Самоучитель по фотошопу CS5 и CS6 для начинающих
Приветствую, уважаемый гость!
Представляю вашему вниманию мой бесплатный авторский учебник-самоучитель по обучению фотошопу на русском языке. В нем изложены теоретические основы программы, изучение которых существенно повысит Ваш навык владения программой, а начинающий пользователь сможет начать последовательно с нуля изучать фотошоп.
Данное учебное пособие подготовлено на примере Photoshop CS5. Но оно будет актуально как и для более ранних версий программы, так и для новых (CS6 и СС).
Если в процессе обучения появляются вопросы, Вы можете их задать в комментариях к конкретной статье или в специальной форме. Приятного и эффективного обучения!
Внимание! В настоящее время учебник находится в стадии разработки и постоянно пополняется новыми материалами.
:: ОТЗЫВЫ ::
ОГЛАВЛЕНИЕ УЧЕБНИКА
Глава 1. Основы цифровой графики
Раздел 1. Знакомство с программой фотошоп
Знакомство с программой фотошоп
Глава 2. Интерфейс
Глава 3. Инструменты фотошопа
Глава 5. Палитры в фотошопе
Раздел 2. Основы программы
Глава 7. Создание файлов
Глава 9. Сохранение файлов
Глава 10. Описание базовых действий в фотошопе
Раздел 3. Слои в фотошопе
Глава 11. Основы работы со слоями
Раздел 4. Выделение в фотошопе
Глава 13. Основы выделения
Глава 14. Способы создания выделенной области
Глава 15. Изменение выделенных областей
Раздел 5. Редактирование изображений
Глава 16. Кадрирование, изменение размеров и поворот
Раздел 6. Автоматизация действий
Глава 17. Автоматизация действий
Раздел 7. Пользовательские настройки фотошопа
Глава 18. Установка дополнений
Глава 19. Изменение и сохранение параметров фотошопа
С уважением, Денис Касаткин
Как работать со слоями в Фотошопе (Photoshop) / Фотообработка в Photoshop / Уроки фотографии
Вся работа в Photoshop происходит на слоях. Как работать со слоями, что это такое, какие слои бывают — мы и рассмотрим в данной статье.
Как работать со слоями, что это такое, какие слои бывают — мы и рассмотрим в данной статье.
Слои в Photoshop имеют ту же функцию, что и слои в физическом мире. Представьте себе пачку фотографий либо канцелярских файлов. Листы с изображениями, надписями, геометрическими фигурами можно сложить стопкой и менять их местами, выбрасывать, докладывать новые.
Работа со слоями в Photoshop
Если запустить программу, то работу в ней начать не получится, пока не создан новый слой либо не открыто любое изображение. Размещаются слои на палитре слоёв, на рисунке ниже она обозначена красным. Там же происходит управление слоями.
Элементы палитры слоёв:
- 1. Фильтры для отбора в списке слоёв по признаку.
- 2. Список для выбора режима наложения слоёв.
- 3. Управление прозрачностью слоя.
- 4. Настройки слоя, позволяющие сохранять цвета либо прозрачность пикселов, закрепляет слой на определённом месте.

- 5. Управление плотностью заливки слоя.
- 6. Список рабочих слоёв. Значок «Глаз» позволяет скрыть либо проявить видимость слоя.
- 7. Пиктограммы:
- 8. Закладки. Здесь можно работать со списком слоёв, либо с цветовыми каналами отдельного слоя.
Что можно делать со слоями?
Слои можно создавать, изменять режим наложения, изменять стили слоёв (сделать обводку слоя либо тень), делать более прозрачными, копировать, дублировать, трансформировать, объединить слои в группу, перетаскивать выше или ниже относительно других слоёв, делать видимыми или скрывать, закреплять слои друг за другом (в таком случае эффекты слоя будут применяться только к прикреплённому слою), объединять ( в этом случае все слои сливаются в одно изображение). Дальше мы рассмотрим всё подробнее.
Еще больше о Photoshop можно узнать на курсе в Fotoshkola.net «Photoshop. Слои и маски».
Слои и маски».
Как изменить имя слоя?
Любое изображение в Photoshop — это слой. Если вы открыли фото, то его имя и станет именем слоя. Новый слой, по умолчанию, будет назван «слой 0». В каждом последующем слое численная часть имени будет изменяться по возрастанию. Чтобы изменить название слоя, сделайте двойной щелчок непосредственно по имени, выделив его синим. Затем введите с клавиатуры новое имя. Это бывает необходимо при многослойных коллажах, ретуши и других работах, во избежании путаницы. Лучше, если имя слоя будет целевым, отражающим задачу, которую данный слой выполняет в вашей работе.
Создать новый слой в Photoshop можно с помощью клавиш Shift+Ctrl+N либо, нажав на пиктограмму в нижней панели палитры слоёв, как описано в таблице выше. Чтобы удалить слой, его нужно выделить (просто подвести курсор и одинарным кликом выбрать слой), затем нажать Delete на клавиатуре или пиктограмму в нижней части палитры слоёв.
Для обработки изображений лучше работать с дубликатом слоя, оставляя исходный слой нетронутым.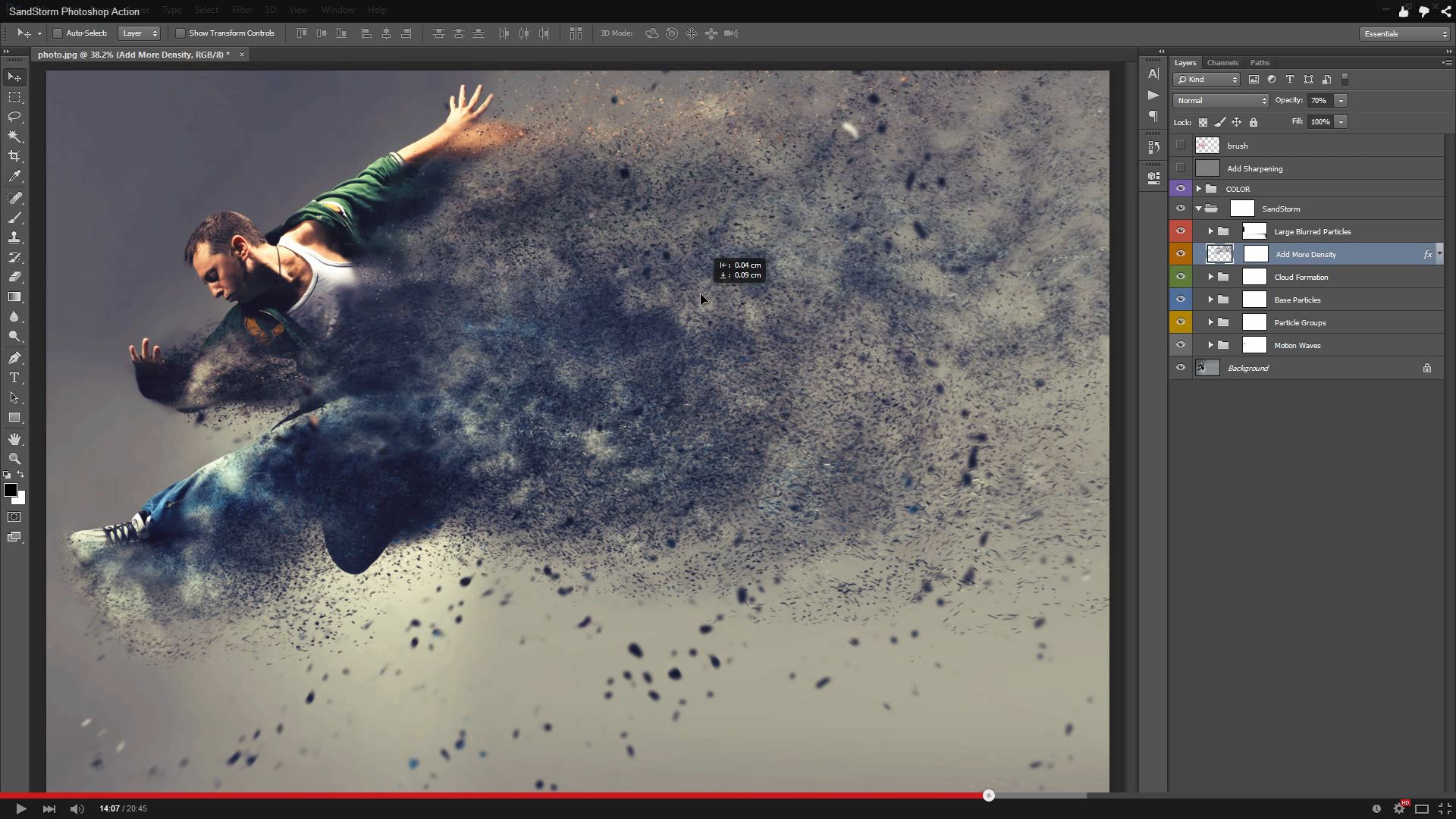 Если в вашей работе что-то пойдёт не так, вы быстро сможете восстановить изображение из исходного слоя. Создать дубликат слоя можно, нажав Ctrl+J.
Если в вашей работе что-то пойдёт не так, вы быстро сможете восстановить изображение из исходного слоя. Создать дубликат слоя можно, нажав Ctrl+J.
Скопировать слой в Photoshop или его участок можно, выделив изображение слоя любым инструментом выделения. Например, «Прямоугольная область»/Rectangle Select Tool. Затем нажать Ctrl+C (копировать) и Ctrl+V (вставить).
Слои между собой могут взаимодействовать. К примеру, изменив режим наложения слоёв, можно добиться интересных эффектов.
Если над картинкой создать белый или чёрный слой и изменить режим наложения с «Обычный»/Normal на «Перекрытие»/Overlay, то картинка осветлится/затемнится.
Ещё один пример взаимодействия слоёв — изменение непрозрачности верхнего слоя.
Расположите над первым слоем второй — хорошо, если картинки будут различными. Сдвигая «Непрозрачность»/Opacity верхнего слоя в меньшую сторону, вы сделаете изображение прозрачнее и увидите наложение одной картинки на другую.
Чтобы в Photoshop обвести контур слоя, нужно зайти в «Параметры наложения»/Blending Options (нижняя панель в палитре слоёв).
Там выбрать пункт «Обводка»/Stroke.
В открывшемся окне выбираем нужные параметры и получаем рамку вокруг слоя. На рисунке обводка применена к слою, на который мы скопировали участок изображения.
Так же легко можно создать тень либо свечение вокруг слоя.
Чтобы изменить размер слоя в Photoshop, достаточно установить на него курсор и нажать сочетание клавиш Ctrl+T, тем самым выделив его. Вы увидите рамку с узлами. Перетаскивая эти узлы, можно уменьшать или увеличивать слой. Чтобы не исказить изображение, трансформировать нужно, удерживая клавишу Shift. После завершения трансформации нажмите Enter. Кроме увеличения и уменьшения, предусмотрены такие трансформации, как «Искажение»/Distort и «Деформация»/Warp. Они позволяют изменить перспективу и форму изображения. Вызвать их можно после нажатия Ctrl+T, кликнув правой клавишей мыши в контекстном меню. Управление осуществляется путём перемещения узлов сетки.
Они позволяют изменить перспективу и форму изображения. Вызвать их можно после нажатия Ctrl+T, кликнув правой клавишей мыши в контекстном меню. Управление осуществляется путём перемещения узлов сетки.
Слои можно объединить в одно изображение. Чтобы объединить слои в photoshop, необходимо выделить нужные слои на палитре слоёв, удерживая Shift. Затем кликнуть правой клавишей мыши и выбрать в списке «Объединить слои»/Merge Down. Если нужно объединить все слои, то выбираем «Объединить видимые»/Merge Visible.
Корректирующие слои
Этот вид слоёв позволяет обрабатывать изображение, не внося в него изменений. Все действия происходят на корректирующем слое, но эффект виден на обрабатываемом изображении. Вызываются корректирующие слои в нижней панели палитры слоёв щелчком по пиктограмме.
Существует множество методов ретуши и цветокоррекции изображений с помощью корректирующих слоёв. Сразу несколько из этих слоёв могут применяться к одному изображению.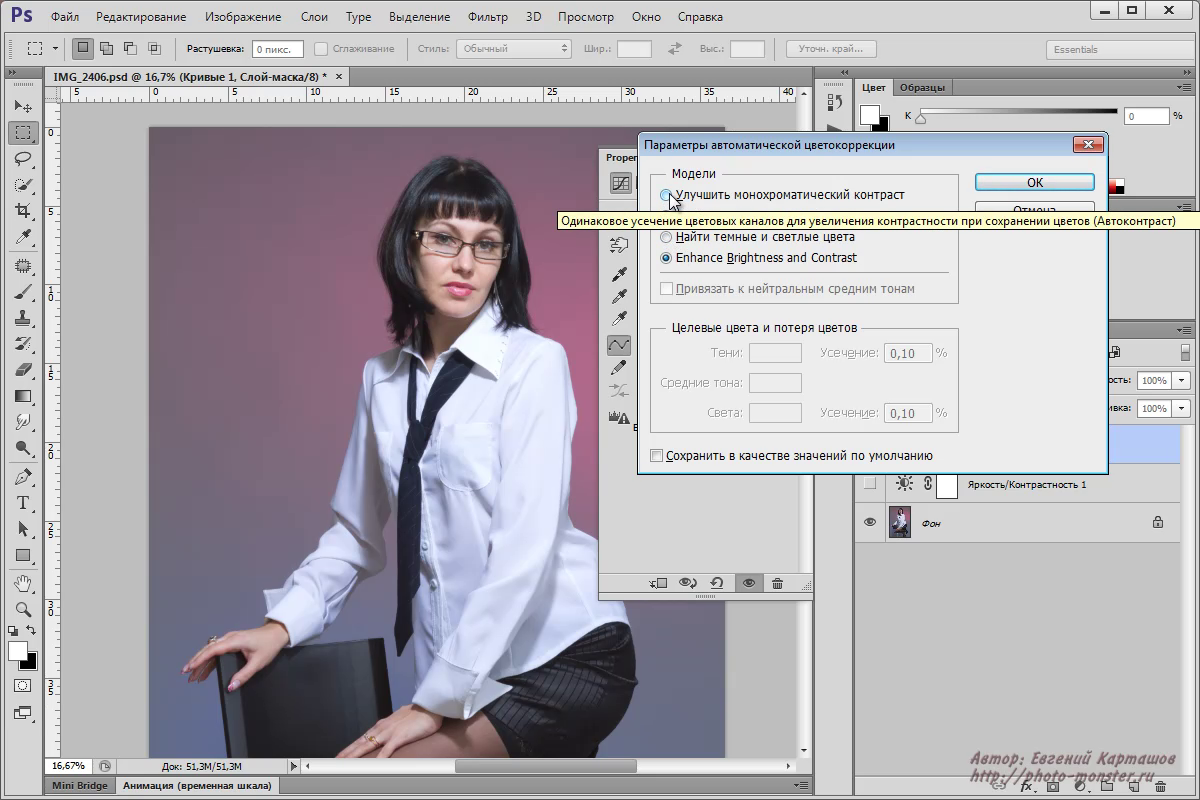 Ниже приведён пример наложения корректирующего слоя «Цветовой тон/Насыщенность»/Hue / Saturation.
Ниже приведён пример наложения корректирующего слоя «Цветовой тон/Насыщенность»/Hue / Saturation.
Чтобы сделать слой невидимым, достаточно нажать на пиктограмму «Глаз» напротив слоя.
При составлении коллажей из нескольких изображений вы можете применить корректирующий слой только к одному из них. Хотя, как правило, этот слой влияет на все изображения, находящиеся под ним. Чтобы он применялся только к одному, удерживая Alt, щёлкните между корректирующим слоем и слоем с изображением. На корректирующем слое появится стрелка, указывающая на тот слой, к которому прикреплён корректирующий.
Во избежание путаницы, в списке предусмотрена функция группировки слоёв. Чтобы сгруппировать слои, нужно выделить их в списке, удерживая Shift. Затем нажать сочетание клавиш Ctrl+G. Группу слоёв можно скрывать так же, как обычный слой. Для этого нажмите на изображение «Глаз» напротив группы слоёв или одного слоя. Группировку слоёв удобно использовать при составлении коллажей. Ниже приведён пример. Дети, стена, фон, дорога, тень — разные изображения, использованные для одного коллажа. Свет нарисован на отдельных слоях, собранных в одну группу.
Группировку слоёв удобно использовать при составлении коллажей. Ниже приведён пример. Дети, стена, фон, дорога, тень — разные изображения, использованные для одного коллажа. Свет нарисован на отдельных слоях, собранных в одну группу.
Чтобы переместить слой по списку ниже, захватите его и перетащите, удерживая левую клавишу мыши.
Действия со слоями и есть принцип работы Photoshop, и чем быстрее вы их освоите, тем легче вам будет работать в программе. Работать со слоями в Photoshop очень просто. Чаще практикуйте полученные знания, и вскоре вы будете удивляться собственным работам.
Еще больше о Photoshop можно узнать на курсе в Fotoshkola.net «Photoshop. Слои и маски».
Как быстро научиться пользоваться фотошопом. Мои практические советы и рекомендации
Дорогие друзья, если вам интересно как быстро научиться пользоваться фотошопом, то данная статья для вас.
Честно уже давно хотел написать подобную статью, но вдохновение на ее написание пришло только сегодня (статью написал на одном дыхании, получилось как получилось, возможно завтра что то еще добавлю/изменю).
В общем спешу поделиться с вами своим опытом в вопросе как быстро освоить программу Adobe Photoshop.
Статья получилась обьемной, так что садитесь поудобнее я начинаю. Фотошоп для меня всегда был любимым хобби.
И сейчас это хобби помогает мне зарабатывать деньги через Интернет.
Как быстро научиться пользоваться фотошопом
Лично я знаю всего 2 способа как быстро освоить фотошоп (если вы знаете еще какой то способ пожалуйста напишите в комментариях):
1. Как быстро научиться пользоваться фотошопу самостоятельно (в этой части, опубликую выжимку из моего опыта, описанного в первой части и сделаю рекоммендации для начинающих).
2. Как очень быстро научиться пользоваться Фотошопом (в этой части расскажу свои наблюдения о самом быстром способе изучения программы).
Дорогой друг, эту статью я написал в 2014 году, данные в ней практически до сих пор актуальные 🙂
Изменилось только одно — я разработал авторскую систему как научиться уверенно пользоваться Adobe Photoshop за 30 дней.
Преимущества обучения Adobe Photoshop в моей школе:
1. Максимально эффективные уроки
Вы получите доступ к 57 видеоурокам (после первой оплаты, доступ навсегда), которые можно изучать в удобное для вас время.
Продолжительность видеоурока от 3 до 20 минут. Рекомендую изучать по 2-3 видеоурока каждый день.
Каждый урок в продуман до мелочей. Все уроки нужно изучать последовательно, так как сложность увеличивается от урока к уроку.
2. Записи всех видеоуроков и копии всех исходных файлов
Если Вы хотите ещё раз просмотреть важные моменты урока — то Вы можете смотреть его онлайн еще раз или просто скачать запись урока себе на компьютер.
Все уроки имеют исходные файлы, которые вы получите вместе с уроком.
Вам нужно 20-30% своего свободного времени уделить на изучение теоритических видеоуроков, а после оставшееся время уделить закреплению полученных знаний.
Таким образом, инвестировав всего 1-2 часов своего времени в день, уже через 30 дней вы легко и с удовольствием получите навык — уверенное владение программой Adobe Photoshop.
Вы обогащаетесь знаниями, опытом и зарядом сил для постоянного развития.
3. Продвигающее вас сообщество и поддержка
Попав в школу, Вы больше не остаётесь наедине со своими страхами, нерешёнными проблемами и вопросами. В лице людей, как и Вы стремящихся улучшить свою жизнь, и в лице мудрого и опытного наставника — Сергея Иванова.
Вы получаете мощную поддержку и продвигающую, мотивирующую среду. Вместе Вам гораздо проще сохранять фокус на развитие и достигать новых результатов. А новые друзья не дадут Вам снова потерять веру в себя. День ото дня Вы становитесь лучше и сильнее.
4. Получите необходые навыки
Научитесь уверенно работать в программе Adobe Photoshop (освоите все необходимые инструменты, научитесь работать с масками, слоями, смартобьектами, будите с легкостью делать коллажи, обрабатывать и восстанавливать фотографии)
А также создавать логотипы, баннеры, дизайн сайтов, шапки для сайтов, аватары, уникальные картинки и мн.
др.).
Получите знания где и как можно искать первые заказы на ваши услуги.
5. Возможность задавать вопросы тренеру
Только студенты школы имеют эксклюзивную возможность задавать самые сокровенные вопросы лично мне (Сергею Иванову) и получить развернутые ответы.
6. Обучение онлайн, не выходя из дома
Всё обучение в школе проходит в онлайн-формате. Поэтому, все что нужно Вам для обучения — это интернет, компьютер и Ваше желание быть успешным.
И так давайте пойдем по заявленному выше порядку.
Как научиться пользоваться фотошопом самостоятельно
И так если вы решили освоить фотошоп самостоятельно, тогда прочитайте несколько моих рекомендаций, которые помогли мне обучиться фотошопу (надеюсь и вы найдете среди них полезные для себя).
— На первый взгляд после первого запуска программа кажестся сложной — но не нужно пугаться, в настоящее время очень много источников используя, которые вы сможете быстро освоить эту программу (когда я начинал обучаться фотошопу в 2003 году не было так много информации по изучению программы как сейчас, все приходилось изучать методом тыка или же по крупицам из книг, а книг то толковых не было, одни справочники, а это долго, нудно и неинтесно, да еще черно-белые они были, брр….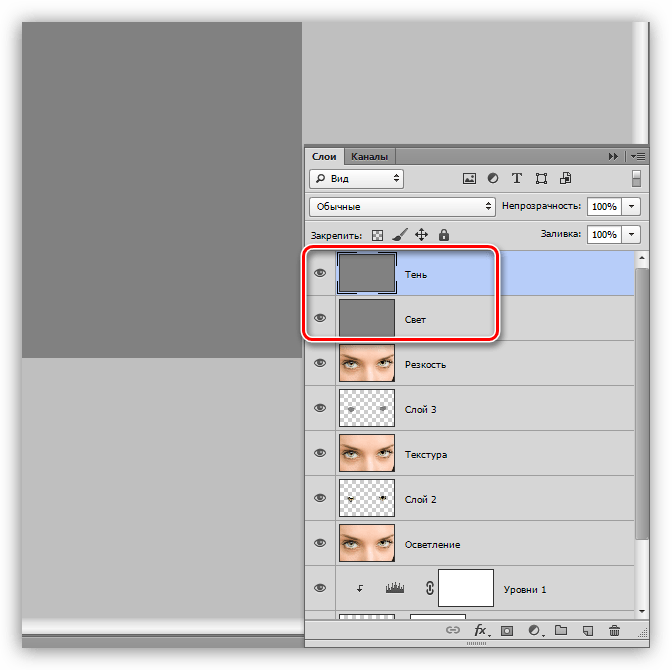
Как вспомню так вздрогну, интернета у меня тогда еще не было, потом появился dial-up — это когда на модемчике через телефонную линию выходишь в интернет… ох и были времена. А сейчас все изменилось в Интернете можно найти тонну информации + на полках в магазинах появилсь отличные обучающие книги).
— Для начала просто откройте программу и начните, делать хоть что-нибудь методом тыка. Мне очень помогает данный метод на первых порах при изучении той или иной программы, к обучающим материалам можно прибегнуть в любое время (к примеру, когда нужен быстрый результат и времени очень мало, а программу нужно освоить за очень короткий срок).
Уделите большое внимание инструментам в программе, разобравшись как работать каждый из них вам в будущем будет проще изучать различные уроки по фотошопу.
— Начинайте изучать и делать уроки по фотошопу на специальных сайтах с уроками (можете начать с пошаговых уроков/видеоуроков на моем блоге).
Я рекомендую вот эти сайты:
русскоязычные сайты:
photoshop.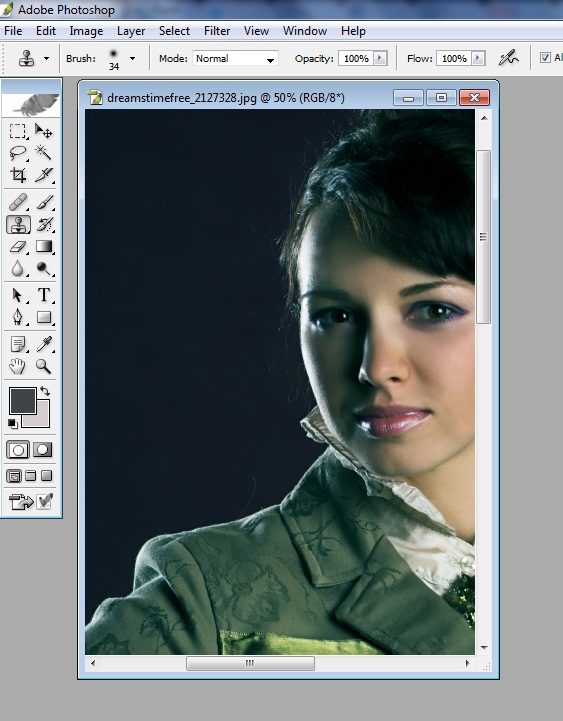 demiart.ru/ (самый старый в рунете сайт с уроками по фотошопу который я знаю)
demiart.ru/ (самый старый в рунете сайт с уроками по фотошопу который я знаю)
www.photoshop-master.ru/ (так же можно найти множество уроков/видеоуроков по фотошопу и еще множество всяких вкусностей)
photoshop-help.ru/ (мой сайт, авторские уроки/видеоуроки по фотошопу, переводные уроки по фотошопу, также можно скачать большое количество дополнения для фотошопа)
photoshopsunduchok.ru (так же можно найти множество хороших уроков/видеоуроков по фотошопу)
англоязычные сайты:
psd.tutsplus.com (пожалуй один из самых известных западных сайтов с очень профессиольными уроками/видеоуроками по фотошопу)
textuts.com (отличный сайт в основном публикуются уроки с тектовыми эффектами)
psd.fanextra.com (так же на сайте можно найти множество уроков и всяких фишечек для фотошопа)
http://photoshoptutorials.ws/
— так же рекомендую начинающим изучать книги по фотошопу. Очень рекомендую книги Скота Келби (Скот действительно мастер фотошопа, в его книгах простыми словами описаны сложные вещи, все уроки пошаговые и с цветными иллюстрация, в общем для новичков самое то, читаешь уроки, делаешь то, что говорить автор и постепенно обучаешся).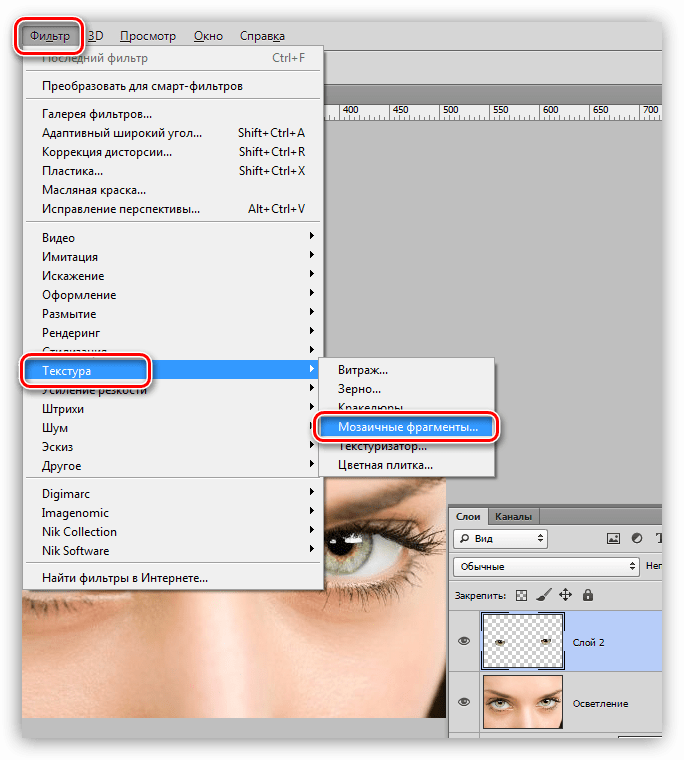 Я сам обучался по книгам (за качество книг ручаюсь на все 100%). Книги можно купить в любом книжном магазине, также можно скачать из интернета электронные книги — нужно только поискать.
Я сам обучался по книгам (за качество книг ручаюсь на все 100%). Книги можно купить в любом книжном магазине, также можно скачать из интернета электронные книги — нужно только поискать.
— Если у вас есть друг, который уже хоть немного владеет программой, пригласите его в гости пусть даст вам несколько уроков (в свое время мне первые уроки-азы давала сестра), также можно устроиться на работу или пройти практику (я работал в фотосалоне, проходил практику в типографии, а сейчас я фрилансер-вебдизайнер).
— научитесь пользоваться поиском в поисковых системах, посути для того что бы решить интересующий вас вопрос достаточно ввести нужную фразу в поисковике google, яндекс или же воспользоваться поиском на сайте youtube.com (на сайте представленно большое количество видеоуроков по фотошопу), нужно не лениться и стараться найти ответ самому, практический на каждый ваш вопрос, уже есть готовый ответ: пошаговая инструкция или видеуорок.
— если уж ничего не помогло, попробуйте обратиться к людям на форумах, практически на каждом сайте с уроками по фотошопу есть форум.
— очень рекомендую постоянно заходит на сайты, на которых люди выкладывают свои работы, к примеру я очень люблю заходить на фриланс-биржы, смотреть работы мастеров фотошопа (выбираю фрилансера и смотрю его работы), набираюсь вдохновения.
— скачивайте уже готовые дополнения для фотошопа (psd исходники) и смотрите как они сделаны, их можно найти практически на каждом сайте о фотошоп (к примеру на моем сайте в этом разделе).
— делайте свои первые работы, уроки и публикуйте их в сети, не бойтесь критики, послушайте что люди думаю о них и вы увидите как люди начнуть хвалить вас за проделанную работу, подсказывать как можно сделать так что бы улучишь результат.
Как очень быстро научиться пользоваться фотошопом
Что же делать если очень хочется быстро изучить программу Adobe Photoshop и времени свободного нет на самостоятельное обучение программе посредством книг, сайтов, форумов, метода тыка и т.д.
Тогда нам на выручку приходят готовые видеокурсы по фотошопу — посути вся информация разложенная по полочкам и записанная на DVD диск, остается только выделить 1-2 денька и вы уверенный пользователь фотошопа.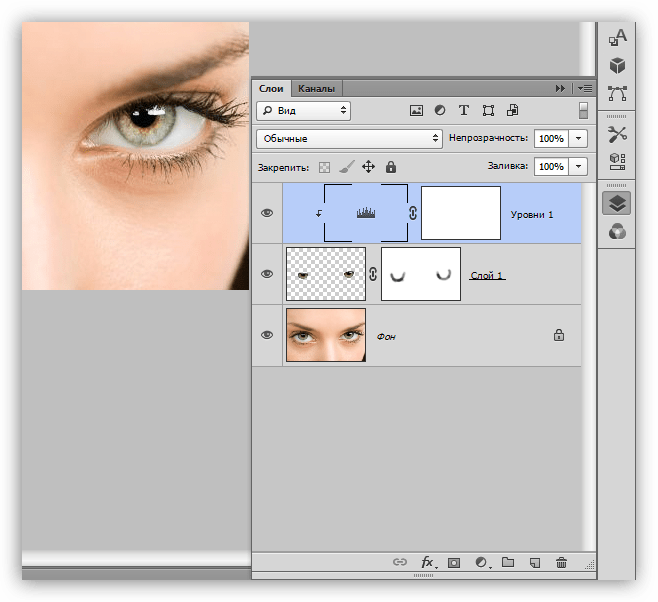 Все видеокурсы платные, но если вы цените свое время и хотите быстрых результатов то это для вас. Все видеокурсы записаны профессионалами своего дела и их не купишь в магазине, можно только заказать через интернет.
Все видеокурсы платные, но если вы цените свое время и хотите быстрых результатов то это для вас. Все видеокурсы записаны профессионалами своего дела и их не купишь в магазине, можно только заказать через интернет.
Я рекомендую вот эти видеокурсы (качество курсов отличное, я лично изучил 2 из них):
На этом все о чем я хотел рассказать вам сегодня. И подводя итоги, мне хочеться дать вам несколько напуствий. Прежде всего, я знаю, что у вас всё получится, если вы не бросите это дело на самом пике трудностей, не отступайте перед трудностями и вы обязательно сможете научиться хорошо пользоваться фотошопом!
Удачного вам обучения фотошопу!
А как вы обучались/обучаетесь фотошопу, напишите в комментариях мне очень интересно, возможно у вас есть какие то свои методики, пожалуйста поделитесь, о них будет интересно почитать людям.
С уважением Артур Иванов.
обзор основных инструментов растрового редактора Adobe Photoshop
Лучший способ научиться работать в фотошопе – специализированные курсы.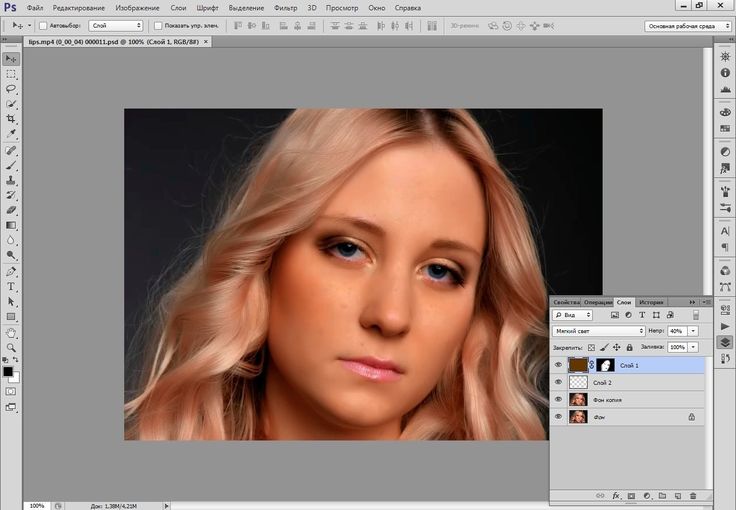 Преимущества очевидны – опытные преподаватели, информация подается структурировано, можно задавать вопросы по ходу обучения и сразу же закреплять полученные знания на практике.
Преимущества очевидны – опытные преподаватели, информация подается структурировано, можно задавать вопросы по ходу обучения и сразу же закреплять полученные знания на практике.
Но, если вы только присматриваетесь к Фотошопу и не уверены, что готовы приступить к его изучению всерьёз – полезно сначала ознакомиться с основными возможностями программы.
Сделать это можно, просто установив программу и разбираясь в ней самостоятельно. Ответы на возникающие вопросы можно отыскать с помощью:
- учебников,
- видеокурсов, мастер-классов,
- знакомого/коллеги, уже умеющего работать в программе,
- статей, обзоров, инструкций.
Ваши задачи на начальном этапе:
- понять главные принципы работы в Adobe PhotoShop,
- узнать о базовых инструментах Фотошопа и их применении.
Наш обзор поможет вам в этом.
От простого к сложному
Одно из достоинств Adobe Photoshop – масштабируемость и гибкость.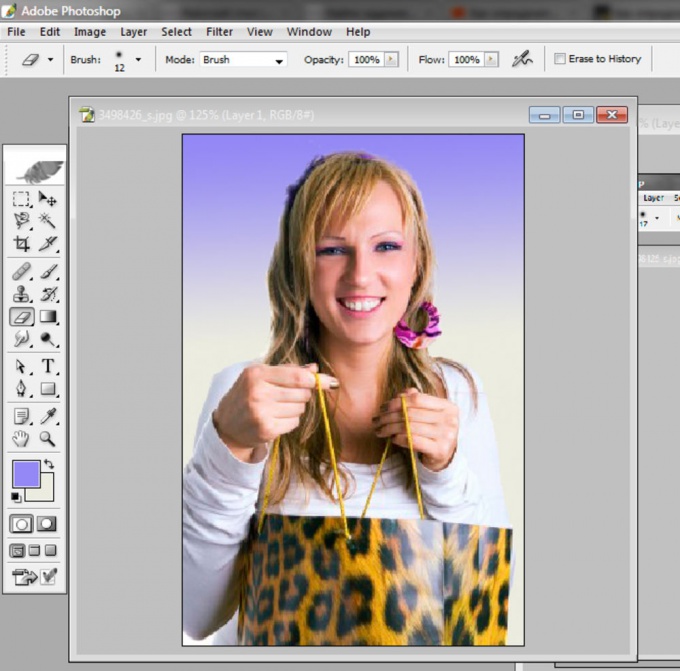 Программу легко настроить «под себя».
Программу легко настроить «под себя».
Начать можно с выполнения несложных операций – корректировка фотографий, составление коллажей, создание открыток, обложек и других элементов оформления с помощью шаблонов. Для решения более сложных задач вам понадобятся дополнительные наборы кистей, инструментов, наборы эффектов. Они легко устанавливаются на базовую версию программы, расширяя её возможности.
Это важно понимать, когда вы начинаете изучать программу. Новичок, впервые открывший Фотошоп, поначалу теряется – столько разных кнопок, меню, панелей инструментов.
Не переживайте. На большинство из этих панелей можно пока не обращать внимания и сосредоточиться на освоении нескольких базовых инструментов.
Основные понятия и инструменты Фотошопа
Слои (Layers)
В простых графических редакторах – например, в Microsoft Paint, входящем в стандартный пакет Windows – операции с обрабатываемым изображением ведутся в одной плоскости. Ели вы взяли исходную картинку как фон и написали что-то поверх неё, то потом сдвинуть или убрать эту надпись нельзя.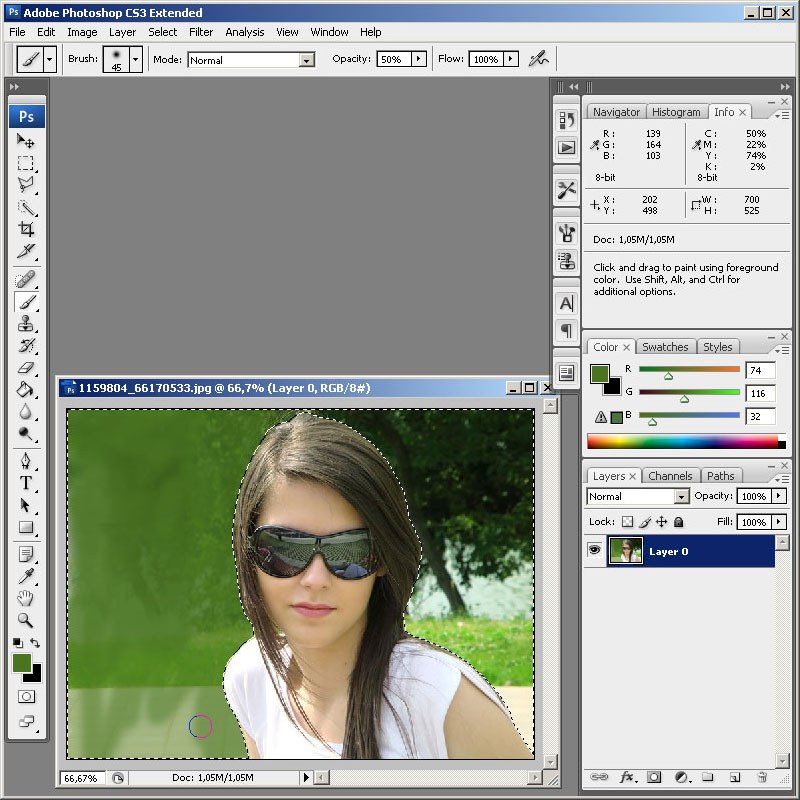
В Фотошопе – можно. Представьте себе, что вместо одного листа бумаги у вас – стопка. И вы можете менять степень их прозрачности, накладывать друг на друга, менять местами, копировать, удалять и добавлять снова. В этом – главный принцип работы Фотошопа. На одном слое – одна операция.
При настройках по умолчанию панель «Слои» (Layers) находится в правой колонке. Сами слои даны списком. Между ними можно переключаться, совершать действия над ними:
-
менять местами,
-
переименовывать,
-
объединять,
-
изменять свойства (например, прозрачность),
-
включать/отключать (для этого рядом с названием каждого слоя есть кнопка в виде глаза).
Фильтры (Filtres)
Фильтры – это инструменты для изменения общих свойств изображения (яркости, контрастности, степени размытия, цветовой гаммы). С помощью нескольких фильтров можно изменить исходную картинку до неузнаваемости – стилизовать под карандашный рисунок, акварель, сделать теплее или холоднее по цветовой гамме.
С помощью нескольких фильтров можно изменить исходную картинку до неузнаваемости – стилизовать под карандашный рисунок, акварель, сделать теплее или холоднее по цветовой гамме.
Применяется каждый фильтр буквально одним кликом, и эффект от него закрепляется на отдельном слое. Так что все изменения легко отменить. Это открывает широкие горизонты для экспериментов.
Кисть (Brush)
Находится слева, на вертикальной панели, вместе с остальными базовыми инструментами. Активируется клавишей «B» или кликом на иконке с изображением кисти.
Представляет собой виртуальную кисточку с широчайшими возможностями настройки. Вы можете задать для кисти толщину, жесткость, цвет, форму отпечатка, степень размытия. Это основной инструмент для рисования вручную или корректировки готового изображения. На базовом уровне пользуются самыми простыми конфигурациями кисти, меняя только размер и цвет. Но для профессионала возможности кистей поистине безграничны.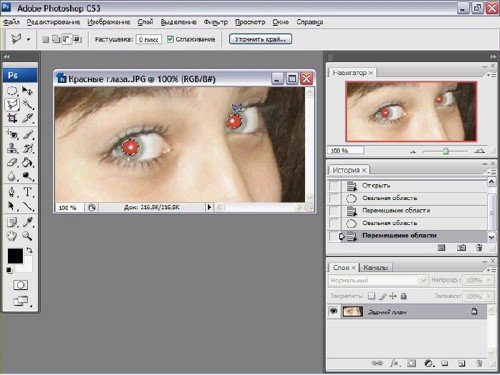
Лассо (Lasso)
Полезный и простой в освоении инструмент, который пригодится вам даже на начальных стадиях обучения Фотошопу. Лассо – это инструмент для выделения произвольных областей изображения. С его помощью можно по контуру обвести объект на изображении – например, чтобы затем вырезать его и вставить в другое.
Обратите внимание на функцию «Магнитное лассо» (Magnetic Lasso) – она автоматически распознает границы объекта по разнице в цвете и яркости, и обводить с ней легче и быстрее. Особенно эффективна для объектов с четкими границами.
«Лечебная кисточка» (Spot Healing Brush)
Популярный инструмент для обработки фотопортретов. Эта кисточка мягко и естественно убирает пятнышки, прыщи, шрамы, веснушки и другие дефекты кожи.
Штамп (Clone Stamp)
Инструмент, копирующий одну область изображения (Alt + Клик левой кнопкой мыши) и накладывающий её на другую (зажатой левой кнопкой мыши).
С его помощью решаются разные задачи:
-
«Размножить» объект на изображении.
-
Убрать нежелательный объект.
-
Скорректировать фон на фотографии.
-
Удалить на фото родинки, веснушки и другие дефекты кожи (иногда эффективнее, чем с помощью «лечебной кисточки»).
-
Реставрировать старую фотографию.
По умолчанию штамп (копируемая область) имеет форму обычной круглой кисти, но конфигурацию легко изменить.
Пригодится везде
Используя даже базовые инструменты Adobe Photoshop, вы сделаете фотографии ярче и интереснее, добавите новые визуальные эффекты, скорректируете недостатки. А главное – начнете реальную работу с этой программой и поймете, насколько это вам интересно.
Навыки работы с Фотошопом пригодятся любому творческому человеку, который любит работать с графикой:
-
Фотографу – для обработки цифровых снимков.

-
Дизайнеру – как основной инструмент для работы с растровыми изображениями.
-
Веб-мастеру – чтобы подготавливать для сайтов изображения нужных форматов, размеров, стиля.
-
Художнику – как замена традиционных инструментов – кистей, красок, бумаги.
Хотите тоже научиться работать в Фотошопе? Будем рады видеть на курсах по Adobe Photoshop ГДЦПО!
Что такое слои в фотошопе и как с ними работать
Автор Олег Евгеньевич Просмотров 826
Обновлено
Сегодня речь пойдет об одной из самых важных тем в изучении фотошопа — о слоях. Слои в фотошоп открывают возможность многогранной работы с документом. Любая полноценная работа в программе подразумевает создание нескольких слоев.
В редакторе фотошоп есть функция запоминания последних действий с документом.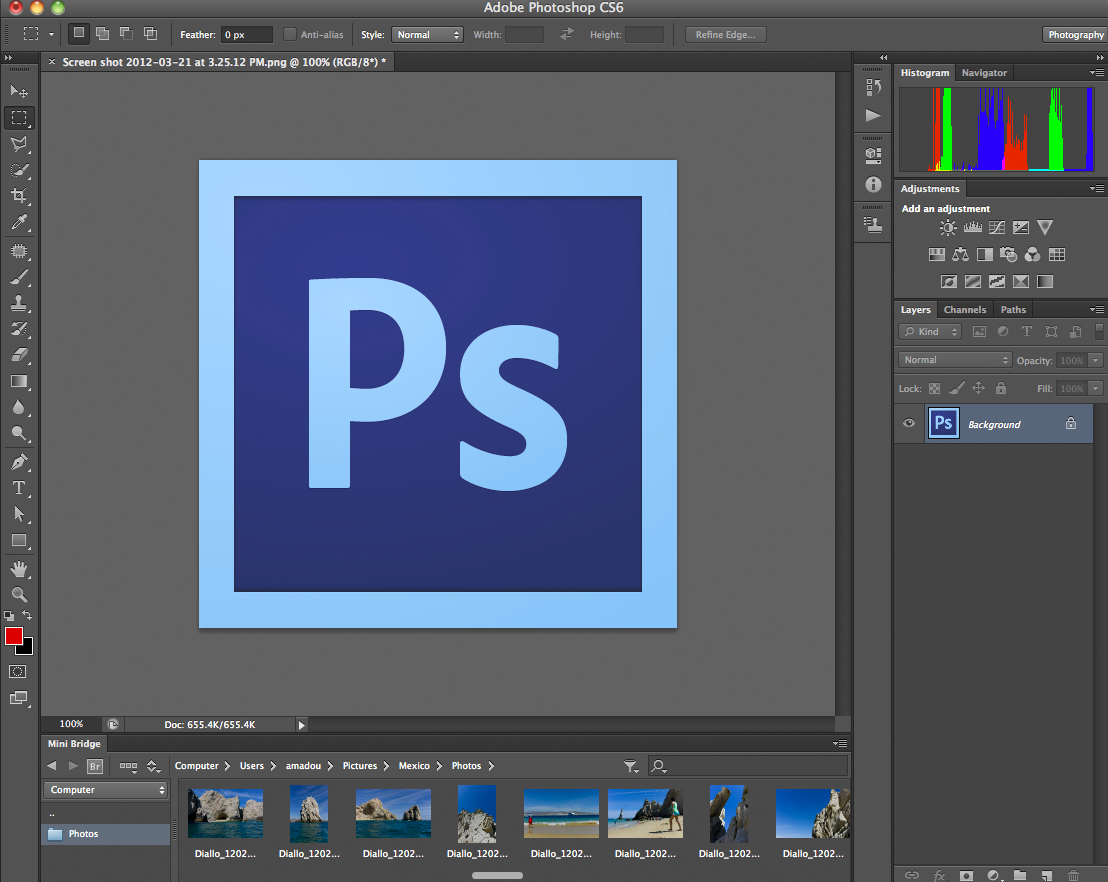 При необходимости всегда можно вернуться к исходному изображению.
При необходимости всегда можно вернуться к исходному изображению.
Однако если действий было очень много, самые последние начинают стираться и вернуть начальную картинку таким способом уже нельзя.
Для того чтобы всегда видеть результат работы и иметь доступ ко всем этапам редактирования, каждый новый блок действий следует выполнять на новом слое.
Где находятся слои в фотошоп?
Палитра слоев находиться справа от рабочей плоскости. Если ее там нет, можно вызвать ее с помощью команды Окно – Слои (Window – Layers).
Представьте, что у вас есть несколько листов бумаги, некоторые из них прозрачные, другие больше по размеру. Вы складываете все эти листы в стопку и можете видеть сквозь прозрачный лист все, что находиться ниже. Видны выступающие края большого листа и так далее.
Подобный функционал реализован в палитре Слои. Здесь размещены листы в стопке. Снизу расположен самый нижний лист (слой), затем все последующие.
Как работать со слоями
В нижней части палитры установлены элементы управления, здесь можно создавать отдельные папки, новые слои и удалять существующие.
Если все изображение сложено из отдельных слоев, вы всегда можете отредактировать часть фотографии, не задевая другие элементы. Для этого следует выделить нужный слой и начать с ним работу, все остальные слои не будут подвергаться обработке.
С помощью слоев в Фотошоп можно:
- менять расположение объекта на картинке;
- комбинировать несколько разных изображений в одну картинку;
- менять размер одного из элементов картинки, без связи с другими элементами фотографии
Например, можно увеличить текст, а само изображением оставить в текущем масштабе;
делать некоторые элементы прозрачными;
- формировать цветовое взаимодействие расположенных друг возле друга слоев;
- вносить любые исправления, всегда оставляя оригинал нетронутым.
После сохранения документа в рабочем формате Фотошоп (psd), все слои остаются на месте. Вы всегда можете открыть файл и продолжить работу надо документом.
Вы всегда можете открыть файл и продолжить работу надо документом.
Перетаскивание слоев выполняется с помощью мышки. Зажмите левую кнопку мышки на выбранном слое и просто перенесите его в нужное место. Некоторые слои можно объединять в один слой. Для этого следует выделить все нужные слои и нажать Ctrl+E.
Чтобы продублировать существующий слой, нажмите правую кнопку мыши на выделенном слое и из контекстного меню выберите «Дублировать слой» (Duplicate Layer). Над всеми слоями расположена небольшая палитра инструментов.
Самой интересной здесь является функция «Прозрачность» (Opacity), которая в процентном соотношении устанавливает прозрачность выбранного слоя.
Внимательно следите за тем, с каким слоем вы работаете. Частая ошибка у начинающих – это использование каких-либо инструментов не на том слое. Вследствие этого часто выскакивает ошибка «Выбранное поле пусто» или вообще инструмент нельзя будет использовать для выбранного слоя.
Слева от списка слоев имеется показатель видимости слоя. При необходимости вы можете отключить отображение некоторых слоев. Это помогает иногда найти нужный слой, на котором размещен отдельный элемент фотографии.
При необходимости вы можете отключить отображение некоторых слоев. Это помогает иногда найти нужный слой, на котором размещен отдельный элемент фотографии.
Дополнтельные эффекты
К любому слою можно применить большое количество эффектов. Для этого сделайте двойной клик по слою в месте, где нет названия. Это вызовет окно со стандартными эффектами, которые можно применять и сразу же просматривать результат.
Если двойной клик левой кнопкой мыши сделать по названию слоя, появиться возможность редактировать название. Всегда называйте слои так, чтобы было понятно, что на них размещено. Так легче будет работать с документом. Некоторые группы целесообразно объединять в папки.
Слои можно выравнивать не только ручным способом. Выделите два слоя, которые нужно выровнять, удерживая клавишу Shift и выбирая мышкой слои. Затем откройте меню Редактирование — Автоматически выравнивать слои (Edit => Auto-Align Layers). Фотошоп проанализирует два слоя и выровняет их так, чтобы одинаковые элементы точно были наложены друг на друга.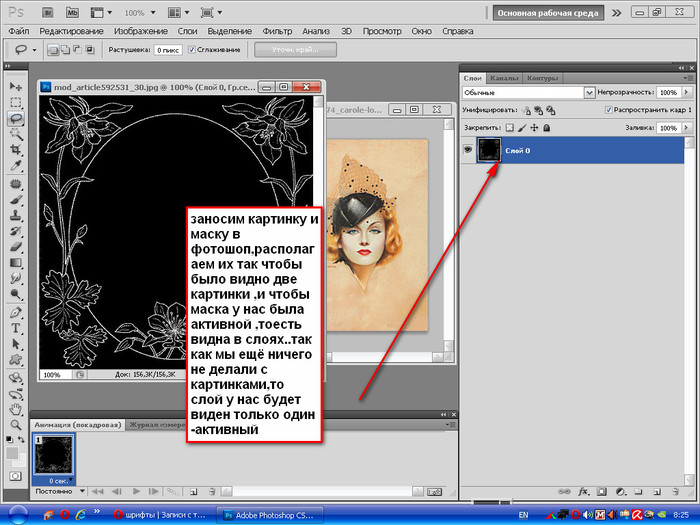
Работа со слоями очень разнообразна. Изучайте возможности фотошопа и вы по достоинству оцените полезность этого функционала.
Как работать в Фотошопе. Редактирование фото в Фотошопе. В этой статье хотелось бы раскрыть основные аспекты обучения в фотошопе самостоятельно.
Наверное, нет таких людей, которые не слышали бы об этой чудесной компьютерной программе, которая позволяет не только преображать фотографии, но и создавать различные картинки, баннеры, коллажи и т.д. Научиться работать в Фотошопе можно для себя, чтобы редактировать свои фотографии. Также владение этим навыком достаточно выгодно, так как у многих работодателей приветствуется знание основ этой программы. Также с помощью Фотошопа можно работать на дому: заниматься фрилансом, создавать макеты сайтов и прочее. Так что развитие творческих навыков и изучение этой компьютерной программы пойдет вам только на пользу.
1
Как научиться работать в Фотошопе
Не стоит думать о том, что вы за день освоите все фишки Фотошопа: настоящие мастера преображения фотографий изучали эту программу на протяжении долгого времени. Так что вы должны обладать терпением, а главное, желанием научиться делать из простой картинки чудо. Эта статья расскажет вам очень краткие основы Фотошопа, которые нужно знать новичку.
Так что вы должны обладать терпением, а главное, желанием научиться делать из простой картинки чудо. Эта статья расскажет вам очень краткие основы Фотошопа, которые нужно знать новичку.
Если вы только собираетесь устанавливать эту программу на свой компьютер, то вам подойдет версия CS5 или СS6. Весят они около двух гигабайт. Первоначально новички теряются в этой программе, так как интерфейс содержит кучу инструментов, которые имеют еще и англоязычные названия. Но пугаться не стоит: вы можете просто открыть любое изображение в Фотошопе и попробовать нажать на все существующие инструменты – это облегчит дальнейшие действия.
Чтобы открыть изображение можно использовать быструю команду с помощью клавиш Ctrl + O. Просто понажимайте кнопочки и постарайтесь запомнить, для чего они нужны. Также помогут научиться работать в Фотошопе вам специальные книги и видеокурсы, которые с легкостью можно найти в YouTube совершенно бесплатно.
2
Основные инструменты программы Фотошоп
Первое время вы будете пользоваться в основном штампом, кистью, лечащей кистью, выделением, затемнением и осветлением.
Убираем недостатки лица с помощью Фотошопа
Эту процедуру может сделать даже новичок, потому что замаскировать нежелательный прыщик на лице очень просто.
- Для этого выберете в панели инструментов лечащую кисть – Healing Brush Tool.
- Найдите на лице чистый участок кожи, который будет совпадать с цветом того участка лица, где расположен недостаток и нажмите кнопку Alt на выбранном участке, чтобы кисть скопировала цвет.
- Далее нажмите лечащей кистью на участок с прыщом.
Вот и все готово! Эту же процедуру можно сделать с помощью инструмента «штамп» (Clone Stamp Tool), благодаря которому можно копировать выбранный участок фотографии и «размножать» его.
С помощью параметра «кисть» вы можете менять размер ,а также настраивать мягкость и жесткость кисти. Но очень удобно просто зажать клавишу Alt вместе с правой кнопкой мыши и потянуть мышь справа налево для уменьшения и, наоборот, для увеличения.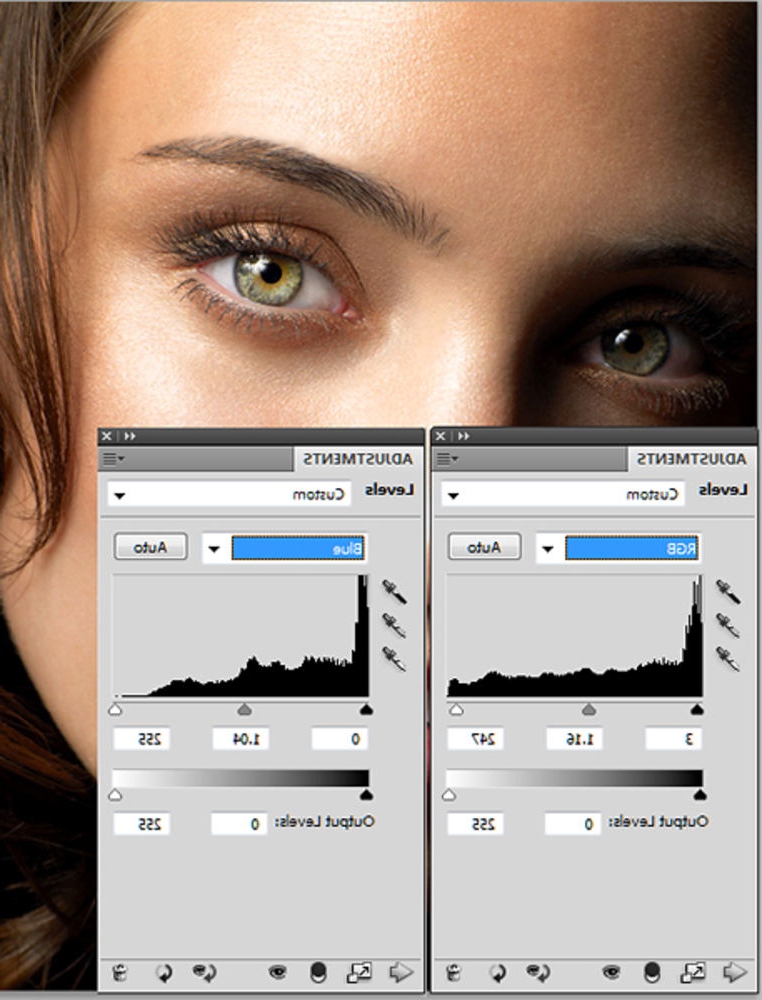 Такой же трюк проделывайте и для изменение жесткости, только двигая мышь вверх или вниз.
Такой же трюк проделывайте и для изменение жесткости, только двигая мышь вверх или вниз.
Как переместить изображение на другой фон
Допустим, вы хотите вставить свою фотографию на другой фон, к примеру, с помощью Фотошопа можно поставить себя в экзотические тропики или вдали от вулкана, чтобы похвастаться перед друзьями.
- Выберете две фотографии одинакового размера.
- Используйте для выделения области (в частности своего изображения) кнопку «Прямолинейное лассо» или Poligonal Lasso Tool. Вы можете увеличить масштаб своего изображения в специальном окне, чтобы выделение было более четким. Скопируйте выделенное изображение с помощью известной команды CTRL+С и вставьте его в изображение нашего фона с помощью CTRL+V.
Совет: для такого трюка используйте четкое свое изображение, а не снятое на 2-мегапиксельную камеру мобильного телефона, иначе картинки не будут совпадать по качеству, и полученная фотка не будет выглядеть натурально.
Работа с цветом изображения Фотошоп
Если на вашей фотографии обладают красные тона, но вы хотите придать картинке холодный оттенок, то можно проиграться с панелью редактирования, которая находится в верхнем левом углу.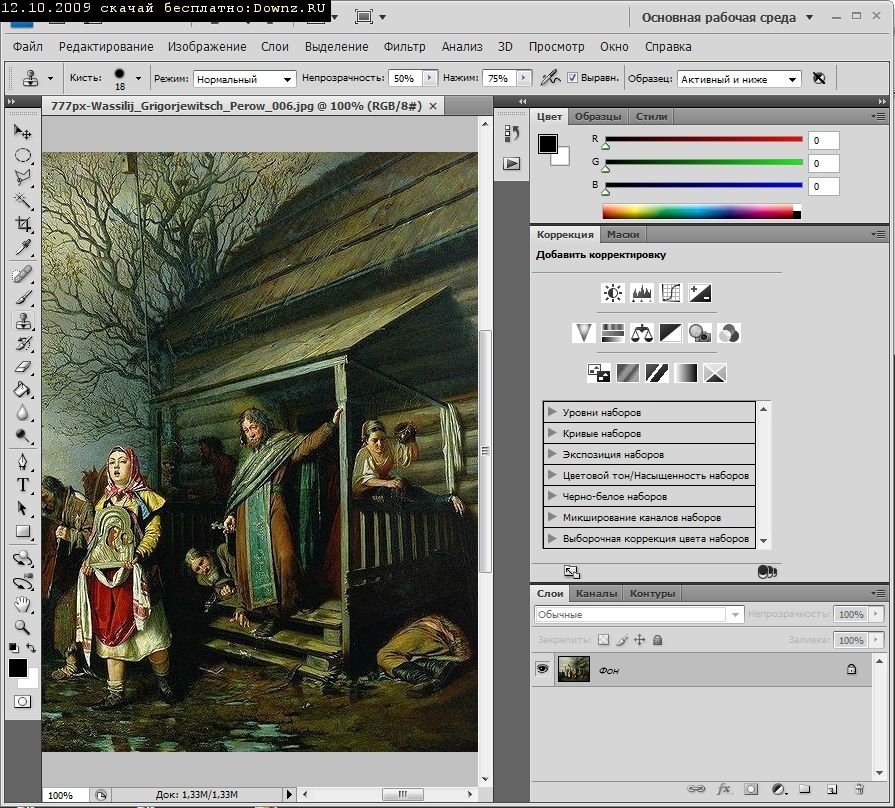 В этой панели ищите цветовой баланс и пробуйте ту или иную шкалу.
В этой панели ищите цветовой баланс и пробуйте ту или иную шкалу.
Как видите, пользоваться этой программой весьма просто, главное, захотеть и посвящать урокам хотя бы по полчаса в день. И тогда у вас наверняка будут получаться шедевры!
Как работает Photoshop
Процесс редактирования и улучшения Photoshop осуществляется по слоям . Эта концепция, примененная к улучшению цифровых изображений, была довольно революционной, когда Adobe впервые выпустила свою программу, поскольку она была похожа на работу со стопкой листов ацетата. Таким образом, задачи редактирования могут быть намного более подробными, поскольку это позволяет нам скомпоновать несколько изображений, добавить текст к изображению или добавить формы, графику и специальные эффекты гораздо более точным и точным образом.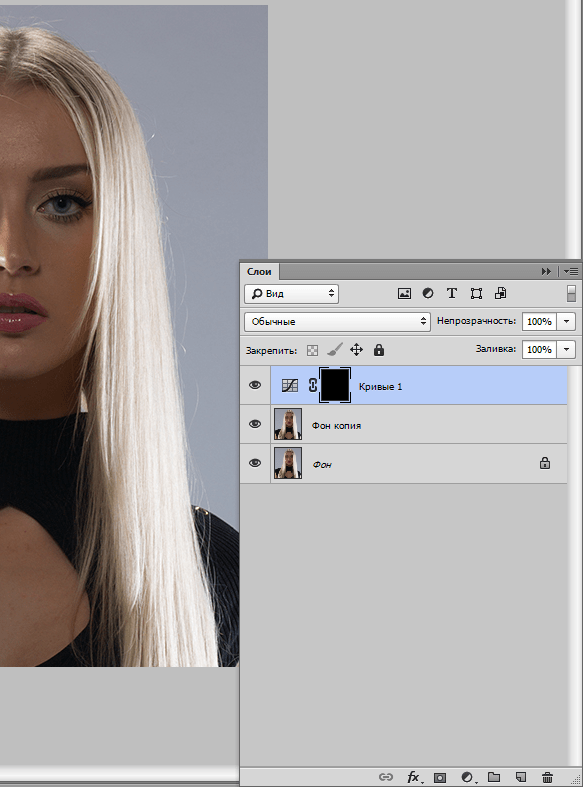
Все эти операции выполняются на панели «Слои», где группы слоев могут помочь вам организовать их и управлять ими. Преимущество этой функции заключается в том, что процесс редактирования может выполняться без изменения пикселей изображения , поскольку эта организация на основе слоев позволяет нам работать с так называемыми корректирующими слоями, которые содержат только настройки цвета или оттенка, которые влияют на более низкие уровни. . Это так называемое неразрушающее редактирование.
Что касается того, как он работает с точки зрения обработки программы, он имеет интерфейс , разделенный на несколько областей с группой функций, связанных с каждой из них:
- В верхней части интерфейса вы найдете панель «Приложения», где вы можете включить или отключить любой установленный вами подключаемый модуль.
- Панель инструментов с левой стороны, где вы можете найти основные функции редактирования изображений, такие как инструмент обрезки, инструмент трансформации, инструмент отражения…
- Сразу под панелью приложений вы найдете параметры управления инструментом.
 Отсюда вы можете настроить значения инструмента, выбранного в каждый конкретный момент.
Отсюда вы можете настроить значения инструмента, выбранного в каждый конкретный момент. - Справа вы найдете панель управления программой, которая поможет вам настроить ваш проект в соответствии с вашими потребностями: веб-дизайн, фотография, 3D-моделирование…
- Рабочая область расположена в центре интерфейса, и именно там вы сможете просмотреть изображение, над которым вы работаете, и ваш прогресс редактирования.
Воспользовавшись каждой из этих функций, вы сможете узнать, как работает Photoshop, хотя вы, вероятно, уже знаете, что это не так просто и довольно сложно освоить.
Язык
английский
ОПЕРАЦИОННЫЕ СИСТЕМЫ.
Windows
Лицензия
суд
Скачать
Лучшие наборы кистей для рисования и рисования
Источник изображения
Adobe Photoshop — безусловно, самая популярная программа для рисования.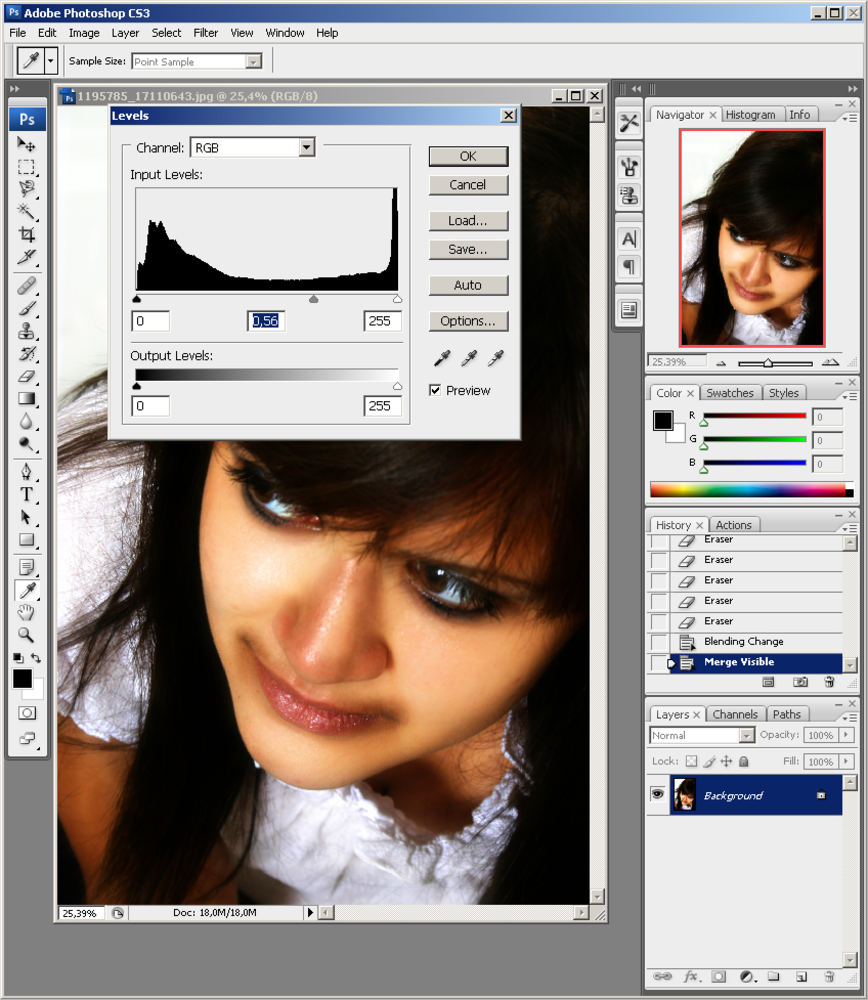 Он поставляется с множеством предварительно упакованных кистей, и в Интернете есть множество руководств, которые помогут любому научиться.
Он поставляется с множеством предварительно упакованных кистей, и в Интернете есть множество руководств, которые помогут любому научиться.
Но даже с горой бесплатных руководств и руководств по рисованию в Photoshop вы все равно можете чувствовать себя немного не в своей тарелке. Полезно попрактиковаться, но иногда вы можете захотеть попробовать и новые кисти.
Цифровые художники по всему миру публикуют свои наборы кистей в Интернете. Некоторые из них бесплатны, некоторые за небольшую плату, но есть огромного количества кистей PS, созданных специально для художников.
И я подберу все лучшие варианты прямо здесь, чтобы вы могли их просмотреть. Неважно, хотите ли вы нанести карандашные метки в своей цифровой работе или нарисовать дополнительные текстуры в своих концептуальных предметах — здесь есть кисть для любых целей под солнцем.
1. Кисти AaronGriffinArt
Получите эти кисти
Для начала — действительно уникальный набор от AaronGriffinArt, посвященный работе в Photoshop.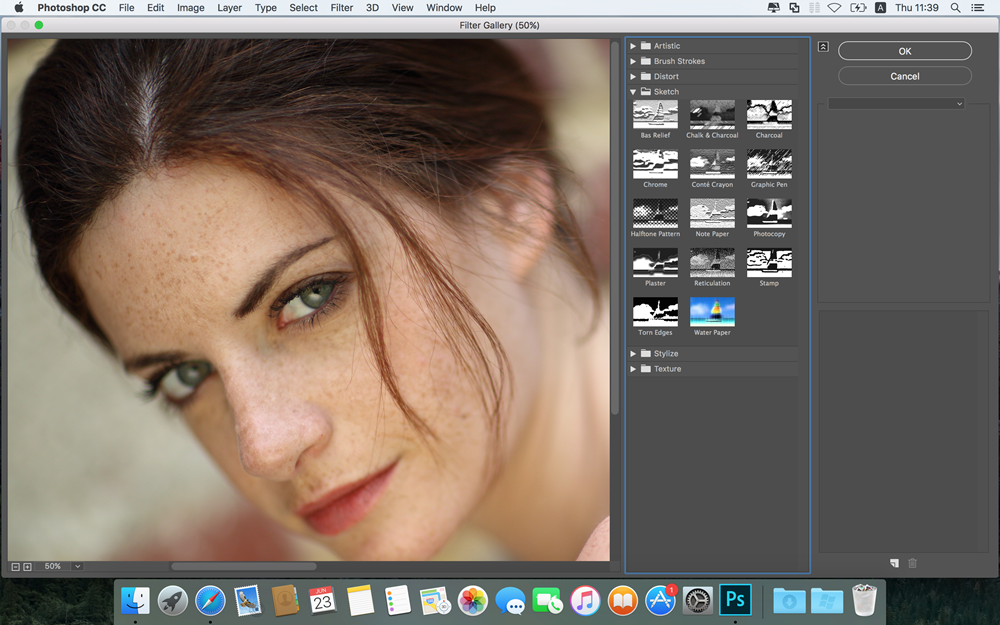
Эти кисти до сих пор привлекают много внимания комментариями, появившимися совсем недавно, даже несмотря на то, что пакет был опубликован много лет назад.Поговорим о качестве.
Все эти кисти используются в работах Аарона, поэтому вы можете почувствовать, как они будут выглядеть, просто бегло просматривая его рисунки.
2. Пакет Сакимичан
Получите эти кисти
Вот еще один набор, который может вам понравиться, он тоже немного устарел, но все еще очень актуален сегодня.
Кисти предоставлены Сакимичаном на DeviantArt, и с ними очень легко работать. Всего здесь 54 кисти, предлагающие различные кисти с разбрызгиванием, разбрызгиванием и обычными кистями.
И этот пакет был разработан с учетом совместимости, поэтому он должен работать во всех версиях Photoshop, начиная с CS3.
3. Настоящие кисти для карандашей
Получите эти кисти
Ах, кисточки для карандашей. Они привносят ощущение традиционного рисунка прямо в ваше цифровое искусство.
Если вам нужен простой набор с карандашными пометками, обратите внимание на этот от Соенанды. Абсолютно бесплатный и довольно маленький, но в комплекте есть несколько кистей, имитирующих разные уровни мягкости, и даже одну для грифеля механического карандаша.
В целом хороший стартовый пакет для получения более традиционных знаков в вашем искусстве.
4. Кисть для карандашей PS
Получите эти кисти
Итак, это еще один набор карандашей для более продвинутых или средних художников. Вы по-прежнему можете проделать ту же работу из набора выше, но я предпочитаю этот только для более реалистичных текстур.
Он поставляется с пакетом предварительного просмотра и даже инструкции по установке кистей на прямо в описании.
Если вы никогда раньше не использовали специальные кисти, эти инструкции вам очень помогут. А если вы больше знакомы с традиционной работой, вы с удовольствием попробуете их.
5. Угольные кисти (всего 7)
Получите эти кисти
Между графитовыми и угольными карандашами большая разница. Они оставляют очень разные отметины, ощущаются совершенно по-разному и имеют разную степень качества материала.
Не так уж много художников увлекаются древесным углем, если они не делают много традиционной работы.С учетом сказанного, уголь может отлично смотреться на цифровой работе!
И этот набор кистей дает вам все, чтобы начать работу с древесным углем, не покупая его. Таким образом, вы можете попробовать цифровую работу и увидеть, каково это — рисовать, используя настоящий виноградный уголь.
6. Реалистичная кисть для угля
Получите эти кисти
Еще один набор кистей для угля на всякий случай, этот от пользователя DeviantArt WojtekFus.
Оба пакета абсолютно бесплатны, и оба предназначены для всех современных версий Photoshop.Поэтому я не думаю, что у кого-то должны возникнуть проблемы с их установкой.
Самой большой проблемой будет научиться воспроизводить это ощущение реалистичности в цифровой работе, чтобы создать правдоподобный стиль, как если бы вы работали в традиционной среде.
7. Пакет Sylar113
Получите эти кисти
Теперь этот набор определенно в моем списке фаворитов, потому что он содержит , так много разнообразия для цифровых изображений.
Creator Sylar113 впервые выпустил этот пакет несколько лет назад, и он по-прежнему актуален сегодня.Вы найдете более 70 кистей с разными предустановками и стилями.
Некоторые из них даже объединены из других бесплатных пакетов для создания одной «мега-компиляции» цифровых кистей для художников. Конечно, хороший стартовый пакет или что-то, с чем можно поэкспериментировать в своей работе.
8. Pearlpencil Winter 2012
Получите эти кисти
В этом паке есть все понемногу: от меловых линий до отметок двойным карандашом.
Его сила заключается в общем стиле каждой кисти, что означает, что вы можете форматировать конечный результат любым удобным для вас способом.Есть несколько невероятно крутых вещей, которые вы можете сделать, изменив настройки на панели кистей PS.
Что мне больше всего нравится в этом наборе: возможность настроить конечный результат так, чтобы он выглядел великолепно и соответствовал вашим потребностям.
9. Чернильные кисти Mateu7
Получите эти кисти
Как я мог писать о кистях Photoshop и не упоминать о туши?
В этом бесплатном наборе вы найдете 10 пользовательских кистей для рисования, созданных Mateu7 на DeviantArt. Эти рисунки на самом деле сильно различаются от очень рыхлых и пятнистых до более прямолинейных или даже рассеянных пятен.
Чернила могут принимать самые разные формы, поэтому разнообразие в этом наборе может быть таким полезным. Специально для художников, предпочитающих работать тушью.
10. Набор кистей для концепт-арта
Получите эти кисти
Вы знали, что в этом списке будет хотя бы один набор концепт-артов. И позвольте мне сказать, что это круто.
Пользователь
DA SoldatNordsken выпустил этот пакет в качестве бесплатного подарка на своем веб-сайте Evenant.com.
Для получения пакета требуется электронная почта, но это совершенно бесплатно, и вы всегда можете отказаться от рассылки сразу после этого.
Внутри пакета огромная библиотека кистей для листвы, снега, атмосферных эффектов и многого другого.
Это кисти профессионального качества, которые действительно могут помочь вам создать концепт-арт профессионального уровня. Стоит проверить, если вам интересно.
11. Кисти окружения
Получите эти кисти
Для другого связанного пакета вы можете проверить эту среду, установленную пользователем DA TheEchoDragon.
Опять же, их можно использовать строго для концепт-арта, но также можно использовать для рисования фона или дизайна макета.
В конечном итоге кисти, которые у вас есть, никогда не смогут заменить плохой набор навыков. Вы всегда должны стремиться улучшить свою цифровую работу на практике.
Итак, с учетом сказанного, если вы хотите много работать с окружением, стоит попробовать этот пакет.
12. Набор кистей Loish
Получите эти кисти
К настоящему времени почти каждый цифровой художник должен знать о Лоиш. Она широко известная художница из Нидерландов с огромным количеством подписчиков в Интернете (не зря!)
Несколько лет назад она выпустила этот специальный набор кистей со всеми кистями, которые она использует в своей работе.Теперь это практически незаменимый продукт для всех, кто хочет подражать ее стилю.
Лоиш делает несколько действительно хороших вещей, и если вы не знакомы с ее работами, обязательно загляните в ее Instagram и посмотрите, что вы думаете.
13. Щетки TsaoShin
Получите эти кисти
Несмотря на то, что этот пакет довольно мал, его достаточно, чтобы справиться с некоторыми проектами цифровой живописи и сделать их очень чисто.
TsaoShin выпустил этот набор из 4 кистей в качестве «основных кистей», которые используются в их работах.Он полностью разработан для Photoshop и должен поддерживать все основные версии, начиная с CS5.
Возможно, вы ищете что-то более разнообразное, но если вы не хотите загромождать палитру кистей, эти 4 будут очень хорошим дополнением. О, и они совершенно бесплатны.
14. Набор кистей для цветных карандашей
Получите эти кисти
Кисти на заказ в стиле цветных карандашей. Похоже, это хорошая идея, но мне было довольно сложно найти такие наборы.
К счастью, я наткнулся на бесплатный набор, любезно предоставленный Brusheezy и создателем Джереми Шоу. Вы можете скачать эти кисти и использовать их как угодно, при условии указания авторства для любой коммерческой работы.
Brusheezy включает подробную информацию о каждой лицензии для своих наборов кистей, поэтому, если вы когда-нибудь не уверены, что что-то бесплатно, просто посмотрите ссылку «Сведения о лицензии» на странице.
15. Art Pack 1
Получите эти кисти
Я большой поклонник Gumroad во всем, что связано с искусством.Учебники, видео-демонстрации, кисти, плагины, все.
И этот набор от Sparth не разочаровывает 30 нестандартными кистями, специально созданными для всех форм цифровой живописи. Я считаю, что они лучше всего работают с реалистичными картинами, такими как концепт-арт или картины с фотографиями.
Единственным минусом здесь является ценник. Это действительно кажется немного крутым для той суммы, которую вы получаете, хотя качество довольно высокое, поэтому, если вам нравятся эти стили, оно того стоит.
16.Базовый набор цифровых красок
Получите эти кисти
Не весь контент на Gumroad имеет ценник. Этот набор кистей является одним из таких примеров со стоимостью загрузки по умолчанию 0 долларов (хотя вы можете давать чаевые).
Создатель ramstudioscomics выпустил этот набор кистей онлайн бесплатно, так как это был их , самый первый набор , когда они только начинали рисовать в цифровом виде. Это делает его отличным выбором для новичков, которые не решаются работать с настройками Photoshop по умолчанию.
Здесь есть понемногу всего: от эффектов мела до кистей для комиксов, текстуры волос и меха, кистей для смешивания, всего, что вы можете пожелать.
17. Основы Photoshop
Получите эти кисти
Вот еще один отличный бесплатный набор, разработанный специально для современных художников Photoshop.
Поставляется с 22 наборами кистей, адаптированными для Photoshop CS6 и CC. Внутри вы найдете огромную коллекцию кистей, слишком много, чтобы перечислять здесь, но вы можете увидеть полный список на странице Gumroad.
Большинство этих кистей пытаются скопировать текстуры, такие как карандаши, акварель, масло, пастель и даже некоторые кисти для раскадровки и веб-комиксов.
18. Чернила и тональные сигналы
Получите эти кисти
Цифровые тона чернил — классическая текстура для комиксов. Если вы пытаетесь добиться аналогичного вида в своем произведении искусства, этот набор стоит приобрести.
Он стоит мизерную цену в 1 доллар, так что он окупится, если вы много работаете с комиксами. Внутри вы найдете более 40 кистей, из которых 31 — скринтоновая.
Другие включают чернила и технические ручки для создания собственных комиксов или манги.Безусловно, мощный пакет для художников, которые хотят создавать свои собственные манги с нуля.
19. Большой набор из 50 штук
Получите эти кисти
Огромный набор из 50 кистей, созданных для Photoshop CC.
Это, пожалуй, один из самых больших и технических наборов кистей в этом списке с множеством смешанных текстур. Камни, кора деревьев, трава, облака — есть всего понемногу, что вы ожидаете найти в подробном наборе кистей .
Существует также несколько кистей для растушевки и растушевки, которые можно использовать, чтобы изменить стиль своей работы и сделать ее идеальной.
20. Ахмед Альдури PS Кисти
Получите эти кисти
Художник Ахмед Алдури опубликовал эти бесплатные кисти на Gumroad в качестве дополнения к своему каналу на YouTube.
Это художник, у которого так много невероятных руководств и видео по рисованию в Интернете, все в очень специфическом стиле, который хорошо работает в цифровой форме.
Если вы знакомы с работами Алдури, я настоятельно рекомендую этот набор кистей. Или даже если вы не знакомы и просто хотите попробовать, почему бы и нет? В конце концов, это бесплатно.
21. Натуральные материалы для рисования и рисования
Получите эти кисти
Возвращаясь к более традиционным средствам массовой информации, мы получили бесплатный набор кистей, разработанный Кристин Гарнер.
Для этого вы можете получить понемногу любого материала: карандаши, маркеры, масла, пастель, гуашь и многое другое.
Кроме того, этот файл ABR был разработан для Photoshop CS3, поэтому он должен работать и в каждой новой версии.
22. Набор кистей для чернил Shiyoon
Получите эти кисти
Что касается чернильных кистей, я думаю, что этот набор может занять первое место.
Дизайнер персонажей Disney Шиюн Ким опубликовал эти кисти на своей странице в Gumroad в качестве примера того, что возможно при правильной упаковке. Это действительно стоит дороже — 10 долларов, но вы получаете несколько нестандартных чернильных кистей, которые идеально подходят для художников-аниматоров.
На самом деле, почти любой цифровой художник мог бы найти применение в этих кистях. Тем не менее, по этой цене я рекомендую его специально для всех, кто хочет копировать стиль Шиюн.
23.Кисти для фотошопа Nwain
Получите эти кисти
Вы можете знать (а можете и не знать) о веб-комиксе Nwain. Это онлайн-комикс с анимационными эффектами и некоторыми довольно красивыми композициями.
Ну, этот бесплатный набор кистей предоставлен создателем Террана Клифф, который хотел бесплатно выпустить их для арт-сообщества.
Все они предназначены для Photoshop, и это полный набор, используемый для каждого комикса из серии Nwain. Отличный подарок для художников и очень ценный для всех, кто хочет создать свой собственный веб-комикс.
24. 1000+ Manga Brush Megapack
Получите эти кисти
Я мог бы продолжать и продолжать об этом наборе кистей, но я думаю, что изображения говорят сами за себя.
Набор
по цене 25 долларов. Этот набор включает более тысячи кистей , созданных исключительно для Adobe Photoshop. Поговорим о внимании к деталям!
Этот набор специально разработан как кисти для манги и аниме, поэтому они отлично подходят для художников, которые часто работают в этом художественном стиле.
25. Предустановленные кисти Кейла Аткинсона № 1
Получите эти кисти
Кейл Аткинсон — художник и иллюстратор с очень уникальным стилем. Это должен быть один из моих любимых стилей, и его работа действительно живет собственной жизнью.
Что ж, если вы когда-нибудь хотели увидеть, как он это делает, теперь вы можете это сделать с помощью этого бесплатного набора кистей с предустановками.
Они работают немного иначе, чем обычные кисти, и вам следует узнать о предустановках инструментов, если вы не знакомы.Но они невероятно эффективны для цифровых изображений, и пакет на 100% бесплатен на всю жизнь.
26. Кисти для рисования Дрю Грина
Получите эти кисти
Заинтересованы в создании собственных веб-комиксов, раскадровок или глупых мультфильмов?
Что ж, если вы хотите рисовать забавные вещи, вам понадобятся кисти, соответствующие этому стилю.
Появляется Дрю Грин и его удивительный набор мультяшных кистей. Это действительно стоит 6 долларов, но вы получаете очень уникальные кисти, которые кажутся смесью традиционных средств и кистей для цифровой живописи.
Inside — это набор из 27 оригинальных кистей и 10 бонусных кистей, предназначенных для работы в Photoshop CS4 или выше. Проверьте это и посмотрите, что вы думаете.
27. Карандаши для фотошопа
Получите эти кисти
Вы можете найти много удобных ассетов на Cubebrush. Это тщательно подобранная арт-площадка, где художники могут размещать свои работы в Интернете по фиксированной цене.
Это означает, что существует гораздо больший выбор, но также и большая волатильность в ценах.Некоторое время я искал здесь лучшие кисти, и одна из моих любимых — это набор кистей для карандашей за 2 доллара.
Он разработан с и более чем 80 кистями, созданы для Photoshop CC.
Идеально подходит для более простой работы с карандашом или просто для отработки навыков цифровой анимации, таких как раскадровка, создание персонажей или грубые наброски.
28. RM Кисти для перфекционистов
Получите эти кисти
Вот набор, который стоит гораздо дороже, но он также предназначен как для дизайнеров, так и для художников , использующих Photoshop.
Inside — это набор файлов ABR и TPL с кистями практически для всего: акварели, маркеров, масла, аэрографов и т. Д.
Все они были тщательно настроены для работы с цифровыми планшетами и должны особенно хорошо работать с Wacoms. Но если вы не можете оправдать цену, не беспокойтесь: в этом посте есть множество бесплатных альтернатив.
29. Кисти Essential CS5
Получите эти кисти
В то время как название этого набора может показаться старым пользователям, кисти замечательно подходят для новых версий Photoshop.
В конце концов: цифровая живопись не сильно меняется, независимо от того, какое программное обеспечение вы выберете.
В этом наборе вы найдете более 100 кистей, все они организованы по категориям, например, растушевка, набросок, краска, чернила и многие другие.
Стоит проверить и посмотреть, сможете ли вы использовать их в какой-либо будущей работе.
30. Кисти для маркеров
Получите эти кисти
Когда дело доходит до арт-маркеров, я всегда был поклонником Copics. Они обеспечивают высочайшее качество цвета и самый длительный срок хранения, а также «ощущаются» как художественные маркеры.
Именно это вы найдете в этом пакете кистей Photoshop, созданных на основе рисунков маркеров.
Они призваны максимально имитировать маркеры на бумаге, при этом работая в цифровом формате. Эти кисти поддерживают Photoshop CS5 и выше и поставляются с огромным количеством в одном наборе.
Plus они продаются по цене всего 2 доллара, так что это не так уж плохо, если вы ищете реалистичные кисти для художественных маркеров.
31. Кисти для шариковых ручек
Получите эти кисти
Вот еще один очень специфический инструмент для рисования, ставший цифровым.
Я знаю, что многие художники любят работать шариковыми ручками. Они придают ощущение солидности и уровень темноты, которых вы просто не найдете в других средствах рисования.
Если вы хотите привнести это ощущение в свою цифровую работу, ознакомьтесь с этим набором кистей для шариковой ручки, созданных для пользователей Photoshop.
Это принадлежит Дэвиду Шмеллингу, тому же художнику, который создал кисти для маркеров выше. Так что цена и качество здесь схожи.
32.Набросок для Photoshop
Получите эти кисти
Создание эскизов — это очень личное упражнение, и к качеству линий легко проявить разборчивость. Это означает, что вам действительно понадобятся отличные кисти, если вы много рисуете в цифровом виде.
Я поклонник множества бесплатных наборов, перечисленных ранее, но если вы хотите перейти на премиум-уровень, посмотрите этот набор кистей, ориентированный на эскизы.
Это разработано MaCaLabs, и это одна из немногих кистей, которая поставляется с файлом предустановок инструментов. Это означает, что вы можете загрузить кисти и , изменить настройки давления по умолчанию, чтобы они работали именно так, как задумал художник.
33. Щетки для меха, волос и травы
.
Получите эти кисти
Есть веская причина рисовать собственные текстуры самостоятельно. Такие вещи, как мех и волосы, могут получиться лучше, если вы будете работать с ними по частям.
Тем не менее, многие художники предпочли бы пользовательских текстурных кистей , чтобы сэкономить время и силы.
Вот где на помощь приходит этот потрясающий набор кистей.
Внутри вы найдете 52 кисти, каждая из которых предназначена для создания реалистичной травы, пушистого меха и реалистичных волос.Не говоря уже о том, что каждая кисть имеет высокое разрешение, поэтому их размер можно изменять до 5000 пикселей, и при этом они выглядят потрясающе.
34. Акварель, нарисованная вручную (180+ кистей)
Получите эти кисти
Найти качественные акварельные кисти может быть непросто. Обычно это lum
7 лучших способов открыть файл PSD без Photoshop
Что такое файл PSD, спросите вы? Файл PSD — это формат файла изображения Adobe.Мы покажем вам, как открыть файл PSD без Photoshop.
Photoshop определенно понял это с форматом файла PSD.Он сохраняет полное состояние еще редактируемого изображения, чтобы вы могли закрыть и возобновить работу позже. При работе с изображениями вы всегда должны держать под рукой копию в формате PSD на тот случай, если позже вам понадобится внести изменения в изображение.
Проблема в том, что PSD не является открытым форматом.В то время как файлы PNG, JPG и BMP можно открывать почти в каждом редакторе изображений, файлы PSD могут открываться только некоторыми приложениями, которые знают формат файла. Ваш лучший выбор? Оплатите план подписки Adobe Photoshop CC.
Или воспользуйтесь одним из множества бесплатных вариантов ниже. Они так же хороши, как Adobe Photoshop? Нет. На самом деле, большинство следующих приложений не могут редактировать файлы PSD — они могут просматривать PSD только как плоские изображения. Это стоимость проприетарного программного обеспечения. Но послушайте, если просмотр плоского изображения — это все, что вам нужно, тогда эти варианты стоит попробовать.
1.GIMP
GIMP должен быть вашей первой остановкой при попытке бесплатно открыть и отредактировать PSD-файл.Это не только лучшая бесплатная альтернатива Photoshop, но и доступная в Windows, Mac и Linux, поэтому вы можете изучить ее один раз и использовать на всех своих системах.
А если непонятно, да, поддержка PSD встроена прямо в приложение.Не нужно возиться со сторонними плагинами или чем-то еще.
- Перейдите в Файл> Открыть .
- Найдите и выберите файл PSD.
- Щелкните Открыть .
Преимущество GIMP в том, что он действительно может обрабатывать отдельные слои файла PSD. Обратной стороной является то, что некоторые слои не читаются в GIMP или их необходимо растрировать, чтобы GIMP мог с ними работать. Сохранение в формате PSD может испортить файл, если вы собираетесь открыть его в Photoshop позже.
GIMP — это программное обеспечение с открытым исходным кодом, которое имеет несколько преимуществ (например, возможность просматривать исходный код в любое время).
Загрузить: GIMP (бесплатно)
2.Paint.NET
Я всегда уважал Paint.NET, потому что он точно знает, чем он хочет быть: редактор изображений, который лучше, чем Microsoft Paint, но при этом не такой раздутый и не пугающий для изучения, как GIMP и Adobe Photoshop. Это прямо посередине.
Но если вы хотите сделать его более мощным, вы можете — установив различные сторонние плагины.И если вы собираетесь это сделать, вам обязательно стоит использовать один плагин: плагин PSD.
- Загрузите плагин PSD.
- Извлеките содержимое ZIP-файла.
- Скопируйте файл PhotoShop.dll .
- Перейдите в папку установки Paint.NET (моя находится по адресу C: / Program Files / paint.net ).
- Вставьте PhotoShop.dll во вложенную папку FileTypes .
- Запустите Paint.NET.
С установленным плагином вы сможете без проблем открывать файлы PSD. Обратите внимание, что хотя Paint.NET обычно отлично справляется со слоями PSD, вы будете время от времени сталкиваться с проблемами, поскольку Paint.NET не поддерживает все функции Photoshop.
Загрузить: Плагин PSD для Paint.NET (бесплатно)
3. Онлайн-редактор Photopea
Если вы никогда раньше не слышали о Photopea, вас ждет угощение.Это менее известное веб-приложение в основном похоже на онлайн-альтернативу Adobe Photoshop или GIMP. Это явно не так хорошо — веб-приложения редко приближаются к своим настольным аналогам — но все же полезно.
Планировка аналогична, поэтому вы будете чувствовать себя как дома.Хотите открыть файл PSD? Это просто.
- Перейдите в Файл> Открыть .
- Найдите и выберите файл PSD.
- Щелкните Открыть .
И что самое интересное, Photopea может считывать отдельные слои, а это уровень возможностей, который я бы никогда не ожидал от бесплатного веб-приложения. Тем не менее, это здорово — вы можете бесплатно редактировать PSD-файлы, где бы вы ни находились. Просто подключитесь к любому компьютеру.
Веб-сайт: Онлайн-редактор Photopea
4.XnView
XnView — это бесплатный органайзер изображений, который позволяет просматривать и упорядочивать коллекции изображений различными способами, а также обрабатывать их с помощью основных инструментов редактирования изображений, таких как цветовые палитры, фильтры, эффекты, вращения и т. Д.
Самое замечательное в этом менее известном приложении то, что оно может читать более 500 форматов и экспортировать в более чем 70 форматов, поэтому оно полезно не только для просмотра изображений, но и для их преобразования.
- Перейдите в Файл> Открыть .
- Найдите и выберите файл PSD.
- Щелкните Открыть .
При загрузке вы можете выбрать один из трех типов установки: минимальный, стандартный и расширенный. Минимальный требует наименьшего количества дискового пространства, и это все, что вам нужно для открытия PSD. Никаких надстроек, плагинов или чего-то подобного.
Загрузка: XnView (бесплатно)
Как работать с текстурами и текстом в Photoshop
Photoshop — чрезвычайно полезное и полезное программное обеспечение, когда дело доходит до работы с изображениями, создания значков и т. Д.Программное обеспечение позволяет поиграть с рядом инструментов и открыть для себя широкий спектр опций, которые они могут применить при редактировании своих изображений, создании новых изображений или добавлении эффектов к тексту в Photoshop. Эффекты также можно добавлять, создавая различные текстуры для Photoshop и добавляя их к изображению.
В этом уроке мы научим вас работать с текстурами и текстом в Photoshop.
Шаг 1 — Работа с фоном
Чтобы начать процесс работы с текстурами и текстом в Photoshop, вам нужно сначала выбрать «кисть» на панели инструментов и установить жесткость 0%.Теперь вы должны выбрать «ececec» для заливки цветом, увеличить размер кисти, пока она не покроет весь холст, и применить кисть на отдельном слое. После того, как вышеперечисленные задачи будут выполнены, вам также нужно будет изменить режим наложения слоя на вариант с названием «Мягкий свет».
Шаг 2 — Добавление текстуры к фону
Как только это будет сделано, вам нужно будет открыть стиль слоя для фонового слоя, перейти к Текстуре и выбрать опцию «Tie Dye».Здесь вы должны установить масштаб на 1 и глубину на -14%. Затем вам нужно будет убедиться, что все вышеперечисленные шаги были выполнены правильно, и нажать «ОК», чтобы продолжить.
Шаг 3 — Затемнение изображения
Теперь перейдите на вкладку Color Overlay. Здесь вы должны выбрать «161616» для заливки цветом и закрыть окно. Перейдите к слою, на котором мы ранее применили кисть, и измените режим наложения этого слоя на параметр «Мягкий свет».
Шаг 4. Добавление цветов к фону
Теперь мы собираемся добавить цвета на холст.Что мы здесь сделали, так это применили разные цвета с помощью инструмента «Кисть» с жесткостью 0% на разных слоях, как вы можете видеть на панели слоев справа. Для каждого слоя мы поигрались с режимами наложения от Overlay, Softlight и даже Color. Нанесение цвета на холст сделает конечный продукт отличным от других и привлекательным.
Шаг 5 — Работа с текстом
Когда вы закончите раскрашивать фон, пора вставить текст.Для текста мы будем использовать шрифт «Impact» с размером 280 пунктов. После выбора шрифта и размера вам потребуется выровнять текст по центру холста. Теперь нажмите клавишу «CTRL» на клавиатуре и щелкните текстовый слой. Это загрузит выделение текстовой области.
Шаг 6 — Работа с режимами наложения
Теперь вы должны скрыть предыдущий слой и создать новый слой. Нажмите на любой из цветных слоев, которые мы использовали для фона, скопируйте выделение и вставьте его на новый слой.Как только это будет сделано, измените режим наложения слоя на «Overlay».
Шаг 7 — Дублирование текстового слоя
Затем вам нужно будет продублировать слой и изменить его режим наложения на «Hard Mix», чтобы продолжить. Убедитесь, что все шаги выполняются так, как показано на видео, чтобы получить наиболее эффективные результаты.
Шаг 8 — Выравнивание обоих текстовых слоев
Теперь выровняйте два слоя на расстоянии нескольких пикселей друг от друга.

 Знакомство с программой фотошоп
Знакомство с программой фотошоп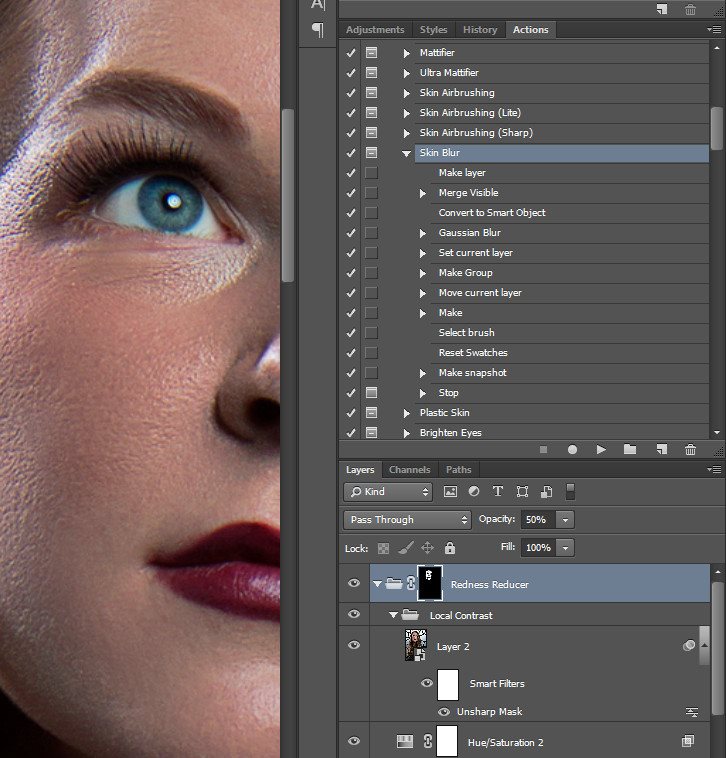
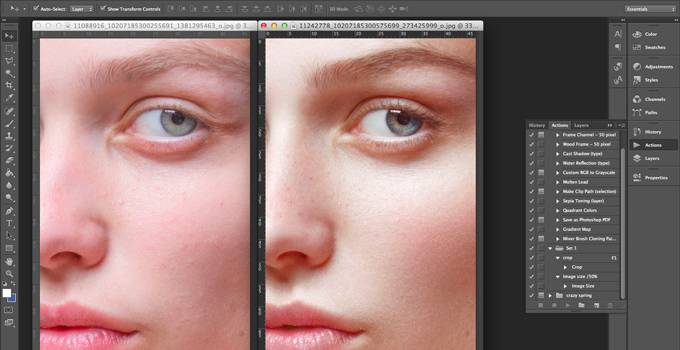

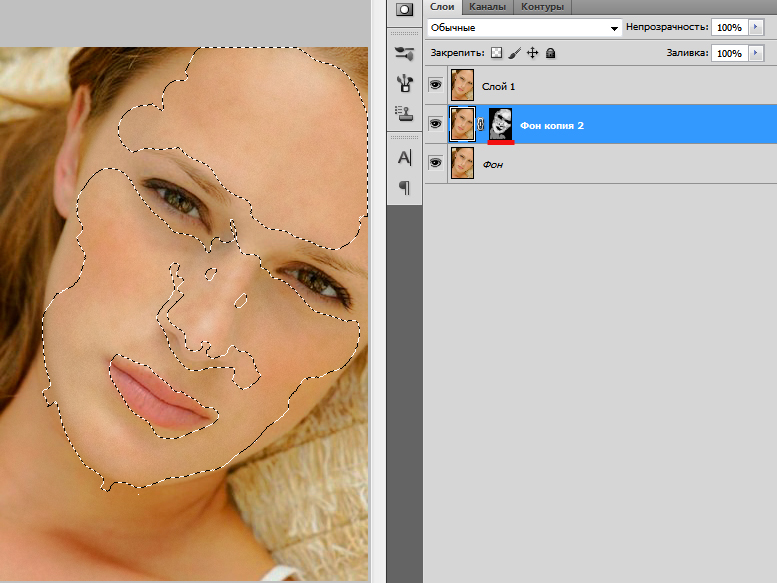 др.).
др.).
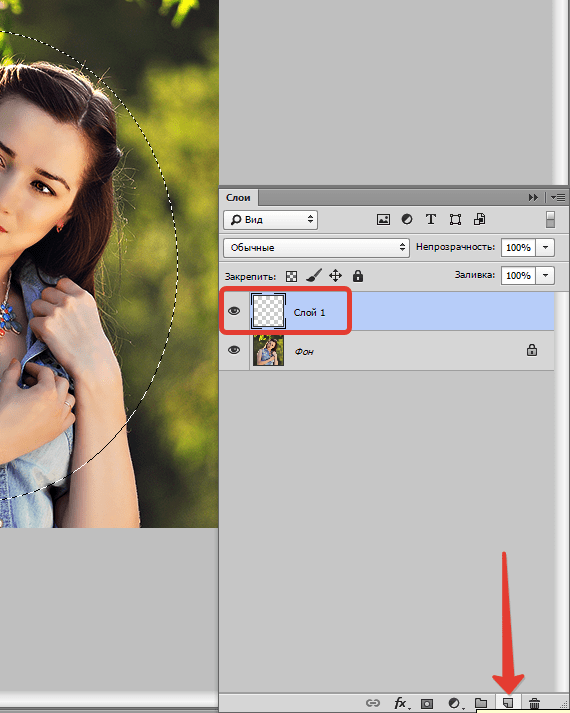 Отсюда вы можете настроить значения инструмента, выбранного в каждый конкретный момент.
Отсюда вы можете настроить значения инструмента, выбранного в каждый конкретный момент.
Добавить комментарий