27 советов по обработке фото в Фотошопе для начинающих
Что главное при обработке фото в Фотошопе? Главное — это результат, и величие Adobe Photoshop в том, что одной и той же картинки можно добиться абсолютно разными способами. Обрабатывая фотографию в Фотошопе, вы рискуете засесть с одним эффектом на час, или же прийти к финишу всего через пару минут. 🖼️
Именно детали работы в photoshop, мелочи — это то, чего так не хватает в обработке фото новичкам, что нарабатывается только опытом и грамотными советами. Что-ж, с опытом у меня порядок, и я покажу, как работать в фотошопе для начинающих, и какие нюансы при работе с Adobe Photoshop действительно важны. 🎯
Ниже вы найдёте список 27 действительно полезных советов по работе в Фотошоп для начинающих. Поехали 🚀
Настройка Adobe Photoshop: что включить для комфортной работы
Обработка фотографий в Фотошопе — процесс, хоть и увлекательный, но во многом рутинный. И чтобы вашему творчеству ничего не мешало, фотошоп летал, а глаза не вглядывались в мелкие детали, я всегда советую начинать настройку Photoshop с интерфейса и производительности.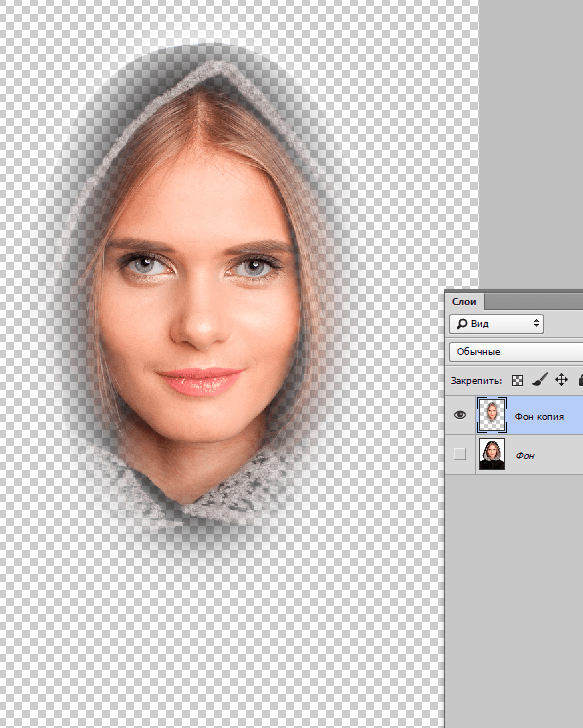
- С вероятностью близкой к 100%, на компьютере, где вы будете учится обработки фото в Фотошоп, будет графическое ядро. Что это такое, нам сейчас не важно, важно чтобы оно всегда было включено. Даже на очень древнем ПК это сильно поможет производительности Adobe Photoshop, что заметно снизит вашу нервозность. Пройдите в настройки, и проверьте заветную галочку: Редактирование — Установки — Производительность. 👍
- Не портите глаза — подберите оптимальный масштаб интерфейса. В Adobe Photoshop эта настройка находится в меню Редактирование — Установки — Интерфейс.
Там же вы можете настроить цвет окна Adobe Photoshop. Модный нынче тёмный вариант хорош — я сам им пользуюсь, и при обработке фото люблю чтобы Фотошоп не отвлекал от фотографии слишком яркими меню. Однако помните, что в условиях офисного, или любого яркого освещения, вашим глазам будет легче со светлым вариантом интерфейса.
При желании, я мог бы написать книгу, сколько всего можно настроить в Фотошопе перед началом работы. Но — мы ведь здесь не за этим? Так или иначе, для обучению обработки фотографий, нужно начать. Взаимодействие панелей, настроек, тонкости настройки палитр, цветов, и рабочей среды — всё это придёт с пониманием механики работы графического редактора.
Adobe Photoshop для начинающих: работа со слоями
Если меня спросят, что такое самое главное, отличает Фотошоп от любого редактора в вашем мобильнике, например, от того же Snapseed, я без колебаний отвечу — продвинутая работа со слоями.
- Выучите клавиатурные сокращения Adobe Photoshop. Лень учить все? Запомните тогда пока только Ctrl + J — эта команда дублирования активного слоя. Уже одна она значительно ускорит обработку каждой фотографии в фотошопе. Обычно это первое действие, которое я совершаю, приступая к обработке фото в photoshop.
В этом руководстве я показываю всё на примере русской версии Adobe Photoshop, однако по факту сам всегда пользовался только английской.
Имейте в виду, если вы, как и я, решитесь изучить фотошоп в оригинале — горячие клавиши будут работать только при английской раскладке. То же касается и обработки фото в лайтруме.
- Вам не обязательно учить все типы масок сразу. Более того, для обработки фото в фотошопе вам вообще не обязательно уметь пользоваться масками слоёв. Выкиньте этот пункт из своего обучения.
- Помните о существовании корректирующих слоёв. На мой вкус — они только замедляют работу, но, думаю, это потому что я отлично представляю себе в уме результат, который хочу добиться при обработке фото в фотошопе.
Для начинающих же, работать в фотошопе будет удобнее, имея возможность внести изменения к какую-то настройку не отматывая весь прогресс работ. Именно для этого и предназначены корректирующие слои. Это позволяет экспериментировать с фото и находить нужное вам видение результата.
- Режим смешения слоёв — очень важная и полезная штука.
 Если вы поймёте принцип работы разных наложений — сможете добиваться затейливых эффектов в Photoshop буквально в пару кликов. Рекомендую начать с изучения режимов Перекрытие (Overlay), Умножение (Multiply), и Экран (Screen).
Если вы поймёте принцип работы разных наложений — сможете добиваться затейливых эффектов в Photoshop буквально в пару кликов. Рекомендую начать с изучения режимов Перекрытие (Overlay), Умножение (Multiply), и Экран (Screen).
Кстати, по статистике, я редко ставлю для режима смешения слоев прозрачность в 100% — обычно это значения от 5 до 75 процентов.
Обработка фото в фотошоп: вырезание объектов
Зачем вообще обрабатывать фотографии в Фотошоп? Есть же Lightroom, там всё специально заточено для «цифровой проявки» ваших снимков, есть фильтры в соцсетях, множество другого софта?
В большинстве случаев Photoshop используют для глубокой обработки фото, или же различной обработки разных его частей, создания коллажей и комплексных эффектов.
Я сам выгружаю из Lightroom несколько вариантов фотографии, а потом собираю их воедино в Adobe Photoshop. Это получается быстрее и намного качественнее, а для меня важно, чтобы увеличив фотографию, вы не обнаружили изъянов. Лучшая обработка фотографии в фотошоп — это та обработка, которой не видно.
Лучшая обработка фотографии в фотошоп — это та обработка, которой не видно.
Ну да я отвлёкся — суть сказанного в том, что для любого из этих действий, вам потребуется вырезать объект, его часть, или элемент. И это тоже своего рода искусство.
- Не вырезайте пером! Все без исключения курсы, которые я видел, говорят вам вырезать объекты пером, и только им. Почему? А потому что эти ребята просто переписывают друг у друга, чтобы продать курс вам! На самом деле научится вменяемо управлять пером довольно сложно, а для новичка в Фотошопе так это вообще непосильная задача. 😅
Что же делать? Включите лассо, поставьте в режим углов и задайте растушевку краёв, в среднем от 1 до 3 пикселей. Всё, выделяйте и вырезайте. Так вы создадите по сути простую маску, даже без слоя для неё, а вам именно это и нужно.
- Не борщите с волшебной палочкой. Да, этот инструмент позволяет быстро выделить область со схожими цветами, но им нужно пользоваться умело, иначе вы получите очень острые края выделений, и это будет бросаться в глаза после обработки.
 Избегайте крайних значений для параметра схожести пикселей.
Избегайте крайних значений для параметра схожести пикселей. - Не используйте плагинов для вырезания, пока не научитесь вырезать без их применения. Думаю, тут комментарии излишни — сначала нужно понять базовую механику, а потом уже лезть в дебри.
- Помните, я говорил, что маски вам не понадобятся? Я несколько слукавил — серьезные маски не понадобятся, а вот «режим быстрой маски» очень даже полезен при обработке фото в фотошопе. Он позволяет проверить наглядно, какой объект вы выделили, каковы границы размытия. Нажмите Q на клавиатуре, область выделения станет красной, это и есть ваша быстрая маска. С этим режимом можно придумать немало быстрых и эффективных фокусов, но, пожалуй — это тема для отдельной статьи.
Обработка фото в фотошоп: фильтры и цвета
На заре цифровой фотографии, пятнадцать — двадцать лет назад, фильтры в фотошоп были самым популярным способом обработать свои фото. Забавно что их основной комплект и образ действия за эти 20 лет нисколько не изменились. 😆
😆
Фильтры в Adobe photoshop: зачем нужны и как использовать
- Забудьте про большинство фильтров. Это не значит, что в фильтры не нужны вовсе, нет. Но зачастую при обработке фото в фотошопе я задействую всего несколько, и они прямо направленны на использование при ретуши или улучшение качества фотографии. Это фильтры групп Размытие (Blur), Резкость (Shaprness), и Шум (Noise).
- Размытие по Гауссу — наверное мой любимый фильтр. Однако для разных случаев нужны разные типы размытия. Это как раз то, чем работа с Фотошоп отличается от обработки фото в Лайтруме. В Lightroom тип размытия всего один и его настройки сильно ограничены, а в фотошоп только стандартных насчитывается дюжина, а ведь в них еще и разные настройки. 👩🎓
- Резкость. Совет — увеличьте изображение вдвое, а потом уже настраивайте резкость. При обработке фото в фотошопе важно не только не потерять детали, но и не сделать хуже чем было до. Применяйте фильтры для повышения резкости только в случаях если без этого не обойтись.

- Фильтр генерации шумов в фотошопе я бы вообще не советовал начинающим. Без опыта вы рискуете не добавить фотографии фактурности, а просто свести его к более низкому качеству.
Настройка цвета в фотошопе
Если говорить о настройке цвета в Photoshop, то тут есть пара важных аспектов. Это совсем не то, что волнует начинающего, но, думаю, эта информация будет полезна:
- Вы слышали по CMYK или про RGB? Это тип цветового профиля, который берет своё начало в принципах принтерной печати. Не вдаваясь в подробности, скажу: при обработке фото в фотошопе, всегда используйте цветовой режим RGB. 🌈
- В случае, если вам нужно выбрать цветовой профиль для работы в фотошоп, выбирайте sRGB, иногда ещё его называют sRGB IE-что-то-там. Никогда не выбирайте цвета Adobe RGB. Не смотря на то что он носит то же название что и Adobe Photoshop, это не тот профиль, который вам нужен, хотя в плане совместимости я бы поставил его на почетное второе место.

Обработка фото в Photoshop Camera Raw
Говоря об обработке фото в фотошопе, сложно не упомянуть и один из его компонентов, тем более что и начинающие фотографы на сегодня могут снимать в raw формате. 📸
Конечно, это тема для отдельной статьи, но вот пара пунктов которые новичкам нужно знать об обработке фото в Photoshop Camera Raw:
- Adobe Photoshop Camera Raw — то самый известный плагин для фотошопа, без всяких преувеличений. Разрабатывает и поддерживает его Adobe. Это своего рода «проявочная» студия для цифровых фотографий и работает он с специальным форматом файла — raw. В нём сохраняется очень много настроек, и это даёт больший простор для манёвров на пост-обработке.
- Большой брат Camera Raw — это конечно же Лайтрум, у меня про него есть немало статей. Если вы фотограф, или собираетесь им стать, знайте — и camera raw, и Adobe Lightroom дают примерно одни и те же инструменты, и овладев одним, вы без труда разберетесь и со вторым.
Продуктивная работа в Adobe Photoshop
Ваша работа в Фотошопе должна во-первых, вам нравиться.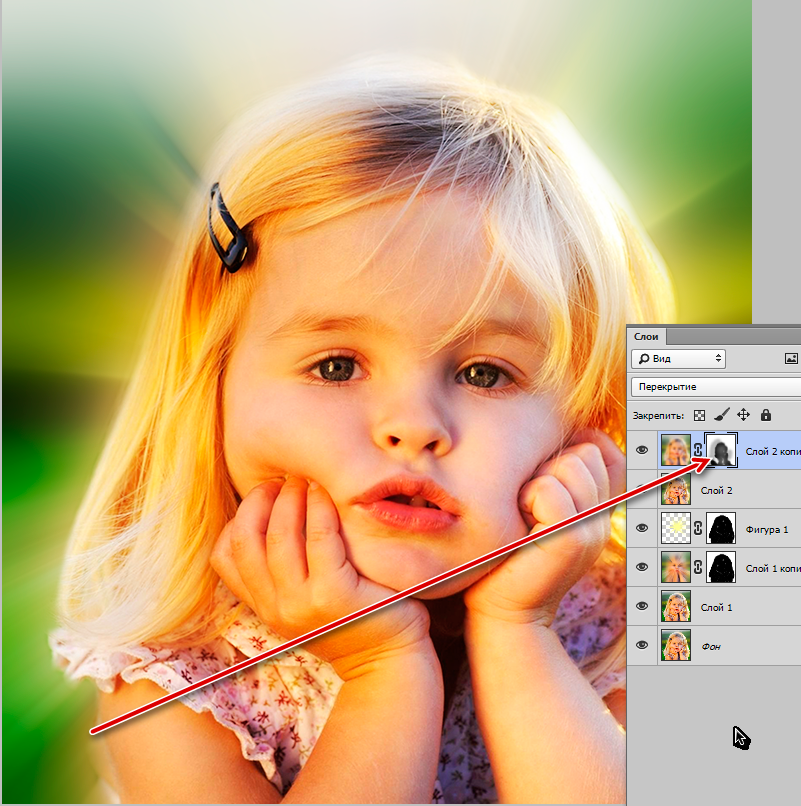 Во-вторых — нравиться другим. Можно фантастически обработать фото в фотошоп, но, что-то напутать, и выходной файл можно будет разве что поставить на заставку в apple watch или каком-нибудь фитнес-браслете с дисплеем в 2 дюйма. Или же сделать всё хорошо и качественно, но убить на это половину недели. ⏱️
Во-вторых — нравиться другим. Можно фантастически обработать фото в фотошоп, но, что-то напутать, и выходной файл можно будет разве что поставить на заставку в apple watch или каком-нибудь фитнес-браслете с дисплеем в 2 дюйма. Или же сделать всё хорошо и качественно, но убить на это половину недели. ⏱️
В идеале работа в фотошоп, даже если вы начинающий, не должна вас отягощать, но при этом быть эффективной. Вот еще несколько советов как этого добиться:
- Полюбите Смарт-обьекты. Они позволят вам сохранить максимальное качество фотографии минимальными усилиями. Чаще я использую смарт-объекты в дизайне, при вёрстке макетов это более оправдано. Но и при обработке фотографий, или тем более создании коллажей, они очень пригодятся и не дадут пропасть качеству.
- Не заморачивайтесь с Кривыми. Правда, не надо. Есть множество способов сделать то же самое, что и через инструмент кривых, только более понятным новичкам способом. Фотошоп для начинающих не должен быть слишком сложен.

- Научитесь пользоваться клавиатурными сокращениями и полюбите их. ⌨️ Я уже упоминал несколько, и вот вам еще одно сочетание из разряда маст-хэв. Space (он же пробел), нажав и удерживая который вы сможете перемещать рабочую плоскость мышкой. Этот совет помогает про детальной обработке фото в фотошоп — вы сможете работать при высоком масштабе, не отвлекаясь и просто прокручивая фото.
- Всегда, без исключений, знайте с каким размеров фотографии вы работаете. Думайте, в каком разрешении и каком качестве вам нужен выходной файл. Нет смысла обрабатывать фото в фотошопе до мельчайших деталей, если результат планируется только для размещения в сторис в инстаграме. В идеале вообще, уменьшите фото перед началом работы до размера, в два раза (но не больше) превышающего нужный результат.
- Не заморачивайтесь алгоритмами пережатия при изменении размера фото. Чем бикубический ресамплинг отличается от билинейного я даже писать не буду — скука смертная. Пусть всегда стоит авто — так вы сэкономите время и душевные силы.
- Ещё один совет по работе — по возможности уменьшайте и увеличивайте на кратные величины, 25% 50%, 100%, 200% — так фотография будет более плавной.
- Работайте в полноэкранном (развёрнутом не на часть экрана) режиме. Казалось бы, для софта по обработке фотографий, вещь весьма очевидная — вы должны иметь возможность разглядеть как можно больше деталей. Однако — может для кого это будет открытием.
- Меньше теории — больше практики. Старайтесь чаще обрабатывать фото в фотошопе, пусть Adobe Photoshop станет своего рода вашей «настольной книгой». У меня фотошоп вообще не закрывается, и всегда висит свёрнутым.
- Фотошоп принадлежит к семейству программ Adobe, которые распространяются по ежемесячной, или ежегодной подписке. Существуют способы, как фотографам, даже начинающим, заполучить бесплатный доступ, я об этом писал.
Кроме того, вам не обязательно платить и за Лайтрум — возьмите подписку только с Adobe Photoshop, в нём по умолчанию уже будет Camera Raw. Научитесь обрабатывать фото в фотошоп и Camera Raw — значит будете уметь это и в Лайтруме — там одни и те же инструменты и одинаковый интерфейс.
Пошаговая обработка фото в Фотошопе
Помню, один друг, зная о моей работе и увлечениях, как-то спросил:
— Вань, а можно я рядом посижу, пока ты фотки обрабатывать будешь?
Я весьма удивился, говорю: — А зачем, собственно?
— Ну, посмотрю, как ты это делаешь. Что нажимаешь, и всё такое.
Особенно моего друга привлекала обработка портретов, ну и красивые женские фигурки. Действительно, сомневаюсь, заинтересовал ли бы его процесс подбора цветов для крыльев чайки, или оттенок оранжевого для брёвен в пейзаже.
И в общем-то я его не виню, обработка женских портретов в фотошопе — едва-ли не самое частое его применение.
Мой порядок обработки фото в фотошоп
- Ctrl+J — скопируем главный слой с фото, так мы будем производить манипуляции не с основной картинкой, но с её копией, и сможем быстро отследить как изменилась картинка или задать нужный процент совмещения для всех изменений вкупе.
- Ctrl + L — настроим уровни яркости, точки белого и черного. Это тоже обязательный пункт для меня при обработке фото в фотошопе — я хочу быть уверен что изображение не слишком светлое и не слишком тёмное. Для этого также можно использовать кривые, но дело вкуса и привычки.
- Shift+Ctrl+B — автоматическая цветовая коррекция никогда не бывает лишней. Проверьте, может быть с новым балансом белого будет интереснее?
Дальше следуют все остальные манипуляции — будь то ретушь, работа с фоном, размытием или даже искусственные солнечные блики (которые кстати до сих пор еще в моде).
Adobe Photoshop: обработка фото и Creative Cloud
Я не люблю писать «заключения» или выводы для статей, это получается так, как будто мне надоедает рассказывать, а ведь это не так. Но об обработке фотографий в фотошопе написана ни одна книга, и в одну статью, это, увы, не вместить.
Подытожив, я скажу что Adobe Photoshop CC — это действительно грандиозный программный комплекс нашего времени, в нём сочетаются передовые идеи и тренды, классическая математика, пухлые губы моделей и сухие цифры оттенков этих губ.
Фильтр размытия Гауса, например, основан на функции авторства одноимённого математика, который родился еще при Римской Империи. При этом он отлично работает с 100-мегапиксельными фото сверхсовременных камер, а большинство новейших графических планшетов 2020 года подключаются к Adobe Photoshop просто на лету.
Ещё важно то, что компания Adobe с каждым годом совершенствует свои сервисы, и сегодня вы можете пользоваться всеми плюсами Adobe Creative Cloud, а это целая экосистема, не только для обработки фото в Photoshop или Лайтрум, но и для комфортного скачивания фото в компьютер, синхронизации всех файлов, настроек photoshop, скачивания пресетов, кистей и фильтров.
Например, снять фото на мобильную версию Adobe Photoshop Lightroom, и тут же обработать фото на компьютере, потом взять планшет и применить настройки обработки или что-то докрутить пока вы в дороге.
Мобильная фотография, мобильная обработка фото, скоро станет единым целым с фотографией на привычные большие камера, хотим мы этого или нет. И лучше быть на гребне перемен, чем остаться за бортом.
Ждите статьи на эту тему в ближайшее время.
А пока — все советы по обработке фото были вам понятны? Вас интересует обработка фото в фотошопе на настольном ПК, или же мне написать про приёмы работы, например с Adobe Photoshop на планшете?
Оставляйте своё мнение и ответы ниже, я буду рад помочь.
Видеоуроки по фотошоп от сайта Psdmaster.ru
В данной категории представлены видеоуроки по обработке фотографий в фотошопе.
07.02.2020 | Просмотров: 758
Сегодня будем заниматься ретушью мужских фотографий в Фотошоп
22.03.2019 | Просмотров: 2567
Вместе с Еленой будете создавать шарж или карикатуру в Фотошопе
21.03.2019 | Просмотров: 1250
В этом уроке будем заниматься созданием портрета из масляной краски
11.03.2019 | Просмотров: 1109
Сегодня будем разбираться с часто встречающейся проблемой потери цвета при сохранении фотографии
08.03.2019 | Просмотров: 1083
Сегодня научимся создавать интересные рисунки со светящимися или темными размытыми контурами
06.03.2019 | Просмотров: 1635
В этом видеоуроке Алексей расскажет как создать свой собственный LUT файл в Фотошоп
04.03.2019 | Просмотров: 2186
Сегодня поговорим о тонировании изображений используя корректирующий слой Поиск цвета
25.02.2019 | Просмотров: 4023
Очень интересный видеоурок от Кузьмичева Алексея по замене белого цвета в фотошопе
14.02.2019 | Просмотров: 2437
В этом видеоуроке фотошоп Максим расскажет как можно быстро выделить контур лица с помощью программы Фотошоп.
02.02.2019 | Просмотров: 1721
Из этого короткого урока Вы узнаете как добавить объема на фотографии с помощью Фотошопа
30.01.2019 | Просмотров: 693
Будем разговаривать про деструктивное и недеструктивное редактирование фотографий
24.01.2019 | Просмотров: 780
Поговорим про создание яркого красочного контраста с помощью Фотошоп
15.01.2019 | Просмотров: 825
В этой заметке вы получите набор из красивых зимных текстур, которые помогут оформить ваши фотографии
20.12.2018 | Просмотров: 1950
Сегодня будем заниматься обработкой зимних фотографий в фотошоп. Надеюсь, Вы узнаете что-то новое для себя.
1 2 3 4 5 » Последняя
60+ крутых бесплатных уроков по Adobe Photoshop – Сей-Хай
Photoshop – универсальный инструмент, которым пользуется почти каждый. Графические дизайнеры, фанаты ретуширования, типографы и эксперты в 3D-печати. Несмотря на конкуренцию со стороны Sketch и Affinity Photo, программа от Adobe остается стандартом в отрасли.
В этой статье вы найдете качественные бесплатные туториалы как для новичков, так и для профи.
С чего начать
Ничего не знаете о фотошопе? Это нестрашно: все когда-то начинали с нуля. Этот раздел поможет сделать первые шаги в программе. Уже что-то умеете? Листайте на следующую страницу – вас ждут уроки посложнее.
1. Знакомство с Photoshop
Начать свой путь в Photoshop мы советуем с этого туториала от Adobe. Вы познакомитесь с рабочей областью Photoshop и узнаете, как открывать и сохранять изображения, увеличивать и уменьшать масштаб и устранять ошибки.
2. Как изменить размер изображения
Это удобное руководство научит вас, как изменить размер изображения без ущерба для качества изображения.
3. Как изменить размер изображения – 2
Подробнее о том, как изменить размер изображения, но на этот раз в виде серии роликов от Adobe. Здесь есть несколько дополнительных советов, например, как обрезать картинку.
4. Как работать со слоями (Layers)
Этот туториал покажет, как использовать слои, изменять размер содержимого, добавлять изображения и работать с фоном в Adobe Photoshop CC.
5. Как настроить качество изображения
Этот учебник научит вас увеличивать яркость и цвет, а также улучшать качество ваших изображений в Adobe Photoshop CC.
6. Как выделить объект
Отсюда вы узнаете, как создать выделение, работать с популярными инструментами и точно настроить края выделения.
7. Как ретушировать изображения
Эта инструкция покажет, как удалять ненужные объекты, добавлять объекты путем клонирования и исправлять другие недостатки с помощью фотошопа.
8. Как добавить текст и фигуры
В этом пошаговом руководстве показано, как добавить текст и фигуры, а также настроить их после добавления.
9. Как использовать инструмент Pen
Марк Уайт объясняет, как использовать инструмент Pen так, чтобы это было эффективно. Это простая функция, которая станет настоящим помощником в работе с Photoshop.
10. Как использовать инструмент Brush
Марк Уайт рассказывает, как использовать инструмент Brush. Кроме того, здесь подробно объясняется, что означают все значки.
11. Как объединить изображения
Умение комбинировать фото/картинки – один из самых мощных аспектов Photoshop. Этот урок покажет, как это делать.
12. Как применять фильтры
Это руководство показывает, что с помощью фильтров в Photoshop CC легко добавлять быстрые эффекты к изображению. Фильтры также можно комбинировать для создания уникальных результатов, как показано в этом руководстве.
13. Отредактируйте свою первую фотографию
Этот учебник для начинающих научит вас, как отредактировать вашу первую фотографию. Здесь описаны главные методы.
14. Мгновенно обменивайтесь своими фотографиями и рисунками
Как быстро показать свою работу клиентам и коллегам, поделиться идеями по электронной почте, в сообщении и соцсетях? Все это вы узнаете в этом уроке.
15. Что такое Camera Raw?
В этой видео-демонстрации рассматриваются принципы и использование Camera Raw.
16. Создайте свой первый дизайн
Create your first design – это серия роликов, в которых рассказывается, как работать со слоями, комбинировать изображения, использовать маски и добавлять эффекты. Все навыки потом можно использовать для создания уникального коллажа.
17. Создайте изображение для социальных сетей
В этом путеводителе для начинающих фотошоперов вам расскажут, как объединить фотографию, текст и иллюстрацию для постов в Facebook и других соцсетях.
18. Как использовать слои Photoshop: 6 главных советов
Очень полезный урок для тех, кто не до конца разобрался со слоями. Вы узнаете, как создать слои, сгруппировать их и настроить прозрачность.
19. Как использовать маски слоев в Photoshop
Маски – еще один элемент, без которого немыслима работа в Photoshop: без них ваша работа будет выглядеть плоской. В этой статье вы узнаете 7 советов, которые упростят вашу работу с масками.
20. Быстрое выделение
Пошаговое руководство покажет три основных метода создания простых выделений. Кроме того, здесь подробно рассматриваются параметры маски.
21. Цифровая живопись с Photoshop CC для начинающих
Этот туториал раскладывает процесс создания простой цифровой живописи от начала до конца. Если вы умеете работать с настоящим холстом и красками, то многие методы будут вам знакомы.
Как настроить фотошоп для работы с фото
Поводом для написания этого материала послужили многократно повторяющиеся вопросы на форумах и в личных сообщениях на e-mail. Дело в том, что при неоптимальных настройках может возникать как замедление работы программы, так и различные другие проблемы, например, невозможность работы с отдельными фильтрами или инструментами.
Итак, давайте приступим.
Сначала настроим основные параметры самой программы, а затем перейдем к настройкам управления цветом.
Для того, чтобы открыть диалоговое окно настроек, нужно либо перейти в меню Редактирование – Настройки – Основные (Edit – Preferences – General) либо нажать комбинацию клавиш CTRL+K.
Появится следующее окно настроек (кликнув по картинке, вы можете просмотреть увеличенное изображение).
Здесь я обычно ставлю алгоритм интерполяции по умолчанию Бикубическая (наилучшая для плавных градиентов). Этот алгоритм наиболее универсален и подходит как для уменьшения, так и для увеличения размера изображения. Однако, после уменьшения придется поднимать резкость. Если же вы преимущественно уменьшаете изображения, то можете поставить алгоритм Билинейная. Тогда, в большинстве случаев, вам не придется повышать резкость после уменьшения либо делать это придется гораздо реже.
Также я снимаю флажок с параметра Смена инструмента клавишей SHIFT. Это ускоряет работу, так как позволяет быстро переключаться между инструментами одной подгруппы (например, между обычной и микс-кистью) нажатием всего одной клавиши, а не двух.
Теперь перейдем на следующую вкладку Интерфейс
Здесь настройки касаются в основном визуальных эффектов (обведено красным). Я их отключаю, так как это мешает в работе. Цвет интерфейса – это дело вкуса, но я привык по старинке работать в светлом интерфейсе.
Следующей вкладкой я не пользуюсь, так как функция синхронизации настроек еще недостаточно доработана. Никаких изменений я в нее не вношу.
Переходим на вкладку Обработка файлов
Здесь я изменяю настройку Максимизировать совместимость файлов PSD и PSB. Ставлю значение Всегда, чтобы каждый раз при сохранении не появлялось окно с этим запросом.
Следующая вкладка – Производительность.
Здесь нужно задать объем оперативной памяти, который будет использоваться программой, количество шагов истории изменений файла, доступное в палитре История, рабочие диски, а также настроить параметры использования графического процессора (видеокарты). Давайте пройдемся по порядку.
Оперативную память лучше задавать в пределах рекомендуемого программой диапазона, чтобы не замедлять работу операционной системы и других параллельно запущенных программ и процессов.
Рабочий диск нужно выбрать отличный от системного (того, на котором установлена операционная система). Рабочий диск используется для временных файлов, которые создает фотошоп в процессе работы. Очень хорошо, если это будет диск SSD, в этом случае многие операции будут выполняться быстрее.
Количество шагов в истории я оставляю по умолчанию равным 20, так как практически не пользуюсь историей изменений. Почему? Да потому что уже через пару минут ретуши даже 500 шагов истории уже будут использованы, а для хранения истории требуются большие ресурсы, что может привести к замедлению работы программы.
Поэтому вместо обращения к истории нужно просто правильно организовывать свою работу: производить операции на копиях слоев, использовать принципы неразрушающего редактирования.
В блоке настроек графического процессора нужно проверить, чтобы был включен флажок Использовать графический процессор. Для более подробной настройки нужно нажать кнопку Дополнительные параметры
Проверьте, чтобы параметры были настроены также, как на рисунке. Особое внимание обратите на два флажка – Использовать графический процессор для ускорения вычислений и Использовать OpenCL. Отключение этих функций приводит к невозможности использования многих операций и фильтров.
Из следующих вкладок практическое значение имеет вкладка Внешние модули. В ней должны быть включены флажки блока Фильтры и Панели расширения. Тогда все фильтры будут показываться в меню, а различные панели расширения будут работать.
Теперь настроим параметры системы управления цветом. Для этого нужно либо перейти в меню Редактирование – Настройки цветов (Edit – Color Settings) либо нажать комбинацию клавиш SHIFT+CTRL+K. Откроется окно настроек
В строке Настройки из выпадающего списка выберите Универсальные настройки для Европы. Таким образом, основным рабочим пространством для модели RGB станет sRGB IEC61966-2.1. На этом настройка цветов закончена.
В качестве рабочей среды можно использовать предустановленную среду Фотография. Выбрать ее можно в верхнем правом углу окна программы. Палитры программы вы можете затем настроить по своему желанию.
Теперь нужно перезапустить программу и можно приступать к работе.
Более подробную информацию вы можете получить в видеокурсе «Фотошоп для фотографа – 2013».
Автор: Евгений Карташов
Пошаговое обучение фотошопу
Теоретически уроки
Основные форматы файлов растровых изображений
Цветовые модели в компьютерной графике
Практические занятия
Основы
Урок 1. Создание нового документа
Урок 2. Открытие изображения
Урок 3. Сохранение изображений
Урок 4. Изменение масштаба
Урок 5. Яркость и контрастность
Функции
Урок 6. Трансформация объектов
Урок 7. Деформация объектов
Урок 8. Замена цвета
Урок 9. Изменение размера изображения
Урок 10. Перевод цветной картинки в черно-белую
Слои в фотошопе
Урок 8. Зачем нужны слои?
Урок 9. Как работать со слоями
Урок 10. Как объединить слои в фотошопе
Урок 11. Стили слоев
Инструменты в фотошопе
Урок 12. Описание панели инструментов
Урок 13. Инструмент «Перемещение»
Урок 14. Способы выделения в фотошопе
Урок 15. Прямоугольное и овальное выделение области
Урок 16. Инструменты группы «Лассо»
Урок 17. Выделение пером
Урок 18. Выделение с помощью режима быстрой маски
Урок 19. Как скопировать выделенную область в фотошопе
Урок 20. Как убрать «Эффект красных глаз».
Урок 21. Инструмент «Рамка» (Кадрирование)
Урок 22. Инструмент «Кисть»
Урок 23. Инструмент «Ластик»
Урок 24. Инструмент «Архивная ксить»
Урок 25. Инструмент «Заливка»
Урок 26. Инструмент «Градиент»
Урок 27. Работа с текстом в фотошопе
Урок 28. Убираем прыщи с помощью инструментов «Восстанавливающая кисть» и «Заплатка»
Урок 29. Убираем ненужный объект с помощью инструмента «Штамп»
Видеокурс
Конечно уроки — это здорово, но к сожалению текстовые уроки не всем даются хорошо, и гораздо легче обучаться фотошопу по видеокурсам. Происходит ощущение живого преподавания с наглядными примерами в режиме реального времени.
В этом случае я бы рекомендовал вам использовать просто великолепный видеокурс, благодаря которому вы изучите основные инструменты фотошопа, а также сможете выполнять классные задачи уже через несколько недель. Курс действительно мощный и стоящий. Всё разложено по полочкам и рассказано человеческим языком.
Как открыть изображение в фотошопе разными способами?
Автор Дмитрий Костин На чтение 4 мин. Опубликовано
Доброго всем дня, мои дорогие друзья. Ну что? Все умеют создавать новый документ в фотошопе? Наверное все. Но что делать, если вы хотите поработать с каким-то уже готовым изображением? Правильно. Надо его открыть, а дальше делать то, что вы задумали. И я уверен, что многие знают как открыть изображение в фотошопе, но я вам хочу показать заодно и несколько способов, которые сделают этот процесс еще проще.
Открытие из меню «Файл»
Самый распространенный способ — это открыть нужное изображение в самой программе. Это очень легко, и скорее всего вы знаете как это делается, но давайте закрепим.
Обычное открытие
- Откройте графический редактор фотошоп и в самом верхнем главном меню выберете «Файл», а затем пункт «Открыть». Того же самого эффекта можно добиться, если нажать комбинацию клавиш CTRL+O.
- Теперь вам откроется окно, где вы должны будете выбрать тот файл, который хотите открыть. Вам просто нужно найти его там, где он лежит. Фотошоп работает как и с основными форматами изображений, так со многими не очень известными для обычного пользователя.
- Кстати вы можете открыть и сразу несколько изображения, для этого просто во время открытия вы должны будете выделить несколько файлов, например зажав левую кнопку мыши в одном месте и не отпуская ее тянуть область, пока не захватите все файлы. Либо же выбирайте файлы левой кнопкой мышки с зажатым CTRL. Ну я думаю, что вы знаете как выделять несколько файлов.
Открыть как
Если вы открывали меню «Файл», то могли видеть там пункт «Открыть как». По хорошему это то же самое, что и обычный пункт, но его очень круто использовать в некоторых моментах, например, если вы хотите открыть какую-то фотографию в режиме камера RAW для последующей обработки. Пока не думайте об этом, так как об этом я подробно расскажу с другой статье, когда придет время.
Открыть в Bridge
Если вы выберете этот вариант, то вам откроется специальный проводник для отображения и упорядочивания изображения, который называется Bridge (англ. — мост). В принципе вещь довольно удобная, так как здесь вы можете выделить любой файл и увидеть его в увеличенном размере, что замечательно для просмотра и выбора.
Открытие с помощью…
Вторым способом вы можете убить двух зайцев сразу — открыть фотошоп и изображение одновременно.
- Для этого надо найти фотографию или картинку, нажать на ней правой кнопкой мыши. Теперь выберете в открывшемся меню пункт «Открыть с помощью», а затем «Photoshop [ваша версия]». Вот такой отличный способ сделать два дела одновременно.
- Если среди приложений Adobe Photoshop не фигурирует, то выберете пункт «Выбрать другое приложение» и уже там найти фотошопик.
Перетаскивание
Третьим способом я пользуюсь чаще всего, он мой любимый.
- Откройте фотошоп, теперь сверните программу.
- Найдите изображение, которое хотите открыть и выделите его и зажмите на нем левую кнопку мыши. Не отпуская кнопку перетаскивайте изображение вниз, где у вас в панели задач свёрнут фотошоп.
- Не отпуская палец ждете секунду, пока откроется окно нашей любимой программы, а затем уже переносите всё это действие на рабочую область. Вот теперь можно выдохнуть и отпустить кнопку мышки. Наш документ открылся!
Как я и сказал выше, именно этот способ является моим любимым. Мне как-то удобнее всего открывать с помощью него. А как нравится открывать изображения ва? Какой ваш любимый способ? Напишите пожалуйста в комментариях.
А вообще я бы рекомендовал вам посмотреть отличный видеокурс по фотошопу для новичков. Я считаю, что этот курс самый лучший для освоения и подойдет абсолютно любому. Всё рассказано от А до Я, без лишней воды, показано на примерах, которые вы сможете повторить и закрепить. Ничего не упущено. В общем посмотрите, не пожалеете.
А на сегодня я свою статью завершаю и очень надеюсь, что она вам была по нраву. Подписывайтесь на обновления блога и не забудьте рассказать друзьям в социальных сетях. Ну а вам удачи в освоении этого замечательного редактора и погружении в мир графики. Пока-пока!
Как исправить кривые фотографии в Photoshop
Автор Стив Паттерсон.
В этом уроке Photoshop мы научимся быстро и легко выровнять кривые фотографии. Посмотрим правде в глаза, если вы не сделаете все свои фотографии с камерой, установленной на штатив, некоторые из ваших фотографий получатся немного кривыми. К счастью, Photoshop позволяет невероятно легко выправить их всего за несколько простых шагов и без каких-либо догадок!
Вот фотография, которую я недавно сделал возле отеля и казино New York, New York в Лас-Вегасе:
Исходное изображение.
Типичное фото туристического качества. Снимок сделан небольшой компактной камерой во время прогулки по улице, как мы видим, получилось немного криво. Статуя Свободы выглядит так, будто она немного наклонена вправо. Но не беспокойтесь. Мы ее исправим в кратчайшие сроки. Давайте начнем!
Загрузите это руководство в виде готового к печати PDF-файла!
Шаг 1. Выберите «Инструмент измерения»
Наилучший способ выпрямить изображения в Photoshop — это использовать инструмент «Измерение», который избавляет от всех догадок.Как мы увидим через мгновение, если на изображении есть что-то, что должно быть прямым, Photoshop сделает большую часть работы за нас! Инструмент «Измерить» по умолчанию скрывается за инструментом «Пипетка» на палитре «Инструменты», поэтому, чтобы выбрать его, вам нужно нажать и удерживать кнопку мыши на инструменте «Пипетка» на секунду или две. Появится всплывающее меню, показывающее другие скрытые за ним инструменты. Нажмите на инструмент измерения, чтобы выбрать его:
Выберите инструмент «Измерение» в палитре «Инструменты».
Шаг 2. Щелкните и перетащите что-нибудь, что должно быть прямым
Найдите на изображении что-нибудь, что должно быть прямым либо по горизонтали, либо по вертикали. Мы собираемся перетащить его по краю с помощью инструмента «Измерение», чтобы Photoshop было с чем поработать, пытаясь выяснить, насколько на самом деле кривая фотография. В моем случае я собираюсь щелкнуть и перетащить горизонтально по крыше здания прямо за мисс Либерти. Очевидно, что крыша должна быть идеально горизонтальной, но на данный момент это явно не так.Я просто щелкаю один раз на левой стороне крыши, затем, удерживая кнопку мыши, перетаскиваю на правую сторону крыши. Это рисует тонкую линию между тем местом, где я впервые щелкнул слева, и тем местом, где я закончил перетаскивание справа, и Photoshop использует угол этой линии, чтобы определить, на сколько нужно повернуть изображение, чтобы его выпрямить:
Щелкните и перетащите с помощью инструмента «Измерение» по краю чего-либо на фотографии, которое должно быть прямым по горизонтали или вертикали.
Если вы посмотрите на панель параметров вверху экрана, вы увидите угол только что нарисованной линии (это число, указанное справа от буквы «A»). В моем случае мы видим, что моя линия находится под углом 1,9 градуса:
Панель параметров, показывающая угол линии, нарисованной с помощью инструмента измерения.
Photoshop теперь может использовать этот угол, чтобы определить, насколько повернуть изображение, чтобы его выпрямить.
Шаг 3. Выберите команду «Повернуть холст — произвольно».
Поднимитесь в меню «Изображение» вверху экрана, выберите «Повернуть холст», а затем выберите «Произвольно:
».
Учебники Photoshop: выберите Изображение> Повернуть холст> Произвольный.
Мне приходится смеяться каждый раз, когда я это делаю, потому что слово «произвольный» на самом деле означает «случайный или случайный», но это в точности , противоположное тому, что мы здесь делаем. Мы не поворачиваем изображение случайным образом и не оставляем ничего на волю случая. Мы использовали инструмент «Измерить», чтобы точно определить, на какой угол нужно повернуть изображение, и теперь Photoshop может использовать предоставленную нам информацию, чтобы выровнять изображение без каких-либо догадок. Как я уже говорил, большая часть проблем с изучением Photoshop возникает из-за обхода терминологии, и в данном случае я не знаю, о чем думала Adobe.
Однако жизнь продолжается. Как только вы выбираете «Произвольный», Photoshop открывает диалоговое окно «Повернуть холст», и, как мы видим, вся работа уже сделана за нас. В моем случае Photoshop уже ввел значение 1,85 ° для параметра «Угол», и он даже знал, что изображение нужно будет повернуть против часовой стрелки, поэтому также выбран вариант CCW:
Диалоговое окно «Повернуть холст» с уже выбранными для нас углом и направлением.
Вам может быть интересно, почему Photoshop ввел угол 1.85 °, когда минуту назад на панели параметров был угол 1,9 °. Причина в том, что Photoshop округляет углы на панели параметров до 1 десятичного знака, поэтому он показал 1,9 °, хотя угол линии, нарисованной с помощью инструмента измерения, на самом деле составлял 1,85 °. Угол, показанный в диалоговом окне «Поворот холста», является правильным.
Шаг 4. Нажмите «ОК», чтобы повернуть и выпрямить изображение
На этом этапе все, что нам нужно сделать, это щелкнуть OK в диалоговом окне Rotate Canvas, чтобы выйти из него и заставить Photoshop повернуть и выпрямить наше изображение для нас:
Изображение повернуто и выровнено.
Все выглядит хорошо, и статуя Свободы больше не наклоняется вправо. Нам удалось идеально выпрямить изображение без каких-либо догадок благодаря инструменту «Измерение» и команде «Повернуть холст».
Шаг 5. Обрезка изображения с помощью инструмента «Кадрирование»
Конечно, есть небольшая проблема. Поворачивая изображение внутри окна документа, мы добавили несколько белых областей холста вокруг фотографии. Нам нужно будет закончить работу, обрезав эти области, и для этого мы можем использовать инструмент Photoshop Crop Tool.Выберите инструмент Crop Tool из палитры инструментов или просто нажмите букву C на клавиатуре, чтобы выбрать его с помощью ярлыка:
Выберите инструмент «Обрезка».
Затем, выбрав инструмент «Кадрирование», просто щелкните в левом верхнем углу изображения и потяните вниз в правый нижний угол, чтобы создать границу вокруг области, которую вы хотите сохранить. Точно настройте выделение, перетаскивая любой из угловых маркеров или перетаскивая верхнюю, нижнюю, левую или правую сторону выделения:
Используйте инструмент «Обрезка», чтобы растянуть выделение вокруг той части изображения, которую вы хотите сохранить.
После того, как вы растянули границу обрезки, нажмите Enter (Win) / Return (Mac), чтобы Photoshop обрезал изображение:
Изображение выровнено и обрезано.
И вот оно! Вот как в фотошопе выпрямить кривые изображения! Посетите наш раздел «Ретуширование фотографий», чтобы узнать больше об уроках редактирования изображений в Photoshop!
руководств по Photoshop: изучение работы с Photoshop | Учебники
Как изучить Adobe Photoshop? Это вопрос, который задает каждый новичок.Если вы действительно заинтересованы в изучении Photoshop или хотите улучшить свои навыки Photo Manipulation и Photo Editing , начните с руководств Photoshop, которые научат вас основным инструментам и методам Adobe Photoshop. уроки Photoshop , подготовленные экспертами, содержат все необходимое для изучения фотоэффектов, редактирования изображений, ретуширования, акварельных портретов , световых эффектов, цифровой живописи и обработки фотографий от новичка до продвинутых трюков.
Мы уже опубликовали 1000+ уроков по Photoshop для дизайнеров любого уровня, фотографов или цифровых художников. Эти новые видеоуроки Photoshop научат вас использовать инструменты для редактирования фотографий, кисти и создать потрясающие манипуляции с фотографиями , , , фотоэффекты, , текстовые эффекты и сделать дизайн проще и лучше. Photoshop — это очень универсальный программный инструмент, обратите внимание на уроки Photoshop , которые преподает эксперт, и изучите методы редактирования изображений, ретуши и фотографий , которые делают ваши фотографии еще более потрясающими.
Обновление: Вы также можете проверить 50 лучших руководств по Adobe Photoshop 2019 года
Вас также могут заинтересовать следующие статьи по теме.
Неограниченное количество загрузок
Более 1500000+ шрифтов, мокапов, бесплатных материалов и материалов для дизайна
Изучите уроки Photoshop и манипуляции с 2020 года
Если вам интересно узнать Как использовать Photoshop и как использовать инструменты Photoshop.Итак, вы попали в нужное место, чтобы изучить Photoshop. Так что не теряйте время, прокрутите вниз и начните учиться. Надеюсь, вам понравится список! поделитесь пожалуйста . Спасибо
В этой статье с уроками Photoshop мы собрали новых уроков по Photoshop с 2020 года для начинающих и опытных дизайнеров, чтобы улучшить свои навыки редактирования фотографий, , рисования и обработки фотографий . Все уроки очень легко преподаются высококвалифицированными и профессиональными дизайнерами.
Список руководств
1.Узнайте, как создать векторную графику, наполненную душой, в Adobe Photoshop и Урок
В этом уроке вы узнаете, как визуализировать убедительные тени и блики, некоторые лучшие практические подходы к чистоте линий, инструмент «Узор», инструмент деформации, прозрачность, эффекты размытия и в целом добавление немного больше любви к векторной графике, чем необходимо.
Ссылка на учебное пособие
2. Изучите основное освещение, режимы наложения и методы обработки кистью Обработка в Photoshop
Из этого подробного урока вы узнаете, как стать мастером освещения в Photoshop — это все о режимах наложения, контрасте и техниках рисования.Узнайте, как создавать красивые манипуляции в Photoshop
Ссылка на учебное пособие
3. Как создать действие для гравировки денег в Photoshop. Урок
В этом быстром и быстром уроке вы можете научиться навыку, функции или технике Photoshop всего за минуту! В этом коротком видео я покажу вам, как создать эффект гравировки в Adobe Photoshop.
Ссылка на учебное пособие
4. Как имитировать рентгеновскую фотографию в Photoshop
Как имитировать рентгеновскую фотографию в Photoshop! В этом уроке вы узнаете пошаговый процесс создания классных рентгеновских эффектов Photoshop.Рентгеновские камеры могут создавать очень интересные и яркие изображения. Однако, если вы не техник-радиолог, найти рентгеновскую камеру и использовать ее для создания изображений может быть очень сложно, не говоря уже о потенциальной опасности использования такого оборудования из-за излучения.
Ссылка на учебное пособие
5. Blue Eyes Цифровое искусство Учебники по работе с Photoshop
Это простой метод комбинирования текстур с фотографиями для создания фото манипуляций с цифровым искусством с помощью Photoshop.
Ссылка на учебное пособие
6. Как создать интенсивную композицию из каменного тигра с голубым пламенем в уроках Photoshop
В этом уроке я покажу вам, как создать фэнтезийную фотоманипуляцию, используя базовые настройки и некоторые заготовки, и как добавить текстуры и сделать его похожим на фэнтезийный огонь, и покажу вам, как использовать обтравочную маску а маска как профессионал и игра со светом.
Ссылка на учебное пособие
7. Узнайте, как улучшить и повысить резкость изображения в Photoshop. Урок
В этом уроке мы повысим резкость изображения, которое уже находится на стороне повышения резкости.Я покажу вам, как вы можете улучшить его и резкость, не делая кожу фальшивой и размытой. Вы узнаете, как смягчить кожу, сделать цветовую коррекцию и повысить резкость изображения, сохранив детали кожи наилучшим образом.
Ссылка на учебное пособие
8. Как создать мультяшный эффект в Photoshop Урок
В этом уроке я покажу вам, как создать мультяшный эффект в Photoshop. Мы будем использовать комбинацию фильтров, чтобы воспроизвести цифровой мультяшный эффект.Ключ к созданию этого типа эффекта — творческое использование галереи фильтров Photoshop, которое может привести к эффекту иллюстрации в ваших произведениях искусства.
Ссылка на учебное пособие
9. Узнайте, как использовать кисть «Уточнить края» для значительного улучшения выделения в Photoshop 2020
В этом уроке вы узнаете, как использовать кисть «Уточнить края», чтобы значительно улучшить выделение в Photoshop 2020 (последняя версия).
Ссылка на учебное пособие
10. Как профессионально использовать фильтр бликов в Photoshop 2020
В этом уроке вы узнаете ряд полезных советов и приемов по применению фильтра Lens Flare Filter в Photoshop 2020.
Ссылка на учебное пособие
11. Узнайте, как создать текстовый эффект грубого дерева в уроке Photoshop
В этом уроке я покажу вам шаги, которые я предпринял для создания эффекта грубого деревянного текста, сделанного из деревянных осколков в Photoshop. Мы также будем использовать текстуры земли и кисти для грязи, чтобы добиться особого эффекта.
Ссылка на учебное пособие
12. Как создать двухцветный эффект двойной экспозиции в Photoshop. Урок
В этом уроке вы узнаете, как создать эффект двойной экспозиции в Photoshop для создания более драматичной и яркой композиции изображения!
Ссылка на учебное пособие
13.Узнайте, как применить обводной свет в Photoshop (раскрыта профессиональная голливудская техника)
В этом видео вы ТОЧНО узнаете, как профессиональные дизайнеры плакатов к фильмам создают и применяют рамочный свет в Photoshop.
Ссылка на учебное пособие
14. Узнайте, в чем разница между 8 бит и 16 бит — Урок Photoshop
Самая большая причина, по которой вы должны работать с 16-битной версией. 8-бит в фотошопе! Узнайте о различиях между двумя режимами и их причинах.
Ссылка на учебное пособие
15.Узнайте, как создать зловещую красно-зеленую цветовую шкалу с помощью учебника Photoshop
Ссылка на учебное пособие
16. Как улучшить фотографии в Photoshop CC + Учебное пособие по бесплатному поиску цвета в Photoshop
Ссылка на учебное пособие
17. Как добавить эффект поддельной длительной выдержки в Урок Photoshop
Ссылка на учебное пособие
18. Как создать «Стеклянный мир» в Photoshop. Учебное пособие по манипуляциям с эффектом прозрачности и прозрачности.
В этом видеоуроке вы узнаете, как использовать маскирующий слой и как использовать режимы наложения, а также узнать больше о цветовом балансе и настройке фильтра Camera Raw в Photoshop.
Ссылка на учебное пособие
19. Как создать угол с помощью меча Учебное пособие по Photoshop и цифровому искусству в Photoshop
Из этого видеоурока вы узнаете, как создавать фантастические произведения искусства или как создавать потрясающие цифровые изображения в фотошопе, а также узнаете, как использовать фильтр и выбрать инструмент «Перо», а также узнаете больше о цветовых тонах и слоях в фотошопе.
Ссылка на учебное пособие
20. Как создать смешанный цветной фон с эффектом 80-х и 90-х годов в уроке Photoshop
Ссылка на учебное пособие
21.Как сделать потрясающую неоновую портретную иллюстрацию с помощью учебника Photoshop
Узнайте, как создать классную иллюстрацию «Неоновый портрет» с помощью Photoshop. Мы будем работать с Pen Tool, некоторыми эффектами слоев и некоторыми умными методами, чтобы все оставалось неразрушающим.
Ссылка на учебное пособие
22. Как создать эффект свечения вируса COVID-19 Учебное пособие по Photoshop
Ссылка на учебное пособие
23. Как сделать Учебное пособие по обработке фотографий с эффектом заката бокового крыла
Ссылка на учебное пособие
24.Учебное пособие по Photoshop Composite
для работы с фотографиями на удивительном рулоне ткани
Ссылка на учебное пособие
25. Узнайте, как редактировать фото, как профессиональный фотограф, в уроке Photoshop
В этом уроке я покажу вам, как редактировать, как Брэндон Вулфель (известный фотограф) в Photoshop.
Ссылка на учебное пособие
26. Как создать потрясающий эффект растяжения в виде круглых пикселей в уроке Photoshop
В этом уроке Photoshop CC 2020 показано, как создать потрясающий эффект круглого растяжения пикселей.
Ссылка на учебное пособие
27. Как создать композицию для обработки фотографий «Плавающий остров» в уроке Photoshop
Ссылка на учебное пособие
50 лучших руководств по Adobe Photoshop 2018 года
50 лучших руководств по Adobe Illustrator 2018 года
Учебники для иллюстратора: 30 новых уроков по рисованию и иллюстрациям
Уроки Adobe Illustrator: 32 новых урока по работе с векторной графикой для изучения дизайна и иллюстрации
Как вырезать что-либо в Photoshop, 3 лучших способа удалить фон с фотографий
Лучшие 3 способа вырезать что-либо в Photoshop CC (2 для всех версий)
Узнайте, как вырезать фотографии и объекты в Photoshop.Одна из самых популярных задач в фотошопе — вырезание вещей, также известное как удаление фона. В этом уроке мы рассмотрим быстрое выделение, уточнение края и инструмент «Перо». Ваш выбор будет зависеть от изображения, вы увидите разницу, а затем выберите лучший вариант для вашей задачи.
Здесь я показываю три метода: «Быстрый выбор» и «Выделение» и «Маска», которые отлично подходят для таких вещей, как волосы и мех. Затем я покажу Цветовой диапазон, который отлично подходит для таких вещей, как деревья. Наконец, я расскажу вам об инструменте «Перо» и о том, почему вы должны его использовать.Вы думаете: «У меня нет целого дня». Все это происходит за 15 минут. Если вы используете Photoshop, это время хорошо вложено.
Какой метод вы предпочитаете больше всего? Дай мне знать в комментариях.
Фотографии, используемые в этом руководстве, любезно предоставлены Adobe Stock.,
► Станьте автором Adobe Stock:
► 10 бесплатных изображений из Adobe Stock
Ссылки на используемые изображения (Загрузите версии с водяными знаками бесплатно)
Метод 1 : Вырезать волосы в Photoshop
Для первого метода (который работает только в Photoshop CC) мы начнем с изображения женщины с рыжими волосами.
У нее кудрявые волосы, поэтому они будут немного жестче прямых. Эта техника работает и с мехом.
Шаг 1. Выбор.
Возьмите инструмент быстрого выбора из набора инструментов.
Вместо того, чтобы выбирать объект, мы выберем фон, потому что он проще. (Если это был сложный фон, выберите вместо этого наш объект. Вот урок по вырезанию на загруженном фоне)
Перетащите инструмент быстрого выбора по области, чтобы выбрать его.Если вы зайдете слишком далеко, нажмите Alt / Option, перетащите, чтобы снять выделение областей.
Шаг 2.
Когда все выбрано, нам нужно инвертировать выделение, чтобы наш объект был выбран. Выберите «Выделение»> «Инверсия» или «Cmd / Ctrl + Shift + I».
Шаг 3. Уточнение выбора.
Щелкните Select and Mask на верхней панели инструментов, это перенесет вас в рабочее пространство Select / Mask.
Увеличьте прозрачность, чтобы сделать фон невидимым.(Это только для предварительного просмотра).
Измените вид на черный или белый, в зависимости от того, что лучше всего показывает края.
Возьмите кисть уточнения для левой панели инструментов.
Закрасьте участки с распущенными волосами. Убедитесь, что вы обработали все концы волос и не заходили слишком далеко в изображение, вы просто хотите получить края, чтобы вы могли сказать Photoshop, что такое волосы и что является фоном.
Вы заметите, что по мере того, как вы уточняете, весь выбор становится умнее, а выбор — лучше.
Вот секретное оружие в Select and Mask, когда дело касается волос. Включите Decontaminate colors . Сразу пропадает цветная окантовка.
Измените вывод на: Новый слой с маской слоя, нажмите ОК.
Результат, стричь волосы.
А теперь у нас есть красивый вырез. Вы увидите маску слоя на слое, которую вы можете использовать для дальнейшего уточнения выреза, если вам это нужно.
Метод 2: вырезать деревья с цветовым диапазоном (работает во всех версиях Photoshop).
В этом уроке мы вырежем Дерево, используя Цветовой Диапазон. Этот инструмент также отлично подходит для вырезания прозрачности, такой как стеклянный дым и жидкость (см. Учебник).
Это лучший метод, когда нам нужно выделение, а объект сложный, с множеством дырок, но однородного цвета за ним.
Шаг 1. Использование цветового диапазона для выделения в Photoshop
Выберите «Выделение»> «Цветовой диапазон».
Появится диалоговое окно.
Шаг 2
Выберите левую пипетку.
Щелкните фон, выберите наиболее распространенный цвет и приблизьте к объекту. Я щелкнул по небесно-голубому. Обратите внимание на то, что в окне «Цветовой диапазон» отображаются белые участки. Это избранные области.
Шаг 3. Уточнение выделения
Щелкните Пипетка, рядом с которой стоит значок «+».
Перетащите его на задний план, чтобы добавить к выделению. Здесь я потащил вправо от дерева, чтобы собрать все синие и белые оттенки.
Мне немного не хватало, поэтому я снова щелкнул в белой области.Посмотрите в окно предварительного просмотра. Обратите внимание на красивый черно-белый цвет. Это цель — приблизиться к этому.
Шаг 4.
Сдвиньте ползунок размытости, чтобы уточнить выбор и сделать наш объект красивым и черным, а фон — белым.
Нажмите ОК.
Обратите внимание на секцию марширующих муравьев. Мы удачно подобрали фон.
Шаг 5. Маскирование выделения
Давайте вырежем это выделение: поскольку фон выделен, мы хотим инвертировать вырезанную область.(Показать объект и скрыть фон). Из-за этого мы удерживаем клавишу Alt / Option и щелкаем новую маску слоя. (Если тема выделена, не удерживайте Alt / Option). Щелкните значок маски слоя.
Вы увидите, что маска слоя создана (Подробнее о масках слоя здесь).
А вот и наш красивый чистый вырез.
Метод 3. Использование инструмента «Перо» в Photoshop для вырезания выделений с жесткими краями
Когда дело доходит до чистых краев, ничто не сравнится с инструментом «Перо».Это делает его лучшим выбором для простых форм, требующих четких краев. Это один из самых сложных инструментов Photoshop для освоения, но когда вы его освоите, он станет вам очень полезен. Я создал подробное руководство по инструменту «Перо», которое поможет вам от новичка до хорошего понимания возможностей этого мощного инструмента. Обязательно прочтите это руководство и сначала посмотрите видео выше.
Вот изображение автомобиля, которое я использовал из Adobe Stock. Давай вырежем.
Шаг 1.Создание шероховатости с помощью инструмента «Перо»
У меня есть собственный способ использования инструмента «Перо», который, на мой взгляд, работает довольно быстро. Я познакомлю вас с ним здесь.
Выберите инструмент «Перо» на панели инструментов. Убедитесь, что параметры вверху указывают путь, а не форму.
Щелкните угол, с которого вы хотите начать, и перетащите в нужном направлении, чтобы создать путь
Выберите первую кривую в вашем объекте, затем щелкните и перетащите еще раз. На этот раз вы увидите эластичную линию между двумя точками.Обратите внимание, как оно изменяется, когда вы перетаскиваете его ближе или дальше от точки, или что происходит, когда вы меняете направление. На этом этапе не беспокойтесь о совершенстве, все, что мы хотим сделать, это создать путь, который примерно соответствует контуру формы.
Обратите внимание, когда я сел на правое колесо, я сделал несколько точек вокруг машины, я держу землю, поэтому мне не нужно выбирать днище машины.
Чтобы закончить рисование пути, наведите курсор на самую первую точку.При наведении курсора вы увидите маленький кружок. Нажмите на эту точку, чтобы замкнуть путь и закончить рисование.
Совет: цель состоит в том, чтобы очертить предмет с наименьшим количеством возможных баллов.
Шаг 2. Уточнение пути
Некоторые люди стремятся сделать свой путь идеальным с первого раза, и это тоже нормально. Лично мне нравится разбивать его на 2 фазы.
В инструменте «Выбор контура» выберите инструмент «Прямое выделение».
Теперь вы можете щелкнуть точку, чтобы активировать ее.
Увеличьте масштаб и осторожно перетащите точки на место. Щелкните на концах ручек, чтобы изменить угол изгибов. Нажмите и потяните за эти конечные точки, чтобы изменить крутизну кривой. Сначала это может показаться странным, но после небольшой практики станет легче, держитесь!
Как выпрямить изображение в Photoshop
Сколько себя помню, мне говорили, что я немного не в себе.Верно ли это обо мне, — это проблема с некоторыми из сделанных мной фотографий. Я не одинок: многие фотографии, которые я получаю для проектов, наклонены, как культовая башня Италии. Photoshop дает нам несколько способов выпрямить кривое изображение с минимальными усилиями.
Я был слишком занят тем, чтобы не споткнуться о бревно, чтобы беспокоиться о своем горизонте.
Первый подход — супер олдскульный, и то, как я все еще пытаюсь исправить это. Думаю, старые привычки отказываются умирать.Этот метод не так очевиден, и, возможно, он заставляет меня чувствовать, что у меня есть скрытая сверхдержава.
Выпрямление изображений с помощью линейки
Если у вас установлена версия Photoshop до CC 2015, этот метод для вас.
- Перейдите на панель «Инструменты» и выберите инструмент «Линейка» (вложенный в инструмент «Пипетка»).
- Щелкните и перетащите вдоль горизонта или любой плоскости, которую вы хотите сделать горизонтальной или вертикальной.
- В меню «Изображение» выберите «Поворот изображения»> «Произвольный».
- Значения и направление заполняются информацией из инструмента «Линейка», поэтому просто нажмите «ОК».
- Вам нужно будет обрезать изображение, чтобы разместить на нем пустые части холста, созданные при повороте.
Использование кнопки выпрямления
Новые функции сделали процесс немного проще и проще. Кнопка «Выпрямить» на панели управления работает как старый метод, но в обратном порядке.
Больше после прыжка! Продолжайте читать ниже ↓
Пользователи Free и Premium видят меньше рекламы! Зарегистрируйтесь и войдите в систему сегодня.
- Выберите инструмент «Обрезка» на панели «Инструменты», при необходимости переместите маркеры для кадрирования.
- Нажмите кнопку «Выпрямить».
- С помощью появившегося инструмента «Выпрямление» (он выглядит как уровень) перетащите его вдоль горизонта, затем отпустите.
- Обрезка даже автоматически настраивается, чтобы избавиться от любых пустых областей холста, созданных вращением!
Просто потому, что это классика…
Иногда старая собака знает , что есть новый трюк, но она просто не хочет этому учиться.Но в данном случае, учитывая, сколько кривых изображений мне нужно исправить, кнопка «Выпрямить» — мой новый лучший друг!
Как открывать и редактировать фотографии HEIC в Photoshop
Если вы хотите отредактировать файл HEIC в приложении Photoshop на своем компьютере и задаетесь вопросом, как его открыть, следующее руководство научит вас открывать файлы HEIC в Photoshop, чтобы вы могли ретушировать свои фотографии и улучшить их внешний вид. Прочтите, чтобы узнать, как это сделать.
Photoshop, пожалуй, одно из лучших доступных приложений для редактирования фотографий.Миллионы людей используют его ежедневно, чтобы редактировать ваши фотографии, ретушировать их и в конечном итоге делать фотографии максимально красивыми. Apple объявляет о новом формате файлов изображений под названием HEIC для своих устройств iOS. Вы можете задаться вопросом, как вы можете открывать и редактировать эти изображения HEIC в Photoshop на вашем компьютере.
Следующее руководство посвящено HEIC и Photoshop, в котором рассказывается, можно ли и как запускать фотографии HEIC для редактирования в приложении Photoshop на компьютере. А если это невозможно, показаны альтернативные методы выполнения задачи.
Давайте проверим это без лишних слов:
Если и как открывать файлы HEIC в Photoshop с параметрами по умолчанию
Если вы уже давно используете приложение Photoshop, то наверняка знаете, что оно без проблем открывает практически любой формат изображений. Однако когда дело доходит до изображений HEIC, все меняется.
По умолчанию приложение Photoshop не имеет встроенной поддержки формата файла HEIC. Для вас как для конечного пользователя это означает, что вы не можете открывать файлы HEIC в приложении на своем компьютере.Вы увидите, что файл становится серым, когда вы пытаетесь открыть файл HEIC в Photoshop, что означает, что его нельзя открыть напрямую. На данный момент приложение не распознает HEIC как формат изображения и, таким образом, не позволяет вам открыть его для любых целей редактирования.
Не удается открыть HEIC в Photoshop напрямую
Однако это верно только для текущих версий приложения Photoshop, доступных на рынке. Все обязательно изменится в будущем, и вы сможете открывать свои файлы HEIC в приложении, как только Adobe добавит в приложение поддержку формата HEIC.
Но если вы должны открыть файл HEIC в приложении Photoshop и не возражаете против преобразования файлов, у вас есть способ выполнить эту задачу. Photoshop поддерживает десятки форматов файлов, включая PNG, JPG, GIF, BMP, TIFF, PSD и так далее. Вы можете преобразовать свой HEIC в любой из этих форматов, и Photoshop с радостью откроет для вас ваше изображение.
Как открывать файлы HEIC в приложении Photoshop путем преобразования их формата
Если вы решили преобразовать файлы HEIC в другие форматы, чтобы затем открыть их в Photoshop, в этом разделе рассказывается, как это сделать.
Поскольку Photoshop и другие основные средства просмотра изображений не имеют встроенной поддержки формата файлов HEIC, вы можете столкнуться с трудностями при преобразовании файлов стандартными методами. Однако на рынке доступны некоторые специальные конвертеры HEIC, которые помогут вам легко преобразовать HEIC в другие форматы файлов, чтобы сделать их совместимыми с Photoshop.
Одним из таких конвертеров является iMobie HEIC Converter, который позволяет конвертировать файлы HEIC в широко поддерживаемый формат JPG. Это совершенно бесплатный конвертер HEIC в JPG, который предлагает такие опции, как сохранение или удаление данных EXIF, изменение качества изображения и т. Д.Ниже описано, как вы можете использовать iMobie HEIC Converter для преобразования файлов HEIC в формат JPG, а затем открывать файлы в Photoshop.
Шаг 1. Откройте новую вкладку в веб-браузере и перейдите на сайт iMobie HEIC Converter. Подождите, пока сайт загрузится.
Шаг 2. Когда веб-сайт загрузится, нажмите кнопку с надписью «Щелкните, чтобы выбрать», чтобы добавить файлы HEIC для преобразования. Вы также можете использовать перетаскивание, если предпочитаете добавлять файлы таким образом.
Преобразование файлов HEIC для открытия в Photoshop
Шаг 3.Если вы хотите сохранить данные EXIF, установите флажок «Сохранить данные EXIF». Затем в раскрывающемся меню выберите качество изображения.
Шаг 4. Подождите, пока файлы HEIC будут преобразованы. Затем загрузите преобразованные файлы на свой компьютер.
Шаг 5. Щелкните преобразованные файлы правой кнопкой мыши и выберите вариант «Открыть с помощью», а затем «Photoshop». Ваши файлы откроются в приложении Photoshop на вашем компьютере.
Открыть преобразованные файлы HEIC в Photoshop
Таким образом вы запускаете файлы HEIC в Photoshop после преобразования файлов в другие форматы.
Итог
Если вы хотите отредактировать фотографии в формате HEIC в приложении Photoshop, в приведенном выше руководстве вы узнаете, как открывать файлы HEIC в приложении, даже если этот формат изначально не поддерживается. Мы надеемся, что это поможет вам.
Другие статьи по теме
Том Бойер
Писатель для iMobie, уже более 3 лет освещает статьи с практическими рекомендациями / обзоры приложений для iOS, Mac и Android.Например, поделиться чем-то о знаниях и приложениях для восстановления данных.
Как сделать резюме в Adobe Photoshop | Работа
Автор: Шелли Фрост Обновлено 30 июня 2018 г.
Традиционные резюме, созданные в текстовых редакторах, подходят для большинства заявлений о приеме на работу, но иногда вы хотите проявить немного больше творчества. Adobe Photoshop позволяет создавать уникальный макет резюме с гораздо большим количеством вариантов графики, цвета и креативного дизайна, чем программы обработки текста.Проще всего создать свое резюме в Photoshop, если вы уже знакомы с программой.
Когда использовать Photoshop для резюме
Photoshop — не лучший вариант для любого резюме. Если вы претендуете на традиционную должность в консервативной компании, обычно лучше воспринимается классическое резюме. Но если вы ищете работу в прогрессивной компании, современное, визуально привлекательное резюме, созданное в Photoshop, поможет вам выделиться. Еще одна ситуация, в которой вы можете захотеть использовать Photoshop, — это если вы подаете заявку на творческую работу, например, графическим дизайнером.Ваше резюме не только перечисляет ваш опыт работы в этой области, но также служит мини-примером вашей работы.
Выбор элементов дизайна
Наличие представления о том, что вы хотите от своего резюме, упрощает процесс разработки. Начните с цветовой палитры, которая поможет вам выбрать нужный вариант. Яркие цвета выделяются и создают современную творческую атмосферу. Если вы рискуете получить визуальное резюме при поступлении на более традиционную работу, придерживайтесь приглушенной палитры. Вам также понадобится представление о том, как вы должны расположить свои детали и хотите ли вы включить какие-либо другие элементы, такие как ваше фото, другие изображения, цветные блоки или другие рисунки.
Настройка страницы
Шаблоны резюме для Photoshop дают вам толчок в процессе проектирования, если вы не хотите создавать его с нуля. Если вы предпочитаете полный контроль, начните с создания нового документа в формате A4, чтобы вы могли построить все элементы с нуля именно так, как вы хотите.
Создание макета руководства поможет вам сбалансировать дизайн вашего резюме. Например, вы можете создать макет руководства, состоящий из трех строк и семи столбцов. Это поможет вам решить, где разместить различные блоки текста, фотографий, заголовков с разноцветным фоном или другими цветовыми областями.Представление о том, что вы хотите включить в макет, поможет вам определить лучшую настройку для макета руководства.
При создании макета сосредоточьтесь не только на общем визуальном воздействии, но и на удобочитаемости. Выбор шрифта — важная часть читабельности. Если вы выбираете креативные шрифты, убедитесь, что их легко читать как в Интернете, так и в печатном виде. Обратите внимание на поля и интервалы между различными компонентами резюме. Если вы поместите слишком много блоков текста в одно пространство, его будет трудно читать и он будет казаться слишком загруженным.
Добавление содержимого
Вы готовы приступить к разработке своего творческого резюме. Белый фон с черным текстом обеспечивает лучшую читаемость, но вам может понадобиться несколько цветных блоков в стратегических точках. Цветной блок позади вашего заголовка выделяет его и привлекает внимание к вашей контактной информации. Цветной блок на боковой панели помогает визуально отделить эту информацию от основной части вашего резюме. Поиграйте с макетом этих элементов вместе с фотографиями, логотипами, изображениями и другим дизайном.
Сначала создайте заголовок. Вы хотите, чтобы ваше имя было заметным, но не занимало всю страницу. Включите вашу контактную информацию.
Добавьте блоки текста, чтобы вставить содержание вашего резюме.
Инструменты в фотошопе
Урок 12. Описание панели инструментов
Урок 13. Инструмент «Перемещение»
Урок 14. Способы выделения в фотошопе
Урок 15. Прямоугольное и овальное выделение области
Урок 16. Инструменты группы «Лассо»
Урок 17. Выделение пером
Урок 18. Выделение с помощью режима быстрой маски
Урок 19. Как скопировать выделенную область в фотошопе
Урок 20. Как убрать «Эффект красных глаз».
Урок 21. Инструмент «Рамка» (Кадрирование)
Урок 22. Инструмент «Кисть»
Урок 23. Инструмент «Ластик»
Урок 24. Инструмент «Архивная ксить»
Урок 25. Инструмент «Заливка»
Урок 26. Инструмент «Градиент»
Урок 27. Работа с текстом в фотошопе
Урок 28. Убираем прыщи с помощью инструментов «Восстанавливающая кисть» и «Заплатка»
Урок 29. Убираем ненужный объект с помощью инструмента «Штамп»
Видеокурс
Конечно уроки — это здорово, но к сожалению текстовые уроки не всем даются хорошо, и гораздо легче обучаться фотошопу по видеокурсам. Происходит ощущение живого преподавания с наглядными примерами в режиме реального времени.
В этом случае я бы рекомендовал вам использовать просто великолепный видеокурс, благодаря которому вы изучите основные инструменты фотошопа, а также сможете выполнять классные задачи уже через несколько недель. Курс действительно мощный и стоящий. Всё разложено по полочкам и рассказано человеческим языком.
Как открыть изображение в фотошопе разными способами?
Автор Дмитрий Костин На чтение 4 мин. Опубликовано
Доброго всем дня, мои дорогие друзья. Ну что? Все умеют создавать новый документ в фотошопе? Наверное все. Но что делать, если вы хотите поработать с каким-то уже готовым изображением? Правильно. Надо его открыть, а дальше делать то, что вы задумали. И я уверен, что многие знают как открыть изображение в фотошопе, но я вам хочу показать заодно и несколько способов, которые сделают этот процесс еще проще.
Открытие из меню «Файл»
Самый распространенный способ — это открыть нужное изображение в самой программе. Это очень легко, и скорее всего вы знаете как это делается, но давайте закрепим.
Обычное открытие
- Откройте графический редактор фотошоп и в самом верхнем главном меню выберете «Файл», а затем пункт «Открыть». Того же самого эффекта можно добиться, если нажать комбинацию клавиш CTRL+O.
- Теперь вам откроется окно, где вы должны будете выбрать тот файл, который хотите открыть. Вам просто нужно найти его там, где он лежит. Фотошоп работает как и с основными форматами изображений, так со многими не очень известными для обычного пользователя.
- Кстати вы можете открыть и сразу несколько изображения, для этого просто во время открытия вы должны будете выделить несколько файлов, например зажав левую кнопку мыши в одном месте и не отпуская ее тянуть область, пока не захватите все файлы. Либо же выбирайте файлы левой кнопкой мышки с зажатым CTRL. Ну я думаю, что вы знаете как выделять несколько файлов.
Открыть как
Если вы открывали меню «Файл», то могли видеть там пункт «Открыть как». По хорошему это то же самое, что и обычный пункт, но его очень круто использовать в некоторых моментах, например, если вы хотите открыть какую-то фотографию в режиме камера RAW для последующей обработки. Пока не думайте об этом, так как об этом я подробно расскажу с другой статье, когда придет время.
Открыть в Bridge
Если вы выберете этот вариант, то вам откроется специальный проводник для отображения и упорядочивания изображения, который называется Bridge (англ. — мост). В принципе вещь довольно удобная, так как здесь вы можете выделить любой файл и увидеть его в увеличенном размере, что замечательно для просмотра и выбора.
Открытие с помощью…
Вторым способом вы можете убить двух зайцев сразу — открыть фотошоп и изображение одновременно.
- Для этого надо найти фотографию или картинку, нажать на ней правой кнопкой мыши. Теперь выберете в открывшемся меню пункт «Открыть с помощью», а затем «Photoshop [ваша версия]». Вот такой отличный способ сделать два дела одновременно.
- Если среди приложений Adobe Photoshop не фигурирует, то выберете пункт «Выбрать другое приложение» и уже там найти фотошопик.
Перетаскивание
Третьим способом я пользуюсь чаще всего, он мой любимый.
- Откройте фотошоп, теперь сверните программу.
- Найдите изображение, которое хотите открыть и выделите его и зажмите на нем левую кнопку мыши. Не отпуская кнопку перетаскивайте изображение вниз, где у вас в панели задач свёрнут фотошоп.
- Не отпуская палец ждете секунду, пока откроется окно нашей любимой программы, а затем уже переносите всё это действие на рабочую область. Вот теперь можно выдохнуть и отпустить кнопку мышки. Наш документ открылся!
Как я и сказал выше, именно этот способ является моим любимым. Мне как-то удобнее всего открывать с помощью него. А как нравится открывать изображения ва? Какой ваш любимый способ? Напишите пожалуйста в комментариях.
А вообще я бы рекомендовал вам посмотреть отличный видеокурс по фотошопу для новичков. Я считаю, что этот курс самый лучший для освоения и подойдет абсолютно любому. Всё рассказано от А до Я, без лишней воды, показано на примерах, которые вы сможете повторить и закрепить. Ничего не упущено. В общем посмотрите, не пожалеете.
А на сегодня я свою статью завершаю и очень надеюсь, что она вам была по нраву. Подписывайтесь на обновления блога и не забудьте рассказать друзьям в социальных сетях. Ну а вам удачи в освоении этого замечательного редактора и погружении в мир графики. Пока-пока!
Как исправить кривые фотографии в Photoshop
Автор Стив Паттерсон.
В этом уроке Photoshop мы научимся быстро и легко выровнять кривые фотографии. Посмотрим правде в глаза, если вы не сделаете все свои фотографии с камерой, установленной на штатив, некоторые из ваших фотографий получатся немного кривыми. К счастью, Photoshop позволяет невероятно легко выправить их всего за несколько простых шагов и без каких-либо догадок!
Вот фотография, которую я недавно сделал возле отеля и казино New York, New York в Лас-Вегасе:
Исходное изображение.
Типичное фото туристического качества. Снимок сделан небольшой компактной камерой во время прогулки по улице, как мы видим, получилось немного криво. Статуя Свободы выглядит так, будто она немного наклонена вправо. Но не беспокойтесь. Мы ее исправим в кратчайшие сроки. Давайте начнем!
Загрузите это руководство в виде готового к печати PDF-файла!
Шаг 1. Выберите «Инструмент измерения»
Наилучший способ выпрямить изображения в Photoshop — это использовать инструмент «Измерение», который избавляет от всех догадок.Как мы увидим через мгновение, если на изображении есть что-то, что должно быть прямым, Photoshop сделает большую часть работы за нас! Инструмент «Измерить» по умолчанию скрывается за инструментом «Пипетка» на палитре «Инструменты», поэтому, чтобы выбрать его, вам нужно нажать и удерживать кнопку мыши на инструменте «Пипетка» на секунду или две. Появится всплывающее меню, показывающее другие скрытые за ним инструменты. Нажмите на инструмент измерения, чтобы выбрать его:
Выберите инструмент «Измерение» в палитре «Инструменты».
Шаг 2. Щелкните и перетащите что-нибудь, что должно быть прямым
Найдите на изображении что-нибудь, что должно быть прямым либо по горизонтали, либо по вертикали. Мы собираемся перетащить его по краю с помощью инструмента «Измерение», чтобы Photoshop было с чем поработать, пытаясь выяснить, насколько на самом деле кривая фотография. В моем случае я собираюсь щелкнуть и перетащить горизонтально по крыше здания прямо за мисс Либерти. Очевидно, что крыша должна быть идеально горизонтальной, но на данный момент это явно не так.Я просто щелкаю один раз на левой стороне крыши, затем, удерживая кнопку мыши, перетаскиваю на правую сторону крыши. Это рисует тонкую линию между тем местом, где я впервые щелкнул слева, и тем местом, где я закончил перетаскивание справа, и Photoshop использует угол этой линии, чтобы определить, на сколько нужно повернуть изображение, чтобы его выпрямить:
Щелкните и перетащите с помощью инструмента «Измерение» по краю чего-либо на фотографии, которое должно быть прямым по горизонтали или вертикали.
Если вы посмотрите на панель параметров вверху экрана, вы увидите угол только что нарисованной линии (это число, указанное справа от буквы «A»). В моем случае мы видим, что моя линия находится под углом 1,9 градуса:
Панель параметров, показывающая угол линии, нарисованной с помощью инструмента измерения.
Photoshop теперь может использовать этот угол, чтобы определить, насколько повернуть изображение, чтобы его выпрямить.
Шаг 3. Выберите команду «Повернуть холст — произвольно».
Поднимитесь в меню «Изображение» вверху экрана, выберите «Повернуть холст», а затем выберите «Произвольно:
».
Учебники Photoshop: выберите Изображение> Повернуть холст> Произвольный.
Мне приходится смеяться каждый раз, когда я это делаю, потому что слово «произвольный» на самом деле означает «случайный или случайный», но это в точности , противоположное тому, что мы здесь делаем. Мы не поворачиваем изображение случайным образом и не оставляем ничего на волю случая. Мы использовали инструмент «Измерить», чтобы точно определить, на какой угол нужно повернуть изображение, и теперь Photoshop может использовать предоставленную нам информацию, чтобы выровнять изображение без каких-либо догадок. Как я уже говорил, большая часть проблем с изучением Photoshop возникает из-за обхода терминологии, и в данном случае я не знаю, о чем думала Adobe.
Однако жизнь продолжается. Как только вы выбираете «Произвольный», Photoshop открывает диалоговое окно «Повернуть холст», и, как мы видим, вся работа уже сделана за нас. В моем случае Photoshop уже ввел значение 1,85 ° для параметра «Угол», и он даже знал, что изображение нужно будет повернуть против часовой стрелки, поэтому также выбран вариант CCW:
Диалоговое окно «Повернуть холст» с уже выбранными для нас углом и направлением.
Вам может быть интересно, почему Photoshop ввел угол 1.85 °, когда минуту назад на панели параметров был угол 1,9 °. Причина в том, что Photoshop округляет углы на панели параметров до 1 десятичного знака, поэтому он показал 1,9 °, хотя угол линии, нарисованной с помощью инструмента измерения, на самом деле составлял 1,85 °. Угол, показанный в диалоговом окне «Поворот холста», является правильным.
Шаг 4. Нажмите «ОК», чтобы повернуть и выпрямить изображение
На этом этапе все, что нам нужно сделать, это щелкнуть OK в диалоговом окне Rotate Canvas, чтобы выйти из него и заставить Photoshop повернуть и выпрямить наше изображение для нас:
Изображение повернуто и выровнено.
Все выглядит хорошо, и статуя Свободы больше не наклоняется вправо. Нам удалось идеально выпрямить изображение без каких-либо догадок благодаря инструменту «Измерение» и команде «Повернуть холст».
Шаг 5. Обрезка изображения с помощью инструмента «Кадрирование»
Конечно, есть небольшая проблема. Поворачивая изображение внутри окна документа, мы добавили несколько белых областей холста вокруг фотографии. Нам нужно будет закончить работу, обрезав эти области, и для этого мы можем использовать инструмент Photoshop Crop Tool.Выберите инструмент Crop Tool из палитры инструментов или просто нажмите букву C на клавиатуре, чтобы выбрать его с помощью ярлыка:
Выберите инструмент «Обрезка».
Затем, выбрав инструмент «Кадрирование», просто щелкните в левом верхнем углу изображения и потяните вниз в правый нижний угол, чтобы создать границу вокруг области, которую вы хотите сохранить. Точно настройте выделение, перетаскивая любой из угловых маркеров или перетаскивая верхнюю, нижнюю, левую или правую сторону выделения:
Используйте инструмент «Обрезка», чтобы растянуть выделение вокруг той части изображения, которую вы хотите сохранить.
После того, как вы растянули границу обрезки, нажмите Enter (Win) / Return (Mac), чтобы Photoshop обрезал изображение:
Изображение выровнено и обрезано.
И вот оно! Вот как в фотошопе выпрямить кривые изображения! Посетите наш раздел «Ретуширование фотографий», чтобы узнать больше об уроках редактирования изображений в Photoshop!
руководств по Photoshop: изучение работы с Photoshop | Учебники
Как изучить Adobe Photoshop? Это вопрос, который задает каждый новичок.Если вы действительно заинтересованы в изучении Photoshop или хотите улучшить свои навыки Photo Manipulation и Photo Editing , начните с руководств Photoshop, которые научат вас основным инструментам и методам Adobe Photoshop. уроки Photoshop , подготовленные экспертами, содержат все необходимое для изучения фотоэффектов, редактирования изображений, ретуширования, акварельных портретов , световых эффектов, цифровой живописи и обработки фотографий от новичка до продвинутых трюков.
Мы уже опубликовали 1000+ уроков по Photoshop для дизайнеров любого уровня, фотографов или цифровых художников. Эти новые видеоуроки Photoshop научат вас использовать инструменты для редактирования фотографий, кисти и создать потрясающие манипуляции с фотографиями , , , фотоэффекты, , текстовые эффекты и сделать дизайн проще и лучше. Photoshop — это очень универсальный программный инструмент, обратите внимание на уроки Photoshop , которые преподает эксперт, и изучите методы редактирования изображений, ретуши и фотографий , которые делают ваши фотографии еще более потрясающими.
Обновление: Вы также можете проверить 50 лучших руководств по Adobe Photoshop 2019 года
Вас также могут заинтересовать следующие статьи по теме.
Неограниченное количество загрузок
Более 1500000+ шрифтов, мокапов, бесплатных материалов и материалов для дизайна
Изучите уроки Photoshop и манипуляции с 2020 года
Если вам интересно узнать Как использовать Photoshop и как использовать инструменты Photoshop.Итак, вы попали в нужное место, чтобы изучить Photoshop. Так что не теряйте время, прокрутите вниз и начните учиться. Надеюсь, вам понравится список! поделитесь пожалуйста . Спасибо
В этой статье с уроками Photoshop мы собрали новых уроков по Photoshop с 2020 года для начинающих и опытных дизайнеров, чтобы улучшить свои навыки редактирования фотографий, , рисования и обработки фотографий . Все уроки очень легко преподаются высококвалифицированными и профессиональными дизайнерами.
Список руководств
1.Узнайте, как создать векторную графику, наполненную душой, в Adobe Photoshop и Урок
В этом уроке вы узнаете, как визуализировать убедительные тени и блики, некоторые лучшие практические подходы к чистоте линий, инструмент «Узор», инструмент деформации, прозрачность, эффекты размытия и в целом добавление немного больше любви к векторной графике, чем необходимо.
Ссылка на учебное пособие
2. Изучите основное освещение, режимы наложения и методы обработки кистью Обработка в Photoshop
Из этого подробного урока вы узнаете, как стать мастером освещения в Photoshop — это все о режимах наложения, контрасте и техниках рисования.Узнайте, как создавать красивые манипуляции в Photoshop
Ссылка на учебное пособие
3. Как создать действие для гравировки денег в Photoshop. Урок
В этом быстром и быстром уроке вы можете научиться навыку, функции или технике Photoshop всего за минуту! В этом коротком видео я покажу вам, как создать эффект гравировки в Adobe Photoshop.
Ссылка на учебное пособие
4. Как имитировать рентгеновскую фотографию в Photoshop
Как имитировать рентгеновскую фотографию в Photoshop! В этом уроке вы узнаете пошаговый процесс создания классных рентгеновских эффектов Photoshop.Рентгеновские камеры могут создавать очень интересные и яркие изображения. Однако, если вы не техник-радиолог, найти рентгеновскую камеру и использовать ее для создания изображений может быть очень сложно, не говоря уже о потенциальной опасности использования такого оборудования из-за излучения.
Ссылка на учебное пособие
5. Blue Eyes Цифровое искусство Учебники по работе с Photoshop
Это простой метод комбинирования текстур с фотографиями для создания фото манипуляций с цифровым искусством с помощью Photoshop.
Ссылка на учебное пособие
6. Как создать интенсивную композицию из каменного тигра с голубым пламенем в уроках Photoshop
В этом уроке я покажу вам, как создать фэнтезийную фотоманипуляцию, используя базовые настройки и некоторые заготовки, и как добавить текстуры и сделать его похожим на фэнтезийный огонь, и покажу вам, как использовать обтравочную маску а маска как профессионал и игра со светом.
Ссылка на учебное пособие
7. Узнайте, как улучшить и повысить резкость изображения в Photoshop. Урок
В этом уроке мы повысим резкость изображения, которое уже находится на стороне повышения резкости.Я покажу вам, как вы можете улучшить его и резкость, не делая кожу фальшивой и размытой. Вы узнаете, как смягчить кожу, сделать цветовую коррекцию и повысить резкость изображения, сохранив детали кожи наилучшим образом.
Ссылка на учебное пособие
8. Как создать мультяшный эффект в Photoshop Урок
В этом уроке я покажу вам, как создать мультяшный эффект в Photoshop. Мы будем использовать комбинацию фильтров, чтобы воспроизвести цифровой мультяшный эффект.Ключ к созданию этого типа эффекта — творческое использование галереи фильтров Photoshop, которое может привести к эффекту иллюстрации в ваших произведениях искусства.
Ссылка на учебное пособие
9. Узнайте, как использовать кисть «Уточнить края» для значительного улучшения выделения в Photoshop 2020
В этом уроке вы узнаете, как использовать кисть «Уточнить края», чтобы значительно улучшить выделение в Photoshop 2020 (последняя версия).
Ссылка на учебное пособие
10. Как профессионально использовать фильтр бликов в Photoshop 2020
В этом уроке вы узнаете ряд полезных советов и приемов по применению фильтра Lens Flare Filter в Photoshop 2020.
Ссылка на учебное пособие
11. Узнайте, как создать текстовый эффект грубого дерева в уроке Photoshop
В этом уроке я покажу вам шаги, которые я предпринял для создания эффекта грубого деревянного текста, сделанного из деревянных осколков в Photoshop. Мы также будем использовать текстуры земли и кисти для грязи, чтобы добиться особого эффекта.
Ссылка на учебное пособие
12. Как создать двухцветный эффект двойной экспозиции в Photoshop. Урок
В этом уроке вы узнаете, как создать эффект двойной экспозиции в Photoshop для создания более драматичной и яркой композиции изображения!
Ссылка на учебное пособие
13.Узнайте, как применить обводной свет в Photoshop (раскрыта профессиональная голливудская техника)
В этом видео вы ТОЧНО узнаете, как профессиональные дизайнеры плакатов к фильмам создают и применяют рамочный свет в Photoshop.
Ссылка на учебное пособие
14. Узнайте, в чем разница между 8 бит и 16 бит — Урок Photoshop
Самая большая причина, по которой вы должны работать с 16-битной версией. 8-бит в фотошопе! Узнайте о различиях между двумя режимами и их причинах.
Ссылка на учебное пособие
15.Узнайте, как создать зловещую красно-зеленую цветовую шкалу с помощью учебника Photoshop
Ссылка на учебное пособие
16. Как улучшить фотографии в Photoshop CC + Учебное пособие по бесплатному поиску цвета в Photoshop
Ссылка на учебное пособие
17. Как добавить эффект поддельной длительной выдержки в Урок Photoshop
Ссылка на учебное пособие
18. Как создать «Стеклянный мир» в Photoshop. Учебное пособие по манипуляциям с эффектом прозрачности и прозрачности.
В этом видеоуроке вы узнаете, как использовать маскирующий слой и как использовать режимы наложения, а также узнать больше о цветовом балансе и настройке фильтра Camera Raw в Photoshop.
Ссылка на учебное пособие
19. Как создать угол с помощью меча Учебное пособие по Photoshop и цифровому искусству в Photoshop
Из этого видеоурока вы узнаете, как создавать фантастические произведения искусства или как создавать потрясающие цифровые изображения в фотошопе, а также узнаете, как использовать фильтр и выбрать инструмент «Перо», а также узнаете больше о цветовых тонах и слоях в фотошопе.
Ссылка на учебное пособие
20. Как создать смешанный цветной фон с эффектом 80-х и 90-х годов в уроке Photoshop
Ссылка на учебное пособие
21.Как сделать потрясающую неоновую портретную иллюстрацию с помощью учебника Photoshop
Узнайте, как создать классную иллюстрацию «Неоновый портрет» с помощью Photoshop. Мы будем работать с Pen Tool, некоторыми эффектами слоев и некоторыми умными методами, чтобы все оставалось неразрушающим.
Ссылка на учебное пособие
22. Как создать эффект свечения вируса COVID-19 Учебное пособие по Photoshop
Ссылка на учебное пособие
23. Как сделать Учебное пособие по обработке фотографий с эффектом заката бокового крыла
Ссылка на учебное пособие
24.Учебное пособие по Photoshop Composite
для работы с фотографиями на удивительном рулоне ткани
Ссылка на учебное пособие
25. Узнайте, как редактировать фото, как профессиональный фотограф, в уроке Photoshop
В этом уроке я покажу вам, как редактировать, как Брэндон Вулфель (известный фотограф) в Photoshop.
Ссылка на учебное пособие
26. Как создать потрясающий эффект растяжения в виде круглых пикселей в уроке Photoshop
В этом уроке Photoshop CC 2020 показано, как создать потрясающий эффект круглого растяжения пикселей.
Ссылка на учебное пособие
27. Как создать композицию для обработки фотографий «Плавающий остров» в уроке Photoshop
Ссылка на учебное пособие
50 лучших руководств по Adobe Photoshop 2018 года
50 лучших руководств по Adobe Illustrator 2018 года
Учебники для иллюстратора: 30 новых уроков по рисованию и иллюстрациям
Уроки Adobe Illustrator: 32 новых урока по работе с векторной графикой для изучения дизайна и иллюстрации
Как вырезать что-либо в Photoshop, 3 лучших способа удалить фон с фотографий
Лучшие 3 способа вырезать что-либо в Photoshop CC (2 для всех версий)
Узнайте, как вырезать фотографии и объекты в Photoshop.Одна из самых популярных задач в фотошопе — вырезание вещей, также известное как удаление фона. В этом уроке мы рассмотрим быстрое выделение, уточнение края и инструмент «Перо». Ваш выбор будет зависеть от изображения, вы увидите разницу, а затем выберите лучший вариант для вашей задачи.
Здесь я показываю три метода: «Быстрый выбор» и «Выделение» и «Маска», которые отлично подходят для таких вещей, как волосы и мех. Затем я покажу Цветовой диапазон, который отлично подходит для таких вещей, как деревья. Наконец, я расскажу вам об инструменте «Перо» и о том, почему вы должны его использовать.Вы думаете: «У меня нет целого дня». Все это происходит за 15 минут. Если вы используете Photoshop, это время хорошо вложено.
Какой метод вы предпочитаете больше всего? Дай мне знать в комментариях.
Фотографии, используемые в этом руководстве, любезно предоставлены Adobe Stock.,
► Станьте автором Adobe Stock:
► 10 бесплатных изображений из Adobe Stock
Ссылки на используемые изображения (Загрузите версии с водяными знаками бесплатно)
Метод 1 : Вырезать волосы в Photoshop
Для первого метода (который работает только в Photoshop CC) мы начнем с изображения женщины с рыжими волосами.
У нее кудрявые волосы, поэтому они будут немного жестче прямых. Эта техника работает и с мехом.
Шаг 1. Выбор.
Возьмите инструмент быстрого выбора из набора инструментов.
Вместо того, чтобы выбирать объект, мы выберем фон, потому что он проще. (Если это был сложный фон, выберите вместо этого наш объект. Вот урок по вырезанию на загруженном фоне)
Перетащите инструмент быстрого выбора по области, чтобы выбрать его.Если вы зайдете слишком далеко, нажмите Alt / Option, перетащите, чтобы снять выделение областей.
Шаг 2.
Когда все выбрано, нам нужно инвертировать выделение, чтобы наш объект был выбран. Выберите «Выделение»> «Инверсия» или «Cmd / Ctrl + Shift + I».
Шаг 3. Уточнение выбора.
Щелкните Select and Mask на верхней панели инструментов, это перенесет вас в рабочее пространство Select / Mask.
Увеличьте прозрачность, чтобы сделать фон невидимым.(Это только для предварительного просмотра).
Измените вид на черный или белый, в зависимости от того, что лучше всего показывает края.
Возьмите кисть уточнения для левой панели инструментов.
Закрасьте участки с распущенными волосами. Убедитесь, что вы обработали все концы волос и не заходили слишком далеко в изображение, вы просто хотите получить края, чтобы вы могли сказать Photoshop, что такое волосы и что является фоном.
Вы заметите, что по мере того, как вы уточняете, весь выбор становится умнее, а выбор — лучше.
Вот секретное оружие в Select and Mask, когда дело касается волос. Включите Decontaminate colors . Сразу пропадает цветная окантовка.
Измените вывод на: Новый слой с маской слоя, нажмите ОК.
Результат, стричь волосы.
А теперь у нас есть красивый вырез. Вы увидите маску слоя на слое, которую вы можете использовать для дальнейшего уточнения выреза, если вам это нужно.
Метод 2: вырезать деревья с цветовым диапазоном (работает во всех версиях Photoshop).
В этом уроке мы вырежем Дерево, используя Цветовой Диапазон. Этот инструмент также отлично подходит для вырезания прозрачности, такой как стеклянный дым и жидкость (см. Учебник).
Это лучший метод, когда нам нужно выделение, а объект сложный, с множеством дырок, но однородного цвета за ним.
Шаг 1. Использование цветового диапазона для выделения в Photoshop
Выберите «Выделение»> «Цветовой диапазон».
Появится диалоговое окно.
Шаг 2
Выберите левую пипетку.
Щелкните фон, выберите наиболее распространенный цвет и приблизьте к объекту. Я щелкнул по небесно-голубому. Обратите внимание на то, что в окне «Цветовой диапазон» отображаются белые участки. Это избранные области.
Шаг 3. Уточнение выделения
Щелкните Пипетка, рядом с которой стоит значок «+».
Перетащите его на задний план, чтобы добавить к выделению. Здесь я потащил вправо от дерева, чтобы собрать все синие и белые оттенки.
Мне немного не хватало, поэтому я снова щелкнул в белой области.Посмотрите в окно предварительного просмотра. Обратите внимание на красивый черно-белый цвет. Это цель — приблизиться к этому.
Шаг 4.
Сдвиньте ползунок размытости, чтобы уточнить выбор и сделать наш объект красивым и черным, а фон — белым.
Нажмите ОК.
Обратите внимание на секцию марширующих муравьев. Мы удачно подобрали фон.
Шаг 5. Маскирование выделения
Давайте вырежем это выделение: поскольку фон выделен, мы хотим инвертировать вырезанную область.(Показать объект и скрыть фон). Из-за этого мы удерживаем клавишу Alt / Option и щелкаем новую маску слоя. (Если тема выделена, не удерживайте Alt / Option). Щелкните значок маски слоя.
Вы увидите, что маска слоя создана (Подробнее о масках слоя здесь).
А вот и наш красивый чистый вырез.
Метод 3. Использование инструмента «Перо» в Photoshop для вырезания выделений с жесткими краями
Когда дело доходит до чистых краев, ничто не сравнится с инструментом «Перо».Это делает его лучшим выбором для простых форм, требующих четких краев. Это один из самых сложных инструментов Photoshop для освоения, но когда вы его освоите, он станет вам очень полезен. Я создал подробное руководство по инструменту «Перо», которое поможет вам от новичка до хорошего понимания возможностей этого мощного инструмента. Обязательно прочтите это руководство и сначала посмотрите видео выше.
Вот изображение автомобиля, которое я использовал из Adobe Stock. Давай вырежем.
Шаг 1.Создание шероховатости с помощью инструмента «Перо»
У меня есть собственный способ использования инструмента «Перо», который, на мой взгляд, работает довольно быстро. Я познакомлю вас с ним здесь.
Выберите инструмент «Перо» на панели инструментов. Убедитесь, что параметры вверху указывают путь, а не форму.
Щелкните угол, с которого вы хотите начать, и перетащите в нужном направлении, чтобы создать путь
Выберите первую кривую в вашем объекте, затем щелкните и перетащите еще раз. На этот раз вы увидите эластичную линию между двумя точками.Обратите внимание, как оно изменяется, когда вы перетаскиваете его ближе или дальше от точки, или что происходит, когда вы меняете направление. На этом этапе не беспокойтесь о совершенстве, все, что мы хотим сделать, это создать путь, который примерно соответствует контуру формы.
Обратите внимание, когда я сел на правое колесо, я сделал несколько точек вокруг машины, я держу землю, поэтому мне не нужно выбирать днище машины.
Чтобы закончить рисование пути, наведите курсор на самую первую точку.При наведении курсора вы увидите маленький кружок. Нажмите на эту точку, чтобы замкнуть путь и закончить рисование.
Совет: цель состоит в том, чтобы очертить предмет с наименьшим количеством возможных баллов.
Шаг 2. Уточнение пути
Некоторые люди стремятся сделать свой путь идеальным с первого раза, и это тоже нормально. Лично мне нравится разбивать его на 2 фазы.
В инструменте «Выбор контура» выберите инструмент «Прямое выделение».
Теперь вы можете щелкнуть точку, чтобы активировать ее.
Увеличьте масштаб и осторожно перетащите точки на место. Щелкните на концах ручек, чтобы изменить угол изгибов. Нажмите и потяните за эти конечные точки, чтобы изменить крутизну кривой. Сначала это может показаться странным, но после небольшой практики станет легче, держитесь!
Как выпрямить изображение в Photoshop
Сколько себя помню, мне говорили, что я немного не в себе.Верно ли это обо мне, — это проблема с некоторыми из сделанных мной фотографий. Я не одинок: многие фотографии, которые я получаю для проектов, наклонены, как культовая башня Италии. Photoshop дает нам несколько способов выпрямить кривое изображение с минимальными усилиями.
Я был слишком занят тем, чтобы не споткнуться о бревно, чтобы беспокоиться о своем горизонте.
Первый подход — супер олдскульный, и то, как я все еще пытаюсь исправить это. Думаю, старые привычки отказываются умирать.Этот метод не так очевиден, и, возможно, он заставляет меня чувствовать, что у меня есть скрытая сверхдержава.
Выпрямление изображений с помощью линейки
Если у вас установлена версия Photoshop до CC 2015, этот метод для вас.
- Перейдите на панель «Инструменты» и выберите инструмент «Линейка» (вложенный в инструмент «Пипетка»).
- Щелкните и перетащите вдоль горизонта или любой плоскости, которую вы хотите сделать горизонтальной или вертикальной.
- В меню «Изображение» выберите «Поворот изображения»> «Произвольный».
- Значения и направление заполняются информацией из инструмента «Линейка», поэтому просто нажмите «ОК».
- Вам нужно будет обрезать изображение, чтобы разместить на нем пустые части холста, созданные при повороте.
Использование кнопки выпрямления
Новые функции сделали процесс немного проще и проще. Кнопка «Выпрямить» на панели управления работает как старый метод, но в обратном порядке.
Больше после прыжка! Продолжайте читать ниже ↓
Пользователи Free и Premium видят меньше рекламы! Зарегистрируйтесь и войдите в систему сегодня.
- Выберите инструмент «Обрезка» на панели «Инструменты», при необходимости переместите маркеры для кадрирования.
- Нажмите кнопку «Выпрямить».
- С помощью появившегося инструмента «Выпрямление» (он выглядит как уровень) перетащите его вдоль горизонта, затем отпустите.
- Обрезка даже автоматически настраивается, чтобы избавиться от любых пустых областей холста, созданных вращением!
Просто потому, что это классика…
Иногда старая собака знает , что есть новый трюк, но она просто не хочет этому учиться.Но в данном случае, учитывая, сколько кривых изображений мне нужно исправить, кнопка «Выпрямить» — мой новый лучший друг!
Как открывать и редактировать фотографии HEIC в Photoshop
Если вы хотите отредактировать файл HEIC в приложении Photoshop на своем компьютере и задаетесь вопросом, как его открыть, следующее руководство научит вас открывать файлы HEIC в Photoshop, чтобы вы могли ретушировать свои фотографии и улучшить их внешний вид. Прочтите, чтобы узнать, как это сделать.
Photoshop, пожалуй, одно из лучших доступных приложений для редактирования фотографий.Миллионы людей используют его ежедневно, чтобы редактировать ваши фотографии, ретушировать их и в конечном итоге делать фотографии максимально красивыми. Apple объявляет о новом формате файлов изображений под названием HEIC для своих устройств iOS. Вы можете задаться вопросом, как вы можете открывать и редактировать эти изображения HEIC в Photoshop на вашем компьютере.
Следующее руководство посвящено HEIC и Photoshop, в котором рассказывается, можно ли и как запускать фотографии HEIC для редактирования в приложении Photoshop на компьютере. А если это невозможно, показаны альтернативные методы выполнения задачи.
Давайте проверим это без лишних слов:
Если и как открывать файлы HEIC в Photoshop с параметрами по умолчанию
Если вы уже давно используете приложение Photoshop, то наверняка знаете, что оно без проблем открывает практически любой формат изображений. Однако когда дело доходит до изображений HEIC, все меняется.
По умолчанию приложение Photoshop не имеет встроенной поддержки формата файла HEIC. Для вас как для конечного пользователя это означает, что вы не можете открывать файлы HEIC в приложении на своем компьютере.Вы увидите, что файл становится серым, когда вы пытаетесь открыть файл HEIC в Photoshop, что означает, что его нельзя открыть напрямую. На данный момент приложение не распознает HEIC как формат изображения и, таким образом, не позволяет вам открыть его для любых целей редактирования.
Не удается открыть HEIC в Photoshop напрямую
Однако это верно только для текущих версий приложения Photoshop, доступных на рынке. Все обязательно изменится в будущем, и вы сможете открывать свои файлы HEIC в приложении, как только Adobe добавит в приложение поддержку формата HEIC.
Но если вы должны открыть файл HEIC в приложении Photoshop и не возражаете против преобразования файлов, у вас есть способ выполнить эту задачу. Photoshop поддерживает десятки форматов файлов, включая PNG, JPG, GIF, BMP, TIFF, PSD и так далее. Вы можете преобразовать свой HEIC в любой из этих форматов, и Photoshop с радостью откроет для вас ваше изображение.
Как открывать файлы HEIC в приложении Photoshop путем преобразования их формата
Если вы решили преобразовать файлы HEIC в другие форматы, чтобы затем открыть их в Photoshop, в этом разделе рассказывается, как это сделать.
Поскольку Photoshop и другие основные средства просмотра изображений не имеют встроенной поддержки формата файлов HEIC, вы можете столкнуться с трудностями при преобразовании файлов стандартными методами. Однако на рынке доступны некоторые специальные конвертеры HEIC, которые помогут вам легко преобразовать HEIC в другие форматы файлов, чтобы сделать их совместимыми с Photoshop.
Одним из таких конвертеров является iMobie HEIC Converter, который позволяет конвертировать файлы HEIC в широко поддерживаемый формат JPG. Это совершенно бесплатный конвертер HEIC в JPG, который предлагает такие опции, как сохранение или удаление данных EXIF, изменение качества изображения и т. Д.Ниже описано, как вы можете использовать iMobie HEIC Converter для преобразования файлов HEIC в формат JPG, а затем открывать файлы в Photoshop.
Шаг 1. Откройте новую вкладку в веб-браузере и перейдите на сайт iMobie HEIC Converter. Подождите, пока сайт загрузится.
Шаг 2. Когда веб-сайт загрузится, нажмите кнопку с надписью «Щелкните, чтобы выбрать», чтобы добавить файлы HEIC для преобразования. Вы также можете использовать перетаскивание, если предпочитаете добавлять файлы таким образом.
Преобразование файлов HEIC для открытия в Photoshop
Шаг 3.Если вы хотите сохранить данные EXIF, установите флажок «Сохранить данные EXIF». Затем в раскрывающемся меню выберите качество изображения.
Шаг 4. Подождите, пока файлы HEIC будут преобразованы. Затем загрузите преобразованные файлы на свой компьютер.
Шаг 5. Щелкните преобразованные файлы правой кнопкой мыши и выберите вариант «Открыть с помощью», а затем «Photoshop». Ваши файлы откроются в приложении Photoshop на вашем компьютере.
Открыть преобразованные файлы HEIC в Photoshop
Таким образом вы запускаете файлы HEIC в Photoshop после преобразования файлов в другие форматы.
Итог
Если вы хотите отредактировать фотографии в формате HEIC в приложении Photoshop, в приведенном выше руководстве вы узнаете, как открывать файлы HEIC в приложении, даже если этот формат изначально не поддерживается. Мы надеемся, что это поможет вам.
Другие статьи по теме
Том Бойер
Писатель для iMobie, уже более 3 лет освещает статьи с практическими рекомендациями / обзоры приложений для iOS, Mac и Android.Например, поделиться чем-то о знаниях и приложениях для восстановления данных.
Как сделать резюме в Adobe Photoshop | Работа
Автор: Шелли Фрост Обновлено 30 июня 2018 г.
Традиционные резюме, созданные в текстовых редакторах, подходят для большинства заявлений о приеме на работу, но иногда вы хотите проявить немного больше творчества. Adobe Photoshop позволяет создавать уникальный макет резюме с гораздо большим количеством вариантов графики, цвета и креативного дизайна, чем программы обработки текста.Проще всего создать свое резюме в Photoshop, если вы уже знакомы с программой.
Когда использовать Photoshop для резюме
Photoshop — не лучший вариант для любого резюме. Если вы претендуете на традиционную должность в консервативной компании, обычно лучше воспринимается классическое резюме. Но если вы ищете работу в прогрессивной компании, современное, визуально привлекательное резюме, созданное в Photoshop, поможет вам выделиться. Еще одна ситуация, в которой вы можете захотеть использовать Photoshop, — это если вы подаете заявку на творческую работу, например, графическим дизайнером.Ваше резюме не только перечисляет ваш опыт работы в этой области, но также служит мини-примером вашей работы.
Выбор элементов дизайна
Наличие представления о том, что вы хотите от своего резюме, упрощает процесс разработки. Начните с цветовой палитры, которая поможет вам выбрать нужный вариант. Яркие цвета выделяются и создают современную творческую атмосферу. Если вы рискуете получить визуальное резюме при поступлении на более традиционную работу, придерживайтесь приглушенной палитры. Вам также понадобится представление о том, как вы должны расположить свои детали и хотите ли вы включить какие-либо другие элементы, такие как ваше фото, другие изображения, цветные блоки или другие рисунки.
Настройка страницы
Шаблоны резюме для Photoshop дают вам толчок в процессе проектирования, если вы не хотите создавать его с нуля. Если вы предпочитаете полный контроль, начните с создания нового документа в формате A4, чтобы вы могли построить все элементы с нуля именно так, как вы хотите.
Создание макета руководства поможет вам сбалансировать дизайн вашего резюме. Например, вы можете создать макет руководства, состоящий из трех строк и семи столбцов. Это поможет вам решить, где разместить различные блоки текста, фотографий, заголовков с разноцветным фоном или другими цветовыми областями.Представление о том, что вы хотите включить в макет, поможет вам определить лучшую настройку для макета руководства.
При создании макета сосредоточьтесь не только на общем визуальном воздействии, но и на удобочитаемости. Выбор шрифта — важная часть читабельности. Если вы выбираете креативные шрифты, убедитесь, что их легко читать как в Интернете, так и в печатном виде. Обратите внимание на поля и интервалы между различными компонентами резюме. Если вы поместите слишком много блоков текста в одно пространство, его будет трудно читать и он будет казаться слишком загруженным.
Добавление содержимого
Вы готовы приступить к разработке своего творческого резюме. Белый фон с черным текстом обеспечивает лучшую читаемость, но вам может понадобиться несколько цветных блоков в стратегических точках. Цветной блок позади вашего заголовка выделяет его и привлекает внимание к вашей контактной информации. Цветной блок на боковой панели помогает визуально отделить эту информацию от основной части вашего резюме. Поиграйте с макетом этих элементов вместе с фотографиями, логотипами, изображениями и другим дизайном.
Сначала создайте заголовок. Вы хотите, чтобы ваше имя было заметным, но не занимало всю страницу. Включите вашу контактную информацию.
Добавьте блоки текста, чтобы вставить содержание вашего резюме.


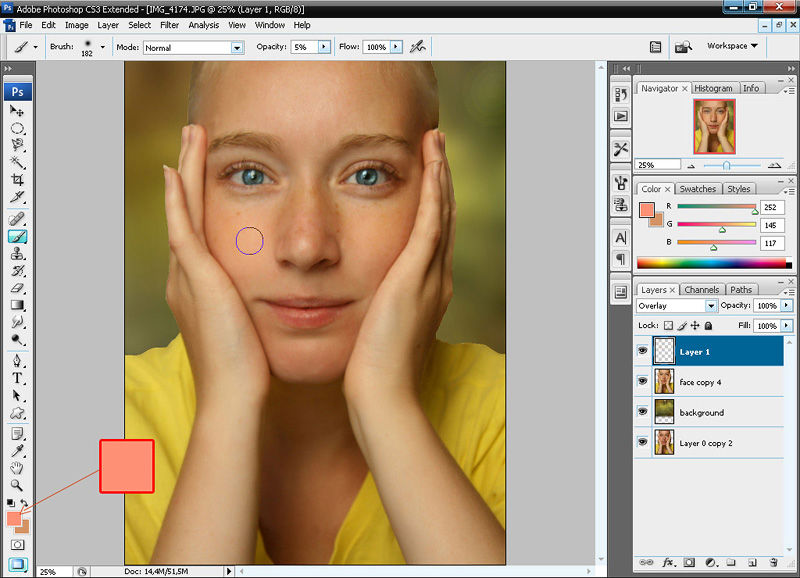 Имейте в виду, если вы, как и я, решитесь изучить фотошоп в оригинале — горячие клавиши будут работать только при английской раскладке. То же касается и обработки фото в лайтруме.
Имейте в виду, если вы, как и я, решитесь изучить фотошоп в оригинале — горячие клавиши будут работать только при английской раскладке. То же касается и обработки фото в лайтруме. Если вы поймёте принцип работы разных наложений — сможете добиваться затейливых эффектов в Photoshop буквально в пару кликов. Рекомендую начать с изучения режимов Перекрытие (Overlay), Умножение (Multiply), и Экран (Screen).
Если вы поймёте принцип работы разных наложений — сможете добиваться затейливых эффектов в Photoshop буквально в пару кликов. Рекомендую начать с изучения режимов Перекрытие (Overlay), Умножение (Multiply), и Экран (Screen).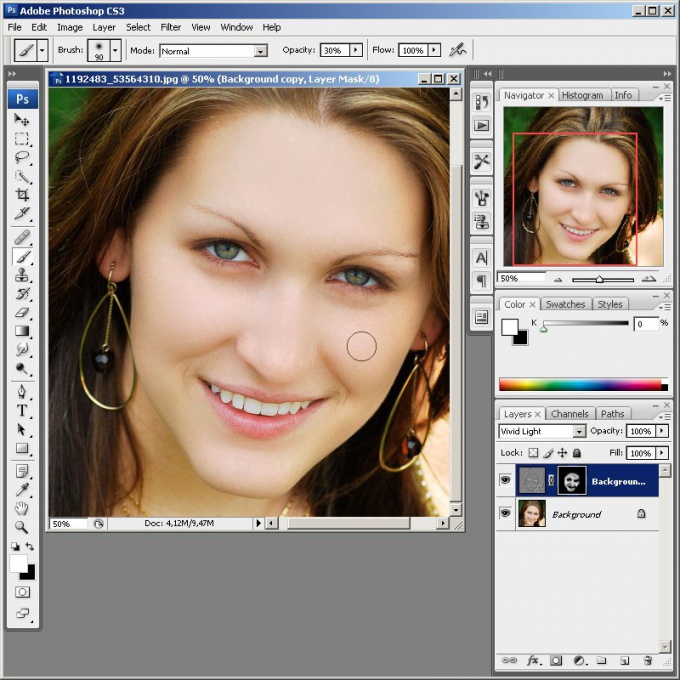 Избегайте крайних значений для параметра схожести пикселей.
Избегайте крайних значений для параметра схожести пикселей.


Добавить комментарий