Удаленный доступ к рабочему ПК
Удаленный доступ к рабочему ПК
Для получения удаленного доступа к рабочему компьютеру (регистрации) и проверки его доступности необходимо войти с академической учетной записью (без указания @ranepa.ru) в форму ниже и ввести имя рабочего ПК. Имя рабочего компьютера можно узнать, кликнув правой клавишей мыши на значке «Этот компьютер», далее выбрать «Свойства», в окне «Просмотр основных сведений о вашем компьютере» Вы найдете нужные данные.
Для одного пользователя можно зарегистрировать только один ПК. При необходимости подключения одного пользователя к нескольким рабочим ПК необходимо отправить заявку на [email protected].
При необходимости подключения пользователя к другому ПК (в случае замены) необходимо отправить заявку на [email protected] с указанием имён старого и нового ПК от имени (с почты) руководителя подразделения для отмены привязки к старому ПК и возможности пользователю проверять доступность нового ПК на сайте УИТ.
Для удаленной работы необходимо скачать архив (***), который затем распаковать на домашнем компьютере и запустить файл podklyuchenie_RDG.rdp, используя для подключения имя рабочего компьютера и данные академической учетной записи сотрудника.
Подробные инструкции по подключению для MacOS (iOS).
Внимание! Для организации удаленного доступа к рабочему компьютеру данный ПК должен быть постоянно включен. Включение компьютера выполняется самим работником, ответственным от подразделения или любым другим сотрудником, имеющим физический доступ к компьютеру (комендантом корпуса). УИТ не может гарантировать этот функционал, в том числе, по причине удаленного выключения компьютера пользователем или при сбоях с электропитанием.
***
Chrome – скачивание файла только по правой кнопке мыши
Firefox – скачивание кликом и через правую кнопку, и через левую
Edge – скачивание кликом и через правую кнопку, и через левую
Комфортная и эффективная удаленная работа на компьютере из дома — Мария Солодар
Хотите работать удаленно, но не знаете, как сочетать свое дело и дом?
Или уже занимаетесь фрилансом, но постоянно отвлекаетесь и зависаете в соцсетях? Прочитайте эту статью о том, какие лайфхаки превращают работу дома в удовольствие.
Компьютер — главный инструмент фрилансера
Давайте разберемся, как создать себе верного и удобного помощника.
- Регулярно сохраняйте копии важных документов на случай, если зависнет программа или ноутбук. Чтобы компьютер не выключился и не стер наработки за день, когда отключат электричество, подсоедините устройство бесперебойного питания.
- Поддерживайте порядок в компьютере. Чистите папки от лишних документов, а системный блок от пыли. Обновляйте версии операционных систем.
- Используйте онлайн-офис: Google Docs — бесплатная альтернатива Microsoft Office. Сразу сохраняет каждое действие, но также позволяет редактировать файлы и офлайн. Откройте онлайн-доступ к документам для клиентов, чтобы сократить время на пересылку по электронной почте, ожидание комментариев и путаницу в версиях.
Рабочее место и распорядок дня
Выберете спокойное место, которое будет настраивать вас на рабочий процесс.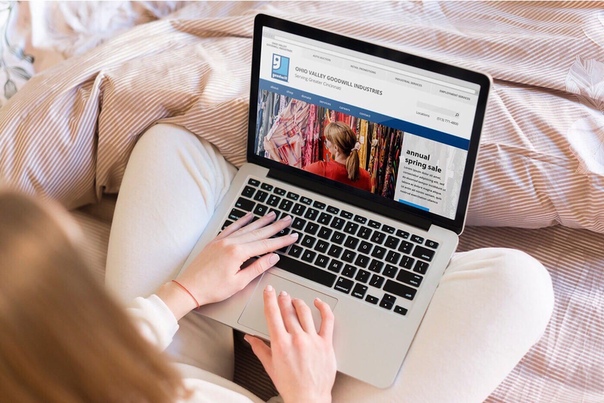 Организуйте пространство так, чтобы четко знать, где какие бумаги, книги, канцелярия. Помните, что творческий беспорядок хорош только до определенного предела. Если наступил хаос, проведите ревизию и уберите лишнее.
Организуйте пространство так, чтобы четко знать, где какие бумаги, книги, канцелярия. Помните, что творческий беспорядок хорош только до определенного предела. Если наступил хаос, проведите ревизию и уберите лишнее.
Самый важный навык фрилансера — уметь управлять своим временем. Вот советы, которые вам точно помогут:
- Планируйте день и расставляйте приоритеты между заказами, семьей и домашними делами. Чередуйте сложные задачи с легкими, творческие с техническими.
- Определите сколько времени уходит на однотипные задачи. Так вы точнее спланируете дела, поймете, какую работу оптимизировать, сократить или выполнить быстрее.
- Восстанавливайте энергию до того, как она закончилась. Разомнитесь, выпейте стакан воды, прогуляйтесь вокруг дома. Дайте голове отдохнуть и посмотреть на задачу свежим взглядом. Но не затягивайте перерыв. 2, 5, 10 минут достаточно. Иначе отвлечетесь и потеряете часы на безделье.
- Тщательно планируйте скучные задачи, чтобы быстро их закончить и не оттягивать на неделю, постоянно переживая.
 Превратите их в источник удовольствия, развития навыков и наработку опыта. Для этого используйте, например, технику Pomodoro. Ставите таймер на 25 минут и работаете не отвлекаясь.
Превратите их в источник удовольствия, развития навыков и наработку опыта. Для этого используйте, например, технику Pomodoro. Ставите таймер на 25 минут и работаете не отвлекаясь. - Трудитесь в будни пока остальные члены семьи на работе, в школе или детском саду. Если близкие дома и требуют внимания, дайте им небольшое задание, пусть помогают. А если дети совсем маленькие, уделите им несколько минут, не дожидаясь детского плача.
Планируете уделять работе 3 часа в неделю и быстро стать профессионалом? Хотим вас огорчить — такого не произойдет. Лучше составьте график, придерживайтесь его и сможете реализовать масштабный проект в разы быстрее. Особенно это касается творческих личностей, которые ждут вдохновения и остаются с чистым листом.
Визуальное понимание выполненного объема задач укрепить веру в себя и свои возможности. Пишите списки, отмечайте задания. Планировщики помогут в этом — Trello, Wunderlist, Evernote. Установите приложение на телефон или создайте аккаунт на сайте. Поймите, что в конечном счете заработок зависит только от того, насколько вы эффективны и продуктивны.
Поймите, что в конечном счете заработок зависит только от того, насколько вы эффективны и продуктивны.
Близкие vs. Клиенты
Люди, которые просят вашего внимания, в первую очередь родные. Обговорите с ними, как хотите работать на дому. Попросите в определенное время вас не отвлекать и помогать сконцентрироваться.
Бывает, что близкие не принимают ваши занятия за серьезную работу. Тогда покажите им, что делаете, как приходит оплата, как помогли другим и какие отзывы получили. Родные, наконец, начнут уважать ваше время и поддерживать вас. В работе на дому это очень важно.
Не забывайте и о заказчиках. Уважайте чужое время — будьте доступны, перезванивайте, отвечайте на сообщения в почте и мессенджерах. Если проект большой, чаще показывайте, что сделано. Быстро замеченная ошибка сэкономит вам время на исправления.
Вы уже знаете, как сделать свой рабочий день комфортным и продуктивным. Теперь используйте все свои знания и умения, ищите новую информацию по специальности, проходите курсы, читайте книги. Становитесь крутым фрилансером и ломайте все стереотипы о работе дома.
Становитесь крутым фрилансером и ломайте все стереотипы о работе дома.
Поделитесь в комментариях, какие способы помогают вам сконцентрироваться на работе дома.
Если хотите повышать эффективность не только личного развития, но и масштабных продающих систем в интернете, регистрируйтесь на ближайший онлайн мастер-класс «Интернет-маркетолог» — профессия будущего: как соединить высокий уровень дохода и абсолютную свободу.
Удаленный доступ к компьютеру. Как работает Удаленка?
Читать еще:
Удаленный доступ или “удалёнка” (Не путать с Удаленной работой.) позволяет через сеть Интернет сидя за одним компьютером, видеть экран другого компьютера и даже работать на нем. Перемещать мышь по экрану, открывать папки, устанавливать и настраивать программы. Нажатия клавиатуры тоже будут передаваться через интернет на этот компьютер. Таким образом можно находясь далеко от компьютера выполнять на нем разные работы – “лечить” от вирусов, устанавливать программы, учить пользователя чему-то одновременно показывая ему действия на экране и так далее.
Такой способ работы за компьютером особенно любим бухгалтерами, которые сидят дома и работают в 1С на удаленном сервере 😉
Теперь разберем технические подробности на примере компьютеров с Windows. Чтобы организовать удаленный доступ к компьютеру можно использовать:
- штатные средства Windows, называющиеся RDP
- стороннее программное обеспечение VNC, TeamViewer, Ammyy Admin , litemanager и другие.
Штатное средство удаленного доступа для Windows подразумевает прямое соединение с компьютером. То есть, если удаленный компьютер находится во внутренней локальной сети (т.е. интернет к нему приходит через роутер), то организовать доступ к этому компьютеру с интернета можно настраивая роутер. ……
RDP (англ.Remote Desktop Protocol — протокол удалённого рабочего стола) — проприетарный протокол прикладного уровня, позаимствованный Microsoft из купленной у PictureTel (ныне известной как Polycom) телекоммуникационной программы Liveshare Plus (названной впоследствии NetMeeting), использующийся для обеспечения удалённой работы пользователя с сервером, на котором запущен сервис терминальных подключений.
Клиенты существуют практически для всех версий Windows (включая Windows CE, Phone и Mobile), Linux, FreeBSD, Mac OS X, iOS, Android, Symbian. По умолчанию используется порт TCP 3389. Официальное название Майкрософт для клиентского ПО — Remote Desktop Connection или Terminal Services Client (TSC), в частности, клиент в Windows 2k/XP/2003/Vista/2008/7/8 называется mstsc.exe.
Удаленный доступ с Mac OS, iOS. Удалёнка для Mac OS.
Mac App Store — это простейший способ поиска и загрузки приложений для Mac. Значит всё уже придумано до нас – ищите там: 2X Client, Microsoft Remote Desktop, Remmina for Mac OS X. Еще один проект: http://www.litemanager.ru/litemanager_linux_macos_wine/
Как сделать удаленный доступ по RDP?
Чтобы удаленный доступ к компьютеру по RDP заработал нужно:
- чтобы к этому компьютеру был прямой доступ с компьютера, с которого предполагается подключение.
 Т.е. оба компьютера должны быть в одной локальной сети или роутер должен быть специально настроен для этого (см. проброс портов)
Т.е. оба компьютера должны быть в одной локальной сети или роутер должен быть специально настроен для этого (см. проброс портов) - включить собственно удаленный доступ на компьютере. Щелкаем правой кнопкой “Мой компьютер”, выбираем “Свойства”. Далее – вкладка “Удаленные сеансы”. Ставим галочку “Разрешить удалённый доступ к этому компьютеру”. У пользователя под которым будет производиться подключение по RDP обязательно должен быть пароль!
После выполнения этих двух пунктов на компьютере открываем клиент для удаленного подключения по RDP , вводим туда имя удалённого компьютера (или IP адрес) и подключаемся. Как открыть клиент RPD? Клиент открывается так – жмем “пуск”, “выполнить” и вписываем команду: mstsc и нажимаем Ентер. Или ищем пункт “Удалённый рабочий стол” в меню Windows.
Дополнительная информация:
Безопасность. Хорошим вариантом будет смена стандартного порта RDP. Порт по умолчанию – 3389 TCP. Ну а если хотите другой – надо зайти в ключ реестра :
HKEY_LOCAL_MACHINE\System\CurrentControlSet\Control\Terminal Server\WinStations\RDP-Tcp
и указать в нём значение PortNumber. Внимание: Если порт будет занят, то возможен конфликт портов!
Внимание: Если порт будет занят, то возможен конфликт портов!
Проблемы и решения.
Если есть вопросы – пишите в комментарии, отвечу.
Читать еще:
Удаленная работа из дома: 10 советов по безопасности
Коронавирус COVID-19 стал главным событием последних месяцев. Страны закрывают границы, производства останавливаются, а многие работодатели переводят сотрудников на удаленную работу. Это разумно: компания продолжит функционировать, при этом вам никуда не надо ездить, так что вероятность подхватить заразу или передать ее другим снижается.
Однако работать в офисе и работать дома — это совершенно разные вещи. И не только потому, что в офисе рабочая атмосфера, а дома хочется полежать на диване и погладить кота. Компании тщательно защищают свои сети и устройства, а вот приехать к вам в гости и настроить все по стандартам бизнеса корпоративные сисадмины, скорее всего, не смогут. Между тем, если с вашего домашнего компьютера утекут конфиденциальные документы, отвечать придется именно вам. Мы подготовили десять простых советов, которым стоит следовать при удаленной работе, чтобы таких недоразумений избежать.
Мы подготовили десять простых советов, которым стоит следовать при удаленной работе, чтобы таких недоразумений избежать.
1. Защищайте антивирусом устройства, с которых работаете
Компании, как правило, принимают сразу целый комплекс мер для защиты компьютеров от вредоносных программ: используют мощные защитные решения, запрещают сотрудникам самим устанавливать приложения, ограничивают доступ в Интернет с неавторизованных устройств. Дома такой уровень защиты обеспечить сложно, но и оставлять уязвимым компьютер, на котором вы храните рабочие документы, — не вариант, ведь если их украдут или уничтожат, проблемы вам обеспечены.
Чтобы этого не случилось, на все устройства, с которых вы работаете с корпоративными данными, обязательно нужно установить надежное защитное решение. Если вам жалко денег, ставьте бесплатный антивирус. Это уже существенно снизит риск заразиться — и вляпаться в серьезные неприятности по работе.
2. Обновите программы и ОС
В приложениях и операционных системах постоянно находят уязвимости. А злоумышленники очень любят их использовать, чтобы проникнуть на чужие устройства. Нередко они рассчитывают как раз на тех, кто не обновляет софт, ведь в свежих версиях программ уязвимости обычно исправляют. Поэтому лучше регулярно обновлять все, что установлено на устройствах, с которых вы работаете.
А злоумышленники очень любят их использовать, чтобы проникнуть на чужие устройства. Нередко они рассчитывают как раз на тех, кто не обновляет софт, ведь в свежих версиях программ уязвимости обычно исправляют. Поэтому лучше регулярно обновлять все, что установлено на устройствах, с которых вы работаете.
3. Настройте шифрование Wi-Fi
Защита компьютера не поможет, если злоумышленник подключится к вашему Wi-Fi или поселится у вас в роутере. В этом случае он сможет перехватывать все, что вы отправляете в Интернет, — например, пароль для удаленного доступа к рабочему компьютеру или учетные данные корпоративной почты. Поэтому очень важно как следует настроить подключение к Сети.
В первую очередь убедитесь, что соединение зашифровано: шифрование нужно для того, чтобы в пределах локальной сети никто не мог заполучить передаваемую информацию. Если ваш Wi-Fi запрашивает пароль для подключения, значит, соединение шифруется и человек с улицы за вашей работой не подсмотрит. Однако стандартов для шифрования Wi-Fi существует несколько, и некоторые из них уже устарели. Оптимальный выбор — стандарт WPA2. Изменить тип шифрования можно в настройках роутера. Также помните, что пароль от Wi-Fi не должен быть простым, иначе толку от него будет немного. На всякий случай — вот ссылка на пост, в котором рассказано, что такое надежный пароль.
Оптимальный выбор — стандарт WPA2. Изменить тип шифрования можно в настройках роутера. Также помните, что пароль от Wi-Fi не должен быть простым, иначе толку от него будет немного. На всякий случай — вот ссылка на пост, в котором рассказано, что такое надежный пароль.
4. Поменяйте логин и пароль от роутера
Если вы раньше не меняли логин и пароль для входа в настройки роутера, то стоит и его поменять. Пароли по умолчанию у многих моделей не только слишком простые, но еще и известны всему Интернету. Злоумышленники нередко просто прописывают их в коде вредоносных программ, и если пароль подходит, роутер захватывают и превращают в бота. А заодно могут и подсматривать за вами, ведь все, что вы отправляете в Интернет, проходит через роутер. Поменять логин и пароль для входа в настройки можно — и это довольно логично — в настройках роутера.
5. В коворкингах и кафе работайте через VPN
Вы не боитесь эпидемии коронавируса и работаете в коворкинге или уютной кафешке недалеко от дома? Будьте вдвойне бдительны. Общественные сети Wi-Fi часто не шифруются вовсе, а если и шифруются, то пароль для подключения может получить любой желающий. В самом крайнем случае ему придется оплатить час работы в коворкинге или чашечку кофе — невысокая цена за секреты вашей компании.
Общественные сети Wi-Fi часто не шифруются вовсе, а если и шифруются, то пароль для подключения может получить любой желающий. В самом крайнем случае ему придется оплатить час работы в коворкинге или чашечку кофе — невысокая цена за секреты вашей компании.
Чтобы недобросовестные посетители заведения не шпионили за вами через местный Wi-Fi, работайте через VPN. Тогда все ваши данные будут шифроваться независимо от настроек сети, и посторонние не смогут их прочитать.
6. Блокируйте устройство, когда отходите
Подсмотреть вашу рабочую переписку могут и когда вы просто отлучились в туалет или за чаем. Поэтому важно блокировать экран каждый раз, когда отходите от него. Это добавит немного мороки, зато корпоративные тайны точно не попадут не в те руки.
Блокировать устройство стоит, даже если вы работаете дома и посторонние к нему подойти не могут. Вряд ли вы хотите, скажем, чтобы ваш ребенок послал вашему начальнику десяток двусмысленных смайликов. Или чтобы проходившая по клавиатуре кошка отправила бы недописанное письмо совету директоров. Собрались отойти — заблокируйте экран. Про то, что компьютер должен быть защищен паролем, мы и не говорим — это само собой разумеется.
Собрались отойти — заблокируйте экран. Про то, что компьютер должен быть защищен паролем, мы и не говорим — это само собой разумеется.
7. Используйте корпоративную почту, мессенджеры и другие инструменты
Наверняка у вашей компании есть некий набор ИТ-сервисов, которыми пользуются сотрудники. Например, Microsoft Office 365, какой-нибудь корпоративный мессенджер вроде Slack или HipChat, ну и уж как минимум корпоративная почта. Их настраивает ИТ-служба вашей компании, и она несет ответственность за то, насколько правильно они настроены.
А вот за то, какие настройки доступа вы задали для документа, размещенного на вашем личном «Google Диске», например, ответственности она не несет. Уверены, что файл увидит только тот коллега, которому вы отправили ссылку? Увы, это не всегда так. Если файл доступен всем, у кого есть ссылка, его могут индексировать поисковики. И если кто-то погуглит что-то по теме вашего документа, этот самый документ может всплыть в поиске и попасться на глаза человеку, которому о его существовании знать не следовало.
Поэтому используйте для обмена документами и прочей информацией только корпоративные ресурсы. Те же облачные диски, но для бизнеса, настроены, как правило, куда более тщательно, чем бесплатные пользовательские. А в корпоративной почте обычно меньше спама и рассылок и нет вашей личной переписки — значит, ниже риск пропустить важное письмо или переслать что-нибудь не по адресу. Да и коллегам не придется гадать, вы им пишете или кто-то притворяется вами.
8. Будьте внимательны
Увы, иногда в корпоративную почту тоже может просочиться недобросовестное письмо, и очень убедительное. На удаленке это особенно актуально, потому как объем переписки значительно возрастает. Поэтому читайте сообщения внимательно и не торопитесь на них реагировать. Если кому-то очень срочно нужен очень важный документ или кто-то требует сейчас же оплатить выставленный счет, дважды проверьте, что этот «кто-то» — действительно тот, за кого себя выдает. Не бойтесь позвонить контрагенту и уточнить или согласовать лишний раз действие с начальством.
Особенно подозрительно стоит относиться к письмам со ссылками. Если ссылка на якобы документ не ведет на корпоративный ресурс, лучше ее игнорировать. Если же все выглядит правдоподобно и по ссылке открывается сайт, похожий на, скажем, OneDrive, — не вводите на нем свои учетные данные. Лучше вбейте адрес OneDrive в браузере вручную, залогиньтесь и попробуйте открыть файл еще раз.
9. Следите за отчетностью
Чтобы начальство не решило, что вместо удаленной работы вы устроили себе каникулы, как никогда важно поддерживать «прозрачность». Создавать видимость бурной деятельности не нужно, но стоит озаботиться тем, чтобы ваш босс мог видеть, какими задачами вы занимаетесь и как движется их выполнение. Так что не ленитесь отмечать это в вашем таск-трекере и будьте готовы отчитываться о том, что вы делали и сколько времени на это ушло.
Также старайтесь работать в рабочее время, чтобы коллегам было проще с вами связаться. Справедливо, впрочем, и обратное: не надо растягивать рабочий день на весь день. Когда не приходится ехать в офис и потом домой из офиса, довольно часто получается так, что садишься за дела сразу после завтрака и отрываешься от них только к ночи. Так вы быстро утомитесь, поэтому лучше ограничьте свой рабочий день стандартными рабочими часами.
Когда не приходится ехать в офис и потом домой из офиса, довольно часто получается так, что садишься за дела сразу после завтрака и отрываешься от них только к ночи. Так вы быстро утомитесь, поэтому лучше ограничьте свой рабочий день стандартными рабочими часами.
10. Позаботьтесь об удобном рабочем месте
Конечно же, не стоит забывать и о собственном здоровье и удобстве. Если вы работаете на ноутбуке, вам может показаться, что валяться с ним на диване — отличная идея, раз уж теперь так можно. Но ваша спина вам за это спасибо не скажет, поэтому постарайтесь найти себе стол и удобный рабочий стул.
Организуйте хорошее освещение на рабочем месте. Если комнатного света не хватает, поставьте настольную лампу, чтобы не сажать зрение по вечерам. И не забывайте о важных для здоровья вещах: периодически вставайте из-за компьютера, пейте воду, не пропускайте еду и сон.
Присоединяйтесь к бесплатному вебинару по решениям «Лаборатории Касперского» для удаленной работы сотрудников! Он состоится 26 марта в 11:00 по Москве. Зарегистрироваться на вебинар.
Зарегистрироваться на вебинар.
что это такое простыми словами, преимущества и недостатки, как работать из дому на компьютере
Для тех, кто в это сложное время остался не у дел, массу возможностей для трудоустройства предлагает сервис по поиску работы Jobsora.com, который агрегирует представленные на проверенных сайтах вакансии и преобразует все сообщения в единую удобную базу с простой навигацией. Просматривать информацию можно с любого устройства, на данный момент здесь собрано до 5 миллионов актуальных предложений, база постоянно обновляется.
В то же время, для сотрудников многих компаний актуальным стал удаленный режим работы, который требует переформатирования производственных процессов, анализа основных аспектов и серьезного подхода к организации.
В этом посте постараюсь рассказать о том, что же представляет собой удаленная работа, почему не стоит ассоциировать этот тип организации труда с фрилансом, каковы плюсы и минусы, подводные камни существуют и как добиться максимальной эффективности.
Что представляет собой удаленная работа с точки зрения организации процесса
В условиях карантина число сотрудников, работающих удаленно, резко возросло. Сегодня организовать производственный процесс стараются таким образом даже те работодатели, которые в принципе ранее не видели в том нужды и смысла. Необходимость жителям городов и стран находиться в вынужденной изоляции заставляет молниеносно решать задачи, на которые раньше тратились месяцы и годы.
Так мир быстро перестраивается, отвечая на новый вызов, и удаленная работа становится реальностью тысяч и миллионов. Облегчил процесс во многом Интернет – сегодня намного эффективнее и проще можно взаимодействовать с сотрудниками: контролировать, общаться, решать текущие задачи, выстраивать и анализировать процессы и т.д. Работая удаленно, в определенных сферах сотрудники даже могут не быть знакомы, находясь в разных точках планеты и реализуя общие задачи.
Фриланс, к примеру, вообще трудно представить без Интернета – только посредством сети программист из небольшого провинциального города может работать на Нью-Йоркский офис корпорации, а дизайнер из Лондона может выполнять проекты для заказчиков с других континентов. Но фриланс и удаленная работа – это разные понятия, подразумевающие определенные особенности, о которых поговорим ниже.
«Впервые УДАЛЕННАЯ РАБОТА официально была регламентирована в 80-х годах прошлого столетия, когда начали вноситься изменения в трудовые законодательства разных стран»
Ключевая особенность удаленной работы – выполнение поставленных задач и обязанностей без необходимости в течение рабочего времени находиться в офисе. Во всем остальном, как правило, этот формат схож с трудом офисных сотрудников – человек зачислен в штат, у него есть подчиненные и/или руководители, заключается трудовой договор, указываются определенная должность и зарплата. То есть, трудовые отношения есть и регулируются обычными законами и правилами, но сотрудник может находиться территориально где угодно (он не обязан каждый день по графику посещать место работы).
Фриланс же предполагает акцент не столько на месте работы, сколько на сути трудовых отношений. Фрилансер – сам себе начальник и подчиненный, ищет и берет отдельные заказы/проекты, определяет объемы работы (взять один заказ в месяц или десяток) и оплату, в штате не состоит, трудовых обязанностей постоянных (а не в рамках поставленной задачи или проекта) не имеет.
«Проще говоря, это СВОБОДНЫЙ РАБОТНИК, который взаимодействует с заказчиком не столько как подчиненный, сколько как партнер: за фиксированную оплату выполняет определенную задачу»
А вот удаленщик перед офисным работником имеет только одно преимущество – может работать из дому или любого другого места. Правда, этот аспект определяет и другие: часто есть возможность гибче планировать график работы, может быть ослаблен контроль со стороны руководителя, ввиду определенных обстоятельств понижается/повышается производительность и т.д.
При этом, удаленная работа предполагает наличие должности в штате, круга обязанностей, коллег, фиксированного рабочего дня и оплаты. Просто работать можно дома, что сегодня стало как никогда актуальным для целых корпораций и их сотрудников.
Для эффективного взаимодействия и коммуникации, как правило, используются возможности Интернета и разных технических средств: подспорьем стали разные мессенджеры, сервисы, программы для сетевого доступа к серверам, общения и фиксации реализации производственных процессов.
«ОФОРМЛЕНИЕ трудовых отношений при удаленной работы происходит стандартно – сотрудник предоставляет пакет документов, подписывает трудовой договор с работодателем»
Работать удаленно могут представители самых разных профессий – программисты и юристы, дизайнеры и фотографы, инженеры и консультанты онлайн-магазинов, маркетологи и бухгалтеры. Ситуация с изоляцией показала, что даже те сферы и процессы, которые считаются традиционно прерогативой оффлайн-жизни, тоже могут переформатироваться и достаточно эффективно.
Как показывает отчет компании TinyPulse, включающий данные опроса 200000 человек, работающие удаленно сотрудники считают себя более счастливыми и продуктивными по сравнению с коллегами, вынужденные ходить в офис. И с 2010 года число удаленщиков стремительно растет, охватывая все новые сферы.
Основные форматы удаленной работы:
1. Полностью удаленная работа – когда сотрудник работает вне офиса при соблюдении всех остальных условий трудоустройства: договор, обязанности, фиксированная длительность рабочего дня, штат, должность, начальник, подчиненные, регулярная оплата и т.д.
2. Частично удаленная работа – такой вариант предполагает необходимость определенное число часов/дней работать в офисе, а остальное время откуда угодно.
3. Фриланс – один из форматов удаленной работы, который предполагает полную свободу действий и отсутствие привычных ограничений штатного сотрудника.
Преимущества и недостатки удаленной работы
Если объяснять простыми словами, то удаленная работа – это выполнение обязанностей в обычном режиме без привязки к какому-либо месту территориально. Ввиду этой ключевой особенности появляются другие аспекты и возможности – можно планировать образ жизни и рабочий график по своему усмотрению, экономить время на поездках в офис и обратно, больше времени проводить с семьей, искать подходящую вакансию в любой точке мира.
С другой стороны, такой формат предполагает и определенные трудности, особенно для тех, для кого большое значение имеет личная коммуникация с людьми, кому трудно самоорганизоваться и постоянно быть мотивированным что-то делать, а не бесконечно прокрастинировать за чашкой чая. Все эти особенности стоит рассмотреть детальнее.
Основные плюсы удаленной работы для сотрудника:
Гибкость графика – даже если определено число часов и примерное расписание дня, контроль часто не тотальный и при высокой эффективности можно часть времени тратить на реализацию поставленных задач, а часть – на личные дела. Либо просто работать положенное время, но в наиболее комфортном ритме.
Комфортная обстановка – важна для тех, кому необходимы тишина и отсутствие отвлекающих факторов для концентрации внимания и результативности. Дома можно оборудовать кабинет по своему вкусу, одеться удобно, делать перерывы по желанию. С другой же стороны, многие удаленщики жалуются, что именно дома не могут сосредоточиться и постоянно отвлекаются на общение с членами семьи, домашние дела. Так что, этот плюс стоит отнести к числу условных.
Экономия средств и времени на проезд, офисную одежду, обед – это стопроцентное преимущество, особенно для жителей мегаполисов, которые вынуждены часами стоять в пробках и зависеть от логистики; при условии отсутствия корпоративных плюшек тратить средства на еду в кафе/ресторанах; регулярно обновлять гардероб (фактор актуален для тех, кто работает с людьми и по долгу службы должен выглядеть безупречно и дорого).
Возможность путешествовать по миру – ведь работу всегда можно взять с собой, организовав коммуникацию с командой, клиентами, партнерами с использованием современных сервисов (Skype, WhatsApp, Google Hangouts, ooVoo, Slack и т.д.). Так можно пусть не отдыхать, но как минимум проводить время и выполнять привычные задачи, находясь в красивых местах новых городов, стран.
Мобильность – даже если не ездить каждый месяц в дальние страны, выполнять определенные задачи на удаленной работе проще: забрать ребенка из детского сада, съездить за продуктами, решить какие-то дела. Даже если график не предполагает наличия свободного времени, «вырваться» на час-другой удаленщику при необходимости легче, чем офисному сотруднику каждый раз отпрашиваться у руководителя.
Четко ограниченные объемы работы – если в офисе даже после выполнения всех задач нужно «досидеть» до 17.00, то на удаленной работе хорошо ясны и обозначены обязанности, алгоритмы, критерии оценки труда. Сотрудника вряд ли обяжут в свободное после выполнения его работы время помочь новичку или взять на себя часть рутины коллеги, а если это и будет наблюдаться, то для пересмотра договора всегда можно будет предоставить подтверждения – скрины, цифры, факты.
Уровень оплаты не ограничен – как нижняя планка, так и верхняя. Новички на удаленке часто получают меньше коллег, опытные профессионалы – обычно больше. Тут оплата эффективнее ранжируется в соответствии со способностями, знаниями, навыками, продуктивностью и эффективностью.
Есть и субъективные аспекты – уровень зарплат специалистов определенной сферы в конкретной стране, к примеру. То есть, находясь в Украине и работая на зарубежную компанию, можно получать более высокую зарплату в сравнении с коллегами, которые трудятся в офисе местной корпорации.
Отсутствие конфликтов – сложности бывают в любой коммуникации, но в онлайне минимизированы многие раздражающие и провоцирующие факторы, меньше сплетен, нет оценки друг друга по одежде, внешности, другим критериям. Тут все равны и акцент стоит на рабочих качествах. А также открыты широкие возможности для тех, кто обычно не вписывается в коллектив из-за объективных или субъективных факторов (люди с ограниченными возможностями, интроверты и т.д.).
Возможность использовать максимум источников для повышения квалификации – если в реальной жизни часто нужно давать ответы и решать задачи сразу, то на удаленке есть шанс в случае необходимости изучить информацию из сети, просмотреть специальную литературу, спросить совета на форуме или в чате, скрывая некомпетентность или регулярно обучаясь новым навыкам.
Плюсы удаленного формата для работодателя очевидны – экономия на аренде офиса и снижение сопутствующих расходов, отсутствие ограничений в поисках подходящих сотрудников, мобильность. С другой же стороны, при ошибках в организации процесса возможно понижение производительности, плохое взаимодействие, низкая эффективность. Средств для обеспечения выполнения и контроля рабочих задач множество, но тут отсутствуют уже готовые алгоритмы и модели, в каждом случае нужно все тщательно продумывать.
Главные минусы удаленной работы для сотрудника:
Проблемы с самодисциплиной – если есть, то в принципе нет смысла выбирать такой формат взаимодействия, так как существует большой риск запороть проекты, работая в режиме «расслабились/дедлайн» и т.д. Несмотря на некоторую свободу, удаленная работа предполагает четко обозначенные условия и сроки, эффективно придерживаться которых дома может быть трудно.
Медленный карьерный рост – в реальной жизни можно быстро проявить себя, очаровать харизмой, сориентироваться в определенных ситуациях и продвигаться по карьерной лестнице, на удаленке же сотрудники обычно годами выполняют одни и те же задачи, из-за изоляции от других участников процесса не видят реальной картины с распределением сил в команде, могут не иметь информации о масштабировании компании и т.д.
Отсутствие возможности спросить совета у коллеги – во-первых, это трудно из-за особенностей построения коммуникации (как минимум, придется написать или позвонить человеку, объясниться и т.д., что сложнее, чем подойти к рабочему столу и задать вопрос, ткнув в документ), во-вторых, сотрудники на удаленной работе могут не знать о существовании друг друга или не быть знакомы.
Отношение родственников и друзей – несмотря на стремительное развитие технологий и появление новых форм сотрудничества, «работа дома» по-прежнему многими воспринимается как вариант отдыха. И порой бывает трудно запретить членам семьи отвлекать от выполнения задач, невозможно отключиться от звонков на мобильный и приходов гостей, к примеру.
Часто тех, кто работает удаленно, беспокоят просьбами («Ну, ты же дома сидишь, тебе трудно съездить/забрать/купить/решить? Ведь меня-то с работы никто не отпускает…»). Но с этим можно и нужно бороться, устанавливая личные границы и объясняя правила.
Низкая эффективность командной работы, где основную роль играет личная коммуникация, которую обеспечить трудно даже в видеочате. Все-таки, взаимодействие в реальности предполагает не только вербальное, но и невербальное общение, а также определенные ощущения, эмоции, чувства, передать которые через экран трудно.
Ухудшение физической формы и самочувствия – если работать много и удаленно, начинают появляться проблемы, связанные с сидячим образом жизни. Лично столкнулась с тем, что за уже более, чем 10 лет фриланса, приобрела целый «букет» неприятностей из-за круглосуточного сидения у монитора, отсутствия активности и движения: боли в спине и шее, мигрени, усталость глаз, общий упадок сил. Пришлось снижать нагрузки в ущерб доходу, планировать обязательные ежедневные прогулки, тренировки, занятия йогой и т.д.
Удаленная работа и возможности для роста: полезные советы, лайфхаки, опыт специалистов
Разнообразные опросы показывают, что до 90% офисных работников хотели бы трудиться удаленно. Причины указываются разные: кто-то тратит много времени на курсирование между домом и работой, другие хотят расширять горизонты и мечтают устроиться в зарубежные компании без смены места жительства, третьи испытывают сложности в общении с коллегами и грезят о возможности работать в тишине и комфорте.
Так или иначе, но многие компании постепенно переводят часть штата на удаленку, сокращая затраты и расширяя географию в поиске сотрудников. Сейчас же, из-за вынужденной изоляции, работа из дому для многих является единственным способом сохранить рабочее место. Поэтому вопрос об эффективной организации процесса стоит остро.
На какие моменты нужно обратить внимание при подписании трудового договора:
1. Рабочий график – желательно указание количества часов в день/неделю/месяц, разъяснение касательно выходных, праздничных дней.
2. Оплата и принцип начисления – может зависеть от количества отработанных часов, объемов выполненной работы, числа задач и других аспектов. Чаще всего на удаленной работе оплата указывается в месяц при четком рабочем графике, на фрилансе – за проект/заказ/задачу. Обязательно проясняется вопрос с премиями.
3. Тип удаленной работы – полностью, частично или какой-то другой формат. Формулировок «иногда заезжать в офис», понятное дело, быть не должно – только четко и ясно прописанные условия.
4. Социальный пакет – отпуск, льготы, больничные и иные важные нюансы. Если компания нанимает целую команду, то часто составляется коллективный договор, в котором должны быть указаны все эти положения. Если локальных нормативных актов нет, придется все обсуждать индивидуально.
5. Порядок отчетности, критерии оценки работы – указываются форма, сроки, содержание, контакты принимающих отчеты и т.д.
6. Нормы труда – обычно четко прописываются в документе, тут же указывают порядок/причины возможного их пересмотра, последствия перевыполнения/невыполнения.
7. Инструментарий – что потребуется для работы, предоставит ли набор компания или нужно покупать самостоятельно (часто стандартный комплект включает компьютер/ноутбук, роутер, принтер/сканер, наушники, телефонную линию и т.д.).
Как и где искать удаленную работу специалисту (и фрилансеру в том числе):
-
Анализ бэкграунда – образования, навыков, опыта, способностей и возможностей. Нужно тщательно обдумать, что вы можете предложить потенциальному работодателю и в каком направлении желаете двигаться. -
Биржи фриланса – подходят для всех, кто хочет работать на себя (например, Freelance.ru, Remote Ok, Upwork). -
Сайты по поиску работы – как в регионе и стране, так и за их пределами (такие, как Jobsora.com, HeadHunter, SuperJob). -
Социальная сеть LinkedIn – правильно оформленный профиль и активность в поиске деловых контактов помогут поддерживать связь с профессиональным сообществом и находить интересные вакансии. -
Другие социальные сети – я в Facebook, например, часто вижу объявления о поиске сотрудников, которые попросту не доходят до бирж, так как сразу закрываются благодаря «сарафанному радио». -
Поинтересоваться у работодателя, есть ли возможность начать работать удаленно или предложить такой вариант как выход из ситуации, которая сложилась сегодня в мире. Возможно, ваш шеф плохо представляет себе особенности организации процесса работы из дому, а вы сможете продемонстрировать эффективность в реализации поставленных задач и вне офиса.
О чем нужно помнить и на что обратить внимание, переходя на удаленную работу:
1. Серьезное отношение к приему на работу – к сбору и отправке пакета документов, собеседованию. То, что работать вы будете из дому и, возможно, оформление ведется также удаленно, не дает права расслабляться и безответственно не выполнять обещания, проходить видео-собеседование в старой пижаме, игнорировать просьбы о передаче каких-то бумаг, прятаться за мессенджерами и т.д.
2. Комфортное рабочее место – чаще всего сотрудник самостоятельно обустраивает кабинет (покупает мебель, создает декор) и может все сделать так, чтобы максимально повысить эффективность. Также важно позаботиться об освещении и достаточном техническом оснащении.
3. Понимание, что вокруг кипит реальная жизнь – об этом нельзя забывать, сидя дома. Удаленная работа – не повод закрыться в четырех стенах и свести все социальные связи к минимуму. Используйте такую свободу с умом – посещайте регулярно выставки, спектакли, концерты, обедайте иногда в ресторане (вместо заказа еды домой), больше общайтесь с друзьями вне дома, чтобы кабинет не превратился в клетку.
4. Опасность прокрастинации – удаленная работа так же важна и требовательна, как и труд в офисе. Поэтому сразу нужно брать себя в руки, быть способным к самодисциплине: пресекать желание подольше попить чай, еще часик почитать книгу, посидеть два часика в социальных сетях и т.д.
5. Регулярный анализ ошибок и удачных решений при организации процесса очень важен – реализация поставленных задач, выполнение проектов не должны быть линейными. Важно самостоятельно периодически (раз в определенный промежуток времени или на каком-то этапе) анализировать все процессы, корректировать график, повышать эффективность.
6. Поддержание связей с коллегами, руководителем, подчиненными – желательно посещение мероприятий и корпоративов, общение в онлайн-режиме между сотрудниками разного уровня, построение коммуникации между всеми участниками процесса.
7. Соблюдение четкого режима дня, планирование – точно так же, как и в офисе. То, что вы работаете дома и вас не контролируют, не значит, что можете поменять день и ночь, просыпаться поздно, целый день ходить в пижаме и зевать в ладошку. Так недалеко до эмоционального выгорания, депрессии. День должен быть четко расписан в ежедневнике, утром можно выделить час на кофе/себя, потом – работа, дальше – время для хобби и т.д.
Желательно подумать и о комфортной одежде для дома, которая будет способствовать повышению производительности (согласитесь, ощущения работника в джинсах и рубашке, находящегося в своем кабинете дома, немного другие в сравнении с тем, кто лежит в пижаме в кровати с ноутбуком на коленях).
8. Техника Pomodoro – очень классная, поможет поддерживать высокий уровень производительности и не выгорать. Выглядит это так: сначала нужно определиться с выполняемой задачей, поставить таймер на 25 минут, работать все это время без отвлечения на что-либо другое, потом сделать перерыв на 5 минут и продолжить в том же ритме 25/5. Каждые 4 «помидорки» (так называют цикл 25/5) стоит делать большие перерывы на 15-30 минут (размяться, покушать и т.д.).
9. Четкое разграничение работы и остальных сфер жизни – самое главное условие для тех, кто работает удаленно. В противном случае можно превратить жизнь в один сплошной и бесконечный рабочий день, прерываемый лишь иногда мелкими домашними делами или звонками/сообщениями.
Не стоит растягивать рабочее время на весь день – несмотря на важность наличия перерывов в работе, нельзя превращать день в беспорядочную карусель, когда часть задач выполняется ночью, днем смотрятся сериалы и т.д. Это ведет к понижению продуктивности, ухудшению эмоционального состояния, отсутствию свободного времени и другим проблемам, из-за которых люди часто возвращаются обратно в офис.
10. Полезные программы для отслеживания рабочих процессов – их очень много в сети, платных и бесплатных. Например, приложение Rescue Time показывает, сколько времени, проведенного за компьютером, тратится и на что. Есть возможность блокировки сайтов, которые отвлекают. А Toggl собирает информацию о временных затратах и разбивает ее на блоки по задачам/клиентам/проектам, отчеты можно выгружать в PDF, Excel.
Вот таким получился гайд по удаленной работе. Очень хочу, чтобы у каждого из нас было дело, обеспечивающее хороший доход, моральное удовлетворение, максимум возможностей для самореализации и радость в каждом прожитом дне! L
YOU MIGHT ALSO LIKE
Программное обеспечение и оборудование для удаленной работы
Практика дистанционных подключений распространяется все шире и затрагивает самые разные сферы деятельности. Некоторые компании отпускают своих сотрудников на «удаленку», снабжая их при этом оборудованием. Как правило, список необходимых девайсов не велик. Все, что нужно, – это стол, компьютер, гарнитура и доступ в интернет.
Компьютеры и планшеты
Самым незаменимым инструментом в этом арсенале является, конечно, компьютер. Он может быть как стационарным, так и переносным.
В целом, производительность и быстродействие современных ноутбуков не уступают классическим компьютерам. К тому же у них есть такие преимущества, как компактность, мобильность, возможность автономной работы и базовая комплектация микрофоном, Wi-Fi, камерой. Очевидно, что для комфортной работы желательно приобретать достаточно мощный ноутбук, но в то же время всегда можно подобрать оптимальные характеристики в соответствии с доступным бюджетом. В этом готовы помочь консультанты интернет-магазина Softline.
Гарнитура
Наушники с микрофоном необходимы для связи каждому удаленному сотруднику. Коммуникация с клиентами, заказчиками, коллегами, руководством – необходимая часть любой деятельности. Беспроводная гарнитура подойдет, если во время разговоров часто приходится передвигаться, гарнитура c USB соединением обеспечит качественный звук и шумоподавление – выберите свой вариант в разделе «Наушники».
Веб-камера
Как правило, этот гаджет уже встроен в большинство моделей ноутбуков, но зачастую снимает он не в лучшем качестве. Поэтому, если требования к качеству картинки высоки, рекомендуется приобрести дополнительное устройство. Помочь выбрать подходящую модель сможет менеджер интернет-магазина Softline.
Экран защиты информации
Понятия конфиденциальных данных и коммерческой тайны в современных условиях важны как никогда. Удаленная работа на портативных устройствах подразумевает возможность нахождения сотрудника не только дома, но в любых других местах, где есть интернет. Соблюсти политику информационной безопасности помогут пленки защиты информации. Инновационная технология 3M «микрожалюзи» не позволяет посторонним видеть содержимое экрана, при этом оставляет изображение ясным и четким для пользователя.
Если вы снабжены полным комплектом оборудования для удаленной работы, остается только грамотно организовать подключение к удаленному рабочему столу с помощью программ, которые представлены в интернет-магазине Softline.
Microsoft Office 365 для дома
Идеальный вариант для семей, которые хотят использовать полные версии новейших приложений Office на всех своих устройствах. Каждый подписчик Office 365 для дома получает 1Тб в облачном хранилище OneDrive. Решение позволяет редактировать материалы и делиться ими через интернет в любое время, в любом месте и с помощью любых устройств. Кроме того, каждый пользователь получает 60 бесплатных минут Skype каждый месяц для звонков на стационарные телефоны России.
Microsoft Office 365 бизнес премиум
Решение для малого бизнеса. Продукт подходит для компаний, которым нужны приложения Office, корпоративная электронная почта и другие бизнес-службы. В состав подписки входят расширенный набор приложений Microsoft Office для всех устройств, а также Exchange, Skype для бизнеса, Teams, новые приложения Bookings и Outlook Customer Manager. В комплект подписки включен бесплатный домен на 1 год.
TeamViewer 14
Комплект приложений для удаленного доступа к любым ПК и серверам в мире и для их поддержки через Интернет. Позволяет управлять компьютером клиента или партнера в режиме реального времени без каких-либо проблем с доступом, а также проводить конференции, презентации и встречи в режиме онлайн. К основным преимуществам TeamViewer относятся лицензии с неограниченным сроком действия, бесплатная установка хоста, стабильная работа (в том числе с межсетевым экраном), безопасность передачи данных. Программу используют более 100 млн человек из разных стран.
АССИСТЕНТ
Предназначен для организации безопасного удаленного доступа, управления и администрирования компьютерной техники и серверного оборудования внутри изолированной защищенной локальной сети или через сеть Интернет. Позволяет администрировать компьютеры под управлением Windows, Linux, российских Linux в режиме реального времени как в малых, так и в крупных организациях.
Ammyy Admin
Инструмент организации быстрого и безопасного доступа к компьютеру или серверу через интернет. Позволяет дистанционно взаимодействовать с удаленным рабочим столом в режиме реального времени. Ammyy Admin функционирует прозрачно для межсетевых экранов, устанавливает соединение за 15-20 секунд, не требует переназначения портов и других дополнительных настроек.
G Suite
Пакет профессиональных бизнес-приложений с возможностью хранения файлов в облаке и доступом к дополнительным сервисам, который включает корпоративную почту, общие календари, сервисы для редактирования и хранения документов в интернете, инструменты для видеоконференций.
Parallels Remote Application Server
Комплексное решение по доставке виртуальных приложений, рабочих столов и VDI. Предоставляет всем сотрудникам компании доступ к приложениям и данным с помощью RDS или любых распространенных гипервизоров (Hyper-V, XenServer, VMware ESXi, KVM, Acropolis), независимо от типа используемых устройств. Приложения Windows работают на мобильных ОС (iOS, Android), обеспечивается работа MacOS, Linux, Raspberry Pi, Chromebook и доступ с HTML-5 – например, для тонких клиентов. Все данные обрабатываются на сервере, приложения не устанавливаются на клиентских устройствах.
Adobe Creative Cloud for Teams
Полный набор инструментов Adobe, который включает в себя все приложения для работы с графикой, видео и веб: Adobe Photoshop, Adobe Illustrator, Adobe Dreamweaver, Adobe InDesign, Adobe After Effects, Adobe Audition, Adobe Flash Professional, Adobe InCopy, Adobe Premiere Pro, семейство продуктов Edge + Acrobat Professional + Lightroom для локальной установки, а также полный спектр «облачных» сервисов Adobe: хранилище 100 Гб на каждое рабочее место, возможность синхронизации между устройствами и компьютерами, доступ к услугам хостинга web-сайтов и публикации приложений Digital Publishing Suite Single Edition и др.
Microsoft Skype for Business 2019
Платформа для офисных коммуникаций и совместной работы. Предлагает мгновенное общение в любое время, запись собраний, организацию встреч с участием до 250 человек, а также обеспечивает интегрированную работу с Word, Excel, PowerPoint, OneNote и создание расписания встреч через Outlook.
Wrike
Сервис организации работы в реальном времени. Улучшает коммуникацию, прозрачность и отчетность для достижения лучших результатов в рамках любого рабочего процесса как в офисе, так и в удаленной работе. Wrike предоставляет возможность компаниям любого масштаба выбрать оптимальный тарифный план.
Фаматек Radmin 3.5
Средство удаленного администрирования ПК для платформы Windows, которое позволяет полноценно работать сразу на нескольких удаленных компьютерах с помощью стандартного графического интерфейса. Наряду с поддержкой модели безопасности NT и локализацией на любые языки возможна работа в режимах обмена файлами и Telnet, что позволяет интегрированному решению Radmin использоваться организацией любого масштаба. Radmin работает в режиме защиты данных, при котором все передаваемые данные, изображения экрана, перемещение курсора и сигналы клавиатуры надежно защищены по стандарту AES.
Бизнес аккаунт Dropbox
Эффективное решение для обеспечения совместной работы, безопасного доступа и синхронизации данных на различных устройствах в рамках одной рабочей группы. Dropbox совместим с платформами Windows, Android, iOS, Mac и Linux, подходит для использования на любых компьютерах и мобильных устройствах и позволяет работать с различным приложениями и форматами файлов.
CommuniGate Pro
Полностью интегрированное решение операторского класса для передачи электронной почты, голоса, мгновенных сообщений; обеспечивает безопасность интернет-коммуникаций для web-ориентированных и мобильных пользователей.
МойОфис Частное Облако
Продукт для организации корпоративной среды, позволяющий хранить и редактировать документы и работать с почтой на любых устройствах во всех популярных веб-браузерах без необходимости устанавливать программы и приложения, а также набор полнофункциональных приложений для мобильных устройств.
Р7-Офис
Офисные приложения (текстовый редактор, редактор электронных таблиц и презентаций, календарь, средства просмотра изображений и видео, почтовый сервер и т.п.), помимо десктопной, представленные также в облачной версии и в виде мобильных приложений.
Почему многие успели возненавидеть удаленную работу
Рост заболеваемости коронавирусом подстегнул переход компаний на удаленную работу. Корпоративные теоретики в области организации труда и оптимизации бизнес-процессов возрадовались: мол, сейчас переведем сотрудников на удаленную работу и сократим все издержки компании. Возрадовались и разработчики платформ дистанционной работы, предвкушая большую прибыль.
Тем временем многие компании успели проработать в удаленном режиме несколько дней. И что мы видим? И работодатели, и сотрудники стали проситься обратно в офис, ждут не дождутся, когда эпидемиологическая обстановка нормализуется. Почему так произошло?
Удаленная работа пришла к сотруднику внезапно и неожиданно. И он оказался к ней совершенно не готов. Начиная с простых трудностей вроде медленного домашнего интернета или отсутствия гарнитуры и микрофона для звонков по skype. Либо дома вообще нет компьютера, а на работе нет ноутбука – только настольный компьютер, который еще надо дотащить до дома. Но это полбеды, проблемы решаются за сутки просто выдачей денег сотруднику на целевые покупки (что, конечно, компанию не радует, поскольку затраты неплановые).
Но есть проблемы значительно серьезнее. Оказалось, что люди не умеют работать дистанционно, причем не умеют обе стороны. Руководители не умеют контролировать свои подразделения. В большинстве крупных компаний (если только это не IT) действует принцип руководства «вижу человека – значит, он работает, не вижу – значит, бездельничает». А теперь руководители никого не видят – и лишились привычных рычагов контроля, стимулирования и управления проектом. Ни проверить задание, ни наорать, ни посоветоваться. Ощущение, что процесс остановился, причем у обеих сторон – и у руководителя, и у подчиненного.
Казалось бы, ставь и сверяй все задачи в программе – менеджере задач. Но на задачу порой уходит по три-четыре дня. И начальство нервничает, предвидя, что все будет сделано не так, не вовремя или вообще не сделано.
Выяснилось, что сотни стандартов, описанных бизнес-процессов, критериев качества, точек контроля неприменимы. Вместо них холодный космос удаленной работы.
Другая важная проблема – доступ. Оказалось, что устроить удаленную работу не так легко, как ожидалось. Доступ к внутренним документам, базам данных, архивам не из офиса запрещен службой безопасности. И совместная работа в распределенных системах и облаках в множестве компаний запрещена той же службой безопасности. Руководители ходят и просят: откройте. А служба безопасности отвечает: нельзя, запрещено законом. В результате половину задач в удаленном режиме просто не сделать.
Третья проблема – близкие. Мы не в Америке, где в стандартном доме количество комнат больше числа членов семьи. Работать удаленно просто негде: вокруг дети, родители, кошки, собаки, канарейки. За первый дни руководители крупных компаний во время звонков по skype навидались сотрудников в ванных комнатах, чуланах, подъездах и на балконах. Люди взрываются: «Я не могу работать! У меня в двухкомнатной квартире двое детей, жена, теща и кот! Заберите меня в офис!»
Поэтому, попробовав удаленной работы, многие сотрудники, вначале ей так радовавшиеся, требуют вернуть их в офис. Крупной IT-компании пришлось заблокировать пропуска разработчикам, чтобы они не приходили в офис, поскольку на третий день удаленной работы они массово стали возвращаться на работу.
А одна крупная сырьевая компания, промучившись двое суток в попытках организовать доступ к базам данных для удаленных сотрудников (на что наложила запрет служба безопасности), попросила людей вернуться в офис. Руководство заявило, что не может настаивать, но готово закупить все необходимое, включая дорогие коммерческие тесты на коронавирус, лишь бы люди просто пришли: мол, у компании горит многомиллионный контракт.
Я поддерживаю идею удаленной работы, ведь угроза заражения коронавирусом серьезна, а жизнь сотрудников дороже любого контракта. Но что будет после спада эпидемии? Весь мир боится, что после завершения чрезвычайной ситуации большая часть людей в Европе, оценив удобства гибкой дистанционной работы, не захотят возвращаться в офис, и это изменит всю структуру найма.
А в Москве боятся, что люди, не дождавшись конца карантина, начнут брать офисы штурмом. Если карантин продлится больше трех месяцев, конечно, большинство компаний наладят доступ, и со службой безопасности договорятся, и оборудование закупят. И главное, опишут критерии удаленных процессов и научатся управлять в удаленном режиме. Но вряд ли кто-то за три месяца в России решит квартирный вопрос. И поэтому люди, устав от длительного пребывания в кругу чад, домочадцев и домашних животных, при первой возможности все равно вернутся в офис.
Вопросы, связанные с карьерой, можно бесплатно и конфиденциально задать Алене Владимирской на https://vladimirskaya.com/#question
Вот как вы можете получить доступ к своему компьютеру из любого места
Даже если вы сознательно сохраняете свои данные в облаке, всегда наступает момент, когда вы находитесь вдали от дома или офиса и вам нужно отредактировать файл, который застрял на этом компьютере. Или вы будете сидеть в номере отеля и запустить программу на домашнем компьютере. Может быть, вы в пути и хотите запустить настольное приложение на своем телефоне.
Вот тут-то и появляются инструменты удаленного рабочего стола. После настройки эти программы позволяют безопасно подключаться к компьютеру с другого устройства.Вы сможете полностью управлять своим компьютером из любого места, и это будет почти как если бы вы сидели за реальной машиной издалека. Всего десять лет назад вам нужна была степень в области вычислительной техники, чтобы разбираться в тонкостях работы с программами удаленного рабочего стола. Теперь, как мы продемонстрируем, вы можете управлять этими инструментами с помощью всего нескольких щелчков мышью или касаний.
Инструменты Apple и Microsoft
У Apple и Microsoft есть собственные инструменты удаленного рабочего стола. Однако в зависимости от того, что вы хотите сделать, эти варианты не обязательно должны быть вашим первым выбором.Например, Apple продает полноценную программу удаленного рабочего стола за огромные 79,99 долларов, но на самом деле она нацелена на профессионалов в области информационных технологий и сетевых менеджеров. Если вы домашний пользователь, подключающийся к одному Mac с другого, выберите вместо этого более простой вариант совместного использования экрана — это вам ничего не будет стоить.
Чтобы настроить его, перейдите к Системные настройки , затем щелкните Общий доступ и отметьте кнопку Общий доступ к экрану . После настройки вы сможете получить доступ к своему оригинальному Mac с любого другого компьютера MacOS, на котором выполнен вход в ту же учетную запись iCloud.Просто откройте Finder и перейдите в раздел Shared на боковой панели. Найдите в этом разделе свой домашний компьютер, щелкните его и выберите Share Screen .
Хотя совместное использование экрана отлично работает на устройствах Mac, оно усложняет процесс доступа к компьютеру Apple из любой другой операционной системы. Хотя вы можете подключиться к macOS с Windows и других устройств с помощью этого метода, для этого потребуется дополнительная настройка сети — и это не стоит хлопот.Вместо этого рассмотрите возможность использования стороннего инструмента удаленного рабочего стола. Мы до них доберемся.
Совместное использование экрана — это простой вариант для пользователей macOS. Дэвид Нилд
Microsoft делает свой собственный инструмент удаленного рабочего стола бесплатным как для Windows, так и для macOS, но есть предостережение: вы можете подключиться только к компьютеру с Windows, на котором установлена профессиональная или корпоративная версия Windows. Вы, как правило, найдете эти системы на офисных устройствах, а не на личных, что не учитывает большинство домашних пользователей. Конечно, если вы установили одну из этих более дорогих версий Windows, вы можете использовать программу подключения к удаленному рабочему столу для настройки доступа.В противном случае мы рекомендуем использовать сторонний вариант.
Сторонние инструменты: Google Chrome и TeamViewer
Удаленный рабочий стол Chrome — это простое кроссплатформенное решение. Дэвид Нилд / Popular Science
В то время как Apple и Microsoft предлагают дорогостоящие инструменты удаленного доступа, предназначенные для ИТ-специалистов, любой может использовать бесплатную опцию удаленного доступа, встроенную в Chrome от Google. Вы получаете доступ через свою учетную запись Google, и в инструменте используется та же технология синхронизации, которая сохраняет ваши пароли и информацию для входа в Chrome на нескольких платформах.Вы можете получить удаленный инструмент Google для своего браузера, в виде приложения для Android и даже для устройств iOS и iPadOS.
Для подключения к компьютеру требуется всего несколько щелчков мышью или касаний. Откройте веб-приложение на компьютере, к которому вы хотите получить удаленный доступ, и щелкните Remote Access в правом верхнем углу первого экрана. Вы попадете на страницу с надписью « Настроить удаленный доступ ». Нажмите Включите , затем дайте компьютеру имя и PIN-код (он понадобится вам для доступа).
Затем перейдите к устройству, с которого вы планируете получить доступ к исходному компьютеру.Если вы работаете на другом компьютере, запустите веб-приложение, и ваш исходный компьютер появится в списке Мои компьютеры . Нажмите на нее, введите PIN-код, который вы установили ранее, и все готово. На удаленном компьютере откроется окно удаленного доступа, в котором вы увидите экран рабочего стола исходного компьютера и сможете взаимодействовать с ним с помощью удаленной мыши и клавиатуры. Вы также увидите параметры для выполнения таких задач, как создание нового окна, изменение размера рабочего стола и отправка команды Print Screen для копирования экрана.Вы можете получить доступ к этим параметрам с помощью значка в самом верхнем левом углу окна удаленного доступа: щелкните его, чтобы открыть раскрывающееся меню.
Если у вас телефон или планшет, вы будете использовать аналогичный процесс, чтобы получить доступ к исходному компьютеру. Когда вы запустите приложение Chrome Remote Desktop для Android или iOS, вы увидите список компьютеров, на которых включен удаленный доступ. Нажмите на любой из них, чтобы ввести ПИН-код и подключиться. Перетащите вниз от верхнего края экрана, чтобы получить доступ к элементам управления с помощью мыши и клавиатуры.
Еще один бесплатный и простой вариант — TeamViewer, хотя для использования в бизнесе требуется платная лицензия (от 660 долларов в год). Сначала загрузите приложение на компьютер, к которому хотите подключиться. Затем откройте его и выберите вариант с пометкой Установка для удаленного доступа к этому компьютеру (другой вариант — для доступа к компьютеру, когда его использует кто-то другой). TeamViewer проведет вас через процесс настройки вашего компьютера для автоматического доступа, который в основном включает в себя присвоение ему имени и пароля.Связанные компьютеры подключаются друг к другу через учетную запись TeamViewer, которую можно бесплатно настроить и которая позволяет вам видеть свои устройства, где бы вы ни выполняли вход.
Как выглядит доступ к Mac с компьютера Windows с помощью TeamViewer. Дэвид Нилд
Затем установите TeamViewer на устройства, с которых вы хотите подключиться. На этот раз вам нужно подключиться, а не настраивать автоматический доступ. Как только вы войдете в систему с только что созданными учетными данными, должен появиться исходный компьютер.Вы можете подключиться, введя пароль, который вы уже установили. В верхней части окна подключения вы увидите все необходимые элементы управления, включая параметры для передачи файлов между компьютерами и настройки разрешения и качества экрана. По сути, вы транслируете в прямом эфире свой рабочий стол, поэтому небольшое снижение качества может привести к более плавному воспроизведению.
Службы синхронизации файлов
Если вам нужен доступ только к вашим файлам, а не ко всему компьютеру, вы можете выбрать более простую настройку.Несколько программ с радостью разместятся на вашем главном компьютере и загрузят ваши ключевые файлы в облако, а также позволят вам загружать эти файлы на любое другое устройство.
Windows делает встроенный OneDrive доступным для macOS, Android и iOS. Первоначально OneDrive предоставляет 5 ГБ свободного места для ваших файлов, но вы можете получить больше, заплатив дополнительно. Самый дешевый уровень обновления составляет 1,99 доллара в месяц за 50 ГБ пространства, и с этого момента он будет повышаться.
iCloud теперь позволяет синхронизировать любой файл, который вам нравится. Дэвид Нилд
Apple встроит iCloud в macOS и iOS, а также предлагает базовый клиент для Windows (на данный момент приложение для Android недоступно).Пользователи получают 5 ГБ места бесплатно, а обновления начинаются с 0,99 доллара США в месяц за 50 ГБ данных. Недавние обновления iCloud означают, что теперь вы можете использовать его для синхронизации и резервного копирования любых файлов, которые вам нужны.
Dropbox увидел потенциал синхронизации файлов раньше, чем Apple или Microsoft, и предлагает клиентские приложения для всех основных настольных и мобильных платформ. Однако вы получаете только 2 ГБ бесплатно. Если вам нужно больше, тогда вам придется раскошелиться на сумму более 9,99 долларов в месяц или 99,99 долларов в год.
Dropbox синхронизирует ваши файлы с любым устройством, которое вам нравится. Дэвид Нилд
Наконец, Google Диск доступен для Windows, macOS, Android и iOS. Хотя он в основном ориентирован на редактирование документов в облаке, это также отлично работающая служба синхронизации файлов. Вы получите 15 ГБ места в облаке (распространяется на все ваши продукты Google) бесплатно, а обновления начинаются от 1,99 доллара в месяц за 100 ГБ.
Все эти службы работают одинаково: вы устанавливаете их на свои компьютеры, телефоны и / или планшеты, а затем выбираете, какие папки синхронизировать с облаком.Внесите изменения на своих устройствах, чтобы мгновенно обновить онлайн-копии этих файлов. Даже если вы не установили приложения на компьютер, вы все равно сможете получить доступ к своим файлам через любое окно веб-браузера.
Как использовать подключение к удаленному рабочему столу Microsoft
Если вы находитесь перед своим компьютером и вам нужно получить доступ к другому компьютеру, инструмент подключения к удаленному рабочему столу Microsoft позволит вам получить доступ ко всему издалека. Пока компьютер включен и настроен для удаленного подключения, вы можете захватить файл, открыть приложение, устранить проблему или просто работать удаленно.
Через RDC вы можете получить удаленный доступ к нескольким компьютерам в одной сети, независимо от того, находятся ли они в другом месте в вашем доме или в офисе. Если вы удаленно входите в сеть своего работодателя через VPN, вы также можете использовать его для подключения к другим компьютерам в вашем офисе или на предприятии.
Подключение к удаленному рабочему столу встроено в Windows, но также существует как универсальное приложение Windows 10 в Microsoft Store. Если вы хотите получить доступ к компьютеру и управлять им с устройства, отличного от Windows, приложение Microsoft RDC доступно для Mac, iOS и Android.
Настройка подключения к удаленному рабочему столу Microsoft
Во-первых, вы или кто-то другой должны физически войти в компьютер, к которому вы хотите получить удаленный доступ. Включите удаленный рабочий стол на этом компьютере, открыв «Настройки »> «Система»> «Удаленный рабочий стол ». Включите переключатель рядом с «Включить удаленный рабочий стол». Щелкните Подтвердить, чтобы включить настройку.
По умолчанию включены параметры, позволяющие держать компьютер в активном состоянии для подключений при подключении к розетке и делать его доступным для обнаружения в частных сетях.Чтобы просмотреть или изменить любой параметр, щелкните соответствующую ссылку «Показать настройки», но на этом этапе можно оставить оба параметра включенными. Вместо этого щелкните ссылку «Дополнительные параметры».
Установите флажок «Требовать от компьютеров использования проверки подлинности на уровне сети (NLA) для подключения». NLA повышает безопасность удаленных подключений в той же сети, поскольку пользователи должны пройти проверку подлинности перед получением доступа к удаленному компьютеру.
Предполагая, что вы подключаетесь к компьютеру в той же сети, вы можете игнорировать раздел «Внешние подключения».Раздел для порта удаленного рабочего стола показывает порт по умолчанию для прослушивания и приема удаленного подключения.
Щелкните стрелку назад, чтобы вернуться к предыдущему экрану и пролистать настройки удаленного рабочего стола. По умолчанию любой пользователь, имеющий административную учетную запись на удаленном ПК, может получить к нему доступ. Предполагая, что вы используете учетную запись Microsoft для входа в Windows, и ваша учетная запись имеет права администратора, лучше всего просто использовать эту учетную запись для удаленного входа. Если вы хотите предоставить удаленный доступ к другой учетной записи, щелкните ссылку «Выбрать пользователей, которые могут получить удаленный доступ к этому компьютеру» внизу.Щелкните Добавить и введите имя пользователя для этой учетной записи.
Наконец, запишите имя этого компьютера, так как оно вам понадобится для удаленного входа в систему. Если вы хотите изменить имя компьютера на более легкое для запоминания, выполните следующие действия. По завершении закройте экран настроек удаленного рабочего стола.
Подключение к удаленному компьютеру из Windows
Теперь предположим, что вы хотите подключиться к этому удаленному компьютеру со своего текущего домашнего компьютера. Запустите инструмент подключения к удаленному рабочему столу в Windows 10, нажав кнопку «Пуск» и открыв папку «Аксессуары Windows».Щелкните ярлык для подключения к удаленному рабочему столу.
Процесс отличается для более старых версий ОС. В Windows 8.1 нажмите клавиши Win + S, чтобы запустить инструмент поиска. В поле поиска введите «удаленный рабочий стол Windows» и щелкните результат. В Windows 7 нажмите кнопку «Пуск», откройте папку «Стандартные» и выберите ярлык для подключения к удаленному рабочему столу.
В окне RDC введите имя или IP-адрес удаленного ПК в поле Компьютер. Нажмите кнопку «Показать параметры» и введите имя пользователя учетной записи, которую вы будете использовать для входа.Если вы хотите сохранить свои учетные данные, чтобы вам не приходилось вводить их каждый раз, установите флажок «Разрешить мне сохранять учетные данные». Щелкните Подключить.
Введите свой пароль в окне учетных данных. Установите флажок «Запомнить меня», если вы не хотите вводить пароль каждый раз, когда используете эту учетную запись. Щелкните ОК. Вы можете получить сообщение о том, что личность удаленного компьютера не может быть проверена. Установите флажок «Больше не спрашивать о подключениях к этому компьютеру» и нажмите «Да».
Теперь вы должны подключиться к удаленному компьютеру, чтобы вы могли запускать приложения, открывать файлы и работать с ними, а также выполнять другие задачи. Вверху экрана находится синяя панель подключения с различными параметрами.
Кнопки на левой стороне панели позволяют закрепить панель и проверить скорость соединения. Те, что справа, позволяют свернуть удаленное окно на панель задач, изменить размер окна и завершить удаленный сеанс. Когда вы закончите, щелкните значок «Закрыть», чтобы завершить соединение.
Параметры удаленного рабочего стола
На экране настройки подключения к удаленному рабочему столу вы можете настроить некоторые параметры инструмента.
- Вкладка «Общие»: Сохраните настройки для этого удаленного сеанса в файл RDP, а затем скопируйте этот файл на другой компьютер, чтобы перенести эти настройки.
- Вкладка Display: Изменение размера удаленного окна и глубины цвета.
- Вкладка «Локальные ресурсы»: Настройте параметры удаленного звука, выберите, когда применять комбинации клавиш Windows, и выберите, какие локальные ресурсы вы хотите использовать во время удаленного сеанса.
- Вкладка Опыт: Вручную отрегулируйте скорость соединения для управления производительностью.
- Вкладка «Дополнительно»: Задайте действие по умолчанию для аутентификации сервера.
Использование приложения удаленного рабочего стола для Windows 10
В качестве альтернативы встроенному инструменту подключения к удаленному рабочему столу вы можете использовать приложение Microsoft Remote Desktop в Windows 10. Установите приложение из Microsoft Store и запустите его. Нажмите кнопку «Добавить» и выберите параметр «Рабочий стол», чтобы установить соединение.
Введите имя компьютера, к которому вы хотите подключиться. Нажмите кнопку «плюс» (+), чтобы добавить свою учетную запись. В окне учетной записи добавьте свое имя пользователя и пароль. Вы также можете добавить псевдоним / отображаемое имя учетной записи, если хотите. Щелкните Сохранить.
Дважды щелкните значок удаленного ПК, чтобы подключиться к нему. На экране сертификата установите флажок «Больше не спрашивать об этом сертификате». Щелкните Подключить.
Теперь вы подключены к удаленному компьютеру. Вместо синей полосы в верхней части экрана приложение «Удаленный рабочий стол» использует черную панель сбоку от экрана.
Значок лупы вверху увеличивает и уменьшает масштаб, а значок с многоточием переключает между полноэкранным и оконным режимами. Щелкните значок с многоточием и выберите «Отключить», чтобы завершить подключение.
Подключение к ПК с Mac
Чтобы подключиться к удаленному компьютеру с Mac, установите приложение Microsoft Remote Desktop из Mac App Store. Запустите приложение и предоставьте необходимые разрешения. Нажмите кнопку «Добавить ПК», затем введите имя ПК или IP-адрес.
Если вы вводите имя ПК, вам необходимо ввести полное доменное имя.В случае отдельного ПК вы должны добавить .local в конец имени, как в LENOVOT460.local.
Для учетной записи пользователя выберите, оставить ли параметр «Спрашивать при необходимости» или введите свое имя пользователя и пароль на этом этапе, чтобы вам не приходилось вводить их каждый раз. Когда закончите, нажмите Добавить.
На главном экране дважды щелкните значок удаленного сеанса. Если появится сообщение о том, что сертификат не может быть подтвержден, нажмите «Продолжить». Затем вы должны быть подключены к удаленному ПК.
Переместите курсор в верхнюю часть экрана, чтобы отобразить строку меню для приложения удаленного рабочего стола. В меню «Окно» вы можете изменить размер окна и закрыть соединение.
Подключение к ПК из iOS
Вы можете подключиться к удаленному ПК с iPhone или iPad, установив приложение Microsoft Remote Desktop из App Store. Запустите приложение и дайте ему необходимые разрешения, затем нажмите кнопку + и выберите параметр «Добавить компьютер».
В следующем окне введите имя ПК или IP-адрес компьютера, к которому вы хотите получить доступ.Если вы используете имя ПК, вам необходимо ввести полное доменное имя. Для отдельного ПК это означает добавление .local в конец его имени.
Введите или выберите свою учетную запись пользователя. В разделе «Дополнительные параметры» вы можете создать понятное имя для подключения и включить другие параметры. Нажмите «Сохранить», затем выберите значок на рабочем столе, чтобы подключиться к компьютеру.
На экране «Учетные данные» введите свой пароль и затем включите переключатель рядом с «Сохранить имя пользователя и пароль», если вы не хотите вводить их каждый раз.Коснитесь Готово. В окне аутентификации включите переключатель «Больше не спрашивать о подключении к этому компьютеру». Нажмите «Принять», и вы подключены.
В верхней части экрана должна быть небольшая панель инструментов с несколькими значками. Коснитесь увеличительного стекла, чтобы увеличивать или уменьшать масштаб. Средний значок возвращает вас на главный экран приложения, не закрывая текущий сеанс. Выберите значок клавиатуры, чтобы открыть клавиатуру устройства.
Подключение к ПК с Android
Подключитесь к ПК с Windows с телефона или планшета Android, загрузив приложение Microsoft Remote Desktop из Google Play.Откройте приложение и примите соглашение. Коснитесь значка +, чтобы добавить подключение, и выберите параметр «Рабочий стол».
Если вы находитесь рядом с удаленным компьютером, вы можете сканировать его по беспроводной сети. В противном случае добавьте его вручную. Введите имя ПК и имя пользователя. Включите любые дополнительные параметры. Щелкните Сохранить.
Коснитесь значка, чтобы подключиться к этому ПК. Введите свой пароль и установите флажок рядом с «Сохранить имя пользователя и пароль», затем нажмите «Подключиться». На экране проверки сертификата установите флажок «Никогда больше не запрашивать подключения к этому компьютеру» и нажмите «Подключиться».
Теперь вы подключены. Вверху экрана находится небольшая панель инструментов. Щелкните первый значок, чтобы открыть боковые панели, открывающие дополнительные параметры. Вы можете начать новое соединение, завершить текущее, вернуться на главный экран и переключаться между касанием и указателем мыши.
Другой значок на верхней панели инструментов открывает клавиатуру устройства. Нажмите X в верхнем левом углу, чтобы отключиться.
Нравится то, что вы читаете?
Подпишитесь на информационный бюллетень Советы и уловки , чтобы получать советы экспертов, чтобы максимально эффективно использовать свои технологии.
Этот информационный бюллетень может содержать рекламу, предложения или партнерские ссылки. Подписка на информационный бюллетень означает ваше согласие с нашими Условиями использования и Политикой конфиденциальности. Вы можете отказаться от подписки на информационные бюллетени в любое время.
5 способов удаленного доступа к ПК и управления им
Ваш компьютер действительно не застрял дома. Вы можете получить доступ к рабочему столу, своим файлам и даже игровым возможностям на ходу. Вы можете включить свой компьютер в любой точке мира!
Как, спросите вы? Давайте начнем с универсальных решений для удаленного рабочего стола, а затем перейдем к более конкретным инструментам удаленного управления и доступа для игр, повышения производительности и многого другого.
Удаленный рабочий стол
Программное обеспечение удаленного рабочего стола позволяет вам получать доступ к вашему компьютеру и всем его приложениям через Интернет с другого устройства, по сути, путем потоковой передачи потока с вашего рабочего стола. Это работает с планшета или телефона, даже по сотовой сети передачи данных.
Для этого вам необходимо настроить сервер удаленного рабочего стола на ПК, к которому вы хотите подключиться. Для этого мы рекомендуем TeamViewer: он прост в использовании, полностью бесплатен для некоммерческого использования, работает практически на всем и не требует перенаправления портов или сложной настройки.(Обязательно настройте TeamViewer для автоматического доступа!)
Настройка функции «Автоматический доступ» TeamViewer.
Parallels Access — еще одна хорошая отточенная альтернатива. Он действительно сияет при доступе к вашему рабочему столу со смартфона или планшета, обеспечивая более оптимизированный для сенсорного управления интерфейс. Однако, в отличие от TeamViewer, Parallels Access требует ежегодной платы в размере 20 долларов США. Удалите ссылку, не связанную с продуктом, даже для личного использования.
Параллели
Parallels Access позволяет вам работать на настольном ПК с телефона Android.
Вы также можете полностью отказаться от изысканных универсальных решений. Например, вы можете включить функцию удаленного рабочего стола в профессиональных выпусках Windows и использовать любой клиент RDP (протокол удаленного рабочего стола) для удаленного подключения к компьютеру. Microsoft даже предлагает приложения для удаленного рабочего стола для Android, iPhone и iPad. Вы можете настроить сервер VNC (Virtual Network Computing) на своем ПК для доступа к нему аналогичным образом, даже если вы не используете профессиональную версию Windows.
Однако этими услугами «сделай сам» не так просто пользоваться.Вам нужно будет настроить переадресацию портов и динамический DNS самостоятельно, чтобы получить к ним удаленный доступ. Их также будет сложнее защитить, поскольку любой бот, сканирующий ваш IP-адрес из Интернета, увидит службы, работающие на этих портах, и может попытаться взломать их и поставить под угрозу ваш компьютер. Это не риск для таких сервисов, как TeamViewer или Parallels Access, которые обрабатывают биты аутентификации на своих центральных серверах.
Удаленный доступ к файлам
Вы также можете получить доступ к файлам вашего ПК на ходу.Чтобы избежать сбоев в сеансе удаленного рабочего стола, лучше всего использовать простое в использовании решение для удаленного управления со встроенной опцией передачи файлов.
В TeamViewer просто выберите «передача файлов» при подключении к удаленному компьютеру с помощью TeamViewer, и вы сможете получить доступ ко всем файлам на жестком диске вашего ПК. или загружать файлы на удаленный ПК с вашего текущего устройства. Приложения для Android, iPad и iPhone также поддерживают передачу файлов, поэтому вы можете загружать файлы со своего ПК на смартфон или планшет.(Parallels Access не поддерживает прямую передачу файлов.)
Ян Ламонт
Упростите удаленный доступ к файлам с помощью Dropbox или другого облачного хранилища.
Средний пользователь ПК, вероятно, захочет использовать облачное хранилище вместо решения для удаленного доступа к файлам. Поместите свои файлы в сервис, например Dropbox, OneDrive или Google Drive, и они будут синхронизироваться онлайн. Затем вы можете получить к ним доступ из любого места через веб-браузер, мобильное приложение службы или ее клиент синхронизации.
Плюс в том, что удаленный компьютер не нужно включать. Обратной стороной является то, что вы ограничены объемом хранилища, предоставляемым сервисом. Если вы беспокоитесь о хранении конфиденциальных файлов в Интернете, вы всегда можете зашифровать файлы, прежде чем хранить их в облаке.
Использование документов в облаке
Пользователи Microsoft Office могут сохранять документы в бесплатном облачном хранилище Microsoft OneDrive, а затем заходить на веб-сайт Office Online в веб-браузере для просмотра и даже редактирования документов, где бы вы ни находились.Office Online полностью бесплатен. OneDrive интегрирован в Windows 8.1 и доступен для бесплатной загрузки для предыдущих версий Windows.
Приложения Office Mobile для iPhone, Android и Windows Phone также позволяют бесплатно просматривать и редактировать документы Office, хранящиеся в вашей учетной записи OneDrive. Office для iPad предоставляет более эффективные возможности редактирования на iPad, но обратите внимание, что для редактирования всех мобильных приложений требуется подписка на Office 365 (просмотр бесплатный).
Office для iPad.
Microsoft Office — не единственная игра в городе. Документы Google полностью бесплатны, работают в веб-браузере на вашем компьютере и позволяют редактировать документы Google или Microsoft Office из любого места через веб-браузер или мобильные приложения.
Пробуждение компьютера удаленно
ПК уже давно поддерживают функцию, известную как пробуждение по локальной сети. Когда на ПК включен Wake-on-LAN, сетевой интерфейс ПК прослушивает специально сформированный пакет, даже когда компьютер выключен, находится в спящем режиме или в спящем режиме.Когда компьютер получает пакет, он включается.
Вы можете воспользоваться функцией Wake-on-LAN, чтобы включить компьютер через Интернет. Это позволит вам оставить свой компьютер выключенным, кроме случаев, когда вы хотите получить удаленный доступ к его рабочему столу или файлам.
Настройка функции Wake-on-LAN в TeamViewer.
Это можно сделать двумя разными способами. Вы можете перенаправить соответствующие порты со своего домашнего маршрутизатора на компьютер, работающий в вашей локальной сети, а затем использовать специализированное программное обеспечение для отправки пакета «Wake-on-LAN» на ваш домашний IP-адрес.
Или вы можете использовать специальное программное приложение, которое находится внутри вашей локальной сети. Когда он получает сигнал, он отправляет пакет Wake-on-LAN на компьютер в той же локальной сети. TeamViewer (еще раз) предлагает эту функцию, позволяющую отправлять пакеты Wake-on-LAN на другие компьютеры в вашей локальной сети, если один компьютер с включенным TeamViewer включен. В TeamViewer есть полное руководство по настройке Wake-on-LAN, от настройки BIOS и сетевого адаптера до Windows и домашнего маршрутизатора.Во многом процесс аналогичен, даже если вы не используете TeamViewer, хотя вам понадобится мобильное или настольное приложение, которое может отправлять за вас пакеты Wake-on-LAN, если вы решите не использовать TeamViewer. Последняя версия Parallels Access также предлагает эту функцию.
Потоковая передача игр
Когда вы закончите продуктивно, вы также можете использовать мощность видеокарты вашего компьютера, чтобы играть в игры, когда вы находитесь вдали от него. Убойная функция потоковой передачи Steam из дома позволяет вам транслировать игры, запущенные на вашем игровом ПК, на другие компьютеры Windows, Linux или Mac в вашей домашней сети.Вы, , могли бы попытаться транслировать игры, когда вас нет дома, подключив свой компьютер к VPN-серверу, работающему в вашей домашней сети … но даже если вы обманете Steam таким образом, чтобы он транслировал через Интернет, производительность была бы невысокой. .
Джаред Ньюман
Функция GameStream от Nvidia позволяет транслировать игры со своего ПК и воспроизводить их на своем КПК или планшете Shield.
Nvidia также предлагает собственную функцию GameStream, которая работает только с новейшими видеокартами Nvidia.В отличие от функции потоковой передачи Steam, Nvidia позволяет вам получить доступ к домашнему ПК и транслировать игры с него через Интернет, хотя эта функция находится в стадии бета-тестирования. Проблема здесь в том, что эта функция может транслировать игры только на портативную консоль Nvidia Shield или планшет Shield. Вы можете подключить Shield к телевизору и транслировать его на экран большего размера, но вам понадобится аппаратное обеспечение Shield, которое будет действовать как приемник.
Мобильная революция продолжается, но ПК по-прежнему важен для жизни многих пользователей.Удаленное управление — это одна из областей, где правильные инструменты позволяют ПК, смартфонам и планшетам быть более мощными, работая вместе.
Примечание. Когда вы покупаете что-то после перехода по ссылкам в наших статьях, мы можем получить небольшую комиссию. Прочтите нашу политику в отношении партнерских ссылок для получения более подробной информации.
Удаленный доступ к компьютеру | Как получить удаленный доступ к компьютеру бесплатно
Существует множество способов для удаленного доступа к компьютеру бесплатно. Мы рассмотрим некоторые из этих доступа к удаленному компьютеру ниже : : Как получить удаленный доступ к другому компьютеру через Интернет
1. Подключение к удаленному рабочему столу Windows или RDC — Эта встроенная функция Microsoft предоставляет технологию бесплатного удаленного доступа для пользователей, которым требуется удаленный доступ к другому устройству.Однако Windows RDC по умолчанию отключена. К счастью, включить эту функцию бесплатного удаленного доступа к компьютеру довольно легко. Чтобы включить Windows RDC, выполните следующие действия соответственно .
Стартовое окно
Введите и введите удаленные настройки в поле поиска Cortana
Выберите Разрешить удаленному ПК доступ к вашему компьютеру
Щелкните вкладку «Удаленный» в окне «Свойства системы».
Щелкните Разрешить диспетчер подключений к удаленному рабочему столу к этому компьютеру
Убедитесь, что установлен флажок «Проверка подлинности на уровне сети».Это обеспечит более безопасный удаленный доступ.
Бесплатный удаленный доступ к компьютеру — Вы также можете загрузить и установить бесплатную программу удаленного доступа онлайн. Эти бесплатные компьютерные инструменты для удаленного доступа хороши тем, что большинство из них позволит вам получить доступ к другому компьютеру, используя другую сеть
Windows RDC, как правило, можно использовать только в одной сети. Для его настройки с использованием другой сети вам потребуется выполнить некоторые дополнительные действия, в том числе подключение вашего устройства к Интернету.Это делает RDC не самым безопасным вариантом, поскольку он потенциально может подвергнуть ваш компьютер множеству угроз, обнаруженных в Интернете.
В настоящее время на рынке представлено множество бесплатного программного обеспечения для удаленного доступа. Один из них — ITarian Remote Computer Access.
Этот бесплатный инструмент удаленного доступа позволяет вам получить удаленный безопасный и безопасный доступ к другому компьютеру. Вот некоторые из выдающихся особенностей ITarian Remote Computer Access :
Безопасный удаленный доступ
Подтверждение сеанса
Многоэкранный
Брандмауэр бесплатно
Инструменты настройки
Автообновление
Связанные ресурсы:
Что такое удаленный доступ?
Как я могу управлять удаленным компьютером?
Как я могу получить доступ к своему компьютеру из любого места?
Ресурсы по сопутствующей продукции:
Мгновенный удаленный доступ
Лучшее программное обеспечение для удаленного рабочего стола
Категория: удаленный доступ
- Выпущено: 14.03.2019
- Обновлено: 11.08.2021
Как работает удаленный рабочий стол?
06 мар. Как работает удаленный рабочий стол?
Опубликовано
в Cloud Hosting Insights
по CyberlinkASP
Что такое удаленный рабочий стол?
Самый простой способ объяснить удаленный рабочий стол — сказать, что это немного похоже на использование программного обеспечения с дистанционным управлением.Он позволяет пользователям подключаться к определенному компьютеру и управлять им через Интернет, как если бы они находились прямо перед ним. Если вы когда-либо звонили в службу технической поддержки, и технический специалист берет на себя указатель мыши, чтобы запустить исправление, они используют технологию удаленного рабочего стола. Удаленный рабочий стол — это клиентское приложение, которое позволяет «клиентскому» компьютеру подключаться к «главному» компьютеру из удаленного места. Затем пользователи могут контролировать и использовать приложения и файлы на главном устройстве из любого места.
Как работает удаленный рабочий стол
Базовым примером удаленного рабочего стола является подключение домашнего ноутбука к офисному ПК, чтобы вы могли получать доступ к файлам, запускать приложения, печатать документы и т. Д.на том ПК, не заходя в офис. Однако хост-устройством не обязательно должен быть ПК. Часто это серверная или виртуальная серверная среда во многих бизнес-сценариях.
С помощью удаленного рабочего стола хост-устройство поддерживает программное обеспечение и операционную систему и отображает их на клиентском устройстве. Программное обеспечение удаленного рабочего стола захватывает вводы с клавиатуры и мыши с клиентского устройства и отправляет их обратно на главный компьютер. Для задач и файлов, требующих интенсивного использования графики, может потребоваться дополнительное программное обеспечение для обеспечения плавной и быстрой работы.
Вот основные шаги для подключения к ПК с помощью удаленного рабочего стола: Машина, к которой вы хотите получить доступ, должна быть включена и оставаться включенной. Возможно, вам придется изменить настройку спящего режима на главном компьютере, чтобы убедиться, что он не выключается. Удаленный рабочий стол встроен в машины Windows. Чтобы включить его, перейдите в «Настройки»> «Система»> «Удаленный рабочий стол». Нажмите «Включить». Нажмите «Подтвердить», чтобы включить настройку. По умолчанию включены оба параметра: «держать компьютер в активном состоянии для подключений при подключении» и «сделать ваш компьютер доступным для обнаружения в частных сетях».Посетите на этой странице поддержки Microsoft , чтобы получить полные инструкции по использованию удаленного рабочего стола.
Преимущества удаленного рабочего стола для бизнеса
Наряду с другими технологиями удаленного доступа, удаленный рабочий стол является чрезвычайно важным инструментом для работы из дома после COVID.
Remote Desktop предлагает ИТ-командам простой способ запускать исправления, обновления, диагностику и применять исправления к машинам в домашних офисах своих пользователей.
Сервер удаленного рабочего стола позволяет пользователям работать из любого места — дома, в дороге или в офисе.Сетевое подключение не требуется. Для связи удаленного пользователя с сервером не требуется никакого дополнительного оборудования. Все, что требуется, — это доступ в Интернет и веб-браузер.
Это обращается к компаниям, которые хотят снизить капитальные затраты на оборудование и накладные расходы ИТ-отделов. При использовании размещенного настольного компьютера все обновления программного обеспечения и вопросы безопасности выполняются компанией, предоставляющей сервер удаленных рабочих столов, и включены в стоимость подписки.
Эта установка идеально подходит для бизнеса, в котором сотрудники работают из дома или из разных мест.Все, у кого есть доступ к серверу, работают с одними и теми же версиями одних и тех же приложений, что упрощает обмен данными. Для компаний, сотрудники которых часто путешествуют, теперь им стало проще входить в систему из любой точки мира и обновлять файлы, отправлять отчеты и получать доступ к информации о компании.
Удаленные настольные вычисления — ценный инструмент для бизнеса. Это экономически выгодно, повышает производительность и предоставляет пользователям тот же рабочий стол, к которому они привыкли, включая приложения, с которыми они уже знакомы.
Что такое службы удаленных рабочих столов?
Службы удаленных рабочих столов
, также известные как RDS, иногда называют службами терминалов. RDS относится ко всем функциям удаленного рабочего стола Microsoft Windows Server. Службы удаленных рабочих столов предоставляют технологии, которые позволяют клиентам подключаться к виртуальным рабочим столам и программам с удаленным доступом, а также позволяют подключаться к приложениям с интенсивным графическим отображением. С помощью служб удаленных рабочих столов сотрудники могут получить доступ к этим удаленным подключениям из корпоративной системы или из Интернета.Это распространенный способ удаленного доступа к виртуальным рабочим столам, где пользователи могут работать практически с любого устройства. Узнать больше
Как работает RDP и что такое подключение к удаленному рабочему столу?
Протокол удаленного рабочего стола
(RDP) является частью служб удаленного рабочего стола и представляет собой просто то, что Microsoft когда-то назвала своим проприетарным протоколом для доставки удаленного рабочего стола через графический интерфейс. В настоящее время Microsoft называет свое официальное клиентское программное обеспечение RDP как Подключение к удаленному рабочему столу (ранее — Клиент служб терминалов).Каждая версия Windows, начиная с Windows XP, включает RDC. Версии RDC определяются версией Windows или последним примененным пакетом обновления Windows. На клиентском компьютере выполняется клиентское программное обеспечение RDP, а на главном компьютере должно быть запущено программное обеспечение сервера RDP. Серверы RDP встроены в операционные системы Windows. Также есть RDP-сервер для Unix и OS X.
Службы удаленных рабочих столов в сравнении с VPN и VDI для бизнеса
Ключевым преимуществом RDS является ее простота. RDS — это компромиссное решение по сравнению с VPN и VDI с точки зрения стоимости, производительности и обслуживания.Однако все эти технологии часто используются вместе в общей сетевой архитектуре для обеспечения производительности и безопасности. Подробнее: Что лучше VPN, VDI или RDS?
Как работает защита удаленного рабочего стола?
При подключении домашнего компьютера к рабочему компьютеру, серверу или сети возникают проблемы с безопасностью. Microsoft предоставляет некоторые стандартные функции безопасности: вы можете ограничить количество пользователей, создать блокировку учетных записей, потребовать аутентификацию по паролю, включить шифрование и даже занести IP-адреса в «белый список».Для настройки брандмауэра могут потребоваться дополнительные действия, такие как настройка виртуальной частной сети или интеграции виртуального рабочего стола. Хотя в наши дни VPN более уязвимы для кибератак, чем когда-то. Плюсы и минусы VPN .
Заключение
Подключение к удаленному рабочему столу
является важной технологией для предприятий, поскольку они работают, чтобы объединить все более и более широкие группы. Независимо от того, развертывается ли удаленный рабочий стол, интеграция виртуального рабочего стола или и то, и другое, компании любого размера могут извлечь выгоду из хостинга виртуальных рабочих столов.Работая с хостинг-провайдером, компании сокращают первоначальные затраты и улучшают безопасность, производительность и мониторинг.
CyberlinkASP предоставляет услуги виртуализации хостинга настольных компьютеров и доставки приложений, мониторинг сетевого управления, гарантированное время безотказной работы и помогает вашему бизнесу создать стратегию резервного копирования, хранения и аварийного восстановления. Узнать больше
Готовы легко перейти в облако с частным хостингом для виртуальных рабочих столов, корпоративного планирования ресурсов и других приложений?
ПОЛУЧИТЬ ЦЕНЫ
Лучшее программное обеспечение для удаленного рабочего стола 2021 года: платные и бесплатные варианты для бизнеса
Поскольку коронавирус (он же Covid-19) продолжает распространяться по всему миру, многие компании в настоящее время ввели политики для обеспечения удаленной работы, а также помогают ограничить влияние на производительность .Мы предлагаем лучшее программное обеспечение для удаленного рабочего стола, но если вам нужны дополнительные инструменты, обязательно ознакомьтесь с нашими руководствами по лучшему программному обеспечению для видеоконференций и лучшим инструментам для совместной работы в Интернете на сегодняшний день. Также ознакомьтесь с нашей подробной информацией обо всем, что вам нужно , чтобы настроить домашний офис .
Выбор лучшего программного обеспечения для удаленного рабочего стола в 2021 году предоставит вам инструменты, необходимые для доступа и управления одним или несколькими компьютерами с другого устройства.Удаленный доступ возможен как через локальные сети, так и через Интернет, а это означает, что с правильным программным обеспечением любой может получить доступ к любому устройству в любой точке мира.
С помощью одного из приложений для доступа к удаленному рабочему столу, перечисленных ниже, вы сможете выполнять любое из ряда действий.
Например, вы можете использовать свой личный смартфон для доступа и управления файлами на рабочем ПК или офисном ноутбуке, не выходя из дома. Такая универсальность — это здорово, особенно в периоды болезни или трудностей, когда вы физически не можете пойти в офис, как сейчас.
Неудивительно, что количество запросов, связанных с удаленным рабочим столом, за последние несколько месяцев значительно увеличилось, поскольку компании стремятся узнать больше об удаленном доступе.
Лучшее программное обеспечение для удаленного рабочего стола прямо сейчас
Использовать программное обеспечение для удаленного доступа очень просто. Как правило, на их настройку уходит не более нескольких минут, и вам, как правило, придется установить программное обеспечение на компьютер или другое устройство, с которого вы хотите получить доступ к удаленному компьютеру. Многие программы также необходимо установить на удаленный компьютер, в то время как другие подключаются через веб-ссылку или код доступа.
Некоторые версии Windows поставляются со встроенным программным обеспечением для удаленного рабочего стола, но сторонние инструменты часто работают намного лучше и содержат значительно больше функций. Это может быть особенно важно, если вы планируете регулярно использовать программу.
Есть несколько других популярных применений лучшего программного обеспечения для удаленного рабочего стола. Например, вы можете выполнять сложные задачи с портативного компьютера, удаленно подключившись к более мощному компьютеру. Кроме того, сотрудники ИТ-поддержки регулярно используют программы удаленного доступа для управления компьютером клиента и решения любых проблем.
В этой статье мы кратко рассмотрели нашу десятку лучших приложений для удаленного рабочего стола, чтобы помочь вам выбрать наиболее подходящее для ваших нужд.
- Хотите, чтобы ваша компания или услуги были рассмотрены в этом руководстве покупателя? Отправьте свой запрос по адресу [email protected], указав URL-адрес руководства по покупке в строке темы.
(Изображение предоставлено RemotePC)
1. RemotePC
Просто лучший удаленный компьютерный доступ для бизнес-пользователей
Технические характеристики
Связь: обмен сообщениями онлайн, доска
Передача файлов: Да
Соответствие : HIPAA и GDPR
Безопасность: личный ключ и TLS v 1.2 / AES-256, шифрование
Другое: удаленная печать
Причины для покупки
+ Использует универсальное веб-приложение + Подходит для большого количества подключений
Причины, по которым следует избегать
-Может занять некоторое время для настройки-Web приложение не включает в себя все функции
RemotePC — чрезвычайно популярное приложение для удаленного доступа к компьютеру, которое подходит как для домашних, так и, в частности, для бизнес-пользователей. Он использует облачные технологии для предоставления лучших в своем классе решений для удаленного доступа через интуитивно понятное веб-приложение, а также собственные настольные и мобильные приложения.Он также включает функции совместной работы, такие как голосовой чат.
Вдобавок к этому RemotePC отличается высокой степенью безопасности, масштабируемостью и доступностью. Цены начинаются от 29,50 долларов США в год для физических лиц и 249,50 долларов США для команд. Для всех планов доступна 30-дневная бесплатная пробная версия. Это масштабируемая программа, способная подключать большое количество устройств.
(Изображение предоставлено Zoho)
2. Zoho Assist
Отличное универсальное программное обеспечение для доступа к удаленному рабочему столу
Технические характеристики
Связь: голосовой и видеочат, аннотации на экране
Инструменты диагностики: Да
Пробуждение в локальной сети: Да
Безопасность: 2FA, SSL и 256-битное шифрование AES
Другое: Mobile SDK для iOS / Android
Причины для покупки
+ Очень конкурентоспособные цены + Включает набор мощных инструментов
Причины, которых следует избегать
— Нет общего плана со всеми функциями — Уровень бесплатного пользования очень ограничен
Облачный Zoho Assist — один из наших любимых инструментов удаленного доступа, поскольку он позволяет получить доступ практически к любому устройству.Он обеспечивает специализированную удаленную поддержку и планы автоматического доступа, предназначенные для оптимизации рабочих процессов.
Стоимость планов поддержки Zoho Assist начинается всего с 8 долларов в месяц и включает такие функции, как удаленная печать и индивидуальный брендинг. Они отлично подходят для таких людей, как технические специалисты службы поддержки и ИТ-менеджеры. Также можно получить доступ к более продвинутым функциям, с планами более высокого уровня стоимостью 13 и 21 доллар в месяц.
Zoho Assist защищен одними из лучших интеграций безопасности, которые мы когда-либо видели, а это означает, что это отличный выбор для тех, кто работает с конфиденциальными данными.
(Изображение предоставлено Splashtop)
3. Splashtop
Мощный удаленный рабочий стол с впечатляющими функциями
Технические характеристики
Коммуникации: Запись сеанса
Передача файлов: Да, перетаскивание
Поддержка нескольких платформ: Да
Безопасность: TLS и 256-битное шифрование AES
Другое: интеграция с активным каталогом
Причины для покупки
+ Специализированные планы + Совместимость с несколькими устройствами
Причины, по которым следует избегать
-Различные функции доступны на разных устройствах-Может быть дорого
Splashtop — это универсальная программа для удаленного доступа к компьютеру с рядом впечатляющих функций, включая удобный интерфейс и впечатляющую безопасность.Он совместим с большинством операционных систем, включая Mac, Windows, iOS и Android.
Splashtop выпускается в нескольких специализированных формах. Цены на Splashtop Business Access начинаются от 60 долларов в год и включают удаленный доступ к определенному количеству компьютеров. Планы удаленной поддержки начинаются с 299 долларов в год для 25 компьютеров, а поддержка SOS по требованию начинается с 199 долларов в год.
(Изображение предоставлено Parallels)
4. Parallels Access
Лучшее для доступа к удаленному рабочему столу с мобильного устройства
Технические характеристики
Передача файлов: Да
Поддерживает: многозадачность iPad, полноэкранные приложения
Другое: Samsung DeX и S Pen поддерживают
Причины для покупки
+ Очень удобный удаленный доступ + Уникальный мобильный пользовательский интерфейс
Причины, которых следует избегать
-Некоторые расширенные функции отсутствуют-Не подходят для удаленного управления по сети
Parallels Access разработан для удаленного доступа к компьютеру с мобильных устройств.Он поддерживает соединения компьютер-компьютер, но большинство его функций ориентировано на мобильные устройства. Цены начинаются всего от 19,99 долларов в год, что делает его одним из наиболее доступных вариантов в этом списке.
Одна из наших любимых особенностей Parallels Access — аккуратный пользовательский интерфейс. Вместо того, чтобы просто показывать экран вашего рабочего стола на мобильном устройстве, как это делают большинство его конкурентов, он представляет собой модифицированную, удобную для мобильных устройств версию. В целом, эта программа — отличный выбор для тех, кто хочет получить удаленный доступ к своему компьютеру с мобильного устройства.
(Изображение предоставлено: LogMeIn)
5. LogMeIn Pro
Мощные решения для крупных предприятий и предприятий
Технические характеристики
Передача файлов: Да
Хранилище файлов: 1 ТБ
Поддержка нескольких мониторов: Да
Удаленные действия: Печать
Безопасность: 256-битное шифрование AES
Другое: Бесплатная лицензия LastPass Premium
Причины для покупки
+ Мощные функции + Облачное хранилище и LastPass Premium включены
Причины, по которым следует избегать
-Дорогой-Может будет излишним для многих пользователей
LogMeIn Pro — одна из самых популярных доступных программ доступа к удаленному рабочему столу, и это отличный выбор для крупных предприятий.Это немного дорого, но в нем есть большой набор инструментов, предназначенных для корпоративных пользователей.
Цены начинаются от 30 долларов в месяц за два удаленных подключения. Доступна 14-дневная бесплатная пробная версия. Если вам нужно больше подключений, вы можете просто перейти на более высокий план. Кроме того, LogMeIn Pro прост в настройке, имеет высокий уровень безопасности и имеет круглосуточную поддержку в режиме реального времени. Однако обратите внимание, что его производительность иногда может быть немного медленной.
(Изображение предоставлено ConnectWise)
6.Connectwise Control
Узкоспециализированный удаленный доступ для поддержки и автоматического доступа
Технические характеристики
Передача файлов: Да
Межплатформенный: Да
Конфигурация прохода хоста: Да
Безопасность: 2FA и SSL-аутентификация
Другое: Торговая площадка расширений
Причины для покупки
+ Мощное программное обеспечение + Простота развертывания + Множество функций
Причины, по которым следует избегать
-Может быть дорогостоящим
ConnectWise Control предоставляет узкоспециализированные решения удаленного доступа, ориентированные на конкретных пользователей.Его три плана поддержки начинаются с 19 долларов в месяц, включают в себя некоторые функции удаленного доступа и мощные инструменты, помогающие ИТ-персоналу и техническим специалистам удаленно решать проблемы. Тарифный план доступа начинается с 30 долларов в месяц за 25 устройств и предназначен для тех, кто хочет подключиться к многочисленным удаленным устройствам.
Основная проблема ConnectWise Control — иногда низкая производительность. Даже при быстром подключении к Интернету пользовательский интерфейс часто медленный и тормозит, что не всегда идеально.
(Изображение предоставлено Teamviewer)
7. TeamViewer
Лучшее программное обеспечение для удаленного ПК для кроссплатформенной совместимости
Технические характеристики
Передача файлов: Да
Пробуждение по локальной сети: Да
Возможности установки: Удаленная установка , Автоматическое массовое развертывание
Безопасность: безопасный автоматический доступ
Другое: поддержка монитора 4K, управление билетами ServiceCamp
Причины для покупки
+ Очень проста в использовании + Отличная кроссплатформенная совместимость
Причины, которых следует избегать
-На дорогая сторона — может отставать при медленном подключении
TeamViewer — это мощная программа удаленного доступа, которая обеспечивает удаленный доступ к компьютерам, мобильным устройствам, сетевым машинам и другим устройствам и с них.К сожалению, это довольно дорого.
Для личных пользователей доступна бесплатная версия TeamViewer, но предприятиям и другим коммерческим пользователям придется перейти на платную подписку. Они начинаются с 49 долларов в месяц за одну лицензию. Тем не менее, TeamViewer предлагает впечатляющую кроссплатформенную совместимость, которая включает удаленный мобильный доступ и совместимость с устройствами IoT.
(Изображение предоставлено: Удаленный рабочий стол Chrome)
8. Удаленный рабочий стол Chrome
Лучшая бесплатная программа для удаленного доступа к компьютеру для бизнеса
Технические характеристики
Кросс-платформенная поддержка: Да
Доступ: браузер и мобильное устройство
Причины для покупки
+ 100% бесплатно навсегда + Отличная кроссплатформенная совместимость
Причины, которых следует избегать
-Не хватает расширенных функций -Можно использовать только с Google Chrome
Chrome Remote Desktop — это бесплатная программа удаленного доступа, которая доступна на устройствах Windows, Mac, Linux, iOS и Android.Он чрезвычайно ограничен по сравнению с некоторыми из платных программ в этом списке, но это лучшее бесплатное программное обеспечение, с которым мы сталкивались, и отличный вариант для личного использования.
Поскольку Chrome Remote Desktop доступен как расширение браузера, его можно использовать на любом устройстве, поддерживающем браузер Chrome. Он немного ограничен для мобильных устройств, но его легко настроить и, безусловно, стоит подумать.
(Изображение предоставлено: Remote Desktop Manager)
9. Remote Desktop Manager
Подходит для предприятий с большими сетями подключенных устройств
Технические характеристики
Ведение журнала: аудит и активность
Безопасность: несколько вариантов 2FA
Другое: управление паролями, брокерские операции со счетами
Причины для покупки
+ Впечатляющие функции безопасности + Очень проста в использовании
Причины, которых следует избегать
— Довольно дорого — Может быть немного медленным
Remote Desktop Manager — мощный пульт дистанционного управления программа доступа к компьютеру, предлагающая масштабируемые решения для крупного бизнеса.Он совместим как с устройствами Android, так и с iOS и имеет ряд впечатляющих функций безопасности.
К сожалению, Remote Desktop Manager стоит немного дороже. Стоимость однопользовательских лицензий начинается от 199,99 долларов в год, а бизнес-лицензий для всего сайта — от 4999,99 долларов. Также доступны индивидуальные решения корпоративного уровня.
(Изображение предоставлено Remote Utilities)
10. Удаленные утилиты для Windows
Доступный удаленный доступ к компьютеру с Windows
Технические характеристики
Поддержка активного каталога: Да
Безопасность: 2FA
Причины для покупки
+ Очень доступный + Поставляется с многочисленными расширенными функциями
Причины, по которым следует избегать
-Совместимость только с устройствами Windows -Настройка сети может занять много времени
Если вы ищете доступную программу удаленного доступа без постоянной платы, Remote Utilities для Windows может быть для вас.Он обладает рядом впечатляющих функций, включая передачу файлов, видеозвонки и запись сеанса. Бесплатная техническая лицензия позволяет получить доступ к 10 удаленным компьютерам, а пожизненные платные лицензии начинаются от 99 долларов. Лицензия на весь сайт на уровне предприятия стоит 12 000 долларов и поддерживает неограниченное количество пользователей.
Что такое службы удаленных рабочих столов (RDS)?
По словам Винода Джеячандры, технического директора Anunta Tech, в Microsoft Windows службы удаленных рабочих столов — это платформа, которая позволяет пользователям совместно использовать среду рабочего стола между одним компьютером Windows и другим через Интернет.Настроив RDS на сервере Windows, а затем используя приложение протокола удаленного рабочего стола (RDP), такое как Microsoft Remote Desktop, вы можете войти с другого компьютера в среду Windows, размещенную через RDS.
После входа в среду ПК, размещенную на RDS, вы обычно можете получить доступ ко всем тем же локальным ресурсам, включая хранилище, приложения, интерфейс рабочего стола Windows и т. Д., Которые вы могли бы использовать, если бы среда RDS была реальный компьютер, который сидел перед вами.RDS также можно настроить так, чтобы удаленным пользователям были доступны только определенные приложения, если администраторы решат настроить его таким образом.
Обычно машина, на которой размещается RDS, работает в том же физическом месте — например, в том же офисном здании — что и компьютеры, с которых пользователи получают доступ к средам удаленных рабочих столов. Однако также можно установить RDS на сервере, работающем в облаке, и совместно использовать рабочие столы из облака.
Он отметил, для записи, что RDS в этом контексте не следует путать с Amazon RDS, облачной службой баз данных, не имеющей ничего общего с Windows RDS.
Обзор лучших предложений на сегодня
Как получить доступ к удаленному компьютеру, даже если он выключен
(последнее обновление: 30 июля 2020 г.)
Вы знаете эту неловкую ситуацию, когда вам нужно подключиться к удаленному компьютеру, но вы забыли оставить его включенным? Что. К счастью, большинство лучше оснащенных инструментов удаленного доступа позволят вам получить к нему доступ в любом случае, предварительно сделав несколько настроек.
Итак, как получить доступ к удаленному компьютеру, который выключен?
Прежде всего, у вас должно быть программное обеспечение для удаленного доступа, которое позволяет Wake-on-LAN.
Затем необходимо выполнить четыре требования:
• На компьютере включена функция Wake-on-LAN.
• Компьютер подключен к проводной сети.
• По крайней мере, еще один компьютер в сети подключен к сети и работает с программным обеспечением для удаленного доступа.
• Wake-on-LAN включен в программном обеспечении удаленного доступа.
Что такое Wake-on-LAN?
Отправной точкой этой настройки является функция, доступная практически для всех новых компьютеров, известная как Wake-on-LAN (или WOL), которая, как следует из названия, включает ваш компьютер через локальную сеть.В сочетании с программным обеспечением удаленного доступа его легко настроить и использовать, чтобы подключиться к удаленному компьютеру из любого места, даже если он выключен, находится в режиме гибернации (Windows) или спящем режиме (Mac).
Включение Wake-on-LAN в BIOS
Чтобы получить доступ к BIOS, перезагрузите компьютер, нажмите и удерживайте клавишу «Удалить» (или другую клавишу доступа, которую запрашивает BIOS), чтобы войти в программу настройки BIOS. В BIOS откройте раздел Управление питанием и найдите параметр Wake-on-LAN (WOL).Если вы его нашли, убедитесь, что он включен, затем сохраните и выйдите (F10) из BIOS и загрузите компьютер. Если вы не можете найти простой вариант Wake-on-LAN, попробуйте найти и включить «Power On By PCI / PCIE Device», «Boot on LAN» или другой аналогичный вариант.
(ИЛИ) Включить Wake-on-LAN в Windows
Те из вас, кто не слишком знаком с BIOS, могут предпочесть включить Wake-on-LAN в Windows. Для этого нажмите «Пуск», выберите «Выполнить», затем введите «devmgmt.msc», чтобы запустить диспетчер устройств.Найдите «Сетевые адаптеры», дважды щелкните по нему, затем выберите используемый сетевой контроллер, дважды щелкнув по нему.
Сначала откройте вкладку «Дополнительно» и в списке свойств найдите «Возможности пробуждения / пробуждение по локальной сети», задав значение «Волшебный пакет».
Затем откройте вкладку «Управление питанием» и установите флажки рядом с «Разрешить этому устройству выводить компьютер из спящего режима» и «Разрешить только волшебный пакет для пробуждения компьютера». Теперь нажмите OK, и ваш компьютер готов к пробуждению из любого места с помощью службы удаленного доступа.
(ИЛИ) Включить пробуждение по требованию на Mac
Apple упростила включение пробуждения по локальной сети — или пробуждения по требованию, как это называет Apple. Чтобы включить Wake on Demand на Mac, просто выполните следующие действия:
• В меню Apple выберите «Системные настройки».
• В меню «Просмотр» выберите «Энергосбережение».
• Выберите (отметьте) «Пробуждение для доступа к сети».
Включить Wake-on-LAN в программном обеспечении удаленного доступа
Если вы используете программное обеспечение удаленного доступа ISL AlwaysOn, щелкните правой кнопкой мыши удаленную сторону программы — значок ISL AlwaysOn на панели задач, чтобы открыть его настройки, затем выберите Advanced и убедитесь, что Wake-on-LAN включен.Вот и все!
Откройте настройки ISL AlwaysOn на компьютере, к которому вы хотите получить доступ через WOL, и включите Wake-on-LAN.
Готовы к удаленной работе?
После того, как Wake-on-LAN настроен и три других требования выполнены, вы можете перестать беспокоиться о том, оставили ли вы компьютер включенным или нет. Вам просто нужно войти в службу удаленного доступа и либо «Отправить WOL», если компьютер отключен, либо «Подключиться», если он подключен к сети. Это так просто.

 Превратите их в источник удовольствия, развития навыков и наработку опыта. Для этого используйте, например, технику Pomodoro. Ставите таймер на 25 минут и работаете не отвлекаясь.
Превратите их в источник удовольствия, развития навыков и наработку опыта. Для этого используйте, например, технику Pomodoro. Ставите таймер на 25 минут и работаете не отвлекаясь.  Клиенты существуют практически для всех версий Windows (включая Windows CE, Phone и Mobile), Linux, FreeBSD, Mac OS X, iOS, Android, Symbian. По умолчанию используется порт TCP 3389. Официальное название Майкрософт для клиентского ПО — Remote Desktop Connection или Terminal Services Client (TSC), в частности, клиент в Windows 2k/XP/2003/Vista/2008/7/8 называется mstsc.exe.
Клиенты существуют практически для всех версий Windows (включая Windows CE, Phone и Mobile), Linux, FreeBSD, Mac OS X, iOS, Android, Symbian. По умолчанию используется порт TCP 3389. Официальное название Майкрософт для клиентского ПО — Remote Desktop Connection или Terminal Services Client (TSC), в частности, клиент в Windows 2k/XP/2003/Vista/2008/7/8 называется mstsc.exe. Т.е. оба компьютера должны быть в одной локальной сети или роутер должен быть специально настроен для этого (см. проброс портов)
Т.е. оба компьютера должны быть в одной локальной сети или роутер должен быть специально настроен для этого (см. проброс портов)
Добавить комментарий