|
|
|
Как использовать Фотошоп
|
|
|
|
Как установить Фотошоп
|
Как установить Photoshop CS6
|
|
|
|
Как включить Фотошоп
|
Как настроить Фотошоп
|
|
|
|
Как редактировать в Фотошопе
|
Как изменить язык в Фотошопе
|
|
|
|
Как изменить картинку в Фотошопе
|
Как обработать фото в Фотошопе
|
|
|
|
Как изменить размер в Фотошопе
|
Как удалить Фотошоп
|
|
20 бесплатных уроков по Adobe Photoshop для начинающих
Подборка онлайн-уроков, которые пригодятся тем, кто хочет научиться базовым навыкам работы в Adobe Photoshop и разобраться, как сделать некоторые популярные эффекты.
20 бесплатных уроков по Adobe Photoshop для начинающих
Вероника Елкина
Базовые знания
1. Photoshop CC 2018 — полное руководство для новичков (общий обзор)
youtube.com/embed/FvFq1eGKUTY»/>
По названию ролика ясно, что он представляет собой общий обзор программы Adobe Photoshop CC 2018. Вы узнаете, какие функции у нее есть и получите базу для работы.
2. Руководство по работе в Photoshop для новичков — быстрый и простой метод
В этом видео раскрываются базовые принципы обработки фотографий и благодаря ему вы быстро научитесь основным методам редактирования изображений в Photoshop.
3. Знакомство с Photoshop — вводный курс
Текстовые руководства плюс пошаговые видео, которые научат вас пользоваться Photoshop. Вы узнаете, как менять размер изображения, работать со слоями, настраивать качество фото и многое другое.
4. Руководство по Photoshop — 10 вещей, которые хотят знать новички
youtube.com/embed/2307e8iGDo0″/>
5. Руководство по Photoshop CC 2018 — специально для новичков
Эффекты и фишки
Как только вы освоили базовые знания работы с Photoshop, пора переходить к более подробному изучению эффектов и прочих полезных приемов.
6. 28 полезных советов по работе в Photoshop CC
Хоть руководство было опубликовано в 2015 году, оно до сих пор актуально. В нем рассказывается о лайфхаках по работе в Photoshop CC, которые помогут вам оптимизировать фотографии и отточить свои дизайнерские навыки.
7. 10 простых фотоэффектов и приемов
youtube.com/embed/XmPixGf7GTE»/>
Среди них эффект выцветшей пленки, черно-белой фотографии и многие другие. Идеальное руководство, которое поможет вам быстро поднять навыки работы в Photoshop.
8. Как сделать эффект дисперсии
9. Как сделать эффект молнии/электричества в Photoshop
Пошаговое руководство о том, как наложить этот эффект на фотографию. Автор рассказывает и показывает все очень увлекательно и забавно.
10. Руководства по Photoshop — как сделать эффект светографики
youtube.com/embed/pjKq2p2Rj5o»/>
С помощью этого руководства вы узнаете, как добавить на фотографию эффект рисования светом.
11. Слияние нескольких изображений в Photoshop
Вы научитесь слиянию масок слоев, а также настройке слоев и карт градиента.
12. Как сделать 3D-эффекты в Photoshop (10 шагов)
Хорошие 3D-эффекты могут значительно улучшить дизайн вашего текста/сайта/приложения/фото.
В этом руководстве вы узнаете, как создавать 3D-объекты или превращать готовую графику в 3D, всего за 10 шагов.
13. Как сделать логотип в Photoshop
youtube.com/embed/NVKju7nZvDI»/>
14. Эффект мультипликации в Photoshop (векторный арт)
15. Эффект картины маслом в Photoshop
16. Как сделать эффект заморозки в Photoshop
17. Эффект прозрачной одежды в Photoshop
18.
 Как сделать эффект слайдов на лице в Photoshop
Как сделать эффект слайдов на лице в Photoshop
Вы научитесь импортировать два разных изображения, настраивать слои и многому другому, необходимому для создания такого необычного эффекта.
19. Эффект реалистичного дыма в Photoshop
Эффекты дыма очень популярны в дизайне интерфейсов для сайтов и приложений. Это руководство поможет вам узнать, как их сделать.
20. Как сделать эффект распада на частицы
«Мистер Старк, мне что-то нехорошо». Один из самых популярных эффектов этого года.
Один из самых популярных эффектов этого года.
Источник.
Материалы по теме:
Сам себе программист: подборка бесплатных ресурсов для новичков
Как правильно выбрать курсы по онлайн-маркетингу
22 полезных инструмента для начинающих кодеров
10 незаменимых инструментов для работы с Instagram
75 видео-уроков по основам Photoshop для начинающих
Собрали для вас подборку уроков для новичков, желающих познать Adobe Photoshop, начиная с самых основ: интерфейс программы, панели и инструменты, слои, работа с цветовыми панелями и так далее.
В подборке приведены как уроки, направленные на освоение инструментария программы и ее возможностей, так и применение полученных знаний на практике: создание несложных интерфейсов, фотоманипуляций, ретуши.
Знакомство с масками слоёв
Новые возможности в Adobe Photoshop CC 2015
Как установить кисти
Основы Photoshop для веб-дизайнера
Инструмент «Выделения»
Инструмент “Штамп”
Инструмент “Ластик” и его секреты
Инструмент “Кисть (замена цвета)”
Инструмент “Рамка”
Уровни (Levels)
Кривые. Гистограмма. Контраст
Ask a Pro. На что способен Photoshop
15 уроков для начинающих: хитрости, нюансы, секреты
Творческая ретушь
Флэт-дизайн простого мобильного приложения
3D абстракция с использованием Blender
Как нарисовать ленточку
Практические уроки от TastyTuts
Узнайте больше о Photoshop — для работы, рисования, фотомонтажа, хобби и новой профессии! Увлекательная графика для взрослых и детей!
Многие из вас сделают открытия и по-новому посмотрят на эту программу!
Увидят, что результаты работ, сделанных в Photoshop, окружают каждого из нас и каждый день!
В этой статье разберём:
— Что такое Фотошоп и откуда такая популярность во всем мире
— Какие преимущества дает знание Фотошоп обычному человеку
— Какие возможности вы можете получить, используя заложенный в программе потенциал
Что такое Photoshop
Фотошоп — продукт компании Adobe самый мощный, самый знаменитый инструмент для работы с растровой графикой. Для справки: растровая графика представляет собой сетку из цветных точек (пикселей). Самые распространённые растровые форматы изображений: jpeg, png. В отличие от своих аналогов, эта удивительная программа обладает большим количеством функций и производительностью.
В отличие от своих аналогов, эта удивительная программа обладает большим количеством функций и производительностью.
Photoshop – лидер индустрии графики и дизайна.
Фотошоп мега популярен во всем мире!
На многих языках его название стало нарицательным и обозначает действия, производимые при обработке фотографий. Мы постоянно сталкиваемся с выражениями: «прифотошопить», «отфотошопить» и другими подобными выражениями. Все это означает одно — прорисовать с помощью Photoshop.
А чем же этот графический редактор может быть полезен именно вам?
Открывайте новые возможности!
Какие преимущества дает знание Photoshop обычному человеку?
Многие ошибочно считают, что Фотошоп нужен только фотографам для коррекции изъянов на снимках и улучшения общего качества получаемых изображений. На самом деле его возможности намного шире, они просто безграничны.
Изучение программы фотошоп открывает множество перспектив для IT-профессий, особенно: веб-дизайнеров, верстальщиков, разработчиков-универсалов.
Скажем даже больше: дизайн сайта создается с помощью редактора Фотошоп.
Не имеет значения, к какому типу относится сайт: одностраничник, блог, платформа для интернет-магазина. Безразлично, на каком движке будет веб-ресурс: Drupal, WordPress, Joomla. Начало работы по его созданию – это прорисовка макета формата PSD (Photoshop Document — растровый формат хранения графической информации). Веб-дизайнер создает картинку/изображение внешнего вида сайта, и только потом макет верстается и вписывается в программный код.
Большинство графических объектов в интернете также создается в фотошоп. Изучив программу, вы сможете заниматься созданием таких элементов дизайна: кнопок, иконок, логотипов, баннеров для рекламы.
Трудно переоценить важность умения работать в программе фотошоп для дизайнеров, с его помощью создаются уникальные дизайнерские работы:
- именные визитные карточки;
- поздравительные открытки собственного изготовления;
- различная анимация и т.
 д.
д.
Область применения Photoshop огромна! Мы коснулись лишь малой доли использования этого графического редактора.
Какие возможности вы можете получить, используя заложенный в программе потенциал
Приступая к обучению, определите направление — для чего вы хотите научиться работать с картинками/ фотографиями/ иллюстрациями. Хотя Photoshop настолько увлекательный, что начать можно просто из интереса, а дальше уже в процессе определиться с применением.
Умение работать с программой Фотошоп необходимо в таких задачах:
1. Прорисовка элементов web-сайта: логотипы, иконки, кнопки, блок описания товара/ услуги, блок отзывов и т.д.
2. Прорисовка макета целого сайта или отдельных его страниц.
3. Создание уникального индивидуального стиля сайта, трехмерных объёмных изображений.
4. Создание красочного профессионального рекламного баннера, включая анимированные.
5. Цветокоррекция и преображение фотографии/ иллюстрации: любой образ, любой визуальный эффект, все зависит только от воображения.
6. Получение макета визитки, постера, афиши, буклета.
7. Создание коллажа и фотомонтаж.
8. Ретуширование/ восстановление старых фото или раскрашивание черно-белых фотографий.
и т.д.
А также изучают Photoshop те, кто хочет научиться новой профессии, новым навыкам, любит рисовать (все возможности профессионального классического художника здесь представлены, как инструменты), соединять фотографии/ иллюстрации для получения фантастического нереально интересного изображения.
Готовы сделать первые шаги? или усовершенствовать свои навыки в графике?
Курс «Photoshop для начинающих Веб-дизайнеров» универсален
Он подходит и для новичков, и для тех, кто уже умеет фотошопить. Более опытные — систематизируют свои знания и значительно увеличат скорость выполнения своих работ за счёт умелого использования функций-ускорителей.
Более опытные — систематизируют свои знания и значительно увеличат скорость выполнения своих работ за счёт умелого использования функций-ускорителей.
Вы научитесь свободно и уверенно работать в Adobe Photoshop за 7 часов. Подробно и в теории, и на практике разбираем темы:
— растровая и векторная графика
— цветовые модели
— все группы инструментов
— слои
— смарт-объекты
— стили и эффекты
— трансформирование объектов
— сохранение и экспорт файлов
Сделайте свой выбор, определите нужное направление, смело приступайте к изучению. Станьте дизайнером, художником или получите известность, как высококлассный фотограф. Вы сами не заметите, когда эта замечательная программа станет неотъемлемой частью любимого творчества.
Получение навыков фотошоп – начало вашего успеха!
Открывайте новые возможности! Включайтесь!
команда beONmax
Практические задания для работы в графическом редакторе Adobe Photoshop
Редактор растровой графики Adobe Photoshop:
инструменты выделения и рисования, фильтры, трюки и спецэффекты
Практическая работа № 1 – «Базовые операции при редактировании изображений»:
- Задание № 1.
 1 – Инструменты выделения и рисования. Магнитное лассо
1 – Инструменты выделения и рисования. Магнитное лассо - Задание № 1.2 – Инструменты выделения и рисования. Волшебная палочка
- Задание № 1.3 – Инструменты выделения и рисования. Волшебная палочка
- Задание № 1.4 – Инструменты выделения и рисования. Волшебная палочка
- Задание № 1.5 – Инструменты выделения и рисования. Магнитное и многоугольное лассо
- Задание № 1.6 – Инструменты выделения и рисования. «Пересадка» голов
- Задание № 1.7 – Инструменты выделения и рисования. «Пересадка» голов
- Задание № 1.8 – Инструменты выделения и рисования. Замена фона
- Задание № 1.9 – Инструменты выделения и рисования. Градиентная заливка
- Задание № 1.10 – Инструменты выделения и рисования. «Переодевание очков»
- Задание № 1.11 – Инструменты выделения и рисования. Раскрашивание изображения
- Задание № 1.12 – Инструменты выделения и рисования. Раскрашивание фотографии
- Задание № 1.
 13 – Инструменты выделения и рисования. Перевод цветного изображения в чёрно-белое
13 – Инструменты выделения и рисования. Перевод цветного изображения в чёрно-белое - Задание № 1.14 – Инструменты выделения и рисования. Ретуширование старой фотографии
- Задание № 1.15 – Инструменты выделения и рисования. Дополнительное задание
- Задание № 1.16 – Инструменты выделения и рисования. S-образный изгиб
- Задание № 1.17 – Инструменты выделения и рисования. Слияние двух картинок. Способ I
- Задание № 1.18 – Инструменты выделения и рисования. Слияние двух картинок. Способ II
Практическая работа № 2 – «Текстовые эффекты»
- Задание № 2.1 – Текстовые эффекты. Надпись огнём. Способ I
- Задание № 2.2 – Текстовые эффекты. Надпись огнём. Способ II
- Задание № 2.3 – Текстовые эффекты. Надпись льдом
- Задание № 2.4 – Текстовые эффекты. Надпись кровью
- Задание № 2.5 – Текстовые эффекты. Болотная надпись
- Задание № 2.6 – Текстовые эффекты.
 Лазерная надпись (имитация неонового света)
Лазерная надпись (имитация неонового света) - Задание № 2.7 – Текстовые эффекты. Буквы под снегом
- Задание № 2.8 – Текстовые эффекты. Надпись металлом
- Задание № 2.9 – Текстовые эффекты. Хромированный текст. Способ I
- Задание № 2.10 – Текстовые эффекты. Золотой текст
- Задание № 2.11 – Текстовые эффекты. Надпись из ртути
- Задание № 2.12 – Текстовые эффекты. X-files надпись
- Задание № 2.13 – Текстовые эффекты. Буквы под водой
- Задание № 2.14 – Текстовые эффекты. Хромированный текст. Способ II
- Задание № 2.15 – Текстовые эффекты. Ржавый текст
Практическая работа № 3 – «Создание текстур»
- Задание № 3.1 – Текстуры. «Дерево»
- Задание № 3.2 – Текстуры. «Камень»
- Задание № 3.3 – Текстуры. «Камуфляж»
- Задание № 3.4 – Текстуры. «Песчаник»
- Задание № 3.5 – Текстуры. «Вода». Вариант I
- Задание № 3.
 6 – Текстуры. «Вода». Вариант II
6 – Текстуры. «Вода». Вариант II - Задание № 3.7 – Текстуры. «Металл»
- Задание № 3.8 – Текстуры. «Puzzle» (мозаичная поверхность)
- Задание № 3.9 – Текстуры. «Кирпичи»
- Задание № 3.10 – Текстуры. «Multicolor» (многоцветная текстура). Изображение 1
- Задание № 3.11 – Текстуры. «Multicolor» (многоцветная текстура). Изображение 2
- Задание № 3.12 – Текстуры. «Гранит»
- Задание № 3.13 – Текстуры. «Мрамор»
Практическая работа № 4 – «Эффекты имитации»
- Задание № 4.1 – «Имитация штампа»
- Задание № 4.2 – «Имитация дождя»
- Задание № 4.3 – «Рисуем космос»
- Задание № 4.4 – «Имитация отражения в воде»
- Задание № 4.5 – «Имитация изображения, погружённого в воду»
- Задание № 4.6 – «Эффектный взрыв»
Практическая работа № 5 – «Создание рамок»
- Задание № 5.1 – «Градиентная рамка»
- Задание № 5.
 2 – «Художественная рамка». Вариант I
2 – «Художественная рамка». Вариант I - Задание № 5.3 – «Художественная рамка». Вариант II
- Задание № 5.4 – «Художественная рамка». Вариант III
- Задание № 5.5 – «Фигурная рельефная рамка»
Практическая работа № 6 – «Имитация объёма»
- Задание № 6.1 – «Трехмерное преобразование»
- Задание № 6.2 – «Металлические трубы»
- Задание № 6.3 – «Металлический болт»
- Задание № 6.4 – «Пуговица»
- Задание № 6.5 – «Завернутый уголок»
- Задание № 6.6 – «Стеклянная кнопка»
- Задание № 6.7 – «Шестеренка»
- Задание № 6.8 – «Объемный шар»
Контрольная работа № 1
Практическая работа № 7 – «Школа высшего мастерства»
- Задание № 7.1 – «И снова – ОГОНЬ»
- Задание № 7.2 – «Рисуем облака или дым»
- Задание № 7.3 – «Туманный пейзаж»
- Задание № 7.4 – «Рисуем птичье перо»
- Задание № 7.
 5 – «Техника рисования»
5 – «Техника рисования»
Контрольная работа № 2
Что нужно знать о Photoshop – интервью с экспертом
С чего начать изучение Adobe Photoshop, на что обратить внимание новичку и как избежать самых частых
ошибок — этим и многим другим с нами поделился Борис Ершов, выпускник Московского института культуры
и искусств (МГУКИ), автор мастер-класса «Базовый курс Аdobe Photoshop CS6».
Для каких специалистов (профессии, направления деятельности) сейчас немыслимо существование без знаний Photoshop?
Прежде всего – это профессии, связанные с созданием фотографии, поскольку современная цифровая фотография невозможна
без последующей обработки. Кроме того, это все профессии, связанные с графикой: дизайнеры, художники, иллюстраторы.
Без знания Photoshop так же невозможна работа мультипликаторов и видеомонтажеров.
Нужно ли иметь определенную базу в рисовании или дизайне, чтобы успешно работать с программой?
Любая работа начинается с идеи, всё остальное – лишь инструменты для её воплощения. Базы в рисовании
или дизайне не требуется. Однако обработка фотографий требует знания композиции, цветовой гармонии и вкуса.
Дайте несколько советов начинающим. На что стоит обратить основное внимание при знакомстве с программой?
Во-первых, стоит определиться, для чего вы собираетесь использовать Photoshop. Это поможет вам начать изучение программы
более сфокусировано с учетом выбранных направлений. Во-вторых, я бы не рекомендовал изучать программу исключительно самостоятельно.
Зачастую видео уроки и учебники помогают освоить определённые алгоритмы, позволяющие получать конкретные результаты. В то время
В то время
как практическая отработка навыков с преподавателем (освоение каждого инструмента и фильтра, принципа работы с цветом, яркостью и
корректирующими слоями, разбор RAW-формата) дает глубокое знание принципов работы, что позволит вам свободнее чувствовать себя
и комбинировать различные техники.
Как оборудовать свое рабочее место? Какими дополнительными функциями (инструментами), которые часто упускают из вида, можно пользоваться для более продуктивной работы?
-
Использование второго монитора сильно упрощает работу, потому что на основном будет открыта непосредственно сама программа, а на другом – вспомогательные материалы и мануал. -
Часто возникает вопрос: «Почему при печати я получаю не то изображение, которое вижу на экране?» Причина кроется либо в дешёвой матрице, либо в отсутствующей
калибровке. Графический планшет уже давно стал обязательным инструментом для всех специалистов, работающих в Photoshop.
Графический планшет уже давно стал обязательным инструментом для всех специалистов, работающих в Photoshop.
-
Также в начале работы в программе часто недооцениваются преимущества использования горячих клавиш. Например, можно существенно сэкономить время, если
использовать клавиши Shift + Ctrl + N (новый слой) или Alt + Shift + Ctrl + S (сохранить для Web).
Какие сложности (возможно, типовые ошибки) могут возникнуть на начальном этапе при работе с программой? Как их преодолеть?
Основная ошибка – это невнимательность к деталям. Часто специалисты путают похожие понятия, вроде создания копии слоя и нового слоя.
Основные типы слоев – это обычный (с пиксельным изображением объекта), текстовый (с векторным текстом) и корректирующий (используется для
изменения яркости, например). Также нередко пользователи не обращают внимания на появляющиеся предупреждения, не замечают некоторых настроек,
Также нередко пользователи не обращают внимания на появляющиеся предупреждения, не замечают некоторых настроек,
которые могут кардинально изменить работу инструмента. Так, например, при работе с азиатскими символами пользователь может не активировать
флажок «Включить защиту отсутствующих глифов». Это приводит к появлению непонятных обозначений или квадратов при наборе буквы, которая не
установлена на устройстве.
Часто задается вопрос о том, как русифицировать Photoshop? Где можно взять перевод основных инструментов?
Начиная с версии CS6, русский язык поддерживается программой, так что при установке необходимо выбрать поддержку русского языка.
Как с помощью Photoshop можно определить подлинная ли фотография или уже редактировалась?
Использование Photoshop не поможет определить подлинность, данные Exif (стандарт для добавления описания к фото) можно прочитать большим
количеством различных программ. Но опыт, полученный в процессе работы в Photoshop, поможет найти следы, оставленные фальсификаторами.
Но опыт, полученный в процессе работы в Photoshop, поможет найти следы, оставленные фальсификаторами.
Как вы относитесь к аналогичным программам, которые сейчас появляются на рынке? Используете ли вы какие-то из них в своей работе? В чем их
преимущества/недостатки по сравнению с Photoshop?
Photoshop не случайно является основной программой для работы с растровой графикой – по возможностям и удобству в работе ему нет равных. Существуют
специализированные программы для создания панорам. Такие программы способны с какой-то конкретной задачей справляться лучше. К таковым можно
отнести PTGui. Но в качестве универсального инструмента Photoshop пока не заменим.
Смотрите курс Бориса по основам работы с фотошоп на сайте «Смотри.Учись».
В нем он рассказывает об основах обработки изображений, начиная с конвертации файлов и заканчивая выводом на печать. В отличие от остальных онлайн курсов,
В отличие от остальных онлайн курсов,
в нем не только показываются базовые алгоритмы работы с программой, но и приводятся секреты профессиональных фотографов и ретушеров.
Задать вопросы инструкторам вы также можете в наших группах в социальных сетях:
Как заработать на Фотошопе
В наше время довольно трудно кого-либо удивить базовыми навыками владения Фотошопом. Это программа настолько широко используется, что её даже начали уже изучать в школах. Большинство пользователей применяли Photoshop только для редактирования своих фото, с целью сделать их красивее и интереснее. Однако, не все знают, что этот программный продукт открывает достаточно обширные возможности для заработка. В этой статье разберёмся, как заработать на Фотошопе, что для этого нужно уметь и что придётся делать. Давайте же начнём. Поехали!
Рассказываем об основных способах заработка
Существует множество способов заработка в Adobe Photoshop.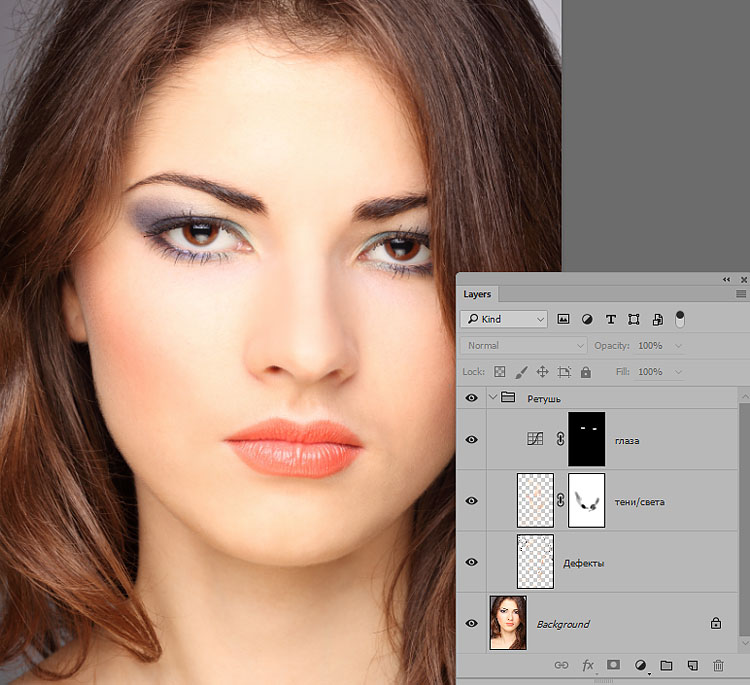 Нужно только определиться с уровнем навыков и начать. Далее, более подробно о каждом способе.
Нужно только определиться с уровнем навыков и начать. Далее, более подробно о каждом способе.
Первый вариант — создание логотипов. Конечно же, базового уровня владения программой будет недостаточно, но этому вполне реально научиться. Главное, чтобы был креатив. Самые разные фирмы, компании, кафе и бренды будут готовы заплатить приличные деньги за хороший логотип. Подобные услуги в наше время пользуются спросом, так что, если вы хорошо знаете Photoshop и у вас отлично работает фантазия, дерзайте.
Пример работы над дизайном
Второй способ — создавать разного рода рекламные объявления, баннеры, визитки, буклеты и другие подобные вещи. В рекламные агентства регулярно обращаются всевозможные фирмы, так что недостатка в работе здесь точно не будет. Рисовать постеры, листовки и визитки не так трудно, как может показаться на первый взгляд, при этом такая работа хорошо оплачивается.
Одно из доходных направлений дизайна
Ещё более простой вариант заработка в Фотошопе — редактирование фотографий. Если вы владеете необходимыми навыками, наберитесь немного опыта и вперёд. Многим фотографам бывает просто не хватает времени на редактирование всех фотографий заказчиков, и они готовы заплатить тому, кто сможет им помочь в этом деле. Главное — качественно и ответственно выполнять работу. Со временем продуктивность вырастет, что позволит вам обрабатывать по несколько фото в день, что принесёт хорошую прибыль.
Если вы владеете необходимыми навыками, наберитесь немного опыта и вперёд. Многим фотографам бывает просто не хватает времени на редактирование всех фотографий заказчиков, и они готовы заплатить тому, кто сможет им помочь в этом деле. Главное — качественно и ответственно выполнять работу. Со временем продуктивность вырастет, что позволит вам обрабатывать по несколько фото в день, что принесёт хорошую прибыль.
Графический редактор позволяет достичь желаемого результата
Более продвинутые пользователи могут заняться реставрацией изображений. Это дело более трудное, чем простая ретушь, но зато такая работа оплачивается на порядок выше. Всё, что нужно делать — реставрировать старые, неразборчивые фото. Такая работа занимает время и требует хорошего владения программой, но достойная плата за ваш труд перекроет все негативные моменты.
Ещё один прибыльный вариант заключается в рисовании макетов сайтов. Если вы хорошо умеете работе с Adobe Photoshop, достаточно будет посмотреть несколько видеоуроков по веб-дизайну. Также по этой теме можно найти много обучающей литературы. Здесь придётся потратить время, чтобы научиться, но за упорство и труд вы будете вознаграждены очень хорошим заработком, который позволит обеспечивать всю семью. Эта сфера очень популярна и перспективна, так что, если не боитесь трудностей, вперёд.
Если вы хорошо умеете работе с Adobe Photoshop, достаточно будет посмотреть несколько видеоуроков по веб-дизайну. Также по этой теме можно найти много обучающей литературы. Здесь придётся потратить время, чтобы научиться, но за упорство и труд вы будете вознаграждены очень хорошим заработком, который позволит обеспечивать всю семью. Эта сфера очень популярна и перспективна, так что, если не боитесь трудностей, вперёд.
Если вы владеете отличными знаниями Фотошопа — научите других. Не бесплатно, разумеется. Такие уроки сейчас пользуются популярностью. Работу можно найти на каких-нибудь курсах, частных школах или заниматься репетиторством. Желающих научиться основам Photoshop немало: школьники, студенты, взрослые — всем им могут пригодиться ваши знания, за которые они готовы платить.
Помимо всего прочего, можно создавать дизайны для одежды и других товаров, коих о множество. Здесь, конечно же, необходимы глубокие знания Photoshop и развитая креативность, но всё это даст возможность зарабатывать хорошие деньги. В крайнем случае, если не удастся найти работу, можно начать собственный бизнес. Сейчас появляется всё больше молодых брендов, производящих самую разную продукцию, один из таких можете создать и вы.
В крайнем случае, если не удастся найти работу, можно начать собственный бизнес. Сейчас появляется всё больше молодых брендов, производящих самую разную продукцию, один из таких можете создать и вы.
Вы можете создавать стильный дизайн и получать за это деньги
Как видите, владение Фотошопом действительно открывает множество возможностей для заработка. Если есть знания — используйте их, чтобы получить за это деньги. Не стоит стесняться и мешкать. Помните, что, постоянно получая новые и оттачивая старые навыки, можно достичь очень хорошего уровня и тогда заработок станет вопросом времени.
Пишите в комментариях была ли полезна эта статья и делитесь своим мнением относительно рассмотренной темы с другими пользователями.
Учебное пособие по Photoshop для начинающих с закладками
Когда вы впервые открываете Adobe Photoshop, легко в течение минуты в замешательстве щелкнуть мышью по нему, а затем вместо этого набрать номер телефона фрилансера. Поверьте, вы не одиноки в этом.
Поверьте, вы не одиноки в этом.
Это невероятно мощное программное обеспечение для проектирования, в котором много работы, включая множество инструментов, которые временами могут показаться непосильными. Но Photoshop не только для профессионалов.
С небольшой помощью вы можете легко научиться использовать его для создания красивой, убедительной графики.Все, что для этого требуется, — это введение в основные элементы на простом английском языке.
Для начала мы выбрали 12 самых полезных инструментов в Photoshop и объяснили, что они делают, где их найти, как их использовать, а также несколько советов и приемов, которые помогут извлечь из них максимальную пользу. Мы также включили туда несколько отличных ресурсов на случай, если вы захотите узнать об инструменте более подробно.
Что он делает: Слой можно использовать для изображения, текста, мазков кисти, цветов фона, узоров и фильтров.
Мне нравится думать о слоях как о листах стекла, уложенных друг на друга, которые вы будете использовать для создания конечного продукта. Каждый лист можно изменять индивидуально, не затрагивая проект в целом, что может сэкономить вам массу времени при редактировании отдельных элементов вашей графики.
Каждый лист можно изменять индивидуально, не затрагивая проект в целом, что может сэкономить вам массу времени при редактировании отдельных элементов вашей графики.
Слои — безусловно, самый важный элемент Photoshop — и, на мой взгляд, они одна из причин, по которым многие люди в отчаянии вскидывают руки. Но как только вы поймете, как они работают, я обещаю, что они сделают вашу жизнь намного проще.
Где он расположен: По умолчанию у него есть собственный модуль в правом нижнем углу экрана Photoshop. Вы также можете получить к нему доступ, нажав «Слой» в верхней строке меню.
Pro Совет: Всегда назовите свои слои. Их организованность поможет вам оставаться в здравом уме, особенно если вы работаете над проектом с большим количеством слоев.
В верхней строке меню выберите «Слой»> «Создать»> «Слой» …
Выбранный слой будет выделен синим цветом.Чтобы отредактировать определенную часть вашего изображения, вам нужно выбрать этот конкретный слой.
Вы также заметите, что рядом с каждым слоем есть символ «глаза»: щелкните этот символ, чтобы включить или выключить глаз, тем самым переключая видимость этого слоя во время работы.
Сначала выберите слой или группу на панели «Слои». Затем перетащите слой или группу на кнопку «Создать новый слой» или щелкните слой правой кнопкой мыши и выберите «Дублировать слой» или «Дублировать группу». Введите имя слоя или группы и нажмите ОК.
Pro Tip: Вы можете делать со слоями всевозможные классные вещи — и хотите верьте, хотите нет, создание анимированных GIF-файлов — одна из них. Ознакомьтесь с нашим пошаговым руководством здесь.
Чтобы узнать больше о добавлении, удалении и дублировании слоев в Photoshop, просмотрите этот видеоурок.
2. Инструмент «Цвет и образцы»
Что он делает: Инструмент «Цвет и образцы» позволяет использовать, изменять, копировать и сохранять пользовательские цвета для содержимого. Хотя это может показаться довольно очевидным элементом, на самом деле у него есть мощные функции, которые сохранят ваш визуальный контент ярким и унифицируют ваши цветовые схемы.
Хотя это может показаться довольно очевидным элементом, на самом деле у него есть мощные функции, которые сохранят ваш визуальный контент ярким и унифицируют ваши цветовые схемы.
Где он расположен: По умолчанию у него есть собственный модуль в верхнем правом углу экрана Photoshop.
Еще одно место, где можно найти инструмент «Цвет», — это внизу панели инструментов слева, обозначенное двумя перекрывающимися полями:
Чтобы создать свой собственный цвет:
Откройте палитру цветов, дважды щелкнув верхнее поле в модуле «Цвет» или в том меню слева.
Оттуда вы увидите вертикальный спектр цветов с ползунком на нем, который вы можете настроить, чтобы создать свой собственный цвет. В качестве альтернативы, если у вас уже есть определенный цвет, шестнадцатеричное значение которого вам известно (например, # 1fb1ee), введите его в соответствующее поле, чтобы найти этот цвет автоматически. Вы также можете выбрать образец цвета на основе значений RGB или CMYK.
Любые созданные вами цвета можно добавить в «Образцы», если щелкнуть «Добавить в образцы».
Pro Совет: Возьмите цвета своей компании и сохраните их как «Образцы», чтобы вы могли ссылаться на них и повторно использовать их при разработке визуального контента.
3. Пользовательские шрифты и инструмент «Текст»
Что он делает: Инструмент «Текст» позволяет добавлять пользовательские шрифты в базу данных и дает доступ к расширенным настройкам шрифтов, которые придают вашему тексту серьезный стиль.
Где находится: Панель инструментов слева от вас, внизу.
После того, как вы щелкните значок инструмента «Текст», все настройки и параметры шрифта появятся в верхней части экрана. Эти настройки позволяют изменять шрифт, размер шрифта и интервал между символами, высоту, ширину, цвет и стиль.Обязательно выберите слой с желаемым текстом, чтобы отредактировать его.
Чтобы добавить текст к изображению:
Текстовый инструмент работает так же, как и любой другой текстовый инструмент, который вы использовали. Нажмите значок «T» на левой боковой панели, перетащите текстовое поле на любую конкретную область, где должен отображаться текст, и все готово.
Каждый раз, когда вы создаете текстовое поле, Photoshop создает для него слой. Вы можете выбрать цвет, размер, обводку, стиль шрифта и множество других опций, чтобы поменять местами.
Pro Совет: Хотя Photoshop предлагает широкий выбор шрифтов, вы также можете установить свои собственные шрифты. Прочтите это сообщение в блоге, чтобы получить список из 35 красивых шрифтов, которые вы можете скачать бесплатно, а затем прочтите этот пост, чтобы узнать, как установить новые шрифты в Photoshop, чтобы вы могли их использовать.
Чтобы узнать больше о шрифтах и инструменте «Текст», просмотрите этот видеоурок.
4. Пользовательские кисти и инструмент «Кисть»
Что он делает: Как и в случае со шрифтами, вы можете добавлять свои собственные кончики кистей без лицензионных отчислений.С помощью настроек кисти вы можете изменять размер, форму и прозрачность мазков кисти для достижения ряда различных визуальных эффектов.
Кисти
— отличный способ добавить визуальные акценты к вашему контенту. Photoshop начинает вас с хорошего набора подсказок кистей, которые вы можете использовать, чтобы очистить графику и создать некоторые базовые визуальные эффекты.
Где находится: Панель инструментов слева.
После того, как вы щелкните значок инструмента «Кисть», все настройки и параметры кисти появятся в верхней части экрана.Эти настройки позволяют изменять размер кисти, непрозрачность, поток и т. Д. Вы найдете множество предустановленных кончиков кистей, а также любые настраиваемые кончики кистей, которые вы устанавливаете в Photoshop. (Если хотите проявить творческий подход, вы можете найти бесплатные кисти на сайте www.brusheezy.com.)
(Если хотите проявить творческий подход, вы можете найти бесплатные кисти на сайте www.brusheezy.com.)
Для использования кисти:
Инструмент «Кисть» идеально подходит для добавления дизайнерских акцентов в контент. При использовании инструмента «Кисть» я всегда предлагаю добавить новый слой для работы, чтобы вы не закрашивали другие элементы.Вы можете выбрать цвета из своей библиотеки образцов или использовать собственный цвет.
Изменение настроек кисти может придать кисти совершенно другой вид и стиль. Не бойтесь немного поэкспериментировать со всеми своими кистями.
5. Инструмент выбора
Что это такое: При правильном использовании этот инструмент позволит вам выбирать отдельные элементы, всю графику и определять, что копируется, вырезано и вставлено в вашу графику.
Где находится: Панель инструментов слева.
Инструмент «Выделение» известен как один из самых простых, но разочаровывающих инструментов для использования в Photoshop. Первое, что вы должны знать, это то, что это будет работать, только если слой выделен. Итак, если я хочу вырезать или скопировать часть слоя 4, слой 4 должен быть выделен на панели инструментов моего слоя. Выделенные области обозначаются мигающей пунктирной линией.
Первое, что вы должны знать, это то, что это будет работать, только если слой выделен. Итак, если я хочу вырезать или скопировать часть слоя 4, слой 4 должен быть выделен на панели инструментов моего слоя. Выделенные области обозначаются мигающей пунктирной линией.
Как только вы не забудете обратить внимание на то, с каким слоем вы работаете, инструмент «Выбор» станет намного проще в использовании.
Во-первых, выделите желаемую область. Затем просто щелкните правой кнопкой мыши и выберите в раскрывающемся меню, что вы хотите сделать. Например, вы можете вырезать объекты из текущего слоя и создать собственный слой.
Как выбрать изображение для вставки в графику:
Откройте изображение, которое вы хотите использовать в Photoshop, и используйте инструмент «Выбор», чтобы определить, какую часть изображения вы хотите скопировать. После того, как вы выбрали область изображения, просто скопируйте ее.
Затем откройте вкладку для текущего проекта и вставьте ее как новый слой. Выделите слой объекта (ов), который вы хотите выделить. Вы можете перемещать несколько объектов одновременно, выделяя несколько слоев.
Выделите слой объекта (ов), который вы хотите выделить. Вы можете перемещать несколько объектов одновременно, выделяя несколько слоев.
Затем щелкните правой кнопкой мыши свой выбор, и тогда у вас будет несколько вариантов, в том числе:
A) Выбор «Слой через копирование» для копирования объекта (ов) из этого слоя и создания собственного слоя.
Pro Совет: Чтобы выделить всю графику и включить все слои, выделите все слои и затем используйте инструмент «Выбрать».После того, как вы определили область для копирования, используйте строку меню вверху и нажмите «Правка»> «Копировать слияние». Это скопирует весь рисунок, чтобы вы могли вставить его как отдельный слой.
B) Выбор «Свободного преобразования» для масштабирования, поворота, перемещения и отражения выбранных вами объектов. (Если вам нужна дополнительная помощь, обратитесь к инструменту «Перемещение» в следующем разделе этой публикации.)
Pro Tip: Один действительно изящный трюк, который вы можете сделать с помощью «Свободного преобразования», — это наложить скриншоты PDF-файла, чтобы создать трехмерное изображение, подобное приведенному ниже для нашей вводной электронной книги Pinterest. Вы можете найти визуальный обзор приведенных ниже шагов, но прочитайте этот пост в блоге, чтобы получить пошаговое руководство.
Вы можете найти визуальный обзор приведенных ниже шагов, но прочитайте этот пост в блоге, чтобы получить пошаговое руководство.
Чтобы узнать больше обо всех инструментах выделения, доступных в Photoshop, просмотрите этот видеоурок.
6. Инструмент «Перемещение»
Что он делает: Это довольно простой инструмент, который позволяет перемещать отдельные элементы вашей графики.
Инструмент «Перемещение» работает как с отдельными слоями, так и с графикой в целом — если (помните, как это сделать?) Вы выделите все свои слои.Это удобно, когда вы пытаетесь изменить положение изображений, текста и других элементов дизайна.
Где находится: Панель инструментов слева вверху.
Чтобы использовать инструмент «Перемещение»:
Щелкните значок «Переместить» в левой строке меню и просто перетащите объект (ы), которые хотите переместить. Чтобы переместить все объекты в один слой, просто выделите слой и используйте инструмент «Перемещение». Вы также можете щелкнуть объект правой кнопкой мыши, чтобы открыть дополнительные параметры.
Вы также можете щелкнуть объект правой кнопкой мыши, чтобы открыть дополнительные параметры.
Чтобы масштабировать, вращать, перемещать и переворачивать объекты:
Инструмент «Свободное преобразование» позволяет масштабировать, вращать, перемещать и отражать любой элемент в выбранном слое или слоях.Используйте ярлык CTRL + T или Command + T (для Mac), чтобы запустить свободное преобразование, и проверьте параметры, которые появляются в верхней части экрана. Удерживайте клавишу SHIFT во время трансформации, чтобы сохранить пропорции ваших элементов.
7. Инструмент масштабирования
Что он делает: Инструмент «Масштаб» позволяет приближать определенные области изображения и уменьшать масштаб, чтобы увидеть происходящее с высоты птичьего полета.
Где находится: В верхней строке меню выберите Просмотр > Увеличить или Просмотр > Уменьшить.
Для использования инструмента «Масштаб»:
Либо выберите параметры масштабирования в меню «Просмотр» (как показано выше). Чтобы использовать сочетание клавиш, удерживайте ALT (ПК) или Command (Mac) и нажмите +, чтобы увеличить масштаб, и ALT (ПК) или Command (Mac) и нажмите -, чтобы уменьшить масштаб.
8. Ластик
Что он делает: Базовый ластик во многом похож на кисть. Вы можете изменить размер и жесткость кончика ластика для достижения различных эффектов, таких как наложение и затухание. Background Eraser использует различия в цвете, чтобы помочь вам стереть ненужные области фона с ваших изображений.
Ластик — один из самых полезных инструментов Photoshop. Да, я понимаю, что технически это просто ластик, но вы никогда не использовали такой ластик.
Где находится: Панель инструментов слева.
Для использования основного ластика:
После того, как вы нажмете значок ластика, все настройки появятся в верхней части экрана. Эти настройки позволяют изменить размер ластика, жесткость и другие параметры инструмента.
Как и большинство инструментов Photoshop, ластик работает только на специально выбранном слое. Прежде чем приступить к стиранию, убедитесь, что у вас есть нужный слой.
Для использования ластика фона:
Этот инструмент — чудо, позволяющее сэкономить время.Вы можете увидеть, как легко он удаляет фоновые цвета из изображений. Это особенно полезно, если вам нужен объект с прозрачным фоном.
Чтобы использовать средство для удаления фона, щелкните значок ластика и удерживайте его, пока не появится выдвигающееся меню. Выберите «Ластик для фона».
Теперь вы готовы к серьезному стиранию. Отрегулируйте размер ластика фона и просто щелкните цвет, который вы хотите удалить из выбранного слоя. Не забудьте выбрать слой, который хотите стереть.
Не забудьте выбрать слой, который хотите стереть.
Pro Tip: Не бойтесь использовать большой ластик для Background Eraser. Поскольку он удаляет определенные цвета с изображения, он не стирает невыделенные цвета.
Чтобы узнать больше о том, как удалить фон фотографии в Photoshop или PowerPoint, ознакомьтесь с этим пошаговым руководством.
9. Инструмент для обрезки
Что он делает: Инструмент «Обрезка» позволяет кадрировать изображение.Он работает как любой инструмент кадрирования, с которым вы когда-либо сталкивались: просто выберите область и обрежьте ее.
Я знаю, что это основной инструмент, но вы будете использовать его так же часто, как и любой другой инструмент в Photoshop, особенно когда вы закончили свою графику и вам нужно очистить часть свободного пространства по краям.
Где находится: Панель инструментов слева.
Для использования инструмента «Кадрирование»:
Выберите значок, указанный на снимке экрана, в строке бокового меню и перетащите рамку на область, которую вы хотите обрезать. Чтобы настроить поле обрезки, просто нажмите и перетащите маленькие якорные прямоугольники по бокам и углам поля обрезки.
Чтобы настроить поле обрезки, просто нажмите и перетащите маленькие якорные прямоугольники по бокам и углам поля обрезки.
Pro Совет: Вы можете увеличить размер холста, чем он должен быть, чтобы у вас было больше места для перемещения элементов дизайна, а затем обрезать его до нужного размера.
Прочтите это сообщение в блоге, чтобы узнать, как обрезать изображения в Photoshop до определенного соотношения сторон. Если вы хотите научиться некоторым приемам кадрирования, например, как повернуть изображение с помощью инструмента «Кадрирование», ознакомьтесь с этой статьей из Школы цифровой фотографии.
10. Инструмент для заливки
Что он делает: Инструмент «Заливка», ранее называвшийся «Заливка», закрашивает любую сплошную область цветом по вашему выбору. Он отлично подходит для однотонного фона или окраски больших площадей. Его также можно использовать для нанесения узоров на ваши изображения. Инструмент «Градиент» в инструменте «Заливка» позволяет создать красивый эффект блеклого фона любого цвета по вашему выбору.
Где находится: В верхней строке меню выберите Layer > New Fill Layer. Оттуда у вас есть возможность выбрать «Сплошной цвет», «Градиент» или «Узор».
Для заливки сплошной области цветом:
Сначала выберите слой, который хотите залить сплошным цветом. Затем в верхней строке меню выберите Layer > New Fill Layer > Solid Color … Оттуда появится окно «New Layer» и предложит вам назвать новый слой цветовой заливки. Не беспокойтесь о выборе нужного цвета прямо сейчас — просто назовите слой и нажмите «ОК».«
Затем появится окно «Палитра цветов». Здесь вы можете выбрать, какой сплошной цвет вы хотите заливать. Так как я выбрал свой фоновый слой для заливки (то есть цвет неба на моем графике), цвет, который я выбираю в палитре цветов, определяет цвет неба:
Чтобы применить узоры к изображениям:
Эти шаблоны можно создать вручную, если у вас есть время и терпение, или вы можете найти множество бесплатных шаблонов, доступных для загрузки через базовый поиск Google.
Чтобы применить узор, сначала выберите слой, который вы хотите заполнить узором. Затем в верхней строке меню выберите Layer > New Fill Layer > Pattern. .. Оттуда появится окно «Новый слой», в котором вам будет предложено назвать новый слой цветовой заливки. Не беспокойтесь о выборе нужного цвета прямо сейчас — просто назовите слой и нажмите «ОК».
Затем вы увидите всплывающее окно «Заливка узором». Оттуда вы можете выбрать узор и его масштаб.Поскольку я выбрал фоновый слой для заливки (т.е. цвет неба на моем графике), узор, который я выбираю в заливке узором, изменяет небо:
Для использования инструмента «Градиент»:
Чтобы применить градиент, сначала выберите слой, который вы хотите заполнить узором. Затем в верхней строке меню выберите Layer > New Fill Layer > Gradient. .. Оттуда появится окно «Новый слой», в котором вам будет предложено назвать новый слой цветовой заливки. Не беспокойтесь о выборе нужного цвета прямо сейчас — просто назовите слой и нажмите «ОК».
Не беспокойтесь о выборе нужного цвета прямо сейчас — просто назовите слой и нажмите «ОК».
Затем появится окно «Градиентная заливка». Поиграйте с этими параметрами, включая стиль, угол и масштаб. Чтобы выбрать градиент, отличный от предлагаемого по умолчанию, щелкните стрелку справа от градиента по умолчанию, чтобы открыть редактор градиентов, как показано ниже:
11. Пипетка
Что он делает: Этот небольшой удобный инструмент позволяет извлекать и использовать любой цвет из любого изображения в Photoshop.
Где находится: Панель инструментов слева.
Для использования инструмента «Пипетка»:
Выберите значок на боковой панели. Затем найдите цвет, который вы хотите извлечь, и просто щелкните эту область, чтобы клонировать цвет.
После извлечения цвета вы увидите, что он отображается как в модуле «Цвет» в правом верхнем углу экрана, так и в нижней части левой боковой панели. Вы можете дважды щелкнуть это цветовое поле, чтобы открыть расширенный палитру цветов, где вы можете затем настроить и сохранить цвет в образце для будущего использования.
Вы можете дважды щелкнуть это цветовое поле, чтобы открыть расширенный палитру цветов, где вы можете затем настроить и сохранить цвет в образце для будущего использования.
12. Опции смешивания
Что он делает: Параметры наложения включают в себя целый ряд функций для улучшения внешнего вида или вашей графики. Например, вы можете использовать эффект «Внешнее свечение», чтобы буквы выглядели так, как будто они светятся. Или вы можете использовать эффект «Drop Shadow», чтобы добавить тень вашим буквам. Найдите время, чтобы поиграть со всеми эффектами слоев и выяснить, какие из них порадуют вас.
Где находится: В верхней строке меню выберите Layer > Layer Style > Blending Options… Вы также можете дважды щелкнуть любой слой, чтобы вызвать параметры для этого конкретного слоя.
Для использования параметров наложения:
Сначала выберите слой, к которому вы хотите применить параметры и эффекты наложения. Затем откройте параметры наложения и выберите тот, который хотите применить. Благодаря разнообразию доступных опций вы можете добиться ряда отличных эффектов для завершения вашей графики. Получайте удовольствие от них и экспериментируйте с разными слоями, изображениями и текстами.Вот посмотрите, что предлагается:
Затем откройте параметры наложения и выберите тот, который хотите применить. Благодаря разнообразию доступных опций вы можете добиться ряда отличных эффектов для завершения вашей графики. Получайте удовольствие от них и экспериментируйте с разными слоями, изображениями и текстами.Вот посмотрите, что предлагается:
Например, на изображении ниже я выделил текстовый слой и выбрал «Bevel & Emboss». Выглядит довольно круто, а?
Прежде чем мы отправим вас в путь, стоит отметить, что если вы работаете с ограниченным бюджетом и плотным графиком, вы можете сэкономить массу времени и денег, используя бесплатных стоковых фотографий без лицензионных отчислений. Вот список из 17 лучших сайтов с бесплатными фотографиями, которые вы можете просматривать.
Кроме того, Photoshop предлагает ряд действительно полезных сочетаний клавиш для таких вещей, как увеличение и уменьшение масштаба, изменение размера холста, создание нового слоя и так далее. Ознакомьтесь с этим сообщением в блоге, чтобы получить полный список, включая ярлыки для некоторых из упомянутых выше инструментов.
Ознакомьтесь с этим сообщением в блоге, чтобы получить полный список, включая ярлыки для некоторых из упомянутых выше инструментов.
Так вот, было бы нереально гарантировать, что вы станете мастером Photoshop на этом этапе, но это не то, для чего это руководство предназначено. Мы надеемся, что мы дали вам понимание, что вам нужно будет использовать мощные инструменты Photoshop своевременно, эффективно и без лишних усилий, чтобы вы могли улучшить свою игру с визуальным контентом, как сейчас.
Счастливых фотошопов!
Как использовать Photoshop: Уроки Photoshop для начинающих
Вы, наверное, слышали об Adobe Photoshop, даже если не являетесь профессиональным графическим дизайнером.Эта замечательная программа полезна для любого бизнеса и личного пользования. Хотя это может показаться пугающим или ошеломляющим, научиться пользоваться Photoshop может быть проще, чем вы думаете.
Изучение того, как использовать Photoshop, может оказаться огромным подспорьем при построении бизнеса прямой поставки. Вы можете использовать его для создания графики, такой как макеты футболок для вашего веб-сайта, редактирования и улучшения фотографий продуктов или создания рекламных объявлений, таких как баннерная реклама и графика продаж — и это лишь некоторые из них.
Вы можете использовать его для создания графики, такой как макеты футболок для вашего веб-сайта, редактирования и улучшения фотографий продуктов или создания рекламных объявлений, таких как баннерная реклама и графика продаж — и это лишь некоторые из них.
Существуют десятки руководств и инструкций по Photoshop, которые могут показать вам все, что нужно, в том числе уроки Photoshop для начинающих и экспертов.
Если у вас нет опыта использования графического программного обеспечения, не беспокойтесь. Из этого туториала Вы узнаете, как начать работу и научиться работать с изображениями в Photoshop. Изучив основы, вы можете переходить к более сложным урокам Photoshop.
Как использовать Photoshop
Adobe Photoshop — это программа для обработки изображений и графического дизайна, которую используют тысячи людей в самых разных сферах по всему миру. Это не только для фотографий, но вы можете использовать Photoshop для дизайна веб-сайтов, редактирования видео и создания 3D-изображений. Прежде чем вы сможете начать работу с Photoshop, вам необходимо приобрести тарифный план и загрузить Photoshop на свое устройство. После того, как вы загрузили программное обеспечение, вы можете начать знакомство с интерфейсом, который очень интуитивно понятен.
Прежде чем вы сможете начать работу с Photoshop, вам необходимо приобрести тарифный план и загрузить Photoshop на свое устройство. После того, как вы загрузили программное обеспечение, вы можете начать знакомство с интерфейсом, который очень интуитивно понятен.
Введение в Adobe Photoshop
Если вы новичок в Photoshop, важно понимать анатомию интерфейса, прежде чем приступить к работе. Когда вы откроете программу, вы увидите главное меню вверху, как и другие программы. Слева вы увидите боковую панель с основными инструментами.Справа вы увидите инструмент цвета и инструмент слоев.
Как открыть документ в Photoshop
Чтобы создать новый документ или открыть файл на вашем компьютере, нажмите «Файл» в верхнем левом меню. Выберите «Новый», чтобы создать новый пустой документ. Или нажмите «Открыть», чтобы просмотреть свой компьютер и открыть существующий файл.
При создании нового документа появится диалоговое окно. В этом окне вы можете назвать файл и выбрать желаемый размер и разрешение.Это полезно, если вашему веб-сайту требуется файл определенного размера для правильного отображения фотографий. Размеры нашей фотографии составляют 880 пикселей в ширину и 450 пикселей в высоту. Разрешение 72 пикселя / дюйм будет работать для онлайн-изображений. Но если вам нужна качественная печать, мы рекомендуем 300 пикселей / дюйм. (Предупреждение: это значительно увеличит размер файла, поэтому будьте осторожны.)
В этом окне вы можете назвать файл и выбрать желаемый размер и разрешение.Это полезно, если вашему веб-сайту требуется файл определенного размера для правильного отображения фотографий. Размеры нашей фотографии составляют 880 пикселей в ширину и 450 пикселей в высоту. Разрешение 72 пикселя / дюйм будет работать для онлайн-изображений. Но если вам нужна качественная печать, мы рекомендуем 300 пикселей / дюйм. (Предупреждение: это значительно увеличит размер файла, поэтому будьте осторожны.)
Нажмите ОК и готово! Вы готовы к работе.
Имейте в виду, что Photoshop «заблокирует» этот новый документ, что не позволит вам вносить изменения непосредственно в этот слой.Чтобы разблокировать его, просто нажмите значок замка в названии слоя, и он исчезнет. Продолжайте читать, чтобы узнать больше о слоях.
Набор инструментов Photoshop
Набор инструментов на левой боковой панели станет вашим лучшим другом. Инструменты организованы в группы в зависимости от того, что они делают:
- В верхней части представлены инструменты выбора, обрезки и нарезки.
 Используйте их, чтобы выбрать части ваших изображений, которые вы хотите отредактировать или улучшить, или обрезать и вырезать части, которые вы хотите исключить.
Используйте их, чтобы выбрать части ваших изображений, которые вы хотите отредактировать или улучшить, или обрезать и вырезать части, которые вы хотите исключить. - Во втором разделе представлены инструменты ретуши и рисования. Используйте их, чтобы избавиться от нежелательных пятен на товарах, рисовать на вашем изображении, стирать определенные части, раскрашивать их или улучшать их резкостью или размытием.
- Третий раздел — инструменты для рисования и набора текста. Используйте их, чтобы писать текст поверх изображения или рисовать на них изображения вручную с помощью инструмента «Перо». Мы рассмотрим инструмент «Перо» позже.
Изображение предоставлено: Tutorial9
Каждый раз, когда вы нажимаете на один из инструментов левой боковой панели, вы видите, что параметры этого инструмента всплывают под верхним главным меню.Мы рассмотрим их при обсуждении каждого инструмента.
Как использовать экшены Photoshop
Как использовать слои в Photoshop
Говоря о слоях, это критически важная функция, которую нужно понимать, когда вы изучаете, как использовать Photoshop, даже для самых простых руководств по Photoshop.
Вы можете обнаружить, что Photoshop не выполняет то, что вы хотите, только для того, чтобы обнаружить, что это проблема ваших слоев. Базовые знания этой функции помогут избежать неровностей и разочарований при использовании Photoshop.
Слои можно представить себе как листы стекла, уложенные друг на друга. Когда вы используете несколько слоев, легче редактировать одну часть изображения, не испортив остальную часть конечного продукта. Вы можете легко добавлять или удалять слои, а также «скрывать» их, щелкая значок глазного яблока слева от названия каждого слоя.
Во многих случаях Photoshop автоматически создает новый слой для вашего действия. Например, если вы используете инструмент «Текст», чтобы писать на фоновом изображении, или если вы вставляете другое изображение в свой документ, создается отдельный безымянный слой.
В приведенном выше примере вы можете увидеть три слоя: один для логотипа внизу, один для текста и один для фонового изображения. Мы настоятельно рекомендуем вам давать своим слоям имена во время работы, иначе это может запутать. Для этого просто дважды щелкните там, где написано «Слой X», и введите все, что хотите.
Мы настоятельно рекомендуем вам давать своим слоям имена во время работы, иначе это может запутать. Для этого просто дважды щелкните там, где написано «Слой X», и введите все, что хотите.
Теперь, если мы хотим переместить логотип, мы можем просто щелкнуть слой с логотипом и переместить его, не мешая другим частям документа.
Как использовать инструмент «Перо» в Photoshop
Инструмент «Перо» позволяет рисовать собственные формы.У него есть четыре различных варианта:
- Standard Pen для рисования кривых и прямых сегментов
- Curvature Pen для интуитивного рисования прямых сегментов и кривых
- Freeform Pen для свободного рисования, как если бы вы использовали ручку и бумагу
- Магнитное перо для рисования пути, которые привязываются к краям определенных определенных краев, для большей точности
Сейчас мы рассмотрим, как использовать стандартный инструмент «Перо». Дополнительные советы см. В руководствах по Adobe Photoshop по инструментам «Перо».
Выберите стандартный инструмент «Перо», щелкнув и удерживая значок пера и выбрав тот, который называется «Инструмент« Перо »». Вы также можете использовать различные инструменты «Перо», щелкнув главный значок в меню панели инструментов, а затем набрав «shift + P» в качестве сочетания клавиш.
Каждый раз, когда вы щелкаете по документу, вы создаете точку привязки. Точки привязки действуют как угол или точка изгиба фигуры.
Например, вы можете нарисовать звезду, щелкнув все места, где должны быть углы звезды.Чтобы закрыть звезду, щелкните первую нарисованную точку привязки.
Изображение предоставлено: Adobe
Чтобы нарисовать форму с кривыми:
- Щелкните в том месте, где вы хотите разместить первую привязку. Но не отпускайте — вместо этого перетащите мышь, чтобы создать направляющие линии, которые будут формировать кривую. Форма вашей кривой будет зависеть от длины и наклона ваших направляющих линий. Отпустите кнопку мыши, когда нарисуете направляющую линию.

- Щелкните в том месте, где должен заканчиваться сегмент кривой, где кривая изменит свой угол или направление.Допустим, вы хотите сделать С-образную кривую. Для этого: щелкните, чтобы создать вторую точку привязки, затем перетащите мышь в направлении, противоположном тому, которое вы перетащили, чтобы создать первую направляющую линию на шаге 1. Если вы хотите сделать S-образную кривую вместо C-образной, перетащите указатель мыши в том же направлении, что и ваша первая линия направления.
- Повторяйте этот процесс, пока не получите нужную форму. Примечание: вы можете переместить любую из ваших точек привязки или изменить положение любой из ваших направляющих линий в их конечных точках.Для этого удерживайте нажатой клавишу «Control», прежде чем щелкнуть любую из этих точек, и удерживайте ее, пока не закончите. Если вы случайно создали дополнительную точку, забыв ввести клавишу Control, вы можете нажать «Control + Z», чтобы отменить последний шаг (или вы можете нажать «Правка» → «Отменить» в верхнем меню).
 Control + Z работает для всего, что вы делаете в Photoshop, так что запомните этот удобный ярлык.
Control + Z работает для всего, что вы делаете в Photoshop, так что запомните этот удобный ярлык.
Изображение предоставлено: Adobe
Как использовать инструмент «Текст» в Photoshop
Инструмент «Текст» позволяет писать слова на изображении.Удерживая значок инструмента «Текст» на левой панели инструментов, вы увидите возможность печатать по горизонтали или вертикали.
Как и все другие инструменты, при нажатии на него в главном меню отображаются дополнительные параметры. Вы также можете редактировать, используя панель «Персонаж», которая дает вам еще несколько вариантов.
В Photoshop встроено множество стилей шрифтов, но вы всегда можете установить свой собственный, если у вас есть собственный шрифт для вашего бренда. Это можно сделать, установив файл OTF или TTF в папку со шрифтами на Mac или ПК.После перезагрузки компьютера шрифт должен быть доступен в Photoshop.
Инструмент «Текст» имеет множество опций, включая изменение:
- Размер и цвет, а также такие стили, как курсив, маленькие заглавные буквы, подчеркивание, зачеркивание, надстрочный и подстрочный индекс
- Расстояние между каждой строкой текста, а также расстояние между буквами
- Вертикальный и горизонтальный масштаб текста или его высота или ширина
Как использовать инструмент «Градиент» в Photoshop
Градиент — это плавный переход цвета между двумя или более цветами. Градиенты служат отличным фоном для фотографии продукта или рекламы. Они могут быть простым способом добавить немного цвета и профессиональный вид.
Градиенты служат отличным фоном для фотографии продукта или рекламы. Они могут быть простым способом добавить немного цвета и профессиональный вид.
Инструмент «Градиент» позволяет выбрать один из предустановленных параметров или создать собственный градиент.
Чтобы создать градиент:
- Щелкните значок ведра с краской. Удерживайте ее, пока не появится меню. Выберите «Инструмент градиента».
- Используйте меню параметров, которое отображается под строкой главного меню. Если вы нажмете на раскрывающееся меню, вы найдете предустановленные градиенты на выбор.
- Вы также можете щелкнуть полосу вместо раскрывающегося списка. Когда вы это сделаете, откроется редактор градиентов. В этом диалоговом окне вы можете выбрать одну из предустановок и при желании внести свои изменения. Если дважды щелкнуть цветные остановки, которые отображаются в строке под полем «Сглаживание», вы можете выбрать собственные цвета для предустановленного образца градиента.

- Выбрав нужные параметры градиента, нажмите «ОК».Теперь вы можете нарисовать его в своем документе, щелкнув начальную точку, удерживая мышь и перетащив линию в точку, где вы хотите, чтобы градиент заканчивался. Например, если вам нужен диагональный градиент, вы можете щелкнуть верхний левый угол документа и перетащить его в правый нижний угол.
- Photoshop создаст градиент, заполняющий слой.
В верхнем меню вы увидите пять вариантов общего градиента:
- Линейный градиент: прямая линия, как в примере выше.
- Радиальный градиент: круговой узор, идущий наружу симметрично от начальной точки.
- Угловой градиент: поворот против часовой стрелки вокруг начальной точки.
- Отраженный градиент: зеркальный линейный градиент по обе стороны от начальной точки.
- Ромбовидный градиент: ромбовидный узор от середины к внешним углам.
Изображение предоставлено: Adobe
Как использовать инструмент «Лассо» в Photoshop
Инструмент «Лассо» помогает вам выбрать определенные части изображения, чтобы вы могли изолировать их, вырезать или редактировать / улучшать отдельно от остальная часть изображения. Это отличается от инструментов прямоугольника или круга, поскольку вы можете создать произвольную форму вместо прямоугольника или круга.
Это отличается от инструментов прямоугольника или круга, поскольку вы можете создать произвольную форму вместо прямоугольника или круга.
Инструмент «Лассо» предлагает три варианта:
- Стандартное лассо. Чтобы использовать это, просто нарисуйте фигуру, которую хотите вырезать, удерживая нажатой кнопку мыши. Рекомендуется вернуться к исходной точке, чтобы контролировать способ закрытия выделения. Если вы не вернетесь к начальной точке, он проведет прямую линию между начальной и конечной точкой, чтобы закрыть выделение.
- Многоугольное лассо. Этот инструмент позволяет рисовать многоугольник с прямыми сторонами. Вместо того, чтобы перетаскивать мышь для создания нужной формы, вы можете щелкнуть каждую точку, где вы хотите закончить линию вашего многоугольника.
- Магнитное лассо. Этот инструмент «умный» для большей точности. Он автоматически привязывается к выбранному вами элементу, чтобы вы могли выбрать его с большей точностью, чем вручную.
 Просто щелкните начальную точку на краю элемента и, удерживая мышь, обведите элемент.Когда вы отпустите кнопку мыши, Photoshop создаст выделение.
Просто щелкните начальную точку на краю элемента и, удерживая мышь, обведите элемент.Когда вы отпустите кнопку мыши, Photoshop создаст выделение.
Если вы хотите сделать определенную часть вашего выделения больше или меньше, вы можете добавить к своему выбору, удерживая клавиши «Control + Shift», пока вы рисуете больше, или удерживая «Control + Alt», чтобы вычесть из ваш выбор. Вы также можете сделать это, выбрав параметры «Добавить к выделенному» или «Вычесть из выделенного» в строке меню инструмента «Лассо», которая отображается под строкой главного меню в верхней части экрана.
Опять же, если вы случайно отмените выбор, вы можете просто набрать «Control + Z», и он вернется. Спасатель! Если вы хотите, чтобы ваш выбор исчез, нажмите «Control + D» для «отменить выбор». Это работает для любого выделения в Photoshop, а не только для выделения лассо.
4 преимущества Photoshop для малого бизнеса
- Последовательный брендинг
Малым предприятиям может быть трудно разработать единый брендинг, не имея инструмента дизайна, на который можно положиться. Adobe Photoshop может помочь вам создать бренд на многих различных платформах, который ваша аудитория сможет легко и четко идентифицировать, облегчая им выбор покупки у вас.
Adobe Photoshop может помочь вам создать бренд на многих различных платформах, который ваша аудитория сможет легко и четко идентифицировать, облегчая им выбор покупки у вас. - Изображения продуктов высшего класса
Создание высококачественных изображений продуктов может быть разницей между тем, чтобы побудить клиентов купить ваш продукт, или посетителей, решивших покупать у ваших конкурентов. Фотографии продукта — это наиболее близкая вещь к вашему реальному продукту для онлайн-покупателей. Используя Photoshop для создания ярких изображений, вы можете завоевать доверие к своему бренду и заставить посетителей вашего сайта покупать у вас, а не у других брендов. - Отличные маркетинговые материалы Нет ничего лучше, чем просматривать отличные маркетинговые материалы для бренда в социальных сетях, электронном маркетинге, контекстной рекламе и других маркетинговых каналах, которые кричат о социальных проблемах.С Photoshop вам не нужно нанимать фрилансера для создания ресурсов для ваших новых кампаний.
 Вы можете создать их самостоятельно, используя множество руководств по фотошопу для начинающих.
Вы можете создать их самостоятельно, используя множество руководств по фотошопу для начинающих. - Веб-дизайн
Если вы работаете в малом бизнесе, в вашей команде может не быть веб-дизайнера или разработчика. Если вы решите работать с агентством веб-дизайна, вам понадобится метод творческого общения, чтобы показать, что вам от них нужно. Photoshop — отличный инструмент для этого, так как вы можете загрузить PSD шаблон веб-сайта, который вы можете настроить в соответствии с требованиями, и отправить его в свое агентство для работы.
Заключение
Когда вы начинаете бизнес по прямой поставке, наличие некоторых навыков редактирования изображений может быть бесценным. Изучение того, как создавать изображения в Photoshop с помощью базовых руководств по Photoshop, — отличный способ научиться. В дополнение к этому руководству вы найдете множество руководств по Adobe Photoshop, таких как учебные пособия по Photoshop для начинающих, пользователей среднего уровня и экспертов.
С помощью простого поиска в Google вы можете научиться пользоваться Photoshop в нужном для вашего времени темпе и с нужным уровнем навыков.
По мере развития ваших навыков вы сможете управлять большей частью своих цифровых активов, не прибегая к услугам эксперта по дизайну. Когда вы изучаете Photoshop, он может сэкономить ваше время и деньги и гарантировать, что все будет именно так, как вы хотите.
Для чего вы планируете использовать Photoshop в своем бизнесе прямой поставки? Если вы уже используете его, для чего вы его используете? Расскажите нам об этом в комментариях ниже.
Хотите узнать больше?
Как использовать Photoshop: Уроки Photoshop для начинающих
Вы, наверное, слышали об Adobe Photoshop, даже если не являетесь профессиональным графическим дизайнером.Эта замечательная программа полезна для любого бизнеса и личного пользования. Хотя это может показаться пугающим или ошеломляющим, научиться пользоваться Photoshop может быть проще, чем вы думаете.
Изучение того, как использовать Photoshop, может оказаться огромным подспорьем при построении бизнеса прямой поставки. Вы можете использовать его для создания графики, такой как макеты футболок для вашего веб-сайта, редактирования и улучшения фотографий продуктов или создания рекламных объявлений, таких как баннерная реклама и графика продаж — и это лишь некоторые из них.
Существуют десятки руководств и инструкций по Photoshop, которые могут показать вам все, что нужно, в том числе уроки Photoshop для начинающих и экспертов.
Если у вас нет опыта использования графического программного обеспечения, не беспокойтесь. Из этого туториала Вы узнаете, как начать работу и научиться работать с изображениями в Photoshop. Изучив основы, вы можете переходить к более сложным урокам Photoshop.
Как использовать Photoshop
Adobe Photoshop — это программа для обработки изображений и графического дизайна, которую используют тысячи людей в самых разных сферах по всему миру. Это не только для фотографий, но вы можете использовать Photoshop для дизайна веб-сайтов, редактирования видео и создания 3D-изображений.Прежде чем вы сможете начать работу с Photoshop, вам необходимо приобрести тарифный план и загрузить Photoshop на свое устройство. После того, как вы загрузили программное обеспечение, вы можете начать знакомство с интерфейсом, который очень интуитивно понятен.
Это не только для фотографий, но вы можете использовать Photoshop для дизайна веб-сайтов, редактирования видео и создания 3D-изображений.Прежде чем вы сможете начать работу с Photoshop, вам необходимо приобрести тарифный план и загрузить Photoshop на свое устройство. После того, как вы загрузили программное обеспечение, вы можете начать знакомство с интерфейсом, который очень интуитивно понятен.
Введение в Adobe Photoshop
Если вы новичок в Photoshop, важно понимать анатомию интерфейса, прежде чем приступить к работе. Когда вы откроете программу, вы увидите главное меню вверху, как и другие программы. Слева вы увидите боковую панель с основными инструментами.Справа вы увидите инструмент цвета и инструмент слоев.
Как открыть документ в Photoshop
Чтобы создать новый документ или открыть файл на вашем компьютере, нажмите «Файл» в верхнем левом меню. Выберите «Новый», чтобы создать новый пустой документ. Или нажмите «Открыть», чтобы просмотреть свой компьютер и открыть существующий файл.
При создании нового документа появится диалоговое окно. В этом окне вы можете назвать файл и выбрать желаемый размер и разрешение.Это полезно, если вашему веб-сайту требуется файл определенного размера для правильного отображения фотографий. Размеры нашей фотографии составляют 880 пикселей в ширину и 450 пикселей в высоту. Разрешение 72 пикселя / дюйм будет работать для онлайн-изображений. Но если вам нужна качественная печать, мы рекомендуем 300 пикселей / дюйм. (Предупреждение: это значительно увеличит размер файла, поэтому будьте осторожны.)
Нажмите ОК и готово! Вы готовы к работе.
Имейте в виду, что Photoshop «заблокирует» этот новый документ, что не позволит вам вносить изменения непосредственно в этот слой.Чтобы разблокировать его, просто нажмите значок замка в названии слоя, и он исчезнет. Продолжайте читать, чтобы узнать больше о слоях.
Набор инструментов Photoshop
Набор инструментов на левой боковой панели станет вашим лучшим другом. Инструменты организованы в группы в зависимости от того, что они делают:
Инструменты организованы в группы в зависимости от того, что они делают:
- В верхней части представлены инструменты выбора, обрезки и нарезки. Используйте их, чтобы выбрать части ваших изображений, которые вы хотите отредактировать или улучшить, или обрезать и вырезать части, которые вы хотите исключить.
- Во втором разделе представлены инструменты ретуши и рисования. Используйте их, чтобы избавиться от нежелательных пятен на товарах, рисовать на вашем изображении, стирать определенные части, раскрашивать их или улучшать их резкостью или размытием.
- Третий раздел — инструменты для рисования и набора текста. Используйте их, чтобы писать текст поверх изображения или рисовать на них изображения вручную с помощью инструмента «Перо». Мы рассмотрим инструмент «Перо» позже.
Изображение предоставлено: Tutorial9
Каждый раз, когда вы нажимаете на один из инструментов левой боковой панели, вы видите, что параметры этого инструмента всплывают под верхним главным меню. Мы рассмотрим их при обсуждении каждого инструмента.
Мы рассмотрим их при обсуждении каждого инструмента.
Как использовать экшены Photoshop
Как использовать слои в Photoshop
Говоря о слоях, это критически важная функция, которую нужно понимать, когда вы изучаете, как использовать Photoshop, даже для самых простых руководств по Photoshop.
Вы можете обнаружить, что Photoshop не выполняет то, что вы хотите, только для того, чтобы обнаружить, что это проблема ваших слоев. Базовые знания этой функции помогут избежать неровностей и разочарований при использовании Photoshop.
Слои можно представить себе как листы стекла, уложенные друг на друга. Когда вы используете несколько слоев, легче редактировать одну часть изображения, не испортив остальную часть конечного продукта. Вы можете легко добавлять или удалять слои, а также «скрывать» их, щелкая значок глазного яблока слева от названия каждого слоя.
Во многих случаях Photoshop автоматически создает новый слой для вашего действия. Например, если вы используете инструмент «Текст», чтобы писать на фоновом изображении, или если вы вставляете другое изображение в свой документ, создается отдельный безымянный слой.
Например, если вы используете инструмент «Текст», чтобы писать на фоновом изображении, или если вы вставляете другое изображение в свой документ, создается отдельный безымянный слой.
В приведенном выше примере вы можете увидеть три слоя: один для логотипа внизу, один для текста и один для фонового изображения. Мы настоятельно рекомендуем вам давать своим слоям имена во время работы, иначе это может запутать. Для этого просто дважды щелкните там, где написано «Слой X», и введите все, что хотите.
Теперь, если мы хотим переместить логотип, мы можем просто щелкнуть слой с логотипом и переместить его, не мешая другим частям документа.
Как использовать инструмент «Перо» в Photoshop
Инструмент «Перо» позволяет рисовать собственные формы.У него есть четыре различных варианта:
- Standard Pen для рисования кривых и прямых сегментов
- Curvature Pen для интуитивного рисования прямых сегментов и кривых
- Freeform Pen для свободного рисования, как если бы вы использовали ручку и бумагу
- Магнитное перо для рисования пути, которые привязываются к краям определенных определенных краев, для большей точности
Сейчас мы рассмотрим, как использовать стандартный инструмент «Перо». Дополнительные советы см. В руководствах по Adobe Photoshop по инструментам «Перо».
Дополнительные советы см. В руководствах по Adobe Photoshop по инструментам «Перо».
Выберите стандартный инструмент «Перо», щелкнув и удерживая значок пера и выбрав тот, который называется «Инструмент« Перо »». Вы также можете использовать различные инструменты «Перо», щелкнув главный значок в меню панели инструментов, а затем набрав «shift + P» в качестве сочетания клавиш.
Каждый раз, когда вы щелкаете по документу, вы создаете точку привязки. Точки привязки действуют как угол или точка изгиба фигуры.
Например, вы можете нарисовать звезду, щелкнув все места, где должны быть углы звезды.Чтобы закрыть звезду, щелкните первую нарисованную точку привязки.
Изображение предоставлено: Adobe
Чтобы нарисовать форму с кривыми:
- Щелкните в том месте, где вы хотите разместить первую привязку. Но не отпускайте — вместо этого перетащите мышь, чтобы создать направляющие линии, которые будут формировать кривую. Форма вашей кривой будет зависеть от длины и наклона ваших направляющих линий.
 Отпустите кнопку мыши, когда нарисуете направляющую линию.
Отпустите кнопку мыши, когда нарисуете направляющую линию. - Щелкните в том месте, где должен заканчиваться сегмент кривой, где кривая изменит свой угол или направление.Допустим, вы хотите сделать С-образную кривую. Для этого: щелкните, чтобы создать вторую точку привязки, затем перетащите мышь в направлении, противоположном тому, которое вы перетащили, чтобы создать первую направляющую линию на шаге 1. Если вы хотите сделать S-образную кривую вместо C-образной, перетащите указатель мыши в том же направлении, что и ваша первая линия направления.
- Повторяйте этот процесс, пока не получите нужную форму. Примечание: вы можете переместить любую из ваших точек привязки или изменить положение любой из ваших направляющих линий в их конечных точках.Для этого удерживайте нажатой клавишу «Control», прежде чем щелкнуть любую из этих точек, и удерживайте ее, пока не закончите. Если вы случайно создали дополнительную точку, забыв ввести клавишу Control, вы можете нажать «Control + Z», чтобы отменить последний шаг (или вы можете нажать «Правка» → «Отменить» в верхнем меню).
 Control + Z работает для всего, что вы делаете в Photoshop, так что запомните этот удобный ярлык.
Control + Z работает для всего, что вы делаете в Photoshop, так что запомните этот удобный ярлык.
Изображение предоставлено: Adobe
Как использовать инструмент «Текст» в Photoshop
Инструмент «Текст» позволяет писать слова на изображении.Удерживая значок инструмента «Текст» на левой панели инструментов, вы увидите возможность печатать по горизонтали или вертикали.
Как и все другие инструменты, при нажатии на него в главном меню отображаются дополнительные параметры. Вы также можете редактировать, используя панель «Персонаж», которая дает вам еще несколько вариантов.
В Photoshop встроено множество стилей шрифтов, но вы всегда можете установить свой собственный, если у вас есть собственный шрифт для вашего бренда. Это можно сделать, установив файл OTF или TTF в папку со шрифтами на Mac или ПК.После перезагрузки компьютера шрифт должен быть доступен в Photoshop.
Инструмент «Текст» имеет множество опций, включая изменение:
- Размер и цвет, а также такие стили, как курсив, маленькие заглавные буквы, подчеркивание, зачеркивание, надстрочный и подстрочный индекс
- Расстояние между каждой строкой текста, а также расстояние между буквами
- Вертикальный и горизонтальный масштаб текста или его высота или ширина
Как использовать инструмент «Градиент» в Photoshop
Градиент — это плавный переход цвета между двумя или более цветами. Градиенты служат отличным фоном для фотографии продукта или рекламы. Они могут быть простым способом добавить немного цвета и профессиональный вид.
Градиенты служат отличным фоном для фотографии продукта или рекламы. Они могут быть простым способом добавить немного цвета и профессиональный вид.
Инструмент «Градиент» позволяет выбрать один из предустановленных параметров или создать собственный градиент.
Чтобы создать градиент:
- Щелкните значок ведра с краской. Удерживайте ее, пока не появится меню. Выберите «Инструмент градиента».
- Используйте меню параметров, которое отображается под строкой главного меню. Если вы нажмете на раскрывающееся меню, вы найдете предустановленные градиенты на выбор.
- Вы также можете щелкнуть полосу вместо раскрывающегося списка. Когда вы это сделаете, откроется редактор градиентов. В этом диалоговом окне вы можете выбрать одну из предустановок и при желании внести свои изменения. Если дважды щелкнуть цветные остановки, которые отображаются в строке под полем «Сглаживание», вы можете выбрать собственные цвета для предустановленного образца градиента.

- Выбрав нужные параметры градиента, нажмите «ОК».Теперь вы можете нарисовать его в своем документе, щелкнув начальную точку, удерживая мышь и перетащив линию в точку, где вы хотите, чтобы градиент заканчивался. Например, если вам нужен диагональный градиент, вы можете щелкнуть верхний левый угол документа и перетащить его в правый нижний угол.
- Photoshop создаст градиент, заполняющий слой.
В верхнем меню вы увидите пять вариантов общего градиента:
- Линейный градиент: прямая линия, как в примере выше.
- Радиальный градиент: круговой узор, идущий наружу симметрично от начальной точки.
- Угловой градиент: поворот против часовой стрелки вокруг начальной точки.
- Отраженный градиент: зеркальный линейный градиент по обе стороны от начальной точки.
- Ромбовидный градиент: ромбовидный узор от середины к внешним углам.
Изображение предоставлено: Adobe
Как использовать инструмент «Лассо» в Photoshop
Инструмент «Лассо» помогает вам выбрать определенные части изображения, чтобы вы могли изолировать их, вырезать или редактировать / улучшать отдельно от остальная часть изображения.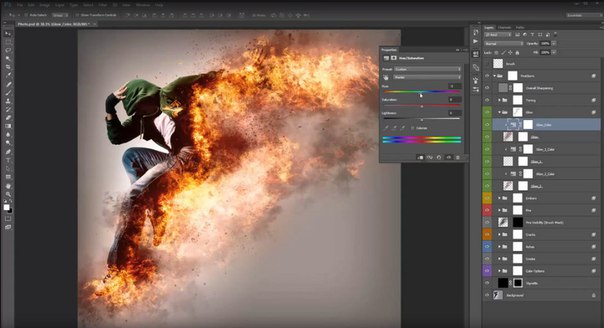 Это отличается от инструментов прямоугольника или круга, поскольку вы можете создать произвольную форму вместо прямоугольника или круга.
Это отличается от инструментов прямоугольника или круга, поскольку вы можете создать произвольную форму вместо прямоугольника или круга.
Инструмент «Лассо» предлагает три варианта:
- Стандартное лассо. Чтобы использовать это, просто нарисуйте фигуру, которую хотите вырезать, удерживая нажатой кнопку мыши. Рекомендуется вернуться к исходной точке, чтобы контролировать способ закрытия выделения. Если вы не вернетесь к начальной точке, он проведет прямую линию между начальной и конечной точкой, чтобы закрыть выделение.
- Многоугольное лассо. Этот инструмент позволяет рисовать многоугольник с прямыми сторонами. Вместо того, чтобы перетаскивать мышь для создания нужной формы, вы можете щелкнуть каждую точку, где вы хотите закончить линию вашего многоугольника.
- Магнитное лассо. Этот инструмент «умный» для большей точности. Он автоматически привязывается к выбранному вами элементу, чтобы вы могли выбрать его с большей точностью, чем вручную.
 Просто щелкните начальную точку на краю элемента и, удерживая мышь, обведите элемент.Когда вы отпустите кнопку мыши, Photoshop создаст выделение.
Просто щелкните начальную точку на краю элемента и, удерживая мышь, обведите элемент.Когда вы отпустите кнопку мыши, Photoshop создаст выделение.
Если вы хотите сделать определенную часть вашего выделения больше или меньше, вы можете добавить к своему выбору, удерживая клавиши «Control + Shift», пока вы рисуете больше, или удерживая «Control + Alt», чтобы вычесть из ваш выбор. Вы также можете сделать это, выбрав параметры «Добавить к выделенному» или «Вычесть из выделенного» в строке меню инструмента «Лассо», которая отображается под строкой главного меню в верхней части экрана.
Опять же, если вы случайно отмените выбор, вы можете просто набрать «Control + Z», и он вернется. Спасатель! Если вы хотите, чтобы ваш выбор исчез, нажмите «Control + D» для «отменить выбор». Это работает для любого выделения в Photoshop, а не только для выделения лассо.
4 преимущества Photoshop для малого бизнеса
- Последовательный брендинг
Малым предприятиям может быть трудно разработать единый брендинг, не имея инструмента дизайна, на который можно положиться. Adobe Photoshop может помочь вам создать бренд на многих различных платформах, который ваша аудитория сможет легко и четко идентифицировать, облегчая им выбор покупки у вас.
Adobe Photoshop может помочь вам создать бренд на многих различных платформах, который ваша аудитория сможет легко и четко идентифицировать, облегчая им выбор покупки у вас. - Изображения продуктов высшего класса
Создание высококачественных изображений продуктов может быть разницей между тем, чтобы побудить клиентов купить ваш продукт, или посетителей, решивших покупать у ваших конкурентов. Фотографии продукта — это наиболее близкая вещь к вашему реальному продукту для онлайн-покупателей. Используя Photoshop для создания ярких изображений, вы можете завоевать доверие к своему бренду и заставить посетителей вашего сайта покупать у вас, а не у других брендов. - Отличные маркетинговые материалы Нет ничего лучше, чем просматривать отличные маркетинговые материалы для бренда в социальных сетях, электронном маркетинге, контекстной рекламе и других маркетинговых каналах, которые кричат о социальных проблемах.С Photoshop вам не нужно нанимать фрилансера для создания ресурсов для ваших новых кампаний.
 Вы можете создать их самостоятельно, используя множество руководств по фотошопу для начинающих.
Вы можете создать их самостоятельно, используя множество руководств по фотошопу для начинающих. - Веб-дизайн
Если вы работаете в малом бизнесе, в вашей команде может не быть веб-дизайнера или разработчика. Если вы решите работать с агентством веб-дизайна, вам понадобится метод творческого общения, чтобы показать, что вам от них нужно. Photoshop — отличный инструмент для этого, так как вы можете загрузить PSD шаблон веб-сайта, который вы можете настроить в соответствии с требованиями, и отправить его в свое агентство для работы.
Заключение
Когда вы начинаете бизнес по прямой поставке, наличие некоторых навыков редактирования изображений может быть бесценным. Изучение того, как создавать изображения в Photoshop с помощью базовых руководств по Photoshop, — отличный способ научиться. В дополнение к этому руководству вы найдете множество руководств по Adobe Photoshop, таких как учебные пособия по Photoshop для начинающих, пользователей среднего уровня и экспертов.
С помощью простого поиска в Google вы можете научиться пользоваться Photoshop в нужном для вашего времени темпе и с нужным уровнем навыков.
По мере развития ваших навыков вы сможете управлять большей частью своих цифровых активов, не прибегая к услугам эксперта по дизайну. Когда вы изучаете Photoshop, он может сэкономить ваше время и деньги и гарантировать, что все будет именно так, как вы хотите.
Для чего вы планируете использовать Photoshop в своем бизнесе прямой поставки? Если вы уже используете его, для чего вы его используете? Расскажите нам об этом в комментариях ниже.
Хотите узнать больше?
Как использовать Photoshop: Уроки Photoshop для начинающих
Вы, наверное, слышали об Adobe Photoshop, даже если не являетесь профессиональным графическим дизайнером.Эта замечательная программа полезна для любого бизнеса и личного пользования. Хотя это может показаться пугающим или ошеломляющим, научиться пользоваться Photoshop может быть проще, чем вы думаете.
Изучение того, как использовать Photoshop, может оказаться огромным подспорьем при построении бизнеса прямой поставки. Вы можете использовать его для создания графики, такой как макеты футболок для вашего веб-сайта, редактирования и улучшения фотографий продуктов или создания рекламных объявлений, таких как баннерная реклама и графика продаж — и это лишь некоторые из них.
Существуют десятки руководств и инструкций по Photoshop, которые могут показать вам все, что нужно, в том числе уроки Photoshop для начинающих и экспертов.
Если у вас нет опыта использования графического программного обеспечения, не беспокойтесь. Из этого туториала Вы узнаете, как начать работу и научиться работать с изображениями в Photoshop. Изучив основы, вы можете переходить к более сложным урокам Photoshop.
Как использовать Photoshop
Adobe Photoshop — это программа для обработки изображений и графического дизайна, которую используют тысячи людей в самых разных сферах по всему миру. Это не только для фотографий, но вы можете использовать Photoshop для дизайна веб-сайтов, редактирования видео и создания 3D-изображений.Прежде чем вы сможете начать работу с Photoshop, вам необходимо приобрести тарифный план и загрузить Photoshop на свое устройство. После того, как вы загрузили программное обеспечение, вы можете начать знакомство с интерфейсом, который очень интуитивно понятен.
Это не только для фотографий, но вы можете использовать Photoshop для дизайна веб-сайтов, редактирования видео и создания 3D-изображений.Прежде чем вы сможете начать работу с Photoshop, вам необходимо приобрести тарифный план и загрузить Photoshop на свое устройство. После того, как вы загрузили программное обеспечение, вы можете начать знакомство с интерфейсом, который очень интуитивно понятен.
Введение в Adobe Photoshop
Если вы новичок в Photoshop, важно понимать анатомию интерфейса, прежде чем приступить к работе. Когда вы откроете программу, вы увидите главное меню вверху, как и другие программы. Слева вы увидите боковую панель с основными инструментами.Справа вы увидите инструмент цвета и инструмент слоев.
Как открыть документ в Photoshop
Чтобы создать новый документ или открыть файл на вашем компьютере, нажмите «Файл» в верхнем левом меню. Выберите «Новый», чтобы создать новый пустой документ. Или нажмите «Открыть», чтобы просмотреть свой компьютер и открыть существующий файл.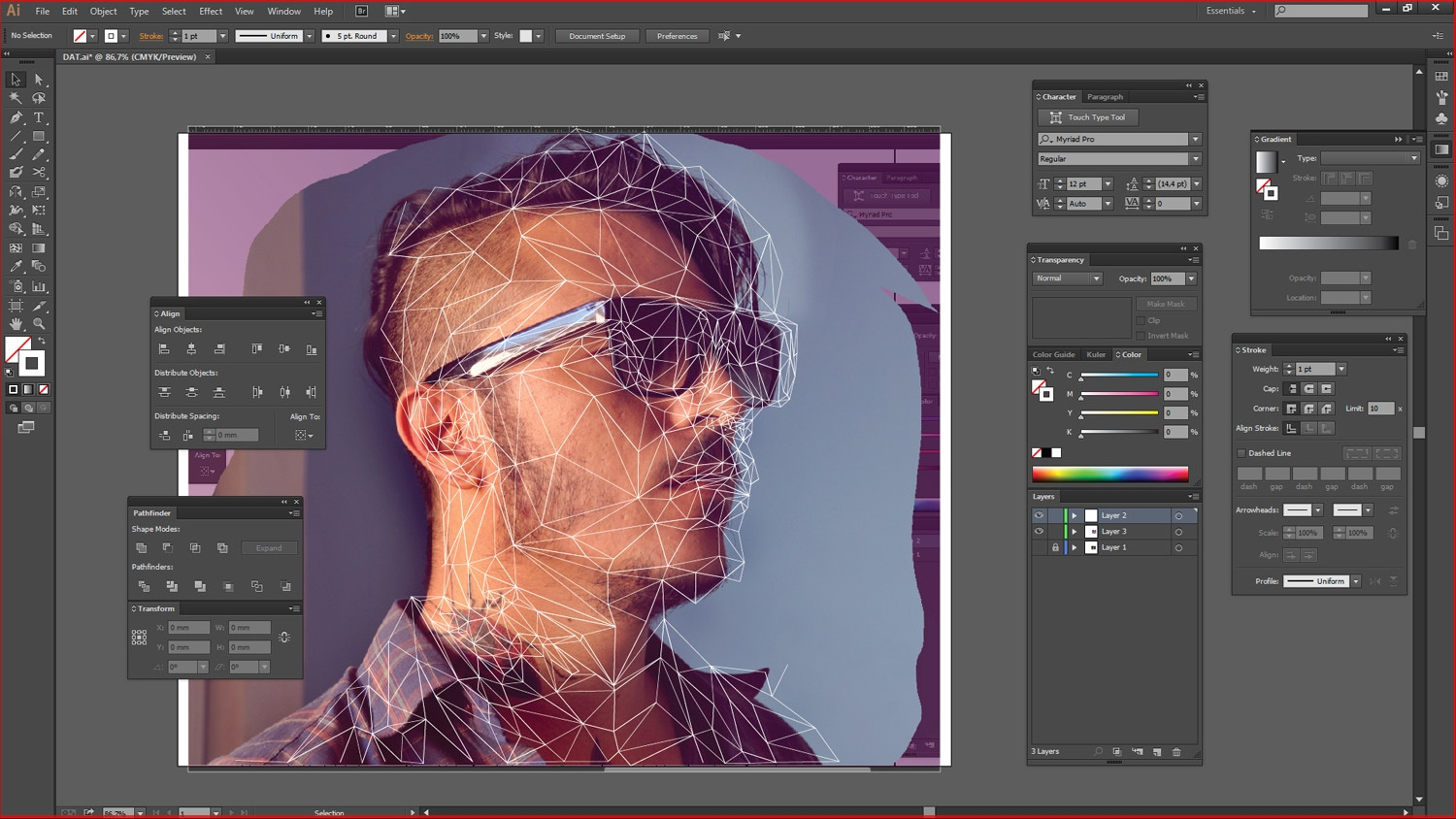
При создании нового документа появится диалоговое окно. В этом окне вы можете назвать файл и выбрать желаемый размер и разрешение.Это полезно, если вашему веб-сайту требуется файл определенного размера для правильного отображения фотографий. Размеры нашей фотографии составляют 880 пикселей в ширину и 450 пикселей в высоту. Разрешение 72 пикселя / дюйм будет работать для онлайн-изображений. Но если вам нужна качественная печать, мы рекомендуем 300 пикселей / дюйм. (Предупреждение: это значительно увеличит размер файла, поэтому будьте осторожны.)
Нажмите ОК и готово! Вы готовы к работе.
Имейте в виду, что Photoshop «заблокирует» этот новый документ, что не позволит вам вносить изменения непосредственно в этот слой.Чтобы разблокировать его, просто нажмите значок замка в названии слоя, и он исчезнет. Продолжайте читать, чтобы узнать больше о слоях.
Набор инструментов Photoshop
Набор инструментов на левой боковой панели станет вашим лучшим другом. Инструменты организованы в группы в зависимости от того, что они делают:
Инструменты организованы в группы в зависимости от того, что они делают:
- В верхней части представлены инструменты выбора, обрезки и нарезки. Используйте их, чтобы выбрать части ваших изображений, которые вы хотите отредактировать или улучшить, или обрезать и вырезать части, которые вы хотите исключить.
- Во втором разделе представлены инструменты ретуши и рисования. Используйте их, чтобы избавиться от нежелательных пятен на товарах, рисовать на вашем изображении, стирать определенные части, раскрашивать их или улучшать их резкостью или размытием.
- Третий раздел — инструменты для рисования и набора текста. Используйте их, чтобы писать текст поверх изображения или рисовать на них изображения вручную с помощью инструмента «Перо». Мы рассмотрим инструмент «Перо» позже.
Изображение предоставлено: Tutorial9
Каждый раз, когда вы нажимаете на один из инструментов левой боковой панели, вы видите, что параметры этого инструмента всплывают под верхним главным меню. Мы рассмотрим их при обсуждении каждого инструмента.
Мы рассмотрим их при обсуждении каждого инструмента.
Как использовать экшены Photoshop
Как использовать слои в Photoshop
Говоря о слоях, это критически важная функция, которую нужно понимать, когда вы изучаете, как использовать Photoshop, даже для самых простых руководств по Photoshop.
Вы можете обнаружить, что Photoshop не выполняет то, что вы хотите, только для того, чтобы обнаружить, что это проблема ваших слоев. Базовые знания этой функции помогут избежать неровностей и разочарований при использовании Photoshop.
Слои можно представить себе как листы стекла, уложенные друг на друга. Когда вы используете несколько слоев, легче редактировать одну часть изображения, не испортив остальную часть конечного продукта. Вы можете легко добавлять или удалять слои, а также «скрывать» их, щелкая значок глазного яблока слева от названия каждого слоя.
Во многих случаях Photoshop автоматически создает новый слой для вашего действия. Например, если вы используете инструмент «Текст», чтобы писать на фоновом изображении, или если вы вставляете другое изображение в свой документ, создается отдельный безымянный слой.
Например, если вы используете инструмент «Текст», чтобы писать на фоновом изображении, или если вы вставляете другое изображение в свой документ, создается отдельный безымянный слой.
В приведенном выше примере вы можете увидеть три слоя: один для логотипа внизу, один для текста и один для фонового изображения. Мы настоятельно рекомендуем вам давать своим слоям имена во время работы, иначе это может запутать. Для этого просто дважды щелкните там, где написано «Слой X», и введите все, что хотите.
Теперь, если мы хотим переместить логотип, мы можем просто щелкнуть слой с логотипом и переместить его, не мешая другим частям документа.
Как использовать инструмент «Перо» в Photoshop
Инструмент «Перо» позволяет рисовать собственные формы.У него есть четыре различных варианта:
- Standard Pen для рисования кривых и прямых сегментов
- Curvature Pen для интуитивного рисования прямых сегментов и кривых
- Freeform Pen для свободного рисования, как если бы вы использовали ручку и бумагу
- Магнитное перо для рисования пути, которые привязываются к краям определенных определенных краев, для большей точности
Сейчас мы рассмотрим, как использовать стандартный инструмент «Перо». Дополнительные советы см. В руководствах по Adobe Photoshop по инструментам «Перо».
Дополнительные советы см. В руководствах по Adobe Photoshop по инструментам «Перо».
Выберите стандартный инструмент «Перо», щелкнув и удерживая значок пера и выбрав тот, который называется «Инструмент« Перо »». Вы также можете использовать различные инструменты «Перо», щелкнув главный значок в меню панели инструментов, а затем набрав «shift + P» в качестве сочетания клавиш.
Каждый раз, когда вы щелкаете по документу, вы создаете точку привязки. Точки привязки действуют как угол или точка изгиба фигуры.
Например, вы можете нарисовать звезду, щелкнув все места, где должны быть углы звезды.Чтобы закрыть звезду, щелкните первую нарисованную точку привязки.
Изображение предоставлено: Adobe
Чтобы нарисовать форму с кривыми:
- Щелкните в том месте, где вы хотите разместить первую привязку. Но не отпускайте — вместо этого перетащите мышь, чтобы создать направляющие линии, которые будут формировать кривую. Форма вашей кривой будет зависеть от длины и наклона ваших направляющих линий.
 Отпустите кнопку мыши, когда нарисуете направляющую линию.
Отпустите кнопку мыши, когда нарисуете направляющую линию. - Щелкните в том месте, где должен заканчиваться сегмент кривой, где кривая изменит свой угол или направление.Допустим, вы хотите сделать С-образную кривую. Для этого: щелкните, чтобы создать вторую точку привязки, затем перетащите мышь в направлении, противоположном тому, которое вы перетащили, чтобы создать первую направляющую линию на шаге 1. Если вы хотите сделать S-образную кривую вместо C-образной, перетащите указатель мыши в том же направлении, что и ваша первая линия направления.
- Повторяйте этот процесс, пока не получите нужную форму. Примечание: вы можете переместить любую из ваших точек привязки или изменить положение любой из ваших направляющих линий в их конечных точках.Для этого удерживайте нажатой клавишу «Control», прежде чем щелкнуть любую из этих точек, и удерживайте ее, пока не закончите. Если вы случайно создали дополнительную точку, забыв ввести клавишу Control, вы можете нажать «Control + Z», чтобы отменить последний шаг (или вы можете нажать «Правка» → «Отменить» в верхнем меню).
 Control + Z работает для всего, что вы делаете в Photoshop, так что запомните этот удобный ярлык.
Control + Z работает для всего, что вы делаете в Photoshop, так что запомните этот удобный ярлык.
Изображение предоставлено: Adobe
Как использовать инструмент «Текст» в Photoshop
Инструмент «Текст» позволяет писать слова на изображении.Удерживая значок инструмента «Текст» на левой панели инструментов, вы увидите возможность печатать по горизонтали или вертикали.
Как и все другие инструменты, при нажатии на него в главном меню отображаются дополнительные параметры. Вы также можете редактировать, используя панель «Персонаж», которая дает вам еще несколько вариантов.
В Photoshop встроено множество стилей шрифтов, но вы всегда можете установить свой собственный, если у вас есть собственный шрифт для вашего бренда. Это можно сделать, установив файл OTF или TTF в папку со шрифтами на Mac или ПК.После перезагрузки компьютера шрифт должен быть доступен в Photoshop.
Инструмент «Текст» имеет множество опций, включая изменение:
- Размер и цвет, а также такие стили, как курсив, маленькие заглавные буквы, подчеркивание, зачеркивание, надстрочный и подстрочный индекс
- Расстояние между каждой строкой текста, а также расстояние между буквами
- Вертикальный и горизонтальный масштаб текста или его высота или ширина
Как использовать инструмент «Градиент» в Photoshop
Градиент — это плавный переход цвета между двумя или более цветами. Градиенты служат отличным фоном для фотографии продукта или рекламы. Они могут быть простым способом добавить немного цвета и профессиональный вид.
Градиенты служат отличным фоном для фотографии продукта или рекламы. Они могут быть простым способом добавить немного цвета и профессиональный вид.
Инструмент «Градиент» позволяет выбрать один из предустановленных параметров или создать собственный градиент.
Чтобы создать градиент:
- Щелкните значок ведра с краской. Удерживайте ее, пока не появится меню. Выберите «Инструмент градиента».
- Используйте меню параметров, которое отображается под строкой главного меню. Если вы нажмете на раскрывающееся меню, вы найдете предустановленные градиенты на выбор.
- Вы также можете щелкнуть полосу вместо раскрывающегося списка. Когда вы это сделаете, откроется редактор градиентов. В этом диалоговом окне вы можете выбрать одну из предустановок и при желании внести свои изменения. Если дважды щелкнуть цветные остановки, которые отображаются в строке под полем «Сглаживание», вы можете выбрать собственные цвета для предустановленного образца градиента.
- Выбрав нужные параметры градиента, нажмите «ОК».Теперь вы можете нарисовать его в своем документе, щелкнув начальную точку, удерживая мышь и перетащив линию в точку, где вы хотите, чтобы градиент заканчивался. Например, если вам нужен диагональный градиент, вы можете щелкнуть верхний левый угол документа и перетащить его в правый нижний угол.
- Photoshop создаст градиент, заполняющий слой.
В верхнем меню вы увидите пять вариантов общего градиента:
- Линейный градиент: прямая линия, как в примере выше.
- Радиальный градиент: круговой узор, идущий наружу симметрично от начальной точки.
- Угловой градиент: поворот против часовой стрелки вокруг начальной точки.
- Отраженный градиент: зеркальный линейный градиент по обе стороны от начальной точки.
- Ромбовидный градиент: ромбовидный узор от середины к внешним углам.
Изображение предоставлено: Adobe
Как использовать инструмент «Лассо» в Photoshop
Инструмент «Лассо» помогает вам выбрать определенные части изображения, чтобы вы могли изолировать их, вырезать или редактировать / улучшать отдельно от остальная часть изображения.Это отличается от инструментов прямоугольника или круга, поскольку вы можете создать произвольную форму вместо прямоугольника или круга.
Инструмент «Лассо» предлагает три варианта:
- Стандартное лассо. Чтобы использовать это, просто нарисуйте фигуру, которую хотите вырезать, удерживая нажатой кнопку мыши. Рекомендуется вернуться к исходной точке, чтобы контролировать способ закрытия выделения. Если вы не вернетесь к начальной точке, он проведет прямую линию между начальной и конечной точкой, чтобы закрыть выделение.
- Многоугольное лассо. Этот инструмент позволяет рисовать многоугольник с прямыми сторонами. Вместо того, чтобы перетаскивать мышь для создания нужной формы, вы можете щелкнуть каждую точку, где вы хотите закончить линию вашего многоугольника.
- Магнитное лассо. Этот инструмент «умный» для большей точности. Он автоматически привязывается к выбранному вами элементу, чтобы вы могли выбрать его с большей точностью, чем вручную. Просто щелкните начальную точку на краю элемента и, удерживая мышь, обведите элемент.Когда вы отпустите кнопку мыши, Photoshop создаст выделение.
Если вы хотите сделать определенную часть вашего выделения больше или меньше, вы можете добавить к своему выбору, удерживая клавиши «Control + Shift», пока вы рисуете больше, или удерживая «Control + Alt», чтобы вычесть из ваш выбор. Вы также можете сделать это, выбрав параметры «Добавить к выделенному» или «Вычесть из выделенного» в строке меню инструмента «Лассо», которая отображается под строкой главного меню в верхней части экрана.
Опять же, если вы случайно отмените выбор, вы можете просто набрать «Control + Z», и он вернется. Спасатель! Если вы хотите, чтобы ваш выбор исчез, нажмите «Control + D» для «отменить выбор». Это работает для любого выделения в Photoshop, а не только для выделения лассо.
4 преимущества Photoshop для малого бизнеса
- Последовательный брендинг
Малым предприятиям может быть трудно разработать единый брендинг, не имея инструмента дизайна, на который можно положиться. Adobe Photoshop может помочь вам создать бренд на многих различных платформах, который ваша аудитория сможет легко и четко идентифицировать, облегчая им выбор покупки у вас. - Изображения продуктов высшего класса
Создание высококачественных изображений продуктов может быть разницей между тем, чтобы побудить клиентов купить ваш продукт, или посетителей, решивших покупать у ваших конкурентов. Фотографии продукта — это наиболее близкая вещь к вашему реальному продукту для онлайн-покупателей. Используя Photoshop для создания ярких изображений, вы можете завоевать доверие к своему бренду и заставить посетителей вашего сайта покупать у вас, а не у других брендов. - Отличные маркетинговые материалы Нет ничего лучше, чем просматривать отличные маркетинговые материалы для бренда в социальных сетях, электронном маркетинге, контекстной рекламе и других маркетинговых каналах, которые кричат о социальных проблемах.С Photoshop вам не нужно нанимать фрилансера для создания ресурсов для ваших новых кампаний. Вы можете создать их самостоятельно, используя множество руководств по фотошопу для начинающих.
- Веб-дизайн
Если вы работаете в малом бизнесе, в вашей команде может не быть веб-дизайнера или разработчика. Если вы решите работать с агентством веб-дизайна, вам понадобится метод творческого общения, чтобы показать, что вам от них нужно. Photoshop — отличный инструмент для этого, так как вы можете загрузить PSD шаблон веб-сайта, который вы можете настроить в соответствии с требованиями, и отправить его в свое агентство для работы.
Заключение
Когда вы начинаете бизнес по прямой поставке, наличие некоторых навыков редактирования изображений может быть бесценным. Изучение того, как создавать изображения в Photoshop с помощью базовых руководств по Photoshop, — отличный способ научиться. В дополнение к этому руководству вы найдете множество руководств по Adobe Photoshop, таких как учебные пособия по Photoshop для начинающих, пользователей среднего уровня и экспертов.
С помощью простого поиска в Google вы можете научиться пользоваться Photoshop в нужном для вашего времени темпе и с нужным уровнем навыков.
По мере развития ваших навыков вы сможете управлять большей частью своих цифровых активов, не прибегая к услугам эксперта по дизайну. Когда вы изучаете Photoshop, он может сэкономить ваше время и деньги и гарантировать, что все будет именно так, как вы хотите.
Для чего вы планируете использовать Photoshop в своем бизнесе прямой поставки? Если вы уже используете его, для чего вы его используете? Расскажите нам об этом в комментариях ниже.
Хотите узнать больше?
Как использовать Photoshop: Уроки Photoshop для начинающих
Вы, наверное, слышали об Adobe Photoshop, даже если не являетесь профессиональным графическим дизайнером.Эта замечательная программа полезна для любого бизнеса и личного пользования. Хотя это может показаться пугающим или ошеломляющим, научиться пользоваться Photoshop может быть проще, чем вы думаете.
Изучение того, как использовать Photoshop, может оказаться огромным подспорьем при построении бизнеса прямой поставки. Вы можете использовать его для создания графики, такой как макеты футболок для вашего веб-сайта, редактирования и улучшения фотографий продуктов или создания рекламных объявлений, таких как баннерная реклама и графика продаж — и это лишь некоторые из них.
Существуют десятки руководств и инструкций по Photoshop, которые могут показать вам все, что нужно, в том числе уроки Photoshop для начинающих и экспертов.
Если у вас нет опыта использования графического программного обеспечения, не беспокойтесь. Из этого туториала Вы узнаете, как начать работу и научиться работать с изображениями в Photoshop. Изучив основы, вы можете переходить к более сложным урокам Photoshop.
Как использовать Photoshop
Adobe Photoshop — это программа для обработки изображений и графического дизайна, которую используют тысячи людей в самых разных сферах по всему миру. Это не только для фотографий, но вы можете использовать Photoshop для дизайна веб-сайтов, редактирования видео и создания 3D-изображений.Прежде чем вы сможете начать работу с Photoshop, вам необходимо приобрести тарифный план и загрузить Photoshop на свое устройство. После того, как вы загрузили программное обеспечение, вы можете начать знакомство с интерфейсом, который очень интуитивно понятен.
Введение в Adobe Photoshop
Если вы новичок в Photoshop, важно понимать анатомию интерфейса, прежде чем приступить к работе. Когда вы откроете программу, вы увидите главное меню вверху, как и другие программы. Слева вы увидите боковую панель с основными инструментами.Справа вы увидите инструмент цвета и инструмент слоев.
Как открыть документ в Photoshop
Чтобы создать новый документ или открыть файл на вашем компьютере, нажмите «Файл» в верхнем левом меню. Выберите «Новый», чтобы создать новый пустой документ. Или нажмите «Открыть», чтобы просмотреть свой компьютер и открыть существующий файл.
При создании нового документа появится диалоговое окно. В этом окне вы можете назвать файл и выбрать желаемый размер и разрешение.Это полезно, если вашему веб-сайту требуется файл определенного размера для правильного отображения фотографий. Размеры нашей фотографии составляют 880 пикселей в ширину и 450 пикселей в высоту. Разрешение 72 пикселя / дюйм будет работать для онлайн-изображений. Но если вам нужна качественная печать, мы рекомендуем 300 пикселей / дюйм. (Предупреждение: это значительно увеличит размер файла, поэтому будьте осторожны.)
Нажмите ОК и готово! Вы готовы к работе.
Имейте в виду, что Photoshop «заблокирует» этот новый документ, что не позволит вам вносить изменения непосредственно в этот слой.Чтобы разблокировать его, просто нажмите значок замка в названии слоя, и он исчезнет. Продолжайте читать, чтобы узнать больше о слоях.
Набор инструментов Photoshop
Набор инструментов на левой боковой панели станет вашим лучшим другом. Инструменты организованы в группы в зависимости от того, что они делают:
- В верхней части представлены инструменты выбора, обрезки и нарезки. Используйте их, чтобы выбрать части ваших изображений, которые вы хотите отредактировать или улучшить, или обрезать и вырезать части, которые вы хотите исключить.
- Во втором разделе представлены инструменты ретуши и рисования. Используйте их, чтобы избавиться от нежелательных пятен на товарах, рисовать на вашем изображении, стирать определенные части, раскрашивать их или улучшать их резкостью или размытием.
- Третий раздел — инструменты для рисования и набора текста. Используйте их, чтобы писать текст поверх изображения или рисовать на них изображения вручную с помощью инструмента «Перо». Мы рассмотрим инструмент «Перо» позже.
Изображение предоставлено: Tutorial9
Каждый раз, когда вы нажимаете на один из инструментов левой боковой панели, вы видите, что параметры этого инструмента всплывают под верхним главным меню.Мы рассмотрим их при обсуждении каждого инструмента.
Как использовать экшены Photoshop
Как использовать слои в Photoshop
Говоря о слоях, это критически важная функция, которую нужно понимать, когда вы изучаете, как использовать Photoshop, даже для самых простых руководств по Photoshop.
Вы можете обнаружить, что Photoshop не выполняет то, что вы хотите, только для того, чтобы обнаружить, что это проблема ваших слоев. Базовые знания этой функции помогут избежать неровностей и разочарований при использовании Photoshop.
Слои можно представить себе как листы стекла, уложенные друг на друга. Когда вы используете несколько слоев, легче редактировать одну часть изображения, не испортив остальную часть конечного продукта. Вы можете легко добавлять или удалять слои, а также «скрывать» их, щелкая значок глазного яблока слева от названия каждого слоя.
Во многих случаях Photoshop автоматически создает новый слой для вашего действия. Например, если вы используете инструмент «Текст», чтобы писать на фоновом изображении, или если вы вставляете другое изображение в свой документ, создается отдельный безымянный слой.
В приведенном выше примере вы можете увидеть три слоя: один для логотипа внизу, один для текста и один для фонового изображения. Мы настоятельно рекомендуем вам давать своим слоям имена во время работы, иначе это может запутать. Для этого просто дважды щелкните там, где написано «Слой X», и введите все, что хотите.
Теперь, если мы хотим переместить логотип, мы можем просто щелкнуть слой с логотипом и переместить его, не мешая другим частям документа.
Как использовать инструмент «Перо» в Photoshop
Инструмент «Перо» позволяет рисовать собственные формы.У него есть четыре различных варианта:
- Standard Pen для рисования кривых и прямых сегментов
- Curvature Pen для интуитивного рисования прямых сегментов и кривых
- Freeform Pen для свободного рисования, как если бы вы использовали ручку и бумагу
- Магнитное перо для рисования пути, которые привязываются к краям определенных определенных краев, для большей точности
Сейчас мы рассмотрим, как использовать стандартный инструмент «Перо». Дополнительные советы см. В руководствах по Adobe Photoshop по инструментам «Перо».
Выберите стандартный инструмент «Перо», щелкнув и удерживая значок пера и выбрав тот, который называется «Инструмент« Перо »». Вы также можете использовать различные инструменты «Перо», щелкнув главный значок в меню панели инструментов, а затем набрав «shift + P» в качестве сочетания клавиш.
Каждый раз, когда вы щелкаете по документу, вы создаете точку привязки. Точки привязки действуют как угол или точка изгиба фигуры.
Например, вы можете нарисовать звезду, щелкнув все места, где должны быть углы звезды.Чтобы закрыть звезду, щелкните первую нарисованную точку привязки.
Изображение предоставлено: Adobe
Чтобы нарисовать форму с кривыми:
- Щелкните в том месте, где вы хотите разместить первую привязку. Но не отпускайте — вместо этого перетащите мышь, чтобы создать направляющие линии, которые будут формировать кривую. Форма вашей кривой будет зависеть от длины и наклона ваших направляющих линий. Отпустите кнопку мыши, когда нарисуете направляющую линию.
- Щелкните в том месте, где должен заканчиваться сегмент кривой, где кривая изменит свой угол или направление.Допустим, вы хотите сделать С-образную кривую. Для этого: щелкните, чтобы создать вторую точку привязки, затем перетащите мышь в направлении, противоположном тому, которое вы перетащили, чтобы создать первую направляющую линию на шаге 1. Если вы хотите сделать S-образную кривую вместо C-образной, перетащите указатель мыши в том же направлении, что и ваша первая линия направления.
- Повторяйте этот процесс, пока не получите нужную форму. Примечание: вы можете переместить любую из ваших точек привязки или изменить положение любой из ваших направляющих линий в их конечных точках.Для этого удерживайте нажатой клавишу «Control», прежде чем щелкнуть любую из этих точек, и удерживайте ее, пока не закончите. Если вы случайно создали дополнительную точку, забыв ввести клавишу Control, вы можете нажать «Control + Z», чтобы отменить последний шаг (или вы можете нажать «Правка» → «Отменить» в верхнем меню). Control + Z работает для всего, что вы делаете в Photoshop, так что запомните этот удобный ярлык.
Изображение предоставлено: Adobe
Как использовать инструмент «Текст» в Photoshop
Инструмент «Текст» позволяет писать слова на изображении.Удерживая значок инструмента «Текст» на левой панели инструментов, вы увидите возможность печатать по горизонтали или вертикали.
Как и все другие инструменты, при нажатии на него в главном меню отображаются дополнительные параметры. Вы также можете редактировать, используя панель «Персонаж», которая дает вам еще несколько вариантов.
В Photoshop встроено множество стилей шрифтов, но вы всегда можете установить свой собственный, если у вас есть собственный шрифт для вашего бренда. Это можно сделать, установив файл OTF или TTF в папку со шрифтами на Mac или ПК.После перезагрузки компьютера шрифт должен быть доступен в Photoshop.
Инструмент «Текст» имеет множество опций, включая изменение:
- Размер и цвет, а также такие стили, как курсив, маленькие заглавные буквы, подчеркивание, зачеркивание, надстрочный и подстрочный индекс
- Расстояние между каждой строкой текста, а также расстояние между буквами
- Вертикальный и горизонтальный масштаб текста или его высота или ширина
Как использовать инструмент «Градиент» в Photoshop
Градиент — это плавный переход цвета между двумя или более цветами.Градиенты служат отличным фоном для фотографии продукта или рекламы. Они могут быть простым способом добавить немного цвета и профессиональный вид.
Инструмент «Градиент» позволяет выбрать один из предустановленных параметров или создать собственный градиент.
Чтобы создать градиент:
- Щелкните значок ведра с краской. Удерживайте ее, пока не появится меню. Выберите «Инструмент градиента».
- Используйте меню параметров, которое отображается под строкой главного меню. Если вы нажмете на раскрывающееся меню, вы найдете предустановленные градиенты на выбор.
- Вы также можете щелкнуть полосу вместо раскрывающегося списка. Когда вы это сделаете, откроется редактор градиентов. В этом диалоговом окне вы можете выбрать одну из предустановок и при желании внести свои изменения. Если дважды щелкнуть цветные остановки, которые отображаются в строке под полем «Сглаживание», вы можете выбрать собственные цвета для предустановленного образца градиента.
- Выбрав нужные параметры градиента, нажмите «ОК».Теперь вы можете нарисовать его в своем документе, щелкнув начальную точку, удерживая мышь и перетащив линию в точку, где вы хотите, чтобы градиент заканчивался. Например, если вам нужен диагональный градиент, вы можете щелкнуть верхний левый угол документа и перетащить его в правый нижний угол.
- Photoshop создаст градиент, заполняющий слой.
В верхнем меню вы увидите пять вариантов общего градиента:
- Линейный градиент: прямая линия, как в примере выше.
- Радиальный градиент: круговой узор, идущий наружу симметрично от начальной точки.
- Угловой градиент: поворот против часовой стрелки вокруг начальной точки.
- Отраженный градиент: зеркальный линейный градиент по обе стороны от начальной точки.
- Ромбовидный градиент: ромбовидный узор от середины к внешним углам.
Изображение предоставлено: Adobe
Как использовать инструмент «Лассо» в Photoshop
Инструмент «Лассо» помогает вам выбрать определенные части изображения, чтобы вы могли изолировать их, вырезать или редактировать / улучшать отдельно от остальная часть изображения.Это отличается от инструментов прямоугольника или круга, поскольку вы можете создать произвольную форму вместо прямоугольника или круга.
Инструмент «Лассо» предлагает три варианта:
- Стандартное лассо. Чтобы использовать это, просто нарисуйте фигуру, которую хотите вырезать, удерживая нажатой кнопку мыши. Рекомендуется вернуться к исходной точке, чтобы контролировать способ закрытия выделения. Если вы не вернетесь к начальной точке, он проведет прямую линию между начальной и конечной точкой, чтобы закрыть выделение.
- Многоугольное лассо. Этот инструмент позволяет рисовать многоугольник с прямыми сторонами. Вместо того, чтобы перетаскивать мышь для создания нужной формы, вы можете щелкнуть каждую точку, где вы хотите закончить линию вашего многоугольника.
- Магнитное лассо. Этот инструмент «умный» для большей точности. Он автоматически привязывается к выбранному вами элементу, чтобы вы могли выбрать его с большей точностью, чем вручную. Просто щелкните начальную точку на краю элемента и, удерживая мышь, обведите элемент.Когда вы отпустите кнопку мыши, Photoshop создаст выделение.
Если вы хотите сделать определенную часть вашего выделения больше или меньше, вы можете добавить к своему выбору, удерживая клавиши «Control + Shift», пока вы рисуете больше, или удерживая «Control + Alt», чтобы вычесть из ваш выбор. Вы также можете сделать это, выбрав параметры «Добавить к выделенному» или «Вычесть из выделенного» в строке меню инструмента «Лассо», которая отображается под строкой главного меню в верхней части экрана.
Опять же, если вы случайно отмените выбор, вы можете просто набрать «Control + Z», и он вернется. Спасатель! Если вы хотите, чтобы ваш выбор исчез, нажмите «Control + D» для «отменить выбор». Это работает для любого выделения в Photoshop, а не только для выделения лассо.
4 преимущества Photoshop для малого бизнеса
- Последовательный брендинг
Малым предприятиям может быть трудно разработать единый брендинг, не имея инструмента дизайна, на который можно положиться. Adobe Photoshop может помочь вам создать бренд на многих различных платформах, который ваша аудитория сможет легко и четко идентифицировать, облегчая им выбор покупки у вас. - Изображения продуктов высшего класса
Создание высококачественных изображений продуктов может быть разницей между тем, чтобы побудить клиентов купить ваш продукт, или посетителей, решивших покупать у ваших конкурентов. Фотографии продукта — это наиболее близкая вещь к вашему реальному продукту для онлайн-покупателей. Используя Photoshop для создания ярких изображений, вы можете завоевать доверие к своему бренду и заставить посетителей вашего сайта покупать у вас, а не у других брендов. - Отличные маркетинговые материалы Нет ничего лучше, чем просматривать отличные маркетинговые материалы для бренда в социальных сетях, электронном маркетинге, контекстной рекламе и других маркетинговых каналах, которые кричат о социальных проблемах.С Photoshop вам не нужно нанимать фрилансера для создания ресурсов для ваших новых кампаний. Вы можете создать их самостоятельно, используя множество руководств по фотошопу для начинающих.
- Веб-дизайн
Если вы работаете в малом бизнесе, в вашей команде может не быть веб-дизайнера или разработчика. Если вы решите работать с агентством веб-дизайна, вам понадобится метод творческого общения, чтобы показать, что вам от них нужно. Photoshop — отличный инструмент для этого, так как вы можете загрузить PSD шаблон веб-сайта, который вы можете настроить в соответствии с требованиями, и отправить его в свое агентство для работы.
Заключение
Когда вы начинаете бизнес по прямой поставке, наличие некоторых навыков редактирования изображений может быть бесценным. Изучение того, как создавать изображения в Photoshop с помощью базовых руководств по Photoshop, — отличный способ научиться. В дополнение к этому руководству вы найдете множество руководств по Adobe Photoshop, таких как учебные пособия по Photoshop для начинающих, пользователей среднего уровня и экспертов.
С помощью простого поиска в Google вы можете научиться пользоваться Photoshop в нужном для вашего времени темпе и с нужным уровнем навыков.
По мере развития ваших навыков вы сможете управлять большей частью своих цифровых активов, не прибегая к услугам эксперта по дизайну. Когда вы изучаете Photoshop, он может сэкономить ваше время и деньги и гарантировать, что все будет именно так, как вы хотите.
Для чего вы планируете использовать Photoshop в своем бизнесе прямой поставки? Если вы уже используете его, для чего вы его используете? Расскажите нам об этом в комментариях ниже.
Хотите узнать больше?
65 отличных уроков по Photoshop, которые стоит попробовать
Каждый пользователь может извлечь пользу из руководств по Photoshop, независимо от их опыта.Для тех, кто только начинает, лучшие уроки Photoshop для начинающих помогут понять основы и направят вас на правильный путь. После того, как вы овладеете основами, промежуточные уроки Photoshop могут помочь повысить ваши навыки и познакомить с новыми техниками. И даже если вы думаете, что овладели всем этим, вы, вероятно, еще можете научиться чему-то еще, и именно здесь на помощь приходят расширенные учебные пособия.
Уроки Photoshop: быстрые ссылки
Поскольку Photoshop постоянно расширяется и добавляет функции, всегда есть что-то новое для изучения — не говоря уже о совершенно новых способах использования, таких как Photoshop на iPad.
Имея все это в виду, вот наш обзор лучших руководств по Photoshop, которые вы можете получить бесплатно в Интернете сегодня. И не забудьте еще больше улучшить работу с Photoshop с помощью наших обзоров лучших бесплатных кистей Photoshop и новейших плагинов Photoshop.
Лучший на сегодня Adobe Photoshop CC предлагает
руководств по Photoshop для начинающих
01. Photoshop для начинающих
Если вы полный новичок, то уроки Photoshop — отличный способ познакомиться с программным обеспечением.В этом трехчасовом видео Дэн Скотт, сертифицированный инструктор Adobe по Envato Tuts +, проведет вас через все, что вам нужно для начала работы. Нет необходимости в каких-либо предыдущих знаниях Photoshop, а также в навыках фотографии или дизайна в этом отношении. Если вы хотите забежать вперед, все разделы и время просмотра перечислены на странице YouTube.
02. Изучите Photoshop за 5 минут: учебник для начинающих
Тянете время? Есть много коротких и приятных уроков по Photoshop для начинающих, и вот один из наших любимых.Всего за пять минут Julian Ball of Flow Graphics проведет вас по основным инструментам и интерфейсу, а также даст вам хорошее представление о программном обеспечении.
03. Познакомьтесь с Photoshop
(Изображение предоставлено Adobe)
Часть серии руководств по Photoshop, разработанных самой Adobe. Знакомство с Photoshop обучает вас основным инструментам и методам работы с программой. Вы познакомитесь с рабочей областью и узнаете, как открывать и сохранять изображения, увеличивать и уменьшать масштаб и исправлять ошибки.
04. Как изменить размер изображения
(Изображение предоставлено Мэттом Смитом)
Изменение размера изображения, вероятно, одна из первых вещей, которые вы захотите сделать как новичок, и вот один из лучших руководств по Photoshop, чтобы объяснить это. . Как изменить размер изображения в Photoshop, вы узнаете, как изменить размер холста, использовать обрезку и многое другое, и все это без особого ущерба для качества изображения.
05. Как работать со слоями
(Изображение предоставлено Adobe)
Слои — одна из тех фундаментальных концепций, которые вам нужно знать, и вот еще одно из собственных руководств Adobe по Photoshop, которые проведут вас через основы .Как работать со слоями, вы узнаете, что такое слои и как использовать панель «Слои», как изменять размер содержимого слоя и как добавлять изображения в многослойный файл.
06. Как настроить качество изображения
(Изображение предоставлено Adobe)
Узнайте, как настроить качество изображения с помощью этого краткого руководства по Photoshop. В этой серии из четырех видеороликов вы научитесь повышать яркость и цвет, а также улучшать качество изображений в Photoshop.
07. Как делать выделения
(Изображение предоставлено Adobe)
Некоторые уроки Photoshop помогут вам быстро и легко овладеть жизненно важными навыками, и вот отличный пример.В разделе «Как сделать выделение» рассказывается, как создать выделение, работать с инструментами выделения и точно настроить края выделения.
08. Как ретушировать изображения
(Изображение предоставлено Adobe)
Как ретушировать изображения — это три учебных пособия по Photoshop в виде видео. Они расскажут, как удалить ненужные объекты, добавить объекты путем клонирования и исправить другие недостатки изображений с помощью инструментов ретуширования в Photoshop.
09. Как добавлять текст и формы
(Изображение предоставлено Adobe)
Эта коллекция из четырех руководств по Photoshop демонстрирует, как добавлять текст и формы.При этом они остаются редактируемыми, и вы можете настраивать их до мельчайших деталей.
(Изображение предоставлено Марк Уайт)
В одном из собственных руководств Creative Bloq по Photoshop Марк Уайт объясняет, как использовать инструмент Photoshop Pen — простую функцию выделения, которая позволяет заливать, обводить или делать выделения из всего, что вы рисуете.
(Изображение предоставлено Марк Уайт)
В другом уроке по Photoshop от Марка Уайта вы узнаете, как использовать инструмент «Кисть» в Photoshop.Это пошаговое руководство содержит полезные инструкции по значению каждого значка в палитре кистей.
12. Как сделать фотоколлаж
(Изображение предоставлено: Мэтт Смит / Future Owns / Adobe)
Из этого урока Мэтта Смита узнайте, как комбинировать изображения для создания простого фотоколлажа в Photoshop. Вы можете использовать эту технику для создания собственных коллажей из фотографий и, возможно, в конечном итоге, опираясь на свои композиции, создавать более сложные дизайнерские коллажи из ваших собственных творений.
13. Как применять фильтры
(Изображение предоставлено Adobe)
Узнайте, как применять фильтры, позволяющие добавлять к изображению быстрые эффекты. Фильтры также можно комбинировать для создания уникальных результатов, что прекрасно демонстрируют эти два связанных руководства по Photoshop.
14. Отредактируйте свою первую фотографию
(Изображение предоставлено Adobe)
Уроки Photoshop для начинающих можно найти по разным предметам, и в этом вы узнаете, как редактировать свою первую фотографию. Выявите лучшее в своих изображениях с помощью описанных здесь полезных приемов.
15. Как использовать маски слоев Photoshop
(Изображение предоставлено Джеймсом Патерсоном)
Один из собственных руководств Creative Bloq по Photoshop «Как использовать маски слоев Photoshop» поможет вам оптимизировать рабочий процесс цифрового искусства. Любой новичок быстро поймет, что маски слоев — одна из самых фундаментальных частей программы: без них ваша работа будет выглядеть плоской. Следуйте этим советам и ярлыкам, чтобы работать быстрее и проще.
16. Как удалить фон в Photoshop
(Изображение предоставлено: Jo Guiliver)
В другом нашем собственном уроке Photoshops вы узнаете несколько различных способов удаления фона в Photoshop.Джо Гулливер начинает с того, что объясняет, как использовать инструмент «Волшебная палочка» и инструменты «Быстрое выделение» для удаления фона, прежде чем перейти к более продвинутым методам.
17. Создайте свой первый дизайн
(Изображение предоставлено Adobe)
«Создайте свой первый дизайн» — это серия руководств по Photoshop, в которых рассказывается, как работать со слоями, комбинировать изображения, использовать маски слоев и добавлять креативную графику, текст, и эффекты. Затем вы можете использовать эти навыки для объединения ресурсов дизайна в простую уникальную композицию для печати или использования в Интернете.
18. Как создать мем в Photoshop
(Изображение предоставлено Мэттом Смитом)
В наши дни социальные сети посвящены мемам, и создание их — полезный навык. В одном из наших последних руководств по Photoshop «Как создать мем в Photoshop» Мэтт Смит объясняет, как создать несколько мемов за считанные секунды.
19. Как использовать слои Photoshop: 6 главных советов
(Изображение предоставлено: Future)
Этот урок, Как использовать слои Photoshop: 6 главных советов, научит вас использовать систему слоев Photoshop; ключ к раскрытию универсальности программного обеспечения.Здесь вы узнаете, как создавать слои, блокировать их, группировать и настраивать непрозрачность.
20. Цифровая живопись в Photoshop CC для начинающих
(Изображение предоставлено Эдди Расселом)
Цифровая живопись в Photoshop для начинающих разбивает процесс создания простой цифровой картины от начала до конца. Если вы можете работать на холсте красками, то многие из тех же техник рисования, которые вы используете, будут перенесены непосредственно в цифровую живопись в Photoshop.
Следующая страница: Уроки Photoshop для среднего уровня
Основы Photoshop: работа с текстом
Урок 12: Работа с текстом
/ ru / photoshopbasics / working-with-brush / content /
Введение
Инструмент Type позволяет вам добавить текст к вашему файлу.Вы можете использовать текст в различных проектах, например, добавляя его к изображениям, чтобы создать плакат, праздничную открытку или приглашение. Вы также сможете настроить текст в соответствии с вашими потребностями.
Для использования инструмента «Текст»:
- Найдите и выберите инструмент Type на панели инструментов Tools . Вы также можете нажать клавишу T на клавиатуре, чтобы получить доступ к инструменту «Текст» в любое время.
- На панели Control в верхней части экрана выберите нужный шрифт и размер текста .
- Щелкните палитру Цвет текста , затем выберите нужный цвет в диалоговом окне.
- Щелкните и перетащите в любое место окна документа, чтобы создать текстовое поле .
- В ваш документ будет добавлен новый текстовый слой . Вы можете начать вводить текст, чтобы добавить текст на слой.
Если вы хотите добавить в документ много текста, возможно, вам будет проще работать с несколькими текстовыми слоями . Это даст вам больше контроля над внешним видом вашего текста.В приведенном ниже примере мы добавили второй текстовый слой для слова , горы, .
Тип наконечника инструмента
- Если вы хотите, чтобы отредактировал текстовый слой, вам нужно дважды щелкнуть значок слоя на панели Layers . Затем вы можете изменить текст, изменить размер текстового поля или использовать параметры на панели Control , чтобы выбрать другой шрифт или изменить размер и цвет текста.
- Для получения дополнительных параметров форматирования текста перейдите в окно , , затем выберите Символ , чтобы просмотреть панель Символ .
- Если вы хотите, чтобы переместить текст на , вам нужно выбрать инструмент Перемещение , щелкнуть и перетащить его в нужное место в окне документа.
Растрирование текста
Если вы попытаетесь использовать определенные инструменты с текстовым слоем, например Filters , вы получите предупреждающее сообщение с вопросом, хотите ли вы растрировать текст .
Растеризация означает, что текст будет преобразован в пиксели , что позволит вам делать настройки изображения, которые обычно не работают с текстом.Обратной стороной является то, что вы больше не сможете редактировать текст, изменять форматирование или преобразовывать его обратно в текстовый слой.


 В сервисе нужно зарегистрироваться и указать свой адрес электронной почты. После получения Adobe ID вы загрузите официальную версию программы, которую приобрели с регистрационным ключом с официального сайта.
В сервисе нужно зарегистрироваться и указать свой адрес электронной почты. После получения Adobe ID вы загрузите официальную версию программы, которую приобрели с регистрационным ключом с официального сайта.

 Чтобы начать настройку откройте редактор и во вкладке «Редактирование» выберите пункт «Настройки». Вы можете самостоятельно корректировать настройки, касающиеся экспорта файлов, рабочего интерфейса, инструменты, внешние модули и многое другое.
Чтобы начать настройку откройте редактор и во вкладке «Редактирование» выберите пункт «Настройки». Вы можете самостоятельно корректировать настройки, касающиеся экспорта файлов, рабочего интерфейса, инструменты, внешние модули и многое другое.
 Так, для редактирования вы можете применять функции копирования, вырезания и вставки. Редактор может проверить на орфографию текст, выполнить заливку или обводку.
Так, для редактирования вы можете применять функции копирования, вырезания и вставки. Редактор может проверить на орфографию текст, выполнить заливку или обводку.
 По умолчанию язык продуктов Adobe устанавливается, исходя из настроек интерфейса вашей ОС. Если же вам необходимо сменить язык на другой, для этого нужно деинсталлировать программу и заново при установке выбрать нужный.
По умолчанию язык продуктов Adobe устанавливается, исходя из настроек интерфейса вашей ОС. Если же вам необходимо сменить язык на другой, для этого нужно деинсталлировать программу и заново при установке выбрать нужный.
 Если вам необходимо просто проработать какую-либо деталь на фото, или рассмотреть крупным планом, воспользуйтесь инструментом «Масштаб». Таким образом, вы можете производить ретушь фото попиксельно, добиваясь наилучшего результата.
Если вам необходимо просто проработать какую-либо деталь на фото, или рассмотреть крупным планом, воспользуйтесь инструментом «Масштаб». Таким образом, вы можете производить ретушь фото попиксельно, добиваясь наилучшего результата.
 Также некоторые компоненты редактора могут остаться в Application Data. Для окончательного удаления Фотошопа почистите реестр с помощью специальных программ и перезагрузите компьютер.
Также некоторые компоненты редактора могут остаться в Application Data. Для окончательного удаления Фотошопа почистите реестр с помощью специальных программ и перезагрузите компьютер.
 д.
д. 1 – Инструменты выделения и рисования. Магнитное лассо
1 – Инструменты выделения и рисования. Магнитное лассо 13 – Инструменты выделения и рисования. Перевод цветного изображения в чёрно-белое
13 – Инструменты выделения и рисования. Перевод цветного изображения в чёрно-белое Лазерная надпись (имитация неонового света)
Лазерная надпись (имитация неонового света) 6 – Текстуры. «Вода». Вариант II
6 – Текстуры. «Вода». Вариант II 2 – «Художественная рамка». Вариант I
2 – «Художественная рамка». Вариант I 5 – «Техника рисования»
5 – «Техника рисования» Графический планшет уже давно стал обязательным инструментом для всех специалистов, работающих в Photoshop.
Графический планшет уже давно стал обязательным инструментом для всех специалистов, работающих в Photoshop.

 Control + Z работает для всего, что вы делаете в Photoshop, так что запомните этот удобный ярлык.
Control + Z работает для всего, что вы делаете в Photoshop, так что запомните этот удобный ярлык.
 Просто щелкните начальную точку на краю элемента и, удерживая мышь, обведите элемент.Когда вы отпустите кнопку мыши, Photoshop создаст выделение.
Просто щелкните начальную точку на краю элемента и, удерживая мышь, обведите элемент.Когда вы отпустите кнопку мыши, Photoshop создаст выделение. Adobe Photoshop может помочь вам создать бренд на многих различных платформах, который ваша аудитория сможет легко и четко идентифицировать, облегчая им выбор покупки у вас.
Adobe Photoshop может помочь вам создать бренд на многих различных платформах, который ваша аудитория сможет легко и четко идентифицировать, облегчая им выбор покупки у вас. Вы можете создать их самостоятельно, используя множество руководств по фотошопу для начинающих.
Вы можете создать их самостоятельно, используя множество руководств по фотошопу для начинающих. Отпустите кнопку мыши, когда нарисуете направляющую линию.
Отпустите кнопку мыши, когда нарисуете направляющую линию. Control + Z работает для всего, что вы делаете в Photoshop, так что запомните этот удобный ярлык.
Control + Z работает для всего, что вы делаете в Photoshop, так что запомните этот удобный ярлык.
 Просто щелкните начальную точку на краю элемента и, удерживая мышь, обведите элемент.Когда вы отпустите кнопку мыши, Photoshop создаст выделение.
Просто щелкните начальную точку на краю элемента и, удерживая мышь, обведите элемент.Когда вы отпустите кнопку мыши, Photoshop создаст выделение. Adobe Photoshop может помочь вам создать бренд на многих различных платформах, который ваша аудитория сможет легко и четко идентифицировать, облегчая им выбор покупки у вас.
Adobe Photoshop может помочь вам создать бренд на многих различных платформах, который ваша аудитория сможет легко и четко идентифицировать, облегчая им выбор покупки у вас. Вы можете создать их самостоятельно, используя множество руководств по фотошопу для начинающих.
Вы можете создать их самостоятельно, используя множество руководств по фотошопу для начинающих. Отпустите кнопку мыши, когда нарисуете направляющую линию.
Отпустите кнопку мыши, когда нарисуете направляющую линию. Control + Z работает для всего, что вы делаете в Photoshop, так что запомните этот удобный ярлык.
Control + Z работает для всего, что вы делаете в Photoshop, так что запомните этот удобный ярлык.
Добавить комментарий