Как добавить электронный адрес маркетингового отдела Fairmont в белый список
Как добавить электронный адрес маркетингового отдела Fairmont в белый список |
Outlook |
Outlook 2003/2007
|
AOL
|
| Для старых подписчиков: Если наше письмо попало в папку спама AOL, откройте ее и нажмите кнопку Это не спам. Затем добавьте адрес email@fairmontemailcommunications.com в Адресную книгу, согласно инструкции выше. |
Yahoo
|
| Для старых подписчиков: Если наша рассылка попала в папку спама Yahoo, откройте ее и нажмите кнопку Это не спам. Затем проверьте, входит ли адрес рассылки в список «Заблокированные адреса». Если адрес email@fairmontemailcommunications.com указан в этом списке, выберите его и нажмите кнопку Удалить. Затем установите фильтр, согласно инструкции выше. |
Hotmail
|
Для старых подписчиков: Ели рассылка попала в папку спама, откройте ее и нажмите на кнопку Это не спам. Затем проверьте, входит ли наш электронный адрес в список «Заблокированные отправители». Если адрес email@fairmontemailcommunications.com указан в этом списке, выберите его и нажмите кнопку Удалить. Затем, если вы этого еще не сделали, добавьте адрес email@fairmontemailcommunications.com в список «Надежные отправители», согласно инструкции выше. |
Gmail
|
Для старых подписчиков: Проверьте, не попала ли наша рассылка в папку «Спам»:
|
Mozilla Thunderbird
Создайте белый список в Личной адресной книге:
|
| Для старых подписчиков: Проверьте папку Спам, чтобы убедиться, что рассылка не попала туда по ошибке. Для того чтобы избежать этого в будущем, необходимо пометить рассылку как не являющуюся спамом. Для этого нажмите правой кнопкой мыши на рассылку и выберите «Пометить -< Не спам». |
Как на Sony Xperia добавить контакт в черный список
Порой вам ну очень назойливо звонит либо шлет сообщения абонент, которого вы не хотите слышать или это просто спам и тому подобные нежелательные контакты. Для того чтобы предотвратить это, достаточно заблокировать их, чтобы раз и навсегда избавиться от этой проблемы. Но не все знают, как на Sony Xperia добавить контакт в черный список и данная инструкция поможет вам с этим разобраться. Собственно способ блокировки стандартными методами всего один – отправлять все вызовы от абонента на голосовую почту.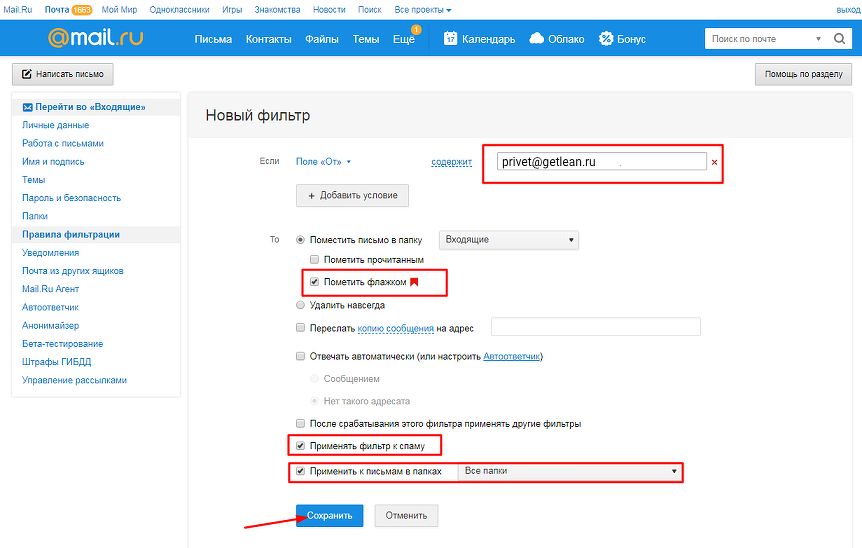 В то время, как контакт захочет вам позвонить, он услышит гудки, словно ваш номер занят.
В то время, как контакт захочет вам позвонить, он услышит гудки, словно ваш номер занят.
Конечно, у данного способа есть и свои недостатки: вы не будете видеть, что вам пытались позвонить (хотя для кого-то это и вовсе не минус), нет возможности заблокировать сообщения от контакта и да, данный способ работает лишь для абонентов телефонной книги. Ниже вы можете увидеть скриншоты, как в Сони Иксперия добавить номер в черный список путем переадресации на голосовую почту. Для этого откройте список звонков либо телефонную книгу, выберите нужного абонента, нажмите кнопку редактирования контакта, и в опциях поставьте галочку напротив нужного пункта.
Более широкие возможности блокировки нежелательных звонков и SMS обеспечивают сторонние приложения, которых благо в PlayMarket достаточно. Я протестировал самые популярные из них.
“Черный список”
Весьма незатейливая программа, которая справляется со своими задачами. В ней вы можете добавить контакты и номера в черный список, при нежелательных звонках в панели уведомлений будет отображаться блокировка, в журнале событий можно посмотреть, кто и когда звонил.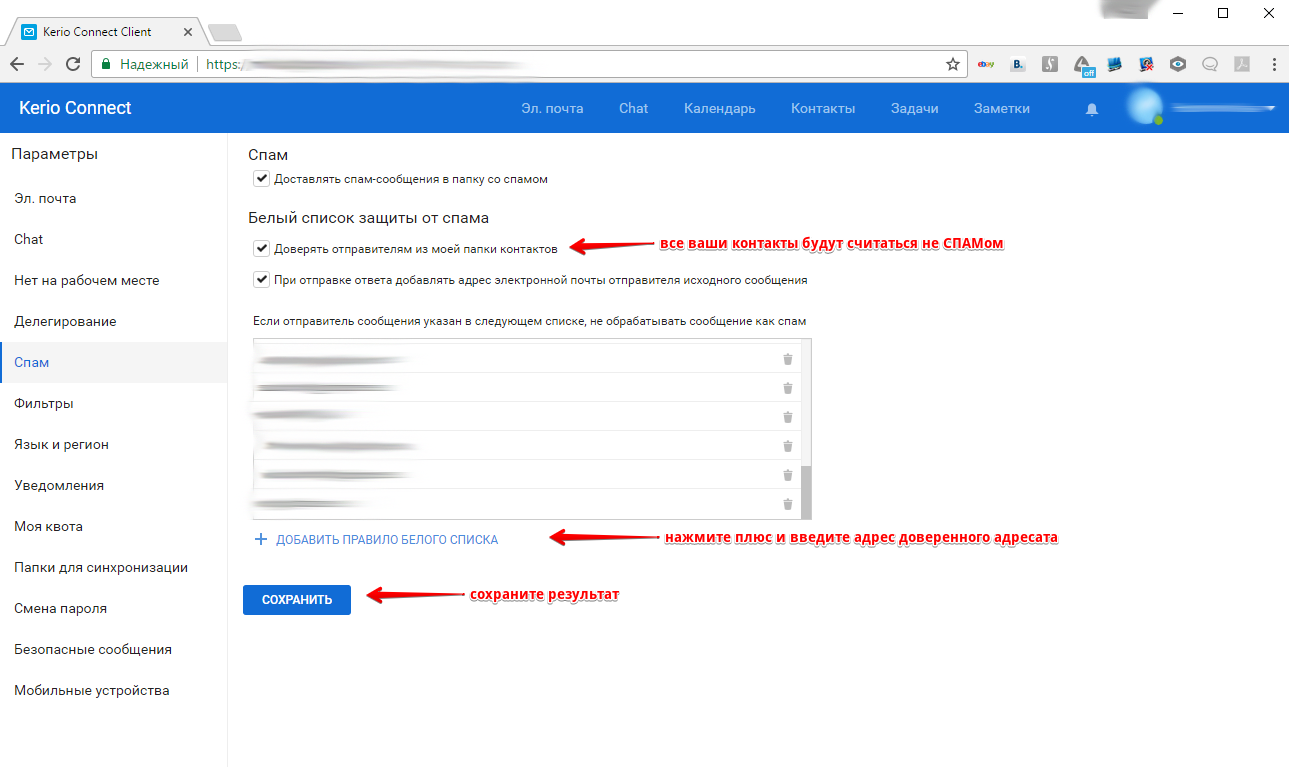
Скачать – Google Play
“Черный список – Blacklist”
Ещё одна программа, позволяющая создавать черный список нежелательных абонентов в смартфонах SonyX peria. Принцип работы аналогичен предыдущему приложению – добавляете контакты в черный блэклист, можете видеть, когда вам звонили и бросали сообщения, настраивать уведомления, создавать белый список и управлять режимами блокировки.
Скачать – Google Play
Quick Blocker
Данное приложение спасет нас лишь в случае с блокировкой SMS, но оно отлично справляется со своей работой и будет очень полезно, если вам постоянно приходят сообщения и спам от различных магазинов, сервисов и т.д.
Скачать – Google Play
Вконтакте
Google+
Одноклассники
Блокировка номеров телефона, контактов и адресов электронной почты на iPhone, iPad и iPod touch
На устройстве можно блокировать номера телефона, контакты и адреса электронной почты.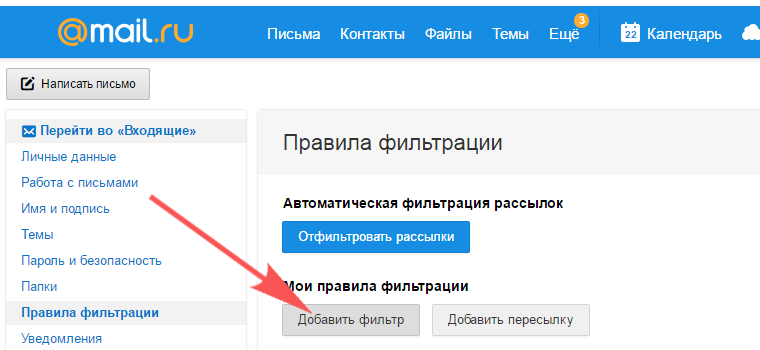 Кроме того, поддерживаются такие функции, как фильтрация сообщений iMessage от неизвестных отправителей и возможность пожаловаться на нежелательные сообщения iMessage.
Кроме того, поддерживаются такие функции, как фильтрация сообщений iMessage от неизвестных отправителей и возможность пожаловаться на нежелательные сообщения iMessage.
Блокировка номера телефона, контакта или адреса электронной почты
Существует несколько способов блокировать номера телефона, контакты и адреса электронной почты.
Телефон
В приложении «Телефон» перейдите в раздел «Недавние» и нажмите кнопку «Информация» рядом с номером телефона или контактом, который необходимо заблокировать. Прокрутите вниз и нажмите «Заблокировать абонента».
FaceTime
В приложении FaceTime нажмите кнопку «Информация» рядом с номером телефона, контактом или адресом электронной почты, который необходимо заблокировать.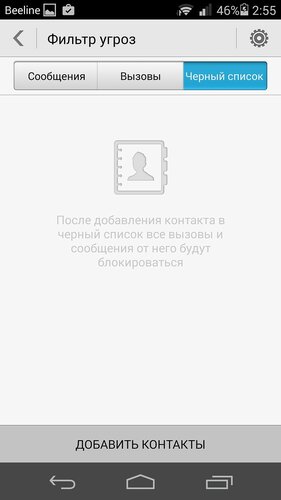 Прокрутите вниз и нажмите «Заблокировать абонента».
Прокрутите вниз и нажмите «Заблокировать абонента».
Сообщения
В приложении «Сообщения» откройте разговор, нажмите контакт в верхней части разговора, а затем нажмите кнопку «Информация» . Нажмите кнопку «Информация» , прокрутите вниз и нажмите «Заблокировать абонента».
Почта
В приложении «Почта» откройте сообщение электронной почты с контактом, который вы хотите заблокировать, и выберите контакт вверху. Нажмите «Заблокировать контакт».
После блокировки номера телефона или контакта заблокированный абонент по-прежнему сможет оставлять сообщения на автоответчике, однако вы не будете получать уведомления об этом. Отправляемые и получаемые сообщения не будут доставляться.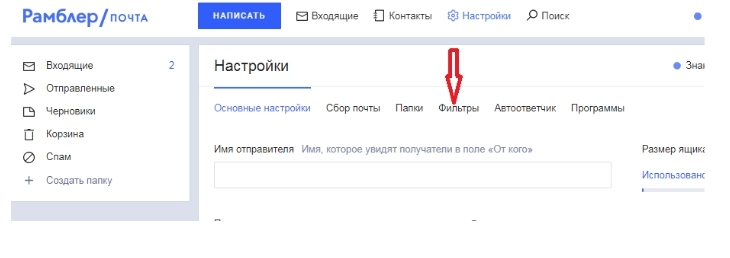 Контакт также не будет получать уведомлений о том, что его вызов или сообщение заблокированы. Если заблокировать адрес электронной почты в приложении «Почта», он переместится в корзину. Блокировка адресов электронной почты работает на всех устройствах Apple.
Контакт также не будет получать уведомлений о том, что его вызов или сообщение заблокированы. Если заблокировать адрес электронной почты в приложении «Почта», он переместится в корзину. Блокировка адресов электронной почты работает на всех устройствах Apple.
Можно также настроить блокировку телефонного спама.
Управление заблокированными номерами телефона, контактами и адресами электронной почты
Чтобы просмотреть номера телефонов, контакты и адреса электронной почты, заблокированные в приложениях «Телефон», FaceTime, «Сообщения» или «Почта», выполните следующие действия.
Телефон
Перейдите в меню «Настройки» > «Телефон» и нажмите «Заблокированные контакты», чтобы просмотреть список.
FaceTime
Перейдите в меню «Настройки» > FaceTime.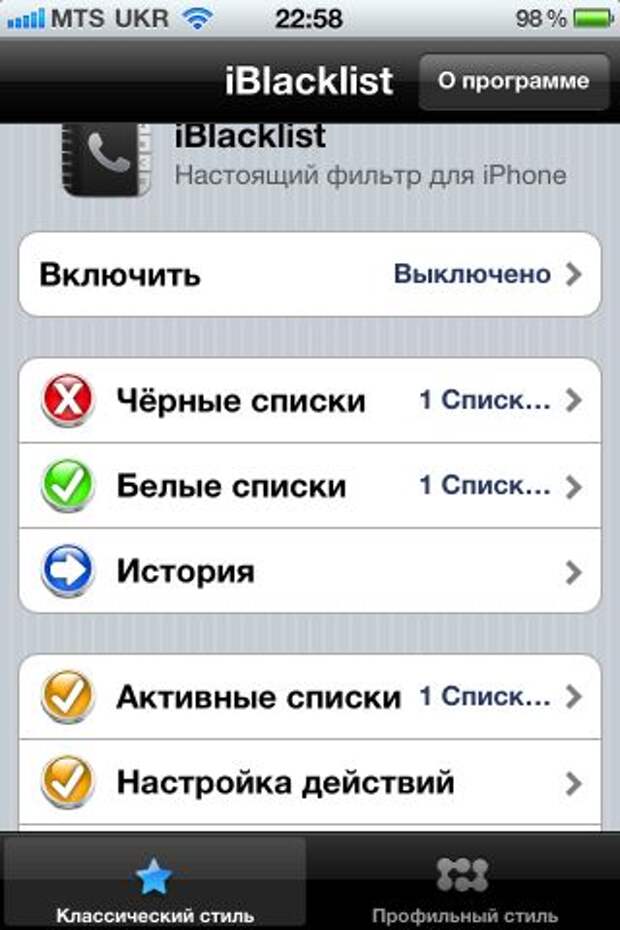 В разделе «Вызовы» выберите вариант «Заблокированные контакты».
В разделе «Вызовы» выберите вариант «Заблокированные контакты».
Сообщения
Перейдите в меню «Настройки» > «Сообщения». В разделе SMS/MMS выберите вариант «Заблокированные контакты».
Почта
Перейдите в меню «Настройки» > «Почта». В разделе «Обработка тем» выберите вариант «Заблокированные».
На этих экранах можно добавлять или удалять заблокированные номера телефона, контакты или адреса электронной почты.
Чтобы добавить контакт в приложении «Телефон», перейдите в меню «Настройки» > «Телефон» > «Заблокированные контакты», прокрутите вниз экрана и нажмите «Добавить новый». Затем нажмите контакт, который требуется заблокировать. Чтобы добавить контакт в приложении «Сообщения» или FaceTime, перейдите в меню «Настройки» > «Сообщения» или «Настройки» > FaceTime и выберите вариант «Заблокированные контакты». Прокрутите вниз, нажмите «Добавить новый» и выберите контакт, который вы хотите заблокировать. Чтобы добавить контакт в приложении «Почта», перейдите в меню «Настройки» > «Почта» и выберите вариант «Заблокированные». Прокрутите вниз, нажмите «Добавить новый» и введите контакт, который необходимо заблокировать. Чтобы разблокировать номер телефона, контакт или адрес электронной почты, смахните строку влево и нажмите «Разблокировать».
Прокрутите вниз, нажмите «Добавить новый» и выберите контакт, который вы хотите заблокировать. Чтобы добавить контакт в приложении «Почта», перейдите в меню «Настройки» > «Почта» и выберите вариант «Заблокированные». Прокрутите вниз, нажмите «Добавить новый» и введите контакт, который необходимо заблокировать. Чтобы разблокировать номер телефона, контакт или адрес электронной почты, смахните строку влево и нажмите «Разблокировать».
Фильтрация сообщений от неизвестных отправителей
Можно отфильтровывать сообщения от абонентов, не сохраненных в списке контактов.
Чтобы фильтровать сообщения, перейдите в меню «Настройки» > «Сообщения» и включите функцию «Фильтрация по отправителю».
В приложении «Сообщения» нажмите «Фильтры», затем выберите «Неизвестные отправители».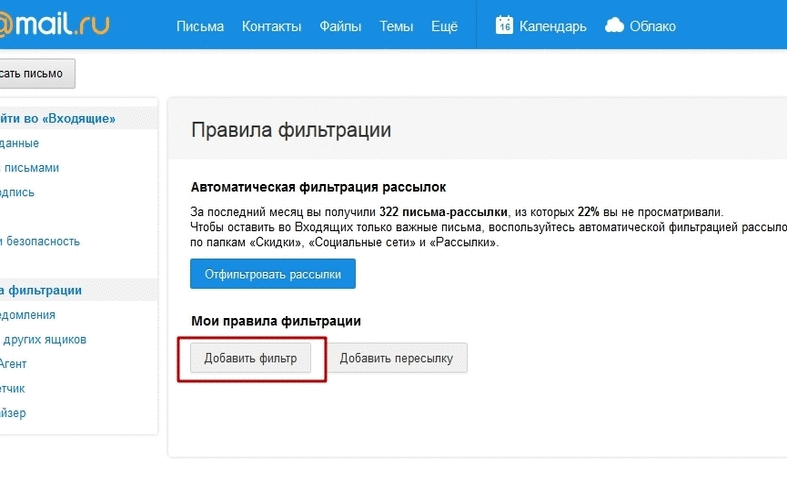 Вы не будете получать уведомления об этих сообщениях.
Вы не будете получать уведомления об этих сообщениях.
Информирование о нежелательных сообщениях в приложении «Сообщения»
В приложении «Сообщения» можно отмечать сообщения iMessage как нежелательные. При получении сообщения iMessage от абонента, которого нет в вашем списке контактов, вы увидите ссылку «Сообщить о спаме».
Нажмите ее, а затем — «Удалить и сообщить о спаме». Приложение «Сообщения» перенаправит компании Apple данные отправителя и его сообщение, а также удалит сообщение с вашего устройства. После этого восстановить сообщение будет невозможно.
Сообщение о спаме не блокирует последующие сообщения от этого отправителя. Если вы не хотите получать такие сообщения, необходимо заблокировать контакт.
Чтобы сообщить о нежелательных сообщениях SMS и MMS, обратитесь к оператору связи.
Дополнительная информация
Дата публикации:
Роскомнадзор сделал «белый список» для провайдеров, чтобы они не блокировали «Яндекс», Google и Mail.ru
>Ну ладно, следующий троль завали гос. услуги, какой-нибудь корневой сертификационный центр, критически важный узел cdn, dns, или банк или налоговую
Нужно огораживать интернет, внутри изымать конкретные сервера просто по решению суда, а всю мощь фильтрации пустить на трафик из-за границы, заодно и российские IT компании поддержим притормозив иностранные, ebay Китай притормозил и появилась alibaba.
Рунету нужен суверенитет.
>вечно будет хромать на все четыре ибо борьба с арифметикой силой даже римскова права и протчих юридических наук — обречена.
Расскажите это китайцам, у них все работает, внутри страны скорость интернета раза в два-три выше чем в среднем в Европе, по моим конечно субъективным ощущениям.
Наша ошибка в том что мы пошли шерстить весь трафик что есть, а надо только иностранный, от туда весь шлак идет, внутри страны просто придет милиция и арестует сервер с порнухой детской или с фильмами ворованными.
>В умных и эффыективных гос-вах экономят на этой доргостоящей борьбе
Вероятно сша по вашему самая не умная и не эффективная, уж она то на всякую разную борьбу тратит больше чем все остальные страны вместе взятые, таки Задорнов прав? ну тупые…
>В Голланиди кстати, на прошлой неделе закрыли 5 тюрем изза недостатка заключенных.
Ну и зря, лучше бы зеки у них были, чем наркоманы и гомосеки, смотрите опыт сша и Китая, там зэков мама не горюй, и работой полезной заняты, а не под дурью сидят.
>А победителями становятся не те, у кого скреп больше, а те, у кого больше ресурсов.
Это верно, только вот ресурсы тоже разные бывают, вот гитлер думал что военных ресурсов то у него поболя будет, и правда цифры в его пользу говорили, но вот есть еще качество ресурсов (на которые скрепы кстати влияют) и вот тут все уже не так однозначно, например он считал что не возможно провести крупнейшую в истории планеты эвакуацию промышленности, поэтому даже не рассматривал такой вариант.
Вспомнилось как американские пилоты после первого сбитого стелса над Югославией начали массово боезапас в море сбрасывать, ссыкотно им стало на цель выходить, пришлось дорогие тамогавки использовать, за малым хваленая нато с америкосией чуть об маленькую Югославию не спотыкнулось, если бы тогда был не ельцин, а Путин то скорее все бы закончилось как сейчас в Сирии, Милошевич бы не оказался в гааге, которая его убила и ничего не смогла доказать.
Вы историю нашей страны бы почитали что ли, а то спшлошное пораженчество, глуповатое я бы даже сказал, не на чем не основанное.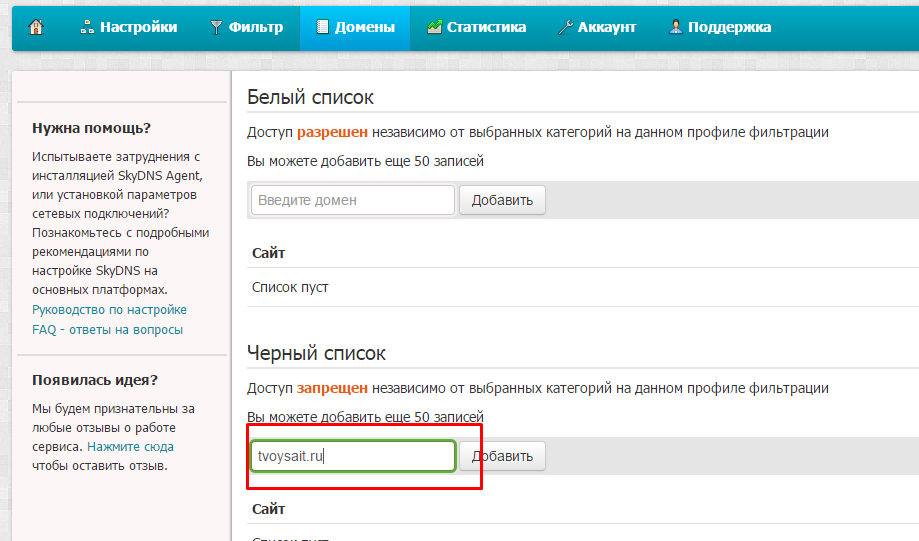
>я бы даже и был за, если бы не было скреп, религиозного мракобесия и погружения
Дядя вы про прагматизм что нибудь слышали???
Если для управления приличной части людей это работает, почему бы и нет?
Многие уже в демократию веруют по боля чем в Иисуса, хотя религия так себе, сыровата еще, так что теперь и демократию нельзя для управления масс использовать?
Вы в авто когда садитесь тоже не согласны почему руль тут, педали тут, или все-таки используете все что вам доступно для управления ?
Роскомнадзор составил «белый список» из более чем 2000 интернет-ресурсов, которые нельзя блокировать
Список, рождённый по результатам «интернет-войны», в который входят в основном государственные сайты, а также популярные интернет-сервисы, надзорное ведомство рассылает всем российским провайдерам.
Если бы не «интернет-война», которую начали против Роскомнадзора рассерженные владельцы заблокированных сайтов, общественность ни за что и никогда бы не узнала, как же дороги российским чиновникам такие сервисы, как:
Yandex.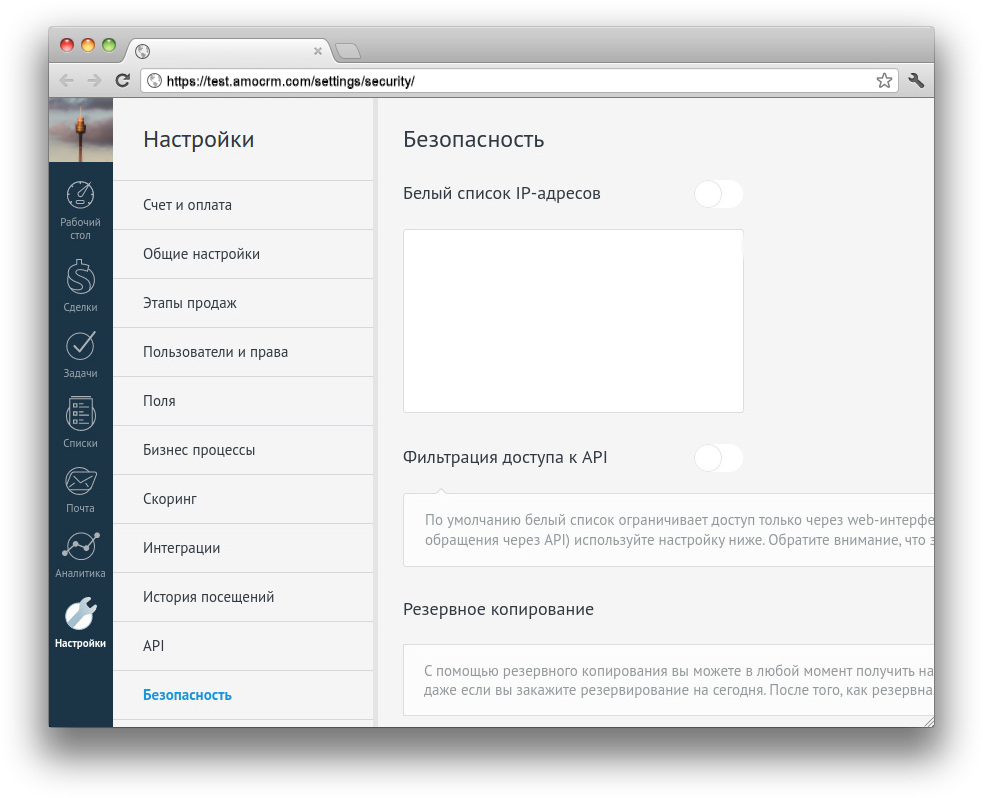 ru
ru
Facebook.com
Vk.com
Google (любой «прописки» — хоть «.com», хоть «.ua»)
Twitter.com
YouTube.com (https)
Instagram.com
Github.com
и ещё много других интересных и полезных интернет-сервисов!
Оказывается, наряду с более чем двумя тысячами государственных сайтов, власти дорожат и вполне себе «гражданскими» ресурсами, часть из которых, кстати говоря, время от времени грозится заблокировать.
После того, как несколько дней назад начался интернет-троллинг российского надзорного ведомства путём включения в DNS запрещённых сайтов IP-адресов государственных, а также популярных интернет-ресурсов, Роскомнадзор предпринимал несколько попыток бороться с этим явлением, но разовые письма к провайдерам с требованием «ни за что в жизни» не блокировать те или иные IP, оказались не самым удобным способом защиты.
Напомним, некий неизвестный владелец заблокированного на территории России сайта в середине мая решил внести в свой DNS IP-адреса технических сайтов системы «Ревизор», которая занимается проверкой того, как провайдеры выполняют распоряжения властей по блокировке запрещённого на территории России интернет-контента. После этого провайдеры автоматически выполнили распоряжение Роскомнадзора, заблокировав и проштрафившийся сайт, и технические сайты системы «Ревизор». В профессиональных чатах, а также в переписке с Роскомнадзором многие жаловались, что «Ревизор» перестал отвечать, и это стало первым известным случаем использования отцензурированными владельцами сайтов интернет-троллинга, о котором говорили, на самом деле, очень давно, но всё никак никто не отваживался его начать. Несколько дней назад произошёл сбой в работе сразу нескольких как государственных, так и обычных, но очень популярных мировых сервисов — россияне жаловались на сбои в работе Telegram, Facebook, Яндекса, ВКонтакте и многих, многих других интернет-ресурсов.
После этого провайдеры автоматически выполнили распоряжение Роскомнадзора, заблокировав и проштрафившийся сайт, и технические сайты системы «Ревизор». В профессиональных чатах, а также в переписке с Роскомнадзором многие жаловались, что «Ревизор» перестал отвечать, и это стало первым известным случаем использования отцензурированными владельцами сайтов интернет-троллинга, о котором говорили, на самом деле, очень давно, но всё никак никто не отваживался его начать. Несколько дней назад произошёл сбой в работе сразу нескольких как государственных, так и обычных, но очень популярных мировых сервисов — россияне жаловались на сбои в работе Telegram, Facebook, Яндекса, ВКонтакте и многих, многих других интернет-ресурсов.
Примерно в это же время в недрах Роскомнадзора родилась идея о составлении своего рода расширенного «белого списка», куда будет внесён целый пантеон неприкасаемых сайтов, доменных масок и IP, которые нельзя блокировать ни в коем случае. Этот список мы решили опубликовать здесь:
Сетевые адреса для операторов связи для формирования белых списков
.
Пример письма от подразделения Роскомнадзора операторам связи по внедрению «белых списков»:
.
Не представляем, какой ещё объём работы по внесению избранных сайтов в «белый список» придётся сделать работникам российского надзорного ведомства, но уже сейчас полезли совершенно очевидные ошибки, которые дадут возможность и дальше троллить российские власти. Как справедливо заметил автор канала «ЗаТелеком» Михаил Климарев, внесение в список маски «*.google.*», например, освобождает от блокировки любые сайты, содержащие в своём адресе такое обозначение, даже google.cuicide.com или vzorvi.google.allahakbar.org. Но, как уже отмечал Михаил ранее в своей обзорной статье о происходящей сейчас «интернет-войне», адекватных способов противодействия «атаке на DNS заблокированного интернет-ресурса» у Роскомнадзора нет.
.
.
Уже можно сказать точно: у Роскомнадзора на ближайшие несколько недель, а то и месяцев заметно прибавится дополнительной работы.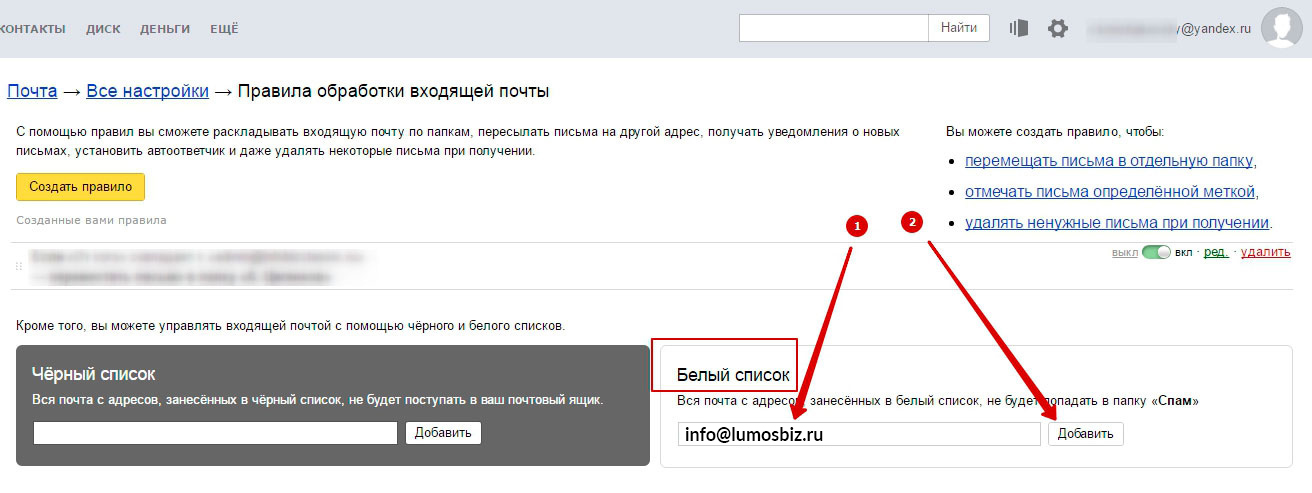 В принципе, им не привыкать — с самого начала существования этой организации она занималась именно этим, не подозревая, что рано или поздно это начнёт работать против самих же госструктур. И чем дальше зарываются в новые списки, реестры, «блэк-» или «уайт-листы» работники Роскомнадзора, тем сильнее будет буксовать их работа и больше технологических ошибок они будут создавать. В конечном итоге это придёт к тому, что условный жёсткий диск со всеми «реестрами» придётся просто взять и жёстко отформатировать, если конечно до этого он не совершит подобного действия с собою сам.
В принципе, им не привыкать — с самого начала существования этой организации она занималась именно этим, не подозревая, что рано или поздно это начнёт работать против самих же госструктур. И чем дальше зарываются в новые списки, реестры, «блэк-» или «уайт-листы» работники Роскомнадзора, тем сильнее будет буксовать их работа и больше технологических ошибок они будут создавать. В конечном итоге это придёт к тому, что условный жёсткий диск со всеми «реестрами» придётся просто взять и жёстко отформатировать, если конечно до этого он не совершит подобного действия с собою сам.
.
UPD.
К вечеру 7 июня после сотен не отвеченных звонков от СМИ Роскомнадзор написал вот такой пресс-релиз по ситуации, в котором перекладывает по сути всю ответственность за происходящий со стороны надзорного ведомства на интернет-провайдеров. Это крайне некрасивый и трусливый шаг. Роскомнадзор прекрасно понимает всю проблематику взаимодействия операторов связи с системой проверок блокировок сайтов «Ревизор» и предусмотренные им штрафные санкции за «недорезолвинг».
«Вопиющая некомпетентность привела к нынешней ситуации, а их нерешительность и озабоченность сохранением лица мешает им выпутаться из этой ситуации. Кроме того, значительную роль играет несовершенство законодательства. Закон разрешает много разных режимов блокировки, и этот документ интерпретируется Роскомнадзором весьма произвольно», — Даниил Гинсбург, ИТ-специалист, бывший сетевой архитектор «Яндекса» для vc.ru.
Читайте также:
Чёрно-белые списки
?
Владельцы заблокированных сайтов начали против Роскомнадзора «интернет-войну»
?
Роскомнадзор чуть было не заблокировал Яндекс, ВКонтакте и самого себя для россиян
?
Всех операторов связи внесут в специальный реестр
?
Региональные операторы связи протестуют против «Ревизора»
.
30 компаний для работы вахтой в 2021 году
Список нефтегазовых компаний для трудоустройства и поиска работы вахтой. Вакансии вахтовым методом от прямых работодателей — адреса и контакты отдела кадров, отзывы сотрудников.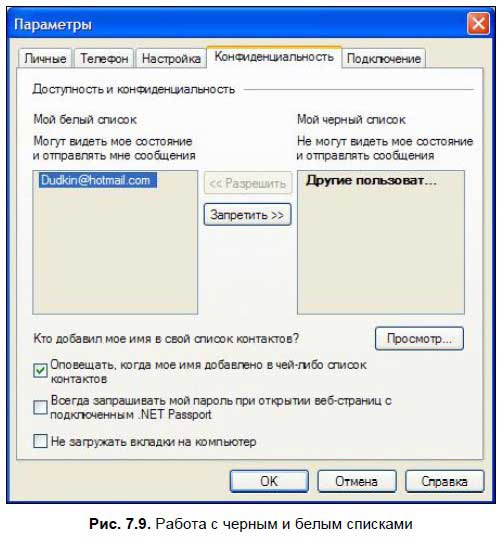 Официальные сайты прямых работодателей для вахты на Север. Белый список вакансий от проверенных нефтегазовых компаний. Работа вахтой на добыче нефти и газа. Все вакансии и работа вахтовым методом. Ссылки на страницы вакансий прямых работодателей.
Официальные сайты прямых работодателей для вахты на Север. Белый список вакансий от проверенных нефтегазовых компаний. Работа вахтой на добыче нефти и газа. Все вакансии и работа вахтовым методом. Ссылки на страницы вакансий прямых работодателей.
Все данные о компаниях быстро и удобно можно найти на официальных сайтах. Как правило, на них есть страница под названием «Вакансии» и «Контакты». Также можно связаться и отправить резюме по электронной почте, указав вакансию, вашу профессию, опыт работы, график работы — вахтой или на постоянную занятость. Вы можете получить подробные данные о зарплате, условиях работы, продолжительности вахты.
Полезная информация: поиск работы вахтой начинайте с отправки резюме только на эти официальные контакты (указанные ниже). И только потом обращайтесь к проверенным кадровым агентствам по подбору персонала. Но обычно, это не требует необходимости.
Список нефтегазовых компаний, вакансии нефтегазового сектора на 2021 год
1. Вакансии «Газпром» — официальный сайт:
http://www.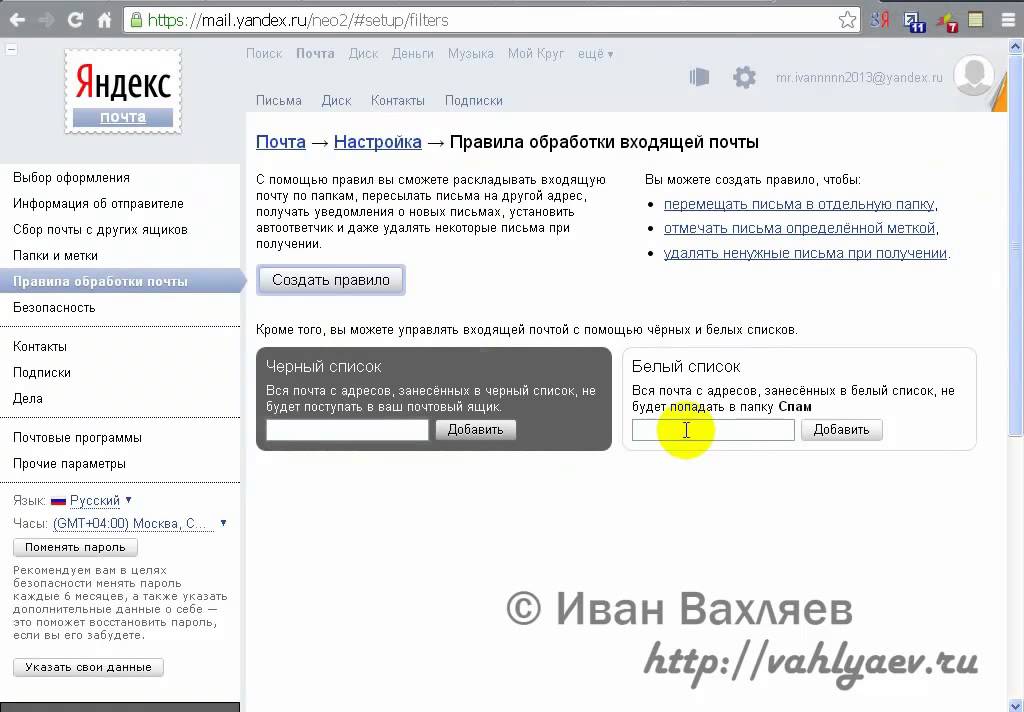 gazpromvacancy.ru/jobs/
gazpromvacancy.ru/jobs/
2. Вакансии «Роснефть» — официальный сайт:
https://www.rosneft.ru/about/career/
3. Вакансии «Лукойл» — официальный сайт:
http://www.lukoil.ru/Company/Career/Vacancies
4. Вакансии «Сургутнефтегаз» — официальный сайт:
http://www.surgutneftegas.ru/staff
5. Вакансии «Ванкорнефть» — официальный сайт:
https://vankorneft.rosneft.ru/about/career/
6. Вакансии «Ямал СПГ» — официальный сайт:
http://yamallng.ru/career/open_vacancies/
7. Вакансии «Транснефть» — официальный сайт:
http://www.transneft.ru/about/work-in-company/vacancy
8. Вакансии «ГазАртСтрой» — официальный сайт:
http://gazartstroy.ru/jobs
9. Вакансии «Сахалин Энерджи» — официальный сайт:
http://www.sakhalinenergy.ru/ru/vacancy/vacancy.wbp
10. Вакансии «СибНефть» — официальный сайт:
http://www.sibneft.ru/tender/
11. Вакансии «Газпром Нефть» — официальный сайт:
http://www.gazprom-neft.ru/career/vacancies/
12.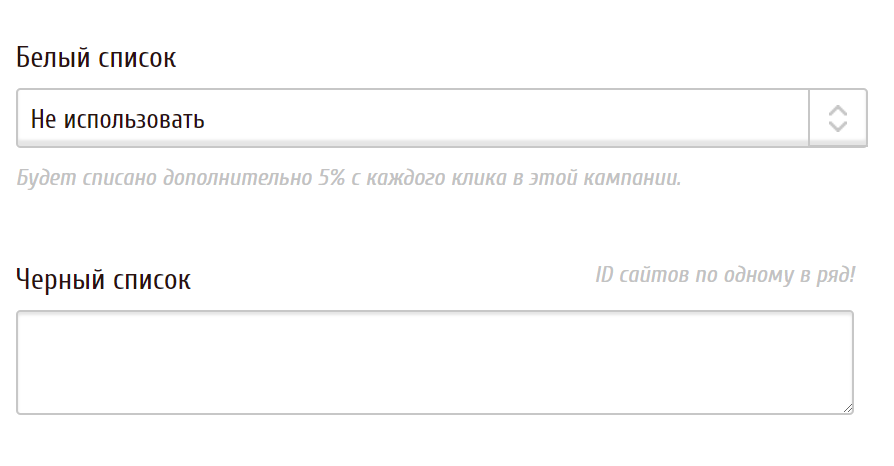 Вакансии «БашНефть» — официальный сайт:
Вакансии «БашНефть» — официальный сайт:
http://www.bashneft.ru/company/career/
Заполните резюме ➤
13. Вакансии «Сибур» — официальный сайт:
https://career.sibur.ru/vakansii/
14. Вакансии «ТатНефть» — официальный сайт:
http://www.tatneft.ru/vakansii/
15. Вакансии «ВелесСтрой» — официальный сайт:
http://www.velesstroy.com/career/
16. Вакансии «БК ЕВРАЗИЯ» — официальный сайт:
http://www.bke.ru/vacancy.html
17. Вакансии «ИНК» — официальный сайт:
http://irkutskoil.ru/career/vacancies/
18. Вакансии «Шлюмберже» — официальный сайт:
http://www.slb.ru/careers/
19. Вакансии «СГК» — официальный сайт:
http://www.sgc.ru/management/vacancies/
20. Вакансии «ЗПГС» — официальный сайт:
http://www.zpgs.su/ru/career/vacancies/
21. Вакансии «РуссНефть» — официальный сайт:
http://www.russneft.ru/contacts/
22. Вакансии «СлавНефть» — официальный сайт:
http://www.slavneft.ru/vacancy/
23. Вакансии «ЗарубежНефть» — официальный сайт:
http://www.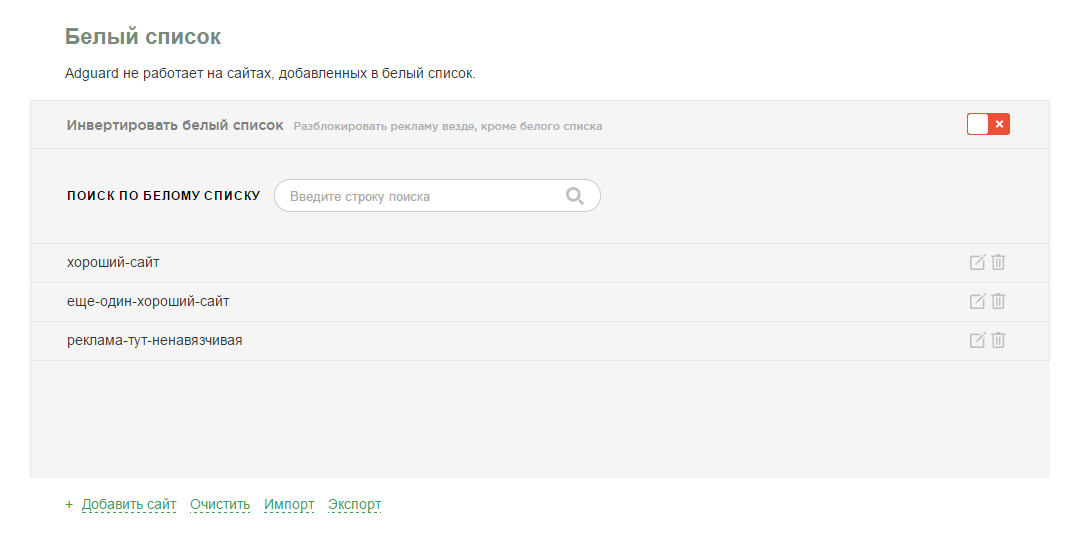 nestro.ru/ru/about_company/vakansii/
nestro.ru/ru/about_company/vakansii/
24. Вакансии «Сибнефтегаз» — официальный сайт:
http://sibneftegaz.ru/production/career/
25. Вакансии «Севернефтегазпром» — официальный сайт:
http://severneftegazprom.com/kadry/otpravit-rezjume/
26. Вакансии «КаткоНефть» — официальный сайт:
pewete.com/ru/company/contacts/#vacancy
27. Вакансии «ТомскНефть» — официальный сайт:
http://www.tomskneft.ru/personal/jobs/
28. Вакансии «Северная Нефть» — официальный сайт:
https://nordoil.rosneft.ru/about/career/
29. Вакансии «Газпром добыча Ямбург» — официальный сайт:
http://yamburg-dobycha.gazprom.ru/career/vacancies/
30. Вакансии «Роспан» — официальный сайт:
https://rospan.rosneft.ru/about/career/
Топ 30 компаний для работы вахтой в 2021 году.
Контакты отдела кадров, телефоны служб и электронные адреса указаны на официальных сайтах. Доступ к контактам всегда открытый. Рекомендуется размещать и отправлять своё резюме на официальные контакты.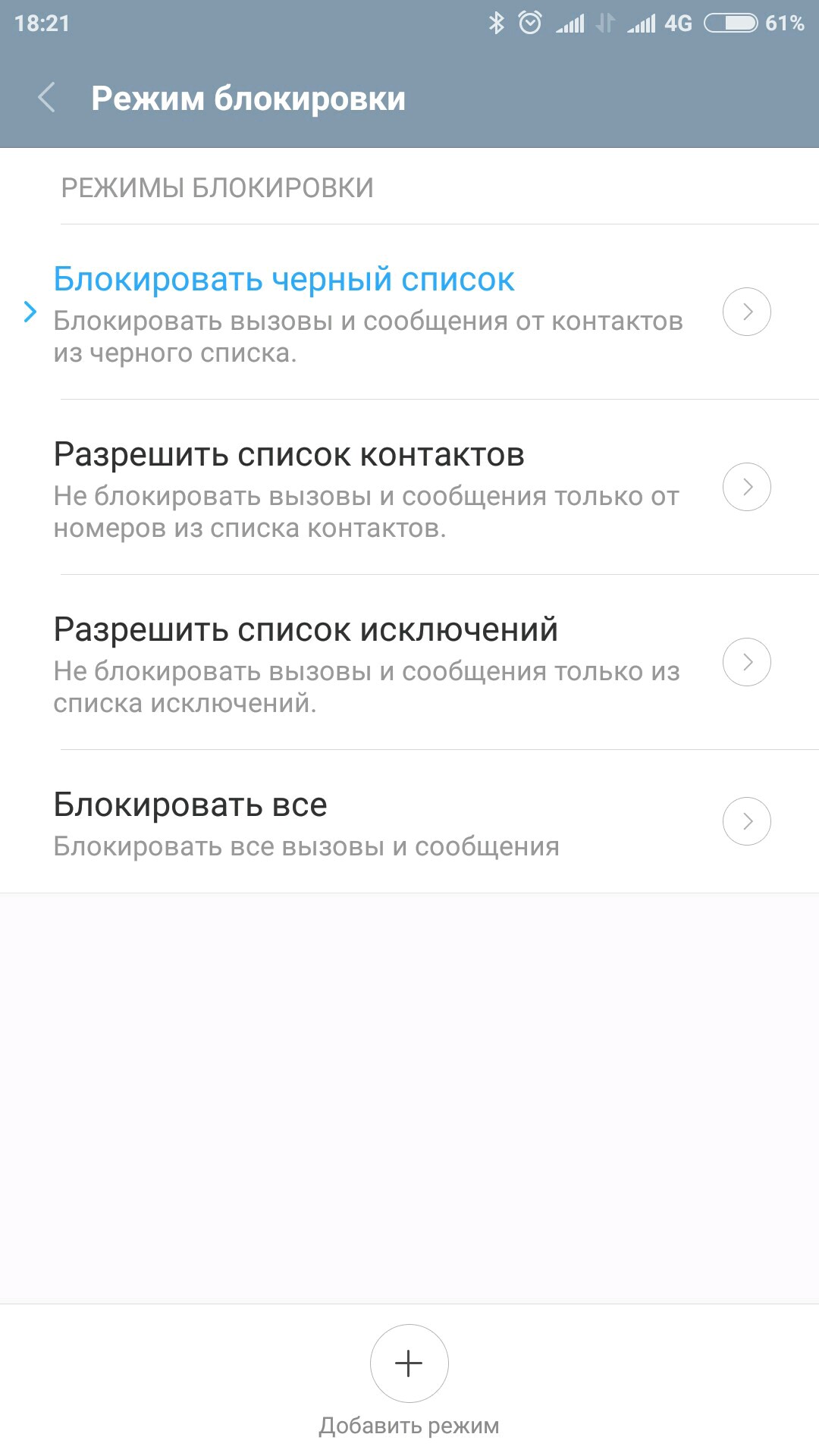
Полезный совет — чтобы Ваше резюме было замечено, отправляйте отклик только на интересующую вас вакансию (на на все сразу), которая подходит профильно к вашему образованию или к предыдущему месту работы. Резюме составляйте грамотно, без ошибок, оно должно быть объемным.
4.9 / 5 ( 63 голоса )
Где черный список в телефоне самсунг. Белый список для андроид или как оградить себя от нежелательных контактов
Что такое черный список с телефоне? Это специальный раздел, куда пользователь может добавлять телефонные номера абонентов. Все входящие звонки с номеров, добавленных в ЧС, будут блокироваться системой. Очень удобная вещь. Но иногда возникает необходимость ознакомиться с номерами, добавленными в ЧС. Так как же найти в телефоне черный список? Как вы понимаете, все зависит от конкретной версии прошивки, установленной на вашем смартфоне.
Samsung
Найдите на рабочем столе значок «Телефон», нажмите на него.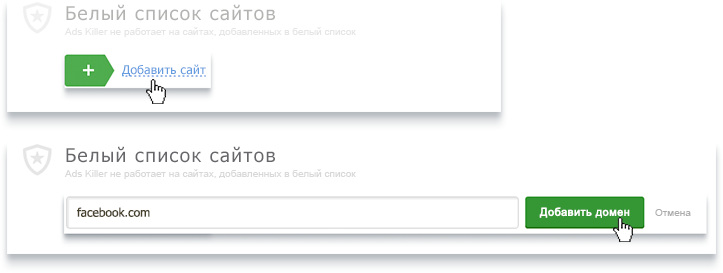
Здесь найдите кнопку «Меню» — выделена красным.
При нажатии появится меню, в котором нужно тапнуть по строчке «Настройки».
Теперь — «Блокировка номеров».
А вот и номера абонентов, добавленные в ЧС.
Для удаления номера из черного списка нужно нажать на кнопку в виде минуса напротив нужного номера.
Xiaomi
Зайдите в приложение «Телефон».
Нажмите на кнопку «Меню».
Здесь — «Антиспам» или «Черный список».
Тапните по строчке «Черный список».
Перед вами — список заблокированных номеров.
Для разблокировки нажимаете на номер и выбираете «Разблокировать».
Meizu
Зайдите в приложение «Телефон». В нижней части экрана найдите кнопку в виде трех точек, нажмите на нее, чтобы появилось меню.
В меню выберите пункт «Настройки».
Следующий пункт — «Черный список польз.».
Открылся черный список.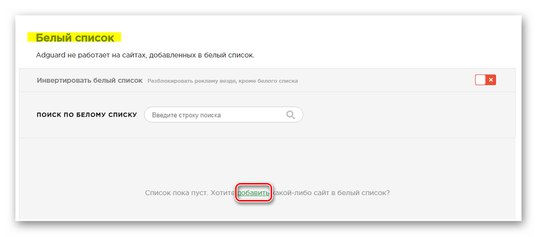 Правда, в нашем случае он пуст.
Правда, в нашем случае он пуст.
Таким же образом можно получить доступ к ЧС и на других устройствах, включая Lenovo, Fly, Alacatel и т.д.
Белый список для андроид или как оградить себя от нежелательных контактов
Уже довольно давно в современных телефонах и смартфонах имеется такая встроенная функция как «Черный список» — возможность заносить контакты или номера в перечень тех, с которыми вы не хотите общаться. Однако, иногда требуется оградить себя от всех – кроме избранных. Для этого перечня существует свое название – «Белый список».
Далеко не во всех телефонах имеется возможность создавать белые списки по умолчанию, это касается и гаджетов с ос андроид. Какие же есть пути решения данной задачи? Во-первых, попробовать воспользоваться услугами вашего оператора сотовой связи (у нас же телефон, ы не забыли?). «Белый список» есть, например, у мегафона, услуга так и называется. Внести в этот список можно до сотни любых номеров, если позвонят с другого, не внесенного в перечень, то получат сообщение об ошибочном звонке. Вроде бы все хорошо, но есть одно но – услуга платная. Да и не у всех мегафон. Так что попробуем другой способ.
Вроде бы все хорошо, но есть одно но – услуга платная. Да и не у всех мегафон. Так что попробуем другой способ.
ОС андроид предоставляет возможность своим пользователям устанавливать великое множество приложений, не ужели среди них не найдется нужного? Найдется! Whitelist Call Blocker – программа, предназначенная как раз для этого (да и название намекает уже).
Итак, бесплатно качаем с плей маркета и устанавливаем на свое устройство. Теперь на экране вашего гаджета появится вот такой новый значок со старинным телефонным аппаратом.
Однако, запускать пока не будем – надо перезагрузить устройство. После перезагрузки смотрим меню. И тут есть приятная неожиданность – оно на русском; перевод правда, не очень, но нам же главное функционал, правда?
Итак, рассмотрим пункты меню:
- Настройки:
- Включить значок уведомления;
- Показать их абонентов в истории абонента;
- Включить таймер;
- Enable Logging (для поддержки только).
Тут должно быть все понятно.

- Изменить группу список (пожалуйста, выберите группы вы хотели бы дать разрешение позвонить вам):
- My Contacts;
- Starred in Android;
- Friends;
- Family;
- Coworkes.
Отмечаем, к примеру, первый пункт – и вам могут звонить только те, кто есть в телефонной книге.
- Изменить индивидуальные контакты (Пожалуйста, выберите контакты, которые вы хотели бы дать разрешение позвонить вам):
А здесь уже можно конкретно отметить тех, кто может звонить – а не всю телефонную книгу целиком. - Расписание.
Выбираем, что нам надо, выходим на главную страницу и нажимаем «Услуги выключены» — надпись меняется на «Услуга активирована». И все – готово. Вот так просто можно оградить себя от нежелательных звонков на андроиде – установить приложение с функционалом «Белый список». Просто и бесплатно.
P.S. Номер телефона входящего звонка (как его принимает аппарат) должен быть именно таким, как записано в телефонной книге — иначе возможно некорректное определение.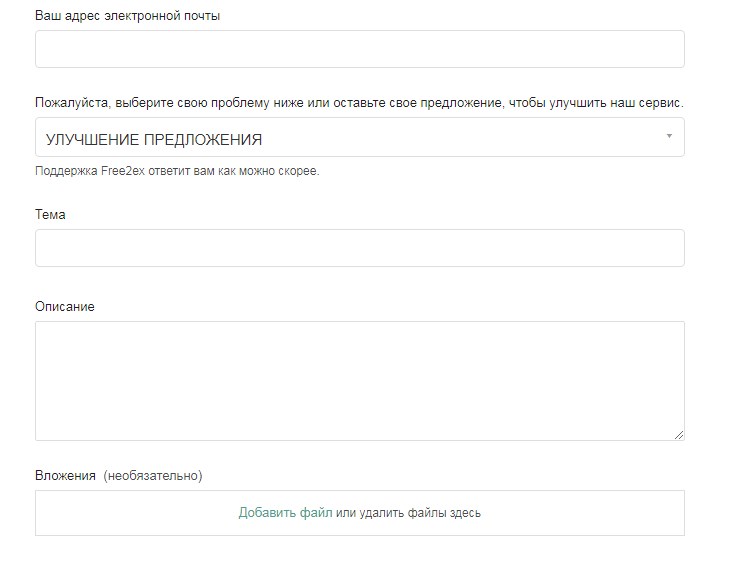 Например, необходимо именно «+7», а не «8» в начале номера.
Например, необходимо именно «+7», а не «8» в начале номера.
UPD: В приложении произошла ошибка
Стоит отметить, что программа может корректно работать не на всех моделях телефонов. Например, имеем телефон ZTE blade a5 pro. Если на него установить приложение Whitelist Call Blocker, внести определенные номера в белый список и включить, то при звонке с номера, не внесенного в этот список, программа выдает ошибку, а звонок проходит:
Если такая ошибка высвечивается и на вашем телефоне, то можно попробовать поискать замену. Например, Блокировщик звонков
. После установки идем в настройки:
Теперь все, кто хочет дозвониться вам с любого другого номера, не внесенного в разрешенные, не сможет это сделать. Отлично работает против коллекторов, к примеру.
Автор этого материала — я — Пахолков Юрий. Я оказываю услуги по написанию программ на языках Java, C++, C# (а также консультирую по ним) и созданию сайтов. Работаю с сайтами на CMS OpenCart, WordPress, ModX и самописными. Кроме этого, работаю напрямую с JavaScript, PHP, CSS, HTML — то есть могу доработать ваш сайт или помочь с веб-программированием.
Кроме этого, работаю напрямую с JavaScript, PHP, CSS, HTML — то есть могу доработать ваш сайт или помочь с веб-программированием.
Несмотря на то, что мобильная связь является неотъемлемой частью повседневной жизни практически каждого человека, нередко она доставляет массу неудобств. Так, многие сталкиваются с постоянными звонками от различных организаций, проводящих социологические опросы, банковских учреждений, интернет продавцов и других надоедливых абонентов, с которыми пользователи смартфонов не хотят иметь ничего общего. Благо, на всех девайсах Самсунг Галакси предусмотрен такой инструмент, как «черный список» (blacklist). Он позволяет заблокировать входящие звонки и текстовые SMS сообщения с конкретных номеров, тем самым ограничив владельца гаджета от нежелательного общения. Рассмотрим, где находится черный список в телефоне Samsung, а также как внести и удалить контакт из его базы.
Поиск черного списка на Samsung
Blacklist входит в число предустановленных программ на многих устройствах, работающих под управлением операционной системы Android.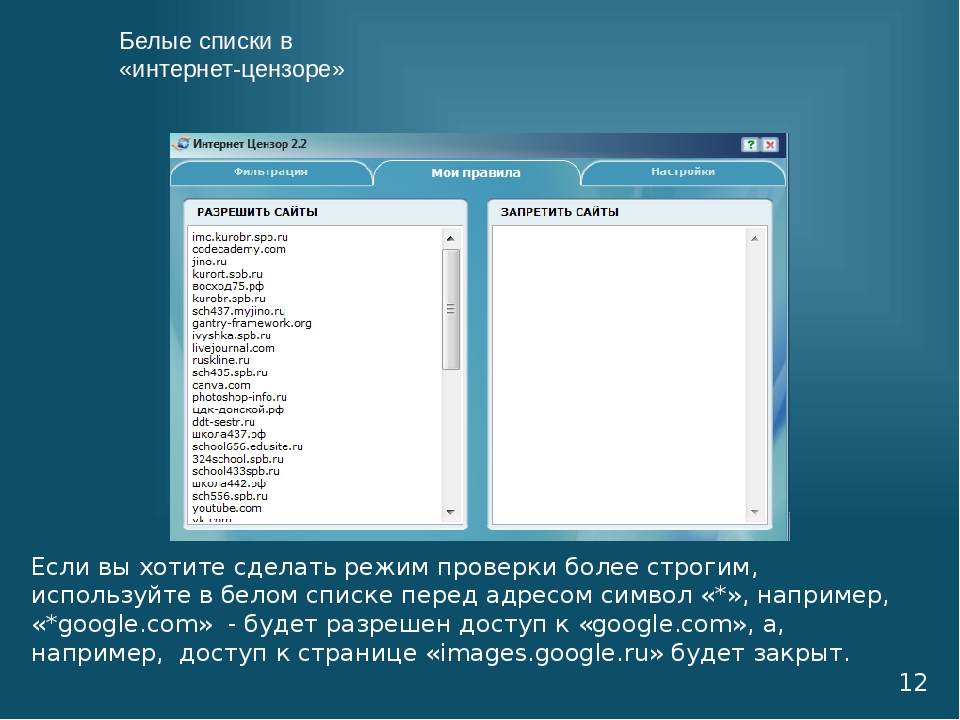 И Samsung в этом плане не является исключением. Чтобы отыскать черный список на Самсунге, необходимо:
И Samsung в этом плане не является исключением. Чтобы отыскать черный список на Самсунге, необходимо:
Попасть в черный список можно и другим способом:
В зависимости от модели Самсунга и версии операционной системы разделы меню могут иметь другие названия. Однако это не должно вызвать у вас каких-либо трудностей, так как особых отличий здесь не будет.
Как добавить контакт в blacklist?
Если человек, записанный в черный список, захочет с вами связаться, то при попытке дозвониться система будет считать номер ошибочно набранным. Внесение абонента из телефонной книги в blacklist производится следующим образом:
Выполнить блокировку телефонного номера также можно через стандартное для Samsung Galaxy приложение «Сообщения»:
После выполнения указанных действий записанный в черный список абонент больше не будет вам надоедать своими звонками и СМС сообщениями.
Процедура исключения номера из blacklist
Если абонент из телефонной книги был внесен в blacklist случайно, для разблокировки вам понадобится убрать из черного списка номер его телефона. Давайте разберемся, как удалить номер из черного списка в телефоне Samsung:
Давайте разберемся, как удалить номер из черного списка в телефоне Samsung:
После того как убрать контакт из черного списка на телефоне Samsung вам удалось, абонент сможет с вами связываться и отправлять текстовые сообщения без каких-либо ограничений.
Создание и очистка черного списка через дополнительное ПО
Если стандартное приложение blacklist вас чем-то не устраивает или работает некорректно, для блокировки входящих вызовов можно воспользоваться сторонним софтом. Среди таких программ самыми популярными считаются:
- «Черный список»;
- «Блокировщик звонков»;
- Call Blocker;
- Blacklist.
Все они функционируют по схожему алгоритму, поэтому в качестве примера рассмотрим, как внести и как убрать номер из черного списка с помощью Call Blocker:
- Скачайте данную утилиту на мобильный телефон. Это можно сделать с Play Market абсолютно бесплатно.
- Если ваш Samsung Galaxy работает на ОС Android 4.4 или выше, на экране высветится сообщение о необходимости установить Call Blocker, как приложение для отправки и чтения SMS по умолчанию.
 Подтвердите смену, кликнув Ok.
Подтвердите смену, кликнув Ok. - После загрузки программы откройте раздел «Черный список» и нажмите «Добавить контакт».
- Введите вручную номер телефона, который нужно забанить, или выберите контакт (несколько контактов) из адресной книги, истории вызовов или истории сообщений.
- Для блокировки вызовов и SMS сообщений поставьте галочки напротив соответствующих пунктов. Если вы хотите получать уведомления при попытках абонента связаться с вами, дополнительно активируйте пункт «Включить уведомление».
- Подтвердите свои действия, нажав «Добавить».
Чтобы очистить blacklist, созданный через Call Blocker, достаточно повторно запустить данную программу, войти во вкладку «Черный список» и нажать на красный крестик напротив нужного абонента.
Ваш вопрос:
Как обнаружить черный список в телефонах Samsung?
Ответ мастера:
Иногда случаются ситуации, когда названивают и надоедают назойливые абоненты. Для обладателей мобильных телефонов Samsung, разработчики телефонов создали специальную опцию, как «черный список», куда можно занести контакты, с которыми не хочется общаться.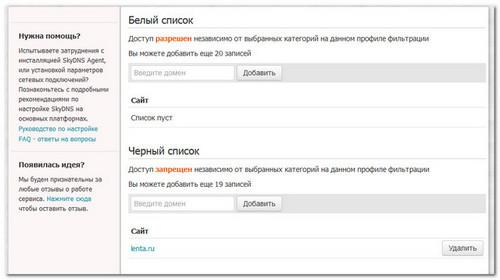
В «черный список» можно вносить номера мобильных телефонов, городские номера, а также международные номера. В случае, когда номер абонента внесен в черный список, и он начнет Вам звонить, его звонок окажется без ответа, будет идти сообщение, что номер набран неправильно.
Чтобы добавит номер в «черный список» необходимо выполнить следующие действия. Заходим в меню телефона, выбираем пункт «Настройки», после чего входим в «Приложения». После этого находим «Вызовы», входим во «Все вызовы» и выбираем «Черный список», после чего включаем «Активация».
После этого в меню выбираем «Добавить в список». В случае, когда нежелательный абонент записан в телефонной книге, выбираем пункт «Добавить из телефонной книги» или набираем телефонный номер в ручном режиме.
Можно внести нежелательный номер из журнала вызовов. Для этого находим номер и выбираем пункт «Добавить в черный список».
В случае если Вы ошибочно выбрали номер, находим его в черном списке, и убираем галочку, которая находится рядом. Другим способом является опция «Удалить из списка».
Другим способом является опция «Удалить из списка».
Отредактировать «Черный список» также можно через журнал вызовов. Для этого находим нужный номер и, вызвав контекстное меню, выбираем пункт «Убрать из черного списка».
В различных моделях мобильных телефонов Samsung названия опций могут отличаться. В случае, если модель мобильного телефона устарела, опция «черный список» может отсутствовать. Однако, несмотря на это, Вы имеете возможность подключить «черный список» на официальном сайте мобильного оператора.
Добрый день, мои дорогие читатели!
Сегодняшняя статья написана прежде всего для обладателей смартфонов одной известной корейской марки 🙂 И речь в ней идет о том, как настроить черный список контактов в Самсунг. Почему именно про Samsung я решил написать? Да потому, что в нем эта функция запрятана как-то особенно глубоко 🙂
Для примера был использован Samsung GALAXY S4 с Android Lollipop.
От некоторых людей я иногда слышу мнение о ненужности этой возможности телефона. Что они всех и всегда рады слышать 🙂 Но меня, например, совершенно уже замучил спам в виде СМС и звонков от всевозможных финансовых организаций, предлагающих вложить куда то деньги, что-нибудь застраховать и пр. И чем дальше, тем этого информационного мусора становится больше.
Что они всех и всегда рады слышать 🙂 Но меня, например, совершенно уже замучил спам в виде СМС и звонков от всевозможных финансовых организаций, предлагающих вложить куда то деньги, что-нибудь застраховать и пр. И чем дальше, тем этого информационного мусора становится больше.
Итак, как же оградить себя от этого?
Можно сделать это, используя сторонние приложения. Например, это возможно в платной версии . Но нужно ли устанавливать себе на устройство еще одну программу, если ваш телефон может сделать это сам?
Но, начнем уже.
Вам позвонили, собеседник был послан вами подальше, возникло желание больше никогда не слышать его голос. Что мы делаем для этого?
Заходим в журнал вызовов, выбираем нужный (а точнее — уже не нужный) номер, нажимаем на него, держим немного. Появляется меню в котором мы выбираем “Добавить в черный список”.
Другая ситуация — спамер робкий, звонить не решается и ограничивается SMS рассылкой.
Последовательность наших действий будет примерно такая же. Заходим в журнал СМС, выбираем то самое сообщение, нажимаем и держим пока не появляется меню. Выбираем пункт “Добавить в спам-номера”.
Заходим в журнал СМС, выбираем то самое сообщение, нажимаем и держим пока не появляется меню. Выбираем пункт “Добавить в спам-номера”.
С этим разобрались.
Теперь о том, как посмотреть наш блэк-лист и удалить оттуда номер (а вдруг? 🙂).
Заходим в “Настройки” — “Вызовы” — “Отклонение вызова” — “Черный список”. Запрятано глубоко, как я и обещал 🙂
Тут мы видим все номера, отклоняемые при попытке дозвониться до вас. При желании (довольно странном, на мой взгляд 🙂), все или некоторые номера оттуда можно удалить.
Внесение в белый список лучших практик для электронного маркетинга (2021 г.)
Чтобы внести адрес электронной почты в белый список, вы просто добавите его в список одобренных отправителей. Это говорит вашему почтовому клиенту, что вы знаете этого отправителя и доверяете ему, что будет держать электронные письма от этого контакта в верхней части вашего почтового ящика и вне папки нежелательной почты.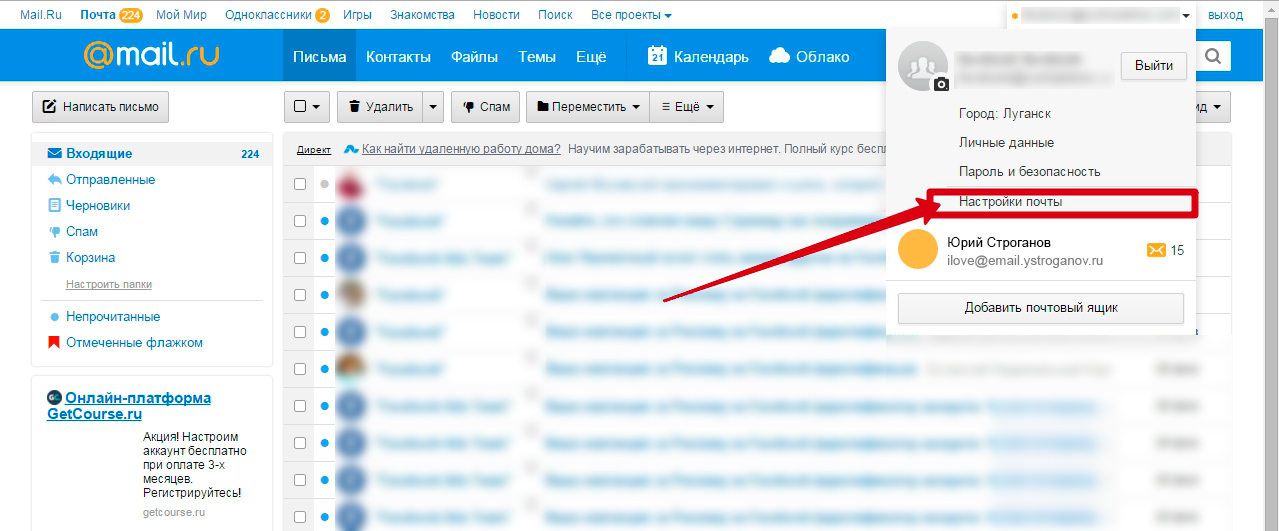
Понимание передовых методов ведения белых списков электронной почты может быть полезно как для маркетологов электронной почты, так и для подписчиков электронной почты, поскольку это повысит эффективность любого почтового ящика.
С другой стороны, черный список адресов электронной почты действительно актуален только для маркетологов электронной почты. Ваш сервер или домен могут попасть в черный список, когда ваша доставляемость и оценка отправителя упадут настолько, что поставщики интернет-услуг сочтут вас спамом. Если вы попадете в черный список электронной почты, ваша электронная почта будет помечена спам-фильтрами, и ваше сообщение вообще не дойдет до подписчиков.
Почему вам и вашим подписчикам следует заносить отправителей электронной почты в белый список?
Не бойтесь просить подписчиков внести ваш адрес электронной почты в белый список.Многие люди даже не осознают, что обладают этой способностью, и дружеский запрос — и даже ссылка на эти инструкции — может позиционировать ваш бренд как полезный.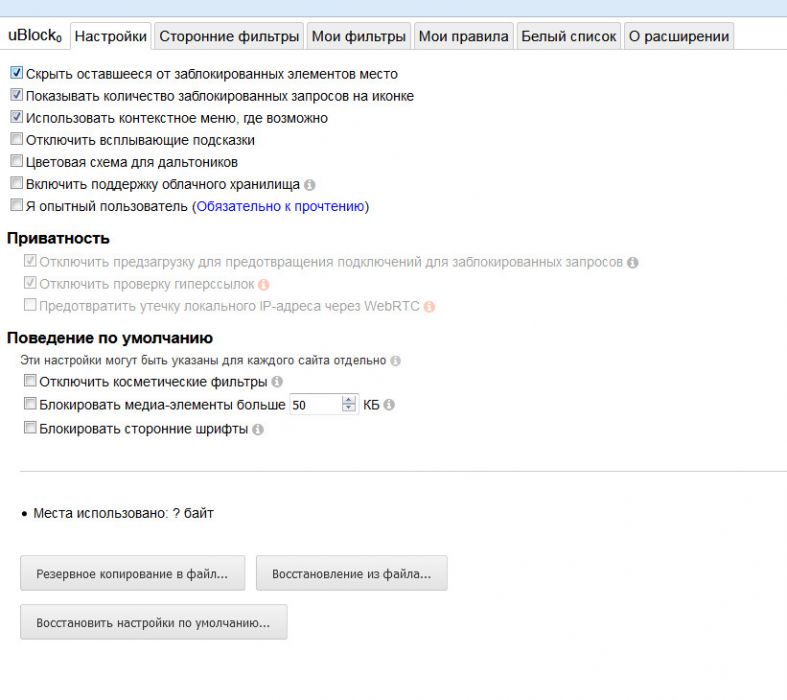
Вот несколько причин, по которым вы должны прямо предложить своим подписчикам внести свой адрес электронной почты в белый список в приветственное письмо:
- Добавление в белый список улучшает доставляемость.
- Ваши подписчики не пропустят письмо. В конце концов, они подписались на ваш электронный маркетинг, потому что знают, что вы приносите пользу прямо в их почтовый ящик, и они не хотят упустить возможность.
- Ваши электронные письма будут попадать во входящие каждый раз. Больше внимания к вашей электронной почте означает лучшие результаты для ваших маркетинговых кампаний по электронной почте.
Посмотрите этот пример на сайте Scott’s Cheap Flights. Это приветственное письмо не только просит подписчиков внести адрес электронной почты Скотта в белый список — вы увидите, что они на самом деле не используют термин белый список , но используют более универсальный язык — но это электронное письмо также четко определяет, какой адрес электронной почты будет добавлен в адрес подписчика.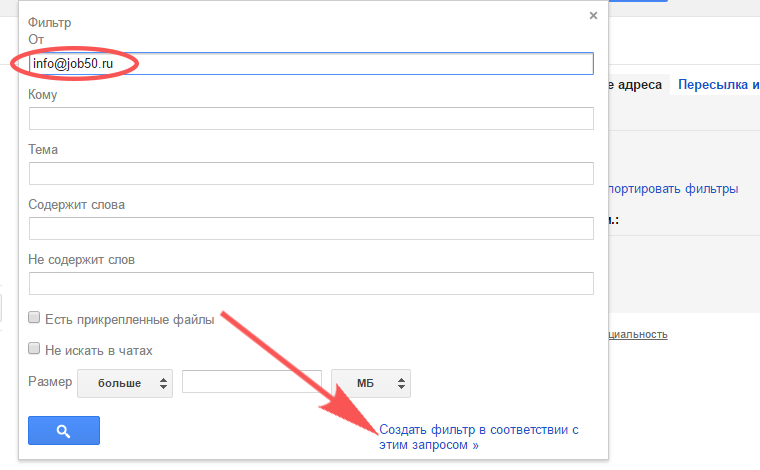 список контактов и даже включает ссылку на инструкции, как это сделать.
список контактов и даже включает ссылку на инструкции, как это сделать.
Внесение
в белый список — это простой способ убедиться, что вы делаете все возможное, чтобы ваши электронные письма были видны вашим подписчикам. После всей работы, которую вы вложили в создание эффективных кампаний по электронной почте, почему бы вам не сделать этот последний шаг для улучшения показателей электронного маркетинга?
Как внести в белый список?
Внесение в белый список — это быстрая однократная задача, которая гарантирует, что отправитель электронного письма будет добавлен в адресную книгу получателя или список надежных отправителей.
Обычно все, что вам нужно сделать, это открыть сообщение электронной почты и убедиться, что отправителю можно доверять:
Вот простые инструкции о том, как гарантировать, что в будущем электронные письма будут доставляться прямо в почтовый ящик в некоторых из самых популярных почтовых клиентов:
Белый список Apple Mail (устройства OS X и iOS)
Как Apple Mail на OSX, так и Mail на устройствах iOS имеют одинаковый процесс добавления отправителей в Контакты. Выбрав От или Ответить в сообщении электронной почты, вы можете выбрать «Добавить в контакты» или «Добавить в VIP».
Выбрав От или Ответить в сообщении электронной почты, вы можете выбрать «Добавить в контакты» или «Добавить в VIP».
Преимущество «Добавить в VIP» состоит в том, что в будущем электронные письма от этого отправителя будут добавляться в специальный почтовый ящик VIP в iOS Mail.
Белый список для Outlook 20XX
При открытии электронного письма от отправителя в заголовке сообщения должно отображаться предупреждение «Щелкните здесь, чтобы загрузить изображения…». Щелкните здесь и выберите «Добавить отправителя в список надежных отправителей:»
Outlook.com Белый список
После открытия сообщения электронной почты должно отображаться предупреждающее сообщение с надписью «Части этого сообщения заблокированы в целях вашей безопасности». Под ним щелкните ссылку «Я доверяю [электронная почта] Всегда показывать контент:»
Yahoo! Белый список почты
При открытии сообщения электронной почты рядом с От: и именем отправителя должен отображаться символ «+». Выберите это, и появится всплывающее окно «Добавить в контакты». Выберите «Сохранить:»
.
Белый список Gmail (веб-почта и мобильные устройства)
Отображение всех будущих писем от отправителя на вкладке «Основная» (вместо «Промоакции» или где-либо еще) — это быстрый двухэтапный процесс.
Прежде всего, перетащите сообщение электронной почты из-под вкладки, в которой оно находится в данный момент, на вкладку «Основная»:
После этого появится сообщение с предупреждением: «Этот разговор был перемещен в основной. Сделать это для всех будущих сообщений от [электронная почта защищена]? » Выберите «Да»:
Gmail на мобильных устройствах не позволяет устанавливать приоритеты сообщений. Однако нажатие «Показать изображения», а затем «Всегда показывать изображения от отправителя» гарантирует, что изображения всегда будут отображаться во входящих:
Белый список Android (клиент по умолчанию)
На устройствах Android откройте сообщение электронной почты и коснитесь изображения отправителя, которое отображается перед сообщением.Нажмите «Добавить в контакты».
Белый список настольных компьютеров Windows Live
После открытия сообщения электронной почты на рабочем столе Windows Live на панели предварительного просмотра появляется предупреждение с надписью «Некоторые изображения в этом сообщении не отображаются». отобразится. Выберите ссылку «Добавить в список надежных отправителей».
Белый список почты AOL
На панели предварительного просмотра для открытого сообщения электронной почты в AOL Mail выберите имя отправителя «От» под строкой темы электронного письма и выберите «Добавить контакт» в раскрывающемся меню:
Как внести адрес электронной почты в белый список с помощью Gmail, Outlook.com или Yahoo!
Вы можете получить нужный адрес электронной почты, добавив в белый список адреса электронной почты в Gmail, Outlook.com или Yahoo! Почта. В этом руководстве объясняется, как это сделать.
Почему вы не получаете электронные письма
Службы
, такие как Gmail, Outlook.com и Yahoo! Почта блокирует электронную почту, чтобы защитить вас от нежелательной или вредоносной электронной почты, такой как фишинг, мошенничество и спам. В этом случае они ошибочно принимают адрес электронной почты, который вам нужен, за адрес, который вам не нужен.
Если попросить вашего провайдера электронной почты разблокировать или добавить в белый список адрес электронной почты, электронная почта с этого адреса с большей вероятностью будет доставлена.Вот объяснение того, как это сделать для Gmail, Outlook.com или Yahoo! Почта.
Как внести адрес электронной почты в белый список с помощью Gmail
Войдите в свою учетную запись на Gmail.com и выполните следующие действия.
Добавьте адрес в свои контакты
Добавьте адрес электронной почты , с которого отправляется электронное письмо (например, support@onlinegroups.net), в свои контакты Gmail. Google обычно доставляет электронную почту с адресов, которые указаны в ваших контактах.
Пометить сообщения как «Не спам»
Если Gmail пометил электронные письма, которые вы хотите занести в белый список, как спам, сообщите Gmail, что они не являются спамом.
- В Gmail перейдите в папку для спама.
- Найдите электронные письма, содержащие домен, который вы хотите добавить в белый список (например, onlinegroups.net).
- Выберите все показанные электронные письма.
- Нажмите Еще , а затем Не спам .
Создать фильтр для адреса
Создайте фильтр, чтобы указать Google заносить в белый список электронную почту из домена или онлайн-группы.
- Щелкните значок шестеренки в правом верхнем углу, а затем выберите Настройки
- Щелкните Filters , а затем Создайте новый фильтр
- Либо
- введите домен электронной почты, которую вы хотите добавить в белый список, в поле От или
- введите адрес электронной почты онлайн-группы, которую вы хотите добавить в белый список, в поле Кому
- Нажмите Создать фильтр с этим поиском
- В поле с заголовком Когда приходит сообщение, которое соответствует этому поисковому запросу выберите Никогда не отправлять его в спам
- Нажмите кнопку Создать фильтр кнопку
Чтобы внести в белый список всю электронную почту от домена, введите домен в поле От
Чтобы внести онлайн-группу в белый список, введите адрес электронной почты группы в поле Кому
Советы:
- Не вводите адреса электронной почты одновременно в поля От и Кому , поскольку Gmail будет фильтровать только электронные письма, которые соответствуют обоим критериям
- В полях From и To вы можете ввести либо конкретный адрес электронной почты, либо весь домен
- Чтобы ввести несколько доменов в каждое поле, разделите их оператором ИЛИ, как в «онлайн-группах».net OR groups.yahoo.com ”
См. Также справку Google по легальной почте, помеченной как спам.
Как внести адрес электронной почты в белый список с помощью Outlook.com
Для Outlook.com, Windows Live Mail, Hotmail и MSN Mail войдите в свою учетную запись на Outlook.com и выполните следующие действия.
Добавьте адрес в свои контакты
Добавьте адрес электронной почты , который отправляет вам электронную почту (например, support@onlinegroups.net), в свои контакты Outlook.com. Outlook.com обычно доставляет электронную почту с адресов, которые указаны в ваших контактах.
Добавьте адрес в список надежных отправителей
- Щелкните значок шестеренки в правом верхнем углу, а затем Дополнительные настройки почты
- Выберите Безопасные и заблокированные отправители , а затем Безопасные отправители
- Добавить добавьте домен электронной почты, которую вы хотите внести в белый список, в список надежных отправителей
- Вернитесь к Безопасные и заблокированные отправители , а затем выберите Безопасные списки рассылки
- Добавьте адрес электронной почты онлайн-группы, которую вы хотите внести в белый список, в список списков рассылки Safe
Чтобы внести в белый список всю электронную почту от домена, добавьте домен в список надежных отправителей
Чтобы внести онлайн-группу в белый список, добавьте адрес группы в список безопасных списков рассылки
Советы:
- В списках рассылки Safe senders и Safe вы можете ввести либо конкретный адрес электронной почты, либо весь домен
- В списках рассылки Safe senders и Safe можно ввести несколько доменов или адресов электронной почты
См. Также Outlook.com’s help on Мне не пришло электронное письмо, которое мне прислали.
Как внести адрес электронной почты в белый список с помощью Yahoo! Почта
Войдите в свою учетную запись на Yahoo! Mail и сделайте следующее.
Добавьте адрес в свои контакты
Добавьте адрес электронной почты , который отправляет вам электронную почту (например, support@onlinegroups.net), в свой Yahoo! Почтовые контакты. Yahoo! обычно доставляет электронную почту с адресов, которые указаны в ваших контактах.
Создайте фильтр для адреса
- Наведите указатель мыши на значок меню «Настройки» и выберите « Настройки»
- Нажмите Фильтры , а затем Добавить
- Введите имя фильтра
- Либо
- введите домен электронной почты, которую вы хотите добавить в белый список, в поле Отправитель , или
- введите адрес электронной почты онлайн-группы, которую вы хотите внести в белый список, в поле Получатель
- Выберите Входящие в качестве папки для доставки электронной почты на
- Нажмите Сохранить , а затем снова нажмите Сохранить
Чтобы занести в белый список всю электронную почту от домена, введите домен в поле «Отправитель»
Чтобы внести онлайн-группу в белый список, введите адрес электронной почты группы в поле Получатель
Советы:
- Не вводите адреса электронной почты одновременно в поля Отправитель и Получатель , поскольку Yahoo! Почта будет фильтровать только те письма, которые соответствуют обоим критериям
- В полях Отправитель и Получатель вы можете ввести либо конкретный адрес электронной почты, либо весь домен
- Создайте новый фильтр для каждого домена или адреса электронной почты, который вы хотите добавить в белый список
См. Также Yahoo! Справка Mail по Электронному письму было неправильно отфильтровано как спам.
Отзыв о руководстве
Как внести в белый список в Gmail (обновлено в 2021 году) — Руководство по белому списку
Содержание
- Введение
- Добавить адрес электронной почты в белый список Gmail
- Добавить контакт Gmail
- На компьютере
- На мобильном устройстве
- Создать правило фильтрации
- Отметить письмо как не спам
Введение
Электронная почта
является важным средством коммуникации, и почти у каждого есть адрес электронной почты (или три), но его повсеместность делает его популярной целью для нежелательных маркетинговых сообщений, также известных как спам .Для борьбы с этим провайдеры электронной почты используют сложные фильтры, которые пытаются отсортировать законную электронную почту (ветчину) от нежелательных сообщений (спама).
Фильтрация спама — отличный инструмент, который провайдеры электронной почты используют для управления бесконечным потоком нежелательных сообщений электронной почты, отправляемых каждый день. Часто этот процесс происходит незаметно за кулисами, но процесс может стать очень очевидным, если вы не получите нужного сообщения. Какими бы хорошими ни были спам-фильтры, ошибки могут быть сделаны.
Чтобы защитить ваш почтовый ящик от нежелательных писем и защитить вас от вредоносных сообщений, Gmail предлагает различные методы борьбы со спамом.Если вы не получаете электронные письма от определенных отправителей, сначала нужно проверить папку со спамом на наличие этих сообщений и пометить их как «не спам», если вы их там найдете. После этого вы можете добавить адрес отправителя в список контактов Gmail и создать правило фильтрации, которое будет действовать как белый список адресов электронной почты.
Добавьте адрес электронной почты в белый список Gmail или список надежных отправителей
Чтобы важные сообщения электронной почты не попадали в папку спама Gmail, вы можете добавить адрес отправителя в свои контакты Google и / или создать правило фильтрации, чтобы сообщения от определенных отправителей не попадали в папку для спама.Если желаемое сообщение электронной почты уже находится в папке для спама, вы можете использовать опцию, чтобы настроить фильтр спама Gmail, чтобы он не отправлял эти сообщения в папку для спама.
Добавить контакт Gmail
Когда вы добавляете адрес электронной почты отправителя в список контактов, он сообщает Google, что вы хотите получать электронную почту от этого отправителя. Этот метод не гарантирует, что сообщения от желаемого отправителя не будут отправлены в спам, но это простой способ повысить вероятность того, что желаемое письмо попадет в ваш почтовый ящик.Для более надежного метода см. Приведенные ниже инструкции по созданию фильтра.
На компьютере (веб-сайт)
- На компьютере перейдите на сайт contacts.google.com
- В верхнем левом углу выберите Создать контакт
- Введите информацию о контакте, включая адрес электронной почты отправителя
- Выберите Сохранить в правом нижнем углу угол
На смартфоне / планшете Android (мобильное приложение)
- На телефоне или планшете Android откройте приложение Контакты
- В правом нижнем углу нажмите Добавить
- Введите имя контакта и адрес электронной почты
- Убедитесь, что вы сохранили контакт в правильной учетной записи.Рядом с учетной записью электронной почты нажмите стрелку вниз , а затем выберите учетную запись, которая будет получать сообщения электронной почты, которые вы вносите в белый список.
- Когда вы закончите, нажмите Сохранить
Создайте правило фильтрации, чтобы не допустить попадания желаемого сообщения в спам
Фильтры
Gmail предоставляют множество полезных способов управления электронной почтой, и один из этих способов — установить правило, предотвращающее попадание электронной почты с определенного адреса электронной почты в папку для спама. Фильтры — это самое близкое средство Gmail к «надежному отправителю» или «белому списку».
Фильтры
можно создавать и изменять только в веб-версии Gmail, поэтому вам нужно будет зайти на свой компьютер, чтобы выполнить следующие действия.
- Откройте веб-сайт Gmail со своего компьютера
- В поле поиска вверху выберите стрелку вниз
- В поле От введите адрес электронной почты отправителя
- внизу в окне поиска нажмите Создать фильтр
- Выберите Никогда не отправлять в спам
- Нажмите Создать фильтр
Пометить письмо как не спам
Если желаемое сообщение электронной почты попадает в папку для спама, вы можете удалить его из списка «Спам» и отправить в Gmail сигнал о том, что вы хотите получать сообщения этого типа в свой почтовый ящик в будущем.Этот метод не гарантирует, что сообщения от этого отправителя не попадут в спам в будущем, но это простой способ переместить письмо во входящие и одновременно обучить Gmail.
- На компьютере откройте веб-сайт Gmail.
- Слева выберите Спам
Если вы не видите Спам, выберите Еще , затем найдите Спам - Откройте нужное сообщение электронной почты
- Вверху на странице выберите Не спам
Сообщение будет перемещено в ваш почтовый ящик
Для получения дополнительной помощи
Получение
Если вам нужна дополнительная помощь получение сообщений электронной почты в качестве пользователя Gmail, посетите их сайт поддержки.
Отправка
Если у отправителя электронной почты возникают проблемы с отправкой электронной почты получателям Gmail, посетите веб-сайт Gmail Postmaster Tools.
Это руководство сработало для вас?
Сообщите нам, сработало ли это руководство по Gmail для вас, оставив комментарий ниже. Мы стремимся поддерживать актуальность и актуальность наших руководств, но иногда все меняется без предварительного уведомления. Если вы обнаружите, что в вашей учетной записи Gmail что-то отличается от этого руководства, сообщите нам, что вам пришлось сделать иначе.Спасибо за вашу помощь и вклад!
Как внести электронные письма в белый список | Virteom LLC
Разве вы не ненавидите, когда вы ждете письма от кого-то, и кажется, что оно никогда не приходит, а через несколько дней вы понимаете, что оно все время находилось в вашей папке нежелательной почты или спама? Это обычное явление, особенно в наши дни, когда мы получаем ненужный спам. Вот почему вам следует занести в белый список адреса электронной почты, которые, как вы знаете, от отправителей, у которых есть ценная информация для вас, или контакты, которые вы часто используете!
Что значит занести электронную почту в белый список?
Внесение адреса электронной почты в белый список — это, по сути, просто список одобренных отправителей, чтобы вы не потеряли ничего важного в папке нежелательной почты.Эта практика лучше всего подходит для людей, которые подписаны на любые подписки по электронной почте.
Внесение в белый список — это простой однократный процесс, который позволяет вам больше никогда не пропустить письмо. Хотя этот процесс может немного отличаться в зависимости от используемой вами электронной платформы. Ниже приведены инструкции о том, как внести электронные письма в белый список в основных почтовых системах.
Android Mail:
Если вы используете устройство Android, откройте письмо от отправителя, которого вы хотите добавить в белый список, щелкните его значок / изображение, а затем нажмите «Добавить в контакты».«
AOL Mail:
Если вы используете AOL, вы перейдете к сообщению от отправителя, в предварительном просмотре вы можете выделить адрес электронной почты отправителя, и появится раскрывающееся меню. Затем вы выберите« Добавить контакт ».
Apple Mail (устройства OS X и iOS):
Для почты OS X и iOS выберите в письме кнопку «От» или «Ответить». Затем нажмите «Добавить в VIP-адреса». «
Gmail (Интернет и мобильный):
Если вы пользуетесь Gmail, вы, вероятно, заметили, что у них есть отдельные вкладки для» Основного «или» Промоакции «.»Чтобы назначить приоритет отправителю, вы нажмете на письмо от отправителя, которого хотите добавить в белый список, и перетащите его в» Основную «папку. После этого появится небольшое окно с вопросом, хотите ли вы переместить это отправитель. Нажмите «Да».
Outlook.com:
Откройте электронное письмо от отправителя, которого вы собираетесь внести в белый список. Должно появиться предупреждение: «Части этого сообщения заблокированы в целях вашей безопасности». Все, что у вас есть для этого нажмите «Я доверяю этому отправителю. Всегда показывать контент ».
Outlook 20XX:
Откройте электронное письмо от отправителя, которого вы собираетесь внести в белый список, и в заголовке сообщения должно появиться сообщение:« Щелкните здесь, чтобы загрузить изображения, но затем в раскрывающемся списке щелкните » , «Добавить отправителя в список надежных отправителей.«
Рабочий стол Windows Live:
Откройте сообщение от отправителя, которого вы хотите добавить в белый список. Там, где написано:« Некоторые изображения в этом сообщении не отображаются ». Там вы можете щелкнуть ссылку с надписью« Добавить в список надежных отправителей ». list. »
Yahoo! Mail:
В Yahoo! Mail вы можете выбрать сообщение от отправителя, которого вы собираетесь добавить в белый список. Рядом с его адресом электронной почты должен стоять знак« плюс »(+). Нажмите на значок плюса подпишите и выберите «Добавить в контакты», а затем нажмите «Сохранить».
Как внести отправителя электронной почты в белый список в Outlook.com
Если вам не хватает важных писем, потому что они отправляются в вашу папку для спама или нежелательной почты, вам, возможно, придется внести в белый список отправителя или все доменное имя, чтобы гарантировать, что эти электронные письма будут отправляться туда, где они должны: в ваш почтовый ящик. Порядок внесения в белый список зависит от вашего почтового сервиса. Если вы используете Microsoft Outlook.com (ранее Microsoft Hotmail и Windows Live Hotmail), выполните следующие действия, чтобы внести в белый список и убедиться, что вы получаете все сообщения, которые вам нужно прочитать.
Проверить папку нежелательной почты
Регулярно проверяйте папку нежелательной почты, чтобы убедиться, что в нее не попадают важные сообщения.Фильтр нежелательной почты Outlook автоматически перемещает подозрительный спам в папку нежелательной почты в зависимости от множества факторов, включая время и содержимое письма. Если электронное письмо от отправителя, которого вы хотите добавить в белый список, оказалось в папке нежелательной почты, процесс прост. Нажмите «Показать содержимое», чтобы просмотреть текст сообщения электронной почты. Затем нажмите Отметить как безопасный. Отправитель будет добавлен в ваш список надежных отправителей, и все будущие электронные письма должны попадать в ваш почтовый ящик.
Добавление контактов в список надежных отправителей вручную
Вы также можете вручную добавить адреса электронной почты или домены в список надежных отправителей в Outlook.com, чтобы навсегда добавить их в белый список. Для этого выберите «Настройки», затем «Параметры». На левой панели выберите Нежелательная почта, затем Надежные отправители. В поле введите адреса электронной почты или домены, которые вы хотите добавить в белый список, и нажмите кнопку «Добавить». Нажмите «Сохранить», и все готово.
Автоматически добавлять контакты в список надежных отправителей
Вы также можете настроить автоматическое добавление адресов электронной почты, на которые вы отправляете электронные письма, в список надежных отправителей в Outlook.com. Сначала нажмите «Домой», затем выберите «Нежелательная почта», а затем — «Параметры нежелательной почты».На вкладке «Надежные отправители» установите флажок «Автоматически добавлять людей, которым я отправляю электронные письма», в список надежных отправителей.
Разблокировать отправителей вручную
Помимо проверки папки нежелательной почты, иногда просматривайте список заблокированных отправителей, чтобы убедиться, что в нем нет дружественных отправителей. Для этого выберите «Настройки», затем «Параметры». На левой панели выберите Нежелательная почта, затем Заблокированные отправители. Выберите адрес или домен, который вы хотите разблокировать, и щелкните значок корзины рядом с ним.Сделайте это для всего, что вы хотите удалить, и нажмите «Сохранить».
Другой совет
У вас больше нет возможности просто добавлять отправителей в свой список контактов или адресную книгу, чтобы они автоматически добавлялись в белый список. Outlook.com по-прежнему будет отправлять электронные письма в папку нежелательной почты, если отправитель не находится в вашем списке надежных отправителей. Чтобы быть абсолютно уверенным, что вы получаете важные электронные письма, проверьте папку нежелательной почты и , вручную добавьте адреса электронной почты и домены в список надежных отправителей.
Как занести в белый или черный список отправителей электронной почты в AOL
Часто кажется, что технология имеет собственное мнение. Предполагается, что это облегчит вашу жизнь, но причуды могут стоить вам времени и возможностей, например, пропустить важные электронные письма, потому что они попадают в вашу папку со спамом. Прежде чем вы решите проверить эту папку, могут пройти часы или даже дни.
Но это достаточно легко исправить. Вы можете занести в белый список отправителя или все доменное имя, чтобы убедиться, что определенные электронные письма отправляются в ваш почтовый ящик и никуда больше.Белый список — это список одобренных лиц с авторизованным доступом к вашему почтовому ящику. Белый список добавляет адрес электронной почты в ваш список контактов , чтобы гарантировать, что электронные письма от этого отправителя будут распознаны и получены в вашем почтовом ящике.
Внесение в белый или черный список отправителя электронной почты в AOL
Вы должны добавить адрес электронной почты или корпоративный домен отправителя в свою адресную книгу или настраиваемый список отправителей, чтобы обеспечить доставку электронной почты в ваш почтовый ящик AOL.
Чтобы внести контакт в белый список в AOL, щелкните Контакты на левой панели навигации экрана папки «Входящие».Затем щелкните значок Новый контакт на верхней панели и добавьте новую контактную информацию в обязательные поля. После завершения нажмите кнопку Добавить контакт внизу.
Чтобы занести контакт в черный список в AOL, щелкните раскрывающееся меню в разделе «Параметры », которое отображается в верхнем правом углу папки «Входящие», и выберите Параметры почты . Затем нажмите Настройки спама в левом меню экрана, чтобы добавить контакт в свой «заблокированный» список.
Добавление отправителей и доменов в белый список с помощью веб-почты AOL
Ответ на электронное письмо от отправителя, которого вы хотите добавить в белый список, автоматически добавит этот список в качестве надежного отправителя, если вы используете веб-почту AOL. Электронная почта из этого домена будет доставлена прямо в ваш почтовый ящик. Программа распознает, что это не спам.
Массовые или массовые рассылки
AOL заявляет, что сотрудничает с частными лицами и организациями, которые рассылают массовые электронные письма, но только в том случае, если эти электронные письма запрашиваются.AOL автоматически распознает определенные IP-адреса, поскольку у AOL есть собственный белый список. Если вы не хотите получать эти электронные письма или не запрашивали их, вы можете уведомить AOL или внести их в черный список или любое другое электронное письмо, которое вы не хотите получать.
Перейдите на страницу Spam Controls , чтобы занести кого-либо в черный список, точно так же, как если бы вы хотели разрешить отправку электронной почты. Затем нажмите «Заблокировать электронную почту от» и введите имя отправителя. Нажмите «добавить» и «сохранить». Или, в более поздних версиях AOL, вы можете щелкнуть ссылку «Сообщить о спаме» или «Уведомить AOL» прямо там, в оскорбительном письме.
AOL предупредит вас
Обновите AOL до последней версии, если вы еще не получаете оповещений о том, что электронные письма попадают в папку для спама. Если все остальное не поможет, AOL сообщит вам, что появилось что-то новое. Если вы ждали письма, которое не появляется в вашем почтовом ящике, это, по сути, напоминание о проверке папки для спама. Вы даже можете указать AOL, как часто вы хотите получать эти предупреждения.
Как внести адрес электронной почты в белый список? (Gmail, Yahoo, Outlook, Hotmail)
Незапрашиваемые и нежелательные электронные письма становятся более серьезной проблемой, поскольку они переполняют почтовые ящики нежелательными сообщениями.Поэтому почтовые службы ужесточили свои спам-фильтры.
Мы, в Brainstorm Force, приветствуем эти методы предотвращения спама и помощи пользователям в чистом и целенаправленном почтовом ящике. Но на самом деле нет ничего идеального. Часто важные и информативные электронные письма отправляются в папку со спамом без нашего ведома. Обычно это происходит, когда поставщик услуг не находит конкретный адрес электронной почты в своей базе данных действительных идентификаторов или когда вы не добавили его в свой список контактов.
Внесение электронных писем в белый список гарантирует, что вы будете получать электронные письма с необходимыми идентификаторами электронной почты, при этом предотвращая попадание спама от других.
В этом посте мы перечислили несколько почтовых приложений и то, как вы можете занести в них адрес электронной почты в белый список.
Gmail
Добавьте нас в список контактов Gmail:
- Щелкните «Контакты» в левой части любой страницы Gmail.
- Затем нажмите «Создать контакт».
- Скопируйте и вставьте [адрес электронной почты] в диалоговое окно основного адреса электронной почты.
- Нажмите «Сохранить».
Yahoo
Настройте фильтр на наш адрес электронной почты в своем почтовом ящике:
- Откройте свой почтовый ящик и нажмите «Параметры почты» (верхний правый угол).
- Выберите «Фильтры» в столбце «Управление». Щелкните по кнопке «Добавить».
- В строке «От заголовка:» выберите «содержит» в раскрывающемся списке и введите адрес электронной почты [электронная почта защищена] в поле.
- Внизу страницы нажмите «Выбрать папку» и выберите «Входящие».
- Нажмите кнопку «Добавить фильтр».
Outlook 2003/2007
Добавьте наш адрес электронной почты в список надежных отправителей:
- Перейдите в меню «Инструменты», нажмите «Параметры».
- Затем на вкладке «Настройки» нажмите «Нежелательная почта».
- На вкладке «Надежные отправители» нажмите «Добавить».
- В поле «Добавить адрес» скопируйте и вставьте [адрес электронной почты защищен] . Щелкните ОК.
Outlook также считает, что идентификаторы электронной почты, добавленные в контакты, являются безопасными. Вы можете добавить [адрес электронной почты] в свой список контактов в Outlook. Это можно сделать, открыв полученное от нас электронное письмо, щелкнув правой кнопкой мыши адрес «От» и выбрав «Добавить в контакты».Вы также можете получить доступ к своей адресной книге через раскрывающееся меню инструментов.
Hotmail
Добавьте наш адрес электронной почты в свой безопасный список Hotmail:
- Откройте свой почтовый ящик и нажмите «Параметры» (верхний правый угол).
- Щелкните ссылку «Защита от нежелательной почты».
- Выберите ссылку «Безопасный список».
- Скопируйте и вставьте [адрес электронной почты] в диалоговое окно с заголовком «Введите адрес или домен».
- Нажмите кнопку «Добавить» рядом с диалоговым окном.
Если почтовое сообщение находится в вашей «Папке нежелательной почты», откройте письмо и нажмите кнопку «Не нежелательная».
Убедитесь, что [адрес электронной почты защищен] отсутствует в вашем списке заблокированных отправителей. Вы можете получить доступ к списку заблокированных отправителей, перейдя в «Параметры», «Защита от нежелательной почты», а затем в «Список заблокированных отправителей». Если вы видите адрес электронной почты, которого не должно быть в этом списке, выберите его и нажмите кнопку «Удалить».
прочие
Наиболее распространенный способ внести адрес электронной почты в белый список — это добавить его в адресную книгу, белый список или безопасный список в почтовом приложении.Однако стандартного метода не существует, и он может отличаться от приложения к приложению.
Если вы не найдете такой возможности, вам нужно будет связаться со службой поддержки вашего почтового приложения, и они обязательно смогут вам в этом помочь.
Мы надеемся, что эти подсказки помогут вам внести наш адрес электронной почты в белый список в своем почтовом приложении, чтобы вы могли видеть наши сообщения прямо в своем почтовом ящике!
Ура 🙂
.

 com в свою адресную книгу AOL:
com в свою адресную книгу AOL:

 com необходимо добавить в адресную книгу Thunderbird и настроить Управление спамом для создания белого списка в адресной книге.
com необходимо добавить в адресную книгу Thunderbird и настроить Управление спамом для создания белого списка в адресной книге.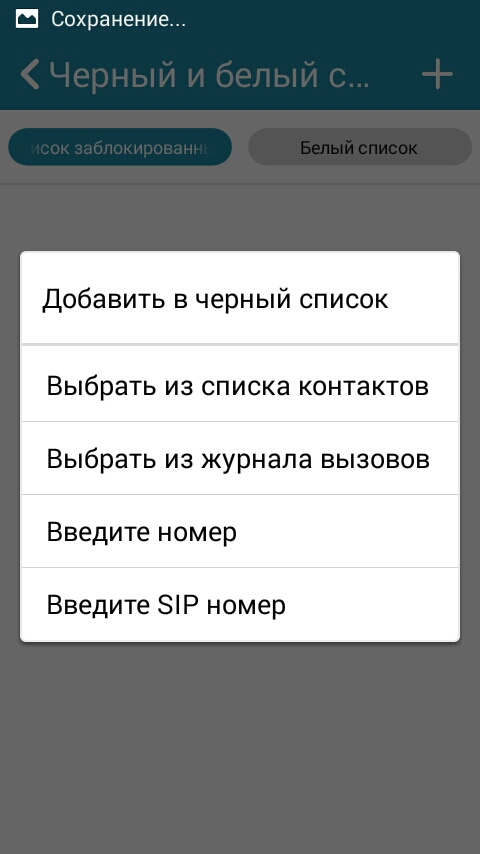
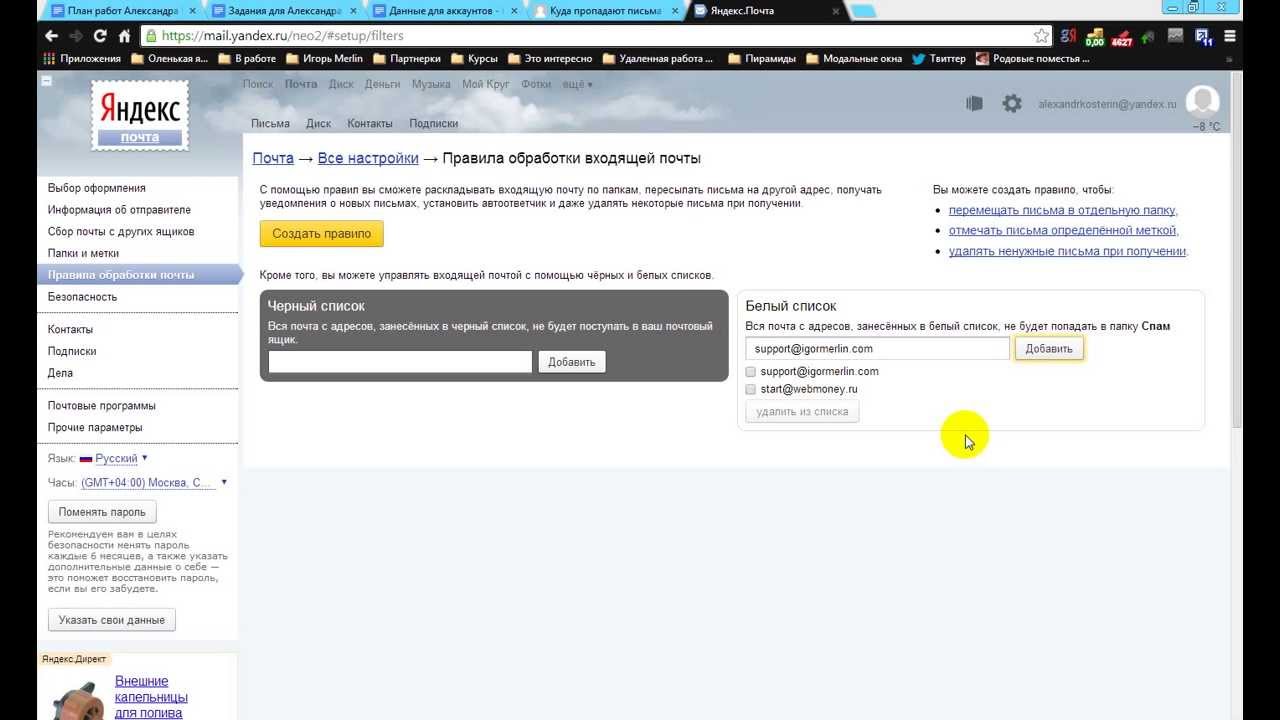
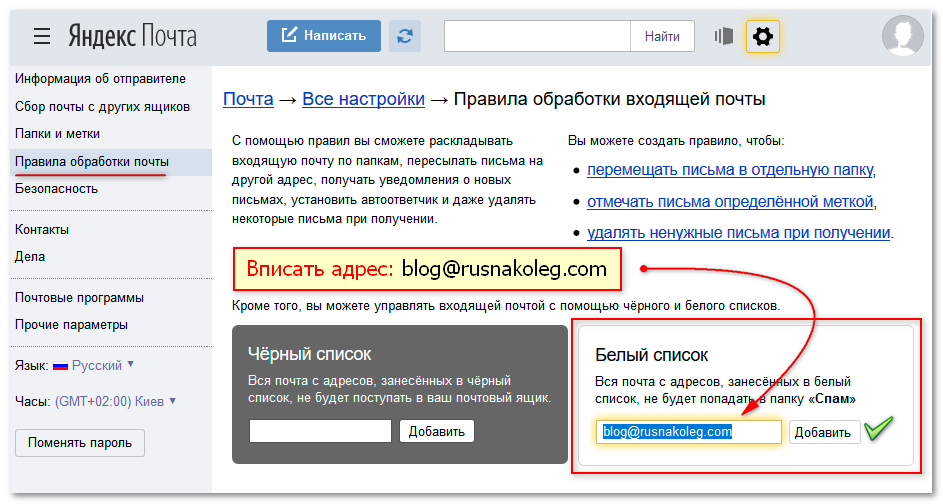 Подтвердите смену, кликнув Ok.
Подтвердите смену, кликнув Ok.
Добавить комментарий