Решение проблем с подключением к сети Wi-Fi в Windows
Выполнение сетевых команд
Попробуйте выполнить следующие сетевые команды, чтобы вручную сбросить стек TCP/IP, сбросить и обновить IP-адрес, а также очистить и сбросить кэш сопоставителя DNS-клиента.
-
В поле поиска на панели задач введите Командная строка. Появится кнопка Командная строка. Справа от нее нажмите Запуск от имени администратора > Да.
-
В командной строке выполните в указанном порядке следующие команды, а затем проверьте, помогло ли это решить проблему с подключением:
-
Введите netsh winsock reset и нажмите клавишу ВВОД.
-
Введите netsh int ip reset и нажмите клавишу ВВОД.
-
Введите ipconfig /release и нажмите клавишу ВВОД.

-
Введите ipconfig /renew и нажмите клавишу ВВОД.
-
Введите ipconfig /flushdns и нажмите клавишу ВВОД.
-
Удалите драйвер сетевого адаптера и выполните перезапуск
Если предыдущие шаги не помогли устранить проблему, попробуйте удалить драйвер сетевого адаптера, а затем перезагрузить компьютер. Windows автоматически установит последнюю версию драйвера. Воспользуйтесь этим способом, если сетевое подключение стало работать неправильно после недавнего обновления.
Сначала убедитесь, что у вас есть резервные копии драйверов. Перейдите на веб-сайт изготовителя компьютера и скачайте последнюю версию драйвера для сетевого адаптера. Если компьютер не подключается к Интернету, скачайте драйвер на другом компьютере и сохраните его на USB-устройстве флэш-памяти, а затем установите на своем компьютере.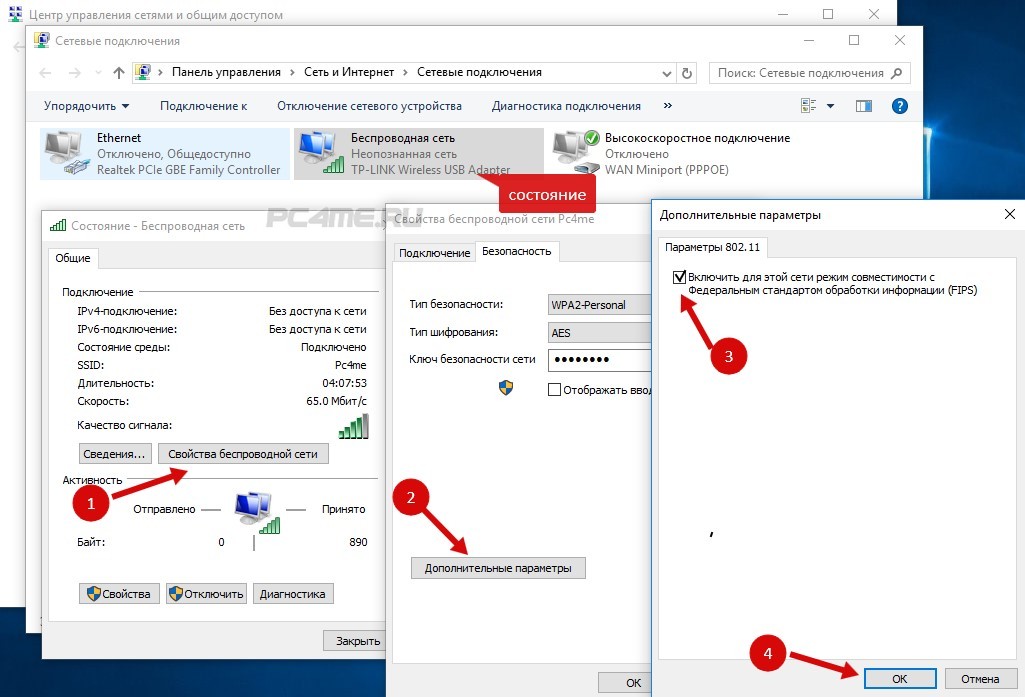 Вам нужно знать изготовителя компьютера и название или номер модели.
Вам нужно знать изготовителя компьютера и название или номер модели.
-
В поле поиска на панели задач введите Диспетчер устройств, а затем выберите пункт Диспетчер устройств из списка результатов.
-
Разверните раздел Сетевые адаптеры и найдите сетевой адаптер для вашего устройства.
-
Выберите сетевой адаптер, а затем нажмите Удалить устройство, поставьте флажок напротив пункта Удалить программы драйверов для этого устройства и нажмите кнопку Удалить.
-
После удаления драйвера нажмите кнопку Пуск > Выключение > Перезагрузка.
После перезапуска компьютера операционная система Windows автоматически выполнит поиск драйверов и установит драйвер сетевого адаптера.
 Проверьте, помогло ли это решить проблему с подключением. Если Windows не устанавливает драйвер автоматически, попробуйте установить резервную копию драйвера, сохраненную перед удалением.
Проверьте, помогло ли это решить проблему с подключением. Если Windows не устанавливает драйвер автоматически, попробуйте установить резервную копию драйвера, сохраненную перед удалением.
Проверка совместимости сетевого адаптера с последним обновлением Windows
Если сетевое подключение пропало сразу после обновления Windows 10, возможно, текущая версия драйвера вашего сетевого адаптера предназначена для предыдущей версии Windows. Чтобы проверить это, попробуйте временно удалить последнее обновление Windows.
-
Нажмите кнопку Пуск , а затем выберите Параметры > Обновление и безопасность > Центр обновления Windows > Просмотреть журнал обновлений > Удалить обновления.
-
Выберите последнее обновление и нажмите Удалить.
Если после удаления последнего обновления сетевое подключение восстановилось, проверьте наличие новой версии драйвера.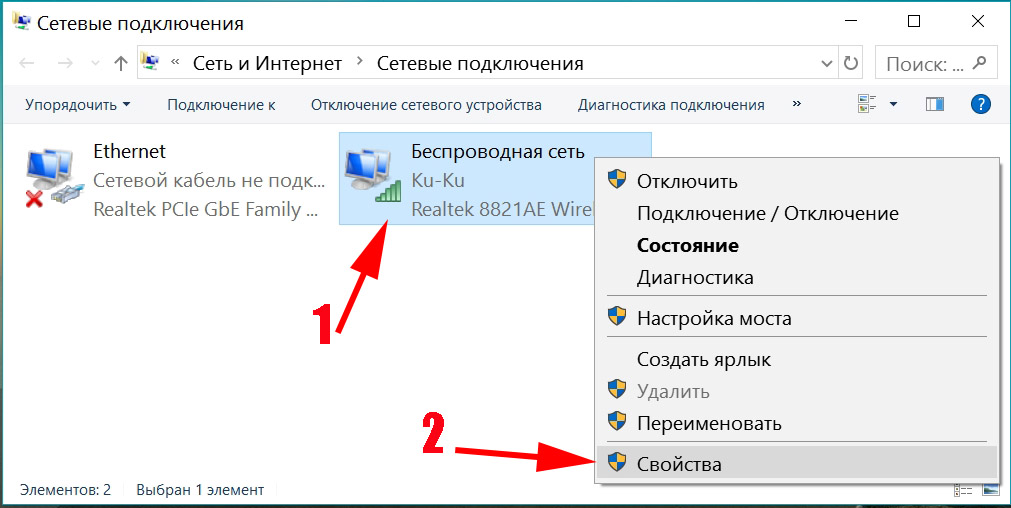
-
В поле поиска на панели задач введите Диспетчер устройств, а затем выберите пункт Диспетчер устройств из списка результатов.
-
Разверните раздел Сетевые адаптеры и найдите сетевой адаптер для вашего устройства.
-
Выберите сетевой адаптер, нажмите Обновить драйвер > Автоматический поиск обновленных драйверов и следуйте инструкциям.
-
Если после установки обновленного драйвера потребуется перезапуск, нажмите кнопку Пуск > Выключение > Перезагрузка, а затем проверьте, помогло ли это решить проблему подключения.
Если Windows не удается найти новый драйвер для вашего сетевого адаптера, посетите веб-сайт изготовителя компьютера и скачайте оттуда последнюю версию драйвера сетевого адаптера.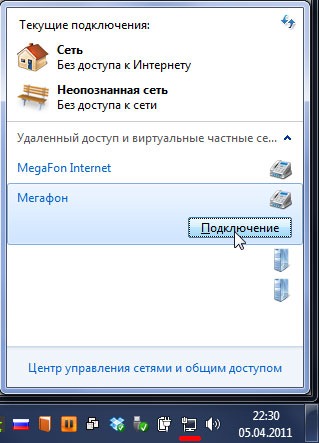 Вам нужно знать изготовителя компьютера и название или номер модели.
Вам нужно знать изготовителя компьютера и название или номер модели.
Выполните одно из следующих действий.
-
Если не удалось скачать и установить более новую версию драйвера сетевого адаптера, скройте обновление, из-за которого пропадает сетевое подключение. Инструкции по скрытию обновлений см. в разделе Скрытие обновлений для Windows или драйверов.
-
Если вам удалось установить обновленные драйверы для сетевого адаптера, переустановите последние обновления. Для этого нажмите кнопку Пуск , а затем выберите Параметры > Обновление и безопасность > Центр обновления Windows > Проверка наличия обновлений.
Выполнение сброса сети
Сброс сети является крайним шагом. Используйте его, только если вышеперечисленные действия не помогли установить подключение.
Эта команда поможет решить проблемы, возникшие в результате обновления предыдущей версии Windows до Windows 10. Также она поможет решить проблему, при которой подключение к Интернету есть, но подключиться к общим сетевым дискам не удается. Сброс сети удаляет все установленные сетевые адаптеры и их параметры. После перезапуска компьютера все сетевые адаптеры будут переустановлены, а параметрам будут заданы значения по умолчанию.
Примечание.
Чтобы можно было выполнить сброс сетевых параметров, компьютер должен работать под управлением Windows 10 версии 1607 или более поздней версии. Чтобы узнать, какая версия Windows 10 установлена на вашем устройстве, нажмите кнопку Пуск, а затем выберите Параметры > Система > О системе.
-
Нажмите кнопку Пуск , а затем выберите Параметры > Сеть и Интернет > Состояние > Сброс сети.

Переход в раздел параметров состояния сети и Интернета -
В окне Сброс сетевых параметров выберите пункты Сбросить > Да.
Дождитесь завершения перезагрузки компьютера и проверьте, удалось ли решить проблему.
Примечания
После выполнения сброса сети может потребоваться переустановить и настроить другое сетевое программное обеспечение, которое вы можете использовать, например клиент VPN или виртуальные коммутаторы от Hyper‑V (если вы используете то или иное программное обеспечение для виртуализации сети).
При выполнении сброса сетевых параметров все ваши известные сетевые подключения могут быть переведены в профиль общедоступной сети. В профиле общедоступной сети обнаружение вашего компьютера другими компьютерами и устройствами, находящимися в сети, будет недоступно, за счет чего повышается степень безопасности вашего компьютера. Тем не менее, если ваш компьютер входит в домашнюю группу или используется для осуществления общего доступа к файлам и принтеру, будет необходимо повторно включить возможность сетевого обнаружения вашего компьютера, выбрав профиль частной сети. Для этого нажмите кнопку Пуск и выберите Параметры > Сеть и Интернет > Wi-Fi . На экране Wi-Fi выберите Управление известными сетями, выберите сетевое подключение, которое вы хотите изменить, и щелкните Свойства. В разделе Профиль сети выберите Частный.
Тем не менее, если ваш компьютер входит в домашнюю группу или используется для осуществления общего доступа к файлам и принтеру, будет необходимо повторно включить возможность сетевого обнаружения вашего компьютера, выбрав профиль частной сети. Для этого нажмите кнопку Пуск и выберите Параметры > Сеть и Интернет > Wi-Fi . На экране Wi-Fi выберите Управление известными сетями, выберите сетевое подключение, которое вы хотите изменить, и щелкните Свойства. В разделе Профиль сети выберите Частный.
Неопознанная сеть Windows 7 без доступа к Интернету
  windows | система
Что делать, если в Windows 7 пишет «Неопознанная сеть» — один из наиболее распространенных вопросов, возникающих у пользователей при настройке Интернета или Wi-Fi роутера, а также после переустановки Windows и в некоторых других случаях.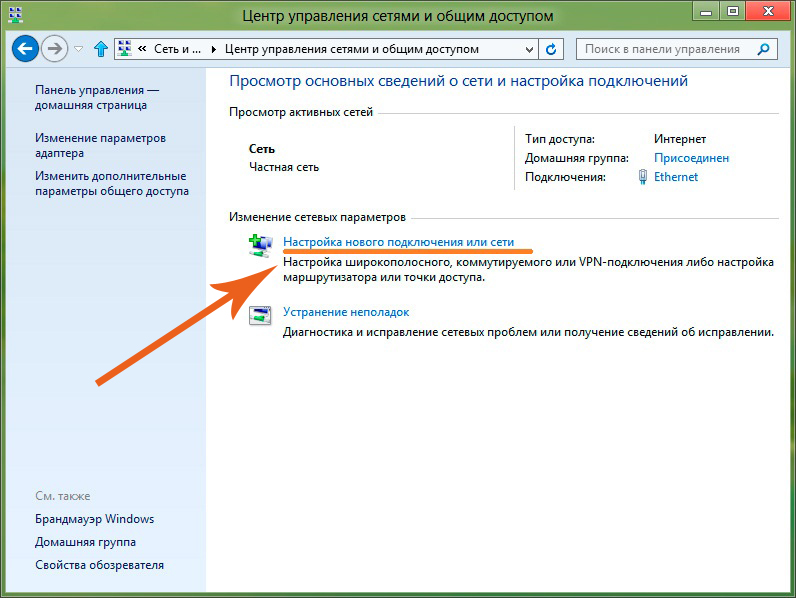 Новая инструкция: Неопознанная сеть Windows 10 — как исправить.
Новая инструкция: Неопознанная сеть Windows 10 — как исправить.
Причина появления сообщения о неопознанной сети без доступа к интернету могут быть различными, постараемся рассмотреть все варианты в этой инструкции и подробно разберем как это исправить.
Если проблема возникает при подключении через роутер, то Вам подойдет инструкция Wi-Fi подключение без доступа к Интернету, данное руководство написано для тех, у кого ошибка возникает при прямом подключении по локальной сети.
Вариант первый и самый простой — неопознанная сеть по вине провайдера
Как показывает собственный опыт работы мастером, которого вызывают люди, если им потребовался ремонт компьютеров — почти в половине случаев, компьютер пишет «неопознанная сеть» без доступа к интернету в случае проблем на стороне Интернет-провайдера или при проблемах с интернет-кабелем.
Этот вариант наиболее вероятен в ситуации, когда еще сегодня утром или вчера вечером Интернет работал и все было в порядке, Вы не переустанавливали Windows 7 и не обновляли никакие драйвера, а компьютер вдруг стал сообщать о том, что локальная сеть является неопознанной. Что делать в этом случае? — просто ждать, когда проблема будет исправлена.
Что делать в этом случае? — просто ждать, когда проблема будет исправлена.
Способы проверить что доступ к интернету отсутствует именно по этой причине:
- Позвонить в справочную службу провайдера.
- Попробовать подключить интернет-кабель к другому компьютеру или ноутбуку, если такой имеется, независимо от установленной операционной системы — если он тоже пишет неопознанная сеть, значит дело действительно в этом.
Неверные настройки подключения по локальной сети
Еще одна распространенная проблема — наличие неверных записей в параметрах протокола IPv4 Вашего подключения по локальной сети. При этом, вы можете и не изменять ничего — иногда виной этому бывают вирусы и другое вредоносное программное обеспечение.
Как проверить:
- Зайдите в панель управления — Центр управления сетями и общим доступом, слева выберите «Изменение параметров адаптера»
- Кликните правой кнопкой мыши по значку подключения по локальной сети и выберите в контекстном меню «Свойства»
- В открывшемся диалоговом окне свойств подключения по локальной сети вы увидите список компонентов подключения, выберите среди них «Протокол Интернета версии 4 TCP/IPv4» и нажмите кнопку «Свойства», располагающуюся тут же рядом.

- Убедитесь, что все параметры выставлены в «Автоматически» (в большинстве случаев должно быть так), или указаны правильные параметры, если Ваш провайдер требует четкого указания IP, шлюза и адреса DNS сервера.
Сохраните сделанные изменения, если они были сделаны и посмотрите, будет ли при подключении вновь появляться надпись о неопознанной сети.
Проблемы TCP/IP в Windows 7
Еще одна причина, почему появляется «неопознанная сеть» — внутренние ошибки протокола Интернета в Windows 7, в данном случае поможет сброс TCP/IP. Для того, чтобы сбросить настройки протокола, проделайте следующее:
- Запустите командную строку от имени администратора.
- Введите команду netsh int ip reset resetlog.txt и нажмите Enter.
- Перезагрузите компьютер.
При выполнении этой команды переписываются два ключа реестра Windows 7, отвечающие за настройки DHCP и TCP/IP:
SYSTEM\CurrentControlSet\Services\Tcpip\Parameters\
SYSTEM\CurrentControlSet\Services\DHCP\Parameters\
Драйвера для сетевой карты и появление неопознанной сети
Эта проблема обычно возникает, если вы переустановили Windows 7 и он теперь пишет «неопознанная сеть», при этом в диспетчере устройств вы видите, что все драйвера установлены (Windows установила автоматически или вы воспользовались драйвер-паком).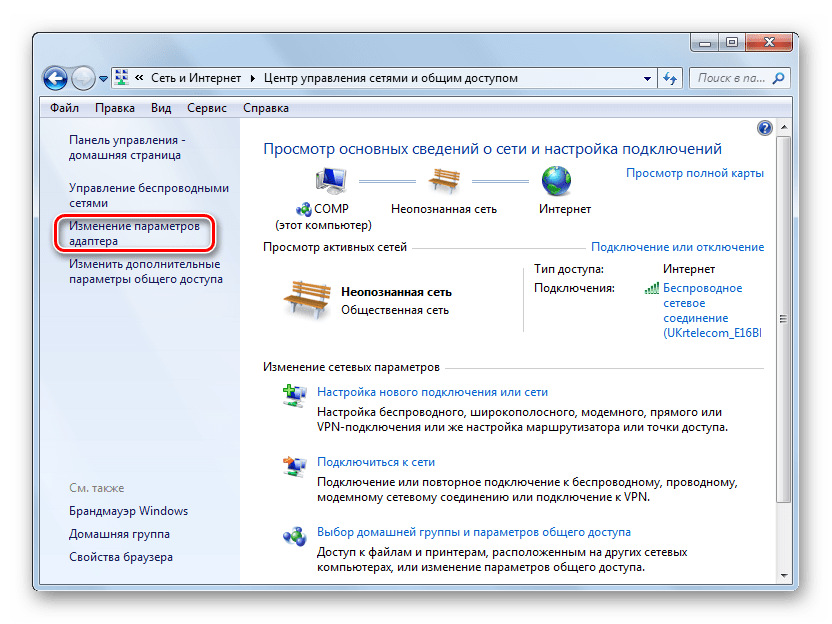 Особенно это характерно и часто возникает после переустановки Windows на ноутбуке, ввиду некоторой специфичности оборудования портативных компьютеров.
Особенно это характерно и часто возникает после переустановки Windows на ноутбуке, ввиду некоторой специфичности оборудования портативных компьютеров.
В данном случае, убрать неопознанную сеть и пользоваться Интернетом Вам поможет установка драйверов с официального сайта производителя ноутбука или сетевой карты компьютера.
Проблемы с DHCP в Windows 7 (вы впервые подключаете интернет-кабель или кабель локальной сети и возникает сообщение неопознанная сеть)
В некоторых случаях в Windows 7 возникает проблема, когда компьютер не может получить сетевой адрес автоматически и пишет о разбираемой нами сегодня ошибке. При этом, бывает так, что до этого все работало хорошо.
Запустите командную строку и введите команду ipconfig
Если в результате, который выдаст команда Вы увидите в графе IP-адрес или основной шлюз адрес вида 169.254.x.x, то очень вероятно, что проблема именно в DHCP. Вот что можно попробовать сделать в данном случае:
- Зайдите в диспетчер устройств Windows 7
- Кликните правой кнопкой мыши по значку Вашего сетевого адаптера, нажмите «Свойства»
- Нажмите вкладку «Дополнительно»
- Выберите пункт «Сетевой адрес» и введите в него значение, представляющее собой 12-значное 16-разрядное число (т.
 е. можно использовать цифры от 0 до 9 и буквы от A до F).
е. можно использовать цифры от 0 до 9 и буквы от A до F). - Нажмите ОК.
После этого в командной строке введите по порядку команды:
- Ipconfig /release
- Ipconfig /renew
Перезагрузите компьютер и, если проблема была вызвана именно этой причиной — скорее всего, все будет работать.
А вдруг и это будет интересно:
Неопознанная сеть в Windows 7 и Windows 8
Живем мы себе, никого не трогаем и в один прекрасный момент включаем компьютер, а внизу, на значке подключения по локальной сети или беспроводной сети WiFi горит восклицательный знак. Заходим в Центр Управления сетями и общим доступом — а там… неопознанная сеть. Кстати, такое оповещение выдается только на операционных системах Windows 7 и Windows 8, на Windows XP сеть просто не работает, и все. Что делать? Куда бежать? Кому звонить? Не паникуйте, сейчас во всем разберемся! Для начала, если Вы
Не решилась? Делаем следующее, в Центре управления сетями и общим доступом в меню справа ищем пункт Изменение параметров адаптера.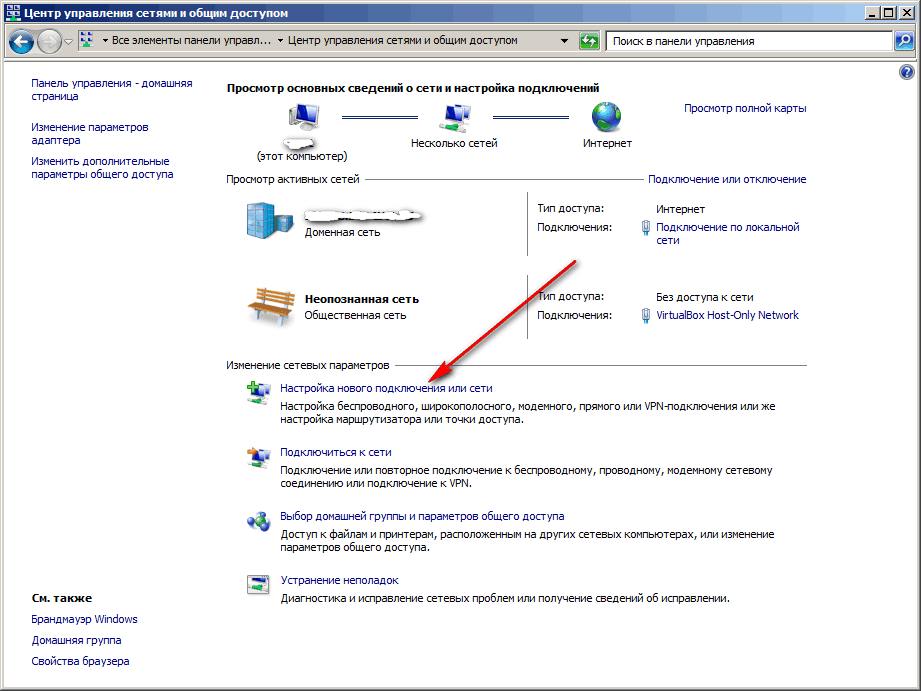
Откроется окно сетевых подключений Windows. Выбираем адаптер через который Вы подключены к провайдеру и кликаем на нем правой кнопкой мыши:
В открывшемся контекстном меню выбираем пункт Состояние. Откроется окно Состояние подключения. В нем надо нажать кнопку Сведения. Откроется окно Сведения о сетевом подключении, в нем нас интересует строка Адрес IPv4 и Шлюз по умолчанию IPv4. Если IP-адрес из подсети 169.254.х.х (как на скриншоте выше), то проблема в том, что Вашей сетевой карте динамически не присвоился IP-адрес. Если Вы подключены напрямую, то есть кабель провайдера подключен напрямую в сетевую карту — звоните своему провайдеру. Проблема 99% в оборудовании на его стороне. Если же Вы подключены через роутер, модем или оптический терминал ONT, то скорее всего у него возник сбой в настройках локальной сети или встроенного DHCP-сервера.
Чтобы в этом убедиться, надо прописывать IP-адрес самостоятельно. Тем более, что и зайти в настройки роутера без этого не получится. Чтобы прописать IP-адрес в Windows 7 и Windows 8 делаем следующее:
Тем более, что и зайти в настройки роутера без этого не получится. Чтобы прописать IP-адрес в Windows 7 и Windows 8 делаем следующее:
В Центре управления сетями и общим доступом опять кликаем по ссылке Изменить параметры адаптера, в списоке сетевых подключений выбираем нужное подключение, правой кнопкой мыши кликаем на нем и выбираем пункт меню Свойства:
Откроется окно свойств сетевой карты. Выбираем пункт Протокол Интернета версии 4 (TCP/IPv4) и нажимаем кнопку Свойства. В открывшемся окне надо прописать IP-адрес, маску сети, шлюз и DNS-адрес:
Для большинства роутеров (кроме D-Link) должны подойти следующие:
IP-адрес — 192.168.1.2
маска — 255.255.255.0
шлюз — 192.168.1.1
первичный DNS — 192.168.1.1
вторичный DNS — 8. 8.8.8
8.8.8
Для роутеров D-Link:
IP-адрес — 192.168.0.2
маска — 255.255.255.0
шлюз — 192.168.0.1
первичный DNS — 192.168.0.1
вторичный DNS — 8.8.8.8
Нажимаем кнопку ОК и пробуем выход в Интернет. Если все заработало, то Вам надо проверить конфигурацию LAN и DHCP в настройках Вашего роутера или модема.
Если же теперь выдается сообщение что Сеть без доступа к интернету — смотрите этот мануал статью — Сеть без доступа в Интернет.
Чтобы попасть в веб-интерфейс роутера — смотрите вот эту статью Как попасть в настройки роутера?
Настройки разных моделей роутеров и модемов Вы можете посмотреть тут и тут.
Если у Вас роутер Ростелеком — в сети есть очень неплохая инструкция Как настроить роутер Ростелеком.
причины проблемы и пути решения в Windows 7 и 10
Жизнь с каждым днем все больше поглощается в виртуальный мир и в мир компьютеров, так как они облегчают существование, но для обмена информации с помощью инновационных технологий требуются идентификаторы или протоколы по — другому IP, которые и гарантируют передачу информации.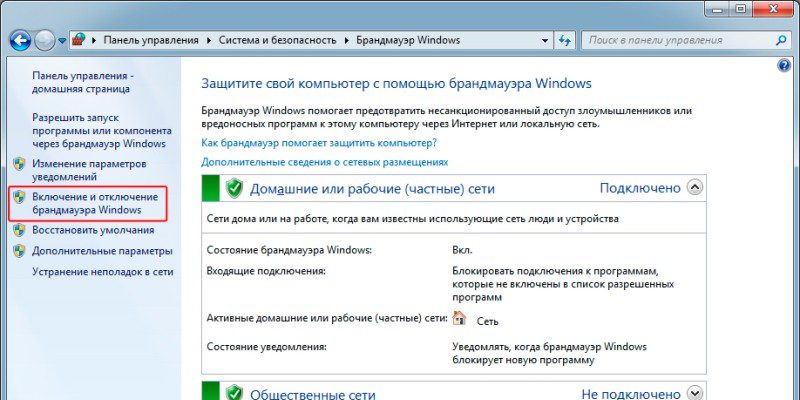 Программы и IP — являются основой Всемирной паутины интернет.
Программы и IP — являются основой Всемирной паутины интернет.
Что такое IPV6 без доступа к интернету?
Сегодня интернет пользователи используют IPv4, который был создан еще в конце прошлого века. В каждом IP-адресе состоит 32 битной системы и отображает 4-ри числа по 8 бит. Подход такого адреса позволяет получить более 4-х миллиардов уникальных IP-адресов.
На начале порога популярности Интернета казалось, более достаточно, но время идёт, информационный мир развивается и на смену старому приходит новое и это новое — IPv6. В 1992 году вступил в ряды уникальная технология IPv6 без доступа к интернету, длина IP-адреса доходила до 128 бит, поэтому доступные числа идентификаторов увеличивались до безграничности.
Важно! Название IPv6 или Internet Protocol version 6 — является новым форматом протокола для одновременного использования с ipv4, задача новой технологии — упростить функцию работы маршрутизаторов.
Достоинства IPv6
- Целью работы является увеличение адресного пространства для которого было создано протокол нового формата. Количество доступных адресов увеличивались до безграничности.
- Эффективность маршрутизации. Введение поля «Метка потока» позволяет упростить процедуру передачи однородного потока пакетов.
- Упрощение мультивещания. Расход потребления группой индивидуальных пользователей одним ресурсом для снижения нагрузки на промежуточное оборудование.
- Объединение количество каналов по признаку в один для повышения пропускной способности (multicast).
- Автоконфигурация— настройка адреса в автоматическом режиме, без отслеживания состояния (SLAAC).
- Безопасность, которая обеспечивает возможность протокола шифровать данные без дополнительного ПО.
Активация протокола IPv6
Активация и продуктивность работы протокола 6 версии возможно при проводном подключении к сети поставщика интернет связи.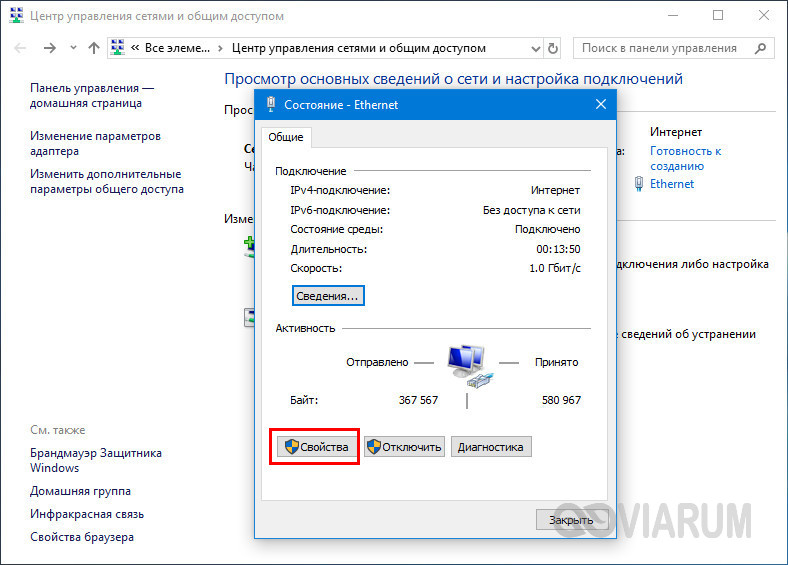 Также для совершении компьютерных работ с помощью IPv6 без доступа к интернету необходимо уточнить у провайдера использует ли компания сервер DHCP. IPv6.
Также для совершении компьютерных работ с помощью IPv6 без доступа к интернету необходимо уточнить у провайдера использует ли компания сервер DHCP. IPv6.
Важно! Если интернет раздаётся через беспроводной маршрутизатор, подключение необходимо будет сделать в настройках роутера.
Для проверки наличия возможности активации ОС Windows 7/8/8.1,10 которые уже готовы работать в сетях IPv6, нужно зайти в «Пуск», далее «Все программы», выбрать «Стандартные», потом «Выполнить», в появившемся окне прописать «ipconfig» и запустить команду, нажав опцию ок. Отсутствие ответа может значить только одно — необходима ручная настройка.
Обратите внимание! IPCONFIG — команда, которую используют для отображения текущих настроек протокола TCP/IP, задаваемых при автоматическом конфигурации сетевых интерфейсов протокола DHCP.
IPv6 подключение без доступа к сети
IPv6 является новым протоколом IP, который поддерживает доступ к интернету новых систем Windows 8/8. 1/10 . На данном этапе новый формат протокола не так активно пользуется популярностью у провайдеров так, как они чаще используют IPv4.
1/10 . На данном этапе новый формат протокола не так активно пользуется популярностью у провайдеров так, как они чаще используют IPv4.
Важно! Для доступа к интернету через модем либо роутер, чаще используется в работу IPv4. Значит, если в выплывает информация про «IPv6 без доступа к сети» — это нормально, значит интернет активный.
Настройка
Перед тем как настроить протокол интернета, к примеру, версии 6, нужно поинтересоваться, какой используется формат. Если на ПК новый формат протокола IPv6, то в случае необходимости нужно делать ручную настройку характеристик. Все Интернет-провайдеры включают в работу сервер автоматической раздачи IP адресов своим пользователям, название сервера такой — DHCP. Если нет доступа к сети, означает, что технические проблемы находятся со стороны провайдера.
Ipv6 без доступа к интернету как исправить
Шаг 1 — На ПК в системе Виндоус нажать одновременно клавиши Win + R и вводить в строку «Открыть» команду ncpa. cpl — и нажать «OK».
cpl — и нажать «OK».
Шаг 2 — В свойствах подключения сетевой карты выделить пкм ярлык и клацнуть «Свойства». Далее, где «Сеть», найти строчку «IP версии 6 (TCP/IPv6)» и зайти в «Свойства» .
IPv6 без доступа к сети через роутер
До того как подключиться ipv6 к интернету через вай фай, модем провайдеры используют протокол старого формата передачи данных IPv4, главным образом, чтобы в свойствах подключения было окошко с надписью «Интернет».
Обратите внимание! Но если отсутствует доступ к сети, то причину проблемы нужно искать в другом, быть может неправильно выполнена настройка маршрутизатора, ПК либо провайдер предъявил неправильные данные для доступа к сети.
Действия при разных версиях Windows предоставляющих подключение к сети?
Характеристика подключения к сети на разных версиях Виндоус одинаковая. Чтоб подключиться к сети необходимо сделать такие шаги:
- Перейдите в «Пуск» и нажмите кнопку «Параметры».

- В всплывающем окне перейдите в пункт «Сеть и интернет» .
- Появится окно «Сеть и Интернет», и нужно выбрать «Ethernet».
- Затем «Настройка параметров адаптера».
- В всплывающем окне, правой кнопкой мыши выберите значок «Подключение по локальной сети» и затем пункт «Свойства».
- В доступном окне уберите галочку «IP версии 6 (TCP/IPv6)» и отметьте ( галочку не убирать) раздел «IP версии 4 (TCP/IPv4)» и на нижней строке, правее нажмите «Свойства»
- В открытом окне должны быть инсталлированы пункты «Получить IP адрес автоматически» и «Получить адрес DNS — сервера автоматически». Сохранить характеристики нажатием «ОК».
- И в заключение нажать «Закрыть».
Анализ работоспособности IPv6 без доступа к сети
Главными приоритетами подключения нового формата IP являются:
- Статический реальный адрес для всех устройств.
- Возможность пробросить любой трафик через IPv6-туннель.

- Более высокая скорость скачивания торрентов.
- Долговременные соединения.
Общепринятые настройки
- Использование IPv6-адреса показывает, что новая версия адреса и стандартный шлюз данного соединения либо адаптера настроены самостоятельно.
- Адреса протокола IPv6 предоставляет пространство для введения новой версии одноадресной передачей.
- Доступные адреса указываются во всплывающем окне «Дополнительные параметры TCP/IP».
- Длина подсети гарантирует пространство для пользователей, чтобы вводить префикс подсети для адресов IPv6. Для стандартных одинаковых адресов IPv6 означать должно равенство 64, на стандартной основе.
- Стандартный шлюз гарантирует пространство для введения в IPv6-адрес шлюза по умолчанию.
- Адрес DNS-сервера автоматически указывает, что IPv6-адреса для DNS-серверов автоматически определяются состояниями-адрес автонастройки (протокол dhcpv6).
- Использующие адреса DNS-серверов указывает, что IPv6 адреса предпочитаемого, а также альтернативного DNS-сервера для допустимого подключения либо адаптер настроен самостоятельно.

- Предпочитаемый DNS-сервер гарантирует пространство для введения в IPv6 адрес предпочитаемого DNS-сервера.
- Альтернативный DNS-сервер предоставляет пространство для ввода в IPv6-адрес альтернативного DNS-сервера. Комплекторные DNS-серверы можно подтвердить во всплывающем окне «Дополнительные параметры TCP / IP».
Ручное задание параметров
Перезагрузка компьютера
Зайти в «Пуск», выбрать пункт «Параметры завершения работы» и нажать кнопку «Перезапустить».
Перезапуск роутера
Простой способ «перезапуска роутера» это отключить питание с помощью специальной кнопки On/Off на корпусе роутера. Отключаем, ждем пару минут и заново включаем.
Проверка настроек подключения
На панели уведомлений, навести пкм на значок сети и выбрать «Центр управления сетями и общим доступом». Затем выбрать «Изменение параметров адаптера». Найти пункт «Подключение по локальной сети» навести и нажать правой кнопкой мыши пункт «Свойства».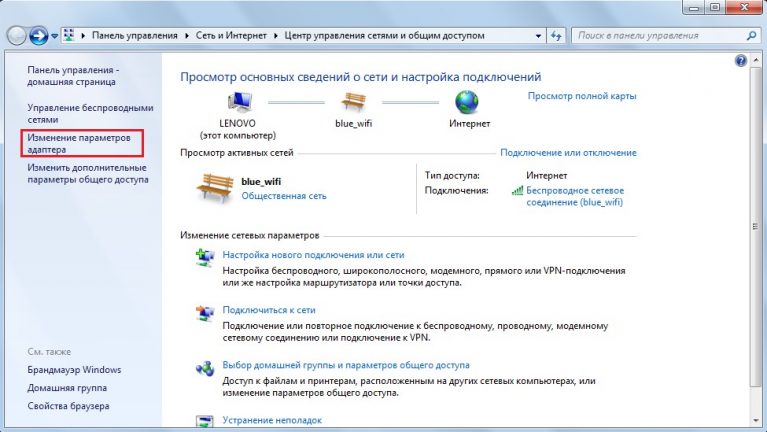
Потом выбрать пункт «Протокол Интернета версии 6 (TCP/IPv6)» и нажать пункт «Свойства».
Обратите внимание! В появившемся окне, необходимо проверить, что бы было установлено автоматическое получение IP либо DNS — серверов.
Проверить, выставить и нажать кнопку ОК и еще раз ОК.
Отключение/удаление антивируса
Отключить. Зайти в антивирус, войти в настройки, выбрать пункт «Выключить антивирус».
Удалить. В «панели управления», выбрать пункт «программы» и затем «программы и компоненты», выбрать определенный антивирус, навести на него и нажать верхнюю кнопку «Удалить».
Отключение Брандмауэра windows
В панели управления, выбрать пункт «Брандмауэра» и в левой колонке перечисленных задач выбрать пункт «Отключение и включение брандамауэра».
Выставление адреса DNS-сервера от Google
Методом Win+R нужно выполнить команду ncpa.cpl нажатием на Enter. Двойным кликом выбирается сетевое подключение и совершается переход в его свойства. Далее важно выбрать протокол нужной версии и также зайти в свойства. Там поставить флажок, позволяющий вводить данные о сервере, и вписать нужные адреса, например 8.8.8.8. и 8.8.4.4. Сохранить конфигурации и закрыть окошки.
Далее важно выбрать протокол нужной версии и также зайти в свойства. Там поставить флажок, позволяющий вводить данные о сервере, и вписать нужные адреса, например 8.8.8.8. и 8.8.4.4. Сохранить конфигурации и закрыть окошки.
Выставление статического адреса IP
Для этого следует зайти через пуск в «Сеть». Там выбрать раздел, отвечающий за управление сетями и перейти во вкладку конкретно управления. В новом окошке сетевых подключений пкм нужно выбрать свойства в зависимости от протокола. Там поставить флажок, дающий право использовать следующий IPv6-адрес и в нужное поле ввести уникальный адрес. Клик по клавише Tab для получения данных в поле длины префикса сети. Настроив все пункты, сохранить и закрыть окна.
Обратите внимание! С появлением нового протокола 6 версии (TCP/IPv6 ) сделает работу в сети намного легче, как пользователям так и интернет — провайдерам.
Несмотря на проблемы, которые могут выплывать во время работы с новым IР адресом, не должно пугать так, как этот новый уровень в IT — сфере важен для всех без исключения.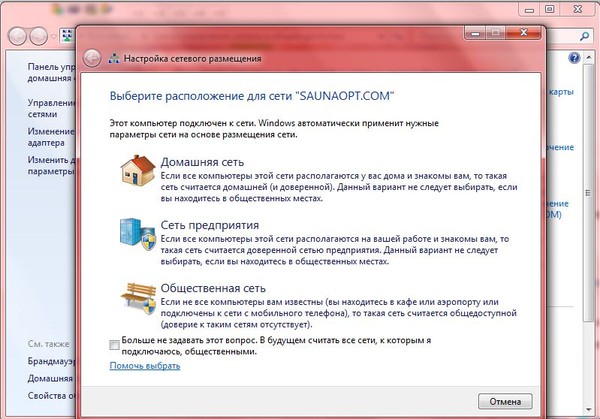
Подгорнов Илья ВладимировичВсё статьи нашего сайта проходят аудит технического консультанта. Если у Вас остались вопросы, Вы всегда их можете задать на его странице.
Похожие статьи
-
Wi-Fi-роутер TP-Link модели Archer C60: как подключить…
Пункт «Ограничение доступа к интернету» представляет собой календарь, где пользователь указывает требуемый временной … Поколение роутеров Archer поддерживает новый протокол Wi-Fi 802.11ac, а также передачу данных по IPv6. Минусы. Недостатки сетевого оборудования Archer AC1350…
-
Маршрутизатор ASUS модели RT-N11p: подключение…
Поэтому производители устройств, обеспечивающих доступ к интернету, предусматривают в них функцию родительского контроля. В ASUS N11P также предусмотрен соответствующий раздел в интерфейсе.
-
Zyxel модели Keenetic 4G: как подключить и настроить
Это устройство передает интернет-трафик на определенное расстояние.
 … Подключение к интернету вручную на примере некоторых провайдеров. … Для доступа к глобальной сети нужно поставить галочки напротив включения модема. В представленном списке выбрать используемого мобильного оператора.
… Подключение к интернету вручную на примере некоторых провайдеров. … Для доступа к глобальной сети нужно поставить галочки напротив включения модема. В представленном списке выбрать используемого мобильного оператора.
Неопознанная сеть без доступа к Интернету
Часто у многих пользователей персональных компьютеров можно возникнуть проблема с корректным определением сетевого подключения. В этом случае устройство будет оповещать владельца о возникших неполадках. Оповещений может быть 2: красный крест на значке сети Windows (если отсутствует линк с устройством) и восклицательный знак (непознанная сеть Windows без доступа к Интернету). В данной статье рассмотрено, почему возникают проблемы, связанные со вторым вариантом оповещений и способы их устранения.
Неполадки на стороне провайдера
Если вы не изменяли настройки системы или Вай-Фай роутера, не заменяли материнскую и сетевую карту, не переустанавливали Windows – вряд ли какие-либо проблемы могли возникнуть на вашей стороне.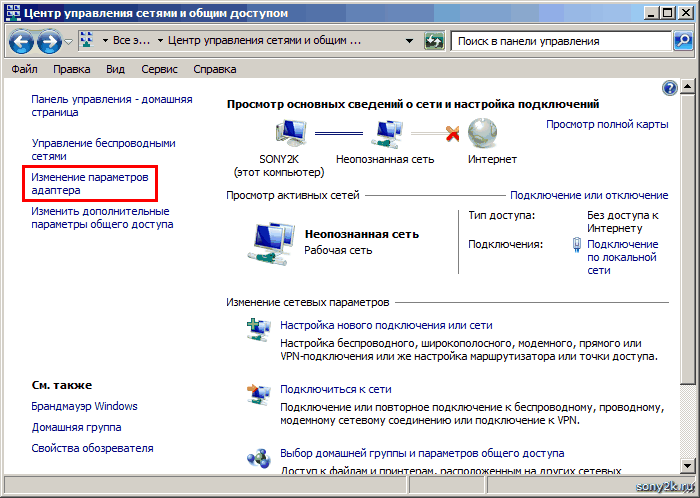
Вполне может быть, что с вашим компьютером и маршрутизатором все нормально, сеть есть и работает корректно, но провайдер в данный момент не предоставляет вам Интернет.
Во-первых, возможно вы попросту не оплатили услугу – в этом случае тоже появляется уведомление «неопознанная сеть без доступа к Интернету». Попробуйте связаться с технической поддержкой провайдера и поинтересоваться, не приостановлена ли услуга, а также, не проводятся ли сейчас плановые либо внеплановые техработы.
Возможно, есть простой способ решения возникшей проблемы и оператор скажет о нем. В противном случае он сможет оставить заявку на проверку целостности вашей линии.
Получение IP-адреса
Другая причина ошибки «неопознанная сеть без доступа к Интернету» — конфликты при получении IP-адреса. Она часто есть на новых операционных системах Windows или появляется после перенастройки домашнего роутера.
Рассмотрим основные возможные причины, почему так может быть:
- Вай-Фай Роутер раздает динамические Айпи-адреса, а на компьютере установлен статический.

- На роутере нет DHCP-сервера, поэтому он не может выделить компьютеру динамический адрес, а в системе указан именно этот тип получения.
- На сервере или роутере есть системы безопасности, и они блокируют ваш IP как неподтвержденный. Это частое явление при подключении по Вай-Фай в крупных компаниях и офисах. В этом случае необходимо обратиться к системному администратору.
- Выбранный в Windows IP совпадает с другим, уже действующим в сети, или выходит за пределы области, поддерживаемой роутером.
Настройки сети Windows
Для разрешения сетевых конфликтов вам понадобится зайти в настройки Windows. Для этого следуйте представленным инструкциям:
- Кликните по значку подключения с восклицательным знаком в трее (слева от времени и даты).
- Зайдите в «Центр управления…».
- Перейдите в раздел «Изменить параметры адаптера», кликните ПКМ по иконке вашего подключения и в ниспадающем списке выберите пункт «Свойства». Вы также можете щелкнуть по значку сети на главной странице в разделе «Просмотр активных».

- В открывшемся новом окошке есть кнопка «Свойства». Необходимо кликнуть по ней.
- Среди элементов представленного списка отыщите «Протокол TCP\IP версии 4» и дважды кликните по нему.
- Здесь вы можете изменять конфигурации текущего подключения к сети.
Изменение параметров
В зависимости от настроек вашего Вай-Фай маршрутизатора вам понадобится либо установить галки напротив «Получить IP автоматически» и «Получить DNS автоматически», либо прописать корректные статические адреса.
Для большинства роутеров подойдут следующие параметры:
- Айпи – «192.168.0.*» или «192.168.1.*», где «*» — это любое число от 2 до 254.
- Маска – «255.255.255.0».
- Основной шлюз – это адрес вашего Вай-Фай маршрутизатора. Его можно найти на приклеенной к корпусу устройства этикетке. Обычно это «192.168.1.1» или «192.168.0.1».
- DNS – в это поле также нужно вписать ваш роутер.
- Альтернативный DNS – можете оставить пустым или вписать популярный ДНС-сервер от компании Google – «8.
 8.8.8».
8.8.8».
После этого вернитесь к свойствам локальной сети и щелкните по кнопке «Отключить». После этого в «Параметрах адаптера» дважды нажмите на значок Интернета, чтобы включить его обратно. Вы также можете отсоединить и подсоединить идущий к компьютеру патчкорд.
Неполадки с DHCP-сервером
Если ваш роутер раздает адреса через Вай-Фай или проводное соединение автоматически, возможно возникла какая-то проблема с ДХЦП-сервером. В этом случае поможет сброс и обновление конфигурации сервера. Для этого откройте в режиме администратора консоль Windows и введите поочередно 2 команды: «ipconfig /release» и «ipconfig /renew».
IPv6 без доступа к сети (интернету). Как исправить в Windows 7, 8, 10?
IPv6 без доступа к сети не всегда означает проблему отсутствия подключения. Это относительно новый вид протокола с более длинными 128 битными адресами, в отличие от IPv4. Не все провайдеры перешли на новое решение, поэтому даже при наличии таких сообщений, подключение к интернету будет присутствовать.
Не все провайдеры перешли на новое решение, поэтому даже при наличии таких сообщений, подключение к интернету будет присутствовать.
Многие пользователи задают актуальные вопросы касаемо исправления ошибок подключения к интернету, такие как, например: «IPv6-подключение без доступа к сети» или «IPv6-подключение без доступа к интернету».
Что такое IPv6?
IPv6 – это новая версия протокола, которая была разработана с целью решения проблемы предыдущей версии IPv4, так теперь длина адреса составляет 128 бит, а более ранняя имела длину 32 бита. Этот протокол, по состоянию на 2013 год используют более 14000 сетей, а общая доля сетевого трафика растет ежегодно на 1-3% (показатель постоянно меняется в большую сторону).
В этой статье мы разберем все причины возникновения ошибки протокола IPv6 в Windows 10, 7 и 8 версии и способы её устранения.
IPv6-подключение без доступа к сети
Как говорилось ранее, это новый протокол передачи данных, с более длинным адресом (128 бит). Сегодня, (напомним, что на дворе 2017 год) IPv6-подключение используется не всеми российскими провайдерами, но у некоторых, в связи проблемой отсутствия подключения сети, то есть когда перестал работать интернет на компьютере, ноутбуке или любом другом устройстве – возникает вопрос: «как исправить и настроить подключение к интернету?».
Сегодня, (напомним, что на дворе 2017 год) IPv6-подключение используется не всеми российскими провайдерами, но у некоторых, в связи проблемой отсутствия подключения сети, то есть когда перестал работать интернет на компьютере, ноутбуке или любом другом устройстве – возникает вопрос: «как исправить и настроить подключение к интернету?».
Протокол IPv6 новый, но его поддержка началась с операционных систем Windows 7 версии. Именно в ОС Windows 7, в свойствах подключения можно наблюдать настораживающую надпись «IPv6 без доступа к сети (интернету)». Когда компьютер, ноутбук или другое устройство оказывается без доступа к интернету, выход остается один – решить и устранить проблему.
Важно знать: до сих практически 90/100 роутером при подключении к интернету используют протокол IPv4, как и большинство провайдеров. Поэтому, надпись «IPv6 без доступа к сети» — вполне нормально явление, интернет должен работать, используя старый протокол IPv4. Проверить работоспособность можно обратив внимание на скриншот выше, в разделе «Активность» при правильно работающем соединении (подключении интернета), будет идти передача данных в байтах – «Отправлено» и «Принято» (цифры будут постоянно меняться в большую сторону).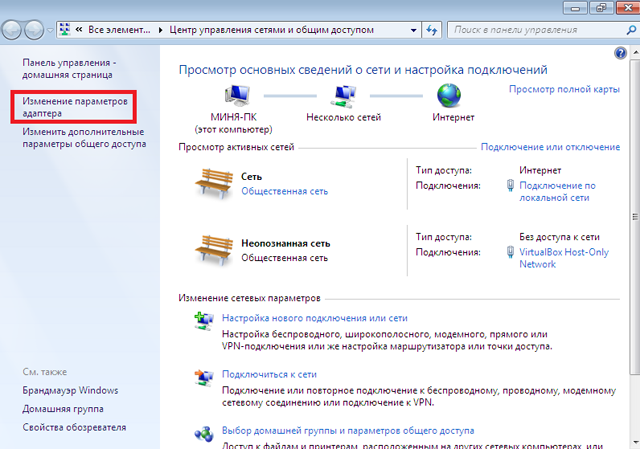
Поэтому, важно чтобы на общей вкладке состояния беспроводной/проводной сети в разделе «Подключение» напротив строки «IPv4-подключение» было написано «ИНТЕРНЕТ». Если здесь тоже наблюдается сообщение «без доступа к сети или интернету», почитайте способы устранения в этой статье: IPv4 без доступа к интернету или сети. Как исправить в Windows 10, 8, 7.
IPv6 без доступа к сети через роутер
Как было сказано ранее, при подключении к интернету через Wi-Fi роутер провайдеры используют старый протокол передачи данных IPv4, поэтому главное здесь, чтобы в свойствах подключения напротив была надпись «Интернет». Если подключение отстутствует, то причину нужно искать в другом, возможно неправильно выполнена настройка маршрутизатора, компьютера или провайдер предоставил неправильные данные для подключения роутера к интернету.
Настройка IPv6 (при поддержке протокола провайдером)
Если ваш интернет-провайдер использует современный протокол IPv6, то в большинстве случаев необходима ручная настройка параметров. Практически все провайдеры используют сервер автоматической раздачи уникальных IP адресов всем своим абонентам, называется такой сервер DHCP. Если этот протокол без доступа к интернету (сети), это значит наличие технической ошибки на стороне провайдера.
Практически все провайдеры используют сервер автоматической раздачи уникальных IP адресов всем своим абонентам, называется такой сервер DHCP. Если этот протокол без доступа к интернету (сети), это значит наличие технической ошибки на стороне провайдера.
Что делать? Сначала, нужно перезагрузить компьютер или ноутбук, в некоторых случаях это помогает исправить ошибку подключения к интернету, однако, если это не помогло, то нужно звонить в техническую поддержку интернет-провайдера и ожидать устранения проблемы с их стороны. Здесь есть важный момент, пробовать выполнить перезагрузку можно только при прямом подключении кабеля к компьютеру, без роутера (маршрутизатора).
Ручная установка IP и DNS для TCP/IPv6
Здесь все просто. На компьютере под управлением ОС Windows нажимаем сочетание клавиш Win + R и вводим в строке «Открыть» команду ncpa.cpl – далее жмем «OK».
Заходим в свойства подключения сетевой карты (по умолчанию называется «Ethernet» или «Подключение по локальной сети»). Для этого выделяем правой кнопкой ярлык и нажимаем «Свойства». Далее на вкладке «Сеть» ищем строчку «IP версии 6 (TCP/IPv6)» и заходим в «Свойства» как показано на рисунке ниже:
Здесь можно поставить выбор в пользу ручной настройки и указать самостоятельно предоставленные провайдером IP и DNS — «Использовать следующий IPv6 адрес» и «Использовать следующие адреса DNS-серверов». Если статических данных нет, можно уточнить их в технической поддержке вашего интернет-провайдера.
Установка IPv6 DNS от Google
Произвольная настройка DNS адресов на статические, предоставленные бесплатно сервисом Google Public DNS, помогают устранить ошибку «Не удается найти DNS-адрес сервера» или от частично не корректной работы интернета, когда браузер не открывает некоторые сайты.
Google любезно предоставил для протокола IPv6 свои сервера. Чтобы их установить зайдите в свойства IPv6 и выберете ручную установку напротив «Использовать следующие адреса DNS-серверов» и вставьте туда:
2001:4860:4860::8888
2001:4860:4860::8844
В результате картинка должна быт такой:
Сохраняем изменения нажатием кнопки «OK».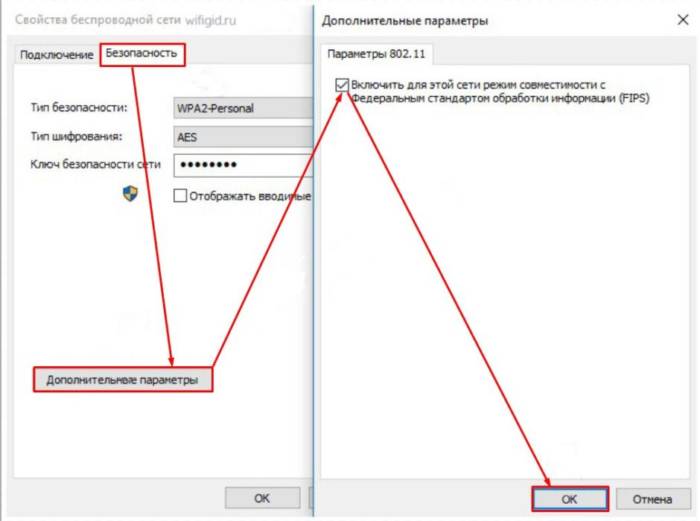 На этом с настройкой DNS от GOOGLE всё.
На этом с настройкой DNS от GOOGLE всё.
Выводы:
Не всегда надпись «IPv6 без доступа к сети» означает действительное отсутствие интернета. Если подключение отсутствует когда компьютер напрямую подключен кабелем провайдера, то он не работает по технической ошибке с его стороны, для этого нужно звонить в техническую поддержку и искать причину на внешнем оборудовании.
Настройка Windows 7 для предоставления услуг безопасной точки беспроводного доступа клиентам Wi-Fi
Введение
Мало кто знает, что Windows 7 имеет встроенные возможности, которые позволяют превратить ее в идеально работающую точку доступа, чтобы беспроводные клиенты, такие как ноутбуки, смартфоны и другие, могли подключаться к локальной сети или получать доступ в Интернет. Превращение системы Windows 7 в точку доступа — чрезвычайно полезная функция, особенно когда есть необходимость подключить другие беспроводные устройства к Интернету при отсутствии доступной точки доступа.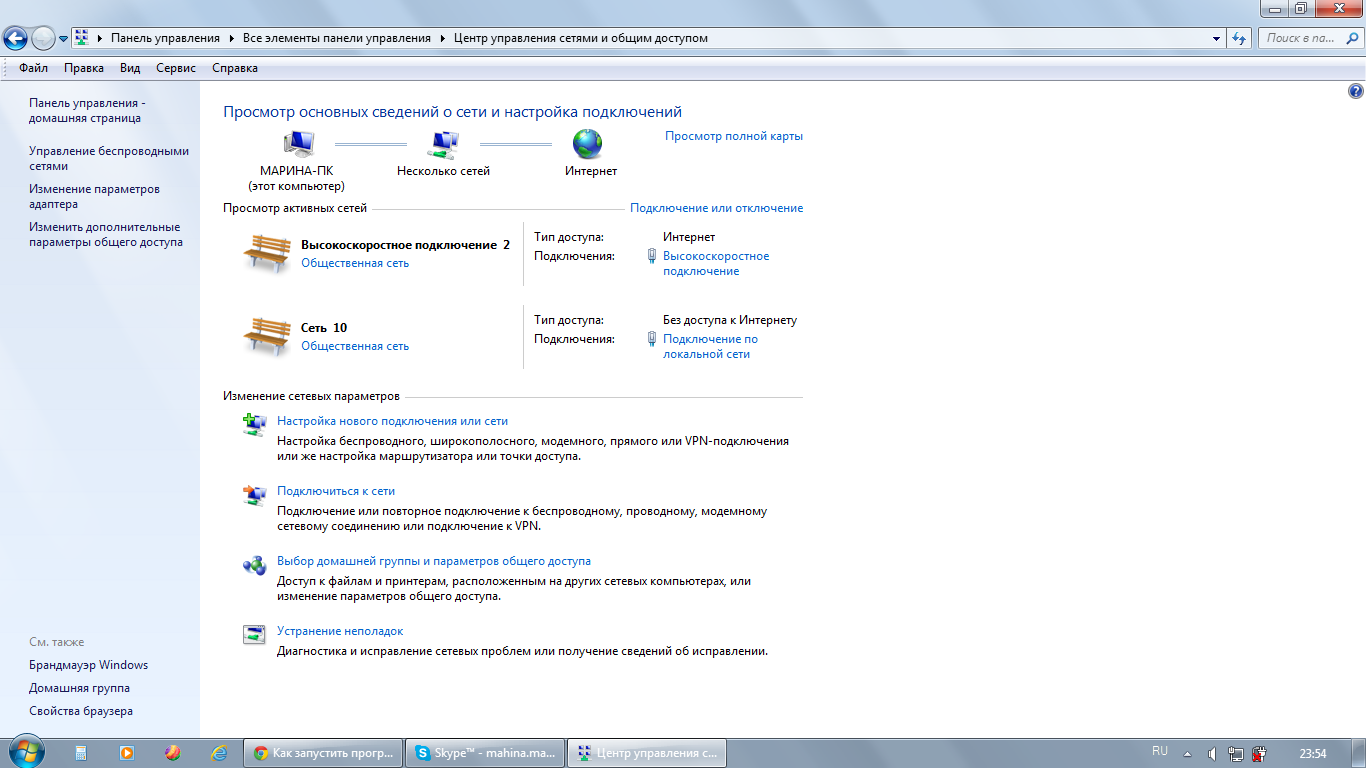
Если Windows 7 настроена для предоставления услуг точки доступа, операционная система полностью функциональна, и все системные ресурсы по-прежнему доступны пользователю, работающему в системе. Кроме того, беспроводная сеть зашифрована с использованием алгоритма шифрования WPA2.
Несмотря на то, что существуют сторонние приложения, которые предоставляют аналогичные функции, мы считаем, что эту встроенную функцию легко настроить и она работает достаточно хорошо, чтобы пользователи дважды подумали, прежде чем покупать такие приложения.
Пользователи Windows 8 и 8.1 могут посетить нашу статью «Настройка Windows 8 для предоставления безопасных услуг точки беспроводного доступа клиентам Wi-Fi — Превратите Windows 8 в точку доступа
»
Создание точки доступа Windows 7
Хотя нет графического интерфейса, который позволил бы волшебным образом превратить Windows 7 в точку доступа, конфигурация выполняется через интерфейс командной строки с помощью одной единственной команды.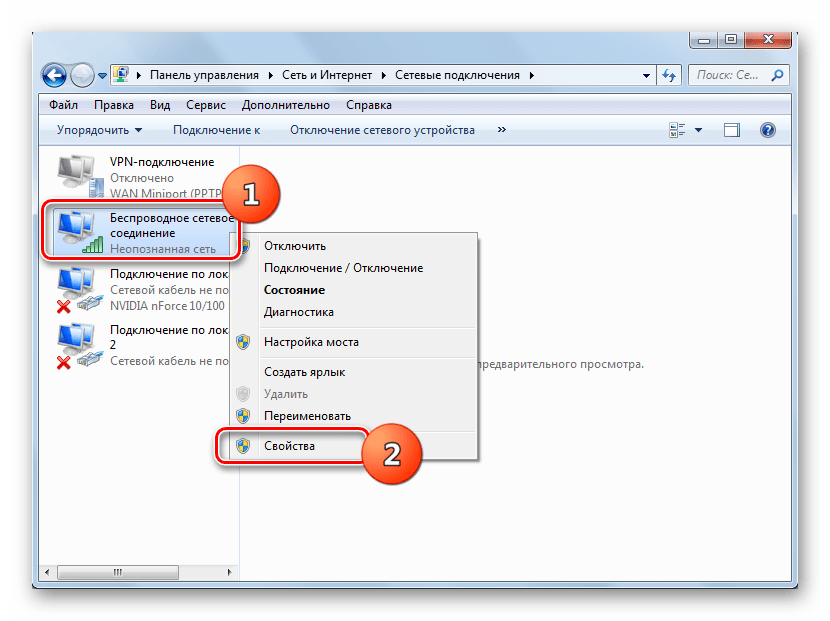 Следует отметить, что при превращении станции Windows 7 в точку доступа Wi-Fi необходимо убедиться, что проводная сетевая карта станции (RJ45) подключена к локальной сети (LAN) и имеет доступ в Интернет.Беспроводные клиенты, которые подключаются к точке доступа Windows 7, получат доступ в Интернет через проводное подключение к локальной сети рабочей станции и будут расположены в другой сети подсети.
Следует отметить, что при превращении станции Windows 7 в точку доступа Wi-Fi необходимо убедиться, что проводная сетевая карта станции (RJ45) подключена к локальной сети (LAN) и имеет доступ в Интернет.Беспроводные клиенты, которые подключаются к точке доступа Windows 7, получат доступ в Интернет через проводное подключение к локальной сети рабочей станции и будут расположены в другой сети подсети.
Для начала нажмите кнопку Start и введите cmd.exe в области Search Programs and Files , как показано ниже:
Затем щелкните правой кнопкой мыши cmd.exe и выберите в меню Запуск от имени администратора . Это откроет приглашение DOS с правами администратора, необходимое для выполнения команды CLI.
Как упоминалось ранее, для создания точки доступа Windows 7 требуется одна команда, и вот она:
netsh wlan set hostednetwork mode = allow «ssid = myssid» «key = mykey» keyUsage = persistent
Единственные параметры, которые нужно будет изменить из приведенной выше команды, — это параметры ssid и key .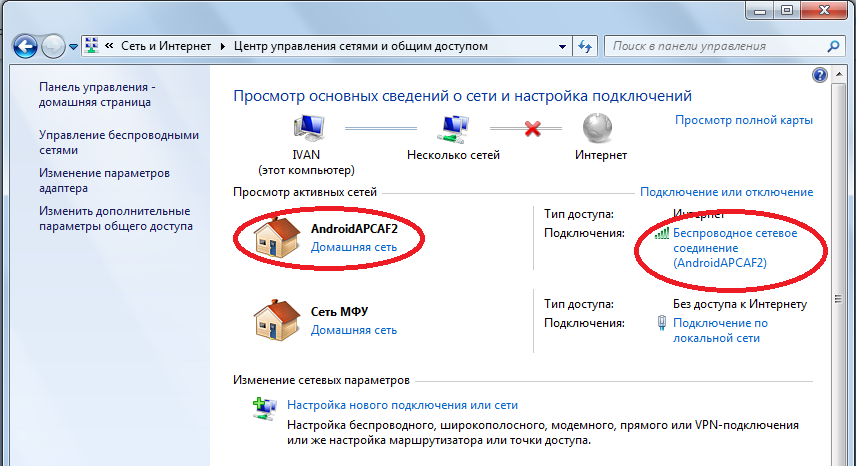 Все остальное можно оставить как есть. Параметр ssid настраивает ssid, который будет транслироваться операционной системой Windows 7, а параметр key определяет WPA2-персональный ключ (пароль), который клиенты должны ввести для подключения к сети Wi-Fi. .
Все остальное можно оставить как есть. Параметр ssid настраивает ssid, который будет транслироваться операционной системой Windows 7, а параметр key определяет WPA2-персональный ключ (пароль), который клиенты должны ввести для подключения к сети Wi-Fi. .
Ниже приведен пример создания беспроводной сети с именем Firewall.cx с паролем WPA2 $ connect $ здесь :
C: \ Windows \ system32> netsh wlan set hostednetwork mode = allow «ssid = Firewall.cx» «key = $ connect $ here» keyUsage = persistent
Режим размещенной сети разрешен.
SSID размещенной сети успешно изменен.
Парольная фраза ключа пользователя размещенной сети была успешно изменена.
C: \ Windows \ system32>
При выполнении приведенная выше команда создает требуемый адаптер Microsoft Virtual WiFi Miniport и настраивает размещенную сеть . Новый адаптер Microsoft Virtual WiFi Miniport будет отображаться на панели «Сетевые подключения», как показано ниже. В нашем примере адаптер называется Wireless Network Connection 2 . Обратите внимание, что это однократный процесс, и пользователям не нужно будет создавать адаптер повторно:
Следующим шагом будет запуск размещенной беспроводной сети.Команда для запуска / остановки размещенной сети: netsh wlan start | stop hostednetwork , и ее необходимо запускать от имени администратора. Просто запустите команду в той же строке DOS, которая использовалась ранее:
C: \ Windows \ system32> netsh wlan start hostednetwork
Размещенная сеть запущена.
C: \ Windows \ system32>
Обратите внимание, как наш Wireless Network Connection 2 изменил статус и теперь показывает наш настроенный SSID Firewall.cx :
Чтобы остановить размещенную сеть, повторите указанную выше команду с параметром stop :
C: \ Windows \ system32> netsh wlan stop hostednetwork
Размещенная сеть остановлена.
Запуск WLAN с помощью ярлыков — облегчение жизни
Пользователи, которые часто используют вышеуказанные команды, могут быстро создать два ярлыка для запуска / остановки размещенной сети.
Чтобы сэкономить время и сэкономить время, мы создали два ярлыка и сделали их доступными для загрузки в разделе загрузки утилит администратора.Просто скачайте их и распакуйте ярлыки прямо на рабочий стол:
Двойной щелчок по каждому ярлыку запускает или останавливает размещенную сеть. Пользователи, у которых возникают проблемы с запуском или остановкой размещенной сети, могут щелкнуть ярлыки правой кнопкой мыши и выбрать Запуск от имени администратора .
Включить общий доступ к подключению к Интернету (ICS)
После запуска нашей размещенной сети все, что требуется, — это включить общий доступ к подключению к Интернету в Windows 7.Это заставит нашу недавно созданную размещенную сеть (точку доступа) предоставлять нашим беспроводным клиентам услуги Интернета и DHCP.
Чтобы включить общий доступ к подключению к Интернету, перейдите в Панель управления > Сеть и Интернет> Сеть и общий доступ и выберите Изменить настройки адаптера в левом меню. Щелкните правой кнопкой мыши на сетевом адаптере компьютера (обычно Подключение по локальной сети ) и выберите свойства :
Затем выберите вкладку Sharing и включите опцию Internet Connection Sharing .В разделе Домашнее сетевое соединение выберите вновь созданное беспроводное сетевое соединение, в нашем примере это было Беспроводное сетевое соединение 2 , и снимите отметку Разрешить другим пользователям сети управлять или отключать общее подключение к Интернету. Настройка , как показано ниже:
После нажатия OK , чтобы принять изменения, мы видим, что значок Подключение по локальной сети теперь имеет статус общего доступа рядом с ним, что указывает на то, что теперь это общее подключение:
На данный момент наша система Wndows 7 преобразована в точку доступа и готова обслуживать беспроводных клиентов!
Подключение беспроводных клиентов к нашей сети Wi-Fi
Клиенты
Wireless могут подключаться к точке доступа Windows 7 так же, как и к любой обычной точке доступа.Мы успешно подключились к нашей точке доступа Windows 7 ( SSID: Firewall.cx ) без каких-либо проблем, используя смартфон Samsung Galaxy S2 android:
После успешного подключения и просмотра Интернета со смартфона Android мы хотели протестировать эту настройку и посмотреть, влияет ли использование системы Windows 7 в качестве точки доступа на производительность беспроводной сети и просмотра Интернета.
Сравнение реальной производительности точки доступа с точкой доступа ОС Windows 7
Чтобы проверить это, мы использовали точку доступа Cisco 1041N , которая была размещена рядом с нашим Android-смартфоном и настроена с SSID firewall .И система Windows 7, и точка доступа Cisco были подключены к одной и той же локальной сети и использовали одно и то же Интернет-соединение — линия DSL со скоростью 10 000 Кбит / с, (~ 10 Мбит / с).
Снимок экрана ниже подтверждает, что наш Android-смартфон имел исключительный сигнал Wi-Fi с обеими точками доступа:
Имейте в виду, что Wi-Fi с брандмауэром SSID принадлежит точке доступа Cisco 1041N , а SSID Firewall.cx принадлежит точке доступа Windows 7 .
Сначала мы подключились к точке доступа Windows 7 и провели тесты. Максимальная скорость загрузки составила 6796 Кбит / с или около 6,6 Мбит / с :
Затем мы подключились к нашей точке доступа Cisco 1041N и выполнили те же тесты. Максимальная скорость загрузки составила 7,460 Кбит / с или 7,3 Мбит / с :
Очевидно, была очень небольшая разница в производительности, однако эта разница настолько мала, что ее трудно заметить, если не проводить такого рода тесты.В обоих случаях доступ в Интернет был плавным, без перебоев или проблем.
Заключение
Возможность превратить систему Windows 7 в точку доступа — удобная и желанная функция. Мы использовали эту функцию много раз, чтобы преодолеть ограничения, когда точка доступа не была доступна, и она работала отлично — каждый раз. Производительность кажется довольно хорошей, несмотря на небольшое, незаметное снижение скорости, которое никого не коснется.
Хотя эта установка не предназначена для использования в качестве постоянной точки доступа, ее можно использовать, чтобы вывести вас из сложных ситуаций и без каких-либо проблем обслуживать небольшое количество беспроводных клиентов.
Вернуться к Windows XP / Vista / 7 Раздел
Общий доступ к файлам и сети Windows: полное руководство
Сеть стала одним из наиболее важных элементов вычислений. Забудьте о процессорах. Забудьте о видеокартах.
Мы знаем, что вы можете создать собственную домашнюю сеть.Проводная сеть — это просто детская игра.
Беспроводная сеть ненамного сложнее, во многом благодаря WPS, которая сокращает сложность всего лишь одним-двумя нажатиями кнопок. Или, если вы похожи на нас, вы можете запомнить свой ключ WPA, чтобы иметь возможность думать самостоятельно и все.
Но мы здесь, чтобы окунуться в мрачный мир сетей Windows и обмена файлами.
Мы не говорим здесь о системе Homegroup; Microsoft проделала достойную работу, чтобы сделать это достаточно простым в использовании.Мы собираемся углубиться в сетевую систему Windows NT, которая лежит в основе всего этого, а также всего обмена файлами Windows.
Это ключ здесь — он не только вооружит вас знаниями, чтобы вертеться с общими сетевыми ресурсами в Windows 7, но и без особых сложностей, все, от Windows NT, XP Server до Vista и Windows 8.
Это Обнадеживающе сложная система, которую, как только вы поймете основные элементы, легко развернуть с полным контролем, что позволяет вам решать, кому, как и что именно совместно и доступно в вашей сети.Не будем также забывать о возможности ограничивать, контролировать и отменять доступ.
Как мы уже говорили, Homegroup подходит, если вам нужен базовый контроль. Для полного контроля вы хотите раскрыть полный доступ к файлам в сети Windows.
Итак, почему, когда Microsoft тратит все время и силы, чтобы найти легкий путь, вам следует учиться на собственном горьком опыте? Откровенно говоря, потому что он предлагает гораздо большую гибкость при небольшом вложении вашего времени. Кроме того, после того, как вы освоите более сложные системы, они все равно будут работать с системой Homegroup.Таким образом, вы можете выбирать, в зависимости от того, насколько многоуровневым вы хотите сделать доступ к совместному использованию файлов.
Дело в том, что сеть, которая существует во всех текущих продуктах Microsoft, является той же базовой системой, которая была встроена в Windows NT еще в 1993 году. Как вы должны знать, Windows NT стала ядром Windows 2000, также известного как NT v5, а затем Windows XP как NT 5.1. Вся линейка Windows была фактически объединена с Windows Vista, начиная с NT v6 и более поздних версий.
Технически Windows 8, RT и Server 2012 будут основаны на Windows NT v6.2. Эта базовая архитектура для Windows NT осталась прежней, с безопасностью, управляемой через систему Security Reference Monitor, с использованием списков контроля доступа и уникальных идентификаторов безопасности, называемых SID, для оркестровки этой симфонии.
Домашние неприятности
На протяжении многих лет Microsoft пыталась упростить работу по управлению сетевыми файловыми ресурсами, что, по нашему мнению, только запутало ситуацию. Мы воспользуемся преимуществами некоторых из этих изменений интерфейса, поскольку они предлагают ярлыки для совместного использования папок, но мы собираемся избегать Homegroup.
Домашняя группа — это оптимизированный способ заставить общий доступ к файлам работать через домашнюю сеть. Подобно беспроводной сети WPS, он использует PIN-код для подтверждения действительной аутентификации между системами. Это замечательно, если вас беспокоят трудно запоминаемые 10-значные контакты и необходимость менять все эти папки по умолчанию, чтобы вы не делились ими с каждым Томом, Диком и Харриет каждый раз, когда вы запускаете его. Это неплохая система, но она все еще опирается на что-то более гибкое.
Мы также беспокоимся о том, что он передает доступ к удаленным системам без какой-либо дополнительной проверки учетных данных, то есть после того, как ПК получил доступ, он всегда имеет доступ, независимо от того, кто его использует. Таким образом, если ПК A, используемый Бобом, получит доступ к ПК B, когда маленький Тимми перейдет на ПК A, Тимми сможет получить доступ ко всему на ПК B.
Также не помогает то, что проблемы с сетью болезненно диагностировать, в то время как простые в использовании элементы интерфейса в любом случае подключаются к традиционной сети.
Частью этой новой системы является несколько бессмысленный выбор Set Network Location. Чтобы перейти к нему, выберите «Пуск»> «Панель управления»> «Сеть и Интернет»> «Сеть и общий доступ» и в разделе «Просмотр активных сетей» выберите текущую ссылку на домашнюю / рабочую / общедоступную сеть. Единственная причина для выбора домашней сети состоит в том, что она включает домашнюю группу, а рабочая сеть отключает домашнюю группу. Вариант публичной сети удобен, поскольку он блокирует сетевой доступ к системе в ненадежной сети.
Несмотря на свою полускрытую природу, это действительно полезный способ выключить домашнюю группу, хотя дополнительный дом домашней группы будет оставаться видимым на панели навигации, пока солнце не поглотит землю своими огненными объятиями. Спасибо Microsoft.
Групповое объятие
Покончив с этой неприятностью, мы можем сосредоточить наше внимание на том, как работает основной сетевой обмен файлами в Windows. Мы не начинаем с самого начала, как вы ожидали. Вместо этого мы рассмотрим учетные записи пользователей Windows.
Какое на Божьей зеленой земле имеет отношение к сетям? Что ж, группы, пользователи и сеансы входа в систему являются ядром системы безопасности Windows. Вы сможете включить удаленный доступ к системам на трех уровнях.
Первая — это общие общие папки, к которым может получить доступ любой. Далее идет доступ к гостевой группе. Это для всех, у кого нет учетной записи. Наконец, есть доступ к учетной записи пользователя, который требует, чтобы вы вводили учетные данные для доступа к общим папкам из удаленной системы.
Эта сложная структура в конечном итоге приводит к высокой гибкости: небольшое количество первоначальных пользователей и групп достаточно легко управлять. Он позволяет создавать группы с одинаковыми правами доступа или предоставлять персонализированный доступ к файлам и папкам для отдельных пользователей. Это также идет рука об руку с защитой паролем и политическим контролем над использованием пароля. На базовом уровне пользователи могут создаваться и управляться через стандартную панель управления учетными записями пользователей, и, если вы хотите, легко включить уровень доступа гостевой учетной записи и здесь.
Однако мы считаем, что лучший способ сделать это через консоль управления компьютером. Для доступа к нему введите compmgmt.msc в диалоговом окне «Выполнить» или щелкните правой кнопкой мыши «Компьютер» — значок на рабочем столе или запись в меню «Пуск» — выберите «Управление» и выберите раздел «Локальные пользователи и группы». Здесь также стоит упомянуть раздел общих папок, который удобно расположен прямо над локальными пользователями и группами.
По мере создания общих папок и файлов они будут перечислены в разделе «Общие ресурсы».Это делает консоль управления компьютером удобным способом управления большинством аспектов сетевого обмена файлами из одного места. Со временем, если вы делитесь большим количеством папок, может возникнуть путаница в том, чем именно вы поделились и с кем.
Раздел «Общие ресурсы» предлагает список всего общего в одном месте и со всеми необходимыми элементами управления. Щелкните правой кнопкой мыши интересующий вас общий ресурс, и вы можете немедленно прекратить совместное использование или выбрать «Свойства», чтобы настроить параметры общего доступа. Это диалоговое окно «Свойства пользователей» позволяет ограничить количество пользователей, которые могут иметь активные сеансы.
По большей части это не будет полезно для домашних пользователей, но бывают случаи, когда это может быть полезно, если пропускная способность является проблемой или у вас по какой-то причине большое количество пользователей.
Вкладка «Разрешения общего доступа» также полезна для простого изменения прав доступа для групп и пользователей. Маловероятно, что вам нужно будет углубляться в вкладку «Безопасность», но она предлагает более подробный контроль над тем, что пользователи могут делать в общих папках.
Сетевые имена
Это второстепенный вопрос, но его стоит затронуть, поскольку он, конечно, неочевиден.Когда вы возитесь с сетью, имя компьютера, на котором вы работаете, устанавливается в свойствах компьютера.
Щелкните правой кнопкой мыши значок на рабочем столе или пункт меню «Пуск» Компьютер, выберите «Свойства» и в разделе «Имя компьютера…» щелкните ссылку «Изменить настройки». Нажмите кнопку «Изменить» — почему вы не можете просто щелкнуть ее обратно в свойствах, нам не по силам — и измените «Имя компьютера» на то, что вы хотите просмотреть в сетевом окружении (как оно раньше называлось).
Вам также может быть интересно узнать об имени рабочей группы, которое также можно изменить здесь. Еще во времена Windows 3 и 95 это можно было использовать для разделения компьютеров на группы, что сделало невозможным для разных рабочих групп возможность совместного использования файлов или служб.
Сегодня концепция рабочих групп исключена и практически не используется. Сейчас это все немного размыто, но в те дни NetBIOS заняла лидирующую позицию в области совместного использования файлов в сети с дополнительным протоколом Microsoft SMB поверх этого.Начиная с Windows 2000, протокол Microsoft SMB устранил NetBIOS и, следовательно, необходимость в рабочих группах.
Несмотря на сброс NetBIOS для сохранения совместимости, соглашения об именах для компьютера и рабочей группы остаются. Это имя без регистра, без пробелов, длиной не более 15 символов с ограничениями на специальные символы, то есть почти без знаков препинания, кроме тире.
Не то чтобы продвинутый
Самым запутанным аспектом совместного использования файлов в сети Windows является то, как переключить его в правильный режим, чтобы ПК действительно был счастлив принимать соединения с паролем.Эта потрясающе простая концепция скрыта в разделе «Изменить дополнительные параметры общего доступа» на боковой панели Панели управления Центром управления сетями и общим доступом.
Лучший способ получить к нему доступ — щелкнуть правой кнопкой мыши значок «Сеть уведомлений», выбрать «Открыть центр управления сетями и общим доступом» и нажать «Изменить дополнительные параметры общего доступа». Здесь есть список очень важных опций, многие из которых должны быть правильно установлены, чтобы общий доступ к файлам работал.
Имейте в виду, что эти параметры дублируются здесь в двух отдельных разделах.В одном разделе описывается местоположение в домашней / рабочей сети, а в другом ниже — работа в режиме определения местоположения в общедоступной сети. Первые два варианта — «Включить обнаружение сети» и «Включить общий доступ к файлам и принтерам» — мы надеемся, они очевидны. Оба должны быть выбраны, чтобы это работало хорошо.
Вариант «Общий доступ к папкам» интересен. Если вам нужен простой способ легко делиться файлами со всеми, это отличный вариант. Папка уже существует на {системном диске}: \ Users \ Public.Имейте в виду, что это позволяет любому, кто подключен к той же сети, что и вы, копировать, перемещать и удалять любые старые файлы в этих общих папках.
Это не единственный способ предоставить простой гостевой доступ без пароля, но это одноразовый вариант, который может вас заинтересовать. Следующие два варианта мы собираемся обойти.
Совместное использование мультимедиа — это то, что PC Format широко освещал в прошлом, а потоковая передача мультимедиа — это то место, где вы управляете основным проигрывателем Windows Media и общими функциями сервера DLNA.Для параметра «Подключения к совместному использованию файлов» можно оставить 128-битное шифрование для большей безопасности. Насколько нам известно, это должно корректно работать почти со всем.
Параметр «Отключить совместное использование, защищенный паролем» является основным. Если вы хотите, чтобы кто-либо имел доступ к общим папкам, отмеченным гостевым доступом, вы можете отключить это. Это похоже на общий доступ к общим папкам, но для любых папок, которые вы помечаете для гостевого доступа. Если вы счастливы обнажить все для всех в своей домашней сети, то это, безусловно, самый простой способ обмена файлами.Вы по-прежнему полностью контролируете, кто может удалять файлы на вашем сервере или компьютере, соответствующим образом настраивая элементы управления, или полностью ограничивая доступ, отмечая их только для зарегистрированных пользователей.
Наконец, здесь необходимо отключить параметр подключения к домашней группе, чтобы мы могли управлять и создавать собственные разрешения и общие ресурсы пользователей. Эта часть немного сбивает с толку, потому что даже при выключении все элементы интерфейса домашней группы остаются видимыми в Windows. Фактически, это почти то же самое, что Microsoft добавляет эти вещи, не задумываясь об этом.
Последний элемент, который мы здесь упомянем, поскольку это неочевидно, — это если вам нужен смешанный доступ людей с паролями — для защищенных элементов — и людей, которым вы хотели бы иметь гостевой доступ без подсказок или паролей. Например, мы используем общую папку с документами, к которой любой может получить доступ без пароля. В то время как для резервных папок требуется пароль, поэтому файлы нельзя удалить или удалить. Для этого типа настройки вам необходимо включить гостевую учетную запись Windows.
Это можно сделать двумя способами: один — через «Пуск»> «Панель управления»> «Учетные записи пользователей»> «Добавить или удалить учетные записи пользователей»> «Включить гостевую учетную запись».Технически это также можно активировать через раздел «Пользователи» консоли управления компьютером. Гостевой пользователь уже создан, но вам нужно дважды щелкнуть его и снять флажок «Учетная запись отключена».
После включения это вместе с общим доступом «Отключить защиту паролем» обеспечивает гостевой доступ к папкам, отмеченным правами гостевого доступа.
Совместное использование и совместное использование одинаково
Теперь, когда ваша система настроена, вы готовы создавать пользователей, защищенных паролем, и включать гостевые общие папки с открытым доступом, а также общие папки, защищенные паролем.Мы рассмотрим это в пошаговых руководствах, но система, защищенная паролем, требует создания подходящей учетной записи пользователя с паролем.
Здесь сбивает с толку то, что создаваемая вами учетная запись пользователя должна совпадать с тем же именем, что и имя учетной записи удаленной системы. В противном случае вы обнаружите, что удаленная система будет либо ограничена гостевым доступом, либо полностью заблокирована. Это может создать странную ситуацию, когда, если вы используете одно и то же имя учетной записи на нескольких компьютерах, им всем придется подключаться к сети, используя одну и ту же учетную запись пользователя.
Чтобы добавить еще больше путаницы в ситуацию, после того, как вы создали ту же учетную запись с именем пользователя, удаленным пользователям не нужно входить в систему с теми же учетными данными. Вместо этого вы можете создать более запоминающееся имя пользователя и пароль, которые по-прежнему будут работать для входа в удаленный общий ресурс. Это может быть использовано, например, когда несколько человек используют компьютер с одной и той же учетной записью.
Дополнительные учетные данные позволяют людям, которые знают их, получать доступ к дополнительным общим ресурсам. Мы уверены, что есть и другие модели использования, которые можно применить, но это одна, которая сразу приходит на ум.
Фактически включение общего доступа к папке или диску — это случай выбора соответствующей папки и использования системы общего доступа домашней группы, которая представляет собой пункт меню «Поделиться с»> «Определенные люди…». Теперь вы можете добавить гостя и определенных пользователей, а затем назначить разрешения на чтение / запись.
Как настроить домашнюю сеть — Руководство для начинающих
Сегодня почти в каждом доме и небольшом офисе есть локальная сеть и выход в Интернет.
Домашняя сеть или сеть малого офиса позволяет использовать несколько устройств e.грамм. ПК, планшеты и т. Д. Для подключения друг к другу, а также для подключения к Интернету.
В этом руководстве вы узнаете, как построить и настроить домашнюю сеть или сеть небольшого офиса и подключить ее к Интернету.
Быстрые ссылки
Выбор проводной или беспроводной сети
Вы строите проводную или беспроводную сеть?
Ранние (до 2008 г.) домашние сети были преимущественно проводными сетями .
В проводных сетях используется Ethernet по кабелю UTP , и они, как правило, быстрее беспроводных сетей, что является важным фактором, если вы геймер.На простой схеме проводной домашней сети ниже показана минимальная установка с коммутатором и широкополосным маршрутизатором.
Преимущества проводной сети
- Быстро обычно от 100 Мбит / с до 10 Гбит / с
- Надежно и безопасно.
Недостатки проводной сети
- Не работает с устройствами, у которых нет порта Ethernet, например планшеты и смартфоны.
- Не так просто и быстро настроить, поскольку для этого требуются проложенные кабели. Однако вместо них можно использовать Homeplug или адаптеры Powerline.
- Посетителям и мобильным устройствам (ноутбукам) не так просто подключиться.
Основное применение
Используется для сетевой магистрали, то есть соединения между маршрутизатором, сетевыми коммутаторами и точками беспроводного доступа на разных уровнях (этажах).
Узнайте, как подключить домашнюю сеть
Домашние беспроводные сети
Беспроводные сети используют Wi-Fi. , их легко и быстро установить, но они обычно медленнее, чем проводные сети. Дополнительные сведения см. В разделе Wi-Fi и Беспроводные сети.
Преимущества беспроводной сети
- Простота настройки с точки зрения конечного пользователя.
- Обеспечивает легкий доступ к смартфонам, планшетам и мобильным устройствам.
- Нет кабелей для прокладки.
Недостатки беспроводной сети
- Не так безопасен, как проводные сети без надлежащей конфигурации. и проста в небезопасной настройке.
- Не так быстро, как в проводных сетях.
- Не так надежен, как проводные сети.
Основное применение
Подключение периферийных устройств, таких как компьютеры, смартфоны, планшеты и т. Д.
Большинство домашних сетей будут использовать сочетание проводных и беспроводных .
Настройка домашней сети — компоненты и структура
, однако, сегодня большинство домашних сетей и сетей небольших домашних офисов будут использовать беспроводную сеть или смешанную сеть, так как большинство людей используют смартфоны и планшеты, не поддерживающие Ethernet.
Основными компонентами, необходимыми для построения типичной сети дома / небольшого офиса, являются:
- Маршрутизатор или беспроводной маршрутизатор — Подключает сеть к Интернету.
- Точка беспроводного доступа — Используется для подключения устройств, оборудованных Wi-Fi, к сети.
- Ethernet-концентратор или коммутатор — используется для подключения устройств, оборудованных Ethernet.
- Кабель категории 5, категории 5e или категории 6 с разъемами RJ45.
- Телефонный кабель с разъемами RJ 10.
- Широкополосные фильтры.
Схема домашней сети ниже показывает структуру типичной небольшой домашней сети
Для большинства домашних сетей беспроводной маршрутизатор или концентратор, соединяющий сеть с Интернетом, будет основным компонентом домашней или небольшой офисной сети, а во многих случаях и единственным компонентом.
Беспроводной маршрутизатор обычно включает в себя точку беспроводного доступа, коммутатор Ethernet, модем DSL и маршрутизатор в одном корпусе.
В этом коротком видео показано, как использовать беспроводной домашний концентратор (BT) или маршрутизатор с по для создания домашней сети , подключенной к Интернету.
Примечания к видео:
DSL-модем — преобразует цифровые сигналы в аналоговые сигналы, которые подходят для передачи по телефонной линии.Обычно он встроен в Интернет / широкополосный маршрутизатор и обычно не приобретается как отдельный компонент.
DSL / широкополосный фильтр — Используется для фильтрации сигналов DSL из телефонных сигналов, чтобы вы могли получить доступ к Интернету и использовать телефон одновременно.
Узнайте, как установить и настроить домашний маршрутизатор
Расположение беспроводного маршрутизатора
Беспроводной маршрутизатор необходимо подключить к телефонной линии, кабелю или точке доступа к оптоволоконной сети в вашем доме.
Поэтому большинство людей размещают беспроводной маршрутизатор рядом с основной телефонной розеткой.
Однако обычно вы можете изменить местоположение, используя телефонные удлинители или более длинные кабели WAN.
Примечание. Для кабелей WAN используются те же разъемы (RJ45) и кабели, что и для кабелей Ethernet.
Поскольку беспроводной маршрутизатор обеспечивает точку беспроводного доступа, вам следует по возможности разместить его в центре, чтобы получить лучший беспроводной прием .
Не надо
- Спрятать в шкаф
- Установить за диваном
- установить рядом с двигателями, микроволновыми печами, беспроводными телефонами
Тестирование беспроводного сигнала
Самый простой способ проверить уровень сигнала в различных местах — это использовать inSSIDer Wi-Fi checker, приложение, которое можно установить на планшет или телефон Android.
Общая идея состоит в том, чтобы разместить беспроводной маршрутизатор в предпочтительном месте, а затем перемещаться по дому с помощью прибора для проверки Wi-Fi inSSIDer , проверять уровень сигнала, а затем при необходимости корректировать местоположение.
Расширение домашней сети
В больших домах / офисах может быть невозможно подключить все устройства напрямую к беспроводному маршрутизатору, поэтому вам придется покупать дополнительные сетевые компоненты.
Вы можете расширить свою домашнюю сеть на:
- расширение зоны покрытия Wi-Fi путем установки дополнительных точек беспроводного доступа или более мощной точки доступа.
- или вы можете расширить проводную сеть, проложив кабели в другие комнаты
- или используя кабели питания, установив домашние переходники .См. Как расширить домашнюю сеть
Настройка домашнего маршрутизатора
Для администрирования маршрутизатора вы получаете доступ к нему через веб-браузер и входите в систему, используя имя пользователя и пароль.
Перед тем, как разрешить устройствам подключаться к домашней сети, вы должны внести некоторые основные изменения в параметры настройки по умолчанию вашего маршрутизатора.
Двумя важными из них являются SSID , используемый для доступа к маршрутизатору, и пароль администратора маршрутизатора . в качестве имени пользователя и паролей по умолчанию хорошо известны и опубликованы в Интернете.
См. Разделы «Как установить и настроить домашний маршрутизатор» и «Настройка безопасной домашней сети Wi-Fi».
Подключение устройств Wi-Fi
Стандартный способ подключения устройства Wi-Fi к сети Wi-Fi — это подключение к сети и ввод пароля при появлении запроса.
Однако большинство современных маршрутизаторов / концентраторов Wi-Fi поддерживают функцию под названием WPS (защищенная настройка Wi-Fi). Обычно для этого нужно нажать кнопку на маршрутизаторе wi_fi и соответствующую кнопку подключения WPS на Устройстве.
После этого устройства подключаются без необходимости ввода пароля. См. Wiki на WPS
IP-адреса домашней сети
Всем вашим устройствам потребуется IP-адрес.
Это обеспечивается автоматически службой DHCP , которая по умолчанию предоставляется домашним маршрутизатором.
IP-адрес
, предоставляемый DHCP-сервером, известен как динамический адрес , , поскольку они могут изменяться. Вы также можете назначать адреса вручную, они известны как статические адреса , .
Статические адреса обычно не назначаются, но часто требуются при использовании переадресации портов.
Кроме того, адреса, используемые в вашей домашней сети, известны как внутренние адреса .
При подключении к Интернету ваше устройство будет использовать внешний IP-адрес . Этот адрес является IP-адресом маршрутизатора / концентратора. См. Внутренние и внешние IP-адреса для более подробного объяснения.
Поиск DNS, IP и MAC-адресов
Возможно, вам потребуется узнать, какие DNS-серверы вы используете, а также IP или MAC-адрес:
- Ваш домашний маршрутизатор.
- Ваш собственный компьютер / планшет / телефон
Основным инструментом, который вы используете, является инструмент ipconfig (windows) или ifconfig (linux).
На снимке экрана ниже показано использование команды ipconfig с параметром / all. т.е. ipconfig / все
Домашний маршрутизатор — это ваш шлюз в Интернет. При просмотре вашей конфигурации некоторые устройства называют его маршрутизатором по умолчанию, тогда как другие используют термин шлюз по умолчанию.
На снимке экрана выше это 192.168.1.254
Разделение домашней сети
Возможно, вам понадобится разделить домашнюю сеть по соображениям безопасности. Это особенно верно в отношении сетей малого бизнеса, таких как рестораны и т. Д., Где клиентам также предоставляется доступ к сети.
Многие современные маршрутизаторы предоставляют для этой цели гостевые сети, и их легко настроить.
Другой распространенный метод, но не такой простой, — это использование сетей VLAN. См. Понимание и использование VLAN
.
Конфигурация межсетевого экрана в домашних сетях
Межсетевой экран работает как маршрутизатор, и обычно в небольших сетях вы используете комбинацию межсетевого экрана / NAT-маршрутизатора, в которой одно устройство действует как NAT-маршрутизатор и межсетевой экран.
Брандмауэр защищает домашние компьютеры и сетевые устройства малого бизнеса и устройства от злоумышленников в Интернете.
Он эффективно действует как односторонний цифровой шлюз , блокирующий доступ к вашей сети с устройств в Интернете, но в то же время позволяющий устройствам в вашей сети подключаться к устройствам в Интернете. (схематическая диаграмма ниже)
Для небольших домашних / офисных сетей брандмауэр встроен в маршрутизатор, который подключается к Интернету, и является его частью.
Как правило, настройка не требуется, так как по умолчанию разрешаются только подключения из локальной сети к Интернету, а не из Интернета в домашнюю сеть.
Однако, если вам требуется, чтобы устройства в Интернете подключались к вашей сети (что часто требуется геймерам), вы можете настроить переадресацию портов.
Вы также можете захотеть или должны использовать динамический DNS — см. Что такое динамический DNS? и зачем использовать службы динамического DNS?
Проверка скорости сети и Интернета
В любой сети скорость ограничена самым медленным компонентом .
Компьютер с сетевой картой Gigabit, общающийся с компьютером с сетевой картой 100 Мбит / с, ограничен скоростью 100 Мбит / с.
Общие устройства, такие как коммутаторы и точки беспроводного доступа, являются узкими участками сети, как светофоры и перекрестки на дорогах.
LAN Speed Test — очень полезный инструмент для проверки скорости вашей локальной сети.
Для определения скорости Интернета вы можете использовать сайты онлайн-тестирования скорости. См. Раздел Общие сведения о скорости Интернета и тестах скорости.
Проблемы с домашней сетью и подключением к Интернету
Время от времени у вас всегда будут проблемы с подключением.
По моему опыту, большинство проблем легко диагностируются и решаются с небольшим терпением и настойчивостью.
Хорошее понимание того, как ваша сеть устроена и работает, необходимо для успешного устранения неполадок.
Вопросы?
Если у вас есть вопрос, связанный с домашними сетями, просто воспользуйтесь страницей ask-steve.
Тест по настройке домашней сети
Информация
Quick Quiz, чтобы проверить свои знания в области сетей умного дома
Вы уже прошли тест раньше.Следовательно, вы не можете запустить его снова.
Вы должны войти в систему или зарегистрироваться, чтобы начать викторину.
Вы должны пройти следующую викторину, чтобы начать эту викторину:
0 из 10 вопросов ответил правильно
Ваше время:
Истекло время
Вы набрали 0 из 0 баллов, (0)
| Средний балл | |
| Ваша оценка |
Связанные руководства и ресурсы:
Дайте мне знать, если вы нашли его полезным
[Всего: 78 Среднее: 3.3]
Как включить учетную запись администратора в Windows 7 без входа в систему
В последней версии Windows 7/8/10 Microsoft сделала обязательным доступ к вашему компьютеру с правами администратора, иначе вы не сможете выполнять сложные задачи, такие как установка программного обеспечения, сброс пароля учетной записи пользователя, включение безопасного режима или другие действия, требующие разрешения администратора. По сути, когда у вас есть права администратора, вы сможете запускать и выполнять любую задачу на своем компьютере, включая запуск командной строки.
Если вы случайно забыли пароль для входа на компьютер с Windows, вы можете активировать скрытую учетную запись администратора и сбросить пароль пользователя для других локальных учетных записей на том же компьютере. Однако эта встроенная учетная запись администратора отключена по умолчанию, и вам следует включить ее только для устранения неполадок и сразу же отключить ее по соображениям безопасности. В этом руководстве мы покажем, как включить эту скрытую учетную запись администратора для выполнения расширенных задач.
Метод 1. Включение встроенной учетной записи администратора с помощью командной строки
Если у вас нет других учетных записей администратора на вашем ПК, то Windows 7 дает вам возможность получить доступ к вашему компьютеру в безопасном режиме с помощью командной строки, которая позволит вам войти в свой компьютер с ограниченными правами. Мы покажем вам, как использовать эту функцию для включения встроенной учетной записи администратора.
Шаг 1 : Включите компьютер и удерживайте нажатой функциональную клавишу F8 на компьютере, чтобы запустить Advanced Boot Option.
Шаг 2 : Используйте стрелки для навигации по параметрам, выберите «Безопасный режим с командной строкой» и нажмите Enter.
Шаг 3 : Ваш компьютер должен перезагрузиться в безопасном режиме, все будет выглядеть черным, но не волнуйтесь, это вполне нормально. Теперь нажмите «Клавиша Windows + R», чтобы открыть окно «Выполнить», и введите «CMD», чтобы открыть окно командной строки.
Шаг 4 : Введите следующую командную строку в окне командной строки, чтобы включить встроенную учетную запись администратора:
сетевой администратор пользователя / активный: есть
Шаг 5 : Команда будет выполнена идеально, и теперь вы можете перезагрузить компьютер, чтобы войти в свой компьютер.Вот графическое изображение окна командной строки.
Предупреждение : Как мы уже упоминали, вы должны отключить эту учетную запись, чтобы избежать возможного взлома. Чтобы отключить встроенную учетную запись администратора, выполните следующую команду: net user administrator / active: no . И нажмите Enter. Теперь он должен отключить учетную запись администратора.
Метод 2: активировать встроенную учетную запись администратора в Windows 7/8/10 из SAC
SAC или учетная запись суперадминистратора имеет все права администратора и особенно используется для выполнения экстренных задач, если вы забыли пароль Windows.Вы даже можете активировать встроенную учетную запись администратора в Windows 7 или более поздних версиях, чтобы сбросить пароль компьютера. Вот как это сделать:
Шаг 1 : Сначала перезагрузите компьютер и нажмите клавишу Shift 5 раз подряд на экране входа в систему.
Шаг 2 : SAC должен быть активирован и появится на экране. Нажмите на нее один раз, чтобы войти в свой компьютер.
Шаг 3 : Теперь нажмите «Пуск» и найдите командную строку.Кроме того, вы можете нажать клавишу Windows + R, чтобы открыть приложение «Выполнить», и ввести «CMD», чтобы открыть окно командной строки.
Шаг 4 : Как и в предыдущем методе, скопируйте и вставьте следующую команду, чтобы активировать встроенную учетную запись администратора: net user administrator / active: yes
Шаг 5 : Команда будет успешно завершена, и теперь вы можете изменить пароль своего компьютера, перейдя в Панель управления и изменив пароль в разделе профиля пользователя.
Шаг 6 : Еще раз, пожалуйста, отключите встроенную учетную запись администратора, набрав: net user administrator / active: no
Резюме:
Если вы были начинающим пользователем компьютера, вам следует медленно и внимательно следовать инструкциям. Или компьютер выйдет из строя из-за одной неправильной операции. Так что, если вы не хотите проходить через весь этот болезненный процесс, сброс пароля Windows с помощью стороннего инструмента восстановления пароля Windows — гораздо лучший вариант.Есть несколько щелчков мышью, чтобы полностью восстановить забытый пароль: сначала создайте диск для сброса пароля с помощью USB. Затем используйте его для сброса любой учетной записи пользователя на заблокированном компьютере. Вы можете найти пошаговое руководство здесь.
Отключить несколько сетевых подключений и отключить мост | UMass Amherst Information Technology
- В меню Apple перейдите в Системные настройки …
- В разделе Интернет и беспроводная связь щелкните Сеть .
- Если замок в нижнем левом углу окна Сеть закрыт, щелкните его , чтобы вы могли внести изменения в настройки сети (не нажимайте на замок, если он уже «открыт»), затем введите свой системный пароль при появлении запроса.
- Из вариантов справа выберите соединение, которое вы хотите отключить:
- Ethernet и в раскрывающемся меню Настроить IPv4 выберите Выкл.
- Wireless: и нажмите Turn AirPort Off (справа).
Шаг 2. Убедитесь, что сетевой мост отключен
Если в вашем ноутбуке несколько сетевых адаптеров или карт, возможно, вам придется отключить сетевое мостовое соединение, также известное как совместное использование подключения к Интернету. Найдите свою операционную систему и следуйте приведенным ниже инструкциям.
Windows 7
- Выберите Пуск> Панель управления> Сеть и Интернет> Центр управления сетями и общим доступом .
- В левом столбце щелкните Изменить настройки адаптера .
- Откроется новый экран со списком сетевых подключений. Если среди подключений есть сетевой мост, щелкните его правой кнопкой мыши и выберите Удалить , чтобы удалить его.
Windows Vista
- Выберите Пуск> Панель управления> Сеть и Интернет> Центр управления сетями и общим доступом .
- В левом столбце щелкните Управление сетевыми подключениями .
- Откроется новое окно. Щелкните правой кнопкой мыши Local Area Connection и убедитесь, что Bridge Connections выбрано NOT .
Windows XP
- Выберите Пуск> Панель управления> Сетевые подключения .
- В окне Сетевые подключения щелкните правой кнопкой мыши активное подключение Ethernet ( Подключение по локальной сети включено, ) и убедитесь, что Мостовые подключения выбрано как НЕ .
Mac OS 10.x
- В Apple Menu перейдите в Системные настройки…
- В разделе Интернет и беспроводная связь щелкните Общий доступ . Откроется окно Sharing .
- Если блокировка в нижнем левом углу окна Sharing закрыта, щелкните ее , чтобы вы могли внести изменения в настройки сети (не нажимайте на замок, если он уже «открыт»), затем введите свой системный пароль при появлении запроса.
- В окне Sharing из вариантов справа выберите Internet Sharing и убедитесь, что для Internet Sharing установлено значение Off . Если Общий доступ в Интернет — это На , рядом с На компьютеры, использующие: снимите все флажки, которые могут быть установлены (например, AirPort , Ethernet и т. Д.).
- Закройте окно Sharing , чтобы сохранить изменения.
Исправить неопознанную сеть и отсутствие доступа к сети —
Исправить неопознанную сеть и отсутствие доступа к сети: это очень распространенная ошибка Windows, я использовал Windows 8.1. На ПК / ноутбуке была эта проблема с сетью несколько раз, симптомы заключаются в том, что при использовании компьютера вы теряете подключение к Интернету. Это чаще всего происходит при выходе из спящего режима или режима гибернации. Вы можете заметить на панели задач, что значок беспроводной связи будет отображать желтый восклицательный знак с сообщением об ошибке « Неопознанная сеть, », « Нет доступа к сети, », « Ограниченное соединение Wi-Fi, ».
Теперь есть очень быстрое решение этой проблемы, но это не постоянное исправление, и если вы часто используете спящий режим или спящий режим, это может стать восприимчивой задачей, в которой нет необходимости, потому что есть постоянное исправление, которое должно решить вашу проблему с сетью.
1. Щелкните правой кнопкой мыши «Кнопка запуска» , затем щелкните «Панель управления»> Затем выберите «Диспетчер устройств» .
2. Щелкните правой кнопкой мыши WiFi-адаптер, мой — « Qualcomm Atheros AR9285 Wireless Network Adapter »> выберите Отключить и Включить .
Теперь это должно работать. Я покажу вам более постоянное разрешение сетевой ошибки позже в руководстве.
Все еще не работает? попробуй это.
1. Откройте Search и введите cmd > Щелкните Командная строка > Затем щелкните Запуск от имени администратора.
Введите следующие команды:
(нажимайте Enter после каждой команды)
- netsh int tcp set эвристика отключена
- netsh int tcp set global autotuninglevel = отключено
- netsh int tcp set global rss = включен
- netsh int tcp показать global
Теперь перезагрузите компьютер и посмотрите, решила ли ваша проблема с сетью.
Постоянное исправление для «Неопознанной сети» или «Ограниченного доступа»
1. Нажмите + R , на клавиатуре> введите ncpa.cpl и нажмите Введите .
2. Щелкните правой кнопкой мыши на беспроводном адаптере и щелкните Свойства , на вкладке Сеть , нажмите кнопку Настроить .
3. Щелкните вкладку Power Management , снимите галочку «Разрешить компьютеру отключать это устройство для экономии энергии» и щелкните OK .
4. Щелкните правой кнопкой мыши на беспроводном адаптере и выберите Свойства, на вкладке Общий доступ .
- Удалите галочку «Разрешить другим пользователям сети подключаться через Интернет-соединение этого компьютера» нажмите ОК.


 Проверьте, помогло ли это решить проблему с подключением. Если Windows не устанавливает драйвер автоматически, попробуйте установить резервную копию драйвера, сохраненную перед удалением.
Проверьте, помогло ли это решить проблему с подключением. Если Windows не устанавливает драйвер автоматически, попробуйте установить резервную копию драйвера, сохраненную перед удалением.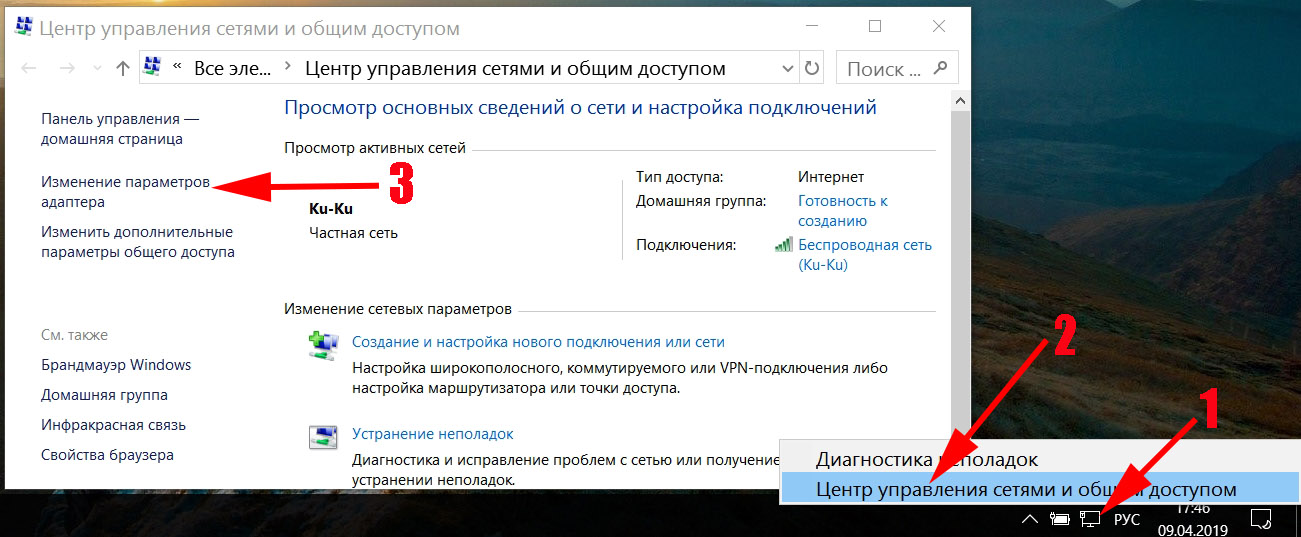
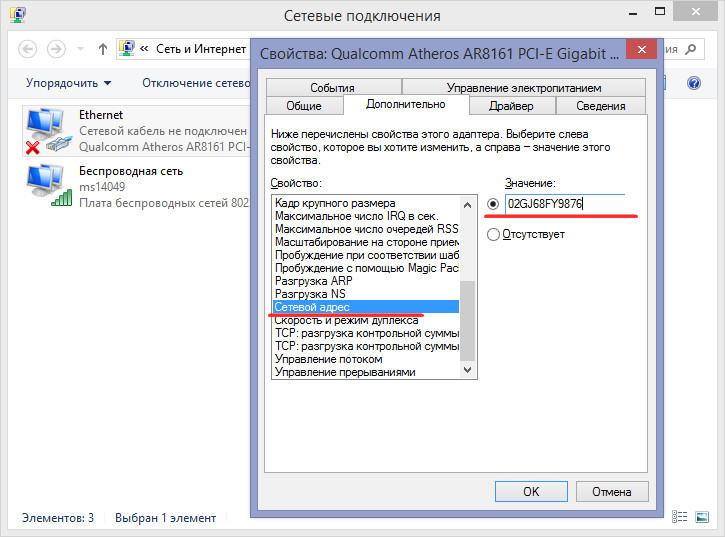 е. можно использовать цифры от 0 до 9 и буквы от A до F).
е. можно использовать цифры от 0 до 9 и буквы от A до F).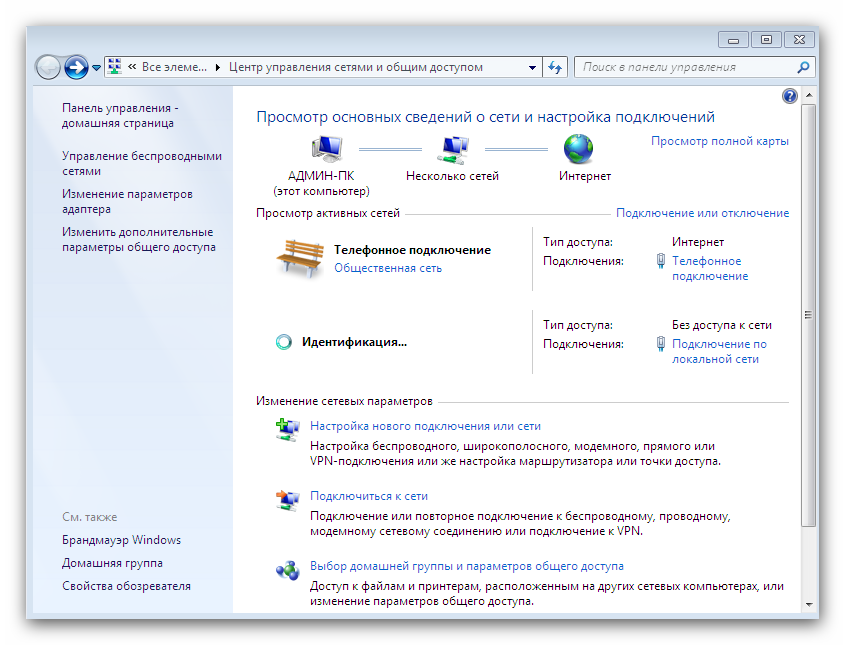
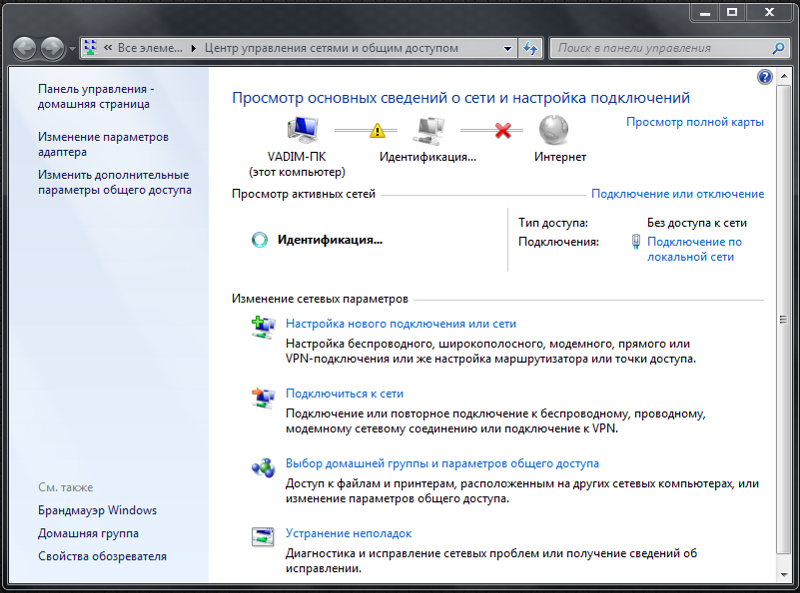

 … Подключение к интернету вручную на примере некоторых провайдеров. … Для доступа к глобальной сети нужно поставить галочки напротив включения модема. В представленном списке выбрать используемого мобильного оператора.
… Подключение к интернету вручную на примере некоторых провайдеров. … Для доступа к глобальной сети нужно поставить галочки напротив включения модема. В представленном списке выбрать используемого мобильного оператора.

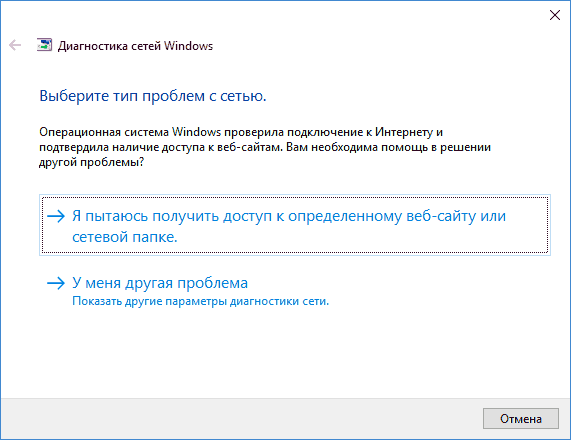 8.8.8».
8.8.8».
Добавить комментарий