Сеть без доступа к интернету — что делать и как исправить
Компьютеры прочно вошли в нашу жизнь, и доступ к интернету сегодня для многих уже является насущной необходимостью. Современное оборудование и операционные системы становятся всё более интеллектуальными, и у пользователя всё реже возникает необходимость что-либо делать для настройки. Однако изредка такая необходимость возникает. Сегодня мы расскажем вам, как решить проблему, если компьютер сообщает, что вы подключены к сети без доступа к интернету, а возле значка подключений видите жёлтый треугольник с восклицательным знаком.


Почему возникает ошибка
Операционные системы Microsoft, начиная с Windows 7, постоянно проводят мониторинг сетевых подключений, и коль скоро глобальная сеть недоступна, сразу же сообщают об этом. Причин, по которым на компьютере может отсутствовать подключение к Internet, не так и мало. Таковыми могут быть проблемы у провайдера, неверная настройка оборудования со стороны пользователя или сбои в работе сетевых протоколов. Сегодня получает всё большее распространение новый протокол IPv6, но процент его ещё совсем невелик, уж тем более в домашних сетях, поэтому основное внимание будет уделено старой версии — IPv4.


Подключение через роутер по сетевому кабелю без доступа к интернету
Неполадки у провайдера
Вчера всё работало, а сегодня появилось это предупреждение. Если так произошло у вас без видимых причин, то в большинстве случаев проблема у провайдера. Поэтому, перед тем как что-либо делать самостоятельно, позвоните в техподдержку. Чаще всего происходит повреждение линий передачи данных, проводятся какие-то технические работы или вы просто забыли вовремя пополнить счёт.
Возможно, вы услышите в ответ, что у провайдера всё работает хорошо, тогда нужно проверить свою сеть и, при необходимости, настроить её. Служба поддержки наверняка предложит услуги своего мастера, но, во-первых, его услуги не бесплатны, а во-вторых, за то время, пока мастер к вам доберётся, можно успеть решить проблему самостоятельно.
Проблема с физическим подключением
Не так редки случаи, когда виной всему является частично перебитый сетевой кабель или разболтавшееся подключение в разъёме. А если у вас есть домашние животные или дети, то вероятность такого развития событий возрастает. Даже пользователям Wi-Fi не стоит забывать о том, что к беспроводному роутеру тоже протянут кабель. Проверьте целостность всей проводки — нет ли где-либо сильных перегибов, все ли штекеры плотно вставлены в гнёзда и вставлены ли они туда, куда действительно нужно. При условии, что здесь проблема не обнаружена, переходим к следующему этапу.
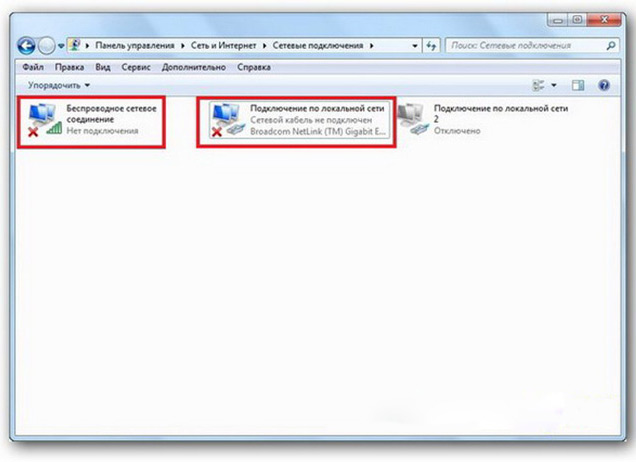
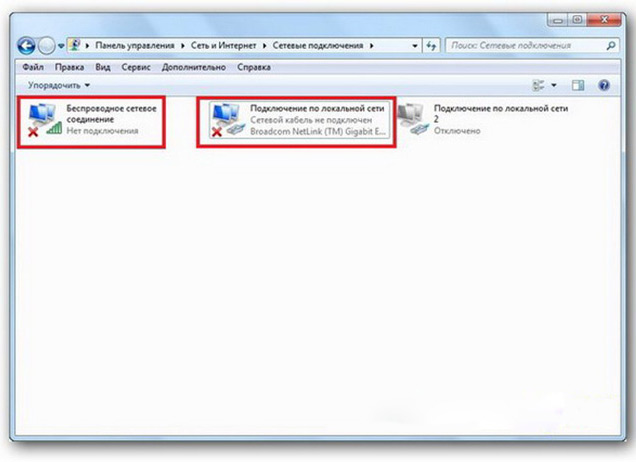
Подключение по локальной сети Windows 7 без доступа к интернету
Если используется роутер
Перезагрузка оборудования
Бывает, что установленный роутер банально зависает. В таком случае помогает его перезагрузка. Для этого достаточно отключить у него питание и через несколько секунд подключить снова. Не помешает одновременно с этим перезапустить и компьютер. Если происходит так, что подобные зависания роутера происходят с раздражающей регулярностью, задумайтесь о покупке нового устройства. Также необходимо попробовать подключить интернет-кабель напрямую к ПК или ноутбуку. При отсутствии результата, для начала разберёмся с компьютером.
Проверяем настройки компьютера
Возможно, что проблема возникла «на ровном месте», тогда вопросов с настройками на компьютере возникнуть не должно, гораздо чаще проблема возникает при начальном конфигурировании или внесении каких-либо изменений в уже работающую сеть. В первую очередь, необходимо проверить правильность IP адреса компьютера, для чего нажмите на клавиатуре одновременно Win+R. Откроется окно «Выполнить». В его строке введите ncpa.cpl и нажимайте OK. Появится окошко сетевых подключений. Может случиться так, что их несколько, но необходимое не будет перечёркнуто красным крестиком и его название схоже с «Подключение по локальной сети» или «Беспроводное подключение» (в случае использования Wi-Fi). Нажмите на нужном подключении правой кнопкой мышки и перейдите в свойства, где в списке будут строки с записями IPv4 и IPv6. Проверьте наличие галочки напротив IPv6, а на IPv4 нажмите дважды. Отметьте пункты автоматического получения настроек и сохраните изменения. Если доступ к Internet не появился, идём дальше.
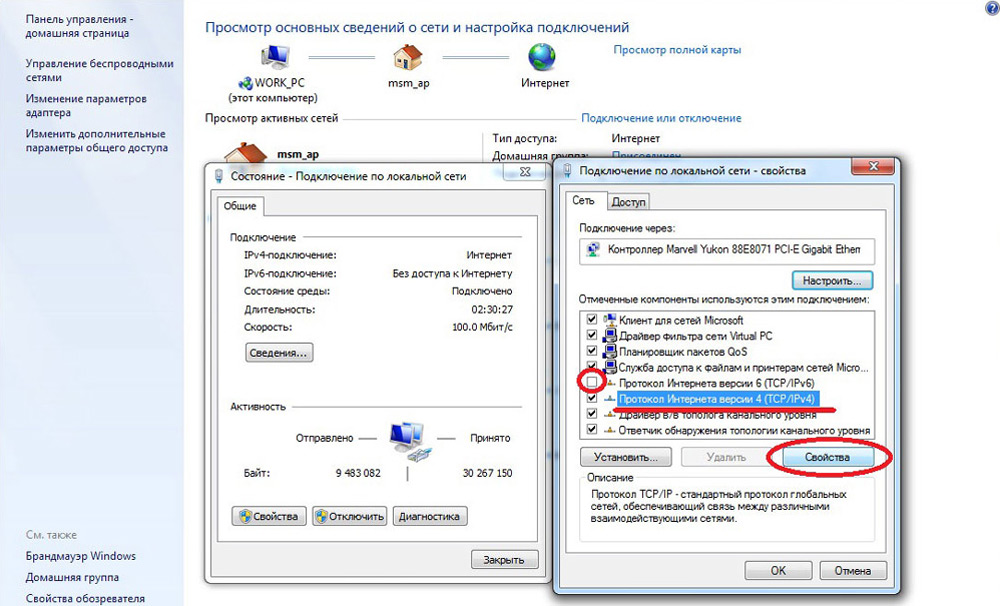
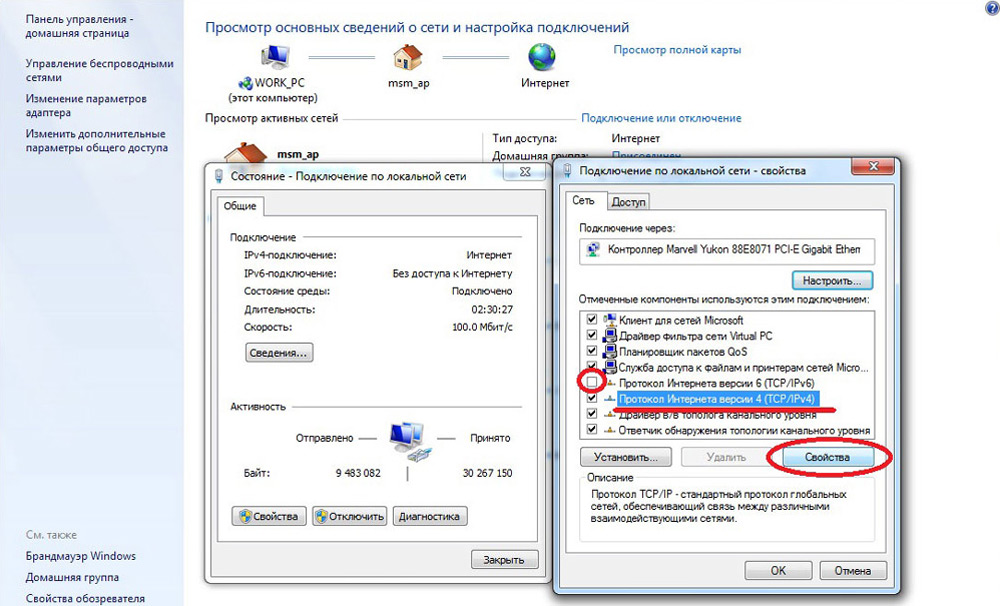
Настройка подключения по локальной сети в Windows 7
Выясняем адрес роутера
Быть может, в предыдущем окне ничего не пришлось делать, настройки получения адресов протоколов IPv4 и IPv6 автоматические и всё изначально было так, как нужно. Тогда следует только настроить роутер, для чего необходимо знать его адрес. Снова сделайте правый клик на подключении и выберите «Состояние», а затем нажмите «Сведения». В появившемся окне будет несколько строк, нас интересует «Адрес IPv4». Если вы увидите запись вида 192.168.х.х, запомните или запишите то, что указано напротив «DHCP-сервер IPv4» — это и будет его адрес. Может быть так, что компьютер не в состоянии получить настройки автоматически, тогда запись будет иметь вид 169.254.х.х. Выяснить IP роутера можно из документации к нему, либо он указан на корпусе устройства, и чаще всего это 192.168.0.1 или 192.168.1.1. Откройте ваш браузер и введите в адресной строке установленный IP, и, если он верен, появится запрос на ввод логина и пароля.
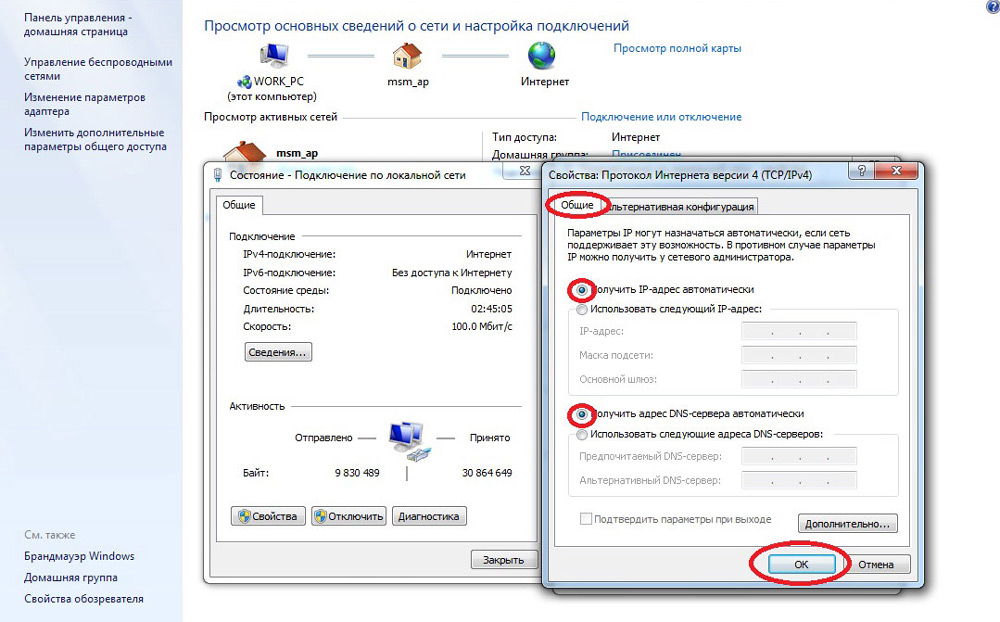
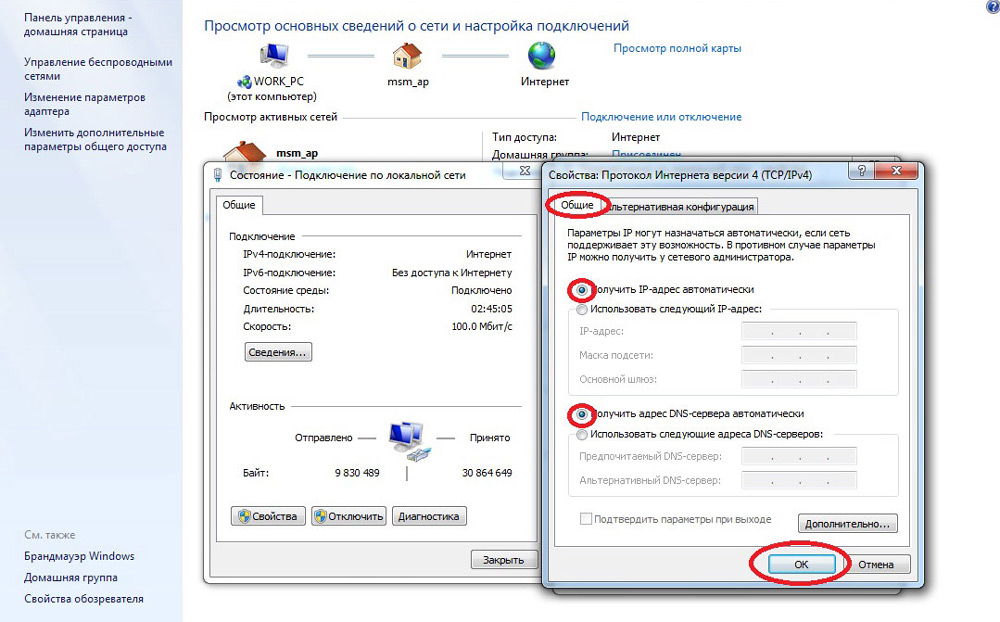
Свойства «протокола интернета версии 4 (TCP/IPv4)»
Настройка внутренней сети на роутере
После правильного ввода учётных данных, вы попадёте в панель управления маршрутизатором, и дальнейшие действия зависят от модели устройства и его прошивки. Вам необходимо найти управление DHCP-сервером, который отвечает за автоматическое получение устройствами IP адресов и других параметров, необходимых для того, чтобы сеть нормально функционировала. Ищите блоки, в названии которых указано DHCP settings, DHCP-сервер или подобное. Блок будет содержать переключатель со значениями Enable (Разрешить) или Disable (Запретить). Чаще всего, эти настройки находятся в разделе LAN (Сеть). Включите DHCP-сервер, сохраните изменения и перезагрузите роутер. Поле этого, на компьютере появится подключение к Internet.
Проверьте настройки подключения к провайдеру
Не стоит делать поспешные выводы, если предыдущие действия не помогли настроить подключение. Раз сеть всё ещё нормально не работает, проверяем соединение с провайдером, для чего в панели управления маршрутизатором перейдите в соответствующий раздел. Практически у всех производителей эти опции называются WAN или Internet. Вариантов настроек в этом разделе довольно много. Какие предназначены для вас, можно узнать из договора или в техподдержке вашего поставщика услуг.
Переустановка драйверов сетевой карты и проверка файервола
Делать это имеет смысл в том случае, когда вы уверены, что все предыдущие настройки верны, подключение с провайдером установлено, но сеть нормально настроить не получается. Лучшим вариантом будет скачать наиболее свежую версию драйвера с сайта производителя, для чего, похоже, придётся сходить к другу или соседу. При отсутствии такой возможности, вполне подойдёт тот драйвер, который прилагается на установочном диске. После переустановки обязательно перезагрузите ваш компьютер. Здесь необходимо отметить также сбои в драйверах, возникающие из-за установленного программного обеспечения, которое вносит изменения в работу сетевых протоколов на компьютере. Наиболее часто встречающиеся представители — это антивирусы и сетевые экраны. Убедитесь, что подобные программы не установлены, а если имеются, то отключите или удалите их на время проверки, поскольку они могут блокировать соединение.
Замена MAC-адреса сетевой карты
Проблемы с MAC адресами иногда возникают в случаях, когда сеть весьма крупная, но исключить её все же стоит. На вашем компьютере зайдите в диспетчер устройств, для чего нажмите клавиши Win+R, введите devmgmt.msc и кликните на OK. Запустится диспетчер устройств, где нужно найти раздел «Сетевые адаптеры», развернуть его и выбрать сетевую карту, с помощью которой подключён ПК. После двойного клика по ней, в новом окне, на вкладке «Дополнительно» выберите параметр Network address (Сетевой адрес) и впишите в пустое поле справа любые двенадцать цифр. После этого перезагружаемся и смотрим на результат.
Очистка кэша DNS и сброс настроек TCP/IP
Последующие действия сбросят все сетевые настройки для IPv6 и v4, поэтому необходимо выполнять их. Если вы готовы к этому, и сведения обо всех настройках у вас есть (где-то записаны, например), найдите в меню «Пуск» командную строку и запустите её с правами администратора. Вводите в появившемся окне указанные ниже команды, подтверждая ввод нажатием Enter. После отработки каждой команды, перезагружайте компьютер и проверяйте результат.
- ipconfig /flushdns
- netsh winsock reset
- netsh int ip reset c:\resetlog.txt — эта команда полностью сбросит все подключения и их придётся настраивать заново!
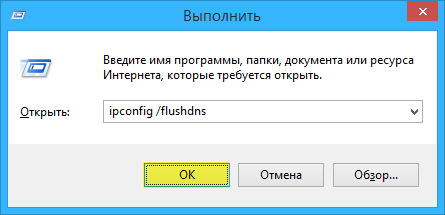
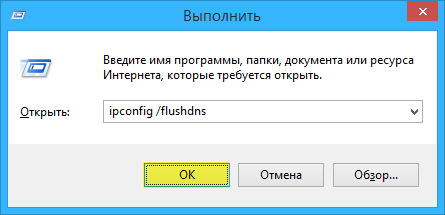
Очистка кэша DNS c помощью командной строки
У вас установлено прямое подключение к провайдеру
Вариант, когда ваш компьютер подключён напрямую к провайдеру, минуя роутер, в настоящее время встречается всё реже, поскольку число сетевых устройств неуклонно растёт. Но что делать, если у вас именно такое подключение? Устраните возможные проблемы с драйверами так, как это было указано выше, и проверьте корректность настроек подключения. Касательно настроек, лучшим вариантом будет обратиться в техподдержку, поскольку тут вариаций большое множество.
Вообще ничего не помогло
Может быть, вам повезло, и ваш провайдер предоставляет доступ с использованием нового протокола IPv6, настройка которого требует знания некоторых тонкостей. Нужно отметить, что расширение использования IPv6 неизбежно, поскольку адресное пространство предыдущей версии протокола, IPv4 подошло к концу, а глобальная сеть растёт с каждым днём. Раз усилия оказались потрачены, а ваша сеть так и не заработала, то совет только один — вызывайте мастера. Вполне реально, что возникшая проблема нестандартная или для её решения требуется замена/ремонт оборудования.
Доступ в интернет есть, но ошибка остаётся
Такая ситуация вполне может быть. Причины могут быть разными — чаще всего при подключении через прокси-сервер. Однако решение одно. Нажмите Win+R, введите gpedit.msc — так вы попадёте редактор локальных групповых политик. В меню слева переходите по пунктам: Политика «Локальный Компьютер» — Конфигурация компьютера — Административные шаблоны — Система — Управление связью через Интернет — Параметры связи через Интернет. Теперь, в правой части окна найдите и включите «Отключить активное зондирование для индикатора состояние сетевого подключения». В Windows 10 этот параметр называется «Отключить активные проверки работоспособности сетевых подключений». Учтите тот факт, что теперь даже при действительно отсутствующем подключении сообщение появляться не будет.
Заключение
В этой статье собраны наиболее часто встречающиеся проблемы, связанные с ошибкой «Сеть без доступа к интернету» и предложены способы её решения. Надеемся, что материал был вам интересен и помог самостоятельно побороть возникшие трудности.
Сеть без доступа к Интернету


Сегодня я рассмотрю ситуацию, с которой очень часто сталкиваются пользователи операционных систем Windows 7 и Windows 8. Суть проблемы в следующем, подключение к сети есть, но Центр управления сетями и общим доступом пишет что Сеть без доступа к Интернет, у значка сети в трее около часов стоит восклицательный знак. При этом фактически сеть Интернет может быть даже доступна. Причин может быть несколько с разными вариантами развития событий. Рассмотрим подробнее каждую из них.
Но перво-наперво, если Вы подключены через модем, роутер или оптический терминал ONT — я бы советовал перезагрузить его. Если после перезагрузки устройства доступ в Интернет возобновился — проблема однозначно в самом роутере, его настройках либо сети провайдера (бывает и такое). В этом случае — сбрасываем роутер кнопкой reset, настраиваем заново и проверяем. Если все равно через какое-то время появляется сообщение что Сеть без доступа к Интернету — пробуйте для проверки другой роутер.
1. Сеть WiFi без доступа к Интернет
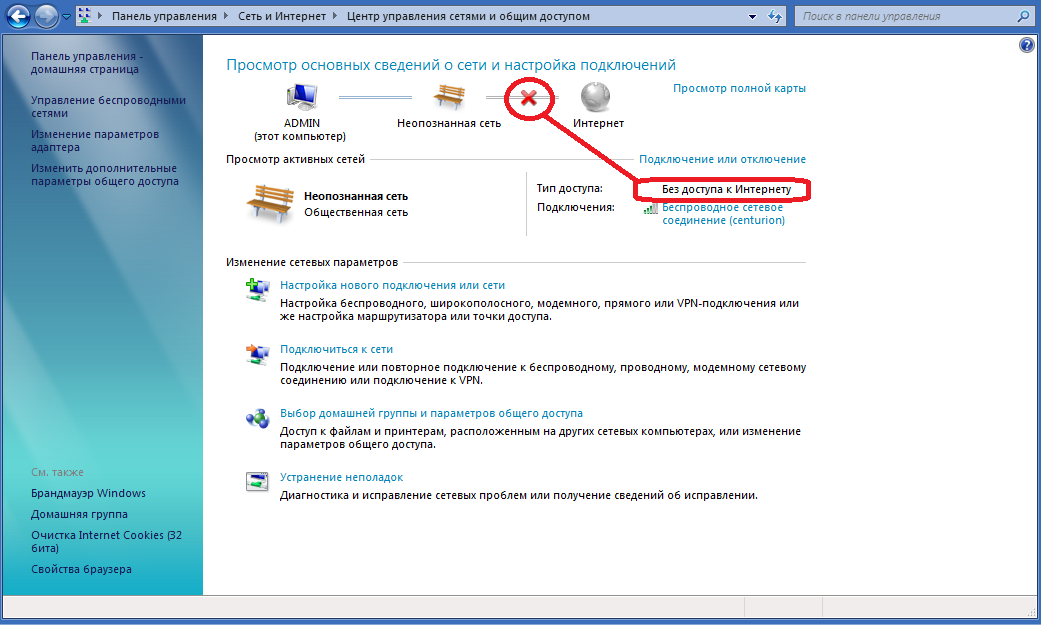
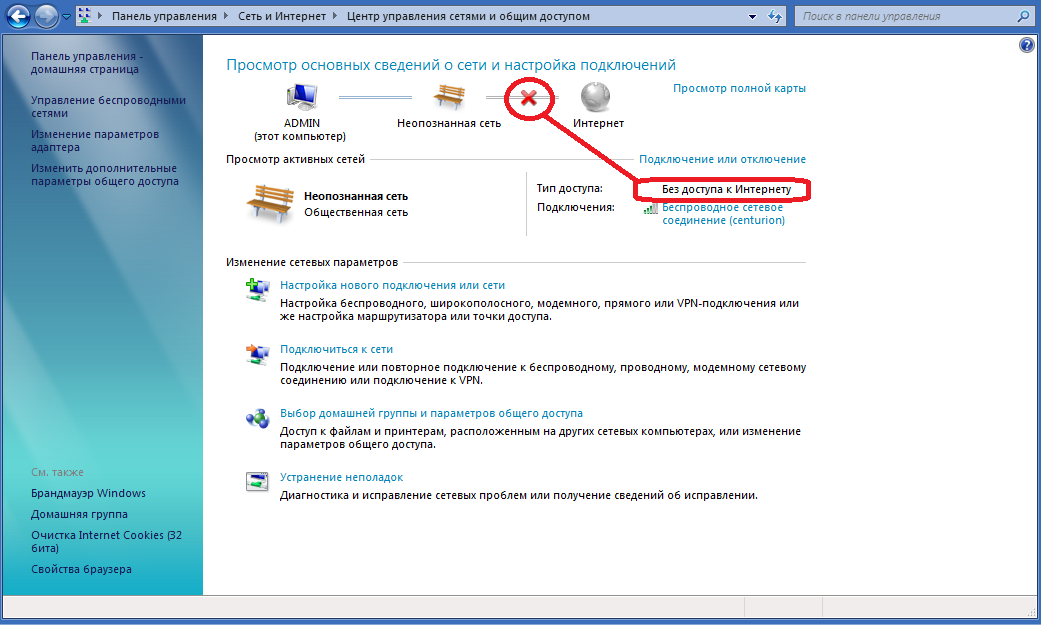
Это наиболее часто встречающаяся ситуация. Причина данной проблемы чаще всего в следующем. Подавляющее большинство пользователей вообще не в курсе что такое IP-адрес и считает что для подключения Wi-Fi достаточно всего лишь ввести ключ безопасности сети. В большинстве случаев этого действительно может хватить, но не всегда. Если на WiFi-роутере отключен протокол DHCP, то вы спокойно подключитесь к сети, но вот IP-адрес ваш беспроводной адаптер на ноутбуке, планшете или смартфоне не получит. Соответственно доступа в Интернет у Вас не будет, хотя сеть на самом деле подключена, но лишь частично.
Кстати такое возможно и с проводным подключением — кабель воткнули, а адрес не получили.
Что делать? Прописывать IP-адрес вручную. Чтобы прописать IP в Windows 7 или Windows 8 надо сделать следующее:
Идем в Панель управления и кликаем на иконке Центра управления сетями и общим доступом:
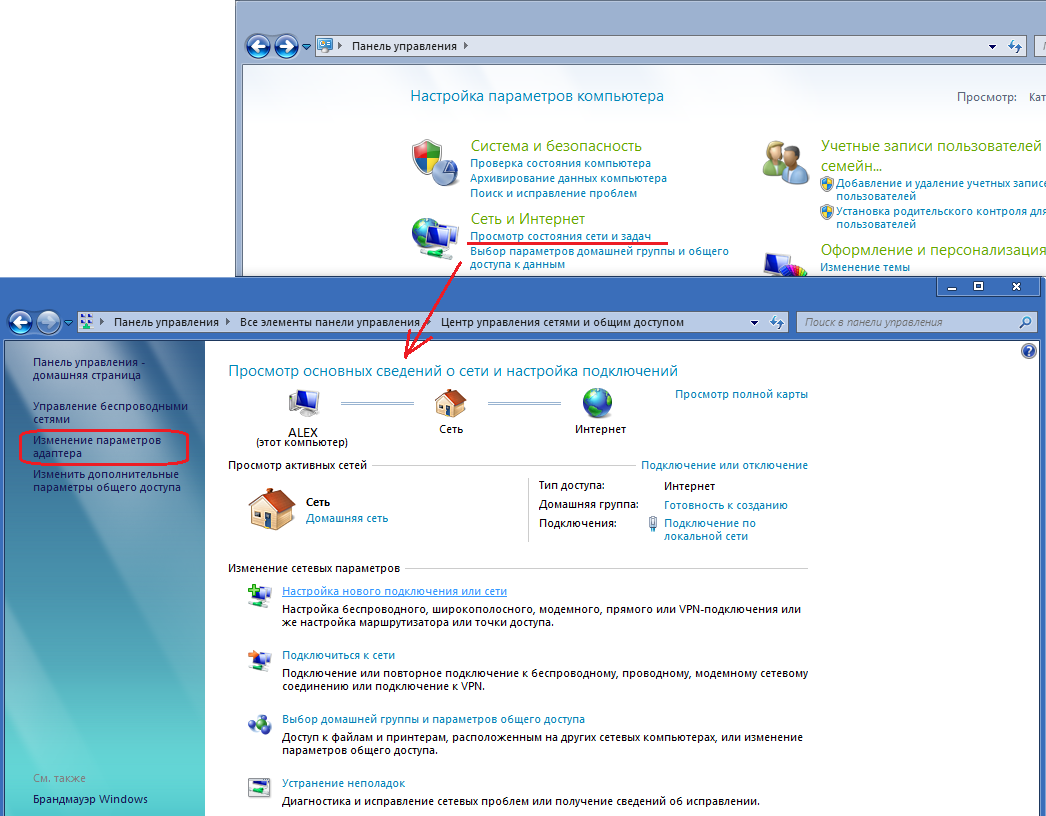
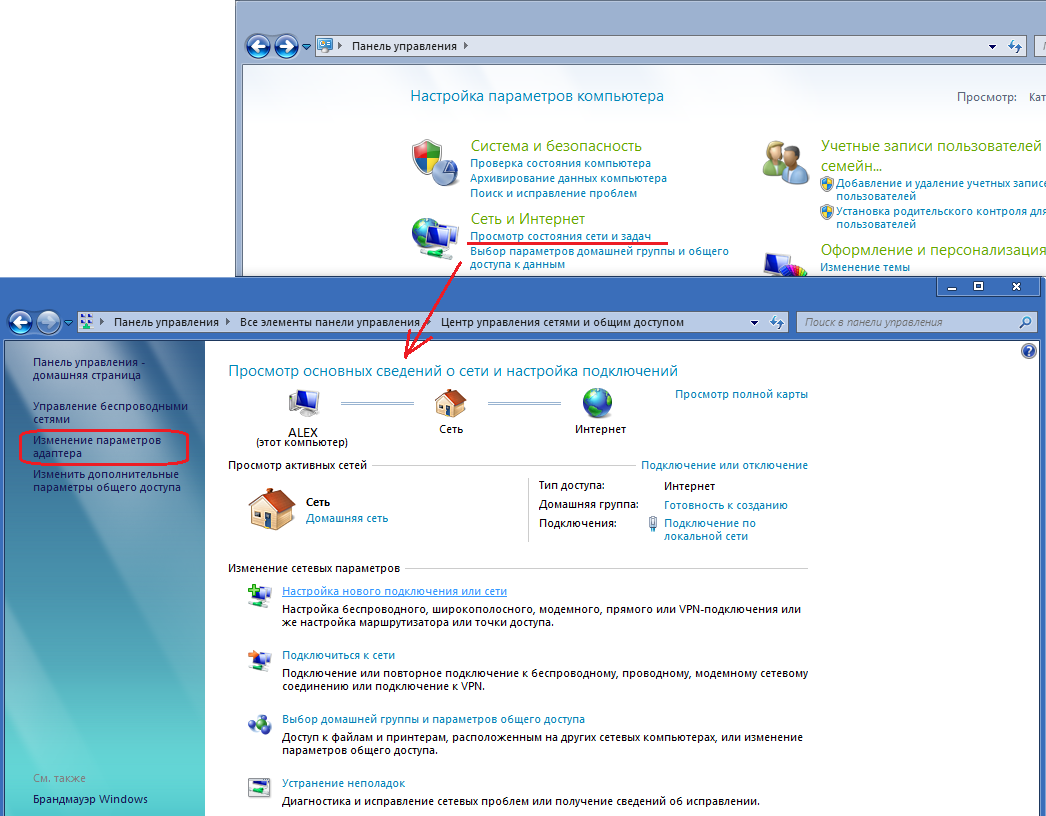
В открывшемся окне кликаем по ссылке Изменить параметры адаптера. Вам откроется список сетевых адаптеров. Правой кнопкой мыши кликаем на тот сетевой адаптер через который подключаемся к роутеру и выбираем пункт меню Свойства:
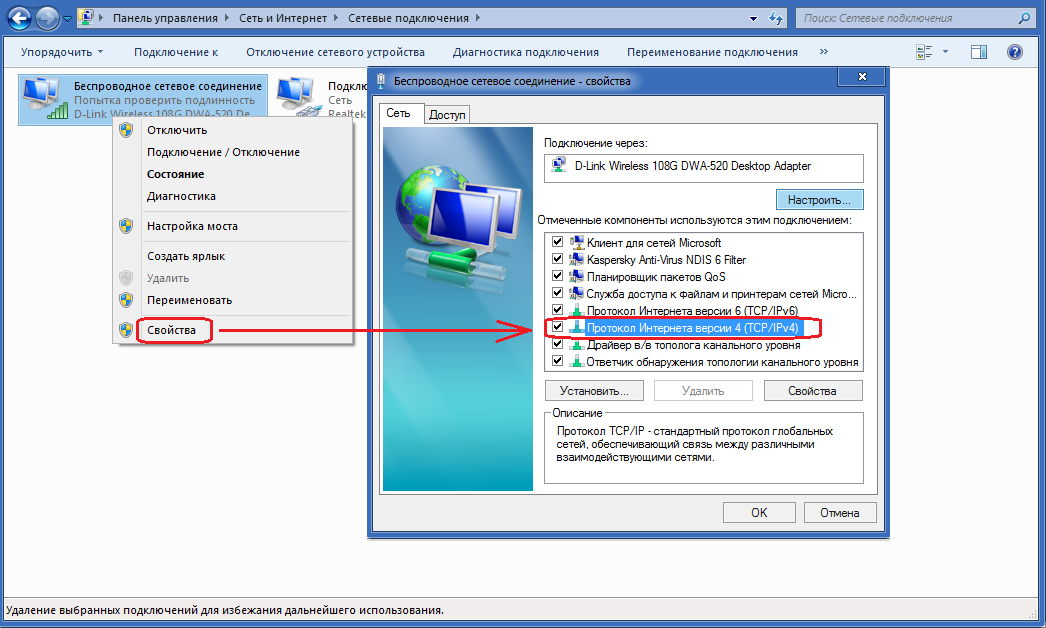
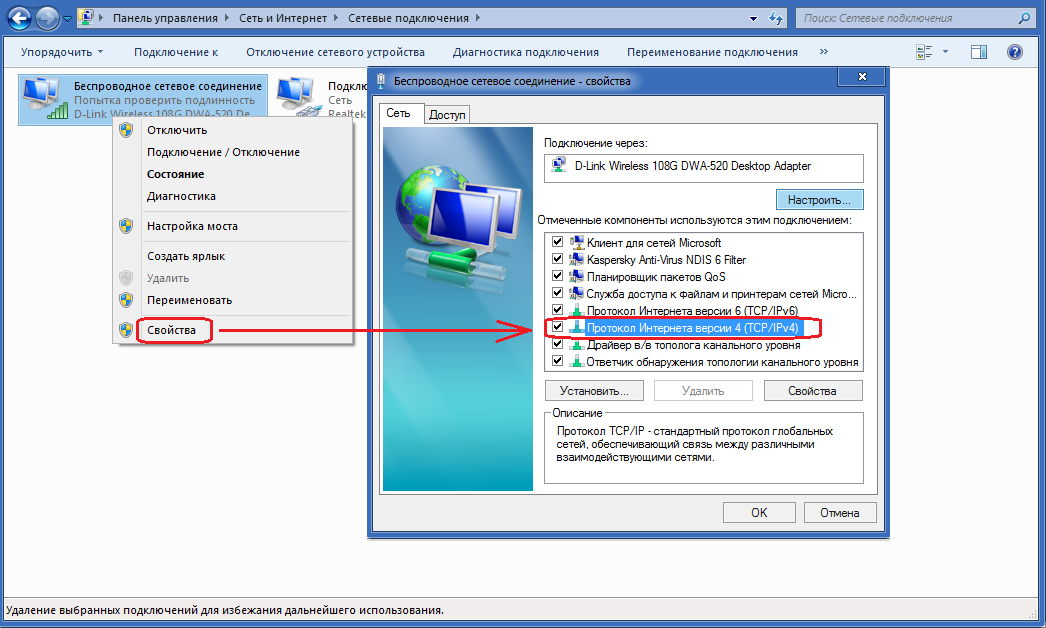
Вам откроется окно свойств сетевой карты. Выбираем пункт Протокол Интернета версии 4 (TCP/IPv4) и дважды кликаем по нему левой кнопкой мыши. Вот здесь и надо прописывать IP-адрес, маску сети, шлюз и DNS-адрес:
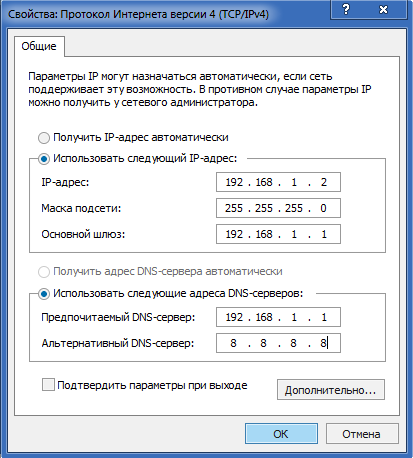
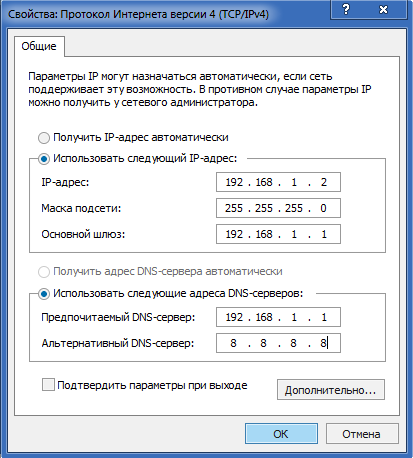
Для большинства роутеров (кроме D-Link) должны подойти следующие:
IP-адрес — 192.168.1.2
маска — 255.255.255.0
шлюз — 192.168.1.1
первичный DNS — 192.168.1.1
вторичный DNS — 8.8.8.8
Для роутеров D-Link:
IP-адрес — 192.168.0.2
маска — 255.255.255.0
шлюз — 192.168.0.1
первичный DNS — 192.168.0.1
вторичный DNS — 8.8.8.8
2. Доступ в Интернет есть, но все равно пишет Сеть без доступа к Интернет
Такая проблема чаще всего возникает при подключении компьютера к сети Интернет через proxy-сервер. То есть доступ в Интернет есть, но он как бы не прямой, а через сервер.
В этом случае можно сделать следующее:
Нажимаем кнопку Пуск выбираем пункт Выполнить (либо нажимаем комбинацию клавиш Win+R) и в открывшемся окне пишем:
gpedit.msc
Вам откроется Редактор локальной групповой политики.
Политика Локальный Компьютер → Конфигурация компьютера → Административные шаблоны → Система → Управление связью через Интернет → Параметры связи через Интернет и включаем параметр:
«Отключить активное зондирование для индикатора состояние сетевого подключения«
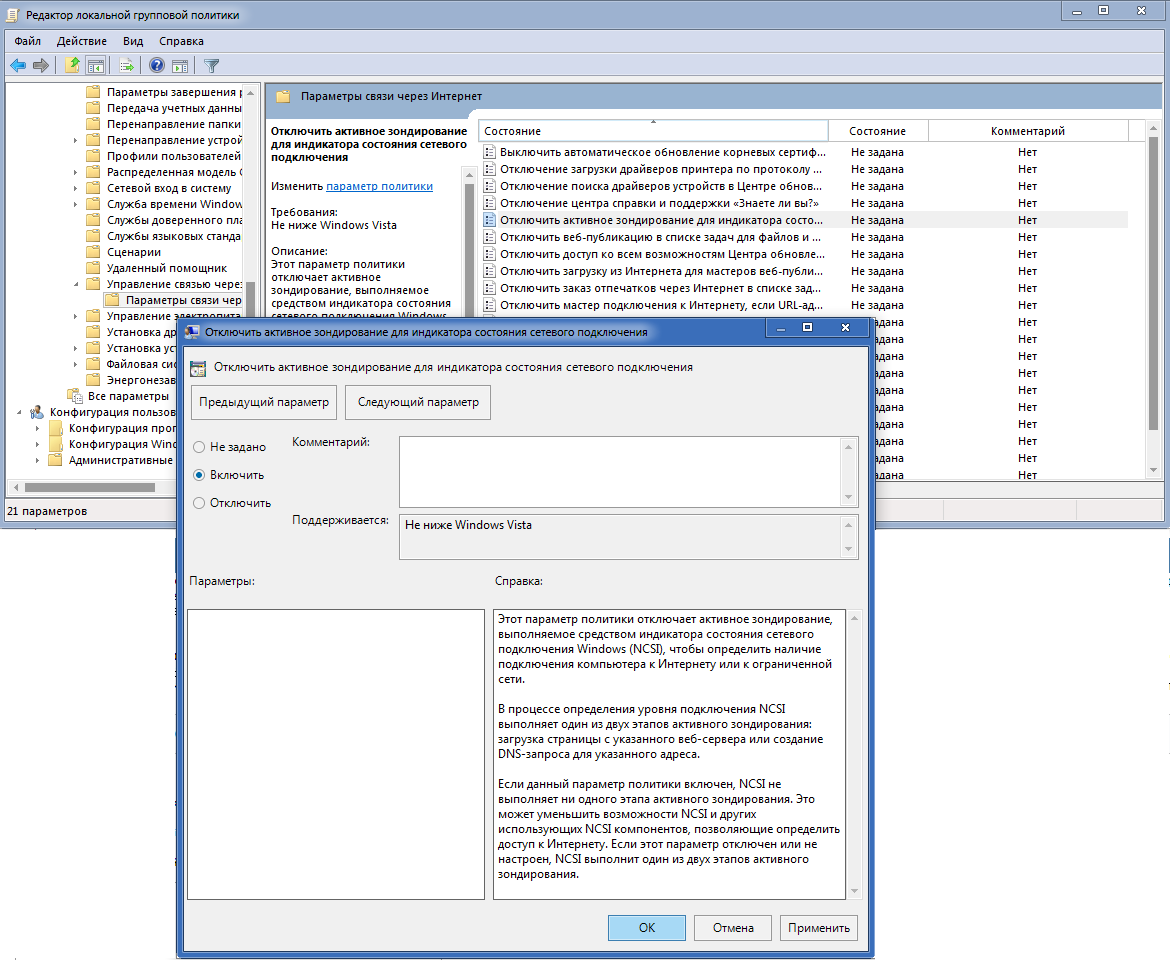
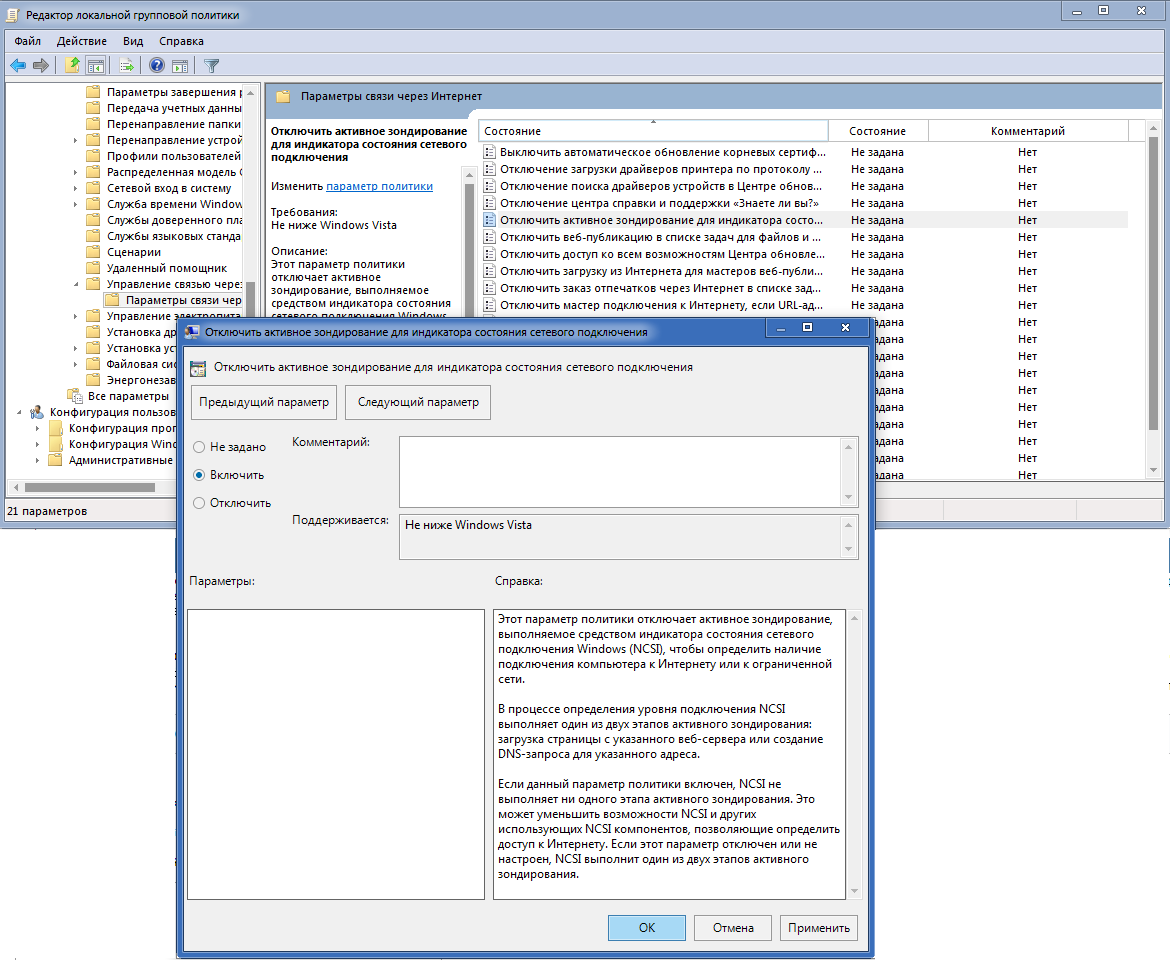
Этим Вы отключите активное зондирование. После этого система не будет проверять состояния сетевого подключения Windows на наличие подключения компьютера к Интернету или к ограниченной сети.
IPv4 без доступа к интернету или сети. Как исправить в Windows 10, 8, 7?
Если в окне «Состояние» сетевого подключения вы видите надпись «IPv4-подключение: без доступа к интернету», или «IPv4-подключение: без доступа к сети» и интернет на вашем компьютере, или ноутбуке не работает, то следуя советам из этой статьи, вы сможете исправить эту проблему. Или хотя бы попытаться все починить, и разобраться в чем дело.
На самом деле, проблема очень популярная. И статус «без доступа к интернету, или сети» возле протокола TCP/IPv4 может появится из-за множества разных причин. В том числе проблемы с Wi-Fi роутером (если у вас подключение через роутер), какие-то ошибки в Windows, или даже проблемы у вашего интернет-провайдера. Сейчас мы постараемся найти причину и устранить ее. Главная проблема – не работает интернет на компьютере. И нам нужно сделать так, чтобы он заработал.
С этой проблемой вы можете столкнутся при подключении как по Wi-Fi сети, так и по сетевому кабелю через маршрутизатор, или напрямую к интернет-провайдеру. Так же отсутствие интернета для IPv4 можно наблюдать как в новой Windows 10, так и в Windows 8 и Windows 7. Решения будут универсальными для всех ОС, компьютеров, ноутбуков. Открыв «Состояние» своего подключения к интернету (беспроводное соединение, или Ethernet), мы скорее всего увидим статус без доступа к интернету, или сети.

А должно быть: «IPv4-подключение: Интернет».
Не обращайте внимание на то, что IPv6 так же без доступа к сети. Скорее всего, так и должно быть. Даже когда интернет работает, там такой же статус для IPv6.
Ну что, проблема понятна, можно переходить к решениям. Я буду показывать на примере Windows 10.
Что делать, если IPv4 без доступа к интернету или без доступа к сети?
Для начала я советую выполнить несколько несложный рекомендаций, и попытаться определить причину:
- Перезагрузите свой компьютер, или ноутбук. Именно перезагрузка, а не выключение.
- Если у вас подключение через роутер, то перезагрузите роутер, полностью отключив питание на минуту.
- Вспомните, что вы делал перед тем, как интернет перестал работать, а возле IPv4 появился статус без доступа к интернету. Это очень важно. Может вы меняли какие-то настройки, или что-то установили.
- Если у вас интернет подключен напрямую к компьютеру (без маршрутизатора и модема), то при возможности подключите его к другому компьютеру. Не исключено, что проблема у интернет-провайдера. Позвоните в поддержку своего провайдера и спросите.
- Если у вас установлен роутер, и интернет не работает ни на одном устройстве, которое подключено через него, то причина в самом роутере, или провайдере. Звоним в поддержку и проверяем настройки роутера (после его перезагрузки). Если же интернет не работает только на одном компьютере, значит ищем причину на нем. Об этом ниже в статье.
- Временно отключите антивирус.
Давайте рассмотрим несколько более серьезных решений.
Запускаем диагностику неполадок
Прямо в окне «Состояние» нажмите на кнопку «Диагностика».

Начнется «Диагностика неполадок», затем появится результат. Чаще всего удается найти вот такие ошибки:
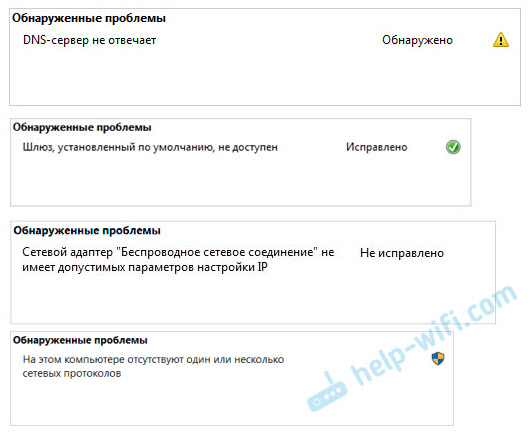
В зависимости от найденной проблемы, можно применить решения из следующих статей (если Windows не исправит ее автоматически):
Если ошибка не была обнаружена, или советы из статьей по ссылкам выше вам не помогли, можно еще проверить настройки протокола TCP/IPv4.
Изменяем настройки TCP/IPv4
Зайдите в «Сетевые подключения». Можно нажать правой кнопкой мыши на значок подключения (на панели уведомлений) и выбрать «Центр управления сетями и общим доступом». Затем, в новом окне слева выбрать «Изменение параметров адаптера».
Дальше, нажмите правой кнопкой мыши на тот адаптер, через который вы подключаетесь к интернету, и выберите «Свойства». Если по Wi-Fi, то это «Беспроводная сеть». Если по кабелю, то скорее всего это «Ethernet» (подключение по локальной сети).
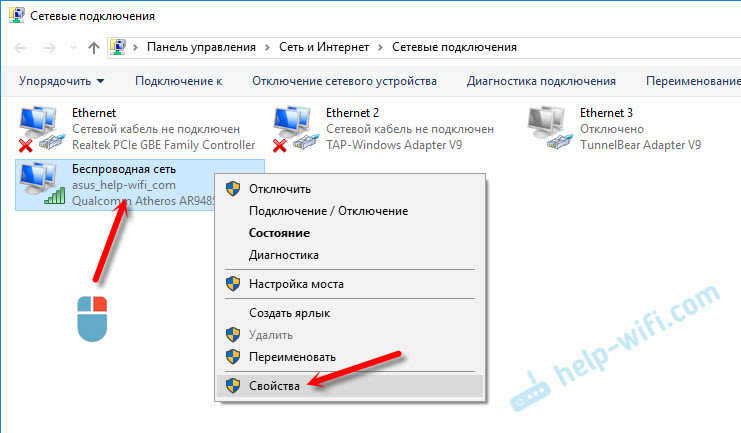
В окне «Свойства» выделите пункт IP версии 4 (TCP/IPv4), и нажмите на кнопку «Свойства». В большинстве случаев, компьютер получает настройки автоматически от роутера, или провайдера. Поэтому, получение IP-адреса оставьте автоматически (если провайдер, или администратор вашей сети не требует статических настроек), а DNS пропишите вручную и нажмите Ok. Укажите такие адреса: 8.8.8.8 / 8.8.4.4. Как на скриншоте ниже.
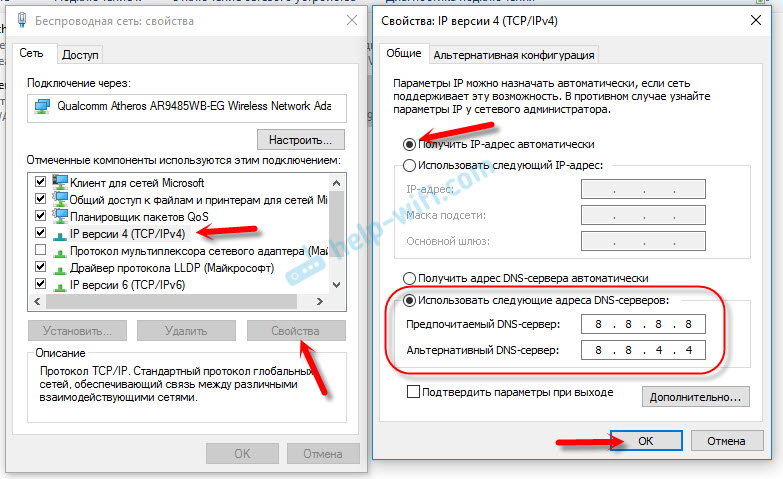
Компьютер желательно перезагрузить.
Если это не помогло, и у вас подключение через маршрутизатор, то можно попробовать вручную задать настройки IP.
Задаем статические адреса для IPv4
Вам нужно узнать IP-адрес своего роутера. Скорее всего, это 192.168.1.1, или 192.168.0.1. Он должен быть указан на самом маршрутизаторе.
В поле IP-адрес прописываем адрес роутера и меняем последнюю цифру. Например: 192.168.1.10. Маска подсети – будет выставлена автоматически. Основной шлюз – IP-ёадрес роутера. DNS можете оставить «получать автоматически», или прописать свои. Вот так:
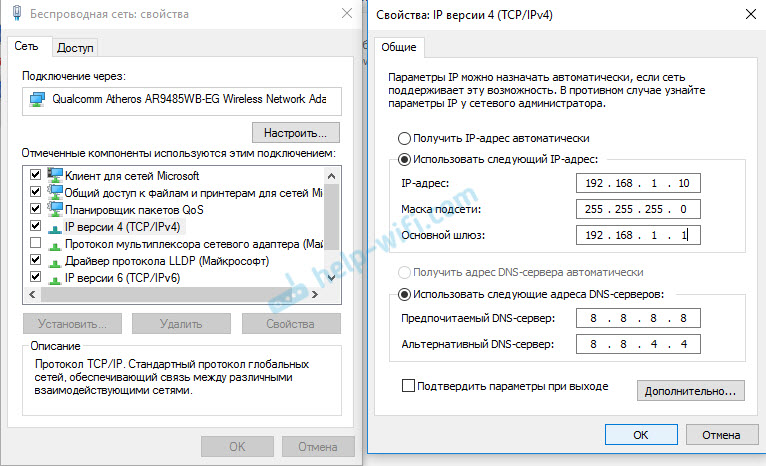
Как это сделать в Windows 7, я подробно описывал в этой статье. Если ничего не получится, верните все на автоматическое получение параметров.
Заключение
Если мои рекомендации не помогли, и вы выяснили, что проблем на стороне интернет-провайдера нет, или интернет работает на других устройства от этого же маршрутизатора, то можно попробовать сделать сброс настроек сети.
В том случае, если проблема в маршрутизаторе, то можно проверить его настройки, или сбросить их к заводским, и выполнить поворотную настройку. Инструкции для некоторых моделей вы найдете здесь.
Отсутствие доступа к интернету, или сети для IPv4, это практически та же проблема, что без доступа к интернету в Windows 7, и Ограничено в Windows 10.
Если же вам удалось исправить эту ошибку, то обязательно напишите в комментариях, какое решения вам пригодилось. Можете описать подробно свой случай, и я обязательно вам отвечу!
Неопознанная сеть без доступа к интернету: решение проблемы
Каждый пользователь глобальной сети рано или поздно сталкиваются с проблемой выхода в сеть. Существует множество причин, как программных, так и аппаратных, по которым доступ в сеть внезапно прекращается. В статье рассмотрим такую распространённую ошибку, характерную для Windows, как – «Неопознанная сеть без доступа к интернету».
Почему мы видим это сообщение?
Любая сложность, касательно интернета и любой сетью вообще, может возникнуть по одной из двух основных причин – по вине сетевого оборудования или по вине программного обеспечения. Ошибка типа «Неопознанная сеть без доступа к интернету» обычно становится следствием неисправностей программной части компьютера или устройств связи. Сюда можно отнести действия вредоносных программ, блокирующие сеть, неправильные настройки сетевых служб операционной системы, сетевого оборудования ПК или внешних устройств связи (проводной или вай-фай-роутер, модем или даже провайдерское оборудование).
Подобное сообщение означает, что в данный момент компьютер имеет подключение с какой-то сетью, но не имеет выхода во всемирную паутину. Имеющаяся сеть – это подключение, например, через проводной роутер или другой компьютер, сети WiFi, а также к оборудованию провайдера (если компьютер или ноутбук подключен к интернету через кабель, приходящий в помещение).
Постараемся разобраться, почему это происходит, а также приведём решения того, что делать в подобной ситуации.
Проблемы, связанные с провайдером
Если ПК подключается через сетевой кабель, приходящий в помещение извне, то доступ к глобальной сети, скорее всего, блокируется по вине провайдера. Причиной может оказаться ситуация с неисправностями оборудования на стороне провайдера – кратковременный сбой в работе, неправильные настройки концентратора, отсутствие связи оборудования с сервером провайдера (возможно, по вине обрыва кабельного соединения). Но в таких случаях ничего не остаётся делать, кроме того, как ожидать устранения неполадок с провайдерской стороны.
Подобная проблема может произойти из-за блокировки провайдером доступа в интернет по причине окончания срока действия абонентской оплаты или нарочного прекращения оказания услуг (такое случается, к примеру, в случае DDoS-атак сервера с компьютера клиента). Последний случай отключения, конечно, очень редкий, но всё-таки возможен.
В последних двух случаях ноутбук также будет подключен к сети (провайдерскому оборудованию), но также без доступа во всемирную паутину. Именно поэтому Windows и пишет пользователю «Неопознанная сеть без доступа к интернету».
Сетевые настройки
Если есть точная информация о работоспособности провайдерского оборудования и об отсутствии блокировки с его стороны, то проблема, скорее всего, кроется в устройствах связи (например, вай-фай роутер), настройках локальной сети или в настройках самой ОС. Всё это можно проверить прямо с компьютера.
Если в вашем случае в качестве устройства связи используется проводной или WiFi-роутер, проблема может скрываться в неправильности настроек ipv4-протокола. Исправить их можно следующим образом (дальнейшие действия рекомендуется делать в любом случае, особенно, если выход в интернет осуществляется по локальной сети через роутер):
- Откройте «Панель управления» через меню «Пуск».
- Задайте режим просмотра разделов панели управления, как «Мелкие значки», а затем перейдите в «Центр управление сетями и общим доступом».

- Слева найдите раздел «Изменение параметров адаптера» и перейдите в него.

- Выделите подключение, через которое ваш настольный ПК или ноутбук подключается к глобальной сети (в нашем случае это беспроводной тип вай-фай сети с названием «wifi»).

- Нажмите «Enter» – откроется небольшое окошко состояния подключения.
- Кликнете по кнопке «Свойства».

- В списке компонентов текущего подключения найдите пункт «Протокол интернета версии 4 (TCP/ IPv4)» (не перепутайте с 6 версией протокола IPv6).

- Откройте свойства IPv4, а затем передвиньте переключатель на «Использовать следующий IP-адрес», ведите данные, как указано на картинке, т.е. в поле «IP-адрес» указываем 192.168.0.11 (последняя цифра на ваше усмотрение), в поле «Маска подсети» – 255.255.255.0, в «Основной шлюз» – в 192.168.0.1.

- Переключатель ниже также передвиньте на «Использовать следующие адреса DNS», а затем введите – 192.168.0.1 в раздел «Предпочитаемый DNS-сервер», 8.8.8.8 – в раздел «Альтернативный» (адреса для DNS также можно использовать и те, что выданы провайдером).
- Нажмите ОК, а затем закройте окно свойств протокола IPv4.
Теперь ваш ноутбук или компьютер должен выдать информацию об успешном подключении к сети. Если интернет есть, Windows напишет в разделе «Центр управления сетями…» в пункте «Тип доступа» – «Интернет».
Но что делать, если Windows и дальше пишет об отсутствии подключения? Снова открываем окно свойств протокола IPv4, и меняем значение «0» во всех полях на «1», как здесь:
Последний шаг нужно делать для случаев, когда стандартный заводской адрес проводного или вай-фай роутера отличен от «192.168.0.1». Если же этот адрес был изменён вами или другими пользователями самостоятельно, рекомендуем найти его и прописать в свойства IPv4 необходимые данные.
К примеру, если ваш вай-фай роутер, который подключается к ПК по локальной сети, имеет IP- адрес «192.168.1.55», то в настройках IPv4 в раздел «IP-адрес» необходимо указать, например, 192.168.1.10, а в «Основной шлюз» и «Предпочитаемый DNS-сервер» сменить последние две цифры на 1 и 55 соответственно.
Ноутбук всё равно пишет «Без доступа к сети»? Тогда интернет пропал, скорее всего, по вине настроек проводного или вай-фай роутера. Но здесь также есть вероятность, что ваш ноутбук испытывает сложности при подключении из-за сбоя сетевых параметров системы. Это можно исправить.
Сброс сетевых настроек
Если ПК пишет сообщение об отсутствии интернета из-за сбоя сетевых параметров, то их можно вернуть в исходное состояние путём выполнения нескольких простых действий:
- Запускаем командную строку (нажмите одновременно клавиши «Win» и «R», а затем впишите команду «cmd» в появившееся окошко).

- Откроется окно чёрного цвета, куда необходимо вписать «netsh int ip reset resetlog.txt», а затем нажать «Enter».

- Теперь перезагрузите ваш ПК, а затем протестируйте связь.
Windows также пишет сообщение об отсутствии выхода во всемирную паутину в случае, если проводной или вай-фай роутер имеет неправильные настройки. Есть подобная проблема и в случае, когда ноутбук подключается к интернету напрямую через кабель. Если у вас есть подозрения именно на этот счёт, тогда ничего не остаётся делать, кроме того, как вызвать специалиста для проведения настройки вашего компьютера (но, скорее всего, придётся настраивать вай-фай роутер).
Сложность описания этой проблемы в рамках одной статьи заключается в том, что провайдер может предоставлять доступ в сеть с использованием одной из нескольких технологий связи – например, ADSL или VPN. Чтобы подключить ноутбук или компьютер к интернету, необходимо узнавать у провайдера данные для настроек, которые, в большинстве случаев, индивидуальны для каждого пользователя и случая. Но описать их все трудоёмко, поэтому в таких ситуациях лучше обратиться к специалистам.
Неопознанная сеть — Без доступа к интернету: как исправить?
Привет! Эта ошибка была уже описана на нашем сайте моим коллегой, но в такой формулировке ее еще не было. Да и возможных вариантов решения здесь будет чуть больше да все по делу без воды. Итак, разберем проблему «Неопознанная сеть без доступа к интернету». Как всегда, от меня варианты быстрого решения, причины и полный разбор. Предлагаю уже начать!
Самое быстрое решение
Перезагрузите ваш компьютер и роутер! 99% случаев быстро разрешается этим способом! Это первое, что нужно сделать.
Про другие возможные проблемы и способы их решения читайте подробнее ниже.
Предыстория
Начиная с Windows 7 все современные операционки семейства Microsoft начали «думать», анализировать возникающие проблемы и пытаться их хоть как-то исправить. Но что самое замечательное – когда устранить что-то не получается, она пытается показывать ошибки, которые даже могут и не быть ошибками…
Эдак завернул. Суть в том, что, когда возникает любая проблема с сетью, и вылетают наши любимые ошибки «Неопознанная сеть» и «Без доступа к Интернету». Это всего лишь значит, что есть какая-то проблема с сетью. А вот какая, будем выяснять ниже.
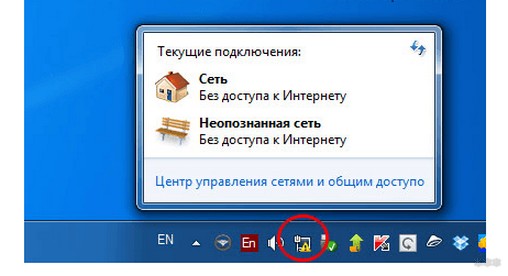
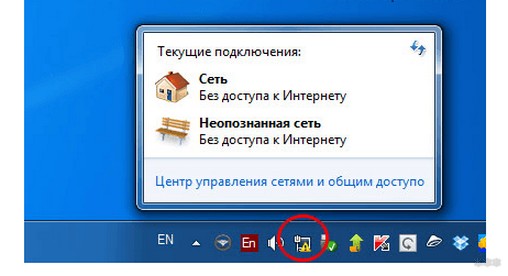
При этом в трее на месте подключения показывается желтый восклицательный знак, а в подсказке при наведении или же во всплывайке при нажатии появляется та самая заветная фраза.
Далее начинаем разбирать возможные варианты проблемы и способы решения. Не забывайте про вариант с перезагрузкой выше – я не шутил. Но если вдруг у вас останутся какие-то вопросы или проблемы, убрать надпись не получилось, пишите об этом в комментариях, будем разбираться.
Видео
Сразу же предлагаю тематический видеоролик для тех, кому не хочется долго читать статью. Но уверяю, если не получится решить проблему так, внизу будут и другие варианты.
Неопознанная сеть
Самый частый случай. Ваш компьютер видит сеть, пытается с ней работать. И ему это физически удается. Но вот в устройстве сетевого обмена есть несколько уровней взаимодействия (читаем в гугле модель OSI 7 уровней). Так вот, если ваш компьютер не получит IP адрес, то и вылетит эта ошибку.
Еще может висеть долго статус «Идентификация» перед этим – когда ваша система пытается все-таки выудить себе правильный IP.
Почему он не получил IP адрес? В идеальных условиях роутер с помощью своего DHCP сервера раздает каждому подключенному устройству свой адрес. Но в какой-то момент может возникнуть сбой и правильные адреса (стандартные – 192.168.x.x) не выдадутся. А компьютер попробует сделать это сам и выдаст неверные из пула 169.254.x.x. Итого – физически компьютер и роутер подсоединены (будь-то по кабелю Ethernet или Wi-Fi), но виртуально находятся в разных сетях и не видят друг друга.
Решение с перезагрузкой очень часто помогает в этом случае. Другой вариант – вручную установить настройки сети, чтобы никогда не было такой проблемы. Но если вы вдруг совсем не разбираетесь в этом, лучше и не лезьте. Есть риск сделать чего-нибудь не того.
Для продвинутых же пользователей предлагаю следующую инструкцию.
- Вспоминаем IP адрес нашего роутера. Если не знаете – посмотрите его на наклейке на дне:
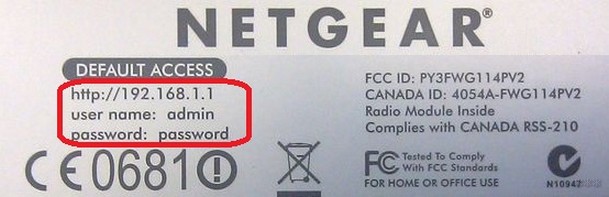
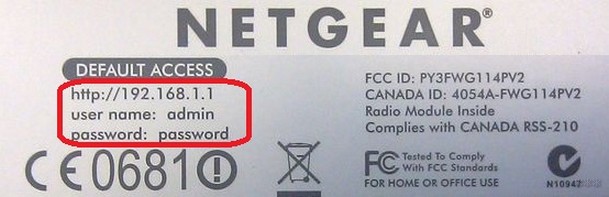
- Через «Центр управления сетями…» (Windows 7) или же «Параметры сети и интернет» (Windows 10) попадаем в настройки адаптеров. Выбираем свой проблемный адаптер, щелкаем правой кнопкой, «Свойства». А далее как по схеме:
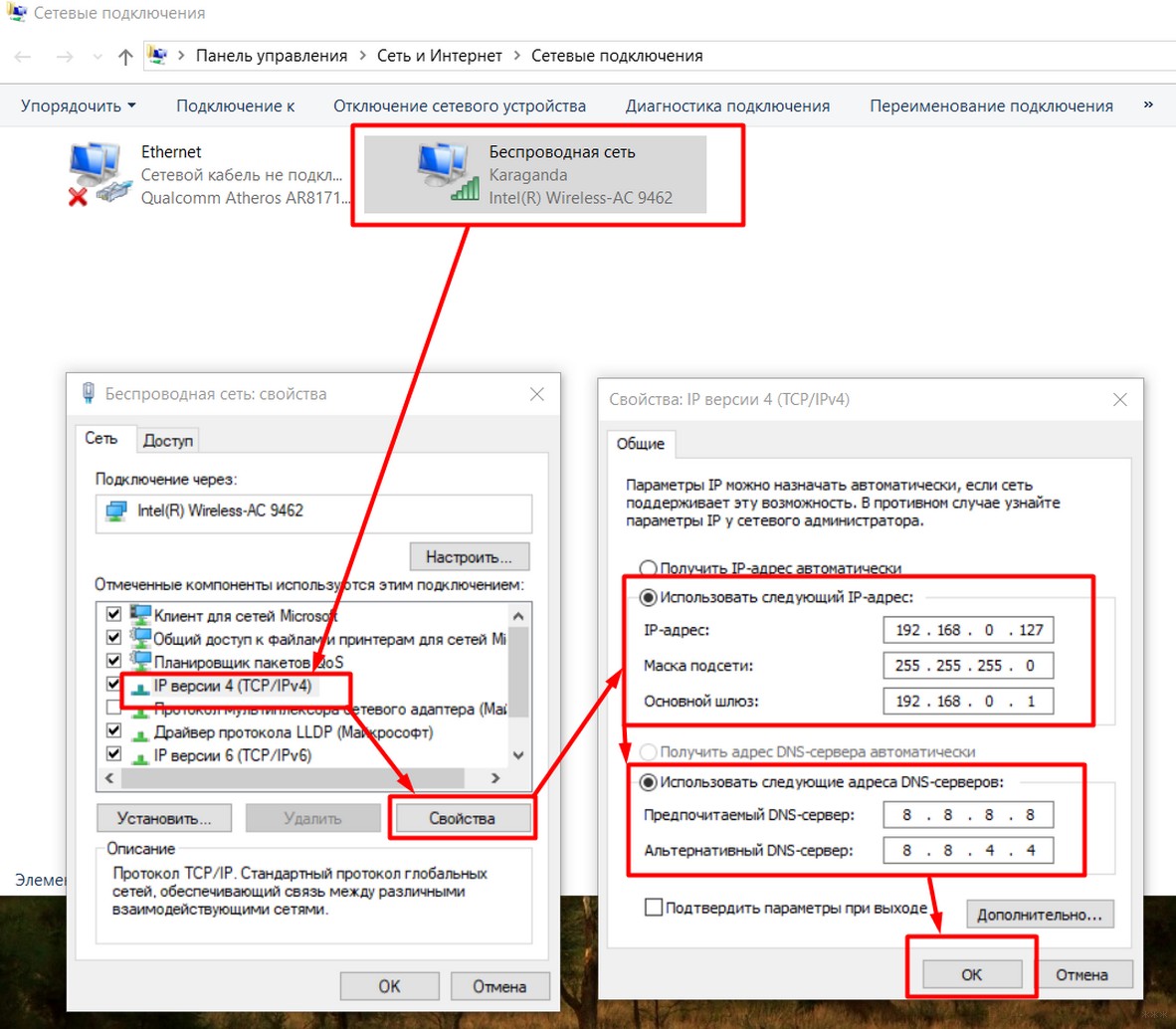
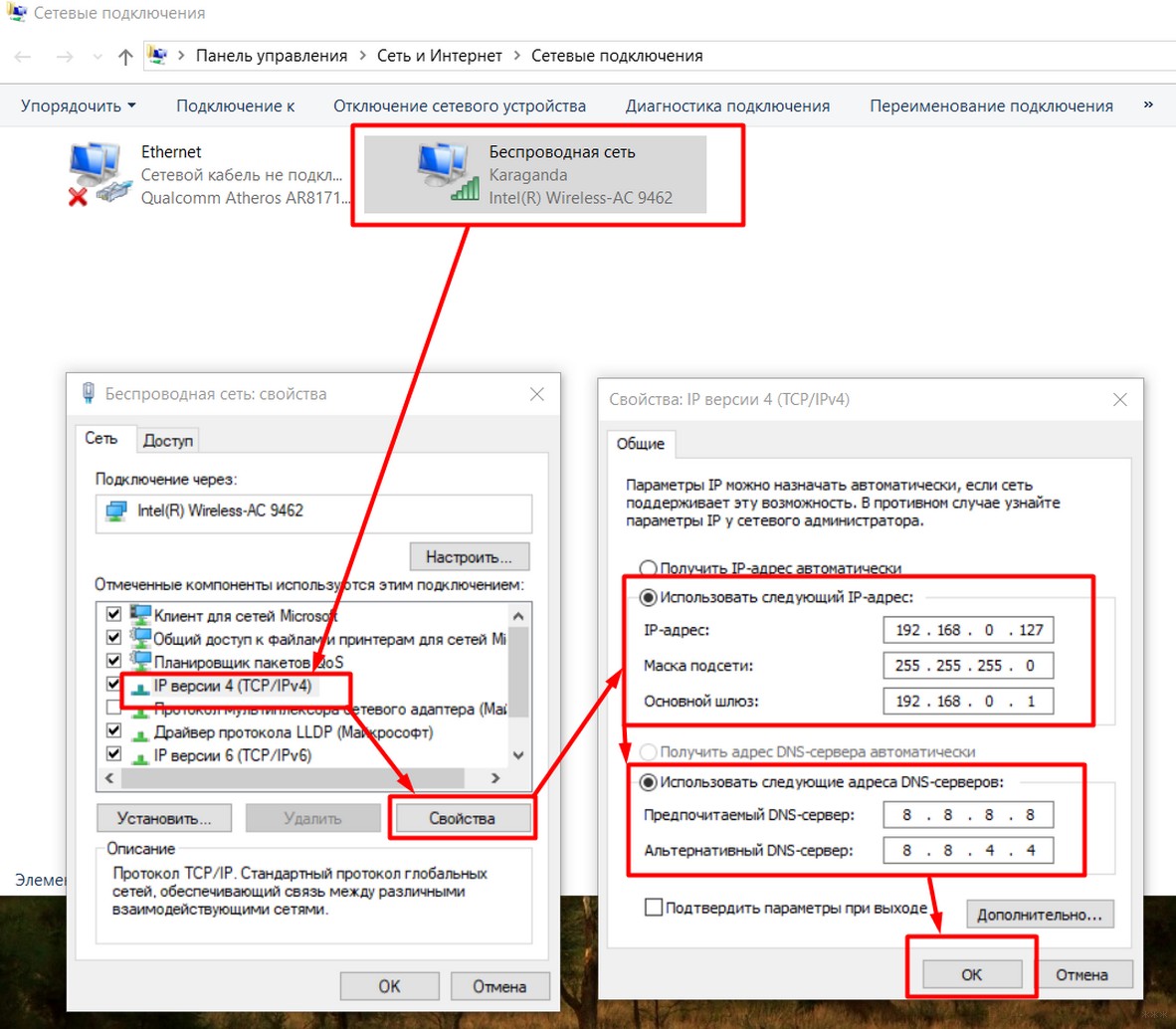
Немного расшифровки. У меня роутер дома имеет адрес 192.168.0.1. Его мы вписываем в поле шлюз. Маска – всегда у всех одинаковая. А вот IP адрес можно попробовать сделать любым, но третья цифра (0) должна быть такой же как и на роутере. «Восьмерки» – оставляем как есть, это DNS серверы от Google, пригодится. Итого:
IP-адрес: 192.168.0.127
Маска: 255.255.255.0
Шлюз: 192.168.0.1
DNS: 8.8.8.8
Альтернативный DNS: 8.8.4.4
После сохранения все должно буквально сразу же заработать. Пробуйте. Если не получилось – переходите дальше.
Проблема «Без доступа к сети» лечится точно так же.
Просто без доступа к интернету, сеть опознана
Немного другой случай, когда сеть вроде бы опознана и даже интернет может быть на некоторых приложениях вроде того же Скайпа. Но сайты не грузятся в упор. А в типе доступа висит «Без доступа». Как решение – добавить альтернативные DNS из прошлого раздела. При этом основные настройки менять не нужно. На выходе должно получиться примерно вот так:
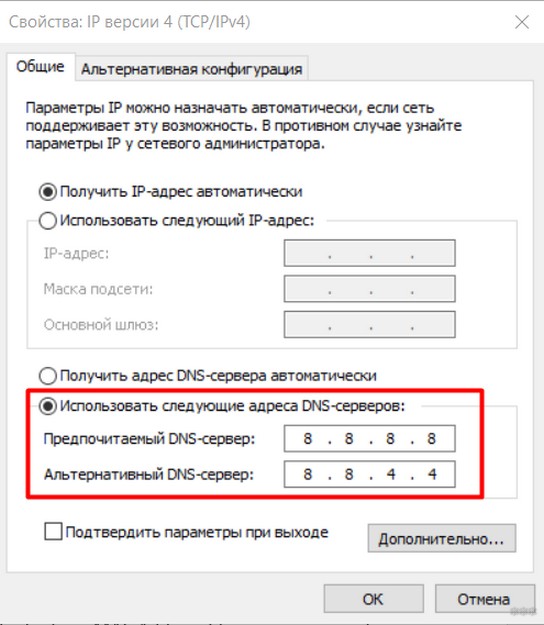
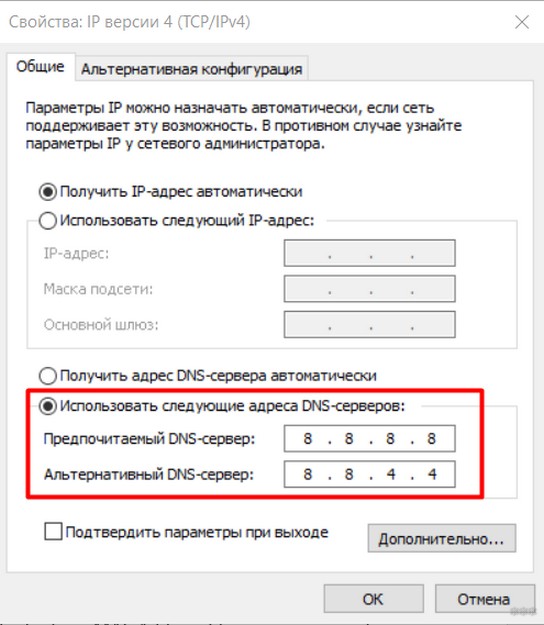
Другие варианты
Здесь перечислю другие варианты, если первые случаи все-таки не помогли, а пишет, что сеть не опознана. Скорее что-то из этого списка тоже поможет:
- Проблема у провайдера. Особенно если подключение идет не через роутер, а напрямую. Если есть какие-то сомнения – просто позвоните вашему Провайдеру и проконсультируйтесь. Это бесплатно и нередко реально помогает, а зачастую можно только так узнать о проблемах на стороне (на личном опыте с родным Ростелекомом). Особенно, если накануне все работало бесперебойно.
- Попробуйте сразу разделить проблему – на других устройствах есть такое или там все нормально? Если проблема общая – значит, виноват или провайдер, или роутер. Если только на одном компьютере – беда в сетевых настройках, а решить их можно методами выше.
- Проблема с драйвером. Редко, но метко. Буквально несколько раз за все рабочее время сталкивался с проблемой, что в Диспетчере устройств проблем с драйвером нет, но устройство работает неверно. Особенно это проявляется на автоустановке драйвером самой Windows. Так что если есть сомнения по железной части, попробуйте все переустановить при помощи того же DRP.su.
- Одинаковый MAC-адрес. Еще один возможный случай. Встречается реже, но все же упомянуть стоит. Дело в том, что производители некоторым своим устройствам на потоке могут выдать одинаковые MAC-адреса. На выходе 2 устройства по стечению обстоятельств могут конкурировать за место под солнцем. Итого – у одного подключение есть, у другого нет доступа к сети. Знающие могут спокойно проверить текущие МАКи на всех своих девайсах и подумать над их сменой (Диспетчер Устройств или Technitium MAC Address Changer в помощь).
- DHCP сервер на роутере – по возможности зайдите в настройки роутера и проверьте, а точно ли он работает и включен ли там нужный нам DHCP сервер. Очень редко отключается.
- У меня интернет пропадает иногда с этой ошибкой еще по одной интересной причине – стоит усилитель сигнала, а ноутбук периодически переподключается от роутера к нему, выбирая лучший сигнал (актуально для беспроводного сетевого соединения). Как итог – некоторое время пропадает интернет, вываливается этот статус. Но все решается буквально за секунды.
Вот и все. Еще раз – самая частая причина неопознанной сети в подключении по локальной сети – получение неверных сетевых настроек.
Уверен, что-то оказалось полезным в этой статье. Так что оставляем позитивные комментарии, и при необходимости снова возвращаемся на наш сайт – WiFiGid.ru.
Неопознанная сеть без доступа к Интернету? Исправим!
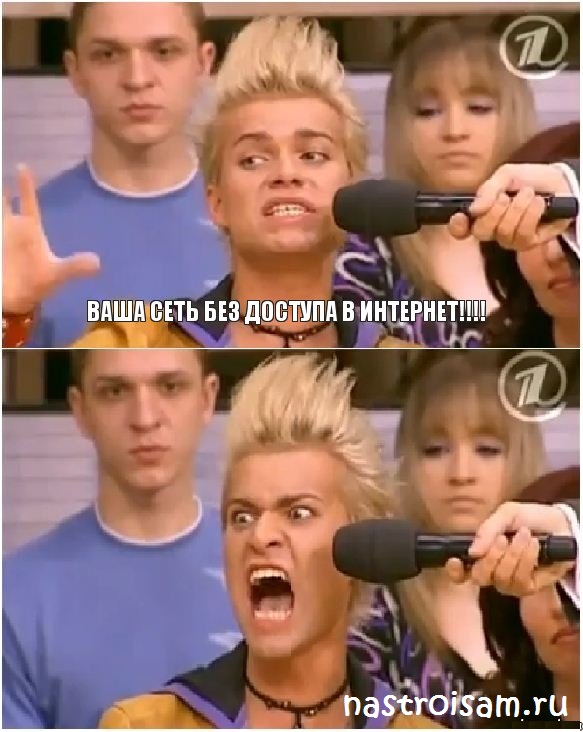
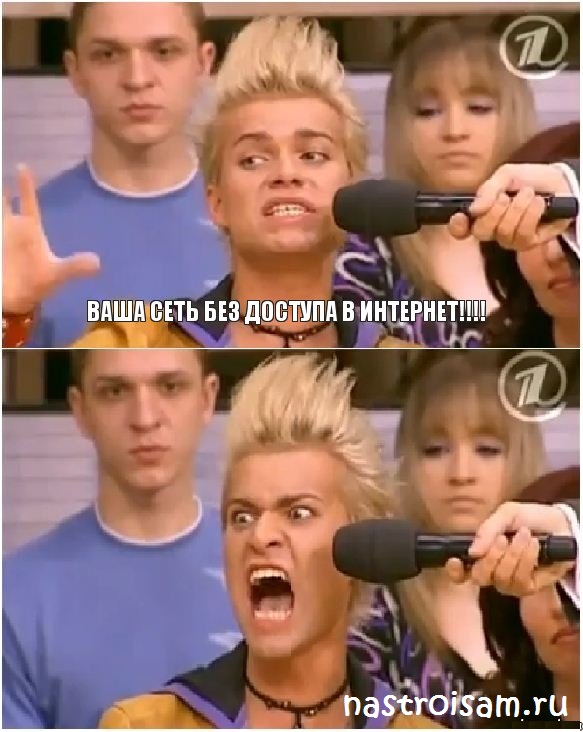
Сообщения типа «Неопознанная сеть» или «Сеть без доступа к Интернету» знакома многим пользователям операционных систем Windows 7, Windows 8 и Windows 8.1. В этих операционных системах включена опция активного зондирования сети и при любых проблемах с доступом в Интернет операционная система начинает активно сигнализировать. При этом нет разницы — кабельное подключение или подключение по WiFi. Первое, что Вы видите в случае возникновения проблем с сетью — это восклицательный знак на индикаторе сетевого подключения, рядом с часами в системном лотке:


Кликаем по значку правой кнопкой и в меню выбираем пункт «Центр управления сетями и общим доступом». Смотрим в поле «Просмотр активных сетей». Далее могут быть два варианта развития событий.
Вариант 1 — Неопознанная сеть с типом доступа — Без доступа к Интернету.
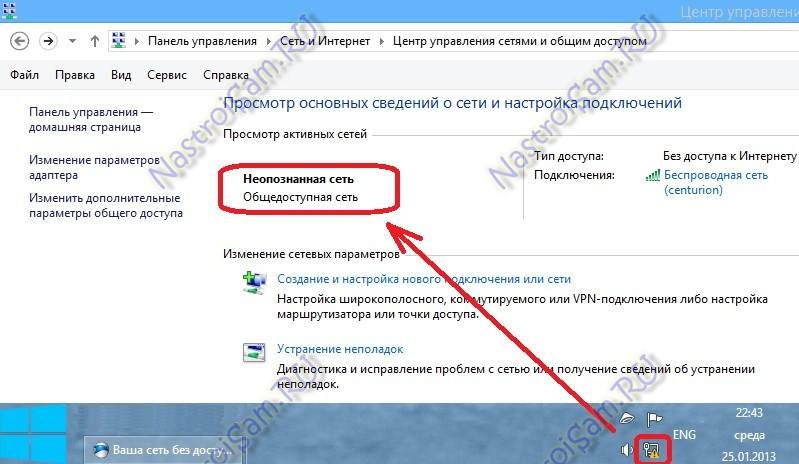
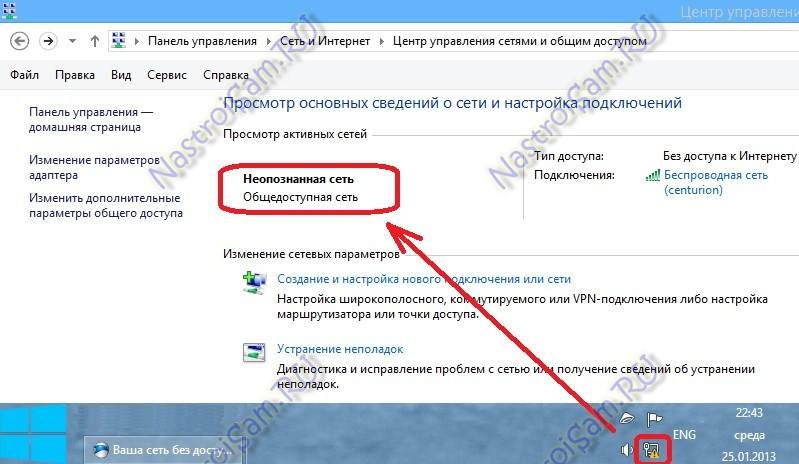
Чаще всего такое возникает после переустановки операционной системы Windows и означает что на физическом и канальном уровнях подключение к сети есть, но вот на сетевом уровне его уже нет. Говоря простым языком — проблема с IP-адресом — скорее всего система не может его получить динамически. Если у Вас IP-адрес прописан вручную, то вероятно он либо прописан неправильно, либо подсеть изменилась. Выбираем сетевое подключение (по локальной сети или беспроводное), через которое подключены и кликаем на нем правой кнопкой и в контекстном меню выбираем пункт «Состояние»:
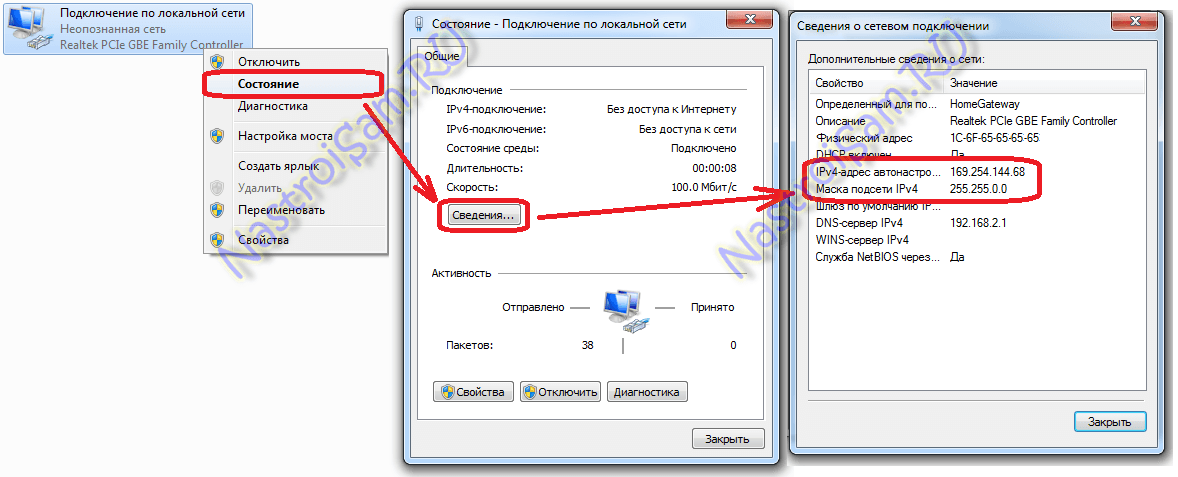
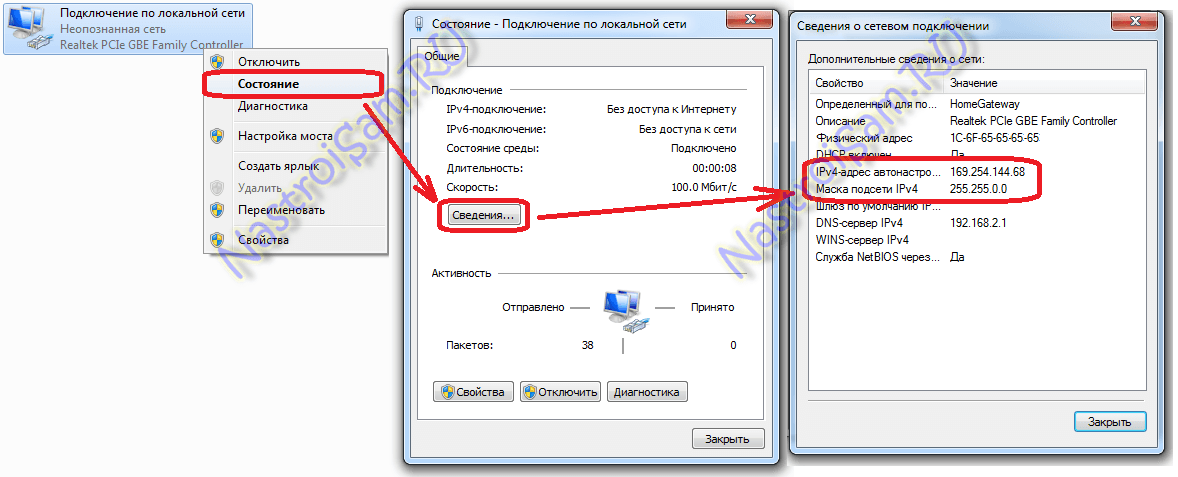
В открывшемся окне состояния подключения нажимаем кнопку «Сведения». В Сведениях о сетевом подключении смотрим поле «IP-адрес (Адрес IPv4)». Если там указан адрес из подсети 169.254.Х.Х — это значит, что система не смогла получить IP-адрес автоматически с помощью DHCP-сервера роутера. Причиной чаще всего служит сбой в работе роутера либо неправильная группировка портов. Что же теперь делать?
В первую очередь попробуем прописать IP-адрес вручную. Для этого сначала перевернем роутер вверх ногами. Там должна быть наклейка с указанием марки и модели роутера:
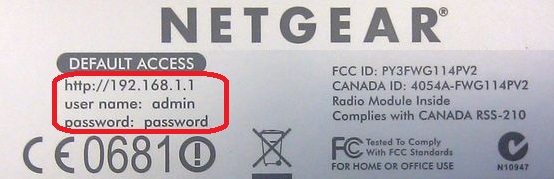
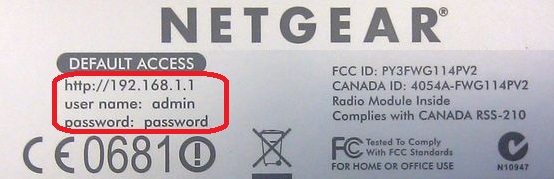
На ней же должен быть указан IP-адрес роутера, а так же логин и пароль на доступ в веб-интерфейс.
Теперь опять кликаем на сетевом подключении правой кнопкой мыши и выбираем пункт меню «Свойства»:


В окне «Свойства подключения» выбираем компонент «Протокол Интернета версии 4 (TCP/IPv4)» и кликаем на нем дважды левой кнопкой мыши. Откроется окно «Свойства Протокола Интернет версии 4». Здесь ставим галочку «Использовать следующий IP-адрес» и прописываем адреса:
IP-адрес — 192.168.1.2,
Маска подсети — 255.255.255.0,
Основной шлюз — 192.168.1.1,
Предпочитаемый DNS-сервер — 192.168.1.1.
В качестве альтернативы можно прописать DNS-серверы Google или Яндекс: 8.8.8.8, 8.8.4.4 или 77.88.8.8.
Нажимаем кнопку ОК, закрываем окно и проверяем доступ в сеть. После этих действий доступ в Интернет должен появится. Если этого не произошло — скорее всего проблемы с настройками Вашего роутера, либо дальше, уже на оборудовании провайдера.
Примечание: Если у Вас роутер D-Link с IP-адресом 192.168.0.1, то IP-адрес так же надо прописывать из этой же подсети, например — 192.168.0.2.
Если предыдущие действия не помогли, возможен вот ещё один способ. Но этот способ стоит пробовать только в том случае, если у Вас несколько устройств подключены к Интернет и работают без проблем, а трудности только на одном компьютере или ноутбуке. Все дело в том, что иногда проблемы с подключением к сети связаны с MAC-адресом сетевого устройства — они как правило возникают после переустановки драйвера интегрированного сетевого адаптера, который большинство пользователей устанавливает с диска, идущего с материнской платой. А производитель плат, для ускорения техпроцесса и унификации тупо ставит всем один и тот же MAC-адрес. В итоге, в сети могут появится два устройства с одним MAC-адресом. В этом случае — надо попробовать прописать MAC-адрес вручную. Для этого нажимаем комбинацию клавиш WIN+R и в окне «Выполнить» пишем команду devmgmt.msc:


Этим Вы запустите Диспетчер устройств Windows. Делать это надо из-под пользователя с правами Администратора.
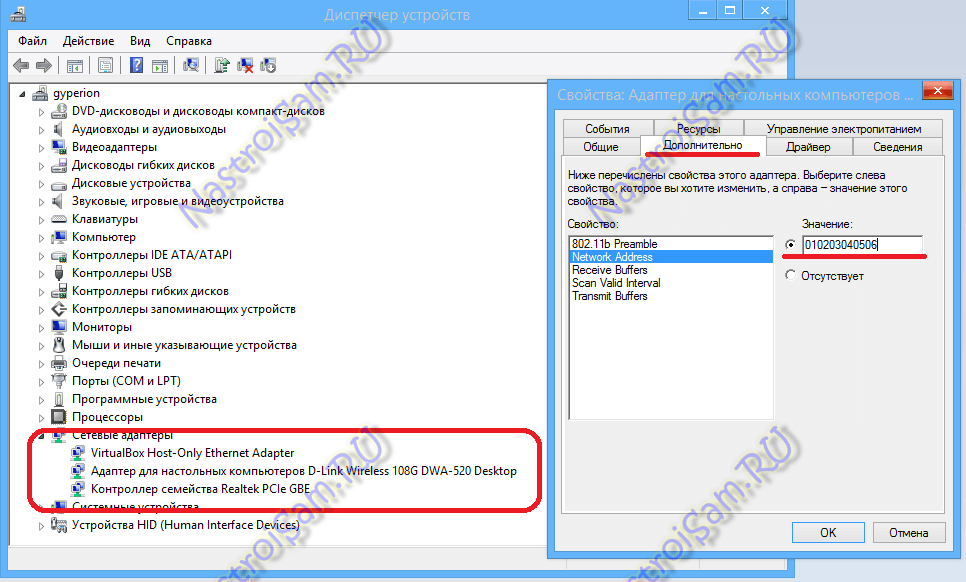
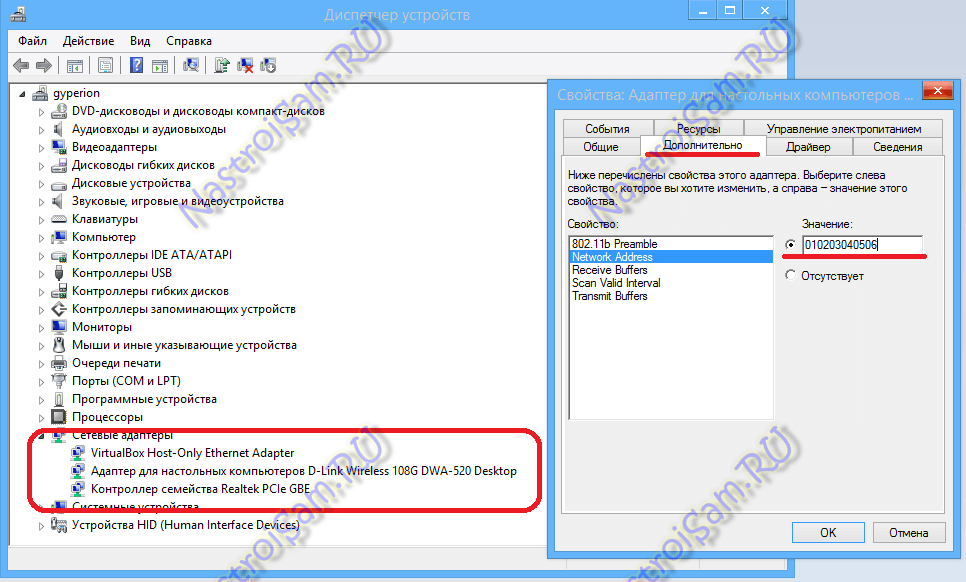
В диспетчере задач ищем раздел «Сетевые адаптеры». В нем выбираем адаптер, через который подключен компьютер и кликаем на нем дважды левой кнопкой мыши. В открывшемся окне открываем вкладку «Дополнительно». Нас интересует параметр «Сетевой адрес (Network Address)». Ставим галочку напротив пустого поля и в это поле прописываем 12 цифр. Так как это поле в шестнадцатиричном формате, то можно прописывать и буквы от A до F, но это не обязательно. Нажимаем ОК, перезагружаем компьютер и проверяем.
Вариант 2 — Сеть опознана, но без доступа в Интернет.
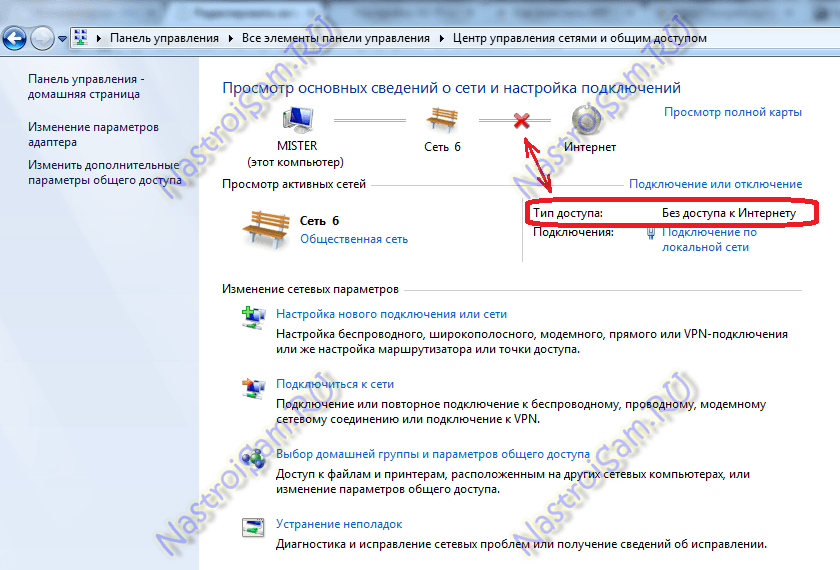
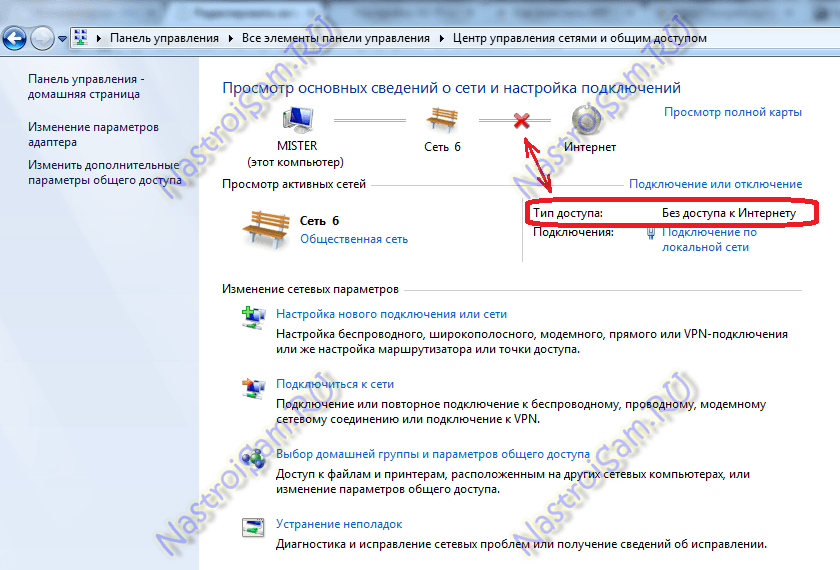
Эта проблема особенно часто возникает при подключении по WiFi. При этом такие сервисы как Skype или ICQ могут работать. Дело тут в том, что при подключении к сети система либо не может получить адреса DNS-серверов, либо получает, но они по какой-то причине не работают. Решение как правило одно — прописать адреса DNS-серверов вручную. Для этого надо кликнуть по сетевому подключению правой кнопкой, выбрать пункт меню «Свойства»:
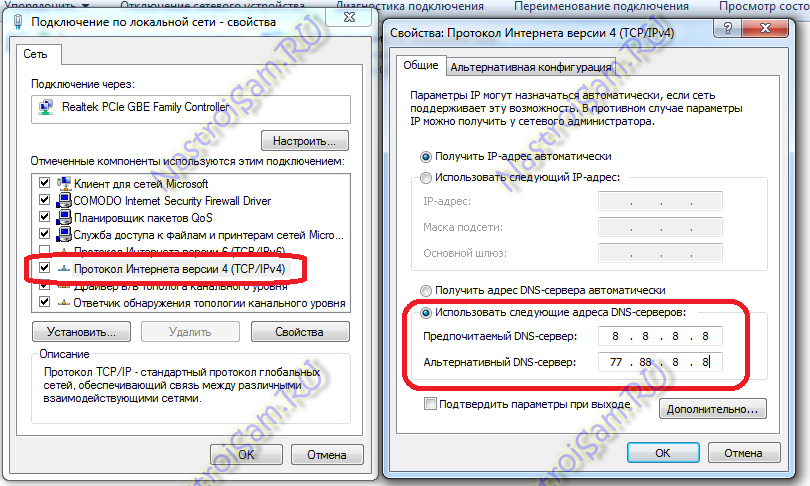
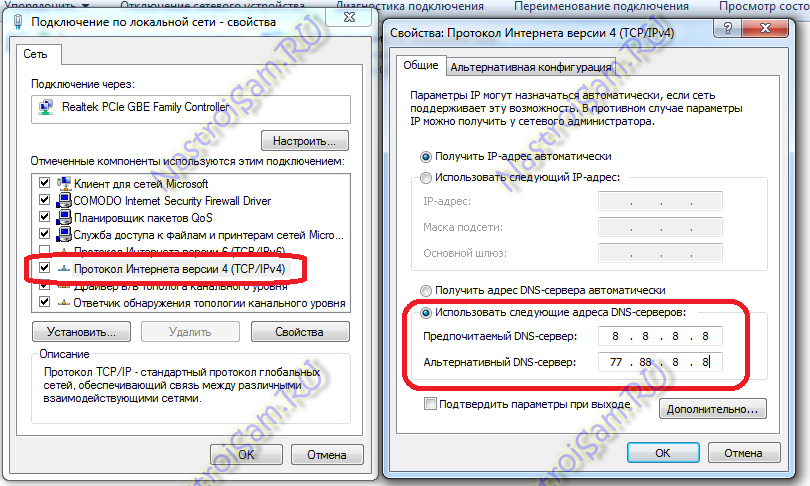
Выбираем компонент «Протокол Интернета версии 4 (TCP/IPv4)» и кликаем на нем дважды левой кнопкой мыши. В открывшемся окне свойств ставим галочку «Использовать следующие адреса DNS-серверов» и в поля Предпочитаемого и Альтернативного DNS-серверов прописываем адреса публичных DNS-серверов Google и Yandex: 8.8.8.8, 8.8.4.4 или 77.88.8.8.
Без доступа к интернету в Windows 7 при подключении по Wi-Fi сети. Что делать?
В этой статье будем разбираться с наверное самой популярной проблемой, которая возникает на компьютерах с Windows 7, при подключении к интернету по Wi-Fi. Это «Без доступа к интернету», когда после подключения к Wi-Fi сети интернет не работает, а возле иконки соединения на панели уведомлений появляется желтый треугольник с восклицательным знаком. И если навести на эту иконку курсор, то появится надпись «Без доступа к интернету».
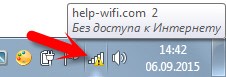
А в центре управления сетями, может еще быть надпись «Неопознанная сеть». Я сам не раз сталкивался с этой проблемой, решения — самые разные. Сейчас мы постараемся разобраться, что делать, если у вас подключение стало без доступа к интернет. На этой странице мы будем решать проблему на примере системы Windows 7, так как в Windows 8, 8.1 и 10, есть ряд других причин и решений, поэтому, по ним будет отдельная статья. Так как эта ошибка может появится при подключении к интернету по сетевому кабелю, или по Wi-Fi, то в данной статье мы будем разбираться именно с подключением по беспроводной Wi-Fi сети. А с проблемами доступа к интернету по кабелю, я напишу так же в отдельной статье, что бы инструкции были более простыми и понятными, и вы не путались.
Значит, если у вас ноутбук на Windows 7, вы подключились к своему Wi-Fi роутеру, и у вас соединение без доступа к интернету, то вы зашли по адресу, сейчас постараемся решить возникшую проблему.
Windows 7: «Без доступа к интернету». Что делать и как найти причину?
Посмотрел статьи по решению этой проблемы на других сайтах, и практически все сразу пишут о каких-то действиях, которые нужно выполнят на ноутбуках. Проверить настройки IP, и т. д. Но, как показывает практика, причиной того, что не работает интернет в Windows 7 при подключении по Wi-Fi, является сам роутер, его настройки, или интернет-провайдер.
Главное, нужно определить в чем проблема, в ноутбуке, роутере, или в интернет-провайдере. Тогда уже можно что-то делать для решения проблемы.
Сейчас все объясню, и расскажу, что нужно делать в первую очередь:
- У многих такая проблема появляется в процессе настройки роутера. Если вы настраиваете свой роутер, вроде уже настроили, подключили к нему ноутбук, и статус соединения «Без доступа к интернету», сайты не открываются, то нужно искать проблему именно в настройках маршрутизатора. Скорее всего, вы неправильно настроили роутер на работу с провайдером, посмотрите эту статью. Найдите у нас на сайте инструкцию по настройке своего роутеа, или напишите в комментариях, постараюсь подсказать где смотреть эти настройки. Подключите к интернету другие устройства (если есть возможность), проверьте, работают ли они.
- Если у вас такая проблема с Wi-Fi появилась неожиданно, интернет работал и вдруг перестал, или после выключения/включения, то первым делом, перезагрузите свой компьютер (ноутбук), и роутер. Затем, подключитесь заново. Возможно, это решит проблему.
- Проверьте, правильно ли подключен кабель от провайдера к роутеру, хорошо ли он вставлен в WAN разъем. Был у меня случай, когда у родственников не работал интернет — «Без доступа к интернету». Неделю все сидели без интернета. Я посмотрел, и оказалось, что они кабель от провайдера подключили не в тот разъем на роутере (подключили в LAN, отключали во время грозы) :). Я просто сменил разъем, и интернет заработал.
- Убедитесь в том, что интернет у вас оплачен. Возможно, провайдер просто отключил вам интернет за неуплату.
- Определите в чем проблема: в ноутбуке, роутере, или интернет-провайдере. Сделать это не сложно. Например: попробуйте подключить к этому роутеру другое устройство. Если интернет на нем будет работать, значит проблема в вашем компьютере. Если же интернет работать не будет, то проблема либо в самом маршрутизаторе, либо в интернет-провайдере. Что бы проверить кто виноват, роутер, или провайдер, то нужно попробовать подключить интернет напрямую к компьютеру в сетевой разъем. Минуя роутер. Если интернет работает, значит проблема скорее всего в роутере. Можно так же позвонить к провайдеру, и спросить, нет ли у них проблем в вашем районе. Еще раз напишу о том, что очень важно определить в чем проблема.
Можно еще подключить ноутбук к роутеру не по Wi-Fi, а по сетевому кабелю. Возможно, так интернет будет работать.
С самыми главными моментами разобрались, можно переходить к решению этой ошибки. Причину я думаю вы нашли.
Решение ошибки «Без доступа к интернету» если проблема в ноутбуке
Если, например, интернет на других устройствах работает, а на вашем компьютере нет, то скорее всего, что проблема именно в нем. Хорошо бы сразу попробовать подключить его к другим сетям, посмотреть как будет работать. Если проблема с интернетом по Wi-Fi на Windows 7 появилась внезапно, то постарайтесь вспомнить, может что-то устанавливали, или меняли какие-то настройки.
Самое популярное решение в Windows 7, которое все советуют, это прописать статические IP и DNS, или наоборот, попробовать выставить автоматическое получение этих параметров, если у вас заданы статические данные. Я уже писал об этом в статье по проверке настроек IP в Windows. Давайте попробуем.
Нажмите правой кнопкой мыши на значок интернет соединения (который у нас должен быть с желтым значком) и выберите Центр управления сетями и общим доступом.
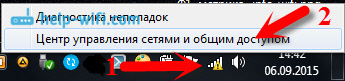
Дальше, слева выберите Изменение параметров адаптера.
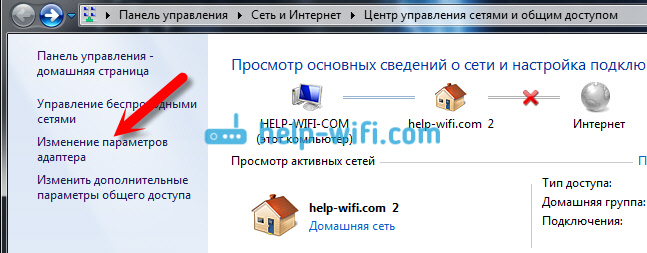
Нажимаем правой кнопкой на адаптер Беспроводное сетевое соединение и выбираем Свойства. В новом окне выделяем строчку «Протокол Интернета версии 4 (TCP/IPv4)» и нажимаем кнопку Свойства. Если у вас там выставлено автоматическое получение IP и DNS, то задайте статические параметры, как у меня на скриншоте ниже. У вас разве что может отличатся IP и Основной шлюз. Это зависит от IP адреса вашего роутера (можно посмотреть на наклейке, на самом роутере). Может быть IP 192.168.0.50 (50 — это число можете задать другое, например, 100). DNS задаем: 8.8.8.8 и 8.8.4.4.
Если же вы только открыли параметры, и у вас там уже заданы какие-то настройки, статические адреса, то установите автоматическое получение IP и DNS. Нужно попробовать и со статическими адресами (заданными вручную), и с автоматическим получением.
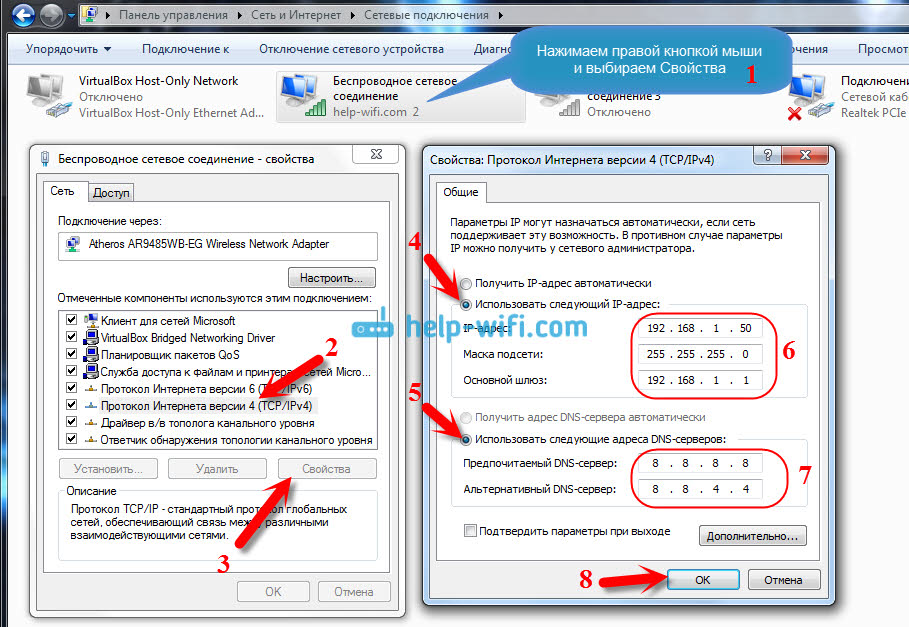
Сохраните параметры и перезагрузите ноутбук. Возможно, смена этих настроек решит проблему с доступом к интернету.
Еще одно решение: включения режима совместимости с федеральным стандартом (FIPS)
Нажмите на значок соединения с интернетом на панели уведомлений, затем нажмите правой кнопкой мыши на свою Wi-Fi сеть, к которой вы подключены (и с которой наблюдаются проблемы), и выберите Свойства. В новом окне перейдите на кладку Безопасность, нажмите на кнопку Дополнительные параметры, и установите галочку возле пункта Включить для этой сети режим совместимости с Федеральным стандартом обработки информации (FIPS).
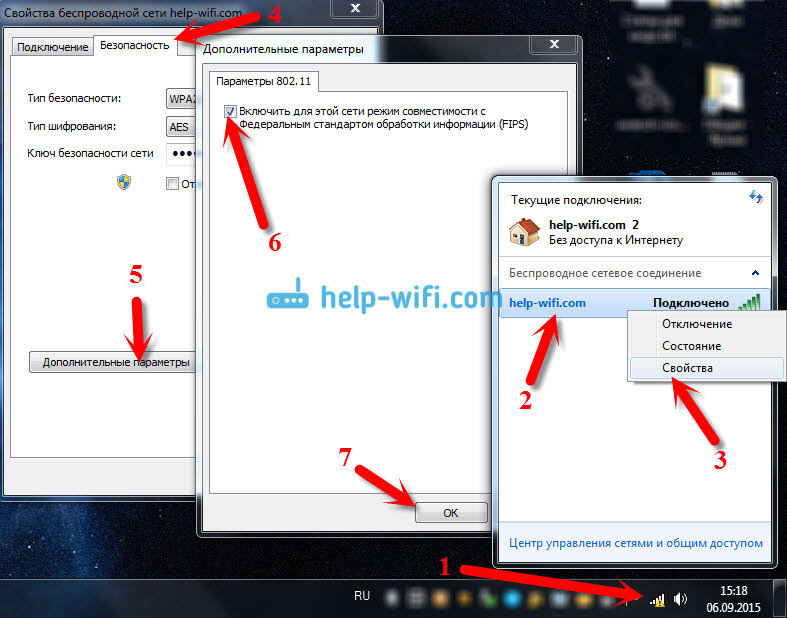
Нажмите Ok, и перезагрузите ноутбук.
Как можно попробовать еще исправить эту ошибку в Windows 7? Можно еще отключить антивирус, фаервол, и другие программы, которые могут блокировать соединение. Если ничего не помогает, то можно еще обновить драйвер на Wi-Fi адаптер вашего ноутбука, немного информации об этом есть здесь.
Как исправить, если проблема в роутере, или в интернет-провайдере?
Ну, с провайдером я думаю все понятно. Если интернет не работает при подключении напрямую, то значит проблема у провайдера. Что-то с оборудованием, проводят какие-то работы и т. д. Или вы просто забыли отплатить интернет. В таких случая, звоним в поддержку и все уточняем. Лично у меня уже не раз были такие случаи. Я сразу начинал проверять настройки, а оказывалось, что это проблема у провайдера.
Если же виновен во всем роутер (в таком случае, интернет не будет работать ни на одном устройстве, на мобильных устройства просто не открываются сайты), то нужно проверять настройки и кабеля. Как я уже писал выше, проверьте, правильно ли подключен интернет. Должно быть примерно так:

Проверьте все хорошенько, перезагрузите роутер.
Если это не помогло, и особенно, если проблема возникла в процессе настройки роутера, то нужно проверять настройки WAN. Проще говоря, настройки интернета. Чаще всего, ошибка «Без доступа к интернету» появляется тогда, когда роутер не может соединится с провайдером, поэтому собственно и нет доступа в интернет. А не может он соединится с провайдером скорее всего потому, что неправильно заданы параметры для соединения в настройках маршрутизатора.
В настройках роутера, на вкладке WAN, или Интернет (у разных производителей она называется по-разному), нужно правильно указать тип подключения, которое использует ваш интернет-провайдер. И задать все параметры, которые могут понадобится.
На каждом роутере (точнее, на устройствах разных производителей), это делается по разному. Я не буду здесь писать об этом, это очень много информации, я просто дам ссылки на статьи по настройке маршрутизаторов разных производителей. По ним, вы уже сможете все настроить. Смотрите именно настройку интернета.
Настройка роутеров TP-LINK, на примере модели TL-WR940N
Инструкция для Asus на примере RT-N12+
Настройка маршрутизаторов D-link
ZyXEL, на примере модели Keenetic Start
Инструкция для устройств компании Tenda на примере Tenda N3
Статья для устройств Linksys, на примере Linksys E1200.
Думаю, вы найдете инструкцию для производителя вашего маршрутизатора.
На этом все, буду обновлять статью и добавлять сюда новые способы решения. Если вы знаете по этой проблеме что-то новое, может вы решили ее как-то по-другому, то поделитесь интересной информацией в комментариях, думаю многим пригодится.
Надеюсь, у вас получилось убрать эту ошибку, и интернет на вашем ноутбуке заработал. Можете задавать свои вопросы. Описывайте проблему, прикрепляйте скриншоты, постараюсь ответить быстро, и помочь советом.
Проблемы с подключением к Интернету: устранение неполадок с подключением к Интернету
Устранение неполадок подключения к Интернету
Терминология | Проблемы с доступом | Маршрутизаторы | Проблемы с брандмауэром | Проблемы с программным обеспечением
Если у вас нет доступа к Интернету
Предположим, что ваш Интернет работал раньше. Если вы настраиваете его впервые, шаги, перечисленные ниже, не предназначены для этой цели. Вам необходимо следовать инструкциям, прилагаемым к вашему маршрутизатору или модему.
Я включил ряд определений терминологии, используемой на этой странице.
Перезагрузите компьютер
Первым шагом должна быть перезагрузка компьютера или устройства, чтобы посмотреть, решит ли это проблему. Вы будете удивлены, как часто этот простой шаг решает проблемы.
Если перезагрузка компьютера или устройства не работает, вам придется проверить каждую потенциальную проблемную область, чтобы увидеть, восстанавливает ли она доступ.
Проверьте эти области
Наиболее вероятными проблемными областями, связанными с потерей доступа к Интернету, являются одно или несколько из следующих:
Просмотрите предложения на этой странице, чтобы протестировать альтернативные решения.Я представил их в том порядке, в котором я, вероятно, продвинусь, если буду оценивать проблему и искать решения.
Проблемы с интернет-провайдером
Если проблема связана с вашим интернет-провайдером или (редко) с региональным доступом, решение не зависит от вас. Вам просто нужно подождать, пока ваш провайдер или Интернет-структура устранят проблему.
Все подключается через сеть
Все, что касается проблем с подключением к Интернету, связано с тем, как работают различные сети.Если проблема не связана напрямую с вашим компьютером или устройством (планшет, смартфон, виртуальный помощник, устройство умного дома), тогда она будет затрагивать либо вашу собственную сеть, либо сеть, расположенную дальше по цепочке.
Я буду использовать термины «компьютер» и «устройство» как синонимы, потому что все, что отличает их, — это то, как они настроены для подключения к Интернету.
Сеть — это совокупность компьютеров и других устройств, подключенных и разговаривающих друг с другом.
- Самая непосредственная сеть — это сеть внутри вашего дома или офиса (ваша домашняя сеть).
- Следующее — ваше подключение к вашему провайдеру (другая сеть).
- Ваш интернет-провайдер подключается к Интернету (всемирной сети) через региональный набор связанных сетей.
Давайте посмотрим, как каждый из них может быть задействован в цепочке подключений вашего компьютера к веб-сайту или сервису, к которому вы пытаетесь обратиться.
Ваша домашняя сеть
Самая обычная домашняя сеть — это ваш компьютер, подключенный напрямую к модему, предоставленному вашим поставщиком Интернет-услуг (обычно через маршрутизатор или комбинацию маршрутизатор / модем).
Маршрутизатор обеспечивает доступ ко всем другим устройствам, подключенным к вашей сети, а также к Интернету. Могут ли эти устройства общаться друг с другом (то есть обмениваться информацией), зависит от того, как настроены сеть и устройства.
Ваша сеть должна быть защищена с помощью надежных паролей как для вашего маршрутизатора, так и для вашего Wi-Fi.
Ваш интернет-провайдер
Ваш интернет-провайдер (Shaw, Telus, Rogers и т. Д.) Предоставляет вам подключение к Интернету через свою собственную сеть (которая включает в себя сети всех своих клиентов).
Затем ваш интернет-провайдер подключается через сеть дополнительных подключений к Интернету (изначально разработанных для защиты от ядерной атаки путем автоматического переключения на любую доступную маршрутизацию).
Общественные сети
Публичные сети включают бесплатные общественные сети Wi-Fi, Wi-Fi в кофейнях, сети публичных библиотек и другие подобные Интернет-соединения, которые вы не контролируете.
Вы можете быть подключены с помощью своего ноутбука, планшета или смартфона или можете использовать общедоступный компьютер (например, предоставленный библиотекой или школой).
Если у вас возникли проблемы с подключением к общедоступной сети, вам необходимо поговорить с персоналом, чтобы определить, как решить проблему. Иногда у персонала нет контроля.
Общедоступным сетям нельзя доверять
Если вы используете публичный доступ из соединения, которое вы не контролируете (что-то другое, кроме вашей домашней сети) или которое не защищено должным образом (вы не изменили пароли по умолчанию или не включили безопасность), то вы размещаете свой компьютер и данные в опасности.
Каждый человек в незащищенной (общедоступной) сети, такой как кафе, потенциально может «видеть» информацию, которую вы отправляете и получаете через эту службу WiFi. Все, что нужно, — это какое-то программное обеспечение, которое легко найти в Интернете.
Даже если вы используете закрытую сеть (которая требует от вас входа в систему), если вы не контролируете эту сеть, вы не можете ей доверять.
НИКОГДА не занимайтесь интернет-банкингом или аналогичной рискованной деятельностью в общедоступной сети.
Сотовые сети
Сотовые сети — это сети, предоставляемые сотовыми интернет-провайдерами.Эти сети отделены от типичной домашней или деловой сети и обычно имеют относительно небольшие ограничения по объему данных. Сотовые сети довольно надежны (количество вышек сотовой связи и их расположение определяют мощность вашего сигнала), но иногда выходят из строя.
Сотовая связь более безопасна, чем бесплатный Wi-Fi. Однако, как и в вашей домашней сети, все, что вы делаете в своей сотовой сети, видно вашему оператору сотовой связи, если вы не используете VPN.
Кроме включения сотовой связи для вашего устройства, вы мало что можете сделать для решения проблем с подключением, кроме как переехать в район с лучшим приемом или позвонить своему оператору сотовой связи за помощью.
Защита сети
Важно обеспечить безопасность своей собственной сети. Это выходит за рамки проблем с подключением, но на этом сайте есть ресурсы, которые помогут вам в этом.
По крайней мере, вам следует изменить пароли по умолчанию, используемые для настройки маршрутизатора и подключения к Wi-Fi.
Вернуться к началу
Базовая интернет-терминология
Возможно, вы захотите ознакомиться с базовой компьютерной терминологией (включая дополнительную Интернет-терминологию) и терминологией Windows, чтобы лучше понять, как они участвуют в подключении к Интернету.
Сети
Сеть — это совокупность компьютеров и устройств, которые соединены вместе, что позволяет им обмениваться информацией.
- Локальная сеть — это сеть, обслуживаемая одним маршрутизатором в определенном месте.
- Интернет — это всемирная сеть .
Интернет — это сеть, охватывающая весь земной шар. Большинство людей подключаются к Интернету через домашнюю или рабочую сеть (маршрутизатор), либо через бесплатную беспроводную услугу, предоставляемую кафе, широкополосной службой сообщества или через своего оператора сотовой связи.
- ISP — это компания, которая предоставляет вам доступ в Интернет (Shaw, Telus, Bell и т. Д.).
- Адрес IP обычно представлен числовой серией чисел, разделенных точками (например, 192.168.1.1 ). Каждое устройство в вашей локальной сети (и в Интернете) имеет IP-адрес. Для большинства пользователей IP-адрес арендуется (т. Е. Не постоянно).
- Домен — это основной адрес веб-сайта (например,грамм. google.ca). Есть также подмножества доменов, например сайты, размещенные на WordPress или Blogger (например, russ-rants.blogspot.com). Служба доменных имен (DNS) преобразует доменное имя в IP-адрес, который является фактическим физическим адресом в Интернете.
Протоколы подключения
Ниже описаны общие методы, используемые для подключения к сети, включая Интернет.
- A Local Area Network (LAN) — это проводное соединение с общим маршрутизатором.
- A Wireless Local Area Network (WLAN) — это беспроводное соединение с маршрутизатором.
- Сотовая сеть — это беспроводное соединение с сотовой службой (Rogers, Bell, Telus, Fido и т. Д.), А не через интернет-провайдера.
Оборудование
Далее описывается оборудование, используемое для подключения к сети.
- Маршрутизатор сочетает в себе разделяющую мощность сетевого концентратора с возможностью защиты с помощью аппаратного межсетевого экрана.Большинство современных маршрутизаторов включают как проводные (LAN), так и беспроводные (WLAN) соединения.
- Сетевой адаптер подключает ваш компьютер к сети и может быть адаптером LAN или WLAN (ноутбуки часто имеют оба).
- Модем обычно может относиться к модемам , кабельным или ADSL , которые подключают вас к Интернету. Большинство современных модемов, предоставляемых вашим интернет-провайдером, объединены со встроенным маршрутизатором.
- Модемы коммутируемого доступа в основном устарели, но когда-то были основным методом подключения к Интернету.
Программное обеспечение
Это основные программы, используемые для просмотра контента в Интернете:
- Браузер (веб) — это программа, используемая для просмотра веб-страниц в Интернете. Примерами являются Firefox и Google Chrome. Тщательно выбирайте браузер.
- Почтовый клиент — это программа, используемая для отправки и получения электронных писем и их отображения. Примеры: Thunderbird и Outlook.
- Webmail — это онлайн-сервис, который позволяет просматривать электронную почту через веб-браузер.Примерами являются Gmail и Shaw Webmail.
- FTP-клиент — это программа, используемая для загрузки веб-сайтов на сервер, где их можно просматривать в Интернете. Примерами являются WS-FTP и FileZilla.
- Приложение — это специализированная программа, используемая для просмотра контента из определенного источника. Apple, Microsoft и Google имеют магазины приложений, которые предоставляют приложения для различных операционных систем.
Проблемы с медленным доступом в Интернет
Если у вас есть доступ в Интернет, но кажется, что ваша услуга медленная:
- SpeedCheck может проверить скорость вашего доступа в Интернет и предложить некоторые решения для решения проблем.
- В некоторых случаях Интернет-провайдер, такой как Shaw, может доставлять полноскоростной Интернет в ваш район, но пользователи с большим количеством пользователей могут истощать большую часть доступной полосы пропускания.
Проблема также может быть в вашем компьютере или устройстве. Старые компьютеры содержат более старое, менее функциональное оборудование и программное обеспечение. Если емкость памяти устройства исчерпана, это может создать проблемы с тем, насколько хорошо вы можете подключиться к Интернету.
Нет доступа в Интернет?
Если у вас нет доступа в Интернет, серия действий по устранению неполадок поможет определить, где находится неисправность, и как решить проблему.
Устранение основных неисправностей
Когда ваше интернет-обслуживание нарушено, может быть много вещей, которые пошли не так. Лучший способ начать — определить, все ли , сломано (то есть вы не можете получить доступ к каким-либо веб-сайтам или интернет-службам), или проблема связана только с определенной программой или конкретный веб-сайт не отвечает.
Если доступ ограничен
Если вы можете просматривать одни сайты, но не можете просматривать другие, возможно, что один или несколько определенных сайтов не работают.Сайты перестают работать по разным причинам, и проблема может быть временной или постоянной.
Если вы видите ошибку 404 («страница не найдена»), это означает, что сайт работает, но запрашиваемая страница недоступна. Это не проблема с вашим интернет-соединением.
- Перейти к Готово? и введите домен сайта, который вы ищете.
- Это вверх? проверит, могут ли они подключиться.
- Если это вверх? может подключиться к сайту, а вы по-прежнему не можете, проблема либо в вас, либо в подключении вашего интернет-провайдера.
Региональные отключения
Если вы можете просматривать местный контент, но не можете видеть сайты, размещенные по всей стране или где-либо еще, возможно, произошла блокировка сети Интернет (региональный сбой).
- Взгляните на отчет Internet Traffic Report, который отслеживает потоки данных по всему миру. Вы можете просматривать данные по конкретным городам, помогая выявить потенциальные проблемы.
- Это проблемы с самим Интернетом, и вы мало что можете сделать, кроме как подождать.
Проблемы с определенными программами
Если работают только некоторые из ваших программ, попробуйте следующее:
- Если ваша электронная почта работает нормально, но ваша проблема связана только с вашим веб-браузером, ознакомьтесь с разделом «Проблемы с браузером».
- Если вы можете просматривать веб-страницы нормально, но испытываете трудности с отправкой или получением электронной почты, взгляните на
.
CCNA 4 Connecting Networks v6.0 — ответы на экзамен CN Chapter 1 2019
Как найти: Нажмите «Ctrl + F» в браузере и введите любую формулировку вопроса, чтобы найти этот вопрос / ответ.
ПРИМЕЧАНИЕ. Если у вас есть новый вопрос по этому тесту, прокомментируйте список вопросов и множественный выбор в форме под этой статьей. Мы обновим для вас ответы в кратчайшие сроки. Спасибо! Мы искренне ценим ваш вклад в наш сайт.
- Небольшая компания с 10 сотрудниками использует одну локальную сеть для обмена информацией между компьютерами. Какой тип подключения к Интернету подойдет этой компании?
- частных выделенных линий через местного поставщика услуг
- коммутируемое соединение, предоставляемое местным поставщиком услуг телефонной связи
- Виртуальные частные сети, которые позволят компании легко и безопасно подключаться к сотрудникам
- широкополосная услуга, такая как DSL, через местного поставщика услуг *
Explain:
Для этого небольшого офиса подходящее подключение к Интернету будет через общую широкополосную услугу, называемую цифровой абонентской линией (DSL), которую можно получить у местного поставщика телефонных услуг.При таком небольшом количестве сотрудников пропускная способность не представляет серьезной проблемы. Если бы компания была больше, с филиалами в удаленных местах, частные линии были бы более подходящими. Виртуальные частные сети будут использоваться, если у компании есть сотрудники, которым необходимо подключиться к компании через Интернет. - Какой сетевой сценарий потребует использования WAN?
- Сотрудникам необходимо подключиться к корпоративному почтовому серверу через VPN во время путешествия. *
- Сотрудникам филиала необходимо предоставить общий доступ к файлам в головном офисе, который находится в отдельном здании в той же сети кампуса.
- Сотрудникам необходим доступ к веб-страницам, которые размещены на корпоративных веб-серверах в DMZ в их здании.
- Рабочие станции сотрудников должны получать динамически назначаемые IP-адреса.
Explain:
Когда командировочным сотрудникам необходимо подключиться к корпоративному почтовому серверу через WAN-соединение, VPN создаст безопасный туннель между портативным компьютером сотрудника и корпоративной сетью через WAN-соединение. Получение динамических IP-адресов через DHCP — это функция связи в локальной сети.Обмен файлами между отдельными зданиями в корпоративном кампусе осуществляется через инфраструктуру LAN. DMZ — это защищенная сеть внутри корпоративной инфраструктуры LAN. - Какое утверждение описывает характеристику WAN?
- WAN работает в той же географической области, что и LAN, но имеет последовательные каналы.
- WAN обеспечивает подключение конечных пользователей к магистральной сети университетского городка.
- Сети WAN принадлежат поставщикам услуг.*
- Все последовательные каналы считаются подключениями WAN.
Объяснение:
Глобальные сети используются для соединения корпоративной локальной сети с локальными сетями удаленных филиалов и удаленными компьютерами. WAN принадлежит поставщику услуг. Хотя подключения к глобальной сети обычно выполняются через последовательные интерфейсы, не все последовательные каналы подключены к глобальной сети. LAN, а не WAN, обеспечивают сетевое соединение конечных пользователей в организации. - Какие два распространенных типа технологий WAN с коммутацией каналов? (Выберите два.)
- ISDN *
- DSL
- PSTN *
- Банкомат
- Frame Relay
Explain:
Двумя наиболее распространенными типами технологий WAN с коммутацией каналов являются коммутируемая телефонная сеть общего пользования (PSTN) и цифровая сеть с интегрированными услугами (ISDN). Frame Relay и ATM — это технологии WAN с коммутацией пакетов. DSL — это технология WAN, которая предлагает широкополосный доступ в Интернет. - Какие два устройства необходимы, когда цифровая выделенная линия используется для обеспечения соединения между клиентом и поставщиком услуг? (Выберите два.)
- коммутируемый модем
- сервер доступа
- ДСУ *
- Коммутатор уровня 2
- CSU *
Объясните:
Цифровые выделенные линии требуют блока обслуживания канала (CSU) и блока обслуживания данных (DSU). Сервер доступа концентрирует коммутируемый модем для телефонной и исходящей связи пользователей. Модемы с коммутируемым доступом используются для временного использования аналоговых телефонных линий для передачи цифровых данных.Коммутатор уровня 2 используется для подключения к локальной сети. - Что требуется для сети с коммутацией пакетов без установления соединения?
- Полная адресная информация должна содержаться в каждом пакете данных. *
- Виртуальный канал создается на время доставки пакета.
- Сеть заранее определяет маршрут для пакета.
- Каждый пакет должен содержать только идентификатор.
Explain:
Система, ориентированная на установление соединения, заранее определяет сетевой путь, создает виртуальный канал на время доставки пакета и требует, чтобы каждый пакет содержал только идентификатор.Сеть с коммутацией пакетов без установления соединения, такая как Интернет, требует, чтобы каждый пакет данных содержал адресную информацию. - В чем преимущество технологии с коммутацией пакетов перед технологией с коммутацией каналов?
- Сети с коммутацией пакетов не требуют дорогостоящего постоянного подключения к каждой конечной точке.
- Сети с пакетной коммутацией могут эффективно использовать несколько маршрутов внутри сети поставщика услуг. *
- Сети с коммутацией пакетов менее чувствительны к дрожанию, чем сети с коммутацией каналов.
- Сети с коммутацией пакетов обычно имеют меньшую задержку, чем сети с коммутацией каналов.
Объяснение:
Коммутация пакетов не требует установления канала и может маршрутизировать пакеты через совместно используемую сеть. Стоимость коммутации пакетов ниже, чем коммутации каналов. - Новой корпорации нужна сеть передачи данных, которая должна отвечать определенным требованиям. Сеть должна обеспечивать дешевое подключение продавцов, разбросанных по большой географической территории.Какие два типа инфраструктуры WAN соответствуют требованиям? (Выберите два.)
- частная инфраструктура
- общественная инфраструктура *
- спутник
- Интернет *
- посвященный
Explain:
VPN через Интернет обеспечивают недорогие и безопасные соединения с удаленными пользователями. VPN развертываются в общественной инфраструктуре Интернета. - Что такое волоконно-оптическая технология передачи данных на большие расстояния, которая поддерживает SONET и SDH и назначает входящие оптические сигналы на определенные длины волн света?
Объяснение:
ISDN (цифровая сеть с интегрированными услугами), ATM (режим асинхронной передачи) и MPLS (многопротокольная коммутация по меткам) не описывают оптоволоконные технологии. - Какие два распространенных стандарта для оптоволоконных сетей с высокой пропускной способностью? (Выберите два.)
Объяснение:
ATM (асинхронный режим передачи) — это технология уровня 2. ANSI (Американский национальный институт стандартов) и ITU (Международный союз электросвязи) являются организациями по стандартизации. - Какая технология WAN основана на сотовой связи и хорошо подходит для передачи голосового и видеотрафика?
- VSAT
- Frame Relay
- ISDN
- Банкомат *
Объяснение:
ATM — это архитектура на основе ячеек.Маленькие и фиксированные соты хорошо подходят для передачи голосового и видеотрафика, поскольку этот трафик не терпит задержек. Видео- и голосовой трафик не должен ждать передачи больших пакетов данных. ISDN — это коммутация каналов. Frame Relay и VSAT имеют коммутацию пакетов. - Какие две технологии используют сеть PSTN для подключения к Интернету? (Выберите два.)
- MPLS
- Банкомат
- дозвон *
- Frame Relay
- ISDN *
Объяснение:
Коммутируемый доступ и ISDN используют сеть PSTN для обеспечения подключения к глобальной сети.ATM, MPLS и Frame Relay требуют, чтобы поставщики услуг создали определенное сетевое облако для поддержки каждой технологии. - Компании необходимо соединить несколько филиалов в мегаполисе. Сетевой инженер ищет решение, которое обеспечивает высокоскоростной конвергентный трафик, включая голос, видео и данные в одной сетевой инфраструктуре. Компания также хочет легкой интеграции с существующей инфраструктурой локальной сети в своих офисах. Какую технологию следует рекомендовать?
- Frame Relay
- ISDN
- VSAT
- Ethernet WAN *
Объяснение:
Ethernet WAN использует множество стандартов Ethernet и легко подключается к существующим локальным сетям Ethernet.Он обеспечивает коммутируемую сеть уровня 2 с высокой пропускной способностью, способную управлять данными, голосом и видео в одной инфраструктуре. ISDN, хотя и поддерживает голос и данные, не обеспечивает высокой пропускной способности. VSAT использует спутниковую связь для установления частного WAN-соединения, но с относительно низкой пропускной способностью. Для использования VSAT, ISDN и Frame Relay требуются определенные сетевые устройства для подключения к WAN и преобразования данных между LAN и WAN. - Какое решение может обеспечить доступ к Интернету в удаленных местах, где нет обычных услуг WAN?
- WiMAX
- VSAT *
- Ethernet
- муниципальный Wi-Fi
Объясните:
VSAT обеспечивает доступ в Интернет через спутники, что является решением для удаленных районов.WiMAX и муниципальный Wi-Fi используются для подключения к Интернету в мегаполисе. Ethernet — это технология LAN. - Какая технология WAN устанавливает постоянное выделенное двухточечное соединение между двумя сайтами?
- Банкомат
- Frame Relay
- ISDN
- выделенных линий *
Объяснение:
Арендованный канал устанавливает постоянное выделенное двухточечное соединение между двумя сайтами.ATM имеет коммутацию ячеек. ISDN — это коммутация каналов. Frame Relay — это пакетная коммутация. - Заказчику требуется подключение к глобальной сети WAN в мегаполисе, обеспечивающее высокоскоростную выделенную полосу пропускания между двумя сайтами. Какой тип подключения к глобальной сети лучше всего удовлетворит эту потребность?
- MPLS
- Ethernet WAN *
- сеть с коммутацией каналов
- сеть с коммутацией пакетов
Explain:
MPLS может использовать различные базовые технологии, такие как T- и E-Carriers, Carrier Ethernet, ATM, Frame Relay и DSL, каждая из которых поддерживает более низкие скорости, чем Ethernet WAN.Ни сеть с коммутацией каналов, такая как телефонная сеть общего пользования (PSTN) или цифровая сеть с интеграцией услуг (ISDN), ни сеть с коммутацией пакетов, не считаются высокоскоростными. - Какая функция используется при подключении к Интернету с помощью DSL?
- DSLAM *
- LTE
- CMTS
- IEEE 802.16
Объясните:
Long-Term Evolution (LTE) используется в сотовых сетях.IEEE 802.16 используется сетями WiMAX, которые предоставляют услуги высокоскоростной широкополосной беспроводной связи. Терминальная система кабельного модема (CMTS) используется в кабельных сетях. Мультиплексор доступа DSL (DSLAM) используется в местоположении интернет-провайдера для подключения нескольких абонентских линий к сети провайдера. - Какой способ подключения лучше всего подходит для корпоративного сотрудника, который работает дома два дня в неделю, но нуждается в безопасном доступе к внутренним корпоративным базам данных?
Explain:
VPN используются компаниями для связи между узлами и удаленными пользователями для безопасного подключения к корпоративной сети с помощью клиентского программного обеспечения VPN. - Какая беспроводная технология обеспечивает доступ в Интернет через сотовые сети?
- LTE *
- Городской Wi-Fi
- спутник
- WiMAX
Объясните:
LTE или LongTerm Evolution — это технология сотового доступа четвертого поколения, которая поддерживает доступ в Интернет. - Домашний пользователь живет в пределах 10 миль (16 километров) от сети Интернет-провайдера.Какой тип технологии обеспечивает высокоскоростную широкополосную связь с беспроводным доступом для этого домашнего пользователя?
- муниципальный Wi-Fi
- DSL
- WiMAX *
- 802,11
Объясните:
WiMAX предоставляет услуги высокоскоростной широкополосной связи с беспроводным доступом и обеспечивает широкое покрытие. Муниципальный Wi-Fi используется для экстренных служб, таких как пожарная служба и полиция. DSL — это проводное решение. 802.11 — это решение для беспроводной локальной сети. - Какую технологию рекомендуется использовать в инфраструктуре общедоступной глобальной сети, когда филиал подключен к корпоративному сайту?
- VPN *
- Банкомат
- ISDN
- муниципальный Wi-Fi
Объяснение:
ISDN и ATM — это технологии уровня 1 и 2, которые обычно используются в частных глобальных сетях. Муниципальный Wi-Fi — это технология беспроводной общедоступной глобальной сети. Корпоративные коммуникации по общедоступным глобальным сетям должны использовать VPN для безопасности. - Что может вызвать уменьшение доступной полосы пропускания при кабельном широкополосном соединении?
- подтвержденная скорость передачи информации
- количество абонентов *
- удаленность от центрального офиса провайдера
- ячейки меньшего размера
Explain:
Поскольку локальные абоненты используют одну и ту же полосу пропускания кабеля, по мере того, как к услуге присоединяется все больше абонентов кабельного модема, доступная пропускная способность может уменьшаться. - Какое оборудование необходимо интернет-провайдеру для подключения к Интернету через кабельное телевидение?
- сервер доступа
- CMTS *
- CSU / DSU
- DSLAM
Explain:
Оборудование, расположенное в офисе поставщика услуг кабельного телевидения, оконечная система кабельного модема (CMTS), отправляет и принимает сигналы цифрового кабельного модема по кабельной сети для предоставления услуг Интернета абонентам кабельного телевидения.DSLAM выполняет аналогичную функцию для поставщиков услуг DSL. CSU / DSU используется в соединениях по выделенным линиям. Серверы доступа необходимы для обработки нескольких одновременных коммутируемых соединений с центральным офисом (CO). - Какое требование географической области будет считаться областью распределенной глобальной сети?
- один ко многим
- глобальный
- региональный
- местный
- многие-ко-многим *
- индивидуально
Explain:
В бизнес-контексте однозначная область охвата охватывает корпорацию, имеющую единственный филиал.Область WAN «один ко многим» будет охватывать корпорацию с несколькими филиалами. В распределенной глобальной сети будет много филиалов, подключенных ко многим другим сайтам. - Корпорация ищет решение для подключения нескольких недавно созданных удаленных филиалов. Что важно учитывать при выборе частного WAN-соединения, а не публичного WAN-соединения?
- выше скорость передачи данных
- более низкая стоимость
- безопасность и конфиденциальность данных при передаче *
- Поддержка веб-сайта и службы обмена файлами
Explain:
Частное решение WAN, которое включает выделенные каналы между сайтами, обеспечивает наилучшую безопасность и конфиденциальность.Как частные, так и общедоступные решения WAN предлагают сопоставимую полосу пропускания соединения в зависимости от выбранной технологии. Подключение нескольких сайтов с помощью частных подключений к глобальной сети может быть очень дорогостоящим. Поддержка сайта и сервиса обмена файлами не актуальна. - Сопоставьте тип устройства или службы WAN с описанием. (Не все варианты используются.)
CPE -> устройства и внутренняя проводка, которые расположены на границе предприятия и подключаются к каналу связи
DCE -> устройства, которые предоставляют клиентам интерфейс для подключения к облаку WAN
DTE — > Клиентские устройства, которые передают данные из клиентской сети для передачи по локальной сети WAN
-> физическое соединение от клиента к поставщику услуг POP


- Сопоставьте тип подключения с описанием.(Не все параметры используются.)
настроен городом для предоставления бесплатного доступа в Интернет -> муниципальный Wi-Fi
медленный доступ (скорость загрузки составляет примерно одну десятую скорости загрузки) -> спутниковый Интернет
использует традиционный телефонная сеть -> DSL
использует традиционную видеосеть -> кабель


Старая версия
- Какие два структурных инженерных принципа необходимы для успешной реализации проекта сети? (Выберите два.)
- качество обслуживания
- отказоустойчивость *
- модульность *
- безопасность
- наличие
- Что в первую очередь важно учитывать при проектировании сети?
- безопасность доступа
- вид приложений
- размер сети *
- используемых протоколов
- Какие два устройства обычно находятся на уровне доступа иерархической модели корпоративной локальной сети? (Выберите два.)
- точка доступа *
- межсетевой экран
- Коммутатор уровня 2 *
- Устройство уровня 3
- модульный переключатель
- На каком уровне иерархической модели корпоративной сети LAN будет рассматриваться PoE для телефонов и точек доступа VoIP?
- доступ *
- ядро
- канал передачи данных
- распределение
- физический
- См. Выставку.Какой тип модели иерархического проектирования ЛВС Cisco используется на школьном сайте 1?

- 3 слоя
- 7 слой
- двухуровневая свернутая сердцевина *
- трехуровневая
- Какие уровни при иерархической структуре сети можно объединить в свернутое ядро для небольших сетей?
- ядро и доступ
- ядро и дистрибутив *
- распространение и доступ
- , распространение и доступ
Ядро
- Разрабатывается сетевой дизайн колледжа с пятью пользователями.Где в сетевой архитектуре кампуса будут расположены серверы, используемые всеми пользователями?
- доступ-распределение
- дата-центр *
- край предприятия
- услуги
- В чем состоит одно из преимуществ проектирования сетей в стиле строительных блоков для крупных компаний?
- изоляция отказа *
- увеличено время доступа к сети
- мобильность
- резервирование
- Сетевой инженер хочет перепроектировать беспроводную сеть и использовать контроллеры беспроводной сети, которые управляют множеством развернутых точек беспроводного доступа.В каком модуле проектирования сети сетевой архитектуры кампуса можно найти контроллеры централизованной беспроводной сети?
- доступ-распределение
- дата-центр
- край предприятия
- услуги *
- Какой сетевой модуль является фундаментальным компонентом проекта кампуса?
- модуль доступа-распределения *
- модуль услуг
- дата-центр
- край предприятия
- Какой подход в сети позволяет изменять, обновлять сеть или вводить новые услуги контролируемым и поэтапным образом?
- без полей
- статический
- модульный *
- сетевой модуль
- См. Выставку.Какой тип подключения ISP к границе поставщика услуг используется компанией A?

- однодомный
- двухсекционный
- многосетевой *
- двухканальный
- Какие три сетевые архитектуры были предложены Cisco для решения новых технологических проблем, связанных с развивающимися бизнес-моделями? (Выберите три.)
- Cisco Borderless *
- Cisco Enterprise Edge
- Центр обработки данных Cisco *
- Корпоративный кампус Cisco
- Cisco Collaboration *
- Cisco Enterprise Branch
- Какой уровень архитектуры совместной работы Cisco содержит программное обеспечение для унифицированных коммуникаций и конференций, такое как Cisco WebEx Meetings, WebEx Social, Cisco Jabber и TelePresence?
- приложения и устройства *
- предприятие WAN
- модуль услуг
- край поставщика услуг
- Какая технология Cisco позволяет различным сетевым устройствам безопасно, надежно и беспрепятственно подключаться к корпоративным сетевым ресурсам?
- распределительное здание
- Cisco AnyConnect *
- край предприятия
- край поставщика услуг
- Что создает новую проблему для ИТ-отделов, изменяя границы корпоративной сети?
- корпоративные настольные компьютеры
- Коммутация уровня доступа
- таблетки *
- затраты энергии
- Какая сетевая архитектура функционирует за счет комбинации технологий, включая проводную, беспроводную, безопасность и другие?
- Корпоративный кампус Cisco
- Cisco Enterprise Branch
- Cisco Borderless *
- Cisco Enterprise Edge
- Какая сетевая архитектура объединяет отдельные компоненты, чтобы обеспечить комплексное решение, позволяющее людям сотрудничать и вносить свой вклад в производство чего-либо?
- Архитектура корпоративного кампуса Cisco
- Архитектура Cisco Enterprise Branch
- Сетевая архитектура Cisco без границ
- Архитектура совместной работы Cisco *
- Заполните поле.
Уменьшение сложности проектирования сети за счет разделения сети на более мелкие области является примером иерархической модели сети . - Заполните поле. Используйте аббревиатуру.
В модуле Cisco Enterprise Edge субмодуль, обеспечивающий удаленный доступ, включая аутентификацию и устройства IPS, — это VPN и субмодуль удаленного доступа. - Заполните поле.
Уменьшение сложности проектирования сети за счет разделения сети на меньшие области
является примером сетевой модели « иерархическая ». - Сопоставьте слой с соответствующим устройством. (Используются не все параметры.)

Поместите параметры в следующем порядке:
— без баллов —
ядро -> высокоскоростные коммутаторы
доступ -> коммутаторы уровня 2
Распределение -> Коммутаторы уровня 3 - Подберите подмодуль к правильному модулю архитектуры предприятия Cisco. (Используются не все варианты.)

Разместите варианты в следующем порядке:
Cisco Enterprise Campus
[+] ядро кампуса
[+] распределение зданий
[+] данные center
Cisco Enterprise Edge
[#] VPN и удаленный доступ
[#] DMZ
[#] электронная коммерция - Какие две основные тенденции влияют на проектирование сетевой архитектуры? (Выберите два.)
- Интернет-безопасность
- атаки на внутреннюю безопасность
- скорость подключения к Интернету
- облачные вычисления *
- BYOD *
- Зачем компании сетевые инженеры, придерживающиеся принципов структурированного проектирования при проектировании сетей?
- Отказоустойчивость сети зависит от возможности изменять части сети, добавлять службы или увеличивать пропускную способность сети без добавления новых аппаратных устройств.
- Предполагается, что сеть не будет оставаться доступной в ненормальных условиях, таких как экстремальные нагрузки трафика или события отказа в обслуживании.
- Сеть может быть легко спроектирована благодаря разделению различных функций, существующих в сети, на модули. *
- Иерархическая сетевая модель — полезный высокоуровневый инструмент для проектирования надежной сетевой инфраструктуры, хотя она увеличивает сложность проектирования сети.
- См. Выставку.Какой модуль архитектуры предприятия Cisco показан?

- Инфраструктура кампуса
- кампус предприятия *
- край предприятия
- удаленный
- край поставщика услуг
- Какая функция более важна на базовом уровне, чем на любом другом иерархическом уровне проектирования сети?
- легкий доступ к оконечным устройствам
- агрегация сетевых ссылок
- Классификация и маркировка QoS
- безопасность данных
- скорость коммутации пакетов *
- Какой продукт соответствует уровню архитектуры Cisco для совместной работы?
- Мобильность с Cisco Motion
- Решения для унифицированного управления Cisco
- Сетевая и компьютерная инфраструктура *
- Унифицированные решения для фабрик
Скачать PDF-файл ниже:
.


















Добавить комментарий