IPv4 без доступа к интернету или сети. Как исправить в Windows 10, 8, 7?
Если в окне «Состояние» сетевого подключения вы видите надпись «IPv4-подключение: без доступа к интернету», или «IPv4-подключение: без доступа к сети» и интернет на вашем компьютере, или ноутбуке не работает, то следуя советам из этой статьи, вы сможете исправить эту проблему. Или хотя бы попытаться все починить, и разобраться в чем дело.
На самом деле, проблема очень популярная. И статус «без доступа к интернету, или сети» возле протокола TCP/IPv4 может появится из-за множества разных причин. В том числе проблемы с Wi-Fi роутером (если у вас подключение через роутер), какие-то ошибки в Windows, или даже проблемы у вашего интернет-провайдера. Сейчас мы постараемся найти причину и устранить ее. Главная проблема – не работает интернет на компьютере. И нам нужно сделать так, чтобы он заработал.
С этой проблемой вы можете столкнутся при подключении как по Wi-Fi сети, так и по сетевому кабелю через маршрутизатор, или напрямую к интернет-провайдеру.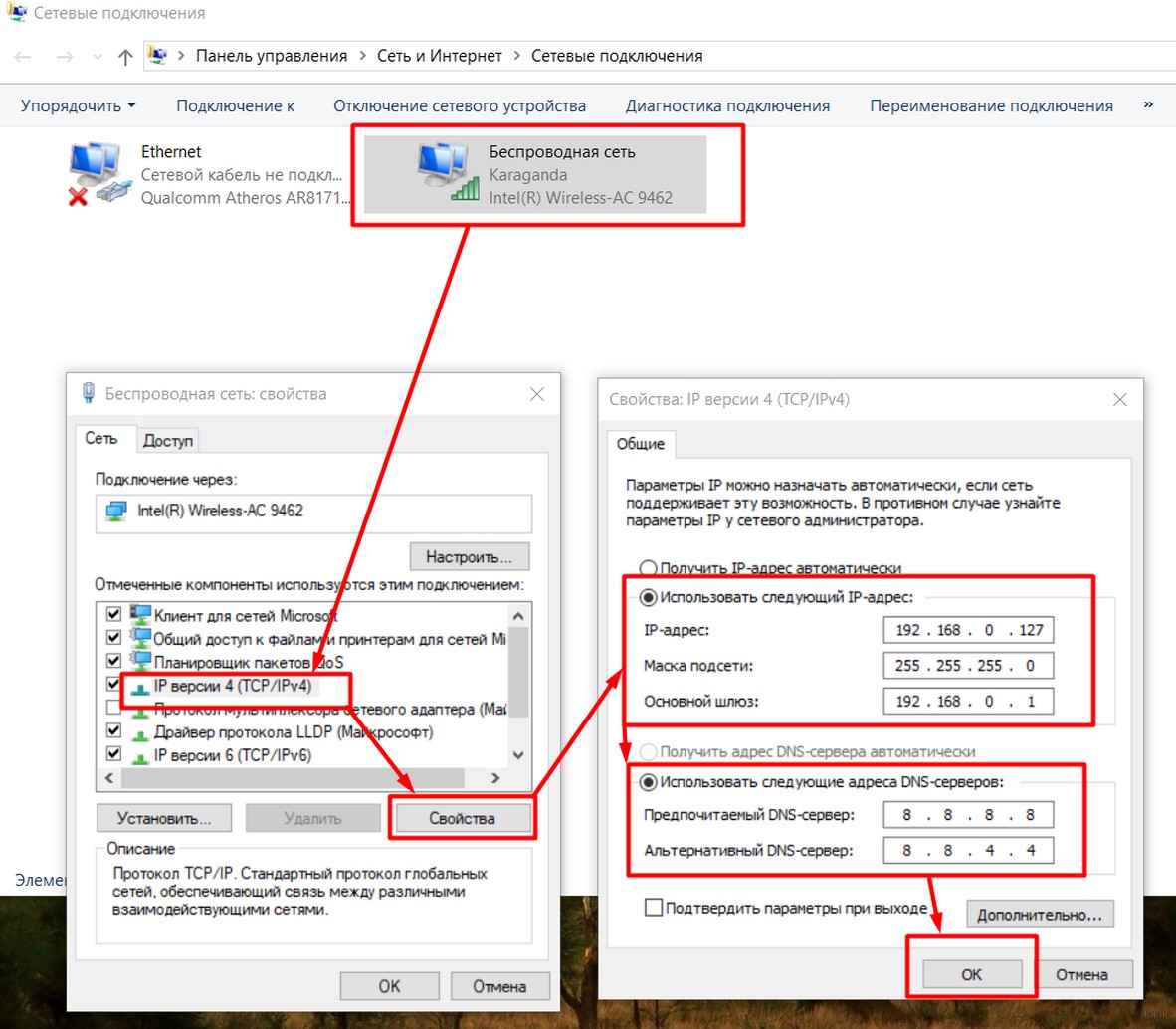 Так же отсутствие интернета для IPv4 можно наблюдать как в новой Windows 10, так и в Windows 8 и Windows 7. Решения будут универсальными для всех ОС, компьютеров, ноутбуков. Открыв «Состояние» своего подключения к интернету (беспроводное соединение, или Ethernet), мы скорее всего увидим статус без доступа к интернету, или сети.
Так же отсутствие интернета для IPv4 можно наблюдать как в новой Windows 10, так и в Windows 8 и Windows 7. Решения будут универсальными для всех ОС, компьютеров, ноутбуков. Открыв «Состояние» своего подключения к интернету (беспроводное соединение, или Ethernet), мы скорее всего увидим статус без доступа к интернету, или сети.
А должно быть: «IPv4-подключение: Интернет».
Не обращайте внимание на то, что IPv6 так же без доступа к сети. Скорее всего, так и должно быть. Даже когда интернет работает, там такой же статус для IPv6.
Ну что, проблема понятна, можно переходить к решениям. Я буду показывать на примере Windows 10.
Что делать, если IPv4 без доступа к интернету или без доступа к сети?
Для начала я советую выполнить несколько несложный рекомендаций, и попытаться определить причину:
- Перезагрузите свой компьютер, или ноутбук. Именно перезагрузка, а не выключение.
- Если у вас подключение через роутер, то перезагрузите роутер, полностью отключив питание на минуту.

- Вспомните, что вы делал перед тем, как интернет перестал работать, а возле IPv4 появился статус без доступа к интернету. Это очень важно. Может вы меняли какие-то настройки, или что-то установили.
- Если у вас интернет подключен напрямую к компьютеру (без маршрутизатора и модема), то при возможности подключите его к другому компьютеру. Не исключено, что проблема у интернет-провайдера. Позвоните в поддержку своего провайдера и спросите.
- Если у вас установлен роутер, и интернет не работает ни на одном устройстве, которое подключено через него, то причина в самом роутере, или провайдере. Звоним в поддержку и проверяем настройки роутера (после его перезагрузки). Если же интернет не работает только на одном компьютере, значит ищем причину на нем. Об этом ниже в статье.
- Временно отключите антивирус.
Давайте рассмотрим несколько более серьезных решений.
Запускаем диагностику неполадок
Прямо в окне «Состояние» нажмите на кнопку «Диагностика».
Начнется «Диагностика неполадок», затем появится результат. Чаще всего удается найти вот такие ошибки:
В зависимости от найденной проблемы, можно применить решения из следующих статей (если Windows не исправит ее автоматически):
Если ошибка не была обнаружена, или советы из статьей по ссылкам выше вам не помогли, можно еще проверить настройки протокола TCP/IPv4.
Изменяем настройки TCP/IPv4
Зайдите в «Сетевые подключения». Можно нажать правой кнопкой мыши на значок подключения (на панели уведомлений) и выбрать «Центр управления сетями и общим доступом». Затем, в новом окне слева выбрать «Изменение параметров адаптера».
Дальше, нажмите правой кнопкой мыши на тот адаптер, через который вы подключаетесь к интернету, и выберите «Свойства». Если по Wi-Fi, то это «Беспроводная сеть». Если по кабелю, то скорее всего это «Ethernet» (подключение по локальной сети).
В окне «Свойства» выделите пункт IP версии 4 (TCP/IPv4), и нажмите на кнопку «Свойства».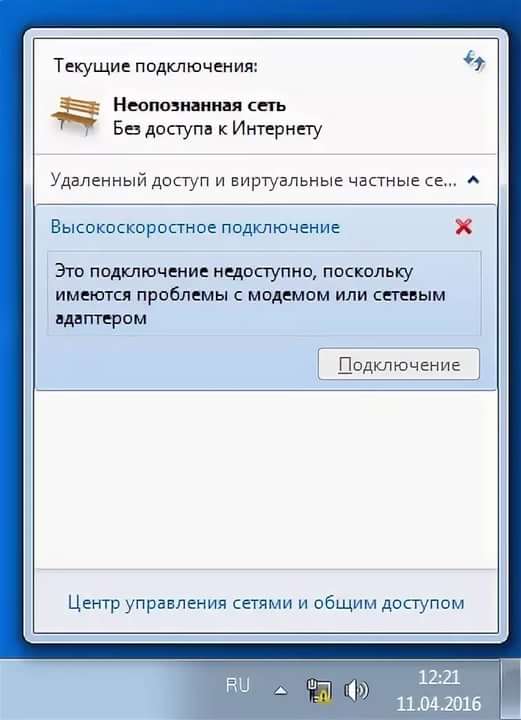 В большинстве случаев, компьютер получает настройки автоматически от роутера, или провайдера. Поэтому, получение IP-адреса оставьте автоматически (если провайдер, или администратор вашей сети не требует статических настроек), а DNS пропишите вручную и нажмите Ok. Укажите такие адреса: 8.8.8.8 / 8.8.4.4. Как на скриншоте ниже.
В большинстве случаев, компьютер получает настройки автоматически от роутера, или провайдера. Поэтому, получение IP-адреса оставьте автоматически (если провайдер, или администратор вашей сети не требует статических настроек), а DNS пропишите вручную и нажмите Ok. Укажите такие адреса: 8.8.8.8 / 8.8.4.4. Как на скриншоте ниже.
Компьютер желательно перезагрузить.
Если это не помогло, и у вас подключение через маршрутизатор, то можно попробовать вручную задать настройки IP.
Задаем статические адреса для IPv4
Вам нужно узнать IP-адрес своего роутера. Скорее всего, это 192.168.1.1, или 192.168.0.1. Он должен быть указан на самом маршрутизаторе.
В поле IP-адрес прописываем адрес роутера и меняем последнюю цифру. Например: 192.168.1.10. Маска подсети – будет выставлена автоматически. Основной шлюз – IP-ёадрес роутера. DNS можете оставить «получать автоматически», или прописать свои. Вот так:
Как это сделать в Windows 7, я подробно описывал в этой статье. Если ничего не получится, верните все на автоматическое получение параметров.
Если ничего не получится, верните все на автоматическое получение параметров.
Заключение
Если мои рекомендации не помогли, и вы выяснили, что проблем на стороне интернет-провайдера нет, или интернет работает на других устройства от этого же маршрутизатора, то можно попробовать сделать сброс настроек сети.
В том случае, если проблема в маршрутизаторе, то можно проверить его настройки, или сбросить их к заводским, и выполнить поворотную настройку. Инструкции для некоторых моделей вы найдете здесь.
Отсутствие доступа к интернету, или сети для IPv4, это практически та же проблема, что без доступа к интернету в Windows 7, и Ограничено в Windows 10.
Если же вам удалось исправить эту ошибку, то обязательно напишите в комментариях, какое решения вам пригодилось. Можете описать подробно свой случай, и я обязательно вам отвечу!
Wi-Fi подключен, а интернет не работает. Страницы не открываются
Не редко приходится сталкиваться с проблемой, когда после подключения устройства к Wi-Fi сети не работает интернет.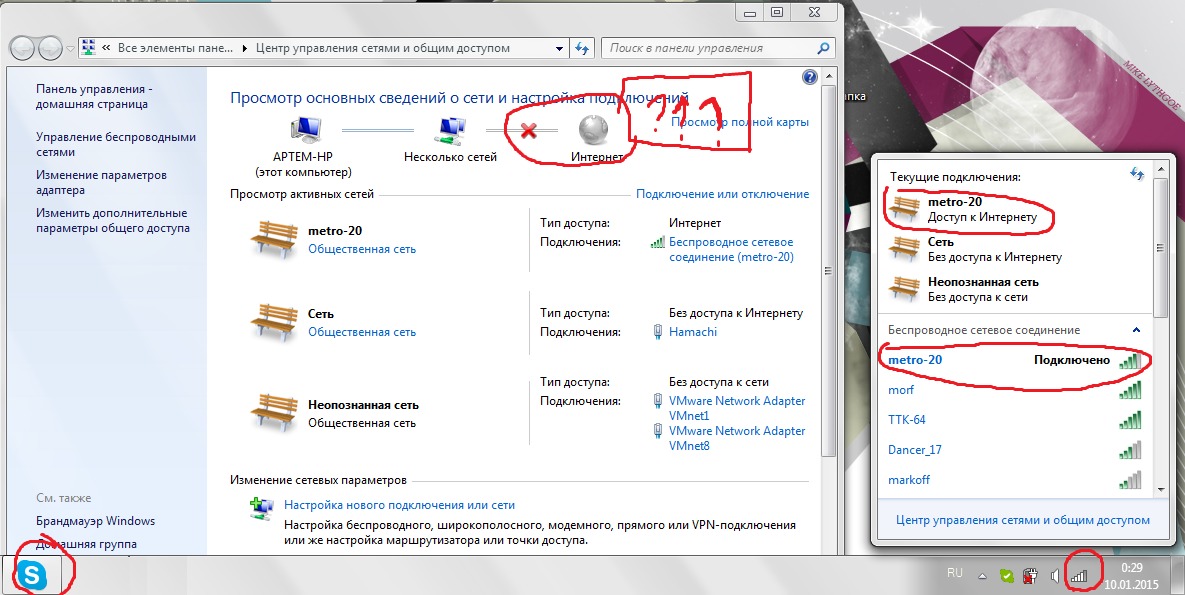 Подключение есть, все вроде бы хорошо, а интернет не работает. Страницы в браузере не открываться, программы не видят подключения к интернету. Как правило, такая проблема появляется при настройке Wi-Fi роутера. Но, часто бывают случаи, когда все работает, доступ к интернету есть, и в какой-то момент он просто пропадает. При этом, тот же ноутбук, смартфон, или планшет к Wi-Fi подключены, а в интернет не заходит.
Подключение есть, все вроде бы хорошо, а интернет не работает. Страницы в браузере не открываться, программы не видят подключения к интернету. Как правило, такая проблема появляется при настройке Wi-Fi роутера. Но, часто бывают случаи, когда все работает, доступ к интернету есть, и в какой-то момент он просто пропадает. При этом, тот же ноутбук, смартфон, или планшет к Wi-Fi подключены, а в интернет не заходит.
Сам не раз сталкивался с такой проблемой. Причин и решений очень много. Поэтому, главное во всем по порядку разобраться. Понять кто виновен в этой ситуации и устранить проблему. Понятное дело, что виновен либо Wi-Fi роутер (что чаще все), либо наше устройство, на котором перестал работать интернет. Это может быть компьютер, ноутбук, планшет, телефон и т. д. Не важно. Результат один – подключение к беспроводной сети есть, а интернета нет.
Что бы было понятно, разделим статью на три пункта:
- Что делать, если проблема из-за роутера.
- Решение проблемы на ноутбуке, стационарном компьютере.

- И решение проблемы с интернетом на мобильных устройствах (планшеты, смартфоны).
И так, как я уже писал выше, нам нужно найти причину, по которой интернет на нашем устройстве не работает. Как показывает практика, в основном виновен роутер, сама Wi-Fi сеть.
При возникновении проблемы, когда Wi-Fi подключен, но интернет не работает, всегда первым делом проверяйте роутер и интернет подключение, как я это описывал выше. Так как причина очень редко кроется в самих ноутбуках, смартфонах, планшетах, и других устройствах.
Если интернет по Wi-Fi не работает из-за проблем в роутере
Как узнать и проверить? Очень просто. У вас скорее всего есть несколько устройств, которые можно подключить к Wi-Fi. Подключаем их к своей сети, и если интернет не работает ни на одном устройстве, то проблема точно в роутере. Или, можно подключить ваш ноутбук (смартфон, планшет) к другой Wi-Fi сети и проверить работу. После того, как вы убедились что проблема в роутере, то можно пробовать ее решить:
- Для начала, просто перезагрузите свой роутер.
 Можно даже несколько раз.
Можно даже несколько раз. - Обязательно нужно убедится, что интернет оплачен, и нет никаких проблем на стороне провайдера. Что бы это выяснить, можно позвонить в поддержку интернет-провайдера. Так же, вы можете подключить интернет напрямую к компьютеру (если есть такая возможность) и проверить будет ли он работать без роутера.
- Проверьте, правильно ли подключены провода к роутеру. Так же посмотрите на индикаторы на самом маршрутизаторе (мигают ли они, как обычно).
- Если интернет без роутера работает, то нужно проверить настройки. Возможно, слетели настройки, и роутер не может подключится к интернету, установить соединение с интернет-провайдером. Я не знаю какой у вас роутер, поэтому ищите инструкцию для вашего производителя у нас на сайте, в разделе «Настройка роутера» (меню сверху).
- Если Wi-Fi сеть не ваша, то вполне возможно что в ее работе появились какие-то проблемы. Или, например, сосед не оплатил интернет 🙂
Вот еще подробная статья по этой проблеме, которая вам точно пригодится: роутер не раздает интернет по Wi-Fi.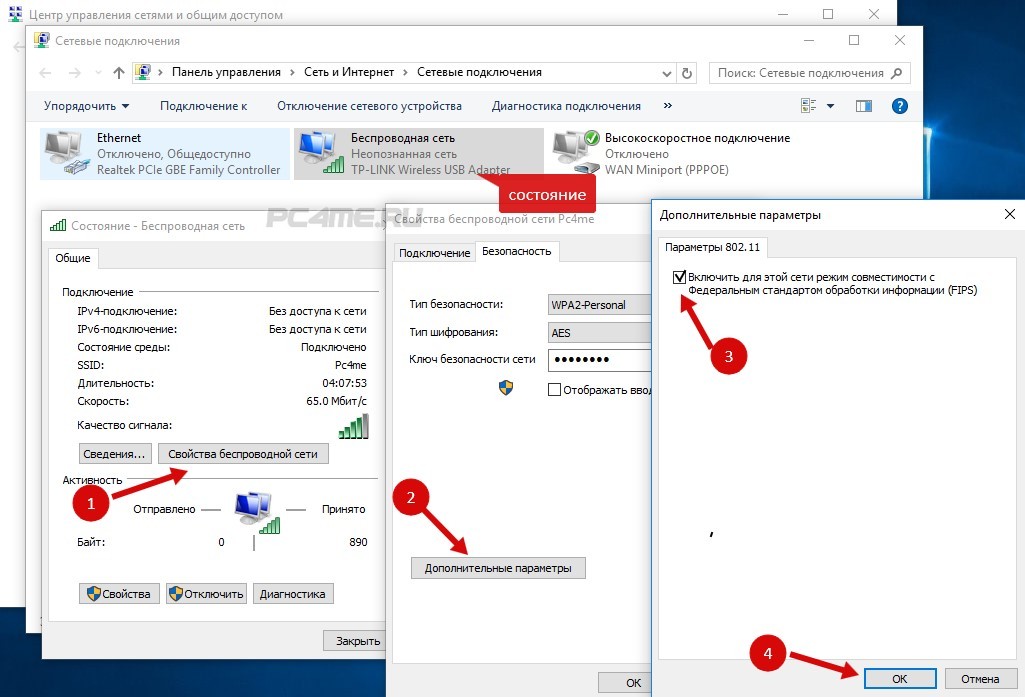 Что делать?
Что делать?
Ноутбук к Wi-Fi подключен, но доступа в интернет нет
Если проблема появилась только на ноутбуке, или стационарном компьютере, то нужно проверить некоторые настройки. После подключения, у вас скорее всего будет желтый восклицательный значок возле иконки подключения, и статус «Без доступа к интернету», или «Ограниченно».
А при попытке открыть сайт, мы увидим ошибку «Страница недоступна».
У нас на сайте уже есть большая статья по решению ошибки «Без доступа к интернету» в Windows 7. Если у вас Windows 10, то смотрите эту статью.
Первым делом я бы советовал перезагрузить ноутбук, и проверить выставлено ли автоматическое получение IP-адреса в свойствах беспроводного соединения. Сделать это можно так:
В статьях, ссылки на которые я давал выше, этот процесс я описывал подробнее. Так же, там есть другие варианты решения.
Обратите внимание. Возможно, у вас в браузере появляется ошибка DNS, или что-то в этом роде. В таком случае, смотрите отдельную статью по решению ошибки «Не удается найти DNS-адрес сервера».
В таком случае, смотрите отдельную статью по решению ошибки «Не удается найти DNS-адрес сервера».
Что делать, если Wi-Fi на телефоне (планшете) подключен, но интернет не работает?
На мобильных устройствах, которые работает на Android, iOS, или Windows Phone, точно такая же ситуация. Подключение к беспроводной сети может быть установлено, но страницы в браузере открываться не будут.
Кстати, на Android устройствах значок подключения к Wi-Fi может быть серым вместо синего. В таком случае, проверьте, правильно ли выставлена дата и время. Если вы уверены, что проблема именно в вашем устройстве, а не в Wi-Fi сети, то перезагрузите своем мобильное устройство, и попробуйте подключится заново. Так же, проверьте как будет работать интернет при подключении к другим беспроводным сетям.
Обязательно посмотрите советы из статьи почему на Android планшете, или смартфоне не работает интернет по Wi-Fi?
Если советы не помогли, то опишите свою проблему в комментариях. Постараюсь что-то посоветовать.
Постараюсь что-то посоветовать.
Без доступа к интернету в Windows 7 при подключении по Wi-Fi сети. Что делать?
В этой статье будем разбираться с наверное самой популярной проблемой, которая возникает на компьютерах с Windows 7, при подключении к интернету по Wi-Fi. Это «Без доступа к интернету», когда после подключения к Wi-Fi сети интернет не работает, а возле иконки соединения на панели уведомлений появляется желтый треугольник с восклицательным знаком. И если навести на эту иконку курсор, то появится надпись «Без доступа к интернету».
А в центре управления сетями, может еще быть надпись «Неопознанная сеть». Я сам не раз сталкивался с этой проблемой, решения — самые разные. Сейчас мы постараемся разобраться, что делать, если у вас подключение стало без доступа к интернет. На этой странице мы будем решать проблему на примере системы Windows 7, так как в Windows 8, 8.1 и 10, есть ряд других причин и решений, поэтому, по ним будет отдельная статья. Так как эта ошибка может появится при подключении к интернету по сетевому кабелю, или по Wi-Fi, то в данной статье мы будем разбираться именно с подключением по беспроводной Wi-Fi сети. А с проблемами доступа к интернету по кабелю, я напишу так же в отдельной статье, что бы инструкции были более простыми и понятными, и вы не путались.
Так как эта ошибка может появится при подключении к интернету по сетевому кабелю, или по Wi-Fi, то в данной статье мы будем разбираться именно с подключением по беспроводной Wi-Fi сети. А с проблемами доступа к интернету по кабелю, я напишу так же в отдельной статье, что бы инструкции были более простыми и понятными, и вы не путались.
Значит, если у вас ноутбук на Windows 7, вы подключились к своему Wi-Fi роутеру, и у вас соединение без доступа к интернету, то вы зашли по адресу, сейчас постараемся решить возникшую проблему.
Windows 7: «Без доступа к интернету». Что делать и как найти причину?
Посмотрел статьи по решению этой проблемы на других сайтах, и практически все сразу пишут о каких-то действиях, которые нужно выполнят на ноутбуках. Проверить настройки IP, и т. д. Но, как показывает практика, причиной того, что не работает интернет в Windows 7 при подключении по Wi-Fi, является сам роутер, его настройки, или интернет-провайдер.
Главное, нужно определить в чем проблема, в ноутбуке, роутере, или в интернет-провайдере. Тогда уже можно что-то делать для решения проблемы.
Тогда уже можно что-то делать для решения проблемы.
Сейчас все объясню, и расскажу, что нужно делать в первую очередь:
- У многих такая проблема появляется в процессе настройки роутера. Если вы настраиваете свой роутер, вроде уже настроили, подключили к нему ноутбук, и статус соединения «Без доступа к интернету», сайты не открываются, то нужно искать проблему именно в настройках маршрутизатора. Скорее всего, вы неправильно настроили роутер на работу с провайдером, посмотрите эту статью. Найдите у нас на сайте инструкцию по настройке своего роутеа, или напишите в комментариях, постараюсь подсказать где смотреть эти настройки. Подключите к интернету другие устройства (если есть возможность), проверьте, работают ли они.
- Если у вас такая проблема с Wi-Fi появилась неожиданно, интернет работал и вдруг перестал, или после выключения/включения, то первым делом, перезагрузите свой компьютер (ноутбук), и роутер. Затем, подключитесь заново.
 Возможно, это решит проблему.
Возможно, это решит проблему. - Проверьте, правильно ли подключен кабель от провайдера к роутеру, хорошо ли он вставлен в WAN разъем. Был у меня случай, когда у родственников не работал интернет — «Без доступа к интернету». Неделю все сидели без интернета. Я посмотрел, и оказалось, что они кабель от провайдера подключили не в тот разъем на роутере (подключили в LAN, отключали во время грозы) :). Я просто сменил разъем, и интернет заработал.
- Убедитесь в том, что интернет у вас оплачен. Возможно, провайдер просто отключил вам интернет за неуплату.
- Определите в чем проблема: в ноутбуке, роутере, или интернет-провайдере. Сделать это не сложно. Например: попробуйте подключить к этому роутеру другое устройство. Если интернет на нем будет работать, значит проблема в вашем компьютере. Если же интернет работать не будет, то проблема либо в самом маршрутизаторе, либо в интернет-провайдере. Что бы проверить кто виноват, роутер, или провайдер, то нужно попробовать подключить интернет напрямую к компьютеру в сетевой разъем.
 Минуя роутер. Если интернет работает, значит проблема скорее всего в роутере. Можно так же позвонить к провайдеру, и спросить, нет ли у них проблем в вашем районе. Еще раз напишу о том, что очень важно определить в чем проблема.
Минуя роутер. Если интернет работает, значит проблема скорее всего в роутере. Можно так же позвонить к провайдеру, и спросить, нет ли у них проблем в вашем районе. Еще раз напишу о том, что очень важно определить в чем проблема.
Можно еще подключить ноутбук к роутеру не по Wi-Fi, а по сетевому кабелю. Возможно, так интернет будет работать.
С самыми главными моментами разобрались, можно переходить к решению этой ошибки. Причину я думаю вы нашли.
Решение ошибки «Без доступа к интернету» если проблема в ноутбуке
Если, например, интернет на других устройствах работает, а на вашем компьютере нет, то скорее всего, что проблема именно в нем. Хорошо бы сразу попробовать подключить его к другим сетям, посмотреть как будет работать. Если проблема с интернетом по Wi-Fi на Windows 7 появилась внезапно, то постарайтесь вспомнить, может что-то устанавливали, или меняли какие-то настройки.
Самое популярное решение в Windows 7, которое все советуют, это прописать статические IP и DNS, или наоборот, попробовать выставить автоматическое получение этих параметров, если у вас заданы статические данные.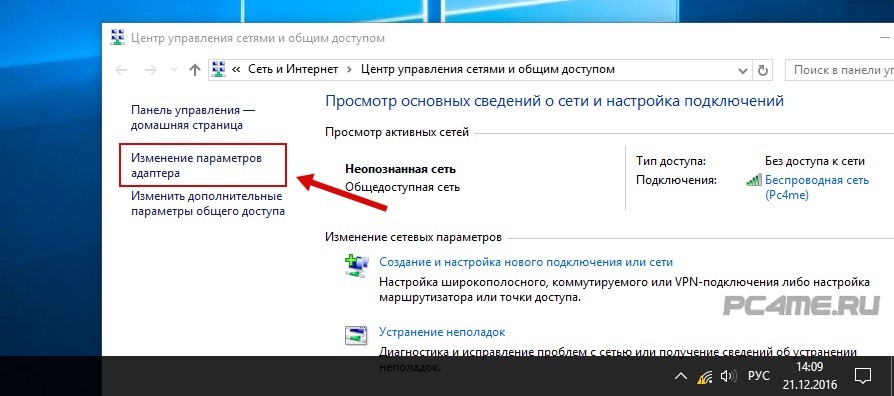 Я уже писал об этом в статье по проверке настроек IP в Windows. Давайте попробуем.
Я уже писал об этом в статье по проверке настроек IP в Windows. Давайте попробуем.
Нажмите правой кнопкой мыши на значок интернет соединения (который у нас должен быть с желтым значком) и выберите Центр управления сетями и общим доступом.
Дальше, слева выберите Изменение параметров адаптера.
Нажимаем правой кнопкой на адаптер Беспроводное сетевое соединение и выбираем Свойства. В новом окне выделяем строчку «Протокол Интернета версии 4 (TCP/IPv4)» и нажимаем кнопку Свойства. Если у вас там выставлено автоматическое получение IP и DNS, то задайте статические параметры, как у меня на скриншоте ниже. У вас разве что может отличатся IP и Основной шлюз. Это зависит от IP адреса вашего роутера (можно посмотреть на наклейке, на самом роутере). Может быть IP 192.168.0.50 (50 — это число можете задать другое, например, 100). DNS задаем: 8.8.8.8 и 8.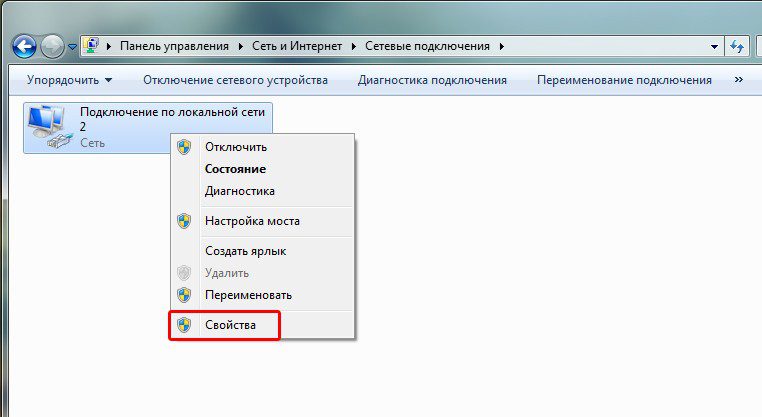 8.4.4.
8.4.4.
Если же вы только открыли параметры, и у вас там уже заданы какие-то настройки, статические адреса, то установите автоматическое получение IP и DNS. Нужно попробовать и со статическими адресами (заданными вручную), и с автоматическим получением.
Сохраните параметры и перезагрузите ноутбук. Возможно, смена этих настроек решит проблему с доступом к интернету.
Еще одно решение: включения режима совместимости с федеральным стандартом (FIPS)
Нажмите на значок соединения с интернетом на панели уведомлений, затем нажмите правой кнопкой мыши на свою Wi-Fi сеть, к которой вы подключены (и с которой наблюдаются проблемы), и выберите Свойства. В новом окне перейдите на кладку Безопасность, нажмите на кнопку Дополнительные параметры, и установите галочку возле пункта Включить для этой сети режим совместимости с Федеральным стандартом обработки информации (FIPS).
Нажмите Ok, и перезагрузите ноутбук.
Как можно попробовать еще исправить эту ошибку в Windows 7? Можно еще отключить антивирус, фаервол, и другие программы, которые могут блокировать соединение. Если ничего не помогает, то можно еще обновить драйвер на Wi-Fi адаптер вашего ноутбука, немного информации об этом есть здесь.
Как исправить, если проблема в роутере, или в интернет-провайдере?
Ну, с провайдером я думаю все понятно. Если интернет не работает при подключении напрямую, то значит проблема у провайдера. Что-то с оборудованием, проводят какие-то работы и т. д. Или вы просто забыли отплатить интернет. В таких случая, звоним в поддержку и все уточняем. Лично у меня уже не раз были такие случаи. Я сразу начинал проверять настройки, а оказывалось, что это проблема у провайдера.
Если же виновен во всем роутер (в таком случае, интернет не будет работать ни на одном устройстве, на мобильных устройства просто не открываются сайты), то нужно проверять настройки и кабеля. Как я уже писал выше, проверьте, правильно ли подключен интернет.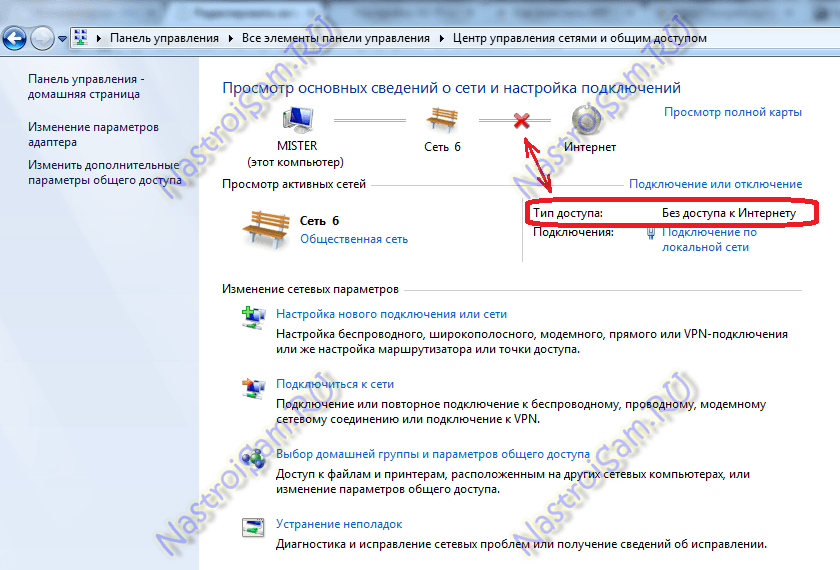 Должно быть примерно так:
Должно быть примерно так:
Проверьте все хорошенько, перезагрузите роутер.
Если это не помогло, и особенно, если проблема возникла в процессе настройки роутера, то нужно проверять настройки WAN. Проще говоря, настройки интернета. Чаще всего, ошибка «Без доступа к интернету» появляется тогда, когда роутер не может соединится с провайдером, поэтому собственно и нет доступа в интернет. А не может он соединится с провайдером скорее всего потому, что неправильно заданы параметры для соединения в настройках маршрутизатора.
В настройках роутера, на вкладке WAN, или Интернет (у разных производителей она называется по-разному), нужно правильно указать тип подключения, которое использует ваш интернет-провайдер. И задать все параметры, которые могут понадобится.
На каждом роутере (точнее, на устройствах разных производителей), это делается по разному. Я не буду здесь писать об этом, это очень много информации, я просто дам ссылки на статьи по настройке маршрутизаторов разных производителей. По ним, вы уже сможете все настроить. Смотрите именно настройку интернета.
По ним, вы уже сможете все настроить. Смотрите именно настройку интернета.
Настройка роутеров TP-LINK, на примере модели TL-WR940N
Инструкция для Asus на примере RT-N12+
Настройка маршрутизаторов D-link
ZyXEL, на примере модели Keenetic Start
Инструкция для устройств компании Tenda на примере Tenda N3
Статья для устройств Linksys, на примере Linksys E1200.
Думаю, вы найдете инструкцию для производителя вашего маршрутизатора.
На этом все, буду обновлять статью и добавлять сюда новые способы решения. Если вы знаете по этой проблеме что-то новое, может вы решили ее как-то по-другому, то поделитесь интересной информацией в комментариях, думаю многим пригодится.
Надеюсь, у вас получилось убрать эту ошибку, и интернет на вашем ноутбуке заработал. Можете задавать свои вопросы. Описывайте проблему, прикрепляйте скриншоты, постараюсь ответить быстро, и помочь советом.
«Подключение ограничено» в Windows 10 по Wi-Fi и сетевому кабелю
Привет! Сейчас будем разбираться с проблемой «Подключение ограничено», которая возникает при подключении к интернету в Windows 10 по беспроводной Wi-Fi сети, или с помощью сетевого кабеля. Это наверное самая популярная ошибка, которую можно увидеть не только на Windows 10, но и на Windows 8 и Windows 7. На семерке писало просто «Без доступа к интернету».
Это наверное самая популярная ошибка, которую можно увидеть не только на Windows 10, но и на Windows 8 и Windows 7. На семерке писало просто «Без доступа к интернету».
Решения проблемы «Ограничено» в Windows 10 самые разные. Сейчас мы постараемся во всем разобраться. По решению такой же проблемы в Windows 7, я недавно подготовил подробную статью.
Если вы уже столкнулись с этой проблемой, то наверное заметили возле Wi-Fi сети статус «Ограничено».
И желтый восклицательный знак возле иконки соединения на панели уведомлений.
А при подключении по кабелю (Ethernet), будет статус «Подключение к интернету отсутствует». Еще я недавно писал о проблеме, когда компьютер вообще не реагирует на подключение сетевого кабеля.
Как бы там ни было, по Wi-Fi вы подключаетесь к интернету, или по кабелю, если вы увидели такую ошибку, то интернет на компьютере работать не будет.
Без доступа к интернету в Windows 10: общие советы по решению проблемы
Сначала рассмотрим общие, простые советы, которые возможно помогут вам решить эту проблему с интернетом в Windows 10. Не важно, какое у вас подключение, по Wi-Fi, или Ethernet:
Не важно, какое у вас подключение, по Wi-Fi, или Ethernet:
- Просто перезагрузите ноутбук, и перезагрузите роутер (если у вас подключение через роутер).
- Если у вас подключение по кабелю, то нужно его проверить. Посмотрите, все ли подключено нормально. Если есть возможность, то попробуйте заменить кабель.
- Попробуйте отключить антивирус.
- Проверьте, оплачен ли у вас интернет.
- Если вы только настраиваете роутер, и в Windows 10 увидели ошибку «Ограничено», то проблема скорее всего именно в настройках роутера. Проверьте их, и правильно задайте параметры подключения к провайдеру. А еще, по этой теме у нас есть отдельная инструкция: при настройке роутера пишет «Без доступа к интернету», или «Ограничено».
- Определите в чем проблема: в компьютере, роутере, или провайдере.
И самое главное:
Нужно выяснить в чем проблема. Очень часто виновен Wi-Fi роутер. Попробуйте подключить к нему другие устройства, если интернет на них будет работать, то значит проблема в вашем ноутбуке. Если же после подключения к роутеру другого устройства интернет на нем не заработает, то проблема в роутере, или интернет-провайдере. Что бы узнать это, вы можете подключить интернет напрямую к компьютеру (без роутера) и проверить работу, либо позвонить в поддержку провайдера и все выяснить. Если проблема в роутере, то нужно проверять подключение кабелей к нему, и настройки. Настраивайте по инструкции, которые можете найти на нашем сайте.
Если же после подключения к роутеру другого устройства интернет на нем не заработает, то проблема в роутере, или интернет-провайдере. Что бы узнать это, вы можете подключить интернет напрямую к компьютеру (без роутера) и проверить работу, либо позвонить в поддержку провайдера и все выяснить. Если проблема в роутере, то нужно проверять подключение кабелей к нему, и настройки. Настраивайте по инструкции, которые можете найти на нашем сайте.
Если же вы выяснили, что проблема в компьютере, то читайте статью ниже, будем разбираться.
И уже по традиции, первым делом проверяем настройки IP и DNS адресов. Пробуем задать статические адреса, или выставить автоматическое получение.
Настройка IP и DNS адресов в Windows 10 при проблемах с интернетом
Очень часто, статус «Ограничено» может появляться из-за проблем в настройке IP и DNS адресов. Windows 10 в этом случае не исключение. Эти настройки нужно проверять в первую очередь. Причем не важно, как вы подключены к интернету, по воздуху, или по кабелю.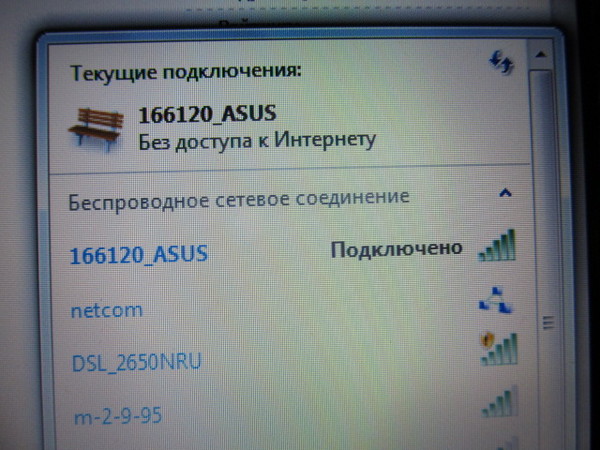
Нажмите правой кнопкой мыши на значок интернет соединения и выберите Центр управления сетями и общим доступом.
Дальше, слева выбираем Изменение параметров адаптера.
Нажимаем правой кнопкой мыши на тот адаптер, через который у вас подключен интернет и выбираем Свойства.
- Если у вас ошибка «Ограничено» при подключении по Wi-Fi, то нажимаем на адаптер Беспроводная сеть.
- Если подключение по кабелю, то адаптер Ethernet.
Откроется окно, в котором нужно выделить IP версии 4 (TCP/IPv4) и нажать кнопку Свойства.
Если у вас там выставлено автоматическое получение IP, то попробуйте задать статические данные, установив галочку возле пункта Использовать следующий IP-адрес. Для примера, такие:
- IP-адрес — 192.168.1.10 (последняя цифра может быть другой) при условии, что IP вашего роутеар 192.
 168.1.1. Может быть еще 192.168.0.1. Это вы можете посмотреть снизу роутера, на наклейке.
168.1.1. Может быть еще 192.168.0.1. Это вы можете посмотреть снизу роутера, на наклейке. - Маска подсети пропишется автоматически.
- Основной шлюз такой же, как адрес вашего руотера: 192.168.1.1, или 192.168.0.1.
- Предпочитаемый DNS-сервер укажите — 8.8.8.8
- Альтернативный DNS-сервер — 8.8.4.4
Скриншот для наглядности:
Если у вас там заданы какие-то данные, то попробуйте автоматическое получение IP и DNS.
И еще один способ. Можно попробовать получение IP выставить автоматически, а DNS сервера задать свои, которые я указывал выше.
После изменений желательно перезагрузить компьютер, и роутер.
Еще несколько советов по решению проблемы
- Если у вас ошибка на ноутбуке появляется когда он отключен от электросети, то попробуйте подключить. Бывает, что при работе от батареи, система ограничивает питание беспроводного адаптера. Можете запретить отключение беспроводного адаптера для экономии энергии.
 Попробуйте сделать так.
Попробуйте сделать так. - Можно так же попробовать обновить драйвер на беспроводной адаптер, или сетевую карту. Смотря на каком подключении у вас ошибка. Тот драйвер, который автоматически устанавливает «десятка», не всегда работает стабильно. Скачайте драйвер с официального сайта, для вашей модели ноутбука/адаптера и установите его. Смотрите статью: решение проблем с драйвером беспроводного Wi-Fi адаптера в Windows 10. При проблемах с отсутствием интернета, после того как проверили параметры о которых я писал выше, нужно обязательно поэкспериментировать с драйверами.
- Проверьте, установлена ли галочка возле пункта «IP версии 4 (TCP/IPv4)» в свойствах сетевого, или беспроводного адаптера.
Еще можно проверить, правильно ли у вас выставлен регион в настройках роутера. Проверить это можно в панели управления, как правило, на вкладке где настраивается Wi-Fi сеть.
Я уже писал выше, что чаще всего, проблема «Подключение ограничено» в Windows 10, да и нет только в «десятке», наблюдается из-за проблем в Wi-Fi роутере, или у интернет-провайдера.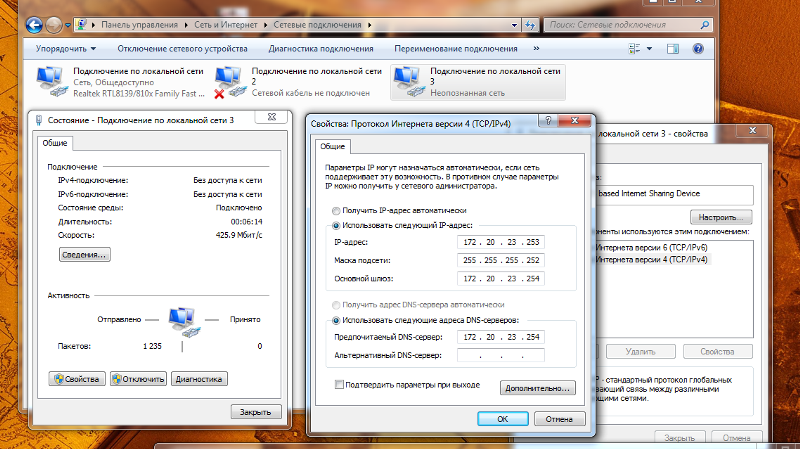 А если точнее, то в настройках подключения к интернету (WAN). Многие сталкиваются с этой проблемой при первой настройке маршрутизатора. Если ваш компьютер не работает с разными сетями, тогда да, проблема в нем.
А если точнее, то в настройках подключения к интернету (WAN). Многие сталкиваются с этой проблемой при первой настройке маршрутизатора. Если ваш компьютер не работает с разными сетями, тогда да, проблема в нем.
Обновление: еще два способа, которыми можно решить проблему «Ограничено» в Windows 10
Эти решения мне подсказали в комментариях. Спасибо всем, кто поделился полезной информацией!
В первом способе мы включим режим совместимости с FIPS (помню, этот способ так же использовали в Windows 7 и Windows 8). А во втором способе мы проверим нет ли лишних компонентов в свойствах вашего адаптера, которые используют подключение.
Включение режима совместимости с Федеральным стандартном обработки информации
Нажмите правой кнопкой мыши на значок подключения к интернету, и выберите «Центр управления сетями и общим доступом». В открывшемся окне, нажмите на ссылку с названием вашей Wi-Fi сети. Как на скриншоте ниже.
В новом окне нажимаем на кнопку «Свойства беспроводной сети», дальше переходим на вкладку «Доступ», и нажимаем на кнопку «Дополнительные параметры». Ставим галочку возле «Включить для этой сети режим совместимости с Федеральным стандартом обработки информации (FIPS)». И нажимаем на всех окнах кнопку Ok.
Ставим галочку возле «Включить для этой сети режим совместимости с Федеральным стандартом обработки информации (FIPS)». И нажимаем на всех окнах кнопку Ok.
Второй способ: проверяем список компонентов в свойствах вашего подключения.
Откройте окно «Изменение параметров адаптера», нажмите правой кнопкой мыши на один из адаптеров: «Ethernet», или «Беспроводная сеть», смотря как у вас подключен интернет (кабель, или Wi-Fi). Выберите «Свойства».
И в окне «Отмеченные компоненты используются этим подключением» посмотрите, что бы не было лишних, отмеченных компонентов. В комментариях писали о проблеме, когда в этом списке был отмечен компонент антивируса, и поэтому подключение в Windows 10 было «Ограничено». Если у вас там есть что-то лишнее, просто снимите с него галочку, и нажмите Ok. Перезагрузите компьютер. Если не помогло, то желательно вернуть все обратно. У меня вот так:
Если вы знаете другие решения этой проблемы, то можете поделится полезной информацией в комментариях, она многим пригодится. Там же, вы можете оставлять свои вопросы по теме статьи, будем разбираться вместе.
Там же, вы можете оставлять свои вопросы по теме статьи, будем разбираться вместе.
По возможности, буду добавлять новую информацию по проблеме.
Сеть без доступа к интернету — что делать и как исправить
Компьютеры прочно вошли в нашу жизнь, и доступ к интернету сегодня для многих уже является насущной необходимостью. Современное оборудование и операционные системы становятся всё более интеллектуальными, и у пользователя всё реже возникает необходимость что-либо делать для настройки. Однако изредка такая необходимость возникает. Сегодня мы расскажем вам, как решить проблему, если компьютер сообщает, что вы подключены к сети без доступа к интернету, а возле значка подключений видите жёлтый треугольник с восклицательным знаком.
Почему возникает ошибка
Операционные системы Microsoft, начиная с Windows 7, постоянно проводят мониторинг сетевых подключений, и коль скоро глобальная сеть недоступна, сразу же сообщают об этом. Причин, по которым на компьютере может отсутствовать подключение к Internet, не так и мало.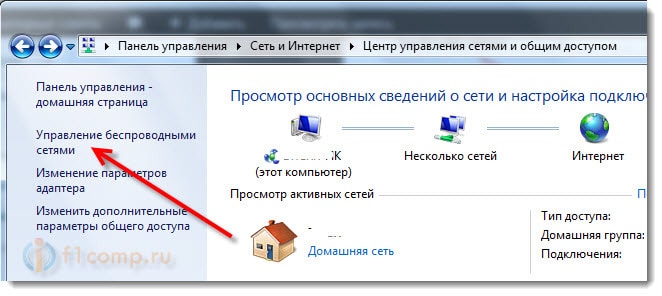 Таковыми могут быть проблемы у провайдера, неверная настройка оборудования со стороны пользователя или сбои в работе сетевых протоколов. Сегодня получает всё большее распространение новый протокол IPv6, но процент его ещё совсем невелик, уж тем более в домашних сетях, поэтому основное внимание будет уделено старой версии — IPv4.
Таковыми могут быть проблемы у провайдера, неверная настройка оборудования со стороны пользователя или сбои в работе сетевых протоколов. Сегодня получает всё большее распространение новый протокол IPv6, но процент его ещё совсем невелик, уж тем более в домашних сетях, поэтому основное внимание будет уделено старой версии — IPv4.
Подключение через роутер по сетевому кабелю без доступа к интернету
Неполадки у провайдера
Вчера всё работало, а сегодня появилось это предупреждение. Если так произошло у вас без видимых причин, то в большинстве случаев проблема у провайдера. Поэтому, перед тем как что-либо делать самостоятельно, позвоните в техподдержку. Чаще всего происходит повреждение линий передачи данных, проводятся какие-то технические работы или вы просто забыли вовремя пополнить счёт.
Возможно, вы услышите в ответ, что у провайдера всё работает хорошо, тогда нужно проверить свою сеть и, при необходимости, настроить её. Служба поддержки наверняка предложит услуги своего мастера, но, во-первых, его услуги не бесплатны, а во-вторых, за то время, пока мастер к вам доберётся, можно успеть решить проблему самостоятельно.
Проблема с физическим подключением
Не так редки случаи, когда виной всему является частично перебитый сетевой кабель или разболтавшееся подключение в разъёме. А если у вас есть домашние животные или дети, то вероятность такого развития событий возрастает. Даже пользователям Wi-Fi не стоит забывать о том, что к беспроводному роутеру тоже протянут кабель. Проверьте целостность всей проводки — нет ли где-либо сильных перегибов, все ли штекеры плотно вставлены в гнёзда и вставлены ли они туда, куда действительно нужно. При условии, что здесь проблема не обнаружена, переходим к следующему этапу.
Подключение по локальной сети Windows 7 без доступа к интернету
Если используется роутер
Перезагрузка оборудования
Бывает, что установленный роутер банально зависает. В таком случае помогает его перезагрузка. Для этого достаточно отключить у него питание и через несколько секунд подключить снова. Не помешает одновременно с этим перезапустить и компьютер. Если происходит так, что подобные зависания роутера происходят с раздражающей регулярностью, задумайтесь о покупке нового устройства. Также необходимо попробовать подключить интернет-кабель напрямую к ПК или ноутбуку. При отсутствии результата, для начала разберёмся с компьютером.
Также необходимо попробовать подключить интернет-кабель напрямую к ПК или ноутбуку. При отсутствии результата, для начала разберёмся с компьютером.
Проверяем настройки компьютера
Возможно, что проблема возникла «на ровном месте», тогда вопросов с настройками на компьютере возникнуть не должно, гораздо чаще проблема возникает при начальном конфигурировании или внесении каких-либо изменений в уже работающую сеть. В первую очередь, необходимо проверить правильность IP адреса компьютера, для чего нажмите на клавиатуре одновременно Win+R. Откроется окно «Выполнить». В его строке введите ncpa.cpl и нажимайте OK. Появится окошко сетевых подключений. Может случиться так, что их несколько, но необходимое не будет перечёркнуто красным крестиком и его название схоже с «Подключение по локальной сети» или «Беспроводное подключение» (в случае использования Wi-Fi). Нажмите на нужном подключении правой кнопкой мышки и перейдите в свойства, где в списке будут строки с записями IPv4 и IPv6.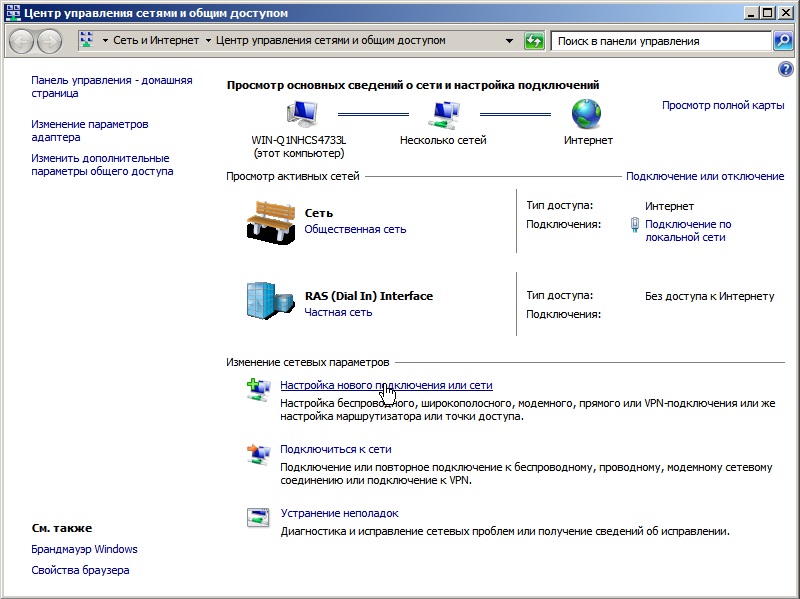 Проверьте наличие галочки напротив IPv6, а на IPv4 нажмите дважды. Отметьте пункты автоматического получения настроек и сохраните изменения. Если доступ к Internet не появился, идём дальше.
Проверьте наличие галочки напротив IPv6, а на IPv4 нажмите дважды. Отметьте пункты автоматического получения настроек и сохраните изменения. Если доступ к Internet не появился, идём дальше.
Настройка подключения по локальной сети в Windows 7
Выясняем адрес роутера
Быть может, в предыдущем окне ничего не пришлось делать, настройки получения адресов протоколов IPv4 и IPv6 автоматические и всё изначально было так, как нужно. Тогда следует только настроить роутер, для чего необходимо знать его адрес. Снова сделайте правый клик на подключении и выберите «Состояние», а затем нажмите «Сведения». В появившемся окне будет несколько строк, нас интересует «Адрес IPv4». Если вы увидите запись вида 192.168.х.х, запомните или запишите то, что указано напротив «DHCP-сервер IPv4» — это и будет его адрес. Может быть так, что компьютер не в состоянии получить настройки автоматически, тогда запись будет иметь вид 169.254.х.х. Выяснить IP роутера можно из документации к нему, либо он указан на корпусе устройства, и чаще всего это 192.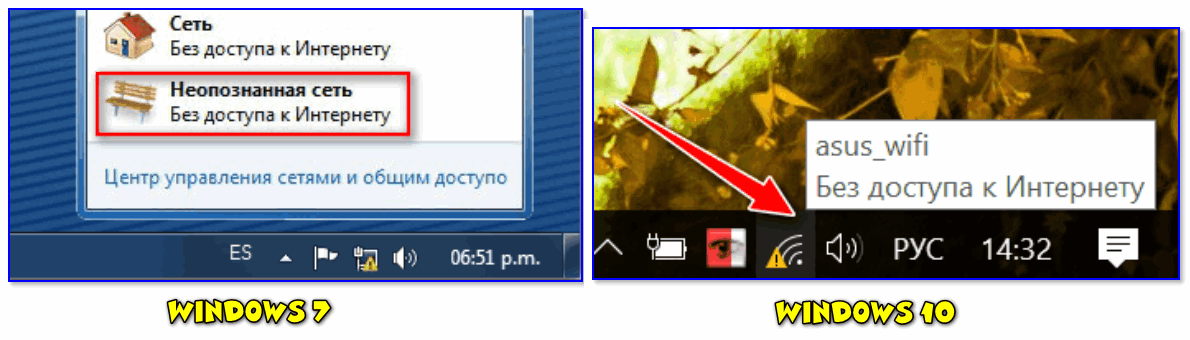 168.0.1 или 192.168.1.1. Откройте ваш браузер и введите в адресной строке установленный IP, и, если он верен, появится запрос на ввод логина и пароля.
168.0.1 или 192.168.1.1. Откройте ваш браузер и введите в адресной строке установленный IP, и, если он верен, появится запрос на ввод логина и пароля.
Свойства «протокола интернета версии 4 (TCP/IPv4)»
Настройка внутренней сети на роутере
После правильного ввода учётных данных, вы попадёте в панель управления маршрутизатором, и дальнейшие действия зависят от модели устройства и его прошивки. Вам необходимо найти управление DHCP-сервером, который отвечает за автоматическое получение устройствами IP адресов и других параметров, необходимых для того, чтобы сеть нормально функционировала. Ищите блоки, в названии которых указано DHCP settings, DHCP-сервер или подобное. Блок будет содержать переключатель со значениями Enable (Разрешить) или Disable (Запретить). Чаще всего, эти настройки находятся в разделе LAN (Сеть). Включите DHCP-сервер, сохраните изменения и перезагрузите роутер. Поле этого, на компьютере появится подключение к Internet.
Проверьте настройки подключения к провайдеру
Не стоит делать поспешные выводы, если предыдущие действия не помогли настроить подключение. Раз сеть всё ещё нормально не работает, проверяем соединение с провайдером, для чего в панели управления маршрутизатором перейдите в соответствующий раздел. Практически у всех производителей эти опции называются WAN или Internet. Вариантов настроек в этом разделе довольно много. Какие предназначены для вас, можно узнать из договора или в техподдержке вашего поставщика услуг.
Раз сеть всё ещё нормально не работает, проверяем соединение с провайдером, для чего в панели управления маршрутизатором перейдите в соответствующий раздел. Практически у всех производителей эти опции называются WAN или Internet. Вариантов настроек в этом разделе довольно много. Какие предназначены для вас, можно узнать из договора или в техподдержке вашего поставщика услуг.
Переустановка драйверов сетевой карты и проверка файервола
Делать это имеет смысл в том случае, когда вы уверены, что все предыдущие настройки верны, подключение с провайдером установлено, но сеть нормально настроить не получается. Лучшим вариантом будет скачать наиболее свежую версию драйвера с сайта производителя, для чего, похоже, придётся сходить к другу или соседу. При отсутствии такой возможности, вполне подойдёт тот драйвер, который прилагается на установочном диске.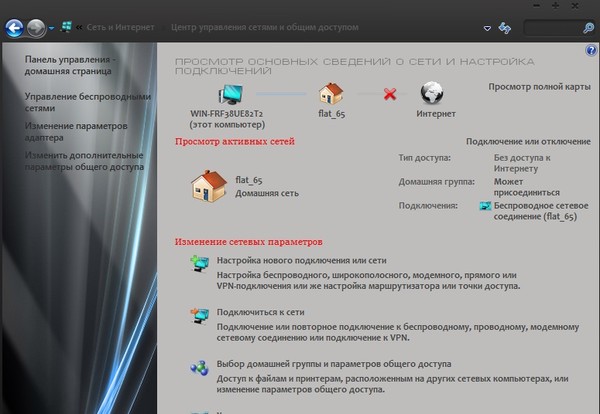 После переустановки обязательно перезагрузите ваш компьютер. Здесь необходимо отметить также сбои в драйверах, возникающие из-за установленного программного обеспечения, которое вносит изменения в работу сетевых протоколов на компьютере. Наиболее часто встречающиеся представители — это антивирусы и сетевые экраны. Убедитесь, что подобные программы не установлены, а если имеются, то отключите или удалите их на время проверки, поскольку они могут блокировать соединение.
После переустановки обязательно перезагрузите ваш компьютер. Здесь необходимо отметить также сбои в драйверах, возникающие из-за установленного программного обеспечения, которое вносит изменения в работу сетевых протоколов на компьютере. Наиболее часто встречающиеся представители — это антивирусы и сетевые экраны. Убедитесь, что подобные программы не установлены, а если имеются, то отключите или удалите их на время проверки, поскольку они могут блокировать соединение.
Замена MAC-адреса сетевой карты
Проблемы с MAC адресами иногда возникают в случаях, когда сеть весьма крупная, но исключить её все же стоит. На вашем компьютере зайдите в диспетчер устройств, для чего нажмите клавиши Win+R, введите devmgmt.msc и кликните на OK. Запустится диспетчер устройств, где нужно найти раздел «Сетевые адаптеры», развернуть его и выбрать сетевую карту, с помощью которой подключён ПК. После двойного клика по ней, в новом окне, на вкладке «Дополнительно» выберите параметр Network address (Сетевой адрес) и впишите в пустое поле справа любые двенадцать цифр.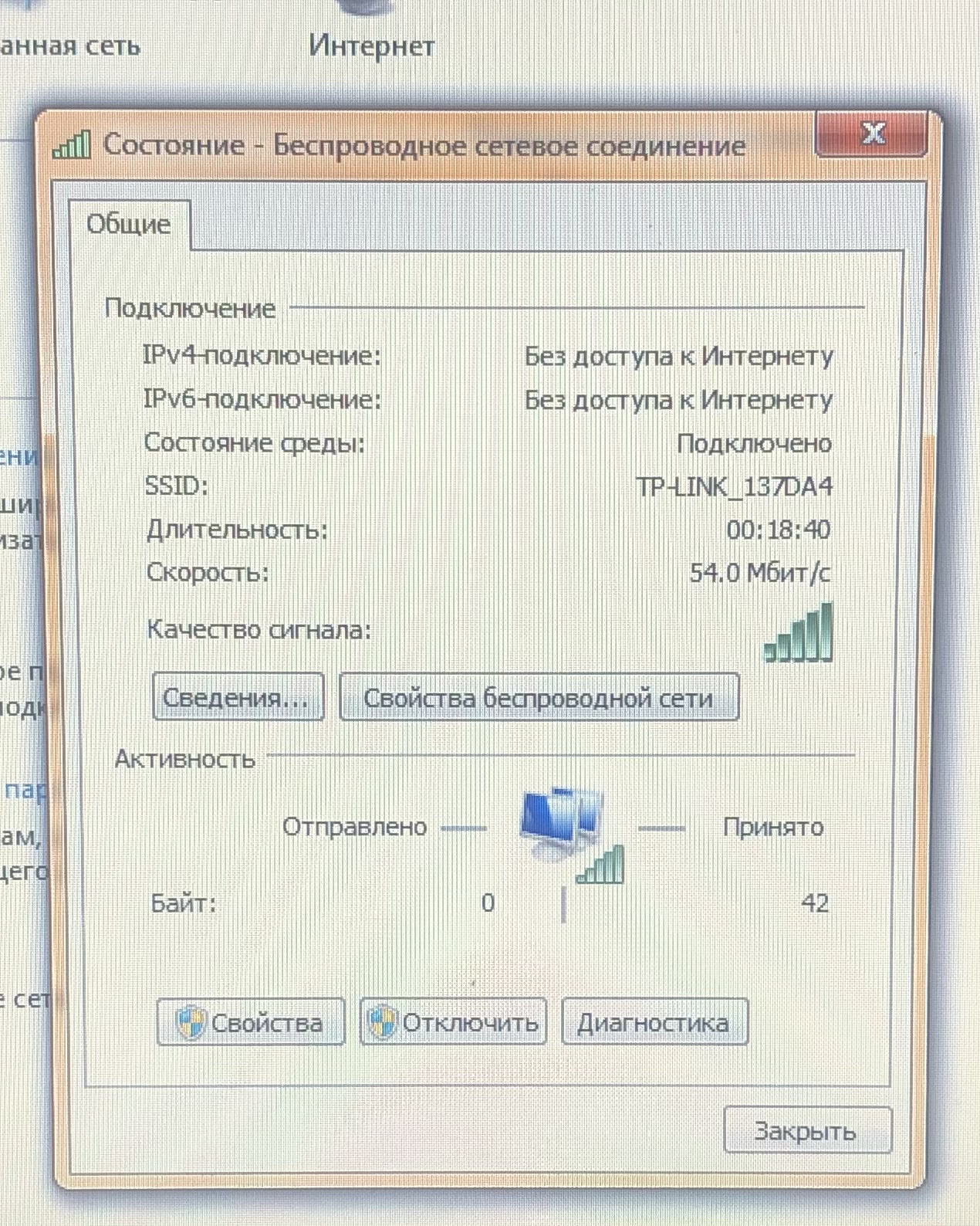 После этого перезагружаемся и смотрим на результат.
После этого перезагружаемся и смотрим на результат.
Очистка кэша DNS и сброс настроек TCP/IP
Последующие действия сбросят все сетевые настройки для IPv6 и v4, поэтому необходимо выполнять их. Если вы готовы к этому, и сведения обо всех настройках у вас есть (где-то записаны, например), найдите в меню «Пуск» командную строку и запустите её с правами администратора. Вводите в появившемся окне указанные ниже команды, подтверждая ввод нажатием Enter. После отработки каждой команды, перезагружайте компьютер и проверяйте результат.
- ipconfig /flushdns
- netsh winsock reset
- netsh int ip reset c:\resetlog.txt — эта команда полностью сбросит все подключения и их придётся настраивать заново!
Очистка кэша DNS c помощью командной строки
У вас установлено прямое подключение к провайдеру
Вариант, когда ваш компьютер подключён напрямую к провайдеру, минуя роутер, в настоящее время встречается всё реже, поскольку число сетевых устройств неуклонно растёт. Но что делать, если у вас именно такое подключение? Устраните возможные проблемы с драйверами так, как это было указано выше, и проверьте корректность настроек подключения. Касательно настроек, лучшим вариантом будет обратиться в техподдержку, поскольку тут вариаций большое множество.
Но что делать, если у вас именно такое подключение? Устраните возможные проблемы с драйверами так, как это было указано выше, и проверьте корректность настроек подключения. Касательно настроек, лучшим вариантом будет обратиться в техподдержку, поскольку тут вариаций большое множество.
Вообще ничего не помогло
Может быть, вам повезло, и ваш провайдер предоставляет доступ с использованием нового протокола IPv6, настройка которого требует знания некоторых тонкостей. Нужно отметить, что расширение использования IPv6 неизбежно, поскольку адресное пространство предыдущей версии протокола, IPv4 подошло к концу, а глобальная сеть растёт с каждым днём. Раз усилия оказались потрачены, а ваша сеть так и не заработала, то совет только один — вызывайте мастера. Вполне реально, что возникшая проблема нестандартная или для её решения требуется замена/ремонт оборудования.
Доступ в интернет есть, но ошибка остаётся
Такая ситуация вполне может быть. Причины могут быть разными — чаще всего при подключении через прокси-сервер. Однако решение одно. Нажмите Win+R, введите gpedit.msc — так вы попадёте редактор локальных групповых политик. В меню слева переходите по пунктам: Политика «Локальный Компьютер» — Конфигурация компьютера — Административные шаблоны — Система — Управление связью через Интернет — Параметры связи через Интернет. Теперь, в правой части окна найдите и включите «Отключить активное зондирование для индикатора состояние сетевого подключения». В Windows 10 этот параметр называется «Отключить активные проверки работоспособности сетевых подключений». Учтите тот факт, что теперь даже при действительно отсутствующем подключении сообщение появляться не будет.
Однако решение одно. Нажмите Win+R, введите gpedit.msc — так вы попадёте редактор локальных групповых политик. В меню слева переходите по пунктам: Политика «Локальный Компьютер» — Конфигурация компьютера — Административные шаблоны — Система — Управление связью через Интернет — Параметры связи через Интернет. Теперь, в правой части окна найдите и включите «Отключить активное зондирование для индикатора состояние сетевого подключения». В Windows 10 этот параметр называется «Отключить активные проверки работоспособности сетевых подключений». Учтите тот факт, что теперь даже при действительно отсутствующем подключении сообщение появляться не будет.
Заключение
В этой статье собраны наиболее часто встречающиеся проблемы, связанные с ошибкой «Сеть без доступа к интернету» и предложены способы её решения. Надеемся, что материал был вам интересен и помог самостоятельно побороть возникшие трудности.
Wi-Fi сеть без доступа к интернету. Решаем проблему на примере роутера TP-Link
Здравствуйте друзья.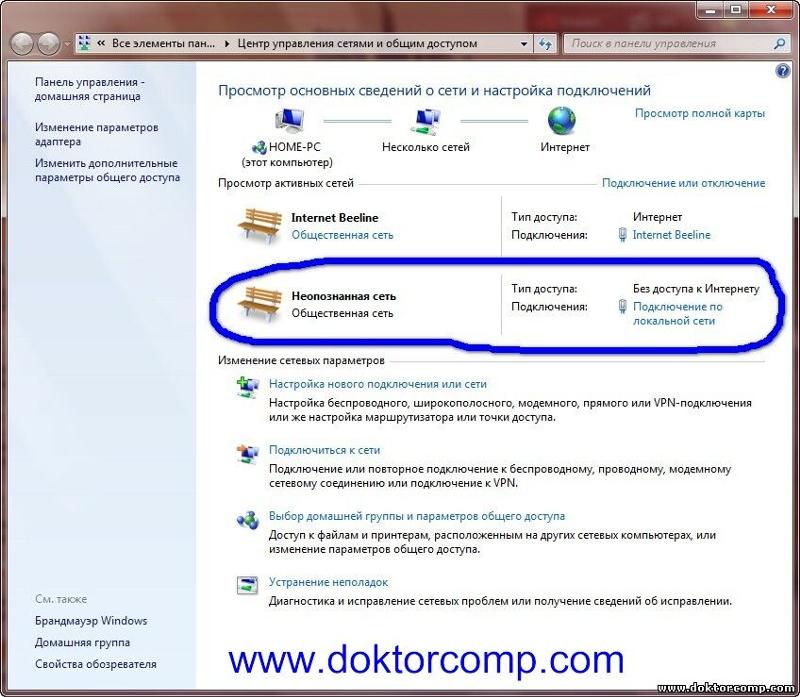 И снова я буду писать о беспроводных Wi-Fi сетях и настройке роутера. Статья о том как подключить и настроить Wi-Fi роутер TP-Link TL-WR841N собрала очень много вопросов. И как правило, это вопросы типа: все работает, но Wi-Fi сеть без доступа к интернету, или по кабелю интернет работает, а по Wi-Fi нет. Ну что-то в этом роде.
И снова я буду писать о беспроводных Wi-Fi сетях и настройке роутера. Статья о том как подключить и настроить Wi-Fi роутер TP-Link TL-WR841N собрала очень много вопросов. И как правило, это вопросы типа: все работает, но Wi-Fi сеть без доступа к интернету, или по кабелю интернет работает, а по Wi-Fi нет. Ну что-то в этом роде.
Сегодня, я решил разобраться с этой проблемой, я понять от чего могут появляться подобные проблемы.
Вот еще несколько вопросов со статьи о настройке роутера TP-Link TL-WR841N:
Или вот, Олег задал такой вопрос:
Здравствуйте вот проблема всё подключил вай фай есть к нему можно подключиться как с компьютера который раздаёт, так и с других устройств он его видит и подключается но без доступа в интернет напишите в лс или здесь буду очень благодарен, мучаюсь уже битые дни но никак. Помогите.
Вот я и решил вникнуть в эту тему. Олег уже все настроил, и у него все работает, но обо всем по порядку.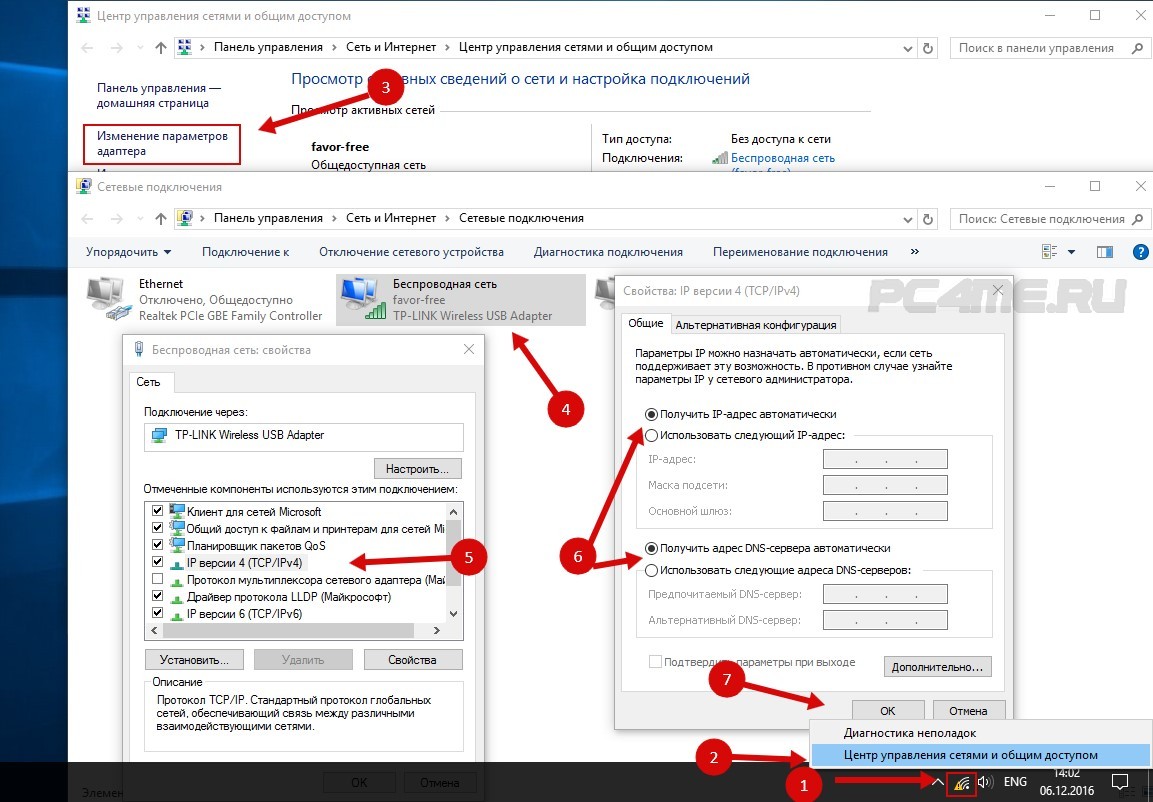
Думаю, проблема, которую мы будем сейчас решать ясна, и у вас так же, после настройки Wi-Fi роутера интернет по Wi-Fi не работает, или работает только по кабелю от роутера, или же совсем не работает через роутер. Рассматривать этот вопрос мы будем на примере роутеров от TP-Link, хотя у меня конкретная модель TP-Link TL-WR841N, но все же, думаю, что настройкой они между собой не очень отличаются. В принципе, если у вас какой то другой роутер, то все равно почитайте, может пригодится.
Если у вас подобная проблема возникла на Windows 8, там статус Ограниченно, то смотрите отдельную статью с решениями Статус «Ограничено» в Windows 8 (8.1) при подключении по Wi-Fi
Wi-Fi сеть без доступа к интернету. Что делать?
Если уже случилась проблема, что к Wi-Fi сети устройства подключается, но сайты не открываются, то в первую очередь нам нужно найти в чем дело. В самом интернете, в роутере, или же в ноутбуке, планшете и телефоне.
Проверяем работу интернет соединения без роутера
Давайте по порядку.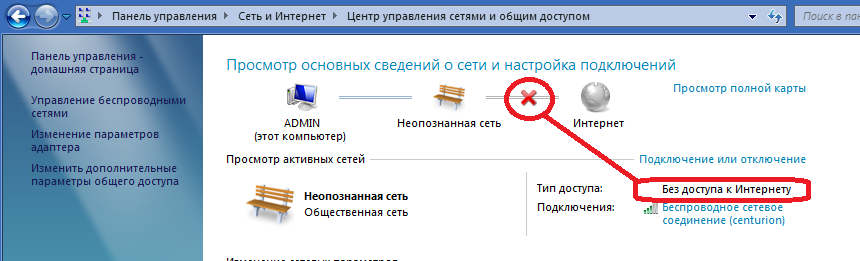 Сначала проверяем работает ли интернет, а то мало ли. Для этого достаточно просто подключить сетевой кабель напрямую в компьютер, без роутера. Если интернет работает нормально, то значит все хорошо, идем дальше. Если же нет, то решите эту проблему с провайдером.
Сначала проверяем работает ли интернет, а то мало ли. Для этого достаточно просто подключить сетевой кабель напрямую в компьютер, без роутера. Если интернет работает нормально, то значит все хорошо, идем дальше. Если же нет, то решите эту проблему с провайдером.
Если с интернетом все нормально, то значит проблема, либо с роутером, либо с ноутбуком, или другим устройством которое вы хотите подключить к своей Wi-Fi сети.
Выясняем, проблема в роутере, или в ноутбуке.
Для этого достаточно попробовать подключить к своему роутеру не только один ноутбук, но и телефон, планшет, или другой ноутбук. Если все устройства будут находить вашу Wi-Fi сеть, но при подключении она будет без доступа к интернету (такой статус соединения можно будет увидеть на ноутбуке), или просто не будут открываться сайты, то значит проблема в настройке Wi-Fi роутера.
Ну а если например только на одном ноутбуке не работает интернет через Wi-Fi, а остальные устройства подключаются, и открывают сайты, то значит проблема в ноутбуке (не обязательно ноутбук, это может быть обычный компьютер с Wi-Fi приемником).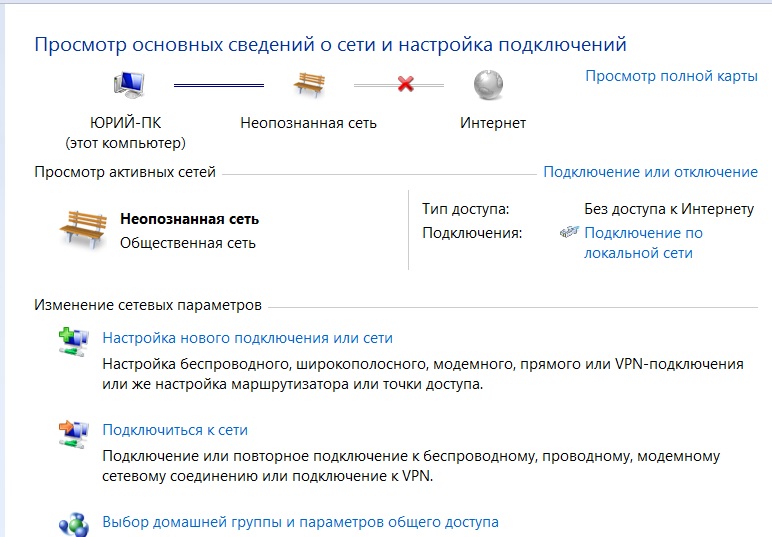
Надеюсь вам удалось выяснить в чем проблема, в роутере, или в ноутбуке. И сейчас мы рассмотрим как решить, или хотя бы попробовать решить, тот или иной случай.
Если проблема с ноутбуком
Если выяснилось, что у вас проблема с ноутбуком и сеть без интернета только на нем, то нужно проверить настройки беспроводного сетевого соединения. Возможно в процессе настройки роутера вы поменяли в ноутбуке какие то настройки, или раньше настраивали какую-то другую сеть. Лично у меня на ноутбуке с Windows 7, стоят параметры по которым ноутбук автоматически от роутера получает IP-адрес и DNS сервера.
У меня с такими настройками все работает, роутер у меня настроен, как написан в статье по настройке TP-Link TL-WR841N. Для того, что бы проверить, правильно ли у вас настроено беспроводное соединение на ноутбуке, то делаем так:
Подключитесь к своей сети, ноутбук должен подключиться, но значок на панеле уведомлений, который показывает Wi-Fi, будет с желтым треугольником, то есть без доступа к интернету. Вот так:
Вот так:
Нажмите на нее правой кнопкой мыши, и выберите “Центр управления сетями и общим доступом”.
Затем, в новом окне, справа нажмите на “Изменение параметров адаптера”.
Дальше нажмите правой кнопкой мыши на “Беспроводное сетевое соединение”, и выберите “Свойства”.
Откроется окно, в котором нужно выделить “Протокол интернета версии 4 (TCP/IPv4)” и нажать кнопку “Свойства”.
Откроется еще одно окно, в котором нужно убедится, что отмечены пункты “Получать IP-адрес автоматически” и “Получать DNS-сервера автоматически”. Если нет, то отметьте эти значения, и нажмите “Ок”.
Перезагрузите ноутбук, и если Wi-Fi роутер у вас настроен правильно (а он, как мы выяснили выше, настроен правильно), то Wi-Fi сеть на ноутбуке должна работать, и сайты должны открыться.
Еще один важный момент: очень часто соединение могут блокировать антивирусы и Фаерволы, поэтому попробуйте их отключить.
Обновление! Я написал подробную статью в которой отдельно рассмотрел основные проблемы с подключением ноутбука к Wi-Fi – Почему не работает Wi-Fi на ноутбуке (нетбуке)? Как подключить ноутбук к Wi-Fi роутеру? Ошибка «Windows не удалось подключится к…»
Если проблема в Wi-Fi роутере
Перед тем, как приступить к настройке роутера, желательно скинуть настройки к заводским. Для этого нажмите чем то острым и подержите секунд 10 маленькую кнопку на задней панели роутера (подробнее в этой статье). Затем вы можете настроить роутер как написано в статье по настройке TP-Link TL-WR841N (ссылка есть выше).
Для этого нажмите чем то острым и подержите секунд 10 маленькую кнопку на задней панели роутера (подробнее в этой статье). Затем вы можете настроить роутер как написано в статье по настройке TP-Link TL-WR841N (ссылка есть выше).
В решении проблемы с сетью без доступа к интернету, нас интересует только вкладка WAN. В этом разделе осуществляется настройка интернет соединения, которое мы подключаем к роутеру, настройка провайдера, если можно так сказать.
В СНД, чаще всего провайдеры используют вот такие подключения Dynamic IP, Static IP, PPPoE, L2TP, PPTP. Например у меня провайдер Киевстар использует Dynamic IP, поэтому у меня на вкладке WAN вот такие настройки:
И если у вас провайдер использует другую технологию подключения, например Static IP, PPPoE, или PPTP, то настройка с Dynamic IP, как у меня, у вас работать не будет. Потому что роутер просто не может подключиться к интернету, сеть он создает, а интернета нет. И именно в этих настройках вся проблема.
Для примера, можно рассмотреть проблему, которая возникла у Олега, о котором я писал в начале статьи. У него провайдер Билайн, он в настройках на вкладке WAN, напротив WAN Connection Type: он выбрал Dynamic IP и поэтому, у него не работал интернет.
После того, как я начал разбираться в чем проблема, то оказалось, что Билайн использует технологию L2TP/Russian L2TP. После того, как Олег напротив WAN Connection Type: установил L2TP/Russian L2TP, прописал свой логин и пароль, и внес другие настройки, то все заработало. Вот так выглядят настройки роутера для Билайн:
Как вы уже поняли, решается эта проблема очень просто. Нужно позвонить своему провайдеру, или посмотреть в интернете, какой метод подключения он использует для подключения. И уже исходя из информации, которую вы получите от провайдера, нужно настроить роутер, а точнее вкладку WAN. Вот вам еще адрес форума http://forum.tp-linkru.com/viewtopic.php?p=253#p253 на котором написано, как настраивать роутеры TP-Link, под некоторых российских провайдеров, таких как Билайн\Корбина, НетБайНет, QWERTY, Дом.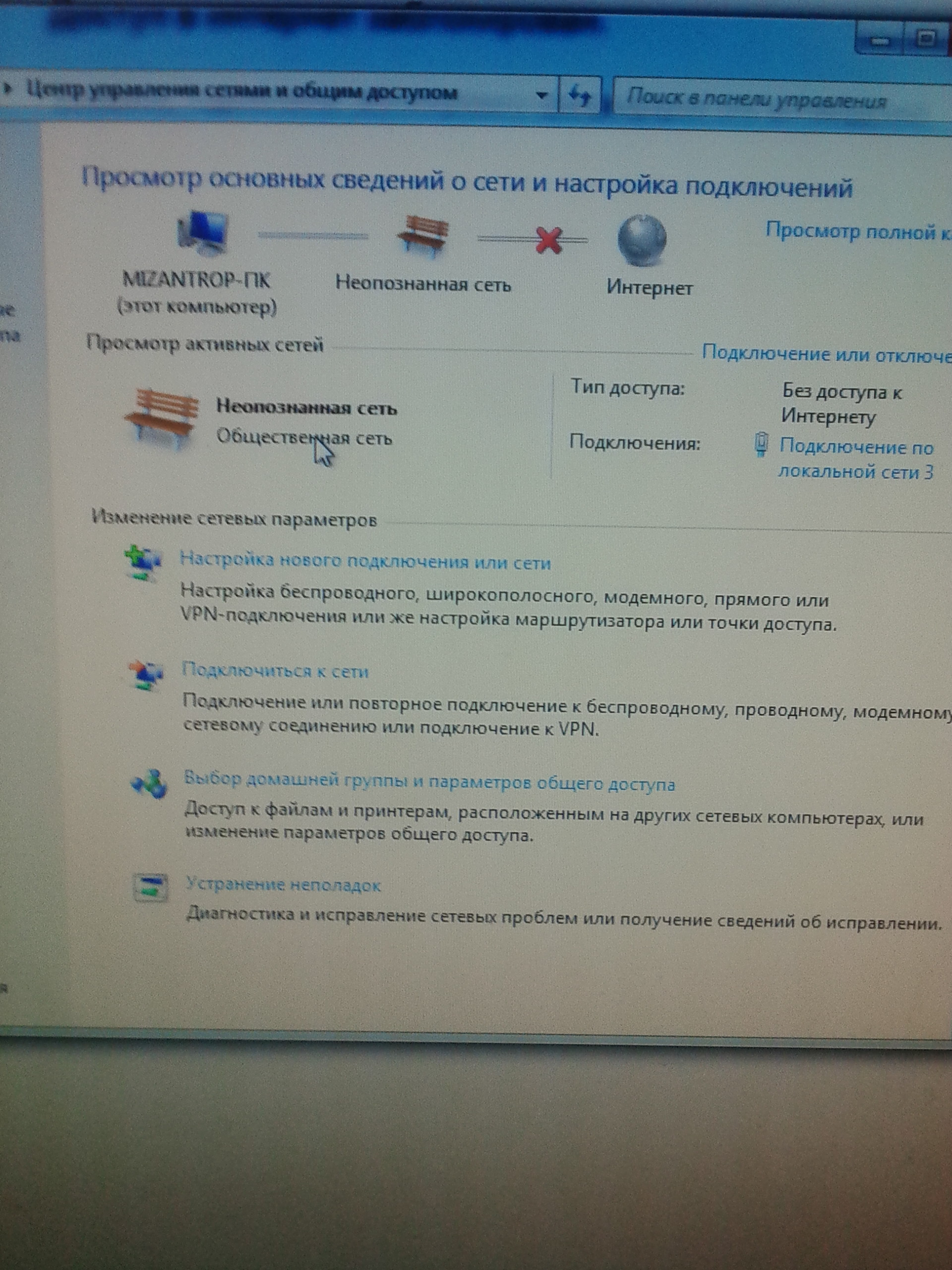 ru, 2KOM и т. д.
ru, 2KOM и т. д.
О настройке Wi-Fi роутера на работу с провайдером есть отдельная, подробная статья – «Без доступа к интернету» — решаем главную причину. Настраиваем Wi-Fi роутер на работу с провайдером
Возможно еще пригодится статья по решению проблемы – Получение IP адреса… и больше ничего не происходит. Проблема с подключением к Wi-Fi
Если провайдер делает привязку к МАС адресу
И еще о привязке к МАС адресу. Некоторые провайдеры это делают, и это может помешать в настройке роутера. Поэтому нужно подключить роутер по сетевому кабелю к компьютеру, МАС адрес которого прописан у провайдера, зайти в настройках роутера на вкладку MAC Clone и нажать на кнопку Clone MAC Address, нажать Save.
Обновление
Со мной поделились одним решением, которое помогло победить эту проблемы при подключении по Wi-Fi. У человека стояла Windows 8 и все отлично работало. Но он решил установить Windows 7 и после этого начались проблемы.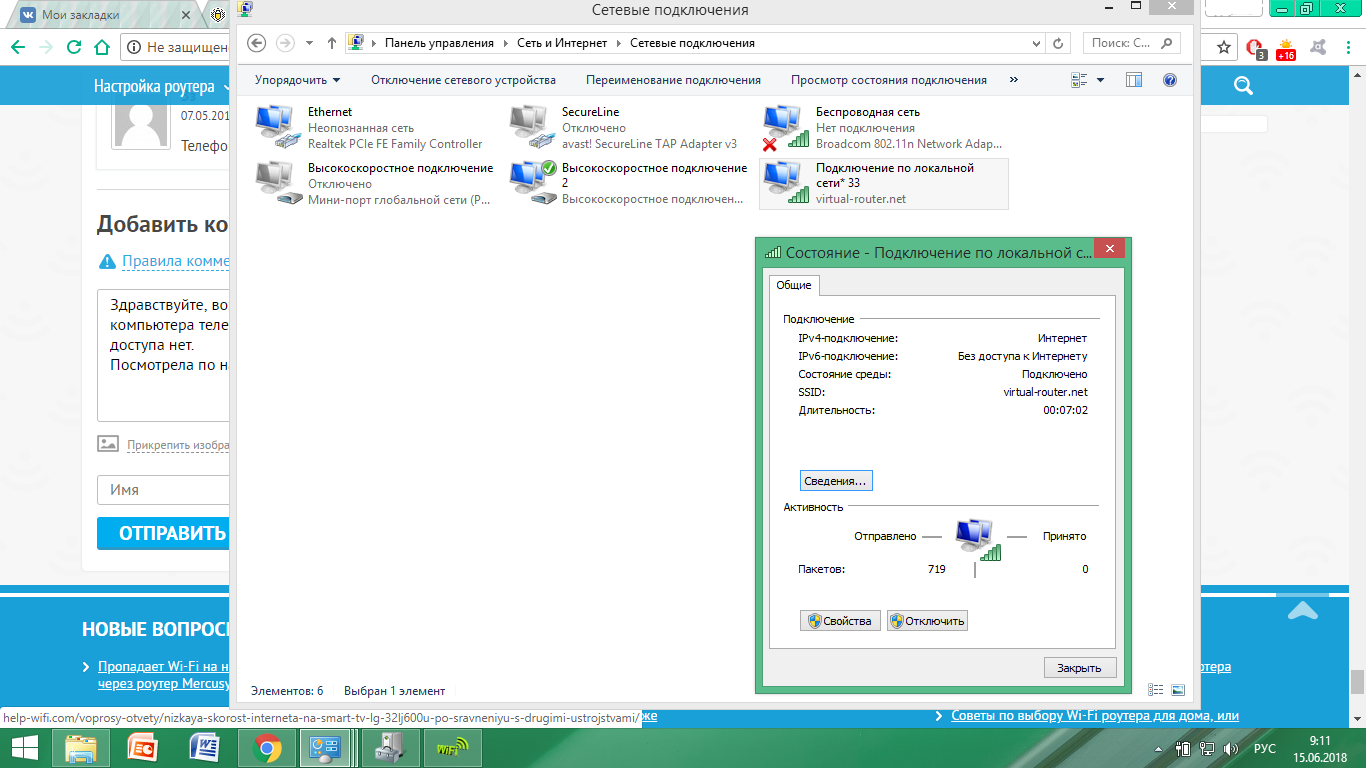 Ноутбук к беспроводной сети подключался, но “Без доступа к интернету”. Все советы не помогли, а помогло вот что:
Ноутбук к беспроводной сети подключался, но “Без доступа к интернету”. Все советы не помогли, а помогло вот что:
Зайдите в Панель управления\Сеть и Интернет\Центр управления сетями и общим доступом. Затем, слева выберите Управление беспроводными сетями.
Нажмите правой кнопкой мыши на сеть, при подключении к которой возникает проблема. Выберите свойства.
Перейдите на вкладку Безопасность, затем нажмите на кнопку Дополнительные параметры. Установите галочку возле Включить для этой сети режим совместимости с Федеральным стандартом обработки информации (FIPS).
Вот такое обновление, возможно, этот способ Вам поможет!
Послесловие
Я надеюсь, что мне удалось, понятно и поэтапно расписать о том, от чего может возникнуть проблема когда через роутер сеть работает, но без доступа к интернету. И как эту проблему решить. Возможно, я о чем то не написал, поэтому прошу вас дополнить меня в комментариях. Ведь написать о все способах решении этой проблемы невозможно, потому что и причин ее возникновения может быть очень много. Удачи друзья!
Ведь написать о все способах решении этой проблемы невозможно, потому что и причин ее возникновения может быть очень много. Удачи друзья!
«Без доступа к интернету» при подключении по Wi-Fi: как исправить?
С этой проблемой сталкивается каждый, и, к сожалению, этот рок приходит рано или поздно. Пугаться не стоит, так как в частности проблема все же решается, правда причин у неё может быть очень много. Итак, зайти на любой сайт нельзя, а в правом нижнем углу пишет – «Без доступа к интернету» или «Без доступа к сети», и вы лицезрите жёлтый треугольник. Не будем ходить вокруг да около, и разберём все возможные решения – начнём с самых популярных.
ПОМОЩЬ! Уважаемые читатели, вы всегда можете написать свой вопрос или описать свою проблему ниже в комментариях. А я постараюсь вам помочь чем смогу.
Как исправить – быстрое решение
Что же делать в первую очередь? Если интернет пакеты раздаются по беспроводной сети Wi-Fi, и он резко пропал, то возможно заглючил маршрутизатор.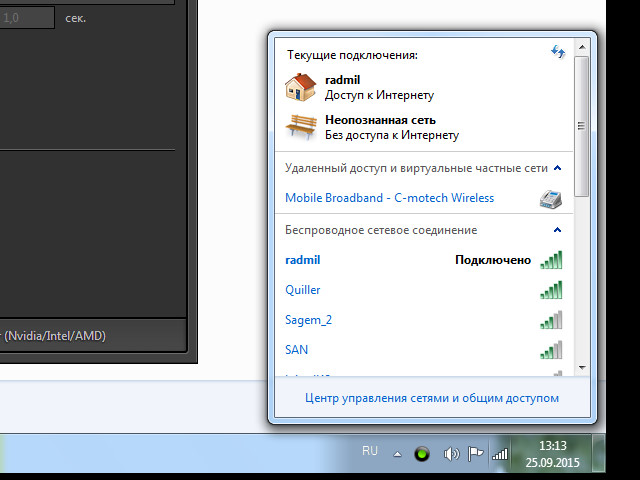 Такое бывает на стареньких, уже поношенных роутерах, которые работают не один год. Наша задача просто перезагрузить аппарат. Это можно сделать двумя способами:
Такое бывает на стареньких, уже поношенных роутерах, которые работают не один год. Наша задача просто перезагрузить аппарат. Это можно сделать двумя способами:
- Находим на задней панели кнопку ВКЛ/ВЫКЛ или ON/OFF. Один раз нажимаем, ждём секунд 5 включаем.
- Выдёргиваем шнур питания из розетки и через 5 секунд вставляем снова.
Иногда роутер нужен только для раздачи вайфай сети, а доступ к всемирной паутине идёт через модем. Так что на всякий случай перезагрузите и его.
Мой старый маршрутизатор глючил так с периодичностью раз в 2-3 дня. Просто он уже был стареньким, и его время подошло к концу. В скором времени я купил новый. Так что, если такая проблема повторяется часто, то приобретите новый аппарат.
Проверка физического подключения
Не важно компьютер у вас или ноутбук, если провод идёт напрямую, то посмотрите мигает ли или горит лампочка на сетевой карте? Также убедитесь, что горит лампочка на индикаторе LAN порта. Объясню попонятнее – практически на каждом роутере, есть индикаторы.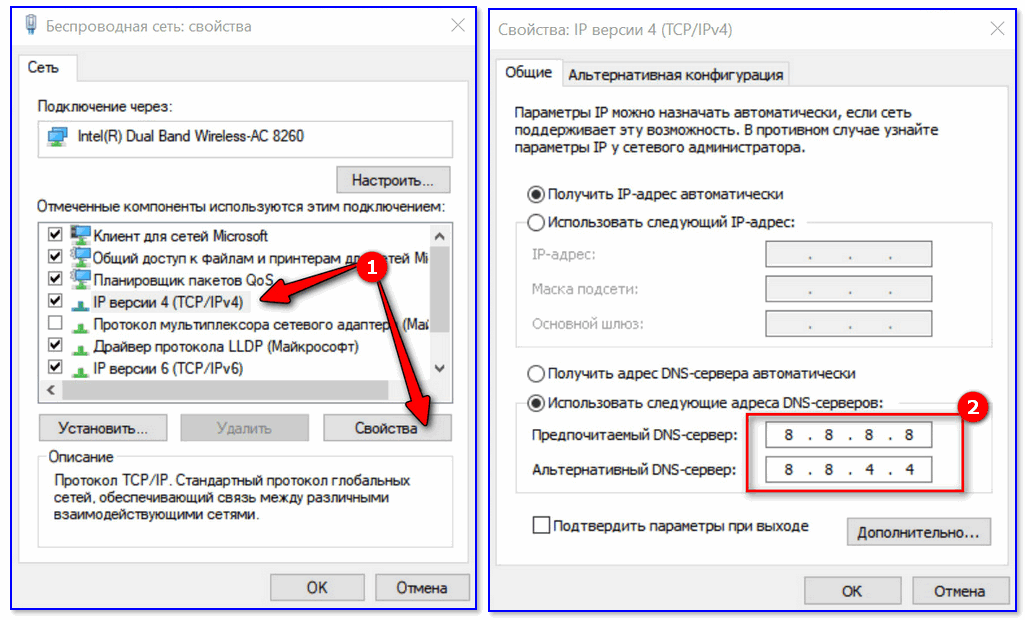
Когда вы вставляете провод в один из LAN портов и идёт обмен данными, индикатор горит или мигает. Индикаторы расположены на передней части аппарата. Взгляните на фотографию ниже – 1 LAN порт подключен к ПК и стабильно работает.
Если при физическом подключении лампочка не горит, то скорее всего кабель переломился. В коробке из-под роутера, должен идти заводской провод, можете смело использовать его.
Ещё одна проблема, когда провод от интернета воткнут не туда. Загляните назад и посмотрите, что кабель от провайдера был в разъёме для интернета. У знакомого как-то раз дочка игралась с роутером и повтыкала провода не в тем разъёмы, и поэтому интернета не было. Если роутер вообще не горит, то уже проблема в питании, попробуйте его включить.
Самый верный способ – это пошурудить провода и посмотреть, чтобы они чётко стояли в порту. Как-то раз у меня отключился интернет, потому что отвалилось ушко от пластикового наконечника провода, из-за чего провод просто отошёл.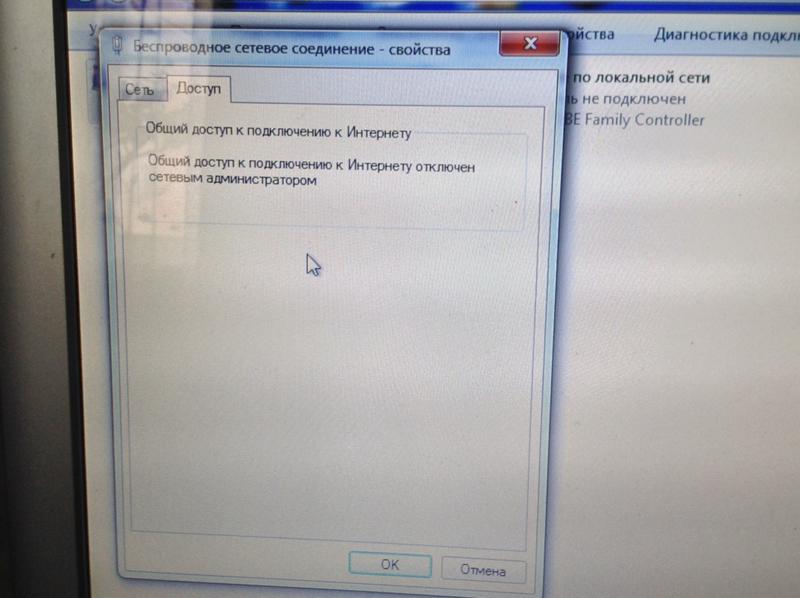 В этом случае помогут старые добрые спички. Но всё же конец лучше переобжать или поменять кабель.
В этом случае помогут старые добрые спички. Но всё же конец лучше переобжать или поменять кабель.
Настройки сети
В случае подключения по вай-фай проблема может крыться в другом. В 20% случаях сетевые настройки на ПК не дают выйти в интернет. Принцип изменения конфигурации такой же как на Windows 7, ХР, 8, 10 и Vista.
- Надо нажать на жёлтый треугольник в нижнем углу, а потом выбрать «Центр управления сетями и общим доступом».
- Далее выбираем из левого блока – «Изменение параметров адаптера».
- Обычно на стационарном ПК идёт одна сетевая карта, а на ноутбуках подключения два: по беспроводной технологии и по LAN. Посмотрите, чтобы подключение, которым вы пользуетесь, было включено. При отключенной конфигурации оно будет подсвечено серым. Для включения нажимаем правой кнопкой и «Включить».
- Правой кнопочкой нажимаем на нужное соединение и далее в «Свойства».
- Один раз нажмите на «Протокол Интернета версии 2(TCP/IPv4)».
 А потом на свойства.
А потом на свойства.
- Обратите внимание на картинку сверху. В настройках стоит постоянный IP адрес. Также напрямую прописаны – маска подсети и основной шлюз (должен быть нашим роутером). Поэтому есть два варианта неработоспособности в сети:
- Если интернетом пользуется ещё кто-то, то скорее всего данный айпи адрес уже используется другим компом, телефоном или сетевым принтером.
- Второй вариант, что роутер находится в другой подсети.
- Решение одно, просто ставим галочку напротив «Получать IP-адрес автоматически» и «Получать адрес DNS-сервера автоматически».
- Подтверждаем конфигурацию, смотрим на результат.
- В случае дальнейшего отсутствия сети опять зайдите настройки, поставьте галочку «Использовать следующие адреса DNS-сервера» и прописываем:
- Предпочитаемый DNS-сервер: 8.8.8.8
- Альтернативный DNS-сервер: 8.8.4.4
- Далее интернет должен подключиться.
 Если это сразу не помогло, то после смены конфигурации перезагрузите комп или ноут.
Если это сразу не помогло, то после смены конфигурации перезагрузите комп или ноут.
Установка FIPS
- Если у вас ноутбук, а подключение происходит по Wi-Fi сети – кликните на неё в правом углу рабочего стола.
- Потом нажимаем «Свойства».
- Нажмите на вторую слева вкладку с названием «Безопасность».
- Кликаем на кнопочку в самом низу – «Дополнительные параметры».
- Ставим отметку «Включить для этой сети режим совместимости с Федеральным стандартом обработки информации (FIPS)» и подтверждаем изменение. После этого перезагружаем компьютер или ноутбук.
Сброс настроек DNS параметров связи
- Запускаем командную строку. Для этого в меню “Пуск” в поисковой строке введите cmd.
- Нажимаем правой кнопкой и «Запустить от имени администратора». Если вы просто запустите консоль, то изменения внесены не будут.

- Далее поочередно вводим команды:
- ipconfig /flushdns
- netsh winsock reset
- netsh int ip reset c:\resetlog.txt.
- Теперь перезагружаем машину.
ПО и поломка драйверов сетевой карты
Драйвера могут ломаться от вирусов или сторонних программ, которые работают с сетевыми протоколами. Сейчас очень популярно пользоваться VPN программами, которые могут устанавливать дополнительные сетевые подключения.
- Нажимаем WIN+R, вводим ncpa.cpl и нажимаем ОК.
- Посмотрите, нет ли подозрительных подключений, которых раньше не было.
- Если они есть, то отключаем их, нажав правой кнопкой – «Свойство» и нажимаем «Выключить».
- После этого, даже если интернет и сеть заработали, надо удалить конфликтную программу.
- Заходим в Пуск.
- Далее выбираем «Панель управления» и переходим в программы.
- Установите сортировку по дате установке и посмотрите последние установленные программы.
 Иногда установка может пройти в фоновом режиме при загрузке обычных программ.
Иногда установка может пройти в фоновом режиме при загрузке обычных программ. - Удаляем подозрительное ПО, нажав правой кнопкой и «Удалить».
- Перезагружаем компьютер.
- Не факт, что всё начнёт работать, так как программа могла поломать драйвер для сетевой карты. Самым быстрым способом будет восстановление системы. Для этого заходим в «Пуск» – «Все программы» – «Стандартные» – «Служебные». Выбираем «Восстановление системы».
- Выберите самую раннюю точку, какая возможна, и запустите службу. После перезагрузки система должна вывести окно успешного восстановления. Если вы увидите надпись, что система не восстановлена, то придётся искать драйвер в интернете, скачивать его, а потом устанавливать на ПК. Если у вас остался диск с драйверами от материнской платы, то можно установить оттуда.
Система может ломаться не только от стороннего ПО, но также от вирусов. Так что обязательно установите последнюю версию антивируса и проверьте весь компьютер на наличие опасного и подозрительного программного обеспечения.
Провайдер
В 80% случаях, данная проблема лежит на плечах провайдера. Обязательно надо позвонить и узнать в чём проблема.
| Провайдер | Телефон технической поддержки |
|---|---|
| Ростелеком | 8 800 1000800 |
| ТТК | 8-800-707-66-75 |
| МТС-Домашний | 88002500890 |
| ТрансТелеКом | 8 800 7750775 |
| Билайн Домашний | 88007008000 |
| ДОМ.РУ | 8 800 3337000 |
| Таттелеком | 8 843 2222222 |
| Уфанет | 8 347 2900405 |
| Центел | 84955044444 |
| Севтелеком | 88692555585 |
| Интерсвязь | 88002000747 |
| Golden Telecom | 88007009966 |
| FreshTel | 88001003100 |
| Норильск-Телеком | 83919400052 |
| Альтегроскай | 84957757955 |
| Интерпроект (FreshTel) | 8 800 1003100 |
| Сумма Телеком | 88124030000 |
| Энфорта | 88005001010 |
| NetByNet | 84959802400 |
| Демос (провайдер) | 8 495 7370404 |
| ИнфоТеКС Таганрог Телеком | 88005005901 |
| Вайнах Телеком | 88712290500 |
| SkyLine-WiMAX | 88005554041 |
| Прометей (оператор связи) | 88123138818 |
| ЭР-Телеком | 88003337000 |
| Гарс Телеком | 84952300055 |
| Башинформсвязь | 83472768000 |
| Колателеком | 88152555777 |
| Oyster Telecom | 8 812 6010610 |
| Мастертел | 88005050777 |
| Акадо | 84999404000 |
| RETN | 84956631640 |
| RiNet | 84959814571 |
После дозвона обычно говорят, что ведутся технические работы или поломки в канале. Но иногда они могут говорить, что у них всё в порядке. Попросите работника тех. службы проверить соединение от сервера до вас.
Но иногда они могут говорить, что у них всё в порядке. Попросите работника тех. службы проверить соединение от сервера до вас.
Если это не поможет, спросите какие DNS лучше использовать. Как менять их, вы уже знаете из глав выше. Если ничего не поможет, то возможно кабель отрубился на вашей линии в подъезде, тогда придётся вызвать работника на дом, чтобы он проверил линию.
Разные подсети
Иногда проблема в подключении интернета бывает из-за того, что компьютер и сетевой адаптер находятся в разных подсетях. Такое часто бывает в офисах, когда в подсеть подключают новую машину.
- Для начала нам надо найти IP адрес роутера. По стандарту они бывают 192.168.1.1 или 192.168.0.1. У меня лично 192.168.1.1.
ПРИМЕЧАНИЕ! Стандартный адрес роутера можно посмотреть на этикетке под аппаратом.
- Надо зайти в настройки сети и посмотреть, что там стоит. В любой Windows нажимаем одновременно две клавиши WIN+R.
 Прописываем команду ncpa.cpl и нажимаем ОК.
Прописываем команду ncpa.cpl и нажимаем ОК.
- Далее надо просмотреть свойства подключения IPv4.
- Обратите внимание, что IP-адрес компа 192.168.5.123. А адрес моего роутера 192.168.1.1. Они расположены в разных подсетях и не видят друг друга. Мой ПК расположен в 5-ой подсети, а роутер в 1-ой.
- Далее лучше всего поставить автоматическое обнаружение IP и DNS, как на картинке снизу.
Настройка роутера
Как-то был такой случай, когда дети, играясь с интересной коробочкой, сбрасывали настройки роутера до заводских, а потом никто не мог понять, в чем проблема. Иногда бывает, что настройки сами сбились и их надо настроить или подкорректировать. Самое главное, возьмите и держите рядом договор с провайдером, в котором указаны настройки соединения.
Иногда бывает, что настройки сами сбились и их надо настроить или подкорректировать. Самое главное, возьмите и держите рядом договор с провайдером, в котором указаны настройки соединения.
- Лучше всего подключить роутер напрямую, если это не так. Возьмите обычный провод и воткните в один из LAN-портов один конец, а второй в сетевую карту.
- Теперь надо зайти в админку роутера. Для этого открываем любой браузер и прописываем IP адрес роутера. По стандарту – это обычно или 192.168.1.1, или 192.168.0.1.
- Вводим логин и пароль. По заводским стандартам – это admin, admin, если вы их не меняли. Далее инструкции будут немного отличаться от операционной системы маршрутизатора.
TP-Link
Расскажу на примере модели TP-Link Wireless N Router WR841N, которая является самой популярной в РФ и странах СНГ.
- В левом меню выбираем «Сеть», а потом нажимаем «WAN».
- Нажимаем на тип подключения и выбираем именно тот, который использует ваш провайдер: Статический IP-адрес, PPPoE, L2TP/L2TP, PPTP/PPTP, кабель BigPont.

- Далее в зависимости от выбора надо ввести данные от провайдера из договора или позвонить по номеру горячей линии в тех. поддержку.
- Если вы затрудняетесь с настройками, то нажмите «Быстрая настройка» в левом меню и просто действуйте согласно инструкции.
ASUS
- В левом нижнем меню выбираем «Интернет».
- Выбираем тип подключения в «Тип WAN-подключения».
- Вписываем настройки. Можно также нажать «Быстрая настройки интернета».
youtube.com/embed/zIbvK7jbVqw?feature=oembed» frameborder=»0″ allow=»accelerometer; autoplay; clipboard-write; encrypted-media; gyroscope; picture-in-picture» allowfullscreen=»»/>
Другие модели
Схема в принципе одинаковая:
- В главном меню находим раздел «Интернет» или «WAN» и нажимаем на него.
- Выбираем тип подключения, который использует ваш провайдер:
- Автоматическое определение IP – данное подключение обычно стоит в автомате. Здесь просто устанавливаем этот параметр, и интернет должен появится.
- PPPoE – здесь понадобится логин и пароль для доступа. Возможно, понадобится указать привязанный MAC-адрес. Если это ваш ПК, то жмём клонировать этот параметр.
- Статический IP – здесь надо указать внешний IP, маску подсети, основной шлюз и DNS-сервера.
- L2TP или PPTP – указываем статические данные подключения, логин, пароль и ДНС.
- Вписываем настройки из договора.

- Не забудьте настроить вайфай.
- Применяем их и перезагружаем роутер – выключением и включением.
СОВЕТ! Чтобы знать, как настроить интернет и Wi-Fi для своей модели, просто воспользуйтесь поиском на нашем сайте. Для этого впишите полное название вашего роутера и действуйте согласно инструкциям в статье. Ничего сложного там нет и написано всё предельно понятно.
Нет подключения к Интернету? Как решать проблемы с Интернетом
Устранение неполадок настольных компьютеров, ноутбуков и мобильных устройств
Если вы определили свое устройство Wi-Fi как источник проблем с отключением, вот несколько вещей, которые вы можете попытаться восстановить и запустить Wi-Fi.
Запустите средство устранения неполадок в Интернете (для Windows)
Если вы работаете в Windows, запустите встроенную программу устранения неполадок, чтобы проверить, сможет ли ваш компьютер запустить диагностику и решить проблему за вас.В Windows 10 нажмите «Пуск»> «Настройка»> «Обновление и безопасность»> «Устранение неполадок», а затем выберите средство устранения неполадок при подключении к Интернету.
Если у вас все еще возникают проблемы или вы используете более старую версию Windows, вы можете найти другие полезные советы на странице Microsoft по устранению проблем с подключением к Wi-Fi.
Запустите программу Apple Diagnostics или Apple Hardware Test (для macOS)
Большинство компьютеров Mac имеют встроенную диагностическую программу, которая сканирует ваш компьютер на наличие проблем, включая проблемы с Wi-Fi.Он называется «Диагностика Apple» на моделях 2013 года выпуска и новее и «Тест оборудования Apple» на моделях 2012 года выпуска с OS X 10.8.4 как минимум.
Чтобы запустить программу Apple Diagnostics, отсоедините все кабели Ethernet, внешние DVD-диски или жесткие диски, нажмите «Перезагрузить» и удерживайте клавишу D во время перезагрузки компьютера. Выберите язык, и диагностика запустится автоматически.
Вы можете запустить Apple Hardware Test немного таким же образом. Единственное отличие состоит в том, что когда экран для теста появляется при перезагрузке компьютера и вам предлагается выбрать язык, вы хотите нажать Return или кнопку со стрелкой вправо.
Очистите кеш DNS
Очистка кеша DNS может решить проблемы с подключением к Wi-Fi.
Кэш DNS — это цифровой журнал всех посещенных вами веб-сайтов, позволяющий вашему браузеру быстро загружать веб-страницы, которые вы посещали ранее. Но ваш кеш может создавать технические проблемы, если есть сбой в банках хранения или если всплывающие объявления или онлайн-вредоносные программы вставили URL-адреса в ваш кеш без приглашения.
Вот как очистить кеш на разных устройствах:
Окна
Перейдите в командную строку, введя cmd в строку поиска, найдя ярлык командной строки в системной папке Windows или набрав cmd в окне «Выполнить».
В командной строке введите ipconfig / flushdns и нажмите Enter. Затем издайте звук смыва унитаза, когда кэш смывается.
Mac
Запустите приложение «Терминал», открыв его в папке «Утилиты» или выполнив поиск в Spotlight.
В приложении «Терминал» введите команду для очистки кеша. Он может немного отличаться в зависимости от вашей операционной системы Mac:
- Yosemite и более поздние версии: sudo killall -HUP mDNSResponder
- Йосемити 10.10–10.10.3: sudo discoveryutil mdnsflushcache
- Mavericks, Mountain Lion, Lion: sudo killall -HUP mDNSResponder
- Снежный барс: sudo dscacheutil -flushcache
Вам будет предложено ввести пароль администратора для вашей учетной записи. Тогда ваш кеш будет прощен — и, надеюсь, с ним возникнут какие-либо сбои.
Смартфоны
На устройстве iPhone или Apple все, что вам нужно сделать, это включить, а затем выключить режим полета или перезагрузить устройство, чтобы очистить кеш DNS.Для устройств Android введите chrome: // net-internals / # dns в адресную строку Chrome, щелкните меню DNS, затем щелкните Очистить кеш хоста.
Профессиональный совет:
После очистки кеша проверьте свой Wi-Fi, чтобы убедиться, что он резервный. Кроме того, вы всегда можете пройти наш тест скорости, чтобы убедиться, что скорость вашего интернета соответствует скорости, предлагаемой в вашем месячном тарифном плане.
Проверка на вирусы и вредоносное ПО
Выполните сканирование, чтобы узнать, нет ли на вашем компьютере вредоносных программ или вирусов.Вредоносные программы могут использовать вашу полосу пропускания или полностью блокировать подключение к Интернету. McAfee, Norton и Bitdefender создают качественное антивирусное программное обеспечение.
Выключите антивирусное программное обеспечение
Мы определенно рекомендуем держать на вашем компьютере антивирусное программное обеспечение. Однако неправильно настроенная антивирусная защита иногда может мешать вашему Wi-Fi-соединению. Попробуйте отключить антивирусное программное обеспечение или брандмауэр, чтобы проверить, вернется ли Интернет.
Убедитесь, что у вас есть рабочий IP-адрес
Есть вероятность, что на вашем компьютере возникают проблемы с настройкой действительного IP-адреса.Вашему компьютеру нужен уникальный IP-адрес для выхода в Интернет, но вы не сможете этого сделать, если нескольким устройствам назначен один и тот же IP-адрес или что-то помешало вашему компьютеру назначить его. Это не особо распространенная проблема, но может случиться, особенно если у вас несколько маршрутизаторов в одной домашней сети.
Чтобы убедиться, что у вас действующий IP-адрес, используйте следующие инструкции:
Окна
Щелкните правой кнопкой мыши значок Интернета в правом нижнем углу экрана и выберите «Открыть центр управления сетями и общим доступом».Щелкните Изменить настройки адаптера> Ethernet> Свойства> Протокол Интернета версии 4.
После того, как вы ввели Интернет-протокол версии 4, выберите параметры «Получить IP-адрес автоматически» и «Получить адрес DNS-сервера автоматически». Это гарантирует, что вы получите IP-адрес, который не конфликтует с другими или не содержит недопустимых цифр. (Эти инструкции предназначены для Windows 10. Перейдите на страницу поддержки Microsoft, чтобы получить подробную информацию о предыдущих операционных системах.)
Mac
Щелкните меню Apple в верхнем левом углу экрана, затем щелкните Системные настройки> Сеть.Щелкните нужное сетевое соединение (например, Ethernet или Wi-Fi) и выберите «Настроить IPv4».
Выберите вариант настройки IP-адреса. Чтобы IP-адрес создавался автоматически, выберите «Использование DHCP». Это самый простой способ сделать это.
Другой (немного более сложный) способ сделать это на Mac — спросить своего интернет-провайдера, дал ли он вам IP-адрес. Затем вы можете выбрать вариант сделать это вручную и ввести IP-адрес своего интернет-провайдера.Вы также можете ввести другую информацию от вашего провайдера для маски подсети, маршрутизатора и DNS-сервера.
Не удается подключиться к Интернету? Попробуйте эти 10 советов
Когда вы внезапно не можете подключиться к Интернету, возможно, что-то из этого вышло неправильно. Используйте предложения из этого списка, чтобы найти и решить распространенные проблемы с подключением к Интернету.
Lifewire / Тереза Чиечи
Как исправить проблемы с подключением к Интернету
При возникновении проблем с подключением к Интернету лучше всего начать устранение неполадок с простых решений и при необходимости перейти к более продвинутым исправлениям.
Убедитесь, что ваше проводное или беспроводное сетевое оборудование включено и подключено. . Отсоединенные или незакрепленные сетевые кабели, маршрутизаторы и модемы легко пропустить. Тем не менее, эти устройства являются частой причиной того, что вы не можете подключиться к Интернету. Если вы находитесь в беспроводной сети, другая причина в том, что на устройстве отключено радио Wi-Fi.
Прежде чем предположить, что ваше интернет-соединение неисправно, посетите несколько веб-сайтов, а не только один .То, что может показаться проблемой с сетью при подключении к Интернету, может быть веб-сайтом или сервером, который временно отключен.
Избегайте конфликтов IP-адресов . Если ваш компьютер и другое устройство в сети имеют одинаковый IP-адрес, конфликт между ними мешает правильной работе в сети. Чтобы разрешить конфликт IP-адресов, освободите и обновите свой IP-адрес. Если ваша сеть использует статические IP-адреса, вручную измените свой IP-адрес на другой номер.
Проверить работу брандмауэра компьютера . Брандмауэр не позволяет нежелательному сетевому трафику нарушать его работу. Эти программные брандмауэры могут работать со сбоями и блокировать действительный интернет-трафик. Когда два программных брандмауэра, такие как брандмауэр Windows и продукт стороннего производителя, установлены на одном компьютере, конфликт между ними также может неправильно блокировать трафик.
Если вы недавно установили или обновили программный брандмауэр на своем компьютере, временно отключите его, чтобы определить, может ли он быть причиной проблемы с подключением к Интернету.
Убедитесь, что вы находитесь в зоне действия беспроводного сигнала . Производительность сетевых подключений Wi-Fi зависит от расстояния между устройством и точкой беспроводного доступа. Чем дальше от устройства Wi-Fi, тем медленнее локальное соединение. Помехи беспроводного сигнала в этом районе также могут ограничивать радиус действия Wi-Fi-соединения.
Если вы не можете подключиться к точке доступа и не можете подключиться к Интернету, измерьте мощность вашего беспроводного сигнала, а затем увеличьте радиус действия вашего Wi-Fi.
Проверьте конфигурацию беспроводной сети . Сети Wi-Fi с параметрами шифрования, такими как WPA или WEP, требуют от компьютеров использования совпадающих ключей безопасности при подключении. Если кто-то изменит ключ шифрования или парольную фразу на точке доступа, устройства, которые работали раньше, не смогут устанавливать сеансы и подключения к Интернету. Точно так же (хотя и менее вероятно), если настройки точки доступа изменены, чтобы требовать определенный номер канала Wi-Fi, некоторые компьютеры могут не обнаружить его.
В этом случае попробуйте следующие возможные решения:
- Убедитесь, что номер канала Wi-Fi и ключи шифрования на вашем маршрутизаторе не менялись в последнее время (при необходимости проконсультируйтесь с администратором сети).
- Если пароль был изменен, а вы не помните новый, измените пароль еще раз, а затем обновите свои устройства, чтобы они использовали тот же пароль. Вы можете сделать это, войдя в роутер.
- При использовании точки доступа внимательно следуйте инструкциям поставщика.
Проверить работу широкополосного маршрутизатора или точки доступа . Домашними сетями, в которых используются широкополосные маршрутизаторы, легче управлять, чем без них, но технические сбои в работе маршрутизатора могут препятствовать подключению компьютеров к Интернету. Сбои маршрутизатора вызваны перегревом, чрезмерным трафиком или выходом из строя старого устройства. Типичные симптомы неисправного маршрутизатора: компьютеры в сети не могут получить IP-адреса или консоль маршрутизатора не отвечает на запросы.
Когда это происходит:
- По возможности проверьте индикаторы и консоль маршрутизатора, чтобы убедиться, что он работает и правильно реагирует.
- Проверьте, нужно ли обновить прошивку роутера. Устаревшая прошивка может вызвать проблемы с подключением новых устройств. Обновление прошивки устраняет сбои и сбои в программном обеспечении.
- Если проблема не в этом, перезагрузите маршрутизатор.
Обратитесь к своему интернет-провайдеру, если вы подозреваете, что ваша учетная запись заблокирована. .Интернет-провайдеры (ISP) могут заблокировать доступ к вашей учетной записи, если вы не сможете произвести платеж или нарушите Условия обслуживания провайдера. При использовании платных точек доступа с почасовой или дневной оплатой люди могут забыть обновлять свои подписки. Другие распространенные причины, по которым интернет-провайдер может заблокировать вашу учетную запись, включают превышение ограничений пропускной способности, отправку спама и загрузку незаконного или неприемлемого контента.
Ищите глюки компа . В редких случаях аппаратное обеспечение сетевого адаптера компьютера может выйти из строя из-за перегрева или старения.С другой стороны, сбои в программном обеспечении операционной системы, которое управляет адаптером, могут возникать часто, особенно на компьютерах, которые активно используются. Вирусы и черви также могут отключать или блокировать работу сетевых интерфейсов компьютера. Наконец, если вы используете ноутбук или другое мобильное устройство, его транспортировка из одного места в другое может повредить состояние его сети.
Вот как найти проблемы с компьютером:
Обратитесь к своему интернет-провайдеру, чтобы проверить, не происходит ли сбой в работе .Если вы пользуетесь услугами спутникового Интернета, вы можете заметить, что не можете подключиться к Интернету в периоды экстремальной погоды. Провайдеры (в том числе сотовые интернет-провайдеры) в густонаселенных городских районах могут быть не в состоянии поддерживать пики сетевого трафика, которые вызывают спорадические отключения у некоторых клиентов.
Если вы подписываетесь на новые или более сложные формы интернет-услуг (например, фиксированную беспроводную широкополосную связь), у вас может быть больше простоев, чем у других, поскольку провайдеры сталкиваются с большим количеством проблем с относительно менее зрелым оборудованием.
Некоторые провайдеры дают советы по устранению проблем с подключением к их сети (иногда за плату).
Спасибо, что сообщили нам!
Расскажите, почему!
Другой
Недостаточно подробностей
Сложно понять
О нет! Wi-Fi подключен, но нет Интернета — что делать?
Когда вы подключены к Wi-Fi, но не к Интернету, это часто сбивает с толку и расстраивает. За последние несколько лет мы все сталкивались с ошибкой «Wi-Fi подключен, но нет Интернета», но, к сожалению, нет единого решения, чтобы исправить это.Во многих случаях это происходит из-за изменений в настройках вашей операционной системы или маршрутизатора, но причина не всегда может быть так очевидна. Это означает, что вам нужно будет попробовать разные исправления, чтобы выбрать правильный. Вот несколько проверенных вариантов, которые исправят подключение к Wi-Fi, но не ошибку Интернета.
Wi-Fi подключен, но нет Интернета: начните с маршрутизатора
Чтобы определить проблемы с маршрутизатором, подключите другие устройства, например мобильный телефон, к Wi-Fi и посмотрите, работает ли он. Если Интернет работает нормально на других устройствах, проблема связана с вашим устройством и его адаптером Wi-Fi.С другой стороны, если Интернет не работает и на других устройствах, проблема, скорее всего, связана с маршрутизатором или самим подключением к Интернету.
Один из хороших способов исправить маршрутизатор — перезапустить его. Хотя это может показаться глупым, перезапуск очищает кеши и устраняет многие связанные с этим сетевые и программные проблемы.
Если ваш маршрутизатор и модем разделены, перезапустите оба.
- Отключить их обоих
- Подождать 30 секунд
- Включите модем и через минуту включите роутер.
- Подождите несколько минут и проверьте.
Это простое решение устранит множество мелких проблем в вашем маршрутизаторе.
Проблема с подключением к Интернету
Иногда Wi-Fi подключен, но Интернет-ошибка может отсутствовать, это может быть связано с подключением к Интернету, а не с каким-либо устройством. Это может быть связано с обрывом кабелей, сбоями в обслуживании или чем-то еще, что вы не можете контролировать.
Тем не менее, важно знать, связана ли проблема с вашим интернет-провайдером.Для этого проверьте, горит ли на модеме индикатор «Интернет». В идеале должны быть включены питание и индикаторы DSL. Также убедитесь, что нет ничего необычного, например постоянного мерцания света.
Если индикаторы не горят или вы видите мерцающие индикаторы, немедленно обратитесь к поставщику услуг Интернета.
Проблема с вашим устройством
Когда другие устройства могут получить доступ к Интернету через ваш WiFi, проблема заключается в вашем устройстве и его адаптере WiFi.
В качестве первого шага перезагрузите устройство и посмотрите, решит ли это проблему. Как и в случае с маршрутизатором, проблемы с сетью и программным обеспечением часто решаются автоматически с помощью простого перезапуска.
Если это не решит вашу проблему, вот что вы можете сделать.
- Щелкните правой кнопкой мыши значок сети на панели задач в правом нижнем углу. Нажмите «Устранение неполадок»
- Windows попытается автоматически диагностировать проблему и попытается исправить ее за вас.
- Если Windows не может решить вашу проблему, в некоторых случаях она сообщит вам, в чем проблема.
- Вы можете найти решение этой проблемы в Интернете или спросить у специалистов.
Конфликт кеша DNS
Кэш DNS хранит все недавние посещения веб-сайтов, поэтому он может быстро загружать веб-страницы за вас.
Обычно, когда вы вводите URL-адрес в своем браузере, операционная система перехватывает этот URL-адрес и выполняет поиск в кэше DNS. Если ваш запрос соответствует страницам, доступным в кеше, то операционная система берет эти страницы из кеша, а не загружает их из Интернета.
Иногда этот кеш DNS повреждается из-за технических сбоев или когда неавторизованные доменные имена вставляются сторонним программным обеспечением, например вирусами. Рекламные объявления и баннеры на некоторых сайтах также рассылают вредоносный код для повреждения вашего DNS-кеша.
Этот поврежденный кеш DNS не позволяет подключиться к Интернету из-за несоответствия IP-адреса. Чтобы исправить это, вам нужно очистить кеш DNS.
Для этого
- Нажмите Windows + R и введите «cmd.”Это откроет командную строку.
- Введите следующую команду и нажмите ввод:
ipconfig / flushdns
Это очистит ваш кеш DNS. Теперь перезагрузите компьютер и посмотрите, сможете ли вы подключиться к Интернету.
Устаревшие беспроводные режимы
Беспроводной режим и стандарт, используемые вашим маршрутизатором, влияют на скорость и зону покрытия Интернета. Обычно вы можете увидеть такие стандарты, как 802.11g, 802.11n, 802.11b и 802.11ac. Эти стандарты определены организацией под названием IEEE, и это сделано для обеспечения единообразия для всех моделей маршрутизаторов.
Из них 802.11b является самым старым и самым медленным, а 802.11ac — последним и самым быстрым. Итак, теперь предположим, что у вас есть старое устройство, которое может подключаться только к 802.11b или 802.11g, в то время как ваш маршрутизатор основан на последней версии 802.11ac. Это создает конфликт, поскольку устройство не может подключиться к новому стандарту.
Первым шагом к решению этой проблемы является определение сведений о маршрутизаторе.Откройте командную строку и введите «ipconfig». Это информация, которую вы должны увидеть.
Шлюзом по умолчанию является IP-адрес вашего маршрутизатора.
Вы также можете получить эти сведения через свой графический интерфейс.
- Перейти в центр управления сетями и общим доступом
- Выберите свой маршрутизатор и дважды щелкните по нему.
- Нажмите кнопку «Подробнее».
Адрес IPv4 — это IP-адрес вашего маршрутизатора.
Затем введите этот IP-адрес в поле URL-адреса вашего браузера.Вам будет предложено ввести ваши учетные данные для входа в маршрутизатор. В большинстве случаев имя пользователя и пароль по умолчанию — admin.
После входа в систему найдите параметр «беспроводной режим». Вы найдете его в разделе «Настройки беспроводной сети», хотя графический интерфейс для каждого маршрутизатора будет разным.
Измените беспроводной режим на 802.11b и сохраните изменения. Теперь перезапустите Wi-Fi и посмотрите, решит ли он проблему.
Конфликт IP-адресов
Конфликт IP-адресов возникает, когда двум или более устройствам назначается один и тот же IP-адрес.Когда это происходит, оба устройства не могут подключиться к сети.
Конфликт IP-адресов случается редко, но в следующих ситуациях.
- Когда двум устройствам назначается один и тот же статический IP-адрес, возникает конфликт.
- Одному устройству назначается статический IP-адрес, который находится в диапазоне DHCP, и тот же IP-адрес назначается DHCP-сервером другому устройству в сети.
- Когда портативный компьютер находится в спящем режиме, его IP-адрес назначается другому устройству в сети.Итак, при включении ноутбука возникает конфликт.
- Конфликт является обычным явлением, когда к одной сети подключено несколько беспроводных маршрутизаторов.
Чтобы разрешить этот конфликт, перейдите в командную строку, введите следующую команду и нажмите ввод:
ipconfig / релиз
DHCP-сервер назначит вашему компьютеру новый IP-адрес.
Если это не сработает:
- Нажмите Windows + R и введите в диалоговом окне «ncpa.cpl».Это откроет все ваши сетевые подключения.
- Выберите свою сеть, щелкните ее правой кнопкой мыши и выберите «Свойства».
- Выберите Интернет-протокол 4 (IPv4) и нажмите кнопку «Свойства» под ним.
- В следующем диалоговом окне выберите «получить IP-адрес автоматически» и «получить адрес DNS-сервера автоматически».
Это должно разрешить WiFi-соединение, но не Интернет-ошибку. Если этого не произошло, перезапустите маршрутизатор и посмотрите, работает ли он.
Если ничего из этого не работает, это может означать, что в вашем маршрутизаторе неисправен DHCP-сервер. Обратитесь к производителю маршрутизатора и обновите прошивку.
Устаревший сетевой драйвер
Иногда причиной подключения Wi-Fi может быть старый, устаревший или поврежденный сетевой драйвер, но не ошибка Интернета. Часто небольшая желтая отметка в имени вашего сетевого устройства или на сетевом адаптере может указывать на проблему. Если ни одно из вышеперечисленных исправлений не помогло, стоит попробовать эти шаги, даже если вы не видите желтой метки.
Исправить:
- Нажмите Windows + R, введите «devmgmt.msc». Это откроет ваш диспетчер устройств.
- Перейдите к «сетевым адаптерам» и щелкните правой кнопкой мыши свою сеть.
- Выберите «обновить сетевой драйвер». Вы получите два варианта, и здесь выберите «Автоматический поиск обновленного программного обеспечения драйвера».
Windows попытается автоматически исправить сетевой драйвер.
Wi-Fi подключен, но нет Интернет-ошибки — распространенная, но неприятная проблема, которая мешает вам подключиться к Интернету.Это происходит из-за множества разных причин, поэтому лучше попробовать одно решение за другим, чтобы определить причину и исправить то же самое.
Расскажите, пожалуйста, о любых других решениях, которые вы пробовали, чтобы все мы могли извлечь из них пользу.
Просмотры сообщений:
1 024 276
Подключено к Wi-Fi, но нет доступа к Интернету в Windows? Что делать
Видите страшное предупреждение над значком подключения к Интернету в Windows 10 о том, что у вас Нет доступа в Интернет ? Вы, наверное, задаетесь вопросом, как исправить эту неприятную ошибку Windows.
Мы покажем вам, что нужно делать, если у вас нет доступа в Интернет, но вы все еще подключены к Wi-Fi в Windows.
Как исправить ошибку «Нет доступа в Интернет»
Давайте сначала кратко опишем шаги по устранению ошибок «подключен, но нет доступа в Интернет».Затем мы подробно рассмотрим каждый из них:
- Подтвердите, что другие устройства не могут подключиться
- Перезагрузите компьютер
- Перезагрузите модем и роутер
- Запустите средство устранения неполадок сети Windows.
- Проверьте настройки своего IP-адреса
- Проверьте статус вашего интернет-провайдера
- Попробуйте несколько команд командной строки
- Отключить программное обеспечение безопасности
- Обновите драйверы беспроводной сети
- Сбросить вашу сеть
Что это значит, когда вы не подключены к Интернету?
Прежде чем продолжить, мы должны объяснить, что именно происходит в вашей сети, когда вы подключены к Wi-Fi, но у вас нет Интернета.Для этого необходимо объяснить некоторые основы домашней сети.
Беспроводные устройства, например ноутбук, подключаются к вашему роутеру.Маршрутизатор — это устройство, которое обрабатывает соединения между устройствами в вашем доме. Ваш маршрутизатор подключается к модему — устройству, которое связывает трафик в вашей домашней сети и Интернете.
Подробнее: Модем vs.Маршрутизатор: различия и зачем вам и то, и другое
Когда вы видите сообщения об ошибках, такие как Connected, нет доступа к Интернету или подключен, но нет Интернета на вашем компьютере, это означает, что ваш компьютер правильно подключен к маршрутизатору, но не может подключиться к Интернету.И наоборот, если вы видите сообщения Not connected, no internet или No internet connection , это означает, что ваш компьютер вообще не подключен к маршрутизатору.
Это дает вам некоторые подсказки о том, в чем проблема, как мы увидим ниже.
1.Подтвердите, что другие устройства не могут подключиться
Прежде чем приступить к устранению неполадок, важно определить, является ли ваш компьютер единственным устройством без подключения к Интернету.Возьмите свой телефон или другой компьютер, подключенный к вашей сети Wi-Fi, и посмотрите, правильно ли он подключен к сети — попробуйте потоковое видео на YouTube или что-то подобное, чтобы проверить.
В большинстве версий Android вы увидите значок X над символом Wi-Fi и заметите, что вы подключены к своей мобильной сети для передачи данных.Пользователи iPhone и iPad могут зайти в настройки > Wi-Fi и проверить наличие сообщения Нет подключения к Интернету под своим сетевым именем.
Если ваш компьютер не подключается, но подключаются другие, вероятно, это связано с неправильной настройкой только на вашем ПК.Но если у вас нет Интернета на каждом устройстве, проблема заключается в вашем сетевом оборудовании, и вы можете пропустить некоторые из приведенных ниже шагов только для ПК, как указано.
Прежде чем продолжить, если проблема затрагивает все ваши устройства, вам следует выполнить быструю проверку.Отсоедините кабель Ethernet, соединяющий модем с маршрутизатором, и используйте его для прямого подключения ПК к модему.
Если вы можете выйти в Интернет с этой настройкой, проблема заключается в вашем маршрутизаторе.Если вы выполните следующие действия по устранению неполадок и не найдете решения своей проблемы, скорее всего, ваш маршрутизатор неисправен.
2.Перезагрузите компьютер
В этом шаге нет необходимости, если проблема с подключением затрагивает несколько устройств.
Как и во многих случаях, перезагрузка компьютера — это первый шаг по устранению неполадок, который вы должны попробовать.Если вам повезет, вы можете устранить временный сбой, перезапустив его и исправив проблему с сетевым подключением.
Большая часть этих советов предполагает, что вы используете соединение Wi-Fi, поскольку они чаще сталкиваются с проблемами.Однако, если вы подключаетесь к маршрутизатору с помощью кабеля Ethernet, вам также следует попробовать другой кабель в это время, чтобы убедиться, что ваш не неисправен.
3.Перезагрузите модем и маршрутизатор
Поскольку большинство сетевых проблем связано с вашим модемом и / или маршрутизатором, их перезагрузка имеет смысл.Хотя некоторые маршрутизаторы предлагают возможность перезагрузки через интерфейс, вам не обязательно это делать. Просто отключите оба устройства от сети и оставьте их отключенными на несколько минут.
Сначала подключите модем, дайте ему загрузиться, а затем снова подключите маршрутизатор.Подождите несколько минут, чтобы они полностью восстановились. При этом убедитесь, что ваш маршрутизатор и модем работают правильно. Если вы не видите индикаторов на одном из устройств или индикаторы мигают нерегулярно, возможно, у вас неисправное оборудование.
Если ваш компьютер говорит «нет интернета» даже после этого, продолжайте — ваша проблема более сложна, чем простая перезагрузка.
Обратите внимание, что вы просто перезагружаете, а не перезагружаете свое оборудование.Сброс означает возврат устройства к заводским настройкам по умолчанию; вам пока не нужно этого делать!
4.Запустите средство устранения неполадок сети Windows
.
В этом шаге нет необходимости, если проблема с подключением затрагивает несколько устройств.
Если у вас проблема только с ПК с Windows, вероятно, что-то не так с сетевыми настройками вашего компьютера.Хотя встроенное средство устранения неполадок Windows обычно не устраняет проблемы, стоит попробовать, прежде чем двигаться дальше.
Чтобы получить доступ к средству устранения неполадок в сети, перейдите в раздел «Настройки »> «Сеть и Интернет»> «Состояние ».Выберите средство устранения неполадок сети и следуйте инструкциям, чтобы узнать, может ли Windows решить проблему. В Windows 7 вы найдете этот же инструмент в Пуск> Панель управления> Устранение неполадок> Сеть и Интернет> Подключения к Интернету .
5.Проверьте настройки своего IP-адреса
В этом шаге нет необходимости, если проблема с подключением затрагивает несколько устройств.
Затем вы должны выполнить один из ключевых шагов для диагностики сетевых проблем: убедиться, что ваш компьютер имеет действующий IP-адрес.В большинстве домашних сетей при нормальных обстоятельствах маршрутизатор выдает адрес устройствам при их подключении. Если настройки IP вашего компьютера неверны, это может вызвать проблему «нет доступа в Интернет» или даже ошибку «Wi-Fi не имеет допустимой конфигурации IP».
Чтобы проверить это в Windows 10, вернитесь в Настройки > Сеть и Интернет> Статус .Щелкните запись Изменить параметры адаптера , а затем дважды щелкните соединение, которое вы используете.
В Windows 7 щелкните правой кнопкой мыши значок сети на панели задач в правом нижнем углу и выберите Открыть центр управления сетями и общим доступом .Затем щелкните имя своей сети рядом с Connections .
Когда у вас откроется окно с информацией о вашем подключении, нажмите кнопку Properties .Найдите в списке Internet Protocol Version 4 и дважды щелкните его.
Убедитесь, что у вас установлен Получить IP-адрес автоматически. и Получить адрес DNS-сервера автоматически. выбраны.Настройка IP-адреса вручную предназначена для опытных пользователей; скорее всего, если вы что-то ввели здесь, это недействительно.
Нажмите OK , указав им обоим использовать автоматические значения, затем попробуйте снова подключиться к сети.
6.Проверьте статус вашего интернет-провайдера
На этом этапе, если вы не можете подключить какие-либо устройства к сети, стоит проверить, не возникает ли проблема у вашего интернет-провайдера.Хотя это случается редко, это может объяснить, почему у вас вообще нет доступа в Интернет.
Используйте подключение для передачи данных вашего телефона, чтобы узнать, не сообщали ли Comcast, Verizon или другой поставщик услуг в вашем регионе о сбоях в работе.DownDetector — отличный сайт для этого. Быстрый поиск в Google или Twitter может показать, есть ли проблемы у других.
7.Попробуйте команды сетевой командной строки
В этом шаге нет необходимости, если проблема с подключением затрагивает несколько устройств.
Windows предлагает несколько сетевых команд в командной строке.Вам следует запустить несколько из них, если на данный момент у вас все еще нет доступа к Интернету в Windows 10. Для этого введите cmd в меню «Пуск», затем щелкните его правой кнопкой мыши и выберите Запуск от имени администратора , чтобы открыть окно командной строки с повышенными привилегиями.
Чтобы сбросить некоторые файлы, которые Windows сохраняет для доступа в Интернет, используйте эти две команды:
netsh winsock reset
netsh int ip reset
Если это не сработает, попробуйте освободить IP-адрес вашего компьютера и получить новый от маршрутизатора с помощью этих двух команд, по очереди:
ipconfig / релиз
ipconfig / обновить
Наконец, обновите настройки DNS вашего компьютера с помощью этой команды:
ipconfig / flushdns
На этом этапе не помешает еще раз перезагрузить компьютер.Если у вас по-прежнему нет доступа в Интернет, попробуйте еще несколько шагов.
8.Отключить программное обеспечение безопасности
В этом шаге нет необходимости, если проблема с подключением затрагивает несколько устройств.
Другой необычный, но правдоподобный сценарий заключается в том, что на вашем компьютере установлено какое-то программное обеспечение безопасности, предотвращающее доступ в Интернет.У Avast и других антивирусных пакетов в прошлом были проблемы, когда некорректные обновления блокировали некоторые веб-сайты или даже весь Интернет без уважительной причины.
Отключите все сторонние антивирусные приложения, которые вы, возможно, установили, и посмотрите, вернется ли ваше соединение.Если это так, вам может потребоваться изменить настройки в вашем антивирусном приложении или рассмотреть возможность использования альтернативного решения.
Пока мы говорим о безопасности, стоит запустить сканирование на наличие вредоносных программ с помощью такого приложения, как Malwarebytes.Вредоносная программа могла вывести из строя ваше интернет-соединение.
9.Обновите драйверы беспроводной сети
В этом шаге нет необходимости, если проблема с подключением затрагивает несколько устройств.
Обычно вам не нужно обновлять драйверы компьютера, так как это часто вызывает больше проблем, чем того стоит.Но поскольку проблема с сетевым подключением все еще возникает, вам следует проверить наличие обновлений драйверов для беспроводного чипа вашего компьютера.
Если на вашем компьютере установлено приложение для обновления от производителя (например, HP Support Assistant или Lenovo System Update), откройте его и проверьте наличие обновлений драйверов беспроводной сети.В противном случае следуйте нашему руководству по обновлению драйверов Windows вручную.
10.Сбросить настройки сети
На этом этапе, если вы выполнили все эти шаги и по-прежнему имеете проблему «нет доступа в Интернет, но есть подключение», вы ничего не можете сделать, кроме как сбросить настройки сети.
Если ваш компьютер с Windows 10 — единственное устройство, к которому вы не можете подключиться, вы можете сбросить его сетевую конфигурацию, посетив Настройки > Сеть и Интернет> Статус .Щелкните текст Сброс сети внизу экрана, затем Сбросить сейчас .
Это полностью удалит все сетевые адаптеры и вернет все настройки сети к значениям по умолчанию.Вам придется снова настроить все, включая программное обеспечение VPN, но это может быть то, что вам нужно.
К сожалению, в Windows 7 нет эквивалента этого, но вы можете имитировать часть сброса.Щелкните правой кнопкой мыши значок сети на панели задач, выберите Открыть центр управления сетями и общим доступом и щелкните Изменить параметры адаптера .
Затем щелкните правой кнопкой мыши адаптер, который вы используете, и выберите Отключить .Перезагрузите и снова включите его, чтобы увидеть, исправлено ли что-нибудь.
Если вы не можете подключиться к Интернету ни с одним устройством, лучше всего сбросить настройки маршрутизатора (и модема, если необходимо).Найдите небольшое отверстие на задней или нижней части маршрутизатора и удерживайте его в течение нескольких секунд, чтобы восстановить заводские настройки по умолчанию. Если кнопки сброса нет, вам нужно войти в свой маршрутизатор и выполнить сброс настроек оттуда.
Подробнее: Проблемы с Интернетом? Как сбросить настройки маршрутизатора
После всех сбросов вы можете выполнить начальную настройку и использовать заводские настройки по умолчанию, чтобы проверить, сможете ли вы снова подключиться к сети.Если после этого у вас все еще нет подключения к Интернету, вероятно, у вас неисправное оборудование, и вам нужно будет заменить его.
Больше не бойтесь «Подключен, но нет Интернета»
Надеюсь, вам не нужно ничего сбрасывать до заводских настроек, чтобы решить проблему с подключением.Один из первых шагов должен решить эту проблему, но идеальной формулы для решения сетевых проблем не существует. Если вы выполните все шаги, вы подтвердите, что ваши устройства настроены правильно и ничто не блокирует соединение.
При желании можно перейти к более комплексному поиску и устранению неисправностей.Однако вместо этого, возможно, стоит обратиться к другу, разбирающемуся в сети, за дополнительной помощью.
Возникли проблемы с Wi-Fi в Windows 10? Вот как это исправить
Windows 10 Wi-Fi не работает? Продолжайте читать, чтобы узнать, как исправить некоторые из наиболее распространенных проблем Wi-Fi в Windows 10.
Читать далее
Об авторе
Бен Штегнер
(Опубликовано 1710 статей)
Бен — заместитель редактора и менеджер по адаптации в MakeUseOf.Он оставил свою работу в сфере ИТ, чтобы писать полный рабочий день в 2016 году, и никогда не оглядывался назад. В качестве профессионального писателя он освещал технические руководства, рекомендации по видеоиграм и многое другое уже более семи лет.
Более
От Бена Стегнера
Подпишитесь на нашу рассылку новостей
Подпишитесь на нашу рассылку, чтобы получать технические советы, обзоры, бесплатные электронные книги и эксклюзивные предложения!
Еще один шаг…!
Подтвердите свой адрес электронной почты в только что отправленном вам электронном письме.
Wi-Fi подключен, но нет Интернета
Проблема, с которой мы все сталкивались по крайней мере. Вы можете подключиться к своей (новой) сети Wi-Fi, но у вас нет доступа в Интернет. Мы собираемся исправить WiFi, подключенный, но не проблему с Интернетом за 5 минут.
Ошибка означает, что ваш компьютер или телефон (Windows 10) может подключиться к вашей локальной сети, но не может подключиться к Интернету. Чтобы решить проблему, нам сначала нужно знать, что проблема возникает только с одним устройством или со всеми устройствами в сети.
Я разделил решения на несколько сценариев и перечислил наиболее частую проблему (и решение для нее) вверху, чтобы вы могли исправить свой доступ в Интернет. После того, как вы применили любое из следующих изменений, иногда может пройти минута, прежде чем они вступят в силу. Например, если вы используете Firefox, Firefox очистит собственный кеш DNS через минуту.
Wi-Fi не подключен к Интернету Ошибка
Вы можете распознать проблему в Windows по символу мира с символом отсутствия доступа через него или на мобильном телефоне по маленькому крестику на значке Wi-Fi.
Сообщение об ошибке может выглядеть примерно так: Нет доступа в Интернет или Wi-Fi подключен, но нет Интернета .
Важно сначала проверить, есть ли проблема только в одном устройстве или в нескольких. Если проблема возникает на нескольких устройствах, причина может быть связана с одним из следующих факторов:
- Проблема с вашим маршрутизатором или модемом
- Проблема с вашей беспроводной сетью (сначала проверьте вашу сеть с помощью сетевого кабеля)
- Интернет-провайдер не работает
Когда только одно устройство не может подключиться к Интернету, проблема заключается в Скорее всего, это связано с одной из следующих проблем:
- Поврежденный кеш DNS
- Неправильный DNS-сервер настроен
- Неверная или устаревшая информация о сети (IP-адрес / шлюз)
- Антивирус или брандмауэр вызывают проблемы
- Проблема, связанная с беспроводным адаптером
Только одно устройство не может подключиться к Wi-Fi
В большинстве случаев это только одно устройство, которое получает ошибку Wifi connected, но не имеет Интернета и не может подключиться к Интернету.Чтобы решить эту проблему, мы сосредоточимся только на этом устройстве. Нет необходимости перезагружать маршрутизатор или точку доступа, если другие устройства могут подключаться к Интернету.
1. В другом месте устройство работает нормально — прошить DNS
Итак, ваш ноутбук работает нормально дома или в школе (или в любом другом месте), но не здесь. Тогда мы можем с уверенностью предположить, что это не проблема с драйверами. Самая распространенная проблема — это проблема с DNS . DNS отвечает за преобразование доменного имени в соответствующие IP-адреса.
Начните со следующих шагов:
- Нажмите Клавиша Windows + R (появится диалоговое окно «Выполнить»)
- Введите следующую команду ipconfig / flushdns и нажмите ввод
- Проверьте доступ в Интернет еще раз
Мы только что очистили кеш DNS. Это удалит все известные адреса DNS с вашего устройства. Таким образом, ваш компьютер запросит новый (и правильный) адрес у правильного DNS-сервера. Это нормально, что вы увидите диалоговое окно только на короткое время (или даже не увидите его вообще).
Если вы не являетесь администратором на своем компьютере, вам придется запустить команду в режиме администратора. Вы можете сделать это просто, выполнив следующие шаги:
- Нажмите Клавиша Windows + X
- Выберите команду (администратор) или PowerShell (администратор)
- Введите следующую команду ipconfig / flushdns и нажмите ввод
- Проверьте доступ в Интернет еще раз
2. Настройка фиксированного DNS-сервера
Большинство проблем связаны с DNS-сервером. Если очистка DNS-кеша не работает, мы можем попробовать установить фиксированный DNS-сервер .Обычно, когда вы подключаетесь к сети, маршрутизатор сообщает вашему устройству, какой DNS-сервер использовать. Устанавливая DNS-сервер статически, мы говорим нашему компьютеру всегда использовать этот конкретный сервер.
Вы можете безопасно изменить эту настройку . После того, как вы установили статический DNS-сервер, вы все равно можете без проблем подключаться к Интернету в других сетях.
- Щелкните правой кнопкой мыши на Запустите и выберите Сетевые подключения
- Выберите Изменить параметры адаптера
- Откройте свой сетевой адаптер , дважды щелкнув Wi-Fi адаптер
- Выберите Properties
- Выберите Internet Protocol version 4 (TCP / IPv4) , а затем Properties
- Установите флажок « Использовать следующий DNS-сервер »
- Введите предпочтительный DNS-сервер: 8.8.8.8 и для альтернативного DNS-сервера 8.8.4.4
- Щелкните OK и закройте другие окна.
- Проверьте подключение к Интернету еще раз.
Адрес 8.8.8.8 и альтернативный адрес DNS-сервера — это IP-адреса DNS-сервера от Google. Это одни из самых быстрых DNS-серверов в мире. Если вы беспокоитесь о своей конфиденциальности или ищете самый быстрый DNS-сервер для вашего местоположения, вам следует прочитать эту статью, в которой я расскажу вам больше о поиске самых быстрых DNS-серверов.
3. Получите новый IP-адрес с помощью neth
winsock reset
Значит, очистка DNS или установка статического DNS-сервера не сработали? И у вас все еще есть только одно устройство в сети, к которому подключен Wi-Fi, но нет ошибок Интернета? Затем мы собираемся сбросить IP-адрес , или лучше, мы собираемся запросить новый IP-адрес у маршрутизатора.
Когда ваше устройство подключается к сети, оно запрашивает IP-адрес у локального маршрутизатора.Для этого используется DHCP, и у маршрутизатора есть пул доступных IP-адресов, поэтому сетевые устройства не конфликтуют друг с другом.
Сначала мы собираемся проверить, правильно ли настроен ваш сетевой адаптер для получения IP-адреса от маршрутизатора.
- Выполните шаги в Шаг 2 с по снова откройте сетевой адаптер
- Убедитесь, что Получить IP-адрес автоматически выбран .
- Нажмите Ok , чтобы закрыть окна.
Чтобы сбросить настройки сети, вы можете просто перезагрузить устройство.Не закрывайте и не открывайте крышку ноутбука, а перейдите к , запустите и , перезагрузите его правильно . Но если это не поможет, мы попробуем вручную сбросить настройки сети:
.
- Нажмите клавишу Windows + X
- Выберите команду (администратор) или PowerShell (администратор)
- Введите следующую команду netsh int ip reset
- Перезагрузите ваш компьютер
с помощью этой командой мы сбросили протокол TCP / IP.После перезагрузки компьютера вы снова сможете подключиться к Интернету.
4. Проблема с драйвером
Еще одна распространенная проблема — устаревший драйвер. Windows 10 регулярно обновляется, и иногда драйверы вашего компьютера устарели для взаимодействия с Windows. Таким образом может случиться так, что ваш ноутбук работает нормально, но после перезагрузки внезапно не может больше подключиться к вашей беспроводной сети.
- Нажмите Клавиша Windows + X
- Выберите Диспетчер устройств
- Разверните Сетевые адаптеры
- Найдите свой Беспроводной сетевой адаптер
- Щелкните правой кнопкой мыши и выберите Обновить программное обеспечение драйвера
- Выберите Автоматический поиск обновленного программного обеспечения драйвера.
- Windows выполнит поиск нового драйвера и установит его.
Если Windows не может найти драйвер лучше или более новый, вы всегда можете зайти на сайт производителя вашего ноутбука (HP, Dell, Lenovo и т. Д.), Чтобы вручную проверить наличие обновлений для вашего устройства.
Если вы видите восклицательный знак в списке управления устройством, это определенно проблема с драйвером. Попробуйте найти новый драйвер или установить старую версию с сайта производителя.
5. Отключите быстрый запуск в Windows
Windows 10 поставляется с режимом быстрого запуска, который включен по умолчанию.При быстром запуске компьютер на самом деле не выключается, а только выводит пользователя из системы, а затем переходит в режим гибернации. Таким образом компьютер может загружаться быстрее, но это также может вызвать некоторые проблемы, например, сетевые настройки, которые не обновляются.
Мы можем выключить Быстрый запуск, чтобы посмотреть, решит ли он нашу проблему с доступом в Интернет:
- Нажмите клавишу Windows + X
- Выберите Параметры питания
- Выберите Дополнительные параметры питания справа или снизу
- Нажмите Выберите, что делают кнопки питания слева
- Нажмите Изменить настройки, которые в настоящее время недоступны
- Отключить быстрый запуск
- Щелкните Сохранить изменения и перезагрузите компьютер
6.Отключите поддержку IPv6 в вашем роутере или компьютере
Большинство новых сетевых устройств поддерживают IPv6, новый сетевой протокол для адресации IP-адресов. Хотя IPv6 работает для большинства устройств, он также может вызывать проблемы с сетью. Вы можете безопасно отключить IPv6 в своей домашней сети, потому что все устройства поддерживают старый протокол IPv4.
Лучшее место для его выключения — роутер. Каждый маршрутизатор отличается, но обычно войдите в свой маршрутизатор, найдите параметры сети, LAN или DHCP и включите IPv6.
Чтобы выключить его на своем компьютере:
- Щелкните правой кнопкой мыши на Запустите и выберите Сетевые подключения
- Выберите Изменить параметры адаптера
- Откройте свой сетевой адаптер , дважды щелкнув Wi-Fi адаптер
- Выбрать Свойства
- Отключить Интернет-протокол версии 6 (TCP / IPv6)
- Щелкните ok и перезагрузите компьютер.
7. Отключение 5 ГГц — изменение стандарта беспроводной сети
В наши дни почти каждый ноутбук и мобильный телефон поддерживает беспроводные сети как на частоте 2,4 ГГц, так и 5 ГГц. Последний быстрее, но имеет меньший радиус действия. По возможности устройства всегда будут пытаться использовать беспроводные сети 5 ГГц.
Иногда WiFi подключен, но нет Интернета. Ошибка приводит к проблеме с сетью 5 ГГц, возможно, сломанной антенне или ошибке в драйвере или точке доступа.
Мы можем к нашему ноутбуку подключить более 2х.4Ghz, чтобы убедиться, что проблема в 5Ghz:
- Щелкните правой кнопкой мыши на Запустите и выберите Сетевые подключения
- Выберите Изменить параметры адаптера
- Откройте свой сетевой адаптер , дважды щелкнув Wi-Fi адаптер
- Щелкните Настроить
- Откройте вкладку Advanced
- Выберите режим беспроводной связи 802.11n / ac и измените его на выкл.
7.Теперь ваш ноутбук должен подключиться по каналу 2,4 ГГц.
Если это работает, вы можете попробовать установить для беспроводного режима 802.11n / ac значение 802.11n. Тогда вы по-прежнему можете использовать более быструю полосу пропускания 5 ГГц, но только с более медленным протоколом.
Для дальнейшего решения проблемы вам следует проверить, может ли другое устройство подключаться через 5 ГГц. Если нет, то проблема связана с вашей точкой доступа, попробуйте обновить прошивку. Если ваш ноутбук — единственное устройство с проблемой, попробуйте обновить драйвер.
8.Отключить или удалить антивирусное программное обеспечение / программное обеспечение безопасности
Некоторое программное обеспечение безопасности может вызывать ошибки подключения к Интернету. Они блокируют исходящий сетевой трафик из-за сбоя или ошибки конфигурации.
Самый быстрый способ проверить, является ли проблема антивирусным или защитным программным обеспечением, — это отключить или удалить его. Просто убедитесь, что вы перезагрузили компьютер, прежде чем снова его протестировать.
Wi-Fi подключен, но нет Интернета на мобильном телефоне (iPhone / Android)
Не только компьютеры могут иметь проблемы с подключением к беспроводной сети, но и мобильные телефоны иногда не могут подключиться к Интернету.Чтобы решить проблему WiFi не имеет доступа к Интернету Ошибка на вашем телефоне, мы можем попробовать несколько вещей.
Я предполагаю, что вы уже перезапустили свой телефон и маршрутизатор, потому что это основные шаги, которые вы всегда должны делать в первую очередь.
1. Забудьте о Wi-Fi и подключитесь заново
Во-первых, мы собираемся сбросить только беспроводную сеть, которая вызывает проблему на вашем телефоне. Забывая о беспроводной сети и повторно подключаясь к ней, мы гарантируем, что настройки сети на телефоне обновлены.
- Откройте Беспроводные сети на вашем телефоне
- Нажмите на сеть Wi-Fi имя
- Нажмите , забудьте и подтвердите его
- Повторно подключитесь к беспроводной сети, нажав на имя в Wi-Fi лист.
2. Сбросить настройки сети
Когда мы сбрасываем настройки сети, весь сохраненный пароль беспроводной сети на вашем телефоне теряется. Поэтому убедитесь, что ваш телефон — единственное устройство, имеющее проблемы с сетью.
Андриод
- Открыть настройки
- Прокрутите вниз до Система и откройте его
- Нажмите Дополнительно
- Нажмите либо Сброс, либо Параметры сброса
- Нажмите Сбросить Wi-Fi, мобильный телефон и Bluetooth или Сбросить настройки сети
- Подтвердите , и ваше устройство перезагрузит .
Iphone
- Открыть Настройки
- Нажмите Общие > Сброс
- Нажмите Сбросить настройки сети
3.Установить, если фиксированный DNS-сервер
Если он по-прежнему не работает, возможно, проблема связана с DNS. Решить эту проблему может установка фиксированного DNS-сервера.
Самый простой вариант — установить бесплатное приложение от Cloudflare, которое изменит ваш DNS-сервер на 1.1.1.1, бесплатный DNS-сервер, который сделает ваш Интернет безопаснее и быстрее. Вы можете включать и отключать приложение с помощью простого переключателя, чтобы его можно было безопасно опробовать.
Несколько устройств с подключенным Wi-Fi, но без доступа в Интернет
Если у вас есть несколько устройств, к которым подключен Wi-Fi, но нет доступа к Интернету, мы должны проверить ваш маршрутизатор или точку доступа на предмет проблемы.Иногда решение простое, просто запустите маршрутизатор и / или точку доступа (убедитесь, что выключил его хотя бы на 30 секунд, ), но если это не помогает, нам нужно сделать еще один шаг.
Нам нужно задать вопрос, сработало это или нет. Если проблема возникла внезапно, и вы ничего не меняли в своей сети, то, скорее всего, причиной является проблема с вашим интернет-провайдером или неисправным кабелем.
Подключил новую точку доступа
А что, если вы подключили новую точку доступа? Вы можете подключиться к новой беспроводной сети, но у вас нет доступа в Интернет.Это происходит из-за ошибки конфигурации вашей точки доступа.
Точка доступа расширяет вашу беспроводную сеть, но ваш маршрутизатор по-прежнему контролирует назначенные IP-адреса в вашей сети. Итак, первое, что вам нужно проверить, это отключить ли вы DHCP в своей точке доступа. Маршрутизатор назначит IP-адрес клиентам, подключенным к беспроводной сети.
Когда оба устройства работают под управлением DHCP, вы можете столкнуться с конфликтом IP-адресов (два устройства используют один и тот же IP-адрес) или точка доступа может предоставить неверную информацию (неправильный диапазон IP-адресов, адрес шлюза или DNS-серверы).
Также убедитесь, что IP-адрес точки доступа находится в диапазоне маршрутизатора. Если вы хотите узнать больше о настройке домашней сети, вы можете ознакомиться с этой статьей с лучшими практиками для вашей домашней сети.
Проблема маршрутизатора / точки доступа
Если никто не может подключиться к Интернету, вам придется искать проблему в маршрутизаторе или точке доступа. Сначала попробуйте перезагрузить роутер или точку доступа. Убедитесь, что вы выключили его как минимум на 30 секунд. Таким образом, все кеши будут сброшены, что приведет к новому запуску.
Дайте устройству пару минут для запуска и попробуйте еще раз. Если это не помогло, попробуйте перезагрузить устройство. Помните, что если вы сбросите (заводские настройки) маршрутизатор или точку доступа, все элементы конфигурации могут быть потеряны. Поэтому убедитесь, что у вас есть резервная копия конфигурации или записана самая важная информация.
Сетевые повторители
Повторители беспроводной сети
кажутся полезными устройствами, просто подключите их, и они могут расширить вашу беспроводную сеть.Но они действительно ужасны, когда дело касается стабильности и производительности сети.
Если вы подключены к беспроводной сети ретранслятора и получаете сообщение об ошибке WiFi подключен, но нет Интернета , то, скорее всего, сетевое соединение между ретранслятором и вашим маршрутизатором потеряно. Попробуйте сбросить настройки репитера или переместите базовую станцию ближе к маршрутизатору.
Всегда лучше использовать проводное соединение и точки доступа, подключенные к вашему маршрутизатору с помощью сетевого кабеля, чем использовать повторители.
Очистить DNS в книге Chrome
Чтобы очистить локальный DNS в книге Chrome, вам необходимо открыть следующий URL: chrome: // net-internals / # dns, нажмите кнопку «Очистить кеш хоста».
Почему при подключении к Wi-Fi не отображается доступ в Интернет?
Ваше устройство подключено к локальной сети, но не может подключиться к Интернету. Очистите DNS и перезапустите маршрутизатор.
Как перезапустить Wifi Router
Вы можете безопасно вытащить кабель питания маршрутизатора, чтобы перезапустить его.Подождите 10 секунд, прежде чем снова подключить его к
Заключение
Я надеюсь, что с помощью советов, приведенных в этой статье, вы смогли решить проблему WiFi, подключенную, но не обнаружившую интернет-ошибку на вашем компьютере с Windows 10, устройстве Android или iPhone. Если у вас есть вопросы, оставьте комментарий ниже.
Основы работы с компьютером: подключение к Интернету
Урок 13: Подключение к Интернету
/ ru / computerbasics / ознакомление с ос / content /
Как подключиться к Интернету?
После настройки компьютера вы можете приобрести домашний Доступ в Интернет , чтобы вы могли отправлять и получать электронную почту, просматривать веб-страницы, транслировать видео и многое другое.Вы даже можете настроить домашнюю беспроводную сеть , широко известную как Wi-Fi , чтобы вы могли одновременно подключать к Интернету несколько устройств.
Посмотрите видео ниже, чтобы узнать о подключении к Интернету.
Ищете старую версию этого видео? Вы все еще можете просмотреть это здесь.
Виды интернет-услуг
Тип интернет-сервиса, который вы выберете, во многом будет зависеть от того, какие провайдеры интернет-услуг (ISP) обслуживают ваш регион, а также типы услуг, которые они предлагают.Вот несколько распространенных типов интернет-услуг.
- Dial-up : Обычно это самый медленный тип подключения к Интернету, и вам, вероятно, следует избегать его, если только это не единственная услуга, доступная в вашем регионе. Для коммутируемого доступа в Интернет используется ваша телефонная линия , поэтому, если у вас нет нескольких телефонных линий, вы не сможете одновременно пользоваться стационарной линией связи и Интернетом.
- DSL : услуга DSL использует широкополосное соединение , что делает его намного быстрее, чем коммутируемое соединение.DSL подключается к Интернету через телефонную линию , но не требует наличия стационарного телефона дома. И, в отличие от коммутируемого доступа, вы сможете одновременно пользоваться Интернетом и своей телефонной линией.
- Кабель : Служба кабельного телевидения подключается к Интернету через кабельное телевидение , хотя вам не обязательно иметь кабельное телевидение, чтобы получить его. Он использует широкополосное соединение и может быть быстрее, чем услуги коммутируемого доступа и DSL; однако он доступен только при наличии кабельного телевидения.
- Спутник : Спутниковое соединение использует широкополосную связь, но не требует кабельных или телефонных линий; он подключается к Интернету через спутники, вращающиеся вокруг Земли . В результате его можно использовать практически в любой точке мира, но на соединение могут влиять погодные условия. Спутниковое соединение также обычно медленнее, чем DSL или кабельное соединение.
- 3G и 4G : Услуги 3G и 4G чаще всего используются с мобильными телефонами, и они подключаются к по беспроводной сети через сеть вашего интернет-провайдера.Однако эти типы подключений не всегда такие быстрые, как DSL или кабельные. Они также ограничивают объем данных , которые вы можете использовать каждый месяц, что не относится к большинству тарифных планов широкополосного доступа.
Выбор интернет-провайдера
Теперь, когда вы знаете о различных типах интернет-услуг, вы можете провести небольшое исследование, чтобы узнать, какие интернет-провайдеры доступны в вашем районе. Если у вас возникли проблемы с началом работы, мы рекомендуем поговорить с друзьями, членами семьи и соседями об используемых ими интернет-провайдерах.Обычно это дает вам хорошее представление о типах Интернет-услуг, доступных в вашем районе.
Большинство интернет-провайдеров предлагают несколько уровней обслуживания с разной скоростью Интернета, обычно измеряемой в Мбит / с (сокращенно от мегабит на секунды ). Если вы в основном хотите использовать Интернет для электронной почты и социальной сети , более медленное соединение (от 2 до 5 Мбит / с) может быть всем, что вам нужно. Однако, если вы хотите скачать музыку или потоковое видео , вам понадобится более быстрое соединение (как минимум 5 Мбит / с или выше).
Вы также захотите, чтобы учитывала стоимость услуги, включая плату за установку и ежемесячную плату. Вообще говоря, чем быстрее подключение, тем дороже будет месяц.
Хотя коммутируемый доступ традиционно был самым дешевым вариантом , многие интернет-провайдеры подняли цены на коммутируемый доступ до , как и широкополосного доступа . Это сделано для того, чтобы побудить людей перейти на широкополосную связь. Мы не рекомендуем коммутируемый доступ в Интернет, если это ваш единственный вариант.
Необходимое оборудование
Модем
Когда у вас есть компьютер, вам действительно не нужно много дополнительного оборудования для подключения к Интернету. Основное необходимое оборудование — это модем .
Тип доступа к Интернету, который вы выбираете, будет определять тип необходимого вам модема. Коммутируемый доступ использует телефонный модем , Служба DSL использует модем DSL , кабельный доступ использует кабельный модем , а спутниковая служба использует спутниковый адаптер .Ваш интернет-провайдер может предоставить вам модем — часто за определенную плату — при подписании контракта, который помогает гарантировать, что у вас есть модем правильного типа . Однако, если вы предпочитаете покупать модем лучше или дешевле , вы можете купить его отдельно.
Маршрутизатор
Маршрутизатор — это аппаратное устройство, которое позволяет подключать нескольких компьютеров и других устройств к одному Интернет-соединению, известному как домашняя сеть .Многие маршрутизаторы wireless , что позволяет создавать домашнюю беспроводную сеть , , , обычно известную как сеть Wi-Fi .
Вам не обязательно покупать маршрутизатор для подключения к Интернету. Можно подключить компьютер напрямую к модему с помощью кабеля Ethernet. Кроме того, многие модемы включают в себя встроенный маршрутизатор , поэтому у вас есть возможность создать сеть Wi-Fi без покупки дополнительного оборудования.
Настройка подключения к Интернету
После того, как вы выбрали ISP, большинство провайдеров пришлют к вам специалиста , чтобы он включил соединение.В противном случае вы сможете использовать инструкции, предоставленные вашим поставщиком Интернет-услуг или прилагаемые к модему, для настройки подключения к Интернету.
После того, как вы все настроили, вы можете открыть веб-браузер и начать пользоваться Интернетом. Если у вас возникли проблемы с подключением к Интернету, вы можете позвонить в службу технической поддержки вашего интернет-провайдера по номеру .
Домашние сети
Если у вас дома несколько компьютеров и вы хотите использовать их все для доступа в Интернет, вы можете создать домашнюю сеть , также известную как и сеть Wi-Fi .В домашней сети все ваши устройства подключаются к маршрутизатору , который подключен к модему . Это означает, что каждый член вашей семьи может использовать Интернет одновременно .
Технический специалист вашего интернет-провайдера может настроить домашнюю сеть Wi-Fi при установке вашего Интернет-сервиса. В противном случае вы можете просмотреть наш урок «Как настроить сеть Wi-Fi», чтобы узнать больше.
Если вы хотите подключить компьютер, не имеющий встроенной функции Wi-Fi, вы можете приобрести адаптер Wi-Fi , который подключается к USB-порту вашего компьютера.
/ ru / computerbasics / Getting-started-with-the-internet / content /
Исправить проблемы с подключением Wi-Fi в Windows
Запуск сетевых команд
Попробуйте выполнить следующие сетевые команды, чтобы вручную сбросить стек TCP / IP, освободить и обновить IP-адрес, а также очистить и сбросить кэш распознавателя клиента DNS:
В поле поиска на панели задач введите Командная строка .Появится кнопка командной строки . Справа от него выберите Запуск от имени администратора > Да .
В командной строке выполните следующие команды в указанном порядке, а затем проверьте, решает ли это проблему с подключением:
Введите netsh winsock reset и выберите Enter.
Введите netsh int ip reset и выберите Введите .
Введите ipconfig / release и выберите Введите .
Введите ipconfig / refresh и выберите Введите .
Введите ipconfig / flushdns и выберите Введите .
Удалите драйвер сетевого адаптера и перезапустите
Если предыдущие шаги не помогли, попробуйте удалить драйвер сетевого адаптера, а затем перезагрузите компьютер.Windows автоматически установит последнюю версию драйвера. Рассмотрите этот подход, если ваше сетевое соединение перестало работать должным образом после последнего обновления.
Перед удалением убедитесь, что у вас есть драйверы в качестве резервной копии. Посетите веб-сайт производителя ПК и загрузите оттуда последнюю версию драйвера сетевого адаптера. Если ваш компьютер не может подключиться к Интернету, вам необходимо загрузить драйвер на другой компьютер и сохранить его на USB-накопитель, чтобы вы могли установить драйвер на свой компьютер.Вам необходимо знать производителя ПК и название или номер модели.
В поле поиска на панели задач введите Диспетчер устройств , а затем выберите Диспетчер устройств из списка результатов.
Разверните Сетевые адаптеры и найдите сетевой адаптер для своего устройства.
Выберите сетевой адаптер, а затем выберите Удалить устройство > флажок Удалить программное обеспечение драйвера для этого устройства > Удалить .
После удаления драйвера нажмите кнопку Start > Power > Restart .
После перезагрузки компьютера Windows автоматически найдет и установит драйвер сетевого адаптера. Проверьте, решает ли это проблему с подключением. Если Windows не устанавливает драйвер автоматически, попробуйте установить сохраненный вами резервный драйвер перед удалением.
Проверьте, совместим ли ваш сетевой адаптер с последней версией Центра обновления Windows
Если вы потеряли сетевое соединение сразу после обновления или обновления Windows 10, возможно, текущий драйвер для вашего сетевого адаптера был разработан для предыдущей версии Windows. Для проверки попробуйте временно удалить последнее обновление Windows:
.
Нажмите кнопку Пуск , затем выберите Настройки > Обновление и безопасность > Центр обновления Windows > Просмотреть историю обновлений > Удалить обновления .
Выберите самое последнее обновление, затем выберите Удалить .
Если удаление последнего обновления восстанавливает сетевое соединение, проверьте, доступен ли обновленный драйвер:
В поле поиска на панели задач введите Диспетчер устройств , а затем выберите Диспетчер устройств из списка результатов.
Разверните Сетевые адаптеры и найдите сетевой адаптер для своего устройства.
Выберите сетевой адаптер, выберите Обновить драйвер > Автоматический поиск обновленного программного обеспечения драйвера и затем следуйте инструкциям.
После установки обновленного драйвера нажмите кнопку Start > Power > Restart , если вас попросят перезагрузить компьютер, и посмотрите, решит ли это проблему с подключением.
Если Windows не может найти новый драйвер для вашего сетевого адаптера, посетите веб-сайт производителя ПК и загрузите оттуда последнюю версию драйвера сетевого адаптера. Вам необходимо знать производителя ПК и название или номер модели.
Выполните одно из следующих действий:
Если вам не удалось загрузить и установить более новую версию драйвера сетевого адаптера, скройте обновление, которое приводит к потере сетевого подключения.Чтобы узнать, как скрыть обновления, см. Скрытие обновлений Windows или драйверов.
Если вы смогли успешно установить обновленные драйверы для сетевого адаптера, переустановите последние обновления. Для этого нажмите кнопку Start , затем выберите Settings > Update & Security > Windows Update > Check for updates.
Использовать сброс сети
Использование сброса сети должно быть последним шагом, который вы попробуете. Попробуйте использовать его, если описанные выше действия не помогли вам подключиться.
Это может помочь решить проблемы с подключением, которые могут возникнуть после обновления предыдущей версии Windows до Windows 10.Это также может помочь решить проблему, когда вы можете подключиться к Интернету, но не можете подключиться к общим сетевым дискам. Сброс сети удаляет все установленные вами сетевые адаптеры и их настройки. После перезагрузки компьютера все сетевые адаптеры переустанавливаются, и для них устанавливаются значения по умолчанию.
Примечание: Для использования сброса сети на вашем компьютере должна быть установлена Windows 10 версии 1607 или более поздней. Чтобы узнать, какая версия Windows 10 установлена на вашем устройстве, нажмите кнопку Start , затем выберите Settings > System > About .
Нажмите кнопку Start , затем выберите Settings > Network & Internet > Status > Network reset .
Откройте настройки статуса сети и ИнтернетаНа экране Сброс сети выберите Сбросить сейчас > Да для подтверждения.
Подождите, пока компьютер перезагрузится, и посмотрите, решит ли это проблему.
Примечания:
После сброса настроек сети вам может потребоваться переустановить и настроить другое сетевое программное обеспечение, которое вы можете использовать, например клиентское программное обеспечение VPN или виртуальные коммутаторы от Hyper ‑ V (если вы используете это или другое программное обеспечение для виртуализации сети).
Сброс сети может установить для каждого из ваших известных сетевых подключений профиль общедоступной сети. В общедоступном сетевом профиле ваш компьютер не может быть обнаружен другими компьютерами и устройствами в сети, что может помочь сделать ваш компьютер более защищенным. Однако, если ваш компьютер входит в домашнюю группу или используется для общего доступа к файлам или принтерам, вам необходимо снова сделать свой компьютер доступным для обнаружения, настроив его на использование профиля частной сети.


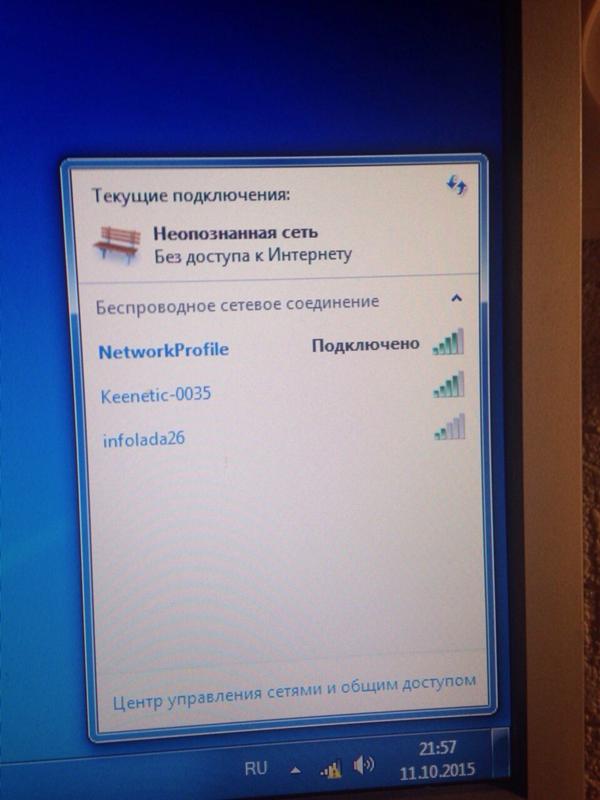
 Можно даже несколько раз.
Можно даже несколько раз.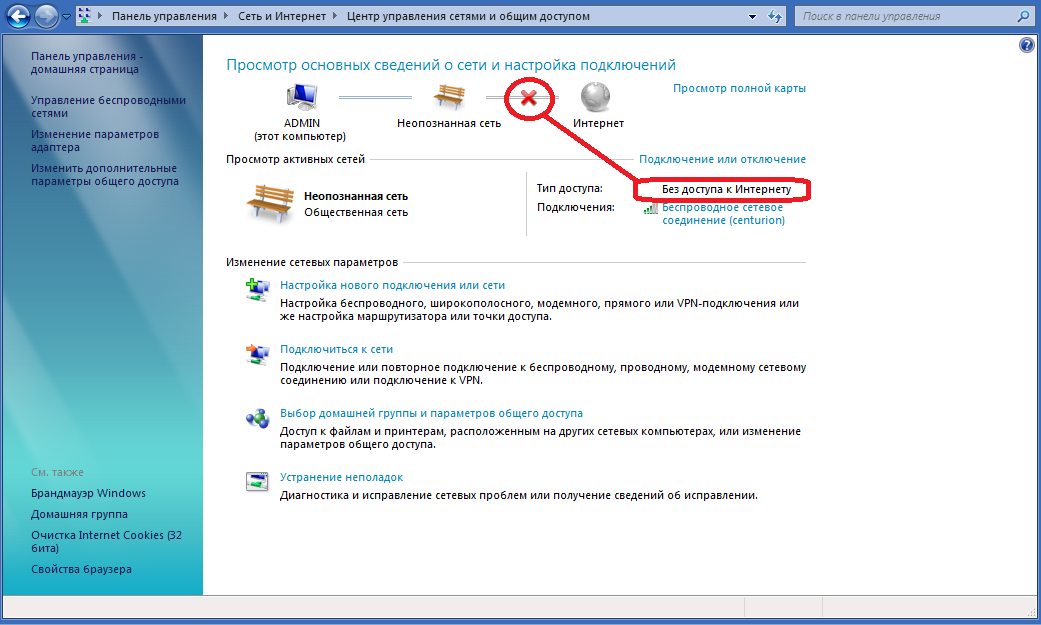 Возможно, это решит проблему.
Возможно, это решит проблему. Минуя роутер. Если интернет работает, значит проблема скорее всего в роутере. Можно так же позвонить к провайдеру, и спросить, нет ли у них проблем в вашем районе. Еще раз напишу о том, что очень важно определить в чем проблема.
Минуя роутер. Если интернет работает, значит проблема скорее всего в роутере. Можно так же позвонить к провайдеру, и спросить, нет ли у них проблем в вашем районе. Еще раз напишу о том, что очень важно определить в чем проблема.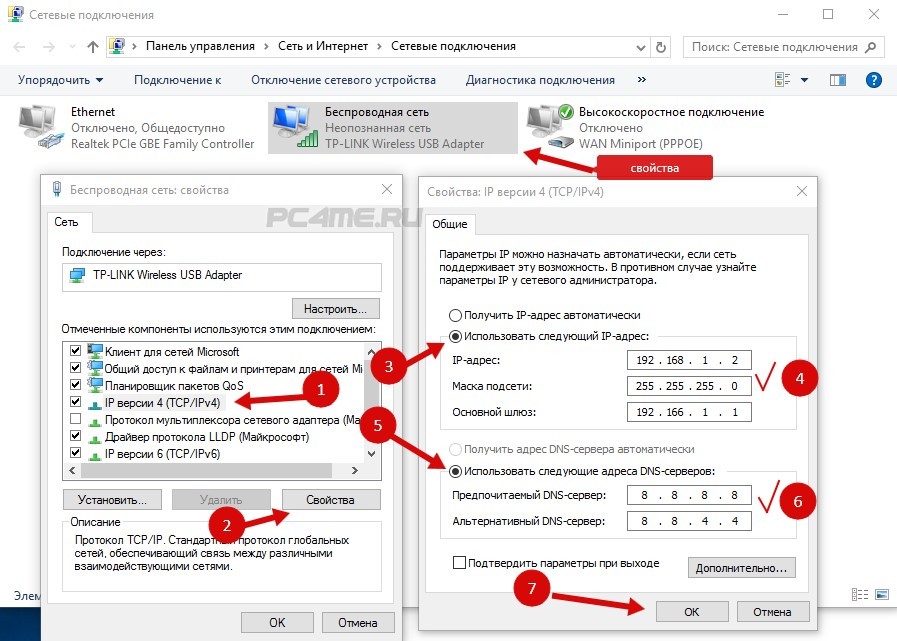 Попробуйте сделать так.
Попробуйте сделать так.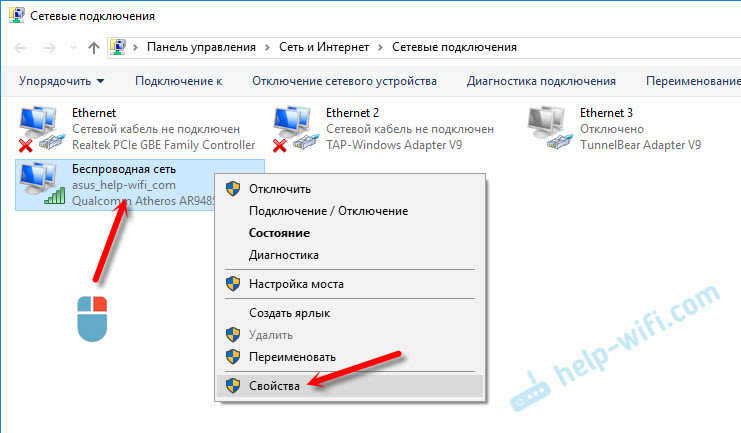 А потом на свойства.
А потом на свойства. Если это сразу не помогло, то после смены конфигурации перезагрузите комп или ноут.
Если это сразу не помогло, то после смены конфигурации перезагрузите комп или ноут.
 Иногда установка может пройти в фоновом режиме при загрузке обычных программ.
Иногда установка может пройти в фоновом режиме при загрузке обычных программ. Прописываем команду ncpa.cpl и нажимаем ОК.
Прописываем команду ncpa.cpl и нажимаем ОК.
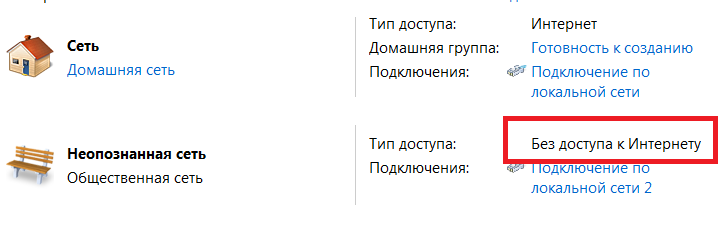
Добавить комментарий