Зависание компьютера
Друзья, зависание компьютера — это такое его состояние, когда он не отвечает на пользовательский ввод, перестаёт работать клавиатура и мышь. Что нужно делать, если компьютер завис? При зависании компьютера нужно немного подождать, возможно, Windows сама выйдет из ступора. Если нет, необходимо нажать клавиши Ctrl+Alt+Del для вызова ряда системных функций на экране блокировки Windows. В числе этих функций сможем выбрать выход из системы, и таким образом мы комплексно завершим все наши пользовательские процессы, включая причинный процесс зависания всей операционной системы. А можем выбрать запуск диспетчера задач Windows и попытаться с его помощью завершить причинный процесс.
Такой процесс будет значиться с состоянием «Не отвечает». Вызываем на нём контекстное меню, и, если это не процесс ядра Windows, то с помощью пункта меню «Снять задачу» мы завершим этот процесс.
Если ни выход из системы, ни запуск диспетчера задач не реагируют, в меню Ctrl+Alt+Del пробуем корректно перезагрузиться.
Если и это не работает, а, возможно, компьютер безнадёжно завис, что даже меню Ctrl+Alt+Del не вызывается, это уже экстренный случай, и в таком случае прибегаем к горячей перезагрузке – с помощью кнопки Hard Reset на корпусе ПК. На ноутбуках такой кнопки обычно нет, потому здесь просто аппаратно выключаем ноутбук и потом включаем. Ну а теперь, друзья, давайте разбираться в причинах зависания компьютера.
Перегрев процессора и видеокарты
Одна из частых причин зависания компьютера — перегрев процессора и видеокарты с симптоматикой в виде частых фризов. Как я уже упомянул, любая аппаратная составляющая ПК и ноутбука может быть неисправной, доживать свои последние дни и провоцировать системное зависание, в частности, фризить. Но уделить особое внимание хочу именно перегреву устройств компьютера с тепловидением. Перегрев процессора и видеокарты реже может быть следствием их неисправности, но чаще это следствие:
Скопления пыли в корпусе компьютера,
- Скопления пыли в кулере, и тот не справляется с охлаждением,
Высохшей термопасты процессора,
Кривое подключение процессора и видеокарты после разборки, недожатые контакты,
И т.
 п.
п.
При перегреве процессор подвержен троттлингу — механизму защиты от термоповреждений, когда процессор при работе пропускает такты, и это проявляется как зависание компьютера. Чем больше температура перегрева, тем больше тактов процессор пропускает. При сильном перегреве видеокарты, кроме фризов и тормозов компьютера, также можно наблюдать на экране артефакты.
Чтобы проверить, нет ли перегрева процессора, видеокарты или других комплектующих ПК или ноутбука, рекомендую воспользоваться бесплатной программой Speccy. Она хороша тем, что комплексно в главном окошке отображает температуру всех устройств ПК или ноутбука. Жёлтые значения температуры – это будут значения нормы, оранжевые – тревожные значения, красные значения – это перегрев.
Если есть оранжевые или красные значения температуры, нужно разобрать компьютер и очистить его корпус от пыли, очистить от пыли кулер, сменить термопасту процессора. Если у вас греется видеокарта, и, если вы уверены в своих силах, можете попробовать разобрать её, почистить внутри и сменить термопасту на чипе видеопроцессора. Как это делается, смотрите в статье «Сильно греется видеокарта». Если чистка не поможет, нужно определить некорректно работающий аппаратный компонент и обратиться к компьютерному мастеру или самостоятельно заменить этот компонент.
Как это делается, смотрите в статье «Сильно греется видеокарта». Если чистка не поможет, нужно определить некорректно работающий аппаратный компонент и обратиться к компьютерному мастеру или самостоятельно заменить этот компонент.
Какие ещё аппаратные проблемы могут провоцировать зависание компьютера?
Проблемы с оперативной памятью
Причиной зависания компьютера могут быть неполадки оперативной памяти. Могут быть неполадки именно самих планок памяти, и тогда память придётся менять. А может иметь место быть просто окисление контактов памяти, это решается очень просто, но с вопросом окисленных контактов мы будем разбираться чуть ниже. Выявить неполадки оперативной памяти можно с помощью бесплатной утилиты Memtest86. Детально об этом смотрите в статье сайта «Как проверить оперативную память компьютера».
Помимо неполадок оперативной памяти проблемы могут крыться в несовместимости планок с материнской платой. Симптоматика этой проблемы может быть разной: компьютер может просто зависать во время работы, а может вылетать в синий экран смерти. Если зависания компьютера у вас стали происходить после замены оперативной памяти, уточняйте насчёт её совместимости с материнкой, и если что, меняйте память.
Если зависания компьютера у вас стали происходить после замены оперативной памяти, уточняйте насчёт её совместимости с материнкой, и если что, меняйте память.
Неисправный жёсткий диск
Зависание компьютера может свидетельствовать о неисправностях жёсткого диска — о его логических или аппаратных проблемах. Дабы устранить логические проблемы диска, запустите проверку всех разделов диска штатной утилитой Windows Chkdsk. Если это не поможет, возможно, имеет место быть аппаратная проблема диска, в частности, повреждение секторов HDD или ячеек SSD. Windows виснет, если не может считать данные с повреждённых секторов или ячеек, так называемых бэд-блоков. И также система виснет при загруженности жёсткого диска, вызванного прочими его неполадками. Нужно продиагностировать жёсткий диск. Как это сделать, смотрите в статье сайта «Hard Disk Sentinel: диагностика жёстких дисков для чайников».
Друзья, жёсткий диск – важнейший компонент компьютера, он отвечает за сохранность вашей личной информации.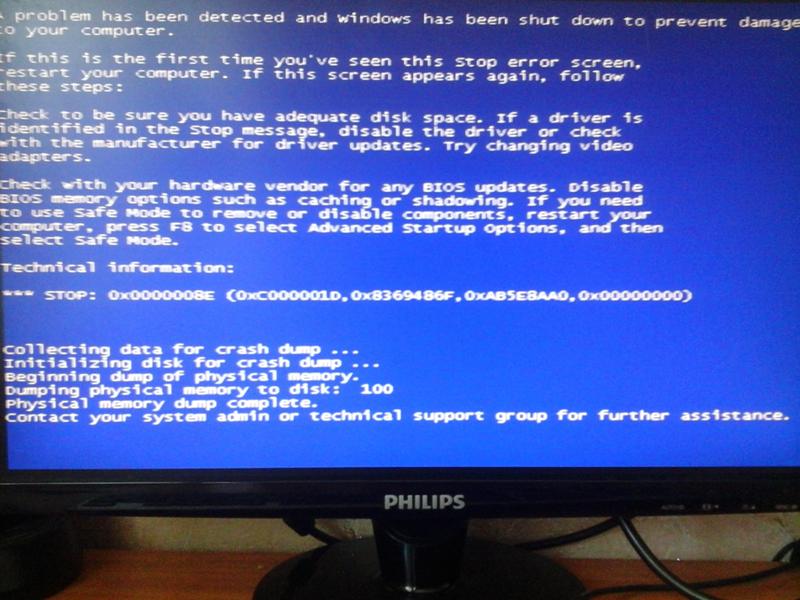 Нельзя ждать, пока жёсткий диск полностью выйдет из строя. Пока диск ещё работает, необходимо купить новый диск и перенести со старого диска Windows и свои личные данные во избежание их утери. Если интересно, можете посмотреть статьи сайта о переносе Windows и пользовательских данных на другой диск по тегу «Клонирование».
Нельзя ждать, пока жёсткий диск полностью выйдет из строя. Пока диск ещё работает, необходимо купить новый диск и перенести со старого диска Windows и свои личные данные во избежание их утери. Если интересно, можете посмотреть статьи сайта о переносе Windows и пользовательских данных на другой диск по тегу «Клонирование».
Неисправный или слабый блок питания
Зависать компьютер может из-за неполадок блока питания, либо же из-за слабости блока питания, когда он не тянет наши нагрузки, в частности, это касается игр. Неисправен ли блок питания, может установить только компьютерный мастер. Косвенно о проблемах с блоком питания могут свидетельствовать произвольные выключения компьютера. Возможно, блок питания нужно просто разобрать и почистить от пыли, эту задачу должен выполнить только компьютерный мастер.
А, возможно, блок питания необходимо менять. Если столкнётесь с этой необходимостью, гляньте статью сайта «Как выбрать блок питания для компьютера». Возможно, приведённые в ней советы вам пригодятся.
Окисленные контакты
Компьютер может виснуть из-за окисления контактов планок оперативной памяти и видеокарты. При чистке корпуса ПК или ноутбука необходимо извлечь эти устройства, аккуратно ластиком почистить их контакты и установить обратно.
Комплектующие новой ревизии
Не массовая причина зависания компьютера, но весьма интересная, потому упомяну о ней – комплектующие новой ревизии. При установке процессора или оперативной памяти, выпущенных позднее выпуска материнкой платы, в новых ревизиях может потребоваться обновление BIOS материнской платы. Иначе могут быть разные проблемы, в частности, зависания при работе компьютера. Обновление BIOS – процесс индивидуальный для ваших материнской платы или ноутбука, общий принцип этого процесса можете посмотреть в статьях нашего сайта на примере обновления BIOS материнок ASRock, Asus, а также на ноутбуке Acer. Ну и раз коснулись такой темы, также отмечу, что при подборе процессора и материнской платы важна их совместимость, которая не всегда обеспечивается единым сокетом. Процессор должен быть в числе официально заявленного перечня поддержки материнки. Детали смотрим в статье «Как узнать, подходит ли процессор к материнской плате».
Процессор должен быть в числе официально заявленного перечня поддержки материнки. Детали смотрим в статье «Как узнать, подходит ли процессор к материнской плате».
Некачественная сборка Windows
Ну и давайте теперь рассмотрим системные и программные причины, провоцирующие зависание компьютера. Это может быть из-за некачественной кастомной сборки Windows, дистрибутив которой скачан на торрент-трекере. Не все кастомные сборки, конечно, некачественные, есть и нормальные. Если и брать сборку Windows не с официального сайта Microsoft, а от сборщика, то от такого, который произвёл минимум вмешательств в дистрибутив, произвёл только полезные доработки типа внедрения обновлений или драйверов, и в основном такая сборка являет собой чистый образ операционной системы. Устанавливайте на компьютер, друзья, правильную Windows, а где взять такую, смотрите в статье «Как скачать Windows 7, 8.1 и 10».
Конфликт антивирусов
Виснуть Windows может из-за конфликта различных программ, такими обычно являются антивирусы.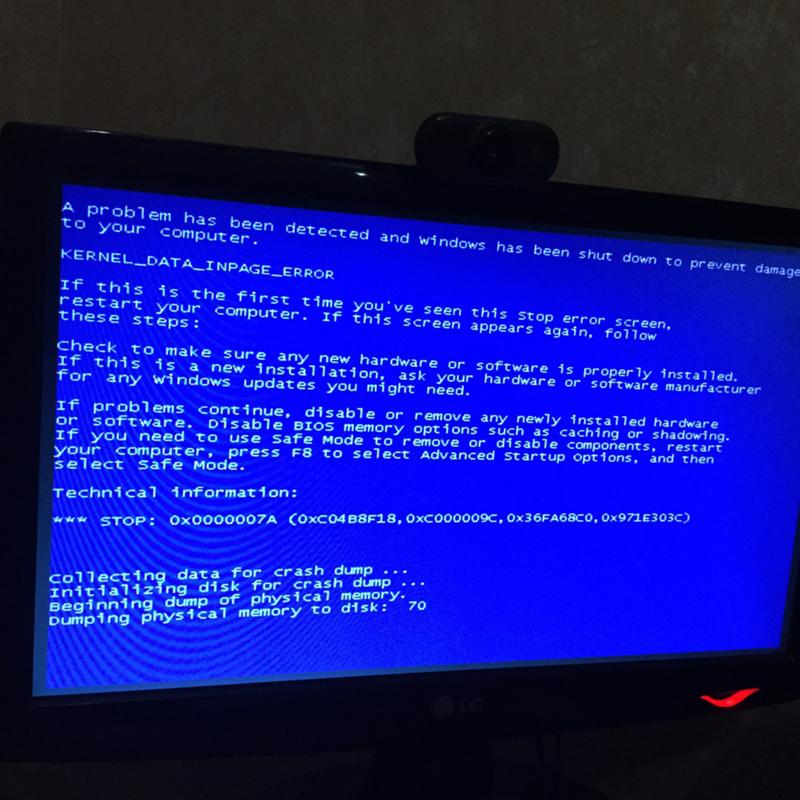 На компьютере должен быть установлен только один антивирус. Если у вас установлено два или более сторонних антивирусов, оставьте только один, остальные удалите. Также запустите штатный антивирус Защитник Windows и убедитесь, что он отключён. Разные глюки у Windows бывают, система может сама не отключить Защитник, и тогда это нужно сделать нам. Как сделать, смотрите в статье «Defender Control – твикер для удобного отключения Защитника Windows».
На компьютере должен быть установлен только один антивирус. Если у вас установлено два или более сторонних антивирусов, оставьте только один, остальные удалите. Также запустите штатный антивирус Защитник Windows и убедитесь, что он отключён. Разные глюки у Windows бывают, система может сама не отключить Защитник, и тогда это нужно сделать нам. Как сделать, смотрите в статье «Defender Control – твикер для удобного отключения Защитника Windows».
Проблемный софт
Большая доля зависаний компьютера припадает на работающий в среде Windows проблемный сторонний софт – недоработанные альфа-версии программ, плохо совместимые с версией Windows программы, криво сделанные бесплатные (а то и даже платные) программы, взломанные репаки и т.п. И также виснуть система может из-за того, что ПК или ноутбук слабый для ресурсоёмких игр и программ. Проблемный сторонний софт – тема отдельная, она рассмотрена в статье сайта «Зависание программ и игр.
Прочие причины
Друзья, провоцировать зависание компьютера могут те же причины, что и провоцируют его медленную работу:
Ошибки файловой системы Windows;
Мало места на диске С;
Вирусы, шпионы, майнеры и прочий тип вредоносного ПО;
Слабый компьютер;
Ошибки в работе Windows;
Фоновая работа отдельного типа программ;
Ресурсоёмкий антивирус;
Повреждённые, сбойно работающие драйвера и устаревшие их версии, конфликт драйверов.

Компьютер тормозит — что делать?
  windows | для начинающих | лечение вирусов | программы
Почему тормозит компьютер и что делать — пожалуй, один из самых часто задаваемых вопросов начинающими пользователями и не только ими. При этом, как правило, говорится о том, что еще совсем недавно компьютер или ноутбук работал отлично и быстро, «всё летало», а теперь загружается по полчаса, также запускаются и программы и т.п.
В этой статье подробно о том, почему может тормозить компьютер. Возможные причины приведены по степени частоты, с которой они встречаются. Разумеется, по каждому пункту будут приведены и варианты решения проблемы. Нижеследующая инструкция применима к Windows 10, 8 (8.1) и Windows 7.
Если же у вас не получится выявить, какая именно причина в медленной работе компьютера, ниже вы также найдете бесплатную программу, позволяющую проанализировать текущее состояние ПК или ноутбука и представить отчет о причинах, вызывающих проблемы со скоростью работы, помогающий узнать, что именно нужно «почистить», чтобы компьютер не тормозил.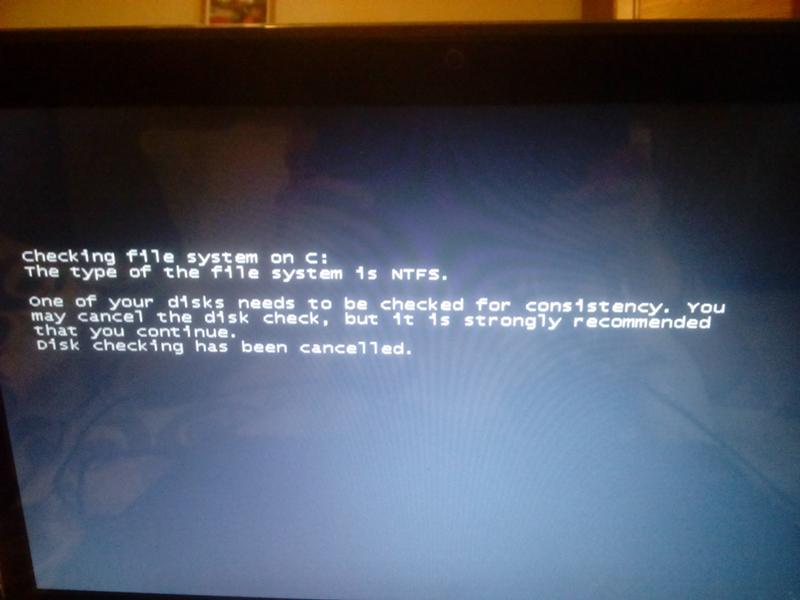
Программы в автозагрузке
Программы, неважно, полезные они или нежелательные (о которых поговорим в отдельном разделе), которые запускаются автоматически вместе с Windows — вероятно, самая частая причина медленной работы компьютера.
Всякий раз, когда по просьбам мне доводилось изучать «почему тормозит компьютер», в области уведомлений и просто в списке автозагрузки я наблюдал значительное количество самых разных утилит, о назначении которых владелец часто ничего и не знал.
Насколько смог, подробно описал, что можно и нужно убрать из автозагрузки (и как это сделать) в статьях Автозагрузка Windows 10 и Как ускорить Windows 10 (Для Windows 7 с 8 — Как ускорить компьютер), возьмите ее на вооружение.
Если кратко — все то, чем вы не пользуетесь регулярно, кроме антивируса (а если вдруг у вас их два, то с вероятностью 90 процентов, ваш компьютер тормозит именно поэтому). И даже то, чем пользуетесь: например, на ноутбуке с HDD (которые на ноутбуке медленные) постоянно включенный торрент-клиент может снижать производительность системы на десятки процентов.
Полезно знать: установленные и автоматически запускаемые программы для ускорения и очистки Windows очень часто больше тормозят систему, чем оказывают положительный эффект на нее, причем именитость утилиты тут абсолютно не играет роли.
Вредоносные и нежелательные программы
Наш пользователь любит скачать программы бесплатно и обычно не с официальных источников. Также он осведомлен о вирусах и, как правило, имеет хороший антивирус на своем компьютере.
Однако, многие не знают, что, загружая таким образом программы, они с большой вероятностью устанавливают себе и вредоносное или нежелательное ПО, которое не считается «вирусом», а потому ваш антивирус его попросту не «видит».
Обычный результат наличия таких программ — сильно тормозит компьютер и непонятно что делать. Начать тут следует с простого: использовать специальные Средства удаления вредоносных программ для очистки компьютера (они не конфликтуют с антивирусами, находя при этом то, о наличии чего у себя в Windows вы могли и не подозревать).
Вторым важным шагом будет научиться загружать ПО с официальных сайтов разработчиков, а при установке всегда читать, что вам предлагают и отказываться от того, что вам не нужно.
Отдельно про вирусы: они, естественно, тоже могут служить причиной медленной работы компьютера. Так что проверка на вирусы — важный шаг, если вы не знаете в чем причина «тормозов». Если ваш антивирус отказывается находить что-либо, можно попробовать использовать загрузочные антивирусные флешки (Live CD) от других разработчиков, есть шанс, что они справятся лучше.
Не установленные или не «родные» драйвера устройств
Отсутствие официальных драйверов устройств, или драйвера, установленные из Центра обновлений Windows (а не с сайтов производителей оборудования) также могут послужить причиной медленной работы компьютера.
Чаще всего это касается драйверов видеокарты — установка просто «совместимых» драйверов, особенно это касается ОС Windows 7 (Windows 10 и 8 научились ставить официальные драйвера, хоть и не в последних версиях), часто приводят к лагам (тормозам) в играх, воспроизведение видео рывками и другим подобным проблемам с отображением графики. Решение — установить или обновить драйвера видеокарты для максимальной производительности.
Решение — установить или обновить драйвера видеокарты для максимальной производительности.
Однако, стоит проверить и наличие установленных драйверов для другого оборудования в Диспетчере устройств. Более того, если у вас ноутбук, хорошим решением будет установить драйвера чипсета и другие фирменные драйвера с сайта производителя этого ноутбука, даже если Диспетчер устройств для всех пунктов показывает «Устройство работает нормально», то же можно сказать и о драйверах чипсета материнской платы компьютера.
Переполненный жесткий диск или проблемы с HDD
Еще одна часто встречающаяся ситуация — компьютер не просто тормозит, а порой и намертво зависает, глянешь на состояние жесткого диска: он резонно имеет красный индикатор переполненности (в Windows 7), а хозяин не предпринимает каких-либо действий. Тут по пунктам:
- Для нормальной работы Windows 10, 8, 7, а также запускаемых программ важно, чтобы на системном разделе (т.е. на диске C) было достаточно места.
 В идеале, если это возможно, я бы рекомендовал бы двукратный размер RAM в качестве незанятого пространства, чтобы почти полностью исключить проблему медленной работы компьютера или ноутбука по этой причине.
В идеале, если это возможно, я бы рекомендовал бы двукратный размер RAM в качестве незанятого пространства, чтобы почти полностью исключить проблему медленной работы компьютера или ноутбука по этой причине. - Если вы не знаете, как добиться того, чтобы свободного места стало больше, и уже «все ненужное» удалили, вам смогут помочь материалы: Как очистить диск C от ненужных файлов и Как увеличить диск C за счет диска D.
- Отключение файла подкачки для освобождения места на диске, чем многие промышляют — плохое решение проблемы в подавляющем большинстве случаев. А вот отключение гибернации, если иных вариантов нет или вам не нужен быстрый запуск Windows 10 и 8 и гибернация, можно в качестве такого решения рассматривать.
Второй возможный вариант — повреждения жесткого диска компьютера или, что чаще, ноутбука. Типичные проявления: абсолютно все в системе «останавливается» или начинает «идти рывками» (кроме указателя мыши), при этом жесткий диск издает странные звуки, а потом вдруг опять все в порядке.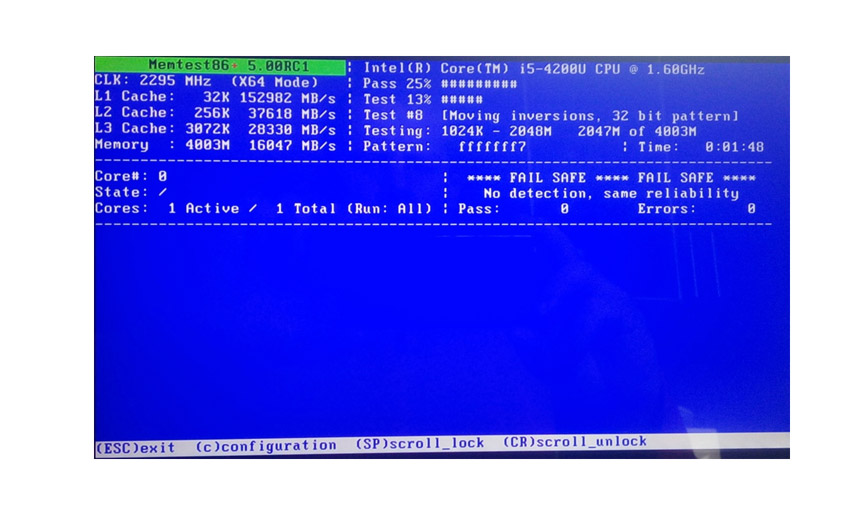 Тут совет — позаботиться о сохранности данных (сохранив важные на другие накопители), проверить жесткий диск, возможно, поменять его.
Тут совет — позаботиться о сохранности данных (сохранив важные на другие накопители), проверить жесткий диск, возможно, поменять его.
Несовместимость или другие проблемы с программами
Если ваш компьютер или ноутбук начинает тормозить при запуске каких-то конкретных программ, а в остальном работает нормально, логичным будет предположить проблемы с этими самыми программами. Примеры таких проблем:
- Два антивируса — отличный пример, не часто, но встречающийся у пользователей. Если установить на компьютер две антивирусных программы одновременно, они могут конфликтовать и привести к невозможности работы. При этом речь не идет о связке Антивирус + Средство удаления вредоносных программ, в таком варианте обычно проблем не бывает. Также отмечу, что в Windows 10 встроенный защитник Windows, по заявлениям Microsoft, не будет отключаться при установке сторонних антивирусов и к конфликтам это не приведет.
- Если тормозит браузер, например, Google Chrome или Mozilla Firefox, то, по всей вероятности, проблемы вызваны плагинами, расширениями, реже — кэшем и настройками.
 Быстрое решение — выполнить сброс браузера и отключить все сторонние плагины и расширения. См. Почему тормозит Google Chrome, тормозит Mozilla Firefox. Да, еще причиной медленной работы Интернета в браузерах могут служить изменения, сделанные вирусами и подобным ПО, часто — прописывание прокси-сервера в настройки подключения.
Быстрое решение — выполнить сброс браузера и отключить все сторонние плагины и расширения. См. Почему тормозит Google Chrome, тормозит Mozilla Firefox. Да, еще причиной медленной работы Интернета в браузерах могут служить изменения, сделанные вирусами и подобным ПО, часто — прописывание прокси-сервера в настройки подключения. - Если тормозит какая-то программа, скачанная из Интернета, то причиной тому могут быть самые разные вещи: она сама по себе «кривая», есть какая-то несовместимость с вашим оборудованием, ей недостает драйверов и, что тоже нередко случается, особенно для игр — перегрев (следующий раздел).
Так или иначе, медленная работа конкретной программы — не самое страшное, в крайнем случае, ей можно найти замену, если никоим образом не удалось понять, что вызывает ее тормоза.
Перегрев
Перегрев — еще одна распространенная причина того, что Windows, программы и игры начинают тормозить. Один из признаков, что именно этот пункт является причиной — тормоза начинаются через некоторое время игры или работы с ресурсоемким приложением. А если компьютер или ноутбук сам выключается в процессе такой работы — сомнений в том, что это перегрев еще меньше.
А если компьютер или ноутбук сам выключается в процессе такой работы — сомнений в том, что это перегрев еще меньше.
Определить температуру процессора и видеокарты помогут специальные программы, некоторые из которых перечислены здесь: Как узнать температуру процессора и Как узнать температуру видеокарты. Более 50-60 градусов в простое (когда запущена только ОС, антивирус и несколько простых фоновых приложений) — повод подумать о чистке компьютера от пыли, возможно, замене термопасты. Если не готовы браться за это самостоятельно, обратитесь к специалисту.
Действия по ускорению работы компьютера
Здесь не будут перечислены действия, которые бы позволили ускорить компьютер, речь о другом — то, что вы уже делали для этих целей, может служить причиной последствий в виде тормозящего компьютера. Типичные примеры:
- Отключение или настройка файла подкачки Windows (вообще, категорически не рекомендую заниматься этим начинающим пользователям, хотя раньше и имел иное мнение).

- Использование разнообразных «Cleaner», «Booster», «Optimizer», «Speed Maximizer», т.е. софта для очистки и ускорения работы компьютера в автоматическом режиме (вручную, вдумчиво, по необходимости — можно и иногда нужно). Особенно для дефрагментации и очистки реестра, которая не может ускорить компьютер в принципе (если речь не о единичных миллисекундах при загрузке Windows), а вот к невозможности запуска ОС часто приводит.
- Автоматическая очистка кэша браузеров, временных файлов некоторых программ — кэш в браузерах существует для ускорения загрузки страниц и действительно ускоряет ее, некоторые временные файлы программ также присутствуют для целей более высокой скорости работы. Таким образом: ставить эти вещи на автомат (при каждом выходе из программы, при запуске системы и т.п.) не нужно. Вручную при необходимости — пожалуйста.
- Отключение служб Windows — это чаще приводит к невозможности работы каких-либо функций, чем к тормозам, но и такой вариант возможен. Не стал бы рекомендовать делать это большинству пользователей, но если вдруг интересно, то: Какие службы отключить в Windows 10.

Слабый компьютер
И еще один вариант — ваш компьютер просто не вполне соответствует сегодняшним реалиям, требованиям программ и игр. Они могут запускаться, работать, но нещадно тормозить.
Советовать что-то тут сложно, тема апгрейда компьютера (если только это не покупка полностью нового) — достаточно широкая, и ограничиться в ней одним советом увеличить размер оперативной памяти (что может оказаться и неэффективным), поменять видеокарту или установить SSD вместо HDD, не вдаваясь в задачи, текущие характеристики и сценарии использования компьютера или ноутбука, не получится.
Отмечу здесь лишь один момент: на сегодняшний день многие покупатели компьютеров и ноутбуков ограничены в своих бюджетах, а потому выбор падает на доступные модели ценой до (очень условно) 300 долларов.
К сожалению, ожидать высокой скорости работы во всех сферах применения от такого устройства попросту не следует. Оно подойдет для работы с документами, интернетом, просмотра фильмов и простых игр, но даже в этих вещах иногда может казаться медленным. А наличие каких-то проблем, описанных в статье выше, на таком компьютере может вызывать куда более заметное падение производительности, чем на хорошем «железе».
А наличие каких-то проблем, описанных в статье выше, на таком компьютере может вызывать куда более заметное падение производительности, чем на хорошем «железе».
Определение, почему компьютер работает медленно с помощью программы WhySoSlow
Не так давно в свет вышла бесплатная программа для определения причин медленной работы компьютера — WhySoSlow. Пока она в бета-версии и нельзя сказать, что ее отчеты очень хорошо показывают то, что от них требуется, но тем не менее такая программа есть и, вполне возможно, в будущем обрастет дополнительными возможностями.
На текущий момент времени интересно лишь взглянуть на главное окно программы: она показывает преимущественно аппаратные нюансы вашей системы, которые могут служить причиной того, что компьютер или ноутбук тормозит: если вы видите зеленую галочку — с точки зрения WhySoSlow все в порядке с данным параметром, если серую — сойдет, а если восклицательный знак — то не очень хорошо и может приводить к проблемам со скоростью работы.
В программе учитываются следующие параметры компьютера:
- CPU Speed — скорость процессора.
- CPU Temperature — температура процессора.
- CPU Load — загрузка процессора.
- Kernel Responsiveness — время доступа к ядру ОС, «отзывчивость» Windows.
- App Responsiveness — время ответа приложений.
- Memory Load — степень загруженности памяти.
- Hard Pagefaults — сложно объяснить в два слова, но, приближенно: количество обращений программ к виртуальной памяти на жестком диске вследствие того, что необходимые данные были перемещены туда из оперативной памяти.
Я бы не стал сильно полагаться на показания программы, да и к решениям она начинающего пользователя не приведет (разве что в части перегрева) но взглянуть все равно интересно. Скачать WhySoSlow можно с официальной страницы resplendence.com/whysoslow
Если ничего не помогает и компьютер или ноутбук все равно тормозит
Если не один из способов никак не помогает решить проблемы с производительностью компьютера, можно прибегнуть к решительным действиям в виде переустановки системы.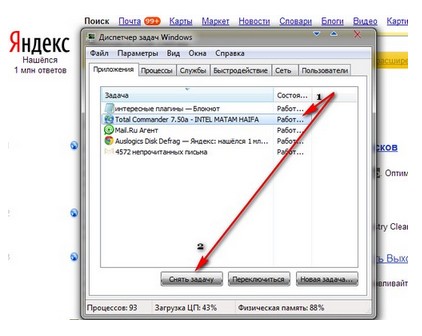 К тому же, на современных версиях ОС Windows, а также на компьютерах и ноутбуках с предустановленной системой с этим должен справиться любой начинающий пользователь:
К тому же, на современных версиях ОС Windows, а также на компьютерах и ноутбуках с предустановленной системой с этим должен справиться любой начинающий пользователь:
Как правило, если раньше проблем со скоростью работы компьютера не было, а аппаратные неисправности отсутствуют, переустановка ОС с последующей установкой всех необходимых драйверов — очень действенный метод вернуть производительность к исходным значениям.
А вдруг и это будет интересно:
Компьютер тормозит — что делать?
«Компьютер часто зависает. Что делать?» — это, наверное, один из самых популярных вопросов неопытного пользователя, столкнувшегося с тем, что его ПК или ноутбук, еще недавно прекрасно справляющийся с любыми задачами, вдруг начал тормозить и зависать во время загрузки или работы в некоторых приложениях.
Сложность решения данной проблемы в том, что снижения быстродействия компьютера может быть связана с множеством самых разнообразных причин, начиная от аппаратной части, заканчивая неправильно установленным драйвером.
Чтобы определить, почему компьютер тормозит и виснет, необходимо произвести диагностику установленных на нем приложений, а также работоспособность его аппаратной части. Сделать это может даже неопытный пользователь.
Компьютер тормозит. Что делать?
Если вы абсолютно не следите за своим компьютером, не чистите его от пыли, не анализируете состояние комплектующих, а также устанавливаете на него все программы подряд, крайне редко пользуясь антивирусными приложениями, со временем вы столкнетесь с тем, что ПК начнет тормозить и работать на нем станет невозможно.
Однако в некоторых случаях пользователь сталкивается с тем, что, несмотря на правильный уход за компьютером и постоянные проверки антивирусной программой, в работе устройства все-таки возникают «тормоза». Если зависания и лаги возникли резко и неожиданно, то самый простой способ устранить их – это вспомнить, после каких действий возникли проблемы, и сделать откат системы к предыдущему состоянию.
К примеру, тормоза нередко возникают после неправильной установки драйвера или слишком требовательной к ресурсам антивирусной программы. Откат системы до точки восстановления, созданной до инсталляции драйвера или программы, поможет избавиться от проблемы.
Откат системы до точки восстановления, созданной до инсталляции драйвера или программы, поможет избавиться от проблемы.
Компьютер тормозит из-за пыли
Любой ПК и ноутбук необходимо периодически разбирать и очищать его от пыли, которая скапливается внутри корпуса устройства, даже если в помещении, где оно находится достаточно чисто.
Определить то, что компьютер очень сильно тормозит из-за пыли, вам поможет ряд признаков. Во-первых, все системы охлаждения (вентиляторы, кулеры) во время работы с ресурсоемкими приложениями начинают сильно шуметь. Это связано с тем, что горячий воздух никак не может пробиться сквозь вентиляционную решетку, забитую пылью. Во-вторых, устройство станет заметно сильнее нагреваться. При использовании ноутбука вы даже заметите то, каким горячим он становится.
Перегрев процессора и видеокарты, возникающий в результате того, что забитая пылью система охлаждения не может обеспечить к ним достаточный поток холодного воздуха, приводит к такому механизму защиты как троттлинг. В результате этого система начинает заметно тормозить иногда до такой степени, что компьютер зависает намертво.
В результате этого система начинает заметно тормозить иногда до такой степени, что компьютер зависает намертво.
Контроль за температурой комплектующих следует осуществлять при помощи специальных программ. Наиболее удобной среди них является AIDA64. Температура HDD должна находиться в районе 30-35 градусов, температура системной платы – 40-50 градусов. Температура процессора 60-65 градусов.
Что касается видеокарты, то многие современные модели выдерживают температуру до 80-90 градусов, однако при таком режиме срок ее работы заметно снизится. Узнать о том, при какой температуре способна работать ваша видеокарта, можно на сайте ее производителя. Обычно диапазон температуры – от 50 до 70 градусов.
Самый простой способ избавить системный блок от большого количества пыли – это продуть ее при помощи пылесоса. При этом, пылесос необходимо поставить именно на выдув, а не на всасывание, так как это будет гораздо эффектнее.
Если после того, как очистили систему от пыли, температура чипсета осталась такой же высокой, необходимо поменять термопасту между процессором и радиатором кулера.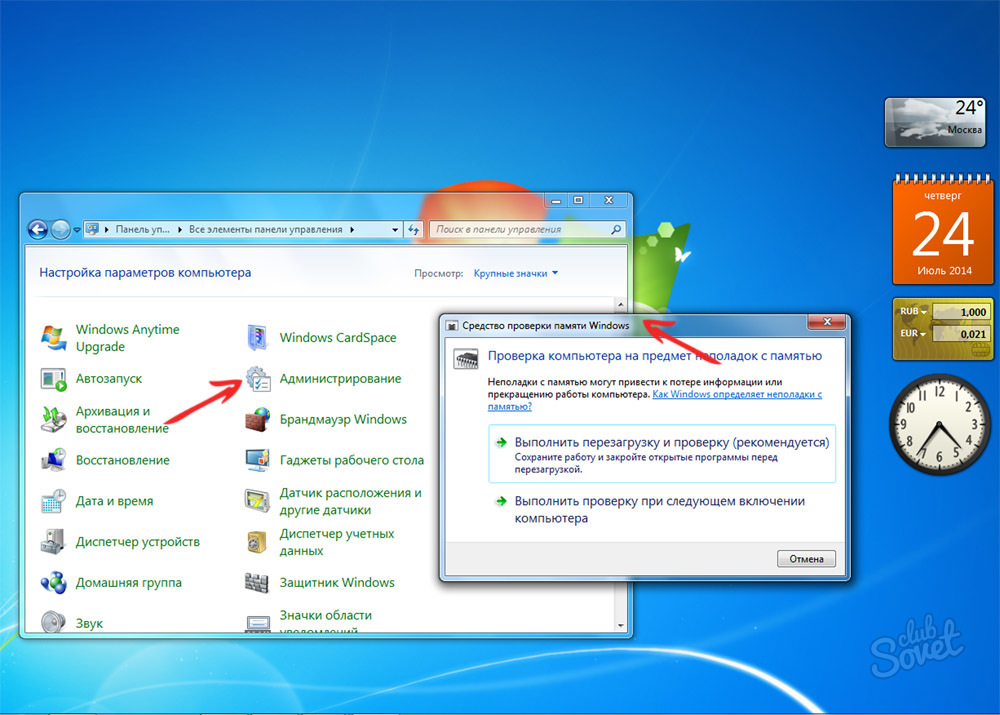
Устранение вирусов
Еще одна очень распространенная причина, из-за которой компьютер работает медленно, а некоторые приложения и вовсе зависают на несколько минут – это вирусы и разнообразные шпионские программы. Отсутствие антивирусной программы или новых обновлений ее базы приведет к тому, что со временем в системе накапливается десятки или даже сотни вирусов, в результате чего работа на устройстве станет полностью невозможной.
Самый простой способ устранить все имеющиеся в системе вирусы – это переустановка операционной системы, которая не займет у вас более 30-60 минут. Однако переустановка ОС приводит к необходимости заново устанавливать все имеющиеся приложения, поэтому многие пользователи не любят столь радикальный способ борьбы с вирусами.
В настоящее время самой качественно бесплатной утилитой является бесплатная программа DR.Web Cureit, загрузить которую можно на официальном сайте. DR.Web Cureit не требует установки в систему и не защищает компьютер от новых угроз, она позволяет только устранить уже существующие угрозы.
После того, как вы проверите компьютер данной утилитой, вам понадобится установить в систему антивирус, способный обеспечить постоянную защиту. Несмотря на то, что считается, что наилучшую защиту могут обеспечить только платные версии антивирусных программ, существуют не менее эффективные бесплатные аналоги – AVG, Avast, Авира, Microsoft Security Essentials, Comodo Internet Security и многие другие.
Если скачать и установить антивирус вам не удается, можно подключить HDD диски к другому компьютеру, где установлен обновленный антивирус. Это особенно актуально в случае, если антивирус не может удалить зараженные файлы, так как они используются операционной системой.
Большое количество программ в автозагрузке
Если компьютер медленно загружается, при этом, в остальное время торможений не наблюдается, причина этого, скорее всего, связана с наличием в автозагрузке множества ненужных программ. Каждый раз при запуске системы начинается работа всех приложений, в настройках которых указана автозагрузка, в результате чего начало работы ПК может затянуться.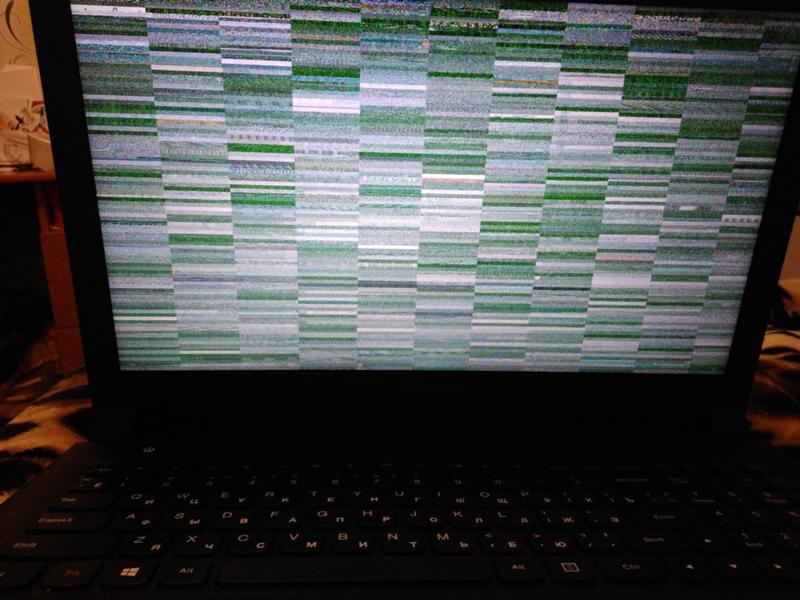
В настоящее время очень много программ прописывает себя в автозагрузке, чтобы ежедневно проверять на официальном сайте наличие своей новой версии. Помимо этого, существует множество приложений, хоть и не являющихся вирусами, но приносящими немало вреда демонстрацией разнообразной рекламы, сменой домашних страниц и поиска браузера. Такие программы также прописываются в автозагрузке, при этом, в самых разнообразных местах, чтобы неопытные пользователи испытали затруднение с их удалением. К подобным приложениям относятся, к примеру, утилиты от Mail.ru, µTorrent и некоторые другие.
Удалив из автозагрузки все ненужные программы, вы заметите, насколько более быстрой стала работа компьютера. Самый простой способ удалить программы из автозагрузки – это программа msconfig.exe, открыть которую можно через меню «Выполнить».
После того, как вы запустили программу, перейдите на вкладку «Автозагрузка» и удалите галочки напротив названий приложений, которые вам не нужны.
В Windows 8 эта утилита выглядит несколько иначе.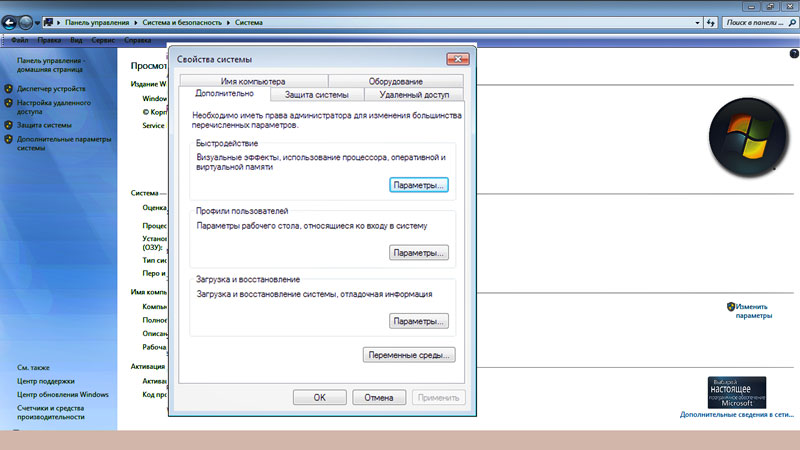
Вы можете столкнуться с тем, что при последующем запуске программы она вновь пропишется в автозагрузку. Для этого необходимо найти в этой программе настройки, отвечающие за ее запуск вместе со стартом системы.
Утилиты для управления автозагрузкой
Весьма удобной утилитой для очистки автозагрузки является бесплатная программа CCleaner. Скачайте программу на официальном сайте, установите ее и перейдите в раздел «Автозагрузка» в разделе «Сервис».
Перед вами появится таблица, где можно настроить автозагрузку различных программ.
CCleaner устраняет проблемы, не только связанные с тем, что компьютер долго загружается, но и ускорить его работу, удалив лишние ветки реестра, а также временные файлы различных приложений.
Еще одна удобная программа для управления автозагрузкой – AutoRuns.exe. Она не требует установки и доступна для скачивания на официальном сайте. После того, как вы запустили программу, перейдите на вкладку «Вход в систему».
Здесь также отображается вся необходимая информация о том, какие программы прописаны в автозагрузке системы.
Очистка системы от ненужных файлов
Нередко компьютер часто зависает исключительно из-за того, что в системе накопилось много файлов, связанных с установленными и удаленными приложениями. Те, кто устанавливает в систему множество программ, наверняка, замечали, то насколько более быстрой является только что установленная система, по сравнению с той, которой активно пользовались хотя бы месяц. В особенности это касается пользователей, часто устанавливающих новые программы.
Очистка системы прекрасно выполняется при помощи программы Glary Utilites, которая, в отличие от CCleaner, обладает функцией восстановления файлов, поэтому легко позволит вам исправить ошибку, если вы случайно удалите нужную информацию.
Вкладка «Автозагрузка» практически аналогична той же функции, рассмотренной в программах выше. Однако Glary Utilites позволяет не только убрать программу из автозагрузки, но и удалить ее.
В этой же программе имеются такие функции как очистка дисков, очистка реестра и менеджер деинсталляции, позволяющий полностью удалить из системы программы включая их «хвосты» в реестре и различные файлы.
Настройка ОЗУ и файла подкачки
Когда операционной системе не хватает памяти, она начинает использовать файл подкачки pagefile.sys, куда помещаются данные, которые в данный момент не используются ОЗУ. Использование файла подкачки, который располагается на самом медленном устройстве всего компьютера HDD, приводит к торможению любых процессов на компьютере.
Оптимальное решение в этом случае одно – расширение памяти или отказ от файла подкачки.
Если же у вас нет возможности увеличить память устройства, вам стоит воспользоваться технологией Readyboost, представляющая собой связующее звено между файлом подкачки и ОЗУ компьютера. Данная технология появилась в операционной системе Windows Vista и была значительно улучшена в Windows 7. Она основывается на особенностях современных FLASH носителей, которые, хотя и уступают по скорости оперативной памяти и HDD, заметно превосходят их за счет отсутствия задержек, связанных с поиском информации на жестком диске.
Readyboost прекрасно подходит старым системам, обновление которых обошлось бы пользователю слишком дорого, а также ноутбукам без возможности расширения памяти, но с наличием USB 2.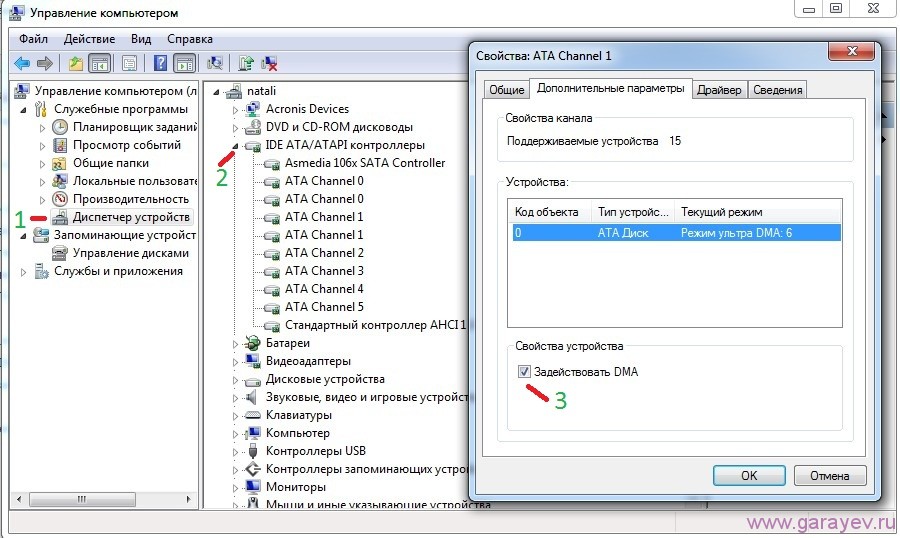 0. Многие старые системы до сих пор комплектуются типом памяти DDR2, которые стоят значительно дороже притом, что постепенно заменяются более скоростной DDR3. Поэтому гораздо более выгодным получается приобретение флешки объемом 8 или 16 Гб, нежели покупка памяти в систему, которая в скором времени будет заменена.
0. Многие старые системы до сих пор комплектуются типом памяти DDR2, которые стоят значительно дороже притом, что постепенно заменяются более скоростной DDR3. Поэтому гораздо более выгодным получается приобретение флешки объемом 8 или 16 Гб, нежели покупка памяти в систему, которая в скором времени будет заменена.
Кроме того, Readyboost является единственным выходом для пользователей, чей системный блок находится на гарантии, а также тех, кто не имеет возможности расширить память ноутбука.
Настройка технологии Readyboost в Windows 7
Настроить работу Readyboost в Windows 7 очень просто. Достаточно вставить в компьютер флешку и при появлении окна запуска выбрать «Ускорить работу системы».
Если автозапуск флешки отключен, переходим в «Мой компьютер», где находим подключенный накопитель. При помощи правой кнопки мыши открываем его свойства, в появившемся окне выбираем вкладку ReadyBoost. В появившемся окне выбираем пункт «Предоставить это устройство для технологии ReadyBoost», а ниже, при помощи ползунка, указываем, какой объем места следует отвести для ускорения системы.
После того, как вы нажмете «Применить», следует подождать несколько секунд до того, как устройство будет готово.
Windows 7 создаст на USB накопителе файл ReadyBoost.sfcache, который займет все место, указанное вам при помощи ползунка. Данный файл не является скрытым или системным, однако вы можете не волноваться о том, что содержащаяся в нем информация может быть прочитана другими, если флешка попадет в чужие руки, так как все данные на накопителе шифруются при помощи алгоритма AES-128.
Узнать, какое количество памяти рекомендуется для вашей системы, можно из окна настроек ReadyBoost. Чем больше объем накопителя, который вы будете использовать, тем более быстро будет работать ваша система. Microsoft рекомендует использовать для слабых систем соотношение объема ОЗУ и памяти устройства 1:1, для мощных — 1:2.5.
В некоторых случаях технология ReadyBoost может не запуститься из-за отключенной службы Superfetch.
В этом случае вам необходимо просто включить эту службу. Для этого в окне поиска меню «Пуск» ведите слово службы и откройте одноименную системную утилиту.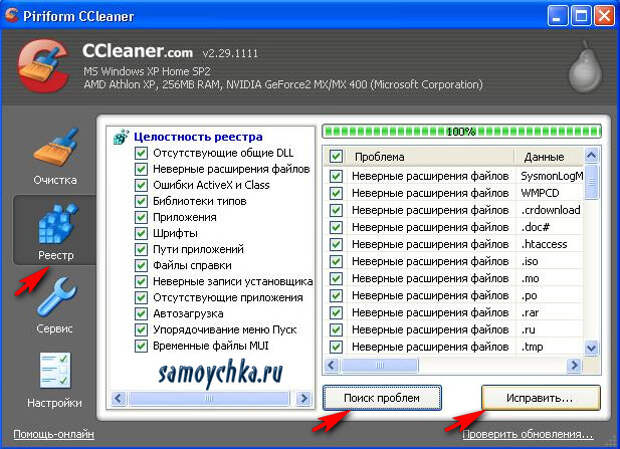 В появившемся окне вам необходимо найти службу Superfetch и запустить ее, открыв правым кликом ее свойства.
В появившемся окне вам необходимо найти службу Superfetch и запустить ее, открыв правым кликом ее свойства.
В поле «Тип запуска» следует указать «Автоматически».
Отключить технологию ReadyBoost также просто: достаточно открыть свойства накопителя на соответствующей вкладке выбрать «Не использовать это устройство».
В общей сложности Windows 7 дает возможность 8 накопителей по 32 ГБ каждый, что суммарно равно 256 ГБ физической кэш-памяти. Наибольшее ускорение работы позволяет добиться использование USB 3.0.
Свободное место на системном диске
Немаловажное значение для быстродействия системы имеет свободный объем на системном диске, обычно обозначаемом буквой C:/. Для загрузки операционной системы необходимо 2 Гб свободного места. Позаботиться о том, чтобы операционной системе хватало места, следует еще при ее установке. Для этого во время инсталляции следует создать на жестком диске отдельный раздел объемом от 40 Гб.
Точную рекомендацию по объему системного диска давать трудно, так как во многом она зависит от того, какие приложения вы планируете устанавливать.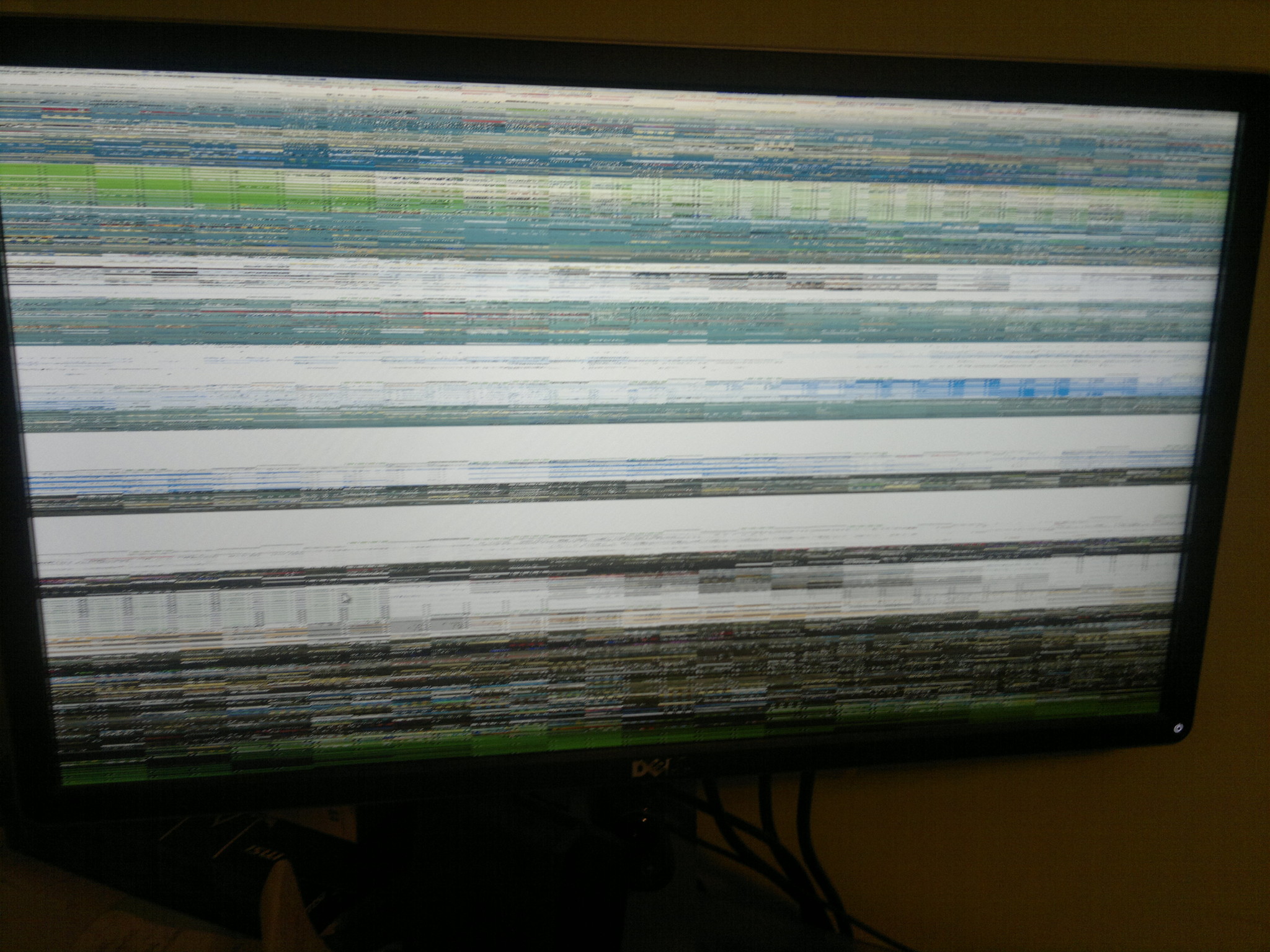 Игры и большие графические пакеты занимают почти столько же места, сколько и сама операционная система.
Игры и большие графические пакеты занимают почти столько же места, сколько и сама операционная система.
Очистку системного диска от лишних файлов рекомендуется начать с системной утилиты с названием «Очистка диска». Найти ее можно в поисковой строке меню «Пуск». После того, как вы запустите утилиту, перед вами появится окно, где вы сможете выбрать необходимый диск.
После нажатия ОК утилите понадобится немного времени для того, чтобы оценить объем файлов, которые могут быть удалены.
В следующем окне вам понадобится расставить галочки напротив данных, которые вы хотите удалить. Иногда совокупный объем временных файлов может достигать нескольких гигабайт.
После того, как вы нажмете ОК, программа выполнит свою работу.
Если и после этой операции места на системном диске осталось не так много, вам придется переустановить часть особо объемных приложений на другой диск.
Дефрагментация системного диска
Еще одна причина, по которой HDD может заметно тормозить работу системы, — это фрагментирование данных. Оно представляет собой расположение данных в различных местах диска, что приводит к замедлению считывания информации, которая физически расположена в разных местах диска. Дефрагментация размещает файлы таким образом, чтобы они размещались в одном месте.
Оно представляет собой расположение данных в различных местах диска, что приводит к замедлению считывания информации, которая физически расположена в разных местах диска. Дефрагментация размещает файлы таким образом, чтобы они размещались в одном месте.
Дефрагментацию можно выполнить при помощи системной утилиты или специализированных программ. Откройте свойства системного диска и перейдите на вкладку «Сервис». Нажмите на кнопку «Оптимизировать» и перед вами появится окно программы.
Вам следует выбрать системный диск и нажать кнопку «Анализировать». При этом, все запущенные приложения следует закрыть.
Визуальные эффекты
Заключительный этап обеспечения производительности компьютера – это отключение ненужных визуальных эффектов, которые, практически не меняя внешний вид системы, занимают некоторую часть вычислительной мощности процессора.
Чтобы отключить ненужные эффекты, откройте свойства компьютера и выберете в левой части появившегося окна «Дополнительные параметры».
Перед вами появится еще одно окно, где вам следует выбрать пункт «Параметры» в области «Быстродействие».
Перед вами появится окно с большим списком эффектов. Для того чтобы отключить все сразу, выберет пункт «Обеспечить наилучшее быстродействие».
Однако после применения этой настройки вы можете столкнуться с тем, что графический интерфейс системы стал слишком некрасивым. Исправить это вы можете, вернув некоторые эффекты обратно или воспользовавшись персонализацией. Для этого просто щелкните правой кнопкой мыши по рабочему столу и выберете «Персонализация».
Выберете тему, которая наилучшим образом подходит к вашему вкусу. Так у вас получится обеспечить быстродействие и красивый внешний интерфейс системы.
Отключаем восстановление системы
Напоследок приведем еще один способ повысить быстродействие операционной системы – это отключение создания точек ее восстановления. Способ, мягко говоря, спорный, так как в некоторых случаях (установка «кривого» драйвера, проблема с самой Windows) именно откат на предыдущую точку восстановления позволяет быстро вернуть работоспособность системы.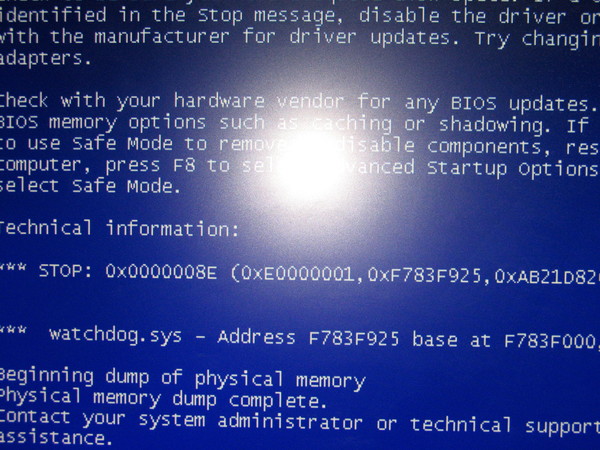
Тем не менее, этот способ вполне имеет право на существование, а решать, пользоваться им или нет, предстоит только вам. Нажмите правой кнопкой мыши на «Мой компьютер» и перейдите в его свойства. В меню слева выберете пункт «Защита системы».
Нажмите на кнопку «Настроить» и выберете «Отключить защиту системы».
Теперь вы не сможете воспользоваться функцией восстановления системы, однако и быстродействие компьютера должно заметно увеличиться.
Если ничего из перечисленного не помогло…
Если даже после того, как вы выполнили все пункты, компьютер так и продолжает зависать и тормозить, скорее всего, вам просто необходимо заменить входящие в его состав комплектующие. Современное программное обеспечение отличает не только большое количество функций, но и высокая требовательность к ресурсам. Минимальные требования к системе каждой новой версии программного пакета постоянно увеличиваются. Особенно это касается профессиональных приложений для обработки графики, музыки или видео, а также 3D игр, выход многих из которых становится настоящим стимулом приобрести новый компьютер или ноутбук.
Если финансовой возможности приобрести новый ПК у вас не имеется, а перечисленные в данной статье пункты не помогли вам избавиться от зависаний во время работы ресурсоемких программ, вам придется заменить версии программных пакетов на менее требовательные. Что касается игр, то единственным решением может быть отказ от максимальных настроек и ряда модификаций.
Зависает компьютер. Причины и способы того как справиться с неисправностями
Практически самой распространенной проблемой, которая появляется со временем от использования компьютерного устройства, является то, что оно начинает тормозить. Многие замечают, что такое происходит по истечении некоторого периода времени. У нового компьютерного оборудования практически не бывает признаков торможения. Следует очень внимательно разобраться в том, что может привести к тому, что компьютер начинает зависать. Также необходимо знать о том, как справляться с главными причинами этого торможения. Наиболее часто встречающимися причинами зависания компьютерного устройства являются:
Наиболее часто встречающимися причинами зависания компьютерного устройства являются:
- вирусы на компьютере,
- системный диск полностью заполнен,
- отсутствие должного охлаждения для комплектующих компьютера,
- затруднения в работе жесткого диска,
- малое количество оперативки,
- процессор не справляется со своей задачей,
- большое количество утилитов, стоящих на автозапуске,
- в реестре накопилось большое количество мусора,
- некорректная работа браузера.
На деле может оказаться, что причин доя торможения компьютерного устройства имеется очень большое количество. Все они разные, но сегодня следует разобрать самые известные из них и наиболее часто встречающиеся.
Наличие вирусов на компьютере, приводящих к его торможению
наличие вирусов на компьютере
данная причина является одной из самых распространенных. Именно поэтому многие компьютеры теряют свою скорость работы. Многие пользователи даже могут не заметить, что на их компьютерном устройстве имеются вирусные программы, которые можно изначально даже не заметить, пока не будут показаны первые признаки. Основными сигналами существования вирусов на компьютере являются:
- замедление работы компьютера,
- файлы или папки невозможно удалить,
- стало появляться большое количество уведомлений об ошибках,
- когда работает браузер, в окне появляется рекламный контент,
- компьютер включается длительное время,
- некоторые программы невозможно запустить,
- диспетчер задач не открывается,
- процессор перегружается даже, если ни одно из приложений не работает на данный момент.
Когда появляются некоторые из этих признаков, следует незамедлительно принимать определенные меры для устранения проблемы, которые направлены на обеспечение безопасности своего компьютера.
Для начала можно использовать специальную программу от Dr. Web Cureit для сканирования компьютера и обнаружения на нем вредоносных программ. лучше всего пользоваться самой последней версией данной утилиты. Если вирусы будут обнаружены, то программа даст Вам об этом знать. Если они все имеются на компьютерном устройстве, то их нужно вылечить и удалить. Только после этого можно инсталлировать на свой компьютер любой доступный антивирус. Сегодня многие антивирусные программы предоставляются на бесплатной основе.
Далее можно включить фаэрвол, который может работать только с определенными утилитами при выходе в сеть интернет. Антивирус и фаэрвол отлично работают вместе. Благодаря ним можно избежать появления большинства известных вирусов.
Следует воспользоваться еще одной очень важной рекомендацией. Большая часть вредоносных программ прячется на порно сайтах. Именно поэтому, если пользователи посещают такие интернет ресурсы, то им следует быть очень осторожными. Не следует кликать по всем рекламным объявлениям и по ссылкам, которые находятся на таких сайтах. К тому же нужно обновлять флэш плеер, потому что это может повлечь за собой появления вирусов на компьютере.
Нет места на системном диске
Не редко случается такое, что на системном диске просто заканчивается свободное место. При этом если обращаться к какой либо записи, системе приходится ожидать освобождения места на нем.
С данной проблемой сталкиваются преимущественно те пользователи, на компьютерных устройствах которых системный диск и диск с хранящимися файлами разделены. В этом случае может появиться такая ситуация, при которой на системном диске может оказаться совсем немного памяти. По этой причине, когда не компьютере появляются новые файлы, на нем места становится еще меньше, и со временем оно исчезает.
Для решения данной проблемы необходимо воспользоваться следующими средствами исправления ситуации:
- Избавление диска от временных данных. Для этого можно использовать утилиту CCleaner.
- Удаление всех утилит, которые являются ненужными конкретному пользователю.
- Удалить все лишнее с рабочего стола. Некоторые пользователи даже предположить не могут то, что на нем хранятся данные с системного диска.
- Удалить все с корзины.
Компьютерное устройство зависает по причине нагревания его комплектующих
Достаточно часто пользователи сталкиваются с проблемой перегрева комплектующих компьютера. Это может привести к ряду неприятных ситуаций. Необходимо тщательно отслеживать температурные показатели всех элементов системного блока. Особенно это важно для пользователей, которые сохраняют все важные данные на компьютере. Наверно никто не будет в восторге, если из-за перегрева некоторых деталей компьютера, будут потеряны все данные, хранящиеся на нем.
перегрев компьютерных комплектующих
Как узнать, что причиной зависания компьютера является именно повышение температуры его комплектующих? Для начала необходимо включить компьютер. Если он загружается на хорошей скорости, но после включения некоторых программ начинает издавать шумы и работать медленней, то это очень высокая вероятность того, что его компоненты перегреваются.
Для решения этой проблемы необходимо проверить температуру процессора, чипсета, жесткого диска и видеокарты. Для отслеживания температуры можно воспользоваться специальными утилитами.
Следует ухаживать за системным блоком. Его нужно регулярно чистить. Это поможет удалить из него пыль. В некоторых ситуациях пользователи очень сильно запускают свое компьютерное устройство. При этом под слоем корки из пыли оказываются все его значимые элементы. Из-за пыли вентиляторы систем охлаждения многих комплектующих перестают справляться со своими прямыми задачами. В итоге получается, что теплообмен нарушается и температура увеличивается.
Для предотвращения таких ситуаций необходимо регулярно проверять термопасту между значимыми комплектующими компьютера. Это необходимо делать один раз в два года. Однако если температура комплектующих является нормальной, то нет необходимости осуществлять замену термопасты.
Причина торможения компьютера- проблема с жестким диском
Сегодня не многим известно о том, что у жесткого диска имеется свой предел работы. В этом случае имеется ввиду не объем места на нем, а его срок службы. Он является не таким продолжительным, как этого бы хотелось практически всем современным пользователям.
От его качества зависит многое. На 70 процентов от его функциональности зависит и работа самой операционной системы. Пользователи, обладающие компьютерами просто с отличными техническими параметрами, не редко сталкиваются с тем, что у них компьютерное устройство начинает зависать. Если заменить винчестер, то можно заметить, сто скорость работы заметно увеличивается.
Каждый жесткий диск делится на зеркальные диски с определенным числом секторов. Если жесткий диск не получает ответ на обращение к одному из секторов, то он отмечает его битым. И чем больше накапливается таких битых секторов, тем скорее жесткий диск выйдет из строя.
С сожалением следует отметить, что практически ничего не может служить вечно. Тоже самое можно сказать и о жесткий дисках. Однако им продлить срок существования представляется возможным, если следовать следующим рекомендациям:
- регулярное осуществление дефрагментации диска,
- если имеются предпосылки, которые указывают на то, что жесткий диск выходит из строя, необходимо провести его тщательную проверку.
- Не нужно воздействовать механическим методом на жесткий диск. С ним нужно обращаться аккуратно.
- Регулярно следует очищать жесткий диск от пыли и загрязнений. Делать это можно во время чистки системного блока.
Недостаточный объем оперативной памяти
Одной из самых простых проблем для того, почему компьютерное устройство зависает является то, что у оперативной памяти имеется небольшой объем. Компьютерные технологии постоянно совершенствуются. Когда на рынке появляются многочисленные новые программы, то старые комплектующие перестают справляться со своими задачами. Им на смену приходят новые модели.
Для того чтобы посмотреть загруженность оперативной памяти необходимо перейти в диспетчер задач. Там нужно найти раздел процессов.
Сегодня не каждый пользователь обладает возможностью отыскать для себя подходящую модель оперативной памяти. Ведь придется потратить очень много времени и сил для поиска необходимо оперативки для старых компьютерных устройств, где еще использовался тип памяти DDR. Следует также отметить, старые оперативные памяти будут обладать более высокой стоимостью, чем новые модели, обладающими такими же размерами.
Для установки современной оперативки придется подвергать замене материнскую плату и другие комплектующие.
Самым простым решением для данной проблемы является увеличение объема оперативки. Также необходимо отслеживать процессы, которые запущены на компьютере, чтобы они не отнимали много памяти.
Процессор не справляется со своими задачами
Скорость работы компьютерного устройства напрямую зависит от работоспособности процессора. Особенно видно, как работает эта часть компьютера во время работы с браузером и во время просмотра качественных видео в формате HD.
В диспетчере задач можно увидеть, насколько сильно загружен процессор.
загрузка процессора
Для решения этой проблемы необходимо просто приобрести для своего компьютера процессор, обладающий более высоким показателем мощности.
Слишком много программ на автозагрузке
Во время использования компьютерного устройства всегда приходится использовать самые разные утилиты. Их приходится загружать на свой компьютер. Некоторые из таких программ во время включения компьютера включаются вместе с ним. Они находятся в списке автозагрузки.
Не многие пользователи посещают раздел автозагрузки и убирают оттуда все программы, в использовании которых больше нет необходимости. Однако это нужно делать, потому что это позволит сделать работу компьютерного устройства более быстрой.
Для этого необходимо найти раздел конфигурации системы и найти пункт автозагрузки. После этого просто нужно поставить галочки напротив тех утилит, которые не должны стоять на автозагрузке.
Если на компьютере установлена Windows XP, то необходимо сначала нажать на пуск и найти раздел Выполнить. Если используются более поздние версии данной операционной системы, то нужно нажать на пуск и перейти в Найти программы и файлы. В новом окне следует ввести msconfig. После этого просто нужно нажать на энтер.
Сразу после этого можно перейти в раздел автозагрузки. Для удаления программ из автозагрузки необходимо напротив них поставить галочки.
Удаление мусора из реестра
Реестр представляет собой ту часть операционной системы, которая не достаточно понята пользователям. Он используется для того чтобы прописывать параметры все утилит, которые загружаются на компьютерное устройство. Если некоторые программы удаляются, то в реестре остаются лишние записи.
Через некоторое время реестр приобретает довольно внушительные размеры. Именно по этой причине, когда системе приходится обращаться к реестру, для этого затрачивается слишком большой промежуток времени.
Для решения проблемы перенаполнения реестра используется программа CCleaner.
При работе с браузером компьютер теряет свою скорость работы
Данная проблема является достаточно популярной. Она появляется тогда, когда в браузере идет открытие сразу большого количества вкладок. Также скорость работы компьютерного устройства снижается и при просмотре видео онлайн в высоком качестве.
К тому всегда следует помнить, что каждая используемая вкладка обязательно занимает свое место на процессоре и на оперативной памяти.
Если компьютер тормозит во время использования браузера, то рекомендуется сначала провести проверку диспетчера задач. В нем нудно обратить внимание на те процессы, которые осуществляются активнее всего и съедают большее количество ресурсов. если браузер обладает медленной скоростью работы, то следует проверить его кэш. вероятнее всего он переполнен.
Из всего выше изложенного следует отметить, что имеется большое количество причин для того, что компьютерное устройство начинает работать медленно.
Видео: Оптимизируем Windows самостоятельно
Твитнуть
Поделиться
Плюсануть
Поделиться
Класснуть
В современном мире не редко пользователи сталкиваются с такой проблемой, как замедление работы компьютера. Поэтому очень важно знать причины для этого и методы их устранения.
Ремонт и настройка компьютера
4.81
14
Идёт загрузка…
Почему зависает компьютер во время работы и как устранить?
Помнится, когда я собирал свой предыдущий ПК, радости не было предела — работал он очень шустро, совершенно не тормозил и вообще не доставлял никаких хлопот. Но лишь до поры, до времени — со временем появились тормоза, подвисания и прочие «прелести». Причин такого поведения компьютера было несколько. Именно о них я расскажу вам сегодня, плюс поведаю вам и о других возможных проблемах, которые способны вызывать зависания. Давайте начнем.
Нехватка оперативной памяти
Вы помните то время, когда флеш можно было встретить только в забавных играх? Те дни давно миновали, а флеш-технология есть сегодня на каждом втором сайте, что в свою очередь требует дополнительных мощностей, в особенности оперативной памяти. YouTube, ВКонтакте, Одноклассники — все они построены вокруг флеша и зачастую «кушают» столько памяти, что мало не покажется… Да что там говорить, если даже один только запуск браузера Mozilla требует по меньшей мере 500 Мб (!!!) памяти.
Это, в общем-то, основная причина проблемы. К тому же внимательно посмотрите на количество запущенных процессов при запуске компьютера — вполне возможно, что их слишком много, причем многие из них вообще желательно отключить, так как вы ими все равно не пользуетесь.
Иногда, правда, неполадка заключается в самом модуле памяти, что на деле происходит крайне редко. Тем не менее, если вы считаете, что имеется механическое повреждение, например, то можно обследовать планку на предмет изъянов или тех же повреждений. Вот только делать это должен специалист, потому как обычному пользователю найденный изъян вряд ли о чем-либо скажет.
Если же проблема в недостатке памяти, надо просто приобрести дополнительную планку. К счастью, стоимость таких комплектующих относительно невелика. Только нужно знать, сколько всего памяти поддерживает материнская плата и какую именно планку нужно покупать (они могут быть различными).
Слышал также, что «оперативка» имеет свойство перегреваться, хотя лично с этим не сталкивался. «Лечение» простое — ставим дополнительное охлаждение в системный блок, не забывая при этом избавиться от пыли и грязи в нем.
Перегрев процессора
А вот с этой трудностью сталкивались и продолжают сталкиваться многие из нас. Проблема актуальна по большей части для тех компьютеров, в которых установлены мощные многоядерные процессоры, которые выводят очень много тепла и которое необходимо правильно отводить. Для этого и существуют кулеры. Только при выборе комплектующих пользователь нередко экономит на деталях типа того же кулера, за что в итоге потом расплачивается. Поэтому вентилятор нужно выбирать с запасом, что бы он мог справиться даже с большим потоком тепла, которое выводит процессор. В принципе, можно даже приобрести водяное охлаждение — судя по отзывам, работает оно в разы эффективнее воздушного, но пока стоит не так уж дешево, к тому же для наших пользователей это новинка и не все готовы сделать выбор именно в пользу водяного охлаждения. Я, к слову, сам из таких.
Как только температура достигает критической отметки и кулер уже не в состоянии отводить тепло, температура самого процессора также начинает повышаться, что в свою очередь влияет на работу компьютера в целом — он начинает «тормозить», зависать и т.п. В случае, если температура достигнет критической отметки, компьютер, скорее всего, либо автоматически перезагрузится, либо попросту выключится.
Кстати, проблема с перегревом часто наблюдается в том случае, если системный блок набивается пылью. Рекомендую проводить чистку хотя бы один раз в месяц.
Вирусы, трояны и т.д.
Ненамного реже, а то и чаще, причиной зависаний является наличие какой-нибудь бяки на компьютере. Если лет 15 назад о вирусах мало кто слышал, то сегодня они буквально заполонили сеть!
Собственно, проблема наличия вирусов заключается даже не столько в тех же зависаниях, сколько в том, что именно «черви» могут делать с вашей системой. Так, многие вирусы умеют воровать данные с ПК и отправлять их злоумышленнику (логины, пароли, номера банковских карт и т.д.), подменять файл HOSTS, показывать всевозможную рекламу в браузере…
Некоторые из них действительно воздействуют на компьютер таким образом, что он начинает тормозит, причем настолько сильно, что даже одно движение стрелки мыши может длиться несколько минут. В чем смысл таких вирусов, непонятно, но избавляться от них нужно в любом случае. Вам может помочь использование антивирусов или, например, специальных утилит типа Cureit от Dr.Web. Причем далеко не факт, что эти программы вам помогут — зачастую они просто не видят вирус. В этом случае может помочь, к примеру, восстановление системы или исправление реестра через загрузочный диск.
Работа жесткого диска
Достаточно сильное влияние на работу всей системы в целом оказывает жесткий диск. Вернее, неполадки в нем. Дело в том, что винчестер — устройство, которое требует бережного отношения к себе. Некоторые модели достаточно потрясти в руке и они могут попросту перестать работать.
Причины неполадок жесткого диска могут быть совершенно иными. Например, это частые сбои в работе системы, использование специальных утилит для реанимации поврежденных секторов на диске и т.д. Забавное плохое в этом то, что на первых порах винчестер никак не дает знать о проблемах, их можно выявить, лишь запустив специальную программу для сканирования устройства. Однако в дальнейшем неполадки непременно скажутся на скорости его работы.
Если вы считаете, что проблема кроется именно в жестком диске, проверьте его работу с помощью фирменной утилиты (обычно ее можно скачать с официального сайта производителя). Если есть возможность, реанимируйте поврежденные сектора. В худших случаях приобретите новый диск и загрузите на него всю важную информацию, пока старый не приказал долго жить.
Что касается SSD-дисков, то они тоже не сильно отличаются долговечностью своей работы. При этом работают в десятки раз быстрее, чем обычные винчестеры. Что выбрать, каждый решает сам. Могу сказать лишь, что SSD-диск подходит только для операционной системы и программ, а вот для складирования файлов его использовать нежелательно.
Реестр: ошибки, много ненужных записей
О да, это ведь действительно проблема. Мы всегда устанавливаем кучу программ, которыми зачастую не пользуемся, а ведь они не только завивают реестр ненужными записями, но и редактируют его. Кроме того, после удаления программ остается много ненужных записей, которые в свою очередь негативным образом сказываются на скорости работы вашего ПК.
Что делать? Нужно очищать реестр. «Хардкорщики» могут сделать это вручную, однако большинство пользователей даже не знает, что такое реестр, поэтому я советую воспользоваться сторонними утилитами типа Vit Registry Fix или моей любимой CCleaner. Программа все сделает за вас, хотя перед ее запуском лучше создать точку восстановления — на всякий случай.
Как сильно повлияет чистка реестра на производительность ПК? Это сказать трудно. Возможно, вообще не повлияет, так как причина проблемы в другом. Но попробовать все же стоит.
Проблемы с операционной системой
Проблемы с «операционкой» могут быть самыми различными. Например, бывает несовместимость программ, которые вызывают зависания. Обычно помогает удаление программ и последующая очистка реестра от «хвостов».
Куда реже проблему вызывают работающие службы, которые вам совершенно не нужны, но почему-то запускаются вместе с системой. Отключить их очень просто («Компьютер» — «Управление» — «Службы и приложения» — «Службы»), но тут есть одна загвоздка — нужно внимательно следить за тем, какие именно службы вы отключаете. Ведь если отключить нужные, то в следующий раз система может просто не загрузиться.
Существуют также неконтролируемые процессы, с которыми я, признаться, никогда не сталкивался. Судя по отзывам, возникают они в том случае, если современное ПО установить на «старое железо». Возникает несовместимость и ПО задействует систему на полную мощность, вызывая проблемы с работоспособностью. Процесс надо завершить с помощью «Диспетчера задач», а ПО — немедленно удалить.
Перегрев видеокарты
Нередко можно слышать вопрос вида «Почему компьютер виснет во время игры»? С этой проблемой я лично встречался и не один раз. Все просто — происходит перегрев видеокарты. Сначала компьютер может слегка подвисать, а когда температура выйдет на критическую отметку, то система попросту повиснет.
Если вы часто сталкиваетесь с перегревом, могу порекомендовать вам поставить дополнительное охлаждение видеокарты, поскольку устройство может попросту сгореть. Как вариант, можно попробовать поставить «слабые» параметры, что позволит видеокарте не перегреваться, но это далеко не самый лучший выход из положения.
Наконец, можно приобрести другую видеокарту с мощным охлаждением, проблем с которой у вас вообще не будет. Вот только стоит она в среднем 400-500 долларов, что по карману далеко не каждому пользователю.
Почему зависает компьютер?
Каждый более-менее опытный компьютерный пользователь хоть раз в жизни сталкивался с так называемым зависанием, когда программы либо начинают работать очень медленно, либо вообще перестают функционировать. При этом сам компьютер продолжает работать, а изображение с дисплея никуда не исчезает. Почему так происходит – вопрос очень непростой. Причины подобной неисправности могут быть самыми разными, как и способы ее исправления. В целом такие причины можно разделить на две большие группы: аппаратные и программные. В некоторых случаях избавиться от зависания рядовой пользователь сможет собственными силами, а в других ему придется обратиться за помощью к квалифицированным специалистам. Попробуем разобраться, как правильнее всего действовать в этой ситуации.
Вирус полностью загружает процессор
Если ваш офисный или домашний компьютер вдруг начал «намертво» зависать или медленно работать, то сперва необходимо задать себе один очень простой вопрос: «Все ли в порядке с его аппаратной частью?» Допустим, компьютер новый, только что из магазина и никаких сомнений в его исправности у вас нет. В этой ситуации перечень причин, по которым он может зависать, существенно сокращается. Не лишним будет также убедиться в легальности операционной системы Windows – не секрет, что пиратские версии, купленные и установленные самостоятельно, тоже способны преподнести ряд неприятных сюрпризов. Не зря эксперты часто называют их «кривыми».
Когда компьютер и установленная на нем версия Windows вне подозрений, наиболее вероятной причиной периодических зависаний может оказаться банальный компьютерный вирус. Как известно, подобные вредители могут проявлять себя на компьютере совершенно по-разному. Многие современные вирусы ведут тихую «партизанскую» войну, ничем явно не выдавая своего присутствия. При этом отдельные их разновидности так энергично трудятся «в подполье», что практически полностью загружают процессор! Естественно, что с подобными скрытыми «паразитами» компьютер начинает сильно «тормозить», работать очень медленно, а все программы и действия выполняются как при замедленной видеосъемке.
Напомним, что при нормальной работе с офисными приложениями процессор компьютера загружен от силы на 1–5 %. Если же уровень загрузки постоянно держится на отметке 98–99 % – это однозначно указывает на действие вируса. Проверить текущую загрузку процессора очень просто – достаточно нажать комбинацию клавиш Ctrl + Shift + Esc, чтобы открыть Диспетчер задач Windows. Во вкладке Быстродействие можно увидеть окошко Загрузка ЦП, показывающее значение этого важного параметра на данный момент (рис. 1).
Рис. 1
Контроль запущенных приложений
В Диспетчере задач Windows есть другое важное окошко – Память (Файл подкачки — для других версий Windows) (см. рис. 1), показывающее, сколько мегабайт оперативной памяти в данный момент у вас используется. В принципе, если «оперативки» на вашем ПК мало, а вы пытаетесь использовать много программ одновременно, то это тоже может стать причиной зависаний, однако этот вариант встречается не так часто. Как правило, каждый пользователь уже знает, что и сколько стоит запускать на ПК с его параметрами, поэтому «аварийную» ситуацию он вряд ли вызовет сам. Другое дело, если какая-либо программа начала запускаться и работать без вашего ведома, «съедая» драгоценную оперативную память, – это вполне может стать причиной проблем. В том же Диспетчере задач Windows есть вкладки Процессы и Приложения, где можно попробовать отловить такого «новичка». За процессами и программами, которые работают в вашей системе, всегда следует следить, и если ПК стал работать очень медленно, первым делом проверять в Диспетчере задач, нет ли там каких-либо новых программ, которых вы не запускали (рис. 2).
Однако в случае с заражением вирусом данный вариант поиска может и не сработать (вирусы очень хорошо маскируются в системе), поэтому лучше всего воспользоваться специальным софтом – например, программой Dr.Web LiveCD (основанной на антивирусном сканере Dr.Web). Для этого вам сперва потребуется скачать дистрибутив размером 188 Мб с сайта www.freedrweb.com/livecd/?lng=ru, создать с его помощью специальный загрузочный диск, а потом просканировать антивирусом жесткий диск вашего ПК. Очень важно использовать именно такой антивирус с автономной загрузкой, поскольку нормальный запуск и работа Windows при наличии в системе вируса обычно уже невозможны. Запуск антивируса со сменного носителя – единственный вариант обезвредить код, который мешает нормальной работе системы. После нахождения и удаления таким способом вируса зависания обычно прекращаются.
Рис. 2
Коварный перегрев
Вторая распространенная причина зависаний уже аппаратная – например, испорченные блок питания или система охлаждения компьютера. Если антивирусный пакет не выявил никаких скрытых вредителей, то следует обратить внимание на эту возможную причину. Примечательно, что неисправность блока питания может также носить скрытый характер. Компьютер будет включаться как обычно, некоторое время работать, но потом неожиданно произойдет остановка всех процессов. Самостоятельно разобраться с блоком питания дилетанту будет очень сложно – придется отдавать ПК в мастерскую. Однако один косвенный признак, указывающий на вину именно этого узла, имеется: откройте крышку системного блока и произведите внешний осмотр блока питания. Если там имеются какие-либо подтеки и прочие внешние дефекты, проблема однозначно в нем.
С системой охлаждения тоже не все просто. Как правило, внутри системного блока установлено несколько кулеров (вентиляторов), которые обеспечивают охлаждение различных узлов – процессора, блока питания, видеокарты и т.д. В мощных машинах их общее количество может достигать 12! С течением времени движущиеся детали таких вентиляторов могут приходить в негодность, и охлаждение становится неэффективным. Способствует этому и пыль, которая собирается внутри корпуса ПК. В итоге забитый пылью системный блок с плохо работающими вентиляторами становится причиной перегрева различных деталей (в частности, того же процессора), что и приводит к постоянным зависаниям. Первые шаги на пути решения этой проблемы – внешний осмотр системного блока со снятой крышкой и тщательная его очистка от накопившейся внутри пыли и грязи.
Обратите внимание на звуки и вибрации, которые производят кулеры во время работы. Если они заметно отличаются от обычного режима, то это явный признак неисправности вентиляторов и необходимости их замены. Существует много универсальных платных и бесплатных программ вроде Everest, Motherboard Monitor и других, позволяющих проверить текущую температуру процессора и других деталей. Однако вряд ли стоит их рекомендовать, поскольку причина в любом случае будет крыться в неисправности системы охлаждения. Именно с ней и надо разбираться в первую очередь, все остальное – косвенные признаки.
Кстати, к перегреву системы может привести и блок питания недостаточной мощности. Чаще всего такое несоответствие мощности происходит, когда на ПК устанавливают различные новые компоненты (видеокарту и т. д.), а блок питания остается прежним, не рассчитанным на такое энергоемкое обновление. В любом случае с перегревом следует бороться, поскольку он не только вызывает различные зависания, но и существенно сокращает срок службы узлов и комплектующих.
Проверка винчестера
Есть еще две довольно типичные аппаратные проблемы, из-за которых возможна неправильная работа компьютера и приложений. Первая из них касается планок оперативной памяти (дефекты модуля, его перегрев и т. д.). Память малоизвестных производителей, да к тому же с солидным сроком эксплуатации, вполне может преподнести различные неприятные сюрпризы, среди которых синий экран смерти, снижение скорости работы ПК и периодические зависания. Для тестирования оперативной памяти существует множество различных программ – MemTest (hcidesign.com/memtest), DocMemory (www.docmemory.com), Memtest86 (www.memtest86.com) и др. Некоторые из них позволяют проверять качество модулей оперативной памяти вообще без запуска Windows, что более предпочтительно. В любом случае иметь такие утилиты в своей коллекции желательно всем.
Вторая распространенная аппаратная проблема, способная приводить к зависанию ПК, – неполадки жесткого диска. Обычно срок его жизни составляет около 5 лет и зависит от условий эксплуатации и солидности производителя. По мере использования у винчестера может возникать множество различных неполадок – механических, электронных, логических или программно-аппаратных. В итоге скорость доступа к диску падает, растет число поврежденных секторов и т. д. На ранних стадиях это мало заметно, но по мере нарастания негативных изменений винчестер демонстрирует все более и более плохую работу, которая выражается в том числе в частых зависаниях системы, снижении скорости открытия файлов и т. д.
Контролировать состояние жесткого диска можно с помощью различных утилит, таких, например, как бесплатная программа HDD Health (www.panterasoft.com), которая осуществляет мониторинг винчестера и в случае возникновения проблем выдает соответствующее предупреждение.
Спасительная дефрагментация
Среди других типичных проблем, вызывающих значительное замедление работы компьютера и его зависания, можно выделить еще несколько. Во-первых, это разный файловый «мусор», который накапливается в системе по мере эксплуатации. Сюда же относятся лишние записи в реестре Windows и временные файлы разных программ. Естественно, что весь этот мертвый груз не способствует быстрой работе компьютера. Для избавления от него используют различные специальные программы, среди которых можно порекомендовать бесплатное русскоязычное приложение CCleaner (www.piriform.com/ccleaner). С его помощью можно выполнить очистку жесткого диска от виртуального мусора, включая удаление ненужных записей из системного реестра (рис. 3).
Еще одна причина торможения работы ПК может быть связана с процессом фрагментации данных, который постоянно происходит на жестком диске. Различные файлы постоянно добавляются на винчестер, удаляются, меняются, в результате чего их части хаотично распределяются между секторами из разных областей диска. Головки винчестера должны постоянно двигаться вперед и назад в поиске разбросанных фрагментов файла, что существенно замедляет работу системы. Решить эту проблему можно как с помощью встроенных средств Windows, так и с помощью других специальныз приложений. Чтобы воспользоваться штатным дефрагментатором от Microsoft, который открывается с помощью меню Пуск – Все программы – Стандартные – Служебные – Дефрагментация диска. Здесь есть важная кнопка – Анализировать диск. Она позволяет сперва протестировать винчестер на необходимость выполнения подобной операции, поскольку процесс этот довольно длительный и может занять несколько часов. Тут же можно настроить и выполнение дефрагментации по расписанию. В этом случае за появление подобной проблемы на ваших дисках можете не волноваться – она будет решаться сравнительно быстро и автоматически (рис. 4).
Рис. 3
Рис. 4
Наш совет. Чтобы дефрагментация оказалась эффективной и прошла максимально быстро, следует иметь на диске минимум 20–25 % свободного пространства. Ситуации забитого под завязку файлами винчестера следует избегать.
Избегайте «кривых» драйверов
Отдельно следует рассмотреть ситуацию, когда зависание произошло из-за некорректной установки драйверов или другого программного обеспечения, влияющего на работу операционной системы. Теоретически в Windows предусмотрена система отката к состоянию системы, предшествующему инсталляции подобного софта. Для создания точки восстановления нужно с помощью кнопки Пуск открыть Панель управления, выбрать Система – Защита системы (Восстановление системы – для других версий Windows) и воспользоваться соответствующей кнопкой (рис. 5). По идее, если вы что-то установили неправильно и компьютер стал работать плохо, вы всегда можете вернуться к этой «точке», реанимировав последнее рабочее состояние.
К сожалению, на практике сделать это не всегда возможно, поскольку сама Windows после установки «кривых» драйверов часто начинает работать из рук вон плохо. В этом случае оптимальный выход – восстановить систему из заранее сохраненного архива с помощью аварийного загрузочного диска, созданного, например, такой программой, как Acronis True Image Home (www.acronis.ru) (рис. 6). В противном случае придется переустанавливать Windows с нуля и все необходимые для работы программы – тоже.
Рис. 5
Рис. 6
Вместо заключения
Подводя итоги, можно сказать, что, пожалуй, самой легкой ситуацией с зависанием, в которой может оказаться пользователь, является установка проблемной программы. Важный нюанс: Windows при этом продолжает работать нормально. В этом случае эффективным решением может стать простое удаление «кривого» софта. Все остальные ситуации требуют довольно значительных затрат времени, серьезных знаний Windows, софта для диагностики и тестирования, настройки BIOS (ряд проблем может возникать из-за этого) и других моментов. При неисправности или несовместимости комплектующих компьютера этот вопрос вряд ли может быть решен самим пользователем и потребует вмешательства квалифицированного специалиста.
Как бы там ни было, перечень основных типичных причин, по которым может зависать ваш компьютер, изложенных в данной статье, всегда нужно ясно себе представлять. Тогда при возникновении подобных неприятностей вы сразу поймете, в каком направлении вести поиск решения проблемы. Это позволит вам решить ее максимально быстро, с наименьшими финансовыми потерями.
Ю.К. Михайлов
Руководство: Основные причины зависания компьютера
Бывает так, что компьютер начинает зависать в процессе выполнения важных задач. Если при нагрузке он начинает работать медленнее или вообще перестаёт отзываться на действия пользователей, пора предпринять описанные ниже действия.
Дайте компьютеру минуту
Если вы запустили какую-то задачу с высокой нагрузкой на процессор, иногда работа на мгновение зависает и кажется, что компьютер перестаёт отзываться на ваши действия. Обычно это быстро проходит, но если нет, может потребоваться подождать несколько минут.
Чаще всего этого достаточно, особенно если такое зависание происходит редко, а не постоянно. Убедитесь, что у вас нормально работает мышь. Быть может, у неё плохой контакт или садятся батарейки в беспроводной мыши. Из-за этого может возникнуть ощущение, что компьютер тормозит.
Закройте зависшую программу
Если Windows не восстанавливается или начинает зависать снова, пора воспользоваться сочетанием клавиш Ctrl + Alt + Delete и вызвать «Диспетчер задач». Это позволяет увидеть список запущенных программ и затрачиваемых на них ресурсов компьютера.
Если какая-то из них не отвечает, кликните на неё, нажмите правую кнопку мыши и выберите «Снять задачу». Если это отдельный случай, больше ничего делать не нужно. Windows должна начать работать нормально после закрытия этой программы и вы сможете перезапустить программу, чтобы продолжить работу.
Если компьютер постоянно зависает во время работы этой программы, может потребоваться переустановить её или использовать другую программу. Может потребоваться даже обновить аппаратные компоненты, если ресурсов компьютеров недостаточно для работы этой программы.
Проверьте диспетчер задач браузера
Иногда компьютер работает нормально, но браузер зависает на какой-то странице. Поскольку работа за компьютером часто связана с браузером, возникает ощущение, что зависает весь компьютер, тогда как на самом деле это одна страница из интернета.
В таком случае диспетчер задач Windows может показать, что браузер не отвечает, но для получения более подробной информации нужно смотреть глубже.
В браузере Chrome сочетание клавиш Shift+Esc открывает собственный диспетчер задач. В Firefox нажмите на кнопку меню > Ещё > Диспетчер задач. Здесь отображаются запущенные внутри браузера процессы и можно получить информацию, какая страница или расширение зависли или расходуют много ресурсов процессора и памяти.
Может возникнуть конфликт с расширениями. Например, расширение Grammarly на момент публикации статьи может конфликтовать с приложением Google Docs. Попробуйте отключить это расширение в браузере и посмотреть, поможет ли это.
Перезагрузитесь и попробуйте снова
Если сочетание клавиш Ctrl + Alt + Delete не работает, компьютер завис по-настоящему. В таком случае нужна принудительная перезагрузка. Нажмите на кнопку перезагрузки на системном блоке или нажмите и удерживайте кнопку питания, пока компьютер не выключится. Затем снова включите его при помощи кнопки питания, чтобы он загрузился с нуля.
Если вы работали над чем-то важным, когда компьютер завис, вы сможете восстановить данные, в зависимости от программы и того, как она работает с несохранёнными документами. Например, Microsoft Word, Excel и PowerPoint автоматически сохраняют документы и можно восстановить их при следующем запуске приложения.
Или вы можете открыть раздел Файл > Информация > Управление документами > Восстановить несохранённый документ.
Это может сработать не всегда, но попробовать стоит.
А также проверьте, есть ли у проблемной программы подобная функция восстановления. Если нет, вам может потребоваться делать всю работу заново…
Проверьте монитор стабильности
Если вы не можете понять причину зависаний, рекомендуется посмотреть на монитор стабильности Windows. Это ещё один инструмент отчётов об ошибках Windows. Откройте меню «Пуск» и начните набирать слово «стабильности». Нажмите «Просмотр журнала стабильности системы».
Вы увидите график с логами падений и прочими проблемами и обновлениями системы. Здесь же отображается установка приложений. Если вы не можете обнаружить проблем в то время, когда компьютер зависал, монитор стабильности позволяет просматривать технические подробности или проверять базу данных Microsoft в поиске решения.
Тут могут быть коды ошибок, которые вы можете найти в интернете. База данных Microsoft помогает нечасто.
Если этот вариант не помог, можно использовать график для анализа того, какие приложения и обновления были установлены перед началом зависания компьютера.
После этого попробуйте использовать восстановление системы для возвращения компьютера в состояние до их установки.
Синий экран смерти (BSOD)
Если компьютер сначала зависает, а затем отображает синий экран смерти (англ. Blue Screen of Death, Blue Screen of Doom, BSoD), вы можете узнать больше информации о причинах. Начать можно с QR-кода и стоп-кода на экране, но они редко помогают.
Поэтому рекомендуется бесплатный инструмент BlueScreenView, который читает дамп памяти вашего компьютера. Этот файл создаётся при непреднамеренном прекращении работы системы и он лучше понятен пользователем. Здесь довольно много технических подробностей, но вы можете увидеть, какой драйвер или компонент компьютера стали причиной прекращения работы. Также вы можете получить коды для расшифровки.
Разработчики BlueScreenView также предлагает ряд других программа для диагностики зависаний и падений, такие как WhatIsHang и AppCrashView. Восстановление системы снова может помочь решить проблему.
Переустановка недавних драйверов
Восстановление системы не всегда способно исправить неполадки в работе компьютера. Например, если компьютер начал постоянно зависать после покупки новой видеокарты. Тут могут быть виноваты оставшиеся в системе компоненты старого видеодрайвера от предыдущей карты.
В такой ситуации поможет программа Display Driver Uninstaller (DDU).
Display Driver Uninstaller (DDU)
Если вы недавно установили в компьютер новый компонент, попробуйте удалить драйверы от него или удалить драйверы от старого компонента. DDU является подходящим инструментом для видеокарт и аудиодрайверов, которые могут конфликтовать друг с другом.
Выполните поиск вирусов
Как и в случае с любыми компьютерными неполадками, не помешает выполнить антивирусное сканирование. Особенно если вы давно его не выполняли. Используйте бесплатный сканер вроде Malwarebytes, который проверит содержимого вашего жёсткого диска. Если что-то будет обнаружено, в интернете есть отдельные статьи для избавления компьютера от вирусов.
Выполните проверку жёсткого диска
Проблемы в работе жёсткого диска могут привести к зависаниям и тому подобным неприятностями. После поиска вирусов выполните проверку состояния жёсткого диска. Это можно сделать при помощи запуска в командной строке команды:
wmic diskdrive get model,status
Для получения более подробной информации можно использовать бесплатные Windows-приложения CrystalDiskInfo или DriveDx для Mac по цене $20 с бесплатным пробным периодом. Если показывается что-то кроме OK, это может быть источником ваших проблем и в таком случае может потребоваться заменить этот диск.
Проверьте систему на перегрев
Повышенный нагрев может приводить к зависанию компьютера. Если у вас подобные проблемы возникают постоянно, виновата может быть система охлаждения. Установите приложение мониторинга температуры вроде Core Temp, настройте на отображение температуры в панели уведомлений и перетащите иконку из трея на панель задач, чтобы всегда видеть её.
При следующем зависании компьютера вы сможете посмотреть на иконку и узнать температуру.
Если она выше 90 градусов, скорее всего виноват перегрев.
Очистите пыль внутри системного блока при помощи сжатого воздуха высокого давления и проверьте вентиляторы. Если некоторые из них не вращаются, может потребоваться заменить их.
Протестируйте оперативную память
Плохая оперативная память может быть виновата в зависании и отказе работы компьютера. Можно провести тестирование памяти. Откройте меню «Пуск» и наберите в поиске «Диагностика проблем оперативной памяти».
После запуска диагностики компьютер перезагрузится и будет выполнена проверка памяти. Если проблемы будут найдены, вы получите уведомление. Также можно использовать инструмент Memtest86+ для более тщательного тестирования.
Если тесты показывают, что всё в порядке, объёма памяти может быть просто недостаточно. Ctrl + Shift + Esc откроет диспетчер задач и здесь есть вкладка «Производительность». Проверьте, какой процент оперативной памяти у вас занят.
Если это значение близко к 100%, у вас нехватка оперативной памяти.
Если у вас ноутбук, в интернете вы сможете найти, какой тип оперативной памяти ему нужен. Если у вас настольный компьютер, тип оперативной памяти определяется по модели материнской платы. При этом на некоторых ноутбуках оперативная память припаяна к плате и увеличить её объём невозможно.
Если ничего не помогло, несите компьютер в ремонт
Если все описанные выше подсказки не помогли решить проблему, может быть виноват определённый компонент компьютера, который вы не сможете починить самостоятельно. Если на ноутбук или компьютер есть гарантия, свяжитесь с продавцом для сервисного обслуживания. Если материнская плата или другой компонент вышли из строя, замена должна быть выполнена бесплатно.
Если срок гарантии истёк, найдите ремонтный сервис для диагностики проблемы. За это придётся заплатить и может потребоваться купить новый компонент или полностью поменять ноутбук.
Как самостоятельно решить проблемы с компьютером
ЗАКРЫТЬ
Как решить проблему неожиданных перезагрузок, зависаний, медленной работы и перегрева на Mac и ПК.
Почему ваш компьютер продолжает перезагружаться? Программа под названием WhoCrashed может помочь диагностировать это на компьютере с Windows. (Фото: Getty Images)
Компьютеры живут по закону Мерфи: «Что бы ни пошло не так, все пойдет не так». Вот почему в какой-то момент ваш компьютер зависнет, начнет мерцать или даже выключится. Большинству из нас комфортно пользоваться компьютером, пока все идет гладко.
Возможно, ваш старый компьютер просто медленно работает. Щелкните здесь, чтобы узнать о 9 способах ускорения работы старого ПК.
Ниже приведены пять распространенных компьютерных проблем, которые обычно можно решить самостоятельно. У компьютеров много движущихся частей, и в конце концов вы можете решить вызвать подкрепление. Но с небольшим указанием вы сможете исправить мелкие проблемы самостоятельно.
1. Неожиданные перезагрузки
Windows
Устранение неполадок при неожиданной перезагрузке с помощью программы WhoCrashed.Он сканирует ваш компьютер, чтобы определить проблему, и может предложить решение. Согласно WhoCrashed, проблема может не иметь ничего общего с оборудованием; вместо этого это может быть связано с драйверами устройств. Или это может быть проблема с фрагментами кода, называемыми модулями ядра.
Одно предостережение: WhoCrashed заявляет, что «не гарантируется, что программное обеспечение идентифицирует виновника в каждом сценарии», поэтому, если проблема не исчезнет, вам следует проконсультироваться со специалистом.
Mac
У пользователей Mac есть другой вариант: вы можете найти папку в ~ / Library / Logs / DiagnosticReports /, в которой будут подробные отчеты о сбоях приложений и проблемах с оборудованием.
2. Устранение основных неполадок программного обеспечения
Не вызывают ли определенные программы работу вашего компьютера? Вот как это узнать. (Фото: Getty Images)
Периодическое зависание может быть результатом работы программы с ошибками. Пользователи Windows могут попробовать сочетание клавиш CTRL + SHIFT + ESC, чтобы открыть диспетчер задач Windows, а затем выбрать вкладку «Производительность». В Windows 8.1 и 10 вам может потребоваться щелкнуть ссылку «Подробнее» в нижней части диспетчера задач, чтобы увидеть ее. Щелкните здесь, чтобы узнать больше о хитростях диспетчера задач.
Windows
Начните использовать компьютер как обычно, но следите за категориями ЦП, памяти и диска.
Если компьютер зависает, и один из них показывает необычно высокое число, это может быть вашим ответом. Отметьте, какая область действительно высока, затем перезагрузите компьютер и снова откройте Диспетчер задач.
Однако на этот раз выберите вкладку «Процессы». Отсортируйте список по процессору, памяти или диску, в зависимости от того, какой из них был действительно высоким в последний раз, когда компьютер завис, и посмотрите, какой процесс появляется в верхней части списка при зависании компьютера.Это должно сообщить вам, какое программное обеспечение работает, чтобы вы могли удалить или обновить его.
Щелкните здесь, чтобы узнать, как понять, что процессы говорят вам о ваших программах.
У вас также может быть скрытое программное обеспечение, такое как вирус, вызывающее проблемы. Обязательно запустите сканирование с помощью программного обеспечения безопасности, чтобы обнаружить то, чего там не должно быть.
Mac
Для просмотра открытых процессов и использования ресурсов компьютера используйте Activity Monitor. Самый быстрый способ получить доступ к Activity Monitor — использовать поиск Spotlight.Щелкните увеличительное стекло в правой части строки меню в верхней части экрана или нажмите клавиши Command + пробел, чтобы открыть окно Spotlight и начать вводить первые несколько букв для автозаполнения Activity Monitor. Просто нажмите клавишу ВВОД, чтобы получить доступ к инструменту.
Другой способ получить доступ к Activity Monitor — через панель запуска. Монитор активности находится в папке «Другое». При желании вы можете перетащить его значок на док-станцию для быстрого доступа в будущем.
3. Устранение основных неполадок оборудования
Специализированные программы могут помочь вам выяснить, связаны ли проблемы вашего компьютера с оборудованием, например с жестким диском.(Фото: Getty Images)
Возможно, ваш компьютер зависает как в нормальном, так и в безопасном режиме. Это может быть проблема с оборудованием вашего компьютера — жестким диском, перегревом ЦП, плохой памятью или неисправным источником питания. В некоторых случаях это также может быть ваша материнская плата, хотя это редкость.
Обычно из-за проблем с оборудованием зависание начинается спорадически, но с течением времени его частота увеличивается. Или он сработает, когда компьютер усердно работает, но не когда вы делаете более простые вещи.К счастью, вы можете выполнить несколько проверок и посмотреть, так ли это.
Windows
Используйте такую программу, как CrystalDiskInfo, чтобы проверить S.M.A.R.T. вашего жесткого диска. данные о признаках надвигающейся неисправности. Такая программа, как SpeedFan, может сказать вам, перегревается ли процессор вашего компьютера или колеблется ли напряжение, что может быть проблематичным источником питания.
Если вы хотите углубиться в подробности, вы можете взять диагностический компакт-диск, например Ultimate Boot CD от FalconFour. В нем есть множество других инструментов для проверки вашего компьютера, в том числе MemTest для нагрузки на оперативную память вашего компьютера, чтобы убедиться, что он работает нормально.
Если у вас новый компьютер, возможно, он все еще находится на гарантии, и в этом случае вам следует обратиться к производителю или продавцу.
Для старого компьютера необходимо решить, дешевле ли его отремонтировать или заменить. Щелкните здесь, чтобы узнать, в какой момент вам следует сократить свои убытки.
Mac
Apple имеет две встроенные программы: Apple Hardware Test (для компьютеров Mac, выпущенных в 2012 году или ранее) и Apple Diagnostic (для компьютеров Mac, выпущенных в 2013 году или позже).
Чтобы получить доступ к любой программе, отключите все внешние устройства и закройте все окна. Затем перейдите в Apple Menu >> Restart, затем нажмите и удерживайте клавишу D. Это автоматически запустит программу диагностики Apple, которая проанализирует ваш компьютер и представит отчет.
4. Всплывающая реклама и нечетные сообщения
Раньше появление всплывающей рекламы во время серфинга было серьезным раздражением, но современные браузеры включают защиту всплывающих окон, чтобы предотвратить беспорядок. Если вы по-прежнему видите регулярные всплывающие окна на нескольких сайтах, возможно, это неправильно настроенный браузер.
Опять же, если всплывающие окна появляются, когда ваш браузер даже не открыт, у вас может быть вирус. Это особенно верно, если всплывающие окна рекламируют какое-то волшебное лекарство от ваших «вирусных бед».
Windows
Если вас засыпают всплывающей рекламой, сначала запустите сканирование с помощью антишпионского программного обеспечения, чтобы дважды проверить. Попробуйте SpyBot Search & Destroy, потому что он глубоко копается в ваших настройках, чтобы найти любые проблемы, оставленные шпионским ПО.
Следите за папкой отправленных писем и за сообщениями в социальных сетях.Если вы замечаете электронные письма и сообщения, которые не помните, как отправляли или публиковали, скорее всего, у вас есть вирус.
Mac
MacOS от Apple долгое время рекламировалась как операционная система, устойчивая к вирусам, но она не является неуязвимой, и вирусы, нацеленные на Apple, становятся все более распространенными. Попробуйте Malwarebytes для Mac, популярный инструмент для удаления вредоносных программ, который можно сравнить с SpyBot Search & Destroy.
5. Приступаем к работе снова
Самый старый совет иногда бывает лучшим: если вы хотите вернуть компьютер в нормальное состояние, попробуйте перезагрузить его.
Помните, однако, что если ваш компьютер завис, вы не сможете перезагрузить компьютер с помощью экранного меню. Вместо этого вам придется нажать кнопку питания и удерживать ее, пока компьютер не выключится. Иногда это называют «жесткой перезагрузкой», и хотя она не идеальна, по сути, это то же самое, что и перезагрузка.
Еще одна простая вещь, которую вы можете сделать, — это очистить кеш браузера. Это не решит всех проблем, но поможет, предоставив вам пустой холст для работы.
Процесс очень простой. В каждом браузере есть свой метод, но вот как это можно сделать в Chrome. Зайдите в историю просмотров, затем нажмите кнопку вверху с надписью «Очистить данные просмотров».
Конечно, если эти простые исправления не помогают, у вас может возникнуть более серьезная проблема. Может быть, вам просто нужно купить новый компьютер. Нажмите здесь, чтобы навсегда стереть данные, хранящиеся на жестком диске.
Какие еще технические советы помогут вам сэкономить?
Позвоните на мое национальное радио-шоу и нажмите здесь, чтобы найти его на своей местной радиостанции.Вы можете слушать Шоу Ким Командо на своем телефоне, планшете или компьютере. От советов по покупке до вопросов цифровой жизни — щелкните здесь, чтобы просмотреть мои бесплатные подкасты.
Прочтите или поделитесь этой историей: https://www.usatoday.com/story/tech/columnist/komando/2018/04/23/computer-crashes-freezes-slow-computer-kim-komando-fixes / 536561002/
Как решить проблему зависания ноутбука и компьютера?
Устраните приостановленную проблему в ноутбуке / компьютере:
Если вы обнаружите, что ваш компьютер время от времени перестает отвечать на запросы и внезапно зависает, самое время тщательно проверить вашу систему.Первоначально вам необходимо определить фактическую причину зависания компьютера, чтобы определить, связана ли она с программным обеспечением или оборудованием.
Компьютер не отвечает?
Причина зависания Компьютер / Ноутбук:
В большинстве операционных систем (Windows 10, Windows 7, Windows XP и т. Д.) Люди страдают от зависаний. Либо потому, что он прерывистый, либо потому, что он отличается от другого оборудования в компьютере.Оборудование также может со временем стать несовершенным из-за грязи или теплового повреждения. Иногда бывает из-за проблем с перегревом. Если запущено несколько приложений и программ или недостаточно оперативной памяти, ваш компьютер будет работать медленно.
Как решить проблему зависания ноутбука / компьютера:
• Если ноутбук / компьютер не отвечает:
Самый лучший и простой способ разморозить компьютер / ноутбук — нажать и удерживать кнопки «Ctrl», «Alt» и «Del» в указанном порядке. Это может разморозить компьютер или вызвать возможность перезапуска, выключения или открытия диспетчера задач.Откройте диспетчер задач и посмотрите, отображается ли программа как «не отвечает». Если таковая имеется, щелкните название программы и щелкните «Завершить задачу». Кроме того, вы можете выключить компьютер с помощью кнопки питания.
• Защита ПК от вирусов:
Вредоносное ПО также может вызывать случайные зависания и другие проблемы с производительностью в Windows. Антивирусное программное обеспечение иногда может вызывать проблемы с производительностью в Windows. Это особенно часто встречается, если ваше антивирусное программное обеспечение устарело или если на вашем компьютере одновременно запущено несколько антивирусных программ.Если у вас установлено несколько антивирусных решений, удалите все, кроме одного. Проверьте наличие обновлений для вашего антивирусного программного обеспечения.
• Знание конфигурации оборудования:
• Откройте заднюю часть ноутбука, извлеките оперативную память, осторожно очистите ее и установите обратно.
• Очистите вентилятор и зону поступления воздуха
• Замените кабель передачи данных жесткого диска:
Если кабель, соединяющий жесткий диск с материнской платой, поврежден или не работает, вы можете увидеть подобные проблемы во время загрузки Windows, включая зависания, остановку и циклы перезагрузки.
• Неустановленные бесполезные программы:
Большая часть портативных компьютеров зависает из-за большого количества ненужных программ, установленных в системе, поскольку они занимают большую часть вашего дискового пространства, поэтому удалите их быстро или уменьшите количество.
• Щелкните Пуск, затем щелкните Панель управления.
• Теперь щелкните «Программы». Удаление программы (необязательно).
• Выберите программу и нажмите кнопку «Удалить».
• Теперь выполните настройку.
• Если проблема не решена, обратитесь к сертифицированному специалисту:
Не игнорируйте серьезную проблему зависания вашего ПК / ноутбука и отнесите его в надежную мастерскую по ремонту компьютеров.Эксперты могут следовать соответствующим процедурам, чтобы решить проблему зависания и отсутствия ответа.
• Ремонт компьютеров / ноутбуков рядом с вами:
iFixScreens предлагает ремонт iPhone, iPod, ремонт смартфонов, ремонт дронов, ремонт ПК и Mac. Для вашего удобства у нас есть магазины в Нью-Йорке, Джорджии и Флориде — загляните в любое из наших удобных мест, поискав службу ремонта компьютеров рядом со мной.
• Контактная информация:
(855) 462-4349
Часы работы : Понедельник — Суббота: 10:00 — 20:00 Воскресенье: 23:00 — 18:00
Отправить ремонт по почте на 203 Centereach Mall Centereach, NY 11720
Пожалуйста, укажите контактную информацию при отправке по почте ремонт
Мой компьютер зависает и скорость падает | Small Business
Компьютер, который начинает замедляться, может быть перегружен временными данными или программами, занимающими его память.Зависание также может быть вызвано вредоносным ПО или ошибками на жестком диске. Эти проблемы можно исправить, выполнив базовое обслуживание и проверку ошибок, хотя, если причина проблем не ясна, вам может потребоваться попробовать несколько различных методов, прежде чем вы увидите результаты.
Очистить временные данные
Когда вы просматриваете Интернет и используете свой компьютер, на нем накапливается много временных данных. Сначала это может не вызвать никаких проблем, но если вы продолжите накапливать эти данные, не очищая их, это может начать замедлять работу вашего компьютера.Вы можете очистить большую часть этих данных сразу с помощью утилиты Windows Disk Cleanup; или вы можете быть немного более дотошными, заходя в каждый веб-браузер и удаляя оттуда свои временные данные. Удалите куки, кеш и историю веб-поиска; эти данные могут накапливаться быстро и не могут очищаться автоматически.
Выполните проверку диска
Windows может обнаружить множество проблем с диском при запуске или после сбоя и исправить их автоматически, но вы также можете выполнить проверку диска на любом из жестких дисков вручную.Откройте «Мой компьютер», щелкните правой кнопкой мыши жесткий диск, который хотите проверить, затем нажмите «Свойства». Щелкните вкладку «Инструменты», затем нажмите «Проверить». Если ошибок нет, вы все равно можете выбрать сканирование, нажав «Сканировать диск». Если возникнут какие-либо ошибки, вам будет предложено перезагрузить компьютер и начать ремонт.
Изменение программ загрузки
Многие устанавливаемые программы автоматически запускаются при каждом запуске компьютера. Чем больше программ откроется автоматически, тем медленнее будет работать ваш компьютер; каждая программа будет использовать память, пока не будет закрыта.Откройте новое окно диспетчера задач и нажмите «Запуск». Это список всех приложений, который открывается автоматически при входе в систему. Щелкните любую программу, затем нажмите «Отключить». Вы всегда можете повторно включить его позже в том же окне.
Выполнить сканирование на наличие вредоносных программ
Вредоносные программы не только являются инвазивными, но и могут серьезно замедлить работу вашего компьютера. Если вы давно не запускали сканирование на наличие вредоносных программ, сделайте это сейчас. Может быть полезно запустить антивирусное сканирование, а также сканирование на наличие шпионского ПО; вы можете скачать бесплатные программы, такие как Spybot Search & Destroy, Ad-Aware или Malwarebytes, онлайн (см. Ресурсы).Если по какой-либо причине вы не можете запустить программу безопасности, перезагрузите компьютер в безопасном режиме и запустите сканирование оттуда.
Уведомление о версии
Информация в этой статье относится к компьютерам под управлением Windows 8 и 8.1. Он может незначительно или значительно отличаться от других версий или продуктов.
Ссылки
Ресурсы
Writer Bio
Джеймс Райт, базирующийся в Калифорнии, пишет с 1998 года. Статьи Райта публиковались на различных веб-сайтах с акцентом на технические области, такие как компьютеры и Интернет, а также были представлены в ныне вышедшее на пенсию издание для художественного онлайн-сообщества.Райт изучал английский язык, журналистику, политику и психологию в муниципальном колледже Риверсайд.
10 основных причин зависания компьютера: зависание ПК
Описание: В блоге описаны категории зависаний системы, с которыми обычно сталкиваются пользователи. В нем указаны причины, вызывающие частые зависания компьютеров, которые необходимо быстро устранить.
Если вы обнаружите, что ваш компьютер время от времени перестает отвечать на запросы и внезапно зависает, самое время тщательно проверить вашу систему.Первоначально вам нужно будет определить фактическую причину зависания компьютера, чтобы определить, связана ли она с программным обеспечением или оборудованием. Выявление истинной причины поможет быстрее решить проблему.
Существуют разные типы проблем с зависанием системы, и каждая категория определяется поведением системы. Проблема может быть разделена на Hang , Random Hang , Generic Freeze и Single-app Freeze .
Давайте разберемся с этими категориями подробнее.
- Зависание: Каждый раз, когда на ПК выполняется определенный набор процедур, он зависает и требует перезапуска для восстановления.
- Произвольное зависание: Когда система часто перестает отвечать на запросы через определенные промежутки времени, и вам придется перезапустить ее, чтобы восстановить данные жесткого диска.
- Generic Freeze: Система перестает отвечать на запросы и автоматически переходит в нормальное функциональное состояние без какого-либо устранения неполадок.
- Зависание одного приложения: Когда система ненормально зависает при попытке запустить игру, определенную программу или веб-сайт с интенсивным просмотром.
Давайте теперь рассмотрим 10 основных причин (как аппаратных, так и программных), которые приводят к зависанию вашего компьютера:
1: работает слишком много приложений
Каждое приложение, открытое в вашей системе, требует для своей работы некоторых внутренних и аппаратных ресурсов. Если запущено несколько приложений и программ, на вашем ПК могут не хватить ресурсов, так как память используется рядом приложений. Чтобы избежать этого, рекомендуется запускать по одной программе за раз, чтобы убедиться, что зависание компьютера не вызвано запуском нескольких приложений в один и тот же момент времени.
Рисунок: Несколько приложений открываются одновременно
2: Проблемы с драйверами
Устаревшие или поврежденные драйверы также могут быть причиной частых зависаний компьютера. Если установленные в вашей системе видеодрайверы не обновлены, компьютер может зависнуть, пока вы пытаетесь воспроизвести видео или игру. Проанализируйте Диспетчер устройств Windows, чтобы убедиться, что «Другие устройства» не подключены. Кроме того, проверьте список устройств, чтобы убедиться, что восклицательный знак отсутствует, соответствующий драйверу устройства, или есть ли какой-либо красный крестик рядом с устройством.
Примечание: Убедитесь, что установлены последние версии драйверов для видео, модема, звука и сетевых устройств, загружаемых или подключаемых к компьютеру.
Рис.: Проблемы с драйверами
3: Проблемы с операционной системой
Чтобы обеспечить бесперебойную работу машины, убедитесь, что установлены все обновления. Чтобы иметь возможность поддерживать систему в актуальном состоянии, очень важно использовать легальную копию операционной системы. Желательно всегда запускать легальную копию Microsoft Windows, чтобы иметь возможность загружать обновления.Если вы используете Windows 10, опция обновления включается автоматически. Windows не позволяет отключить эту опцию для домашних пользователей.
В случае, если вы столкнетесь с какой-либо потерей данных во время обновления, попробуйте использовать стороннее программное обеспечение для восстановления жесткого диска, чтобы восстановить потерянные, случайно или отформатированные данные обратно на ваше устройство.
4: чрезмерный нагрев
Если температура вашего системного процессора выше, чем обычно, есть вероятность, что компьютер может зависнуть.Симптомы, по которым вы можете определить более высокую температуру вашего процессора, — это ненормальный шум при запуске и сильный визг.
Проанализируйте систему при ее включении и внимательно прислушайтесь к звуку, издаваемому вентилятором. Кроме того, следите за скоростью вращения, войдите в программу настройки CMOS и убедитесь, что BIOS не сообщает об ошибках.
5: Неверная конфигурация оборудования
Одной из основных причин зависания компьютера является неправильная конфигурация оборудования. Это могло произойти из-за неправильно настроенного аппаратного компонента, который вы недавно установили на свой компьютер.
Аппаратный компонент, который вы недавно установили, может быть несовместим с компьютером. Удалите это оборудование, а затем проверьте, нормально ли работает компьютер. Затем найдите наиболее подходящий вариант для снятого аппаратного механизма.
6: Недостаточно ОЗУ
Если система периодически зависает, причиной может быть нехватка оперативной памяти. Для бесперебойной работы системы обязательно наличие значительного объема оперативной памяти. Иногда на устройстве могут быть установлены приложения и 3D-игры, что делает его громоздким и, следовательно, вызывает проблемы с зависанием системы.
Кроме того, вполне вероятно, что материнская плата, процессор или блок питания могут работать неправильно. В таких случаях обновление ОЗУ или переустановка ОС Windows может помочь решить проблему.
7: Настройки BIOS
В некоторых случаях изменение настроек BIOS может вызвать серьезные проблемы и перевести систему в режим зависания. Разгон системного процессора или ОЗУ вызывает проблемы нестабильности. Если это вызывает зависание системы, сбросьте настройки BIOS до значений по умолчанию.Это можно сделать, удалив CMOS и вернув ее через несколько минут.
Всегда проверяйте своевременное обновление микропрограммы BIOS, чтобы предотвратить такие проблемы.
Рис.: Параметры BIOS
8: Проблемы с питанием
Блок питания вашего компьютера должен быть достаточно эффективным, чтобы подавать в систему достаточное напряжение. Даже если у вас мощный компьютер с новейшим процессором, достаточным объемом оперативной памяти, графического процессора и усовершенствованной материнской платы, недостаточный источник питания или внезапный скачок напряжения могут привести к зависанию компьютера при следующем запуске.
Вы можете предотвратить это, установив источник бесперебойного питания, который может справиться с проблемами низкого напряжения и поддерживать работу системы в течение некоторого времени, даже если питание отсутствует.
9: Внешние устройства
Неисправный USB или внешние устройства, подключенные к системе, могут вызывать частые или случайные перезагрузки. Такие устройства, как мышь, клавиатура, USB-камера или игровые консоли, подключенные к компьютеру извне, могут быть реальной причиной таких проблем, как выключение системы с последующим зависанием.
Удалите все подключенные устройства, чтобы проверить, нормально ли работает система. Кроме того, обновите драйверы USB-устройства, чтобы избежать подобных проблем.
10: Неисправность жесткого диска
Этот щелкающий звук, исходящий из процессора вашей системы, не что иное, как симптом, предупреждающий вас о том, что с жестким диском что-то не так. Чтобы решить эту проблему, перейдите на веб-сайт производителя и проверьте метод устранения неполадок.
В качестве альтернативы можно запустить диагностическую проверку, чтобы проверить жесткий диск и после этого выполнить соответствующее временное решение.Если из-за неисправности жесткого диска какие-либо данные были случайно удалены, их можно эффективно восстановить с помощью инструмента восстановления жесткого диска.
Помимо вышеуказанных причин, есть и другие факторы, которые приводят к зависанию системы. Какой бы ни была причина, решение состоит в том, чтобы не допустить потери важных данных. Поэтому рекомендуется придерживаться регулярной стратегии резервного копирования данных, чтобы избежать негативных последствий, если произойдет что-либо неблагоприятное.
Заключение
Если вы столкнулись с потерей данных из-за любой из вышеупомянутых причин зависания компьютера, вы можете восстановить максимально возможное количество данных с помощью программного обеспечения Stellar Data Recovery Professional, которое легко восстанавливает файлы с поврежденных или недоступных внутренних и внешних жестких дисков.
Что делать, если ваш компьютер завис
Ваш компьютер завис. Что теперь? В какой-то момент вы счастливо занимаетесь своим днем - проверяете электронную почту, слушаете музыку, просматриваете Amazon, обновляете свою страницу в Facebook — а затем все останавливается. Вы водите мышью по коврику, отчаянно пытаясь поймать маленькую стрелку или палец, движущиеся по экрану. Увы, ничего. Что ты будешь делать дальше?
Теперь все вместе: вы пробовали перезагрузку?
Все, от ИТ-специалиста вашей компании до технически подкованного шурина, советуют вам перезагрузить компьютер, и на то есть веские причины: это бесплатно, легко и помогает устранить массу мелких проблем.
Лучший способ перезапуска — удерживать кнопку питания от пяти до 10 секунд. Это позволит ему перезапуститься без прерывания общей потери мощности. Если ваш компьютер загружается без проблем, велика вероятность, что причина зависания исчезла сама собой. Тем не менее, обязательно сделайте резервную копию всей важной информации, которую вы открыли, на случай, если не исчезнет более серьезная проблема.
Если ваш компьютер снова зависает во время процесса запуска, выключите его еще раз и отсоедините все, что подключено к вашему компьютеру.Если он загружается нормально без всех подключенных вами внешних устройств, то, вероятно, это было одно из тех устройств, которые привели к зависанию. Оттуда вы захотите обратиться к руководствам по устройствам для получения инструкций по устранению неполадок.
Если он снова зависает, когда вы запускаете одно или несколько приложений, вы захотите принять одну из следующих мер:
Если вы работаете с зависшим ПК, нажмите CTRL + ALT + Delete, затем нажмите «Завершить задачу», чтобы принудительно закрыть одно или все приложения.
На Mac попробуйте один из следующих ярлыков:
- Чтобы остановить процесс, нажмите Command + точка (.)
- Откройте окно «Принудительно закрыть приложения», нажав Command + Option + Escape
- Перезагрузите или выключите компьютер, нажав CTRL + Media Eject Key (который отображает треугольник с полосой под ним)
- Закройте все приложения и перезагрузите компьютер: Command + CTRL + Media Eject Key
Если проблема повторяется, то есть каждый раз, когда вы открываете определенное приложение, ваш компьютер зависает — удалите это приложение, так как оно может быть несовместимо с вашим компьютером.
Если, однако, ваш компьютер зависает в случайные моменты времени, вам потребуется более точный диагноз проблемы.Сначала принудительно закройте все приложения, выключите компьютер и попробуйте выполнить одно из следующих действий:
- На ПК выберите «Пуск»> «Стандартные»> «Системные инструменты»> запустите утилиту «Восстановление системы». Это приведет к сбросу любых проблем с реестром без удаления текущих файлов или личных настроек, поскольку возможно, что важный документ был случайно поврежден или удален.
- На Mac перезапустите в «Безопасном режиме с загрузкой сетевых драйверов». Попробуйте использовать компьютер в таком режиме некоторое время, чтобы проверить, не зависнет ли он снова.Если этого не произошло, у вас проблема с программным обеспечением. Если это так, возможно, вы столкнулись с проблемой программного или аппаратного обеспечения.
Программная проблема может быть одной из следующих:
- Ваш компьютер содержит скрытое программное обеспечение, например вирус. Обязательно запустите сканирование с помощью программного обеспечения безопасности, чтобы обнаружить то-то и то-то.
- Может быть программа, которая загружается во время загрузки, что приводит к зависанию всего устройства. Используйте такую программу, как Autoruns, чтобы отключить те программы, которые запускаются при запуске, и определить, какая из них вызывает проблему.
- У вас проблемы с процессором, памятью или диском. Используйте свой компьютер как обычно, но обязательно следите за категориями ЦП, памяти и диска. Если ваш компьютер снова зависает, и один из этих трех показателей кажется чрезмерно высоким, это может быть вашим ответом.
Отметьте, какая область была высокой, затем перезагрузите компьютер еще раз и откройте диспетчер задач. Щелкните вкладку «Процессы». Отсортируйте список по ЦП, памяти или диску — в зависимости от того, какой из них был действительно высоким в последний раз, когда компьютер зависал — и посмотрите, какой процесс находится вверху списка.Это должно сказать вам, какое программное обеспечение работает, чтобы вы могли либо удалить, либо обновить его.
Если ваш компьютер по-прежнему зависает и ни одна из перечисленных выше проблем с программным обеспечением не возникает, скорее всего, проблема связана с оборудованием. Из-за проблем с оборудованием зависания будут приходить и уходить, но со временем их частота будет увеличиваться. К счастью, вы можете выполнить несколько проверок, чтобы убедиться, что это так:
- Используйте такую программу, как CrystalDiskInfo , чтобы проверить S.M.A.R.T. вашего жесткого диска. данные о признаках надвигающейся неисправности. Такая программа, как SpeedFan, может сказать вам, перегревается ли процессор вашего компьютера или если напряжение колеблется, что может быть проблемой с вашим источником питания.
- Если вы хотите углубиться в подробности, попробуйте диагностический компакт-диск, например Ultimate Boot от FalconFour. У него есть множество инструментов, чтобы проверить, нормально ли работает ваш компьютер.
Выполняя все эти проверки, убедитесь, что вы не упускаете из виду возможность того, что ваш компьютер выходит из строя. Если он новый или новый, возможно, он все еще находится на гарантии, и в этом случае вам следует связаться с производителем или продавцом.Возможно, вам придется заменить старый компьютер.
Что именно происходит, когда компьютер «зависает»? : askscience
Еще одна вещь, которую следует принять во внимание, — это то, как работают операционные системы.
По сравнению со старыми системами, такими как CP / M или MS-DOS, современные ОС являются многозадачными и многопользовательскими. Многие пользователи могут одновременно входить в систему на одном компьютере, и вы можете запускать несколько программ одновременно. Как это работает? Операционная система (ядро) устанавливает аппаратный таймер для переключения задач, чтобы дать другим программам возможность работать.Это должно быть сделано комплексно, непросто назначить процессу случайным образом время ЦП и общие ресурсы (например, доступ к диску, видеобуфер и т. Д.). (Также см. Проблему обедающих философов). Это требует дополнительных объяснений, включая блокировки, мьютексы и другие элементы синхронизации, присутствующие во всех ОС (они переводят ЦП в спящий режим до тех пор, пока ресурс не будет освобожден, поэтому они не нагревают ваш ЦП). Это вводит возможность тупиковых ситуаций, как объяснил palordrolap.
В некоторых случаях взаимоблокировки возникают в очень деликатных ситуациях, когда использование блокировок и мьютексов неэффективно, а другим процессам необходимо выполнять замкнутый цикл, чтобы проверить, свободны ли ресурсы (рисунок Гомер Симпсон спрашивает Апу: «Мы в Индия еще? — Нет.Мы уже в Индии? — Нет. Мы уже в Индии? — Нет. «). Если эти конкретные ресурсы не освобождены, ваш замкнутый цикл потребляет все время ядра вашего процессора (так, если вы используете двухъядерный ЦП, вы получаете 50% загрузки ЦП), поэтому внезапный вентилятор ЦП активируется, и вы задаетесь вопросом, почему.
Теперь есть особая ситуация, которая не связана с зависанием всей машины напрямую. В Windows ОС должна ждать, пока запущенная в данный момент программа заработает. Вместо того, чтобы говорить «Эй, ты, я» m останавливает все, что вы делаете, чтобы дать время для запуска другим приложениям », — говорит Windows:« Эй, вы закончили? Нет? Хорошо, продолжай.Я буду ждать ». И продолжает ждать. Что ж, к счастью, это происходит только в очень ограниченном объеме, в основном, в процедурах рисования окон. Вот почему вы не можете переместить или свернуть окно зависшей программы (потому что программа не сказал операционной системе выполнить перерисовку окна). Вы должны нажать CTRL-ALT-DEL и закрыть программу.
Другими причинами зависания программ являются переполнение буфера, которое происходит, когда программа перезаписывает исполняемую память (память, где существующие программы имеют свой код) или стек (стек используется для передачи переменных или «вызывающего адреса», чтобы ЦП знал, где продолжить выполнение подпрограммы после вызова другой подпрограммы).Итак, что происходит, когда вы выполняете код, который не является кодом, а на самом деле является мусором? Результат непредсказуем. Если указатель оказывается в области памяти, защищенной ОС, результат прост: запускается ошибка сегментации, и программа закрывается. Но что, если этот указатель попадет в другую часть той же программы? Это может закончиться бесконечным циклом (или, что еще хуже, будет продолжать запрашивать у ОС больше памяти, что в конечном итоге приведет к нехватке памяти для всех программ и замедлит процессор до полного обхода, чтобы, наконец, получить синий экран).
Итак … что произойдет, если программа зависнет, не высвободив ресурсы, используемые ОС? Весь компьютер зависает.
Есть и худшие сценарии: когда память ядра повреждена, оно может делать неприятные вещи; вот почему ядро добавляет некоторые безопасные тесты, чтобы этого не происходило; и когда это происходит, он говорит: «Ладно, дела ТАК облажались, что мы не можем продолжать. Лучше скажите пользователю, запустив синий экран смерти. Бух. Вы получаете синий экран, и ОС блокируется, ожидая для вас либо перезагрузка, либо перезагрузка мгновенно.
Итак, мы столкнулись с несколькими причинами, по которым компьютер может выйти из строя:
Изолированное зависание из-за определенной программы (что приводит к зависанию окна вашей программы и всплывающему запросу «это приложение не отвечает …»).
Зависание, связанное с общими ресурсами (за это часто отвечают плагины Flash)
Программа, использующая слишком много памяти, вызывающая перегрузку диска из-за чрезмерного использования виртуальной памяти (это тоже требует много ресурсов процессора!)
Повреждение памяти ядра, вызывающее синие экраны.
РЕДАКТИРОВАТЬ: Подробнее.
Fix Windows 10 Компьютер постоянно зависает
Сообщения о проблемах с зависанием компьютера никогда не прекращались. Теперь это становится все более серьезным в Windows 10. Давайте посмотрим на историю пользователя:
Моя Windows 10 зависает случайно и часто, как исправить?
«После обновления до последнего обновления Windows 10 у меня пару раз случались случайные зависания компьютера. Можно ли что-нибудь исправить?»
Если поискать в Интернете случайное зависание компьютеров, такие жалобы можно встретить повсюду.Проблема, наконец, может привести к другим ужасным проблемам, таким как черный или синий экран смерти, случайное зависание компьютера, сбой системы или даже сбой загрузочного диска, если пользователи не смогли найти способ исправить это вовремя. В связи с этим здесь мы собрали несколько наиболее эффективных методов, которые, по мнению других пользователей, могут быть полезны.
Быстрые исправления для Windows 10: компьютер зависает случайным образом
См. Следующие решения, чтобы устранить случайное зависание компьютера с Windows 10.
Исправление 1.Освободите место на системном диске
Нехватка места на системном диске замедлит работу ПК и даже вызовет случайное зависание Windows 10, поэтому сначала убедитесь, что у вас достаточно свободного места на диске C. Если нет, вы можете попытаться очистить ненужные файлы, чтобы освободить место на диске, с помощью очистки диска Windows 10. Или попробуйте другое лучшее решение — расширить системный диск с помощью бесплатного программного обеспечения для разделов EaseUS.
Fix 2. Отключите все устройства
Отсоедините от компьютера все внешние USB-устройства, включая мышь и клавиатуру, а затем загрузитесь, чтобы проверить, не являются ли они причиной случайных зависаний компьютера.
Fix 3. Проверьте наличие неисправного оборудования
Поврежденное оборудование — один из факторов, который может вызвать зависание компьютера. Но если проблема возникает только в Windows 10, мы можем подтвердить, что с вашим оборудованием все в порядке.
Fix 4. Удаление несовместимых программ
Вы устанавливали какие-либо новые программы до того, как ваш компьютер завис? Если да, возможно, проблема в этом. Попробуйте удалить их, чтобы узнать, поможет ли это.
Fix 5. Сканирование с помощью SFC для восстановления поврежденных системных файлов
Случайные зависания и зависания в Windows 10 иногда случаются при повреждении системных файлов.Чтобы проверить и исправить это, запустите командную строку от имени администратора, в черном окне командной строки введите: sfc / scannow . Затем нажмите Enter на клавиатуре.
Расширенные решения для исправления случайных зависаний на компьютере с Windows 10
Устали пробовать все эти общие методы один за другим, но ни один из них не помогает? Если да, то в следующей части предлагаются дополнительные решения. Пожалуйста, попробуйте!
Метод 1. Обновление всех драйверов устройств до новейшей версии
По словам пользователей, случайное зависание компьютера обычно появляется после обновления Windows 10.Причина может заключаться в несовместимости оборудования и драйверов. Чтобы исправить это, просто обновите все драйверы устройств.
1. Щелкните меню «Пуск» и щелкните вкладку «Настройка».
2. Щелкните «Обновление и безопасность».
3. Выберите Центр обновления Windows на левой панели и нажмите «Проверить наличие обновлений» (убедитесь, что у вас есть активное подключение к Интернету).
Метод 2. Прошивка SSD
Если на твердотельном накопителе установлена Windows 10, на вашем компьютере могут возникнуть случайные зависания из-за более старой прошивки.Чтобы исправить это, просто установите последнюю версию прошивки на свой SSD.
1. Откройте расширенные настройки схемы управления питанием.
2. Разверните «Открытый жесткий диск» и затем «Выключите жесткий диск», УСТАНОВИТЬ НИКОГДА и нажмите / коснитесь ОК.
Метод 3. Выполните восстановление системы или чистую установку Windows 10
Если ваш компьютер по-прежнему часто и случайным образом зависает в Windows 10, вы можете попробовать выполнить восстановление системы, чтобы вернуться к предыдущей версии, или выполнить чистую установку Windows 10, чтобы найти исправление.
ВАЖНОЕ ПРЕДУПРЕЖДЕНИЕ:
Восстановление системы или чистая установка Windows 10 приведет к удалению всех данных, созданных на вашем компьютере. Чтобы избежать этой проблемы, заранее сделайте резервную копию своих данных. Здесь можно загрузить программу резервного копирования EaseUS в помощь. Здесь, если ваш компьютер зависает и не может загрузиться должным образом, нажмите, чтобы узнать, как сделать резервную копию данных без загрузки Windows.
Шаг 1: Запустите программу EaseUS Todo Backup и затем выберите «Резервное копирование файлов», «Резервное копирование диска / раздела» или «Резервное копирование системы» для различных целей резервного копирования.
Шаг 2: Выберите систему, раздел диска, файлы или приложения, для которых требуется создать резервную копию. Затем выберите место назначения, в котором вы хотите сохранить файл резервной копии.
Шаг 3: Нажмите «Продолжить», чтобы начать процесс резервного копирования данных.

 п.
п.
 В идеале, если это возможно, я бы рекомендовал бы двукратный размер RAM в качестве незанятого пространства, чтобы почти полностью исключить проблему медленной работы компьютера или ноутбука по этой причине.
В идеале, если это возможно, я бы рекомендовал бы двукратный размер RAM в качестве незанятого пространства, чтобы почти полностью исключить проблему медленной работы компьютера или ноутбука по этой причине. 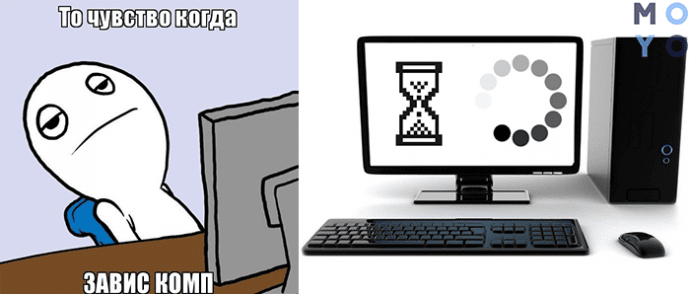 Быстрое решение — выполнить сброс браузера и отключить все сторонние плагины и расширения. См. Почему тормозит Google Chrome, тормозит Mozilla Firefox. Да, еще причиной медленной работы Интернета в браузерах могут служить изменения, сделанные вирусами и подобным ПО, часто — прописывание прокси-сервера в настройки подключения.
Быстрое решение — выполнить сброс браузера и отключить все сторонние плагины и расширения. См. Почему тормозит Google Chrome, тормозит Mozilla Firefox. Да, еще причиной медленной работы Интернета в браузерах могут служить изменения, сделанные вирусами и подобным ПО, часто — прописывание прокси-сервера в настройки подключения.

Добавить комментарий