НОУ ИНТУИТ | Лекция | Редактирование документа
Аннотация: Лекция посвящена вопросам работы с текстом документа.
Показан выбор языка текста документа. Показаны возможности работы с переносами в словах: автоматическая расстановка во всем документе, запрет переносов в отдельных фрагментах документа, удаление переносов.
Рассмотрена проверка правописания, как при создании текста, так и во всем документе.
Показаны способы поиска и замены текста в документе.
Приведены возможности использования синонимов.
Изучаются способы перемещения и копирования фрагментов документа перетаскиванием и с использованием буфера обмена, в том числе с использованием возможностей специальной вставки
Работа с текстом
Выбор языка
Выбор языка текста определяет возможность автоматической проверки
правописания и расстановку переносов.
В Word 2007 выбор языка обычно производится автоматически в
зависимости от используемой раскладки клавиатуры. При вводе текста в
При вводе текста в
русской раскладке устанавливается русский язык, при вводе текста в
английской раскладке – английский (США).
При необходимости язык текста можно установить самостоятельно.
- Выделите фрагмент документа.
- Во вкладке Рецензирование в группе Правописание нажмите кнопку Выбрать язык.
- В диалоговом окне Язык (рис. 5.1) выберите нужный язык.
Рис.
5.1.
Выбор языка текста
Языки, для которых подключены соответствующие словари проверки
правописания и расстановки переносов, в списке (см. рис. 5.1) отображены
со значком проверки правописания.
Для перехода к диалоговому окну Язык можно также дважды щелкнуть по
ярлыку языка в строке состояния.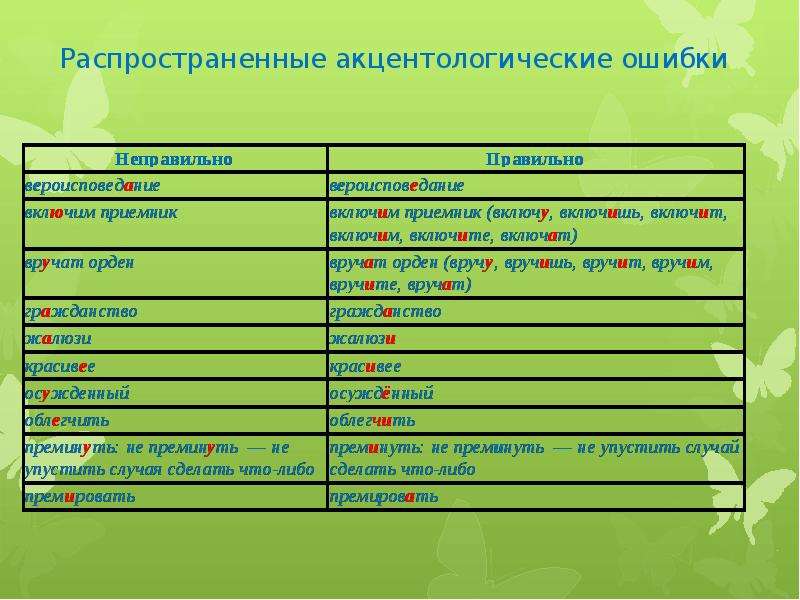
Расстановка переносов
Переносы в словах категорически недопустимо расставлять с
использованием клавиши клавиатуры — (дефис).
Переносы расставляются сразу во всем документе. Выделять какой-либо
отдельный фрагмент бесполезно.
Во вкладке Разметка страницы в группе Параметры страницы щелкните
по кнопке Расстановка переносов и в появившемся меню выберите режим Авто (рис. 5.2).
Для настройки параметров переносов выберите команду Параметры
расстановки переносов (см. рис. 5.2). В диалоговом окне Расстановка
переносов можно, например, отказаться от переносов в словах из
прописных букв (рис. 5.3).
Рис.
5.3.
Настройка параметров расстановки переносов
Можно запретить расстановку в некоторых фрагментах документа,
например, в заголовках.
- Выделите фрагмент документа, в котором запрещаются переносы.
- Во вкладке Главная или Разметка страницы щелкните по значку группы Абзац.
- Во вкладке Положение на странице диалогового окна Абзац установите флажок запретить автоматический перенос слов (рис. 5.4).
Рис.
5.4.
Запрет переносов во фрагменте документа
Проверка правописания в документе Word с помощью средства чтения с экрана
Word автоматически проверяет текст на орфографические и грамматические ошибки по мере его ввода. Используйте клавиатуру и средство чтения с экрана для поиска ошибок и их исправления. Мы проверили эту функцию с использованием экранного диктора, JAWS и NVDA, но она может работать и с другими средствами чтения с экрана, если они соответствуют общепринятым стандартам и методам для специальных возможностей.
Требуются инструкции по проверке орфографии и грамматики в Word, но без использования средства чтения с экрана? См. статью Проверка орфографии и грамматики в Office.
В этом разделе
Проверка и исправление орфографических и грамматических ошибок
-
Откройте документ, в котором хотите найти орфографические и грамматические ошибки, и нажмите клавишу F7.
Вы также можете запустить проверку с помощью ленты. Нажмите клавиши ALT+R, чтобы открыть вкладку Рецензирование, а затем нажмите клавишу C, 1, чтобы выбрать параметр Проверка документа.
Откроется область «Корректор». Вы услышите фразу «Обзор результатов Корректора» и количество полученных результатов.

Совет: Чтобы проверить орфографию и грамматику только в одном предложении или абзаце, выделите нужный текст и нажмите клавишу F7.
-
Выполните одно из указанных ниже действий.
-
Чтобы просмотреть орфографические и грамматические ошибки, нажмите клавишу ВВОД.
-
Чтобы просмотреть только орфографические ошибки, нажимайте клавишу TAB, пока не услышите фразу «Карточка исправлений». Нажимайте клавишу СТРЕЛКА ВНИЗ, пока не услышите «Орфография», а затем нажмите ВВОД.
-
Чтобы просмотреть только грамматические ошибки, нажимайте клавишу TAB, пока не услышите фразу «Карточка исправлений».
 Нажимайте клавишу СТРЕЛКА ВНИЗ, пока не услышите «Грамматика», а затем нажмите ВВОД.
Нажимайте клавишу СТРЕЛКА ВНИЗ, пока не услышите «Грамматика», а затем нажмите ВВОД.
-
-
Вы услышите исходное предложение с орфографической или грамматической ошибкой. Нажимайте клавишу TAB, пока не услышите первый вариант исправления ошибки.
-
Нажимайте клавишу СТРЕЛКА ВНИЗ, пока не услышите нужный вариант, а затем выполните одно из следующих действий:
-
Чтобы использовать предложенное исправление только для текущей ошибки, нажмите клавишу ВВОД.
-
Чтобы использовать предложенное исправление для всех случаев возникновения ошибки в текущем документе, нажмите клавиши ALT + СТРЕЛКА ВНИЗ, а затем нажмите клавишу A.

Эта ошибка исправлена, и Word перейдет к следующей ошибке. Повторите этот шаг для каждой ошибки.
Совет: Чтобы прочитать исходное предложение со следующей ошибкой, нажимайте клавишу TAB, пока не дойдете до кнопки Прочитать исходное предложение, а затем нажмите клавишу ВВОД.
-
-
Когда Word завершит проверку документа, вы услышите фразу «Диалоговое окно «Microsoft Word», кнопка «OK». Чтобы вернуться к документу, нажмите клавишу ВВОД.
Игнорирование результатов проверки орфографии и грамматики
Если вы считаете, что найденный результат не является ошибкой, его можно пропустить один раз или во всем документе. Найденный результат не будет исправлен, и Word перейдет к следующей ошибке в списке.
-
В области Корректор, после того как вы прослушаете исходное предложение с найденным результатом, выполните одно из следующих действий:
-
Чтобы пропустить найденный результат один раз, нажмите клавишу I.
-
Чтобы пропустить найденный результат во всем документе, нажмите клавишу G.
-
Сочетания клавиш для области «Корректор»
В следующей таблице перечислены сочетания клавиш для области Корректор.
|
Действие
|
Сочетание клавиш
|
|---|---|
|
Пропустить слово один раз.
|
I
|
|
Попустить слово во всем документе.
|
G
|
|
Добавить слово в словарь программы.
|
A
|
|
Отменить изменение. Повторите это действие, чтобы отменить предыдущие исправления.
|
CTRL+Z
|
|
Чтобы выбрать и изменить параметры проверки орфографии и грамматики для всех документов, в окне Параметры Word откройте область Правописание.
|
S
|
Повторная проверка орфографии и грамматики в ранее пропущенных словах
-
В документе Word, который вы хотите проверить повторно, нажмите клавиши ALT+F, T. Откроется окно Параметры Word.
-
Нажмите P, а затем нажмите клавишу TAB один раз. При открытии области Правописание фокус будет установлен на кнопке Параметры автозамены.
-
Чтобы перейти к параметру Повторная проверка документа и активировать его, нажмите K. Когда вам будет предложено подтвердить действие, нажмите клавишу ВВОД, чтобы проверить документ повторно.
 Если вы не хотите повторно проверять документ, с помощью клавиши СТРЕЛКА ВПРАВО переместитесь на кнопку Нет и нажмите клавишу ВВОД.
Если вы не хотите повторно проверять документ, с помощью клавиши СТРЕЛКА ВПРАВО переместитесь на кнопку Нет и нажмите клавишу ВВОД.
Сочетания клавиш для проверки правописания
В таблице ниже приведены сочетания клавиш, предназначенные для проверки грамматики и орфографии в документах Word.
|
Действие
|
Сочетание клавиш
|
|---|---|
|
Открыть окно Параметры Word.
|
Alt+F, T
|
|
Открыть область Правописание в окне Параметры Word.
|
P, затем нажмите клавишу TAB
|
|
Открыть диалоговое окно Автозамена в области Правописание.
|
A
|
|
Открыть диалоговое окно Исключения при автозамене в диалоговом окне Автозамена.
|
E
|
|
Повторно проверить правописание в области Правописание.
|
K
|
|
Установить или снять флажок Автоматически проверять орфографию в области Правописание.
|
P
|
|
Перейти к флажку Также проверять грамматику в области Правописание.
|
H дважды
|
|
Установить или снять флажок Скрыть орфографические ошибки только в этом документе в области Правописание.
|
S
|
|
Установить или снять флажок Скрыть грамматические ошибки только в этом документе в области Правописание.
|
D
|
Включение и отключение автоматической проверки правописания
Вы можете отключить автоматическую проверку правописания и проверять документы после завершения работы над ними. Проверка правописания сразу во всем документе удобна, когда нужно быстро проверить текст.
-
В документе Word нажмите клавиши ALT+F, T. Откроется окно Параметры Word.
-
Чтобы открыть область Правописание, нажмите P, а затем клавишу TAB. При открытии области Правописание фокус будет установлен на кнопке Параметры автозамены.
-
Чтобы установить или снять флажок Автоматически проверять орфографию, нажмите клавишу P.

-
Чтобы перейти к флажку Автоматически проверять грамматику, дважды нажмите клавишу M. Чтобы снять или установить флажок, нажмите клавишу ПРОБЕЛ.
-
Чтобы применить изменения и закрыть окно Параметры Word, нажимайте клавишу TAB, пока не дойдете до кнопки ОК, а затем нажмите клавишу ВВОД. Фокус снова будет установлен в документе.
Примечание: Чтобы указать нужные параметры автозамены при вводе для Word, перейдите на вкладку Правописание и нажмите клавишу A. В диалоговом окне Автозамена выберите нужные параметры.
Дополнительные сведения
Вставка и изменение текста в Word с помощью средства чтения с экрана
Регистрация и просмотр исправлений в документе Word с помощью средства чтения с экрана
Сочетания клавиш в Word
Выполнение основных задач в Word с помощью средства чтения с экрана
Настройка устройства для поддержки специальных возможностей в Microsoft 365
Знакомство с Word и навигация с помощью средства чтения с экрана
Что нового в Microsoft 365
Word для Mac автоматически проверяет наличие орфографических и грамматических ошибок по мере ввода. Вы можете прослушать сообщения об ошибках и исправить их с помощью VoiceOver (средства чтения с экрана, встроенного в Mac OS).
Вы можете прослушать сообщения об ошибках и исправить их с помощью VoiceOver (средства чтения с экрана, встроенного в Mac OS).
Требуются инструкции по проверке орфографии и грамматики в Word, но без использования средства чтения с экрана? См. статью Проверка орфографии и грамматики в Office.
В этом разделе
Проверка правописания в документе
-
Откройте документ, в котором хотите найти орфографические и грамматические ошибки, и нажмите клавиши OPTION+COMMAND+L.
Совет: Чтобы проверить орфографию и грамматику только в одном предложении или абзаце, выделите нужный текст и нажмите клавиши OPTION+COMMAND+L. Выделить фрагмент текста можно, удерживая нажатой клавишу SHIFT и перемещая курсор с помощью клавиш со стрелками.

-
Откроется диалоговое окно Правописание. Вы услышите фразу «Правописание» и язык проверки. Фокус находится в текстовом поле, в котором можно изменить слово с опечаткой или грамматическую ошибку. В диалоговом окне также предлагаются варианты правильного написания или грамматические исправления. Несколько раз нажмите клавишу TAB, пока не услышите сообщение «Предложения, таблица». Прослушайте их, чтобы решить, нужно ли исправлять ошибку.
-
Чтобы отреагировать на ошибку, обнаруженную приложением Word, нажимайте клавишу TAB, пока не услышите нужную команду, после чего нажмите ПРОБЕЛ.
-
Чтобы пропустить выделенный фрагмент и перейти к следующему, выберите команду Пропустить.
-
Чтобы пропустить все вхождения выделенного текста и перейти к следующему элементу, выберите команду Пропустить все.

-
Чтобы добавить выделенное слово в словарь, выберите команду Добавить. После этого Word больше не будет считать его ошибкой. Это применимо только для слов с орфографическими ошибками. Собственные грамматические правила добавлять в словарь нельзя.
-
Чтобы пропустить экземпляр грамматической ошибки и перейти к следующей, выберите команду Следующее предложение.
-
Чтобы применить изменения, выберите один из предложенных вариантов в таблице Предлагаемые слова. Для перехода между вариантами используйте клавиши СТРЕЛКА ВВЕРХ и СТРЕЛКА ВНИЗ. По мере перемещения VoiceOver зачитывает варианты. Когда вы дойдете до нужного предложения, нажимайте клавишу TAB, пока не прозвучит фраза «Изменить» или «Изменить все» (для применения изменения ко всем вхождениям текста), а затем нажмите клавиши CONTROL+OPTION+ПРОБЕЛ.

-
-
После исправления или пропуска ошибки Word переходит к следующей. Повторите процесс для каждой ошибки.
-
После завершения проверки орфографии вы услышите фразу «Проверка правописания завершена». Если вы проверяли только выделенный текст, прозвучит фраза «Проверка выделенного фрагмента завершена».
-
Нажмите ПРОБЕЛ, чтобы вернуться к документу.
Примечание: VoiceOver зачитывает текст. Если при этом Word находит потенциальную ошибку, VoiceOver также произносит слово «опечатка».
Повторная проверка орфографии и грамматики в ранее пропущенных словах
Вы можете очистить список пропускаемых слов и грамматических ошибок, после чего Word снова проверит ошибки правописания, которые вы ранее пропустили.
Примечание: Список пропускаемых слов и грамматики сбрасывается только для документа, который открыт в данный момент. Это действие на затрагивает орфографические и грамматические ошибки, пропущенные вами в других документах Word.
-
Для перехода в строку меню в документе Word, который нужно проверить повторно, нажмите клавиши CONTROL+OPTION+M. Вы услышите фразу «Строка меню, Apple».
-
Нажимайте клавишу СТРЕЛКА ВПРАВО, пока не услышите слово «Сервис», а затем нажимайте клавишу СТРЕЛКА ВНИЗ, пока не услышите фразу «Правописание, подменю». Чтобы развернуть подменю Правописание, нажмите клавиши CONTROL+OPTION+ПРОБЕЛ.
-
Нажимайте клавишу СТРЕЛКА ВНИЗ, пока не услышите сообщение «Сбросить пропускаемые слова и грамматику».
 Затем нажмите клавишу ПРОБЕЛ.
Затем нажмите клавишу ПРОБЕЛ. -
Откроется окно уведомления. Чтобы подтвердить сброс, нажимайте клавишу TAB, пока не прозвучит фраза «Да, кнопка по умолчанию», а затем нажмите клавишу ПРОБЕЛ.
-
Чтобы повторно выполнить проверку правописания, нажмите клавиши OPTION+COMMAND+L.
Сочетания клавиш для проверки правописания
В таблице ниже приведены сочетания клавиш, предназначенные для проверки грамматики и орфографии в документах Word.
|
Действие
|
Сочетание клавиш
|
|---|---|
|
Открытие окна Параметры Word.
|
COMMAND+ЗАПЯТАЯ (,)
|
|
Открытие диалогового окна Правописание.
|
OPTION+COMMAND+L
|
|
Поиск следующей орфографической или грамматической ошибки.
|
FN+OPTION+F7
|
|
Поиск выделенного слова в области задач Тезаурус.
|
FN+SHIFT+F7
|
|
Поиск выделенного текста в Интернете.
|
COMMAND+SHIFT+L
|
Включение и отключение автоматической проверки правописания
Проверка правописания в документах Word включена по умолчанию. Вы можете при необходимости отключать и включать ее.
-
Чтобы открыть Параметры, нажмите клавиши COMMAND+запятая (,). Вы услышите фразу «Параметры Word».
-
Нажимайте клавишу TAB, пока не прозвучит фраза «Правописание, кнопка», затем нажмите клавишу ПРОБЕЛ. Откроется диалоговое окно Правописание.
-
Чтобы включить или отключить автоматическую проверку орфографии, нажимайте клавишу TAB, пока не прозвучит фраза «Автоматически проверять орфографию, флажок».
 Вы также услышите, установлен или снят флажок. Чтобы установить или снять флажок Автоматически проверять орфографию, нажмите клавишу ПРОБЕЛ.
Вы также услышите, установлен или снят флажок. Чтобы установить или снять флажок Автоматически проверять орфографию, нажмите клавишу ПРОБЕЛ. -
Чтобы включить или отключить автоматическую проверку грамматики, нажимайте клавишу TAB, пока не прозвучит фраза «Автоматически проверять грамматику, флажок». Вы также услышите, установлен или снят флажок. Чтобы установить или снять флажок Автоматически проверять грамматику, нажмите клавишу ПРОБЕЛ.
-
Чтобы вернуться в документ, нажмите клавишу ESC.
Дополнительные сведения
Регистрация и просмотр исправлений в документе Word с помощью средства чтения с экрана
Вставка и изменение текста в Word с помощью средства чтения с экрана
Сочетания клавиш в Word
Выполнение основных задач в Word с помощью средства чтения с экрана
Настройка устройства для поддержки специальных возможностей в Microsoft 365
Знакомство с Word и навигация с помощью средства чтения с экрана
Что нового в Microsoft 365
Word для iOS автоматически проверяет наличие орфографических ошибок по мере ввода. Вы можете прослушать сообщения об ошибках и исправить их с помощью VoiceOver (средства чтения с экрана, встроенного в iOS).
Вы можете прослушать сообщения об ошибках и исправить их с помощью VoiceOver (средства чтения с экрана, встроенного в iOS).
В этом разделе
Проверка орфографии в документе
Вы можете проверить документ на наличие орфографических ошибок и решить, согласны ли вы со средством проверки правописания.
-
Откройте документ, в котором хотите найти орфографические ошибки.
-
Проводите пальцем вправо, пока не услышите фразу «Содержимое страницы один <содержимое страницы>, текстовое поле», а затем дважды коснитесь экрана. Прозвучит сообщение «Страница один, текстовое поле, правка».
-
Переведите ротор в режим «Слова».
-
Проводите пальцем вниз, пока не услышите слово с ошибкой. Фокус окажется на этом слове.
-
Дважды коснитесь экрана двумя пальцами. Откроется контекстное меню.
-
Проводите пальцем вправо, пока не услышите «Выделить», и дважды коснитесь экрана одним пальцем. Слово с ошибкой будет выделено.
-
Дважды коснитесь экрана двумя пальцами. Откроется контекстное меню.
-
Проводите пальцем вправо, пока не услышите фразу «Элемент меню», а затем дважды коснитесь экрана. Появится список вариантов для исправления.
-
Проводите пальцем вправо, пока не услышите нужный вариант, а затем дважды коснитесь экрана.
Включение и отключение автоматической проверки орфографии
Вы можете отключить автоматическую проверку орфографии при работе над документом, а затем снова включить ее и проверить документ.
-
Проводите пальцем вправо, пока не услышите фразу «Показать ленту, кнопка», а затем дважды коснитесь экрана. Откроется лента с фокусом на названии текущей вкладки.
-
Дважды коснитесь экрана. Прозвучит сообщение «Выбрано, <название текущей вкладки>».
-
Проводите пальцем влево или вправо, пока не услышите фразу «Рецензирование, вкладка», а затем дважды коснитесь экрана.
-
Проводите пальцем вправо, пока не услышите сообщение «Средства проверки правописания, кнопка», а затем дважды коснитесь экрана.
-
Проводите пальцем вправо, пока не услышите сообщение «Проверка орфографии, Вкл.», а затем дважды коснитесь экрана. Автоматическая проверка орфографии будет отключена.
-
Чтобы снова включить автоматическую проверку орфографии, перейдите к кнопке Средства проверки правописания , как описано выше, проводите пальцем вправо, пока не услышите сообщение «Проверка орфографии, Выкл.», и дважды коснитесь экрана.
Дополнительные сведения
Вставка и изменение текста в Word с помощью средства чтения с экрана
Предоставление общего доступа к документу Word с помощью средства чтения с экрана
Выполнение основных задач в Word с помощью средства чтения с экрана
Настройка устройства для поддержки специальных возможностей в Microsoft 365
Знакомство с Word и навигация с помощью средства чтения с экрана
Что нового в Microsoft 365
Word для Android автоматически проверяет наличие орфографических ошибок по мере ввода. Вы можете прослушать сообщения об ошибках и исправить их с помощью TalkBack (средства чтения с экрана, встроенного в Android).
В этом разделе
Проверка орфографии в документе
Вы можете проверить документ на наличие орфографических ошибок и решить, согласны ли вы со средством проверки правописания.
-
Откройте документ, в котором хотите найти орфографические ошибки.
-
Проводите пальцем вправо, пока не услышите фразу «Не отмечено, развернуть, переключатель», а затем дважды коснитесь экрана. Откроется лента с фокусом на названии текущей вкладки.
-
Дважды коснитесь экрана. Прозвучит сообщение «Выбрано, <название текущей вкладки>».
-
Проводите пальцем влево или вправо, пока не услышите фразу «Рецензирование, вкладка», а затем дважды коснитесь экрана.
-
Проводите пальцем вправо, пока не услышите сообщение «Проверка орфографии, кнопка», а затем дважды коснитесь экрана. Проверка орфографии будет включена. TalkBack озвучит первую орфографическую ошибку, например: «<опечатка>, выбрано».
-
Чтобы узнать, предлагаются ли для слова с ошибкой исправления, проведите пальцем вправо. Чтобы выбрать один из вариантов, дважды коснитесь экрана.
-
Чтобы проигнорировать предложения и перейти к следующей ошибке, проводите пальцем влево или вправо, пока не услышите фразу «Следующая ошибка, кнопка». После этого дважды коснитесь экрана.
Чтобы проигнорировать все предложения и завершить проверку, проводите пальцем влево или вправо, пока не услышите фразу «Пропустить все, кнопка». После этого дважды коснитесь экрана. Прозвучит сообщение «Проверка орфографии завершена. Все готово».
Скрытие и отображение подчеркивания
Можно скрыть пометки, чтобы TalkBack не зачитывал орфографические ошибки при работе над документом. Когда все будет готово, можно отобразить пометки и проверить орфографию.
-
Проводите пальцем вправо, пока не услышите фразу «Не отмечено, развернуть, переключатель», а затем дважды коснитесь экрана. Откроется меню вкладок с фокусом на названии текущей вкладки.
-
Дважды коснитесь экрана. Прозвучит сообщение «Выбрано, <название текущей вкладки>».
-
Проводите пальцем влево или вправо, пока не услышите фразу «Рецензирование, вкладка», а затем дважды коснитесь экрана.
-
Проводите пальцем вправо, пока не услышите сообщение «Правописание и язык, меню», а затем дважды коснитесь экрана.
-
Чтобы скрыть пометки, проводите пальцем вправо, пока не услышите фразу «Не установлен, Скрыть все метки проверки правописания», а затем дважды коснитесь экрана.
Совет: Чтобы скрыть пометки в определенном фрагменте текста, выделите его и откройте меню Правописание и язык, как описано выше. В меню проводите пальцем вправо, пока не услышите сообщение «Не установлен, Скрыть метки проверки правописания в выделенном тексте» и дважды коснитесь экрана.
-
Чтобы отобразить метки, откройте меню Правописание и язык, как описано выше. Проводите пальцем вправо, пока не услышите фразу «Установлен, Скрыть все метки проверки правописания», а затем дважды коснитесь экрана.
Дополнительные сведения
Вставка и изменение текста в Word с помощью средства чтения с экрана
Предоставление общего доступа к документу Word с помощью средства чтения с экрана
Выполнение основных задач в Word с помощью средства чтения с экрана
Настройка устройства для поддержки специальных возможностей в Microsoft 365
Знакомство с Word и навигация с помощью средства чтения с экрана
Что нового в Microsoft 365
Word Mobile автоматически проверяет наличие орфографических ошибок по мере ввода. Вы можете прослушать сообщения об ошибках и исправить их с помощью экранного диктора (средства чтения с экрана, встроенного в Windows).
В этом разделе
Проверка орфографии в документе
Вы можете проверить документ на наличие орфографических ошибок и решить, согласны ли вы со средством проверки правописания.
-
Откройте документ, в котором хотите найти орфографические ошибки.
-
Проводите пальцем вправо, пока не услышите сообщение «Дополнительные параметры, кнопка, свернута». После этого дважды коснитесь экрана. Откроется лента с фокусом на названии текущей вкладки.
-
Дважды коснитесь экрана. Прозвучит сообщение «Меню, <название текущей вкладки>, выбрано».
-
Проводите пальцем влево или вправо, пока не услышите слово «Рецензирование», а затем дважды коснитесь экрана.
-
Проводите пальцем вправо, пока не услышите сообщение «Проверка орфографии», а затем дважды коснитесь экрана. Проверка орфографии будет включена. Экранный диктор озвучит первую орфографическую ошибку, а соответствующее слово будет выделено.
-
Чтобы узнать, предлагаются ли для слова с ошибкой исправления, проведите пальцем вправо. Чтобы выбрать один из вариантов, дважды коснитесь экрана.
-
Чтобы проигнорировать предложения, проводите пальцем влево или вправо, пока не услышите фразу «Пропустить все, кнопка». После этого дважды коснитесь экрана.
Скрытие и отображение подчеркивания
Можно скрыть пометки, чтобы экранный диктор не зачитывал орфографические ошибки при работе над документом. Когда все будет готово, можно отобразить пометки и проверить орфографию.
-
Проводите пальцем вправо, пока не услышите сообщение «Дополнительные параметры, кнопка, свернута». После этого дважды коснитесь экрана. Откроется лента с фокусом на названии текущей вкладки.
-
Дважды коснитесь экрана. Прозвучит сообщение «Меню, <название текущей вкладки>, выбрано».
-
Проводите пальцем влево или вправо, пока не услышите слово «Рецензирование», а затем дважды коснитесь экрана.
-
Проводите пальцем вправо, пока не услышите сообщение «Правописание и язык, кнопка, свернуто», а затем дважды коснитесь экрана.
-
Чтобы скрыть пометки, проводите пальцем вправо, пока не услышите фразу «Не установлен, Скрыть все метки проверки правописания», а затем дважды коснитесь экрана.
Совет: Чтобы скрыть пометки в определенном фрагменте текста, выделите его и откройте меню Правописание и язык, как описано выше. В меню проводите пальцем вправо, пока не услышите сообщение «Не установлен, Скрыть метки проверки правописания в выделенном тексте» и дважды коснитесь экрана.
-
Чтобы отобразить метки, откройте меню Правописание и язык, как описано выше. Проводите пальцем вправо, пока не услышите фразу «Установлен, Скрыть все метки проверки правописания», а затем дважды коснитесь экрана.
Дополнительные сведения
Вставка и изменение текста в Word с помощью средства чтения с экрана
Предоставление общего доступа к документу Word с помощью средства чтения с экрана
Выполнение основных задач в Word с помощью средства чтения с экрана
Знакомство с Word и навигация с помощью средства чтения с экрана
Проверяйте орфографию в документах Word в Интернете с помощью экранного диктора (встроенного в Windows средства чтения с экрана). Word в Интернете автоматически проверяет текст на орфографические ошибки по мере его ввода. Орфографические ошибки помечаются красной волнистой линией.
Требуются инструкции по проверке орфографии и грамматики в Word, но без использования средства чтения с экрана? См. статью Проверка орфографии и грамматики в Office.
Примечания:
-
Если вы используете Экранный диктор в Windows 10 Fall Creators Update, для изменения документов, электронных таблиц или презентаций в Office в Интернете вам понадобится отключить режим сканирования. Дополнительные сведения см. в статье Отключение виртуального режима или режима просмотра в средствах чтения с экрана в Windows 10 Fall Creators Update.
-
Новые возможности Microsoft 365 становятся доступны подписчикам Microsoft 365 по мере выхода, поэтому в вашем приложении эти возможности пока могут отсутствовать. Чтобы узнать о том, как можно быстрее получать новые возможности, станьте участником программы предварительной оценки Office.
-
Дополнительные сведения о средствах чтения с экрана см. в статье о работе средств чтения с экрана в Microsoft Office.
-
Word в Интернете работает в веб-браузере, поэтому сочетания клавиш немного отличаются от тех, которые используются в классической программе. Например, для перехода в область команд и выхода из нее вместо клавиши F6 используются клавиши CTRL+F6. Кроме того, такие распространенные сочетания клавиш, как F1 («Справка») и CTRL+O («Открыть»), применяются к командам веб-браузера, а не Word в Интернете.
В этом разделе
Проверка орфографии в документе
-
Чтобы перейти к команде Проверка орфографии на ленте, нажмите клавишу ALT и клавишу с логотипом Windows, а затем R и S. Вы услышите сообщение «Проверка орфографии, элемент меню».
-
Чтобы проверить орфографию, нажмите клавишу ВВОД. Фокус переместится на первое найденное слово в документе, и откроется контекстное меню. Вы услышите предлагаемый вариант исправления, если он существует.
-
Выполните одно из указанных ниже действий.
-
Если предлагается несколько вариантов, нажимайте клавишу СТРЕЛКА ВВЕРХ, пока не услышите нужный. Чтобы изменить слово, выберите нужный вариант и нажмите клавишу ПРОБЕЛ.
-
Если вы хотите пропустить ошибку, нажимайте клавишу СТРЕЛКА ВНИЗ, пока не услышите «Пропустить все», а затем нажмите клавишу ПРОБЕЛ.
-
-
После исправления или пропуска ошибки нажмите ПРОБЕЛ для перехода к следующей. Повторите процесс для каждой ошибки.
-
После проверки всех ошибок вы услышите сообщение «Диалоговое окно, фокус на кнопке «OK»». Нажмите ПРОБЕЛ, чтобы вернуться к документу.
Примечание:
Word в Интернете не находит грамматические ошибки, но если у вас есть классическое приложение, вы можете открыть документ в нем и проверить грамматику. Чтобы открыть документ в классическом приложении, нажмите в Word в Интернете клавишу ALT и клавишу с логотипом Windows, а затем O. Дополнительные сведения о том, как проверять грамматику в классическом приложении, см. в статье Проверка орфографии в документе Word с помощью средства чтения с экрана.
Скрытие и отображение подчеркивания
Можно скрыть пометки, чтобы экранный диктор не зачитывал орфографические ошибки при работе над документом. Когда все будет готово, можно отобразить пометки и проверить орфографию.
-
Поместите курсор на слово с пометкой.
-
Чтобы открыть контекстное меню, нажмите клавиши SHIFT+F10. Затем нажимайте клавишу СТРЕЛКА ВНИЗ, пока не услышите фразу «Задать язык проверки правописания, элемент меню». Чтобы выбрать этот пункт, нажмите клавишу ПРОБЕЛ. Откроется диалоговое окно Язык.
-
Чтобы скрыть пометки, в диалоговом окне Язык нажимайте клавишу TAB, пока не услышите сообщение «Не установлен, Не проверять орфографию, флажок», и нажмите клавишу ПРОБЕЛ. Прозвучит сообщение «Установлен».
-
Чтобы показать пометки, в диалоговом окне Язык нажимайте клавишу TAB, пока не услышите сообщение «Установлен, Не проверять орфографию, флажок», и нажмите клавишу ПРОБЕЛ. Прозвучит сообщение «Не установлен».
-
Чтобы закрыть диалоговое окно и вернуться к документу, нажимайте клавишу TAB, пока не услышите «ОК, кнопка», а затем нажмите клавишу ПРОБЕЛ.
Дополнительные сведения
Вставка и изменение текста в Word с помощью средства чтения с экрана
Предоставление общего доступа к документу Word с помощью средства чтения с экрана
Выполнение основных задач в Word с помощью средства чтения с экрана
Сочетания клавиш в Word
Знакомство с Word и навигация с помощью средства чтения с экрана
Что нового в Microsoft 365
Как включить проверку орфографии в Ворде
При написании статьи текстовый редактор Ворд подчеркивает слова, тем самым указывая грамматические или пунктуационные ошибки. Если слово написано с ошибкой и уже существует в словаре программы, то будет произведена замена слова (в случае, если включена автозамена). Встречаются случаи, когда нужно проверить орфографию в Ворде, а автозамена не включена и программа вовсе не подчеркивает слова с допущенными ошибками. В таком случае, рассмотрим, как проверить документ на ошибки в словах и в пунктуации.
Настройка автоматической проверки текста
Чтобы места с орфографическими и грамматическими ошибками подчеркивались автоматически, нужно:
- Перейти во вкладку «Файл» и нажать на «Параметры»;
- В левой панели нового окна выбрать «Правописание»;
- В области «При исправлении правописания Word» проставить галочки в окнах «Проверять орфографию в процессе набора текста», «Использовать … проверку орфографии», или «Отмечать ошибки грамматики…»;
- Можно поставить галочки во всех окошках данного подраздела, так как все перечисленные вариации помогут в работе с текстом.
Внимание! Если Ворд перестал подчеркивать ошибки красной линией, то обязательно нужно убрать галочки в подразделе «Исключения для файла». Перейти «Файл» — «Параметры» — «Правописание» и наконец-то «Исключение для файла». Убрать галочки со строк «Скрыть орфографические и грамматические… в этом документе».
После данной настройки, в документе будут подчеркиваться не только орфографические оплошности, но и пунктуационные.
Как включить автоматическую проверку ошибок
Благодаря данной функции можно легко исправить все ошибки сразу. Включить «Проверку орфографии и грамматики в тексте» можно кнопкой F7 либо зайти во вкладку «Рецензирование» — в отделе «Правописание» — нажать на «Правописание».
Откроется новое окно и всплывет первая допущенная ошибка. Можно ее исправить прямо в области «Нет в словаре» либо указать нужную форму в разделе «Варианты» и нажать заменить.
Внимание! Программа MS Word не умеет автоматически исправлять пунктуационные помарки. Поэтому если будет встречаться зеленая или синяя волнистая линия в течение всего текста, нужно будет вносить изменения самостоятельно, т. е. вручную. Тем более программа делает подсказки, после какого слова не хватает запятой.
Далее всплывёт новое окно с новой ошибкой и так будет до тех пор, пока все ошибки не будут исправлены. После всех изменений всплывёт окно с уведомлением, что проверка правописания завершена, нажмите на «Ок».
Следом Ворд предоставит статистику об удобочитаемости. Скрываем это уведомление, нажав на «Ок».
Ручная проверка ошибок
Подчеркивание красной линией означает, что в слове, вероятно, допущена орфографическая ошибка или фраза незнакома программе Word и не занесена в словарь. С лёгкостью можно исправить ошибки вручную, следующим образом:
1) Нажать на выделенное слово правой кнопкой мыши и в открывшемся окне выбрать корректный вариант.
2) Добавить в словарь программы новое для Ворда слово. Нажать по неправильному слову правой кнопкой мыши и выбрать «Добавить в словарь» и подчеркивание исчезнет. При дальнейшем использовании данного слова, подчеркивание не появится.
3) Найти внизу программы Ворд, книгу с крестиком (если есть ошибки) и нажать.
Появятся правильные варианты написания, нужно указать правильно написанное слово.
Как настроить функцию «Автоисправление»
Функция «автозамена слова» очень полезная, так как во время быстрого набора текста бывают опечатки в словах. Данная функция поможет исправить некорректно написанную фразу автоматически, для этого необходимо сделать следующие настройки:
1) Нажав на раздел «Файл» выбрать «Параметры»;
2) Во вплывающем окне в левой части найти «Правописание», в разделе «Параметры автозамены» кликнуть по кнопке «Параметры автозамены…»;
3) В разделе «Автозамена» проставить галочку напротив «Заменять при вводе»;
4) Добавить фразу, которая часто печатается неправильно. Например: «помошник» введите под полем «заменить» как неверный вариант, а под полем «на» укажите верную словоформу и кликните на «Добавить». Как показано на картинке ниже.
Добавить можно любую фразу и указать её верное написание. Также это может быть сокращение повседневных фраз, аббревиатура или название горячих клавиш на английском. Вот примеры:
Как изменить фразу в списке автозамены
Надо промотать весь список и найти нужную фразу, выделить её, чтобы она появилась в поле «заменить» и в поле «на».
Теперь остается только установить курсор мыши в нужное поле и ввести свой вариант написания символа или фразы, заменить и сохранить. Рассмотрим пример. Чтобы быстро написать символ (а) в виде «@» сначала нужно добавить и указать на какой символ будет производиться замена.
Действия стандартные, что и ранее при добавлении новой фразы. «Файл» — «Параметры» — «Правописание» — «Параметры автозамены». В разделе, где «Автозамена» под полем «заменить» — вводим «(а)», а в поле «на» — пишем «@». Добавляем и кликаем «ОК».
Теперь время проверить. Печатаем нужный фрагмент статьи и пишем «(а)» (на картинке ниже), замена на «@» происходит после нажатия «)» завершающего символа.
Работа с Word станет намного легче, если сделать все настройки для автозамены разных фраз. Только представьте, что можно печатать (Московский Государственный Университет) за одну секунду всего лишь написав три буквы «мгу». Благодаря определенным опциям пользователь сможет совершить автоматическую проверку на правильную расстановку пунктуации, очень быстро, если учесть, что просматривать документ из 10 листов А4 в ручную будет долго. В данном случае идёт речь об использовании опции «Правописание» в разделе «Рецензирование».
Лучшие программы для исправления орфографических ошибок
Исправление ошибок в тексте — обязательный этап редакции перед публикацией. Быстро выявить грамматические, пунктуационные и стилистические огрехи позволяет проверка орфографии онлайн.
ТОП программ для редактирования текстов
Orfogrammka.ru
Платный инструмент, с помощью которого можно проанализировать до 1млн знаков в месяц. В результате одной проверки показываются найденные ошибки, тавтологии, иностранные слова и рассчитывается уровень водности. Подписка на сервис обойдется в 300 руб/мес. Сразу после регистрации или авторизации через соцсети предлагается бесплатно проверить текст объемом до 6 тыс символов.
Яндекс.Спеллер
Сервис, с помощью которого можно выполнить исправление ошибок в тексте онлайн. Для этого нужно добавить текст в окно и запустить проверку. Ошибки подсвечиваются красным, а в нижнем окне предлагается вариант для мгновенного исправления.
Text.ru
Бесплатный инструмент для определения уникальности, спамности, водности текста. Определяет количество символов с учетом пробелов и без них. Здесь также можно выявить разные ошибки в тексте. Они подсвечиваются красным цветом.
Advego
Проверка орфографии онлайн доступна и на сайте Advego. На странице соответствующего раздела нужно вставить текст в окно и нажать на кнопку. В отчете сервис выдает количество символов, орфографических ошибок, показатель водности, академической и классической тошноты.
Орфограф
Сервис создан в студии Артемия Лебедева и предназначен для проверки текстов на ошибки. Слова, которых нет в словаре сервиса, выделяются другим цветом. Его можно указать в правом верхнем углу над рабочей областью.
Onlinecorrector
Расширение для google-документов. После его установки в браузер можно определять ошибки в ходе работы с текстами в режиме реального времени.
Орфо
Программа для исправления ошибок и опечаток в тексте, которая доступна для скачивания на сайте сервиса. Также пользователям предлагается онлайн-версия, которая помогает выявить помарки в тексте. Они подсвечиваются красным и зеленым цветом в зависимости от типа ошибки. В офлайн-версии предлагается расширенный функционал с возможностью создания переносов и автоматической корректировки букв.
LanguageTool
На сайте предлагается виртуальная редакция текстов либо установка расширения в браузер для стационарной работы. После анализа текста все неправильные слова подсвечиваются другим оттенком. Если нажать на ошибку, откроется окно с предложением заменить слово на правильное. В платной премиум-версии сервиса предлагается расширенный функционал для частных корректоров и редакций.
Мета.ua
Бесплатный сервис для автоматического перевода текстов и выявления ошибок в них. Ошибки подчеркиваются пунктиром. При нажатии предлагается верный вариант для исправления.
Spell-Cheker
Сервис предлагает комплексную проверку текстов, размещенных на сайте. Для начала работы необходимо вставить ссылку на проверяемый ресурс и нажать кнопку запуска. В отчете появляются ошибки из разных страниц.
Типограф
Онлайн-инструмент для подготовки текстов к публикации на сайте. Проверяет правописание, исправляет пробелы и автоматически добавляет в текст теги.
PerevodSpell
Виртуальный инструмент для онлайн-редактирования текстов. Для поиска ошибок нужно вставить фрагмент текста в верхнее окно и нажать на кнопку «Проверить на орфографию». Результат появится в нижнем окне, а справа уточняется список исправленных слов. Чтобы вернуть исходное состояние слова, на него нужно нажать. Сервис предназначен для коррекции слов и не подходит для исправления пунктуационных ошибок.
5-ege.ru
Сайт предназначен для подготовки к ЕГЭ, но также подходит для работы с текстами. Для этого нужно зайти в соответствующий раздел проверки контента и вставить фрагмент текста в пустое окно. После запуска проверки слова с ошибками выдаются сразу над текстом вместе с правильными вариантами.
Bugaga
В этом сервисе доступна бесплатная проверка орфографии онлайн. Мгновенная проверка выдает список опечаток с вариантами их исправления. За один раз можно добавить в окно не более 10 тысяч символов.
Запомнить
Исправление ошибок в тексте возможно с помощью онлайн-инструментов и стационарных программ. Большинство бесплатных версий предназначено для определения явных ошибок. В некоторых платных версиях онлайн-сервисов предоставляется расширенный функционал для более тщательной проверки и автоматического редактирования. Ни одна программа не заменит работу реального корректора. Более качественный анализ контента выполняется только реальными специалистами.
{«0»:{«lid»:»1573230077755″,»ls»:»10″,»loff»:»»,»li_type»:»em»,»li_name»:»email»,»li_ph»:»Email»,»li_req»:»y»,»li_nm»:»email»},»1″:{«lid»:»1596820612019″,»ls»:»20″,»loff»:»»,»li_type»:»hd»,»li_name»:»country_code»,»li_nm»:»country_code»}}
Истории бизнеса и полезные фишки
Что ещё почитать про тексты:
-
Как писать быстро.
-
Как победить перфекционизм и наконец-то закончить статью.
-
Что нужно знать о тексте на главной странице сайта.
Как включить автоматическое исправление ошибок ворде. Как включить функцию исправления грамматических ошибок
Как настроить программу Ворд
Относительно проверки правописания Ворд настраивается очень четко и оперативно реагирует на все изменения в настройке.
Я так понял, что вы уже пробовали поставить галочки в диалоговом окне quot;Параметрыquot;, которое открывается в меню quot;Сервисquot; (Сервис-Параметры-ДО Параметры).
Там есть вкладка quot;Правописаниеquot; и самая верхняя галочка тут должна стоять — quot;Автоматически проверять орфографиюquot;.
Она работает очень четко: включаешь -проверяет (подчеркивает красной волнистой линией), выключаешь — не проверяет.
Попробуйте ей повключать-повыключать проверку. Если она у вас не работает, значит, в Ворде произошел какой-то сбой. Самое лучшее — переустановить Ворд.
Еще посмотрите вторую галочку — quot;Не выделять слова с ошибкамиquot;. Этой галочки здесь стоять не должно. Если ее поставить, проверка будет идти, но слова выделяться линией не будут.
Еще посмотрите на этом же окне поле quot;Набор правилquot;. У меня стоит quot;Для деловой перепискеquot;. Если у вас что-то другое, то поставьте так, как стоит у меня.
Посмотрите еще ту часть окна внизу, где написано quot;Грамматикаquot;. Здесь тоже должны стоять галочки в quot;Автоматически проверять грамматикуquot; и quot;Также проверять орфографиюquot;.
Но я лично думаю, что это у вас Ворд вылетел. Может быть, загружали объемные документы или копировали большие тексты с картинками из Интернет, или из ПДФ. Бывает такое там в этих текстах накрутят с форматированием и структурой, что Ворд вылетает.
Еще бывает такое, что сбой возникает, если в Ворд-2003 открывать документ Ворд-2007 (или еще более поздние версии). Тут сразу все начинает глючить.
В самой программе вам необходимо выбрать Параметры — Правописание. Там вы выбираете необходимые вам проверки и ставите галочки. Если не получается попробуйте перезапустить программу и на худой конец переустановить. Есть еще вариант обратиться к интернету. Существует много онлайн ресурсов, которые проверяют правильность написания текстов. Таким образом вы можете сравнить отличия с вашей программой.
Ворд обладает ограниченными функциями. Если только правописание отдельных слов. А чтобы находить стилистические ошибки, такую программу еще не создали и вряд ли создадут. По крайней мере я таких программ не нашла, когда работала копирайтером. Слишком богат наш могучий русский язык. Если при слове quot;сабакаquot; Ворд подчеркивает его, то все работает и настаивать ничего не надо. А если вдруг перестанет это делать, то значит нужно посмотреть настройки, те которые вы сами указали. Если же галочки стоят в положенных местах, но ошибки не исправляются, значит придется переустанавливать Ворд, ибо произошел сбой.
В автоматическом режиме в Ворде будут найдены все орфографические ошибки, если сделать
Нажимается quot;Officequot;, выбераются quot;Параметры Wordquot;. Открывается диалоговое окошко, в котором выбирается quot;Правописаниеquot;.
Устанавливается галочка на quot;Автоматически проверять орфографиюquot;, которое находится в quot;При исправлении правописания в Wordquot;.
Снимаются галочки в разделе quot;Исключенияquot;
Для сохранения изменений нажимается на окей. Подробнее все варианты можно посмотреть здесь.
Пунктуацию Ворд тоже проверит, если сделать так
Открывается вами раздел quot;Рецензированиеquot;, нажимается quot;Правописаниеquot;.
По разделу Рецензирование, вот, что еще можно сделать
В случае если в связи с какими-то причинами отсутствует автоматическая проверка орфографии, то нужно зайти в параметры настроек Ворда и проверить настройки, относящиеся к правописанию.
Чтобы сделать это щлкните по кнопке, имеющей логотип Office. Находится эта кнопка в левом верхнем углу. После этого во всплывающем окне необходимо нажать кнопку под названием quot;Параметры Wordquot;.
У меня правописание проверяется очень легко — открываю вкладку Рецензирование и сразу выбираю пункт Правописание.
Если Ворд не подчеркивает ошибки, то, скорее всего, их либо нет, либо отключена эта самая проверка орфографии. Проще всего нажать F7 и осуществить ее, настроив необходимые параметры.
Для этого нужно (для Ворда):
нажать кнопку Office, выбрать пункт Параметры Word,
щелкнуть пункт Правописание,
для текущего документа:
в разделе Исключения для выбрать Имя текущего файла,
установить либо снять флажки Скрыть ошибки правописания в этом документе и Скрыть грамматические ошибки в этом документе.
Для последующих документов:
в разделе Исключение для выбрать Все новые документы,
установить или снять флажки Скрыть ошибки правописания в этом документе или Скрыть грамматические ошибки в этом документе.
Каждый совершает ошибки. В данном случае речь идет об ошибках правописания. При письме, а особенно при наборе текста в текстовых редакторах, пользователь может совершить ошибку, набирая то или иное слово. Случается это по разным причинам, таким как незнание правил русского языка или простая опечатка из-за быстрого набора. Но во времена технологического прогресса текстовые редакторы способны в автоматическом режиме выявлять все ошибки и предлагать способы их решения.
В этой статье речь пойдет о том, как включить в «Ворде» проверку орфографии, как ею пользоваться и о многом другом, что как-то относится к исправлению опечаток в набранном тексте.
Включение проверки орфографии
Первоначально стоит уделить внимание вопросу, как включить в «Ворде» проверку орфографии. Хоть по умолчанию, после установки, она включена, по некоторым причинам пользователь может отключить ее, сам того не подозревая. В таких случаях используйте инструкцию, которая приложена ниже, чтобы возобновить работу данного инструмента.
- Находясь на главной странице программы, нажмите кнопку «Файл», которая располагается в верхнем левом углу.
- В меню, которое появилось, перейдите в раздел «Параметры».
- В появившемся окне нажмите на пункт «Правописание», располагающийся на панели слева.
- В меню «При использовании правописания в все галочки рядом с пунктами.
- В меню «Исключения для файла» уберите галочки, которые там расположены.
- Нажмите кнопку «ОК».
Теперь вы знаете, как в «Ворде» включить автоматическую проверку орфографии. После выполнения всех этих действий программу перезагружать не нужно, все изменения вступают в силу сразу после нажатия кнопки «ОК».
Проверяем орфографию в автоматическом режиме
После того как вы узнали, где в «Ворде» включить проверку орфографии, можно сразу же переходить непосредственно к использованию этого инструмента. Первым делом разберем выполнение всех действий в автоматическом режиме. Это не означает, что вам ничего не придется делать, напротив, программа автоматически будет вам указывать на предполагаемые ошибки в правописании, а вы будете решать, что нужно сделать для их исправления.
Итак, предположим, перед вами открыт документ, в котором есть ошибки. В этом случае они подчеркнуты цветными линиями (красной, синей или зеленой). Чтобы начать их исправление, вам нужно открыть панель инструмента «Орфография». Для этого нажмите клавишу F7 или кнопку «Правописание», которая расположена во вкладке «Рецензирование».
После этого в правой стороне окна появится панель «Орфография», в которой и будут проходить все действия. Сразу же в тексте выделится проблемное слово, и вам необходимо будет принять решение, что с ним делать. На выбор есть четыре действия:
- Пропустить — вы пропускаете предполагаемую ошибку и переходите к следующему слову, при этом выделение с него исчезает.
- Пропустить все — вы пропускаете все ошибки в тексте, снимая с них выделение.
- Добавить — вы добавляете слово в словарь программы, чтобы при нахождении такой же ошибки программа ее не воспринимала.
- Изменить — вы изменяете слово с ошибкой на выбранное из списка предложенных.
- Изменить все — вы изменяете все подобные слова с ошибками на выбранное из списка.
Зная значение всех кнопок на панели, вы запросто сможете исправить все ошибки в тексте. В крайнем случае, если ни одно исправление не верно, вы можете заменить слово самостоятельно.
Проверяем орфографию в ручном режиме
Вы уже знаете, как включить автоматическом режиме. Однако это не единственный способ исправить все ошибки в тексте. Сейчас мы подробно разберемся, как включить проверку орфографии в «Ворде» в ручном режиме.
Для выполнения поставленной задачи вам необходимо изначально обратить внимание на сами подчеркивания в тексте. Мы уже знаем, что это ошибки. Исправить их можно не только по нажатию F7, но и правой кнопки мыши (ПКМ). Делается это просто: наведите курсор на подчеркнутое слово и нажмите ПКМ, в контекстном меню помимо привычных пунктов появятся дополнительные, которые дублируют кнопки в панели «Орфография», их значение вы уже знаете. Все, что остается, — это выбрать необходимое действие и нажать по соответствующей строке.
Заключение
Теперь вы знаете не только о том, как включить проверку орфографии в «Ворде», но и как ею пользоваться. Как можно заметить, суть проста, вам необходимо лишь указать нужное действие, и программа самостоятельно все заменит.
Любая операционная система на базе Windows дает сбои после долгого срока работы. Системные диски засоряются остаточными и временными файлами, программами. Беспорядок в системе приводит к понижению общей производительности. Устройство долго загружается, медленно выполняет операции. Самая большая проблема пользователей – возникновение ошибок на фоне сбоев в Windows 7. Существуют внутренние и внешние способы устранения ошибок в системе. Внутренние подразумевают использование мощностей и ресурсов Windows, при внешних способах применяются программы и утилиты.
Проверка диска с помощью CHKDSK
CHKDSK – служебная утилита, встроенная в операционную систему. Предназначение утилиты заключается в восстановлении поврежденных секторов на жестком диске. Также, CHKDSK исправляет ошибки системных файлов. Утилита запускается из командной строки в Windows 7. Запустить командную строку можно несколькими способами:
- Сочетанием клавиш на клавиатуре Win+R;
- Клавиша Пуск, в поисковой строке ввести запрос «cmd»;
- Клавиша Пуск, Программы, Стандартные, Командная строка.
В открывшемся черном окне вводится команда: «chkdsk C: /F». Значение команды:
- Chkdsk – проверка диска;
- С: — название системного диска, буква может быть другой, двоеточие обязательно;
- /F – обозначение действия, система автоматически проверит себя на наличие ошибок, устранит их.
После ввода команды следует нажать кнопку Enter. При следующей перезагрузке система проведет проверку и исправление на ошибки.
Проверка командой sfc scannow
Утилита также запускается из командной строки. Для запуска проверки понадобятся права Администратора. В командной строке нужно ввести «sfc /scannow». Система автоматически проверит файлы, в том числе, закрытые, исправит ошибки, восстановит поврежденные из кэшированной копии.
Стандартная диагностика проблем Windows
Использование командной строки подходит продвинутым пользователям. Тем, кто плохо разбирается в работе компьютеров, подходит оконный вариант диагностики и устранения неполадок. Дополнительно пользователям операционной системы Windows 7 доступны средства по поиску решений и скачиванию важных обновлений в Центрах обновлений и поддержки.
Устранение неполадок в Панели управления
Это внутренняя программа Windows, позволяющая диагностировать систему на наличие ошибок и поиску решений для их устранения. Запустить ее можно следующим способом:
Откроется окно со списком всех системных возможностей компьютера. В большинстве случаев достаточно запустить проверку пункта «Быстродействие». Двойным кликом по выбранному пункту пользователь запустит проверку. Чтобы система сразу устраняла ошибки, следует поставить галочку на «Автоматически применять исправления».
Поиск решений в Центре поддержки
Средство Центр поддержки отслеживает состояние операционной системы, сохраняет отчеты об ошибках и сбоях. Посредством Центра можно находить произошедшие неполадки, исправлять их.
Для исправления ошибок в системе следует перейти в раздел «Обслуживание» Центра.
Проверка обновлений в Центре обновлений
Windows 7 уже считается устаревшей. Корпорация Microsoft прекратила активную поддержку пользователей на этой версии операционной системы, однако обновления выходят по-прежнему. Их установка необязательно, но система исправляет ошибки, восстанавливает поврежденные файлы в процессе скачивания очередных обновлений.
На недавно установленной Windows обновления ищутся и скачиваются автоматически. Если эта опция отключена, пользователь может запустить процесс вручную:
- Нажать кнопку Пуск;
- Войти в разделы Панель управления, Система и безопасность;
- Выбрать пункт Центр обновлений Windows;
- В левой части окна кликнуть по пункту «Поиск обновлений»;
- Дождаться завершения процедуры.
Система предложит установить найденные обновления. Рекомендуется согласиться.
Программы для исправления ошибок
Для операционных систем Windows разработано множество программ, способных улучшить производительность, исправить ошибки, удалить реестровые ошибки. Такие утилиты немного весят, не отнимают ресурсов компьютера.
Advanced System Care
Утилита приводит компьютер в порядок комплексно. Advanced System Care распространяется бесплатно, скачать можно на сайте разработчика .
Важно!
При установке следует внимательно читать предложенную информацию, убирать галочки с пунктов установки дополнительного, рекламного ПО.
После установки и запуска Advanced System Care, перед пользователем появится окно с простым интерфейсом. Предлагается 2 режима работы с утилитой, упрощенный и экспертный. В любом из режимов достаточно нажать большую кнопку «Пуск». Утилита самостоятельно проверит систему на:
- Вирусы;
- Ошибочные записи в реестре;
- Временные, остаточные, нежелательные файлы;
- Проблемы в работе сети;
- Ошибочные ярлыки;
- Возможные угрозы для конфиденциальности.
По команде пользователя все угрозы или часть из них будут удалены.
Ccleaner
Одна из лучших программ для очистки и исправления реестра для операционных систем Windows. Ccleaner распространяется бесплатно. Как и в предыдущем случае, рекомендуется внимательно читать информацию в установочных окнах. Скачать Ccleaner можно на официальном сайте разработчика .
После запуска программы перед пользователем 2 меню. В левой части основные функции, в правой – запуск конкретных операций. Работа с Ccleaner проходит в 3 этапа:
- Вкладка «Сервис». Здесь есть перечень всех установленных программ на ПК. Их можно деинсталлировать. Присутствуют также вкладки автозагрузки, поиска дублирующихся файлов, анализ системных дисков.
- Вкладка «Реестр». Рекомендуется переходить к ней после удаления программ. Ccleaner найдет все ошибочные записи в системе, предложит исправить или удалить их.
- Вкладка «Очистка». Утилита обнаруживает временные файлы системы и браузеров, удаляет их. Данная процедура позволяет очистить место на системном диске.
Вышеперечисленные действия позволят существенно улучшить производительность ПК. Рекомендуется регулярно проводить анализ и чистку утилитой Ccleaner.
Windows 7 Manager
Утилита Windows 7 Manager позволяет проводить полноценное обслуживание операционной системы. Скачать ПО можно .
Windows 7 Manager работает по аналогии с Ccleaner, но дает пользователю доступ к расширенному функционалу по оптимизации, очистке, работе с сетью и защите ПК.
Чтобы найти и исправить ошибки в Windows 7, следует последовательно выбрать пункты в левом меню, провести анализ и очистку системы.
Microsoft Fix It
ПО создано специально для работы с Windows. Скачивается и устанавливается утилита Microsoft Fix It бесплатно. В окне утилиты пользователю предлагается список средств системы, для каждого из которых можно запустить проверку на ошибки с последующим исправлением.
Fix It разработана компанией Microsoft и является одним из официальных средств для устранения неполадок.
AVG PC Tune Up
Программа создана разработчиками известного антивируса AVG. Скачивание и использование программы бесплатное. Создатели AVG PC Tune Up обещают, что компьютеры после использования утилиты работают быстрее и дольше не ломаются.
Для использования возможностей AVG PC Tune Up, достаточно установить ее и поэтапно запускать проверку, устранение ошибок.
Kaspersky Cleaner
Бесплатная утилита от компании, предлагающей антивирусное ПО. Kaspersky Cleaner очень прост в применении. Скачать его можно .
После запуска пользователю предлагается нажать всего 1 кнопку для поиска и устранения внутренних проблем операционной системы.
Список системных ошибок при синем экране
Большинство пользователей начинают беспокоиться о состоянии системы только при регулярном появлении синего экрана «смерти». Ниже предложен список самых распространенных.
| Номер ошибки | Что значит |
| 0x00000001 | Ошибки в файловой системе, драйверах. Недостаток места на жестком диске/в оперативной памяти |
| 0x0000000A | Неверный адрес драйвера устройства |
| 0x0000001E | Проблема с драйвером или функцией ОС |
| 0x00000020 | Один из счетчиков APC отключен/поврежден |
| 0x00000023 | Сбой в разделе жесткого диска (FAT) |
| 0x00000024 | Сбой жесткого диска (NTFS) |
| 0x0000002A | Отключение IPR в процессе выполнения команды драйвером |
| 0x0000002B | Драйвер ядра использует слишком много места в стеке |
| 0x0000002E | Сбой в области оперативной памяти |
| 0x00000031 | Ошибка инициализации системы (ранняя стадия) |
| 0x00000032 | Ошибка инициализации системы (поздняя стадия) |
| 0x00000035 | Нет свободного места в стеке ОС для взаимодействия драйверов |
| 0x00000036 | Попытка удаления компонента, который находился в работе |
| 0x0000003E | Процессы системы не соответствуют друг другу по уровню/симметрии |
Перечисленные ошибки решаемы запуском проверки и исправления, откатом системы или переустановкой Windows.
Сброс настроек в BIOS
Этот способ подходит в случаях, когда пользователь установил некорректные настройки на компьютере, но не знает, в чем именно заключается ошибка. Вход в BIOS на разных устройствах проводится в момент включения. Для запуска меню BIOS нужно удерживать одну из горячих клавиш (уточнить можно на сайте производителя). Чаще всего, это кнопки F8, F10, Del.
На старых типах BIOS сброс к настройкам по умолчанию проводился на главной странице. «Пункт Load Fail-Safe Defaults».
На новых ПК и ноутбуках эта функция находится в правой вкладке «Exit», обычно именуется как «Load Setup Defaults».
Использование безопасного режима работы
В некоторых случаях система повреждена настолько, что не запускается в привычном оконном формате. Запустить проверку и устранение ошибок можно в безопасном режиме через командную строку (см. выше).
На большинстве устройств безопасный режим запускается при частом нажатии кнопки F8 в момент включения. Появится загрузочное меню, где следует выбрать вариант. Указатель перемещается кнопками «вверх» и «вниз», выбор делается клавишей Enter.
Восстановление системы
Если исправление ошибок не приводит к ожидаемому результату, следует попытаться восстановить систему к более работоспособному состоянию. Самый простой алгоритм:
Компьютер перезагрузится, будет функционировать правильно.
Восстановление в среде Windows RE
Данный метод подходит в случаях, когда не помогает вообще ничего. Восстановление в среде Windows RE проводится не из операционной системы, а из-под BIOS. Алгоритм действий:
- Вставить диск или загрузочную флешку с записанной Windows 7;
- Включить устройство, войти в BIOS;
- В разделе Advanced Features выбрать запуск ПК с диска или USB устройства;
- Перезагрузить;
- В открывшемся при загрузке меню выбрать один из вариантов восстановления, подходящий пользователю.
Рекомендуется выбирать «Восстановление запуска» для устранения неполадок, восстановления поврежденных файлов. «Восстановление системы» проводит комплексное устранение неполадок. Также в среде Windows RE доступна командная строка, через которую можно запустить внутренние утилиты для проверки и устранения неполадок.
Пожаловаться на контент
Отправить
Сегодня речь пойдет о том, как исправить ошибки в Ворде во всем тексте сразу в разных версиях Word. То есть Вам создали документ в одной версии Ворд, Вы открываете его на своей версии. Вы видите, что текст поплыл, пробелы в некоторых словосочетаниях исчезли, таблицы искажены, картинки съехали. В статье будет показан мой опыт, как исправить ошибки в Ворде за одну минуту.
Версии
Word
и совместимость текстов в разных версиях
Здравствуйте друзья! На днях я столкнулся с интересной ситуацией. Мне подготовили на фрилансе объемный Вордовский текст, заверили, что все сделано правильно. При получении текста я его открыл и удивился – таблицы разъехались, картинки были смещены, а в тексте было полно ошибок из-за отсутствия пробелов.
Чуть позже была выявлена причина многочисленных ошибок. Оказалось, исполнитель работал в Microsoft Office Word 2016, а у меня установлена версия Microsoft Office Word 2007. И чтобы я не делал, текст не хотел исправляться. Конечно, можно было бы сделать правку вручную, но это затраты времени.
Было бы все понятно при использовании Word 2003, файлы которого отображаются в расширении doc. Можно было бы использовать дополнительную программу и все. Начал искать варианты решения проблемы, как исправить ошибки в Ворде во всем тексте в сети Интернет и на YouTube — ничего не нашел. И тогда неожиданно пришла идея решения проблемы.
Вы можете оценить сами, как было до и как стало после на представленных скриншотах:
Для включения проверки правописания в Microsoft Office откройте программный продукт Word, воспользовавшись ярлыком на рабочем столе или пунктом меню «Пуск» — «Все программы» — Microsoft Office – Microsoft Word. Кликните на вкладке «Файл» (Microsoft Office 2013) или нажмите на кнопку Office (Microsoft Office версии 2010 и 2007). Перейдите в раздел «Параметры» и нажмите на пункте «Правописание». Выберите меню «Исключения» и щелкните поле «Имя текущего файла». После этого снимите флажок со строчки «Скрыть ошибки правописания» и «Скрыть грамматические ошибки».
Если вы хотите включить автоматическую проверку правописания для всех документов, которые вы открываете Microsoft Office, в секции «Исключения» поставьте опцию «Все новые документы». Снимите соответствующие флажки «Скрыть» и сохраните произведенные изменения, нажав на кнопку «Ок».
В программе PowerPoint включение автоматической проверки правописания можно выполнить из аналогичного меню «Параметры» — «Правописание». Снимите флажок с пункта «Скрывать орфографические ошибки» и сохраните произведенные изменения.
Механизм работы
При возникновении ошибки в тексте Word подчеркнет ее красной, синей или зеленой линией. Красная линия используется для фиксирования орфографических ошибок. Недочеты в пунктуации указываются при помощи синей линии, а грамматические ошибки выделяются зеленой волнистой линией. Чтобы просмотреть возможные варианты написания и исправления ошибки, кликните правой клавишей мыши на слове или фразе.
Если вы принимаете предложенный Word вариант, выберите его, нажав на соответствующем пункте меню. Word автоматически исправит ошибку и уберет подчеркивание. Если вы считаете, что ошибки в данном месте текста нет и слово написано правильно, вы можете проигнорировать подчеркивание или нажать на контекстное меню «Пропустить все», доступное также по нажатию правой клавиши мыши.
Автозамена
Также вы можете активировать функцию автозамены, которая доступна в программах пакета Office. Данный параметр позволяет автоматически исправлять некорректно написанные слова в соответствии со списком, вручную создаваемым пользователем. Туда можно добавить слова, которые вызывают у вас проблемы в написании.
Для включения автоподстановки перейдите в секцию «Параметры» — «Правописание» — «Параметры автозамены». Поставьте галочку «Заменять при вводе». В поле «Заменить» укажите слова или фразы, которые вызывают у вас трудности при написании. В левой колонке впишите слово с ошибкой, а справа укажите правильный вариант написания. После добавления достаточного количества слов и фраз, нажмите «Ок» и сохраните произведенные изменения.
Проверка правописания и грамматики на Mac
При проверке правописания приложение подчеркивает неправильно введенные слова красной линией и предлагает варианты замены.
На Mac выберите пункт меню «Apple» > «Системные настройки», нажмите «Клавиатура», затем нажмите «Текст».
Открыть панель «Текст»
Установите флажок «Автоматически исправлять ошибки».
Начните вводить текст в приложении.
Если распознаны слова с ошибками, выполните следующее.
Как принять предложенный вариант: Если приложение предложило только один вариант замены, просто продолжите ввод текста — слово будет исправлено автоматически. Если предложено несколько вариантов, выберите нужный вариант.
Как игнорировать предложенные варианты: Нажмите клавишу Escape и продолжайте вводить текст.
Как отменить автоматически внесенное исправление: Автоматически исправленное слово на некоторое время подчеркивается синей линией. Чтобы восстановить исходное написание, поместите курсор непосредственно после исправленного слова — на экране появится исходный вариант написания. Выберите его. Можно также нажать слово, удерживая клавишу Control. На экране также появится исходный вариант, и его можно выбрать.
Чтобы отключить автокоррекцию в определенном приложении, откройте ее, выберите пункт меню «Правка» > «Правописание и грамматика» > «Автоматически исправлять ошибки» (если этот флажок не отображается, автокоррекция отключена).
Даже если в меню «Правка» приложения нет команды проверки правописания или грамматики, проверьте настройки или меню этого приложения — возможно, в нем предусмотрено собственное средство проверки правописания.
Если при вводе текста нажать клавишу F5, будут отображаться предлагаемые варианты слов (в зависимости от модели Mac может потребоваться также нажать клавишу Fn). Если у Вашего Mac есть панель Touch Bar, в настройках можно включить показ вариантов для ввода в панели Touch Bar.
Примечание. Чтобы при вводе первого слова предложения или имен (например, Санкт-Петербург или Михаил) со строчной буквы она автоматически заменялась прописной, установите флажок «Автоматически писать слова с заглавной буквы» в панели «Текст» настроек клавиатуры.
Как разом исправить все ошибки в ворде. Проверка орфографии
Word – пожалуй лучшее решение для набора текста и редактирования текстовых документов. Среди множества возможностей данной программы, одной из наиболее полезных является проверка орфографии и грамматики.
Но, с этой функцией у многих пользователей возникают проблемы. В этом материале мы расскажем о том, как включить проверку орфографии в Word 2007, 2010, 2013 и 2016.
Включение автоматической проверки орфографии в Word
По умолчанию, текстовый редактор Word всегда автоматически проверяет орфографию. Если у вас этого не происходит, то, скорее всего, это функция просто выключена в настройках. Для того чтобы обратно включить проверку орфографии в Word вам нужно нажать на кнопку «Файл
» в верхнем левом углу программы и в открывшемся меню выбрать пункт «Параметры
».
На скриншотах внизу мы продемонстрируем, как выглядит меню «Файл
» в Word 2007, 2010, 2013 и 2016.
Меню Файл в Word 2007
Меню Файл в Word 2010
Меню Файл в Word 2013, 2016
После того, как вы открыли «Параметры Word
», вам нужно перейти в раздел «Правописание
» и включить там функции, которые имеют отношение к проверке орфографии в Ворде.
- Проверять орфографию в процессе набора текста;
- Использовать контекстную проверку орфографии;
- Отмечать ошибки грамматики в процессе набора текста;
- Во время проверки орфографии, также проверять грамматику;
Нужно отметить, что данные функции могут называться немного по-другому в вашей версии Word. Также не забудьте, что изменения настроек нужно сохранить с помощью кнопки «Ok
».
Ручной запуск проверки орфографии в Word
Также вы можете вручную включить проверку орфографии в Word. Для этого нужно выделить текст, для которого вы хотите запустить проверку, перейти на вкладку «Рецензирование
» и нажать на кнопку «Правописание
».
В результате должно открыться окно «Правописание
», котором вы сможете проверить орфографию текста слово за словом. Слова, в которых текстовый редактор Word обнаружит ошибки будут подсвечены красным цветом. При этом под текстом будет предложено несколько вариантов написания данного слова. Для того чтобы исправить данное слово, вам нужно выбрать один из вариантов для замены и нажать на кнопку «Заменить
».
Если вы считаете, что слово написано правильно, то вы можете пропустить его. Для этого есть кнопка «Пропустить
».
Также с помощью кнопки «Добавить
» вы можете добавить правильно написанное слово в словарь.
Слова, которые были добавлены пользователем в словарь, Word больше не будет помечать как ошибки.
Как изменить язык для проверки орфографии в Word
Если проверка орфографии выполняется по правилам другого языка, то вам нужно изменить язык текста. Для этого выделите текст, который неправильно проверяется, и нажмите на название языка, внизу окна Word.
После этого появится небольшое окно «Язык
». Здесь нужно выделить язык, по правилам которого должна выполняться проверка орфографии, и нажать на кнопку «Ok
».
Также с помощью окна «Язык
» можно полностью отключить проверку орфографии для выбранной части текста. Для этого нужно выделить текст, нажать на название языка, и в окне «Язык
» включить функцию «Не проверять правописание
».
Для включения проверки правописания в Microsoft Office откройте программный продукт Word, воспользовавшись ярлыком на рабочем столе или пунктом меню «Пуск» — «Все программы» — Microsoft Office – Microsoft Word. Кликните на вкладке «Файл» (Microsoft Office 2013) или нажмите на кнопку Office (Microsoft Office версии 2010 и 2007). Перейдите в раздел «Параметры» и нажмите на пункте «Правописание». Выберите меню «Исключения» и щелкните поле «Имя текущего файла». После этого снимите флажок со строчки «Скрыть ошибки правописания» и «Скрыть грамматические ошибки».
Если вы хотите включить автоматическую проверку правописания для всех документов, которые вы открываете Microsoft Office, в секции «Исключения» поставьте опцию «Все новые документы». Снимите соответствующие флажки «Скрыть» и сохраните произведенные изменения, нажав на кнопку «Ок».
В программе PowerPoint включение автоматической проверки правописания можно выполнить из аналогичного меню «Параметры» — «Правописание». Снимите флажок с пункта «Скрывать орфографические ошибки» и сохраните произведенные изменения.
Механизм работы
При возникновении ошибки в тексте Word подчеркнет ее красной, синей или зеленой линией. Красная линия используется для фиксирования орфографических ошибок. Недочеты в пунктуации указываются при помощи синей линии, а грамматические ошибки выделяются зеленой волнистой линией. Чтобы просмотреть возможные варианты написания и исправления ошибки, кликните правой клавишей мыши на слове или фразе.
Если вы принимаете предложенный Word вариант, выберите его, нажав на соответствующем пункте меню. Word автоматически исправит ошибку и уберет подчеркивание. Если вы считаете, что ошибки в данном месте текста нет и слово написано правильно, вы можете проигнорировать подчеркивание или нажать на контекстное меню «Пропустить все», доступное также по нажатию правой клавиши мыши.
Автозамена
Также вы можете активировать функцию автозамены, которая доступна в программах пакета Office. Данный параметр позволяет автоматически исправлять некорректно написанные слова в соответствии со списком, вручную создаваемым пользователем. Туда можно добавить слова, которые вызывают у вас проблемы в написании.
Для включения автоподстановки перейдите в секцию «Параметры» — «Правописание» — «Параметры автозамены». Поставьте галочку «Заменять при вводе». В поле «Заменить» укажите слова или фразы, которые вызывают у вас трудности при написании. В левой колонке впишите слово с ошибкой, а справа укажите правильный вариант написания. После добавления достаточного количества слов и фраз, нажмите «Ок» и сохраните произведенные изменения.
Любая операционная система на базе Windows дает сбои после долгого срока работы. Системные диски засоряются остаточными и временными файлами, программами. Беспорядок в системе приводит к понижению общей производительности. Устройство долго загружается, медленно выполняет операции. Самая большая проблема пользователей – возникновение ошибок на фоне сбоев в Windows 7. Существуют внутренние и внешние способы устранения ошибок в системе. Внутренние подразумевают использование мощностей и ресурсов Windows, при внешних способах применяются программы и утилиты.
Проверка диска с помощью CHKDSK
CHKDSK – служебная утилита, встроенная в операционную систему. Предназначение утилиты заключается в восстановлении поврежденных секторов на жестком диске. Также, CHKDSK исправляет ошибки системных файлов. Утилита запускается из командной строки в Windows 7. Запустить командную строку можно несколькими способами:
- Сочетанием клавиш на клавиатуре Win+R;
- Клавиша Пуск, в поисковой строке ввести запрос «cmd»;
- Клавиша Пуск, Программы, Стандартные, Командная строка.
В открывшемся черном окне вводится команда: «chkdsk C: /F». Значение команды:
- Chkdsk – проверка диска;
- С: — название системного диска, буква может быть другой, двоеточие обязательно;
- /F – обозначение действия, система автоматически проверит себя на наличие ошибок, устранит их.
После ввода команды следует нажать кнопку Enter. При следующей перезагрузке система проведет проверку и исправление на ошибки.
Проверка командой sfc scannow
Утилита также запускается из командной строки. Для запуска проверки понадобятся права Администратора. В командной строке нужно ввести «sfc /scannow». Система автоматически проверит файлы, в том числе, закрытые, исправит ошибки, восстановит поврежденные из кэшированной копии.
Стандартная диагностика проблем Windows
Использование командной строки подходит продвинутым пользователям. Тем, кто плохо разбирается в работе компьютеров, подходит оконный вариант диагностики и устранения неполадок. Дополнительно пользователям операционной системы Windows 7 доступны средства по поиску решений и скачиванию важных обновлений в Центрах обновлений и поддержки.
Устранение неполадок в Панели управления
Это внутренняя программа Windows, позволяющая диагностировать систему на наличие ошибок и поиску решений для их устранения. Запустить ее можно следующим способом:
Откроется окно со списком всех системных возможностей компьютера. В большинстве случаев достаточно запустить проверку пункта «Быстродействие». Двойным кликом по выбранному пункту пользователь запустит проверку. Чтобы система сразу устраняла ошибки, следует поставить галочку на «Автоматически применять исправления».
Поиск решений в Центре поддержки
Средство Центр поддержки отслеживает состояние операционной системы, сохраняет отчеты об ошибках и сбоях. Посредством Центра можно находить произошедшие неполадки, исправлять их.
Для исправления ошибок в системе следует перейти в раздел «Обслуживание» Центра.
Проверка обновлений в Центре обновлений
Windows 7 уже считается устаревшей. Корпорация Microsoft прекратила активную поддержку пользователей на этой версии операционной системы, однако обновления выходят по-прежнему. Их установка необязательно, но система исправляет ошибки, восстанавливает поврежденные файлы в процессе скачивания очередных обновлений.
На недавно установленной Windows обновления ищутся и скачиваются автоматически. Если эта опция отключена, пользователь может запустить процесс вручную:
- Нажать кнопку Пуск;
- Войти в разделы Панель управления, Система и безопасность;
- Выбрать пункт Центр обновлений Windows;
- В левой части окна кликнуть по пункту «Поиск обновлений»;
- Дождаться завершения процедуры.
Система предложит установить найденные обновления. Рекомендуется согласиться.
Программы для исправления ошибок
Для операционных систем Windows разработано множество программ, способных улучшить производительность, исправить ошибки, удалить реестровые ошибки. Такие утилиты немного весят, не отнимают ресурсов компьютера.
Advanced System Care
Утилита приводит компьютер в порядок комплексно. Advanced System Care распространяется бесплатно, скачать можно на сайте разработчика .
Важно!
При установке следует внимательно читать предложенную информацию, убирать галочки с пунктов установки дополнительного, рекламного ПО.
После установки и запуска Advanced System Care, перед пользователем появится окно с простым интерфейсом. Предлагается 2 режима работы с утилитой, упрощенный и экспертный. В любом из режимов достаточно нажать большую кнопку «Пуск». Утилита самостоятельно проверит систему на:
- Вирусы;
- Ошибочные записи в реестре;
- Временные, остаточные, нежелательные файлы;
- Проблемы в работе сети;
- Ошибочные ярлыки;
- Возможные угрозы для конфиденциальности.
По команде пользователя все угрозы или часть из них будут удалены.
Ccleaner
Одна из лучших программ для очистки и исправления реестра для операционных систем Windows. Ccleaner распространяется бесплатно. Как и в предыдущем случае, рекомендуется внимательно читать информацию в установочных окнах. Скачать Ccleaner можно на официальном сайте разработчика .
После запуска программы перед пользователем 2 меню. В левой части основные функции, в правой – запуск конкретных операций. Работа с Ccleaner проходит в 3 этапа:
- Вкладка «Сервис». Здесь есть перечень всех установленных программ на ПК. Их можно деинсталлировать. Присутствуют также вкладки автозагрузки, поиска дублирующихся файлов, анализ системных дисков.
- Вкладка «Реестр». Рекомендуется переходить к ней после удаления программ. Ccleaner найдет все ошибочные записи в системе, предложит исправить или удалить их.
- Вкладка «Очистка». Утилита обнаруживает временные файлы системы и браузеров, удаляет их. Данная процедура позволяет очистить место на системном диске.
Вышеперечисленные действия позволят существенно улучшить производительность ПК. Рекомендуется регулярно проводить анализ и чистку утилитой Ccleaner.
Windows 7 Manager
Утилита Windows 7 Manager позволяет проводить полноценное обслуживание операционной системы. Скачать ПО можно .
Windows 7 Manager работает по аналогии с Ccleaner, но дает пользователю доступ к расширенному функционалу по оптимизации, очистке, работе с сетью и защите ПК.
Чтобы найти и исправить ошибки в Windows 7, следует последовательно выбрать пункты в левом меню, провести анализ и очистку системы.
Microsoft Fix It
ПО создано специально для работы с Windows. Скачивается и устанавливается утилита Microsoft Fix It бесплатно. В окне утилиты пользователю предлагается список средств системы, для каждого из которых можно запустить проверку на ошибки с последующим исправлением.
Fix It разработана компанией Microsoft и является одним из официальных средств для устранения неполадок.
AVG PC Tune Up
Программа создана разработчиками известного антивируса AVG. Скачивание и использование программы бесплатное. Создатели AVG PC Tune Up обещают, что компьютеры после использования утилиты работают быстрее и дольше не ломаются.
Для использования возможностей AVG PC Tune Up, достаточно установить ее и поэтапно запускать проверку, устранение ошибок.
Kaspersky Cleaner
Бесплатная утилита от компании, предлагающей антивирусное ПО. Kaspersky Cleaner очень прост в применении. Скачать его можно .
После запуска пользователю предлагается нажать всего 1 кнопку для поиска и устранения внутренних проблем операционной системы.
Список системных ошибок при синем экране
Большинство пользователей начинают беспокоиться о состоянии системы только при регулярном появлении синего экрана «смерти». Ниже предложен список самых распространенных.
| Номер ошибки | Что значит |
| 0x00000001 | Ошибки в файловой системе, драйверах. Недостаток места на жестком диске/в оперативной памяти |
| 0x0000000A | Неверный адрес драйвера устройства |
| 0x0000001E | Проблема с драйвером или функцией ОС |
| 0x00000020 | Один из счетчиков APC отключен/поврежден |
| 0x00000023 | Сбой в разделе жесткого диска (FAT) |
| 0x00000024 | Сбой жесткого диска (NTFS) |
| 0x0000002A | Отключение IPR в процессе выполнения команды драйвером |
| 0x0000002B | Драйвер ядра использует слишком много места в стеке |
| 0x0000002E | Сбой в области оперативной памяти |
| 0x00000031 | Ошибка инициализации системы (ранняя стадия) |
| 0x00000032 | Ошибка инициализации системы (поздняя стадия) |
| 0x00000035 | Нет свободного места в стеке ОС для взаимодействия драйверов |
| 0x00000036 | Попытка удаления компонента, который находился в работе |
| 0x0000003E | Процессы системы не соответствуют друг другу по уровню/симметрии |
Перечисленные ошибки решаемы запуском проверки и исправления, откатом системы или переустановкой Windows.
Сброс настроек в BIOS
Этот способ подходит в случаях, когда пользователь установил некорректные настройки на компьютере, но не знает, в чем именно заключается ошибка. Вход в BIOS на разных устройствах проводится в момент включения. Для запуска меню BIOS нужно удерживать одну из горячих клавиш (уточнить можно на сайте производителя). Чаще всего, это кнопки F8, F10, Del.
На старых типах BIOS сброс к настройкам по умолчанию проводился на главной странице. «Пункт Load Fail-Safe Defaults».
На новых ПК и ноутбуках эта функция находится в правой вкладке «Exit», обычно именуется как «Load Setup Defaults».
Использование безопасного режима работы
В некоторых случаях система повреждена настолько, что не запускается в привычном оконном формате. Запустить проверку и устранение ошибок можно в безопасном режиме через командную строку (см. выше).
На большинстве устройств безопасный режим запускается при частом нажатии кнопки F8 в момент включения. Появится загрузочное меню, где следует выбрать вариант. Указатель перемещается кнопками «вверх» и «вниз», выбор делается клавишей Enter.
Восстановление системы
Если исправление ошибок не приводит к ожидаемому результату, следует попытаться восстановить систему к более работоспособному состоянию. Самый простой алгоритм:
Компьютер перезагрузится, будет функционировать правильно.
Восстановление в среде Windows RE
Данный метод подходит в случаях, когда не помогает вообще ничего. Восстановление в среде Windows RE проводится не из операционной системы, а из-под BIOS. Алгоритм действий:
- Вставить диск или загрузочную флешку с записанной Windows 7;
- Включить устройство, войти в BIOS;
- В разделе Advanced Features выбрать запуск ПК с диска или USB устройства;
- Перезагрузить;
- В открывшемся при загрузке меню выбрать один из вариантов восстановления, подходящий пользователю.
Рекомендуется выбирать «Восстановление запуска» для устранения неполадок, восстановления поврежденных файлов. «Восстановление системы» проводит комплексное устранение неполадок. Также в среде Windows RE доступна командная строка, через которую можно запустить внутренние утилиты для проверки и устранения неполадок.
Пожаловаться на контент
Отправить
Проверка правописания – одна из тех функций, которой позавидовали бы писатели прошлых лет и даже операторы текста, работающие с печатными машинками. Ведь сейчас нет необходимости быть настолько внимательным, чтобы не допустить ошибки, из-за которой придется перепечатывать целую страницу. А в порыве вдохновения можно и вовсе забыть обо всех правилах пунктуации, грамматики и орфографии. Компьютер все исправит. Главное не забыть дать ему эту команду.
По умолчанию в Word включена автоматическая проверка правописания. В нижней части экрана у вас есть 2 индикатора: первый показывает, есть ли в тексте ошибки или нет, демонстрируя, соответственно, галочку или крестик. Рядом отображается язык словаря, который используется для проверки.
Для того, чтоб отключить или убедиться в том, что проверка включена, нажмите на язык, в данном случае «русский
» и поставьте галочку напротив «Не проверять правописание
». Вот так легко избавиться от полезных, но удручающих подчеркиваний по тексту.
Ту же операцию можно сделать, перейдя по вкладке «Рецензирование
», в разделе «Язык
» нажать на пункт «Язык
» и выбрать «Язык проверки правописания…»
Программа достаточно умна, чтобы самостоятельно определять, какой язык у вас используется в документе, даже если в одном предложении есть фразы на разных, однако для этого нужно убедиться, что стоит галочка напротив «Определять язык автоматически
».
Дополнительные настройки правописания доступны по следующему адресу: «Файл
» -> «Параметры
» -> «Правописание
». Первый и второй разделы отвечают за исключения и правила замены. А в третьем «При исправлении правописания в
Word
» вы вольны отключить, непосредственно функцию автоматической проверки.
Важной особенностью Microsoft Word является возможность подключать сторонние программы для проверки орфографии. Они созданы для более углубленной проверки и предоставления детальных определений грамматических правил. Однако и встроенные возможности, и словари Microsoft Word отлично справляются с основными языками.
Также вы, как пользователь, имеете возможность самостоятельно дополнять и улучшать свой словарь. Для этого, в случае ошибки, с которой вы не согласны, вы можете просто кликнуть на слово правой кнопкой мыши и нажать «Добавить в словарь
». Впоследствии данная фраза не будет считаться ошибкой.
В Word 2003 включение и отключение автоматической проверки орфографии осуществляется по адресу «Сервис
» -> «Параметры
» -> вкладка «Правописание
» -> первый раздел «Орфография
» -> «Автоматически проверять орфографию
».
Проверка орфографии в Ворде. Писать грамотно, особенно на сайтах или блогах, это главное условие того, что люди будут приходить к вам. Очень неприятно, когда видишь кучу грубейших ошибок. Можно понять, когда человек просто ошибся клавишей, но когда видишь явного «двоечника», то это отталкивает. Я тоже часто спешу за своими мыслями и могу пропустить, букву или даже целое слово, или запятую. При написании статей мне очень помогает программа Microsoft Word. Если её правильно настроить, то это будет незаменимый помощник в ваших творческих делах. У этой программы огромные возможности. По мере написания текста она может проверить орфографию, грамматику, устранить самостоятельно вашу ошибку, подсказать какое слово лучше употребить в этом стиле письма, подобрать синонимы и многое другое. Опять же повторюсь – главное правильно её настроить.
Намного быстрее и комфортнее работать в текстовом редакторе, когда заранее создан или готовый с продуманными .
Откроется окно Параметры
. Выберите вкладку Правописание
.
А сегодня мы настроим Word для проверки орфографии и грамматики.
Для того, чтобы программа автоматически проверяла орфографию и грамматику в вашем тексте откройте меню Сервис
. Выберите команду Параметры
.
В поле Орфография
установите галочку на Автоматически проверять орфографию
;В поле Грамматика
установите галочку на Автоматически проверять грамматику
и Также проверять орфографию
.На свойстве Не выделять слова с ошибками
галочку ставить не надо, иначе, если вы совершите ошибку, программа не покажет вам её, а вы можете не заметить.Остальные все настройки можете оставить как есть.
Далее нажимаем кнопку Настройка
под окошком Набор правил
и переходим в окно Настройка грамматической проверки
. В окошке Используемый набор правил
выберите необходимый вам набор. Лично я использую Для деловой переписки
.
Установите переключатель на Грамматика
и установите в окне ниже галочки на все функции. Всё остальное оставьте как есть, и нажмите кнопку ОК
.
Проверка орфографии в word 2007
Для настройки автоматической проверки орфографии в Word 2007 щелкните в самом верху слева по красивому значку с логотипом программы, и перейдите в самый низ, открывшегося списка. Нажмите на кнопку Параметры
Word
.
В следующем окне перейдите на вкладку Правописание
и проставьте галочки там, где необходимо.
После всех изменений не забудьте в самом низу нажать кнопку ОК
, для сохранения настроек.
Проверка орфографии в word 2010
В текстовом редакторе Word 2010 настройка на проверку орфографии немного отличается от настройки в Word 2007.
Необходимо сначала войти в меню Файл
. Потом перейти вниз на запись Параметры
.
А уже в окне Параметры
Word
произвести настройки, которые описаны выше.
После настройки проверки орфографии в Ворде программа сама будет проверять и указывать на ошибки подчеркиванием волнистой линией. Красная линия — означает орфографическую ошибку, а зеленая – синтаксическую.
В отношении запятых программа не всегда правильно указывает их расположение, поэтому иногда думайте сами. А вот насчёт орфографии – она не ошибается.
Если программа какие-то слово не знает, т.е. в её словаре этого слова нет, то можете сами добавить это слово в словарь, только перед этим проверьте, хотя бы в Интернете правильное его написание.
Word 2016: проверка орфографии и грамматики
Урок 25: Проверка орфографии и грамматики
/ ru / word2016 / charts / content /
Введение
Обеспокоены ошибками при вводе текста? Не надо. Word предоставляет вам несколько функций проверки , включая инструмент Spelling and Grammar , которые могут помочь вам создавать профессиональные безошибочные документы.
Необязательно: загрузите наш практический документ.
Посмотрите видео ниже, чтобы узнать больше об использовании инструмента проверки орфографии и грамматики.
Для проверки орфографии и грамматики:
- На вкладке Review щелкните команду Spelling & Grammar .
- Панель Орфография и грамматика появится справа. Для каждой ошибки в документе Word попытается предложить одно или несколько предложений . Вы можете выбрать вариант и нажать Изменить , чтобы исправить ошибку.
- Word будет перебирать каждую ошибку, пока вы не просмотрите их все.После проверки последней ошибки появится диалоговое окно, подтверждающее, что проверка орфографии и грамматики завершена. Щелкните ОК .
Если предложений нет, вы можете вручную ввести правильное написание в свой документ.
Игнорирование «ошибок»
Проверка орфографии и грамматики Не всегда правильно . Word часто не замечает ошибок, особенно в грамматике. Также бывают случаи, когда проверка орфографии и грамматики определяет, что что-то является ошибкой, хотя на самом деле это не так.Это часто случается с именами и другими именами собственными, которых может нет в словаре.
Если Word сообщает об ошибке, вы можете не изменять это. В зависимости от того, является ли это орфографической или грамматической ошибкой, вы можете выбрать один из нескольких вариантов.
За орфографические «ошибки»:
- Игнорировать: Это пропустит слово, не меняя его.
- Игнорировать все: При этом слово будет пропущено без его изменения, а также будут пропущены все другие вхождения слова в документе.
- Добавить: Это добавляет слово в словарь, поэтому оно никогда не будет отображаться как ошибка. Прежде чем выбирать этот вариант, убедитесь, что слово написано правильно.
За грамматические «ошибки»:
- Игнорировать: Это пропустит слово или фразу без изменения.
В случае некоторых грамматических ошибок Word объяснит, почему считает, что что-то неверно. Это может помочь вам определить, хотите ли вы изменить это или проигнорировать.
Автоматическая проверка орфографии и грамматики
По умолчанию Word автоматически проверяет ваш документ на орфографических и грамматических ошибок , поэтому вам, возможно, даже не потребуется выполнять отдельную проверку. Эти ошибки обозначены цветными волнистыми линиями .
- Красная линия указывает слово с ошибкой.
- Синяя линия указывает на грамматическую ошибку, включая неправильно используемые слова.
Неправильно использованное слово — также известное как контекстная орфографическая ошибка — возникает, когда слово написано правильно, но используется неправильно.Например, если вы использовали фразу Deer Mr. Theodore в начале письма, deer будет контекстной орфографической ошибкой. Олень написано правильно, но неправильно используется в письме. Правильное слово — Уважаемый .
Для исправления орфографических ошибок:
- Щелкните правой кнопкой мыши подчеркнутое слово , затем выберите правильного написания из списка предложений.
- Исправленное слово появится в документе.
Вы также можете выбрать Игнорировать все экземпляров подчеркнутого слова или добавить его в словарь .
Для исправления грамматических ошибок:
- Щелкните правой кнопкой мыши подчеркнутое слово или фразу , затем s выберите правильное написание или фразу из списка предложений.
- Исправленная фраза появится в документе.
Чтобы изменить настройки автоматической проверки орфографии и грамматики:
- Щелкните вкладку File , чтобы получить доступ к представлению Backstage , затем щелкните Options .
- Появится диалоговое окно. В левой части диалогового окна выберите Proofing . Отсюда у вас есть несколько вариантов на выбор. Например, если вы не хотите, чтобы Word автоматически отмечал орфографических ошибок , грамматических ошибок или часто путающих слов , просто снимите флажок с нужной опции.
Если вы отключили автоматическую проверку орфографии и / или грамматики, вы все равно можете перейти на вкладку Просмотр и щелкнуть команду Орфография и грамматика , чтобы запустить новую проверку.
Чтобы скрыть орфографические и грамматические ошибки в документе:
Если вы делитесь документом, например резюме, с кем-то, возможно, вы не хотите, чтобы этот человек видел красную и синюю линии. Отключение автоматической проверки орфографии и грамматики применяется только к вашему компьютеру, поэтому строки могут отображаться, когда кто-то другой просматривает ваш документ. К счастью, Word позволяет скрыть орфографические и грамматические ошибки, чтобы строки не отображались ни на одном компьютере.
- Щелкните вкладку File , чтобы перейти к Backstage view , затем щелкните Options .
- Появится диалоговое окно. Выберите Проверка , затем установите флажок рядом с Скрыть орфографические ошибки только в этом документе и Скрыть грамматические ошибки только в этом документе , затем щелкните OK .
- Строки в документе будут скрыты.
Вызов!
- Откройте наш практический документ. Если вы уже загрузили наш практический документ, чтобы следить за уроком, обязательно загрузите новую копию, щелкнув ссылку на этом шаге.
- Выполните проверку орфографии и грамматики .
- Игнорировать написание имен, например, Marcom .
- Исправьте всех других орфографических и грамматических ошибок.
- Когда вы закончите, ваш документ должен выглядеть так:
/ ru / word2016 / track-changes-and-comments / content /
Word 2013: проверка орфографии и грамматики
Урок 25: Проверка орфографии и грамматики
/ ru / word2013 / charts / content /
Введение
Обеспокоены ошибками при вводе текста? Не надо.Word предоставляет вам несколько функций проверки , включая инструмент Spelling and Grammar , которые могут помочь вам создавать профессиональные безошибочные документы.
Необязательно: загрузите наш практический документ.
Для проверки орфографии и грамматики:
- На вкладке Просмотр щелкните команду Орфография и грамматика . Команда Орфография и грамматика
- Откроется панель Орфография и грамматика .Для каждой ошибки в документе Word попытается предложить одно или несколько предложений . Вы можете выбрать предложение и щелкнуть Изменить , чтобы исправить ошибку. Исправление орфографической ошибки
- Word будет перемещаться по каждой ошибке, пока вы не просмотрите их все. После проверки последней ошибки появится диалоговое окно, подтверждающее, что проверка орфографии и грамматики завершена. Щелкните OK . Щелкните OK
Если никаких предложений нет, вы можете вручную ввести правильное написание в свой документ.
Ввод исправления
Игнорирование «ошибок»
Проверка орфографии и грамматики Не всегда правильно . Word часто не замечает ошибок, особенно в грамматике. Также бывают случаи, когда проверка орфографии и грамматики определяет, что что-то является ошибкой, хотя на самом деле это не так. Это часто случается с именами людей, которых нет в словаре.
Если Word сообщает об ошибке, вы можете не изменять это. В зависимости от того, является ли это орфографической или грамматической ошибкой, вы можете выбрать один из нескольких вариантов:
За орфографические «ошибки»:
- Игнорировать: Это пропустит слово, не меняя его.
- Игнорировать все: При этом слово будет пропущено без его изменения, а также будут пропущены все другие вхождения слова в документе.
- Добавить: Это добавляет слово в словарь, поэтому оно никогда не будет отображаться как ошибка. Перед тем, как выбрать этот вариант, убедитесь, что слово написано правильно. Игнорирование ошибки
Для грамматических «ошибок»:
- Игнорировать: Это пропустит слово или фразу без изменения.
Объяснение грамматической ошибки
В случае грамматических ошибок Word дает объяснение, почему он считает что-то неправильным.Это может помочь вам определить, хотите ли вы изменить это или проигнорировать.
Автоматическая проверка орфографии и грамматики
По умолчанию Word автоматически проверяет ваш документ на орфографических и грамматических ошибок , поэтому вам, возможно, даже не потребуется выполнять отдельную проверку. Эти ошибки обозначены цветными волнистыми линиями .
- Красная линия указывает слово с ошибкой.
- Синяя линия указывает на грамматическую ошибку, включая неправильно используемые слова.Орфографические и грамматические ошибки
Неправильно использованное слово — также известная как контекстная орфографическая ошибка — возникает, когда слово написано правильно, но используется неправильно. Например, если вы использовали фразу Deer Mr. Theodore в начале письма, deer будет контекстной орфографической ошибкой. Олень написано правильно, но неправильно используется в письме. Правильное слово — дорогой .
В предыдущих версиях Word грамматические ошибки были отмечены зеленым строкой , а контекстные орфографические ошибки — синим строкой .
Для исправления орфографических ошибок:
- Щелкните правой кнопкой мыши подчеркнутое слово . Появится меню.
- Выберите из списка предложений правильное написание . Исправление орфографической ошибки
- Исправленное слово появится в документе.
Вы также можете выбрать Игнорировать все экземпляров подчеркнутого слова или добавить его в словарь .
Для исправления грамматических ошибок:
- Щелкните правой кнопкой мыши подчеркнутое слово или фразу .Появится меню.
- Выберите правильное написание или фразу из списка предложений. Исправление грамматической ошибки
- Исправленная фраза появится в документе.
Вы также можете выбрать Игнорировать подчеркнутое слово или фразу или перейти на панель Орфография и Грамматика для получения информации о грамматическом правиле.
Чтобы изменить настройки автоматической проверки орфографии и грамматики:
- Щелкните вкладку File , чтобы перейти к Backstage view , затем щелкните Options .Щелкнув Параметры
- Появится диалоговое окно. В левой части диалогового окна выберите Proofing . В диалоговом окне предлагается несколько вариантов на выбор:
- Если вы не хотите, чтобы Word автоматически проверял орфографию, снимите флажок Проверять орфографию при вводе .
- Если вы не хотите отмечать грамматические ошибки, снимите флажок Отметить грамматические ошибки при вводе .
- Если вы не хотите, чтобы Word проверял контекстные ошибки, снимите флажок Часто путают слова .
Изменение параметров проверки
По умолчанию Word не проверяет фрагменты предложений (неполные предложения) и повторяющиеся предложения. Чтобы включить эту функцию, щелкните Settings в диалоговом окне, затем установите флажок рядом с Fragments and Run-ons .
Проверка на фрагменты и продолжение предложений
Если вы отключили автоматическую проверку орфографии и / или грамматики, вы все равно можете запустить проверку, перейдя на вкладку Review и нажав кнопку Spelling & Grammar .
Чтобы скрыть орфографические и грамматические ошибки в документе:
Если вы делитесь документом, например резюме, с кем-то, возможно, вы не хотите, чтобы этот человек видел красную и синюю линии. Отключение автоматической проверки орфографии и грамматики применяется только к вашему компьютеру, поэтому строки могут отображаться, когда кто-то другой просматривает ваш документ. К счастью, Word позволяет скрыть орфографические и грамматические ошибки, чтобы строки не отображались ни на одном компьютере.
- Щелкните вкладку File , чтобы перейти к Backstage view , затем щелкните Options .Щелкнув Параметры
- Появится диалоговое окно. В левой части диалогового окна выберите Proofing .
- Установите флажок рядом с Скрыть орфографические ошибки только в этом документе и Скрыть грамматические ошибки только в этом документе, затем щелкните OK . Скрытие орфографических и грамматических ошибок
- Строки в документе будут скрыты.
Если у вас открыто несколько документов, щелкните раскрывающийся список рядом с Исключениями для: и выберите нужный документ.
Создание исключений для документа
Challenge!
- Откройте существующий документ Word . Если хотите, можете воспользоваться нашим практическим документом.
- Исправьте орфографических ошибок .
- Исправьте грамматических ошибок .
/ ru / word2013 / track-changes-and-comments / content /
Как легко исправить слова с ошибками
Вы много пишете и не знаете, как проще всего проверить это на орфографические ошибки или опечатки? Не волнуйтесь, потому что эта статья поможет вам исправить это очень просто.Не каждый текст, который мы печатаем, свободен от подобных вещей, не говоря уже о том, что средняя точность набора людьми составляет около 92%.
Другими словами, на каждые 100 слов должно быть 8 опечаток, даже профессионал не может быть отделен от следующих проблем с опечатками. У них точность порядка 97% и даже больше. Кроме того, каждый написанный фрагмент должен входить в фазу корректуры, чтобы текст был легко читаемым и не содержал ошибок.
Исправьте любую грамматическую ошибку с помощью этих простых шагов
При написании сценария, эссе или текста в нашем письме неизбежны ошибки в написании слов.Это часто возникающая проблема, поэтому нам нужно исправить слова с ошибками. Должно быть, очень плохо, когда мы пишем, а потом внезапно некоторые слова пишутся с ошибками или опечатками. Это очень раздражает, но я советую, если что-то подобное случится, лучше просто продолжать писать.
Почему? из-за орфографической ошибки или опечатки ее можно исправить позже. Более того, если мы потратим время просто на исправление и исправление опечатки, это, безусловно, снизит продуктивность нашего письма. помните, что иногда возникает идея, которая внезапно исчезает только потому, что мы сосредотачиваемся на написании предложения, мы пишем, чтобы сосредоточиться на слове, а не на том, что мы хотим написать.
Так что, если что-то подобное происходит, когда мы заняты написанием, лучше просто проигнорировать это, поскольку мы можем легко исправить слова с ошибками с помощью метода, который я объясню ниже. Почему нужно игнорировать это? Потому что это может лишить нас внимания к написанию, кроме исправления текста, поскольку мы можем переписать текст и удалить ошибки в письме довольно легко. именно поэтому была создана эта статья, в которой объясняется, как исправить слова с ошибками с помощью нескольких простых шагов.
Есть несколько способов исправить орфографию, например, наняв кого-нибудь для исправления написания, которое мы делаем.На это, конечно, нужны деньги, если нужны профессионалы, чтобы переписать текст. Но есть способ перефразировать текст, не тратя ни копейки. Например, использование такого программного обеспечения, как Microsoft Word, или использование онлайн-сайта для исправления орфографических ошибок и исправления любых грамматических ошибок. Первый способ исправить слова с ошибками — использовать Microsoft Word.
Поскольку это наиболее часто используемое программное обеспечение, особенно почти на всех компьютерах или ноутбуках, это программное обеспечение уже установлено.
Как исправить опечатку в Microsoft Word
Первое, что мы делаем, это открываем следующее приложение ms word, способ — перейти в меню поиска, щелкнув кнопку Windows, затем щелкнув кнопку s и набрав слово Microsoft word, или перейти в меню «Пуск» и найти это там.после этого следующее, что нам нужно сделать, это скопировать весь текст, в котором мы хотим исправить орфографию, в Microsoft Word. Но если текстовое сообщение уже есть в Microsoft Word, исправить его будет намного проще.
- Нажмите F7, чтобы открыть средство проверки орфографии
- Откроется новое окно
- После этого нажмите «Изменить», чтобы заменить слова с ошибками, или вы также можете нажать «Автозамена», если эта опция активна.
Примеры сообщений, написанных с ошибками и исправленных с помощью слова ms.Сможете угадать, сколько орфографических ошибок содержится в следующем тексте?
Перед
После
Клавиша F7 — это ярлык для открытия функции проверки орфографии. Эту функцию можно открыть вручную, щелкнув вкладку «Обзор» и выбрав орфографию и грамматику.
Это просто, не правда ли? Но если у вас нет этого приложения, не беспокойтесь, потому что есть другие способы исправить слова с ошибками с помощью онлайн-сайта.
Исправьте слова с ошибками, используя грамматику
Вот как исправить орфографические ошибки с помощью Grammarly
- Во-первых, вам нужно зарегистрировать Grammarly, здесь это бесплатно
- После создания учетной записи подтвердите адрес электронной почты
- Нажмите новый
- Скопируйте сообщение или текст, который хотите исправить
- Вставьте сообщение в указанный столбец
- Подождите минутку
- Затем щелкните все предложения, чтобы исправить слово с ошибкой
Вот как выглядит
Вот и все, но если у вас уже есть документы, вы не можете загрузить их прямо в Grammarly.
Как исправить слова с ошибками?
Исправить слова с ошибками очень просто, достаточно использовать приложение Microsoft Word или Grammarly. Какой метод лучше всего исправить и исправить грамматику в нашем письме? Конечно, я рекомендую Grammarly, потому что здесь мы можем определить цели нашего письма, например, кто будет читать наше письмо. люди вообще знающие люди или знатоки?
Кроме того, если наше письмо исправлено грамматически, мы можем определить его формальность.Не говоря уже о том, что то, что мы пишем, также можно улучшить, изменив цель написания, будь то предоставление информации или рассказ. Самое главное, что Grammarly бесплатна, поэтому поторопитесь и зарегистрируйтесь здесь.
Бесплатно, но если вы хотите использовать премиум-функции, подпишитесь. довольно дешево и очень того стоит. Нет ничего плохого в использовании Grammarly, особенно если наша повседневная жизнь используется для письма. Таким образом, вы можете легко исправить и орфографическую ошибку, или любую грамматическую ошибку.Grammarly очень подходит для редакторов, блогеров или тех, кто работает в сфере письма.
Вот как вы легко исправляете неправильно написанный текст или слова, у вас все еще есть проблемы? Итак, какой метод твой любимый? На этом пока все, спасибо за чтение.
Автоматически исправлять опечатки в MS Word
Майкл Л. Коуп
Все мы делаем орфографические ошибки и опечатки во время написания. Microsoft Word отлично
работа по автоматическому исправлению наиболее распространенных из этих ошибок.Однако у всех нас есть собственный набор слов, которые мы никогда не сможем написать.
или введите правильно. Как правило, эти слова улавливаются программой проверки правописания.
будет исправлено позже. Зачем исправлять одни и те же ошибки снова и снова?
Следующие инструкции проведут вас через процесс добавления
ваши типичные ошибки функции автозамены. Есть два пути
сделать это.
Первый вариант
Самый простой способ — запустить проверку орфографии в документе и добавлять слова по мере их исправления.
1. Нажмите функциональную клавишу F7 , чтобы запустить проверку орфографии.
2. Когда средство проверки правописания обнаружит слово с ошибками или ошибками, нажмите кнопку Автозамена .
Примечание: Слово для замены выбирается в окне предложений , поэтому убедитесь, что у вас есть слово, которое вы хотите выбрать.
Второй вариант
Это более подробный метод, который дает вам больше контроля над тем, что добавляется в список автозамены.Это те же шаги, которые вы бы предприняли для исправления или удаления и ввода в список слов автозамены.
1. Щелкните меню Format , затем щелкните AutoFormat , теперь нажмите кнопку Options .
2. Выберите вкладку Автозамена вверху нового окна.
3. Необязательно: рядом с пунктом Исправьте два начальных заглавных буквы нажмите кнопку Исключения .
CD — единственное слово, которого нет в найденном мной списке, для которого нужны две начальные заглавные буквы.Введите слово, нажмите кнопку Добавить , а затем нажмите кнопку OK .
4. Теперь перейдите к Заменяйте текст по мере ввода.
5. В поле Заменить введите неправильное слово.
6. В поле справа введите правильное слово.
ПРИМЕЧАНИЕ: Внимательно рассмотрите слова, которые вы здесь вводите, потому что Word не позволит вам вводить их каким-либо другим способом (ввод следующего списка примеров был битвой).
в порядке = все в порядке (региональная приемлемость варьируется)
irregardless = независимо
иногда, иногда, иногда = иногда
персонал = персонал
повторяется, повторяется = повторяется
reoccur, reocur = повторять
7. Нажмите кнопку OK , чтобы принять изменения и закрыть окно.
8. Теперь нажмите кнопку ОТМЕНА , чтобы закрыть окно автоформатирования.
(Нажатие OK автоматически форматирует открытый документ.Вы можете нажать стрелку отмены, если случайно нажмете ОК.)
** Майкл Л. Коуп проработал в ИТ-индустрии более десяти лет, где он
часто пишет документацию и технические руководства. Он был
писал художественную литературу с тех пор, как впервые научился писать. Когда он узнал
как печатать, его письмо улучшилось, а его почерк перестало быть
оправдание, чтобы сохранить свои рассказы в тайне. Большая часть его художественной литературы — юмористическая.
спекулятивная фантастика. Он заядлый читатель науки, техники.
и история, которая питает его желание писать в первую очередь о науке
художественная литература.Майкл живет в Южной Калифорнии, где великий
погода обычно мешает писать. Майкл совсем недавно опубликовал
статья
в ноябрьском выпуске The IWJ о том, чтобы выжимать больше работы из Microsoft
Слово.
6.Вносите изменения, исправляйте ошибки, редактируйте документ
О чем эта страница
Для тех из вас, кто только что присоединился к нам, это страница из серии «Основные концепции в Word». Используйте меню слева, чтобы переходить на разные страницы.
Каждая страница базовой концепции состоит из трех разделов:
Учебник
Самое замечательное в текстовых процессорах то, что вы можете возвращаться и редактировать документ сколько угодно, прежде чем распечатать его.
Чтобы редактировать документ, вам нужно уметь делать две вещи.
- Во-первых, вам нужно определить текст, который вы хотите изменить.
- Во-вторых, вам нужно внести изменения. В целом, вы можете внести в документ четыре типа изменений:
Укажите текст, на который вы хотите повлиять
Если вы хотите изменить какой-либо существующий текст (удалить его, отформатировать, переместить), вам необходимо определить, какой текст будет затронут. Когда вы это делаете, вы, как говорят, «выбираете» текст. Когда вы выделяете текст, Word выделяет его.
Рискуя заявить очевидное, вам необходимо определить, с чего следует начать выбор. Вы делаете это, помещая курсор. Затем вам нужно определить, где заканчивается выбор. Вы делаете это, выбирая текст. Есть множество способов разместить курсор и выделить текст. Вот небольшой выбор:
Пять быстрых способов позиционирования курсора
- Щелкните мышью.
- Используйте клавиши со стрелками (клавиши между основной областью клавиатуры и цифровой панелью).Клавиши со стрелками перемещают на одну строку вверх или вниз, на один символ влево или вправо.
- Ctrl + клавиша со стрелкой перемещает одно слово влево или вправо или на один абзац вверх или вниз.
- Домой перемещается в начало строки. Конец переходит в Конец строки.
- Ctrl-Home перемещает в начало документа. Ctrl-End перемещает в конец документа.
Пять быстрых способов выделить текст
Установите курсор, используя один из методов, показанных выше. Тогда:
- Удерживайте нажатой клавишу Shift.Щелкните в том месте, где вы хотите закончить выделение.
- Удерживайте нажатой клавишу Shift. Используйте любой из перечисленных выше методов для перемещения курсора для создания выделения.
- Дважды щелкните, чтобы выбрать одно слово.
- Трижды щелкните, чтобы выбрать одно предложение.
- Ctrl-a для выделения всего документа.
Добавить текст
Чтобы добавить текст в документ, с помощью клавиатуры или мыши поместите курсор в то место, куда вы хотите добавить текст, а затем введите текст. Если выделен какой-либо текст, при вводе выделенный текст будет перезаписан.
Совет для старых пользователей WordPerfect!
Выберите Инструменты> Параметры> Общие. Снимите галочки с обоих вариантов, в которых упоминается WordPerfect. Если вы оставите их отмеченными, Word все равно не будет вести себя как WordPerfect. Что он делает, так это то, что каждый раз, когда вы нажимаете «Удалить», Word просит вас подтвердить удаление.
Удалить текст
Щелкните или используйте клавиатуру, чтобы установить курсор. Нажмите клавишу Delete, чтобы удалить символ перед курсором. Нажмите клавишу Backspace, чтобы удалить символ за курсором.
Чтобы удалить фрагмент текста, выберите его и нажмите клавишу Delete.
Копировать текст из одного места в другое
С Word можно очень лениться. Никогда ничего не печатайте дважды!
- Выделите текст, который хотите переместить.
- Выберите «Правка»> «Копировать».
- С помощью мыши или клавиатуры поместите курсор в то место, где вы хотите разместить текст.
- Выберите «Правка»> «Вставить».
В Word 2002 вы можете увидеть всплывающий значок PasteOptions при нажатии Edit> Paste.Дополнительные сведения о том, как это работает, см. В разделе «Как работают параметры вставки в Word 2002».
Перемещать текст из одного места в другое
Чтобы переместить текст:
- Выделите текст, который хотите переместить.
- Выберите «Правка»> «Вырезать».
- С помощью мыши или клавиатуры поместите курсор в то место, где вы хотите разместить текст.
- Выберите «Правка»> «Вставить».
Чтобы переместить один или несколько абзацев одновременно вверх или вниз в документе, выберите абзац (ы).Используйте Alt-Shift-стрелку вверх, чтобы переместить текст вверх. Используйте Alt-Shift-стрелку вниз, чтобы переместить текст вниз. Это также работает для строк в таблицах.
Изменить стиль, примененный к вашему тексту
См. Как применить стиль в Microsoft Word
Изменить форматирование
Чтобы изменить форматирование нескольких слов или изменить форматирование абзаца отдельно от его стиля:
- Выберите текст, который нужно отформатировать.
- Выберите «Формат»> «Шрифт», «Формат»> «Абзац» или «Формат»> «Границы и заливка» и сделайте свой выбор.
Примечание. Когда вы используете этот метод форматирования, предполагается, что вы применяете «прямое форматирование». Это форматирование всегда применяется в дополнение к форматированию стиля абзаца. Если вы обнаружите, что вносите одни и те же изменения форматирования несколько раз в один и тот же документ, создайте стиль и примените его. Это намного проще !
Номер ссылки
Чтобы отредактировать документ, выберите текст, который вы хотите изменить, и внесите изменения.Вы можете добавлять, удалять, копировать, перемещать или изменять форматирование документа.
Curiosity Shop: Подробнее о редактировании документа
Поиск текста в документе
Вы можете искать в документе определенное слово или фразу. Используйте Правка> Найти. Введите слово или слова, которые хотите найти, и нажмите «Найти далее». Word начинает поиск с текущей позиции курсора и ищет ближе к концу документа.
Вы можете указать Word искать только слова целиком или в соответствии с регистром ввода.Это означает, что при поиске «Глава» Word остановится на «Глава», но пропустит «главу».
В более поздних версиях Word некоторые параметры скрыты. Чтобы отобразить их, нажмите Еще
Найти и заменить
Также можно найти и заменить. Выберите «Правка»> «Заменить». Вы можете выполнить поиск, скажем, «Екатерина» и заменить его на «Кэтрин». Или выполните поиск по слову «Австралия» и замените его на «Содружество Австралии». Или выполните поиск по запросу «США». и заменить на «США».
На самом деле это очень мощная штука.Необычные идеи по использованию функции поиска и замены см. На сайте часто задаваемых вопросов по Word MVP.
Проверка орфографии и грамматики
Word включает стандартный словарь, по которому проверяется орфография. Использование проверки орфографии в Word может избавить вас от любых затруднений.
Word также включает средство проверки грамматики. Хотя в Microsoft работают не только компьютерные программисты, но и лингвисты, сложность человеческих языков, включая английский, такова, что средство проверки грамматики иногда немного запутывается.Тем не менее, если вы пишете важные документы, может быть очень полезно, чтобы программа проверки грамматики проверила вашу работу.
Чтобы включить проверку орфографии и / или грамматики, выберите «Инструменты»> «Параметры»> «Орфография и грамматика».
Чтобы проверить правописание в документе, нажмите F7.
Далее: Концепция 7. Используйте нумерацию страниц и позвольте тексту перетекать со страницы на страницу
Авторские права на эту статью принадлежат. Однако вы можете распечатать любую страницу на этом сайте для собственного использования или для распространения среди других, если вы передаете ее другим целиком, без изменений.
Создатель ShaunaKelly.com, Шона Келли , мирно скончалась в среду, 16 ноября 2011 года, после долгой борьбы с раком яичников.
Если вы запрашиваете разрешение на повторное использование любой информации на этом сайте, вы можете сделать это с соответствующим подтверждением ее работы.
Если ее слова, мысли или изображения помогли вам или принесли вам деньги, тогда, пожалуйста, подумайте о том, чтобы сделать пожертвование от ее имени в WomenCan (ранее — Женский фонд борьбы с раком).
Проверка орфографии и грамматики в офисе
Все программы Microsoft Office могут проверять орфографию, и большинство из них может проверять грамматику.
Если вы обнаружите, что проверка орфографии или грамматики не работает должным образом, см. Пункт Проверка орфографии и грамматики не работает должным образом. Если вы хотите проверить орфографию или грамматику на языке, отличном от языка по умолчанию, см. Проверка орфографии и грамматики на другом языке.
Используете Microsoft 365? Возможно, вас заинтересует новая мощная функция редактора в Word! Дополнительную информацию см. В разделе «Редактор — ваш помощник по письму».
Запустить средство проверки орфографии и грамматики вручную
Чтобы начать проверку орфографии и грамматики в вашем файле, просто нажмите F7 или выполните следующие действия:
Откройте большинство программ Office, щелкните вкладку Review на ленте. В Access или InfoPath вы можете пропустить этот шаг. В Project вы перейдете на вкладку Project .
Нажмите Орфография или Орфография и грамматика .
Если программа обнаруживает орфографические ошибки, появляется диалоговое окно с первым ошибочным словом, обнаруженным средством проверки орфографии.
После того, как вы решите, как исправить ошибку (игнорируя ее, добавляя в словарь программы или изменяя), программа переходит к следующему слову с ошибкой.
Щелкните заголовок ниже для получения дополнительной информации
Автоматически показывать ошибки во время работы
Большинство программ Office автоматически проверяют возможные орфографические и грамматические ошибки при вводе текста, поэтому вам не нужно ничего делать, чтобы отображать ошибки во время работы.
Примечания:
Автоматическая проверка орфографии и грамматики недоступна в Access, Excel и Project. Вы можете вручную запустить проверку орфографии, нажав F7.
Автоматическая проверка грамматики доступна только в Outlook, Word и PowerPoint 2013 (или новее).
Office отмечает потенциальные орфографические ошибки красной волнистой линией, а потенциальные грамматические ошибки — синей волнистой линией.
Если орфографические или грамматические ошибки не отмечены, автоматическая проверка может быть отключена. Вы можете включить автоматическую проверку орфографии и грамматики.
При обнаружении орфографической или грамматической ошибки, которую необходимо исправить, щелкните правой кнопкой мыши подчеркнутое слово или фразу и выберите один из вариантов исправления ошибки.
Если Office помечает слова как написанные с ошибками, но они написаны так, как вы хотите, выберите Добавить в словарь , чтобы научить Office не отмечать это слово как неправильно написанное в будущем. Для получения дополнительной информации об этом см .: Добавление или редактирование слов в словаре для проверки орфографии.
Включение и выключение автоматической проверки орфографии и грамматики
Если вы не хотите, чтобы Office отмечал потенциальные ошибки волнистыми линиями во время работы, вы можете отключить автоматическую проверку орфографии и грамматики:
Откройте параметры орфографии и грамматики:
В OneNote, PowerPoint, Publisher, Visio и Word: в меню Файл щелкните Параметры , а затем щелкните Проверка .
В InfoPath: на вкладке Домашняя страница щелкните стрелку рядом с Правописание или под ним, а затем щелкните Параметры правописания .
В Outlook: в меню Файл щелкните Параметры , щелкните Mail , а затем щелкните Орфография и автозамена .
Установите или снимите флажок Проверять орфографию при вводе . В программах с автоматической проверкой грамматики вы также можете установить или снять флажок Отметить грамматические ошибки при вводе флажка .
Примечание. В Word вы можете включить или выключить проверку орфографии для документа, с которым вы работаете, или для всех новых документов.Выберите параметр в списке Исключения для , а затем установите или снимите флажок Скрыть орфографические ошибки только в этом документе и Скрыть грамматические ошибки только в этом документе флажки.
Полностью отключить проверку грамматики
Если вы не хотите, чтобы Office вообще проверял грамматику (при запуске проверки орфографии или автоматически при вводе текста), вы можете отключить эту функцию:
Откройте параметры орфографии и грамматики:
В OneNote, PowerPoint, Publisher, Visio и Word: в меню Файл щелкните Параметры , а затем щелкните Проверка .
В InfoPath: на вкладке Домашняя страница щелкните стрелку рядом с Правописание или под ним, а затем щелкните Параметры правописания .
В Outlook: в меню Файл щелкните Параметры , щелкните Mail , а затем щелкните Орфография и автозамена .
Удаляйте грамматические ошибки Отметьте при вводе и Проверяйте грамматику с помощью флажков .
Примечание: Не во всех программах Office есть оба этих параметра.
Перепроверьте орфографию и грамматику, которые вы ранее игнорировали
В Word, Outlook, PowerPoint 2013 (или новее) вы можете принудительно перепроверить слова и грамматику, которые вы ранее пропустили, выполнив следующие действия:
Откройте документ или элемент, который вы хотите проверить.
В меню Файл выберите Параметры > Проверка > Перепроверить документ. В Outlook вы найдете это в разделе Файл > Параметры > Почта > Орфография и автозамена
Нажмите Да , когда увидите предупреждающее сообщение о сбросе проверки орфографии и грамматики.
Нажмите ОК в диалоговом окне, чтобы вернуться к документу, а затем снова запустите проверку орфографии и грамматики.
См. Также
Проверьте читабельность вашего документа
Средство проверки орфографии и грамматики не работает должным образом
Выбор параметров грамматики и стиля письма в Office 2013 и более ранних версиях
Добавьте слова в словарь проверки орфографии
Средство проверки орфографии или грамматики неправильно проверяет слова на другом языке
Выберите параметры автозамены для заглавных букв, орфографии и символов.
Проверьте орфографию перед отправкой сообщения в Outlook
Приложения
Office для Mac автоматически проверяют возможные орфографические и грамматические ошибки по мере ввода.Если вы предпочитаете дождаться проверки орфографии и грамматики, пока не закончите писать, можно отключить автоматическую проверку или проверить орфографию и грамматику сразу.
Слово
Автоматическая проверка орфографии и грамматики при вводе
Слово отмечает потенциальные орфографические ошибки красной волнистой линией, а потенциальные грамматические ошибки — зеленой волнистой линией.
Совет: Если орфографические или грамматические ошибки не отмечены, вам может потребоваться включить автоматическую проверку орфографии и грамматики, что объясняется в следующей процедуре.
Когда вы видите орфографическую или грамматическую ошибку, Control щелкните слово или фразу и выберите один из вариантов.
Если Word неправильно пометил слово как неправильно написанное, и вы хотите добавить это слово в свой словарь, чтобы Word мог правильно распознавать его в будущем, см. Добавление или редактирование слов в словаре для проверки орфографии
Включение (или отключение) автоматической проверки орфографии и грамматики
В меню Word щелкните Настройки > Орфография и грамматика .
В диалоговом окне Орфография и грамматика в разделе Орфография установите или снимите флажок Проверять орфографию при вводе кода .
В разделе Грамматика установите или снимите флажок Проверять грамматику при вводе поля .
Закройте диалоговое окно, чтобы сохранить изменения.
Одновременная проверка орфографии и грамматики
На вкладке Review щелкните Орфография и грамматика .
Если Word обнаружит потенциальную ошибку, откроется диалоговое окно Орфография и грамматика , орфографические ошибки будут отображаться красным цветом, а грамматические ошибки — зеленым.
Чтобы исправить ошибку, выполните одно из следующих действий:
Введите исправление в поле и нажмите Изменить .
В разделе Предложения щелкните слово, которое хотите использовать, а затем щелкните Изменить .
Чтобы пропустить ошибку, выполните одно из следующих действий:
Щелкните Игнорировать , чтобы пропустить только этот экземпляр ошибки.
Щелкните Игнорировать все , чтобы пропустить все экземпляры ошибки.
В случае грамматической ошибки щелкните Следующее предложение , чтобы пропустить этот экземпляр ошибки и перейти к следующей ошибке.
Чтобы пропустить слово с ошибкой во всех документах, нажмите Добавить , чтобы добавить его в словарь. Это работает только для слов с ошибками. Вы не можете добавить в словарь собственную грамматику.
После исправления, игнорирования или пропуска ошибки Word переходит к следующей. Когда Word завершит проверку документа, вы увидите сообщение о том, что проверка орфографии и грамматики завершена.
Нажмите ОК , чтобы вернуться к документу.
Еще раз проверьте орфографию и грамматику, которые вы ранее проверили, и решили игнорировать
Вы можете очистить или сбросить список игнорируемых слов и грамматики, чтобы Word проверил орфографию и грамматику, которые вы ранее сказали ему игнорировать.
Примечание: При сбросе списка игнорируемых слов и грамматики список очищается только для текущего открытого документа. Никакие орфографические или грамматические проблемы, которые вы указали Word игнорировать в других документах, не будут затронуты.
Откройте документ, который нужно проверить.
В меню Инструменты наведите указатель на Орфография и грамматика , а затем нажмите Сбросить пропущенные слова и грамматику .
Word отображает предупреждение об операции сброса проверки орфографии и грамматики.
Нажмите Да , чтобы продолжить.
Щелкните вкладку Review , а затем щелкните Орфография и грамматика , чтобы проверить орфографию и грамматику.
Outlook
Автоматическая проверка орфографии и грамматики при вводе
По умолчанию Outlook проверяет орфографические ошибки по мере ввода. В Outlook используется красная пунктирная линия подчеркивания для обозначения возможных орфографических ошибок и пунктирная зеленая линия для обозначения возможных грамматических ошибок.
Когда вы видите слово с подчеркнутым пунктиром, Control щелкните слово или фразу и выберите один из вариантов.
В контекстном меню выполните одно из следующих действий:
Щелкните одну из догадок вверху контекстного меню.
Нажмите Игнорировать орфографию , чтобы игнорировать одно вхождение слова.
Нажмите Learn Spelling , чтобы добавить слово в орфографический словарь.
Включение (или отключение) автоматической проверки орфографии и грамматики
После открытия сообщения электронной почты:
Чтобы Outlook автоматически исправлял орфографические ошибки, в меню Outlook щелкните Настройки .Нажмите Орфография и грамматика в личных настройках. Установите флажок рядом с . Проверяйте орфографию при вводе .
Чтобы включить или отключить автоматическую проверку грамматики, в меню Outlook щелкните Настройки . Нажмите Орфография и грамматика в личных настройках. Установите флажок рядом с Проверять грамматику при вводе.
Одновременная проверка орфографии и грамматики
Вы можете исправить все орфографические и грамматические ошибки одновременно после того, как закончите составление сообщения или других элементов.
В меню Правка наведите указатель на Орфография и грамматика , а затем щелкните Орфография и грамматика …
Выполните одно из следующих действий:
В списке предложений щелкните слово, которое вы хотите использовать, или введите новое написание в поле вверху, а затем щелкните Изменить .
Нажмите Игнорировать , чтобы проигнорировать это слово и перейти к следующему слову с ошибкой.
Нажмите Добавить , чтобы добавить слово в орфографический словарь.
Совет: Сочетание клавиш для перехода к следующей орфографической или грамматической ошибке: +; .
PowerPoint
В PowerPoint можно проверить орфографию, но нельзя проверить грамматику.
Автоматическая проверка орфографии при вводе
PowerPoint автоматически проверяет и отмечает потенциальные орфографические ошибки волнистым красным подчеркиванием.
Совет: Если орфографические ошибки не отмечены, вам может потребоваться включить автоматическую проверку орфографии, что объясняется в следующей процедуре.
Когда вы видите орфографическую ошибку, нажмите Ctrl + щелчок или щелкните правой кнопкой мыши слово или фразу и выберите один из предложенных вариантов.
Включение (или выключение) автоматической проверки орфографии
В меню PowerPoint щелкните Настройки > Орфография .
В диалоговом окне Орфография установите или снимите флажок Проверять орфографию при вводе поля .
Проверить правописание сразу
На вкладке Review щелкните Spelling .
Если PowerPoint обнаруживает потенциальную ошибку, открывается панель Орфография и отображаются орфографические ошибки.
Чтобы исправить ошибку, выполните одно из следующих действий:
Исправьте ошибку на слайде.
Щелкните одно из предложенных слов в области Правописание , а затем щелкните Изменить .
Чтобы пропустить ошибку, выполните одно из следующих действий:
Щелкните Игнорировать , чтобы пропустить только этот экземпляр ошибки.
Щелкните Игнорировать все , чтобы пропустить все экземпляры ошибки.
щелкните Добавить , чтобы пропустить слово с ошибкой во всех документах и добавить его в словарь.
После исправления, игнорирования или пропуска ошибки PowerPoint переходит к следующей.Когда PowerPoint завершит просмотр презентации, вы увидите сообщение о том, что проверка орфографии завершена.
Нажмите ОК , чтобы вернуться к презентации.
Excel
Вы можете проверить орфографию в Excel, но не можете проверить грамматику.
Проверить правописание сразу
На вкладке Review щелкните Spelling .
Примечание: Диалоговое окно Орфография не откроется, если орфографические ошибки не обнаружены или если слово, которое вы пытаетесь добавить, уже существует в словаре.
Выполните любое из следующих действий.
С по
Сделай это
Заменить слово
В разделе предложений щелкните слово, которое вы хотите использовать, а затем щелкните Изменить .
Заменить каждое вхождение этого слова в этом документе
В разделе предложений щелкните слово, которое вы хотите использовать, а затем щелкните Изменить все .
Игнорировать это слово и перейти к следующему слову с ошибкой
Нажмите Игнорировать один раз .
Игнорировать каждое вхождение этого слова в этом документе и переходить к следующему слову с ошибкой
Нажмите Игнорировать все .
См. Также
Проверьте орфографию и грамматику на другом языке
Техническое написание — Исправление ошибок в технических документах
Вы продолжаете совершать одни и те же ошибки при наборе текста? В Microsoft Word есть несколько встроенных функций, которые исправляют ваши ошибки при вводе текста.Требуется небольшая настройка, чтобы сделать это правильно, но в конечном итоге усилия окупятся.
Вот три способа использования автозамены для исправления ошибок в ваших технических документах:
- Параметры заглавной буквы — Автозамена может использовать заглавные буквы в первом слове предложения, названиях дней недели, первой букве текста в ячейке таблицы и т. Д.
- Записи автозамены — Автозамена может использовать список встроенных исправлений, называемых записями автозамены, для обнаружения и исправления опечаток, слов с ошибками и общих символов.Вы можете легко удалить ненужные записи или добавить свои собственные.
- Исправления средства проверки орфографии — Автозамена может использовать исправления, которые генерируются основным словарем средства проверки орфографии.
Использование автозамены для исправления ошибок в документах
Чтобы добавить запись автозамены, выполните следующие действия:
1. В меню «Сервис» выберите «Параметры автозамены».
2. В поле «Заменить» введите слово или фразу, в которых вы часто пишете неправильно или неправильно, например, введите Oralce.
3. В поле С введите правильное написание слова, например Oracle.
4. Щелкните Добавить.
Использование автозамены для исправления заглавных букв и опечаток
Во избежание неправильного использования заглавных букв и правописания:
- В меню «Сервис» выберите «Параметры автозамены».
- Щелкните Исключения. Выполните одно или несколько из следующих действий, чтобы предотвратить автозамену:
Чтобы использовать заглавные буквы в слове, которое вы вводите после определенного сокращения:
- Щелкните вкладку «Первая буква» и введите аббревиатуру (включая точку) в поле
- Без заглавной буквы после поля.
.
Чтобы исправить слово, которое содержит смешанные прописные и строчные буквы:
- Перейдите на вкладку «Начальные прописные буквы» и введите слово в поле «Неправильно».
Чтобы исправить орфографическую ошибку:
- Откройте вкладку «Другие исправления» и введите слово с ошибкой в поле «Не исправлять».
- Нажмите «Добавить», а затем — «Закрыть».
.


 Нажимайте клавишу СТРЕЛКА ВНИЗ, пока не услышите «Грамматика», а затем нажмите ВВОД.
Нажимайте клавишу СТРЕЛКА ВНИЗ, пока не услышите «Грамматика», а затем нажмите ВВОД.

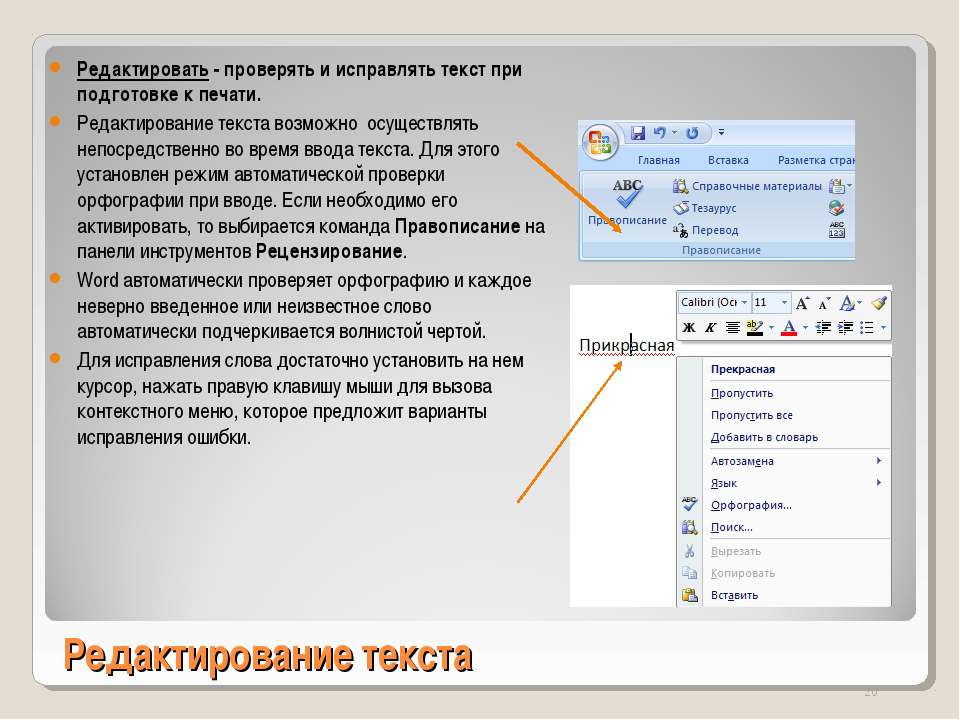
 Если вы не хотите повторно проверять документ, с помощью клавиши СТРЕЛКА ВПРАВО переместитесь на кнопку Нет и нажмите клавишу ВВОД.
Если вы не хотите повторно проверять документ, с помощью клавиши СТРЕЛКА ВПРАВО переместитесь на кнопку Нет и нажмите клавишу ВВОД.
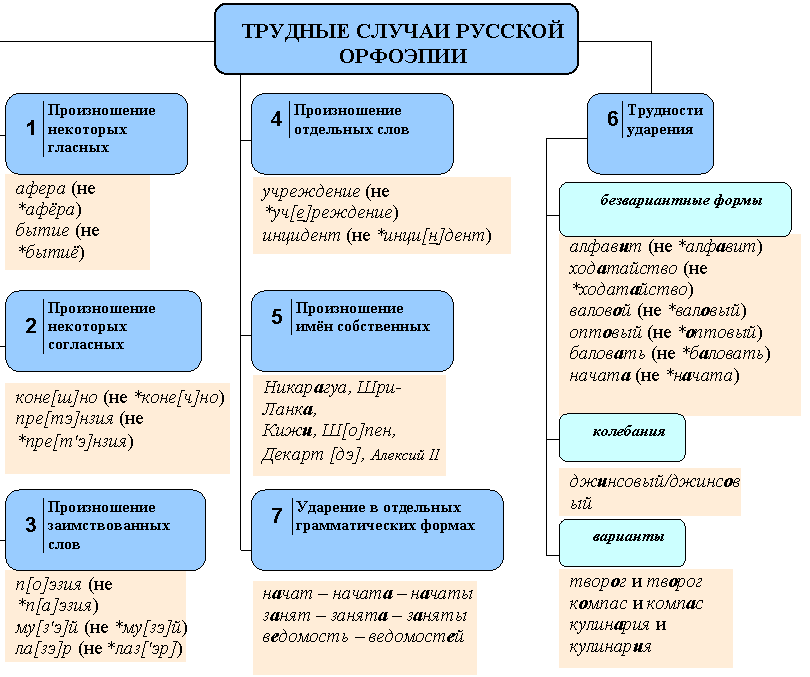
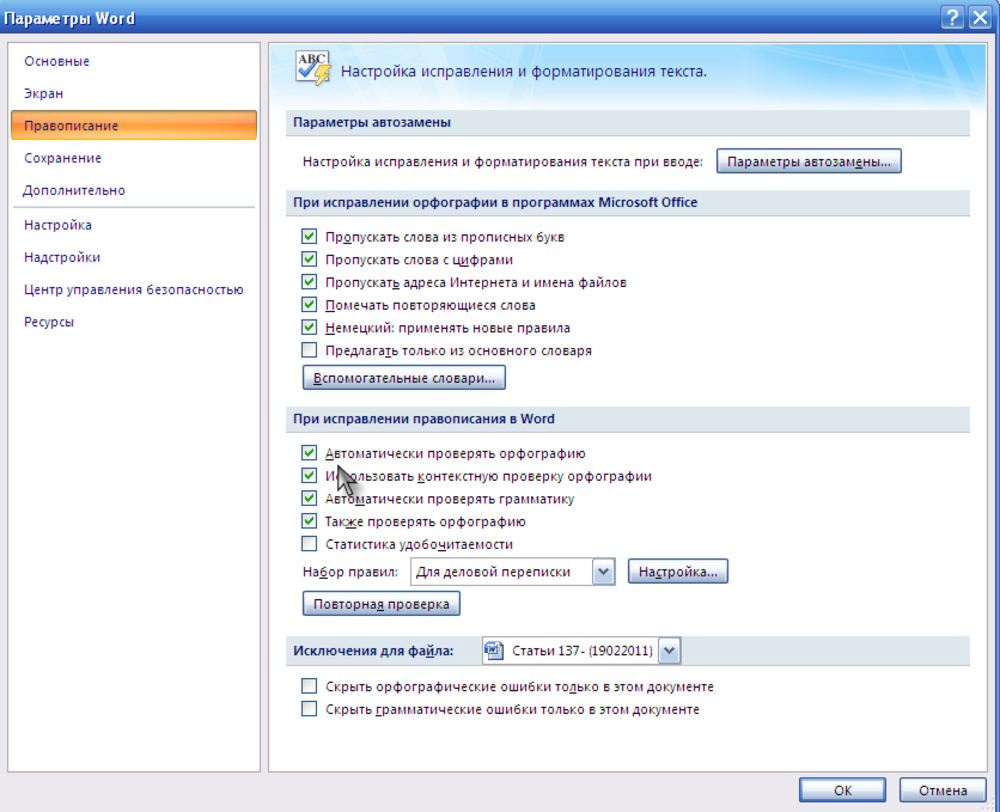




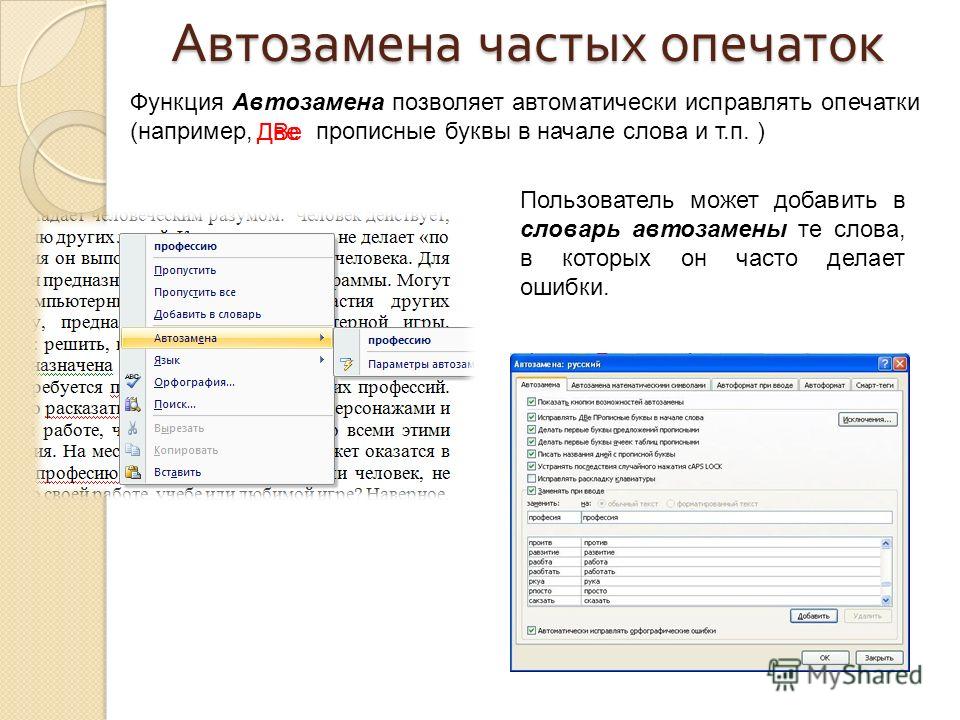 Затем нажмите клавишу ПРОБЕЛ.
Затем нажмите клавишу ПРОБЕЛ.

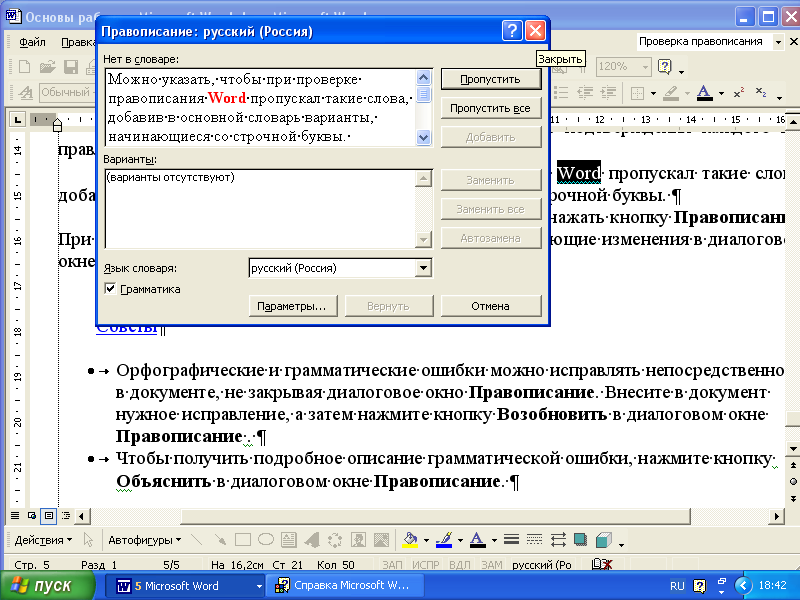 Вы также услышите, установлен или снят флажок. Чтобы установить или снять флажок Автоматически проверять орфографию, нажмите клавишу ПРОБЕЛ.
Вы также услышите, установлен или снят флажок. Чтобы установить или снять флажок Автоматически проверять орфографию, нажмите клавишу ПРОБЕЛ.
Добавить комментарий