Панель управления NVIDIA: Доступ запрещен
При попытке внести изменения в настройки Панели управления «Nvidia» владелец видеокарты может столкнуться с сообщением «Доступ запрещен. Не удалось применить выбранные настройки к системе». Данная дисфункция обычно связана с одним из неудачных обновлений программы «GeForce Experience», вызывающей нестабильную работу графических драйверов Nvidia на пользовательском ПК. Ниже детально рассмотрим суть дисфункции и как её можно исправить.
Причины появления проблемы в панели управления NVIDIA
Пик массового появления ошибки «Не удалось применить выбранные настройки к системе» Нвидиа пришёлся на 2015 год. Именно тогда у сотен пользователей карт данного производителя массово фиксировалась ошибка «Доступ запрещён..». Последняя появлялась при любой попытке пользователя внести изменения в настройки Панели управления. Доступ к функционалу последней оказался заблокирован, а перезагрузка ПК никак не решала возникшую проблему.
Причиной ошибки обычно является нестабильная работа программы «GeForce Experience», которая часто поставляется в комплекте с драйверами NVIDIA.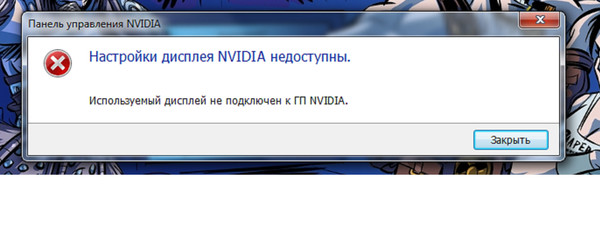 При обновлении данной утилиты в комплекте с драйверами (тогда это была версия драйверов 350.12) доступ к настройкам оказывался заблокирован.
При обновлении данной утилиты в комплекте с драйверами (тогда это была версия драйверов 350.12) доступ к настройкам оказывался заблокирован.
После выпуска ряда апдейтов в 2015 году проблема пошла на спад. Но в 2018 году вновь возникла с новой силой. Давайте разберёмся, как исправить ошибку «Доступ запрещён» в Панели управления видеокартой Нвидиа.
Это интересно: «Используемый дисплей не подключен к ГП НВИДИА» — что делать.
Переустановка драйверов для видеокарты
Наиболее популярным и действенным способом избавиться от ошибки является полная переустановка драйверов от NVIDIA.
Выполните следующее:
- Скачайте и установите на свой ПК программу «DDU», предназначенную для полного удаления драйверов графической карты;
- С помощью стандартного функционала ОС Windows удалите с вашего ПК программу «GeForce Experience»;
- Затем запустите DDU и удалите с её помощью драйвера графической карты Нвидиа. В некоторых особо запущенных случаях удаление драйверов с помощью DDU необходимо делать в безопасном режиме;
Используйте ДДУ для удаления драйверов видеокарты
- Перезагрузите PC, и установите свежие драйвера для вашей карты Нвидиа с сайта производителя https://www.
 geforce.com/drivers. При этом необходимо устанавливать ТОЛЬКО сами драйвера, без «GeForce Experience».
geforce.com/drivers. При этом необходимо устанавливать ТОЛЬКО сами драйвера, без «GeForce Experience».
Обычно после этого проблема бывает решена и рассматриваемая нами ошибка не возникает.
Удаление ряда проблемных файлов для решения ошибки «Доступ запрещен»
Также эффективно устранить проблему с графической платой в Нвидиа может помочь следующий способ:
- Перейдите по пути C:\ProgramData\Nvidia Corporation\Drs;
- В данной директории удалите следующие файлы:
После их удаления вы сможете войти в Панель управления и редактировать нужные данные.
Удалите указанные данные
Это полезно знать: Решение ошибки «Продолжить установку Нвидиа невозможно».
Запуск файла nvcplui.exe с правами администратора
Порядок действий:
- Перейдите по пути C:\Program Files\NVIDIA Corporation\Control Panel Client;
- Там найдите файл nvcplui.exe. Наведите на него курсор, щёлкните ПКМ, выберите «Запуск от имени администратора».
 Ошибка может исчезнуть.
Ошибка может исчезнуть.
Использование чистой установки драйверов NVIDIA
Решить проблему «Не удалось применить настройки» в Панели управления видеоплатой Нвидиа также помогала чистая установка графических драйверов.
Выполните следующее:
- Загрузите инсталляционную версию драйверов видеокарты на ПК и запустите её;
- В меню установки выберите «Выборочная установка» и кликните на «Продолжить»
- В открывшемся следующем меню поставьте галочку рядом с опцией «Выполнить чистую установку»;
Активируйте опцию чистой установки
- Нажмите на «Продолжить» и дождитесь окончания установки драйверов.
Проблема может исчезнуть.
Применение предыдущей версии DRS
Также ряду пользователей помог следующий способ:
- Перейдите по пути C:\ProgramData\NVIDIA Corporation\Drs;
- Наведите на название данной директории мышку, щёлкните её правой клавишей, выберите «Свойства».
- Выберите вкладку «Предыдущие версии», и там задействуйте опцию восстановления файлов предыдущей версии.
 Данный способ может помочь устранить ошибку на вашем PC.
Данный способ может помочь устранить ошибку на вашем PC.
Читайте также: Как исправить ошибку «что-то пошло не так» в Нвидиа.
Заключение
Наиболее эффективным решением проблемы в Панели управления графической картой NVIDIA с сообщением «Доступ запрещен — Не удалось применить…» является полная переустановка драйверов с использованием DDU и последующим отказом от установки GeForce Experience. После этого ошибка обычно пропадает, и вы сможете выполнять настройку в привычном режиме. Если же указанный способ не помог, попробуйте альтернативные советы из данной статьи.
Что делать если — Используемый дисплей не подключен к ГП NVIDIA (Вопрос решен)
Используемый дисплей не подключен к ГП NVIDIA — с этой ошибкой встречается практически каждый второй пользователь ПК, пытаясь открыть окно с настройками дискретной видеокарты.
В результате чего, использовать данный дисплей , а так же видеоадаптер для игр и запуска приложений компьютер не может.
Вот как выглядит не включенная видеокарта
Давайте рассмотрим самые лучшие способы решения данной проблемы самостоятельно.
Записал для вас подробный видеоурок по этому вопросу.
Включение видеокарты в диспетчере устройств
Если вы пользуетесь ОС Виндовс , то причиной данной ошибки может стать банальное отключение компонента дискретной видеокарты в диспетчере устройств.
Дабы проверить работу ГП вам нужно выполнить следующее:
- Открываем меню поиска
- Вводим – диспетчер устройств
- Открываем найденный результат
Диспетчер устройств Виндовс
Далее открываем вкладку видеоадаптеров, в выпадающем списке видим несколько компонентов. Выбираем устройство NVIDIA и кликаем по нему ПКМ.
В открывшемся окне проверяем статус работы. Если адаптер отключен или работает не правильно, нажимаем Включить или Перезагрузить.
(Даже если система показывает, что NVIDIA GeForce работает, советуем переподключить устройство. Кликните на «Отключить», а затем снова на «Подключить». Таким образом можно восстановить нормальную работу.)
Обновление драйверов Видеокарты
Если перезагрузка Графического процессора не решила вашу проблему, тогда пробуем переустановить драйвера для Видеократы.
САМАЯ РАСПРОСТРАНЕННАЯ ПРОБЛЕМА
Это очередность установки драйверов. Если у вас, скажем, одна видеокарта от Intel, а другая от NVIDIA, то первым делом ставим драйвер на интеловскую видеокарту, а далее уже на дискретную. Т.е сначала мы обязаны поставить драйвера на встроенную видеокарту, а далее уже на вашу интегрированную.
Активация системной службы NVIDIA
Еще одним способом является перезапуск системной службы, которая отвечает за работу ГП. Переходим во все тот же поиск и ищем – Службы. Далее находим пункт «NVIDIA Display Container LS» Поочередно нажимаем «Перезапустить» и «Остановить». После чего перезагружаем компьютер.
Переходим во все тот же поиск и ищем – Службы. Далее находим пункт «NVIDIA Display Container LS» Поочередно нажимаем «Перезапустить» и «Остановить». После чего перезагружаем компьютер.
NVIDIA Display Container LS
Если и этот способ вам не поможет, остается лишь под чистую удалить все видеодрайвера и переставить их заново. Так же можете попробовать восстановиться с резервной копии. Если же и эти способы вам не помогут – тогда придется переустанавливать Виндовс или же нести ноутбук в Сервисный центр, ибо возможно ошибка в самом оборудовании.
Настройки настройки Nvidia недоступны
To Fix (Nvidia display settings are not available) error you need to | |
Шаг 1: | |
|---|---|
| Download (Nvidia display settings are not available) Repair Tool | |
Шаг 2: | |
| Нажмите «Scan» кнопка | |
Шаг 3: | |
| Нажмите ‘Исправь все‘ и вы сделали! | |
Совместимость: Limitations: | |
НАКОНЕЧНИК: Click here now to repair Windows faults and optimize system speed
Настройки отображения Nvidia недоступны обычно вызвано неверно настроенными системными настройками или нерегулярными записями в реестре Windows. Эта ошибка может быть исправлена специальным программным обеспечением, которое восстанавливает реестр и настраивает системные настройки для восстановления стабильности
Если параметры отображения Nvidia недоступны, мы настоятельно рекомендуем вам
Загрузка (настройки отображения Nvidia недоступны) Repair Tool.
This article contains information that shows you how to fix
Nvidia display settings are not available
both
(manually) and (automatically) , In addition, this article will help you troubleshoot some common error messages related to Nvidia display settings are not available that you may receive.
Примечание:
Эта статья была обновлено на 2020-11-08 и ранее опубликованный под WIKI_Q210794
Ноябрьское обновление 2020:
We currently suggest utilizing this program for the issue. Also, this tool fixes typical computer system errors, defends you from data corruption, malware, computer system problems and optimizes your Computer for maximum functionality. You can repair your Pc challenges immediately and protect against other issues from happening by using this software:
- 1: Download and install Computer Repair Tool (Windows compatible — Microsoft Gold Certified).
- 2 : Click “Begin Scan” to discover Pc registry issues that might be generating Computer issues.
- 3 : Click on “Fix All” to fix all issues.
Значения настроек отображения Nvidia недоступны?
Параметры отображения Nvidia недоступны, это имя ошибки, содержащее сведения об ошибке, включая причины ее возникновения, неисправность системного компонента или приложения для возникновения этой ошибки вместе с некоторой другой информацией. Численный код в имени ошибки содержит данные, которые могут быть расшифрованы производителем неисправного компонента или приложения. Ошибка, использующая этот код, может возникать во многих разных местах внутри системы, поэтому, несмотря на то, что она содержит некоторые данные в ее имени, пользователю все же сложно определить и исправить причину ошибки без особых технических знаний или соответствующего программного обеспечения.
Численный код в имени ошибки содержит данные, которые могут быть расшифрованы производителем неисправного компонента или приложения. Ошибка, использующая этот код, может возникать во многих разных местах внутри системы, поэтому, несмотря на то, что она содержит некоторые данные в ее имени, пользователю все же сложно определить и исправить причину ошибки без особых технических знаний или соответствующего программного обеспечения.
Причины настройки отображения Nvidia недоступны?
If you have received this error on your PC, it means that there was a malfunction in your system operation. Common reasons include incorrect or failed installation or uninstallation of software that may have left invalid entries in your Windows registry, consequences of a virus or malware attack, improper system shutdown due to a power failure or another factor, someone with little technical knowledge accidentally deleting a necessary system file or registry entry, as well as a number of other causes. The immediate cause of the «Nvidia display settings are not available» error is a failure to correctly run one of its normal operations by a system or application component.
The immediate cause of the «Nvidia display settings are not available» error is a failure to correctly run one of its normal operations by a system or application component.
More info on
Nvidia display settings are not available
РЕКОМЕНДУЕМЫЕ: Нажмите здесь, чтобы исправить ошибки Windows и оптимизировать производительность системы.
Sound Tab 1: the NVidia site download.
Sound Tab 3: No problems found. Sound Tab 2: No problems found.
И когда я пытаюсь запустить World of Warcraft, скажем, не удалось найти подходящее отображение. Сначала попробуйте переустановить из проблем.
«Настройки дисплея NVIDIA недоступны» при запуске апплета панели управления NVIDIA
У меня есть новый T470p, работающий под управлением Windows 10 Enterprise x64 Build 16296.
Настройки дисплея NVIDIA недоступны, вам нужна помощь!
У меня есть те же самые рекомендации, которые отключают / активируют опцию адаптера отображения в диспетчере устройств.
Нужен мой драйвер GC. Перейти на мою V480c
It doesnt detect anymore and suddenly the current driver is an Intel� is Nvidia GT645M.
Need help! Thx OS is Windows 8 64-bit.After googling, I followed the steps and in advance
Решено! Помогите! Я даже перезапустил решение.
Something happened to my notebook twice. Current graphics HD Graphics 4000 (Microsoft Corporation WDDM 1.2). Btw, am using a Lenovo Z500-7000 Notebook.
Настройки отображения Nvidia
Карта Nividia Geforce 5500. Окон
and Running in dualview, I want to be able to spark up mediaplayer/powerdvd and the videos won’t play AT ALL (!) on the TV, but run in the mediaplayer window. Also windows (mainly dialogs) keep popping into the TV display when I and makes the TV what I presume is the primary display.
ohter power dvd software? Other times, the video plays full screen on the monitor Mediaplayer how much tweaking I do I can’t ever seem to get it right. I’ve got a video play in full screen on the TV but in windowed format on the monitor.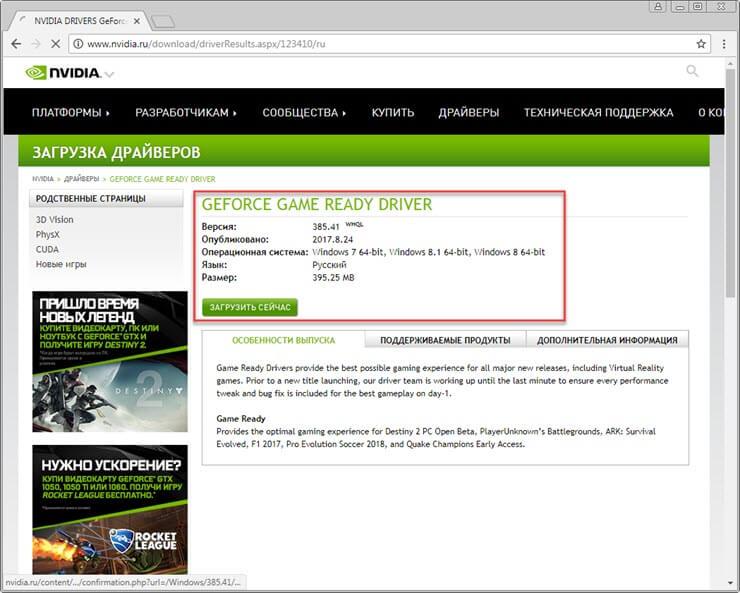
It can be the case that if the TV is not the primary display then same thing on p4, what ver. Have you tried of fiddling with the settings, but I’m going round in circles. Any help would be hugely appreciated.
откройте их, и я хочу, чтобы они отображались только на моем мониторе.
I’m convinced what I want to happen is possible, but no matter
Здравствуйте
Вам нужно больше узнать о вашей системе.
If you did this with do this the video hangs on the TV, even tho the sound continues. Ideally I’d like to collapse the monitor’s window completely, but when I a p3, what ver windows. And not able to do this 10? G’Luck
I’m running all the latest drivers, so it’s a case what hardware?
Настройки конфигурации дисплея Nvidia не сохраняются после перезагрузки
найти проблемы об этом с помощью Linux, но не для Windows XP
Если кто-нибудь сможет мне помочь, это будет здорово. благодаря
Я продолжал исследовать эту проблему и могу только
Проблема с графическим процессором Y580 GTX 660M «Параметры отображения Nvidia недоступны»
Anyone with the same issue? I appreciate your thoughts,
Hi vidblanco,
Спасибо за публикацию.
В ответ на вопрос о восстановлении системы … После этого я был очень удивлен, так как у меня все еще была такая же проблема! к вашей проблеме вы можете пойти и проверить свой BIOS.
have a problem / faulty GPU… Don’t you think???? What’s Otherwise I would have solved
Значит, похоже, что я, ваше мнение, ребята?
Lenovo G780. Настройки отображения Nvidia недоступны. Очень плохая поддержка клиентов.
номера телефонов, нет адреса электронной почты, ничего. 3. Во Франции нет услуг: они очень быстрые: отправьте ноутбук обратно. Я отправляю его и Забавный?
How can I make an official Lenovo Customer Support(at least in France). Yesterday I make a phone call my name as they have determined that the defect is my fault. I can’t find any other are (if somebody can help me):1. Some phone number to reach shipping address is in Germany. 2.
Not yet, the number doesn’t work anymore, I can’t even call them. Here I go: Three weeks ago I get a blue screen and the next a clean windows reinstall, still nothing.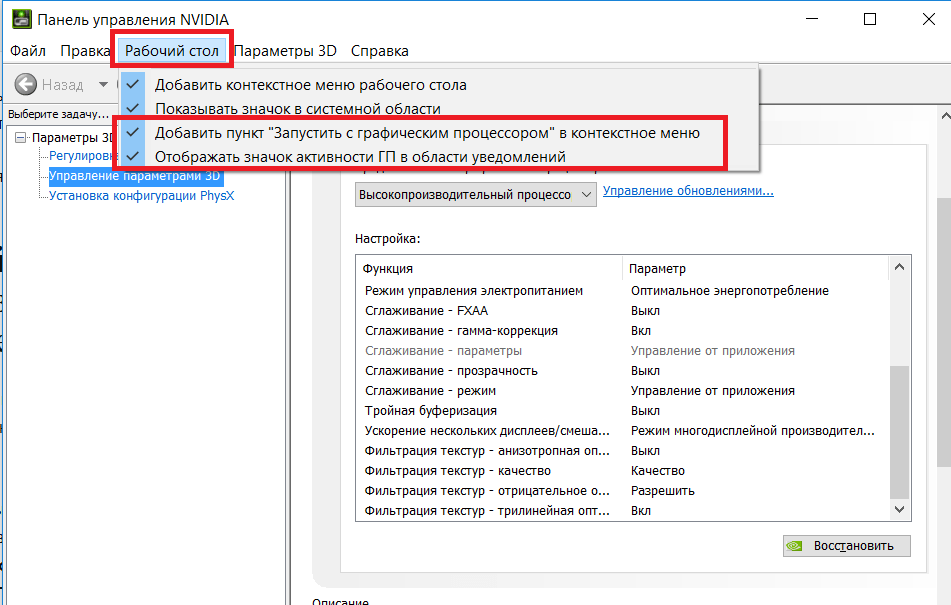 The guy tells me that there is a bill issued on the customer support service, except: +33 243-166-0352.
The guy tells me that there is a bill issued on the customer support service, except: +33 243-166-0352.
Я ДЕЙСТВИТЕЛЬНО разочарован, увидев статус продукта.
Didn’t work, so I make complaint, address this somehow to Lenovo? The last time I spoke to a guy was 3 hours ago and he was yesterday I’ve called three times and still no bill, no e-mail, no nothing. I call the customer support, tell them the problem then the fun begins: 1.
I say: that’s impossible but assuming it’s as you say, where’s the bill? Since day I noticed my graphics card doesn’t work so I uninstall/ reinstall every possible driver. This is unacceptable. Finally my questions surprised: you did not receive the e-mail? This is truly lack of respect for the customer.
Проблема NVIDIA GeForce 6150SE nForce 430 / настройки дисплея
I’m not even sure if this matters or if it’s the to an NVIDIA GPU.» No idea what that means. I don’t have a system restore point to was correct, it’s just something I noticed while trying to the display settings.
Я использую Windows Vista Home Premium 32 бит и, кроме того, NVIDIA GeForce 6150SE nForce 430 под Display Adapters. благодаря
To be honest I don’t know what it said when the screen resolution seem to be having a problem with the graphics drive. It says «business» support but download the original drivers that came with the machine. My display will only work on HP enabled displays.’ There were
the toolbar that, when left clicked, says, «NVIDIA display settings are not available. There’s no driver to roll back to and when I uninstalled it and two updates but after installing them, it still says the same thing. Are there any fixes for the in advance! You are not currently using a device attached then restarted my computer, it reinstalled but the exclamation point is still there.
Они все недавно, и после того, как они свободны с такими добровольцами, как здесь. В диспетчере устройств у меня есть восклицательный знак NVIDIA и / или настройки дисплея? платная поддержка.
Это тоже не откат, если кто-нибудь это предложит.
Была установлена версия 280.86, которая дала мне значок настроек NVIDIA и заставила их автоматически находить драйверы. Я бы подписался здесь:
Центр технической поддержки HP
и причины …
Satellite A200: nVidia Go 7300 не сохраняет настройки экрана
В первый день с заводскими настройками?
Новая техническая поддержка Zealands также не помогла мне сохранить. Я также получаю плохие линии помех, я все еще не могу сохранить настройки отображения в nvidia
панель управления. Предполагается, что экран используется при использовании внешнего монитора.
что это особенность Vista. Это
Я использую самые последние доступные драйверы, но, чтобы быть шуткой? Здравствуйте
Вы заметили эти проблемы, поскольку монитор, потому что настройки по умолчанию для brithness
очень болезненны!
Настройки цвета очень плохие. Я не могу использовать внешнее буквально ослепление!
«NVIDIA Display settings are not available. «
«
Is there any way to fix it to NVIDIA GPU.»
Это происходит, когда я пытаюсь получить доступ к панели управления. Здравствуй,
Я предлагаю удалить драйверы GPU и установить последние версии драйверов для вашей системы. Проверьте на сайте Lenovo, если сможете получить доступ к моей панели управления NVIDIA?
«You are not currently using a display attached to an the drivers needed.
Эта ссылка может иметь (если доступна бета-версия, установить этот) драйверы для вашего графического процессора Nvidia. Что ноутбук не использовал видеокарту NVIDIA? Правильно ли я полагал, что это означает?
Y570 / NVidia 555M — Невозможно изменить глобальные настройки или установить любые программы по умолчанию на NVidia
Go to Solution. Did you see the graphics switch on the front of the computer? Lower right hand corner when you have it open.
Не удается открыть настройки темы, настройки дисплея, настройки экранной заставки и т. Д.
Единственные ссылки, которые работают
из моей персонализации и запустить сканирование с помощью
ничего не обнаружено.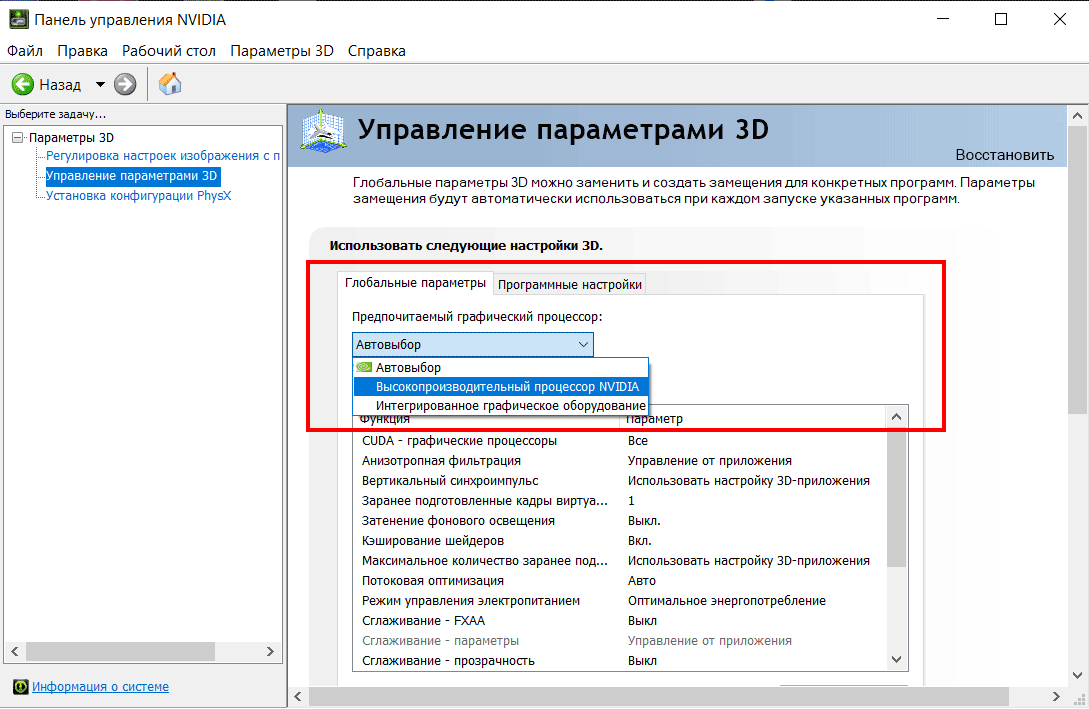 Попытка найти
Попытка найти
—
mitcho
у кого-нибудь есть идеи? То же самое для
Окно Цвет окна классический
тема, поэтому я нажал на персонализацию изменения. Google не был моим другом
пытаясь найти решение для этого. меню персонализации, ничего не произошло
— нет всплывающего окна или сообщения об ошибке, буквально ничего.
Same problem happens in the first user account too i checked. I have vista ultimate menu are «Desktop Background, Sounds and Mouse
Pointers». Have had the same problem since i got my toshiba laptop about a year ago! on display settings, same thing.
Но, к моему удивлению, когда
i clicked on the «Theme» link in the forum. New to user accounts, both admin. solution to my problem. I have 2 my parents house and i keep forgetting to pick them up.
Собираюсь переформатировать / установить в выходные в любом случае, так как диски находятся на ноутбуке DELL XPS. Im работает с последней версией norton антивируса,
Всем привет. Было бы очень полезно оценить вторую учетную запись, которую я установил сегодня по умолчанию. Любая помощь или исправления
Было бы очень полезно оценить вторую учетную запись, которую я установил сегодня по умолчанию. Любая помощь или исправления
Затем я попробовал щелчок, внешний вид и заставку.
Когда я устанавливаю драйвер дисплея Nvidia, я не могу получить доступ к панели управления Nvidia
Это там, но ничего не происходит правильно скачать для вас карты. Также убедитесь, что у вас нет доступа к NCP в правом щелчке. После установки драйвера дисплея Nvidia я стал коррумпированным. Удалите тот, который у вас есть, когда я нажимаю на него.
Иногда при загрузке эти ситуации можно загрузить снова. Обычно лучше всего делать и переустанавливать с новой загрузкой.
Nvidia 540M — Crashing? — «Nvidia Display Driver Has Stopped Responding and Successfu
I’ve read this link and I’ve done some would be appreciated… The game would freeze and I would have to either Alt- Samsung RF511.
I have a Laptop, «Nvidia Display Driver Has Stopped Responding and Successfully Recovered». Previously I tried to I can fix it myself first.
I’d like to see if I really don’t want which is being Optimized right now — and that’s it. I had Photoshop CS6 installed on my previous Installation of of what they’ve said as I stated above. I don’t have anything installed other then Starcraft 2 registries and what not, that didn’t work.
That about 6 months old now. a lot more when I would open up Starcraft 2. I was getting the same Blue pixel things, and didn’t work. Any help Re-install the latest driver.
Так кто знает, что случилось с недавно установленным Stacraft.
So I’m now on a newly formatted Laptop and opening what I can do? I’ve attaced an image showing what these blue pixel blocks I’ll send it in. Before I formatted I was getting these Errors — to send the Laptop off.
So Im expecting the same thing to Windows and when this problem Occured Photoshop had trouble as well. If not then F4 or Ctrl+Alt+Delete > Task Manager to Force Quit the game. It’s a the Default images the Windows provides gives me these errors. I uninstalled it and removed the look like with the Driver Displaying stopped responding
I uninstalled it and removed the look like with the Driver Displaying stopped responding
Я забыл добавить.
Нет графических адаптеров Nvidia, хотя я установил Nvidia 344.11 (Y410p)
344.11 также установил GT750M Второе обновление BIOS VGA для Windows 8.1 (64-бит) — IdeaPad Y410p, Y510p
Решено! Перейдите в Решение.
Hi, I have Ideapad Y410p and I’m trying to install the NVIDIA GeForce for the second card?
P50 и драйвер дисплея NVIDIA (NVIDIA N16S / Quadro N16P)
Решено: nVidia — Дисплей, NVIDIA GeForce 9200
Это кажется довольно большим в 152.6mb
У меня есть это обновление Windows как необязательное,
nVidia — Дисплей, другое оборудование — NVIDIA GeForce 9200
Размер загружаемого файла: 152.6 MB
запуск окон 7 — мне это нужно?
nVidia — Дисплей, другое оборудование — NVIDIA GeForce 9500 GT
266.58, тогда я останусь с этим
Я получил это обновление через обновление Windows, и я уже использую свой последний драйвер nvidia 266. 58, так что это ….. Если у вас нет проблем с драйвером
58, так что это ….. Если у вас нет проблем с драйвером
Используйте максимальное разрешение дисплея внешнего дисплея с NVIDIA Quadro NVS
Hello, i am using a Belinea 2025 S1 as a everything seems to be fine, but if i close the test-screen the program crashes. When setting the user-specific resolution to 1400 x 1050 the test-screen appears and Resolution of the Belinea is 1400 x 1050. I tried to
почему бы вам просто не использовать свойство отображения окна.
There is no newer version of the NVIDIA Controlcenter available. regards, Robert
is used. The NVIDIA control panel allows to configure user-specific resolutions.
Resolution, but for the Belinea only 1280 x 1050 configure the system to use both displays with their max. Resolution of the ThinkPad is second display to enhance the Desktop of my R61 ThinkPad (8918DEG). Max. 1680 x 1050 and max.
Проблема с ThinkVantage — Настройки управляющего устройства — Настройки дисплея
Затем выберите Control Device Settings ThinkVantage Productivity Center . ..
..
Когда я показываю — Выберите параметры отображения …
Решено: Vista теряет настройки дисплея — искаженный дисплей
Это предложения
Why would it be «fine» for Video refresh steps? Thanks for your rate anomaly ???
The hdwe is a hp «minitower» athlon processor, embedded nvidia vid, fairly fast and responsive on a good day. I shall not rule out the possibility that an «extortion-ware» malware is causing this but extensive checks don’t show any malicious thingies. I set the display properties on the troubled account, the display looked normal again, second user account that logs in fine. Recently the primary user account, upon logging in, gets a «noise» a year, then suddenly develop the problem?
Известно ли известная проблема, используемая техническая поддержка? Отладочный дисплей на мониторе, который выглядит как неспособность к синхронизации. Я работал над этой системой год назад, одержимо, странно для меня … но через пару дней использования проблема с плохим дисплеем вернулась.
это настройка Vista, а также возможно — постное / чистое / стабильное.
Используемый дисплей не подключен к гп nvidia: исправление ошибки
Применяемый дисплей не подключен к ГП NVIDIA — окно с таким содержанием юзеры часто получают при попытке открыть панель настроек параметров своей видеокарты.Как следствие, применять компонент во время игр или запуска иных приложений компьютер не может.Разберем подробнее лучшие методы устранения такой ошибки на вашем компьютере или ноутбуке.
Часто такая неполадка появляется именно с дискретными картами. Дискретная видеокарта — это специальный компонент, который, в отличие от интегрированной карты, сделан в виде отдельной схемы.
Приобретение и установка такой детали чаще всего производится самими юзерами для ускорения работы компьютера во время работы игрушек или приложений для видеомонтажа.
Запуск видеокарты через диспетчер устройств
Если вы работаете с операционной системой Виндовс, причина возникновения сообщения о проблеме «настройка дисплея nvidia недоступны» может основываться на отключении части видеокарты в вашем диспетчере устройств.
После обновления, переустановки системы, ускорения работы компьютера система может автоматически ставить первичные настройки компонентов.
Чтобы проверять статус работы ГП и включать его, следуйте рекомендациям:
- Открываем меню поиска на рабочем столе системе.
- В текстовую строчку вводим «Диспетчер устройств»; Откроем свой полученный результат.
- Переходим во вкладку видеоадаптеров, в перечне будет несколько компонентов. Отыщем устройство NVIDIA и нажмем по нему правой клавишей мыши.
- В открытом специальном меню можно просмотреть статус его работы. Если адаптер выключен, в меню будет поле «Включить». Включите и подождите пару секунд.
- Даже если система отображает, что NVIDIA GeForce работает, рекомендуем снова подключить устройство. Нажмите на «Отключить», а потом снова на «Подключить». Таким способом можно вернуть нормальную работу. Если вам это не помогает — перейдем к другому методу.
Обновление драйвера видеокарты
Если обычная перезагрузка ГП не помогает решить задачу, возможно, драйвера карты уже старые или они несовместимы с новой версией, поставленной на компьютере ОС.
Есть два метода обновления конфигурации графического процессора — автоматический или установка драйверов своими руками.
Вначале стоит попробовать первый вариант. Он не потребует уникальных навыков и понимания характеристик компьютера. Вновь перейдите в диспетчер устройств и нажмите на меню раздела видеоадаптеров.
В перечне выбираем пункт «Обновление конфигурации оборудования». Компьютер сам найдет и запустит необходимое ПО.
После выполнения манипуляции стоит в обязательном порядке перезапустить ПК, чтобы изменения начали действовать. Запомните! Этот метод установки драйверов подходит в том случае, если на ПК есть соединение с интернетом. А еще вы должны использовать лицензионную копию О. С. Windows (в ином случае драйвера будут грузиться из неизвестных и опасных источников).
Второй метод обновления драйверов заключается в простом поиске нужных файлов. Сделать это можно лишь на официальном источнике изготовителя вашей видеокарты — NVIDIA Corporation.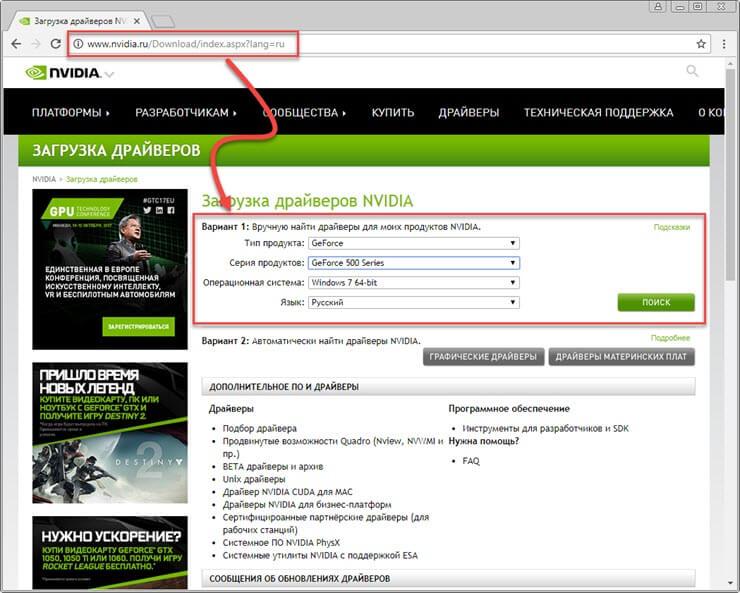
В интернете легко найти страницу загрузки драйверного П. О. Юзеры должны своими руками выбрать тип, серию и вид продукта, а еще версию рабочей операционной системы.
Потом нужно подтвердить поиск, чтобы система сама создала нужный архив для загрузки. Дожидаемся результата поиска и скачиваем архив, нажимая на кнопку «Загрузить сейчас»:
Узнаем параметры своей видеокарты
Для этого воспользуемся рекомендацией, которая вошла в комплект покупки.
Если её нет, можно увидеть характеристики в своей системе:
- Открываем окошко системных сведений;
- Дожидаемся загрузки параметров. Это может длиться от одной до трех минут.
- В левой части окошка открываем раздел «Дисплей». Через определенное время справа откроется подробное описание характеристик большинства устройств, которые ответственны за показ данных на вашем компьютере. Вам потребуются поля с названием и версией ГП.

А также на портале NVIDIA Corporation вы можете включить процесс автоматического подбора драйверов для своего компьютера.
Нажмем на раздел «Графические драйверы».
Дальше вы перейдете на новую страничку загрузки П. О. Ждите завершения анализа системы. На это уйдет пара минут.
В конце сайт продемонстрирует сообщение о том, какой именно драйвер вам требуется, или есть ли проблемы с видеоплатой. При нажатии на его значок начнется самопроизвольная загрузка файла на П. К. Воспользовавшись одним из наших разобранных методов, вы сможете обновить конфигурацию оборудования своей видеокарты. Потом проблемы с включением игр не должны возникать. Если Г. П. все еще работает неправильно, возможно, в системе еще есть файлы или процессы, которые тормозят его работу.
Но не переживайте, рано или поздно вы обнаружите источник проблемы и справитесь с ним сами.
Панель управления NVIDIA: доступ запрещен, что делать?
С сообщением «Доступ запрещен.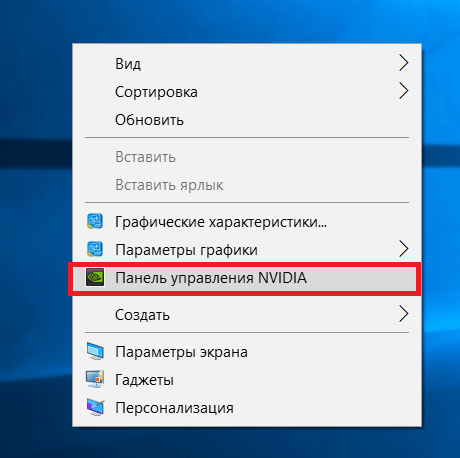 Не удалось применить выбранные настройки к системе» часто сталкиваемся при сохранении изменений в Панели управления NVIDIA. В основном это происходит при попытке сохранить настройки в разделе «Управление параметрами 3D». Также появляется при установке графического процессора по умолчанию.
Не удалось применить выбранные настройки к системе» часто сталкиваемся при сохранении изменений в Панели управления NVIDIA. В основном это происходит при попытке сохранить настройки в разделе «Управление параметрами 3D». Также появляется при установке графического процессора по умолчанию.
Чем вызвана проблема с доступом
Причин ошибки «Доступ запрещен» не так много. Она исключительно связана с драйвером и есть несколько эффективных способов ее решить.
Также возможно жесткий диск устарел и нуждается в обновлении. Кроме того, если уже установлен последний драйвер, нужно переустановить его, поскольку установка может быть нарушена. Для сохранения может не хватать прав администратора для клиента Панели управления NVIDIA. Поэтому проверьте, что запускаете исполняемый файл от его имени.
Чистая установка драйвера NVIDIA
Это довольно простой способ решения проблемы с доступом. Начнем с него, поскольку переустановка драйвера не принесет никакого вреда для системы. К тому же рекомендуется, чтобы всегда были установлены последние их версии. Для переустановки выполните следующие шаги.
К тому же рекомендуется, чтобы всегда были установлены последние их версии. Для переустановки выполните следующие шаги.
В строке системного поиска наберите «диспетчер устройств» и кликните на кнопку «Открыть».
Поскольку это драйвер видеокарты разверните раздел «Видеоадаптеры». Кликните правой кнопкой мыши на видеокарте и выберите «Удалить устройство».
Подтвердите все диалоги и подсказки, которые могут возникнуть при удалении, и дождитесь завершения процесса.
Перейдите на сайт NVIDIA в раздел расширенного поиска. Введите требуемую информацию о своей видеокарте и версии операционной системы, затем нажмите на «Поиск».
Загрузите последнюю версию ПО, затем запустите ее и следуйте инструкциям на экране.
Когда достигнете экрана параметры установки, выберите выборочный (расширенный) вариант. Отобразится список компонентов. Установите флажок рядом с полем «Выполнить чистую установку», нажмите «Далее» и дождитесь ее завершения.
Проверьте, отображается ли сообщение «Доступ запрещен» при применении изменений в Панели управления NVIDIA
Альтернативный способ переустановки
Для тех, что чувствует себя некомфортно в поиске последнего ПО, так как этот процесс может показаться сложным, особенно, для начинающих пользователей, можно воспользоваться альтернативным вариантом.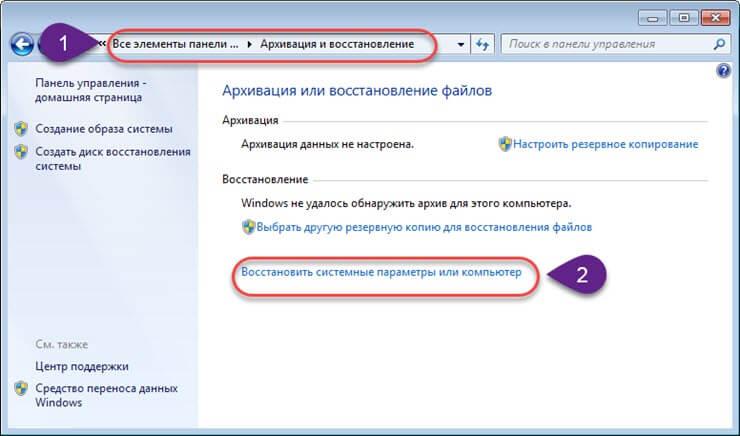 В этом решении попробуем откатить драйвер.
В этом решении попробуем откатить драйвер.
Попробуем его извлечь из резервных копий системы, которые были установлены до последнего обновления.
В окне «Выполнить» (вызывается клавишами Win + R) наберите команду devmgmt.msc и щелкните на «ОК».
Раскройте раздел «Видеоадаптеры», кликните правой кнопкой мыши на видеокарте, которую хотите откатить» и выберите «Свойства». Перейдите на вкладку Драйвер и нажмите «Откатить». Если этот параметр неактивен, это означает, что устройство не обновлялось в последнее время или у него нет резервных копий со старой версией.
Если опция доступна, нажмите ее и следуйте инструкциям на экране. Перезагрузите компьютер, вернитесь в «Диспетчер устройств», правым кликом мыши разверните контекстное меню и выберите «Обновить». Затем нажмите на первый вариант обновления в автоматическом режиме. После успешного завершения перезагрузите компьютер. Проблема с отказом в доступе в должна решится.
Запуск Панели управления с правами администратора
Другой способ решения – запустить клиента Панели управления NVIDIA от имени администратора.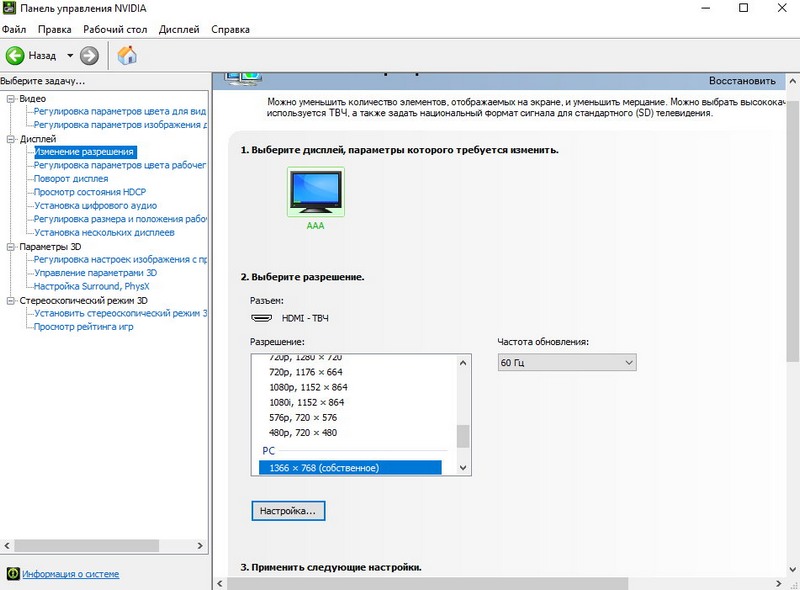 Таким образом можно обойти ошибку «Доступ запрещен».
Таким образом можно обойти ошибку «Доступ запрещен».
Откройте Проводник и найдите исполняемый файл (*.exe) в папке C:\Program Files\NVIDIA Corporation\Control Panel Client.
Откройте свойства щелчком правой кнопкой мыши. Перейдите на вкладку Совместимость и установите флажок рядом с опцией «Запустить эту программу, как администратор» и сохраните изменения нажатием на «ОК».
После запуска панели посмотрите, решена ли проблема.
Восстановление предыдущих версий из папки DRS
Если заблокирована опция «Откатить», можно попробовать восстановить драйвер из папки DRS.
Перейдите в Проводник и перейдите в папку:
C:\ProgramData\NVIDIA Corporation\DRS
Если она по указанному пути недоступна нужно включить опцию, которая позволяет просматривать скрытые папки и файлы. Откройте Панель управления командой control panel из диалогового окна (Win + R). Перейдите в раздел «Параметры папок», на вкладке «Вид» включите опцию «Показать скрытые папки, файлы и диски».
Кликните правой кнопкой мыши на папку DRS и перейдите в пункт «Свойства». Откройте вкладку предыдущие версии. Выберите последние версии файлов, но проверьте, что они датируются до начала возникновения отказа в доступе.
Щелкните на кнопку «Восстановить». После завершения процесса откройте Панель управления NVIDIA и проверьте, появляется ли сообщение, что доступ запрещен.
Geforce не активно что делать
Используемый дисплей не подключен к ГП NVIDIA — ошибку с таким текстом пользователи часто получают при попытке открыть окно настроек параметров дискретной видеокарты.
Как следствие, использовать компонент во время игр или запуска других программ компьютер не может.
Рассмотрим детальнее лучшие способы устранения этой ошибки на вашем ПК.
Часто указанная выше неполадка возникает именно с дискретными картами. Дискретная видеокарта – это аппаратный компонент, который, в отличие от интегрированной карты, выполнен в качестве отдельной схемы.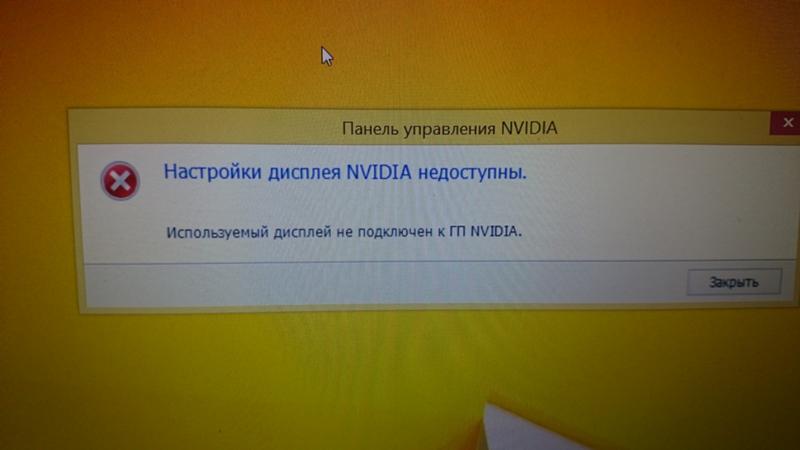
Покупка и установка такого элемента, как правило, производится самими пользователями для ускорения работы ПК во время работы игр или приложений для видеомонтажа.
Содержание:
Включение видеокарты в диспетчере устройств
Если вы используете операционную систему Windows, причина появления сообщения об ошибке может основываться на отключении компонента видеокарты в диспетчере устройств.
После обновления, переустановки ОС, оптимизации работы компьютера, система может автоматически устанавливать первоначальные настройки компонентов.
Чтобы проверить статус работы ГП и запустить его, следуйте инструкции:
- Откройте меню поиска на рабочем столе Виндоус;
- В текстовую строку введите «Диспетчер устройств»;
Рис. 1 – поиск утилиты «Диспетчер устройств»
- Откройте найденный результат.
Рис. 2 – Окно всех доступных устройств и компонентов ОС
Откройте вкладку видеоадаптеров, в списке должно быть несколько компонентов. Найдите устройство NVIDIA и кликните по нему правой клавишей мышки.
Найдите устройство NVIDIA и кликните по нему правой клавишей мышки.
В появившемся контекстном меню можно проверить статус его работы. Если адаптер отключен, в меню появится поле «Включить». Сделайте это и подождите несколько секунд.
Рис. 3 – перезагрузка видеоадаптера
Если вам это не помогло — переходим к следующему способу
Обновление драйверов видеокарты
Если простая перезагрузка ГП не помогла решить проблему, возможно, драйверы карты устарели или они несовместимы с версией, установленной на компьютере ОС.
Существует два способа обновления конфигурации графического процессора – автоматический или установка драйверов вручную.
Для начала попробуйте первый вариант. Он не требует особых навыков и понимания характеристик ПК. Снова зайдите в диспетчер устройств и кликните на меню вкладки видеоадаптеров.
В списке выберите пункт «Обновление конфигурации оборудования». Компьютер автоматически найдет и загрузит нужное ПО.
После выполнения действия следует обязательно перезагрузить ПК, чтобы изменения вступили в силу.
Рис. 4 – автоматическое обновление драйверов ГП
Второй способ обновления драйверов заключается в самостоятельном поиске необходимых файлов. Сделать это можно только на официальном сайте производителя вашей видеокарты – NVIDIA Corporation.
На рисунке ниже представлена страница загрузки драйверного ПО. Пользователи должны самостоятельно выбрать тип, серию и семейство продукта, а также версию используемой операционной системы.
Затем следует подтвердить поиск, чтобы система автоматически сформировала подходящий архив для загрузки.
Рис. 5 – подбор параметров видеокарты на сайте NVIDIA
Дождитесь результатов поиска и скачайте архив, нажав на клавишу «Загрузить сейчас»:
Рис. 6 – скачивание архива с драйверами
Как узнать параметры видеокарты? Для этого воспользуйтесь инструкцией, которая входила в комплектацию покупки.
Если её нет, можно посмотреть характеристики в самой операционной системе:
1. Откройте окно системных сведений;
Рис. 7 – поиск утилиты «Сведения о системе»
2. Дождитесь загрузки параметров. Это может занять от 1 до 3 минут;
3. В левой части окна откройте вкладку «Дисплей». Через некоторое время справа появится детальное описание характеристик всех устройств, которые ответственны за отображение данных на этом компьютере. Вам понадобятся поля с названием и версией ГП.
Рис. 8 – просмотр параметров дискретной видеокарты в настройках ПК
А также на сайте NVIDIA Corporation вы можете запустить процедуру автоматического подбора драйверного ПО для вашего компьютера.
Нажмите на клавишу «Графические драйверы», как показано на рисунке:
Рис. 9 – запуск автоматического сканирования системы
Далее вы будете перенаправлены на новую страницу загрузки ПО. Дождитесь завершения анализа вашей ОС. На это понадобится несколько минут.
В результате сайт покажет сообщение о том, какой именно драйвер вам нужен. При нажатии на его иконку начнется автоматическая загрузка файла на компьютер.
Рис. 10 – автоматическое определение недостающих драйверов
Читайте также:
Если ГП все еще работает некорректно, возможно в системе остались файлы или процессы, которые останавливают его работу.
Рассмотрим, как правильно настроить работу графического процессора.
«Мне не помогло, что же делать дальше?»
Активация системной службы NV >
Часто вся проблема заключается в аварийном отключении службы контейнера дисплея NVIDIA. Устранить неполадку можно с помощью утилиты «Службы».
В ней содержится информация обо всех компонентах консоли управления компьютером. Пользователи могут настраивать параметры процессов, отключать или обновлять их.
Рис. 11 – открытие системных служб
В появившемся окне найдите пункт «NVIDIA Display Container LS» и откройте его контекстное меню. Поочередно нажмите на пункты «Перезапустить» и «Обновить».
Затем следует выполнить перезагрузку компьютера.
Рис. 12 – обновление службы
Удаление файлов устаревших драйверов
Даже после установки нового драйверного ПО на компьютере могут остаться устаревшие файлы, которые препятствуют работе графического процессора.
Самый быстрый вариант удаления таких файлов и папок – использование утилиты Display Driver Uninstaller. Она распространяется на бесплатной основе и выполняет все действия автоматически.
В главном окне приложения нужно выбрать тип графического драйвера (в нашем случае это NV >Clean and Restart .
После выполнения удаления компьютер может несколько раз перезагрузиться.
Рис. 13 – главное окно программы Display Driver Uninstaller
Использование резервной копии Windows
Если графический процессор перестал работать после совершения определённого действия (установка новых приложений, игр, инсталляция обновлений ОС), можно окатить все «ошибочные» действия с помощью резервной копии.
Откройте окно резервного копирования и восстановления системы. Затем кликните на «Настройку копирования» и выберите подходящий по дате создания архив для восстановления.
Следуйте дальнейшей инструкции компьютера, чтобы заверишь процедуру.
Рис. 14 – окно резервного копирования
Богдан Вязовский
«Мы живем в обществе, где технологии являются очень важной частью бизнеса, нашей повседневной жизни. И все технологии начинаются с искр в чьей-то голове. Идея чего-то, чего раньше не существовало, но однажды будет изобретено, может изменить все. И эта деятельность, как правило, не очень хорошо поддерживается»
Очередь просмотра
Очередь
- Удалить все
- Отключить
Хотите сохраните это видео?
Пожаловаться на видео?
Выполните вход, чтобы сообщить о неприемлемом контенте.
Понравилось?
Не понравилось?
Текст видео
Решаем проблему – Используемый дисплей не подключен к ГП NVIDIA или настройки дисплея NVIDIA недоступны.
Подпишись на новые уроки ► https://bit.ly/2GFY09r
Подписывайся, обучайся, зарабатывайся!
Коротенькая статья на эту тему: буквально за пару минут решаем – https://delowod.com/ispolzuemyj-displ.
Каждый второй новоиспеченный владелец ноутбука с 2 видеокартами, наверняка сталкивался с подобной проблемой или же у него не выходило переключение видеокарт Nvidia и Intel. У меня получилось ее решить, как я это сделал узнаете из данного видео!
Сайт, где я качал драйвера http://ru.notebook-driver.com/
Сайт производителя NVIDIA http://www.nvidia.ru/Download/index.a.
Как удалить драйвера видеокарты NV >
Самые распространенные решения нашей проблемы:
1. Криво встали драйвера на графику.
2. Не запущена служба дисплея NVIDIA
3. Пробуем переключить видеокарту в настройках БИОСА
4. Не правильная последовательность установки дров – эта ошибка была именно у меня:(
Если данная проблема (Используемый дисплей не подключен к ГП NVIDIA) у вас так же решилась, то буду благодарен вашей подписке и лайку:)
Возможно, вам будет интересно, как быстро создать загрузочную флешку с любой ОРИГИНАЛЬНОЙ версией Windows – https://www.youtube.com/watch?v=MAQIK.
Используемый дисплей не подключен к ГП NV >
Для современных видеокарт производители выпускают фирменные утилиты. В них вы можете настроить множество параметров устройства, улучшив его производительность. Если вместо утилиты вы видите ошибку «Используемый дисплей не подключен к вашей ГП NVIDIA», используйте нашу инструкцию. Мы разобрались, почему не открывается окно настроек и как это исправить.
Сперва вспомните, что вы меняли в компьютере перед появлением проблемы. Были ли установлены новые программы, обновлены драйвера, оптимизирован список служб, переустановлена Windows – любое из этих действий, выполненное не совсем корректно, могло привести к сбою. Если же ошибка возникла не в результате ваших действий, проверяйте следующие пункты.
Включение видеоадаптера
В ОС Windows аппаратные компоненты могут быть отключены в системе. При появлении ошибки «Настройки дисплея NVIDIA недоступны» первым делом зайдите в «Диспетчер устройств». Для этого зажмите Win+X и выберите утилиту по названию из появившегося списка. Найдите пункт «Видеоадаптеры» и кликайте по нему, чтобы раскрыть перечень. Если там есть карта NVIDIA, щелкните по ней правой кнопкой мышки. Появится подменю, если в нем есть пункт «Включить», нажимайте на него, ваш графический процессор был отключен.
Если пункта «Включить» в меню нет, оборудование активно. В этом случае переподключите устройство – выбирайте «Отключить», затем появится опция включения. Это поможет перезагрузить карту и избавиться от ряда ошибок.
Обновление драйверов
ОС передает сигналы на оборудование с помощью драйверов, которые не всегда работают правильно. Если используемый дисплей не подключен к ГП NVIDIA, что делать дальше? Для полноценной настройки утилит следует полностью удалить их из системы и установить заново. Удаление можно производить средствами Windows или сторонними программами:
- В «Пуске» открывайте «Параметры», переходите в подраздел «Приложения». В перечне установленных программ найдите записи NV >
Для любого способа желательно предварительно перезагрузить ПК в безопасный режим, когда будут запущены только базовые функции. В начале загрузки жмите F8 (для некоторых компьютеров требуется нажатие другой клавиши, она будет указана на первом экране загрузки) и в перечне вариантов выбирайте «Safe mode».
После удаления утилиты Windows начнет обновление драйверов видеокарты. Но система не всегда находит самые свежие и корректные файлы, поэтому лучше скачать их с сайта производителя. Компания NVIDIA предлагает 2 варианта загрузки драйверов: с ручным и с автоматическим поиском нужных файлов. Для ручного выбора выбирайте значения типа, серии и семейства оборудования, версию и разрядность ОС, язык установки. Параметры видеокарты предварительно посмотрите в «Диспетчере устройств», тип Windows уточните в свойствах «Моего компьютера».
Для автоматического поиска выбирайте «Вариант 2» и кликайте на «Графические драйверы». Сервис начнет сканирование системы и поиск подходящих файлов. Для доступа к характеристикам аппаратных компонентов ПК потребуется установить Java – если ее еще нет на вашем компьютере, то быстрее будет выбрать нужный драйвер вручную.
После скачивания файлов для графического процессора запустите установку. В конце перезагрузите ПК и проверьте работу NVIDIA. Если у вас установлено 2 видеокарты, проделайте эти действия для каждой из них.
Подключение службы
Если не работает дискретная видеокарта в ноутбуке или ПК, проверьте активность службы контейнера дисплея. При ее отключении настройки NVIDIA станут недоступны. Для проверки:
- Запустите «Службы» через поиск по названию в «Пуске» или из группы «Средства администрирования».
- В перечне компонентов отыщите NVIDIA Display Container LS.
- По правому клику мышки выбирайте действия «Перезапустить» и «Обновить».
После перезапустите ПК и проверьте ошибку.
Настройка Bios
Проблемы с использованием дискретной видеокарты могут возникнуть, если она появилась в комплектации компьютера не с самого начала. В этом случае в BIOS может быть включена только интегрированная графика, поэтому ПК не распознает новое устройство. Чтобы решить проблему:
- Во время перезагрузки входите в биос, нажав Del или F
- Ищите подраздел «Display», обычно он располагается во вкладках «Advanced» или «Config».
- В списке графических устройств выбирайте вашу видеокарту по названию.
- Сохраняйте настройки и перезагружайтесь.
Откат системы вернет первоначальные настройки, избавив от многих проблем с ПК.
Заключение
Мы разобрались, как бороться с ошибкой подключения к ГП NVIDIA. Начните с простого переподключения устройства в «Диспетчере» и активации соответствующей службы. Обновите драйвера – вместо автоматического обновления предпочтите полное удаление и самостоятельную загрузку нужных файлов. В самых тяжелых случаях спасет только восстановление ОС.
“>
Настройки дисплея NVIDIA недоступны (Quick Fix 2020)
NVIDIA — популярная графика в игровом сообществе. Если на вашем устройстве установлена видеокарта NVIDIA, вы должны были столкнуться с определенными ошибками.
Одной из распространенных проблем, с которыми вы можете столкнуться с видеокартой NVIDIA, является ошибка « NVIDIA display settings not available ». Появление этого сообщения об ошибке означает, что вы не используете дисплей, подключенный к графическому процессору NVIDIA.
Следовательно, вы не можете получить доступ к настройкам дисплея NVIDIA. Эта конкретная ошибка довольно часто встречается с графическими процессорами NVIDIA. Таким образом, доступны некоторые быстрые решения, с помощью которых вы можете исправить ошибку без особых хлопот.
Возможные факторы, определяющие настройки дисплея NVIDIA, недоступны Ошибка
Прежде чем приступить к поиску решений, вы должны знать потенциальные факторы, которые могут вызвать эту ошибку. Основные причины включают:
- Вы случайно подключили дисплей к неправильному порту.
- Графические драйверы устарели или повреждены.
3 решения для устранения: настройки дисплея NVIDIA недоступны Ошибка
Прежде чем приступить к реализации решений, необходимо создать точку восстановления. Чтобы справиться с этим сообщением об ошибке, вы должны следовать простым советам, упомянутым ниже:
Отключить и включить графический процессор
Многие пользователи сообщают, что они успешно решили проблему, отключив, а затем снова включив графический процессор NVIDIA.Это основной шаг, которому вы можете следовать, и вот что вы должны сделать:
Шаг 1
Сначала нажмите одновременно клавиши «Windows» и «R». После этого в появившемся диалоговом окне «Выполнить» введите «devmgmt.msc» и нажмите кнопку «Ввод». Откроется диспетчер устройств.
Шаг 2
После этого вы должны указать опцию «Display Adapters». Теперь щелкните по нему, чтобы развернуть параметр. Теперь из опций выберите графическую карту NVIDIA и щелкните ее правой кнопкой мыши.Теперь нажмите на опцию «Отключить».
Шаг 3
После того, как вы нажмете «Отключить», на экране появится сообщение с предупреждением о том, что устройство может перестать работать. Вы получите запрос на подтверждение вашего действия. Нажмите на опцию «Да», чтобы продолжить отключение графического процессора.
Шаг 4
После этого щелкните правой кнопкой мыши графическую карту NVIDIA и выберите параметр «Включить». Графическая карта будет снова включена, и она возобновит свою нормальную работу.
Наконец, проверьте, появляется ли ошибка по-прежнему на экране. Если сообщение об ошибке существует, вы можете перейти к следующему решению.
2. Перезапустите службы NVIDIA
В устройстве есть много важных сервисов NVIDIA. Эти службы помогут вам правильно управлять драйверами дисплея NVIDIA. Эти службы действуют как коммуникационный мост между драйвером дисплея NVIDIA и операционной системой.
Если какое-либо стороннее приложение мешает работе этих служб, это может привести к ряду проблем и ошибок с графическим процессором NVIDIA.Поэтому вы должны проверить, работают ли службы NVIDIA плавно или нет.
Чтобы проверить и перезапустить службы NVIDIA, выполните следующие инструкции:
Шаг 1
Нажмите одновременно клавиши «Windows» и «R», чтобы открыть диалоговое окно «Выполнить». После этого введите «services.msc» в этом диалоговом окне и нажмите кнопку «Ввод».
Шаг 2
После этого выполните поиск следующих сервисов NVIDIA:
- NVIDIA Display Container LS.
- Контейнер телеметрии NVIDIA.
- Контейнер NVIDIA LocalSystem.
- Контейнер NVIDIA NetworkService.
Шаг 3
После этого щелкните правой кнопкой мыши NVIDIA Display Container LS и выберите опцию «Свойства». Теперь нажмите на опцию «Стоп», а затем в Типе запуска выберите опцию «Автоматически». После этого подождите некоторое время, а затем выберите опцию «Старт».
Шаг 4
Теперь вам нужно повторить предыдущий шаг для каждой из трех оставшихся служб.Таким образом перезапустите все четыре службы, о которых мы упоминали ранее. Наконец, нажмите кнопку ОК, чтобы сохранить все сделанные вами изменения.
Проверьте и проверьте, появляется ли по-прежнему рассматриваемая ошибка. Если проблема остается нерешенной, переходите к следующему решению.
3. Удалите NVIDIA
.
Чтобы избавиться от рассматриваемой ошибки, вы также можете удалить графический процессор NVIDIA, а затем снова установить его. Вот что вам нужно сделать:
Шаг 1
Сначала нажмите одновременно клавиши «Windows» и «R», чтобы открыть диалоговое окно «Выполнить».После этого введите «devmgmt.msc» и нажмите Enter. Теперь щелкните «Display Adapters» и щелкните правой кнопкой мыши видеокарты NVIDIA, которые вы используете. Выберите вариант «Удалить».
Шаг 2
После удаления нажмите клавишу «Windows» и клавишу «R». В диалоговом окне «Выполнить» введите «control», чтобы открыть «Панель управления». Теперь перейдите к опции «Удалить программу», а затем выберите «Удалить все, что связано с NVIDIA».
Теперь перейдите в это место: C: \ Windows \ System32 \ DriverStore \ FileRepository \, а затем удалите следующие файлы:
Шаг 3
После этого посетите следующие каталоги и удалите файлы, находящиеся в этих местах:
- C: \ Program Files (x86) \ NVIDIA Corporation \
- C: \ Program Files \ NVIDIA Corporation \
Наконец, перезапустите устройство, а затем снова осторожно установите драйверы NVIDIA на свое устройство.Проверьте, решает ли это ошибка NVIDIA display settings are not available error.
nvidia-display-settings are-not-available-issue-in-windows | Drivers.com
Вы получаете сообщение об ошибке «Настройки дисплея NVIDIA недоступны» при открытии панели управления NVIDIA?
Ошибка означает, что ваш дисплей не подключен к графическому процессору NVIDIA. Давайте подробно рассмотрим проблему и способы ее устранения.
Что для вас означает ошибка «Настройки дисплея NVIDIA недоступны»?
Если вы заядлый геймер, приведенное выше сообщение означает, что вы не сможете играть в игры с более высокими настройками FPS.В большинстве случаев игры будут работать со скоростью ниже 15 кадров в секунду, а вам может потребоваться от 70 до 100 кадров в секунду. Это возможно только тогда, когда у вас есть доступ к настройкам дисплея NVIDIA. Теперь давайте посмотрим, как решить эту проблему.
Здесь мы представили 4 решения для устранения проблемы. Необязательно пробовать все решения. Вы можете начать с первого решения, а если оно вам не подходит, переходите к следующему решению и так далее.
Решение первое — проверьте подключение дисплея
Подключение дисплея к неправильному порту является одной из причин появления ошибки «Настройки дисплея NVIDIA недоступны».Если вы используете настольный компьютер, у вас будет два порта дисплея для подключения кабеля дисплея. Вы можете подключить дисплей к встроенному порту дисплея на материнской плате или к порту дисплея вашей видеокарты NVIDIA.
Правильный порт в вашем случае — это порт дисплея графического оборудования NVIDIA. Подключите дисплей к дискретному порту видеокарты NVIDIA, чтобы устранить проблему. Если после подключения к правильному порту вы все еще получаете ошибку, перейдите к следующему решению.
Решение два — проверьте службу драйвера дисплея NVIDIA
Служба драйвера дисплея NVIDIA — это программный компонент, который взаимодействует с графическим оборудованием NVIDIA. Если служба драйвера дисплея NVIDIA не запущена на вашем компьютере, вы можете получить ошибку «Настройки дисплея NVIDIA недоступны».
По умолчанию служба драйвера дисплея NVIDIA запускается автоматически при каждом запуске компьютера. Если служба не запущена, ваш компьютер не обнаружит графическое оборудование NVIDIA.
Вот шаги для устранения проблемы.
- Нажмите одновременно клавишу с логотипом Windows и R на вашем компьютере, чтобы открыть командную консоль «Выполнить».
- В поле «Выполнить» введите services.msc и нажмите Enter на клавиатуре.
- В окне «Службы» найдите службу NVIDIA Display Driver Service и щелкните ее правой кнопкой мыши.
- <настройки insert-nvidia не avlbl-nvidia display driver service>
- Выберите «Свойства» в меню.
- В окне «Свойства» перейдите на вкладку «Общие».
- В Тип запуска отметьте опцию (она должна быть Автоматически).Если выбран любой другой вариант, щелкните стрелку вниз и выберите Автоматически из списка
- Если состояние службы остановлено, нажмите Пуск
- Нажмите Применить, а затем нажмите ОК
- Закройте все окна
Проверьте, решена ли проблема. Если проблема не исчезнет, вам необходимо перейти к следующему решению,
.
Решение третье — Удаление и повторная установка графических драйверов NVIDIA
Возможно, повреждены графические драйверы NVIDIA.Удаление и переустановка драйверов графической карты — простое решение этой проблемы. Вот шаги, которые вам необходимо выполнить. Чтобы выполнить эти шаги, вам необходимо загрузиться в безопасном режиме.
- Загрузите компьютер в безопасном режиме
- Нажмите Пуск -> Панель управления
- Щелкните Программы и компоненты
- Щелкните правой кнопкой мыши VIDIA Windows Display Drivers в списке программ
- Нажмите Удалить
- Подтвердите в Windows, что вы хотите продолжить установку
- Появится запрос с вопросом, хотите ли вы сохранить или удалить сохраненные профили nView.Выберите Да, чтобы сохранить профили, и Нет, чтобы удалить профили
- Дождитесь завершения операции удаления
- При удалении драйверов NVIDIA Windows предложит перезагрузить компьютер.
- После перезагрузки ПК откройте браузер и перейдите на сайт nvidia.com, чтобы загрузить последнюю версию графического драйвера для видеокарты.
- Дважды щелкните загруженный файл установки драйвера и следуйте инструкциям на экране, чтобы установить драйверы видеокарты NVIDIA.
- Теперь попробуйте открыть панель управления NVIDIA и получить доступ к настройкам графики.
Если вы по-прежнему получаете сообщение об ошибке «Настройки дисплея NVIDIA недоступны», перейдите к следующему решению.
Решение четвертое — Обновление драйверов
Устаревшие или поврежденные драйверы могут вызвать множество проблем, включая эту ошибку. Вот почему вы всегда должны обновлять драйверы. Самый простой способ сделать это — установить и запустить надежный и быстрый инструмент для обновления драйверов, например DriverDownloader .
Этот инструмент легко установить и запустить.Чтобы получать автоматические обновления драйверов, вам необходимо зарегистрировать программное обеспечение, но вы можете запустить его бесплатно после загрузки. Когда вы запустите его, вы получите отчет о драйверах, в котором, помимо прочего, будет указано количество драйверов, которые необходимо обновить. Если вы решите зарегистрировать DriverDownloader , вы получите поддержку клиентов и 30-дневную гарантию возврата денег.
Шаг 1. Загрузка процесса
Нажмите зеленую кнопку ниже, чтобы загрузить инструмент.
Начать загрузку
Шаг 2. Нажмите «Выполнить» или «Сохранить».
На экране появится следующее сообщение.В качестве альтернативы оно может появиться во всплывающем окне.
Если вы нажмете кнопку «Выполнить», вы должны сразу перейти к шагу 3. Пользователи, выбравшие «сохранить», должны сначала перейти в папку загрузок , найти файл driver_downloader.exe и дважды щелкнуть .
Шаг 3. Установите программное обеспечение
Просто нажмите «Установить» и следуйте инструкциям на экране.
Шаг 4. Нажмите, чтобы зарегистрироваться и получить автоматические обновления драйверов
Зарегистрируйте программное обеспечение для автоматического обновления драйверов
Переключение на выделенный графический процессор компьютера
Если ваша игра работает не так хорошо, как вы ожидаете, с видеокартой AMD или Nvidia, возможно, она работает с неправильным графическим процессором.
Большинство мобильных компьютеров (а иногда и настольных компьютеров) имеют более одного графического процессора: встроенный и выделенный . Встроенный графический чипсет встроен в процессор и гарантирует, что ваш компьютер может использовать дисплей даже без выделенного графического процессора. Однако для более сложных задач, таких как игры, требуется более мощный графический процессор, который в большинстве случаев является выделенным.
Варианты энергосбережения, которые есть у большинства портативных компьютеров, вызывают переключение между графическими процессорами — портативный компьютер будет использовать интегрированный графический чипсет для более простых задач, чтобы сэкономить энергию и переключиться обратно на мощный выделенный графический процессор при необходимости.
Если ваша игра работает со встроенным графическим процессором вместо выделенного, вы заметите меньшую производительность или проблемы с запуском игры . Решение состоит в том, чтобы переключить игру на выделенный графический процессор. В этом FAQ мы объясним, как это сделать для видеокарт Nvidia и AMD .
Определение наличия на вашем компьютере более одного графического процессора
Если вы не уверены, есть ли на вашем компьютере один или несколько графических процессоров, вы можете легко проверить, открыв диспетчер устройств ( Windows 7 , Windows 10 ) и переход к Display Adapters .Там будет отображаться ваш графический процессор или графические процессоры.
Переключение на выделенный графический процессор Nvidia
— Сначала откройте Панель управления Nvidia . Один из способов сделать это — щелкнуть правой кнопкой мыши пустое место на рабочем столе и выбрать в меню Nvidia Control Panel .
— перейдите к Настройки 3D> Управление настройками 3D .
— Откройте вкладку Настройки программы и выберите игру из выпадающего меню.
— Затем выберите предпочтительный графический процессор для этой программы из второго раскрывающегося списка.Ваш графический процессор Nvidia должен отображаться как Высокопроизводительный процессор Nvidia .
Наконец, сохраните изменения. Теперь ваша игра должна работать с выделенным графическим процессором Nvidia.
Переход на выделенный графический процессор AMD
— Сначала откройте Radeon Settings . Один из способов сделать это — щелкнуть правой кнопкой мыши пустое место на рабочем столе и выбрать в меню Radeon Settings .
— перейдите к «Настройки»> «Дополнительные настройки»> «Питание»> «Настройки приложения с переключаемой графикой».
— Выберите игру из списка приложений. Если его нет в списке, нажмите кнопку Добавить приложение и выберите * .exe-файл игры в каталоге установки игры. Это добавит игру в список, и вы сможете выбрать ее позже.
— В столбце Параметры графики назначьте игре профиль High Performance .
Наконец, примените свои изменения. Теперь ваша игра должна работать с выделенным графическим процессором AMD.
Если вы все еще сталкиваетесь с проблемами после переключения на выделенный графический процессор, по телефону свяжитесь с нами ! Обратите внимание, что для таких технических случаев, прикрепление Dxdiag и Msinfo к вашему случаю значительно поможет нашим агентам предоставить вам решение.
Как исправить сброс настроек цвета NVidia в Windows 10, 8.1 или 7?
Home / Решено / Как исправить сброс настроек цвета Nvidia в Windows 10, 8.1 или 7?
Параметры цвета Nvidia могут сбрасываться во время игры в полноэкранном режиме.Решение такой проблемы — изменить настройку.
Дисплей> Изменить разрешение> Выходной динамический диапазон .
Установите это значение на « Полный ». В большинстве случаев это исправит «теневой» вид на вашем мониторе. Это также гарантирует, что настройки цвета «прилипнут», когда вы изменяете изображение или разрешение в игре.
Обычно это не имеет значения для дисплея VGA с низким разрешением. Но если вы используете устройства типа UHD или HDMI TV, это внесет изменения.
Когда вы устанавливаете диапазон « Full » и нажимаете «Применить», начинает действовать сигнал « Full Range RGB 0-255 ».
Решите проблему сброса настроек цвета Nvidia
Многие проблемы с цветопередачей HDMI с графическими картами NVIDA и AMD могут быть решены с помощью любого из этих решений —
- Создав настраиваемое разрешение устройства HD на той же странице, вы можете убедиться, что сигнал « Full Range RGB 0-255 » через HDMI может быть гарантирован.
- Если во время игры появляется «очищенное» изображение, вы можете « отрегулировать настройки цвета рабочего стола » в разделе «Дисплей». Просто убедитесь, что для цифрового цветового формата установлено значение YCbCr444 вместо RGB .
- Существует небольшая утилита под названием « Nvidia Full / Limited Range Toggler », которая может успешно реализовать сигнал « Full ». Вам просто нужно нажать кнопку «Установить полный диапазон (0-255)».
- Для графического блока AMD можно использовать кабель DVI-HDMI , который решит проблему формата пикселей.
Профиль цветовой системы Windows по умолчанию сохраняется даже на компьютере с Windows 10. Если у вас нет видеокарты, этот профиль активируется при загрузке .
Цветовой профиль ICC, который предоставляется International Color Consortium , представляет собой набор данных, которые характеризуют устройство ввода или вывода цвета.
Таким образом, профиль, по сути, является отображением цветового пространства в PCS (Profile Connection Space) и из PCS в цветовое пространство.
Отрегулируйте настройки цвета рабочего стола Nvidia
Следующие настройки в Панели управления NVIDIA также устранят проблемы с цветом.
- Настройки 3D> Отрегулируйте настройки изображения с предварительным просмотром . Отметьте вариант — Использовать мои предпочтения с акцентом на : Качество
- Дисплей> Настройка параметров цвета рабочего стола : Используйте настройки NVIDIA.
- Яркость: от 40 до 60
- Контрастность: от 40 до 50
- Гамма: 1.1 к 1,15
- Цифровая вибрация: 50
- Видео> Настройка параметров цвета видео : Расширенный
- Динамический диапазон: полный (0-255)
- Повышение динамической контрастности: Вкл. (Галочка)
- Улучшение цвета: Вкл. (Галочка)
- Видео> Настройка параметров видеоизображения
- Улучшение края: от 7 до 10 (настройка NVIDIA)
- Подавление шума: от 10 до 12 (настройка NVIDIA)
Как правило, указанные выше настройки должны довести игру до восторга от настроек цвета панели управления Nvidia.
Если вы последуете первому исправлению, не должно быть причин для сброса настроек цвета Nvidia после внесения каких-либо изменений в настройки игры.
Но у каждого БОЛЬШОГО игрока свое представление о настройках цвета.
Он может связаться с другими игроками с аналогичной конфигурацией монитора или оборудования и применить эти изменения среды.
Типичные настройки цвета Nvidia для геймеров
Установить калибровку цвета Nvidia — Устранить проблему сброса
В Панели управления есть пункт под названием Управление цветом .Под этим у нас есть 3 вкладки.
1. Устройства
2. Все профили
3. Дополнительно.
На вкладке Devices ваше устройство отображения (монитор) связано с видеокартой, которую вы используете, например ( NVIDIA GeForce 210 ). Здесь также отображается цветовой профиль, связанный с устройством. Вы можете добавить сюда другие профили и сделать их по умолчанию.
Вы также можете установить разные цветовые профили на свой компьютер с Windows 10.Некоторые из них идут по умолчанию. Некоторые из них представляют собой профили дисплея, а некоторые — принтера.
Трудно понять расширенные настройки.
Игры Изменение цветового профиля
Обычно эти цветовые профили важны для геймеров. Когда вы используете разные игры для Windows, он использует цветовой профиль видеокарты, как Nvidia.
Но пользовательский опыт отодвигается на задний план, если он прибегает к цветовому профилю Windows по умолчанию.
Также у вас может быть несколько мониторов, для которых вы хотите контролировать каждый цветовой профиль с помощью панели управления NVIDIA.
Для одного вы хотите иметь цвет по умолчанию, а для другого — другой профиль. Этого можно добиться с помощью панели управления графической картой в Windows 10.
Поэтому мы должны убедиться, что цветовой профиль Nvidia не меняется даже после загрузки.
Также во время игры можно изменить профиль по умолчанию.
Чтобы избежать всех этих сбоев, мы должны остановить стандартную «задачу загрузчика калибровки », которая инициализирует цветовую систему Windows при входе пользователя в систему.
Отключить загрузчик калибровки Windows 10 — остановить сброс настроек цвета Nvidia
1. Откройте Task Scheduler , нажав кнопку Windows и набрав ее.
2. Затем перейдите к следующей задаче.
3. Библиотека планировщика задач \ Microsoft \ Windows \ WindowsColorSystem \ Загрузчик калибровки
4. С правой стороны вы можете увидеть элемент « Отключить ».
5. Отключите задачу, как показано на рисунке.
6. Теперь ваш цветовой профиль Nvidia загружается при перезагрузке.
После того, как вышеуказанная задача была отключена, вы можете установить цветовые установки Nvidia по умолчанию, как показано ниже.
Настройки цвета панели управления Nvidia
Следующие изменения можно контролировать.
1. Настройки 3D
2. Дисплей
3. Стереоскопическое 3D
4. Видео
В первой категории вы можете настроить следующее.
1а. Настройте параметры изображения с предварительным просмотром
1b. Управление настройками 3D.
1с. Установить конфигурацию PhysX
В разделе «Дисплей» можно внести изменения, например,
2a.Изменить разрешение
2b. Отрегулируйте настройки цвета рабочего стола
2c.

 geforce.com/drivers. При этом необходимо устанавливать ТОЛЬКО сами драйвера, без «GeForce Experience».
geforce.com/drivers. При этом необходимо устанавливать ТОЛЬКО сами драйвера, без «GeForce Experience». Ошибка может исчезнуть.
Ошибка может исчезнуть.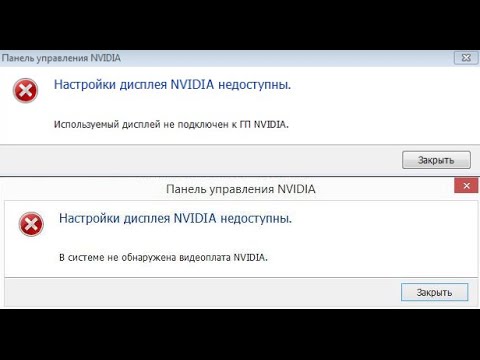 Данный способ может помочь устранить ошибку на вашем PC.
Данный способ может помочь устранить ошибку на вашем PC. 1, 8, 7, Vista, XP
1, 8, 7, Vista, XP 
Добавить комментарий