Введение в CSS | htmlbook.ru
После знакомства с HTML разработчики сайтов разделяются на две основные категории. Одна часть считает, что с помощью HTML на сайте можно создавать всё или практически всё, другая же понимает, что в целом средств разметки недостаточно для оформления веб-документов. Действительно, HTML лишь первый этап в процессе обучения созданию сайтов. Следующим шагом является изучение стилей или CSS (Cascading Style Sheets, каскадные таблицы стилей).
Стили представляют собой набор параметров, управляющих видом и положением элементов веб-страницы. Чтобы стало понятно, о чем идет речь, посмотрим на рис. 1.1.
Рис. 1.1. Веб-страница, созданная только на HTML
Это обычная веб-страница, оформленная без всяких изысков. Тот же самый документ, но уже с добавлением стилей приобретает совершенно иной вид (рис. 1.2).
Рис. 1.2. Веб-страница, созданная на HTML и CSS
Перемена разительна, поэтому заглянем в код, чтобы понять, в чем же разница (пример 1. 1).
1).
Пример 1.1. Исходный код документа
HTML5CSS 2.1IECrOpSaFx
<!DOCTYPE HTML>
<html>
<head>
<title>Флексагон</title>
<meta charset="utf-8">
<link rel="stylesheet" href="style.css">
</head>
<body>
<h2>Флексагон</h2>
<p>Флексагон представляет собой бумажную фигуру, которая имеет
три и более стороны. Поначалу кажется, что это невозможно, но вспомните
ленту Мёбиуса, она ведь имеет всего одну сторону, в отличие от листа бумаги,
и, тем не менее, реальна. Так же реален и флексагон, который легко сделать и
склеить в домашних условиях. Он выглядит как двухсторонний шестиугольник, но
стоит согнуть его особым образом, и мы увидим третью сторону. Легко убедиться,
что мы имеем дело именно с тремя сторонами, если раскрасить их в разные цвета.
Перегибая флексагон, по очереди будем наблюдать все его поверхности.</p>
</body>
</html>Сам код HTML никаких изменений не претерпел и единственное добавление — это строка <link rel=»stylesheet» href=»style. css»>. Она ссылается на внешний файл с описанием стилей под именем style.css. Содержимое этого файла показано в примере 1.2.
css»>. Она ссылается на внешний файл с описанием стилей под именем style.css. Содержимое этого файла показано в примере 1.2.
Пример 1.2. Содержимое стилевого файла style.css
body {
font-family: Arial, Verdana, sans-serif; /* Семейство шрифтов */
font-size: 11pt; /* Размер основного шрифта в пунктах */
background-color: #f0f0f0; /* Цвет фона веб-страницы */
color: #333; /* Цвет основного текста */
}
h2 {
color: #a52a2a; /* Цвет заголовка */
font-size: 24pt; /* Размер шрифта в пунктах */
font-family: Georgia, Times, serif; /* Семейство шрифтов */
font-weight: normal; /* Нормальное начертание текста */
}
p {
text-align: justify; /* Выравнивание по ширине */
margin-left: 60px; /* Отступ слева в пикселах */
margin-right: 10px; /* Отступ справа в пикселах */
border-left: 1px solid #999; /* Параметры линии слева */
border-bottom: 1px solid #999; /* Параметры линии снизу */
padding-left: 10px; /* Отступ от линии слева до текста */
padding-bottom: 10px; /* Отступ от линии снизу до текста */
}В файле style. css как раз и описаны все параметры оформления таких тегов как <body>, <h2> и <p>. Заметьте, что сами теги в коде HTML пишутся как обычно.
css как раз и описаны все параметры оформления таких тегов как <body>, <h2> и <p>. Заметьте, что сами теги в коде HTML пишутся как обычно.
Поскольку на файл со стилем можно ссылаться из любого веб-документа, это приводит в итоге к сокращению объёма повторяющихся данных. А благодаря разделению кода и оформления повышается гибкость управления видом документа и скорость работы над сайтом.
CSS представляет собой свой собственный язык, который совпадает с HTML только некоторыми значениями, например способом определения цвета.
Типы стилей
Различают несколько типов стилей, которые могут совместно применяться к одному документу. Это стиль браузера, стиль автора и стиль пользователя.
Стиль браузера
Оформление, которое по умолчанию применяется к элементам веб-страницы браузером. Это оформление можно увидеть в случае «голого» HTML, когда к документу не добавляется никаких стилей. Например, заголовок страницы, формируемый тегом <h2>, в большинстве браузеров выводится шрифтом с засечками размером 24 пункта.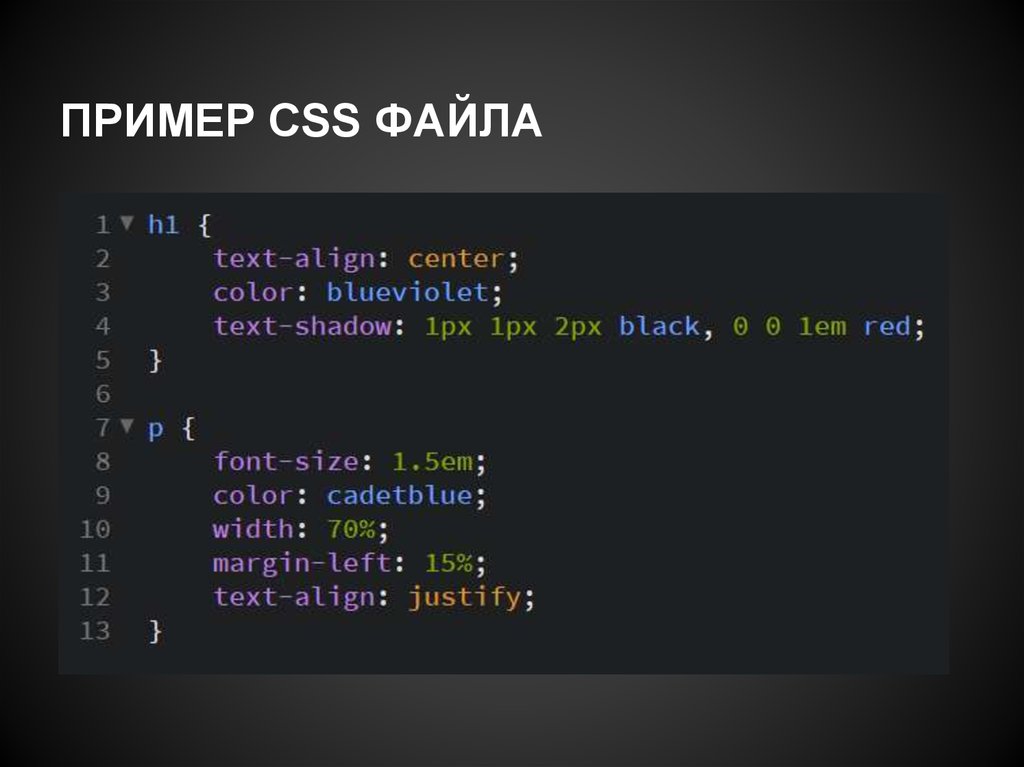
Стиль автора
Стиль, который добавляет к документу его разработчик. В примере 1.2 показан один из возможных способов подключения авторского стиля.
Стиль пользователя
Это стиль, который может включить пользователь сайта через настройки браузера. Такой стиль имеет более высокий приоритет и переопределяет исходное оформление документа. В браузере Internet Explorer подключение стиля пользователя делается через меню , как показано на рис. 1.3.
Рис. 1.3. Подключение стиля пользователя в браузере Internet Explorer
В браузере Opera аналогичное действие происходит через команду (рис. 1.4).
Рис. 1.4. Подключение стиля пользователя в браузере Opera
Указанные типы стилей могут спокойно существовать друг с другом, если они не пытаются изменить вид одного элемента. В случае возникновения противоречия вначале имеет приоритет стиль пользователя, затем стиль автора и последним идёт стиль браузера.
Вопросы для проверки
1.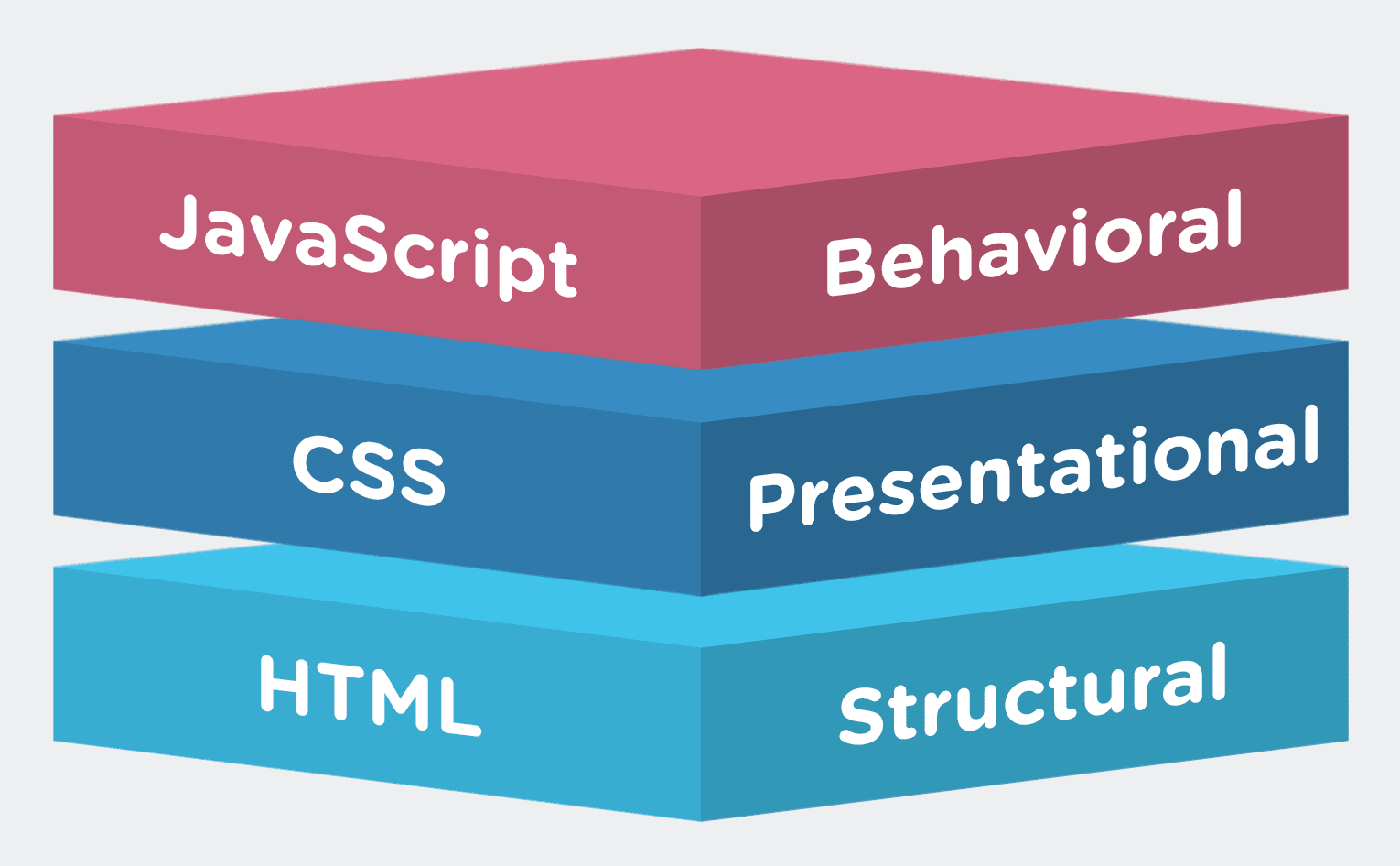 Требуется задать цвет заголовка зелёным. Какое стилевое свойство подойдёт для этой цели?
Требуется задать цвет заголовка зелёным. Какое стилевое свойство подойдёт для этой цели?
- font-color
- color
- font-family
- text
- font-size
2. Что такое стиль?
- Способ сокращения HTML-кода за счёт переноса части данных в другой файл.
- Язык разметки гипертекстовых документов.
- Набор правил форматирования элементов веб-страницы.
- Метод преобразований текстовых документов в HTML.
- Технология, представляющая собой разные приёмы для вёрстки HTML-кода.
3. Как расшифровывается аббревиатура CSS?
- Colorful Style Sheets
- Cascading Style Sheets
- Computer Style Sheets
- Creative Style Sheets
- Common Style Sheets
Ответы
1. color
2. Набор правил форматирования элементов веб-страницы.
3. Cascading Style Sheets
Валидация CSS | htmlbook.ru
Валидацией называется проверка CSS-кода на соответствие спецификации CSS2.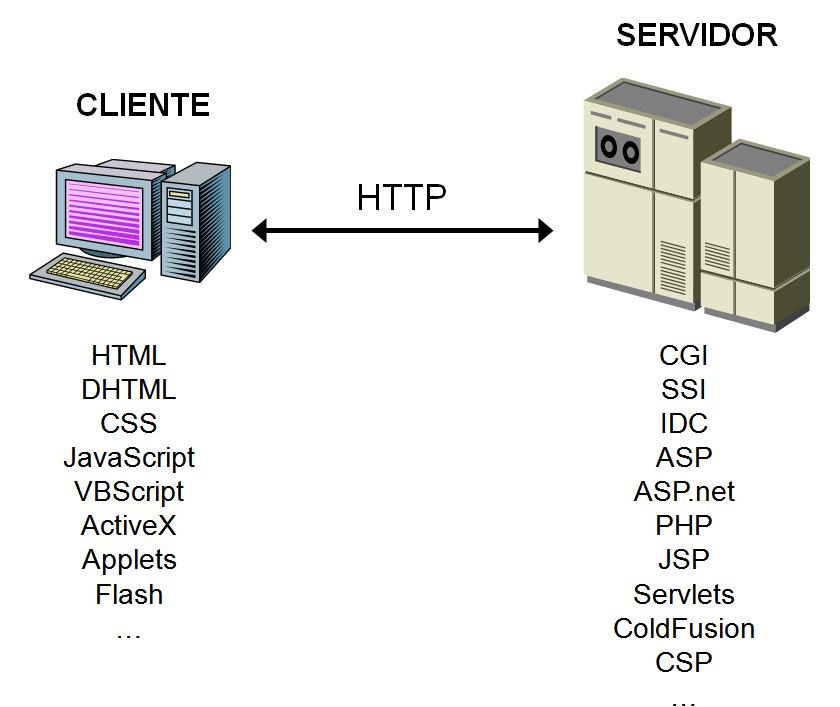 1 или CSS3. Соответственно, корректный код, не содержащий ошибок, называется валидный, а не удовлетворяющий спецификации — невалидный. Наиболее удобно делать проверку кода через сайт http://jigsaw.w3.org/css-validator/, с помощью этого сервиса можно указать адрес документа, загрузить файл или проверить набранный текст. Большим плюсом сервиса является поддержка русского и украинского языка.
1 или CSS3. Соответственно, корректный код, не содержащий ошибок, называется валидный, а не удовлетворяющий спецификации — невалидный. Наиболее удобно делать проверку кода через сайт http://jigsaw.w3.org/css-validator/, с помощью этого сервиса можно указать адрес документа, загрузить файл или проверить набранный текст. Большим плюсом сервиса является поддержка русского и украинского языка.
Проверить URI
Эта вкладка позволяет указывать адрес страницы размещенной в Интернете. Протокол http:// можно не писать, он будет добавлен автоматически (рис. 20.1).
Рис. 20.1. Проверка документа по адресу
После ввода адреса нажмите на кнопку «Проверить» и появится одна из двух надписей: «Поздравляем! Ошибок не обнаружено» в случае успеха или «К сожалению, мы обнаружили следующие ошибки» при невалидном коде. Сообщения об ошибках или предупреждениях содержат номер строки, селектор и описание ошибки.
Проверить загруженный файл
Эта вкладка позволяет загрузить HTML или CSS-файл и проверить его на наличие ошибок (рис. 20.2).
20.2).
Рис. 20.2. Проверка файла при его загрузке
Сервис автоматически распознает тип файла и если указан HTML-документ, вычленяет из него стиль для валидации.
Проверить набранный текст
Последняя вкладка предназначена для непосредственного ввода HTML или CSS-кода, при этом проверке будет подвергнут только стиль (рис. 20.3).
Рис. 20.3. Проверка введённого кода
Этот вариант представляется наиболее удобным для проведения различных экспериментов над кодом или быстрой проверки небольших фрагментов.
Выбор версии CSS
В CSS3 добавлено много новых стилевых свойств по сравнению с предыдущей версией, поэтому проводить проверку кода следует с учётом версии. По умолчанию в сервисе указан CSS3, так что если вы хотите проверить код на соответствие CSS2.1, это следует указать явно. Для этого щелкните по тексту «Дополнительные возможности» и в открывшемся блоке из списка «Профиль» выберите CSS2.1 (рис. 20.4).
Рис.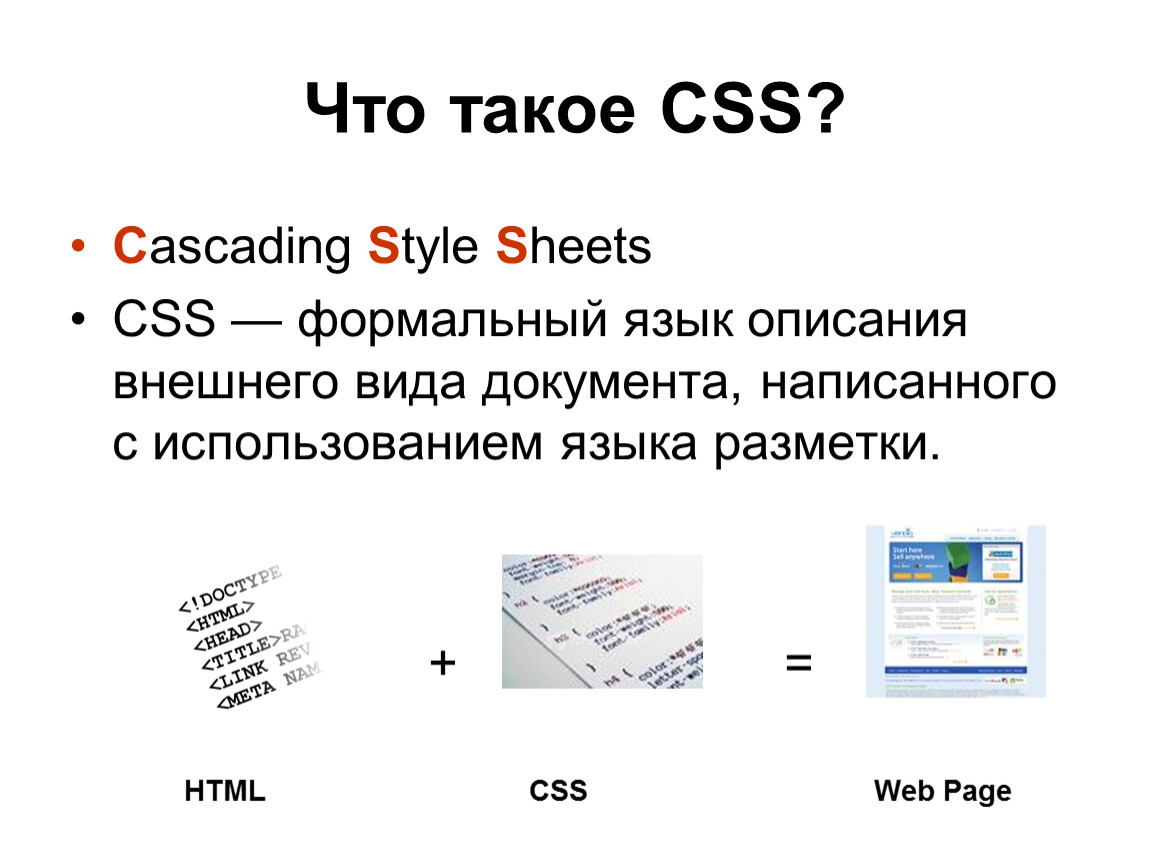 20.4. Указание версии CSS для проверки
20.4. Указание версии CSS для проверки
Селекторы тегов | htmlbook.ru
В качестве селектора может выступать любой тег HTML, для
которого определяются правила форматирования, такие как: цвет, фон,
размер и т. д. Правила задаются в следующем виде.
Тег { свойство1: значение; свойство2:
значение; … }
Вначале указывается имя тега, оформление которого будет переопределено, заглавными
или строчными символами не имеет значения. Внутри фигурных скобок пишется стилевое свойство, а после двоеточия — его значение. Набор свойств разделяется
между собой точкой с запятой и может располагаться как в одну строку, так и
в несколько (пример 7.1).
Пример 7.1. Изменение стиля тега абзаца
HTML5CSS 2.1IECrOpSaFx
<!DOCTYPE HTML>
<html>
<head>
<meta charset="utf-8">
<title>Селекторы тегов</title>
<style>
P {
text-align: justify; /* Выравнивание по ширине */
color: green; /* Зеленый цвет текста */
}
</style>
</head>
<body>
<p>Более эффективным способом ловли льва в пустыне
является метод золотого сечения. При его использовании пустыня делится
на две неравные части, размер которых подчиняется правилу золотого
сечения.</p>
</body>
</html>
При его использовании пустыня делится
на две неравные части, размер которых подчиняется правилу золотого
сечения.</p>
</body>
</html>В данном примере изменяется цвет и выравнивание текста
абзаца. Стиль будет применяться только к тексту, который
располагается внутри контейнера <p>.
Следует понимать, что хотя стиль можно применить к любому тегу, результат будет заметен только для тегов, которые непосредственно отображаются в контейнере <body>.
Вопросы для проверки
1. В какой строке содержится ошибка?
- h2 { margin-left: 20px; }
- p { margin-left: 20px; padding-left: 20px; }
- h3 { margin-right: 20px; }
- head { color: #rob; }
- body { font-size: 11pt; color: #aaa; }
2. Таня для фона веб-страницы и цвета текста выбрала цвета #ffe9f2 и #6e143b и в стилях использовала следующий код, однако нужные цвета не проявились. В чем причина?
body {
background-color: #ffe9f2
color: #6e143b
}
- body написан строчными буквами.

- Свойство background-color неверное, следует писать background.
- Значения цветов указаны неправильно.
- В качестве селектора применять body некорректно.
- Не хватает точки с запятой.
3. Какая строка написана правильно?
- <P> { color: #333; }
- P { color: #333; }
- P: { color: #333;}
- P { color: 333; }
- P { color: #3333; }
4. К какому селектору следует применить свойство margin, чтобы изменить отступы на веб-странице?
- !DOCTYPE
- A
- HEAD
- TITLE
- BODY
5. Как добавить фоновый цвет ко всем элементам <h2>?
- h2 { background-color: white }
- h2.all { background-color: white }
- h2:all { background-color: white }
- h2[all] { background-color: white }
- h2#all { background-color: white }
Ответы
1. head { color: #rob; }
2. Не хватает точки с запятой.
3. P { color: #333; }
4. BODY
5. h2 { background-color: white }
Начинаем работу с HTML + CSS
Начинаем работу с HTML + CSS
Это краткое руководство предназначено для людей, начинающих свое
изучение CSS в первый раз.
Оно не дает глубоких знаний о CSS. Руководство просто объясняет
как создать HTML файл, CSS файл и как заставить их работать вместе.
После прочтения данной статьи, Вы можете продолжить дальнейшее
изучение других обучающих руководств для
получения информации о более значительных особенностях HTML и CSS.
Или же перейти к изучению материала в интерактивных HTML или CSS редакторах,
которые помогут Вам при создании сайтов.
В конце данной статьи Вы создадите HTML файл который будет
выглядеть как этот:
Полученная HTML страница с цветами и разметкой сделанной при
помощи CSS.
Заметьте, что я не претендую на то, что это очень красиво ☺
Разделы помеченные даным знаком необязательны. Они содержат дополнительные объяснения HTML и
Они содержат дополнительные объяснения HTML и
CSS кода в приведенных примерах. Знак “внимание!” в начале абзаца
обозначает более расширенную информацию чем остальной текст.
ШАГ 1: написание HTML кода
Для этой статьи я предлагаю использовать простейшие утилиты,
например Блокнот от Windows, TextEdit на Mac или KEdit под KDE
вполне подойдут под задачу. Как только Вы поймете основные
принципы, вы можете переключиться на использование более
продвинутых инструментов разработки, например на такие коммерческие
программы как Style Master или DreamWeaver. Но для создания первого
CSS файла не стоит отвлекаться на множество расширенных
возможностей.
Не используйте текстовый редактор наподобие Microsoft Word или
OpenOffice. Эти программы обычно создают файлы, которые не могут
быть прочитаны браузерами. Для HTML и CSS файлов нам нужны обычные
текстовые файлы без какого-либо формата.
Первый шаг заключается в открытии пустого окна текстового
редактора (Notepad, TextEdit, KEdit или любого Вашего любимого) и
наборе в нем следующего текста:
<!DOCTYPE html PUBLIC "-//W3C//DTD HTML 4.01//EN"> <html> <head> <title>My first styled page</title> </head> <body> <!-- Site navigation menu --> <ul> <li><a href="index.html">Home page</a> <li><a href="musings.html">Musings</a> <li><a href="town.html">My town</a> <li><a href="links.html">Links</a> </ul> <!-- Main content --> <h2>My first styled page</h2> <p>Welcome to my styled page! <p>It lacks images, but at least it has style. And it has links, even if they don't go anywhere… <p>There should be more here, but I don't know what yet. <!-- Sign and date the page, it's only polite! --> <address>Made 5 April 2004<br> by myself.</address> </body> </html>
Вам не обязательно это перенабирать — вы можете просто
скопировать и вставить текст с этой страницы в редактор.
(Если вы используете TextEdit на Макинтоше, не забудьте указать
TextEdit’у, что это действительно простой текстовый файл, открыв
меню Format и выбрав опцию “Make plain text”.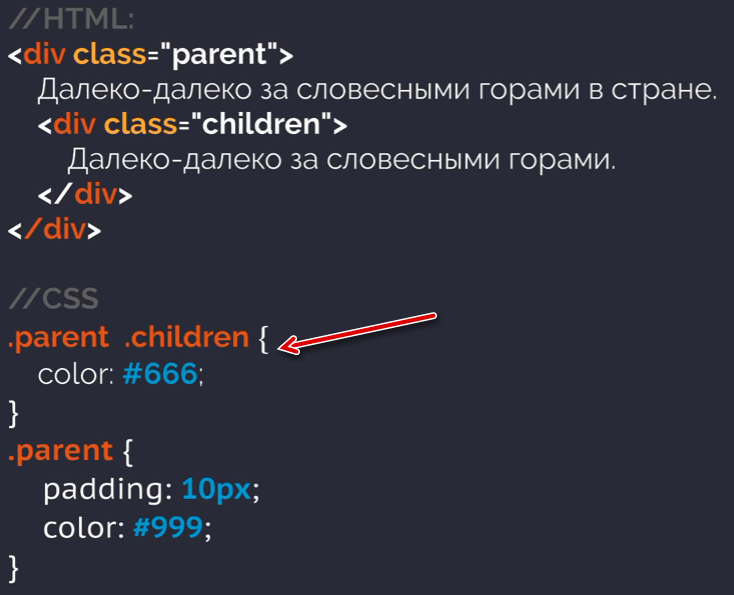 )
)
Первая строчка нашего HTML файла говорит браузеру
о типе документа (DOCTYPE обозначает DOCument TYPE). В нашем
случае — это HTML версии 4.01.
Слова между < и > называются тэгами и как вы
можете видеть, документ содержится между <html> и
</html> тэгами. Между <head> and </head>
находится различная информация, которая не отображается в самом
документе. Например там содержится заголовок документа. Позже мы
добавим туда и связь с CSS файлом.
Тэг <body> это место содержимого документа. В принципе,
все что находится внутри этого тэга за исключением текста между
<!— и —>, являющегося комментариями, будлет выведено на
экран. Комментарий браузером игнорируется.
Тэг <ul> в нашем примере задает отображение
“неупорядоченного списка” (Unordered List), т.е. списка, элементы
которого непронумерованы. Тэги <li> начинают “элементы
списка” (List Item).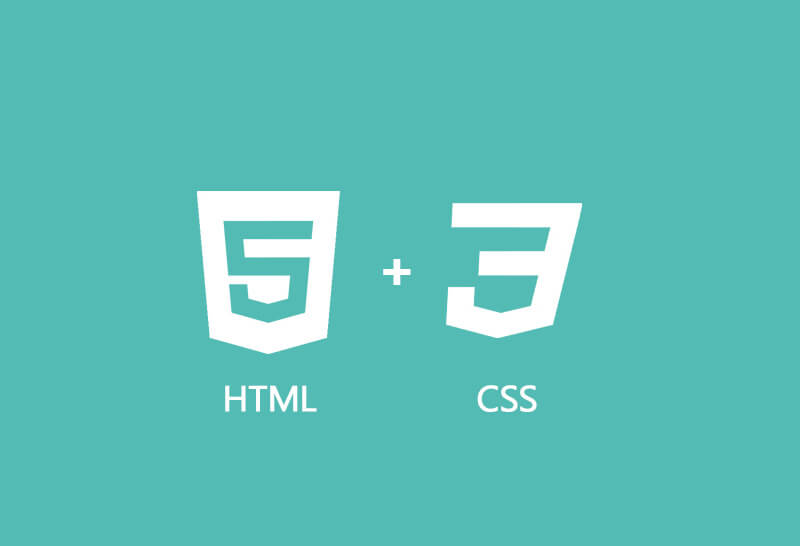 Тэг <p> является “параграфом”. А тэг
Тэг <p> является “параграфом”. А тэг
<a> — “якорь” (Anchor), с помощью которого создаются
гиперссылки.
Код HTML в редактор KEdit.
Если вы хотите узнать какие бывают тэги в скобках <…>, то вы
можете изучить Начало работы с HTML. Но сначала пару слов о
структуре нашей HTML страницы.
- Тэг “ul” — список состоящий из одной ссылки на каждый элемент
списка. Эта структура послужит нам “навигацией” по нашему сайту
связывая с нами другие страницы нашего гипотетического сайта .
Предполагается, что все страницы нашего сайта будут иметь схожее
или идентичное меню. - Элементы “h2” и “p” задают содержимое уникальное каждой
страницы, в то время как подпись (“address”) снизу снова будет
повторяться на всех страницах.
Отметьте, что я не закрыл “li” и “p” элементы. В HTML (но не в
XHTML), можно опускать закрывающие тэги </li> и </p>,
что я и сделал в данном случае, для того чтобы было проще текст.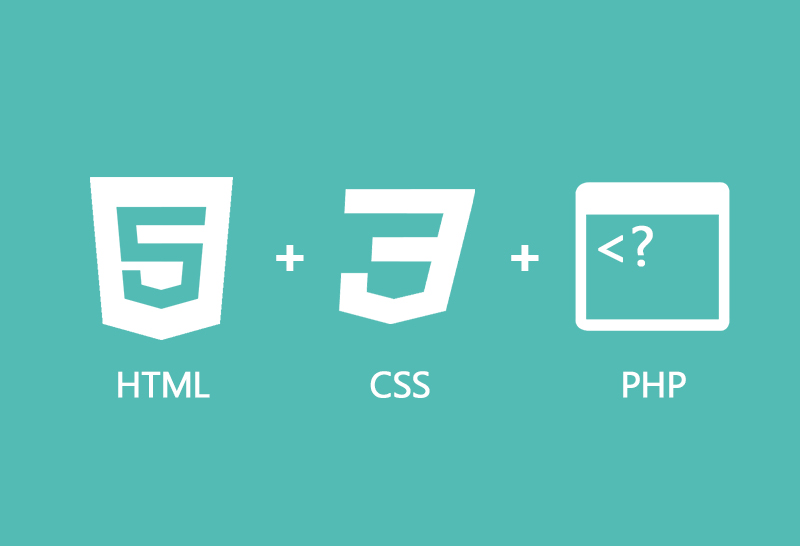
Но вы можете добавить их, если считаете необходимым.
Давайте предположим, что данная страница будет одной из страниц
Веб сайта, состоящего из нескольких похожих страниц. Как мы и
договорились, эта страница будет содержать ссылки на другие
страницы нашего гипотетического сайта, уникальное содержимое и
подпись.
Выберите “Сохранить как…” или “Save As…” из выпадающего меню
Файл или File, укажите каталог для сохранения файла (например
Рабочий Стол) и сохраните данный файл как “mypage.html”. Не
закрывайте редактор, он нам еще потребуется.
(Если вы используете TextEdit для Mac OS X версии меньше чем
10.4, вы увидите опцию «Don’t append the .txt extension» в
диалоговом окне «Save as». Выберите эту опцию, потому что имя файла
“mypage.html” уже включает в себя расширение. Более новые версии
TextEdit заметят .html расширение автоматически.)
Далее, откройте файл в браузере. Вы можете сделать это следующим
образом: найдите файл вашим файловым менеджером (Проводник, Windows
Explorer, Finder or Konqueror) и щелкните (единожды или дважды) на
нем. Если вы делали все как описано то имя файла будет
Если вы делали все как описано то имя файла будет
“mypage.html”. У вас должен открыться файл в браузере,
установленном по умолчанию. (Если нет, то откройте браузер и
перетащите файл в его окно.)
Как Вы видите, страница выглядит достаточно скучно…
ШАГ 2: изменяем цвета
Возможно, вы видите некоторый черный текст на белом фоне, но это
зависит от конфигурации браузера. Для того чтобы страница выглядела
более стильно, мы можем сделать очень легко одну простую вещь —
добавить цвета. (Оставьте окно браузера открытым — мы к нему еще
вернемся)
Мы начнем со стилей, встроенных в HTML файл. Позже, мы положим
CSS стили и HTML разметку в разные файлы. Раздельное хранение
хорошо тем, что легче использовать те же самые стили для множества
HTML файлов: Вам нужно написать CSS стили только один раз. Но на
этом шаге мы оставим все в одном файле.
Нам нужно добавить элемент <style> к HTML файлу.
Определения стилей будут внутри этого тэга.![]() Возвращаемся к
Возвращаемся к
редактору и добавляем следующие пять строчек в заголовок HTML кода
между тэгами <head> и </head>. Строки, которые надо
добавить выделены красным (с 5-й по 9-ю).
<!DOCTYPE html PUBLIC "-//W3C//DTD HTML 4.01//EN">
<html>
<head>
<title>My first styled page</title>
<style type="text/css">
body {
color: purple;
background-color: #d8da3d }
</style>
</head>
<body>
[и т.д.]
Первая строка говорит браузеру о том, что это таблица стилей и
что она написана на CSS (“text/css”). Вторая строка говорит, что мы
применяем стиль к элементу “body”. Третья устанавливает цвет текста
в пурпурный, а следующая устанавливает цвет фона в желто-зеленый
оттенок.
Таблицы стилей CSS создаются согласно правилам. Каждое
правило состоит из трех частей:
- селектор (в нашем примере: “body”), которые
говорит о том, к какой части документа применить правило; - свойство (в нашем примере свойствами являются
‘color’ и ‘background-color’), которое указывает что именно мы
устанавливаем у данного элемента, выбранного селектором; - и значение (‘purple’ и ‘#d8da3d’), которое
устанавливает значение атрибута.
Наш пример показывает что правила могут быть скомбинированы. Мы
установили два свойства, так же мы могли задать их раздельно:
body { color: purple }
body { background-color: #d8da3d }
но поскольку оба правила относятся к body мы записали “body”
один раз и поместили свойства и значения вместе. Для получения
большей информации о селекторах смотрите главу 2 из Lie & Bos.
Фон элемента body так же является фоном целого документа. Мы
явно не назначили другим элементам (p, li, address…) фона, так что
по умолчанию у них его нет (или он прозрачный). Свойство ‘color’
устанавливает цвет текста элемента body, но все остальные элементы
внутри body наследуют этот цвет, пока для них не задан другой в
виде другого правила. (Мы добавим другие цвета позже.)
Теперь сохраните этот файл (используйте команду “Сохранить” или
“Save” из файлового меню) и переключитесь обратно в браузер.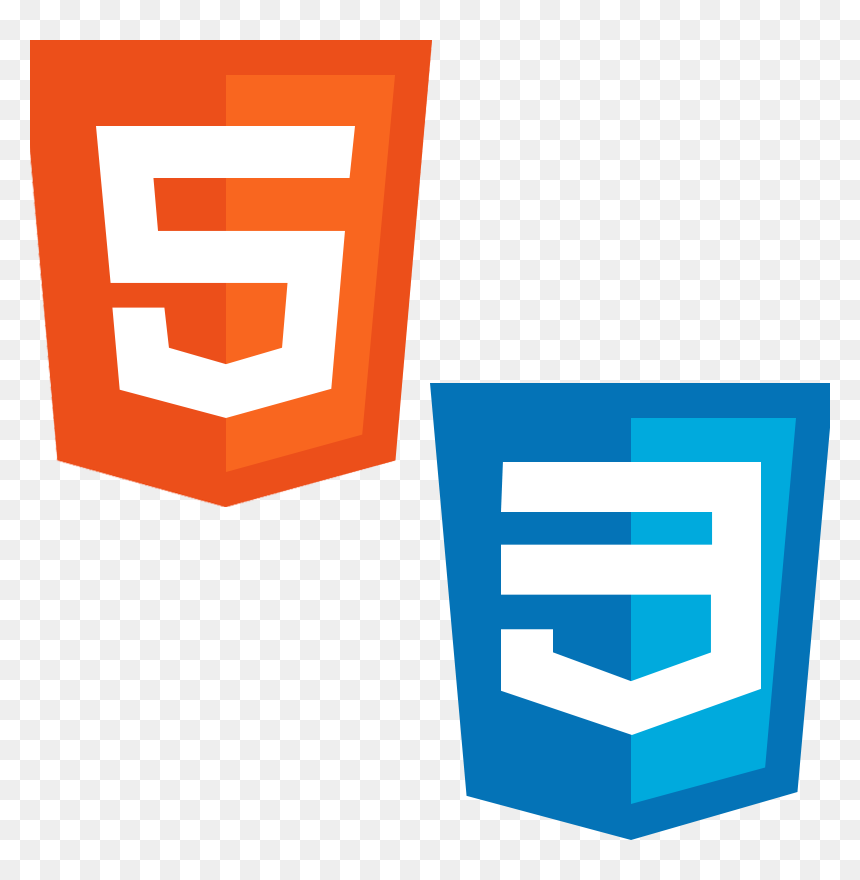 Если
Если
вы нажмете кнопку “обновить” , то изображение сменится со “скучной”
страницы на разукрашенную (но все еще однообразную) страницу. Кроме
ссылок сверху, весь текст должен быть пурпурный на желто-зеленом
фоне.
Теперь браузер показывает страницу к которой мы добавили цвет.
В CSS
можно задавать цвета несколькими способами. Наш пример показывает
два из них: по имени (“purple”) и по шестнадцатиричному коду
(“#d8da3d”). Существует порядка 140 имен цветов и 16
шестнадцатиричных значений. Добавляя прикосновение стиля
объясняет детали относительно этих кодов.
ШАГ 3: изменяем шрифты
Еще одна вещь которую можно сделать — шрифтовое разнообразие
разных элементов на странице. Давайте напишем шрифтом “Georgia”
весь текст, исключая заголовки, которые мы напишем “Helvetica.”
Поскольку в Web никогда нельзя быть целиком уверенным в том,
какие шрифты установлены на компьютерах посетителей, мы добавим
альтернативные способы отображения: если Georgia не найдена, то мы
будем использовать Times New Roman или Times, а если и он не
найден, то браузер может взять любой шрифт с засечками. Если отсутствует Helvetica, то мы
Если отсутствует Helvetica, то мы
можем попробовать использовать Geneva, Arial или SunSans-Regular
поскольку они очень похожи по начертанию, ну а если у пользователя
нет таких шрифтов, то браузер может выбрать любой другой шрифт без
засечек.
В текстовом редакторе добавьте следующие строки (строки 7-8 и 11-13):
<!DOCTYPE html PUBLIC "-//W3C//DTD HTML 4.01//EN">
<html>
<head>
<title>My first styled page</title>
<style type="text/css">
body {
font-family: Georgia, "Times New Roman",
Times, serif;
color: purple;
background-color: #d8da3d }
h2 {
font-family: Helvetica, Geneva, Arial,
SunSans-Regular, sans-serif }
</style>
</head>
<body>
[и т.д.]
Если вы сохраните файл снова и нажмете “обновить” в браузере, то
у вас должны быть разные шрифты в заголовках и в тексте.
Сейчас шрифт заголовков и основного текста различается.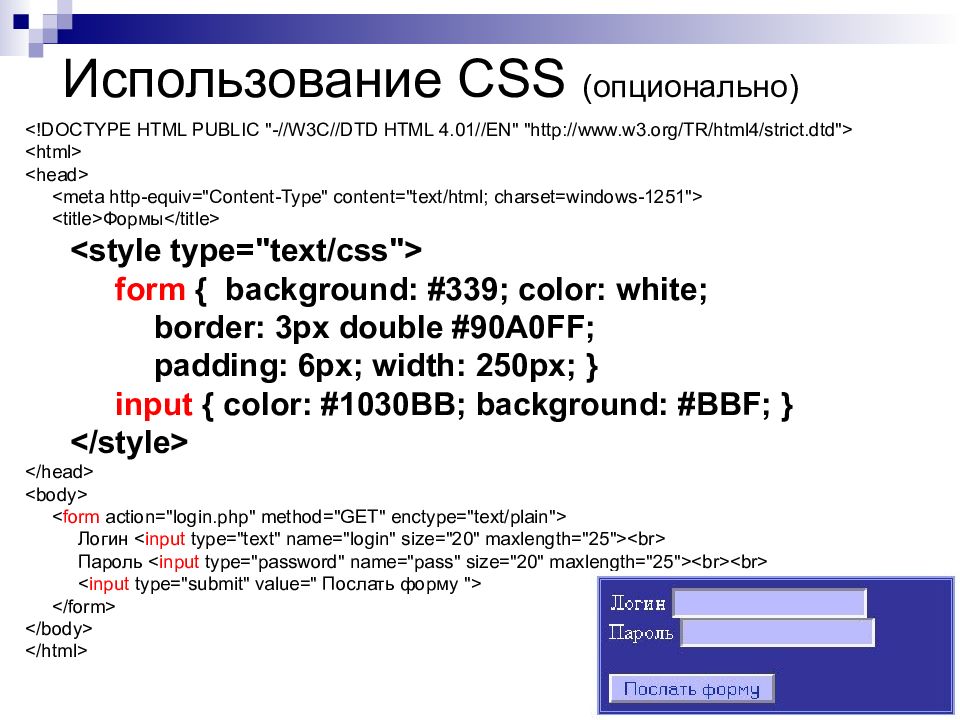
ШАГ 4: добавляем навигацию
Список наверху HTML страницы представляет из себя навигацию по
сайту. Множество сайтов имеют навигационное меню вверху страницы
или по сторонам от содержимого. Наша страница тоже не будет
исключением. Мы поместим меню слева, потому что это несколько
привлекательнее, чем наверху.
Навигация уже на странице. Это список <ul> вверху. Ссылки
в нем не работают, потому что наш “сайт” пока что состоит только из
одной страницы, но это неважно в данный момент. Конечно же, на
настоящем сайте не должно быть неработающих ссылок.
Нам нужно переместить список налево и сдвинуть остальное
содержимое немного вправо, чтобы создать пространство для него.
Свойства CSS которые мы будем использовать для этого —
‘padding-left’ (для сдвига текста) и ‘position’, ‘left’ и ‘top’
(для сдвига меню).
Есть и другие пути. Если вы поищете термины “столбец” или
“верстка” на странице изучая CSS, вы найдете несколько готовых к
использованию шаблонов.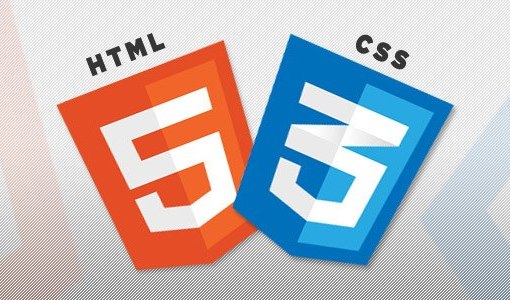 Но для наших целей сгодится и такой.
Но для наших целей сгодится и такой.
В окне редактора добавьте следующие строки к HTML файлу (строки 7 и 12-16):
<!DOCTYPE html PUBLIC "-//W3C//DTD HTML 4.01//EN">
<html>
<head>
<title>My first styled page</title>
<style type="text/css">
body {
padding-left: 11em;
font-family: Georgia, "Times New Roman",
Times, serif;
color: purple;
background-color: #d8da3d }
ul.navbar {
position: absolute;
top: 2em;
left: 1em;
width: 9em }
h2 {
font-family: Helvetica, Geneva, Arial,
SunSans-Regular, sans-serif }
</style>
</head>
<body>
[и т.д.]
Если вы снова сохраните файл и обновите его в браузере то список
ссылок получится у вас слева от основного текста. Это уже смотрится
интереснее, не так ли?
В отличии от предыдущего файла, в этом главный текст
переместился направо а навигация налево
Свойство ‘position: absolute’ говорит что элемент ul расположен
независимо от любого текста который предшествовал или будет
следующим за этим элементом, а свойства ‘left’ и ‘top’ обозначают
это расположение.![]() В нашем случае это 2em сверху и 1em от левого
В нашем случае это 2em сверху и 1em от левого
края окна.
‘2em’ обозначает 2 раза по растоянию, равному размеру текущего
шрифта. Т.е., если меню отображается шрифтом в 12 пунктов, то 2em
будет равняться 24 пунктам. `em` очень полезная единица измерения
в CSS, поскольку может адаптироваться автоматически к шрифту,
используемому браузером. Большинство браузеров имеют возможность
изменять размеры шрифта: вы можете попробовать увеличить или
уменьшить размер и увидеть, что меню будет изменяться в
зависимости от размера шрифта, чего бы не случилось, если бы мы
указали отступ в пикселях
ШАГ 5: украшаем ссылки
Навигационое меню все еще по-прежнему выглядит как список,
вместо меню. Давайте стилизуем его. Мы уберем маркеры списков и
переместим элементы налево, где были маркеры. Так же мы нарисуем
каждый элемент списка на белом фоне в своем черном квадрате (зачем?
просто так, потому что можем).
Мы так же не сказали какими должны быть цвета ссылок, так что
давайте добавим и это свойство: синими будут ссылки которые
пользователь еще не смотрел, пурпурными — те которые он уже
посещал. (строки 13-15 и 23-33):
(строки 13-15 и 23-33):
<!DOCTYPE html PUBLIC "-//W3C//DTD HTML 4.01//EN">
<html>
<head>
<title>My first styled page</title>
<style type="text/css">
body {
padding-left: 11em;
font-family: Georgia, "Times New Roman",
Times, serif;
color: purple;
background-color: #d8da3d }
ul.navbar {
list-style-type: none;
padding: 0;
margin: 0;
position: absolute;
top: 2em;
left: 1em;
width: 9em }
h2 {
font-family: Helvetica, Geneva, Arial,
SunSans-Regular, sans-serif }
ul.navbar li {
background: white;
margin: 0.5em 0;
padding: 0.3em;
border-right: 1em solid black }
ul.navbar a {
text-decoration: none }
a:link {
color: blue }
a:visited {
color: purple }
</style>
</head>
<body>
[etc.]
Обычно браузеры выделяют гиперссылки цветом и подчеркиванием.
Обычно, цвета похожи на те, что мы указали: синие для ссылок
которые пользователь еще не открывал (или открывал долгое время
назад), пурпурные дял страниц, которые он уже видел.
В HTML гиперссылки создаются тэгами <a> поэтому для
указания цвета нам надо создать правило в CSS для “a”. Для того,
чтобы различать посещенные и непосещенные ссылки, CSS
предоставляет два “псевдо-класса” (:link и :visited). Они
называются “псевдо-классами” для отличия от HTML атрибутов, которые указываются в HTML напрямую, т.е. в
нашем случае class="navbar".
ШАГ 6: добавляем горизонтальные линии
Последним добавлением к нашей таблице стилей станет
горизонтальная полоса для разделения текста и подписи снизу. Мы
используем свойство ‘border-top’ для того чтобы добавить
прерывистую линию над элементом <address>
(строки 34-37):
<!DOCTYPE html PUBLIC "-//W3C//DTD HTML 4.01//EN">
<html>
<head>
<title>My first styled page</title>
<style type="text/css">
body {
padding-left: 11em;
font-family: Georgia, "Times New Roman",
Times, serif;
color: purple;
background-color: #d8da3d }
ul. navbar {
list-style-type: none;
padding: 0;
margin: 0;
position: absolute;
top: 2em;
left: 1em;
width: 9em }
h2 {
font-family: Helvetica, Geneva, Arial,
SunSans-Regular, sans-serif }
ul.navbar li {
background: white;
margin: 0.5em 0;
padding: 0.3em;
border-right: 1em solid black }
ul.navbar a {
text-decoration: none }
a:link {
color: blue }
a:visited {
color: purple }
address {
margin-top: 1em;
padding-top: 1em;
border-top: thin dotted }
</style>
</head>
<body>
[и т.д.]
navbar {
list-style-type: none;
padding: 0;
margin: 0;
position: absolute;
top: 2em;
left: 1em;
width: 9em }
h2 {
font-family: Helvetica, Geneva, Arial,
SunSans-Regular, sans-serif }
ul.navbar li {
background: white;
margin: 0.5em 0;
padding: 0.3em;
border-right: 1em solid black }
ul.navbar a {
text-decoration: none }
a:link {
color: blue }
a:visited {
color: purple }
address {
margin-top: 1em;
padding-top: 1em;
border-top: thin dotted }
</style>
</head>
<body>
[и т.д.]
Теперь наше оформление закончено. Давайте вынесем таблицу стилей
в отдельный файл, чтобы остальные файлы могли использовать ту же
самую таблицу стилей, что и первый файл.
ШАГ 7: внешний CSS
Сейчас у нас есть HTML файл со встроенной таблицей стилей. Но
если наш сайт будет разрастаться, возможно, нам потребуется
множество страниц, использующих один и тот же стиль оформления.
Есть метод получше, чем вставка таблицы в каждую страницу — мы
можем вынести стили в отдельный файл, на который будут указывать
все страницы.
Для создания отдельного файла таблицы стилей нам нужен другой
пустой текстовый документ. Вы можете выбрать пункт “Новый” из меню
«Файл» в редакторе , для создания пустого файла. (Если вы
используете TextEdit, не забудьте сделать его текстовым снова,
используя меню Format.)
Затем вырежьте и вставьте все содержимое внутри <style> из
HTML в это новое окно. Не копируйте элементы разметки <style>
и </style>. Они принадлежат HTML коду, а не CSS. В новом окне
у вас теперь должен быть полная таблица стилей:
body {
padding-left: 11em;
font-family: Georgia, "Times New Roman",
Times, serif;
color: purple;
background-color: #d8da3d }
ul.navbar {
list-style-type: none;
padding: 0;
margin: 0;
position: absolute;
top: 2em;
left: 1em;
width: 9em }
h2 {
font-family: Helvetica, Geneva, Arial,
SunSans-Regular, sans-serif }
ul. navbar li {
background: white;
margin: 0.5em 0;
padding: 0.3em;
border-right: 1em solid black }
ul.navbar a {
text-decoration: none }
a:link {
color: blue }
a:visited {
color: purple }
address {
margin-top: 1em;
padding-top: 1em;
border-top: thin dotted }
navbar li {
background: white;
margin: 0.5em 0;
padding: 0.3em;
border-right: 1em solid black }
ul.navbar a {
text-decoration: none }
a:link {
color: blue }
a:visited {
color: purple }
address {
margin-top: 1em;
padding-top: 1em;
border-top: thin dotted }
Выберите “Сохранить как…” из меню «Файл», убедитесь что вы в той
же директории/папке что и файл mypage.html, и сохраните таблицу
стилей под именем “mystyle.css”.
Теперь вернитесь к HTML коду. Уберите все содержимое от
<style> до </style> включительно и замените убранное
элементом <link> как показано (строка
5):
<!DOCTYPE html PUBLIC "-//W3C//DTD HTML 4.01//EN"> <html> <head> <title>My first styled page</title> <link rel="stylesheet" href="mystyle.css"> </head> <body> [etc.]
Такая конструкция скажет браузеру о том, что таблица стиле
располагается в файле под названием “mystyle.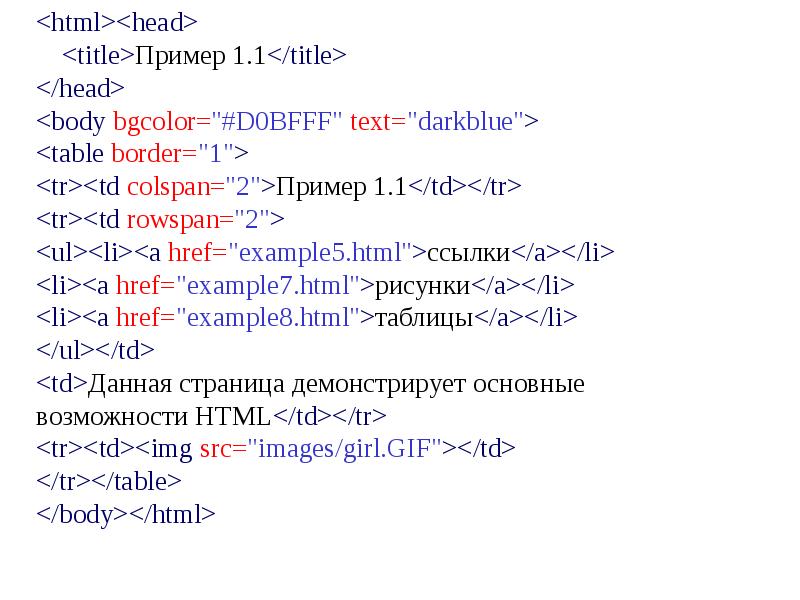 css”, и поскольку
css”, и поскольку
директория не упомянута, браузер будет искать этот файл там же, где
лижит HTML файл.
Если вы сохраните файл и обновите его в браузере, то не должно
произойти никаких изменений: страница по прежнему использует то же
оформление что и в прошлый раз, но на этот раз оформление хранится
во внешнем файле.
Конечный резульат
Следующий шаг — положить оба файла mypage.html и mystyle.css на
ваш сайт. (Конечно, вы можете захотеть слегка изменить их сперва…)
Как положить файлы на сайт зависит от вашего интернет провайдера.
Основы CSS — Изучение веб-разработки
CSS (Cascading Style Sheets) — это код, который вы используете для стилизации вашей веб-страницы. Основы CSS помогут вам понять, что вам нужно для начала работы. Мы ответим на такие вопросы как: Как сделать мой текст черным или красным? Как сделать так, чтобы контент появлялся в определённом месте на экране? Как украсить мою веб-страницу с помощью фоновых изображений и цветов?
Как и HTML, CSS на самом деле не является языком программирования. Это не язык разметки — это язык таблицы стилей. Это означает, что он позволяет применять стили выборочно к элементам в документах HTML. Например, чтобы выбрать все элементы абзаца на HTML странице и изменить текст внутри них с чёрного на красный, вы должны написать этот CSS:
Это не язык разметки — это язык таблицы стилей. Это означает, что он позволяет применять стили выборочно к элементам в документах HTML. Например, чтобы выбрать все элементы абзаца на HTML странице и изменить текст внутри них с чёрного на красный, вы должны написать этот CSS:
p {
color: red;
}Давайте попробуем: вставьте эти три строки CSS в новый файл в ваш текстовый редактор, а затем сохраните файл как style.css в вашей папке styles.
Но нам всё равно нужно применить CSS к нашему HTML документу. В противном случае, CSS стиль не повлияет на то, как ваш браузер отобразит HTML документ. (Если вы не следили за нашим проектом, то прочитайте раздел Работа с файлами и Основы HTML, чтобы узнать, что вам нужно сделать в первую очередь.)
- Откройте ваш файл
index.htmlи вставьте следующую строку куда-нибудь в шапку, между<head>и</head>тегами:<link href="styles/style. css" rel="stylesheet" type="text/css">
css" rel="stylesheet" type="text/css"> - Сохраните
index.htmlи загрузите его в вашем браузере. Вы должны увидеть что-то вроде этого:
Если текст вашего абзаца теперь красный, примите наши поздравления! Вы написали свой первый успешный CSS!
Анатомия набора правил CSS
Давайте взглянем на вышеупомянутый CSS немного более подробно:
Вся структура называется набором правил (но зачастую для краткости «правило»). Отметим также имена отдельных частей:
- Селектор (Selector)
- Имя HTML элемента в начале набора правил. Он выбирает элемент(ы) для применения стиля (в данном случае, элементы
p). Для стилизации другого элемента, просто измените селектор. - Объявление (Declaration)
- Единственное правило, например
color: red;указывает, какие из свойств элемента вы хотите стилизовать. - Свойства (Properties)
- Способы, которыми вы можете стилизовать определённый HTML элемент (в данном случае,
colorявляется свойством для элементов<p>). В CSS вы выбираете, какие свойства вы хотите затронуть в вашем правиле.
В CSS вы выбираете, какие свойства вы хотите затронуть в вашем правиле. - Значение свойства (Property value)
- Справа от свойства, после двоеточия, у нас есть значение свойства, которое выбирает одно из множества возможных признаков для данного свойства (существует множество значений
color, помимоred).
Обратите внимание на важные части синтаксиса:
- Каждый набор правил (кроме селектора) должен быть обёрнут в фигурные скобки (
{}). - В каждом объявлении необходимо использовать двоеточие (
:), чтобы отделить свойство от его значений. - В каждом наборе правил вы должны использовать точку с запятой (
;), чтобы отделить каждое объявление от следующего.
Таким образом, чтобы изменить несколько значений свойств сразу, вам просто нужно написать их, разделяя точкой с запятой, например так:
p {
color: red;
width: 500px;
border: 1px solid black;
}Выбор нескольких элементов
Вы также можете выбрать несколько элементов разного типа и применить единый набор правил для всех из них. Добавьте несколько селекторов, разделённых запятыми. Например:
Добавьте несколько селекторов, разделённых запятыми. Например:
Разные типы селекторов
Существует множество различных типов селектора. Выше мы рассматривали только селектор элементов, который выбирает все элементы определённого типа в HTML документе. Но мы можем сделать выбор более конкретным. Вот некоторые из наиболее распространённых типов селекторов:
| Имя селектора | Что выбирает | Пример |
|---|---|---|
| Селектор элемента (иногда называемый селектором тега или типа) | Все HTML элемент(ы) указанного типа. | pВыбирает <p> |
| ID селектор | Элемент на странице с указанным ID на данной HTML. Лучше всего использовать один элемент для каждого ID (и конечно один ID для каждого элемента), даже если вам разрешено использовать один и тот же ID для нескольких элементов. | #my-idВыбирает <p> или <a> |
| Селектор класса | Элемент(ы) на странице с указанным классом (множество экземпляров класса может объявляться на странице). | .my-classВыбирает <p> и <a> |
| Селектор атрибута | Элемент(ы) на странице с указанным атрибутом. | img[src]Выбирает <img src="myimage.png"> но не <img> |
| Селектор псевдокласса | Указанные элемент(ы), но только в случае определённого состояния, например, при наведении курсора. | a:hoverВыбирает <a>, но только тогда, когда указатель мыши наведён на ссылку. |
Существует ещё много селекторов для изучения, и вы можете найти более подробный список в нашем Руководстве селекторов (en-US).
Теперь, когда мы изучили некоторые основы CSS, давайте добавим ещё несколько правил и информацию в наш файл style.css, чтобы наш пример хорошо выглядел. Прежде всего, давайте сделаем, чтобы наши шрифты и текст выглядели немного лучше.
- Прежде всего, вернитесь и найдите вывод из Google Fonts, который вы уже где-то сохранили. Добавьте элемент
<link>где-нибудь внутри шапки вашегоindex.html(снова, в любом месте между тегами<head>и</head>). Это будет выглядеть примерно так:<link href='http://fonts.googleapis.com/css?family=Open+Sans' rel='stylesheet' type='text/css'>Этот код связывает вашу страницу с таблицой стилями, которая загружает семейство шрифтов Open Sans вместе с вашей страницей и позволяет вам применять их к вашим HTML элементам используя свою собственную таблицу стилей.
- Затем, удалите существующее правило в вашем
style.cssфайле. Это был хороший тест, но красный текст, на самом деле, не очень хорошо выглядит. - Добавьте следующие строки в нужное место, заменив строку
placeholderактуальнойfont-familyстрокой, которую вы получили из Google Fonts. (
(font-familyпросто означает, какой шрифт(ы) вы хотите использовать для вашего текста). Это правило устанавливает глобальный базовый шрифт и размер шрифта для всей страницы (поскольку<html>является родительским элементом для всей страницы, и все элементы внутри него наследуют такой жеfont-sizeиfont-family):html { font-size: 10px; font-family: placeholder: здесь должно быть имя шрифта из Google fonts }Примечание: Все в CSS документе между
/*и*/является CSS комментарием, который браузер игнорирует при исполнении кода. Это место, где вы можете написать полезные заметки о том, что вы делаете. - Теперь мы установим размер шрифта для элементов, содержащих текст внутри HTML тела (<h2> (en-US),
<li>, и<p>). Мы также отцентрируем текст нашего заголовка и установим некоторую высоту строки и расстояние между буквами в теле документа, чтобы сделать его немного более удобным для чтения:h2 { font-size: 60px; text-align: center; } p, li { font-size: 16px; line-height: 2; letter-spacing: 1px; }
Вы можете настроить значения px так, как вам нравится, чтобы ваш дизайн выглядел так, как вы хотите, но, в общем, ваш дизайн должен выглядеть вот так:
Одна вещь, которую вы заметите в написании CSS, заключается в том, что многое из этого касается блоков — настройка их размера, цвета, положения и т.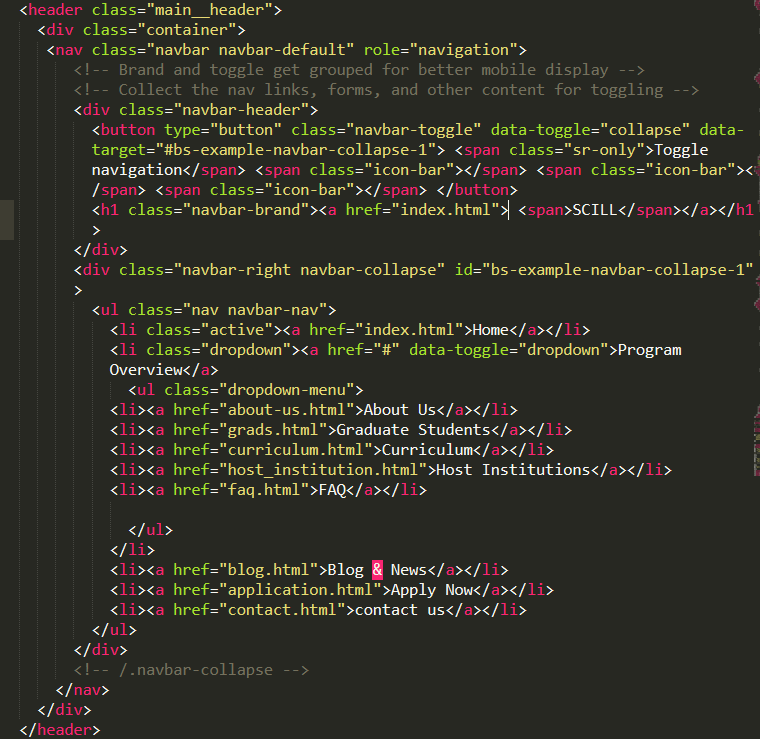 д. Большинство HTML элементов на странице можно рассматривать как блоки, расположенные друг над другом.
д. Большинство HTML элементов на странице можно рассматривать как блоки, расположенные друг над другом.
Не удивительно, макет CSS основан, главным образом, на блочной модели (box model). Каждый из блоков, занимающий пространство на вашей странице имеет такие свойства, как:
padding, пространство только вокруг контента (например, вокруг абзаца текста)border, сплошная линия, которая расположена рядом с paddingmargin, пространство вокруг внешней стороны элемента
В этом разделе мы также используем:
width(ширину элемента)background-color, цвет позади контента и padding элементовcolor, цвет контента элемента (обычно текста)text-shadow: устанавливает тень на тексте внутри элементаdisplay: устанавливает режим отображения элемента (пока что не волнуйтесь об этом)
Итак, давайте начнём и добавим больше CSS на нашей странице! Продолжайте добавлять эти новые правила, расположенные в нижней части страницы, и не бойтесь экспериментировать с изменением значений, чтобы увидеть, как это работает.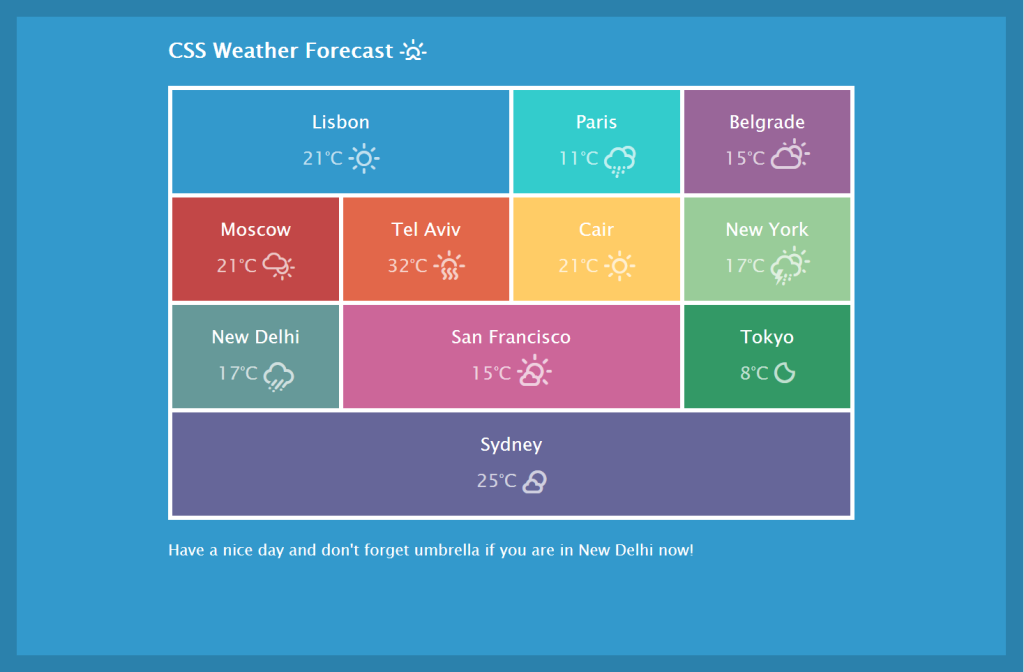
Изменение цвета страницы
Разбираемся с телом
body {
width: 600px;
margin: 0 auto;
background-color: #FF9500;
padding: 0 20px 20px 20px;
border: 5px solid black;
}Теперь для <body> элемента. Здесь есть немало деклараций, так что давайте пройдём через них всех по одному:
width: 600px;— заставляет тело быть всегда 600 пикселей в ширину.margin: 0 auto;— когда вы устанавливаете два значения для таких свойств какmarginилиpadding, первое значение элемента влияет на верхнюю и нижнюю сторону (делает их0в данном случае), и второе значение на левую и правую сторону (здесь,autoявляется особым значением, которое делит доступное пространство по горизонтали поровну слева и справа). Вы также можете использовать один, три или четыре значения, как описано здесь.background-color: #FF9500;— как и прежде, устанавливает цвет фона элемента. Я использовал красновато-оранжевый для тела, в отличие от темно-синего цвета для
Я использовал красновато-оранжевый для тела, в отличие от темно-синего цвета для <html>элемента, но не стесняйтесь и экспериментируйте.padding: 0 20px 20px 20px;— у нас есть четыре значения, установленные для padding, чтобы сделать немного пространства вокруг нашего контента. В этот раз мы не устанавливаем padding на верхней части тела, но делаем 20 пикселей слева, снизу и справа. Значения устанавливаются сверху, справа, снизу, слева, в таком порядке.border: 5px solid black;— просто устанавливает сплошную чёрную рамку шириной 5 пикселей со всех сторон тела.
Позиционирование и стилизация нашего заголовка главной страницы
h2 {
margin: 0;
padding: 20px 0;
color: #00539F;
text-shadow: 3px 3px 1px black;
}Вы, возможно, заметили, что есть ужасный разрыв в верхней части тела. Это происходит, потому что браузеры применяют некоторый стиль по умолчанию для элемента <h2> (en-US) (по сравнению с другими), даже если вы не применяли какой-либо CSS вообще! Это может звучать как плохая идея, но мы хотим, чтобы веб-страница без стилей имела базовую читаемость. Чтобы избавиться от разрыва, мы переопределили стиль по умолчанию, установив
Чтобы избавиться от разрыва, мы переопределили стиль по умолчанию, установив margin: 0;.
Затем мы установили заголовку верхний и нижний padding на 20 пикселей, и сделали текст заголовка того же цвета, как и цвет фона html.
Здесь, мы использовали одно довольно интересное свойство — это text-shadow, которое применяет тень к текстовому контенту элемента. Оно имеет следующие четыре значения:
- Первое значение пикселей задаёт горизонтальное смещение тени от текста — как далеко она движется поперёк: отрицательное значение должно двигать её влево.
- Второе значение пикселей задаёт вертикальное смещение тени от текста — как далеко она движется вниз, в этом примере: отрицательное значение должно переместить её вверх.
- Третье значение пикселей задаёт радиус размытия тени — большее значение будет означать более размытую тень.
- Четвёртое значение задаёт основной цвет тени.

И вновь попробуйте поэкспериментировать с различными значениями, чтобы посмотреть, что вы можете придумать.
Центрирование изображения
img {
display: block;
margin: 0 auto;
}В заключение, мы отцентрируем изображение, чтобы оно лучше выглядело. Мы можем использовать margin: 0 auto уловку снова, как мы это делали раньше для body, но мы также должны сделать кое-что ещё. Элемент <body> является блочным, это значит, что он занимает место на странице и может иметь margin и другие значения отступов, применяемых к нему. Изображения, наоборот, являются строчными элементами, то есть они этого не могут. Таким образом, чтобы применить margin к изображению, мы должны дать изображению блочное поведение с помощью display: block;.
Примечание: Приведённые выше инструкции предполагают, что вы используете изображение меньшей ширины, чем заданная для <body> (600 пикселей). Если ваше изображение больше, тогда оно выйдет за границы
Если ваше изображение больше, тогда оно выйдет за границы <body> и займёт пространство страницы. Чтобы исправить это, вы можете 1) уменьши ширину изображения используя графический редактор, или 2) изменить размер изображения используя CSS путём установки свойства width для <img> элемента меньшего значения (например 400 px;).
Примечание: Не стоит беспокоиться, если вы ещё не понимаете display: block; и различия между блочным/строчным. Вы поймёте, когда будете изучать CSS более подробно. Вы можете узнать больше о различных доступных значениях display на нашей странице о свойстве display.
CSS HTML уроки для начинающих академия
Манипулировать текстом
Цвета,
Коробки
Стилизация HTML с CSS
CSS означает каскадные таблицы стилей.
CSS описывает, как HTML-элементы должны отображаться на экране, бумаге или на других носителях.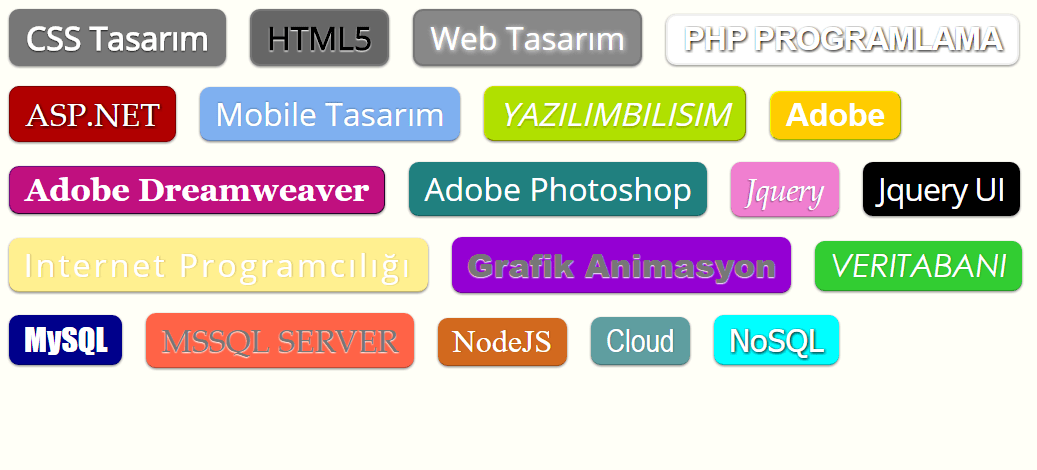
CSS экономит много работы. Он может контролировать расположение нескольких веб-страниц все сразу.
CSS можно добавлять к элементам HTML тремя способами:
- Встроенный — с помощью атрибута Style в элементах HTML
- Internal -с помощью
<style>элемента в<head>разделе - Внешний — с помощью внешнего CSS-файла
Наиболее распространенным способом добавления CSS является сохранение стилей в отдельных CSS-файлах. Однако, здесь мы будем использовать встроенный и внутренний стиль, потому что это легче продемонстрировать, и проще для вас, чтобы попробовать его самостоятельно.
Совет: Вы можете узнать больше о CSS в нашем учебнике по CSS.
Встроенный CSS
Встроенный CSS используется для применения уникального стиля к одному элементу HTML.
Встроенный CSS использует атрибут style элемента HTML.
В этом примере устанавливается цвет текста элемента <h2> синим цветом:
Пример
<h2>This is a Blue Heading</h2>
Внутренняя CSS
Внутренний CSS используется для определения стиля для одной HTML-страницы.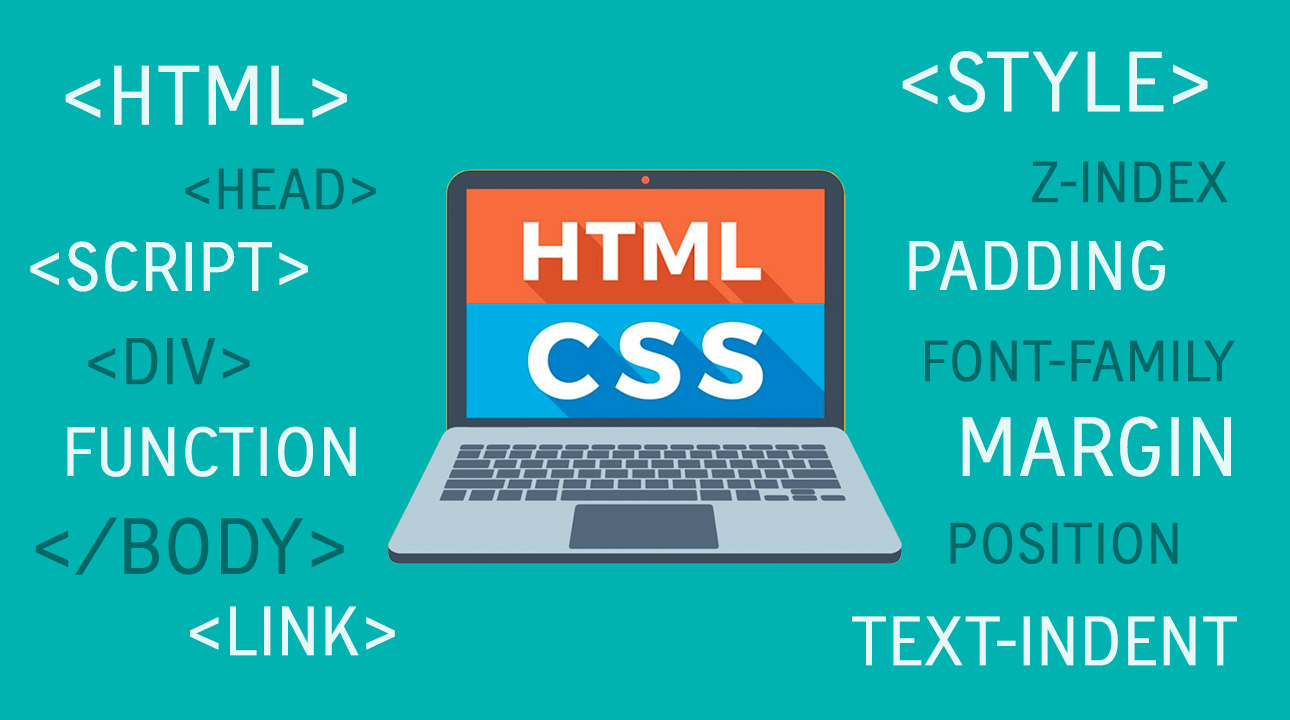
Внутренняя таблица CSS определена в разделе <head> HTML-страницы в элементе <style> :
Пример
body {background-color: powderblue;}
h2 {color: blue;}
p {color: red;}
<h2>This is a
heading</h2>
<p>This is a paragraph.</p>
</body>
</html>
Внешние CSS
Внешняя таблица стилей используется для определения стиля для многих HTML-страниц.
С помощью внешней таблицы стилей можно изменить внешний вид всего веб-узла, изменив один файл!
Чтобы использовать внешнюю таблицу стилей, добавьте ссылку на нее в разделе <head> страницы HTML:
Пример
<h2>This is a heading</h2>
<p>This is a paragraph.</p>
</body>
</html>
Внешняя таблица стилей может быть написана в любом текстовом редакторе. Файл не должен содержать HTML-код и должен быть сохранен с расширением. CSS.
Вот как выглядит «styles.css»:
body {
background-color: powderblue;
}
h2 {
color: blue;
}
p {
color: red;
}
Шрифты CSS
Свойство CSS color определяет используемый цвет текста.
Свойство CSS font-family определяет используемый шрифт.
Свойство CSS font-size определяет размер текста, который будет использоваться.
Пример
h2 {
color: blue;
font-family: verdana;
font-size: 300%;
}
p {
color: red;
font-family: courier;
font-size: 160%;
}
<h2>This is a heading</h2>
<p>This is a paragraph.</p>
</body>
</html>
Граница CSS
Свойство CSS border определяет границу вокруг элемента HTML:
Пример
p {
border: 1px
solid powderblue;
}
CSS заполнение
Свойство CSS padding определяет отступ (пробел) между текстом и границей:
Пример
p {
border: 1px
solid powderblue;
padding: 30px;
}
CSS маржа
Свойство CSS margin определяет поле (пробел) за пределами границы:
Пример
p {
border: 1px
solid powderblue;
margin: 50px;
}
Атрибут ID
Чтобы определить конкретный стиль для одного специального элемента, добавьте атрибут id к элементу:
<p>I am different</p>
then define a style for the element with the specific id:
Пример
#p01 {
color: blue;
}
Примечание: Идентификатор элемента должен быть уникальным в пределах страницы, поэтому селектор ID используется для выбора одного уникального элемента!
Атрибут class
Чтобы определить стиль для специального типа элементов, добавьте атрибут class к элементу:
<p>I am different</p>
Затем определите стиль для элементов с определенным классом:
Пример
p.error {
color: red;
}
Внешние ссылки
Внешние таблицы стилей можно ссылаться с полным URL-адресом или с помощью пути относительно текущей веб-страницы.
В этом примере используется полный URL-адрес для связывания с таблицей стилей:
Пример
<link rel=»stylesheet» href=»https://html5css.ru/html/styles.css»>
Этот пример связывается с таблицей стилей, расположенной в папке HTML на текущем веб-узле:
Пример
<link rel=»stylesheet» href=»/html/styles.css»>
Этот пример связывается с таблицей стилей, расположенной в той же папке, что и текущая страница:
Примере
<link rel=»stylesheet» href=»styles.css»>
Дополнительные сведения о путях к файлам можно прочитать в разделе пути к файлам HTML.
Справка
- Использование атрибута HTML
styleдля встроенного стиля - Используйте элемент HTML
<style>для определения внутреннего CSS - Используйте элемент HTML
<link>для ссылки на внешний файл CSS - Используйте элемент HTML
<head>для хранения <Style> и <Link> элементов - Используйте свойство CSS
colorдля текстовых цветов - Используйте свойство CSS
font-familyдля текстовых шрифтов - Используйте свойство CSS
font-sizeдля размеров текста - Использовать свойство CSS
borderдля границ - Используйте свойство CSS
paddingдля пространства внутри границы - Использование свойства CSS
marginдля пространства за пределами границы
Теги стиля HTML
| Тег | Описание |
|---|---|
| <style> | Определяет сведения о стиле для документа HTML |
| <link> | Определяет связь между документом и внешним ресурсом |
Что такое HTML+CSS
С помощью языка CSS можно менять всё оформление HTML страницы, все свойства тегов. К примеру, изменять цвет текста или сам шрифт, делать цветные рамки таблицам и даже простейшую анимацию. В этой статье рассмотрим основы CSS. Затем перейдём к более сложным примерам.
К примеру, зададим особый стиль для тега <b>. Этот тег выделяет текст жирным. А мы сделаем такой текст ещё и красным. Для этого используем следующий CSS код:
b {
color: red;
}Строчка «color: red;» называется свойством и его значением. Нетрудно догадаться из названия, что это свойство отвечает за цвет. А значение, которое пишется через двоеточие, делает его красным. В итоге, на странице браузера текст, выделенный тегом , будет автоматически становиться красным:
Часть текста выделена жирным шрифтом
Есть возможностьзадавать сразу несколько свойств для одного селектора. Тогда надо разделять из через точку с запятой «;«. Об этом читайте далее в статье.
В CSS коде выше, в примере, b называется «селектором». Этот селектор соответствует тегу <b>. По аналогии вы можете использовать другие теги в качестве селекторов: «table«, «tr«, «i» и т.д.
Где хранится CSS код?
Стили для элементов страницы задаются несколькими способами. Самый простой — это внутри тега в любом месте страницы. В таком случае HTML код выглядит так:
<!DOCTYPE html>
<html>
<head>
<title>Про мышей</title>
</head>
<body>
Тише, <b>мыши</b>, кот на крыше,<br>
а котята ещё выше.<br>
<i>Кот</i> пошёл за молоком,<br>
а котята кувырком.<br>
<i>Кот</i> пришёл без молока,<br>
а котята ха-ха-ха.
<style>
b {
color: green;
font-size: 120%;
}
i {
color: red;
font-size: 80%;
}
</style>
</body>
</html>Свойство «font-size: 120%;» задаёт размер шрифта относительно общего размера шрифта. При значении больше 100% оно увеличивает шрифт. Получится такой результат:
Тише, мыши, кот на крыше,
а котята ещё выше.
Кот пошёл за молоком,
а котята кувырком.
Кот пришёл без молока,
а котята ха-ха-ха.В этом примере продемонстрировано как задавать несколько свойств для разных селекторов. Обратите внимание, что свойства применяются ко всем тегам на странице.
Тег <style>, внутри которого пишется CSS код, может быть где угодно на странице. Часто этот тег ставят в раздел <head>.
CSS правила могут переопределять друг-друга. Если несколько раз написать один и тот же селектор с одним и тем же свойством, то применится только последний:
b {
color: red;
}
b {
color: green;
}— в таком случае текст внутри тега <b> будет зелёным, а не красным, потому что значение свойства будет переопределено последним совпадением.
Можно задать сколько угодно свойств. В том числе те свойства, которые будут переопределить родные свойства тегов. К примеру, тегу <b> можно задать свойство, при котором он перестанет выделять текст жирным.
При таком способе записи CSS и HTML перемешиваются, что сильно усложняет работу программисту. Логичным выходом является сбор всех стилей в одно место. А точнее — в один отдельный файл, который загружается при загрузке страницы. Такой файл можно подключить к HTML с помощью тега <link> внутри блока <head>:
<!DOCTYPE html>
<html>
<head>
<title>Про мышей</title>
<link rel="stylesheet" href="style.css">
</head>
<body>
Тише, <b>мыши</b>, кот на крыше,<br>
а котята ещё выше.<br>
<i>Кот</i> пошёл за молоком,<br>
а котята кувырком.<br>
<i>Кот</i> пришёл без молока,<br>
а котята ха-ха-ха.
</body>
</html>На пятой строчке примера видно, что в блоке <head> появился подключаемый файл со стилями:
<link rel="stylesheet" href="style.css">По аналогии со ссылками в href=»…» можно писать как относитльный путь к файлу стилей, так и абсолютный.
Подключаемый файл стилей «style.css» будет содержать всё, что было внутри тега <style>…</style> из предыдущего примера. То есть:
b {
color: green;
font-size: 120%;
}
i {
color: red;
font-size: 80%;
}
CSS файл «style.css» — это точно такой же текстовый файл, что и HTML. Для изменения этого файла вам понадобится любой текстовый редактор. Нет необходимости применять специальные программы.
Последний способ указать CSS свойство — это непосредственно внутри тега, в атрибуте style=»…». В таком случае свойством будет обладать только один тег, а не все теги на странице. Применять это можно так:
Часть текста <b>выделена</b> жирным шрифтомМожно указать сразу несколько свойств через «;«. Результат на странице будет таким:
Часть текста выделена жирным шрифтом
Помните о том, что свойства перезаписываются. Самым важным является CSS, указанный непосредственно внутри атрибута тега style=»…». Эти свойства будут применены в любом случае. А CSS в подключенном файле в секции <head>…</head> будет перезаписываться свойствами, которые находятся на странице ниже, внутри <style>…</style>.
Веб-сайты по дизайну и созданию: Дакетт, Джон: 8601200464207: Amazon.com: Книги
От автора: Цели этой книги
Книги по программированию часто могут выглядеть пугающе и скучно, но это не обязательно. Мы хотели изменить дизайн технической книги и сделать ее более доступной, актуальной и привлекательной для совершенно новой группы читателей. В результате получилась книга, которая больше похожа на журнал, которую приятно пролистывать, и выглядит так, будто она принадлежит скорее к разделу графического дизайна, чем к разделу программирования книжного магазина.
- Большие информационные графические элементы используются для упрощения новых или сложных концепций.
- Чистый дизайн и верстка представляют каждую тему на новой странице для удобного использования. кода
- Привлекательные образцы кода помогут вам создавать красивые веб-сайты
ДОБРО ПОЖАЛОВАТЬ В NICER СПОСОБ УЗНАТЬ О HTML и CSS
Если вы хотите разрабатывать и создавать веб-сайты с нуля или лучше контролировать уже существующий, эта книга поможет вам создавать привлекательный и удобный веб-контент.Мы понимаем, что код может быть пугающим, но загляните внутрь, и вы увидите, чем это руководство отличается от многих традиционных книг по программированию.
Каждая страница представляет новую тему простым, наглядным образом с понятными объяснениями, сопровождаемыми небольшими примерами кода. Вы также найдете практическую помощь в том, как организовать и спроектировать страницы вашего сайта, чтобы вы могли создавать сайты, которые выглядят потрясающе и просты в использовании. Предыдущий опыт не требуется.
Эта книга предназначена для
- Веб-дизайнеров и программистов
- Онлайн-редакторы и редакторы контента
- Менеджеры по маркетингу и электронной коммерции
- Блоггеры и любители
Вы научитесь писать
- HTML и CSS3
- Структура веб-страниц и сайтов
- Подготовка изображений, аудио и видео
- Управление типографикой и макетом
Онлайн-поддержка
- Примеры кода доступны на сайте: www.htmlandcssbook.com
- Plus видеодемонстрации и обучающие программы
- Дополнительные справочные инструменты
С задней обложки
ДОБРО ПОЖАЛОВАТЬ В NICER СПОСОБ УЗНАТЬ О HTML и CSS
Если вы хотите разрабатывать и создавать веб-сайты с нуля или лучше контролировать уже существующий, эта книга поможет вам создавать привлекательный и удобный веб-контент. Мы понимаем, что код может быть пугающим, но загляните внутрь, и вы увидите, чем это руководство отличается от многих традиционных книг по программированию.
Каждая страница представляет новую тему простым, наглядным образом с понятными объяснениями, сопровождаемыми небольшими примерами кода. Вы также найдете практическую помощь в том, как организовать и спроектировать страницы вашего сайта, чтобы вы могли создавать сайты, которые выглядят потрясающе и просты в использовании. Предыдущий опыт не требуется.
Эта книга предназначена для
- Веб-дизайнеров и программистов
- Онлайн-редакторы и редакторы контента
- Менеджеры по маркетингу и электронной коммерции
- Блоггеры и любители
Вы научитесь писать
- HTML и CSS3
- Структура веб-страниц и сайтов
- Подготовка изображений, аудио и видео
- Управление типографикой и макетом
Онлайн-поддержка
- Примеры кода доступны на сайте: www.htmlandcssbook.com
- Plus видеодемонстрации и обучающие программы
- Дополнительные справочные инструменты
Об авторе
JON DUCKETT занимается проектированием и созданием веб-сайтов более десяти лет. Он работал с небольшими стартапами и мировыми брендами и написал более десятка книг по веб-дизайну, программированию, удобству использования и доступности.
HTML против CSS: в чем разница?
HTML и CSS — два основных языка для создания любого веб-сайта.Какая разница?
Во-первых, HTML и CSS — это не одно и то же. Они действуют как команда! Вместе они образуют костяк и скин для любого веб-сайта. Давайте разберем каждый по отдельности, а затем посмотрим, как они работают вместе…
Что означает HTML?
HTML означает язык гипертекстовой разметки. Думайте о HTML как о скелете документа. HTML — это то, что придает сайту структуру. Это делается с помощью тегов, элементов и атрибутов.Нужны ли вам заголовки, списки, изображения или ссылки, HTML может сделать все это.
Начнем с простого HTML-документа.
Добро пожаловать в "Один месяц"
Большой стиль Уилли

Пример кода HTML
! DOCTYPE в первой строке выше сообщает браузеру, какой тип документа он просматривает.В данном случае это документ HTML. Третья строка — это заголовок, а под ним вы можете увидеть тег заголовка. Здесь вы поместите заголовок своего веб-сайта. В данном случае документ называется «Добро пожаловать в один месяц». Внутри тела (строки 6–9) вы можете добавить тег h2, как у нас, который помещает текст внутри него в стиле h2, самом большом теге заголовка.
Как добавить изображение в HTML?
Популярные теги HTML
Вот еще несколько популярных тегов!
,
,
,
,
,
Эти теги предназначены для заголовков, как и в этом сообщении в блоге !.h2 — это самый большой тег заголовка, поэтому он имеет самый большой текст. H6 — это наименьший тег заголовка, поэтому, как вы уже догадались, наименьший вариант текста заголовка.
Текст абзаца:
Разрыв строки:
Добавьте изображение в HTML:

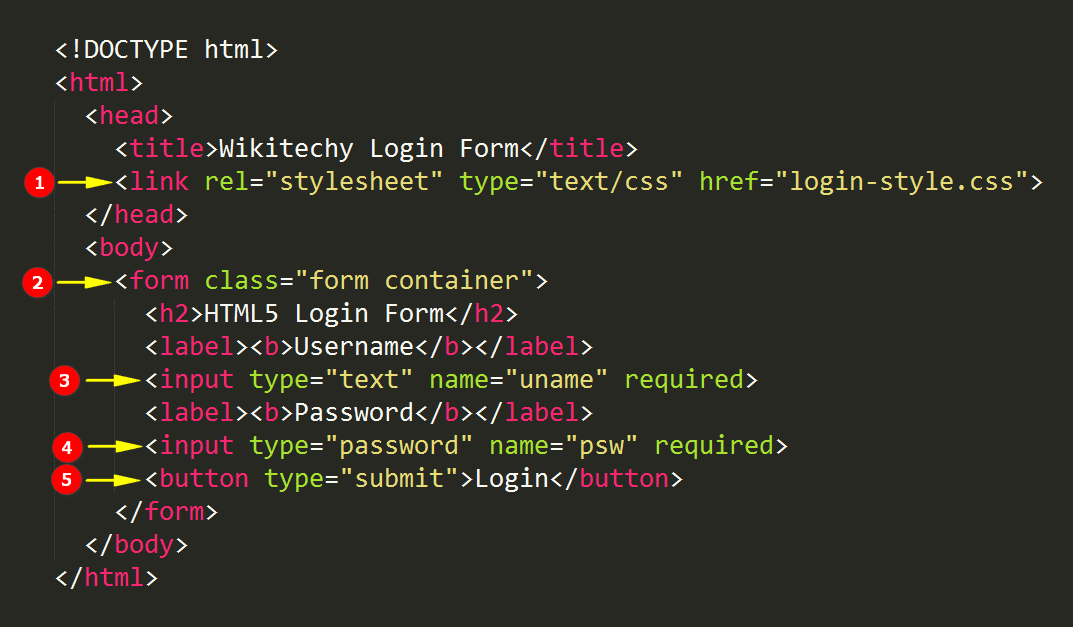 При его использовании пустыня делится
на две неравные части, размер которых подчиняется правилу золотого
сечения.</p>
</body>
</html>
При его использовании пустыня делится
на две неравные части, размер которых подчиняется правилу золотого
сечения.</p>
</body>
</html>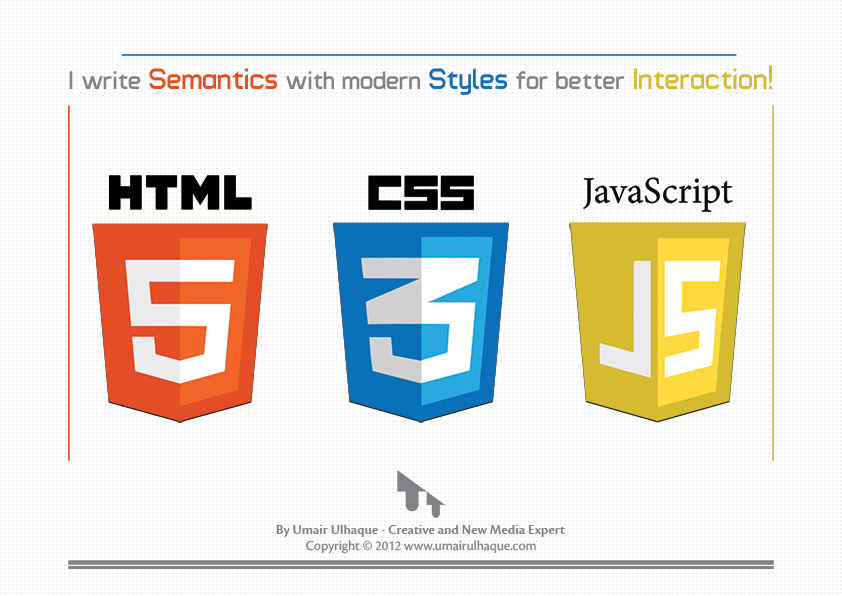
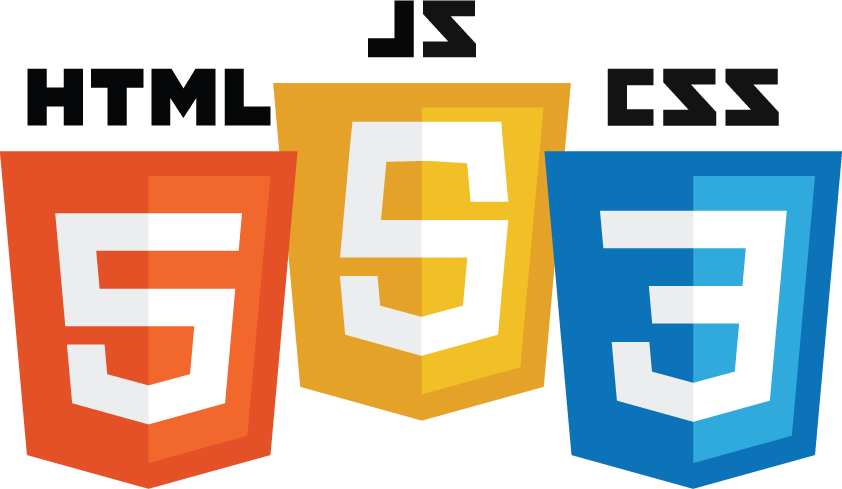 01//EN">
<html>
<head>
<title>My first styled page</title>
</head>
<body>
<!-- Site navigation menu -->
<ul>
<li><a href="index.html">Home page</a>
<li><a href="musings.html">Musings</a>
<li><a href="town.html">My town</a>
<li><a href="links.html">Links</a>
</ul>
<!-- Main content -->
<h2>My first styled page</h2>
<p>Welcome to my styled page!
<p>It lacks images, but at least it has style.
And it has links, even if they don't go
anywhere…
<p>There should be more here, but I don't know
what yet.
<!-- Sign and date the page, it's only polite! -->
<address>Made 5 April 2004<br>
by myself.</address>
</body>
</html>
01//EN">
<html>
<head>
<title>My first styled page</title>
</head>
<body>
<!-- Site navigation menu -->
<ul>
<li><a href="index.html">Home page</a>
<li><a href="musings.html">Musings</a>
<li><a href="town.html">My town</a>
<li><a href="links.html">Links</a>
</ul>
<!-- Main content -->
<h2>My first styled page</h2>
<p>Welcome to my styled page!
<p>It lacks images, but at least it has style.
And it has links, even if they don't go
anywhere…
<p>There should be more here, but I don't know
what yet.
<!-- Sign and date the page, it's only polite! -->
<address>Made 5 April 2004<br>
by myself.</address>
</body>
</html>
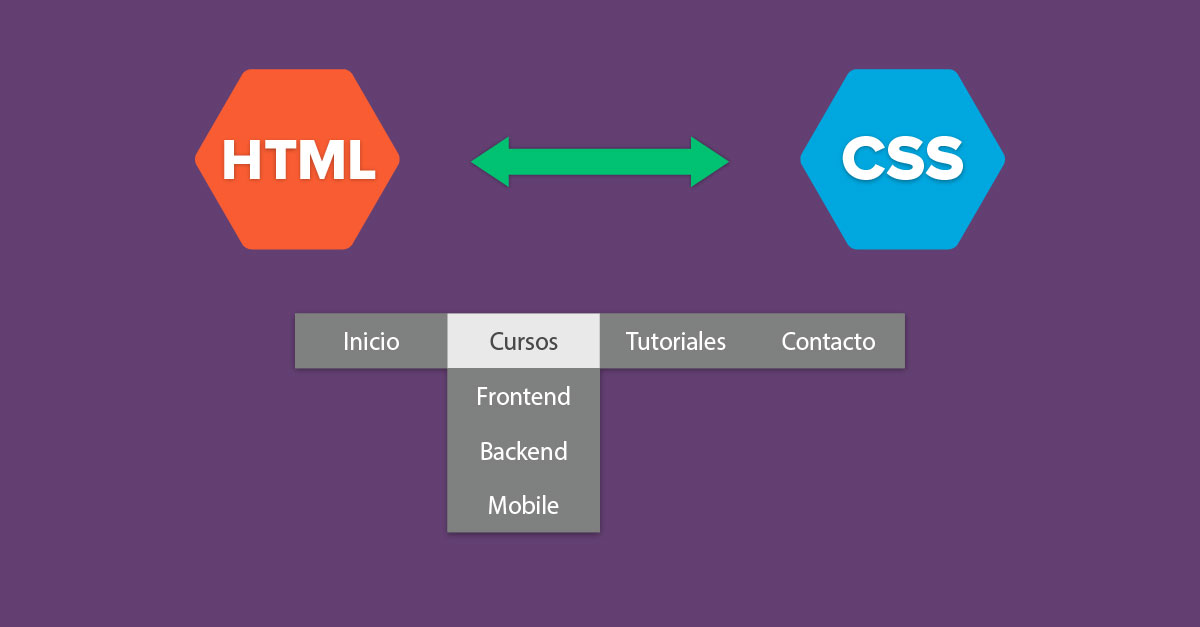 navbar {
list-style-type: none;
padding: 0;
margin: 0;
position: absolute;
top: 2em;
left: 1em;
width: 9em }
h2 {
font-family: Helvetica, Geneva, Arial,
SunSans-Regular, sans-serif }
ul.navbar li {
background: white;
margin: 0.5em 0;
padding: 0.3em;
border-right: 1em solid black }
ul.navbar a {
text-decoration: none }
a:link {
color: blue }
a:visited {
color: purple }
address {
margin-top: 1em;
padding-top: 1em;
border-top: thin dotted }
</style>
</head>
<body>
[и т.д.]
navbar {
list-style-type: none;
padding: 0;
margin: 0;
position: absolute;
top: 2em;
left: 1em;
width: 9em }
h2 {
font-family: Helvetica, Geneva, Arial,
SunSans-Regular, sans-serif }
ul.navbar li {
background: white;
margin: 0.5em 0;
padding: 0.3em;
border-right: 1em solid black }
ul.navbar a {
text-decoration: none }
a:link {
color: blue }
a:visited {
color: purple }
address {
margin-top: 1em;
padding-top: 1em;
border-top: thin dotted }
</style>
</head>
<body>
[и т.д.]
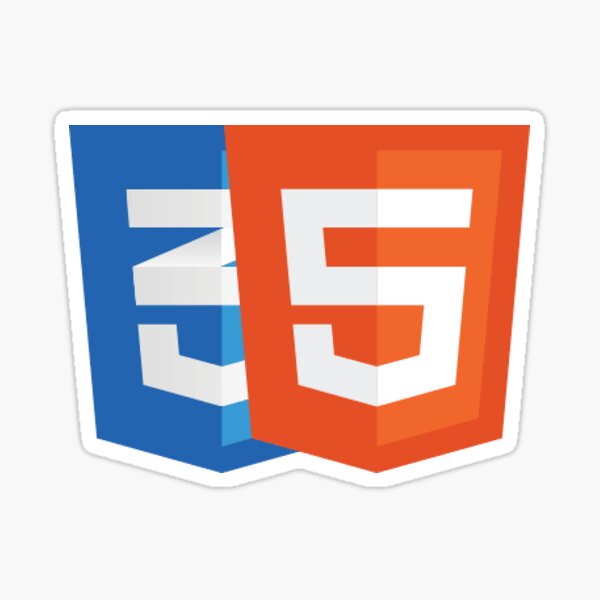 navbar li {
background: white;
margin: 0.5em 0;
padding: 0.3em;
border-right: 1em solid black }
ul.navbar a {
text-decoration: none }
a:link {
color: blue }
a:visited {
color: purple }
address {
margin-top: 1em;
padding-top: 1em;
border-top: thin dotted }
navbar li {
background: white;
margin: 0.5em 0;
padding: 0.3em;
border-right: 1em solid black }
ul.navbar a {
text-decoration: none }
a:link {
color: blue }
a:visited {
color: purple }
address {
margin-top: 1em;
padding-top: 1em;
border-top: thin dotted }
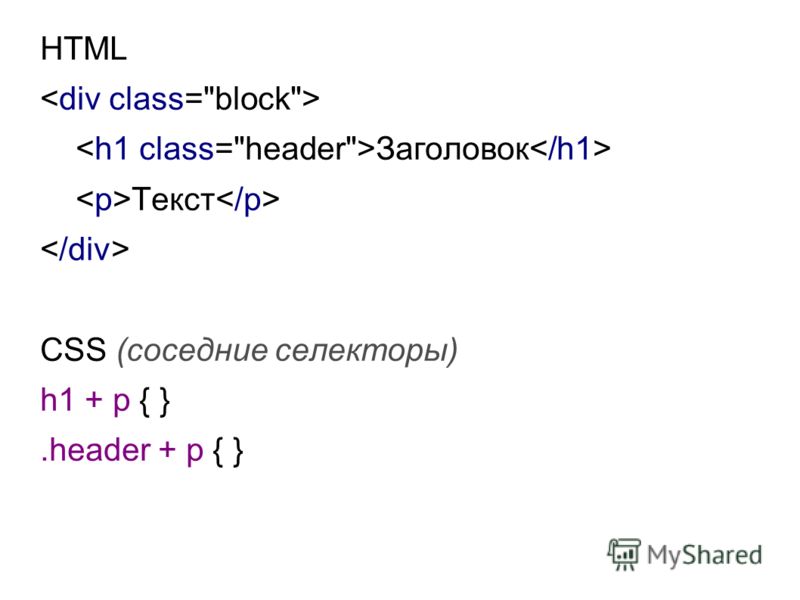 css" rel="stylesheet" type="text/css">
css" rel="stylesheet" type="text/css">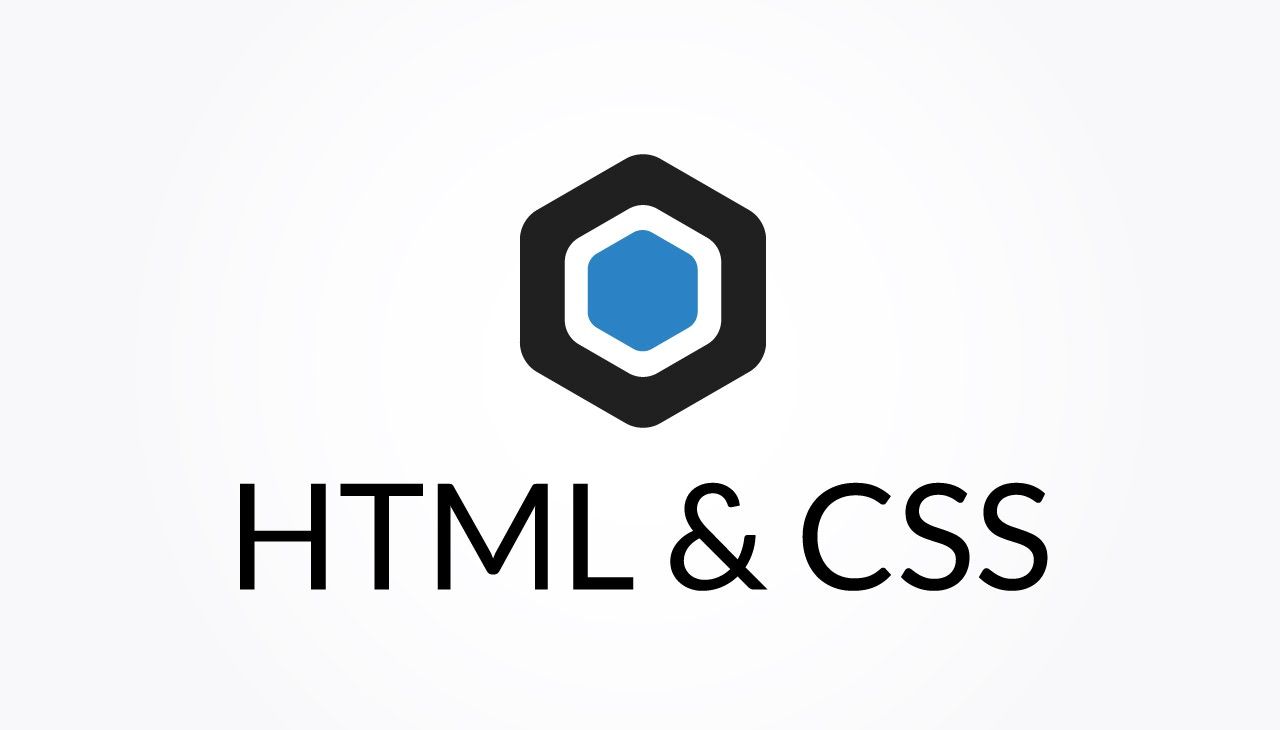 (
(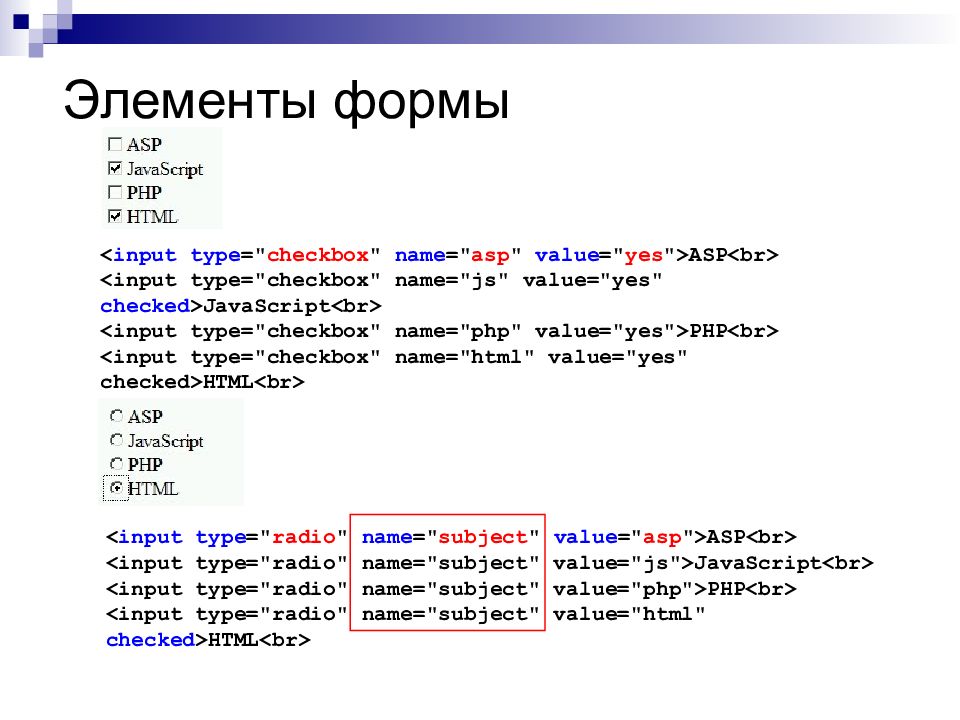 Я использовал красновато-оранжевый для тела, в отличие от темно-синего цвета для
Я использовал красновато-оранжевый для тела, в отличие от темно-синего цвета для 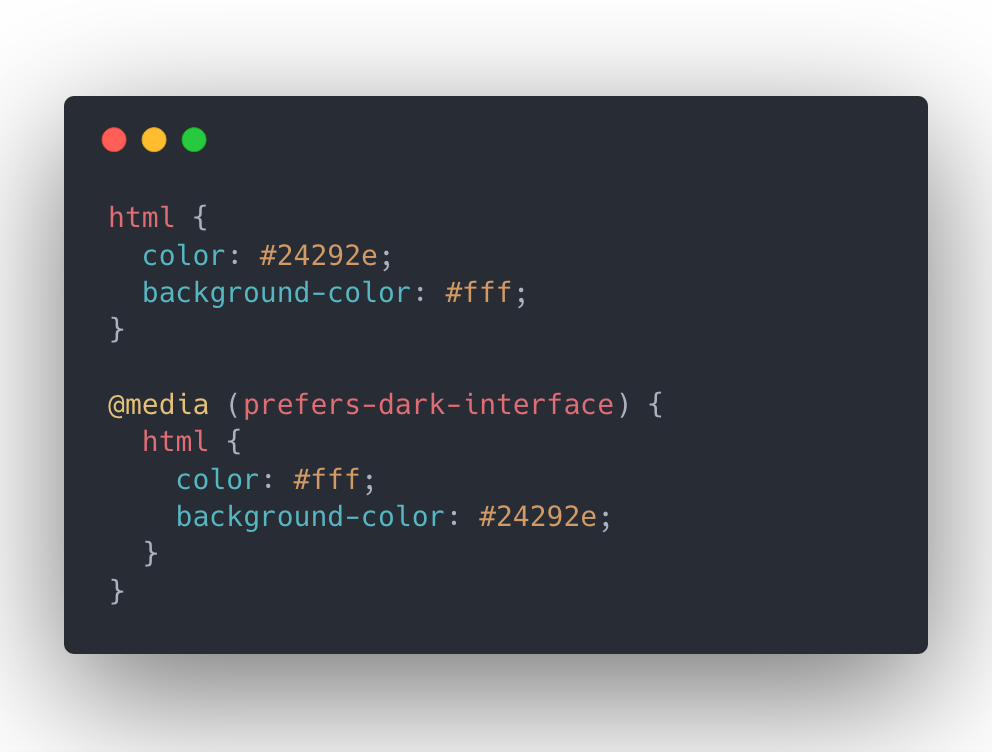
Добавить комментарий