Как сделать рекламный баннер в Фотошопе для сайта
Если вы оказались на этой странице, то вы, скорее всего, активный участник партнерских программ или же у вас есть собственный интернет-магазин. И в том и в другом случае вам нужны рекламные материалы для продвижения своих товаров/услуг на различных площадках.
Это наш очередной урок по Фотошопу. И прямо сейчас мы пошагово расскажем и покажем, как создать баннер размером 300×600 пикселей. Такой размер обычно используется в сайдбарах (боковых панелях) сайтов.
Для примера возьмем изображение наушников от SONY и загрузим его в проект:
Это руководство раскроет вам не техническую сторону вопроса, а именно методику, по которой стоит создавать баннеры в Photoshop.
Что нужно знать
- Чтобы CTR (соотношение кликов к показам) был высоким, баннер нужно делать очень контрастным, чтобы он ни коим образом не сливался с общей цветовой гаммой сайта, но при этом и не пестрил в глазах.
- Не стоит подробно расписывать все, что вы знаете о товаре – это только оттолкнет пользователя.
 Самое главное, чего хотят люди – узнать название товара, цену на него и есть ли скидка/акция.
Самое главное, чего хотят люди – узнать название товара, цену на него и есть ли скидка/акция. - На баннере должен присутствовать обязательный призыв к действию. Обычно этим самым призывом выступают слова “Купить”, “Заказать” или “Подробнее”.
- Как бы вы не креативили с баннером, главное изображение (товар) должно находиться в центре внимания.
Исходя из выше сказанного, макет баннера размером 300×600 будет выглядеть так:
Найти картинки для баннера можно и в Google картинках, но лучше взять фото на сайте самого поставщика/продавца. Оттуда же возьмите и логотип.
Что касается кнопки, то ее тоже можно скачать в Google картинках, но нам не составит труда создать ее в Фотошопе.
Давайте добавим 3 этих элемента:
Формат шрифтов
Смотрите также: “Как изменить размер изображения в Фотошопе CS6 и CC”
При создании баннера необходимо соблюдать его привлекательность. Для это все должно быть плюс-минус симметричным, а надписи желательно создавать используя единый шрифт. В нашем случае мы использовали Fira Sans. Это, естественно, не касается логотипов и кнопок с плашками.
В нашем случае мы использовали Fira Sans. Это, естественно, не касается логотипов и кнопок с плашками.
Нужно определиться с цветом шрифта. Мы возьмем какой нибудь темный оттенок с самих наушников, но можно брать и темно серый или черный цвет. Хотя лучше избегать прям 100% черного цвета.
Работа с фоном
Многие остановятся на предыдущем этапе, но это неправильно, т.к. нужно придать баннеру немного стиля и глянца, особенно когда фон белый, а это как раз наш случай. Нужно как минимум выделить границы баннера. Давайте приступим.
Берем инструмент “Градиент”:
В настройках инструмента выставляем переход от светло-серого к прозрачному, а вид градиента выбираем “Радиальный”.
Остается только залить фон. Если вы не знаете, как работать с этим инструментом, то советуем для начала ознакомиться с этим уроком: Как залить фон в Фотошопе CS6 и CC
У нас получился такой результат после заливки:
Важно! Какие бы вы действия не проводили над дизайном, главное, чтобы основная информация легко читалась и была на первом плане.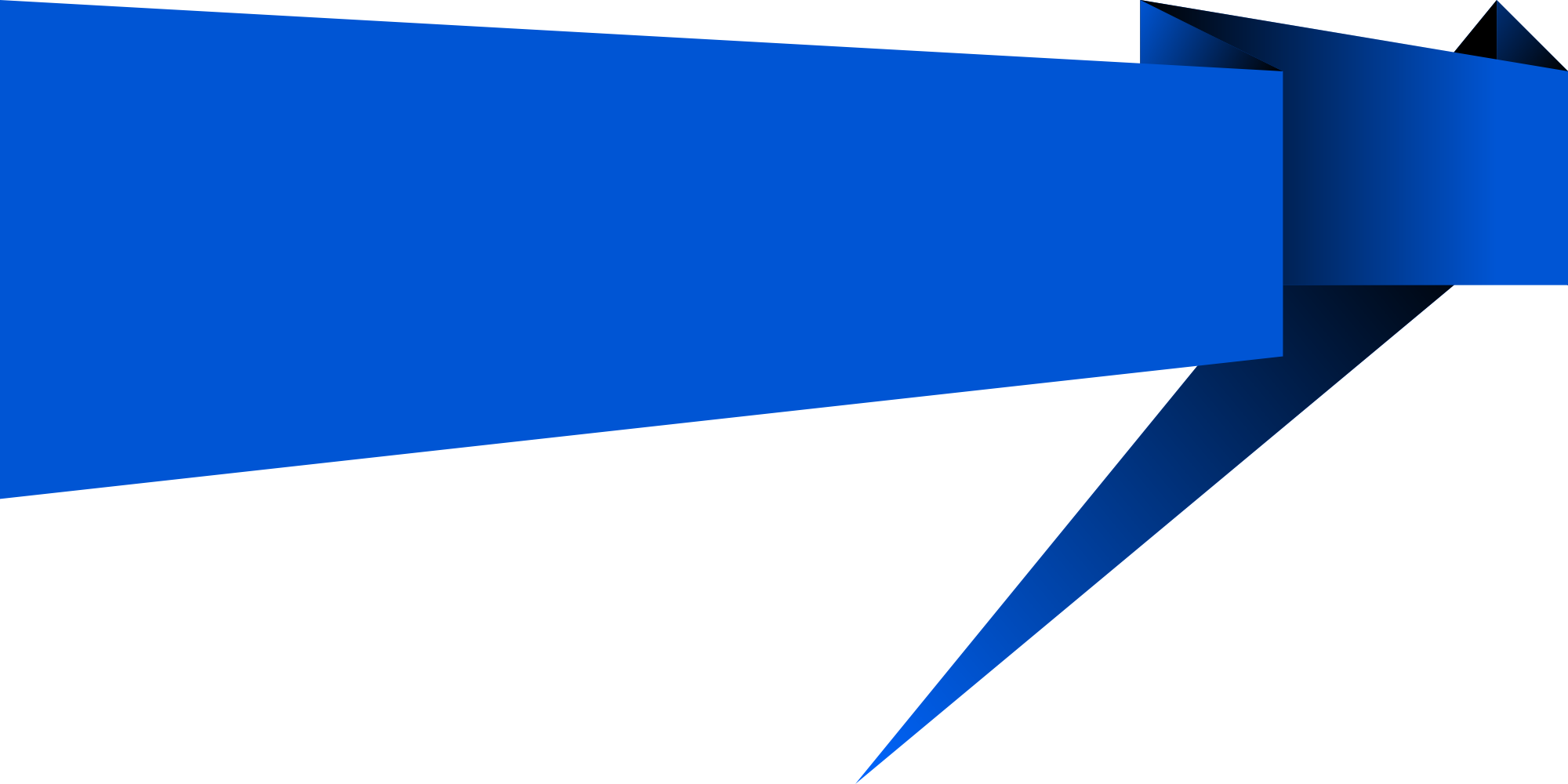
Симметрия объектов
Смотрите также: “Как выделить слой в Фотошопе”
Чтобы баннер был законченным и смотрелся аккуратно, стоит потратить время на выстраивании симметрии. Поэтому подвигаем немного объекты.
Для этого нам включаем линейки и, благодаря направляющим, выравниваем объекты:
Вот теперь можно сказать, что баннер готов:
Стоит отметить, что использование красных цветов вместо синих приведет к увеличению вовлеченности пользователей.
На этом все! Благодаря программе Фотошоп и простым действиям мы смогли оперативно сделать баннер. Надеемся этот урок помог вам. Не стесняйтесь задавать свои вопросы в комментариях.
До встречи в наших следующих уроках!
баннер PNG, векторы, PSD и пнг для бесплатной загрузки
без нижней трети новостей баннер
1200*1200
сложить баннер векторный материал
1200*1200
скачать бесплатно векторный баннер дизайн png
1200*1200
векторный баннер лента для
1200*1200
новейший векторный баннер для видео скачать бесплатно
1200*1200
векторные баннеры оригами
1200*1200
текстовый векторный дизайн баннера
1200*1200
векторный баннер фотошоп дизайн
1200*1200
вектор баннер текст дизайн тег
1200*1200
youtube подписаться кнопку вектор баннер
2500*2500
векторный баннер дизайн ленты фотошоп png скачать бесплатно
1200*1200
набор инфографики баннер
800*800
цвет текста предложение баннер
1200*1200
современный дизайн баннер
800*800
вставка вектор баннер дизайн
1200*1200
векторный баннер дизайн ленты
1200*1200
youtube баннер в социальных сетях
1200*1200
абстрактный текстовое поле тег баннер вектор
1200*1200
набор абстрактных красочных баннеров
800*800
предложение для продажи баннер текст дизайн тег
1200*1200
красочный баннер
800*800
вектор оригами баннер дизайн
1200*1200
золотой лентой и баннер установлен
2001*2001
текстовый векторный дизайн баннера
1200*1200
баннер баннер текстовое поле
1200*1200
новый привлекательный текстовый тег баннер вектор скачать бесплатно
1200*1200
значок социальных сетей youtube вектор лента баннер
1200*1200
вектор поле баннер дизайн
1200*1200
вектор поле баннер дизайн
1200*1200
Мастер-класс смотреть онлайн: Создаем баннер с нулевыми знаниями фотошопа
Все уже заметили, что на нашей любимой Ярмарке Мастеров обновление! Теперь у каждого мастера появилась возможность сделать свой магазин еще более ярким, создать свой стиль и особенное настроение, подчеркнуть индивидуальность!
Я предлагаю скорее воспользоваться вам этой возможностью и загрузить новый, большой баннер в свой магазин!
Этот мастер-класс рассчитан для новичков в работе с фотошопом!
Сначала коротенькое отступление.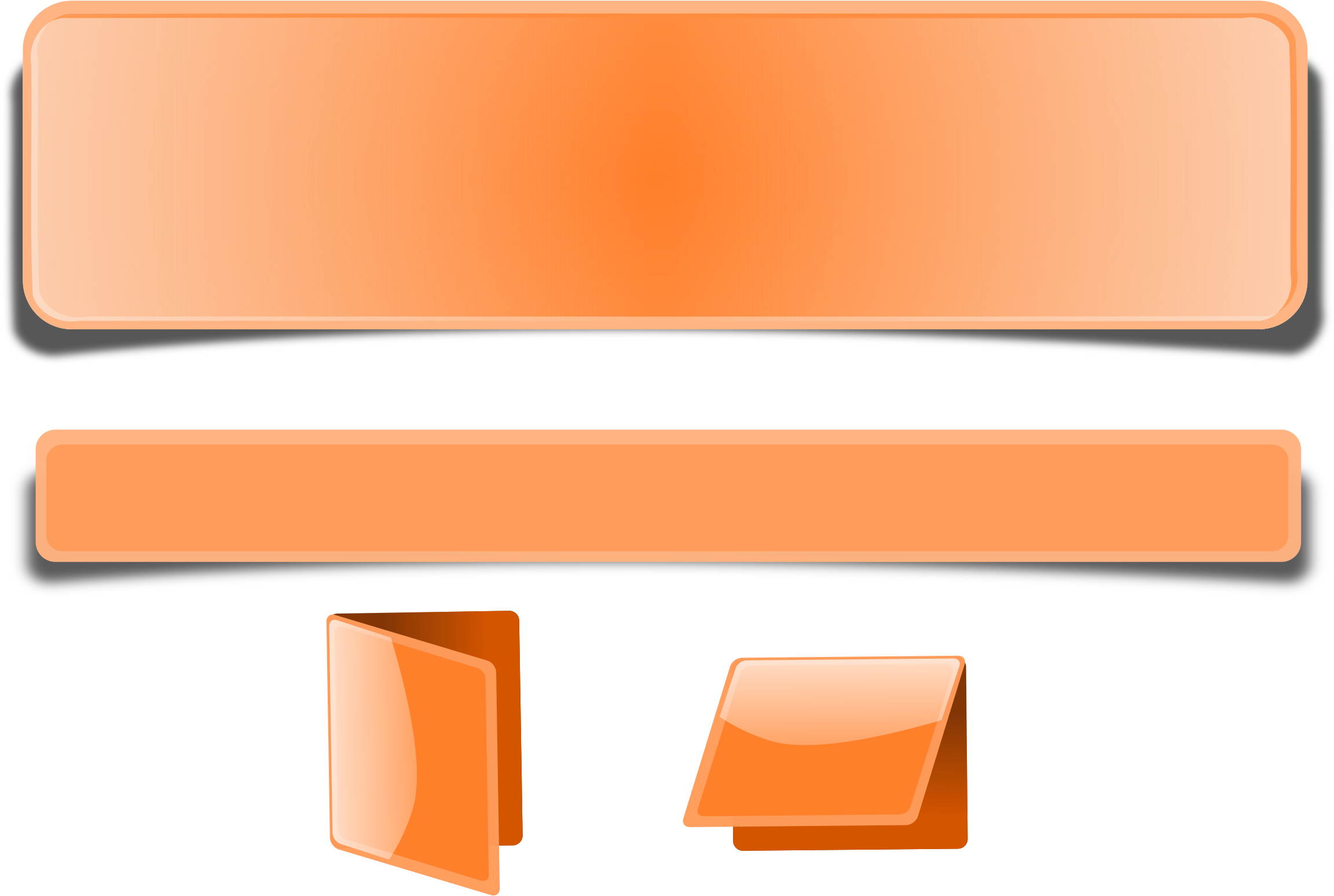
Перед тем как начать ваять новый яркий баннер, обязательно подумайте над общим стилем вашего магазина. Баннер должен стать его эффектным продолжением, а не перетягивать все внимание на себя. Для этого не нужно делать слишком крупный текст на баннере, не нужно вставлять слишком крупные объекты, теперь он занимает большое пространство на вашей странице и у вас появилась возможность добавить туда более мелкие детали, а не крупные планы своих работ, как делали это раньше.
Пусть на баннере присутствует тот же фон, что и на фотографиях ваших работ или же наоборот, оставьте фон белым, или частично белым, за пределы которого будут выходить ваши работы, это будет смотреться очень эффектно. Подробнее об интересных вариациях я расскажу в следующем мастер-классе. А сегодня я сделала все максимально простым для вас! Возьмем новогоднюю тематику, чтобы создать особенное праздничное настроение на страничке!
Итак, приступим!
Открываем фотошоп, на верхней панели инструментов выбираем Файл — Создать.
В открывшемся окне выбираем следующие параметры. Обязательно Пикселы (а не см и не мм). Цветовой режим обязательно RGB, именно такой режим специально предназначен для интернет ресурса (и струйных принтеров).
Получаем наш «холст» для работы.
Заранее я выбрала несколько картинок в интернете с новогодней тематикой, подходящие мне по цвету. Не стремитесь выбрать нужную узкую картинку, которую вы сразу же вставите в нужный размер, пусть она будет короче, ничего страшного, мы сделаем коллаж из нескольких слоев.
В панели слева выбираем инструмент, прямоугольная область.
Выделяем понравившийся фрагмент картинки и жмем по области правой кнопкой мыши. Всплывает окно. Выбираем «Свободное трансформирование».
Далее, зажимаем клавишу Shift и не отпуская, трансформируем (пропорционально уменьшаем картинку). До какого размера уменьшать? Я это делаю на глаз, вы можете сначала попробовать скопировать полноценную картинку и вставить в нужную область и сразу же поймете, на сколько она велика для баннера (если картинка мала, лучше найти другую).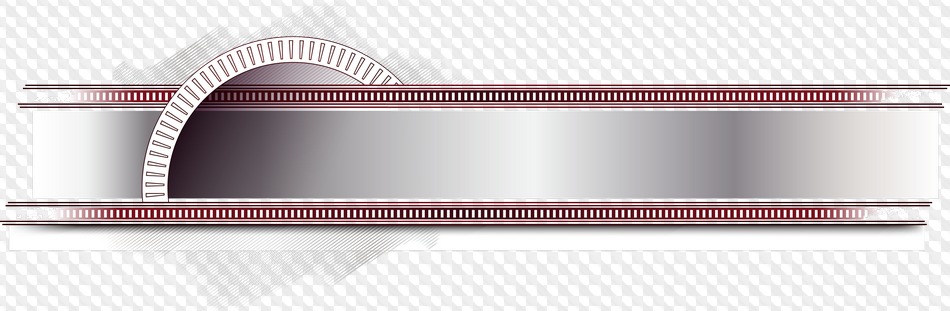
Жмем Enter либо щелкаем два раза по уменьшенной области, кликаем правой кнопкой, в верхней панели выбираем Редактирование — Скопировать. Либо пользуемся горячими клавишами Ctrl+C.
Переходим в нужное окно, выбираем Редактирование — Вставить, либо Ctrl+V. Здесь вы еще можете точно таким же способом трансформировать вставленную картинку. У меня осталось белое место сбоку. Но растягивать и увеличивать картинку будет некрасиво, обрежутся важные детали и будут слишком крупными.
Я все-таки решила использовать другой фрагмент картинки для баннера, с красивыми печеньками в виде звездочек. Вы можете точно таким же образом «примерить» разные варианты своих картинок.
Я хочу освежить картинку новогодним хвойным ароматом! И конечно же мне нужно чем-то закрыть пустую область. Нужно добавить новый слой. Сюда вы можете вырезать любое изображение из любой картинки с помощью инструмента лассо, удобнее всего магнитное. Но есть вариант и гораздо проще! Например, мне нужна еловая веточка и мне совсем не хочется мучиться с ее вырезанием из какой-то картинки. Так и ищу в поисковике «Веточка елочки на прозрачном фоне», вы ищите все что угодно, на прозрачном фоне. Из предложенных вариантов сохраняете себе то, что нужно! Данные картинки уже представлены в нужном формате, без фона.
Так и ищу в поисковике «Веточка елочки на прозрачном фоне», вы ищите все что угодно, на прозрачном фоне. Из предложенных вариантов сохраняете себе то, что нужно! Данные картинки уже представлены в нужном формате, без фона.
Я нашла вот такую натуральную елочку-красавицу! Чувствуете новогодний аромат?
Если вдруг вы не нашли нужную картинку без фона, выбирайте на белом или другом однотонном фоне.
Данный фон вырезается очень легко с помощью «волшебного ластика».
Но, будьте готовы к тому, что если на картинке соприкасается с фоном, например, белый снег, то и он тоже вырежится и эти места придется закрашивать вручную.
Далее работаем с объектом снова путем трансформирования, уменьшаем его, переворачиваем (пользуемся стрелочками на углах картинки, которые появляются при выделении), копируем, вставляем в разные места и т.д. Вот что получилось у меня:
Осталось вставить текст! На верхней панели выбираем размер шрифта.
И стиль шрифта.
В панели «Работа с текстом» можно отрегулировать расстояние между строчками, между буквами, и т.д.
В нижнем правом углу выбираем вот такой значок — означает работу со слоями. Здесь мы можем добавить эффекты любому слою, в данном случае — тексту.
Не переборщите с эффектами! Это всегда очень опасно, излишние обводки, тиснение и т.д. делают текст нечитабельным и сильно «дешевят» ваш стиль, особенно не используйте тонкие обводки при фигурном тексте. Старайтесь выбирать шрифт более «жирный», а необычные фигурные шрифты используйте на контрастном однотонном фоне.
Я немного оттеню белый цвет своей надписи.
В параметрах наложения выбираем «Тень» и двигаем флажки. Не стоит делать слишком четкие границы тени, у меня получилось вот такое затемнение по краю.
Мой баннер готов! Сохраняем в нужной папке!
Теперь обязательно «примерьте» его к магазину! Я, например, очень поспешила и загрузила новый баннер, просто, чтобы посмотреть, как он вписывается в магазин, и он сразу же прошел модерацию, а новый баннер теперь можно добавить только через месяц! Поэтому, лучше примерить баннер на скриншот вашего магазина, в том же фотошопе.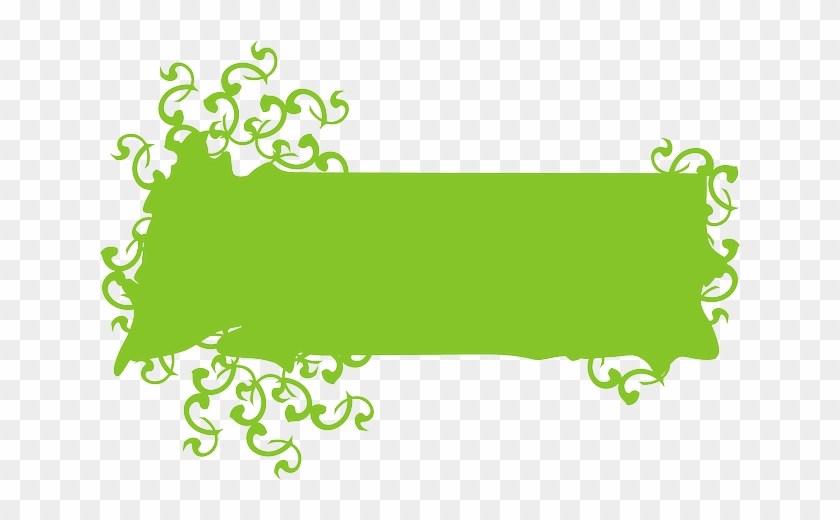 Открываете свою страничку, жмете клавишу Print Screen. Затем создаете новый документ, пусть это будет стандартный а4, и жмете одновременно клавиши Shift + insert. Скриншот вашей странички вставится на лист, обрежьте его с помощью инструмента Кадрирование и вставьте баннер, уже изученным способом (выделить, трансформировать, скопировать, вставить). Хорошо смотрится? Загружаем!
Открываете свою страничку, жмете клавишу Print Screen. Затем создаете новый документ, пусть это будет стандартный а4, и жмете одновременно клавиши Shift + insert. Скриншот вашей странички вставится на лист, обрежьте его с помощью инструмента Кадрирование и вставьте баннер, уже изученным способом (выделить, трансформировать, скопировать, вставить). Хорошо смотрится? Загружаем!
Всем спасибо за внимание, если данная информация окажется полезной, обязательно продолжу курс для новичков и покажу разные способы обработки фото!
(Кто первый напишет, что хочет такой баннер, тому отправлю его в подарок :))
С уважением, Светлана Храмовских.
Создайте яркий макет портфолио в Фотошоп / Creativo.one
Как всегда, вот то, что мы получим в итоге:
Материалы для урока:
Текстура
Небо
Иконки
Архив
Шаг 1
Создаем новый документ 1080 на 1200 пикселей.
Мы будем использовать разметку, состоящую из направляющих линий. Для того, чтобы добавить новую линию, жмём View — New Guide (Просмотр — Новая Направляющая), выбираем, горизонтальной или вертикальной она будет, а также отступ от края. По умолчанию отступ измеряется в сантиметрах, но можно использовать и пиксели.
Для начала разметим область основного блока, для этого устанавливаем две вертикальные линии на 90 и 990 пикселей. Таким образом, 900 пикселей по середине — это наш основной блок, а области по 90 пикселей — отступы.
Шаг 2
Теперь займёмся горизонтальной разметкой. Устанавливаем направляющие на следующих координатах:
20 px
170 px
200 px
650 px
1000 px
1165 px
Вот, что должно получиться:
Шаг 3
Самое скучное позади, перейдём к работе непосредственно над дизайном. Создаем новый слой «gray background». Выделяем весь документ и заливаем его цветом #B2B2B2. Далее выделяем область от 0 до 650 пикселей и заливаем её цветом #0BA5D1 на новом слое «blue background».
Должно получиться так:
Шаг 4
На новом слое «main content area» с помощью инструмента Rounded Rectangle ( Прямоугольник со Скругленными Углами) рисуем основной блок с радиусом скругления в 10 пикселей и заливаем его цветом #EFEFEF.
Ориентируйтесь на разметку. Прямоугольник должен начинаться от самого верха и заканчиваться у линии на тысячном пикселе.
Получится примерно так:
Шаг 5
Теперь применяем для слоя с основным блоком следующие стили:
Drop Shadow (Тень), Outer Glow (Внешнее свечение), Inner Glow (Внутреннее свечение), Stroke (Обводка).
Вот таким будет результат:
Шаг 6
А мы продолжаем!
Создаем новый слой «top bar» и выделяем область сверху до первой горизонтальной линии. Заливаем область цветом #007BA4.
На новом слое «blue header cover» выделяем остальную голубую область (ориентируйтесь на картинку ниже, чтобы понять, что я имею в виду). Заливаем выделенное тем же голубым цветом, каким мы заливали верхнюю часть фона.
А теперь создаём слой «footer». Выделяем область от последней горизонтальной линии разметки до самого низа и заливаем её темно-серым #8F8F8F.
Также нам нужно понизить непрозрачность скруглённого прямоугольника (основного блока) до 20%.
Получится так:
Шаг 7
Создаем новый слой “header lights” и большой мягкой кистью рандомно расставляем вот такие блики, как показано ниже. Как это будет готово, меняем режим наложения на Overlay (Перекрытие) и понижаем значение непрозрачности до 40%.
Шаг 8
На новом слое “header shadows” и тем же способом, но чёрной кистью расставляем тени. Меняем режим наложения на Overlay (Перекрытие) и понижаем значение непрозрачности до 30%.
Шаг 9
Открывем текстуру. Меняем ширину на 1080 пикселей и добавляем текстуру в наш проект на новый слой “texture paper”. Жмём Image – Adjustment – Desaturate (Изображение – Коррекция – Обесцветить), меняем режим наложения на Overlay (Перекрытие) и устанавливаем значение непрозрачности на 50%. Теперь применяем Filter – Sharpen – Sharpen (Фильтр – Резкость – Резкость+), чтобы детализировать нашу текстуру:
Шаг 10
Слои с бликами и тенями слишком выделяются, нам нужно сделать их более реалистичными. Применяем Filter – Blur – Motion Blur (Фильтр – Размытие – Размытие в движении) со следующими настройками:
Шаг 11
А теперь мы добавим в наш макет крутую фишку. Обводка скруглённого прямоугольника создаёт эффект симпатичной рамки для нашей шапки. Сейчас мы сделаем эту рамку, так сказать, небрежной.
Создаем новый слой “white border left”. Убедитесь, что слой находится под слоем с текстурой на сверху всех остальных, то есть он должен быть вторым сверху. Возьмём однопиксельную максимально жёсткую кисть и нарисуем волнообразную вертикальную линию, как показано ниже.
Теперь мы будем использовать Free Transform (Свободной трансформирование). Выделите волну и «ужмите» ее с краёв так, как показано ниже. Чтобы сделать ее жирнее, дублируйте волну и объедините дубликат с оригиналом.
Шаг 12
Продублируйте волну и переместите дубликат на правый край, чтобы он тоже стал шероховатым. Далее, используя ту же технику, поработайте и с горизонтальными линиями.
Ниже вы можете увидеть, как получилось у меня.
Шаг 13
Загружаем изображение Неба. Добавляем картинку в проект, как показано ниже. Убедитесь, что слой с сим изображением находится под слоем с текстурой.
Меняем режим наложения на Multiply (Затемнение) и устанавливаем значение непрозрачности слоя на 50%. Используя большой мягкий ластик , подтираем изображение по краям, чтобы убрать резкий переход.
Шаг 14
С помощью направляющих разметки, определите место для меню – область между горизонтальными линиями на 170-м и 200-м пикселях. Добавляем текст. Я использовал Arial 14 pt c расстоянием между символами в -50. Удостоверьтесь, что слой с текстом находится под слоем с текстурой.
Создаем прямоугольник со скруглёнными углами под ссылкой “home” радиусом 5 пикселей. Понижаем непрозрачность до 25%. Как вы уже догадались, мозговитые вы мои, это заготовка для “hover state”.
Шаг 15
Заполняем шапку контентом, добавляем лого и цитату.
Шаг 16
Теперь заполняем контентом нижнюю часть макета. Для текста я использовал Arial, а иконки можно взять в архиве к уроку. Оставим иконки полупрозрачными.
Шаг 17
Добавьте пример из портфолио в середину, как показано ниже.
Шаг 18
Создаем прямоугольное выделение над картинкой портфолио. Используя градиент от чёрного к прозрачному, заливаем выделение сверху вниз. Мягкой кистью подтираем края. Понижаем непрозрачность до 35%.
Дублируем слой и отражаем его по вертикали. Помещаем его у нижнего края, как показано на картинке.
Шаг 19
Как вы уже догадались, мозговитые вы мои, портфолио будет представлено в слайдере на jQuery. Так что нам необходимо добавить кнопки со стрелками.
Сначала выделим круглую область для кнопки. Удерживайте Shift, чтобы круг получился идеально прямым. Заливаем выделение темно-серым и жмём Select – Modify – Contrast (Выделение – Модификации – Сжать). Сжимаем выделение на 2 пикселя и заливаем его светло-серым градиентом. Вот, что получится:
Шаг 20
Рисуем сверху стрелку влево. Объединяем ее со слоем с кнопкой и применяем к новоиспечённому слою следующие стили:
Drop Shadow (Тень), Inner Shadow (Внутренняя тень).
Шаг 21
Дублируем слой, отражаем по горизонтали дубликат и располагаем его справа. Создаем слой “button shadows”. Убедитесь, что слой находится под слоем с примером портфолио. Используйте мягкую чёрную кисть с низким значением непрозрачности и “нарисуйте” тень под каждой кнопкой. Это добавит глубины.
Шаг 22
Итак, заканчиваем. Создаем новый слой над слоем с голубой шапкой и назовём его “shadows/highlights”. Используя большую мягкую кисть добавляем тени и блики.
И готово!
Я надеюсь, вам действительно понравился этот урок! Спасибо за внимание!
Автор: Tom Ross
Как создать баннер в «Фотошопе»: пошаговая инструкция, советы начинающим
Каждый из нас ежедневно сталкивается с рекламой, смотря телевизор, сидя в Интернете, находясь на улице, в торговом центре и еще много где. В этой статье мы расскажем про один из самых популярных видов рекламы – баннеры. Вы узнаете, что такое баннеры, какие виды их бывают и как создать рекламный баннер в «Фотошопе».
Что такое баннерная реклама
Баннерная реклама – графическое изображение рекламного характера. Рекламные щиты на улицах, растяжки над магазинами, картинки на сайтах в Интернете, при клике на которые переходишь на другой сайт – все это баннеры. Уличные баннеры появились давно, когда еще не было даже радио. А вот в Интернет они просочились в 1994 году и быстро начали набирать популярность. На сегодняшний день ни один бизнес не обходится без рекламы, и в частности рекламы в Интернете, а баннеры — это один из весьма эффективных инструментов в деле продвижения товаров и услуг.
Какие виды баннеров бывают
- Наружный рекламный баннер. Изготавливается из специальной поливинилхлоридной пленки, винила, латексной или нейлоновой бумаги. Представляет собой прямоугольное полотно различных размеров, на котором печатается рекламная информация. Печать производится принтерами для широкоформатной печати — плоттерами.
- Рекламные баннеры в Интернете. Поначалу это были яркие запоминающиеся картинки, но с развитием технологий появились баннеры с анимированным содержанием, в виде короткого видеоклипа, и даже интерактивные мини-игры. В любом случае это реклама, поэтому в ней содержится гиперссылка, ведущая на определенный сайт. Даже если вы не кликнете на баннер, все равно в памяти останется информационное изображение рекламного характера.
Виды интернет-баннеров по способам реализации
Перед тем как узнать, как создать баннер в «Фотошопе», мы познакомимся с разновидностями способов их реализации.
- Статичные. Простейший баннер – картинка с рекламным содержимым. Размер файла небольшой, поэтому быстро загружается даже при медленном Интернете. Легко создать баннер как в «Фотошопе», так и в других графических редакторах.
- Анимированные. Весят они в несколько раз больше статичных, в связи с этим загружаются медленнее, но зато больше бросаются в глаза пользователю. Такой рекламный баннер создать в «Фотошопе» уже гораздо сложнее.
- Ричтекст (Rich text). Баннер, похожий на информационную статью с графической составляющей.
- HTML5, JS, флеш-анимация. Это уже баннеры, которые являются интерактивными мини-программами. Например: различные тесты, примитивные игры, опросники. Создать такой рекламный баннер в «Фотошопе», как вы понимаете, никак не получится.
Определение размеров баннера
Прежде чем узнать, как создать макет баннера в «Фотошопе», необходимо определиться с его размерами. Стандартом считается размер 100 х 100 пикселей. Самый часто используемый вариант – 468 х 60 и 234 х 60. Первая цифра определяет ширину, а вторая длину. Так что вертикальный баннер будет иметь размер, например, 60 х 468 пикселей. Поэтому важно знать, где вы будете размещать свой баннер.
С чего начать
Вот мы узнали, что можно баннер создать в «Фотошопе» как больших размеров, так и миниатюрных. Но спешить не стоит и прежде, чем открыть программу, чтобы создать баннер, как и в любом творческом деле, надо прикинуть дизайн и содержимое. Мы советуем это сделать при помощи бумаги и карандашей. Сначала чертим прямоугольник, учитывая пропорции будущего баннера. Придумываем необходимый рекламный текст. Затем определяем, каким будет фон. Необходимости в рисовании всего этого нет, достаточно просто задуманное написать словами. Далее уже можно прикидывать, какие картинки можно вставить и где их стильно разместить, в том числе и возможный фирменный логотип. Скорее всего, получившееся на бумаге будет выглядеть как схематический план. Финальная стадия подготовки: ищем в Интернете картинки, подходящие под вашу идею. Важно помнить об авторских правах, поэтому подбираем картинки на бесплатных ресурсах.
Делаем свой рекламный баннер
Итак, ваш макет готов. Теперь приступим непосредственно к основному процессу.
В этой статье мы сделаем статичный горизонтальный рекламный баннер размером 468 × 60 пикселей и текстом «Распродажа iPhone 5. Не упусти шанс» в программе «Фотошоп» версии CS6.
- Запускаем программу. Создаем новый документ с размерами 468 × 60 пикселей.
- Фон мы сделаем синим, плавно переходящим в белый. Для этого выбираем цвет в нижнем белом углу, затем выбираем инструмент «Градиентная заливка». Чтобы применить заливку, нажмите курсор на одной стороне холста и, не отпуская, проведите на другой конец. Пробуйте различные варианты, пока не найдете устраивающий вас.
- Следующим пунктом мы вставим картинку, которую нашли в поисковике. Открываем ее в «Фотошопе». Для начала мы подгоним размер картинки под баннер – выбираем в меню вкладку «Изображение» и нажимаем «Размер изображения». Устанавливаем высоту 60 пикселей, ширина пропорционально уменьшится. Теперь надо отделить изображение смартфона от фона. Выбираем инструмент «Полигональное лассо» и выделяем необходимое пространство. После этого перемещаем выделенный участок при помощи команды «копировать-вставить».
- Вставляем текст, используя инструмент «Текст». Подгоняем размеры, подбираем шрифт и цвет. Можно воспользоваться готовыми шаблонами в окошке со стилями. Обратите внимание на вкладку «Слои». Там каждый элемент баннера – отдельный слой. Их можно копировать, удалять, менять различные свойства по отдельности. Мы дублировали слой с картинкой и переместили второе изображение в противоположную сторону холста. Остается только сохранить файл. При сохранении выбрать формат JPG, GIF или PNG.
Ваш первый рекламный баннер готов, осталось только разместить его на нужном сайте. Все на самом деле оказалось довольно просто.
Это была ознакомительная статья для начинающих с минимально подробной инструкцией создания баннера. На просторах Интернета много специальной литературы и видеоуроков. Уделив несколько дней изучению этой замечательной программы, вы можете создавать гораздо более качественные рекламные баннеры. Также стоит отметить, что существуют аналогичные продукты с облегченным функциональными возможностями, а также приложения, специально сделанные для создания рекламных блоков.
Баннер для сайта / Creativo.one
В этом Photoshop уроке мы будем учиться создавать баннер с простым, но эффектным дизайном.
Так, вначале мы должны создать новый документ, размером 500 × 300 пикселей и залить его белым цветом.
Затем выберите Rounded Rectangle Tool (Закруглённый прямоугольник)(Радиус: 5 пикселей), чтобы сделать форму цветом #6d9e1e, как на рисунке ниже.
После этого примените Gradient Overlay (Наложение градиента) для этого слоя, как на рисунке ниже.
Результат должен быть следующий:
Oк, переходим к следующему шагу. Время для создания «заголовка» для нашего баннера. Нажмите Ctrl + левый клик по миниатюре слоя в палитре слоев, чтобы сделать баннер выделенным, а затем создайте новый слой и используйте Rectangular Marquee Tool (Прямоугольное выделение) в режиме отсечения, чтобы выделить ненужную часть выделения и нажмите DEL. После этого заполните оставшуюся часть белым цветом.
Снимите выделение Ctrl + D, после этого измените режим наложения для этого слоя на Overlay (Перекрытие) и установите непрозрачность до 20%.
Oк, переходим к следующему шагу. Нужно добавить некоторые графические элементы для нашего заголовка. Перейти в Google Картинки и найдите изображения, которые бы вы хотели добавить. Вы можете выбрать любую картинку. Автор выбрал иконку с будильником, которую можно загрузить здесь . Откройте изображение и скопируйте его в наш основной документ. После этого нажмите Ctrl + T, чтобы уменьшить изображение до нужного размера.
Используйте инструмент Sharpen (Резкость), чтобы добавить резкости нашему будильнику.
Oк, переходим к следующему шагу. Возьмите инструмент Horizontal Type Tool (Горизонтальный текст) и напишите название заголовка.
Автор использовал текст Myriad Pro белого цвета. Но вы можете использовать любой другой. После этого примените Drop Shadow (Тень) в режимах наложения.
Смотрите результат ниже:
Хорошо, мы сделали заголовок. После этого нужно добавить некоторые элементы дизайна для нашего баннера. Выберите Custom Shape Tool (Произвольная фигура) и выберите одну из стандартных форм Photoshop, которую вы видите на картинке ниже.
Добавьте две формы белого цвета, на наш баннер.
Слейте слои с фигурами в один слой. Теперь нам нужно убрать лишние части фигур, которые выходит за наш баннер. Нажмите Ctrl +ЛКМ, нажмите на баннер на панели слоя в палитре слоев, чтобы выделить баннер и затем инвертировать это выделение Ctrl + Shift + I. Затем нажмите кнопку Delete для очистки выбранной области.
Удалите выделенную область Ctrl + D. А теперь попробуйте поэкспериментировать с режимами слоя и непрозрачностью / заливкой. Автор выбрал Soft Light (Мягкий свет) с непрозрачностью 20%.
Теперь нам нужно очистить заголовок от этих элементов. Используйте Rectangular Marquee Tool (Прямоугольное выделение), чтобы сделать выделение, как на рисунке ниже и нажмите кнопку Delete.
Снимите выделение Ctrl + D и добавьте больше текста Horizontal Type Tool (Горизонтальный текст). Используйте белый цвет.
Время, чтобы добавить ещё текст. Используйте Rounded Rectangle Tool (Закруглённый прямоугольник) (Radius: 2 пикс.) и добавьте фигуру цвета # 69990d.
Теперь, используйте Horizontal Type Tool (Горизонтальный текст), чтобы добавить текст на подложке. Теперь наш баннер готов! Он выглядит прекрасно, не правда ли?
Автор: photoshopstar
Как сделать собственный баннер
В этом уроке вы создадите баннер в Adobe Photoshop, чтобы изучить некоторые основы Photoshop, такие как работа с фигурами, стилями слоев и экспорт вашей работы.
Вы можете использовать предоставленный шаблон и полученные навыки для создания баннера для своего блога или канала YouTube, заголовка электронной почты, рекламного баннера и т. Д.
Чтобы запустить этот баннерпроект, откройте предоставленный файл шаблона. Выберите «Файл»> «Открыть» и перейдите к файлу.Выберите его и нажмите «Открыть».
Посмотрев на панель «Слои», вы увидите, что Photoshop автоматически создал новый слой формы
, содержащий нарисованную вами форму круга.
Затем вы измените цвет формы, чтобы она больше походила на яйцо. Глядя на панель «Свойства», открывшуюся после создания фигуры, щелкните это цветовое поле и выберите цвет для заливки круга.
Выберите инструмент «Перемещение» и перетащите круг в центр области дизайна. Интеллектуальная направляющая пурпурного цвета может отображаться, когда она выровнена по центру.
Затем вы добавите эффект креативного дизайна к кругу, используя стиль слоя, чтобы он больше походил на яйцо. Стили слоев позволяют улучшать объекты с помощью творческих эффектов, таких как тени, штрихи, свечение и т. Д.
Чтобы применить стиль слоя, сначала убедитесь, что слой выбран. Затем выберите «Слой»> «Стиль слоя»> «Внутренняя тень». В появившемся диалоговом окне вы можете изменить все виды настроек, чтобы получить желаемый эффект, даже попробовать другие популярные эффекты, такие как Outer Glow или Drop Shadow.
Когда вам понравится то, что вы видите, нажмите OK. Эффект внутренней тени теперь появляется на изображении… здесь. Он также появляется под слоем с фигурой на панели «Слои», что позволяет легко включать и выключать, редактировать или даже удалять.
Теперь приготовим яичный желток. Нам нужен еще один круг, и поскольку у нас уже есть круг с желаемым эффектом, мы можем просто продублировать этот круг и внести некоторые изменения. На панели «Слои» с выбранным слоем-фигурой выберите «Слой»> «Дублировать слой». Назовите слой «Желток» и нажмите ОК.
Откройте панель «Свойства», щелкнув здесь. Щелкните это цветовое поле и выберите желтый цвет, чтобы заполнить круг. Затем щелкните вкладку панели «Свойства», чтобы закрыть ее.
Наш яичный желток должен быть меньше, поэтому нам нужно изменить его размер. В Photoshop вы можете использовать Transform для изменения размера содержимого выбранного слоя, не затрагивая остальную часть изображения. Поскольку у вас есть слой с желтком и выбран инструмент «Перемещение», вы увидите рамку «Преобразование» вокруг желтка. Если этого поля нет, выберите «Правка»> «Свободное преобразование».Нажав клавишу Shift, чтобы форма не искажалась, перетащите угол формы, чтобы изменить его размер, сделав его меньше. Щелкните и удерживайте внутри поля преобразования, стараясь не щелкнуть этот значок в середине поля, и перетащите круг, чтобы поместить его здесь. Щелкните флажок на панели параметров, чтобы остановить редактирование.
Теперь сохраним баннер.
Выберите «Файл»> «Сохранить как» и убедитесь, что сохранили его в формате Photoshop с установленным флажком «Слои», чтобы у вас был многослойный файл, который можно было повторно открыть для последующего редактирования.Затем щелкните Сохранить.
Вы также можете экспортировать другую копию в формате изображения, который вы можете опубликовать в Интернете, например, JPEG, PNG или SVG. Выберите «Файл»> «Экспорт»> «Экспортировать как…
».
В диалоговом окне «Экспортировать как» вы можете выбрать тип файла — в данном случае JPEG. Нажмите «Экспортировать все» и выберите, куда экспортировать файл, затем нажмите «Экспорт».
Вы также можете экспортировать определенные части баннера — например, только яйцо, а не целиком. Во-первых, нам нужно сгруппировать слои в форме яйца, чтобы они воспринимались как единый объект.На панели «Слои» щелкните верхний слой-фигуру, затем щелкните последний слой-фигуру, удерживая клавишу Shift. Выберите «Слой»> «Группировать слои». Щелкните правой кнопкой мыши групповой слой здесь и выберите «Экспортировать как». В диалоговом окне «Экспорт как» выберите формат, например PNG или SVG — оба они подходят для использования на веб-сайте, — и нажмите «Экспортировать все». Будет экспортирована только форма яйца, без остальной части баннера.
Дополнительную информацию об экспорте иллюстраций из Photoshop можно найти в других руководствах Adobe Learn на сайте Adobe.com.
Используя предоставленный шаблон и только что изученные навыки, теперь вы можете создать собственный баннер для своего блога, заголовок электронной почты, оформление канала для YouTube, баннерную рекламу и многое другое. Изучая и исследуя Photoshop, не забудьте повеселиться с ним!
Как создать анимированный баннер в Photoshop
Практически невозможно сделать два клика по Интернету, не увидев целого ряда анимированных рекламных объявлений, претендующих на ваше внимание.В то время как рынок онлайн-рекламы переполнен, медийная реклама продолжает оставаться популярной тактикой как для привлечения внимания к бренду, так и для увеличения трафика.
Статические рекламные баннеры работают нормально, но, приложив немного дополнительных усилий, вы можете создать анимированный баннер, который будет появляться на странице. Вот как это сделать в Photoshop за несколько простых шагов.
Шаг 1
Откройте новый документ Photoshop шириной 300 пикселей и высотой 250 пикселей. Это размеры стандартного баннера.Поскольку баннер будет использоваться только в Интернете, мы можем сохранить разрешение 72.
Шаг 2
В этом примере я создам объявление для онлайн-продавца билетов с использованием изображения Shutterstock 12
83. Ваше изображение должно иметь жирные цвета и небольшое пространство, на котором вы можете разместить текст и кнопку. Разместите на баннере изображение продукта или услуги, которые вы продаете. При необходимости используйте функцию «Трансформировать» (Ctrl + T), чтобы увеличить или уменьшить размер изображения.
Шаг 3
Используйте инструмент «Пипетка» (I), чтобы подобрать жирный цвет вашего изображения, затем используйте инструмент «Прямоугольник со скругленными углами» (U), чтобы создать кнопку в нижней части вашего объявления.
Шаг 4
На панели «Слои» должен быть выделен новый слой-фигура. В раскрывающемся меню FX выберите Bevel and Emboss. Установите стиль на внутренний скос и глубину на 50%.
Шаг 5
Добавьте новый слой в свой файл и с помощью инструмента «Текст» (T) создайте кнопку CTA (призыв к действию).
Шаг 6
Затем создайте еще один новый слой и снова используйте инструмент «Текст», чтобы создать основное сообщение для вашего баннера. Помните, что у вас будет всего пара секунд, чтобы привлечь внимание пользователей, просматривающих страницы в Интернете, поэтому постарайтесь сделать этот текст кратким и по существу.
Шаг 7
Выберите «Окно»> «Анимация», чтобы открыть панель «Анимация» внизу экрана. Теперь мы собираемся создать несколько простых анимаций, чтобы ваш баннер ожил.Выбрав первый кадр анимации, переключите слой с кнопкой и оба текстовых слоя на невидимость.
Шаг 8
Создайте новый кадр на панели «Анимация». В рекламном баннере снова сделайте видимым слой основного сообщения. Сдвиньте текст вверх, чтобы вы могли видеть только последнюю строку. На панели «Слои» установите непрозрачность этого слоя на 40%.
Шаг 9
Создайте третий фрейм, сдвиньте текст вниз, чтобы большая часть текста была видна, и увеличьте непрозрачность слоя до 70%.
Шаг 10
Создайте новый фрейм и переместите текст сообщения в его окончательное место. Увеличьте Непрозрачность полностью до 100%.
Шаг 11
Создайте пятый фрейм и сделайте видимыми слои кнопки и текста кнопки.
Шаг 12
Вы увидите, что на каждом из ваших кадров под миниатюрой указано «0 секунд». В раскрывающемся меню установите для Frames # 1-3 значение 0.1 секунда; Кадр №4 — 0,5 секунды, а кадр №5 — 2 секунды. Щелкните значок «Воспроизвести» на панели анимации, чтобы посмотреть, как работает баннер, и при необходимости отрегулируйте время.
Шаг 13
Чтобы завершить создание баннера, выберите «Файл»> «Сохранить для Интернета и устройств». Во втором раскрывающемся меню сверху выберите GIF в качестве типа файла и нажмите «Сохранить».
Освоив эти основы, вы можете применить тот же метод к объявлениям разных размеров и дополнительным элементам в объявлениях.Ознакомьтесь с некоторыми вариантами ниже:
Изучите значки и графику для ваших собственных анимированных баннеров в лайтбоксе ниже »
Изображение вверху: векторные элементы навигации и значки — Darko1981
Изображения, использованные в этом сообщении:
Если вам понравился этот пост, загляните в наш блог о том, как выбрать эффективные изображения для вашей рекламы!
Руководство для новичков по созданию баннеров в Photoshop
Одним из самых больших недостатков партнерской деятельности является то, что вам необходимо обладать широким набором навыков, и вам нужно часто приобретать новые по мере изменения ситуации.Один из таких навыков — дизайн. Вам потребуются базовые знания, чтобы создавать свои собственные баннеры, но здесь мы сосредоточимся на количестве, а не на качестве, чтобы создать несколько идеально подходящих баннеров, быстро и бесплатно.
Вы должны знать, что прохождение пары руководств и баннеров не сделает вас дизайнером; вы не сможете овладеть этим ремеслом за такой короткий промежуток времени. Вот почему оплата услуг дизайнера за качественную работу и решения стоит денег.
Но можно добиться неплохих результатов и самому, если начать с некоторых простых задач, таких как создание баннера или Call To Action .Таким образом вы сможете сэкономить деньги, которые сможете инвестировать в рекламу или что-нибудь еще, что принесет вам больший доход.
Теперь, чтобы действительно оптимизировать рабочий процесс создания баннеров, вам понадобится система. Процесс проектирования — это не бездумное выполнение задачи; он требует прежде всего исследования и анализа. Чем крупнее проект, тем больше времени вам нужно потратить на эти два этапа, чтобы создать качественный и эффективный дизайн.
Также важно установить некоторые цели перед тем, как начать.В нашем случае создание баннеров не является актуальной целью — нам нужно быть более конкретными. При постановке целей вам необходимо установить их так, чтобы их можно было измерить; в противном случае вы просто создаете задачу « сделать» .
Итак, нашей целью для этой задачи будет: разработать рабочий процесс для создания визуально привлекательных баннеров в кратчайшие сроки. Помните, что если вы передадите эти баннеры на аутсорсинг, это сэкономит ваше время. И если это время для вас более ценно, чем цена, это нормально и разумно передать на аутсорсинг.Но в нашем случае, допустим, вы только начинаете и у вас есть время, но даже в этом случае вы не хотите тратить на них слишком много времени , так как это не будет продуктивно.
ПРИМЕЧАНИЕ: ЧТО НИЖЕ
Я не только покажу вам , как создать баннер быстро и эффективно, я объясню , почему — это хорошая идея, а — какое влияние некоторые решения, которые мы принимаем, могут повлиять на ваш партнерский бизнес.
В конце этой статьи я надеюсь, что вы приобретете гораздо более полезный навык, чем просто создание баннера.И что вы сможете использовать этот новый навык для решения любых проблем, которые могут у вас возникнуть. Это должно помочь вам думать умный .
НАСТРОЙКА ДОКУМЕНТА
Давайте запустим Photoshop и начнем создавать вещи по частям. Прежде всего, создайте новый файл в Photoshop с этими настройками ниже.
Мы начнем с простого баннера размером 300×250 пикселей. Нажмите кнопку «Создать» и найдите панель Layers на правой боковой панели Photoshop (вы также можете перейти в меню Window> Layers или использовать F7 для отображения панели).Затем нажмите на «дополнительное меню» в правом верхнем углу этой панели.
Нажмите на «Монтажная область из слоев» . Это создаст артборд — страницу с размером нашего баннера 300×250 пикселей. Мы добавим в этот файл все необходимые размеры баннеров.
Мы уже сэкономили время, сделав это таким образом, так как нам нужно только открыть и работать с одним файлом и только с одним файлом.
Теперь сосредоточьтесь и подумайте о долгосрочной перспективе.
Позже мы оптимизируем весь файл для создания баннеров и будем использовать «Смарт-объекты», чтобы легко переключать контент, например логотипы и т. Д.Это отличный помощник, если вы хотите изменить одну или две вещи, скажем, 20 файлов баннеров PSD. Вам не нужно открывать каждый файл и вносить эти изменения индивидуально, поскольку это отнимет у вас много драгоценного времени.
Хорошая идея — отслеживать время, которое вы тратите на задачи (вы можете использовать приложения для отслеживания времени, чтобы сделать это плавным и быстрым). В течение месяца после сбора данных о задачах и времени вы сможете увидеть, где вы можете сэкономить и использовать это время с большей пользой, например, для увеличения трафика или создания контента.
Допустим, вы тратите 40% своего времени на разработку баннеров, но зарабатываете только 10% своего дохода от этих баннеров; вы явно тратите слишком много времени, а отдачу слишком мало. Вам нужно обратить внимание на то, что, например, отнимает 20% вашего времени в месяц, но приносит 40% дохода.
И использование этой стратегии для других ваших задач означало бы, что вы действительно могли бы увеличить свой доход, просто более эффективно используя время. Сосредоточьтесь на задачах, которые приносят вам больше денег, и отдавайте на аутсорсинг услуги, которые вам все еще нужны, но отнимают у вас слишком много времени.
Чтобы лучше использовать свое время, вам нужны данные: вам нужно отслеживать время, необходимое для выполнения различных задач. Вот несколько инструментов, которые могут вам в этом помочь:
Теперь вы можете подумать, что это требует дополнительной работы для вас. И это правда; оно делает. Однако, если все делать правильно, это может занять у вас всего пару минут в день. Вам нужно посмотреть на эти вещи в долгосрочной перспективе — вы не должны участвовать в партнерской игре ради быстрых денег. Это марафон, и после того, как вы пробежите все эти мили, вас ждут отличные награды.
СОЗДАНИЕ НОВЫХ АРТБОРОВ
Назовите только что созданный артборд «300 × 250», который соответствует размеру баннера. Это поможет вам организовать все размеры баннеров.
Теперь давайте добавим еще одну монтажную область для баннера размером 728×90 пикселей. Снова выберите «Дополнительные параметры» меню в правом верхнем углу панели « слоев» .
Но на этот раз выберите «New Artboard» .
В новом всплывающем окне добавьте следующие настройки:
Теперь у вас должно быть два артборда вроде этого:
Не стесняйтесь создавать артборды других размеров, например 160 × 600, 120 × 600 , 468 × 60, 300 × 100.
Теперь перетащите свой логотип на монтажную область. Рекомендуется ширина 300 пикселей.
На панели « Layers» у вас должен быть слой логотипа на монтажной области. Теперь щелкните его правой кнопкой мыши и выберите «Преобразовать в смарт-объект» .
Это преобразует логотип в смарт-объект, который имеет новый значок на панели « слоев» . Смарт-объекты создают экземпляр вашего слоя с логотипом, который вы можете изменить, не разрушая исходный слой.Вы также можете продублировать этот слой, дважды щелкнуть по нему и изменить его содержимое, и он автоматически обновит все связанные с ним экземпляры.
Теперь вам нужно расширить свой кругозор — подумать и заглянуть на пару шагов вперед в будущее. Вы видите, к чему это ведет? Теперь вы собираетесь продублировать этот смарт-объект на каждой монтажной области, чтобы в следующий раз, когда вы создадите новый баннер, вам просто нужно было дважды щелкнуть по одному экземпляру, чтобы открыть его. Затем вы можете изменить его содержимое на новый логотип, сохранить его, и он автоматически обновит все остальные баннеры.
Это значительно сэкономит вам время. И вы можете сделать то же самое с изображением продукта, кнопкой, цветом фона, цветом границы и даже текстом. И не только для этого проекта: вы уже проделали тяжелую работу, поэтому дальнейшие коллекции баннеров, которые могут вам понадобиться, отнимут у вас немного времени.
Если раньше на создание баннеров у вас уходил один час, а на семь в неделю, то это семь часов в неделю. В то время как использование этого метода займет около 14 минут. Что вы будете делать с другими только что набранными вами шестью часами? Вы можете сосредоточиться на задачах, в которых действительно хороши, и принести больше денег.
В зависимости от формы изображения продукта или вашего логотипа вам все равно может потребоваться настроить их, но это не займет у вас много времени. Можно даже сказать, что это генератор баннеров — с его помощью так просто создавать новые баннеры!
Итак, теперь у вас должно быть базовое представление о том, как создать баннер в Photoshop. Я показал вам, как использовать некоторые простые и базовые инструменты, которые могут существенно повлиять на вашу работу.Можно сказать, что вы только что разработали два элемента. Один — это баннер, а другой — рабочий процесс. Дизайн не всегда должен быть визуальным; это может быть сам процесс, который «спроектирован».
Я хочу, чтобы вы поразмыслили над этим подходом, так как это точное мышление может быть применено к любой проблеме, которая может у вас возникнуть. Вы должны потратить некоторое время на сбор данных, а затем придумать решение или прототип рабочего процесса. А затем настройте его. Вначале на выполнение этой задачи может уйти больше времени, но в долгосрочной перспективе вы сэкономите время и деньги.
Если вы выучите и усвоите этот навык, он принесет вам гораздо больше пользы, чем бесплатный инструмент для создания баннеров Photoshop , которым я поделюсь с вами ниже.
Благодарим за то, что вы придерживались этих шагов выше. Как видите, изучение того, как использовать инструменты, и умение разрабатывать дизайн — это два совершенно разных процесса, и понимание того, что делать с одним или двумя (или 10) инструментами, не делает вас дизайнером. Вот почему профессию дизайнера иногда понимают неправильно, и люди могут получить дешевую (и плохую) работу.И почему такие услуги, как Fiverr, отлично подходят для более крупных и сложных дизайн-проектов.
ЗАВЕРШЕННЫЙ ФАЙЛ PHOTOSHOP ДЛЯ СОЗДАНИЯ БАННЕРОВ
Теперь вы знаете основы того, как это было построено, и сможете настроить его в соответствии с вашими потребностями. Это действительно простые баннеры, но в них есть все необходимые элементы для работы. Вы также должны иметь возможность добавлять любые другие размеры, которые хотите, но основные стандартные по умолчанию уже есть.
Чтобы сэкономить вам еще больше времени, я уже добавил логотип, текст, продукт и даже цвета к баннерам, поскольку их настройка немного сложна.Так что все, что вам нужно сделать, это просто загрузить файл.
Загрузите «Бесплатный генератор баннеров Photoshop»
А вот небольшой видеоролик о том, как его использовать, поскольку видео может показать это намного лучше, чем скриншоты. В нем я создаю восемь новых баннеров для браузера Google Chrome за 1 минуту 36 секунд.
Вот некоторые дополнительные пояснения к видео:
Зеленые слои предназначены для двойного щелчка и изменения; вы можете увидеть ресурсы баннера в левой части файла.Когда вы что-то там меняете, баннеры с правой стороны обновляются. Текст лучше размещать в середине смарт-объекта.
ЭКСПОРТ БАННЕРОВ
Последнее, что вам нужно знать, это как экспортировать баннеры. Нажмите Файл> Экспорт> Монтажные области в файлы.
И используйте настройки ниже, чтобы экспортировать монтажные области в баннеры.
Откройте папку, в которую вы экспортировали файлы, и удалите активы (вы можете настроить префикс имени файла).
Вот и все; наслаждайтесь своими баннерами.
ЧТО СЛЕДУЕТ ПОДУМАТЬ
Постарайтесь подумать о том, как бы вы применили это мышление и процесс к другим трудоемким задачам. Разработайте способы автоматизации некоторых задач: если у вас есть тысячи изображений и вы хотите изменить их размер или оптимизировать, Photoshop может сделать это автоматически и даже добавит водяные знаки.
Но, в конце концов, инструменты — это всего лишь инструменты, и все зависит от вас и вашей способности создавать что-то с их помощью.Вы можете быть очень плохими в некоторых вещах или просто лениться, и никакой дорогой инструмент в мире вам не поможет. Но если у вас есть цель и вы хотите создавать что-то новое, любой инструмент поможет вам в этом. И помните, что не всегда один используется для один инструмент .
Также не зацикливайтесь на вещах и не усложняйте их. Всегда старайтесь думать на пару шагов вперед, как одно изменение в вашем рабочем процессе может повлиять на будущие задачи. Вы не хотите улучшать одну задачу только для того, чтобы обнаружить, что вы утроили время выполнения другой задачи!
Как создать баннер в Photoshop
Это краткое руководство по созданию баннера поможет людям с небольшим опытом или без опыта в дизайне сделать его самостоятельно.Следуйте этим простым шагам один за другим, и вы получите готовый баннер для печати в кратчайшие сроки.
Создание нового документа В Photoshop выберите «Файл» и «Создать».
Откроется окно «Новый файл», в котором вы можете выбрать все свойства вашего баннера. Выберите размер (мы выбрали 8 футов x 2 фута) и разрешение (в данном случае достаточно 120 пикселей / дюйм, учитывая, что этот баннер будет виден с расстояния примерно 10 футов). Чем дальше будет стоять зритель, тем ниже может быть разрешение.Так вы не получите массивный файл. Если вы не уверены, какое разрешение выбрать, обратитесь к своему принтеру.
Убедитесь, что выбран цветовой режим CMYK. Это режим, используемый для печати, а фоновое содержимое устанавливается на белый для белого фона.
Как только вы нажмете кнопку ОК, откроется такой слой.
Шаг 2
Вставьте изображение Выберите файл и поместите
Откроется окно «Поместить». Выберите изображение по вашему выбору и нажмите «Поместить».
Выбранное изображение появится на вашем баннере следующим образом.
Чтобы переместить изображение, просто щелкните и перетащите. Чтобы изменить его размер, наведите указатель мыши на один из углов, пока курсор не появится в виде двусторонней стрелки. Совет. Удерживая Shift, перетащите, чтобы изменить размер пропорционально.
Повторяя процесс, вы можете добавить столько изображений, сколько захотите. Здесь мы добавили логотип.
Если вы хотите изменить размер фотографии после ее размещения, выберите «Редактировать», затем «Свободное преобразование».
, и снова появится ограничивающая рамка.
Шаг 3
Добавление текста Выберите инструмент «Текст» в боковом меню.
Щелкните в любом месте баннера, чтобы начать ввод.
После того, как вы закончите, подтвердите действие так же, как и при размещении изображений.
Чтобы переместить текст, выберите слой, на котором он находится (справа), и инструмент перемещения в меню слева, затем щелкните и перетащите.
Повторите процесс, чтобы добавить больше текста, если необходимо.
Вы можете изменять размер текста так же, как и изображения (Правка> Свободное преобразование), и перемещать его с помощью инструмента «Перемещение».
Шаг 4
Изменение цвета фона
Выберите инструмент «Ведро с краской» в меню слева и на фоновом слое. Выберите цвет либо из образцов, либо из миксера цветов.
Просто щелкните баннер, чтобы изменить цвет фона.
Шаг 5
Сохранение файла Выберите файл, затем Сохранить как …
Откроется окно «Сохранить как». Сначала сохраните файл в формате Photoshop, чтобы вы могли вносить в него любые изменения в будущем.
Затем перейдите на слой — сгладьте изображение и повторите процесс (Файл> Сохранить как …) и сохраните его в формате Photoshop PDF. Это файл, который вы отправите на свой принтер. Щелкните Сохранить.
Откроется новое окно «Сохранить Adobe PDF».Убедитесь, что вы выбрали печать высокого качества в качестве предустановки.
Список лучших руководств по созданию баннеров в Photoshop
Возможно, вы видели профессиональный рекламный баннер на разных сайтах. Кроме того, баннер используется для различных целей. Чтобы сделать баннер больше похожим на рекламу и привлечь внимание зрителей, следует добавить несколько различных аспектов и приемов.
Итак, в этом посте я хотел бы поделиться с вами некоторыми из самых полезных руководств по созданию баннеров для веб-сайтов .Вы можете использовать эти уроки Photoshop, чтобы создать свой собственный стиль баннеров. Надеюсь, вам понравится эта замечательная галерея.
Вам также может понравиться:
1. Профессиональное руководство по созданию баннеров в Photoshop
Из этого туториала Вы узнаете, как создать стильный баннер, который можно использовать на плакатах или на веб-сайтах. Это очень простой процесс, но он предлагает методы, которые можно использовать в любом проекте.
Профессиональное руководство по созданию баннеров в Photoshop
2. Стильный баннер для вашего веб-сайта
В этом уроке художник покажет вам, как создать стильный и эффективный баннер, который вы можете использовать на своем сайте.
Стильный баннер для вашего сайта
3. Простой туманный баннер для вашего блога
Художник научит вас создавать простой туманный, безобразный бесцветный баннер для вашего блога / веб-сайта.
Простой туманный баннер для вашего блога
4. Создайте заголовок (баннер) веб-сайта с помощью Photoshop CS4
В этом руководстве объясняется, как создать баннер (заголовок) веб-сайта путем расширения изображения с помощью Photoshop CS4
Создание заголовка (баннера) веб-сайта с помощью Photoshop CS4
5. Как создать баннер с помощью Photoshop CS3
Из этого урока вы узнаете, как создать анимированный баннер с помощью Photoshop CS3.
Как сделать баннер в Photoshop CS3
6. Анимированный баннер для рекламного сайта
С помощью этого урока вы можете создать свой собственный рекламный анимированный баннер в Photoshop.
Анимированный баннер рекламного сайта

 Самое главное, чего хотят люди – узнать название товара, цену на него и есть ли скидка/акция.
Самое главное, чего хотят люди – узнать название товара, цену на него и есть ли скидка/акция.
Добавить комментарий