Как создать электронную почту gmail. Регистрация гугл почты
Доброго времени суток, дорогие читатели моего блога. В сегодняшней статье хотелось бы рассказать и показать как быстро и легко создать электронную почту gmail. Gmail всем известный мощный почтовый сервис google. Как пишет гугл, один бесплатный аккаунт – весь мир Гугл. Многие регистрируются в гугл почте только для Google Play (Гугл плей), чтобы скачивать игрушки и приложения и играть, ну собственно обновлять)
Мир Google включает в себя много чего интересного, использовать его можно по разному, для одних это просто почтовый ящик, для других удобный и мощный инструмент для бизнеса. Для других просто учетная запись для игр и приложений. Многие пользователи не используют даже половины сервисов от гугл.
Описывать все прелести заведения почтового ящика на гугл я не буду в данной статье, ибо это долго, о плюсах и минусах можно прочитать самостоятельно в интернете. Мы же с вами будем рассматривать именно практическую часть и разбирать как зарегистрировать почту гугл.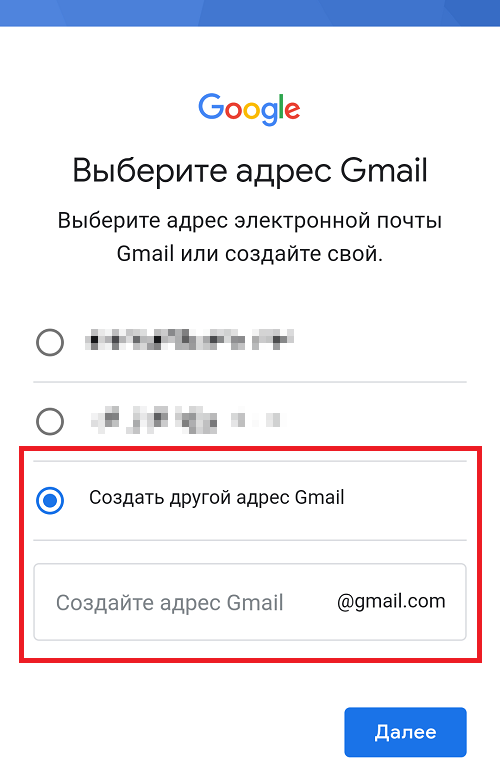
Для того чтобы создать почту, Вам нужно перейти на страницу регистрации:
https://accounts.google.com/
Вы попадаете на страницу регистрации, на ней и будет происходить весь процесс создания почты. Смысл при регистрации в том, чтобы ввести свои корректные данные, пройти подтверждение и «дело в шляпе». Если вы уже когда нибудь раньше регистрировались в почтовых сервисах, то принцип здесь точно такой же.
На картинке ниже я расписал заполнение полей. Смотрите, если вам будет достаточно этого, то это классно. Но если хотите подробное описание заполнение каждого поля, ниже я постарался не упустить тонкостей заполнения.
Подробное описание заполнение полей при регистрации
Шаг 1. На открывшейся странице начинаем заполнять форму. Вводим Имя и Фамилию, далее нужно придумать желаемое название почтового ящика.
Если вы увидели красную надпись – Имя уже занято. Воспользуйтесь нехитрым советом, который практически 100% дает возможность зарегистрироваться уникальный почтовый ящик.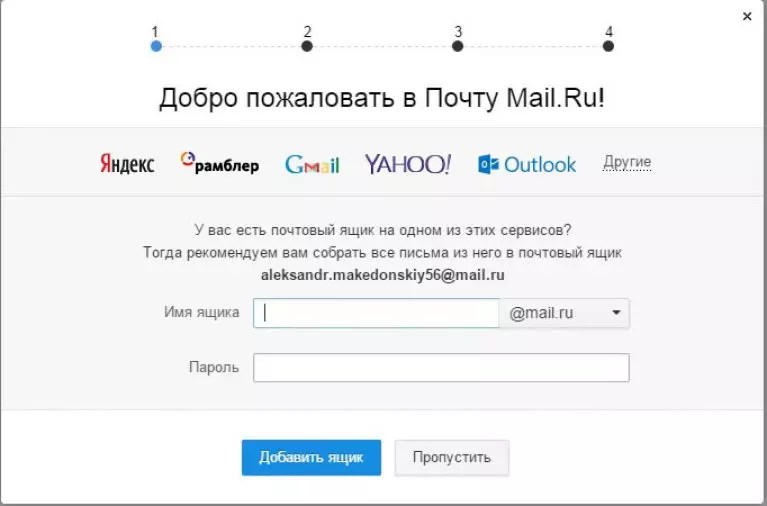
Совет: При регистрации любого почтового ящика, придумайте такое название, чтобы было запоминающимся, легко произносимым или простое в написании. При регистрации можно использовать: точку, цифры (например: код региона, памятную дату и т.д.). Можно менять их местами, но без фанатизма
Поигравшись с названием будущего названия ящика, должно получиться так, что система не выдаст предупреждения о занятом имени, а это значит что его можно использовать при регистрации.
Шаг 2. Хорошо, имя придумали, дальше нужно придумать качественный, надежный пароль. При вводе пароля Вы увидите анализатор надежности пароля. Подтверждаем пароль, вводим точно такой же пароль как ввели выше, и переходим к следующей графе.
Шаг 3. Вводим число, выбираем месяц, и год вашего рождения. Из выпадающего меню выбираем пол. Далее вводим номер мобильного телефона. (Зная Ваш номер вашего телефона, Вы всегда сможете с легкостью восстановить пароль с помощью SMS, если забыли.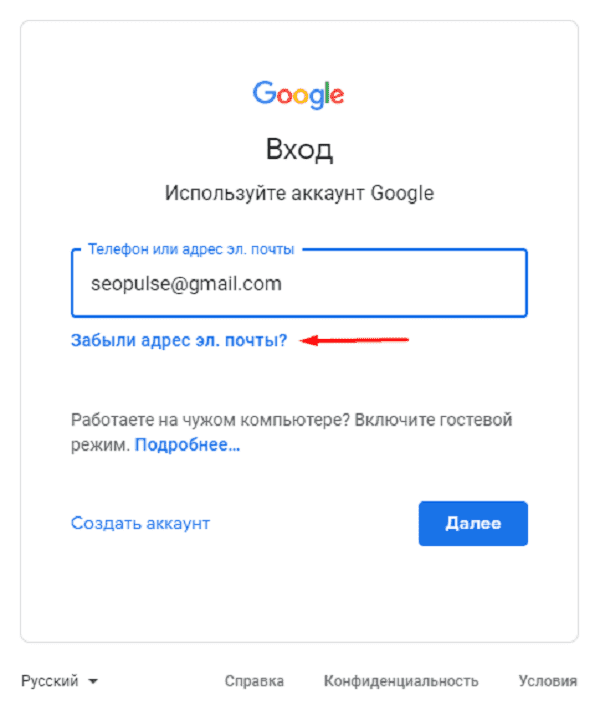 Штука полезная и нужная. Не при небрегите вашей безопасностью.)
Штука полезная и нужная. Не при небрегите вашей безопасностью.)
Запасной адрес электронной почты, можно не вводить. Если у вас есть другие почтовые ящики, то в принципе, можете ввести его в данное поле, но не обязательно. (Это нужно для контроля и безопасности Вашего почтового ящика гугл.)
Шаг 4. Переходим к самому интересному, где нужно доказать, что Вы не робот. Забегу немного вперед — это можно сделать двумя способами, которые мы с вами сейчас разберем.
Первый способ: Ввести слова или цифры которые показаны на картинке. Можно несколько раз нажать на круглую стрелочку и выбрать простое слово или цифры для набора.
Ставите галочки, тем самым принимаем условия использования и конфидециальность Google, и нажимаете — Далее.
Второй способ: Поставить галочку возле – Пропустить эту проверку. В данном случае потребуется проверка по телефону.
Когда Вы выберите этот способ, заполните все поля и нажмете на кнопку – Далее.
Вы попадете на страницу подтверждения, проверяете свой номер телефона, выбираете – Текстовое сообщение (SMS) и нажимаете продолжить. СМС приходит моментально.
Проверяете мобильный телефон, вводите код подтверждения и нажимаете на кнопку – Продолжить.
После подтверждения почтового ящика, вы попадаете на страницу с поздравлениями и названием вашего нового почтового ящика.
Нажимаете на кнопку — Перейти к сервису Gmail, система автоматически перенаправит Вас в веб интерфейс электронного ящика.
Мы только что с Вами прошли пошагово, и разобрались как создать электронную почту в гугл, вы можете его использовать на своем телефоне или планшете в Google Play. Регистрация на компьютере, ноутбуке или планшете совершенно ничем не отличается, все те же самые поля для заполнения, все теже самые вопросы 🙂
Я надеюсь хоть немного Вам помог в этом вопросе. Можете задавать свои вопросы в комментариях или высказывать свое мнение по поводу статьи, буду рад услышать Ваше мнение.
Как зарегистрироваться в почте Gmail
Почта Gmail.com является образцом почтового сервиса. Поэтому, свой личный, основной, почтовый ящик, я создал именно на Gmail.com, хотя, у меня к тому времени, было штук пять e-mail адресов от других почтовых служб.
Мне нравится удобство в работе, надежность и вместительность почтового ящика Gmail.com. Зарегистрировав почтовый ящик на гмайле, вы получаете возможность, с тем же логином и паролем заходить на другие сервисы Google: популярнейший видеохостинг YouTube, календарь, документы Google и множество других полезных сервисов.
Регистрация в Gmail.com
Для регистрации в почте Gmail на русском языке, перейдите на официальный сайт https://mail.google.com.
Появится окно входа в аккаунт Google.
Для того, чтобы войти, нужно ввести номер мобильного телефона или адрес электронной почты, указанные при регистрации. Но, поскольку вы еще не зарегистрированы, нажмите ссылку Другие варианты
Из предложенных вариантов выберите Создать аккаунт.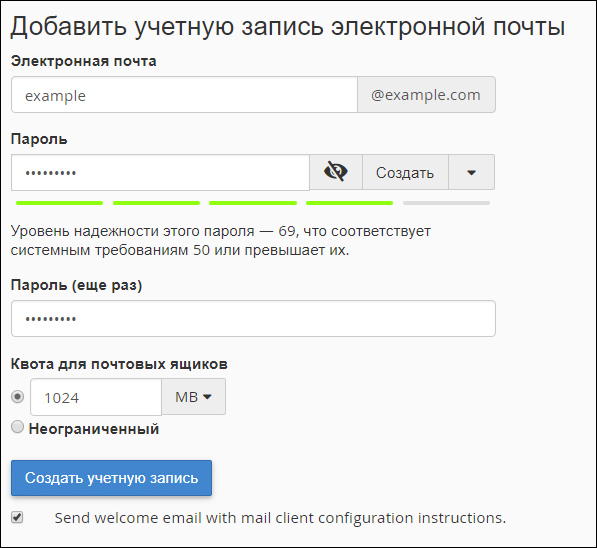
Откроется страница с анкетой, которую вы и должны заполнить.
Заполняем анкету.
- Как вас зовут. Здесь советую указать реальные Имя и Фамилию. Потому что, с этим аккаунтом будут связаны и другие сервисы Google, в том числе и на смартфоне. Я думаю, что это будет у вас основной почтовый ящик, на длительное время! Если же вам нужен временный почтовый ящик, то, можете по моему уроку зарегистрировать почтовый ящик на mail.ru за несколько минут.
- Придумайте имя пользователя. Это будет название вашего почтового ящика и логин для входа в аккаунт. Придется потрудиться, чтобы подобрать понятное и запоминающееся имя. Ведь такие имена, как olga, nina, ivan давно заняты. Подставляйте имена, а система будет подсказывать — занято это имя, или свободно. Для создания имени можно использовать буквы латинского алфавита, цифры и точки.
- Придумайте пароль. Пароль должен иметь не менее восьми символов. В целях безопасности, не рекомендуется использовать пароли от других сайтов.

- Подтвердите пароль. Чтобы убедиться, что вы ввели пароль без ошибки, введите пароль еще раз. Если система выдаст, что пароли не совпадают — проверьте, правильно ли установлена раскладка клавиатуры. Должны быть латинские буквы, а не русские.
- Дата рождения. Выбираете из выпадающего списка.
- Пол. Выбирается из списка.
- Номер мобильного телефона — необходим для более надежной защиты аккаунта. Если в почтовом ящике хранятся важные документы, то можно разрешить вход в аккаунт, только после получения SMS с паролем на ваш мобильный телефон. Также, если вы забудете пароль, то можно запросить SMS с кодом для изменения пароля.
- Запасной адрес электронной почты — необходим для более надежной защиты аккаунта. Например, если будут замечены подозрительные действия в вашем аккаунте, то администрация gmail сможет выслать на этот адрес оповещение.
- Сделать Google моей главной страницей. Если поставить галочку, то при открытии браузера всё время будет появляться поисковая система Google.
 Но, многие пользователи делают главной страницей, свой любимый сайт. Тогда, галочку здесь ставить не нужно, иначе ваша страница заменится на страницу Google.
Но, многие пользователи делают главной страницей, свой любимый сайт. Тогда, галочку здесь ставить не нужно, иначе ваша страница заменится на страницу Google. - Страна. Выберите из списка страну, в которой проживаете сейчас.
После заполнения анкеты, нажимаете кнопку Далее.
Откроется страница «Политика конфиденциальности и условия использования». Читаете (прокручиваете страницу вниз) и нажимаете кнопку «Принимаю».
Откроется окно «Подтвердите аккаунт». Введите номер своего мобильного телефона и нажмите кнопку «Продолжить».
Появится окошко для ввода Кода подтверждения, который придет вам по SMS. Если в течение 15 минут код не придет — повторите попытку. Мне удалось завершить регистрацию с третьего раза. Введя код, нажимаем кнопку Продолжить.
Вас поздравят с успешной регистрацией и предложат зайти в свой аккаунт почты Gmail. Нажимайте кнопку «Перейти к сервису Gmail» и приступайте к знакомству со своим новым почтовым ящиком.
Вы увидите кнопки, нажимая на которые, вы можете выбрать тему (внешний вид) вашего почтового аккаунта, изменить (добавить) главное фото вашего профиля, сделать импорт адресов и почты из другого почтового аккаунта.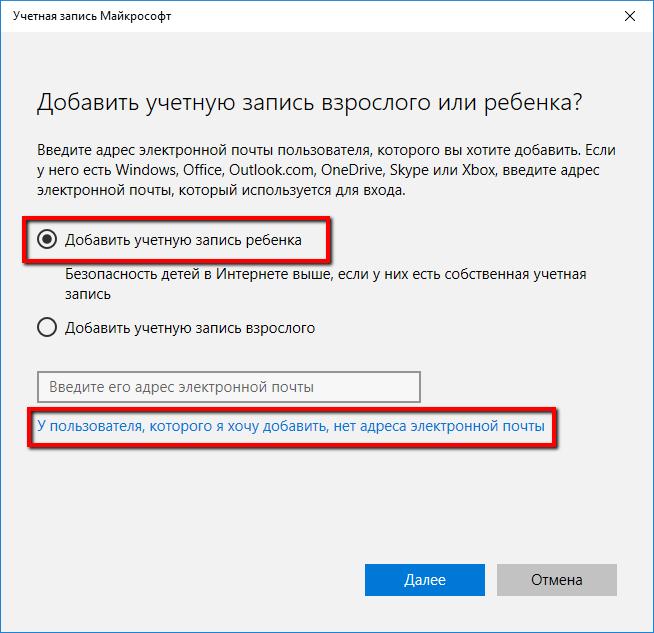 Кстати, в вашем новом почтовом ящике уже будет письмо от Google с описанием возможностей аккаунта Google. А, нажав кнопку «Как пользоваться почтой Gmail», вы узнаете все особенности работы с этим почтовым сервисом.
Кстати, в вашем новом почтовом ящике уже будет письмо от Google с описанием возможностей аккаунта Google. А, нажав кнопку «Как пользоваться почтой Gmail», вы узнаете все особенности работы с этим почтовым сервисом.
Видео: как зарегистрироваться в почте Gmail — создать профиль в Google
В видео доходчиво показано:
- Как зарегистрироваться в почте Gmail и получить доступ ко всем сервисам Google;
- как создавать папки,
- как сортировать письма по папкам,
- как заготовить подпись к письмам,
- как добавлять файлы к письмам,
- как перейти к другим сервисам Гугла?
Вход в почту gmail.com
Если вы уже зарегистрировались, то, для входа в почту Gmail, нажимаете ссылку mail.google.com
В открывшемся окне (Рис. 1) вводите Электронную почту, или номер мобильного телефона, привязанный к аккаунту и нажимаете кнопку Далее.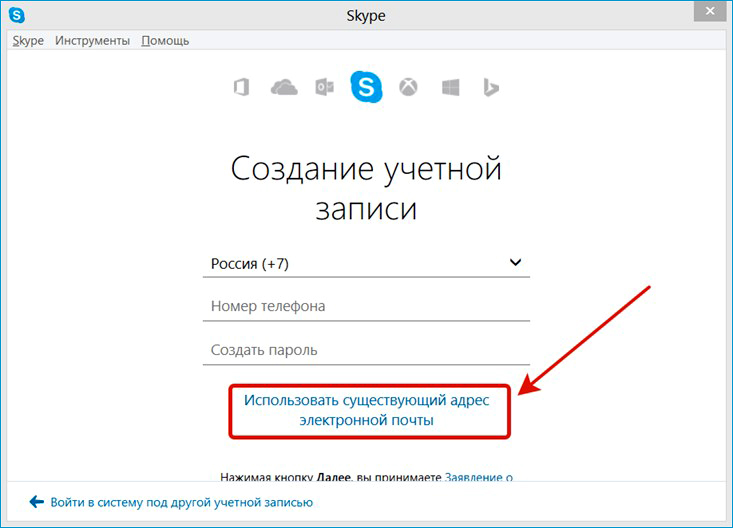 Кстати, можно вводить не весь адрес электронной почты, а, только логин — без @gmail.com
Кстати, можно вводить не весь адрес электронной почты, а, только логин — без @gmail.com
Появится поле ввода пароля. Введите пароль, нажмите кнопку «Далее» и перед вами откроется ваш почтовый ящик.
Вход в другие сервисы Google
Зарегистрировавшись в почте, вы можете с этим логином и паролем заходить в любой сервис Google.
Находясь в аккаунте почты Gmail в правом верхнем углу, нажимаете квадратик (показан красной стрелкой). Откроется окно со множеством кнопок (см. рис 5). Нажав нужную кнопку, вы попадете на самые популярные сервисы Google: Календарь, YouTube, Поиск, Карты.
А, нажав ссылку Еще, вы увидите, кнопки на другие сервисы Google, например, Документы.
Смотрите также:
Создать аккаунт Гугл и регистрация gmail без номера телефона
Google аккаунты пользуются широкой популярностью среди множества пользователей по всему миру. Создание электронную почту на gmail.com, аккаунта на YouTube, пользование смартфоном на андроиде – данные сервисы потребуют наличие профиля в Google.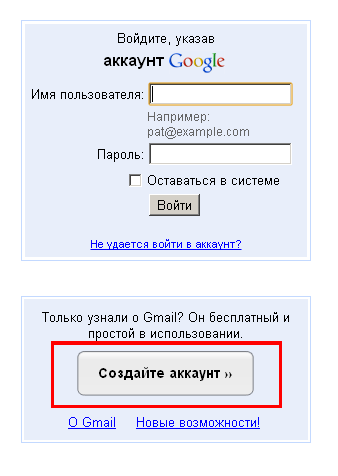
Регулярно американская компания противодействует созданию большого количество аккаунтов одним пользователем (мультиаккаунтов). Это привело к тому, что с каждым годом пройти регистрацию в google без номера телефона все более проблематично.
В данной статье мы рассмотрим несколько оставшихся эффективных методов, как можно создать аккаунт Гугл или почту Gmail без номера телефона.
Способ № 1
Создать аккаунт google без номера телефона через сервис смс-активации
Для создания большого количества профилей google лучше всего использовать виртуальные номера. При создании Гугл аккаунта без номера телефона данным способом исключаются блокировки и отказы в создании профиля со стороны системы защиты Google.
На сайте sms-man.ru вы можете купить виртуальный номер для регистрации в Гугл за 3 рубля. Сервис имеет ряд преимуществ перед своими конкурентами:
- такой низкой цены вы не найдете ни на одном другом ресурсе;
- вы сами выбираете из 250 стран через страну какого мобильного оператора зарегистрировать почту Гугл;
- кроме Google можно завести аккаунт и создать почту в Яндексе, Mail.
 ru, Microsoft;
ru, Microsoft; - купить виртуальный номер можно в долларах, рублях и криптовалюте через большое количество платежных систем.
- регистрация аккаунта Гугл без номера телефона занимает не более 2-х минут. Никаких проверок личности и паспортных данных.
Как создать аккаунт Гугл без номера телефона через виртуальную телефонию?
Процесс покупки виртуального номера для Google в сервисе “Sms-man” очень простой и занимает не более двух минут. Для этого необходимо:
- Зарегистрироваться на сайте sms-man.ru.
2. Пополните счет в разделе «Оплата».
3. На главной странице выберите «Google, youtube, Gmail».
4. Выберите виртуальный номер и подтвердите получение.
5. Во вкладке “История запросов” появится купленный номер.
6. Теперь под этим номером доступна регистрация Гугл аккаунта без телефона. Вводим его при создании профиля Google.
7.Получаем код во вкладке “История запросов” на сайте sms-man.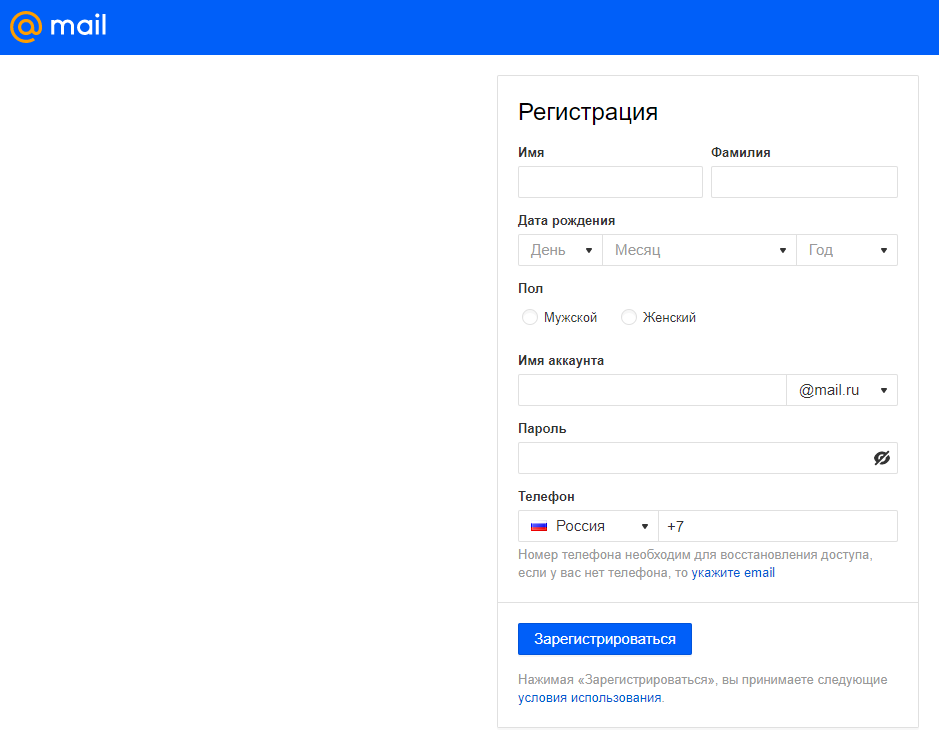 ru. Для этого нажимаем «Получит смс».
ru. Для этого нажимаем «Получит смс».
8. Вставляем полученный код в Google.
Таким образом, можно создать бесконечное количество страниц в Google, единственное ограничение это только ваш бюджет.
Способ № 2
Регистрация Гугл аккаунта без номера телефона на ПК
Проще всего создать Гугл аккаунт без телефона с помощью стационарного компьютера либо ноутбука. Рассмотрим некоторые из вариантов, как это сделать:
- через любой браузер;
Получить несколько аккаунтов Google можно с помощью любого браузера. Главный же недостаток данного метода – это ключевое слово «несколько». Многочисленная регистрация профилей, регулярная смена IP и чистка cookies моментально вызовет подозрение у Google и перенаправит на страницу ввода номера.
- через браузер Google Chrome;
В верхнем правом углу Google Chrome присутствуют изображение человечка. Нажимаем на него и попадаем на форму для заполнения личных данных.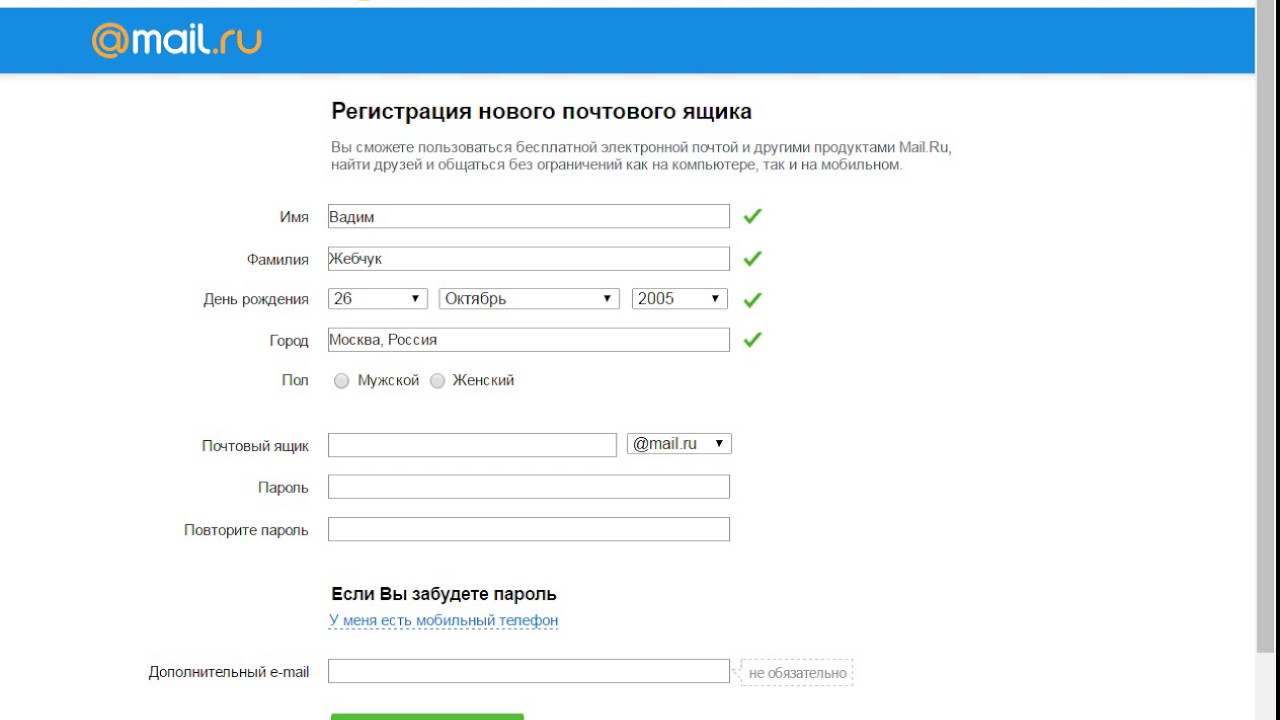 Регистрация Гугл аккаунта без номера телефона через Хром ни чем не отличается от первого способа. Вводим имя и фамилию, если после этого система все равно запрашивает мобильный номер, то необходимо очистить cookies, сменить IP и перезапустить браузер.
Регистрация Гугл аккаунта без номера телефона через Хром ни чем не отличается от первого способа. Вводим имя и фамилию, если после этого система все равно запрашивает мобильный номер, то необходимо очистить cookies, сменить IP и перезапустить браузер.
Если не помогло, попробуйте повторить через сутки. Опять же никаких гарантий, что получится создать больше двух профилей.
Способ № 3
Создание Гугл аккаунта без номера телефона через Андроид
Если прошлые методы не дали результата, то регистрацию Гугл аккаунта без номера телефона можно пройти непосредственно в своем смартфоне, если он работает под управлением операционной системы Android. Для этого:
- Заходим в настройки смартфона.
- Находим раздел «Аккаунты».
- Выбираем пункт «Добавление учётной записи Google».
- Заполняем стандартные поля для регистрации.
- Когда система предложит добавить номер, нажимаем «Пропустить».
Все, создание Гугл аккаунта без номера телефона прошло успешно и вам доступны все сервисы Google.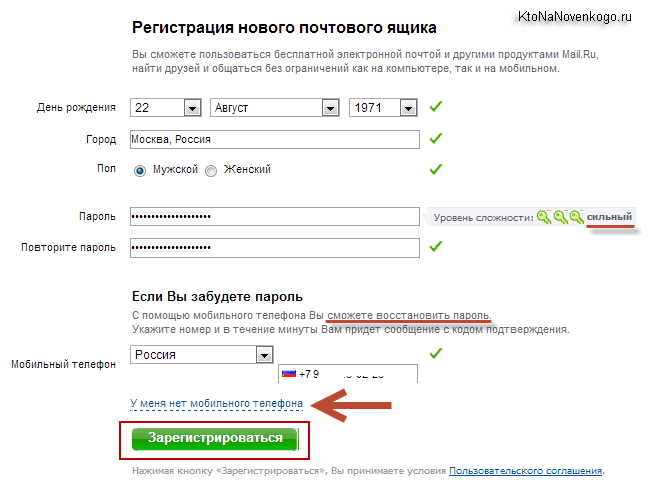 Для регистрации дополнительного профиля данный способ подойдет. Если же вам нужно большое количество страничек Google, то тогда лучше всего воспользоваться следующим, самым эффективным и безотказным вариантом для регистрации.
Для регистрации дополнительного профиля данный способ подойдет. Если же вам нужно большое количество страничек Google, то тогда лучше всего воспользоваться следующим, самым эффективным и безотказным вариантом для регистрации.
Создать учетную запись электронной почты | Документация cPanel и WHM
Создать учетную запись электронной почты
Действительно от версий 82 до последней версии
Последнее изменение: 13 мая 2020 г.
Обзор
Примечание:
Этот интерфейс является частью интерфейса учетных записей электронной почты cPanel ( cPanel >> Главная >> Электронная почта >> Учетные записи электронной почты ).
Этот интерфейс позволяет вам создать новую учетную запись электронной почты.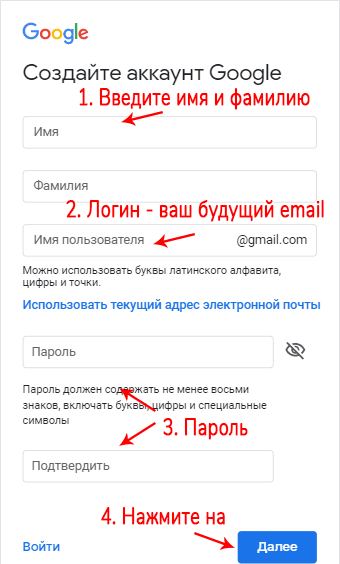 Чтобы создать новую учетную запись электронной почты, щелкните Create . Появится новый интерфейс. Он отображает настройки создания учетной записи, а также статус квоты вашей учетной записи.
Чтобы создать новую учетную запись электронной почты, щелкните Create . Появится новый интерфейс. Он отображает настройки создания учетной записи, а также статус квоты вашей учетной записи.
Создайте новую учетную запись электронной почты
Чтобы создать новую учетную запись электронной почты, выполните следующие действия:
Используйте меню Домен , чтобы выбрать домен, в котором вы хотите создать учетную запись электронной почты.
Примечание:
Этот параметр отображается только в том случае, если у вас в учетной записи более одного домена.Чтобы открыть это меню, нажмите Управление субдоменами или Управление псевдонимами , чтобы проверить конфигурацию домена вашей учетной записи. Появится новый интерфейс. Вы можете найти ссылки на эти интерфейсы в Missing a Domain? меню в правой части интерфейса.
Введите новый адрес электронной почты в текстовое поле Имя пользователя .

Примечание:
Вы, , не можете ввести
cpanelв качестве имени учетной записи при создании учетной записи электронной почты.В разделе Security выполните одно из следующих действий:
Выбрать Установить пароль сейчас. Введите надежный пароль в текстовое поле Пароль . Надежный пароль не содержит словарного слова . Он должен также содержать прописные и строчные буквы, цифры и символы. Система оценит введенный вами пароль по шкале
100. Слабый пароль имеет значение0, а очень безопасный пароль —100.Вы также можете выполнить следующие действия:- Щелкните значок раскрытия (), чтобы отобразить введенный пароль.
- Нажмите Создать , чтобы система создала для вас безопасный пароль. Система покажет этот пароль.
- Щелкните значок «Дополнительно» (), чтобы выбрать настройки сложности пароля.
 Система будет использовать эти настройки при создании нового пароля.
Система будет использовать эти настройки при создании нового пароля.Примечание:
Некоторые хостинг-провайдеры требуют минимального значения надежности пароля.Вы должны ввести пароль, который соответствует этому значению.
Выберите Укажите альтернативный адрес электронной почты. и введите адрес электронной почты. На этот адрес система пришлет ссылку для создания пароля.
Примечание:
Этот параметр доступен, если ваш хостинг-провайдер включил его.
В разделе Storage Space выполните одно из следующих действий:
- Введите произвольный размер дискового хранилища, чтобы ограничить размер квоты электронной почты для учетной записи.
- Выберите Без ограничений , если вы не хотите ограничивать размер квоты электронной почты для учетной записи.
В разделе Автоматически создавать папки для дополнительной адресации выберите один из следующих параметров:
Автоматически создавать папки — Когда вы получаете электронное письмо, в котором используется положительная адресация, система создаст новую папку.
 Сервер перемещает сообщение, использующее положительную адресацию, в указанную папку, если она существует.Например, система поместит сообщение на
Сервер перемещает сообщение, использующее положительную адресацию, в указанную папку, если она существует.Например, система поместит сообщение на [email protected]в папкуplusaddress.Не создавать папки автоматически. — Когда вы получите электронное письмо с плюсовой адресацией, система , а не создаст новую папку. Вместо этого он доставляет сообщение в папку
INBOX.
Установите флажок Отправить приветственное письмо с инструкциями по настройке почтового клиента для отправки инструкций по настройке почтового клиента пользователя.Пользователь может получить доступ к этому сообщению через веб-почту. Это сообщение содержит сведения о входящем (IMAP и POP3) и исходящем (SMTP) серверах. Он также содержит файл
.mobileconfig. Этот файл содержит информацию о настройке почтового клиента для использования с устройствами Apple®.Примечание:
Если вы выбрали Укажите альтернативный адрес электронной почты , система будет отправлять сообщения , а не .

Выберите Оставаться на этой странице после того, как я установлю флажок «Создать », чтобы создать еще одну учетную запись электронной почты после того, как вы создадите эту.
Нажмите Создать , чтобы создать учетную запись и вернуться в интерфейс Учетные записи электронной почты . Вы можете нажать Вернуться , чтобы отменить это действие и вернуться в интерфейс Учетные записи электронной почты .
Добавить учетную запись электронной почты в Outlook
Эти шаги одинаковы, независимо от того, добавляете ли вы свою первую учетную запись электронной почты или дополнительные учетные записи электронной почты в Outlook.
Выберите Файл > Добавить учетную запись .
То, что вы увидите дальше, зависит от вашей версии Outlook.
для Outlook для Microsoft 365 и Outlook 2016
Для Outlook 2013 и Outlook 2010
Введите свой адрес электронной почты и нажмите Connect .
Введите свое имя, адрес электронной почты и пароль и нажмите Далее .
При появлении запроса введите пароль еще раз, затем выберите OK > Готово , чтобы начать использовать свою учетную запись электронной почты в Outlook.
Outlook не принимает мой пароль
Если Outlook не принимает ваш пароль и вы знаете, что используете пароль для своей учетной записи электронной почты, возможно, у вас есть учетная запись электронной почты, требующая дополнительной безопасности.
учетных записей Gmail, Yahoo, iCloud, Outlook.com и AOL использует двухфакторную аутентификацию, чтобы убедиться, что вы пытаетесь получить доступ к вашей учетной записи электронной почты.
Чтобы добавить свою учетную запись электронной почты в Outlook, вам понадобится пароль приложения, также известный как пароль приложения. Это пароль, отличный от пароля вашей обычной учетной записи электронной почты. Один из способов узнать, что вам нужен пароль приложения, — это увидеть следующее сообщение: 2-факторная аутентификация настроена для вашей учетной записи.Пожалуйста, войдите, используя свой пароль приложения.
Шаги по получению пароля приложения различны для каждого провайдера электронной почты. Для получения инструкций выберите своего провайдера в раскрывающемся списке.
Gmail позволяет добавлять свою учетную запись в Outlook без настройки двухфакторной аутентификации и использования пароля приложения, но вы должны включить настройку, которая позволяет «менее безопасным приложениям» подключаться к вашей учетной записи.Мы не рекомендуем эту настройку. Мы рекомендуем включить двухфакторную аутентификацию и использовать пароль приложения.
Чтобы включить двухфакторную аутентификацию и получить пароль приложения, выполните следующие действия.
Зайдите в Gmail из браузера, затем выберите значок приложений Google в правом верхнем углу экрана.
Выберите Моя учетная запись .В разделе Вход и безопасность выберите Вход в Google .
Под паролем и методом входа , если 2-этапная проверка — ВЫКЛ , щелкните > рядом с ВЫКЛ . В противном случае переходите к шагу 4.
На первом экране нажмите ПРОДОЛЖИТЬ .
Если будет предложено, введите пароль Gmail и нажмите ДАЛЕЕ .
Введите свой номер телефона и выберите, хотите ли вы получать коды подтверждения в текстовом сообщении или по телефону. Затем щелкните NEXT .
Введите полученный код и нажмите ДАЛЕЕ .
Нажмите ВКЛЮЧИТЬ , чтобы завершить настройку двухэтапной аутентификации.
Вернитесь к предыдущему экрану, щелкнув стрелку влево в верхней части экрана рядом с Двухэтапная проверка .
В разделе Пароль и метод входа выберите Пароли приложений .
Введите свой пароль Google и затем выберите Войти . В нижней части следующего экрана выберите Mail и Windows Computer из раскрывающихся списков, затем выберите Generate .
Google покажет вам пароль приложения. Скопируйте этот пароль (без пробелов) и введите этот пароль, когда Outlook запросит пароль.
Если вы используете двухфакторную аутентификацию для Outlook.com, выполните следующие действия, чтобы сгенерировать пароль приложения.
Перейдите на сайт https://outlook.com, щелкните свои инициалы в правом верхнем углу и выберите Просмотреть учетную запись .
В разделе Security выберите Update .
В разделе Дополнительные параметры безопасности выберите Изучить .
Прокрутите вниз до раздела паролей приложений и выберите Создать новый пароль приложения .
Ваш пароль приложения будет отображаться на следующем экране.Запишите этот пароль, так как он понадобится вам при добавлении учетной записи в Outlook.
Используйте инструкции в начале этой статьи, чтобы добавить свою учетную запись в Outlook, но когда Outlook запрашивает пароль, введите пароль приложения.
Перейдите на сайт Yahoo из своего браузера и выберите значок настроек в правом верхнем углу экрана.
Выберите Информация об учетной записи > Безопасность учетной записи . Возможно, Вам понадобится войти еще раз.
Если двухэтапная проверка не включена, вам необходимо сделать это, прежде чем продолжить. Затем выберите Управление паролями приложений .
Выберите Outlook Desktop из раскрывающегося списка, а затем выберите Создать .
Yahoo покажет вам пароль приложения. Скопируйте этот пароль (без пробелов) и введите этот пароль, когда Outlook запросит пароль.
Перейдите на веб-сайт Apple ID из браузера и введите свой Apple ID и пароль.
Если вы уже включили двухфакторную аутентификацию, вы получите код на одном из своих устройств.Введите этот код, чтобы продолжить. В противном случае включите двухфакторную аутентификацию.
В разделе Security в разделе ПАРОЛИ ДЛЯ ПРИЛОЖЕНИЯ выберите Создать пароль …
Введите имя для своего пароля, например Outlook , и выберите Создать .
Apple покажет вам пароль приложения. Скопируйте этот пароль (без пробелов) и введите этот пароль, когда Outlook запросит пароль.
Проблемы с добавлением учетной записи электронной почты? Используйте расширенную настройку.
Может потребоваться добавить учетную запись электронной почты вручную. Выберите один из продвинутых методов ниже:
Используйте расширенную настройку, чтобы добавить учетную запись электронной почты POP или IMAP в Outlook для Windows
Если вам нужно ввести определенные значения для имен серверов входящей и исходящей почты, номеров портов или настроек SSL, вы можете использовать опцию расширенной настройки Outlook.Эти инструкции можно использовать для добавления учетной записи POP или IMAP в Outlook.
Откройте Outlook и выберите Файл > Добавить учетную запись .
На следующем экране введите свой адрес электронной почты, выберите Дополнительные параметры , затем установите флажок для Позвольте мне настроить мою учетную запись вручную и выберите Connect .
Выберите тип вашей учетной записи. В большинстве случаев, когда вам нужно использовать эту опцию, вы выбираете IMAP .
Экран настроек учетной записи должен быть предварительно заполнен большинством необходимых вам параметров учетной записи. Однако, если вам нужно найти свои настройки, см. Раздел «Настройки учетной записи POP и IMAP».Введите настройки сервера входящей и исходящей почты, а затем выберите Далее .
Введите свой пароль и затем выберите Connect .
Используйте расширенную настройку, чтобы добавить стороннюю учетную запись электронной почты MAPI в Outlook для Windows
Если вы используете стороннего поставщика MAPI, загрузите и настройте приложение поставщика электронной почты MAPI в соответствии с рекомендациями компании-поставщика.
Откройте Outlook и выберите Файл > Добавить учетную запись .
На следующем экране введите свой адрес электронной почты, выберите Дополнительные параметры , установите флажок для Позвольте мне настроить учетную запись вручную и выберите Connect .
На экране Advanced Setup выберите Other .
На экране Other выберите из списка тип сервера для подключения.
Примечание. Параметр Other и тип вашей учетной записи, указанные под ним, появятся только в том случае, если вы правильно установили и настроили поставщик MAPI.Щелкните Connect .
Должно запуститься приложение стороннего поставщика MAPI, установленное на вашем компьютере.
Завершите настройку учетной записи, следуя инструкциям поставщика MAPI.
Необходимо обновить настройки существующей учетной записи электронной почты в Outlook?
Если вы уже создали учетную запись электронной почты, но вам необходимо обновить существующие настройки из-за недавних проблем, перейдите к разделу «Изменить или обновить настройки учетной записи электронной почты в Outlook для Windows».
Примечание : Клиенты AOL и Verizon, которым необходимо обновить настройки своей учетной записи после недавнего изменения настроек сервера AOL, должны увидеть раздел «Обновление настроек электронной почты в Outlook для Mac». При проверке настроек шифрования убедитесь, что они установлены на SSL, SSL / TLS или Авто и , а не только TLS.
Быстрое добавление новой учетной записи
Большинство учетных записей электронной почты, включая Microsoft 365, учетные записи сервера Exchange, Outlook.com, Hotmail.com, Live.com и учетные записи Google можно настроить за несколько быстрых шагов.
Выберите Outlook > Настройки > Учетная запись .
Щелкните значок плюса ( + )> Новая учетная запись .
Введите свой адрес электронной почты> Продолжить .
Введите пароль> Добавить учетную запись . (Ваш экран может отличаться от этого в зависимости от добавляемой учетной записи.)
При добавлении учетной записи Yahoo или другой учетной записи IMAP или POP вас могут перенаправить на эти сайты и попросить разрешить Outlook доступ к вашей почте, контактам и календарям.Щелкните Разрешить продолжить.
Если вы добавляете Gmail, в Outlook вы получите запрос на вход в свою учетную запись Google. Это для пользователей Build 16.15.18070902 и выше.
Вы уже добавили свою учетную запись Gmail в Outlook, тогда посмотрите: Улучшенная проверка подлинности для существующих пользователей Gmail.
Выберите Готово , чтобы начать использовать Outlook 2016 для Mac.
Если у вас есть учетная запись Google, добавленная в Outlook для Mac ранее к выпуску улучшенной аутентификации для учетных записей Google IMAP, то вам потребуется войти в систему с помощью браузера, чтобы подключиться к своей учетной записи.
Выберите Войдите в Google .
Выберите учетную запись.
Вам будет предложено разрешить Outlook доступ к вашей почте, контактам и календарям. Выберите Разрешить .
Вам будет предложено вернуться в Outlook. Выберите Разрешить .
Выберите Готово , чтобы начать использовать Outlook 2016 для Mac.
Выберите Инструменты > Учетные записи .
Выберите учетную запись электронной почты, которую хотите изменить.
Обновите описание своей учетной записи, личную информацию, имя пользователя и пароль или другие настройки в зависимости от типа редактируемой учетной записи.
Когда закончите с обновлениями, выберите OK .
После настройки вашей первой учетной записи выполните следующие действия, чтобы добавить все последующие учетные записи электронной почты.
Выберите Инструменты > Учетные записи .
Щелкните значок плюса ( + )> Новая учетная запись .
Введите адрес электронной почты учетной записи.
Следуйте инструкциям, чтобы завершить настройку учетной записи.
Двухфакторная аутентификация — дополнительный уровень безопасности для вашей учетной записи.Каждый раз, когда вы входите в свою учетную запись Gmail с нового устройства, вы получаете одноразовый код на свой телефон. Введите этот код для завершения входа.
Зайдите в Gmail из браузера, затем выберите значок приложений Google в правом верхнем углу экрана.
Выберите Моя учетная запись . В разделе Вход и безопасность выберите Вход в Google .
Выберите 2-этапная проверка и следуйте инструкциям.
Перейдите на сайт Yahoo из своего браузера и выберите значок настроек в правом верхнем углу экрана.
Выберите Информация об учетной записи > Безопасность учетной записи .Возможно, Вам понадобится войти еще раз.
Если двухэтапная проверка не включена, вам необходимо сделать это, прежде чем продолжить. Затем выберите Управление паролями приложений .
Выберите Outlook Desktop из раскрывающегося списка, а затем выберите Создать .
Yahoo покажет вам пароль приложения.Запишите этот пароль (без пробелов) и используйте его в качестве пароля при добавлении новой учетной записи в Outlook.
Перейдите на веб-сайт Apple ID из браузера и введите свой Apple ID и пароль.
Если вы уже включили двухфакторную аутентификацию, вы получите код на одном из своих устройств.Введите этот код, чтобы продолжить. В противном случае включите двухфакторную аутентификацию.
В разделе Security в разделе ПАРОЛИ ДЛЯ ПРИЛОЖЕНИЯ выберите Создать пароль …
Введите имя для своего пароля, например Outlook , и выберите Создать .
Apple покажет вам пароль приложения. Запишите этот пароль (без пробелов) и используйте его в качестве пароля при добавлении новой учетной записи в Outlook.
▷ Создать учетную запись — Создать новую учетную запись
Создание учетной записи — это блог, в котором вы можете узнать, как создавать новые учетные записи электронной почты и социальных сетей в целом.Вот некоторые варианты электронной почты: Создать учетную запись электронной почты Gmail, Hotmail, Outlook и Yahoo Mail и другие.
Если вам нравятся социальные сети, из Create an Account вы можете получить свой собственный Facebook, Instagram, Twitter и другие социальные сети , наиболее часто используемые в Интернете.
Создать учетную запись электронной почты
Здесь мы подробно рассказываем о социальных сетях и почтовых службах с их учебными пособиями по войти в систему и зарегистрироваться :
Уроки учетной записи Hotmail
Руководства по учетным записям Gmail
Что еще хуже, мы не только научим вас, как создать учетную запись , но и как войти в во все вышеупомянутые почтовые службы и социальные сети.
Создать учетную запись в социальной сети
Ниже у нас есть руководства, чтобы узнать , как создать аккаунт t и войти в основные социальные сети в Интернете. (конечно, мы также научим вас пользоваться основными опциями и покажем основные характеристики каждой из них).
Руководства по учетным записям в социальных сетях
Мы надеемся, что руководства по созданию учетных записей и вход в были полезны, скоро мы добавим новые почтовые службы и социальные сети.
Прежде чем мы попрощаемся, мы хотели бы порекомендовать некоторые из наших любимых услуг, которые мы добавили в наш список. Что касается писем, мы без сомнения рекомендуем Gmail , сервис Google и второй Outlook , очень близкий к предыдущему.
Если вас интересуют социальные сети, у каждой свои, но нам особенно нравятся Facebook и Instagram . Хотя приложение, которое, несомненно, является номером один, это Whatsapp , которое гораздо чаще используется мобильным телефоном, чем настольным компьютером.
Важно : этот блог не имеет отношения к упомянутым брендам, это неофициальный сайт, частное предприятие, целью которого является помощь пользователям, которые недавно начали использовать или знакомы с миром Интернета и имеют проблемы с созданием учетных записей электронной почты или социальные сети.
Здесь мы даем быстрые и простые для понимания ответы, чтобы любой новичок мог начать пользоваться преимуществами Интернета.
Как создать учетную запись Hotmail получить бесплатный адрес электронной почты
Создание учетной записи Hotmail — простое дело, и на этой странице я предоставлю подробные инструкции вместе со скриншотами.Все, что вам нужно, это подключение к Интернету и программа веб-браузера, которые у вас уже есть, если вы читаете эту страницу в Интернете.
Hotmail — это бесплатная служба, предлагающая учетные записи электронной почты с 5 ГБ дискового пространства. После создания учетной записи Hotmail та же информация для входа (имя пользователя и пароль) позволит вам получить доступ к другим службам Microsoft Windows Live, таким как Spaces, OneCare, Calendar, Gallery и многим другим.
Рекламные ссылки
www.hotmail.com домашняя страница
Чтобы начать процесс, щелкните www.hotmail.com, чтобы загрузить домашнюю страницу бесплатной службы электронной почты в веб-браузере. Страница может выглядеть так, как показано на рисунке ниже — не беспокойтесь, если это не так; в Интернете все меняется. Вам следует искать кнопку или ссылку Sign Up — щелкните по ней.
Учетная запись Hotmail будет вашим идентификатором Windows Live ID , который также даст вам доступ к другим службам Microsoft, таким как Messenger, Xbox LIVE и т. Д.Давайте посмотрим, , как вы можете получить учетную запись Hotmail , быстро заполнив форму регистрации, которая была загружена в окне браузера.
Форма регистрации на Hotmail
Вам необходимо заполнить эту регистрационную форму почти полностью, чтобы создать учетную запись Hotmail. Хотя вопросы простые, мы рассмотрим каждый из них. Примечание. Поля формы, отмеченные звездочкой или символом звездочки ( * ) впереди: , необходимые для успешной отправки формы и создания учетной записи.
Создание идентификатора Windows Live ID
Первое поле формы предназначено для ввода идентификатора и проверки его доступности. Это важно, поскольку идентификатор должен быть уникальным — вы не можете использовать идентификатор, если он был украден кем-то другим. Идентификатор также будет определять ваш электронный адрес, например, [email protected] или [email protected] .
Примечание. Вы можете получить адреса электронной почты для конкретной страны, например, заканчивающиеся на hotmail.co.uk или live.в Индии).
Я считаю, что лучшим идентификатором должно быть ваше имя, например, [email protected], но шансы на то, что он будет доступен, весьма малы, если только у вас нет необычного имени. Вы также можете попробовать проверить идентификаторы, которые представляют собой комбинацию ваших имени и фамилии или тех, которые описывают вас каким-либо другим образом. Если вы создаете учетную запись Hotmail для своего бизнеса, название вашей компании будет идеальным идентификатором .
В любом случае, кнопка Проверить доступность удобна для проверки, если выбранный идентификатор не используется кем-то другим.Кроме того, в раскрывающемся списке рядом с текстовым полем идентификатора можно выбрать hotmail.com или live.com (и домены для конкретной страны).
Примечание. Поскольку Hotmail является популярной службой электронной почты с миллионами подписчиков, получение привлекательного идентификатора может занять некоторое время. Легко расстроиться, если вы уже потратили (потратили) 5 минут… но подождите. Я прошу вас проявить немного настойчивости в этом вопросе, поскольку хорошее удостоверение личности поможет людям вспомнить ваш адрес электронной почты.
В то же время избегайте использования номеров в своем идентификаторе Hotmail.com, если, конечно, они не важны, например, являются частью названия вашей компании. Помните, что вы не можете изменить свой идентификатор после создания учетной записи Hotmail. Прочтите несколько советов по
Как создать учетную запись Gmail
Последнее обновление , Дэвид Уэбб
.
Gmail — это служба электронной почты, предоставляемая Google, которая позволяет вам получать доступ к своим учетным записям через настольный компьютер или мобильное устройство.Учетные записи Gmail могут быть созданы через учетную запись пользователя Google, если она уже существует, или путем выполнения простого процесса регистрации в Gmail. Продолжайте читать, чтобы узнать, как создать учетную запись Gmail .
Создать учетную запись Gmail
Чтобы открыть учетную запись Gmail, загрузите веб-браузер и перейдите на главную страницу Google. Затем выберите параметр Gmail , расположенный на панели инструментов:
Отсюда возможны два сценария в зависимости от статуса вашей учетной записи.Если у вас уже есть учетная запись Google, просто введите свое имя пользователя и пароль для доступа к Gmail через свою учетную запись Google. Вы можете сделать это, нажав Войти :
Если у вас нет учетной записи Google, нажмите Создать учетную запись :
Появится онлайн-форма на нескольких страницах с запросом основной информации. Каждый раз, когда вы заполняете страницу, продолжайте, нажимая Далее . Вам будет предложено добавить свой номер телефона, это необязательно.Можно создать учетную запись Gmail без номера телефона.
Если вы решили ввести свой номер, выполните шаги проверки:
Затем прочтите появившиеся положения и условия. Наконец, выберите . Установите этот флажок, чтобы подтвердить, что вы прочитали и приняли все условия использования … , и нажмите Следующий шаг .
На открывшейся вводной странице службы щелкните Я готов использовать свою учетную запись для завершения регистрации.
Примечание. Вместо добавления номера телефона для дополнительной безопасности вы можете добавить альтернативный адрес электронной почты, который будет использоваться для отправки кодов двухэтапной проверки.
Как получить доступ к почтовому ящику Gmail
Как только вы зарегистрируетесь в Gmail , вы будете перенаправлены на ваш почтовый ящик. Там вы увидите, что уже получили свое первое письмо: приветственное письмо от команды Gmail.
В верхней части папки входящих вы увидите три вкладки, которые помогут вам в управлении электронной почтой: Primary , Social и Promotions :
Эти фильтры не являются обязательными — Gmail предлагает своим пользователям множество вариантов настройки почтового ящика, включая создание настраиваемых фильтров и меток, а также личную подпись.Эти параметры можно найти в настройках учетной записи .
Google против Google Plus против Gmail
Google — это поисковая система, которая позволяет получить доступ к миллионам веб-страниц, просто введя набор ключевых слов. Google Plus — это социальная сеть Google, которая позволяет вам делиться контентом и связываться с другими пользователями Gmail. Gmail — это почтовый клиент Google, который позволяет создавать и отправлять сообщения электронной почты вашим личным или профессиональным контактам.
При создании учетной записи Gmail вы автоматически создаете учетную запись Google , которая позволяет вам получать доступ к другим персонализированным службам, таким как YouTube, Google Play и Google Plus .
Примечание. Вы не можете создать новую учетную запись Gmail с тем же идентификатором, именем пользователя или почтой, что и для уже существующей учетной записи.
Изображение: © Алексей Болдин — 123rf.com
Как настроить учетную запись электронной почты
Сводка
Эта статья покажет вам, как добавлять, удалять и управлять вашими учетными записями электронной почты Just Host.
Доступ к учетным записям электронной почты
Наследие
- Войдите в панель управления Just Host
- Откройте инструмент учетных записей электронной почты, расположенный в разделе «Почта» панели управления.
Скала
- Войдите в панель управления Just Host
- В боковом меню навигации в левой части экрана щелкните вкладку Электронная почта и офис .
- Приобретите тарифный план электронной почты или нажмите кнопку Управление рядом с планом, в который вы хотите внести изменения.
Создание новой учетной записи электронной почты
Наследие
- Откройте значок Email Manager в разделе Email .
- Нажмите кнопку Create an Email Account .
Скала
Чтобы создать учетную запись электронной почты GSuite или Office 365, щелкните здесь или:
- В боковом меню навигации в левой части экрана откройте вкладку Электронная почта и офис .
- Нажмите Управление рядом с доменом, для которого вы хотите добавить адрес.
- Нажмите кнопку Create .
Чтобы создать стандартную учетную запись электронной почты cPanel:
- В боковом навигационном меню в левой части экрана щелкните вкладку Advanced .
- Щелкните значок Учетные записи электронной почты в разделе Электронная почта .
- Нажмите кнопку Создать .
После открытия экрана создания электронной почты:
- В текстовом поле Электронная почта: введите пользователя, для которого вы хотите создать адрес электронной почты.
- В текстовом поле Пароль: введите Пароль, который должен иметь этот Пользователь.
- Надежность пароля : счетчик покажет, достаточно ли надежен введенный вами пароль. Мы настоятельно рекомендуем использовать надежный пароль. Для получения дополнительной информации по этой теме? См. Статью в нашей базе знаний (Надежность пароля)
- В поле Пароль (снова): введите тот же пароль, который вы использовали выше, чтобы подтвердить, что они одинаковы.Если пароли не совпадают, пожалуйста, внимательно введите пароль еще раз в оба поля.
- Квота почтового ящика (необязательно): текстовое поле используется для указания объема общего хранилища хостинга, которое будет выделено для этой конкретной учетной записи электронной почты. По умолчанию должно быть указано 250 МБ. Вы можете увеличивать или уменьшать это число по своему желанию.
- Если пользователь, пароль и квота верны; просто нажмите кнопку «Создать учетную запись ».
Просмотр ваших текущих учетных записей электронной почты
Наследие
После создания учетных записей электронной почты они отображаются в нижней половине страницы. Вы можете искать учетные записи электронной почты по адресу электронной почты, имени пользователя или имени домена.
Скала
После создания нажмите снова на вкладку Учетные записи электронной почты , чтобы просмотреть свои активные адреса электронной почты.Вы можете искать учетные записи электронной почты по адресу электронной почты, имени пользователя или имени домена.
Удаление учетных записей электронной почты
Для удаления учетной записи электронной почты:
- Щелкните Удалить справа от учетной записи электронной почты.
- Щелкните Удалить , чтобы подтвердить, что вы хотите удалить эту учетную запись электронной почты.
Примечание. При этом будут удалены все электронные письма, связанные с этой учетной записью электронной почты.
Изменение квоты учетной записи электронной почты
Наследие
- Щелкните Изменить квоту справа от учетной записи электронной почты.


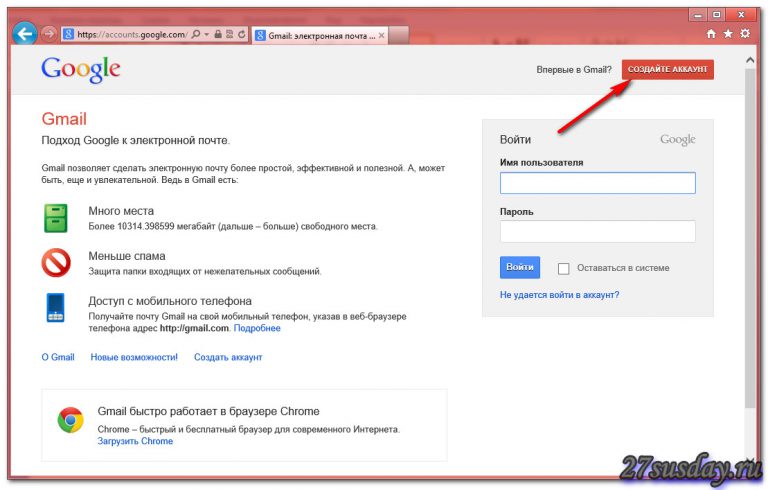 Но, многие пользователи делают главной страницей, свой любимый сайт. Тогда, галочку здесь ставить не нужно, иначе ваша страница заменится на страницу Google.
Но, многие пользователи делают главной страницей, свой любимый сайт. Тогда, галочку здесь ставить не нужно, иначе ваша страница заменится на страницу Google.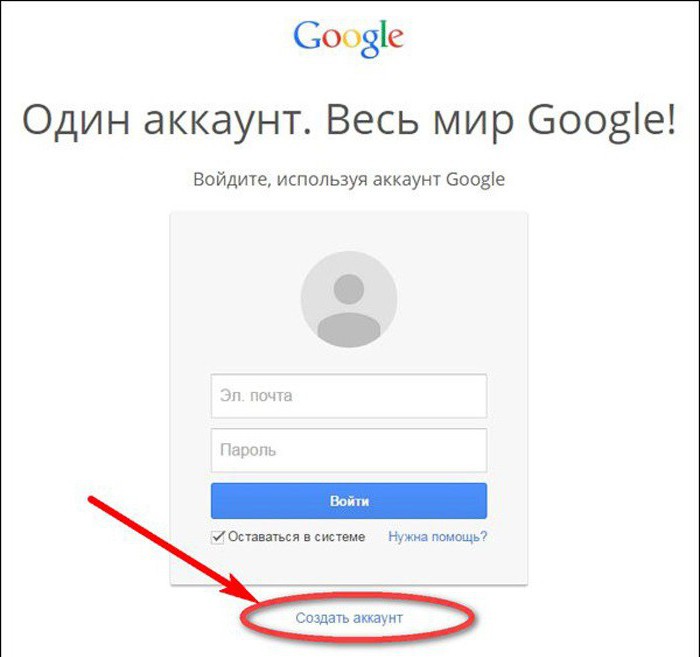 ru, Microsoft;
ru, Microsoft;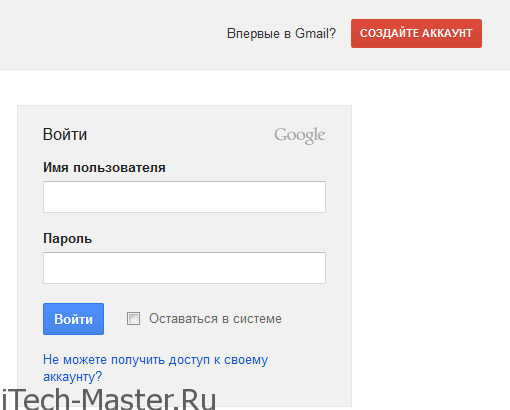
 Система будет использовать эти настройки при создании нового пароля.
Система будет использовать эти настройки при создании нового пароля.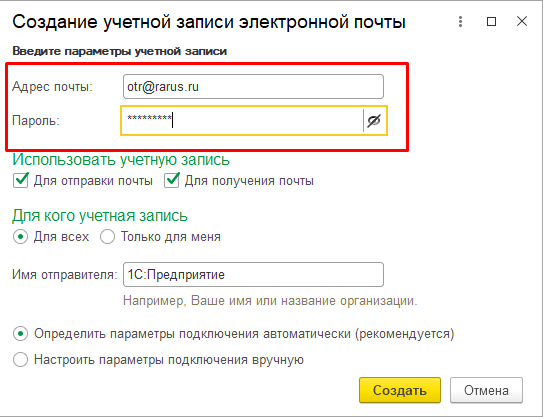 Сервер перемещает сообщение, использующее положительную адресацию, в указанную папку, если она существует.Например, система поместит сообщение на
Сервер перемещает сообщение, использующее положительную адресацию, в указанную папку, если она существует.Например, система поместит сообщение на 
Добавить комментарий