Страницы — Веб-интерфейс ящика электронной почты
Как войти в электронную почту Финансового университета с домашнего компьютера, планшета, смартфона, телефона?
Электронной почтой Финансового университета можно пользоваться из любой точки мира, где есть доступ в интернет (дома, на улице, в гостях, в путешествии или командировке и пр.), точно так же, и даже удобнее, чем бесплатными почтовыми сервисами mail.ru, mail.yandex.ru и др.
Войти в почту Финуниверситета можно с любого компьютера, смартфона, планшета, мобильного телефона.
На компьютере можно воспользоваться веб-интерфейсом или установить почтовый клиент Microsoft Outlook.
Чтобы войти в почту с любого устройства через интернет с помощью веб-интерфейса, нужно на главной странице университетского портала нажать на ссылку «Web-почта» (она располагается на главной странице портала fa.ru внизу).
Далее нужно ввести имя пользователя (с указанием домена fa), а также свой пароль. (При входе в почту из корпоративной сети университета, пароль вводить не нужно.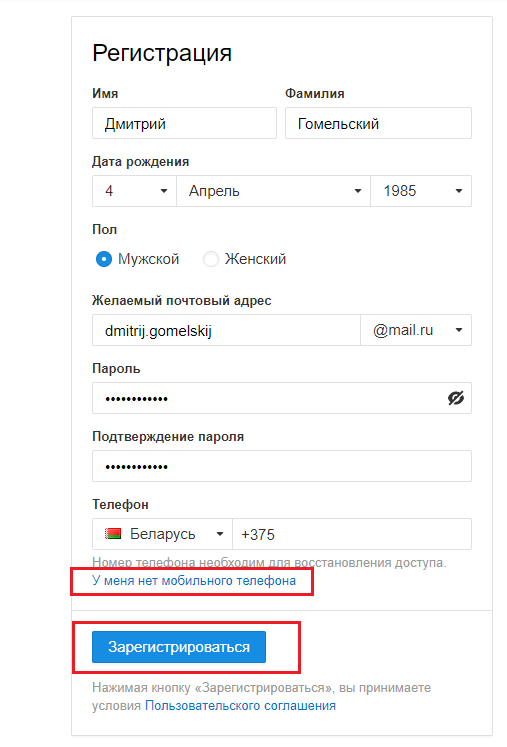 Вы будете перенаправлены автоматически.)
Вы будете перенаправлены автоматически.)
При доступе извне сети Финансового университета (с домашнего компьютера, смартфона и т.п.) будет предложено еще раз ввести имя пользователя (с указанием домена fa) и пароль, внутри сети Финуниверситета вход произойдет автоматически, и Вы попадете в окно веб-приложения Outlook, предоставляющего полнофункциональные возможности чтения и отправки сообщений электронной почты, упорядочивания контактов, создания задач и управления календарем.
Доступ к почте Финансового университета можно также настроить в почтовом клиенте Microsoft Outlook, установленном на любом (в том числе домашнем) компьютере, а также на любом смартфоне, планшете или другом мобильном устройстве (для этого рекомендуется воспользоваться удобным интерактивным мастером настройки доступа к почте с мобильных устройств).
Для получения помощи или технической консультации всегда можно обратиться в Службу ИТ-поддержки.
Настройка почты на Android — пошаговая инструкция.
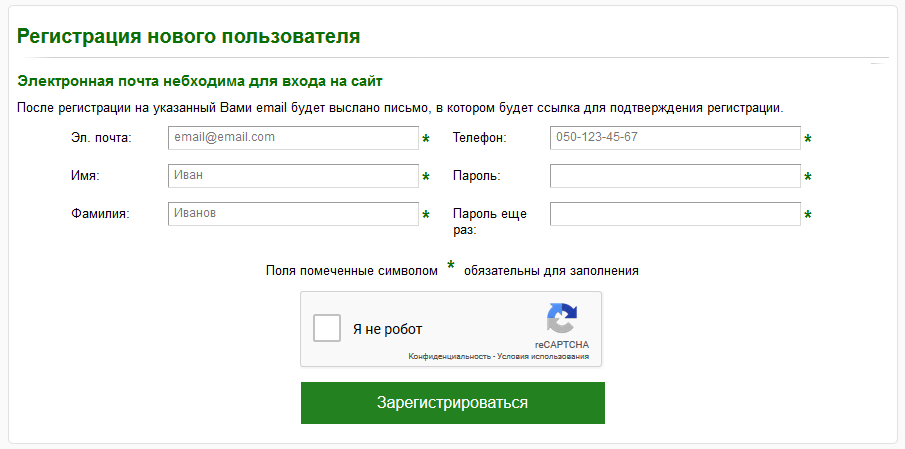 Создание электронной почты на смартфоне с ОС Android Как можно открыть электронный почту на телефоне
Создание электронной почты на смартфоне с ОС Android Как можно открыть электронный почту на телефоне
Создание и настройка электронной почты — задача весьма тривиальная и не должна вызывать каких-либо сложностей, но пользователи тем не менее продолжают задавать вопросы. Многие из них лишь недавно обзавелись гаджетами и испытывают сложности даже в таких, казалось бы, элементарных задачах. Электронная почта на мобильном телефоне стала неотъемлемой частью жизни современного делового человека. Задача данного материала — разъяснить новичкам в Сети, как создать электронную почту на телефоне и в дальнейшем ею пользоваться.
Почтовые сервисы
Для начала стоит определиться с тем, на каком из сотен вы хотите зарегистрироваться. Среди популярных можно выделить Gmail, «Яндекс iCloud.com. У всех перечисленных один и тот же принцип работы, без каких-либо особенностей.
Первое, что вам необходимо сделать, зарегистрировать свой собственный почтовый ящик, для этого необходимо посетить официальный сайт одного из почтовых сервисов (это может быть Google или «Яндекс», по вашему усмотрению) и пройти несложную процедуру регистрации.
В большинстве случаев от вас потребуются следующие данные:
- Имя и фамилия.
- Логин (название вашего почтового ящика).
- Пароль.
- Номер мобильного телефона.
Это базовый набор, вполне возможно, что вас попросят ввести запасной ящик или информацию о вашем веб-сайте, может быть, придется ввести специальный код, подтверждающий, что вы человек.
Как только вы заполните все указанные формы, можете выдохнуть — ящик готов.
Как создать электронную почту на телефоне с iOS?
Следующий этап в настройке почты — подключение ее к вашему телефону. Если вы являетесь обладателем смартфона на базе iOS (гаджеты от компании Apple), то наверняка проходили регистрацию уже в момент первого включения. Если так, то у вас уже есть настроенный и готовый к работе почтовый ящик iCloud. Вы можете спокойно с телефона, так и принять письмо. Если же этого не произошло или вы хотите подключить другой адрес, то придется сделать это вручную. Для этого:
- Заходим в “Настройки > Почта, контакты, календарь > Добавить учетную запись”.

- Ищем в списке провайдеров нужного вам, например Google.
- Вводим регистрационные данные и ждем, пока ящик подключится.
Если в списке провайдеров нет того, что вам нужен:
- Пролистайте вниз и выберите пункт “Другой > Добавить почтовый ящик”.
- Введите регистрационные данные (ваше имя, почтовый адрес и пароль).
- На следующем экране вводим данные IMAP. Рассмотрим на примере «Яндекса»:
- в подкатегорию “Сервер входящей почты” вводим imap.yandex.ru;
- в подкатегорию “Сервер исходящей почты” вводим smtp.yandex.ru
Эти данные могут варьироваться в зависимости от того, где был зарегистрирован ящик. В большинстве случае будет достаточно заменить yandex на имя вашей почтовый службы.
Как создать электронную почту на мобильном телефоне с “Андроидом”
В случае с “Андроидом” принцип тот же. Купив новое устройство и пройдя регистрацию, вы получите учетную запись Google, а вместе с ней и почтовый ящик Gmail.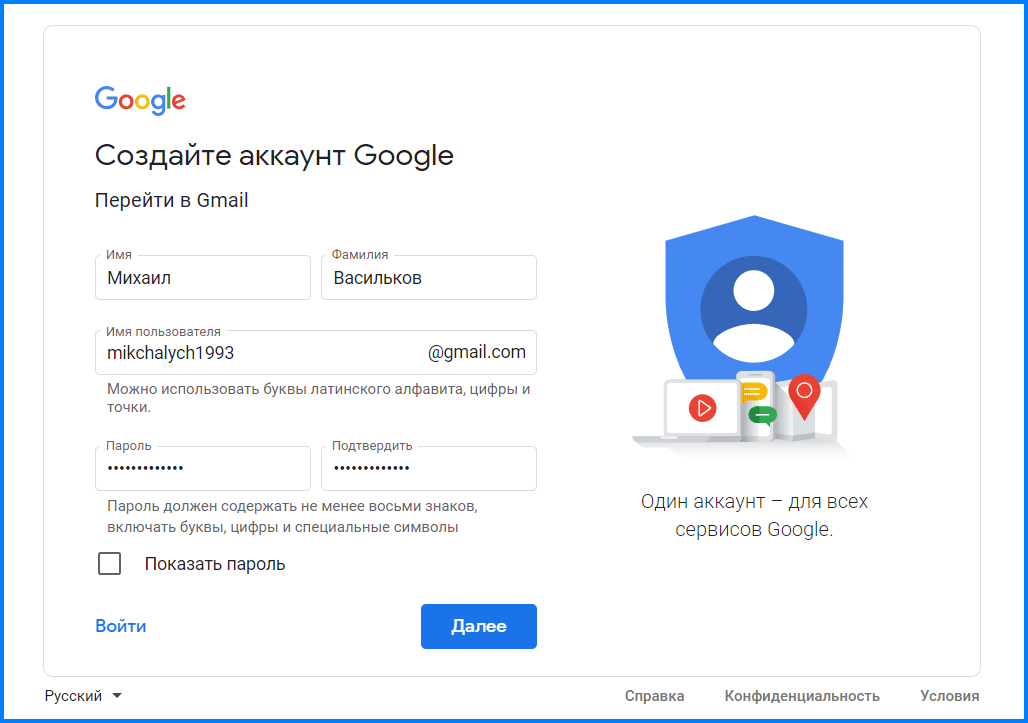 Поэтому те, кто прошел данную процедуру, могут уже не думать о том, как создать электронную почту на телефоне. Если же вы предпочитаете ручную настройку или хотите подключить ящик, отличный от Gmail, то для начала:
Поэтому те, кто прошел данную процедуру, могут уже не думать о том, как создать электронную почту на телефоне. Если же вы предпочитаете ручную настройку или хотите подключить ящик, отличный от Gmail, то для начала:
- Разыщите приложение “Почта” на вашем устройстве.
- Нажмите “Добавить новую учетную запись” (если на выбор будут предложены IMAP и POP3, смело выбирайте IMAP).
- На следующей странице укажите регистрационные данные:
- адрес вашего ящика;
- пароль;
- данные серверов IMAP и SMTP;
- порт, информацию о котором можно найти на официальном сайте поставщика почты в разделе “Помощь” (для “Яндекс” это 993 для IMAP и 465 для SMTP).
Использование сторонних почтовых клиентов
Самым простым и быстрым методом по настройке почты будет загрузка специального который поможет как создать электронную почту на телефоне бесплатно, так и пользоваться ею в полной мере.
Чтобы таковой найти, достаточно посетить один из магазинов приложений, в случае с iOS это AppStore, в случае с “Андроидом” — Google Play.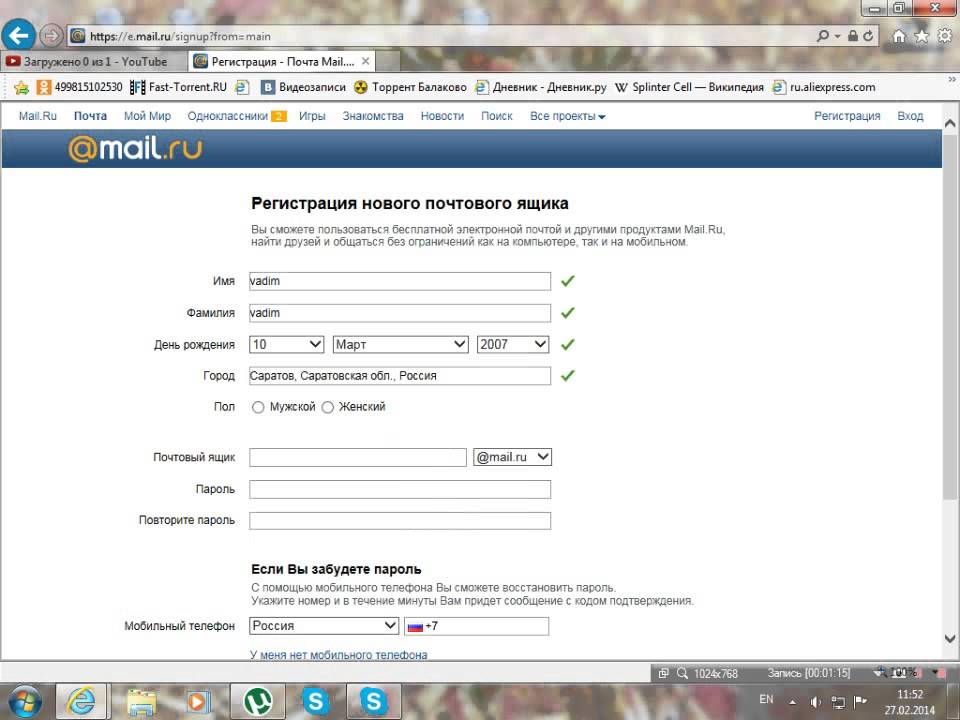 И в том и в другом можно отыскать созданные для конкретных провайдеров.
И в том и в другом можно отыскать созданные для конкретных провайдеров.
В большинстве случаев эти программы устроены максимально просто и готовы к работе с момента запуска. К тому же этот вариант отлично подойдет для тех, кто еще не имеет собственного почтового ящика и лишь собирается таковой завести.
Сейчас электронная почта часто требуется для регистрации аккаунтов на разных сайтах, оформления подписки или обмена сообщениями с другими пользователями. Не у всех юзеров есть постоянный доступ к ПК, чтобы через официальный сайт почтового сервиса создать себе учетную запись. Поэтому мы предлагаем вам инструкции по выполнению этого процесса на смартфоне или планшете с операционной системой Android на борту.
Сначала мы рекомендуем выбрать подходящий для себя сервис, где вы будете регистрировать свой ящик. Каждая служба имеет официальное приложение, свои особенности, дополнительные инструменты и привилегии для пользователей. Ниже мы рассмотрим руководства по созданию аккаунта в четырех самых популярных сервисах.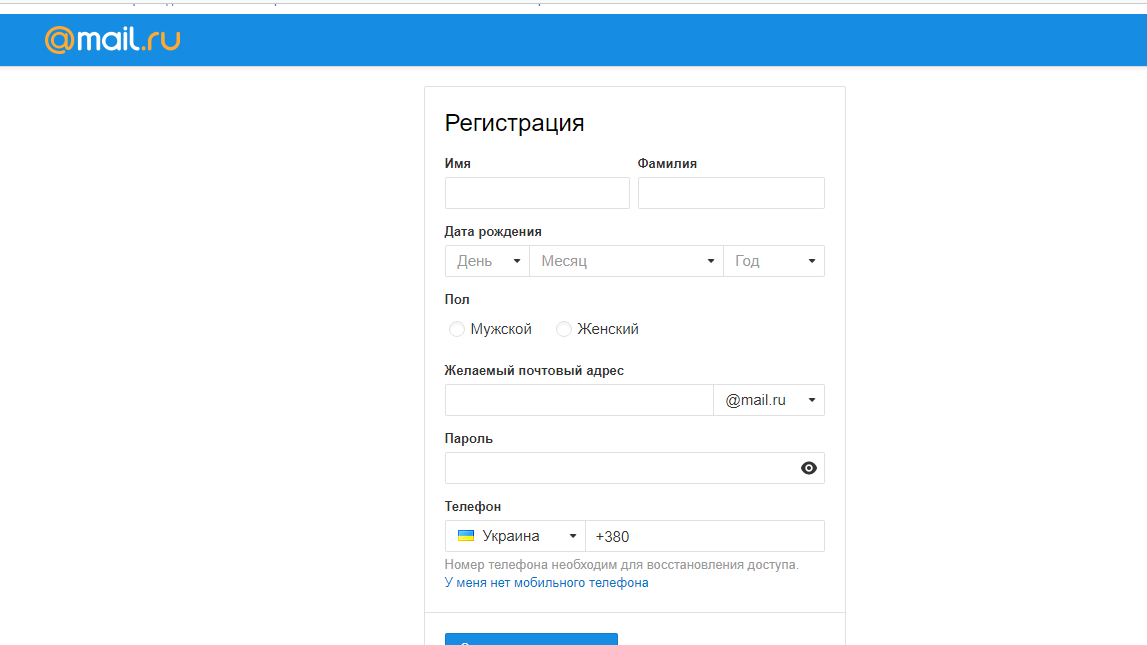 Вы можете выбрать один из них и сразу переходить к осуществлению манипуляций.
Вы можете выбрать один из них и сразу переходить к осуществлению манипуляций.
Gmail
Почтовый ящик Gmail создается сразу после регистрации учетной записи Google. Кроме этого у вас появляется доступ ко всем ресурсам данной компании, например, к таблицам, Google Фото, Диск или YouTube. По ссылке ниже вы найдете другую статью от нашего автора, где развернуто расписан процесс создания Google-аккаунта. Следуйте всем пунктам, и у вас обязательно получится решить поставленную задачу.
Яндекс.Почта
Почтовая служба от компании Яндекс считается одной из самых популярных на просторах СНГ. Специально для пользователей мобильных устройств было выпущено приложение, делающее взаимодействие с сервисом еще более комфортным. Регистрация осуществляется как раз через эту программу. Вам нужно сделать следующее:
- Перейдите в Google Play Market и через поиск отыщите Яндекс.Почта, после чего тапните на «Установить»
. - Дождитесь окончания инсталляции и запустите приложение.

- Вам сразу доступно подключение ящиков разных сервисов, однако для создания нового следует нажать на «Заведите Яндекс.Почту»
. - Введите основные регистрационные данные и переходите далее.
- Если вы указали номер телефона, дождитесь сообщения с кодом. В некоторых случаях оно будет введено в строку автоматически. После этого выберите «Готово»
. - Ознакомьтесь с основными возможностями приложения.
- Теперь вы будете перемещены в раздел «Входящие»
. Аккаунт создан, вы можете приступать к работе.
Рамблер/Почта
Постепенно электронная почта от Рамблер теряет свою актуальность, все больше пользователей переходят на другие сервисы, что связано с частыми сбоями в функционировании и ограниченными возможностями. Однако при желании регистрации в Рамблер/Почта вам потребуется выполнить такие действия:
Mail.ru
Компания Mail.ru занимается производством многих сервисов, поддерживает работу социальных сетей, а также имеет собственную почтовую службу.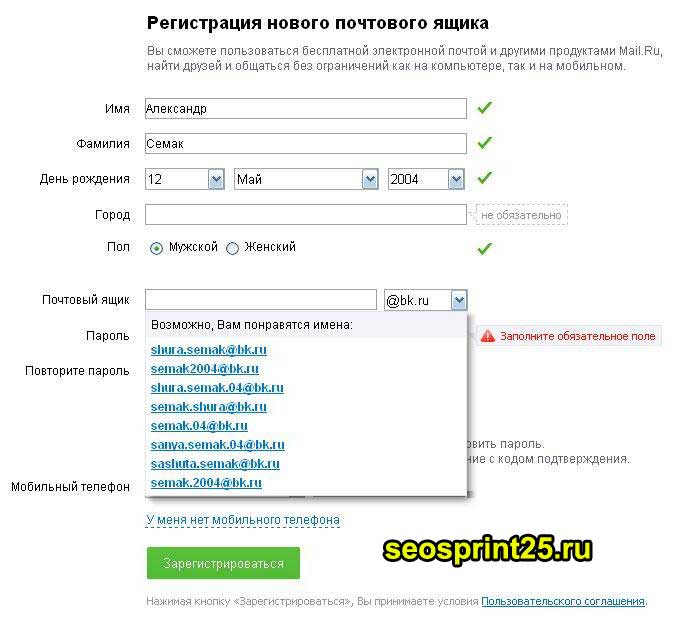 Регистрация в ней доступна не только через официальный сайт. Сделать это можно через специальное мобильное приложение:
Регистрация в ней доступна не только через официальный сайт. Сделать это можно через специальное мобильное приложение:
Если вы являетесь обладателем нескольких электронных ящиков от разных сервисов, советуем присмотреться к специальным почтовым клиентам для операционной системы Android. Они объединяют все аккаунты и позволяют более комфортно взаимодействовать со всеми ними. Описание популярных приложений вы найдете в другом нашем материале по ссылке ниже.
Статьи и Лайфхаки
Понять, как настроить почту на андроиде, совершенно не сложно. Следуя изложенной в данной статье пошаговой инструкции, вы с легкостью сможете сделать это совершенно самостоятельно.
Настройка электронного почтового ящика на устройстве, находящемся под управлением Android, происходит через почтовую программу, которую можно найти в списке уже установленных на Android программ.
Она обозначена иконкой почтового конверта. Настройка электронного почтового ящика начинается с поиска этой иконки.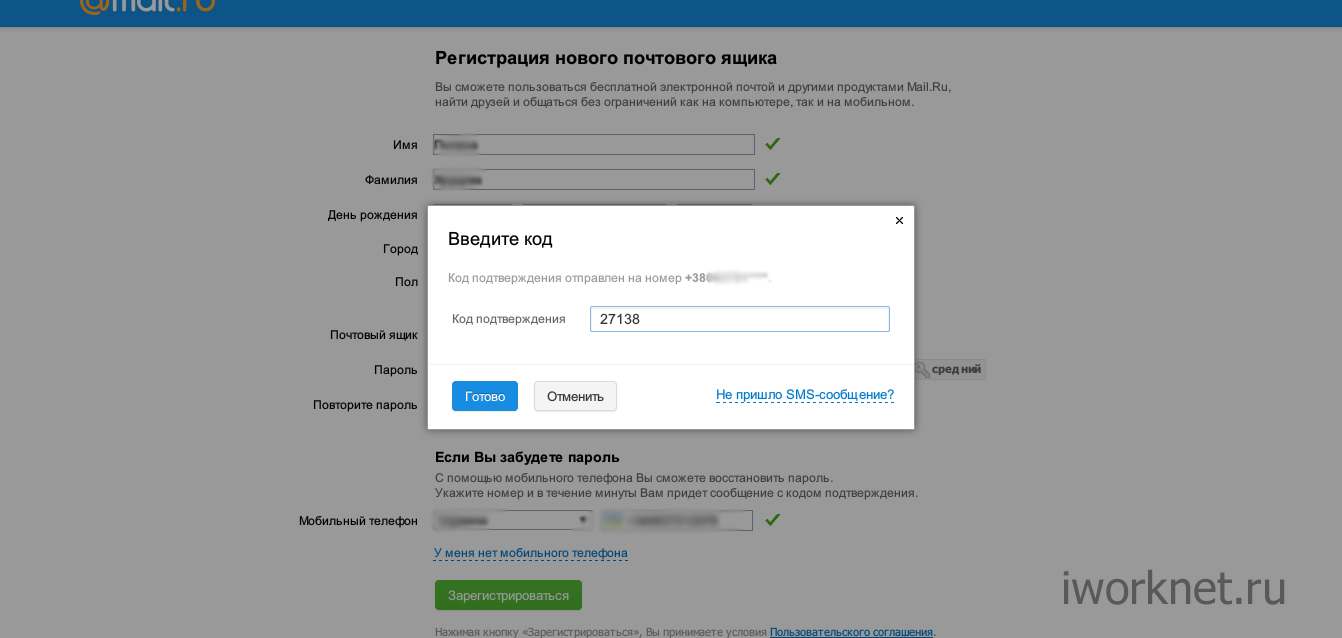 Далее нужно следовать приведенной ниже пошаговой инструкции.
Далее нужно следовать приведенной ниже пошаговой инструкции.
Пошаговая инструкция
- Запуск почтовой программы
Запустите почтовую программу путем нажатия на на иконку электронного ящика.
- Настройка имени пользователя и пароля
В строке «E-mail» запишите полный желаемый адрес своей будущей электронной почты в таком виде: «имя@mail.ru»).
В строке «Пароль» введите комбинацию символов, которая будет служить паролем входа в созданный вами почтовый ящик. Желательно, чтобы, кроме латинских букв (заглавных и строчных) она содержала цифры и иные знаки, которые можно «изобразить» с помощью клавиатуры.
- Настройка работы сервера входящих сообщений вашей почты
В окне «Выберите тип аккаунта» вам будет предложено три варианта:
Рассмотрим один из них. Допустим, вы выбрали протокол «POP3». Вам необходимо будет следовать следующим указаниям:
- в заполненном поле «Имя пользователя» ничего менять на нужно;
- скрытую символами «******» запись в поле «Пароль» тоже изменять не потребуется;
- в поле «Сервер POP3» необходимо будет вписать «pop.
 mail.ru»;
mail.ru»; - в поле «Порт» из предлагаемых вариантов лучше всего выбрать защищённый – «995»;
- в поле «Тип безопасности» выбираем запись с шестью латинскими буквами и слешем между ними: SSL/TLS;
- в поле «Удалять сообщения с сервера» желательно выбрать «никогда» — это значит, что получаемые вами письма будут сохраняться на сервере mail.ru;
- нажать «Далее».
- Настройка работы сервера исходящих сообщений вашей почты
- поле «SMTP» должно быть заполнено записью « smtp.mail.ru»;
- поле « Порт » — цифрами 465;
- в поле «Тип безопасности» выбираем шестью латинскими буквами со слешем между ними: SSL/TLS;
- в полях «Имя пользователя» и «Пароль» оставить все, как есть, ничего изменять не нужно;
- нажать «Далее».
Если вы следовали инструкции, то ваше устройство должно быть готовым к тому, чтобы принимать и отправлять почтовые сообщения.
Одной из самых востребованных функций в любом современном смартфоне является почтовый клиент, позволяющий принимать и отправлять электронные письма из различных сервисов, будь то стандартные службы поисковой системы Google, Yandex или сторонние почтовые сервисы, например, Mail, Beeline и прочие другие. В этом материале мы вам детально опишем, как настроить почту на своем Андроиде и как создавать резервные копии своих писем!
В этом материале мы вам детально опишем, как настроить почту на своем Андроиде и как создавать резервные копии своих писем!
Настроить почту можно не только стандартными средствами самой системы, но и при помощи специализированных приложений, загружаемых из сервиса Google Play, а также прямо из браузера, авторизовавшись под своей учетной записью.
И так, процесс настройки почты можно разделить на три разных категории:
- Настройка почты системными средствами в OS Android.
- Настройка почты в приложениях.
- Настройка почты в Андроид в браузерах.
Внимание!
Какой бы сервис вы не использовали для отправки и приема электронных писем – суть работы email не меняется. Практически все проекты для работы с электронными письмами используют идентичные технологии.
1. Настройка почты средствами самой операционной системы
И так, как настроить почту на Андроиде? Стандартные средства этой системы позволяют принимать и отправлять письма с прикрепленного email адреса, например, того же Gmail или подключение отдельного адреса для работы с почтой.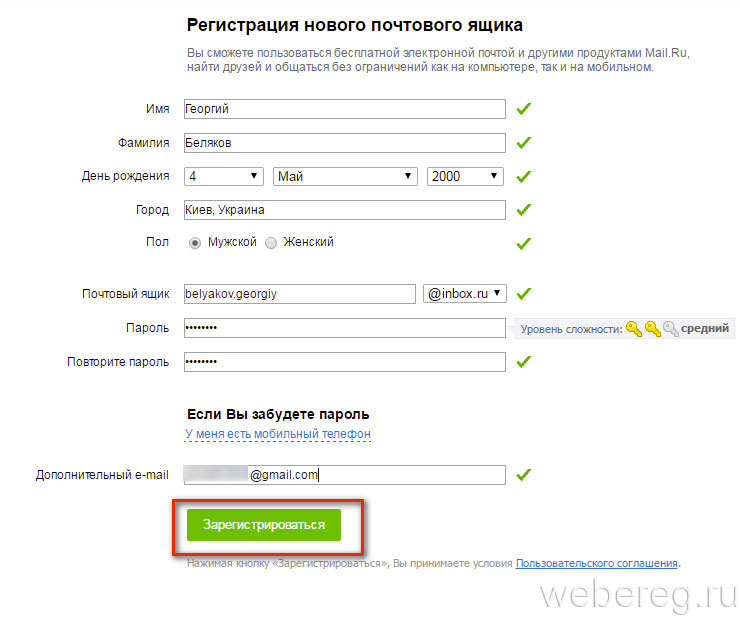 Мы будем рассматривать оба варианта.
Мы будем рассматривать оба варианта.
Первый вариант — Стандартная почта от Google
Изначально рассмотрим вариант работы со стандартной почтой от Google. Как только вы добавите учетную запись для своего смартфона, работающего под управлением операционной системы Android, почта будет настроена автоматически, причем все письма будут загружены на ваше устройство, как прочитанные ранее, так и еще не открытые.
Для работы с учетными записями и их настройкой вам нужно перейти во вкладку «Настройки», выбрать пункт «Учетные записи и синхронизация», а далее уже войти в ту учетную запись, в которой и прикреплена ваша почта. В данном случае речь идет конкретно о Google – сервис Gmail, которым пользуются миллионы людей по всему миру.
Второй вариант — Подключение почты со сторонних сервисов
Допустим, что вы используете почту от Яндекса или Mail.ru. Что же делать в таком случае? Как и говорилось ранее, принцип работы почтовых сервисов одинаковый, единственное – отличаются некоторые настройки в записях.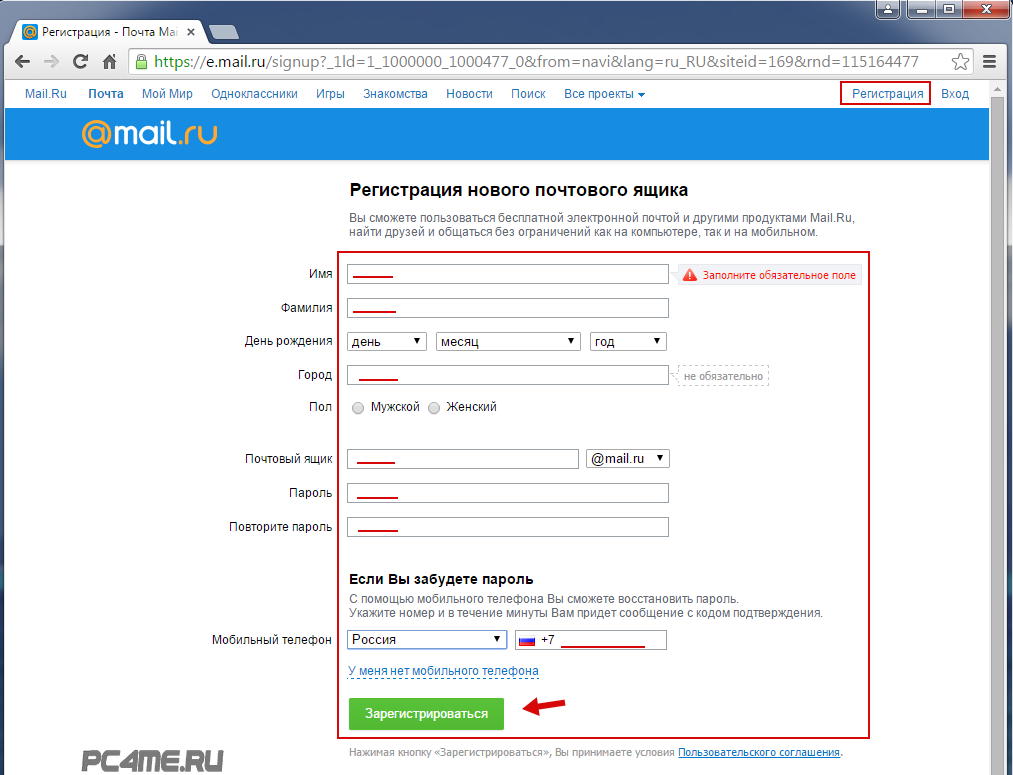
Чтобы настроить почту в любом другом сервисе, вам нужно в главном меню системы выбрать приложение E-mail и открыть его.
Сначала попробуйте авторизоваться с автоматической настройкой. Для этого достаточно ввести адрес электронной почты в поле – E-mail и пароль в поле «Пароль». Как только данные будут введены, нажмите кнопку «Далее».
Если же система выдает ошибку, вернитесь к предыдущему пункту и нажмите кнопку «Ручная настройка». На примере мы будем настраивать почту Мейл.ру.
В появившемся окне прописываете настройки как на картинке:
Для сервера исходящих сообщений ставите следующие параметры:
Внимание! Все параметры для своего почтового клиента можно просмотреть на официальном сайте, например, на www.mail.ru или www.yandex.ru, зайдя в соответствующий раздел.
В разделе «Помощь» находите пункт, в котором упоминается настройка почты на смартфоне, и смотрите перечень параметров, которые необходимо прописывать для своего аккаунта.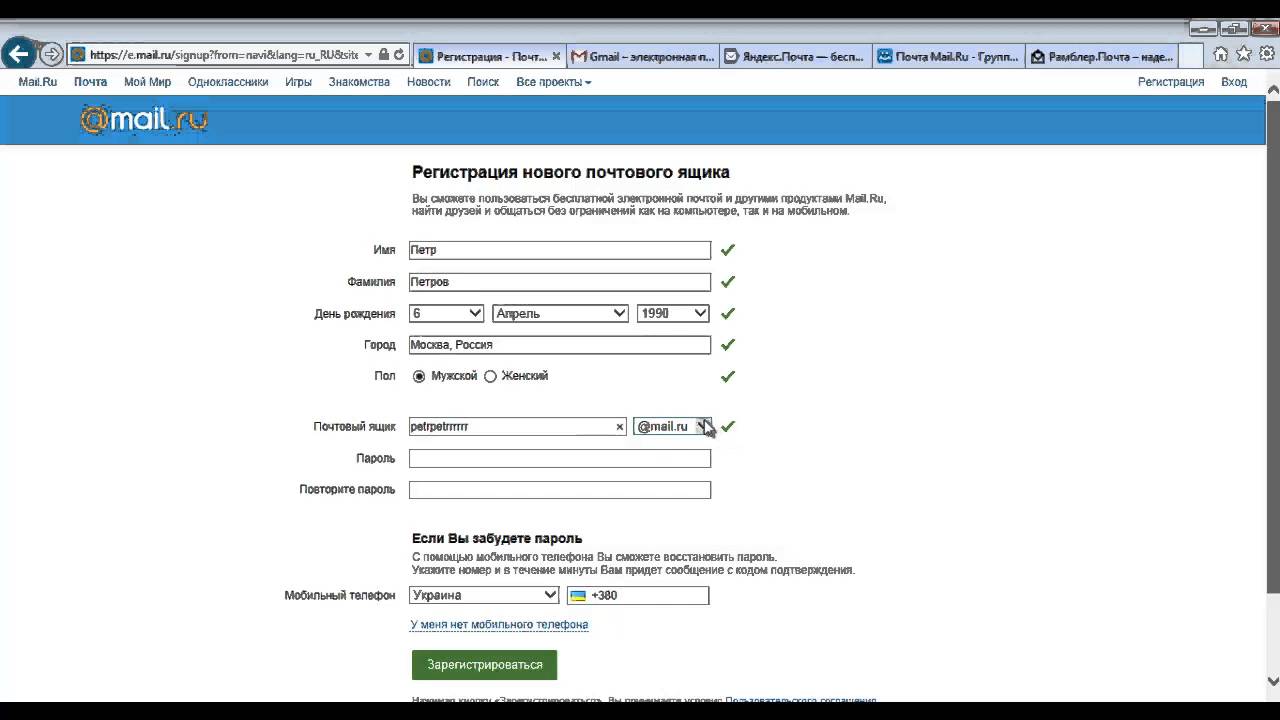
Как только все данные будут указаны, вам нужно будет кликнуть по кнопке «Готово», после чего система проверит достоверность введенных данных и синхронизируется с сервером почты. Все ваши письма будут автоматически загружены на телефон. В любое время входящие письма вы сможете удалить из своего телефона, предварительно сделав копии. Также стоит учесть, что на одном смартфоне может быть подключено несколько почтовых аккаунтов, например, если вы работаете сразу с Яндексом, Mail.ru и прочими почтовыми сервисами!
2. Настройка почты в приложениях для Андроид
Выше мы описывали метод, который позволяет подключать и настраивать почту в стандартных опциях операционной системы Android. В этом же пункте речь идет о специализированных приложениях, которые разработаны специально под каждый сервис, например, Яндекс Почта или Gmail, Mail.ru и многие другие. Порядок действий в данном случае будет следующий:
- Определите, какая у вас почта и где зарегистрирована. Например, если у вас почта такого вида – [email protected], то она принадлежит к Yandex, если [email protected], то к Mail.
 ru и так далее.
ru и так далее. - Зайдите в Google Play и в поиске введите название почтового сервиса, например, тот же Yandex или Яндекс, Mail.ru, Rambler и так далее.
- Загрузите программу (почтовый клиент) для данного почтового сервиса и запустите ее.
- Укажите логин и пароль. Как показывает практика, в большинстве программ адрес почты можно вводить как просто логин, так и полностью почту.
- Система проверит корректность введенных данных и автоматически загрузит письма с сервера на ваше устройство.
У каждой программы свой дизайн, свои определенные настройки, отдельный функционал, поэтому здесь уже каждый пользователь сам определяет, стоит ли ему проверять почту через официальное приложение почтового сервиса или указать свой e-mail через стандартные настройки в Андроид.
Устанавливать можно несколько программ, например, для работы с Mail, Yandex, Rambler,
только учтите, что это существенно повышает энергопотребление аккумулятора.
3. Настройка почты в Андроид в браузерах
В связи с тем, что большинство пользователей предпочитают выходить в интернет с мобильных устройств и смартфонов, многие почтовые сервисы разработали мобильную версию, с помощью которой сайт автоматически подгоняется под размеры диагонали вашего устройства.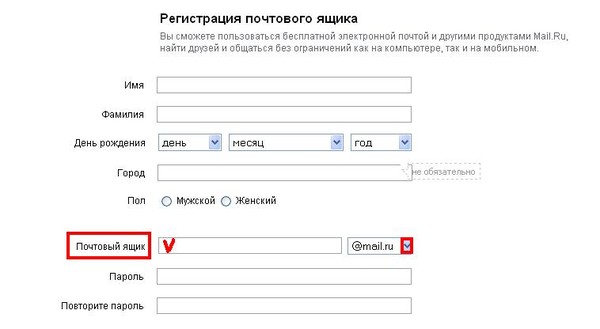 Все эти операции осуществляются в браузере, например, Safari или Google Chrome, Opera.
Все эти операции осуществляются в браузере, например, Safari или Google Chrome, Opera.
Чтобы вы смогли зайти в свой почтовый сервис, вам нужно открыть любой браузер на своем устройстве и в поисковой системе написать его название или сразу зайти на официальный сайт, например, по адресу www.yandex.ru для работы с почтой от Яндекса. Далее вы переходите во вкладку «Почта», вводите логин и пароль. Рекомендуем вам сохранить пароль в браузере, чтобы каждый раз не вводить его при авторизации.
Последующие разы вы будете попадать в свой почтовый аккаунт автоматически, как только откроется страничка. В настройках браузера также можно добавить страницу в закладки, чтобы попасть в почтовый сервис одним кликом.
Как видите, настроить почту на Андроиде достаточно просто, причем способов для этого много! Если исходить из статистических данных, то можно с полной уверенностью сказать – большинство пользователей предпочитают для работы с почтой использовать стандартные настройки Android или специализированные приложения. Выход через мобильные версии с браузера осуществляют лишь те люди, которые не могут самостоятельно установить приложение из Google Play или прописать настройки в андроиде. Как поступить вам – решаете только вы сами! Удачной работы!
Выход через мобильные версии с браузера осуществляют лишь те люди, которые не могут самостоятельно установить приложение из Google Play или прописать настройки в андроиде. Как поступить вам – решаете только вы сами! Удачной работы!
Наличие e-mail стало необходимым условием активного образа жизни успешного человека. Работая с электронным «мылом», пользователь получает массу преимуществ.
Плюсы пользования электронной почтой
- Мгновенная доставка сообщения (реципиент получает письмо уже через несколько секунд после отправки).
- Высокая степень надежности хранения информации (многие почтовые ресурсы способствуют увеличению уровня безопасности данных пользователя, например, принятие пароля только повышенной сложности, наличие секретного вопроса и т. д.).
- Возможность получения рассылки и уведомлений от интересующих интернет-ресурсов.
- Доступность (проверка электронных сообщений может осуществляться как с ПК, так и с мобильного устройства).
Создание электронной почты возможно на различных хостингах — «Яндекс», Mail.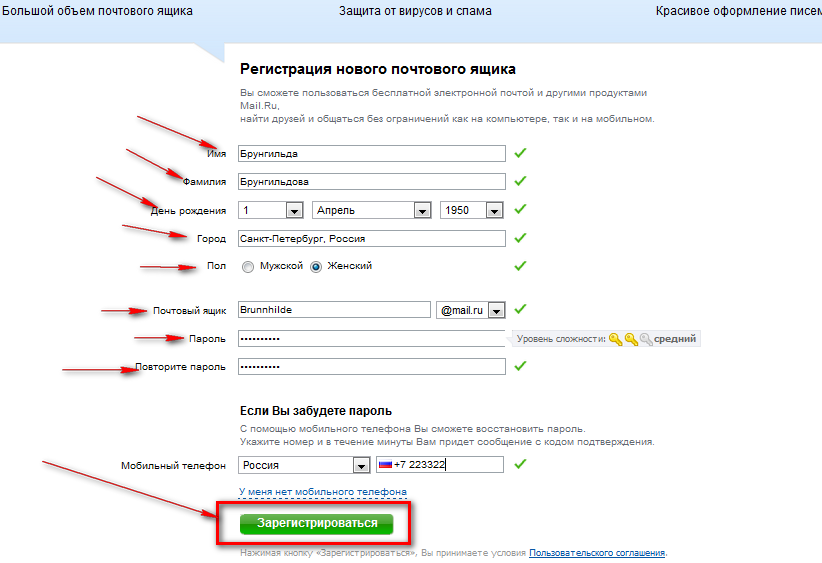 ru, Gmail.ru и т. д. Данные почтовые сервисы предоставляют бесплатные услуги, что является еще одним неоспоримым достоинством электронных почтовых ящиков.
ru, Gmail.ru и т. д. Данные почтовые сервисы предоставляют бесплатные услуги, что является еще одним неоспоримым достоинством электронных почтовых ящиков.
Как создать электронную почту, и что для этого нужно
Для того чтобы завести почтовый ящик, необходима регистрация на одном из вышеперечисленных сервисов. Алгоритм того, как создать электронную почту, на каждом из хостингов имеет свои особенности. Поэтому в данной статье рассматривается пошаговая инструкция создания электронного «мыла» на некоторых сервисах.
«Яндекс»-почта
Регистрируемся на «Мэйл.ру»
Для того чтобы создать электронную почту Mail, необходимо осуществить несколько простых шагов.
- Для начала переходят на домен Mail.ru и выбирают графу «Регистрация в почте».
- В появившейся вкладке указывают личную информацию — фамилию, имя, отчество, дату рождения, место проживания, мобильный телефон.
- Затем пользователь придумывает себе логин (ник), варианты которого могут быть также предложены сервисом (аналогично примеру с «Яндексом»).

- После ввода логина пользователь придумывает пароль и выбирает один из доменов — Mail.ru, Bk.ru, List.ru — и затем заканчивает регистрацию.
Как создать электронную почту Gmail
Кроме сервисов «Яндекс» и Mail, особой популярностью также пользуется почтовая система Gmail от Google. Ее существенное отличие в том, что уровень ее надежности на порядок выше отечественных аналогов. Например, в этой почте нет спамных сообщений, так как система оборудована мощными фильтрами. Кроме того, для скачивания некоторых компьютерных программ с западных официальных интернет-ресурсов необходима регистрация только через почту Google. «Яндекс» или тот же «Мэйл» зарубежный сайт не воспринимает в качестве электронной почты. Если вам необходимо завести западный электронный кошелек, такой как PayPal, платежная система подтвердит только «родную» для них почту Gmail.
Учитывая все преимущества такого почтового ящика, нужно немедленно переходить к его созданию. Пошаговый алгоритм установки «зарубежного мыла» выглядит следующим образом:
- Необходимо найти сервис Gmail.
 Для этого в поисковую строку записывают соответствующее название и выбирают первый результат, появившийся на странице.
Для этого в поисковую строку записывают соответствующее название и выбирают первый результат, появившийся на странице. - В открывшемся окне нужно выбрать кнопку «Создайте аккаунт».
- После этого появится регистрационный лист, в который нужно ввести следующие данные: имя, фамилию, логин и пароль. Система также предоставляет свои варианты никнейма. Язык панели управления можно легко изменить, нажав на соответствующую строку в правом верхнем углу.
- Далее нужно ввести капчу (набор букв) и принимать условия пользовательского соглашения. Слово в виде секретного пароля написано таким образом, что не каждый пользователь может с первого раза ввести его без ошибок.
- Если все выполнено правильно, то система сразу же переходит в диалоговое окно «Вход в почту».
- В этот же момент на почтовый ящик придут 3 сообщения, первое из которых необходимо для настройки профиля Gmail, а именно — для изменения цвета и темы аккаунта.
- В процессе создания почты можно включить (отключить) историю поиска — списка тех интернет-ресурсов, которые просматриваются пользователем.

Алгоритм того, как создать электронную почту, несложен и доступен каждому. Различные почтовые сервисы открывают перед пользователем безграничное море возможностей.
Как зайти на почту с телефона?
Ответ мастера:
Если вы можете выходить в интернет, используя ваш мобильный телефон, это означает, что и свой почтовый ящик вы сможете использовать везде, в зоне обслуживания вашего сотового оператора. Можно пользоваться электронной почтой, заходя с мобильного телефона, также как и с персонального компьютера, двумя способами. Через браузер с помощью веб-интерфейса почтового сервиса, и с помощью специализированных программ, под названием почтовые клиенты.
В свой почтовый ящик вы можете зайти с помощью веб-браузера вашего телефона. Для этого зайдите в браузер и впишите в адресную строку URL-адрес почтового сервиса. У некоторых веб-сайтов имеются мобильные аналоги. Адреса страниц у мобильных версий таких сайтов отличаются от адресов обычных аналогов буквой m в начале:
— Mail.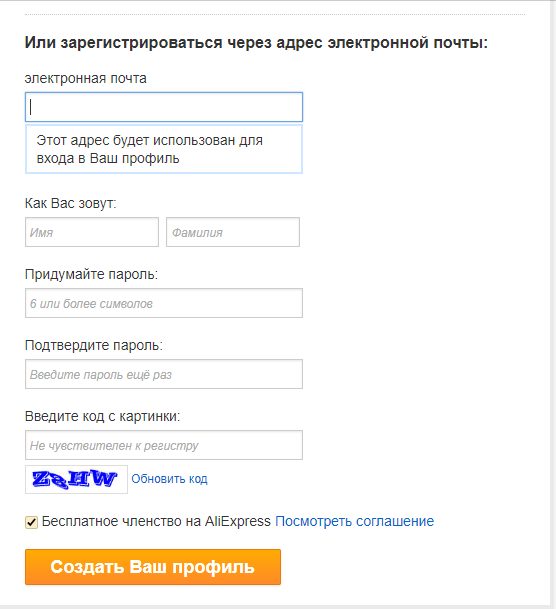 ru – m.mail.ru;
ru – m.mail.ru;
— Gmail – m.google.ru;
— «Яндекс» – m.ya.ru;
— «Рамблер» – m.rambler.ru и т.д.
На открывшейся странице, найдите ссылку для входа в ваш почтовый ящик. Введите логин и пароль, как обычно вы делаете это на своем компьютере. Установите, флажок в строчке «Запомнить меня». Щелкните по кнопке «Войти». Чтобы в дальнейшем, при входе на почту, не надо было бы постоянно вручную вводить URL-адрес, можно в браузере сохранить ссылку на страницу.
Если вы не помните URL-адрес мобильной версии вашего сайта не расстраивайтесь, используйте ваш обычный адрес. В то время, когда страница загрузится, произойдет автоматическое перенаправление в вашу мобильную версию. Другое дело, что мобильными версиями не всегда бывает удобно пользоваться, так как, иногда в них нет некоторых важных функций. Например, не получится посмотреть прикрепленные файлы. В таком случае, вам можно будет переключиться на полную версию. Для такого переключения, ссылки, чаще всего находятся внизу страницы.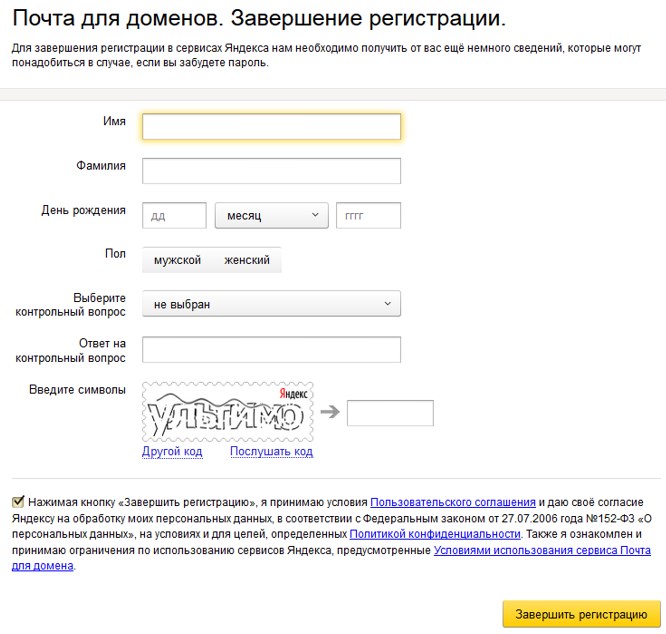
Для работы с почтой, вы можете использовать программу-клиент. Для удобного использования мобильных телефонов, созданы программы-сборщики писем, такие же, как и для компьютеров. Применять их будет удобнее, если вы будете использовать несколько адресов электронной почты сразу. Вы можете создать в такой программе учетные записи соответственно, для каждого своего аккаунта, программа сама сможет собрать все письма. Такими встроенными функциями обладают многие из современных моделей телефонов. Если ваш мобильный не относится к таким, найдите подходящую версию программы-клиент в интернете.
Учтите, что многие известные почтовые службы — «Яндекс», Mail.ru, Gmail — выпускают свои мобильные приложения. Такие программы могут не только читать, но и отправлять письма, и обновить статус на вашей персональной странице. С помощью такой программы, вы сможете общаться с друзьями, которые находятся онлайн, сможете пользоваться картами и так далее.
Необходимо скачать программу с сайта вашего почтового сервиса.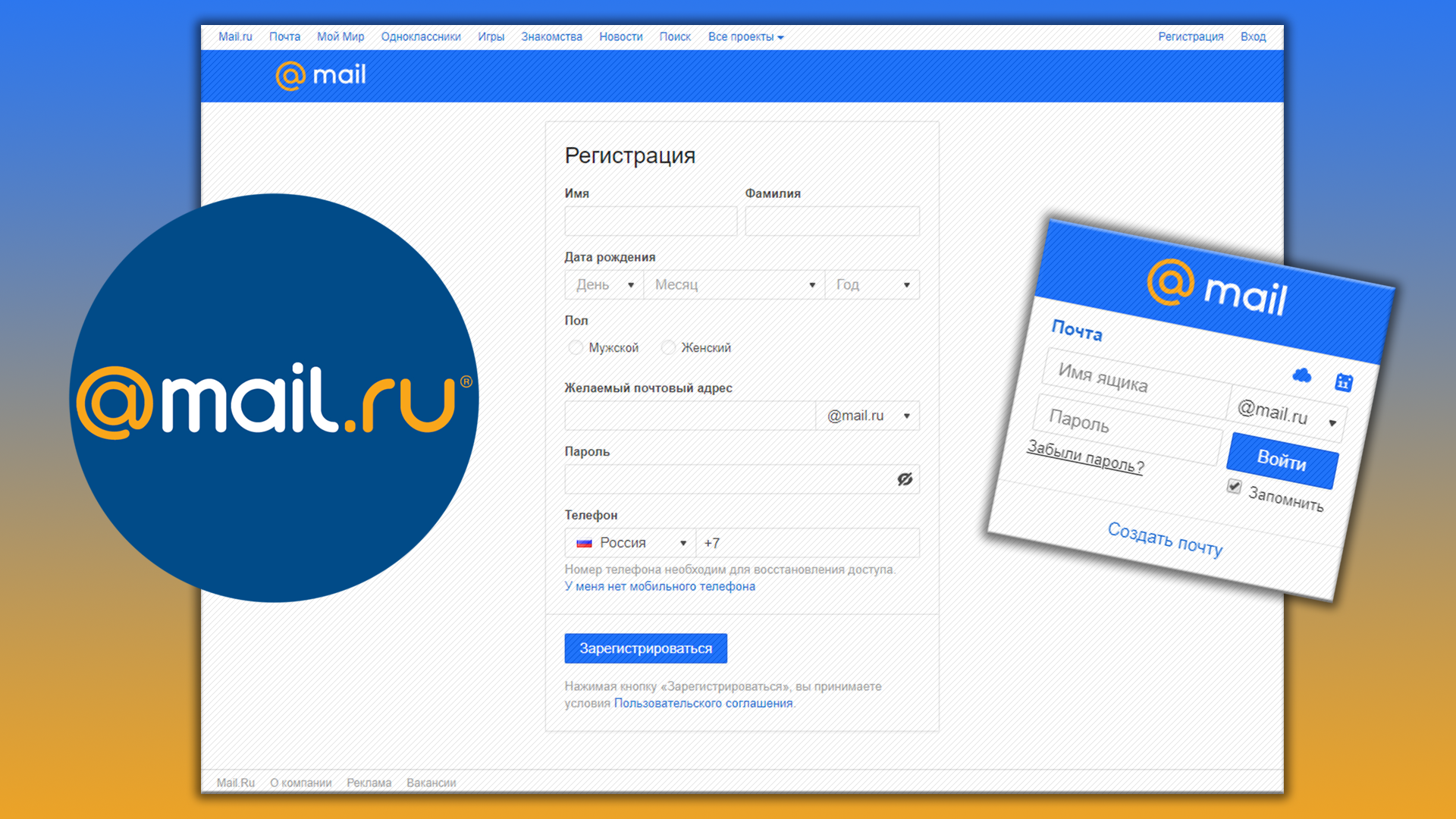 Это сделать, легче всего, если вы зайдете на страницу с помощью браузера телефона. Скорее всего, возможно, версию программы для нужной вам модели телефона, вам предложат автоматически установить. По завершению процесса установки, можно будет запустить приложение, и авторизироваться используя свой логин и пароль.
Это сделать, легче всего, если вы зайдете на страницу с помощью браузера телефона. Скорее всего, возможно, версию программы для нужной вам модели телефона, вам предложат автоматически установить. По завершению процесса установки, можно будет запустить приложение, и авторизироваться используя свой логин и пароль.
Как создать электронную почту на телефоне Андроид бесплатно?
Создание электронной почты с помощью мобильного телефона (смартфона) ничуть не сложнее, чем если бы вы пользовались ПК или ноутбуком. Конечно, здесь есть свои нюансы, которые нужно учитывать. Мы покажем, как создавать почтовые ящики на нескольких самых известных сервисах.
Начнем мы с почты Gmail, которая принадлежит интернет-гиганту Google. Особенность в том, что созданный аккаунт вы используете во всех сервисах компании, включая даже Play Market. Поэтому для регистрации мы рекомендуем использовать как раз приложение Play Market, которое имеется на любом смартфоне Android.
Gmail
Первым делом, само собой, нужно подключиться к сети интернет. Можно к мобильному, можно к Wi-Fi решать только вам. Без подключения к сети зарегистрировать почту не выйдет.
Можно к мобильному, можно к Wi-Fi решать только вам. Без подключения к сети зарегистрировать почту не выйдет.
Далее запускаете Play Market.
Вам предлагают ввести логин от уже имеющегося аккаунта, либо создать новый. Выбираете второй вариант.
Указываете имя и фамилию, нажимаете Далее.
На следующей странице указываете дату рождения и пол.
Важнейший момент придумайте логин для своего аккаунта. Он должен быть уникальным, не занятым.
Если вы используете какое-нибудь популярное слово, оно наверняка будет занято, о чем система сообщит и предложит заменить. Можно, кстати, использовать номер телефона в качестве логина.
Если логин оказывается уникальным, вам предложат придумать пароль длиной не менее 8 символов. Чем сложнее тем лучше, только не забудьте его! Пароль нужно указать два раза.
Добавлять номер телефона или нет решать вам. На момент написания статьи выбор есть. Будет ли возможность создать аккаунт без привязки к телефону в обозримом будущем, мы сказать точно не можем.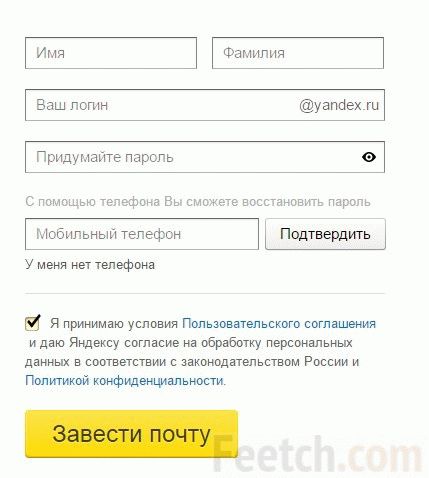
Читаете и принимаете условия пользования.
Аккаунт почти создан. Если логин указан верно, нажмите Далее.
Также вам будет предложено указать платежные данные. Указывать их или нет, решать вам. В любом случае, добавить их можно будет позже в любой момент для оплаты приложений и прочего контента в Play Market.
Как только увидите стартовую страницу Play Market, значит, аккаунт создан.
Можете использовать его во всех сервисах Гугла. Обратите внимание, что вход в приложение Gmail на смартфоне в случае регистрации аккаунта Play Market происходит автоматически.
Yandex
Создавать почту Yandex будем с помощью официального сайта поисковика.
Откройте браузер.
Введите в адресную строку yandex.ru и нажмите клавишу ввода. Откроется стартовая страница Яндекса. Нажмите Почта.
Вам будет предложено ввести логин и пароль от своего аккаунта, но поскольку у вас его еще нет, нажмите на строку Регистрация.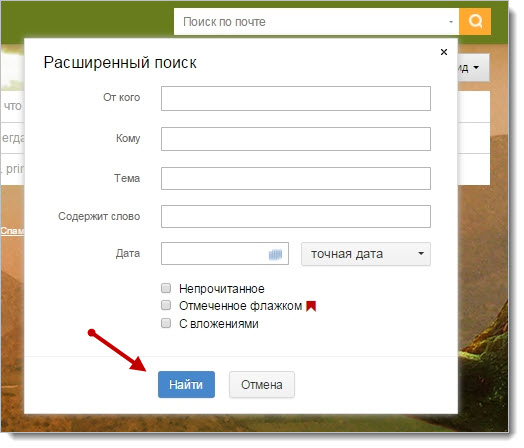
Возможен другой вариант, когда откроется другая страница, где нужно нажать на кнопку Создать аккаунт. Сути не меняет.
Как и в случае с Гуглом, здесь также используется один аккаунт для всех сервисов компании. Заполните данные, включая имя, фамилию, уникальный логин, пароль. Номер телефона указать крайне желательно для возможности восстановления ящика, хотя на момент написания статьи привязка не обязательна: в таком случае нужно задать контрольный вопрос и ответ на него.
Но мы рекомендуем все же использовать телефонный номер.
После указания всех данных и нажатия на кнопку Зарегистрироваться откроется главная страница вашего почтового ящика.
Mail.ru
Открываете главную страницу сервиса Mail.ru, находите кнопку Регистрация напротив иконки Почта.
Проходите регистрацию, для чего указываете имя и фамилию, пол, желаемые почтовый адрес (тот самый уникальный логин), обязательно пароль, например:
Короче говоря, ничего сложного. Здесь же привязывается номер телефона на случай потери доступа. Если все указано верно, нажмите на кнопку Зарегистрироваться.
Здесь же привязывается номер телефона на случай потери доступа. Если все указано верно, нажмите на кнопку Зарегистрироваться.
Укажите капчу, нажмите Продолжить.
Вы вошли в личный кабинет, почта зарегистрирована.
Кстати, окончание почтового ящика на Mail.ru при регистрации можно выбрать.
Rambler
Еще один популярный почтовый ящик Рамблер. Как и в предыдущем случае, регистрировать почту будем с помощью мобильного браузера.
Откройте браузер, введите rambler.ru. На главной странице сервиса тапните по кнопке Войти в почту.
Здесь нажмите Регистрация.
Как и в предыдущих случаях, вам нужно заполнить данные о себе. Ничего сложного.
Нажмите на кнопку Зарегистрироваться.
Регистрация успешна.
Открылась главная страница сервиса.
Окончание почтового ящика при регистрации можно выбрать.
Как видите, ничего сложного. Более того, зачастую регистрация почты с телефона даже проще, чем с компьютера.
Загрузка…
TimePad
Электронный билет или письмо-подтверждение регистрации (на бесплатные события не всегда отправляется билет) всегда приходит на электронную почту сразу после оплаты (или регистрации).
Если электронный билет не пришел на почту или если вы его случайно удалили, получить билет можно в личном кабинете на сайте.
Для этого зайдите в Афишу, укажите свой номер телефона и привяжите к нему тот e-mail адрес, который вы указали при заказе билета.
Нажмите кнопку «Перейти к афише» в правом верхнем углу сайта, затем укажите свой номер телефона:
Нам нужно убедиться, что доступ к билетам получите только вы, поэтому на ваш номер придет СМС с кодом. Введите его, чтобы перейти в Афишу и создать личный кабинет.
Теперь зайдите в настройки своей учетной записи и добавьте к аккаунту электронную почту. Нажмите на иконку в правом верхнем углу и затем на кнопку . Теперь добавьте почту в свой профиль:
Теперь подтвердите адрес электронной почты по ссылке из письма, которое автоматически придет после сохранения изменений. Для этого зайдите в вашу почту, найдите это письмо (если его нет во входящих — стоит также проверить папку “Спам”) и перейдите по ссылке из этого письма. Готово! Профиль создан и подтвержден.
Для этого зайдите в вашу почту, найдите это письмо (если его нет во входящих — стоит также проверить папку “Спам”) и перейдите по ссылке из этого письма. Готово! Профиль создан и подтвержден.
В разделе «Мои события» вы найдете все регистрации и оплаченные билеты, сможете открыть их, отправить на почту повторно или запросить возврат.
Чтобы отправить билет на почту повторно или открыть его в браузере, найдите нужное событие в списке предстоящих и нажмите кнопку «Показать билеты». В новом окне «Детали заказа» выберите нужное действие.
По кнопке «Открыть все билеты» билет откроется в новой вкладке.
Чтобы вернуть билет или отправить себе на почту, нажмите кнопку как показано на скриншоте:
Что делать, если вашего билета нет на этой странице?
Это значит, что вы ошиблись при регистрации. Заполните эту форму и обязательно укажите ссылку на событие, ваши имя, фамилию и корректный адрес электронной почты — мы поможем найти потерянный билет.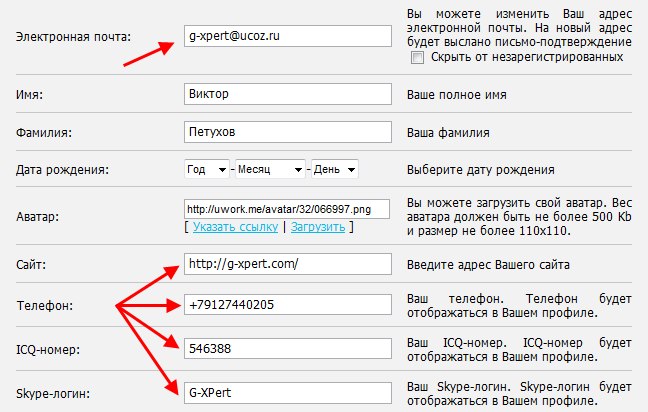
Территориальная сеть
На территории Красноярского края функции по организации единой системы государственного кадастрового учета недвижимости, государственной регистрации прав на недвижимое имущество и сделок с ним, а также инфраструктуры пространственных данных осуществляет Управление Федеральной службы государственной регистрации, кадастра и картографии по Красноярскому краю (Управление Росреестра по Красноярскому краю).
Функции органа кадастрового учета на территории региона осуществляет филиал Федерального государственного бюджетного учреждения «Федеральная кадастровая палата Федеральной службы государственной регистрации, кадастра и картографии» по Красноярскому краю (филиал ФГБУ «ФКП Росреестра» по Красноярскому краю). Основной задачей филиала является ведение и предоставление сведений из государственного кадастра недвижимости на территории края. Филиал также реализует полномочия Росреестра в Красноярском крае по оказанию государственных услуг в сфере регистрации прав сделок с недвижимостью и предоставления сведений из Единого государственного реестра прав и сделок с недвижимостью..png)
Положение об Управлении Федеральной службы государственной регистрации, кадастра и картографии по Красноярскому краю (Приказ Федеральной службы государственной регистрации, кадастра и картографии от 02.02.2021 № П/0035 «О внесении изменений в положения о территориальных органах Федеральной службы государственной регистрации, кадастра и картографии»)
Структурные подразделения аппарата Управления Росреестра по Красноярскому краю
Территориальные отделы Управления Росреестра по Красноярскому краю
Регламентирующие документы
Контакты
Адрес: 660021, г. Красноярск, ул. Дубровинского, д.114
Телефон: 8(391)226-56-01
Контактный e-mail: [email protected]
Руководство
руководитель — Голдобина Татьяна Владимировна
Как настроить учетную запись электронной почты на телефоне Android
Это здорово — иметь доступ к своей электронной почте в дороге. Это руководство покажет вам, как настроить учетную запись электронной почты на телефоне Android. Для клиентов, использующих хостинг LCNWeb, хостинг WordPress, хостинг электронной почты или LiteMail с аутентифицированным SMTP.
Это руководство покажет вам, как настроить учетную запись электронной почты на телефоне Android. Для клиентов, использующих хостинг LCNWeb, хостинг WordPress, хостинг электронной почты или LiteMail с аутентифицированным SMTP.
Обратите внимание: Настройка электронной почты может незначительно отличаться в зависимости от марки и модели вашего устройства Android. Приведенное ниже руководство было создано с использованием Android версии 8.0.0 на Samsung Galaxy A5.
Прежде чем начать, вам нужно иметь под рукой свой адрес электронной почты и пароль. Если вы не можете вспомнить эти данные, вы можете проверить и сбросить их в своей учетной записи LCN.
Вам также необходимо убедиться, что у вас включен SMTP с проверкой подлинности. Вы можете узнать, как это сделать, здесь.
Приступим…
- Нажмите кнопку Apps и найдите встроенное почтовое приложение для своего телефона Android.(Скорее всего, это значок с символом @ или конверт с названием Электронная почта .
 )
)
- Откройте настройки приложений и выберите Добавить учетную запись . (Если вы впервые используете приложение электронной почты, возможно, вы уже находитесь на странице Настройка учетной записи , когда открыли приложение.)
- Выберите ДРУГОЕ
- Введите свой адрес электронной почты и Введите пароль в поля и нажмите РУЧНАЯ НАСТРОЙКА .
Обратите внимание: Может быть полезно выбрать Показать пароль , чтобы убедиться, что пароль правильный, если он у вас есть в качестве опции.
- Теперь устройство попросит вас Выберите тип учетной записи , который вы хотите использовать. Коснитесь УЧЕТНАЯ ЗАПИСЬ IMAP или, если вы хотите использовать POP3 , вы можете найти все необходимые настройки в нашем руководстве.

- После этого устройство запросит у вас настройки учетной записи.На этом экране необходимо ввести следующие данные:
АККАУНТ
- В поле Адрес электронной почты введите свой полный адрес электронной почты , если он еще не заполнен.
- Затем в поле Имя пользователя введите свой полный адрес электронной почты
- В поле Пароль введите свой пароль электронной почты , если он еще не введен.
ВХОДЯЩИЙ СЕРВЕР
- В поле IMAP server введите mail.lcn.com
- Для типа безопасности необходимо установить значение none
- Для порта необходимо установить значение 143
- Префикс пути IMAP нужно оставить пустым
ИСХОДЯЩИЙ СЕРВЕР
- В поле SMTP server введите mail.
 lcn.com
lcn.com - Для типа безопасности необходимо установить значение none
- Для порта Port необходимо установить значение 25 , 26 или 587
- Убедитесь, что перед отправкой электронной почты требуется проверка подлинности . отмечен галочкой.
- В поле Имя пользователя введите свой полный адрес электронной почты
- В поле Пароль введите свой пароль SMTP
- После завершения нажмите ВОЙТИ
- Устройство попытается подключиться к серверам.Если вы получаете какие-либо ошибки, просто выберите Отменить и дважды проверьте правильность своих данных. В случае успеха вы вернетесь к экрану Accounts .
Обратите внимание: В зависимости от вашего интернет-провайдера порт по умолчанию 25 должен позволять отправлять электронную почту. Если вы обнаружите, что у вас возникли проблемы с отправкой электронной почты, первым делом измените порт на 26 или 587 . Для этого:
Если вы обнаружите, что у вас возникли проблемы с отправкой электронной почты, первым делом измените порт на 26 или 587 . Для этого:
- Откройте приложение Email и вернитесь в Settings .
- Выберите свою учетную запись , имя , а затем прокрутите вниз до Настройки сервера .
- Прокрутите вниз до сервера исходящей почты и измените порт на 26 или 587 .
Вот и все! Теперь вы можете отправлять и получать электронную почту с помощью устройства Android.
бесплатных почтовых служб, не требующих подтверждения по телефону
Представьте, что вам нужна бесплатная учетная запись электронной почты, отдельная от основной учетной записи электронной почты.
Возможно, вам нужна новая учетная запись электронной почты для покупок в Интернете. Или для подписки на рассылку новостей по электронной почте.
Или, может быть, у вас никогда не было учетной записи электронной почты.
Какой бы ни была причина, создать бесплатную учетную запись электронной почты с помощью службы электронной почты должно быть несложно, верно?
Не в последнее время.
Что изменилось в службах электронной почты?
За последние пять лет я заметил, что почтовые службы теперь запрашивают номер телефона для подтверждения.Скорее всего, из-за большого количества спама, которое мы все получаем.
Но запрос номера телефона может создать препятствие.
Службы
, такие как Google или Zoho, запрашивают уникальный номер телефона, который будет связан с учетной записью.
Но если у вас уже есть учетная запись с ними и вы использовали свой номер телефона, , вы не можете связать новую учетную запись электронной почты с тем же номером телефона .
В некоторых случаях службы позволяют использовать смартфоны только для этого уникального номера телефона, поэтому вам можно отправить текстовое сообщение для проверки.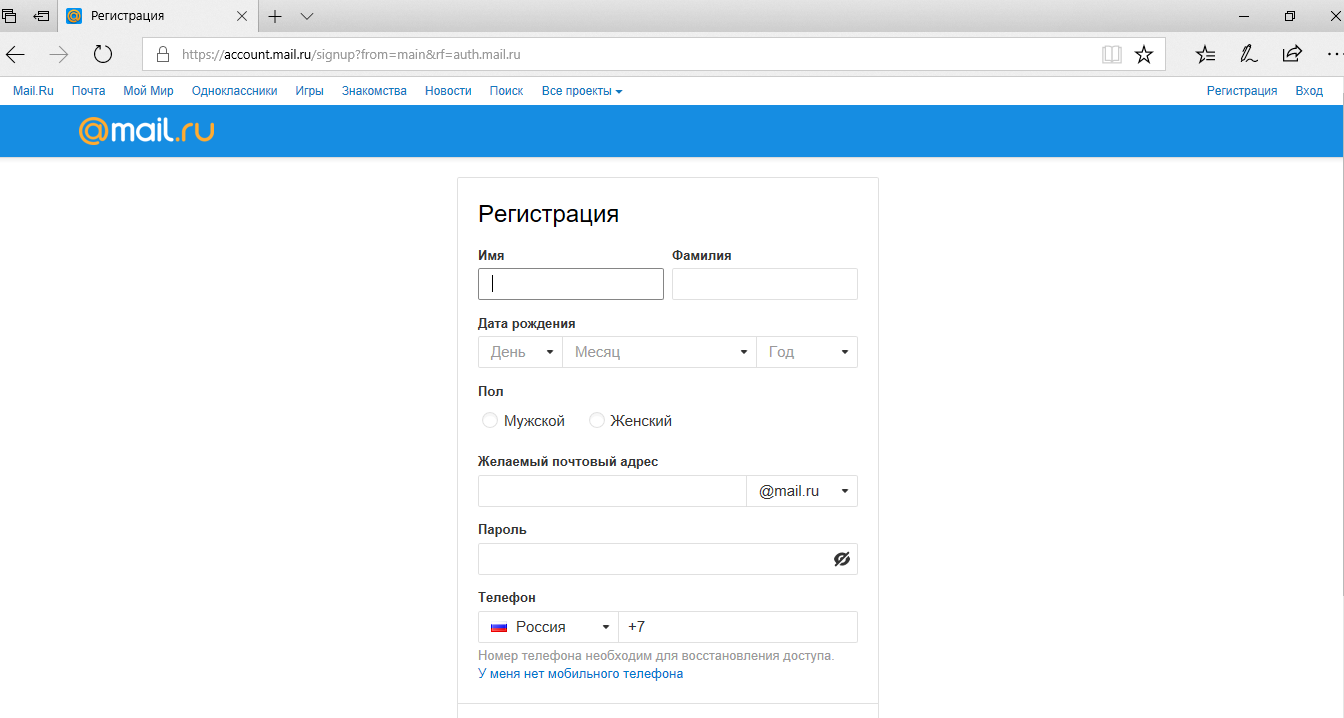
Что произойдет, если у вас нет другого номера телефона для подтверждения?
Ограниченные службы электронной почты
Если вы хотите создать бесплатную учетную запись электронной почты и у вас нет номера телефона для подтверждения, есть несколько вариантов.
К сожалению, не так много вариантов для тех, кто:
- Не хочет или не может предоставить номер телефона
- Хочет защитить свою конфиденциальность
Я поискал в Интернете услуги, соответствующие обоим критериям, и нашел несколько вариантов, которые стоит рассмотреть.
Примечание. В этом месяце (июнь 2019 г.) я изучил варианты, и все они были доступны без подтверждения по телефону.
Но политики часто меняются, поэтому будьте в курсе возможных изменений в будущем.
Бесплатные почтовые службы, не требующие подтверждения по телефону
ProtonMail
Базирующаяся в Швейцарии, я рекомендую ProtonMail для дополнительной учетной записи электронной почты.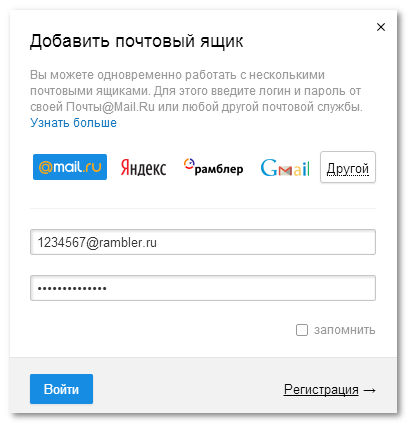
Почему?
Помимо того, что вам не нужно указывать номер телефона для проверки, ProtonMail — это служба электронной почты , ориентированная на конфиденциальность.Они могут обеспечить шифрование ваших сообщений.
Регистрация учетной записи ProtonMail — это трехэтапный процесс, который занимает менее минуты.
- Выберите свое имя пользователя и домен (protonmail.com или protonmail.ch)
- Создать пароль
- При желании добавьте резервный адрес электронной почты (если вам нужно восстановить учетную запись)
Вам не нужно вводить свое имя, чтобы получить учетную запись ProtonMail.
Плюсов:
- Быстрая установка
- Конфиденциальность
- 500 МБ хранилища
- 150 сообщений в день
- Создание зашифрованных и автоматически истекающих сообщений электронной почты
- Доступны приложения для iOS и Android, а также доступ через браузер
Минусы:
- Никаких дополнительных функций, кроме электронной почты
- Нет вариантов восстановления, кроме дополнительной учетной записи электронной почты для восстановления
- Ограниченное хранение.
 Премиум-аккаунт даст вам больше места для хранения, фильтров, ярлыков, использования вашего собственного доменного имени.
Премиум-аккаунт даст вам больше места для хранения, фильтров, ярлыков, использования вашего собственного доменного имени.
Mail.com
Бесплатная служба электронной почты, принадлежащая 1 & 1 Mail & Media Inc., Mail.com предлагает более функциональную бесплатную учетную запись электронной почты.
Их центр обработки данных находится в Канзасе, США.
Для регистрации бесплатной учетной записи необходимо ввести свое имя, фамилию, страну, штат (если применимо), секретный вопрос, пароль и метод проверки.
Менее чем через пару минут у вас будет новая учетная запись электронной почты.
Примечание: метод подтверждения по умолчанию — SMS, но второй вариант — электронная почта. Поэтому у вас должен быть существующий аккаунт электронной почты, если вы не хотите использовать подтверждение по телефону.
Плюсов:
- Управление несколькими учетными записями
- 2 ГБ памяти
- Выберите из более чем 200 уникальных доменных имен (например, consultant.
 com, mail.com, accountant.com и т. Д.)
com, mail.com, accountant.com и т. Д.) - Отправлять файлы большого размера до 50 МБ
- Спам-фильтр и защита от вирусов
- Онлайн календарь
- Доступно на смартфоне, планшете или настольном компьютере
.
Минусы:
- У вас должна быть существующая учетная запись электронной почты для проверки.Единственные варианты подтверждения — электронная почта или SMS.
- Объявления будут отображаться. Вы можете отказаться, но в некоторых случаях отказ зависит от устройства, которое вы используете. Если вы перейдете на их премиум-сервис, реклама не будет отображаться.
- В зависимости от используемой электронной почты вам может потребоваться больше места.
Завершение
Раньше было намного проще создать бесплатную учетную запись электронной почты без необходимости указывать номер телефона. Уже не так.
Из двух вариантов я рекомендую ProtonMail, если вы ищете службу электронной почты, которая ориентирована на вашу конфиденциальность и не задает много вопросов при регистрации.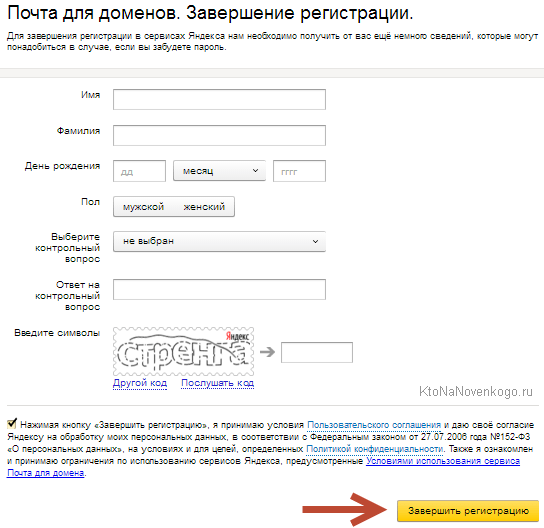
Mail.com — хороший выбор, если вам нужно больше функций (календарь, больше места для хранения и т. Д.), А также предоставить дополнительную информацию о себе во время регистрации.
Нравится:
Нравится Загрузка …
Связанные
Регистрация по номеру телефона — Яндекс ID. Справка
Некоторые сервисы Яндекса предлагают упрощенную регистрацию: все, что вам нужно сделать для регистрации, — это ввести номер телефона, имя и фамилию. После этого вы сможете пользоваться дополнительными функциями Яндекса.
Зарегистрироваться можно двумя способами:
Открыть сервис Яндекс.
Щелкните «Войти» (обычно эта кнопка находится в правом верхнем углу страницы).
Нажмите «Зарегистрироваться».
Введите свой номер телефона. Щелкните Продолжить.
Введите код из SMS.
Введите свое имя и фамилию. Важно, чтобы вы использовали свое настоящее имя.
 Щелкните Продолжить.
Щелкните Продолжить.- Ознакомьтесь с условиями Пользовательского соглашения.Нажмите «Далее.
- Открыть страницу регистрации.
Нажмите «Зарегистрироваться».
Введите свой номер телефона. Щелкните Продолжить.
Введите код из SMS.
Введите свое имя и фамилию. Важно, чтобы вы использовали свое настоящее имя. Щелкните Продолжить.
- Ознакомьтесь с условиями Пользовательского соглашения. Нажмите «Далее.
Используйте номер телефона, имя и фамилию, которые вы указали при регистрации, для входа в сервисы Яндекса.
Важно. Если вы забудете или потеряете свой номер, вы не сможете восстановить свою учетную запись. Чтобы этого избежать, выполните полную регистрацию: создайте уникальное имя пользователя и пароль. Если вы регистрировались по номеру телефона, используйте его для входа в сервисы Яндекса:
Откройте любой сервис Яндекса.
Щелкните «Войти» (обычно эта кнопка находится в правом верхнем углу страницы).

Введите номер телефона, который вы использовали при регистрации, в качестве имени пользователя.
Нажмите «Войти».
Введите код из SMS.
Введите свое имя и фамилию. Щелкните Продолжить.
Выберите учетную запись из списка.
Укажите дополнительную информацию для завершения регистрации. Это поможет вам восстановить доступ или при необходимости удалить свою учетную запись.
Авторизуйтесь в сервисе с мобильного телефона.
- Перейдите на страницу управления учетной записью.
Выберите «Создать имя пользователя».
Создайте логин для своей учетной записи на Яндексе.
Введите пароль.
Выберите Готово. Теперь вы можете авторизоваться на Яндексе со своим номером телефона или новым логином.
Вакцинация от COVID-19 Поддержка VAMS
Запланировать прием вакцинации от COVID-19 в VAMS
Что такое VAMS?
Система управления вакцинами (VAMS) — это система записи на прием, предоставляемая Центром контроля и профилактики заболеваний (CDC).VAMS используется различными поставщиками медицинских услуг, чтобы помочь жителям спланировать прием вакцины против COVID-19.
VAMS обеспечивает безопасный и простой способ для реципиентов вакцины COVID-19:
- Запланировать прием вакцинации
- Создайте общую учетную запись с дополнительными участниками (до 10)
- Получить справку о вакцинации
- Получить напоминания о приеме второй дозы (если применимо)
Чтобы создать зарегистрированную учетную запись пользователя в VAMS, вы должны использовать уникальный адрес электронной почты или номер мобильного телефона, который никому не передается.Только зарегистрированные пользователи смогут добавлять дополнительных участников в свою учетную запись.
Чтобы создать гостевую регистрацию в VAMS, вы можете использовать один и тот же адрес электронной почты или номер мобильного телефона для нескольких гостевых регистраций.
Примечание: Для просмотра страниц на испанском языке щелкните значок в правом верхнем углу экрана.
Знаете ли вы?
Зарегистрированные пользователи VAMS могут добавлять участников в свою учетную запись (общую учетную запись) без необходимости указывать дополнительные адреса электронной почты или номера мобильных телефонов.
- К учетной записи можно добавить до 10 дополнительных участников.
- Сообщения VAMS для всех участников учетной записи будут отправлены на предпочтительный метод связи, указанный для основного владельца учетной записи VAMS.
Для получения дополнительной информации о том, как добавить участника в существующую учетную запись VAMS, нажмите «Пошаговое руководство по добавлению дополнительных пользователей / участников в существующую учетную запись» внизу этой страницы.
Краткое описание планирования в VAMS
Начните записываться на прием на прививку
Найти и записаться на прием
Щелкните ссылку ниже, чтобы найти и назначить встречу
На домашней странице VAMS выберите «Назначить первую встречу» и заполните форму.Ответьте на предварительные вопросы.
Вопросы, отмеченные красной звездочкой *, являются обязательными. Вся информация будет в безопасности и надежно храниться.
Примечание. Коннектикут будет указан как штат, в котором вы хотите пройти вакцинацию. При необходимости вы можете изменить состояние, используя раскрывающееся меню.
Вас спросят: «Делали ли вы когда-нибудь вакцину от COVID-19?» Если вы ответите «да», вас спросят: «Какую вакцину вы получали?» и введите дату предыдущей вакцинации.
Примечание: Если вы получили вакцину Janssen (Johnson & Johnson) COVID-19, вам не нужно назначать второй прием, так как для этого требуется только одна доза.
Используйте свой адрес или почтовый индекс для поиска ближайших к вам клиник в VAMS.
Система автоматически выполнит поиск клиник в радиусе 10 миль от вашего почтового индекса. Однако вы можете выбрать до 100 миль из раскрывающегося меню. Выбор большей области поиска может привести к появлению большего количества местоположений клиник в результатах поиска.
Выберите клинику из результатов клиники, чтобы просмотреть доступные записи и выбрать желаемое время приема.
Возможно, вам придется посетить несколько клиник, чтобы найти место для приема.
Если вы не нашли желаемое время встречи в VAMS:
- Проверяйте регулярно — Каждую неделю в VAMS добавляются новые записи.
- Назначьте встречу с поставщиком, который не использует VAMS — Многие поставщики медицинских услуг и аптечные сети используют другие инструменты планирования, кроме VAMS.Посетите CT COVID-19 Vaccine Finder, чтобы найти ближайшую к вам клинику. Нажмите «Запланировать на сайте поставщика» или позвоните, чтобы назначить расписание напрямую поставщикам вакцин.
- Посетите амбулаторную клинику (запись не требуется). В настоящее время в штате более 50 пунктов приема вакцинации.
Введите данные для регистрации гостей
Примечание: Во избежание дублирования учетных записей, пожалуйста, используйте свое полное имя для гостевой регистрации.Кроме того, при повторном посещении VAMS введите свое полное имя, дату рождения и предпочтительный способ связи, который был указан при регистрации гостя.
- Вам будет предложено ввести ваше имя, фамилию, дату рождения и адрес электронной почты или номер мобильного телефона. Если вы ранее не регистрировались в VAMS, результатов поиска не будет.
- Щелкните «Зарегистрироваться для вакцины» и введите необходимую личную информацию, включая демографические данные, контактную информацию и предпочтения в общении.
- В разделе «Информация об учетной записи» у вас будет возможность получить ссылку для регистрации для создания учетной записи VAMS с паролем или продолжить работу в качестве гостя и получать сообщения с помощью предпочитаемого вами метода связи.
- Вам будет отправлен код подтверждения в соответствии с вашим предпочтительным способом поведения. Этот код необходимо ввести для завершения процесса планирования.
- Примечание: VAMS удерживает интервал встречи только на 20 минут, прежде чем вам потребуется повторно выбрать временной интервал.
Управлять существующей встречей или назначить вторую встречу
Просмотрите сведения о приеме, перенесите прием, назначьте прием второй дозы или просмотрите свидетельство о вакцинации от VAMS.
- На странице входа в VAMS выберите «Управление встречами».
- Вам будет предложено ввести ваше имя, фамилию, дату рождения и адрес электронной почты или номер мобильного телефона.
- Вам будет предложено ввести проверочный код, который будет отправлен на ваш предпочтительный способ связи.
Примечание: VAMS будет искать точное совпадение вашего имени, фамилии, даты рождения и предпочтительного способа связи, который вы указали при регистрации гостя. Если в результатах поиска указано, что вашу информацию найти не удалось, подтвердите ваш введенная информация верна. При необходимости отредактируйте информацию и нажмите «Продолжить», чтобы начать новый поиск. - После ввода кода подтверждения отобразятся данные о вашей встрече. Вы сможете просмотреть ее, перенести дату, назначить прием второй дозы или просмотреть свидетельство о вакцинации.
Пошаговое руководство по добавлению дополнительных пользователей / участников к существующему
учетная запись:
Английский>
Español>
Посмотрите, как назначить встречу и создать учетную запись:
Щелкните здесь, чтобы получить техническую помощь от нашей службы поддержки
Введите как можно более подробную информацию, чтобы описать проблему или вопрос. Если возможно, прикрепите к электронному письму снимки экрана. В зависимости от приоритета проблемы или вопроса, запросы могут быть решены в течение от 1 до 5 рабочих дней.
Номера телефонов и адреса электронной почты NMC
Прежде чем вы свяжетесь с вами
Если вы зарегистрированы у нас, вы можете найти все свои регистрационные данные в своей учетной записи NMC Online, в том числе о том, когда вы должны пройти повторную валидацию.
Мы не можем отвечать на индивидуальные запросы о датах повторной валидации по электронной почте или по телефону, поскольку их можно найти в вашей учетной записи NMC Online.
Вы также можете найти ответы на множество распространенных вопросов в нашем разделе регистрации и в нашем информационном центре Covid-19.
Адреса электронной почты
Регистрация
Чтобы помочь нам ответить на ваш запрос, укажите в электронном письме свой PIN-код, PRN или идентификатор кандидата, если он у вас есть.
Пожалуйста, не отправляйте запрос более чем на один почтовый ящик, так как это приведет к задержкам. Мы ответим на ваше письмо, как только сможем — обычно в течение десяти рабочих дней.
Сообщение о беспокойстве о ком-либо
- Сообщение о проблеме, связанной с кем-то в нашем реестре: newreferrals @ nmc-uk.орг.
- Вы получите автоматический ответ по электронной почте с подтверждением получения и письменное подтверждение с вашим уникальным справочным номером в течение семи дней.
Наши электронные письма могут попасть в папку нежелательной почты, поэтому обязательно проверяйте это регулярно. Чтобы этого не происходило, добавьте « [email protected]» в свой список надежных отправителей.
Обратите внимание, если вы отправляете подтверждающую информацию по электронной почте, мы просим, чтобы вложения, превышающие 25 МБ , отправлялись небольшими отдельными партиями, чтобы гарантировать их получение.
Номера телефонов
Вы можете связаться с нами по телефону 08: 00–17: 45 с понедельника по пятницу (кроме государственных праздников).
Пожалуйста, избегайте самого загруженного времени, которое приходится на понедельник и вторник – пятницу с 10:00 до 12:00.
- Общие вопросы и пригодность к практике: 020 7637 7181
- Регистрационные запросы: 020 7333 9333
- Международный справочник: 020 7333 6600
Другие способы связи
Обсуждение вашей регистрации с третьим лицом
Если вы хотите, чтобы третье лицо (например, родственник или агентство / компания по уходу) связывалось с нами по поводу вашей регистрации от вашего имени, мы должны получить от вас письменное подтверждение.
Как только мы получим заполненную форму, мы обновим ваш файл. Это может занять до пяти рабочих дней.
Мы не сможем обсуждать какие-либо детали с третьей стороной, пока этот процесс не будет завершен.
Работодатели могут получить доступ к информации о дате вашей регистрации, части реестра, в которой вы находитесь, и о том, действительно ли вы в настоящее время включены в реестр, используя службу подтверждения работодателей.
Если им потребуется дополнительная информация, вам нужно будет запросить для них это разрешение.
Уважение к нашим сотрудникам
Мы рады приветствовать вас, когда вы высказываете свои опасения или жалобы по поводу нашей работы. И мы хотим поддержать вас в этом. Однако мы не потерпим необоснованного или неприемлемого поведения по отношению к нашим сотрудникам.
Просим вас обращаться к нам вежливо и уважительно.
Если мы сочтем ваше поведение неприемлемым, мы обсудим это с вами и попросим вас остановиться. Если ваше поведение будет продолжаться, мы можем принять решение принять меры для управления или ограничения ваших контактов с NMC.
Подробнее об этом процессе можно прочитать в нашей Политике неприемлемого или неприемлемого поведения. Если у вас есть какие-либо вопросы по этому поводу, свяжитесь с нашей командой по рассмотрению жалоб.
DOB NOW и шаги и советы по регистрации eFiling
Для использования DOB NOW: Build и DOB NOW: Safety вам потребуется учетная запись eFiling. В приведенной ниже информации конкретно упоминается DOB NOW, но следуйте тому же процессу регистрации, если вы будете обрабатывать заявки на получение разрешения непосредственно в электронной подаче.
Если у вас уже есть учетная запись eFiling, вы можете использовать свой адрес электронной почты и пароль для входа в DOB NOW.
Если вам нужно изменить данные своей учетной записи, такие как адрес электронной почты, телефон или почтовый адрес, войдите в систему eFiling. Дополнительные сведения см. В разделе часто задаваемых вопросов по управлению учетной записью.
Если вам необходимо зарегистрировать учетную запись, следуйте процедуре для вашей роли ниже:
Поле Secondary Email Address позволяет указать дополнительный адрес электронной почты, который можно использовать для входа в DOB NOW: Build и Safety , а также для присвоения роли в регистрации DOB NOW.На панели инструментов DOB NOW будут отображаться только документы, связанные с адресом электронной почты, с которым вы входите в систему.
Регистрация: владелец здания, управляющий зданием, представитель владельца или другой персонал, не имеющий лицензии на DOB
Перейдите к регистрационной форме электронной подачи и заполните информацию об учетной записи.
Выберите У меня нет лицензии или ID № , выданного на дату рождения.
Прочтите раздел «Соглашение» и нажмите Отправить .Вы получите два (2) сообщения электронной почты. Ваша учетная запись не будет активна, пока вы не получите второе письмо.
Вы, , должны щелкнуть ссылку, отправленную в первом письме, чтобы активировать свою учетную запись.
Второе электронное письмо подтверждает вашу регистрацию. Затем вы можете использовать свой адрес электронной почты и пароль для электронной подачи в DOB NOW.
Версия для принтера.
Регистрация: Директор лаборатории испытаний бетона, подрядчик по электротехнике, главный подрядчик по пожаротушению и трубопроводам, старший сантехник, монтажник масляных горелок, профессиональный инженер, зарегистрированный архитектор или зарегистрированный ландшафтный архитектор
Перейдите к регистрационной форме электронной подачи и заполните информацию об учетной записи.Адрес электронной почты, используемый для создания учетной записи eFiling, связанной с номером лицензии / регистрации, должен совпадать с адресом электронной почты, зарегистрированным в подразделении лицензирования.
Выберите У меня есть лицензия или ID #, выданный на дату рождения.
Введите номер вашей лицензии и название компании в соответствующем поле в соответствующем разделе.
Прочтите раздел «Соглашение» и нажмите Отправить .
Вы получите электронное письмо с просьбой активировать учетную запись.Щелкните ссылку в письме; это откроет новое окно браузера. В новом окне браузера выберите Щелкните здесь , чтобы открыть форму аутентификации, которая представляет собой версию для печати информации, которую вы только что ввели в электронный файл.
Распечатайте форму с помощью меню браузера, затем подпишите, поставьте дату и запечатайте форму.
Отсканируйте форму и копию вашего государственного удостоверения личности, например водительских прав или DOB ID, в виде одного файла PDF.
Загрузите файл PDF на www.nyc.gov/dobhelp. Выберите Module eFiling Authentication Forms , заполните обязательные поля и загрузите файл в раздел «Загрузка вспомогательной информации».
Информация о вашей лицензии будет проверена, и вы получите уведомление по электронной почте, когда ваша учетная запись будет активирована. Как только вы будете одобрены, вы сможете использовать свой адрес электронной почты и пароль для электронной подачи в DOB NOW.
Для каждого DOB NOW: Build или DOB NOW: Safety подачи заявки вам также необходимо будет загрузить заполненную форму печати и подписи профессионального дизайнера / лицензиата (форма DPL-1).
Менеджер по безопасности бетона, прораб, инспектор лифтов / директор / содиректор, представитель по подаче документов, генеральный подрядчик, оператор котла высокого давления / стационарный инженер, машинист подъемных машин, главный монтажник, вешалка для знаков, менеджер / координатор по безопасности на площадке или башенный кран Такелажник
Перейдите к регистрационной форме электронной подачи и заполните информацию об учетной записи. Адрес электронной почты, используемый для создания учетной записи eFiling, связанной с номером лицензии / регистрации, должен совпадать с адресом электронной почты, зарегистрированным в подразделении лицензирования.
Выберите У меня есть лицензия или ID № , выданный на дату рождения.
Введите номер лицензии и название компании в соответствующем разделе.
Прочтите раздел «Соглашение» и нажмите Отправить .
Вы получите электронное письмо с просьбой активировать учетную запись. Щелкните ссылку в письме; это откроет новое окно браузера. В новом окне браузера выберите Щелкните здесь , чтобы открыть форму аутентификации, которая представляет собой версию для печати информации, которую вы только что ввели в электронный файл.
Распечатайте форму с помощью меню браузера, затем подпишите, поставьте дату и нотариально заверьте форму.
Отсканируйте форму и копию вашего государственного удостоверения личности, например водительских прав или DOB ID, в виде одного файла PDF.
Загрузите файл PDF по адресу www.nyc.gov/dobhelp. Выберите Module eFiling Authentication Forms , заполните обязательные поля и загрузите файл в раздел «Загрузка вспомогательной информации».
Информация о вашей лицензии будет проверена, и вы получите уведомление по электронной почте, когда ваша учетная запись будет активирована.Как только вы будете одобрены, вы сможете использовать свой адрес электронной почты и пароль для электронной подачи в DOB NOW.
Регистрация: квалифицированный инспектор наружных стен (QEWI)
Перейдите к регистрационной форме электронной подачи и заполните информацию об учетной записи.
Выберите У меня есть лицензия или ID № , выданный на дату рождения.
Введите номер лицензии и название компании в соответствующем разделе.
Прочтите раздел «Соглашение» и нажмите Отправить .
Вы получите электронное письмо с просьбой активировать учетную запись. Щелкните ссылку в письме; это откроет новое окно браузера. В новом окне браузера выберите «Щелкните здесь», чтобы открыть форму аутентификации, которая представляет собой версию для печати информации, которую вы только что ввели в электронный файл.
Распечатайте форму с помощью меню браузера, затем подпишите, поставьте дату и запечатайте форму.
Отсканируйте форму и копию вашего государственного удостоверения личности, например водительских прав или DOB ID, в виде одного файла PDF.
Загрузите файл PDF по адресу www.nyc.gov/dobhelp. Выберите Module eFiling Authentication Forms , заполните обязательные поля и загрузите файл в раздел «Загрузка вспомогательной информации».
Информация о вашей лицензии будет проверена, и вы получите уведомление по электронной почте, когда ваша учетная запись будет активирована. Как только вы будете одобрены, вы сможете использовать свой адрес электронной почты и пароль для электронной подачи в DOB NOW.
После активации учетной записи вы должны запросить обозначение QEWI у подразделения фасадов.Отправьте электронное письмо на адрес [email protected] и укажите следующее:
Ваше имя, номер телефона и адрес электронной почты, которые вы использовали при регистрации в системе электронной подачи
Номер лицензии штата Нью-Йорк
Список вакансий, поданных в Нью-Йорке в качестве соискателя на здания более шести этажей, которые включают работы по восстановлению фасада, с примером истории работы и контактным лицом, которое может проверить информацию.
- Отдел фасадов свяжется с вами в течение двух рабочих дней, чтобы назначить собеседование.Интервью состоится на Бродвее, 280 и продлится примерно час. В большинстве случаев вы узнаете на собеседовании, были ли вы одобрены. После того, как вы будете одобрены отделом фасадов, вы сможете войти в систему на DOB NOW: Safety и подать документы о соответствии.
Для каждого DOB NOW: Build или DOB NOW: Safety , подавая заявку, вам также необходимо загрузить заполненную форму для печати и подписи профессионального дизайнера / лицензиата (форма DPL-1).
Регистрация: Инспектор Агентства по страхованию котлов
Перейдите к регистрационной форме электронной подачи и заполните информацию об учетной записи.
Выберите У меня есть лицензия или ID #, выданный на дату рождения.
Введите номер лицензии и название компании в соответствующем разделе.
Прочтите раздел «Соглашение» и нажмите Отправить .
Вы получите электронное письмо с просьбой активировать учетную запись.Щелкните ссылку в письме; это откроет новое окно браузера. В новом окне браузера выберите «Щелкните здесь», чтобы открыть форму аутентификации, которая представляет собой версию для печати информации, которую вы только что ввели в электронный файл.
Распечатайте форму с помощью меню браузера, затем подпишите, поставьте дату и нотариально заверьте форму. После завершения отсканируйте форму и сохраните ее в формате PDF.
Отправьте электронное письмо в котельную по адресу [email protected] и укажите следующее:
Сохраненная PDF-версия вашей формы аутентификации
Отсканированная копия свидетельства о компетентности Департамента труда штата Нью-Йорк в формате PDF
Boiler Unit проверит вашу лицензионную информацию, а затем уведомит вас по электронной почте о том, что ваша учетная запись была активирована.
После утверждения вы можете использовать свой адрес электронной почты и пароль для электронной подачи в DOB NOW.
Дополнительная информация
Подпишитесь на новости о зданиях, чтобы получать последние обновления DOB NOW. Если у вас остались вопросы, свяжитесь с нами.
Полезные ссылки
Устранение неполадок при регистрации — Signal Support
Важно
Для вашей конфиденциальности сообщения хранятся только на ваших устройствах. У Signal нет копии вашей истории разговоров.Новые установки Signal не восстанавливают вашу предыдущую историю сообщений. Если у вас старое устройство, выполните следующие действия, чтобы перенести историю сообщений на новый телефон.
См. Также :
Не получаете проверочный код?
- Убедитесь, что вы находитесь в зоне действия вашей мобильной сети и можете получать SMS-сообщения.
- Подтвердите, что вы можете получить телефонный звонок по этому номеру.
- Убедитесь, что вы правильно ввели свой номер телефона.
- Подтвердите, что вы не блокировали сообщения от неизвестных отправителей.
- Введите полный международный телефонный номер без начальных нулей.
- Для номеров из Рио-де-Жанейро, Бразилия, номер должен начинаться с +5521.
- Для номеров из Аргентины номер должен начинаться с +549.
- Обратитесь к своему провайдеру и подтвердите, что вы не ответили «СТОП» на сообщения от неизвестных отправителей или не отказались от получения деловых или транзакционных уведомлений.
- Если ваш провайдер — T-Mobile, Metro PCS, Google Fi (с использованием T-Mobile) или другой сервис на базе T-Mobile,
- Чтобы получить проверочный код по SMS:
- Позвоните по номеру 611 # и попросите представителя удалить «Черный список коротких кодов» для вашей учетной записи.
- Чтобы получить проверочный код по телефону:
- Позвоните по номеру 632 #, чтобы отключить блокировку мошенничества.
- Пользователи iOS: перейдите в «Настройки iOS»> «Телефон»> отключите параметр «Без звука для неизвестных абонентов».
- Пользователи Google-Fi могут переключать основного оператора связи. Вот несколько быстрых клавиш набора номера, которые можно использовать для отключения оператора связи, поддерживающего ваше соединение Fi.
- Чтобы увидеть информацию о вашем текущем операторе связи: ## fiinfo ##
- Перейти на T-Mobile: ## fitmo ##
- Перейти в Sprint: ## fispr ##
- Перейти на сотовую связь в США: ## fiusc ##
- Вернуться в автоматический режим: ## fiauto ##
- Чтобы получить проверочный код по SMS:
Устранение неполадок при дополнительной регистрации
- Убедитесь, что вы используете самую последнюю версию Signal.
- Включите все разрешения для Signal в настройках телефона Android. Даже если они уже включены, выключите и снова включите, а затем перезагрузите телефон.
- Обновите приложение «Сервисы Google Play» на своем телефоне.
- Отключите приложение VPN или убедитесь, что оно разрешает * .whispersystems.org, * .signal.org и TCP-порт 443.
- Слишком много попыток? Подождите некоторое время (1 час, 1 день и т. Д.) Перед повторной попыткой регистрации.
- Убедитесь, что у вас есть свободное место на (малом) разделе данных вашего телефона, а не на (большой) SD-карте.На старых устройствах это легко спутать. Вы можете освободить память, удалив приложения, которые больше не используете.
- Проверьте списки оптимизации для конкретного телефона и убедитесь, что выполняются следующие условия:
- Сигнал исключается из списка автоматически оптимизируемых приложений в фоновом режиме.
- Signal включен в список приложений, которым разрешен запуск.
- активируется с помощью определенных шагов для телефонов Huawei:
— Настройки> Приложения> Приложения> Сигнал> Сведения об использовании энергии> Запуск приложения> Установить для управления вручную> Включить автоматический запуск, вторичный запуск и запуск в фоновом режиме - Signal и Google Play включаются с помощью определенных шагов для телефонов Xiaomi:
— Безопасность> Разрешения> Автозапуск> Разрешить
— Настройки> Все> Диспетчер запуска> Разрешить
Сигнал
Сервисы
- Убедитесь, что вы используете самую последнюю версию Signal.

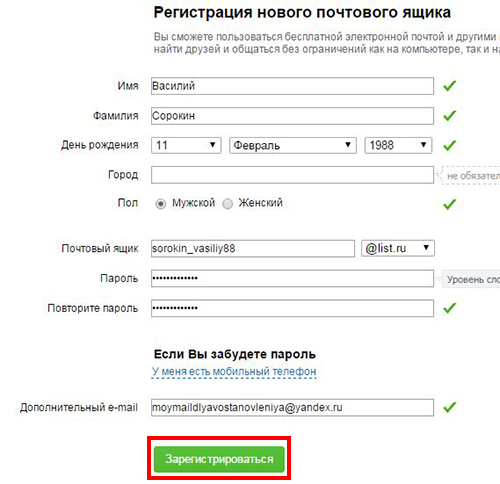

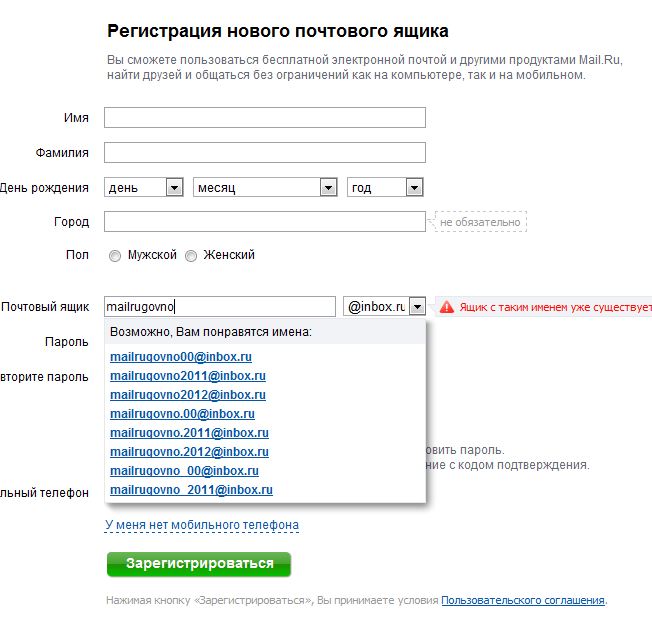 mail.ru»;
mail.ru»; ru и так далее.
ru и так далее.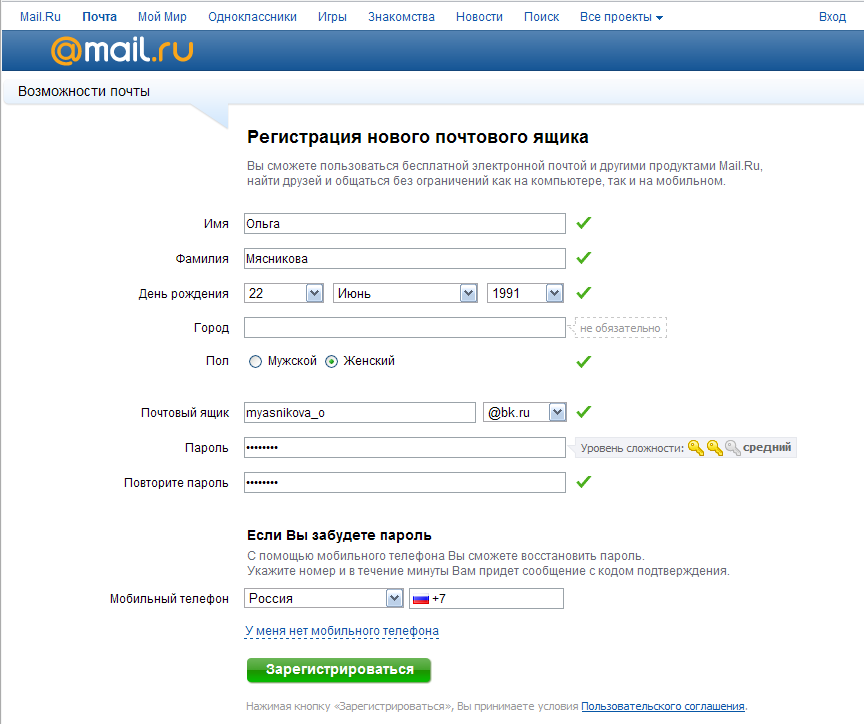
 Для этого в поисковую строку записывают соответствующее название и выбирают первый результат, появившийся на странице.
Для этого в поисковую строку записывают соответствующее название и выбирают первый результат, появившийся на странице.
 )
)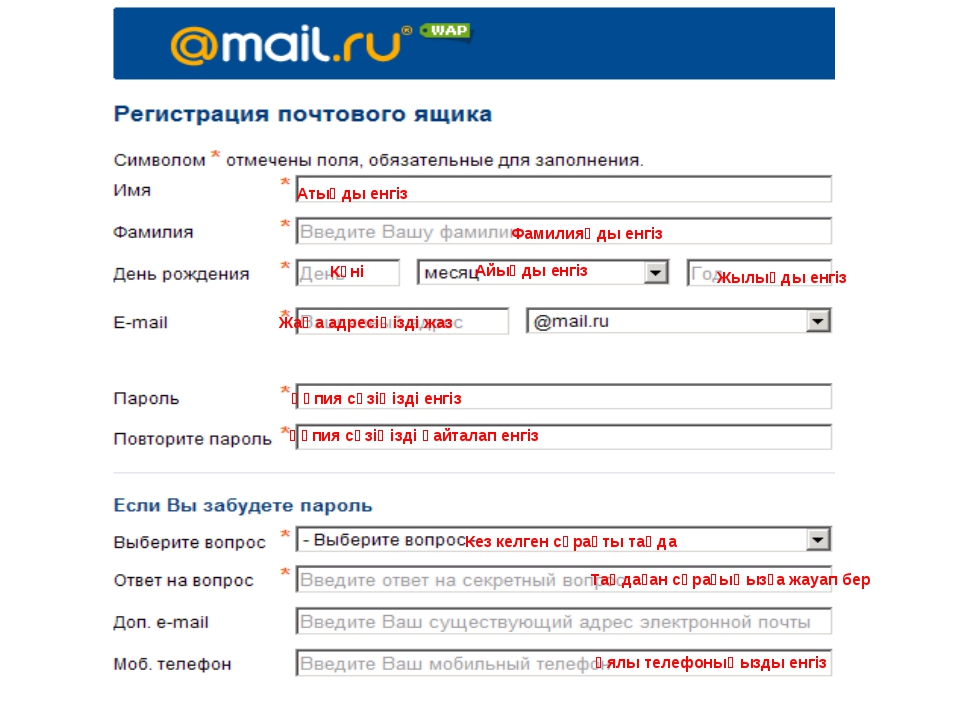
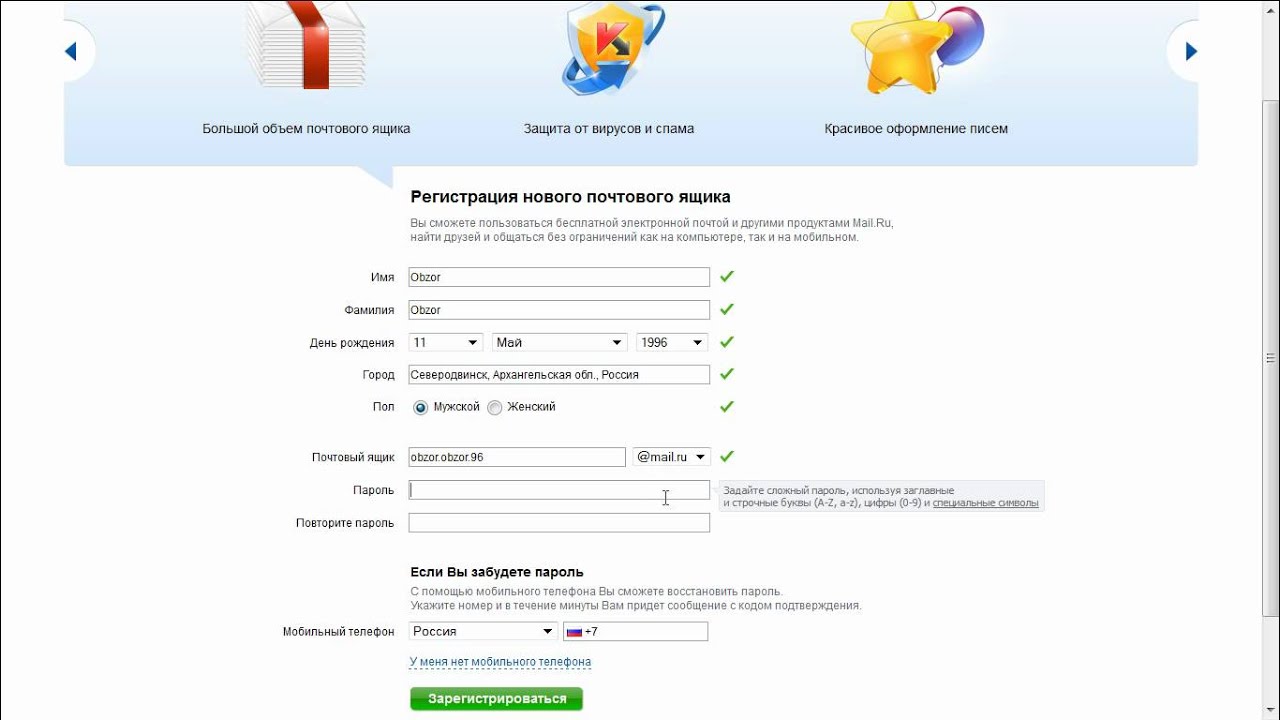 lcn.com
lcn.com 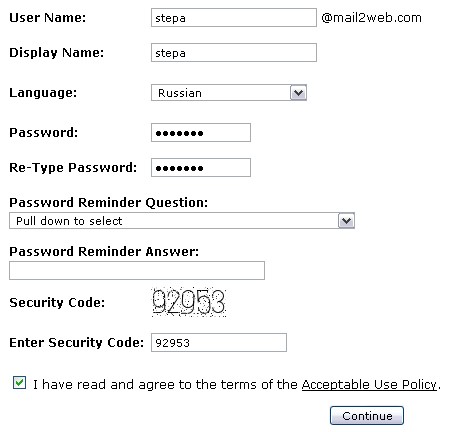 Премиум-аккаунт даст вам больше места для хранения, фильтров, ярлыков, использования вашего собственного доменного имени.
Премиум-аккаунт даст вам больше места для хранения, фильтров, ярлыков, использования вашего собственного доменного имени. com, mail.com, accountant.com и т. Д.)
com, mail.com, accountant.com и т. Д.)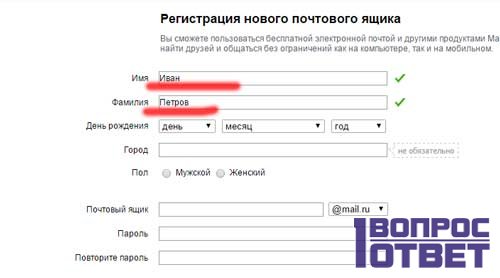 Щелкните Продолжить.
Щелкните Продолжить.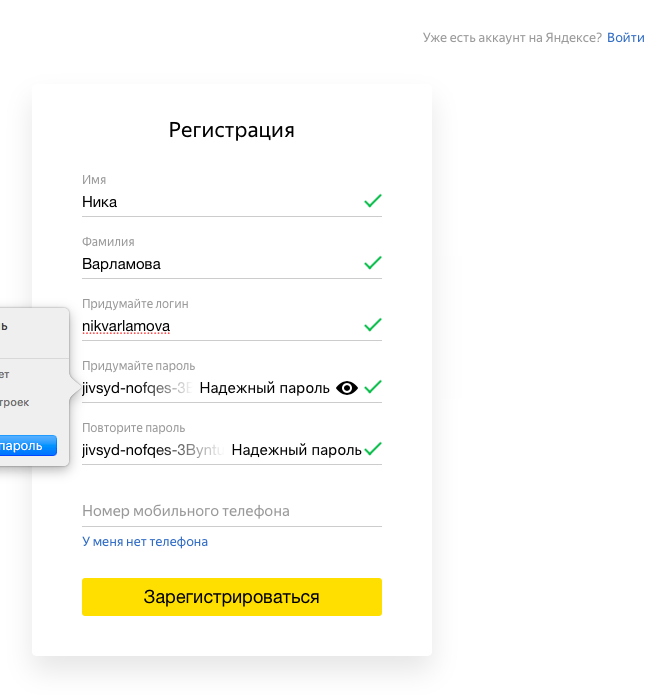
Добавить комментарий