Что делать, если не слышно собеседника в Skype — решение
Ситуация, когда не слышно собеседника в Скайпе, является довольно неприятной. Как правило, это происходит во время разговора из-за разрыва связи, а потом все восстанавливается. Но иногда звук отсутствует с самого начала вызова, и банальный перезапуск программы не помогает. Что же делать в такой ситуации со Skype? Разберемся с этим вопросом.
Решение проблемы
Первым делом проверьте, что на компьютере вообще воспроизводится звук. Просто запустите любой аудиофайл. Если при этом ничего не происходит, то проблема либо в колонках/наушниках, либо в системных настройках. В противном случае — дело в параметрах программы. Рассмотрим оба случая, рекомендуем с ними ознакомиться.
Вполне возможно и такое, что проблема в вашем собеседнике. Если у него не работает микрофон, то поделитесь с ним этой статьей. В ней подробно расписаны нюансы настройки Skype.
Вариант 1: Системные проблемы
Для начала переключите наушники в другой разъем или замените их на другое устройство, если есть такая возможность. Заодно перезапустите ПК. Далее, зайдите в звуковые параметры. Для этого в трее отыщите иконку с рупором, щелкните на нее ПКМ и выберите «Устройства воспроизведения».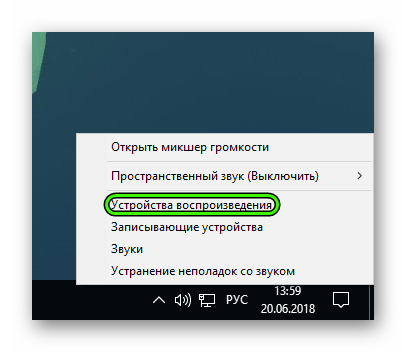 Здесь отыщите динамики/наушники по умолчанию и зайдите в их свойства. Удостоверьтесь, что громкость выставлена на нужный уровень, отключите любые усиления и улучшения.
Здесь отыщите динамики/наушники по умолчанию и зайдите в их свойства. Удостоверьтесь, что громкость выставлена на нужный уровень, отключите любые усиления и улучшения.
Вариант 2: Неполадки Skype
«Нет звука в Скайпе. Почему я не слышу собеседника?» — распространенный вопрос среди пользователей программы. Иногда проблема не в системных параметрах или устройстве звука, а непосредственно в ее настройках. Выход из ситуации — их изменение.
Попасть в параметры в случае использования старой программы получится через меню «Инструменты».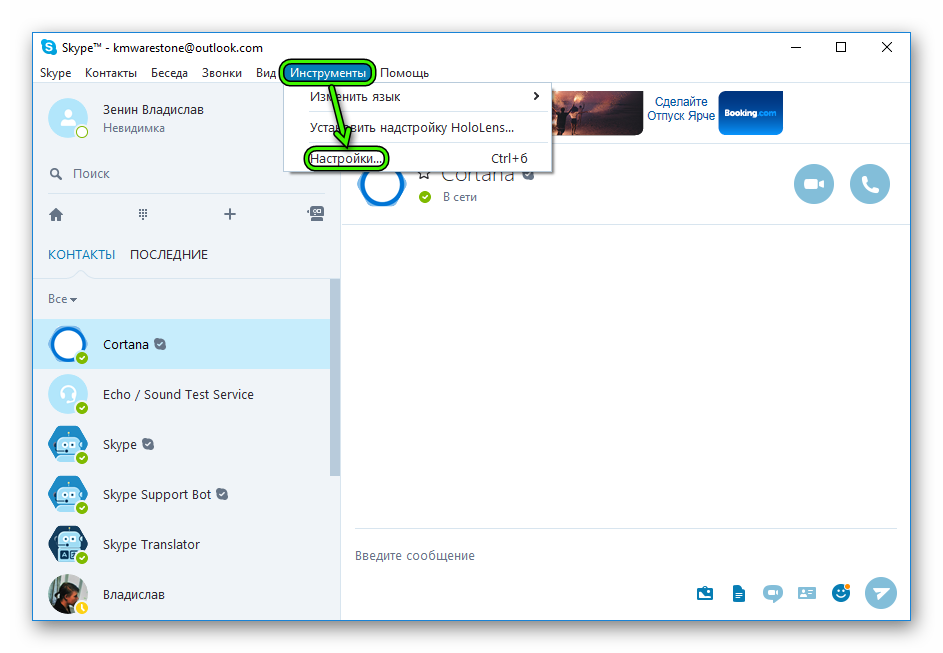 Сразу же перейдите во вкладку звука. Здесь убедитесь, что выставлено правильное устройство в «Динамики», отключите автоопределение громкости и выставьте ползунок на максимум (вправо до конца).Потом нажмите «Сохранить» и перезапустите программу.
Сразу же перейдите во вкладку звука. Здесь убедитесь, что выставлено правильное устройство в «Динамики», отключите автоопределение громкости и выставьте ползунок на максимум (вправо до конца).Потом нажмите «Сохранить» и перезапустите программу.
А вот для нового Skype процедура такова:
- Сразу же перейдите к форме настроек.
- Кликните по вкладке «Звук и видео».
- Убедитесь что выбрано корректные наушники или колонки.
- Попробуйте установить значение громкости на максимум.

- Закрытие окна сохранить внесенные изменения.
Если же описанные действия не дали нужного результата, то пусть ваш собеседник ознакомится с этим материалом.
Читайте так же:
Не слышно собеседника в Скайпе. Решение проблемы
Удобная программа для совершения звонков посредством компьютера, Скайп, иногда создает проблемы для абонентов. Особую проблему создает отсутствие звука.
Почему не слышно собеседника в Скайпе?
Причины, по которым не слышно собеседника в Скайпе:
Выключены или повреждены динамики компьютера либо наушники; Не работает микрофон у собеседника; Не настроены аудиоустройства в ОС; Проблемы в настройках звука в приложении.
Как исправить ситуацию, когда вы не слышите человека
В зависимости от устройства, с которого ведется разговор, существуют разные методы решения проблемы.
На компьютере
В первую очередь нужно проверить, не отключен ли звук на компьютере. Сделать это можно, открыв любой звуковой файл, например музыку.
Если звука не слышно, то следует проверить громкость, нажав на значок с изображением динамика внизу экрана. Бегунок в микшере покажет, какая громкость звука установлена. Поднимите бегунок на максимум, увеличив громкость звука.
Посмотрите в микшере индивидуальные настройки громкости, вдруг на Скайпе звук выключен.
Проверьте, включены ли колонки, если у них есть свой регулятор звука.
Еще одна причина отсутствия звука – повреждение звуковых драйверов. Чтобы проверить это предположение, нужно зайти в «Диспетчер устройств» компьютера. Выбрать графу «Звуковые, игровые и видеоустройства». Если около названия рабочей звуковой карты будут вопросительный или восклицательный знак, значит, карта отключена или отсутствуют драйвера. В первом случае нужно включить карту, щелкнув правой кнопкой мыши, и нажать «Включить». Во втором потребуется обновить или переустановить драйвера, скачав их с интернета.
Так же нужно проверить настройки динамиков в Windows:
Правой кнопкой мыши нажать на значок динамика внизу экрана; Выбрать «Устройства воспроизведения»; Затем «Динамики» или «Наушники» и «Свойства»; Перейти в «Уровни» и выставить громкость; В «Улучшениях» поставить галочку в окошке «Отключить все эффекты»; В «Дополнительно» выбрать режим «DVD-диск»; Сохранить.
Звук есть везде, кроме Скайпа? Попробуйте позвонить в сервис тестирования звука. Его данные, «Echo/Sound Test Service», автоматически сохраняются в списке контактов при установке программы. Если автоответчика не слышно, проверьте настройки в приложении:
Нажмите на три точки в строке с иконкой владельца; Выберите «Настройки»; В открывшемся окне нажмите на графу «Звук и видео»; Проверьте работу динамиков; Увеличьте громкость на максимум; Сохраните новые данные.
В более ранней версии скайпа проверяют звук по следующему пути: Инструменты – Настройки – Динамики. Проверьте работу динамиков или наушников, уровень громкости звука, при изменении сохраните настройки. После этого перезапустите программу.
Если на вашем устройстве все в порядке, то проблема с приложением у собеседника.
На телефоне
При возникновении такой проблемы на телефоне можно попробовать удалить приложение, почистить кэш и установить программу заново.
Подобные проблемы в Skype
Кроме полного отсутствия входящего звука, возникают другие проблемы, требующие решения.
Что делать, если плохо слышно, тихий звук?
Если голос собеседника слышится очень тихо, следует проверить, какая громкость динамиков установлена на компьютере/телефоне либо в приложении. Передвиньте бегунок микшера на максимально комфортное значение.
Что делать, если нет звука при видеозвонке?
Проблемы с передачей звуков при видеозвонке решаются способами, описанными выше.
Что делать, если не слышите друг друга, никого не слышно?
Если собеседники не слышат друг друга, то стоит перезапустить приложение и повторить звонок.
Причиной для этого может стать плохое качество связи.
Проверьте, подключены ли колонки или гарнитура к компьютеру.
Если не слышат вас, то проверьте работу микрофона в настройках приложения или компьютера.
Пусть ваш собеседник проверит свое оборудование, может проблема у него.
Пропал звук при звонке после обновления, как исправить?
Если после обновления приложения пропал звук, то необходимо проверить звуковые настройки программы: Меню – Настройки – Звук и видео. Проверьте работу оборудования и выставьте бегунок регулировки громкости звука на максимум.
Если не помогло, то переустановите приложение.
Почему не слышно собеседника в Скайпе
Для совершения вызовов в Скайпе необходим микрофон, а также колонки или наушники. Веб-камеру использовать можно по желанию. Для установки соединения хватит даже мобильного интернета, к компьютеру тоже требования минимальные.
Чаще всего, достаточно просто установить программу, завести учетную запись и добавить контакт для вызова. Но иногда возникают различные проблемы, например, связанные со звуком. В статье пойдет речь о том, что делать, если не слышно в Скайпе ничего.
Решение проблемы
В первую очередь стоит убедиться, работает ли воспроизведение звука на компьютере. Просто включите любой музыкальный или видеофайл. Если ничего не слышно, то проблема либо с настройками системы, либо с самими наушниками или колонками. Во втором случае просто перенастройкой компьютера их решить не получится. Требуется ремонт или покупка нового устройства.
В остальных случаях проблема, когда не слышно собеседника в Скайпе, связана с параметрами самой программы или системы. Тогда ее удастся решить одним из способов, изложенных ниже.
Вариант 1: Настройка программы
В первую очередь нужно проверить, правильное ли устройство звука выставлено в настройках Skype. Кнопку для их запуска можно найти, если нажать на «Инструменты» сверху окна программы. Оттуда перейдите в раздел «Настройки звука». Попробуйте сменить устройство в графе «Динамики».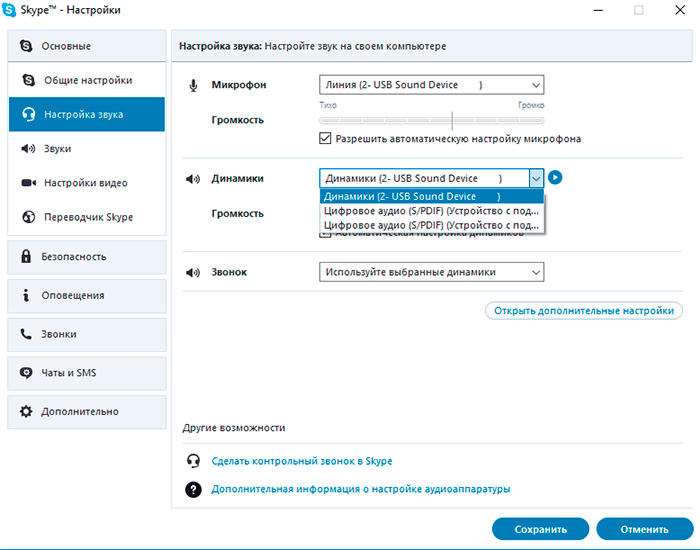
Вариант 2: Настройка звуковых устройств Windows
В области уведомлений присутствует пиктограмма в форме динамика. Кликните по ней ПКМ и выберите «Устройства воспроизведения». 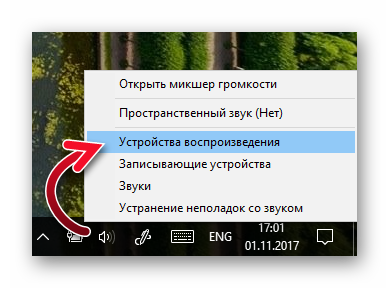 Найдите те колонки или динамики, которые работают в данный момент, и выделите их. Затем кликните по кнопке «Свойства».
Найдите те колонки или динамики, которые работают в данный момент, и выделите их. Затем кликните по кнопке «Свойства».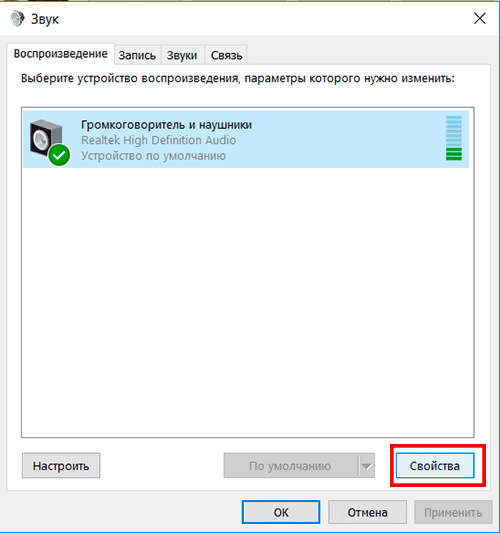
Проверить громкость устройства можно во вкладке «Уровни». Для начала установите все ползунки на максимальное значение, когда звук вернется, их можно будет оптимизировать. 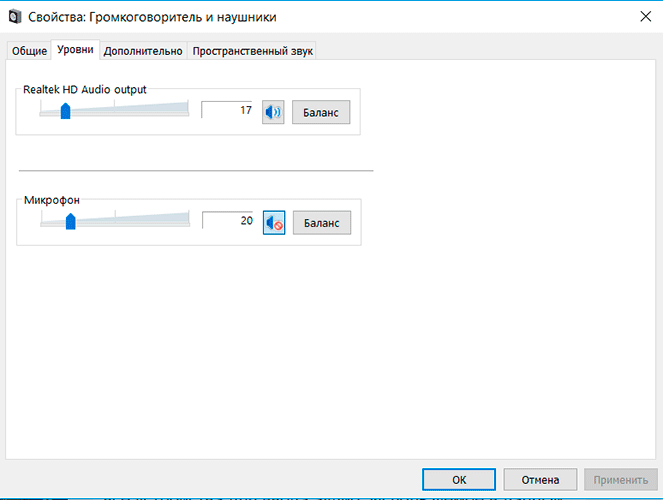 Затем переходите в «Улучшения» (иногда данный пункт не переведен и называется Enhancements). Там активируйте опцию отключения всех улучшений. В «Дополнительно» следует установить качество звучание на «DVD-диск». Не забудьте нажать «Применить» после изменения всех параметров.
Затем переходите в «Улучшения» (иногда данный пункт не переведен и называется Enhancements). Там активируйте опцию отключения всех улучшений. В «Дополнительно» следует установить качество звучание на «DVD-диск». Не забудьте нажать «Применить» после изменения всех параметров.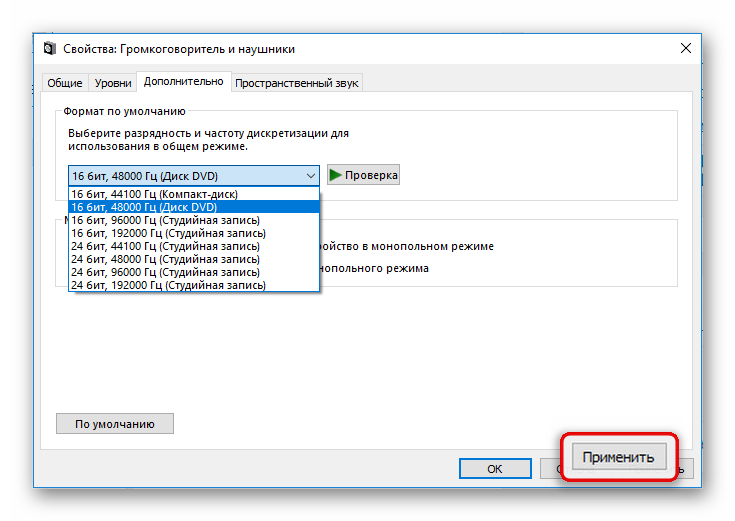
Почему не слышно собеседника в Скайпе, что делать, если вас не слышат
Если при совершении звонков в Скайпе не слышно собеседника, необходимо искать причину такой тишины. Проблема может быть в настройках громкоговорителя или неисправен микрофон вашего друга. Необходимо отрегулировать аксессуар, чтобы он работал должным образом.
Что делать, чтобы правильно настроить работу мессенджера? Для начала все же рекомендуется проверить функциональность используемого оборудования. Потом сравнить установки операционной системы Windows и приложения на компьютерах обоих абонентов. Есть несколько способов, чтобы собеседники слышали вас, а вы их.
Настройки звука на персональном компьютере
Если пользователь не слышит собеседника, либо звук воспроизводится очень тихо, для начала стоит проверить настройки своего ПК. Начать нужно с выяснения вопроса, это проблема приложения или компьютера.

Для этого необходимо проверить работоспособность используемых для разговора колонок или наушников. Именно из-за их неправильного применения пользователи часто задаются вопросом, почему меня не слышат. Итак, порядок следующий:
- Убедитесь, что устройство подключено к компьютеру, и что оно включено. Для этого можно начать воспроизведение любой аудио- или видеозаписи. Если все работает, звуки воспроизводятся нормально, нужно продолжать искать проблему.
- Если нет звука, то, возможно, установленные драйвера устарели и требуют обновления. Установить их можно используя диск, который поставляется вместе с компьютером/ноутбуком, или скачать на официальном сайте производителя.
- Затем нужно перейти к настройкам звука непосредственно в самом приложении (Инструменты/Опции). В разделе «Динамики» выбрать гарнитуру, которая будет использоваться.
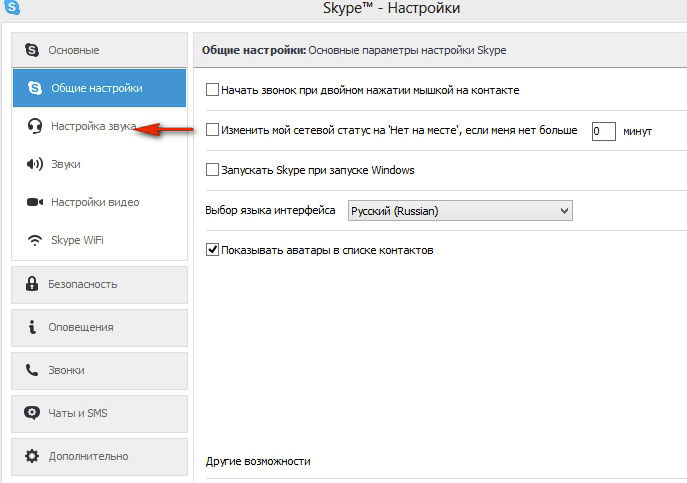
Еще один способ решить проблему, когда плохо слышно в Скайпе, – сделать пробный звонок. Рядом с кнопкой вызова находится кнопка звуковой тест, с помощью которого вы можете убедиться в нормальном функционировании звуковоспроизведения.
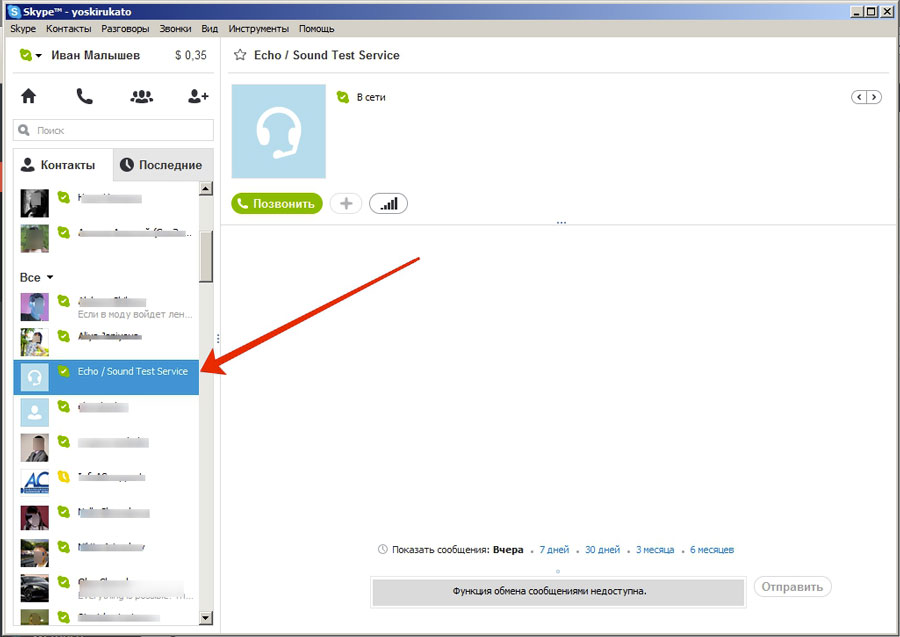
Сохранив новые настройки, пользователю необходимо проверить их через тестовый вызов. Для этого необходимо позвонить к Echo / SoundTestService. Робот поможет убедиться, что звук в Скайпе действительно работает.
Если все работает, гарнитура в порядке, драйверы обновлены, а звука так и нет, необходимо проверить устройства собеседника.
Настройка компьютера друга
Если проблема «меня не слышат в Скайпе» возникает не у вас, а у друга, то неисправности, скорее всего, связаны с работой его микрофона.
Необходимо, чтобы он проверил надежность подключения микрофона к компьютеру. Часто пользователи подключают гарнитуру к неправильному терминалу (разъем для подключения микрофона, как правило, расположен на задней стороне корпуса и имеет розовый цвет).
Затем нужно убедиться, что устройство включено. Во время разговора в центре внизу окна мессенджера есть кнопка с изображением микрофона, которая может быть использован для включения или выключения устройства. Если значок окрашен в красный квадрат зачеркивания, то ваш партнер случайно отсоединил свой микрофон. Чтобы включить его, нужно нажать на эту кнопку еще раз. Это довольно частая причина, почему не слышно в Скайпе.
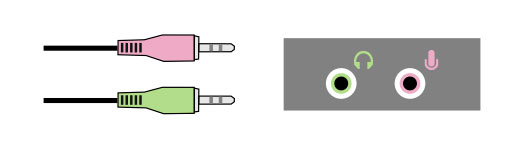
Еще один момент – проверка правильности настроек микрофона (Инструменты – Настройки – Настройки звука). Вы также можете протестировать устройство с помощью вызова роботу.
Другие способы
Когда во время разговора возникают любые проблемы, например, пропал звук или мои звуки искажаются, выполните несколько простых действий:
- выйти из Skype;
- через меню «Пуск» выбрать «Выполнить»;
- в следующем окне необходимо ввести «% AppData% \ Skype» и нажать Enter. Это приведет вас к Skype, где необходимо удалить файл shared.xml;
- после перезапуска в Скайп не должно быть больше проблем.
Иногда достаточно просто выйти из программы и зайти в профиль снова. Все начинает работать отлично после перезагрузки.
Ниже приведены еще некоторые методы, чтобы максимизировать качество звука:
1.Используйте наушники и микрофоны, чтобы устранить голос эхом. Убедитесь, что ваши устройства подключены в правильное гнездо. Попробуйте изменить порядок.
2.Установка драйверов устройств. После установки драйверов устройств, подключите USB-гарнитуру прежде, чем запускать программу.
3.Если ваш голос звучит очень тихо, сначала попытайтесь переместить свой микрофон немного ближе. Если перемещение не помогло, попробуйте следующую комбинацию: Инструменты → Функции → Настройки звука, и снимите флажок с пункта Автоматическая настройка параметров микрофона. Приложение больше не будет автоматически устанавливать громкость.

4.Сравните ваши настройки Windows Sound с вашими настройками Skype Audio. Чтобы найти настройки Skype Audio, выберите Инструменты → Функции → Настройки звука. Чтобы найти настройки Windows Sound, выберите Пуск → Панель управления → Звук или Звуки и аудиоустройства.
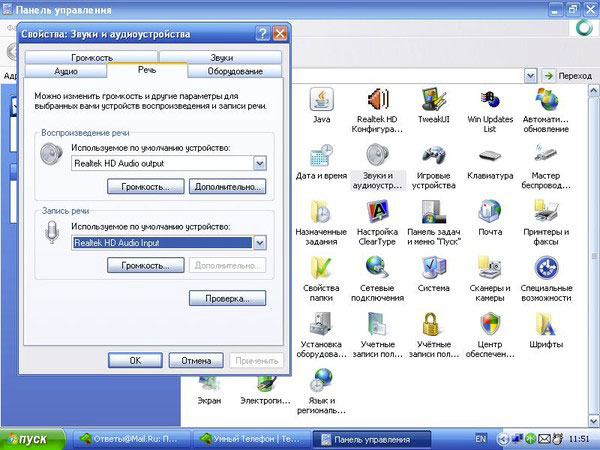
5.Используйте самую последнюю версию Skype. Проблема из категории «меня не слышно» может быть вызвана и со стороны несовместимости между разными версиями программы. Если ничего не помогает, то вы и абонент, который вас не слышит, должны перейти на самую новую версию мессенджера.
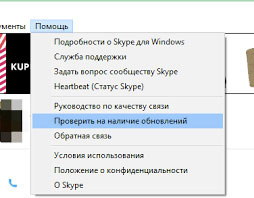
6.Проверьте подключение к сети интернет.
7.В случае использования мобильного устройства, воспользуйтесь тестом скорости приложения, чтобы проверить производительность мобильной связи и соответствие ее требованиям Skype.
8.Закройте все приложения, которые могут помешать вызову и из-за которых может пропадать звук.
Если ни один из перечисленных методов не помогает, возможно, проблемы в технической составляющей одного из используемых устройств.
Что делать, если в Скайпе не слышно собеседника
Решаем проблему неработающего звука в Skype
Каждый периодически сталкивается с проблемой звука в скайпе. Иногда звонок идет уже не первый час и неожиданно пропадает громкость или начинаются глюки.
Но зачастую эта проблема решается довольно легко.
Сначала расскажем краткий алгоритм проверки, а ниже рассмотрим каждый пункт подробнее.
Сначала нужно определить в чем проблема: в вашем оборудовании, приложении или у человека, по ту сторону экрана.
- Проверьте настройки звука на устройстве, с которого вы разговариваете. Не выключен ли он и «видит» ли компьютер колонки или наушники
- Посмотрите есть ли звук вообще: воспроизведите любой другой файл и оцените качество
- Проверьте интернет-соединение и достаточной ли оно скорости
- Проверьте громкость и видимость динамиков программы в настройках самой Skype
- Попросите собеседника проверить настройки микрофона
- Если ничего не помогает, воспользуйтесь универсальным способом удаления одной из конфигураций скайпа
Ниже вы найдете описание и решение возможных проблем. Прочитайте статью, чтобы точно их обнаружить и устранить.
Настройки звука на устройстве
Первым делом опустите взгляд на панель задач и найдите иконку звука. Она называется «Динамики». Если стоит крестик, то нажмите на нее и увеличьте громкость. Тут же проверьте в каком положении стоит громкость Скайпа. Она тоже не должна быть на минимуме.
В основном проблемы со звуком возникают из-за гарнитуры: наушников или колонок. Воспроизведите какой-нибудь файл и проверьте, насколько хорошо слышно. Если проблема обнаружилась на этом этапе, то как самый простой вариант, отключите наушники или колонки и подключите заново.
Бывает компьютер или телефон просто теряют контакт. Проверьте в правильный ли разъем вставлены наушники: разъем для них, как правило, обозначен иконкой и имеет зеленый цвет.
Так же здесь может помочь перезагрузка компьютера.
Проверьте нет ли проблем с Интернет-соединением у вас или у собеседника. Скорость передачи данных можно проверить на сайтах «Speedtest» или «Яндекс Интернетометр». Попробуйте при звонке отключить видео-связь – это ослабит нагрузку на сеть и звук будет быстрее и качественнее передаваться.
Как правило, при ухудшении связи Скайп сам просигнализирует вам об этом.
Если звука все еще нет, возможно, устарели драйвера. Попробуйте переустановить их с диска или зайти на сайт производителя для обновления.
Настройки звука в Skype
Если файлы на компьютере или телефоне проигрываются, а собеседника в Скайпе все еще не слышно, то нужно проверить настройки самого приложения.
Слева от вашей фотографии, нажмите на три точки и выберете «Настройки звука и видео». Или в старой версии Skype на верхней панели откройте «Инструменты» – «Настройки» и во всплывающем окне – «Настройки звука».
Проверьте, чтобы колесо динамиков стояло выше нуля. Передвиньте вправо, если звук слишком тихий. Здесь же можно протестировать громкость, нажав «Проверка звука».
Так же проверьте, правильно ли программа обнаруживает ваши колонки или наушники. В графе «Устройство связи» должно отображаться их название.
Еще один способ найти “корень зла” – сделать тестовый звонок контакту Echo / Sound Test Service. Автоматический сервис поможет убедиться, сохранились ли настройки и работает ли звук.
Настройка устройства собеседника
Если на вашем устройстве все в порядке со звуком, то, возможно, проблема с устройством у вашего собеседника. Попросите его проверить подключение микрофона.
- Посмотреть отображается ли гарнитура в разделе «Устройства и принтеры».
- Проверить правильно ли она подключена. Для микрофона цвет разъема в большинстве случаев розовый.
- Проверить настройки микрофона в скайпе там же, где вы проверяли свои динамики.
- Сделать тестовый звонок. Ему предложат записать аудиосообщение, а затем прослушать его.
Еще варианты
Если вы не перезагружали компьютер, попробуйте просто сбросить звонок и снова позвонить. Или выйти из программы. Зачастую перезагрузка программы решает все проблемы одновременно.
Скайп создает на вашем компьютере файл shared.xml. Это конфигурационный файл программы. Если в нем возникает ошибка, качество работы всего приложения ухудшается в разы. Поэтому следующие действия точно решат проблему:
- убедитесь, что вышли из скайпа
- в меню «Пуск» найдите «Выполнить или зажмите комбинацию клавиш «Windows» и «R»
- в возникшее окно скопируйте “%appdata%\skype”. Нажмите OK
- найдите и удалите файл shared.xml или просто shared, если у вас не отображаются расширения
- снова запустите Скайп. Все работает.
Вышеперечисленные способы помогают в 99% ситуаций плохой слышимости при звонке в скайпе. Если звук все еще плохой, напишите в поддержку программы. Возможно, они обнаружат ошибки работы самого Skype.
Почему не слышит собеседник в скайпе
У многих пользователей Skypeчасто возникают проблемы со звуком. Вы начинаете звонить другу или знакомому и тут выясняется, что собеседник вас не слышит. А вы при этом прекрасно его слышите. Очень неловкая ситуация. Как правило, на это могут влиять 4 фактора: само оборудование, настройки в Windows, настройки программы Skypeи интернет-соединение.
Итак, для начала нужно проверить, правильно ли подключен микрофон. Его нужно подключать в разъем minijack, который обычно имеет розовый цвет. На компьютере такой разъем чаще всего расположен на задней стенке системного блока. А на ноутбуке этот разъем находится или с левой, или с правой стороны. Рядом с ним расположен еще один разъем для наушников. Важно не перепутать их, из-за этого и может возникать проблема, что вас не слышат. Обычно над каждым разъемом нарисован значок наушников или микрофона соответственно.
После этого проверьте настройки в Windows. Нужно определить, работает ли звук и установлены для него драйвера или нет. Проверить это можно в диспетчере устройств (вызвав меню на ярлыке «Мой компьютер», далее «Свойства» и «Диспетчер устройств»), там же можно и обновить драйвера. Также драйвера можно установить с диска, который идет в комплекте с компьютером или скачать с официального сайта.
Если оборудование работает нормально, тогда переходим к следующему шагу.
Итак, микрофон на компьютере работает, значит, проблема кроется в настройках самой программы Skype. Чтобы это проверить, нужно открыть скайп, выбрать в панели меню строку «Инструменты», далее зайти в настройки и выбрать пункт «Настройки звука». Правее будет расположена кнопка настройки микрофона, где нужно выбрать свое установленное устройство. Если в списке выбора находится несколько устройств, попробуйте выбрать их поочередно. Возможно, у вас в настройках выбран один микрофон, а подключен совсем другой.
Для проверки микрофона скажите пару слов, и индикатор громкости (он находится чуть ниже) должен среагировать на вашу фразу и частично окраситься в зеленый цвет. Нужно выбрать то устройство, на которое реагирует шкала громкости. После сохранения этих настроек ваши собеседники будут вас слышать.
Если проблема все равно не исчезает, попросите собеседника проверить таким самым образом собственные настройки звука. Возможно, проблема кроется в его оборудовании. Также плохая слышимость может быть в случае медленного интернета у одного из вас. Чтобы решить данную проблему, можно перейти на тариф с более высокой скоростью интернета.
Почему в Скайпе не слышно собеседника. Тихо, плохо или ничего не слышу
В Cкайпе не слышно собеседника? Задаетесь вопросами о том, почему ничего не слышно и как можно исправить положение? В представленной статье мы постараемся ответить на вопрос о том, почему не слышно в Cкайпе собеседника, и не только.
Прежде всего надо смириться с мыслью, что вы далеко не новичок в этой проблеме, так как она случается относительно часто почти с каждым пользователем. Если плохо слышно собеседника в Скайпе, то проблема может быть как с вашей стороны, так и со стороны того, с кем вы общаетесь, поэтому мы рассмотрим ситуацию с двух точек зрения.
Проблема в вашем компьютере
«Я плохо слышу собеседника, что делать?!» — примерно такими вопросами пестрят многие форумы, причем в 90% случаев ответ простейший: у вас выключены колонки или не работают встроенные динамики. Какое может быть решение? Отрегулировать уровень звука на самих колонках, либо сделать это на компьютере. Если у вас MacOS, то искать нужный значок надо в правом верхнем углу экрана (на примере он выделен синим):
Значок громкости
Если у вас другая операционная система, то внимание на правый нижний угол экрана — суть точно такая же.
Чтобы проверить активность ваших колонок просто включите любую песню или видео: если звук слышен, значит, беда в чем-то другом. Имеет смысл теперь заглянуть в настройки самого Скайпа. Приведем пример того, как все выглядит на MacOS, на Windows все примерно так же, просто немного иначе смотрится визуально:
Настройки звука в Скайпе
Проследите за тем, чтобы здесь все было хотя бы как на примере. Особое внимание — строчке «Громкость». Теперь вы знаете, почему плохо слышно в Скайпе с вашей стороны. Просто нужно прибавить громкость и проконтролировать, есть ли она вообще. Ничего сложного.
Проблема в компьютере собеседника
Здесь все может быть уже немного сложнее, ибо если свой компьютер вы знаете, то что происходит в чужом — потемки. Если не слышно голоса другого пользователя, то, скорее всего, проблема в микрофоне. Попросите человека с помощью текста проверить качество этого устройства, ибо бывает так, что микрофон просто не вставлен в разъем или уровень его громкости сдвинут к нулю. В таком случае надо будет войти в настройки Скайпа (на MacOS делается просто сочетание клавиш «CMD» и «,») и уже там выбрать нужный микрофон.
Если тихо слышно, то надо просто подсесть поближе к приемнику звука или пододвинуть сам микрофон, а также убрать все возможные источники постороннего шума. Кроме всего этого, обратите внимание на следующий момент:
Микрофон выключен
Микрофон включен
Видите ли вы разницу? На картинке выше выключен микрофон, поэтому если вы задаете вопрос себе «почему я не слышу собеседника в Скайпе?», то вот вам и ответ. Неопытный собеседник мог случайно нажать на значок микрофона, тем самым, выключив его. Придется объяснить ему текстом, как вернуть все на место.
Здесь мы перечислили самые популярные решения проблемы, почему я не слышу собеседника в Skype. Напоследок скажем вам про еще один немаловажный момент, о котором почему-то многие забывают.
Контроль исправности всех систем
У каждого пользователя Скайп есть по умолчанию контакт с именем «Контрольный звонок Скайп» (Echo/Sound Test Service). Если там вы слышите то, что вам говорит робот, если можете услышать свой собственный голос на записи, то, следовательно, сложности с компьютером собеседника. Порекомендуйте сделать ему ту же проверку, чтобы он также не сталкивался с неприятностью, вроде «никого не слышу, никто не слышит меня» и так далее.
Наконец, самый главный совет: на большинстве современных компьютеров и ноутбуков все уже установлено штатно, программы сами адаптируются под вашу систему, поэтому лучше вообще ничего не трогать и не лезть в настройки, так что в 99% случаев тот же Скайп будет отлично работать и так.
Хочется верить, что после данной статьи тревожных посланий вроде «не слышу человека, помогите!» больше не появится.
Желаем вам приятных переговоров и только положительных эмоций от общения!
Автор: Василий Митрофанов
Я не слышу собеседника
Если вы не слышите собеседника по телефону или голосовой почте, или если на вашем iPhone нечеткий звук
Если вы не можете четко слышать голос человека, услышите треск , статика или проблемы с качеством звука во время разговора или прослушивания голосовой почты на iPhone, узнайте, что делать.
iPhone Громкость и приемник
Увеличьте громкость
Во время разговора регулируйте громкость с помощью кнопок громкости.Убедитесь, что вы видите индикатор громкости на экране при нажатии кнопок громкости.
Проверьте соединения
Если ваш iPhone подключен к гарнитуре, вы не сможете слышать звук через приемник iPhone или через громкую связь. Выполните следующие действия, проверяя после каждого.
- Убедитесь, что к разъему для наушников или док-станции ничего не подключено.
- Перейдите в «Настройки»> «Bluetooth» и выключите Bluetooth.
Очистите приемник
Приемник iPhone не будет работать должным образом, если он заблокирован или загрязнен.
Выполните следующие действия, проверяя после каждого:
- Убедитесь, что ничего не закрывает приемник, например чехол или защитная пленка.
- Если у вас новый iPhone, снимите пластиковую пленку на передней и задней части устройства.
- Проверьте отверстие приемника, чтобы убедиться, что оно не заблокировано или загрязнено. При необходимости очистите отверстие ствольной коробки небольшой щеткой с мягкой щетиной. Убедитесь, что кисть чистая и сухая.
- Пока вы разговариваете по телефону, включите громкую связь.Если вы по-прежнему не слышите, возможно, проблема в вашей сети или приёме. Попробуйте позвонить позже или из другого места.
Перезагрузите и обновите
- Перезагрузите iPhone и повторите попытку.
- Если по-прежнему нет звука или качество звука низкое, обновите iPhone до последней версии iOS.
Дополнительная помощь
Если вы попробовали выполнить эти действия, но на вашем iPhone по-прежнему нет звука или качество звука низкое, обратитесь в службу поддержки Apple.
Узнайте, что делать, если ваш микрофон не работает или люди не слышат вас, пока вы разговариваете по телефону.
.
Один человек может слышать по скайпу, а другой — нет | Малый бизнес
Бесчисленные компании по всему миру полагаются на Skype, чтобы сэкономить на междугородных звонках, оставаясь на связи с коллегами, клиентами и поставщиками. Благодаря простому в использовании интерфейсу для общения с помощью текста, аудио и видео, Skype является одним из ведущих доступных приложений для обмена мгновенными сообщениями. В большинстве случаев установка и настройка Skype относительно просты и понятны. Однако иногда один участник аудио- или видеосвязи может не слышать другого.В этом случае поиск и устранение неисправностей обычно можно выполнить самостоятельно за несколько минут.
Кнопка отключения звука
Часто, когда вы не слышите другого человека, говорящего в разговоре по Skype, или наоборот, проблема может быть результатом такой простой вещи, как отключение микрофона. Если вы используете стандартный микрофон настольного ПК, проверьте, есть ли у него кнопка отключения звука на базе или на кабеле. Если это так, убедитесь, что микрофон установлен в положение «Вкл» или «Разговор».Если кнопка или переключатель на вашем микрофоне работают нормально, проверьте настройки звука Windows, чтобы убедиться, что на микрофоне не включена функция отключения звука. По умолчанию Skype должен включать микрофон каждый раз при запуске приложения. Тем не менее в некоторых случаях вам может потребоваться включить микрофон вручную. Вы можете убедиться, что ваш микрофон не отключен, открыв панель управления и щелкнув значок «Звук». В окне «Свойства звука» вкладка «Запись» должна указывать, активен микрофон или отключен.Если функция отключения звука включена, установите флажок, чтобы отключить ее. Если по какой-то причине вы не слышите собеседника в разговоре, введите в Skype сообщение, объясняющее, как он может отключить функцию отключения звука для своего микрофона.
Микрофон Skype по умолчанию
Если вы похожи на многих опытных пользователей Интернета, у вас может быть два или более записывающих устройства, подключенных к вашему компьютеру. При установке Skype программа предлагает вам выбрать записывающее устройство по умолчанию для использования во время разговоров в аудио- или видеочате.Если по какой-то причине вы измените устройство записи по умолчанию в Windows, микрофон по умолчанию может измениться и в Skype. Следовательно, если у вас есть стандартный компьютерный микрофон, но обычно вы используете микрофон, встроенный в веб-камеру, вам может потребоваться изменить настройки конфигурации в Skype, прежде чем собеседник сможет вас услышать. Поэтому, если другой человек в разговоре по Skype не слышит вас, а для вашего микрофона не установлено значение «Без звука» или «Выкл.», Вы можете проверить текущие настройки микрофона в приложении, нажав «Инструменты», «Параметры», а затем «Настройки звука».Если вы не слышите собеседника, вы можете посоветовать ему сделать то же самое, отправив ему напечатанное сообщение.
Проверьте подключения микрофона и динамика
Если настройки Windows и Skype в порядке, но собеседник по-прежнему не слышит вас, проверьте кабельное соединение микрофона с компьютером. Убедитесь, что штекер микрофона не только полностью вставлен в гнездо на передней или задней панели компьютера, но и что он вставлен в правильный порт. Порты для динамиков и микрофона выглядят одинаково, за исключением цветных колец, которые их окружают.Правильный порт для микрофона — это тот, который на большинстве компьютеров отмечен розовым кольцом. Если кольца вокруг аудиопортов не имеют цветных колец, найдите кольцо с выгравированным изображением микрофона над ним. Найдя нужный порт, отключите микрофон и снова подключите его. Если проблема связана со звуком от другого абонента, убедитесь, что штекер динамика подключен к порту с зеленым кольцом вокруг него. Убедитесь, что питание динамиков также включено.
Обновление версий Skype
Хотя это и не является обычным явлением, различия в версиях приложений Skype, используемых двумя сторонами, в некоторых случаях могут вызывать проблемы со звуком или видео.Если две используемые версии относительно близки по версии и номеру выпуска, проблем возникнуть не должно. Однако, если вы или ваш собеседник используете относительно старую версию Skype, могут возникнуть проблемы со звуком или видео. Самый простой способ проверить свою версию Skype — нажать «О программе» в строке меню, а затем «Проверить наличие обновлений». Если у вас установлена последняя версия Skype, появится всплывающее окно с подтверждением. Если вам нужно обновить приложение, во всплывающем окне будет ссылка, по которой вы сможете загрузить и установить последнюю версию приложения.
.
Почему у меня не получается позвонить на мобильный или стационарный телефон в Skype?
Почему мне не удается позвонить на мобильный или стационарный телефон в Skype? | Поддержка Skype Назад к результатам поиска
Если у вас возникли проблемы с вызовом в Skype, всегда полезно проверить наличие текущих проблем на странице состояния Skype.
Чтобы позвонить на мобильный или стационарный телефон, вам потребуется деньги на счете в Skype или подписка. Затем вы можете позвонить по номеру из профиля вашего контакта или использовать клавиатуру для ввода номера телефона.
Нужна помощь, чтобы позвонить из Skype? Ознакомьтесь с этим руководством о том, как позвонить в Skype.
Если вы по-прежнему не можете позвонить, обратитесь к следующей таблице за помощью в решении проблемы:
Проблема | Разрешение |
|---|---|
Звонки Skype не соединяются? | Убедитесь, что у вас включен идентификатор вызывающего абонента, если ваши звонки в Skype не соединяются. |
Блокируются ли ваши звонки в Skype? | Определенный номер заблокирован Skype Все звонки Skype заблокированы
|
Достаточно ли у вас средств на счете в Skype? | У вас должно быть достаточно средств на счете в Skype, чтобы позвонить в пункт назначения продолжительностью не менее одной минуты. Мы рекомендуем вам проверять баланс своего счета в Skype перед каждым звонком, либо в Skype, либо войдя в свою учетную запись.Вы также можете проверить нашу страницу тарифов, чтобы узнать, сколько будет стоить ваш звонок за минуту. Если у вас недостаточно средств на счете в Skype, вам нужно будет пополнить счет, прежде чем звонить. |
Покрывается ли ваша подписка на звонок, который вы хотите сделать? | Если у вас есть подписка, но ваш звонок не соединяется, вероятно, вы пытаетесь позвонить по номеру или пункту назначения, на которые не распространяется ваша подписка. Отметьте эти причины, по которым ваш звонок не связан с подпиской. |
Вы набрали действительный номер? | Убедитесь, что вы правильно набрали номер. Не забудьте выбрать страну из раскрывающегося списка или ввести «+», а затем код страны и номер, по которому вы хотите позвонить. |
Поддерживает ли Skype набранный вами номер? | К сожалению, Skype не поддерживает звонки на все диапазоны номеров в каждой стране. Существуют определенные номера с повышенным тарифом или номера для определенного региона / страны, которые запрещены и не могут быть доступны через Skype. |
Это только один конкретный номер, по которому вы не можете позвонить? | Из-за колебаний в телефонной сети общего пользования (PTSN) мы не всегда можем гарантировать качество или надежность звонков, совершаемых через Skype. Такие проблемы обычно носят временный характер, поэтому, если у вас возникли проблемы с вызовом определенного номера, мы рекомендуем повторить попытку позже. Если проблема не исчезнет, сообщите об этом, указав пункт назначения и свое имя в Skype, в службу поддержки клиентов Skype. |
Достаточно ли надежно ваше интернет-соединение? | Убедитесь, что у вас есть надежное Интернет-соединение с необходимой пропускной способностью, когда вы пытаетесь выполнить вызов. Если вы используете Wi-Fi, перейдите в область с более сильным сигналом или подключитесь к другой сети. |
Была ли эта статья полезной? Да Нет
Как мы можем это улучшить?
Важно: Не указывайте личную или идентифицирующую информацию.
Отправить Нет, спасибо
Спасибо за ваш отзыв.
https://go.skype.com/myaccount https://go.skype.com/logout.
Skype Translator Конфиденциальность FAQ | Поддержка Skype
Часто задаваемые вопросы о конфиденциальности переводчика Skype | Поддержка Skype Назад к результатам поиска
Когда вы используете функции перевода Skype, Skype собирает и использует ваши разговоры для предоставления услуги перевода. С вашего разрешения ваши данные могут быть использованы для улучшения продуктов и услуг Microsoft. Чтобы помочь технологиям перевода и распознавания речи учиться и развиваться, предложения и автоматические транскрипции анализируются, и любые исправления вносятся в нашу систему, чтобы создавать более эффективные услуги.Это может включать в себя транскрипцию аудиозаписей сотрудниками и поставщиками Microsoft в соответствии с процедурами, разработанными для защиты конфиденциальности пользователей, включая принятие мер по обезличиванию данных, требование соглашений о неразглашении с поставщиками и их сотрудниками, а также требование о соблюдении поставщиками высоких требований. стандарты конфиденциальности, изложенные в европейском законодательстве и других странах.
Голосовые разговоры записываются только тогда, когда функции перевода выбираются пользователем.
Чтобы остановить переведенный разговор:
- Коснитесь или щелкните заголовок чата.
- Прокрутите вниз до «Перевести разговор» и выберите Остановить перевод .
- Ваш переведенный разговор будет отключен, а в чат будет отправлено уведомление.
Чтобы обеспечить вам перевод беседы, содержание вашего сообщения передается через наши службы распознавания речи и / или перевода, прежде чем будет возвращено на выбранном вами языке. Перевод в Skype — это новая технология, которая будет улучшаться по мере ее использования.Чтобы помочь технологиям учиться и развиваться, мы проверяем автоматические переводы и вносим любые исправления обратно в систему, чтобы создавать более эффективные услуги.
Microsoft может обрабатывать голосовые записи Skype Translator для улучшения продукта. Улучшение продукта может включать как автоматизированные, так и ручные (человеческие) методы обработки. Мы проводим проверку человеком только с вашего явного разрешения. Для создания, обучения и повышения точности наших автоматизированных методов обработки (таких как услуги перевода и транскрипции) сотрудники и поставщики Microsoft, с вашего разрешения, вручную проверяют некоторые прогнозы и заключения, полученные с помощью автоматизированных методов, на основе базовых данных. из которых были сделаны прогнозы и выводы.С вашего разрешения короткие фрагменты небольшой выборки голосовых данных, которые Microsoft предприняла для деидентификации, могут быть проверены вручную, чтобы улучшить наши речевые службы, такие как распознавание и перевод.
Да. Настройки вашего переведенного разговора зависят от устройства. Это означает, что разрешения не будут синхронизироваться на всех ваших устройствах, подключенных к вашей учетной записи Microsoft. Вам нужно будет включить эту настройку на каждом устройстве, на котором вы используете функцию переведенного разговора.
Да, вы можете изменить свои разрешения в любое время, отключив переключатель в настройках перевода.
Разговоры с использованием перевода шифруются при передаче на серверы Microsoft и с серверов Microsoft.
Нет, Skype не использует информацию, собранную с помощью функций перевода, для продажи рекламы.
Была ли эта статья полезной? Да Нет
Как мы можем это улучшить?
Важно: Не указывайте личную или идентифицирующую информацию.
Отправить Нет, спасибо
Спасибо за ваш отзыв.
https://go.skype.com/myaccount https://go.skype.com/logout.

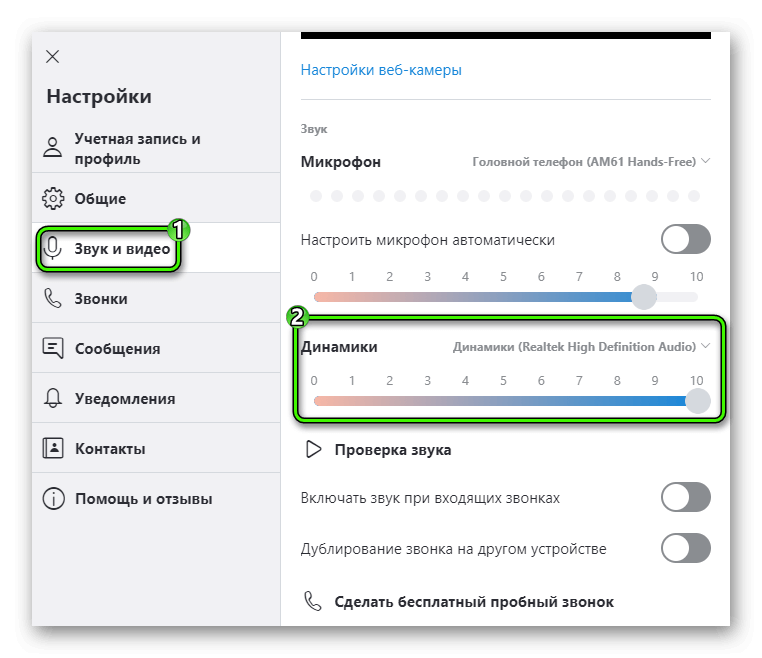
Добавить комментарий