можно ли выключить защищенный режим, инструкция со скриншотами
Ни для кого не секрет, что интернет является для нас чем-то обыденным. Однако не стоит забывать, что и злоумышленники тоже используют его в своих целях: крадут личные данные пользователей и рассылают спам. Браузер — это основное приложение для выхода в интернет, его же можно назвать и первой линией обороны. Это и побуждает разработчиков создавать новые средства для защиты компьютера от сетевых угроз, и порой от самих неосмотрительных пользователей. Ведь, как говорится, основная причина поломки компьютера сидит напротив него. Ниже речь пойдёт об одной из системы защиты Яндекс.Браузера — Protect. Что это такое, как включить и отключить этот режим.
Защищённый режим Protect — что это такое и для чего нужно
Для обеспечения безопасности компьютера, Яндекс.Браузер использует технологию активной защиты Protect, которая включает в себя четыре защитных механизма. Рассмотрим их последовательно.
- Защита от кражи паролей. Браузер предостерегает пользователей, когда они начинают вводить пароль на подозрительных страницах.
- Защита в общественной сети Wi-Fi. Веб-сёрфер подключается к сайту по защищённому HTTPS-протоколу, и обмен данными между устройством пользователя и сайтом, происходит через это надёжно зашифрованное подключение. Аналог режима «Турбо», только трафик никак не обрабатывается и не сжимается.
- Проверка загружаемых файлов. Запускается проверку файла сразу после начала загрузки, а именно, выделяет некоторые характеристики файла и отправляет их для проверки в антивирусное облако. Если файл опасен, браузер выведет уведомление.
- Блокировка опасных и мошеннических сайтов. Поисковый робот Яндекса ежедневно проверяет десятки миллионов страниц на наличие вредоносного кода и помещает адреса заражённых и мошеннических сайтов в специальную базу данных. При попытке открыть любой из них, браузер блокирует загрузку сайта и выводит пользователю предупреждение.

В теории, как видите, все прекрасно. Однако на деле, многих раздражает функция, находящаяся в нашем списке под номером четыре. Браузер довольно часто блокирует доступ на сайты, которыми уже долго пользуемся и знаем что они не представляют угрозы. Возникает вполне логичный вопрос: «Почему же это происходит?!». Попробуем с этим разобраться.
Если не учитывать ресурсы, которые созданы для распространения вредоносных программ, то не стоит забывать, что опасность может исходить и от добропорядочных сайтов. Иногда хакеры взламывают даже очень известные сайты, с целью осуществления своих злых умыслов. Блокировка бывает наложена и в следствии недосмотра модераторов за контентом, который размещают пользователи на своих страницах. Пополнение базы вредоносных адресов происходит одновременно с индексированием интернета. Поэтому попасть под фильтр Яндекса не занимает много времени, значительно больше уходит чтобы вывести сайт оттуда.
Теперь, когда мы знаем что из себя представляет функция Протект в Яндекс. Браузере, можем приступать к её отключению. Однако, стоит задуматься: так уж ли мешает вам эта защита? Ведь при блокировке доступа к сайту всегда можно нажать «Игнорировать это предупреждение» и продолжить открытие сайта. Если же вы уверены, что можете самостоятельно разобраться доверять сайту или нет; и эти предупреждения вам только мешают, можете смело переходить к инструкции по отключению защиты.
Браузере, можем приступать к её отключению. Однако, стоит задуматься: так уж ли мешает вам эта защита? Ведь при блокировке доступа к сайту всегда можно нажать «Игнорировать это предупреждение» и продолжить открытие сайта. Если же вы уверены, что можете самостоятельно разобраться доверять сайту или нет; и эти предупреждения вам только мешают, можете смело переходить к инструкции по отключению защиты.
Как отключить Протект в Яндекс.Браузере
- Заходим в настройки браузера.Чтобы попасть в настройки браузера, нажимаем на значок в верхней правой части окна программы и в появившемся меню выбираем «Настройки»
- Окно настроек пролистываем до самого конца и выбираем «Показать дополнительные настройки».В низу окна настроек необходимо нажать на «Показать дополнительные настройки»
- Теперь, чуть ниже будет категория «Личные данные». Здесь нужно снять галочку рядом с «Включить защиту от вредоносных сайтов и программ».Чтобы отключить защиту, убираем галочку как показано на скриншоте
Готово.
 Больше программа не станет докучать Вам своими назойливыми предупреждениями.
Больше программа не станет докучать Вам своими назойливыми предупреждениями.Включается эта функция таким же образом.
Технология Protect в Яндекс.Браузере призвана защитить пользователя от доступа к вредоносным сайтам. Отключить её или оставить включённой решать Вам.
Технология активной защиты протект как отключить. Как отключить Protect в Яндекс браузере — систему защиты «Протект. Защита от Protect браузера
В нашей статье мы расскажем о новом сервисе от компании Yandex – технологии Yandex Protect. Вы узнаете что это такое и для чего она нужна. Также мы расскажем как включить или отключить данную функцию в своем Яндекс.Браузере.
Современный интернет разрастается семимильными шагами, вместе с ним растет число угроз, которым подвергаются обычные пользователи Всемирной сети. Злоумышленники не стоят на месте, методы их взлома очень изощренны и опасны. Компания Яндекс уже давно ведет борьбу с такими угрозами. А недавно Яндекс вышел на новый уровень и ввел апдейт для своего браузера — Яндекс Protect .
Ваш браузер – это основная программа для выхода в интернет. Теперь, помимо быстроты и надежности, очень важным фактором становится безопасность серфинга.
Яндекс Protect что это такое?
Яндекс Protect – новая технология активной защиты пользователей от различных интернет угроз. Данная технология встроена в новой версии Яндекс.Браузера и защитит от четырех основных типов интернет угроз:
- Антифишинг – защита от кражи паролей;
- Защита Wi-Fi соединений;
- Блокирование запуска вирусных страниц;
- Проверка на вирусы загружаемых файлов.
Помимо всего прочего, сохранились прежние функции: защита антишок (блокировка агрессивной рекламы) и предупреждение о зараженных сайтах. Давайте кратко поговорим об этих угрозах и расскажем, как им противодействует Протект.
Антифишинг
Защита Protect формирует базу безопасных сайтов (около 300 ресурсов – соц. сети, почта, облачные хранилища), а также ресурсов, которым вы лично доверяете. Каждый из таких сайтов имеет свой хеш (отпечаток вашего пароля). Если вам подставят сайт-клон (фишинговый сайт) и вы начнете вводить свой пароль, то Протект предупредит вас об этом.
Каждый из таких сайтов имеет свой хеш (отпечаток вашего пароля). Если вам подставят сайт-клон (фишинговый сайт) и вы начнете вводить свой пароль, то Протект предупредит вас об этом.
Защита Wi-Fi
Уже давно не секрет, что через общественные раздачи wi-fi достаточно легко украть личные данные. Не все сайты поддерживают защитный протокол https, который шифрует ваши данные. Через программы-снифферы (подменяют настоящую вайфай сеть своей и отслеживают все действия) мошенники могут получить доступ к вашим данным. В Protect есть функция «Безопасный WI-FI», которая включается автоматически при подключении к сети.
Блокировка страниц с вирусами
При индексировании страниц сайтов со всего интернета, Яндекс Бот автоматически проверяет их на наличие вредоносного кода. Если такие будут попадаться вам на пути, то при попытке войти на зараженный сайт, вас предупредят о проблеме.
Проверка загружаемых файлов
При скачивании какого-нибудь файла из интернета, Yandex Protect проанализирует сайт и отсканирует файл на наличие вредоносных программ-вирусов.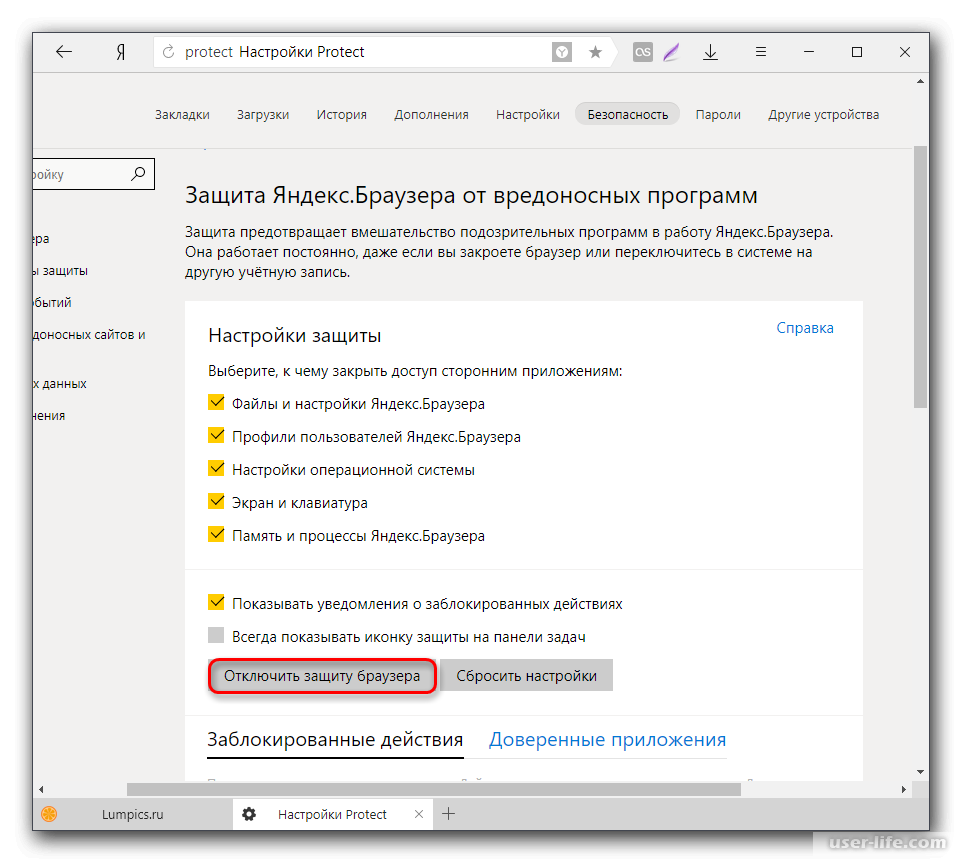 Анализ выполняется в антивирусных облачных сервисах Яндекса. Если таковые найдутся, то Яндекс.Брайзер предложит вам остановить загрузку. Если вы все же скачаете его, то расширение будет изменено автоматически, пока вы не определитесь с файлом.
Анализ выполняется в антивирусных облачных сервисах Яндекса. Если таковые найдутся, то Яндекс.Брайзер предложит вам остановить загрузку. Если вы все же скачаете его, то расширение будет изменено автоматически, пока вы не определитесь с файлом.
Как включить или отключить Яндекс Protect?
Для того, что бы включить функцию защиты Протект вам необходимо для начала скачать сам браузер.
Теперь просто установите браузер на свой компьютер. В принципе, все! Каждая функция уже включена в настройках вашего браузера. Так при первом входе через wi-fi, вас предупредят.
При вводе пароля на первом любом сайте, перед вами также выйдет уведомление.
То же самое произойдет при скачивании опасного файла. Такие услуги, как Антишок, Репутация сайтов и т.д. вы найдете в настройках браузера, во вкладке «Дополнения». На этом все.
Любые, слишком навязчивые средства защиты могут причинять существенный дискомфорт, независимо от рода программных продуктов. Эта же ситуация коснулась и технологии Protect в Яндекс браузере, которую из-за избыточного контроля часто хочется отключить, особенно опытным пользователям.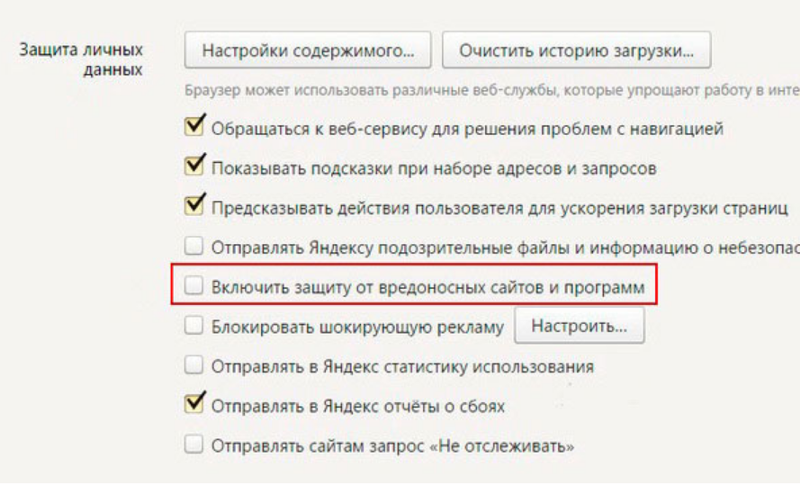 В целом от системы больше преимуществ, чем недостатков, поэтому неуверенным пользователям интернета мы бы не рекомендовали отключать технологию. Она способна защитить от заражения компьютера вирусами, кражи паролей от сайтов и номеров банковских карт. Сегодня нет официальных данных по количеству вредоносных ресурсов в сети, но на глаз, потенциально вредных сайтов – около 15%. Без системы защиты растет угроза безопасности ПК и вероятность стать жертвой злоумышленников.
В целом от системы больше преимуществ, чем недостатков, поэтому неуверенным пользователям интернета мы бы не рекомендовали отключать технологию. Она способна защитить от заражения компьютера вирусами, кражи паролей от сайтов и номеров банковских карт. Сегодня нет официальных данных по количеству вредоносных ресурсов в сети, но на глаз, потенциально вредных сайтов – около 15%. Без системы защиты растет угроза безопасности ПК и вероятность стать жертвой злоумышленников.
Первым делом следует определиться, нужна ли функция Протект в Яндекс браузере в конкретном случае. Для внесения ясности в вопрос рассмотрим основные функции системы защиты:
По сути, Яндекс браузер с технологией Протект защищает от сайтов, распространяющих вирусы через JavaScript, Flash Player, файлы, а также предотвращает перехват и подмену DNS, IP-адресов.
Когда стоит отключить защиту Протект в браузере Yandex?
Перечисленные функции крайне важны большинству пользователей, так как работают в фоновом режиме и максимально сокращают риски заражения системы. Единственная проблема в том, что периодически технология мешает выполнять комфортный сёрфинг в сети интернет, блокируя доступ к некоторым, заведомо безопасным сайтам или файлам. В таких ситуациях появляется желание отключить Протект в Яндекс браузере.
Единственная проблема в том, что периодически технология мешает выполнять комфортный сёрфинг в сети интернет, блокируя доступ к некоторым, заведомо безопасным сайтам или файлам. В таких ситуациях появляется желание отключить Протект в Яндекс браузере.
Причины для отключения функции Protect в Yandex браузере:
Если есть уверенность в собственных силах или уже установлено другое средство защиты, стоит выключить Протект в Яндекс браузере, тем более, что его легко включить в любой момент.
Как быстро выключить Protect в Яндекс обозревателе?
Выключить дополнение Protect в Яндекс браузере в 2017 году было несколько проще. В семнадцатом году была специальная кнопка «Отключить защиту браузера» и предоставлялся выбор времени: полчаса, до перезагрузки ПК или же до повторного включения. Отключить Protect в Яндекс браузере в 2018 году также несложно, но с начала восемнадцатого года нет возможности установить автоматическое включение через какое-то время и, скорее всего, эта функция и в 2019 также будет отсутствовать.
Полезно! Если вся проблема заключается в блокировке доступа к определённому сайту, не обязательно отключать функцию. Уведомление можем просто проигнорировать. На странице «Сайт … угрожает безопасности вашего компьютера» нажимаем на кнопку внизу «Игнорировать это предупреждение» и сразу попадаем на целевой ресурс.
Как отключить систему Протект в обозревателе от Yandex:
Ещё быстрее можно выключить отдельные элементы защиты Protect в Яндекс браузере: защищённое соединение по Wi-Fi, блокировку шокирующей рекламы и предупреждения при вводе информации о банковских картах:
Ни первым, ни вторым способом не удастся выключить защиту в Яндекс браузере на 100%, некоторые функции останутся работать. Хотя в этом чаще всего нет необходимости, достаточно частично отключить технологию Протект в обозревателе Yandex. В некоторых случаях неправильная работа браузера остаётся до момента абсолютной деактивации функции.
Как полностью отключить систему Protect в Яндекс браузере?
Существует способ снять защиту Протект в обозревателе Яндекс в полной мере. Особенно полезно при наличии корпоративного фаервола или активного антивируса.
Особенно полезно при наличии корпоративного фаервола или активного антивируса.
Как выполнить выключение дополнения Протект в браузере Яндекс:
Возможно ли удалить Protect в Яндекс браузере?
Перечисленные выше способы не помогут убрать защиту Protect в Yandex browser полностью. Данные методы только отключают эту функцию, но не удаляют её из браузера. Протект – это встроенная функция в Яндекс обозревателе, поэтому единственный способ её удалить заключается в ручном удалении файлов, отвечающих за её работу.
Важно! Если убрать Protect из браузера от Yandex методом жёсткого вырезания файлов, могут наступить непредсказуемые последствия. Мы не рекомендуем удалять технологию Протект из Яндекс обозревателя, это часто приводит к выходу их строя всего браузера и не приносит какого-то результата, который нельзя достичь выключением функции. Более того, удалить защиту Protect в Яндекс браузере крайне сложно, так как система встроена в ряд файлов, придётся удалять код по отдельности, а это не удастся реализовать без обширных знаний в программировании.
Как включить Протект в Yandex обозревателе?
Чтобы включить в Яндекс браузере функцию Protect нам придётся выполнить подобные действия, что и при выключении. Активировать дополнение проще только из-за того, что в веб-обозревателе встроена проверка активности технологии. Если она неактивна, при запуске веб-обозревателя показывается сообщение «Защита от вредоносных программ отключена», нам достаточно нажать на кнопку «Включить».
Как включить защиту Protect в Яндекс браузере через настройки:
Включить защиту Протект в браузере от Яндекс можно и без перехода в «Настройки»:
Отключение Protect в Яндекс обозревателе на Андроид
В мобильной версии обозревателя нет большинства функций системы. Единственной технологией из системы защиты Protect, существующей на Андроид, и которую можем отключить, является защита Wi-Fi-соединения. Если нет необходимости пользоваться общественными сетями, функцию можем смело устранить из активных дополнений.
Способ выключения:
Почему в Яндекс браузере не отключается Protect?
Есть несколько причин, почему не получается выполнить деактивацию стандартными способами. Встроенное расширение не выключается в редких случаях, тому причиной может послужить:
Встроенное расширение не выключается в редких случаях, тому причиной может послужить:
- Установлен родительский контроль, запрещающий вносить изменения в браузер. Входим под управляющим аккаунтом, далее отключаем контроль и затем вносим изменения в настройки веб-обозревателя;
- Нет прав доступа для выполнения процедуры. Если администратор не выдал права на редактирование настроек программ в системе, обращаемся к нему с просьбой отключить функцию или входим в профиль ОС с правами админа;
- Файлы браузера были повреждены, изменения не могут быть применены или не сохраняются. Переустанавливаем браузер и неисправность исчезнет;
- Включена автоматическая синхронизация аккаунта и выключена загрузка изменений на сервер. При каждом запуске браузер проверяет исходные настройки профиля, сохранённые на сервере, и исправляет все отличия. Достаточно отключить синхронизацию и система безопасности выключится раз и навсегда.
Отключить защиту Protect в Яндекс браузере несложно, все действия может выполнить даже начинающий пользователь, но предварительно рекомендуем взвесить все за и против этой процедуры. Условно говоря, если человек активно пользуется гаджетами или компьютером меньше 1-2 лет, лучше не отключать эту функцию.
Условно говоря, если человек активно пользуется гаджетами или компьютером меньше 1-2 лет, лучше не отключать эту функцию.
После очередного обновления у Яндекс Браузера изменился логотип, но основным нововведением стало создание Яндекс Protect — технологии активной защиты. Помимо несомненной пользы, она причиняет определенные неудобства, блокируя даже проверенные сайты. В связи с этим у многих пользователей появился вопрос: как ее включить и отключить?
Возможности технологии Protect
Технология Protect предназначена для защиты личных данных пользователей при подключении к публичным сетям Wi-Fi, а также для блокирования подозрительных сайтов. Кроме того, она проверяет на вирусы все скачиваемые файлы и защищает от кражи сохраненных паролей.
Управление технологией Protect не требуется, Яндекс выполняет необходимые действия самостоятельно. Назначение технологии — защита от угроз, а не работа с последствиями.
Защита от кражи паролей
Технология Яндекс Protect защищает от похищения паролей, открывающих доступ к сообщениям или финансам. Для этих целей злоумышленниками создаются фишинговые сайты, копирующие популярный ресурс. При переходе по ссылке, ведущей на такой ресурс, происходит хищение пользовательских данных. Защита Яндекс Protect оповещает о вводе пароля на подозрительных страницах. Если же личная информация указывается на проверенном ресурсе, Яндекс выполнит авторизацию.
Для этих целей злоумышленниками создаются фишинговые сайты, копирующие популярный ресурс. При переходе по ссылке, ведущей на такой ресурс, происходит хищение пользовательских данных. Защита Яндекс Protect оповещает о вводе пароля на подозрительных страницах. Если же личная информация указывается на проверенном ресурсе, Яндекс выполнит авторизацию.
Защита в публичных сетях Wi-Fi
Многие люди регулярно подключаются к Интернету в общественных сетях, установленных в местах массового скопления людей. Обычно в таких случаях защита информации осуществляется с помощью малоэффективного WEP-шифрования. Одной и той же сетью пользуется множество человек, поэтому подключившийся злоумышленник с помощью программы-сниффера может перехватить личную информацию пользователей. С технологией Яндекс Protect этого не случится.
Блокировка подозрительных ресурсов
Активная защита Яндекс Protect постоянно мониторит сеть на предмет вредоносного ПО. Изучаются даже проверенные сайты, которые могут использоваться для распространения такого программного обеспечения. Адреса обнаруженных ресурсов передаются в базу Yandex, обновляющуюся несколько раз день и содержащую множество подобных ссылок. Если пользователь решит открыть одну из помещенных перечень страниц, он получит соответствующее оповещение.
Адреса обнаруженных ресурсов передаются в базу Yandex, обновляющуюся несколько раз день и содержащую множество подобных ссылок. Если пользователь решит открыть одну из помещенных перечень страниц, он получит соответствующее оповещение.
Как отключить технологию Яндекс Protect
После установки в браузер технологии Яндекс Protect создатели заявили о появлении в скором времени целого ряда новейших эффективных возможностей, качественно защищающих пользователя от остальных угроз. Тем временем многие люди обратили внимание на то, что, несмотря на свою эффективность и поль
безопасные ресурсы. Это очень неудобно, поэтому многие желают знать, как выполняется отключение этой технологии.
Чтобы отключить технологию Яндекс Protect, необходимо:
- кликнуть в правом верхнем углу по кнопке с тремя полосками,
- в появившемся меню перейти в «Настройки»,
- выбрать «Дополнительные настройки»,
- открыть «Защита личных данных»,
- убрать галочку в пункте «Включить защиту от вредоносных программ».

Задача выполнена, технология Яндекс Protect не функционирует.
Итог
Перед тем, как приступить к отключению Яндекс Protect, следует убедиться в такой необходимости. Защита от утраты персональной информации или кражи личных средств компенсирует неудобство в подтверждении перехода на один из сайтов, по неизвестной причине признанный технологией Яндекс Protect вредоносным.
Интернет уже давно стал частью повседневной жизни, и практически все явления окружающего мира в нём так или иначе присутствуют. В том числе не самые приятные. Мошенники тоже используют сеть: крадут чужие пароли и денежные средства, выманивают у пользователей личные данные, рассылают спам с чужих адресов и аккаунтов.
Браузер — основная программа для связи с интернетом. В таких условиях ему недостаточно быть удобным, быстрым и надёжным. Одним из важнейших требований становится безопасность. Браузер должен предотвращать угрозы заранее, ещё до того, как данным или устройству нанесён ущерб. Для этого в Яндекс.Браузере используется технология активной защиты Protect, объединяющая несколько защитных механизмов.
Для этого в Яндекс.Браузере используется технология активной защиты Protect, объединяющая несколько защитных механизмов.
Защита от кражи паролей
Всё важное в интернете защищено паролями. Они открывают доступ к переписке, файлам в облачном хранилище, денежным средствам на банковском счёте. Для кражи паролей злоумышленники используют в том числе «фишинговые» сайты. Жертва получает письмо якобы от службы поддержки какого-нибудь популярного сайта и по ссылке переходит на страницу, которая выглядит точь-в-точь как этот сайт. Часто письмо пугает блокировкой аккаунта или заморозкой средств на счёте — от волнения пользователь теряет бдительность и вводит свой пароль, который попадает владельцу сайта-клона.
Яндекс.Браузер предостерегает пользователей, когда они начинают вводить пароль на подозрительных страницах. У Браузера есть список важных сайтов, пароли от которых нужно защищать: почтовые сервисы, социальные сети, сайты банков и платёжных систем. В него попадают и сервисы, пароли от которых пользователь сохранил сам. Также в браузере хранятся хеши паролей для этих сайтов. Хеш — это своего рода отпечаток пароля, строка фиксированной длины из цифр и латинских букв, получаемая в ходе криптографического преобразования.
Также в браузере хранятся хеши паролей для этих сайтов. Хеш — это своего рода отпечаток пароля, строка фиксированной длины из цифр и латинских букв, получаемая в ходе криптографического преобразования.
Как только пользователь устанавливает курсор мыши в поле для ввода пароля на любом сайте, которого нет в списке, активируется система защиты. Когда пароль набран до конца, Яндекс.Браузер вычисляет его хеш и временно блокирует отправку данных в сеть. Если полученный хеш совпадает с одним из отпечатков, хранящихся в браузере — то есть пользователь вводит пароль от важного сайта на другой странице — показывается предупреждение:
Если пользователь знаком с этим ресурсом и доверяет ему, то уже введённый пароль передаётся на сайт и происходит авторизация. При отказе от входа заполненное поле очищается, поэтому пароль не могут перехватить.
Защита в общественной сети Wi-Fi
Публичные сети Wi-Fi — например, бесплатный интернет в ресторанах, торговых центрах, аэропортах и других общественных местах — часто полностью открыты и не требуют пароля для подключения или защищены крайне ненадёжным WEP-шифрованием.
Подключаясь к такому Wi-Fi, пользователь делит сеть со всеми окружающими. Незнакомец за соседним столиком в кафе может запустить на своём компьютере, планшете или даже телефоне специальную программу-сниффер- она перехватывает все данные, которые передают другие участники сети. Или он может использовать своё устройство в режиме точки доступа, развернув сеть с распространённым названием — например, FREE_WiFi_Guest. Все, кто раньше пользовался настоящей сетью с таким именем, даже в другом месте, подключатся к поддельному Wi-Fi автоматически, просто оказавшись в радиусе его действия. Данные ничего не подозревающих людей будут проходить через устройство злоумышленника.
Сегодня большинство крупных сайтов (Яндекс, Google, Mail.Ru, Facebook, ВКонтакте) используют защищённый протокол HTTPS с шифрованием, который исключает подобное вмешательство. Но очень многие ресурсы в интернете по-прежнему используют стандартный HTTP-протокол без какой-либо защиты. Авторизуясь на таких сайтах через публичный Wi-Fi, пользователь фактически отправляет свой логин и пароль в открытом виде, и перехватить их не составляет никакого труда. С ними злоумышленники нередко могут проникнуть и в основной почтовый ящик жертвы, на который зарегистрированы все важные аккаунты, ведь многие люди ради удобства используют одинаковые пароли на разных сайтах.
С ними злоумышленники нередко могут проникнуть и в основной почтовый ящик жертвы, на который зарегистрированы все важные аккаунты, ведь многие люди ради удобства используют одинаковые пароли на разных сайтах.
В Яндекс.Браузере для компьютера и мобильных устройств есть защитная функция под названием «Безопасный Wi-Fi». В ней применяется та же технология, что и в режиме Турбо. При активации «Безопасного Wi-Fi» трафик со всех сайтов, где используется обычный HTTP, проходит через сервер Яндекса, только никак не обрабатывается и не сжимается. Фактически сервер выступает в роли шлюза — Яндекс.Браузер подключается к нему по защищённому HTTPS-протоколу, и обмен информацией между устройством пользователя и сайтом происходит через это надёжно зашифрованное подключение.
Данные с тех сайтов, которые поддерживают HTTPS, передаются напрямую — они уже зашифрованы, поэтому дополнительный шлюз для их безопасной передачи не требуется. Режим «Безопасный Wi-Fi» включается автоматически, как только пользователь оказывается в беспроводной сети без пароля или со слабым шифрованием.
Блокировка опасных и мошеннических сайтов
Яндекс ежедневно проверяет десятки миллионов страниц на наличие вредоносного кода — это происходит одновременно с индексированием интернета. Помимо сайтов, специально созданных для распространения вирусов, опасность могут представлять и добропорядочные ресурсы: периодически злоумышленникам удаётся взламывать даже очень популярные и высокорейтинговые сайты и распространять через них вредоносные программы. Кроме того, поисковый робот Яндекса умеет определять страницы, связанные с смс-мошенничеством. Для этого разработан специальный алгоритм, который хранится в тайне — чтобы мошенники не могли придумать способ его обойти.
Адреса заражённых и мошеннических сайтов попадают в специальную базу данных, которая обновляется несколько раз в сутки и включает сотни тысяч ссылок. При попытке открыть любую из них через Браузер загрузка сайта блокируется, а пользователь видит предупреждение:
Это универсальная технология, которая используется не только в Яндекс. Браузере, но и в результатах поиска, Элементах Яндекса, сервисе Яндекс.DNS. Более того, выводить такие предупреждения для своих пользователей может создатель любого сайта или приложения — доступ к технологии открыт для всех.
Браузере, но и в результатах поиска, Элементах Яндекса, сервисе Яндекс.DNS. Более того, выводить такие предупреждения для своих пользователей может создатель любого сайта или приложения — доступ к технологии открыт для всех.
Проверка загружаемых файлов
Любой скачанный в интернете файл может содержать в себе вредоносный код. Поэтому технология Protect включает в себя проверку всех загружаемых файлов. Антивирус работает в облаке на серверах Яндекса и проводит анализ по множеству критериев.
Проверка файла начинается ещё в процессе загрузки. Яндекс.Браузер выделяет некоторые его характеристики и отправляет их для проверки в антивирусное облако. В большинстве случаев этих сведений достаточно, чтобы определить наличие вредоносного содержимого. Весь файл целиком не передаётся, поэтому проверка проходит максимально быстро. В более сложных случаях антивирус сам запрашивает у браузера дополнительные сведения о файле или его фрагменты для тщательного анализа.
Если файл опасен, Яндекс. Браузер показывает предупреждение. Одновременно меняется расширение файла, чтобы обезвредить его на то время, пока пользователь решает его дальнейшую судьбу. Аналогичным образом действуют обычные антивирусные программы, помещая обнаруженные на компьютере заражённые файлы в «карантин».
Браузер показывает предупреждение. Одновременно меняется расширение файла, чтобы обезвредить его на то время, пока пользователь решает его дальнейшую судьбу. Аналогичным образом действуют обычные антивирусные программы, помещая обнаруженные на компьютере заражённые файлы в «карантин».
Эти меры позволяют Яндекс.Браузеру предупреждать пользователя до того, как произошло что-то неприятное. Protect — первая комплексная технология защиты среди браузеров, которая оберегает сразу от большинства неприятностей: потери своих аккаунтов из-за украденного пароля, заражения компьютера на вредоносной странице, вмешательства посторонних при работе в общественной сети. Кроме этого, Protect активно развивается, и в будущих версиях Яндекс.Браузера его защита будет дополнена новыми механизмами для предотвращения других угроз.
Несомненно является довольно популярным и востребованным браузером. Несмотря на то, что он сделан на основе Chrome, в нем сразу продуманы несколько удобных функций. Например таких как защита от некачественных сайтов и наличие на главной странице.
Что касается (технология Protect), то здесь есть вопросы. Довольно часто происходят ложные срабатывания при скачивании с проверенных сайтов. Из-за этого невозможно скачать нужный файл. Браузер ругается, что файл может быть опасен, хотя заранее известно, что с файлом все в порядке.
В данной статье мы расскажем как отключить эту защиту и скачать нужный файл в Яндекс браузере.
Отключение технологии Protect в настройках
Итак, для того, чтобы избавиться от предупреждения «Файл может быть опасен» при загрузке файла в Яндекс браузере достаточно в настройках отключить функцию защиты.
Для этого заходим в настройки через главное меню, которое вызывается нажатием на три горизонтальные полосы в правом верхнем углу экрана. Там выбираем «Настройки».
Заходим в настройки яндекс браузера
Отключение защиты Protect в Яндексе
На открывшейся странице снимаем галочку «Проверять безопасность посещаемых сайтов и загружаемых файлов».
Теперь осталось лишь закрыть страницу настроек и для надежности перезагрузить браузер. Изменения будут сохранены автоматически.
Изменения будут сохранены автоматически.
Теперь пробуйте скачивать файл, во время загрузки которого появлялось сообщение «Файл может быть опасен». Его больше не будет и вы успешно сохраните файл на свой компьютер.
Если вы захотите снова включить технологию защиты от вредоносных файлов и сайтов, то все делается по инструкции ниже, ч той лишь разницей, что галочку «Проверять безопасность посещаемых сайтов и загружаемых файлов» нужно установить.
Поделись статьей в социальных сетях! Помоги нашему сайту!
Присоединяйтесь к нам в VK!
Google Chrome – Политика конфиденциальности
Последнее обновление: 15 января 2021 г.
Предыдущие версии:
Выберите дату20 мая 2020 г.17 марта 2020 г.10 декабря 2019 г.31 октября 2019 г.12 марта 2019 г.30 января 2019 г.4 декабря 2018 г.24 октября 2018 г.24 сентября 2018 г.6 марта 2018 г.25 апреля 2017 г.7 марта 2017 г.24 января 2017 г.30 ноября 2016 г.11 октября 2016 г.30 августа 2016 г. 21 июня 2016 г.1 сентября 2015 г.12 ноября 2014 г.26 августа 2014 г.20 мая 2014 г.20 февраля 2014 г.
21 июня 2016 г.1 сентября 2015 г.12 ноября 2014 г.26 августа 2014 г.20 мая 2014 г.20 февраля 2014 г.
Здесь рассказано, как управлять данными, которые получает, хранит и использует Google, когда Вы работаете в браузере Google Chrome на компьютере или мобильном устройстве, в Chrome OS или в режиме Безопасного просмотра. Хотя перечисленные ниже правила относятся к браузеру Chrome, вся личная информация, которую Вы предоставляете Google или храните в аккаунте, обрабатывается строго в соответствии с Политикой конфиденциальности Google, которая иногда меняется. Информацию о хранении данных в Google можно посмотреть в соответствующей политике.
Если на Вашем устройстве Chromebook можно устанавливать приложения из Google Play, использование и защита Ваших данных, собираемых сервисом Google Play или системой Android, регулируется Условиями использования Google Play и Политикой конфиденциальности Google. В этом Примечании Вы найдете дополнительные правила, касающиеся Google Chrome.
О Примечании
В этом Примечании для удобства мы будем использовать термин «Chrome» в отношении всего ряда продуктов линейки Chrome, указанных выше. Если правила для разных продуктов отличаются, это будет оговорено отдельно. Иногда положения Примечания меняются.
Версии «Chrome (бета)», «Chrome для разработчиков» и Chrome Canary позволяют тестировать новые функции браузера, которые ещё не были выпущены официально. Настоящее Примечание относится ко всем версиям Chrome, но может не учитывать функции, находящиеся в разработке.
Подробнее о том, как изменить настройки конфиденциальности в Chrome…
Содержание
Режимы браузера
Начать использовать Chrome можно без предоставления какой-либо личной информации. Тем не менее в некоторых режимах браузер может собирать данные о Вас для Вашего удобства. Меры по обеспечению конфиденциальности зависят от выбранного режима.
Основной режим браузера
При работе браузера в основном режиме на Вашем компьютере сохраняется информация, в том числе:
История просмотра сайтов.
 Chrome сохраняет URL посещенных страниц, файлы кеша с текстом, картинками и другим контентом со страниц, а также список IP-адресов некоторых ресурсов, на которые размещены ссылки на посещенных страницах (если включена предварительная визуализация).
Chrome сохраняет URL посещенных страниц, файлы кеша с текстом, картинками и другим контентом со страниц, а также список IP-адресов некоторых ресурсов, на которые размещены ссылки на посещенных страницах (если включена предварительная визуализация).Персональные данные и пароли для быстрого заполнения форм и входа на сайты, где Вы уже бывали раньше.
Список разрешений, предоставленных веб-сайтам.
Файлы cookie или другие данные с посещенных вами веб-сайтов.
Данные, сохраненные дополнениями.
Информация о скачиваниях с веб-сайтов.
Вы можете:
Личная информация из Chrome отправляется в Google только в том случае, если вы решили хранить ее в аккаунте Google, включив синхронизацию. Платежные данные, карты и пароли передаются, только если вы сохранили их в аккаунте Google. Подробнее…
Как Chrome обрабатывает Вашу информацию
Информация для владельцев сайтов. Сайты, которые Вы открываете с помощью Chrome, автоматически получают стандартные данные журналов, включая Ваш IP-адрес и данные из файлов cookie. Используя Chrome для работы с сервисами Google (например, Gmail), Вы не предоставляете компании Google какой-либо дополнительной информации о себе. Если в Chrome будет автоматически обнаружено, что пользователь сервиса Google или партнерского сайта стал жертвой сетевой атаки типа «человек посередине», то данные об этом могут быть направлены в Google или на тот ресурс, где произошла атака. Это нужно, чтобы определить ее серьезность и принцип организации. Владельцы сайтов, сотрудничающие с Google, получают отчеты об атаках, которые были произведены на их ресурсах.
Сайты, которые Вы открываете с помощью Chrome, автоматически получают стандартные данные журналов, включая Ваш IP-адрес и данные из файлов cookie. Используя Chrome для работы с сервисами Google (например, Gmail), Вы не предоставляете компании Google какой-либо дополнительной информации о себе. Если в Chrome будет автоматически обнаружено, что пользователь сервиса Google или партнерского сайта стал жертвой сетевой атаки типа «человек посередине», то данные об этом могут быть направлены в Google или на тот ресурс, где произошла атака. Это нужно, чтобы определить ее серьезность и принцип организации. Владельцы сайтов, сотрудничающие с Google, получают отчеты об атаках, которые были произведены на их ресурсах.
Предварительная визуализация. Чтобы быстрее загружать веб-страницы, Chrome может искать IP-адреса ссылок, размещенных на текущей странице, и создавать сетевые подключения. Сайты и приложения Android также иногда запрашивают у браузера предварительную загрузку веб-страниц, на которые Вы можете перейти дальше. Запросы от веб-сайтов выполняются всегда и не зависят от системы подсказок Chrome. Если от браузера Chrome, веб-сайта или приложения поступил запрос на предварительную визуализацию страницы, она будет сохранять и считывать файлы cookie, как будто ее уже посетили (даже если этого не произойдет). Подробнее…
Запросы от веб-сайтов выполняются всегда и не зависят от системы подсказок Chrome. Если от браузера Chrome, веб-сайта или приложения поступил запрос на предварительную визуализацию страницы, она будет сохранять и считывать файлы cookie, как будто ее уже посетили (даже если этого не произойдет). Подробнее…
Местоположение. Чтобы предоставить Вам наиболее подходящую информацию, некоторые сайты могут запрашивать данные о Вашем местоположении. Chrome предупреждает об этом и предоставляет такие данные только с Вашего разрешения. Однако на мобильных устройствах браузер Chrome автоматически передает их поисковой системе по умолчанию, если Вы открыли доступ к своим геоданным мобильному приложению Chrome и не блокировали передачу этих данных для конкретного сайта. Для определения Вашего местоположения Chrome использует геолокацию Google и может передавать ей следующую информацию:
- список маршрутизаторов Wi-Fi поблизости;
- идентификаторы базовых станций сотовой связи поблизости;
- данные о мощности сигнала Wi-Fi или сотовой связи;
- текущий IP-адрес Вашего мобильного устройства.

Google не несет ответственности за сторонние веб-сайты и их меры по обеспечению конфиденциальности. Будьте внимательны, предоставляя им информацию о своем местоположении.
Обновления. Chrome иногда отправляет в Google запросы, чтобы проверить обновления, определить статус соединения, синхронизировать настройки времени и узнать количество активных пользователей.
Функции поиска. Если Вы вошли в аккаунт на сайте Google и используете поисковую систему Google по умолчанию, запросы через омнибокс или окно поиска на странице быстрого доступа в Chrome будут сохраняться в аккаунте Google.
Поисковые подсказки. Чтобы Вы могли искать информацию быстрее, Chrome предлагает варианты запросов. Для этого он отправляет символы, которые Вы вводите в омнибокс или окно поиска на странице быстрого доступа, в Вашу поисковую систему по умолчанию (даже если Вы ещё не нажали клавишу «Ввод»). Если Вы выбрали Google в качестве поисковой системы по умолчанию, она предлагает подсказки на основе Вашей истории поиска, запросов других людей, а также тем, связанных с Вашими запросами в омнибоксе и окне поиска на странице быстрого доступа. О том, как ускорить поиск в Google, рассказано в этой статье. Подсказки также могут быть основаны на истории браузера. Подробнее…
О том, как ускорить поиск в Google, рассказано в этой статье. Подсказки также могут быть основаны на истории браузера. Подробнее…
Похожие страницы. Если Вы не сможете открыть нужную веб-страницу, Chrome отправит ее адрес в Google и предложит похожие сайты.
Автозаполнение, платежи и управление паролями. Когда включено автозаполнение или управление паролями, Chrome отправляет в Google анонимную информацию о веб-формах, которые вы открываете или отправляете (в том числе хешированный URL веб-страницы и данные о полях для ввода). Эти сведения позволяют нам улучшать сервисы автозаполнения и управления паролями. Подробнее…
Если вы вошли в Chrome, используя аккаунт Google, то можете увидеть предложение сохранить в аккаунте пароли, способы оплаты и другую подобную информацию. Кроме того, Chrome может подставлять в веб-формы пароли и способы оплаты из аккаунта Google. Если пароли и другие данные сохранены только в Chrome, вы увидите предложение сохранить их в аккаунте Google. Если вы используете способ оплаты из аккаунта Google или сохраняете такой способ оплаты в нем на будущее, Chrome будет собирать информацию о вашем компьютере и передавать ее в Google Pay для защиты от мошеннических операций и в целях предоставления сервиса. Вы также сможете оплачивать покупки через Chrome с помощью Google Pay, если эта функция поддерживается продавцом.
Если вы используете способ оплаты из аккаунта Google или сохраняете такой способ оплаты в нем на будущее, Chrome будет собирать информацию о вашем компьютере и передавать ее в Google Pay для защиты от мошеннических операций и в целях предоставления сервиса. Вы также сможете оплачивать покупки через Chrome с помощью Google Pay, если эта функция поддерживается продавцом.
Язык. Chrome запоминает язык сайтов, которые Вы посещаете чаще всего, и отправляет эти данные в Google, чтобы сделать использование браузера более удобным для Вас. Если Вы включили синхронизацию Chrome, языковой профиль будет связан с Вашим аккаунтом Google. Если Вы добавили историю Chrome в историю приложений и веб-поиска, информация о языке может использоваться для персонализации других сервисов Google. Отслеживание действий можно настроить здесь.
Веб-приложения для Android. Если Вы добавите на главный экран устройства Android сайт, оптимизированный для быстрой и надежной работы на мобильных устройствах, Chrome свяжется с серверами Google и создаст на Вашем устройстве оригинальный пакет приложения. Благодаря ему Вы сможете использовать веб-приложение как обычное приложение для Android. Например, веб-приложение появится в списке приложений, установленных на устройстве. Подробнее…
Благодаря ему Вы сможете использовать веб-приложение как обычное приложение для Android. Например, веб-приложение появится в списке приложений, установленных на устройстве. Подробнее…
Статистика использования и отчеты о сбоях. По умолчанию эти данные отправляются в Google, чтобы с их помощью мы могли улучшать свои продукты. Статистика использования содержит информацию о настройках, нажатиях кнопок и задействованных ресурсах памяти. Как правило, в статистику не входят URL веб-страниц и личная информация. Однако, если Вы включили функцию «Помогать улучшить просмотр страниц и поиск» или «Отправлять URL посещенных страниц в Google», в статистике будут данные о том, какие страницы Вы открывали и как их использовали. Если у Вас включена синхронизация Chrome, то данные о поле и возрасте, указанные в Вашем аккаунте Google, могут использоваться вместе с нашей статистикой. Это позволяет нам создавать продукты для всех групп населения. К примеру, мы можем собирать статистику, чтобы определять страницы, которые загружаются медленно. Мы используем эту информацию, чтобы совершенствовать свои продукты и сервисы, а также помогать разработчикам в улучшении их сайтов. Отчеты о сбоях содержат системную информацию на момент сбоя, а также могут включать URL веб-страниц и личные данные (в зависимости от того, как использовался браузер). Мы можем передавать партнерам (например, издателям, рекламодателям и разработчикам) обобщенную информацию, по которой нельзя установить личность пользователя. Вы можете в любой момент запретить или снова разрешить Chrome отправлять в Google статистику и отчеты. Если Вы используете приложения из Google Play на устройстве Chromebook и разрешили Chrome отправлять статистику, в Google также будут передаваться данные диагностики и сведения об использовании Android.
Мы используем эту информацию, чтобы совершенствовать свои продукты и сервисы, а также помогать разработчикам в улучшении их сайтов. Отчеты о сбоях содержат системную информацию на момент сбоя, а также могут включать URL веб-страниц и личные данные (в зависимости от того, как использовался браузер). Мы можем передавать партнерам (например, издателям, рекламодателям и разработчикам) обобщенную информацию, по которой нельзя установить личность пользователя. Вы можете в любой момент запретить или снова разрешить Chrome отправлять в Google статистику и отчеты. Если Вы используете приложения из Google Play на устройстве Chromebook и разрешили Chrome отправлять статистику, в Google также будут передаваться данные диагностики и сведения об использовании Android.
Медиалицензии. Некоторые сайты шифруют медиаконтент, чтобы защитить его от несанкционированного доступа и копирования. Если сайт создан на HTML5, обмен выполняется с помощью Encrypted Media Extensions API. При этом на устройстве пользователя может сохраняться лицензия и идентификатор сеанса. Чтобы стереть их, воспользуйтесь инструментом Удаление данных о просмотренных страницах (установите флажок «Файлы cookie и другие данные сайтов»). Если на сайте используется Adobe Flash Access, Chrome предоставляет сайту или провайдеру контента уникальный идентификатор, который хранится в Вашей системе. Чтобы закрыть доступ к идентификатору, в меню Chrome выберите «Настройки > Дополнительные > Настройки контента > Защищенный контент» или воспользуйтесь инструментом Удаление данных о просмотренных страницах (установите флажок «Файлы cookie и другие данные сайтов»). Когда Вы хотите получить доступ к защищенному контенту в Chrome для Android, HD или офлайн-контенту в Chrome OS, поставщик контента может потребовать подтверждение, что устройство подходит для его воспроизведения. В таком случае Ваше устройство передаст сайту идентификатор, подтверждающий безопасность ключей шифрования. Подробнее…
Чтобы стереть их, воспользуйтесь инструментом Удаление данных о просмотренных страницах (установите флажок «Файлы cookie и другие данные сайтов»). Если на сайте используется Adobe Flash Access, Chrome предоставляет сайту или провайдеру контента уникальный идентификатор, который хранится в Вашей системе. Чтобы закрыть доступ к идентификатору, в меню Chrome выберите «Настройки > Дополнительные > Настройки контента > Защищенный контент» или воспользуйтесь инструментом Удаление данных о просмотренных страницах (установите флажок «Файлы cookie и другие данные сайтов»). Когда Вы хотите получить доступ к защищенному контенту в Chrome для Android, HD или офлайн-контенту в Chrome OS, поставщик контента может потребовать подтверждение, что устройство подходит для его воспроизведения. В таком случае Ваше устройство передаст сайту идентификатор, подтверждающий безопасность ключей шифрования. Подробнее…
Другие сервисы Google. В настоящем Примечании рассматриваются сервисы Google, которые включены в Chrome по умолчанию. Chrome может предлагать Вам воспользоваться и другими сервисами Google, например Google Переводчиком, если Вы открыли страницу на другом языке. При первом использовании этих сервисов появятся их настройки. Подробную информацию можно найти в Политике конфиденциальности Chrome.
Chrome может предлагать Вам воспользоваться и другими сервисами Google, например Google Переводчиком, если Вы открыли страницу на другом языке. При первом использовании этих сервисов появятся их настройки. Подробную информацию можно найти в Политике конфиденциальности Chrome.
Идентификаторы в Chrome
В Chrome используются различные уникальные и неуникальные идентификаторы, необходимые для правильной работы функций. Например, при push-рассылке браузеру присваивается идентификатор для корректной доставки уведомлений. Мы стараемся использовать неуникальные идентификаторы, а также своевременно удалять ненужные. Кроме того, есть несколько идентификаторов, которые нужны для улучшения и продвижения Chrome, но не связаны с пользовательскими функциями напрямую.
Отслеживание установок. Каждая копия Chrome для Windows содержит генерируемый случайным образом номер, который отправляется в Google при первом запуске, а затем удаляется при первом обновлении Chrome.
 С помощью этого временного идентификатора мы оцениваем количество установок браузера. В мобильной версии Chrome вместо этого используется своеобразный идентификатор устройства, который также помогает нам узнать количество установок.
С помощью этого временного идентификатора мы оцениваем количество установок браузера. В мобильной версии Chrome вместо этого используется своеобразный идентификатор устройства, который также помогает нам узнать количество установок.Отслеживание промоакций. Для контроля эффективности промоакций Chrome генерирует уникальный токен, который отправляется в Google при первом запуске и использовании браузера. Если Вы скачали или повторно активировали браузер на компьютере в ходе рекламной кампании и выбрали Google в качестве поисковой системы по умолчанию, Chrome также отправляет в Google неуникальную промометку из запросов, которые Вы вводите в омнибоксе. Все запросы в омнибоксе мобильной версии Chrome также содержат неуникальную промометку. То же самое могут делать устройства с Chrome OS (например, во время первой установки и при отправке поисковых запросов). Подробнее…
Тестирование. Иногда мы организуем закрытые тесты новых функций.
 При первом запуске браузеру присваивается случайный идентификатор, который нужен для выбора фокус-групп. Тестирование может быть ограничено страной (определяется по IP-адресу), операционной системой, версией Chrome и другими параметрами. Список тестовых функций, которые сейчас активны в Вашем браузере Chrome, прилагается ко всем запросам, которые отправляются в Google. Подробнее…
При первом запуске браузеру присваивается случайный идентификатор, который нужен для выбора фокус-групп. Тестирование может быть ограничено страной (определяется по IP-адресу), операционной системой, версией Chrome и другими параметрами. Список тестовых функций, которые сейчас активны в Вашем браузере Chrome, прилагается ко всем запросам, которые отправляются в Google. Подробнее…
Режимы входа и синхронизации Chrome
Вы можете использовать браузер Chrome, в котором выполнен вход в аккаунт Google, независимо от того, включена ли синхронизация.
Вход в аккаунт. Если вы входите в любой сервис Google или выходите из него, пользуясь версией Chrome для ПК, вход в аккаунт Chrome или выход из него выполняется автоматически. Эту функцию можно отключить в настройках. Подробнее… Если вы входите в любой веб-сервис Google в версии Chrome для Android, то можете увидеть предложение войти с помощью аккаунтов Google, которые уже используются на этом устройстве. Эту функцию можно отключить в настройках. Подробнее… Если вы вошли в Chrome, используя аккаунт Google, то можете увидеть предложение сохранить в аккаунте пароли, способы оплаты и другую подобную информацию. В отношении этой персональной информации действует Политика конфиденциальности Google.
Эту функцию можно отключить в настройках. Подробнее… Если вы вошли в Chrome, используя аккаунт Google, то можете увидеть предложение сохранить в аккаунте пароли, способы оплаты и другую подобную информацию. В отношении этой персональной информации действует Политика конфиденциальности Google.
Синхронизация. Когда Вы входите в Chrome или в систему на устройстве Chromebook и включаете синхронизацию с аккаунтом Google, Ваша личная информация сохраняется в аккаунте на серверах Google. Это позволяет Вам получать доступ к своим данным с любого устройства, на котором Вы вошли в Chrome. В отношении персональной информации действует Политика конфиденциальности Google. Вот что может синхронизироваться:
- история посещения страниц;
- закладки;
- вкладки;
- пароли и параметры автозаполнения;
- другие настройки браузера, например установленные расширения.
Синхронизация будет работать, только если вы ее включите. Подробнее… В меню «Настройки» можно выбрать конкретную информацию, которая будет синхронизироваться. Подробнее… Для управления данными Chrome, которые хранятся в аккаунте Google, нужно перейти на эту страницу. Там же можно отключить синхронизацию и удалить все связанные с аккаунтом данные с серверов Google (если аккаунт не был создан через сервис Family Link). Подробнее… Вход в аккаунты Google, созданные с помощью Family Link, обязателен, и для них нельзя отключить синхронизацию, так как с ее помощью родители управляют устройствами детей, например доступом к определенным сайтам. Однако дети с управляемыми аккаунтами могут удалить свои данные и отключить синхронизацию для большинства типов данных. Подробнее… К данным, которые хранятся в таких аккаунтах, применяются положения Примечания о конфиденциальности данных в аккаунтах Google, созданных для детей младше 13 лет и управляемых с помощью Family Link.
Подробнее… Для управления данными Chrome, которые хранятся в аккаунте Google, нужно перейти на эту страницу. Там же можно отключить синхронизацию и удалить все связанные с аккаунтом данные с серверов Google (если аккаунт не был создан через сервис Family Link). Подробнее… Вход в аккаунты Google, созданные с помощью Family Link, обязателен, и для них нельзя отключить синхронизацию, так как с ее помощью родители управляют устройствами детей, например доступом к определенным сайтам. Однако дети с управляемыми аккаунтами могут удалить свои данные и отключить синхронизацию для большинства типов данных. Подробнее… К данным, которые хранятся в таких аккаунтах, применяются положения Примечания о конфиденциальности данных в аккаунтах Google, созданных для детей младше 13 лет и управляемых с помощью Family Link.
Как Chrome обрабатывает синхронизированную информацию
Когда включена синхронизация с аккаунтом Google, мы используем сохраненные данные, чтобы делать Вашу работу в браузере максимально комфортной. Чтобы Вам было удобнее пользоваться и другими нашими продуктами, Вы можете добавить историю Chrome в историю приложений и веб-поиска.
Чтобы Вам было удобнее пользоваться и другими нашими продуктами, Вы можете добавить историю Chrome в историю приложений и веб-поиска.
Вы можете изменить эту настройку на странице отслеживания действий, а также управлять личной информацией по своему усмотрению. Если Вы решили не использовать в других сервисах данные Chrome, они будут обрабатываться Google только в анонимном виде и после объединения их с данными других пользователей. Мы используем эти данные для создания и улучшения функций, продуктов и сервисов. Если Вы хотите использовать облако Google для хранения и синхронизации данных Chrome, но не желаете предоставлять Google доступ к ним, включите шифрование с помощью кодовой фразы. Подробнее…
Режим инкогнито и гостевой режим
Воспользуйтесь режимом инкогнито или гостевым режимом, чтобы ограничить объем информации, который Chrome хранит у Вас на компьютере. В этих режимах некоторая информация не сохраняется, например:
- основная информация об истории просмотра сайтов, включая URL, кешированный текст страниц и IP-адреса, связанные с посещенными вами веб-сайтами;
- уменьшенные изображения посещаемых вами сайтов;
- записи о скачивании файлов (при этом скачанные файлы будут храниться в указанной вами папке на компьютере или мобильном устройстве).

Как Chrome обрабатывает Вашу информацию в режиме инкогнито и гостевом режиме
Файлы cookie. Chrome не предоставляет сайтам доступ к файлам cookie, если Вы используете режим инкогнито или гостевой режим. При работе в этих режимах сайты могут сохранять в системе новые файлы cookie, но все они будут удалены, когда Вы закроете окно браузера.
Изменения конфигурации браузера. Когда Вы вносите изменения в конфигурацию браузера, например создаете закладку для веб-страницы или меняете настройки, эта информация сохраняется. В режиме инкогнито и в гостевом режиме такого не происходит.
Разрешения. Разрешения, которые Вы предоставляете в режиме инкогнито, не сохраняются в существующем профиле.
Информация из профиля. В режиме инкогнито у Вас есть доступ к информации из существующего профиля, например к подсказкам на базе истории посещения страниц и к сохраненным паролям. В гостевом режиме данные профилей не используются.
Управление пользователями Chrome
Управление пользователями в персональной версии Chrome
Вы можете создать в браузере Chrome отдельный профиль для каждого человека, который работает на компьютере или мобильном устройстве. При этом любой пользователь устройства будет иметь доступ ко всем сведениям всех профилей. Если Вы хотите защитить свою информацию, используйте разные аккаунты в операционной системе. Подробнее…
Управление пользователями в Chrome для организаций
Если браузер Chrome или устройство Chromebook контролируется компанией или учебным заведением, системный администратор может устанавливать для них правила. Когда пользователь в первый раз начинает работу в браузере (кроме гостевого режима), Chrome обращается к Google и получает нужные правила и в дальнейшем периодически проверяет их обновление.
Администратор может включить создание отчетов о статусе и активности Chrome, которые будут содержать данные о местоположении устройств с Chrome OS. Кроме того, администратор может иметь доступ к информации на управляемом устройстве, а также отслеживать и раскрывать ее.
Кроме того, администратор может иметь доступ к информации на управляемом устройстве, а также отслеживать и раскрывать ее.
Безопасный просмотр веб-страниц
Google Chrome и другие браузеры (включая некоторые версии Mozilla Firefox и Safari) поддерживают функцию Безопасного просмотра Google. При безопасном просмотре браузер получает от серверов Google информацию о подозрительных веб-сайтах.
Как работает функция Безопасного просмотра
Браузер периодически обращается к серверам Google для загрузки постоянно обновляемого списка сайтов, замеченных в фишинге и распространении вредоносного программного обеспечения. Текущая копия списка хранится в Вашей системе локально. При этом в Google не поступают ни сведения об аккаунте, ни другие идентификационные данные. Передается только стандартная информация журнала, включая IP-адрес и файлы cookie.
Каждый посещенный вами сайт сверяется с загруженным списком. При обнаружении соответствий браузер отправляет в Google хешированную частичную копию URL, чтобы получить дополнительную информацию.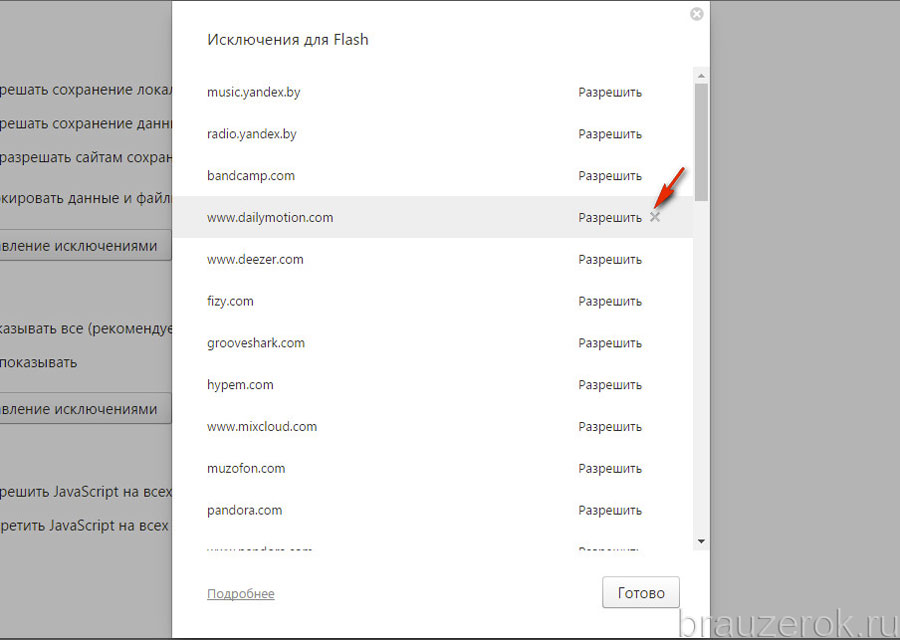 Определить настоящий URL на основе этой информации невозможно. Подробнее…
Определить настоящий URL на основе этой информации невозможно. Подробнее…
Ряд функций Безопасного просмотра работает только в Chrome:
Если Вы включили режим улучшенной защиты с помощью Безопасного просмотра, в Chrome используются дополнительные средства защиты. При этом в Google отправляется больше данных (см. настройки Chrome). Подробнее… Когда включен стандартный режим, некоторые средства защиты также могут быть доступны в качестве самостоятельных функций. Такие функции настраиваются индивидуально.
Если Вы включили Безопасный просмотр, а также параметр «Помогать улучшить просмотр страниц и поиск / Отправлять URL посещенных страниц в Google», Chrome отправляет в Google полный URL каждого открытого Вами сайта. Это помогает определить, безопасен ли ресурс. Если Вы также включили синхронизацию истории браузера без кодовой фразы, эти URL будут на время связаны с Вашим аккаунтом Google. Это обеспечит более персонализированную защиту. В режиме инкогнито и гостевом режиме эта функция не работает.

В некоторых версиях Chrome используется технология Безопасного просмотра, позволяющая определять потенциально опасные сайты и типы файлов, которых ещё нет в списках Google. Информация о них (включая полный URL сайта или загрузочный файл) может отправляться в Google на проверку.
Chrome использует технологию Безопасного просмотра и периодически сканирует Ваш компьютер, чтобы обнаружить нежелательное программное обеспечение. Такое ПО может мешать изменению настроек браузера или другим способом ухудшать его безопасность и стабильность. Обнаружив нежелательные программы, Chrome может предложить Вам скачать Инструмент очистки Chrome, чтобы удалить их.
Чтобы помочь нам усовершенствовать режим Безопасного просмотра, Вы можете настроить отправку дополнительных данных. Они будут передаваться при переходе на подозрительный сайт или при обнаружении нежелательного ПО на Вашем компьютере. Подробнее…
Если Вы пользуетесь Диспетчером паролей Chrome, то при вводе сохраненного пароля на странице, вызывающей подозрения, функция «Безопасный просмотр» проверяет эту страницу, чтобы защитить Вас от фишинговых атак.
 При этом Chrome не отправляет Ваши пароли в Google. Кроме того, функция «Безопасный просмотр» защищает пароль Вашего аккаунта Google. Если Вы введете его на подозрительном сайте, то увидите предложение сменить пароль в аккаунте Google. Если история браузера синхронизируется или если Вы вошли в свой аккаунт и разрешили уведомлять Google, Chrome сделает отметку, что Ваш аккаунт Google мог подвергнуться фишинговой атаке.
При этом Chrome не отправляет Ваши пароли в Google. Кроме того, функция «Безопасный просмотр» защищает пароль Вашего аккаунта Google. Если Вы введете его на подозрительном сайте, то увидите предложение сменить пароль в аккаунте Google. Если история браузера синхронизируется или если Вы вошли в свой аккаунт и разрешили уведомлять Google, Chrome сделает отметку, что Ваш аккаунт Google мог подвергнуться фишинговой атаке.Google. Когда Вы входите на какой-нибудь сайт, Chrome передает в Google часть хеша Вашего имени пользователя и зашифрованную информацию о пароле, а Google возвращает список возможных совпадений из тех сведений, которые стали доступны посторонним в результате известных утечек. По списку Chrome определяет, были ли Ваши данные раскрыты. При этом имя пользователя и пароль, а также факт их утечки, не становятся известны Google. Эту функцию можно отключить в настройках Chrome. Подробнее…
Вы можете отключить функцию «Безопасный просмотр» в настройках Chrome на устройстве Android или компьютере.
 В версии для iOS технология безопасного просмотра контролируется компанией Apple, которая может отправлять данные в другие компании, предоставляющие сервисы безопасного просмотра.
В версии для iOS технология безопасного просмотра контролируется компанией Apple, которая может отправлять данные в другие компании, предоставляющие сервисы безопасного просмотра.
Меры по обеспечению конфиденциальности при работе с приложениями, расширениями, темами, сервисами и другими дополнениями
В Chrome можно использовать приложения, расширения, темы, сервисы и прочие дополнения, включая предустановленные или интегрированные. Дополнения, разработанные и предоставленные компанией Google, могут отправлять данные на ее серверы и контролируются Политикой конфиденциальности Google, если не указано иное. Сторонние дополнения контролируются их разработчиками, у которых может действовать другая политика конфиденциальности.
Управление дополнениями
Перед установкой дополнения проверьте, какие разрешения оно запрашивает. Вот некоторые из возможных разрешений:
- хранить, просматривать и публиковать данные с Вашего устройства или из аккаунта Google Диска;
- просматривать контент на сайтах, которые Вы посещаете;
- использовать уведомления, которые отправляются через серверы Google.

Chrome может взаимодействовать с дополнениями следующими способами:
- проверять обновления;
- скачивать и устанавливать обновления;
- отправлять показатели использования дополнений в Google.
Некоторые дополнения могут запрашивать доступ к уникальному идентификатору для управления цифровыми правами или доставки push-уведомлений. Чтобы отменить доступ к идентификатору, удалите дополнение из Chrome.
Иногда мы узнаем, что некоторые дополнения представляют угрозу безопасности, нарушают условия интернет-магазина Chrome для разработчиков или другие юридические соглашения, нормы, законы и правила. Chrome периодически скачивает список таких дополнений с серверов, чтобы отключить или удалить их с Вашего устройства.
Конфиденциальность журналов сервера
Как и большинство сайтов, наши серверы автоматически записывают, какие страницы были запрошены пользователями при посещении наших ресурсов. Записи журналов сервера обычно включают Ваш интернет-запрос, IP-адрес, тип браузера, язык браузера, дату и время запроса и один или несколько файлов cookie, которые позволяют однозначно идентифицировать браузер.
Вот пример типовой записи в журнале, относящейся к поисковому запросу «машины». Ниже объясняется, что означает каждая ее часть.
123.45.67.89 - 25/Mar/2003 10:15:32 - https://www.google.com/search?q=машины - Firefox 1.0.7; Windows NT 5.1 - 740674ce2123e969
123.45.67.89– IP-адрес, назначенный пользователю интернет-провайдером. Этот адрес может меняться при каждом подключении пользователя к Интернету.25/Mar/2003 10:15:32– дата и время запроса.https://www.google.com/search?q=машины– запрашиваемый URL, который включает в себя поисковый запрос.Firefox 1.0.7; Windows NT 5.1– браузер и используемая операционная система.740674ce2123a969– идентификатор уникального файла cookie, присвоенный этому компьютеру при первом посещении сайта Google. Пользователь может удалить файлы cookie. В таком случае здесь будет указан идентификатор уникального файла cookie, добавленный при следующем посещении сайта Google с этого же компьютера.
Дополнительная информация
Вся информация, которую Google получает при использовании Chrome, обрабатывается и хранится в соответствии с Политикой конфиденциальности Google. Данные, которые получают владельцы других сайтов и разработчики дополнений, включая файлы cookie, регулируются политикой конфиденциальности таких сайтов.
Уровень защиты информации и законодательные нормы в этой сфере могут отличаться в разных странах. Мы защищаем информацию в соответствии с нашей Политикой конфиденциальности независимо от места обработки данных. Кроме того, мы соблюдаем ряд законодательных ограничений относительно передачи данных, в том числе европейские рамочные соглашения, описанные на этой странице. Подробнее…
Основные понятия
Файлы cookie
Файл cookie – небольшой файл, который содержит строку символов и отправляется на Ваш компьютер, когда Вы открываете какую-то страницу. С его помощью веб-сайт идентифицирует браузер при Вашем повторном посещении. Такие файлы используются в разных целях, например позволяют запоминать Ваши настройки. Вы можете запретить браузеру сохранять файлы cookie или включить уведомления о них, но иногда это приводит к некорректной работе сайтов и сервисов. Подробнее о том, как Google использует файлы cookie и аналогичные данные, полученные от партнеров…
Такие файлы используются в разных целях, например позволяют запоминать Ваши настройки. Вы можете запретить браузеру сохранять файлы cookie или включить уведомления о них, но иногда это приводит к некорректной работе сайтов и сервисов. Подробнее о том, как Google использует файлы cookie и аналогичные данные, полученные от партнеров…
Аккаунт Google
Чтобы получить доступ к некоторым из наших сервисов, пользователь должен создать аккаунт Google, предоставив определенную информацию (обычно это имя, адрес электронной почты и пароль). Она будет использоваться для аутентификации и защиты от несанкционированного доступа к аккаунту. Изменить данные или удалить аккаунт можно в любой момент в его настройках.
Как открыть заблокированный файл яндекс браузер
Ни для кого не секрет, что интернет является для нас чем-то обыденным. Однако не стоит забывать, что и злоумышленники тоже используют его в своих целях: крадут личные данные пользователей и рассылают спам. Браузер — это основное приложение для выхода в интернет, его же можно назвать и первой линией обороны. Это и побуждает разработчиков создавать новые средства для защиты компьютера от сетевых угроз, и порой от самих неосмотрительных пользователей. Ведь, как говорится, основная причина поломки компьютера сидит напротив него. Ниже речь пойдёт об одной из системы защиты Яндекс.Браузера — Protect. Что это такое, как включить и отключить этот режим.
Браузер — это основное приложение для выхода в интернет, его же можно назвать и первой линией обороны. Это и побуждает разработчиков создавать новые средства для защиты компьютера от сетевых угроз, и порой от самих неосмотрительных пользователей. Ведь, как говорится, основная причина поломки компьютера сидит напротив него. Ниже речь пойдёт об одной из системы защиты Яндекс.Браузера — Protect. Что это такое, как включить и отключить этот режим.
Защищённый режим Protect — что это такое и для чего нужно
Для обеспечения безопасности компьютера, Яндекс.Браузер использует технологию активной защиты Protect, которая включает в себя четыре защитных механизма. Рассмотрим их последовательно.
- Защита от кражи паролей. Браузер предостерегает пользователей, когда они начинают вводить пароль на подозрительных страницах.
- Защита в общественной сети Wi-Fi. Веб-сёрфер подключается к сайту по защищённому HTTPS-протоколу, и обмен данными между устройством пользователя и сайтом, происходит через это надёжно зашифрованное подключение.
 Аналог режима «Турбо», только трафик никак не обрабатывается и не сжимается.
Аналог режима «Турбо», только трафик никак не обрабатывается и не сжимается. - Проверка загружаемых файлов. Запускается проверку файла сразу после начала загрузки, а именно, выделяет некоторые характеристики файла и отправляет их для проверки в антивирусное облако. Если файл опасен, браузер выведет уведомление.
- Блокировка опасных и мошеннических сайтов. Поисковый робот Яндекса ежедневно проверяет десятки миллионов страниц на наличие вредоносного кода и помещает адреса заражённых и мошеннических сайтов в специальную базу данных. При попытке открыть любой из них, браузер блокирует загрузку сайта и выводит пользователю предупреждение.
В теории, как видите, все прекрасно. Однако на деле, многих раздражает функция, находящаяся в нашем списке под номером четыре. Браузер довольно часто блокирует доступ на сайты, которыми уже долго пользуемся и знаем что они не представляют угрозы. Возникает вполне логичный вопрос: «Почему же это происходит?!».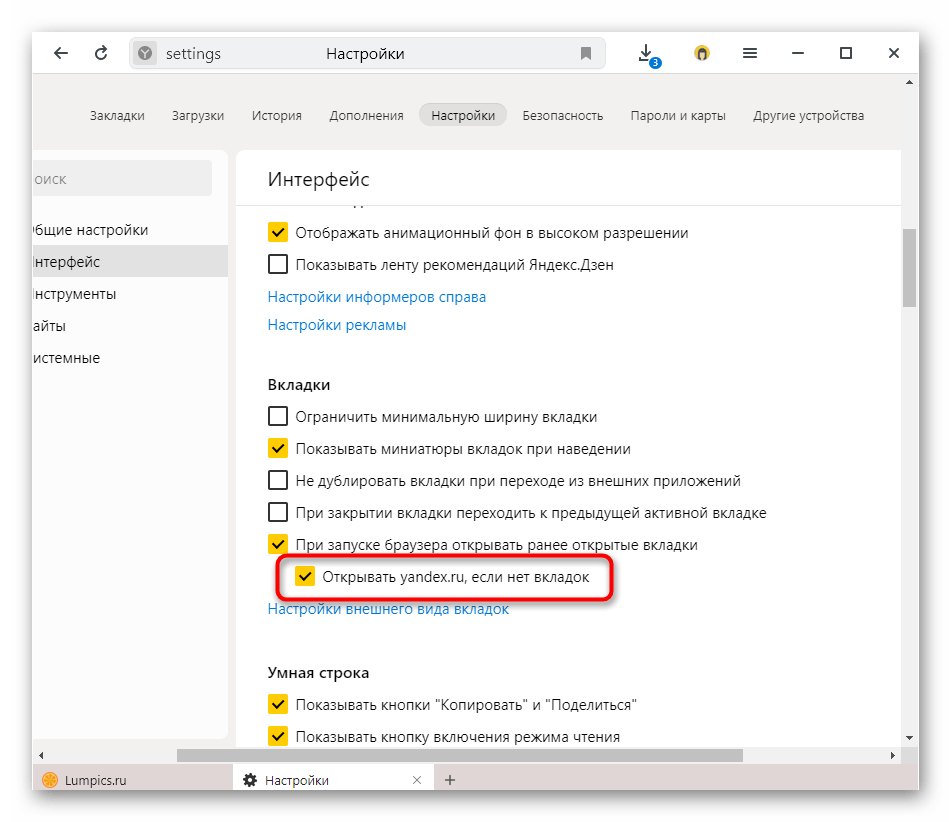 Попробуем с этим разобраться.
Попробуем с этим разобраться.
Если не учитывать ресурсы, которые созданы для распространения вредоносных программ, то не стоит забывать, что опасность может исходить и от добропорядочных сайтов. Иногда хакеры взламывают даже очень известные сайты, с целью осуществления своих злых умыслов. Блокировка бывает наложена и в следствии недосмотра модераторов за контентом, который размещают пользователи на своих страницах. Пополнение базы вредоносных адресов происходит одновременно с индексированием интернета. Поэтому попасть под фильтр Яндекса не занимает много времени, значительно больше уходит чтобы вывести сайт оттуда.
Теперь, когда мы знаем что из себя представляет функция Протект в Яндекс.Браузере, можем приступать к её отключению. Однако, стоит задуматься: так уж ли мешает вам эта защита? Ведь при блокировке доступа к сайту всегда можно нажать «Игнорировать это предупреждение» и продолжить открытие сайта. Если же вы уверены, что можете самостоятельно разобраться доверять сайту или нет; и эти предупреждения вам только мешают, можете смело переходить к инструкции по отключению защиты.
Современный интернет таит в себе множество опасностей. Проводя время исключительно в социальных сетях, вы можете стать жертвой мошенников и потерять доступы к своему аккаунту или загрузить файл, зараженный вирусом.
Для обеспечения безопасности пользователей, Яндекс Браузер внедрил технологию Protect. Эта встроенная функция, содержит целый комплекс мер, повышающих защиту пользователей.
Что такое Protect
Технология активной защиты Protect – это набор защитных механизмов в Яндекс Браузере, предотвращающих угрозы, с которыми пользователь сталкивается ежедневно в глобальной сети.
Протект распознает и предотвращает следующие виды угроз:
- Смс мошенничество;
- Посещение фишинговых сайтов;
- Перехват паролей и данных банковских карт в незащищенных Wi-Fi сетях;
- Скачивание потенциально опасных файлов.
Распознавание большинства угроз, происходит благодаря данным, собранным в течении долгого времени, поисковой машиной Яндекса. Поисковый бот сканирует сотни тысяч страниц ежедневно, выделяя среди них потенциально опасные. Впоследствии, подобные интернет ресурсы попадают в базу сомнительных сайтов, помечаются в выдаче поисковика и к ним блокируется доступ в Яндекс Браузере.
Поисковый бот сканирует сотни тысяч страниц ежедневно, выделяя среди них потенциально опасные. Впоследствии, подобные интернет ресурсы попадают в базу сомнительных сайтов, помечаются в выдаче поисковика и к ним блокируется доступ в Яндекс Браузере.
Важно понимать – Protect не может заменить полноценное антивирусное ПО. Высокий уровень защиты достигается только при совместном использовании и соблюдении правил безопасности, в частности.
Защита от перехвата паролей и данных банковских карт, строится на базе популярных ресурсов, собранных компанией. При оплате картой, браузер анализирует и сравнивает отображаемую страницу с её копией в базе, если возникают сомнения в подлинности ресурса – выдается предупреждение пользователю.
Как включить Protect в браузере
По умолчанию, при установке Яндекс Браузера, технология Protect уже включена и защищает пользователя при первом же запуске. Проверить наличие данной функции в обозревателе можно, открыв настройки и перейдя в раздел «Безопасность».
Так же, проверить наличие «Протект» в браузере, можно зайдя на сайт любого интернет банка. В адресной строке, при включенной защите, вы увидите подобный значок.
Если описанные выше методы, говорят об отсутствии защиты – обновите Яндекс Браузер до последней версии.
Возможно вы ранее отключили эту функцию или её компоненты, а теперь хотите обратно включить.
1. Откройте настройки обозревателя, найдите раздел «Личные данные» и включите пункт, отмеченный на рисунке.
2. Перейдите в раздел «Безопасность».
3. Проставьте галочки на всех пунктах в списке.
Можете проверить включен ли Protect сейчас, не перезагружая браузер.
Как отключить активную защиту Protect
Яндекс Protect – инструмент, включающий в себя защиту по нескольким направлениям. Вы можете отключить, как несколько его компонентов, так и защиту полностью.
Определившись, что именно вам мешает комфортно проводить время в интернете, следуйте инструкции.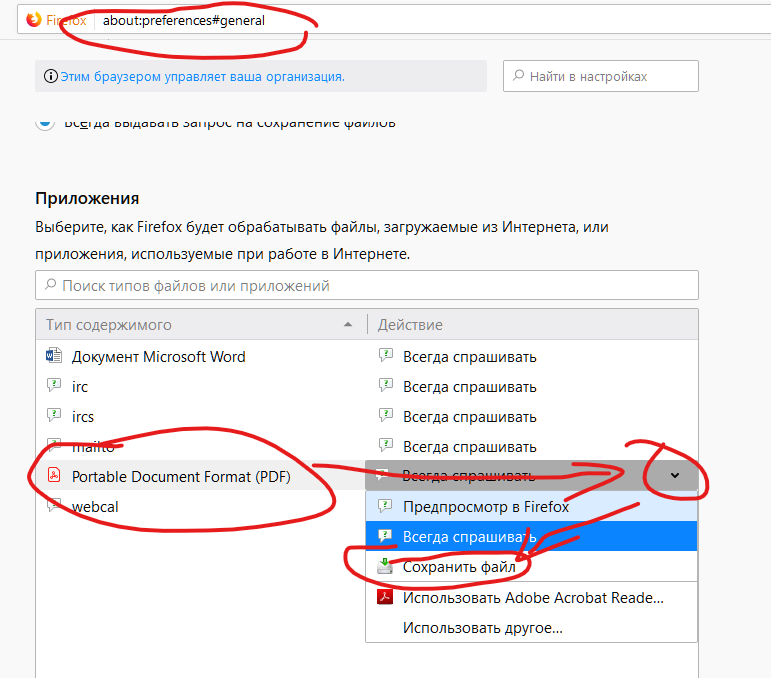
1. Откройте Яндекс Браузер и зайдите в настройки.
2. Перейдите на вкладку «Безопасность».
3. Отключите компоненты защиты, которые вам не нужны.
4. Если Protect по-прежнему блокирует сайты, на которые вы заходите, нажмите на кнопку «Игнорировать это предупреждение» и вы продолжайте просмотр страницы.
Если в браузере блокируются такие ресурсы, как ВКонтакте или YouTube – проверьте файл «hosts» на наличие изменений и компьютер на вирусы целиком. Возможно это заставляет обозреватель блокировать популярные сайты.
В качестве итога отмечу, что технология Protect в Яндекс Браузере – это уникальная разработка компании Yandex, работающая на предупреждение угрозы, а не на устранение последствий.
Пользуйтесь этим бесплатным решением в купе с полноценным антивирусным ПО и ваш компьютер будет под защитой.
Яндекс браузер несомненно является довольно популярным и востребованным браузером. Несмотря на то, что он сделан на основе Chrome, в нем сразу продуманы несколько удобных функций. Например таких как защита от некачественных сайтов и наличие визуальных закладок на главной странице.
Несмотря на то, что он сделан на основе Chrome, в нем сразу продуманы несколько удобных функций. Например таких как защита от некачественных сайтов и наличие визуальных закладок на главной странице.
Что касается защиты от некачественных сайтов (технология Protect), то здесь есть вопросы. Довольно часто происходят ложные срабатывания при скачивании с проверенных сайтов. Из-за этого невозможно скачать нужный файл. Браузер ругается, что файл может быть опасен, хотя заранее известно, что с файлом все в порядке.
В данной статье мы расскажем как отключить эту защиту и скачать нужный файл в Яндекс браузере.
Отключение технологии Protect в настройках
Итак, для того, чтобы избавиться от предупреждения «Файл может быть опасен» при загрузке файла в Яндекс браузере достаточно в настройках отключить функцию защиты.
Для этого заходим в настройки через главное меню, которое вызывается нажатием на три горизонтальные полосы в правом верхнем углу экрана. Там выбираем «Настройки».
Заходим в настройки яндекс браузера
Далее вверху выбираем вкладку «Безопасность».
Отключение защиты Protect в Яндексе
На открывшейся странице снимаем галочку «Проверять безопасность посещаемых сайтов и загружаемых файлов».
Теперь осталось лишь закрыть страницу настроек и для надежности перезагрузить браузер. Изменения будут сохранены автоматически.
Теперь пробуйте скачивать файл, во время загрузки которого появлялось сообщение «Файл может быть опасен». Его больше не будет и вы успешно сохраните файл на свой компьютер.
Если вы захотите снова включить технологию защиты от вредоносных файлов и сайтов, то все делается по инструкции ниже, ч той лишь разницей, что галочку «Проверять безопасность посещаемых сайтов и загружаемых файлов» нужно установить.
Как отключить Protect в Яндекс Браузере
В Яндекс.Браузере есть встроенная функция защиты, которая называется Protect. Она позволяет уберечь пользователей от перехода на опасные сайты. Protect не гарантирует абсолютной защиты, так как не является профессиональным антивирусным продуктом, тем не менее, уровень защиты этой технологии довольно высок.
Protect не гарантирует абсолютной защиты, так как не является профессиональным антивирусным продуктом, тем не менее, уровень защиты этой технологии довольно высок.
Отключение Protect в Яндекс.Браузере
Благодаря защитнику пользователь защищен не только от модифицирования браузера, но и перехода на небезопасные страницы, что очень важно, поскольку подобных сайтов в интернете довольно много. Протект работает очень просто: у него есть постоянно обновляемая база опасных ресурсов, которую он использует в целях обеспечения безопасности. Перед тем, как пользователь совершит переходит на сайт, браузер проверит его наличие в этом черном листе. Кроме того, Protect обнаруживает вмешательство других программ в работу Яндекс.Браузера, блокируя их действия.
Поэтому мы вам, как и сама компания Яндекс, не рекомендуем отключать защиту браузера. Обычно пользователи выключают защитник в случае, когда скачивают на свой страх и риск сомнительный файл из интернета или пытаются установить расширение в браузер, но Protect не дает это сделать, блокируя потенциально опасные объекты.
Если вы все же решили отключить Протект в Яндекс.Браузере, то вот как это можно сделать:
- Нажмите «Меню» и выберите «Настройки».
- В верхней части экрана переключитесь на вкладку «Безопасность».
- Нажмите кнопку «Отключить защиту браузера». В этом случае все текущие выставленные настройки сохранятся, но будут деактивированы до определенного момента.
Выберите время, в течение которого Протект будет неактивен. Временное выключение пригодится в случае, если Протект блокирует установку дополнения или скачивание файла. «До ручного включения» отключает работу защитника, пока пользователь самостоятельно не возобновит его работу.
- Если же вы не хотите полностью приостанавливать работу компонента, уберите галочки с тех параметров, которые не требуют защиты.
- Чуть ниже отображаются приложения, которые по мнению Яндекс.Браузера могут отрицательно сказаться на его работе.
 Объективно говоря, сюда нередко попадают совершенно безобидные программы, например, CCleaner, очищающий веб-обозреватель от мусора.
Объективно говоря, сюда нередко попадают совершенно безобидные программы, например, CCleaner, очищающий веб-обозреватель от мусора.Снять блокировку с любого приложения вы можете, наведя курсор на него курсор и выбрав «Подробности».
В окне выберите «Доверять этому приложению». Больше запуск того или иного ПО не будет блокироваться Яндекс.Протектом.
- Несмотря на то, что основная защита отключена, частично Протект продолжает функционировать. При необходимости снимите галочки с других компонентов, которые находятся внизу страницы.
Отключенные параметры будут находиться в этом состоянии, пока не будут включены заново вручную.
Этот простой способ отключит технологию Protect в вашем браузере. Мы еще раз хотим посоветовать не делать этого и предлагаем почитать, как этот защитник оберегает вас, пока вы находитесь в интернете. В блоге Яндекса есть интересная статья, посвященная возможностям Protect — https://browser. yandex.ru/security/. Каждая картинка на той странице кликабельна и содержит полезную информацию.
yandex.ru/security/. Каждая картинка на той странице кликабельна и содержит полезную информацию.
Мы рады, что смогли помочь Вам в решении проблемы.
Опишите, что у вас не получилось.
Наши специалисты постараются ответить максимально быстро.
Помогла ли вам эта статья?
ДА НЕТ
Яндекс главная страница вход. About blank
В данной статье мы поговорим о вирусе, который меняет стартовую (домашнюю) страницу браузера на указанную выше, открывает «нехорошие» сайты при создании новых вкладок и подменяет результаты выдачи поискового запроса.
Определение “about blank”
В изначальном понимании, данный термин означает пустую страницу в браузере.
Но, иногда это может быть проявлением вируса, который, кстати, не брезгует всеми популярными браузерами, такими как Google Chrome, Mozilla Firefox, Opera, Internet Explorer и др, появляется обычно через заражённые/модифицированные установщики бесплатных приложений.
Как удалить вирус «about blank»?
Можно воспользоваться одним из способов:
- Восстановление системы до момента появления вируса в системе;
- Очистка вируса вручную (удаление папки с исполняемыми файлами, очистка реестра).

- Восстановление конфигурации браузеров.
- Пишем в строке поиска слово «Восстановление»:
И выбираем найденное меню путём нажатия кнопки мыши либо клавиши Enter на клавиатуре. Откроется окно «Восстановление системы», где нужно выбрать точку восстановления, которая предшествует появлению вируса в системе (у меня вируса нет, поэтому я просто указываю на более раннюю дату), и нажимаем «Далее»:
После выполнения манипуляций по возврату системы к предыдущему состоянию, компьютер перезагрузится и, уже после загрузки, вируса не будет (при условии, что всё вышеуказанное выполнено верно). Если результата нет, то можно попробовать выбрать другую, более раннюю точку восстановления.
Очистка вируса вручную
По аналогии с восстановлением системы, этот способ одинаково применим на версиях Windows 7, 8 и 10.
 Начнём с очистки реестра – нажимаем на клавиатуре комбинацию клавиш Windows + R (одновременно), и в открывшемся окне пишем команду regedit. Выглядеть всё это дело должно вот так:
Начнём с очистки реестра – нажимаем на клавиатуре комбинацию клавиш Windows + R (одновременно), и в открывшемся окне пишем команду regedit. Выглядеть всё это дело должно вот так:После чего нажимаем кнопку ОК в окне либо Enter на клавиатуре. Далее откроется встроенный в Windows редактор реестра, в котором нужно перейти по пути HKEY_LOCAL_MACHINESOFTWAREMicrosoftWindows NTCurrentVersionWindows. Нам нужен ключ под названием «AppInit_DLLs».
Открываем ключ двойным кликом мыши, выделяем его значение, копируем, сохраняем в текстовый файл на рабочем столе (на пустом месте Рабочего стола правой клавишей мыши Создать — Текстовый документ) и вставляем туда скопированный текст (он нам понадобится позже). После этого, в самом ключе значение полностью удаляем клавишей Backspace либо нажав по выделенному тексту правой клавишей мыши-Удалить.
Нажимаем ОК.
Далее, нужно перезагрузить компьютер в Безопасном режиме. Для этого, при включении компьютера, нужно зажать клавишу F8 на клавиатуре до того, как увидите логотип загрузки Windows:
После загрузки, нужно открыть тот самый файл блокнота, который мы создавали ранее, скопировать путь из него, а затем открыть Проводник (Мой компьютер, Компьютер или Этот Компьютер в зависимости от версии Windows).
 После чего вставить этот путь в адресную строку:
После чего вставить этот путь в адресную строку:Примечание: в Вашем случае путь и название файлов может отличаться! На скриншотах пример-пособие для того, чтобы именно Вы могли найти и удалить необходимые файлы.
- Перейдя по скопированному пути, нужно удалить содержимое папки (может быть 1 или несколько файлов):
После этого нужно еще раз перезагрузить компьютер (в самом обычном режиме) – и вирус будет полностью удалён.
Восстановление системы
Данный способ очень схожим образом работает как на новой Windows 10, так и на 7-ке или 8-ке. Итак, открываем меню «Пуск» (для этого нужно нажать кнопку с «окном» на клавиатуре, либо мышкой в левом нижнем углу):
Восстановление конфигурации браузеров
Поскольку вариантов по используемому браузеру может быть несколько как минимум – каждый предпочитает свой собственный – то сейчас мы расскажем о восстановление настроек в основных популярных браузерах в каждом по отдельности.
Google Chrome.
Открываем настройки, опускаемся вниз страницы и нажимаем на «Показать дополнительные настройки»:
Здравствуйте, уважаемые читатели блога сайт. Сегодня я хочу поговорить о самой успешной интернет-компании рунета.
Если задуматься — больше половины пользователей приходит на мой блог с этой , а львиная доля моего приходится на доход с показа рекламных блоков РСЯ (посредством Профит Партнера).
Для вебмастеров, наверное, в первую очередь Yandex — это поисковик, который занимает лидирующее положение в рунете (недавно он поглотил даже ). Причем, реалии современного таковы, что не учитывать особенности этой поисковой системы при оптимизации сайта будет крайне не дальновидно, ибо именно она агрегирует в себе львиную долю запросов коммерческой направленности. Не получив целевых посетителей с нее — не факт, что вы их сможете получить с , т.к. их там просто-напросто может не быть.
Главная страница Яндекса, темы и настройки
Но в то же время Яндекс уже давным-давно перерос короткие штанишки чистого поисковика и стал для многих пользователей тем местом, с которого они начинают свое путешествие по сети интернет — мультипорталом. Миллионы пользователей используют сейчас его поиск по изображениям, Почту, и еще десятки различных сервисов. У основного конкурента Google все это тоже есть, но тем не менее аудитория нашего сегмента сети большинством своим голосует за отечественного производителя.
Давайте начнем рассмотрение портала с его главной страницы. Над ее созданием и компоновкой трудились многие специалисты и именно на начальной странице вы найдете практически все, что вам может понадобиться на первых порах. Уже потом, немного освоившись и определившись с тем, какие именно сервисы вам будут необходимы в первую очередь, вы сможете полностью перестроить ее под свой вкус и потребности
.
О регистрации, получении почтового ящика и о том, мы поговорим чуть ниже по тексту. Сейчас же отметим для себя, что уже многое из того, что может понадобиться большинству пользователей, имеет место быть на главной странице. Оранжевым цветом я подчеркнул сервисы, которыми сам периодически пользуюсь.
Так же на главной при ее прокрутке вы найдете , со списком материалов интернета, которые могут быть вам интересны. Яндекс знаете ваши предпочтения и старается показывать в этой ленте только самое для вас интересное. Насколько это у него получается судите сами:
Однако, все люди разные и интересы у них тоже различаются. Поэтому в самом верху главной страницы вы всегда сможете увидеть выпадающий список под названием «Личные настройки»
Поэтому в самом верху главной страницы вы всегда сможете увидеть выпадающий список под названием «Личные настройки»
(иконка шестеренки в правой верхней области экрана). Щелкнув по нему, сможете выбрать один из четырех пунктов:
Давайте перейдем на первую вкладку Настроить Яндекс
. Здесь нам дадут возможность удалять, настраивать, перетаскивать уже имеющиеся виджеты на главной странице, а еще при желании добавлять новые:
Сохраняя произведенные изменения, удаления или перестановку блоков на главной странице (кнопка «Сохранить») нужно понимать, что если вы не зарегистрировались на Yandex.ru, то будет осуществлена привязка только к тому браузеру, из которого вы эти настройки производили (запоминается в куках). В другом браузере вы увидите главную страницу настроенную по умолчанию.
Как видите, здесь сосредоточенны не только настройки главной страницы, но и глобальные и фундаментальные
вещи. Давайте рассмотрим их подробнее (понятно, что лучше будет их сохранить именно для своего аккаунта):
Регистрация и получение Яндекс Паспорта
У вам есть две возможности работать с этим порталом. Можно зарегистрироваться в Яndex и получить в подарок бесплатный почтовый ящик с хорошей спаморезкой, а можно забить на регистрацию и просто работать с главной страницей и прочими сервисами, которые позволяют это делать без авторизации.
Можно зарегистрироваться в Яndex и получить в подарок бесплатный почтовый ящик с хорошей спаморезкой, а можно забить на регистрацию и просто работать с главной страницей и прочими сервисами, которые позволяют это делать без авторизации.
Наверное, предпочтительнее будет первый вариант (с регистрацией), ибо таким образом вы сможете использовать потенциал системы по максимуму.
Понятно, что это не точная статистика, ибо кроме доменной зоны Ru в из других доменных зон, да и счетчик Ливинтернета не у всех установлен. Однако эту выборку все равно можно считать репрезентативной и из нее следует, что Яндекс довольно уверено лидирует в русскоязычном сегменте интернета.
Он откусил больше половины от бублика, что очень даже много, учитывая многомиллионную аудиторию рунета. Понятно, что в мировом поиске доля Яндекса мала (от одного до двух процентов) и там уже безапелляционно царит Гугл. Да и в рунете, если рассматривать аудиторию пользователей вводящих информационные запросы (которым не надо что-то купить), доли Яndex и Google будут практически одинаковыми. Я сужу об этом, анализируя статистику своего блога сайт:
Я сужу об этом, анализируя статистику своего блога сайт:
Но это уже, конечно же, совсем не репрезентативная выборка, а скорее мое собственное Имхо. Кстати, если анализировать позиции моего сайта по разным популярным поисковым запросам (например, можно посмотреть его видимость в ), то можно будет заметить, что у этих двух гигантов зачастую складывается совершенно различная оценка одних и тех же вебстраниц.
В течении нескольких последующих лет (вплоть до 1996 года) велась активная работа над совершенствованием алгоритмов поиска и учета в нем морфологии языка. За это время были выпущены несколько программных продуктов (Академическое издание классиков на CD ROM, Библейский компьютерный справочник), где применялись все эти наработки, но, как вы сами понимаете, все это не давало возможности реализовать весь потенциал алгоритмов поиска и не позволяло на этом серьезно заработать. Интернета в рунете в это время еще практически не было.
Кстати, именно в этот период было придумано название для разработанной технологии поиска, а именно Яndex, что означает «Языковой Index»
. Хотя бытует еще масса трактовок происхождения бренда, но сути это не меняет. У команды разработчиков появилось желание и убеждение, что продавать саму технологию поиска будет гораздо выгоднее, чем продавать продукты на ней построенные.
Хотя бытует еще масса трактовок происхождения бренда, но сути это не меняет. У команды разработчиков появилось желание и убеждение, что продавать саму технологию поиска будет гораздо выгоднее, чем продавать продукты на ней построенные.
В 1996 году на выставке Netcom компания, которая еще в то время являлась отделом компании «Аркадия», предложила свои первые продукты для поиска по сайту (Яndex.Site) и поиска по содержимому компакт-дисков (Я.CD). Ну, а также отдельный продукт, реализующий технологию поиска Я.Lib. В этом же году компания вышла в интернет и с помощью продукта Я.Dict позволял осуществлять запросы на русском языке к популярной в то время в буржунете поисковой машине AltaVista (Гугла то ведь еще не было
).
Но все это было не то, что позволило бы действительно развернуться компании во всей красе. Не хватало своего собственного индекса всех сайтов рунета. Ну, сотрудники компании (в том время отдела компании «Аркадия») поднапряглись и создали поискового робота, который довольно быстро обошел все имеющиеся в рунете пять тысяч сайтов (на тот момент) и собрал индексный текстовый файл весом всего лишь в четыре гигабайта.
Все. В 1997 на выставке Softool был проанонсирован новый сайт yandex.ru
(проект под кодовым названием Яndex-Web), который был запущен в свет 23 сентября.
Кстати, первый вариант дизайна для него нарисовал всем вам известный сейчас Артемий Лебедев:
По началу для работы с поисковой системой требовалось вводить сформулированные специальным образом запросы (с помощью логических операторов), но через несколько месяцев от этого избавились и к поисковику можно было обращаться, как к простому собеседнику. В этом же году открылся форум для общения с посетителями и решения возникших у них проблем, который просуществовал до 2008 года.
Yandex уже в то время успешно боролся с дублями контента в разных или отличающимися незначительно, и из выдачи удалялись одинаковые документы. К тому же, применялись , позволяющие размещать вверху поисковой выдачи ссылки на наиболее релевантные (отвечающие запросу пользователя) документы.
Получается, что развитие интернета в рунете очень хорошо совпало с тем, что компания Яндекс до этого уже довольно долго и серьезно работала над проблемами поиска на русском языке по огромным текстовым массивам.
Наверное, это сыграло решающую роль в дальнейшем головокружительном взлете — ему ведь только оставалось перенести свои наработки в веб и уделить внимание разработкам сопутствующих сервисов и продумыванию путей извлечения из всего этого дохода. Главным было оказаться в нужное время и в нужном месте
. Сегаловичу и Волажу это удалось, с чем и поздравляю — молодцы.
Но, как бы, на этом история не заканчивается, а, наоборот, только начинается. В следующем 1998 году ведутся работы над усовершенствованием движка поиска, появляются новые функциональные возможности для пользователей (поиск в найденном, найти похожие документы и т.п.), а также претерпевает небольшое изменение дизайн главной страницы (получить эти скриншоты оказалось делом довольно простым, ибо существует такой сервис, как , который выполняет функцию машины времени):
В 1999 году семимильными шагами начал набирать популярность интернет в русскоговорящем сегменте сети и в связи с этим серьезно увеличилось количество проиндексированных Яндексом документов, что ему удалось за счет запуска нового робота сканирующего сайты рунета.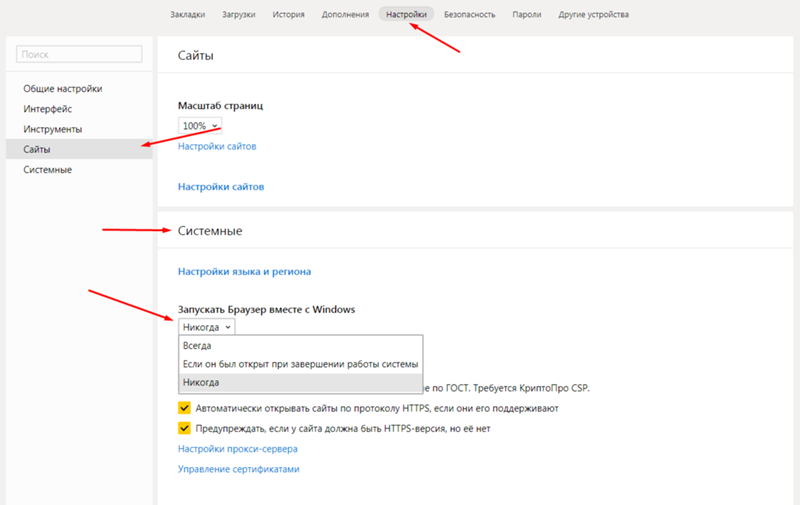 В этом же году стартовал новый проект , который просуществовал до 2012 года.
В этом же году стартовал новый проект , который просуществовал до 2012 года.
Что интересно, именно начиная с этого года Yandex всерьез взялся за фильтрацию спама, стал учитывать содержимое тегов Alt для изображений, а еще кроме самого текста документа стал рассматривать при ранжировании и , ведущих на него с других сайтов сети (зарождение полноценного ссылочного ранжирования). Ну, и дизайн его главной страницы существенно поменялся:
Развитие нового поисковика и сопутствующих ему сервисов
В 2000 году произошел целый ряд событий предопределивших дальнейший успех Яндекс.ру. Если вы посмотрите на предыдущие три скриншота с дизайном его главной страницы, то заметите логотип CompTek. Это вполне логично, ибо команда разработчиков в то время входила в состав отдела программирования этой компании. А вот в 2000 году этот отдел был обратно выделен в отдельную компанию, но которая уже называлась не «Аркадия», а Яndex.
Кстати, в это время у них еще не была проработана схема получения дохода и они были вынуждены привлечь инвестора. Корпорация ru-Net Holdings вложила в поисковик около пяти миллионов долларов, за что получила третью часть активов компании Yandex. В общем-то, очень даже выгодная сделка получилась, ибо сейчас поисковая система номер один в рунете тянет уже на сотни миллионов долларов.
Корпорация ru-Net Holdings вложила в поисковик около пяти миллионов долларов, за что получила третью часть активов компании Yandex. В общем-то, очень даже выгодная сделка получилась, ибо сейчас поисковая система номер один в рунете тянет уже на сотни миллионов долларов.
В этом же году появился знаменитый , а так же был введен , с помощью которого осуществлялось ранжирование сайтов в этом каталоге (видите уже привычную нам денежку на приведенном скриншоте).
Причем, Тиц
присваивался всем проиндексированным ресурсам (вне зависимости от их нахождения или не нахождения в каталоге) и в отличии от тематический индекс присваивался всему сайту, а не отдельным его страницам. Он измеряется цифровыми значениями от 0 и до бесконечности и является линейной величиной, а Page rank имеет только одиннадцать градаций от 0 до 10 и является величиной логарифмической.
Кроме этого, Yandex в 2000 году уже формируется как мультипортал, ибо как раз в это время появляются такие сервисы, как Почта, Новости, Закладки, Открытки, ну, и голая строка поиска по адресу ya. ru
ru
(у Гугла главная страница выглядит так же — полная аскетичность). Так же появился ряд сервисов, которые в последствии станут Маркетом. Ну, и еще до кучи в 2000 году впервые увидела свет , которую пользователи могли установить как дополнение для своего браузера (сейчас ее переименовали в Элементы).
Главным достижением компании в 2001 году можно считать то, что она стал самым посещаемым сайтом в рунете, индексная база выросла до размера одного терабайта, появился сервис поиска по изображениям .
Ну, и примерно в это же время увидела свет . Традиционно поменялся и дизайн главной страницы:
В 2002 году на базе трех отдельных сервисов сформировался всем вам сейчас хорошо знакомый и удобный инструмент поиска и подбора нужного товара — . А еще произошло знаковое событие в истории компании — она полностью перешла на самоокупаемость
за счет открытия сервиса .
Дизайн главной страницы стал еще ближе к современному варианту:
2003 год стал первым годом самоокупаемости, а также эта поисковая система, кроме обычных Html страничек, научилась индексировать документы в форматах RTF, PDF, и DOC, ну, а спустя год очередь дошла и до Flash сайтов. В Я.Почте появилась серьезная спаморезка под названием «Самооборона», а Директ с этого года стал работать по принципу оплаты за клики.
В Я.Почте появилась серьезная спаморезка под названием «Самооборона», а Директ с этого года стал работать по принципу оплаты за клики.
В 2004 году прибыль компании уже составила около десяти миллионов зеленью, появились сервисы поиска по карте, а так же по блогам и форумам. Примерно в этом же году на рынке поиска в рунете появился мощный конкурент в лице Гугла
, в связи с чем Yandex расширил свой штат сотрудников примерно в десять раз для адекватного ответа.
К участию в разработке дизайна главной страницы были привлечены все желающие пользователи и в результате этот вариант главной просуществовал аж до 2007 года без изменений:
В 2005 году Яndex решил задуматься о расширении и появилось представительство этой компании в незалежной. А в конце этого же года произошло очень примечательное для многих вебмастеров событие — открылась . Не знаете что это такое?
Теперь все владельцы сайтов получили возможность размещать на страницах своих площадок контекстную рекламу и получать пятьдесят процентов от цены каждого клика. За это я хочу высказать отдельный респект, ну, и своему цопу (центру обслуживания партнеров) Профит Партнеру еще больший респект, ибо они меня фактически кормят. Также в этом году появился сервис Я.Словари.
За это я хочу высказать отдельный респект, ну, и своему цопу (центру обслуживания партнеров) Профит Партнеру еще больший респект, ибо они меня фактически кормят. Также в этом году появился сервис Я.Словари.
В 2006 году на Яндекс.Картах появилась возможность отображать пробки и появился инструмент по выявлению общественного мнения , где фактически искались отзывы по блогам и форумам.
В 2007 году появился , а еще довольно популярный сейчас инструмент аналитики — , который изначально был ориентирован прежде всего на нужды рекламодателей в Директе.
Ну, и открылся украинский поисковик Yandex.ua, который сейчас агрегирует в себе примерно четверть поиска в незалежной, также появилась первая версия . Плюс сверстали новый дизайн главной:
В 2008 году открылся офис компании в штатах и одновременно в алгоритмы движка была добавлена поддержка международных стандартов , MediaRSS и др. Это позволяло компании успешно индексировать сайты буржунета, которые эти стандарты уже давно поддерживали. Ну, а логотип Яndex с этого момента стал писаться полностью на русском языке:
Ну, а логотип Яndex с этого момента стал писаться полностью на русском языке:
А дизайн главной страницы претерпел свою последнюю реинкарнацию:
Главным событием 2009 года стало введение регионального поиска (в алгоритме Снежинск), что дало Яндексу определенную фору относительно Гугла, у которого региональный поиск заключался в разбиении только по странам, а не по городам. В 2010 году появился и пользователи поисковика получили возможность осуществлять поиск только по бурженету, как через Yandex.ru, так и через.com.
Примерно в это же время появляется украинский региональный поиск, а еще для расчета формулы релевантности начинает использоваться самообучающийся алгоритм Матрикснет
и вступает в действие технология Спектр.
Матрикснет использует в качестве реперных точек оценки асессоров (определяющих качество отдельных сайтов в сети), а Спектр
позволяет учесть в поисковой выдаче все возможные смыслы, заложенные пользователем в запрос (например, по запросу «Наполеон» довольно трудно решить, о чем же хочет узнать пользователь — о торте или о выдающейся личности в истории).
Ну, и в 2011 году лидер поиска рунета разместил на бирже NASDAQ свои акции. Тонкостей этого дела я не понимаю, но выручил Yandex на этом огромную сумму (больше миллиарда зеленью), которая немногим меньше той суммы, которую получил Гугл при аналогичном размещении в 2004 году.
Все, но история Яндекса на этом не заканчивается и, скорее всего, будет продолжаться еще долгие годы.
Сейчас у них уже довольно много офисов в разных городах мира и если верить фотографиям, то атмосфера в компании царит довольно-таки демократичная:
Особенности продвижения под Яндекс (отличия от Google.ru)
Теперь давайте вернемся к проблемам вебмастеров и оптимизаторов — как же продвигать свой сайт под Яндекс? Не так просто, как может показаться на первый взгляд. На самом деле, я для себя не разделяю продвижение под разные поисковики на отдельные составляющие (), но нюансы и отличия есть и многие на них заостряют внимание:
- Как правило, при продвижении по конкурентному поисковому запросу следует иметь сразу несколько страниц на сайте, которые бы отвечали на данный запрос.
 Одна из них будет прокачиваться вами внешними ссылками, а остальные будут создавать видимость того, что ваш ресурс акцентирован на ответе на данный запрос пользователя.
Одна из них будет прокачиваться вами внешними ссылками, а остальные будут создавать видимость того, что ваш ресурс акцентирован на ответе на данный запрос пользователя. - С недавних пор Yandex ратует за то, чтобы тексты статей не были бы переоптимизироваными и грозится за это карать. Как мне кажется, одной переоптимизации будет мало для наложения вето — нужно, чтобы и поведение пользователей говорило, что данный текст спамный.
- Так же он учитывает при ранжировании возраст сайта (не домена) и его трастовость.
 Гугл тоже это учитывает, но несколько в меньшей степени.
Гугл тоже это учитывает, но несколько в меньшей степени. - Внешние ссылки оказывают влияние на продвижение сайта в Яндексе несколько в меньшей степени, чем при продвижении в Google.
- «Зеркало рунета» любит разнообразие как источников ссылок, так и их анкоров (текстов).
- Как я уже говорил, в отечественном поисковике доля коммерческих запросов существенно выше, чем в буржуйском аналоге и конкуренция по ним будет значительно более высокой
- При ранжировании в поисковой выдаче, Google больше внимание уделяет самой релевантной запросу странице (как бы в отрыве от сайта), а Yandex оценивает еще и другие страницы этого же ресурса, а еще и весь его в целом.
- Ну, и в обоих поисковых системах сейчас при определении релевантности страниц активно учитываются , ибо они позволяют привлечь к оценке качества сайта огромное количество пользователей (за бесплатно).
При продвижении под Яндекс (и под Гугл.ру, но в меньшей степени) следует учитывать, что сейчас уже не работает такое понятие, как плотность ключевых слов (). Поиск великолепно разбирается в особенностях русского языка и способен выносить оценку о тематике статьи по тому вектору, который в ней имеется.
Т.е. должны быть в статье, но в очень ограниченном количестве, а еще должны присутствовать все те слова и фразы, которые по мнению поисковой системы должны присутствовать в подобных текстах (вектор).
Удачи вам! До скорых встреч на страницах блога сайт
Вам может быть интересно
СЕО терминология, сокращения и жаргон
Как добавить сайт в аддурилки (add url) Яндекса, Google и других поисковиков, регистрация в панелях для вебмастеров и каталогах
Расшифровка и разъяснение Seo сокращений, терминов и жаргонизмов
Рамблер — поисковая система, которой уже нет (от расцвета до заката)
Апдейты Яндекса — какие бывают, как отслеживать ап Тиц, изменения поисковой выдачи и все другие обновления
Особенности продвижения интернет-магазинов
Статистика поисковых запросов Яндекса, Google и Рамблера, как и зачем работать с Вордстатом
Угонщик браузеров под названием About blank «не брезгует» ни Firefox, ни Google Chrome, ни Opera. Все они для его «чёрных делишек» хороши. И вместе, и по отдельности. Он проникает в систему через заражённые или умышленно модифицированные инсталляторы бесплатных приложений. (Не исключены и другие варианты модифицирования!)
Все они для его «чёрных делишек» хороши. И вместе, и по отдельности. Он проникает в систему через заражённые или умышленно модифицированные инсталляторы бесплатных приложений. (Не исключены и другие варианты модифицирования!)
Зловред изменяет домашнюю (стартовую) страницу в браузерах. Вместо Яндекс, Google и прочих популярных доверенных поисковиков прописывает в ней ссылку на рекламный, потенциально опасный сайт. Таким образом снижает уровень безопасности ПК, нарушает комфорт веб-сёрфинга. Маскирует своё название под адрес пустой вкладки — «about: blank». (Но, в отличие от вируса, в этом специфическом URL присутствует символ «двоеточие», да и на странице ничего не отображается.)
Чтобы раз и навсегда удалить about blank с компьютера, выполните одну из нижеописанных инструкций (на выбор).
Способ №1: лечение Windows вручную и утилитами
Очистка реестра
1. Нажмите одновременно клавиши «Win» и «R».
2. В панели «Выполнить» наберите — regedit. Нажмите «OK».
3. В левой панели редактора, где отображены «ветки», последовательно откройте следующие директории:
HKEY_LOCAL_MACHINE → SOFTWARE → Microsoft → Windows NT → CurrentVersion → Windows
4. В правой панели, в списке записей, найдите ключ с именем Applnit_DLLs (это проделки зловреда!). А затем кликните по нему правой кнопкой мышки.
5. В контекстном меню выберите «Изменить… ».
6. В нижнем поле «Value data» скопируйте путь к файлам (элементам) вируса. И сохраните его в текстовый файл в программе «Блокнот» (лучше на рабочий стол, чтобы не потерять).
7. Нажмите «OK».
8. Снова кликните по записи Applnit_DLLs правой кнопкой и выберите «Удалить».
9. В меню редактора откройте: Правка → Найти.
10. В окне «Поиск», в поле «Найти», сделайте запрос — about blank.
12. Удалите все найденные сканером вредоносные записи через контекстное меню.
13. После очистки продолжайте сканирование (запуск — клавиша «F3»).
14. Проверьте все директории.
Удаление папки и файлов вируса
1. Перезагрузите ОС в безопасном режиме. Удерживайте в ходе перезапуска «F5» или «F8» (эта функция может активироваться и другой клавишей; смотрите инструкцию производителя компьютера).
2. Откройте текстовый файл с местоположением директории зловреда, сохранённый ранее. Скопируйте путь (Ctrl+C).
3. Нажмите «Win + E».
4. Очистите первое поле (удалите запись «Компьютер») в верхней части окна. А потом вставьте в него скопированный путь (Ctrl+V). Нажмите «Enter».
5. Перетащите в корзину всё содержимое папки. Затем удалите и саму папку (она может называться bitguard).
6. Перезапустите ПК в стандартном режиме.
Восстановление настроек браузеров
- Скачайте на офсайте компании Avast утилиту Browser cleanup.
- Поочерёдно в каждом браузере (см. вертикальное меню утилиты) удалите все подозрительные аддоны и выполните сброс настроек (нажмите соответствующую кнопку в интерфейсе).

- В дополнительном окне укажите предпочитаемую поисковую систему. Она будет открываться автоматически при запуске браузера.
Если вирус не удаляется…
Просканируйте системный раздел (диск С) утилитой AdwCleaner. Удалите все найденные потенциально опасные и подозрительные объекты (ключи реестра, файлы и папки). Перезагрузите систему и снова проверьте работу браузеров.
В качестве профилактики, дополнительно, проверьте все разделы одной из нижеприведённых лечащих утилит:
- Malwarebytes Anti-Malware;
- Dr.Web CureIt!;
- Kaspersky Virus Removal Tool.
Способ №2: восстановление ОС
Если вы плохо ориентируетесь в настройках браузера и не умеете работать с редактором реестра, попробуйте выполнить откат операционной системы. То есть вернуть её прежние настройки, зафиксированные в специальной точке восстановления.
Внимание!
Перед восстановлением Windows перенесите данные, представляющие для вас особенную ценность (фото, видео, пресеты приложений), в другой раздел (например, диск D).
1. Откройте меню «Пуск» (клавиша Win).
2. В поисковой строке введите «Восстановление».
3. Кликните в списке появившихся программ «Восстановление системы».
4. В окне «Восстановление системы» ознакомьтесь с предупреждением и нажмите «Далее».
5. Выберите точку восстановления кликом мышки (ориентируйтесь на дату её сохранения).
7. Запустите процедуру отката ОС: нажмите «Готово».
8. Чтобы подтвердить активацию восстановления, в дополнительном окне нажмите «Да».
9. В случае удачного завершения операции появится сообщение, в котором будет указано, к состоянию на какое число/месяц/год была восстановлена система.
Если вирус по-прежнему будет присутствовать в браузерах, попробуйте сделать откат к точке, сохранённой раннее предыдущей.
Скорейшего выздоровления вашему ПК!
Довольно распространенный и назойливый вирус about:blank преследует многих пользователей ПК. Обнаружить, что ваш компьютер заражен, довольно просто — для этого достаточно войти в интернет-браузер и увидеть, что стартовая страница у вас теперь там — «пустой бланк». Вирус приносит очень много неудобств своим присутствием.
Вирус приносит очень много неудобств своим присутствием.
Чем опасен about:blank?
Можно подумать, что ничего сверхъестественного вирус сделать не может — стоит себе в браузере и стоит. Казалось бы, просто стартовая страница теперь просто-напросто является «пустым бланком», но на самом деле все обстоит несколько иначе.
About:blank — это еще и так называемый угонщик браузера. Он может нанести большой вред компьютеру, поскольку поражает систему безопасности. Таким образом, может отказать в работе система восстановления Windows. Кроме того, about:blank — это еще и троян. Стоит ли упоминать, что делают с компьютером и данными такие вирусы? Подхватить их легко, а избавить себя от атак и последствий очень-очень трудно.
Действие заражения происходит банально — about:blank копирует свои файлы на жесткий диск заражаемого компьютера, после чего прописывает в реестре автозагрузку данного вируса. Отличить его можно по выполняемому в автозапуске файлу с именем svhost.exe. При всем этом, как уже говорилось, во время запуска браузера появляется about:blank. Так как вирус прописывается в автозапуске, то смена адреса стартовой страницы не поможет. Вот почему важно знать, как избавиться от about:blank.
Так как вирус прописывается в автозапуске, то смена адреса стартовой страницы не поможет. Вот почему важно знать, как избавиться от about:blank.
Методы удаления
Где прописывается «пустой бланк»? Поражает about:blank»Яндекс», «Гугл», «Амиго» и другие браузеры. Можно удалить его несколькими способами. Насколько они будут эффективны, зависит только от того, насколько хорошо вы разбираетесь в компьютерах и программах.
Для начала рассмотрим наиболее распространенный способ — удаление при помощи специализированных утилит. Они с большой вероятностью смогут как убрать about:blank, так и очистить систему от прочих «приставучих» программ.
Сейчас мы рассмотрим несколько полезных утилит, которые довольно легки в использовании.
SpyHunter4
Это разработка американской компании EnigmaSoftware. Она способна решить проблему и избавить от вируса about:blank. Как удалить вредителя в автоматическом режиме, вы узнаете, если воспользуетесь этой утилитой. Работает она на всех системах Windows. В комплект входит антивирусная защита. Кроме того, SpyHunter4 защищает файлы и настройки от вредоносных кодов, исправляет различные проблемы с браузерами, удаляет вредоносные записи реестра и все файлы, созданные about:blank. Программа проста в использовании. Вам достаточно запустить ее, после чего нажать кнопку «Scan» и подождать окончания сканирования. После этого выйдет информация о найденных вредоносных файлах и проведенными с ними операциями.
В комплект входит антивирусная защита. Кроме того, SpyHunter4 защищает файлы и настройки от вредоносных кодов, исправляет различные проблемы с браузерами, удаляет вредоносные записи реестра и все файлы, созданные about:blank. Программа проста в использовании. Вам достаточно запустить ее, после чего нажать кнопку «Scan» и подождать окончания сканирования. После этого выйдет информация о найденных вредоносных файлах и проведенными с ними операциями.
Security Stronghold
Это удобная утилита, воспользовавшись которой вы больше не будете нервно спрашивать у знакомых: «Появился about:blank, как удалить?» Применять ее следует тогда, когда вы не совсем уверены, стоит ли удалять те или иные зараженные файлы. Обычное ПО не способно обнаружить все трояны и прочие неблагоприятные файлы, которыми заражен ваш компьютер. Security Stronghold решит эту проблему. Как и SpyHunter4, программа ищет и удаляет все файлы реестра и обычные файлы, созданные about:blank, но дает вам право выбора — что трогать, а что нет.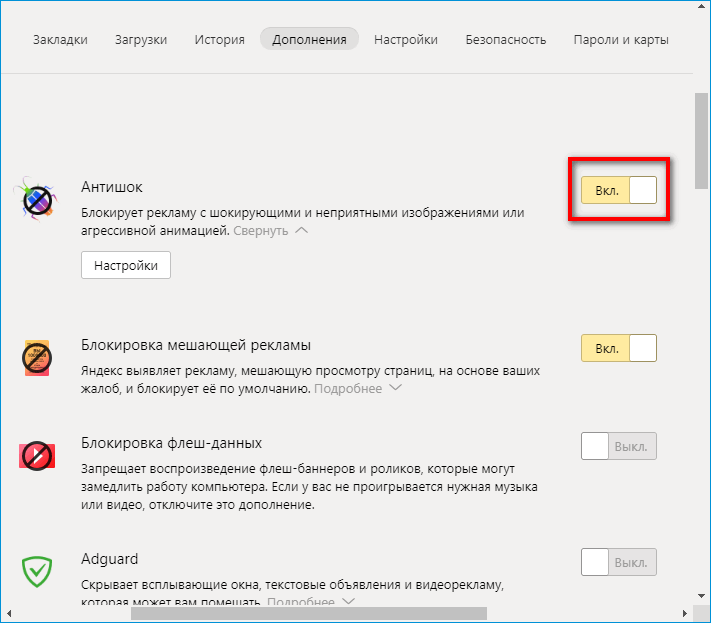 Это довольно быстрая и легкая утилита. По аналогии со многими программами вам нужно просто запустить сканирование, после чего выбрать, с какими файлами и что делать. После этого компьютер будет очищен от назойливых троянов.
Это довольно быстрая и легкая утилита. По аналогии со многими программами вам нужно просто запустить сканирование, после чего выбрать, с какими файлами и что делать. После этого компьютер будет очищен от назойливых троянов.
Удаление вручную
Если компьютер атаковал about:blank, как удалить его вручную? Это вполне адекватный вопрос для тех, кто не доверяет разнообразным программам. Конечно, если вы уже каким-то образом подхватывали вирус при скачивании программного обеспечения, то логично, что вам не хочется снова наступить на те же грабли и в конец загубить жизнедеятельность вашего компьютера. Как же избавиться от about:blank самостоятельно и вручную без применения ПО? Сделать это довольно просто, но вариантов существует несколько. Сейчас мы рассмотрим самый распространенный, хоть и более долгий способ.
Метод 1: процессы и настройки
Данный способ удаления about:blank довольно удобен и прост, но требует бдительности. Это связано с тем, что вам придется завершать очень многие системные процессы. Любая ошибка может привести к потере данных и неэффективности «лечения».
Любая ошибка может привести к потере данных и неэффективности «лечения».
1. Завершите процессы и закройте файлы agent-ac.dll, svhost.exe, phafxfa.exe, xea2108l.9zt, message.
Примечание: Файлы dll вы можете найти в папке: С/Windows/system32.
2. Сбросьте настройки браузера, в котором появился about:blank («Яндекс», «Гугл Хром», «Мозилла» или любой другой). Для разных браузеров разный алгоритм Не пытайтесь их переустанавливать — это все равно не избавит от проблемы.
Internet Explorer
Зайдите в поиск команд (в Windows XP путь — «Пуск»/»Открыть», в Windows 7 и остальных — «Пуск»/»Искать») и найдите inetcpl.cpl. После этого выберите вкладку «Дополнительно», найдите строку «Сброс параметров браузера» и дважды кликните по ней. Далее удалите личные настройки истории и дождитесь завершения процесса.
Google Chrome
Пройдите по адресу: C:\Users\»имя пользователя»\AppData\Local\Google\Chrome\Application\UserData (папка установки браузера). Найдите там файл Default и переименуйте его в DefaultBackup. Запустите Google Chrome — настройки сбросятся.
Найдите там файл Default и переименуйте его в DefaultBackup. Запустите Google Chrome — настройки сбросятся.
Mozilla Firefox
В разделе меню «Помощь» выберите «Информация для решения проблем», а далее — «Сбросить Firefox». Дождитесь окончания процесса и нажмите «Завершить».
Метод 2: восстановление системы
Иногда очистка браузера не помогает. Тогда нужно Это тоже может помочь при возникновении about:blank. Сейчас мы посмотрим, как сделать откат системы.
1. Откройте меню «Пуск».
2. Найдите там «Служебные программы».
3. Выберите «Восстановление системы». Важно, чтобы компьютер создавал в процессе работы точки восстановления, которые помогут сделать откат системы на тот момент, когда ПК работал исправно. При выборе даты нужно подобрать такую, которая была до заражения about:blank. Нажимайте «Далее» и следуйте указаниям.
4. Дождитесь завершения. Компьютер перезагрузится. После восстановления вирус появляться не должен.
В заключение
Теперь вы знаете, что такое about:blank. Как удалить его, мы тоже рассказали. Главное, заранее побеспокойтесь о некоторых моментах:
Как удалить его, мы тоже рассказали. Главное, заранее побеспокойтесь о некоторых моментах:
Создавайте периодически точки восстановления Windows;
Сохраняйте все важные файлы и данные;
Проверяйте компьютер на наличие вирусов время от времени;
Храните данные в облаке под паролями;
Не загружайте на компьютер подозрительное программное обеспечение.
Следуя нетрудной пошаговой инструкции и пользуясь нашими советами, вы сможете обеспечить компьютеру долгую и качественную жизнь, ваши файлы останутся в целости и сохранности, а новая вкладка about:blank перестанет маячить перед глазами.
Если никакие описанные методы не помогают (что бывает в крайне запущенных случаях), необходимо прибегнуть к крайней мере: переустановке системы. Сделать это можно самостоятельно или отнести компьютер к специалистам. Помните, что безопасность работы ПК и сохранность файлов на жестком диске только в ваших руках. Своевременно решайте возникшие проблемы, чтобы не увидеть плачевный результат.
Этот сайт не может обеспечить безопасное соединение. Как исправить в Opera, Chrome, Яндекс Браузер?
На днях столкнулся с ошибкой «Этот сайт не может обеспечить безопасное соединение» в браузере Opera. В процессе решения этой ошибки узнал много интересной информации. Путем пробы разных вариантов, мне все таки удалось убрать эту ошибку. Сразу хочу сказать, что эта проблема очень неоднозначная. В том плане, что она может появляться в разных браузерах (Яндекс Браузер, Opera, Google Chrome, Mozilla, Edge), при попытке открыть разные сайты (в том числе Вконтакте, Одноклассники и т. д.), и решения могут быть самыми разными.
В моем случае, ошибку «Этот сайт не может обеспечить безопасное соединение» я увидел при попытке зайти на один популярный и точно безопасный сайт. Так же в Опере было сообщение, что такой-то сайт отправил недействительный ответ.
Думаю, ну ладно. Открыл Google Chrome, набрал адрес этого же сайта. И Хром мне так же выдал сообщение, что сайт не может обеспечить безопасное соединение. И еще добавил код ошибки: «ERR_SSL_PROTOCOL_ERROR».
И еще добавил код ошибки: «ERR_SSL_PROTOCOL_ERROR».
Открывают Яндекс Браузер, перехожу по этому же адресу, и снова ошибка:
В Mozilla ошибка выглядит немного иначе: «Ошибка при установлении защищённого соединения», «SSL_ERROR_ACCESS_DENIED_ALERT». Но суть та же.
Первое, что приходит на ум – проблем на стороне сайта. Но через некоторое время сайт по прежнему не открывался. А в том, что он работает и проблемы на моей стороне я был практически уверен. Тем более, что буквально несколько дней назад этот сайт открывался без каких-либо проблем.
Статьи по решению похожих проблем:
Не открываются некоторые сайты в браузере через роутер
Не удается найти DNS-адрес сервера. Решение ошибки
Часто бывают случаи, когда какой-то определенный сайт не открывается только в одном браузере, а в других работает нормально.
Как я исправил ошибку и отключил ее в Opera, Chrome и других браузерах
Сначала напишу о способе, который помог лично мне.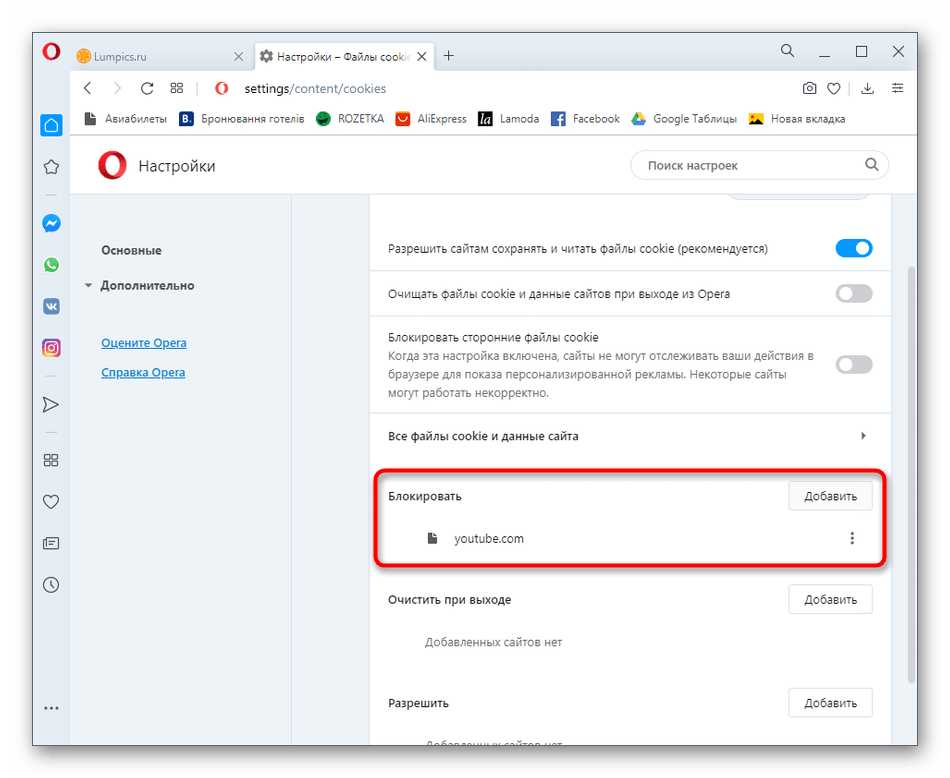
1
В моем случае был виновен антивирус Dr.Web (лицензия). Обычно, когда встроенный в Dr.Web брандмауэр (SpIDer Gate) блокирует какой-то сайт, то там появляется сообщение именно от самого антивируса, и все сразу понятно. В данном случае, ошибку о невозможности обеспечить безопасное соединение выдавал браузер. И я даже не мог подумать, что виновен именно Dr.Web.
Как только я отключил встроенный в антивирус брандмауэр, он же SpIDer Gate, ошибка в браузере пропала. Сайт без проблем открылся во всех браузерах.
Дальше я просто добавил сайт в исключения Dr.Web.
Вот такое решение в моем случае. Но все таки мне кажется, что проблема может быть на сайте. Что-то у них с SSL сертификатом. Но это мои догадки.
У вас, конечно же может быть установлен другой антивирус. Но там точно есть возможность временно отключить встроенный брандмауэр, или полностью отключить защиту.
2
Видел в интернете много советов, что нужно проверить дату на компьютере, планшете, смартфоне. На устройстве, где появляется ошибка. Да, действительно, данная проблема может возникнуть из-за неправильно установленной даты, или времени.
На устройстве, где появляется ошибка. Да, действительно, данная проблема может возникнуть из-за неправильно установленной даты, или времени.
А еще эта ошибка так же может появляться на мобильных устройствах (Android, iOS), и в основном из-за настроек времени и даты.
3
Можно так же попробовать очистить кэш и куки в браузере. Особенно, если ошибка появляется в каком-то одном, конкретном браузере. Как сделать это в браузере Опера, я писал в статье: https://help-wifi.com/programmy-brauzery/kak-ochistit-istoriyu-kesh-kuki-brauzera-opera/. В других браузерах это можно без проблем сделать в настройках. Либо очистить все утилитой CCleaner.
4
Если есть возможность, попробуйте открыть этот же сайт с другого устройства. Так мы сможем понять в чем проблем: на стороне сайта, или на вашем устройстве.
А как вы отключили эту ошибку, какой способ помог вам? Если у вас есть полезная информация по этой теме – пишите в комментариях. Задавайте вопросы.
Ошибка при загрузке и отображении страницы Яндекс.
 Диска
Диска
При использовании Яндекс.Диска могут возникнуть некоторые из следующих проблем: перестают работать кнопки, не загружаются элементы страницы, не открываются фотографии, не загружаются файлы , или браузер сообщает об ошибке.
Почему это происходит и как это исправить:
- Браузер неправильно отображает страницу
Чтобы снизить потребление трафика, браузер сохраняет копии посещенных страниц в кеше. При повторном просмотре этих страниц браузер может загрузить их из памяти.Если вы измените имя файла в программе Desktop и браузер загрузит информацию об этом файле из памяти, вы увидите устаревшее имя файла.
Попробуйте обновить страницу для повторной загрузки из Интернета. Если проблема не исчезнет, очистите кеш браузера и удалите все файлы cookie.
- Блокировка расширений Яндекс.Диск
Яндекс.Диск может работать некорректно из-за надстроек и расширений браузера. Чтобы проверить, является ли это причиной, попробуйте временно отключить их.
 Если Яндекс.Диск работает некорректно из-за расширения для блокировки рекламы или антивируса, добавьте страницу Яндекс.Диска в список исключений этого расширения.
Если Яндекс.Диск работает некорректно из-за расширения для блокировки рекламы или антивируса, добавьте страницу Яндекс.Диска в список исключений этого расширения.- В браузере включена блокировка данных
Чтобы отключить блокировку данных в своем браузере, следуйте инструкциям:
- Яндекс.Браузер
Откройте настройки браузера.
Перейти на веб-сайты.
Прокрутите вниз и щелкните Дополнительные настройки сайта.
Прокрутите вниз до Cookies.
Отключить Блокировать сторонние данные и файлы.
Откройте настройки браузера.
Перейдите на вкладку Конфиденциальность и безопасность.
Прокрутите вниз до файлов cookie и данных сайта.
Щелкните «Управление разрешениями».
В поле Адрес веб-сайта введите
https://disk.. yandex.com/
yandex.com/ Щелкните Разрешить.
Сохраните изменения.
Откройте настройки браузера.
Прокрутите левое меню вниз и щелкните.
Перейдите в Настройки сайта и нажмите Файлы cookie и данные сайта.
Отключить Блокировать сторонние файлы cookie.
Откройте настройки браузера.
Перейти к.
Перейти к.
Отключить Блокировать сторонние файлы cookie.
Откройте параметры браузера.
Перейти к разрешениям сайта.
Щелкните Файлы cookie и данные сайта.
Отключить Блокировать сторонние файлы cookie.
Откройте свойства браузера.
Перейдите в раздел «Конфиденциальность» и нажмите «Дополнительно».
В разделе Сторонние файлы cookie выберите Принять.

Сохраните изменения.
Mozilla Firefox
Google Chrome
Opera
Edge
Internet Explorer
- Вы используете устаревший браузер
Устаревший браузер может не поддерживать технологии, используемые для быстрой и удобной загрузки страниц. Установите последнюю версию вашего браузера.
- На ваше интернет-соединение влияет антивирус, брандмауэр или прокси.
Яндекс.Диск может работать некорректно из-за антивируса, брандмауэра или прокси-сервера. Чтобы проверить, является ли это причиной, попробуйте временно отключить их.Если Яндекс.Диск неисправен из-за антивируса или брандмауэра, добавьте страницу Яндекс.Диска в список исключений этой программы.
- Снижение скорости подключения к Интернету
Проверьте скорость подключения на yandex.com/internet. Закройте в браузере все вкладки, кроме Яндекс.Диска. Отключите приложения, использующие Интернет, и обновите страницу.
| Местоположение пользователя |
| |
| Камера |
|
|
| Микрофон |
|
|
| Уведомления |
|
|
| JavaScript |
| |
| Плагин Flash |
| |
| Изображения |
|
|
| Фоновая синхронизация |
|
|
| Автоматические загрузки |
|
|
| MIDI-устройства |
|
Сбор информации об активности пользователей. Справочная информация
Для правильной работы некоторым сайтам требуется камера, например, для организации видеоконференций, записи видео или фотосъемки. Вы должны контролировать доступ к своей камере, чтобы предотвратить ее использование неизвестными компаниями или вредоносным ПО. Разрешите доступ к вашей камере только надежным сайтам.
По умолчанию, когда сайт пытается получить доступ к вашей камере, Яндекс.Браузер запрашивает ваше разрешение.
После того, как вы разрешите или запретите доступ сайта к вашей камере, на панели защиты отобразится параметр «Использовать камеру», а в SmartBox появится значок или. Если доступ к камере будет запрещен, он будет постоянным для этого сайта. Автоматический доступ к камере будет предоставлен постоянно для сайта HTTPS и только на один сеанс для сайта HTTP.
- Запретить или разрешить доступ сайта к камере
Откройте сайт.
- В SmartBox щелкните значок состояния подключения.
В открывшемся окне включите или отключите опцию Использовать камеру.
Открытые веб-сайты.
Внизу страницы щелкните Расширенные настройки сайта.
В разделе «Доступ к камере» выберите камеру из списка (например, если у вас встроенная и внешняя камеры).
Щелкните Расширенные настройки сайтов.
- Найдите адрес нужного веб-сайта на вкладке Разрешено или Запрещено.Кончик. Если список слишком длинный, воспользуйтесь поиском. Щелкните или клавиши Ctrl + F (в Windows). В открывшемся окне введите адрес сайта.
Наведите указатель мыши на нужный сайт и щелкните появившуюся ссылку «Удалить». Сайт будет перемещен на следующую вкладку и соответственно разрешен или запрещен доступ к камере.
Если у вас несколько камер, повторите шаги 4-7 для каждой из них.
Открытые веб-сайты.
Внизу страницы щелкните Расширенные настройки сайта.
В разделе «Доступ к камере» выберите камеру из списка (например, если у вас встроенная и внешняя камеры).
Выберите «Запрещено».
Если у вас несколько камер, повторите шаги 4–5 для каждой из них.
Запретить доступ к камере для всех сайтов
Помимо отправки отзывов в службу поддержки браузера, отправляется другая информация:
| Для локализации и устранения неполадок. | Связаться со службой поддержки без этих данных невозможно.Если вы не хотите отправлять эти данные, не обращайтесь в службу поддержки. |
Отчеты о сбоях отправляются на сервер, если браузер или отдельные компоненты неожиданно закрываются. Эти отчеты содержат следующую информацию:
| Для обнаружения ошибок и отладки браузера. |
|
Статистические данные:
| Для сбора статистики использования Яндекс.Браузера. | Внимание. Данные отправляются в анонимной форме и используются командой Яндекс.Браузера для анализа статистики в совокупности. Сбор статистики не угрожает безопасности ваших личных данных. Чтобы отключить отправку статистики:
|
При установке и обновлении:
| Устранение неполадок при установке и своевременном обновлении Яндекс.Браузера. | Браузер не может работать без этих данных. Если вы не хотите отправлять эти данные, не используйте браузер. |
При удалении браузера:
| Для сбора статистики по пользователям, которые решили удалить браузер. | Невозможно удалить браузер без этих данных. Если вы не хотите отправлять эти данные, не удаляйте браузер. |
| Файлы cookie | Файлы cookie можно сохранять. |
|
| Изображения | Показаны все изображения. |
|
| JavaScript | JavaScript разрешен. |
|
| Плагины | Запускает контент для всех плагинов. | |
| Фоновая синхронизация | Синхронизация устройства происходит в фоновом режиме. |
|
| Местоположение пользователя | При попытке определить ваше местоположение браузер попросит вас разрешить передачу данных. |
|
| Напоминания (например, когда у вас есть встречи) | Когда вы переходите на веб-сайт, который отправляет уведомления, браузер каждый раз спрашивает вас, показывать ли их. В режиме инкогнито браузер блокирует уведомления со всех веб-сайтов. | |
| Полный экран | Если веб-сайт пытается переключиться в полноэкранный режим, браузер предупредит вас об этом. | |
| Курсор мыши | Если веб-сайт (например, онлайн-игра) пытается скрыть курсор мыши, браузер предупредит вас. | |
| Камера | Если веб-сайт (например, платформа для видеоконференций) пытается получить доступ к вашей камере или микрофону, браузер предупредит вас. |
|
| Микрофон | Если веб-сайт (например, платформа для видеоконференций) пытается получить доступ к вашему микрофону, браузер предупредит вас. |
|
| Доступ к подключаемым модулям вне тестовой среды | Браузер запускает подключаемые модули внутри тестовой среды. Иногда плагину требуется доступ к компьютеру за пределами его возможностей, например, для потоковой передачи видео. В этом случае браузер запросит ваше разрешение. |
|
| Автоматические загрузки | Браузер предупредит вас, если веб-сайт попытается загрузить второй файл сразу после загрузки первого файла. | |
| Полный контроль над устройствами MIDI | Браузер предупредит вас, если веб-сайт запрашивает доступ к электронным музыкальным инструментам через интерфейс MIDI. |
|
Проблемы с файлами — Яндекс.Диск. Справка
При использовании Яндекс.Диска могут возникать некоторые из следующих проблем: перестают работать кнопки, не загружаются элементы страницы, не открываются фотографии, не загружаются файлы или браузер сообщает об ошибке.
Почему это происходит и как это исправить:
- Скачивание общедоступных файлов ограничено
Если один общедоступный файл загружался много раз за день, загрузка может быть ограничена.Ограничение длится 24 часа. Файл станет доступен для скачивания по истечении этого периода. Если не хотите ждать, сохраните файл на Диске, нажав кнопку «Сохранить на Яндекс.Диск». Чтобы скачивать публичные файлы без ограничений, подпишитесь на Яндекс.Диск Pro.
Примечание. Вы можете загружать только папки, содержащие менее 500 файлов или не превышающие 5 ГБ. Если вы хотите загрузить большую папку, вы можете сохранить ее на свой Диск.
- Браузер неправильно отображает страницу
Для снижения потребления трафика браузер сохраняет копии посещенных страниц в кеше.При повторном просмотре этих страниц браузер может загрузить их из памяти. Если вы измените имя файла в программе Desktop и браузер загрузит информацию об этом файле из памяти, вы увидите устаревшее имя файла.
Попробуйте обновить страницу для повторной загрузки из Интернета. Если проблема не исчезнет, очистите кеш браузера и удалите все файлы cookie.
- Блокировка расширений Яндекс.Диск
Яндекс.Диск может работать некорректно из-за надстроек и расширений браузера.Чтобы проверить, является ли это причиной, попробуйте временно отключить их. Если Яндекс.Диск работает некорректно из-за расширения для блокировки рекламы или антивируса, добавьте страницу Яндекс.Диска в список исключений этого расширения.
- В браузере включена блокировка данных
Чтобы отключить блокировку данных в своем браузере, следуйте инструкциям:
- Яндекс.Браузер
Откройте настройки браузера.
Перейти на веб-сайты.
Прокрутите вниз и щелкните Дополнительные настройки сайта.
Прокрутите вниз до Cookies.
Отключить Блокировать сторонние данные и файлы.
Откройте настройки браузера.
Перейдите на вкладку Конфиденциальность и безопасность.
Прокрутите вниз до файлов cookie и данных сайта.
Щелкните «Управление разрешениями».
В поле Адрес веб-сайта введите
https://disk.yandex.com/.Щелкните Разрешить.
Сохраните изменения.
Откройте настройки браузера.
Прокрутите левое меню вниз и щелкните.
Перейдите в Настройки сайта и нажмите Файлы cookie и данные сайта.
Отключить Блокировать сторонние файлы cookie.
Откройте настройки браузера.
Перейти к.
Перейти к.
Отключить Блокировать сторонние файлы cookie.
Откройте параметры браузера.
Перейти к разрешениям сайта.
Щелкните Файлы cookie и данные сайта.
Отключить Блокировать сторонние файлы cookie.
Откройте свойства браузера.
Перейдите в раздел «Конфиденциальность» и нажмите «Дополнительно».
В разделе Сторонние файлы cookie выберите Принять.
Сохраните изменения.
Mozilla Firefox
Google Chrome
Opera
Edge
Internet Explorer
- Вы используете устаревший браузер
Устаревший браузер может не поддерживать технологии, используемые для быстрой и удобной загрузки страниц. Установите последнюю версию вашего браузера.
- На ваше интернет-соединение влияет антивирус, брандмауэр или прокси.
Яндекс.Диск может работать некорректно из-за антивируса, брандмауэра или прокси-сервера. Чтобы проверить, является ли это причиной, попробуйте временно отключить их.Если Яндекс.Диск неисправен из-за антивируса или брандмауэра, добавьте страницу Яндекс.Диска в список исключений этой программы.
- Снижение скорости подключения к Интернету
Проверьте скорость подключения на yandex.com/internet. Закройте в браузере все вкладки, кроме Яндекс.Диска. Отключите приложения, использующие Интернет, и обновите страницу.
Как удалить угонщик браузера Яндекс (Руководство по удалению вирусов)
Если домашняя страница вашего браузера или поисковые запросы перенаправляются через Яндекс , значит, у вас установлен угонщик браузера, который вызывает эти перенаправления.
Что такое Яндекс?
Яндекс (Яндекс) — легальная российская поисковая система, однако существует множество угонщиков браузера, которые изменят домашнюю страницу вашего браузера на https://www.yandex.ru/ без вашего согласия. Это перенаправление браузера происходит из-за того, что на вашем компьютере установлено вредоносное расширение браузера или программа.
Давайте поближе познакомимся с угонщиком Яндекс браузера:
- Когда Яндекс установлен как расширение браузера, он изменит домашнюю страницу браузера и поисковую систему по умолчанию на яндекс.RU. Каждый раз, когда вы открываете свой браузер, новую вкладку или выполняете поисковый запрос, ваш браузер будет перенаправлен на yandex.ru.
- Когда Яндекс устанавливается как программа, он устанавливает собственный браузер и закрепляет панель инструментов в верхней части рабочего стола Windows. Большинство людей будут использовать браузер Яндекс, думая, что это обычный браузер Chrome. Как и в случае с расширением для браузера Яндекс, ваша домашняя страница и поисковые запросы будут перенаправляться на yandex.ru.
Яндекс также может отслеживать ваши поисковые запросы и показывать рекламу на яндекс.RU.
Вот краткое описание изменений, которые угонщик браузера Яндекс может произвести на вашем компьютере:
- Домашняя страница вашего веб-браузера по умолчанию и страница новой вкладки — это Новая вкладка Яндекса.
- Поисковые запросы вашего браузера перенаправляются через yandex.ru.
- Расширение Яндекс для браузера, установленное в вашем браузере.
- На вашем компьютере установлен Яндекс-браузер.
Почему мой браузер перенаправлен на Яндекс?
Ваш браузер перенаправляется на Яндекс, потому что на вашем компьютере установлено вредоносное расширение браузера или программа.Часто этот тип программы предлагается через рекламу или в комплекте с другим программным обеспечением, оставляя пользователя в недоумении, откуда взялось это программное обеспечение.
Вы всегда должны проявлять осторожность при установке программного обеспечения, потому что часто установщик программного обеспечения включает дополнительные установки. Будьте очень осторожны с тем, что вы соглашаетесь установить.
Всегда выбирайте выборочную установку и снимайте отметку со всего, что вам незнакомо, особенно дополнительного программного обеспечения, которое вы никогда не хотели загружать и устанавливать.Само собой разумеется, что вам не следует устанавливать программное обеспечение, которому вы не доверяете.
Чтобы удалить угонщик браузера Яндекс и проверить компьютер на наличие других вредоносных программ, воспользуйтесь бесплатным руководством по удалению вредоносных программ ниже.
Как удалить Яндекс редирект (Руководство по удалению вирусов)
Приведенные ниже инструкции предназначены для пользователей Windows, однако у нас также есть Android Guide и Mac Guide , которые помогут очистить ваше устройство.
Это руководство по удалению вредоносных программ может показаться утомительным из-за количества шагов и большого количества используемых программ.Мы написали его таким образом, чтобы предоставить четкие, подробные и простые для понимания инструкции, которые каждый может использовать для бесплатного удаления вредоносных программ.
Пожалуйста, выполните все шаги в правильном порядке. Если у вас есть какие-либо вопросы или сомнения, остановитесь и попросите нас о помощи.
Чтобы удалить редирект Яндекс, выполните следующие действия:
ШАГ 1. Удалите Яндекс из Windows
На этом первом этапе мы попытаемся определить и удалить любую вредоносную программу, которая может быть установлена на вашем компьютере.
Перейдите в «Программы и компоненты».
Найдите вредоносную программу и удалите ее.
Появится экран «Программы и компоненты» со списком всех программ, установленных на вашем ПК. Прокрутите список, пока не найдете вредоносную программу, затем нажмите , чтобы выделить ее, , затем нажмите кнопку «Удалить», , которая появляется на верхней панели инструментов.
Обращайте внимание на любую подозрительную программу, которая может быть причиной всей драмы — все, что вы не помните, загруженное или не похоже на настоящую программу.
Вот некоторые известные вредоносные программы: VKontakte.DJ, Turbo APP, Discreet Lite, Genius App, XP, APP, PDFPoof, BatBitRst, MessengerNow, SearchAd, MyPrintableCoupons, Reading Cursors, ProMediaConverter, PDFOnline-express, See Scenic Elf, Clickware, Easy Speedtest или WebDiscover.
Вредоносная программа может иметь на вашем компьютере другое имя. Если вы не можете найти вредоносные программы на своем компьютере, вы можете продолжить с STEP 2 .
Следуйте инструкциям на экране, чтобы удалить программу.
В следующем окне сообщения подтвердите процесс удаления, нажав Да , затем следуйте инструкциям по удалению программы.
Обязательно внимательно прочтите все запросы, потому что некоторые вредоносные программы пытаются украсть что-то в надежде, что вы не прочитаете внимательно.
Если у вас возникли проблемы при попытке удалить программу, вы можете использовать Revo Uninstaller Free , чтобы полностью удалить нежелательную программу с вашего компьютера.
ШАГ 2: Используйте Malwarebytes Free для удаления перенаправления Яндекс
Malwarebytes Free — одно из самых популярных и наиболее часто используемых программ для защиты от вредоносных программ для Windows, и на то есть веские причины.Он способен уничтожить многие типы вредоносных программ, которые другие программы обычно пропускают, без каких-либо затрат. Когда дело доходит до очистки зараженного устройства, Malwarebytes всегда был бесплатным, и мы рекомендуем его как важный инструмент в борьбе с вредоносными программами.
Важно отметить, что Malwarebytes Free будет работать вместе с антивирусным программным обеспечением без конфликтов.
Скачать бесплатно Malwarebytes.
Вы можете загрузить Malwarebytes , щелкнув ссылку ниже.
Дважды щелкните установочный файл Malwarebytes.
По завершении загрузки Malwarebytes дважды щелкните файл MBSetup , чтобы установить Malwarebytes на свой компьютер. В большинстве случаев загруженные файлы сохраняются в папке Downloads .
Вам может быть представлено всплывающее окно User Account Control с вопросом, хотите ли вы разрешить Malwarebytes вносить изменения в ваше устройство. В этом случае следует нажать « Да », чтобы продолжить установку Malwarebytes.
Следуйте инструкциям на экране, чтобы установить Malwarebytes.
Когда начнется установка Malwarebytes, вы увидите мастер установки Malwarebytes , который проведет вас через процесс установки. Программа установки Malwarebytes сначала спросит вас, на какой тип компьютера вы устанавливаете эту программу, нажмите Personal Computer или Work Computer .
На следующем экране нажмите « Установить », чтобы установить Malwarebytes на свой компьютер.
Когда установка Malwarebytes завершится, программа откроется на экране Добро пожаловать в Malwarebytes . Нажмите кнопку «Начать работу» .
Выберите «Использовать Malwarebytes Free».
После установки Malwarebytes вам будет предложено выбрать между бесплатной и премиальной версией. Версия Malwarebytes Premium включает превентивные инструменты, такие как сканирование в реальном времени и защита от программ-вымогателей, однако мы будем использовать бесплатную версию для очистки компьютера.
Щелкните « Use Malwarebytes Free ».Щелкните «Сканировать».
Чтобы просканировать компьютер с помощью Malwarebytes, нажмите кнопку « Сканировать ». Malwarebytes автоматически обновит антивирусную базу и начнет сканирование вашего компьютера на наличие вредоносных программ.
Дождитесь завершения сканирования Malwarebytes.
Malwarebytes просканирует ваш компьютер на наличие рекламного ПО и других вредоносных программ. Этот процесс может занять несколько минут, поэтому мы предлагаем вам заняться чем-нибудь еще и периодически проверять статус сканирования, чтобы увидеть, когда оно будет завершено.
Щелкните «Карантин».
Когда сканирование будет завершено, вам будет представлен экран, показывающий вредоносные программы, обнаруженные Malwarebytes. Чтобы удалить вредоносные программы, обнаруженные Malwarebytes, нажмите кнопку « Quarantine ».
Перезагрузите компьютер.
Malwarebytes теперь удалит все обнаруженные вредоносные файлы и ключи реестра. Чтобы завершить процесс удаления вредоносного ПО, Malwarebytes может попросить вас перезагрузить компьютер.
Когда процесс удаления вредоносных программ будет завершен, вы можете закрыть Malwarebytes и продолжить выполнение остальных инструкций.
ШАГ 3. Используйте HitmanPro для поиска вредоносных и нежелательных программ
HitmanPro — это второй сканер мнений, использующий уникальный облачный подход к сканированию вредоносных программ. HitmanPro сканирует поведение активных файлов, а также файлов в местах, где обычно находятся вредоносные программы, на предмет подозрительной активности. Если он обнаруживает подозрительный файл, который еще не известен, HitmanPro отправляет его в свои облака для проверки двумя лучшими на сегодняшний день антивирусными ядрами — Bitdefender и Kaspersky.
Хотя HitmanPro является условно-бесплатным ПО и стоит 24,95 долларов в год на 1 ПК, на самом деле ограничений на сканирование нет. Ограничение срабатывает только тогда, когда есть необходимость удалить или поместить в карантин вредоносное ПО, обнаруженное HitmanPro в вашей системе, и к тому времени вы можете активировать одноразовую 30-дневную пробную версию, чтобы включить очистку.
Загрузите HitmanPro.
Вы можете скачать HitmanPro , щелкнув ссылку ниже.
Установите HitmanPro.
Когда HitmanPro завершит загрузку, дважды щелкните «hitmanpro.exe» (для 32-разрядных версий Windows) или «hitmanpro_x64.exe» (для 64-разрядных версий Windows), чтобы установить эту программу на свой компьютер. В большинстве случаев загруженные файлы сохраняются в папке Downloads .
Вам может быть представлено всплывающее окно User Account Control с вопросом, хотите ли вы разрешить HitmanPro вносить изменения в ваше устройство. В этом случае следует нажать « Да », чтобы продолжить установку.
Следуйте инструкциям на экране.
Когда HitmanPro запустится, вы увидите начальный экран, как показано ниже. Нажмите кнопку « Далее », чтобы выполнить сканирование системы.
Дождитесь завершения сканирования HitmanPro.
HitmanPro начнет сканирование вашего компьютера на наличие вредоносных программ. Этот процесс займет несколько минут.
Щелкните «Далее».
По завершении сканирования HitmanPro отобразит список всех вредоносных программ, обнаруженных программой.Нажмите кнопку « Далее », чтобы удалить вредоносные программы.
Щелкните «Активировать бесплатную лицензию».
Нажмите кнопку « Активировать бесплатную лицензию », чтобы запустить бесплатную 30-дневную пробную версию и удалить все вредоносные файлы с вашего ПК.
Когда процесс будет завершен, вы можете закрыть HitmanPro и продолжить выполнение остальных инструкций.
ШАГ 4. Дважды проверьте наличие вредоносных программ с помощью AdwCleaner
AdwCleaner — это популярный бесплатный сканер по требованию, который может обнаруживать и удалять вредоносные программы, которые не могут найти даже самые известные антивирусные и антивирусные приложения.
Хотя сканирований Malwarebytes и HitmanPro более чем достаточно, мы рекомендуем AdwCleaner пользователям, у которых все еще есть проблемы с вредоносными программами или которые просто хотят убедиться, что их компьютер на 100% чист.
Загрузите AdwCleaner.
Вы можете скачать AdwCleaner , щелкнув ссылку ниже.
Дважды щелкните файл установки.
Дважды щелкните файл с именем «adwcleaner_x.x.x.exe», чтобы запустить AdwCleaner. В большинстве случаев загруженные файлы сохраняются в папке Downloads .
Вам может быть представлено диалоговое окно User Account Control с вопросом, хотите ли вы запустить этот файл. В этом случае следует нажать « Да », чтобы продолжить установку.
Щелкните «Сканировать сейчас».
Когда AdwCleaner запустится, нажмите кнопку « Сканировать сейчас », чтобы выполнить сканирование системы.
Дождитесь завершения сканирования AdwCleaner.
AdwCleaner теперь просканирует ваш компьютер на наличие вредоносных файлов.Этот процесс может занять несколько минут.
Щелкните «Очистить и восстановить».
По завершении работы AdwCleaner отобразит список всех вредоносных программ, обнаруженных программой. Нажмите кнопку « Clean & Repair », чтобы удалить вредоносные файлы с вашего компьютера.
Нажмите «Очистить и перезагрузить сейчас»
После завершения процесса удаления вредоносного ПО AdwCleaner может потребоваться перезагрузить устройство. Нажмите кнопку « Clean & Restart Now », чтобы завершить процесс удаления.
Когда процесс будет завершен, вы можете закрыть Adwcleaner и продолжить выполнение остальных инструкций.
ШАГ 5. Сбросьте настройки браузера, чтобы удалить Яндекс редирект
Если ваш компьютер все еще перенаправляется на Яндекс, нам нужно будет сбросить настройки веб-браузера до исходных значений по умолчанию. Этот шаг следует выполнять, только если ваши проблемы не были решены предыдущими шагами.
Google Chrome
Сброс настроек браузера приведет к сбросу нежелательных изменений, вызванных установкой других программ.Однако ваши сохраненные закладки и пароли не будут удалены или изменены.
Чтобы сбросить Google Chrome и удалить редирект Яндекса, выполните следующие действия:
Щелкните значок меню, затем щелкните «Настройки».
В правом верхнем углу нажмите кнопку главного меню Chrome, представленную тремя вертикальными точками . Когда появится раскрывающееся меню, щелкните « Settings ».
Щелкните «Дополнительно».
«Настройки» Chrome теперь должны отображаться в новой вкладке или в новом окне, в зависимости от вашей конфигурации.Затем прокрутите страницу вниз и щелкните ссылку « Advanced ».
Щелкните «Сбросить настройки до исходных значений по умолчанию».
Прокрутите вниз, пока не появится раздел « Сброс и очистка », как показано в примере ниже. Щелкните « Сбросить настройки до исходных значений по умолчанию ».
Щелкните «Сбросить настройки».
Должно появиться диалоговое окно подтверждения с подробным описанием компонентов, которые будут восстановлены до состояния по умолчанию, если вы продолжите процесс сброса.Чтобы завершить процесс восстановления, нажмите кнопку « Сбросить настройки ».
Mozilla Firefox
Функция сброса устраняет многие проблемы, восстанавливая Firefox до заводского состояния по умолчанию, сохраняя при этом важную информацию, такую как закладки, пароли, информацию об автозаполнении веб-форм, историю просмотров и открытые вкладки.
Чтобы сбросить Firefox и удалить редирект Яндекса, выполните следующие действия:
Щелкните значок меню, затем щелкните «Справка».
Нажмите кнопку главного меню Firefox, представленную тремя горизонтальными линиями. Когда появится раскрывающееся меню, выберите параметр с надписью « Help ».
Щелкните «Информация об устранении неполадок».
В меню Help щелкните « Troubleshooting Information ».
Нажмите «Обновить Firefox»
Нажмите кнопку « Обновить Firefox » в верхнем правом углу страницы « Информация об устранении неполадок ».
Подтвердить.
Чтобы продолжить, нажмите кнопку « Обновить Firefox » в новом открывшемся окне подтверждения.
Щелкните «Готово».
Firefox закроется и вернется к настройкам по умолчанию. Когда это будет сделано, появится окно со списком импортированной информации. Щелкните « Finish ».
Ваш старый профиль Firefox будет помещен на ваш рабочий стол в папку с именем « Old Firefox Data ».Если сброс не устранил вашу проблему, вы можете восстановить некоторую несохраненную информацию, скопировав файлы в новый созданный профиль. Если эта папка вам больше не нужна, удалите ее, поскольку она содержит конфиденциальную информацию.
Microsoft Edge
Это приведет к сбросу стартовой страницы, страницы новой вкладки, поисковой системы и закрепленных вкладок. Он также отключит все расширения и очистит временные данные, такие как файлы cookie. Ваше избранное, история и сохраненные пароли не будут удалены.
Чтобы сбросить Microsoft Edge и удалить перенаправление Яндекса, выполните следующие действия:
Откройте меню «Настройки».
В правом верхнем углу нажмите кнопку главного меню Microsoft Edge, представленную тремя горизонтальными точками . Когда появится раскрывающееся меню, нажмите « Settings ». ».
Щелкните «Сбросить настройки».
В левой части окна нажмите «Сбросить настройки».
Щелкните «Восстановить настройки до значений по умолчанию».
В главном окне нажмите «Восстановить настройки до значений по умолчанию».
Щелкните «Сброс».
Должно появиться диалоговое окно подтверждения с подробным описанием компонентов, которые будут восстановлены до состояния по умолчанию, если вы продолжите процесс сброса. Чтобы завершить процесс восстановления, нажмите кнопку « Сбросить ».
Internet Explorer
Вы можете сбросить настройки Internet Explorer, чтобы вернуть их к состоянию, в котором они были при первой установке Internet Explorer на ваш компьютер.
Чтобы сбросить Internet Explorer и удалить перенаправление Яндекса, выполните следующие действия:
Зайдите в «Свойства обозревателя».
Откройте Internet Explorer, щелкните значок шестеренки в верхней правой части браузера, затем выберите « Свойства обозревателя ».
Выберите вкладку «Дополнительно», затем нажмите «Сброс».
В диалоговом окне « Свойства обозревателя » выберите вкладку « Дополнительно », затем нажмите кнопку « Сбросить ».
Щелкните «Сброс».
В разделе « Сброс настроек Internet Explorer » установите флажок « Удалить личные настройки », затем нажмите кнопку « Сбросить ».
Щелкните «Закрыть».
Когда Internet Explorer завершит свою задачу, нажмите кнопку « Закрыть » в диалоговом окне подтверждения.
Закройте браузер и снова откройте Internet Explorer.
Ваш компьютер должен быть свободен от вредоносной программы Яндекс.Если ваш текущий антивирус разрешил эту вредоносную программу на вашем компьютере, вы можете рассмотреть возможность приобретения полнофункциональной версии Malwarebytes Anti-Malware для защиты от этих типов угроз в будущем.
Если после выполнения этих инструкций у вас по-прежнему возникают проблемы с компьютером, выполните одно из следующих действий:
.


 Больше программа не станет докучать Вам своими назойливыми предупреждениями.
Больше программа не станет докучать Вам своими назойливыми предупреждениями.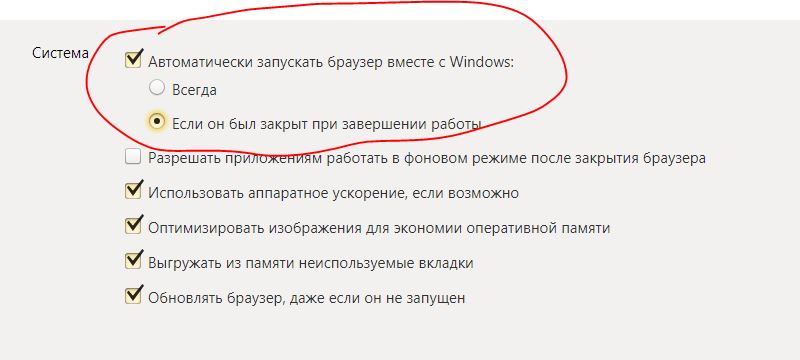
 Chrome сохраняет URL посещенных страниц, файлы кеша с текстом, картинками и другим контентом со страниц, а также список IP-адресов некоторых ресурсов, на которые размещены ссылки на посещенных страницах (если включена предварительная визуализация).
Chrome сохраняет URL посещенных страниц, файлы кеша с текстом, картинками и другим контентом со страниц, а также список IP-адресов некоторых ресурсов, на которые размещены ссылки на посещенных страницах (если включена предварительная визуализация).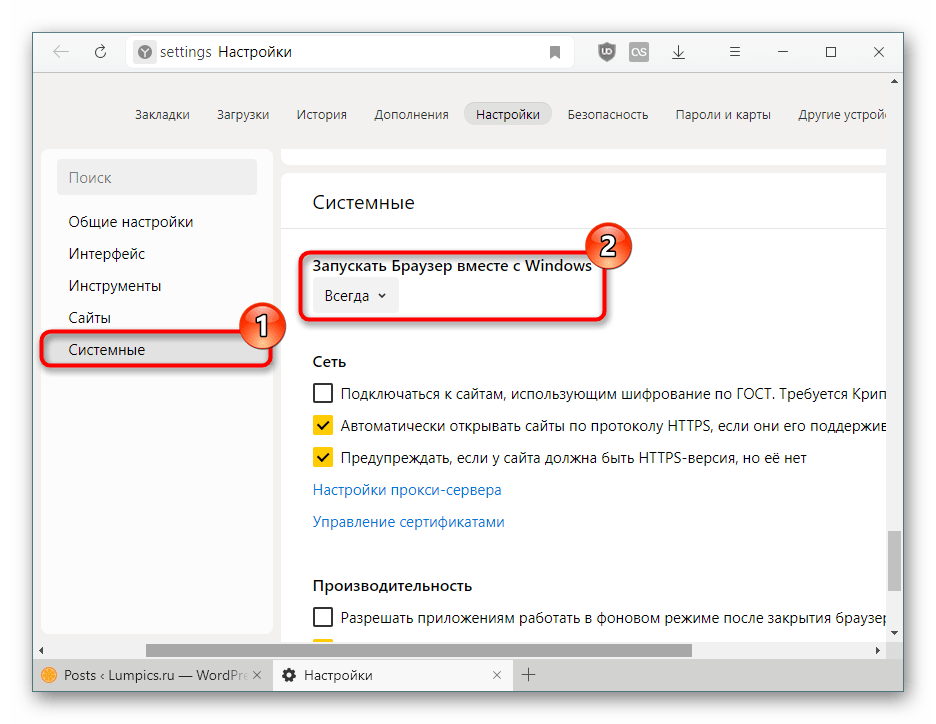
 С помощью этого временного идентификатора мы оцениваем количество установок браузера. В мобильной версии Chrome вместо этого используется своеобразный идентификатор устройства, который также помогает нам узнать количество установок.
С помощью этого временного идентификатора мы оцениваем количество установок браузера. В мобильной версии Chrome вместо этого используется своеобразный идентификатор устройства, который также помогает нам узнать количество установок. При первом запуске браузеру присваивается случайный идентификатор, который нужен для выбора фокус-групп. Тестирование может быть ограничено страной (определяется по IP-адресу), операционной системой, версией Chrome и другими параметрами. Список тестовых функций, которые сейчас активны в Вашем браузере Chrome, прилагается ко всем запросам, которые отправляются в Google. Подробнее…
При первом запуске браузеру присваивается случайный идентификатор, который нужен для выбора фокус-групп. Тестирование может быть ограничено страной (определяется по IP-адресу), операционной системой, версией Chrome и другими параметрами. Список тестовых функций, которые сейчас активны в Вашем браузере Chrome, прилагается ко всем запросам, которые отправляются в Google. Подробнее…
 При этом Chrome не отправляет Ваши пароли в Google. Кроме того, функция «Безопасный просмотр» защищает пароль Вашего аккаунта Google. Если Вы введете его на подозрительном сайте, то увидите предложение сменить пароль в аккаунте Google. Если история браузера синхронизируется или если Вы вошли в свой аккаунт и разрешили уведомлять Google, Chrome сделает отметку, что Ваш аккаунт Google мог подвергнуться фишинговой атаке.
При этом Chrome не отправляет Ваши пароли в Google. Кроме того, функция «Безопасный просмотр» защищает пароль Вашего аккаунта Google. Если Вы введете его на подозрительном сайте, то увидите предложение сменить пароль в аккаунте Google. Если история браузера синхронизируется или если Вы вошли в свой аккаунт и разрешили уведомлять Google, Chrome сделает отметку, что Ваш аккаунт Google мог подвергнуться фишинговой атаке. В версии для iOS технология безопасного просмотра контролируется компанией Apple, которая может отправлять данные в другие компании, предоставляющие сервисы безопасного просмотра.
В версии для iOS технология безопасного просмотра контролируется компанией Apple, которая может отправлять данные в другие компании, предоставляющие сервисы безопасного просмотра.
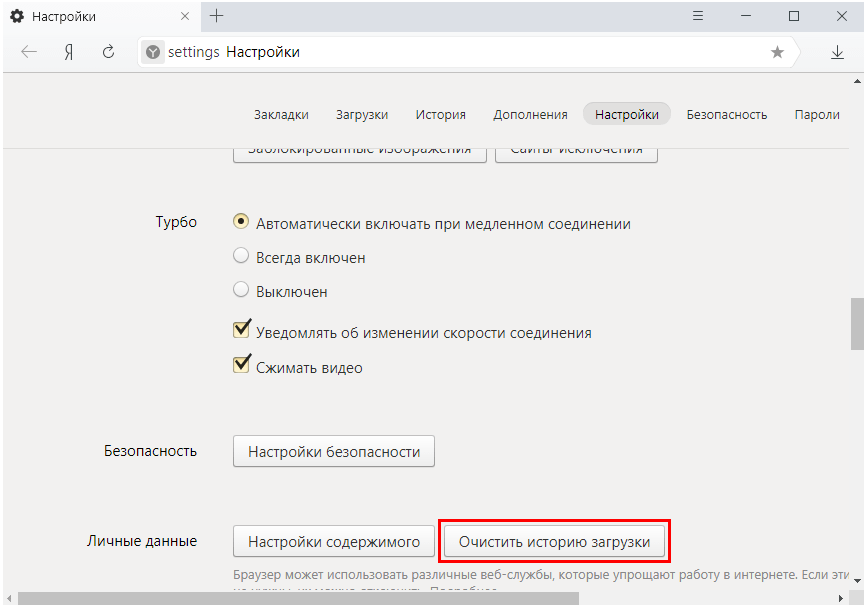
 Аналог режима «Турбо», только трафик никак не обрабатывается и не сжимается.
Аналог режима «Турбо», только трафик никак не обрабатывается и не сжимается. Объективно говоря, сюда нередко попадают совершенно безобидные программы, например, CCleaner, очищающий веб-обозреватель от мусора.
Объективно говоря, сюда нередко попадают совершенно безобидные программы, например, CCleaner, очищающий веб-обозреватель от мусора.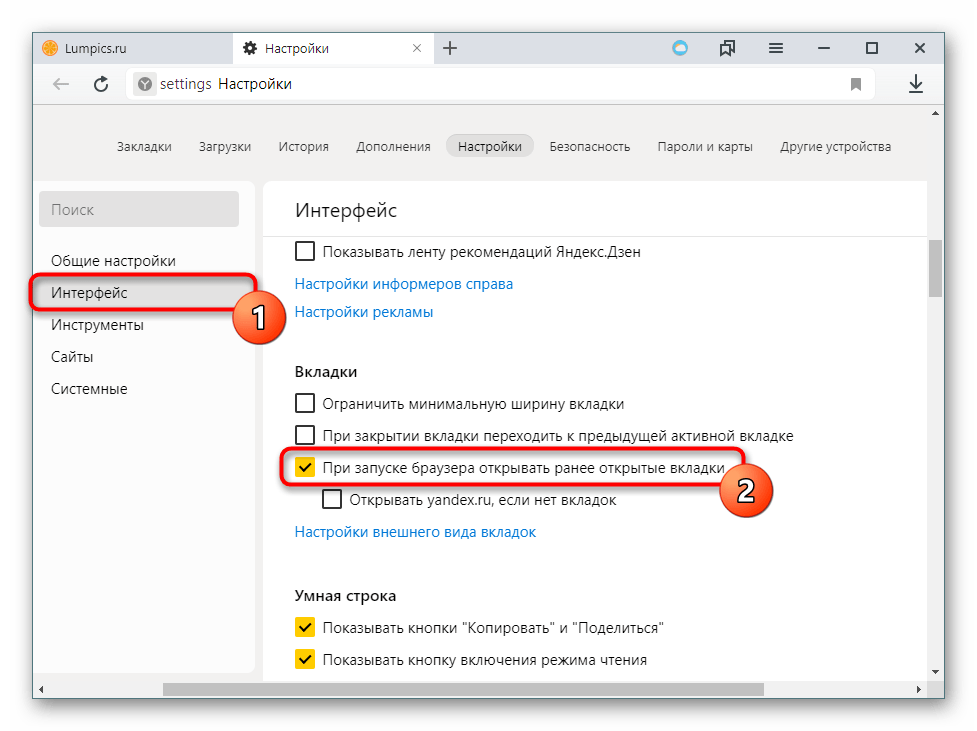
 Начнём с очистки реестра – нажимаем на клавиатуре комбинацию клавиш Windows + R (одновременно), и в открывшемся окне пишем команду regedit. Выглядеть всё это дело должно вот так:
Начнём с очистки реестра – нажимаем на клавиатуре комбинацию клавиш Windows + R (одновременно), и в открывшемся окне пишем команду regedit. Выглядеть всё это дело должно вот так: После чего вставить этот путь в адресную строку:
После чего вставить этот путь в адресную строку: Одна из них будет прокачиваться вами внешними ссылками, а остальные будут создавать видимость того, что ваш ресурс акцентирован на ответе на данный запрос пользователя.
Одна из них будет прокачиваться вами внешними ссылками, а остальные будут создавать видимость того, что ваш ресурс акцентирован на ответе на данный запрос пользователя. Гугл тоже это учитывает, но несколько в меньшей степени.
Гугл тоже это учитывает, но несколько в меньшей степени.
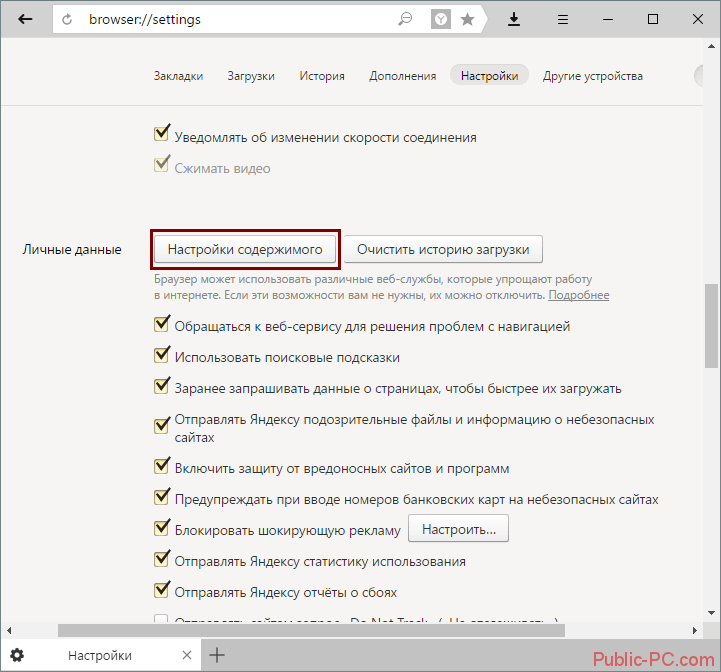
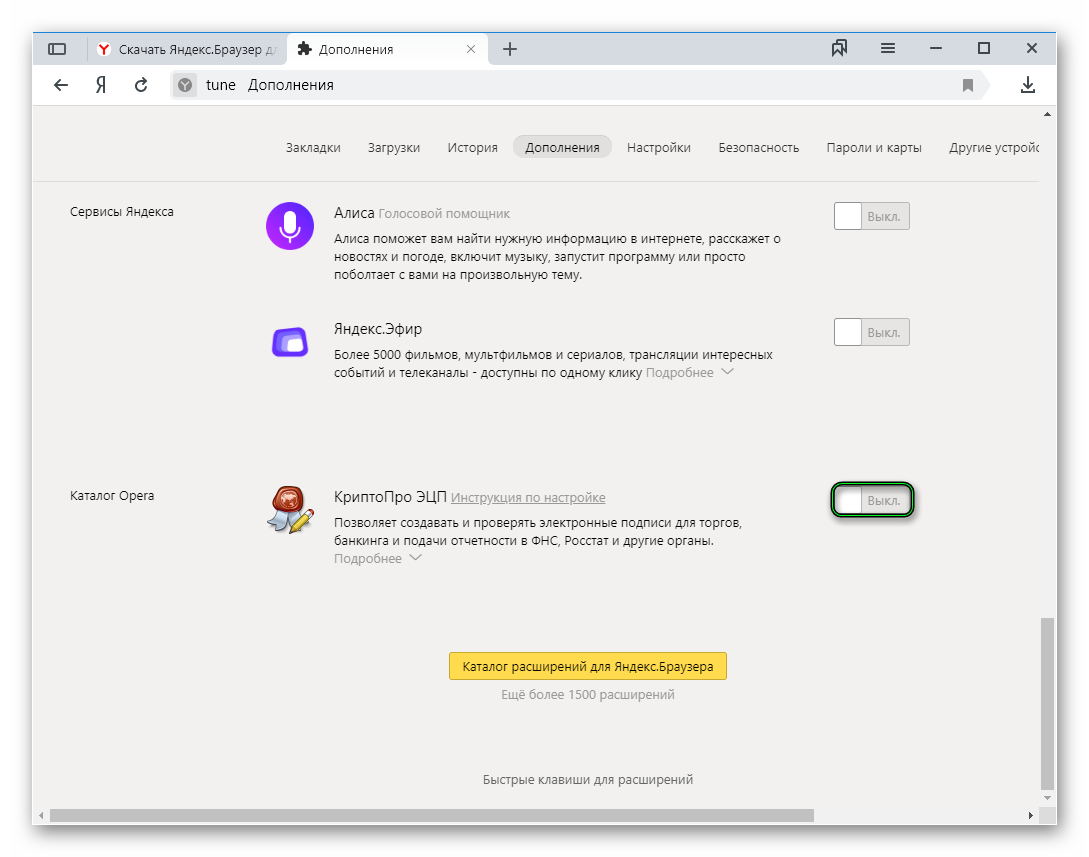 Если Яндекс.Диск работает некорректно из-за расширения для блокировки рекламы или антивируса, добавьте страницу Яндекс.Диска в список исключений этого расширения.
Если Яндекс.Диск работает некорректно из-за расширения для блокировки рекламы или антивируса, добавьте страницу Яндекс.Диска в список исключений этого расширения.
 Maps) определяют ваше местоположение, не спрашивая каждый раз разрешения.
Maps) определяют ваше местоположение, не спрашивая каждый раз разрешения.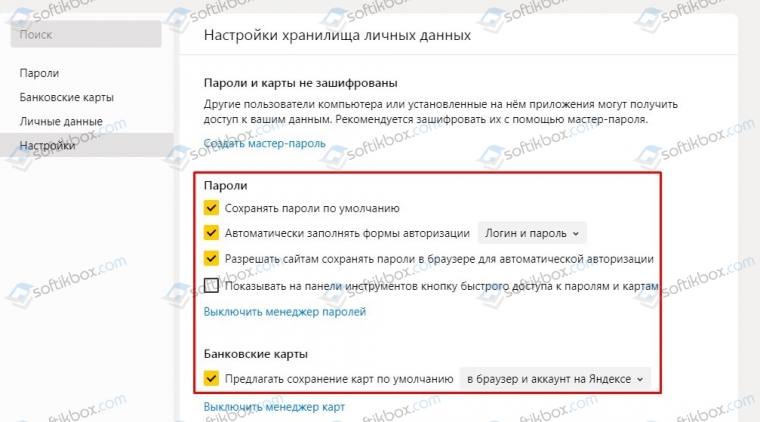



Добавить комментарий