Как вернуть фотографии в ленту Вконтакте
Изображения в ленте в ВК появляются всякий раз,
когда вы загружаете снимки не в определенный альбом,
а к себе на стену. Функция отображения снимков в ленте
над стеной появилась в ВК сравнительно недавно.
С помощью нее можно быстро просматривать новые фотографии своих друзей,
ставить лайки и оставлять комментарии не просматривая весь альбом друга.
Лента с фото видна всем пользователям ВК, если вы не скрыли доступ
к ней в настройках. Снимки из ленты достаточно просто убрать.
Можно нажать на крестик, который располагается на каждой миниатюре
справа. Но так ли просто вернуть фотографии в ленту Вконтакте?
Как вернуть фото в ленту Вконтакте
Когда вы нажимаете на крестик для того
чтобы скрыть миниатюру фотографии из ленты,
внизу появляется уведомление о том, что снимок
больше не будет показан.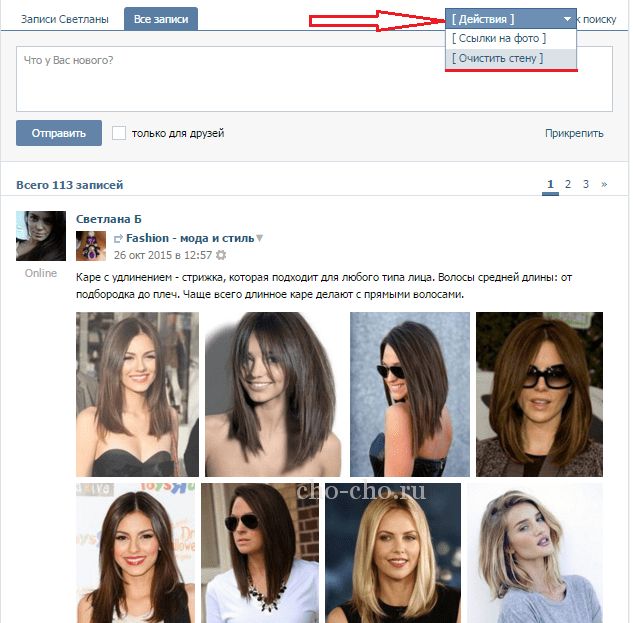 Также в этой записи
Также в этой записи
присутствует кнопка «отмена». Чтобы вернуть
фото в ленту Вконтакте, надо кликнуть на эту кнопку.
Если вы скрыли фото и обновили страницу, то вернуть
фото обратно в ленту за пару кликов никак нельзя.
Можно снова загрузить их к себе на страницу.
Нажмите на ссылку в ленте «добавить фотографии»
и залейте фото заново.
Снимки, которые вы скрыли из ленты,
все равно присутствуют на вашей странице.
Для того, чтобы увидеть их, достаточно щелкнуть
по любому оставшемуся изображению, и вы увидите
все фото, которые находятся в ленте. Также это
смогут сделать ваши друзья
и подписчики в ВК.
Быстрый показ изображений в ленте удобен тем,
что пользователи, которые посещают вашу страницу,
могут больше узнать о вас. Особенно привлекательным
это будет для тех, кто использует ВК не только для знакомств
и коммуникации с друзьями, но и для повышения своей
популярности в ВК.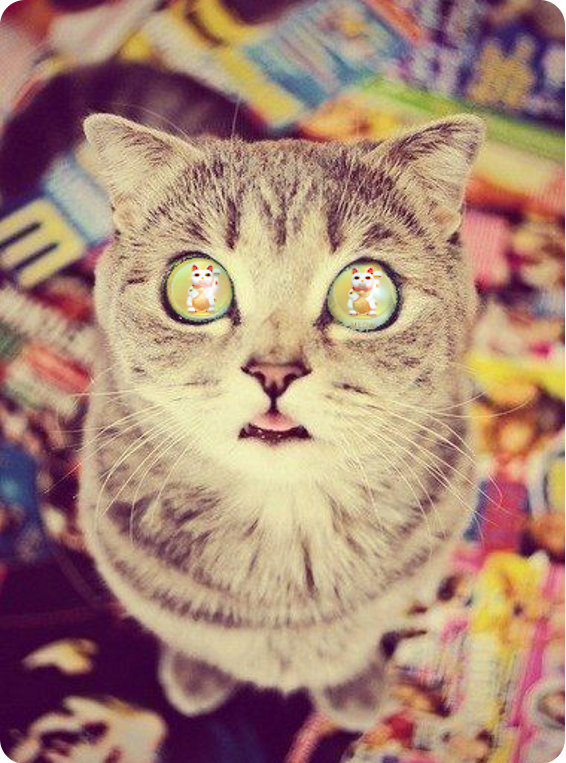
Если же, вы не желаете показывать информацию о себе,
то лучше всего будет вообще убрать ленту с профиля
и оставить закрытые альбомы только для близких друзей.
Как скрыть ленту фотографий Вконтакте
Скрыть ленту фотографий Вконтакте, возможно нажимая
на крестик вверху каждой миниатюры, показанной в ленте.
Когда вы совершаете данное действие, на месте скрытой
фотографии появляется ранее загруженная. Убирать изображения
таким способом достаточно удобно, если у
вас в ВК совсем мало фотографий.
Если снимков много, то убрать их от посторонних глаз помогут
настройки приватности.
- Откройте раздел настроек вашего профиля.
Он находятся слева в вашем профиле. - Затем, перейдите во вкладку приватность,
которая находится в верхней панели меню. - В подразделе «Моя страница»
вы увидите пункт «Карта с моими фотографиями».
Напротив него вы можете указать доступ к вашим
фото для всех пользователей, некоторых
друзей или же только для вас. Для того
Для того
чтобы никто не смог просматривать ленту
кликните на пункт «Только я». - Когда вы не хотите показывать фото
только вашим некоторым друзьям, щелкните
на пункт «Все кроме» и из списка выберите тех,
кому нельзя будет просматривать снимки.
Если вы скрыли только фото из ленты,
но не из альбомов, то у пользователей все
равно остается доступ к просмотру ваших альбомов
и
частной информации.
Чтобы скрыть доступ к целому альбому, откройте
все фото из него. Перейдите во вкладку «Редактировать альбом».
Отметьте, кому вы желаете его показывать. Также вы можете
редактировать настройку комментариев к каждому альбому.
Репостят мои фотографии на ВК – как это прекратить
Приветствую!
Многие пользователи, находясь в соц. сети ВК, добавляют в альбомы и устанавливают в качестве аватарки свои фотографии. Таким образом проявляя социальную активность.
Однако некоторые недобросовестные пользователи злоупотребляют данным имеющимся функционалом, репостя размещаемые другими пользователями фотографии на свою стену. Причины этого могут быть разные:
- стёб над человеком, что запечатлён на фотографии
- попытка дискредитации человека
- оскорбление (добавление оскорбительного сообщения к репосту)
- другие специфичные причины
Как бороться с этим пренеприятнейшим явлением, мы рассмотрим в материале.
Предотвращаем репосты собственных фотографий другими пользователями в ВК
Отдельной опции, позволяющей запретить осуществление контента, что размещается на собственной странице, в соц. сети ВК на данный момент нет. Однако возможность предотвращения осуществления репостов контента с собственной страницы имеется.
Мы воспользуемся возможностью, которая не так давно была внедрена разработчиками соц. сети ВК, а именно осуществим закрытие профиля. Под закрытием подразумевается не фактическое закрытие, а скрытие информации, что опубликована на вашей странице ВК.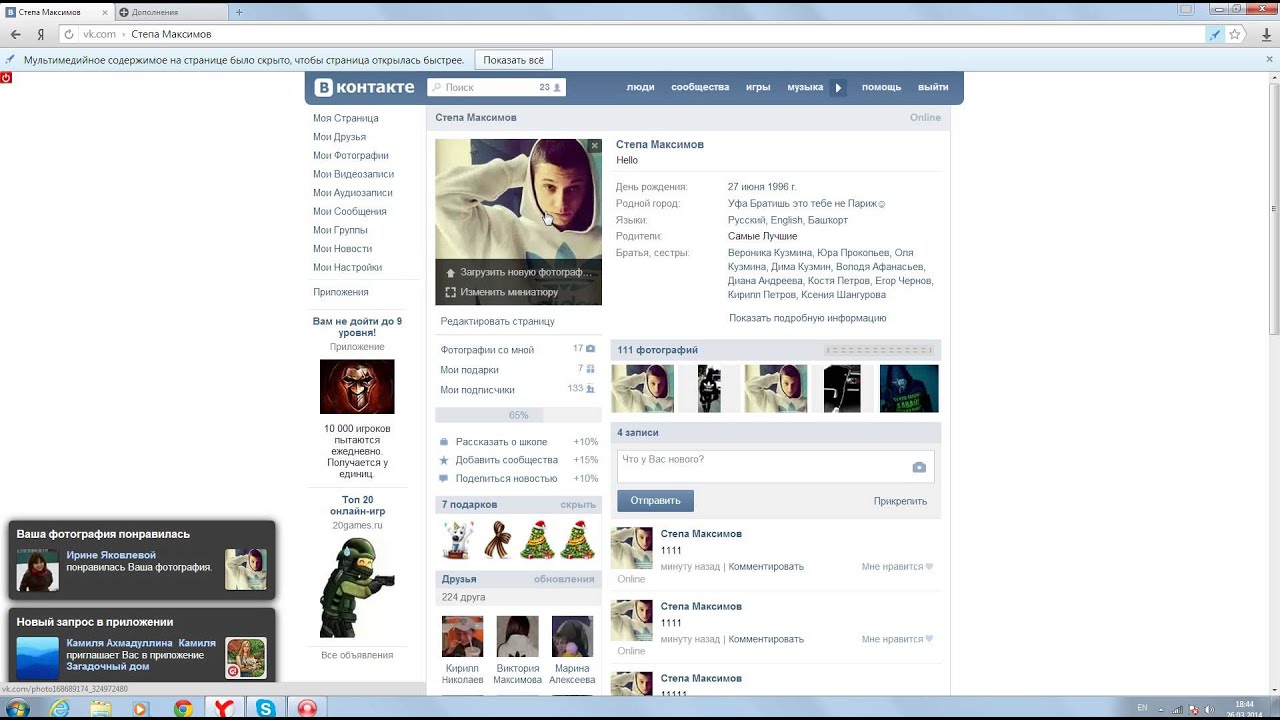
Закрыв страницу, никто посторонний не сможет просмотреть контент, что размещён вами в альбомах, на стене, даже возможность просмотреть в полноразмерном варианте вашу аватарку будет отсутствовать. Естественно, в данной ситуации никто не сможет осуществить репост чего-либо с вашей страницы, кроме, пожалуй, лишь тех, кто входит в число ваших друзей в ВК.
Осуществить закрытие профиля просто, соответствующая опция доступна в настройках:
- Для версии ВК, что открывается на компьютере, оная располагается по пути Настройки -> Приватность -> Тип профиля: закрытый.
- В случае с мобильным приложением ВК, опция располагается Настройки -> Приватность и переключить опцию Закрытый профиль в положение вкл.
Более детально о шагах, которые необходимо предпринять, дабы осуществить закрытие профиля, вы можете подчеркнуть в материале «Как полностью скрыть информацию со своей страницы ВК – закрываем профиль от посторонних глаз».
Всё, профиль мы закрыли. Теперь никакие недоброжелатели не смогут осуществить репост как ваших фотографий, так и чего-либо ещё с вашей страницы ВК.
Однако что делать, если недруг уже осуществил репост? Если он совершил это в злонамеренных целях, то вы можете написать в службу поддержки ВК, указать все обстоятельства, дабы совершённое безобразие было пресечено.
Простой способ удалить все фото из альбома «Фотографии на стене сообщества» — vk.com
Время от времени всплывает вопрос о том, как просто и быстро удалить все фото из альбома «Фотографии на стене сообщества» или «Фотографии на стене пользователя»
Вся сложность в том, что эти альбомы — «сервисные» и в отличии от других, создаваемых администратором сообщества / пользователем, эти альбомы казалось бы нельзя удалить «одним нажатием кнопки».
Обычно советуют всякого рода платные программы или расширения браузера.
Минусы очевидны:
— платные программы нужно покупать;
— вместе с бесплатным расширением браузера в комплекте можно подцепить совсем не пушистых кроликов, а трояны, всплывающую рекламу и тому подобную дичь.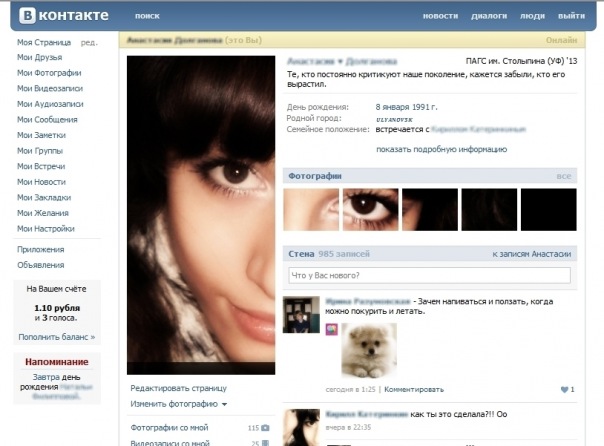
Поэтому удалять фотографии из альбома «Фото на стене сообщества» / «Фото на своей стене» мы будем бесплатно, без расширений и рекламы, за три шага:
1. Создать в сообществе / на странице ручками пустой альбом и обозвать его как душа вздумает.
2. Открыть вКонтакте приложение
Пожалуйста, войдите или зарегистрируйтесь для просмотра скрытого контента.
и согласно наглядному мануалу ниже — указать откуда и куда перемещать фотографии.
В моём случае я выбрал перенос из «Фотографии на стене сообщества» в альбом, который назвал «de».
Порядок действий на всякий случай пометил цифрами
3. По нажатию кнопки «Переместить» все фото волшебным образом окажутся в обычном альбоме, который можно легко и просто удалить буквально в два клика мышкой:
* один
* второй
Как скрыть записи на стене в ВК от некоторых и от всех друзей
Стена ВК используется для размещения интересной или важной информации, но иногда необходимо скрыть часть записей или все посты, фотографии на странице.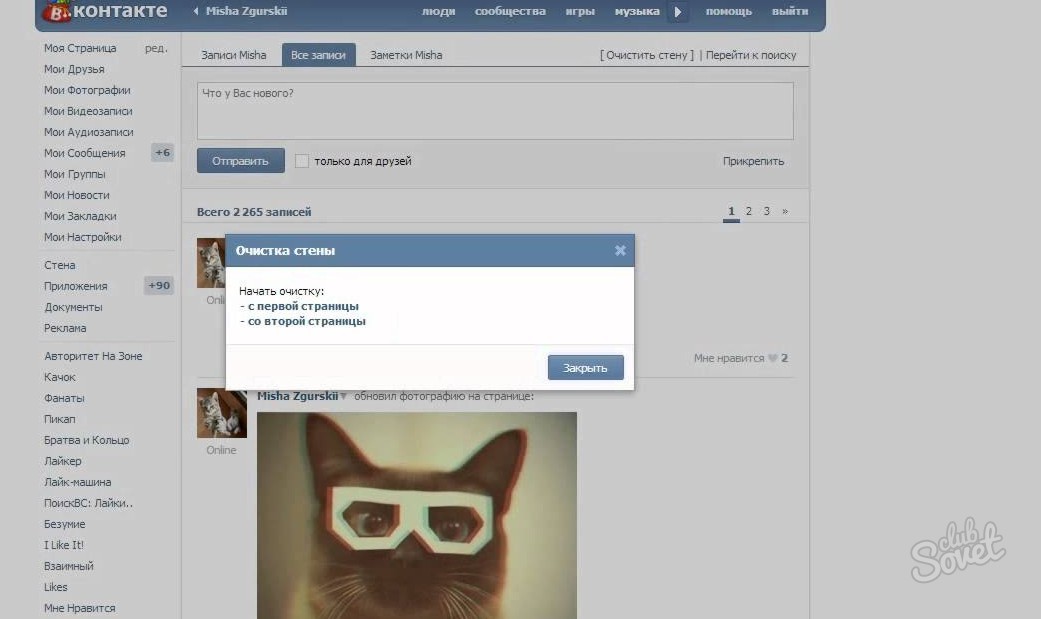 Процедура скрытия выполняется с компьютерной и мобильной версий Вконтакте.
Процедура скрытия выполняется с компьютерной и мобильной версий Вконтакте.
Скрыть записи на стене в ВК от некоторых друзей
Закрыть доступ ко всем постам своей стены одному пользователю можно путём его блокировки с помещением в чёрный список. В приложении Вконтакте специальные возможности позволяют скрывать от некоторых друзей информацию и фото со своей стены.
Выполняется процедура в мобильном приложении ВК по следующему алгоритму:
- На вкладке «Настройка» (значок шестерёнка) кликнуть «Приватность».
- Листать страницу до блока «Записи на странице» и в каждой строке выпадающего меню закрыть стену от конкретных пользователей.
На компьютере:
- Перейти в настройки.
- Выбрать «Приватность», пролистать страницу до блока «Записи на странице» и установить значения в поля «Все, кроме…».
Как видят вашу страницу пользователи можно проверить, кликнув соответствующую запись в конце всех настроек.
Если на вкладке «Общие» поставить галочку у пункта «Мои записи», то при открытии профиля вам будут видны только ваши посты на стене.
Второй способ – публикация записи с открытым доступом только для друзей:
- При размещении на своей стене поста или фотографии поставьте галочку в меню под строчкой: «Видно друзьям».
- После публикации записи около аватарки появится замочек.
- При наведении на него курсора всплывёт сообщение «запись видят только ваши друзья».
Архивирование одной записи
Скрыть в ВК записи от некоторых юзеров и друзей можно, используя архивирование. Любой пост сохраняется в архиве, доступ к нему имеет только хозяин аккаунта.
Функция доступна в мобильной версии Вконтакте:
- Войти в аккаунт.
- Найти необходимую запись.
- Тапнуть на три чёрточки в верхнем углу.
- Выбрать «Архивировать запись».
В версии для компьютера выполняются действия:
- На стене найти нужный пост.
- Кликнуть мышкой галочку в верхнем углу.
- Выбрать « Архивировать» в контекстном меню.
После этих действий пост пропадёт со стены и появляется в архиве.
Архивированную запись можно восстановить с помощью действий:
- На странице кликнуть мышкой вкладку «Архив записей»;
- В открывшейся ленте найти нужный пост;
- В верхнем меню поста нажать «Восстановить запись».
Восстановленный пост появится на своём предыдущем месте. Так можно поступить с любой записью на стене.
Массовое перемещение записей
Иногда необходимо скрыть несколько записей со своей стены. Выполняется это путём помещения в архив записей за определённый период (месяц, год). Для этого выполнить:
- Открыть вкладку «Архив»;
- По умолчанию появится «Управление архивом»;
- Установить параметры архивирования и в пункте «Действия», выбрать «Архивировать записи».
Через эту же вкладку можно восстановить архивированные посты.
В приложении для смартфона массовое архивирование невозможно, также как нельзя увидеть архивированные записи, выполненные из других версий Вконтакте.
Скрыть стену от всех
Функционал Вконтакте на ПК позволяет скрыть всю информацию на стене от всех пользователей.
Выполните следующие действия:
- Открыть меню, кликнув мышкой в профиле по значку с вашим именем в правом верхнем углу.
- В настройках войти в пункт «Приватность».
В каждом блоке нужно установить соответствующее значение:
- «Моя страница» – во всех строках выбрать пункт «Только я», кроме «Кого видно в списке моих друзей и подписок»;
- «Записи на странице» применить те же действия, что выше. Здесь же можно отключить все комментарии;
- «Связь со мной» везде можно установить значение «Никто»;
- «Истории» везде значение «Только я»;
- «Прочее» – если в этом секторе скрыть страницу от поисковых систем, то её уже никто не сможет найти в интернете по поиску, поэтому в графе «Кому видна моя страница в Интернете» установить галочку «Только пользователям Вконтакте».
Скрыть стену от всех Вконтакте на смартфоне можно, используя функции мобильного приложения. Для этого используем последовательность операций:
Для этого используем последовательность операций:
- Открыть аккаунт.
- Тапнуть по чёрточкам в верхнем правом углу.
- Выбрать иконку шестерёнки «Настройки».
- Войти в пункт «Приватность».
- Во всех блоках выбрать значение: «Только я».
Чтобы скрыть чужие записи, в общих настройках установите видимость только своих блоков.
Скрыть стену в группе
Если сообщество Вконтакте создано для определённого круга пользователей, то для остальных оно должно быть недоступно.
Для ограничения доступа в сообщество во Вконтакте, выполняются следующие действия:
- Войти в свою группу.
- Зайти в «Управление сообществом».
- В пункте «Разделы» установить: стена «Закрытая».
Теперь ваша стена недоступна.
Скрыть стену ВК для пользователей мобильной версии:
- Зайти в сообщество.
- Открыть в меню «Управление» пункт «Разделы».
- В блоке «Стена» выбрать пункт «закрытая».

- Нажать галочку в правом верхнем углу для сохранения.
Создавая аккаунт Вконтакте и размещая информацию о себе, вы открываете её для многих незнакомых вам людей. Чтобы защититься от ненужных комментариев и оценок, в приложении есть множество функций, которые помогут настроить приватность вашей страницы, скрыть стену.
Скрыть всю информацию со стены можно только путём удаления страницы, но это радикальная мера. Надеемся, что наша статья помогла вам настроить конфиденциальность стены.
Убрать блок фотографий вконтакте. Как скрыть фотографии вконтакте. Как скрыть альбом на телефоне Андроид
Уже достаточно давно в Контакте появилась лента, в которой отображается 4 фотографии, которые Вы добавили себе на страничку последними. С точки зрения дизайна сайта внешне она украшает Вашу страницу, делает ее более завершенной, и в то же время лента делает удобным просмотр самых последних фотографий, выложенных пользователем в Контакте. Сегодня мы расскажем Вам, как добавлять и как вернуть их в ленту в Контакте.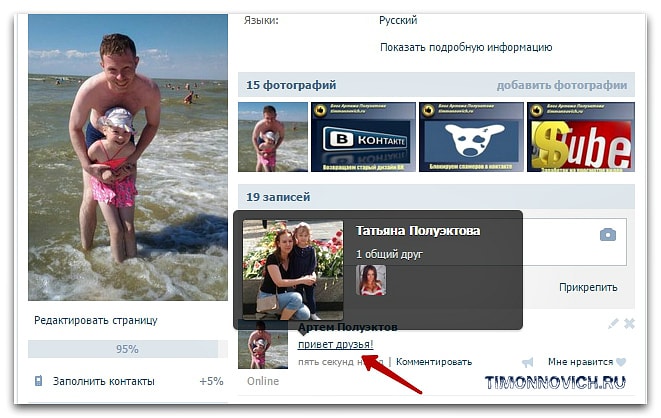
Лента фотографий
Лента фотографий расположена вверху над стеной в Контакте. Здесь отображаются последние их них, которые Вы добавили себе на страницу. Над лентой справа вверху находится кнопка «Добавить фотографии». Если Вы нажмете на эту кнопку, то перед вами откроется окно импорта файлов с компьютера. И это фото появится не только на стене и в альбоме, но и в ленте.
Вы должны обратить свое внимание на то, что другие пользователи в Контакте видят в ленте картинки только из тех альбомов, которые им доступны. Но Вы можете видеть в ленте все фото, которые Вы недавно добавили. Если фотография, которая отображается в ленте, находится в закрытом альбоме для всех пользователей сети, то ее увидите только Вы. Если картинки, которые отображаются в ленте, находятся в альбоме, открытом только для некоторых друзей, то в ленте из этих альбомов увидят только те друзья, для которых открыты эти альбомы.
Как вернуть фотографии в ленту
Если Вы хотите скрыть одну из фотографий в ленте, Вам нужно нажать в правом верхнем углу на крестик на ней. После этого появится окно, в котором Вы прочтете, что она не будет отображаться в данном блоке. Если Вы тут же передумали и хотите вернуть ее назад, Вам следует нажать на ссылку «Отмена». И фото снова появится в ленте. Но учтите тот факт, что, если Вы покинете эту страницу или обновите, это окно закроется и восстановить ее назад в ленту будет невозможно.
После этого появится окно, в котором Вы прочтете, что она не будет отображаться в данном блоке. Если Вы тут же передумали и хотите вернуть ее назад, Вам следует нажать на ссылку «Отмена». И фото снова появится в ленте. Но учтите тот факт, что, если Вы покинете эту страницу или обновите, это окно закроется и восстановить ее назад в ленту будет невозможно.
Если вы все же закрыли ту страницу с окном, с которого еще можно было восстановить удаленные фотографии назад в ленту, то можете попробовать написать письмо в тех. поддержку сайта. Хотя, как нам кажется, в такой мелочи они Вам могут и не помочь. С другой стороны, Вам никто не запрещает войти в альбом, где была нужная фотография, и удалить её насовсем. А затем заново загрузить так, как мы уже описывали выше, чтобы она снова появилась в ленте. Такой способ простой и несложный.
Помните о том, что эта лента формирует мнение людей о Вашей странице в целом, при первом её просмотре. Так что, позаботьтесь о том, чтобы эти четыре фото были самыми интересными и качественными.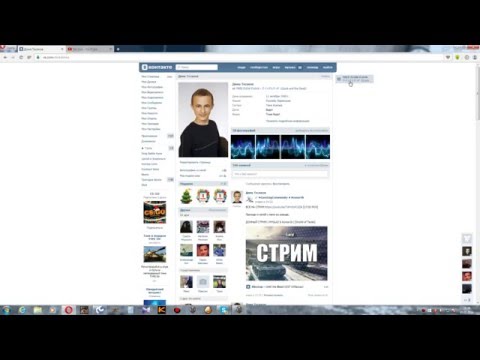 Надеемся, что мы осветили данную тему со всех возможных сторон. Оставайтесь с нами, впереди ещё очень много интересных и полезных статей!
Надеемся, что мы осветили данную тему со всех возможных сторон. Оставайтесь с нами, впереди ещё очень много интересных и полезных статей!
Бывает возникает необходимость скрыть фотографии Вконтакте. Но как это сделать? Читайте далее.
Если вам нужно скрыть фотографии с главной страницы, то делаем следующее:
1. Заходим на страницу Вконтакте.
2. Наводим курсором мыши на фотографию, которую вы хотите скрыть. В верхнем правом углу изображения появится крестик. Нажимаете на него и фотография будет скрыта.
Если вы хотите ограничить доступ к фотографиям, на которых вас отметили друзья, то:
1. В меню слева находим «Мои Настройки».
2. Переходим на вкладку «Приватность».
3. Здесь нас интересует строка «Кто видит фотографии, на которых меня отметили». Выбираем «Только я» или какой-то другой вариант, который вам подходит.
Если вы хотите скрыть целый альбом, то:
1. Заходим в «Мои Фотографии».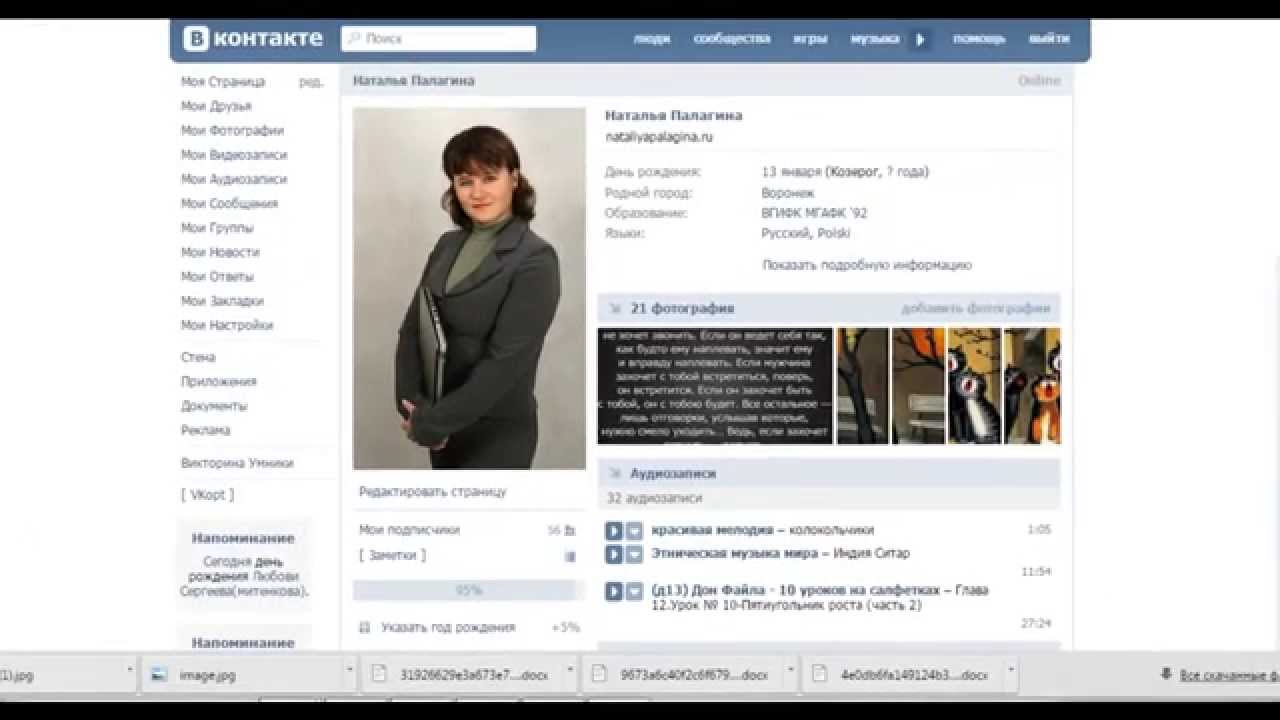
2. Наводим указателем мыши на альбом, который нужно скрыть. Появится в правом верхнем углу карандаш. Нажимаем по этому значку.
3. Открылось окно редактирования альбома. Под названием и описанием видим «Кто может просматривать этот альбом». В выпадающем меню выбираем нужный вариант. Например, только я.
Вот так просто и легко можно скрыть фотографии Вконтакте.
Изображения в ленте в ВК появляются всякий раз,
когда вы загружаете снимки не в определенный альбом,
а к себе на стену. Функция отображения снимков в ленте
над стеной появилась в ВК сравнительно недавно.
С помощью нее можно быстро просматривать новые фотографии своих друзей,
ставить лайки и оставлять комментарии не просматривая весь альбом друга.
Лента с фото видна всем пользователям ВК, если вы не скрыли доступ
к ней в настройках. Снимки из ленты достаточно просто убрать.
Можно нажать на крестик, который располагается на каждой миниатюре
справа. Но так ли просто вернуть фотографии в ленту Вконтакте?
Как вернуть фото в ленту Вконтакте
Когда вы нажимаете на крестик для того
чтобы скрыть миниатюру фотографии из ленты,
внизу появляется уведомление о том, что снимок
больше не будет показан.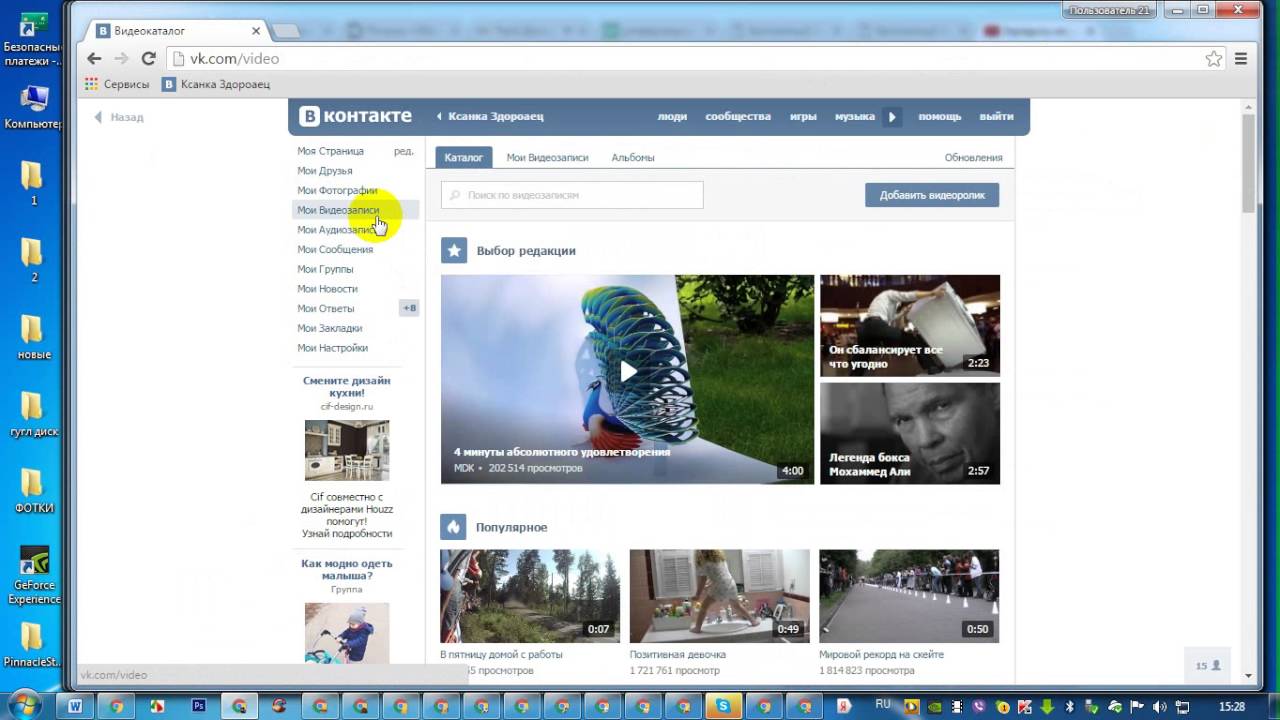 Также в этой записи
Также в этой записи
присутствует кнопка «отмена». Чтобы вернуть
фото в ленту Вконтакте, надо кликнуть на эту кнопку.
Если вы скрыли фото и обновили страницу, то вернуть
фото обратно в ленту
за пару кликов никак нельзя.
Можно снова загрузить их к себе на страницу.
Нажмите на ссылку в ленте «добавить фотографии»
и залейте фото заново.
Снимки, которые вы скрыли из ленты,
все равно присутствуют на вашей странице.
Для того, чтобы увидеть их, достаточно щелкнуть
по любому оставшемуся изображению, и вы увидите
все фото, которые находятся в ленте. Также это
смогут сделать ваши
и
.
Быстрый показ изображений в ленте удобен тем,
что пользователи, которые посещают вашу страницу,
могут больше узнать о вас. Особенно привлекательным
это будет для тех, кто использует ВК не только для знакомств
и коммуникации с друзьями, но и для повышения своей
.
Если же, вы не желаете показывать информацию о себе,
то лучше всего будет вообще убрать ленту с профиля
и оставить закрытые альбомы только для близких друзей.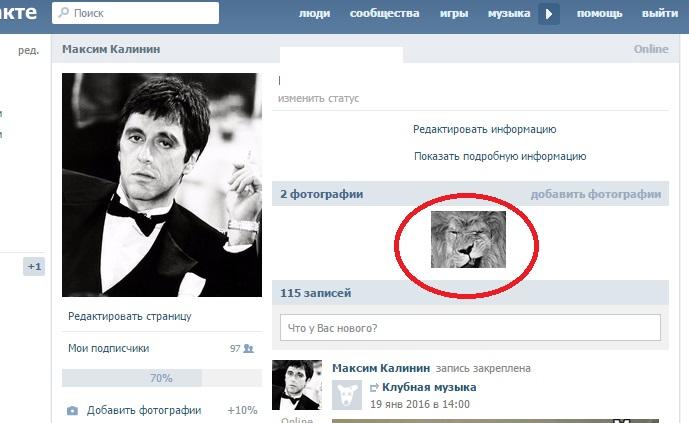
Как скрыть ленту фотографий Вконтакте
Скрыть ленту фотографий Вконтакте,
возможно нажимая
на крестик вверху каждой миниатюры, показанной в ленте.
Когда вы совершаете данное действие, на месте скрытой
фотографии появляется ранее загруженная. Убирать изображения
таким способом достаточно удобно, если у
вас в ВК совсем мало фотографий.
Если снимков много, то убрать их от посторонних глаз помогут
настройки приватности.
- Откройте раздел настроек вашего профиля.
Он находятся слева в вашем профиле. - Затем, перейдите во вкладку приватность,
которая находится в верхней панели меню. - В подразделе «Моя страница»
вы увидите пункт «Карта с моими фотографиями».
Напротив него вы можете указать доступ к вашим
фото для всех пользователей, некоторых
друзей или же только для вас. Для того
чтобы никто не смог просматривать ленту
кликните на пункт «Только я». - Когда вы не хотите показывать фото
только вашим некоторым друзьям, щелкните
на пункт «Все кроме» и из списка выберите тех,
кому нельзя будет просматривать снимки.
Если вы скрыли только фото из ленты,
но не из альбомов, то у пользователей все
равно остается доступ к просмотру ваших альбомов
и
.
Чтобы скрыть доступ к целому альбому, откройте
все фото из него. Перейдите во вкладку «Редактировать альбом».
Отметьте, кому вы желаете его показывать. Также вы можете
редактировать настройку комментариев к каждому альбому.
Сейчас большую часть времени мы общаемся через социальные сети. С помощью фотографий мы рассказываем о буднях и праздниках нашей жизни или наблюдаем, как влияют годы на наших друзей и знакомых.
Очень часто сталкиваемся с неприятной проблемой: огромное количество пользователей сайта «ВКонтакте» просматривают наши фото и иной раз оставляют комментарии, в которых мы не нуждаемся. Практически каждый пользователь пытается придумать или узнать, что можно изменить в этой ситуации, как скрыть фотографии «ВКонтакте» от посторонних лиц.
Решение проблемы
В зависимости от существует насколько способов, как скрыть фотографии «ВКонтакте». Например, одно изображение не спрячешь, для того чтобы это сделать, нужно создать новый альбом. В него можно переместить фото, которое вы желаете скрыть. После чего необходимо в альбоме выбрать опцию «редактировать», кликнув на карандашик в верхнем правом углу. Затем нужно выбрать категорию тех друзей, кому будет доступен просмотр ваших фотографий или вовсе оставить открытым доступ только для себя. Можно скрыть и те изображения, на которых вас отметил кто-то из друзей. На своей странице «ВКонтакте» нужно выбрать вкладку «настройки», после чего выпадет окно, в котором необходимо отметить пункт «кто видит фотографии, на которых меня отметили». Далее, напортив этой строки необходимо выбрать подходящее значение: «только я», «только друзья» или «все пользователи».
Например, одно изображение не спрячешь, для того чтобы это сделать, нужно создать новый альбом. В него можно переместить фото, которое вы желаете скрыть. После чего необходимо в альбоме выбрать опцию «редактировать», кликнув на карандашик в верхнем правом углу. Затем нужно выбрать категорию тех друзей, кому будет доступен просмотр ваших фотографий или вовсе оставить открытым доступ только для себя. Можно скрыть и те изображения, на которых вас отметил кто-то из друзей. На своей странице «ВКонтакте» нужно выбрать вкладку «настройки», после чего выпадет окно, в котором необходимо отметить пункт «кто видит фотографии, на которых меня отметили». Далее, напортив этой строки необходимо выбрать подходящее значение: «только я», «только друзья» или «все пользователи».
Правила сайта
В настройках приватности администрацией сайта разработана автоматическая функция, разделяющая ваших друзей на категории.
В этих правилах существует опция, которая позволяет открыть или закрыть возможности доступа к целому альбому вашего аккаунта для определенной категории друзей. В этом случае просмотр скрытых фотографий «ВКонтакте» будет для них вообще невозможен, так как этот раздел не будет виден на странице. Как это сделать? В сервисе «ВКонтакте» (в списках «категорий друзей»), разделяющих пользователей на знакомых, родственников, коллег, нужно выбрать несколько групп для каждого из них. Варианты, предложенные администрацией сайта: «не доступ», «низкий уровень доступа», «средний уровень доступа» и «высокий уровень доступа». Это наверно, один из наиболее удобных способов решения вопроса: «Как «ВКонтакте» скрыть фотографии целого альбома?».
Изображение с «аватарки»
Фотография, которая находится у вас на «аватаре» (хотя в большинстве случаев их несколько) доступна для просмотра всех пользователей социальной сети. Так что здесь вопрос о том, как скрыть фотографии «ВКонтакте», решается только одним способом — полностью ограничить доступ нежелательного пользователя к вашей страничке сайта. Для этого нужно такого друга добавить в «чёрный список». Это сделать тоже достаточно просто: на своей страничке в настройках кликнуть вкладку «черный список» и внести туда адрес аккаунта того человека, ограничить доступ которого вы желаете.
Интересно, что такой функции, как «скрыть сохраненные фотографии «ВКонтакте», не существует. То есть, данный альбом невозможно отредактировать на предмет недоступности просмотра другими пользователями.
Можно попытаться одно сохраненное фото закрыть для доступа к нему других пользователей. Но если у вас в альбоме, скажем, 387 изображений, то каждое из них придётся редактировать вручную. Это долго и неудобно, хотя если очень нужно, то никуда не денешься. В этом случае альбом будет отображаться на вашей странице, хотя фото в нем скрыты.
Скрытые фото можно просмотреть
Некоторые очень любопытные пользователи смогут, в принципе, найти лазейки для ознакомления с вашими изображениями.
К примеру, просмотр скрытых фотографий «ВКонтакте» можно осуществить одним из несложных способов. Для этого вам понадобиться зайти на страницу пользователя, персона которого вас интересует. Затем открыть альбом, в котором находится фотография и, в нем, наверняка, будет хоть одно не скрытое изображение, которое нужно открыть. Далее необходимо включить функцию, расположенную под этим изображением: «ускоренный режим просмотра фотографий» и стрелками (вправо или влево) перелистать, просматривая их. Что же дальше? После этого необходимо закрыть все фотографии — нужная вам картинка будет видна в полном доступе. Хотя, стоит помнить, что лазейки, подобные этой, оперативно обнаруживаются и закрываются администрацией сайта. Любой удобный способ, просмотреть не предназначенную для вас информацию, будет недействителен уже через неделю.
Правила постоянно меняют
В связи с новыми разработками, с 2013 г. на сайте нет такой функции, как «скрыть фотографии «ВКонтакте» на стене». Если изображение было выставлено именно на стену, то придется смириться с тем, что её просматривают, и комментирую все, кто пожелает. Или необходимо его удалить. Если вы решите поступить таким образом, то это автоматически повлечет за собой исчезновение всех записей, которые относились к данному фото. Теперь хранить свои изображения «ВКонтакте» лучше только в альбомах. По крайней мере, там их легко можно подвергнуть редактированию и уже не беспокоиться о том, что их просматривают неизвестные лица или оставляют неприятные комментарии.
У каждого активного пользователя сети интернет, существует аккаунт в социальной сети Вконтакте. Сайт Вконтакте позволяет осуществлять множество действий и одним из них является размещение фотографий, с возможностью настройки показа. В данной статье будет инструкция именно про скрытие фотографий из профиля Вконтакте. Причины для чего нужно скрыть много и у каждого она своя. Скрыть фото можно как от посторонних людей, так и от друзей, т.е они будут видны только вам.
Скрыть фото на которой меня отметили
Если вы хотите спрятать фото на которой вас отметил ваши друзья, то для этого необходимо перейти в раздел «Настройки», который расположен в верхней правой части раскрывающегося списка. Затем перейти в раздел «Приватность». Там напротив «Кто видит фотографии, на которых меня отметили» выбираем нужную приватность.
Скрыть свои фото и альбом
В левой части из списка меню выбираем пункт «Фотографии». Откроются все фотографии и альбомы. Чтобы скрыть альбом необходимо навести мышкой и нажать на значек карандаша. В открывшейся странице в пункте, кто может просматривать, выберите нужную приватность и нажмите «Сохранить изменения».
На данный момент нет возможности выставить приватность отдельным фотографиям, это можно обойти путем создания отдельного альбома, и назвать его например, «Скрытые фото», и выставить ему нужные права, а затем загрузить туда фотографии, которые желаете скрыть.
Спрятать фото с главной страницы Вконтакте
Перейдя на вашу страницу, наведите на фотографию. Появится серый крестик на верхнем углу и нажмите на него, тем самым вы скроете его из главной страницы.
Как уже писалось выше отдельное фото не получится скрыть, для этого надо создать альбом с нужными параметрами приватности. Удалите изображение, которые видны всем и заново их загрузите на новый альбом.
Как в ВКонтакте узнать кто смотрел фотографию?
Соцсети являются популярнейшими веб-ресурсами в интернете, а возглавляет их рейтинг в России – Вконтакте. Ежедневно тысячи, если не миллионы, пользователей активно используют социальную сеть. Основная цель входа в ВК – просмотр видео, прослушивание музыки или изучение фотографий друзей. Среди всего контента наибольший интерес вызывают личные фотографии пользователей.
Довольно часто появляется желание узнать тех, кто смотрел вашу страницу, и таким образом определить заинтересованность человека. В Одноклассниках уже давно есть функция просмотра посетителей страницы, а ведь это второй проект от Mail, ВК принадлежит им же. И всё-таки, есть ли возможность узнать личности пользователей, просмотревших фотографии во ВКонтакте?
Можно ли узнать, кто смотрел мои фото в ВК?
В подавляющем большинстве соцсетей отсутствует доступ к информации о личностях тех, кто смотрел ваши фотографии. За исключением тех случаев, когда они сами поставили лайк или оставили комментарий под фото. То же самое относится и к ВКонтакте. Внутренняя политика конфиденциальности и отношение к личным данным у VK не позволяют реализовать данную функцию.
Почему отсутствует такая возможность:
- Нет желания выделять отдельное серверное оборудование под сохранение и вычисление нужных данных. В дополнение эта функция потребует скрипты для работы, их разработка обойдётся в немалую сумму;
- Стремление сохранить конфиденциальность пользователей и экономический ущерб. Если провести опрос по поводу необходимости функции просмотра личностей, посмотревших фотографии, пользователи разделятся на 3 фронта. Одним будет абсолютно все равно, вторые будут принципиально против и только треть захотят видеть данную возможность. Mail не хочет терять посещаемость, ведь после внедрения функции многие пользователи начнут сдерживаться от посещения страниц. Никто не желает оказаться замеченным под фотографией своего врага или бывшей.
Проще говоря, штатной функции просмотра нет и скорее всего не будет никогда. Более того, данной возможности не предусмотрено и в Одноклассниках, здесь доступен просмотр только посетителей аккаунта. Однако, есть иные способы узнать данную информацию, о которых и пойдёт речь в материале.
Как узнать пользователей, смотревших мои фото?
Есть 3 способа определить личности пользователей.
Основные рекомендации:
- Изучить лайки и комментарии. Большинство пользователей лайкают фотографии машинально или просто случайно, поэтому довольно многих просмотревших можно увидеть в меню лайков. Чтобы посмотреть пользователей следует навести курсор на изображение лайка под фотографией. Ещё есть комментарии, по ним также просто определить тех, кто особенно заинтересовался фотографией;
- Посмотреть репосты. Это можно сделать, если фотография есть на стене сообщества или личной страницы. После наведения на значок «Поделиться» появляется весь список пользователей, что переслали ваше фото;
- Использовать сторонние приложения. Это самый функциональный способ, ведь помогает вычислить не только тех, кто смотрел страницу, но и получить дополнительную информацию.
Приложения для слежения за посетителями собственной страницы ВК
Один из лучших способов посмотреть личности гостей, посетивших страницу – использовать специальное приложение «Мои гости». Его есть возможность установить прямо в ВК по ссылке. На целевой странице появится выбор ссылок для разных платформ. Достаточно выбрать подходящую ссылку и перейти по ней. В ПК-версии приложения сперва появляется реклама, её можно смело закрыть. Теперь пользователь оказывается внутри приложения.
На первой вкладке «Гости» отображается информация о гостях страницы. Чтобы всегда знать личности посетителей, достаточно добавить приложение в закладки при помощи горячих клавиш Ctrl + D. Помимо этого, приложение «Мои гости» имеет ещё ряд полезных функций, вроде сканера. Суть сканера заключается в записи всех посещений личного профиля.
Сейчас приложение раздаёт PRO-режим бесплатно на 2 недели всем новым пользователям. Нужно только добавиться в официальную группу приложения.
Недостаток приложения – невозможно посмотреть всех, кто увидел личную фотографию в соцсети. Зато есть возможность изучить список всех пользователей, кто входил на страницу. Также указывается длительность посещения, насколько давно оно было и ещё много интересной информации.
Фотопоказ через «Мои гости»
В данном приложении разработан специальный раздел, в котором есть возможность обмениваться лайками. Это платная возможность, за неё нужно заплатить монеты. Валюта приложения продаётся за голоса и стоит она 2000 монет за 10 голосов. После приобретения появляется возможность обмениваться лайками, каждый стоит 2 единицы. Таким образом есть возможность «продавать» и «покупать» лайки под фотографиями.
Ежедневно даётся возможность просматривать и лайкать до 100 фото. Чтобы узнать количество заработанных лайков, следует открыть меню «Мои показы».
Дополнение для ВК «Мои Гости» может помочь увеличить количество новых гостей на странице. Это платная услуга, которая вначале обойдётся в 5 голосов. После заказа услуги, на коммерческую или личную страницу зайдёт до 1500 новых гостей.
Ещё приложение имеет раздел «Поклонники», где есть список самых активных гостей. Места лидеров пользователь определяет самостоятельно. Есть топ самых активных за разные сроки времени: неделю, месяц, весь период времени. В приложении присутствуют данные об их действиях на личной странице за выбранный период времени. Указывается количество репостов, лайков, комментариев и т. п.
Приложению можно развязать руки, если передать личные данные к профилю. Это позволит исключить необходимость ручного просмотра гостей, посетивших страницу. Приложение генерирует специальную ссылку, на которой отображаются подходящие данные об активности гостей.
Число просмотров записи в VK
Сервис ВКонтакте уже давно обзавёлся механизмом для подсчёта количества просмотров каждого поста. Если раньше единственным индикатором популярности являлись лайки и репосты, то сегодня добавился ещё один параметр – просмотры. Функция есть в каждой версии ВК, как на веб-сайте, так и в приложении для смартфона.
По этим данным пользователь с лёгкостью определяет интерес аудитории к конкретному посту. Количество просмотров позволяет создать статистику по популярности конкретных тем в группах и на страницах. Число всех просмотров указывается в правой части поста (под ним). Важно понимать, что просмотр засчитывается независимо от того, насколько заинтересованным оказался пользователь. Неважно, открыл ли он пост и сделал комментарий или просто пролистал ленту новостей.
Кстати, просмотры подсчитываются не только на странице пользователя, разместившего пост, но и на других страницах, что сделали репост.
Как посмотреть понравившиеся фото в ВК?
Небольшое, но полезное отступление от темы – просмотр фотографий, которые понравились и были отмечены лайком. Доступ к информации получить легко:
- Перейти на страницу «Настройки» из своего профиля.
- Кликнуть на элемент «Настроить отображение пунктов моего меню».
- Среди всего списка нужно найти «Закладки» и включить их отображение. Важно не забыть «Сохранить» изменение.
- Открыть основную страницу ВК и перейти на вкладку «Закладки» в меню слева.
- Посмотреть историю записей, к которым пользователь ставил лайки или нажимал на «Поделиться».
Сегодня действительно нет возможности просмотреть всех людей, посмотревших мои фото, но есть альтернатива. Через приложение «Мои Гости» легко узнать активность на странице, личности гостей. Таким образом можно довольно точно отслеживать кто и что делал на вашей странице.
«ВКонтакте» анонсировала возможность скрыть записи, фото, видео и музыку с помощью «одной кнопки» Статьи редакции
Открытость, удобство обмена и распространения информации лежат в основе ДНК нашего продукта. Именно эти принципы сделали «ВКонтакте» столь популярной площадкой среди создателей контента. Миллионы пользователей с разными идеями и взглядами формируют огромное творческое сообщество: пишут стихи, рисуют изображения, создают музыку, придумывают мемы и многое другое.
Статистика показывает, что с течением времени ситуация с возбуждением уголовных дел за публикации в интернете ухудшается. Пользователи «ВКонтакте» всё чаще становятся фигурантами подобных дел. И нас это чрезвычайно беспокоит. Правоохранительные органы часто не принимают во внимание контекст, не отличают публикацию от репоста, а изображение с сомнительной шуткой приравнивают к действительно опасным уголовным преступлениям.
«ВКонтакте» как крупнейшая коммуникационная платформа обязана выполнять российские законы и содействовать поиску настоящих преступников, но мы решительно выступаем против необоснованных преследований за публикации в интернете. При этом в нашей ответственности находятся создаваемые нами сервисы.
Мы уже начали вводить дополнительные меры, ограничивающие доступ к материалам пользователей. В прошлом году мы перевели все альбомы с сохранёнными фотографиями в приватный режим по умолчанию, так как далеко не каждый понимал предназначение этого альбома. С тех пор сохраненные для личного пользования изображения больше не являются открытыми для внешних глаз. В течение ближайших двух недель мы также уберём отображение списка людей, репостящих записи, сохранив эту функцию только для их авторов.
Помимо этого, в течение месяца мы подготовим к запуску новую и, пожалуй, самую важную реформу приватности за последние несколько лет. Мы введем возможность сделать свой профиль полностью приватным, оставив его открытым только для друзей.
Как добавить фотоальбом на стену ВКонтакте. Как прикрепить альбом для записи «ВКонтакте»: Советы и инструкции
Большинство людей примерно понимают, как изменить главную страницу профиля или добавить картинки в свои альбомы. Однако когда дело доходит до стены ВК, многие теряются, не понимают, как прикрепить то или иное изображение. В этом нет ничего сложного.
Ниже приведены инструкции, которым необходимо следовать.
Кстати так же отправляется другу на ленту.Это может быть ваш общий снимок, открытка или любое фото, которое покажется актуальным.
Закрепление фото на странице
После того, как изображение было добавлено, его можно легко закрепить. Это сделано, чтобы новые записи на стене не сдвигали фото вниз по списку. Таким образом, он всегда будет на виду, пока вы не решите его растворить.
Для закрепления фото выберите контекстное меню в виде трех точек в верхнем углу записи.
Там вы найдете пункт «Крепление», благодаря которому любое изображение сразу поднимется на самый верх вашей стены.Рядом с ним появится соответствующая запись.
Таким же образом можно отключить и фото.
Изначально вам нужно открыть свои изображения, найдя там все альбомы. Сделать это можно в меню «Фото» на главной странице ВКонтакте.
Выберите нужный альбом и перейдите к нему. Для этого нажмите на обложку этой коллекции фотографий. После того, как вы попадете внутрь самой папки, скопируйте ссылку в строку браузера.
Кнопку «Отправить» вы размещаете на своей стене.
Здравствуйте, уважаемые читатели сайта.
Начнем с размещения на личной странице, потом поговорим о сообществах, обратим внимание на публикацию с телефона и в конце научимся быстро размещать материалы из Instagram во ВКонтакте.
Есть несколько вариантов этого размещения: на стене, в разделе Фото, в альбоме и с установкой аватара. Вы можете использовать некоторые из них или все. Разберем каждый метод отдельно.
На стене
Чтобы прикрепить изображение к публикации, под текстом щелкните значок камеры.Можно выкладывать графику и без сопроводительного сообщения, но это делается редко.
В проводнике на компьютере выбираем нужный файл. Или сделайте снимок в реальном времени, он появится под новой записью. Щелкните «Отправить». Готово, новый материал размещен на стене.
На странице
Перейти в соответствующий пункт меню.
Нажмите кнопку «Добавить фотографии». Выберите в проводнике один или несколько файлов, откройте их. Теперь вы можете внести определенные коррективы:
- сделать описание
- повернуть,
- открыть фоторедактор,
- удалить при необходимости.
Все это сделано с помощью пиктограмм на каждой миниатюре.
После завершения обработки подтверждаю ваше желание разместить изображения на сайте.
Теперь вы можете увидеть их в личном кабинете в соответствующем разделе.
В альбоме
Если вы не знаете, что графику можно хранить в отдельных папках, прочтите статью о том, как создать альбом в ВК. Если у вас уже есть готовые каталоги, после загрузки картинок с жесткого диска вы можете выбрать не «опубликовать на моей странице», а «добавить в альбом».
В открывшемся окне выберите место, куда нужно переместить файлы.
Базовый профиль фотографии
Наведите указатель мыши на текущее изображение, появится всплывающее меню. Выберите «Обновить фото».
Здесь можно сделать снимок или загрузить уже готовый с компьютера. Когда загрузка будет завершена, подтвердите свой выбор кнопкой «Сохранить и продолжить» или назад и назад и выберите другой вариант.
В конце определите область для небольшого аватара, который будет отображаться рядом с вашими сообщениями и в списке друзей других пользователей.Сохраните изменения.
Добавить фото в сообщество
Если вы являетесь создателем или администратором сообщества, то размещение графического контента является обязательной частью его заполнения. Здесь, как и в личном кабинете, есть несколько вариантов публикации материалов: на странице, в альбоме изменение основной миниатюры.
И мы применим те же методы. Сначала перейдите в раздел главного меню «Группа», «Управление» и перейдите в сообщество, которое планируют редактировать.
Чтобы опубликовать новости с изображением на стене, введите текст в поле Добавить запись и прикрепите графический файл. Для этого щелкните значок с изображением камеры. Вы можете выбрать материалы из доступных на личной странице или скачать с ПК. Когда загрузка будет завершена, отправьте контент на стену.
Чтобы создать и заполнить альбом группы, нужно зайти в меню «Управление», «Разделы» и добавить возможность публикации картинок. Программа предлагает на выбор 2 типа доступа — открытый и закрытый.В первом случае размещать фотографии могут все участники группы, во втором — только администраторы. Сохраняем настройки и продолжаем.
Здесь вы можете загрузить изображения в основную директорию, созданную автоматически, или перейти во вкладку «Все фотографии» — «Создать альбом».
После этого вы можете загружать изображения, хранящиеся на жестком диске. Для этого перейдите в альбом и нажмите «Добавить фото» или перетащите документы из папки на компьютере.
Чтобы изменить «лицо» группы, загрузите картинку на главную страницу.
Загрузить фото в ВК по телефону
Часто снимки делаются на камере мобильного устройства. Редко кто носит с собой цифровой фотоаппарат. Поэтому нет смысла накладывать данные в компьютер, проще разместить их в социальной сети прямо с гаджета.
Чтобы опубликовать фотографии с iPhone или мобильного устройства на Android, перейдите в официальное приложение социальной сети. Откройте меню, нажав на три точки в углу экрана, и перейдите по ссылке «Фото».Нас интересует вкладка Альбом. Иди туда.
Если нужно — создайте новую папку, если нет — добавьте файлы в уже существующую. Для этого нажмите на роль плюса, а затем на соответствующую опцию: «Загрузить из галереи» или «сфотографировать».
Точно так же вы можете загружать фотографии в мобильной версии браузера.
Официальная программа для мобильных дает еще одну интересную возможность — публиковать снимки в истории ВКонтакте. Для этого нужно открыть новости и вверху экрана нажать на свой аватар с карточкой плюс или на камеру.
Если программа делает запрос, разрешите доступ к камере. Затем нажмите на большой кружок внизу экрана и сделайте снимок. Рассказ покажут друзьям и подписчикам в течение дня.
Публикация изображений в сообществе
Чтобы добавить фото в группу, зайдите в нее. Под основной информацией должен быть блок «фотография». Зайдите туда, выберите вкладку «Альбомы». Открываем ту, которую хотим пополнить, и с помощью плюса в углу вы загружаете графические материалы из галереи или делаете снимок в реальном времени.
Публикуем фото через галерею
Такого же результата можно добиться, если зайти в папку, где хранятся изображения на телефоне. Отметьте «птички» файлы, которые хотите отправить в ВК, нажмите на иконку вверху экрана. Это похоже на мой скриншот.
Авто выход из инстаграмма в ВК
И напоследок, как я и обещал, небольшая хитрость для фанатов инстаграмма и вк. Открываем свой профиль ВКонтакте, под основным фото нажимаем «редактировать».В меню справа переходим в «Контакты».
Внизу окна видим надпись «Интеграция с другими сервисами». При нажатии на нее появятся социальные сети, с которыми можно связать профиль в ВК.
Я уже ввел свои данные, поэтому предлагаю мне настройки для переноса материалов. Рекомендую поставить отметку напротив надписи «Не импортировать (только с хештегом)». Тогда не все посты будут автоматически передаваться из инстаграмма в ВК, а только те, где Hashteg #vk будет для импорта в заранее выбранный альбом, #vkpost — для публикации на стене.
Сохраняйте результат и испытайте новые возможности. Если что-то пойдет не так, вы можете отключить эту функцию в любой момент.
Заключение
Сегодня мы рассмотрели множество способов опубликовать фото ВКонтакте. Выбирайте подходящие и удобные для вас, получайте лайки на свои посты, наполняйте их. Делитесь впечатлениями от полученной информации в комментариях, задавайте вопросы. И я прощаюсь с вами, но знаю, что впереди много интересных встреч.
Многие пользователи Интернета работают с социальными сетями.Например, в России популярен сервис «ВКонтакте». На этом сайте у пользователей полно возможностей. Допустим, здесь можно послушать музыку и посмотреть фотографии. И даже создавать плейлисты и фотоальбомы. Но как прикрепить альбом, чтобы написать «ВКонтакте» при необходимости? Ответ на этот вопрос будет дан ниже. На самом деле все проще, чем кажется. Главное понимать, какой объект я хочу прикрепить к сообщению.
Что можно прикрепить
Обдумывая, как прикрепить альбом к записи в социальной сети «ВКонтакте», необходимо сначала понять, о каком объекте будет идти речь.Это зависит от этого.
На данный момент вы можете прикрепить такие альбомы:
- музыкальные;
- видео;
- с фото.
Дополнительно в сообщения можно вставлять отдельные фотографии, видео и аудио, а также загружать различные документы. Например, в формате.doc.
Важно: фото и видео альбомы прикрепляются одинаково.
Фотоальбом
Как прикрепить альбом для записи «ВКонтакте»? Для начала узнайте, как себя вести, если дело дойдет до прикрепления архива с фотографиями.
Инструкция по достижению необходимой цели будет иметь следующий вид:
- Откройте свой профиль в vk. Там нужно пройти авторизацию.
- Зайдите в «Мои рисунки» — «Фотоальбомы».
- Выберите архив с фотографиями, который вы хотите загрузить.
- Скопируйте строку из адресной строки с идентификатором фотоальбома.
- Начать писать сообщение в «диалогах» или на стене.
- Вставьте адресную строку, скопированную в буфер обмена.
После выполнения действий фотоальбом будет прикреплен к письму.
Важно: Если вам нужно прикрепить несколько альбомов, вам придется каждый раз выполнять описанные действия, но перед вставкой следующего адреса старые буквы стираются.
Создание плейлиста
А как прикрепить музыкальный альбом, чтобы написать «ВКонтакте»? Сначала вам нужно создать плейлист. Именно его можно очень быстро отправить друзьям или опубликовать на стене.
Для достижения соответствующего результата вам потребуется:
- Открыть в социальной сети «ВКонтакте» раздел «Моя музыка».
- Вверху окна нажмите кнопку «Создать список воспроизведения».
- Установить настройки аудиоархива и добавить треки.
- Сохранить изменения.
Вот и все. Теперь можно сказать, что музыкальный альбом создан. Но что дальше?
Прикрепление музыки
Как прикрепить плейлист к записи? Для этого пользователю «ВКонтакте» необходимо:
После подтверждения действий операция будет завершена. Он не дает никаких специальных навыков и знаний.
В контакте можно обмениваться фотографиями через сообщения, а также прикреплять их к определенной записи на странице. Сегодня мы расскажем, как прикрепить альбом к записи Вконтакте, а все необходимое вы сможете сделать самостоятельно.
Способы крепления альбома на стене в ВК
В статье рассмотрены два основных способа прикрепления изображений, познакомимся с каждым. Пользователь сможет выбрать для себя подходящий способ.
С мобильного устройства
Для начала зайдите на сайт ВКонтакте, откройте свою страницу, пройдите авторизацию.Далее перейдите во вкладку «Фото», переключитесь на вкладку «Альбомы», при необходимости создайте новый альбом. В правом верхнем углу есть знак плюса, нажмите на него, затем напишите название альбома и настройте его конфиденциальность.
Поместите нужные фотографии в альбом. Если вы не знаете, как это сделать, следуйте следующей инструкции. Откройте коллекцию коллекции, в правом верхнем углу нажмите кнопку «Добавить фото». Выберите нужные фото из галереи, дождитесь выбранной папки, нажмите кнопку «Сохранить».Если фотографию необходимо загрузить с другого носителя, используйте USB-шнур или карту памяти для загрузки файлов.
Теперь сделайте копию ссылки на готовый фото-пакет и перейдите к записи, к которой нужно прикрепить фото. Создайте новую запись, вставьте скопированную ссылку под постом. Теперь нажмите кнопку «Отправить». Под записью вы увидите обложку альбома. Это очень удобный способ рекламы ваших товаров или услуг. Также таким образом можно использовать участников разных групп и сообществ.
с ПК
Чтобы прикрепить альбом, пользователю необходимо произвести такие действия:
- сначала стоит скопировать ссылку на выбранный альбом, перейти во вкладку «Фото»:
- Выберите альбом, который хотите прикрепить, щелкните его правой кнопкой мыши, откроется контекстное меню. В этом разделе выберите «Копировать ссылку».
- Теперь откройте свой профиль, создайте новую запись (в разделе «Что у вас нового?»).
- Теперь вставьте ссылку на скопированный объект, после этой процедуры должна появиться обложка альбома.
- Нажмите кнопку «Отправить». Теперь альбом прикрепим к стене.
При желании пользователь сможет добавить описание альбома. Учтите, стоит писать текст после публикации альбома (если напишете сразу, кроме фото в посте будет видна ссылка на них). Щелкните «…» Выберите «Изменить».
После добавления надписи нажмите кнопку «Сохранить». Если вы все сделали правильно, ваша запись будет такой:
Возможные проблемы
Какие сложности могут возникнуть при прикреплении фотоальбома? В основном все получается с первого раза, но иногда из-за того, что устройство не поддерживает формат фото или размер альбома превышает допустимый стандарт, его может не прикрепить к записи.Внимательно нужно следить, чтобы к нему случайно не прикрепились ненужные изображения.
Также, если интернет работает с перебоями, во время процедуры что-то может пойти не так, и картинки не прикрепляются. Перед процессом обязательно проверьте качество интернет-соединения. Если во время прикрепления со стационарного компьютера отключится электричество, то все внесенные изменения могут не сохраниться, и вся процедура будет обновлена заново. Во избежание подобных проблем лучше постоянно сохранять изменения, не выполнять одно и то же задание дважды, сэкономить время.
Как видите, вы можете прикрепить файл к файлу записи самостоятельно, без посторонней помощи. Прикрепляйте картинки к публикациям и рассказывайте друзьям о своих новостях. Надеемся, статья будет вам полезна.
В социальной сети альбомы ВКонтакте выполняют важную роль, предоставляя пользователям возможность сортировать данные по различным категориям. Далее мы расскажем обо всех нюансах, которые нужно знать, чтобы добавить новый альбом в любой раздел сайта.
Процесс создания альбома ВКонтакте, вне зависимости от типа папки, идентичен как в случае персональной страницы и сообщества.Однако сами альбомы все же имеют несколько отличий друг от друга.
Вариант 1: Фотоальбом
В случае добавления нового альбома с изображениями можно сразу указать название и описание. Более того, во время создания могут быть особые параметры конфиденциальности, в зависимости от ваших требований.
Чтобы лучше понять процесс создания альбома и дальнейшего добавления контента, прочтите специальную статью на нашем сайте.
Вариант 2: видеоальбом
При добавлении нового раздела с видео вам предоставляется немного меньше возможностей, ограниченных только названием и некоторыми параметрами конфиденциальности.Однако как-то для подобной папки этого вполне достаточно.
Как и в случае с фотоальбомами, процесс создания нами новых альбомов для видеозаписей был подробно рассмотрен в другой статье.
Процедура добавления альбома с музыкой выглядит немного проще.
Вы можете легко создать такие музыкальные папки, прочитав специальную инструкцию.
Мобильное приложение
Любой альбом ВКонтакте в мобильном приложении имеет те же функции, что и в полной версии сайта.Как следствие, мы будем рассматривать только процесс создания, в основном игнорируя заполнение папки содержимым.
Вариант 1: Фотоальбом
По следующей инструкции вы можете добавить альбом не только в раздел с фотографиями на своей странице, но и в сообщество. Однако для этого также потребуются дополнительные права доступа к соответствующим функциям.
На этом с фотоальбомами можно закончить.
Вариант 2: видеоальбом
Добавление новых папок для роликов мало чем отличается от аналогичного процесса для фотоальбомов.Основными нюансами здесь являются внешние отличия нужных элементов интерфейса.
Готово! Создан альбом с видеороликами
Вариант 3: Музыкальный альбом
Мобильное приложение также позволяет добавлять альбомы к музыкальному контенту.
Чтобы избежать возможных проблем, следует проявить осторожность. Кроме того, мы также всегда готовы ответить на вопросы в комментариях.
Как прикрепить фотоальбом к стене ВКонтакте. Добавление альбома ВКонтакте.Главная фотография профиля
В контакте можно обмениваться фотографиями посредством сообщений, а также прикреплять их к определенной записи на странице. Сегодня мы расскажем, как прикрепить альбом к записи Вконтакте, а все необходимое вы сможете сделать самостоятельно.
Способы прикрепления альбома к стене в ВК
В статье рассмотрены два основных способа прикрепления изображений, познакомимся с каждым. Пользователь сможет выбрать подходящий метод.
С мобильного устройства
Для начала зайдите на сайт Вконтакте, откройте свою страницу, пройдите авторизацию. Далее перейдите во вкладку «Фото», переключитесь на вкладку «Альбомы», при необходимости создайте новый альбом. В правом верхнем углу есть знак плюса, нажмите на него, затем напишите название альбома и установите его приватность.
Поместите нужные фотографии в альбом. Если вы не знаете, как это сделать, следуйте приведенным ниже инструкциям. Откройте коллекцию картинок, в правом верхнем углу нажмите кнопку «Добавить фото».Выберите нужные фотографии из галереи, дождитесь загрузки в выбранную папку, нажмите кнопку «Сохранить». Если вам нужно загрузить фотографии с другого носителя, используйте USB-кабель или карту памяти для загрузки файлов.
Теперь сделайте копию ссылки на готовый пакет фотографий и перейдите к записи, к которой вы хотите прикрепить фотографию. Создайте новый пост, вставьте скопированную ссылку под постом. Теперь нажмите кнопку «Отправить». Под записью вы увидите обложку альбома. Это очень удобный способ рекламы ваших товаров или услуг.Также таким образом члены разных групп и сообществ могут использовать для обмена информацией.
с ПК
Чтобы прикрепить альбом, пользователю необходимо сделать следующее:
- сначала скопируйте ссылку на выбранный альбом, перейдите во вкладку «Фото»:
- Выберите альбом, который хотите прикрепить, щелкните его правой кнопкой мыши, откроется контекстное меню. В этом разделе выберите «Копировать ссылку».
- Теперь откройте свой профиль, создайте новую запись (в поле «Что нового?»).
- Теперь вставьте ссылку на скопированный объект, после этой процедуры должна появиться обложка альбома.
- Нажмите кнопку «Отправить». Теперь альбом будет прикреплен к стене.
При желании пользователь может добавить описание альбома. Обратите внимание, что текст стоит писать после публикации альбома (если сразу напишете, то помимо фото в посте будет видна ссылка на них).Нажмите «…» и выберите «Редактировать».
После добавления надписи нажмите кнопку «Сохранить». Если вы все сделали правильно, ваша запись будет выглядеть так:
Возможные проблемы
Какие сложности могут возникнуть при прикреплении фотоальбома? В основном все получается с первого раза, но иногда из-за того, что устройство не поддерживает формат фото или размер альбома превышает допустимую норму, его могут не прикрепить к записи.Необходимо следить за тем, чтобы к записи не попали случайно ненужные изображения.
Также, если интернет работает с перебоями, во время процедуры что-то может пойти не так и картинки не будут прикреплены. Перед процессом обязательно проверьте качество интернет-соединения. Если во время прикрепления со стационарного компьютера отключится питание, то все внесенные изменения могут не сохраниться, и всю процедуру придется выполнять заново.Во избежание подобных проблем лучше постоянно сохранять изменения, не выполнять одну и ту же работу дважды, сэкономить время.
Как видите, пользователь сможет прикрепить файл к записи без посторонней помощи. Прикрепляйте картинки к публикациям и рассказывайте друзьям о своих новостях. Надеемся, статья будет вам полезна.
Многие пользователи Интернета работают с социальными сетями. Например, в России популярен сервис ВКонтакте. На этом сайте у пользователей полно возможностей.Допустим, здесь можно послушать музыку и посмотреть фотографии. И даже создавать плейлисты и фотоальбомы. Но как прикрепить альбом к записи «ВКонтакте» при необходимости? Ответ на этот вопрос будет дан ниже. На самом деле все проще, чем кажется. Главное — понять, какой объект вы хотите прикрепить к сообщению.
Что можно прикрепить
Задумываясь о том, как прикрепить альбом к записи в социальной сети ВКонтакте, сначала нужно понять, о каком объекте идет речь.От этого многое зависит.
На данный момент можно прикрепить следующие альбомы:
- музыкальные;
- видео;
- с фото.
Кроме того, в сообщения можно вставлять отдельные фотографии, видео и аудио, а также загружать различные документы. Например, в формате .doc.
Важно: фото и видео альбомы прилагаются одинаково.
Фотоальбом
Как прикрепить альбом к записи «ВКонтакте»? Сначала узнайте, как себя вести, когда дело касается прикрепления архива с фотографиями.
Инструкция по достижению необходимой цели будет следующая:
- Откройте свой профиль в ВК. Там нужно пройти авторизацию.
- Зайдите в «Мои фото» — «Фотоальбомы».
- Выберите архив с фотографиями, который вы хотите загрузить.
- Скопируйте строку из адресной строки с идентификатором фотоальбома.
- Начать писать сообщение в диалогах или на стене.
- Вставить адресную строку, скопированную в буфер обмена.
После выполненных действий фотоальбом будет прикреплен к письму.
Важно: если вам нужно прикрепить несколько альбомов, вы должны каждый раз проделывать описанные действия, но перед вставкой следующего адреса старые буквы в журнале стираются.
Создать плейлист
А как прикрепить музыкальный альбом к записи «ВКонтакте»? Сначала вам нужно создать плейлист. Его можно очень быстро отправить друзьям или разместить на стене.
Для достижения соответствующего результата вам понадобятся:
- Откройте раздел «Моя музыка» в социальной сети ВКонтакте.
- В верхней части окна нажмите кнопку «Создать список воспроизведения».
- Установите параметры аудиоархива и добавьте треки.
- Сохранить изменения.
Вот и все. Теперь можно сказать, что музыкальный альбом создан. Но что дальше?
Пин-музыка
Как прикрепить плейлист к сообщению? Для этого пользователю «ВКонтакте» необходимо:
После подтверждения операции операция будет завершена. Он не дает никаких специальных навыков и знаний.
В социальной сети ВКонтакте альбомы играют важную роль, предоставляя пользователям возможность сортировать данные по различным категориям. Далее мы поговорим обо всех нюансах, которые необходимо знать, чтобы добавить новый альбом в любой раздел сайта.
Процесс создания альбома ВКонтакте, вне зависимости от типа папки, идентичен как в случае персональной страницы, так и в случае сообщества. Однако сами альбомы все же имеют несколько отличий друг от друга.
Вариант 1: Фотоальбом
Если вы добавляете новый альбом с изображениями, вам дается возможность сразу указать название и описание.Более того, также во время создания могут быть установлены специальные параметры конфиденциальности в соответствии с вашими требованиями.
Чтобы лучше понять процесс создания альбома и дальнейшего добавления контента, ознакомьтесь со специальной статьей на нашем сайте.
Вариант 2: видеоальбом
Когда вы добавляете новый раздел с видео, вам предоставляется немного меньшее количество опций, ограниченное только названием и некоторыми настройками конфиденциальности. Однако, как бы то ни было, для такой папки этого вполне достаточно.
Как и в случае с фотоальбомами, процесс создания новых альбомов для видео подробно рассмотрен в другой статье.
Процедура добавления альбома с музыкой выглядит немного проще.
Вы можете создать такие музыкальные папки самостоятельно, прочитав специальные инструкции.
Мобильное приложение
Любой альбом ВК в мобильном приложении имеет те же возможности, что и в полной версии сайта. В результате мы будем рассматривать только процесс создания, в основном игнорируя заполнение папок контентом.
Вариант 1: Фотоальбом
Следуя приведенным ниже инструкциям, вы можете добавить альбом не только в раздел с фотографиями на своей странице, но и в сообщество. Однако для этого также потребуются дополнительные права доступа к соответствующим возможностям.
На этом с фотоальбомами можно закончить.
Вариант 2: видеоальбом
Добавление новых папок для клипов мало чем отличается от того же процесса для фотоальбомов. Основными нюансами здесь являются внешние отличия необходимых элементов интерфейса.
Готово! Видеоальбом создан
Вариант 3: Музыкальный альбом
Мобильное приложение также позволяет добавлять на страницу альбомы с музыкальным контентом.
Чтобы избежать потенциальных проблем, будьте осторожны. Кроме того, мы также всегда готовы ответить на вопросы в комментариях.
Большинство людей примерно понимают, как изменить главную страницу профиля или добавить изображения в свои альбомы. Однако когда дело доходит до самой стены ВКонтакте, многие теряются; они не понимают, как туда прикрепить то или иное изображение.В этом нет ничего сложного.
Ниже приведены инструкции, которым необходимо следовать.
Кстати точно так же картинка отправляется на ленту другу. Это может быть ваша совместная картинка, открытка или любая фотография, которая вам кажется подходящей.
Закрепить фотографию на странице
После добавления изображения его можно легко исправить. Это сделано для того, чтобы новые записи на стене не переместили фотографию вниз по списку. Таким образом, он всегда будет виден, пока вы не решите его отсоединить.
Чтобы зафиксировать фото, выберите контекстное меню в виде трех точек в верхнем углу записи.
Там вы найдете пункт «Исправить», благодаря которому любое изображение сразу поднимается на самый верх вашей стены. Рядом появится соответствующая запись.
Вы также можете открепить фотографию таким же образом.
Изначально вам нужно открыть свои изображения, найдя там все альбомы. Сделать это можно в меню «Фото» на главной странице ВКонтакте.
Выберите нужный альбом и войдите в него. Для этого нажмите на обложку этой коллекции фотографий. После того, как вы попадете внутрь самой папки, скопируйте ссылку в строке браузера.
С помощью кнопки отправки вы размещаете его на стене.
Здравствуйте уважаемые читатели сайта.
Начнем с публикации на личной странице, потом поговорим о сообществах, уделим внимание публикации на телефоне, а в конце научимся быстро размещать материалы из Instagram в ВК.
Есть несколько вариантов этого размещения: на стене, в разделе фото, в альбоме и установка аватара. Некоторые или все из них могут пригодиться. Разберем каждый метод отдельно.
На стене
Чтобы прикрепить изображение к публикации, щелкните значок камеры под текстом. Вы можете выложить расписание без сопроводительного сообщения, но это делается редко.
В проводнике на вашем компьютере выберите нужный файл. Или сделайте снимок в реальном времени, он появится под новой записью.Щелкните «Отправить». Готово, новый материал размещен на стене.
На странице
Перейти в соответствующий пункт меню.
Нажмите кнопку «Добавить фотографии». Выбираем в проводнике один или несколько файлов, открываем их. Теперь вы можете внести определенные коррективы:
- сделать описание
- повернуть,
- открыть фоторедактор
- удалить при необходимости.
Все это делается с помощью иконок на каждой миниатюре.
После обработки подтверждаем свое желание разместить изображения на сайте.
Теперь вы можете увидеть их в личном кабинете в соответствующем разделе.
В альбоме
Если вы еще не знаете, что графику можно хранить в отдельных папках, прочтите статью о том, как создать альбом в ВК. Если у вас уже есть готовые каталоги, после загрузки фотографий с жесткого диска вы можете выбрать не «Опубликовать на моей странице», а «Добавить в альбом».
В открывшемся окне выберите место, куда вы хотите переместить файлы.
Основная фотография профиля
Наведите курсор на текущее изображение, появится всплывающее меню. Выберите «Обновить фото».
Здесь можно сделать снимок или скачать готовый с компьютера. Когда загрузка будет завершена, подтвердите свой выбор кнопкой «Сохранить и продолжить» или вернитесь и выберите другой вариант.
В конце определите область для маленького аватара, который будет отображаться рядом с вашими сообщениями и в списке друзей других пользователей. Сохраните изменения.
Добавить фото в сообщество
Если вы являетесь создателем или администратором сообщества, то размещение графического контента является обязательной частью работы по его наполнению. Здесь, как и в личном кабинете, есть несколько вариантов публикации материалов: на странице, в альбоме, изменение основной миниатюры.
И мы применим те же уловки. Сначала перейдите в раздел главного меню «Группы», «Управление» и перейдите в сообщество, которое мы планируем редактировать.
Чтобы опубликовать новость с изображением на стене, напишите текст в поле «Добавить запись» и прикрепите файл изображения.Для этого щелкните значок с изображением камеры. Вы можете выбрать материалы, доступные на личной странице, или скачать с ПК. Когда загрузка будет завершена, отправьте контент на стену.
Для создания и заполнения альбома группы необходимо перейти в меню «Управление», «Разделы» и добавить возможность публикации фотографий. Программа предлагает на выбор 2 типа доступа — открытый и закрытый. В первом случае размещать фотографии могут все участники группы, во втором — только администраторы.Сохраните настройки и двигайтесь дальше.
Здесь вы можете загрузить изображения в основную директорию, созданную автоматически, или перейти на вкладку «Все фотографии» — «Создать альбом».
После этого вы можете загрузить изображения, хранящиеся на вашем жестком диске. Для этого перейдите в альбом и нажмите «Добавить фото» или перетащите документы из папки на вашем компьютере.
Чтобы изменить «лицо» группы, загрузите снимок на главную страницу.
Загрузить фото в ВК по телефону
Часто снимки делаются на камеру мобильного устройства.Мало кто носит с собой цифровой фотоаппарат. Поэтому передавать данные на компьютер нет смысла, проще разместить их в социальной сети прямо с гаджета.
Чтобы опубликовать фотографии с iPhone или мобильного устройства на Android, перейдите в официальное приложение социальной сети. Откройте меню, нажав на три точки в углу экрана, и нажмите ссылку «Фото». Нас интересует вкладка «Альбомы». Мы пойдем туда.
При необходимости создайте новую папку, в противном случае добавьте файлы в существующую.Для этого щелкните значок «плюс», а затем выберите соответствующий вариант: «Загрузить из галереи» или «Сделать снимок».
Точно так же вы можете загружать фотографии в мобильную версию браузера.
Официальная программа для мобильных предоставляет еще одну интересную возможность — публиковать картинки в истории ВКонтакте. Для этого откройте новости и вверху экрана нажмите на изображение своего профиля со знаком плюс или на камеру.
Если программа делает запрос, разрешите ей доступ к камере.Затем нажмите на большой кружок внизу экрана и сделайте снимок. История будет показана друзьям и подписчикам в течение дня.
Публикация изображений в сообществе
Чтобы добавить фотографию в группу, перейдите к ней. Под основной информацией должен находиться блок «Фото». Заходим туда, выбираем вкладку «Альбомы». Открываем ту, которую хотим пополнить, и с помощью плюса в углу загружаем графические материалы из галереи или делаем снимок в реальном времени.
Публикация фотографии через галерею
Того же результата можно добиться, если перейти в папку, где хранятся изображения на телефоне.Отметьте «птички» файлов, которые хотите отправить в ВК, нажмите на иконку вверху экрана. Мне кажется, как на скриншоте.
Авто публикация из Инстаграм в ВК
И напоследок, как я и обещал, небольшая хитрость для фанатов Инстаграм и ВК. Откройте свой профиль ВКонтакте, нажмите «Редактировать» под основной фотографией. В меню справа перейдите в «Контакты».
Внизу окна видим надпись «Интеграция с другими сервисами». При нажатии на нее появятся социальные сети, с которыми можно связать профиль в ВК.
Я уже ввел свои данные, поэтому мне предлагают настройки для передачи материалов. Рекомендую установить флажок «Не импортировать (только с хэштегом)». Тогда не все посты будут автоматически перенесены из Instagram в ВК, а только те, у которых есть хэштег #vk для импорта в предварительно выбранный альбом, #vkpost для публикации на стене.
Сохраните результат и испытайте новые возможности. Если что-то пойдет не так, вы можете отключить эту функцию в любой момент.
Заключение
Сегодня мы рассмотрели множество способов разместить фото во ВКонтакте. Выбирайте подходящие и удобные для вас, получайте лайки на свои посты, заполняйте и. Делитесь впечатлениями от полученной информации в комментариях, задавайте вопросы. И я прощаюсь с вами, но знаю, что впереди много интересных встреч.
секретов конфиденциальности. Как скрыть свои обновления от друзей вконтакте
Сегодня уберем лишний мусор с ленты ВКонтакте.За пару кликов можно удалить из новости все записи, посты каких-то друзей или групп.
Видеоинструкция:
Скрыть все новости vkontakte
Устали отвлекаться на ленту ВКонтакте? Провоцировать вместо работы? Тратить несколько часов в день на мемы? — Выход есть! Во ВКонтакте можно скрыть все новости.
Чтобы скрыть все записи в ленте ВК, установите соответствующий фильтр. На главной странице Справа во вкладке «Новости» щелкните этот значок:
В открывшемся окне щелкните «Действия» и выберите «Скрыть все».
Сохраняем и готово. Теперь вместо ленточки будет отображаться такая страница:
Скрыть отдельных друзей новости
Какой-то парень репост патзанской тази и мдк? Уберите этот мусор с ленты. Заходим в тот же фильтр, находим человека поиском и убираем галочку.
Выбранные пользователи сразу попадают во вкладку «Не показаны». Оттуда их можно вернуть, нажав на галочку. Не забудьте сохранить изменения, и сообщения выбранных друзей больше не будут отображаться в ленте новостей.Таким же образом можно скрыть групповые записи.
Чтобы закрыть стену в этой социальной сети, для начала нужно просмотреть все настройки, которые на этот раз есть у пользователя. Слева вверху под логотипом «Вконтакте» находится список основных пунктов для управления страницей: «Моя страница», «Мои друзья» и последний — «Мои настройки». Щелкните по этому пункту.
Сверху появятся подпункты: «общие», «конфиденциальность», «оповещения», «черный список», «Мобильные услуги» и «Баланс». Для настройки видимости страницы необходимы первый, второй и четвертый пункты.
Перед авторизацией, т.е. вводом пароля, вам необходимо пролистать свою страницу в качестве «гостя». Это необходимо для того, чтобы убедиться в правильности выбранных настроек (тогда желательно это сделать после любых изменений).
Если вы не понимаете, зачем такие манипуляции, помните, что программы делают программисты, и от ошибок никто не застрахован. Изменения вносятся регулярно, поэтому есть вероятность некорректности модификаций программы. Конечно, потом они будут исправлены, но в течение этого промежутка времени, пока баг (сбой на сайте), например, или другая информация не может быть открыта для посторонних нежелательных лиц.
Далее необходимо просмотреть на странице тех, кто относится к вашим друзьям, так как для них есть отдельные настройки. Затем на вкладке «Мои настройки», вкладке «Общие» необходимо отметить галочкой кнопку «Отключить», «Стена» в кнопке «Стена». Маркировка устанавливается или удаляется левой кнопкой мыши.
Положение в спецификации информации
Кроме того, есть два важных образца в настройках в этой социальной сети: «Конфиденциальность» и «Черный список». Со вторым все просто — кто, друзья не любят, кроме него.Тогда эти люди не смогут видеть информацию на странице пользователя.
В строке «Конфиденциальность» много пунктов, но разобраться тоже можно. Щелкните любую строку, для примера возьмите первую: «Мои настройки» — «Конфиденциальность» — «Кто видит основную информацию моей страницы». Справа вы увидите синюю подсветку (по умолчанию точка «Все пользователи»), при нажатии на которую отображается список тех, кто может видеть стену: «Друзья», «Друзья друзей», «Только вы» »,« Все пользователи »,« Некоторые друзья »и« Все, кроме… »нужно выбрать желаемое и щелкнуть правой кнопкой мыши по этому пункту.
По аналогии можно выставить настройки во всех строках. Не забудьте проверить изменения настроек в сетевом входе
Итак, сегодня мы рассмотрим вас, как закрыть стену «ВКонтакте». На самом деле есть несколько довольно интересных настроек, которые вы можете применить. Итак, поскорее приступим к изучению сегодняшней темы.
Из «написания»
Первое, что мы узнаем, это как закрыть стену «Вконтакте» от размещения различных постов и других публикаций, естественно, относительно других пользователей.Сделать это не так уж и сложно. Особенно если вы имеете представление о настройках конфиденциальности.
Если вы думаете о блокировке стены, вам нужно посетить «Мои настройки». Теперь посмотрите на открывшееся окно. Зайдите в «Конфиденциальность». В этом разделе вы увидите множество различных функций и возможностей, но нам понадобится всего одна строчка. Если вы думаете, как закрыть стену «Вконтакте» от нежелательных сообщений, то найдите «кто может оставлять сообщения на моей стене», а затем выберите «Настройки». Вы можете установить параметр «Только я».Тогда никто, кроме вас (даже друзей), не сможет оставить свои посты. Это все. Останется только сохранить настройки — и проблема решена. Тем не менее, это не единственный вариант, который может вам помочь.
Замок
А вот еще один довольно интересный способ. Об этом полезно знать тем, кто не очень хочет показывать своим врагам (или недружелюбным) собственный профиль. Если вы хотите понять, как скрыть стену «Вконтакте» от отдельных пользователей (с которыми вы не дружите и не собираетесь), то вам подходит так называемая блокировка.Теперь займемся тем, о чем говорим.
В социальной сети есть такое понятие, как Черный список. Если вы добавите в него человека, он больше не сможет смотреть ваш профиль. Включая анкету. Таким образом, в крайнем случае вы можете использовать этот шаг. Как закрыть стенку «ВКонтакте» ванной? Достаточно просто скопировать адрес профиля «жертвоприношения» (от которого мы скроем анкету), затем зайти в «Мои настройки» и выбрать там вкладку «Черный список».В появившемся списке вы должны написать адрес анкеты вашей «жертвы» и подтвердить свои действия. Это все. Если сейчас пользователь попытается увидеть ваш профиль, то он будет показан только вашим аватаром, а на сайте информации появится сообщение об ограничении доступа. Ничего сложного. Тем не менее, это еще не все, что может решить нашу проблему. Давайте посмотрим, как закрыть стену «ВКонтакте» от друзей без всяких черных списков.
«Нет» просмотров
Теперь вернемся к так называемым «настройкам приватности».Теперь они помогут нам прикрыть доступ к стене чтения. Как? Теперь разберемся с этим простым, но интересным делом.
Если вы думаете, как закрыть стену «Вконтакте» от чтения, вам придется зайти в «Мои настройки», а затем перейти в «Конфиденциальность». Там внимательно посмотрите список действий. Отдельного внимания заслуживает пункт «Кто может видеть записи на моей стене». Хорошо подумайте и выберите подходящий вариант, если хотите сделать стену недоступной для всех, то остановите выбор на «только я».Далее остается просто сохранить изменения и посмотреть результат. Точнее, его может увидеть только другой пользователь. Вы по-прежнему будете видеть свою стену.
Обходим баннеры
А теперь еще один довольно интересный вопрос. Довольно часто пользователей интересует, как увидеть закрытое, в настоящее время можно найти множество сайтов, предлагающих эту услугу. Правда, стоит отметить тот факт, что смотреть закрытую стену «ВКонтакте» невозможно.
Те люди, которые предлагают подобную возможность — просто мошенники.Они могут украсть ваш профиль и использовать его в своих целях. Попробуй обойти такие сервисы.
Сервис
социальных сетей спроектирован таким образом, что после создания страницы пользователь получает возможность размещать различные записи и материалы на стене. Стенкой называется лента с записями, находящимися на основном аккаунте аккаунта. Это может быть практически любой из доступных материалов — текст, включая смайлы, фотографии, аудиозаписи, видеозаписи, документы, граффити, открытки, опросы, таймер.По сути, стена — это лицо пользователя, то есть скрыть ее от всех не представляется возможным. Однако можно провести несколько операций ограничения доступа.
Как скрыть стену от всех?
Единственный существующий способ скрыть новости полностью можно использовать только для одного или нескольких пользователей, которых владелец аккаунта внес в черный список. Этот метод слишком радикален и использовать его можно только в крайних случаях. Кроме того, таким образом получить доступ, заблокированный пользователь сможет использовать поддельную страницу, чужую учетную запись или просто поисковую систему.
Поэтому, в первую очередь, вам следует скрыть свою страницу от поиска в поисковых системах. Эту операцию Вы можете выполнить в настройках конфигурации учетной записи в Другой Другой. Страница не должна быть видна, когда идентификатор пользователя установлен в поисковой системе, в противном случае любая попытка ограничить доступ к просмотру будет бессмысленной.
Держатель для частичных стен
Вы можете полностью скрыть записи, оставленные на стене друзей. Для этого вам также следует использовать настройки конфиденциальности в разделе Account Records.В этом же блоке можно запретить публикацию на странице или комментировать других своих пользователей в принципе или как-то ограничить это.
Невозможно скрыть от посторонних уже имеющиеся записи, если их оставил владелец аккаунта. Это единственная форма размещаемых материалов, на которую не распространяются никакие ограничения.
Partial Wall Holding
Возможно размещение изначально скрытых материалов. Для этого необходимо перед отправкой записи на стене нажать на значок замка слева от кнопки «Отправить», который затем следует сменить на значок закрытого замка.Материалы будут доступны для просмотра только друзьям.
Просмотреть страницу из
У каждого человека ВКонтакте есть уникальная возможность проверить, как видят его страницу другие люди — от всех людей в принципе до конкретного друга. Эту функцию удобно использовать в конце операций маскировки, чтобы проверить успешность и более точную настройку.
Просмотр страницы из
Есть еще такая довольно странная опция, как отказ от вывода новости в ленте другим пользователем.Если пользователь откажется от рассылки, то он не заметит размещения записей и репостов, если не работает прямо на странице. Этот вариант подходит, если владелец аккаунта хочет скрыть какую-то не особо важную информацию от другого человека.
В заключение логично сказать, что не самая удачная идея хранить необходимую конфиденциальную информацию на стене. Наиболее практичный вариант хранения любых материалов, которые необходимо скрыть от посторонних глаз, — это загрузка их в закрытые альбомы или создание диалога с самим собой и отправка прикрепленных предметов через него.В любом случае гораздо безопаснее сделать репозиторий на виртуальном диске или просто на компьютере, так как в случае взлома все вышеперечисленные операции будут совершенно бесполезны.
Изображения на ленте в ВК появляются всякий раз, когда вы загружаете снимки не в определенный альбом, а на свою стену. Функция отображения картинок в ленте над стеной появилась в ВК сравнительно недавно.
С его помощью вы можете быстро просматривать новые фотографии друзей, ставить лайки и оставлять комментарии, не просматривая весь альбом друга.Лента с фото видна всем пользователям ВК, если вы не скрыли доступ к ней в настройках. Картинки с ленты просто удаляем. Вы можете нажать на крестик, который находится на каждой миниатюре справа. Но всего лишь вернуть фото в Ленте Вконтакте?
Как вернуть фото в ленте ВКонтакте
Когда вы щелкаете крестик, чтобы скрыть эскиз фотографии с ленты, внизу появляется уведомление о том, что снимок больше не будет отображаться.Также в этой записи есть кнопка «Отменить». Чтобы вернуть фото в Ленту ВКонтакте, нужно нажать на эту кнопку. Если вы скрыли фото и обновили страницу, то вернуть фото обратно на ленту За пару кликов невозможно.
Вы можете скачать их еще раз на свою страницу. Перейдите по ссылке в ленте «Добавить фото» и снова залейте фото.
Картинки, которые вы спрятали с ленты, все еще присутствуют на вашей странице. Чтобы увидеть их, просто нажмите на любое оставшееся изображение, и вы увидите все фотографии, которые есть на ленте.Также он сможет сделать ваш
и
. Быстрый показ изображений на ленте удобен тем, что пользователи, посещающие вашу страницу, могут узнать о вас больше. Особенно привлекательно он будет для тех, кто использует ВК не только для знакомств и общения с друзьями, но и для увеличения своего
.
Если вы не хотите показывать информацию о себе, лучше всего убрать ленту из профиля и оставить закрытые альбомы только для близких.
Как скрыть фото на ленте вконтакте
Скрыть фотографии ленты ВКонтакте, Это возможно, нажав крестик вверху каждой миниатюры, показанной в ленте. При выполнении этого действия на сайте появляется ранее загруженная фотография. Удалять изображения таким способом удобно, если у вас очень мало фото в ВК.
Если снимков много, то убрать их от посторонних глаз помогут настройки приватности.
- Откройте раздел настроек вашего профиля.Он находится слева в вашем профиле.
- Затем перейдите на вкладку «Конфиденциальность», которая находится в меню верхней панели.
- В подразделе «Моя страница» вы увидите пункт «Карта с моими фотографиями». Напротив, вы можете указать доступ к своей фотографии для всех пользователей, некоторых друзей или только для вас. Чтобы никто не смог просмотреть ленту, нажмите на точку «Только я».
- Если вы не хотите показывать фотографию только своим друзьям, нажмите на пункт «Все, кроме» и выберите из списка тех, кого нельзя просмотреть.
Если вы просто спрятали фотографию с ленты, но не из альбомов, то пользователи все равно смогут просматривать ваши альбомы и
. Чтобы скрыть доступ ко всему альбому, откройте все фотографии из него. Перейдите на вкладку «Редактировать альбом». Отметьте, кому вы хотите это показать. Вы также можете изменить настройки комментариев для каждого альбома.
SwiftyVK / SwiftyVK: простой и эффективный способ взаимодействия с VK API для iOS и macOS
Основные характеристики
😊 Это не ios-vk-sdk 😊
🍏 Одна библиотека для iOS и Mac OS 🍏
🤘 Полностью написана на Swift и не содержит кода Objective-C 🤘
🎮 Очень простой интерфейс, сделанный с заботой о тех, кто будет использовать его 🎮
⛑ Полностью строгая типизация, что вы не можете выстрелить себе в ногу ⛑
🏆 Высокое качество кода с множеством модульных тестов, интеграцией линтера и CI 🏆
🚀 Частые обновления и исправления ошибок 🚀
🔊 Поддержка LongPoll 🔊
Содержание
Требования
- Свифт 4.0 +
- iOS 8.0 +
- macOS 10.10 +
- Xcode 9.0 +
Интеграция
Карфаген (рекомендуется)
github "SwiftyVK / SwiftyVK"
Какао Стручки
use_frameworks! target '$ MySuperApp $' делать под "SwiftyVK" конец
Вручную
- Просто перетащите SwiftyVK.framework или включите весь SwiftyVK.xcodeproj в проект
- Ссылка SwiftyVK.framework с приложением в Ваши целевые предпочтения -> Общие -> Встроенные двоичные файлы
Начало работы
Орудие SwiftyVKDelegate
Чтобы начать использовать SwiftyVK , вы должны реализовать протокол SwiftyVKDelegate в своем пользовательском классе VKDelegate .
Он используется для уведомления вашего приложения о важных событиях жизненного цикла SwiftyVK.
Например:
class VKDelegateExample: SwiftyVKDelegate {
func vkNeedsScopes (для sessionId: String) -> Scopes {
// Вызывается, когда SwiftyVK пытается получить доступ к учетной записи пользователя
// Должен возвращать набор областей разрешений
}
func vkNeedToPresent (viewController: VKViewController) {
// Вызывается, когда SwiftyVK хочет представить пользовательский интерфейс (например,грамм. webView или капча)
// Должен отображать данный контроллер вида из текущего контроллера вида сверху
}
func vkTokenCreated (для sessionId: String, info: [String: String]) {
// Вызывается, когда пользователь предоставляет доступ и SwiftyVK получает новый токен сеанса
// Может использоваться для выполнения запросов SwiftyVK и сохранения данных сеанса
}
func vkTokenUpdated (для sessionId: String, info: [String: String]) {
// Вызывается, когда срок действия существующего токена сеанса истек и успешно обновлен
// Здесь не нужно делать ничего особенного
}
func vkTokenRemoved (для sessionId: String) {
// Вызывается, когда пользователь вышел из системы
// Используйте этот метод для отмены всех запросов SwiftyVK и удаления данных сеанса
}
} См. Полную реализацию в примере проекта
Настройка приложения ВКонтакте
- Создать новое автономное приложение
- Сохранить
ID приложенияиз Preferences -> Application ID - Настройте SwiftyVK с
идентификатором приложенияиVKDelegate, полученным на предыдущих шагах:
ВК.setUp (appId: String, делегат: SwiftyVKDelegate)
Освобождение
, чтобы освободить ресурсы, на которых используется SwiftyVK:
обратите внимание, вы должны настроить его снова для дальнейшего использования
Авторизация
SwiftyVK предоставляет несколько способов авторизации пользователя. Выберите тот, который вам больше подходит.
oAuth WebView
Это стандартный метод авторизации, который показывает веб-просмотр с диалоговым окном oAuth. Подходит для большинства случаев.
VK.sessions.default.logIn (
onSuccess: {_ in
// Начните работу с сессией SwiftyVK здесь
},
onError: {_ in
// Обрабатываем ошибку, если что-то пошло не так
}
) Официальное приложение ВКонтакте
Если на устройстве пользователя установлено официальное приложение ВКонтакте, SwiftyVK может быть авторизован с его помощью. Для этого:
В Xcode -> Цель -> Информация -> Типы URL
- Добавьте новый тип URL-адреса, например
vk $ YOUR_APP_ID $(e.грамм. vk1234567890) - Добавить схемы приложений в файл Info.plist:
- Добавьте новый тип URL-адреса, например
LSApplicationQueriesSchemes <массив>vkauthorize vk $ YOUR_APP_ID $
Скопируйте пакет приложений
Xcode -> $ App Target $ -> General -> Идентификатор пакета (например, com.developer.applicationName)Набор скопированных
Application Bundleв
https: // vk.com / apps? act = manage -> Изменить приложение -> Настройки -> App Bundle ID для iOS полеДобавьте следующий код в AppDelegate:
приложение func (
_ приложение: UIApplication,
открытый URL: URL,
sourceApplication: String ?,
аннотация: Любая
) -> Bool {
ВК. Дескриптор (url: url, sourceApplication: sourceApplication)
вернуть истину
} приложение func (
_ приложение: UIApplication,
открытый URL: URL,
параметры: [UIApplicationOpenURLOptionsKey: Any] = [:]
) -> Bool {
let app = options [.sourceApplication] как? Нить
ВК. Дескриптор (url: url, sourceApplication: app)
вернуть истину
} Авторизуйтесь, как описано в oAuth WebView.
Если пользователь отказывает в авторизации в приложении VK, SwiftyVK отобразит диалог oAuth
Необработанная строка токена
Если вы ранее получали токен пользователя, просто передайте его следующему методу:
VK.sessions.default.logIn (rawToken: String, истекает: TimeInterval) // Начинаем работу с сессией SwiftyVK здесь
TimeInterval — время, по истечении которого токен перестанет действовать.Передайте 0 , если вы хотите, чтобы токен никогда не истекал.
Взаимодействие с ВК API
SwiftyVK предоставляет очень простой интерфейс для взаимодействия с VK API.
Все запросы выполняются асинхронно в частной очереди планировщиком API.
(по умолчанию планировщик отправляет не более 3 запросов в секунду).
Вы можете просто отправить запрос и получить ответ без особых усилий.
Здесь перечислены все методы API
Давайте подробнее рассмотрим синтаксис запросов:
Запрос
Базовый запрос звонков выглядит как ВКонтакте.methodGroup.methodName () .
Например, чтобы получить краткую информацию о текущем пользователе:
VK.API.Users.get (.empty)
.onSuccess {/ * обработать и проанализировать ответ * /}
.onError {/ * ошибка обработки * /}
.send () Объект создан с помощью
представляет собой запрос, который может быть отправлен немедленно или может быть настроен сначала и отправлен позже.
Параметры
Если вы хотите получить дополнительные поля для пользователя в предыдущем примере, вы можете установить параметры запроса:
ВК.API.Users.get ([
.userId: "1",
.fields: "секс, дата, город"
]) Используйте .empty , если вы не хотите передавать какие-либо параметры.
Обратный звонок
Запросы выполняются асинхронно и предоставляют некоторые обратные вызовы для обработки результатов выполнения:
на успехе
Этот обратный вызов будет вызван, когда запрос будет успешным и вернет объект Data .
Вы можете обрабатывать и анализировать ответ, используя любой метод анализа JSON.
(например, JSONSerialization , Codable , SwiftyJSON и другие)
ВК.API.Users.get (. Пустой)
.onSuccess {
let response = попробуйте JSONSerialization.jsonObject (с: $ 0)
} Вы можете выдавать ошибки в обратном вызове onSuccess , что приведет к вызову onError с вашей ошибкой.
on Ошибка
Этот обратный вызов будет вызываться, если запрос по какой-либо причине не удался.
Вы можете обработать ошибку, возникшую в этом обратном вызове.
VK.API.Users.get (.empty)
.onError {
print ("Запрос завершился ошибкой: ($ 0)")
} Отмена
Если вам больше не нужно отправлять запланированный запрос (e.грамм. экран выскочил), просто отмените:
// Функция `send ()` возвращает объект `Task`, у которого есть функция` cancel () `
let request = VK.API.Users.get ([
.userId: "1",
.fields: "секс, дата, город"
])
.onSuccess {печать ($ 0)}
.Отправить()
// Отменить запланированный запрос.
// Обратный вызов onSuccess никогда не будет выполнен.
request.cancel () Цепочка
SwiftyVK позволяет объединять запросы в цепочку. Если ваш второй запрос требует ответа от первого, просто объедините их в цепочку:
ВК.API.Users.get (. Пустой)
.chain {ответ в
// Этот блок будет вызываться только
// при успешном выполнении метода `users.get`.
// Получает результат выполнения метода users.get.
let user = попробуйте JSONDecoder (). decode (User.self, from: response)
вернуть VK.API.Messages.send ([
.userId: user.id,
.сообщение: "Привет"
])
}
.onSuccess {ответ в
// Этот блок будет вызываться только тогда, когда есть и `users.get`, и` messages.отправить
// методы успешно выполнены.
// `response` является результатом метода` messages.send`
}
.onError {ошибка в
// Этот блок будет вызываться при сбое методов `users.get` или` messages.send`.
// Получает ошибку при выполнении метода users.get или messages.send.
}
.send () С SwiftyVK можно делать очень длинные цепочки!
Настройка
В SwiftyVK каждая сессия имеет конфигурацию по умолчанию для своих запросов.Каждый запрос получает конфигурацию из своего сеанса.
Конфигурация содержит такие параметры, как httpMethod , tryTimeout и другие.
Вы можете изменить конфигурацию за один запрос
// Установите другой httpMethod только для этого запроса
VK.API.Users.get (. Пустой)
.configure (с: Config (httpMethod: .POST)) или за весь сеанс
// Установить значение apiVersion по умолчанию для всех запросов в сеансе по умолчанию VK.sessions.default.config.apiVersion = "5.68"
Вы можете изменить следующие свойства конфигурации:
| Имущество | По умолчанию | Описание |
|---|---|---|
httpMethod | . ПОЛУЧИТЬ | HTTP-метод. Вы можете использовать GET или POST . Для большого тела (например, длинного текста сообщения в метод message.send ) используйте метод POST . |
версия API | последняя версия | Версия API ВКонтакте.По умолчанию используется последняя версия. Если вам нужна другая версия — измените это значение. |
язык | Язык пользовательской системы | Язык ответа. Для EN Павел Дуров , для RU Павел Дуров . |
попыток MaxLimit | 3 | Максимальное количество попыток отправки запроса перед возвратом ошибки. |
попытка Тайм-аут | 10 | Тайм-аут в секундах ожидания ответа перед возвратом ошибки. |
ручка Ошибки | правда | Позволяет автоматически обрабатывать определенные ошибки ВКонтакте, представляя пользователю диалоговое окно, когда требуется авторизация, решение капчи или проверка. |
Загрузить файлы
SwiftyVK дает возможность легко загружать файл на серверы ВКонтакте. Например:
// Получаем путь к файлу изображения
guard let path = Bundle.main.path (forResource: "testImage", ofType: "jpg") else {return}
// Получаем данные из файла изображения по пути
guard let data = try Data (contentsOf: URL (fileURLWithPath: path)) else {return}
// Создаем представление SwiftyVK Media из заданных данных
let media = Media.изображение (данные: данные, тип: .jpg)
// Загрузить изображение на сервер
VK.API.Upload.Photo.toWall (носитель, кому: .user (id: "4680178"))
.onSuccess {печать ($ 0)}
.onError {print ($ 0)}
.в процессе {
// Этот обратный вызов доступен только для запросов на загрузку
// Используем его для обработки статуса загрузки и отображения его пользователю
switch $ 0 {
case let .sent (current, of):
print ("отправлено", текущее, "из": из)
case let .recieve (current, of):
print ("получить", текущий, "из": из)
}
}
.отправить () Некоторые запросы на загрузку не сразу загружают файлы
, например, VK.API.Upload.Photo.toMessage вернет photoId
который вы можете использовать в методе messages.send .
См. Документы для получения дополнительной информации.
Взаимодействие с LongPoll
Старт LongPoll
С SwiftyVK вы можете очень легко взаимодействовать с сервером VK LongPoll.
Просто позвоните:
VK.sessions.default.longPoll.start {
// Этот обратный вызов будет выполняться каждый раз
// клиент длительного опроса получает набор новых событий
печать ($ 0)
} Обработка обновлений
Формат данных описан здесь.LongPollEvent — это перечисление со связанным значением типа Data в каждом случае.
Вы можете проанализировать эти данные в JSON, используя свой любимый парсер, например:
VK.sessions.default.longPoll.start {
для мероприятия в $ 0 {
переключить событие {
case let .type1 (данные):
пусть json = JSON (данные)
печать (json)
По умолчанию:
перерыв
}
}
} LongPollEvent имеет два особых случая:
.forcedStop — возвращается, когда LongPoll обнаружил непредвиденную ошибку и остановился.Вы можете перезапустить его снова.
.historyMayBeLost — возвращается при длительном отключении LongPoll от сервера
и либо lpKey , либо отметка времени устарели.
Повторное подключение LongPoll вручную не требуется, клиент сделает это сам.
Используйте этот случай для обновления данных, которые могли быть обновлены, пока сеть была недоступна .
Стоп, LongPoll
Если вам больше не нужно получать обновления LongPoll, просто вызовите эту функцию:
ВК.sessions.default.longPoll.stop ()
Диалог общего доступа
С помощью SwiftyVK можно делать сообщения на стене пользователя. Для этого вам необходимо:
VK.sessions.default.share (
ShareContext (
text: "Эта запись сделана с помощью #SwiftyVK 🖖🏽",
изображений: [
ShareImage (data: data, type: .jpg), // представление изображения в формате JPG
],
ссылка: ShareLink (
title: "Следуй за белым кроликом", // Описание ссылки
url: ссылка // URL на сайт
)
),
onSuccess: {/ * Обработка ответа * /},
onError: {/ * Ошибка обработки * /} Изображения и ссылка необязательны, текст обязателен
Общий доступ недоступен в macOS 10.10. Если вы хотите его использовать, сделайте запрос на перенос в этот репозиторий.
FAQ
Я не могу найти какой-либо метод или параметр API в библиотеке
Лицензия
SwiftyVK выпущен под лицензией MIT.
Подробности см. В ЛИЦЕНЗИИ.
Глаз знаком в контакте. Что значит око для ВК под записью. Что значит глаз в ВК
Если вы часто следите за новостями в ВК, то наверняка заметили значок глаза под постами. В этой статье мы расскажем , какой око появляется у ВКонтакте и что он может рассказать.Под каждой записью, в дополнение к кнопкам с изображениями и индикаторами с правой стороны, заметки, а не значок щелчка в виде глаза с цифрами. Он обозначает количество просмотров публикации. Сколько людей в целом посмотрели вашу публикацию.
Если вы продвигаете товары или услуги, держите коммерческую группу в ВК, то этот знак поможет вам понять, насколько интересна информация для пользователей, а также о каком освещении пост. Чтобы вашу запись посмотрело как можно больше людей, раскрутите свое сообщество.Мы всегда рады помочь вам с продвижением. Для подписчиков обращаться по телефону
, а с репостами и опросами мы вам поможем
.
ВКонтакте появился значок глаза
Значок глаза ВКонтакте появился В начале марта 2017 года. Теперь каждый пользователь может следить за этим индикатором и развивать свою страницу или сообщество. Если вы продаете товары, прочтите нашу статью о том, как сделать это эффективнее
. Хотите написать, чтобы увидеть как можно больше людей? Закрепите его на стене.С помощью глаза можно понять, как люди реагируют на ту или иную публикацию. Как известно, чем больше репостов и лайков было сделано, тем больше понравилась публикация. Можно посчитать конверсию в лайках и репозиториях и на основе этих показателей понять, какие темы выкладываются.
Для расчета показателей конверсии разделите количество лайков / репостов на количество просмотров и умножьте полученную цифру на 100%. Вы будете точно знать, насколько популярны ваши сообщения.Иконка с количеством просмотров находится абсолютно под всеми постами. Это можно заметить не только с ПК, но и с гаджета. Веб-аналитик фиксирует количество просмотров без дополнительных действий. Пользователю не нужно быть похожим на запись, оставлять репост или комментарий. Достаточно просто пролистать ленту и вид зафиксируется. Таким образом, популярные материалы в ВК будут еще заметнее, и только популярность сообщества и пользователей сможет развиваться и делать ресурс еще интереснее и полезнее.
ВКонтакте появился новый значок глаза
Значок глаза, появившийся ВКонтакте, Доступен всем пользователям, имеющим аккаунты на сайте. Его можно найти только в тех публикациях, которые размещены у вас на стене. К сожалению, аналитик не покажет, сколько человек специально просмотрели картинки из вашего альбома или сохраненные фотографии. На сохраненном фото ВК также изобрел новую микросхему. Теперь они по умолчанию закрыты для всех пользователей. Чтобы открыть, прочтите нашу статью здесь:
.Что делать, если вы много чего делаете, а репостов и лайков нет?
Тут может быть несколько вариантов — поставить немного лайков и посмотреть, как люди отреагируют, может они стесняются первыми проявить активность. Второй вариант — изменить характер публикаций. Возможно, пост «не пошел», вы показали его не той целевой аудитории, которую он хотел бы. Проведите опрос в группе, чтобы составить карту интересов участников и в соответствии с ней разработать контент-план.Третий вариант — не обращать внимания на отсутствие одобрения и дальше продолжать делать посты. Если тема вам нравится, желаете интересного, со временем вы найдете своих читателей. Не исключено, что для этого придется применить платные методы раскрутки и сделать комьюнити не только в ВК, но и на фабсуке и инст.
«ВКонтакте» продолжает внедрять интересные новинки. На этот раз это доступ к счетчику просмотров Запись («Глаз» в правом нижнем углу) опубликована на личных страницах пользователей и в сообществах.Согласитесь, что не все гости остаются под любимым постом и поэтому таким образом вашей популярности точнее . Этот показатель можно использовать как обратную связь с вашей аудиторией подписчиков.
Кроме того, без преувеличения можно сказать, что это новый инструмент бизнес-аналитики. Каждый предприниматель сможет оценить реакцию покупателей на то или иное предложение, а также отследить эффективность собственного сообщества. Таким образом, у вас есть возможность скорректировать методологию продвижения бизнеса в социальных сетях для достижения максимального результата.
Чит просмотры в ВК
Счетчик «Глаз» появился прямо под записями в профилях пользователей и сообществах. При этом, что немаловажно, вы не увидите списка «зрителей».
Как накрутить счет при посещении ВКонтакте (Глазик)?
Недавно социальная сеть « В контакте с » Представила новую возможность Увеличить градус тщеславия своих пользователей — Последние посетители вк. . Ниже мы проведем исследования того, какие представления представлены в VC и какие новые функции они открывают для пользователей социальной сети.
Сущность и целевая аудитория Просмотры в ВКонтакте
Просмотры B. VC Мы представляем собой наглядное отображение статистических данных о количестве участников социальной сети, которые посетили страницу пользователя или просмотрели конкретный опубликованный пост. Счетчик находится в нижнем левом углу каждого сообщения, опубликованного пользователем. Он представлен в виде глаза с расположенным рядом числом, цифрой и обозначает количество просмотров данной записи.
Вариант просмотра B. VC Не применяется к сообщениям, опубликованным пользователями до реализации функциональных возможностей рассматриваемых параметров.
Количество пользователей Б. вк. Ранее активно работали дополнительные приложения и виджеты, информирующие о гостях страницы, сначала были безмерно обрадованы, которые теперь будут знать, кто заинтересован в их самораспространении в виртуальном профиле. Но впоследствии похоронили и вернули дополнительные плагины «Гости в VC », «Моя паранойя» и так далее (все названия приложений вымышленные — любое совпадение с реальными именами нужно считать случайностью), поскольку в соцсети » В контакте с «Остается верен его политическая анонимность, и просмотр в ВК стал просто визуальным счетчиком, который подсчитывает количество людей, просмотревших пост, не идентифицируя личность.
Все плагины работают по принципу отслеживания активности участников социальных сетей (лайки, комментарии, репозитории). На основе этих действий стороннее программное обеспечение выдает фотографии и имена пользователей в качестве гостей страницы. Когда пользователь заходит на страницу, не выполняя активных действий, отслеживание его программы становится невозможным. В общем, использование таких программ нежелательно для сертификации администрации и старожилов. VC , поскольку не все приложения протестированы и могут содержать вирусы и другое вредоносное ПО, в том числе провоцирующее похищение пароля пользователя.Также неприятный момент — большинство сторонних плагинов содержат назойливую рекламу.
Последние посетители vs Статистика
Требуется различать опцию « просмотров ВК », которую разработчики социальных сетей анонсировали в 2017 году как нововведение, и опцию « Статистика », которая открывает аналогичные возможности, а может быть, даже более широкие возможности, но доступна не всем пользователям.
Статистика пользователя B. VC Представляет собой совокупность информации о посещаемости страницы данного пользователя и проявлении активности на его странице других участников социальной сети.Статистика доступна пользователю, если у него от 100 подписчиков. Значок перехода к статистическим данным находится под основным фото профиля в правом нижнем углу.
При нажатии на этот значок открывается доступ к обширной информации:
Дополнительные данные в « Статистика » Вы можете получить, нажав на верхнее меню в заголовке «» или « Activity ».
Важное отличие опции « Последние посетители в ВК » от опции « Статистика » — это общедоступность первой и конфиденциальность (доступен только владелец профиля) второй.
Удерживать счетчик от посторонних глаз без ограничения страницы страницей невозможно.
Заключение
Как стало ясно из вышесказанного, новаторский вариант просмотра VC стал просто визуальным счетчиком, который подсчитывает количество уникальных посетителей, просмотревших пост.
Видео по теме
Социальная сеть
Вконтакте — одна из самых популярных в Рунете. При этом его разработчики постоянно обновляют функционал сайта и добавляют в него самые необходимые и востребованные элементы.Это одно из таких изменений, которое привлекло пристальное внимание пользователей, которых все больше интересует, какой глаз в ВК находится под записью или какой глаз на фото в ВК. Об этом загадочном символе и расскажет эта статья.
Во «ВКонтакте» ежедневно приходят миллионы людей, которые оставляют десятки миллионов различных записей. В основном активность на страницах и отзывы пользователей оценивались по нескольким параметрам:
- количество поставивших отметку «Нравится», или так называемое «сердечко»;
- количество репостов, то есть случаев, когда пользователи поделились записью на собственной странице;
- комментария, в котором на странице вы посетили ваше мнение о публикации.
По словам разработчиков, этого набора индикаторов показалось мало. И действительно, далеко не каждый пользователь. Просматривал стену своего друга или какой-то группы, обязательно поставил с душой, оставил комментарий и тем более делится на его странице. Так глаз появился на Стене ВКонтакте.
Что значит глаз в ВК
Эта функция предназначена для выделения наиболее интересных, а главное, самых популярных пользователей записи, ведь не секрет, что мы часто даже не ценим записи, которые нам действительно понравились.Счетчик объявлений полностью решает эту проблему: для просмотра питча, ни страницы владельца, ни его гостя не требуется дополнительных действий.
Кто заходит с просмотром информации
ВКонтакте в последнее время ориентируется не только на обычных пользователей, но и на другие группы. Именно для них в первую очередь будет выгодно внедрение ока под вход ВК.
- Администраторы больших групп, которые помогут им, смогут оценить статистику своих сообществ;
- Рекламодатели, которые, таким образом, смогут оценить успешность своих инвестиций в продвижение;
- блоггеров, которые также смогут увидеть популярность своих публикаций и фотографий.
Как видите, Eye on the Wall ВК — это не просто индикатор на странице пользователей, а необходимый и важный инструмент для продвижения отдельных страниц, продвижения целых сообществ, продажи рекламных объявлений.
Как вставить анимацию в ВК. Как делать гифки «ВКонтакте»: все об анимации
Всем привет. GIF-анимация — это анимированное видео. Используются для привлечения внимания, во «ВКонтакте» используются как приколы. Изначально администрация ВКонтакте выступила против добавления на сайт GIF-анимации.Время идет, популярность анимационного видео в Интернете возросла. Чтобы не отставать от «моды», разработчики ВКонтакте сделали возможным размещение гифок на стене. У пользователей возник вопрос: как добавить гифку в вк .
Загрузите понравившееся изображение в формате GIF на свой компьютер. Возникли трудности или не умеете скачать гифку? Вот небольшая инструкция из двух шагов.
Как сохранить гифку на компьютер
Загрузить гифку в пост через добавление в картинку не получится, открывается первый кадр и анимация не проигрывается.
Как загрузить гиф вконтакте
Добавить гиф Анимация нужна следующим образом. Войдите в раздел меню Документация .
Если это не так, нужно настроить. Щелкните шестеренку возле меню или в настройках ⇒ Общие ⇒ Настройка пунктов меню .
В разделе Документация Humbee. Добавить документ .
Выберите файл на вашем компьютере. Ограничение на объем файла — 200 МБ.После скачивания вы указываете наличие, метки при необходимости, по которым Gif файл будет доступен в поиске.
Как добавить gif в vk на стене
Второй способ добавления gif не предусматривает загрузку компьютера. Просто скопируйте понравившуюся ссылку, вставьте в пост и отправьте.
Как добавить gif-сообщение в ВК
Проделав описанную выше манипуляцию, вы можете отправить GIF-анимацию с сообщением любому собеседнику.
Где найти гиф Анимацию ВКонтакте
Анимацию GIF можно найти на просторах интернета в достаточном количестве. Ворвитесь в поиск — гифки для ВК, прикольные гифки, скажем так, и тысячи сайтов дадут свои предложения. В самом Вконтакте есть сообщество, где можно найти гифку: vk.com/best_gif и vk.com/gif_01. Вы выбираете понравившееся, добавляете в документы и делитесь с друзьями.
Создай себе гифку
Делим популярные картинки, конечно круто.Но самый высокий пилот разделит гифки, созданные им самим. ВКонтакте запустила приложение, чтобы можно было сделать гифку из видео онлайн — http://vk.com/gifcreator.
Следующие шаги:
- загрузить видео в приложение;
- выбрать интервал видео для редактирования;
- укажите размер изображения;
- нажмите «Создать анимацию»;
- по завершении процедуры нажмите «Получить ссылку». Без этого гифка будет удалена через некоторое время из архива приложения.
- Вы можете поделиться полученной ссылкой с друзьями, GIF — Анимация появится на вашей стене.
Как видите, все очень просто. Надеюсь снимается вопрос как добавить гифку в ВК.
Отпишитесь в комментариях, пользовались ли вы статьей.
Удачи!
Вы, друзья, наверняка встречали анимированные картинки на стенах у своих друзей или в сообщениях, которые вы отправляли. Я тоже такое вижу постоянно, в связи с чем решил написать статью о том, как скачать гиф анимацию себе на компьютер.Мы также разберемся с вами, где можно найти гифку и как пользоваться поиском.
гифок в социальных сетях появились не так давно, но их уже активно используют обычные пользователи и администраторы групп. Ведь, видите ли, интереснее увидеть, как, например, скачать прессу или приготовить коктейль, чем читать Книжников.
Gif-анимация или gif — это обычное анимированное изображение, созданное в одном из графических редакторов и сохраненное в формате GIF.
Где найти gif-анимацию в ВКонтакте
Если вы хотите накачать себе на жесткий диск определенное количество гифок, но не знаете, где их взять, можно просто воспользоваться поиском по документам.Давайте разберемся, о чем я.
Заходим на вашу страницу и в левом меню нажимаем на ссылку «Документы»:
Откроется список сохраненных документов в вашем аккаунте. Если вы ничего не сохранили, список естественно будет пустым. Но этот список мало беспокоит, нас интересует поле поиска. Чтобы найти там любую анимацию, просто введите слово по теме желаемых гифок и нажмите ENTER.
Поиск будет производиться по документам других пользователей и групп. Нас интересуют документы в формате GIF.Находим фаворит и нажимаем на него:
Как скачать и сохранить gif на свой компьютер
И вот, мы нашли подходящий спортзал, нажимаем на него, чтобы он начал играть, или он уже играет, не беда. Щелкните на Neh. щелкните правой кнопкой мыши «Мышь» и из выпадающего списка выберите пункт «Сохранить картинку как …»
Напишите имя файла. Мы можем оставить ту, что нам предложат. Где «Тип файла» Обязательно укажите «Изображение в формате GIF». Также не забываем указать место на жестком диске, где будет сохранен файл:
Как воспроизвести скачанный gif на компьютере
Если вы запустили скачанную анимацию, а она у вас не воспроизводится, то, скорее всего, вы ее открывали через какой-нибудь графический редактор или просмотрщик фотографий.
Чтоб гифки поиграл в браузере открыть. Щелкните правой кнопкой мыши файл с анимацией в контекстном меню выпадающего списка. Выберите пункт «Открыть с помощью», а затем «Internet Explorer». Если вы хотите открыть другой браузер, то в этом случае вам нужно нажать на пункт «Выбрать программу …»
Посмотрите на скриншот и вам все будет ясно:
И на этом все, дорогие друзья, мы научились искать и сохранять гифки в социальной сети В контакте.
GIF. — Популярный формат графических изображений.
Изначально анимированных картинок в ВК не было. Но по многочисленным просьбам разработчики ВКонтакте ввели поддержку GIF-анимации.
Никто не стал долго ждать и огромное количество пользователей сразу воспользовались новой возможностью.
В первые дни на сайт были скачаны тысячи гифок. Если вы не знаете, как добавить гифку в ВК, то сегодня обязательно прочту.
Инструкция: Как добавить гифку в ВК
Для того, чтобы добавить гифку в ВКонтакте, дополнительных приложений не потребуется.Все очень просто:
- Сначала войдите на свою страницу vk.com и откройте вкладку Документы.
- Если в главном меню не было раздела «Документы», то нажмите на аватарку в правом верхнем углу и в выпадающем списке выберите «Настройки».
- Напротив пункта «Меню сайта» щелкните ссылку «Настроить отображение элементов меню»;
- В открывшемся окне установите флажок «Документы» и сохраните изменения.
- Перешел в раздел «Документы»! Нажмите кнопку «Добавить документ», если гифка хранится на компьютере;
- В новом окне «Загрузка документа» нажмите «Выбрать файл» и уже в проводнике найдите изображение в формате GIF.Также есть примечание:
Ограничения
- Добавить гифки можно разные. Если на вашем компьютере нет загрузки. Тогда просто зарегистрируйте ключевой запрос в разделе «Документы» поисковой системы. Поиск будет производиться в первую очередь среди загруженных личных документов, а ниже вы можете увидеть документы глобального поиска. Сразу хочу сказать, что отображаются не только гифки, но и текстовые файлы с XLS, DOCX, PDF и другими. Чтобы сузить круг поиска, используйте вкладки справа.В нашем случае выбираем «Анимация»;
Тематические выпуски:
Как добавить гиф на стену ВК
Как добавить гифку на стену или оставить гифку, например, в комментариях группы.
Второй способ скачать гифку на сайт ВКонтакте.
Вот и все! Теперь вы знаете, как добавить Гифки Вконтакте.
Жаропонижающие средства для детей назначает педиатр. Но бывают экстренные ситуации при повышении температуры тела, когда ребенку нужно сразу дать лекарство.Тогда родители берут на себя ответственность и применяют жаропонижающие препараты. Что можно давать грудным детям? Что можно спутать со старшими детьми? Какие лекарства самые безопасные?
В статье рассказывается, что такое стоимость и как ею пользоваться в ВКонтакте.
Навигация
Изображения разных персонажей от простых фотографий И демотиваторов до анимации и просто картинок давно завоевали свою популярность в Интернете среди пользователей. Не малый интерес вызывают оба изображения в формате GIF. или « гифки » В этой статье мы подробно рассмотрим, что такое гифка . как им пользоваться и как подать заявку в социальной сети « В контакте с ».
Что такое гифки?
Расширение « .Gif. » (указывается в конце имени файла) — это формат для обмена графическими изображениями. Полученные изображения в таком формате можно безопасно хранить без потери качества и поддерживать до 256 различных цветов. Конечно, при необходимости можно добиться большего количества цветовых оттенков для анимации.
Расширение « .Gif. » Работает со стандартной палитрой цветов, картинки хранятся строчно, много файлов GIF или gifki Возможность хорошо сжимать без потери четкости изображения. Вскоре после создания гифки были улучшены, стали динамическими и могли иметь прозрачные области.
Разъяснил доступнее для простых современных пользователей интернета, что такое гифка. и чем он может быть полезен.
То есть, анимированный gif Это изображение, которое, в свою очередь, состоит из нескольких изображений / фотографий / кадров, расположенных в определенном порядке.Каждое из этих изображений запрограммировано на определенную частоту вывода на экран, что делает смену одного кадра другим и, как правило, в конце такого показа процесс запускается снова и снова по кругу. В результате мы видим движение на картинке, как это происходит при прокрутке пленки.
Готовые гифки с мобильной картинкой (59 кадров)
Как цвет, палитра может быть отмечена прозрачной. Это позволяет браузерам (« Mozilla », « Google Chrome », « Opera » и т. Д.) Показать фон через прозрачные области.
Где гифки?
В дополнение к сказанному стоит указать, что изображения в формате « .Gif. » имеют минимальный размер и их можно использовать по мере необходимости. Например, в Интернете — потому что всемирная сеть особенно ценятся за скорость загрузки страниц в браузерах, gifki Как картинки, используются из-за их небольшого веса.
Gifki Широко распространен среди веб-дизайнеров, в том числе в том числе GIF файлов Оформляем определенные сайты. Gifki Также необходимо при передаче небольших картинок, содержащих изображения и текст. Если вы заметили на каком-нибудь сайте, например, красивые кнопки, то это гифки .
Но файлы GIF не могут выступать в роли фотографий, для которых уже применены файлы формата JPEG ( Jpg. ) С неограниченным количеством цветов.
Как использовать гифки в социальной сети «ВКонтакте»?
Gifki , это анимированные изображения, их можно увидеть в социальной сети « В контакте с » — это подвижные картинки, которые часто публикуются пользователями.Узнаем, что такое гифка. , сейчас обсудим, как размещать файлы этого формата на страницах « в контакте с » Это сделано предельно просто.
Для начала выбираем источник, откуда брать то или иное понравившееся нам gif . Такими источниками могут служить Интернет или компьютер (ноутбук и т. Д.).
Если нам нужно заимствовать GIF-файл Из Интернета следует щелкнуть по нему правой кнопкой мыши и в открывшемся меню выбрать пункт «Копировать ссылку на изображение» (в каждом браузере могут быть свои имена).Затем вставляем скопированную ссылку в нужное вам место на сайте « В контакте с »: На стене групп, в комментариях, на собственной стене, в сообщениях и т.д. Далее нажимаем « Отправить » «Понятно, что в следующем случае мы делаем абсолютно стандартные действия.
При желании отправить любой понравившийся gif С компьютера его сначала необходимо разместить в разделе « Документация », который находится в левой колонке сайта « В контакте с » Заходим в этот В разделе « Добавить документ » мы ищем нужный вам файл на жестком диске.В итоге в своих « Документах » мы можем собрать весь список GIF файлов , скопировать их отсюда и вставить нужный сайт.
Кроме того, gifki Вы можете скопировать (себе в « Документация ») От других пользователей « В контакте с », нажав на саму gif и затем на иконку « +
».
Видео: GIF-анимация. Что такое gif. Гифки! Уроки GIMP. Как делать гифки в фоторедакторе GIMP Lifehaki HD
GIF Animation ВКонтакте — это короткий анимационный ролик, который можно добавить на свою стену, отправить в сообщении другу или вставить в комментарий к фото.Изначально создатели ресурса были против анимационных вставок на сайте, и добавить их было невозможно. Принципы администрирования поддерживали строгое разделение на секции. Для изображений — фотоальбомы, для роликов — запись видео. Однако на данный момент в виртуальном пространстве чрезвычайно популярны короткие анимационные ролики. И чтобы не отставать от тренда, администрация ВК все-таки разрешила загружать гифки для загрузки своих поклонников. Для скачать GIF ВКонтакте Для начала нужно найти подходящее видео и добавить в свои документы.
Вы можете найти много интересных и забавных гифок в соответствующих группах в ВК или на других виртуальных ресурсах. Например, в группе https://vk.com/best_gif.
Представлено большое количество разнообразных веселых роликов.
Выберите один из них. Затем нажмите на воспроизведение ролика. Как только видео начнет воспроизводиться в полноэкранном режиме, щелкните значок плюса в правом нижнем углу. Гифки автоматически появляются в ваших документах. Также достаточно просто найти забавные гифки в разделе «Документы» на своей странице.
Откройте этот раздел и в правом поле выберите «GIF». Поиск Вконтакте найдет для вас множество разнообразных анимаций. Если вы нашли в Интернете любопытную анимацию и хотите, чтобы она присутствовала в вашем контакте, просто скопируйте ссылку на нее и добавьте на стену. Гифка загрузится в ВК, и вы сможете добавить ее в свои документы.
Как вставить гифку вконтакте
Вставить GIF ВКонтакте Можно где угодно: в сообщении, в
, в комментариях к фото. Сделать это можно, просто скопировав ссылку на гифку и вставив ее в соответствующее поле или через специальный раздел ВКонтакте «Прикрепить».
Например, вы хотите разделить забавную анимацию со своим лучшим другом. Откройте сообщения и нажмите кнопку «Прикрепить». Из предложенных разделов выберите «Документы» и найдите там гифки для вставки. если у вас
, затем вы можете добавить анимацию на стену и так
и
со стар.
Анимация GIF ВКонтакте
Анимация GIF ВКонтакте Можно не только скачать, но и создать самому.Поможет это специальное приложение для создания гифок
Вконтакте уже давно активирована поддержка файлов GIF. Это анимированные картинки. Сейчас я покажу , как загрузить гифку в вк и как добавить на стену или в сообщение.
и нажмите «Добавить документ».
В следующем окне нажмите кнопку «Выбрать файл».
Найдите и выберите нужный файл. на твоем компьютере. На следующем этапе дайте ему имя, тип и метку (при необходимости).Теперь нажмите кнопку «Сохранить».
Теперь Гифка загружается в ваши документы в ВК. Вы можете использовать это.
Как добавить gif
Процесс аналогичен добавлению файла (см.).
Если речь идет о надписи на стене (см.), То сделайте следующее.
Щелкните курсором мыши в блоке. «Что-нибудь новое». Теперь по ссылке «все еще» выберите «Документ».
Находим наши гифки в списке, и нажимаем «Прикрепить».
Он будет прикреплен к сообщению.Добавьте текст и дополнительные материалы и отправьте запись.
Есть еще вариант. Можно просто вставить ссылку на GIF-файл (см.), Находящийся в Интернете. Он добавляется автоматически, и вы просто отправляете вам новый пост (см.).
Отправить gif в сообщении
Перейти к диалогу с нужным пользователем (см.). Щелкните значок в виде клипа. И там выбираем «Документ».
Прикрепите гифку к сообщению, как мы это делали на предыдущем шаге.А потом отправьте (см.).
Видеоурок: как закачать гифку вконтакте
Заключение
Добавьте GIF-анимацию любым удобным способом. При необходимости вы можете удалить его (см.
Добрый день. Пока что администрация социальной сети ВКонтакте выступила резко против появления возможности загрузки анимированных картинок. Скорее всего боязнь чего соц. Сеть превратится в жалкое подобие «Моего мира» от Mail.Ru.
Грубо говоря было простое ограничение — для видеозаписей был раздел, а для статичных картинок.Но отказываться от гифок не собирались и в итоге год назад администрация пошла на уступки и появилась возможность добавить гифку на стену (микроблог) ВКонтакте.
Правда, скачать подарки в альбом с обычными фото не позволяла. Анимированные картинки вынуждены «использовать» в разделе «Документы».
Ну а теперь мини руководство, как закачать гиф Анимация на стену vk.com:
1. Зайдите в стену (микроблог) и перейдите в форму отправки сообщений.
2. Нажмите кнопку «Присоединить» и откройте полный список. Нажав кнопку «Другое» или просто переместив курсор мыши вниз.
4. Выберите понравившуюся анимацию на компьютере и загрузите ее в ВКонтакте. Если вы не знаете, где взять анимированные картинки, проще всего будет скачать их из комментариев в крупных сообществах ВК, из специализированных групп и сайтов.
5. После того, как файл выбран и загружен — вы можете выбрать его в списке ваших документов и нажать на кнопку «Отправить», чтобы прикрепить файл GIF к стене.
Вы также можете скачать анимацию по прямой ссылке. Для этого нужно найти в Интернете графический дисплей и скопировать ссылку на него так, чтобы она закончилась **. GIF. Затем просто вставьте ссылку на стену и * вуаля! * — Появилась анимация.
Теперь есть еще один способ сохранить изображения в формате GIF. Для этого откройте чужую картинку и просто нажмите «+» в правом нижнем углу. Это действие сохраняет гифку сразу в ваших документах, откуда вы можете прикрепить ее в 2 клика.
Так как вы, любимые читатели, не экономите на лайках к постам, вот еще один способ. Прежде всего, перейдите в раздел Документы, перейдя по ссылке — http://vk.com/docs. Затем в поиске наберите: GIF или GIF и посмотрите все скачанные анимации ВКонтакте. Выбор огромный. На момент публикации статей о кинофильмах было более 150 миллионов.
Рассмотрим основные особенности работы с движущимися изображениями.
Во-первых, вы можете загружать до 10 изображений за раз.
Во-вторых, анимация не начнет отображаться сразу, а будет загружена в виде эскизов, и только когда пользователь щелкнет по ней — начнется воспроизведение.
В-третьих, закрывается анимация обычным нажатием на крестик.
В-четвертых, количество одновременно просматриваемых анимаций не ограничено.
Теперь у вас не должно возникнуть вопросов, как залить гиф картинку ВКонтакте. Если вам нужно сделать свою анимацию, на помощь придут специальные редакторы и сайты.Если спросите — в комментариях я расскажу, как создавать изображения гиф из видео и из кучи картинок.
Не забываем прижимать плюсы и протекторы к артикулу. Это очень важно.
Печать
Перенос фото ВК. Размещение фотографий на стене. На фото не тот размер
Сегодня мы расскажем, как можно перенести фото из социальной сети ВКонтакте в уже созданный альбом. Вы узнаете, как перенести одну или все фотографии сразу.
Простая пошаговая инструкция со скриншотами поможет более информативно понять, что делать.
Скорее всего, каждый пользователь ВК сталкивался с такой проблемой, как перенос фото в альбом. Допустим, вы загрузили фотографии или картинки, и теперь вы решили скрыть их от посторонних глаз. Для ее решения ниже будут представлены различные варианты переноса фотографий в альбом ВКонтакте.
Для начала нужно зарегистрироваться в сети или зайти в уже созданный аккаунт.Слева находится меню, и один из его разделов — это «Фотографии», которые мы выбираем.
После этих несложных манипуляций нужно нажать на кнопку «Создать альбом», а если на странице еще нет фотографий, их можно загрузить, нажав кнопку «Добавить фото».
После этого откроется окно, в котором вы дадите название своему альбому. Затем нажмите кнопку «Создать альбом»
У вас новый альбом. Вы можете, нажав на кнопку «Добавить фото», и в этом случае вы сможете загружать фотографии со своего компьютера.
Но если вы хотите переместить фотографию из сохраненных фотографий, откройте нужную фотографию и найдите кнопку «Еще» внизу. Вам будет представлен список возможных действий. Один из них будет «Перенести в альбом» и выбрать его.
После всего этого у вас появится окно, в котором вы увидите свои альбомы. Выбираете нужный вам альбом, щелкаете по нему курсором мыши.
Вот и все, фото переместится в альбом.
Как перенести сразу несколько фотографий в альбом
Но если вам нужно перенести сразу несколько фотографий, ниже будет показан пример этого.
В этом случае наведите курсор мыши на правый верхний угол альбома, из которого нужно перенести фотографии.
Вы можете выбрать все фотографии или несколько, чтобы перенести их в нужный альбом.
После того, как вы выберете нужные вам фотографии, нажмите кнопку в правом верхнем углу «Переместить фотографии».Вы увидите окно, в котором вам нужно выбрать альбом, в который вы хотите переместить фотографии.
Нажав на нужный альбом, вы отправляете туда свои фотографии.
Как установить ограничения на альбом
Если вы хотите, чтобы ваш альбом видел только определенный круг людей, или вы единственный, то вы можете скрыть альбом. Заходим на страницу, и переходим к альбому, к которому хотим запретить доступ или возможность оставлять комментарии. На странице нажмите «Редактировать альбом».Также здесь вы можете изменить название, описание и обложку альбома. Напротив «Кто может просматривать этот альбом?» укажите, с кем вы хотите поделиться альбомом.
Мы уже не раз писали, что для хранения фотографий в ВК лучше использовать альбомы. Почему? Все просто: например, если вам нужно скрыть фотографии, вы можете сделать это в настройках альбома. Вы не можете скрыть загруженные фотографии по отдельности.
Сегодня мы поговорим о том, как перенести фотографии из одного альбома в другой и как перенести их в альбом, если они были загружены на стену.
Итак, начнем с последнего. Допустим, вы загрузили какие-то изображения на стену за пределами альбома, и теперь вы решили скрыть их от посторонних глаз. То, что должно быть сделано?
Заходим в «Мои фото».
Здесь мы видим список альбомов. Выбираем «Фото на моей стене». Наведите на него курсор мыши, после чего появится значок карандаша. Нажмите здесь.
Вы увидите список загруженных фотографий. Щелкните по кнопке «Добавить в альбом».
Затем выберите альбом из предложенных. Фотография будет успешно перемещена.
А теперь поговорим о том, как перемещать фотографии из одного альбома в другой. В этом случае все еще проще.
Зайдите в альбом и найдите нужное изображение.
Щелкните по нему. В правой части окна есть кнопка «Действия», нажмите на нее и появится меню. В этом меню выберите «Переместить в альбом».
Как видите, ничего сложного.
Уважаемый читатель, теперь мы подошли к тому моменту, когда уже невозможно обойтись существующими стандартными средствами социальной сети ВКонтакте. Напомним, в предыдущих статьях на сайте, посвященном редактированию фотографий ВКонтакте, мы уже узнали:
При этом мы до сих пор не знаем, как удалить одновременно большое количество фотографий ВКонтакте. Следующие несколько статей будут посвящены этому вопросу — пошаговые инструкции с нашего ресурса. Но при удалении большого количества картинок или фотографий без использования «Photo Transfer 3» не обойтись.5 «приложение
ВАЖНО: перенос фотографий из сохраненных в другие альбомы осуществляется напрямую с помощью этого приложения!
Зачем нужно приложение? Чтобы ответить на вопрос, нужно понимать, что удалить одновременно десятки, сотни и тысячи фотографий можно только удалив альбомы, в которых они находятся. Кроме того, некоторые системные альбомы вообще невозможно удалить. Это означает, что алгоритм наших действий по удалению большого количества фотографий следующий:
1.Создайте новый альбом.
2. Переносим в новый альбом все фотографии в ВК, которые нужно удалить.
3. Удалите новый альбом вместе со всеми ненужными фотографиями в нем.
Просто для быстрого переноса фото между разными альбомами нам понадобится приложение «Перенос фото 3.5». О том, как работает это приложение, мы поговорим в этой пошаговой инструкции.
Приложение ВК для переноса фото: пошаговая инструкция по использованию
1. Входим в личный профиль пользователя ВК (вводим логин и пароль для входа ВКонтакте).
2. Перейдите на страницу приложения «Photo Transfer 3.5» по ссылке:
Примечание : Справку по приложению можно найти по адресу: http://vk.com/app3231070?w\u003dpage-1003231070_44230814
3. Нажмите кнопку «Запустить приложение»:
4. Попадаем в рабочий интерфейс программы, где все достаточно очевидно. Здесь мы видим 2 поля, в первом из которых нам нужно указать, откуда переносить фото, а во втором — куда поместить фото из первого исходного альбома.Если вам нужны дополнительные разъяснения, нажмите кнопку «Справка».
В выпадающих списках вы можете найти все ваши альбомы, в том числе системные:
5. Рассмотрим простейшую задачу — перенести две фотографии из «Альбома №1» в «Альбом №2». Это простейший пример, руководствуясь которым вы научитесь переносить одновременно десятки и сотни фотографий между разными альбомами.
5.1. Выберите в поле «От» — «Мои альбомы» — «Альбом № 1», а в поле «Где» — «Мои альбомы» — «Альбом № 2»:
При выборе альбома в поле «От» поле «Photo Transfer 3.Приложение 5 «отображает эскизы тех фотографий, которые в нем есть, как вы можете видеть на скриншоте. Мы четко видим, что в Альбоме №1 3 фотографии.
Примечание : На скриншоте выше вы можете видеть, что одна фотография уже выделена здесь — о чем свидетельствует красная рамка вокруг фотографии.
5.2. Щелкните мышью по тем фотографиям, которые необходимо перенести из альбома №1 в альбом №2, и фотографии будут выделены красной рамкой выбора:
5.3. После выбора фотографий, которые вы хотите переместить в Альбом №2 (альбом «КУДА мы переносим»), нажмите кнопку «Переместить».
По завершении процесса передачи мы видим, что одна фотография осталась в альбоме №1, две другие были перемещены в альбом №2.
ВАЖНО: читатель должен понимать суть процедуры передачи фото, не вникая в названия папок, названия альбомов. Все эти альбомы будут иметь разные названия, и Альбом №1 и Альбом №2 взяты только в качестве примера, чтобы было понятно, как переносить фотографии между разными альбомами! Разберитесь в сути:
— указываем куда хотим перенести фото;
— указываем куда хотим перенести фото;
— указываем (выделяем) конкретные фотографии (некоторые или все сразу), которые хотим перенести в другой альбом;
— нажимаем на кнопку «Переместить».
Таким же образом мы переносим все остальные фотографии из ЛЮБОГО альбома, включая системные альбомы, такие как «Сохраненные фотографии», «Фотографии с моей страницы», «Фотографии со мной». Перенести фото в ВК можно с помощью приложения «Photo Transfer 3.5» из ОТДЫХА, в т.ч. даже из ваших групп и сообществ пользователей.
Именно это приложение мы будем использовать в следующих пошаговых инструкциях на нашем сайте для удаления большого количества фотографий из разных альбомов, в том числе системных альбомов ВКонтакте, которые нельзя удалить и отредактировать обычными способами.
Большинство людей имеют приблизительное представление о том, как изменить свою главную страницу профиля или добавить изображения в собственные альбомы. Однако когда дело касается самой стены ВК, многие теряются, не понимают, как туда прикрепить то или иное изображение. Это не сложно.
Ниже приведены инструкции, которым необходимо следовать.
Кстати, картинка отправляется в ленту друга точно так же. Это может быть ваша совместная фотография, открытка или любое подходящее фото.
Закрепление фотографии на странице
После добавления изображения его можно легко закрепить. Это сделано для того, чтобы новые сообщения на стене не перемещали фотографию вниз по списку. Таким образом, он всегда будет на виду, пока вы не решите его отсоединить.
Чтобы закрепить фотографию, выберите контекстное меню в виде трех точек в верхнем углу публикации.
Там вы найдете пункт «Исправить», благодаря которому любое изображение сразу поднимется на самый верх вашей стены.Рядом появится соответствующая запись.
Вы можете открепить фотографию таким же образом.
Для начала нужно открыть свои изображения, найдя там все альбомы. Сделать это можно в меню «Фото» на главной странице ВКонтакте.
Выберите нужный альбом и перейдите к нему. Для этого нажмите на обложку этой фотоколлекции. Как только вы попадете внутрь самой папки, скопируйте ссылку в строке браузера.
С помощью кнопки «отправить» вы размещаете его на стене.
О сервисе
Сервис VKpic это быстрый и удобный способ скачать (закачать) фото из ВКонтакте на свое устройство (компьютер, телефон, планшет) или перенести альбомы из одной группы ВК в другую.
Скачать весь альбом из ВК в один клик — это то, для чего изначально задумывался сервис.
Фотоальбомы можно переносить как угодно: из одной группы в другую; из группы в свой профиль ВКонтакте; от профиля к группе; из профиля (страницы ВКонтакте) в свой профиль.
Раньше сервис имел адрес http://vk.kodan.ru, но потом перешел на новый: http: // site
В остальном это все тот же старый добрый сайт, который работает более 4 лет и радует своих пользователей неизменно стабильной и быстрой загрузкой любого количества фотографий!
Нам доверяют более 200 тысяч пользователей , которые скачали более 700 тысяч альбомов .
Как им пользоваться?
Для этого перейдите на домашнюю страницу и выполните следующие простые шаги:
После этого откроется страница созданной задачи, на которой отображается прогресс ее выполнения.
Функция переноса альбомов
Функция переноса позволяет «копировать» целые альбомы из одной группы (или страницы) в другую, сохраняя описания под фотографиями (не путать с комментариями под фотографией!). Но пока эта функция доступна не всем
— вы можете получить доступ, заплатив за участие в экспериментальной программе.
Для этого достаточно:
- Пополнить баланс на
- Включить функцию переноса
Вы можете перейти: с любой страницы или группы в любую группу или на вашу личную страницу.Конечно, вы должны иметь доступ к портативным альбомам и публиковать альбомы для группы.
Фото «потеря» при переводе не более 5%
Ограничения
К сожалению, на данный момент действуют следующие ограничения на перевод:
- Не более 1000 фото за один раз (за одно задание на перенос)
- Не более 5 альбомов одновременно
- Не более 2000 фото за 6 часов
Эти ограничения связаны с тем, что ВК «банит» ваш перевод, если мы выходим за эти ограничения.Мы пытаемся найти способ обойти эту проблему и сделать перевод более стабильным и быстрым. Спасибо за понимание!
В случае возникновения вопросов, затруднений или проблем — вы всегда можете обратиться к администратору и получить быструю поддержку.
Вы можете следить за всеми последними новостями об этой функции и услуге в целом в нашей группе.
Рабочий механизм
- Сервис получает все ссылки на все фото
- Фото загружены на наш сервер
- Фото «раскладываются» по папкам по порядку в альбомах
- Загруженные фотографии упакованы в ZIP-архив
- Опубликован архив
- Получаете ссылку на опубликованный архив
- Загруженные фотографии удалены с нашего сервера
- Через неделю опубликованный архив удаляется
Перевод альбома:
- Сначала вы выбираете «место назначения» переноса альбомов (указываете ссылку на группу или указываете свою страницу)
- Далее выполняются точно такие же операции, только вместо создания архива переносятся альбомы
Поддержка смартфонов и планшетов
Наш сайт оптимизирован для просмотра не только на больших экранах персональных компьютеров, но и на маленьких экранах мобильных телефонов и планшетов.

 Для того
Для того


Добавить комментарий