Услуги Photoshop, Фотошоп, ретушь. Дорисовка в Москве | Услуги
Услуги Photoshop, Фотошоп-мастер. Стаж работы в Photoshop более 10 лет. Все Фотошоп услуги, фотopeдактoр, ретушь фото для паспорта, работа с документами [печати, росписи], обработка, вставка изображения,создать копию, отрисовка,изменение,цвет,монтаж, изменить фото, заменить изображение,реставрация,оформление групп в вк, восстановление,обработать,выравнивание,сканировать, разровнять,откорректировать,доработать,растянуть,коррекция, удаление,улучшение, перекрасить, коллаж,раскраска,копировать,пластика,увеличение фото, изменить скан,удаление текста,редактирование текста,дописать, написать,стереть, изменить шрифт, водные знаки, улучшить, отредактировать, замена фото, печать, замена изображения, омоложение, портфолио, заменить фон,постобработка,замена цвета,рамка, аватар,красочное меню,дорисовка,изменить цифры, добавить слова, надпись, переместить,почистить,заменить текст,слайд-шоу,раскрашивание, покраска,наложение,дизайн,убрать морщины,сделать моложе, портрет,стилизация, экспозиция,
обтравка, документ,поменять,вектор,доработка,афиша,наложение, услуги фотошопа, редактирование видео,создать видео, заменить звук, создать коллаж,редактирование, мозаика, склеить, склеить видео, изменить видео, обработка видео, создание видео, видеопрезентация, презентация,видеомонтаж, ролик, клип. Все виды работ и любой сложности.
Все виды работ и любой сложности.
Профессиональная обработка и коррекция любых Ваших фотографий, картинок. ВСЕ ВИДЫ РАБОТ И ОБРАБОТОК С ИСПОЛЬЗОВАНИЕМ Photoshop. ДИЗАЙН,КАРТИНЫ. СОЗДАНИЕ ЛОГОТИПОВ, ВИЗИТОК, БАННЕРОВ И ИЛЛЮСТРАЦИЙ В БЫСТРЫЕ СРОКИ! СОЗДАНИЕ, ОФОРМЛЕНИЕ И ПРОДВИЖЕНИЕ ГРУПП В ВК И ДРУГИХ СОЦ СЕТЯХ.
ВОЗМОЖНА КАК РАЗОВАЯ РАБОТА, ТАК И НА ПОСТОЯННОЙ ОСНОВЕ! РАБОТА С РЕГИОНАМИ!
Редакция документов.
Фотокоррекция,Lightroom, в т.ч. удаление красных глаз, дефектов кожи, повышение резкости и контрастности, обработка фото на документы, фотоколлаж, подготовка фотографий к печати. Создание печатей, выравнивание, замена фона, реставрация фото, фотомонтаж, бодиарт, постобработка, коллажи, арт, удаление ненужных объектов, создание рекламных изображений, листовок и многое другое.
Работаю в т.ч. со старыми черно-белыми фотографиями:редактирование документов, чистка от пыли и потертости. Делаю дизайн сайта.
Работа выполняется профессиональным фотографом. Выполню работу с учетом Ваших пожеланий.
Рассмотрю все варианты.
-Фотомонтаж,ретушь,замена фона,цветокоррекция, экспокоррекция,кадрирование,коллажирование,добавление деталей,удаление лишнего,восстановление (реставрация). Работаю со всеми форматами: RAW,JPEG,PSD,PDF,PNG,BMP, TIFF,GIF и другие.
Photoshop Services, Photoshop help, retouching, finishing drawing, photo processing, photo restoration, edit a photo.
-Выполню любые работы,связанные с фото,видео, картинками,рисунками,изображениями и документами.
Так же создание видео презентаций с вашими фото:
слайд-шоу,
тематические видео клипы,
музыкальные открытки
видео открытки
ПО ВСЕМ ИНТЕРЕСУЮЩИМ ВОПРОСАМ ПИШИТЕ SMS, ОТКЛИКАЙТЕСЬ И ЗАДАВАЙТЕ СВОИ ВОПРОСЫ. ОБЯЗАТЕЛЬНО ОТВЕЧУ ВСЕМ!
ᐈ Услуги Фотошопа Киев — Цены 2021, Стоимость
Услуги фотошопа в Киеве – как сделать снимки идеальными?
Профессиональная обработка фотографий пользовалась спросом еще до появления специализированных компьютерных программ.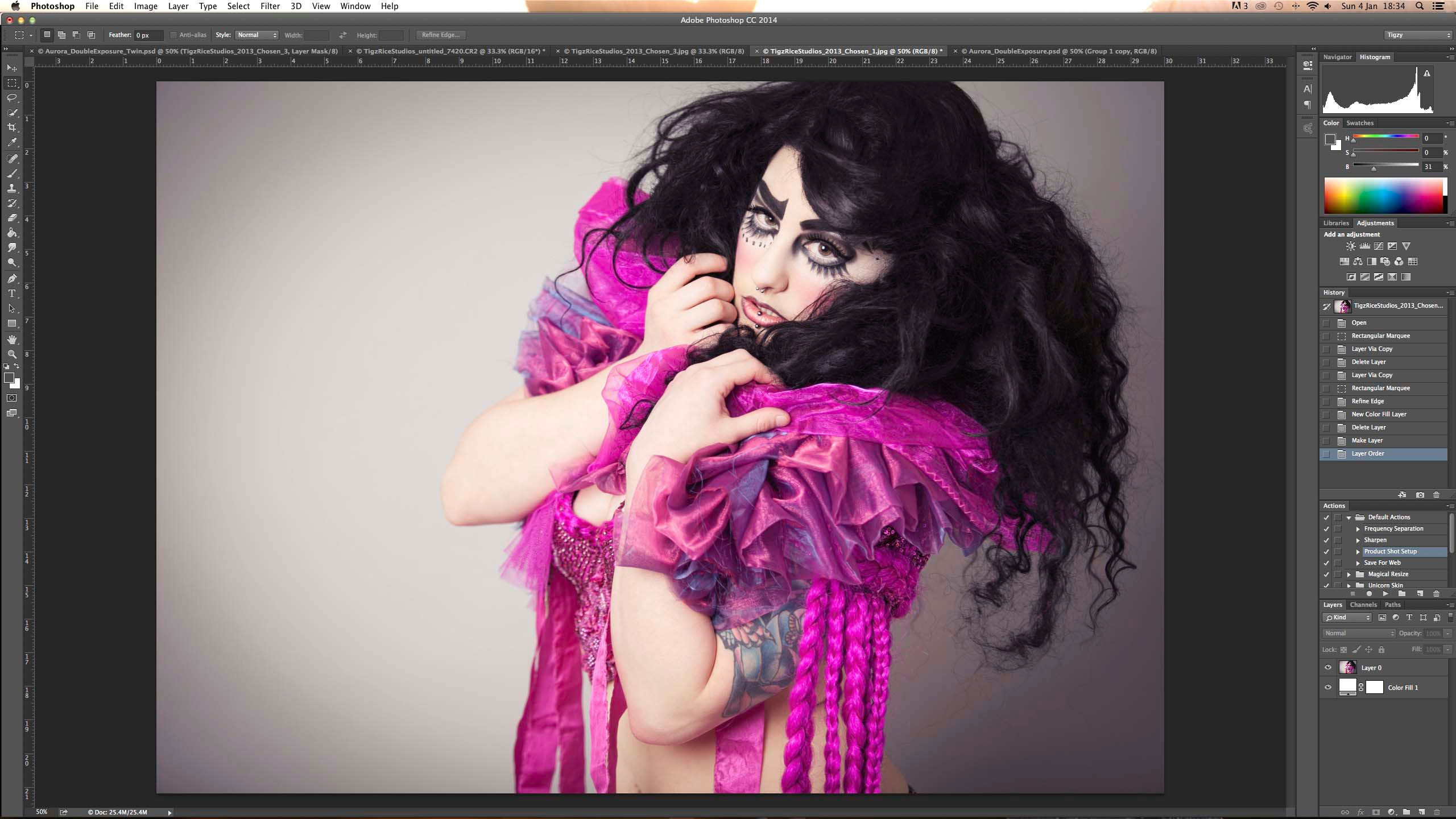 Что же говорить о нашем времени, когда с помощью специального софта можно изменить снимок до полной неузнаваемости. Причин для заказа обработки фото может быть несколько: от необходимости в коррекции не совеем удачных кадров (например, изменении контрастности) до полной переработки для определенных художественных целей.
Что же говорить о нашем времени, когда с помощью специального софта можно изменить снимок до полной неузнаваемости. Причин для заказа обработки фото может быть несколько: от необходимости в коррекции не совеем удачных кадров (например, изменении контрастности) до полной переработки для определенных художественных целей.
Виды обработки фотографий
Обработку фото заказывают все: и владельцы профессиональных фотокамер (если нет времени или желания обрабатывать самостоятельно), и издатели полиграфической продукции, и частные заказчики. В зависимости от пожеланий и необходимого результата, формат услуги может быть разным:
- Коррекция фотографий. Это самая простая обработка фотографий, которую проходят все цифровые снимки – даже снятые на профессиональные камеры. Процесс заключается в коррекции цвета, осветлении или затемнении, подавлении шумов, удалении эффекта «красных глаз» у других мелких недостатков. Современные программы позволяют сделать это за секунды.

- Ретушь. Это более сложный вид обработки, заключающийся в изменении некоторых элементов. Например, при ретуши портрета устраняют морщины, круги под глазами, выравнивают зубы, меняют цвет глаз и выполняют другие операции, предусмотренные заданием.
- Монтаж. Это сложная обработка фотографий в Фотошопе, требующая профессиональных знаний. Заключается в создании самостоятельных снимков из нескольких частей или фотоколлажей на определенную тему. Распространенный пример фотомонтажа – изготовление свадебных или выпускных альбомов.
- Восстановление фотографий. Услуга востребована при необходимости воссоздать поврежденные старые снимки или сделать черно-белые фото цветными. Эти достаточно непростые задачи подходят для профессионалов. Само собой, цена услуги достаточно высокая.
- Стилизация. Популярная обработка фотографий, которую заказывают преимущественно в качестве подарка. Заключается в монтаже: обычно портрет человека помещают в нестандартную атмосферу – например, стилизуют его под портрет аристократа.
 Это только один пример – вариантов стилизации масса.
Это только один пример – вариантов стилизации масса.
Прайс: Услуги фотошопа в городе Киев
| Цены на услуги фотографов | Цена, грн. |
|---|---|
| Ретушь фотографий лица | Цена, грн. |
| Гламурная ретушь | от 60 грн. |
| Базовая ретушь портрета и лица | от 250 грн. |
| Фотоомоложение | от 25 грн. |
| Редактирование фотографий | Цена, грн. |
| Художественная обработка фото | от 90 грн. |
| Улучшение качества фотографии | от 90 грн. |
| Реставрация старых фотографий | от 90 грн. |
| Раскрашивания фотографий | от 90 грн. |
| Цветовая и тоновая коррекция фотографий | от 90 грн. |
| Фотомонтаж и коллаж | Цена, грн. |
| Фотомонтаж фотографий | от 90 грн. |
| Подбор прически в фотошопе | от 90 грн. |
| Подбор дисков на авто в фотошопе | от 90 грн. |
| Подбор картин в интерьер фотошопом | от 90 грн. |
| Примерка одежды фотошопом | от 90 грн. |
| Коллаж | от 90 грн. |
| Замена фона на фотографии | от 90 грн. |
| Заменить лицо на фото онлайн | от 90 грн. |
| Обработка фотографий стильными эффектами | Цена, грн. |
| Эффект «HDR» | от 90 грн. |
| Картина маслом | от 90 грн. |
| «Состаривания» фотографии | от 90 грн. |
| Рекламная ретушь | Цена, грн. |
| Улучшение предметов | от 90 грн. |
| Обтравка фотографий | от 90 грн. |
| Подготовка фото для интернет-магазинов | от 90 грн. |
| Свадебный фотограф | от 500 грн./час |
| Семейная фотосессия на природе | от 600 грн./час |
| Фотосъемка детей (в студии, дома, на природе) | от 600 грн./час |
| Индивидуальные выпускные фотоальбомы | от 300 грн. |
| Обработка фотографий, ретушь, цветокоррекция | от 80 грн. |
| Фотосессия Love Story | от 500 грн./час |
| Фотосессия беременных | от 500 грн./час |
| Портретная съемка | от 300 грн. |
| Цены на услуги видеооператора | Цена, грн. |
| Почасовая оплата работы видеооператора | от 350 грн |
| Оплата за смену работы видеооператора | от 2300 грн |
| Почасовая оплата работы двух операторов | от 700 грн |
| Почасовая съемка Full HD | от 400 грн |
| Двухкамерная съемка Full HD | от 700 грн |
| Оплата за смену съемки Full HD | от 5500 грн |
| Монтаж видеоролика/клипа | от 700 грн |
| Видеомонтаж материала | от 250 грн |
| Оцифровка видеокассет | от 150 грн |
*Цена актуальная на Август 2021
У кого заказать обработку фотографий?
Цена обработки фотографий зависит от нескольких факторов:
- качество исходника;
- сложность работы;
- нужный результат;
- сроки (срочный или обычный заказ).

Вне зависимости от сложности, выполнение работы лучше поручать опытному человеку: компетентному, ответственному, пунктуальному, с хорошим портфолио, с отзывами от других заказчиков.
Интересует обработка фотографий в Киеве высокого качества и с доступными ценами? Найдите специалиста для этой цели с помощью сервиса Kabanchik.ua. Здесь можно выбрать исполнителя с хорошими отзывами, портфолио и высоким рейтингом за несколько минут. При этом вы сами определяете цену его работы и необходимые условия.
Профессиональная обработка и ретушь фотографий в Москве – заказать услуги обработки фото в фотошопе
Сделать из снимков настоящие произведения искусства поможет профессиональная обработка фотографий, если работу над ними вы доверите мастерам нашей студии. Заказать ретушь фотографий в студии Impress в Москве можно для личного архива или в профессиональных целях. В любом из этих случаев обработка изображений выполняется на высочайшем уровне с соблюдением всех предпочтений клиента. Из любой фотографии мы сможем сделать изображение, приковывающее взгляды.
Из любой фотографии мы сможем сделать изображение, приковывающее взгляды.
Услуги ретуши для самых взыскательных клиентов
Производственный процесс работы над каждой фотографией всегда продумывается до мелочей. При этом услуги ретуши всегда индивидуальны, ведь для различных сюжетов и композиций нельзя применять типичные решения. Профессиональная ретушь фото выполняется нашими специалистами в различных стилистических направлениях:
- Standard Photo — классическое универсальное решение;
- High-End — обработка высочайшего качества;
- Beauty — профессиональное ретуширование фотографий, в котором максимум внимания будет уделено внешности моделей на изображении;
- Fashion — особенное направление, в котором нужно в лучшем свете представить одежду и аксессуары, выгодно подчеркнув их стиль привлекательностью моделей.
Заказать обработку фотографий в фотошопе вы сможете, вне зависимости от того, для каких целей и в какой индустрии эти изображения будут использоваться. Мы работаем как с профессиональными материалами для публикаций в журналах, так и с заказами от фотографов и фотостудий, которые проводят съемки для частных архивов. Для клиентов с самыми высокими требованиями проводится комплекс композиционных услуг над изображениями, что позволяет придать высочайшие эстетические качества любому изображению. Результаты коррекции фото вас приятно удивят.
Мы работаем как с профессиональными материалами для публикаций в журналах, так и с заказами от фотографов и фотостудий, которые проводят съемки для частных архивов. Для клиентов с самыми высокими требованиями проводится комплекс композиционных услуг над изображениями, что позволяет придать высочайшие эстетические качества любому изображению. Результаты коррекции фото вас приятно удивят.
Нам доверяют профессиональную ретушь фото
Среди наших клиентов популярные глянцевые журналы, косметические компании, производители одежды, обуви, аксессуаров, ювелирных изделий. Услуги обработки фотографий для наших клиентов оказывает команда высококвалифицированных и талантливых ретушеров из Москвы. Творческий подход становится залогом создания произведений искусства, которые завоевывают внимание и высоко ценятся поклонниками эстетики.
Любая услуга по обработке фотографий для нас — это возможность открыть неповторимую привлекательность каждого фото, сделать его особенным, оригинальным и придать ему узнаваемый стиль. Над изображениями проводится комплексная работа, каждый новый штрих сочетается с существующей композицией и остальными вносимыми изменениями. Безупречное знание Adobe Photoshop позволяют нашим мастерам использовать по максимуму возможности программы.
Над изображениями проводится комплексная работа, каждый новый штрих сочетается с существующей композицией и остальными вносимыми изменениями. Безупречное знание Adobe Photoshop позволяют нашим мастерам использовать по максимуму возможности программы.
Вам гарантирована полная конфиденциальность ваших изображений, оперативное выполнение работ, срок которых составляется индивидуально с учетом пожеланий к готовым изображениям и объемом задач. Стоимость услуг адекватна их качеству. А у заказчиков больших объемов работ всегда есть возможность воспользоваться оптовыми ценами. Заказать фотомонтаж фотографий в Москве, их цветокоррекцию, графическую обработку, устранение несовершенств вы можете за деньги, соответствующие качеству и профессионализму команды, которая будет работать над изображениями. Оплатить услуги вы можете различными способами, выбрав для себя наиболее удобный.
Как сделать заказ, подробное описание. Студия IS Photoshop
Как сделать заказ
• Как сделать заказ >>>
• А если не понравится выполненная работа? >>>
• Требования к присылаемым снимкам >>>
• Срок выполнения заказа >>>
• Правила выполнения срочных заказов >>>
• Скидки. Дисконтная система >>>
Дисконтная система >>>
• Порядок оплаты >>>
Как сделать заказ
Делая заказ в нашей студии, вы выражаете свое согласие с Договором-офертой. Если вы не согласны с одним или более пунктом настоящего Договора, вы не можете пользоваться нашими услугами.
1. Отправьте нам ваши снимки и подробно напишите, что вы хотели бы видеть в результате.
2. Наш администратор ответит вам в ближайшее время: напишет точную стоимость работ и срок выполнения заказа, либо уточнит детали.
3. После согласования с вами всех деталей, стоимости и срока выполнения работ, вы оплачиваете аванс — 30% от стоимости заказа. Способы оплаты — здесь. После поступления денег на наш счет мы сообщаем вам о том, что платеж пришел, и приступаем к работе.
4. Мы отправляем вам готовую работу с нанесенной полупрозрачной надписью «Образец». При необходимости производим доработку. Все доработки выполняются бесплатно, исключение — доработки, заранее не согласованные в задании: к примеру, «а давайте сделаем голову не от этой фотографии, а от другой», «а можно мне еще волосы покрасить в другой цвет».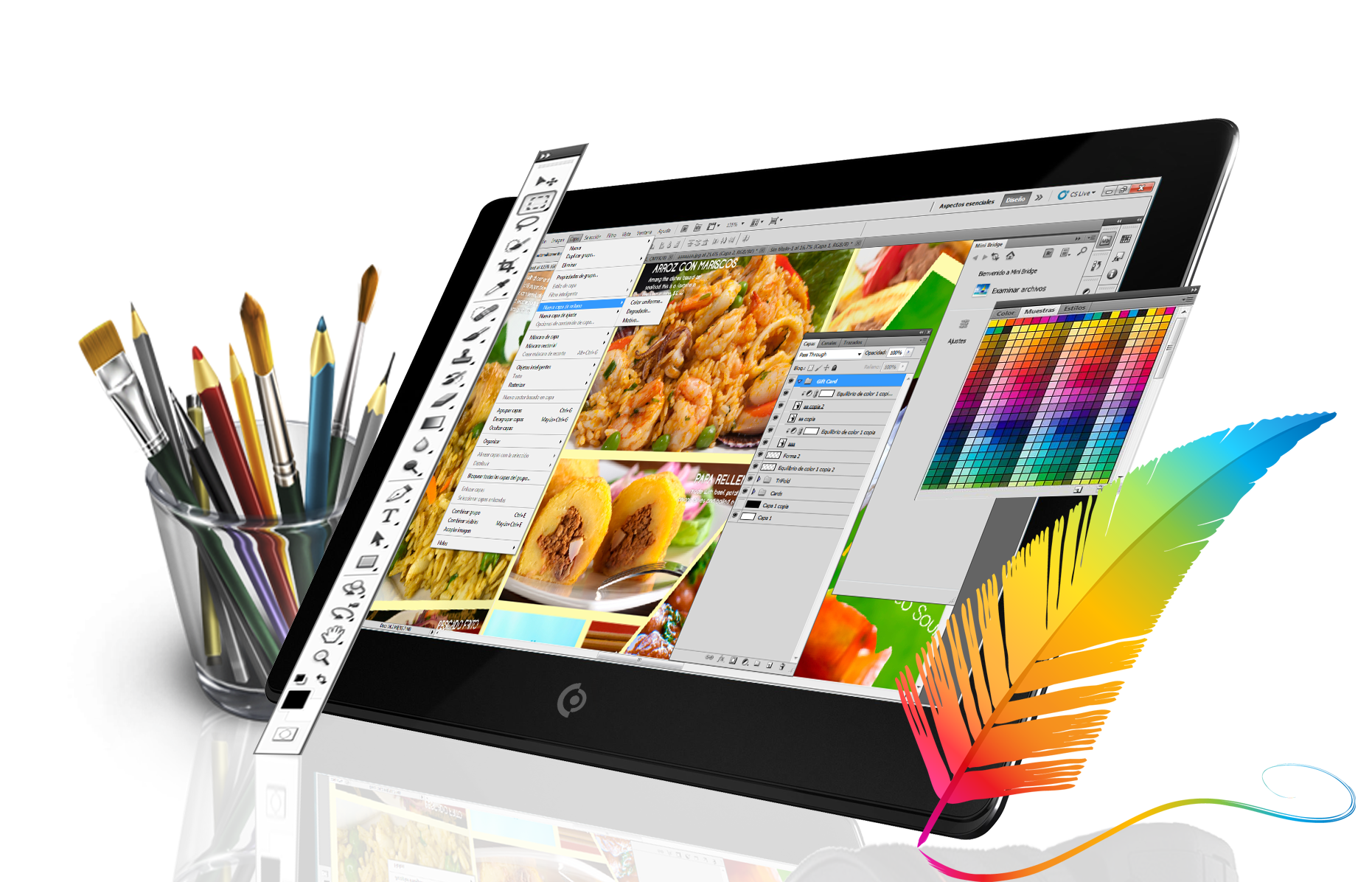 Подобные доработки выполняются за дополнительную плату.
Подобные доработки выполняются за дополнительную плату.
5. Когда работа вас окончательно устроила, вы оплачиваете оставшуюся часть стоимости, и мы отправляем вам оригинал работы без надписи «Образец».
6. Если вам необходимо точное соблюдение определенных условий, условия должны быть прописаны до начала работ в индивидуально составленном договоре, с полным перечнем всех работ, сроков их выполнения и ответственностью как исполнителя, так и заказчика. При отсутствии индивидуального договора вы соглашаетесь с нашими условиями, описанными на данной странице и в Договоре-оферте.
Возврат аванса предусмотрен в следующих случаях:
• Мы не смогли выполнить работу по какой-либо причине (к примеру, не удалось подобрать подходящие элементы для монтажа, либо возникли форс-мажорные обстоятельства).
• Мы не выполнили работу в указанный срок.
• Работа выполнена некачественно. В данном случае работа отправляется на рассмотрение директору студии. В понятие «качество» вкладывается объективная оценка выполненной работы, а не субъективное восприятие «нравится — не нравится».
В понятие «качество» вкладывается объективная оценка выполненной работы, а не субъективное восприятие «нравится — не нравится».
Вы можете обратиться к нам по любому возникшему вопросу, мы ответим вам в ближайшее время. Все способы связаться с нами.
А если не понравится выполненная работа?
Такие случаи бывают крайне редко, но все же бывают, поэтому остановимся на этой теме поподробнее. Несколько лет мы работали по схеме: не понравилась работа — возвращаем аванс, и всегда выполняли это обязательство. Однако в 90% подобных случаев мы сталкивались с настолько бессовестным обманом со стороны заказчиков, что приняли решение отойти от этой схемы.
Итак, если вам не нравится выполненная работа, напишите, пожалуйста, конструктивно все ваши замечания как можно более подробно. Постарайтесь описать, что именно вам не нравится: цвет, свет, соотношение размеров и т.п. «Не впечатлило» — это не комментарий. Мы не экстрасенсы, и не можем неведомым способом догадаться, как именно вас впечатлить.
Мы переделаем работу в соответствии с вашими замечаниями. Если вы правильно формулируете свои мысли, то в 90% случаев бывает достаточно одной переделки, и вы получаете необходимый вам результат. Мы работаем до 4 переделок. Как показывает практика, большее количество переделок не имеет никакого смысла. Если после 4й переделки результат вас не устроил, сотрудничество на этом заканчивается. Работа отправляется на рассмотрение директору студии и выносится объективная оценка качества выполненной работы. Если работа сделана качественно, в срок, выполнены все пожелания и единственный комментарий — «не нравится», аванс не возвращается. Если вдруг становится понятно, что дизайнер не справился с поставленной задачей (к примеру, не выполнены все пожелания, сформулированные в первоначальном тех. задании), мы возвращаем вам аванс.
Если вам субъективно не понравилась работа, вы не оплачиваете ее полную стоимость, это ваше право. Дизайнер в таком случае тоже не получает полную стоимость за выполненную работу, что явно не в его интересах, поэтому он будет стараться выполнить работу на самом высоком уровне. Однако, когда причина отказа просто в субъективном видении заказчика, дизайнер должен получить хоть какую-то небольшую компенсацию затраченных усилий. Не забывайте, что в студии работают тоже живые люди, которые тратят свое время и свои силы на выполнение вашего заказа. Деньги — восполнимый ресурс, а потраченное время никто не сможет вернуть.
Однако, когда причина отказа просто в субъективном видении заказчика, дизайнер должен получить хоть какую-то небольшую компенсацию затраченных усилий. Не забывайте, что в студии работают тоже живые люди, которые тратят свое время и свои силы на выполнение вашего заказа. Деньги — восполнимый ресурс, а потраченное время никто не сможет вернуть.
В заключение, несколько живых примеров из практики.
1. Было задание: нарисовать персонажа в разных позах. Персонаж уже утвержден, казалось бы, все просто. Заказчик просит нарисовать его в конкретной позе, по примеру, который он выбрал сам. Рисуем, персонаж нарисован «один в один». Заказчику не нравится. Спрашиваем, что конкретно не нравится. Оказывается, не нравится… поза. Так, извините, позу-то выбирал сам заказчик! И именно так просил нарисовать! Ответ: «Мне просто хотелось попробовать в этой позе, но не впечатлило».
2. Обратилась к нам «известный стилист». Задача стояла «одеть» женщину в разные стили одежды, которую эта стилист выбирала сама. Несколько фотографий сделали вполне благополучно, все нравилось. Потом начался треш. «Ой, это некрасиво, ей не идет, давайте сделаем по-другому, я доплачу». И так, внимание, 28 сложнейших переделок одной фотографии! Когда цена переделок выросла до непомерно большой, а окончания работы над фото так и не предвиделось, мы потребовали оплатить сделанную работу, на что последовал скандал и попытка выманить с нас деньги за уже сделанные и отправленные в оригинале фотографии! Это как раз к вопросу о количестве переделок. Здесь заказчице не нужно было получить готовое фото, ей просто хотелось бесплатно посмотреть на все возможные варианты в профессиональном исполнении.
Несколько фотографий сделали вполне благополучно, все нравилось. Потом начался треш. «Ой, это некрасиво, ей не идет, давайте сделаем по-другому, я доплачу». И так, внимание, 28 сложнейших переделок одной фотографии! Когда цена переделок выросла до непомерно большой, а окончания работы над фото так и не предвиделось, мы потребовали оплатить сделанную работу, на что последовал скандал и попытка выманить с нас деньги за уже сделанные и отправленные в оригинале фотографии! Это как раз к вопросу о количестве переделок. Здесь заказчице не нужно было получить готовое фото, ей просто хотелось бесплатно посмотреть на все возможные варианты в профессиональном исполнении.
3. Делаем дизайн-макеты елочных игрушек. Дизайн сделан классно, однако заказчик с пеной у рта кричит, что ему не нравится, и это совсем не то. Ладно, возвращаем аванс. Потом находим все сделанные работы на сайте заказчика, прямо с надписью «образец»…
Вы действительно считаете, что в этих случаях мы должны возвращать аванс?)))
Требования к присылаемым снимкам
Выбирая фотографии, помните, что качество готовой работы во многом зависит от качества исходных снимков, и, насколько бы ни был гениален мастер, фотографии, сделанной в темноте на старый кнопочный мобильный телефон, уже ничего не поможет. Для получения оптимального результата, размер вашей фотографии в оцифрованном виде должен быть не менее 600 pix по наименьшей стороне, с разрешением 72 dpi, в формате jpg. Если ваш снимок имеет меньшее разрешение, не поднимайте его искусственным путем: качество от этого лучше не будет. Отправьте нам вашу фотографию такой, какая есть, и мы посмотрим, что можно сделать.
Для получения оптимального результата, размер вашей фотографии в оцифрованном виде должен быть не менее 600 pix по наименьшей стороне, с разрешением 72 dpi, в формате jpg. Если ваш снимок имеет меньшее разрешение, не поднимайте его искусственным путем: качество от этого лучше не будет. Отправьте нам вашу фотографию такой, какая есть, и мы посмотрим, что можно сделать.
Если вы хотите сделать монтаж с заменой лица модели, то лицо на вашей фотографии должно быть крупным планом, без обрезанных частей лба и подбородка.
Срок выполнения заказа
Обычно срок выполнения заказа — от 2 до 5 рабочих дней, в зависимости от сложности и объема работы. Срочные заказы берем очень редко, поскольку постоянно образуется большая очередь. Если у вас сложный или объемный заказ, требующий долгого поиска деталей, согласования на промежуточных этапах, срок обговаривается индивидуально. Точный срок выполнения заказа вам предварительно сообщит наш администратор до начала работ.
То, что вам ставится срок 3 дня не означает, что заказ будет делаться мастером с утра до вечера в течение 3х дней. Это означает, что ваш заказ поставлен в очередь, и будет сделан в порядке очереди к оговоренному сроку.
Правила выполнения срочных заказов
Срочными считаются все заказы, на выполнение которых требуется менее 24 часов.
Срочный заказ берется в работу только в том случае, если на момент поступления заказа есть свободный дизайнер, который может его выполнить в необходимый срок. Если все дизайнеры заняты, мы оставляем за собой право отказать в приеме срочного заказа.
Не берутся срочные заказы, которые требуют сложного подбора изображений, фона, шаблона, а также разработки креативной идеи.
Наценка на срочные заказы составляет 50% от стоимости заказа.
Срочные заказы выполняются только по 100% предоплате. Отсчет оговоренного времени на выполнение заказа начинается с момента поступления денег на наш счет.
Если результат вас не устроил, а на переделку уже не остается времени, претензии не принимаются и деньги не возвращаются. Мы в любом случае приложим все усилия, чтобы выполнить работу максимально качественно, но бывают случаи, когда вы «видели это по-другому».
Время работы студии: 9:00 — 20:00 по московскому времени. Все переделки выполняются только в это время, а не ночью и не в 5 утра. Если, к примеру, оговоренный срок выполнения заказа — 20:00 по московскому времени, заказ принимается как есть, переделки исключаются. В воскресенье мы не работаем.
Итоговая работа при срочном заказе отправляется сразу в оригинале, без надписи «Образец».
Ответственность за любые форс-мажорные обстоятельства мы берем на себя. Мы вернем вам деньги за срочный заказ в том случае, если возникли непредвиденные обстоятельства, и мы не выполнили заказ в оговоренный срок (имеется в виду факт выполнения заказа, а не его переделки).
Скидки.
 Дисконтная система
Дисконтная система
В нашей студии предусмотрена дисконтная система. Вместе с готовым заказом вы получите номер вашей дисконтной карты, указав который при повторном и последующих обращениях к нам, вы получите скидку 5% на все наши услуги. Также этой скидкой могут воспользоваться все ваши друзья и знакомые, для этого они должны указать в письме номер вашей карты.
При больших объемах работ (100 — 5000 фотографий в месяц) возможны дополнительные скидки до 30%.
Порядок оплаты
Мы работаем по предоплате 30% от суммы заказа. Оставшуюся сумму вы оплачиваете только после просмотра и утверждения готовой работы. Все доработки в рамках заказа выполняются бесплатно.
Возврат аванса предусмотрен в следующих случаях:
• Мы не смогли выполнить работу по какой-либо причине (к примеру, не удалось подобрать подходящие элементы для монтажа, либо возникли форс-мажорные обстоятельства).
• Мы не выполнили работу в указанный срок.
• Работа выполнена некачественно. В данном случае работа отправляется на рассмотрение директору студии. В понятие «качество» вкладывается объективная оценка выполненной работы, а не субъективное восприятие «нравится — не нравится».
Подробно о способах оплаты — здесь.
Adobe показала Photoshop CC для iPad, а также новые приложения для творчества
Сегодня на конференции Adobe MAX компания Adobe представила обзор нового решения Photoshop CC для iPad, инструмента Project Aero для разработки контента для дополненной реальности (AR) и приложения Project Gemini для рисования. Компания Adobe также представила Premiere Rush CC, первый универсальный и простой в использовании видеоредактор для создания контента, предназначенного для публикации в социальных сетях.
- Обновлённое с учётом современных сенсорных технологий приложение Photoshop CC для iPad обеспечивает те же возможности и точность исполнения, что и приложение для настольных компьютеров.
 Photoshop CC для iPad предоставит пользователям возможность открывать и редактировать стандартные файлы PSD с помощью инструментов Photoshop, формирующих отраслевой стандарт в области работы с изображениями, а также пользоваться привычной панелью «Слои». Благодаря доступности Photoshop CC на любых устройствах, которая будет первоначально реализована на iPad в 2019 году, вы сможете приступать к работе над проектом на iPad, и ваши правки будут автоматически переноситься в Photoshop CC на настольном компьютере с помощью Creative Cloud.
Photoshop CC для iPad предоставит пользователям возможность открывать и редактировать стандартные файлы PSD с помощью инструментов Photoshop, формирующих отраслевой стандарт в области работы с изображениями, а также пользоваться привычной панелью «Слои». Благодаря доступности Photoshop CC на любых устройствах, которая будет первоначально реализована на iPad в 2019 году, вы сможете приступать к работе над проектом на iPad, и ваши правки будут автоматически переноситься в Photoshop CC на настольном компьютере с помощью Creative Cloud.
- Компания Adobe представила обзор Project Aero, нового инструмента разработки контента для дополненной реальности для разных устройств. Project Aero — это первое приложение для создания дополненной реальности, предназначенное для дизайнеров и художников. Впервые оно было представлено на Всемирной конференции разработчиков Apple летом этого года. Project Aero обеспечивает оптимальное представление контента дополненной реальности, позволяя специалистам творческих профессий помещать цифровой контент в реальную среду.
 На конференции Adobe MAX компания Adobe продемонстрировала розничный магазин будущего на основе технологии дополненной реальности, приоткрыв невероятные перспективы дизайна с использованием эффекта погружения.
На конференции Adobe MAX компания Adobe продемонстрировала розничный магазин будущего на основе технологии дополненной реальности, приоткрыв невероятные перспективы дизайна с использованием эффекта погружения.
- Project Gemini — это новое приложение для ускорения рабочих процессов рисования и цифровой живописи на разных устройствах, которое будет первоначально выпущено на iPad в 2019 году. Оно объединяет растровые, векторные и новые динамические кисти в одной рабочей среде, созданной специально для рисования. Project Gemini позволяет художникам использовать и синхронизировать свои любимые кисти Photoshop и обеспечивает полную интеграцию с Photoshop CC.
- Приложение Premiere Rush CC разработано специально для создания видео контента и интегрирует рабочие процессы захвата, удобного редактирования, упрощённого управления цветом, аудио и анимацией с функциями публикации контента на ведущих социальных платформах, таких как YouTube и Instagram, в одном простом и удобном решении.
 Благодаря Premiere Rush CC разработчикам контента не нужно обладать специальными знаниями в области обработки видео, цвета и аудио для создания и публикации видео профессионального уровня. Premiere Rush CC использует возможности Premiere Pro CC и After Effects CC, обеспечивает доступ к встроенным профессиональным шаблонам анимационного дизайна в Adobe Stock, позволяющим быстро начать работу над проектами, а также содержит функцию автоматического уменьшения громкости определённых каналов и нормализации звука одним щелчком на основе технологии Sensei. Это приложение также поддерживает свободный доступ к контенту, позволяя создавать впечатляющие видеопроекты, оптимизированные для социальных сетей, на одном устройстве, а затем публиковать их с другого, и обеспечивает единую рабочую среду на компьютере и мобильных устройствах.
Благодаря Premiere Rush CC разработчикам контента не нужно обладать специальными знаниями в области обработки видео, цвета и аудио для создания и публикации видео профессионального уровня. Premiere Rush CC использует возможности Premiere Pro CC и After Effects CC, обеспечивает доступ к встроенным профессиональным шаблонам анимационного дизайна в Adobe Stock, позволяющим быстро начать работу над проектами, а также содержит функцию автоматического уменьшения громкости определённых каналов и нормализации звука одним щелчком на основе технологии Sensei. Это приложение также поддерживает свободный доступ к контенту, позволяя создавать впечатляющие видеопроекты, оптимизированные для социальных сетей, на одном устройстве, а затем публиковать их с другого, и обеспечивает единую рабочую среду на компьютере и мобильных устройствах.
Уроки обработки фотографий в Фотошопе
Курсы со скидкой
is_success» title=»Урок выполнен»/>
{{item.category.title}}
{{item.user.name}}
{{item.author.fio}}
{{number_format(item.views)}}
{{number_format(item.comments)}}
{{number_format(item.lesscount)}}
{{item.level}}
По заданным фильтрам ничего не найдено
Попробуйте изменить критерий поиска, или сбросить фильтры.
В рубрике «работа с фото» вы узнаете, как с помощью средств Adobe Photoshop и других графических редакторов можно легко редактировать фотографии и кардинально изменять свою внешность: омолаживать или старить лицо, удалять изъяны на коже, менять цвет волос, глаз, ногтей, а потом все это оформлять в оригинальную рамочку, вешать на стену и любоваться результатом. Кроме того вы узнаете, как превращать обычные фотографии в карандашный рисунок или картину, написанную маслом.
В представленных уроках по обработке фотографий мы будем активно работать с инструментами ретуширования, слоями, масками.
Применяя на практике наши полезные советы, вы довольно уверенно сможете создавать работы не хуже, чем дизайнеры гламурных журналов.
Расширенный набор для обработки и ретуши фотографий в Photoshop
Расширенный набор для обработки и ретуши
фотографий в Photoshop
Текущая версия 6. 7
7
Давайте знакомиться 🙂
Расширенный набор для обработки и ретуши
фотографий в Photoshop
Текущая версия 6.7
Давайте знакомиться 🙂
Пользователи подтверждают,
что при работе с этим инструментом:
Присоединяйтесь!
Посмотрите несколько видео-демонстраций, чтобы познакомиться с особенностями работы набора «APs RETOUCH»
Для начала работы с «APs RETOUCH» достаточно базового знания Photoshop 🙂
Кто выбирает «APs RETOUCH»
Создан, чтобы освободить Ваше время для творчества!
Вопросы и ответы
Какой уровень владения Photoshop нужен для начала работы с «APs RETOUCH»?
Для начала работы с набором «APs RETOUCH» достаточно базового уровня владения программой Photoshop. Вам понадобится представление о слоях, режимах наложения, масках, смарт-объектах… С помощью готовых иструментов, пресетов и быстрых подсказок к ним — Вы сможете сразу пользоваться не только простыми приёмами обработки (которых в наборе достаточно много), но и включать в свой процесс обработки более сложные профессиональные инструменты, которые раньше были для Вас недоступны. Как показывает практика — работая с «APs RETOUCH» его пользователи самым естественным образом в разы быстрее осваивают программу Photoshop.
Как показывает практика — работая с «APs RETOUCH» его пользователи самым естественным образом в разы быстрее осваивают программу Photoshop.
В каких версиях Photoshop работает «APs RETOUCH»?
Набор «APs RETOUCH» работает во всех версиях Photoshop линейки Creative Cloud. На данный момент это версии СС-2021 (адаптация к новым версиям включена). А его HTML5 панель работает, начиная с версии Photoshop CC2014, т.к. в версии CC технология HTML5 только начала работу и ещё не имела целой группы важных возможностей. Но Вы сможете работать с набором «APs RETOUCH» и в Photoshop CC, используя для этого классическую схему через палитру «Операции».
На каком языке интерфейс, подсказки и уроки «APs RETOUCH»?
На этой странице Вы приобретаете русскоязычную версию «APs RETOUCH». Её настройки, файлы и уроки на русском языке. Видео-уроки записаны с демонстрацией в русскоязычной локализации Photoshop.
На сколько компьютеров я смогу установить «APs RETOUCH»?
Каждая копия продукта включает в себя лицензию на два компьютера.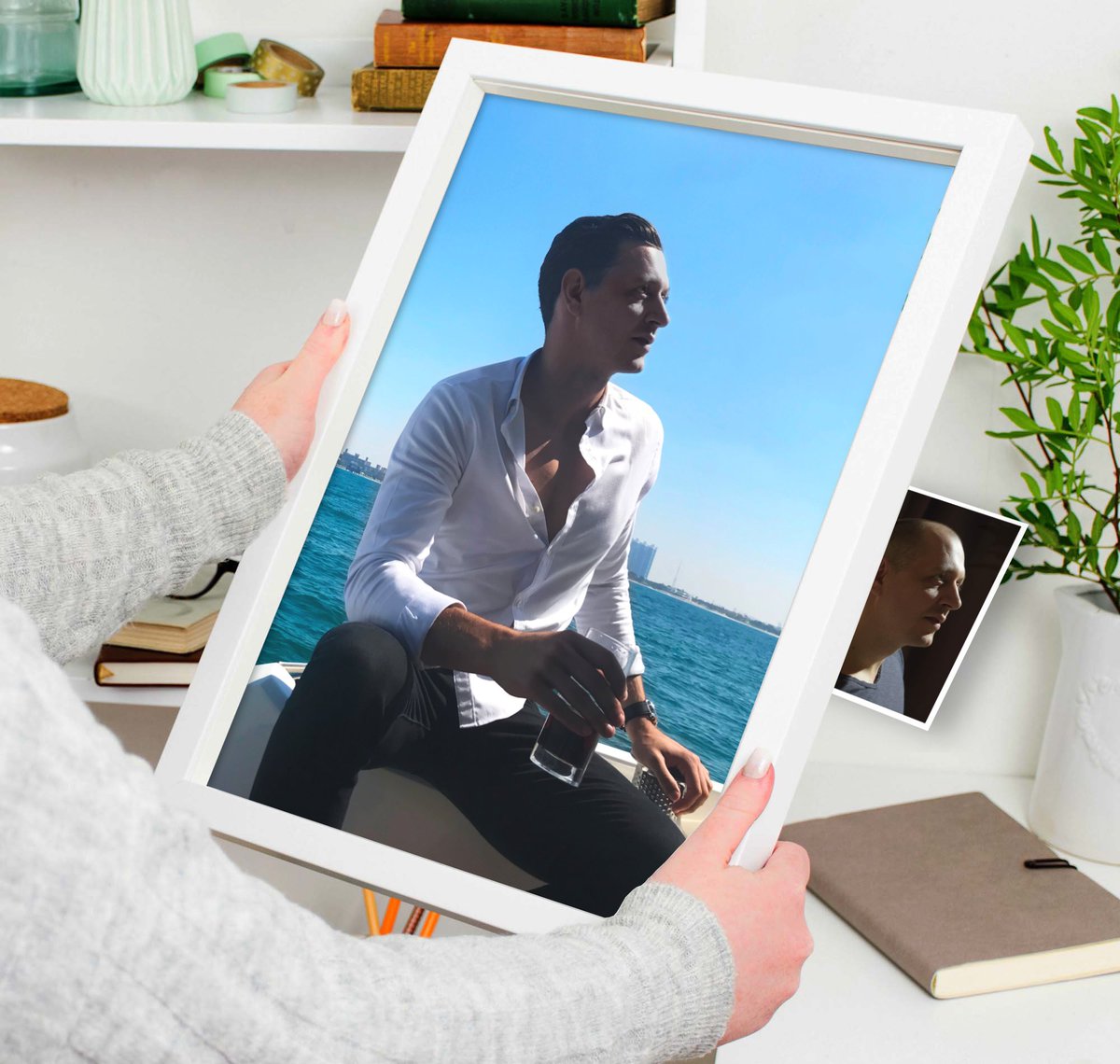 Если Вам нужно установить этот набор на большее число компьютеров — Вы в любой момент можете приобрести дополнительные лицензии (каждая на два компьютера). При повторных заказах Вам будет начислена скидка 10%.
Если Вам нужно установить этот набор на большее число компьютеров — Вы в любой момент можете приобрести дополнительные лицензии (каждая на два компьютера). При повторных заказах Вам будет начислена скидка 10%.
Если я активирую набор «APs RETOUCH» на одном компьютере, а потом его обновлю — мне придётся повторно приобретать набор или я смогу перенести активацию на новый компьютер?
Да, Вы сможете буквально в несколько кликов сами перенести активацию продукта на новый компьютер. Для этой процедуры в Вашем «Кабинете» есть удобный механизм.
В какой локализации Photoshop работает «APs RETOUCH»?
Русскоязычная версии набора «APs RETOUCH» одинаково корректно работает в любой локализации Photoshop — русской, анлийской и любой другой.
Как и какими способами можно оплатить заказ?
По клику на кнопку «Заказать» Вы перейдёте на первую страницу оформления заказа. Если Вы все ещё не имеете своего аккаунта на нашем сайте — укажите своё имя и email, на основе которых для Вас автоматически будет создан новый аккаунт. Если аккаунт у Вас уже есть — укажите его данные, чтобы купленный продукт был добавлен в него. Далее, переходите на следующие страницы оформления заказа, на которых из десятков вариантов сможете выбрать, удобный для Вас, способ оплаты. Оплату можно выполнить из любой точки мира в любой валюте.
Если аккаунт у Вас уже есть — укажите его данные, чтобы купленный продукт был добавлен в него. Далее, переходите на следующие страницы оформления заказа, на которых из десятков вариантов сможете выбрать, удобный для Вас, способ оплаты. Оплату можно выполнить из любой точки мира в любой валюте.
При оплате у меня возникли проблемы. Что делать?
Напишите в нашу Службу поддержки, подробно описав свои действия и суть проблемы. Мы постараемся Вам помочь.
Как я получу свой заказ после оплаты?
Сразу после подтверждения оплаты заказа Вы будете перенаправлены в свой «Кабинет», в котором сможете скачивать купленные Вами продукты. Так же, на Ваш email будет автоматически отослано письмо с подтверждением оплаты, номером заказа и другой полезной информацией.
Я начинающий пользователь Photoshop. Я справлюсь с установкой «APs RETOUCH»?
Да, Вы всего в несколько кликов сможете выполнить установку/переустановку файлов набора «APs RETOUCH», даже если раньше никогда не устанавливали расширения программы Photoshop. Установка сводится к простому копированию нескольких групп файлов в директории, которые подробно описаны в файле помощи. Выполнить установку можно вручную или с помощью скрипта-установщика (есть в комплекте). Все шаги установки описаны в файле помощи и продемонстрированы в видео-уроке.
Установка сводится к простому копированию нескольких групп файлов в директории, которые подробно описаны в файле помощи. Выполнить установку можно вручную или с помощью скрипта-установщика (есть в комплекте). Все шаги установки описаны в файле помощи и продемонстрированы в видео-уроке.
У Вас есть служба поддержки, куда я смогу обратиться после покупки?
Да, по любым вопросам связанным с поддержкой продуктов проекта «APs» Вы можете обращаться в нашу службу поддержки. Сделать это можно двумя способами:
1) Через виджет «Задать вопрос» на любой странице (в правом нижнем углу экрана).
2) Отослав письмо на email: [email protected]
Подробно опишите суть возникшей проблемы. Мы стараемся отвечать в течение 24 часов на все поступившие вопросы. В отдельных случаях возможно проведение дистанционных видео консультаций с демонстрацией экрана (в Skype или в нашей конференции Zoom).
Остались вопросы?
АКЦИЯ
С Новым годом!
Заказав набор «APs RETOUCH» до 29 декабря (включительно), получаете
скидку 20% и подарочный каталог с 49-ю тематическими группами текстур!
До окончания акции осталось:
Создание бланка заказа на работу в Photoshop
25 ноября 2013 г. 11:07 Опубликовано Progressive Printing Team
11:07 Опубликовано Progressive Printing Team
Photoshop обычно не рекомендуется для создания бизнес-форм. Но если вы хотите создать свою собственную бизнес-форму, а Photoshop — это все, что у вас есть, вы все равно можете создать красивую форму, не покупая более дорогие программы. Конечный результат по сути будет таким же; профессиональная форма, которую вы можете полностью настроить в соответствии с вашими потребностями.
Создавать собственные бизнес-формы в Photoshop очень просто, поскольку для этого требуются всего три основных инструмента: линии и формы, вставка текста и размещение изображений.Поскольку мы используем базовые инструменты, если у вас есть другая программа для редактирования фотографий, отличная от Photoshop, вы, вероятно, могли бы использовать ее вместо этого.
Шаг 1. Создание нового документа
Открыв Photoshop, выберите в меню File — New . Появится диалоговое окно ниже. Заполните следующую информацию:
Ширина и высота: Стандартный размер — 8,5 на 11. Форма, которую я создаю, представляет собой ландшафтную форму на всю страницу. Убедитесь, что вы выбрали дюймы в раскрывающемся меню.
Форма, которую я создаю, представляет собой ландшафтную форму на всю страницу. Убедитесь, что вы выбрали дюймы в раскрывающемся меню.
Разрешение: необходимо установить значение 300. Чем выше разрешение, тем лучше качество формы.
Шаг 2. Настройте поля
Чтобы мы не рисковали обрезать важную информацию во время печати, нам нужно знать, где находится наша зона безопасности. Есть несколько способов найти, где разместить своих гидов.
Во-первых, убедитесь, что ваши линейки видны. Если вы не видите линейку в верхней и левой частях экрана, перейдите к View-Rulers- и убедитесь, что на нем стоит галочка.
Теперь, когда ваши правители видны, пора разместить наших проводников. Вы можете сделать это следующим образом:
- Щелкните левой кнопкой мыши по линейке и перетащите курсор по экрану, чтобы разместить направляющую в нужном месте. Нам нужно 0,25 дюйма на каждой стороне нашего документа.
- Другой способ сделать это — перейти к View-New Guide.
 Здесь вы можете указать Photoshop разместить направляющую в определенном месте документа. Так, например, ваши горизонтальные отметки будут на 0,25 и 10,75.Вертикальные отметки — 0,25 и 8,25.
Здесь вы можете указать Photoshop разместить направляющую в определенном месте документа. Так, например, ваши горизонтальные отметки будут на 0,25 и 10,75.Вертикальные отметки — 0,25 и 8,25.
Щелкните изображение, чтобы увеличить
ПРИМЕЧАНИЕ. Если вы еще не сделали этого, сейчас самое время сохранить документ. Перейдите к File-Save as и выберите файл, в котором вы хотите сохранить форму. Убедитесь, что выбрано расширение Photoshop PSD (нижнее раскрывающееся меню). Это нужно делать несколько раз в течение этого урока, чтобы вы не потеряли ничего, над чем вы работаете.
Шаг 3. Создание равномерно расположенных линий в Photoshop
Прежде чем вставлять какой-либо текст, я собираюсь создать базовый макет.Мне легче настроить макет перед размещением текста. Таким образом, я знаю, что у меня есть место для всех основных элементов, и их легче редактировать, когда текст не мешает. Это не значит, что это правильный путь. Делайте то, что вам удобно.
Делайте то, что вам удобно.
Я собираюсь начать с размещения всех своих линий. Я могу вырезать некоторые из них или переместить их, но сначала я хочу убедиться, что у меня достаточно строк, идущих вниз по странице. Чтобы линии были равномерно распределены, я сделаю это простым способом и воспользуюсь функцией Photoshop Grid .Это поможет мне представить, куда пойдут мои строки и столбцы. Чтобы выбрать сетку, перейдите к View-Show-Grid . Теперь ваш белый документ должен выглядеть как лист миллиметровой бумаги.
В левом меню инструментов есть форма внизу. Щелкните левой кнопкой мыши и удерживайте, пока не появится всплывающий список. Или вы можете щелкнуть правой кнопкой мыши инструмент фигуры, чтобы открыть меню. Выберите инструмент Line Tool .
Щелкните там, где находится вертикальная направляющая, затем удерживайте нажатой клавишу Shift (чтобы линия была прямой) и перетащите курсор по странице.Остановитесь там, где находится ваша вторая вертикальная направляющая. Теперь у вас должна быть одна прямая линия на вашей странице.
Теперь у вас должна быть одна прямая линия на вашей странице.
Первая строка в верхней части документа
Мы собираемся продублировать это, выбрав инструмент Move Tool (первый значок в верхней части панели инструментов выглядит как курсор). Сочетание клавиш: «V».
Удерживая нажатой клавишу Alt , щелкните левой кнопкой мыши по вашей строке. Удерживая нажатой клавишу Alt , нажмите клавишу Shift (это предотвращает смещение линии от выравнивания) и перетащите скопированную фигуру на следующую строку сетки.Повторяйте, пока не получите желаемое количество линий.
Или вы можете перейти на панель слоев ( Window-Layers ) и перетащить Shape 1 в маленькую папку рядом с мусорным баком и продублировать слой. Продолжайте дублировать слои, пока не заполните страницу до нижней направляющей.
По завершении перейдите к View-Show- и снимите флажок Grid . Теперь ваш документ должен иметь равномерно расположенные строки, идущие вниз по странице:
Теперь ваш документ должен иметь равномерно расположенные строки, идущие вниз по странице:
Щелкните изображение, чтобы увеличить
Сейчас это выглядит как масса строк.И это. Но мне легче разместить свои линии там, где я хочу, прежде чем приступить к разработке макета.
Шаг 4: Макет
Каждый счет подрядчика должен иметь область для перечисления описаний элементов или частей. Поскольку этот раздел довольно важен, я собираюсь разместить его в левом верхнем углу формы, где на него можно будет легко ссылаться при заказе деталей или их извлечении из инвентаря. Это поле должно быть достаточно большим, чтобы вместить несколько строк продуктов, а также столбцы для количества и цены.
Используя инструмент «Прямоугольник » , я собираюсь растянуть рамку вокруг 10 линий. Автоматически моя коробка заполняется сплошным черным цветом. Не снимая выделения с инструмента «Прямоугольник » , посмотрите на верхнюю часть экрана. Там есть опции для настройки вашей формы. Установите флажок рядом со словом Заполните и выберите Нет .
Там есть опции для настройки вашей формы. Установите флажок рядом со словом Заполните и выберите Нет .
Щелкните, чтобы увеличить изображение
Теперь ваш штрих либо не существует, либо может показаться, что ваше поле все еще заполнено. Рядом с Заливкой стоит Обводка .Щелкните поле обводки и выберите черный из недавно использованных цветов. Теперь обводка все еще может быть слишком маленькой или слишком большой, поэтому установите флажок рядом с обводкой. Измените число на 2pt.
Теперь, когда внешняя коробка изготовлена, потребуются три столбца для количества, материалов и цены. Чтобы получить представление о ширине каждого столбца, я возвращаюсь к View-Show-Grid . Первая толстая линия, проходящая через рамку, выглядит подходящей шириной для моего первого столбца, поэтому я собираюсь провести там линию.Теперь мне нужна еще одна вертикальная линия, где будут написаны цены.
Моя ценовая колонка, вероятно, должна быть немного больше, чем мое количество, поэтому я решил сделать ее шириной в 4 коробки.
Теперь ваша коробка должна выглядеть так:
Мои линии красные, чтобы вы могли видеть, что я сделал
Выключите сетки и полюбуйтесь только что созданной коробкой. Выглядит немного невзрачно. Чтобы было интереснее, я собираюсь добавить сплошной черный прямоугольник в верхнюю строку, где будут находиться описания моих столбцов.Это просто еще один прямоугольник формы с черной заливкой.
Следующая строка после моей коробки будет для описания работы. Этот раздел будет заполнен рукописными заметками, поэтому я собираюсь использовать почти всю ширину страницы для этой части.
Справа я собираюсь добавить столбец «услуги», чтобы я мог отслеживать любые затраты на описанную работу. Опять же, я собираюсь использовать инструмент линии , и для целей измерения я снова покажу свою сетку .Первая толстая вертикальная линия выглядит подходящим размером для моей колонки услуг. Здесь я проведу вертикальную линию.
И чтобы это поле совпадало с верхним левым, я собираюсь добавить сплошной черный прямоугольник в самую первую строку.
.
Форма начинает складываться!
В левом нижнем углу я выделю область для рекомендаций. Рядом с этим полем у меня будет область для подписи клиента, чтобы клиенту было легче увидеть изменения, которые рекомендует технический специалист.Чтобы нижний прямоугольник совпадал с верхним, я собираюсь щелкнуть линейку и перетащить направляющую к краю верхнего левого поля. В этом разделе мне не нужно много линий, поэтому я собираюсь отсчитать пять снизу и нарисовать нижнюю рамку.
Чтобы быстро добавить заголовок содержимого для этого поля, я перейду к Alt-Click на черной фигуре в верхнем левом поле и, удерживая S hift , перетащите новую фигуру вниз к тому месту, которое станет рекомендацией. коробка.
Теперь, когда все в значительной степени заблокировано, я могу удалить направляющие, чтобы получить четкое изображение. Перейти к просмотру-очистить направляющие.
Перейти к просмотру-очистить направляющие.
Первое, что я хочу сейчас сделать, это добавить строку вниз с левой стороны в рамку в области описания. Я возвращаюсь к своему линейному инструменту и рисую линию вниз с левой стороны. Если он немного тонкий, используйте панель параметров вверху, чтобы изменить ширину линии. Я установил свой на 5 пикселей (примечание: это не обводка, это ширина.Он находится рядом со стилем обводки и имеет букву W перед одним квадратом).
Затем проделываю то же самое с правой стороной.
Глядя на свою форму, я заметил, что нижняя линия рядом с нижним полем должна быть немного толще с помощью инструмента перемещения , я выбираю линию, затем снова нажимаю на инструмент линии . На панели параметров формы я выбираю 5 пикселей для высоты . Это дает мне более толстую форму.
ПРИМЕЧАНИЕ. Если в последнее время вы не копили, сейчас самое подходящее время для этого! Не забудьте перейти к File-Save as и сохранить форму. Мне нравится использовать Сохранить как , чтобы Photoshop считал, что это новый файл, и не сжимал мой документ при каждом сохранении.
Мне нравится использовать Сохранить как , чтобы Photoshop считал, что это новый файл, и не сжимал мой документ при каждом сохранении.
Шаг 5: Проверьте свою форму. По желанию.
Прежде чем вы начнете размещать текст, найдите время, чтобы распечатать форму. Убедитесь, что поля достаточно велики, чтобы вы могли писать, и что у вас достаточно строк. Поскольку на форме не так много информации, будет легче перемещать предметы.
Если вы обнаружите, что поля недостаточно велики, удалите несколько линий и исправьте интервал.Вы можете сделать это, либо снова выбрав сетку, либо выбрав линии, которые нужно разнести, и выбрав «распределить вертикальные центры».
Шаг 6: Вставка текста
Теперь пришло время начать размещение текста и завершить все варианты макета, которые нам оставалось сделать.
Выберите инструмент Text Tool . Он расположен на левой панели инструментов и имеет значок T или клавишу «T» на клавиатуре. Параметры текста появляются вверху. Выберите Arial, Regular, 10 pt.Ниже на этой панели находится цветной блок. Щелкните по нему и установите белый цвет.
Параметры текста появляются вверху. Выберите Arial, Regular, 10 pt.Ниже на этой панели находится цветной блок. Щелкните по нему и установите белый цвет.
Теперь щелкните черный квадрат в левом верхнем углу и перетащите курсор. Вы заметите пунктирную рамку. Это текстовое поле, в котором будет находиться ваш текст. Убедитесь, что его ширина равна ширине первого столбца. Введите «QTY» в поле и отцентрируйте текст (расположенный на панели параметров текста вверху).
Сделайте то же самое для следующих двух столбцов. Я пометил свое «Описание предмета или деталей» и «Цена».
Чтобы убедиться, что ваши текстовые поля выровнены друг с другом, щелкните инструмент перемещения на панели инструментов справа или нажмите «V» на клавиатуре.Щелкните «QTY», затем нажмите Shift и щелкните текстовые поля «Описание» и «Цена». Должны быть выделены все три текстовых поля. На панели параметров вверху (см. Шаг 5) должны быть параметры выравнивания. Выберите первый, Align Top Edges .
Теперь я замечаю, что мне нужна полная строка материалов для этого раздела. С помощью инструмента «Текст» нарисуйте рамку в последней строке и введите «Всего материалов». Если вы не видите текста, убедитесь, что поле вверху черное, а не белое, и что у вас установлен правильный размер шрифта.
Это поле теперь готово:
Обратите внимание, что я только что переместил левую вертикальную линию на одну строку вверх. Я сделал это, выбрав его с помощью инструмента перемещения и отрегулировав длину.
Следующее, что мне нужно, это область для информации о клиентах. Мне понадобятся строки для:
- Имя
- Адрес
- Город, штат, почтовый индекс
- Работа по заказу
- Марка, модель, серийный номер
Это займет всего шесть строк, поэтому я могу устранить некоторые лишние справа от поля с материалами.Я полностью удалил первые две строки, и теперь мне нужно изменить размер следующих двух. Чтобы легко их выбрать, я выбираю инструмент перемещения , щелкаю левой кнопкой мыши по пустому пространству моего документа и перетаскиваю вниз, пока не будут выделены две строки. Теперь возьмите руку на конце двух линий и перетащите ее, пока она не окажется на одном уровне с верхним левым прямоугольником.
Не обращайте внимания на поле ширины и высоты, PS помогает мне, сообщая мне, насколько велика область, которую я выбираю. Если вы нажмете, чтобы увеличить, маленький прямоугольник, обведенный красным, будет ручкой изменения размера, о которой я говорю.
Примечание. Если у вас возникли проблемы с выбором элементов, проверьте их порядок на панели слоев.
Так же, как я сделал коробку материалов, теперь я добавлю текст в эту часть формы. Убедитесь, что цвет текста установлен на черный на панели параметров вверху. Измените размер шрифта с 10 на 6, так как текст здесь должен быть небольшим, чтобы в полях было место для написания. И убедитесь, что весь ваш текст выровнен, используя инструменты выравнивания .
Совет. Сочетание клавиш для фиксации текста: Ctrl + Enter
Я также увеличил размер Make-Model-Serial Number, потому что поля под ними будут использоваться для ввода.Я также подтолкнул правый столбец к некоторым из них, потому что нам нужно будет сделать поле сверху для даты, заказа, телефона и информации о гарантии.
Чтобы сделать гарантийные коробки, вы можете использовать инструмент «Прямоугольник » , который мы использовали, и установить обводку на 2 точки, или использовать шрифт Wingdings. Я предпочитаю коробки, потому что ими немного легче управлять, и вам не нужно беспокоиться о том, что на другом компьютере отсутствует шрифт.
Продолжайте добавлять текст в остальную часть формы.
Совет: вместо перемещения линий рядом с полем «Рекомендации» для размещения ваших условий обслуживания я нарисовал белое поле с помощью инструмента «Прямоугольник » и залил его белым, чтобы скрыть линии. Если поле появляется за линиями, перейдите на палитру слоев и перетащите ее наверх. Поместите текст над этим слоем.
Мы почти закончили!
В верхнем левом углу формы что-то отсутствует. Нам нужен заголовок или метка для этой формы, чтобы мы знали, какую форму мы заполняем.Я собираюсь добавить это сейчас, а также логотип компании, название и информацию.
Чтобы разместить логотип, перейдите в File-Place- Найдите свое изображение. Измените размер изображения и нажмите Enter, чтобы принять изменения.
Вот и наш конечный продукт!
Примечание. Если вы хотите распечатать формы в черно-белом режиме (1 цвет), перейдите к Image-Mode-Grayscale . Photoshop попросит вас объединить слои или сгладить файл, скажите «нет» обоим. Сохраните ваш PSD со всеми слоями без изменений.
Вы можете приобрести, а затем настроить этот счет-фактуру на выполнение работ по HVAC или просмотреть другие наши счета-фактуры HVAC, посетив наш веб-сайт. Если вы создали свою собственную уникальную форму и хотите, чтобы мы ее распечатали, мы будем рады распечатать ваши пользовательские формы для вас.
Теги: бизнес-форма, корпоративная форма, индивидуальная форма, заказ на работу в системе отопления, вентиляции и кондиционирования воздуха, Photoshop, заявка на ремонт, Учебное пособие, бланк заказа на работу
Категория: Учебники
Этот пост был написан командой Progressive Printing Team
Назад в блог
27 Нанять лучших внештатных экспертов по Adobe Photoshop в августе 2021 г.
Ваша вакансия — это ваш шанс описать масштаб вашего проекта, бюджет и потребности в талантах.Хотя вам не нужно полное описание должности, как при приеме на работу сотрудника, постарайтесь предоставить достаточно подробностей, чтобы подрядчик знал, подходят ли они для проекта.
Название должности
Создайте простой заголовок, который точно описывает то, что вы ищете. Идея состоит в том, чтобы настроить таргетинг на ключевые слова, которые ваш идеальный кандидат может ввести в строку поиска работы, чтобы найти ваш проект. Вот несколько примеров названий должностей экспертов по Adobe Photoshop:
- Цифровой художник с опытом работы в Adobe Photoshop, необходимый для создания онлайн-фотоальбома
- Создателю годового отчета нужен фоторедактор с опытом работы в Photoshop
- Нужна помощь в редактировании недостатков моих фотографий для галереи, показывающей
Описание проекта
Эффективная должность эксперта по Adobe Photoshop должна включать:
- Объем работ: От редактирования фона до повышения резкости — перечислите все необходимые результаты.
- Продолжительность проекта: В сообщении о вакансии должно быть указано, является ли это большим или меньшим проектом.
- Предыстория: Если вы предпочитаете знакомиться с определенными стилями, образами или производственными платформами, укажите это здесь.
- Бюджет: Установите бюджет и обратите внимание на свои предпочтения в отношении почасовой оплаты и контрактов с фиксированной ценой.
Должностные обязанности экспертов по Adobe Photoshop
Вот несколько примеров должностных обязанностей экспертов Adobe Photoshop:
- Увеличьте контраст для всех фотографий, выбранных для журнала за этот месяц
- Изменить фон на всех портретах от студийной занавески до мягких облаков
- Удалите все изъяны на коже моделей с недавней фотосессии
- Создайте коллаж из фотографий промышленного предприятия в этом году и добавьте жирный заголовок шрифтом Helvetica для ежегодного празднования компании.
Требования к должности и квалификация эксперта Adobe Photoshop
Обязательно укажите все требования и квалификацию, которые вам нужны в эксперте по Adobe Photoshop.Вот несколько примеров:
- Портфолио фотографий, улучшенное в Adobe Photoshop
- Возможность высококачественного редактирования фотографий для всей фотопродукции для печатных изданий
- Возможность включения нашего продукта в различные стоковые фотографии
Adobe Photoshop против GIMP
Из своего скромного побочного проекта для аспиранта Мичиганского университета Photoshop превратился в де-факто отраслевой стандарт обработки изображений.Первоначально выпущенный в 1990 году, Photoshop с каждым выпуском расширял и углублял свой набор функций. В последующих версиях были добавлены новаторские функции, такие как слои, повторяемые действия и инструмент штампа клонирования, что закрепило за Photoshop место в рабочем процессе творческих профессионалов.
Несмотря на свое название, Photoshop — это не просто инструмент для фотографов. Графические дизайнеры и иллюстраторы также полагаются на многие из его функций для создания изображений и управления ими, включая логотипы, рекламу и макеты веб-сайтов.Это мощный инструмент с множеством функций для специализированных работ.
GIMP
Как и Photoshop, GIMP начинался как побочный проект для аспирантов. Первоначально разработанный в Калифорнийском университете в Беркли, GIMP означает «Программа манипулирования изображениями GNU». (GNU — это операционная система и набор свободно доступного программного обеспечения.) В отличие от Photoshop, GIMP — это проект с открытым исходным кодом, который опирается на большое сообщество участников для разработки и создания новых функций.
Лучше всего думать о GIMP как о мощном инструменте для любителей.Возможно, он не обладает всеми специфическими возможностями Photoshop, но имеет множество функций, необходимых для выполнения базовых корректировок и манипуляций.
Теперь, когда вы немного знаете о каждом из этих инструментов, какой из них лучше всего подходит для ваших нужд? В следующих разделах мы сравним их в нескольких разных областях.
Основные характеристики
Если вы никогда раньше не использовали программу для обработки изображений, огромное количество функций в такой программе, как Photoshop, может быть ошеломляющим.В дополнение к базовым функциям, таким как обрезка изображений, создание фигур, настройка цвета и контрастности, а также удаление нежелательных элементов, Photoshop является мощным инструментом для создания макетов и композиции. Когда приходит время подготовить и экспортировать свою работу, Photoshop предлагает ряд различных функций автоматизации для различных производственных рабочих процессов, независимо от того, является ли конечным местом назначения печать, Интернет или что-то еще.
Как и в случае с большинством многофункциональных программных продуктов, большинство пользователей будут использовать только ограниченное количество доступных функций, но в зависимости от типа работы, которую вы выполняете, может быть стоит потратить время на изучение несколько более сложных советов и приемов, таких как смешивание слоев, использование масок для создания составных изображений или создание расширенного выделения на основе цвета или яркости.
Еще одна отличительная черта Photoshop — это то, что это одна из лучших поддерживаемых программ. Помимо профессиональных руководств и сертификатов, существуют буквально тысячи книг, видео, форумов и сообщений в блогах, посвященных объяснению того, как максимально эффективно использовать возможности Photoshop.
Как и Photoshop, GIMP поддерживает основные функции, необходимые для работы с изображениями. GIMP поддерживает уровни, кривые, слои, микширование каналов, клонирование, исцеление, преобразование, редактируемый текст и т. Д.Для многих фотографов и дизайнеров это покрывает подавляющее большинство их потребностей. Тем не менее, есть много функций Photoshop, которые (пока) не были перенесены в GIMP, например, поддержка смарт-объектов и инструмент формы, который позволяет легко создавать n-сторонние многоугольники. Одним из преимуществ GIMP перед Photoshop является то, что он работает с Linux. Фактически, многие дистрибутивы Linux включают GIMP по умолчанию.
Профессиональные функции
Вот где Photoshop действительно сияет. Вы графический дизайнер, которому нужно работать исключительно с цветами Pantone? Photoshop по умолчанию включает всю цветовую библиотеку Pantone.Вы веб-дизайнер, которому нужно переключаться между векторной и растровой (растровой) графикой? Photoshop имеет обе возможности и прекрасно интегрируется с Adobe Illustrator. Вы работаете в сфере настольных издательских систем? Photoshop поддерживает цветовые профили CMYK. Вы фотограф, которому нужно иметь возможность работать непосредственно с файлами RAW? В Photoshop вы можете сохранять файлы в необработанных форматах.
Напротив, GIMP более ограничен, когда дело доходит до некоторых функций профессионального уровня. В установке по умолчанию отсутствует готовая поддержка многих стандартов творческой индустрии, таких как цвета Pantone, 16- и 32-битная глубина цвета, файлы изображений RAW и различные цветовые профили.Можно добавить некоторую поддержку с помощью сторонних расширений, но вам нужно будет чувствовать себя комфортно, устанавливая их самостоятельно.
Цена, расширяемость и поддержка
Photoshop — это инструмент профессионального уровня по доступной цене. В то время как предыдущие версии Photoshop стоили сотни долларов, теперь Adobe распространяет их через свою платформу Creative Cloud за ежемесячную плату.
Photoshop также поддерживает ряд сторонних надстроек. Некоторые из них можно установить бесплатно, другие представляют собой коммерческое программное обеспечение.Эти надстройки расширяют возможности Photoshop несколькими способами, добавляя определенные фильтры, наборы действий для достижения определенного эффекта или шаблоны для различных вариантов использования. Многие из этих надстроек теперь доступны и загружаются через Adobe Creative Cloud.
GIMP — это программа с открытым исходным кодом, которую можно установить и использовать бесплатно. Его также поддерживает активное сообщество разработчиков ПО с открытым исходным кодом. Однако, как и в случае с другим программным обеспечением с открытым исходным кодом, найти лучшие плагины может быть непросто.Реестр плагинов GIMP содержит несколько сотен плагинов, которые добавляют все, от новых фильтров до кистей и дополнительных параметров сохранения и экспорта.
Для чего вы его используете?
Когда вы выбираете программу для редактирования изображений, все сводится к тому, какие функции вам нужны больше всего. Если вы профессиональный дизайнер, фотограф или создаете для печати, в Photoshop есть инструменты, необходимые для чего угодно. Однако любители и случайные дизайнеры могут быть приятно удивлены, обнаружив, что GIMP покрывает большинство их потребностей в редактировании изображений.
Вам нужен кто-то, кто может создавать красивые изображения и иллюстрации профессионального качества для вашего проекта? Найдите фоторедакторов и художников-графиков на Upwork сегодня.
Основы Photoshop: понимание слоев
Урок 7: Понимание слоев
/ en / photoshopbasics / save-images / content /
Введение
Вы когда-нибудь задумывались, как люди достигают таких великолепных результатов с помощью Photoshop? Хотя существует множество техник редактирования изображений, профессионалы Photoshop используют один инструмент практически в каждом проекте: слоев, .Изучение того, как использовать слои, — вероятно, самое важное, что вы можете сделать, чтобы улучшить свои навыки Photoshop. В этом уроке мы рассмотрим , как работают слои, , различных типов, слоев и основы создания и использования слоев .
Если вы хотите продолжить урок, вы можете загрузить наш файл с примером. Мы планируем отправить этот файл в виде вложения электронной почты и опубликовать его в Интернете.
Что такое слои?
Вы можете думать о слоях как о прозрачных стеклянных панелях , уложенных друг на друга, что позволяет видеть различные части каждого слоя.В Photoshop есть несколько типов слоев, которые можно разделить на две основные категории:
- Слои содержимого : эти слои содержат различные типы содержимого, например фотографий , текст и форм .
- Корректирующие слои : Эти слои позволяют применять корректировки к нижележащим слоям, например насыщенности или яркости . Корректирующие слои являются разновидностью неразрушающего редактирования , потому что они фактически ничего не меняют в исходном изображении.
При использовании слоев может быть полезно включать и выключать отдельные слои, чтобы увидеть, как они влияют на изображение. Вы можете сделать это, щелкнув значок глаза рядом с именем каждого слоя.
Щелкайте по значкам глаз в интерактивном меню ниже, чтобы попрактиковаться в включении и выключении различных слоев. Обратите внимание, как скрытие слоев содержимого, таких как слой Background , имеет более заметный эффект, чем скрытие корректирующих слоев, таких как слой Adjust Levels .
Зачем нужны слои?
На этом этапе у вас может возникнуть вопрос, зачем вам вообще нужно использовать слои.Разве не было бы проще работать со всем сразу на вашем изображении? По правде говоря, слои дают вам потрясающую гибкость и контроль, потому что вы можете редактировать каждый слой независимо от остальной части изображения. Когда вы освоитесь со слоями, вы будете использовать их постоянно.
Основы слоев
Вы можете просматривать, создавать и редактировать слои с помощью панели Layers . Обычно это находится в правом нижнем углу экрана, хотя вы всегда можете перейти в Окно > Слои , чтобы убедиться, что он включен.
Для создания корректирующего слоя:
Если вы никогда не использовали слои, мы рекомендуем сначала попробовать корректирующие слои. Помните, что корректирующий слой не содержит содержимого; он просто позволяет вам применять корректировки к слоям под ним.
- На панели Layers выберите слой ниже, на котором вы хотите разместить корректирующий слой. В нашем примере мы выберем слой Cake .
- Нажмите кнопку Adjustment в нижней части панели Layers , затем выберите нужную настройку.
- Появится корректирующий слой, и вы сможете настроить настройку на панели Properties . Любые внесенные вами изменения повлияют на каждый слой ниже корректирующего слоя. Мы поговорим больше об использовании панели Properties для различных настроек на протяжении всего урока.
Вы также можете использовать кнопки на панели Adjustments для создания корректирующего слоя.
Попробуй!
В примере файла выберите слой Cake, затем создайте корректирующий слой Hue / Saturation .Попробуйте использовать ползунки на панели Properties , чтобы увидеть эффект.
Чтобы создать пустой слой:
Может быть, вам захочется создать новый пустой слой . Например, если вы хотите нарисовать изображение с помощью инструмента «Кисть», вы можете создать новый слой, а затем рисовать на нем.
Чтобы создать новый слой, нажмите кнопку New Layer в правом нижнем углу панели Layers . Новый слой появится на панели «Слои».
Для дублирования слоя:
Также будут моменты, когда вы захотите дублировать и существующий слой . Это простой способ попробовать различные варианты редактирования, не изменяя исходный слой.
- Щелкните слой правой кнопкой мыши, затем выберите Дублировать слой …
- Появится диалоговое окно. Щелкните ОК . Появится дублирующий слой.
Чтобы удалить слой:
Если вы обнаружите, что вам больше не нужен слой, вы можете удалить это .Для этого просто выберите слой и нажмите клавишу Delete на клавиатуре. Вы также можете щелкнуть и перетащить слой в корзину Trash Can в правом нижнем углу панели Layers .
Работа со слоями
Есть много способов работы со слоями в вашем файле. Например, вы можете показать и скрыть различных слоев или изменить порядок наложения .
Отображение и скрытие слоев
Чтобы скрыть слой, просто щелкните значок глаза рядом с нужным слоем.Щелкните его еще раз, чтобы отобразить слой. На изображении ниже вы можете видеть, что мы отключили слой Text , поэтому текст больше не отображается в окне документа:
Изменение порядка слоев
Порядок наложения слоев определяет внешний вид документа. Могут быть случаи, когда вам нужно изменить порядок укладки . Чтобы изменить порядок слоя, просто щелкните и перетащите слой в желаемое положение на панели Layers . На изображении ниже вы можете видеть, что мы переместили слой Cake на самый верх, который полностью закрывает слои под ним.
Если вы хотите изменить порядок фонового слоя изображения, вам нужно будет щелкнуть его правой кнопкой мыши и выбрать Layer from Background . Это преобразует фон в обычный слой, который можно переупорядочить.
Попробуй!
Попробуйте переупорядочить слоев, чтобы увидеть эффект. Обратите внимание, как перемещение слоя Cake на самый верх полностью закроет другие слои, а перемещение слоя Text или Rings наверх — нет.
Отображение слоев через
В приведенном выше примере перемещение слоя Cake наверх полностью закрывает слои под ним. Напротив, перемещение слоя Text или Rings наверх все равно позволит просвечивать части нижележащих слоев. Это потому, что эти слои содержат прозрачных областей , тогда как слой Cake — нет.
Что, если бы мы хотели просвечивать слои под слоем «Торт»? Есть много способов сделать это, включая изменение непрозрачности слоя и добавление маски слоя .Мы рассмотрим эти варианты в нашем уроке, посвященном дополнительным возможностям со слоями.
Редактирование слоев
Основным преимуществом слоев является то, что можно редактировать или настраивать каждый слой по отдельности , не затрагивая остальную часть файла. Как мы упоминали ранее, вы можете использовать несколько типов слоев, а также множество инструментов редактирования . Однако важно отметить, что не все инструменты редактирования будут работать со всеми типами слоев. Это станет легче понять по мере того, как вы приобретете больший опыт работы с Photoshop.
Использование инструментов редактирования
Для редактирования слоев можно использовать инструменты из панели инструментов Инструменты и меню Фильтр . Например, вы можете использовать инструмент Move для перемещения различных слоев в вашем файле. На изображении ниже мы используем его, чтобы переместить слой Rings в нижнюю часть изображения.
Выбор слоев перед редактированием
Для многих типов редактирования желаемый слой должен быть выбран перед редактированием ; в противном случае неправильный слой может быть отредактирован по ошибке.Например, если вы используете инструмент Eraser , он повлияет только на выбранный вами слой. Полезно выработать привычку часто проверять панель «Слои», чтобы убедиться, что выбран правильный слой.
Редактирование текстовых слоев
Если вы хотите отредактировать текстовый слой, дважды щелкните значок слой на панели Layers . Затем вы можете изменить текст, выбрать другой шрифт или изменить размер и цвет текста.
Попробуй!
- В файле примера выберите слой Rings , затем используйте инструмент Move для перемещения слоя по документу.
- Дважды щелкните значок слоя для слоя Text , затем попробуйте отредактировать текст. Например, вы можете изменить дату с 21 июня на 15 июня .
Несмотря на то, что мы рассмотрели основную информацию о слоях, важно понимать, что существует множество различных способов их использования в Photoshop. Мы будем более подробно рассматривать слои на протяжении всего урока, чтобы вы могли развить навыки, полученные в этом уроке.
Вызов!
Если вы хотите продолжить, вы можете загрузить наш файл с примером.
- Откройте файл примера в Photoshop.
- Попробуйте выключить разные слои , и , , чтобы увидеть эффект.
- Добавьте корректирующий слой Яркость / Контрастность , затем используйте ползунки на панели «Свойства» для настройки яркости и контрастности.
- Попробуйте переупорядочить слоев , чтобы увидеть эффект.
- Сохраните изображение как файл PSD , чтобы сохранить изменения. Это сохранит все слои, так что вы сможете отредактировать их позже, если потребуется.
- Используйте функцию Сохранить для Интернета , чтобы экспортировать изображение в формате JPEG. Обязательно настройте качество, чтобы найти баланс между размером файла и качеством изображения.
/ ru / photoshopbasics / уровни-кривые-и-цвет / содержание /
требований к произведениям искусства
требования к произведениям искусства
Ознакомьтесь с нашими полезными советами по отправке работ и подготовке файлов.
Допустимые типы файлов
- Adobe Illustrator (.ai)
- Adobe Photoshop (.psd)
- Вектор (.eps)
- Формат переносимого документа (.pdf)
- Формат файлов изображений с тегами (.tiff)
Мы требуем, чтобы все файлы были в Adobe Illustrator или Adobe Photoshop. Файлы Adobe Photoshop должны иметь разрешение не менее 300 dpi и содержать слои. Если это сделано в иллюстраторе, убедитесь, что текст преобразован в контуры. Мы НЕ будем выполнять заказ, если произведение искусства некачественное.
Подготовка файла: как подготовить файл Photoshop
Шаг: 1 Откройте Photoshop
Шаг: 2 Создайте новый ярлык файла (+ N) Следуйте инструкциям на изображении ниже.
Шаг: 3 После шага 2. Это окно появится в соответствии с инструкциями на изображении ниже.Сделайте размер документа не менее 10 дюймов в ширину и не менее 300 точек на дюйм. Разрешение должно быть не менее 300 dpi для лучшего качества файла. Перед сохранением убедитесь, что фактическое изображение в пространстве документа имеет ширину не менее 9 дюймов.
Как наслоить файл
При работе в фотошопе всегда работайте со слоями.Это позволяет упорядочить файл, и у вас есть возможность вернуться назад и изменить или повторно прикоснуться к любым элементам. Создавать слои очень просто. В правой части панели слоев вы увидите значок, который выглядит как сложенный лист бумаги> щелкните здесь, и это автоматически создаст для вас новый слой. (см. изображение справа.)
* Помните, что для печати файл должен иметь разрешение 300 dpi.
Так будет выглядеть финальный процесс.Разделение каждого элемента — хороший способ сохранить ваш файл организованным и дружелюбным. Это файл MASTER . (см. изображение справа.)
ПРИМЕЧАНИЕ. Не объединяйте и не выравнивайте файлы.
Разрешение
Что такое разрешение? Это детализация изображения, измеряемая в пикселях на дюйм (ppi) или точках на дюйм (dpi). Чем больше пикселей на дюйм, тем выше разрешение.Пиксель + размеры + мера = количество пикселей по ширине и высоте изображения. Для трафаретной печати стандартным разрешением для печати хорошего качества является 300 dpi. См. Следующие изображения, например, как работает Разрешение.
Это изображение создано с разрешением 72 dpi. Увеличение 200%
Делайте НЕ создавайте свои работы с разрешением 72 для печати.
Это изображение было создано с разрешением 72 dpi, а файл был увеличен до 300 dpi Zoom 200%
Не делайте , а , потому что это не решит проблему
Это изображение создано с разрешением 300 dpi. Увеличение 200%
Это изображение было создано с самого начала с разрешением 300 dpi.Это приведет к идеальному разрешению.
Размер графики
Чтобы ускорить процесс, мы просим задавать размер файлов Illustrator. Для файлов Photoshop убедитесь, что изображение (и) соответствует нашим минимальным требованиям, но, пожалуйста, сообщите своему торговому представителю или отметьте его в форме заказа на работу, какого размера вы хотите, чтобы изображения были. Однако, если вы не знаете, как это сделать, оставьте это нам.Мы подбираем размер рисунка, чтобы он соответствовал самой маленькой рубашке в вашем заказе. Мы используем изображения одинакового размера для всех футболок, если только не запрашиваются изображения другого размера (применяются минимальные значения). Использование нескольких размеров для одного изображения будет стоить дополнительно.
Art Approval
ПРЕСС-ПРОВЕРКИ НЕ ПРЕДЛАГАЕМ. Утверждения произведений искусства будут отправлены по электронной почте в разумные сроки после размещения заказа.Цифровой макет должен быть одобрен или подтвержден ответом в течение 24 часов. Если вы не утвердите макет в течение 24 часов, ваш заказ может быть отложен. После подписания разрешений или подтверждения по электронной почте никаких изменений не произойдет. * Примечание: Deluxe не несет ответственности за препятствия на производстве из-за задержки утверждения цифрового макета. Не забудьте проверить макет на предмет точности изображения, например цвета, размеров, написания и информации о продукте.
Цвета чернил
Изменения ограничиваются следующим: Добавление дополнительных частей в заказ, изменение цвета графики.Могут применяться дополнительные сборы и дополнительное время производства (в зависимости от минимума). После получения платежа никакие изменения не допускаются. Все, что добавлено к заказу после его размещения, будет считаться новым заказом, при этом могут взиматься дополнительные сборы.
НАПЕЧАТАНО В ЛОС-АНДЖЕЛЕСЕ.
Инструменты Photoshop и обзор панели инструментов
Узнайте все об инструментах Photoshop и панели инструментов.Вы узнаете, как организована панель инструментов и как получить доступ к многочисленным скрытым инструментам. Включает полный обзор всех 70 инструментов, доступных в Photoshop, которые вы можете использовать в качестве справочника! Теперь обновлено для Photoshop 2021!
Автор Стив Паттерсон.
В первом уроке этой серии интерфейсов Photoshop мы сделали общий обзор интерфейса и его основных функций. На этот раз мы узнаем все об инструментах Photoshop и панели инструментов . Панель инструментов — это место, где Photoshop содержит множество инструментов, с которыми нам нужно работать.Есть инструменты для выделения, обрезки и ретуширования изображений, для добавления форм и текста и многого другого!
Мы начнем с рассмотрения самой панели инструментов, включая то, как она организована и как получить доступ ко многим скрытым в ней инструментам. Затем мы рассмотрим каждый инструмент на панели инструментов с кратким описанием того, для чего каждый инструмент используется.
Я использую Photoshop 2021, но вы можете использовать и более ранние версии. Учтите, что некоторые инструменты могут быть недоступны в вашей версии.
Это урок 2 из 10 в моей главе «Изучение интерфейса Photoshop».
Приступим!
Загрузите это руководство в виде готового к печати PDF-файла!
Панель инструментов Photoshop
Панель инструментов Photoshop расположена в левой части экрана:
Панель инструментов.
Выбор панели инструментов с одной или двумя колонками
По умолчанию панель инструментов представляет собой длинный одиночный столбец. Но его можно расширить до более короткого двойного столбца, щелкнув двойную стрелку вверху.Щелкните двойную стрелку еще раз, чтобы вернуться к панели инструментов с одним столбцом:
Панель инструментов может отображаться в виде одиночного или двойного столбца.
Раскладка инструментов
Давайте посмотрим, как организована панель инструментов Photoshop. Хотя может показаться, что инструменты перечислены случайным образом, на самом деле существует логический порядок, в котором связанные инструменты сгруппированы вместе.
Наверху у нас есть инструменты Photoshop Move и Selection . А прямо под ними находятся инструменты Crop и Slice .Ниже приведены инструменты Measurement , за которыми следуют многие инструменты Photoshop Retouching и Painting .
Далее идут инструменты Drawing и Type . И, наконец, у нас есть инструменты Navigation внизу:
Расположение инструментов на панели инструментов.
Скрытые инструменты панели инструментов
Каждый инструмент на панели инструментов представлен значком, и доступно гораздо больше инструментов, чем мы видим.
Маленькая стрелка в правом нижнем углу значка инструмента означает, что за ней скрываются другие инструменты в том же месте:
Большинство мест на панели инструментов содержат более одного инструмента.
Чтобы просмотреть дополнительные инструменты, щелкните и удерживайте на значке. Или щелкните правой кнопкой мыши (Win) / Щелкните значок (Mac), удерживая клавишу Control. Откроется всплывающее меню со списком других доступных инструментов.
Например, если я нажму и удерживаю значок инструмента Rectangular Marquee Tool, всплывающее меню сообщает мне, что вместе с этим инструментом, инструмент Elliptical Marquee Tool, инструмент Single Row Marquee Tool и инструмент Single Column Marquee Tool также сгруппированы с Это.
Чтобы выбрать один из дополнительных инструментов, щелкните его название в списке. Я выберу инструмент Elliptical Marquee Tool:
.
Выбор скрытого инструмента из выпадающего меню.
Инструмент по умолчанию
Инструмент, который изначально отображается в каждом месте на панели инструментов, известен как инструмент по умолчанию . Например, инструмент «Прямоугольная область» является инструментом по умолчанию для второй точки сверху. Но Photoshop не всегда отображает инструмент по умолчанию. Вместо этого будет отображаться последний выбранный вами инструмент.
Обратите внимание, что после выбора инструмента «Эллиптическая область» во всплывающем меню инструмент «Прямоугольная область» больше не отображается на панели инструментов. Инструмент Elliptical Marquee Tool занял свое место:
В каждом месте панели инструментов отображается либо инструмент по умолчанию, либо последний выбранный инструмент.
Чтобы выбрать инструмент Rectangular Marquee Tool на этом этапе, мне нужно будет либо щелкнуть и удерживать , либо щелкнуть правой кнопкой мыши (Win) / Control-щелкнуть (Mac) на значке Elliptical Marquee Tool.Затем я мог выбрать инструмент Rectangular Marquee Tool из меню:
Выбираем инструмент Rectangular Marquee Tool из-за инструмента Elliptical Marquee Tool.
Загрузите это руководство в виде готового к печати PDF-файла!
Обзор инструментов Photoshop
Итак, теперь, когда мы узнали, как организована панель инструментов Photoshop, давайте посмотрим на сами инструменты.
Ниже приводится краткое описание каждого из инструментов Photoshop, а также краткое описание того, для чего каждый инструмент используется.Инструменты перечислены в порядке сверху вниз, а конкретные инструменты более подробно рассматриваются в других уроках.
Звездочка (*) после имени инструмента указывает на инструмент по умолчанию, а буква в скобках — это сочетание клавиш для инструмента. Чтобы переключаться между инструментами с помощью того же сочетания клавиш, нажмите и удерживайте Shift при нажатии буквы. Этот список актуален по состоянию на Photoshop CC 2021. Обратите внимание, что некоторые инструменты недоступны в более ранних версиях.
Куда идти дальше…
И вот оно! Теперь, когда мы знаем больше о панели инструментов Photoshop и ее многочисленных инструментах, следующий урок покажет вам, как вернуть панель инструментов Photoshop к исходному макету по умолчанию!
Вы можете перейти к любому другому уроку в этой главе «Изучение интерфейса Photoshop». Или посетите наш раздел Основы Photoshop, чтобы узнать больше!
Программное обеспечение
— лучший порядок действий при редактировании отсканированных фотографий в Photoshop?
Если вы используете «деструктивный» рабочий процесс, в котором каждый шаг изменяет пиксели — способ работы Photoshop по умолчанию — порядок операций может сильно повлиять на результат:
1) Ключевым моментом является получение правильного изображения в источнике — выполните сканирование с высокой битовой глубиной, используйте цифровой ICE, если он доступен.
1b) Захватывайте с самой низкой гаммой, самым широким цветовым пространством, которое вы можете (например, AdobeRGB или еще лучше ProPhoto RGB), конвертируйте в него сейчас, если вы не можете.
2) Некоторые приложения (или плагины для Photoshop) позволяют вам делать что-то, называемое «повышением резкости захвата», часто реализуемое как деконволюция Ричардсона-Люси (звучит страшнее, чем использовать). При правильном выполнении деконволюция фактически восстанавливает высокочастотную информацию (детали) в ваш файл (она предоставляет реальную информацию, а не иллюзию деталей, как это делает нерезкая маска).Вы можете обнаружить, что увеличение резкости отсканированных изображений может помочь вам получить более четкий результат без каких-либо ореолов, хруста или утомления глаз в результате работы.
3) Установите правильный (коррелированную цветовую температуру) баланс белого вашего изображения (если инструмент истинного баланса белого недоступен, выберите баланс цвета как часть шага 4). У вас будет специальный инструмент, обозначенный как баланс белого, баланс серого или нейтральный выбор, если он у вас есть. Интересно, что в Photoshop нет инструмента баланса белого, а в Adobe Camera Raw есть.Если хотите, можете перенести сканирование в ACR с некоторыми искажениями.
4) Используйте кривые для настройки цветового баланса, гамма-коррекции, коррекции уровня, экспозиции, контраста и тонального отображения. Порядок их выполнения не имеет значения, поскольку все они станут одной кривой.
5) Примените свои творческие эффекты — насыщенность, резкость, виньетирование и т. Д. al. Чем меньше «коммитов», тем лучше для качества изображения.
6) Оптимизируйте свой контент для вывода; веб-версия, версия для печати и цифровая версия одного и того же файла будут подготовлены по-разному.Не забудьте выбрать подходящее цветовое пространство для презентации. Если вы интерполируете (увеличиваете или уменьшаете размер), используйте бикубический или лучший (бикубический — лучший вариант в Photoshop, так что это отличная отправная точка).
Повышение резкости — загадка для большинства из нас, но когда все сделано правильно, становится невидимым. Стоит прочитать: http://www.amazon.com/World-Sharpening-Photoshop-Camera-Lightroom/dp/0321637550 (не принадлежит).
HTH,
-Брад
Семь лучших бесплатных альтернатив Photoshop, без труда
Вы, наверное, слышали от многих дизайнеров (или читали во многих блогах, посвященных дизайну), что Photoshop — единственная графическая программа, которая вам когда-либо понадобится для редактирования фотографий или дизайнерских проектов.Но хотя Photoshop, несомненно, является любимцем отрасли, это определенно не единственное программное обеспечение, способное выполнять свою работу.
Но вот в чем дело: нет бесплатной версии Photoshop, только бесплатная пробная версия . Если вы планируете работать в дизайне в долгосрочной перспективе, подписка на Creative Cloud для одного приложения будет стоить вам не менее 20,99 долларов в месяц.
Но особенно если вы новичок в веб-дизайне, графическом дизайне или веб-разработке, участие в платной подписке Adobe не так важно, как вы, возможно, слышали.
Вот почему мы выделяем наши любимые бесплатные альтернативы Photoshop — от лучшего программного обеспечения в стиле Photoshop до нашей любимой альтернативы Photoshop с открытым исходным кодом. Есть варианты для вашего iPhone и вашего ноутбука, вне зависимости от того, подключены ли вы к Интернету или нет. И что самое лучшее в этом? Вы можете попробовать их все, прежде чем выбрать то, что вам больше всего подходит.
Вот СЕМЬ программ с необходимыми функциями — все за ноль долларов. Да, они БЕСПЛАТНЫЕ.
Что это такое
Тип: Программное обеспечение
Программа манипулирования изображениями GNU, или GIMP, как ее более широко называют, представляет собой программное обеспечение с открытым исходным кодом, которое вы можете загрузить прямо на свой компьютер.GIMP — это не только альтернатива Photoshop, которую можно бесплатно загрузить, установить и использовать, вы также получите все обновления GIMP бесплатно!
Профи
Широко рекламируемый как самая совершенная бесплатная программа для редактирования изображений, GIMP приобрел немало поклонников с момента его первоначального дебюта в начале 90-х. GIMP хорошо известен своим мощным набором функций, аналогичных Photoshop, включая слои, пользовательские кисти, контуры и экшены с фотографиями с обширной библиотекой советов и рекомендаций по их использованию.Вы также можете открывать, редактировать и сохранять файлы Photoshop в GIMP. Итак, если вам отправили файл Photoshop, вы можете использовать GIMP для его редактирования, даже не имея Photoshop.
Минусы
По словам пользователя GIMP на Quora, GIMP «не является базовой программой. В нем нет мощных (и проприетарных) инструментов преобразования Photoshop, и у него есть крутая кривая обучения, но я добился отличных результатов с GIMP и его различными плагинами ». Другими словами: к этому нужно привыкнуть.
Кто лучше для
Веб-дизайнеры, графические дизайнеры или веб-разработчики с некоторым опытом работы в программах для редактирования фотографий, таких как Photoshop. Если вы увлекаетесь погружением и изучением новых программ, это не может быть лучше.
Что это такое
Тип: Онлайн-платформа + приложение для редактирования на ходу
Pixlr — это удачное завершение инструментов для дизайна изображений и улучшения фотографий в простом в использовании онлайн-портале для дизайна и редактирования фотографий.
Профи
Если вам нужны быстрые и забавные эффекты для улучшения изображений в блогах и публикаций в социальных сетях, вам понравится веб-приложение Pixlr Express. А если вы жаждете большего контроля и воображаете себя художником-графиком, стоит взглянуть на редактор Pixlr.
Хотя базовый план бесплатный (и супер-многофункциональный!), Всего за 14,99 доллара на весь год вы можете разблокировать еще больше интересных эффектов.
Pixlr может похвастаться невероятно удобным подходом к дизайну и улучшению изображений, с онлайн-порталом, загружаемой программой и мобильными приложениями для дизайна на ходу.Возможности дизайна варьируются от множества фильтров, эффектов и настроек уровня, а также до творческих эффектов, накладываемых одним щелчком мыши, наложений и границ.
Минусы
Одна из приятных особенностей GIMP — это то, что как бесплатное программное обеспечение вы можете работать откуда угодно. С Pixlr вам понадобится надежное интернет-соединение, и вы будете время от времени сталкиваться с задержками при редактировании, если ваш интернет замедляется. Затем есть вся эта штука «перейдите на 14,99 доллара за больший доступ».
Кто лучше для
Если вы редактируете изображения на ходу (например, если вы пытаетесь привлечь подписчиков в социальных сетях для своего внештатного бизнеса), приложение Pixlr отлично подойдет.Это также интуитивно понятная программа, не требующая особых технических знаний (не нужно зацикливаться на таких элементах, как слои и маскирование), поэтому, если вы новичок в веб-дизайне или графическом дизайне, это хорошая отправная точка.
Что это такое
Тип: Онлайн-платформа
Благодаря лозунгу «Невероятно простой графический дизайн» Canva — это дизайнерская сила, которая быстро завоевывает популярность среди бесплатных альтернатив Photoshop. Программа онлайн.После регистрации вы можете войти в систему в любое время и из любого места, чтобы начать творить, используя их конструктор дизайна с перетаскиванием и возможность редактирования фотографий с помощью мыши.
Профи
Canva полностью укомплектована огромной библиотекой бесплатных фотографий, сотнями бесплатных элементов и шрифтов, а также в высшей степени крутыми эффектами, начиная от винтажных фильтров и заканчивая слоями, улучшающими цвет. Вы можете использовать изображения, предоставленные Canva, или загрузить свою собственную графику для редактирования и улучшения.Они также предоставляют множество шаблонов и руководств, которые помогут вам начать создавать красивые обложки для Facebook, изображения для блогов, приглашения на свадьбу, визитки и многое другое!
Минусы
Платформа может глючить, особенно если у вас тормозит интернет. Также есть небольшая кривая обучения, особенно если вы привыкли работать в Photoshop или другой более профессиональной программе для редактирования фотографий. Поскольку Canva должна быть «интуитивно понятной», в ней много перетаскивания, что может замедлить работу.Иногда вы упускаете те простые сочетания клавиш Photoshop, которые вы, возможно, запомнили!
Кто лучше для
Не дизайнеры, которые не могут позволить себе нанять дизайнера. Canva — идеальная бесплатная альтернатива Photoshop, если вы пытаетесь создать ресурсы для печати, включая визитки и презентации. Он также отлично подходит для цифровых маркетологов и руководителей проектов, которым нужно создавать отчеты или другие внутренние презентации, но которые не хотят приставать к графическому дизайнеру своей команды из-за каждой мелочи.
Что это такое
Тип: Приложение (iPhone)
Afterlight (и недавно выпущенный Afterlight 2) позиционирует себя как «самый мощный и полнофункциональный инструмент для редактирования фотографий на мобильных устройствах», что чертовски точно. Полное раскрытие информации: с новейшим выпуском вам не будет стоить 2,99 доллара за покупку Afterlight 2, что означает, что это не бесплатная альтернатива Photoshop, но она довольно близка.
Профи
Нет необходимости отправлять фотографии, сделанные на вашем iPhone, на рабочий стол — вы можете редактировать их прямо из приложения.Afterlight 2 имеет широкий спектр фильтров, и вы можете регулировать интенсивность фильтра и даже слои элементов друг над другом. Это не только для редактирования фотографий. По словам графического дизайнера и иллюстратора Бетси Круз, «Мне это нравится, потому что он удобен в использовании и просто быстр. На самом деле я использую его для множества технических задач. Когда я делаю иллюстрацию, я всегда начинаю с бумаги. После того, как я сфотографирую свою работу и перед тем, как импортировать ее на свой компьютер, я редактирую свою фотографию в Afterlight, чтобы сделать линии очень четкими, прежде чем импортировать ее.”
Минусы
Есть несколько покупок внутри приложения. Так что, если вы хотите более подробно изучить конкретные фильтры, играйте за свои деньги. Также нет онлайн-версии или версии программного обеспечения, то есть вы будете использовать ее только по телефону.
Кто лучше для
Люди, которые постоянно в пути и хотят публиковать свой контент быстрее.
Что это такое
Тип: Онлайн-платформа
Фоторедактор
PicMonkey, функции графического дизайна и средство создания коллажей очень просты в использовании.
Профи
Вы можете добавлять забавные узоры, текстуры, элементы клип-арта и делать «повторные прикосновения», такие как отбеливание зубов, автозагар и даже добавление помады — и все это одним нажатием кнопки.
Минусы
У
PicMonkey раньше была довольно надежная бесплатная версия (и все еще есть множество бесплатных руководств и практических рекомендаций!), А также платное членство, которое открывало дополнительные функции и методы. В наши дни вы получите 7-дневную бесплатную пробную версию, а затем вам нужно будет обновить ее до 5 долларов США.Базовое членство 99 в месяц или профессиональное членство за 9,99 долларов США в месяц (подробности здесь). Но опять же, перед покупкой стоит попробовать бесплатно.
Кто лучше для
Самый очевидный ответ: тот, у кого большой проект должен быть выполнен менее чем за семь дней! Но шутки в сторону, поскольку PicMonkey имеет как «базовое», так и «профессиональное» членство, это хорошо для всех уровней опыта. Вам просто нужно будет заплатить за это, если вы влюбитесь. Тем не менее, 5,99–9,99 долларов в месяц за альтернативу Photoshop — довольно выгодная сделка.
Что это такое
Тип: Приложение (iPhone)
Если вы провели много времени в Instagram (имеется в виду все мы), вы, вероятно, сталкивались с фотографиями, отредактированными через VSCO. Подобно Afterlight, VSCO предлагает группу настраиваемых фильтров, а также возможности редактирования, так что вы можете редактировать свои фотографии где угодно. Вы можете приобрести дополнительные пакеты фильтров или подписаться на VSCO X (19,99 долларов США в год), чтобы получить доступ к еще большему количеству функций.
Профи
VSCO гордится своей философией «прежде всего создатель», которая является шикарным способом сказать: «Мы постоянно внедряем новые фильтры, инструменты и функции». Это также позволяет вам сохранять настройки, чтобы вы могли повторно использовать их в группе фотографий. И последнее, но не менее важное: VSCO предлагает раздел сообщества, чтобы вы могли видеть, чем занимаются другие пользователи. Бесплатное вдохновение.
Минусы
Опять же, как и в Afterlight, у вас будет доступ к VSCO только по телефону.Это редактирование фотографий для мира социальных сетей — простое, легкое в использовании, красивое, но не вариант для более сложных проектов графического дизайна или редактирования.
Кто лучше для
Инстаграм одержимы или все, кто заинтересован в согласовании своего личного бренда или изображений на всех каналах. Вы можете использовать один фильтр (или пакет фильтров) последовательно, чтобы везде получать одинаковую «атмосферу». Это также удобно для быстрого редактирования фотографии — повышения резкости, кадрирования, улучшения контрастности и т. Д.- прямо с телефона. В качестве бесплатной альтернативы Photoshop это отличный «облегченный» вариант.
Что это такое
Тип: Онлайн-платформа + загружаемое программное обеспечение (30-дневная пробная версия только для непрофессиональных участников)
Равные детали изображения и функции рисования, Sumo Paint имеет функции рисования на замке!
Плюсы
Sumo Paint, возможно, на шаг впереди других бесплатных сайтов и программ, ориентированных на рисование, с гораздо большим количеством вариантов форм и слоев.Вкладка «Коррекция» программы позволяет настраивать уровни, яркость, насыщенность и цветовой баланс. В Sumo Paint есть библиотека инструментов, похожих на Photoshop, таких как кисти, инструменты наложения слоев, фильтры, волшебные палочки и узоры. Кроме того, вы можете проверить удивительные работы других пользователей, чтобы получить вдохновение для творчества.
В отличие от некоторых других онлайн-альтернатив Photoshop, Sumo Paint предлагает загружаемую версию, так что вы можете редактировать даже без подключения к Интернету. Однако вам нужно будет создать профессиональную учетную запись через 30 дней, если вы хотите продолжать ее использовать.
Минусы
Sumo Paint, вероятно, наименее эстетичный вариант в нашем списке. На данный момент он также довольно устарел по сравнению с некоторыми новыми платформами (например, Canva), которые вырвались вперед в соревнованиях.
Для кого лучше
Если вы не ориентируетесь на рисование, вероятно, это не для вас. Хотя у него есть отличные возможности для редактирования фотографий, некоторые из других бесплатных альтернатив Photoshop в этом списке могут иметь больше функций, которые вам нужны.
Последние мысли
С такими бесплатными ресурсами начать работу с дизайном не должно быть сложно! Вы можете намочить ноги и поработать с ними настоящую графику.


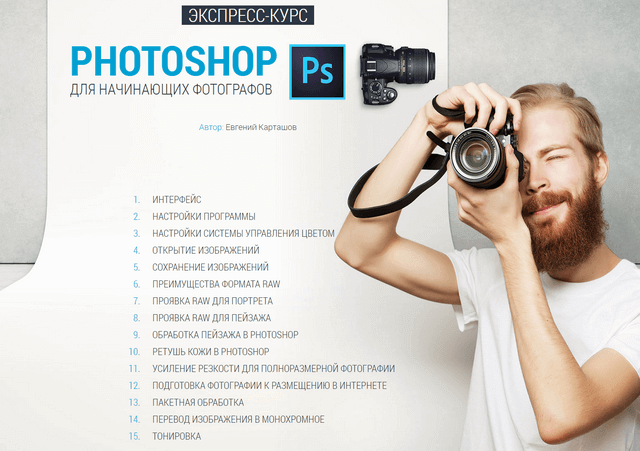 Это только один пример – вариантов стилизации масса.
Это только один пример – вариантов стилизации масса.
 Photoshop CC для iPad предоставит пользователям возможность открывать и редактировать стандартные файлы PSD с помощью инструментов Photoshop, формирующих отраслевой стандарт в области работы с изображениями, а также пользоваться привычной панелью «Слои». Благодаря доступности Photoshop CC на любых устройствах, которая будет первоначально реализована на iPad в 2019 году, вы сможете приступать к работе над проектом на iPad, и ваши правки будут автоматически переноситься в Photoshop CC на настольном компьютере с помощью Creative Cloud.
Photoshop CC для iPad предоставит пользователям возможность открывать и редактировать стандартные файлы PSD с помощью инструментов Photoshop, формирующих отраслевой стандарт в области работы с изображениями, а также пользоваться привычной панелью «Слои». Благодаря доступности Photoshop CC на любых устройствах, которая будет первоначально реализована на iPad в 2019 году, вы сможете приступать к работе над проектом на iPad, и ваши правки будут автоматически переноситься в Photoshop CC на настольном компьютере с помощью Creative Cloud. 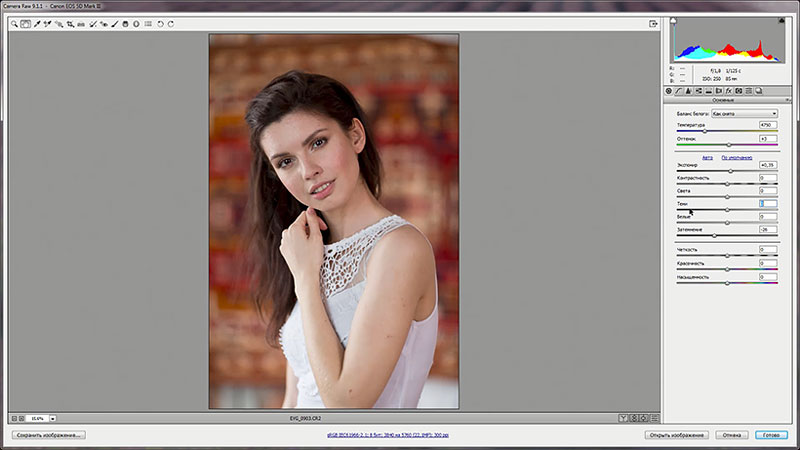 На конференции Adobe MAX компания Adobe продемонстрировала розничный магазин будущего на основе технологии дополненной реальности, приоткрыв невероятные перспективы дизайна с использованием эффекта погружения.
На конференции Adobe MAX компания Adobe продемонстрировала розничный магазин будущего на основе технологии дополненной реальности, приоткрыв невероятные перспективы дизайна с использованием эффекта погружения.  Благодаря Premiere Rush CC разработчикам контента не нужно обладать специальными знаниями в области обработки видео, цвета и аудио для создания и публикации видео профессионального уровня. Premiere Rush CC использует возможности Premiere Pro CC и After Effects CC, обеспечивает доступ к встроенным профессиональным шаблонам анимационного дизайна в Adobe Stock, позволяющим быстро начать работу над проектами, а также содержит функцию автоматического уменьшения громкости определённых каналов и нормализации звука одним щелчком на основе технологии Sensei. Это приложение также поддерживает свободный доступ к контенту, позволяя создавать впечатляющие видеопроекты, оптимизированные для социальных сетей, на одном устройстве, а затем публиковать их с другого, и обеспечивает единую рабочую среду на компьютере и мобильных устройствах.
Благодаря Premiere Rush CC разработчикам контента не нужно обладать специальными знаниями в области обработки видео, цвета и аудио для создания и публикации видео профессионального уровня. Premiere Rush CC использует возможности Premiere Pro CC и After Effects CC, обеспечивает доступ к встроенным профессиональным шаблонам анимационного дизайна в Adobe Stock, позволяющим быстро начать работу над проектами, а также содержит функцию автоматического уменьшения громкости определённых каналов и нормализации звука одним щелчком на основе технологии Sensei. Это приложение также поддерживает свободный доступ к контенту, позволяя создавать впечатляющие видеопроекты, оптимизированные для социальных сетей, на одном устройстве, а затем публиковать их с другого, и обеспечивает единую рабочую среду на компьютере и мобильных устройствах.  Здесь вы можете указать Photoshop разместить направляющую в определенном месте документа. Так, например, ваши горизонтальные отметки будут на 0,25 и 10,75.Вертикальные отметки — 0,25 и 8,25.
Здесь вы можете указать Photoshop разместить направляющую в определенном месте документа. Так, например, ваши горизонтальные отметки будут на 0,25 и 10,75.Вертикальные отметки — 0,25 и 8,25.
Добавить комментарий