Открытие, регистрация ИП в Москве, Московской области и других регионах России
Документы для регистрации ИП
Сопутствующие расходы при открытии ИП
оплата госпошлины за регистрацию ИП — 800 руб
оплата услуг нотариуса — копия паспорта, заявление на регистрацию, доверенность на подачу документов в ИФНС
около — 3 500 руб
Дополнительные услуги для ИП
Видео. ИП или самозанятость как выбрать правильно
Открыть ИП «под ключ» за 3 дня в 2021 году
Регистрация ИП в Москве, Московской области и других регионах России
Регистрация ИП в Москве, Московской области и других регионах России — для осуществления предпринимательской деятельности, физическому лицу необходимо пройти процедуру государственной регистрации в качестве индивидуального предпринимателя (ИП) и получить свидетельство о регистрации для ИП
Оформление ИП в Москве, Московской области и других регионах России — регистрация физического лица в качестве индивидуального предпринимателя проходит в налоговом регистрирующем органе по месту жительства (прописки) гражданина и занимает 3 рабочих дня
Зарегистрируем ИП с нулевой ставкой налогообложения — мы поможем получить налоговые каникулы на 2 года — льготную нулевую ставку по налогам для упрощенной системы налогообложения либо для патентной системы налогообложения
Открытие ИП по месту постоянной регистрации (прописки) — зарегистрировать ИП гражданин РФ может только по месту жительства (по месту постоянной регистрации), а вести предпринимательскую деятельность имеет право на всей территории России
Создать ИП — обращайтесь к нам, мы с удовольствием окажем всю необходимую помощь, зарегистрируем для Вас ИП легко, быстро и недорого
Открыть ИП без постоянной регистрации (прописки) — возможно, в том случае, если в паспорте отсутствует постоянная регистрация по месту жительства и имеется временная регистрация. Если у вас есть постоянная регистрация в одном регионе РФ и временная регистрация в другом регионе России, например в Москве, то зарегистрировать ИП в Москве не получится
Если у вас есть постоянная регистрация в одном регионе РФ и временная регистрация в другом регионе России, например в Москве, то зарегистрировать ИП в Москве не получится
Регистрация ИП без ИНН — возможна, так как получить ИНН (свидетельство о постановке на учет в налоговом органе физического лица) можно одновременно с регистрацией индивидуального предпринимателя
Регистрация, открытие ИП без нотариуса — возможна при Вашем личном присутствии при подаче и получении документов на государственную регистрацию предпринимательской деятельности в налоговой инспекции
Запрещенные для ИП виды деятельности
перевозки воздушным транспортом (как грузовые, так и пассажирские)
производство и торговля (оптовая, розничная) алкоголем
любая деятельность, связанная с производством, торговлей, распространением психотропных веществ и наркотических препаратов
производство лекарств
разработка, испытания, производство и ремонт авиационной техники
частная (не государственная) охранная деятельность
трудоустройство граждан РФ за пределами РФ
организация негосударственных пенсионных фондов, инвестиционных фондов
продажа электроэнергии гражданам
разработка, производство, утилизация, ремонт, продажа оружия, военной техники, боеприпасов
проведение анализа промышленной безопасности
производство пиротехнических изделий, распространение пиротехники IV и V класса
космическая деятельность
Отказ ИФНС в регистрации ИП
неправильное заполнение заявления, выбор запрещенной деятельности, непредставление необходимых документов в налоговую службу
заявитель уже зарегистрирован в качестве ИП и не оформил процедуру ликвидации
по решению суда заявителю запрещено заниматься предпринимательской деятельностью
ИП признали банкротом или закрыли принудительно менее года назад
Регистрация ИП. Звоните и мы поможем Вам
Звоните и мы поможем Вам
определим виды предпринимательской деятельности (коды ОКВЭД)
определим оптимальную систему налогообложения
оформим все документы для регистрации в качестве ИП
подадим документы на регистрацию в ИФНС и получим выписку из реестра о регистрации ИП
зарегистрируем ИП в ФСС и получим коды статистики
Как открыть ИП, не выходя из дома
Зарегистрироваться в качестве индивидуального предпринимателя самостоятельно может любой житель России, достигший 18 лет.
Сегодня открыть ИП можно, не выходя из дома. При подаче документов через интернет госпошлину платить не нужно. Итак, если вы определились с видом деятельности, начинаем действовать:
Выберите удостоверяющий центр для получения электронной подписи
Электронная подпись (ЭП) – это по сути сертификат, который в мире электронной документации ассоциируется с конкретным пользователем.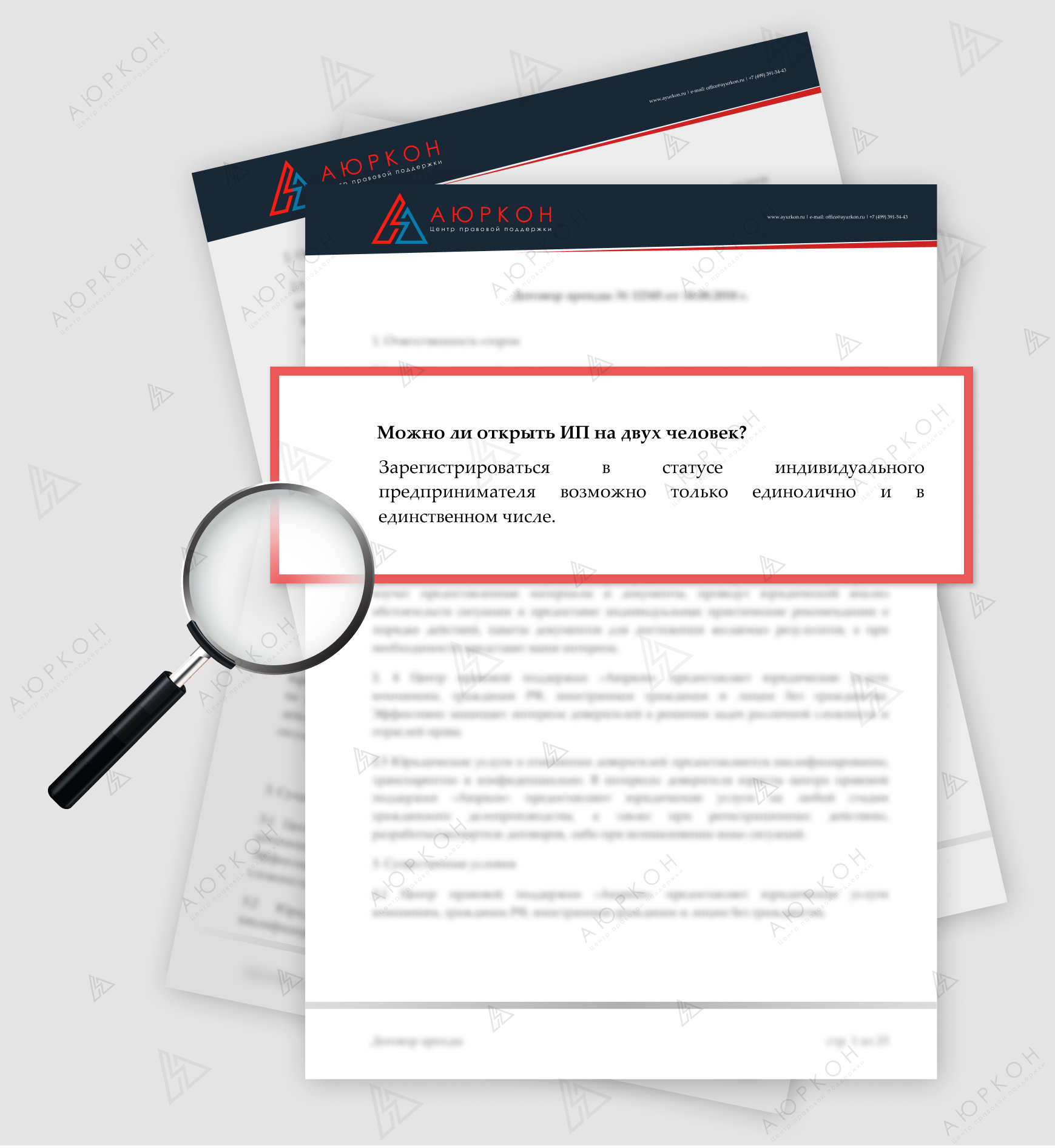 В законе № 63-ФЗ «Об электронной подписи» от 06.04.2011 прописано три вида ЭП: простая, усиленная и квалифицированная.
В законе № 63-ФЗ «Об электронной подписи» от 06.04.2011 прописано три вида ЭП: простая, усиленная и квалифицированная.
Для регистрации ИП нужна именно квалифицированная подпись. Она всегда тождественна документу на бумажном носителе с собственноручной подписью и обеспечивает максимальную защиту информации.
Выдавать электронную подпись могут только удостоверяющие центры, аккредитованные Минкомсвязи РФ. Удостоверяющий центр компании Такском имеет обязательные лицензии и выпускает ЭП с 2002 года, когда вышел первый законодательный акт, регламентирующий употребление ЭП.
Подайте заявление на сертификат ключей ЭП
При заказе ЭП в «Такскоме», её выпуск возможен в течение 60 минут с момента онлайн-загрузки документов и оплаты через интернет.
Специалисты «Такскома» готовы приехать к вам домой. Они привезут готовую ЭП, сверят ваши документы для оформления и настроят софт.
Оформите заявление на регистрацию ИП на сайте ФНС
На сайте ФНС, в сервисе «Государственная регистрация юридических лиц и индивидуальных предпринимателей», пройдите авторизацию и оформите заявление по форме Р21001.
В отдельном окне представлен полный список ОКВЭДов – это коды видов экономической деятельности. Здесь нужно указать один основной код, который соответствует заявленному виду деятельности и дополнительные – на них ограничений не существует.
Будьте внимательны. Именно вид деятельности определит, нужна ли ИП лицензия, а также подскажет режим налогообложения.
С помощью сервиса «Подготовка документов для государственной регистрации» нужно отправить пакет электронных документов. Заявление и документы должны быть подписаны цифровой подписью.
Получите оповещения о регистрации и выберете систему налогообложения
Срок рассмотрения заявления в налоговой составляет три рабочих дня. По итогам регистрации, на электронную почту вы получите лист записи из Единого государственного реестра индивидуальных предпринимателей (ЕГРИП).
После регистрации ИП автоматически находится на ОСНО – общей системе налогообложения, где предприниматель заплатит 13 % с разницы между доходами и расходами.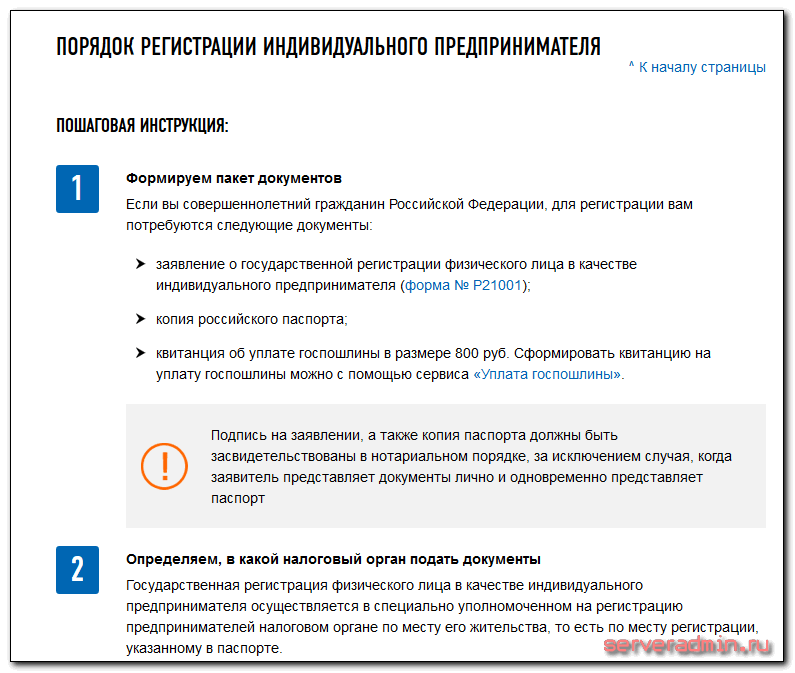
Если предполагается упрощенная система налогообложения, то подать заявление нужно обязательно в течение 30 дней с момента с регистрации. В личном кабинете ИП на сайте налоговой такая опция есть.
Помните, выбор подходящей системы налогообложения позволит существенно сэкономить на уплате налогов.
Отправить
Запинить
Твитнуть
Поделиться
Поделиться
Как открыть ИП по временной прописке в 2021 году
Законы РФ разрешает индивидуальному предпринимателю вести бизнес в любом регионе РФ, но регистрировать ИП нужно в налоговой инспекции по месту постоянной или временной прописки. Причем если у вас есть постоянная прописка, зарегистрироваться по временной не получится. Данное правило распространяется как для ИП-россиян, так и для иностранных граждан, которые открывают ИП в России.
1.
 Условия открытия ИП по временной регистрации в 2021 году
Условия открытия ИП по временной регистрации в 2021 году
Чтобы открыть ИП по временной прописке, требуется соблюдение следующих условий:
- до окончания временной регистрации осталось не менее 6 месяцев;
- в паспорте нет отметки о постоянной регистрации в другом регионе;
- открываете ИП в том месте, где временно зарегистрированы.
Важно: вести деятельность сможете до тех пор, пока не закончится временная прописка. Потом следует продлить временную регистрацию и сообщить об этом в налоговую, чтобы ваше ИП принудительно не закрыли. Напомним, на основании п. 5 ст. 5 Закона госрегистрации юрлиц и ИП индивидуальный предприниматель обязан в 3-дневный срок известить налоговую об изменении сведений, указанных в ЕГРИП.
Для открытия ИП по временной регистрации следует представить свидетельство о временной регистрации (и его копию). В остальном пакет документов такой же, как при постоянной прописке:
В остальном пакет документов такой же, как при постоянной прописке:
Важно! С 25.11.2020 изменились форма заявления Р21001 для государственной регистрации ИП и требования к заполнению этой формы. Если вы подготовите заявление по старой форме, то его
не примут в налоговой. Наш бесплатный сервис поможет вам подготовить документы по новому образцу.
Способы подачи документов тоже не отличаются от обычной процедуры регистрации. Можно подать через МФЦ. Также можете принести бумажные документы в регистрирующую налоговую или отправить все по почте, предварительно удостоверив свою подпись в заявлении у нотариуса. Если у вас есть электронная цифровая подпись, отправьте документы удаленно через сайт ФНС.
Срок регистрации ИП 3 рабочих дня. При отправке почтой срок может увеличиться на время доставки документов.
Открытие ИП по временной регистрации бесплатно
Просто заполните форму на сайте, остальное программа сделает автоматически. Вы получите все документы для регистрации ИП в полном соответствии с требованиями ФНС, а также инструкцию по дальнейшим действиям. Останется скачать и распечатать.
2. Если есть постоянная регистрация
Если у вас есть постоянная прописка, открыть ИП в другом регионе по временной не получится, даже если фактически вы проживаете и собираетесь работать там, где зарегистрированы временно. В таком случае нужно для регистрации в качестве индивидуального предпринимателя обращаться в налоговую по месту постоянной прописки, а работать вы сможете там, где проживаете временно, так как деятельность ИП не ограничена местом регистрации.
В таком случае нужно для регистрации в качестве индивидуального предпринимателя обращаться в налоговую по месту постоянной прописки, а работать вы сможете там, где проживаете временно, так как деятельность ИП не ограничена местом регистрации.
Если вам затруднительно добираться до места постоянной прописки, можете подать документы удаленно.
Как подать документы удаленно
В 2021 году есть несколько способов подачи документов без посещения налоговой:
- Отправить почтой заказным письмом с описью вложения. Предварительно следует заверить у нотариуса копию паспорта и свою подпись в заявление по форме Р21001.
- Привлечь представителя, которому вы можете доверить посещение налоговой вместо вас. Документы также нужно будет заверить нотариально и еще подготовить нотариальную доверенность на представителя.

- Подать документы электронно на сайте налоговой. Для этого способа потребуется электронная цифровая подпись и специальное программное обеспечение, установленное на вашем компьютере.
Перечень необходимых документов при удаленной подаче остается прежним: заявление, копия паспорта, квитанция об оплате пошлины.
3. Как открыть ИП иностранному гражданину
Если у вас нет российского гражданства, вы все равно имеете право вести бизнес на территории России. Для регистрации ИП в этом случае вам потребуется стандартный пакет документов:
Также нужно предоставить вид на жительство или разрешение на временное проживание. Налоговая может запросить и другие документы. Например, понадобится нотариальный перевод свидетельства о рождении, если в вашем паспорте нет этих сведений.
Подготовьте бесплатно пакет документов для регистрации ИП
На нашем сайте вы сможете заполнить все документы для открытия ИП самостоятельно, бесплатно и всего за 15 минут. Просто внесите сведения в форму, следуя подсказкам, а потом скачайте и распечатайте готовые документы. Также вы получите инструкцию по подаче.
Просто внесите сведения в форму, следуя подсказкам, а потом скачайте и распечатайте готовые документы. Также вы получите инструкцию по подаче.
Другие статьи
Как открыть ИП в Казахстане?
Как зарегистрировать ИП
На сегодняшний день процедуру регистрации ИП (индивидуальный предприниматель) максимально упростили, порядок преобразовался из заявительного в уведомительный.
Для регистрации в качестве индивидуального предпринимателя физическим лицам достаточно уведомить орган государственных доходов о начале предпринимательской деятельности одним из двух способов: электронным или в явочном порядке.
Электронный способ
Регистрация через портал Электронного правительства, где любой гражданин Казахстана может стать ИП, зарегистрировавшись бесплатно на портале «электронного лицензирования» . Главное условие – наличие электронно-цифровой подписи, которую можно получить в Центре обслуживания населения (ЦОН-е).
Главное условие – наличие электронно-цифровой подписи, которую можно получить в Центре обслуживания населения (ЦОН-е).
Адрес, который вы указали в процессе заполнения анкеты, должен совпадать с вашим фактическим местом проживания. Через день после регистрации на государственном сайте вы можете подойти в налоговый орган по месту жительства и получить документы ИП.
Личная явка
В явочном порядке на бумажном носителе– через Центры оказания услуг районных управлений государственных доходов. Преимуществом данного способа является то, что вы можете получить ответ на любой интересующий вас вопрос.
как открыть ИП по упрощёнке в Казахстане, если вы подходите по всем параметрам
как посчитать приблизительный доход предприятия
Если вы решили оформить документы ИП по месту жительства/регистрации, тогда можно подойти с документами в Центр обслуживания населения (ЦОН). Процедура ничем не отличатся от регистрации в налоговом органе, через день ваши документы ИП будут готовы.
Как получить уведомление об ИП
Выдача Свидетельства о государственной регистрации в качестве индивидуального предпринимателя в недавнем прошлом была упразднена. Сбор за регистрацию в качестве индивидуального предпринимателя также отменен.
Уведомление дает возможность заниматься бизнесом уже с момента направления и само по себе является подтверждением наличия регистрации в качестве ИП.
В уведомлении о начале предпринимательской деятельности заполняются требуемые реквизиты:
Как выбрать налоговый режим для ИП
После того, как вы зарегистрируетесь в качестве индивидуального предпринимателя, вы можете самостоятельно выбрать один из режимов, по которому будет работать ИП:
Специальный налоговый режим на основе патента
Ставка налога 1% от дохода, лица, осуществляющие деятельность в сфере торговли – 2%
Предельный доход за год составляет 3 528 МРП, единица МРП на 2020 год равна 2651 тенге, соответсвенно, в денежном эквиваленте – 9 352 728 тенге
Использовать деятельность в форме личного предпринимательства, не используя труд наёмных работников
Специальный налоговый режим на основе упрощенной декларации
Ставка налога 3% от дохода (из них 1,5% – подоходны налог ИПН, 1,5% – социальный налог СН )
Кроме того выплачиваются обязательные взносы: 10% – обязательные пенсионные взносы и 3,5% – социальные отчисления
С 2020 года необходимо вносить взносы в ОСМС: 5% от 1,4*МЗП (2975 тенге)
Предельный доход за полугодие не должен превышать 24 038 МРП или 63 724 738 тенге на 2020 год
Если доход превышает 30 000 МРП необходимо получить свидетельство плательщика НДС (12%)
Предельно допустимое количество наемных работников- 30 человек, включая самого предпринимателя
Специальный налоговый режим с использованием фиксированного вычета
Ставка налога 10% от дохода
Предельно допустимый доход за полугодие не должен превышать 144 184 МРП либо 382 231 784 тенге
Предельная численность наемных работников – 50 человек, включая самого ИП
При несоблюдении указанных условий необходимо выбрать общеустановленный режим уплаты налогов
Отличия общеустановленного режима
Ставка подоходного налога – 10%
Нет ограничений по доходам за налоговый период
Налоговая отчетность сдается раз в квартал и по итогам года
Общеустановленный режим удобен для предпринимателей, которые имеют минимальную маржу при больших оборотах. Кроме того, вы обязаны платить налоги на общих основаниях, если занимаетесь производством алкогольной продукции, табачных изделий, реализуете нефтепродукты, предоставляете консультационные, финансовые и бухгалтерские услуги, работаете с природными ресурсами.
Кроме того, вы обязаны платить налоги на общих основаниях, если занимаетесь производством алкогольной продукции, табачных изделий, реализуете нефтепродукты, предоставляете консультационные, финансовые и бухгалтерские услуги, работаете с природными ресурсами.
Открыть ИП в СПб | Цена регистрации ИП в Санкт-Петербурге
Нужен ли юридический адрес
Нет. ИП встает на учет в налоговом органе и внебюджетных фондах по месту постоянной регистрации, указанному в паспорте.
В каких случаях ИП не подойдет?
Есть и отдельные виды деятельности, осуществление которых изначально не предполагает создание ИП. Физическое лицо не может зарегистрироваться в качестве ИП, если оно планирует:
- производить или продавать алкоголь;
- каким-либо образом работать с авиационной, военной техникой, оружием, взрывчатыми веществами;
- осуществлять охранную и инвестиционную деятельность;
- оказывать агентские услуги по трудоустройству за рубежом;
- производить и продавать лекарственные, наркотические вещества;
- заниматься авиаперевозками и космической сферой.

Во всех вышеперечисленных сферах деятельности потребуется регистрация юридического лица.
Что делать, если у меня прописка (регистрация) не в Санкт-Петербурге
Оптимальный вариант — подать документы с помощью электронно-цифровой подписи. Подача происходит удаленно, при этом Вы сможете полноценно вести деятельность по Санкт-Петербургу.
Обязателен ли расчетный счёт
По закону нет. Однако на практике его отсутствие может повлечь за собой множество сложностей: блокировка личного счета при переводе крупных сумм, начисление НДФЛ (13%) на переводы от контрагента, также личные переводы могут зачесть в доходы от предпринимательской деятельности.
Нужна ли ИП печать
Действующее законодательство оставляет выбор за предпринимателем — работать с печатью или нет, на практике 90% предпринимателей предпочитают использовать печать.
Какой режим налогообложения выбрать
Режим налогообложения следует выбирать в зависимости от планируемых видов деятельности, ожидаемых оборотов, количества сотрудников, площади помещения, в котором будет осуществляться деятельность, от того, кто будет являться заказчиком: физические или юридические лица.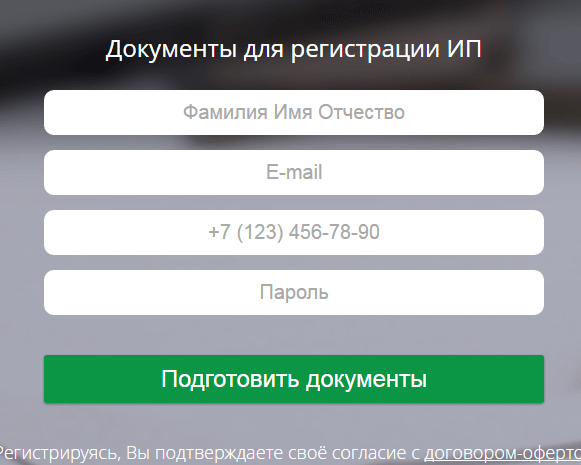 Если заказчиком является юридическое лицо, для него может быть принципиально какая у вас система налогообложения.
Если заказчиком является юридическое лицо, для него может быть принципиально какая у вас система налогообложения.
Может ли ИП работать на НДС
Да, Вы также можете выбрать основную систему налогообложения и работать с НДС.
Какую ответственность несет ИП
Индивидуальный предприниматель несет ответственность как физическое лицо всем своим имуществом, в том числе и после ликвидации ИП.
Могут ли открывать ИП несовершеннолетние
Да, лица в возрасте от 14 до 18 лет могут открыть ИП. К необходимым документам прибавляется письменное разрешение их законных представителей.
Использовать OpenDNS
Если у вашего интернет-провайдера возникли проблемы с его службой DNS, переключение на DNS OpenDNS вернет вас в сеть всего за несколько быстрых шагов. Следуйте приведенным ниже инструкциям для вашей операционной системы или маршрутизатора.
Если у вас есть друзья, родственники или коллеги, у которых тот же интернет-провайдер, что и у вас, отправьте им эту информацию, чтобы помочь им вернуться в Интернет. Отправьте текстовое сообщение или позвоните по IP-адресу http://208.69.38.205 .
Отправьте текстовое сообщение или позвоните по IP-адресу http://208.69.38.205 .
Или скажите своим подписчикам в Твиттере, что они могут вернуться в Интернет, следуя инструкциям на http: // 208.69.38.205 .
Вопросы? Напишите в Твиттере @OpenDNS, чтобы получить помощь в настройке.
Где вы будете настраивать OpenDNS?
Mac OS X
- Перейдите в Системные настройки.
- Щелкните Сеть.
- Выберите первое соединение в списке и нажмите «Дополнительно».
- Выберите вкладку DNS и добавьте 208.67.222.222 и 208.67.220.220 в список DNS-серверов.
- Нажмите ОК
Windows 10
- Откройте Панель управления.
- Щелкните Сеть и Интернет.
- Щелкните Центр управления сетями и общим доступом.
- На левой панели щелкните Изменить параметры адаптера.

- Щелкните правой кнопкой мыши сетевой интерфейс, подключенный к Интернету, затем щелкните Свойства.
- Выберите Интернет-протокол версии 4 (TCP / IPv4).
- Щелкните «Свойства».
- Щелкните Использовать следующие адреса DNS-серверов.
- Щелкните «Дополнительно».
- Введите 208.67.222.222 и 208.67.220.220 в поля DNS-сервера.
- Щелкните OK, затем щелкните Close.
Windows 7
- Щелкните начальную сферу, затем выберите Панель управления.
- Щелкните Центр управления сетями и общим доступом.
- Щелкните основное подключение или подключение по локальной сети в разделе «Активные сети».
- Нажмите кнопку «Свойства».
Windows 7 может запросить разрешение на изменение настроек сети.
- Выделите «Протокол Интернета версии 4» и щелкните «Свойства».
- Установите переключатель «Использовать следующие адреса DNS-серверов» и введите 208.67.222.222 и 208.67.220.220 в поля «Предпочитаемый DNS-сервер» и «Альтернативный DNS-сервер».
- Нажмите кнопку «ОК», затем кнопку «Закрыть», затем снова нажмите кнопку «Закрыть». Наконец, закройте окно Центра управления сетями и общим доступом.
На этом этапе мы настоятельно рекомендуем вам очистить кеш-память преобразователя DNS и кеши веб-браузера, чтобы гарантировать, что ваши новые параметры конфигурации вступят в силу.
Windows XP
- Выберите «Панель управления» в меню «Пуск».
- Щелкните «Сетевые подключения» на панели управления.
- Выберите подключение в окне «Сетевые подключения».
Если у вас более одного, выберите соединение по умолчанию / текущее соединение.
- Нажмите кнопку «Свойства».
- Выберите Интернет-протокол (TCP / IP) и щелкните «Свойства».
- Щелкните переключатель Использовать следующие адреса DNS-серверов и введите 208.67.222.222 и 208.67.220.220 в полях Предпочитаемый DNS-сервер и Альтернативный DNS-сервер.
- Нажмите ОК
Windows Vista
- Щелкните начальную сферу, затем выберите Панель управления.
- Щелкните Просмотр состояния сети и задач.
- Щелкните «Просмотр статуса».
- Нажмите кнопку «Свойства».
- Vista может запросить ваше разрешение на внесение изменений. Если да, нажмите кнопку «Продолжить».
- Выберите протокол Интернета версии 4 (TCP / IPv4), затем нажмите кнопку «Свойства».
- Щелкните переключатель «Использовать следующие адреса DNS-серверов:» и введите адреса OpenDNS, 208.
 67.222.222 и 208.67.220.220, в поля «Предпочитаемый DNS-сервер» и «Альтернативный DNS-сервер».
67.222.222 и 208.67.220.220, в поля «Предпочитаемый DNS-сервер» и «Альтернативный DNS-сервер». - Нажмите кнопку «ОК», затем кнопку «Закрыть» и снова кнопку «Закрыть». Закройте окно Центра управления сетями и общим доступом.
Стандартный маршрутизатор
Откройте настройки вашего маршрутизатора.
Часто настройки устанавливаются в вашем веб-браузере через URL-адрес с номерами (например: http://192.168.0.1). Вам может понадобиться пароль.
Если вы похожи на нас, и вы давно установили пароль маршрутизатора и не можете его вспомнить сейчас, вы часто можете сбросить пароль до заводского значения по умолчанию, нажав кнопку на самом маршрутизаторе.
Или настройки могут быть установлены через специальное приложение для вашего маршрутизатора, которое вы установили на свой компьютер при добавлении маршрутизатора.
- Найдите настройки DNS-сервера.

Просканируйте буквы DNS рядом с полем, которое позволяет использовать два или три набора чисел, каждый из которых разбит на четыре группы от одного до трех чисел. - Введите адреса сервера OpenDNS, 208.67.222.222 и 208.67.220.220, в качестве настроек DNS-сервера и сохраните / примените.
Маршрутизатор Linksys
- Посетите IP-адрес маршрутизатора в новом окне браузера.
http://192.168.1.1 — это IP-адрес маршрутизатора Linksys по умолчанию. - Введите сетевой пароль.
Появится окно «Введите сетевой пароль». Пропустите имя пользователя и введите пароль маршрутизатора (пароль по умолчанию — admin, если вы его не меняли) и нажмите кнопку ОК. - Введите адреса OpenDNS, 208.67.222.222, 208.67.220.220, в поля Статический DNS 1 и Статический DNS 2.
- Нажмите кнопку «Сохранить настройки».
Маршрутизатор Netgear
- Введите URL-адрес настройки маршрутизатора (http://www.
 routerlogin.net, http://192.168.0.1 или http://192.168.1.1) в адресную строку веб-браузера.
routerlogin.net, http://192.168.0.1 или http://192.168.1.1) в адресную строку веб-браузера.
http://192.168.1.1 — IP-адрес маршрутизатора Netgear по умолчанию. - Введите пароль.
- Введите адреса OpenDNS, 208.67.222.222 и 208.67.220.220, в поля «Первичный DNS» и «Вторичный DNS».
- Нажмите кнопку Применить.
- Дождитесь обновления настроек.
Маршрутизатор D-Link
- Посетите IP-адрес маршрутизатора (http://192.168.0.1) в новом окне браузера.
Если вы пытаетесь настроить маршрутизатор D-Link, запишите IP-адрес шлюза по умолчанию вашего компьютера. Шлюз по умолчанию — это IP-адрес маршрутизатора D-Link. По умолчанию это должно быть 192.168.0.1. Большинство устройств D-Link используют диапазон 192.168.0.X. - Введите пароль маршрутизатора.
Примечание: если вы не меняли исходные настройки, имя пользователя по умолчанию — admin, а пароль — пустой (ничего).
- Нажмите кнопку «Ручная настройка подключения к Интернету» внизу.
- Введите адреса OpenDNS, 208.67.222.222 и 208.67.220.220, в поля «Первичный DNS-сервер» и «Вторичный DNS-сервер».
- Нажмите кнопку «Сохранить настройки» вверху.
Настройте свой компьютер как сервер (для опытных пользователей) — документация oTree
Примечание
На этой странице предполагается, что вы уже установили сервер oTree,
как описано на страницах настройки сервера для Windows / Mac
(глянь сюда).
Если вы будете проводить исследование с устройствами в локальной сети
(например, сеть вашего университета) и не нуждаются в доступе из Интернета,
вы можете выполнить следующие шаги, чтобы использовать свой компьютер в качестве сервера.
Windows
Создать правило брандмауэра (только для Windows)
Вам необходимо разрешить другим компьютерам подключаться к oTree через ваш брандмауэр.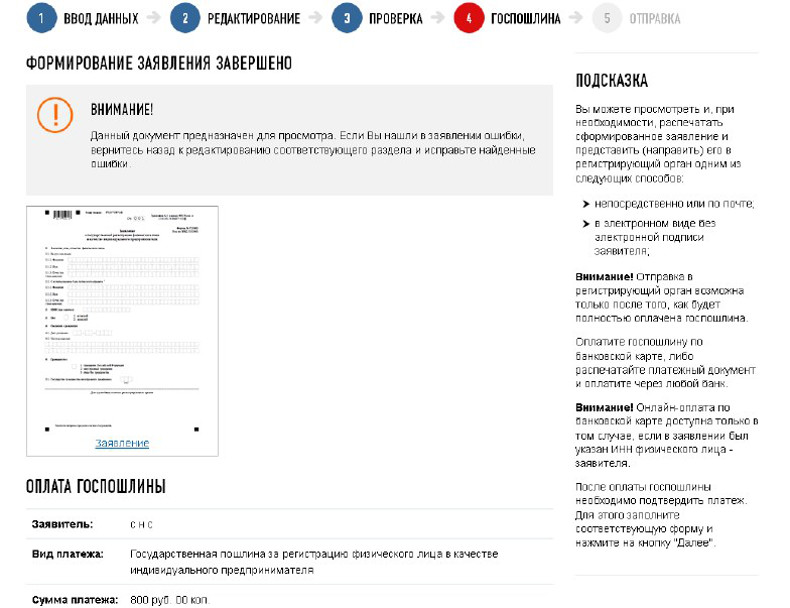
- Откройте брандмауэр Windows
- Перейти к «Правилам для входящих подключений»
- Нажмите «Новое правило»
- Выберите «Порт», чтобы создать правило порта
- В разделе «Определенные локальные порты» введите 80 и 8000
- Выберите «Разрешить подключение».
- Нажмите «Далее», затем выберите имя для своего правила (например,г. «OTree»).
Найдите свой IP-адрес (Windows)
Откройте PowerShell или командную строку и введите ipconfig .
Найдите запись IPv4-адрес .
Может быть, он будет выглядеть примерно так: 10.0.1.3 , или может начинаться с 172 или 192.
MacOS
Найдите свой IP-адрес (MacOS)
Перейдите в «Системные настройки»> «Сеть» и выберите сеть, которую вы используете.
В зависимости от вашей версии macOS вам может потребоваться нажать «Дополнительно»> «TCP / IP».
для просмотра вашего IP-адреса.Может быть, он будет выглядеть примерно так: 10., или может начинаться с 172 или 192.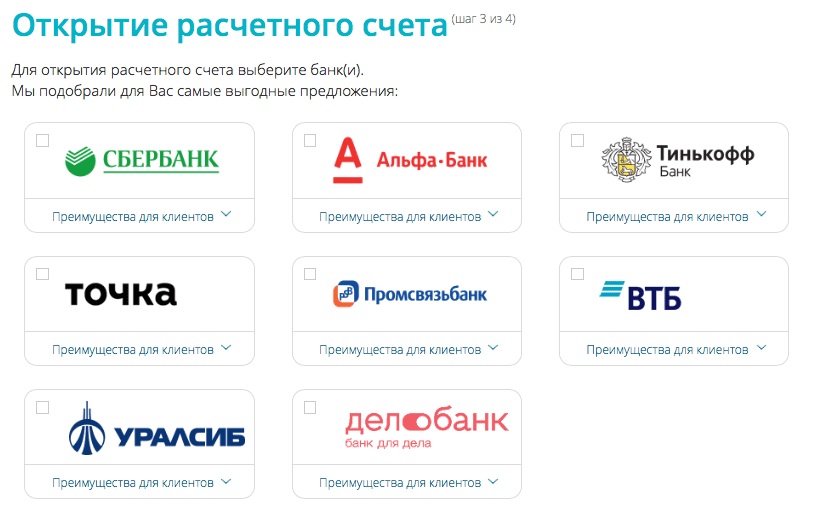 0.1.3
0.1.3
Запускаем сервер
Запустите сервер с вашим IP-адресом и портом 8000, например
otree devserver 10.0.1.3:8000 .
Примечание
Мы просто используем devserver в качестве временного шага.
После того, как эти шаги сработают, вам следует переключиться на использование
производственный сервер otree prodserver .
В браузере клиентского устройства подключитесь к IP-адресу, за которым следует : 8000 ,
е.г. 10.0.1.3:8000 , и вы сможете загрузить демонстрационную страницу oTree.
Убедитесь, что ваш IP-адрес не меняется.
В большинстве университетских сетей ваш внутренний IP-адрес обычно не меняется,
пока вы остаетесь подключенными к той же сети. Если он изменится непредсказуемо,
вы можете попросить свой ИТ-отдел добавить правило на DHCP-сервере, чтобы всегда
назначьте тот же IP-адрес вашему компьютеру.
Определение вашего IP-адреса без использования командной строки | Ответ
Обзор
В этой статье вы узнаете, как найти IP-адрес сетевого адаптера на компьютере без использования командной строки в Windows 7, Vista, XP и Mac OS X.
Симптомы
- не удалось найти IP-адрес
- не может найти IP-адрес
ступеней
Windows:
Чтобы найти IP-адрес в Windows 10 без использования командной строки:
- Щелкните значок «Пуск» и выберите «Настройка».
- Щелкните значок «Сеть и Интернет».
- Чтобы просмотреть IP-адрес проводного соединения, выберите Ethernet на левой панели меню и выберите сетевое соединение. Ваш IP-адрес появится рядом с «IPv4-адресом».
- Чтобы просмотреть IP-адрес беспроводного подключения, выберите WiFi на левой панели меню и нажмите «Дополнительные параметры», ваш IP-адрес появится рядом с «IPv4-адресом».
Чтобы найти IP-адрес в Windows 8 / 8.1 без использования командной строки:
- На панели задач щелкните значок сетевого подключения и выберите Открыть центр управления сетями и общим доступом .
- Чтобы просмотреть IP-адрес проводного подключения, дважды щелкните Подключение по локальной сети и нажмите Подробности, ваш IP-адрес появится рядом с «IPv4-адресом».

- Чтобы просмотреть IP-адрес беспроводного адаптера, дважды щелкните Wireless Network Connection (Network Name) и нажмите Details ваш IP-адрес появится рядом с «IPv4-адресом».
Чтобы найти IP-адрес в Windows 7 без использования командной строки:
- На панели задач щелкните значок сетевого подключения и выберите Открыть центр управления сетями и общим доступом .
- Чтобы просмотреть IP-адрес проводного подключения, дважды щелкните Подключение по локальной сети и нажмите Подробности, ваш IP-адрес появится рядом с «IPv4-адресом».
- Чтобы просмотреть IP-адрес беспроводного адаптера, дважды щелкните Wireless Network Connection (Network Name) и нажмите Details ваш IP-адрес появится рядом с «IPv4-адресом».
Чтобы найти IP-адрес в Windows Vista без использования командной строки:
- В меню Пуск щелкните правой кнопкой мыши Сеть , а затем выберите Свойства .
 Откроется Центр управления сетями и общим доступом.
Откроется Центр управления сетями и общим доступом. - Чтобы просмотреть IP-адрес проводного подключения, нажмите Просмотр состояния справа от Подключение по локальной сети и нажмите «Подробности», затем найдите адрес рядом с «IPv4 IP-адрес»
- Чтобы просмотреть IP-адрес беспроводного адаптера, щелкните «Просмотр состояния» справа от «Беспроводное сетевое соединение» и нажмите «Подробности», затем найдите адрес рядом с «IPv4 IP-адрес».
Чтобы найти IP-адрес в Windows XP без использования командной строки:
- В меню Пуск щелкните правой кнопкой мыши Сетевое окружение , а затем выберите Свойства .
- Чтобы просмотреть IP-адрес проводного соединения, дважды щелкните Подключение по локальной сети и щелкните вкладку Support , затем щелкните Details , и в появившемся окне будет отображен IP-адрес.
- Чтобы просмотреть IP-адрес беспроводного адаптера, дважды щелкните «Беспроводное сетевое соединение» и щелкните вкладку «Поддержка», затем щелкните «Подробности», и в появившемся окне отобразится IP-адрес.

Mac OS X:
Чтобы найти IP-адрес на компьютере Mac OS X 10.5 и более поздних версий:
- В меню Apple выберите Системные настройки … в Системных настройках, в меню Просмотр выберите Сеть .
- В окне «Настройки сети» щелкните сетевой порт (например, Ethernet, AirPort, Wi-Fi). Если вы подключены, вы увидите его IP-адрес в разделе «Статус:».
Чтобы узнать IP-адрес в Mac OS X 10.4 или 10,3 комп:
- В меню Apple выберите Расположение , а затем Сетевые настройки … .
- В окне «Параметры сети» рядом с полем «Показать:» выберите Состояние сети . Вы увидите статус вашей сети и ваш IP-адрес.
Последнее обновление: 28. 11.2016
11.2016
|
Идентификатор статьи: 20878
Как настроить свойства проводного TCP / IP моего компьютера (Windows XP, Vista, 7,8,10, Mac)?
Шаг 1 .Щелкните Пуск-> Панель управления-> выберите и дважды щелкните Сеть и подключения к Интернету (Если вы не можете найти его, перейдите далее) -> выберите и дважды щелкните Сетевые подключения .
Шаг 2 . Выделите и щелкните правой кнопкой мыши значок Подключение по локальной сети ; щелкните Status и перейдите к General . Нажмите кнопку Свойства , чтобы открыть окно свойств.
Шаг 3. Выделите вкладку Internet Protocol (TCP / IP) , а затем дважды щелкните ее или щелкните Properties . Откроется окно свойств TCP / IP.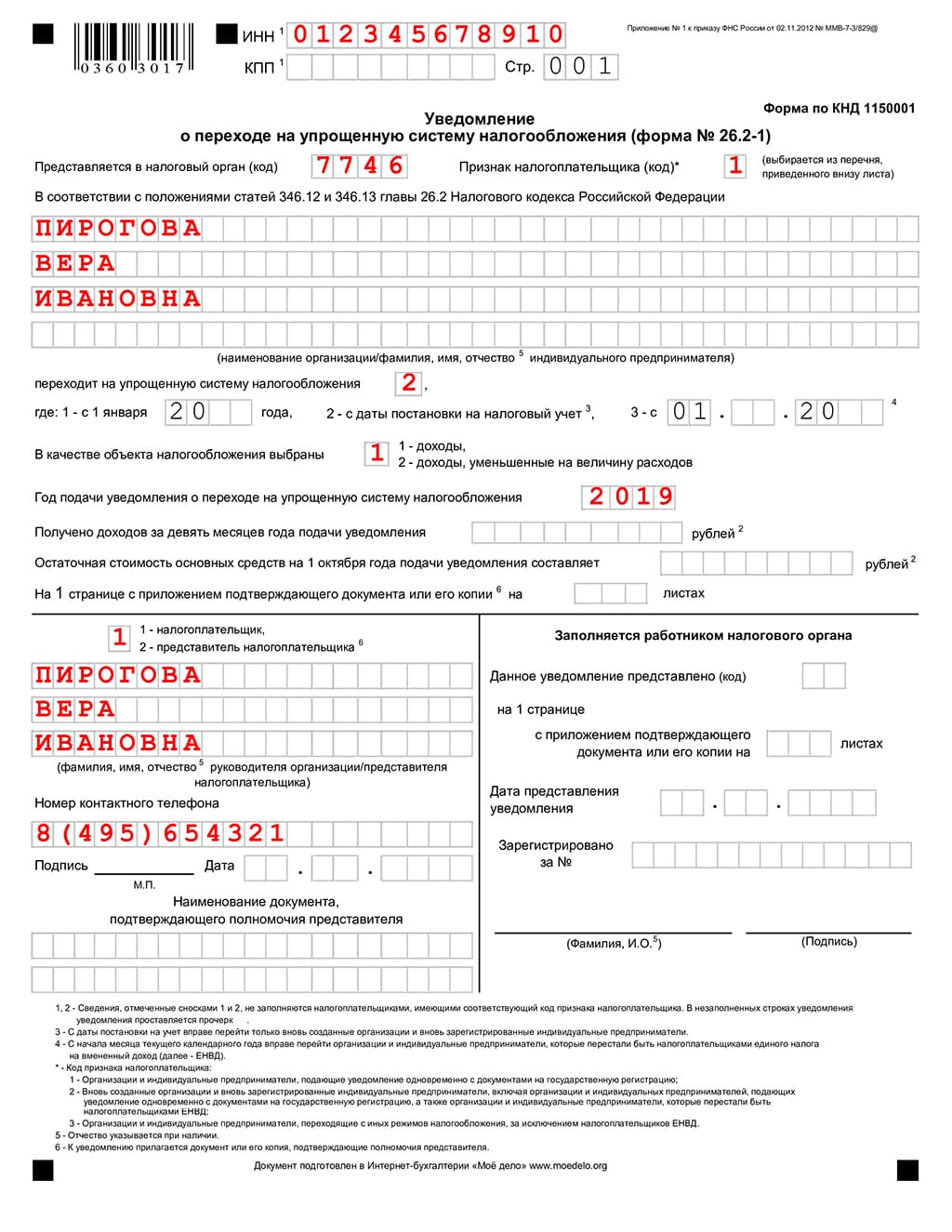
Step 4 .Теперь у вас есть два способа настроить протокол TCP / IP ниже:
1. Назначается DHCP-сервером
Выберите Получить IP-адрес автоматически и Получить адрес DNS-сервера автоматически , как показано на рисунке ниже. Их можно выбрать по умолчанию.Затем нажмите OK , чтобы сохранить настройки.
2. Назначено вручную
1) Выберите Используйте следующий IP-адрес , как показано на следующем рисунке.
Если IP-адрес маршрутизатора в локальной сети 192.168.1.1, введите IP-адрес 192.168.1.x (x от 2 до 253), маску подсети 255.255.255.0 и шлюз по умолчанию 192.168.1.1.
2) Выберите Используйте следующие адреса DNS-серверов , как показано на следующем рисунке. Затем введите IP-адрес DNS-сервера, который должен быть предоставлен вашим интернет-провайдером.Наконец, не забудьте нажать OK , чтобы сохранить настройки.
Примечание: В большинстве случаев введите в него IP-адреса локального DNS-сервера. Предпочтительный DNS-сервер такой же, как и шлюз по умолчанию. Для вторичного DNS-сервера вы можете оставить поле пустым или ввести 8.8.8.8.
Предпочтительный DNS-сервер такой же, как и шлюз по умолчанию. Для вторичного DNS-сервера вы можете оставить поле пустым или ввести 8.8.8.8.
Шаг 5 . Нажмите ОК , чтобы сохранить и применить настройки.
Шаг1. Нажмите Пуск -> Панель управления -> Сеть и Интернет -> Центр управления сетями и общим доступом.
Шаг 2. В списке задач щелкните Управление сетевыми подключениями (для Windows Vista ) / Изменить настройки адаптера (для Windows7 ) .
Выделите и щелкните правой кнопкой мыши значок Подключение по локальной сети и выберите Свойства.
Шаг 3 . Выберите Internet Protocol Version 4 (TCP / IPv4) , дважды щелкните его или щелкните Properties .
Шаг 4. Существует два способа настройки свойств TCP / IP: присваиваются DHCP-сервером автоматически или вручную .
1. Назначено DHCP-сервером
Выберите Получить IP-адрес автоматически и Получить адрес DNS-сервера автоматически . При необходимости нажмите ОК , чтобы сохранить настройки.
2. Назначено вручную
1) Выберите Используйте следующий IP-адрес , введите в него IP-адрес, маску подсети и IP-адрес шлюза по умолчанию.
Если IP-адрес маршрутизатора в локальной сети 192.168.1.1, введите IP-адрес 192.168.1.x (x от 2 до 253), маску подсети 255.255.255.0 и шлюз по умолчанию 192.168.1.1.
2) Выберите Используйте следующие адреса DNS-серверов , как показано на следующем рисунке. Затем введите IP-адрес DNS-сервера, который должен быть предоставлен вашим интернет-провайдером. При необходимости нажмите ОК , чтобы сохранить настройки.
Примечание: В большинстве случаев введите в него IP-адреса локального DNS-сервера.
Предпочитаемый DNS-сервер такой же, как и шлюз по умолчанию. Для вторичного DNS-сервера вы можете оставить поле пустым или ввести 8.8.8.8.
Для вторичного DNS-сервера вы можете оставить поле пустым или ввести 8.8.8.8.
Шаг 5 Щелкните OK , чтобы сохранить и применить настройки.
Step1 . Перейдите в Панель управления . Здесь мы проиллюстрируем различные способы найти панель управления в Windows 8.
- Нажмите « Windows key + F », появится окно поиска, введите на панели управления и нажмите Enter;
- Нажмите « Windows key + R », затем появится поле « run », введите панель управления, и нажмите Enter;
- Нажмите « Windows key + X » и нажмите « панель управления »;
- Вы также можете ввести « панель управления » в строку поиска в правой части экрана.
Шаг 2 . В обзоре категорий щелкните Сеть и Интернет
Step 3 .Щелкните Центр управления сетями и общим доступом
Step 4 . Щелкните Изменить настройки адаптера
Щелкните Изменить настройки адаптера
Шаг 5 . Щелкните правой кнопкой мыши Подключение по локальной сети и выберите Свойства
.
Шаг 6 . Щелкните Протокол Интернета версии 4 (TCP / IP), затем щелкните Свойства
.
Шаг 7. Измените на использование следующего IP-адреса и введите информацию о своем IP и DNS.
Шаг 8. Щелкните OK, чтобы сохранить и применить настройки.
Шаг 1 . Перейдите в Панель управления. Одновременно нажмите клавиши Windows + X и выберите Панель управления .
Шаг 2. Щелкните Сеть и Интернет -> Центр управления сетями и общим доступом , щелкните Изменить настройки адаптера слева .
Шаг 3 . Выделите и щелкните правой кнопкой мыши Ethernet , затем выберите Properties .
Шаг 4 . Дважды щелкните Internet Protocol Version 4 или щелкните Свойства.
Дважды щелкните Internet Protocol Version 4 или щелкните Свойства.
Шаг 5 . Существует два способа настройки свойств TCP / IP: присваиваются DHCP-сервером автоматически или вручную .
1. Назначено DHCP-сервером
Выберите Получить IP-адрес автоматически и Получить адрес DNS-сервера автоматически .При необходимости нажмите ОК , чтобы сохранить настройки.
2. Назначено вручную
1) Выберите Используйте следующий IP-адрес , введите в него IP-адрес, маску подсети и IP-адрес шлюза по умолчанию.
Если IP-адрес маршрутизатора в локальной сети 192.168.1.1, введите IP-адрес 192.168.1.x (x от 2 до 253), маску подсети 255.255.255.0 и шлюз по умолчанию 192.168.1.1.
2) Выберите Используйте следующие адреса DNS-серверов , как показано на следующем рисунке.Затем введите IP-адрес DNS-сервера, который должен быть предоставлен вашим интернет-провайдером. При необходимости нажмите ОК , чтобы сохранить настройки.
При необходимости нажмите ОК , чтобы сохранить настройки.
Примечание: В большинстве случаев введите в него IP-адреса локального DNS-сервера.
Предпочитаемый DNS-сервер такой же, как и для шлюза по умолчанию. Для вторичного DNS-сервера вы можете оставить поле пустым или ввести 8.8.8.8.
Step 6 .Щелкните OK , чтобы сохранить и применить ваши настройки.
Шаг 1. Щелкните значок Apple , в раскрывающемся списке Apple выберите Системные настройки .
Шаг 2 Щелкните значок Сеть .
Шаг 3 В левом столбце выберите Ethernet. Щелкните поле «Настроить IPv4» и выберите «Вручную».
Шаг 4 . Введите информацию об IP (Маршрутизатор — это адрес шлюза по умолчанию) и нажмите Применить.
Примечание:
1. Сервер DNS должен быть предоставлен вашим интернет-провайдером.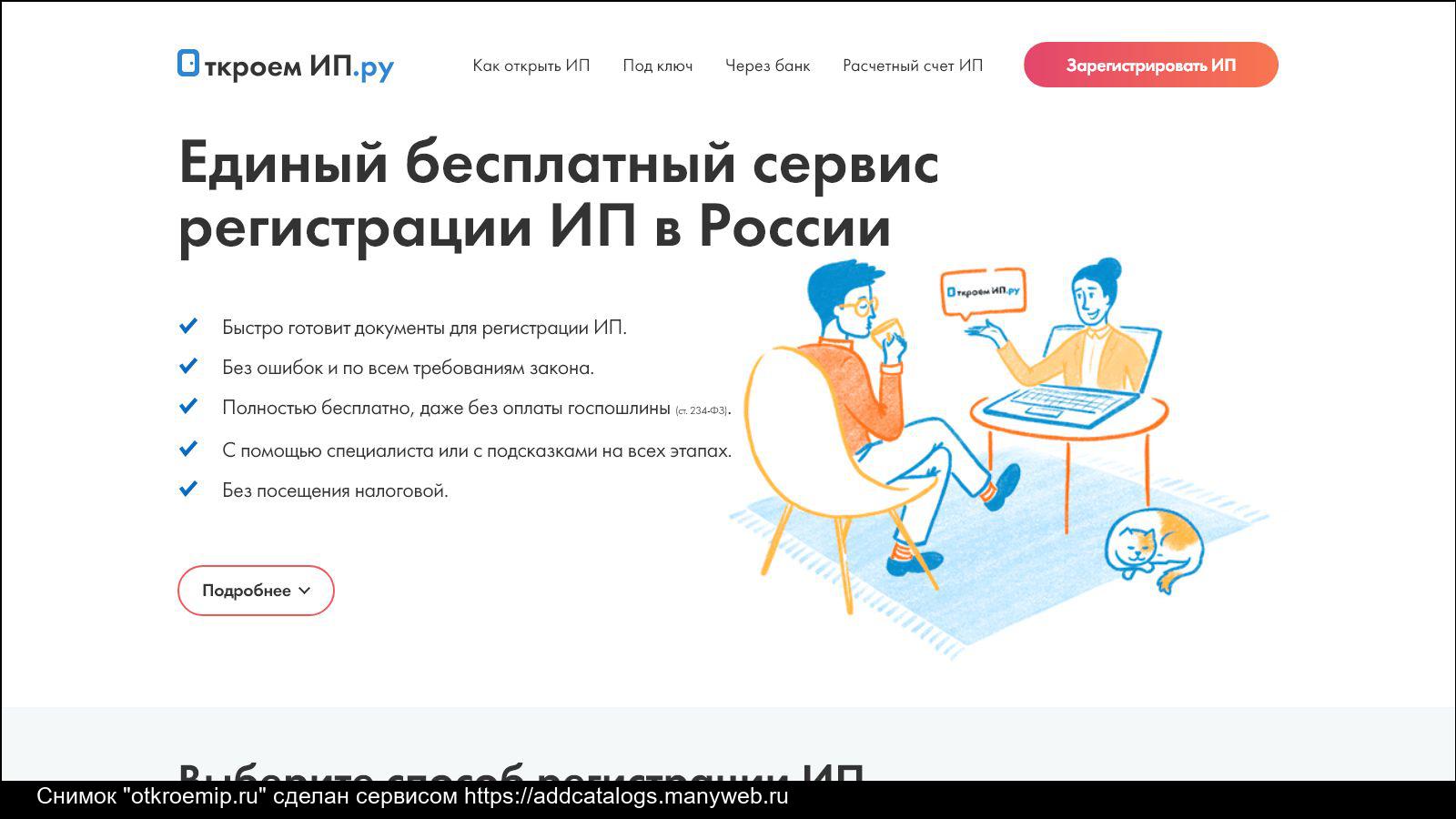 Пожалуйста, свяжитесь с вашим интернет-провайдером, чтобы проверить их.
Пожалуйста, свяжитесь с вашим интернет-провайдером, чтобы проверить их.
2. В большинстве случаев вы можете ввести в него IP-адреса локального DNS-сервера. DNS-сервер совпадает с IP-адресом маршрутизатора в локальной сети. В некоторых случаях вы также можете оставить это поле пустым или ввести 8.8.8.8.
Чтобы получить более подробную информацию о каждой функции и конфигурации, перейдите по адресу Центр загрузок , чтобы загрузить руководство для вашего продукта.
Как открыть порты в брандмауэре — IBM Watson Media
Компьютерные порты и сетевые порты
Подробнее о портах межсетевого экрана можно узнать здесь. Порты в брандмауэре вашего компьютера определяют, может ли программа получить доступ к вашему компьютеру или нет. Сетевые порты существуют в вашем сетевом брандмауэре и выполняют ту же функцию, за исключением того, что открытие или закрытие портов в сетевом брандмауэре контролирует доступ для ВСЕХ устройств в этой сети.
Открытие сетевых портов
При открытии портов в сети первое, что вам нужно сделать, это открыть страницу конфигурации маршрутизатора.Это можно сделать, набрав IP-адрес вашего маршрутизатора в браузере. IP-адрес вашего маршрутизатора обычно имеет значение по умолчанию в зависимости от марки маршрутизатора, который вы используете, но вы всегда можете найти его, набрав «ipconfig» в окне командной строки вашего компьютера с Windows. На компьютере Mac вы можете найти свой адрес маршрутизатора, открыв меню системных настроек, перейдя к значку сети, нажав кнопку дополнительных настроек, а затем выбрав вкладку TCP / IP. В этом окне вы увидите IP-адрес вашего роутера.
Получив IP-адрес маршрутизатора, введите его в браузере. Вы попадете на страницу конфигурации вашего маршрутизатора. Вам будет предложено ввести имя пользователя и пароль. Значения по умолчанию для них обычно — «admin» и «admin», но вам нужно будет проконсультироваться в центре поддержки компании, которая сделала ваш маршрутизатор, для подтверждения.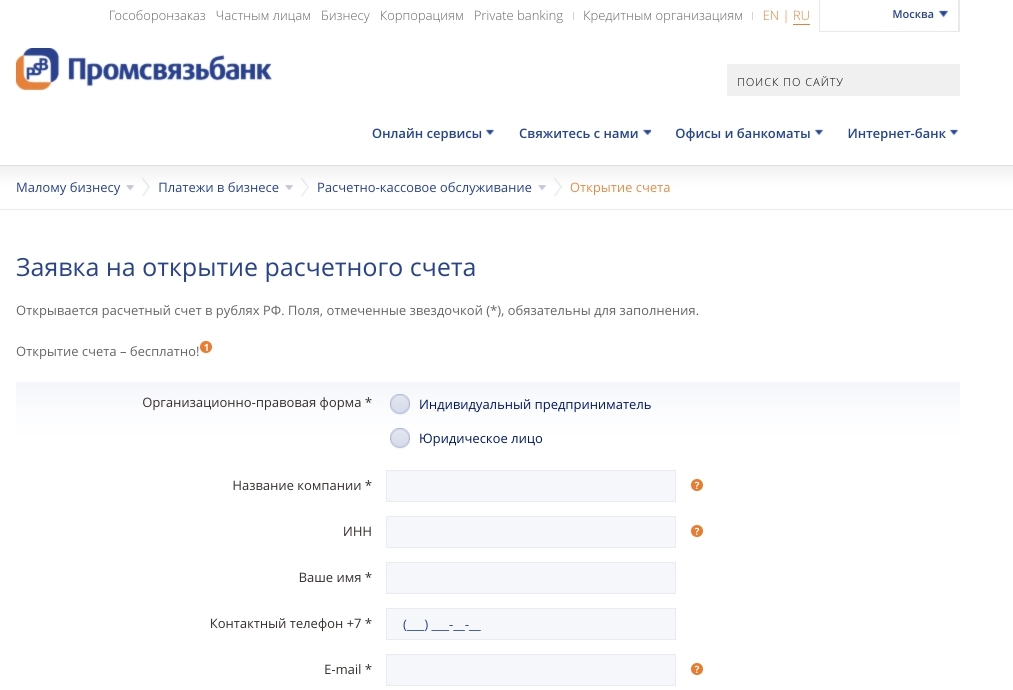
Конкретные шаги в дальнейшем будут зависеть от марки вашего маршрутизатора. Вам нужно будет открыть раздел «переадресация портов» или раздел «Приложения и игры».Затем вам нужно будет нажать «добавить новое правило».
См. Наш документ о необходимых открытых портах для использования IBM Watson Media.
для ПК
Чтобы открыть порт (или набор портов) в брандмауэре Windows, вам нужно открыть панель управления и перейти на вкладку настроек брандмауэра Windows на вкладке «Безопасность». Выберите Advanced Settings.
Вы увидите, что в окне брандмауэра слева отображается список правил. В списке выберите Правила для входящих подключений, чтобы отобразить раздел правил для входящих подключений.Затем выберите «Новое правило». Это откроет мастер создания нового правила для входящих подключений. Выберите правило порта для создания, затем выберите TCP или UDP в качестве типа порта (см. Нашу статью о брандмауэре для конкретного типа порта). Выберите конкретные локальные порты и введите номер порта, который вы хотите открыть.
После этого вы можете разрешить или заблокировать определенный порт. Для IBM Watson Media выберите разрешить. Затем назовите новое правило порта и нажмите «Готово».
для Mac
Брандмауэры
Mac работают немного иначе, обеспечивая доступ к определенным приложениям.Если вам нужно открыть определенные порты на Mac, вы можете сделать это через Терминал. В противном случае вы можете разрешить доступ определенным приложениям через брандмауэр через меню системных настроек. Перейдите в Системные настройки и выберите вкладку Безопасность и конфиденциальность.
Отсюда нажмите вкладку «Брандмауэр» и кнопку «Параметры брандмауэра». Затем вы попадете на страницу, на которой показаны приложения, которым разрешен доступ через ваш брандмауэр, и вы сможете добавлять новые приложения в список, щелкнув значок плюса.
Что такое IP-адрес и что он означает?
org/1999/xhtml»> Определение IP-адреса
IP-адрес — это уникальный адрес, который идентифицирует устройство в Интернете или локальной сети. IP означает «Интернет-протокол», который представляет собой набор правил, регулирующих формат данных, отправляемых через Интернет или локальную сеть.
По сути, IP-адреса — это идентификатор, который позволяет передавать информацию между устройствами в сети: они содержат информацию о местоположении и делают устройства доступными для связи.Интернету нужен способ различать разные компьютеры, маршрутизаторы и веб-сайты. IP-адреса позволяют это делать и являются важной частью работы Интернета.
Что такое IP?
IP-адрес — это строка чисел, разделенных точками. IP-адреса выражаются в виде набора из четырех чисел — например, адрес может быть 192.158.1.38. Каждое число в наборе может находиться в диапазоне от 0 до 255. Таким образом, полный диапазон IP-адресации находится в диапазоне от 0.0.0.0 до 255.255.255.255.
Таким образом, полный диапазон IP-адресации находится в диапазоне от 0.0.0.0 до 255.255.255.255.
IP-адреса не случайны. Они производятся математически и распределяются Управлением по присвоению номеров в Интернете (IANA), подразделением Интернет-корпорации по присвоению имен и номеров (ICANN). ICANN — это некоммерческая организация, основанная в США в 1998 году с целью помочь поддерживать безопасность Интернета и сделать его доступным для всех. Каждый раз, когда кто-либо регистрирует домен в Интернете, он проходит через регистратора доменных имен, который платит ICANN небольшую плату за регистрацию домена.
Как работают IP-адреса
Если вы хотите понять, почему конкретное устройство не подключается так, как вы ожидаете, или вы хотите устранить неполадки, по которым ваша сеть может не работать, это поможет понять, как работают IP-адреса.
Интернет-протокол
w3.org/1999/xhtml»> работает так же, как и любой другой язык, при общении с использованием установленных правил для передачи информации. Все устройства находят, отправляют и обмениваются информацией с другими подключенными устройствами, используя этот протокол. Говоря на одном языке, любой компьютер в любом месте может общаться друг с другом.
Использование IP-адресов обычно происходит негласно. Процесс работает так:
- Ваше устройство косвенно подключается к Интернету, сначала подключаясь к сети, подключенной к Интернету, которая затем предоставляет вашему устройству доступ к Интернету.
- Когда вы находитесь в доме по номеру
, эта сеть, вероятно, будет вашим поставщиком услуг Интернета (ISP). На работе это будет сеть вашей компании. Ваш IP-адрес назначен вашему устройству вашим интернет-провайдером.Ваша интернет-активность проходит через интернет-провайдера, а они направляют ее обратно к вам, используя ваш IP-адрес. Поскольку они предоставляют вам доступ в Интернет, их роль заключается в назначении IP-адреса вашему устройству.
Поскольку они предоставляют вам доступ в Интернет, их роль заключается в назначении IP-адреса вашему устройству.Однако ваш IP-адрес может измениться. Например, включение или выключение модема или маршрутизатора может изменить это. Или вы можете связаться со своим интернет-провайдером, и они могут изменить его за вас.Когда вы находитесь вне дома — например, путешествуете — и берете с собой устройство, ваш домашний IP-адрес не приходит с вами.Это связано с тем, что вы будете использовать другую сеть (Wi-Fi в отеле, аэропорту, кафе и т. Д.) Для доступа в Интернет и будете использовать другой (и временный) IP-адрес, назначенный вам поставщиком Интернет-услуг отель, аэропорт или кафе.
Как следует из процесса, существуют различные типы IP-адресов, которые мы рассмотрим ниже.
Типы IP-адресов
Существуют разные категории IP-адресов, и в каждой категории разные типы.
IP-адреса потребителей
У каждого человека или компании с тарифным планом интернет-услуг будет два типа IP-адресов: их частные IP-адреса и их общедоступные IP-адреса.Термины общедоступный и частный относятся к сетевому расположению, то есть частный IP-адрес используется внутри сети, а общедоступный — вне сети.
Частные IP-адреса
Каждое устройство, которое подключается к вашей сети Интернет, имеет частный IP-адрес. Сюда входят компьютеры, смартфоны и планшеты, а также любые устройства с поддержкой Bluetooth, такие как динамики, принтеры или смарт-телевизоры. С развитием Интернета вещей количество частных IP-адресов, которые у вас есть дома, вероятно, растет.Вашему маршрутизатору необходим способ идентификации этих элементов по отдельности, а многим элементам необходим способ распознавания друг друга.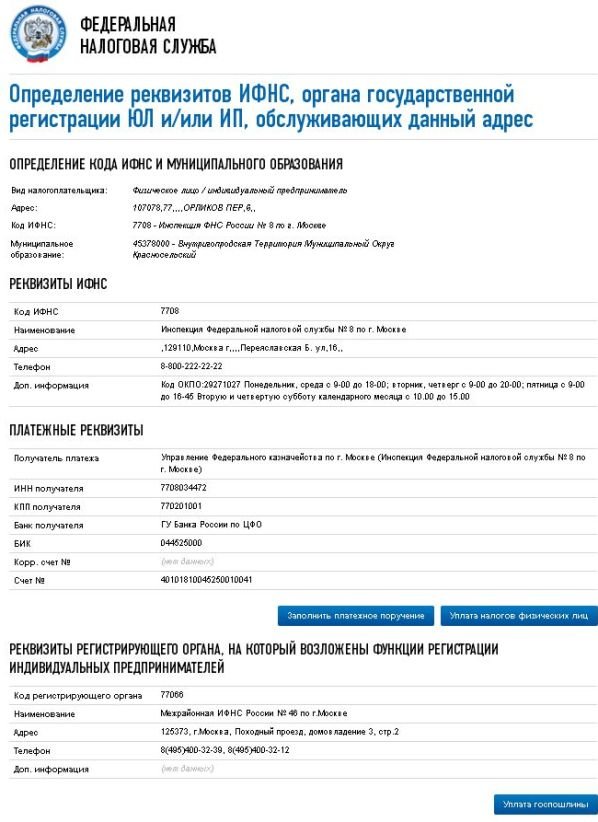 Таким образом, ваш маршрутизатор генерирует частные IP-адреса, которые являются уникальными идентификаторами для каждого устройства, которые различают их в сети.
Таким образом, ваш маршрутизатор генерирует частные IP-адреса, которые являются уникальными идентификаторами для каждого устройства, которые различают их в сети.
Общедоступные IP-адреса
Общедоступный IP-адрес — это основной адрес, связанный со всей вашей сетью. Хотя каждое подключенное устройство имеет свой собственный IP-адрес, они также включены в основной IP-адрес вашей сети. Как описано выше, ваш общедоступный IP-адрес предоставляется вашему маршрутизатору вашим интернет-провайдером.Обычно у интернет-провайдеров есть большой пул IP-адресов, который они раздают своим клиентам. Ваш общедоступный IP-адрес — это адрес, который все устройства за пределами вашей интернет-сети будут использовать для распознавания вашей сети.
Общедоступные IP-адреса
Общедоступные IP-адреса бывают двух форм — динамической и статической.
Динамические IP-адреса
Динамические IP-адреса меняются автоматически и регулярно. Интернет-провайдеры покупают большой пул IP-адресов и автоматически назначают их своим клиентам.Периодически они повторно назначают их и помещают старые IP-адреса обратно в пул для использования другими клиентами. Обоснование этого подхода заключается в сокращении затрат для интернет-провайдера. Автоматизация регулярного перемещения IP-адресов означает, что им не нужно выполнять определенные действия для восстановления IP-адреса клиента, например, если он переезжает домой. Есть и преимущества с точки зрения безопасности, поскольку изменение IP-адреса затрудняет взлом вашего сетевого интерфейса злоумышленниками.
Статические IP-адреса
В отличие от динамических IP-адресов, статические адреса остаются неизменными.После того, как сеть назначит IP-адрес, он останется прежним. Большинству частных лиц и предприятий не нужен статический IP-адрес, но для предприятий, которые планируют разместить свой собственный сервер, крайне важно иметь его. Это связано с тем, что статический IP-адрес гарантирует, что веб-сайты и привязанные к нему адреса электронной почты будут иметь согласованный IP-адрес, что жизненно важно, если вы хотите, чтобы другие устройства могли постоянно находить их в Интернете.
Большинству частных лиц и предприятий не нужен статический IP-адрес, но для предприятий, которые планируют разместить свой собственный сервер, крайне важно иметь его. Это связано с тем, что статический IP-адрес гарантирует, что веб-сайты и привязанные к нему адреса электронной почты будут иметь согласованный IP-адрес, что жизненно важно, если вы хотите, чтобы другие устройства могли постоянно находить их в Интернете.
Это приводит к следующему пункту — это два типа IP-адресов веб-сайтов.
Существует два типа IP-адресов веб-сайтов
Для владельцев веб-сайтов, которые не размещают свой собственный сервер и вместо этого полагаются на пакет веб-хостинга, что характерно для большинства веб-сайтов, существует два типа IP-адресов веб-сайтов. Они общие и посвященные.
Общие IP-адреса
w3.org/1999/xhtml»> Веб-сайты, которые полагаются на планы общего хостинга от провайдеров веб-хостинга, обычно являются одним из многих веб-сайтов, размещенных на одном сервере. Это, как правило, относится к отдельным веб-сайтам или сайтам малого и среднего бизнеса, где объемы трафика управляемы, а сами сайты ограничены с точки зрения количества страниц и т. Д.Веб-сайты, размещенные таким образом, будут иметь общие IP-адреса.
Выделенные IP-адреса
В некоторых планах веб-хостинга есть возможность приобрести выделенный IP-адрес (или адреса). Это может упростить получение сертификата SSL и позволяет запускать собственный сервер протокола передачи файлов (FTP). Это упрощает общий доступ к файлам и их передачу нескольким людям в организации и позволяет использовать анонимный FTP-доступ. Выделенный IP-адрес также позволяет вам получить доступ к вашему веб-сайту, используя только IP-адрес, а не доменное имя — полезно, если вы хотите создать и протестировать его перед регистрацией своего домена.
Как найти IP-адреса
Самый простой способ проверить общедоступный IP-адрес вашего маршрутизатора — это выполнить поиск «Какой у меня IP-адрес?» в Google. Google покажет вам ответ вверху страницы.
Другие веб-сайты будут показывать вам ту же информацию: они могут видеть ваш общедоступный IP-адрес, потому что, посетив сайт, ваш маршрутизатор сделал запрос и, следовательно, раскрыл информацию. IPLocation сайта идет дальше, показывая имя вашего интернет-провайдера и ваш город.
Как правило, с помощью этого метода вы получите только приблизительное местоположение — где находится провайдер, но не фактическое местоположение устройства. Если вы делаете это, не забудьте также выйти из своей VPN. Для получения фактического адреса физического местоположения для общедоступного IP-адреса обычно требуется предоставление ордера на обыск поставщику услуг Интернета.
Определение вашего частного IP-адреса зависит от платформы:
В Windows:
Используйте командную строку.Найдите «cmd» (без кавычек) с помощью поиска WindowsВ появившемся всплывающем окне введите «ipconfig» (без кавычек), чтобы найти информацию.
На Mac:
Перейти к системным настройкамВыберите сеть — и информация должна быть видна.
На iPhone:
Перейти в настройкиВыберите Wi-Fi и нажмите «i» в кружке () рядом с сетью, в которой вы находитесь — IP-адрес должен быть виден на вкладке DHCP.
Если вам нужно проверить IP-адреса других устройств в вашей сети, войдите в маршрутизатор. Способ доступа к маршрутизатору зависит от бренда и программного обеспечения, которое он использует. Как правило, вы должны иметь возможность ввести IP-адрес шлюза маршрутизатора в веб-браузер в той же сети, чтобы получить к нему доступ. Оттуда вам нужно будет перейти к чему-то вроде «подключенных устройств», которые должны отобразить список всех устройств, которые в настоящее время или недавно были подключены к сети, включая их IP-адреса.
Способ доступа к маршрутизатору зависит от бренда и программного обеспечения, которое он использует. Как правило, вы должны иметь возможность ввести IP-адрес шлюза маршрутизатора в веб-браузер в той же сети, чтобы получить к нему доступ. Оттуда вам нужно будет перейти к чему-то вроде «подключенных устройств», которые должны отобразить список всех устройств, которые в настоящее время или недавно были подключены к сети, включая их IP-адреса.
Угрозы безопасности IP-адреса
Киберпреступники могут использовать различные методы для получения вашего IP-адреса. Двумя наиболее распространенными являются социальная инженерия и онлайн-преследование.
Злоумышленники могут использовать социальную инженерию, чтобы обманом заставить вас раскрыть ваш IP-адрес. Например, они могут найти вас через Skype или аналогичное приложение для обмена мгновенными сообщениями, которое использует для связи IP-адреса. Если вы общаетесь с незнакомцами с помощью этих приложений, важно отметить, что они могут видеть ваш IP-адрес.Злоумышленники могут использовать инструмент Skype Resolver, где они могут найти ваш IP-адрес по вашему имени пользователя.
Интернет-преследование
Преступники могут отследить ваш IP-адрес, просто отслеживая вашу онлайн-активность. Любое количество действий в Интернете может раскрыть ваш IP-адрес, от игры в видеоигры до комментирования на веб-сайтах и форумах.
Получив ваш IP-адрес, злоумышленники могут перейти на веб-сайт отслеживания IP-адресов, например whatismyipaddress.com, ввести его и получить представление о вашем местоположении.Затем они могут ссылаться на другие данные из открытых источников, если хотят проверить, связан ли IP-адрес именно с вами. Затем они могут использовать LinkedIn, Facebook или другие социальные сети, которые показывают, где вы живете, а затем проверять, соответствует ли это указанной области.
Если сталкер Facebook использует фишинговую атаку против людей с вашим именем, чтобы установить шпионское вредоносное ПО, IP-адрес, связанный с вашей системой, скорее всего, подтвердит вашу личность для сталкера.
Если киберпреступники знают ваш IP-адрес, они могут атаковать вас или даже выдать себя за вас.Важно знать о рисках и способах их снижения. Риски включают:
Загрузка нелегального контента с вашего IP-адреса
Известно, что хакеры используют взломанные IP-адреса для загрузки нелегального контента и всего остального, что они не хотят связывать с собой. Например, используя ваш IP-адрес, преступники могут загружать пиратские фильмы, музыку и видео, что нарушает условия использования вашего интернет-провайдера, и, что еще более серьезно, контент, связанный с терроризмом или детской порнографией.Это может означать, что вы — не по своей вине — можете привлечь внимание правоохранительных органов.
Отслеживание вашего местоположения
Если они знают ваш IP-адрес, хакеры могут использовать технологию геолокации для определения вашего региона, города и штата. Им нужно только немного покопаться в социальных сетях, чтобы идентифицировать ваш дом и потенциально ограбить его, когда они узнают, что вас нет.
Прямая атака на вашу сеть
Преступники могут напрямую атаковать вашу сеть и запускать различные атаки.Одна из самых популярных — это DDoS-атака (распределенный отказ в обслуживании). Этот тип кибератаки происходит, когда хакеры используют ранее зараженные машины для генерации большого количества запросов для наводнения целевой системы или сервера. Это создает слишком большой трафик для сервера, что приводит к нарушению работы служб. По сути, он отключает ваш интернет. Хотя эта атака обычно проводится против предприятий и сервисов видеоигр, она может происходить и против отдельных лиц, хотя это встречается гораздо реже.Онлайн-геймеры подвергаются особенно высокому риску, поскольку их экран виден во время потоковой передачи (на котором можно обнаружить IP-адрес).
Взлом вашего устройства
Интернет использует порты, а также ваш IP-адрес для подключения. Для каждого IP-адреса существуют тысячи портов, и хакер, знающий ваш IP-адрес, может попробовать эти порты, чтобы попытаться установить соединение. Например, они могут завладеть вашим телефоном и украсть вашу информацию. Если преступник получит доступ к вашему устройству, он может установить на него вредоносное ПО.
Как защитить и скрыть свой IP-адрес
Скрытие вашего IP-адреса — это способ защитить вашу личную информацию и личность в Интернете. Два основных способа скрыть свой IP-адрес:
Использование прокси-сервераИспользование виртуальной частной сети (VPN)
Прокси-сервер — это промежуточный сервер, через который маршрутизируется ваш трафик:
Интернет-серверы, которые вы посещаете, видят только IP-адрес этого прокси-сервера, а не ваш IP-адрес.Когда эти серверы отправляют вам информацию, она переходит на прокси-сервер, который затем направляет ее вам.
Недостатком прокси-серверов является то, что некоторые службы могут шпионить за вами, поэтому вам нужно доверять им. В зависимости от того, какой из них вы используете, они также могут вставлять рекламу в ваш браузер.
VPN предлагает лучшее решение:
Когда вы подключаете свой компьютер — смартфон или планшет — к VPN, устройство действует так, как если бы оно находилось в той же локальной сети, что и VPN.Весь ваш сетевой трафик отправляется через безопасное соединение с VPN.Поскольку ваш компьютер ведет себя так, как будто он находится в сети, вы можете безопасно получить доступ к ресурсам локальной сети, даже находясь в другой стране.Вы также можете использовать Интернет, как если бы вы находились в местоположении VPN, что дает преимущества, если вы используете общедоступный Wi-Fi или хотите получить доступ к веб-сайтам с географической блокировкой.
Kaspersky Secure Connection — это VPN, которая защищает вас в общедоступных сетях Wi-Fi, сохраняет конфиденциальность ваших сообщений и защищает вас от фишинга, вредоносных программ, вирусов и других киберугроз.
Когда следует использовать VPN
Использование VPN скрывает ваш IP-адрес и перенаправляет ваш трафик через отдельный сервер, что делает его более безопасным для вас в сети. Ситуации, в которых вы можете использовать VPN, включают:
При использовании общедоступного Wi-Fi
При использовании общедоступной сети Wi-Fi, даже защищенной паролем, рекомендуется использовать VPN. Если хакер находится в той же сети Wi-Fi, он может легко отслеживать ваши данные. Базовая безопасность, которую использует обычная общедоступная сеть Wi-Fi, не обеспечивает надежной защиты от других пользователей в той же сети.
Использование VPN повысит уровень безопасности ваших данных, гарантируя, что вы обойдете провайдера общедоступного Wi-Fi и зашифруете все ваши сообщения.
Когда вы путешествуете
Если вы путешествуете за границу — например, в Китай, где такие сайты, как Facebook, заблокированы, — VPN может помочь вам получить доступ к службам, которые могут быть недоступны в этой стране.
VPN часто позволяет вам использовать потоковые сервисы, за которые вы заплатили и к которым у вас есть доступ в вашей стране, но они недоступны в другой из-за проблем с международными правами.Использование VPN может позволить вам пользоваться услугой, как если бы вы были дома. Путешественники также могут найти более дешевые авиабилеты при использовании VPN, поскольку цены могут варьироваться от региона к региону.
При удаленной работе
Это особенно актуально в мире после COVID, где многие люди работают удаленно. Часто работодатели требуют использования VPN для удаленного доступа к сервисам компании из соображений безопасности. VPN, которая подключается к серверу вашего офиса, может предоставить вам доступ к внутренним сетям и ресурсам компании, когда вы не в офисе.То же самое он может сделать с вашей домашней сетью, пока вы в пути.
Когда вы просто хотите уединения
Даже не выходя из собственного дома, используя Интернет в повседневных целях, использование VPN может быть хорошей идеей. Каждый раз, когда вы заходите на веб-сайт, сервер, к которому вы подключаетесь, регистрирует ваш IP-адрес и прикрепляет его ко всем другим данным, которые сайт может узнать о вас: вашим привычкам просмотра, на что вы нажимаете, сколько времени вы проводите, просматривая определенную страницу. Они могут продавать эти данные рекламным компаниям, которые используют их для подбора рекламы прямо для вас.Вот почему реклама в Интернете иногда кажется странно личной: это потому, что это так. Ваш IP-адрес также можно использовать для отслеживания вашего местоположения, даже если ваши службы определения местоположения отключены. Использование VPN не позволяет вам оставлять след в сети.
Не забывайте и о мобильных устройствах. У них тоже есть IP-адреса, и вы, вероятно, используете их в более разнообразных местах, чем ваш домашний компьютер, включая общедоступные точки доступа Wi-Fi. Рекомендуется использовать VPN на своем мобильном телефоне при подключении к сети, которой вы не можете полностью доверять.
Другие способы защиты вашей конфиденциальности
Изменение настроек конфиденциальности в приложениях для обмена мгновенными сообщениями
Приложения, установленные на вашем устройстве, являются основным источником взлома IP-адресов. Киберпреступники могут использовать приложения для обмена мгновенными сообщениями и другие приложения для звонков. Использование приложений для обмена мгновенными сообщениями позволяет напрямую подключаться к контактам и не принимает звонки и сообщения от людей, которых вы не знаете. Изменение настроек конфиденциальности затрудняет поиск вашего IP-адреса, потому что люди, которые не знают вас, не могут с вами связаться.
Создавайте уникальные пароли
Пароль вашего устройства — единственный барьер, который может ограничить доступ людей к вашему устройству. Некоторые люди предпочитают использовать пароли своих устройств по умолчанию, что делает их уязвимыми для атак. Как и все ваши учетные записи, на вашем устройстве должен быть уникальный и надежный пароль, который нелегко расшифровать. Надежный пароль состоит из букв верхнего и нижнего регистра, цифр и символов. Это поможет защитить ваше устройство от взлома IP-адреса.
Будьте внимательны к фишинговым письмам и вредоносному контенту
Большая часть вредоносных программ и ПО для отслеживания устройств устанавливается через фишинговые сообщения электронной почты. Когда вы подключаетесь к любому сайту, он получает доступ к вашему IP-адресу и местоположению устройства, что делает его уязвимым для взлома. Будьте бдительны при открытии писем от неизвестных отправителей и избегайте нажатия на ссылки, которые могут отправить вас на неавторизованные сайты. Обращайте пристальное внимание на содержание электронных писем, даже если они отправлены с известных сайтов и законных предприятий.
Используйте хорошее антивирусное решение и поддерживайте его в актуальном состоянии
Установите комплексное антивирусное программное обеспечение и поддерживайте его в актуальном состоянии. Например, Антивирус Касперского защищает вас от вирусов на вашем ПК и устройствах Android, защищает и хранит ваши пароли и личные документы, а также шифрует данные, которые вы отправляете и получаете в Интернете, с помощью VPN.
Защита вашего IP-адреса — важный аспект защиты вашей личности в Интернете. Обеспечение безопасности с помощью этих шагов — способ обезопасить себя от самых разнообразных атак киберпреступников.
Статьи по теме:
Использование telnet для тестирования открытых портов
Многие люди считают задачу проверки того, открыт ли порт, слишком сложной. Однако одним из наиболее эффективных способов является использование сетевого протокола Telnet. Telnet позволяет пользователю тестировать отдельные порты и видеть, открыты они или нет. В этой статье мы расскажем, как Telnet можно использовать для проверки портов в Windows 10, Windows Server 2016, 2012 и 2008.
Что такое Telnet?
Вкратце, Telnet — это компьютерный протокол, созданный для взаимодействия с удаленными компьютерами.
Слово «Telnet» также относится к утилите командной строки «telnet», доступной в ОС Windows и Unix-подобных системах, включая Mac, Linux и другие. Мы будем использовать термин «Telnet» в основном в контексте клиентского программного обеспечения telnet.
Утилита Telnet позволяет пользователям тестировать подключение к удаленным машинам и вводить команды с помощью клавиатуры. Хотя большинство пользователей предпочитают работать с графическими интерфейсами, Telnet — это один из простейших способов проверки подключения на определенных портах.
Включение клиента telnet в операционных системах Microsoft Windows
Одна из самых важных вещей, которую следует помнить, — это то, что Telnet по умолчанию отключен в настройках Windows, поэтому вам нужно включить его, прежде чем вы сможете что-либо делать. Включение этого параметра поможет вам запустить необходимую диагностику и проверить, открыт ли порт. Если вы попытаетесь использовать telnet, не включив его сначала, вы получите сообщение типа:
‘telnet’ не распознается как внутренняя или внешняя команда, действующая программа или C: \>
Чтобы включить Telnet включен, вам нужно использовать командную строку или графический интерфейс вашего компьютера.
Включение клиента telnet через командную строку:
Если вы хотите включить Telnet через командную строку, откройте командную строку с повышенными привилегиями («как администратор») и выполните следующую команду:
Dism / Online / Enable-feature / FeatureName: TelnetClient
После того, как вы его вставите, Telnet будет готов к использованию для проверки ваших портов.
В качестве альтернативы командной строке вы можете использовать следующую команду PowerShell для достижения того же результата:
Install-WindowsFeature -name Telnet-Client
Если вы хотите использовать графический интерфейс пользователя, вам необходимо:
Windows 7, 8.10:
Откройте меню «Пуск» Windows> введите «Панель управления» > нажмите Enter> «Программы» > «Программы и компоненты» > Включите или выключите функции Windows > выберите «Клиент Telnet» > Нажмите «ОК»
Windows Server 2008:
Откройте «Диспетчер серверов»> «Функции»> нажмите «Добавить компоненты» > установите флажок «Клиент Telnet» > нажмите «Далее» > нажмите «Установить» > когда установка компонента завершится, нажмите «Закрыть»
Windows Server 2012, 2016:
Откройте «Диспетчер серверов» > «Добавить роли и компоненты» > нажмите «Далее» до достижения «Функции» шаг > отметьте «Telnet Client» > щелкните «Установить» > когда установка компонента завершится, нажмите «Закрыть» .
Использование Telnet для тестирования открытых портов
Одно из самых больших преимуществ Telnet — это простая команда, с помощью которой вы можете проверить, открыт ли порт. Выполнение команды Telnet telnet [имя домена или IP] [порт] позволит вам проверить возможность подключения к удаленному хосту на данном порту.
Введите в командной строке следующую команду:
telnet [доменное имя или IP-адрес] [порт]
Введите IP-адрес или доменное имя сервера, к которому вы пытаетесь подключиться, вместо [доменное имя или ip] и замените вторые скобки номером порта на удаленной машине, соединение с которой вы хотите проверить.
Например, чтобы проверить соединение с 192.168.0.10 на порту 25, введите команду:
telnet 192.168.0.10 25
Если соединение успешно, появится пустой экран, означающий, что порт компьютера открыт. .
Неудачное соединение будет сопровождаться сообщением об ошибке. Это может указывать либо на закрытый порт, либо на то, что указанный удаленный сервер не прослушивает указанный порт.
Пример
telnet rpc.acronis.com 443
Как проверить, открыт ли порт на Mac
Пользователи High Sierra: Apple удалила клиент telnet из macOS 10.13 High Sierra. Официального способа вернуть его нет, но вы все равно можете скопировать его из более старой ОС или скомпилировать из исходников и использовать на High Sierra. Подробности смотрите здесь и здесь.
Как и в Windows, доступ к telnet можно получить через Терминал, командную строку в macOS. Чтобы открыть telnet, щелкните «Перейти» > «Утилиты» > «Терминал» , затем выполните следующую команду (числа являются примером IP-адреса и порта):
telnet [имя домена или IP-адрес] [порт] , д.g.> telnet 192.168.1.1 443
Когда порт компьютера открыт, появится пустой экран, означающий, что соединение было успешным. Неудачное соединение будет сопровождаться сообщением об ошибке.
Альтернативой telnet при проверке портов является Network Utility. Чтобы проверить порты на Mac, следуйте приведенному ниже плану:
Откройте «Сетевая утилита» > Нажмите «Сканирование портов» > Укажите имя хоста и порты для сканирования удаленного хоста e.г. myserver.com с 995 по 995 > Проверьте вывод
Влияние на результаты, полученные в результате теста Telnet
При попытке использовать Telnet вы можете часто обнаруживать, что ваша собственная сеть блокирует ваше соединение. Часто пользователи запускают брандмауэр, который блокирует соединения и исходящие порты. Основной способ проверить, не прерывает ли ваш брандмауэр работу Telnet, — это отключить брандмауэр и запустить тест Telnet.
Если вы хотите проверить наличие закрытых портов на маршрутизаторе, войдите в консоль управления маршрутизатором.Откройте веб-браузер и введите IP-адрес или имя маршрутизатора, например «192.168.0.10». Если страница не открывается, попробуйте заменить «http» на «https» в начале адреса.

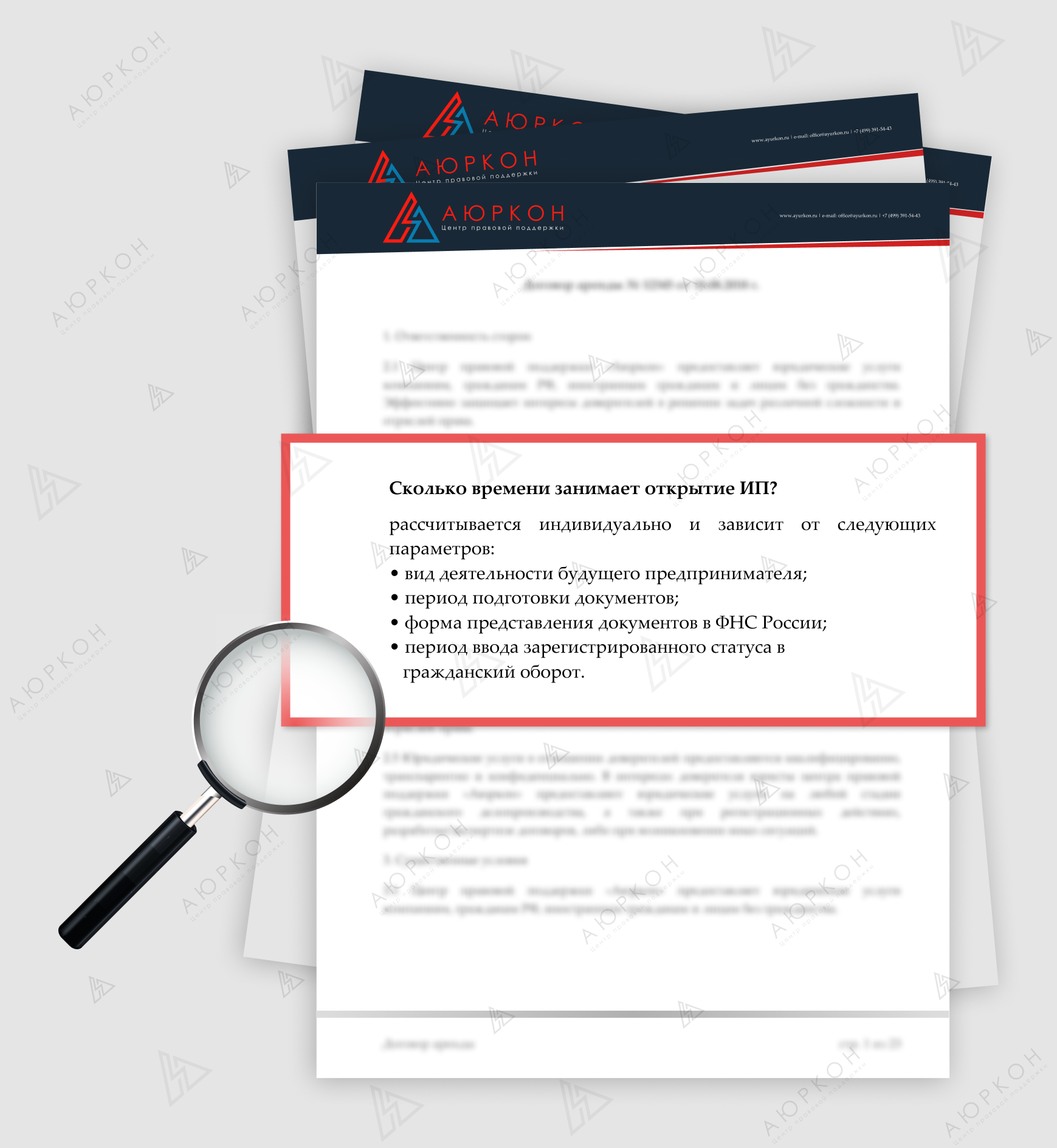
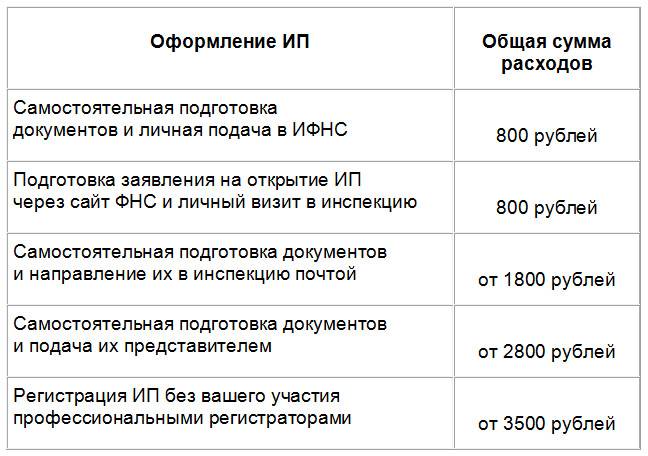
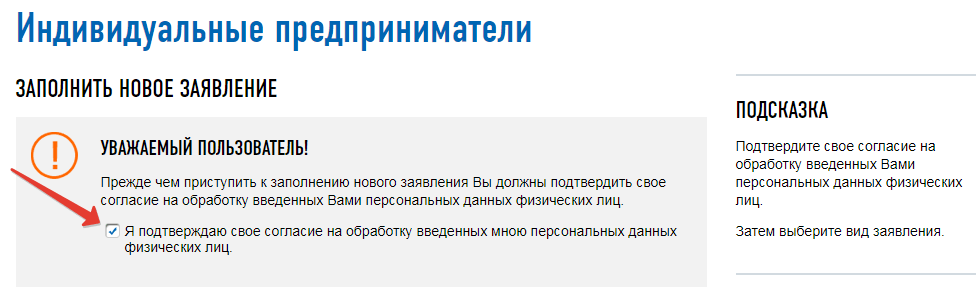
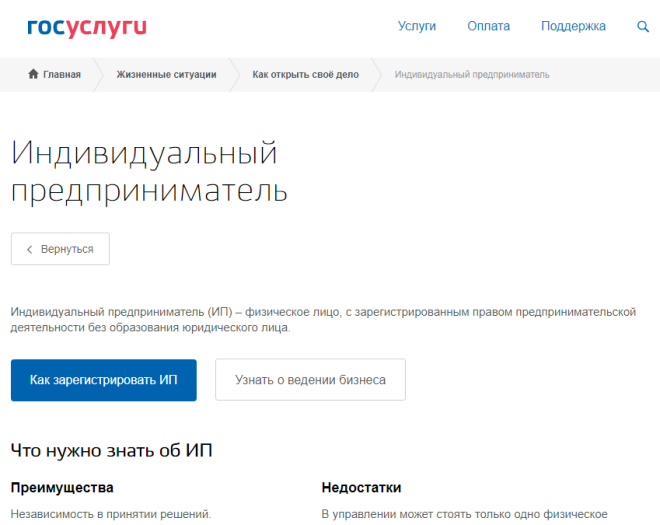
 67.222.222 и 208.67.220.220, в поля «Предпочитаемый DNS-сервер» и «Альтернативный DNS-сервер».
67.222.222 и 208.67.220.220, в поля «Предпочитаемый DNS-сервер» и «Альтернативный DNS-сервер». 
 routerlogin.net, http://192.168.0.1 или http://192.168.1.1) в адресную строку веб-браузера.
routerlogin.net, http://192.168.0.1 или http://192.168.1.1) в адресную строку веб-браузера. 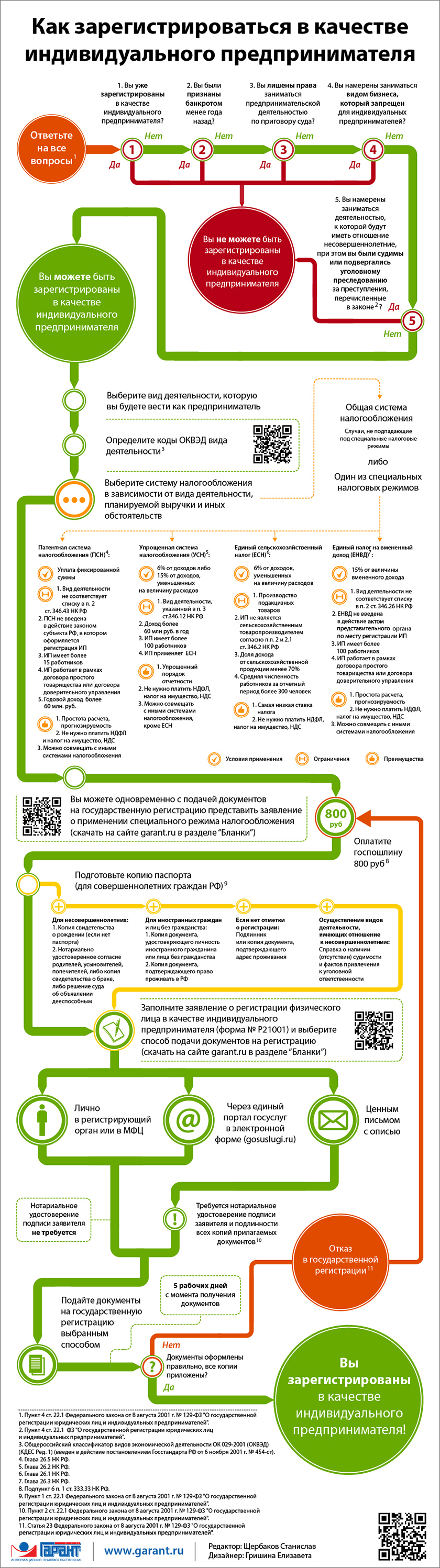

 Откроется Центр управления сетями и общим доступом.
Откроется Центр управления сетями и общим доступом.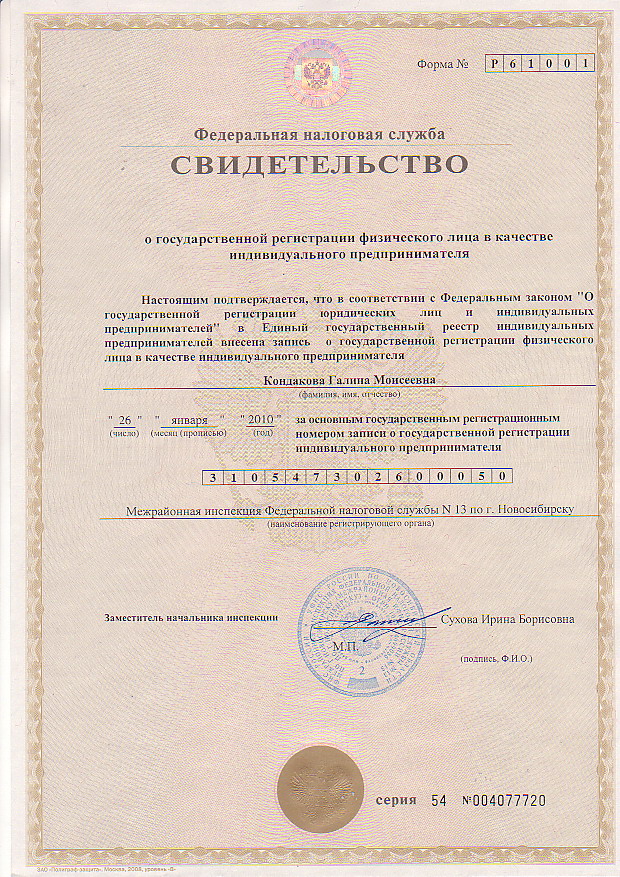
 Поскольку они предоставляют вам доступ в Интернет, их роль заключается в назначении IP-адреса вашему устройству.
Поскольку они предоставляют вам доступ в Интернет, их роль заключается в назначении IP-адреса вашему устройству.
Добавить комментарий