Как исправить «IPv4 без доступа к интернету» в Windows 7/8/10?
При внезапном отключении Интернета мы, как правило, начинает лазить по дебрям настроек операционной системы Windows, чтобы хоть как-то попытаться вернуть себе доступ к драгоценному информационному потоку. В конечном итоге мы попадаем с вами в настройки своего Интернет-подключения и видим сообщение «IPv4 без доступа к интернету или сети».
Очевидно, что данная информация как-то относится к пропаже Интернета, верно? Все так, и в этой статье мы расскажем вам, как исправить проблему в виде «IPv4 без доступа к интернету». Решаться она может огромным количеством всевозможных способов и мы рассмотрим их все.
Однако, для начала нам нужно указать возможные причины пропажи Интернета и появления этого тревожного сообщения.
Причины сообщения «IPv4 без доступа к интернету»
- Некорректные настройки Интернет-подключения, которые могли быть выставлены самим пользователем или вследствие каких-то изменений в системе.

- Возникшие проблемы на стороне провайдера пользователя.
- Различные ошибки и сбои в операционной системе Windows, из-за которых может блокироваться доступ к сети или сбрасываться настройки подключения.
- Сбои в работе маршрутизатора(роутера).
- Воздействие каких-то вирусов или вредоносного программного обеспечения(очень редкие случаи).
Прежде чем мы перейдем к рассмотрению методов, которые можно использовать в данной ситуации, нужно указать на еще кое-что. Рядом с сообщением «IPv4 без доступа к сети» вы можете увидеть строчку, которая сообщит, что IPv6 также находится без доступа к Интернету.
IPv6 — это новый протокол Интернета, который довольно редко применяется провайдерами. У вас, скорее всего, провайдер также использует старый протокол версии 4. Но если у вас все же используется IPv6, то вам поможет эта статья «IPv6 подключение без доступа к сети: что значит и как исправить».
Вернемся к проблеме с «IPv4 без доступа к сети» и отсутствием Интернета на вашем компьютере.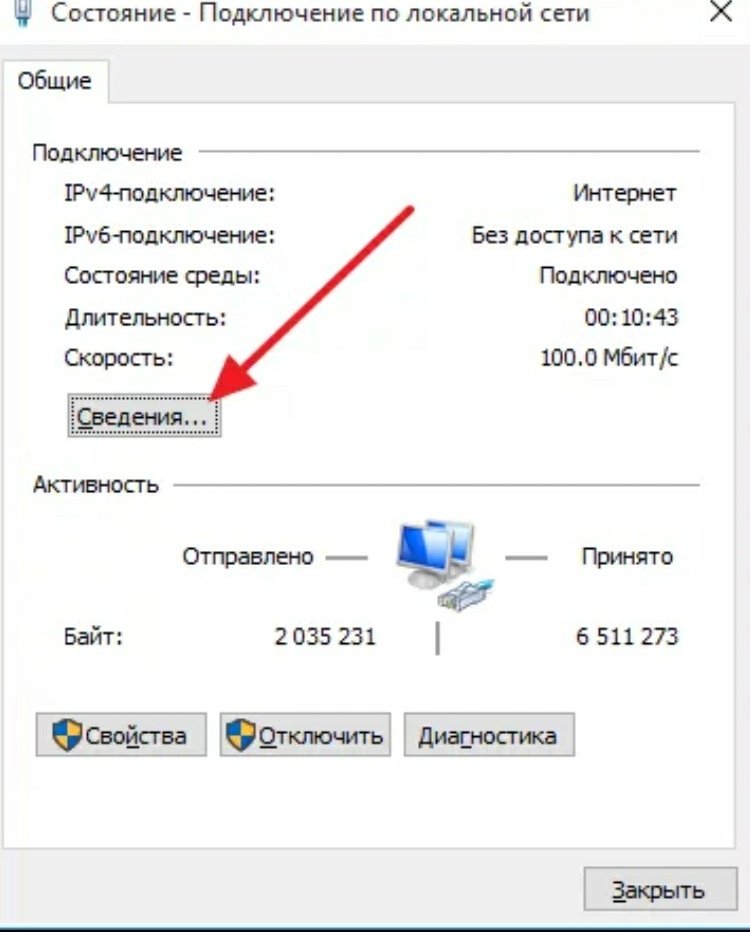 Давайте рассмотрим, что вы можете попробовать выполнить в данной ситуации.
Давайте рассмотрим, что вы можете попробовать выполнить в данной ситуации.
Методы решения «IPv4 без доступа к интернету»
Метод №1 Перезагрузка компьютера
Ошибки и сбои в работе Windows далеко не в новинку для всех пользователей этой неоднозначной операционной системы. Возможно, что как раз одна из таких ошибок каким-то странным образом смогла заблокировать вам доступ в Интернет. Для проверки такой вероятности достаточно попросту перезагрузить свою систему.
Если после перезагрузки системы у вас появился доступ в Интернет, а строка «IPv4 без доступа к сети» изменилась, то это был всего лишь единовременный сбой в системе. Если же ситуация не поменялась, то давайте двигаться дальше.
Метод №2 Перезапуск роутера
Маршрутизатор не самое надежное сетевое оборудование и он порой запросто может начать сбоить, блокировать выход в Интернет, урезать скорость сетевого подключения и создавать другие проблемы. Если у вас внезапно пропал Интернет и вы обнаружили «IPv4 без доступа к интернету», то попробуйте сбросить ваш маршрутизатор.
Выполнить сброс маршрутизатора довольно просто: отключите от него питание, выждите секунд тридцать, а затем снова подключите его к питанию. Дождитесь, пока ваша система обнаружит сетевое подключение, а затем проверьте наличие проблемы.
Метод №3 Проверка настроек подключения
Если вы недавно что-то меняли в настройках своего Интернет-подключения, то именно это и могло повлечь за собой его отключение и состояние «IPv4 без доступа к интернету». Проблема могла возникнуть из-за каких-то изменений в настройках. Например, не пытались ли выставить какие-то статические адреса для IP или DNS?
Пройдите в настройки вашего подключения и поставьте все на прежние значения, если они были ранее изменены. Если вы ничего не изменяли, то все равно пройдите в настройки сетевого подключения(Win+R→ncpa.cpl→Свойства→Сведения) и убедитесь, что все выставлено корректно.
Метод №4 Отключение роутера
Если сброс маршрутизатора не смог исправить ситуацию с состоянием «IPv4 без доступа к интернету» и с настройками вашего подключения все нормально, то, возможно, проблема заключается в вашем роутере.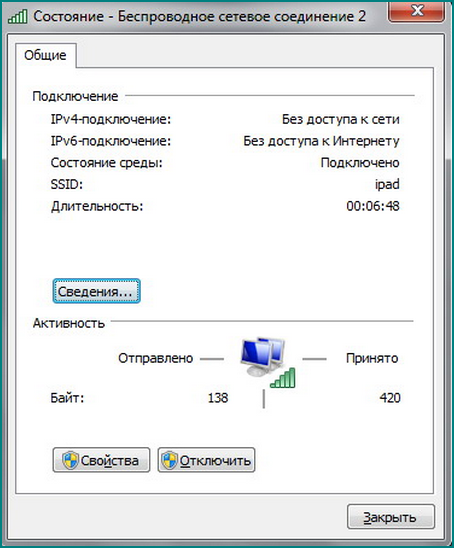 Попробуйте подключить свой компьютер к сети через проводное подключение, т.е. без наличия роутера в связке.
Попробуйте подключить свой компьютер к сети через проводное подключение, т.е. без наличия роутера в связке.
Итак, если вы подкинули к компьютеру кабель от Интернета и получили доступ к оному, то ситуация возникла определенно из-за маршрутизатора, в котором либо сменились настройки, что привело к состоянию «IPv4 без доступа к интернету», либо что-то случилось с самим прибором.
Можете попробовать восстановить заводские настройки роутера в его параметрах, которые доступны в большинстве случаев по адресу 192.168.1.1(адрес для настройки указывается на коробке устройства или же на его корпусе). Если же вы сами проводили настройку роутера, то прекрасно понимаете, какие значение там должны быть выставлены.
Метод №5 Отключение/удаление антивируса
В обязанности антивирусного программного обеспечения входит защита вашей системы от различных вредоносных элементов, которые неустанно пытаются попасть в нее и нанести ей вред. Некоторые антивирусы отлично справляются со своими обязанностями, но вот другие, так сказать, перегибают палку.
Если у вас установлен сторонний антивирус в системе, то попробуйте его отключить или даже удалить, так как тот мог запросто заблокировать ваше сетевое подключение. Такое происходит редко(в основном антивирусы блокируют некоторые файлы, даже системные, но не подключение), но все же случается.
Если отключение/удаление антивируса не помогло вернуть Интернет и «IPv4 без доступа к интернету» все еще остается на месте, то вы также можете попробовать отключить Защитник Windows(неактуально для пользователей Windows 7), системный антивирус, который должен был активироваться после удаления стороннего антивирусного ПО.
Метод №6 Отключение Брандмауэра Windows
Еще одна причина, которая может стоять за «IPv4 без доступа к интернету», это Брандмауэр Windows. Этот сетевой экран может блокировать ваше сетевое подключение. Сейчас мы попробуем отключить на время ваш Брандмауэр и посмотрим, что из этого выйдет:
- Нажмите правой кнопкой мыши на Пуск.
- Выберите пункт «Панель управления».

- Выберите «Брандмауэр Windows».
- Нажмите на «Включение и отключение Брандмауэра Windows» в левой части окна.
- Поставьте галочки напротив пунктов, которые отключат брандмауэр для частных и общественных сетей.
- Подтвердите изменения.
Пройдите в окно «Сведения» вашего сетевого подключения, которое можно найти в Центре управления сетями и общим доступом, и посмотрите, есть ли протокола версии 4 доступ к Интернету. Если нет, то давайте двигаться дальше.
Метод №7 Выставление адреса DNS-сервера от Google
Если у вас внезапно пропал доступ к Интернету, то можно попробовать выполнить один определенный, так сказать, трюк, который иногда помогает вернуть свой компьютер в сеть. Итак, заключается он в выставлении статических адресов для DNS-сервера.
Для этого сделайте следующее:
- Нажмите комбинацию клавиш Windows+R.
- Впишите в пустую строку ncpa.cpl и нажмите Enter, чтобы открыть окно «Сетевые подключения».

- Найдите свое сетевое подключение и кликните на него левой кнопкой мыши дважды.
- В окне «Состояние», нажмите на кнопку «Свойства».
- Выберите компонент «Протокол Интернета версии 4 (TCP/IPv4)», а затем нажмите на кнопку «Свойства».
- Выставьте следующие адреса для DNS-сервера:
- Предпочтительный DNS-сервер: 8.8.8.8.
- Альтернативный DNS-сервер: 8.8.4.4.
- Подтвердите изменения и закройте окно.
Выставив статические адреса для DNS-сервера вместо автоматических, снова попробуйте снова посмотреть в сведения вашего Интернет подключения. Ну как, «IPv4 без доступа к сети» все еще присутствует. Если да, то мы сейчас попробуем выполнить еще кое-что, что возможно поможет вам вернуть доступ в Интернет.
Метод №8 Выставление статического адреса IP
Последним пунктом в нашей статье станет совет по выставлению статического адреса IP для вашего подключения, что, несомненно, тоже, иногда, позволяет разрешить ситуацию с пропавшим Интернетом и проблемой в виде «IPv4 без доступа к сети или интернету».
Вот что вам необходимо сделать, дабы выставить статический IP для своего подключения:
- Нажмите клавиши Windows+R.
- Впишите в строку ncpa.cpl и нажмите Enter.
- Дважды кликните на свое Интернет-подключение.
- Выберите свойства своего подключения.
- Выберите «Протокол Интернета версии 4 (TCP/IPv4)».
Тут вам придется выставить определенные значения. Для начала вам необходимо узнать адрес вашего роутера(так как этот шаг применим к владельцам беспроводного подключения). Например, самый распространенный адрес — это 192.168.1.1., но он может быть и другим. Как уже было указано выше, он должен быть написан на коробке роутера или на его корпусе. Узнав нужный вам адрес, выполните следующие действия:
- В строку IP-адреса нужно вписать адрес маршрутизатора, но только немного измененный. 192.168.1.1. →192.168.1.10. Добавляем в конец адреса ноль.
- В строку маски не вписываем ничего, т.
 к. она будет выставлена автоматически.
к. она будет выставлена автоматически. - В строку основного шлюза вписываем уже знакомый адрес вашего маршрутизатора, например 192.168.1.1.
Сохраняйте изменения Интернет-подключения, а затем проверяйте возможность выхода в Интернет и проблемы «IPv4 без доступа к сети». Ну как успехи? Все еще ничего. Ну, в таком случае можно указать на еще парочку не методов, но советов по этой ситуации:
- Возможно, в вашу систему попал вирус, который каким-то образом смог заблокировать ваше сетевое подключение. Проверьте свою систему с помощью сканера антивируса.
- Проблема с отсутствием Интернета и «IPv4 без доступа к интернету» может заключаться может находиться на стороне вашего провайдера. Свяжитесь с провайдеров и узнайте, нет ли на его стороне каких-то проблем.
Нашли опечатку? Выделите текст и нажмите Ctrl + Enter
IPV4 без доступа к интернету как исправить проблему
Интернет является неотъемлемой частью нашей жизни – это отличный помощник в работе, незаменимый инструмент в обучении, более того — средство общения и отдыха.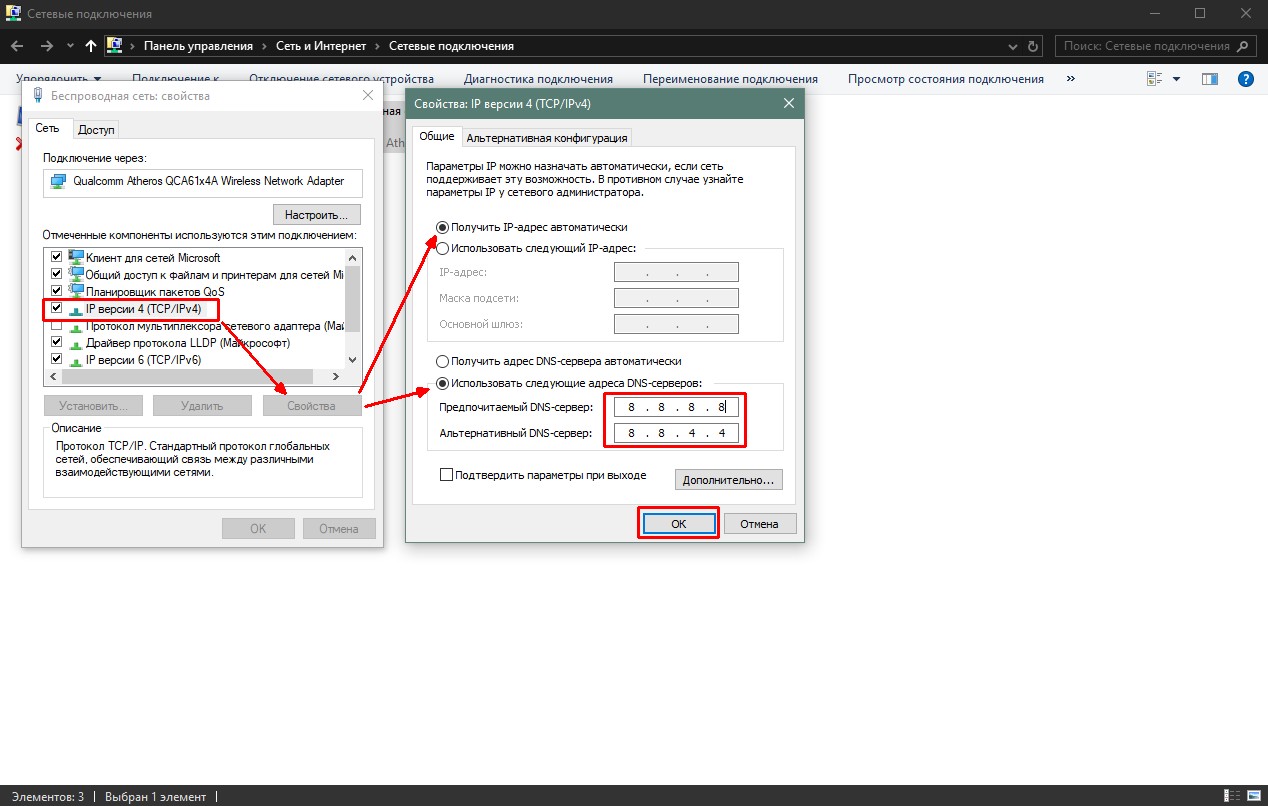 Пользователи повсеместно сталкиваются с проблемами подключения. Рассмотрим в этой статье наиболее частую ошибку — IPv4 без доступа к Интернету и как исправить ее? Если Windows выдала вам данное оповещение, то следует методом исключения перебрать все варианты, дабы выяснить, что явилось причиной возникновения.
Пользователи повсеместно сталкиваются с проблемами подключения. Рассмотрим в этой статье наиболее частую ошибку — IPv4 без доступа к Интернету и как исправить ее? Если Windows выдала вам данное оповещение, то следует методом исключения перебрать все варианты, дабы выяснить, что явилось причиной возникновения.
Ipv4 – это Internet Protocol, в переводе, думаю, не нуждается, а версия протокола – четвертая. Вы, наверное, обратили внимание на наличии в настройках протокол IPv6 – это также Интернет протокол, но уже шестой версии, только единичные провайдеры используют его. Наиболее распространенным и основным сегодня является IPv4. Основная задача протокола IPv4 — обеспечить функционирование компьютера и сетей по установленным правилам для обмена пакетами данных. Так, взаимодействие происходит между узлом связи и IP-адресом машины, IPv4 — протокол низкого уровня.
Если терминология вызывает у Вас трудности, то дополнительно рекомендуем Вам ознакомиться с другой нашей статьей, что такое IP-адрес и как его определить.
Чтобы безошибочно и максимально быстро исправить проблему с доступом, будем рассматривать причину и метод ее устранения.
Reboot: перезагрузка поможет исправить ошибку
Не зря известная пословица в кругах IT – специалистов приняла новую форму и звучит как: «Семь бед – один reset». В нашем случае, reset – это крайняя мера, чтобы исправить ошибку. Термины:
- reset – сброс до заводских настроек или откат до последней успешной версии;
- reboot – перезагрузка, иными словами полная выгрузка и загрузка операционной системы;
- restart – перезапуск.
Приступим к исправлению ситуации.
- Перезагрузите свой компьютер (не выключить и включить!). Иногда это довольно действенный метод, чтобы исправить проблему.
- 99% пользователей используют роутеры и маршрутизаторы, так как устройств с выходом в Internet в доме более одного – перезагрузите роутер / маршрутизатор.
- Попробуйте приостановить или вовсе отключить антивирус, по разным причинам блокировка происходит из-за него.
 Если все работает, переустановите антивирус и возможно потребуется обновление модуля программы.
Если все работает, переустановите антивирус и возможно потребуется обновление модуля программы. - Проанализируйте, какие вносились изменения в систему перед возникновением ошибки IPv4 без доступа к сети. Попробуйте откатить установку / настройку программы /утилиты и т.д., в случае, если это исправило ситуацию – значит причина именно во внесенных ранее изменениях.
Небольшие опыты…
Вышеуказанные действия не помогли исправить? Идем дальше, надо исключить вариант проблемы на стороне провайдера, а именно – проверить, работает ли Internet на других устройствах.
- Проверьте другое устройство на наличие доступа в сеть. Если на том устройстве все работает, и нет ошибки IPv4 без доступа к сети, значит, причина в компьютере. Это может быть как программная ошибка, так и физическая неисправность. Программную ошибку рассмотрим подробнее далее, а физическая – может быть от отошедшего сетевого кабеля (пачкорта) до поломки сетевой карты.
- Если машина подключена напрямую без участия роутера, а возникла ошибка IPv4 без доступа к сети, попробуйте подключить вместо нее другой компьютер / ноутбук.
 Опять же, в зависимости от того, работает или нет, проверяем физическое состояние и далее переходим к программным решениям.
Опять же, в зависимости от того, работает или нет, проверяем физическое состояние и далее переходим к программным решениям. - В случае, если сеть не работает ни на одном из подключенных любым из методом устройств, звоните в техническую поддержку своего провайдера за пояснениями и не забудьте озвучить, что Windows выдает сообщение «IPv4 без доступа к Интернету». Они должны помочь исправить.
- Наверное, это прозвучит банально и даже немного смешно, но если дома проживают братья наши меньшие — проверьте целостность кабелей, возможны повреждения, что и явилось вышеуказанной ошибкой — IPv4 без доступа к сети.
Зри в корень…
Исключив ряд простых причин, чтобы исправить проблему, перейдем к наиболее важным. Мировая паутина не работает, а операционная система выдает ошибку: IPv4 без доступа к Интернету. Итак, начнем по порядку.
Настройки Интернета: провайдер и роутер
Конечно, самым простым является позвонить провайдеру и все у него уточнить, предварительно сказав об ошибке — IPv4 без доступа к Интернету. Возможно, специалист посоветует как ее исправить. Прежде, необходимо заглянуть в настройки своего роутера и сверить верно, ли внесены данные. Давайте посмотрим, как выглядит ошибка IPv4 без доступа к Интернету. Вне зависимости подключение произведено по Wi-Fi или с помощью сетевого кабеля – появится желтый восклицательный знак.
Возможно, специалист посоветует как ее исправить. Прежде, необходимо заглянуть в настройки своего роутера и сверить верно, ли внесены данные. Давайте посмотрим, как выглядит ошибка IPv4 без доступа к Интернету. Вне зависимости подключение произведено по Wi-Fi или с помощью сетевого кабеля – появится желтый восклицательный знак.
Хотелось бы оговориться, что исправление проблемы с именем IPv4 без доступа к сети одинаковое как для различных подключений, так и версий Windows, начиная с 7 и вплоть до 10. Чтобы исправить, надо сначала выяснить причину ошибки IPv4 без доступа к Интернету.
Переходим в «Центр управлениям сетями и общим доступом» — используя любым из 2-х способов:
1 способ
правой клавишей мыши (далее ПКМ) кликните на знак подключения с желтым восклицательным знаком → выберите «Центр управлениям сетями и общим доступом» → обратите внимание, что в «Тип доступа» указано «Без доступа к Интернету» → выбираем «Изменение параметров адаптера» → найдите своё подключение;
2 способ
Добравшись в нужную директорию:
- двойным кликом левой клавишей мыши жмем на подключение → откроется окно «Состояние — Ethernet» либо «Состояние – Беспроводное сетевое подключение» — в зависимости от типа подключения → обратите внимание на «IPv4-подключение:» указано «Без доступа к Интернету» → жмём «Диагностика».

либо
- ПКМ кликаем на подключение → в контекстном меню выбираем «Диагностика».
Далее:
Статический IP и DNS
Настроена ли домашняя сеть таким образом, что у каждого устройства свой IP-адрес и доступ осуществляется с указанием DNS? Чтобы безошибочно указать настройки и исправить ошибку IPv4 без доступа к Интернету, перейдите в свой роутер, показываем на примере роутера Asus.
Теперь вносим уточненные данные в окно «Свойства: Internet Protocol Version 4 (TCP/IPv4)»:
- выбираем «Использовать следующий IP-адрес» → вводим соответствующий MAC адресу вашего устройства;
- «Маска подсети:» обычно проставляется автоматически, просто проверьте;
- «Основной шлюз» — указываем из раздела настроек роутера «IP-адрес ЛВС»;
- Выбираем «Использовать следующие адреса DNS-серверов:» — сюда вводим соответственно записанные цифры;
- ставим галочку «Подтвердить параметры при выходе» → «OK»;
- в окне «Состояние …» → в «IPv4-подключение» статус изменится на «Интернет» и желтый восклицательный знак в трее также исчезнет – проблема исправлена.

Динамический IP – адрес
Случается так, что все настроено верно, но ошибка DNS – сервера возникает и система выдает сообщение — IPv4 без доступа к сети. Это связано с перегрузкой или ошибкой в работе DNS – серверов на стороне провайдера. Причем в роутере видно, что Интернет доходит до вас. В этом случае, чтобы исправить ситуацию на помощь приходят альтернативные DNS от компании Google, которые являются публичными. Итак:
- переходим в известное уже нам окно «Свойства: Internet Protocol Version 4 (TCP/IPv4):» → IP-адрес оставляем без изменения, то есть получить его автоматически → выбираем «Использовать следующие адреса DNS-серверов:» вводим без кавычек «8.8.8.8» и «8.8.4.4» в указанном порядке → ставим галочку «Подтвердить параметры при выходе» → «OK»;
- как видим на скриншоте, ошибка устранена и Интернет подключен, мы все исправили.
Вот таким несложным методом, можно исправить возникающую ошибку подключения IPv4.
Стабильного подключения!
что делать? Почему IPv6 без доступа к интернету является распространенной ошибкой
Анализируя распространенные вопросы пользователей интернета, можно выявить следующий запрос к поисковым системам: «IPv6 без доступа к сети: как исправить windows 10 и другие версии ОС».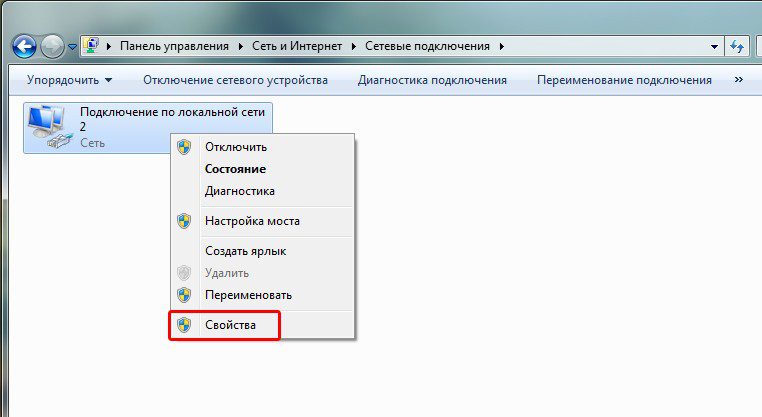 Развитие всемирной паутины не стоит на месте, вслед за усовершенствованным оборудованием выпускаются новые протоколы для организации высокоскоростной и стабильной передачи данных, которые могут требовать как самостоятельной активации, так и деактивации.
Развитие всемирной паутины не стоит на месте, вслед за усовершенствованным оборудованием выпускаются новые протоколы для организации высокоскоростной и стабильной передачи данных, которые могут требовать как самостоятельной активации, так и деактивации.
Данная проблема актуальна на сегодняшний день, делая необходимым рассмотреть такие вопросы:
- что такое IPv6 и как причины возникновения ошибки;
- способы диагностики и исправления проблемы на популярных версиях ОС от Microsoft.
Что представляет собой протокол IPv6?
Рассмотрение самого вопроса, связанного с протоколом IPv6, начать следует с азов, то бишь с понимания того, что вообще он собой представляет.
Если говорить кратко и понятно, то это система, отвечающая за генерирование, присвоение и распределение уникальных статических и компьютерным терминалам, разбросанным по всему миру, посредством DHCP-сервера, причем таким образом, чтобы ни один адрес никогда не повторялся. В принципе, все сегодня известные распределительные протоколы работают по этому принципу.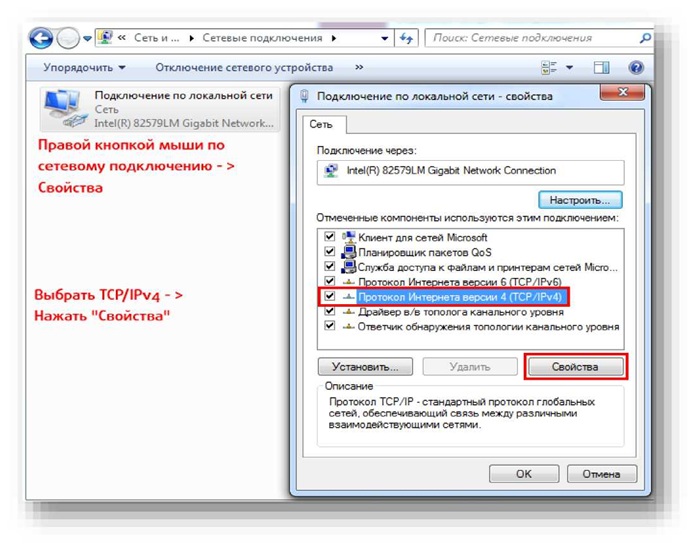 Но самым перспективным из всех них считается IPv6. Без доступа к Интернету сегодня мало кто себя представляет, количество компьютеров или тех же мобильных девайсов возросло настолько, что существующая система просто не в состоянии генерировать новые адреса.
Но самым перспективным из всех них считается IPv6. Без доступа к Интернету сегодня мало кто себя представляет, количество компьютеров или тех же мобильных девайсов возросло настолько, что существующая система просто не в состоянии генерировать новые адреса.
IPv6 vs IPv4: преимущества
Теперь немного копнем в историю. Изначально типа создавался еще в 70-х годах прошлого столетия и получил аббревиатуру IPv4. При тогдашнем населении Земли (чуть более пяти миллиардов) никто всерьез не задумывался о том, что данная система способна создать всего четыре миллиарда адресов. Считалось, что этого хватит на все поколения.
Сам протокол подразумевал использование 32-битного адреса, состоящего из восьми цифр. Таким образом и можно было сгенерировать столько идентификаторов. Как оказалось, протокол IPv4 оказался неэффективным (хотя используется до сих пор). Дело в том, что увеличившееся в последние годы количество мобильной техники поставило разработчиков в тупик (каждому устройству нужно присваивать уникальный, ни разу не повторяющийся внешний и внутренний идентификатор).
Вот тогда-то и пришло понимание того, что систему нужно заменить. Сначала был создан протокол ST/ST2, который получил неофициальное название IPv5. На практике он распространения не получил. Разве что использовался в виде надстройки к IPv4, и то, только некоторыми компаниями, которые его тестировали.
Глобальным прорывом стала технология IPv6, предполагающая генерирование IP-адреса длиной в 128 бит. Если кто еще не понял, вариантов создания уникальных комбинаций здесь в миллионы раз больше. В целом, как считают многие ведущие эксперты, число генерируемых адресов практически не ограничено.
Заметьте, сам протокол, как ни удивительно это звучит, был разработан еще в начале 90-х, а распространение и программную поддержку получил только сейчас, и то не у всех провайдеров. Таким образом, если пользователь видит уведомление о том, что в системе установлен протокол IPv6 без доступа к Интернету, очень вероятной может оказаться ситуация, что сам провайдер такую технологию доступа к Сети не поддерживает.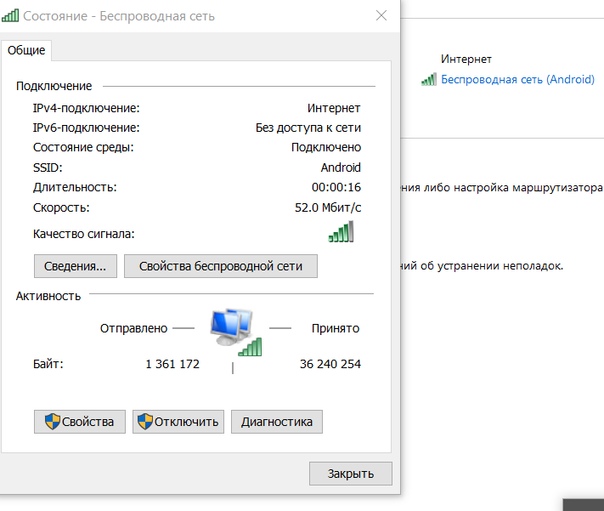 Иными словами, у него просто не установлен DHCPv6-сервер, который и отвечает за все адреса.
Иными словами, у него просто не установлен DHCPv6-сервер, который и отвечает за все адреса.
Активация протокола
Теперь приступим к практическим шагам. Начнем постановку задачи с условия того, что у нас имеется без доступа к Интернету. Windows 7 и выше позволяют задействовать эти настройки, но только при условии того, что поддержка доступа осуществляется на уровне провайдера. В противном случае все действия по настройке окажутся бессмысленными.
Для начала следует выполнить несколько простых действий, чтобы убедиться в том, что протокол действительно активирован. Для этого в командной строке (Win + R + cmd) прописываем ipconfig для единичного пользователя терминала или для машин, находящихся в локальной сети и непосредственно соединенных с этим компьютером. Если протокол IPv6 на экране не отображается, переходим к настройке системы.
Если используется роутер
Перезагрузка оборудования
Бывает, что установленный роутер банально зависает. В таком случае помогает его перезагрузка.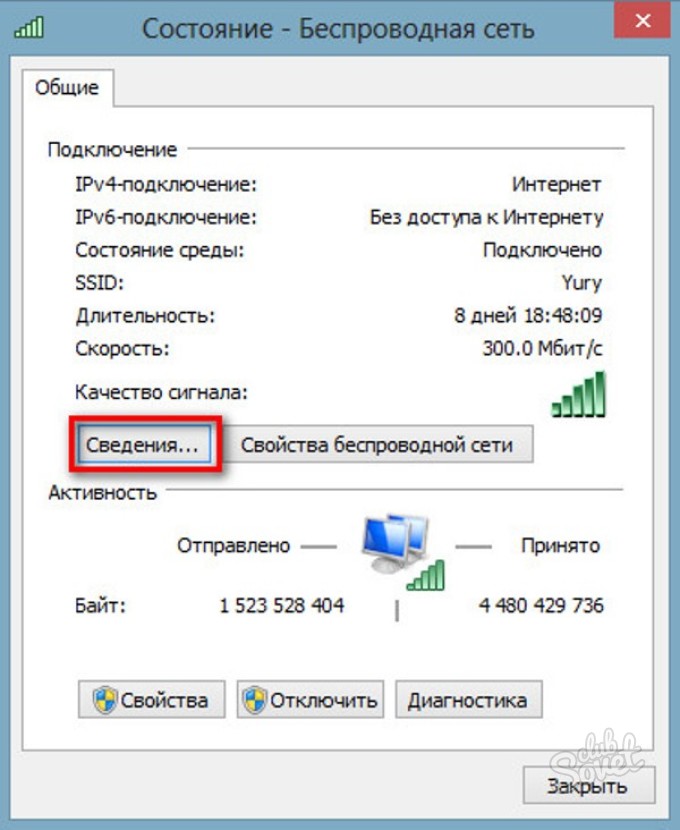 Для этого достаточно отключить у него питание и через несколько секунд подключить снова. Не помешает одновременно с этим перезапустить и компьютер. Если происходит так, что подобные зависания роутера происходят с раздражающей регулярностью, задумайтесь о покупке нового устройства. Также необходимо попробовать подключить интернет-кабель напрямую к ПК или ноутбуку. При отсутствии результата, для начала разберёмся с компьютером.
Для этого достаточно отключить у него питание и через несколько секунд подключить снова. Не помешает одновременно с этим перезапустить и компьютер. Если происходит так, что подобные зависания роутера происходят с раздражающей регулярностью, задумайтесь о покупке нового устройства. Также необходимо попробовать подключить интернет-кабель напрямую к ПК или ноутбуку. При отсутствии результата, для начала разберёмся с компьютером.
Проверяем настройки компьютера
Возможно, что проблема возникла «на ровном месте», тогда вопросов с настройками на компьютере возникнуть не должно, гораздо чаще проблема возникает при начальном конфигурировании или внесении каких-либо изменений в уже работающую сеть. В первую очередь, необходимо проверить правильность IP адреса компьютера, для чего нажмите на клавиатуре одновременно Win+R. Откроется окно «Выполнить». В его строке введите ncpa.cpl и нажимайте OK. Появится окошко сетевых подключений. Может случиться так, что их несколько, но необходимое не будет перечёркнуто красным крестиком и его название схоже с «Подключение по локальной сети» или «Беспроводное подключение» (в случае использования Wi-Fi). Нажмите на нужном подключении правой кнопкой мышки и перейдите в свойства, где в списке будут строки с записями IPv4 и IPv6. Проверьте наличие галочки напротив IPv6, а на IPv4 нажмите дважды. Отметьте пункты автоматического получения настроек и сохраните изменения. Если доступ к Internet не появился, идём дальше.
Нажмите на нужном подключении правой кнопкой мышки и перейдите в свойства, где в списке будут строки с записями IPv4 и IPv6. Проверьте наличие галочки напротив IPv6, а на IPv4 нажмите дважды. Отметьте пункты автоматического получения настроек и сохраните изменения. Если доступ к Internet не появился, идём дальше.
com/embed/5F3gSwgNu5A?feature=oembed» frameborder=»0″ allow=»accelerometer; autoplay; encrypted-media; gyroscope; picture-in-picture» allowfullscreen=»»/>
IPv6 без доступа к Интернету: что делать?
Во-первых, в свойствах выбираемых из стандартной панели управления, следует поставить «галочку» в строке задействования протокола (доступ можно осуществить намного проще, если ввести команду ncpa.cpl в меню «Выполнить»).
Теперь нужно использовать кнопку свойств, расположенную справа внизу. В открывшемся окне появятся наши искомые настройки.
Ручное задание параметров
Если по каким-либо причинам это невозможно, можно попытаться использовать ручные настройки. При этом стоит обратить внимание, что адрес конкретного терминала не должен совпадать с адресом роутера. В роутере в качестве последней цифры выступает единица, но для компьютера можно задать, например, значение 10, 100 или 101 — как вам угодно. Все равно диапазон адресов находится в пределах от 0 до 256.
Тут стоит отметить еще и тот факт, что в ситуации, когда у нас имеется активное подключение через IPv6 без доступа к Интернету, Windows 8 или любая другая система может затребовать задание альтернативной конфигурации, настройки которой чаще всего связаны с введением корректных адресов DNS-серверов.
Обновление, переустановка драйвера Wi-Fi
Если есть новая версия драйвера для адаптера Wi-Fi на сайте производителя вашего ноутбука или планшета, то обновить драйвер однозначно надо. Ибо Microsoft в данный момент обновляет лишь Windows 8 и 10. «Семёрка», как и всякий устаревшее ПО, перешла в руки сторонних доработчиков.
Инструкция для Windows 7 мало чем отличается от действий в более свежих версиях Windows. Предварительно скачайте файлы и распакуйте их (если они были сжаты в ZIP-формате).
- Войдите в диспетчер устройств Windows и дайте команду «Обновить драйверы».
Обновление драйверов Wi-Fi вновь актуально для более старой Windows 7
- Выберите ручной поиск уже скачанного драйвера.

Выберите вариант ручного поиска драйвера Wi-Fi
- Назначьте папку с драйвером в качестве исходного пути установки.
Укажите путь для чтения сведений о драйвере Wi-Fi
- Если драйвер не нуждается в обновлении — Windows 7 сообщит об этом. В случае успешной установки драйвера перезапустите ОС.
Драйвер Wi-Fi не был обновлён
- Если драйвер Wi-Fi не обновился — вернитесь в диспетчер устройств Windows и удалите адаптер из системы как устройство.
Драйвер адаптера Wi-Fi будет удалён
- Подтвердите запрос на удаление драйвера.
Подтвердите запрос ОС на удаление драйвера Wi-Fi
Конфигурация оборудования ПК или ноутбука обновится, а адаптер обозначится как неизвестное устройство. Но, в отличие от Windows 8/10, нужной версии драйвера Wi-Fi может не найтись, поэтому автопереустановка даже после перезапуска ОС может не пройти. В Windows XP, к примеру, запускался мастер установки устройств — этим всё и заканчивалось. Переустановите драйвер вручную по вышеприведённой инструкции.
Переустановите драйвер вручную по вышеприведённой инструкции.
После каждой установки/переустановки/удаления оборудования перезапускайте Windows — на случай, если воспользуетесь «откатом» состояния ОС.
IPv6 без доступа к Интернету: как исправить ситуацию на разных ОС и для разных операторов
Что касается альтернативных настроек для любых операционных систем, тут следует знать несколько нюансов. Например, активировать протокол в «экспишке» желательно с использованием следующих команд:
Netsh (затем Enter) — Interface (затем Enter) — ipv6 (затем Enter) — install (еще раз Enter).
Но и это еще не все. В некоторых случаях может потребоваться задание адреса предпочитаемого и альтернативного DNS-сервера в ручном режиме. Сразу же стоит обратить внимание на то, что адрес будет состоять из шестнадцати цифр и настраиваться должен даже не по данным оператора провайдерских услуг.
Так, например, самой распространенной и, так сказать, рабочей конфигурацией считается настройка сервисов Google, в которой в задании адреса последние четыре цифры могут представлять собой либо четыре восьмерки, либо две восьмерки и две четверки.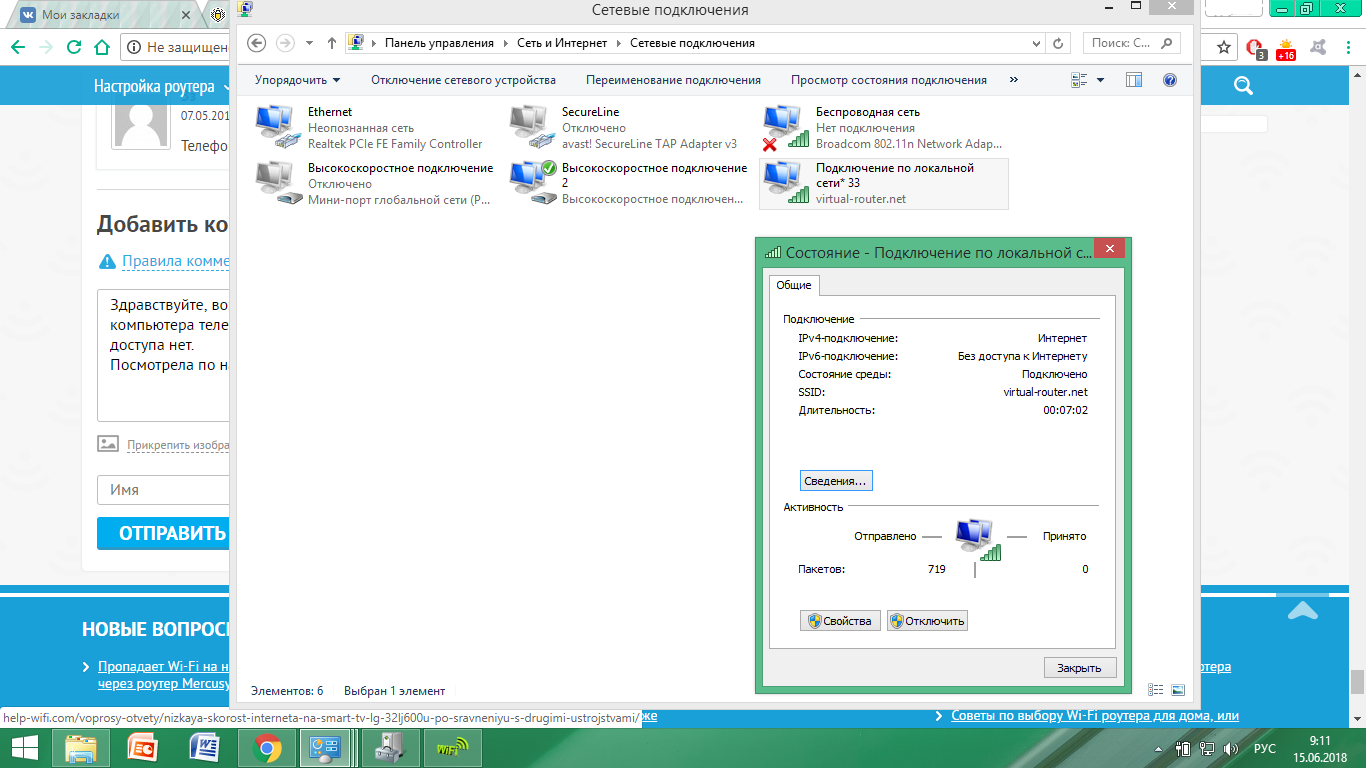 Для сервиса «Яндекс» — и того хуже. Там придется прописывать такие сочетания литер и цифр, что у пользователя, как говорится, голова кругом пойдет.
Для сервиса «Яндекс» — и того хуже. Там придется прописывать такие сочетания литер и цифр, что у пользователя, как говорится, голова кругом пойдет.
Теперь рассмотрим некоторые частные случаи. Итак, имеем активированный протокол IPv6 без доступа к Интернету. «Ростелеком» возьмем в качестве начального примера. В данном случае проблема, опять же, сводится только к тому, чтобы указать верные адреса серверов (о возможной перезагрузке роутера, ТВ-приставки или любого другого устройства речь сейчас не идет).
В строке адреса DNS можно прописать либо восьмерки и четверки, как это было указано выше, либо использовать настройки для «Яндекса», которые подразумевают ввод значения 77.88.8.8. Работает без проблем.
И еще несколько слов о протоколе IPv6 (без доступа к Интернету). ByFly, например, (белорусский оператор) имеет достаточно много проблем со связью. Как следует из отзывов пользователей, скорость соединения, как правило, ограничена лимитом 600 кбит/сек (если не установлено оптоволокно). Сами понимаете, что при таком качестве ни о каких настройках, которые бы могли существенно повлиять на пропускную способность, и говорить не приходится. Хотя и при заводе кабелей скорость редко превышает 50 Мбит/сек, что бы там не говорили.
Сами понимаете, что при таком качестве ни о каких настройках, которые бы могли существенно повлиять на пропускную способность, и говорить не приходится. Хотя и при заводе кабелей скорость редко превышает 50 Мбит/сек, что бы там не говорили.
Тем не менее, как вариант, можно использовать вышеуказанные параметры. Отдельно стоит отметить, что в некоторых случаях при создании подключения придется использовать незашифрованные протоколы и пароли, а именно PAP и CHAP. Увы, безопасность таких подключений вызывает законные сомнения.
Как настроить вручную
Обязательно адрес терминала должен отличаться от роутера. Заключительный номер в роутере 1, а в ПК следует ввести любое число от 10 до 200.
Необходимо учесть, что если существует подключение IPv6 без доступа к интернету, то ОС потребует ввод точных адресов серверов DNS.
Следует кликнуть на значке сети рабочего стола компьютера. Далее в меню нажать «Центр управления сетями и общим доступом» , найти «Просмотр активных сетей» .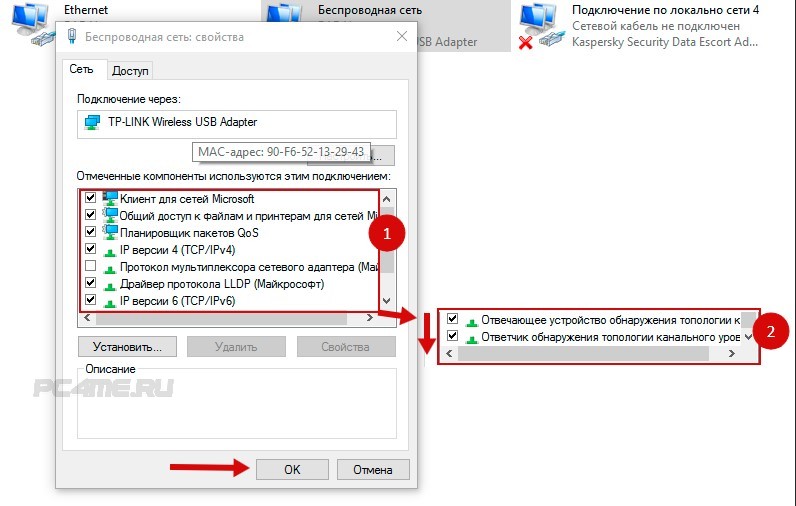
Потом возможен один из двух сценариев:
- Сеть не опознана и отсутствует доступ к интернету.
Нередко такое случается, если недавно осуществлена установка новой Виндовс. При этом ОС часто не получает IP. В случае ручного его введения владельцем компьютера велика вероятность некорректности ввода или изменения подсети. Необходимо определить тип подключения, например, Wi-Fi и кликнув на нем правой клавишей в отобразившемся меню нажать на «Состояние» . Далее в открывшемся меню кликнуть на «Сведения», где найти строку «IP-адрес» . При номере 169.254.Х.Х можно сделать вывод, что Windows не удается обзавестись IP-адресом через DHCP маршрутизатора, т.е. некорректно функционирует маршрутизатор.
В этой ситуации необходимо ввести IP самостоятельно. На корпусе маршрутизатора обычно прописывается его IP, код доступа и имя. Необходимо вновь вызвать меню сетевого подключения и кликнуть «Свойства» , где найти «Протокол Интернета версии 4 (TCP/IPv4)» , вызвать меню «Свойства Протокола Интернет версии 4» . Ввести DNS-серверы Yandex либо Гугл, соответственно: 77.88.8.8 либо 8.8.8.8 , 8.8.4.4 . Потом кликнуть на «Ok» .
Ввести DNS-серверы Yandex либо Гугл, соответственно: 77.88.8.8 либо 8.8.8.8 , 8.8.4.4 . Потом кликнуть на «Ok» .
Выполнение всего вышеуказанного должно обеспечить подключение к сети. Иначе требуется выполнить настройку маршрутизатора или возможны проблемы с техническим оснащением провайдера.
- Опознанная сеть – без доступа к Интернету.
Нередко случается с использованием беспроводной сети Вай фай. Некоторые приложения в этом случае могут успешно функционировать в сети интернет, к примеру, «Скайп», либо «Аська».
Причина в невозможности получения ОС адресов DNS или эти сервера не корректно работают. Рекомендуется самостоятельно ввести адреса DNS. С этой целью требуется сначала вызвать меню сетевого подключения, кликнуть «Свойства» и кликом на «Протокол Интернета версии 4 (TCP/IPv4)» открыть меню, где о . Далее в пунктах «Приоритетного» и «Альтернативного DNS» напечатать адреса от «Yandex» или «Гугл»: 77.88.8.8 , либо 8.8.8.8 , 8.8.4.4 .
Проверка работоспособности
Наконец, будем исходить из того, что все настройки выполнены правильно.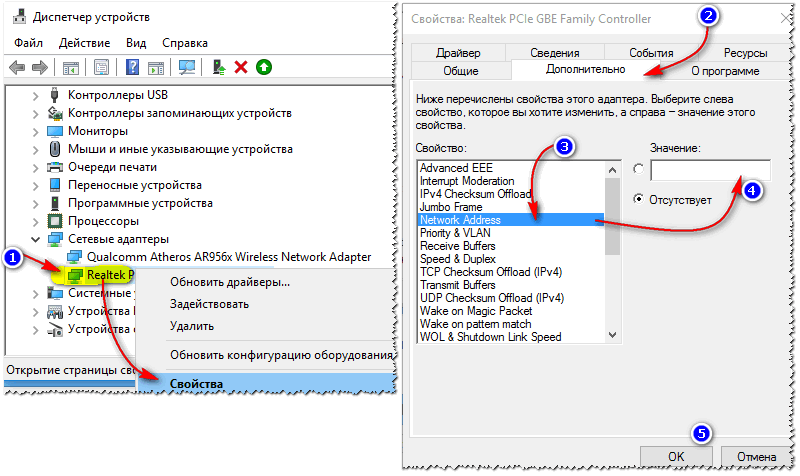 Теперь остается проверить, работает ли протокол в действительности.
Теперь остается проверить, работает ли протокол в действительности.
Для этого, опять же, используем командную строку с прописыванием ipconfig. После всех процедур на экране будет указан протокол с присвоенным адресом. Не нравится так? Можно зайти в центр управлениями общим доступом и сетями и посмотреть на состояние подключения. На крайний случай, можно просто кликнуть на иконке подключения в системном трее (например, если используется Wi-Fi) и перейти в нужное меню.
Вместо послесловия
Остается добавить, что IPv6 без доступа к Интернету (сети) — не самая большая проблема современных юзеров, у которых на домашних/офисных терминалах или используется протокол IPv4. Вообще-то, по умолчанию система IPv6, хоть и заявлена в поддержке теми же Windows-системами, тем не менее деактивирована, дабы не создавать пользователям лишние трудности.
Если уж на то пошло, вопрос активации и настройки данного протокола уместен исключительно в том случае, когда данная технология поддерживается оператором, предоставляющим провайдерские услуги.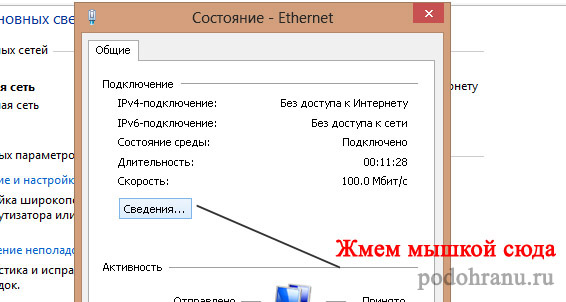 В противном случае что-то настроить можно даже не пытаться.
В противном случае что-то настроить можно даже не пытаться.
Почему возникает ошибка
Операционные системы Microsoft, начиная с Windows 7, постоянно проводят мониторинг сетевых подключений, и коль скоро глобальная сеть недоступна, сразу же сообщают об этом. Причин, по которым на компьютере может отсутствовать подключение к Internet, не так и мало. Таковыми могут быть проблемы у провайдера, неверная настройка оборудования со стороны пользователя или сбои в работе сетевых протоколов. Сегодня получает всё большее распространение новый протокол IPv6, но процент его ещё совсем невелик, уж тем более в домашних сетях, поэтому основное внимание будет уделено старой версии — IPv4.
Подключение через роутер по сетевому кабелю без доступа к интернету
Ipv4 без доступа к интернету что делать
При внезапном отключении Интернета мы, как правило, начинает лазить по дебрям настроек операционной системы Windows, чтобы хоть как-то попытаться вернуть себе доступ к драгоценному информационному потоку. В конечном итоге мы попадаем с вами в настройки своего Интернет-подключения и видим сообщение «IPv4 без доступа к интернету или сети».
В конечном итоге мы попадаем с вами в настройки своего Интернет-подключения и видим сообщение «IPv4 без доступа к интернету или сети».
Очевидно, что данная информация как-то относится к пропаже Интернета, верно? Все так, и в этой статье мы расскажем вам, как исправить проблему в виде «IPv4 без доступа к интернету». Решаться она может огромным количеством всевозможных способов и мы рассмотрим их все.
Однако, для начала нам нужно указать возможные причины пропажи Интернета и появления этого тревожного сообщения.
Причины сообщения «IPv4 без доступа к интернету»
- Некорректные настройки Интернет-подключения, которые могли быть выставлены самим пользователем или вследствие каких-то изменений в системе.
- Возникшие проблемы на стороне провайдера пользователя.
- Различные ошибки и сбои в операционной системе Windows, из-за которых может блокироваться доступ к сети или сбрасываться настройки подключения.
- Сбои в работе маршрутизатора(роутера).
- Воздействие каких-то вирусов или вредоносного программного обеспечения(очень редкие случаи).

Прежде чем мы перейдем к рассмотрению методов, которые можно использовать в данной ситуации, нужно указать на еще кое-что. Рядом с сообщением «IPv4 без доступа к сети» вы можете увидеть строчку, которая сообщит, что IPv6 также находится без доступа к Интернету.
IPv6 — это новый протокол Интернета, который довольно редко применяется провайдерами. У вас, скорее всего, провайдер также использует старый протокол версии 4. Но если у вас все же используется IPv6, то вам поможет эта статья «IPv6 подключение без доступа к сети: что значит и как исправить».
Вернемся к проблеме с «IPv4 без доступа к сети» и отсутствием Интернета на вашем компьютере. Давайте рассмотрим, что вы можете попробовать выполнить в данной ситуации.
Методы решения «IPv4 без доступа к интернету»
Метод №1 Перезагрузка компьютера
Ошибки и сбои в работе Windows далеко не в новинку для всех пользователей этой неоднозначной операционной системы. Возможно, что как раз одна из таких ошибок каким-то странным образом смогла заблокировать вам доступ в Интернет.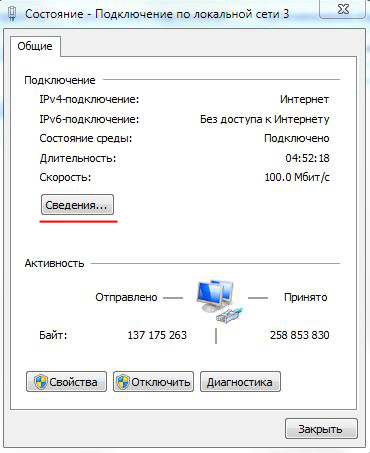 Для проверки такой вероятности достаточно попросту перезагрузить свою систему.
Для проверки такой вероятности достаточно попросту перезагрузить свою систему.
Если после перезагрузки системы у вас появился доступ в Интернет, а строка «IPv4 без доступа к сети» изменилась, то это был всего лишь единовременный сбой в системе. Если же ситуация не поменялась, то давайте двигаться дальше.
Метод №2 Перезапуск роутера
Маршрутизатор не самое надежное сетевое оборудование и он порой запросто может начать сбоить, блокировать выход в Интернет, урезать скорость сетевого подключения и создавать другие проблемы. Если у вас внезапно пропал Интернет и вы обнаружили «IPv4 без доступа к интернету», то попробуйте сбросить ваш маршрутизатор.
Выполнить сброс маршрутизатора довольно просто: отключите от него питание, выждите секунд тридцать, а затем снова подключите его к питанию. Дождитесь, пока ваша система обнаружит сетевое подключение, а затем проверьте наличие проблемы.
Метод №3 Проверка настроек подключения
Если вы недавно что-то меняли в настройках своего Интернет-подключения, то именно это и могло повлечь за собой его отключение и состояние «IPv4 без доступа к интернету». Проблема могла возникнуть из-за каких-то изменений в настройках. Например, не пытались ли выставить какие-то статические адреса для IP или DNS?
Проблема могла возникнуть из-за каких-то изменений в настройках. Например, не пытались ли выставить какие-то статические адреса для IP или DNS?
Пройдите в настройки вашего подключения и поставьте все на прежние значения, если они были ранее изменены. Если вы ничего не изменяли, то все равно пройдите в настройки сетевого подключения(Win+R→ncpa.cpl→Свойства→Сведения) и убедитесь, что все выставлено корректно.
Метод №4 Отключение роутера
Если сброс маршрутизатора не смог исправить ситуацию с состоянием «IPv4 без доступа к интернету» и с настройками вашего подключения все нормально, то, возможно, проблема заключается в вашем роутере. Попробуйте подключить свой компьютер к сети через проводное подключение, т.е. без наличия роутера в связке.
Итак, если вы подкинули к компьютеру кабель от Интернета и получили доступ к оному, то ситуация возникла определенно из-за маршрутизатора, в котором либо сменились настройки, что привело к состоянию «IPv4 без доступа к интернету», либо что-то случилось с самим прибором.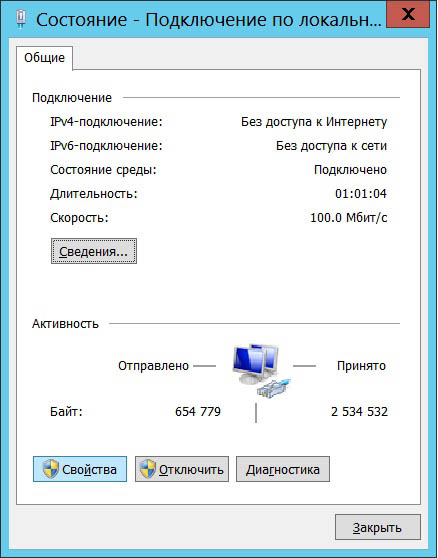
Можете попробовать восстановить заводские настройки роутера в его параметрах, которые доступны в большинстве случаев по адресу 192.168.1.1(адрес для настройки указывается на коробке устройства или же на его корпусе). Если же вы сами проводили настройку роутера, то прекрасно понимаете, какие значение там должны быть выставлены.
Метод №5 Отключение/удаление антивируса
В обязанности антивирусного программного обеспечения входит защита вашей системы от различных вредоносных элементов, которые неустанно пытаются попасть в нее и нанести ей вред. Некоторые антивирусы отлично справляются со своими обязанностями, но вот другие, так сказать, перегибают палку.
Если у вас установлен сторонний антивирус в системе, то попробуйте его отключить или даже удалить, так как тот мог запросто заблокировать ваше сетевое подключение. Такое происходит редко(в основном антивирусы блокируют некоторые файлы, даже системные, но не подключение), но все же случается.
Если отключение/удаление антивируса не помогло вернуть Интернет и «IPv4 без доступа к интернету» все еще остается на месте, то вы также можете попробовать отключить Защитник Windows(неактуально для пользователей Windows 7), системный антивирус, который должен был активироваться после удаления стороннего антивирусного ПО.
Метод №6 Отключение Брандмауэра Windows
Еще одна причина, которая может стоять за «IPv4 без доступа к интернету», это Брандмауэр Windows. Этот сетевой экран может блокировать ваше сетевое подключение. Сейчас мы попробуем отключить на время ваш Брандмауэр и посмотрим, что из этого выйдет:
- Нажмите правой кнопкой мыши на Пуск.
- Выберите пункт «Панель управления».
- Выберите «Брандмауэр Windows».
- Нажмите на «Включение и отключение Брандмауэра Windows» в левой части окна.
- Поставьте галочки напротив пунктов, которые отключат брандмауэр для частных и общественных сетей.
- Подтвердите изменения.
Пройдите в окно «Сведения» вашего сетевого подключения, которое можно найти в Центре управления сетями и общим доступом, и посмотрите, есть ли протокола версии 4 доступ к Интернету. Если нет, то давайте двигаться дальше.
Метод №7 Выставление адреса DNS-сервера от Google
Если у вас внезапно пропал доступ к Интернету, то можно попробовать выполнить один определенный, так сказать, трюк, который иногда помогает вернуть свой компьютер в сеть.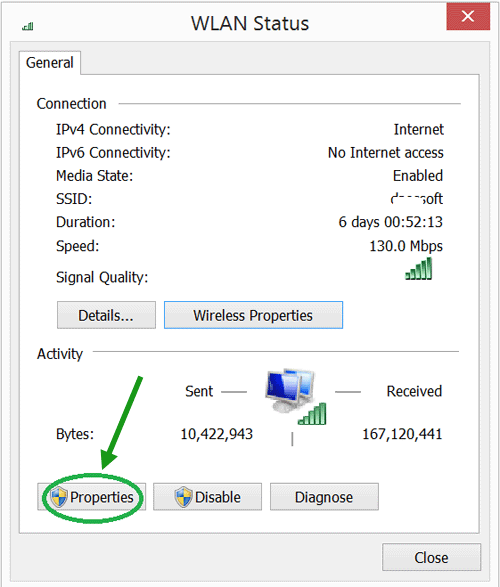 Итак, заключается он в выставлении статических адресов для DNS-сервера.
Итак, заключается он в выставлении статических адресов для DNS-сервера.
Для этого сделайте следующее:
- Нажмите комбинацию клавиш Windows+R.
- Впишите в пустую строку ncpa.cpl и нажмите Enter, чтобы открыть окно «Сетевые подключения».
- Найдите свое сетевое подключение и кликните на него левой кнопкой мыши дважды.
- В окне «Состояние», нажмите на кнопку «Свойства».
- Выберите компонент «Протокол Интернета версии 4 (TCP/IPv4)», а затем нажмите на кнопку «Свойства».
- Выставьте следующие адреса для DNS-сервера:
- Предпочтительный DNS-сервер: 8.8.8.8.
- Альтернативный DNS-сервер: 8.8.4.4.
Выставив статические адреса для DNS-сервера вместо автоматических, снова попробуйте снова посмотреть в сведения вашего Интернет подключения. Ну как, «IPv4 без доступа к сети» все еще присутствует. Если да, то мы сейчас попробуем выполнить еще кое-что, что возможно поможет вам вернуть доступ в Интернет.
Метод №8 Выставление статического адреса IP
Последним пунктом в нашей статье станет совет по выставлению статического адреса IP для вашего подключения, что, несомненно, тоже, иногда, позволяет разрешить ситуацию с пропавшим Интернетом и проблемой в виде «IPv4 без доступа к сети или интернету».
Вот что вам необходимо сделать, дабы выставить статический IP для своего подключения:
- Нажмите клавиши Windows+R.
- Впишите в строку ncpa.cpl и нажмите Enter.
- Дважды кликните на свое Интернет-подключение.
- Выберите свойства своего подключения.
- Выберите «Протокол Интернета версии 4 (TCP/IPv4)».
Тут вам придется выставить определенные значения. Для начала вам необходимо узнать адрес вашего роутера(так как этот шаг применим к владельцам беспроводного подключения). Например, самый распространенный адрес — это 192.168.1.1., но он может быть и другим. Как уже было указано выше, он должен быть написан на коробке роутера или на его корпусе. Узнав нужный вам адрес, выполните следующие действия:
Узнав нужный вам адрес, выполните следующие действия:
- В строку IP-адреса нужно вписать адрес маршрутизатора, но только немного измененный. 192.168.1.1. →192.168.1.10. Добавляем в конец адреса ноль.
- В строку маски не вписываем ничего, т.к. она будет выставлена автоматически.
- В строку основного шлюза вписываем уже знакомый адрес вашего маршрутизатора, например 192.168.1.1.
Сохраняйте изменения Интернет-подключения, а затем проверяйте возможность выхода в Интернет и проблемы «IPv4 без доступа к сети». Ну как успехи? Все еще ничего. Ну, в таком случае можно указать на еще парочку не методов, но советов по этой ситуации:
- Возможно, в вашу систему попал вирус, который каким-то образом смог заблокировать ваше сетевое подключение. Проверьте свою систему с помощью сканера антивируса.
- Проблема с отсутствием Интернета и «IPv4 без доступа к интернету» может заключаться может находиться на стороне вашего провайдера.
 Свяжитесь с провайдеров и узнайте, нет ли на его стороне каких-то проблем.
Свяжитесь с провайдеров и узнайте, нет ли на его стороне каких-то проблем.
Компьютеры прочно вошли в нашу жизнь, и доступ к интернету сегодня для многих уже является насущной необходимостью. Современное оборудование и операционные системы становятся всё более интеллектуальными, и у пользователя всё реже возникает необходимость что-либо делать для настройки. Однако изредка такая необходимость возникает. Сегодня мы расскажем вам, как решить проблему, если компьютер сообщает, что вы подключены к сети без доступа к интернету, а возле значка подключений видите жёлтый треугольник с восклицательным знаком.
Почему возникает ошибка
Операционные системы Microsoft, начиная с Windows 7, постоянно проводят мониторинг сетевых подключений, и коль скоро глобальная сеть недоступна, сразу же сообщают об этом. Причин, по которым на компьютере может отсутствовать подключение к Internet, не так и мало. Таковыми могут быть проблемы у провайдера, неверная настройка оборудования со стороны пользователя или сбои в работе сетевых протоколов. Сегодня получает всё большее распространение новый протокол IPv6, но процент его ещё совсем невелик, уж тем более в домашних сетях, поэтому основное внимание будет уделено старой версии — IPv4.
Подключение через роутер по сетевому кабелю без доступа к интернету
Неполадки у провайдера
Вчера всё работало, а сегодня появилось это предупреждение. Если так произошло у вас без видимых причин, то в большинстве случаев проблема у провайдера. Поэтому, перед тем как что-либо делать самостоятельно, позвоните в техподдержку. Чаще всего происходит повреждение линий передачи данных, проводятся какие-то технические работы или вы просто забыли вовремя пополнить счёт.
Возможно, вы услышите в ответ, что у провайдера всё работает хорошо, тогда нужно проверить свою сеть и, при необходимости, настроить её. Служба поддержки наверняка предложит услуги своего мастера, но, во-первых, его услуги не бесплатны, а во-вторых, за то время, пока мастер к вам доберётся, можно успеть решить проблему самостоятельно.
Проблема с физическим подключением
Не так редки случаи, когда виной всему является частично перебитый сетевой кабель или разболтавшееся подключение в разъёме. А если у вас есть домашние животные или дети, то вероятность такого развития событий возрастает. Даже пользователям Wi-Fi не стоит забывать о том, что к беспроводному роутеру тоже протянут кабель. Проверьте целостность всей проводки — нет ли где-либо сильных перегибов, все ли штекеры плотно вставлены в гнёзда и вставлены ли они туда, куда действительно нужно. При условии, что здесь проблема не обнаружена, переходим к следующему этапу.
Подключение по локальной сети Windows 7 без доступа к интернету
Если используется роутер
Перезагрузка оборудования
Бывает, что установленный роутер банально зависает. В таком случае помогает его перезагрузка. Для этого достаточно отключить у него питание и через несколько секунд подключить снова. Не помешает одновременно с этим перезапустить и компьютер. Если происходит так, что подобные зависания роутера происходят с раздражающей регулярностью, задумайтесь о покупке нового устройства. Также необходимо попробовать подключить интернет-кабель напрямую к ПК или ноутбуку. При отсутствии результата, для начала разберёмся с компьютером.
Проверяем настройки компьютера
Возможно, что проблема возникла «на ровном месте», тогда вопросов с настройками на компьютере возникнуть не должно, гораздо чаще проблема возникает при начальном конфигурировании или внесении каких-либо изменений в уже работающую сеть. В первую очередь, необходимо проверить правильность IP адреса компьютера, для чего нажмите на клавиатуре одновременно Win+R. Откроется окно «Выполнить». В его строке введите ncpa.cpl и нажимайте OK. Появится окошко сетевых подключений. Может случиться так, что их несколько, но необходимое не будет перечёркнуто красным крестиком и его название схоже с «Подключение по локальной сети» или «Беспроводное подключение» (в случае использования Wi-Fi). Нажмите на нужном подключении правой кнопкой мышки и перейдите в свойства, где в списке будут строки с записями IPv4 и IPv6. Проверьте наличие галочки напротив IPv6, а на IPv4 нажмите дважды. Отметьте пункты автоматического получения настроек и сохраните изменения. Если доступ к Internet не появился, идём дальше.
Настройка подключения по локальной сети в Windows 7
Выясняем адрес роутера
Быть может, в предыдущем окне ничего не пришлось делать, настройки получения адресов протоколов IPv4 и IPv6 автоматические и всё изначально было так, как нужно. Тогда следует только настроить роутер, для чего необходимо знать его адрес. Снова сделайте правый клик на подключении и выберите «Состояние», а затем нажмите «Сведения». В появившемся окне будет несколько строк, нас интересует «Адрес IPv4». Если вы увидите запись вида 192.168.х.х, запомните или запишите то, что указано напротив «DHCP-сервер IPv4» — это и будет его адрес. Может быть так, что компьютер не в состоянии получить настройки автоматически, тогда запись будет иметь вид 169.254.х.х. Выяснить IP роутера можно из документации к нему, либо он указан на корпусе устройства, и чаще всего это 192.168.0.1 или 192.168.1.1. Откройте ваш браузер и введите в адресной строке установленный IP, и, если он верен, появится запрос на ввод логина и пароля.
Свойства «протокола интернета версии 4 (TCP/IPv4)»
Настройка внутренней сети на роутере
После правильного ввода учётных данных, вы попадёте в панель управления маршрутизатором, и дальнейшие действия зависят от модели устройства и его прошивки. Вам необходимо найти управление DHCP-сервером, который отвечает за автоматическое получение устройствами IP адресов и других параметров, необходимых для того, чтобы сеть нормально функционировала. Ищите блоки, в названии которых указано DHCP settings, DHCP-сервер или подобное. Блок будет содержать переключатель со значениями Enable (Разрешить) или Disable (Запретить). Чаще всего, эти настройки находятся в разделе LAN (Сеть). Включите DHCP-сервер, сохраните изменения и перезагрузите роутер. Поле этого, на компьютере появится подключение к Internet.
Проверьте настройки подключения к провайдеру
Не стоит делать поспешные выводы, если предыдущие действия не помогли настроить подключение. Раз сеть всё ещё нормально не работает, проверяем соединение с провайдером, для чего в панели управления маршрутизатором перейдите в соответствующий раздел. Практически у всех производителей эти опции называются WAN или Internet. Вариантов настроек в этом разделе довольно много. Какие предназначены для вас, можно узнать из договора или в техподдержке вашего поставщика услуг.
Переустановка драйверов сетевой карты и проверка файервола
Делать это имеет смысл в том случае, когда вы уверены, что все предыдущие настройки верны, подключение с провайдером установлено, но сеть нормально настроить не получается. Лучшим вариантом будет скачать наиболее свежую версию драйвера с сайта производителя, для чего, похоже, придётся сходить к другу или соседу. При отсутствии такой возможности, вполне подойдёт тот драйвер, который прилагается на установочном диске. После переустановки обязательно перезагрузите ваш компьютер. Здесь необходимо отметить также сбои в драйверах, возникающие из-за установленного программного обеспечения, которое вносит изменения в работу сетевых протоколов на компьютере. Наиболее часто встречающиеся представители — это антивирусы и сетевые экраны. Убедитесь, что подобные программы не установлены, а если имеются, то отключите или удалите их на время проверки, поскольку они могут блокировать соединение.
Замена MAC-адреса сетевой карты
Проблемы с MAC адресами иногда возникают в случаях, когда сеть весьма крупная, но исключить её все же стоит. На вашем компьютере зайдите в диспетчер устройств, для чего нажмите клавиши Win+R, введите devmgmt.msc и кликните на OK. Запустится диспетчер устройств, где нужно найти раздел «Сетевые адаптеры», развернуть его и выбрать сетевую карту, с помощью которой подключён ПК. После двойного клика по ней, в новом окне, на вкладке «Дополнительно» выберите параметр Network address (Сетевой адрес) и впишите в пустое поле справа любые двенадцать цифр. После этого перезагружаемся и смотрим на результат.
Очистка кэша DNS и сброс настроек TCP/IP
Последующие действия сбросят все сетевые настройки для IPv6 и v4, поэтому необходимо выполнять их. Если вы готовы к этому, и сведения обо всех настройках у вас есть (где-то записаны, например), найдите в меню «Пуск» командную строку и запустите её с правами администратора. Вводите в появившемся окне указанные ниже команды, подтверждая ввод нажатием Enter. После отработки каждой команды, перезагружайте компьютер и проверяйте результат.
- ipconfig /flushdns
- netsh winsock reset
- netsh int ip reset c:
esetlog.txt — эта команда полностью сбросит все подключения и их придётся настраивать заново!
Очистка кэша DNS c помощью командной строки
У вас установлено прямое подключение к провайдеру
Вариант, когда ваш компьютер подключён напрямую к провайдеру, минуя роутер, в настоящее время встречается всё реже, поскольку число сетевых устройств неуклонно растёт. Но что делать, если у вас именно такое подключение? Устраните возможные проблемы с драйверами так, как это было указано выше, и проверьте корректность настроек подключения. Касательно настроек, лучшим вариантом будет обратиться в техподдержку, поскольку тут вариаций большое множество.
Вообще ничего не помогло
Может быть, вам повезло, и ваш провайдер предоставляет доступ с использованием нового протокола IPv6, настройка которого требует знания некоторых тонкостей. Нужно отметить, что расширение использования IPv6 неизбежно, поскольку адресное пространство предыдущей версии протокола, IPv4 подошло к концу, а глобальная сеть растёт с каждым днём. Раз усилия оказались потрачены, а ваша сеть так и не заработала, то совет только один — вызывайте мастера. Вполне реально, что возникшая проблема нестандартная или для её решения требуется замена/ремонт оборудования.
Доступ в интернет есть, но ошибка остаётся
Такая ситуация вполне может быть. Причины могут быть разными — чаще всего при подключении через прокси-сервер. Однако решение одно. Нажмите Win+R, введите gpedit.msc — так вы попадёте редактор локальных групповых политик. В меню слева переходите по пунктам: Политика «Локальный Компьютер» — Конфигурация компьютера — Административные шаблоны — Система — Управление связью через Интернет — Параметры связи через Интернет. Теперь, в правой части окна найдите и включите «Отключить активное зондирование для индикатора состояние сетевого подключения». В Windows 10 этот параметр называется «Отключить активные проверки работоспособности сетевых подключений». Учтите тот факт, что теперь даже при действительно отсутствующем подключении сообщение появляться не будет.
Заключение
В этой статье собраны наиболее часто встречающиеся проблемы, связанные с ошибкой «Сеть без доступа к интернету» и предложены способы её решения. Надеемся, что материал был вам интересен и помог самостоятельно побороть возникшие трудности.
Если протокол ipv6 некоторые провайдеры не поддерживают, а в связке с роутером протокол не используется, то ipv4 прямо отвечает за наличие интернета. Поэтому в статье мы рассмотрим способы устранения неполадок при появлении ошибки «ipv4 без доступа к интернету».
Почему возникает ошибка ipv4 без доступа к интернету
При использовании интернета пользователем, цепочка состоит из трех сегментов – провайдера, сетевого и пользовательского оборудования. Сбои или проблемы в одном из перечисленных сегментов, и приводят к отсутствию интернета. А поиск и устранение неполадок в роутере или компьютере – не исправят проблему, если неполадки возникли у провайдера. Поэтому для экономии времени и усилий, важно разобраться и выявить проблемный сегмент.
Наилучший способ определения – исключение лишнего:
- Позвоните к оператору и удостоверьтесь о корректном предоставлении услуг по вашему адресу.
- Если вами используется роутер, проверьте работу локальной и беспроводной сети, путем подключения других устройств. При отсутствии ограничений со стороны провайдера и работоспособности с другими устройствами, проблему следует искать в основном компьютере.
- Соедините интернет кабель с сетевой картой основного компьютера. При отсутствии ограничений со стороны провайдера и работоспособности интернета, проблему следует искать в роутере.
Ещё один способ – диагностика средствами ОС.
Если ошибка возникла по вине провайдера
Свяжитесь с поставщиком интернета и узнайте, почему отсутствует подключение. В случае аварии или выполнения планового обслуживания/замены оборудования, провайдер обязан сообщить конечный срок завершения ремонтных работ. Если сетевой кабель поврежден, запросите вызов мастера для замены.
В многоквартирных домах, оборудование провайдера располагается преимущественно на крыше. При обесточивании или в сбоях в электроснабжении, оборудование отключается. После подачи питания, обычно требуется 5-10 минут для включения. Иногда требуется перезагрузка компьютера/сетевого оборудования для возобновления работы. Так же сбои в подаче интернета могут наблюдаться при грозах.
Если ошибка возникла из-за роутера
Прежде чем переходить к поиску и устранению вероятных причин, убедитесь в правильности подключения сетевого оборудования. При соединении проводов важно не перепутать LAN и WAN порты. Иногда сетевой кабель неплотно установлен в разъем WAN. Поэтому важно проверить плотность соединения.
Так же рекомендуется выполнить перезагрузку роутера. В большинстве случаев этим решается проблема подключения.
Решение 1: проверить настройки подключения
Откройте панель управления роутером и перейдите к настройкам сети. Убедитесь, что тип соединения WAN выставлен правильно, а параметры заданы в соответствии с требованиями провайдера.
Так же откройте настройки DHCP. Сервер обязан быть включен. Начальный IP-адрес – 192.168.1.100, конечный – 192.168.1.199.
Решение 2: сбросить настройки/сменить прошивку
Иногда роутер отказывается сохранять введенные настройки. В таком случае помогает сброс и повторная настройка. Иногда требуется замена прошивки, в редких случаях замена самого роутера.
Если ошибка возникла в компьютере
Решение 1: проверить настройки соединения/ прописать вручную адрес шлюза
- Откройте сетевые подключения, где выберите свойства вашего соединения с интернетом.
- Выберите протокол ipv4, а затем откройте свойства.
- Удостоверьтесь, что настройки выставлены правильно. Если вы подключены через роутер, воспользуйтесь автоматическим получением параметров.
Иногда DHCP сервер не передает адрес шлюза. В таком случае требуется прописать шлюз вручную. Необходимые данные вам сообщит провайдер при обращении.
Так же попробуйте указать автоматическое получение IP-адреса. В значениях DNS сервера укажите:
Решение 2: отключить или изменить параметры межсетевого экрана
Если сообщение «ipv4 без доступа к интернету» появилось после установки антивируса или межсетевого экрана, либо вмешательства в настройки, тогда на время отключите работу программ.
Иногда требуется отключить встроенный брандмауэр Windows. Для этого откройте панель управления, затем «система и безопасность». В новом окне «брандмауэр Windows», а после «включение и отключение брандмауэра Windows».
Решение 3: отключить энергосберегающие функции
Активные режимы сбережения энергии способствуют временному или постоянному отключению интернета. Поэтому требуется перепроверить и отключить соответствующие функции.
Режим электропитания
Откройте режим «Электропитание», как показано на изображениях ниже.
Выберите сбалансированный или режим с высокой производительностью.
Если в план вносились изменения, верните настройки в исходное состояние.
Дополнительные параметры сетевой карты
В панели управления выберите пункт «Система и безопасность».
В разделе «Система» выберите «Диспетчер устройств».
Найдите в списке «сетевые адаптеры».
Откройте свойства сетевой карты.
На вкладке «Дополнительно» найдите зеленые и энергосберегающие функции. В значении каждого пункта выберите «отключить».
Вывод
При появлении ошибки ipv4 без доступа к интернету, убедитесь, что проблемы не на стороне провайдера. Отключите роутер, для исключения неполадок в сетевом оборудовании. Если неисправность связана с компьютером – задайте вручную параметры IP-адреса и DNS сервера, либо используйте автоматические или полуавтоматические параметры, например, только с указанием адреса серверов. Ещё отключите функции энергосбережения, для предотвращения отключения интернета.
Если вы сталкивались с проблемой «ipv4 без доступа к интернету», то какой из способов вам помог? Напишите об этом в комментариях или сообщите о другом методе, что отсутствует в статье.
Статья была Вам полезна?
Поставьте оценку — поддержите проект!
(1 оценок, среднее: 5,00 из 5)
Рекомендуем к прочтению
Ipv4 без доступа к интернету как исправить: 6 решений, когда сеть без доступа к интернету
Последнее обновление: 26/08/2020
Если протокол ipv6 некоторые провайдеры не поддерживают, а в связке с роутером протокол не используется, то ipv4 прямо отвечает за наличие интернета. Поэтому в статье мы рассмотрим способы устранения неполадок при появлении ошибки «ipv4 без доступа к интернету».
Почему возникает ошибка ipv4 без доступа к интернету
При использовании интернета пользователем, цепочка состоит из трех сегментов – провайдера, сетевого и пользовательского оборудования. Сбои или проблемы в одном из перечисленных сегментов, и приводят к отсутствию интернета. А поиск и устранение неполадок в роутере или компьютере – не исправят проблему, если неполадки возникли у провайдера. Поэтому для экономии времени и усилий, важно разобраться и выявить проблемный сегмент.
Наилучший способ определения – исключение лишнего:
- Позвоните к оператору и удостоверьтесь о корректном предоставлении услуг по вашему адресу.
- Если вами используется роутер, проверьте работу локальной и беспроводной сети, путем подключения других устройств. При отсутствии ограничений со стороны провайдера и работоспособности с другими устройствами, проблему следует искать в основном компьютере.
- Соедините интернет кабель с сетевой картой основного компьютера. При отсутствии ограничений со стороны провайдера и работоспособности интернета, проблему следует искать в роутере.
Ещё один способ – диагностика средствами ОС.
Если ошибка возникла по вине провайдера
Свяжитесь с поставщиком интернета и узнайте, почему отсутствует подключение. В случае аварии или выполнения планового обслуживания/замены оборудования, провайдер обязан сообщить конечный срок завершения ремонтных работ. Если сетевой кабель поврежден, запросите вызов мастера для замены.
В многоквартирных домах, оборудование провайдера располагается преимущественно на крыше. При обесточивании или в сбоях в электроснабжении, оборудование отключается. После подачи питания, обычно требуется 5-10 минут для включения. Иногда требуется перезагрузка компьютера/сетевого оборудования для возобновления работы. Так же сбои в подаче интернета могут наблюдаться при грозах.
Если ошибка возникла из-за роутера
Прежде чем переходить к поиску и устранению вероятных причин, убедитесь в правильности подключения сетевого оборудования. При соединении проводов важно не перепутать LAN и WAN порты. Иногда сетевой кабель неплотно установлен в разъем WAN. Поэтому важно проверить плотность соединения.
Так же рекомендуется выполнить перезагрузку роутера. В большинстве случаев этим решается проблема подключения.
Решение 1: проверить настройки подключения
Откройте панель управления роутером и перейдите к настройкам сети. Убедитесь, что тип соединения WAN выставлен правильно, а параметры заданы в соответствии с требованиями провайдера.
Так же откройте настройки DHCP. Сервер обязан быть включен. Начальный IP-адрес — 192.168.1.100, конечный — 192.168.1.199.
Решение 2: сбросить настройки/сменить прошивку
Иногда роутер отказывается сохранять введенные настройки. В таком случае помогает сброс и повторная настройка. Иногда требуется замена прошивки, в редких случаях замена самого роутера.
Если ошибка возникла в компьютере
Решение 1: проверить настройки соединения/ прописать вручную адрес шлюза
- Откройте сетевые подключения, где выберите свойства вашего соединения с интернетом.
- Выберите протокол ipv4, а затем откройте свойства.
- Удостоверьтесь, что настройки выставлены правильно. Если вы подключены через роутер, воспользуйтесь автоматическим получением параметров.
Иногда DHCP сервер не передает адрес шлюза. В таком случае требуется прописать шлюз вручную. Необходимые данные вам сообщит провайдер при обращении.
Так же попробуйте указать автоматическое получение IP-адреса. В значениях DNS сервера укажите:
Предпочтительный – 8.8.8.8.
Альтернативный – 8.8.4.4.
Решение 2: отключить или изменить параметры межсетевого экрана
Если сообщение «ipv4 без доступа к интернету» появилось после установки антивируса или межсетевого экрана, либо вмешательства в настройки, тогда на время отключите работу программ.
Иногда требуется отключить встроенный брандмауэр Windows. Для этого откройте панель управления, затем «система и безопасность». В новом окне «брандмауэр Windows», а после «включение и отключение брандмауэра Windows».
Решение 3: отключить энергосберегающие функции
Активные режимы сбережения энергии способствуют временному или постоянному отключению интернета. Поэтому требуется перепроверить и отключить соответствующие функции.
Режим электропитания
Откройте режим «Электропитание», как показано на изображениях ниже.
Выберите сбалансированный или режим с высокой производительностью.
Если в план вносились изменения, верните настройки в исходное состояние.
Дополнительные параметры сетевой карты
В панели управления выберите пункт «Система и безопасность».
В разделе «Система» выберите «Диспетчер устройств».
Найдите в списке «сетевые адаптеры».
Откройте свойства сетевой карты.
На вкладке «Дополнительно» найдите зеленые и энергосберегающие функции. В значении каждого пункта выберите «отключить».
Вывод
При появлении ошибки ipv4 без доступа к интернету, убедитесь, что проблемы не на стороне провайдера. Отключите роутер, для исключения неполадок в сетевом оборудовании. Если неисправность связана с компьютером – задайте вручную параметры IP-адреса и DNS сервера, либо используйте автоматические или полуавтоматические параметры, например, только с указанием адреса серверов. Ещё отключите функции энергосбережения, для предотвращения отключения интернета.
Если вы сталкивались с проблемой «ipv4 без доступа к интернету», то какой из способов вам помог? Напишите об этом в комментариях или сообщите о другом методе, что отсутствует в статье.
IPv6 без доступа к сети или без доступа к Интернету — почему и что делать?
  windows | интернет | настройка роутера
Зайдя в состояние подключения по Wi-Fi или Ethernet, пользователи могут увидеть информацию о том, что IPv6-подключение без доступа к сети или без доступа к Интернету. Если проблема сопряжена с неработающим Интернетом на компьютере или ноутбуке, может возникнуть предположение, что причина именно в статусе IPv6 подключения, однако обычно это не так.
В этой инструкции подробно о том, что означает IPv6 подключение без доступа к сети/Интернету в Windows 10, 8.1 или Windows 7, следует ли об этом беспокоиться, можно ли исправить и дополнительная информация, которая может оказаться полезной в контексте рассматриваемой темы.
Причины, по которым IPv6 без доступа к сети или Интернету
Прежде чем переходить к причинам статуса IPv6-подключения, ещё раз отмечу: если у вас проблемы с работой Интернета, IPv6 вряд ли замешан в этом, с куда большей вероятностью вам помогут отдельные инструкции (или поиск по конкретным ошибкам в браузере при попытке открыть сайты):
А теперь про IPv6 или IP версии 6 — это новый протокол Интернета, созданный из-за проблемы нехватки адресов IPv4. В перспективе, IPv4 и IPv6 будут использоваться одновременно. Но: пока это не совсем так. Большинство провайдеров, особенно когда речь идёт о домашнем Интернете для физических лиц (для юридических IPv6 может быть отдельной услугой), предоставляют доступ только по IPv4.
Список провайдеров, предлагающих услуги IPv6 физическим лицам (но большинство — лишь в отдельных регионах), а также дополнительную информацию по настройке и сопутствующие полезные сведения о протоколе можно найти по адресу https://version6.ru/isp
А теперь по пунктам:
- На сегодня наиболее частой причиной того, что IPv6 «Без доступа к Интернету» или «Без доступа к сети» — отсутствие поддержки протокола со стороны провайдера. И это нормально: домашний пользователь Интернета с большой вероятностью не заметит разницы.
- Вторая по распространенности причина — отсутствие поддержки IPv6 со стороны вашего Wi-Fi роутера. На некоторых маршрутизаторах такая поддержка появляется в новых прошивках, на некоторых (и весьма распространенных дешевых «старых, но не бесполезных» роутерах) её появление не планируется.
- Если вы уверены, что поддержка IPv6 со стороны провайдера есть, а ваш роутер поддерживает этот протокол, учитывайте, что на многих роутерах IPv6 по умолчанию отключен и, более того, требует специфичной настройки в зависимости от конкретного провайдера и типа соединения. Пример таких настроек в справке Wi-Fi оборудования ASUS: https://www.asus.com/ru/support/FAQ/113990
Подводя итог: вероятнее всего, сообщение о том, что IPv6 без доступа к сети — нормально, а если вы испытываете какие-то проблемы с доступом к Интернету, конкретно этот нюанс не является причиной такой проблемы.
Примечание: если для каких-либо профессиональных задач вам требуется IPv6, но в наличии лишь IPv4, поищите инструкции на тему настройки туннелей 6in4, это реализуемо.
Интернет по IPv6 должен работать, но пишет, что без доступа к сети
Если вы уверены в том, что ваш провайдер поддерживает IPv6, роутер — тоже (и настроен правильно для этого протокола), тем не менее в статусе соединения вы видите, что IPv6 без доступа к сети или Интернету, можно попробовать следующие методы решения проблемы:
- Вручную задать DNS-серверы для IPv6 в свойствах подключения, можно использовать IPv6 DNS-серверы Google: 2001:4860:4860::8888 и 2001:4860:4860::8844. О том, как изменить DNS-сервер (только потребуется менять не для IPv4, а для IPv6) можно прочитать в инструкции Как изменить DNS сервер в Windows 10, 8.1 и Windows 7.
- VPN-сервисы (не исключаю, также, что и сервисы веб-защиты антивирусов и сторонние файрволлы) могут блокировать трафик IPv6 в целях безопасности.
- Попробуйте выполнить сброс IPv6 в командной строке, запущенной от имени администратора: netsh int ipv6 reset и перезапустить компьютер.
- Попробуйте отключить службу «Вспомогательная служба IP» (установить тип запуска «Отключено» в services.msc и перезагрузить компьютер).
- Попробуйте обновить драйверы сетевой карты или Wi-Fi адаптера. Под обновлением понимается не «Обновить» в диспетчере устройств или центре обновления Windows 10, а найти новые драйверы на сайте производителя оборудования и вручную установить их.
- Найдите и еще раз внимательно изучите настройки, которые необходимы для работы IPv6 у вашего провайдера, сравните их с теми, что заданы для протокола в настройках подключения или в параметрах Wi-Fi роутера.
Надеюсь, материал помог прояснить ситуацию и разобраться, почему в состоянии подключения указано, что IPv6 без доступа к сети.
remontka.pro в Телеграм | Другие способы подписки
А вдруг и это будет интересно:
Интернет подключается без доступа к интернету. Почему неопознанная сеть без доступа к интернету (исправим ошибку)
Если протокол ipv6 некоторые провайдеры не поддерживают, а в связке с роутером протокол не используется, то ipv4 прямо отвечает за наличие интернета. Поэтому в статье мы рассмотрим способы устранения неполадок при появлении ошибки «ipv4 без доступа к интернету».
Почему возникает ошибка ipv4 без доступа к интернету
При использовании интернета пользователем, цепочка состоит из трех сегментов – провайдера, сетевого и пользовательского оборудования. Сбои или проблемы в одном из перечисленных сегментов, и приводят к отсутствию интернета. А поиск и устранение неполадок в роутере или компьютере – не исправят проблему, если неполадки возникли у провайдера. Поэтому для экономии времени и усилий, важно разобраться и выявить проблемный сегмент.
Наилучший способ определения – исключение лишнего:
- Позвоните к оператору и удостоверьтесь о корректном предоставлении услуг по вашему адресу.
- Если вами используется роутер, проверьте работу локальной и беспроводной сети, путем подключения других устройств. При отсутствии ограничений со стороны провайдера и работоспособности с другими устройствами, проблему следует искать в основном компьютере.
- Соедините интернет кабель с сетевой картой основного компьютера. При отсутствии ограничений со стороны провайдера и работоспособности интернета, проблему следует искать в роутере.
Ещё один способ – диагностика средствами ОС.
Если ошибка возникла по вине провайдера
Свяжитесь с поставщиком интернета и узнайте, почему отсутствует подключение. В случае аварии или выполнения планового обслуживания/замены оборудования, провайдер обязан сообщить конечный срок завершения ремонтных работ. Если сетевой кабель поврежден, запросите вызов мастера для замены.
В многоквартирных домах, оборудование провайдера располагается преимущественно на крыше. При обесточивании или в сбоях в электроснабжении, оборудование отключается. После подачи питания, обычно требуется 5-10 минут для включения. Иногда требуется перезагрузка компьютера/сетевого оборудования для возобновления работы. Так же сбои в подаче интернета могут наблюдаться при грозах.
Если ошибка возникла из-за роутера
Прежде чем переходить к поиску и устранению вероятных причин, убедитесь в правильности подключения сетевого оборудования. При соединении проводов важно не перепутать LAN и WAN порты. Иногда сетевой кабель неплотно установлен в разъем WAN. Поэтому важно проверить плотность соединения.
Решение 1: проверить настройки подключения
Откройте панель управления роутером и перейдите к настройкам сети. Убедитесь, что тип соединения WAN выставлен правильно, а параметры заданы в соответствии с требованиями провайдера.
Так же откройте настройки DHCP. Сервер обязан быть включен. Начальный IP-адрес – 192.168.1.100, конечный – 192.168.1.199.
Решение 2: сбросить настройки/сменить прошивку
Иногда роутер отказывается сохранять введенные настройки. В таком случае помогает сброс и повторная настройка. Иногда требуется замена прошивки, в редких случаях замена самого роутера.
Если ошибка возникла в компьютере
Решение 1: проверить настройки соединения/ прописать вручную адрес шлюза
- Откройте сетевые подключения, где выберите свойства вашего соединения с интернетом.
- Выберите протокол ipv4, а затем откройте свойства.
- Удостоверьтесь, что настройки выставлены правильно. Если вы подключены через роутер, воспользуйтесь автоматическим получением параметров.
Иногда DHCP сервер не передает адрес шлюза. В таком случае требуется прописать шлюз вручную. Необходимые данные вам сообщит провайдер при обращении.
Так же попробуйте указать автоматическое получение IP-адреса. В значениях DNS сервера укажите:
Предпочтительный – 8.8.8.8.
Альтернативный – 8.8.4.4.
Решение 2: отключить или изменить параметры межсетевого экрана
Если сообщение «ipv4 без доступа к интернету» появилось после установки антивируса или межсетевого экрана, либо вмешательства в настройки, тогда на время отключите работу программ.
Иногда требуется отключить встроенный брандмауэр Windows. Для этого откройте панель управления, затем «система и безопасность». В новом окне «брандмауэр Windows», а после «включение и отключение брандмауэра Windows».
Решение 3: отключить энергосберегающие функции
Активные режимы сбережения энергии способствуют временному или постоянному отключению интернета. Поэтому требуется перепроверить и отключить соответствующие функции.
Режим электропитания
Откройте режим «Электропитание», как показано на изображениях ниже.
Выберите сбалансированный или режим с высокой производительностью.
Если в план вносились изменения, верните настройки в исходное состояние.
Дополнительные параметры сетевой карты
В панели управления выберите пункт «Система и безопасность».
В разделе «Система» выберите «Диспетчер устройств».
Найдите в списке «сетевые адаптеры».
Откройте свойства сетевой карты.
На вкладке «Дополнительно» найдите зеленые и энергосберегающие функции. В значении каждого пункта выберите «отключить».
Вывод
При появлении ошибки ipv4 без доступа к интернету, убедитесь, что проблемы не на стороне провайдера. Отключите роутер, для исключения неполадок в сетевом оборудовании. Если неисправность связана с компьютером – задайте вручную параметры IP-адреса и DNS сервера, либо используйте автоматические или полуавтоматические параметры, например, только с указанием адреса серверов. Ещё отключите функции энергосбережения, для предотвращения отключения интернета.
Сама ошибка «Неопознанная сеть. Без доступа к Интернету» хорошо известна еще с предыдущих версий Windows. В новой Windows 10 ошибка «Неопознанная сеть» выглядит немного иначе, но сама проблема и решения остались прежними. Появление этой ошибки говорит о том, что возникли проблемы с подключением к интернету. Когда подключение отсутствует по какой-то причине. В данном случае совершено не важно, ноутбук у вас, стационарный компьютер, или даже планшет.
Появится эта ошибка может при подключении как по Wi-Fi, через роутер, так и при подключении по сетевому кабелю (напрямую от провайдера, или через роутер)
. В обоих случаях, возле иконки подключения к интернету на панели уведомлений будет желтый восклицательный знак. А в сетевых подключениях, возле адаптера через который вы подключены к интернету будет надпись «Неопознанная сеть».
Давайте посмотрим, как все это выглядит на деле.
Когда подключение по кабелю (Ethernet)
Если вы столкнулись с этой проблемой, когда интернет у вас подключен по кабелю, то в окне со статусом подключения будет ошибка «Неопознанная сеть. Подключение к Интернету отсутствует»
. Ну и желтый значок возле иконки подключения к интернету. А возле адаптера «Ethernet» так же будет сообщение о неопознанной сети.
Если подключение по Wi-Fi
В таком случае, ошибка будет «Нет подключения к Интернету, защищено»
. Беспроводной адаптер будет иметь статус «Неопознанная сеть». А возле иконки «Wi-Fi» будет желтый восклицательный знак.
- Когда подключение через Wi-Fi роутер. В том числе по кабелю.
- И когда интернет подключен напрямую к компьютеру по сетевому кабелю. От интернет-провайдера.
Мне кажется, что с этой ошибкой чаще всего сталкиваются именно при подключении по сетевому кабелю. Через адаптер «Ethernet».
Простые решения ошибки «Неопознанная сеть» в Windows 10
Давайте для начала рассмотрим простые и элементарные решения. Возможно, эти советы помогут исправить проблему с доступом к интернету. И вам не придется разбираться в более сложных решениях.
Делаем сброс настроек сети
Я подумал, и решил первым делом посоветовать сделать сброс сетевых настроек. Этот способ очень часто помогает решить разные проблемы с подключением к интернету. В Windows 10 сделать сброс сети очень просто. В параметрах, в разделе «Сеть и Интернет» есть отдельный пункт. Достаточно нажать на «Сброс сети», затем на кнопку «Сбросить сейчас» и подтвердить.
Более подробно этот процесс я описывал в отдельной статье: .
Есть шанс, что после перезагрузки компьютера интернет заработает.
Сброс параметров TCP/IP можно выполнить и через командную строку, выполнив следующие команды:
netsh int ip reset
ipconfig /release
Но не вижу в этом особого смысла. Если у вас Windows 10, то лучше сделать сброс сети, как я показывал выше.
Проверяемым настройки TCP/IP
Сама ошибка «Неопознанная сеть» говорит о том, что система не смогла получить IP-адрес от роутера, или оборудования интернет-провайдера. Возможно, проблема в настройках IP для протокола IPv4 в свойствах нашего подключения к интернету. Если там уже прописаны какие-то статические параметры, то вполне возможно, что они заданы неправильно. Можно попробовать выставить автоматическое получение IP. Или прописать статические настройки (если подключение через роутер, или ваш провайдер выдает статический IP)
.
Эта ошибка так же может быть вызвана проблемами в работе DHCP сервера на роутере (задача которого раздавать IP-адреса)
. Поэтому, перезагрузите роутер.
Еще один момент: вы наверное заметили, что отключив и обратно подключив кабель, или выполнив повторное подключение к Wi-Fi сети, подключение долго находится в статусе «Идентификация». Это не что иное, как попытка получить IP-адрес для подключения.
Откройте «Центр управления сетями и общим доступом» и «Изменение параметров адаптера».
- Если подключение по Wi-Fi, то открываем свойства адаптера «Беспроводная сеть».
- Если по сетевому кабелю, то «Ethernet».
Возле проблемного адаптера скорее всего будет надпись «Неопознанная сеть». Нажмите на него правой кнопкой мыши и выберите «Свойства».
Выделите пункт «IP версии 4 (TCP/IPv4)» и нажмите кнопку «Свойства». Откроется еще одно окно, в котором можно задать необходимые параметры для данного подключения. делаем так:
Если это не поможет, то лучше обратно выставить автоматическое получение адресов. Или прописать адреса, которые там были заданы изначально.
Смена сетевого адреса при ошибке «Неопознанная сеть. Подключение к интернету отсутствует»
В отдельных случаях может помочь смена MAC-адрес адаптера, через который мы подключаемся к интернету.
Для этого нужно зайти в диспетчер устройств. Найти его и запустить можно через поиск. Или указав команду devmgmt.msc
в окне «Выполнить», которое появится после нажатия сочетания клавиш Win + R.
В диспетчере откройте вкладку «Сетевые адаптеры», нажмите правой кнопкой мыши на тот адаптер, через который вы подключаетесь к интернету, и выберите «Свойства».
Перейдите на вкладку «Дополнительно». Выделите в списке пункт «Сетевой адрес» (Network Address)
. И установив переключатель возле пустого поля, прописываем там новый адрес из 12-ти знаков. Можно использовать только цифры, или буквы от A до F. Выглядит это примерно вот так:
Нажимаем «Ok», и перезагружаем компьютер.
Удаляем адаптер, обновляем драйвер Ethernet и Wi-Fi адаптера
Честно говоря, я не видел случая, чтобы в решении такой проблем с отсутствием подключения к интернету в Windows 10 был виновен драйвер сетевого адаптера. Но все может быть. Поэтому, я бы посоветовал для начала попробовать удалить адаптер, чтобы он переустановился в системе.
Для этого, в диспетчере устройств достаточно нажать правой кнопкой мыши на адаптер, при подключении через который появляется ошибка «Неопознанная сеть», и выбрать «Удалить». Если у вас проблемы с Wi-Fi подключением, то нужно удалит драйвер к названии которого есть «Wi-Fi», или «Wireless». У меня, на скриншоте ниже, показан драйвер сетевой карты «Ethernet».
После этого перезагрузите свой ПК, или ноутбук. Система снова должна определить и установить драйвер адаптера, который мы удалили. Об этом я писал в статье . Там я так же давал другие советы по этой теме.
Можно попробовать переустановить драйвер сетевого адаптера, с которым возникли проблемы. Нужно скачать драйвер для вашей модели ноутбука, или адаптера с официального сайта, и запустить его установку.
По этой теме есть отдельная статья: . И отдельно для драйвера сетевой карты (LAN): .
Буду стараться дополнять статью новыми решениями, которые могут устранить ошибку с неопознанной сетью Ethernet, или Wi-Fi адаптера в Windows 10. Если у вас есть какая-то информация по этой проблеме, то прошу поделится ею в комментариях. Там же вы можете оставлять свои вопросы по теме статьи.
Привет народ! Я уверен вы тут для того чтобы узнать что такое неопознанная сеть без доступа к интернету? Если да то вы на правильном пути! В этой статье я постараюсь подробно рассказать как исправить эту ошибку. Вы наверное только что переустановили виндовс? Или установили роутер и ? Ну да ладно, давайте ближе к делу, а то что-то я разговорился немного)
Неопознанная сеть без доступа к интернету
Давайте рассмотрим несколько причин из-за которых появляется неопознанная сеть
. Постарайтесь повторять все как я говорю и у вас все получится но заранее хочу у вас спросить, а где вы покупали ip камеры ? А то хочу себе купить одну штучку домой, а где купить не знаю(Напишите об этом в комментариях.
После всего проделанного перезагрузите ваш компьютер и неопознанная сеть без доступа к интернету у вас должна исчезнуть. На этом буду заканчивать наверно, а если у вас есть вопросы — задавайте их в комментариях, ну а я уже вам отвечу. Всем пока!
Навигация по записям
Неопознанная сеть без доступа к интернету
: 56 комментариев
- Евгения Куварина
У меня периодически возникает такая проблема, но пропадает, когда отключаю и затем заново включаю соединение
- анптолий
У меня WI-FI.Смотрю есть сеть незащещённая,беру и подключаюсь.Всё работает.Вторая сеть тоже не защещённая,пытаюсь подключиться-облом!Почему?Вроде всё одинаково.
- Мария Шутова, врач-косметолог
Спасибо за столь полный список, Евгений! Если такая проблема возникнет, буду знать, где искать решение.
- Поля Радость
Ой а у меня с подключением к интернету часто такое случается. Наверное, нужно провайдера менять.
- Александр
мой знакомый дал мне логин и пароль от своего интернет подключения,я на своем компьютере я создал высокоскоростное соединение, ввел логин и пароль все работает,но периодически выскакивает ошибка 629,если нужно ввести его мак адрес,то где он может найти его у себя и как мне ввести его на мой компьютер.
За ранее благодарен - nikolaybogdanovich
Александр, для настройки доступа в Интернет на Windows 7 необходимо (на компьютере вашего знакомого):
1. Откройте «Управление сетевыми подключениями». Для этого нажмите Пуск > Панель управления > Центр управления сетями и общим доступом.
2. При раскрытии меню правой клавишей мыши в Подключение по локальной сети, выберите «Состояние»
3. Нажмите кнопку «Сведения»
4. Строка «Физический адрес» — это и есть MAC-адрес устройства, который нужно прописать на вашем компьютере.
На вашем компьютере:
5. Нажимаем кнопку Пуск. В появившемся меню выбираем «Панель управления». Затем в панели управления находим раздел «Сеть и интернет» и под ним кликаем по ссылке «Просмотр состояния сети и задач» или кликаем по ярлыку «Центр управления сетями и общим доступом».
6. В появившемся разделе «Центр управления сетями и общим доступом» слева в колонке кликаем по ссылке «Изменение параметров адаптера».
7. Теперь, когда вы перешли к изменениям настроек параметров адаптера, найдите ярлычок «Подключение по локальной сети» и щелкните правой кнопкой мыши, затем выберите вариант Свойства.
8. В появившемся окне «Состояние — Подключение по локальной сети» нажмите на кнопку Свойства.
9. В новом окне «Подключение по локальной сети — Свойства» необходимо кликнуть на кнопку Настроить.
10. Перейдите в закладку «Дополнительно» или «Advanced» и слева выберите в списке вариант «Сетевой адрес» или «Network Address». В поле «Значение» или «Value» введите MAC-адрес, состоящий из 12 символов (латинские буквы и цифры) без пробелов, тире и точек. - Фидаин
Интернет работает. Без дир-300 неопознанная сеть без доступа к Интернету. Интерра доступ к Интернету. С дир-300 — Сеть доступ к Интернету. Без дир-300 в свойствах ввел все нужные цифры и сразу вылез номер сети. Интерра (провайдер) требует- верните как было(автоматический). Спрашиваю- из- чего? ответ- могут быть проблемы у всех с доступом. Перевел как было -автоматический.
- nikolaybogdanovich
Фидаин, дополнительно для себя можете протестировать: убрать DNS-Relay на компьютере и вручную задать DNS сервер Х.Х.Х.Х. (как отдельный тест), но вместо Х.Х.Х.Х вписать DNS-сервера вашего провайдера.
Обновить прошивку DIR-300. - Евгений
Установил 8.1. Роутер Вай-фай Д-динк. До этого 7-ка держала связь автоматически. Теперь — ввожу пин код, просит пароль, ввожупароль… нет соединения. Включаю все службы по устранению неполадок сокдинения — иногда срабатывает, связь появляется, иногда — не помогает. После перезагрузки о пять всё исчезает. иКак настроить 8.1 винд на мою вай-фай. что бы «по умолчанию» включалось?
- Евгений
Как всё вышесказанное сделать на 8.1 винде?
- nikolaybogdanovich
Евгений, проблемы связи по WiFi на компьютере с Windows — ситуация нередкая. Чтобы понять, из-за чего это происходит, перед тем, как настроить wifi на windows 8.1 Вам нужно проверить:
1. Неисправность оборудования.
2. Изменение настроек подключения (в том числе конфликт IP-адресов).
3. Вирусное заражение.
4. Ошибки сетевого стека на ранних версиях Windows.
Для исключения аппаратных причин необходимо убедиться, что оборудование корректно распознано, а драйвер для Wifi Windows 8.1 установлен. Чтобы это проверить, загляните в диспетчер устройств, в список сетевых адаптеров.
Чтобы понять, почему windows 8.1 не видит wifi и убедиться в правильности настроек, откройте «Центр управления сетями и общим доступом», щелчком правой кнопки мыши по иконке сети в трее.
В разделе «Изменение параметров адаптера» найдите свое сетевое подключение. Из его контекстного меню выберите команду «Состояние». Нажав на кнопку «Сведения» можно посмотреть свойства текущего подключения. Чаще всего, если в Windows 8.1 Wifi ограничено, проблему можно обнаружить там.
Обратите внимание на:
Описание: ваш wireless (беспроводной) адаптер.
Адрес Ipv4: IP адрес, назначенный вашему компьютеру в сети Wi-Fi.
Шлюз по умолчанию: IP адрес точки доступа — ею может быть и домашний роутер, и любой другой источник Wi-Fi сигнала.
DHCP-сервер Ipv4: DHCP-сервером обычно бывает точка доступа Wifi Windows 8.1, и ее адрес будет совпадать с адресом шлюза по умолчанию.
DNS-серверы IPv4: в роли DNS-сервера тоже обычно выступает точка доступа, но иногда в этой строке можно увидеть иные IP-адреса, которые могут принадлежать как провайдеру сети, так и неизвестно кому (например, вредоносному ПО).
Редактируется настройка Wifi Windows 8.1 здесь же: выбрав из контекстного меню «Состояние», кликните «Свойства». В списке компонентов, используемых подключением, выберите пункт «Протокол Интернета версии 4″ и снова нажмите «Свойства».
На вкладке «Общие» вы сможете настроить конфигурацию соединения. Таким же образом можно сконфигурировать подключение в сетях IPv6.
В больших Wi-Fi-сетях не стоит прописывать IP-адреса вручную (выберите «получить автоматически», поскольку возможен конфликт (несколько устройств пытаются выйти в сеть с одним и тем же адресом).
Если, проверив настройки, вы видите, что все еще Wifi подключение ограничено — Windows 8.1 у вас, возможно, не обновлялась с момента установки. В ее ранних версиях был отмечен ряд ошибок сетевого стека, которые позже пофиксили разработчики. Поэтому для решения проблемы перед тем, как подключить беспроводной интернет, нужно установить все обновления системы. - Владимир
Здравствуйте, такая проблема, есть роутер -через него подключён компьютер по лан каб..Решил провести ещё один к кабель к нэтбуку, подключаю кабель подключения нет интернета нет,ана компе есть,Как только меняю провода местами то что ишол от роутера к компу а другой к нетбуку,я их поменял заработало, а так как я хочу н хочет включаться,Уже даже пишеться что есть подключение к интернету и т.д…но всё равно в инет не заходит …помогите решить проблему.
- nikolaybogdanovich
Владимир, чтобы произвести настройку вашего роутера, необходимо подключить его к ноутбуку, а на компьютере открыть любой веб браузер. Далее в адресной строке браузера необходимо ввести имя маршрутизатора (оно либо указано в этикетке под днищем роутера, либо смотрим в инструкции).
После ввода сетевого адреса нажать «Enter», и роутер потребует ввести имя/пароль для авторизации пользователя.
Имя/пароль также указаны в инструкции для роутера.
Если после этих действий выдается ошибка, то нужно сбрасит настройки, нажать и удерживавать кнопку «Reset» на задней панели роутера в течение 15 секунд.
Все, подключение роутера к ноутбуку и вход в настройки выполнен, далее можно производить настройку проводной и беспроводной сети. - andrei
- Серж
и введите там значение из 12-значное 16-разрядное число? что это должно быть за число?
- nikolaybogdanovich
Серж, это должно быть число, в котором можно использовать цифры от 0 до 9 и буквы от A до F. 12 — символов!!!
- Владимир
Здравствуйте, проблема с незащищенным вифи. Иногда пишет что не опознаная сеть, а иногда подключается и все работает отлично, но не долго, потом опять выскакивает ограниченное подключение.
Подскажите что делать? - сергей
Вот мой путь решения.Роутер дир 300.свисток два140. Ничего не помогало.Удалил Adobe air,bonjour и этот сраный аваст. И о чудо,все заработало. Не знаю что именно мешало, но помогло.Так что пробуйте. Удалял через стандартный удаляльщик.удачи.
- Юлия
спасибо, сделала как описано в п.4 , но ключи в реестре прописывать не пришлось, это нормально?
- nikolaybogdanovich
да нормально, ключи сами переписалися…
- Аноним
Здравствуйте! У меня роутер ТР LINK работал без сбоев, после короткого отключения электричества перестала гореть лампочка индикатора интернет, сам интернет не работает, пере настраивала роутер, бесполезно, пишет без доступа к сети, браузер не работает. Подскажите что делать?
- nikolaybogdanovich
в данном случае обратитесь в ближайший сервисный центр. Очень хорошо, если ваш роутер находится еще на гарантии…
- Аноним
а если не помогло что делать
- Хава
Спасибо, способ с командой «netsh int ip reset resetlog.txt» помог
- Архан
Я сделал всё что было в этой статье но нет результата у меня Windows 8.1
Говорит
ethernet
Ограничено
Помоги пожалуйста - Олеся
у меня виндовс 8,модем мегафон.перестал подключаться,идет бесконечное получение IP адреса.вчера ещё все прекрасно работало,топом перестал видеть модем,вручную установила драйверы,зароботало,но перестал подключаться,пишет неизвестное соединение,доступ ограничено!что делать?
- Оксана
я создала на ноутбуке с помощью командной строки беспроводное соединение но он пишет IPv6 — без доступа к интеренету что делать???
- Аноним
А у меня вообще не знаю что
- Ксюша
Здравствуйте. стоит винда 10. у ноутбука есть вай-фай, при подключении возникает конфликт ip-адресов. При смене ip, подключение сначало появляется потом вообще выключается (через несколько секунд).
- Павел
Здравствуйте! Не помог не один из выше описанных способов. Всё также Неопознанная сеть без доступа к интернету. На ноутбуке всё работает, а на компьютере нет. И на предыдущей материнской плате компьютера работало.
- Михаил
Модем настроен и работает. В модеме только лан порты в роутере только один лан порт значит соединяем модем и роутер по IP. У модема 192.168.1.1 у роутера выставляем 192.168.1.2 потом в роутере выбираем PPPoE пишем логин пароль провайдера и сохраняем. В модеме DHCP включено. В роутере нужно DHCP выключить? Что я не так делаю интернет через вай-фай не работает через модем работает.
- Саша
Здравствуйте, у меня несколько раз в день проподает интернет, приходится сбрасывать все настройки (на задней понели, удерживая кнопачку иглой) далее вбивать настройки. Интернет работает после этого не долго, может и день проработать, а может и несколько часов. Подключение через локальную сеть, но и вай фай перестоет работать. Ставил другой модем, но воз и ныне там. Может вирус? Установлена семерка. Поможете с ответом, буду признателен.
- Денис
Добрый вечер. При попытке изменить вручную ip адрес, виснет служба и кроме перезагрузки ни что не помогает. Отмена процесса тоже. Ip v6 отключен.
- Беар Гриллз
Каждый пользователь глобальной сети рано или поздно сталкиваются с проблемой выхода в сеть. Существует множество причин, как программных, так и аппаратных, по которым доступ в сеть внезапно прекращается. В статье рассмотрим такую распространённую ошибку, характерную для Windows, как – «Неопознанная сеть без доступа к интернету».
Почему мы видим это сообщение?
Любая сложность, касательно интернета и любой сетью вообще, может возникнуть по одной из двух основных причин – по вине сетевого оборудования или по вине программного обеспечения. Ошибка типа «Неопознанная сеть без доступа к интернету» обычно становится следствием неисправностей программной части компьютера или устройств связи. Сюда можно отнести действия вредоносных программ, блокирующие сеть, неправильные настройки сетевых служб операционной системы, сетевого оборудования ПК или внешних устройств связи (проводной или вай-фай-роутер, модем или даже провайдерское оборудование).
Подобное сообщение означает, что в данный момент компьютер имеет подключение с какой-то сетью, но не имеет выхода во всемирную паутину. Имеющаяся сеть – это подключение, например, через проводной роутер или другой компьютер, сети WiFi, а также к оборудованию провайдера (если компьютер или ноутбук подключен к интернету через кабель, приходящий в помещение).
Постараемся разобраться, почему это происходит, а также приведём решения того, что делать в подобной ситуации.
Проблемы, связанные с провайдером
Если ПК подключается через сетевой кабель, приходящий в помещение извне, то доступ к глобальной сети, скорее всего, блокируется по вине провайдера. Причиной может оказаться ситуация с неисправностями оборудования на стороне провайдера – кратковременный сбой в работе, неправильные настройки концентратора, отсутствие связи оборудования с сервером провайдера (возможно, по вине обрыва кабельного соединения). Но в таких случаях ничего не остаётся делать, кроме того, как ожидать устранения неполадок с провайдерской стороны.
Подобная проблема может произойти из-за блокировки провайдером доступа в интернет по причине окончания срока действия абонентской оплаты или нарочного прекращения оказания услуг (такое случается, к примеру, в случае DDoS-атак сервера с компьютера клиента). Последний случай отключения, конечно, очень редкий, но всё-таки возможен.
В последних двух случаях ноутбук также будет подключен к сети (провайдерскому оборудованию), но также без доступа во всемирную паутину. Именно поэтому Windows и пишет пользователю «Неопознанная сеть без доступа к интернету».
Сетевые настройки
Если есть точная информация о работоспособности провайдерского оборудования и об отсутствии блокировки с его стороны, то проблема, скорее всего, кроется в устройствах связи (например, вай-фай роутер), настройках локальной сети или в настройках самой ОС. Всё это можно проверить прямо с компьютера.
Если в вашем случае в качестве устройства связи используется проводной или WiFi-роутер, проблема может скрываться в неправильности настроек ipv4-протокола. Исправить их можно следующим образом (дальнейшие действия рекомендуется делать в любом случае, особенно, если выход в интернет осуществляется по локальной сети через роутер):
- Откройте «Панель управления» через меню «Пуск».
- Задайте режим просмотра разделов панели управления, как «Мелкие значки», а затем перейдите в «Центр управление сетями и общим доступом».
- Слева найдите раздел «Изменение параметров адаптера» и перейдите в него.
- Выделите подключение, через которое ваш настольный ПК или ноутбук подключается к глобальной сети (в нашем случае это беспроводной тип вай-фай сети с названием «wifi»).
- Нажмите «Enter» – откроется небольшое окошко состояния подключения.
- Кликнете по кнопке «Свойства».
- В списке компонентов текущего подключения найдите пункт «Протокол интернета версии 4 (TCP/ IPv4)» (не перепутайте с 6 версией протокола IPv6).
- Откройте свойства IPv4, а затем передвиньте переключатель на «Использовать следующий IP-адрес», ведите данные, как указано на картинке, т.е. в поле «IP-адрес» указываем 192.168.0.11 (последняя цифра на ваше усмотрение), в поле «Маска подсети» – 255.255.255.0, в «Основной шлюз» – в 192.168.0.1.
- Переключатель ниже также передвиньте на «Использовать следующие адреса DNS», а затем введите – 192.168.0.1 в раздел «Предпочитаемый DNS-сервер», 8.8.8.8 – в раздел «Альтернативный» (адреса для DNS также можно использовать и те, что выданы провайдером).
- Нажмите ОК, а затем закройте окно свойств протокола IPv4.
Теперь ваш ноутбук или компьютер должен выдать информацию об успешном подключении к сети. Если интернет есть, Windows напишет в разделе «Центр управления сетями…» в пункте «Тип доступа» – «Интернет».
Последний шаг нужно делать для случаев, когда стандартный заводской адрес проводного или вай-фай роутера отличен от «192.168.0.1». Если же этот адрес был изменён вами или другими пользователями самостоятельно, рекомендуем найти его и прописать в свойства IPv4 необходимые данные.
К примеру, если ваш вай-фай роутер, который подключается к ПК по локальной сети, имеет IP- адрес «192.168.1.55», то в настройках IPv4 в раздел «IP-адрес» необходимо указать, например, 192.168.1.10, а в «Основной шлюз» и «Предпочитаемый DNS-сервер» сменить последние две цифры на 1 и 55 соответственно.
Ноутбук всё равно пишет «Без доступа к сети»? Тогда интернет пропал, скорее всего, по вине настроек проводного или вай-фай роутера. Но здесь также есть вероятность, что ваш ноутбук испытывает сложности при подключении из-за сбоя сетевых параметров системы. Это можно исправить.
Сброс сетевых настроек
Если ПК пишет сообщение об отсутствии интернета из-за сбоя сетевых параметров, то их можно вернуть в исходное состояние путём выполнения нескольких простых действий:
- Запускаем командную строку (нажмите одновременно клавиши «Win» и «R», а затем впишите команду «cmd» в появившееся окошко).
- Откроется окно чёрного цвета, куда необходимо вписать «netsh int ip reset resetlog.txt», а затем нажать «Enter».
- Теперь перезагрузите ваш ПК, а затем протестируйте связь.
Windows также пишет сообщение об отсутствии выхода во всемирную паутину в случае, если проводной или вай-фай роутер имеет неправильные настройки. Есть подобная проблема и в случае, когда ноутбук подключается к интернету напрямую через кабель. Если у вас есть подозрения именно на этот счёт, тогда ничего не остаётся делать, кроме того, как вызвать специалиста для проведения настройки вашего компьютера (но, скорее всего, придётся настраивать вай-фай роутер).
Сложность описания этой проблемы в рамках одной статьи заключается в том, что провайдер может предоставлять доступ в сеть с использованием одной из нескольких технологий связи – например, ADSL или VPN. Чтобы подключить ноутбук или компьютер к интернету, необходимо узнавать у провайдера данные для настроек, которые, в большинстве случаев, индивидуальны для каждого пользователя и случая. Но описать их все трудоёмко, поэтому в таких ситуациях лучше обратиться к специалистам.
Как исправить ошибку IPv4 / IPv6 «Нет доступа в Интернет»
С момента изобретения Интернета было сделано много улучшений. Было подключено гораздо больше компьютеров, что привело к появлению новых протоколов и технологий для улучшения обмена и защиты через Интернет. Несмотря на эти успехи, многие пользователи ПК по-прежнему сталкиваются с трудностями при подключении к Интернету. Это могут быть простые причины, такие как кабельное соединение или перезагрузка маршрутизатора, но в некоторых случаях это связано с интернет-протоколом.В частности, в этом случае «подключение по IPv6: нет доступа в Интернет» было распространенной проблемой для нескольких пользователей как при использовании Wi-Fi, так и при использовании кабеля локальной сети. Когда это происходит, такие пользователи теряют подключение к Интернету. В этой статье мы рассмотрим причину этой проблемы и предложим рабочие решения.
IPv6 — это новейший интернет-протокол, призванный заменить своего предшественника IPv4. Указанную ошибку можно определить по статусу вашего текущего подключения. Откройте , запустите (клавиша Windows + R)> введите ncpa.cpl > OK> Щелкните правой кнопкой мыши ваше соединение> Status . Здесь вы увидите соединение и интернет-протокол, через который вы подключены. Нет доступа к сети означает : DHCP-сервер не обнаружен и не назначен локальный адрес канала. Это отличается от « Нет доступа к Интернету» , что означает, что сервер DHCP был обнаружен, но не назначен локальный адрес канала. Вы можете ввести ‘ipconfig / all’ в командной строке, чтобы увидеть текущие настройки сети.Устранение неполадок с сетевым подключением, скорее всего, не принесет никаких результатов. Все, что вы можете получить, это то, что ваши настройки настроены правильно, но устройство не отвечает. Эта ошибка означает, что ваш компьютер не смог успешно выполнить требования к интернет-протоколу ipv6, необходимые для обмена и защиты, поэтому ему не разрешили завершить подключение к Интернету.
Почему возникает проблема «Подключение IPv6 / IPv4: нет доступа в Интернет»?
Это может произойти по нескольким причинам.IPv6 — это следующее поколение маршрутизации, предлагающее множество улучшений по сравнению с IPv4, включая практически неограниченное количество адресов. К сожалению, существует огромная база установленного сетевого оборудования, которое не поддерживает связь по протоколу IPv6. «Подключение по IPv6: нет доступа в Интернет» — это нормально; только очень небольшое количество интернет-провайдеров разрешают это, и они обычно не включены по умолчанию. Вот утвержденный список интернет-провайдеров, которые предоставляют подключение к Интернету по протоколу IPv6. Таким образом, ваш интернет-провайдер или ваш маршрутизатор могут по-прежнему быть настроены для IPv4, в то время как ваш компьютер пытается подключиться через IPv6, поэтому конфликт.Ваш маршрутизатор может даже назначить IPv6-адрес, но ваш интернет-провайдер не может, следовательно, отсутствует подключение к Интернету.
Если вы можете получить подключение к Интернету через IPv4, тогда вы сможете просматривать веб-страницы, если только ваши драйверы не неисправны. Если у вас только IPv6 в качестве единственного подключения, есть вероятность, что IPv4 отключен. В этом случае проблема может быть связана с драйверами LAN или Wi-Fi / WLAN. Чтобы сузить проблему до ПК или маршрутизатора, попробуйте подключить другие устройства к той же сети и посмотрите, работают ли они.Ниже приведены некоторые известные рабочие решения этой проблемы.
Что конкретно вызывает ошибку IPv4 «Нет доступа в Интернет» в Windows?
Есть несколько причин, по которым стоит проверить эту проблему. Все сетевые проблемы обычно вызваны различными факторами, и может быть очень полезно отследить все возможные причины. Каждая причина может быть связана с возможным методом решения проблемы, поэтому обязательно ознакомьтесь с нашим кратким списком ниже!
- Режим HT — Из-за неправильных настроек режима HT эта проблема возникла у многих пользователей, поэтому обязательно проверьте это!
- Неисправные сетевые драйверы — Если драйвер для вашего сетевого устройства старый или неисправный, пора заменить его последней версией, если вы хотите, чтобы проблемы, подобные этой, больше не возникали.
- Неверные DNS и IP-адреса — Вы могли изменить настройки DNS и IP-адреса некоторое время назад, чтобы решить другую проблему, но это может вызывать проблемы с IPv4 без Интернета. Восстановите эти настройки по умолчанию!
- Антивирус McAfee — Пользователи антивируса McAfee сообщают, что эта проблема возникает постоянно, пока они полностью не удалят McAfee со своих компьютеров.
Решение 1. Обновите сетевые драйверы
Лучший способ обновить сетевые драйверы — это зайти в Интернет к производителю компьютера или устройства и загрузить, а затем установить драйверы вручную.Для пользователей Dell вы можете перейти сюда, чтобы загрузить драйверы. Пользователи HP могут перейти сюда. Вы также можете обновить драйверы через Интернет через диспетчер устройств. Однако, поскольку на вашем компьютере нет подключения к Интернету, вы можете использовать только первый вариант.
- Для пользователей Dell перейдите на их веб-сайт поддержки здесь
- Нажмите на поддержку, перейдите в раздел «драйверы и загрузки»
- Если вы впервые посещаете веб-сайт, вы увидите экран для ввода кода обслуживания . В противном случае файлы cookie вашего браузера будут отображать последние просмотренные вами продукты.Получить драйверы можно тремя способами. Один — использовать служебный тег, другой — автоматически определять вашу систему, а другой — вручную искать драйверы. Мы собираемся использовать самые быстрые; с помощью сервисной метки.
- Проверьте нижнюю часть ноутбука или аккумуляторный отсек. Вы должны получить наклейку с надписью «сервисный талон (S / N)». Введите 7-значный буквенно-цифровой код на странице поддержки веб-сайта dell и нажмите «Отправить».
- Dell загрузит продукт, связанный с меткой обслуживания.На этой странице вы можете выбрать автоматическое обнаружение обновлений или поиск драйверов самостоятельно. Перейдите на вкладку «Найди сам».
- Разверните раздел сети и скачайте свои драйверы. Если обновление не запускается автоматически, дважды щелкните его, чтобы запустить. Следуйте инструкциям, чтобы завершить установку и перезагрузить компьютер.
Решение 2. Измените режим HT
Режим HT (высокая пропускная способность) — полезная функция, но для решения проблемы необходимо изменить его настройки.Его рекомендовали несколько пользователей на форумах, и это творит чудеса с их подключением к Интернету. Обязательно попробуйте это ниже!
- Используйте комбинацию клавиш Windows + R , которая должна немедленно открыть диалоговое окно «Выполнить», где вы должны ввести « ncpa.cpl » на панели и нажать «ОК», чтобы открыть элемент настроек подключения к Интернету на панели управления.
- То же самое можно сделать, открыв вручную панель управления . Переключите вид, установив в верхней правой части окна Категория и щелкнув Сеть и Интернет вверху.Нажмите кнопку Центр управления сетями и общим доступом , чтобы открыть его. Попробуйте найти кнопку Изменить настройки адаптера в левом меню и нажмите на нее. Изменить настройки адаптера
- Когда откроется окно Internet Connection , дважды щелкните активный сетевой адаптер.
- Затем щелкните Properties и щелкните кнопку Configure в верхней части окна. Перейдите на вкладку Advanced в новом окне, которое откроется, и найдите в списке параметр HT Mode .HT Mode
- Измените его на HT Mode 20/40 или аналогичный вариант. Перезагрузите компьютер, чтобы подтвердить изменения, и проверьте, сохраняется ли проблема.
Решение 3. Освободите и обновите свою IP-конфигурацию
Предполагается, что вашему устройству не был должным образом назначен IP-адрес или выделение было прекращено; освобождение текущего адреса и его обновление, что позволит вам установить соединение. Для этого
- Нажмите Windows Key + R, чтобы открыть Выполнить
- Введите cmd и нажмите Enter, чтобы открыть командную строку.
- В окне командной строки введите ‘ipconfig / release’ и нажмите ENTER.
- Как только приглашение вернется, введите « ipconfig / refresh» и нажмите Enter.
- Введите Выйдите из и нажмите ENTER, чтобы закрыть окно.
Решение 4. Сброс Winsock
«netsh Winsock reset» — это полезная команда, которую можно использовать в командной строке для возврата каталога Winsock к настройкам по умолчанию или его чистому состоянию. Вы можете попробовать этот метод, если не можете подключиться к Интернету по IPv4.
- Найдите « Command Prompt », набрав его либо прямо в меню «Пуск», либо нажав кнопку поиска рядом с ним.Щелкните правой кнопкой мыши первую запись, которая появится как результат поиска, и выберите пункт контекстного меню « Запуск от имени администратора ».
- Кроме того, вы также можете использовать комбинацию клавиш Windows Logo Key + R , чтобы открыть диалоговое окно «Выполнить». Введите «cmd» в появившемся диалоговом окне и используйте комбинацию клавиш Ctrl + Shift + Enter для запуска командной строки с правами администратора. Запуск командной строки
- Введите следующую команду в окне и убедитесь, что вы нажали Enter после его ввода.Подождите, пока появится сообщение « Winsock reset выполнено успешно » или что-то подобное, чтобы узнать, что метод сработал, и вы не допустили ошибок при наборе текста. Проверьте, сохраняется ли проблема.
netsh winsock сброс nets int ip reset
Решение 5. Отключите IPv6, чтобы заставить ваш компьютер использовать IPv4
IPv6 вряд ли будет иметь важное значение в ближайшие несколько лет. Таким образом, ваша проблема с Интернетом может быть не связана с IPv6. Если вам для чего-то не нужен IPV6, вы можете попробовать заставить Windows использовать IPv4.Windows * может * и будет использовать (предпочтительно) IPv6, если все остальное ваше оборудование и ваш интернет-провайдер используют. Я бы попытался подключиться к IPv4, который поддерживается старым оборудованием и всеми интернет-провайдерами AFAIK. Вот утвержденный список интернет-провайдеров, которые предоставляют подключение к Интернету по протоколу IPv6. Чтобы отключить IPv6 вручную:
- Нажмите Windows Key + R, чтобы открыть Выполнить
- Введите ncpa.cpl и нажмите Enter, чтобы открыть окно сетевых подключений
- Щелкните правой кнопкой мыши свое подключение и выберите « properties »
- На вкладке сети прокрутите вниз до «Протокол Интернета версии 6 (TCP / IPv6)».
- Снимите флажок слева от этого свойства и нажмите кнопку ОК.
- Возможно, вам потребуется перезагрузить компьютер.
Вы также можете использовать инструменты от Microsoft, чтобы сделать это автоматически. Перейдите на эту страницу, загрузите утилиту «Предпочитать IPv4 вместо IPv6 в политиках префиксов» и запустите ее. Это сделает IPv4 по умолчанию вместо IPv6. Чтобы полностью отключить IPv6, используйте утилиту «Отключить IPv6». Эти действия можно отменить, используя больше утилит с той же страницы.
Решение 6. Отключите все брандмауэры и антивирусные программы
Антивирусы, такие как AVG и McAfee, известны этой проблемой.Некоторые из этих программ брандмауэра могли быть установлены автоматически вместе с другим программным обеспечением. Попробуйте отключить их настройки брандмауэра в их интерфейсах. Лучше всего полностью удалить эти программы.
- Нажмите Windows Key + R, чтобы открыть Выполнить
- Введите appwiz.cpl и нажмите Enter, чтобы открыть программы и функции
- Найдите McAfee, AVG и другие брандмауэры и антивирусные программы
- Щелкните правой кнопкой мыши нужную программу для удаления и выберите « uninstall »
- Следуйте инструкциям на экране, чтобы завершить удаление
. Возможно, вам потребуется удалить все остаточные файлы антивирусных программ или программ брандмауэра.Здесь вы можете просмотреть шаги по удалению McAfee. Вы также можете скачать бесплатную пробную версию Revo Uninstaller Pro отсюда. Установите его, запустите, найдите остаточные файлы и удалите их.
Решение 7. Сбросьте настройки IP с помощью утилиты Microsoft NetShell
Вы можете пропустить проблему ручного сброса конфигурации IP с помощью этого инструмента от Microsoft для сброса настроек сети.
- Загрузите утилиту сброса IP NetShell отсюда.
- Запустите файл.Щелкните Далее.
- Средство устранения неполадок создаст точку восстановления, а затем сбросит ваш IP-адрес.
- Нажмите Далее, чтобы перезагрузить компьютер.
Решение 8. Заблокируйте входящие соединения IPv6 в аэропорту Apple
Если вы используете маршрутизатор аэропорта Apple, вы можете попробовать изменить режим IPv6 на туннельный, а затем заблокировать входящие соединения IPv6.
- Запустите служебную программу аэропорта;
- Выберите Airport Express;
- Нажмите «Дополнительно»;
- Выбрать IPv6;
- Измените режим IPv6 на «Туннель»;
- Установите флажок «Блокировать входящие IPv6-соединения»;
- Настроить IPv6 автоматически.
- Перезагрузите компьютер
Также рекомендуется оберегать маршрутизатор от помех от таких вещей, как микроволны, работающие на той же частоте. Если ваш Интернет требует дополнительной информации для входа (учетная запись / имя пользователя + пароль), убедитесь, что у вас есть обновленная информация для входа в систему и что она введена правильно. Когда все остальное не удается, вы можете выполнить сброс ОС в Windows 10 или переустановку в Windows 7. Вот статья о связанной проблеме с подключением к Интернету.
Решение 9. Переустановите сетевые драйверы
Установка последних версий драйверов очень важна, когда дело доходит до сети, и мы настоятельно рекомендуем вам обновить их как можно скорее, так как это может решить проблему IPv4 без доступа в Интернет почти сразу. Следуйте инструкциям ниже, чтобы продолжить!
- Прежде всего, вам необходимо удалить драйвер, установленный на вашем компьютере в данный момент.
- Введите « Device Manager » в поле поиска рядом с кнопкой меню «Пуск», чтобы открыть окно диспетчера устройств.Вы также можете использовать комбинацию клавиш Windows + R , чтобы открыть диалоговое окно Выполнить . Введите devmgmt.msc в поле и нажмите OK или Enter. Запуск диспетчера устройств
- Разверните раздел « Network Adapters ». Это отобразит все сетевые адаптеры, установленные на машине в данный момент.
- Щелкните правой кнопкой мыши адаптер беспроводной сети , который нужно удалить, и выберите « Обновить драйвер ». Это приведет к удалению адаптера из списка и удалению сетевого устройства.Обновление сетевого драйвера
- На следующем экране, который появится с вопросом Как вы хотите искать программное обеспечение драйвера , выберите Автоматический поиск обновленного программного обеспечения драйвера . Автоматический поиск обновленного программного обеспечения драйвера
- Нажмите Далее и проверьте, была ли наконец решена проблема на вашем компьютере.
Решение 10. Убедитесь, что DNS и IP-адреса получены автоматически
Если вы изменили некоторые из этих параметров в прошлом, вы можете рассмотреть вопрос о возврате всего того, что было раньше, чтобы решить эту проблему.С другой стороны, если вы не настраивали эти параметры раньше, вы можете попробовать использовать другие адреса DNS, такие как DNS-адрес Google, которые доступны бесплатно.
- Используйте комбинацию клавиш Windows + R , которая должна немедленно открыть диалоговое окно Выполнить , где вы должны ввести на панели « ncpa.cpl » и нажать OK, чтобы открыть пункт Internet Connection settings в Control. Панель.
- Тот же процесс можно выполнить вручную с помощью Панели управления.Измените настройку View by в верхней правой части окна на Category и щелкните Network and Internet вверху. Нажмите кнопку Центр управления сетями и общим доступом , чтобы открыть его. Попробуйте найти кнопку Изменить настройки адаптера в левом меню и нажмите на нее. Открытие сетевых настроек на панели управления
- Теперь, когда окно подключения к Интернету открыто любым из описанных выше способов, дважды щелкните активный сетевой адаптер и нажмите на кнопке Properties ниже, если у вас есть права администратора.
- Найдите в списке пункт Internet Protocol Version 4 (TCP / IPv4) . Щелкните по нему, чтобы выбрать его, и нажмите кнопку « Properties » ниже. IPv4 Properties
- Оставайтесь на вкладке General и переключите оба переключателя в окне «Свойства» на « Получить IP-адрес автоматически, » и « Получить DNS». адрес сервера автоматически », если они были настроены на что-то другое. Получать IP- и DNS-адреса автоматически.
- Не снимайте флажок« Подтвердить настройки при выходе из »и нажмите« ОК », чтобы немедленно применить изменения.Проверьте, появляется ли такая же ошибка после запуска средства устранения неполадок сети!
Решение 11. Удалите McAfee
Если честно, антивирус McAfee иногда действует скорее как вредоносное ПО, чем как средство, которое должно защитить вас от него. Он вызывает различные ошибки на компьютерах людей даже спустя долгое время после удаления из-за оставшихся файлов и записей реестра. Эта сетевая проблема является одной из таких ошибок, и ее можно решить, выполнив полное удаление антивируса McAfee.
- Нажмите кнопку меню «Пуск» и откройте панель управления , выполнив поиск. Кроме того, вы можете щелкнуть значок в виде шестеренки, чтобы открыть инструмент Settings , если вы пользователь Windows 10.
- В панели управления установите для параметра Просмотр как значение Категория в правом верхнем углу и нажмите Удаление программы в разделе «Программы». Удалите программу в панели управления.
- Если вы используете приложение «Настройки» в Windows 10 при нажатии на «Приложения» немедленно откроется список всех установленных программ и инструментов на вашем компьютере.
- Найдите McAfee Antivirus на панели управления или в настройках и нажмите «Удалить» или «Удалить».
- Вы должны подтвердить все диалоговые окна, которые могут появиться с просьбой удалить McAfee Antivirus, и следовать инструкциям, которые появятся в мастере удаления. Удалить McAfee
- Нажмите Завершить , когда удаленный завершит процесс, и перезагрузите компьютер, чтобы применить изменения.
Чтобы очистить оставшиеся файлы, оставленные McAfee, вы должны использовать McAfee Consumer Product Removal Tool (MCPR), который можно легко использовать, следуя приведенным ниже инструкциям:
- Загрузите инструмент MCPR с официального сайта McAfee. веб-сайт и дважды щелкните MCPR.exe , который вы только что скачали. По умолчанию он должен находиться в папке «Загрузки», но вы также можете открыть его, щелкнув файл на странице «Загрузки» в браузере.
- Если вы видите предупреждение UAC безопасности с просьбой выбрать, разрешить ли приложению вносить изменения в ваш компьютер, нажмите Да, продолжить, или Запустить , в зависимости от того, какую версию Windows вы установили.
- На экране «Удаление программного обеспечения McAfee» нажмите кнопку Далее и нажмите Принимаю , чтобы принять лицензионное соглашение с конечным пользователем (EULA).Подтверждение удаления McAfee
- На экране «Проверка безопасности» введите символы безопасности точно так, как показано на экране (при проверке учитывается регистр). Нажмите кнопку Далее . Этот шаг предотвращает случайное использование MCPR.
- После завершения процесса удаления вы должны увидеть всплывающее окно Удаление завершено , что означает, что продукты McAfee были успешно удалены с вашего компьютера. McAfee — Удаление завершено
- Однако, если вы видите сообщение Cleanup Unsuccessful , очистка не удалось, и вам следует перезагрузить компьютер и повторить весь процесс еще раз.
- Перезагрузите компьютер после того, как процесс окончательно завершится, и проверьте, удален ли антивирус McAfee с вашего компьютера. Кроме того, проверьте, не возникает ли у вас по-прежнему проблема отсутствия доступа в Интернет по IPv4 на
Ошибка IPv4 / IPv6 без доступа в Интернет в Windows 10
автор Иван Енич
Эксперт по поиску и устранению неисправностей
Увлеченный всеми элементами, связанными с Windows, и в сочетании со своим врожденным любопытством, Иван глубоко погрузился в понимание этой операционной системы, специализируясь на драйверах и устранении неполадок с драйверами.Когда он не занимается … Читать дальше
Обновлено:
Размещено: октябрь 2018 г.,
- Многие пользователи сообщали о проблемах с подключением к Интернету в Windows 10.
- Если вы один из них, выполните действия, описанные в приведенном ниже руководстве.
- Посетите нашу страницу исправлений сети, если вам нужны дополнительные руководства по устранению неполадок, связанных с сетью.
- У нас есть раздел Fix, полный полезных статей, если вам нужна дополнительная помощь с вашим компьютером.
Чтобы исправить различные проблемы с ПК, мы рекомендуем Restoro PC Repair Tool:
Это программное обеспечение исправит распространенные компьютерные ошибки, защитит вас от потери файлов, вредоносных программ, сбоев оборудования и оптимизирует ваш компьютер для достижения максимальной производительности. Исправьте проблемы с ПК и удалите вирусы прямо сейчас, выполнив 3 простых шага:
- Загрузите Restoro PC Repair Tool , который поставляется с запатентованными технологиями (патент доступен здесь).
- Нажмите Начать сканирование , чтобы найти проблемы Windows, которые могут вызывать проблемы с ПК.
- Нажмите Восстановить все , чтобы исправить проблемы, влияющие на безопасность и производительность вашего компьютера.
- Restoro загрузили 0 читателей в этом месяце.
4 решения проблем с подключением к Интернету
- Установите последние сетевые драйверы
- Проверьте настройки IP
- Изменить ширину канала
- Запустите средство устранения неполадок подключения к Интернету
Windows 10 уже выпущена и загружена миллионами пользователей.Итак, теперь, когда ажиотаж почти прошел, мы должны сосредоточиться на возможных проблемах, которые несет с собой Windows 10.
Одной из самых неприятных проблем, которую необходимо решить как можно скорее, является проблема отсутствия подключения к Интернету. В этой статье я покажу вам, что делать, если вы не можете подключиться к Интернету в Windows 10.
Что делать, если не удается подключиться к Интернету
1. Установите последние сетевые драйверы
Устаревшие сетевые драйверы часто являются причиной большинства проблем с подключением к Интернету.Поэтому обновите их как можно скорее.
Это можно легко сделать с помощью стороннего средства обновления драйверов, и лучшим на рынке является DriverFix.
Просто загрузите его, запустите, и пусть он автоматически просканирует любые отсутствующие, сломанные или устаревшие драйверы. Затем вы сможете выбрать, что делать с каждым из них.
В общем, если вам нравятся программы, которые делают всю работу за вас, то вы можете положиться на DriverFix.
DriverFix
Этот легкий и портативный инструмент сам обнаружит все сетевые драйверы и обновит их автоматически.
2. Проверьте настройки IP.
Вот как включить протоколы IPv4 и IPv6:
- Перейдите на страницу , найдите , введите сеть и откройте Центр управления сетями и общим доступом
- Перейти к Измените настройки адаптера с левой панели
- Щелкните правой кнопкой мыши ваше устройство подключения (в большинстве случаев оно называется просто Ethernet) и перейдите в Свойства
- Ниже Это соединение использует следующие элементы: проверка Интернет-протокол версии 4 (TCP / IPv4) и Интернет-протокол версии 6 (TCP / IPv6)
- Нажмите ОК и перезагрузите компьютер
Когда вы снова включите компьютер, вы сможете без проблем подключиться к Интернету.
Есть вероятность, что Windows 10 отключила ваши протоколы IPv4 и IPv6 после установки, это случается не очень часто, но может случиться. По логике вещей, все, что вам нужно сделать, чтобы восстановить подключение к Интернету, — это снова включить эти протоколы.
Иногда ваш IPV6 может быть включен, но не работает. Повторное включение должно решить эту проблему.
3.
Изменить ширину канала
- Перейдите в Центр управления сетями и общим доступом из списка результатов
- Перейти к Изменить настройки адаптера
- Выберите беспроводной адаптер, щелкнув его правой кнопкой мыши> перейдите в Свойства> Перейти к настройке
- Выберите вкладку «Дополнительно»> выберите 802.11 ширину канала и измените значение. Продолжайте использовать другое значение, пока не установите стабильное интернет-соединение.
- Сохраните новые настройки.
Этот шаг относится к беспроводным сетям. Изменяя настройки полосы пропускания, вы разрешаете компьютеру использовать другие частоты беспроводной связи и расширяете зону действия.
4. Запустите средство устранения неполадок подключения к Интернету
Windows 10 также поставляется со встроенным средством устранения неполадок, которое автоматически определяет проблемы и ошибки сети.
Перейдите в «Настройки»> «Обновление и безопасность»> «Устранение неполадок»> запустите средство устранения неполадок в Интернете.
Если у вас есть какие-либо другие проблемы, связанные с Windows 10, вы можете найти решение в нашем разделе Windows 10 Fix.
По-прежнему возникают проблемы? Исправьте их с помощью этого инструмента:
- Загрузите этот PC Repair Tool с рейтингом «Отлично» на TrustPilot.com (загрузка начинается с этой страницы).
- Щелкните Начать сканирование , чтобы найти проблемы Windows, которые могут вызывать проблемы с ПК.
- Щелкните Repair All , чтобы исправить проблемы с запатентованными технологиями (эксклюзивная скидка для наших читателей).
Restoro загрузили 0 читателей в этом месяце.
Была ли эта страница полезной?
1
Спасибо!
Недостаточно подробностей
Трудно понять
Другой
Связаться с экспертом
Есть 2 комментария
IPv4 нет доступа в Интернет — Как исправить
Часто из-за сбоя, блокирующего сеть, многие пользователи компьютеров не могут получить доступ к Интернету из-за ошибки IPv4 no internet access.Давайте посмотрим, как быстро решить эту проблему.
С момента изобретения Интернета мы прошли долгий путь развития. Каждый день все больше компьютерных сетей соединяются между собой, а это означает, что для улучшения их защиты и обмена данными через Интернет используются все новые и более инновационные технологии и протоколы.
Несмотря на эти многочисленные успехи в мире подключения к Интернету, многим пользователям ПК по-прежнему сложно подключиться к Интернету.Одной из наиболее распространенных проблем является проблема отсутствия доступа в Интернет по IPv4, вызванная, среди прочего, устаревшими сетевыми драйверами, неправильными DNS-серверами или IP-адресами, установленным программным обеспечением безопасности. Вы можете легко решить эту проблему, обновив драйверы, удалив программы брандмауэра и антивирусное программное обеспечение или изменив настройки устройства. В этой статье мы рассмотрим различные причины этой проблемы и дадим рабочие решения.
Причина проблемы | Состояние проблемы | Решение |
Неправильные настройки режима HT | можно избежать | Изменить режим HT |
Неисправные сетевые драйверы | можно избежать | Обновите драйверы |
Неверный IP-адрес или DNS-серверы | можно избежать | Сброс конфигурации IP |
Антивирус McAfee | можно избежать | Отключите антивирус и брандмауэр |
Как исправить IPv4 без доступа в Интернет
Измените настройки режима HT
Настройки режима высокой пропускной способности (HT) — полезная функция, но они связаны с рядом проблем.Эти настройки позволяют пользователям компьютеров определять, какие режимы или скорости передачи данных, часто между очень высокой пропускной способностью (802.11ac) или высокой пропускной способностью (802.11n), поддерживают ваше устройство. В результате вы можете изменить эти настройки, чтобы исправить IPv4 без ошибки доступа в Интернет.
Измените эти параметры, нажав одновременно клавиши Windows + R , чтобы открыть диалоговое окно «Выполнить». Введите в строке « ncpa.cpl» и нажмите OK , чтобы открыть настройки подключения к Интернету на панели управления.Вы также можете открыть настройки панели управления и выбрать опцию Сеть и Интернет . Щелкните Центр управления сетями и общим доступом , найдите и нажмите Изменить настройки адаптера в левом меню.
Когда откроется окно Подключение к Интернету , найдите свой активный сетевой адаптер , дважды щелкните его и щелкните его свойства .Нажмите кнопку Настроить и найдите вкладку расширенный , чтобы найти параметр HT mode . Измените его на HT Mode 20/40 или аналогичный вариант. Перезагрузите устройство, чтобы подтвердить изменения. Проверьте подключение к Интернету, чтобы увидеть, сохраняется ли проблема.
Обновите сетевые драйверы
Другая распространенная причина этой проблемы — старый или неисправный драйвер сетевого адаптера.В результате для вам необходимо обновить эти сетевые драйверы до последней версии, если вы хотите, чтобы проблема перестала появляться снова . Лучший и самый простой способ обновить драйверы — это проверить веб-сайт производителя устройства и установить все обновления вручную. Диспетчер устройств также позволяет обновлять драйверы через Интернет. Однако, поскольку у вас нет доступа к Интернету, лучше всего проверять веб-сайт производителя на наличие последних обновлений.
Сброс конфигурации IP
Адрес Интернет-протокола (IP) — это уникальное средство идентификации, присваиваемое каждому устройству в конкретной сети.В результате этот адрес позволяет устройствам обмениваться информацией в определенной сети. Если у вашего устройства нет правильного IP-адреса или его существующее выделение было прекращено, вам следует освободить и обновить текущий адрес, чтобы разрешить полное соединение.
Чтобы изменить свой IP-адрес, нажмите клавиши Windows + R , чтобы открыть диалоговое окно «Выполнить». Введите в строке « cmd » и нажмите клавишу ВВОД, чтобы открыть командную строку. Введите « ipconfig / release » и нажмите Enter.Введите ‘ ipconfig / refresh’ и нажмите Enter, когда появится приглашение. Введите ‘ exit ’ и закройте окно, нажав Enter.
Отключить параметр IPv6
Хотя он дополняет и в конечном итоге заменит IPv4, IPv6 вряд ли будет явно функциональным в ближайшие несколько лет. Однако Windows вместе с вашим интернет-провайдером и другим оборудованием использует режим IPv6 в качестве предпочтительной сети. В результате вы можете попробовать заставить Windows использовать режим IPv4, если вам для чего-то не нужен IPv6.
Чтобы отключить режим IPv6 вручную, нажмите сочетание клавиш Windows + R, чтобы открыть диалоговое окно «Выполнить». В строке введите « ncpa.cpl » и нажмите Enter, чтобы открыть окно сетевых подключений. Щелкните правой кнопкой мыши свое соединение и выберите его «Свойства ». Прокрутите вкладку сети до Internet Protocol Version 6 (TCP / IPv6), снимите флажок и нажмите OK. Перезагрузите компьютер, чтобы подтвердить эти настройки.
Вы также можете отключить IPv6 автоматически, используя инструменты Microsoft. Перейдите на веб-сайт и загрузите утилиту « Prefer IPv4 over IPv6 in prefix policies» и запустите ее на своем ПК. Вы также можете навсегда отключить IPv6 с помощью утилиты «Отключить IPv6». Учтите, что все эти действия обратимы.
Отключить антивирус и брандмауэр
Антивирусное программное обеспечение, такое как McAfee и Avast, известно тем, что продвигает IPv4 без проблем с доступом в Интернет.Такое программное обеспечение может автоматически загружать и устанавливать программы брандмауэра, а также другое программное обеспечение. В результате, вам следует отключить эти программы брандмауэра из их интерфейса, полностью удалив их.
Чтобы удалить эти программы брандмауэра, нажмите комбинацию клавиш Windows + R , введите « appwiz.cpl » в строке поиска и нажмите Enter, чтобы получить доступ к программам и функциям. Прокрутите, пока не найдете McAfee или Avast и другие программы брандмауэра.Найдя их, щелкните правой кнопкой мыши программы, которые хотите удалить, и нажмите « удалить ». Не забудьте также удалить все остаточные программы и файлы программ брандмауэра и антивируса.
Заключение
Надеюсь, одно из вышеперечисленных решений устранило вашу проблему «IPv4 без доступа в Интернет», и теперь вы можете успешно подключиться к Интернету. В противном случае вы можете запустить встроенное средство устранения неполадок подключения к Интернету Windows.Средства устранения неполадок не могут решить все проблемы с компьютером, но это хорошее начало при возникновении таких проблем. Более того, это может просто решить проблему «IPv4 без доступа в Интернет».
Часто задаваемые вопросы
IPv6 быстрее, чем IPv4?
Задержка IPv4 и IPv6 зависит от настроек вашего интернет-провайдера. Если настройки вашего интернет-провайдера имеют лучшие IPv6-одноранговые узлы BGP по сравнению с IPv4, задержка IPv6 будет относительно ниже, чем у IPv4, и наоборот.
Должен ли IPv6 заменить IPv4?
IPv6 — это эволюционное обновление IPv4, которое некоторое время сосуществует со старым протоколом IPv4.Первоначально это возникло из-за опасений, что спрос на IP-адреса превысит доступное предложение.
Ipv4 нет доступа к сети
IPv4 без доступа к сети — Подобные потоки — Доступ к сети IPv4
Доступ к серверу localhost через мой IPv4-адрес
в Windows 10 Network and Sharing
Доступ к серверу localhost через мой IPv4-адрес : Я не могу получить доступ к моему серверу localhost xampp htdocs через мой IP-адрес, какие настройки следует сделать для этого?
https: // ответы.microsoft.com/en-us/windows/forum/all/accessing-localhost-server-via-my-ipv4-address/fa1b5c38-073e-415c-b274-652b1bdefede
Доступ IPV6 через WIFI, но без IPV4
в Windows 10 BSOD Сбои и отладка
Доступ к IPV6 через WIFI, но без IPV4 : Здравствуйте,
У меня проблемы с доступом моего настольного ПК к веб-сайтам IPV4. Он может получить доступ к сайтам IPV6, и я не могу понять, в чем проблема. Однажды это сработало. Затем этого не произошло.Я искал на форуме и обнаружил похожие проблемы, но, похоже, ничего не работает!
Я пытался:
-…
IPV4: нет доступа в Интернет
в Windows 10 Ask Insider
Соединение IPV4: Нет доступа в Интернет : Соединение IPV4: Нет доступа в Интернет
Поскольку ipv4 не работает, я могу просматривать только google / youtube / facebook / blogspot и т. Д., Которые работают на ipv6, другие веб-сайты, такие как reddit / steam и т. Д., Просто не работают.Прежде всего, это соединение устанавливается через Ethernet-кабель, и я почти …
Нет доступа к сети для ipv4, но для ipv6 доступ в Интернет.
в Windows 10 Сеть и общий доступ
Нет доступа к сети для ipv4, но для ipv6 доступ в Интернет. : Кто-нибудь может помочь? Я уже пробовал много решений от сброса, удаления, flushdns, обновления ipconfig, но ни одно из них не работает. Wi-Fi вроде работает нормально, но когда дело доходит до использования кабеля, это становится проблемой.Я могу подключиться к Интернету, но он ограничен …
ipv4
в Windows 10 Сеть и общий доступ
ipv4 : Я испробовал все предложения на этом форуме, но все еще не могу вернуть свой ipv4. Все еще жду ответа от ESET, все еще не могу получить свой ipv4. Доступ запрещен, сброс не выполнен, и я открываю командную строку от имени администратора. Есть еще предложения, если не считать переустановки Win10? …
IPv4: Нет подключения к сети — какие-либо долговременные решения?
в Windows 10 Сеть и общий доступ
Подключение по IPv4: Нет подключения к сети — какие-либо долговременные решения? : У меня есть ноутбук с Windows 10, подключенный к Ethernet-соединению, которое хорошо работает последние 6 месяцев.18.02.16 перестал работать. Я проследил проблему до сетевого контроллера Qualcomm Atheros / гигабитного Ethernet-контроллера Killer E2200: состояние Интернета> IPv4 …
VPN-подключение — не удается открыть сетевые свойства IPv4
в Windows 10 Network and Sharing
VPN-подключение — не удается открыть сетевые свойства. IPv4 : мы часто используем VPN-подключения PPTP. На большинстве мы отключаем «Использовать шлюз по умолчанию в удаленной сети».См. Изображение ниже, на котором показано, где этот параметр отключен.
Мы не можем открыть свойства Интернет-протокола версии 4 для VPN-подключений под Windows 10. Это …
Странная маска подсети IPv4 для сетевого подключения
в Windows 10 Network and Sharing
Странная маска подсети IPv4 для сетевого подключения : Мой шлюз по умолчанию — 192.168.1.1 (FIOS). Я использую некоторые серверы Windows 2012R2 под Hyper-V.Когда я настраивал серверы, я полагаю, что диспетчер Hyper-V также добавил сетевую конфигурацию для виртуальных машин. IP-адреса ВМ — 172.18.x.x, а маска подсети — 255.255.0.0 ….
.
ipv4 подключен ipv6 нет доступа к сети
в Windows 10 Network and Sharing
ipv4 подключен ipv6 нет доступа к сети : Привет всем, я только что купил новый компьютер, и он отлично подключился к Интернету. Сегодня, сразу после обновления с Asus Live Update, у меня перестал работать интернет.Он говорит, что Wi-Fi подключен, но когда я открываю браузер и ищу, он говорит, что нет Интернета. Зашел в панель управления …
Как исправить ошибку IPv6 «Нет доступа к сети»
Ошибка IPv6 Нет доступа к сети может возникнуть на любом Mac, ПК или мобильном устройстве, что мешает попыткам подключиться к сети. В этом руководстве мы даем ответы и инструкции по восстановлению работы IPv6-соединения.
Причины ошибок отсутствия доступа к сети IPv6
Когда устройство подключается к Интернету, оно получает один или несколько адресов в сети.Часто устройство получает как адрес IPv4, так и адрес IPv6. IPv6 — это новый сетевой стандарт, предназначенный для создания более крупной сети подключенных устройств, чем более старый, более широко используемый протокол IPv4.
При правильной настройке большинство устройств работают хорошо, когда сетевое соединение установлено хотя бы с одним из этих двух протоколов. Но иногда устройство подключается и получает адрес IPv4, а не адрес IPv6. Например, в Windows при просмотре сведений о сетевом подключении ваше устройство может отображать подключение к сети IPv4, но указывать Нет доступа в Интернет рядом с подключением IPv6.
Эта ошибка возникает по нескольким причинам. В большинстве случаев причина обнаруживается с помощью точного шага по устранению неполадок, который решает проблему.
Сеть, к которой вы подключаетесь, должна поддерживать соединения IPv6. В некоторых случаях сетевой администратор мог настроить сеть для поддержки только соединений IPv4. В этом случае вы не сможете включить соединение IPv6 с этой сетью, независимо от любых изменений, внесенных вами на устройстве.
Как исправить ошибку IPv6 «Нет доступа к сети»
Попробуйте выполнить следующие действия по устранению неполадок, чтобы устранить проблему с подключением IPv6.
Перезагрузите устройство. При перезапуске устройства вы также перезапускаете сетевые подключения устройства. Многие сетевые проблемы, которые сложно устранить, можно решить, выключив устройство, а затем снова включив его. Во время процесса запуска большинство устройств автоматически подключаются к ранее подключенным проводным или беспроводным сетям.
Перезагрузите роутер и модем. Проблема с вашим интернет-провайдером или маршрутизатором может привести к отсутствию подключения к IPv6-адресу.Если у вас два сетевых устройства, сначала перезапустите модем, затем подождите минуту или две и перезапустите маршрутизатор.
Все чаще интернет-провайдеры предоставляют клиентам одно устройство, содержащее и модем, и беспроводной маршрутизатор. Если это то, что у вас есть, выключите это устройство, подождите минуту, а затем снова включите его.
Обновите операционную систему устройства. См. Подробные инструкции по обновлению последних устройств Windows, Android, iOS или macOS. Обновления операционной системы часто включают исправления необычных проблем с сетевым подключением.
Проверьте наличие обновлений драйверов сетевого устройства (Windows). Производители компьютеров и сетевых устройств часто предоставляют обновления драйверов сетевых устройств для оборудования, которое работает с Windows. Посетите веб-сайт поддержки производителя, чтобы узнать о доступных обновлениях драйверов устройств. В некоторых случаях может потребоваться установить несколько обновлений драйверов устройства.
Обновите прошивку роутера. Производители маршрутизаторов обычно выпускают периодические обновления для повышения безопасности и производительности устройства, включая то, как устройства обрабатывают соединения IPv6.Улучшения часто устраняют проблемы с подключениями между маршрутизатором и вашим интернет-провайдером, а также с подключениями между маршрутизатором и локальными устройствами в вашей сети. Например, некоторые старые маршрутизаторы добавили или улучшили поддержку подключения IPv6 в более поздних обновлениях прошивки. Однако некоторые старые маршрутизаторы полностью лишены поддержки IPv6.
Запустите средство устранения неполадок Windows (Windows 10). Это приложение используется для исправления интернет-соединений. В меню «Пуск» выберите Настройки > Обновление и безопасность > Устранение неполадок .Затем выберите Internet Connections , затем выберите Запустите средство устранения неполадок . Следуйте инструкциям на экране и позвольте средству устранения неполадок попытаться исправить любые обнаруженные проблемы.
Отключите, а затем включите каждое из сетевых подключений (Windows). В некоторых случаях это может помочь определить конкретную проблему с устройством или подключением.
Сбросьте настройки IPv6 из командной строки (Windows). Вот как:
- Введите cmd в поле поиска системы Windows.
- Щелкните правой кнопкой мыши по отображаемому настольному приложению Command Prompt , затем выберите Запуск от имени администратора .
- Введите netsh winsock reset catalog и нажмите клавишу Enter .
- Введите netsh int ipv6 reset reset.log и нажмите клавишу Enter .
- Перезагрузите систему.
Сбросьте настройки сети на устройстве iOS или Android. Это очищает настройки для сетей Wi-Fi и сбрасывает настройки сотовой сети до системных значений по умолчанию.Для устройств Google Pixel и других систем Android 9.0 Pie перейдите в Настройки > Система > Параметры сброса > Сбросить Wi-Fi, мобильный телефон и Bluetooth . Это должно решить любые проблемы, возникшие в результате неправильной настройки сетевого подключения IPv6 вручную.
Отключите любое активное подключение к виртуальной частной сети (VPN). Многие программы и соединения VPN отключают соединения IPv6, чтобы защитить сетевое соединение. Эти программы управляют и ограничивают доступ к сетевой информации устройства.Активное соединение VPN также может автоматически отключать любое сетевое соединение IPv6. После отключения VPN устройство должно нормально подключаться к Интернету.
Если вы обнаружите, что это решает проблему, обратитесь к своему провайдеру VPN, чтобы узнать, предлагают ли они альтернативные настройки с поддержкой IPv6. Многие службы VPN разработали методы, позволяющие устанавливать соединение IPv6, а также скрывать фактические данные IPv6 устройства. Однако не все службы VPN поддерживают соединения IPv6.
См. Подробные инструкции по управлению VPN-подключениями на устройствах Android, iOS, Windows 10, Windows 7 или 8, Windows XP или macOS.
Отключите брандмауэр на устройствах Windows или MacOS. Неправильно настроенный брандмауэр может блокировать некоторые или все сетевые подключения IPv6. Если сетевые соединения IPv6 работают при отключенном брандмауэре, проверьте настройки брандмауэра или восстановите настройки брандмауэра по умолчанию.
Многие сторонние приложения безопасности включают брандмауэр. Посмотрите в настройках, чтобы временно отключить брандмауэр, входящий в состав программного обеспечения безопасности в вашей системе.
Отключите службу IP Helper (Windows).Эта функция пытается управлять некоторыми аспектами подключения IPv6. Чтобы отключить его:
- Нажмите клавишу Windows + R , затем введите services.msc в отображаемом поле Run и выберите OK .
- Откроется список системных служб Windows. Прокрутите список и найдите службу с именем IP Helper , затем щелкните правой кнопкой мыши имя службы и выберите Properties .
- В раскрывающемся списке Тип запуска выберите Отключено , затем выберите ОК .
- Перезагрузите систему, затем проверьте, работает ли теперь соединение IPv6 должным образом.
Войдите в маршрутизатор как администратор. Изучите элементы управления, чтобы убедиться, что подключения IPv6 включены. Установите значение Auto Detect или Auto-Config , если доступен любой из этих вариантов. В противном случае убедитесь, что служба включена.
После включения вам может потребоваться перезапустить маршрутизатор для установления соединения IPv6.Чтобы соединение IPv6 стало активным и доступным, может потребоваться некоторое время, поэтому подождите еще несколько минут после запуска маршрутизатора, чтобы проверить соединение.
Настройте параметры туннеля IPv6. Последний шаг, который необходимо сделать, — это настроить способ обработки адресов IPv6 домашним маршрутизатором и сетью. Попытайтесь сделать это при доступе к домашнему маршрутизатору с правами администратора. Поскольку IPv6 предназначен для получения каждым устройством адреса с прямым адресом, настройки по умолчанию для современных современных маршрутизаторов, которые подключаются к современным современным интернет-провайдерам, будут работать хорошо.
Если у вас возникнут проблемы, вы можете поэкспериментировать с другими настройками IPv6 на маршрутизаторе. Сначала выберите 6to4 tunnel в настройках маршрутизатора, чтобы разрешить трафику IPv6 и IPv4 и устройствам работать вместе. Другой вариант — отключить общие подключения IPv6. Например, некоторые люди сообщают, что отключение соединения Share IPv6 на маршрутизаторе Apple Airport решает проблемы с подключением IPv6 для локальных устройств.
Обратитесь к производителю устройства за дополнительной поддержкой.Если проблемы с доступом к сети IPv6 не решены, последнее средство — обратиться за помощью к профессионалу.
Спасибо, что сообщили нам!
Расскажите, почему!
Другой
Недостаточно подробностей
Трудно понять
Как решить проблему IPv6 без доступа в Интернет
IPV6 — это последняя версия IP (Интернет-протокола), которая идентифицирует устройства в Интернете, чтобы их можно было обнаружить. Каждое устройство в Интернете идентифицируется своим IP-адресом для связи с другими устройствами, и IPV6 помогает в этом.
IPV6 — это расширенная версия IPV4, поскольку она поддерживает 128-битную адресацию, тогда как IPV4 поддерживает только 32-битную схему адресации. Хотя ваш компьютер с Windows 10 может обрабатывать функции подключения, иногда вы можете столкнуться с некоторыми проблемами. В этом последнем выпуске нашей серии по устранению неполадок мы решаем проблему IPV6 «Нет доступа к сети».
Некоторые пользователи Windows 10 жалуются на проблемы с подключением к Интернету на своем компьютере. По их словам, в их системе не работает Интернет-соединение, и они замечают ошибку «IPv6-соединение: нет доступа к сети» в свойствах сети.Если вы столкнулись с той же проблемой на своем компьютере, следуйте решениям, предложенным в этой статье, и проблема будет решена в кратчайшие сроки. Однако сначала вам следует попробовать эти обходные пути, чтобы проверить более простые решения этой проблемы.
Что вызывает отсутствие доступа в Интернет по IPv6
Когда устройство подключается к Интернету, оно получает один или несколько адресов в сети. Часто устройство получает как IPv4, так и IPv6-адрес. IPv6 — это новый сетевой стандарт, разработанный для обеспечения большего количества подключений к устройствам, чем старый, широко используемый протокол IPv4.
При правильной настройке большинство устройств хорошо работают при установлении сетевого соединения с использованием хотя бы одного из этих двух протоколов. Но иногда устройство подключается и получает адрес IPv4, а не адрес IPv6.
Например, при просмотре сведений о сетевом подключении в Windows ваше устройство может отображать сетевое подключение IPv4, но рядом с подключением IPv6 указано «Нет доступа в Интернет». Эта ошибка возникает по нескольким причинам. В большинстве случаев точный шаг по устранению неполадок позволит определить причину и решить проблему.
Решить проблему отсутствия доступа в Интернет через IPv6
Запустите средство устранения неполадок подключения к Интернету
Запустите встроенное средство устранения неполадок подключения к Интернету Windows. Windows включает в себя несколько диагностических инструментов, предназначенных для быстрой диагностики и автоматического решения различных компьютерных проблем. Средство устранения неполадок не может решить все проблемы, но это хорошее место для начала, если у вас возникли проблемы с вашим компьютером, операционной системой или периферийными устройствами.
- Чтобы начать работу со средством устранения неполадок, перейдите в «Настройки» и введите «Устранение неполадок», затем выберите «Устранение неполадок» из списка.
- Теперь в разделе «Устранение неполадок» найдите и выберите средство устранения неполадок «Подключения к Интернету». Нажмите кнопку «Запустить средство устранения неполадок», и оно проверит наличие проблем с вашим подключением к Интернету или веб-сайтами.
- Убедитесь, что средство устранения неполадок Windows решает проблему «Подключения IPv6: нет доступа в Интернет».
Обновите сетевой драйвер
Драйвер позволяет вашему оборудованию и программному обеспечению беспрепятственно обмениваться данными.В большинстве случаев компьютеры не могут правильно отправлять и получать данные без драйвера. Если соответствующий драйвер не установлен, устройство может работать некорректно.
- Чтобы обновить драйвер сетевого адаптера, необходимо использовать диспетчер устройств. Чтобы открыть диспетчер устройств, щелкните правой кнопкой мыши кнопку «Пуск» и выберите результат «Диспетчер устройств» из контекстного меню или введите «Диспетчер устройств» в поле поиска и щелкните результат «Диспетчер устройств».
- В диспетчере устройств вы увидите список устройств, подключенных к вашему компьютеру.Найдите «Сетевые адаптеры», разверните его, щелкните правой кнопкой мыши свое сетевое устройство и выберите «Обновить драйверы» во всплывающем меню.
- Вам будет задан вопрос, хотите ли вы автоматически проверять наличие обновленных драйверов или сканировать ваш компьютер на наличие драйверов.
- Если вы выберете первый вариант, Windows будет искать на вашем компьютере и в Интернете самые свежие драйверы для вашего устройства.
- Вы не можете использовать эту опцию без подключения к Интернету. Если вы выберете второй вариант, вам придется искать и устанавливать драйверы вручную.Этот вариант требует, чтобы вы сначала загрузили драйверы на компьютер или USB-накопитель.
- Используйте другой компьютер с работающим подключением к Интернету и загрузите драйверы сетевой карты с официального сайта производителя.
- После загрузки драйверов скопируйте их на свой компьютер с помощью USB-накопителя или другого запоминающего устройства и выберите второй вариант.
- Теперь нажмите «Обзор…» и найдите загруженный драйвер. Выберите его и нажмите «Далее». Теперь начнется процесс установки.
- Дождитесь завершения и проверьте, сохраняется ли проблема «IPv6-соединение: нет доступа в Интернет».
Временно отключить антивирусное программное обеспечение
Ваше антивирусное (антивирусное) программное обеспечение может блокировать доступ к Интернету и вызывать проблему «Соединение IPv6: нет доступа к Интернету».
- Чтобы убедиться, что установленное стороннее антивирусное программное обеспечение не вызывает эту проблему, мы рекомендуем временно деактивировать его и посмотреть, сохраняется ли проблема.
- Если отключение (или удаление) антивирусного программного обеспечения помогает, мы рекомендуем переустановить его или переключиться на другое антивирусное программное обеспечение.
Отключить IPv6
- Чтобы отключить IPv6, щелкните правой кнопкой мыши меню «Пуск» и выберите «Сетевые подключения» или перейдите в «Настройки» и нажмите «Сеть и Интернет».
- В окне «Настройки сети и Интернета» слева выберите тип подключения (в нашем случае «Ethernet»), а затем нажмите «Изменить настройки адаптера» справа.
- Щелкните правой кнопкой мыши свое соединение и выберите «Свойства» в раскрывающемся меню.
- Отобразятся свойства вашего сетевого подключения. В списке «Это соединение использует следующее» найдите параметр «Протокол Интернета версии 6 (TCP / IPv6)» и снимите флажок.
- Убедитесь, что «Протокол Интернета версии 4 (TCP / IPv4)» выбран (отмечен), и нажмите «ОК», чтобы сохранить изменения.
- Убедитесь, что теперь вы можете подключиться к Интернету.
Часто задаваемые вопросы
Проблема «IPv6 без доступа в Интернет» может возникнуть, если вы используете неправильный драйвер Ethernet или если он устарел.Поэтому вам необходимо обновить драйвер Ethernet, чтобы убедиться, что он решает проблему. Если у вас нет времени, терпения или навыков для обновления драйвера вручную, вы можете сделать это автоматически с помощью стороннего программного обеспечения.
- Перезагрузите устройство.
- Перезагрузите роутер и модем.
- Обновите операционную систему устройства.
- Проверьте наличие обновленных драйверов сетевых устройств (Windows).
- Обновите прошивку роутера.
- Запустите средство устранения неполадок Windows (Windows 10).
- Отключите и включите каждое из сетевых подключений (Windows).
- На начальном экране введите Панель управления.
- Нажмите клавишу Enter.
- Выберите Сеть и Интернет.
- Выберите Настроить новое подключение или сеть.
- Нажмите Далее.
- В левой части Центра управления сетями и общим доступом выберите «Изменить настройки адаптера».
- Щелкните правой кнопкой мыши свое сетевое подключение.
- Выберите «Свойства».
- Обновите сетевые драйверы.
- Измените режим HT.
- Отключите и обновите конфигурацию IP.
- Сброс Winsock.
- Отключите IPv6, чтобы компьютер использовал IPv4.
[решено] «Нет доступа в интернет» — но есть — Windows 10
Привет,
С момента перехода на Windows 10 Pro (сразу на 1709) эта функция была установлена почти на всех наших машинах. Некоторые машины обнаруживают ошибку в какой-то момент вскоре после их развертывания, на первый взгляд, нет четкого шаблона, но это случилось почти со всеми из них.
Дело в том, что все они машины HP Prodesk / Probook , и все, похоже, используют сетевые адаптеры Realtek .
Сетевое соединение (проводное, у нас нет внутреннего Wi-Fi для тестирования) отображается желтым восклицательным знаком с надписью «нет доступа в Интернет» рядом с ним. Это косметика, есть подключение. Но это не только раздражает, но и останавливает продукты O365, они сообщают об отсутствии соединения, поэтому недоступны должным образом.
Это происходит либо из образа, либо из сборки HP.Это происходит не сразу, так как драйвером по умолчанию является драйвер MS от 2015 года. Но как только вы обновите драйверы сетевого адаптера от HP (обратите внимание, что трех разных версий на нескольких разных машинах более чем достаточно для устранения неполадок, чтобы исключить конкретный драйвер, конечно), но как только это произойдет, похоже, он не исчезнет, пока вы не примените обходной путь — а именно, удалите драйвер и вернитесь к драйверу Microsoft по умолчанию из (я предполагаю), когда Windows 10 впервые была поставлена. Как только вы вернетесь к этому драйверу 2015 года, все будет в порядке.
Полагаю, мы могли бы оставить водителя в покое, но не могу представить, чтобы это было разумно. У вас также возникают проблемы с управлением питанием в драйвере по умолчанию, так как вы не можете отключить управление питанием на сетевой карте, пока не запустите правильный драйвер Realtek / HP.
Я пытаюсь найти адаптер Ethernet, который не является Realtek, но до тех пор я хотел выложить его там, чтобы посмотреть, что мне могут сказать другие.

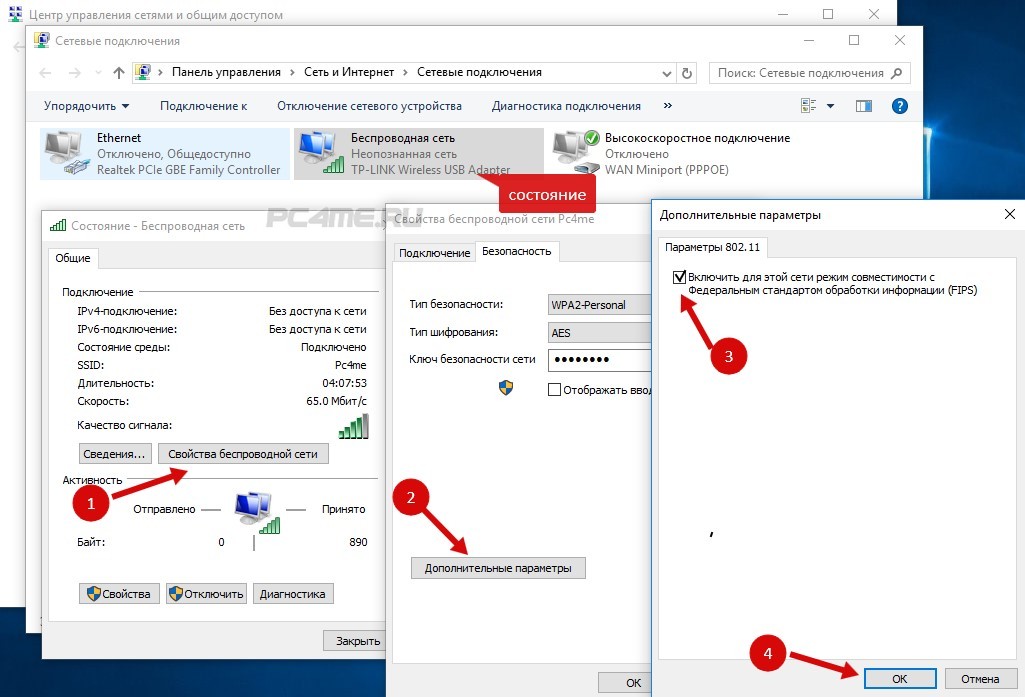
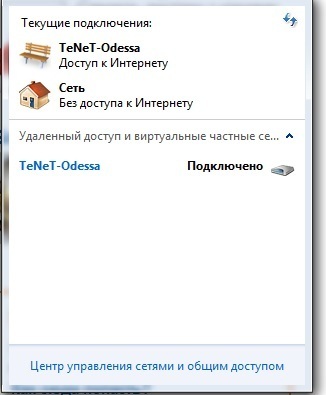

 к. она будет выставлена автоматически.
к. она будет выставлена автоматически.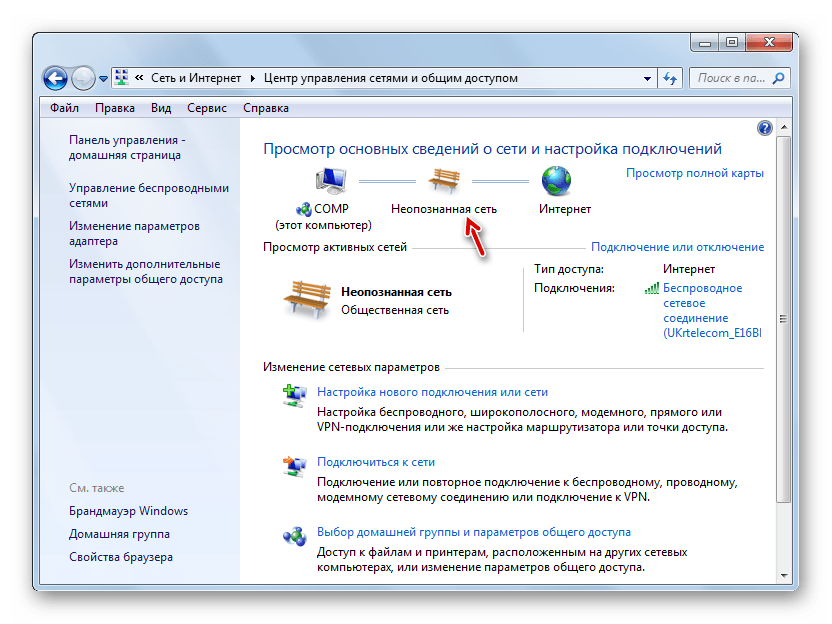 Если все работает, переустановите антивирус и возможно потребуется обновление модуля программы.
Если все работает, переустановите антивирус и возможно потребуется обновление модуля программы. Опять же, в зависимости от того, работает или нет, проверяем физическое состояние и далее переходим к программным решениям.
Опять же, в зависимости от того, работает или нет, проверяем физическое состояние и далее переходим к программным решениям.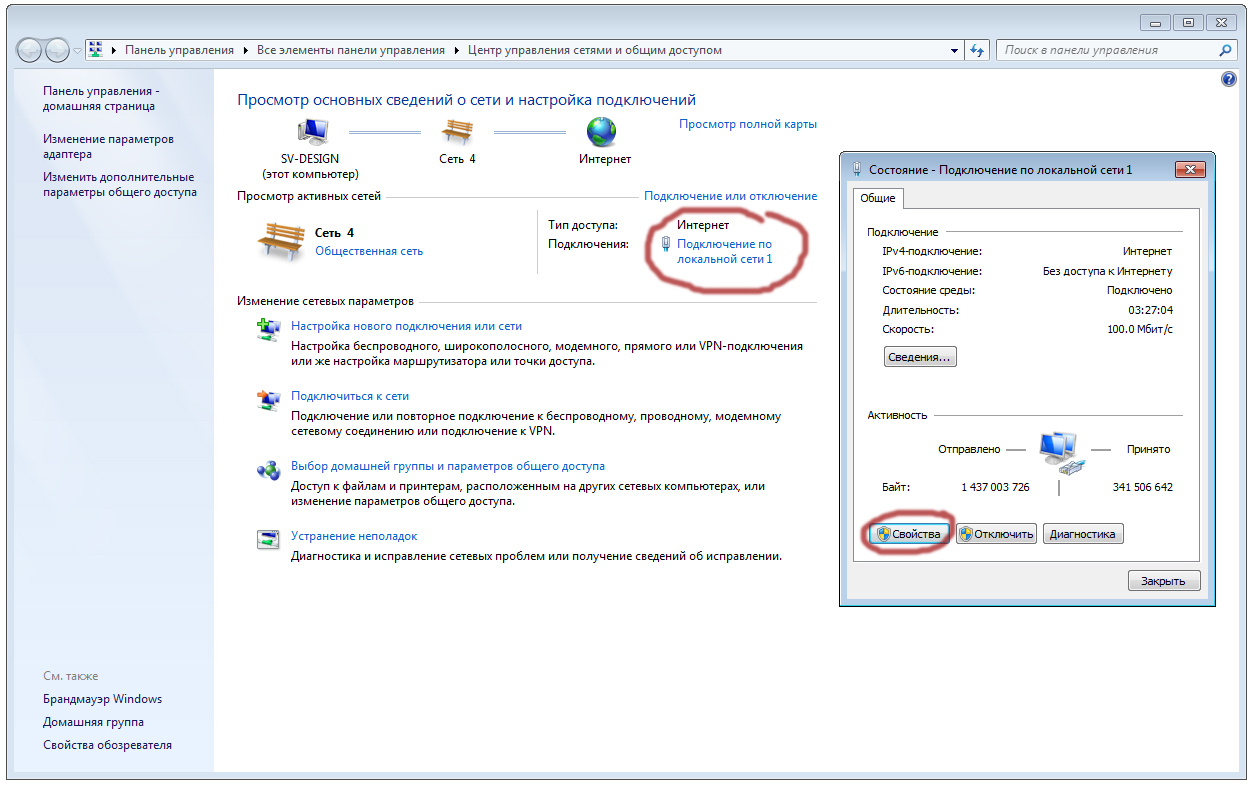
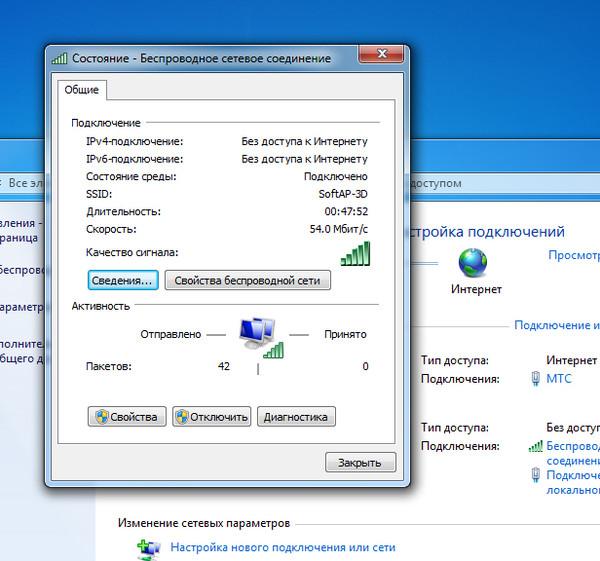
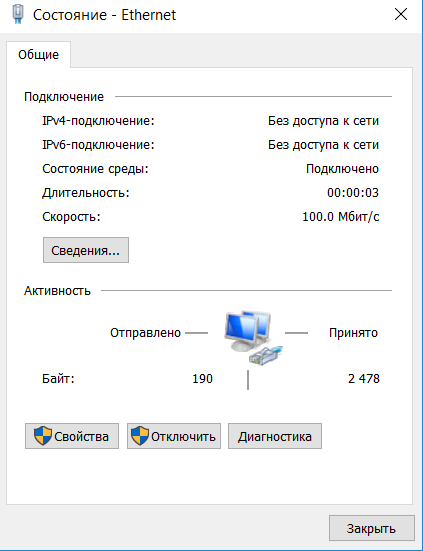

 Свяжитесь с провайдеров и узнайте, нет ли на его стороне каких-то проблем.
Свяжитесь с провайдеров и узнайте, нет ли на его стороне каких-то проблем.
Добавить комментарий