Как изменить формат фотографии
Очень часто, пытаясь отредактировать какое-либо изображение, пользователи сталкиваются с проблемой, когда редактор не поддерживает конкретный формат. Также различные форматы имеют разные особенности и свойства, подходящие лучше для того или иного случая. Так или иначе, возникает необходимость в смене расширения. К счастью, делается это очень легко и быстро. В этой статье разберёмся, как изменить формат фотографии. Давайте же начнём. Поехали!
Всего существует несколько способов, позволяющих установить другое расширение для изображения. Рассмотрим каждый из них более детально.
Первый способ — Microsoft Office
Первый вариант — использовать всем известную программу Microsoft Office. Несмотря на то, что эта утилита предназначена, в первую очередь, для работы с документами, она отлично поможет вам решить и другие задачи, например, конвертацию фотографии. Для этого скопируйте изображение в документ Microsoft Word. Затем щёлкните по нему правой кнопкой мыши и в выплывающем меню нажмите на пункт «Сохранить как рисунок…», после чего в открывшемся окне понадобится выбрать расширение, в котором вы хотите сохранить свою фотографию.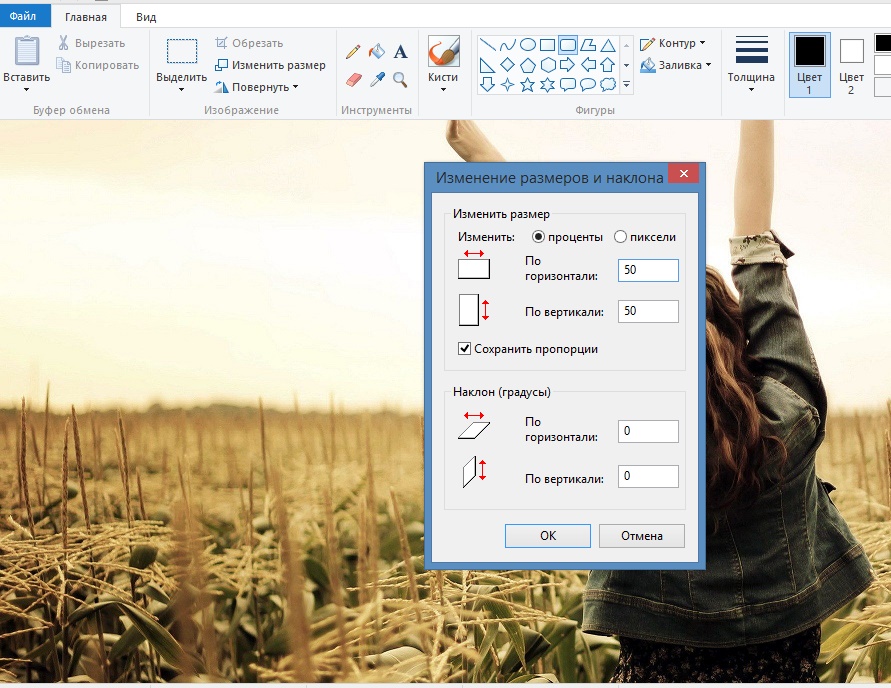 Microsoft Office Word позволяет конвертировать изображение в следующие форматы:
Microsoft Office Word позволяет конвертировать изображение в следующие форматы:
Эти типы расширений используются наиболее часто, поэтому в большинстве случаев вы можете использовать именно этот способ.
Второй способ — Paint
Если по какой-то причине на вашем компьютере отсутствует редактор документов Word, воспользуйтесь встроенной в операционную систему Windows программой Paint. Принцип действия аналогичный. Сначала скопируйте и вставьте нужную картинку, а после нажмите «Сохранить как» в меню «Файл». Далее необходимо просто указать желаемый формат. Если вы используете утилиту Paint, то здесь выбор доступных расширений несколько больше за счёт разновидностей BMP и JPEG.
Третий способ — Adobe Photoshop
Ещё один способ — воспользоваться известной многим программой для редактирования изображений Adobe Photoshop. В Photoshop всё выполняется точно так же. Сначала вы загружаете фотографию, затем переходите к меню «File» («Файл») и выбираете в нём пункт «Save as…» («Сохранить как…»). В появившемся окне остаётся указать желаемое расширение, выбор которых в Adobe Photoshop достаточно широкий. Разумеется, скачивать и устанавливать Photoshop исключительно для того, чтобы конвертировать JPEG в PNG нецелесообразно, ведь для этого можно использовать встроенный Paint.
В появившемся окне остаётся указать желаемое расширение, выбор которых в Adobe Photoshop достаточно широкий. Разумеется, скачивать и устанавливать Photoshop исключительно для того, чтобы конвертировать JPEG в PNG нецелесообразно, ведь для этого можно использовать встроенный Paint.
Четвёртый способ — Фотоальбом
При помощи бесплатного графического редактора «Фотоальбом», который входит в пакет полезных приложений от Microsoft «Основные компоненты Windows Live», так же можно достаточно легко задать требуемый формат. Однако в настоящий момент данная утилита не включаются в состав программ, устанавливающихся вместе с операционной системой. При этом вы по-прежнему можете её загрузить на свой компьютер через интернет.
Для того чтобы задать новые характеристики любой картинки, первым делом необходимо её добавить в саму программу. Это действие выполняется через меню вкладки «Файл», либо обычным перетаскиванием изображения на рабочую область. Далее нажмите «Файл»→ «Создать копию» и в открывшемся окне введите имя фотографии, а затем выберите нужный формат: «JPG», «PNG», «TIFF», «WMPHOTO». В конце не забудьте про сохранение.
В конце не забудьте про сохранение.
Пятый способ — FastStone Image Viewer
Эта программа имеет достаточно широкие возможности по редактированию фотографий. В частности, в её арсенале есть функция замены расширения. После запуска приложения выберите нужный файл на своём компьютере, а затем на панели инструментов кликните на строчку «Сохранить как». На следующем этапе укажите будущее местоположение фото, его название и тип. Для сохранения доступны такие форматы как: «BMP», «GIF», «JPEG», «PCX», «JPEG2000», «PPM», «TGA», «TIFF», «PDF».
Шестой способ — XnView
Бесплатная утилита «XnView» предназначена для просмотра и организации хранения фотографий. Помимо этого, с её помощью очень легко изменить текущий формат файла на любой доступный. Данная программа поддерживает огромное количество различных расширений, поэтому вы совершенно точно найдёте необходимый вариант.
В первую очередь загрузите ваше фото в приложение через вкладку «Файл» → «Открыть».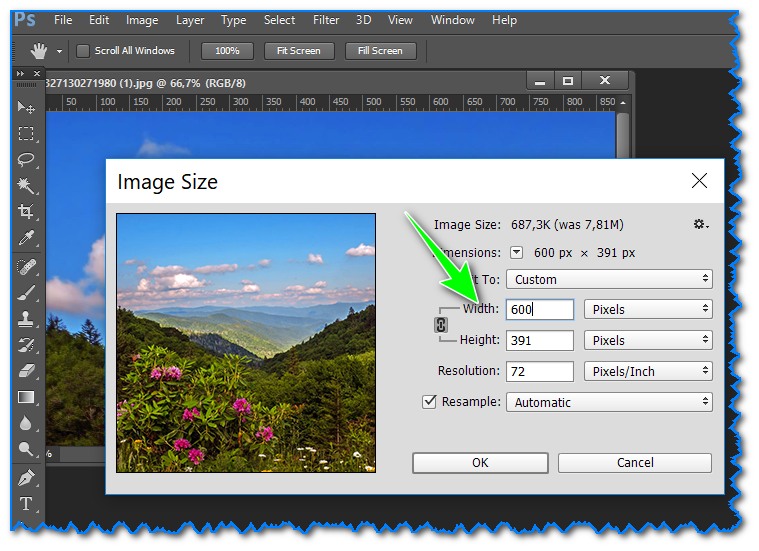 Далее щёлкните на рабочей панели на пункт «Сохранить как». На следующем шаге выберите формат и сохраните изображение.
Далее щёлкните на рабочей панели на пункт «Сохранить как». На следующем шаге выберите формат и сохраните изображение.
Седьмой способ — IrfanView
Работать с фотографиями в данном приложении очень удобно и крайне просто. Помимо множества опций по визуальной настройке, имеется возможность по редактированию текущих параметров графических файлов, в частности замена их формата.
Чтобы установить новое расширение, откройте картинку в окне программы и нажмите на кнопку «Сохранить как» (иконка дискеты). В области конвертации выберите нужный тип и сохраните фото на ПК.
Восьмой способ — Paint.NET
Растровый редактор «Paint.NET» является расширенной и более функциональной версией стандартного «Paint». Он способен конкурировать с популярными платными приложениями, практически не уступая в своем качестве.
Для того чтобы изменить старый формат фотографии на какой-либо другой, для начала загрузите необходимый файл в саму программу. После чего выполните переход «Файл» → «Сохранить как» и выберите подходящее расширение в представленном списке.
Девятый способ — Format Factory
Программа «Format Factory» специально предназначена для конвертации текущего формата различных медиафайлов в новый, более подходящий вариант. Чтобы изменить расширение вашей фотографии, перейдите в раздел «Фото» и задайте нужный формат для преобразования. В появившемся окне кликните на «Открыть файл», чтобы загрузить в картинку в приложение. По завершению этой манипуляции нажмите на кнопку «Старт» на главной странице.
Преобразование доступно среди следующих графических форматов: «WebP», «JPG», «PNG», «ICO», «BMP», «GIF», «TIF», «TGA».
Десятый способ — Movavi Video Converter
Несмотря на то, что эта программа, в первую очередь, направлена на работу с видеоформатами, в ней также реализован достаточно объёмный набор функций для редактирования фотографий. Быстрый и надёжный конвертор от Movavi позволяет буквально за пару минут преобразовать один формат изображения в другой.
Чтобы это сделать, сначала нужно добавить файлы на рабочую область, перейдя во вкладку «Изображения» → «Загрузить изображения». При этом, благодаря пакетной конвертации, можно загружать одновременно несколько фото. Сразу после этого в нижней части окна выберите требуемый формат. Причём у вас есть возможность воспользоваться готовыми пресетами для различных интернет-ресурсов, которые находятся в этом разделе. Затем вам следует выбрать будущее местоположение вашей картинки, кликнув на иконку папки. Завершающий этап — нажмите по кнопке «Старт», чтобы запустить процесс конвертирования.
При этом, благодаря пакетной конвертации, можно загружать одновременно несколько фото. Сразу после этого в нижней части окна выберите требуемый формат. Причём у вас есть возможность воспользоваться готовыми пресетами для различных интернет-ресурсов, которые находятся в этом разделе. Затем вам следует выбрать будущее местоположение вашей картинки, кликнув на иконку папки. Завершающий этап — нажмите по кнопке «Старт», чтобы запустить процесс конвертирования.
Бонусный способ — Онлайн-сервисы
Существует ещё один вариант, который позволяет, вообще, обойтись без как-либо утилит. Всё, что нужно, — зайти в интернет и найти специальный онлайн-сервис конвертации изображений, коих множество. Подобные сервисы позволяют быстро изменить расширение фотографии без лишней возни и регистрации.
Если нужно уменьшить или увеличить фотографию, это также можно без проблем сделать в Paint (достаточно нажать кнопку «Изменить размер» на панели инструментов), Adobe Photoshop и остальных аналогичных программах.
Как видите, подобный вопрос решается очень просто. Используйте тот способ, который вам больше по душе. Пишите в комментариях помогла ли вам эта статья решить возникшую проблему и делитесь расскажите другим пользователям какой способ вы считаете самым удобным и эффективным.
App Store: Конвертер изображений
Быстро конвертируйте ваши фото в практически любой формат изображения!
1. Выберите ваш файл ввода
2. Выберите формат вывода ( SVG, JPG, PNG, GIF и т.д. )
3. Конвертируйте! Это займет всего лишь несколько секунд.
4. Сохраните ваш файл и откройте его в вашем любимом приложении!
Вот доступные форматы вывода: JPG, PNG, GIF, PSD, BMP, EPS, SVG, EXR, ICO, TIFF, TGA, WBMP, WEBP, ODD, PSD, PS, PDF
Вы можете переводить из десятков форматов.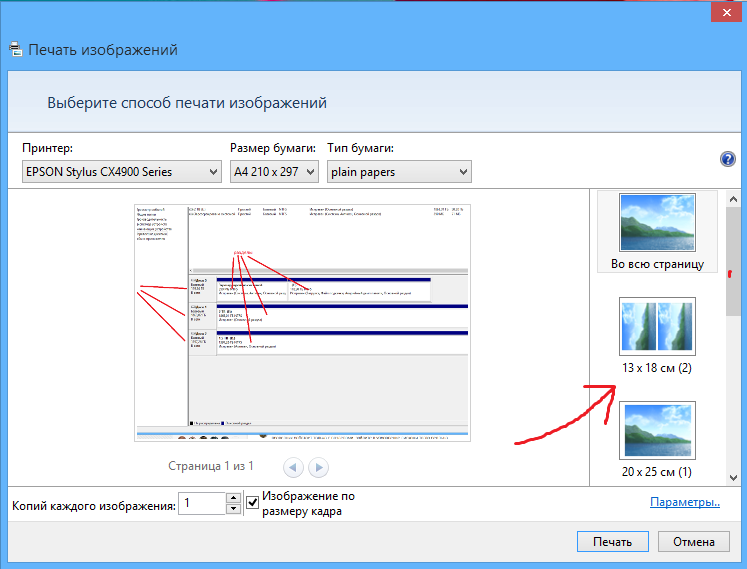 Вот некоторые из самых популярных форматов, конвертирование которых мы поддерживаем: JPG, PNG, HEIC, PDF, SVG, EPS, WEBP, GIF, TIF, DOCX, AI, PAGES и многие другие!
Вот некоторые из самых популярных форматов, конвертирование которых мы поддерживаем: JPG, PNG, HEIC, PDF, SVG, EPS, WEBP, GIF, TIF, DOCX, AI, PAGES и многие другие!
Сохраняйте ваши конвертированные изображения, делитесь ими или просматривайте их в ваших любимых приложениях в считанные секунды. Вы можете даже просматривать ранее конвертированные файлы в браузере файлов нашего приложения.
После конвертации вы можете моментально сбросить ваши файлы прямо на Mac или другое устройство с помощью функции AirDrop.
Конвертация обычно занимает менее 15 секунд!
Конвертирование выполняется на безопасном облачном сервере, благодаря чему оно проходит легче, быстрее и более щадяще для батареи. Для использования данного приложения вам необходимо подключение к интернету. Файлы немедленно будут удалены с сервера после конвертации. Так как файлы будут немедленно удалены после конвертирования или отмены, приносим к вашему сведению, что при использовании данного приложения вы соглашаетесь на пересылку ваших файлов по интернету из приложения на сервер конвертации.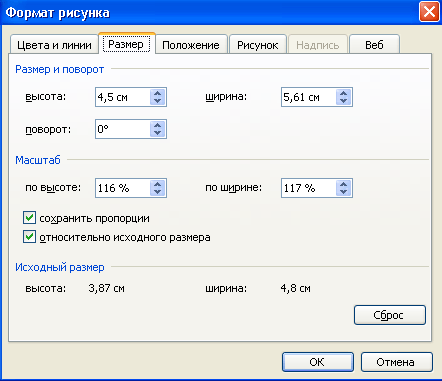
Мы также недавно добавили поддержку локальных преобразований для многих популярных типов преобразований. Эти преобразования не требуют использования сервера и обычно выполняются почти мгновенно! Мы продолжаем добавлять поддержку большего количества локальных преобразований в каждом обновлении.
This app includes an optional auto-renewable subscription (Premium Pass): Premium Pass beings with a free trial period, then an auto-renewable monthly subscription when trial ends. Payment will be charged to your Apple account at confirmation of purchase and will automatically renew (at the duration/price selected) unless auto-renew is turned off at least 24 hrs before the end of the current period. Account will be charged for renewal within 24-hours prior to the end of the current period. Current subscription may not be cancelled during the active subscription period; however, you can manage your subscription and/or turn off auto-renewal by visiting your Apple Account Settings after purchase.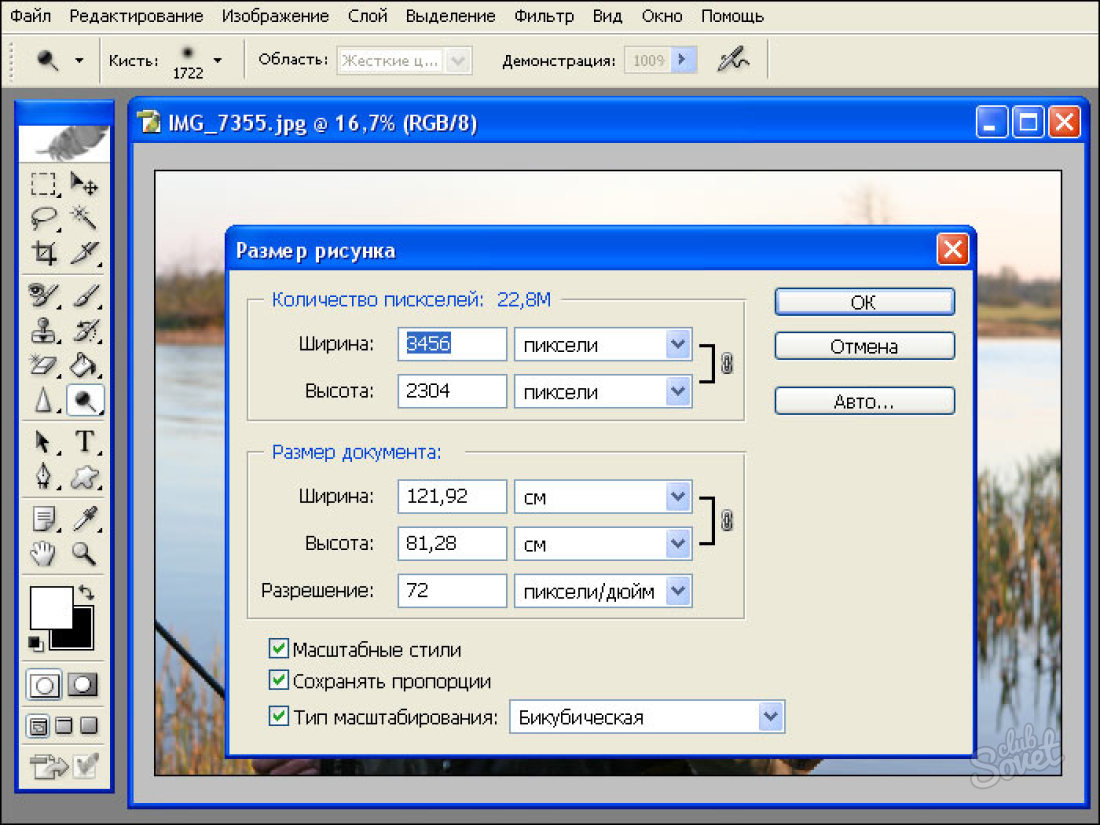 Any unused portion of the free initial period will be forfeited when you purchase a subscription.
Any unused portion of the free initial period will be forfeited when you purchase a subscription.
Privacy Policy: https://float.support/the-image-converter/privacy
Terms of Use: https://float.support/the-image-converter/terms
Конвертировать JPG в JPEG онлайн, бесплатно преобразовать .jpg в .jpeg
| Расширение файла | .jpeg |
| Категория файла | images |
| Описание | JPEG – популярный графический формат, отличающийся высокой степенью сжатия, что приводит к снижению качества изображения. Использует технологию кодирования плавных цветовых переходов, предоставляя возможность многократно сократить объем данных в процессе записи изображения. Из-за малых размеров востребован у владельцев веб-сайтов, позволяя реально экономить трафик.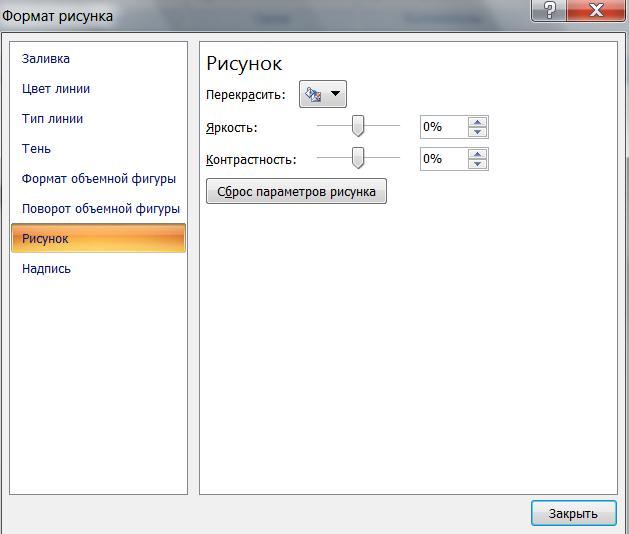 Также нередко применяется в картах памяти цифровых видеокамер. Алгоритм JPEG оптимально подходит для сжатия фотографий и картин, в которых присутствуют реалистичные сюжеты с незначительной контрастностью цветов. Не рекомендуется использовать этот формат для сжатия чертежей и различных видов графики, так как сильный контраст между рядом находящимися пикселами провоцирует появление видимых артефактов. Также нередко применяется в картах памяти цифровых видеокамер. Алгоритм JPEG оптимально подходит для сжатия фотографий и картин, в которых присутствуют реалистичные сюжеты с незначительной контрастностью цветов. Не рекомендуется использовать этот формат для сжатия чертежей и различных видов графики, так как сильный контраст между рядом находящимися пикселами провоцирует появление видимых артефактов. |
| Технические детали | Процедура сжатия цифровых изображений в формате JPEG осуществляется в несколько этапов. Сначала фотография преобразуется в цветовое пространство YCbCr, затем она делится на квадраты для определения верхнего диапазона цветового спектра. В завершение производится кодирование цветов и яркости. JPEG использует систему сжатия «с потерями» и технологию дискретного косинусного преобразования. Формат выступает одновременно стандартом ИСО и Международного союза электросвязи. Пропорция сжатия файла находится в диапазоне от 10:1 до 100:1.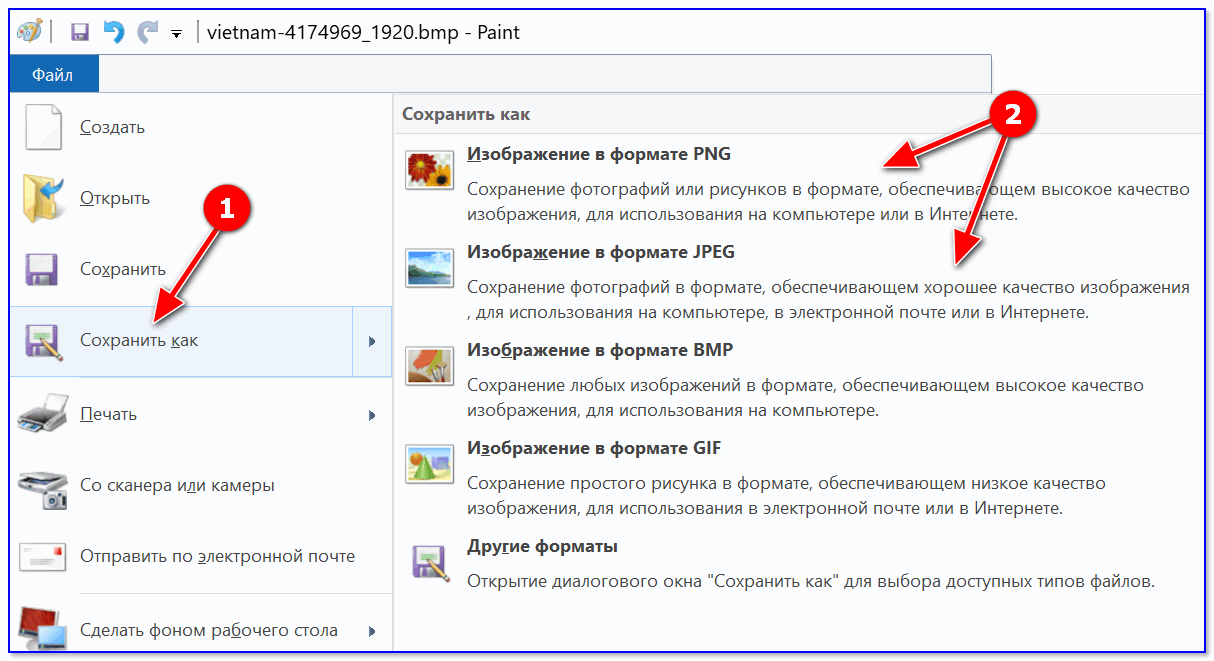 При этом снижение качества изображения может варьироваться от незначительного до существенного. При этом снижение качества изображения может варьироваться от незначительного до существенного. |
| Программы | Adobe Photoshop Apple Preview Corel Paint Shop Pro |
| Основная программа | MS Paint |
| Разработчик | The JPEG Committee |
| MIME type | image/jpeg |
Как изменить формат изображений с HEIF / .
 HEIC на .JPG на iPhone — iHowTo.Tips
HEIC на .JPG на iPhone — iHowTo.Tips
На первый взгляд очень простая настройка, но доставляющая много неудобств пользователям. iPhone.
с Система IOS 11, Apple принес несколько новостей, в том числе новый формат для Фото файлами. HEIF (Формат файла изображения высокой эффективности) использует новую технологию компрессия для файлов изображений, заменяющих классический . JPG, Большим преимуществом HEIF является то, что он занимает меньше места чем файл .JPG, не теряя ничего Качество изображения.
Являясь новым форматом, в настоящее время он изначально распознается только устройствами. Apple. Система IOS 11 si macОС High Sierra может открывать и редактировать .HEIC-файлы (расширение для HEIF)
Этот формат рекомендуется только в том случае, если вы намерены сохранить фотографии на iPhone, iPad или если вы являетесь владельцем Mac / MacBook cu High Sierra для экспорта. Если у вас есть Windows PC и хотите экспортировать фотографии на iPhone pe PC / портативный компьютер, лучше всего иметь фотографии в формате .JPG.
Если у вас есть Windows PC и хотите экспортировать фотографии на iPhone pe PC / портативный компьютер, лучше всего иметь фотографии в формате .JPG.
В этом смысле вы можете изменить формат, в котором сделаны снимки, с помощью приложения «Камера». iPhone. Измените формат с .HEIC на .JPG в настройках «Камера» iPhone / iOS.
Как изменить формат изображений с .HEIC (HEIF) на .JPG на iPhone
- Мы открыты «SettingsИ мы идем в «Комнату».
- В «Камера» открываем меню «Форматы»
- Выберите «Наиболее совместимые»
После выбора «Большинство совместимых«, Фотографии, сделанные с помощью приложения» Камера «. iPhone, будет автоматически сохранен в формате .JPG. Формат, который можно открывать и редактировать на Windows.
На данный момент, даже если вы его используете macOS High Sierra, снимок, сделанный и экспортированный в формат .HEIC, можно редактировать только с помощью приложений Photos или предварительный просмотр. Оба разработаны Apple и присутствует по умолчанию на Mac.
Оба разработаны Apple и присутствует по умолчанию на Mac.
В ближайшем будущем Adobe планирует предоставить поддержку редактирования саман Photosхмель, Adobe Illustrator si InDesign.
Как изменить формат изображений с HEIF / .HEIC на .JPG на iPhone
Онлайн редактор изображений для редактирования и обрезания
Онлайн редактор изображений для редактирования и обрезания
report this ad
Легко изменить размер изображения
Это самый простой способ изменить размер ваших изображений онлайн. Вам нужно загрузить картинку или перетащите ее в область загрузки, указать нужное разрешение и скачать готовую картинку бесплатно. Благодаря нашему простому бесплатному онлайн-инструменту вам не нужно устанавливать программное обеспечение на ваш компьютер, у вас уже есть онлайн-редактор изображений.
Обрезка, поворот и отражение
После того, как вы загрузите изображение, появится возможность выбрать область при помощи инструмента обрезки и обрезать фото, повернуть на 90 градусов вправо или влево, а также отразить вертикально и горизонтально.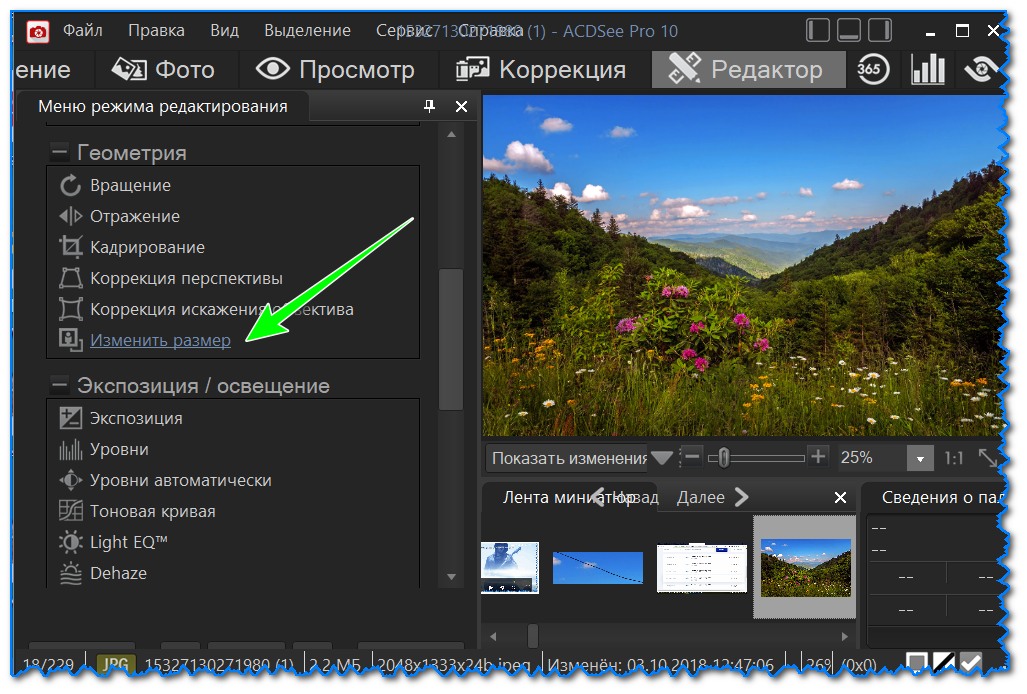 Вы можете установить соотношение сторон для портретного, альбомного и квадратного режима, либо свободное соотношение сторон.
Вы можете установить соотношение сторон для портретного, альбомного и квадратного режима, либо свободное соотношение сторон.
Изменение размера изображения
Наиболее важный шаг – это изменение размера изображения. Вы можете выбрать заранее определенный размер в 25%, 50%, 75%, либо вы можете установить свой размер в процентах или пикселях. В обоих случаях соотношение сторон будет рассчитано автоматически.
Сжатие изображений
Если вам надо уменьшить размер изображения до нужного объема в килобайтах (Кб) или мегабайтах (Мб), вы можете установить предел размера вашего изображения.
Конвертация изображений
Вам нужно преобразовать png в jpg или gif в png? Наш редактор изображений позволяет вам конвертировать изображения в такие форматы, как JPG, PNG, GIF, либо сохранить исходный формат.
Изменение размера для социальных сетей
В разделе Редактирование вы найдете шаблоны, чтобы обрезать изображение для социальных сетей.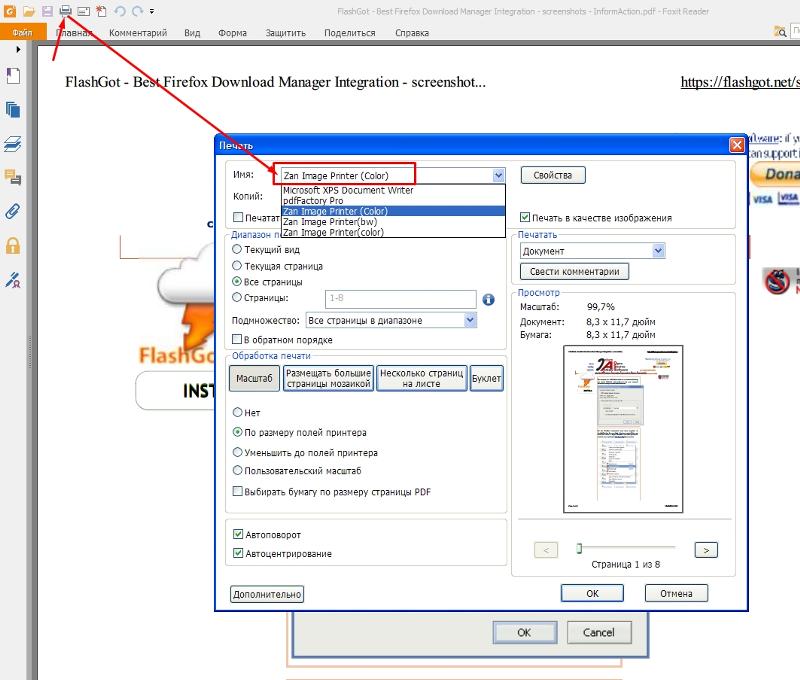 Вы сможете сделать аватар, картинку профиля или обложку для Facebook, Twitter, Google Plus и Youtube. Кроме того, вы можете выбрать свое соотношение сторон для различных форматов рекламы – обычные баннеры, горизонтальные и небоскребы.
Вы сможете сделать аватар, картинку профиля или обложку для Facebook, Twitter, Google Plus и Youtube. Кроме того, вы можете выбрать свое соотношение сторон для различных форматов рекламы – обычные баннеры, горизонтальные и небоскребы.
Рисование на изображениях
После того, как фото загружено, вы можете рисовать. Выберите цвет и толщину линии, затем вы можете добавлять фигуры (круги, прямоугольники) и рисовать на вашем изображении. Добавьте свой водяной знак, вы можете выбрать цвет, размер и фоновый цвет текста. Нарисовали слишком много? Есть возможность сбросить изменения.
report this ad
Как изменить формат файла PNG скриншоты на вашем Mac
По умолчанию, операционная система Mac OS X сохраняет Скриншоты как файл PNG. PNG являются инициалами Переносимая сетевая графика и формат без потерь, сохраняет качество изображения. Только проблема Этот формат является, что размеры файлов, как правило, более большие в другие форматы (как JPG) и это, Если загрузить Эти изображения на любой веб-сайт, можно получить в проблема, поскольку они сделают веб-страницу больше, чтобы загрузить позже.
Только проблема Этот формат является, что размеры файлов, как правило, более большие в другие форматы (как JPG) и это, Если загрузить Эти изображения на любой веб-сайт, можно получить в проблема, поскольку они сделают веб-страницу больше, чтобы загрузить позже.
Mac OS X не Это дает нам возможность изменить это, по крайней мере из графически и интуитивно понятный. Но не волнуйтесь, потому что использование Терминал, Мы можем получить, что мы хотим, будучи в состоянии изменить Эти Скриншоты другие форматы как JPG, TIFF, и даже PDF.
Как изменить формат скриншотов, что вы делаете на вашем Mac
В Скриншоты Мы помогаем Сохранить в изображении, что в данный момент отображается в экран Ваш Mac..jpg) Есть несколько комбинации клавиатуры. что вы можете увидеть в Как принять скриншоты на вашем Mac, чтобы иметь возможность выполнять их, и так, затем, Мы собираемся показать вам, как вы можете изменить формат из этих изображений, по умолчанию он провел в PNG, Кому другие форматы Поддерживаемые. Выполните следующие действия:
Есть несколько комбинации клавиатуры. что вы можете увидеть в Как принять скриншоты на вашем Mac, чтобы иметь возможность выполнять их, и так, затем, Мы собираемся показать вам, как вы можете изменить формат из этих изображений, по умолчанию он провел в PNG, Кому другие форматы Поддерживаемые. Выполните следующие действия:
Шаг 1. Открывает окно приложения Терминал. Для этого, Вы можете Поиск в вашей папке Приложения, или через Прожектор, нажимая клавиши Команда + Пробел (CMD + Пробел) и введя слово ‘ терминал’.
Шаг 2. Раз Открытые окно терминала, поставить вас в нем и пишет следующее команда, нажав ИНТРО затем:
defaults write com.apple.screencapture type jpg;killall SystemUIServer
defaults write com. |
С этим выше команды, только изменить Формат захвата экрана, Вы сейчас, для формат изображение JPG. Этот формат является оптимальный для загрузки изображений в Интернете с имеет уровень Улучшенное сжатие, что будет иметь эти файлы изображений размер меньше.
Mac OS X нас позволяет делать такие снимки экрана в другие форматы разные:
Измените скриншоты на вашем Mac в формате TIFF
TIFF представляет формат под названием Формат файла изображения с тегами и обычно используется для изображений высокое качество. Точно так же до, как мы это делали раньше, Будущие скриншоты в этот формат можно изменить, выполнив следующую команду:
defaults write com.apple.screencapture type tiff;killall SytemUIServer
defaults write com. |
Измените скриншоты на вашем Mac в формате PDF
PDF — формат файла широко используется в Интернете документы и, так же, Вы можете сделать ваши скриншоты, чтобы сохранить в этом формате. Для этого, выполните следующее:
defaults write com.apple.screencapture type PDF;killall SystemUIServer
defaults write com.apple.screencapture type PDF;killall SystemUIServer |
Это их Формы в котором вы можете изменить или изменить Скриншоты Это место в вашем Mac Кому другие форматы другой, к которому система, мы предлагаем по умолчанию.
Измените скриншоты на вашем Mac в формат PNG
Если, в любое время, Ты хочешь возвращение чтобы сделать снимки экрана в формате PNG, Вы можете вернуться к этой конфигурации по умолчанию выполнение следующих команда:
defaults write com.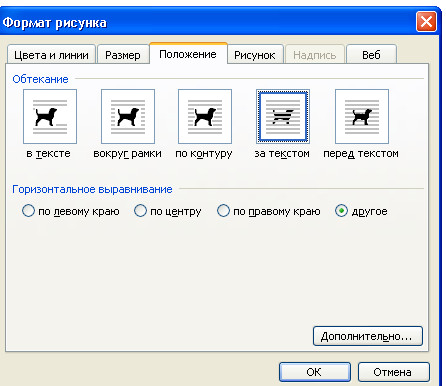 apple.screencapture type png;killall SystemUIServer
apple.screencapture type png;killall SystemUIServer
defaults write com.apple.screencapture type png;killall SystemUIServer |
Теперь, Вы можете Измените скриншоты Это место в вашем Mac В зависимости от использования вы хотите, чтобы дать им, Выбирая вариант той или иной связи с формат того же называется.
Присоединиться к вам к каналу Телеграмма
Оставьте нам комментарий или ввестиФорум
Родственные статьи
Как преобразовать представляемые в налоговые органы графические изображения документов в соответствии с требованиями ФНС?
При представлении неформализованных документов в ФНС в электронном виде, часто возникает необходимость представления графических файлов изображений этих документов в различных форматах (jpeg, tiff, pdf и прочие). При этом ФНС установлены требования к формату представляемых графических файлов. Так в приказе ФНС России № ММВ-7-6/535@ от 09.11.2010 «Об утверждении унифицированного формата транспортного контейнера при информационном взаимодействии с приемными комплексами налоговых органов по телекоммуникационным каналам связи с использованием электронной цифровой подписи» в пункте 3.3 унифицированного формата транспортного контейнера указано следующее:
Так в приказе ФНС России № ММВ-7-6/535@ от 09.11.2010 «Об утверждении унифицированного формата транспортного контейнера при информационном взаимодействии с приемными комплексами налоговых органов по телекоммуникационным каналам связи с использованием электронной цифровой подписи» в пункте 3.3 унифицированного формата транспортного контейнера указано следующее:
Для неформализованных документов в форматах JPEG, TIFF, а также изображений, вложенных в документы формата PDF, RTF, Microsoft Word, Microsoft Excel, Open Document Text, Document Spreadsheet, Open XML Word и Open XML Spreadsheet, содержащих отсканированные изображения, предъявляются следующие требования: черно-белое изображение с разрешением отсканированного документа не менее 150 и не более 300 точек на дюйм с использованием 256 градаций серого цвета.
Однако не всегда файлы изображений соответствуют этим требованиям. Каким образом можно привести отправляемые файлы в соответствие с требованиями ФНС? Ряд специалистов рекомендуют для редактирования изображений воспользоваться бесплатной программой XnView.
Для редактирования параметров изображения после запуска программы XnView в подменю Файл нужно выбрать пункт Открыть.
После чего выбрать требуемый файл изображений в появившемся окне:
Для изменения глубины цвета нужно в подменю Изображение выбрать пункт Преобразовать в серое и затем выбрать подпункт 256 оттенков серого.
Для того, чтобы изменить разрешение необходимо в подменю Изображение выбрать пункт Задать кол-во точек/дюйм.
В открывшемся окне нужно ввести требуемое значение разрешения:
После чего сохранить файл с новыми параметрами (подменю Файл пункт Сохранить).
В результате будет получен файл, соответствующий требованиям ФНС.
Источник: http://www.buhsoft.ru/forums/showthread.php?t=34674
К списку статей
Бесплатный онлайн-конвертер изображений
Онлайн конвертер
Список с нашим бесплатным онлайн-конвертером изображений, который конвертирует в различные целевые форматы.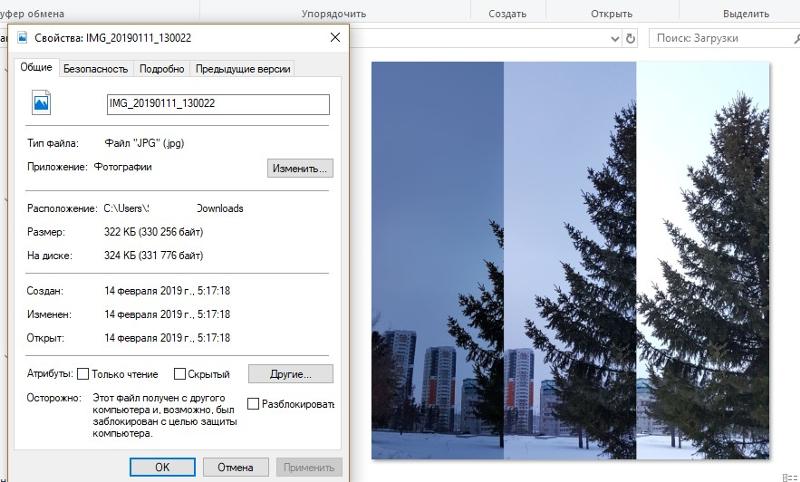 Вы также можете применять эффекты или улучшать изображения во время преобразования. Просто выберите формат, в который хотите преобразовать, загрузите файл изображения и, при необходимости, выберите фильтры. Ваше изображение будет мгновенно преобразовано, и вы сможете скачать результат всего через пару секунд.
Вы также можете применять эффекты или улучшать изображения во время преобразования. Просто выберите формат, в который хотите преобразовать, загрузите файл изображения и, при необходимости, выберите фильтры. Ваше изображение будет мгновенно преобразовано, и вы сможете скачать результат всего через пару секунд.
Конвертируйте изображения в формат BMP с помощью этого бесплатного онлайн-конвертера изображений.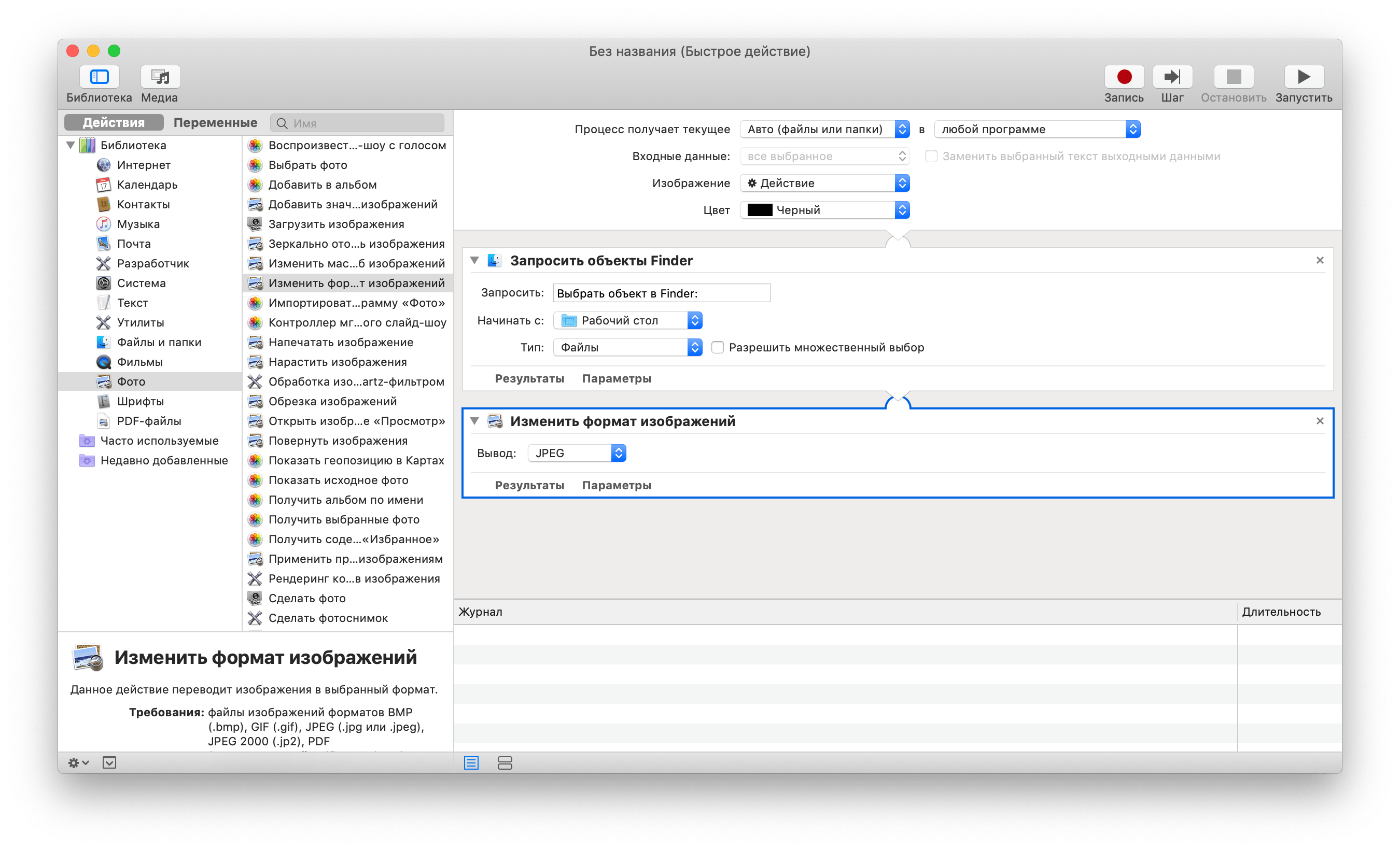 Вы можете конвертировать из более чем 120 исходных форматов.
Вы можете конвертировать из более чем 120 исходных форматов.
Читать далее…
Создайте файл EPS, преобразовав ваше изображение с помощью этого бесплатного онлайн-конвертера изображений. Он также позволяет при желании выбирать цифровые фильтры для улучшения качества ваших изображений.
Он также позволяет при желании выбирать цифровые фильтры для улучшения качества ваших изображений.
Читать далее…
Бесплатный онлайн-конвертер изображений для преобразования изображений в формат GIF. Также поддерживает преобразование видео в анимированные GIF.
Также поддерживает преобразование видео в анимированные GIF.
Читать далее…
Конвертер изображений HDR (High dynamic-range) для преобразования изображений с помощью HDRI.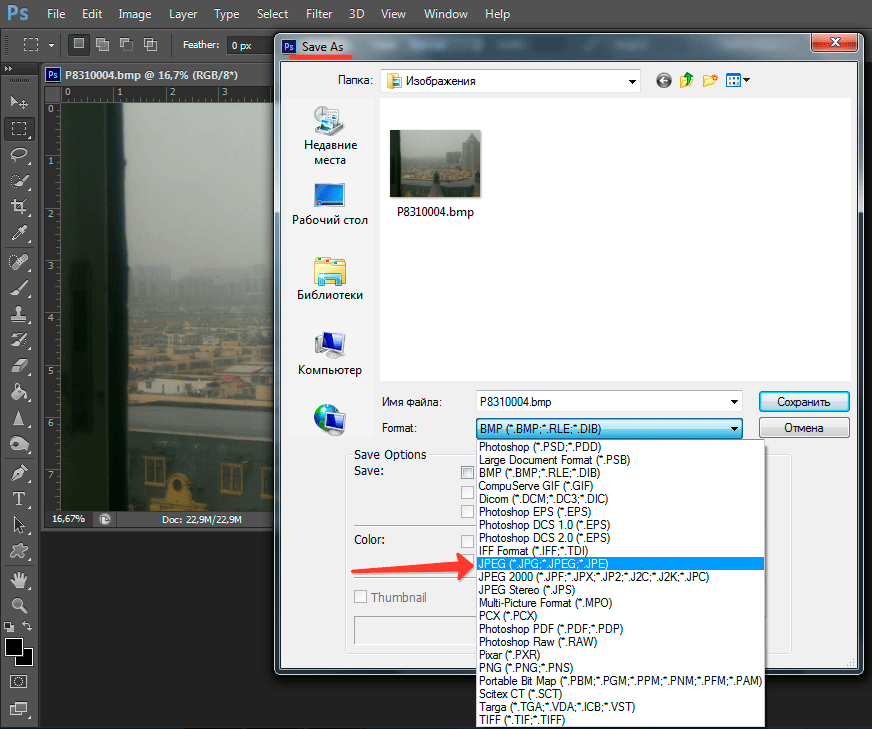 Также примените эффекты для изменения ваших изображений.
Также примените эффекты для изменения ваших изображений.
Читать далее…
Конвертируйте свое изображение в формат ICO с помощью этого бесплатного онлайн-инструмента для конвертации ICO. Вы также можете создать favicon.ico с помощью этого конвертера.
Вы также можете создать favicon.ico с помощью этого конвертера.
Читать далее…
Конвертируйте файлы из более чем 120 форматов в изображения JPG с помощью этого бесплатного онлайн-конвертера JPEG. При желании можно применить цифровые эффекты.
При желании можно применить цифровые эффекты.
Читать далее…
Конвертируйте изображения из более чем 120 графических форматов в PNG с помощью этого бесплатного онлайн-конвертера изображений.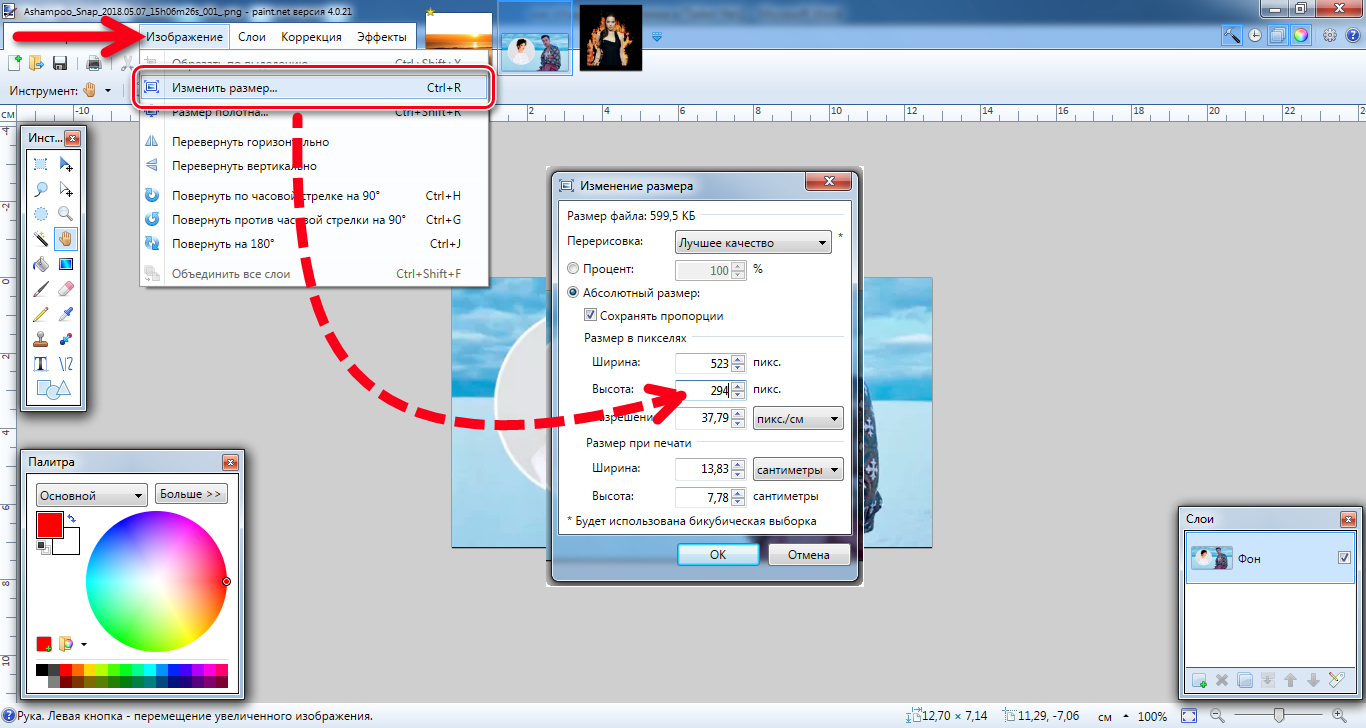 При желании добавьте цифровые эффекты для улучшения изображений.
При желании добавьте цифровые эффекты для улучшения изображений.
Читать далее…
Конвертируйте изображение в формат SVG с помощью этого бесплатного онлайн-конвертера изображений. Дополнительно добавьте эффекты для получения изображений высокого качества.
Дополнительно добавьте эффекты для получения изображений высокого качества.
Читать далее…
Бесплатный онлайн-конвертер изображений для преобразования всех видов изображений в формат TGA (Targa). Включает дополнительные настройки эффектов и цифровые фильтры.
Включает дополнительные настройки эффектов и цифровые фильтры.
Читать далее…
Конвертируйте изображение в формат TIFF с помощью этого бесплатного онлайн-конвертера изображений. Вы можете дополнительно применить цифровые фильтры, чтобы изменить их внешний вид.
Вы можете дополнительно применить цифровые фильтры, чтобы изменить их внешний вид.
Читать далее…
Конвертируйте изображение в формат WBMP с помощью этого бесплатного онлайн-конвертера изображений. При необходимости примените цифровые эффекты, чтобы изменить изображение.
При необходимости примените цифровые эффекты, чтобы изменить изображение.
Читать далее…
Этот бесплатный онлайн-конвертер WebP позволяет конвертировать изображения в стандарт WebP из Google. Просто загрузите файл или укажите URL-адрес, и ваш файл WebP можно будет сразу загрузить.
Просто загрузите файл или укажите URL-адрес, и ваш файл WebP можно будет сразу загрузить.
Читать далее…
Конвертер изображений
(онлайн и бесплатно) — Convertio
Формат
Описание
Конверсии
3FR
Hasselblad CFV / h4D39II
ARW
Формат изображения Sony Alpha Raw
AVIF
Формат файла изображения AV1
CR2
Формат изображения Canon Digital Camera Raw
CRW
Формат изображения Canon Digital Camera Raw
DCM
DICOM (Цифровые изображения и коммуникации в медицине)
DCR
Файл изображения Kodak Digital Camera Raw
DDS
Microsoft DirectDraw Surface
EXR
Расширенный динамический диапазон (HDR)
ФНС
Гибкая система передачи изображений
Гифка
Формат обмена графикой
HDR
Формат изображения Radiance RGBE
HEIC
Контейнер изображений высокой эффективности
HEIF
Файл изображения высокой эффективности
JBG
Изображение JBIG 1-bit Raster
JBIG
Совместная двухуровневая группа экспертов по имиджу
JFI
Изображение обмена файлами JPEG
JFIF
Формат обмена файлами JPEG
JIF
Формат обмена JPEG
JPEG
Объединенная группа экспертов по фотографии
JPG
Объединенная группа экспертов по фотографии
K25
Формат изображения Kodak Digital Camera Raw
KDC
Формат изображения Kodak Digital Camera Raw
КАРТА
Интенсивности и индексы цветовой карты
MEF
Файл необработанного изображения Mamiya
MNG
Сетевая графика с несколькими изображениями
MRW
Файл необработанного изображения Sony (Minolta)
MTV
Формат изображения MTV Raytracing
NEF
Файл изображения в формате RAW с цифровой зеркальной камеры Nikon
NRW
Файл изображения в формате Raw для цифровых зеркальных фотокамер Nikon
ORF
Файл изображения Olympus Digital Camera Raw
PAL
YUV с чередованием 16 бит / пиксель
PAM
Распространенный двухмерный формат растрового изображения
ПКТ
Apple Macintosh QuickDraw / PICT
PCX
Обмен персонального компьютера
PDB
Формат ImageViewer для базы данных Palm
PEF
Электронный файл Pentax
PES
Формат вышивки вышивки
PFM
Портативный формат поплавка
ИЗОБРАЖЕНИЕ
Apple Macintosh QuickDraw / PICT
PIX
Псевдоним / формат изображения Wavefront RLE
ПЛАЗМА
Плазменное фрактальное изображение
PNG
Портативная сетевая графика
PSD
Растровое изображение Adobe Photoshop
РАФ
Графический файл Fuji CCD-RAW
RGB
Необработанные образцы красного, зеленого и синего цветов
RGBA
Необработанные образцы красного, зеленого, синего и альфа-каналов
RGBO
Необработанные образцы красного, зеленого, синего и непрозрачности
RGF
Графический формат робота LEGO Mindstorms EV3
RLA
Псевдоним / изображение волнового фронта
RLE
Юта Изображение с кодировкой длины тиража
RW2
Изображение Panasonic Lumix Raw
ШЕСТЬ
Графический формат DEC SIXEL
ШЕСТЬ
Графический формат DEC SIXEL
SVG
Масштабируемая векторная графика
TGA
Truevision TGA (Targa) Изображение
TIFF
Теговый формат файла изображения
TM2
PlayStation 2 (PS2) TIM2
УЙВЫ
YUV с чередованием 16 бит / пиксель
VIFF
Хорос Визуализация изображение
WMZ
Сжатый мета-файл Windows
WPG
Word Perfect Graphics
X3F
Файл изображения Sigma Camera RAW
XBM
Растровое изображение системы X Windows (черно-белое)
XC
Постоянный равномерный цвет изображения
XPM
Растровое изображение системы X Windows (цвет)
XV
Хорос Визуализация изображение
XWD
Дамп окна системы X Windows (цвет)
YUV
CCIR 601 4: 1: 1 или 4: 2: 2
Нужно преобразовать изображение в другой формат? Используйте эти 6 инструментов
Хотите преобразовать изображение из одного формата в другой? Нравится PNG в JPG или наоборот? Или, может быть, даже преобразовать изображение в PDF?
Будь то производительность, качество или другая причина, вы часто сталкиваетесь со сценариями, когда вам нужно изменить формат изображения.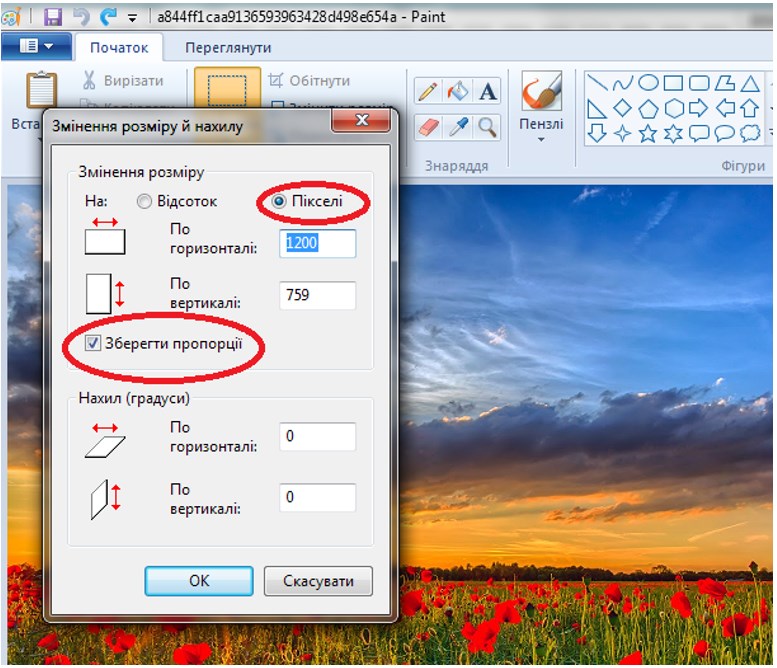
В этом посте мы расскажем о шести отличных инструментах преобразования изображений, которые упрощают быстрое преобразование изображения из одного формата в другой (или даже массовое преобразование изображений при необходимости).
Шесть лучших инструментов для преобразования изображения в другой формат
Теперь, когда мы обсудили, почему вам может понадобиться преобразовать формат изображения, давайте рассмотрим шесть отличных альтернатив. Все они предлагают несколько схожие функции, поэтому то, что лучше всего подойдет вам, будет зависеть от количества изображений, которые вам нужно регулярно конвертировать.
1. Convertio
Convertio предлагает быстрый и удобный способ конвертировать изображения из одного типа файла в другой за один рабочий процесс. Поскольку это облачное решение, ваш сервер не нагружается. Вы можете выполнить все преобразование онлайн с помощью перетаскивания, а затем просто загрузить преобразованный файл. Для тяжелых рабочих нагрузок вы также можете загрузить приложение на свое устройство.
Для тяжелых рабочих нагрузок вы также можете загрузить приложение на свое устройство.
- Преобразует из : JPEG, PNG, TIFF, BMP и множество других форматов изображений
- Преобразует в : сотни различных форматов изображений
- Тип : облачный онлайн-инструмент.Или используйте расширение браузера Chrome.
- Бесплатная опция: Да — любой может конвертировать изображения размером до 100 МБ бесплатно. Ограничение: 2 одновременных преобразования и 10 файлов в сутки.
- Платные планы: Начальная цена от 9,99 долларов США в месяц. (Light) и поддерживает файлы размером до 500 МБ. Более высокие пакеты доступны по цене 14,99 долл. США в месяц. и 25,99 долл. США / мес., при этом размер файла увеличивается до 1 ГБ и неограничен, соответственно. Все платящие клиенты получают неограниченное количество минут конвертации в день.
- Пакетная обработка: Да — 25 и 50 одновременных преобразований на более низких планах, без ограничений на высшем плане.

Другие функции: Инструмент подбирает файлы для преобразования с вашего устройства, Dropbox, Google Диска или URL-адреса. Файлы надежно хранятся только 24 часа. Кстати, их инструмент OCR (оптическое распознавание символов) для преобразования любых отсканированных документов в редактируемые документы Word, PDF или Txt также может вас заинтересовать.
2. CloudConvert
Как видно из названия, это еще один облачный инструмент для преобразования изображений. Без загрузки или установки какого-либо программного обеспечения он позволяет конвертировать изображения, аудио, видео, документы, электронные таблицы или электронные книги.Вы можете извлекать изображения со своего устройства, Google Диска, Dropbox, OneDrive или по URL-адресу. Нет ограничений на размер загружаемых файлов.
- Преобразует из: JPG, PNG, GIF, WebP, HEIC и т. Д.
- Преобразует в: Многие форматы, включая JPG, PNG и т.
 Д. Поддерживает более 200 форматов файлов
Д. Поддерживает более 200 форматов файлов - Тип : облачный онлайн инструмент
- Бесплатная опция: Да — бесплатно до 25 конверсий в день
- Платные планы: Возможность покупки минут конверсии или ежемесячных подписок.Вы можете начать с 500 минут конверсии за 8 долларов и использовать их в течение любого периода времени. Модель подписки дает вам фиксированные минуты конверсии каждый месяц и начинается с 8 долларов в месяц. за 1000 минут конверсии.
- Пакетная обработка: Да — неограниченное количество одновременных преобразований в обеих моделях оплаты
Другие функции: Вы можете настроить большинство типов преобразования в соответствии с вашими потребностями, например установить качество, размер файла и многие другие параметры. API позволяет настраивать интеграцию, включая полную интеграцию с Amazon S3 — вы сможете захватывать веб-сайты, создавать архивы и объединять файлы.
3. PhotoBulk
Пользователи Mac — это отличный инструмент для вас, который полностью упростит пакетное редактирование изображений. Он может обрабатывать многое, от сжатия и оптимизации изображений до их переименования и добавления водяного знака. Фактически, вы можете добавить несколько водяных знаков, которые могут быть текстом, изображением, отметкой времени или сценарием.
- Преобразует из: JPG, PNG, GIF, TIFF, BMP и HEIC
- Преобразует в: JPG, PNG, GIF, TIFF, BMP и HEIC
- Тип: Настольное приложение для Mac и Windows (, хотя версия для Mac намного популярнее )
- Бесплатная опция: Нет — пока есть ограниченная демо-версия, вам нужна платная версия для преобразования изображений.
- Платные планы: 9,99 долларов для Mac или 19,99 долларов для Windows
- Пакетная обработка: Да — конвертируйте сотни и тысячи изображений одним щелчком мыши
Другие функции: Кроме добавления нескольких водяных знаков разных типов, это здорово для пакетной обработки, позволяющей сохранить настройки для еще более быстрой пакетной обработки.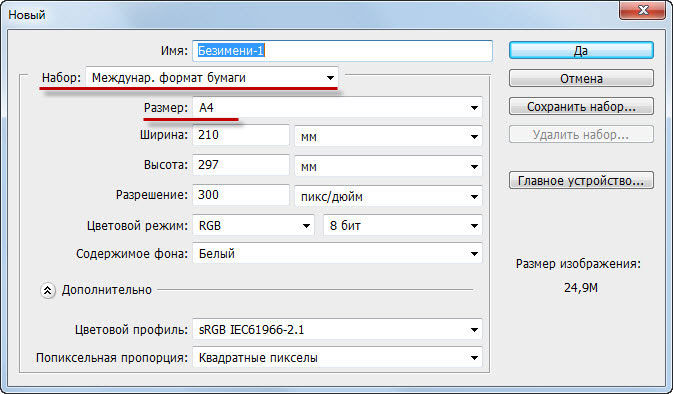 Кроме того, вы можете выбрать, какие метаданные будут включены в редактируемые изображения.
Кроме того, вы можете выбрать, какие метаданные будут включены в редактируемые изображения.
4. Tinybeest
Tinybeest — еще один инструмент для преобразования изображений для пользователей Mac.Если вы ищете надежную альтернативу оптимизации и конвертации изображений с акцентом на скорость сайта и SEO, Tinybeest может работать на вас. Он сжимает, изменяет размер и преобразует изображения в форматы, наиболее подходящие для Интернета, обеспечивая быструю загрузку. Он поддерживает множество форматов файлов, включая TIFF, SVG и PDF, и предлагает аудит изображений страниц.
- Преобразует из: JPG, PNG, GIF, WebP
- Преобразует в: JPG, PNG, WebP и т. Д.
- Тип : расширение Chrome, а также настольное приложение для Mac.Настольное приложение поддерживает дополнительные форматы изображений и помогает выполнять массовую оптимизацию изображений и регулировать качество изображений.

- Бесплатная опция: Да — расширение Chrome бесплатное, и вы можете использовать его для изменения размера и оптимизации изображений. Однако для преобразования изображений вам потребуется оплатить подписку. Приложение Mac можно попробовать бесплатно для первых 50 изображений.
- Платные планы: 1,99 $ / мес. Обновление до версии Pro позволяет конвертировать изображения в файлы различных форматов (например, PNG, JPG и Google WebP), а также использовать возможности аудита изображений и массовой загрузки фотографий.Встроенный SEO-аудит и анализ на странице также являются профессиональной функцией
- Пакетная обработка: Да — с помощью настольного приложения вы можете обрабатывать изображения массово (включая преобразование форматов файлов)
Другие функции: Tinybeest Расширение быстро оптимизирует изображения для SEO, повышения производительности веб-дизайна и скорости сайта одним щелчком мыши по изображению в браузере. Используя настольное приложение, вы можете массово сжимать и изменять размер фотографий, а также обрабатывать большие PDF- и SVG-файлы, и все это от одного пользователя. -дружественный интерфейс.
Используя настольное приложение, вы можете массово сжимать и изменять размер фотографий, а также обрабатывать большие PDF- и SVG-файлы, и все это от одного пользователя. -дружественный интерфейс.
5. Онлайн-преобразование
Online Convert — прекрасный инструмент для быстрого преобразования изображений в Интернете без загрузки какого-либо программного обеспечения. Вы можете применять эффекты или улучшать изображения в процессе преобразования. Все, что вам нужно сделать, это выбрать подходящие фильтры при загрузке изображения. Преобразование изображений происходит практически мгновенно, и вы можете загрузить преобразованный файл в удобное место.
- Преобразует из: JPG, PNG, HEIC, PDF, XLS, DOC, WebP, SVG, TIFF и др.
- Преобразует в: JPG, PNG, GIF, TIFF, WebP, BMP, EPS, HDR, и TGA
- Тип: Полностью онлайн-инструмент с расширением Chrome, а также надстройкой Firefox
- Бесплатная опция: Да — бесплатно для 20 преобразований за 24 часа, но есть ограничение на одновременные преобразования (4 )
- Платные планы: Вы можете подписаться всего на 24 часа и заплатить комиссию в зависимости от размера файла (7 долларов США.
 99 для 1 ГБ, 50 преобразований и 8 одновременных преобразований). Ежемесячная подписка за 7 долларов и годовая подписка за 67 долларов для файлов размером до 200 МБ на конверсию. Ставки увеличиваются в зависимости от размера файлов.
99 для 1 ГБ, 50 преобразований и 8 одновременных преобразований). Ежемесячная подписка за 7 долларов и годовая подписка за 67 долларов для файлов размером до 200 МБ на конверсию. Ставки увеличиваются в зависимости от размера файлов. - Пакетная обработка: До десяти одновременных преобразований
Другие функции: Разработчики получают доступ к API до 30 минут конверсии в день при выполнении автоматических преобразований, масштабирования изображений, водяных знаков и т. Д. хорошо подходит для аудио, документов, видео, электронных книг, программного обеспечения и шифрования хэшей.
6. Jpeg.io
Наш последний инструмент — это совершенно простой инструмент, который конвертирует любой основной формат изображения в сильно сжатое изображение JPEG. Это может быть ваш лучший инструмент, если все, что вам нужно, — это быстро преобразовать изображение в JPEG без каких-либо проблем.
- Преобразует из: JPG, PNG, GIF, SVG, BMP, EPS, PSD, TIFF и WEBP
- Преобразует в: JPEG
- Тип: Интернет-инструмент
- Бесплатная опция: Да — полностью бесплатно
- Платные планы: Нет
- Пакетная обработка: Да — вы можете загружать несколько файлов одновременно
Другие функции: Этот инструмент намеренно упрощен с несколькими дополнительными функциями для быстрого конвертация через удобный онлайн-интерфейс. Все, что вам нужно сделать, это перетащить изображение (я) в место для перетаскивания. Через несколько секунд вы можете загрузить сжатый файл (ы) JPEG на свой компьютер.
Все, что вам нужно сделать, это перетащить изображение (я) в место для перетаскивания. Через несколько секунд вы можете загрузить сжатый файл (ы) JPEG на свой компьютер.
Конвертируйте свое первое изображение сегодня
Дополнительные советы по оптимизации изображений на вашем веб-сайте можно найти в следующих руководствах:
У вас остались вопросы о том, как преобразовать изображение в файлы разных типов? Задайте нам вопрос в комментариях!
Бесплатный гид
5 основных советов по ускорению работы сайта на WordPress
Сократите время загрузки даже на 50-80%
, просто следуя простым советам.
Изменение формата изображения
Фоторедактор Movavi
Как сохранять изображения в разных форматах
Изменение формата изображения позволяет использовать изображения в более разнообразных ситуациях или сжимать изображения до меньшего размера файла.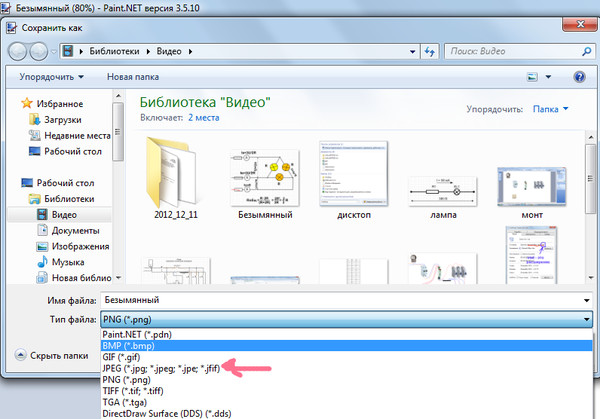 Многие веб-сайты позволяют загружать только ограниченное количество форматов, поэтому наличие инструмента для легкого изменения формата изображения становится обязательным.
Многие веб-сайты позволяют загружать только ограниченное количество форматов, поэтому наличие инструмента для легкого изменения формата изображения становится обязательным.
Шаг 1: После того, как вы открыли и отредактировали изображение, нажмите Сохранить в правом нижнем углу окна.Откроется диалоговое окно Сохранить файл .
Шаг 2: Чтобы выбрать формат изображения, откройте поле Тип файла и выберите нужный формат.
Некоторые форматы также позволяют установить качество изображения и метод сжатия.
Качество JPEG
Перетащите ползунок на необходимый уровень качества. Более низкое качество позволяет сжать изображение до меньшего размера файла, но, вероятно, будет выглядеть не так хорошо.
Сжатие TIFF
Выберите предпочтительный метод сжатия:
- Без сжатия : метод сжатия не используется.
 Изображение будет намного больше по размеру, чем его сжатые копии, но несжатые изображения с большим разрешением могут обрабатываться быстрее некоторыми программами.
Изображение будет намного больше по размеру, чем его сжатые копии, но несжатые изображения с большим разрешением могут обрабатываться быстрее некоторыми программами. - PackBits : предлагает меньшее сжатие, чем LZW, но является наиболее широко поддерживаемым методом сжатия, особенно в программном обеспечении Apple.
- LZW : сжимает изображение примерно до половины размера.
- ZIP : лучше всего подходит для работы с 16-битными изображениями и в среднем для 8-битных изображений.
Шаг 3: Выберите место для сохранения нового файла и дайте файлу имя.
Шаг 4: Нажмите Сохранить .
Если вы внесете какие-либо изменения после сохранения файла в другом формате, вы будете работать с новым файлом.
Преобразование файлов изображений в форматы HEIC, PNG, JPG, TIFF на iPhone iPad — приложение для iOS еженедельно
Когда вы снимаете изображение с помощью камеры на вашем смартфоне, оно будет сохранено на вашем устройстве в формате файла по умолчанию, JPEG, PNG, TIFF или другом.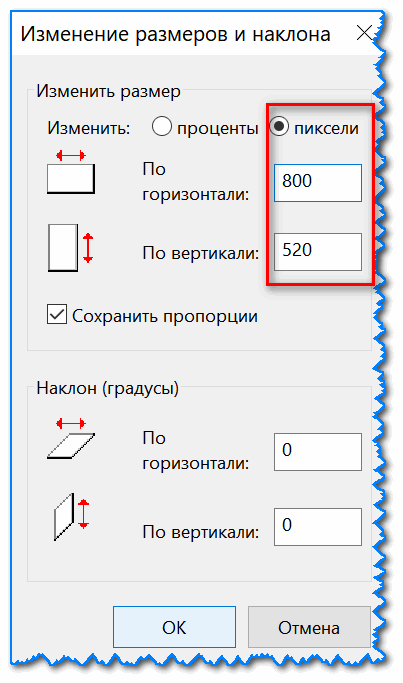 Мы обнаружили, что многие телефоны и планшеты Android сохраняют фотографии в виде файлов PNG. Последние модели iPhone, такие как iPhone 8, iPhone 8 Plus, iPhone X, сохраняют изображения в формате HEIC. И обычно у нас нет возможности изменить формат файлов фотографий по умолчанию на наших мобильных телефонах. Пока что исключительными являются только последние модели iPhone. Это связано с тем, что HEIC / HEIF — это совершенно новый формат изображений, представленный в iOS 11. В настоящее время мы находим его только на последних устройствах iOS и компьютерах Mac. Скорее всего, вы не захотите возвращать его к традиционному формату JPEG для фотографий iPhone, поскольку Apple утверждает, что новый формат фотографий может значительно сэкономить место для хранения.На текущем этапе изображения HEIC экономят место, но приносят в жертву кроссплатформенную совместимость.
Мы обнаружили, что многие телефоны и планшеты Android сохраняют фотографии в виде файлов PNG. Последние модели iPhone, такие как iPhone 8, iPhone 8 Plus, iPhone X, сохраняют изображения в формате HEIC. И обычно у нас нет возможности изменить формат файлов фотографий по умолчанию на наших мобильных телефонах. Пока что исключительными являются только последние модели iPhone. Это связано с тем, что HEIC / HEIF — это совершенно новый формат изображений, представленный в iOS 11. В настоящее время мы находим его только на последних устройствах iOS и компьютерах Mac. Скорее всего, вы не захотите возвращать его к традиционному формату JPEG для фотографий iPhone, поскольку Apple утверждает, что новый формат фотографий может значительно сэкономить место для хранения.На текущем этапе изображения HEIC экономят место, но приносят в жертву кроссплатформенную совместимость.
По этой причине многие поставщики программного обеспечения автоматически конвертируют фотографии iPhone в JPEG или другие форматы файлов. Например, чат-приложения конвертируют фотографии HEIC в JPG или другой формат в фоновом режиме при отправке. Приложения для передачи файлов конвертируют фотографии iPhone в формат JPG прямо в воздухе при передаче. Посетите следующую страницу, чтобы узнать, как SendAnywhere может помочь вам отправлять фотографии iPhone HEIC в виде файлов JPG.
Даже iPhone имеет возможность конвертировать HEIC в JPG, когда вы копируете их с iPhone на ПК или Mac через USB. На вашем iPhone 8 или новее перейдите в Настройки > Фото > Перенести на Mac или ПК . Здесь вы можете увидеть два варианта: Автоматический и Сохранить оригиналы . Выберите Автоматически , чтобы выбрать формат JPG при передаче на компьютер Mac или ПК. После этого подключите iPhone к компьютеру через USB, скопируйте и вставьте фотографии iPhone на компьютер через USB.Таким образом, вы можете экспортировать изображения HEIC в формате JPG на свой компьютер.
В этой статье мы хотели бы поделиться с вами простым способом конвертировать фотографии iPhone или загруженные изображения и файлы изображений в другой формат файла, JPEG, PNG или TIFF, с помощью приложения для редактирования изображений Cropsize на iPhone iPad. Таким образом, вы сохраняете фотографии на iPhone в оптимизированном формате файлов, что обеспечивает гораздо меньший размер файла и лучшее качество изображения в целом. Если вам нравится переносить фотографии iPhone на устройства сторонних производителей, использовать HEIC в Интернете, делиться HEIC в своих социальных сетях, вы можете сначала преобразовать формат файла фотографии на iPhone iPad.
Преобразование формата файла изображения на iPhone iPad
Запустите приложение для редактирования изображений для iOS на своем iPhone или iPad. Когда вы открываете приложение для редактирования изображений, вы видите, что оно открывает папку «Фотопленка», поэтому вы можете быстро выбирать и добавлять фотографии в приложение. После загрузки фотографии в приложение вы можете увидеть такой экран.
Внизу этого приложения для редактирования изображений вы можете найти различные инструменты для редактирования исходной фотографии, такие как изменение размера фотографий iPhone, добавление специальных эффектов к вашей фотографии, обрезка фотографий до любого размера на iPhone и т. Д.Вы можете пропустить редактирование, если вам нужно только изменить формат файла изображения на iPhone. Выберите Экспорт на нижней панели инструментов, после чего вы попадете на новый экран, подобный этому.
По умолчанию в редакторе установлен формат изображения Авто . В настоящее время он сохраняет все изображения или фотографии в виде файлов JPEG, так же, как и устаревший вариант JPEG, о котором мы поговорим ниже. Вы можете нажать Формат , чтобы развернуть всплывающее меню и найти параметры, включая Авто, PNG, JPEG, TIFF .Если вы хотите преобразовать фотографию в формат jpeg на iPhone, выберите JPEG, затем нажмите кнопку « Поделиться» , чтобы просмотреть все доступные параметры, которыми вы можете поделиться новым изображением в формате JPEG на следующем шаге. Вы сможете отправить изображение по электронной почте, WhatsApp, добавить в приложение «Заметки», сохранить в приложении «Файлы», скопировать в iBooks и т. Д. Выберите Сохранить изображение , чтобы сохранить изображение как новое в формате файла, отличном от вашего. Фотопленка или приложение «Фотографии» на iPhone или iPad. Это просто и быстро. Если вы ищете способ или приложение для преобразования изображения в jpeg, png или tiff на iPhone или iPad, конвертируйте heic в jpg, это, несомненно, ваш лучший выбор.
Связанные страницы
2. Преобразование из одного формата изображения в другой
Используйте инструмент преобразования ImageMagick для переключения между форматами изображений .
Когда вы регулярно работаете с изображениями, часто бывает полезно преобразовать
их в разные форматы изображений. Вы можете использовать графические инструменты, такие как
GIMP, чтобы открывать файлы и сохранять их в разных форматах, но если вы имеете дело
с большим количеством изображений этот процесс может показаться вам немного обременительным.В
Инструмент ImageMagick convert решает эту проблему с помощью
предоставление интерфейса командной строки для преобразования изображений. С участием
convert вы можете изменить любой поддерживаемый ImageMagick
image в любой другой формат изображения, поддерживаемый ImageMagick. Полный
список поддерживаемых форматов достаточно большой — полный список можно посмотреть в
страница руководства ImageMagick (страница руководства — ImageMagick, а не
imagemagick), но среди поддерживаемых форматов есть BMP, CMYK, GIF, JPEG,
PBM, PNG, RGB, SVG, TIFF и XPM.
Инструменты ImageMagick обычно используются рядом других
frontends, так что вы, вероятно, найдете преобразование
инструмент уже упакован для вашего дистрибутива вместе с остальной частью
Инструменты ImageMagick. Стандартное использование convert просто: предоставить входной файл и
выходной файл в качестве аргументов, и convert будет фигурировать
вне формата, основанного на расширении файла. Итак, чтобы преобразовать BMP в
PNG, тип:
$ преобразоватьизображение.bmp image.png
Одним из преимуществ инструмента преобразования изображений из командной строки является то, что он действительно поддается
хорошо писать сценарии. Например, следующая команда преобразует
весь каталог файлов BMP в JPEG — бит
sed в команде сохраняет имена файлов, но
изменяет расширение на .jpg , и результаты
подается в convert , который знает из расширения, что
формат для создания новых файлов:
$ для i в *.BMP; do j = `echo $ i | sed -e 's / \. bmp / \. jpg /' '; \
конвертировать $ i $ j; Выполнено; Наконечник
Обратная косая черта в конце первой строки обозначает разрыв строки
в этой книге — вы можете вводить все как одну запись.
convert также поддерживает широкий диапазон изображений
функции обработки, которые он может выполнять при преобразовании изображения. Даже если вы не хотите конвертировать
из одного формата изображения в другой, вы все равно можете использовать
преобразовать , чтобы преобразовать изображение в новый файл.Для
Например, аргумент плитки сообщает
преобразовать для мозаики входного изображения в выходное
изображение размера, указанного с помощью аргумента -size . Чтобы снять изображение в формате JPEG размером 16 x 16
и расположите его на новом изображении JPEG 640 x 480, введите:
$ convert -size 640x480 tile:image.jpg tiledimage.jpg
Замените image.jpg и
tiledimage.jpg с входным файлом и выходом
файлы соответственно.
Аргументы -border и -bordercolor позволяют добавить границу
указанной ширины и высоты в изображение. Указанная вами ширина
применяется к левой и правой части изображения, а высота применяется
вверх и вниз изображения. Вы можете передать цвет либо в
текст ( красный, синий, белый и т. д.) или как
значение RGB. Чтобы добавить белую рамку вокруг изображения (чтобы оно выглядело как
фотопечать), введите:
$ convert -border 15x18 -bordercolor whiteimage.jpg image2.jpg
Первое измерение границы устанавливает ширину верха и
края нижней границы; второе измерение устанавливает ширину для
левая и правая границы.
Названия цветов взяты из файла X rgb.txt . Чтобы просмотреть содержимое этого
файл, не находя его, используйте эту команду:
$ showrgb
255 250 250 снег
248 248 255 белый призрак
248 248 255 Призрачный Белый
245 245 245 белый дым
245 245 245 Белый дым
… ¶ Вы также можете окружить свое изображение скошенной рамкой с помощью -рамки и сопутствующих опций -mattecolor .Аргумент -frame принимает ширину и
высота самой рамы плюс дополнительная ширина для
скошенный край на внешнем и внутреннем крае рамы,
соответственно. Вариант mattecolor
принимает шестнадцатеричное значение RGB. Итак, чтобы добавить красный 25 x 25 пикселей красный
frame в изображение с 5-пиксельным внешним скосом, введите:
$ convert -frame 25x25 + 5x5 -mattecolor "# FF0000"image.jpg framedimage.jpg
Аргументы -flip и -flop позволяют перевернуть изображение
вверх и вниз или влево и вправо соответственно. Аргумент -flop преобразует изображение, чтобы оно
выглядит так, как будто это было бы в зеркале, а аргумент -flip переворачивает его вверх дном. Ты можешь
также объедините аргументы.
Совет
Существует большое количество более сложных эффектов визуализации, которые вы можете
можно выполнить с помощью инструмента convert .Чтобы увидеть все
из них просмотрите справочную страницу convert или введите
convert --help в команде
линия.
Новый формат изображений для Интернета | WebP | Разработчики Google
WebP — это современный формат изображения , который обеспечивает превосходное качество изображения без потерь и
сжатие с потерями для изображений в Интернете. Использование WebP, веб-мастеров и веб
разработчики могут создавать более мелкие и насыщенные изображения, которые ускоряют работу в Интернете.
Изображения без потерь WebP на 26% меньше по размеру по сравнению с PNG. WebP
изображения с потерями на 25-34% меньше сопоставимых изображений JPEG при эквивалентной
Индекс качества SSIM.
Lossless WebP поддерживает прозрачность (также известную как альфа-канал) на
стоимость всего 22% дополнительных байтов. Для случаев, когда сжатие RGB с потерями
приемлемо, WebP с потерями также поддерживает прозрачность , обычно обеспечивая
Размер файла в 3 раза меньше по сравнению с PNG.
Как работает WebP
Сжатие WebP с потерями использует прогнозирующее кодирование для кодирования изображения, то же самое
метод, используемый видеокодеком VP8 для сжатия ключевых кадров в видео.Прогнозирующий
кодирование использует значения в соседних блоках пикселей для прогнозирования значений
в блоке, а затем кодирует только разницу.
Сжатие WebP без потерь использует уже просмотренные фрагменты изображения, чтобы
точно реконструировать новые пиксели. Также можно использовать локальную палитру, если нет
найдено интересное совпадение.
Файл WebP состоит из данных изображения VP8 или VP8L и контейнера
на базе РИФФ. Автономная библиотека libwebp служит справочником.
реализация спецификации WebP и доступна по адресу
наш репозиторий git или в виде архива.
Поддержка WebP
WebP изначально поддерживается в Google Chrome, Firefox, Edge, браузере Opera,
и многими другими инструментами и программными библиотеками. Разработчики также добавили
поддержка множества инструментов для редактирования изображений.
WebP включает облегченную библиотеку кодирования и декодирования libwebp
и инструменты командной строки cwebp и dwebp для преобразования
изображения в формат WebP и из него, а также инструменты для просмотра, мультиплексирования и
анимация изображений WebP.Полный исходный код доступен на
страницу загрузки.
WebP Converter Загрузить
Преобразуйте свою любимую коллекцию из PNG и JPEG в WebP, загрузив
предварительно скомпилированный инструмент преобразования cwebp для Linux, Windows или Mac OS X.
Расскажите нам о своем опыте в списке рассылки проекта.
.

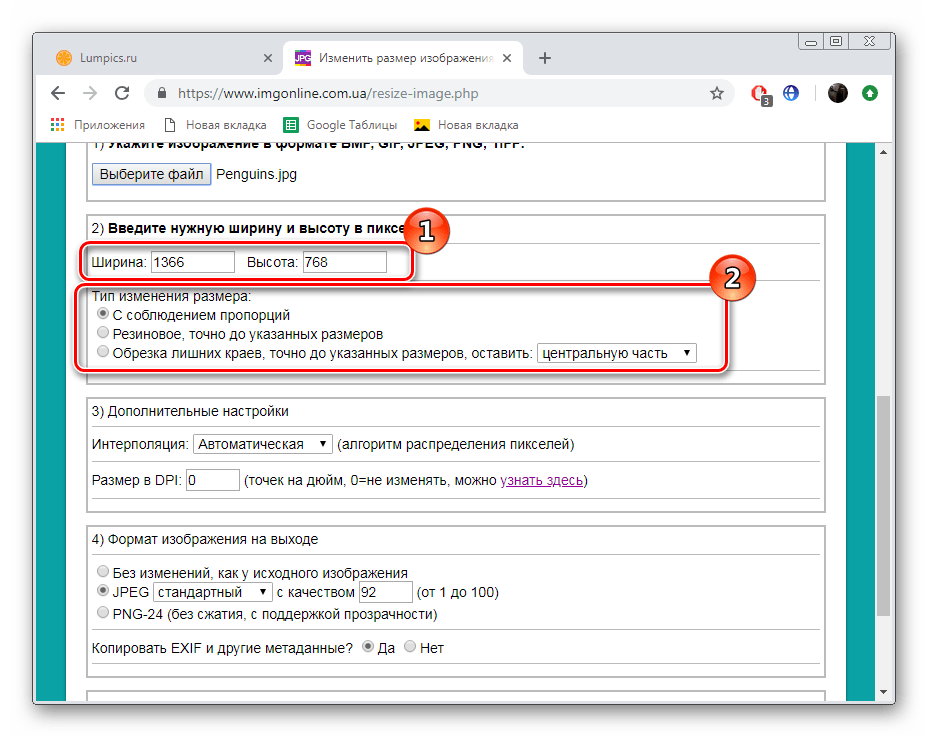 apple.screencapture type jpg;killall SystemUIServer
apple.screencapture type jpg;killall SystemUIServer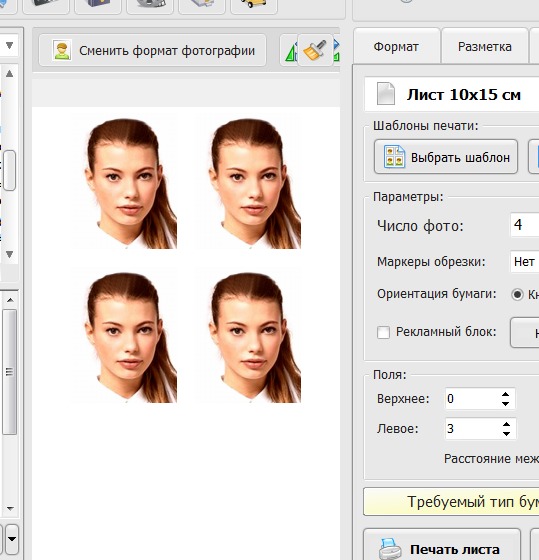 apple.screencapture type tiff;killall SytemUIServer
apple.screencapture type tiff;killall SytemUIServer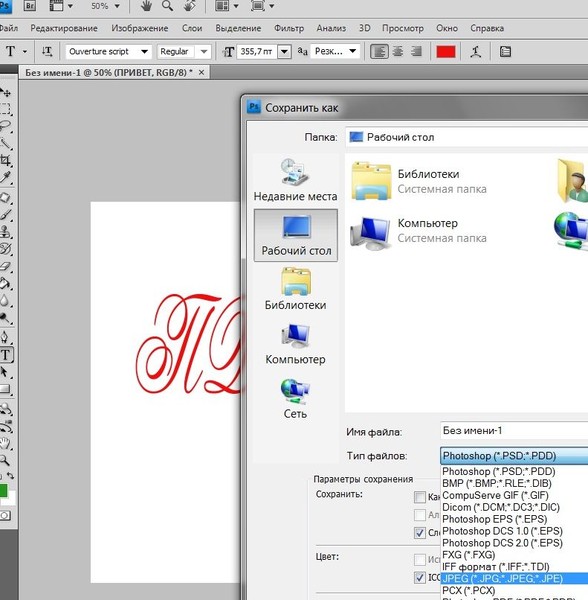
 Д. Поддерживает более 200 форматов файлов
Д. Поддерживает более 200 форматов файлов
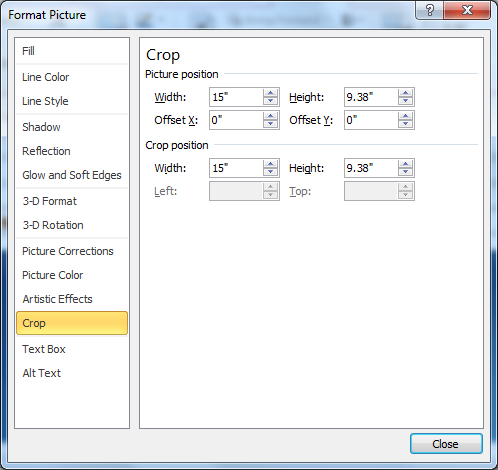 99 для 1 ГБ, 50 преобразований и 8 одновременных преобразований). Ежемесячная подписка за 7 долларов и годовая подписка за 67 долларов для файлов размером до 200 МБ на конверсию. Ставки увеличиваются в зависимости от размера файлов.
99 для 1 ГБ, 50 преобразований и 8 одновременных преобразований). Ежемесячная подписка за 7 долларов и годовая подписка за 67 долларов для файлов размером до 200 МБ на конверсию. Ставки увеличиваются в зависимости от размера файлов.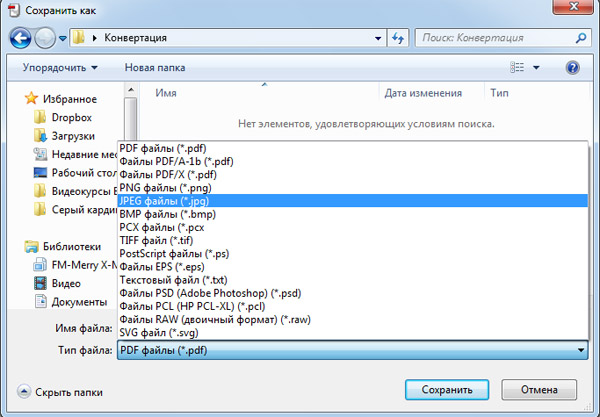 Изображение будет намного больше по размеру, чем его сжатые копии, но несжатые изображения с большим разрешением могут обрабатываться быстрее некоторыми программами.
Изображение будет намного больше по размеру, чем его сжатые копии, но несжатые изображения с большим разрешением могут обрабатываться быстрее некоторыми программами.
Добавить комментарий