Как установить Облако Mail.ru?
Всем здравствуйте. С развитием компьютерных технологий увеличивается объем для хранения наших данных. На компьютере мы храним свои фотографии, видео с различных мероприятий, важные документы и много другой ценной информации. Для всего этого порой не хватает установленных жестких дисков. Приходится покупать либо внутренний дополнительных жесткий диск, или внешний. Но в последнее время качество устройств хранения данных несколько снизилось. Средний срок работы 4-5 лет. Есть мнение, что производители намерено это делают, чтобы покупали новые диски с большим объемом.
Поэтому на сегодняшний день проблема сохранения наших данных весьма актуальна. Интернет нам предлагает некоторые сервисы, которые выделяют пользователям облачные хранилища для хранения данных. Это Dropbox, Яндекс Диск, Microsoft OneDrive, Google Drive, Облако Mail.ru и другие. Про Яндекс Диск мы уже подробно рассказали в статье «Как установить Яндекс Диск». Сегодня мы познакомимся с другим сервисом – Облако Mail.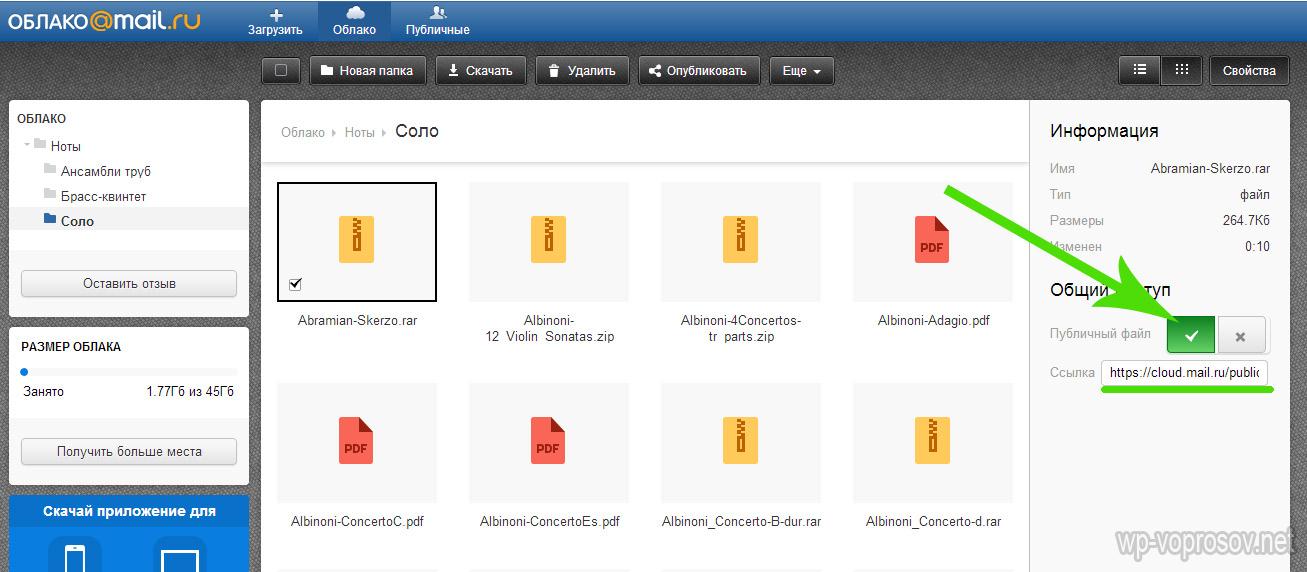 ru
ru
Облачное хранилище (Облако) – это такая модель хранилища данных, которое предоставляется пользователю в режиме Онлайн. То есть, по-простому, некий виртуальный диск, где можно хранить и управлять вашей информацией.
Сервис Облако Mail.ru доступен любому пользователю, зарегистрированному на mail.ru. Если у вас еще нет подобной учетной записи, создайте ее или восстановите к ней доступ в случае утраты пароля.
Заходим в свой почтовый ящик и верху нажимаем на ссылочку «Все проекты»
И выбираем пункт Облако.
При первом входе в этот проект нам дают информацию об этом сервисе.
Загрузив файлы в Облако, вы будете иметь доступ к ним с любого мобильного устройства через приложение. Об этом чуть ниже. А пока жмем Далее
Чем удобно использовать облачные сервисы, тем, что ваши данные будут сохранены надежно, даже если у вас сломается компьютер, ноутбук, сгорит жестких диск. Отмечаем галочкой пункт, что мы согласны с условиями лицензионного соглашения.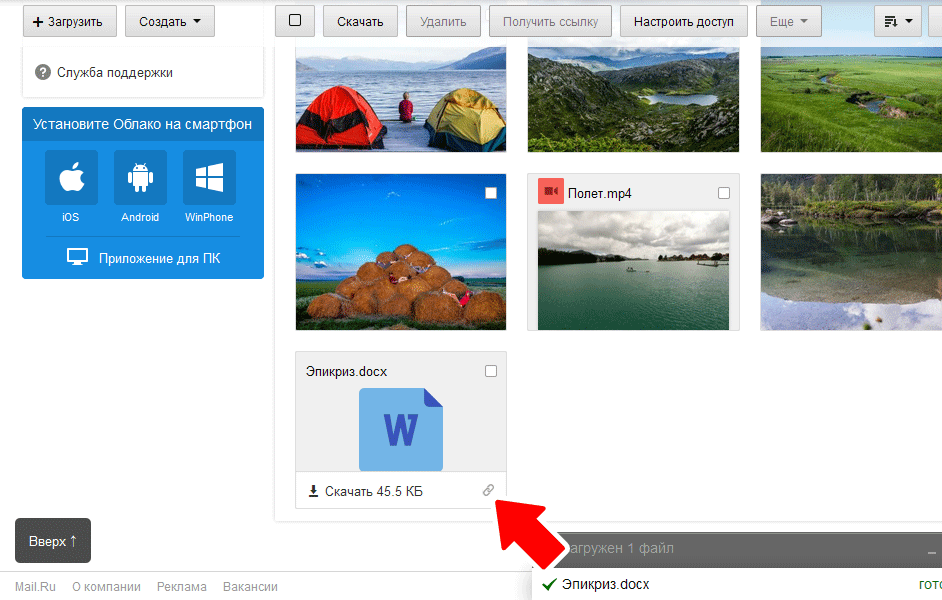 Жмем «Начать работу»
Жмем «Начать работу»
Изначально каждому человеку предоставляется бесплатно 25 ГБ. При этом загружать можно файлы размером до 2 ГБ. Если вам это покажется недостаточно, то можете перейти на платные тарифы, которые за определенную плату увеличивают общий размер облачного хранилища, а также загружать файлы до 32 Гигов. Для перехода на платный тариф, нажмите на кнопочку «Подключить тариф», далее выбрать нужный тариф и следовать дальнейшим действиям. Мы же останемся на бесплатном тарифе.
По умолчанию в облако установлены уже некоторые файлы. Что с ними делать – решать вам. Хотите оставляйте, хотите нет. Для удаления этих файлов, отметьте их галочкой. Для выделения всех файлов одним кликом вверху слева отмечаем общую галочку. Теперь мы можем все файлы удалить, скачать, скопировать или перенести в другую папку. Правые верхние кнопки задают сортировку и вид: плиткой и списком.
При наведении курсором мышки на любой файл вы можете загрузить его и получить ссылку на него для передачи вашим друзьям и знакомым.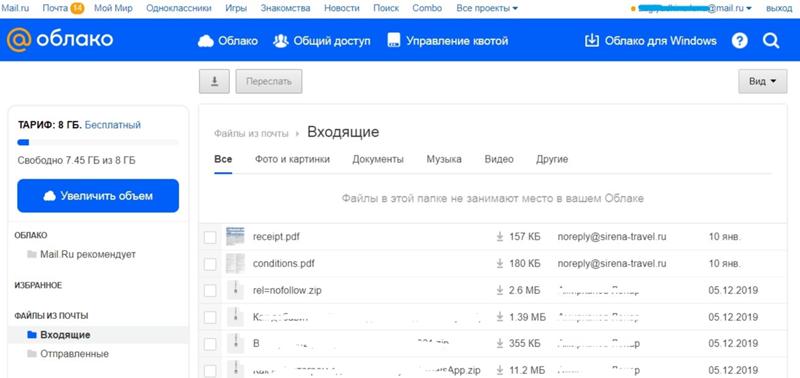
Создание документа
Облако mail.ru дает возможность нам создать новые файлы, которые будут автоматически сохраняться в хранилище. Это простой текстовый документ (документ Word), таблица (Excel) и презентацию. В качестве примера рассмотрим создание документа.
Для этого нажимаем кнопку «Создать» и далее выбираем «Документ».
Новый документ откроется на новой вкладке браузера в редакторе очень похожим на Word. Функционал такой же как у редактора от Microsoft. Все изменения, которые вы вносите в этот документ автоматически сохраняется на сервере, в Облаке.
Для переименования файла, зайдите во вкладку Файл
И выберете соответствующий пункт.
Далее даем новое имя, осмысленное и жмем «ОК»
Закрываем текущую вкладку браузера и переходим в Облако. Наш Первый документ успешно сохранен.
Теперь для того, чтобы вернуться к нему и продолжить работу с этим файлом, мы щелкаем по нему.
Он откроется как бы в просмотре. С помощью стрелочек (6) можно просмотреть остальные файлы. С документом можно провести следующие действия: переслать этот файл по почте, вернуться к редактированию (1), получить на него ссылку (2), перейдя по которой ваши знакомые смогут загрузить себе данный файл; удалить в корзину (3) (Внимание! Файлы, которые были перемещены в корзину Облака, хранятся только 14 дней, после чего они автоматически удаляются), открыть файл во весь экран (4) и скачать (5) его на свой компьютер или ноутбук.
Предположим, мы закончили документ и вам нужно с ним поделиться с начальством или друзьями, то нажимаем на «Получить ссылку»
Откроется окошко, в котором будет указана ссылка, которую вам нужно скопировать и передать знакомым. Также этим файлом можно поделиться через социальные сети Вконтакте, Одноклассники и т.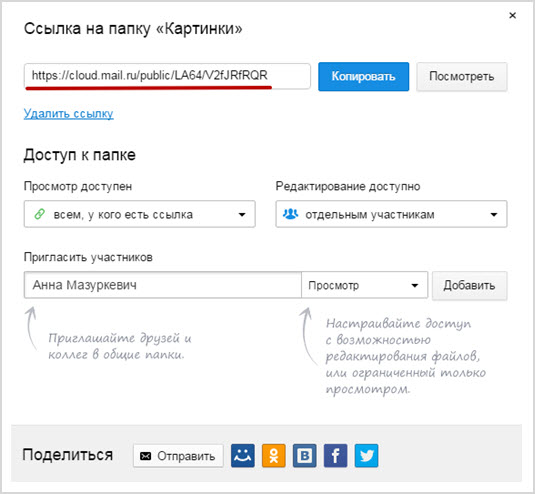 д.
д.
Точно так же можно создать таблицу в формате Excel и презентацию. Действия подобны описанных выше.
Создание папки
Перед тем как загружать наши файлы в хранилище Облако Mail.ru, нужно создать папку одну или несколько. Это поможет вам потом не искать нужный файл среди прочих остальных. Благодаря папкам все данные будут отсортированы.
Например, мы планируем сохранить все наши музыкальные файлы. Соответственно создаем папку для них под названием «Музыка». Чтобы создать папку нажимаем снова на кнопку «Создать» и далее «Папку»
Затем даем название «Музыка»
И нажимаем «Добавить». Все, наша папка создана.
Как загрузить файлы в Облако Mail.ru?
Теперь давайте зайдем в эту папку и добавим один файл формата .mp3.
Для загрузки файлов на Облако Mail.ru есть 2 способа. Первый: воспользоваться кнопкой «Загрузить», откроется окно, в котором вы через Проводник указываете файл для загрузки.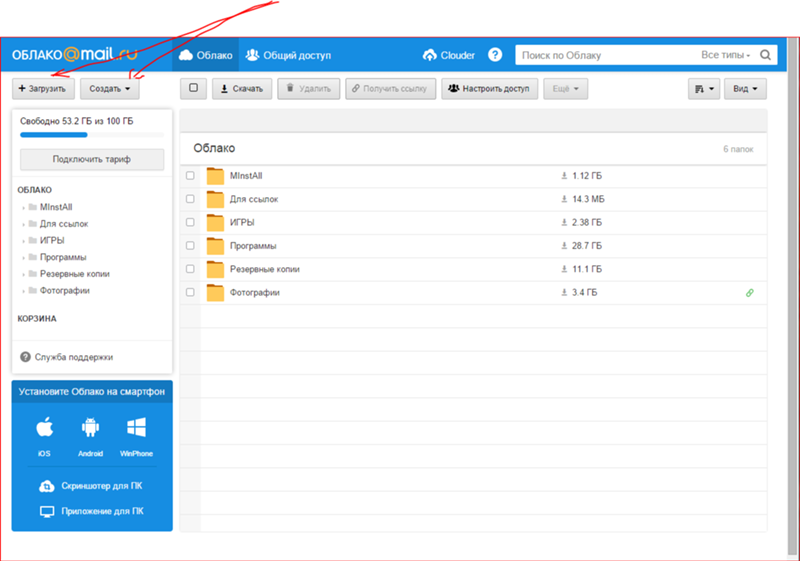 Второй способ более быстрый. Просто открываем нужную папку и перетаскиваем файл в облачную папку «Музыка». Все загружаемые файлы проходят антивирусную проверку. Через несколько секунд файл загрузится на Облако.
Второй способ более быстрый. Просто открываем нужную папку и перетаскиваем файл в облачную папку «Музыка». Все загружаемые файлы проходят антивирусную проверку. Через несколько секунд файл загрузится на Облако.
Воспроизведение музыки.
Сервис Облако имеет встроенные аудио и видео проигрыватели. Для воспроизведения только что загруженного файла, щелкаем по нему левой кнопкой мышки.
И нажимаем на маленький треугольник проигрывания. Если по каким-то причинам музыка не воспроизводится, то нажмите на название композиции в левом нижнем углу. В новой вкладке автоматически запуститься аудиоплеер с выбранной композицией. Таким же образом можно посмотреть онлайн загруженный видео файл. Здесь же вы сможете выполнить действия, которые мы рассматривали на примере текстового документа: удалить, получить ссылку, послать по почте, загрузить себе на компьютер.
Скачать Облако Mail.ru на компьютер и мобильные устройства.

Для того, чтобы иметь доступ к своим данным в любое время создали приложение как для ПК, так и для планшетов и смартфонов. Приложения дают возможность, не заходя на сервис добавлять, управлять вашими данными. При этом все файлы синхронизируются на всех устройствах. Предположим, если вы через компьютер скопировали или перенесли файл в Облако, то он отобразится также в вашем приложении для смартфона, ноутбука и планшета.
Как установить Облако Mail.ru?
Чтобы скачать Облако mail.ru для вашего устройства, выберите приложение для вашей операционной системы смартфона, планшета или для компьютера
Рассмотрим на примере приложение для настольного компьютера, ноутбука. Нажимаем на ссылочку «Приложение для ПК». Пойдет загрузка инсталлятора в папку загрузки. Процесс установки стандартный, следуйте указаниям установщика.
При первом запуске приложения появится следующее окно.
Выбираем вашу систему, которая установлена на вашем компьютере. Чаще всего это Windows.
Чаще всего это Windows.
Далее вводим свои данные от сервиса mail.ru – логин (e-mail) и пароль. Отмечаем то, что мы принимаем условия и нажмите Войти.
Далее вам предложат указать папку, которая будет синхронизироваться с сервисом Облако mail.ru. Создайте заранее специальную папку и через кнопку Обзор укажите ее. Для того, чтобы приложение было добавлено в автозагрузку, установите соответствующую галочку. Жмем Продолжить.
Теперь для того, чтобы отправить файл или папку(и) на хранение в Облако, вам достаточно выделить нужные файлы или папки, затем через контекстное меню (вызываем через правую кнопку мыши) выбираем что нам нужно: скопировать или перенести.
Папка или файл будут перемещены или скопированы в папку, которую мы создали
Теперь эта папка доступна вам с любого устройства.
Как прикрепить файл из Облако Mail.ru к новому письму
Теперь вы сможете при создании нового письма прикрепить не только файлы с вашего компьютера, но и с Облако. Для этого достаточно просто нажать на значок Облако.
Для этого достаточно просто нажать на значок Облако.
Далее указываем тот файл, который хотим прикрепить к письму
После этого файл можно отправлять по почте вашим друзьям, родственникам.
Все вроде хорошо. Благодаря этому хранилищу вы сможете сохранить наиболее важную и ценную информацию, данные. Но есть один минус. Дело в том, что когда мы установили приложение для ПК, выбрали папку, то все файлы в этой папке будут хранится на вашем диске, тем самым занимая пространство. Получается, как бы дублирование файлов. Исходник хранится в исходной папке, а также в папке для синхронизации с Облаком. Поэтому устанавливать приложение рекомендую тем, у которых большой объем свободного места на жестком диске. К сожалению, подключить Облако по протоколу WebDav в настоящее время невозможно, в отличие от Яндекс Диска. Что это такое? Читайте в статье «Подключение Яндекс Диск по протоколу WebDav».
На этом разрешите закончить. Мы рассмотрели основные моменты работы с Облаком Mail. ru. Надеюсь, эта информация поможет вам сохранить вашу информацию от всяких сбоев работы компьютера и жесткого диска. Если возникнут вопросы, оставляйте их в комментариях. Также напишите какими облачными хранилищами вы пользуетесь. До новых встреч. Успехов вам.
ru. Надеюсь, эта информация поможет вам сохранить вашу информацию от всяких сбоев работы компьютера и жесткого диска. Если возникнут вопросы, оставляйте их в комментариях. Также напишите какими облачными хранилищами вы пользуетесь. До новых встреч. Успехов вам.
КНИГА – способ разговора с многими людьми сквозь время.
Соня Шаталова
Если вам понравилась наша статья, поделитесь с вашими друзьями.
Как загрузить фото в облако Майл.Ру — инструкция по работе с фотографиями
Перед тем, как загрузить фото в облако Майл с телефона или скачать снимки на девайс, нужно предварительно установить приложение для гаджета из фирменного магазина. Такой способ лучше, чем личный кабинет в браузере, так как интерфейс хранилища в браузере неудобен для работы с мобильного телефона. Для ПК нет необходимости дополнительно скачивать данное приложение, но установленная заранее программа существенно облегчает работу с файлами.
Загрузить фото в облако с телефона
Передать фото можно 2 способами:
- Произвести необходимые действия в приложении «Облако mail.
 ru».
ru». - В галерее снимков кликнуть по изображениям и отправить в хранилище.
Загрузить через приложение
Чтобы добавить фото в облачное хранилище через приложение, необходимо:
- Открыть программу.
- Выбрать раздел «Файлы».
- Кликнуть на «+» в правом нижнем углу.
- В открывшемся окне нажать на «Добавить фото и видео».
- Кликнуть по нужным файлам (на выбранных фотографиях появятся галочки), нажать кнопку «Добавить».
- В открывшемся окне выбрать конкретную папку для загрузки файлов или общую.
- Подождать несколько секунд, пока изображения загрузятся.
Загрузить через галерею
Чтобы отправить фотографии в хранилище из галереи, нужно:
- Открыть фотоальбом на гаджете.
- Выбрать 1 или несколько снимков.
- В настройках (в некоторых смартфонах кнопка находится на верхней панели) кликнуть по «Отправить».

- В перечне программ выбрать нужную.
- Кликнуть по конкретной папке или оставить в общей для загрузки.
Как сохранить фото на телефон с облака
Переслать фотографии на телефон можно следующим способом:
- В приложении открыть раздел «Галерея».
- Найти фотографии (1 или несколько).
- У каждого фото в левом верхнем угле есть небольшое окошечко, по которому нужно кликнуть, чтобы поставить галочку.
- После того, как все изображения будут выбраны, нужно нажать на 3 вертикальных точки в правом верхнем углу экрана.
- В открывшемся меню нажать «Сохранить в галерею» (или «сохранить в фотоальбом», на разных моделях гаджетов этот пункт может называться по-разному).
Как скинуть фото в облако с компьютера
Перекинуть снимки с компьютера в облако можно также 2 способами:
- Перенести нужные файлы в папку облачного хранилища на компьютере.
- Выложить снимки через личный кабинет.

Перенести с помощью программы на ПК
Для этого способа предварительно на ПК должна быть установлена программа облачного хранилища. Далее выполнить следующие действия:
- Открыть «Мой компьютер» и найти Cloud.Mail.Ru.
- Параллельно открыть папку с фотографиями.
- С помощью курсора перенести фотографии в конкретную или общую папку.
При использовании данного метода исходный снимок сохраняется на ПК, в хранилище переносится только копия.
В качестве альтернативного варианта можно кликнуть правой кнопкой мыши по снимку (или с помощью удерживания кнопки мыши выделить сразу несколько, затем кликнуть правой кнопкой) и выбрать «Скопировать в Облако@Mail.Ru» или «Переместить в Облако@Mail.Ru».
Если выбрать первый вариант, исходный файл останется на компьютере, переместится только копия. При выборе второго варианта исходный снимок будет полностью перемещен в папку хранилища и исходная фотография не сохранится.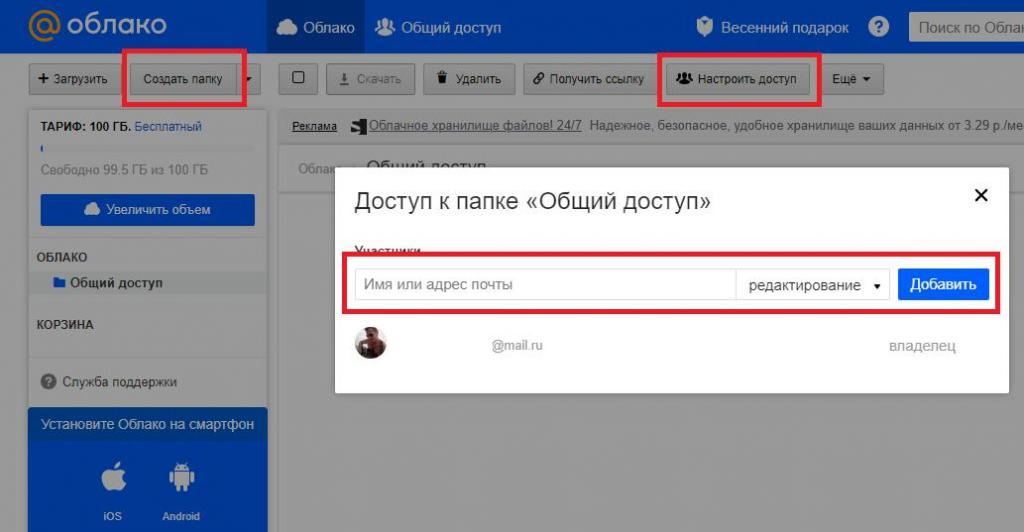
Выложить через личный кабинет
- На верхней панели управления найти кнопку «Загрузить».
- В открывшееся окно разместить объекты кнопкой мыши или нажать на «Выбрать файлы».
- Нажать по нужным, затем «Открыть».
Загруженный снимок попадет в общую папку, при желании его можно перетащить в нужную.
Как скачать фото из облака Майл.Ру через личный кабинет
Перед тем, как скачать изображения из личного кабинет в браузере, нужно авторизоваться на сайте через почтовый ящик. Далее пользователь попадет на главную страницу хранилища. При наведении курсора на любую фотографию по умолчанию всплывает значок «Скачать». Можно скачать сразу несколько объектов с помощью окошечка в правом верхнем углу.
После загрузки файл будет отображен в нижнем левом углу браузера.
Чтобы найти фотографию на компьютере, нужно нажать правой кнопкой мыши по объекту и кликнуть по «Показать в папке».
Файлы такого типа хранятся в папке «Загрузки» на жестком диске компьютера.
Бесплатное облако: Яндекс, Гугл, Майл
В этом уроке я расскажу про бесплатное облако Яндекс, Гугл и Майл. Что это такое, как его создать и как пользоваться.
Что такое облако
Облако – это сервис, на котором можно хранить данные и легко ими управлять. То есть на него можно загрузить свои файлы, работать с ними прямо в интернете, в любой момент скачать их, а также передать другому человеку.
Любой пользователь может совершенно бесплатно получить такой сервис в свое распоряжение. Фактически это собственный жесткий диск в интернете.
Можно сказать, это что-то вроде Локального диска компьютера, но только с возможностью пользоваться им на любом устройстве, где есть интернет. Плюс к этому можно передавать файлы другим пользователям, просто прислав им ссылку для скачивания.
Итак, облако нужно чтобы:
- Хранить файлы и папки с файлами
- Работать с ними на любом компьютере или смартфоне, на котором есть интернет
- Легко и быстро передавать файлы другим людям
Таким образом, оно заменяет флешки, диски и прочие устройства для переноса информации.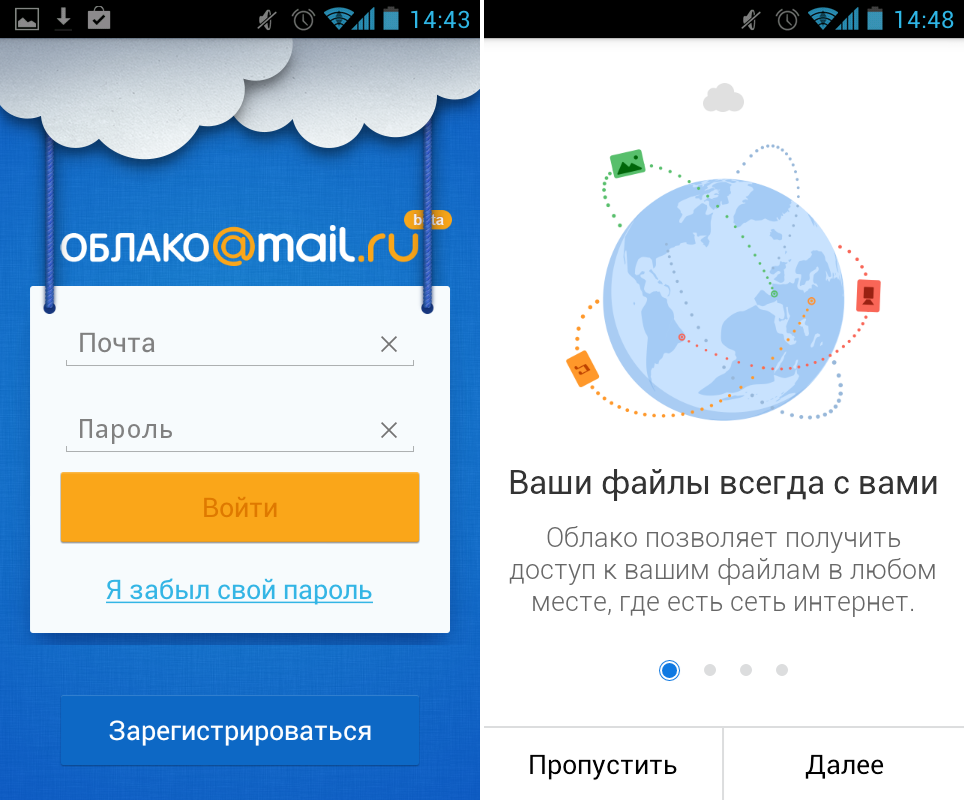
То есть я могу загрузить нужные мне файлы на такой сервис и на любом другом компьютере, где есть интернет, с ними работать. Это могут быть документы, книги, музыка, видео – в общем, любые файлы.
Изначально доступны они только мне, но при желании я могу сделать какие-то из них публичными. Тогда их можно будет скачать.
То есть будет сформирован специальный адрес в интернете (ссылка), по которому файл можно будет сохранить на компьютер. Этот адрес я могу отправить любому человеку (например, в скайп или через почту), и человек сможет скачать мой файл.
Где и как получить облако
Есть сайты, которые дают пользователям облака. Это как с почтой: есть сайты, на которых можно ее получить. Идем на такой сайт, регистрируемся и получаем облачный сервис для хранения данных.
Нам выделяется какой-то определенный бесплатный объем. На некоторых сервисах он весьма приличный 50-100 ГБ. Если хотите больше, то это за деньги.
А можно несколько раз зарегистрироваться и, соответственно, получить несколько бесплатных объемов.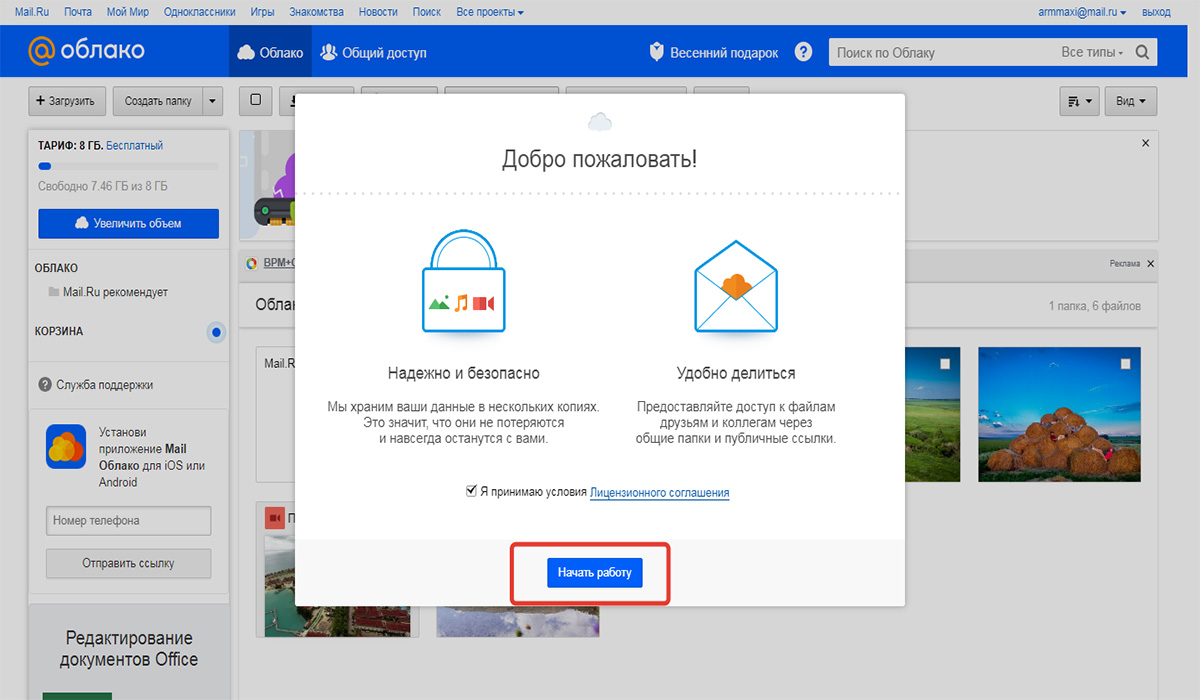 Все бесплатно, все законно!
Все бесплатно, все законно!
Самый простой способ получить облако – сделать это там, где у Вас находится почта. Дело в том, что крупнейшие почтовые сайты (Яндекс, Mail, Gmail) бесплатно раздают такие сервисы. Нужно только захотеть.
То есть Вам даже регистрироваться не нужно. Просто открываете свою почту и указываете, что хотите получить облако. Вам сразу же его дают.
Сайты, которые бесплатно раздают облака
Яндекс.Диск – облачный сервис от Яндекса. Если у Вас там есть почта, то у Вас есть и такой диск. Бесплатно и навсегда дается 10 ГБ.
Для получения Яндекс.Диска нужно открыть сайт yandex.ru и зайти в свою почту. Затем открыть вкладку «Диск» (вверху).
С Вами поздороваются и предложат скачать специальную программу на компьютер для удобной работы с Яндекс.Диском.
Лучше сразу этого не делать – ее всегда можно установить позже. Рекомендую закрыть это окошко и сначала научиться пользоваться Яндекс.Диском без программы.
Вот и все! Загружайте файлы, сортируйте их, делитесь, удаляйте. В общем, облако у Вас уже есть. На него даже уже загружены кое-какие файлы и папки с файлами для примера.
Эти файлы всегда можно удалить. Но рекомендую сначала немного с ними поработать. То есть использовать их в качестве учебных материалов.
Для дальнейшего доступа к Яндекс.Диску нужно проделать все те же самые шаги: открыть сайт yandex.ru, открыть свою почту, перейти во вкладку «Диск».
А можно установить и настроить специальную программу «Диск для Windows» и пользоваться облаком прямо со своего компьютера — не заходя на сайт yandex.ru
Облако Mail.ru – сервис от почтового сайта mail.ru. Бесплатно дается 8 ГБ.
Для получения этого добра нужно всего лишь иметь почтовый ящик mail.ru. Если он есть, то и облако у Вас тоже есть.
Чтобы в него зайти, нужно открыть сайт mail.ru и открыть свою почту. Затем вверху нажать на кнопку «Облако».
Откроется Ваш личный облачный сервис. В него уже загружены некоторые файлы для примера. Их можно удалить, а можно и оставить. В общем, Ваше облако уже готово к работе.
В него уже загружены некоторые файлы для примера. Их можно удалить, а можно и оставить. В общем, Ваше облако уже готово к работе.
Можно им пользоваться прямо так, через почту, а можно скачать и установить специальное приложение (программу). Тогда облако будет доступно прямо с компьютера – на Рабочем столе появится ярлык для его моментального открытия.
Диск Google (Google Drive) – сервис, который «прикреплен» к почте gmail.com. Бесплатно выделяется 15 ГБ.
Чтобы в него попасть, нужно зайти в свой электронный ящик на сайте gmail.com. Затем нажать на картинку с маленькими квадратиками рядом с Вашим именем (вверху справа) и нажать на пункт «Диск».
Возможно, после этого Гугл задаст Вам пару вопросов. Чуть ниже, на картинках, показано, что ему следует в этом случае ответить.
После этого загрузится Ваше личное облако. На нем уже будет папка с несколькими файлами. Можно эту папку со всем содержимым удалить, а можно и оставить – как хотите.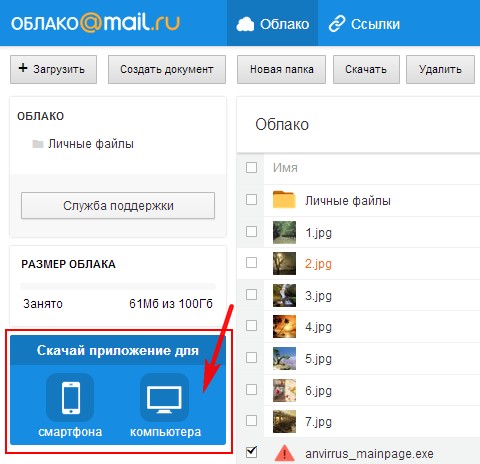
Итак, диск готов к работе. Можно начинать закачку!
Открывается оно точно таким же образом – через почту. А можно установить специальную программу. Тогда оно будет доступно с Вашего компьютера.
Как мне показалось, это облако гораздо сложнее в использовании, чем все остальные. Не каждый разберется. Но есть определенные плюсы, которых нет в других сервисах. Например, прямо в нем можно создать документ, презентацию, таблицу, форму или рисунок.
То есть прямо в интернете откроется программа для создания файла нужного типа. Она достаточно проста и позволяет как создать файл, так и сохранить его на Google Диск, а также скачать на компьютер в нужном формате.
Такие программы можно использовать вместо Word, Excel, Power Point. Очень удобно, когда приходится работать за компьютером, на котором они не установлены.
Какой сервис лучше
Как показали разнообразные тесты, «почтовые» облака, о которых я только что рассказывал, превосходят по качеству, удобству и бесплатным возможностям все остальные подобные сервисы.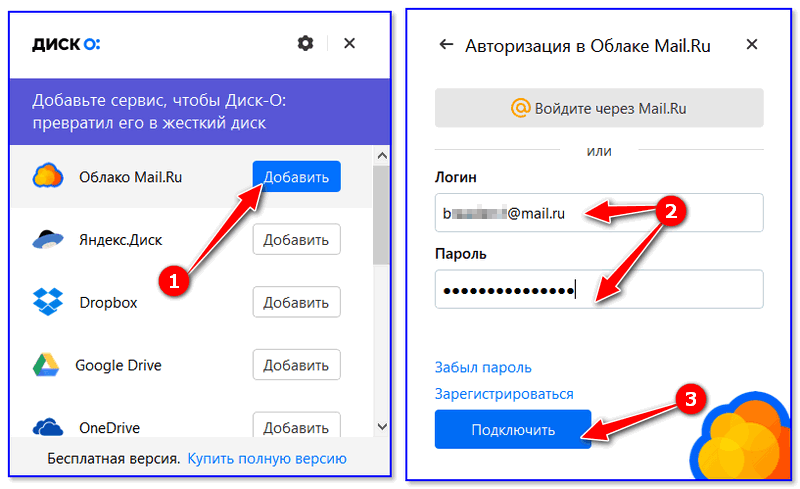
Не буду вдаваться в подробности, но места распределились следующим образом:
- Яндекс.Диск
- Облако Mail.ru
- Google Диск
Поэтому я Вам рекомендую все-таки пользоваться одним из этих сервисов. Если у Вас нет электронного ящика ни на одном из них, то нужно просто зарегистрироваться. У Вас и почта новая будет (которой, кстати, совсем необязательно пользоваться) и облако.
Конечно, есть и другие сайты, на которых можно бесплатно получить облачный сервис. Но у большинства из них в бесплатных версиях имеются разные неприятные ограничения.
Но есть один, который выгодно отличается от всех остальных (в том числе и от «почтовых»). Он лучше всего подходит для передачи файлов другим людям. Его адрес: mega.co.nz
Mega – этим сервисом имеет смысл пользоваться тем, кто размещает файлы для скачивания. Дело в том, что через специальные программы-загрузчики типа MiPony их очень быстро и легко можно сохранить на компьютер. Гораздо легче и быстрее, чем с других облачных сервисов. Бесплатно выделяется объем 50 ГБ.
Гораздо легче и быстрее, чем с других облачных сервисов. Бесплатно выделяется объем 50 ГБ.
Изначально сайт открывается на английском языке. Для перехода на русскую версию щелкните по кнопке Menu (вверху справа), из списка выберите пункт Language, затем нажмите на Русский и на кнопку Save.
На всякий случай, приведу еще два неплохих облачных сервиса:
- Dropbox – бесплатно выделяется 2 ГБ.
- One Drive – 7 ГБ бесплатно.
Как управлять облаком
Управлять им можно на том самом сайте, где его получили. Заходите туда под своим логином и паролем, переходите в определенный раздел и получаете доступ к облаку.
А можно это делать еще проще, удобнее и, что самое главное, намного быстрее: при помощи небольшого приложения (программы).
У каждого сервиса она своя, то есть загружать ее нужно именно с того сайта, на котором у Вас облако.
Это приложение позволяет быстро и легко загружать, смотреть, скачивать файлы и папки с файлами с Вашего облачного сервиса. Занимает оно совсем немного места, и установить такую программу можно на любой компьютер или смартфон (не только на Ваш).
Занимает оно совсем немного места, и установить такую программу можно на любой компьютер или смартфон (не только на Ваш).
Как установить приложение. Открываете свое облако и в нем на видном месте будет ссылка или кнопка на скачивание. На картинках ниже показано, где такая кнопка в «почтовых» облачных сервисах.
Загружаете файл программы и открываете его. Начнется установка. Чуть ниже дана иллюстрированная инструкция для каждого «почтового» сервиса. Делайте все так, как на картинках, и приложение установится.
Яндекс.Диск:
Облако Mail.ru:
Google Drive:
Как пользоваться приложением
После установки приложения на Рабочем столе появляется ярлык программы. При помощи него мы и будет работать с облаком.
При первом запуске программы Вас попросят ввести данные от облака. Печатаете адрес своей почты и пароль от нее. Затем соглашаетесь с условиями сервиса и нажимаете «Войти».
Теперь при открытии значка программы будет открываться Ваше облако прямо в компьютере – в обычной папке.
Также вместе с открытием приложения в трее появляется его значок.
Это там, где часы компьютера – в правом нижнем углу экрана (на панели задач, там, где остальные значки).
Этот значок может прятаться под маленькой стрелкой рядом с алфавитом.
При помощи него можно управлять приложением. Для этого нужно щелкнуть по нему левой или правой кнопкой мышки.
Синхронизация файлов/папок. Это самая сложная для понимания часть, но с ней обязательно нужно разобраться для успешной работы с приложением.
Смысл синхронизации заключается в том, что компьютер или смартфон, на котором установлено приложение, должен соединиться с Вашим облаком и закачать с него или на него файлы.
Этот процесс должен обязательно завершиться, иначе мы не сможем пользоваться загруженными данными. Происходит синхронизация через интернет. То есть без интернета она просто невозможна.
Рассмотрим следующую ситуацию. На моем облаке уже есть загруженные файлы и папки с файлами.
Кстати, изначально, при получении облака, на нем уже есть кое-какая информация. Так что если Вы специально ее не удаляли, то несколько файлов там имеется.
Я установил на компьютер приложение, открыл его, ввел логин и пароль. Открылась папка с облаком. Так вот все данные, которые были на нем изначально, должны в эту папку закачаться. То есть мое облако и компьютер должны синхронизироваться.
Получается все файлы, которые есть на облаке, скачиваются в мой компьютер в эту самую папку. И если их немного и они небольшого размера, то это процесс произойдет быстро — я его могу даже не заметить.
А вот если файлы большого размера, а интернет у меня не очень-то быстрый, то синхронизация займет какое-то время.
На практике это выглядит так: я открываю ярлык приложения и вижу пустую папку, хотя точно знаю, что на моем облаке есть файлы.
Обычно в этом случае пользователи начинают нервничать – переживают, что их файлы удалились. На самом деле, все они на месте. А не видим мы их потому, что еще не завершена процедура синхронизации.
И это можно проверить. Когда синхронизация в процессе, значок приложения (тот, который в трее) как будто бы двигается.
И если мы по нему щелкнем, то в открывшемся меню будет пункт, свидетельствующий о продвижении процесса.
Фактически в этот момент происходит скачивание файлов из интернета. То есть сам интернет может из-за этого работать медленнее.
При необходимости синхронизацию можно выключить. Для этого щелкнуть по значку приложения в трее и выбрать в меню соответствующий пункт. Кстати, там же можно полностью выйти из программы.
В общем, пока идет синхронизация, файлы не будут доступны. То же самое происходит и при переносе информации с компьютера на облако.
Как закачать файл (папку с файлами) на облако. Для этого нужно всего лишь скопировать нужные файлы, а затем вставить их в папку приложения.
Копирование/вставка происходит как обычно, но вот после этого все перенесенные файлы должны синхронизироваться. Иначе они не будут загружены в интернет на Ваше облако.
В приложении Облако Mail.ru этот процесс происходит мгновенно. Причем, даже для файлов большого размера (от 1 ГБ).
В программе Яндекс.Диск синхронизация занимает какое-то время, но все равно происходит быстро.
У меня при достаточно медленном интернете файл размером 1 ГБ загрузился всего за несколько минут. При прямой закачке его на облако (без приложения) этот процесс занял бы более часа.
А вот Google Диск в этом плане отстает. Видимо, данное приложение работает по другой технологии, и синхронизация занимает столько же времени, сколько обычная загрузка файла.
Мои результаты могут отличаться от Ваших. Возможно, у Вас процесс синхронизации будет происходить быстрее или наоборот медленнее, чем у меня.
Как скачать файл (папку с файлами) с облака. Все файлы, которые Вы хотите скачать на свой компьютер или телефон с приложения, должны быть полностью синхронизированы.
Перенести их на компьютер можно обычным копированием. То есть открываете приложение, копируете нужные файлы и вставляете их в выбранную Вами папку компьютера. Вот и все! Пару секунд – и файлы скачаны.
Минусы облачных сервисов
У всего есть как плюсы, так и минусы. И у облачных сервисов они также имеются. Перечислю основные:
1. Потребление памяти. Другими словами, работа облачных сервисов «напрягает» компьютер. В случае с Яндекс.Диском и Облаком.Mail.ru нагрузка несущественна, а вот Google Диск довольно прожорлив. Современные компьютеры этого могут и не заметить, а вот стареньким придется попыхтеть.
2. Безопасность. Так как облако – это интернет-сервис, то всегда есть определенная вероятность того, что Ваши файлы могут попасть в чужие руки. Конечно, современные технологии защиты данных эту вероятность сводят к минимуму, но риск есть всегда. Тем более, что сервис публичный.
3. Нужен интернет. Без интернета Вы не сможете пользоваться ни одним облачным сервисом.
Дополнительная информация
На случай, если Вам недостаточно информации, предоставленной в данном уроке.
У каждого облачного сервиса есть подробная инструкция по использованию. Пользователи ее не особо жалуют, но в ней действительно много полезной и интересной информации.
Вот ссылки на инструкции к самым популярным сервисам:
Автор: Илья Кривошеев
Как и куда перенести фотографии с облака mail.ru?
Многие люди активно использовали приложение Облако от mail.ru. С его помощью они делали резервное копирование файлов, в т.ч. фотографий, освобождали свободное место на смартфоне или ПК, а также делились своими файлами с друзьями или коллегами. Но с недавних пор доступ к Облаку mail.ru ограничен.
Как забрать свои файлы с Облака mail.ru, когда доступа к ним уже нет?
Ваш интернет провайдер ограничил доступ к mail.ru? Не беда, главное, что файлы на облаке никуда не делись. И мы расскажем, как получить временный доступ к файлам, чтобы перенести их в другое облако, например Google Drive.
Установка браузера Tor
Первым шагом будет установка браузера Tor. Для того, чтобы его установить перейдите по ссылке.
Выберите комфортный язык интерфейса программы из списка и нажмите иконку «Download». Затем сохраните установочный файл, после завершения скачивания установите программу на ваш ПК. Потом откройте программу, ярлык должен быть на рабочем столе после установки. При первом запуске потребуется произвести единоразовую настройку. Нажмите «Connect», а затем «Exit».
Теперь ваш Tor-браузер готов к работе. Откройте сайт Облака.
Входим в учетную запись Облака
Если на вашем смартфоне установлено приложение Облако mail.ru, по умолчанию фотографии загружались в папку Camera Uploads. Помимо нее, вы будете видеть остальные файлы, которые есть на вашем Облаке.
Переходите в папку из которой требуется скачать файлы. Ставьте галочку слева от иконки «Скачать» — это позволит вам выделить все файлы сразу, но стоит учесть, что максимальный размер файлов, который можно скачать за 1 раз равен 4 гигабайтам. Если размер ваших фотографий больше — потребуется вручную отмечать каждый файл, а затем скачивать.
После выделения файлов нажмите «Скачать», затем выберите «Download file».
Затем выберите «Save File».
Выберите место для скачивания архива на вашем ПК.
Ваш архив с файлами или фотографии загружен. Распакуйте его.
Теперь ваши фото или файлы хранятся на ПК. Давайте перенесем их в новое облако, например Google Drive.
Заливаем фото на Google Drive
Для того, чтобы залить фото на Google Drive перейдите по ссылке, чтобы попасть на главную страницу Google Drive. Войдите в свою учетную запись. Если у вас нет учетной записи Google, по этой ссылке вы найдете инструкцию по созданию учетной записи Google.
Создайте новую папку.
Назовите новую папку и нажмите «Создать». Затем кликните на новосозданной папке дважды, чтобы войти в нее.
Теперь, когда папка создана, осталось загрузить в нее файлы или фотографии. Для этого нажмите «Загрузить файлы».
Выберите все файлы, которые хотите загрузить.
Дождитесь загрузки всех файлов.
Теперь все ваши файлы или фотографии находятся в новом облаке и доступны с любого ПК, смартфона или планшета.
Если вы все еще не перенесли свою почту с Яндекса или mail.ru, вам стоит воспользоваться инструкцией «Как быстро и просто переместить почту Яндекс или Mail.ru на Gmail»
Как отправить файлы в облако mail
Вы являетесь пользователем облако@mail.ru. Между тем, еще не очень уверенным пользователем. У вас бывают замечены трудности при работе на этом облаке. Постараемся разобраться с некоторыми из них.
Отправка файла
Как отправить файлы в облако mail.ru:
- Зашли на аккаунт. Кликаем по надписи «Облако».
- Кликаем на «+Загрузить».
- Выбираем на своем ПК файл, необходимый для загрузки. Клик по клавише «Открыть» приводит к началу загрузки выбранного файла.
- Загрузка произошла. Требуемый документ загружен на облако.
На предоставленном ниже видео вы в силах увидеть «Как загрузить документ на облако mail.ru».
Передача файла
Как передать файл через облако mail.ru?
- Выбираем документ, который намереваемся передать, документ будет обозначен галочкой в окошке, размещенном в верхнем углу картинки.
- Кликаем по записи «Получить ссылку», далее находим то, куда стремимся отправить этот материал.
- Рядом с надписью «Поделиться» есть кнопки при щелчке, на которых начнет осуществляться перенос файла.
- Если выбрали «Отправить» письмом. Вводим адрес и кликаем по кнопочке . Нажимаем «Прикрепить» и отмечаем документ. Кликаем на «Отправить» и депеша передается по почте.
- Получатель послания может «Посмотреть» или «Скачать» принятый документ.
- Поделиться в Одноклассниках. Следом требуется заполнить предложенные поля.
- Поделиться ВКонтакте.
- Поделиться в Твиттере.
Вот так вы сможете поделиться своим файлом, как по почте, так и в любой из основных соц. сетей.
Передача архивов, видео и фотоснимков
Как передать видео и фото через облако mail.ru? Вы пользуетесь аккаунтом на mail.ru, вы закачали на облако видеоматериал, который намерены передать приятелям. Пусть это будет фильм «Иллюзионист». Дальнейшие действия аналогичны тому, какие нам пришлось выполнять при передаче любого другого файла. Передача фотоснимков и архивов через облачную службу выполняется так же, как представлено в случае передачи файлов и видеоматериала.
Совет! Загрузка видеоматериала на облако осуществляется чрезвычайно медленно, однако просмотр реализуется достаточно качественно и без торможения.
Подробно посмотреть о том, как поместить и передать фотоснимки с услугами облачного ресурса mail.ru можно на видео ниже.
Одним из вопросов, хоть раз возникающего у активного пользователя сети Интернет – как отправить файл через облако, не потеряв при этом много времени. Это особенно актуально для фотографов и видеографов, постоянно работающих с тяжеловесными форматами.
Что необходимо выполнить перед процессом передачи? Возможно, ли сжать или сократить файл, так чтобы не был изменен смысл и не потеряно качество.
На текущий момент существует несколько способов отправки:
- Выполнив заливку на облачное хранилище (например, Яндекс или Мейл)
- С помощью почтового сервера
- При помощи мессенджеров (Вайбер, Вотс Ап, Скайп)
Передавая файл при помощи файлообменника, необходимо точно знать ,какой объем данных он может принять и какие ограничения существуют. Например, размер загружаемого файла на Яндекс диск не должен превышать 10 гигобайтов.
Отправить файл через облако — электронная почта
Стандартное ограничение для различных почтовых служб равняется диапазону от 10 до 50 мегабайт. Это совсем не много, а значит, для передачи большого файла придется или максимально сжать его, либо разделять на фрагменты (в случае с видео), что само по себе неудобно. При распаковке архива собрать видео из кусков достаточно сложно, при этом потребуется заново соединить их между собой.
5 способов отправить тяжелый файл
На данный момент, существует несколько серверов, при помощи которых можно выполнить данную операцию. При работе с ними стоит учитывать ряд нюансов:
- Быстрая загрузка невозможна при невысокой скорости интернета
- Если файл не предназначен для просмотра посторонними лицами необходимо заблокировать его паролем или ограничить к нему доступ
- Если передача идет пользователю, который находится в другой стране, следует заранее узнать, не ограничен ли доступ к хранилищу с его стороны
Mail – облако
По статистике, возрастная группа состоящая из людей 25-35 людей отдают предпочтение именно этому сервису. Выполните передачу можно двумя способами: при помощи облачного хранилища и при помощи автоматической загрузки в раздел «файлы». Следует помнить об ограничении объема в 1 Гб.
В случае отсутствия, необходимо зарегистрировать почту. После этого выбрать адресата и файл, который следует отправить. Любой документ, размером более 25 Мб автоматически уйдет в загруженные файлы, а получателю придет ссылка на мейл – облако, где хранится файл.
Сохранять такой файл получателю следует сразу же, иначе письмо, после истечения срока хранения, будет уничтожено.
Стоит учитывать, что передача при помощи почты является более медленным способом, чем работа напрямую с виртуальным хранилищем. Перейти в облако можно из личного кабинета Мейл, дополнительные регистрации не требуются.
Основные преимущества:
- 100 Гб информации хранятся без взимания дополнительной платы
- Можно создавать различные папки
- Ограничение доступа к файлам и документам
- Быстрая загрузка
Существует специальные программы для АйОсь, Андроид и Виндоус. Для передачи ссылки. Необходимо выбрать кнопку «отправить ссылку» и настроить все специальные параметры. Перед этим необходимо выделить необходимый файл или папку. Следует учитывать, что выбрать больше одного объекта невозможно.
В случае если доступ к файлу должно иметь несколько людей, стоит настроить открытый доступ. При этом перечисляются электронные адреса тех, кто допущен к просмотру файла, а также указываются специальные возможности, разрешенные приглашенным пользователям, например, внесение изменений.
Как отправить файл через облако — Яндекс-диск
Еще один способ хранения и передачи файлов больших размеров. Ознакомиться с тарифами можно непосредственно на сайте или в программе. Использовать можно при наличии Яндекс-почты.
При помощи этого хранилища можно сохранять изображения и файлы непосредственно в облако из самого браузера, без открытия дополнительных вкладок. Недостатком является маленький бесплатный объем хранимой информации – 10Гигов, но за незначительную плату можно его увеличить.
Пройти регистрацию можно с помощью входа через социальные сети, после этого требуется ввод вашего пароля, использование номера телефона необязательно.
Принцип работы идентичен Хранилищу Мейл.
Skype, telegram, whatsapp
Этот способ передачи файлов значительно уступает облачным хранилищам. Качество его работы напрямую зависит от качества и скорости интернета передающей и принимающей сторон. Специальной регистрации не потребуется, достаточно выбрать в меню пункт «отправить файл».
Значительным недостатком является то, что при любом перебое в работе Интернета загрузка файла обрывается, и при восстановлении связи заливать его придется заново.
Достоинством является отсутствие ограничений по размеру передаваемого файла.
Одноклассники
При использовании этого способа для передачи больших объектов необходимо иметь зарегистрированный аккаунт в этой социальной сети. Объем файла не имеет ограничения, но если сервер сайта перегружен большим количеством активных пользователей, скорость загрузки будет медленной. Если содержимое файла вызывает подозрения, модераторы имеют право его удалить. Выполнить передачу можно двумя способами – передав через личное сообщение или закрепив на стене и ограничив доступ пользователей. Для того чтобы получатель смог сохранить его у себя на устройстве потребуется специальная программа.
Использование файлообменников
В том случае, если получатель файла не использует социальные сети и не имеет доступа к облачным хранилищам, можно использовать передачу файлов через специальный файлообменник.
Для использования файлообменника не требуется регистрация. После заливки файла появляется ссылка на него, которую необходимо скопировать и переслать получателю.
Передача крупного файла не является проблемой, так как существует огромное количество различных способов, каждый из которых является простым и надежным.
Современные облачные технологии, используемые при организации удаленных файловых хранилищ, позволяют пользователям компьютерных и мобильных систем существенно экономить место на своих накопителях информации, помещая важные файлы и каталоги прямо на серверы компаний, предоставляющих такие услуги с полным сохранением загруженной информации и быстрым доступом к ней, когда это потребуется. О том, как отправить файл в облако, далее и расскажем. Но для начала обозначим основные популярные сервисы и некоторые общие рекомендации по выполнению предварительных операций на стадии подготовки к загрузке.
Общие понятия об облачных хранилищах и рекомендуемые предварительные действия с файлами
Прежде чем описывать доступные методы помещения файлов и папок в облачные хранилища, кратко остановимся на некоторых нюансах их использования. Сервисов, предоставляющих всем без исключения зарегистрированным пользователям определенный объем доступного дискового пространства для загрузки и сохранения информации любого типа, найти сегодня можно достаточно много. В качестве наиболее популярных рассмотрим действия с хранилищами от Mail.Ru, Google и Yandex, отдельно остановимся на использовании OneDrive и Dropbox, а также рассмотрим общие действия, которые нужно будет выполнить на мобильных устройствах, работающих под управлением Android и iOS.
Первое условие использования таких сервисов состоит в том, что изначально в них нужно выполнить регистрацию. Это необходимо только в том случае, если помещать файлы в облако вы планируете сами. Для доступа к загруженным объектам других пользователей регистрация обычно не требуется (разве что только в случае совместной обработки документов в облачных приложениях вроде Google Docs).
Размышляя над тем, как отправить файл в облако, не следует забывать и о некоторых ограничениях со стороны самих сервисов. В первую очередь, это касается выделяемого места. Например, сервис Google Drive предоставляет порядка 15 Гб, «Яндекс.Диск» (не путать с сервисом «Яндекс.Облако») – 10 Гб, Mail.Ru – 100 Гб и т.д. Конечно, за счет некоторых дополнительных акционных предложений и нехитрых манипуляций по активному использованию облачных инструментов или после произведения оплаты размер можно увеличить. Но в любом случае изначально необходимо ориентироваться на исходный бесплатный максимум.
Также следует обратить внимание на лимиты, устанавливаемые для размера загружаемых файлов. Например, в «Яндексе» можете залить хоть 50 Гб за раз (если, конечно, место позволяет), в Mail.Ru ограничение составляет 2 Гб. Таким образом, сразу можно посоветовать перед отправкой больших файлов предварительно архивировать их с использованием максимального сжатия. Приложения WinRAR и 7-Zip поддерживают такие методы упаковки. Правда, особо обольщаться не стоит, поскольку какого-нибудь значимого сжатия при упаковке аудио- или видеофайлов добиться не удастся.
Однако для уменьшения размера отправляемых в облако архивов можете разбить их на части. Это позволит обойти ограничения по загружаемому объему данных и увеличить скорость загрузки каждого объекта.
Как отправить файл в облако «Майл.Ру»: простейший метод
Но вернемся к выполняемым операциям. В качестве первого примера рассмотрим действия в облачном сервисе Mail.Ru. Здесь достаточно войти в собственную почту, используя зарегистрированный логин и пароль, после чего нажать стрелку вниз на гиперссылке «Все проекты», расположенную на главной панели навигации, а затем выбрать из открывшегося списка «Облако» (также можете сразу ввести в адресной строке прямою ссылку cloud.mail.ru).
После этого можете нажать кнопку загрузки, а затем выбрать нужный файлы. В окошке будет показано предупреждение о лимите размера в 2 Гб, но можете воспользоваться ссылкой на снятие ограничений, а после переадресации выберите предпочитаемый пакет услуг, за который, правда, придется заплатить. В случае обычной загрузки после выбора файлов они будут «залиты» автоматически, а после закачивания файлов на сервер можете воспользоваться кнопкой получения ссылки для ее быстрой отправки адресатам или публикации в соцсетях.
Как отправить файлы в облако Mail.Ru: альтернативная методика
Есть еще одна, не менее интересная методика, предполагающая группировку нескольких файлов (в прошлом случае объекты придется загружать по одному).
Отправить файл в облако Mail.Ru (или сразу несколько) можно за счет настройки доступа при создании нового каталога, в который будут помещены заливаемые объекты. Пользователей можете выбрать сами (для это предназначается раскрывающий список). Теперь просто наполняете папку файлами и получаете ссылку уже не каждый файл, а на всю директорию. Вместе с вами права доступа будут предоставлены всем, тем для кого вы их установите. Это может быть очень удобным, например, при одновременной работе с вложенными офисными документами, когда требуется совместное редактирование одного и того же файла.
Действия с хранилищем «Гугл Диск»
Теперь посмотрим, как отправить файлы в облако Google Drive (drive.google.com). Здесь тоже нет ничего сложного. Вам нужно войти в сервис под своей регистрацией (если для работы вы используете браузер Chrome, в котором авторизация уже произведена, предыдущее действие не требуется).
В меню слева нажимаете кнопку «Создать», а затем выбираете требуемое действие:
- создание нового каталога;
- загрузка файлов;
- загрузка папки.
Для второго и третьего варианта через обзор находите нужные объекты и подтверждаете загрузку.
Отправка файлов в «Яндекс.Диск»
Теперь остановимся на том, как отправить файл в облако «Яндекс». Здесь все операции выглядят еще проще.
После авторизации в сервисе при помощи почтового логина и пароля вам нужно всего лишь перетащить выбранные объекты их самого обычного «Проводника» в область страницы хранилища, после чего загрузка начнется автоматически.
Примечание: говоря о том, как отправить файлы в облако Yandex, Google, Mail.Ru и аналогичных онлайн-сервисов, следует учесть, что у большинства из них скорость заливки оставляет желать лучшего, времени при больших объемах загружаемой информации может потребоваться достаточно много, а от скорости вашего интернет-подключения тут, увы, ничего не зависит. Лимит скорости, по всей видимости, установлен на самих удаленных серверах, чтобы не возникала их перегрузка, которая может привести к их неработоспособности, как это бывает, скажем, при направленных DDoS-атаках. Кроме того, подобная ситуация может наблюдаться и при попытке скачивания содержимого, поэтому придется запастись терпением. Для упрощения доступа к содержимому для каждого сервиса можете отдельно установить специальное приложение, которое будет синхронизировать загруженные файлы с вашим аккаунтом прямо при старте компьютера.
Использование OneDrive
Размышляя над тем, как отправить файл в облако на Windows 10, совершенно необязательно использовать вышеописанные сервисы. Совершенно элементарно можно синхронизировать хранилище OneDrive (бывший сервис SkyDrive), которое является активным по умолчанию. Для него потребуется использовать учетную запись Microsoft (на нее можно переключиться в настройках аккаунтов, которые присутствуют в разделе параметров, или в случае отсутствия – создать).
Для загрузки файлов можете прямо в «Проводнике» перетащить нужные объекты в хранилище. Как и во всех предыдущих случаях, также можно воспользоваться входом в онлайн-сервис.
Примечание: при использовании операционных систем более ранних поколений, можете скачать и установить специальный апплет непосредственно с официального ресурса Microsoft.
Синхронизация с сервисом Dropbox
Наконец, давайте посмотрим, как отправить файл в облако Dropbox. По мнению многих специалистов, именно он является самым удобным в использовании, а для быстрого доступа к нужной информации потребуется всего лишь установить специальную клиентскую программу на свой компьютер, ноутбук или мобильный девайс, хотя точно так же просто можно воспользоваться онлайн-доступом (dropbox.com).
Действия не отличаются от того, что было описано выше, но главное преимущество этого сервиса состоит в том, что размер загружаемого файла может достигать 20 Гб, а специально сохраняемая история загрузок поможет восстановить данные, если они случайно или намеренно были удалены.
Действия в мобильных системах
Напоследок стоит сказать несколько слов о том, как отправить файлы в облако на «Андроиде» или на «яблочных» ОС. По большому счету можете использовать доступ через браузер, однако более приемлемым и простым методом считается установка соответствующего мобильного апплета, после запуска которого вам нужно будет только авторизироваться и выполнить необходимые операции по добавлению файлов. Некоторые сервисы (например, тот же Dropbox) автоматически синхронизируются с большинством известных файловых менеджеров (ES Проводник, X-plore, Total Commander и т. д.), поэтому иногда целесообразно использовать самые простые операции копирования и вставки прямо в них.
Возможности Облака Mailru — как пользоваться программой Файлы, веб-интерфейсом и мобильными приложениями
Обновлено 7 января 2021
- Возможности Облако@Майл.ру
- Его основные характеристики
- Онлайн версия хранилища
- Программа для работы с диском
- Мобильное приложение Cloud Mail.Ru
Здравствуйте, уважаемые читатели блога KtoNaNovenkogo.ru. Сегодня разговор пойдет про еще один облачный сервис, на сей раз от корпорации Майл.ру. Сначала немного лирики. У меня в компьютере до сих пор работают два жестких диска, которым уже лет двенадцать-пятнадцать, а может быть и больше. «Ну и что, бывает» — скажете вы. Да, но…
За последние несколько лет я выкинул в помойку штук шесть-семь ЖД, которым было от двух до четырех лет отроду, но они все по очереди выходили из строя. Комплектующие сейчас (а ЖД в особенности) крайне ненадежны (видимо это сговор, чтобы продавать все новые и новые объемы, ибо от фирмы производителя качество не зависит). Поэтому всю важную и не очень информацию приходится резервировать. Облачные хранилища в этом плане пришлись как нельзя кстати.
Сейчас я сижу на Дропбоксе, но подходят к концу халявные гигабайты, которые я получил за установку их приложения на мобильник S3. Платный пакет в силу девальвации рубля подорожал почти в два раза. Поэтому сейчас я нахожусь на распутье — либо придушить жабу, либо искать альтернативное бесплатное облако.
Вариант облака от Mail.ru мне приглянулся большими для бесплатного сервиса размерами области для хранения данный — 25 Гбайт (на моем старом аккаунте Майл.ру я даже сотню получил в безраздельное пользование) и его достаточно большой популярностью в рунете. Однако, давайте взглянем на продукт чуток повнимательнее…
Возможности Облако@Майл.ру в сравнении с конкурентами
Раньше у корпорации существовал проект Файлы Mail.ru и предоставлял пользователям возможность обмена файлами. В Files был ряд ограничений на размеры передаваемых объектов и многое другое, но начиная с 2014 этоТ проект считается закрытым и всем настоятельно советуют переехать на облако, куда и был перенесен весь его основной функционал:
Поэтому сегодня имеет смысл говорить исключительно про Облако@Mail.ru. Для начала напомню, что чуть ранее я описал несколько популярных в рунете облачных сервисов, каждый из которых вполне конкурентоспособен (по приведенными ссылкам вы найдете их подробное описание):
- Научиться пользоваться Dropbox — замечательный сервис (родоначальник прочих облаков), который хранит не только файлы, но и историю их изменений (меня эта опция разок серьезно выручила). Правда, бесплатно дают всего лишь каких-то два гига, хотя и можно различными способами изощриться, расширив их до шестнадцати. На платном тарифе дают терабайт, но попросят в обмен на это сто вечнозеленых бумажек в год (беспредел какой-то).
- Создать свою страницу на диске Яндекса — на бесплатном аккаунте имеется ограничение в 10-20 Гигов, которые опять же придется добывать различными противоестественными способами. В основном использую его для передачи каких-то фалов (папок) с помощью расшаривания, или же для выкладывания каких-то вещей для скачивания с сайта (Дропбокс в этом плане привередлив к объему создаваемого при скачивании трафика).
- Войти в свой аккаунт на Google диске — как и в Дропбоксе тут имеет место быть сохранение в облаке истории изменения документа, а также огромное число типов файлов можно посмотреть без их загрузки на компьютер. По умолчанию предлагает пятнадцать гигов бесплатно (правда они будут поделены с Джимайлом и Гугл фотками). Там же вы найдете и онлайн-офис (то, что раньше было Гугл документами), если захотите создавать и редактировать документы онлайн.
- OneDrive (бывший СкайДрайв) — детище Микрософта. Простым смертным предоставляют по семь гигов радости, а для владельцев лицензионных восьмерок — двадцать пять. Из фишек можно отметить полную аналогию офиса в онлайн, который обзывается Office Web Apps, а также возможность из интернета получать удаленный доступ к компьютеру, где у вас установлено облачное приложение.
Любезно пропустив вперед и представив конкурентов, я думаю, что пора обозреть возможности веб-интерфейса данного облака, его программы для установки на компьютер и мобильного приложения Mail.Ru Cloud. Набор в общем-то стандартный, да и возможности данного сервиса чем-то схожи с уже описанными у прямых конкурентов.
Тем не менее год назад в Майле была акция, по которой многие сумели получить один терабайт свободного места в облаке просто за установку мобильного клиента и его подключение к своему аккаунту. Поэтому в рунете этот сервис весьма активно используется в том числе и для расшаривания чего-нибудь полезного в узких кругах. Вообще мне нравится подход корпорации к бизнесу и это я отметил, когда писал про их обновленную электронную почту. Недаром в сумме все их ресурсы занимают первое место по посещаемости в рунете.
Основные характеристики Майлрушного облака
Итак, какими свойствами и характеристиками обладает Облако@Майл.ру:
- Высокая скорость скачивания и закачивания файлов, которая по идее должна быть ограничена только шириной вашего интернет-канала. В принципе, по поводу скачивания могу подтвердить, ибо приходилось это неоднократно делать. Причем, при скачивании можно выделить (постановкой галочек) сразу несколько файлов и папок, которые в самом облаке запакуются в архив и скачаются одним файлом, что очень удобно.
- Все заливаемые на данный сервер файлы проверяются антивирусом Касперского, что опять же является довольно весомым плюсом, особенно, если вам кто-то предлагает что-то скачать по расшаренной из Mail.ru-диска ссылке.
- Можно скачать программу со страницы cloud.mail.ru для работы с облаком как с десктопного компьютера (поддерживается Винда, Линукс и МакОс), так и с мобильного устройства (имеются приложения для Андроида, АйОС и опять же Винды).
Это существенно повышает функционал и удобство работы (на десктопе будет происходить автоматическая синхронизация данных). Хотя, упомянутые выше конкуренты тоже весь этот арсенал имеют в своем загашнике.
- При установке мобильного приложения на гаджете по умолчанию сразу включится синхронизация имеющихся отснятых вами картинок и роликов с облаком Майла (для этой цели там будет иметься специальная папка). Весьма удобная опция, которая позволяет оперативно скидывать свои шедевры с мобильника на комп, или просто оперативно освобождать место на гаджете для новых творческих порывов.
- Как я уже упоминал, в этом сервисе работает тот же принцип, что и у других конкурентов — на компьютере (их можно подключать к одному аккаунту до пяти штук и еще столько же гаджетов с каждой из упомянутых выше ОС) создается папка, содержимое которой в реальном времени будет синхронизироваться с облаком. Кроме этого на самом Майл.ру ваши файлы будут храниться в двух разных дата-центрах (в одном основная копия, в другом — резервная). Это еще больше повышает надежность и снижает вероятность утери ценных данных.
- Можно расшаривать ваши файлы и папки с помощью предоставления на них ссылки. Пользователь, который по ней перейдет, сможет это содержимое либо просмотреть, либо скачать.
- На вкладке «Общий доступ» вы сможете открыть папки для совместного их использования с другим пользователем Mail.ru-облака. Вы отправляете ему приглашение на Емайл, после подтверждения которого он сможет либо только просматривать содержимое данной папки, либо получить возможность его редактировать (по вашему выбору).
Возможность совместного редактирования одного документа разными пользователями (WebDAV) пока находится в стадии тестирования.
- Облако связано с почтой Майл.ру, в нем можно сохранять файлы из писем или, наоборот, прикалывать что-то из хранилища к сообщениям.
- Есть возможность создавать прямо в браузере текстовые документы в онлайн-редакторе похожем на Ворд, а также электронные таблицы и презентации в соответствующих онлайн-редакторах. Облако@Mail.ru этим меня несколько удивило, ибо в рунетовских проектах такого я не встречал.
- По умолчанию вам сразу предоставляется 25 Гбайт свободного пространства на виртуальном диске. Раньше, насколько я понял, предоставляли сотню, но потом, видимо, начали жадничать. Но тем не менее для бесплатного сервиса это довольно приличная цифра, тем более что никаких дополнительных телодвижений для их получения совершать не придется.
Как вы можете видеть, история изменения файлов тут не ведется, а значит восстановить вид файла, который он имел неделю назад, вы не сможете. С одной стороны это минус, но с другой — я за два года данной возможностью воспользовался в Дропбоксе только раз.
Онлайн версия хранилища файлов Облако@Mail.ru
Веб-интерфейс облака достаточно прост и лаконичен. Нет ничего лишнего и отвлекающего. Лично мне он импонирует больше, чем варианты конкурентов (дизайнеры и юзабелисты поработали на славу).
Вверху имеется две вкладки: «Облако» и «Общий доступ». Первая вкладка открывается по умолчанию, а описание второй вы найдете в видеоролике приведенном чуть выше (там вы можете расшарить для ваших друзей или коллег одну из папок и разрешить каждому из них либо только просматривать содержимое, либо наделите их возможностью редактировать его). Пробежимся по интерфейсу вкладки «Облако»:
- Кнопка «Загрузить» позволяет вам залить на виртуальный диск в Майл.ру ваши файлы. Поддерживается простое перетаскивание объектов мышью. Правда, как и у конкурентов, веб-интерфейс имеет ограничение на размер загружаемого файла в 2 Гбайта. Хотите больше? Ставьте программу на свой компьютер.
- Кнопка «Создать» служит для создания новых папок (если хотите сделать вложенную структуру, то поставьте галочку или кликните правой кнопкой по уже существующей папке и выберите одноименный пункт), а также новых текстовых документов, таблиц или презентаций. Откроются соответствующие онлайн-редакторы — простенькие, но вполне понятные и достаточные, например, для создания документа с чужого компьютера.
- Дальше у нас следует кнопка с галочкой, позволяющая выделять все файлы и папки в открытой директории, а чуть дальше следует кнопка «Скачать». Она может пригодиться при работе не с домашнего компьютера или при передаче вам ссылки на расшаренный файл или папку в облаке Майл.ру. Можно выделить сразу несколько файлов и папок галочками и они все скачаются в виде одного архива (по-моему, есть ограничение на размер такого архив в 4 Гбайта).
- Справа на панели инструментов расположены кнопки переключения вида отображения содержимого вашего облака: либо в виде списка, либо в виде плитки. Ну, и последняя кнопка «Свойства» позволяет узнать всю подноготную выделенного файла или папки.
- Собственно, все вышеозвученное можно сделать, кликнув правой кнопкой по интересующему объекту и выбрав нужный пункт в открывшемся контекстном меню.
- В левой колонке вы найдете структуру ваших папок, кнопку для обращения в техподдержку (и чтения наиболее часто возникающих у пользователей данного сервиса проблем). Ну, а чуть ниже сможете отслеживать оставшееся свободное место на вашем виртуальном диске Облака@Майл.ру и скачать приложения для вашего компьютера и гаджета, чтобы повысить удобство работы (реально) и получить дополнительные опции.
Mail.Ru Cloud — программы для работы с диском
Собственно, давайте сейчас как раз по работе с десктопной и мобильной версией «Mail.Ru Cloud» и пробежимся. Начнем с компьютера. Скачать программу для Виндовс можно по приведенной ссылке. Мастер установки совершенно «типический». После установки программы Cloud@Mail.Ru вам будет предложено указать свои логин и пароль от учетной записи майла:
Если ввели все верно, то на следующем шаге вам предложат при желании поменять место жительства папки Cloud@Mail.Ru, которая и будет в последствии синхронизироваться с облаком. Учтите, что ее размер будет равен размеру файлов, хранящихся на виртуальном облачном диске, и может достичь 25 Гигабайт (а в моем случае и всей сотни).
По умолчанию данную папку предлагается создать на диске «С», что для меня лично не приемлемо, ибо я периодически создаю его образ Акронисом и лишние гигабайты мне там совершенно не уперлись.
Традиционно, после установки программы, в трее появится ее значок, кликнув по которому левой кнопкой мыши вы как раз и попадете в эту самую общую папку, которая будет синхронизироваться с облаком. Ну, а меню правой кнопки позволит вам совершить ряд важных и не очень действий.
Например, если вы работаете с одним и тем же облаком от Майла с нескольких компьютеров (разрешено подключать их до пяти штук), то наверняка у разных пользователей будут какие-то свои папки, которые нет смысла синхронизировать всем остальным. Для подобной настройки служит пункт меню «Выбрать папки». В открывшемся окне просто снимите галочки с тех папок, синхронизировать содержимое которых на этом компьютере вам не нужно. Если что, то можно будет все отыграть обратно просто вернув галочки на место.
Чтобы добавить новый файл или папку в облако вам теперь не нужно будет открывать в браузере сервис cloud.mail.ru, а достаточно будет просто скопировать в папку Cloud@Mail.Ru нужные объекты и они немедленно начнут синхронизироваться с виртуальным облачным диском. Кстати, в контекстном меню всех ваших файликов и папок после установки программы появятся дополнительные пункты помогающие в этом нелегком деле:
А в контекстном меню объектов, содержащихся непосредственно в общей папке, появится дополнительный пункт, позволяющий быстро скопировать в буфер обмена ссылки на любой файл или папку живущие в вашем виртуальном облаке на Майле, чтобы потом ими с кем-нибудь поделиться.
Ну, как бы по десктопной программе и не знаю что еще можно сказать. Достаточно просто, наглядно и понятно. Давайте посмотрим так ли хорошо обстоит дело с приложением для мобильных устройств.
Мобильное приложение Cloud Mail.Ru
Я ставил его на iPad, поэтому про него и буду рассказывать. Ставится оно из App Store (поиск либо по Cloud Mail.Ru, либо по облаку Майл.ру). Естественно, что опять придется вводить свой логин и пароль от учетки.
После этого вас спросят на предмет желания автоматически скидывать фотки и видео с этого гаджета в майлрушное облако.
Если согласитесь, то будет автоматически создана в корне вашего виртуального диска папка «Camera Uploads», куда все медиа-файлы и начнут сразу же копироваться. Собственно, приведенные здесь скриншоты я именно таким образом на компьютер и закинул. Штука удобная.
Интерфейс мобильного приложения опять же довольно-таки простой и продуманный. Справа вверху вы найдете кнопочку для настройки внешнего вида отображения файлов в окне (опять же пресловутую плитку или список вам предложат выбрать). Там же, кстати, можно будет и сортировку настроить (по алфавиту, по дате и в обратном порядке).
Расположенная рядом кнопочка с плюсиком позволит добавить новую папку, а также осуществить еще пару действий.
Левая кнопка на верхней панели инструментов открывает скрытое меню, позволяющее выполнить ряд действий.
Забыл упомянуть, что мобильное приложение само собой никакой синхронизации между гаджетом и облаком Mail.ru не проводит, ибо у первого с памятью, как правило, туговато. Однако, некоторые файлы можно хранить на гаджете. Самый простой вариант это сделать — нажать при просмотре файла на значок со стрелочкой вверх, но есть и универсальный способ. Для того, чтобы свершить над каким-либо файлом глумление, достаточно будет кликнуть по букве «i» в кружочке и в уже открывшемся окне выбрать нужное вам действие (сохранение, расшаривание, перемещение, переименование и т.п.).
Там же можно будет настроить и общий доступ к папке/ При просмотре файлов в режиме списка можно будет просто сдвинуть строку с описанием объекта влево и получить доступ к тем же самым настройкам.
Естественно, что файлы многих форматов можно будет просмотреть прямо в окне приложения (фото, видео, текстовые документы и т.п.). Ну, вот и всё, наверное.
Как бы впечатление от юзабилити сервиса и приложений под общим названием Облако@Майл.ру у меня осталось очень хорошее. Если в ближайшее время докрутят еще и возможность совместной работы с файлами, а также (мечты) добавят возможность доступа к истории изменения файлов, то я, возможно, на это файловое хранилище перееду с Дропбокса (100 Гбайт полученные от майлрушки меня вполне удовлетворят по размеру). Однако, буду признателен услышав ваши отзывы. Авось отговорите.
Удачи вам! До скорых встреч на страницах блога KtoNaNovenkogo.ru
Как открыть ссылку в облаке Mail.Ru? Работа с гиперссылками
Как открыть ссылку в облаке mail и когда может потребоваться такая операция. Это связано с редактированием текстовых документов. В документе могут встречаться перелинковки устанавливающие отводы на внешние ресурсы.
При этом важно учитывать, что cloud Mail.Ru обрабатывает все вопросы и производить загрузки. Дополнительно люди могут оставлять переходы на свои данные в облачное хранилище. Все способы решения этих задач будут рассмотрены ниже в статье.
Работа с ссылками
Как скинуть ссылку на Облако Майл или запустить её через браузер ?
Важно учитывать, что удалённое Облако Mail.Ru это не только свободное место на удалённом доступе. Компания интегрировала в онлайн систему дополнительные функции позволяющие проводить внутренние операции на сервере с фалами.
Благодаря этому доступны такие функции как:
- отправить документ другому пользователю.
- создание с внешнего перехода на сайт;
- сделать открытый доступ для других пользователей;
- создать новую папку;
- удалять ненужные файлы.
Есть способ получить перелинковку или отправить её другому пользователю. Здесь важно учитывать, что все проводимые операции осуществляются через браузер.
Обратите внимание! В целях обеспечения безопасности и сохранности информации требуется пользоваться антивирусом с функцией онлайн защиты. Это позволит без боязни открывать линки на внешние порталы
Люди могут друг другу дать текстовый файл. Это действие выполняется с одобрением прав доступа к онлайн хранилищу. Для удобной работы с полученным текстовым данными интегрированные функции редакторов. Их можно запуска через сайт обычного портала. Если потребуется в тексте запустить перелинковку, следует выполнить следующее:
- Навести курсор на выделенную часть в тексте.
- Нажать правую кнопку мыши.
- Выбрать пункт «открыть в новом окне».
- После этого в браузере всплывёт новая вкладка с содержанием гиперссылки.
Если требуется получить вход на ресурс находящийся в облачном хранилище нужно переходить ко второму методу.
Вариант 2: Создание прямой ссылки на объект в размещение
Cloud Mail.Ru предоставляет прямые линки для работы с объектами, которые расположены на удаленном доступе. Для этой операции потребуется выполнить следующее:
- Выбрать документ или другой тип данных.
- Нажать по нему кнопкой мыши.
- Выбрать пункт «получить ссылку на объект».
После этого она попадет в буфер обмена. Созданную перелинковку будет необходимо отправить пользователю или прикрепить её к внутреннему фалу для быстрого перехода на указанный объект.
Рассмотренные методы позволяют работать с внешними и внутренними переходами на сайты. Благодаря этому клиентам доступны инструменты в самом облачном размещении. Редактировать и активировать файлы можно сразу удаленно.
Прикрепить файлы в Outlook в Интернете
Вы не можете прикрепить копию папки в Outlook в Интернете. Однако вы можете предоставить общий доступ к папке в OneDrive.
Щелкните значок OneDrive на панели задач и выберите Просмотреть в Интернете . Это откроет OneDrive в веб-браузере.
На вашем компьютере откройте проводник.
и перейдите в папку, которую хотите прикрепить.
Перетащите папку в OneDrive в веб-браузере.
Перейдите в Outlook в Интернете и создайте новое сообщение или откройте сообщение из списка сообщений.
Выбрать
> Просмотрите облачные расположения , выберите папку в OneDrive, которую вы хотите прикрепить, и выберите Далее .
Выберите Поделиться в качестве ссылки OneDrive .
ВАЖНО: По умолчанию получатели могут редактировать файлы в папке. Чтобы изменить разрешения, чтобы получатели могли только просматривать файлы:
Как автоматически сохранять вложения электронной почты в облачное хранилище
Сохранение вложений в сообщения электронной почты — отличный способ сделать резервную копию всех изображений, документов, музыки и всего остального, что вы отправляете по электронной почте в течение дня.Но делать это вручную — занятие неинтересное, вы, скорее всего, со временем пропустите некоторые из них и израсходуете ценное хранилище на своем компьютере.
Вместо этого вы можете настроить электронную почту на автоматическое сохранение вложений в онлайн-хранилище файлов. У большинства служб облачного хранения много свободного места, и описанные ниже методы позволяют автоматически сохранять вложения электронной почты с каждым новым электронным письмом.
Есть два действительно отличных способа автоматически сохранять вложения электронной почты в облачное хранилище.Первый, который мы рассмотрим, использует службу хранения файлов Koofr как для автоматического сохранения, так и для хранения вложений; он работает с любой электронной почты, но ваши файлы могут быть сохранены только в хранилище Koofr.
Другой метод более гибкий, поскольку вы можете выбрать другую службу облачного хранилища, но он работает не со всеми поставщиками электронной почты.
Использование Koofr для автоматического сохранения вложений электронной почты
- Посетите Koofr и создайте новую учетную запись. Вы можете сделать это со своим адресом электронной почты или учетной записью Google.
- Перейти к Добавить > Создать папку .
- Назовите это как-нибудь о вложениях, потому что именно здесь будут собираться все ваши вложения электронной почты.
- Наведите указатель мыши на новую папку, чтобы найти кнопку под названием Поделиться . Выберите его, а затем выберите Получить файлы .
- Выберите Никогда в секции истечения срока.
- Скопируйте адрес электронной почты внизу и выберите OK .
- Перейдите на веб-сайт своего поставщика услуг электронной почты и настройте автоматическую пересылку для всех писем, содержащих вложения.
- В Gmail это можно сделать, указав адрес электронной почты Koofr в настройках пересылки в своей учетной записи Gmail. Убедившись, что адрес электронной почты ваш, щелкните стрелку рядом с строкой поиска и отметьте Имеет вложение .
- Оттуда выберите Создать фильтр , а затем Перенаправить его на <адрес электронной почты Koofr>.
- Выберите Создать фильтр , чтобы включить его.
Все ваши вложения хранятся в папке, которую вы создали выше. Что нужно знать об этой процедуре, так это то, что электронные письма тоже сохраняются, а не только файловые вложения. Таким образом, он также работает как служба резервного копирования электронной почты.
К сожалению, вы не можете выбрать сохранение только вложений, поэтому папка может довольно быстро засоряться.
Автоматическое сохранение вложений электронной почты с помощью Zapier
- Откройте новую Zap-страницу.Если вы не вошли в систему, у вас будет возможность создать учетную запись.
- Выберите поставщика электронной почты в первом текстовом поле (поддерживаются Gmail, Microsoft Outlook и другие), а затем Новое вложение во втором, а затем Продолжить .
- Выберите свою учетную запись электронной почты из раскрывающегося списка или, если потребуется, войдите в нее, чтобы установить соединение. Нажмите Продолжить .
- Выберите метку, чтобы сохранять вложения, только если электронное письмо помечено тем, которое вы выбрали, или выберите Входящие и Все метки , чтобы сохранять все вложения независимо от того, как они помечены.
- Вы также можете использовать этот экран для принудительного сохранения вложения, только если электронное письмо соответствует определенному поиску. Например, чтобы автоматически сохранять вложения от определенного человека, вы должны ввести from: person@example.com .
- Нажмите Продолжить , когда закончите.
- При желании проверьте процедуру, выбрав Проверить и просмотреть , или закончить, нажав кнопку Проверить и продолжить .
- Выберите знак «плюс» под Сделайте это… , чтобы выбрать, что должно произойти при обнаружении сообщения электронной почты с вложением.
- Найдите и выберите облачную службу, в которую вы хотите сохранить вложения электронной почты. Поддерживаются такие популярные, как OneDrive, Dropbox, Google Drive и Box.
- В разделе Выберите действие Событие выберите, что должно произойти. В этом примере мы используем Google Диск, поэтому выберем Загрузить файл .
- Нажмите Продолжить .
- Войдите в систему поставщика облачных услуг, когда его спросят.
- При желании выберите, где в вашей учетной записи вы хотите сохранить вложения.
- Для параметра Файл выберите Вложение . При желании заполните остальные поля и нажмите Продолжить .
- При желании проверьте подпрограмму, а затем нажмите Turn Zap On , чтобы включить ее.
Использование Zapier для автоматического сохранения вложений электронной почты ничего не меняет с исходным электронным письмом. Сообщение не будет помечено как прочитанное, а вложение и / или сообщение не будут удалены.
Другие способы сохранения вложений к электронной почте
Zapier и Koofr — лучшие способы автоматического сохранения вложений электронной почты в облачное хранилище, но мы не должны упускать из виду и другие, не совсем автоматические методы, которые встроены прямо в веб-сайты некоторых поставщиков электронной почты.
- В Gmail, например, вы можете навести указатель мыши на вложение и выбрать Сохранить на Диске , чтобы мгновенно перенести его на Google Диск.
- Если вы находитесь на Outlook.com, выберите значок облака, который отображается во вложениях, чтобы сохранить файл в OneDrive.
- Пользователи Яндекс.Почты могут открыть вложение и выбрать сохранить на Яндекс.Диск .
Другой метод — cloudHQ. После настройки он работает следующим образом: вы открываете электронное письмо с вложением, которое хотите сохранить, а затем нажимаете кнопку, чтобы выбрать, где в облачном хранилище вы хотите его сохранить.
Требуется несколько щелчков мышью, но все же лучше, чем загрузка вложения и загрузка его на сайт хранения файлов вручную.
Для работы Chrome вы можете установить три расширения:
Вот как это работает, если вы используете его в Gmail для сохранения вложений электронной почты на Google Диск:
- Откройте электронное письмо с вложением.
- Выберите кнопку загрузки в меню вверху.
- Выберите Сохранить на Google Диск .
- Выберите папку, если хотите, но не забудьте выбрать Сохранить только вложения в раскрывающемся меню.
- При желании измените название вложения и нажмите Сохранить .
- Как видите, cloudHQ может также сохранить сообщение целиком, если хотите. Для этого просто измените опцию Сохранить настройки .
Как отправить прикрепленный файл с помощью Outlook.com
Если вы хотите поделиться файлами, такими как документы, электронные таблицы и изображения, прикрепите эти файлы к Outlook.com по электронной почте и отправьте сообщение друзьям и коллегам. Поделитесь копией файла, который хранится на вашем компьютере, или поделитесь ссылкой на файл, хранящийся в облачной службе общего доступа, такой как OneDrive.
Инструкции в этой статье относятся к Outlook.com и Outlook Online.
Отправьте вложение файла с помощью Outlook.com
Максимальный размер вложенных файлов в Outlook.com составляет 20 МБ. Однако вы можете обойти это ограничение, поделившись файлами в виде вложения OneDrive, Dropbox или Google Диска.Файлы из этих облачных сервисов отображаются в сообщении в виде ссылки. Совместное использование файлов из облачной службы не занимает ваше хранилище электронной почты и не требует времени для загрузки этих вложений в Outlook.
Выберите Новое сообщение и составьте сообщение электронной почты.
Выберите Присоединить .
Чтобы найти «Прикрепить», найдите значок скрепки на панелях инструментов над и под сообщением. Оба активируют одну и ту же опцию.
Чтобы вложить файл, хранящийся на вашем компьютере, выберите Просмотреть этот компьютер , чтобы отобразить диалоговое окно Открыть , выберите файл и выберите Открыть , чтобы вложить файл в сообщение электронной почты. Затем переходите к шагу 6.
Чтобы прикрепить файл из облачного хранилища, выберите Обзор облачных расположений . Затем выберите файл в своей учетной записи OneDrive (или другой подключенной облачной учетной записи) и выберите Далее .
Если вы используете Google Диск или Dropbox, выберите Добавить учетную запись , чтобы подключиться к службе в вашей учетной записи Outlook.com. Эти учетные записи необходимо добавить, прежде чем вы сможете прикреплять файлы, хранящиеся в этих облачных хранилищах.
При предоставлении общего доступа к файлу из OneDrive (или другой облачной учетной записи) выберите Поделиться ссылкой на OneDrive или Прикрепить копию . Если вы поделитесь файлом в виде ссылки, получатель просматривает файл в Интернете.
Если размер файла превышает ограничение, вам будет предложено загрузить его в OneDrive и прикрепить как файл OneDrive.Вы не можете прикрепить файл и отправить копию.
Подождите, пока файл полностью загрузится. По завершении загрузки вложение отображается в виде значка в окне создания сообщения.
Завершите создание сообщения, затем выберите Отправить , чтобы доставить сообщение с вложением.
Идентифицируйтесь и предупредите получателя о вложении файла
Сообщите получателю, что вы отправляете электронное письмо с вложением, чтобы он не решил, что это спам.Если вы отправляете вложение кому-то, кого не очень хорошо знаете, предоставьте ему достаточно информации, чтобы подтвердить свою личность и сообщить, что содержится в файле.
В некоторых системах электронной почты вложенные файлы легко не заметить. Это еще одна причина четко указать в сообщении, что к нему прикреплен файл. Назовите его название, размер и содержимое. Таким образом, ваш получатель будет знать, что нужно искать вложение и что его можно безопасно открыть.
Спасибо, что сообщили нам!
Расскажите, почему!
Другой
Недостаточно подробностей
Сложно понять
Как отправлять большие вложения электронной почты на iPhone и iPad
При отправке электронного письма с помощью приложения «Почта» вам может потребоваться прикрепить к нему большой файл или документ.По соображениям безопасности вы не можете блуждать по файловой системе, но вы можете прикрепить любой файл к любому электронному письму с помощью вашей системы облачного хранилища, включая приложение «Файлы», Dropbox, Google Диск, OneDrive и другие.
Как отправлять большие вложения электронной почты из приложения «Файлы» на iPhone и iPad
Приложение «Файлы» дает вам доступ ко всем вашим документам, видео, фотографиям и многому другому, сохраненным на вашем iCloud Drive, прямо с вашего iPhone. Это упрощает отправку больших вложений электронной почты, просматривая ваши папки и недавние файлы.Вот как!
- Запустите Mail с главного экрана
- Нажмите кнопку Написать в правом нижнем углу экрана, чтобы создать новое электронное письмо.
- Нажмите и удерживайте, чтобы открыть меню редактирования на iPhone. (Или используйте горячую клавишу на iPad)
- Нажмите кнопку со стрелкой , чтобы получить дополнительные параметры.
Нажмите Добавить документ .
Источник: iMore
Если файла нет на недавней вкладке, нажмите на вкладку Обзор .Вам может потребоваться Просмотрите еще раз в верхнем левом углу экрана, если ваш файл также не находится в iCloud.
- Нажмите на папку , которая содержит файл, который вы хотите вложить, если он не на верхнем уровне.
- Нажмите на файл , который вы хотите прикрепить.
Добавьте получателя, сообщение, и все готово.
Как прикрепить Dropbox, Google Диск, OneDrive или корпоративные файлы к электронной почте на iPhone и iPad
При желании вы также можете прикреплять и отправлять большие вложения электронной почты, используя другие популярные системы облачного хранения.Это благодаря функции расширения поставщика документов. Вот что вам нужно сделать.
Как использовать Dropbox, Google Drive, OneDrive и другие службы хранения с приложением «Файлы» на iPhone и iPad
VPN-предложения: пожизненная лицензия за 16 долларов, ежемесячные планы за 1 доллар и более
Чтобы расширение поставщика документов было доступно, сначала необходимо загрузить хост-приложение из App Store.
После загрузки приложения запустите его и войдите в свою учетную запись.Затем вы можете приступить к прикреплению.
- Запустите Mail с главного экрана
- Нажмите Написать , чтобы создать новое электронное письмо.
- Нажмите и удерживайте, чтобы открыть меню редактирования на iPhone. (Или используйте горячую клавишу на iPad)
- Нажмите кнопку со стрелкой , чтобы получить дополнительные параметры.
Нажмите Добавить документ .
Источник: iMore
Нажмите Обзор внизу экрана.Возможно, вам придется снова нажать Обзор в верхнем левом углу экрана.
- Коснитесь приложения , из которого вы хотите прикрепить файлы.
Нажмите на файлы , которые вы хотите прикрепить к электронной почте.
Источник: iMore
Добавьте получателя, сообщение, и все готово.
Как использовать ярлык вложения на iPad
На iPad есть сочетания клавиш по обе стороны от клавиатуры с интеллектуальным управлением.В Mail один из этих ключей предназначен для вложений. Вместо того, чтобы использовать меню редактирования, как описано ниже для iPhone, просто используйте кнопку вложения , чтобы сэкономить время. Все остальное остается прежним.
Как сохранить вложения почты
Хотите также сохранить вложения электронной почты? Проверить здесь!
Как сохранить вложения электронной почты в почте для iPhone и iPad
Есть вопросы по навесному оборудованию?
Если у вас есть какие-либо вопросы о том, как отправлять большие вложения электронной почты с вашего iPhone или iPad, или о почте в целом, оставьте их в комментариях!
Обновлено в октябре 2020 г .: Обновлено для iOS 14.
Мы можем получать комиссию за покупки, используя наши ссылки. Учить больше.
Как использовать приложение iCloud Drive для прикрепления файлов к сообщениям электронной почты
Новое приложение iCloud Drive позволяет прикреплять файлы к электронным письмам и просматривать хранилище на диске, когда вы не находитесь на Mac. Кори Бохон показывает, как это делается.
Изображение: Кори Бохон
Многим пользователям нужен быстрый и надежный способ синхронизации файлов между их устройствами iOS и OS X.В iOS 9 Apple включила новое приложение под названием iCloud Drive, которое позволяет вам просматривать файлы, синхронизированные с сервисом, открывать их на своих устройствах iOS и даже прикреплять их к электронным письмам, не находясь рядом с вашим Mac. Давайте посмотрим, как можно легко сделать все это и многое другое.
Как включить приложение iCloud Drive
Приложение iCloud Drive доступно на всех устройствах iOS 9, подключенных к учетной записи iCloud. Чтобы включить это приложение (которое по умолчанию скрыто), выполните следующие действия:
- Откройте приложение «Настройки»
- Перейдите в iCloud | iCloud Drive
- Включите параметр «Показать на главном экране» (, рисунок A, )
, рисунок A,
Изображение: Кори Бохон
Включите приложение iCloud Drive, чтобы оно отображалось на главном экране.
Когда вы включите это, новое приложение появится на главном экране.
Просматривайте и открывайте файлы в приложении iCloud Drive
Если вы хотите просмотреть файлы, откройте приложение iCloud Drive. Он всегда будет соответствовать текущим файлам, хранящимся в вашей учетной записи iCloud Drive. Здесь вы можете просмотреть структуру папок и файлы, содержащиеся в каждой папке (, рис. B, ).
Рисунок B
Изображение: Кори Бохон
Папки и файлы в приложении iCloud Drive будут отражать содержимое других ваших устройств с поддержкой iCloud.
Когда вы найдете файл, который хотите открыть, коснитесь его. Откроется предварительный просмотр, и файл начнет локальную загрузку на ваше устройство (, рис. C, ). Если вы хотите открыть файл для редактирования в приложении, нажмите кнопку «Поделиться». Отобразятся совместимые приложения, которые могут открывать файл, поэтому просто коснитесь того, которое вы хотите.
Рисунок C
Изображение: Кори Бохон
Вы можете удалить или переместить файл, нажав на значок корзины или папки.
Прикрепление файлов из приложения iCloud Drive
Если вы хотите поделиться файлом по электронной почте, вы можете сделать это прямо из нового процесса создания электронной почты. Вот как:
- Откройте приложение «Почта»
- Начать новое электронное письмо или начать ответ на существующее сообщение
- Нажмите один раз в теле нового сообщения, чтобы появилось контекстное меню
- Выберите «Добавить вложение» ( Рисунок D )
- В открывшемся браузере файлов вы должны увидеть содержимое iCloud Drive; в противном случае выберите Местоположения | iCloud Drive
Рисунок D
Изображение: Кори Бохон
Добавить вложение открывает новый интерфейс выбора вложений, доступный в iOS 9.
После того, как вы выберете файл в файловом браузере, файл будет загружен с iCloud Drive и прикреплен к отправляемому вами электронному письму.
Как перемещать файлы с iOS на OS X? Поделитесь своим методом в ветке обсуждения ниже.
См. Также
Как прикрепить файлы Google Диска к электронной почте на iPhone
Вы можете прикреплять файлы с Google Диска, Drop Box и других служб облачного хранилища к сообщениям электронной почты, отправляемым с iPhone. Ниже вы найдете инструкции по прикреплению файлов с Google Диска к электронной почте на iPhone или iPad.
Прикрепите файлы Google Диска к электронной почте на iPhone
Google Диск — это популярная и многофункциональная служба облачного хранилища, которая предоставляет 15 ГБ бесплатного хранилища для всех, у кого есть учетная запись Google.
Следовательно, вы можете оставить 5 ГБ бесплатного хранилища Apple для резервных копий iPhone в iCloud и использовать Google Диск для хранения документов и других типов файлов.
С этим пониманием, давайте продолжим и рассмотрим шаги по прикреплению файлов с Google Диска к электронной почте на iPhone.
1. Загрузите приложение Google Диск на iPhone
Сначала загрузите и установите приложение Google Диск на свой iPhone.
1. Откройте App Store на своем iPhone> найдите приложение Google Диск.
2. После загрузки приложения нажмите «Открыть», чтобы установить приложение Google Drive на свой iPhone.
3. На следующем экране нажмите «Войти», чтобы войти в свою учетную запись Google Диска.
После этого шага вы все настроены для загрузки файлов на Google Диск и отправки их в виде вложений электронной почты на свой iPhone или iPad.
2. Загрузить файлы на Google Диск
Чтобы прикреплять файлы Google Диска к сообщениям электронной почты, файлы, которые вы хотите отправить по электронной почте, должны быть доступны в вашей учетной записи Google Диска.
Если файлы недоступны, вы можете легко загрузить их на Google Диск, выполнив действия, описанные в этом руководстве: Как загрузить файлы на Google Диск.
3. Прикрепите файл с Google Диска к электронной почте на iPhone
Когда необходимые файлы станут доступны на Google Диске, вы можете выполнить следующие шаги, чтобы прикрепить файлы Google Диска к любому электронному письму, отправляемому с вашего iPhone.
1. Откройте приложение «Почта»> нажмите на значок «Создать новое письмо» в нижнем меню.
2. На следующем экране коснитесь любого места в теле сообщения электронной почты, чтобы активировать меню редактирования с помощью кнопки со стрелкой (см. Изображение ниже).
3. Нажмите на кнопку со стрелкой и выберите опцию «Добавить документ» (даже если вы хотите прикрепить фото или видео).
4. На следующем экране нажмите на опцию «Обзор» (если вы не попадаете на Google Диск).
5. На экране «Обзор» нажмите «Другие места» (если вы не видите Google Диск).
6. На следующем экране выберите Google Диск.
7. Находясь в Google Диске, выберите файл, который вы хотите прикрепить к электронной почте, нажав на него.
После прикрепления необходимых файлов нажмите на опцию «Отправить», чтобы отправить сообщение электронной почты вместе с вложением.
Связанные
Как использовать облачные вложения в электронных письмах
Отправка файлов по электронной почте «физически», поскольку локальные вложения устарели.Это довольно медленно, беспорядочно и с рядом проблем с безопасностью. Вместо этого вы можете применить новый подход и отправить файлы по электронной почте в виде ссылок на облачное хранилище.
Давайте посмотрим, как облачные вложения работают в eM Client.
Что такое облачные вложения
Облачные вложения — это прикрепленные файлы, загруженные в службу облачного хранилища, а не отправляемые напрямую («физически» по электронной почте). С облачными вложениями вы отправляете только ссылку на данный файл, которую получатели могут использовать для загрузки фактического файла с облачного сервера.
eM Client в настоящее время поддерживает несколько основных поставщиков облачных хранилищ ( OneDrive , Google Drive , DropBox , OwnCloud и Nextcloud ). В зависимости от настроек и возможностей каждого поставщика существуют разные варианты того, что вы можете делать с вложением в облачное хранилище.
ВАЖНО:
Эти параметры доступны только по усмотрению поставщиков услуг облачного хранилища.
Некоторые параметры доступны только у некоторых поставщиков, а в некоторых случаях только с подпиской на службу облачного хранилища.
Почему вам следует использовать облачные приложения
Использование облачных вложений дает множество преимуществ по сравнению с локальными вложениями. Например:
Электронные письма с облачными вложениями намного меньше по размеру — это может быть особенно полезно при отправке больших файлов или больших объемов файлов и может быть особенно оценено пользователями в регионах с плохим подключением к Интернету.
Размер отправленных файлов не ограничен, например, локальных вложений .Единственное ограничение — это ограничение на загрузку вашего облачного хранилища.
Уже отправленные файлы можно обновить или удалить в любое время.
Может быть добавлен дополнительный уровень безопасности для ваших файлов — например, защита паролем, а также срок действия. Вы также можете установить файл в режим только для чтения. Это дает вам лучший контроль над вашими данными и делает отправку файлов в целом более безопасной.
Как подключить службу облачного хранилища с eM Client
Чтобы использовать облачные вложения в eM Client, вам необходимо сделать 3 важных шага:
Установите — одно из поддерживаемых приложений облачного хранения на вашем компьютере
Добавьте свои облачные сервисы хранения в eM Client.Перейдите в меню > Настройки> Почта> Вложения , нажмите кнопку Добавить и выберите нужного поставщика услуг облачного хранилища.
Если вы используете больше облачных сервисов хранения, вы можете установить предпочтительный по умолчанию.Войдите в облачную службу (службы) и дайте согласие клиенту eM на доступ к службе (службам) — вам будет предложено сделать это при первом использовании облачного хранилища в клиенте eM на своем устройстве.
Пароль можно сохранить и запомнить.Имейте в виду, что процесс входа в систему может немного отличаться для каждой службы (см. Процесс, подробно описанный для OneDrive , Google Drive , DropBox , OwnCloud и Nextcloud ).
СОВЕТ ПРОФЕССИОНАЛА:
Чтобы удалить службу облачного хранилища, просто перейдите в меню > Настройки> Почта> Вложения> Выберите службу> Удалить
Отправка облачных вложений в eM Client
После того, как вы правильно соединили свои облачные сервисы с eM Client, вы можете отправить свое первое облачное вложение:
Просто нажмите кнопку «Вложение» так же, как если бы вы прикрепляли файлы обычным способом:
Выберите файл, который вы хотите добавить к электронной почте в виде ссылки из облачной папки, установленной на вашем устройстве .
Откроется диалоговое окно, в котором вы сможете связать файл вместо его физического прикрепления.
Нажмите «Да» , чтобы связать файл.
Установите флажок «Больше не спрашивать» , если вы не хотите, чтобы этот диалог снова беспокоил вас (позже вы можете изменить этот параметр в Меню> Настройки> Почта> Написать> Вложения в облачное хранилище ).К вашему сообщению будет прикреплена ссылка на файл.Он появится в поле вложения, как и обычные вложения, с именем связанной облачной службы в скобках после имени файла.
Если получатель электронного письма, содержащего облачные вложения, открывает электронное письмо в eM Client, облачные вложения также появятся в поле вложения, и eM Client будет рассматривать эти облачные вложения как любое другое локальное вложение.
Если получатель вашего электронного письма не использует клиент eM, вложение будет отображаться в виде текста в теле письма со ссылкой на облачное хранилище.Получатель может скачать вложение, щелкнув текстовую ссылку.
Загрузить вложения в облачное хранилище
Существует также альтернативный способ добавления облачных вложений к электронной почте.
Просто прикрепите любой файл с локального диска, щелкните вложение правой кнопкой мыши в eM Client, выберите «Загрузить в облачное хранилище» и выберите предпочтительного поставщика облачного хранилища.
Это загрузит файл в ваше облачное хранилище и отправит его как облачное вложение.
После загрузки файла в выбранное облачное хранилище из eM Client, при щелчке правой кнопкой мыши по вложению появляется ряд новых параметров (в зависимости от выбранного поставщика облачного хранилища).
Можно установить пароль или срок действия ссылки для скачивания, а также разрешить редактирование текстовых файлов.
ВАЖНО:
Эти параметры доступны только по усмотрению поставщиков услуг облачного хранилища.

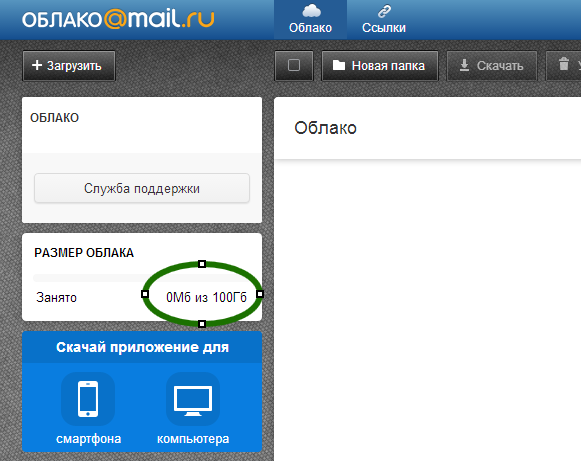 ru».
ru».
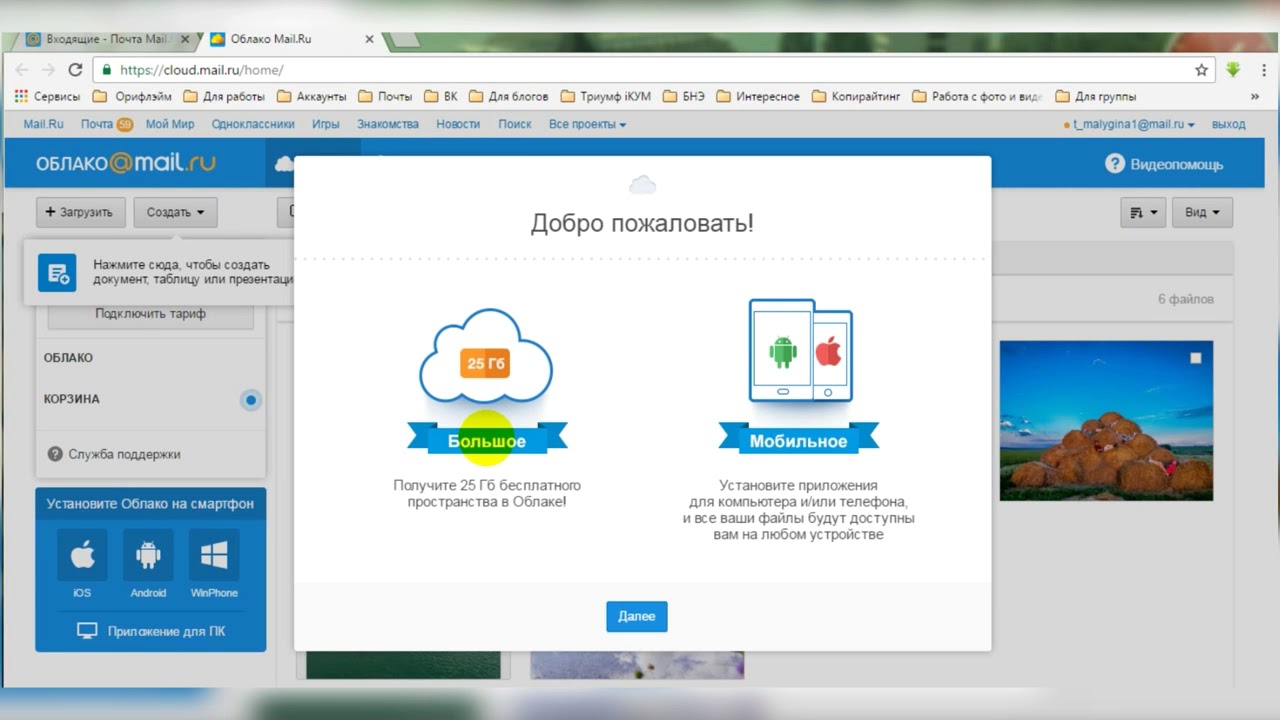
Добавить комментарий