Как добавить группу в левое меню в ВК — All Vk net
В далеком 2009 году Павел Дуров добавил возможность выносить сообщества Вконтакте в левое меню для быстрого доступа к нему. Но, даже сейчас не все знают, как это сделать. В данной статье мы расскажем, как оптимизировать Ваш доступ к наиболее посещаемой Вами группе.
Сегодня мы расскажем вам как можно добавить группу или сообщество в левое меню на личной страничке в вконтакте, вы найдете пошаговую инструкцию со скриншотами.
Как добавить группу в левое меню ВК в новой версии
Содержание статьи (навигация)
Раньше процесс выноса группы в главное меню занимал гораздо больше времени сейчас. Теперь же достаточно сделать пару кликов мыши для того, чтобы облегчить себе жизнь. Для того, чтобы вынести группу в перечень вкладок необходимо выполнить следующие действия:
- Наведите стрелку мыши на один из пунктов меню, которые уже существуют в базовой версии Вконтакте;
- Дождитесь появления значка шестеренки слева от пункта меню, на который вы навели мышку и один раз нажмите на нее;
- В появившемся окне перейдите со вкладки «Основные» во вкладку «Сообщества», которая находится с левой стороны;
- В появившемся меню выберите группу, которую хотите добавить в левое меню и отметьте галочкой, как показано на скриншоте;
- Теперь нажмите кнопку «Сохранить».

Таким простым способом в пару кликов мыши Вы можете добавить любое сообщество в левую часть экрана приложения. Однако помните о том, что установлено ограничение по количеству пунктов, поэтому добавить все группы, на которые Вы подписаны в большом количестве вряд ли выйдет.
Кстати, сообщения, которые будут приходить в ваше сообщество, теперь будут отображаться также как, например, отражаются личные сообщения или отметки на фото. Очень удобно.
Как добавить группу в левое меню в вк в новой версии, если ты не создатель
В ситуации, если Вы являетесь не создателем группы, а администратором или директором, менеджером или другим членом команды, входящим в состав «Контактов» таким же образом, как и создатель, Вы можете добавлять группу в левую часть страницы. Однако, чтобы это делать Вы должны быть наделены полномочиями позволяющими осуществлять управление группой, которые определяет создатель. Если Вы обладаете правами, то следуя вышеописанным пунктам статьи, Вы сможете улучшить и облегчить управления сообществом.
Заключение
Вот так легко, следуя нашим инструкциям, можно сэкономить собственное время и оптимизировать процесс управления сообществом, вынеся его на главную страницу, постоянно находящееся на виду. Пользуясь таким методом, Вы сможете добавить в меню группу, игру или другой доступный пункт.
Как добавить товар на страницу или в группу в вк
Здравствуйте, друзья! Социальная сеть Вконтакте постоянно обновляется, радуя своих пользователей новыми функциями. И в этой статье мы поговорим об одной из них – про товары.
Если Вы продаете вещи, технику или что-то другое, то раньше, чтобы о Вас узнали в Интернете, нужно было открывать свой Интернет-магазин. Естественно, это влечет за собой расходы, ну а если сделать его самостоятельно – займет много времени.
Сейчас, отличной альтернативой Интернет-магазину, может стать создание группы Вконтакте, в которой Вы будете выставлять товары на продажу. Ну а если Вам просто нужно продать пару личных вещей, может цветы или, например, котенка, тогда не обязательно создавать группу, достаточно разместить вещи на продажу в своем профиле в вк.
Плюсы такой торговли: Вы не тратите деньги на создание сайта, о Вас будут знать друзья, всегда можно узнать, когда кого-то заинтересует то, что Вы продаете. Учитывая, сколько людей зарегистрировано в данной социальной сети, с уверенностью можно сказать, обязательно найдутся те, кто захочет купить Ваши вещи.
А теперь давайте будем разбираться, как добавить новый товар к себе в профиль или в группу Вконтакте, и что делать, если нужно убрать некоторые пункты из списка.
Добавление товаров на свою страницу Вконтакте
Если Вы хотите добавить пункты для продажи прямо в свой профиль, тогда зайдите на свою страничку и в меню слева выберите пункт «Товары».
Если такого пункта нет, наведите курсор мышки на любой другой пункт меню и нажмите на шестеренку слева.
В окне «Настройка пунктов» на вкладке «Основные» поставьте галочку напротив «Товары» и нажмите «Сохранить».
На страничке сразу откроется список того, что продают Ваши друзья. Нам нужно разместить свой лот, поэтому нажмите на кнопочку «Подать объявление».
Нам нужно разместить свой лот, поэтому нажмите на кнопочку «Подать объявление».
Дальше заполните всю информацию, которая относится к тому, что хотите продать: из выпадающего списка выберите категорию, напишите название и описание, которое поможет быстрее его продать.
Теперь нужно выбрать фотографию, которая будет отображаться в каталоге (как на скриншоте выше) – это обложка. Для этого нажмите «Выбрать изображение».
Через Проводник найдите нужное фото, выделите его и нажмите «Открыть».
Если изображение подходит по размерам, тогда с помощью маркеров выберите область миниатюры, которая будет использоваться в списке, и нажмите «Сохранить изменения».
Если размеры загружаемого изображения не подходят, появится сообщение с предупреждением, в нем будет указано, какой минимальный размер фото должен быть. Также одна сторона не должна быть намного больше другой. Переделайте свою фотографию, например, в Photoshop, и снова загружайте.
Помимо обложки, можно добавить еще 4 изображения с товаром. Для этого нужно кликнуть на кнопку с изображением фотоаппарата и надписью «Добавить».
Дальше укажите стоимость. Если Вам не подходит указанное местоположение, нажмите на кнопку «Изменить» и выберите другую страну и город. Оставляем галочку в строке «Поделиться с друзьями» и нажимаем «Создать товар».
Чтобы посмотреть список добавленных на Вашу страницу объявлений, зайдите в соответствующий пункт меню слева, и справа перейдите на вкладку «Мои товары». То, что мы только что добавили, отобразится в списке.
Когда другой пользователь будет просматривать каталог с вещами на продажуи и кликнет на Ваш, он откроется в отдельном окошке. Здесь, помимо обложки, можно посмотреть и другие фотографии, которые Вы добавили, внизу будет отображаться описание. Если человека заинтересует Ваше объявление, он может добавить его в избранное, или «Написать продавцу», то есть Вам.
Выбрав «Написать продавцу», у пользователя откроется окно с сообщением, в котором будет написан стандартный текст, его можно и поменять. Он Вам его отправляет, и дальше можно договариваться о продаже.
Вот такое письмо Вы получите, когда кого-то заинтересует Ваш лот. Здесь текст стандартный, я просто нажала «Написать продавцу» и отправила предложенное сообщение.
Как сделать товары в группе вк
Если Вы хотите создать свой Интернет-магазин Вконтакте, тогда нужно открыть свою группу, набрать в нее подписчиков и добавить товары.
О том, как создать группу Вконтакте, и, как пригласить друзей в группу в вк, я уже писала. Поэтому давайте научимся добавлять в нее объявления о продаже.
Откройте свою страницу и в левом меню выберите пункт «Группы». Найдите свою группу и зайдите в нее. Дальше нужно сделать так, чтобы товары отображались на странице группы. Для этого под аватаркой, или обложкой, нажмите на три горизонтальные точки и выберите из выпадающего списка «Управление сообществом».
В меню справа перейдите на вкладку «Разделы» и напротив поля «Товары» нажмите на слово «Отключены». Затем выберите «Включены».
Когда Вы включите товары, появятся поля, в которых нужно указать следующую информацию: страну и город, куда можете доставить вещи; возможность комментировать; валюту для расчета; человека, с которым можно связаться, именно ему будут приходить сообщения, если покупатель нажмет «Написать продавцу». Также можно написать подробно о магазине.
После того, как все заполните нажмите «Сохранить».
Возвращаемся к главной странице группы. Теперь под областью с фотографиями появилась кнопка «Добавить товар». Нажмите на нее.
На странице добавления объявления укажите его название и придумайте описание, которое могло бы заинтересовать потенциального покупателя. Дальше нажмите на кнопку «Выберите изображение», чтобы выбрать фотографию, которая будет основной.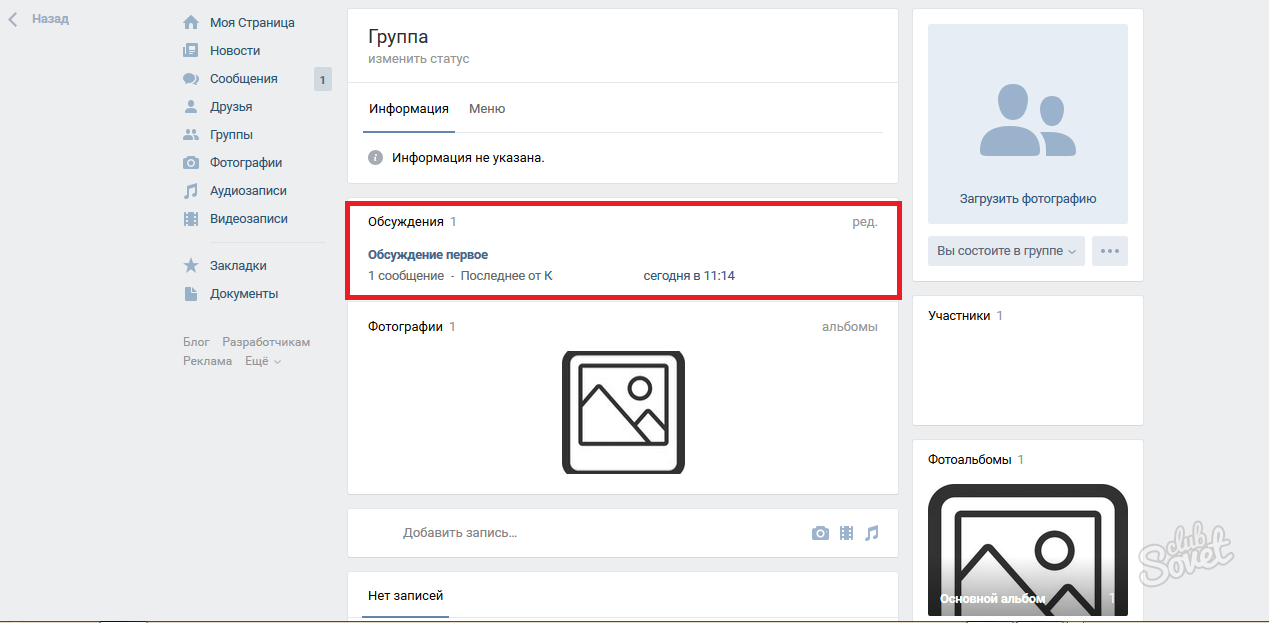
Через Проводник найдите фото на своем компьютере, выделите его и нажмите «Отправить».
Затем нужно указать, используя маркеры по углам, какая часть фото будет отображаться в миниатюре. Нажмите «Сохранить изменения».
Помимо основного фото можно добавить и 4 дополнительных. Они будут видны, когда пользователь откроет лот для просмотра. Для этого в соответствующем разделе нажимайте «Добавить фото» и выбирайте нужное изображение на компьютере.
Выберите категорию, к которой относится добавляемый Вами продукт, и укажите его стоимость. После этого нажимайте «Создать товар».
Все добавленные в группу товары будут отображаться на главной странице группы.
Нажав на нужный лот, пользователь сможет посмотреть его в отдельном окне. Увеличить его, просмотреть дополнительные изображения, прочесть описание. Кнопка «Написать продавцу» нужна для того, чтобы человек, который хочет купить, нажал на нее и отправил сообщение тому, кого Вы указали в настройках как «Контакт для связи».
Если нажать на кнопочку «Еще» откроется дополнительное меню. Если Вы добавляли товар, или являетесь владельцем или администратором группы, тогда сможете «Редактировать» или «Удалить» из списка. У других людей будет отображаться только пункт «Пожаловаться».
Для того чтобы добавить еще новые пункты в группу, нажмите на слово «Товары» на главной странице группы.
Дальше нажмите на кнопочку «Добавить товар». Заполните уже знакомую Вам форму и сохраните.
На главной странице в группе будут отображаться три последних пункта, которые Вы добавляли. Чтобы посмотреть их все, нужно нажать или на слово «Товары», вверху блока, или на кнопку «Показать все товары».
Удаление товаров
Если Вы хотите убрать ненужные товары из списка на своей странице, тогда зайдите в соответствующий пункт меню и перейдите справа на вкладку «Мои товары». Отображаться они могут или в виде плиток, или списком. Я покажу на примере плиток, поэтому посмотрите, чтобы вверху была выбрана кнопка с изображением четырех квадратиков.
Я покажу на примере плиток, поэтому посмотрите, чтобы вверху была выбрана кнопка с изображением четырех квадратиков.
Чтобы удалить ненужный товар со своей страницы Вконтакте, подведите на него курсор мышки и нажмите на крестик в правом верхнем углу. Рядом с крестиком будет и карандашик, нажав на него, можно отредактировать.
Подтверждаем удаление.
После этого появится сообщение, что лот успешно удален, и он исчезнет из списка.
Для того чтобы удалить товар, который Вы добавили в группу, откройте ее главную страницу, найдите блок и нажмите или на само слово или на кнопку «Показать все товары».
Найдите в списке, то, что хотите удалить, наведите на него курсор и нажмите на появившийся карандаш в правом верхнем углу изображения.
Пролистайте открывшуюся страницу в самый низ и справа внизу нажмите на кнопку «Удалить».
Подтверждаем свое действие.
Товар пропадет из списка.
Если Вы решили прекратить продажи и интересуетесь, как удалить все товары, тогда можно поступить следующим образом. Зайдите в «Управление сообществом» и перейдите справа на вкладку «Разделы». Затем напротив поля «Товары» выберите «Отключены» и нажмите «Сохранить».
Блок, в котором отображались объявления на главной странице группы, исчезнет.
Но учтите, если Вы планируете удалить все пункты и добавить в группу новые, но, например, относящиеся к другой категории, тогда так сделать не получится. После того, как Вы включите товары, все, что Вы было добавлено раньше, снова появится на странице группы в соответствующем блоке. Поэтому, в этом случае, придется удалять все по очереди.
Добавлять товары Вконтакт мы научились, так что удачной торговли: успешных продаж и побольше благодарных покупателей.
Как добавить админа в группу в контакте
Ведете сообщество вк? Тогда, вы наверное, уже задавались вопросом — как добавить админа в группу в контакте.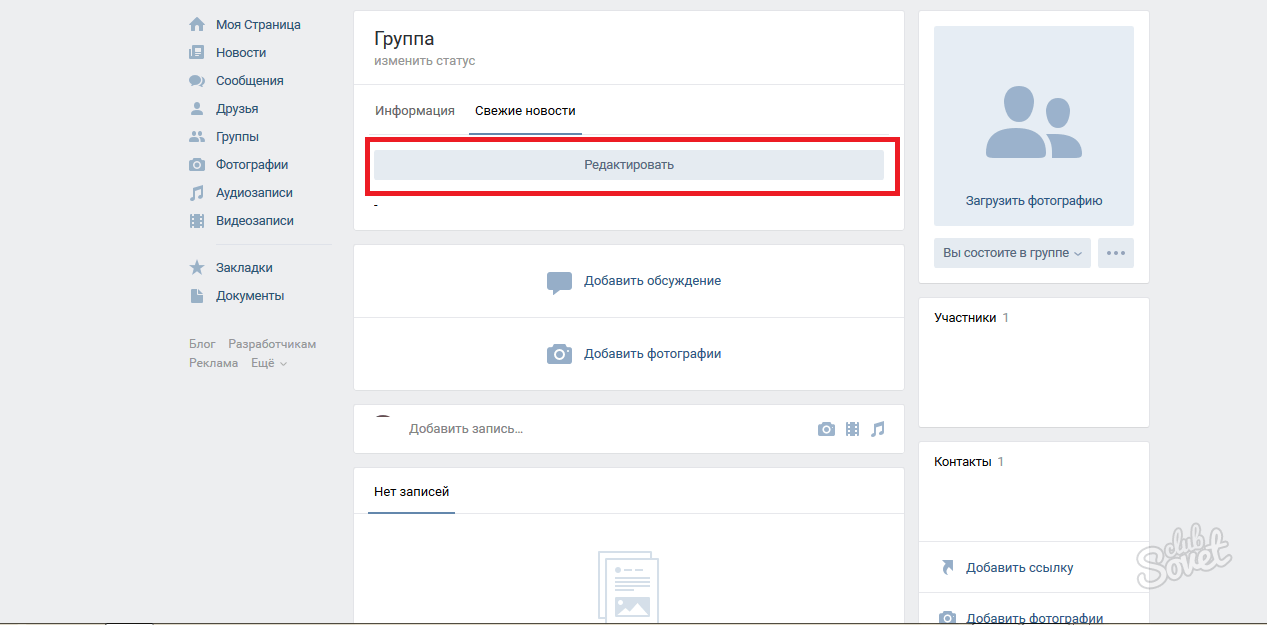
Когда сообщество становится популярным и растет количество участников, вам станет тяжело успевать делать все. Найдите себе помощника и назначьте его вторым админом в вашем сообществе!
А может вы не знаете как вести группу в контакте и как ею управлять? Ответы на эти вопросы в статьях по ссылкам в предыдущем предложении ну а в этой статье мы разберем схему добавления помощника к себе в группу.
Содержание статьи
Как добавить админа в группу в контакте
Рассмотрим схему, как добавлять в группу или паблик дополнительных администраторов.
В вашем сообществе справа наверху под обложкой или аватаркой вы найдете 3 точки
Если вы нажмете на эти 3 точки, появится выпадающее меню.
Кликаем — «Управление сообществом», ищем раздел «участники».
Кликаем на «участники».
Будущий админ должен быть среди подписчиков вашей группы, находим его, жмем «назначить руководителем».
Всплывает вот такое окно, где вы можете дать полномочия своему админу.
Определитесь, какие будут обязанности у вашего нового админа. Наибольшими полномочиями наделены «администраторы», модераторы и редакторы имеют гораздо меньше полномочий. Определились? Жмем «назначить руководителем».
Все! В вашей группе есть помощник, который может взвалить на себя часть работы.
Как добавить админа с телефона
Сегодня с любого смартфона можно вести группу, где бы админ не находился. Можно вообще не иметь компьютера и при этом управлять бизнесом.
Со смартфона админы общаются с клиентами, принимают заказы, принимают оплату, наполняют стену контентом.
Рассмотрим схему, как добавить админа в группу в контакте с телефона.
Откройте со смартфона приложение, зайдите к себе в список групп.
Видите шестеренку в правом углу вверху?
Нажимайте туда!
Открылась панель управления группой, нажимаем на раздел «Участники»
Перед нами все подписчики нашей группы, находим среди них нашего будущего администратора. Рядом с именем есть 3 точки, нажимаем туда.
Рядом с именем есть 3 точки, нажимаем туда.
Открывается окно, нажимаем на «Назначить руководителем»
Здесь открывается страница, где вы выбираете полномочия для админа, а также мы можем его скрыть или отображать в контактах.
Здесь тоже хочу упомянуть, что наибольшими полномочиями наделены именно «администраторы» а не «модераторы» и «редакторы».
Сделали все настройки? Жмем на галочку справа вверху.
Теперь вы умеете добавлять администраторов со своего смартфона.
Как убрать админа из группы
Бывает так, что вы нашли нового админа, а старого хотите разжаловать. Куда нажимать?
Зайдите в «Управление группой» (три точки под аватаркой или обложкой группы), затем в «Участники», а там в «Руководители».
Рядом с каждым админом есть слово «разжаловать»
Появляется вот такое окошко, где нажимаем на «разжаловать руководителя».
Все, ваш предыдущий админ разжалован.
Как добавить администратора, чтобы было видно в контактах
В группе может быть сразу несколько руководителей, и каждый из них может занимать определенную должность. В списке контактов их задачи можно прописать, чтобы подписчики группы знали, к кому и с каким вопросом обращаться.
В списке контактов их задачи можно прописать, чтобы подписчики группы знали, к кому и с каким вопросом обращаться.
Давайте посмотрим, как админа вывести в список контактов
В управлении сообществом находим раздел «Участники», затем «Руководители». Кликаем на «редактировать»
Нам открывается окошко, где нужно поставить галочку, как показано на скрине
Все, вашего администратора видно в контактах.
Как добавить администратора, чтобы скрыть из контактов
Бывает, что группой руководит более одного человека. Не всех нужно показывать в контактах, потому что не все они взаимодействуют с участниками группы.
К примеру, таргетолог, редактор, модератор — их можно убрать из блока контактов, а их полномочия при этом сохранятся.
Чтобы скрыть их, нужно зайти в «управление сообществом», справа вверху найти участников, среди них — руководителей.
Нажимаем «редактировать» и убираем галочку в «отображать в блоке контактов».
Также это можно сделать сразу при назначении нового админа.
Я думаю, мы исчерпали вопрос, как добавить админа в группу в контакте. Назначив дополнительного админа, вы сможете делегировать обязанности, тем самым разгрузить себя для более эффективных задач.
Если статья оказалась полезной для вас — нажмите пожалуйста на звездочки под блоком с кнопками соцсетей, и на кнопку вашей любимой соцсети.
Заранее благодарю!
Как добавить адрес и время работы в группу Вконтакте
Вконтакте расширили функционал настроек групп и сообществ возможностью указания адреса вашего бренда или магазина и времени работы. Большой процент сообществ Вконтакте является своеобразной торговой площадкой, некой разновидностью интернет магазинов, в которых продаются товары и услуги. Как работать с товарами в группе уже понятно, а вот настроить адрес и время работы — это новая функция, поэтому поговорим сегодня об этом актуальном обновлении.
Настройка адреса работы
Так как добавление адреса внедрили совсем недавно, то при посещение группы, в которой вы являетесь администратором или владельцем вас встретит блок с приглашением настроить адрес вашей организации.
Впоследствии вы всегда сможете добавить или исправить адрес, перейдя в Управление сообществом -> Настройки -> Адреса
Вы можете добавить несколько адресов, если у вас есть филиалы в других городах. В любой момент можно отредактировать указанную информацию или удалить, если она стала неактуальной.
Как удалить адрес в группе Вконтакте
Вы переехали и нужно изменить местоположение? Необходимо нажать на редактирование адреса и в открытом модальном окне внизу слева нажать на Удалить.
Как настроить часы работы в группе
Вместе с установкой местоположения можно указать время работы вашего заведения (организации). Представлено несколько вариантов от круглосуточной работы и настройки времени на каждый день, до закрыто навсегда, что в целом непонятно, так как проще просто удалить адрес.
Поле необязательно для заполнения, но можно указать круглосуточно, если вы всегда готовы быть на связи с клиентами. Также в дополнение можно указать номер телефона для контакта с вами.
Таким образом, в сообщество Вконтакте можно органично вписать все контактные данные, позволяющие быстрее выстроить коммуникацию клиент — продавец. Очень удобное нововведение.
Как ВКонтакте создать альбом группы, как добавлять туда фотографии, можно ли его скрыть
Делаем вашу страницу интересной и стимулируем подписчиков почаще заглядывать к вам на страницу или на сайт за покупками
Получи нашу книгу «Контент-маркетинг в социальных сетях: Как засесть в голову подписчиков и влюбить их в свой бренд».
Подпишись на рассылку и получи книгу в подарок!
В этой статье мы дадим наглядную, пошаговую инструкцию, следуя которой вы сможете наполнить сообщество картинками. Прежде всего необходимо зайти в настройки группы. Для этого откройте ее, справа под аватаркой найдите значок «Управление» в виде шестеренки, нажмите на него и выберите «Разделы». Вам нужен пункт «Фотографии».
Напротив него кликните по «Открытые» или «Ограниченные». В первом случае добавлять контент сможет любой приглашенный участник. Во втором –– только вы или администраторы. Не забудьте сохранить изменения. Теперь вы можете приступать к организации фотоматериалов.
Как создать альбом в группе ВК
Откройте сообщество и в правой части страницы найдите «Добавить Фотографии». Если у вас еще не было загруженных изображений, то откроется автоматически созданный раздел. Перейдите во вкладку «Все фотографии».
Вам нужна кнопка «Создать альбом». Она находится справа. Придумайте название и описание. Поставьте галочки, если хотите отключить комментарии и ограничить доступ.
Теперь вы можете добавлять снимки. Вконтакте доступен простой редактор с небольшим количеством функций:
- Добавить текст.
- Кадрирование.
- Размытие.
- Фильтры.
Чтобы попасть в него достаточно навести мышку на картинку и выбрать первую иконку.
Как добавить альбом в группу в контакте и отредактировать его
Если вы хотите изменить настройки, зайдите в одноименный раздел в своем сообществе. Он находится справа. Выберите папку, которую будете преобразовывать и нажмите «Редактирование альбома» (значок-карандаш). Вы можете:
- Изменить наименование, описание.
- Сделать альбом основным.
- Удалить его.
- Установить новую обложку.
Расскажем подробнее о последнем пункте. Если вы не подберете снимок для самостоятельно, в качестве обложки Вк выберет последнюю загруженную картинку. Сделать это просто. Наведите на изображение курсор –– «Изменить обложку».
Как скрыть альбом в группе в контакте
Скрыть его от конкретного человека или круга людей в сообществе нельзя. Вы можете отключить комментарии и ограничить доступ посторонних к загрузке фото. Как это сделать мы рассказали в первой части статьи. Вторая возможность –– отключить отображение фото для всех. Чтобы осуществить это, зайдите в «Управление» –– «Разделы» –– «Фотографии» –– «Выключено». Когда вы обновите страницу, увидите, что на странице нет снимков.
Как организовать видеоконтент в ВК
Алгоритм действий практически не отличается. Сначала необходимо подключить возможность работы с видео, затем на главной странице нажать «Добавить видеозапись». Она находится справа внизу. Вы можете загрузить файлы со своего компьютера, другого сайта, записей, добавленных в сообщество ранее.
Затем нажмите «Создать альбом». Введите название. Вы также можете добавить в него контент из разных источников. Из функций редактирования доступно только изменение названия.
Теперь вы знаете как добавить альбом в группу ВК. Иногда у пользователей возникают проблемы с загрузкой изображений. В этом случае ВКонтакте советует обновить браузер или flash-плеер или обратиться в службу поддержки.
Как добавить товары в группу ВК: создаем и сортируем карточки
Делаем вашу страницу интересной и стимулируем подписчиков почаще заглядывать к вам на страницу или на сайт за покупками
Получи нашу книгу «Контент-маркетинг в социальных сетях: Как засесть в голову подписчиков и влюбить их в свой бренд».
Подпишись на рассылку и получи книгу в подарок!
Вконтакте уже давно перестала быть обычной социальной сетью для общения людей. Сегодня это полноценная площадка для ведения бизнеса, открывающая бизнесменам широкий перечень возможностей. Здесь можно открывать интернет-магазины, добавлять товары и услуги, продвигать их. Сегодня мы рассмотрим, как добавить товары в группу ВК, что для этого нужно.
Преимущества интернет-магазина в ВК
В самом начале хотелось бы перечислить преимущества открытия интернет-магазина в ВК:
- Широкий охват аудитории. В соц.сети сегодня зарегистрировано огромное количество людей со всей территории РФ, а также с других стран, различного возраста. Открыв, торговую площадку в ВК вы автоматически получаете доступ к огромной аудитории.
- Простота и удобство. Открытие магазина на самостоятельном сайте требует гораздо больше времен, усилий и финансов. Необходимо решить вопросы с хостингом, доменом, обслуживанием и так далее.
- Возможность использования социальных доказательств. Ресурс позволяет совершенно бесплатно использовать лайки и комментарии для анализа представленной продукции, проводимых акций. Если товарная позиция/услуга/мероприятие не набирает много лайков и комментариев, нет репостов, необходимо предпринимать меры для изменения ситуации.
- Широкие возможности для продвижения. Продвигать в соц.сетях ВК-магазин гораздо проще, чем самостоятельный сайт.
Как добавить товар в группу Вконтакте
Для организации магазина в ВК необходимо разработать каталог, добавить товарные позиции, которые потенциальные клиенты смотрели бы и выбирали нужные вещи. Как добавить товар в ВК? С помощью специализированного сервиса соц.сети — «Товары». Использовать сервис можно бесплатно, его отличительная особенность — удобный интерфейс, практичность и функциональность. Подключение сервиса доступно для любой группы, с любым количеством подписчиков. «Товары» совместим как с компьютерным программным обеспечением, так и системами Android, Windows Phone, iOS. Рассмотрим основные шаги, как добавлять товары в группу в Контакте.
Как создать товар в группе в Контакте: подключаем и настраиваем
Открываем группу и заходим в «Управление страницей/сообществом». Далее открываем пункт «Информация», «Товары» и включаем сервис.
Сразу же настраиваем важные сведения, которые могут быть полезны для потребителей:
- Доставка. Сразу пропишите, в каких регионах доступна доставка и на каких условиях она выполняется.
- Валюта. Социальная сеть предлагает на выбор несколько мировых валют: гривна (Украина), тенге (Казахстан), евро (Евросоюз), доллар (США) и в национальной валюте.
- Контакты. Чтобы потребитель мог всегда связаться с вами и задать интересующие вопросы по поводу той или иной товарной позиции. Указывайте рабочие контакты для приема и обработки заказов.
- Описание. Далее предстоит заполнить вики-страницу с основной информацией об общей направленности и тематике магазине, специализации товаров. Ссылка на вики-страницу системой привязывается к любой карточке товара, поэтому здесь можно подробно описать процесс оплаты, доставки, условия возврата и обмена и прочее.
Далее настраиваем комментарии, чтобы все желающие могли оставить свой отзыв. Сохраняем все внесенные изменение и видим на главной странице группы блок с товарами.
Работа с карточками
Каждая позиция должна быть представлена максимально привлекательно, чтобы у пользователя возникало желание совершить покупку. Как создать товар в ВК, а вернее его карточку? Открываем «Товары» и выбираем «Добавить товар». Теперь прописываем всю важную информацию о данной позиции: наименование и описание. Описание должно быть четким, лаконичным, но при этом понятным и полным. Укажите размер товара ВК, материал, страну производства, технические характеристики и прочее.
Далее делаем выгрузку фото товара в ВК. Выбираем 1 основную фотографию и 4 вспомогательных, например, сбоку, в действии, на модели и так далее. В завершение выбираем миниатюру для отображения на странице группы. Особого внимания заслуживает качество фотографий, выбирайте размер фото товаров в ВК минимум 400*700 pxl, следите, чтобы стороны относились друг к другу в пропорции 4:7.
Затем заполняем поле «Категория». Здесь выбираем одну из уже имеющихся категорий. В будущем это позволит составить удобный каталог. Также категории позволяют сортировать товарные позиции, систематизировать их и удобно составлять различные подборки. В конечном виде карточка выглядит следующим образом:
Делаем подборки
Подборки — простой и удобный инструмент, с помощью которого можно разделить товары на группы для облегчения поиска пользователем нужного продукта. Чтобы составить собственную новую подборку выбираем «Создать подборку», придумываем название для нее и загружаем картинку для обложки.
Добавить товары в группу ВК, в созданную подборку можно следующими способами:
- Создаем товарную карточку и в ней сразу указываем привязку к той или иной подборке.
- Редактируем уже имеющийся товар и привязываем его к созданной подборке.
- Сначала создаем подборку, а затем в ней уже создаем товарные карточки.
После того, как собрана подборка, ее можно редактировать, расширять ее или же, наоборот, удалять из нее те или иные элементы. Один товар может входить сразу в несколько подборок, до 10.
Как разместить товар в группе ВК: работа администратора
После создания блока «Товаров» на странице группы система автоматически отображает 3 последние позиции. Администратор группы может изменить товары, которые отображаются на странице. Для этого делаем подборку, в которую включаем 3 основных товара, ваша «козыри». Далее выбираем сделанную подборку как основную.
Также всегда есть возможность внести изменения в карточку товара. Открываем блок товаром, ищем нужную позицию, жмем на нее и жмем на появившуюся картинку карандаша. Помимо этого, товары можно выстроить в собственном порядке, перетягивая их с места на место.
Чтобы сделать акцент на определенном товаре, его можно поместить на странице. Для этого открываем карточку товара и выбираем «Поделиться». Не ограничивайтесь только своим сообществом, делитесь предложением и с другими сообществами. Чтобы изделие постоянно находилось на странице группы, его нужно прикрепить: создаем новую запись, выбираем «Прикрепить», далее открываем «Еще» и «Товары». Или же создаем запись и вставляем в ее тело ссылку на нужную позицию. Выглядит это так:
Делитесь карточкой с друзьями, отправляйте ее сообщением друзьям. Все лайки, которые наберет публикация будут отображаться в первоначальной карточке товара. Обратите внимание, что к одной записи можно прикрепить только одну позицию. Чтобы поделиться сразу несколькими товарами, необходимо составить подборку, а затем уже делиться подборкой.
Если вы желаете приостановить работу магазина, в любой момент можно на время отключить сервис «Товары». После отключения все карточки сохранятся и будут отображаться в группе. Вернуть блок можно будет с помощью включения в настройках.
Как удалить товар в группе ВК
Если товар закончился, вы можете поставить рядом с ним отметку «Недоступный», тогда он автоматически перестанет отображаться на витрине и перенесется на время в недоступные товары. Для этого открываем редактор товара и ставим галочку напротив «Товар недоступен». Как только ассортимент вновь пополнится данным изделием, уберите галочку и карточка вернется на прежнюю позицию.
Если же вы не планируете закупать ту или иную позицию, ее необходимо удалить из блока, чтобы не путать покупателей. Как удалить товары из группы Вконтакте? Достаточно просто. Для этого нажимаем на товар в режиме просмотра (обратите внимание, что используем иконку, а именно работаем с режимом просмотра). Далее появится небольшое меню с действиями: редактировать, удалить, пожаловаться и так далее. Как вы уже поняли, выбираем «Удалить». Далее необходимо будет подтвердить выбранное действие.
Как удалить товары в ВК? К сожалению, соц.сеть не позволяет удалять сразу несколько товарных позиций, необходимо по очереди проделывать данное действие с каждым изделием. Как удалить товар из группы в ВК автоматизировано? Для этого необходимо заказать у программистов специальную программку, а далее совместить ее с API соц. сети. Если у вас сотни позиций для удаления, это существенно сэкономит время.
Доступные возможности для потребителей
Пользователи могут искать нужный товар по цене и названию, фильтровать позиции по стоимости и новизне, ставить лайки и оставлять комментарии, делиться понравившимися позициями.
Кнопка «Связаться с продавцом» позволяет задать интересующий вопрос, сделать заказ, уточнить нюансы о доставке и оплате. К каждому обращению прикрепляется ссылка на обсуждаемую карточку. Обратите внимание, что пользователи хотят получать ответы как можно раньше, поэтому стоит поработать над повышением скорости ответов.
Вместо заключения
Мы рассмотрели, как сделать товар в группе Вконтакте. Надеемся данная информация будет полезной, и вы создадите привлекательных блок «Товары». Однако этого недостаточно, нужно продвигать ВК-магазин для привлечения новых клиентов. Вот несколько советов, как это сделать:
- Почаще делитесь товарными карточками. Рассказывайте своим друзьям о преимуществах того или иного предложения, проводимых акциях и скидках.
- Размещайте на главной, в основной подборке, самые популярные позиции, которые пользуются наибольшим спросом, чтобы зацепить потребителя.
- Не игнорируйте рекламу. ВК-магазин, точно такой же бизнес, как и офлайн торговая площадка и он тоже нуждается в регулярной рекламе. Используйте бесплатную рекламу, + заказывайте платные посты.
- Можно сдружиться с администратором магазина, схожего по тематике, но не прямого конкурента и постить друг у друга карточки товаров.
Нашли ответ на свой вопрос, как сделать товар в ВК? Тогда начинайте действовать, стройте свой бизнес!
Как перенести контакты с помощью аккаунта Google в VK Mobile VK100M? , как на
Когда-то операция по переносу контактов, сохраненных на устройстве, на SIM-карту была сложной, утомительной и отнимающей много времени. Теперь это может быть намного проще, если использовать учетную запись Google.
Учетная запись Google позволяет нам переносить контакты с Android на Android, с Android на iOS, с Windows на Symbian и наоборот.
С Android на Android
Первый метод
Перейдите в Настройки на вашем устройстве, выберите Аккаунты и найдите Аккаунт Google .Если вы еще не добавили ни одного, сейчас хорошее время для этого.
Затем нажмите на свою учетную запись и отметьте опцию « Контакты ». Теперь он должен быть синхронизирован с сервером Google. Вы должны повторить те же действия на другом устройстве — так старый телефон отправит ваши контакты, а новый — их.
Второй метод
Перейдите в Контакты и выберите « Переместить контакты устройства в ». Вы должны увидеть два варианта: аккаунт Google и аккаунт вашего устройства (например,грамм. Аккаунт Samsung). Выберите учетную запись Google, и ваши контакты будут объединены с ней.
С Android на iPhone
Вам следует выполнить шаги, упомянутые в предыдущих методах. Кроме того, когда вы используете устройство iOS, вам нужно перейти в Настройки , затем выбрать « Почта, контакты и другие » и выбрать (добавить, если еще не добавлен) учетную запись Google . Затем в настройках учетной записи Google выберите опцию « Контакты ».
С Nokia Symbian на аккаунт Google
Загрузите Nokia PC Suite на свой компьютер, подключите устройство с помощью кабеля USB.При использовании программы выберите опцию « контактов, », затем снова «контакты» и, наконец, выберите те контакты, которые вы хотите передать. Далее , нажмите File , а затем Export — ваши контакты должны быть экспортированы в файл csv.
Теперь перейдите в Gmail , найдите Контакты и выберите параметры Импорт данных. Найдите файл csv на своем компьютере, и все ваши контакты должны быть синхронизированы с вашей учетной записью Google .На вашем новом мобильном телефоне вы должны убедиться, что контакты синхронизированы с вашей учетной записью Google — так вы сможете получить свои контакты автоматически.
Если вы нашли это полезным, нажмите на звездочку Google, поставьте лайк
Facebook или подписывайтесь на нас на
Twitter и
Instagram
Добавление и удаление членов группы в Outlook
Добавьте участников в свою группу
Откройте Outlook для Windows.
В разделе Группы на левой панели папок выберите свою группу.
На ленте «Группы» выберите Добавить участников .
В поле Добавить участников найдите людей в своей организации по их полному имени или адресу электронной почты, а затем выберите имена для добавления.
Щелкните ОК .
Примечание: Вы не можете редактировать членство в группе с помощью адресной книги. Если вы попытаетесь добавить или удалить участников с помощью адресной книги, вы можете увидеть ошибку.
Добавить гостей в группу
Когда вы добавляете в группу гостей, также известных как внешние пользователи, вы предоставляете им доступ ко всей информации внутри группы.Сюда входят электронные письма, календарь, примечания к проекту, файлы проекта и планы проекта. Гости не видят узел «Группы» на панели навигации в Outlook, но получают групповые электронные письма и ссылки на файлы через свой почтовый ящик.
Заголовок группы указывает, когда гостевые пользователи включены в группу, как показано в этом примере.
Когда вы пригласите гостя присоединиться к группе, он получит уведомление по электронной почте о том, что он был добавлен.Они начнут получать групповые беседы и события календаря в свой почтовый ящик. Но у приглашенных участников есть ограничения на то, что они могут видеть и делать в группе. Например, гости не могут:
Владельцы группы Be
Просмотр глобального списка адресов
Просмотр всей информации на карточках участников группы
Посмотреть членство в группе
Владелец группы может в любой момент отозвать гостевой доступ.
Для добавления гостей в группу
Откройте Outlook для Windows.
В разделе Группы на левой панели папок выберите свою группу.
На ленте «Группы» выберите Добавить участников .
В поле Добавить участников введите адрес электронной почты гостя и нажмите Введите .
Выберите ОК .
Удалить участника из группы
Только владельцы группы могут удалять участников.
В разделе Группы на левой панели папок выберите свою группу.
На ленте выберите Редактировать группу .
В поле Edit Group наведите указатель на имя члена, которого вы хотите удалить, и щелкните X .
Добавьте участников в свою группу
Откройте Outlook для Mac
Откройте карточку группы, в которую вы добавите участников.
Выберите элементов .
Введите одно или несколько имен или адресов электронной почты или выберите участников из списка. Вы можете добавлять в группу гостей, которые не относятся к вашему учебному заведению или вашей организации.
Выберите Добавить участников .
Удалить участника из группы
Откройте Outlook для Mac
Откройте карточку группы, из которой вы хотите удалить участников. Только владельцы группы могут удалять участников.
Выберите элементов .
Щелкните X рядом с именем человека, которого вы хотите удалить из группы.
Выберите Удалить .
Добавьте участников в свою группу
Откройте приложение Outlook Mobile.
Выберите Группы на панели папок.
Коснитесь имени группы, в которую вы добавите участников.
Коснитесь имени группы, чтобы перейти на страницу сведений о группе.
Под списком участников нажмите ссылку Просмотреть все .
На странице «Участники» нажмите Добавить .
Введите одно или несколько имен или адресов электронной почты или выберите участников из списка.У участников, не входящих в вашу школу или организацию, под именами будет стоять «Гость».
Нажмите
. Вы увидите обновленный список участников.
Удалить участника из группы
Только владельцы группы могут удалять участников.
Откройте приложение Outlook Mobile.
Выберите Группы на панели папок.
Коснитесь имени группы, в которую вы хотите удалить участников.
Коснитесь имени группы, чтобы перейти на страницу сведений о группе.
На странице сведений о группе коснитесь . . . рядом с именем человека, которого вы хотите удалить из группы.
Нажмите Удалить из группы .
Создание контактной группы в Outlook — инструкции и видеоурок
Создание контактной группы в Outlook: обзор
Вы можете создать группу контактов в Outlook для отправки электронной почты сразу нескольким контактам. Группы контактов удобны для отправки электронных писем только выбранной группе людей в папке контактов.Поэтому, прежде чем вы сможете создать группу контактов в Outlook, вы должны создать отдельные контакты в папке «Люди». У контактов также должны быть действующие адреса электронной почты.
Чтобы создать группу контактов в Outlook, откройте папку «Люди». Затем щелкните вкладку «Главная» на ленте. Затем нажмите кнопку «Новая контактная группа» в группе кнопок «Создать», чтобы открыть окно «Контактная группа».
Введите имя группы контактов в поле «Имя:» в верхней части окна.Затем нажмите кнопку «Добавить участников» в группе «Участники» на вкладке «Контактная группа» на ленте. Затем выберите команду «Из контактов Outlook» в раскрывающемся меню, чтобы открыть диалоговое окно «Выбор участников».
В этом окне отображаются имена контактов в папке «Контакты». Выберите любой контакт из этого списка, который вы хотите добавить в группу контактов. Затем нажмите кнопку «Члены», чтобы переместить их в поле внизу этого окна. Или дважды щелкните имя, чтобы добавить его в поле «Члены».Это поле содержит имена членов контактной группы. Повторите этот процесс, чтобы добавить всех желаемых участников в контактную группу. Затем нажмите кнопку «ОК» в диалоговом окне «Выбор участников».
Создание контактной группы в Outlook — Инструкции: изображение окна «Выбор участников» в окне «Контактная группа» в Outlook.
Имена участников появятся в окне «Контактная группа». Чтобы сохранить группу контактов, нажмите кнопку «Сохранить и закрыть» в группе «Действия» на вкладке «Группа контактов» на ленте окна «Группа контактов».После этого в папке «Люди» будет создана группа контактов.
Создание контактной группы в Outlook: инструкции
- Чтобы создать группу контактов в Outlook , откройте папку «Люди».
- Затем щелкните вкладку «Главная» на ленте.
- Затем нажмите кнопку «Новая группа контактов» в группе кнопок «Создать», чтобы открыть окно «Группа контактов».
- Введите имя группы в поле «Имя:» в верхней части окна.
- Затем нажмите кнопку «Добавить участников» в группе «Участники» на вкладке «Контактная группа» на ленте.
- Затем выберите команду «Из контактов Outlook» в раскрывающемся меню, чтобы открыть диалоговое окно «Выбор участников».
- В этом окне отображаются имена контактов в папке «Контакты».
- Выберите любой контакт из этого списка, который вы хотите добавить в группу контактов.
- Затем нажмите кнопку «Члены», чтобы переместить их в поле внизу этого окна.
- Или , дважды щелкните имя, чтобы добавить его в поле «Члены».
- Это поле содержит имена членов контактной группы.
- Повторите этот процесс, чтобы добавить всех желаемых участников в группу контактов.
- Затем нажмите кнопку «ОК» в диалоговом окне «Выбор элементов».
- Имена участников появятся в окне «Контактная группа».
- Чтобы сохранить группу контактов , нажмите кнопку «Сохранить и закрыть» в группе «Действия» на вкладке «Группа контактов» на ленте окна «Группа контактов».
Создание контактной группы в Outlook: видеоурок
В следующем видео под названием «Создание групп контактов» показано, как создать группу контактов в Outlook. Это видео из нашего полного курса обучения Outlook под названием «Освоение Outlook Made Easy v.2016–2013».
Как мне добавить новые контакты?
Вы можете легко добавлять новые контакты и импортировать списки адресов электронной почты в Mad Mimi с помощью файла CSV, электронных таблиц Excel, файлов VCF или даже простого копирования и вставки.Здесь, в зоне аудитории, все в порядке!
Для добавления новых контактов:
Щелкните «Добавить контакты», чтобы открыть параметры импорта.
Выберите метод импорта и список и нажмите Добавить контакты
Помните: если у вас есть какие-либо вопросы о форматах ваших файлов или вы хотите, чтобы мы помогли отформатировать ваши файлы, просто напишите нам по адресу support@madmimi.com в любое время!
Чтобы импортировать файл CSV, Excel или Vcard:
Нажмите «Добавить контакты» и выполните следующие простые шаги:
- Выберите вкладку «Несколько одновременно»
- Нажмите «Обзор» и выберите файл на своем компьютере.Вы увидите имя файла в поле
- Выберите свой список (если вы пропустите этот шаг, Mimi добавит контакты только в список «Все»)
- Нажмите Добавить контакты
Устранение неполадок с файлом, который не импортируется:
Вот несколько распространенных причин, по которым у людей возникают проблемы с импортом:
1) Столбец электронной почты . Рекомендуется, чтобы этот столбец был первым в вашем файле. Заголовок этой колонки « email » — все строчные буквы, без цитат.Если он называется «Электронная почта», «Электронная почта» или любой другой вариант, он не будет выполнен. Кроме того, должен быть только один столбец «электронной почты» , поскольку несколько столбцов электронной почты запутают нашу систему.
2) Столбец имени — Назовите этот столбец « имя » — « фамилия » соответственно — все строчные буквы, без пробелов, без кавычек. Те же правила применяются к любым другим столбцам, которые вы создали. Также воздержитесь от использования каких-либо специальных символов.
3) Пустые строки — Удалите все пустые или недопустимые строки под столбцом «электронная почта» или любые другие строки, в которых нет действительного адреса электронной почты.
4) Несколько вкладок в электронной таблице — Если в электронной таблице несколько вкладок, лучше всего сократить их до одной вкладки, иначе наша система не сможет ее правильно прочитать.
5) Попробуйте сохранить как CSV — Если вы выполнили все, перечисленное выше, но по-прежнему испытываете проблемы, попробуйте сохранить файл как новый CSV, выбрав «Сохранить как…» в разделе «Файл» через Excel. Это удалит из вашего файла некорректное форматирование, которое может мешать.
Вот хороший пример того, как должен быть отформатирован ваш файл:
Для импорта с помощью вставки:
1. Нажмите Добавить контакты
2. Скопируйте то, что вам нужно, из своей электронной таблицы. Не забывайте заголовки! Для достижения наилучших результатов убедитесь, что заголовки столбцов являются простыми, состоящими из одного слова, например «электронная почта» и «имя».”
3. Вставьте в коробку для пасты
4.Выберите свой список и нажмите кнопку «Добавить».
Как создавать группы и каналы в Telegram
Хотя WhatsApp по-прежнему является наиболее часто используемым приложением для обмена сообщениями на Android, все больше и больше пользователей обращаются к Telegram. Это приложение известно своей невероятной стабильностью и предлагает множество функций для обеспечения безопасности разговоров. Если вы еще не опробовали этот инструмент обмена сообщениями, но хотите попробовать, мы расскажем вам , как создать канал или группу в Telegram за считанные секунды.
Создайте группу в Telegram и поговорите с несколькими людьми
Если вам нужно поговорить с несколькими контактами одновременно из одного разговора, идеальным вариантом будет создать группу в Telegram. Также стоит отметить тот факт, что в группу можно добавить до 200 000 человек. Для этого вам просто нужно выполнить несколько простых шагов.
- Откройте Telegram и нажмите кнопку с круглым карандашом в правом нижнем углу.
- Выберите New Group.
- Выберите все контакты, которые хотите добавить в группу.
- Выберите имя и фото для группы и нажмите на синюю галочку.
После создания группы вы можете управлять разрешениями участников , выполнив следующий процесс:
- Нажмите на название группы в чате.
- Нажмите и удерживайте контакт, для которого хотите изменить разрешения.
- Выберите между повышением до администратора или правами пользователя.
Таким образом, вы можете выбрать действия, которые могут выполнять контакты в группе. Например, рекомендуется ограничить возможность изменения информации чата или встраивать ссылки и мультимедийные файлы, чтобы избежать спама.
Добавить каналы к информации о трансляции
Если вам нужно распространить информацию среди огромной аудитории, неплохо было бы создать канал. Таким образом, информация, которую вы отправляете, не будет смешиваться с сообщениями от остальных участников. Чтобы создать канал, вам просто нужно выполнить следующие шаги:
- Откройте Telegram и коснитесь значка круглого карандаша.
- Выберите Новый канал.
- Выберите между Public Channel или Private Channel.
- Если вы выбрали общедоступный канал, введите простую постоянную ссылку, чтобы пользователи могли легко найти ваш канал.
- Нажмите на галочку в правом верхнем углу для подтверждения.
Основное различие между общедоступным каналом и частным каналом заключается в том, что вы можете присоединиться к частному каналу только через пригласительную ссылку . В противном случае, если канал открыт, любой может найти его, выполнив поиск.
В чем разница между каналом и группой?
Возможно, вы все еще пытаетесь решить, будет ли более практичным создать канал или группу для того типа общения, которое вы хотите иметь. Для этого неплохо было бы вспомнить основные различия между обоими вариантами:
- Каналы имеют ограниченное количество участников — человек, — в то время как группы допускают до 200 000 участников.
- В группах все участники с разрешением могут обмениваться сообщениями или информацией любого типа. В каналах только администраторы могут делиться контентом.
- Когда вы удаляете сообщение в канале, оно исчезнет для всех участников. В группах он удаляется только вам.
- В каналах сообщение подписано с использованием имени, которое вы называете каналом. В группе все, что вы публикуете, отображается под вашим ником.
- Создатель канала может добавить только первых 200 участников. В группе создатель всегда имеет контроль.
- В канале вы можете увидеть, сколько людей видят сообщения. В группе невозможно увидеть точное количество людей, которые видят каждое сообщение.
Добавить пользователей в контакты | Cliq
Приглашения должны быть отправлены пользователям, и после принятия на другом конце они станут вашими контактами. Внутри вашей организации вы можете разговаривать и сотрудничать с пользователями, которые не являются вашими контактами (статус не будет отображаться), тогда как Внешние пользователи должны быть вашим контактом , чтобы установить с ними соединение.
Чтобы пригласить пользователей, выполните следующие действия:
- Щелкните + контактов на левой боковой панели.
- Выберите пользователей из списка предложений или просто введите их полный идентификатор электронной почты и выберите его.
Идентификатор электронной почты внешнего пользователя должен быть введен вами. - Продолжайте, настройте сообщение и отправьте приглашения.
- Пользователь получит приглашение на экране Cliq и по электронной почте (ваше персональное сообщение будет доставлено по электронной почте).
- Если у пользователя нет учетной записи Zoho Cliq, он получит электронное письмо для регистрации.Пользователь должен зарегистрироваться, присоединиться к существующей организации Cliq или создать свою собственную организацию, а затем принять ваше контактное приглашение.
- После того, как вы добавили пользователя в качестве своего контакта, вы сможете увидеть его в списке в разделе Контакты на левой боковой панели.
Примечание:
- Пользователь Cliq получит электронное письмо с приглашением для контакта, только если он выбрал получение уведомлений по электронной почте в настройках Cliq.
- Хотя администраторы организации имеют право отключать разрешения на прямую переписку в своей организации Cliq, все пользователи организации будут отображаться в разделе «Контакты» на левой боковой панели.Когда прямые сообщения отключены, пользователи не смогут отправлять сообщения. Тем не менее, они смогут видеть существующую историю чата и просматривать информацию профиля других пользователей организации. Узнайте больше о настройке Cliq и конфигураций модулей.
Политика организации
Связь может быть установлена с внешним пользователем в рамках бесплатного плана Cliq, только если администратор включил политику организации ‘Разрешить чаты с пользователями, которые не являются частью этой организации ‘.


Добавить комментарий