Как добавить видео ВКонтакте | Movavi
«ВКонтакте» – одна из самых популярных социальных сетей в нашей стране, которой пользуется каждый третий житель. Благодаря ВК стало возможным делиться с друзьями самими яркими моментами своей жизни через фото- и видеофайлы. Если с фотографиями все очень просто – для загрузки нужно нажать всего пару кнопок, то размещение видео вызывает у многих откровенное недоумение. Кроме того, существует вероятность, что такой видеофайл может значительно потерять в качестве при загрузке. Сегодня мы подробно расскажем, как загрузить видео в ВК без потери качества максимально быстро и просто, используя для этого ПК или телефон.
Как загрузить видео в ВК с компьютера
Шаг 1. Перейдите во вкладку «Видео».
Шаг 2. Сверху появится кнопка «Добавить видео». Нажмите на эту кнопку.
Шаг 3. Система предложит нам на выбор загрузку с компьютера или загрузку с другого сайта. Выбираем первый вариант.
Шаг 4. При нажатии на выбранную кнопку, появится окошко, в котором мы сможем увидеть все файлы, имеющиеся у нас на компьютере. Выберите необходимое видео.
Выберите необходимое видео.
Шаг 5. После того, как видеофайл загрузится, вам останется только заполнить его описание и обложку.
Шаг 6. Для начала заполните разделы с названием и описанием к видео на свое усмотрение.
Шаг 7. Оформляем обложку. Для этого можно выбрать один из представленных кадров, либо загрузить фотографию самостоятельно с компьютера.
Шаг 8. Укажите настройки приватности. Вы можете указать кому будет доступен просмотр – только вам, всем пользователям и так далее. Скрытое видео будет отображаться с замочком.
Шаг 9. Проставьте галочки в настройках там, где это необходимо. У вас есть 2 дополнительные опции – зацикливание видео и публикация на вашей странице. Если вам что-то из этого нужно – просто поставьте галочку рядом.
Шаг 10. Нажмите кнопку «Готово».
Вот и все! Теперь вы знаете, как загрузить видео в ВК с компьютера. Как видите, процесс довольно простой и не требует каких-то специфических знаний. Просто повторите все, как в инструкции, и никаких проблем.
Просто повторите все, как в инструкции, и никаких проблем.
Как с телефона добавить видео в ВК
Мы разобрались, как загрузить ролик с компьютера, но как с телефона добавить видео в ВК? Просто повторите шаги, описанные ниже:
Шаг 1. Зайдите в приложение и затем перейдите во вкладку «Видео».
Шаг 2. Нажмите значок «+» в правом верхнем углу.
Шаг 3. Выберите необходимый способ загрузки. Вы можете записать видео, выбрать существующее, загрузить по ссылке с других сайтов или создать альбом, а потом в него загрузить видео. Мы выберем пункт выбрать существующее. Таким образом мы добавим видео, которое уже есть на нашем телефоне в ВК.
Шаг 4. Выберите необходимый видеофайл.
Шаг 5. Нажмите «Прикрепить».
Шаг 6. Заполните название и описание и нажмите на «ОК».
Как добавить видео в ВК с «Ютуба»
Зачастую бывает, что необходимо добавить видео с какого-либо хостинга. Например, с YouTube. И многие не знают, что не обязательно скачивать видео с первого источника, а потом загружать в ВК.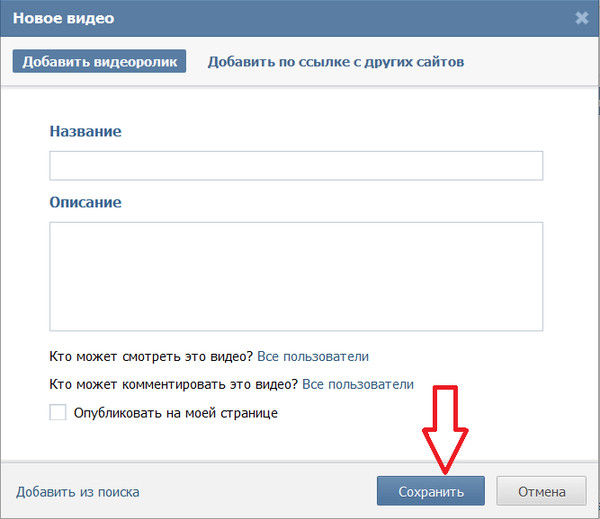 Поэтому мы решили рассказать, как добавить видео в ВК с «Ютуба». Для загрузки напрямую можно просто воспользоваться ссылкой на видео. Весь процесс довольно простой и быстрый.
Поэтому мы решили рассказать, как добавить видео в ВК с «Ютуба». Для загрузки напрямую можно просто воспользоваться ссылкой на видео. Весь процесс довольно простой и быстрый.
Шаг 1. Выполните 2 первых шага, которые необходимы для загрузки видео с компьютера. Только в этот раз выберите раздел «Добавить с другого сайта».
Шаг 2. В появившемся окошке вставьте заранее скопированную ссылку. Если правообладатель запретил использовать его контент на других сайтах, то появится соответствующее сообщение. В этом случае выполнить загрузку не получится. Нажимаем на «ОК».
Шаг 3. После того, как ролик загрузился, необходимо заполнить все те же пункты, что и при загрузке видео с компьютера, а именно – описание, название, обложка.
Шаг 4. Нажмите на кнопку «Сохранить».
Как добавить видео в группу ВК
Как добавить видео в группу ВК, в альбом и в обложку группы? Этим вопросом задается каждый, кто начинал вести свою собственную группу в соц.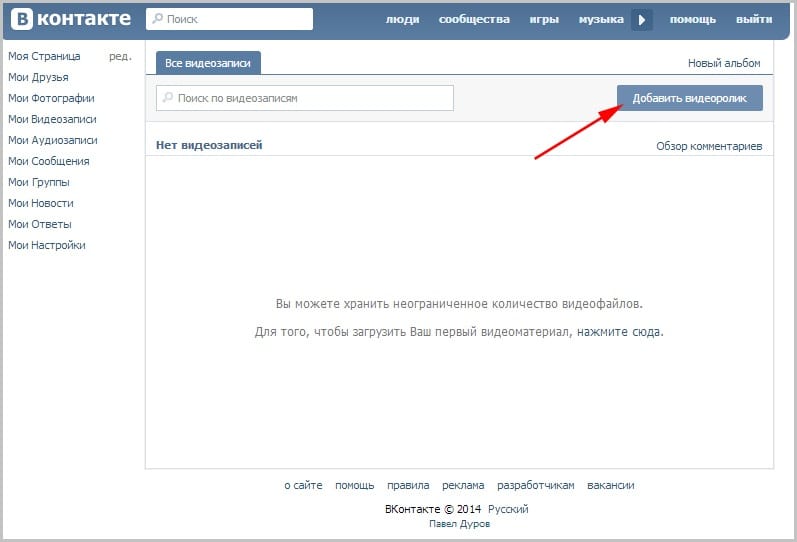 сети. Самому разобраться в этом не так просто, но следуя нашим инструкциям, вы без проблем справитесь с этой задачей.
сети. Самому разобраться в этом не так просто, но следуя нашим инструкциям, вы без проблем справитесь с этой задачей.
Начнем с добавления материалов в альбом «Видеозаписи».
Шаг 1. Сначала нажмите на 3 точки под аватаркой группы, а затем – на кнопку «Управление сообществом».
Шаг 2. В настройках найдите пункт «Видео». Здесь можно выбрать, кто именно сможет добавлять видео в группы. Укажите нужный тип и нажмите кнопку «Сохранить».
Шаг 3. С главной страницы перейдите в раздел «Видеозаписи».
Шаг 4. В открывшемся меню нажмите кнопку «Добавить видео» и выполните все по тому же алгоритму, что и ранее.
Теперь давайте разберемся как же залить видео в обложку группы. Благодаря этому шапка группы будет выглядеть живой, необычной и будет привлекать пользователей.
Шаг 1. Зайдите в настройки, далее в раздел «Основная информация» и найдите опцию «Настройки обложки».
Шаг 2. Нажмите на кнопку «Управление».
Шаг 3.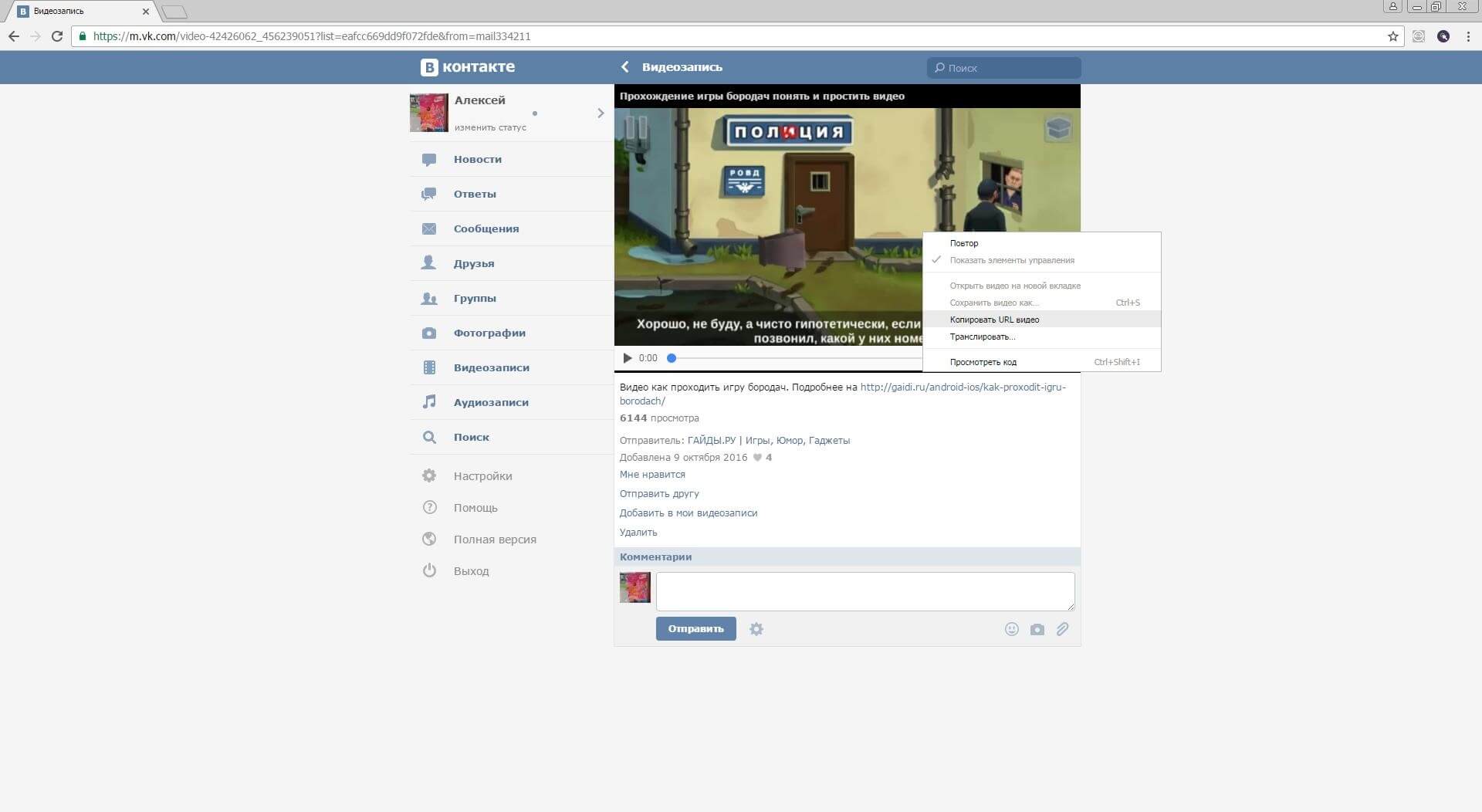 Появится меню, в котором можно добавлять как видео, так и фото. Они будут поочередно сменять друг друга. Это и будет живая обложка сообщества. Загрузите все необходимые материалы нажатием кнопки «Добавить» и сохраните.
Появится меню, в котором можно добавлять как видео, так и фото. Они будут поочередно сменять друг друга. Это и будет живая обложка сообщества. Загрузите все необходимые материалы нажатием кнопки «Добавить» и сохраните.
Вот таким образом можно просто и быстро оживить свою группу в ВК, добавив интересные материалы и живые обложки. Это обязательно заинтересует пользователей и добавит вам подписчиков.
Как добавить видео на страницу ВК
Если вы решили поделиться своими видеоматериалами, то вы можете сделать это, добавив видео на стену, или же опубликовав его в истории. И то, и другое делается всего за несколько кликов.
Публикация на стене
Шаг 1. Найдите раздел «Что у Вас нового?» на своей странице.
Шаг 2. Нажмите на кнопку «Видеозапись».
Шаг 3. Выберите один из двух способов – загрузить с компьютера или загрузить по ссылке. Прикрепите и сохраните публикацию.
Публикация в историю
Шаг 1. Откройте приложение на телефоне. Зайдите в раздел «Новости».
Зайдите в раздел «Новости».
Шаг 2. Нажмите на изображение профиля с подписью «История».
Шаг 3. Запишите видео (большое видео записать не получится) или прикрепите уже имеющиеся (для этого зайдите в галерею).
Шаг 4. Нажмите «Опубликовать сейчас».
Готово! Теперь вы знаете, как добавить видео на страницу ВК. Ваша история будет видна вашим друзьям в течение суток.
Каким бы способом вы не загружали видео, необходимо помнить, что оно должно быть, в первую очередь, в хорошем качестве. Наверное, многие замечали, что после заливки видео в ВК, его качество значительно снижается. Связано это с тем, что сервис автоматически кодирует их в формат FLV. Из-за двойной конвертации и снижается качество видеозаписей. Поэтому советуем изначально загружать все в нужном формате. Кроме того, необходимо учитывать такие показатели, как размер загружаемого видео, частота кадров и битрейт.
Для того, чтобы в этом разобраться, потребуется время. Намного проще использовать специализированные программы для конвертации, которые сделают все это за вас.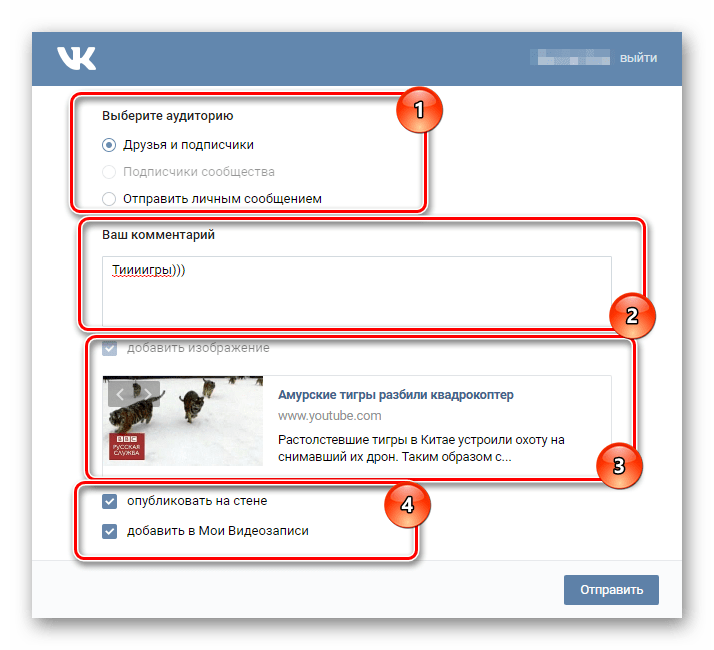 К примеру, Movavi Video Suite. Все что вам потребуется – загрузить нужное видео в программу, и оно будет переведено в необходимый формат за считанные секунды. Останется только выложить его в ВК или загрузить в IGTV. Кроме того, в Video Suite можно также отредактировать видеоматериалы, добавить интересные эффекты и фильтры. Программа предельно проста, освоить её можно буквально за несколько минут. А результат будет ничуть не хуже профессионального. Пользуйтесь программой и нашими инструкциями по загрузке и у вас всегда будут самые эффектные и качественные видео в ВК. Друзья и подписчики обязательно оценят!
К примеру, Movavi Video Suite. Все что вам потребуется – загрузить нужное видео в программу, и оно будет переведено в необходимый формат за считанные секунды. Останется только выложить его в ВК или загрузить в IGTV. Кроме того, в Video Suite можно также отредактировать видеоматериалы, добавить интересные эффекты и фильтры. Программа предельно проста, освоить её можно буквально за несколько минут. А результат будет ничуть не хуже профессионального. Пользуйтесь программой и нашими инструкциями по загрузке и у вас всегда будут самые эффектные и качественные видео в ВК. Друзья и подписчики обязательно оценят!
Как загрузить видео «ВКонтакте» с компьютера и с телефона
Социальная сеть «ВКонтакте» стала такой популярной не только потому, что здесь пользователи могут свободно общаться друг с другом и находить старых друзей, но также из-за разнообразия публикуемого здесь контента. Помимо того, что здесь имеется огромная коллекция музыки, каждый пользователь может загружать на этот сайт видеозаписи.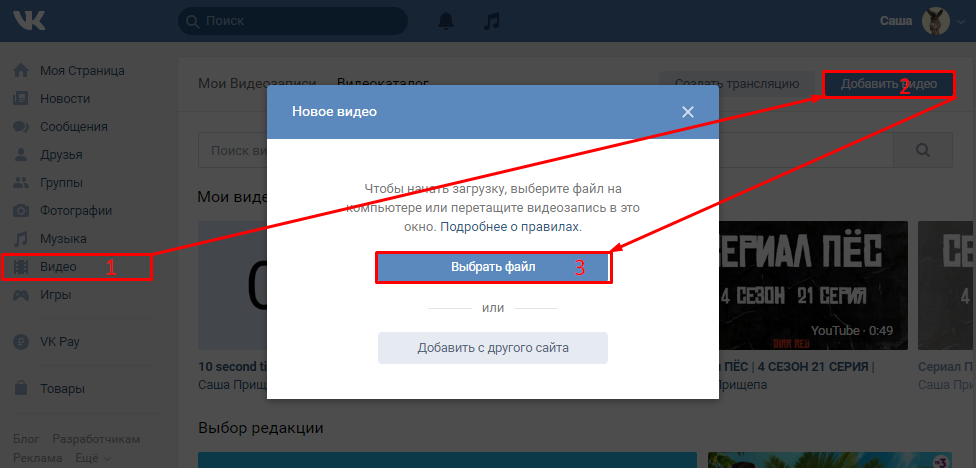 При этом добавлять свои ролики можно как с компьютера, так и с мобильных устройств.
При этом добавлять свои ролики можно как с компьютера, так и с мобильных устройств.
Как загрузить видео «ВКонтакте» с компьютера?
В полной компьютерной версии сайта добавлять новые ролики удобнее всего. Для этого сначала нужно перейти в раздел «Видео» в левом меню и далее в правой верхней части сайта нажать на кнопку «Добавить видео». После этого появится специальное окно, в котором требуется нажать на кнопку «Выбрать файл», чтобы перейти к загрузке видео со своего компьютера. Также здесь можно нажать на «Добавить с другого сайта», чтобы перенести видео с иного видео-хостинга (например, с Ютуба).
Сервис «ВКонтакте» позволяет загружать видео во многих форматах, среди которых есть самые популярные, включая AVI, MP4, 3GP, MPEG и другие. Но также стоит учитывать некоторые ограничения:
- Видео-файл не должен быть больше 5 Гигабайт;
- Ролик должен соответствовать всем правилам сервиса (главным образом, он не может содержать сцены с насилием, а также детское порно).

После того, как файл будет выбран, начнется его загрузка. За ее прогрессом можно наблюдать по специальной шкале, где будет отображено, на сколько процентов загрузился ролик. Также в этом окне можно ввести название и описание видео, установить для ролика уникальную обложку и настроить другие параметры, касающиеся возможности комментирования и просмотра этого видео другими пользователями. Установив галочки в соответствующих пунктах, можно зациклить видео, а также опубликовать у себя в профиле сразу после загрузки. После завершения всех этих настроек можно нажать на «Готово», и видео будет опубликовано сразу после окончания загрузки.
Как загрузить видео «ВКонтакте» в приложении?
Пользователи официального мобильного приложения тоже могут загружать новые видео в эту социальную сеть. Для этого сначала нужно перейти в раздел с «Видео» и нажать здесь в правом верхнем углу на кнопку «+».
Далее появится список, в котором нужно выбрать подходящий пункт:
- «Записать видео», если требуется добавить ролик, который будет снят на камеру;
- «Выбрать существующее», если на устройстве уже есть требуемый файл для загрузки;
- «По ссылке с других сайтов», если этот ролик имеется на каком-либо видео-хостинге.

Здесь мы рассмотрим пример с загрузкой существующего видео с устройства.
Выбрав нужный файл, его можно отредактировать, то есть обрезать, нажав на соответствующую кнопку. Чтобы приступить к загрузке, следует нажать на «Прикрепить».
Далее появится специальное окно, в котором можно ввести название и описание нового видео. Для подтверждения своих действий требуется нажать «ОК». После полного завершения загрузки ролик будет добавлен в видеозаписи пользователя.
Заключение
К сожалению, возможности сайта m.vk.coim, который адаптирован под мобильные браузеры, не позволяют загружать видео. В остальном загрузка обычно работает стабильно, если ролик загружается в допустимом формате, а его объем не превышает 5 Гб.
Как добавить видео с контакта в одноклассники
На этом этапе происходит процесс файловой загрузки.
- После входа на свою страницу нам понадобится перейти в меню.
- При нажатии на раздел «Видео» появится список распространенных записей.

- Вместе с ним в верхнем углу справа можно увидеть «+», на который следует кликнуть.
- Далее выбираем требуемый файл.
- Есть возможность выбрать качество загружаемого файла от низкого до качества оригинала, а также настройки видимости.
- После этого начнется загрузка.
Справка! По завершении процесса видеоролику нужно присвоить название и сделать краткое описание. При желании можно выбрать категорию пользователей, которым будет доступен просмотр видео. После нажатия на кнопку «Сохранить» в списке отобразится загруженный ролик.
Как добавить видео в группу
Чтобы поместить видеофайл в группу, потребуется для начала зайти в это сообщество.
Вверху справа можно увидеть надпись «Видео». Для добавления контента на ленту группы нажмите на эту кнопку.
Чтобы перенести видео в группу с персонального компьютера, необходимо выбрать соответствующую кнопку. После этого нужно перетянуть клавишей мыши нужные вам файлы.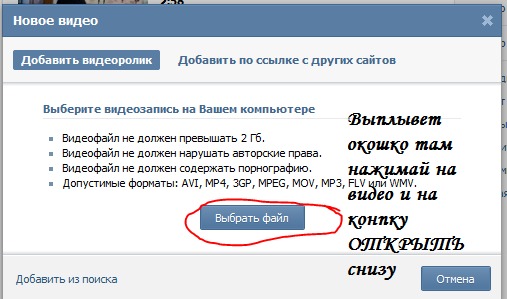 Кроме этого, можно опубликовать несколько видеороликов, выбрав одновременно все файлы с компа.
Кроме этого, можно опубликовать несколько видеороликов, выбрав одновременно все файлы с компа.
После загрузки видео потребуется некоторое время для подготовки к публикации. Как правило, это не займет много времени.
Рассмотренные способы добавления видеоконтента в «Одноклассники» достаточно легки и не требуют специальных навыков. Конечно же, заменить живого общения и обмена информацией они не смогут, однако с помощью видео можно передать друзьям хорошее настроение.
Привет! Сегодня я покажу вам как добавить видео с одноклассников на любой сайт. Вы сможете очень просто и быстро опубликовать видео на другом сайте с помощью ссылки или html кода. Всё очень просто! Смотрите далее!
Зайдите на свою страницу в Одноклассники . Вверху справа нажмите на вкладку Видео .
Далее, откройте для просмотра видео, которое вы хотите добавить на сайт.
Далее, наведите курсор мыши на видео и вверху справа нажмите на вкладку Ссылка .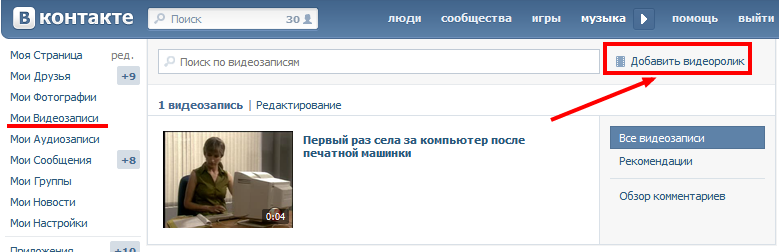
У вас откроется окно. Здесь будет два способа добавления видео. С помощью ссылки .
И с помощью HTML кода. При добавлении видео с помощью кода, вы можете выбрать размер видео, включить чат и автостарт видео.
Добавить видео на сайт WordPress
Покажу на примере своего сайта. Создайте страницу или запись, справа перейдите на вкладку Текст, вставьте код видео. Обновите или опубликуйте страницу.
Перейдите на сайт, у вас будет отображаться видео из одноклассников.
Добавить видео в ВКонтакте
Скопируйте ссылку видео из одноклассников, зайдите на свою страницу в ВК, вставьте ссылку в поле на своей стене, у вас появится видео, опубликуйте его.
Всё готово! Точно также можно вставлять видео одноклассников на любой сайт или соцсеть!
Остались вопросы? Напиши комментарий! Удачи!
Социальная сеть Одноклассники позволяет не только находить старых друзей, заводить новые знакомства, но и обмениваться фотографиями, картинками или видеороликами, комментировать и опубликовывать их.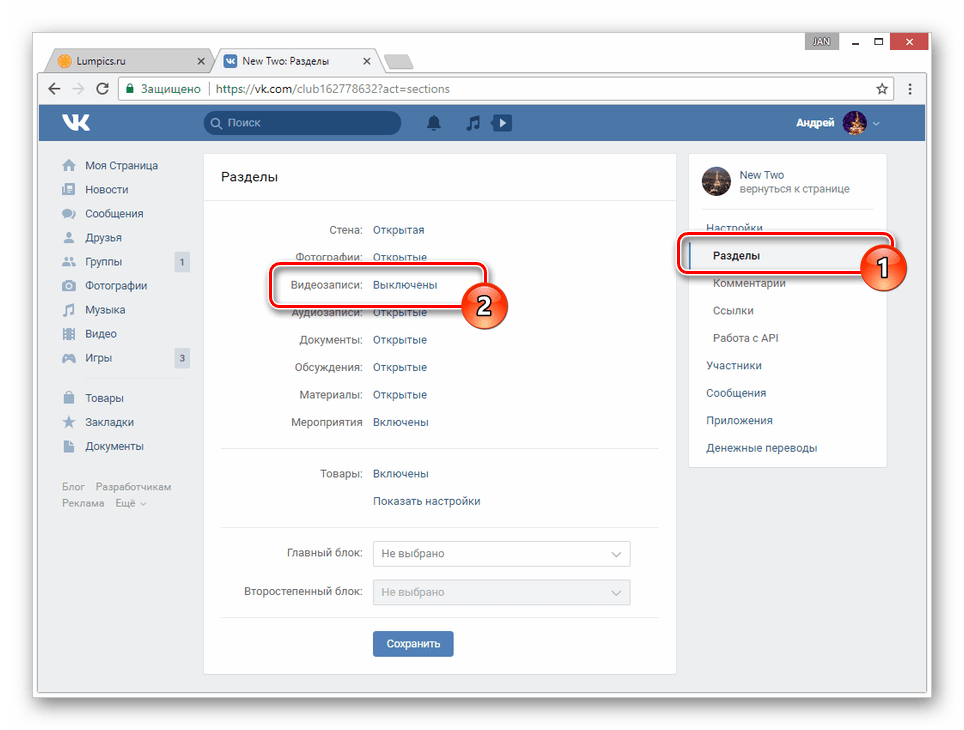
У начинающих пользователей часто возникают трудности с освоением некоторых функций. Одна из наиболее распространенных проблем – добавление видеоматериала на свою страницу. Это могут быть фильмы и музыкальные видеоклипы, забавные ролики с разных сайтов и снятые собственной камерой.
Если вас интересует, как добавить видео в одноклассники с компьютера или других различных источников, следуйте нашим рекомендациям.
Как выложить видеоматериал с компьютера?
Зайдите на страничку своего профиля и на строке с основными закладками – в правом углу на оранжевой панельке – найдите соответствующий значок. Другой способ – навести курсор мыши на надпись слева «Одноклассники», нажать на раздел с иконкой видеокамеры и в выпадающем слева меню выбрать пункт «Мое видео».
После того как на экране появится нужная страница, нажмите на кнопку «Добавить видео».
В диалоговом окне выберите пункт «Загрузить с компьютера».
Затем укажите необходимую папку или файл.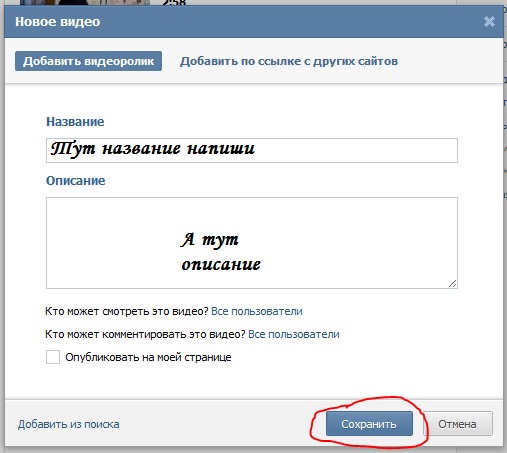
Если используется папка, наведите на нее курсором, чтобы высветился список, выберите свой ролик и нажмите «Открыть». Можно также перетащить файл с рабочего стола, удерживая его клавишей мыши.
На верхней части экрана должна появиться строка загрузки видеоролика, а затем окно для его редактирования, где можно вписать в поля название и дополнительную информацию о нем, а также настроить конфиденциальный доступ, чтобы файл видели только друзья.
Если вы не сделали этого сразу, наведите мышкой на видеоролик. В правом нижнем уголке появятся две иконки – нажмите на ту, что изображает карандаш. Отредактируйте и сохраните.
Допустим, клип потерял актуальность или вы передумали, тогда как удалить видео? В таком случае снова наведите мышкой на него, поищите в правом нижнем углу иконку с корзиной, нажмите на нее и подтвердите действие.
Как выложить ролик со сторонних ресурсов?
В Одноклассниках можно не только загружать материал с компьютера, но и вставлять ссылки на сторонние ресурсы, например, на видеоклипы и фильмы с ютуба.
Тогда, вместо пункта «Загрузить с компьютера» во всплывшем диалоговом окне укажите второй вариант – «Добавить по ссылке с других сайтов».
В специальное поле вставьте скопированный адрес и нажмите «Добавить».
Не забудьте отредактировать, изменить настройки конфиденциальности, указав желаемые параметры доступа. Видеоролик быстро появится на странице без потери качества.
К сожалению, нельзя добавить видеоконтент из контакта. Единственно приемлемый вариант – вставить на него ссылку в статус. Также невозможно при наличии друзей в социальной сети закрыть доступ к файлу так, чтобы его никто не видел.
Дополнительные возможности
После того как все загрузится, можно добавить видео в ленту или к себе на стену. Для этого необходимо скопировать его адрес, поместить ссылку в рамочку для статуса «О чем вы думаете» и поделиться с друзьями. Она находится на главной странице профиля и в разделе «Заметки».
Сайт Одноклассники подразумевает возможность вставки видео в сообщение или в посты.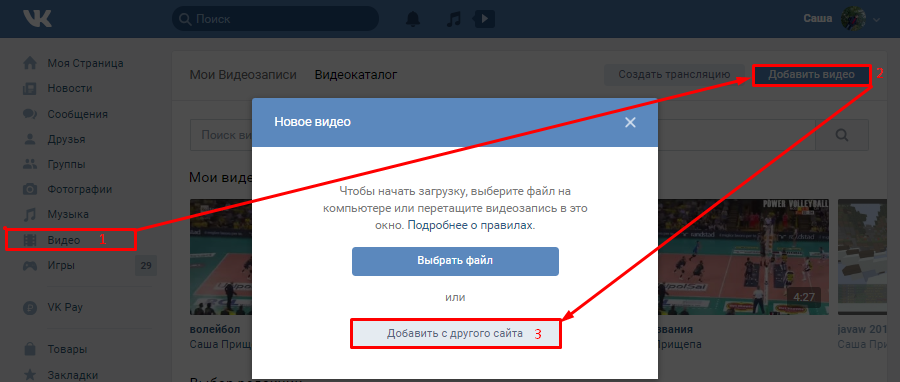 Воспользуйтесь функцией прикрепления файла перед отправкой сообщения или комментария. Чтобы сделать это, обратите внимание на расположенный в поле для введения текста значок, изображающий скрепку.
Воспользуйтесь функцией прикрепления файла перед отправкой сообщения или комментария. Чтобы сделать это, обратите внимание на расположенный в поле для введения текста значок, изображающий скрепку.
Некоторым интересно, как добавить видео в группу, ведь популярный контент способствует продвижению. Все очень просто:
- если вы являетесь владельцем или администратором группы, откройте и перейдите в соответствующий раздел;
- кликните по ссылке «загрузить видео»;
- укажите нужный файл в папке, заполните информацию в соответствующем окне и сохраните;
- если это ролик со стороннего ресурса, то для того чтобы он появился на странице группы, нужно создать тему со ссылкой на контент.
Если вы просто состоите в группе и хотите поделиться интересным видеороликом, то откройте и найдите под ним внизу с правой стороны значок со стрелочкой.
После нажатия в диалоговом окошке появится список предлагаемых вариантов действий:
- поделиться сейчас;
- дополнить своим текстом;
- отправить сообщением;
- опубликовать в группе.

Выбрав последний пункт, достаточно подтвердить его нажатием на кнопку «Поделиться». Этим же способом можно вставить ролик в сообщение и опубликовать на своей страничке.
Мобильная версия
Аналогичные действия можно успешно совершать и с телефона, планшета, используя мобильную версию. Здесь работают похожие правила с небольшой разницей.
- Войдите в Одноклассники.
- В левой боковой панели выберите пункт «Видео».
- На открывшейся странице выберите раздел «Мои.
В правом нижнем углу нажмите на соответствующий значок.
Укажите нужный файл и загрузите его.
Таким образом, опубликованный ролик появится в ленте ваших друзей.
Видео для новичков
Вы наверняка могли заметить, что в Одноклассниках присутствует огромное количество видеороликов. Между прочим, пользователи могут загружать их самостоятельно. О том, как это сделать, мы расскажем прямо сейчас. Кроме того, расскажем и о том, как загружать видео с других видеосервисов. Давайте начнем с загрузки видеороликов с компьютера пользователя.
О том, как это сделать, мы расскажем прямо сейчас. Кроме того, расскажем и о том, как загружать видео с других видеосервисов. Давайте начнем с загрузки видеороликов с компьютера пользователя.
Откройте Одноклассники, не обязательно открывать свою страницу, можно любую другую. В верхней части страницы вы можете найти небольшое меню, в котором один из разделов называется «Видео».
Откроется страница с различными видеозаписями, которые в том числе были загружены другими пользователями. Обратите внимание в левую часть страницы, где вы увидите меню. Нажмите на строку «Видео» (прежде она называлась «Добавить видео»).
Видите окно? В нем вам необходимо нажать на кнопку «Выберите файлы для загрузки».
На компьютере найдите видео, кликните по нему, затем нажмите «Открыть».
Видео загружается, это может определенное время в зависимости от размера файла.
Затем видео будет обрабатываться некоторое время, что, опять же, зависит от объема самого файла.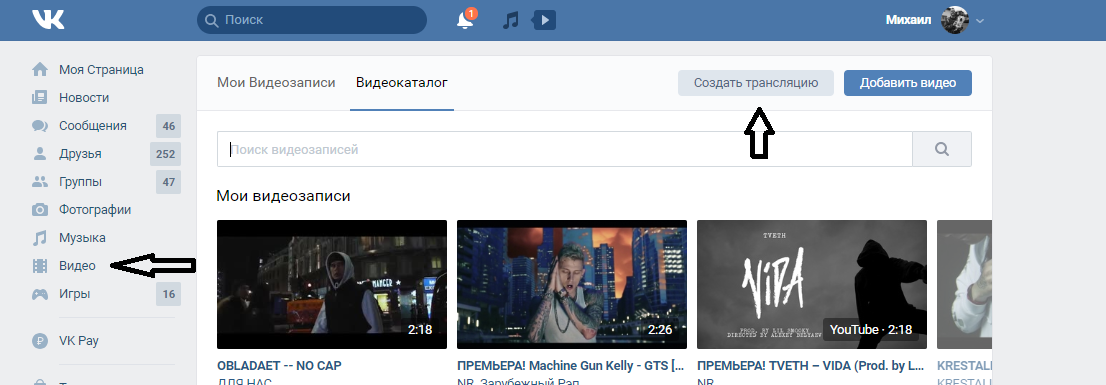
Видеоролик загружен, он находится в разделе «Мое видео».
Согласитесь, такое называние ролика никуда не годится. Чтобы изменить его, а также воспользоваться другими настройками, наведите стрелку мыши на видеозапись, после чего на ней появятся значки. Нажмите на значок карандаша.
Отредактируйте данные, затем нажмите «Сохранить».
Загрузка видео с YouTube в Одноклассники
Когда вы нажмете на кнопку «Видео» (ту, что бывшая «Добавить видео»), выберите не строку «Загрузить с компьютера», а строку «Добавить по ссылке с других сайтов». Добавьте ссылку на видео с другого источника, это не обязательно должен быть YouTube, это может быть другой ресурс.
Видео сразу же начнет автоматически загружаться, после чего вам останется лишь нажать на кнопку «Добавить».
Ролик добавлен в список ваших записей. Редактируется он точно также, как и в случае, когда вы загружаете видео с компьютера.
Привет! Сегодня я покажу вам как добавить видео с одноклассников на любой сайт.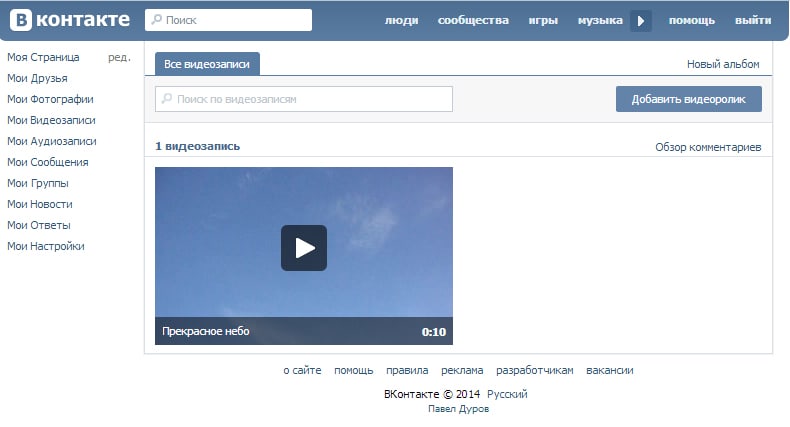 Вы сможете очень просто и быстро опубликовать видео на другом сайте с помощью ссылки или html кода. Всё очень просто! Смотрите далее!
Вы сможете очень просто и быстро опубликовать видео на другом сайте с помощью ссылки или html кода. Всё очень просто! Смотрите далее!
Зайдите на свою страницу в Одноклассники . Вверху справа нажмите на вкладку Видео .
Далее, откройте для просмотра видео, которое вы хотите добавить на сайт.
Далее, наведите курсор мыши на видео и вверху справа нажмите на вкладку Ссылка .
У вас откроется окно. Здесь будет два способа добавления видео. С помощью ссылки .
И с помощью HTML кода. При добавлении видео с помощью кода, вы можете выбрать размер видео, включить чат и автостарт видео.
Добавить видео на сайт WordPress
Покажу на примере своего сайта. Создайте страницу или запись, справа перейдите на вкладку Текст, вставьте код видео. Обновите или опубликуйте страницу.
Перейдите на сайт, у вас будет отображаться видео из одноклассников.
Добавить видео в ВКонтакте
Скопируйте ссылку видео из одноклассников, зайдите на свою страницу в ВК, вставьте ссылку в поле на своей стене, у вас появится видео, опубликуйте его.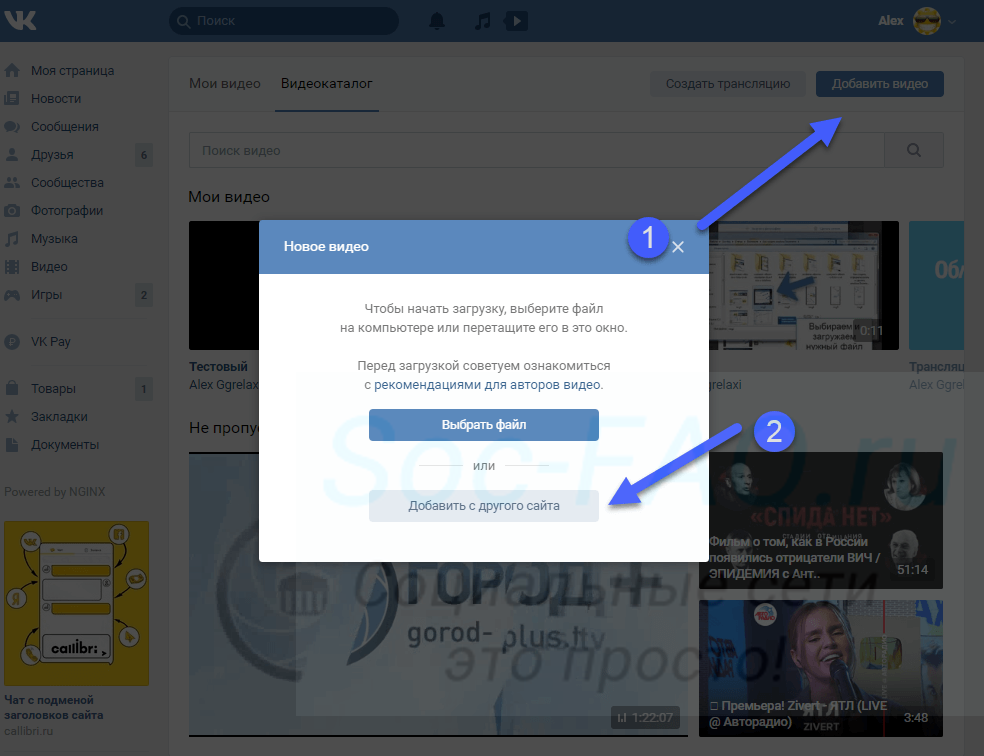
Всё готово! Точно также можно вставлять видео одноклассников на любой сайт или соцсеть!
Остались вопросы? Напиши комментарий! Удачи!
Как с компьютера добавить фото или видео в Instagram | Приложения | Блог
Выложить фото в Instagram через смартфон — 5 секунд. Поделиться контентом через компьютер — нереальная задача. А ведь было бы удобно: обработал снимок или видео и сразу с компьютера загрузил в приложение. Оказывается, загрузить фото и видео в Instagram с компьютера уже давно можно. Рассказываем как.
Instagram создавался как мобильное приложение, но постепенно внедряется и в среду настольных решений. Уже имеется официальное приложение, которое мы можем найти в Microsoft Store. Оно копирует приложение браузера, есть возможность добавить видеоролик через «Igtv», но фото добавить нельзя. Также в магазине приложений можно найти отдельные программы для добавления фото, но они платные и не всегда стабильные. Поищем решения получше.
С помощью браузера
Современные браузеры обладают большим функционалом, позволяя легко и просто разместить публикации, не прибегая к услугам сторонних программ.
Vivaldi
Для тех, кто привык работать в режиме многозадачности, есть весьма удобный вариант. Нам потребуется браузер Vivaldi с его инструментарием добавления панелей.
Кликаем по иконке «Добавить Веб-панель» и вставляем ссылку на сайт Instagram. После входа в аккаунт в столбце панелей появится знакомая нам иконка приложения, а также кнопка для загрузки.
Благодаря такому интерфейсу вы можете просматривать ленту событий, добавлять фото и параллельно работать с несколькими открытыми вкладками.
Эмуляция мобильного устройства
Для этого способа нам потребуется зайти в браузер и перейти на сайт Instagram. Входим в свой аккаунт, кликаем правой кнопкой по любой свободной области страницы, в выпадающем меню выбираем «Просмотреть код».
В правой части экрана появится окошко с исходным кодом нашей страницы. Также его можно вызвать комбинацией клавиш Crtl+Shift+I. Далее кликаем по иконке планшета/смартфона и выбираем привычный для нас интерфейс устройства. Обновляем страницу. Внизу экрана появится кнопка для добавления файла.
Также его можно вызвать комбинацией клавиш Crtl+Shift+I. Далее кликаем по иконке планшета/смартфона и выбираем привычный для нас интерфейс устройства. Обновляем страницу. Внизу экрана появится кнопка для добавления файла.
Этот способ актуален не только для рассмотренного Google Chrome, но также для Microsoft Edge, Opera и Яндекс.
Для загрузки видео нам потребуется войти в аккаунт с помощью браузера, стандартным способом без эмуляции. Далее, перейдя на вкладку профиля, мы увидим кнопку «Igtv».
Кликаем по кнопке «Загрузить» и выполняем необходимые шаги для публикации.
Расширение для браузера
Аналогичный вариант описанному выше, но с немного другим путем выполнения. Нам потребуется установить расширение в браузер Chrome.
После установки активируем расширение и входим в аккаунт.
Наше приложение будет отображаться в отдельном окне, имитируя экран мобильного устройства.
С помощью приложений эмуляторов
Для добавления фото/видео можно воспользоваться отдельным приложением эмулятором. Смысл его работы в создании копии оборудования и его программного кода, что позволяет запускать мобильные приложения на персональном компьютере.
Nox App Player
Скачиваем и устанавливаем программу, нам потребуется учетная запись gmail. Скачать Instagram можно с помощью отдельного apk файла, добавив его специальной кнопкой с правой панели. Или перейти на страницу «App center» и добавить приложение из Google Play.
После установки Instagram появится иконка приложения. Заходим в свой аккаунт. Интерфейс, знакомый по мобильному устройству.
Следующим шагом нам нужно настроить путь добавления файлов. Для этого кликаем по иконке шестеренки в главном окне, во вкладке настроек ставим галочку у пункта «Рут».
Приложение запросит перезагрузку, после перезапуска нам остается лишь перетащить нужные файлы в окошко галереи.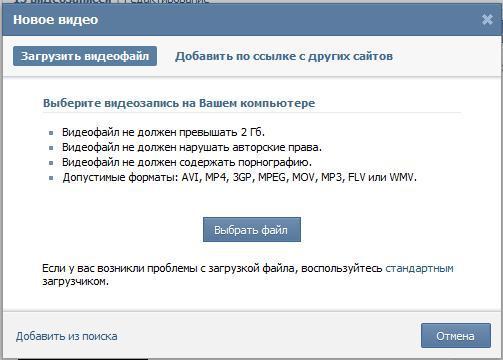
Данный эмулятор можно установить как на Windows, так и на систему под управлением Mac OS.
BlueStacks
BlueStacks — еще один популярный Android-эмулятор для Windows и Mac OS. Принцип работы схож с рассмотренным ранее эмулятором Nox. Установив программу, нам нужно скачать Instagram из Google Play, после чего в главном окне появится иконка приложения.
Выбираем файлы для загрузки и перетаскиваем их в окно галереи, далее выполняем шаги для публикации.
С помощью SMM сервисов
Не обойдем стороной и владельцев аккаунтов, связанных с бизнесом. Будь то блогер или магазин, выкладка постов важна в определенные промежутки времени, когда активность подписчиков наиболее высока. В этом нам помогут онлайн-сервисы с возможностью отложенного постинга фото/видео.
SMM planner
Данный сервис позволяет загружать посты в несколько аккаунтов одновременно, выкладывать посты с заданным временем и обладает удобным инструментарием.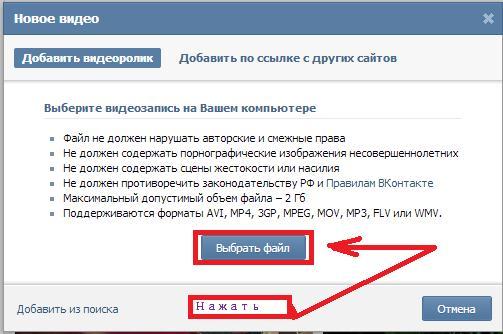 Зарегистрировавшись на странице сервиса, нам нужно привязать аккаунт Instagram. Для этого кликаем по кнопке «Аккаунты» в левой части экрана и в открывшейся вкладке подключаем его.
Зарегистрировавшись на странице сервиса, нам нужно привязать аккаунт Instagram. Для этого кликаем по кнопке «Аккаунты» в левой части экрана и в открывшейся вкладке подключаем его.
Далее переходим на вкладку «Посты — Запланировать пост» и добавляем из хранилища нужный файл.
Задаем все требуемые нам параметры для публикаций и жмем «Ок».
Таким способом можно опубликовать видеоролик/фото в нескольких ваших социальных сетях, не затрачивая при этом много времени. Этот сервис имеет бесплатный пробный период, а для быстрого вникания в интерфейс не потребуется много усилий.
Паразайт
Регистрируемся на странице и добавляем аккаунт. Интерфейс минималистичен, для новичков имеется небольшой пробный период.
После выполнения этих шагов перед нами появится окно с профилем. Количество кнопок минимальное, есть возможность просмотреть ленту подписок и своих публикаций.
Можно добавить сразу несколько публикаций, а также отредактировать отображаемую область поста. На заключительном этапе возможно задание времени публикации, описания и геолокации.
На заключительном этапе возможно задание времени публикации, описания и геолокации.
Также на странице сервиса можно найти вкладки «Директ» для общения и «Аналитика», которая в свою очередь позволяет следить за активностью и приростом подписчиков, экономя немало времени.
Как скачивать видео с Вконтакте, Ютуб, Facebook, Инстаграм, Одноклассников на компьютер: лучшие бесплатные сервисы
С помощью данных сервисов можно скачивать видео на компьютер с различных ресурсов, таких как «ВКонтакте», Ютуб, Инстаграм, Фейсбук и пр., не используя дополнительные программы.
♥ ПО ТЕМЕ: Фоторедактор онлайн бесплатно: 5 сервисов для быстрого редактирования фото online.
Как скачивать видео с Ютуба, Вконтакте, Facebook, Twitter и т.
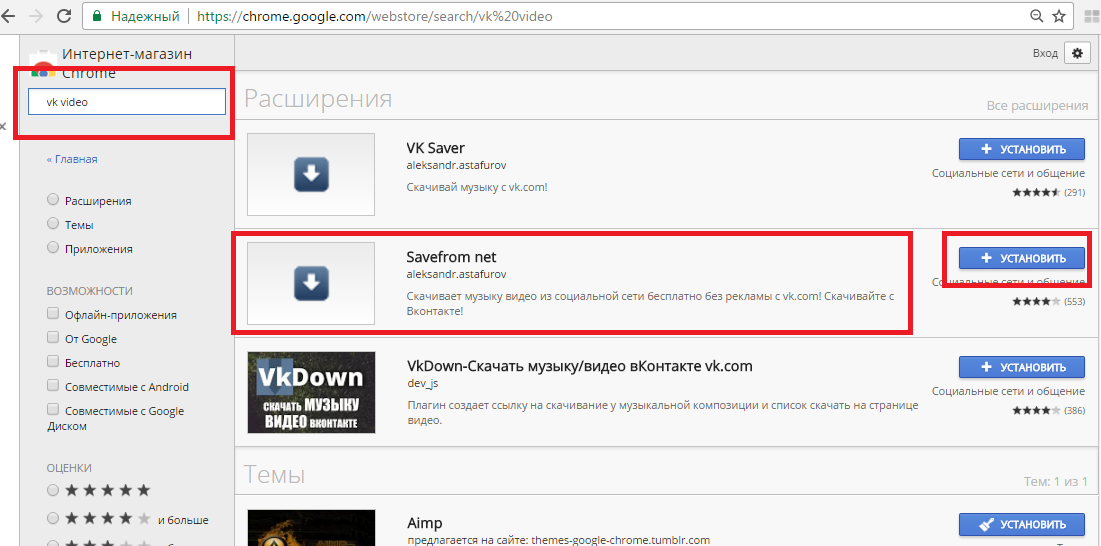 д.
д.
Все ресурсы работают по схожему принципу. Для того чтобы загрузить ролик, необходимо вставить ссылку на видео, выбрать нужный формат и нажать «Скачать».
Ограничения iOS не позволяют скачивать ролики с помощью данного метода, однако он работает на компьютерах и Android-устройствах. Единственным исключением является Video Grabber, который не адаптирован для работы на мобильных устройствах.
♥ ПО ТЕМЕ: Как скачать видео из ВК (ВКонтакте) на iPhone или iPad и смотреть без Интернета.
Поддержка сайтов: «Одноклассники», Twitter, YouTube, Facebook, Apple.com, «ВКонтакте», Vimeo и еще порядка 100 ресурсов.
Сервис позволяет выбрать разрешение, а также конвертировать видео в форматы MP4, 3GP и WEBM, MP3 и M4A.
Поддержка сайтов: Facebook, Coub, RuTube, Smotri, Vimeo, Twitter и еще порядка 25 ресурсов.
В данном сервисе можно выбирать разрешение.
♥ ПО ТЕМЕ: Спидтест, или как проверить скорость интернета на iPhone, iPad и любом компьютере: 5 лучших сервисов.
Поддержка сайтов: YouTube, Mail.Ru, yandex.video, «Одноклассники» (при наличии расширения), Facebook, Vimeo, Dailymotion, LiveJournal, Smotri и еще порядка 20 ресурсов.
Сервис позволяет выбрать разрешение, а также конвертировать видео в форматы MP4 и 3GP. Для скачивания видео в высоком качестве и извлечения из роликов музыки в формате MP3 необходимо установить программу-загрузчик.
♥ ПО ТЕМЕ: Одноразовый (временный) почтовый ящик e-mail: лучшие сервисы для создания самоудаляющейся электронной почты.
Поддержка сайтов: «ВКонтакте», Ютуб, Dailymotion, Facebook, Vimeo, Twitter и еще множество других ресурсов.
Сервис позволяет выбрать разрешение, а также конвертировать видео в форматы MP4, 3GP и WEBM.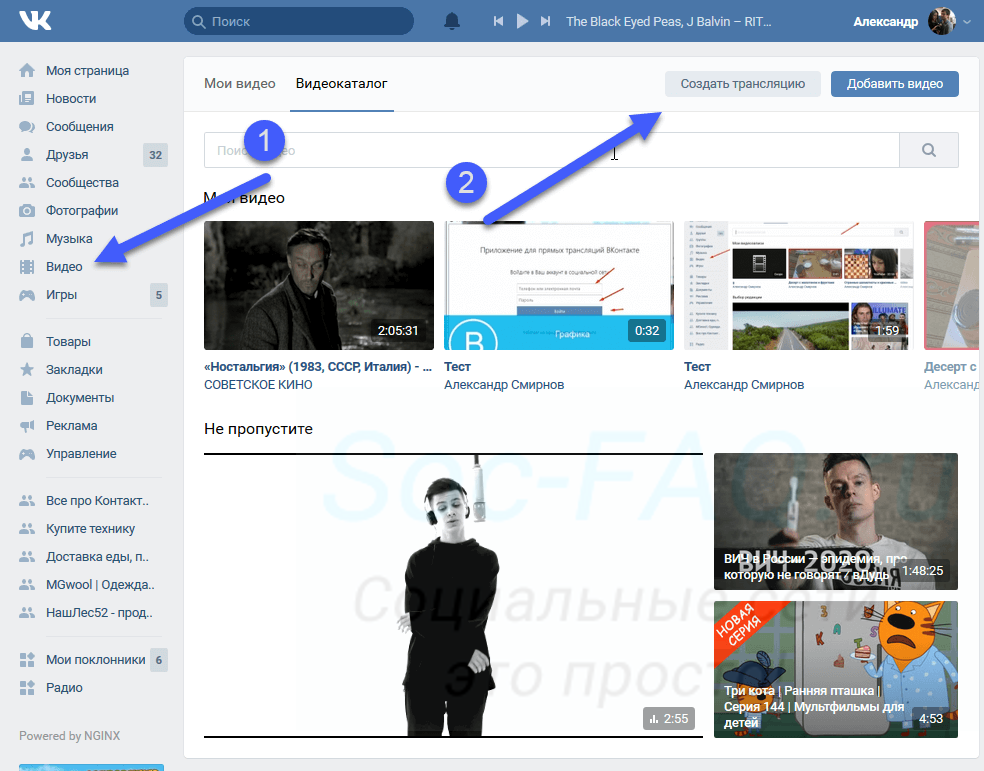
♥ ПО ТЕМЕ: 17 скрытых возможностей Вконтакте, о которых вы могли не знать.
Поддержка сайтов: YouTube, Instagram, Facebook, Vimeo и т.д.
Сервис позволяет выбрать разрешение, а также конвертировать видео в форматы MP4, 3GP и WEBM.
♥ ПО ТЕМЕ: Как скачать видео на iPhone или iPad и смотреть без Интернета — 5 способов.
Поддержка сайтов: Instagram, YouTube, Facebook, Twitter и пр.
Сервис позволяет выбрать разрешение, а также конвертировать видео в форматы MP4, 3GP, WEBM и MP3.
♥ ПО ТЕМЕ: 20 полезных сервисов Google, о которых вы могли не знать.
Поддержка сайтов: Dailymotion, YouTube, Facebook, Vimeo и пр.
Сервис позволяет выбрать разрешение и извлекать аудиодорожку.
Смотрите также:
Отправка видеозаписей в Одноклассниках на стену и в сообщения: с телефона или ПК
Автор Лика Торопова Опубликовано Обновлено
Социальная сеть ОК не только позволяет общаться с друзьями, но и содержит множество развлекательного мультимедийного контента. Интересными видеозаписями, встречающимися в ленте новостей или в группах, разрешается делиться с близкими людьми из списка контактов, а при желании пользователь может загрузить и отправить видео в Одноклассниках из памяти компьютера, телефона или других сайтов.
Как отправить видео в ОК
Просмотрев в Одноклассниках интересный видеоролик, можно добавить его к себе на стену, чтобы показать всем друзьям из списка контактов или послать в личном сообщении определенному адресату. Кроме того, запись можно переслать в другие социальные сети или мессенджеры.
На стену или в сообщении
Отправка видеозаписи личным сообщением или на стену через браузер на компьютере:
- Открыть веб-обозреватель, загрузить ОК.
- Перейти в раздел «Видео».

- Найти интересный ролик и воспроизвести его.
- Нажать на кнопку со стрелкой под названием.
- Кнопкой «Поделиться сейчас» разместить контент на стене. Все друзья из списка контактов увидят его у себя в ленте.
- Кликнуть «Отправить сообщением», чтобы переслать контент приватно одному или нескольким получателям.
- Указать человека, добавить комментарий, нажать «Поделиться».
Помимо перечисленных действий, разместить запись можно в одной из групп, в которых состоит пользователь.
Действия на телефоне выглядят похоже:
- Открыть приложение.
- Сделать свайп вправо, перейти в раздел «Видео».
- Выбрать видеоролик.
- Нажать на кнопку со стрелкой.
- Выбрать «Поделиться сейчас», «Отправить сообщением» или «Опубликовать в группе».
- Указать получателя или сообщество, кликнуть «Отправить».
Помимо отправки видеозаписи внутри социальной сети, поделиться ею пользователь может в мессенджерах или в других социальных сетях.
Лика
Давно занимаюсь социальными сетями и СММ, первой узнаю о новых фишках и обновлениях.
Получить методички
Специально для пользователей storins.ru Я разработала и написала Чек-листы и Гайды по работе с Инстаграмом
Аналогичные методички продаются, но для своих пользователей сайта Я отдаю бесплатно, кликай по кнопке выше!☝
В другие социальные сети или мессенджеры
Чтобы из Одноклассников отправить видео в Ватсап, Вибер, ВКонтакте, Инстаграм или в другой мессенджер или социальную сеть через компьютер:
- Открыть браузер, загрузить ОК.
- Найти и воспроизвести подходящую видеозапись в разделе «Видео», в группах или ленте новостей.
- В верхней части окна кликнуть «Ссылка».
- Нажать «Копировать ссылку».
- Открыть необходимое приложение или социальную сеть, найти адресата, вставить в сообщение ссылку и нажать «Отправить».
Кликнув по ссылке, получатель сможет просмотреть видеозапись.
Действия для мобильного устройства:
- Открыть приложение ОК.
- Перейти в раздел «Видео».
- Напротив понравившегося ролика нажать на кнопку с тремя точками и нажать «Поделиться».
- Выбрать приложение, затем указать получателя.
Эти же действия можно выполнить при просмотре видео, кликнув по кнопке со стрелкой и выбрав «Поделиться в приложении».
Мнение эксперта
Лика Торопова
Много времени провожу в социальных сетях, любимчик — Instagram
Привет, я автор сайта storins.ru, если вы не нашли своего ответа, или у вас есть вопросы, то напишите мне, я постараюсь ответить вам максимально быстро и решить вашу проблему. Список самых интересных моих статей:
Как загрузить и переслать свое видео с компьютера
Помимо отправки видео, уже размещенных в ОК, пользователь может самостоятельно загрузить и отправить свое видео другу.
Инструкция для компьютера:
- Открыть браузер, загрузить ОК.
- Перейти в диалоги, найти переписку, нажать на кнопку со скрепкой.

- Кликнув «Видео», выбрать один из предложенных видеороликов.
- Чтобы поделиться собственной записью, нажать «Отправить видео с компьютера», а затем выбрать файл.
- Далее нужно лишь добавить текст и послать сообщение.
Мнение эксперта
Лика Торопова
Много времени провожу в социальных сетях, любимчик — Instagram
Под кнопкой со скрепкой доступна функция «Видеосообщение». Нажав на нее, пользователь запишет видео в режиме онлайн и отправит собеседнику.
Как отправить свое видео из памяти телефона
Чтобы отправить видео с телефона через приложение, нужно:
- Открыть приложение ОК.
- Перейти в диалоги, выбрать переписку, кликнуть по кнопке со стрелкой.
- Нажать «Видео».
- Подобрать ролик для отправки.
Если при выборе видеозаписи нажать на оранжевую кнопку с изображением камеры, можно снять видеосообщение и послать его собеседнику.
Как отправить видео с других сайтов другу в Одноклассниках
Просматривая видеоролики на YouTube или других сайтах, пользователь может посылать ссылки на них друзьям в Одноклассниках.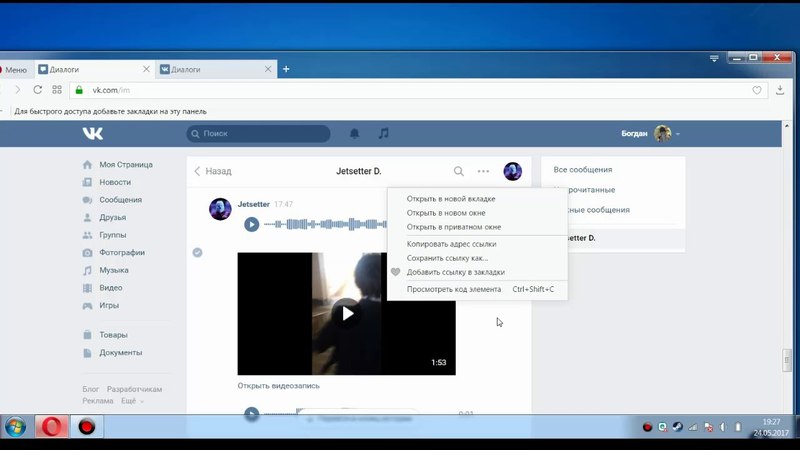
Инструкция:
- Воспроизвести мультимедийный контент.
- Нажать «Поделиться».
- Указать социальную сеть, добавить комментарий, нажать «Поделиться». Запись появится на стене, ее увидят все друзья в ленте.
- Нажать «Копировать» рядом с ссылкой, чтобы послать видеозапись сообщением.
- Открыть «Одноклассники», выбрать диалог, в строке ввода текста кликнуть правой кнопкой мыши и нажать «Вставить», чтобы добавить ссылку.
- Выполнить отправку сообщения.
Нажав на ссылку, получатель сможет просмотреть запись.
В социальной сети Одноклассники пользователь может поделиться понравившимся видеозаписями со своими друзьями, добавляя их на стену для публичного просмотра или отправляя в сообщении. Помимо этого, ему доступна отправка видеофайлов из памяти телефона или компьютера, а также ссылок на интересные ролики с других сайтов.
Как загрузить видео в контакт в разрешение 720 HD?
Как загрузить видео в контакт в высоком(HD) разрешении?
Приветствую.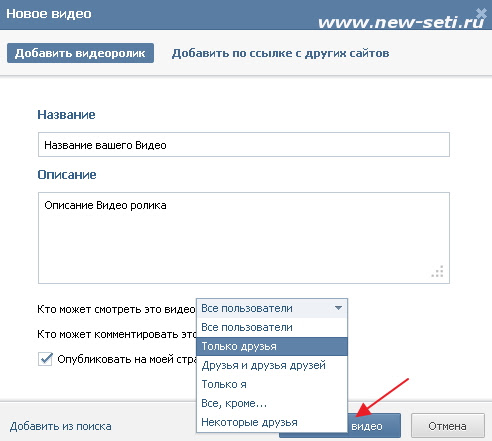 Сегодня мы рассмотрим решение следующей проблемы: Как и что нам нужно загрузить в ВКонтакт, чтобы загруженное видео можно было посмотреть в разрешении 720 строк или как чаще выражаются в разрешении HD?
Сегодня мы рассмотрим решение следующей проблемы: Как и что нам нужно загрузить в ВКонтакт, чтобы загруженное видео можно было посмотреть в разрешении 720 строк или как чаще выражаются в разрешении HD?
Что значит 720 строк(HD качество) и чего мы добиваемся?
Ну, для тех кто не знает: то, что Вы при просмотре видео из видеохостинга Вконтакте выбираете 720, 480, 360 либо 240, довольно неплохо сказывается на качестве видео. И думаю все в курсе, что при выборе числа 720 картинка получается самая четкая. Так что же означают данные числа? Данные числа указывают количество строк, на которые делится все изображение. А еще, изображение делится по столбцам. В итоге мы получаем маленькие квадратики — пиксели. Чем больше пикселей, тем лучше детализировано видео. Или другими словами, тем лучше качество видео. Так вот, выбирая 720 строк в проигрывателе, Вы просите плеер показать Вам видео в разрешении 1280×720 пикселей. То есть это так называемое разрешение HD. А отсюда следует то, что мы хотим загрузить видео Вконтакте в разрешении HD.
Какое видео необходимо добавить в Вконтакте?
Для начала нужно позаботиться о самом видео. Если Ваше видео имеет разрешение меньшее чем 1280×720, то Вы уже не получите HD качество в итоге. Поэтому видео(фильм, клип) должен иметь разрешение как минимум HD. Большее разрешение — не беда. Далее. В идеале наш фильм должен весит как максимум 2 ГБ. Данный каприз приписывается создателям соцсети, которые запретили загрузку видео размером больше 2 ГБ. И третий каприз — видео, желательно, должен быть формата .mp4. Данный каприз не навязывается владельцами социальной сети. Данный формат — это наиболее оптимальное решение для загрузки видео в Вконтакт.
Если у Вас есть видео формата .mp4, весящий меньше 2 ГБ и имеющий разрешение как минимум 1280×720, то загрузив его в Вконтакте Вы получите видео, которое можно будет просмотреть в формате 720 строк. Все это проверено лично и не раз. Для тех, у которых явно не идеальная ситуация, прошу читать дальше.
Фильмы или другие видеоматериалы обычно скачивают с торрент-трекеров или с других сомнительных уголков необъятной Глобальной сети. В приведенной информации про видео имеются все необходимые данные, которые нас интересуют. На торрент-трекерах Вы вряд ли найдете фильмы в формате .mp4, так что можете особо не следить за форматом. Главное то, чтобы скачать фильм с нужным нам разрешением. Благо такая информация тоже приводится. Ну и третье, позаботьтесь о том, чтобы размер фильма не был больше 7–8 ГБ. Чем больше объем, тем сложнее будет ужать его до 2 ГБ. А фильмы больше этого размера могут и не уместиться в такой объем. Таким образом мы медленно подходим к стадии конвертирования видео, перед его загрузкой в Вконтакт.
В приведенной информации про видео имеются все необходимые данные, которые нас интересуют. На торрент-трекерах Вы вряд ли найдете фильмы в формате .mp4, так что можете особо не следить за форматом. Главное то, чтобы скачать фильм с нужным нам разрешением. Благо такая информация тоже приводится. Ну и третье, позаботьтесь о том, чтобы размер фильма не был больше 7–8 ГБ. Чем больше объем, тем сложнее будет ужать его до 2 ГБ. А фильмы больше этого размера могут и не уместиться в такой объем. Таким образом мы медленно подходим к стадии конвертирования видео, перед его загрузкой в Вконтакт.
Конвертация видео
Когда у нас уже имеется видеоматериал с нужными характеристиками(хотя бы частичными), нам нужно конвертировать его в формат .mp4. Для конвертации видеоматериала в данный формат можете воспользоваться услугами бесплатного видеоконвертера для Windows — Freemake Video Converter(скачать на странице http://www.freemake.com/ru/free_video_converter/). При конвертации нужно выбрать формат . mp4 — на случай если Вы успели забыть про это. Для конвертации используйте видеокодек h.264. Частоту обновления кадров, а иначе fps, выставьте на уровне 24–25. Далее, с помощью битрейта отрегулируйте размер выходного файла. Я в основном выставляю битрейт на уровне 2000(хотя даже если уменьшить битрейт до 300-400, сильного ухудшения Вы не заметите). Настройки звука оставьте по умолчанию. После чего запустите конвертацию.
mp4 — на случай если Вы успели забыть про это. Для конвертации используйте видеокодек h.264. Частоту обновления кадров, а иначе fps, выставьте на уровне 24–25. Далее, с помощью битрейта отрегулируйте размер выходного файла. Я в основном выставляю битрейт на уровне 2000(хотя даже если уменьшить битрейт до 300-400, сильного ухудшения Вы не заметите). Настройки звука оставьте по умолчанию. После чего запустите конвертацию.
После завершения конвертации можете загрузить видео на видеохостинг Вконтакте. После загрузки необходимо будет подождать некоторое время, которое уходит на проверку и, при надобности, на конвертацию видеоматериал. Чем больше объем файла, тем дольше времени займет проверка файла. Проверка может длиться часами, а может и днями(так же, свой опыт). После окончания проверки, файл добавится в Ваши видеозаписи. Сразу после того, как видеоматериал станет доступным, возможности выбора разрешения изображений не будет вообще. Чуть позже появится возможность выбрать между 240р и 360р. Еще через какое-то время — 480р. И в самую последнюю очередь будет добавлено самое желанное — разрешение 720 строк или по-другому разрешение HD.
Еще через какое-то время — 480р. И в самую последнюю очередь будет добавлено самое желанное — разрешение 720 строк или по-другому разрешение HD.
Вот таков он, путь добавления видео в разрешении HD в ВКонтакт.
Перенос фото и видео с iPhone, iPad или iPod touch
Узнайте, как перенести фото и видео с iPhone, iPad или iPod touch на Mac или ПК. Вы также можете сделать свои фотографии доступными на всех ваших устройствах с помощью Фото iCloud.
Фото iCloud
iCloud Photos обеспечивает безопасность, актуальность и автоматическую доступность ваших фотографий и видео на всех ваших устройствах Apple в iCloud. com и даже ваш компьютер. Когда вы используете iCloud Photos, вам не нужно импортировать фотографии с одного устройства iCloud на другое. iCloud Photos всегда загружает и сохраняет исходные фотографии в полном разрешении. Вы можете хранить оригиналы с полным разрешением на каждом из ваших устройств или вместо этого экономить место с помощью версий, оптимизированных для устройств. В любом случае вы можете загрузить свои оригиналы, когда они вам понадобятся. Любые организационные изменения или правки, которые вы вносите, всегда актуальны на всех ваших устройствах. Узнайте, как настроить и использовать Фото iCloud.
com и даже ваш компьютер. Когда вы используете iCloud Photos, вам не нужно импортировать фотографии с одного устройства iCloud на другое. iCloud Photos всегда загружает и сохраняет исходные фотографии в полном разрешении. Вы можете хранить оригиналы с полным разрешением на каждом из ваших устройств или вместо этого экономить место с помощью версий, оптимизированных для устройств. В любом случае вы можете загрузить свои оригиналы, когда они вам понадобятся. Любые организационные изменения или правки, которые вы вносите, всегда актуальны на всех ваших устройствах. Узнайте, как настроить и использовать Фото iCloud.
Фотографии и видео, которые вы храните в iCloud Photos, используют ваше хранилище iCloud. Прежде чем включить Фото iCloud, убедитесь, что у вас достаточно места в iCloud для хранения всей вашей коллекции. Вы можете узнать, сколько места вам нужно, и при необходимости обновить тарифный план.
Импорт на Mac
Вы можете использовать приложение «Фото» для импорта фотографий с iPhone, iPad или iPod touch на Mac.
- Подключите iPhone, iPad или iPod touch к Mac с помощью кабеля USB.
- Откройте приложение «Фото».
- В приложении «Фотографии» отображается экран «Импорт» со всеми фотографиями и видео, хранящимися на подключенном устройстве. Если экран «Импорт» не появляется автоматически, щелкните имя устройства на боковой панели «Фотографии».
- Если потребуется, разблокируйте устройство iOS с помощью пароля. Если вы видите на своем устройстве iOS запрос о доверии этому компьютеру, нажмите «Доверять», чтобы продолжить.
- Выберите фотографии, которые нужно импортировать, и нажмите «Импортировать выбранные», либо нажмите «Импортировать все новые фотографии».
- Дождитесь завершения процесса, затем отключите устройство от Mac.
Узнайте, что делать, если не удается импортировать фотографии с iPhone, iPad или iPod touch на компьютер.
Импорт на ПК
Вы можете импортировать фотографии на свой компьютер, подключив устройство к компьютеру и используя приложение Windows Photos:
- Убедитесь, что на вашем компьютере установлена последняя версия iTunes.
 Для импорта фотографий на компьютер требуется iTunes 12.5.1 или новее.
Для импорта фотографий на компьютер требуется iTunes 12.5.1 или новее. - Подключите iPhone, iPad или iPod touch к компьютеру с помощью кабеля USB.
- Если потребуется, разблокируйте устройство iOS с помощью пароля.
- Если вы видите на своем устройстве iOS запрос о доверии этому компьютеру, нажмите «Доверять» или «Разрешить», чтобы продолжить.
Затем посетите веб-сайт Microsoft, чтобы узнать, как импортировать фотографии в приложение Windows Photos в Windows 10.
Если у вас включены фотографии iCloud, вам необходимо загрузить исходные версии фотографий в полном разрешении на iPhone, прежде чем импортировать их на компьютер.Выясни как.
Когда вы импортируете видео с устройства iOS на компьютер, некоторые из них могут неправильно повернуться в приложении Windows Photos. Вы можете добавить эти видео в iTunes, чтобы воспроизводить их в правильной ориентации.
Узнайте, что делать, если не удается импортировать фотографии с iPhone, iPad или iPod touch на компьютер.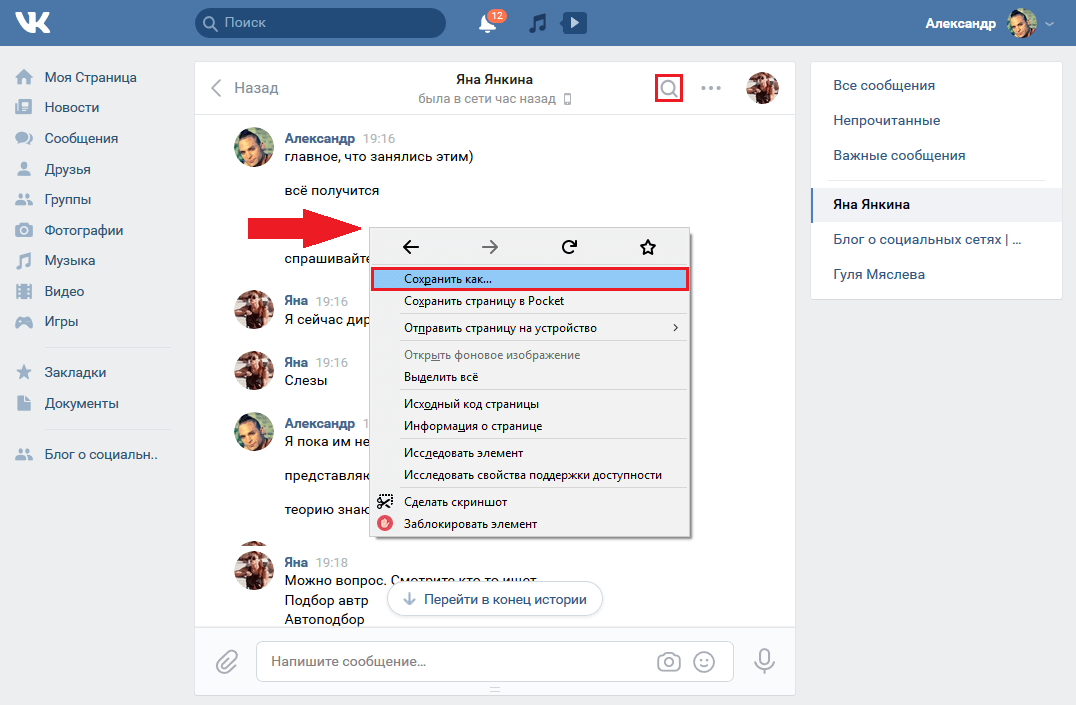
Информация о продуктах, произведенных не Apple, или о независимых веб-сайтах, не контролируемых и не проверенных Apple, предоставляется без рекомендаций или одобрения.Apple не несет ответственности за выбор, работу или использование сторонних веб-сайтов или продуктов. Apple не делает никаких заявлений относительно точности или надежности сторонних веб-сайтов. Свяжитесь с продавцом для получения дополнительной информации.
Дата публикации:
Получите помощь по iCloud Photos
Когда вы включаете iCloud Photos, все ваши фотографии и видео надежно хранятся в iCloud.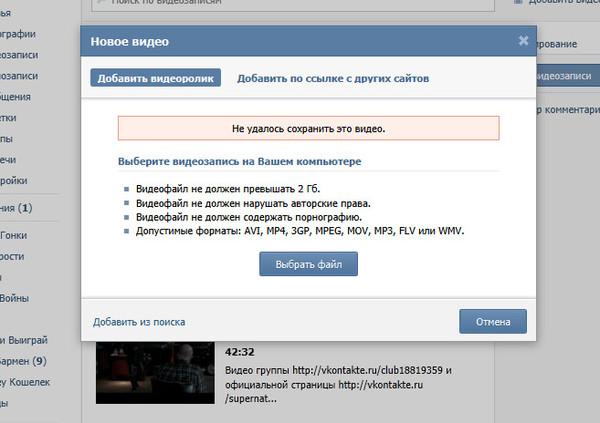 Узнайте, как управлять Фото iCloud, находить пропавшие фотографии и видео и удалять те, которые вам больше не нужны.
Узнайте, как управлять Фото iCloud, находить пропавшие фотографии и видео и удалять те, которые вам больше не нужны.
Что случилось с альбомом Camera Roll на моем устройстве iOS?
После включения фотографий iCloud альбом «Фотопленка» заменяется альбомом «Все фотографии».Альбом «Все фотографии» дает вам такой же компактный вид с прокруткой, теперь все ваши фотографии и видео упорядочены по дате добавления.
Что случилось с альбомом «Мой фотопоток»?
Когда вы включаете «Фото iCloud», фотографии из альбома «Фотопленка» добавляются в альбом «Все фотографии». И фотографии из «Моего фотопотока», которые находятся в вашем альбоме «Мой фотопоток», но не сохранены в вашей библиотеке, удаляются. После включения Фото iCloud вы не увидите отдельный альбом «Мой фотопоток».
После включения Фото iCloud вы не увидите отдельный альбом «Мой фотопоток».
Если у вас есть дополнительное устройство с включенным «Моим фотопотоком» и выключенными «Фото iCloud», вы все равно будете видеть на нем альбом «Мой фотопоток». Все новые фотографии, которые вы делаете или добавляете в свою библиотеку, отображаются в этом альбоме на этом устройстве.
Что делать, если некоторые из моих фото и видео пропадают после включения Фото iCloud?
На вашем Mac с OS X Yosemite 10.10.3 или новее
Чтобы загрузить исходные версии библиотеки Mac, нажмите «Фото»> «Настройки» и включите «Фото iCloud». *
Вы также можете использовать AirDrop для копирования фотографий с компьютера на iPhone, iPad или iPod touch:
- Убедитесь, что вы вошли в систему с одним и тем же Apple ID на своем компьютере и устройстве iOS.

- Разблокируйте устройство iOS и включите AirDrop.
- Откройте новое окно Finder на вашем Mac и выберите AirDrop на боковой панели.
- Перетащите фотографии на значок устройства iOS в окне Finder.
На вашем ПК с Windows 8 или новее
Если вы используете ПК, выполните следующие действия, чтобы загрузить фотографии и видео в Фото iCloud: *
- Перейти к начальному экрану.
- Щелкните «Все программы».
- Перейдите в iCloud> Фото iCloud.
- Выберите Загрузить фото и видео.
- Выберите фотографии, которые вы хотите загрузить.
Получите помощь с фотографиями iCloud для ПК с Windows.
Как удалить фото и видео с устройства с помощью Фото iCloud?
Если вы хотите удалить фотографии и видео со всех ваших устройств iOS, Mac и iCloud. com, вы можете удалить их в приложении «Фото».
com, вы можете удалить их в приложении «Фото».
Когда вы удаляете фотографию или видео из приложения «Фото», оно также удаляется из ваших фотографий iCloud и хранилища iCloud.Вы можете восстановить свои фотографии и видео из альбома «Недавно удаленные» в течение 30 дней.
Могу ли я увидеть все фото и видео с моего Mac на iCloud.com?
iCloud Photos загружает фотографии и видео из вашей системной библиотеки Mac. Фотографии и видео, которые вы храните вне своей системной библиотеки, не будут загружаться и обновляться на ваших устройствах.
Как узнать, как идет загрузка фотографий в iCloud?
Вы можете узнать, загружено ли фото или видео в iCloud, когда вы откроете приложение «Фото» и просмотрите свою библиотеку в Moments.Ваш статус загрузки находится в нижней части меню. Вы также можете найти фотографии и видео из своей библиотеки фотографий, которые не были загружены в iCloud, в интеллектуальном альбоме на вашем Mac.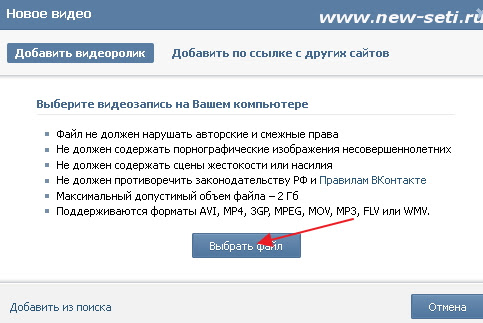
Что происходит, когда я превышаю лимит хранилища iCloud?
Если вы превысите лимит хранилища iCloud, фото и видео не будут загружаться в iCloud, а ваша библиотека не будет обновляться на всех ваших устройствах. Чтобы продолжить использование фотографий iCloud, обновите тарифный план или уменьшите объем используемого хранилища.
Уменьшите объем хранилища для фотографий iCloud, удалив фотографии и видео, которые вы не хотите хранить, со своих устройств iOS или на iCloud.com. Ваше устройство немедленно удалит все фотографии и видео, которые вы удалили, и они не будут доступны для восстановления в вашем недавно удаленном альбоме.
Если у вас закончится хранилище, ваши устройства не будут выполнять резервное копирование в iCloud, а новые фотографии, видео, документы и ваша информация не будут обновляться.
Как отключить Фото iCloud только на одном устройстве?
Вы можете отключить Фото iCloud на одном устройстве, выполнив следующие действия:
- На iPhone, iPad или iPod touch перейдите в «Настройки»> [ваше имя]> iCloud> «Фото», затем выключите «Фото iCloud».
 *
* - На Mac перейдите в Системные настройки> iCloud. Рядом с «Фото» нажмите «Параметры», затем снимите флажок «Фото iCloud». *
- На Apple TV 4K или Apple TV HD перейдите в «Настройки»> «Учетные записи»> «iCloud». В разделе «Фото» нажмите «Выбрать», чтобы выключить «Фото iCloud». *
Если у вас включена функция оптимизации хранилища, на вашем устройстве могут быть не все исходные фото и видео. Чтобы загрузить исходные фотографии и видео на свое устройство iOS, перейдите в «Настройки»> [ваше имя]> iCloud> «Фото» и выберите «Загрузить и сохранить оригиналы».На Mac откройте «Фото», выберите «Фото»> «Настройки», затем выберите «Загрузить оригиналы на этот Mac». Затем вы можете отключить Фото iCloud. Вы также можете выбрать фотографии и видео, которые хотите загрузить с iCloud.com.
Перед тем, как выключить «Фото iCloud», вы можете сделать копии своих фотографий и видео.
Как удалить все содержимое фотографий iCloud из iCloud и моих устройств?
Чтобы везде отключить Фото iCloud, выполните следующие действия:
- На iPhone, iPad или iPod touch выберите «Настройки»> [ваше имя]> iCloud> «Управление хранилищем»> «Фотографии», затем нажмите «Отключить» и «Удалить».

- На Mac перейдите в меню Apple> Системные настройки> iCloud. В правом нижнем углу нажмите «Управление», выберите «Фото iCloud» *, затем выберите «Отключить и удалить».
Фото и видео хранятся в вашем аккаунте 30 дней. Чтобы загрузить фотографии и видео на устройство iOS, перейдите в «Настройки»> [ваше имя]> iCloud> «Фото» и выберите «Загрузить и сохранить оригиналы». На Mac откройте «Фото», выберите «Фото»> «Настройки», затем выберите «Загрузить оригиналы на этот Mac».Вы также можете выбрать фотографии и видео, которые хотите загрузить с iCloud.com.
Узнать больше
* В более ранних версиях iOS, macOS, tvOS и iCloud для Windows Фото iCloud называлось библиотекой фотографий iCloud.
Информация о продуктах, произведенных не Apple, или о независимых веб-сайтах, не контролируемых и не проверенных Apple, предоставляется без рекомендаций или одобрения. Apple не несет ответственности за выбор, работу или использование сторонних веб-сайтов или продуктов. Apple не делает никаких заявлений относительно точности или надежности сторонних веб-сайтов. Свяжитесь с продавцом для получения дополнительной информации.
Apple не несет ответственности за выбор, работу или использование сторонних веб-сайтов или продуктов. Apple не делает никаких заявлений относительно точности или надежности сторонних веб-сайтов. Свяжитесь с продавцом для получения дополнительной информации.
Дата публикации:
Как присоединиться к видеовызову номеронабирателя на вашем компьютере (если вы — пациент) — Справочный центр
Ниже приведены инструкции ТОЛЬКО для пациентов.
Dialer Video использует текстовое сообщение для начала разговора. Однако вы можете присоединиться к ней на своем компьютере.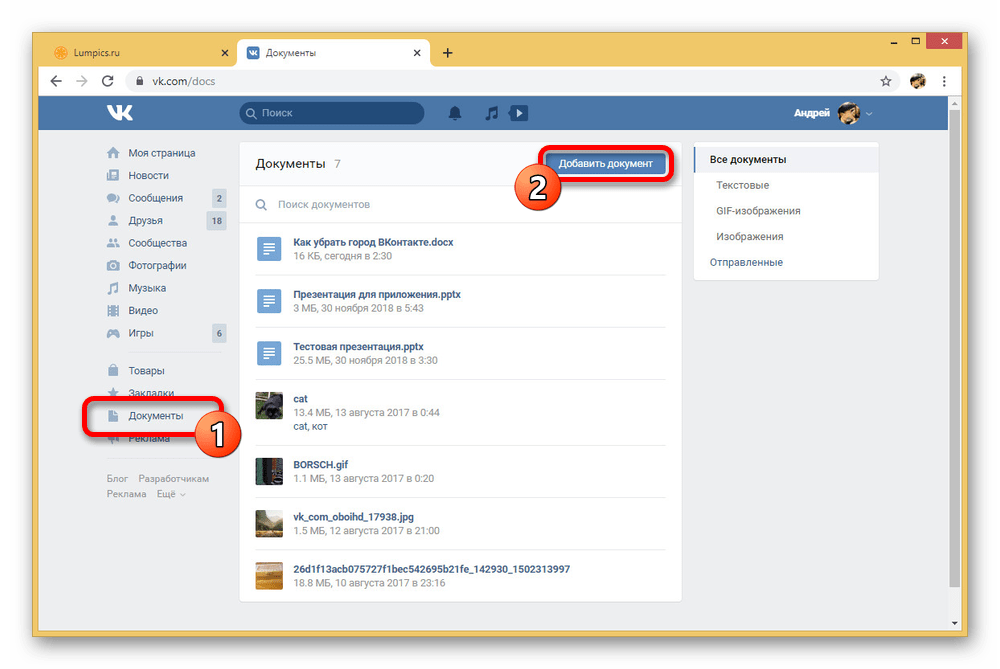
iPhone
Отправить ссылку через видеоокно, если возникают проблемы со звуком во время видеозвонка
Выполните следующие действия.
1. Присоединитесь к видеовызову с помощью текстового сообщения. Разрешите доступ к камере и микрофону. Нажмите «Присоединиться к видеовстрече».
2. Если у вас возникнут проблемы со звуком, коснитесь сообщения «Отправить ссылку на видео по электронной почте» на баннере в верхней части окна видеозалы.
3. При нажатии на нее откроется приложение электронной почты. Ссылка на видеозвонок будет заполнена автоматически. Введите свой адрес электронной почты в поле «Кому», чтобы отправить ссылку на свой адрес электронной почты.
4. Нажмите «Отправить». Откройте электронную почту на настольном или портативном компьютере.
5. Щелкните ссылку, чтобы открыть видеовызов Dialer Video в браузере.
Скопировать ссылку в текстовом сообщении
1. В тексте приглашения на видеовызов нажмите и удерживайте ссылку, чтобы открыть лист действий.
В тексте приглашения на видеовызов нажмите и удерживайте ссылку, чтобы открыть лист действий.
2. Выберите Копировать ссылку.
3. Откройте свой почтовый клиент, коснитесь пустого тела сообщения и выберите Вставить , чтобы вставить URL-адрес в электронное письмо, адресованное самому себе.
4. Откройте электронную почту на своем компьютере, скопируйте и вставьте ссылку в свой веб-браузер.
Android
Эти шаги предполагают, что Chrome является вашим интернет-браузером по умолчанию. Если Chrome не является вашим браузером по умолчанию, вы можете нажать и удерживать адресную строку на шаге 2, чтобы скопировать ссылку, а затем вставить ее в электронное письмо или сообщение самому себе.
- Нажмите ссылку в тексте приглашения на видеовстречу
- В браузере коснитесь адресной строки
- Коснитесь значка общего доступа, который появляется под адресной строкой
- Вы можете поделиться им с собой как хотите.
 В примере выбран gmail
В примере выбран gmail - Отправьте электронное письмо себе и отправьте
- Откройте электронную почту на своем компьютере, скопируйте и вставьте ссылку в свой веб-браузер.
Как звонить через Facebook Messenger с компьютера или смартфона
Если вы один из 600 миллионов человек во всем мире, которые используют Facebook Messenger, возможно, вы знаете, что теперь вы можете совершать видеозвонки другим пользователям.
Это означает, что вы и любой из ваших друзей можете видеть друг друга лицом к лицу с помощью веб-камеры или камеры смартфона и общаться — голосом вместо текста — с помощью встроенного микрофона вашего устройства.
[Подробнее: Facebook — от входа в систему до того, как он зарабатывает деньги -10 вопросов, ответов]
Это довольно простой процесс — вот как это делается.
Как мне сделать видеозвонок с помощью Facebook Messenger на моем компьютере?
1. Войдите на свою страницу Facebook: Щелкните значок Messenger вверху страницы. Появится раскрывающийся список ваших последних сообщений. Нажмите «Просмотреть все в Messenger», внизу, чтобы открыть Messenger во весь экран.
Появится раскрывающийся список ваших последних сообщений. Нажмите «Просмотреть все в Messenger», внизу, чтобы открыть Messenger во весь экран.
2. Найдите того, с кем хотите пообщаться: В левой части страницы есть поле с надписью «Search Messenger». Введите имя друга, с которым хотите позвонить по видеосвязи. В центре страницы откроется новая панель сообщений.
3. Начните видеовызов: В правом верхнем углу вы увидите значок, похожий на видеокамеру.Коснитесь этого. Возможно, вам придется пройти через один или два экрана относительно быстрой настройки, чтобы убедиться, что ваш компьютер / ноутбук готов. Тогда вы готовы к работе.
[Подробнее: Как загрузить и установить Facebook Messenger]
Как мне сделать видеозвонок Facebook Messenger на моем телефоне?
1. Запустите приложение Facebook Messenger: Выберите контакт, с которым хотите поговорить.
2. Коснитесь значка видеокамеры: Вы должны увидеть значок видеокамеры в верхнем правом углу экрана; нажмите на значок, чтобы начать звонок.
3. Начните общаться: Помните, что если вы не подключены к Wi-Fi, вы будете использовать свой ежемесячный лимит данных. Для потоковой передачи видео используется довольно много данных, поэтому убедитесь, что вы проверяете свое использование или используете Wi-Fi, где это возможно.
[Подробнее: 8 советов по Facebook Messenger: от редактирования фотографий до секретных сообщений]
веб-видеозвонков в WhatsApp: простой Android-хак
Вы можете использовать WhatsApp со своего компьютера с WhatsApp Web. Он позволяет отправлять и читать тексты с компьютера, подключившись напрямую к телефону через мобильное приложение WhatsApp.Все выглядит почти так же, как и в мобильном приложении, но с одним важным исключением — вы не можете совершать видеозвонки в WhatsApp Web.
Если вы хотите совершать видеозвонки в WhatsApp со своего компьютера, вы не можете использовать веб-интерфейс WhatsApp. Вместо этого вы можете установить WhatsApp на свой компьютер и запустить его там, как если бы он был на вашем телефоне.
Единственная проблема в том, что нет настольной версии WhatsApp, поддерживающей веб-камеры! Решение состоит в том, чтобы установить мобильное приложение WhatsApp в эмуляторе Android, чтобы ваш компьютер думал, что приложение является мобильной версией.Это включит функцию видеозвонков.
Вот как заставить компьютер думать, что вы разговариваете по телефону, чтобы вы могли совершать видеозвонки из WhatsApp с помощью веб-камеры компьютера. Метод, который мы будем использовать, включает полностью бесплатный эмулятор Android, который полностью поддерживает WhatsApp и работает почти так же хорошо, как и настоящее мобильное приложение.
Как совершать видеозвонки в WhatsApp Web с компьютера
Чтобы совершать видеозвонки с помощью WhatsApp на компьютере, мы должны избегать использования WhatsApp Web и сразу переходить к использованию приложения для Android.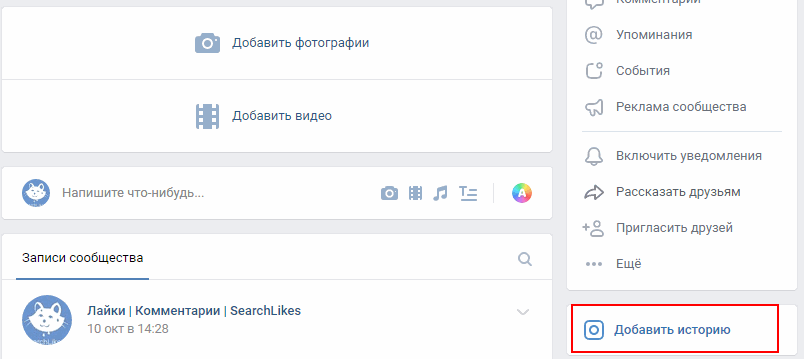
- Загрузите BlueStacks, бесплатный эмулятор Android для Windows и Mac.
- Откройте BlueStacks и установите мобильное приложение WhatsApp.
Примечание : в какой-то момент в течение всего процесса вас должны попросить ввести данные для входа в Google. Укажите его, когда вас попросят, чтобы вы могли продолжить установку WhatsApp.
- Выберите Открыть , когда WhatsApp завершит установку.
- Откройте WhatsApp со своего компьютера, следуя инструкциям на экране: выберите Принять и продолжить , введите свой номер телефона и так далее.
- Когда вы увидите свой список контактов, выберите тот, с которым хотите совершить видеозвонок.
- Так же, как когда вы используете приложение WhatsApp для начала видеозвонка со своего телефона, выберите значок видео в правом верхнем углу разговора, чтобы начать видеозвонок WhatsApp со своего компьютера.
- Выберите Позвоните для подтверждения.

- Выберите Продолжить , чтобы предоставить WhatsApp доступ к микрофону и камере, а также разрешить другие запросы о записи звука и доступе к изображениям.
- Звонок начнется немедленно, и вы точно посмотрите, как он происходит, из мобильного приложения на вашем телефоне.
Совет: Увеличьте размер экрана, чтобы использовать преимущества размера монитора во время видеовызова.
Другие варианты видеозвонков в WhatsApp Web
Вы должны знать, что BlueStacks — не единственный эмулятор Android. Некоторые другие варианты включают NoxPlayer, Remix OS Player и Andy. В прошлом мы рассмотрели несколько лучших эмуляторов Android.
Важно отметить, что не все эмуляторы Android имеют встроенный магазин приложений, такой как BlueStacks. Это самый простой способ установить WhatsApp на свой компьютер; в противном случае вам придется найти файл APK WhatsApp и установить его вручную, что не всегда работает.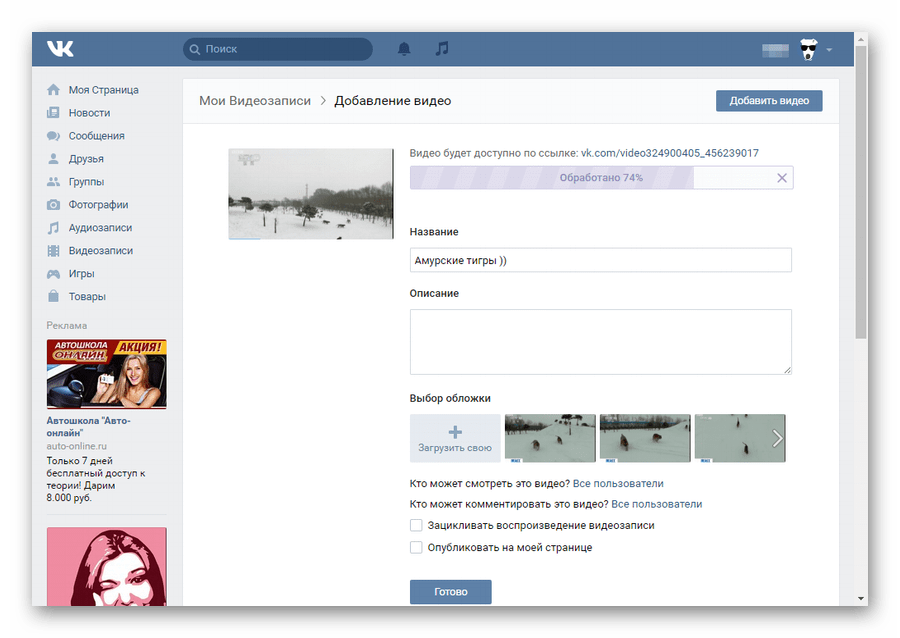
WhatsApp — не единственное приложение для видеозвонков. Есть из чего выбирать, некоторые из которых полностью поддерживают веб-видеозвонки без необходимости прыгать через обручи, как это делается с WhatsApp.
Facebook Messenger и Skype — два примера приложений, у которых есть веб-версии, которые могут совершать видеозвонки.Просто посетите Messenger.com или web.skype.com, чтобы совершать видеозвонки со своего компьютера без WhatsApp.
Как загрузить фотографии в Dropbox | Загрузить файлы для мобильных
Мобильное приложение Dropbox позволяет создавать и загружать файлы прямо в вашу учетную запись Dropbox с телефона или планшета. Загруженные файлы синхронизируются с Dropbox на вашем компьютере и на всех других подключенных устройствах.
Еще не пользуетесь Dropbox? Узнайте, как Dropbox упрощает синхронизацию файлов.
Как загружать фото и видео
Если у вас не включена загрузка с камеры, вы можете вручную добавлять фотографии в свою учетную запись Dropbox.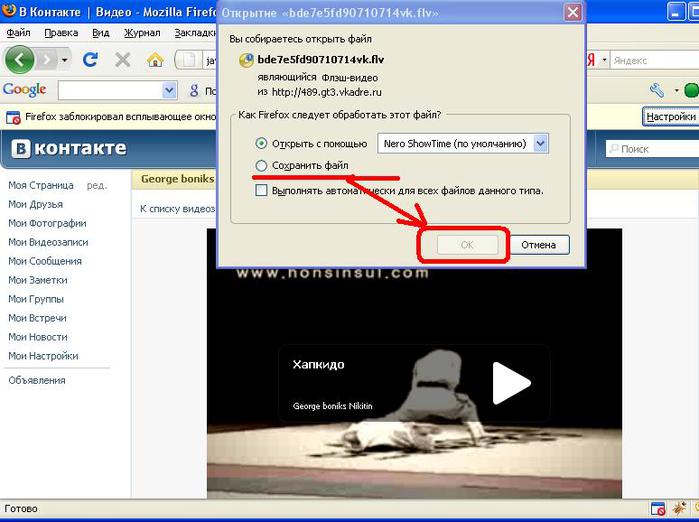 Для этого:
Для этого:
- Откройте мобильное приложение Dropbox.
- Откройте папку Dropbox, в которой вы хотите хранить свои фотографии.
- Нажмите « +» (знак плюса) внизу экрана.
- Выбрать Загрузить фото .
- Коснитесь фотографий, которые хотите загрузить.
- Коснитесь значка папки (Android) или Next (iOS) и выберите, куда вы хотите добавить файлы.
- Нажмите Установите местоположение .
- Нажмите Загрузить .
Примечание: Приложение Dropbox для устройств Windows в настоящее время не поддерживает загрузку видео. Это связано с ограничениями операционной системы.
Как загрузить аудиофайлы
Пользователи
iOS могут записывать аудио с помощью мобильного приложения Dropbox и сохранять прямо в свою учетную запись Dropbox. Для этого:
- Откройте приложение Dropbox.
- Нажмите значок + (плюс) в нижней части экрана.
- Tap Запись звука .

- Нажмите красный кружок, чтобы начать запись, и красный квадрат, чтобы остановить запись.
- Выберите папку Dropbox, в которой вы хотите сохранить аудиофайл.
- Нажмите Загрузить .
Примечание: Мобильное приложение Dropbox для Windows 10 в S-режиме или на устройствах Android в настоящее время не поддерживает захват звука.
Как загружать другие типы файлов
- Откройте мобильное приложение Dropbox.
- Откройте папку Dropbox, в которой вы хотите хранить файлы.
- Нажмите « +» (знак плюса) внизу экрана.
- Нажмите Загрузить файлы (Android) или Создать или загрузить файл (iPhone / iPad).
- Нажмите Загрузить (Android) или Загрузить файл (iPhone / iPad).
Вы также можете создать контент с помощью приложений Microsoft Office.
Узнайте больше о создании контента с помощью приложений Microsoft Office.
Если в вашем устройстве есть SD-карта, вы можете загружать файлы в Dropbox оттуда.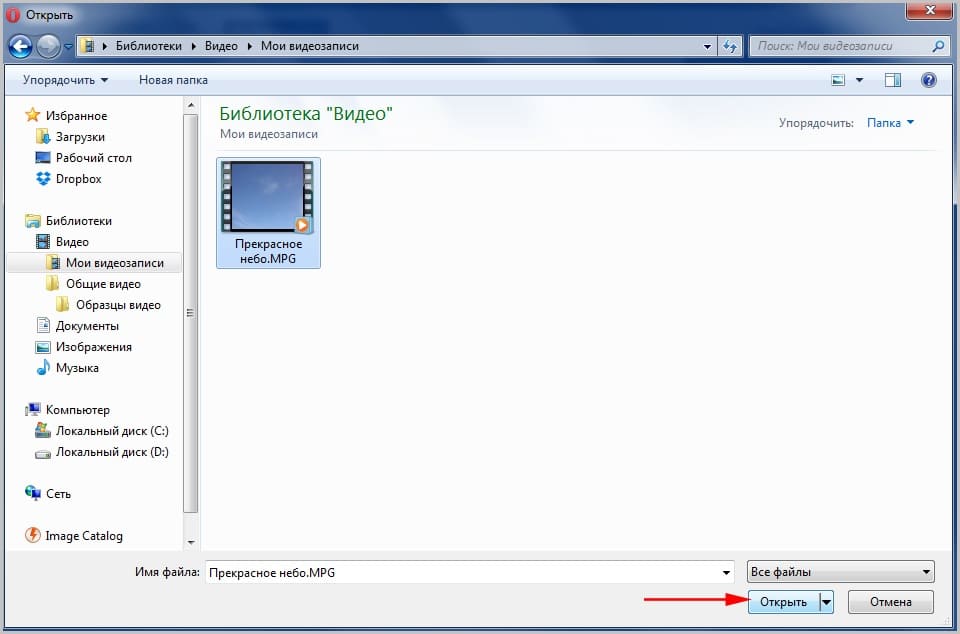 Для этого:
Для этого:
- Откройте мобильное приложение Dropbox.
- Откройте папку Dropbox, в которой вы хотите хранить свои фотографии.
- Нажмите « +» (знак плюса) внизу экрана.
- Выбрать Загрузить файлы .
- Перейдите на SD-карту и коснитесь файлов, которые хотите загрузить.
- Нажмите Загрузить (или Откройте на некоторых устройствах).
Примечание: Если вы не можете просмотреть свою SD-карту при просмотре файлов для загрузки, убедитесь, что флажок Показать дополнительные устройства установлен, нажав кнопку меню в верхней части экрана и просмотрев пункт Настройки .
Пользователи
iPhone / iPad также могут загружать другие типы файлов, используя одно из следующих средств:
- iPhone / iPad Открыть в меню везде, где оно появляется в других приложениях
- Расширения приложений на iOS 8 и новее
Совместное использование экрана, контента или второй камеры — справочный центр Zoom
Совместное использование экрана или содержимого
- Нажмите кнопку Share Screen , расположенную в элементах управления собранием.

- Выберите один из следующих вариантов демонстрации экрана:
- Basic : Совместное использование всего рабочего стола, окна определенного приложения, доски или экрана iPhone / iPad.
Примечание : Пользователи могут выбрать сразу несколько программ рабочего стола вместо того, чтобы использовать общий рабочий стол целиком. Только пользователь, использующий эту функцию, должен иметь версию 5.4.3 или выше, в то время как средства просмотра могут быть подключены к более старым версиям. Удерживайте клавишу Shift в macOS или клавишу Ctrl в Windows, чтобы выбрать более одного приложения. - Продвинутый
- Слайды / PowerPoint как виртуальный фон : позволяет использовать слайд-шоу в качестве виртуального фона, обеспечивая более захватывающую презентацию.
- Часть экрана : Совместное использование части экрана, представленной зеленой рамкой.

- Только музыка или звук компьютера : Предоставьте общий доступ только к аудиосистеме компьютера (выбранный динамик в настройках звука). Щелкните стрелку вниз ˅ справа от параметра Computer Audio , чтобы просмотреть параметры звука и переключиться между параметрами звука Mono, и Stereo (высокая точность), .
- Видео : Делитесь локально сохраненным видеоконтентом через собственный видеоплеер Zoom.
- Контент второй камеры : общий доступ к дополнительной камере, подключенной к вашему компьютеру; например, документ-камера или встроенная камера на вашем ноутбуке.
- Файлы : Поделитесь файлом из сторонней службы общего доступа, такой как Google Диск или Microsoft OneDrive. Следуйте инструкциям на экране, чтобы войти в стороннюю службу и предоставить доступ к Zoom.
Примечание : Вы также можете открыть файл в веб-браузере, а затем предоставить общий доступ к окну браузера. Например, чтобы поделиться документом Google, откройте документ в Chrome, а затем поделитесь окном Chrome. Конечный результат такой же, как при использовании параметров общего доступа на вкладке Файлы .
Например, чтобы поделиться документом Google, откройте документ в Chrome, а затем поделитесь окном Chrome. Конечный результат такой же, как при использовании параметров общего доступа на вкладке Файлы .
- Basic : Совместное использование всего рабочего стола, окна определенного приложения, доски или экрана iPhone / iPad.
- (Необязательно) Включите эти функции:
- Проверить Поделиться звуком компьютера : если вы отметите эту опцию, любой звук, воспроизводимый вашим компьютером, будет использоваться на собрании. Щелкните стрелку вниз ˅ справа от параметра Share Sound , чтобы просмотреть параметры звука и переключиться между параметрами звука Mono, и Stereo (высокая точность), .
- Проверить Оптимизировать для полноэкранного видеоклипа : Отметьте это, если вы будете публиковать видеоклип в полноэкранном режиме. В противном случае не проверяйте это, так как это может привести к размытию общего экрана.
- Нажмите Поделиться .

Примечания :
- Zoom автоматически переключается на полноэкранный режим для оптимизации просмотра на общем экране. Чтобы выйти из полноэкранного режима, нажмите Выйти из полноэкранного режима в правом верхнем углу или нажмите клавишу Esc .
- Чтобы отключить автоматический полноэкранный режим при просмотре совместно используемого экрана, отключите этот параметр в настройках клиента рабочего стола: Автоматически переходить в полноэкранный режим, когда участник показывает общий экран .
- Если вы выбрали Часть экрана , настройте часть экрана, перетащив зеленую границу или изменив ее размер.
- Если вы выбрали Content from 2nd Camera , щелкните Switch Camera в верхнем левом углу, чтобы переключить общую камеру.
Меню общего экрана
Когда вы начнете показывать свой экран, элементы управления собранием переместятся в меню, которое вы можете перемещать по экрану.
Примечание : Некоторые из параметров, описанных ниже, могут быть не видны из-за ограничений администратора учетной записи или функция видна только организатору собрания или совладельцу.
- Выключить / включить звук : выключить или включить микрофон.
- Запуск / остановка видео : запуск или остановка видео во время встречи.
- Безопасность : доступ к параметрам безопасности во время собрания.
- Участники : просмотр или управление участниками (если хост).
- Щелкните стрелку вниз ⌄ , чтобы получить доступ к Пригласить , где вы можете пригласить других присоединиться к собранию.
- Опрос : позволяет создавать, редактировать и запускать опросы. Параметры для создания или запуска опросов откроют веб-портал Zoom в вашем браузере по умолчанию. Когда опрос закрывается, вы можете просмотреть его результаты и загрузить полный отчет.
 Если опрос уже был создан, и организатор, и второй организатор могут запустить опрос, но только организатор может редактировать или добавлять опросы к собранию.
Если опрос уже был создан, и организатор, и второй организатор могут запустить опрос, но только организатор может редактировать или добавлять опросы к собранию. - Новый общий доступ : начать новый общий доступ к экрану. Вам будет предложено выбрать экран, которым вы хотите снова поделиться.
- Приостановить общий доступ : приостановить текущий общий экран.
- Аннотация : отображение инструментов аннотации для рисования, добавления текста и т. Д.
- Подробнее : наведите указатель мыши на дополнительные параметры.
- Чат : откройте окно чата.
- Запись : начать запись локально или в облако.
- Информация о собрании : показывает идентификатор текущего собрания, организатора, код доступа, ссылку для приглашения, ваш идентификатор участника и статус шифрования.
- Скрытые субтитры / транскрипция в реальном времени : (доступно только для хоста): если вы включили субтитры и прямую транскрипцию для своей учетной записи, щелкните здесь, чтобы получить доступ к этим параметрам.

- Комнаты обсуждения : Начните комнаты обсуждения.
- Включить аннотации для других : разрешить или запретить участникам оставлять комментарии на вашем общем экране.
- Показать / скрыть имена аннотаторов : показать или скрыть имена участников, когда они комментируют на общем экране. Если установлено, чтобы показать, имя участника будет ненадолго отображаться рядом с его аннотацией.
- Скрыть / показать панель видео
- Скрыть / показать плавающее управление совещанием
- Поделиться звуком
- Оптимизировать для видеоклипа
Примечание : Не включайте этот параметр, если вы не показываете полноэкранный видеоклип, так как это приведет к размытию вашего общего экрана.Это должно быть включено / отключено до и после видео, которое вы хотите воспроизвести. - Прямой эфир на Facebook : транслируйте свою встречу в прямом эфире на Facebook.

- Live on Workplace by Facebook : транслируйте вашу встречу в прямом эфире на Workplace через Facebook.
- Прямой эфир на Youtube : транслируйте свою встречу в прямом эфире на Youtube.
- Live on Custom Live Streaming Service : транслируйте свою встречу в прямом эфире на настраиваемой потоковой платформе.
- Завершить собрание: Выйти из собрания или завершить собрание для всех участников.
Отображение окон масштабирования во время демонстрации экрана
По умолчанию окно масштабирования не используется в режиме общего доступа к вашему экрану. Отображение окна масштабирования во время демонстрации экрана может быть полезно, если участник помогает вам использовать масштабирование.
- Войдите на веб-портал Zoom.
- В меню навигации нажмите Настройки .
- Убедитесь, что в разделе На собрании (базовое) включен параметр Показывать окна масштабирования во время демонстрации экрана .
 Этот параметр позволит отображать параметр в настольном клиенте.
Этот параметр позволит отображать параметр в настольном клиенте. - Выйдите из настольного клиента Zoom и войдите снова. Вы также можете выйти из клиента и снова открыть его.
- Щелкните изображение своего профиля, затем щелкните Настройки .
- Щелкните вкладку Share Screen и убедитесь, что Показать окна увеличения во время демонстрации экрана включен.
Использование двух мониторов
Если вы используете конфигурацию с двумя мониторами, вы можете включить функцию двух мониторов, чтобы увидеть совместное использование экрана на одном мониторе и участников на втором.
Примечание : В Mac OS 10.15 Catalina вам необходимо разрешить Zoom доступ к записи экрана, чтобы поделиться своим экраном. Вы можете сделать это в настройках системы > Безопасность и конфиденциальность > Конфиденциальность > Запись экрана .

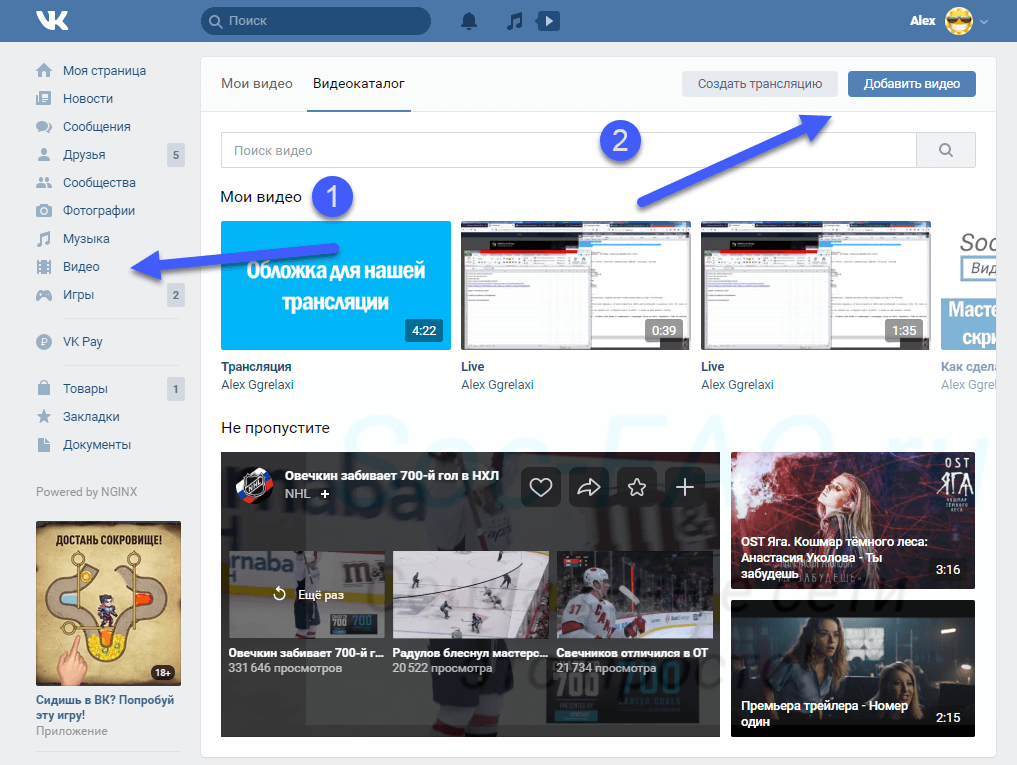
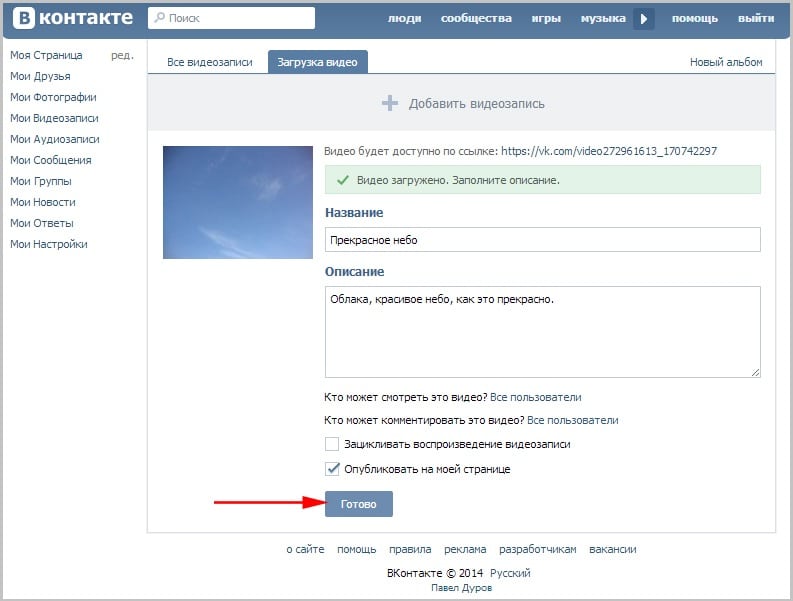


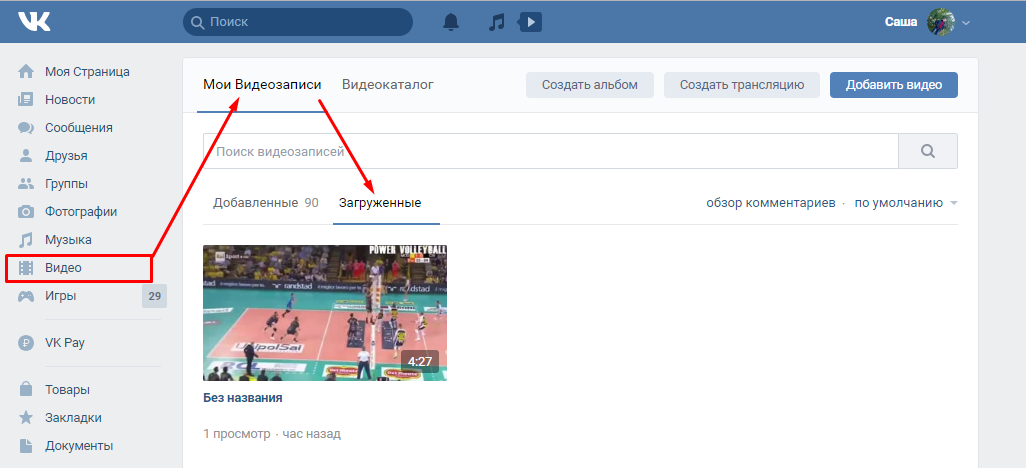

 Для импорта фотографий на компьютер требуется iTunes 12.5.1 или новее.
Для импорта фотографий на компьютер требуется iTunes 12.5.1 или новее.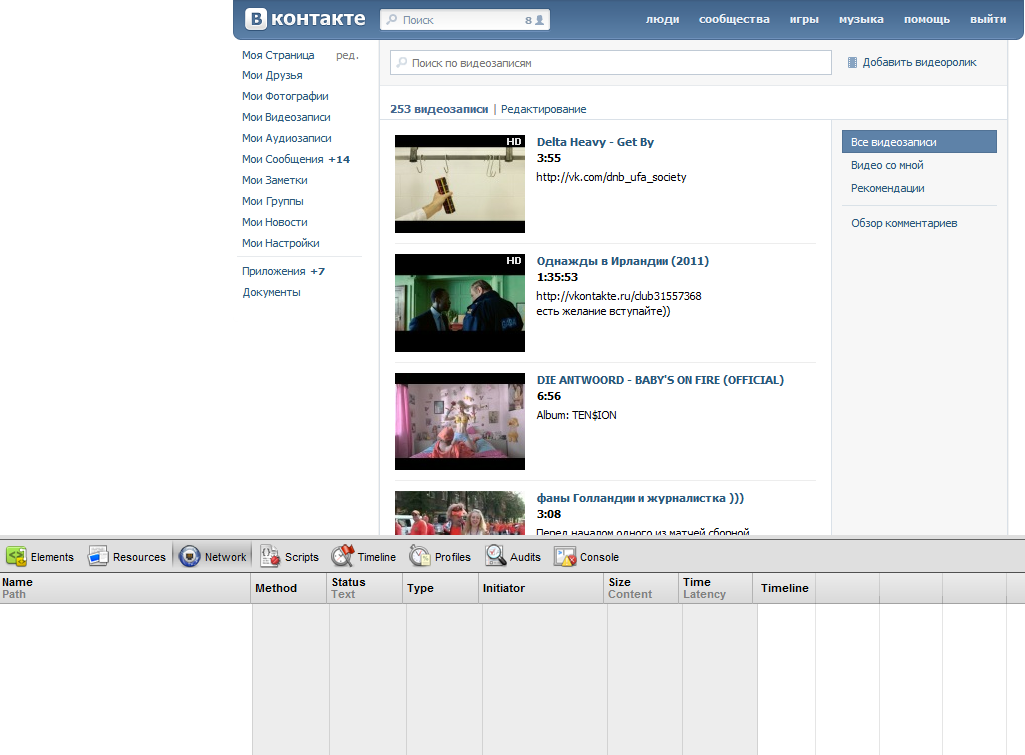
 *
*
 В примере выбран gmail
В примере выбран gmail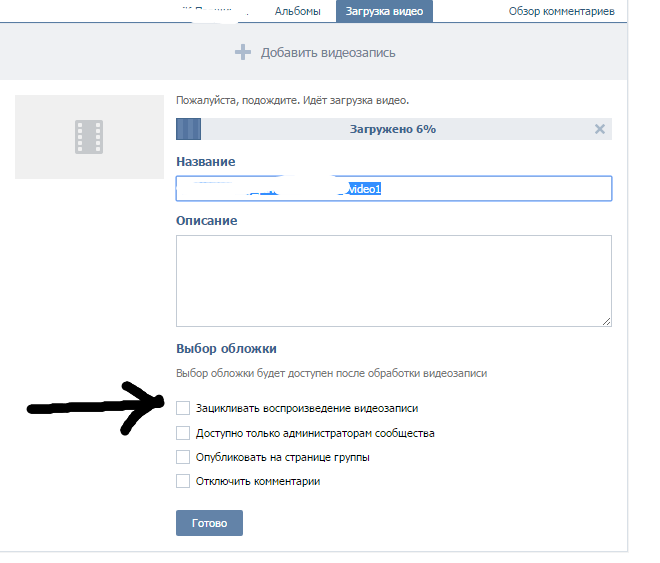

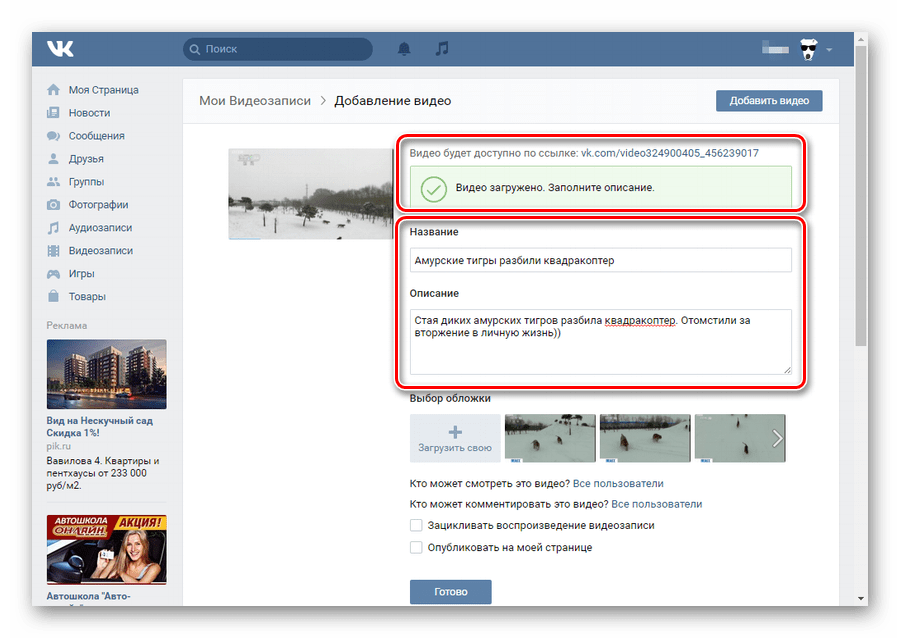

 Например, чтобы поделиться документом Google, откройте документ в Chrome, а затем поделитесь окном Chrome. Конечный результат такой же, как при использовании параметров общего доступа на вкладке Файлы .
Например, чтобы поделиться документом Google, откройте документ в Chrome, а затем поделитесь окном Chrome. Конечный результат такой же, как при использовании параметров общего доступа на вкладке Файлы .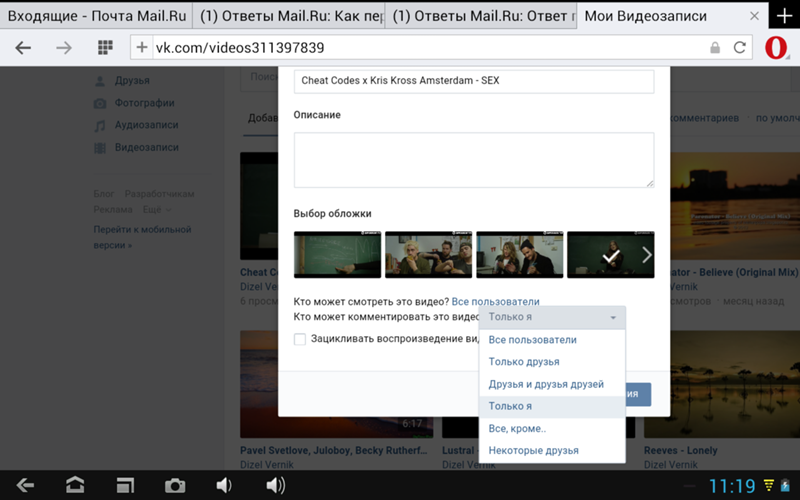
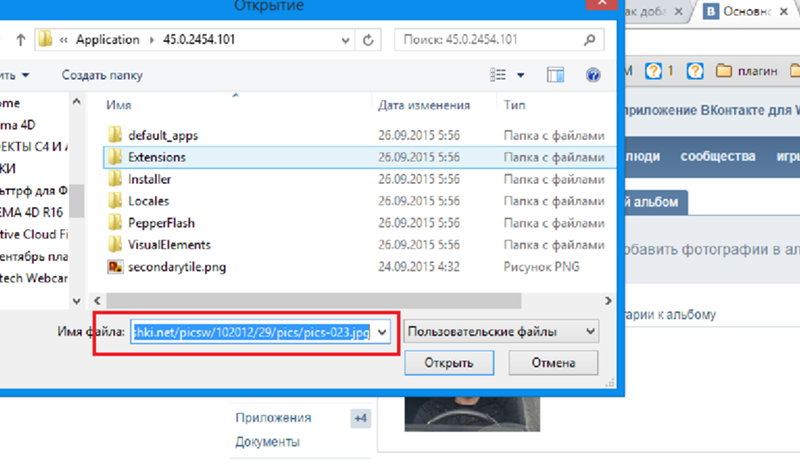 Если опрос уже был создан, и организатор, и второй организатор могут запустить опрос, но только организатор может редактировать или добавлять опросы к собранию.
Если опрос уже был создан, и организатор, и второй организатор могут запустить опрос, но только организатор может редактировать или добавлять опросы к собранию.
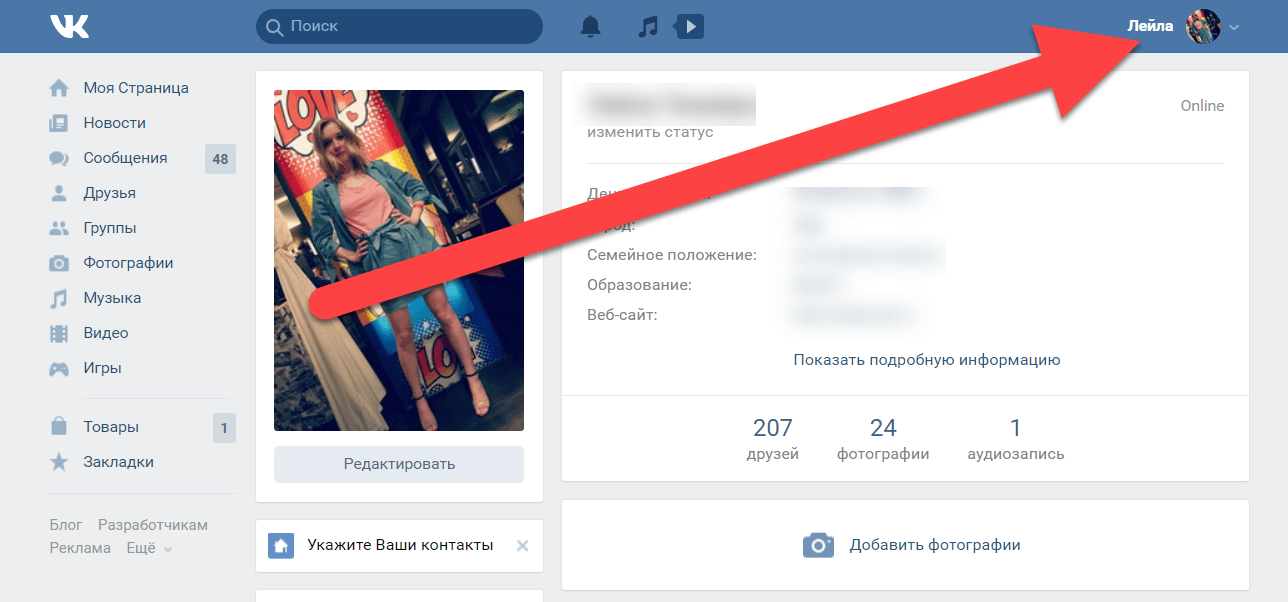
 Этот параметр позволит отображать параметр в настольном клиенте.
Этот параметр позволит отображать параметр в настольном клиенте.
Добавить комментарий