Занести сайт в чёрный список браузера
Вопросом: «как занести сайт в чёрный список?» задаются многие пользователи сети. Кого-то не устраивает ресурс или его содержимое, кто-то пытается ограничить доступ детей от потенциально нежелательных сервисов. В любом случае, каждый может внести в чёрный список ресурс, зная некоторые секреты.
Как занести сайт в чёрный список Internet Explorer?
Для того, чтобы занести сайт в чёрный список браузера Internet Explorer, необходимо запустить программу. Далее кликаем «Сервис» и выбираем «Свойства обозревателя».
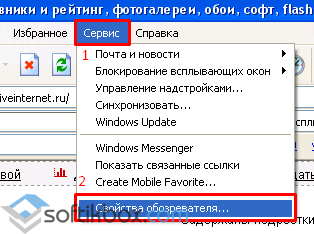
Откроется окно «Свойства обозревателя». Переходим во вкладку «Конфиденциальность». Жмём на кнопку «Узлы».
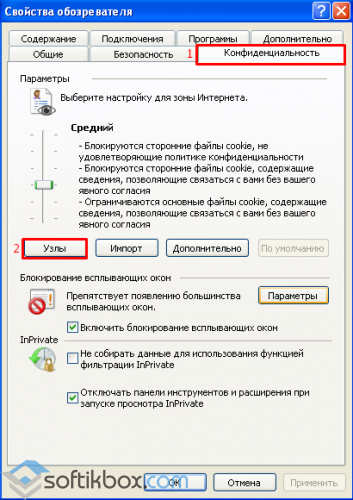
В новом окне вводим сайт, который нужно добавить в чёрный список, жмём «Блокировать» или «Запретить» (в зависимости от версии браузера) и кликаем «ОК».
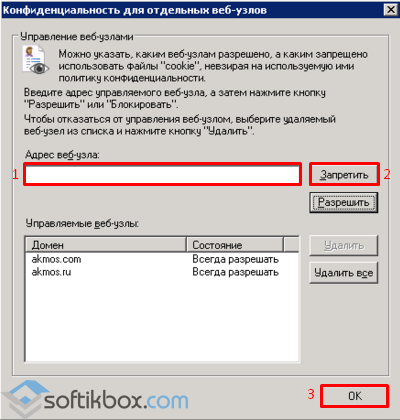
Перезагружаем браузер.
Как занести сайт в чёрный список Opera?
Запускаем браузер Opera. Переходим во вкладку «Инструменты», далее «Дополнительно» и жмём «Блокировать содержимое».
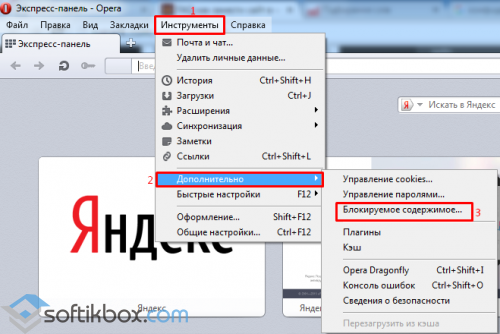
Откроется новое окно, в котором нужно нажать «Добавить», после ввести сайт для чёрного списка и нажать «Закрыть».
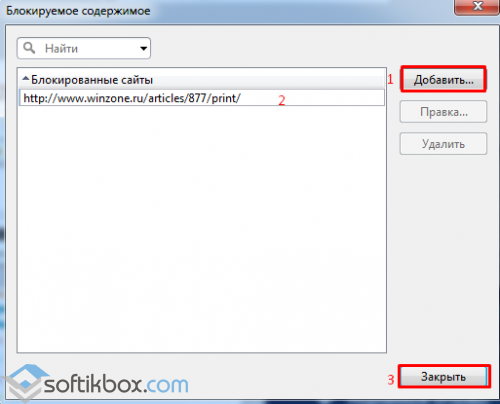
После перезагружаем браузер.
Как занести сайт в чёрный список Google Chrome?
Запускаем браузер. Жмём «Меню» и переходим в раздел «Настройки».
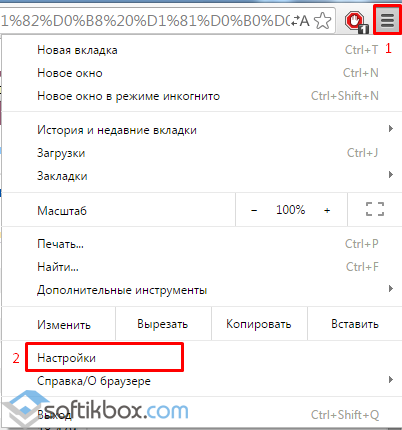
Переходим во вкладку «Расширения» и кликаем «Ещё расширения».
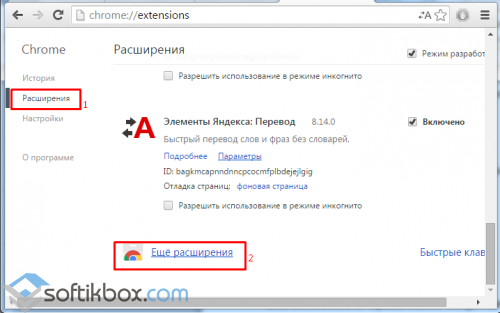
В поисковую строку вводим название приложения «SiteBlock» и жмём «Enter».
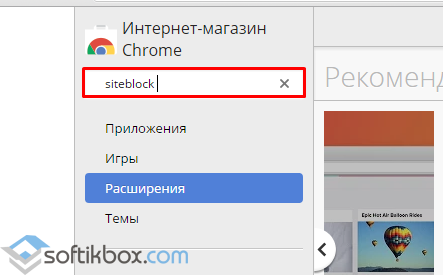
Среди результатов выдачи кликаем на то, что не имеет изображения и соответствует названию. Нажимаем «Установить».
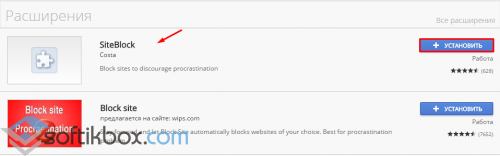
После вновь переходим в настройки браузера, выбираем «Расширения» и возле установленного приложения кликаем «Параметры».
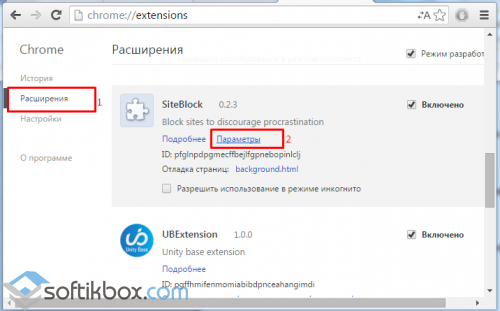
Откроется окно. Вводим адрес сайта, который нужно заблокировать. Далее выбираем временные рамки блокировки и сохраняем изменения.
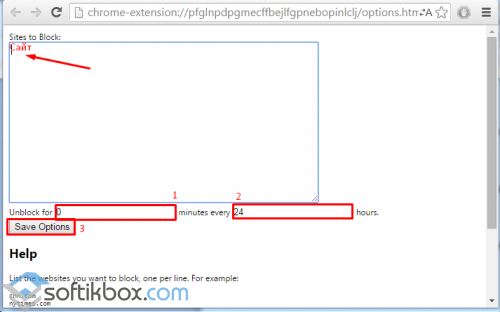
Перезагружаем браузер.
Как занести сайт в чёрный список Mozilla Firefox?
Открываем браузер. Кликаем «Меню», переходим в «Дополнения».
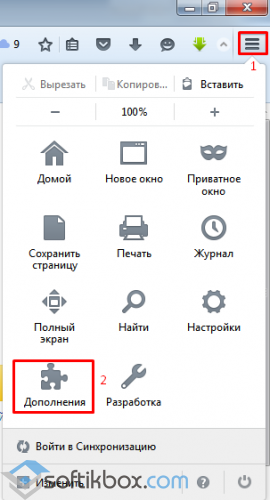
В поисковой строке прописываем «BlockSite» и жмём «Enter».
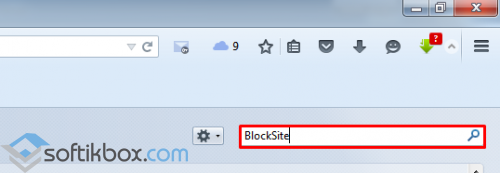
Далее нажимаем «Установить».
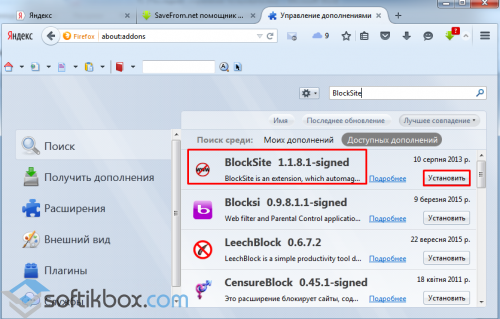
Перезагружаем браузер.
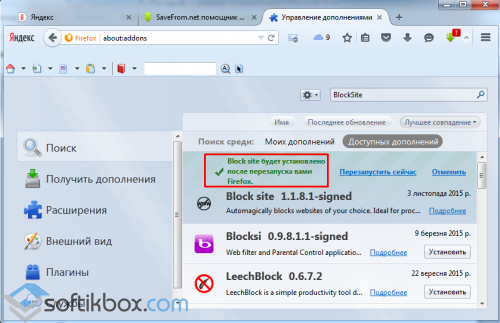
После перезагрузки переходим в «Дополнения» и выбираем «Расширения». После кликаем «Настройки» BlockSite.
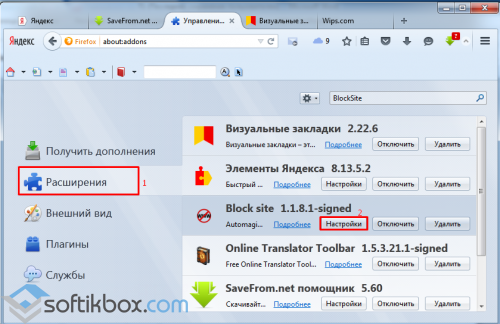
Далее жмём «Добавить» (Add), вводим сайт и кликаем «ОК».
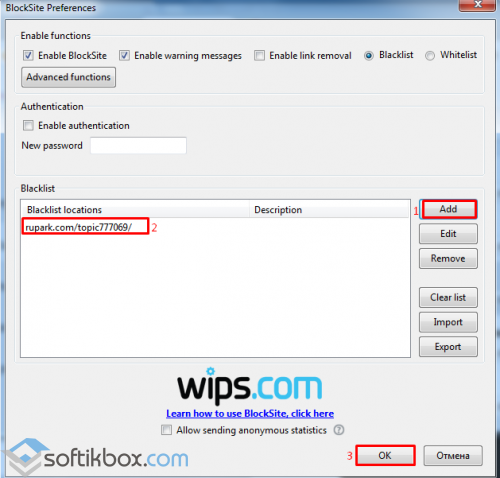
Перезагружаем браузер.
Добавляем сайты в чёрный список через файл hosts
Открываем диск «С», переходим в папку «Windows», далее «System32», «drivers», «etc». Находим файл «hosts» и открываем его с помощью блокнота.
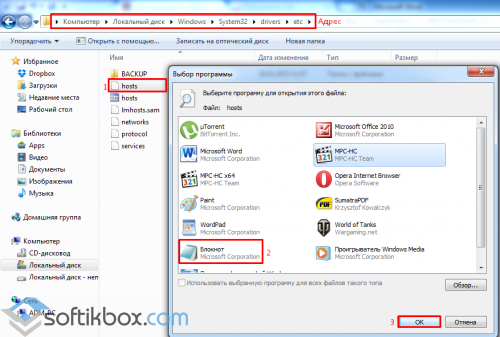
В оригинале «неповреждённый» файл будет выглядеть следующим образом:
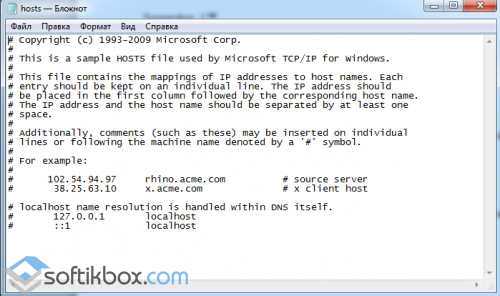
Чтобы добавить сайт в чёрный список, прописываем «# 127.0.0.1 название сайта», где вместо названия сайта указываем, к примеру: vk.com.
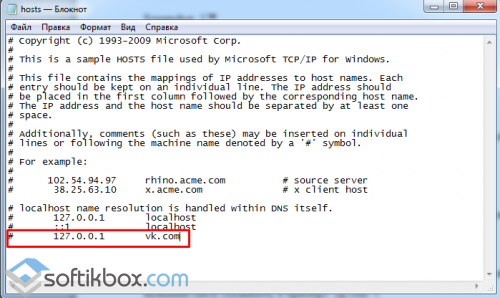
Далее сохраняем файл и перезагружаем ПК.
Читайте также: Бесплатные программы для блокировки реклами
Как обойти ЧС (черный список) в ВК и написать, если тебя заблокировали
В поисках способа, как написать человеку в ВК, если он добавил в ЧС (черный список), не стоит пытаться «сконструировать велосипед». Есть адекватные и человеческие методы, которые помогут разобраться с проблемой. Выполнение некоторых отнимет время, другие придется осуществлять публично. Зато они стопроцентно работают.
Как обойти ЧС (черный список) в ВК?
Запомните, способа самостоятельно удалиться из чужого черного списка, без соответствующих действий со стороны персоны, вас туда добавившей, нет. Все приложения, которые обещают «волшебную таблетку», обманывают.
Новый аккаунт
Со своего профиля написать человеку в ВК, если он тебя заблокировал, не получится, вы будете видеть уведомление о не отправленном сообщении. Но, если создать еще один, сообщение дойдет до адресата. Минусом метода является длительность – минут 10 на это точно уйдет. Потребуется дополнительный номер мобильного (хотя можно попробовать зарегистрироваться без номера телефона) и не засвеченный в соцсети адрес электронной почты. Однако, не факт, что новый аккаунт не отправится в черный список вслед за старым.
Помощь друга
Есть другой выход, как обойти черный список В Контакте и написать пользователю. Попросите знакомого написать пару слов от вашего имени с его страницы. Существует риск, что постороннего человека добавят в блок за «пособничество». Зависит от причины, по которой там оказались вы.


Если Вам повезло, и человек вышел с Вами на связь, пожалуйста, переходите сразу к сути дела и разрешите все спорные моменты с ним. Не нужно сразу закидывать его мемасиками, цитатами подруги друга и писать пустые сообщения шутки ради. Это вряд ли будет способствовать Вашему примирению.
Публичный метод
Писать человеку, если ты у него в ЧС в ВК, нельзя. Добавьте на стену заметку с просьбой о максимальном репосте. Недостатком решения становится публичность ваших недомолвок, ведь просьбу увидит много народа.
Создание закрытой группы
Написать человеку, если ты у него в черном списке В Контакте получится, если добавить его в специально созданную закрытую группу. Ограничьте доступ по прямой ссылке. Туда зайдет лишь человек, получивший ваше приглашение. Такое сообщество не высвечивается в общем поиске, поэтому считается закрытым. Этот путь затратный по времени. Зато, если оппонент ответит на ваше сообщение, беседа будет приватной, без постороннего присутствия. Удобно обсуждать деликатные вопросы.

Анонимный сервис
В этом способе написать в ВК, если ты в черном списке (чс) предлагается использовать сторонний ресурс или особую группу в ВК, которые обещают доставку сообщений даже тем, кто добавил вас в бан. Это онлайн сервис, который требует установки дополнения в ваш браузер. Только после этого он заработает. У вас добавится активная клавиша «отправить анонимное сообщение».
Примеры приложений:
- secretlover.ru
- vk.com/anonletters
Однако, вам нужно определиться с тем, насколько безопасна регистрация в этих сообществах, и действительно ли вам нужны сомнительные услуги непонятных сервисов.

 Если вы выбрали метод связи с забанившим вас пользователем, помните, причину его действий нужно выяснять деликатно. Иногда простое извинение работает лучше тысячи просьб. Желаем удачи!
Если вы выбрали метод связи с забанившим вас пользователем, помните, причину его действий нужно выяснять деликатно. Иногда простое извинение работает лучше тысячи просьб. Желаем удачи!
Похожие статьи:
Все про Чёрный список в Одноклассниках
Функция Черного списка (ЧС или блэклиста) позволяет блокировать (запрещать) доступ к своей страничке или группе определенным пользователям (спамщикам, бывшим парням, неприятелям и иным, нежелательным лицам).
Пользователи, находящиеся в Вашем «чёрном списке» не могут просматривать Вашу страничку, отсылать сообщения, видеть и комментировать Ваши фото, а также писать на форуме.
Добавление в ЧС прокомментировавшего фотографию.
Для внесения в «чёрный список» юзера, который прокомментировал Ваше фото, откройте комментарии и отметьте галочкой неприятные комметы, нажав на «Заблокировать».
Обратите внимание на то, что само сообщение при этом не удаляется! Для его уничтожения придется воспользоваться отдельной кнопкой.
Как добавить в черный список человека, который занес меня в ЧС первым?
Очень часто люди взаимно добавляют друг друга в ЧС. Если Ваш нежелательный собеседник опередил Вас, то Вам нужно навести мышкой на его фото. Появится менюшка в которой нужно кликнуть на пункт «Написать сообщение» а затем кликнуть по ссылке «Заблокировать» в шапке окна диалогов (см картинку ниже).
Как добавить в блэклист гостя?
Открываем Одноклассники. Заходим в раздел «Гости», наводим мышкой на нужного человека и кликаем по «заблокировать».
Как заблокировать человека в одноклассниках если он не в друзьях
Если человек, которого вы хотите заблокировать не в друзьях, то вам нужно зайти на его страничку в гости (например, найдя через поиск), под его главным фото нажать «Другие действия» – «пожаловаться». Далее ставим галочку напротив добавить этого человека в «черный список» как показано на картинке и отправляем жалобу. После этого человек будет заблокирован.
Как добавить в ЧС человека, чей профиль закрыт?
Если нет возможности открыть окно переписки к человеком (например, у него активна услуга «закрытый профиль»), следует поступать так:
- Зайти на страничку пользователя и под аватаром нажать «Другие действия» – «Пожаловаться».
- Выбрать пункты “распространение спама и рекламы“, а также поставить галочку напрочти “добавить этого человека в «черный список»“.
Как удалить человека из Черного списка?
Убрать любого из черного списка в одноклассниках можно лишь из блэклиста, который расположен по адресу http://www.ok.ru/blacklist (Горизонтальное меню, пункт «еще», затем пункт «Черный список» (для личного профиля))
либо («Подписчики» – «Заблокированные» (для групп))
Когда черный список бессилен?
Добавляя человека в ЧС Вы запрещаете доступ к своему профилю лишь с определенной странички, однако, особо назойливые частенько заводят себе несколько аккаунтов и потому бывает легче закрыть свой профиль, нежели пользоваться блэк листом.
Также Вам стоит знать о том, что помимо черного списка существует еще возможность пожаловаться на пользователя, благодаря которой возможно вообще удалить негодяя из социальной сети! А в случае банального спама лучше всего просто кликать на ссыпь «это спам» не прибегая к столь решительным мерам!
Надеюсь, что все понятно изложил! Будут вопросы – задавайте в официальной группе.
Человек добавил меня в ЧС, но я вижу в ленте его события. Как так?
Такое возможно лишь в одном случае – у вас есть общий друг, который нажал класс к его фотке/посту и тп. Т.к. этот друг не находится в ЧС у вас или у того, кто вас заблокировал – вы можете видеть информацию, которой нажали класс.
Я добавила человека в ЧС. Он может видеть мои фотки и посты?
Аналогично предыдущему пункту. К сожалению, если кто-то из ваших общих друзей поставит Класс вашим фотками или записям, то не смотря на то, что вы добавили человека в черный список – этот человек сможет просмотреть данную конкретную фотку или запись.
Я внесла пользователя в черный список, но все равно получаю от него сообщения. Как такое возможно?
Это происходит по причине открытого диалога. Чтобы перестать получать сообщения от того, кого вы забанили – нажмите на шестеренку в окне диалога и выберите пункт «Скрыть переписку»
как добавить, где найти, как убрать из ЧС
Черный список Фейсбук — неофициальный термин, которого не встретишь в инструкциях соцсети и советах администрации. Под ним подразумевается список пользователей, которые были заблокированы владельцем страницы. Ниже рассмотрим, как формируется ЧС, каким образом добавить в него человека и доступна ли разблокировка пользователя в случае необходимости.
Что такое черный список Facebook
Перед тем как в Фейсбуке добавить человека в черный список, разберитесь с последствиями такого шага. После блокировки пользователь больше не сможет подать запрос на добавление друзья, отметить вашу страницу или смотреть публикации в хронике заблокировавшей его стороны.
Как только человек попадает в ЧС Фейсбук, он теряет следующие возможности:
- просмотр заблокированного контента;
- отметка в публикациях, фотографиях и комментариях;
- приглашение в группы или на события;
- добавление в друзья;
- переписка и т. д.
После добавления человека в ЧС Фейсбук он автоматически выпадает из друзей. Если вы не планируете удалять пользователя из списка, но хотели бы не видеть его посты, можно сделать паузу в общении. Блокировка исключает возможность дальнейшей с ним переписки и добавление в друзья. При этом совсем избежать взаимодействия не получится, ведь остается вероятность пересечения в группах, новостях, фото, мероприятиях, приложениях и т. д. На эти инструменты ограничение не действует.
Как внести пользователя в черный список Facebook
Теперь рассмотрим, как можно внести человека в черный список в Фейсбук на ПК и телефоне.
На ПК
Если под рукой только компьютер, сделайте следующее:
- Жмите на стрелку вниз в верхнем правом углу.
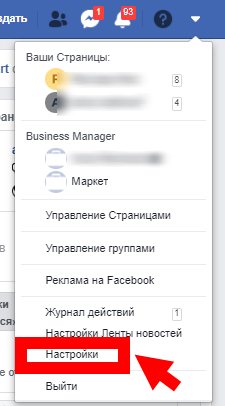
- Войдите в раздел Настройки.
- Слева кликните на кнопку Блокировка.
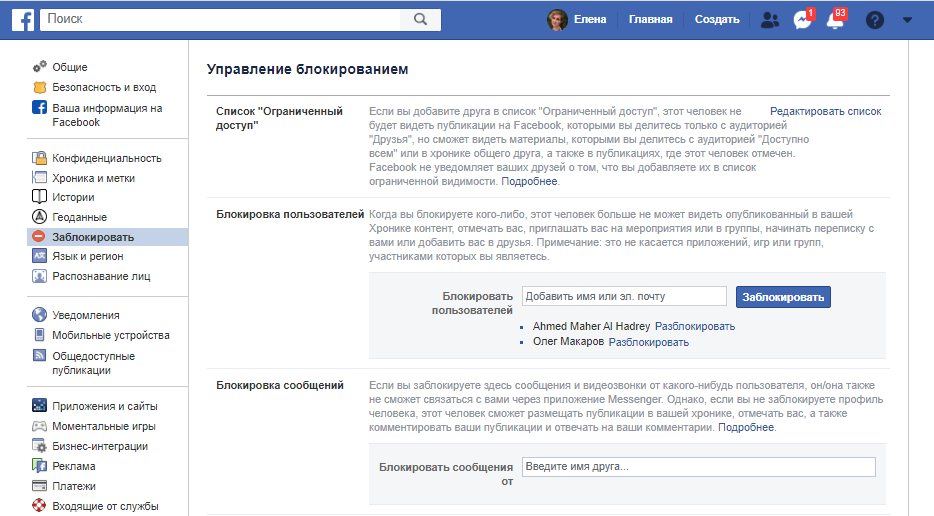
- Жмите Заблокировать в боковом меню с левой стороны.
- Пропишите имя нужного человека и кликните Заблокировать.
- Выберите из перечня нужного пользователя и еще раз подтвердите блокировку.
После выполнения указанных действий в Фейсбук человек попадает в ЧС, но не информируется о таком действии. Если вдруг не удается найти пользователя через свою страницу, жмите на три точки фото обложки и выберите нужный раздел блокировки.
На телефоне
Внести человека в черный список Фейсбук можно и с помощью смартфона. Для этого:
- войдите в профиль и жмите три горизонтальные полоски;
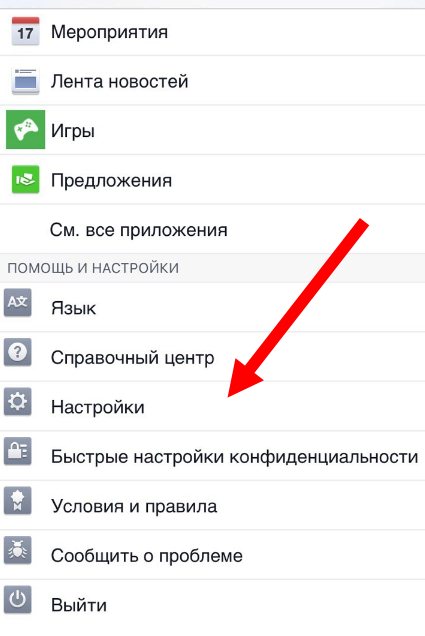
- коснитесь к символу с шестеренкой и надписью Настройки и конфиденциальность;
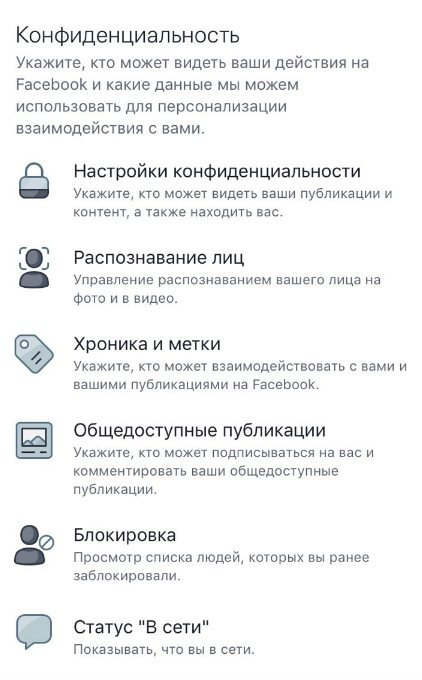
- перейдите в Настройки, а там войдите в Конфиденциальность и жмите Блокировка;
- прикоснитесь к пункту Добавить в список блокировки и пропишите имя пользователя;
- дождитесь страницы с результатами поиска, отыщите нужного пользователя и жмите Заблокировать в меню.
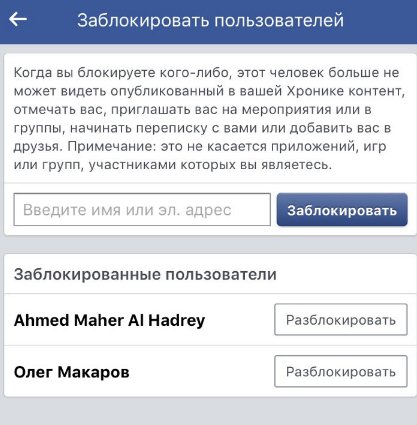
После выполнения указанных действий человек попадает в ЧС с возможностью разблокировки. Как это сделать правильно, рассмотрим ниже.
Как посмотреть черный список
В дальнейшем владелец аккаунта Фейсбук может контролировать черный список. Для этого необходимо знать, где посмотреть заблокированные аккаунты. Информацию о таких пользователях можно глянуть следующим образом:
- Кликните на треугольник с правой стороны.
- Жмите на Настройки.
- Кликните на кнопку Заблокировать с левой стороны.
- В разделе блокировки приведен перечень людей, которые были добавлены в черный список.
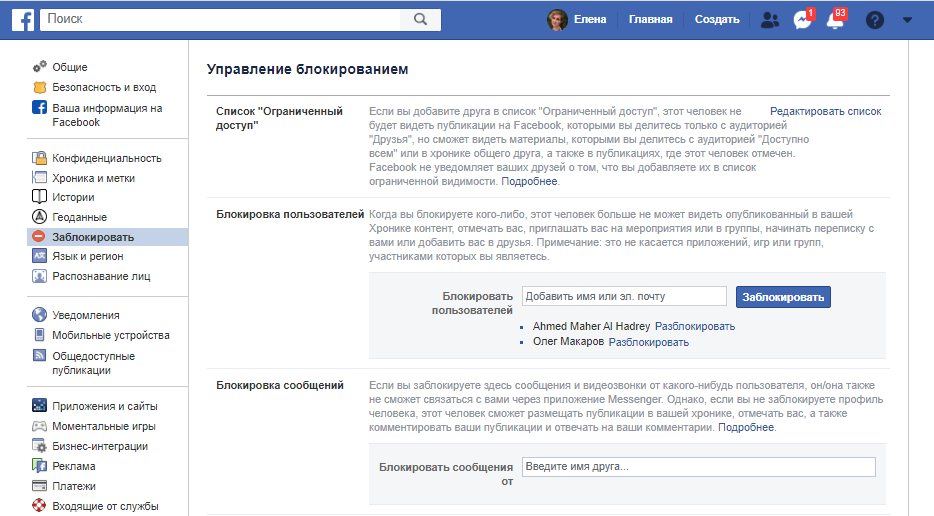 На этом этапе можно дополнительно заблокировать кого-то или снять блокировку (как это сделать, рассмотрим ниже).
На этом этапе можно дополнительно заблокировать кого-то или снять блокировку (как это сделать, рассмотрим ниже).
Как убрать человека из черного списка Фейсбук
Факт разблокировки в Фейсбук не говорит о том, что пользователь сможет видеть ваши посты и истории. Также он не становится другом. Для его в перечень друзей необходимо отправить запрос.
На ПК
Зная, как в Фейсбуке найти черный список, можно периодически его корректировать и разблокировать пользователей. Для удаления человека из перечня сделайте следующее:
- слева кликните на стрелку справа вверху в своем профиле;
- войдите в Настройки, а после этого жмите Блокировка;

- в разделе Заблокировать пользователей найдите человека, которого планируете разблокировать;
- жмите на соответствующую кнопку;
- кликните Подтвердить.
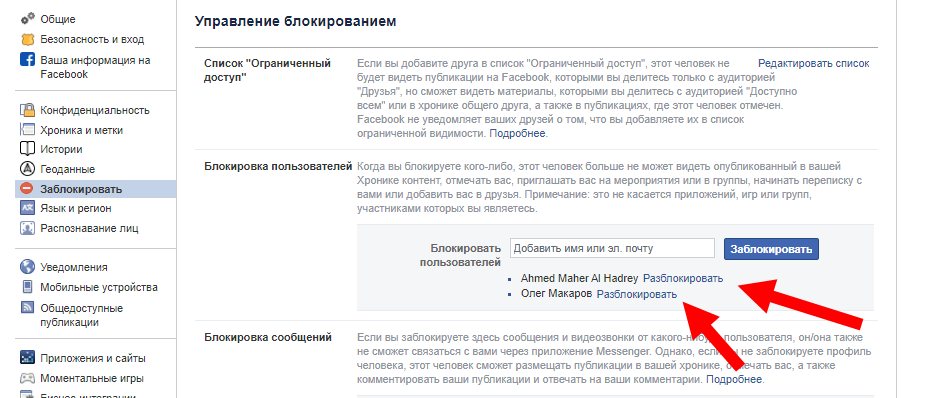 Повторное добавление в черный список в течение нескольких дней исключено.
Повторное добавление в черный список в течение нескольких дней исключено.
На телефоне
Если под рукой только смартфон, жмите на три горизонтальные полоски справа вверху страницы Фейсбук, вращайте вниз до надписи Настройки м конфиденциальность, а после Настройки. Далее дойдите вниз до раздела Конфиденциальность, а после Блокировка. Жмите на кнопку Разблокировать возле имени нужного владельца аккаунта, а после этого подтвердите действие.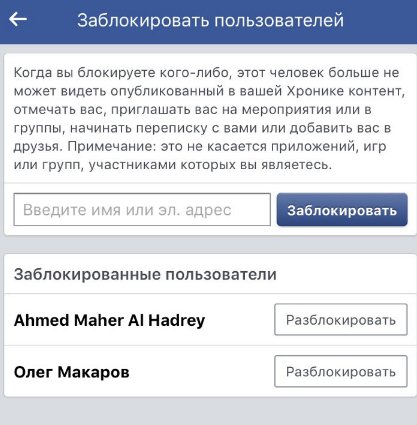
Альтернатива
При желании можно не вносить пользователя в черный список Фейсбук, а просто заблокировать сообщения от него. Для этого жмите на символ чата (молния в кружочке) справа вверху, войдите в переписку с пользователем. После этого кликните колесо настроек и жмите Заблокировать, а далее блокируйте сообщения и звонки.
При такой блокировке человек не попадает в черный список Фейсбук, а его профиль доступен, как и ранее. В зависимости от настроек будут блокироваться комментарии, статус, отметки Нравится и другое.
Итоги
Теперь вы знаете, что такое черный список в Фейсбук, как добавить и исключить из него нужный аккаунт. Но не торопитесь блокировать человека, ведь для прекращения общения есть более удобные инструменты. При этом помните, что внесение в ЧС еще не означает полного прекращения взаимодействия. Вероятность столкнуться в группах, сообществах, мероприятиях и прочих инструментах соцсети все еще остается высокой.
Как добавить в чёрный список в Одноклассниках
Социальные сети созданы для общения. Но, к сожалению, не все пользователи данных ресурсов приятны и адекватны. Иногда возникает необходимость оградить свою страничку от их посягательств.
Что значит черный список в Одноклассниках
Разработчики сайта создали такой раздел для защиты личных данных от неприятных, агрессивных людей. Внесение в ЧС означает, что хозяин данного аккаунта не сможет зайти на вашу страничку, просматривать и комментировать фото, поставить оценку, отправить сообщение.
Всё, что он увидит при попытке посещения профиля — главное фото и сообщение: «пользователь добавил вас в «черный список»».
Внимание: данная услуга работает абсолютно бесплатно, любая попытка списать за ее использование денежные средства является мошенничеством.
Как занести в черный список в Одноклассниках
У каждого пользователя соцсети периодически возникает необходимость включить кого-либо в ЧС. Но как добавить в черный список в Одноклассниках неприятного человека? Для этого существует три простых способа:
- Если вы переписывались с пользователем, откройте сообщения, найдите диалог с ним, кликните имя или фото собеседника. В правой части диалогового окна появиться меню, выбираем строку «Заблокировать». Откроется новое окно. Там опять нажимаем «Заблокировать».


- Когда с этим человеком диалог отсутствует, однако он регулярно посещает страничку, достаточно найти его среди гостей, навести курсор на фото. Откроется меню, где необходимо кликнуть кнопку «Заблокировать». В открывшемся окне подтверждаем действие.


- А как отправить в ЧС того, кто к вам не заходит и с кем вы не переписывались. Особых сложностей возникнуть не должно. Необходимо найти пользователя через поиск или странички общих друзей. Найдя нужный аккаунт, открываем страничку и кликаем «Написать сообщение». Откроется пустое диалоговое окно для переписки. Первый пункт описывает дальнейшие действия.
Важно: заблокированный пользователь сможет посетить вашу страничку с другого аккаунта.
Как воспользоваться ЧС в Одноклассниках на телефоне в мобильной версии
Чтобы внести друга в ЧС с телефона следует в мобильной версии сайта зайти к нему в профиль. После нажатия на «три точки», откроется меню. Там находится пункт «Заблокировать». Нажимаем, подтверждаем, блокируем.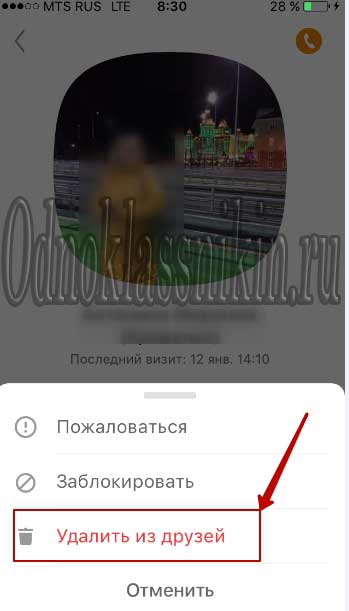
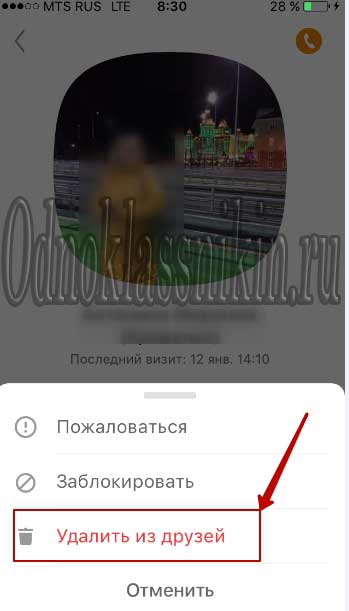
Как посмотреть черный список
Находясь в разделе «Друзья», нужно открыть все доступные вкладки нажатием кнопки «Ещё». Выбираем графу «Чёрный список». Откроется перечень находящихся там пользователей. В этом окне сайт дает возможность разблокировать пользователя, удалив из ЧС.
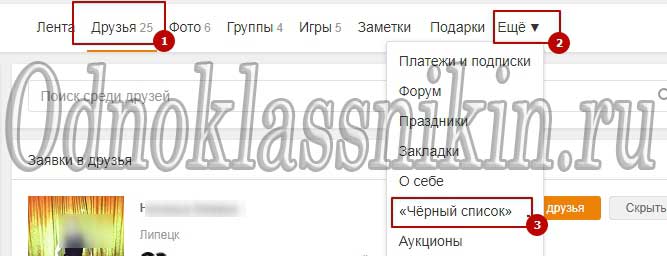
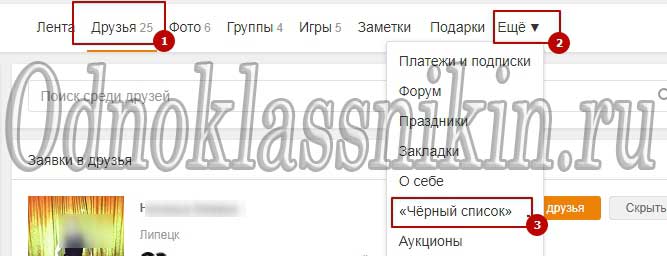
Помните, пользователи соцсетей могут не только оставить агрессивные сообщения, нелестные комментарии или низкие оценки, но и использовать вашу личную информацию в корыстных целях. Поэтому важно вовремя воспользоваться этой услугой, предотвращая их появления на страничке.
как узнать, кто заблокировать меня и кинул в ЧС
Специальная опция соцсети позволяет заблокировать надоедливого или недоброжелательного пользователя, ограничивает ему доступ к вашему контенту. Чтобы узнать, у кого я в черном списке, придумано несколько способов. Зачем это нужно?
- Полезно узнать истинное отношение со стороны знакомого;
- Чтобы не испытать внезапное разочарование, случайно обнаружив себя в ЧС со стороны друга;
- Это отличная возможность выяснить, с кем встречается бывший (бывшая). Новые половинки часто блокируют предыдущих;
- Люди, отправившие тебя в ЧС, заслуживают внимания, хотя бы чтобы понять причину. Тем более что возможно это поможет выйти из черного списка. Так почему бы не попробовать?
Так что, если Вы задаетесь вопросом: «Как узнать, у кого я в ЧС в ВК?», Вы попали по адресу. Мы расскажем Вам, как понять, кто добавил тебя в блок, предпочтя игнор выяснению отношений всеми доступными способами. И подскажем, какими из них лучше не пользоваться.
Ручной способ


Самый безопасный способ, как можно понять, что тебя заблокировали в ВК, это проверить всё вручную самостоятельно. Навряд ли это будет самый быстрый вариант, но зато стопроцентный и не угрожающий Вашему аккаунту. Что для этого нужно?
- Определите радиус своих подозрений, выберите несколько явных претендентов;
- Начните методично посещать их странички ВКонтакте;
- Если зашли в профиль, можете отправить сообщение, просмотреть фотографии – в черный список вас не добавляли;
- Если видите лаконичное сообщение, что автор страницы ограничил доступ к аккаунту, или ваши сообщения ему не отправляются, значит вы в блоке. Доступны фотография-аватар, фамилия, имя пользователя.
Кстати, это способ хорош тем, что Вы убиваете сразу двух зайцев. Ведь Вы получите ответ сразу на два вопроса: «Как узнать, что тебя заблокировали в ВК» и «Как посмотреть, кто кинул в ЧС». А это именно то, чего мы добиваемся.
Как видите, можно легко проверить, у кого я в черном списке В Контакте, но этот путь работает, когда есть конкретные люди, подозреваемые в совершении действия. Если нужно получить глобальную информацию о черных списках ВКонтакте, и понять, кто из незнакомых личностей испытывает к вам негатив – придется искать другой способ.
Сервисы и приложения
Как Вы понимаете, предложенный выше путь хорош для тех, у кого на подозрении всего пара пользователей. Но что делать, если у Вы не хотите проходиться в длинному списку друзей, в поисках того, кто добавил Вас в ЧС в ВК? Тогда придется воспользоваться сторонними сервисами или приложениями.

 Их много и все обещают исчерпывающие результаты, но относительно безопасных и надежных всего два. Они являются онлайн дополнениями соцсети, поэтому их использование гарантирует конфиденциальность, сохранность личной информации.
Их много и все обещают исчерпывающие результаты, но относительно безопасных и надежных всего два. Они являются онлайн дополнениями соцсети, поэтому их использование гарантирует конфиденциальность, сохранность личной информации.
Сложно проверить сомнительную деятельность сторонних ресурсов, поэтому будьте благоразумны. Легко нарваться на мошенников, которые начнут вымогать деньги. Или воспользуются вашей страницей для рассылки спама, заполучив логин и пароль. Или еще что-то похуже.
Сервис 220 ВК
220 ВК — это полезное приложение, которое позволяет отслеживать тайную деятельность любого пользователя. При вводе ID страницы можно увидеть скрытых друзей автора, его группы, возраст, местоположение. Сервис поможет посмотреть и узнать, кто кинул в черный список ВК, выполнив поиск по контактам из вашего листа, и их круга общения. Опция занимает некоторое количество времени. Если Вы готовы его потратить, перейдите на сайт 220vk.com. В правом меню выбирайте блок «Черный список».


Перед Вами откроется окно с 1 кнопкой «Искать, у кого я в черном списке». Кликните по ней.


Разрешите доступ к Вашей странице.


Дождитесь окончания проверки.


После того, как система пробежится по Вашим друзьям, перед Вами откроется список людей, у кого ты находишься в ЧС. Нам повезло 🙂 ни один из друзей не добавил нас в ЧС. Ручная проверка, кстати, дала такой же результат.


Но если ты сомневаешься и подозреваешь конкретного пользователя, что он кинул тебя в ЧС, можешь нажать на шестеренку и ввести его в ID в строку. И система проведет проверку постранично.


Приложение Blacklist&Hidden
Перепробовал предыдущие способы, но по-прежнему мучаешься вопросом: «Как узнать, у кого ты в ЧС в ВК, и как посмотреть, кто заблокировал меня или скрыл наше общение»? Тогда пользуйся приложением Blacklist&Hidden. Эта платформа работает эффективно, быстро. А главное, как и предыдущий сервис, она функционирует онлайн.
Чтобы воспользоваться услугами этим сервисом, просто забейте название в поисковике. Переходите по ссылке. Если вы залогинены в ВКонтакте, приложения сразу откроются, без необходимости выполнять вход. Или найдите его среди игр соцсети.


Выбирайте нужное действие в разделе с черными списками, нажимайте старт и дожидайтесь окончания сканирования.


Не расстраивайтесь, если результат окажется неутешительным. Всегда можно найти способ связаться с людьми, написать им, даже если Вы в ЧС, и наладить отношения. Будьте вежливы и внимательны, вполне возможно, что вас забанили по ошибке. Приятного дня!
Похожие статьи:
Как добавить человека в ЧС в Вконтакте?
В социальных сетях каждый может выбрать, вести диалог с собеседником или нет. Если собеседник не понравился, можно вежливо закончить диалог, в крайнем случае начать игнорировать. Однако, некоторые люди продолжают назойливо писать, желая поговорить.
Решением проблемы может стать только добавление пользователя в бан-лист. Статья поможет тем, кто не знает, как добавить человека в чс ВК. После блокировки пользователя, ваша страница станет для него недоступной. Все, что доступно пользователю — посмотреть аватарку, но открыть её так же не получится, можно лишь приблизить при помощи мышки.
В черный список можно помещать любого неприятного вам пользователя. Процесс добавления занимает минимум времени — около двух минут. Данный способ больше всего пригодится тем, кто имеет множество неугомонных знакомых, рекламщиков, спамеров.
Блокировка пользователя Вконтакте с компьютера
- Нужно войти на сайт Вконтакте.
- Запомнить, скопировать имя не понравившегося человека или скопировать ссылку на страничку.
Как добавить человека в чс в ВК: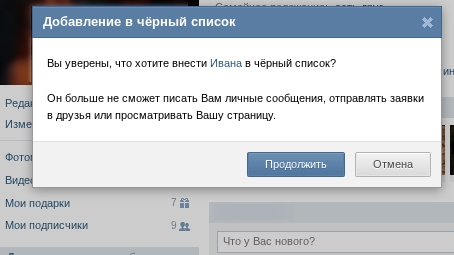
Способ №1: В левом углу нужно найти раздел «Мои настройки», после чего нажать на «Черный список». Если выбран способ запоминания имени, то нужно вставить данные (ник) в строчку, появившуюся в поле. После того как пользователь найден, остается нажать на «Добавить в черный список». Далее, компьютер выдаст сообщение, выделенное красной рамкой, в котором будет сказано, что пользователь ограничен в доступе к вашей странице.
Данный способ может занять много времени, так как поиск выдает однофамильцев, а также старые страницы пользователя (если таковые есть), которого вы планируете добавить в чс. Чтобы поиск не занимал слишком много времени, нужно указать пол, город, и т.д.
Способ №2: Вариант с копированием ссылки на страницу удобнее, так как не придется искать нужного пользователя в поиске. Перейдя на страницу пользователя, нужно навести стрелку мыши на адресную строку. Далее, на неё нужно нажать, она автоматически выделяется. После этого правой кнопкой мышки нажать на функцию «Копировать».
Далее, следует так же зайти в настройки, выбрать «Черный список». В появившуюся строку необходимо вставить ссылку. Для этого нужно нажать на строку правой кнопкой мыши и выбрать «Вставить». Когда ссылка добавлена, остается только нажать «Добавить пользователя».
Если через некоторое время необходимо убрать пользователя из чс, нужно зайти в этот раздел и рядом с пользователем нажать на «Удалить пользователя».
Как добавить человека в чс Вконтакте с телефона
Самый просто способ добавления пользователя в черный список через телефон — воспользоваться полной версией. Выбирая этот метод, все будет так же, как на компьютере. Однако, полная версия на телефоне неудобна, у большинства пользователей скачано приложение Вконтакте.
Добавление человека в чс с помощью приложения Вконтакте
Для начала нужно нажать на приложение и войти на главную страницу Вконтакте. Далее, нужно зайти на страничку неприятного вам человека и нажать на настройки. Пролистав вниз, можно увидеть функцию «Заблокировать». Готово!
Чтобы разблокировать человека, нужно повторить те же действия. Отличие состоит в том, что вместо «Заблокировать» нужно будет выбрать «Разблокировать».
- У некоторых скачано приложение kate mobile. Добавить пользователя в чс через это приложение невозможно. Потребуется скопировать ссылку на страницу и добавить пользователя в бан-лист с помощью браузера.
- Блокировка пользователя через WindowsPhone. WindowsPhone так же позволяет установить приложение ВК. Зайдя на страницу пользователя, в правом нижнем углу есть троеточие, означающее меню. Нажав на троеточие, можно увидеть функцию «Заблокировать». Когда человека нужно будет убрать из бан-листа, потребуется зайти в настройки приложения. После того как будет совершен вход в раздел «Черный список», нужно нажать на минус, который стоит рядом с именем человека. После клика пользователь будет разблокирован.
- Добавление в чс через iPhone. В айфонах вместо черного списка существует «список ингора». Пользователь так же будет ограничен в доступе, как и в обычном чс. Чтобы добавить пользователя в список игнора, нужно зайти к себе на страничку, затем перейти в диалоги. После этого нужно найти беседу с пользователем, который будет отправлен в чс. В диалоге с этим человеком нужно нажать на иконку, находящуюся наверху, справа. Далее, нужно выбрать функцию «Игнор». Чтобы удалить пользователя из списка игнора, нужно нажать на свое имя, далее, на меню. Затем в списке нужно найти пользователя, которого нужно удалить. Рядом с именем нажать на кнопку «Разблокировать».
Советы, как избежать попадания в черный список (black list)
- Не следует писать сообщения с просьбой отправить голоса и подарки.
- Не нужно отправлять рассылки в виде «Перешли это сообщение другому и т.д.». Люди нередко испытывают раздражение, когда у них выпрашивают лайки. Если сердечки необходимы, лучше просить ставить их близких людей.
- Старайтесь не присылать людям спам.
- Бесконечные приглашения в игру и записи в виде «Зайди, покорми питомца» иногда начинают раздражать до такой степени, что пользователь отправляется в чс.
- Если страница не содержит данных, аватар отсутствует, то у собеседника появляется неприятное чувство, так как они не совсем уверены, что общение безопасно для них. Через некоторое время такого скрытого пользователя добавляют в черный список.
- Записи на стене, комментарии, содержащие мат или слова, которые пользователь может понять не так, пугают. Желание общаться с таким собеседником отпадает.
- Постоянные настойчивые просьбы сделать что-нибудь (кинуть музыку на стену, порисовать и т.д.) могут способствовать попаданию в чс.
- Страница, у которой аватарка содержит порнографию, вызывает много жалоб на страницу. Если большое количество людей добавляет в черный список, такая страница замораживается.
- Сообщения с намеками на «встречу с продолжением» практически сразу же удаляются, а пользователь отправляется в black list.
- Не нужно заваливать собеседника сообщениями.
Опубликовано сервисом SMMRus 20.01.2016 года
Планирование экстренных вызовов и управление ими — Microsoft Teams
- 11 минут на чтение
- Применимо к:
- Команды Microsoft
В этой статье
В этой статье описываются концепции, которые вам необходимо знать для управления вызовом службы экстренной помощи — она включает информацию об адресах службы экстренной помощи, динамических адресах службы экстренной помощи и маршрутизации вызовов службы экстренной помощи.В этой статье используется следующая терминология:
Экстренный адрес — Гражданский адрес — физический или уличный адрес коммерческого предприятия вашей организации.
Например, адрес 12345 North Main Street, Redmond, WA 98052 используется для направления экстренных вызовов в соответствующие диспетчерские органы и для помощи в поиске вызывающего абонента.
Место — Обычно это номер этажа, здания, крыла или офиса.Место связано с экстренным адресом, чтобы указать более точное местоположение в здании. Вы можете иметь неограниченное количество мест, связанных с адресом службы экстренной помощи. Например, если в вашей организации несколько зданий, вы можете включить информацию о местах для каждого здания и для каждого этажа в каждом здании.
Экстренный адрес — Место — это гражданский адрес с дополнительным местом. Если у вашей компании более одного физического местоположения, вероятно, вам понадобится более одного аварийного местоположения.
Когда вы создаете экстренный адрес, для этого адреса автоматически создается уникальный идентификатор местоположения. Если вы добавляете место к адресу экстренной помощи — например, если вы добавляете этаж к адресу здания, — создается идентификатор местоположения для комбинации адреса экстренной помощи и места. В этом примере будет два идентификатора местоположения: один для гражданского адреса; один для объединенного гражданского адреса и связанного места.
Когда вы назначаете аварийное местоположение пользователю или сайту, именно этот уникальный идентификатор местоположения связан с пользователем или сайтом.
Зарегистрированный адрес — адрес экстренной помощи, назначаемый каждому пользователю тарифного плана; его иногда называют статическим адресом экстренной помощи или адресом записи. (Зарегистрированные адреса не относятся к пользователям прямой маршрутизации.)
Вы создаете экстренные адреса для пользователей плана звонков с помощью центра администрирования Teams.
Примечание
Существуют некоторые различия в том, как вы управляете экстренными вызовами в зависимости от того, используете ли вы планы вызовов телефонной системы или прямую маршрутизацию телефонной системы для подключения к ТфОП.Эти соображения описаны в этой статье.
Подтверждение экстренного адреса
Чтобы назначить экстренный адрес пользователю или сетевому идентификатору, вы должны убедиться, что экстренный адрес помечен как «подтвержденный». Проверка адреса гарантирует, что адрес является легитимным и не может быть изменен после его назначения.
Если вы определяете экстренный адрес с помощью функции поиска по карте адресов в центре администрирования Teams, адрес автоматически помечается как подтвержденный.Вы не можете изменить подтвержденный адрес службы экстренной помощи. Следовательно, если формат или представление адреса изменится, вы должны создать новый адрес с обновленным форматом.
Аварийный адрес геокод
Каждый адрес экстренной помощи может иметь связанный с ним геокод (широта и долгота). Эти географические коды используются в некоторых странах для помощи в маршрутизации экстренных вызовов с динамическими местоположениями.
Если вы определяете экстренный адрес с помощью функции поиска по карте адресов в центре администрирования Teams, географический код автоматически связывается с экстренным адресом.Вы также можете связать географические коды с адресом, если вы определяете адрес с помощью PowerShell. Однако Microsoft рекомендует создавать экстренные адреса для плана звонков с помощью функции поиска по карте в центре администрирования Teams, которая гарантирует, что адреса будут отформатированы, проверены и имеют соответствующие географические коды.
Важно
Чтобы назначить местоположение экстренной помощи сетевому идентификатору для динамического экстренного вызова, экстренный адрес должен содержать соответствующий географический код.
Особенности тарифных планов
Чтобы узнать, доступны ли планы звонков в вашем регионе, см. Доступность планов звонков для страны и региона.
Возможность вызова экстренных служб
Каждому пользователю тарифного плана автоматически разрешается возможность вызова службы экстренной помощи, и ему необходимо иметь зарегистрированный адрес службы экстренной помощи, связанный с назначенным им номером телефона.
Когда местоположение необходимо связать с номером телефона, зависит от страны / региона:
В США и Канаде, например, требуется место службы экстренной помощи, когда пользователю назначается номер.
Для других стран — например, в Европе, на Ближнем Востоке и в Африке (EMEA) — требуется место для экстренной помощи, когда вы получаете номер телефона из Microsoft 365 или Office 365, или когда он передается от другого поставщика услуг или перевозчик.
Динамический вызов службы экстренной помощи
Динамический экстренный вызов для планов звонков Microsoft предоставляет возможность настраивать и маршрутизировать экстренные вызовы на основе текущего местоположения клиента Teams.Возможность выполнять автоматическую маршрутизацию к соответствующей точке ответа общественной безопасности (PSAP) или уведомлять персонал службы безопасности зависит от страны использования пользователя Teams.
Для пользователей тарифного плана динамическое определение местоположения для маршрутизации экстренных вызовов поддерживается только в США следующим образом. (Для получения информации о динамическом экстренном вызове и прямой маршрутизации см. Рекомендации по прямой маршрутизации.
Если клиент Teams для пользователя плана звонков в США динамически получает экстренный адрес в пределах Соединенных Штатов, этот адрес используется для экстренной маршрутизации вместо зарегистрированного адреса, и вызов будет автоматически перенаправлен на PSAP в обслуживаемой зоне. адреса.
Если клиент Teams для пользователя плана звонков в США не получает динамически экстренный адрес в пределах США, то зарегистрированный экстренный адрес используется для помощи в отслеживании и маршрутизации вызова. Однако перед подключением вызывающего абонента к соответствующему PSAP вызов будет проверяться, чтобы определить, требуется ли обновленный адрес.
В Соединенных Штатах необходимо настроить гражданский адрес, который является частью аварийных местоположений, которые назначаются сетевым идентификаторам, и включить соответствующие географические коды.Дополнительные сведения см. В разделе Планирование и настройка динамического вызова службы экстренной помощи.
Маршрутизация экстренных вызовов
Когда пользователь плана звонков Teams набирает номер службы экстренной помощи, то, как звонок перенаправляется на PSAP, зависит от следующего:
Определяет ли экстренный адрес динамически клиент Teams.
Указывает, является ли адрес экстренной помощи зарегистрированным адресом, связанным с номером телефона пользователя.
Сеть экстренного вызова этой страны.
В США:
Если клиент Teams находится в определяемом клиентом динамическом месте экстренной помощи, экстренные вызовы от этого клиента автоматически направляются на PSAP, обслуживающий это географическое положение.
Если клиент Teams не находится в определяемом арендатором динамическом месте экстренной помощи, экстренные вызовы от этого клиента проверяются национальным центром обработки вызовов, чтобы определить местонахождение вызывающего абонента перед передачей вызова в PSAP, обслуживающий это географическое положение.
Если вызывающий экстренный вызов не может обновить свое местоположение для службы экстренной помощи в центре проверки, вызов будет переведен на PSAP, обслуживающий зарегистрированный адрес вызывающего абонента.
В Канаде, Ирландии и Соединенном Королевстве вызовы службы экстренной помощи сначала проверяются, чтобы определить текущее местоположение пользователя, прежде чем соединить вызов с соответствующим диспетчерским центром.
Во Франции, Германии и Испании вызовы службы экстренной помощи направляются непосредственно к PSAP, обслуживающему адрес службы экстренной помощи, связанный с номером, независимо от местонахождения вызывающего абонента.
В Нидерландах вызовы службы экстренной помощи направляются непосредственно в PSAP для местного кода номера независимо от местонахождения вызывающего абонента.
В Австралии адреса экстренной помощи настраиваются и маршрутизируются партнером-оператором связи.
В Японии вызов службы экстренной помощи не поддерживается.
Для получения дополнительной информации см .:
Рекомендации для прямой маршрутизации
Если тарифные планы недоступны в вашем регионе или вы хотите сохранить существующего оператора связи, рассмотрите возможность прямой маршрутизации.Дополнительные сведения см. В разделе Настройка прямой маршрутизации и управление политиками маршрутизации экстренных вызовов.
Включение и настройка экстренного вызова
Вы должны определить политики экстренных вызовов для пользователей прямой маршрутизации с помощью политики маршрутизации экстренных вызовов Teams (TeamsEmergencyCallRoutingPolicy), чтобы определить номера экстренных служб и связанное с ними место назначения маршрутизации. (Обратите внимание, что зарегистрированные аварийные местоположения не поддерживаются для пользователей прямой маршрутизации.)
Вы можете назначить политику маршрутизации экстренных вызовов учетной записи пользователя Teams Direct Routing, сетевому сайту или обоим.Когда клиент Teams запускает или изменяет сетевое подключение, Teams выполняет поиск сетевого сайта, на котором находится клиент, следующим образом:
Если с сайтом связана политика маршрутизации экстренных вызовов, то политика сайта используется для настройки экстренных вызовов.
Если с сайтом не связана политика маршрутизации экстренных вызовов или если клиент подключен к неопределенному сайту, то для настройки экстренного вызова используется политика маршрутизации экстренных вызовов, связанная с учетной записью пользователя.
Если клиент Teams не может получить политику маршрутизации экстренных вызовов, то для пользователя не разрешен экстренный вызов.
Динамический вызов службы экстренной помощи
Клиенты
Teams для пользователей прямой маршрутизации могут получить динамический адрес экстренной помощи, который можно использовать для динамической маршрутизации вызовов в зависимости от местоположения вызывающего абонента. Дополнительные сведения см. В разделе Настройка динамического вызова службы экстренной помощи.
Маршрутизация экстренных вызовов
Политика маршрутизации экстренных вызовов ссылается на использование PSTN в сети, которое должно иметь соответствующую конфигурацию прямой маршрутизации для правильной маршрутизации экстренных вызовов на соответствующий шлюз (-ы) PSTN.В частности, вы должны убедиться, что для строки экстренного набора есть OnlineVoiceRoute. Дополнительные сведения см. В разделе Настройка прямой маршрутизации.
(Примечание. Клиенты Teams добавляют знак «+» перед номерами служб экстренной помощи аналогично тому, как это делает клиент Skype для бизнеса; то есть +911. Это поведение будет изменено в ближайшие месяцы, так что вызовы службы экстренной помощи Teams не будут больше не будет посылать «+» перед номером, то есть 911.)
Возможность динамической маршрутизации экстренных вызовов для пользователей с прямой маршрутизацией зависит от сети экстренных вызовов в данной стране.Доступно два решения:
- Поставщики услуг экстренной маршрутизации (только для США)
- Приложения шлюза для идентификации местоположения в чрезвычайных ситуациях (ELIN)
Поставщики услуг аварийной маршрутизации
В США существует множество сертифицированных поставщиков услуг экстренной маршрутизации (ERSP), которые могут автоматически маршрутизировать экстренные вызовы в зависимости от местоположения вызывающего абонента.
Если поставщик услуг экстренной маршрутизации интегрирован в развертывание прямой маршрутизации, экстренные вызовы с динамически определяемым местоположением будут автоматически перенаправляться на точку ответа общественной безопасности (PSAP), обслуживающую это местоположение.
Экстренные вызовы без динамического определения местоположения сначала проверяются, чтобы определить текущее местоположение пользователя, прежде чем соединять вызов с соответствующим диспетчерским центром на основе обновленного местоположения.
Для получения дополнительной информации см. Пограничные контроллеры сеансов, сертифицированные для прямой маршрутизации.
Заявки на получение идентификационного номера местоположения в чрезвычайных ситуациях (ELIN)
Пограничные контроллеры сеансов
(SBC) могут включать в себя приложения для идентификационного номера местоположения (ELIN).Если приложение SBC ELIN интегрировано в развертывание Direct Routing, необходимо настроить адреса для экстренных служб и соответствующие номера телефонов в приложении ELIN, а затем загрузить записи ELIN в базу данных экстренного вызова в соответствующей PSTN. Аварийные местоположения команд с идентификатором ELIN должны совпадать с указанными в приложении ELIN.
Когда экстренный вызов с динамически полученным местоположением направляется на соответствующий SBC, приложение ELIN:
- Анализирует местоположение вызывающего абонента в экстренной ситуации.
- Соответствует местоположению записи ELIN.
- Заменяет номер вызывающего абонента на номер телефона ELIN.
- Направляет вызов в PSAP, обслуживающий это местоположение, а затем диспетчеры получают местоположение из загруженной записи ELIN.
После обратного вызова на номер службы экстренной помощи приложение ELIN выполнит обратную замену вызываемого номера на номер исходного номера службы экстренной помощи.
Для получения дополнительной информации см. Пограничные контроллеры сеансов, сертифицированные для прямой маршрутизации.
Уведомление службы безопасности
Уведомление службы безопасности доступно как для тарифных планов Microsoft, так и для прямой маршрутизации телефонной системы.
Вы используете политику экстренных вызовов Teams (TeamsEmergencyCallingPolicy), чтобы настроить, кто должен получать уведомления во время экстренного вызова и как они уведомляются: только в чате, в режиме конференц-связи и без звука или в конференц-связи и без звука, но с возможностью включения звука. Вы также можете указать внешний номер PSTN пользователя или группы, чтобы позвонить и присоединиться к экстренному вызову.
Политика экстренных вызовов может быть предоставлена учетной записи пользователя Teams, назначена сетевому сайту или обоим. Когда клиент Teams запускает или изменяет сетевое соединение, Teams выполняет поиск сетевого сайта, на котором находится клиент:
Если политика экстренных вызовов связана с сетевым сайтом, то политика сайта используется для настройки уведомления службы безопасности.
Если с сайтом не связана политика экстренных вызовов или если клиент подключен к неопределенному сайту, то политика экстренных вызовов, связанная с учетной записью пользователя, используется для настройки уведомления службы безопасности.
Если клиент Teams не может получить политику экстренных вызовов, значит, для пользователя не включено уведомление службы безопасности.
Во время экстренного вызова служба безопасности подключается к вызову, и опыт пользователя службы безопасности контролируется на основе политики экстренных вызовов Teams. Групповой чат запускается с каждым членом службы безопасности, а местоположение вызывающего экстренный вызов сообщается в важном сообщении.Если параметр конференции настроен как часть политики, каждый пользователь службы безопасности дополнительно вызывается как часть конференции.
,
Управление политиками маршрутизации экстренных вызовов — Microsoft Teams
- 4 минуты на чтение
- Применимо к:
- Команды Microsoft
В этой статье
Если вы развернули прямую маршрутизацию телефонной системы в своей организации, вы можете использовать политики маршрутизации экстренных вызовов в Microsoft Teams, чтобы настроить номера экстренных служб и указать, как маршрутизируются экстренные вызовы.Политика маршрутизации экстренных вызовов определяет, включены ли расширенные экстренные службы для пользователей, которым назначена политика, номера, используемые для вызова экстренных служб (например, 911 в США), и способ маршрутизации вызовов в экстренные службы.
Для управления политиками маршрутизации экстренных вызовов перейдите по адресу Voice > Экстренные политики в центре администрирования Microsoft Teams или с помощью Windows PowerShell. Политики могут быть назначены пользователям и сетевым сайтам.
Для пользователей вы можете использовать глобальную политику (по умолчанию для всей организации) или создавать и назначать настраиваемые политики. Пользователи автоматически получат глобальную политику, если вы не создадите и не назначите настраиваемую политику. Помните, что вы можете редактировать настройки в глобальной политике, но не можете переименовывать или удалять ее. Для сетевых сайтов вы создаете и назначаете настраиваемые политики.
Если вы назначили политику маршрутизации экстренного вызова сетевому сайту и пользователю, и если этот пользователь находится на этом сетевом сайте, политика, назначенная сетевому сайту, переопределяет политику, назначенную пользователю.
Создание настраиваемой политики маршрутизации экстренных вызовов
Использование центра администрирования Microsoft Teams
На левой панели навигации центра администрирования Microsoft Teams перейдите к Voice > Экстренные политики , а затем щелкните вкладку Политики маршрутизации вызовов .
Щелкните Добавить .
Введите имя и описание политики.
Чтобы включить динамический экстренный вызов, включите Динамический экстренный вызов .Когда включен динамический экстренный вызов, Teams извлекает информацию о политике и местоположении из службы и включает эту информацию как часть экстренного вызова.
Укажите один или несколько номеров службы экстренной помощи. Для этого в разделе Экстренные номера щелкните Добавить , а затем выполните следующие действия:
- Строка экстренного набора : Введите строку экстренного набора. Эта строка набора указывает на то, что вызов является экстренным вызовом.
Примечание
Для прямой маршрутизации мы уходим от клиентов Teams, отправляющих экстренные вызовы со знаком «+» перед строкой экстренного набора.\ +? 911 или. *.
- Маска экстренного набора : для каждого номера экстренной службы можно указать ноль или несколько масок экстренного набора. Маска набора — это номер, который нужно преобразовать в значение строки экстренного набора. Это позволяет набирать альтернативные номера службы экстренной помощи и при этом продолжать звонки в службы экстренной помощи.
Например, вы добавляете 112 в качестве маски экстренного набора, который является номером службы экстренной помощи для большей части Европы, и 911 в качестве строки экстренного набора.Посетитель Teams из Европы может не знать, что 911 — это номер службы экстренной помощи в США, и когда он набирает 112, он звонит на 911. Чтобы определить несколько масок набора, разделите каждое значение точкой с запятой. Например, 112; 212. - Запись об использовании PSTN : выберите запись об использовании коммутируемой телефонной сети общего пользования (PSTN). Запись об использовании PSTN используется для определения маршрута, используемого для маршрутизации экстренных вызовов от пользователей, которым разрешено их использовать. Маршрут, связанный с этим использованием, должен указывать на магистраль протокола инициирования сеанса (SIP), выделенную для экстренных вызовов, или на шлюз с идентификационным номером места нахождения (ELIN), который направляет экстренные вызовы в ближайшую точку ответа общественной безопасности (PSAP).
Примечание
Строки набора и маски набора должны быть уникальными в рамках политики. Это означает, что для политики можно определить несколько номеров экстренных служб и установить несколько масок набора для строки набора, но каждая строка набора и маска набора должны использоваться только один раз.
- Строка экстренного набора : Введите строку экстренного набора. Эта строка набора указывает на то, что вызов является экстренным вызовом.
Нажмите Сохранить .
Использование PowerShell
См. New-CsTeamsEmergencyCallRoutingPolicy.
Изменить политику маршрутизации экстренных вызовов
Использование центра администрирования Microsoft Teams
Вы можете редактировать глобальную политику или любые созданные вами настраиваемые политики.
- На левой панели навигации центра администрирования Microsoft Teams перейдите к Voice > Экстренные политики , а затем щелкните вкладку Политики маршрутизации вызовов .
- Выберите политику, щелкнув слева от имени политики, а затем щелкните Изменить .
- Внесите нужные изменения и нажмите Сохранить .
Использование PowerShell
См. Set-CsTeamsEmergencyCallRoutingPolicy.
Назначьте пользователям настраиваемую политику маршрутизации экстренных вызовов
Вы можете назначить политику напрямую пользователям, индивидуально или в масштабе с помощью пакетного назначения (если поддерживается для данного типа политики), или группе, членами которой являются пользователи (если поддерживается для данного типа политики).
Чтобы узнать о различных способах назначения политик пользователям, см. Раздел Назначение политик пользователям в Teams.
См. Также Grant-CsTeamsEmergencyCallRoutingPolicy.
Назначьте настраиваемую политику маршрутизации экстренных вызовов узлу сети
Используйте командлет Set-CsTenantNetworkSite для назначения политики маршрутизации экстренных вызовов сетевому сайту.
В этом примере показано, как назначить политику под названием «Политика маршрутизации 1 для экстренных вызовов» сайту Site1.
Set-CsTenantNetworkSite -identity "site1" -EmergencyCallRoutingPolicy "Политика маршрутизации экстренного вызова 1"
Управление политиками экстренных вызовов в Teams
Обзор
Teams PowerShell
Назначьте политики пользователям в Teams
,
Используйте Emergency SOS на Apple Watch
С помощью Emergency SOS вы можете быстро и легко позвонить за помощью и предупредить своих контактных лиц.
Вот как это работает
Когда вы звоните с помощью службы экстренной помощи, ваши Apple Watch автоматически вызывают местные службы экстренной помощи и сообщают им ваше местоположение.В некоторых странах и регионах вам может потребоваться выбрать ту услугу, которая вам нужна. Например, в материковом Китае вы можете выбрать полицию, пожарную службу или скорую помощь. А если у вас Apple Watch Series 5 (GPS + сотовая связь), ваши часы также могут вызывать местные службы экстренной помощи, когда вы путешествуете в других странах или регионах.
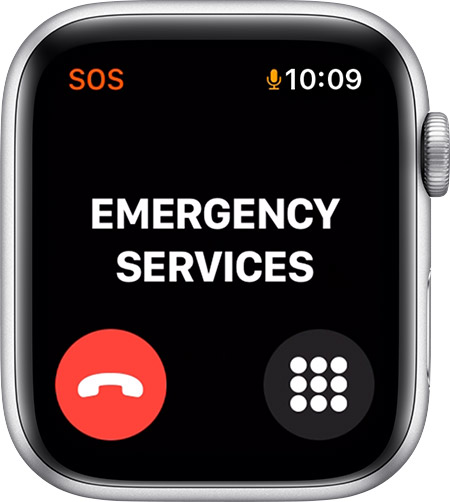
После завершения экстренного вызова ваши Apple Watch уведомят ваших контактных лиц с помощью текстового сообщения, если вы не решите отменить его. Apple Watch отправляет им информацию о вашем текущем местоположении, и в течение определенного периода времени после входа в режим экстренной помощи SOS они отправляют обновления контактов для экстренных случаев при изменении вашего местоположения.* Узнайте, как добавить контакты для экстренных случаев.
* Ваши часы не отправляют текстовые сообщения вашим контактам в чрезвычайных ситуациях и не сообщают ваше местоположение, когда вы находитесь в роуминге за пределами своей страны или региона.

Позвонить в службу экстренной помощи
Чтобы использовать Emergency SOS на Apple Watch, у которых нет сотовой связи, ваш iPhone должен быть поблизости.Если вашего iPhone нет рядом, ваши Apple Watch должны быть подключены к известной сети Wi-Fi, и вы должны настроить звонки по Wi-Fi.
Вот как позвонить:
- Нажмите и удерживайте боковую кнопку на часах, пока не появится слайдер экстренной помощи.

- Продолжайте удерживать боковую кнопку. Подождите, пока начнется обратный отсчет и не раздастся звуковой сигнал. Вы также можете перетащить ползунок Emergency SOS.
- Когда обратный отсчет закончится, ваши часы автоматически вызовут службу экстренной помощи.
После завершения вызова ваши Apple Watch отправят вашим контактам в экстренных случаях текстовое сообщение с указанием вашего текущего местоположения, если вы не решите отменить. Если службы геолокации отключены, они временно включатся. Если ваше местоположение изменится, ваши контакты получат обновление, а вы получите уведомление примерно через 10 минут.

Прекратить показывать свое местоположение
Когда передается ваше местоположение, вы будете получать напоминание о необходимости останавливаться каждые четыре часа в течение 24 часов.Чтобы остановить обновления, коснитесь «Остановить совместный доступ» в уведомлении.

Завершить звонок
Если вы случайно запустили обратный отсчет, отпустите боковую кнопку.
Если вы случайно начали экстренный вызов, нажмите на дисплей, затем нажмите «Завершить вызов».
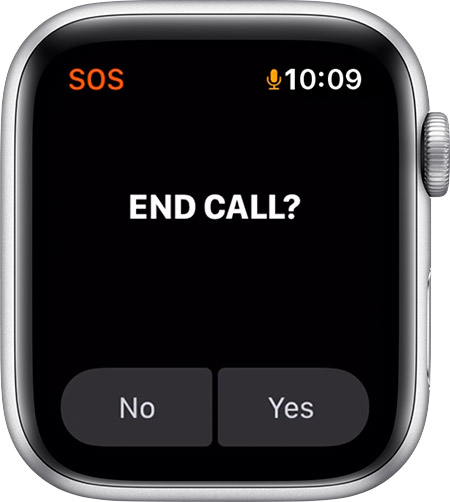

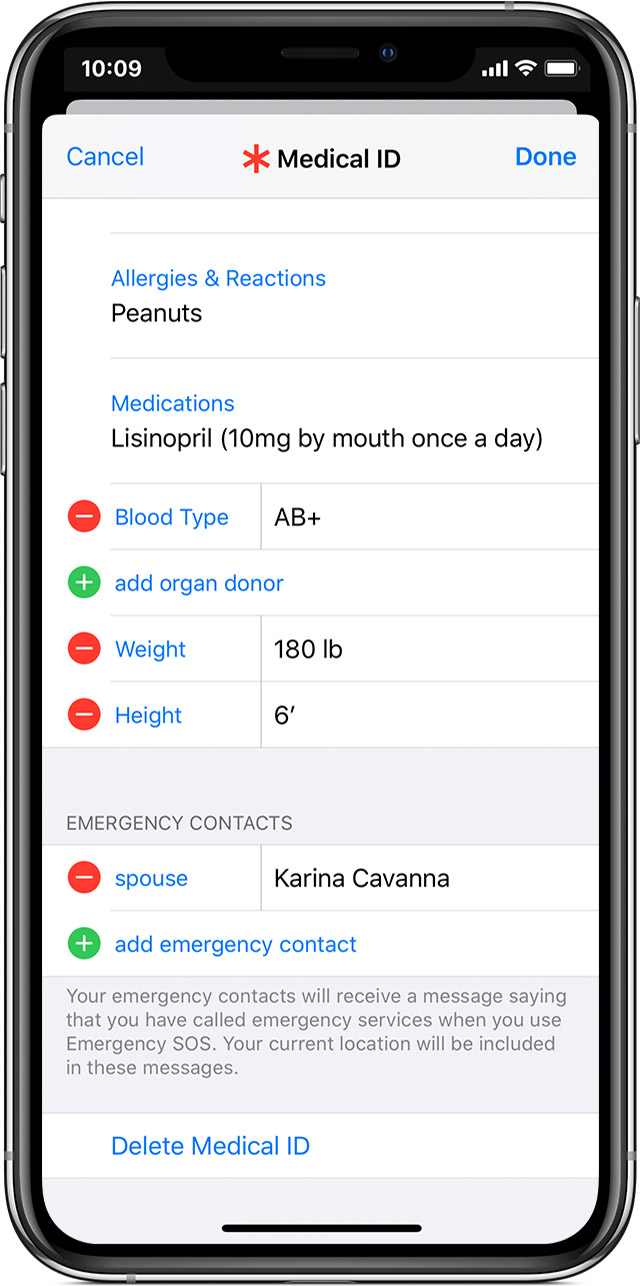
- Откройте приложение «Здоровье» и коснитесь значка профиля
 .
. - В разделе «Медицинские данные» нажмите «Медицинский идентификатор».
- Нажмите «Изменить», затем перейдите к разделу «Контакты для экстренных случаев».
- Нажмите кнопку добавления экстренного контакта
 .
. - Коснитесь контакта, затем добавьте его отношения.
- Нажмите Готово, чтобы сохранить изменения.
Вы не можете настроить экстренные службы как контакт для экстренных случаев.
Удалить аварийные контакты
- Откройте приложение «Здоровье» и коснитесь значка профиля
 .
. - В разделе «Медицинские данные» нажмите «Медицинский идентификатор».
- Нажмите «Изменить», затем перейдите к разделу «Контакты для экстренных случаев».
- Нажмите кнопку удаления экстренного контакта
 рядом с контактом, затем нажмите «Удалить».
рядом с контактом, затем нажмите «Удалить». - Нажмите Готово, чтобы сохранить изменения.

Отключить автоматический набор
Вы можете изменить настройки, чтобы удерживание боковой кнопки не приводило к автоматическому вызову экстренных служб:
- Откройте приложение Apple Watch на своем iPhone и коснитесь вкладки «Мои часы».
- Нажмите Emergency SOS.
- Отключить боковую кнопку удержания.

Если вы отключите этот параметр, вы все равно сможете использовать ползунок Emergency SOS для выполнения вызова.

Международный вызов службы экстренной помощи
Apple Watch Series 5 (GPS + Cellular) может вызывать местные службы экстренной помощи, когда вы находитесь в другой стране или регионе.Когда вы начинаете экстренный вызов SOS, находясь за границей, ваши часы подключаются к местным службам экстренной помощи, но они не отправляют ваше местоположение или текстовое сообщение вашим контактам. В некоторых странах и регионах международный экстренный вызов работает, даже если вы не настроили сотовую связь на часах. Узнайте, какие страны и регионы поддерживаются.
Так же, как при использовании Emergency SOS в своей стране или регионе, ваш iPhone должен быть поблизости, если Apple Watch Series 5 не является сотовой моделью.

Настройка других аварийных функций
Дата публикации:
,
Добавление, изменение, удаление мест для аварийных мест — Microsoft Teams
- 2 минуты на чтение
- Применимо к:
- Команды Microsoft
В этой статье
В зависимости от количества физических местоположений в вашей организации вы можете добавить места для зданий, этажей и офисов, чтобы создать более конкретное аварийное местоположение.См. Раздел Управление вызовом службы экстренной помощи для получения дополнительной информации.
Чтобы узнать, как получить тарифный план и сколько он стоит, см. Лицензирование надстроек Teams.
Вы управляете аварийными местоположениями для своей организации в центре администрирования Microsoft Teams или с помощью PowerShell.
Добавить место в пункт экстренной помощи
Использование центра администрирования Microsoft Teams
- На левой панели навигации центра администрирования Microsoft Teams щелкните Расположение > Адреса экстренной помощи .
- В списке щелкните название места, для которого вы хотите добавить место.
- На вкладке Места щелкните Добавить .
- Введите название места и нажмите Применить .
Использование PowerShell
См. New-CsOnlineLisLocation.
Поменять место на место экстренной помощи
Использование центра администрирования Microsoft Teams
- На левой панели навигации центра администрирования Microsoft Teams щелкните Расположение > Адреса экстренной помощи .
- В списке щелкните имя места, для которого вы хотите изменить место.
- На вкладке Места выберите место, которое вы хотите изменить, а затем нажмите Изменить .
- Обновите информацию о месте, а затем нажмите Применить .
Использование PowerShell
См. Set-CsOnlineLisLocation.
Удалить место из аварийного
Использование центра администрирования Microsoft Teams
- На левой панели навигации центра администрирования Microsoft Teams щелкните Расположение > Адреса экстренной помощи .
- В списке щелкните название места, для которого вы хотите удалить место.
- На вкладке Места выберите место, которое вы хотите удалить, и нажмите Удалить .
Использование PowerShell
См. Remove-CsOnlineLisLocation.
,

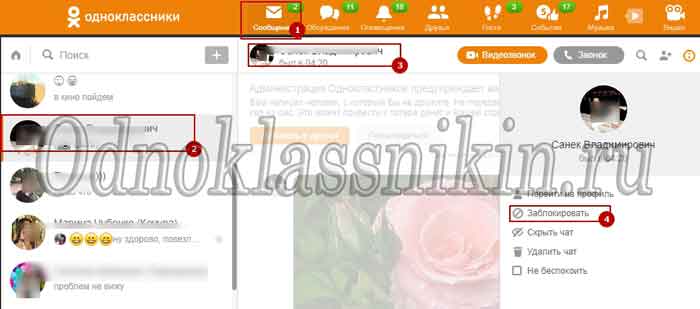
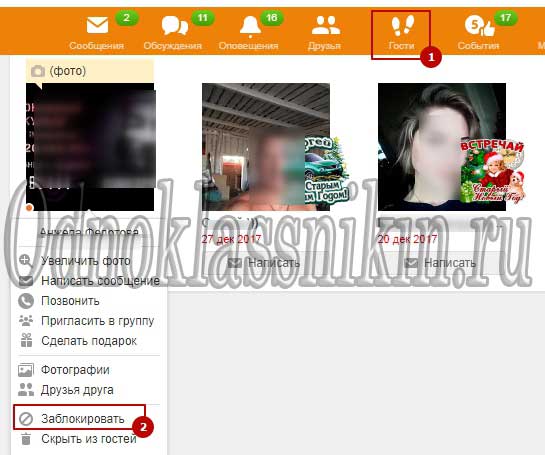
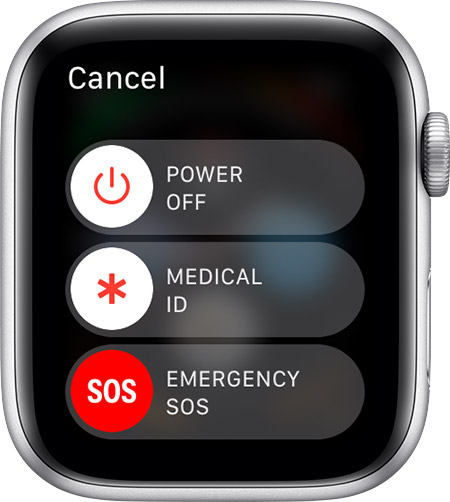
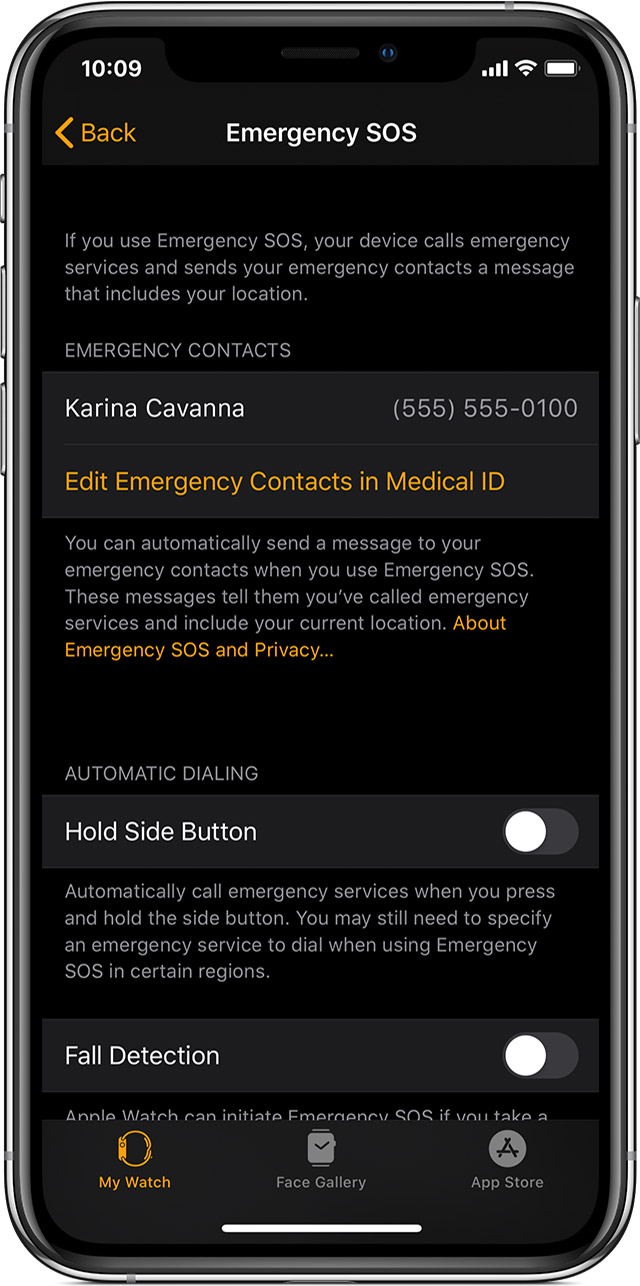
Добавить комментарий