Как добавить админа в группу в контакте
Ведете сообщество вк? Тогда, вы наверное, уже задавались вопросом — как добавить админа в группу в контакте.
Когда сообщество становится популярным и растет количество участников, вам станет тяжело успевать делать все. Найдите себе помощника и назначьте его вторым админом в вашем сообществе!
А может вы не знаете как вести группу в контакте и как ею управлять? Ответы на эти вопросы в статьях по ссылкам в предыдущем предложении ну а в этой статье мы разберем схему добавления помощника к себе в группу.
Содержание статьи
Как добавить админа в группу в контакте
Рассмотрим схему, как добавлять в группу или паблик дополнительных администраторов.
В вашем сообществе справа наверху под обложкой или аватаркой вы найдете 3 точки
Если вы нажмете на эти 3 точки, появится выпадающее меню.
Кликаем — «Управление сообществом», ищем раздел «участники».
Кликаем на «участники».
Будущий админ должен быть среди подписчиков вашей группы, находим его, жмем «назначить руководителем».
Всплывает вот такое окно, где вы можете дать полномочия своему админу.
Определитесь, какие будут обязанности у вашего нового админа. Наибольшими полномочиями наделены «администраторы», модераторы и редакторы имеют гораздо меньше полномочий. Определились? Жмем «назначить руководителем».
Все! В вашей группе есть помощник, который может взвалить на себя часть работы.
Как добавить админа с телефона
Сегодня с любого смартфона можно вести группу, где бы админ не находился. Можно вообще не иметь компьютера и при этом управлять бизнесом.
Со смартфона админы общаются с клиентами, принимают заказы, принимают оплату, наполняют стену контентом.
Рассмотрим схему, как добавить админа в группу в контакте с телефона.
Откройте со смартфона приложение, зайдите к себе в список групп.
Видите шестеренку в правом углу вверху?
Нажимайте туда!
Открылась панель управления группой, нажимаем на раздел «Участники»
Перед нами все подписчики нашей группы, находим среди них нашего будущего администратора. Рядом с именем есть 3 точки, нажимаем туда.
Рядом с именем есть 3 точки, нажимаем туда.
Открывается окно, нажимаем на «Назначить руководителем»
Здесь открывается страница, где вы выбираете полномочия для админа, а также мы можем его скрыть или отображать в контактах.
Здесь тоже хочу упомянуть, что наибольшими полномочиями наделены именно «администраторы» а не «модераторы» и «редакторы».
Сделали все настройки? Жмем на галочку справа вверху.
Теперь вы умеете добавлять администраторов со своего смартфона.
Как убрать админа из группы
Бывает так, что вы нашли нового админа, а старого хотите разжаловать. Куда нажимать?
Зайдите в «Управление группой» (три точки под аватаркой или обложкой группы), затем в «Участники», а там в «Руководители».
Рядом с каждым админом есть слово «разжаловать»
Появляется вот такое окошко, где нажимаем на «разжаловать руководителя».
Все, ваш предыдущий админ разжалован.
Как добавить администратора, чтобы было видно в контактах
В группе может быть сразу несколько руководителей, и каждый из них может занимать определенную должность. В списке контактов их задачи можно прописать, чтобы подписчики группы знали, к кому и с каким вопросом обращаться.
В списке контактов их задачи можно прописать, чтобы подписчики группы знали, к кому и с каким вопросом обращаться.
Давайте посмотрим, как админа вывести в список контактов
В управлении сообществом находим раздел «Участники», затем «Руководители». Кликаем на «редактировать»
Нам открывается окошко, где нужно поставить галочку, как показано на скрине
Все, вашего администратора видно в контактах.
Как добавить администратора, чтобы скрыть из контактов
Бывает, что группой руководит более одного человека. Не всех нужно показывать в контактах, потому что не все они взаимодействуют с участниками группы.
К примеру, таргетолог, редактор, модератор — их можно убрать из блока контактов, а их полномочия при этом сохранятся.
Чтобы скрыть их, нужно зайти в «управление сообществом», справа вверху найти участников, среди них — руководителей.
Нажимаем «редактировать» и убираем галочку в «отображать в блоке контактов».
Также это можно сделать сразу при назначении нового админа.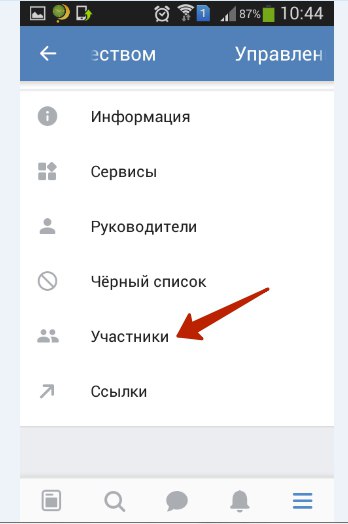
Я думаю, мы исчерпали вопрос, как добавить админа в группу в контакте. Назначив дополнительного админа, вы сможете делегировать обязанности, тем самым разгрузить себя для более эффективных задач.
Если статья оказалась полезной для вас — нажмите пожалуйста на звездочки под блоком с кнопками соцсетей, и на кнопку вашей любимой соцсети.
Заранее благодарю!
Как добавить администратора в группу Вконтакте?
Если у вас есть свое сообщество, то им нужно управлять (см. как создать новую группу вконтакте). Публиковать новые материалы (см. как закрепить запись в группе вконтакте), модерировать комментарии (см. как удалить комментарий вконтакте), приглашать и добавлять новых участников (см. как раскрутить свою группу в вк).
Вы можете выполнять все эти манипуляции самостоятельно. Но если группа набирает популярность, вам понадобятся помощники (см. как сделать страницу вк яркой). Вы можете назначить их из числа участников. Сейчас я покажу вам, как добавить администратора в группу Вконтакте.
Оглавление:
- Какие есть роли
- Как назначить админа в группе вконтакте
- Видео урок: как добавить админа в группу в вк
- Заключение
Какие есть роли
Доступно три уровня полномочий. Ниже приведены их описания.
В зависимости от того, какие функции будет выполнять человек, вы назначаете для него соответствующую роль (см. как скрыть создателя группы).
Как назначить админа в группе вконтакте
Переходим в нужное сообщество, открываем меню и нажимаем «Управление сообществом».
Переходим на вкладку «Участники», затем выбираем «Руководители». Здесь нужно нажать кнопку «Добавить руководителя».
Откроется список участников сообщества. Здесь вам необходимо найти человека, которому вы дадите определенный уровень прав. Рядом с его страницей нажмите кнопку «Назначить руководителем».
Откроется окно, в котором нужно выбрать уровень прав. Отметьте соответствующий пункт. При необходимости поставьте галочку, напротив пункта «Отображать в блоке контактов» (см. как скрыть контакты в группе). Затем нажмите «Назначить руководителем».
как скрыть контакты в группе). Затем нажмите «Назначить руководителем».
Видео урок: как добавить админа в группу в вк
Заключение
Читайте также:
С помощью этого метода, вы можете назначить для себя, неограниченное количество помощников.
Вопросы?
Вам помогла эта информация? Удалось решить возникший вопрос?
Понравилась статья? Пожалуйста, подпишитесь на нас Вконтакте!
Мой мир
Одноклассники
Google+
Загрузка…
Как добавить администратора в группу ВКонтакте
Как известно, для комфортного управления группой в социальной сети ВКонтакте мало усилий одного человека, вследствие чего появляется необходимость добавления новых администраторов и модераторов сообщества. В рамках данной статьи мы расскажем о том, как можно расширить список администраторов группы.
В рамках данной статьи мы расскажем о том, как можно расширить список администраторов группы.
Добавление администраторов в группу
Прежде всего вам следует выработать правила ведения паблика, чтобы будущие администраторы паблика могли в кратчайшие сроки приступить к работе. Не выполнив данного условия, вероятнее всего, на стене группы могут произойти изменения, которые изначально не входили в ваши планы.
Читайте также: Как вести группу ВК
Вам также следует заранее определиться с тем, какую именно должность вы хотите предоставить тому или иному человеку, поскольку ограничения в действиях определяются конкретно этим уровнем привилегий.
Вы, как создатель, находитесь выше любого администратора по уровню прав, однако не стоит подвергать риску группу, назначая на высокую должность непроверенных людей.
Обратите внимание на то, что добавить администратора можно в любое сообщество вне зависимости от его разновидности, будь то «Публичная страница» или «Группа». Количество администраторов, модераторов и редакторов неограничено, но владелец может быть только один.
Количество администраторов, модераторов и редакторов неограничено, но владелец может быть только один.
Определившись со всеми упомянутыми нюансами, можно переходить непосредственно к назначению новых администраторов для сообщества ВКонтакте.
Способ 1: Полная версия сайта
При работе над сообществом ВКонтакте, скорее всего, вы уже могли заметить то, что группой управлять намного легче через полную версию сайта. Благодаря этому вам предоставляется полный набор всех существующих возможностей ресурса.
Вы можете назначить администратором любого пользователя, но только при условии его присутствия в списке участников паблика.
Читайте также: Как пригласить в группу ВК
- Через главное меню сайта VK перейдите к разделу «Группы».
- Переключитесь на вкладку «Управление» и с помощью списка сообществ откройте главную страницу паблика, в котором требуется назначить нового администратора.
- На главной странице группы кликните по значку «…», расположенному правее подписи «Вы состоите в группе».

- Из открывшегося списка разделов выберите пункт «Управление сообществом».
- При помощи навигационного меню с правой стороны перейдите на вкладку «Участники».
- Среди основного содержимого страницы в блоке «Участники» найдите пользователя, которого вам необходимо назначить администратором.
- Под именем найденного человека кликните по ссылке «Назначить руководителем».
- В представленном окне в блоке «Уровень полномочий» выставите должность, которую хотите предоставить выбранному пользователю.
- Если вы хотите, чтобы пользователь отображался на главной странице паблика в блоке «Контакты», то установите галочку напротив пункта «Отображать в блоке контактов».

Обязательно укажите дополнительные данные, чтобы участники были в курсе, кто является руководителем паблика, и какими правами обладает.
- Закончив с настройками, нажмите кнопку «Назначить руководителем».
- Подтвердите свои действия, кликнув по кнопке «Назначить администратором» в соответствующем диалоговом окне.
- После выполнения описанных действий пользователь перейдет в группу «Руководители».
- Пользователь также появится в блоке «Контакты» на главной странице паблика.
Отсюда же вы можете перейти к списку назначенных руководителей, используя соответствующий пункт.
При необходимости воспользуйтесь строкой «Поиск по участникам».
Если по каким-либо причинам вам в будущем потребует удалить ранее назначенного руководителя группы, рекомендуем ознакомиться с соответствующей статьей на нашем сайте.
Читайте также: Как скрыть руководителей ВК
Если пользователь был добавлен в блок «Контакты», его удаление осуществляется вручную.
В окончание данного метода стоит отметить то, что если пользователь покинет сообщество, он автоматически потеряет все возложенные на него права.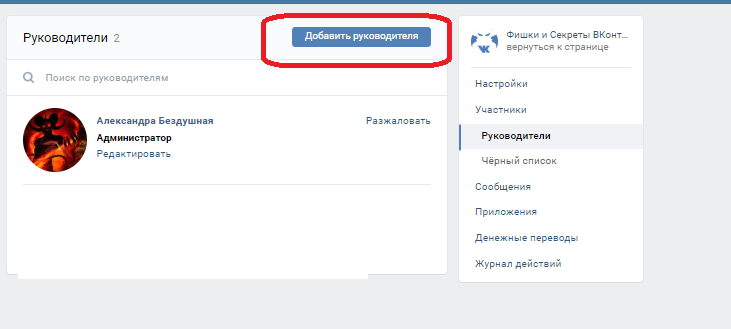
Способ 2: Мобильное приложение ВКонтакте
В современных реалиях немалое количество пользователей отдает предпочтение не полной версии сайта ВК, а официальному мобильному приложению. Безусловно, данное дополнение также предоставляет возможности по управлению сообществом, хоть и в несколько ином виде.
Читайте также: Приложение ВКонтакте для IPhone
Приложение ВК в Google Play
- Запустите заранее скачанное и установленное приложение VK и с помощью панели навигации откройте главное меню сайта.
- Среди пунктов основного меню соц. сети выберите раздел «Группы».
- Перейдите на главную страницу паблика, в котором собираетесь добавить нового администратора.
- В правом верхнем углу на заглавной странице группы кликните по иконке с изображением шестеренки.
- Находясь в разделе «Управление сообществом», переключитесь к пункту «Участники».
- С правой стороны от имени каждого пользователя вы можете наблюдать вертикально расположенное троеточие, по которому необходимо кликнуть.

- В появившемся контекстном меню выберите пункт «Назначить руководителем».
- На следующем этапе в блоке «Уровень полномочий» выберите наиболее приемлемый для вас вариант.
- При желании вы можете добавить пользователя в блок «Контакты», установив галочку напротив соответствующего параметра.
- Завершив выставление настроек, кликните по иконке с галочкой в правом верхнем углу раскрытого окна.
- Теперь руководитель будет успешно назначен и добавлен в специальный раздел «Руководители».
На этом процесс добавления новых администраторов вполне можно завершить. Однако в качестве дополнения достаточно важно коснуться процесса удаления руководителей рпблика через мобильное приложение.
- Откройте раздел «Управление сообществом» в соответствии с первой частью данного способа и выберите пункт «Руководители».
- С правой стороны от наименования того или иного администратора сообщества кликните по иконке для редактирования.

- В окне редактирования прав ранее назначенного администратора вы можете изменить его права или же удалить, воспользовавшись ссылкой «Разжаловать руководителя».
- Для завершения процесса удаления администратора подтвердите свои действия, кликнув по кнопке «ОК» в соответствующем диалоговом окне.
- По окончании выполнения рекомендаций вы снова окажетесь в разделе «Руководители», но при отсутствии разжалованного пользователя.
Не забудьте также при необходимости очистить список «Контакты» от ненужных строчек.
Теперь, после ознакомления с рекомендациями, у вас должны исчезнуть любые трудности с добавлением администраторов в группу ВКонтакте, так как рассмотренные методы являются единственными возможными вариантами. Всего доброго!
Мы рады, что смогли помочь Вам в решении проблемы.
Опишите, что у вас не получилось.
Наши специалисты постараются ответить максимально быстро.
Помогла ли вам эта статья?
ДА НЕТ
Редактирование группы вк. Как редактировать группу в вк. Как управлять группой в контакте если ты админ, модератор или редактор
Практически каждый зарегистрированный пользователь популярной социальной сети ВКонтакте состоит хотя бы в одной группе или паблике.
При этом многие пользователи создают собственные группы и активно занимаются их наполнением и продвижением.
На повестке дня у нас следующие вопросы:
Первый вопрос, который сразу возникает – для чего нужно создание группы ВКонтакте? Чаще всего это делают просто ради интереса. В данном случае человек выбирает близкую для себя тематику и собирает заинтересованную аудиторию.
Иногда группы создаются с целью взаимопомощи (материальной, информационной или какой-то другой). А иногда – для заработка денег (с целью последующего размещения рекламных постов, ссылок, анонсов и т.д.).
Создание группы ВКонтакте
Вопрос, как открыть группу ВКонтакте, технически решается довольно легко. Здесь от Вас не потребуется каких-то специальных знаний и навыков (к примеру, как при ). Итак, Вы уже зарегистрированы ВКонтакте и, значит, у Вас есть своя личная страница.
Здесь от Вас не потребуется каких-то специальных знаний и навыков (к примеру, как при ). Итак, Вы уже зарегистрированы ВКонтакте и, значит, у Вас есть своя личная страница.
Для создания своей группы выберите в боковом меню своей странички пункт «Мои группы» (цифра 1 на рис. 1). Появится рекламный блок «Популярные сообщества» с предложением «Подписаться», а также список всех сообществ, в которых Вы состоите. Вам нужно нажать на кнопку «Создать сообщество» (цифра 2 на рис. 1), размещенную в правом верхнем углу.
Рис. 1. Чтобы открыть группу ВКонтакте, на своей странице нажимаем на кнопку «Создать сообщество».
Рис. 2. Вводим название группы, выбираем вид и нажимаем на кнопку «Создать сообщество»
Подтверждаем создание своей группы путем нажатия на кнопку «Создать сообщество» (цифра 3 на рис. 2). После этого откроется страница с настройками данной группы.
Настройки группы
Первая вкладка с настройками называется «Информация» (цифра 1 на рис. 3). Здесь размещены все основные опции управления сообществом.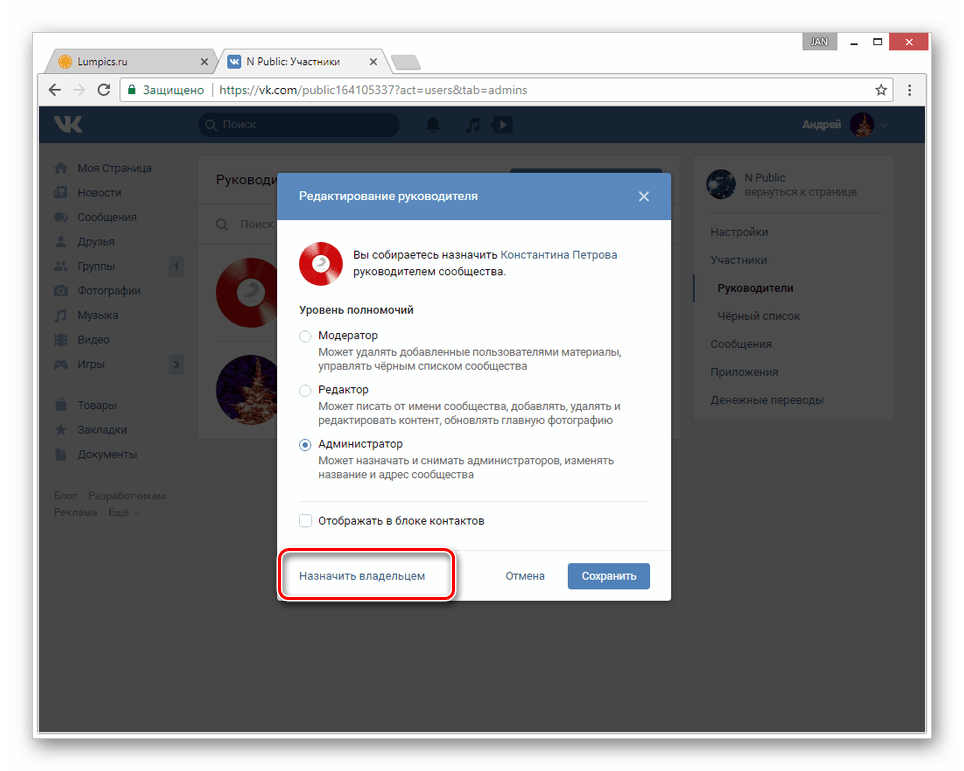
В пункте «Название» (цифра 2 на рис. 3) можно отредактировать название только что созданной группы.
В пункте «Адрес страницы» при желании можно изменить URL сообщества. Для этого вместо стандартного URL в формате «club82063972» указать какой-то более простой и запоминающийся адрес, например, superknigi. Если выбранный URL уже занят, то Вы увидите соответствующую надпись.
В пункте «Описание сообщества» (цифра 4 на рис. 3) можно разместить небольшое текстовое описание. Обычно здесь рассказывают о том, чему посвящена группа.
Ниже выбираем тематику из списка, который откроется после клика по маленькому черному треугольнику — он отмечен цифрой 5 на рис. 3. Указываем свой сайт, конечно, если он есть (цифра 6 на рис. 3). Можно даже указать свое местоположение, воспользовавшись соответствующим пунктом меню (цифра 7 на рис. 3).
- настройки стены (цифра 8 на рис. 3),
- фотографий (цифра 9 на рис. 3),
- видео и аудио-записей,
- документов,
- материалов и
- обсуждений (цифра 10 на рис.
 3).
3).
Каждую из этих категорий можно выключить, сделать открытой или ограничить. К примеру, в выключенном состоянии на стене никто не сможет ничего писать. Если выключить фотографии и видеозаписи, то их никто не сможет добавлять.
В ограниченном состоянии
конкретная категория может подвергнуться изменениям только со стороны администратора или модератора сообщества. К примеру, на стене могут писать только администраторы и модераторы, добавлять аудио и видеозаписи могут только администраторы и модераторы.
В открытом состоянии
категории могут подвергаться изменениям со стороны простых пользователей. У пользователей появляется возможность добавлять комментарии на стену, фотографии в альбомы, видеозаписи и т.д.
В последнем пункте «Тип группы» (цифра 11 на рис. 3) можно установить формат вступления в сообщество новых участников. В открытую группу могут вступать все пользователи без исключения. В закрытую группу – только после одобрения администратора или модератора.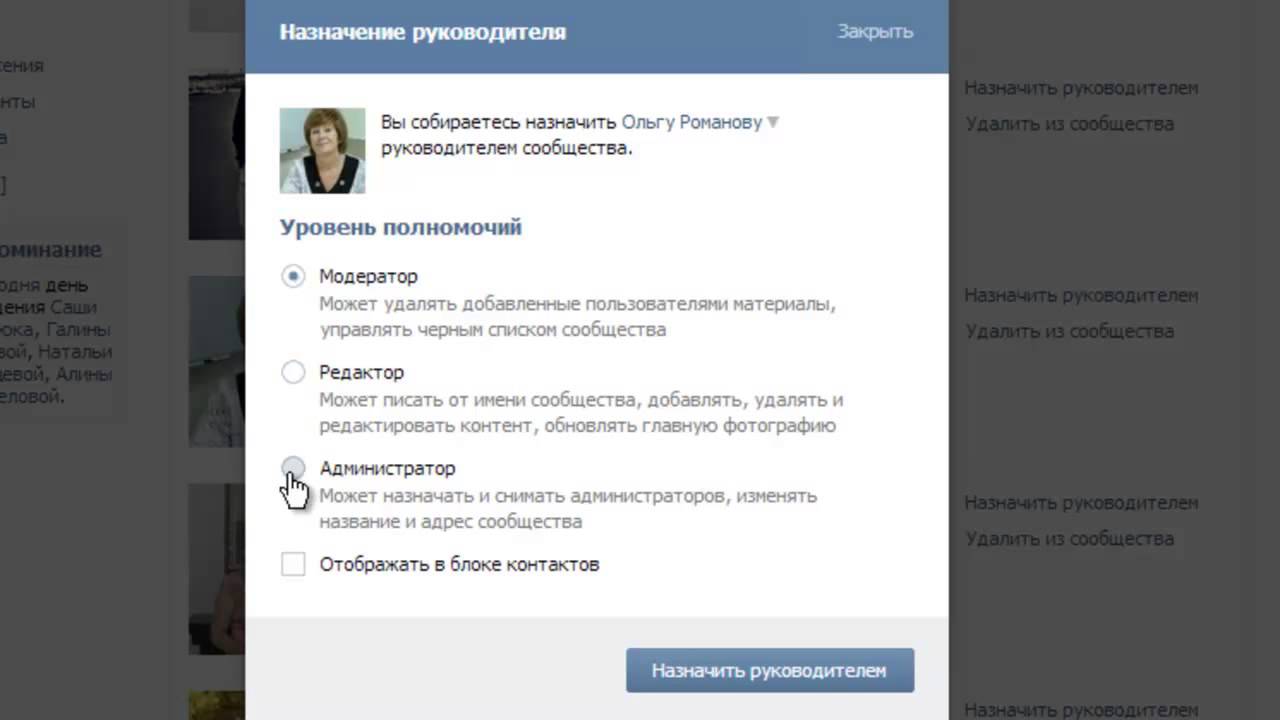 Что касается частной группы, то сюда можно попасть лишь по приглашению одного из администраторов.
Что касается частной группы, то сюда можно попасть лишь по приглашению одного из администраторов.
На рис. 3 (цифры 8 -11) приведены настройки группы, заданные по умолчанию, то есть, такие настройки предлагаются автоматически. С такими настройками можно согласиться, а можно их настроить по своему усмотрению, как было описано выше.
В конце не забываем одобрить свои изменения путем нажатия на кнопку «Сохранить» (цифра 12 на рис. 3).
Вторая вкладка в настройках сообщества называется «Участники
» (рядом с цифрой 1 на рис. 3). Здесь можно просмотреть список пользователей, на данный момент состоящих в вашей группе. Каждого из пользователей можно удалить из группы, либо назначить руководителем (человек станет обладать правами модератора).
Третья вкладка называется «Черный список
». Тут размещены пользователи, по каким-либо причинам заблокированные в вашем сообществе (оскорбления других участников, спам и т.д.).
Как сделать ссылку в группе
Рис. 4 Создаем ссылку в своей группе
4 Создаем ссылку в своей группе
Рис. 5 Вводим URL-адрес ссылки на группу ВКонтакте или на внешний сайт
Я ввела адрес бесплатного курса со своего сайта. Затем нажимаем на кнопку «Добавить ссылку» (цифра 2 на рис. 5).
Рис. 6 Вводим текст ссылки
В окне, отмеченном цифрой 1 на рис. 6 “Введите текст ссылки”, кликаем мышкой и вводим текст своей ссылки. Например, я введа “Компьютерная грамотность для начинающих за 30 дней”. После этого нажимаем на кнопку “Добавить” (цифра 2 на рис. 6). Получается ссылка такая, как представлена на рис. 4, цифра 2.
Как выбрать автора записи в группе?
Появится меню “Настройки отправки”, в котором можно выбрать, от чьего имени будет опубликована запись:
- От своего имени, либо
- От имени сообщества.
Если поставить галочку напротив “От имени сообщества”, то запись будет опубликована от имени группы.
Рис. 7. Выбор автора при публикации записи в группе
Приглашаю в группу “Компьютерная грамотность с Надеждой”
С радостью приглашаю всех желающих вступить в новый ВК-паблик.
ВКонтакте — известная социальная сеть. Здесь общаются люди разных возрастов, профессий, интересов. Среди них также есть ваши целевые посетители, работать с которыми можно и даже нужно. Собственная группа в ВК — прекрасное дополнение к веб-сайту, а иногда и полноценная его замена.
Что означает название и насколько оно важно
Наименование размещается в шапке каждого объединения. Оно говорит о его основной тематике и вызывает первоначальный интерес у будущих подписчиков.
Иногда, после создания сообщества, администратор приходит к выводу, что необходимо поменять его наименование.
Почему изменяют названия групп ВКонтакте
- Имя влияет на ранжирование. Если пользователь соцсетей ищет сообщество по ключевым словам и не может ее найти, то, скорее всего, в наименовании не были использованы ключи.
- Изменился адрес сайта или появился новый администратор (группа была продана, передана другому администратору, изменился основной домен сайта) — следовательно, необходимо изменить имя в ВК.

- Сообщество хорошо ранжируется по низкочастотнику, и возникла необходимость продвинуть ее по родственному высокочастотнику (например, сообщество видно в поиске по запросу «дешевая женская одежда», администратор желает ее поднять по запросу «женская одежда»).
К наименованию некоторые также относят веб-адрес сообщества в интернете — по нему посетитель напрямую входит в объединение через браузер, и в поиске оно отображается именно по этому адресу. Стандартный адрес имеет такой вид:
Для улучшения восприятия и соответствия бренду данный веб-адрес рекомендуется менять, например, на такой:
В данном примере адрес аналогичен официальному имени компании, сайту и сообществу. Он выглядит более наглядно, его легче запомнить.
Какой бы ни была причина смены наименования, разберемся, как это можно сделать.
Как поменять название группы ВКонтакте с ПК
С интернет-браузером работать намного легче, чем с мобильными платформами — экран больше, меню нагляднее.
Все готово — название и адрес изменены.
Как поменять название группы в ВК в мобильном приложении (с телефона)
Важное замечание
Если ваша группа раньше была посвящена, допустим, интернет-приколам, а впоследствии вы изменили ее имя, к примеру, на «Сауны в Москве», то за резкую смену тематики ее могут забанить.
Поменять наименование в ВК не сложно. Главное — придумать легкое правильное наименование, и тогда люди будут его запоминать.
Если вы приняли решение создать в соцсети свое собственное сообщество, но не знаете, как настроить группу в контакте
, эта статья должна помочь вам сориентироваться в данном вопросе. На первый взгляд настройки вам покажутся слегка запутанными, но вы быстро разберетесь, если будете следовать инструкциям. На самом деле процесс настроек группы не представляет сложности и не занимает много времени.
Настроить ВКонтакте группу: избегаем спама
Специалисты рекомендуют тем, кто создает ВКонтакте группу, закрывать стену, однако при этом обязательно предоставлять посетителям возможность комментировать публикуемые записи. Вам нужно посещать свое сообщество не просто каждый день, а несколько раз в день, чтобы своевременно удалять спам в случае его присутствия. Помните: спам вам не нужен и удалять его следует своевременно — чем быстрее, тем лучше!
Вам нужно посещать свое сообщество не просто каждый день, а несколько раз в день, чтобы своевременно удалять спам в случае его присутствия. Помните: спам вам не нужен и удалять его следует своевременно — чем быстрее, тем лучше!
Что касается нежелательных пользователей, которые спамят вашу страничку, то не забывайте заносить их в черный список, хотя бы на пару недель или на месяц. Вы также можете подать на страничку жалобу (для этого имеется специальная кнопка), чтобы администрация соцсети заморозила её.
Вам необходимо настроить в контакте группу
таким образом, чтобы свести «спамность» к минимуму и при этом обеспечить пользователям комфортное общение друг с другом. Люди должны иметь возможность обсуждать публикуемый в группе материал. Неплохо, если вы разрешите посетителям самим создавать темы для обсуждения. Но снова-таки, следите внимательно за тем, чтобы в обсуждениях отсутствовал спам.
Постарайтесь ограничить функцию создания альбомов, однако оставьте возможность добавлять фотографии в те альбомы, что уже созданы.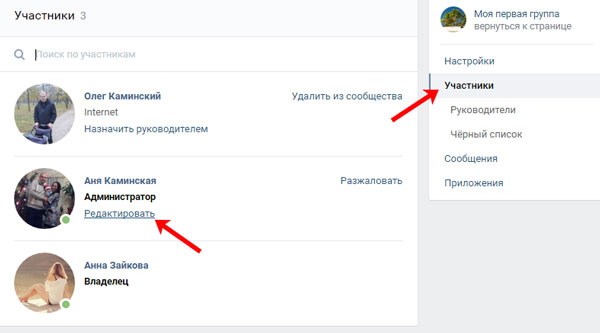 Состояние альбомов с фото нужно регулярно мониторить, чтобы убедиться в отсутствии спама или вовремя удалять его.
Состояние альбомов с фото нужно регулярно мониторить, чтобы убедиться в отсутствии спама или вовремя удалять его.
Инструкция по настройкам
Теперь пришло время узнать, как именно настроить сообщество в контакте
и какие действия нужно для этого предпринять. Начните с того, что войдите в свою группу и кликните по кнопке «Управление сообществом» (она расположена под аватаркой вашей группы). Вы увидите вкладку «Информация» — это основная вкладка, где присутствуют следующие настройки:
- Наименование. Вы можете в любое время изменить название своего сообщества, но не стоит делать это часто.
- Адрес странички. Вам не нужен простой идентификационный номер; лучше придумайте для группы симпатичный, оригинальный и лаконичный адрес. Например http://vk.com/komputery_internet вместо http://vk.com/club12345678.
- Описание группы. Если у вас есть сообщество в контакте настройка
с описанием позволит привлечь в него побольше посетителей. Вам нужно постараться вкратце описать свое «детище» и рассказать «в двух словах», чему оно посвящено. Тогда посетители сразу смогут понять, куда именно они попали.
Тогда посетители сразу смогут понять, куда именно они попали. - Тематика группы. Выберите тематику своего сообщества. Для этого сделайте клик по полю и в появившемся после этого меню выберите подходящий вариант. Конечно, вы можете оставить пустой данную графу, но все же выбрать тему не будет лишним.
- Веб-сайт. Если у вашего сообщества имеется внешний веб-сайт, впишите сюда его адрес. Этим вы не только еще больше заинтересуете посетителей и расширите свою целевую аудиторию, но и обязательно повысите трафик ресурса, что, конечно же, положительно скажется на его работе и продвижении.
- Местоположение. Эта функция приобретает особую важность, когда группа ВКонтакте посвящена какому-либо населенному пункту, достопримечательности, конкретному заведению, расположенному только в одном городе, и так далее.
- Стена. Вам нужно определиться с тем, какой будет ваша стена. Она может быть: выключенной (не рекомендуется), открытой, ограниченной и закрытой.
- Экспорт в Тwitter.
 В принципе, данная настройка не является обязательной, но она чрезвычайно удобна для тех «групповладельцев», у которых в Твиттере имеется раскрученный аккаунт. Если у вас такового нет, вам настройка не понадобится.
В принципе, данная настройка не является обязательной, но она чрезвычайно удобна для тех «групповладельцев», у которых в Твиттере имеется раскрученный аккаунт. Если у вас такового нет, вам настройка не понадобится. - Видеозаписи. Фотографии. Документы. Материалы. Обсуждения. Все эти функции могут быть: открыты, выключены, ограничены. Выбирайте вариант, исходя из вышепредложенных рекомендаций и советов.
- Тип группы. Эту опцию можно смело назвать настройками приватности, и потому она очень важна. Обратите на данную настройку особое внимание. Дело в том, что ваше сообщество может быть трех типов: частным, закрытым, открытым. Рекомендуется выбирать открытый тип группы, но это не всегда хорошо. Например, если сообщество посвящено представителям возрастной категории 18+, его непременно нужно закрывать — в противном случае вашу группу могут заблокировать.
Выше были перечислены самые основные из доступных вам настроек сообщества. Но есть и другие вкладки, в которых располагаются «Ссылки», «Список участников группы» и «Черный список».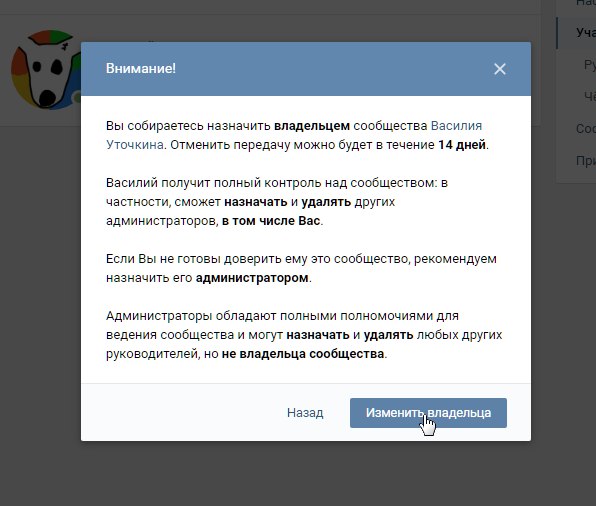 С этими вкладками вам должно быть все ясно и понятно: вы будете просто пользоваться ими по мере необходимости.
С этими вкладками вам должно быть все ясно и понятно: вы будете просто пользоваться ими по мере необходимости.
Что касается основных настроек, постарайтесь не пренебрегать ими и уделить до получаса времени, чтобы настроить группу в социальной сети
именно так, как вы считаете нужным и как будет лучше для ее успешного развития. Но не забывайте, что даже при оптимальных настройках группа ВКонтакте требует вашего постоянного контроля.
Привет, друзья!
В сегодняшней статьей я расскажу о настройках группы ВКонтакте. Где их найти и что необходимо указывать в них, чтобы эффективнее продвигаться в ВК. Вообщем информация будет однозначно полезной, поэтому читайте ниже.
Для чего нужны настройки и где они находятся
Изначально, когда вы создаете сообщества вы сразу же попадаете в настройки группы ВКонтакте и там вам необходимо выставить все необходимые данные. Кроме этого, обычно настройки группы постоянно меняются в зависимости от задач и где потом их найти я вам и расскажу.
На скрине ниже я показал, где вы можете попасть в настройки вашего сообщества, а именно нажав кнопку “Управление сообществом” под аватаркой вашего сообщества (в случае публично страницы там будет надпись “Управление страницей”.
Основные настройки сообщества ВКонтакте
Давайте пройдемся по основным настройкам сообщества ВКонтакте.
Остальные настройки сообщества
Теперь давайте рассмотрим другие вкладки. Вкладка “Участники”. Здесь вы можете посмотреть кто состоит в вашем сообществе, а также при необходимости удалить кого-то из сообщества.
Вот в принципе основные настройки сообщества ВКонтакте. Вы можете и сами легко с ними разобраться, но если вдруг вы совсем не работаете в соц.сетях и вам нужна раскрутка, то можете смело обращаться.
Я провожу консультации, а также помогаю продвигать сообщества ВКонтакте.
Я надеюсь, что данная статья была для вас полезной и вы поделитесь с ней ссылкой в соц.сетях. Также не забывайте подписываться на обновления блога, чтобы быть в курсе всех событий.
На этом все, всем пока!
Доброго Вам дня, дорогой читатель.
Вы ищете информацию о том – как управлять группой в контакте? Сразу хочу расставить точки над «i» –темы управления группы и ее ведения различаются между собой. Если Вам все же интересно – ведение группы, то тогда Вам .
А в рамках этой статьи поговорим об управлении группой.
Что входит в понятие «управления группой»
Управлять группой, это значит быть ее создателем либо назначенным руководителем. Руководители различаются по своим полномочиям. Они делятся на:
- Администраторов
- Модераторов
- Редакторов
Наибольшими полномочиями среди них, в управлении группой в контакте, наделены – администраторы сообществ. Управлять группой, это значит иметь возможность:
- Назвать группу или менять ее название и описание
- Придать ей красивый адрес
- Загружать и менять обложку и прочее оформление группы (миниатюра и аватар)
- Включать и отключать любые блоки ( , фотоальбомы, видеозаписи, документы, ссылки, аудиозаписи, открывать или закрывать стену,)
- Подключать рекламную компанию
- Банить участников или наоборот
- Удалять записи и комментарии участников группы и даже редактировать их
- Модерировать предложенные посты (касается только пабликов или публичных страниц, в группах такой функции нет)
Ну вот, с понятием «управления группы» разобрались, теперь ответим на вопрос «как».
Как управлять группой в контакте если ты создатель
Считаем, что группа у нас уже создана. Что теперь?
Для начала мы можем настроить необходимые для нас блоки:
- Ссылки
- Фотоальбомы
- Видеозаписи
- Аудиозаписи
- Обсуждения
- Мероприятия
- Места
- Товары
Мы можем либо включить их, либо выключить, либо сделать ограниченными.
Как осуществляется управление группой?
Наша главная кнопка, это три точки под аватаркой или обложкой группы.
Жмем ее, из выпадающего списка выбираем «Управление сообществом». Другие пункты выпавшего меню мы с вами тоже разберем в рамках статьи.
В открывшемся окне, у нас появляется возможность: изменить название группы, прописать ее описание, загрузить обложку, придать красивый адрес, прописать ссылку на сайт если есть.
Пункт «Разделы»
В следующем пункте правого меню «Разделы», мы можем включить нужные нам разделы или отключить не нужные.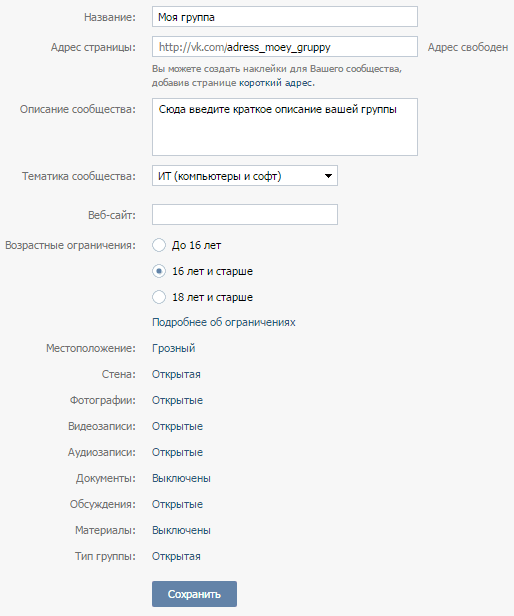 Среди них такие как: ссылки, обсуждения, фотоальбомы, видеозаписи, товары. Можно редактировать их месторасположения. Это делается в этом же окне, путем обозначения главного блока и второстепенного.
Среди них такие как: ссылки, обсуждения, фотоальбомы, видеозаписи, товары. Можно редактировать их месторасположения. Это делается в этом же окне, путем обозначения главного блока и второстепенного.
Главный блок появится в самом верху, сразу под описанием группы.
Пункт «Обсуждения»
О том, как включить раздел «Обсуждения» и все сопутствующие фишки – узнайте из статьи.
Пункт «Комментарии»
Здесь мы можем вообще отключить возможность комментирования любых постов группы, либо наоборот включить их. Так же можно включить фильтр нецензурных выражений.
Работа с API Пункт «Работа с API» на первых порах лучше не трогать.
Пункт «Участники»
А вот пункт «Участники» — нам понадобится. Здесь мы как создатель группы можем удалить любого участника из группы или назначить его руководителем (выбрав одну из форм администратор, модератор или редактор).
Здесь же можно отправить любого участника группы в черный список. После того как человек оказался в черном списке вашего сообщества – ему будет закрыт доступ в вашу группу.
Пункт «Сообщения»
Следующий пункт меню в правой колонке это – «Сообщения», нажав на эту кнопку мы попадаем в окно редактирования этой функции.
Если Вы хотите, чтобы Вам писали на имя группы а не в личку, то необходимо включить эту возможность. Ниже можно прописать приветственную речь, которую человек увидит когда решит в первый раз написать Вам что-нибудь.
После подключения этой функции у Вас в группе на главной странице появится кнопка «Сообщения сообщества». И если нажать на нее, у Вас как у создателя или админа сообщества — будет возможность переключить бегунок вправо (он находится в верхнем правом углу), тем самым включить оповещение «Сообщество сейчас онлайн».
После этого у каждого посетителя Вашей группы будет отображаться эта надпись «Сообщество онлайн. Ответят прямо сейчас» – что еще больше подстегнёт их написать вам и возможно, стать вашим клиентом.
Пункт «Приложения»
Пункт меню «приложения» — добавлен пару лет назад, и постоянно пополняется.
Здесь представлен полный список одобренных в контакте приложений. Вы можете выбрать любое подходящее для вашего бизнеса приложение и настроить его в своей группе.
Пункт «Статистика группы»
Помимо перечисленных настроек, создатель и админ группы могут просматривать ее статистику. И на основе полученных данных регулировать вектор развития группы.
Ее можно посмотреть нажав так же на три точки под обложкой или аватаркой группы, выбрав «Статистика сообщества». В открывшемся окне вы увидите 3 или 5 вкладок – это зависит от тех настроек которые вы сделали и от того на сколько ваша группа раскручена.
Если вы только что создали группу, вкладок будет 3: охват, посещаемость, активность.
Пролистав все вкладки до конца, Вы узнаете кто ваша аудитория в своем большинстве – мужчины или женщины, сколько им лет, из каких они городов, как попали в вашу группу, с каких устройств, сколько было новых участников сегодня в группе, какая была посещаемость и сколько человек увидели ваши посты за сегодня или за любой другой день.
Это отдельный очень большой раздел знаний в сфере социальной сети «в контакте», и следующий пунк в управлении группой.
Пункт «Добавить в левое меню»
Этот пункт в выпадающем меню отображается так же, как и предыдущие только у создателя группы и ее админа. После нажатия на эту кнопку – вы увидите ссылку на вашу группу в левом меню интерфейса вк и сможете быстро переходить в свое сообщество.
Так же это удобно тем, что вы сможете быстрее реагировать на сообщения, которые присылают вам потенциальные клиенты на имя сообщества – они будут отображаться в виде цифры, указывающей на количество не отвеченных сообщений.
Пункт «Перевести в группу»
Этот пункт отображается только у создателя группы. Только создатель группы может переводить группу в паблик (или публичную страницу) и наоборот. Для этого у вас попросят код с смс которая придет вам на телефон.
Переводить группы в паблики и наоборот можно не чаще чем раз в месяц, и только до тех пор, пока количество участников сообщества не превысит 10 000 человек.
Как управлять группой в контакте если ты админ, модератор или редактор
Для начала надо получить от создателя группы право на администрирование сообщества.
Для этого создатель группы должен зайти в группу, нажать на 3 точки под обложкой или аватаркой группы, выбрать «управление сообществом». В правом меню выбрать кнопку «участники». В открывшемся окне назначить руководителем любого из участников группы.
Откроется окно в котором надо выбрать форму участия назначаемого руководителя группы. Это может быть администратор, редактор или модератор. В этом окне подробно расписано какие полномочия у каждого вида управляющего. Наибольшими полномочиями обладает администратор сообщества.
Администратор может управлять группой почти так же как и ее создатель. У него не будет доступа, лишь, в рекламный кабинет, если его открыл создатель группы. Но создатель рекламного кабинета может отдельно открыть доступ к нему любому админу.
Второй момент, это отсутствие полномочия у админа – удалить из группы и из администрации группы, ее создателя.
Третий момент, это то что админ не сможет перевести группу в паблик и наоборот – это исключительное право ее создателя.
Как управлять группой в контакте с телефона
Управлять группой в контакте с телефона с официального приложения несколько затруднительно.
Многие функции там не доступны. Если вам это все же необходимо, вы можете зайти на сайт вк через браузер в телефоне.
Зайти на свою страницу и перевести интерфейс в контакте в полный режим. После этого экран на телефоне будет отображать окно в контакте так же, как и на компьютере.
Для этого надо нажать на 3 черты в левом верхнем углу экрана, появится список, прокручиваем вниз, жмем «Полная версия». Вот и все – теперь вы можете управлять группой в контакте с телефона.
Думаю, Вам будут интересны эти статьи:
Проверенные методы
Без вложений
Надеюсь, статья оказалась полезной для Вас, пожалуйста оцените ее нажав на пятую звездочку немного ниже.
Спасибо)))
Как восстановить доступ к сообществу (группе, паблику) ВКонтакте
Что делать, если потерял доступ к странице владельца (создателя) группы? Ее взломали, заблокировали, либо доступ был потерян по другой причине, и восстановить его не получается.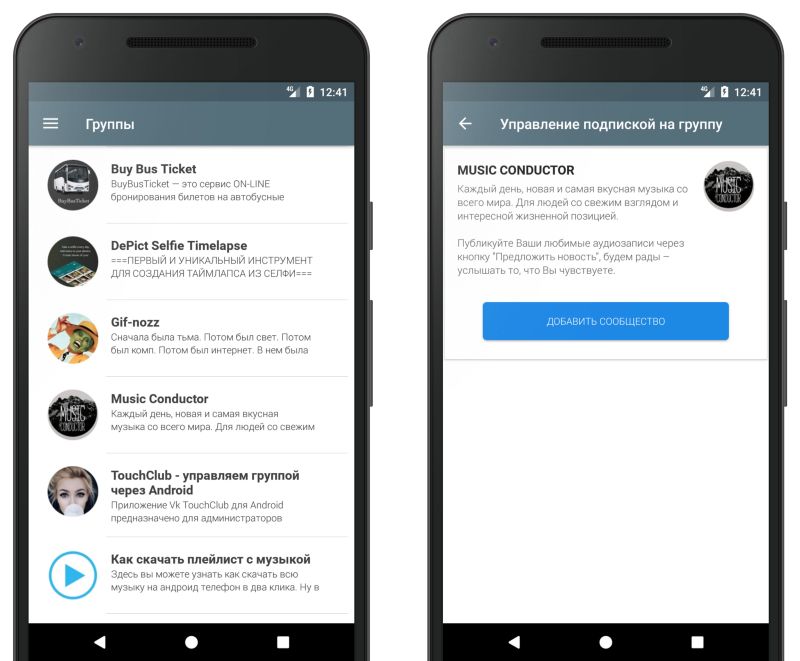 Бывает также, что получив доступ к аккаунту владельца, злоумышленник удаляет всех остальных администраторов. Как восстановить права и вернуть доступ к управлению группой?
Бывает также, что получив доступ к аккаунту владельца, злоумышленник удаляет всех остальных администраторов. Как восстановить права и вернуть доступ к управлению группой?
Способы восстановления доступа к группе
1. Восстановление доступа к странице владельца
Прежде всего, если страница владельца группы принадлежала тебе, но сейчас к ней нет доступа, рассмотри все варианты его восстановления. Самый быстрый способ — это сброс пароля (или разморозка, если страница заморожена) через СМС на привязанный номер телефона.
Но даже если этого номера нет, остаются два варианта — Два способа восстановления доступа ВК, если номера телефона больше нет.
2. Передача прав на одного из администраторов или редакторов
Если доступ к странице владельца утрачен безвозвратно, но в группе есть другие администраторы, редакторы, то от имени одного из них можно написать агентам и попросить передать права владельца на себя — Как создать запрос агентам поддержки ВК.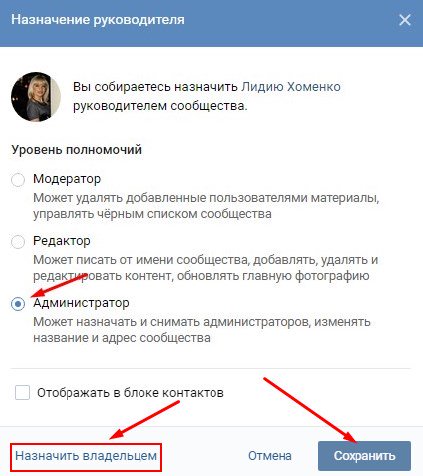 Служба поддержки будет выяснять все обстоятельства. Если им не удастся связаться с действующим владельцем в течение определенного времени, а также не будет иных препятствий, права могут быть переданы (это НЕ означает, что они обязательно будут переданы; все случаи рассматриваются индивидуально).
Служба поддержки будет выяснять все обстоятельства. Если им не удастся связаться с действующим владельцем в течение определенного времени, а также не будет иных препятствий, права могут быть переданы (это НЕ означает, что они обязательно будут переданы; все случаи рассматриваются индивидуально).
Если человек уволился
В том случае, если создатель (владелец, администратор) группы больше не работает в организации, нужно выяснить, активна ли его страница. Если да, то самый простой вариант — договориться с ним, чтобы он передал права владельца одному из других администраторов или редакторов группы (если их нет, то сначала ему нужно назначить участника группы администратором, а потом передать права). Передача прав совершается через пункт меню «Управление» в группе, далее «Участники → Руководители». Учти, что после передачи прав у прежнего владельца будут еще 2 недели, в течение которых он может вернуть их себе.
Если же страница владельца группы не активна (заблокирована, он утратил доступ или просто давно не заходит на нее), то нужно либо обращаться к агентам поддержки с просьбой о передаче прав на одного из оставшихся администраторов (см. выше), либо предоставлять официальные документы (см. ниже).
выше), либо предоставлять официальные документы (см. ниже).
3. Предоставление официальных документов от организации
Если группа связана с официально зарегистрированной организацией, бизнесом, можно предоставить соответствущие документы для передачи прав владельца на себя (свою действующую страницу). Сделай запрос агентам, чтобы выяснить, что конкретно понадобится. Наберись терпения, весь процесс может занять две недели или больше.
Какие документы нужны, чтобы восстановить права на группу? В одном из примеров из открытых источников был указан такой перечень запрошенного администрацией ВК:
- Официальный запрос на бланке организации с печатью и подписью директора
- Доверенность на имя сотрудника (пользователя ВК) с перечнем полномочий
- Свидетельство ОГРН
- Свидетельство на товарный знак (если есть)
- Размещение на одной из страниц сайта организации специального кода подтверждения
Я вышел из сообщества (группы, паблика), в котором был администратором.
 Как восстановить доступ?
Как восстановить доступ?
Если ты — владелец (создатель), то ты легко можешь восстановить доступ к управлению группой. Просто заново вступи в нее. Это можно сделать в любой момент, и никто этого тебе не запретит. Имей в виду, что это должен быть тот самый пользователь, который является владельцем. Ведь если ты создавал группу от имени одной страницы, а сейчас пользуешься другой, то она к владельцу группы уже не имеет никакого отношения, даже если имя и фамилия совпадают.
Если ты не владелец, а просто администратор или редактор, то самому вернуть себе права нельзя, даже если ты случайно вышел из группы. Сначала нужно вступить обратно в группу, а потом попросить одного из действующих администраторов вернуть тебе права. Почему так сделано? Это такая защита. Об администраторе, покинувшем группу, можно забыть, и если бы он внезапно вернулся с полными правами, то мог бы натворить нехороших дел.
Часто путают владельца и администратора. Например, администратор считает себя владельцем, хотя это не так. Да, у администратора много прав, но он — просто назначенный персонал. Администраторов может быть несколько, а владелец один. В любой момент владелец может отобрать права у любого из администраторов. А вот наоборот, администратор у владельца отобрать права не может.
Да, у администратора много прав, но он — просто назначенный персонал. Администраторов может быть несколько, а владелец один. В любой момент владелец может отобрать права у любого из администраторов. А вот наоборот, администратор у владельца отобрать права не может.
Как вернуть группу, если передал права владельца?
После передачи прав владельца другому человеку у тебя есть 2 недели, чтобы передумать и вернуть группу себе. В течение этого времени в центре уведомлений (кнопка-колокольчик) висит уведомление «Вы назначили такого-то владельцем сообщества…» и ссылка «Вернуть сообщество». Зайди в полную версию ВК, чтобы найти его. Если прошло больше 14 дней, то вернуть группу таким образом уже невозможно.
Что делать, если из группы удалили материалы?
Если злоумышленник взломал страницу одного из администраторов и удалил из группы контент (посты, фото, видео), то необходимо создать запрос агентам поддержки с просьбой его восстановить (например, смотри здесь в конце — Как восстановить удаленное фото ВКонтакте).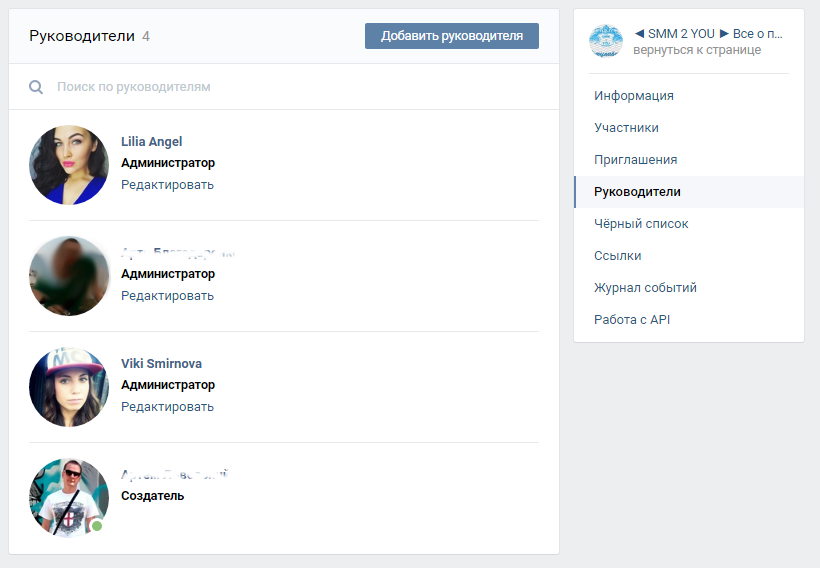 В запросе необходимо по возможности точно описать, что и когда было удалено.
В запросе необходимо по возможности точно описать, что и когда было удалено.
Советы: как обеспечить безопасность и не потерять доступ к группе
Владелец — это создатель сообщества или один из его администраторов, которому создатель передал свои права. Это критически важный элемент твоего сообщества.
Нельзя легкомысленно относиться к безопасности страницы владельца, это риск потерять доступ к группе навсегда. Владелец — такой же администратор, как и другие, но только у него другие администраторы не могут отобрать права на группу, и только он может передавать права владельца другому администратору. Кроме того, лишь владелец может осуществлять некоторые действия по управлению сообществом — например, переводить группу в паблик и обратно.
- Береги аккаунт владельца. Его страница всегда должна быть привязана к действующему номеру телефона. Соблюдай все меры безопасности.
- Не делай от имени страницы владельца ничего, за что могут заблокировать.
 Не нарушай правила ВК: не рассылай спам, приглашения в группу.
Не нарушай правила ВК: не рассылай спам, приглашения в группу. - Даже если ты не пользуешься страницей владельца, ты должен получать все сообщения, которые приходят в личку, и иметь возможность отвечать на них. Рекомендуется включить уведомления о новых сообщениях на электронную почту или по СМС. Дело в том, что если кто-то из других администраторов попытается отправить заявку с просьбой передать права владельца ему, то администрация ВК будет связываться с действующим владельцем, чтобы выяснить обстоятельства дела. И если они не получат ответа в течение двух недель, права владельца могут быть переданы другому человеку.
- Если человек, который является владельцем, больше не участвует в управлении группой, попроси его передать права владельца тебе. Это делается в управлении группой, в разделе «Участники → Руководители».
- Если группа принадлежит организации, нужно лишний раз проверить, кто назначен ее владельцем. Это не должен быть сотрудник, неспособный обеспечить безопасность своего аккаунта, и тем более — бывший сотрудник, который уже уволен.

- Осторожно относись к назначению администраторов. Это должны быть люди, которым ты полностью доверяешь. Если в администраторах есть лишние люди, необходимо убрать их оттуда. А если человек будет только публиковать материалы или выполнять роль модератора, нет необходимости делать его администратором; достаточно выдать права редактора.
Смотри также
Сохранить статью у себя в соцсети
или отправить сообщением
Как добавить администратора в группу вконтакте — All Vk net
Сегодня мы расскажем вам как можно добавить и сделать администратором в группе или сообществе в социальной сети вконтакте, вы узнаете как это можно сделать с компьютера или мобильного телефона в официальном приложении. Вы узнаете для чего это нужно и как правильно это сделать.
Если у вас что то не будет получатся обязательно пишите об этом в комментариях и мы с обязательно вам поможем
Как добавить администратора в группу Вконтакте?
Содержание статьи (навигация)
Как только пользователь решил для себя создать сообщество в социальной сети Вконтакте, рано или поздно перед ним встает вопрос: «Как все успеть и где найти помощника?». Тем не менее, ему удается найти нужного человека, однако тут-таки создатель группы не понимает, как добавить администратора в группу Вконтакте. По этой причине в сегодняшней статье мы как раз поговорим на эту тему.
Тем не менее, ему удается найти нужного человека, однако тут-таки создатель группы не понимает, как добавить администратора в группу Вконтакте. По этой причине в сегодняшней статье мы как раз поговорим на эту тему.
Инструкция Как добавить админа в группу или соообщество вк?
Прежде чем кого то делать админом важно помнить какую власть в руки вы даете человеку, особенно если у вас уже достаточно большая группа. Кем еще можно сделать человека в сообществе?:
- Модератор.
- Редактор.
- Администратор.
- Рекламодатель.
У каждой из этих должностей разные права и приоритеты, но самые могущественные и обладают вторыми правами после создателя это конечно же администраторы.
Если вы являетесь создателем той или иной группы, то для того, чтобы добавить администратора вам необходимо выполнить пару легких действий:
- зайдите на свою страницу в ВК;
- в левой части экрана найдите раздел «Группы»;
- найдите ваше сообщество и зайдите в него;
- в правой части экрана, под аватаркой вы найдете раздел под названием «Управление сообществом»;
- затем открываем вкладку «Участники»;
- ищете того пользователя, которого хотите назначить администратором;
- под его никнеймом вы найдете пункт «Назначить руководителем»;
- затем появляется список полномочий, вам же нужно выбрать последний;
- после этого нажать на «Назначить руководителем».

Если вы хотите, чтобы вашего нового администратора видели другие пользователи, то вам необходимо отметить галочкой значение «Отображать в блоке контактов».
Будьте внимательны! У Администратора групп в вконтакте достаточно много прав и выше него только создатель группы, поэтому несколько раз подумайте настолько ли вы доверяете человеку что готовы сделать его админом, в противном случае, возможно, лучше стоит сделать человека модератором или редактором!
Как добавить администратора группы вк с телефона?
Назначить нового руководителя в свой паблик с телефона, так же просто, как и с компьютера, и не важно какой у вас телефон андроид или айфон, если вы все делаете через официальное приложение вконтакте, то последовательность действий будет одинакова.
Если вы не знаете, как добавить администратора в группу Вконтакте с телефона, то в этой части статьи мы подробно рассмотрим этот момент. Для этого вам необходимо выполнить точно такие же действия, что были указаны выше.
- заходим в официальное приложение данной социальной сети;
- находим раздел «Группы»;
- открываем нужное вам сообщество;
- в верхнем правом углу вы найдете символ в виде шестеренки;
- в самом конце раздела вы найдете пункт «Участники»;
- находим нужного вам пользователя, а затем назначаем его;
- выберите уровень полномочий;
- после этого сохраняем свои действия.
Чтобы сообщество было не только популярным, но и продвинутым, необходимо пригласить несколько других пользователей, которые могли бы вам помочь в его продвижении. Теперь вы знаете, как добавить администратора в группу Вконтакте. Удачи!
Как управлять группой Вконтакте — администрирование сообщества
- Обзор
- Регистрация
- Добавление фотографий и создание альбома
- Редактирование и манипуляции с фотографиями
- Манипуляции с чужими фотографиями
- Место учебы
- Поиск друзей
- Друзья, дополнительно
- Создание граффити
- Создание заметки
- Создание опроса
- Создание группы
- Настройки группы
- Оформление группы
- Общие настройки профиля
В управление группой входят возможности назначения администраторов группы, снятие с должности администратора, удаление участников, просмотр статистики и тому подобное.
Управление группой осуществляется непосредственно со страницы своей группы в ВКонтакте. Для этого заходим в раздел «Мои группы», сверху выбираем «Управление» и находим нужную группу.
Переходим в раздел «управление сообществом» — в меню справа под главной фотографией.
Сверху выбираем вкладку «участники».
В списке участников можно с помощью поиска найти нужного или нужных. В Вашем распоряжении будут возможности назначить участника администратором, либо исключить его из группы.
Кого бы Вы ни назначили администратором, Вас никогда не смогут исключить из группы, заблокировать или тому подобное. Создатель группы будет иметь больше прав, чем любой администратор, даже если выйдет из группы.
При назначении кого-либо руководителем, Вы выбираете какими правами будет обладать участник группы.
«Модератор» может удалять ненужные сообщения, добавлять в черный список и удалять из него пользователей. «Редактор» может изменять все что связано с текстом и фотографиями.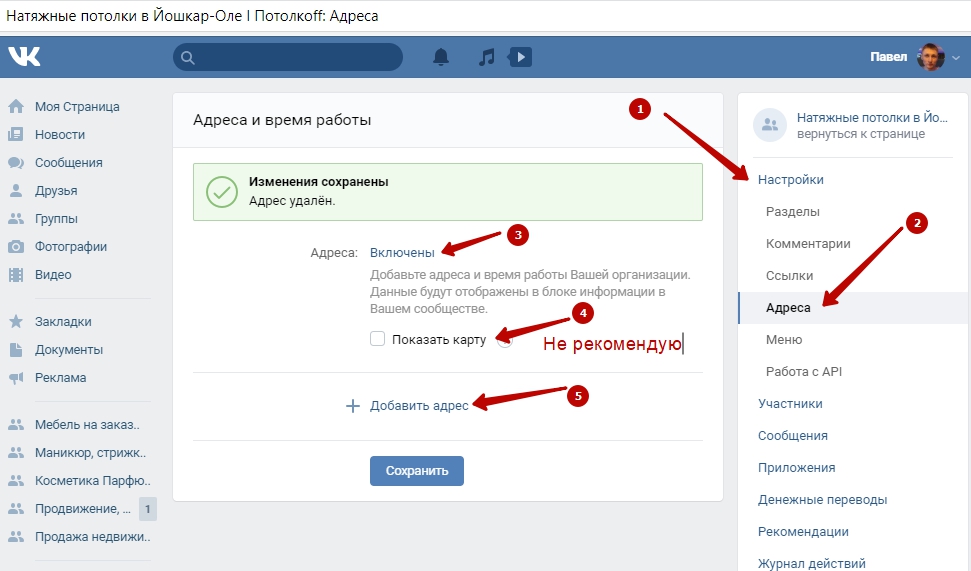 «Администратор» имеет почти такие же права, как и создатель, может давать права администратора другим пользователям.
«Администратор» имеет почти такие же права, как и создатель, может давать права администратора другим пользователям.
Нижняя графа предназначена для того, чтобы администратора было видно в списке контактов группы или наоборот не видно. Если не ставить флажок в этой графе, то администратора не будет видно.
В подразделе «Руководители» можно изменить права руководителя (кроме создателя группы), снять с должности руководителя или вовсе удалить из группы.
Для добавления в черный список группы, вначале необходимо узнать адрес пользователя. Для этого переходим на его страницу и копируем адрес из адресной строки (копировать Ctrl+C).
Полный адрес не нужен, достаточно id, то есть то, что идет после «vk.com/».
Возвращаемся в «управление сообществом», переходим во вкладку «Черный список» и вставляем скопированный адрес (вставить Ctrl+V). Остается нажать «Добавить в черный список».
Появляется окно для уточнения выбора блокировки пользователя. Выбирается срок блокировки — на час, на день, на неделю, на месяц, на год или навсегда. Во втором поле выбирается причина — спам (сообщения рекламного характера), оскорбление участников, сообщения не по теме или нецензурные выражения. Дополнительно можно написать комментарий в добавление к удалению.
Во втором поле выбирается причина — спам (сообщения рекламного характера), оскорбление участников, сообщения не по теме или нецензурные выражения. Дополнительно можно написать комментарий в добавление к удалению.
Здесь же можно убрать пользователя из черного списка, либо изменить причину его появления в черном списке группы.
Рядом с пользователям указываются данные о добавлении в черный список, что полезно, если много администраторов группы.
На главной странице, в меню справа, находится графа для изменения типа сообщества. Можно поменять группу в публичную страницу и наоборот.
Как добавить администраторов в группу Facebook
Что нужно знать
- Из своей группы перейдите к Членам > щелкните значок меню с тремя точками рядом с именем> Сделать администратором > Отправить приглашение .
- Процесс назначения модератором практически идентичен, но вместо этого выберите Сделать модератором .

- Для отмены перейдите к Членам > Приглашенным администраторам и модераторам > щелкните значок меню с тремя точками рядом с именем> Отменить приглашение .
В этой статье объясняется, как сделать кого-то администратором в группе Facebook, как сделать кого-то модератором, а также разницу между этими двумя ролями.
Как сделать кого-нибудь администратором на странице Facebook
Администратор обладает наибольшей властью в группе. Помимо других обязанностей, они могут добавлять и удалять администраторов и модераторов, а также одобрять или отклонять запросы на членство.
Страницы, входящие в вашу группу, не могут быть администраторами.
Щелкните Группы в левом меню.Если вы не видите Группы , щелкните Подробнее .
Выберите свою группу.
Щелкните Members в меню слева.

Щелкните значок меню с тремя точками рядом с человеком, которого хотите сделать администратором.
Выберите Сделать администратором.
Щелкните Отправить приглашение .
Этот человек получит уведомление; вы либо получите уведомление, когда они ответят, либо ваш список администраторов обновится.
Чтобы отменить приглашение, перейдите в раздел участников > приглашенных администраторов и модераторов , щелкните значок меню с тремя точками рядом с именем и выберите Отменить приглашение администратора .
Чтобы удалить кого-либо как администратора, выберите Удалить как администратора из трехточечного меню рядом с его именем.
Как сделать кого-нибудь модератором на странице Facebook
Модераторы могут делать почти все, что делает администратор; Основное исключение состоит в том, что они не могут делать участников администраторами или модераторами.
Щелкните Группы в левом меню. Если вы не видите Группы , щелкните Подробнее .
Выберите свою группу.
Выберите в меню Members .
Щелкните значок меню с тремя точками рядом с человеком, которого хотите сделать модератором.
Выберите Сделать модератором.
Щелкните Отправить приглашение .Этот человек получит уведомление; если они примут, список модераторов будет обновлен на странице группы.
Чтобы отменить приглашение, перейдите в раздел участников > приглашенных администраторов и модераторов , щелкните значок меню с тремя точками рядом с именем и выберите Отменить приглашение модератора .
Чтобы удалить кого-либо из числа модераторов, выберите Удалить как модератора из трехточечного меню рядом с его именем.

Facebook Admin vs.Модератор
В группах может быть несколько администраторов, а также модераторов, которые могут делать почти все, что могут админы. По умолчанию создателем группы является администратор; они могут уйти в отставку, только если они назовут кого-нибудь вместо себя.
Только администраторы могут:
- Пригласите других участников стать администраторами или модераторами
- Удалить админов и модераторов
- Управляйте настройками группы, включая изменение обложки, переименование группы и изменение настроек конфиденциальности.
- Пригласите кого-нибудь стать экспертом группы.
Администраторы и модераторы могут:
- Утвердить или отклонить запросы новых участников
- Утвердить или отклонить новые должности в группе
- Удалить сообщения и комментарии
- Удалять и блокировать людей из группы.
- Закрепить или открепить сообщение или объявление
Группа экспертов
Администраторы групп Facebook также могут приглашать членов группы стать экспертами группы.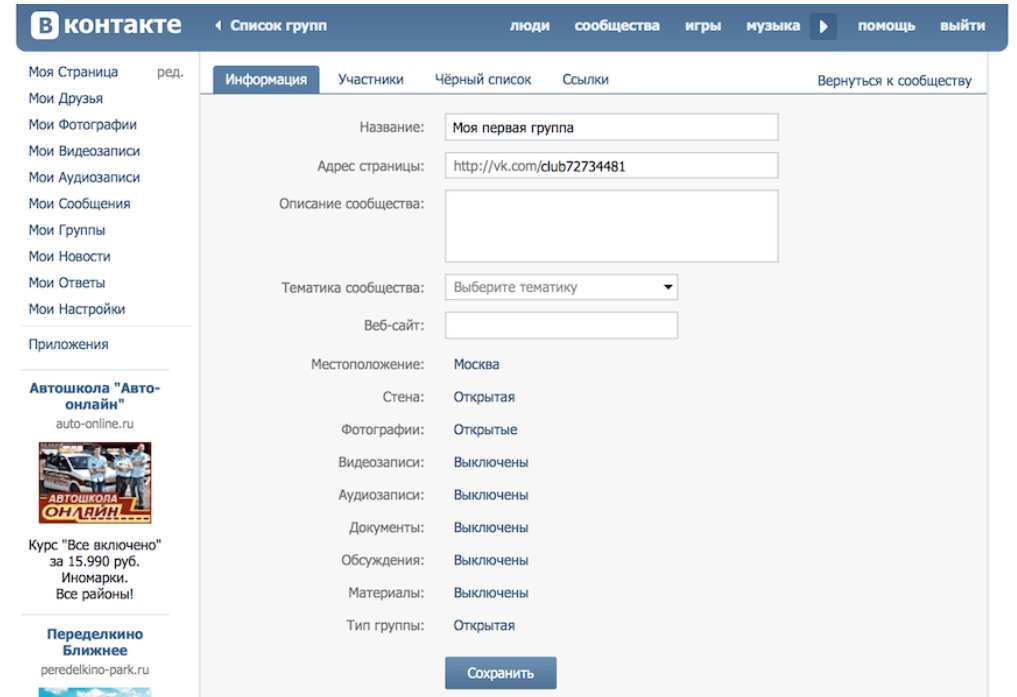 Как только администратор определил, что кто-то особенно хорошо осведомлен, он может отправить приглашение человеку с просьбой о том, чтобы он стал экспертом группы.
Как только администратор определил, что кто-то особенно хорошо осведомлен, он может отправить приглашение человеку с просьбой о том, чтобы он стал экспертом группы.
Когда эксперт группы примет приглашение, рядом с его именем появится значок эксперта группы, указывающий на то, что его сообщение является особенно информативным. Администраторы и эксперты группы могут совместно участвовать в сессиях вопросов и ответов, отвечать на вопросы, предлагать важную информацию и многое другое.
Спасибо, что сообщили нам!
Расскажите, почему!
Другой
Недостаточно подробностей
Сложно понять
Управление и использование групп контактов Smartsheet
Управление группами позволяет администратору группы организовывать контакты в группы, чтобы любой, кто пользуется тарифным планом Business или Enterprise, мог быстро обмениваться информацией и отправлять ее всем участникам группы.
Вы должны быть назначены администратором группы в плане Business или Enterprise, чтобы создавать группы и управлять ими. После создания группы любой пользователь бизнес-плана или корпоративного плана сможет делиться информацией и отправлять ей информацию.
После создания группы любой пользователь бизнес-плана или корпоративного плана сможет делиться информацией и отправлять ей информацию.
Необходимые разрешения
Чтобы получить права администратора группы, вы должны быть лицензированным пользователем . Для получения информации о том, как сделать кого-либо администратором группы, см. Управление пользователями.
ПРИМЕЧАНИЕ. Системные администраторы в планах Enterprise могут ограничить круг лиц, которые могут быть добавлены в группы, так что только люди, которые находятся в учетной записи вашей организации, могут быть включены в группу.Дополнительные сведения см. В справочной статье о элементах управления безопасностью.
Создать группу
- Щелкните Account > Account Admin > Group Management (или щелкните здесь).
Появится форма Group Management , в которой перечислены все существующие группы.

- Нажмите кнопку Create a Group , чтобы отобразить форму New Group .
- Назовите свою группу (например, отдел продаж) и дайте ей описание.
- Щелкните Create .
Появится форма со списком всех текущих членов группы. По умолчанию будет включен только ваш адрес электронной почты.
- Чтобы добавить участников в группу, нажмите кнопку Добавить в группу .
- Начните вводить имя или адрес электронной почты контакта в списке контактов Smartsheet, и они появятся в раскрывающемся списке с помощью автоматического разрешения.
Вы можете добавить любой контакт по своему усмотрению — контакт не обязательно должен быть частью вашего бизнес-плана или корпоративного плана или даже быть текущим пользователем Smartsheet.
Форма Добавить в группу будет обновлена и отобразит список контактов, выбранных на предыдущем шаге. Щелкните Сохранить , чтобы завершить добавление пользователей в группу.

СОВЕТ: Если вы хотите добавить участников в свою группу сразу из файла CSV или XLSX, вы можете открыть файл в Блокноте или Excel, затем скопировать и вставить полный список в форму Добавить в группу . Если вы используете Excel, убедитесь, что все адреса электронной почты указаны в одном столбце.
- Когда вы закончите добавление в группу, нажмите Сохранить .
Дополнительные сведения о работе с контактами Smartsheet см. В разделе создание новых контактов, которые затем можно добавить в группу.
Управление существующей группой
Группой может управлять ее владелец или любой системный администратор учетной записи.
- Щелкните Account > Account Admin > Group Management (или щелкните здесь), чтобы отобразить список существующих групп, созданных администраторами групп.
- Чтобы внести изменения в группу, щелкните стрелку раскрывающегося списка слева от имени группы.

Вот описания доступных опций.
Изменить группу : отображает список членов, которые в настоящее время находятся в группе. Вот что вы можете сделать, выбрав этот вариант:
- Добавить участников в группу: нажмите кнопку Добавить в группу , чтобы выбрать контакты из списка контактов Smartsheet для включения в группу. Это также добавит их ко всем листам, предоставленным группе.
- Удаление участников из группы: щелкните имя (имена) участника (ов), которого вы хотите удалить, затем щелкните Удалить из группы . Это также удалит участника из листов, к которым предоставлен доступ группе.
- Изменить имя и описание группы: щелкните ссылку Изменить рядом с названием группы.
Только системные администраторы — Загрузить отчет о доступе к листу группы (csv) : загружает файл на ваш компьютер с указанием имени каждого листа, который является общим для выбранной группы.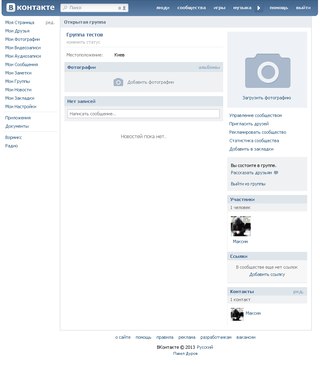 Файл также включает имя владельца листа, уровень прав группы на лист и дату последнего изменения листа.
Файл также включает имя владельца листа, уровень прав группы на лист и дату последнего изменения листа.
ПРИМЕЧАНИЕ. Этот параметр доступен только системным администраторам. Дополнительные сведения о различных типах пользователей в Smartsheet см. В разделе Типы пользователей на уровне учетной записи для планов Business и Enterprise.
Передача права собственности на группу : передает право собственности на группу другому администратору группы в учетной записи Business или Enterprise.
Удалить группу : Удаляет группу из списка.Это также удалит группу со всех листов, к которым она в настоящее время поделилась, и любых повторяющихся электронных писем, отправляемых ее участникам. Это действие нельзя отменить, поэтому будьте осторожны.
Использование группы для отправки или обмена информацией
После того, как группа настроена в Smartsheet, любой участник плана Business или Enterprise может использовать имя группы для отправки информации или обмена элементами с этой группой.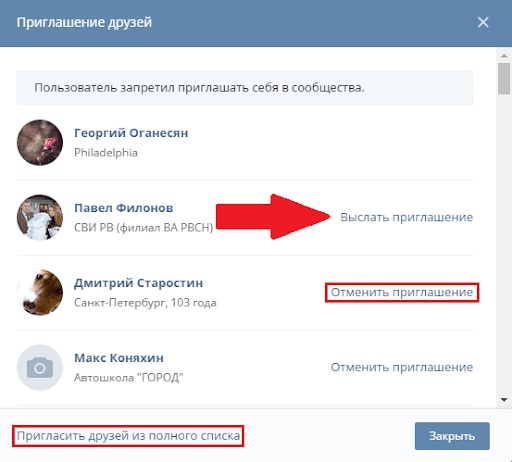
Отправка информации группе по электронной почте
Вы можете использовать функцию «Отправить», чтобы отправить электронное письмо всей группе (более подробную информацию о совместном использовании информации Smartsheet по электронной почте см. В разделе «Совместное использование информации таблицы в электронной почте»).
Чтобы отправить в группу, в поле Кому начните вводить имя группы, чтобы оно появилось в раскрывающемся списке.
Поделиться элементом Smartsheet с группой
Чтобы поделиться элементом Smartsheet (листом, отчетом или панелью мониторинга) с группой:
- Нажмите кнопку Share в правом верхнем углу окна Smartsheet.
- В форме совместного использования листа в поле Пригласить соавторов введите имя группы (или щелкните Выбрать контакты , чтобы выбрать имя группы из списка контактов).
Вам будет предложено выбрать уровень разрешения на совместное использование.
 Этот уровень разрешений будет применяться ко всем участникам группы.
Этот уровень разрешений будет применяться ко всем участникам группы.
После того, как лист будет открыт для группы, вы увидите, что имя группы включено в список людей, которым предоставлен доступ к листу. (Вы можете увидеть это в любое время, нажав кнопку Поделиться в правом верхнем углу окна Smartsheet.)
Вот некоторые вещи, о которых следует помнить, когда вы делитесь с группой:
- Когда кто-то открыт к листу как часть группы, его нельзя удалить с листа, не удалив всю группу.
- Любой участник того же плана Smartsheet, что и группа, может щелкнуть имя группы и выбрать Просмотреть участников группы , чтобы отобразить адреса электронной почты и имена ее участников. Любой, кто не входит в план Smartsheet, сможет видеть только имя группы, если он не является членом внешней группы.
Примечание. Пользователи, не являющиеся членами организации, не смогут предоставить общий доступ к листу группе, и стрелка раскрывающегося списка на этом этапе отображаться не будет.
- Если вы отправите лист или строку группе, в которую входите, вы не получите электронное письмо, но все остальные в группе получат.Установите флажок Cc Me в нижней части окна, чтобы получить копию электронного письма.
- Если соавтор предоставлен доступ к листу как в составе группы, так и индивидуально, к его учетной записи будет применен наивысший уровень разрешений. Например, если к группе пользователя A предоставлен общий доступ к листу с разрешением редактора, и лист также был предоставлен индивидуальному адресу электронной почты пользователя A с разрешением администратора, пользователь A сможет получить доступ к таблице как администратор, в то время как остальная часть группы будет имеют разрешения только на уровне редактора.
- Если вы не хотите предоставлять общий доступ для всей группы, вы можете щелкнуть раскрывающуюся стрелку рядом с именем группы и нажать Развернуть. Когда вы это сделаете, вы замените имя группы адресами электронной почты членов группы.
 При необходимости вы можете удалять отдельных лиц. Как только вы это сделаете, лист будет доступен отдельным лицам, а НЕ группе; поэтому добавление или удаление пользователей из группы не повлияет на общий доступ к этому листу.
При необходимости вы можете удалять отдельных лиц. Как только вы это сделаете, лист будет доступен отдельным лицам, а НЕ группе; поэтому добавление или удаление пользователей из группы не повлияет на общий доступ к этому листу.
Центр администрирования: управление и использование групп контактов Smartsheet
Управление группами в центре администрирования позволяет администратору группы организовывать контакты в группы, чтобы любой, кто использует план Smartsheet для бизнеса или предприятия, мог быстро обмениваться информацией и отправлять ее всем людям в группа.
Вы должны быть назначены администратором группы в плане Business или Enterprise, чтобы создавать группы и управлять ими. После создания группы любой участник плана сможет делиться информацией и отправлять ей информацию.
Создать группу
- В центре администрирования щелкните значок меню в верхнем левом углу и выберите «Управление группами».
Вы попадете на страницу «Управление группами».
- Нажмите кнопку Create Group в правом верхнем углу, чтобы отобразить панель Create Group .
Назовите свою группу (например: Отдел продаж) и дайте ей описание. При желании добавьте описание и участников.
Для массового добавления участников группы вы можете скопировать и вставить до 1000 адресов электронной почты из файла Excel или .csv в поле Добавить участников .
- Выберите Создать . Группа будет добавлена в список, и вы автоматически станете участником.
Дополнительные сведения о работе с контактами Smartsheet см. В разделе Создание новых контактов.
Управление существующей группой
Группой может управлять ее владелец или любой системный администратор учетной записи. Выберите имя группы, чтобы открыть панель Edit Group .
Администраторы групп не смогут удалять пользователей из групп, которыми они не владеют.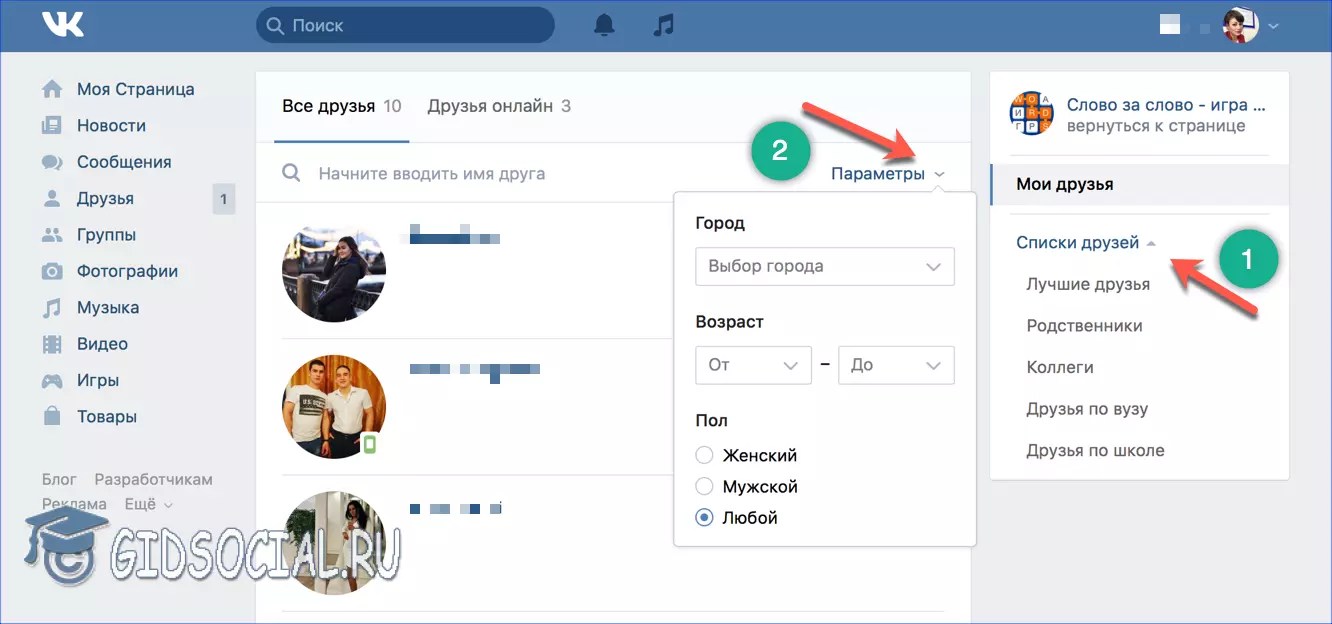 Для удаления пользователей вы должны быть владельцем группы или системным администратором.
Для удаления пользователей вы должны быть владельцем группы или системным администратором.
По умолчанию вы попадете на вкладку Group Details , где вы можете изменить Group Name и Description и увидеть Owner и количество Members .Выберите вкладку Добавить участников , чтобы добавить участников в группу.
Вы также можете выбрать значок меню справа от любой группы, чтобы сделать следующее:
Используйте эту опцию | Для этого |
|---|---|
Редактировать сведения о группе … | Откройте панель редактирования группы |
Просмотр группы… | Просмотрите список всех членов группы с указанием их текущих типов пользователей, таких как средство просмотра ресурсов или системный администратор. |
Добавить участников… | Добавить новых людей в группу. Имейте в виду, что это также предоставит этим людям доступ ко всему, к чему поделилась группа. |
Передача права собственности на группу | Передача права собственности на группу другому администратору группы или системному администратору в учетной записи |
Только системные администраторы — создание отчета о доступе к листу группы | Создает отчет, отправляя вам электронное письмо с отчетом в виде вложения всех листов в вашей учетной записи, которые доступны для выбранной группы.Файл также включает имя владельца листа, уровень прав группы на лист и дату последнего изменения листа. |
Удалить группу | Удаляет группу из списка. Это также удалит группу из всех листов, к которым она в настоящее время предоставлена, и любых повторяющихся электронных писем, отправляемых ее участникам. |
Для получения дополнительной информации об управлении группами см. Управление группами контактов Smartsheet и их использование.
Групповые чаты — Поддержка сигнала
Сигнал обеспечивает
- частных групп (новых и старых) для всех платформ.
- незащищенных групп MMS на Android.
Что такое новая группа?
Это группа Signal, построенная на основе новой технологии системы частных групп. В службе Signal нет записей о членстве в группах, названиях групп, аватарах групп или атрибутах групп. Новые функции группы включают:
Что такое устаревшая группа?
Это группа сигналов, которая несовместима с функциями New Group , такими как администраторы и упоминания.В службе Signal нет записей о членстве в группах, названиях групп, аватарах групп или атрибутах групп.
Чтобы начать групповой чат для своей платформы, выполните следующие действия:
См. Также:
Также:
Для начала группового чата
- В Signal нажмите «Создать», затем Новая группа .
- Выберите контакты или введите номера.
- Размер незащищенной группы MMS ограничен 10.
- Ограничение размера новой группы — 1000.
- Нажмите «Далее», чтобы увидеть тип группы.
- Предложение: нажмите на имя контакта, чтобы удалить его.
- Небезопасные группы MMS будут указывать SMS-контакт как контакт без сигнала.
- В устаревшей группе нажмите Узнать больше , чтобы узнать, каким контактам нужно обновить Signal.
- Новая группа доступна только для контактов Signal, которые обновили Signal на всех своих устройствах.
- Выберите Название группы .Примечание: незащищенные MMS не поддерживают имена.
- Нажмите Создать .
- Небезопасное MMS, вы должны отправить сообщение, чтобы оно появилось в вашем списке чата и списке чатов для участников группы.

- Новая группа и Устаревшая группа появятся в вашем списке чата и списке чатов для участников группы. Участнику может потребоваться принять запрос сообщения или приглашение, прежде чем он сможет отправлять сообщения в группе.
- Небезопасное MMS, вы должны отправить сообщение, чтобы оно появилось в вашем списке чата и списке чатов для участников группы.
Signal Пользователи Android имеют три типа групп
Для начала группового чата
- В Signal нажмите «Создать», затем Новая группа .
- Выберите контакты или введите номера.
- Нажмите Далее , чтобы увидеть тип группы.
- Предложение: нажмите на имя контакта, чтобы удалить его.
- В устаревшей группе нажмите Узнать больше , чтобы узнать, каким контактам необходимо обновить Signal
- Новая группа доступна только для контактов Signal, которые обновили Signal на всех своих устройствах.
.
- Выберите Название группы .

- Нажмите Создайте , чтобы он отображался в вашем списке чата и списке чатов для участников группы.
- Участнику может потребоваться принять запрос сообщения или приглашение, прежде чем он сможет отправлять сообщения в группе.
Пользователи Signal iOS имеют два типа групп
Новая группа
Нужна помощь в переходе на новую группу? Выполните следующие действия по устранению неполадок. | |
Группа наследия
|
Для начала группового чата
- В Signal нажмите «Создать», затем Новая группа .

- Выберите контакты или введите номера.
- Нажмите Далее , чтобы увидеть тип группы.
- Введите Имя группы .
- Нажмите Создайте , чтобы он отображался в вашем списке чата и списке чатов для участников группы.
- Участнику может потребоваться принять запрос сообщения или приглашение, прежде чем он сможет отправлять сообщения в группе.
Пользователи Signal Desktop имеют два типа групп
Что могут делать администраторы групп? — Hustle
Администраторы групп управляют группами, для создания которых им было предложено.Администраторы групп могут редактировать , настройки группы , добавлять контакты, добавлять агентов и создавать цели. Дополнительные сведения о ролях администратора см. В разделе Какие бывают роли администратора Hustle?
Администраторы группы могут создавать и управлять своими собственными целями в группе, а также редактировать настройки на уровне группы. Администраторы группы не могут изменять настройки на уровне организации или аккаунта.
Администраторы группы не могут изменять настройки на уровне организации или аккаунта.
Примечание. Если администратор группы не может выполнить одно из следующих действий, обратитесь к администратору организации, чтобы просмотреть настройки организации.
Перейти к:
Как изменить настройки группы?
Администраторы группы могут изменить настройки группы, которой они являются администраторами, щелкнув вкладку Настройки группы в панели администратора. Здесь администраторы могут обновить имя, расположение группы и добавить описание группы.
Примечание: При изменении местоположения группы обновляется предпочтительный код зоны для группы. Это может изменить код города, который агенты будут использовать для сообщения новых контактов при продвижении вперед.
Как мне настроить номер входящей маршрутизации?
Администраторы группы могут настроить номер входящей маршрутизации для группы, которая будет перенаправлять любые телефонные звонки, сделанные агентам. Для получения дополнительной информации об использовании номеров входящей маршрутизации см. Как использовать номер входящей маршрутизации?
Для получения дополнительной информации об использовании номеров входящей маршрутизации см. Как использовать номер входящей маршрутизации?
Как мне добавить администратора группы?
Администраторы групп могут предоставлять разрешения на уровне администратора группы другим пользователям. Чтобы предоставить права администратора группы, перейдите на вкладку Group Settings в панели администратора и либо выберите из существующего члена, либо пригласите нового администратора, нажав Пригласить нового администратора .
Как мне экспортировать данные в моей группе?
Администраторы групп могут экспортировать все данные из групп, администратором которых они являются. Инструкции по экспорту данных из группы см. В разделе Как экспортировать данные из групп?
Как добавить контакты с помощью файла CSV?
Администраторы групп могут добавлять контакты только с помощью файла CSV, если организация org. Администратор включил Разрешить администраторам группы добавлять контакты с помощью разрешения на загрузку CSV.
Администратор включил Разрешить администраторам группы добавлять контакты с помощью разрешения на загрузку CSV.
Для получения дополнительной информации см. Что могут делать администраторы организации?
Как импортировать списки из VAN?
Администраторы групп могут импортировать списки из VAN в группы, которые они администрируют.Есть несколько отличий в опыте для администраторов группы:
- Настраиваемые поля и Соответствие полей : администраторы групп не смогут создавать новые настраиваемые поля.
- Теги : по умолчанию администраторы групп не могут создавать теги, но они могут применять их при импорте списка из VAN в Hustle. Чтобы создать теги, обратитесь в свою организацию. admin, чтобы включить эту настройку.
- Теги применяются к контактам при импорте для использования в таргетинге.
- Теги, которые были связаны с кодами активистов VAN, ответами на вопросы опроса или результатами опроса, не будут отображаться для использования в потоке импорта «Мой список VAN».

- Группы : администраторы групп могут просматривать только те группы, в которых они являются администраторами, и не могут создавать новые группы.
Примечание: Интеграция уже должна быть настроена организацией. админ. Если он не был настроен, администратору группы будет предложено связаться с их организацией. admin, чтобы настроить его.
Руководство для школьных групп — Schoology Support
Группы — отличный способ общаться с людьми на местном и мировом уровне.В зависимости от настроек разрешений на административном уровне преподаватели, родители и даже учащиеся могут создавать группы или присоединяться к ним. Их можно использовать для связи, совместной работы, обмена материалами, изучения «лучших практик» и многого другого. Есть так много разных способов использования функции групп, что они могут стать жизненно важной частью вашего управления образованием.
Щелкните эти ссылки, чтобы перейти к определенной области руководства:
Создание групп и присоединение к ним
Создание групп
Вы можете создать группу из Групп в верхнем меню вашей домашней страницы. Чтобы создать группу, выполните следующие действия:
Чтобы создать группу, выполните следующие действия:
- Щелкните Groups в верхней части Schoology.
- Выберите Мои группы .
- Щелкните Create Group справа.
- Заполните форму группы.
- Напишите описание (необязательно).
- Установите Privacy , чтобы указать, кто может просматривать группу.
- Установите Access , чтобы указать, кто может присоединиться к группе.
- Щелкните Create для завершения.
После того, как вы создали группу, вы теперь являетесь ее администратором. В раскрывающемся меню «Группы» администрируемые вами группы отмечены значками щитов.
К началу
Присоединиться к группам
Чтобы присоединиться к существующей группе:
- Щелкните Groups в верхней части Schoology.
- Выберите Мои группы .

- Щелкните Присоединиться к группе справа.
- Введите код доступа к группе.
- Щелкните Присоединиться к .
Формат кода доступа к группе должен быть XXXXX-XXXXX (10 цифр). Свяжитесь с администратором группы для получения кода доступа.
Примечание: Если администратору группы требуется одобрение для присоединения к группе, может пройти некоторое время, прежде чем вы будете добавлены в группу. Если у вас есть вопросы, свяжитесь с администратором группы.
После того, как вы присоединитесь к группе, вы начнете получать обновления, сообщения, комментарии и уведомления о событиях от группы. Чтобы указать, какие уведомления вы будете получать, см. Нашу статью об уведомлениях.
К началу
Изменить порядок меню групп
В раскрывающемся меню Группы одновременно отображается 12 групп. Чтобы изменить порядок в раскрывающемся меню групп:
- Откройте раскрывающееся меню Группы и щелкните Мои группы .

- На странице Мои группы щелкните Изменить порядок групп .
- В модальном окне изменения порядка перетащите группы, в которые вы зарегистрированы. Если вы зарегистрированы в более чем 12 группах, вы увидите строку, определяющую, какие группы появятся в раскрывающемся меню.
- Щелкните X , чтобы сохранить и выйти из модального окна.
Примечание: Это не изменяет порядок, в котором группы отображаются на странице Мои группы , только в раскрывающемся меню Группы .
К началу
Группы в вашей школе
Вы можете увидеть все группы, в которые вы зачислены, а также группы в вашей школе, щелкнув Группы , затем Мои группы справа.Щелкните вкладку School Groups , чтобы увидеть группы в вашей школе. Используйте раскрывающееся меню, чтобы выбрать разные школы в вашей организации (если применимо).
К началу
Общественные группы школьников
Schoology также создала открытые группы, основанные на областях обучения и методах преподавания. Вы можете просмотреть и присоединиться к публичным группам Schoology, щелкнув вкладку Public Groups .
Примечание: В зависимости от настроек вашей организации вы не сможете присоединиться к открытым группам.С любыми вопросами обращайтесь к системному администратору.
К началу
Обновления группы
Обновления — это короткие сообщения, отправляемые вашей группе. Когда обновления публикуются в вашей группе, они будут отображаться в разделе «Обновления» вашей группы, а также для каждого из них в области «Последние действия» участников вашей группы.
По умолчанию любой участник может публиковать обновления. Если вы являетесь администратором группы, вы можете ограничить эту возможность только другими администраторами группы.Для этого выполните следующие действия:
- Щелкните Группы в верхнем меню и выберите группу, которой вы управляете.

- Перейдите к Group Options в левом меню страницы группы и нажмите Edit Privacy / Group Settings .
- Щелкните All Members в строке Post group updates , чтобы включить или отключить эту функцию.
- Щелкните Сохранить изменения для завершения.
К началу
Групповые опросы
Вы можете опубликовать опрос в своей группе, чтобы получать обратную связь по мере того, как участники голосуют.Чтобы создать опрос, выполните следующие действия:
- Щелкните Группы в верхнем меню и выберите группу, которой вы управляете.
- Введите обновление в текстовое поле вверху.
- Щелкните значок опроса под текстовым полем.
- По умолчанию появятся два поля. Если вы хотите добавить дополнительные параметры, щелкните Добавить параметр под полями.
- Щелкните Post для завершения.

Примечание : Вы также можете создать группу «Обновления и опросы» с домашней страницы, щелкнув Обновление в верхней части страницы и выполнив шаги, описанные выше.
К началу
Групповые обсуждения
Важное примечание: Нет ограничений на количество обсуждений, которые вы можете добавить в группу, но для стабильности производительности мы рекомендуем 5000 обсуждений или меньше на группу.
Групповые дискуссии — отличный способ для участников заниматься интересами вне учебной аудитории или во время занятий. Чтобы добавить обсуждение в свою группу, выполните следующие действия:
- Щелкните Группы в верхнем меню и выберите группу, которой вы управляете.
- Щелкните Обсуждения в левом меню.
- Щелкните Добавить обсуждение .
- Добавьте заголовок и описание (необязательно) к обсуждению.

- Щелкните Create для завершения.
По умолчанию любой участник может добавлять цепочки обсуждений в группу. Если вы являетесь администратором группы, вы можете ограничить эту возможность только другими администраторами группы. Для этого выполните следующие действия:
- Щелкните Группы в верхнем меню и выберите группу, которой вы управляете.
- Перейдите к Group Options в левом меню страницы группы и щелкните Edit Privacy / Group Settings .
- Используйте опцию Create Discussions , чтобы включить или отключить эту функцию.
- Нажмите Сохранить изменения для завершения.
К началу
Групповые альбомы
Групповые альбомы
— еще один отличный способ для участников обмениваться фотографиями и медиафайлами друг с другом. После добавления фотографии можно обрезать и повернуть.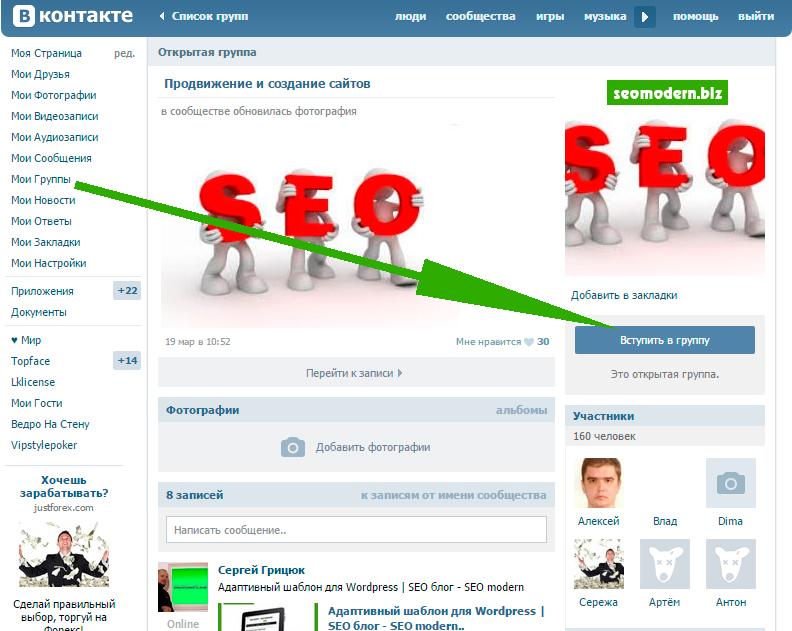 Вы можете разрешить комментировать каждый элемент в альбоме. Вы также можете отмечать пользователей на загруженных фотографиях или разрешить учащимся загружать и отмечать медиафайлы.
Вы можете разрешить комментировать каждый элемент в альбоме. Вы также можете отмечать пользователей на загруженных фотографиях или разрешить учащимся загружать и отмечать медиафайлы.
Важные примечания:
- Нет ограничений на количество альбомов, которые вы можете добавить в группу, но для стабильности производительности мы рекомендуем не более 5000 альбомов на группу.
- Теги альбомов группы не поддерживаются в группах, содержащих более 1000 участников.
Как администратор группы, вы должны добавить в группу мультимедийные альбомы, чтобы участники могли участвовать в них.Чтобы добавить альбом, выполните следующие действия:
- Щелкните Группы в верхнем меню и выберите группу, которой вы управляете.
- Щелкните Альбомы .
- Щелкните Добавить альбом .
- Добавьте название и описание (необязательно) к альбому.
- Параметр Разрешить комментарии позволит участникам добавлять комментарии к загруженным фотографиям и медиафайлам.

- Параметр Разрешить учащимся добавлять медиа позволит участникам курса загружать фотографии и медиа в альбом.Это также позволит студентам редактировать или удалять только тот контент, который они загрузили в альбом.
К началу
Добавить участников группы
Перейдите к профилю группы, выбрав группу из Групп в верхней части Schoology, или щелкните Мои группы , чтобы просмотреть полный список ваших групп. Вы можете добавить участников в свою группу, передав код доступа группы . Администраторы группы могут найти код доступа в зоне участников :
Примечание. Теги мультимедийных альбомов не поддерживаются в группах, содержащих более 1000 участников.
Добавить участников (только для Enterprise)
Учетные записи инструкторов
Enterprise видят Добавить участников на странице участников группы. Инструкторы, у которых есть эта кнопка, могут добавлять участников, выполнив следующие действия:
Инструкторы, у которых есть эта кнопка, могут добавлять участников, выполнив следующие действия:
- Щелкните Группы в верхнем меню и выберите группу, которой вы управляете.
- Щелкните Members в левом меню.
- Щелкните Добавить участников .
- Выберите участников, которых нужно пригласить в группу.
- Вы увидите выбранный счетчик в правом верхнем углу.
- Вы также можете искать или просматривать для каждого пользователя, не затрагивая ранее выбранных участников.
- Если в вашей организации несколько школьных зданий, вам может потребоваться использовать фильтр для поиска школы, в которой зарегистрирован пользователь.
- Если не удается найти пользователя, которого вы хотите добавить, проверьте, зарегистрирован ли он уже в группе. Зарегистрированные члены группы не будут отображаться в результатах поиска Добавить участников .
- Щелкните Добавить участников для завершения.

Требуется разрешение
Если вы хотите вручную одобрить каждого пользователя, который использует код доступа, прежде чем он сможет присоединиться к группе, выполните следующие действия в профиле группы:
- Щелкните Members слева.
- Найдите код доступа (зеленая рамка) справа.
- Установите флажок Требовать утверждения в дальнейшем.
Примечания:
- Кнопка Добавить участников доступна только для учетных записей Enterprise.
- Basic Student и Basic Parent не могут присоединиться к корпоративным группам, однако учетные записи Basic Instructors могут присоединиться с помощью кода доступа к группе.
Учетные записи
К началу
Ресурсы группы
Group Resources — это область, где участники могут делиться файлами и ссылками, которые имеют отношение к их интересам. Одной из уникальных особенностей этой области является то, что вы можете разрешить другим участникам добавлять в раздел Ресурсы.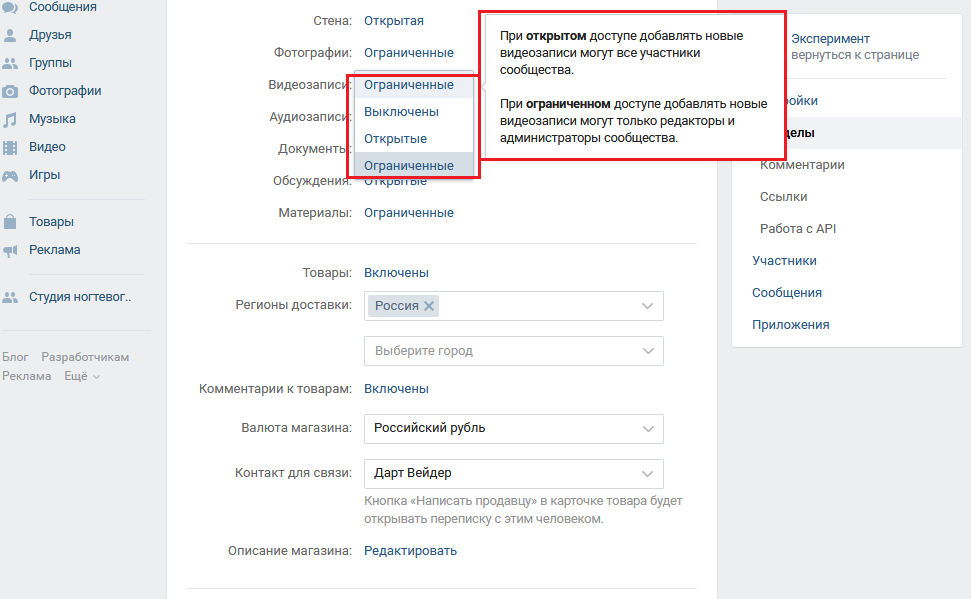
Важное примечание: Нет ограничений на количество материалов, которые вы можете добавить в ресурсы группы, но для стабильности производительности мы рекомендуем не более 5000 материалов.
Чтобы разрешить участникам добавлять ресурсы, выполните следующие действия:
- Щелкните Группы в верхнем меню и выберите группу, которой вы управляете.
- Перейдите к Group Options в левом меню страницы группы и щелкните Edit Privacy / Group Settings .
- Используйте параметр Create Resources , чтобы включить или отключить эту функцию.
- Нажмите Сохранить изменения для завершения.
К началу
Архивные группы
Чтобы заархивировать группы, выполните следующие действия:
- Щелкните Группы в верхнем меню.
- Выберите вариант Мои группы справа.

- Щелкните значок шестеренки справа от группы, которую хотите заархивировать.
- Выбрать Архив .
- Если вы уверены, что хотите заархивировать группу, нажмите Отправить .
Администраторы группы могут продолжить доступ к группе из области «Архив» в листинге группы .
Примечание: участников могут продолжать участвовать в заархивированной группе, пока системный администратор разрешит Просмотр архивных групп .Системные администраторы могут управлять этим разрешением в разделе «Группы» в разделе «Управление пользователями»> «Разрешения». Если вы делаете , а не , хотите, чтобы члены группы имели доступ к архивным группам, системный администратор должен отключить разрешение.
Для восстановления заархивированной группы:
- Щелкните Группы в верхнем меню.
- Выберите Мои группы.

- Щелкните Архивировано .
- Щелкните шестеренку справа от группы, которую вы хотите восстановить.
- Выберите Восстановить .
- Если вы уверены, что хотите восстановить заархивированную группу, нажмите Отправить .
Примечание : Восстановление группы позволит членам группы получить доступ и участвовать в группе. Ни содержание группы, ни регистрация не будут потеряны во время процесса архивирования.
К началу
Удалить группы
Чтобы удалить группы, выполните следующие действия:
- Щелкните Группы в верхнем меню.
- Выберите Мои группы.
- Щелкните шестеренку справа от группы, которую вы хотите удалить.
- Выберите Удалить .
Чтобы восстановить удаленную группу, выполните следующие действия:
- Щелкните Группы в верхнем меню.

- Выберите Мои группы.
- Щелкните Deleted Groups справа.
- Установите флажок рядом с группой, которую вы хотите восстановить.
- Щелкните Восстановить .
- Если вы уверены, что хотите восстановить удаленную группу, нажмите Восстановить .
К началу
Создать группу пользователей | Slack
От каналов до поиска: узнайте, как работает Slack сверху вниз.
NextPrevious
Действия, активность, журналы доступа, специальные возможности, добавить, добавить приложение, Добавить участников, Добавить в Slack, администраторы, все пароли, аналитика, Android, объявление, объявления, Каталог приложений, значок приложения, Apple Watch, одобрение приложения, архив, Asana, Atlassian, приложения автоматизации, значок, сведения о выставлении счетов, биллинг, Bitbucket, пользователь-бот, поле, просмотр, звонки, вызовы:, отмена, изменения, каналы, канал мгновенно, управление каналами, уведомление о канале, предложения каналов, домены заявок, закрыть, культура компании, экспорт соответствия, составить, компьютеры, беседы, преобразовать, подключить, подключенные учетные записи, подключение, подключение, копирование сообщений, создать, настройка, настройка, пользовательский SAML, пользовательский, группы поддержки клиентов, экспорт данных, данные безопасность, деактивация, каналы по умолчанию, удаление, удаление, развертывание Slack, рабочий стол, прямые сообщения, каталог, отключение, обнаружение и присоединение, API обнаружения, отображаемое имя, DM, режим «Не беспокоить», домен, домены, понижение версии, Dropbox, дублирующиеся учетные записи, редактировать, редактирование, образование, адрес электронной почты, электронная почта, эмодзи, смайлики, Enterp рост Grid, управление мобильностью предприятия, руководители, экспорт, неудачные платежи, справедливое выставление счетов, часто задаваемые вопросы, поиск, форматирование, форматирование, фреймворк для приложений, бесплатные пробные версии, общие, начало работы, giphy, интеграция с github, организация github, github, глоссарий, google приложения, календарь Google, диск Google, гости, основные моменты, hipchat, человеческие ресурсы, IFTTT, импорт, входящие веб-перехватчики, интеграции, ios, приглашение, ИТ-команды, JIRA, присоединиться, Продолжать, раскладка клавиатуры, сочетания клавиш, доступ к связке ключей, ключевое слово уведомления, язык, языки, оставить, предварительный просмотр ссылок, загрузка, ограничения, ссылки, linux, mac, управление рабочей областью, управление приложениями, управление участниками, маркетинг, упоминание, объединение, действия с сообщениями, отображение сообщений, отображение сообщений, продукты Microsoft, мобильный, мобильный push, перемещение каналов, перемещение рабочих областей, несколько, отключение звука, имя, имена, шум, некоммерческие организации, уведомление, OneDrive, на борту, владельцы, пароль, оплата, платежи, разрешения, телефоны, PIN-код, план, планы, плюс план, опросы, основное право собственности, политика конфиденциальности, расстановка приоритетов задач, частный, частный канал, личные заметки и файлы, управление проектом элемент, общедоступный канал, цель, быстрое переключение, цитата, реактивация, чтение, набор, информация о реферере, напоминание, удаление, переименование, сохранение, запрос новой рабочей области, роль, роли, RSS, продажи, Salesforce, SAML, SCIM, подготовка SCIM , программа чтения с экрана, поиск, отправка, продолжительность сеанса, совместное использование сообщений, общий доступ, общий канал, общие каналы, боковая панель, вход, выход, режим регистрации, единый вход, Slack Day, Slack для команд, уведомления Slack, сохранение заметок и файлы, соглашения об уровне обслуживания, ServiceNow, подписка, статус резервной копии, slackbot, команды косой черты, фрагмент, отложенный сигнал, разработчики программного обеспечения, звездочка, статистика, шаг, синхронизация, планшеты, налог, темы, часовой пояс, советы, списки дел , тема, каналы сортировки, условия обслуживания, Trello, устранение неполадок, получение неполадок, тур, твиттер, двухфакторная аутентификация, непрочитанные сообщения, обновления, обновление, загрузка, имя пользователя, группы пользователей, URL-адрес, отпуск, поставщик и денежный перевод, видео, голосовой вызов, голос, что есть, что важно, белый список, windows phone, windows, работа в, приложения рабочего пространства, запросы на создание рабочего пространства, обнаружение рабочего пространства, рабочее пространство настройки, wunderlist, ваши действия, Zapier, масштабирование, функции, # общие, хранилище файлов, сообщения, темный режим, тема, Workflow Builder, голос, видео, совместное использование экрана, рабочие процессы, календарь Outlook, приглашенные участники, передача права собственности, белый список, предприятие Управление ключами, Безопасность транспортного уровня, Надежная аутентификация клиентов, CSV, текстовый файл, часы работы,
Поиск «[термин]» См.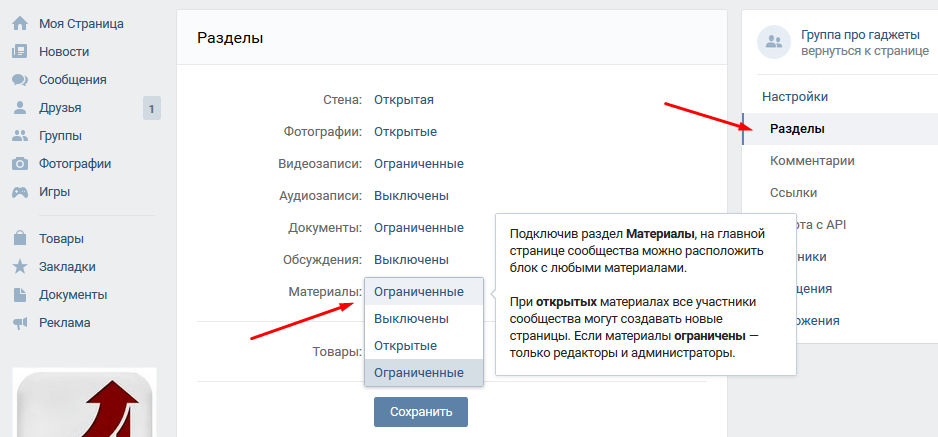 [N] + другие результаты →
[N] + другие результаты →
Группа пользователей — это группа членов в рабочей области, которые часто нужно сразу получать уведомления.Вы можете упомянуть уникальное имя группы, например, @managers, точно так же, как вы @ упоминаете другого члена вашей рабочей области.
Чего ожидать
- Когда вы упоминаете группу пользователей, вы уведомляете всех в группе.
- Вы можете настроить до 100 каналов по умолчанию при создании группы пользователей, чтобы участники добавлялись в эти каналы автоматически. Вы также можете добавить группу пользователей к каналам так же, как добавляли бы отдельного участника.
- В организации Enterprise Grid группы пользователей уникальны для каждой рабочей области и недоступны для всех рабочих областей в организации.
- Владельцы и администраторы рабочего пространства могут управлять разрешениями групп пользователей для своего рабочего пространства. Если вы не видите опции для создания или редактирования групп пользователей, администратор имеет ограниченный доступ к этой функции.

Совет: Вы можете просматривать существующие группы пользователей и членов в них из каталога.
- На рабочем столе щелкните Люди и группы пользователей в верхней части левой боковой панели. Если вы его не видите, вы можете найти его, нажав Подробнее .
- Щелкните Новая группа пользователей в правом верхнем углу.
- Выберите имя и дескриптор для вашей группы пользователей . Если хотите, установите цель или выберите каналы по умолчанию, в которые будут добавлены участники.
- Нажмите Далее .
- В разделе Добавить участников найдите и выберите участников, которых хотите добавить.
- Когда вы закончите, нажмите Create Group .
Помните, что имена групп пользователей должны быть уникальными.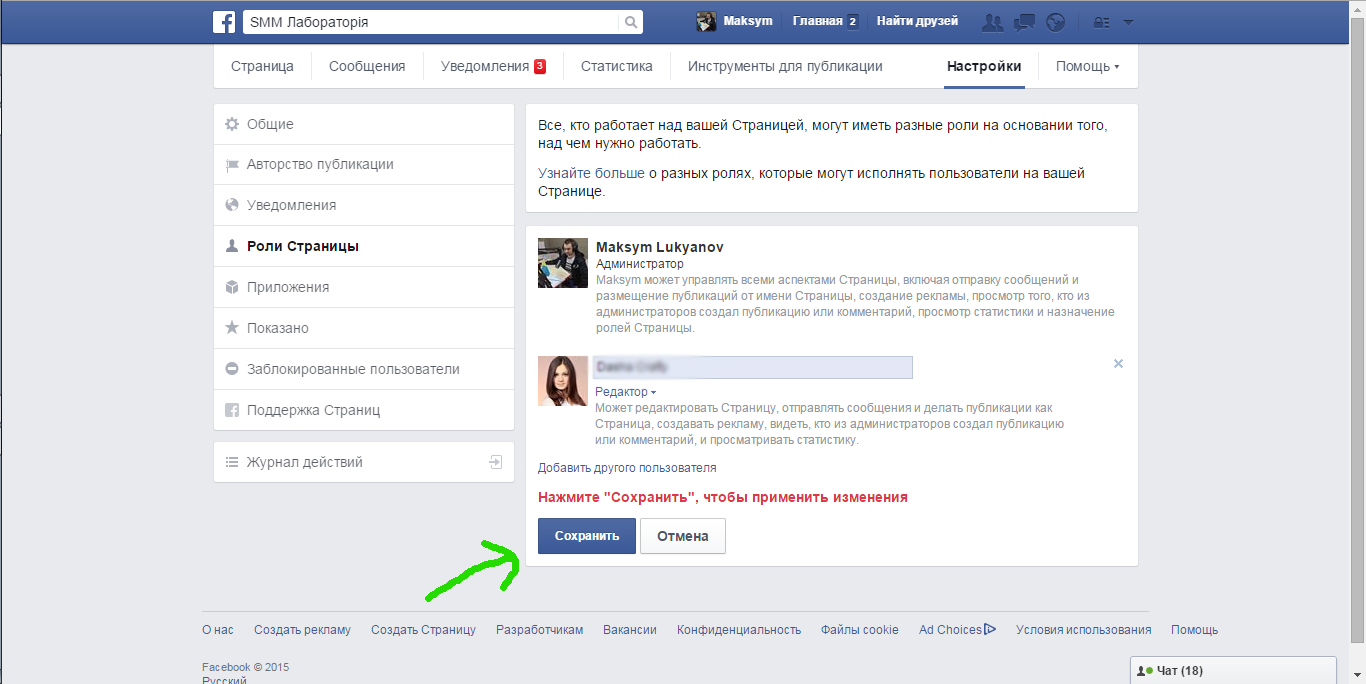 Если имя уже используется в качестве имени канала, отображаемого имени или имени другой группы пользователей, оно будет недоступно.
Если имя уже используется в качестве имени канала, отображаемого имени или имени другой группы пользователей, оно будет недоступно.
Примечание. Гости не имеют полного доступа ко всем каналам в вашей рабочей области, поэтому их нельзя добавлять в группы пользователей.
Добавить или удалить элементы
- На рабочем столе щелкните Люди и группы пользователей в верхней части левой боковой панели. Если вы его не видите, вы можете найти его, нажав Подробнее .
- Выберите вкладку Группы пользователей вверху экрана.
- Щелкните группу пользователей, затем выберите Редактировать участников .
Управление группами пользователей
- На рабочем столе щелкните Люди и группы пользователей в верхней части левой боковой панели.
 Если вы его не видите, вы можете найти его, нажав Подробнее .
Если вы его не видите, вы можете найти его, нажав Подробнее . - Выберите вкладку Группы пользователей вверху экрана.
- Щелкните группу пользователей, которой вы хотите управлять, затем щелкните значок с тремя точками .
- Чтобы обновить сведения о группе пользователей (например, имя, дескриптор или каналы по умолчанию), выберите в меню Изменить сведения о группе . По завершении нажмите Сохранить .
- Чтобы деактивировать группу пользователей, выберите Деактивировать группу . Затем нажмите Деактивировать для подтверждения.
Примечание: Когда вы деактивируете группу пользователей, вы не сможете упоминать дескриптор группы пользователей или просматривать ее участников.Деактивация группы пользователей не удаляет ее из вашего списка групп, и все участники останутся в группе до тех пор, пока не будут удалены.


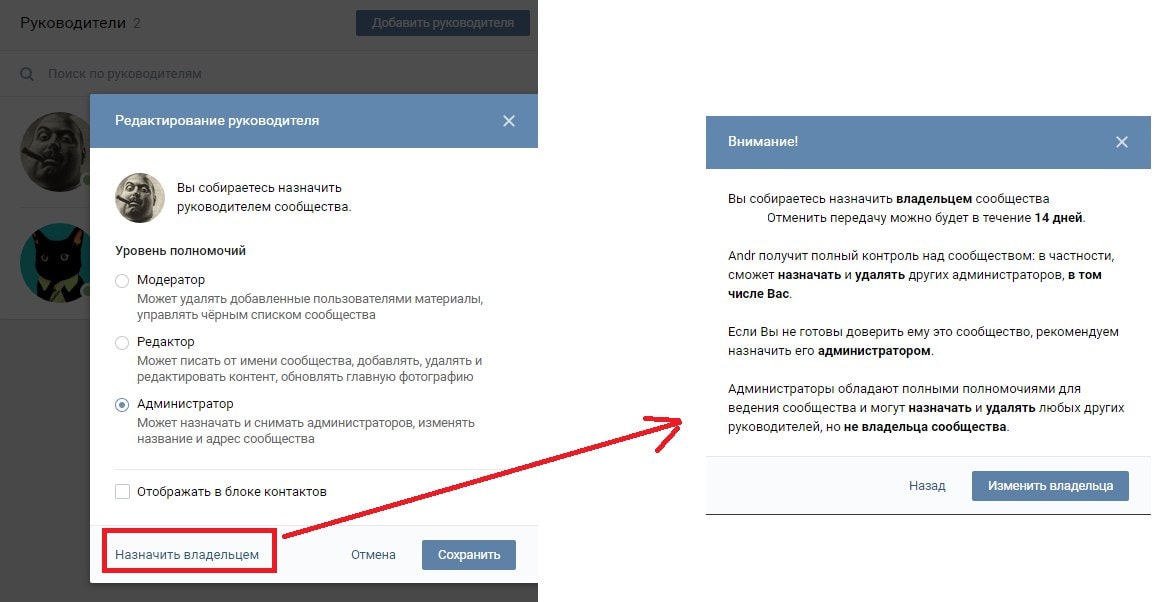
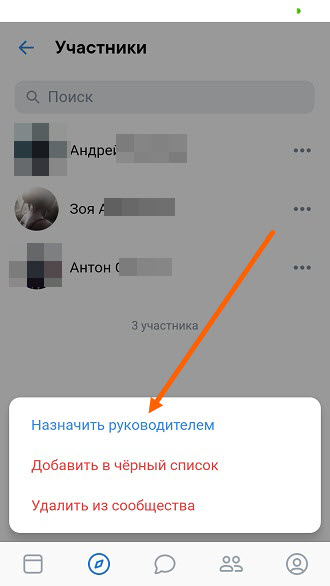
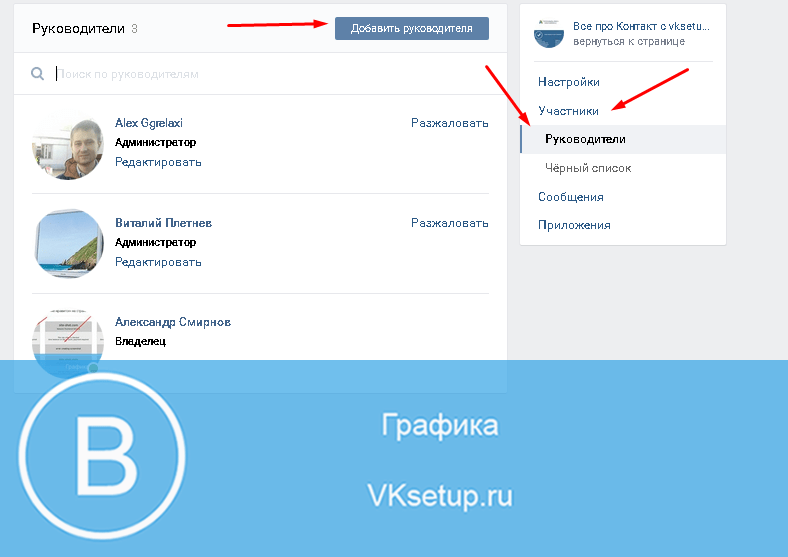
 3).
3).
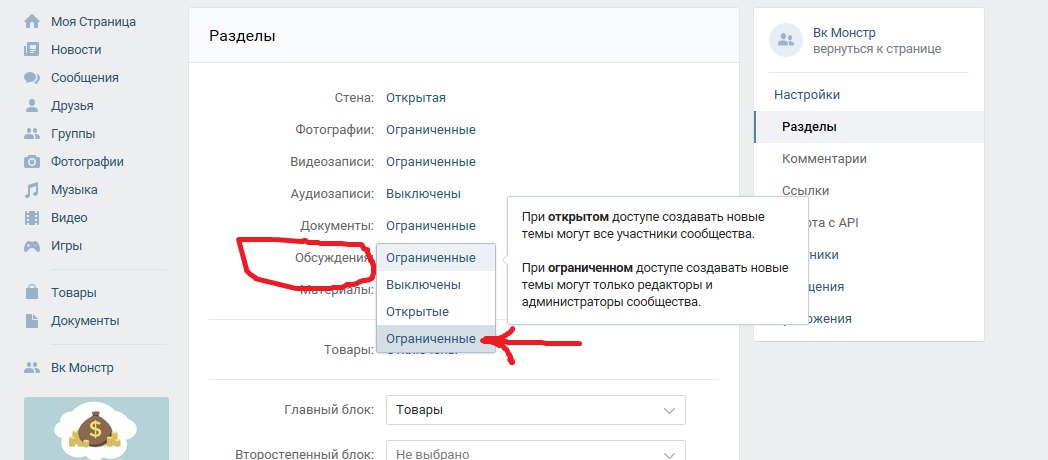 Тогда посетители сразу смогут понять, куда именно они попали.
Тогда посетители сразу смогут понять, куда именно они попали.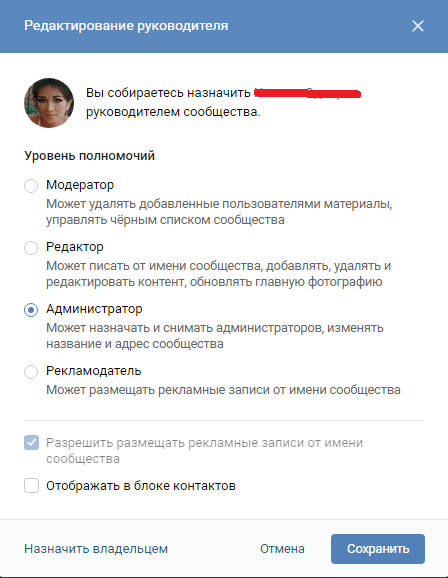 В принципе, данная настройка не является обязательной, но она чрезвычайно удобна для тех «групповладельцев», у которых в Твиттере имеется раскрученный аккаунт. Если у вас такового нет, вам настройка не понадобится.
В принципе, данная настройка не является обязательной, но она чрезвычайно удобна для тех «групповладельцев», у которых в Твиттере имеется раскрученный аккаунт. Если у вас такового нет, вам настройка не понадобится. Не нарушай правила ВК: не рассылай спам, приглашения в группу.
Не нарушай правила ВК: не рассылай спам, приглашения в группу.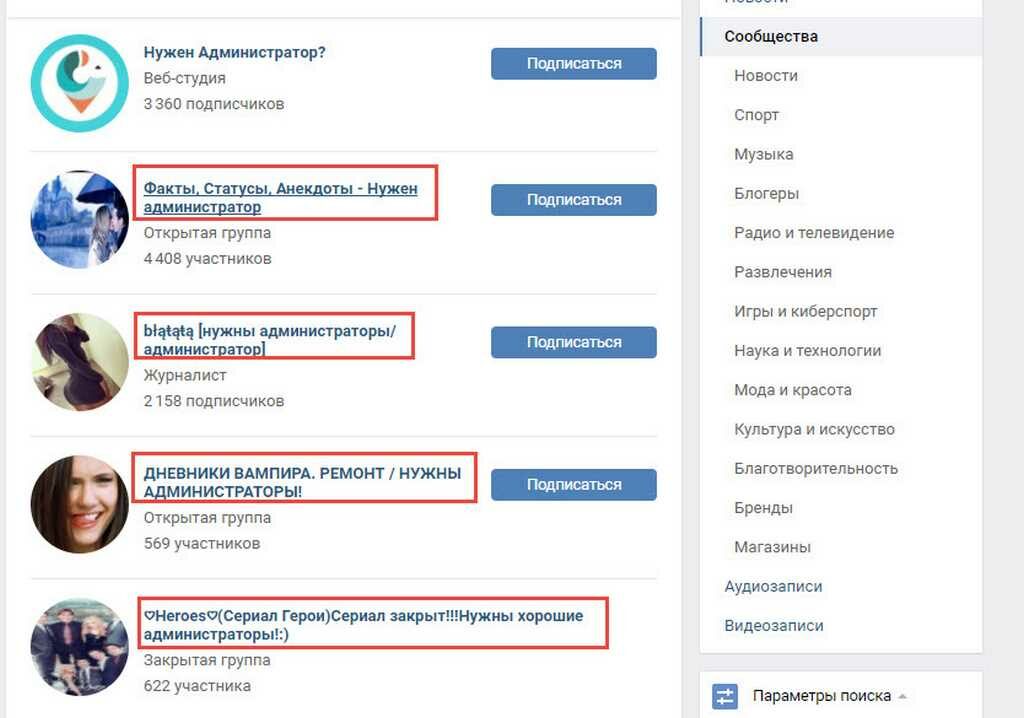
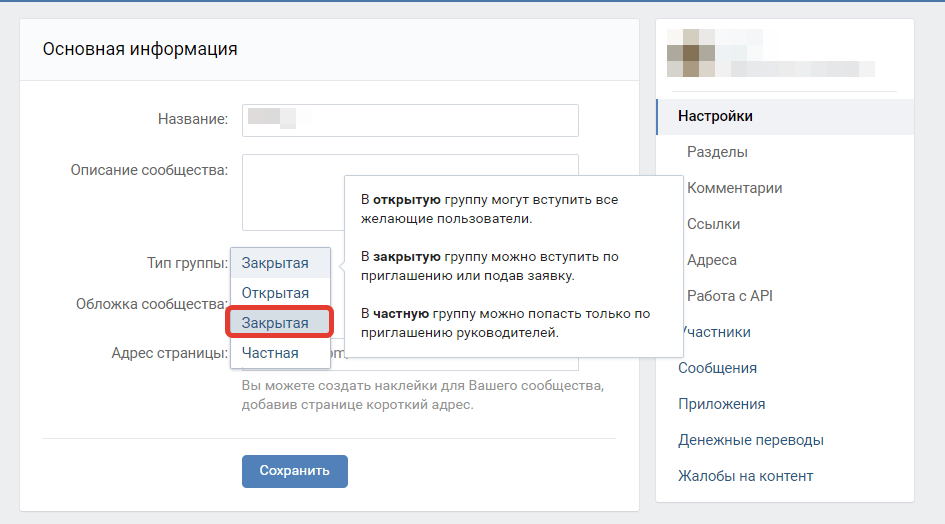
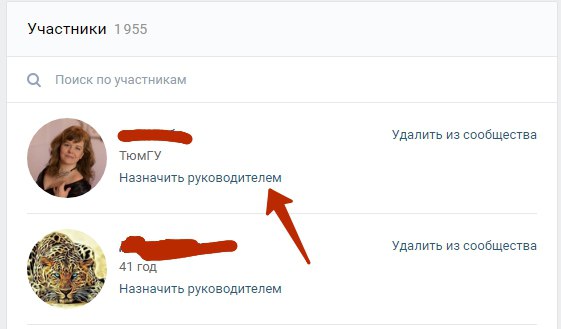





 Этот уровень разрешений будет применяться ко всем участникам группы.
Этот уровень разрешений будет применяться ко всем участникам группы.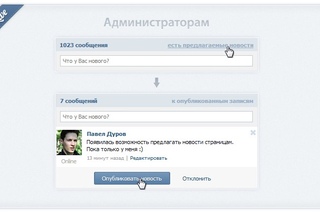
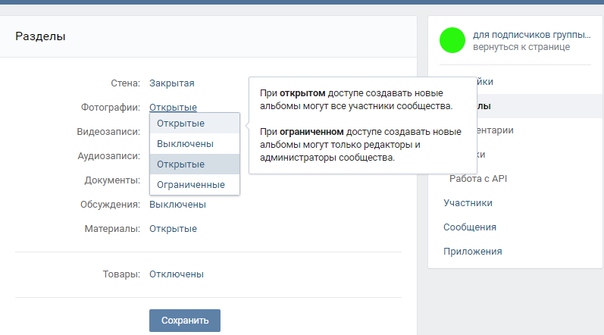 При необходимости вы можете удалять отдельных лиц. Как только вы это сделаете, лист будет доступен отдельным лицам, а НЕ группе; поэтому добавление или удаление пользователей из группы не повлияет на общий доступ к этому листу.
При необходимости вы можете удалять отдельных лиц. Как только вы это сделаете, лист будет доступен отдельным лицам, а НЕ группе; поэтому добавление или удаление пользователей из группы не повлияет на общий доступ к этому листу.

 Это действие нельзя отменить, поэтому будьте осторожны.
Это действие нельзя отменить, поэтому будьте осторожны.

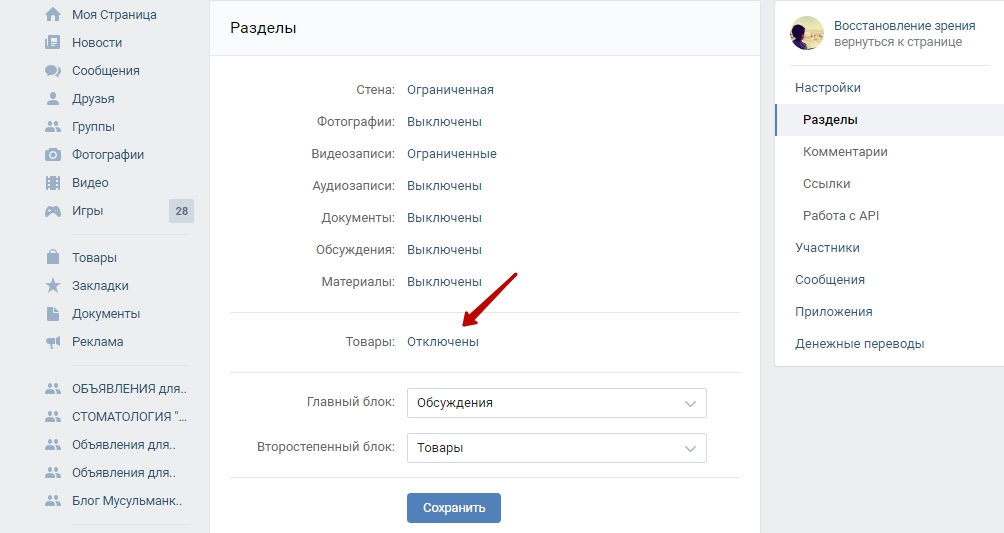



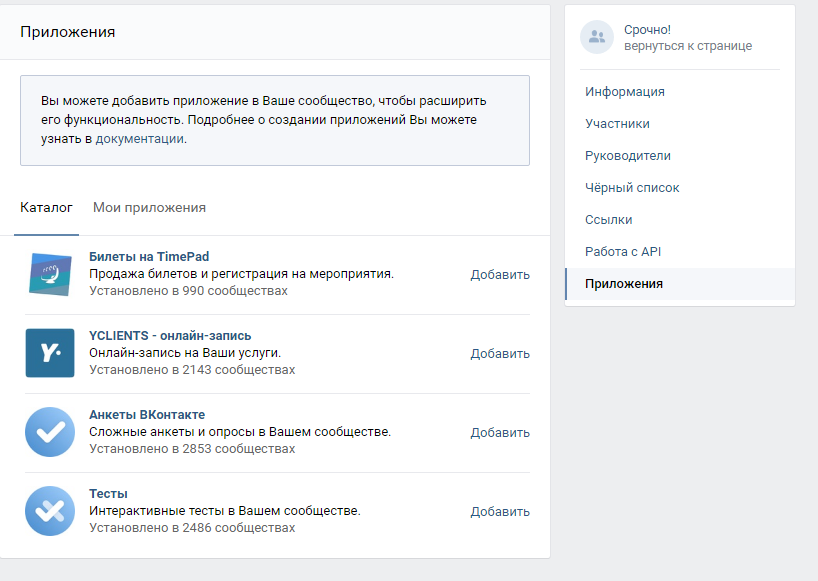





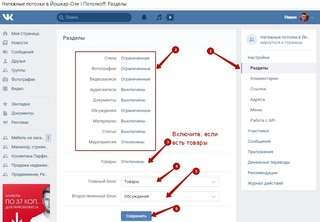
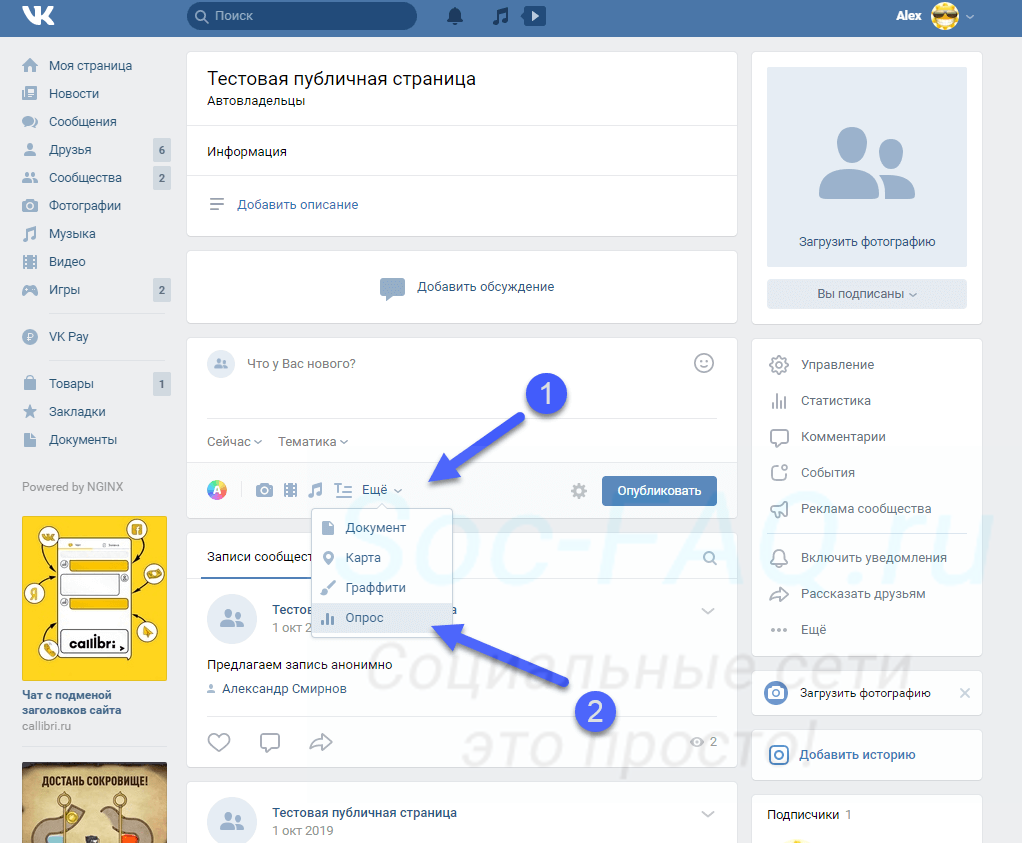
 Если вы его не видите, вы можете найти его, нажав Подробнее .
Если вы его не видите, вы можете найти его, нажав Подробнее .
Добавить комментарий