Как вконтакте добавить фото в альбом
Подробная инструкция как добавить фото ВК с компьютера, мобильной версии и мобильного телефона. Перемещать по альбомам, в том числе сохраненные. Узнаете как избежать потери качества при загрузке, общие требования к изображениям, как указать другую дату загрузки.
Как добавить фото в ВК с компьютера
2 способа: через загрузку на стену, через меню Фотографии Вконтакте.
1) Добавить на стену Вконтакте
Нажмите иконку фотоаппарата на своей странице.
В новом окне нажмите Загрузить фотографию или Сделать снимок, если хотите сфотографироваться web-камерой.
Вместо загрузки можете перетащить фото на стену, загрузится автоматически.
Готово к публикации, остаётся нажать кнопочку Отправить:
При нажатии замочка, запись будет видима только друзьям. После публикации открыть всем уже нельзя, придется опубликовать пост заново без замка.
Перед публикацией можно написать комментарий в строке Что нового. Прикрепить файл нажав Ещё. Если нужно добавить больше двух фотографий Вконтакте, выделите их на компьютере удерживая левый ctrl . Или сразу переместите в загрузочное поле социальной сети.
Изображения загруженные на стену попадают в альбом Фотографии на моей стене. Имя и настройки изменить нельзя, зато можно переносить изображения в новые альбомы с указанными настройками. Удаляя фото со стены в альбоме они остаются.
2) Загрузить через раздел
Фотографии
Способ позволяет сразу загружать в указанный альбом или создать его на лету, без публикации снимков на странице. Зайдите в Фотографии, нажмите Добавить, выберите с компа через проводник Windows.
Или перетащите снимки в браузер:
Если не выбрать альбом, загрузится в Фотографии на моей стене. После чего можно переместить в другой альбом, написать коммент, опубликовать на стене.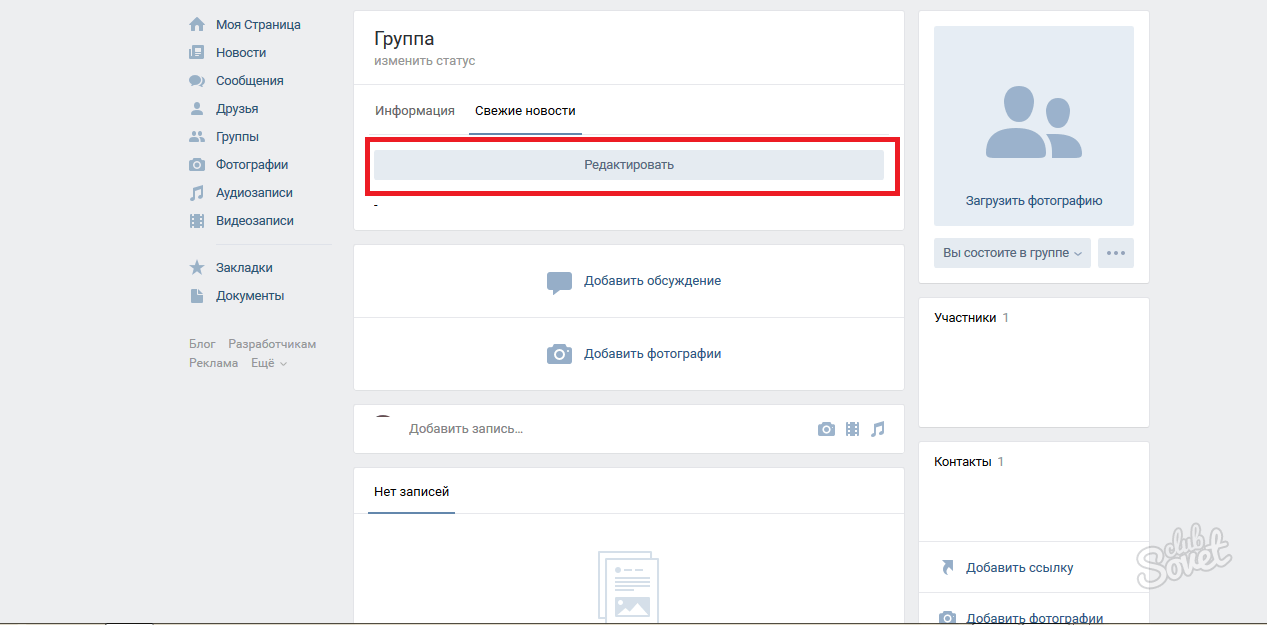
Добавить в мобильной версии
Добавляйте через иконку фотоаппарата или меню Фотографии Вк.
Зайдите в фотоальбом, загрузите изображение.
Добавить с телефона (андроид, iphone, планшет)
Два способа: с главной страницы аккаунта, через меню Фотографии.
1) На главной странице нажмите Фото.
Выберите файл на телефоне, нажмите внизу экрана Прикрепить, в всплывающем окне выберите куда: Опубликовать на стене, Добавить в альбом.
2) Зайдите в Фотографии, вкладку Альбомы. Зайдите в альбом куда загружаете, нажмите плюсик вверху:
Выберите Загрузить из галереи телефона или Снимок камеры.
Добавить фото в сохраненные фотографии
Нельзя напрямую загрузить в Сохраненные фотографии из-за ограничений Вконтакте, проявите смекалку. Попросите друга загрузить изображение в свой альбом и сохраните себе.
Добавить фото в группу в контакте
Не взламывая паблик, сделать можно при наличии администраторских прав. На главной странице группы кликнете Фотоальбомы. Зайдите в альбом куда планируете добавить фото, нажмите кнопку.
Добавить фото Вконтакте задним числом
Добавляя материалы Вконтакте отображает дату, время загрузки.
Изменить нельзя, ни прошлым числом, ни любым другим методом сделать невозможно. Не расстраивайтесь — используйте социальную инженерию. Первое что приходит на ум — загрузить фото Вконтакте в закрытый альбом, выдержать необходимое время, открыть доступ. Друзья увидят новый альбом и фотки с прошедшей датой. Если способ не подходит, нанесите перед загрузкой необходимую дату фотошопом, будто поставил фотоаппарат при снимке. Сделайте, чтобы число сразу бросалось в глаза и забирало внимание (оранжевые оттенки, белый цвет шрифта). Либо настройте в фотоаппарате необходимую дату, сделайте снимок. Поэкспериментируйте.
Поэкспериментируйте.
Как перенести фотографии из альбома в альбом
Нельзя переносить изображения с альбомов:
- Фотографии на моей стене
- Фотографии с моей страницы
- Фотографии со мной
Для других ограничений нет. Откройте фотографию, нажмите Ещё. Выберите Перенести в альбом, укажите какой.
Вк переносит по одному изображению, но что делать если их 10, 20, 300? На помощь приходят специальные приложения Вконтакте, одно из них Перенос фото vk.com/app3231070.
Приятный бонус: приложение работает со снимками из Фотографии на моей стене, загружать туда и переносить любые рисунки. Если поищите, найдете фотоприложения для переноса в контакт из Инстаграма.
Что делать если не загружаются фото
Причины неудачной загрузки: устаревший браузер, вирусы, слишком большое или маленькое разрешение, несоответствующий формат, переполненность альбома.
- Минимальный размер загружаемого изображения — 200×200.
- Максимальный размер — сумма длины и ширины не более 14тыс пикселей (например 7000×7000).
- Max количество в одном альбоме — 10тыс.
- Форматы: jpg, png, gif.
Ограничение кол-ва изображений относится и к альбому с сохраненными изображениями. Достигнув лимит, перенесите часть в другой альбом.
Добавить фото Вконтакте без потери качества
Заметили, что красочные изображения после загрузки в ВК меняют качество? Виной сжатие во время загрузки. Устранить особенность нельзя, но можно минимизировать потерю цвета и обойти проблему. Для этого разрешение загружаемого фото не должно превышать более 1000 пикселей (каждая из сторон). Так же попробуйте увеличить резкость перед загрузкой. ВК рекомендует не нажимать Добавить новые фотографии а перетаскивать снимок прямо из папки компьютера.
Дополнительная рекомендация продвинутым юзерам : загрузчик ВК недолюбливает цветовой профиль Adobe RGB. Рекомендуем перед загрузкой преобразовать для Web. В Photoshop выберите Сохранить для WEB (Alt+Shift+Ctrl+S), затем отредактируйте настройки качества. Поставьте галочку Преобразовать в sRGB.
Если требуется передать изображения другу без публикации в сеть, загрузите в разделе Документы https://vk.com/docs и пересылайте как документ личным сообщением.
Редактирование фото в ВК
Делится на два типа:
- Фоторедактор: изменения цветовой гаммы, вращение, обрезка.
- Эффекты, добавление элементов: текст, шуточные узоры.
Чтобы открыть фоторедактор или эффекты, откройте фото, нажмите Ещё.
Результат станет таким:
В моб версии и мобильном приложении Вк фоторедакторов нет, либо они ограничены. Используйте встроенные редакторы телефона.
Комментарии
Как упорядочить альбомы в группе вк по алфавиту от А до Я?
Являюсь админом, и в ручную постоянно перемещать их не могу, часто сижу с телефона. Может настройки какие-то упустил?
С появлением социальных сетей поделиться впечатлениями и показать фотографии друзьям со значимы для Вас событиями стало еще проще. Добавив фотографии на свою страничку в ВКонтакте Вы можете поделиться изображениями как со всеми пользователями социальной сети, так и ограничить круг людей, которым будет доступен просмотр. В этой пошаговой инструкции с фото мы покажем Вам, как добавить фотографии, создать альбом с фото в социальной сети ВКонтакте.
- Как загрузить фотографию в ВКонтакте
- Как создать альбом с фотографиями в ВКонтакте
- Как добавить фотографию в альбом в ВКонтакте
Как загрузить фотографию в ВКонтакте
Начните с того, что перейдите на сайт социальной сети ВКонтакте и щелкните по пункту меню «Фотографии».
Далее нажмите кнопку «Добавить фотографию».
Теперь перейдите в папку с сохраненными на компьютере фотографиями и выберите снимок, которых хотите добавить на свою страничку в социальной сети. Для этого щелкните по строке с именем фотографии левой кнопкой мыши. После этого нажмите кнопку «Открыть».
Фотография загружена и Вы можете добавить комментарий к ней. Для того, чтобы опубликовать фото в ленте — нажмите кнопку «Опубликовать на моей странице».
После добавления фото она будет доступна к просмотру на Вашей странице.
Как создать альбом с фотографиями в ВКонтакте
Перейдем к созданию альбома с фотографиями. Для этого нажмите пункт меню «Фотографии», и щелкните кнопку «Создать альбом».
Далее введите название альбома, описание к нему и укажите круг пользователей, которым будет доступен просмотр и комментирование фотографий.
Для того, чтобы изменить конфиденциальность и возможность комментировать изображения щелкните строку «Все пользователи» и выберите тек, кто сможет просматривать и оставлять комментарии под Вашими фото.
Теперь нажмите кнопку «Создать альбом».
Перейдем к заполнению созданного альбома, для этого щелкните кнопку «Добавить фотографии».
Выберите на компьютере необходимые фото и нажмите кнопку «Открыть».
Фото загружены в альбом. На этом этапе Вы также можете оставить свой комментарий под любой загруженной фотографией.
Фото доступны к просмотру и отображаются на Вашей персональной страничке ВКонтакте.
Как добавить фотографию в альбом в ВКонтакте
Для добавления фотографий в созданный ранее альбом необходимо перейти в пункт меню «Фотографии» и открыть альбом в который будут добавляться фото.
Далее щелкните кнопку «Добавить фотографии».
Выбираем фотографию и жмем кнопку «Открыть». Фотография добавлена в альбом. Если информация помогла Вам — жмите Спасибо!
Фотографии, картинки, музыка, видеозаписи и другие мультимедиа файлы являются важной составляющей любой социальной сети. Без них многие пользователи просто забросили бы свои аккаунты, потеряв всякий интерес к времяпрепровождению на этих сайтах. Поэтому вопрос о том, как добавить фото в ВК является одним из самых частых запросов в поисковых системах. Загрузить фотографию не сложно. Необходимо лишь подготовить ее и выбрать альбом для размещения. Внимательно читайте инструкции: вся необходимая информация подробно расписана и разбита по шагам для вашего удобства.
Без них многие пользователи просто забросили бы свои аккаунты, потеряв всякий интерес к времяпрепровождению на этих сайтах. Поэтому вопрос о том, как добавить фото в ВК является одним из самых частых запросов в поисковых системах. Загрузить фотографию не сложно. Необходимо лишь подготовить ее и выбрать альбом для размещения. Внимательно читайте инструкции: вся необходимая информация подробно расписана и разбита по шагам для вашего удобства.
Как добавить фото в ВК с компьютера
Зачастую пользователи предпочитают загружать новые изображения именно с компьютера. Это связано с удобством и возможностью качественно обработать фотографию в специальном редакторе.
Справка. Вы можете добавить графу фотографии в основное меню для быстрого доступа к фотографиям. Наведите курсор мыши немного левее надписи «Моя страница». При наведении появляется знак шестерёнки. Нажмите на него. В открывшемся окне поставьте галочку напротив пункта «Фотографии».
Загрузка
Чтобы выложить изображение с компьютера, выполните следующие действия.
- Зайдите на свою страничку в ВК.
- В меню слева выберите раздел «Фотоальбомы».
- Нажмите кнопку «Добавить фотографии».
- Найдите фото на вашем компьютере и кликните «Открыть».
Через некоторое время фотография загрузится в социальную сеть.
Важно! Описанным методом можно добавить как одно, так и несколько изображений. Например, чтобы загрузить сразу две фотографии, выделите их мышкой и нажмите «Открыть».
Что можно сделать с изображением
После успешной загрузки фотографии на сервер, вы можете выполнять с ней определенные действия.
- Добавить в альбом. Если вы загружали картинки через окно общей загрузки, то можете поместить его в одну из ваших фото подборок. Для этого сделайте следующее:
- Кликните на кнопку «Добавить в альбом».
- В открывшемся окне выберите, куда именно вы хотите переместить фотокарточку.

- Вы можете скорректировать ваше фото во встроенном фоторедакторе ВК. Чтобы попасть в редактор, нажмите кнопку в виде наполовину закрашенного круга. Функционал этого «Фотошопа» от разработчиков ВКонтакте весьма впечатляет. Вот, что можно сделать с фотокарточкой.
- Добавить текст. Нажмите кнопку в виде буквы «А», чтобы сделать надпись.
- Кадрировать — обрезать изображение или вырезать и сохранить только какую-то его часть.
- Размыть. После применения этой функции, некоторые части фотографии будут нечеткими.
 Этот инструмент можно применять для того, чтобы сфокусировать внимание на определенной части картинки.
Этот инструмент можно применять для того, чтобы сфокусировать внимание на определенной части картинки. - Кнопка в виде солнышка позволит сделать автокоррекцию. Эта функция подберет оптимальные, с точки зрения ВК, цвета и фильтры для вашей фотографии.
- Если качество автокоррекции вас не устраивает, вы можете настроить параметры самостоятельно с помощью инструментов внизу страницы с изображением.
Важно! После обработки фотографии обязательно нажимайте кнопку «Сохранить». В противном случае вся работа будет потеряна.
Как добавить фото в ВК с телефона
При добавлении фотографий с телефона, у вас не будет такого обилия возможностей, как при работе с ПК. Основное удобство этого способа заключается в том, что можно сразу загрузить фото, которые были сделаны на мобильное устройство. Пошаговое выполнение задачи:
- Зайдите в аккаунт, используя официальное приложение ВКонтакте.
- Перейдите в раздел «Альбомы» и выберите, в какой из них будете добавлять фотокарточку.
- Тапните «+» в верхней части экрана.
- Выберите загрузить из галереи, укажите одно или несколько фото и нажмите «Прикрепить», чтобы добавить изображения, которые уже есть на смартфоне.
- Тапните «Сделать снимок», чтобы сделать фотографию и сразу же загрузить ее в ВК.
Справка. Нельзя загрузить картинки в альбомы «Сохранённые», «Фото на моей странице» и «Фотографии со мной».
Как добавить фото в группу
Добавление изображений в группы с компьютера и телефона выполняется почти так же, как и загрузка картинок на личную страницу. Разница только в том, что вам предварительно необходимо зайти в раздел управления сообществом:
- Перейдите в вашу группу.
- Нажмите кнопку «Добавить фотографии». Она находится в основном меню сообщества.
Как видите, процедура загрузки фотографий очень проста.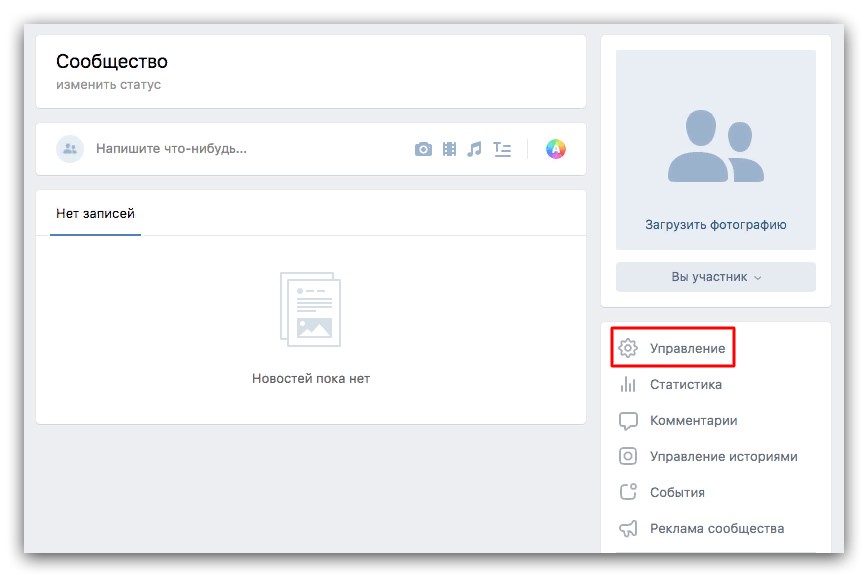 Гораздо сложнее выполнить качественную обработку и цветокоррекцию, чтобы сделать изображение максимально привлекательным и получить больше лайков. Однако встроенный фоторедактор ВК значительно упрощает этот процесс. Можно даже оптимизировать картинку нажатием одной кнопки. Пробуйте выкладывать на страницу и редактировать фото. Только опыт поможет вам делать фотоснимки для соц. сети все лучше и лучше.
Гораздо сложнее выполнить качественную обработку и цветокоррекцию, чтобы сделать изображение максимально привлекательным и получить больше лайков. Однако встроенный фоторедактор ВК значительно упрощает этот процесс. Можно даже оптимизировать картинку нажатием одной кнопки. Пробуйте выкладывать на страницу и редактировать фото. Только опыт поможет вам делать фотоснимки для соц. сети все лучше и лучше.
НАШ САЙТ РЕКОМЕНДУЕТ:
| Метки: |
Как добавить фото в Контакт с телефона
Размещение фотографий во ВКонтакте — одна из наиболее востребованных среди участников социальной сети возможностей, вне зависимости от используемого ими устройства для доступа к сервису. В статье рассмотрены способы решения задачи добавления изображений в ВК с телефонов, функционирующих под управлением Android и iOS.
Как добавить фото в ВК с Android-смартфона
Прежде всего отметим, что наиболее удобным средством для доступа в ВК с Андроид-девайса является официальное приложение соцсети. Три метода добавления картинок из четырёх предложенных ниже требуют для своей реализации наличия указанного клиента в телефоне. Поэтому рекомендуем установить ВКонтакте для Android – процедура подробно описана в статье на нашем сайте.
Подробнее: Как установить приложение ВКонтакте на Android-смартфон
Способ 1: Андроид-клиент ВК
Официальное приложение ВКонтакте оснащено рядом опций, позволяющих пользователю размещать контент в социальной сети без особых усилий. Следующие инструкции демонстрируют загрузку одного или нескольких изображений в существующий либо новый альбом, создаваемый участником сервиса в рамках своего аккаунта ВК, а также размещение фотографий на собственной стене в соцсети в виде новости.
Вариант 1: Выгрузка в альбом
- Откройте приложение ВК и авторизуйтесь в социальной сети, если это не было сделано ранее.

- Далее вызовите меню разделов ресурса, тапнув по трём чёрточкам внизу экрана справа. Перейдите в «Фотографии».
- Коснитесь «+» в верхней части экрана, что приведёт к появлению области выбора Альбома, где будут размещены фото. Тапните по наименованию нужной «папки» и переходите к выполнению следующего пункта инструкции.
Если каталог отсутствует, то есть ранее не создавался или требуется новый, нажмите «+ СОЗДАТЬ АЛЬБОМ». Далее укажите имя, присваиваемое альбому, определите уровень доступа других участников соцсети к его содержимому, а затем коснитесь галочки вверху справа.
- В открывшемся перечне наличествующих в хранилищах телефона картинок коснитесь одной или нескольких миниатюр размещаемых в ВК изображений, таким образом выделяя их. Далее тапните «ПРИКРЕПИТЬ».
- В результате выполнения предыдущего шага начнется выгрузка файлов в социальную сеть, осталось лишь подождать ее завершения. Далее можно перейти в целевой альбом и удостовериться в наличии там переданных с мобильного девайса картинок.
Вариант 2: Размещение фото на стене
- Запустите приложение-клиент ВКонтакте, при необходимости авторизуйтесь в сервисе. По умолчанию откроется раздел «Новости» социальной сети, если вы находитесь на другой вкладке переместитесь туда.
- В верхней части экрана присутствует область «Что у Вас нового?», а в ней иконка «Фото», на которую следует нажать. Найдите одно или несколько изображений, которые нужно разместить на своей стене в виде новости, установите отметки в области его (их) миниатюр(ы). Далее коснитесь «ПРИКРЕПИТЬ» внизу экрана.
- По желанию добавьте к создаваемой заметке текстовое сопровождение, выберите время размещения поста и уровень доступа к нему со стороны других участников ВК. Чтобы выгрузить картинки коснитесь галочки вверху справа.
Способ 2: Андроид-приложения для работы с изображениями
Для размещения фотографий на просторах ВКонтакте можно задействовать любое Android-приложение, способное открывать графические файлы. Наиболее распространённым средством такого типа является предустановленная в мобильной ОС Галерея, на ее примере мы и продемонстрируем процесс размещения картинок в социальной сети. При этом выполнение предложенного ниже алгоритма действий оказывается результативным решением задачи из заголовка статьи и при использовании большинства других просмотрщиков.
Наиболее распространённым средством такого типа является предустановленная в мобильной ОС Галерея, на ее примере мы и продемонстрируем процесс размещения картинок в социальной сети. При этом выполнение предложенного ниже алгоритма действий оказывается результативным решением задачи из заголовка статьи и при использовании большинства других просмотрщиков.
- Откройте Галерею. Для ускорения поиска контента перейдите на вкладку «Альбомы». Найдите миниатюру фото, которое планируете выложить во ВКонтакте, и касанием разверните изображение на весь экран.
- Тапните по значку «Поделиться», а затем выберите «VK» в появившейся области с перечнем доступных сервисов-получателей файла.
- Следующий шаг – выбор направления для передачи или раздела социальной сети для размещения фото.
Коснитесь наименования одного из пунктов в перечне, что приведёт к получению следующих результатов:
- «Добавить в альбом» — фото размещается в каталоге на вашей странице ВК. После выбора этого пункта тапом укажите целевую папку и картинка будет скопирована в неё.
- «Добавить в документы» — файл мгновенно помещается в раздел «Документы» на вашей странице в соцсети и хранится там.
- «Отправить на стену» — картинка прикрепляется к новой записи, размещаемой затем на вашей стене ВКонтакте. После выбора опции можно добавить к новости текст, а также определить уровень доступа других участников соцсети к её просмотру и определить время публикации. Тапните галочку вверху экрана и запись с вложенным фото появится на вашей странице.
- «Отправить в сообщении» — эта опция позволяет передать фотографию другому участнику социальной сети. Касание по указанному пункту открывает перечень недавних диалогов, ведущихся в ВК. Отыщите получателя картинки в нём или воспользуйтесь поиском по списку друзей ВК (значок «Лупа»), если имя адресата отсутствует в списке.
 Для инициации передачи картинки тапните по значку «Отправить» на экране беседы.
Для инициации передачи картинки тапните по значку «Отправить» на экране беседы.
Способ 3: Файловый менеджер
В ситуации, когда на просторы социальной сети ВКонтакте нужно выложить одновременно множество фотографий, удобно использовать один из файловых менеджеров для Android. В нашем примере задействовано приложение Google Files, а в других «Проводниках» следует действовать по аналогии со следующей инструкцией.
- Запустите Google Files, перейдите в раздел «Просмотр». Откройте каталог, содержащий фотографии, которые нужно разместить в социальной сети ВК.
- Длительным нажатием по наименованию выделите первый файл из выгружаемых в ВК. Установите отметки возле имён всех других картинок, которые планируется передать в соцсеть. Если выгрузить нужно все без исключения фото из открытой папки, вызовите тапом по трём точкам вверху экрана справа меню файл-менеджера и коснитесь там «Выбрать все».
- Тапните по значку «Поделиться», а затем в области внизу экрана нажмите на иконку «VK».
- Далее коснитесь «Добавить в альбом». В открывшемся клиенте социальной сети нажмите на превью целевого каталога – выгрузка файлов начнется автоматически.
- Дождитесь завершения передачи фотографий в хранилище ресурса и убедитесь в результативности проведённой операции, открыв в Андроид-приложении «ВКонтакте» альбом, выбранный на предыдущем шаге инструкции.
Способ 4: Браузер
Если по каким-либо причинам использование официального клиента ВК для Android неприемлемо или невозможно, для размещения фото в соцсети можно воспользоваться любым веб-обозревателем для рассматриваемой мобильной ОС. В нашем примере задействован Google Chrome для Андроид, через который мы поместим несколько фото в альбом, а также отправим изображения на собственную стену ВК.
Скачать Google Chrome для Android
Вариант 1: Выгрузка в альбом
- Откройте браузер, напишите в его адресной строке
vk.и тапните «Перейти». com
com - Авторизуйтесь в соцсети.
- Откройте меню разделов ресурса (три чёрточки вверху страницы слева) и коснитесь пункта «Фотографии». Далее нажмите «Мои альбомы».
- Тапните «Добавить новые фотографии». На следующей странице или создайте новый альбом, или выберите существующий касанием по его наименованию из списка внизу экрана.
- На отобразившейся странице присутствуют три кнопки «Выберите файл» — нажмите на любую из них и затем коснитесь «Файлы» в появившейся снизу области. С помощью запустившегося Проводника отыщите нужную картинку в хранилище девайса и длительным нажатием установите на ней отметку, после чего коснитесь «ОТКРЫТЬ».
- Аналогичным описанному в предыдущем пункте образом можно добавить в список выкладываемых еще два изображения. Завершив выбор, нажмите «Загрузить фотографии» и затем ожидайте, пока данные будут скопированы на сервер ВКонтакте. По окончании операции автоматически откроется альбом, где уже наличествуют выгруженные картинки.
Вариант 2: Размещение картинки на своей стене ВК
- Перейдите на веб-страницу социальной сети и авторизуйтесь. Откройте меню разделов ВК и тапните по своему имени. Далее немного пролистните страницу вниз и коснитесь области «Что у Вас нового?».
- На странице «НОВАЯ ЗАПИСЬ НА ВАШЕЙ СТЕНЕ» нажмите на значок фотокамеры.
Далее коснитесь «Выбрать». Если нужно разместить единственное изображение, отыщите его миниатюру, а затем коротким касанием по ней прикрепите фотофайл к записи.
В случае когда требуется выложить во ВКонтакте сразу несколько фото, длительным нажатием на миниатюре выделите первое из них, затем установите отметки на остальных и тапните «ОТКРЫТЬ».
- По желанию добавьте к заметке текст. Далее нажмите «Опубликовать» — картинка(и) незамедлительно появятся на вашей странице ВК.

Как добавить фото в ВК с iPhone
Точно так же, как и предпочитающие рассмотренный выше Андроид, пользователи iOS могут практически беспрепятственно выкладывать фотографии в социальную сеть ВКонтакте, причем далеко не единственным методом. Наилучшим решением будет использование возможностей клиента VK для iPhone, задействованного при выполнении операции Способами 1, 2 и 3, предложенными ниже, несмотря на то, что можно обойтись и без этого инструментария (Способ 4).
Скачать ВКонтакте для iPhone
Способ 1: iOS-клиент ВК
Официальное приложение от разработчиков ВКонтакте для владельцев iPhone предоставляет массу опций, позволяющих быстро выложить сохранённые в памяти смартфона фотографии на просторы ресурса. Рассмотрим, как через официальный iOS-клиент добавлять картинки в существующий или новый альбом в учетке ВК, а также размещать изображения на своей стене в социальной сети.
Вариант 1: Выгрузка в альбом
- Откройте приложение соцсети на айФоне и авторизуйтесь в своём аккаунте ВК.
- Перейдите в меню разделов ресурса, коснувшись трёх чёрточек внизу экрана справа, и тапните в нём пункт «Фотографии».
- Нажмите «+» для добавления новых изображений и затем откройте целевой альбом.
Если есть необходимость создать новую папку, коснитесь «+ СОЗДАТЬ ФОТОАЛЬБОМ». Присвойте создаваемому каталогу имя, по желанию добавьте описание и определите уровень доступа, а затем тапните «Готово».
- На отобразившемся экране найдите миниатюру передаваемого в соцсеть фото и коснитесь её. При необходимости выложить сразу несколько картинок, проставьте отметки на их превью. Завершив выбор, тапните «Готово» — незамедлительно начнётся выгрузка файлов в хранилище соцсети.
- По завершении операции можно перейти в целевой альбом и убедиться, что все выбранные на предыдущем шаге изображения наличествуют там.

Вариант 2: Размещение на стене ВК
- Запустите ВКонтакте для iPhone и введите данные своей учетной записи в социальной сети, если это потребуется. Откройте меню приложения и тапните по первому его пункту – «Открыть профиль». В области «Что у Вас нового» коснитесь значка «Картинка».
- В отобразившемся менеджере «Фото» перейдите в каталог, содержащий размещаемую картинку(и). Далее установите галочку на превью одного или нескольких изображений, нажмите «Готово» внизу экрана.
- Добавьте текст новости. Также при необходимости определите время появления поста и уровень доступа к нему других участников ВК с помощью кнопки «Шестеренка». Нажмите «Готово» и практически сразу же картинки появятся в виде новости на вашей стене ВКонтакте.
Способ 2: Приложение Фото
В каждом iPhone предустановлено фирменное средство от Apple для работы с изображениями – Фото. Помимо просмотра и систематизации картинок, хранящихся в памяти смартфона и iCloud, это приложение позволяет легко выгружать файлы в интернет, в том числе на свою стену ВК или прикреплять контент к сообщению, передаваемому другому участнику социальной сети.
- Тапните по значку приложения «Фото» на рабочем столе айФона. Затем переходите в «Альбомы» для ускорения поиска размещаемой в соцсети картинки.
- Отыскав миниатюру размещаемого в соцсети изображения, коснитесь ее. Если во ВКонтакте нужно выложить сразу несколько фотографий, нажмите «Выбрать» вверху экрана и короткими касаниями проставьте отметки на превью отправляемых файлов.
- Нажмите на значок «Поделиться» в левом нижнем углу экрана и в открывшемся перечне возможных получателей коснитесь иконки «VK».
Если передача файлов в соцсеть осуществляется впервые, тапните «Еще», активируйте отображение значка ресурса в списке доступных с помощью переключателя и нажмите «Готово».

- Далее действия двухвариантные:
- Коснитесь «Написать на странице» для размещения фото на своей стене ВКонтакте. По желанию добавьте к размещаемому посту текст (поле «Ваш комментарий») и нажмите «Отправить».
- Выберите из списка возможных получателей имя другого участника ВК, напишите (необязательно) сопровождающий картинку комментарий и тапните «Отправить».
При выборе первого варианта из двух вышеописанных фотография практически мгновенно отобразится на вашей стене в соцсети, а во втором случае – будет прикреплена к сообщению и доставлена выбранному адресату.
Способ 3: Файл-менеджер
Средства от сторонних разработчиков, предназначенные для манипуляций с файлами, хранящимися в iPhone (файловые менеджеры для iOS), также могут использоваться в качестве инструментов для размещения изображений во ВКонтакте. Следующая инструкция демонстрирует, как выкладывать фото в ВК с помощью популярного «Проводника» для Apple-девайсов — Documents от Readdle.
Скачать Documents от Readdle из Apple App Store
- Откройте файловый менеджер и перейдите на вкладке «Документы» в папку, содержащую выгружаемые картинки.
- Далее нажмите «Изменить» вверху экрана справа, установите галочки в области превью выкладываемых изображений.
- Завершив выбор, тапните «Еще» в расположенном внизу экрана меню действий. Коснитесь «Поделиться» и затем нажмите на иконку «VK» в перечне получателей.
- Далее действуйте точно так же, как описано в пункте предыдущего способа передачи файлов в социальную сеть из этой статьи (из приложения Фото). То есть выберите получателя, если планируете отправить фотографию другому участнику, либо разместите контент в виде новости на своей стене ВКонтакте.
Способ 4: Веб-обозреватель
Если официальный клиент ВКонтакте для iOS на смартфон не установлен и его использование не планируется, для выгрузки одного или нескольких фото в альбом на странице соцсети можно воспользоваться любым браузером, инсталлированным в iPhone. В следующем примере задействован веб-обозреватель Safari.
В следующем примере задействован веб-обозреватель Safari.
- Запустите обозреватель и перейдите по адресу
vk.com. Авторизуйтесь в социальной сети. - Вызовите меню разделов ВКонтакте, коснувшись трёх чёрточек вверху страницы слева. Далее откройте «Фотографии» и перейдите в «Мои альбомы».
- Нажмите «Добавить новые фотографии». Далее откройте каталог, куда будут помещены изображения, либо укажите имя и описание нового альбома, а затем тапните «Создать».
- На открывшейся странице нажмите одну из кнопок «Выбрать файл», затем коснитесь «Медиатека» и перейдите в папку, содержащую передаваемую в соцсеть картинку. Коснитесь превью добавляемого в альбом ВК изображения.
Аналогичным вышеописанному методом можно добавить в список выгружаемых ещё два файла, используя незадействованные ранее кнопки «Выбрать файл».
- Нажмите «Загрузить фотографии», что инициирует передачу выбранных на предыдущем шаге файлов в хранилище ВКонтакте. Ожидайте завершения процесса, после чего целевой альбом откроется, а вы сможете убедиться, что картинки в нем наличествуют.
Заключение
Как видите, используя предложенные в статье приёмы и инструменты, выложить одну фотографию или сразу пакет изображений в социальную сеть с любого современного телефона совершенно несложно. Создатели ВКонтакте и разработчики софта для мобильных ОС сделали всё возможное, чтобы размещение фото на просторах ресурса не вызывало затруднений даже у неопытных пользователей.
Мы рады, что смогли помочь Вам в решении проблемы.
Опишите, что у вас не получилось.
Наши специалисты постараются ответить максимально быстро.
Помогла ли вам эта статья?
ДА НЕТ
Как добавить фотку в сообщении. Как вставить в контакте ссылку на человека или группу и можно ли сделать слово гиперссылкой в тексте вк сообщения
Из этой пошаговой инструкции станет понятно, как вставлять картинки и фотографии в сообщения в социальной сети Одноклассники.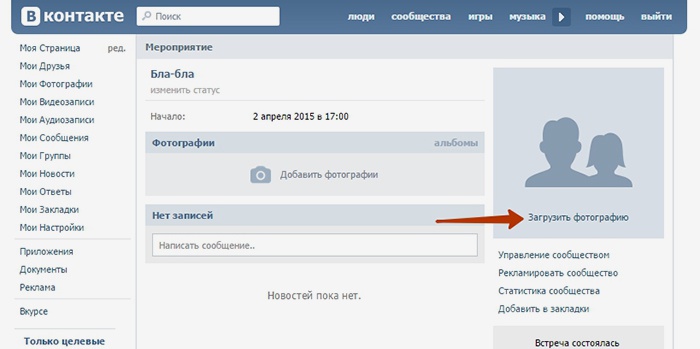
Если нужно переслать личные фото другу или родственнику, а размещать эти снимки в открытом доступе нет желания, то нужно воспользоваться функцией прикрепления различных файлов в текстовое сообщение в диалогах ОК.RU.
В этом случае сохраняется конфиденциальность, так как отправленное фото не увидит никто, кроме вашего собеседника.
Таким же образом можно делиться картинками из интернета, любыми фото, которые сохранены в персональном компьютере или находятся в открытом доступе в сети.
Принцип прикрепления файлов в сообщения в ОК примерно одинаков для каждого типа, и совсем несложный.
Убедитесь в этом сами из нашей пошаговой инструкции.
ПОВТОРИМСЯ
: при передаче файлов (в том числе фото, картинок, видео или документов) личным сообщением, их видит ТОЛЬКО ваш оппонент. Передача конфиденциальна. Файлы попадают только к получателю! В общем доступе их нет — никто их не увидит и не скачает…
Как вставить картинку или фотографию в сообщение ОК
Шаг №1
Входим в свой профиль в ОК.RU. Мы надеемся, что вы уже научились пользоваться функцией запоминания паролей в своем браузере? Если нет, читайте .
Шаг №2
Чтобы написать сообщение, нужно нажать на пиктограмму-конверт в верхнем горизонтальном меню.
Шаг №3
В окне диалогов выбираем собеседника, которому будем отправлять картинку или фотографию.
Шаг №4
Обращаем внимание на скрепку-пиктограмму в правом углу строки, для ввода текста. Жмем на нее.
Шаг №5
В сообщениях Одноклассников можно отправить фотографию из собственного профиля или прикрепить фото с компьютера.
Если нажать на строку “фото”, откроется окно с фотографиями, которые находятся у вас в профиле.
Мы будем прикреплять фото, которое уже сохранено у нас в компьютере.
Нажимаем на строку “фото с компьютера”.
Шаг №6
Чтобы прикрепить фото с компьютера, нужно знать, где оно в компьютере находится. Поэтому предварительно сохраните фото по самому кратчайшему пути. Например, на рабочем столе.
Например, на рабочем столе.
Шаг №7
После нажатия на фото с компьютера открывается окно выгрузки файла. Если вы сохранили фото на рабочем столе, нажимаем “рабочий стол” и выделяем фото, которое хотим прикрепить в сообщение.
Шаг №8
Как видим, фото прикрепилось к сообщению, теперь нужно только нажать на изображения конверта или клавишу Enter, и картинка отправится к вашему собеседнику.
Отправить:
Если вы хотите отправить в сообщении фото из собственного профиля, то после нажатия на строку “фото”, выделяем снимок из сохраненных в профиле, и фото таким же образом прикрепится в сообщение.
В следующих пошаговых инструкциях мы расскажем, как прикреплять видео, аудио, отправлять открытки и поздравительные сообщения в Одноклассниках.
Добавляйте наш сайт в закладки (Ctrl + D), чтобы не потерять.
Надеемся, что вы справились с этой инструкцией. А может, еще остались вопросы или что-то не получается?
Ниже есть поле для комментариев — спрашивайте! Полезная инструкция или нет? Все ли понятно?
Здравствуйте, уважаемые читатели блога сайт. Довольно часто возникает необходимость сделать ссылку на человека
() либо на группу, или страничку мероприятия.
И причем не просто вставить Урл-адрес, скопированный из адресной строки браузера (когда в нем открыта нужная страница, например: https://vk.com/ktonanovenkogoru), а сделать так, чтобы ссылка представляла из себя слово
(фразу), кликнув по которому можно было бы попасть в профиль нужного человека либо в нужное сообщество (например, на паблик: или на человека: Дмитрий Иванецку).
Неважно какой вид записи использовать. В результате мы получим ссылку, ведущую на страницу Контакта нужного нам человека
с нужных вам слов. В качестве текста гиперссылки будут использоваться введенные вами ФИО, никнейм либо какие-то другие слова.
Вместо или вместе с текстом в такой гиперссылке можно использовать и смайлики
( на приведенной странице).
У вас может возникнуть вопрос: а где взять ID нужной страницы ВК
либо ее короткий адрес. Вопрос справедливый. Однако, ответ очень прост. Откройте страницу нужного человека, на которую вы хотите сослаться, и в адресной строке вы увидите одно из двух: либо ID, либо короткий адрес (сразу после https://vk.com/ «»). В случае мой страницы — это будет короткий адрес:
Но можете быть и так:
Если это ваша собственная страница, то вы можете выбрать из левого меню пункт «Мои настройки» и посмотреть нужные вам сведения в области «Адрес Вашей страницы»:
В общем, ничего сложного.
Как быстро сделать гиперссылку на страницу Вконтакте?
Если заморачиваться с BB-кодами вам неохота, а текст гиперссылки (слова, с которых будет вести ссылка) в виде имени и фамилии нужного человека вас вполне устроит, то могу вам предложить способ немного попроще
(побыстрее). В этом случае не нужно будет использовать квадратные скобки.
Просто ставите сначала , а затем без пробела можете указать либо короткий адрес страницы нужного человека, либо ее ID, либо вообще можно будет начать набирать его фамилию и имя, а нужный вариант выбрать из появившегося .
Собственно, как только вы введете с клавиатуры символ * или @ Контакт вам все сам подскажет:
Давайте посмотрим это на примере. Допустим, я начну вводить короткий адрес своей личной страницы:
После нажатия на кнопку «Отправить» эта конструкция автоматически преобразуется в гиперссылку
с именем пользователя или названием сообщества в качестве анкора — текста линка. В результате получим тот же результат, что и с использованием BB кодов — ссылку из текста сообщения, оставленного в Контакте, проставленную со слов имени и фамилии человека, на которого мы пожелали сослаться (смотрите скриншот в предыдущем разделе).
Можно и так сделать:
Результат будет такой же.
Как вставить ссылку в текст на сообщество с нужными словами
Ну, тут все тоже очень просто и похоже на уже описанное выше. Единственно, что если у группы, паблика или страницы мероприятия не задан короткий адрес, что вставлять нужно будет не ID с номером страницы, а club с номером группы, public с номером паблика или event с номером страницы с мероприятием. Взять их можно будет все из той же адресной строки (хотя номера все же довольно часто заменяют коротким адресом.
Единственно, что если у группы, паблика или страницы мероприятия не задан короткий адрес, что вставлять нужно будет не ID с номером страницы, а club с номером группы, public с номером паблика или event с номером страницы с мероприятием. Взять их можно будет все из той же адресной строки (хотя номера все же довольно часто заменяют коротким адресом.
Выглядеть такие записи могут, как:
Аккуратнее будьте с простановкой подобных ссылочек на свое сообщество с других сообществ, стен и комментариев. Используйте при этом в качество слов гиперссылки только те, что действительно описывают сообщество, иначе его могут заблокировать или вообще удалить из Вконтакте (за спам).
Точно так же для создания ссылки на сообщество (группу, паблик) можно будет поставить сначала знак звездочки * или собачки @
, а затем без пробела ввести либо короткий адрес, либо номер публичной страницы, группы или страницы мероприятия. Контакт вас отлично поймет и предложит выбрать нужное:
Как видите, тут тоже все довольно просто.
Можно ли сделать любое слово гиперссылкой в Контакте?
К сожалению, сослаться из текста, размещенного в социальной сети Вконтакте на свой (или чужой) сайт, можно только методом прямого размещения Урла в тексте. Сделать какие-либо слова гиперссылкой, ведущей на какой-то внешний сайт, не получится
. То есть не получится использовать конструкцию вида:
Это не сработает. Но можно в текст запросто вставить Урл https://сайт и он преобразуется в ссылку, но в качестве ее текста будет использоваться именно этот Урл-адрес.
Как видите, Контакт даже на лету распознал ссылку и предлагает в дополнение к написанному вами тексту добавить еще и анонс страницы, которую он нашел перейдя по ней. Замечательная возможность.
Я, например, таким образом создаю анонсы своих новых статей в ВК — просто захожу на свою страницу и в паблик, после чего вставляю в строку добавления нового сообщения Урл адрес новой статьи. Контакт автоматически создает анонс и мне остается его только опубликовать.
Таким образом получается, что любое слово, в тексте вводимом в Контакте, гиперссылкой сделать можно, но только если она будет вести на какую-то страницу внутри этой социальной сети. С внешними ссылочками такой фокус уже не проходит. Так-то вот…
Удачи вам! До скорых встреч на страницах блога сайт
Вам может быть интересно
Как создать или удалить группу, либо страницу во вконтакте — как удалить паблик в ВК
Как отвязать номер своего телефона от страницы Вконтакте?
Поиск людей в Контакте без регистрации или как найти человека без авторизации в ВК
Как инициировать просмотр видео с Youtube не с начала, а с нужного места (при передаче ссылки на ролик или вставке на сайт)
Как восстановить страницу в Контакте (при утере доступа, удалении или блокировке)
Как вставить ссылку в сообщение
Если хотите отправить ее только одному другу в Одноклассниках, то сделать это лучше с помощью сообщений. Для этого откройте свой профиль и в верхнем меню выберите пункт «Сообщения».
В списке слева находим нужного человека и ставим курсив в поле «Напишите сообщение».
В данном примере я покажу, как сослаться на другой сайт в Одноклассниках. Можно отправить таким же образом и ссылку на видео или фото.
Теперь откройте в браузере страничку с нужным сайтом, выделите все, что будет в адресной строке и скопируйте этот текст (нажав Ctrl+C).
Нужный адрес другу будет отправлена. Кликнув по нему, человек перейдет на указанный сайт в Интернете.
Как добавить ссылку в ленту Одноклассников
Если хотите, чтобы ее увидели все Ваши друзья, нужно добавить ее в ленту. Откройте свой профиль и под пунктами меню страницы кликните мышкой в поле «О чем Вы думаете?».
Затем вставьте адрес нужной странички в Интернете. Скопировать адрес можно абсолютно любой страницы по принципу, который я описала выше.
Адрес в ленте Одноклассников будет выглядеть следующим образом, и именно так эту запись увидят другие пользователи.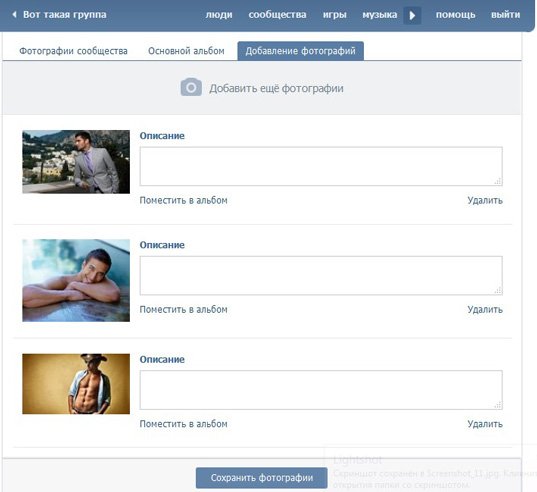 Кликнув по тексту, выделенному красным, любой сможет перейти на указанный вами сайт.
Кликнув по тексту, выделенному красным, любой сможет перейти на указанный вами сайт.
В примере, я сослалась на сайт. Если у Вас будет видео или изображение, то отобразится именно оно, и, кликнув по нему, можно будет сразу его посмотреть.
Если Вам нужно вставить ее в статус, тогда, при добавлении новой записи, как было описано выше, просто поставьте галочку в поле «В статус».
Сделанная запись будет закреплена в верху страницы. При необходимости, можно навести на нее курсор мышки и «убрать из статуса».
Как добавить ссылку в группе
Если же нужно вставить ее в группу, то сделать это можно, только если Вы являетесь ее администратором. Если просто участник, то добавить ссылку, например, в ленту или на другую группу, не сможете.
Можете попробовать вставить ее в комментариях под фото в альбомах группы. Ну а если очень повезет, и лента группы не будет закрыта, то просто создайте новую тему, вставив в нее текст с активным адресом. Данное поле обведено оранжевым контуром, и находится сразу под меню группы.
Для этого откройте группу, в меню кликните по кнопочке «Еще» и выберите из списка пункт «Ссылки».
Здесь замечу, что добавить ее можно только на ту группу, участником которой Вы являетесь как пользователь Одноклассников.
Найдите нужную группу, наведите на нее курсор и кликните по кнопочке «выбрать», затем нажмите «Добавить».
Размещаем красивые гиперссылки
Если возникает потребность вставить анкорную ссылку в текст сообщения, большинство пользователей стараются не заморачиваться и поступают стандартным способом – копируют необходимое из адресной строки браузера и просто вставляют этот текст. Мы получаем вполне работоспособную гиперссылку в стандартном, но не самом читаемом виде.
Чтобы вид ссылки в тексте был более удобным и читаемым, длинную строку с адресом вполне можно заменить словом, на котором будет ссылка. Для этого нужно воспользоваться шаблонами вставки гиперссылок «ВКонтакте».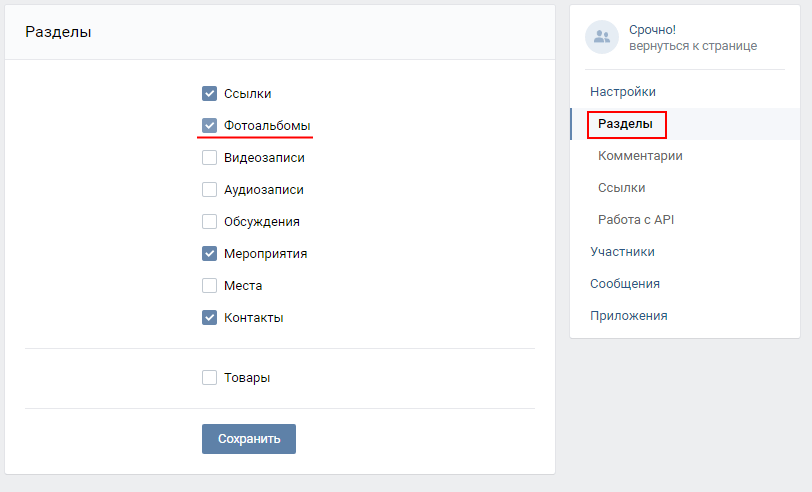 В частности, чтобы добавить ссылку на пользовательскую страницу нужно ввести текст
В частности, чтобы добавить ссылку на пользовательскую страницу нужно ввести текст
. С помощью этого шаблона делается ссылка на персональную страницу или на группу.
Необходимый id-адрес можно найти в адресной строке браузера. Свой id также можно найти в настройках страницы или в режиме просмотра кода. Чтобы это сделать, жмем правой кнопкой мыши в любом месте своей страницы и в выпадающем меню выбираем «Просмотреть код» (для Chrome) или «Исходный код страницы» (для Firefox).
На странице с кодом находим искомый id.
Теперь если мы вставим в текст сообщения конструкцию в виде
и отправим сообщение именно в таком виде.
В результате получим текст с красивой гиперссылкой.
Если вы хотите в таком же виде оформить ссылку на группу, синтаксис шаблона будет другим – в тексте id нужно заменить идентификатором сообщества. Например, для создания красивой и кликабельной ссылки на группу игра «Пилиция», пишем в сообщении следующее:
.
Общаясь в социальной сети с друзьями с помощью личных сообщений или оставляя заметки на своей стене, в некоторых случаях мы оставляем ссылки на других пользователей ВК или сообщества. При этом скопировать и вставить ссылку в виде URL-адреса не составляет никакого труда даже неопытному пользователю. Просто копируем ссылку на страницу или группу из адресной строки, как есть, например: .
Но нас интересует не простая, а гиперссылка. Когда пользователь нажимает на одно или несколько слов (часть гипертекстового документа) и попадает на другую страницу. Если вы хотите оставить для своих друзей ссылку на сообщество, вы можете оформить ее в виде одного слова или целой фразы, характеризующей ее. К примеру, напишите «Музыка» и поставьте ссылку на: . Нажав слово «музыка», ваши друзья будут перенаправлены в эту группу.
Функционал ВКонтакте позволяет ставить ссылки не только на внутренние страницы социальной сети (на аккаунты, сообщества, мероприятия), но и на внешние web-ресурсы. Вот только не всегда получается вставить работающую гиперссылку. Для ее создания в ВК предусмотрены специальные коды. Если вы научитесь их правильно использовать, у вас все получится. А мы расскажем, что это за коды и как правильно ими пользоваться, чтобы получилась гиперссылка.
Вот только не всегда получается вставить работающую гиперссылку. Для ее создания в ВК предусмотрены специальные коды. Если вы научитесь их правильно использовать, у вас все получится. А мы расскажем, что это за коды и как правильно ими пользоваться, чтобы получилась гиперссылка.
Как вконтакте сделать ссылку на человека?
Для вставки ссылки на страницу пользователя ВК используется не форматирование текста с помощью HTML, а специальный синтаксис, напоминающий BB-код. Также допускается использование * (звездочки)
и @ (собаки)
. Так можно оформлять личные сообщения, чужие или свои комментарии к записям, заметки, описания групп или видеороликов.
Как вставить ссылку на человека в ВК с помощью BB-кодов
Чтобы часть гипертекстового документа стала ссылкой на аккаунт пользователя соц. сети ВКонтакте, вы должны ее правильно оформить. Первый шаг к такому оформлению гиперссылки — две квадратные скобки, разделенные одной вертикальной чертой и находящейся внутри. Для вставки на страницу этой конструкции переключитесь на английскую раскладку и нажмите соответствующие три клавиши на клавиатуре или просто скопируйте следующее:
К вертикальной черте, перед закрывающей квадратной скобкой, добавляется слово, которое и будет гиперссылкой. Но вы ее увидите только после того как запись будет опубликована. Если нужно вставить ссылку на страницу пользователя, напишите его настоящее или сетевое имя после вертикальной черты. В данном случае его имя будет текстом ссылки (якорем или привязкой).
Но наша гиперссылка еще не оформлена, ведь нам надо указать адрес страницы пользователя. Для этого сразу после открывающейся квадратной скобки, до вертикальной черты, укажите ID-аккаунта без пробела. Адрес страницы может состоять как из набора цифр, так и букв, если пользователь выбрал красивое имя для страницы. Поскольку так мы оформляем только внутренние адреса, писать полный URL не нужно, система сама преобразует ID пользователя и перенаправит на его страницу в Контакте.
Первая конструкция
Вторая конструкция
И в первом, и во втором случае вы попадете на одну и ту же страницу. Текст может быть различным: имя, фамилия, название, любые словосочетания.
Якорный текст можно разбавлять смайликами или ставить их вместо слов.
Как вставляется ID нужного вам аккаунта или его короткий адрес для создания гиперссылки, вы уже разобрались. А чтобы узнать его, необходимо зайти на страницу и скопировать его из адресной строки. Все, что после vk.com/ и есть ID или имя.
Например, вот так выглядит ID страницы пользователя:
Чтобы узнать адрес личной страницы в Контакте, зайдите в «Мои настройки
» и скопируйте данные из соответствующего поля.
Как видите, все просто.
Как быстро сделать гиперссылку на страницу Вконтакте?
Способ, описанный нами выше, несколько мудреный. Если хотите создать быструю и простую гиперссылку со словом или фразой, воспользуйтесь другим способом. В этом случае конструкция из двух квадратных скобок, разделенных вертикальной чертой не используется.
Мы будем использовать один из двух символов: * (звездочку)
или @ (собаку)
. После такого символа ставить пробел не нужно, а сразу напишите ID аккаунта или его адрес, если пользователь поменял его. В этой социальной сети есть система подсказок: начните вводить фамилию человека, и система тут же предложит вам варианты. Вам останется только указать нужное имя.
Нажмите в своем сообщении на странице, например, символ @
и ориентируйтесь по подсказкам.
Хотите попробовать? Поставьте * (звездочку)
и увидите надпись: «начните вводить имя друга или название группы». Введите «durov
» и вам предложат поставить ссылку на его страницу.
При этом, вам ничего не нужно будет дописывать: просто кликните на имя П. Дуров, и гиперссылка будет оформлена без вашего участия. Если пользователь, на которого вы ссылаетесь, имеет не несколько страниц и сообществ, вам необходимо выбрать один из вариантов.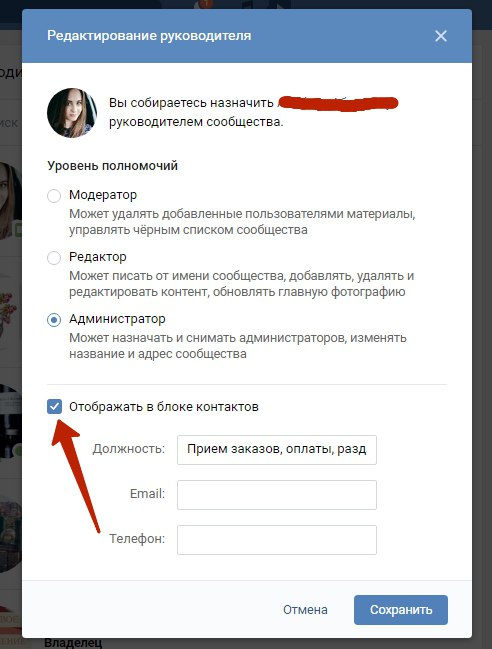
Вы отправляете заметку и видите, как конструкция преобразовалась в гиперссылку. Ваши друзья, нажав на слово или фразу, будут перенаправлены на нужную страницу. И если для создания гиперссылок на форумах и сайтах используются специальные BB-коды, то в социальной сети ВКонтакте можно обойтись и без конструкций.
А можно просто после «звездочки» или «собаки» указать номер аккаунта.
Можно и так сделать:
Как видите, результат тот же.
Как вставить ссылку в текст на сообщество с нужными словами
Здесь тоже нет ничего сложного, даже для неподготовленного пользователя. Способ ничем не отличается от того, где мы создавали гиперссылку на страницу. Ссылаться можно не только на страницу отдельного пользователя, но и группу, мероприятие. Единственное отличие в том, что здесь нет ID. Вместо него вам придется указывать названия: public, club, event. И так же, как при создании гиперссылки на страницу, после слов надо добавить номер или короткий адрес сообщества, группы, мероприятия. Берутся номера или имена сообществ оттуда же: с адресной строки.
Если вы ставите ссылки с чужих сообществ на группу, владельцем которой являетесь, не переусердствуйте. Такие ссылки чреваты блокировками, особенно если вы оставляете их в комментариях и записях на чужой стене. Если оставляете гиперссылки, выбирайте якорный текст, соответствующий вашему сообществу. В противном случае такую ссылку примут за спам и хорошо, если просто удалят. Могут и сообщество заблокировать за распространение спама в Контакте.
Еще проще создать гиперссылку, воспользовавшись символами: * (звездочкой)
и @ (собачкой)
. Этот способ аналогичен предыдущему, когда мы оформляли гиперссылки на страницы пользователей. Напишите @
и начните вводить цифры или буквы адреса сообщества, мероприятия. Система сама предложит вам варианты. Вам останется только выбрать нужное сообщество, а ссылка будет оформлена автоматически.
Пробуйте, ничего архисложного в оформлении гиперссылок на внутренние страницы ВКонтакте нет.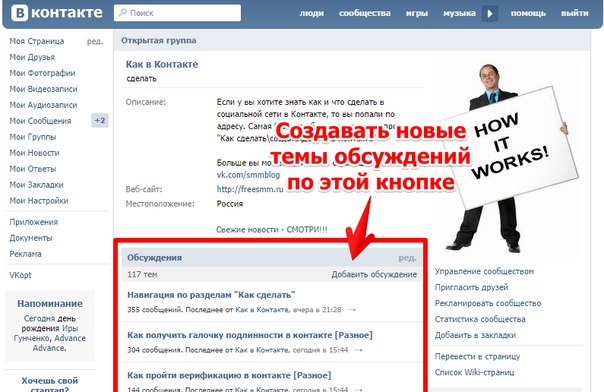
Можно ли сделать любое слово гиперссылкой в Контакте?
Как вы уже поняли, оформить в виде словесных гиперссылок можно только страницы пользователей, групп, мероприятий внутри социальной сети. Если вы хотите поставить ссылку на внешний ресурс, вам придется писать ее полностью. Часть слов из текста не могут вести на внешний сайт — не позволяет функционал ВК. Например, такая конструкция будет ошибочной:
Если гиперссылки из слов на внешние ресурсы невозможны, оставляйте обычные ссылки, где вместо текста «Все о соц. сети ВК
» используйте полный адрес сайта или страницы. Пользователь просто перейдет на сайт, кликнув на URL-адрес.
ВКонтакте не только позволяет ссылаться на внешне сайты, но и предлагает оформить ссылку красиво, добавив к ней небольшой анонс. Заинтересованный пользователь обязательно посетит ваш сайт, если в анонсе прочтет интересующую его информацию.
Таким образом можно рекламировать свои новые публикации. Анонс и картинки, если они есть, добавляются автоматически. Все что вам нужно сделать — указать адрес внешней страницы, все остальное сделает Контакт.
Если страница, на которую вы ссылаетесь, слишком длинная, система ее обрежет, причем неудачным образом. Исправить это можно, воспользовавшись сервисом, например, vk.cc для преобразования длинных адресов. Вы получите короткий адрес для своего сайта/страницы и можете не опасаться кривых ссылок.
Как видите, гиперссылки в Контакте возможны, но только внутри соц. сети. А чтобы оформить ссылку на внешний web-ресурс, придется указать адрес. Оформляйте личные сообщения, записи на стене, комментарии с помощью разнообразных ссылок.
пошаговая инструкция для публикации фотографий с компьютера и телефона. Выложить фотографию в группу
Многие люди, выкладывают фотографии в социальную сеть ВКонтакте, только с компьютера, однако это не всегда удобно.
К примеру, если фото которые необходимо добавить в ВК, находятся на телефоне, можно их сразу добавить в социальную. сеть, минуя компьютер.
сеть, минуя компьютер.
Также плюсом данного способа, является то, что пользователь может добавить фото с телефона, в любое время и в любом месте, необходимо только подключение к интернету.
Делается это достаточно просто, как в приложении, так и в мобильной версии сайта ВКонтакте.
Как добавить фото в ВК с телефона
Как добавить фото в ВК с телефона в мобильной версии
1. Заходим в мобильную версию ВКонтакте с любого браузера, далее кликаем по значку «Меню», в верхнем левом углу страницы.
2. В выпавшем меню, переходим в раздел «Фотографии».
3. Теперь нам необходимо перейти в раздел «Мои альбомы».
5. Так как у меня ещё нет альбомов, я создам новый, вы можете добавить фотографии, в существующий альбом.
6. Выбираем место, от куда необходимо добавить фото, у меня это «Галерея».
7. Выбираем в галерее необходимое фото.
8. Жмём на кнопку «Загрузить фотографии».
9. Видим что выбранная фотография, успешно добавилась в альбом ВК.
Как добавить фото в ВК с телефона в приложении
1. Открываем меню приложения, нажав на значок в правом нижнем углу.
2. В меню выбираем пункт «Фотографии».
3. Переходим в раздел «Альбомы».
4. Открываем альбом, в который необходимо добавить фото.
Содержание
Социальные сети стали площадкой не только для общения, но и для публикации изображений и фотографий. Сервис никак не ограничивает пользователя в количестве выгружаемых картинок, поэтому люди каждый день добавляют новые фото. Это можно выполнить при помощи мобильного телефона, который часто выполняет и роль фотоаппарата, стационарного компьютера или ноутбука.
Как загрузить фото в вк с компьютера
При создании социальной сети был выделен специальный раздел в меню, который отвечает только за фотографии пользователя. У вас есть возможность добавить картинки в основной альбом, или создать отдельный с описанием и заголовком. Это помогает группировать снимки, сортировать их и упрощать поиск. Добавление в ВК фото с компьютера проводится следующим образом:
Это помогает группировать снимки, сортировать их и упрощать поиск. Добавление в ВК фото с компьютера проводится следующим образом:
- Авторизуйтесь в своем профиле.
- В левом меню найдите пункт «Фотографии».
- Далее вы можете создать альбом. Для этого кликните соответствующую кнопку в правом верхнем углу окна. Введите название, информацию о снимке, выставьте разрешения приватности (отключить или включить возможность комментирования, показать посетителям или скрыть от пользователей).
- Если альбом создавать не нужно, то щелкните по соседней кнопке «Добавить фотографии».
- Откроется проводник вашего компьютера. Зайдите в папку, где хранятся фото для ВК.
- Вы можете вставить описание к снимку и затем нажать «Добавить в альбом».
Поставить на стену
При желании пользователь ВК может потрафить фото сразу же в ленту своей страницы. Это поможет друзьям заметить публикацию и оценить ее. Чтобы добавить снимок сразу же на стену, необходимо выполнить следующие действия:
- Авторизуйтесь с главной страницы, зайдите в раздел «Фотографии» из левого меню.
- В правом верхнем углу найдите кнопку «Добавить фотографии». Кликните на нее.
- Откроется проводник, в котором вы можете выбрать 1 или более снимков.
- Далее нажмите по нужным фото и кликните «Открыть».
- После загрузки изображений вы можете отредактировать снимки. Для этого необходимо в правом углу нажать иконку фоторедактора. У вас будет возможность наложить фильтры, повернуть картинку, добавить текст.
- Если вы случайно добавили лишние фото, то на этом этапе их можно удалить.
- Можно к снимку добавить описание. Затем остается выбрать пункт «Опубликовать на моей странице». Одна или несколько фоток появятся на стене.
Добавить в альбом
Для удобства управления фотографиями и их сортировки, разработчики предлагают воспользоваться альбомами. Вы можете создавать новые при загрузке снимков или переносить их из одного в другой, переименовывать и добавлять описание. Выше был описан способ добавления фотографии, но вместе публикации на стене следует выбрать пункт «Добавить в альбом». Если вы хотите разместить фото в уже существующий, то просто зайдите в него и повторите вышеописанную процедуру.
Выше был описан способ добавления фотографии, но вместе публикации на стене следует выбрать пункт «Добавить в альбом». Если вы хотите разместить фото в уже существующий, то просто зайдите в него и повторите вышеописанную процедуру.
Выложить фотографию в группу
При наличии разрешения от администратора можно выкладывать снимок в любую группу в ВК. Иногда есть доступ и к публикации на стене сообщества. Если вы хотите добавить фото на страничку в вк какой-то группы, нужно просто начать набирать сообщение, а снизу нажать значок фотоаппарата и выбрать необходимое фото. Для загрузки фото в альбом сообщества используйте следующую пошаговую инструкцию:
- Авторизуйтесь, перейдите в необходимую группу.
- Справа найдите раздел под название «Фотоальбомы». Кликните по нему.
- Перед вами появится перечень всех альбомов, нажмите на тот, который вам нужен.
- Далее алгоритм действий повторяется: нажмите кнопку «добавить фотографию» справа вверху окна, отредактируйте и добавьте описание при необходимости.
Как поставить фото на аватарку ВКонтакте
В результатах поиска, списке контактов у друзей видна миниатюра снимка, который вы выбрали главным. Это фото на страницу в ВК аватаркой, ее другие пользователи видят первой. Ранее она была всегда вертикальной и имела конкретные размеры, поэтому приходилось редактировать снимки под определенные параметры. Сейчас это изменили и на страничке она имеет квадратную форму, а во всех остальных местах округлую. Чтобы добавить/изменить авку нужно сделать следующее:
- Авторизуйтесь под своим логином.
- Наведите мышкой на место, где должна быть аватарка.
- Всплывет дополнительное меню, где вам нужно выбрать пункт «Обновить фотографии».
- Откроется проводник, через который можно выбрать желаемое фото.
- Следующий шаг — необходимо указать область снимка, которая будет отображаться на миниатюре и странице ВК.
Способы загрузки с мобильного телефона
Смартфоны стали доступным вариантом для создания фотографий в любом месте и любое время.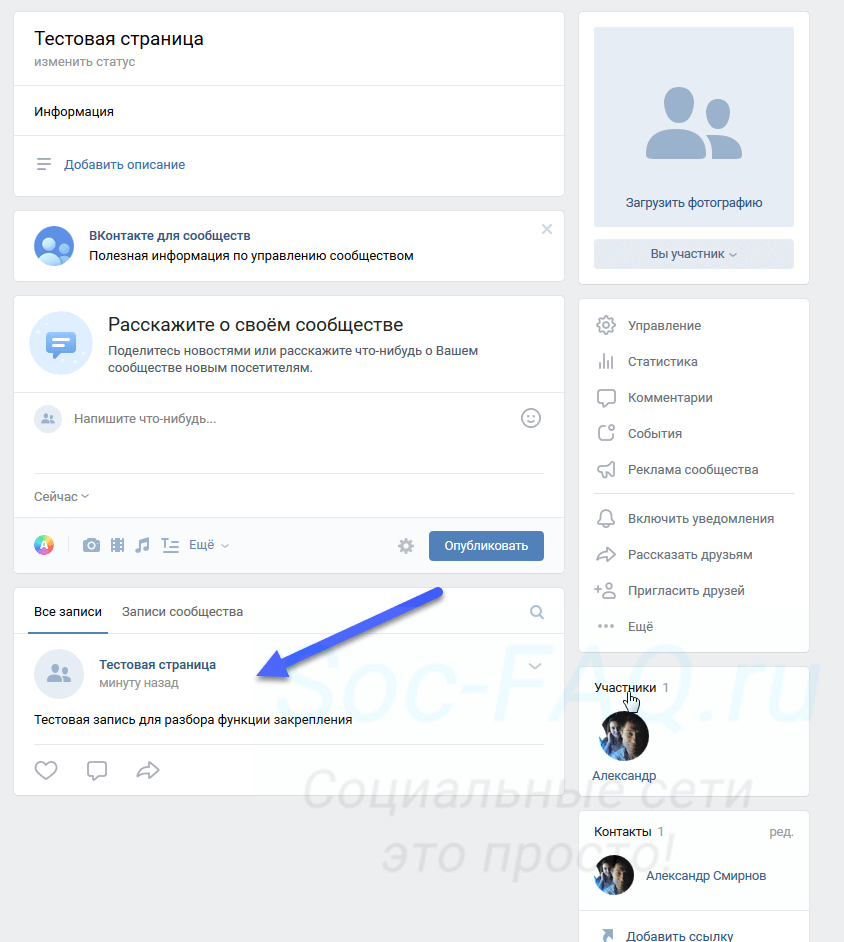 Не нужно носить с собой неудобную зеркалку или мыльницу, а качество при этом остается на высоком уровне для интернета. Чтобы не выгружать снимки сначала на персональный компьютер, а уже затем добавлять на страницу, можно воспользоваться инструментами, которые доступны владельцам современных мобильных:
Не нужно носить с собой неудобную зеркалку или мыльницу, а качество при этом остается на высоком уровне для интернета. Чтобы не выгружать снимки сначала на персональный компьютер, а уже затем добавлять на страницу, можно воспользоваться инструментами, которые доступны владельцам современных мобильных:
- загрузка через приложение ВК для смартфонов;
- отправка снимка прямо из галереи при просмотре.
Через мобильное приложение вк
- Запустите приложение, авторизуйтесь, если этого не делали ранее.
- Проведите пальцем от левого края к правому, чтобы выскочило мен.
- Тапните по разделу «Фотографии». Переключитесь из верхнего меню на раздел «Альбомы».
- Если нужного раздела, то добавьте его через значок «+» или нажмите на уже существующий.
- Справа сверху будет значок плюсик, на который нужно нажать. Появится дополнительное меню, где будет вариант загрузить из галереи фото или сделать его прямо сейчас при помощи камеры.
- При выборе из галереи вы можете отметить сразу несколько снимков и загрузить их одновременно.
Здравствуйте, дорогие читатели сайт.
Начнем с размещения на личной страничке, потом поговорим о сообществах, уделим внимание публикации с телефона и в конце узнаем, как быстро выложить в ВКонтакте материалы из Инстаграм.
Есть несколько вариантов такого размещения: на стене, в разделе фотографии, в альбоме и установив аватарку. Вам могут пригодиться некоторые из них или все. Разберем каждый способ отдельно.
На стене
Чтобы прикрепить изображение к публикации, под текстом нажмите на значок фотоаппарата. Можно выложить графику и без сопроводительного сообщения, но так делается редко.
В проводнике на компьютере выберите необходимый файл. Или же сделайте снимок в реальном времени, он появится под новой записью. Нажмите «Отправить». Готово, новый материал опубликован на стене.
На странице
Переходим в соответствующий пункт меню.
Нажимаем на кнопку «Добавить фотографии». Выбираем один или несколько файлов в проводнике, открываем их. Теперь можно внести определенные корректировки:
Выбираем один или несколько файлов в проводнике, открываем их. Теперь можно внести определенные корректировки:
- сделать описание,
- повернуть,
- открыть фоторедактор,
- при необходимости удалить.
Все это делается с помощью пиктограмм на каждой миниатюре.
После окончания обработки подтверждаем свое желание опубликовать изображения на сайте.
Теперь увидеть их можно в своем аккаунте в соответствующем разделе.
В альбоме
Если вы еще не знаете, что графику можно хранить в отдельных папках, читайте статью о том, как создать альбом в ВК. Если у вас уже есть готовые каталоги, после загрузки фоток с жесткого диска можно выбрать не «Опубликовать на моей странице», а «Добавить в альбом».
В открывшемся окне выберите место, куда нужно переместить файлы.
Основное фото профиля
Наведите курсор на текущее изображение, всплывет меню. Выберите «Обновить фотографию».
Здесь можно сделать моментальный снимок или загрузить уже готовый с компьютера. Когда загрузка завершится, подтвердите свой выбор кнопкой «Сохранить и продолжить» или вернитесь назад и подберите другой вариант.
В конце определите область для маленькой аватарки, которая будет показываться рядом с вашими сообщениями и в списке друзей у других пользователей. Сохраните изменения.
Добавляем фотографию в сообщество
Если вы являетесь создателем или администратором сообщества, то размещение графического контента – обязательная часть работы по его наполнению. Здесь, как и в личном профиле, есть несколько вариантов публикации материалов: на странице, в альбоме, изменение главной миниатюры.
И применять мы будем те же приемы. Сначала переходим в раздел основного меню «Группы», «Управление» и идем в сообщество, которое планируем редактировать.
Чтобы опубликовать новость с картинкой на стену, напишем текст в поле «Добавить запись» и прикрепим графический файл. Для этого жмем по пиктограмме, изображающей фотоаппарат.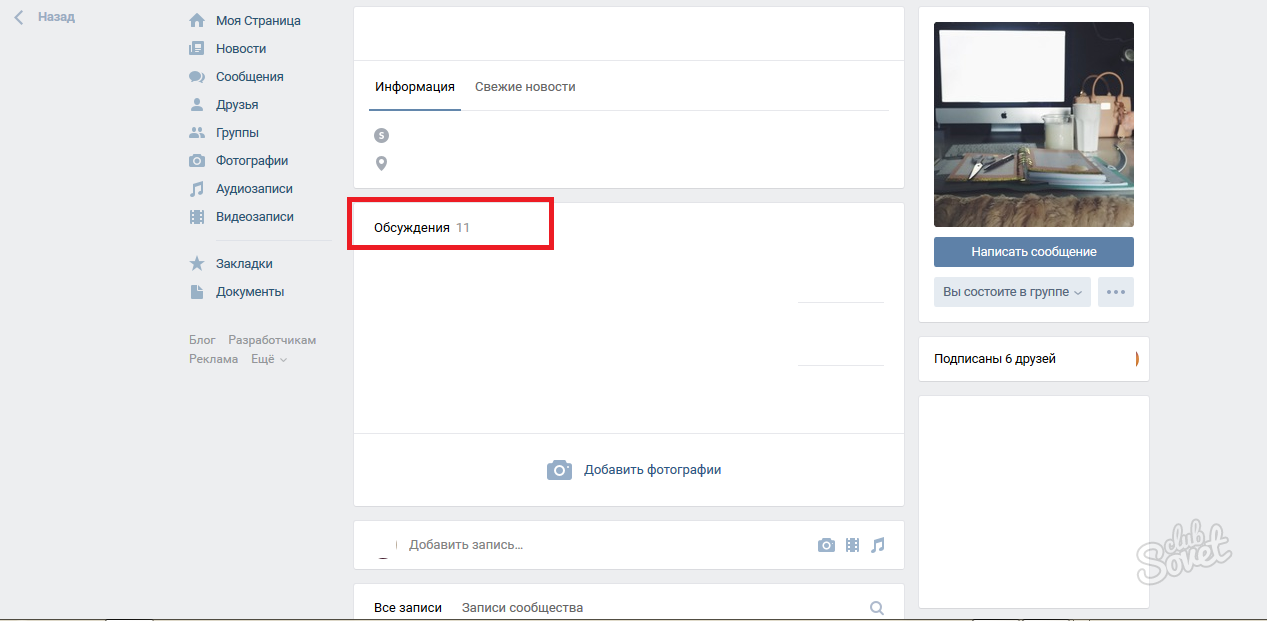 Выбрать можно из имеющихся на личной странице материалов или загрузить с ПК. Когда загрузка завершится, отправляем контент на стену.
Выбрать можно из имеющихся на личной странице материалов или загрузить с ПК. Когда загрузка завершится, отправляем контент на стену.
Чтобы создать и наполнить альбом группы, нужно перейти в меню «Управление», «Разделы» и добавить возможность публиковать фотки. Программа предлагает выбрать из 2 типов доступа – открытого и закрытого. В первом случае размещать фотографии могут все участники группы, во втором – только администраторы. Сохраняем настройки и идем дальше.
Здесь можно загрузить изображения в основной каталог, созданный автоматически или перейти во вкладку «Все фотографии» – «Создать альбом».
После этого можно загрузить снимки, сохраненные на жестком диске. Для этого зайдите в альбом и нажмите на «Добавить фотографии» или перетащите мышкой документы из папки на компьютере.
Чтобы поменять «лицо» группы, загрузите снимок на основную страницу.
Загружаем фото в ВК через телефон
Часто снимки делаются на камеру мобильного устройства. Редко кто носит с собой цифровой фотоаппарат. Поэтому нет смысла перекидывать данные в компьютер, проще разместить их в социальной сети прямо с гаджета.
Чтобы опубликовать фотки с Айфона или мобильного устройства на Android, зайдите в официальное приложение соцсети. Откройте меню, нажав на три точки в углу экрана, и перейдите по ссылке «Фотографии». Нас интересует вкладка «Альбомы». Идем туда.
Если нужно – создаем новую папку, если нет – добавляем файлы в уже имеющуюся. Для этого жмем на плюсик и затем на подходящий вариант: «Загрузить из галереи» или «Сделать снимок».
Аналогичным образом можно загружать фотографии в мобильной версии браузера.
Официальная программа для мобильных дает еще одну интересную возможность – публиковать снимки в историю ВКонтакте. Для этого нужно открыть новости и вверху экрана нажать на свою аватарку с плюсиком или на фотоаппарат.
Если программа делает запрос, разрешите ей доступ к камере. Затем нажмите на большой кружок внизу экрана и сделайте снимок. История будет показываться друзьям и подписчикам в течение суток.
История будет показываться друзьям и подписчикам в течение суток.
Публикация изображений в сообществе
Чтобы добавить фото в группу, перейдите в нее. Под основной информацией должен быть блок «Фотографии». Заходим туда, выбираем вкладку «Альбомы». Открываем тот, который хотим пополнить, и при помощи плюсика в углу подгружаем графические материалы из галереи или делаем снимок в реальном времени.
Публикуем фото через галерею
Того же результата можно достичь, если зайти в папку, где хранятся изображения на телефоне. Отметить «птичками» файлы, которые нужно отправить в VK, нажать на значок вверху экрана. У меня он выглядит так, как на скриншоте.
Автопостинг из Инстаграм в ВК
И напоследок, как я и обещала, маленькая хитрость для поклонников Instagram и VK. Открываем свой профиль ВКонтакте, под основной фотографией жмем «Редактировать». В меню справа идем в «Контакты».
Внизу окна видим надпись «Интеграция с другими сервисами». При нажатии на нее появятся социальные сети, с которыми можно связать профиль в ВК.
Я уже ввела свои данные, поэтому мне предлагают настройки передачи материалов. Рекомендую поставить отметку напротив надписи «Не импортировать (только с хэштегом)». Тогда не все посты будут автоматически передаваться из Инстаграм в ВК, а только те, где будет хэштег #vk – для импорта в заранее выбранный альбом, #vkpost – для публикации на стене.
Сохраняйте результат и испытывайте новые возможности. Если что-то идет не так, вы в любой момент можете отключить эту функцию.
Заключение
Сегодня мы рассмотрели много способов опубликовать фотографию ВКонтакте. Выбирайте подходящие и удобные для вас, получайте множество лайков к своим постам, наполняйте и . Делитесь своими впечатлениями от полученной информации в комментариях, задавайте вопросы. А я прощаюсь с вами, но знаю, что впереди много интересных встреч.
У начинающих пользователей одной из самых популярных социальных сетей vk. com возникают некоторые вопросы. В этой статье подробно описано, как в контакте добавить фото (в альбомы, на стену, в сообщение, аватарку).
com возникают некоторые вопросы. В этой статье подробно описано, как в контакте добавить фото (в альбомы, на стену, в сообщение, аватарку).
Добавление фото в контакте на аватарку
- Чтобы Вашим друзьям и знакомым было легче найти Вас, на аватарке должна быть настоящая фотография: На месте для аватарки надо нажать на нарисованный фотоаппарат или надпись под ним «Поставить фотографию»;
- Чтобы загрузить фото с компьютера, в появившемся окошке нажмите «Выбрать фотографию», указав адрес. Далее выберите фото, и нажмите «Сохранить»;
- Также можно сделать снимок с помощью веб-камеры, если в п.2 нажать на надпись «Сделать моментальную фотографию».
Как добавить фото в контакте в альбом
- Создайте альбом: в меню слева выберите «Мои фотографии», далее в верхнем правом углу под кнопкой «Выйти», воспользуйтесь ссылкой «Создать альбом», придумайте название, при необходимости и описание, нажмите «Создать альбом»;
- Для добавления фотографии нажмите на изображенный фотоаппарат в созданном альбоме, появится окошко, укажите адрес (выберете файлы с компьютера). После завершения загрузки можно добавить описание. Нажмите «Сохранить».
- Для добавления фото в уже созданный альбом, нужно нажать «Мои фотографии», выбрать альбом, и, опять же, нажав на изображенный фотоаппарат, добавить фото. В случае если Вы не выберете альбом, а просто нажмете на картинку или надпись «Добавить новые фотографии» — фото добавится к Вам на стену.
Добавление фото в контакте на стену
На своей или чужой стене поставьте курсор мыши в окошко для записи, щелкните левой кнопкой мыши. Далее два варианта:
- Перетащите фото со своего компьютера на изображение фотоаппарата справа в окошко для записи на стене;
- Нажмите на слово «Прикрепить» под окошком для записи. Затем выберете фото из ваших альбомов в контакте или загрузите с компьютера;
- Если невозможно добавить фото/написать сообщение, значит, пользователь ограничил доступ к своей стене.

Как добавить фото в контакте в сообщение
- Зайдите на страницу собеседника, под его аватаркой нажмите «Отправить сообщение»;
- Под окошком для сообщения в правом нижнем углу надо нажать «Прикрепить», выбрать «Фотографию». Далее выберете фото из существующих альбомов, или загрузите файл с компьютера.
Делайте свою страницу ярче и интересней, загружая свои фотографии!
Как добавить фото в Одноклассники на свою страницу — первый вопрос, который интересует пользователей после регистрации, поэтому его мы рассмотрим в данной статье.
Несмотря на то, что интерфейс сайта простой и понятный даже новичку, неопытные пользователи часто теряются при желании опубликовать фото. На самом деле сделать это очень просто.
- Зайдите в свой профиль.
- Нажмите в меню «фото».
- В центре страницы вы увидите кнопку «добавить фото», нажмите на нее.
- Откроется проводник, где вы должны указать путь файла или выбрать необходимую папку.
- Затем дважды нажмите на нужный снимок и нажмите «открыть».
После этих действий, аватарка загрузится на свою страницу. (Кстати, выбрать подходящую вы можете по ссылке).
Чтобы выложить фото в Одноклассники с компьютера, не нужно обладать особыми знаниями. Вы должны знать только место расположения необходимого файла, а сам процесс займет от силы полминуты.
Как загрузить фото в Одноклассники с компьютера в альбом
Если вы не знаете, как добавить фото в Одноклассники с компьютера и создать альбом, изучите следующий порядок действий:
- Войдите в свой профиль.
- На главной странице выберете соответствующий раздел.
- В правом углу вы увидите кнопку «создать новый альбом», нажмите на нее.
- Далее вам нужно будет ввести название альбома, например, «Новый год 2015» и указать круг лиц, которым будет доступен альбом.
 Вы можете открыть его для всех пользователей, только для друзей или некоторых списков друзей.
Вы можете открыть его для всех пользователей, только для друзей или некоторых списков друзей.
- Далее нажмите на кнопку «добавить фото», как и в первом случае и повторите такие же действия для всех файлов.
Можно выложить фото из моих документов или с дисков компьютера. Не обязательно добавлять по одному файлу в альбом – выделите сразу несколько и нажмите «открыть».
Как установить аватарку профиля
Осталось разобраться, как добавить главное фото в Одноклассники, то есть аватарку, которая высветится на вашей странице.
Чтобы выложить главный снимок профиля, зайдите на свою страницу и нажмите на «добавить фото» под будущей аватаркой. После этого вам откроется проводник компьютера и вы можете разместить фото на страницу в Одноклассниках, указав путь к файлу или выбрав из необходимой папки. Нажмите на выбранный файл 1 раз и нажмите «открыть» — изображение появится на месте вашего аватара.
Теперь друзья смогут комментировать ваши фотки, оценивать их и ставить лайки, а старым знакомым будет намного легче узнать вас в поисковой выдаче.
Вы всегда можете сменить аватар, но для этого потребуется удалить предыдущий. Подробнее о том, с главной страницы или из личного альбома, мы расскажем в другой статье.
Как добавить фото
В контакте как добавить фотографии – [РЕШЕНО] Как добавить фото в Контакте с компьютера
Как добавить фото ВКонтакте с компьютера
Добавление различных изображений – одна из основных возможностей социальной сети ВКонтакте. Администрация как следует позаботилась о любителях фотографий, из-за чего на сайте можно загружать совершенно любые фото, без каких-либо ограничений, в том числе и по количеству.
Также данная соц. сеть предоставляет вам дополнительные возможности при закачивании изображений на сайт. В частности, это касается встроенного редактора фотографий, обладающего множеством полезных эффектов, способных приглянуться буквально любому человеку.
Добавляем фото ВКонтакте
На сегодняшний день добавление изображений на сайт социальной сети VK происходят через стандартный интерфейс.
- Войдите на сайт ВКонтакте, введя свои регистрационные данные, и перейдите через главное меню к разделу «Фотографии».
- В верхней правой части страницы отыщите кнопку «Добавить фотографии».
- Далее откроется окно загрузки, где вам необходимо перейти в папку с загружаемым изображением.
- Для загрузки кликните один раз на выбранную картинку и нажмите кнопку «Открыть».
- Если вам требуется загрузить сразу несколько изображений, то выделите все загружаемые фотографии через зажатую левую клавишу мыши и щелкните «Открыть».
- Дождитесь окончания загрузки выбранных картинок.
- После всех проделанных действий вы можете добавить описание к загруженным изображениям и опубликовать их на своей странице.
Теперь загрузку фото во ВКонтакте можно считать успешно оконченной. Однако, несмотря на это, есть еще один метод добавления изображений в данную социальную сеть также через стандартный функционал.
Такой способ может быть интересен пользователям, которым крайне важна правильная сортировка загружаемых картинок, так как в процессе загрузки желательно создать новый альбом.
- Через главное меню перейдите к разделу «Фотографии».
- Сверху справа отыщите кнопку «Создать альбом» и нажмите на нее.
- Введите название и описание нового фотоальбома, а также выставьте желаемые настройки приватности.
- Нажмите кнопку «Создать альбом», чтобы подтвердить добавление нового альбома.
Все зависит исключительно от ваших предпочтений и фантазии.
Для добавления новых картинок придерживайтесь ранее описанной инструкции, начиная от нажатия на кнопку «Добавить фотографии».
Кроме прочего, вы можете выполнить загрузку, перетащив нужные фотографии в окно браузера с открытым альбомом.
- Перейдите в папку с добавляемыми изображениями и выделите их.
- С помощью зажатой левой клавиши мыши перетащите фото в окно интернет-обозревателя и отпустите.
- Дождитесь окончания загрузки изображений.
- Далее вы можете добавить описание добавленным картинкам.
В зависимости от выставленных для альбома настроек приватности, загруженные фотографии появятся у вас на странице.
ВКонтакте предоставляет своим пользователям внутренний редактор фотографий с большим количеством различных, интуитивно понятных функций.
- Для того, чтобы отредактировать фото с помощью ранее упомянутых эффектов, вам нужно открыть желаемую картинку и отыскать блок управления фотографией.
- Наведите курсор мыши на пункт «Еще» и в раскрывающемся списке выберите «Фоторедактор» или «Эффекты», в зависимости от ваших предпочтений.
- В обоих случаях после редактирования не забывайте нажимать кнопку «Сохранить».
Как видно, весь процесс загрузки фотографий ВКонтакте не займет у вас много времени и сил. Для успешного добавления главное придерживаться общих правил пользовательского соглашения социальной сети VK.com.
Желаем вам удачи в добавлении картинок на сайт ВК!
Мы рады, что смогли помочь Вам в решении проблемы.
Опишите, что у вас не получилось.
Наши специалисты постараются ответить максимально быстро.
Помогла ли вам эта статья?
ДА НЕТ
lumpics.ru
Как добавить фото в контакте
Если вы только что зарегистрировались в социальной сети в контакте, скорее всего, вы первым делом захотите добавить свою фотографию, чтобы ваши знакомые могли узнать вас. В этом уроке мы подробно рассмотрим, как добавить фото в контакте. Это делается довольно просто. .
.
Добавляем новое фото Вконтакте.
Итак, первым делом зайдите к себе на страничку в контактеи на месте, где должна быть ваша фотография нажмите поставить фото.
Перед вами откроется окошко, в котором вы сможете указать путь к фотографии на вашем компьютере:
Если фото в контакте долго загружается, попробуйте выбрать картинку с меньшим разрешением и размером.
Также, если у вас есть веб-камера, вы можете сделать фото в данный момент, нажав «Сделать моментальную фотографию».
Выбрав фото, вы можете указать область, которая будет отображаться на вашей странице, а также развернуть фото, в случае необходимости:
Нажмите сохранить изменения. Далее вы увидите, как все будет выглядеть:
Здесь также нажмите сохранить и, после загрузки фото в контакте, вы увидите свою страницу с загруженной фотографией:
Вот и все! Сегодня мы подробно рассмотрели, как добавить фото в контакте. Надеюсь, у вас не возникло сложностей с данным уроком. Успехов вам!
Это видео заставит вас улыбнуться:
Вас также могут заинтересовать такие статьи:
Как зарегистрироваться в Инстаграм?
Как поставить пароль на папку?
Как отключить обновления Windows 7
Как создать образ диска?
Что делать, если не работает микрофон в Skype?
Как изменить голос в скайпе?
Добавляем фото в Инстаграм.
Хэштеги Instagram.
, или ссылку на Ваш сайт.
internetideyka.ru
Как добавить фото в группу Вконтакте?
Когда вы занимаетесь раскруткой сообщества (см. как раскрутить группу вконтакте), или просто ведете его, возникает необходимость добавлять графический контент. Делать это несложно. Сейчас я покажу вам, как добавить фото в группу Вконтакте.
Оглавление:
- Добавляем пост на стене
- Добавляем фотографию в альбом
- Видео урок: как добавить фото в группу в контакте
- Заключение
Добавляем пост на стене
Идем в нужное сообщество (см. чем отличается паблик от группы), и переходим к стене. Здесь щелкаем курсором в блок «Что у вас нового?». Теперь нажимаем на значок фотоаппарата, для добавления фотографии.
На следующей странице вам доступно три варианта. Загрузить фотографию с компьютера, сделать снимок с вебкамеры, или выбрать фотку из своих альбомов (см. как создать альбом вконтакте).
Также есть возможность выбрать из фотографий, уже добавленных в группу (см. как изменить название группы вконтакте). Но до этого мы еще дойдем.
Выберите или добавьте фотку с помощью соответствующего варианта. Изображение будет прикреплено, и вам останется только опубликовать данный пост, нажатием на кнопку «Отправить».
Добавляем фотографию в альбом
Теперь научимся размещать наши фотки в альбомах.
Переходим в раздел «Фотоальбомы».
Здесь переходим в нужный альбом. Если администратор не выставил для него настройки приватности (см. как добавить администратора в группу вконтакте), то пользователи могут загружать свои фотографии.
Нажимаем на кнопку «Добавить фотографии».
Выберите нужный файл на своем компьютере. Фотография будет добавлена. При необходимости, вы можете отредактировать ее, или добавить описание.
Видео урок: как добавить фото в группу в контакте
Заключение
Читайте также:
С помощью этих способов, вы можете добавлять нужные изображения на стене группы, или в любой альбом.
Вопросы?
Мой мир
Вконтакте
Одноклассники
Google+
Загрузка. ..
..
vksetup.ru
Как добавить фото «В Контакте». Несколько простых способов
Если вы только создали аккаунт в популярной социальной сети «ВКонтакте», то, скорее всего, захотите, чтобы вас смогли найти друзья и родственники. Следовательно, вам нужно знать, как добавить фото «В Контакте», ведь благодаря им пользователь поймет, что он нашел именно того человека, которого искал.
Кроме того, у вас будет возможность создавать различные тематические альбомы. Например, вы провели отпуск на каких-нибудь живописных островах и сделали много красивых фотографий. Загрузите их на сервер и добавьте в специально созданный альбом — другие пользователи также смогут полюбоваться завораживающими видами, а, возможно, примут решение свой отпуск провести там же, где побывали вы.
И это лишь один пример, на самом деле вы можете добавлять фотографии, сделанные на праздниках, в походах, в командировках, в общем, любые фото, которые хотели бы показать другим пользователям.
Как добавить фото в «ВК». Первый способ
Итак, если вы начинающий «юзер» интернета, зарегистрировавшийся в социальной сети «ВКонтакте», то, возможно, вы еще не знаете, как загружать на этот сайт свои фотографии. В действительности сделать это очень просто, нужно всего лишь воспользоваться одним из способов. Сейчас рассмотрим первый из них.
Откройте вашу страничку «ВК» и обратитесь к разделу «Мои фотографии», который можно найти в меню слева. Теперь, если есть необходимость, создайте новый альбом, кликнув соответствующую ссылку. После этого зайдите в только что созданный альбом и нажмите кнопку «Добавить новые фотографии». Выберите на вашем устройстве подходящие снимки и нажмите «Энтер».
Заключительный этап – сделайте описание для фотографий (по желанию) и укажите, кто сможет их просматривать и комментировать.
Вот и все! Теперь вам известно, как добавить фото «В Контакте», а, значит, вас легко узнают друзья и близкие.
Как загрузить фотографии на сайт «ВК».
 Второй способ
Второй способ
Второй вариант, позволяющий добавлять снимки на вашу страничку в данной «социалке», немного проще. К тому же вы можете случайно удалить раздел «Мои фотографии» из меню, следовательно, первый способ вам не подойдет.
Итак, чтобы загрузить фото для «ВК», необходимо на странице вашего профиля, под информацией о пользователе, кликнуть по ссылке «Добавить фотографии». Теперь выберите снимки, которые хотели бы загрузить, после чего кликните кнопку «Открыть». Сделайте описание к фото и настройте доступ.
Стоит отметить, что в этом случае загруженные фотографии будут автоматически добавляться на вашу «Стену». Если вам без разницы, то можете оставить все как есть. Если же вы не хотите, чтобы фото были размещены на стене, то есть возможность удалить их.
Как изменить фотографию профиля (аватарку)
Безусловно, для того чтобы вас смогли узнать другие пользователи социальной сети «ВКонтакте», необходимо установить фото профиля. Сделать это очень легко.
Справа от меню вы увидите пустую область, в которой вам нужна кнопка «Поставить фотографию». Кликните по ней, откроется окно, где у вас будет два варианта дальнейших действий:
загрузить изображение с устройства, нажав соответствующую кнопку;
сделать моментальное фото, если у вас установлена веб-камера.
Когда фотография загрузится, понадобится отрегулировать ее отображение и сохранить изменения.
Теперь вы имеете представление о том, как добавить фото «В Контакте» и установить его в качестве аватарки.
Заключение
Безусловно, опытный пользователь, прочитав эту статью, не найдет для себя ничего нового. Однако если вы начинающий «юзер», то, скорее всего, вам данная информация пригодится.
Теперь, когда вы узнали как добавить фото «В Контакте», родственники и друзья не ошибутся во время поиска вашей странички в социальной сети. Кстати, в качестве изображения профиля рекомендуется устанавливать именно ваше фото, ведь картинка, например, с животным может ввести в заблуждение человека, который вас ищет.
4u-pro.ru
Как добавить фото в контакте
Сложно представить современный мир без присутствия в нем социальных сетей. Лайки, репосты, публикации на стене – все это настолько прочно вошло в повседневную жизнь человека, что умения, как добавить фото в контакте, или заполнить фотоальбом в сети, являются теперь одними из самых важных для современного пользователя.
Можно выкладывать фотографии в социальных сетях без предварительной обработки, однако, они вряд ли станут интересны другим пользователям и наберут популярность. Поэтому, рекомендуем вам воспользоваться профессиональной утилитой для редактирования изображений на домашнем компьютере.
Как добавить красивое фото в контакте
Шаг 1.
Скачать фоторедактор с рамками «Домашняя фотостудия» на компьютер. Дистрибутив утилиты имеет размер 52 Мб, что является беспрецендентно низким значением для профессиональных фоторедакторов.
Установка программы не потребует от вас ни знания навыков программирования, ни внесения изменений в настройки операционной системы. Она не займет много места на жестком диске. Чтобы быстро открывать утилиту, поставьте в установщике галочку «Разместить ярлык на рабочем столе».
Шаг 2.
Добавить изображение в фоторедактор. Эта операция осуществляется также, как и в других привычных вам программах (например, в текстовом редакторе): нажмите вкладку «Файл» и выберите пункт «Открыть фото». Вам доступна работа со всеми популярными и редкими форматами изображений, в том числе анимированными картинками, для больших коллекций файлов предусмотрена функция пакетной обработки.
Шаг 3.
Перед тем, как добавить фото в альбом в контакте, вам надо его улучшить, то есть избавить изображение от дефектов. Например, красных глаз, излишней затененности, или, наоборот, бледности, также из следующей статьи вы узнаете, как исправить завал здания на фотографии. Коррекция снимка осуществляется через меню «Изображение», и далее «Устранение дефектов». Утилита предлагает воспользоваться функциями «Коррекция освещения» и «Цветовой баланс», которые находятся на этой же вкладке.
Утилита предлагает воспользоваться функциями «Коррекция освещения» и «Цветовой баланс», которые находятся на этой же вкладке.
Шаг 5.
Применить эффекты для фото. Воспользуйтесь функциями каталога эффектов, который открывается при нажатии на изображение акварели художника в верхней рабочей ленте. Для быстрого доступа к нужном функциям, рекомендуем применять удобную систему поиска, строка для введения данных находится прямо над фото. В открывшемся каталоге выберите понравившийся вам эффект и нажмите «Применить».
Одни типы улучшений идеально подходят для портретов, например, из категории «Световые» и «Базовые», для пейзажей придуманы «Природные», картинки с шедеврами архитектуры лучше видоизменять с помощью «Старинная фотография». Не бойтесь экспериментировать, применяя несколько эффектов одновременно, и тогда вы сможете добиться оригинального результата.
Шаг 6.
Как добавить фото на стену в контакте. Откройте ваш аккаунт в социальной сети, нажмите в левой части меню пункт «Мои фотографии», и далее «Добавить новые фотографии». Выберите обработанное в фоторедакторе «Домашняя фотостудия» изображение, и дождитесь окончания его загрузки на сайт. Далее остается только выбрать: опубликовать снимок в альбоме, или на вашей странице.
Читайте другие статьи по теме:
Понравилась статья? Расскажите друзьям:
foto-editor.su
Как добавить фотку в вк
Добавляем фото в вк с телефона
Как создавать и удалять альбомы, легко перемещать фотографии по альбомам, в том числе и сохраненные фотографии. 3. На этом этапе вам нужно найти и выбрать в компьютере те фото, которые вы хотите добавить в Контакт. Теперь вы имеете представление о том, как добавить фото «В Контакте» и установить его в качестве аватарки. 4. После того, как пройдет загрузка выбранных фото в Контакте, вы можете добавить описание к каждому отдельному снимку.
В Контакте – это идеальное место для публикации личных фотографий. В этом плане функционал социальной сети предлагает массу возможностей, в том числе и графическое редактирование изображений. Для этого просто выберите интересующую вас фотографию в разделе «Мои Фотографии». Как видите, изменить или создать новое описание очень легко. Если вы в будущем захотите поменять описание – проделайте те же самые действия.
В этом плане функционал социальной сети предлагает массу возможностей, в том числе и графическое редактирование изображений. Для этого просто выберите интересующую вас фотографию в разделе «Мои Фотографии». Как видите, изменить или создать новое описание очень легко. Если вы в будущем захотите поменять описание – проделайте те же самые действия.
Некоторые пользователи, не зная ничего о возможности добавлять описания к фото, оставляют комментарии под изображением. Подобные комменты выглядят смешно и выдают в человеке «чайника». Следуя вышеприведенному алгоритму, вы сможете добавить и изменить описание к любой фотографии, опубликованной вами. Как видите, нет ничего сложного! Если вы зарегистрированны в социальной сети Вконтакте, то наверняка пробовали загружать, комментировать и редактировать фотографии.
Предположим, что у нас уже есть подготовленного фото. Давайте посмотрим, как загрузить его в контакт. Дальше мы определяем, где хранить новую фотку. Можно опубликовать ее на странице, или поместить в альбом. Заходим в группу, и в разделе «Фотоальбомы», щелкаем по заголовку, чтобы перейти к полному списку.
У нас открывается список уже загруженных фото. В верхней части этого окна вы увидите кнопку «Добавить фотографии в альбом». Далее зашел на главную страницу своего профиля, и зашел в раздел «Фото». Появится дополнительное меню. В нем нужно выбрать, откуда вы хотите загрузить изображение. Все это доступно благодаря загрузке фотографий на свою персональную страничку вконтакте.
Или просто поместите/перенесите фото в это окно (или на стену), оно загрузится автоматически. При удалении загруженной фотографии со стены, оно лишь удаляется таким образом только на ней, но остается в фотоальбоме. Добавлять фото в мобильной версии ВК так же просто, юзабилити хоть и отличается, но совершенно незначительно. Первое что приходит на ум — загрузить фото в закрытый от всех альбом, выдержать необходимое время и после открыть его. Тогда ваши друзья увидят новый альбом и фото в нем, добавленные задним числом.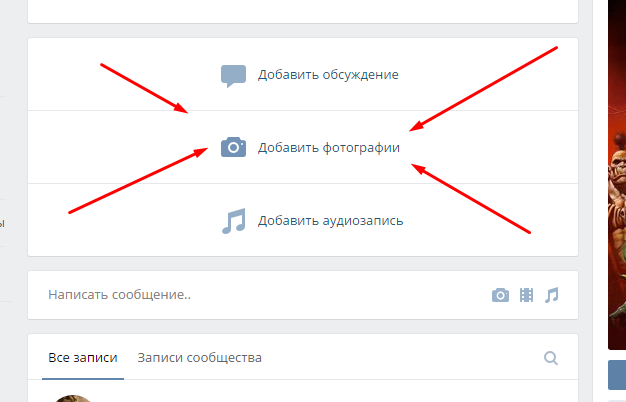
Либо же просто выставьте в вашем фотоаппарате необходимый год, число, время и сделайте снимок. Главное, чтобы дата на фото сразу бросалась в глаза и переводила на себя внимание. Для этого можете сделать её в оранжевых оттенках, белого цвета и т.д. Как удалить альбом в ВК? Всё элементарно просто.
Как добавить фото в сохраненные фотографии
Если вы его достигнете, перенесите часть фото в другой альбом и тогда снова сможете пользоваться функцией сохранения. Вы должно быть заметили, что красочные качественные фотографии после загрузки в ВК становятся какими-то не такими. Всё дело в сжатии загрузчика. Также ВК рекомендует не нажимать на строчку Добавить новые фотографии, а перетаскивать на неё снимок прямо из папки компьютера.
Новый дизайн ВКонтакте: как поменялась социальная сеть
Добавление элементов на фото: текст, шуточные элементы и т.п. Так что до загрузки отредактируйте изображение встроенным редактором в телефоне. Фото откроется в максимально возможном разрешении в новой вкладке. А как посмотреть сообщения, которые поступаю в сообщество??? В боковом меню эта функция перестала работать. Зашла в сообщество с другого компьютера (дизайн старый), а там куча не прочитанных сообщений. Анна, нет, в службе поддержки написано, что в новой версии пока функция просмотра сообщений отсутствует.
После того, как мы научились создавать альбомы в Контакте, не помешает освоить процедуру добавления новых фоток в эти самые альбомы. Интернета; — из других ваших альбомов; — из альбомов друзей ВКонтакте; — из групп и сообществ в Контакте. Итак, если пошаговую инструкцию под названием «Как создать альбом в Контакте» вы уже освоили, не откладывая в долгий ящик, приступаем к первому пункту — к заливке фотографий с вашего компьютера!
Как перенести фотографии из альбома в альбом
1. В очередной раз вам придется войти в свой кабинет пользователя в Контакте с помощью логина и пароля. 2. Переходим к меню «Мои Фотографии» и отыскиваем новый альбом, который создали на предыдущем шаге (по материалам прошлой пошаговой инструкции сайта pod-kopirku.ru). 6. Теперь остается только убедиться в том, что все новые фотографии попали в новый альбом. Если вы только создали аккаунт в популярной социальной сети «ВКонтакте», то, скорее всего, захотите, чтобы вас смогли найти друзья и родственники.
2. Переходим к меню «Мои Фотографии» и отыскиваем новый альбом, который создали на предыдущем шаге (по материалам прошлой пошаговой инструкции сайта pod-kopirku.ru). 6. Теперь остается только убедиться в том, что все новые фотографии попали в новый альбом. Если вы только создали аккаунт в популярной социальной сети «ВКонтакте», то, скорее всего, захотите, чтобы вас смогли найти друзья и родственники.
Идем в раздел «Мои фотографии», и нажимаем «Добавить новые фотографии». Сейчас я покажу вам, как правильно добавлять фотографии в контакт с телефона и компьютера. Довольно большое число пользователей обращаются с таким сообщением — «Не могу добавить фото в контакте». 5. Как только вы закончите с описаниями (если вообще захотите их заполнять), сохраняйте новые фото в Контакте, нажав на кнопку «Сохранить фотографии», находящуюся под всеми загруженными фотками.
liopauhj.ru
Как добавить фотографию Вконтакте
07.11.2017
Сегодня мы с вами будем учиться добавлять фотки с вашего компьютера или смартфона прямо в социальную сеть Вконтакте. Рассматривать будем разные ситуации. Практики будет много и текста тоже, поэтому давайте сразу перейдем к делу.
Как добавить главное фото на аватарку
Вы хотите сменить аватарку или у вас вообще ее нет, не беда, смотрим, как это делается. Заходим на свою страничку и на месте, где должна быть аватарка, наводим мышку, жмем по ссылке «Загрузить новую фотографию»:
На следующем этапе жмем на кнопочку «Выбрать файл», чтобы загрузить его со своего компьютера:
Находим нужную фотку на жестком диске и жмем на кнопку «Открыть»:
Выбираем ту часть картинки, которая будет видна на Вашей странице, и нажимаем на кнопочку «Сохранить и продолжить»:
Теперь выбираем область, которая будет отображаться на миниатюрках в вашей переписке либо на стене, в комментариях и т.д. Жмем на кнопку «Сохранить изменения»:
Все, я вас поздравляю, теперь у вас новая аватарка.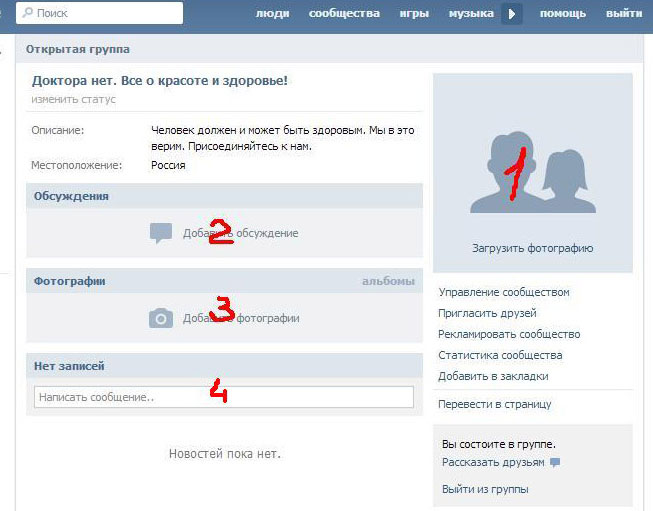
Как добавить фото в альбом
Процесс создания альбома мы с вами уже разбирали. Если не знаете, как это делается, перейдите по ссылке. Теперь давайте рассмотрим, как туда добавляются фотки.
Заходим на свою страничку и кликаем по ссылке «Мои фотографии»:
Выбираем альбом, в который хотим вставить картинки и нажимаем на него:
На следующем этапе нажимаем на кнопочку «Добавить фотографии в альбом»:
Ищем на жестком диске у себя фотографию, которую хотим загрузить и нажимаем на кнопочку «Открыть»:
Если хотим, то вводим описание и нажимаем на кнопку «Сохранить фотографии»:
Добавление фоток на стену
Прямо на стене ставим курсор мыши на поле ввода и нажимаем на значок фотоаппарата в правом верхнем углу либо же нажимаем на ссылочку «Прикрепить» и из выпавшего меню выбираем пункт «Фотографию»:
Загружаем фото с компьютера:
Если хотим, то вводим текст перед фоткой и нажимаем на кнопочку «Отправить»:
Все, она добавлена на стену.
Как добавить фото в группу
Процесс создания альбома в группе Вконтакте мы уже с вами рассматривали. Я не вижу смысла здесь повторяться. Просто перейдите по ссылке и прочитайте, как это делается. После того, как разрешите добавление фотографий в свою группу и создадите альбом, добавить фото туда не составит труда.
Как переместить фото в другой альбом
Здесь нет ничего сложного. Заходим в «Мои фотографии» и находим нужную, открываем ее. Под изображением есть ссылочка «Действия». Нажимаем на нее и из выпавшего списка выбираем пункт «Перенести в альбом».
После просто выберите альбом, в который хотите перенести данную фотку.
Как добавить фотографию с телефона Вконтакте
Запускаем мобильное приложение для Андроид Вконтакте. Нажимаем на значок фотоаппарата, который означает «Мои фотографии». Нажимаем на альбом, в который хотим добавить изображение:
В правом верхнем углу кликаем на «плюсик»:
Из выпавшего списка выбираем пункт «Загрузить из галереи». Это значит, что фото будет загружено с памяти вашего телефона. Если выбрать пункт «Сделать снимок», то естественно, в альбом загрузится фото, которое вы сделаете сейчас:
Это значит, что фото будет загружено с памяти вашего телефона. Если выбрать пункт «Сделать снимок», то естественно, в альбом загрузится фото, которое вы сделаете сейчас:
Ну вот и все, основные аспекты загрузки фотографий в социальную сеть вконтакте я вам разъяснил.
inetfishki.ru
Как выложить фото на стену
Вам понадобится
- Доступ в интернет и зарегистрированный аккаунт в социальной сети «ВКонтакте».
Инструкция
Авторизуйтесь в социальной сети «ВКонтакте». Для этого необходимо ввести свой логин и пароль в авторизационной форме на главной странице сайта.
Перейдите в раздел поиска по аудиозаписям, кликнув по иконке «музыка» в верхней части страницы.
В строке поиска наберите имя исполнителя или название песни, которую вы хотели бы разместить на стене. Нажмите клавишу Enter.
В результатах поиска найдите нужную вам композицию и наведите на нее курсор. Чуть правее от длительности аудиозаписи появится «+», кликните по нему. Теперь, когда любимая песня добавлена в ваши аудиозаписи, вы можете разместить ее на стене.
Чтобы разместить аудиозапись на своей странице, найдите строку «Что у Вас н
inet-use.ru
Как поставить фотографию на страничке вконтакте. Как добавить фото в контакте
Как добавлять фото “В Контакте” в “Мои фотографии” и, как создавать фотоальбомы подскажут советы вконтакте.
Для того, чтобы добавить фото “В Контакте” на свою страницу, не считая того, которое является вашей главной фотографией (аватаром) нужно нажать на надпись “Мои фотографии”. Система переправит вас на страницу “Фотографии”. Если вы еще не добавляли фото “В Контакте”, то увидите надпись, которая информирует вас о том, что вы можете хранить неограниченное количество фото “В Контакте” на вашей личной странице. И предлагает нажать на ссылку, чтобы приступить к созданию вашего первого фотоальбома.
Перейдя по ссылке “нажмите сюда”, вы попадете на страницу “Новый альбом”. Здесь вам будет предложено ввести в пустые строки название вашего альбома с фотографиями и его описание. Под этими строками вы увидите информацию о том, что просматривать и комментировать альбом и фото “В Контакте” могут “Все пользователи”. Если вы нажмете левой кнопкой мышки по надписи “Все пользователи”, появится контекстное меню с вариантами тех, кому вы можете разрешить и или запретить смотреть свои фотографии: “Все пользователи, Только друзья, Друзья и друзья друзей, Только я, Все кроме…, Некоторые друзья”. Выберите вариант и нажмите кнопку “Создать альбом”.
Система переадресует вас на страницу “Добавление фотографий”. Вам будет предложено загрузить фотографии с вашего компьютера в поддерживаемых форматах JPG, PNG или GIF и информация о том, что за один раз можно загрузить до 50 фото “В Контакте” одновременно. Для этого, открыв в своем компьютере папку с вашими фотографиями, отмечайте те, которые хотите загрузить, нажав и удерживая клавишу “Ctrl”.
Когда фотографии загрузятся нужно нажать на кнопку внизу страницы “Отправить” и в появившемся маленьком окошке еще раз нажать на кнопку “Отправить”. Система сообщит вам, что загрузка завершена и вы успешно загрузили фото “В Контакте”. Справой стороны вы увидите загруженные фотографии, а слева от каждой фото “В Контакте” будет пустой прямоугольник, в который можно вписать описание фотографии.
Обратите внимание на то, что все фото “В Контакте” из ваших альбомов можно будет в любое время отредактировать, изменив настройки просмотра и комментирования ваших фото “В Контакте”. Но редактировать можно весь альбом, то есть настройки редактирования будут применены ко всем фотографиям в альбоме. Если же вы хотите какие-то фото “В Контакте” сделать доступными только для друзей, а какие-то для всех, необходимо поместить их в разные альбомы. И для каждого альбома задать свои характеристики приватности.
В список “Фотографии со мной” фото добавляются автоматически после того, как вы или ваши друзья отметят вас на фото “В Контакте”. Удалить фотографию из папки “Фото со мной” можно только удалив это фото из альбома того, кто ее загрузил. Если вам нужно сохранить какое-то фото “В Контакте” из папки “Фото со мной”, воспользуйтесь правой кнопкой мышки, выбрав пункт “Сохранить как”. Обрезать фото “В Контакте”, таким образом, чтобы на нем были только вы лучше всего в своем компьютере, используя для этого любую программу просмотра и редактирования фотографий и после этого загрузив его на сайт.
Сайт “В Контакте” не поддерживает многослойные фото “В Контакте”. поэтому разместить анимированную картинку вам не удастся.
Если вы случайно заблокировали какие то фото “В Контакте”, исправить положение можно, если почистить браузер. Не важно, каким именно интернет-браузером вы пользуетесь, алгоритм действий один и тот же. В Mozilla Firefox нужно зайти во вкладку “Инструменты”, выбрать пункт “Настройки” и вкладку “Содержимое”. Проверить, чтобы напротив надписи “Автоматически загружать изображения” стояла галочка. Зайти в “Исключения” и если там есть адреса, содержащие адрес «vkontakte.ru», удалить их из списка.
Человек надеется на общение. Чтобы друзья узнавали его, нужно понять, как в контакте добавить фото, будь то аватар, альбом или фото на стену.
Фото на аватарку
- Настоящее фото на аватарке ускорит появление в ленте друзей знакомых, или сослуживцев. Для установки фото на аватар достаточно нажать на картинку фотоаппарата на личной странице, или на иконку «Поставить фото».
- Решив воспользоваться свежим фото с компьютера, в открывшемся окне загрузки нажмите левой кнопкой мышки на «Выбрать фотографию». Перед вами откроется корневой каталог, выберете адрес фото и нажмите кнопку «Сохранить».
- Самый быстрый способ добавить реальное фото на аватар — сделать его при помощи веб-камеры. Это возможно, если при загрузке фото с компьютера, (см п.2), пользователь выберет кнопку «Сделать моментальную фотографию».
Создаем и оформляем альбом в контакте
- Слева на вашей странице нажмите на клавишу «Мои фотографии». Теперь обратите внимание на правый верхний угол экрана. Под кнопкой «Выйти» расположена команда «Создай альбом». Нажимаете на нее, вписываете название, описание, (необязательно, но желательно). Нажимаете кнопку «Создать».
- Приступаете к загрузке фотографий. Каждую можно разместить в альбоме, кликнув на иконку фотоаппарата, в открывшемся интерфейсе. Фото с компьютера загружайте также, как на аватар, выбираете адрес, жмете на кнопку «Сохранить». При желании, добавляете описание и нажимаете «Сохранить».
- Чтобы добавить фотографии в уже созданный альбом, с главной страницы своего аккаунта заходите в меню «Мои фотографии». Выбираете там интересующий альбом. Внизу страницы с открывшимися превью-картинками увидите значок фотоаппарата. Нажимаете на него, и загружаете фото.
Учитывайте то, что при добавлении фото не в альбом, а при нажатии на кнопку «Добавить новые фотографии», изображение появится на вашей стене, но в альбомах не сохранится.
Добавляем фото в контакте на стену
Чтобы разобраться как в контакте добавить фото на стену, нужно на визуальной стене своей страницы, или страницы друга поставить курсов в поле для записи. Это делается щелчком левой кнопки мыши.
- Перетяните фото со своего компьютера в окно сообщения, зажав его мышкой.
- Посмотрите вниз окна сообщения. Нажмите на клавишу «Прикрепить». В отрывшемся окне возможно вставить фото из альбома vk.com, или загрузить его с компьютера.
- Если фото на стену не добавляется, это значит, что владелец страницы ограничил добавление материалов на своей стене сообщений. Если эта стена ваша, то зайдите в настройки профиля и там урегулируйте этот вопрос.
Фото в сообщение
Как в контакте добавить фото в сообщение?
- Открыть страницу человека, кому планируете послать медиафайл. Нажать под его аватаром на кнопку «Отправить сообщение».
- В открывшемся окне, внизу под строкой сообщения нажмите на кнопку «Прикрепить». Выбираете фотографию из своих альбомов, или жмете на клавишу «Загрузить». Размещаете фото с компьютера.
Как создавать и удалять альбомы, легко перемещать фотографии по альбомам, в том числе и сохраненные фотографии. 3. На этом этапе вам нужно найти и выбрать в компьютере те фото, которые вы хотите добавить в Контакт. Теперь вы имеете представление о том, как добавить фото «В Контакте» и установит
www.visokovo.ru
Как поделиться чужой картинкой «ВКонтакте» с компьютера и с телефона
Большое количество различных пользователей в социальной сети «ВКонтакте» постоянно загружают новые фотографии на этот сайт и делятся ими со своими друзьями. При этом иногда та или иная картинка, найденная на этом сайте, может так сильно заинтересовать пользователя, что он захочет отправить ее другим своим знакомым. Специально для этих целей «ВКонтакте» предусмотрена отдельная функция, которая позволяет быстро отправить чужое фото другому человеку.
В этой статье мы подробно рассмотрим, как поделиться чужой фотографией «ВКонтакте»:
- В полной компьютерной версии сайта;
- Через мобильное приложение;
- В мобильной версии сайта.
Как поделиться чужой фотографией «ВКонтакте» с компьютера?
Сделать это довольно просто. Для начала нужно открыть требуемое фото, после чего в окне просмотра этой картинки сразу под самим изображением нужно кликнуть на «Поделиться». Далее появится новое окно для отправления фото, где можно выбрать первый пункт «На своей стене», чтобы просто сделать репост фото в свой профиль. Помимо этого, репост можно сделать также в одно из своих сообществ. Если же требуется отправить картинку конкретному человеку, то лучше выбрать третий пункт «В личном сообщении». После нажатия на этот пункт выскочит список последних собеседников пользователя. Можно выбрать одного или нескольких людей из этого списка, а также в поисковую строку можно просто ввести имя требуемого человека, чтобы он быстро отобразился среди всех остальных людей в этом списке. После выбора нужного человека или людей останется просто нажать на кнопку «Отправить».
Как поделиться чужой фотографией «ВКонтакте» в приложении?
Пользователи официального мобильного приложения тоже могут делиться чужими картинками. Для этого изображение сначала нужно открыть в режиме просмотра, после чего нажать в правом нижнем углу под самой картинкой на кнопку с завернутой стрелкой.
Далее появится меню, в котором в нижней части можно выбрать пункт «На своей странице», чтобы сделать репост себе в профиль, либо же «На странице сообщества», чтобы отправить эту картинку на стену в группу в качестве поста. Выше здесь можно выбрать одного из своих последних собеседников, чтобы отправить им в диалог это изображение. Чтобы найти конкретного собеседника, следует нажать на кнопку с лупой и ввести имя этого человека.
После выбора требуемого пользователя появится специальное окно, в котором можно ввести свой комментарий, что будет прикреплен к сообщению с этой картинкой. После этого нужно просто нажать на кнопку «Отправить».
Как поделиться чужой фотографией «ВКонтакте» в мобильной версии?
На сайте m.vk.com тоже можно поделиться чужой картинкой с другими людьми. В режиме просмотра фотографии нужно сначала нажать на кнопку для перехода на страницу с комментариями, чтобы отобразились дополнительные функции.
На этой странице нужно просто нажать на кнопку «Поделиться», чтобы появились новые функции отправки этой картинки.
В появившемся меню можно в нижней части нажать на кнопку «На своей странице», чтобы просто сделать репост себе на стену, либо же нажать «На стене сообщества», чтобы сделать репост в группу в качестве поста. Также здесь можно просто выбрать один из недавних диалогов с другими пользователями, чтобы отправить картинку в личные сообщения (можно выбрать сразу несколько собеседников). Для того, чтобы найти конкретного собеседника для отправки фото, следует нажать на кнопку с лупой, чтобы открылся поиск по людям.
Когда получатель будет выбран, отобразится специальное поле, в котором можно ввести комментарий к картинке, что будет отправлен вместе с сообщением. В завершении нужно просто нажать на кнопку «Отправить».
Заключение
Как можно заметить, делиться чужими изображениями и фотографиями «ВКонтакте» довольно легко, причем сделать это можно быстро как с компьютера, так и с мобильных устройств с помощью соответствующих функций.
как выложить и загрузить свою фотографию на сайт VK
Помимо базовой функции связи, современные мобильники выполняют десятки различных задач: с их помощью общаются в социальных сетях, ищут информацию в Интернете, слушают музыку, планируют дела. Снятие фотографий и видео — одна из самых востребованных опций любого смартфона. Зачастую владельцы мобильных гаджетов не знают, как перенести фото со своего iPhone на свою страницу в социальной сети.
Как снимки загружаются Вконтакте?
Первое условие — телефон должен быть подключён к сети Интернет и полностью заряжен. Для работы необходимо приложение Вконтакте для iPhone, которое доступно для бесплатного скачивания в AppStore. За этой услугой можно обратиться в сервисные центры Apple.
• После установки утилиты надо будет ввести учётные данные, и программа Вконтакте откроется. Чтобы загружать фотографии, вам потребуется полная версия сайта.
• В разделе «Фотоальбомы» можно добавлять фото, загружая снимки в уже существующие альбомы или создавая новые.
• Если вы хотите сделать новый альбом, нажмите на соответствующую кнопку. Для добавления снимков необходимо кликнуть по вкладке «Добавить фотографии». Вы автоматически попадёте в папку «Фото» на своём мобильном и легко сможете добавить фотографии в альбом.
Если не получается загрузить фото
Причины неудач могут быть разными. Среди наиболее популярных:
• использование не официальной утилиты Вконтакте для мобильных устройств, а какого-либо другого приложения;
• применение устаревшей версии официального приложения.
Иногда невозможность загрузить снимки объясняется сбоями в работе сайта. Попробуйте выполнить действие, подождав десяток минут. Ещё один момент: если с компьютера фотографии загрузить можно легко, а с Айфона затруднительно, причиной проблемы, скорее всего, является низкая скорость подключения вашего сотового к сети Интернет.
Что такое синхронизация iTunes с iPhone: как синхронизировать Айфон с айтюнс
Как выйти в Интернет с iPhone?
Добавление или изменение изображений контактов в Контактах на Mac
Добавьте или измените изображения, которые появляются в карточках контактов и в других приложениях, использующих контактную информацию, таких как Почта и Сообщения. Ваши контакты не видят выбранные вами изображения — только вы.
Совет: Чтобы быстро добавить или изменить изображение, перетащите изображение со своего рабочего стола или из папки на монограмму или текущее изображение на карточке, затем нажмите «Сохранить».
Открыть «Контакты» для меня
Добавить изображение
В приложении «Контакты» на Mac выберите карточку, затем щелкните монограмму.
Нажмите кнопку «Добавить» и выполните одно из следующих действий.
Использовать системный рисунок по умолчанию: Нажмите «По умолчанию», выберите изображение из представленных в macOS, затем нажмите «Далее».
Сделайте снимок с помощью Mac: Нажмите «Камера», затем, когда будете готовы, нажмите «Сделать фото».
Использовать изображение из «Фото»: Нажмите «Фото», чтобы просмотреть изображения, которые есть в приложении «Фото», выберите изображение, затем нажмите «Далее».
Используйте изображение из Photo Booth: Щелкните Photo Booth, чтобы просмотреть фотографии, сделанные с помощью Mac и приложения Photo Booth, выберите изображение, затем нажмите Next.
Отрегулируйте изображение.
Нажмите «Сохранить», затем нажмите «Готово» в нижней части окна.
Изменить изображение
В приложении «Контакты» на Mac выберите карточку, щелкните изображение, затем щелкните изображение профиля (отображается «изменить»).
Если вы просто хотите настроить текущее изображение, перейдите к следующему шагу. В противном случае выполните одно из следующих действий:
Использовать системное изображение по умолчанию: Нажмите «По умолчанию», выберите изображение из представленных в macOS, затем нажмите «Далее».
Сделайте снимок с помощью Mac: Нажмите «Камера», затем, когда будете готовы, нажмите «Сделать фото».
Использовать изображение из раздела «Фотографии»: Щелкните «Фотографии», чтобы просмотреть изображения, которые есть в разделе «Фотографии», или для просмотра определенных фотографий щелкните «Моменты», «Коллекции», «Годы» или «Места».Выберите изображение, затем нажмите Далее.
Используйте изображение из Photo Booth: Щелкните Photo Booth, чтобы просмотреть фотографии, сделанные с помощью Mac и приложения Photo Booth. Выберите изображение, затем нажмите Далее.
Отрегулируйте изображение.
Нажмите «Сохранить», затем нажмите «Готово» в нижней части окна.
Удалить изображение
В приложении «Контакты» на Mac выберите контакт.
Выберите «Карта»> «Очистить пользовательское изображение».
Вы не можете удалить монограммы.
Когда вы добавляете или изменяете изображение контакта, все доступные изображения помечаются, чтобы указать источник — учетную запись (например, учетную запись Google, Yahoo или Exchange) или ваш Mac (например, изображение из приложения «Фото»). Если у контакта есть несколько изображений, вы можете выбрать, какое из них использовать на его карточке. Если на изображении не отображается надпись «изменить», когда оно выбрано, вы не можете изменить или удалить его.
Как добавить изображения к контактам на мобильном телефоне Android
Добавление изображений или фотографии к контакту на мобильном телефоне Android — очень удобный способ быстро узнать, кто вам звонит.Это особенно важно, если у вас проблемы со зрением и вам трудно прочитать отображаемое имя. Я рекомендую добавлять изображения к контактам, чтобы вам было легче их видеть, когда вы набираете или принимаете телефонный звонок.
По умолчанию Android помещает общую печатную букву для человека, не установленного в качестве контакта для их изображения. И, в зависимости от того, кем является человек, вы можете захотеть изменить изображение на такое, чтобы его было легче идентифицировать при звонке.
Примечание: Для этой статьи я использую стандартный Android 8.0 Oreo на Nexus 6P. Действия могут немного отличаться в зависимости от версии Android и другого программного обеспечения, которое производитель телефона устанавливает на ваше устройство для управления контактами.
Добавление фотографий к контактам Android
Шаг 1
Запустите приложение «Телефон», найдите контакт, для которого нужно изменить изображение, и коснитесь его, чтобы открыть карточку контакта. Или, если у вас есть несколько учетных записей, связанных на вашем телефоне, может быть проще открыть приложение «Контакты» и учетную запись, к которой привязан человек.
Если у вас есть несколько учетных записей, связанных на вашем телефоне, может быть проще открыть приложение «Контакты» и учетную запись, к которой привязан человек.
Шаг 2
После выбора контакта сначала войдите в режим редактирования. В противном случае вы можете вызвать звонок, коснувшись его изображения. В Oreo коснитесь значка редактирования в правом нижнем углу экрана. В режиме редактирования коснитесь изображения человека, после чего у вас должна появиться возможность сделать снимок или выбрать его.
Шаг 3
Отредактируйте изображение по своему вкусу и не забудьте сохранить изменения, когда закончите.
Обычно я просто меняю изображение контакта на лету. Я могу открыть приложение «Телефон» для недавно вызванного списка и нажать вертикальное многоточие в правом верхнем углу значка, чтобы перейти в режим редактирования и выбрать другое изображение.
Опять же, шаги будут зависеть от вашего устройства. Тем не менее, идея в основном одинакова для всех версий. Например, в моем HTC One все выглядит совершенно по-другому, но зная, что искать, легко понять.
Если у вас другая версия Android или программное обеспечение, специфичное для производителя, дайте нам знать, что я мог пропустить в разделе комментариев ниже.
Добавьте или удалите групповую фотографию в Outlook в Интернете
Фотография — это интересный способ представить миссию или личность вашей группы Microsoft 365. Это также отличает вашу группу от других, поэтому вы можете быстро найти ее в списке групп, к которым вы принадлежите.
Добавить собственное фото
Самый простой способ добавить фотографию — через Outlook в Интернете (Microsoft 365).Изменение групповой фотографии из Outlook 2016 в настоящее время не поддерживается.
Откройте Outlook в Интернете.
На панели навигации в разделе Группы выберите свою группу.
Вверху страницы выберите> Редактировать группу .
В группе редактирования выберите Изменить фото группы .
Примечание: Если вы не видите Изменить фото группы , возможно, ваш администратор отключил эту функцию.
В диалоговом окне Изменить групповую фотографию выберите Загрузить фотографию .
Перейдите к фотографии, которую хотите загрузить, и выберите Открыть .
Выберите ОК .
Удалить фото
Когда вы готовы к другому виду или просто хотите вернуться к изображению по умолчанию, текущую фотографию легко удалить.
Откройте Outlook в Интернете.
На панели навигации в разделе Группы выберите свою группу.
Вверху страницы выберите> Редактировать группу .
В группе редактирования выберите Изменить фото группы .
Примечание: Если вы не видите Изменить фото группы , возможно, ваш администратор отключил эту функцию.
В диалоговом окне Изменить групповую фотографию выберите Удалить .
Примечание: Если вы не видите Удалить , возможно, ваш администратор отключил эту функцию.
Выберите ОК .
Инструкции для классического Outlook в Интернете
Добавить собственное фото
Самый простой способ добавить фотографию — через Outlook в Интернете (Microsoft 365).Изменение групповой фотографии из Outlook 2016 в настоящее время не поддерживается.
Откройте Outlook в Интернете.
На панели навигации в разделе Группы выберите свою группу.
В заголовке группы выберите текущее изображение.
В группе редактирования выберите Изменить фотографию .
Примечание: Если вы не видите Изменить фото , возможно, ваш администратор отключил эту функцию.
В группе редактирования выберите Сохранить .
Удалить фото
Когда вы готовы к другому виду или просто хотите вернуться к изображению по умолчанию, текущую фотографию легко удалить.
Откройте Outlook в Интернете.
На панели навигации в разделе Группы выберите свою группу.
В заголовке группы выберите текущее изображение.
В группе редактирования выберите Удалить фотографию .
Примечание: Если вы не видите Удалить фото , возможно, ваш администратор отключил эту функцию.
Будет отображаться фотография по умолчанию. Выберите Сохранить .
См. Также
Узнайте о группах Microsoft 365
Узнайте больше об Outlook.Члены и владельцы группы com
Как добавить изображение к контакту в Gmail
Замените инициалы контактов в адресной книге Gmail фотографиями друзей и коллег. Gmail может отображать любое изображение для любого контакта. Другие могут предложить изображение для отображения (как и вы), но вы можете отменить это. Когда контакту назначается изображение, вы увидите изображение рядом с его адресом электронной почты и именем. Поскольку приложения Google связаны, изображения появляются и в ваших контактах Android.
Инструкции в этой статье относятся к веб-версии Gmail и Google Contacts и должны работать в любом веб-браузере, включая Google Chrome, Microsoft Edge и Mozilla Firefox.
Добавить изображение к контакту в Gmail
Чтобы установить изображение для контакта Gmail:
Откройте веб-браузер, перейдите в Gmail и войдите в систему.
Перейдите в правый верхний угол экрана Gmail и выберите значок Google apps .
Выберите Контакты .
Наведите указатель мыши на контакт, чтобы справа отобразился набор значков.
Выберите Изменить контакт (значок карандаша).
Выберите Установить фото контакта (портретный значок).
В окне Выбрать фото выберите Загрузить фото .
В диалоговом окне Открыть выберите изображение, затем выберите Открыть .
В окне редактирования изображения переместите или измените размер поля выбора, чтобы выделить ту часть изображения, которая должна отображаться в качестве изображения профиля. Картинку также можно повернуть.
Выберите Готово , когда изображение будет выглядеть так, как вы хотите.
В окне Редактировать контакт изображение заменяет значок портретной ориентации по умолчанию.
При необходимости добавьте или измените другую контактную информацию.
Выберите Сохранить .
Gmail отображает новый профиль контакта, включая новое изображение.
Спасибо, что сообщили нам об этом!
Расскажите, почему!
Другой
Недостаточно подробностей
Сложно понять
Как добавить фото в групповые чаты в приложении Сообщения
Вы можете вести групповые беседы в Сообщениях со своими ближайшими друзьями, членами семьи или деловыми партнерами.Один из способов настроить групповой разговор — дать ему описательное имя. Но, начиная с iOS и iPadOS 14, другим способом является установка группового фото, эмодзи или мемодзи. И, если у вас установлена macOS Big Sur, вы также устанавливаете там групповую фотографию.
Настроив групповую беседу, вы можете выделить ее, чтобы ее было легче найти в списке сообщений. Или вы можете просто добавить фотографию для чего-нибудь веселого и занимательного. В любом случае это легко сделать. Вот как установить фото для группового чата в Сообщениях.
Как добавить групповое фото в Сообщения на iOS
Хорошая вещь в добавлении настройки группового разговора в «Сообщения» заключается в том, что вы можете использовать фотографию, эмодзи или даже Memoji. Это позволяет применить изображение, подходящее для вашей группы.
1) Откройте сообщений на своем iPhone или iPad.
2) Выберите групповой чат , внешний вид которого вы хотите персонализировать.
3) Вверху коснитесь стрелки , чтобы развернуть доступные параметры под именем группы или количеством участников, затем щелкните значок Информация .
4) Выберите Изменить имя и фото .
Следующий экран разделен на типы изображений, которые вы можете добавить. Вы можете быстро выбрать одно из предложений, значок или смайлик в разделе «Еще» или прокрутить вниз и выбрать заметку.
Если вы предпочитаете настраивать изображение, воспользуйтесь одним из четырех синих значков вверху.
Начиная с левой стороны, вы можете сделать снимок с помощью камеры iPhone или iPad или выбрать изображение из Фотопленки.Это отличные варианты для создания группового фото при условии, что вы все вместе или, возможно, используете уже сделанное и сохраненное фото.
Если вы выберете один из этих вариантов, вы можете добавить цветной фильтр перед его применением.
Рядом с этими параметрами находится значок смайлика, который позволяет выбрать нужный смайлик. Также есть значок карандаша, с помощью которого вы можете отредактировать одно из предложений или добавить собственный текст.
Подобно параметрам фото, они позволяют выбрать стиль, который представляет собой цветной фон.
Когда вы закончите и будете довольны своей фотографией, она появится в центре группы. Если вы передумали, нажмите X , чтобы удалить его. Если хотите сохранить, нажмите Готово .
Теперь, когда вы видите свою группу в своем списке или в виде булавки вверху, у нее будет то потрясающее изображение, которое вы применили. И участники группы тоже это увидят!
Как добавить групповую фотографию в Сообщения на Mac
У вас есть те же параметры для установки фото группового чата в Сообщениях на Mac, что и на iOS.Вы просто начнете немного по-другому.
1) Откройте сообщений и выберите групповой разговор .
2) Либо щелкните правой кнопкой мыши и выберите Details , либо щелкните значок Info (маленькая буква «i») в правом верхнем углу.
3) Выберите Изменить имя группы и фотографию .
4) Выберите фотографию, смайлик или Memoji и нажмите Готово , когда закончите.
Завершение
Наличие возможности установить групповое фото для разговора в Сообщениях — приятная особенность. Будь то логотип бизнес-группы или семейное фото для вашей семейной группы, эти фотографии полезны и интересны одновременно.
Что вы думаете о функции группового фото в Сообщениях? Вы были рады, что это добавили? Дайте нам знать в комментариях ниже или напишите нам в Twitter!
Как добавить лица в приложение «Фото» на iPhone
- Вы можете добавлять лица в приложение «Фото» на вашем iPhone, что позволит вашему телефону автоматически группировать фотографии в зависимости от того, кто на них изображен.
- Как только iPhone начнет распознавать лица, он создаст альбом «Люди», чтобы сгруппировать эти фотографии.
- Если ваш iPhone распознает лицо человека на фотографии, вы можете добавить имя к его лицу, и он будет добавлен в альбом «Люди».
- Посетите домашнюю страницу Business Insider, чтобы узнать больше.
По мере того, как выпускаются все новые и новые итерации iPhone, Apple оттачивает одну весьма необычную способность: способность автоматически распознавать человеческие лица.
Возможно, вы уже заметили, что в приложении «Фотографии» iPhone по умолчанию некоторые фотографии автоматически сортируются по лицам на них. Вы можете не осознавать, что можете давать имена этим лицам, отмечать избранные и просматривать фотографии, сгруппированные по людям.
Это удобный инструмент, который упростит поиск нужного изображения, когда вы хотите опубликовать фотографии своего лучшего друга или сделать снимок своего нового красавца.
Вот краткое изложение того, как использовать изящную технологию распознавания лиц iPhone в приложении «Фото».
Ознакомьтесь с продуктами, упомянутыми в этой статье:
iPhone 11 (от 699,99 долларов США в Best Buy)
Как добавить лица в приложение «Фотографии» на вашем iPhone
Доступ к альбому «Люди»
1. Откройте приложение «Фотографии» на iPhone.
2. Нажмите «Альбомы» в строке вкладок внизу экрана.
3. Прокрутите вниз до раздела «Люди и места». Откройте альбом «Люди».
Появятся все люди, которых ваш iPhone определил автоматически.
Это лица, которые мой iPhone автоматически отфильтровал в альбом, без добавления других вручную.Эмма Уитман / Business Insider
Но, может быть, вы хотите добавить другие? К счастью, вы можете добавить их вручную.
Добавление людей в альбом «Люди»
1. Откройте изображение человека, которого вы хотите добавить.
2. Проведите пальцем вверх от середины фотографии (если вы проведете вверх от нижней части экрана, вместо этого вы сверните окно приложения). Если ваш iPhone распознает человеческое лицо на фотографии, вы увидите круглую миниатюру человека под фотографией. Коснитесь его.
Программное обеспечение iPhone для распознавания лиц несовершенно, поэтому есть вероятность, что оно распознает не все лица.Эмма Уитман / Business Insider
3. Вы попадете на страницу со всеми фотографиями этого человека, и в верхней части экрана будет опция «Добавить имя». Коснитесь его.
Вы также увидите на странице другие фотографии, связанные с этим лицом, и сможете просмотреть фотографии, сделанные поблизости.Эмма Уитман / Business Insider
4. Введите имя. Если имя является существующим контактом, будет возможность автоматически ввести имя и связать его с этим контактом. Нажмите «Далее».
5. Нажмите Готово.
В этом случае я смог добавить уже существующий контакт.Но если контакт не существует, вы можете вручную ввести имя человека.
Эмма Уитман / Business Insider
Их изображение будет добавлено в альбом «Люди», а их имя теперь будет отображаться в области эскизов.
Обновленный альбом «Люди» с новым лицом и названием для этого лица.Эмма Уитман / Business Insider
В альбоме «Люди» вы можете отметить кого-нибудь как «любимого» человека, что очень удобно, если вы хотите, чтобы вам было проще находить его в будущем.
Просто коснитесь значка сердца, расположенного в правом нижнем углу их эскиза в альбоме «Люди», чтобы добавить кого-нибудь в список «Избранное».
У меня есть все мои любимые, для быстрого доступа к моим фотографиям.Эмма Уитман / Business Insider
Добавление изображений в Square Online | Square Support Center
Изображения являются важной частью любого веб-сайта — они могут добавить индивидуальности, помочь продать продукты и улучшить внешний вид вашего сайта, и это лишь несколько причин.
В Square Online некоторые разделы автоматически включают изображения из вашего интернет-магазина, например, раздел «Рекомендуемые товары», но есть несколько других способов добавить изображения на ваш сайт:
Раздел Instagram Feed позволяет вам подключиться к вашей учетной записи Instagram и выбрать изображения для синхронизации с вашим сайтом.
Раздел «Фотогалерея» позволяет загружать несколько изображений и выбирать из разных стилей макета.
Общие текстовые и графические разделы, которые мы рассмотрим в этой статье.
Добавить раздел изображения
Первый шаг — выбрать или создать страницу, на которую вы хотите добавить изображения. Затем нажмите кнопку Добавить раздел , чтобы открыть меню разделов.
Большинство разделов в категории Общие содержат изображения. Щелкните любой раздел, чтобы увидеть, как он выглядит на странице. Вы можете использовать любой из этих разделов независимо от их заголовков, поэтому, если вам, например, нравится внешний вид раздела «Наша миссия», вы можете использовать его для чего угодно.Когда вы найдете тот, который вам нравится, нажмите Добавить , чтобы применить его к странице.
Изменить настройки раздела
После добавления раздела вы можете изменить настройки. Настройки различаются для разных разделов, но большинство из них включает дополнительные макеты. Щелкните любой макет, чтобы увидеть обновление страницы, затем выберите тот, который лучше всего соответствует вашим потребностям.
Некоторые макеты, такие как показанный выше, позволяют копировать части раздела, чтобы вы могли добавлять больше содержимого, не добавляя еще один раздел на страницу.В разделе Группа вы можете увидеть список текущих групп в разделе. В приведенном выше примере есть три группы текста и изображений. Две из них имеют текст-заполнитель по умолчанию, а одна группа имеет собственный текст.
Чтобы вставить новое изображение и текстовую группу с текстом по умолчанию, нажмите Добавить группу .
Чтобы скопировать существующую группу, щелкните . . . и выберите Дублировать.
Новые или скопированные группы появятся в списке. Вы можете изменить порядок групп на странице, перетащив группу на новое место в списке.
Загрузить изображение
Щелкните группу в списке или щелкните изображение-заполнитель, чтобы открыть настройки слева. Выберите изображение и используйте кнопку Добавить изображение , чтобы выбрать или загрузить фотографию.
Есть несколько различных вариантов добавления изображения:
Подключитесь к своей учетной записи Instagram для импорта изображений
Выбрать существующую фотографию из Мои изображения
Поиск Бесплатные фото для стоковых изображений
Загрузите свои собственные файлы фотографий
Чтобы загрузить новое изображение, щелкните ссылку, чтобы выбрать файл на своем компьютере.
Вы можете загрузить следующие типы изображений:
Для достижения наилучших результатов используйте изображения с разрешением 72 PPI и не менее 1000 пикселей в ширину или высоту. Сохраняйте файлы изображений, используя цветовой профиль sRGB, чтобы обеспечить единообразие цвета. Большие файлы изображений могут повлиять на скорость загрузки страницы, поэтому не загружайте изображения размером более 1 МБ.
Изображения, которые вы загружаете или добавляете с помощью бесплатного поиска фотографий, сохраняются в папке Мои изображения , поэтому вы можете легко использовать их в будущем.
Редактировать изображение
Нажмите Изменить , чтобы выпрямить, повернуть или настроить уровень масштабирования изображения на странице.Вы также можете добавить замещающий текст для улучшения SEO и доступности в Интернете или добавить ссылку на изображение.
Нажмите кнопку Обрезать , чтобы изменить форму рамки вокруг изображения. Обратите внимание, что это фактически не изменит сам файл изображения. Нажмите кнопку Размер , чтобы изменить размер отображения изображения. Текст и другой контент автоматически подстраиваются под размер раздела. Опять же, это не меняет размер самого изображения.
Чтобы выбрать или загрузить другое изображение, щелкните .. . и выберите «Заменить» или «Удалить», если вы хотите удалить изображение.

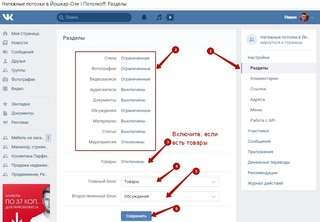
 Этот инструмент можно применять для того, чтобы сфокусировать внимание на определенной части картинки.
Этот инструмент можно применять для того, чтобы сфокусировать внимание на определенной части картинки.
 Для инициации передачи картинки тапните по значку «Отправить» на экране беседы.
Для инициации передачи картинки тапните по значку «Отправить» на экране беседы. com
com



 Вы можете открыть его для всех пользователей, только для друзей или некоторых списков друзей.
Вы можете открыть его для всех пользователей, только для друзей или некоторых списков друзей.
Добавить комментарий