Как добавить видео в ВК с телефона, компьютера, Ютуба и …
Видео – популярный вид контента в соцсетях. ВКонтакте его можно добавлять на стену, в свои видеозаписи или в группу, отправлять в сообщении другу. Видео в ВК можно использовать для продвижения бизнеса и услуг, а также увеличения вовлечённости и охвата аудитории.
Сегодня мы рассмотрим все способы добавления видео во ВКонтакте. Несмотря на простоту процесса, здесь существует ряд ограничений и важных моментов – обо всём этом вы узнаете из статьи.
Получайте до 18% от расходов на контекст и таргет!
Рекомендуем: Click.ru – маркетплейс рекламных платформ:
- Более 2000 рекламных агентств и фрилансеров уже работают с сервисом.
- Подключиться можно самому за 1 день.
- Зарабатывайте с первого потраченного рубля, без начальных ограничений, без входного барьера.
- Выплаты на WebMoney, на карту физическому лицу, реинвестирование в рекламу.

- У вас остаются прямые доступы в рекламные кабинеты, рай для бухгалтерии по документообороту и оплатам.
Попробовать бесплатно >>
Реклама
Читайте также: Как создать и настроить группу ВКонтакте
Как добавить видео во ВКонтакте
Переходим к пошаговым инструкциям.
С ПК
Войдите в свой аккаунт и перейдите через основное меню в пункт «Видео».
Если вы не нашли подобного раздела на вашей странице, тогда настройте его отображение. Для этого наведите курсор мыши на любой пункт меню и нажмите на изображение шестерёнки. Найдите в появившемся окне настроек «Видео», поставьте галочку напротив него и сохраните изменения.
Перейдите в раздел «Видео» и нажмите «Добавить видео».
Кликните по кнопке «Выбрать файл», отыщите и откройте медиафайл на компьютере. Начнётся загрузка.
Ограничение на размер медиафайла – до 5 Гб. Чтобы обойти его, разбейте видеозапись на несколько частей и поочередно залейте их в соцсеть.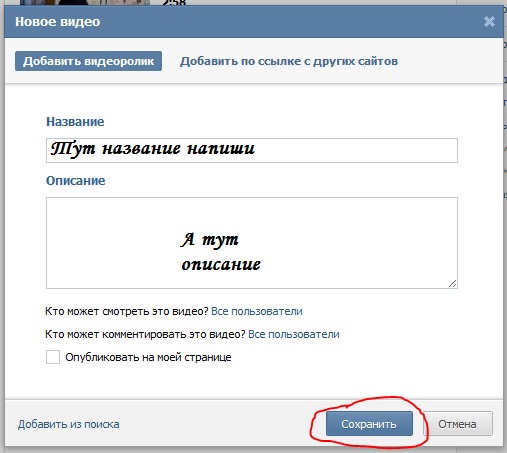 Для этого воспользуйтесь специальным софтом: Adobe Premiere Pro, VSDC Free Video Editor или Movavi Video Editor. Также можно загрузить видео более 5 Гб на «Ютуб» (там нет такого ограничения) и затем загрузить его во ВКонтакте при помощи ссылки.
Для этого воспользуйтесь специальным софтом: Adobe Premiere Pro, VSDC Free Video Editor или Movavi Video Editor. Также можно загрузить видео более 5 Гб на «Ютуб» (там нет такого ограничения) и затем загрузить его во ВКонтакте при помощи ссылки.
С телефона
Мобильная версия социальной сети не поддерживает загрузку видеороликов. Добавляйте видео через официальное приложение VK, принцип действий аналогичен и для iOS, и для Android
Откройте меню приложения и зайдите в «Видео». Тапните на «+» в правом верхнем углу экрана. Выберите вариант добавления видеозаписи ВКонтакте: вы можете записать видео и сразу загрузить его в соцсеть, добавить существующее видео с мобильного устройства и прикрепить ролик по ссылке со внешнего источника.
С YouTube
Для добавления к себе в профиль видеоролика с видеохостинга или стороннего сайта, войдите в категорию «Видео» и нажмите «Добавить видео».
В открывшемся окне выберите «Добавить видео», а затем «Добавить с другого сайта».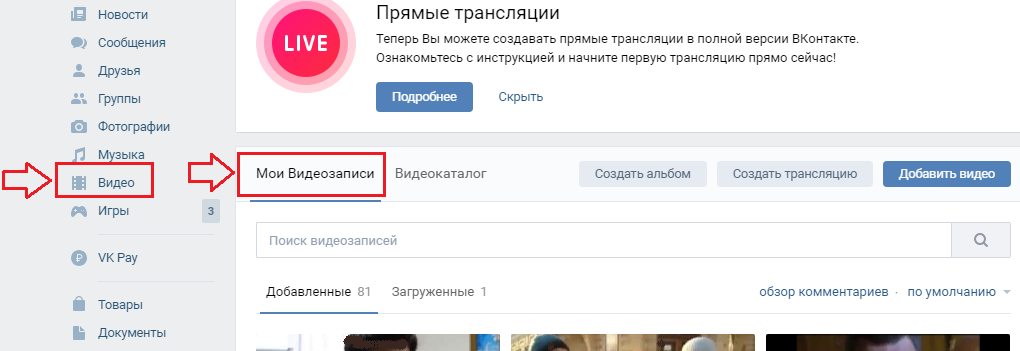
После этого откроется окно со строчкой для ввода url источника. Скопируйте туда адрес видеозаписи из адресной строки YouTube.
Эта функция полезна тем, что не требует предварительного скачивания видео на ПК. Она экономит не только время, но и ресурсы компьютера.
Статья в тему: Как загрузить видео на YouTube
В Историю
Авторизуйтесь в профиле через мобильное приложение. Зайдите на вкладку новостей. Нажмите на плюсик возле вашего имени и фотографии.
Нажмите на большую серую кнопку в центре и удерживайте её, чтобы начать запись видео.
В случае необходимости отредактируйте видео и нажмите «Отправить». После этого История появится в новостной ленте ваших друзей. Учтите: через 24 часа она удалится.
Теперь несколько слов о Историях ВКонтакте. Используйте только вертикальный формат видео, так как при горизонтальном качество ухудшается, картинка искажается. Максимальная продолжительность видео в Историях составляет 15 секунд.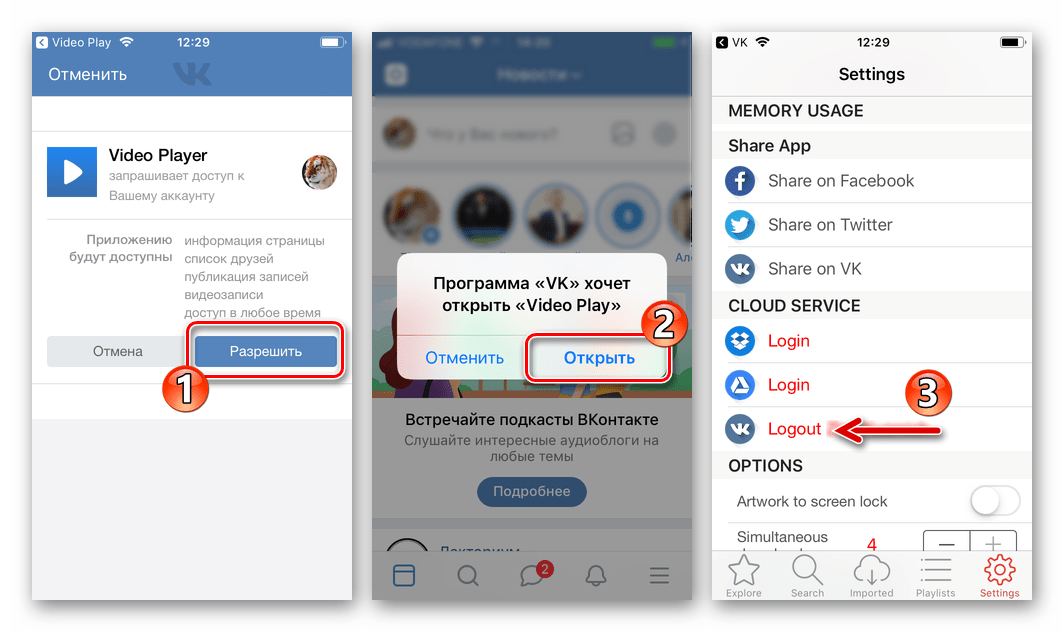
Это интересно: Как задать вопрос в Истории ВКонтакте и посмотреть результат
В сообщество
Подключите раздел «Видеозаписи» в настройках группы – это можно сделать в разделе «Управление» под главной фотографией паблика.
После этого под контактами появится кнопка «Добавить видеозапись». Нажмите на неё и выберите наиболее подходящий для себя вариант:
- выбрать файл в ПК;
- создать трансляцию;
- выбрать из моих видеозаписей;
- добавить с другого сайта.
Далее процесс такой же, как при загрузке видео на личную страницу.
Статья в тему: Как правильно оформить сообщество ВКонтакте
Настройка отображения видеозаписи
Теперь поговорим о нюансах настройки.
Приватность
При добавлении видео с компьютера, телефона или YouTube необходимо задать параметры приватности: кто может смотреть и комментировать видео. Например, только вы, все пользователи, только друзья, друзья друзей или отдельные люди.
Обложка
В случае загрузки видео с ПК или мобильного устройства можно выбрать понравившийся вариант обложки из 10 предложенных. Вы также можете загрузить свою обложку, нажав в поле выбора обложки на «+ Загрузить свою». Можно сделать её по аналогии созданию обложки для ролика на Ютуб.
При добавлении видеозаписи с YouTube или других сайтов выбрать/изменить обложку нельзя.
Название
Загрузка видео ВКонтакте позволяет оставить первоначальное название (как было на компьютере и в ролике с «Ютуба») или ввести новое. Название должно интриговать, сообщать, какую информацию получит пользователь при просмотре видеоролика. Желательно добавить в название ключевые слова, по которым пользователи могут искать видео.
Примеры: «Быстрая оптимизация сайта для поисковых систем», «Как монетизировать канал Яндекс.Дзен».
Описание, ссылки, теги
Вы можете добавить к видеоролику описание до 500 знаков, в том числе вставить ссылки на сайт или группу, нужные для продвижения теги. Используйте тематические хештеги, которые органично впишутся в описание видео. Например, #бизнес, #реклама, #монетизация.
Используйте тематические хештеги, которые органично впишутся в описание видео. Например, #бизнес, #реклама, #монетизация.
Читайте также: Руководство по продвижению группы ВКонтакте
Что делать если видео не загружается
При загрузке видеозаписи на свою страницу или в группу могут возникнуть такие проблемы:
- Видео загружено, но недоступно. Вероятней всего, оно проходит обработку. Её продолжительность зависит от скорости вашего интернет-соединения.
- Добавленная видеозапись не проигрывается. Если вы добавили медиафайл не со своего паблика, авторы видео могут не разрешить публикацию на других ресурсах. Просмотр видео в сторонней группе невозможен.
- Выложенный ролик был удалён. Видимо, содержимое видео противоречит правилам ВКонтакте. Лучше подобрать другой вариант.
Заключение
Сегодняшняя статья дала исчерпывающую информацию по поводу загрузки видеозаписей в ВКонтакте. Если у вас всё-таки остались вопросы, пишите их в комментариях!
Как сохранить видео присланное в сообщении Вконтакте
Бывают ситуации, когда друг прислал вам в сообщении интересную видеозапись и хочется сохранить ее к себе на компьютер. Разницы особо нет, откуда скачивать видео — из сообщений или из списка видеозаписей, сам процесс полностью идентичен. Итак, инструкция, которая поможет спокойно сохранить видео из Вконтакте.
Разницы особо нет, откуда скачивать видео — из сообщений или из списка видеозаписей, сам процесс полностью идентичен. Итак, инструкция, которая поможет спокойно сохранить видео из Вконтакте.
Как скачать видеозапись из Вконтакте
Я сделаю акцент на скачивании видео из сообщений. Переходим в нужный диалог и нажимаем правой кнопкой мышки на видеозапись. В появившемся меню выбираем Копировать ссылку на видео:
Далее можно пойти двумя путями:
Первый — воспользоваться редактором ВидеоМАСТЕР. Дистрибутив можно взять на официальном сайте. В окне программы кликните “Файл –> Скачивание видео с сайтов”. Появится небольшое окошко с жёлтой кнопкой “Вставить ссылку”. Нажмите её и попадёте в окно скачивания. Ссылка у нас, как мы помним, уже скопирована в буфер обмена. Она впишется в нужное поле автоматически, останется только установить качество ролика и место, куда вы хотите его сохранить. Нажмите кнопку “Загрузить” и подождите, пока скачается видео.
Второй способ – скачать вручную через мобильную версию VK. Для этого вернитесь в окно сообщения, из которого вы копировали ссылку на видео. Далее открываем новую вкладку (можно открыть сочетанием клавиш CTRL + T) и вставляем ссылку в адресную строку. Перед vk добавляем m. — переходим на мобильную версию сайта.
Для этого вернитесь в окно сообщения, из которого вы копировали ссылку на видео. Далее открываем новую вкладку (можно открыть сочетанием клавиш CTRL + T) и вставляем ссылку в адресную строку. Перед vk добавляем m. — переходим на мобильную версию сайта.
В мобильной версии снова жмем правую кнопку мыши и выбираем Копировать URL видео.
Опять создаем новую вкладку и добавляем url.
По открывшейся видеозаписи снова активируем правой кнопкой мыши меню и сохраняем, выбрав Сохранить видео как.
Определившись с местом сохранения, скачиваем файл видео к себе на компьютер. Делитесь с друзьями информацией о сохранении видеозаписей из Вконтакте, спасибо за внимание!
Как сохранить видео из ВК на телефон из сообщений
Стандартный функционал официального сайта и мобильного приложения ВКонтакте не предусматривает возможность скачивать видеоматериалы. Поэтому существует ряд сервисов и специальных программ, позволяющих загружать ролики из социальной сети.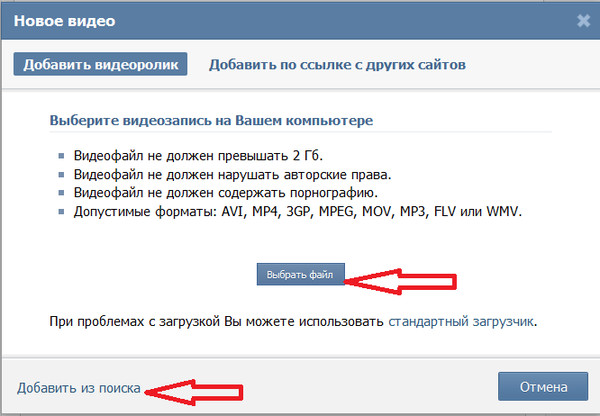 Сегодня мы поговорим о том, как сохранить видео из ВК на телефон из сообщений.
Сегодня мы поговорим о том, как сохранить видео из ВК на телефон из сообщений.
Мнение эксперта
Василий
Руководитель проекта, эксперт по модерированию комментариев.
Задать вопрос
Все описываемые приложения можно бесплатно скачать из Play Market. Для использования функционала требуется доступ к аккаунту ВКонтакте.
Приложение Видео ВК
Итак, первая программа называется Видео ВК. Приложение дублирует часть функционала социальной сети, в основном, связанного с видеозаписями. Однако в утилите нет раздела с сообщениями, поэтому сначала вам предстоит добавить ролик в видеозаписи своего аккаунта. Сделать это можно с телефона через мобильную версию сайта или приложение. Например, чтобы добавить материал в видеозаписи из сообщений через мобильное приложение, сделайте следующее:
- Откройте приложение (скачивается из Google Play) и зайдите в диалог.
- Откройте воспроизведение ролика.
- Нажмите на кнопку с тремя точками для доступа к дополнительному меню.

- В открывшемся списке выберите вариант «Добавить в мои видео».
Если не добавить видеозапись на свою страницу, вы не сможете воспользоваться программой для скачивания роликов, поскольку в ней нет раздела с диалогами.
Теперь можно переходить к процедуре загрузки через приложение Видео ВК:
- Откройте приложение (скачивается из Google Play) и боковое меню.
- Выберите раздел «Мои видеозаписи».
- Во вкладке «Добавленные» выберите нужный ролик.
- Во время воспроизведения вы увидите кнопку «Скачать» под плеером. Нажмите ее.
- Затем выберите качество видеозаписи. Возле разрешения будет указан итоговый размер файла.
- Дождитесь окончания загрузки. Длительность процедуры зависит от скорости подключения к интернету и размера файла.
Мы рекомендуем скачивать длинные ролики в высоком качестве только при безлимитном интернете или подключении к Wi-Fi точке. Так вы избежите траты трафика на мобильном тарифе за одну загрузку.
В окне выбора качества указывается папка на внутреннем накопителе телефона, в которую сохраняются видеозаписи. Вы можете получить доступ к файлу с помощью любого проигрывателя или файлового менеджера.
Приложение Timbload
Следующее приложение позволяет скачивать файлы без добавления в видеозаписи страницы. Однако вам потребуется ссылка на ролик, поэтому без помощи социальной сети и мобильного приложения все равно не обойтись. Итак, сначала нужно получить ссылку на видео:
- Откройте приложение ВКонтакте и зайдите в сообщения.
- Откройте диалог и воспроизведите ролик, присланный вам другим пользователем.
- Зайдите в дополнительное меню и нажмите «Скопировать ссылку».
После этого ссылка автоматически поместится в буфер обмена телефона. Теперь перейдите к приложению Timbload:
- Откройте вкладку «Главный» и вставьте ссылку на ролик в единственное поле. Для этого зажмите пальцем по строке на пару секунд и в появившемся окне нажмите «Вставить».

- После того, как файл будет найден, загрузится страница в социальной сети. Нажмите на стрелку загрузки в правом нижнем углу.
- Выберите один из вариантов файлов, которые были найдены в соцсети. Нажмите на кнопку загрузки. После скачивания вы найдете видеоролик в папке с названием Timbload.
С помощью приложения Timbload можно скачивать медиа-файлы из различных ресурсов, помимо ВКонтакте. На данный момент утилита поддерживает работу с Tumbler, Instagram, Twitter, Vimeo, SoundCloud и другими сервисами.
Есть и альтернативный вариант загрузки файлов из социальной сети, если у вас имеется доступ к компьютеру или ноутбуку. В таком случае сначала скачайте видео через браузер с помощью одного из специальных плагинов, затем подключите смартфон к ПК и скопируйте файл на внутренний накопитель устройства.
Видеоинструкция
По представленному видеоролику вы сможете разобраться во всех тонкостях загрузки материалов из социальной сети прямо на телефон.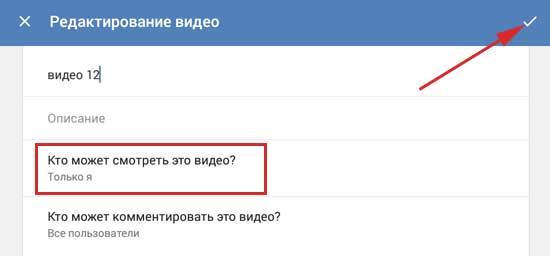
Заключение
Теперь вы знакомы с несколькими приложениями для смартфона, позволяющими загрузить видео из сообщений социальной сети VK. Если у вас остались вопросы по теме, то обязательно пишите их в комментариях под статьей. Мы читаем все сообщения и помогаем каждому посетителю портала!
Вложения — Senler
В сервисе существует возможность прикреплять к рассылке большинства вложений, которые поддерживает ВКонтакте.
Внимание! С сообщением отправляется не больше 10 вложений. Можно прикрепить и больше, но они не будут доставлены.
В основном прикрепление происходит с помощью ссылки на вложение ВКонтакте, но изображения и документы рекомендуем загружать в кабинете. К одной рассылке можно прикрепить несколько вложений.
Внимание! После создания рассылки с вложениями обязательно проверяйте вложения в тестовом сообщении. ВКонтакте может прикрепить не все вложения.
Чтобы прикрепить обложку статьи (лонгрида) в рассылке, необходимо указать ссылку на статью в тексте сообщения. Обязательно указывайте ссылку вместе с протоколом https://.
Внимание! При массовой рассылке ВКонтакте может не прикрепить всем получателям обложку статью. Данная проблема уже известна, но пока не исправлена на стороне ВК.
Пример рассылки со статьей
Прикрепить изображение можно двумя способами:
прикрепить по ссылке
загрузить изображение в кабинете
Внимание! При копировании рассылки или чат-бота в другое сообщество, загруженные изображения не будут отправляться, их нужно будет загрузить повторно.
Если прикреплять изображения по ссылке из другого сообщества, существует лимит на 7 тысяч сообщений в сутки, к которым будет добавлена данная фотография. После преодоления ограничения сообщения будут отправляться, но уже без фотографии.
Чтобы обойти данный лимит, фотографии следует загружать в личном кабинете с компьютера.
Загрузка изображений в личном кабинете
Если прикреплять изображения по ссылке, ВКонтакте при отправке сообщений будет для каждого отправителя загружать изображение повторно. Поэтому в большом сообществе может показаться следующее предупреждение.
Предупреждение о большом количестве загруженных изображений
Ссылка на изображение выглядит следующим образом: https://vk.com/photo-139157852_456246922
Пример сообщения с изображением
Прикрепить видео можно только по ссылке из ВКонтакте. Чтобы прикрепить видео из YouTube или другого видео хостинга, его сначала надо добавить ВКонтакте.
Чтобы прикрепить видео из YouTube или другого видео хостинга, его сначала надо добавить ВКонтакте.
Для того, чтобы видео прикрепить к сообщению нужно его разместить:
в видеозаписях личного профиля и сделать открытым;
либо загрузить в сообщество (не закрытое), от которого ведется рассылка.
Ссылка на видеозапись выглядит следующим образом: https://vk.com/video-139157852_456239034
Внимание! При отправке в одном сообщении нескольких видео, может прийти только одно. В этом случае проблема лечится использованием опции Не создавать сниппет.
Пример сообщения с видео
Варианты защиты видео от копирования:
Внимание! Чтобы документ был успешно отправлен в рассылке, он должен иметь тип — Другой документ.
Загрузка документа ВКонтакте
После загрузи документа нажмите на его название, чтобы получить ссылку. Ссылка на документ выглядит следующим образом: https://vk.com/doc-153934904_496362298
Пример сообщения с документом
К рассылке можно прикрепить одну или несколько аудиозаписей. Для этого сначала необходимо получить идентификаторы нужных аудиозаписей ВКонтакте.
Внимание! Аудиозаписи из личного аккаунта не будут отправляться, если они скрыты настройками приватности.
Полученный идентификатор можно прикрепить к рассылке.
Пример сообщения с аудиозаписью
Голосовые сообщения
Также как и аудиозаписи к рассылке можно прикрепить голосовое сообщение. Получается идентификатор похожим способом.
Получается идентификатор похожим способом.
Внимание! От сообщества отправляются голосовые сообщения, созданные от его имени.
Пример голосового сообщения
Ссылка на опрос выглядит следующим образом: https://vk.com/poll-139157852_319963489
Пример рассылки с опросом
Плейлист — это список аудиозаписей, которые можно прослушать последовательно или перемешать. Ссылка на плейлист выглядит следующим образом: https://vk.com/audio?z=audio_playlist-147845620_798
Пример сообщения с плейлистом
Если ссылка подобная: https://vk.com/music?z=audio_playlist534973323_49/a51157dd17fd4f887e то прикрепить плейлист можно по идентификатору: audio_playlist534973323_49_a51157dd17fd4f887e.
Записи на стене
Запись со стены (пост) будет полностью прикреплена в конце сообщения со своими вложениями. Ссылка на пост выглядит следующим образом: https://vk.com/wall-139157852_2123
Внимание! Никогда не берите ссылку на отложенный пост до его публикации. После публикации ссылка на пост меняется, и в рассылке он не будет доступен получателю.
Внимание! К сообщению можно прикрепить только один пост, иначе рассылка не будет доставлена.
Пример сообщения с постом
Ссылка на товар выглядит следующим образом: https://vk.com/market-111111111?w=product-111111111_2222222%2Fquery
Пример сообщения с товаром
Истории — это подборки фотографий и короткие видеоролики ВКонтакте, публикуемые пользователями или сообществами.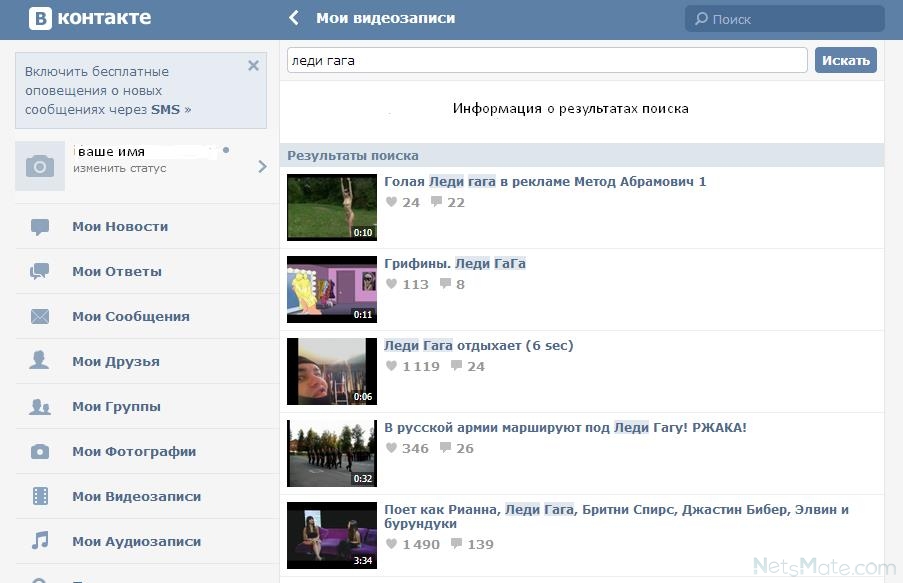
Подробнее об историях ВКонтакте
Ссылка на историю выглядит следующим образом: https://vk.com/feed?w=story-111111111_2222222%2Ffeed
Внимание! Отправлять можно только истории, созданные от имени текущего сообщества.
Сюжет — это подборка историй с общим названием и обложкой. В каждом сюжете может быть до 20 фотографий и видео.
Подробнее о сюжетах ВКонтакте
Ссылка на сюжет выглядит следующим образом: https://vk.com/narrative-139533130_8
Пример сообщения с сюжетом
Подкасты — это аудиоблоги и программы, которые Вы можете слушать когда угодно. Иногда авторы рассказывают что-то познавательное, иногда беседуют о последних новостях или просто шутят.
Подробнее о подкастах ВКонтакте
Ссылка на подкаст выглядит следующим образом: https://vk.com/podcast-19802817_456239032
Пример рассылки с подкастом
В качестве вложений могут быть использованы глобальные или пользовательские переменные (все типы вложений кроме статей).
Как отправить видео из ВК в WhatsApp и переслать из Контакта в Ватсап
Время прочтения статьи 2 минуты.
Информация актуальна! Материал проверен 5.06.2021.
В нашей стране теперь у человека вместо визитной карточки — страничка профиля в социальной сети Вконтакте. Здесь мы общаемся, знакомимся, вступаем в группы по интересам, рассматриваем фотографии друзей и знакомых, атакуем их комментами и заваливаем новостную ленту бесконечными репостами с музыкой или умными цитатами. Сейчас мы расскажем тебе, как поделиться с товарищами видеороликами из одной соцсети и отослать их в другую — Вацап.
Сейчас мы расскажем тебе, как поделиться с товарищами видеороликами из одной соцсети и отослать их в другую — Вацап.
Как переслать видео из Контакта в Ватсап?
Решение здесь очень простое. Напрямую это сделать не получится, поэтому предлагаем следующую операцию:
- открываешь страницу, где находится ролик, который ты хочешь отправить собеседнику;
- копируешь адрес ссылки из адресной строки;
- вставляешь ее в поле для сообщения и нажимаешь Отправить.
Передать видео из Вконтакте в Ватсап ты можешь еще следующими способами:
- Скачать клип себе на телефон, если ты совсем теперь не представляешь свою жизнь без него, а количество свободного места в памяти устройства позволяет расходовать его направо и налево. Затем прикрепляешь файл к письму, как ты делаешь это обычно — при помощи иконки с изображением Скрепки. Важно отметить, что размер такого видеофайла не должен превышать 16 Мб, иначе приложение будет выдавать ошибку.

- Можешь закинуть документ или медиафайлы на ЯндексДиск или ГуглДиск (с компа или с телефона), чтобы их никогда не потерять и иметь под рукой ссылку на виртуальное хранилище. Там ограничения по объему загружаемого материала более демократичные, а сама процедура займет не более трех минут. Определенные удобства в этом, конечно, есть.
На нашем портале ты найдешь еще много разной информации о полезных функциях мессенджера, которые делают его еще более приятным в использовании. Например, почитай статью Расшифровка: что означают смайлики в Вацапе.
До новых встреч!
Загрузка видео на iPhone из браузера или ВК
09 Янв 2020
Лилия Панарина
Отправляетесь в поездку и хотите смотреть видео без подключения к интернету? Такое возможно. Чтобы не скучать в путешествии, заранее скачайте на свой смартфон необходимые видео для досуга.
Чтобы не скучать в путешествии, заранее скачайте на свой смартфон необходимые видео для досуга.
Приложения для скачивания видео на iPhone
Для этого:
- Зайдите в App Store и введите в поиске «Downloader».
- Поиск даст вам несколько вариантов программ, которые позволят загружать видео из Вконтакте и не только.
- Скачайте приложение, которое вам понравится по отзывам и оценкам пользователей. На данный момент хорошо работает DManager.
- После скачивания откройте программу. В меню есть такие пункты: браузер, загрузки, папки.
В меню браузера вы можете в поиске ввести любой фильм, который хотите скачать. Выберите сайт, где можно просмотреть фильм и нажмите «воспроизвести», после этого появится кнопка «скачать», нажав на которую вы сможете сохранить фильм себе на смартфон. Скачанные файлы будут отображаться в пункте «Загрузки».
Как скачать видео из ВК
Скачиваем видео из Вконтакте:
Зайдите Вконтакте.
- В поиске найдите видео, которое хотите скачать и нажмите три точки справа возле видео.
- Появится всплывающее окно, в котором необходимо нажать «Скопировать ссылку».
- После этого, зайдите в DManager и в строке поиска браузера нажмите вставить ссылку.
- Нажмите перейти, далее запустите просмотр видео и кликните «Скачать».
- В пункте «Загрузки» вы будете видеть процесс скачивания файла.
После загрузки вы сможете смотреть видео без интернета. Нажав на кнопку «Ещё» можно сохранить видео, чтобы оно открывалось в программе фото, либо добавить его в «Файлы», чтобы просматривать его из этой папки. Также видео можно просматривать из самого приложения DManager.
Вот так легко и просто можно скачивать видеофайлы на свой iPhone и смотреть их в поездках без подключения к сети. Это очень удобно, так как в путешествии часто сеть слабая и нет возможности посмотреть видео онлайн.
Остались вопросы?
Поделиться:
Cкрытые возможности и функции Вконтакте
Практически каждый владелец любого устройства, имеющего доступ к интернету, зарегистрирован в социальной сети Вконтакте, а некоторые тратят на нее больше времени, чем на общение с друзьями и близкими. Впрочем, даже такие заядлые пользователи не знают многих интересных возможностей сервиса.
Впрочем, даже такие заядлые пользователи не знают многих интересных возможностей сервиса.
♥ ПО ТЕМЕ: В чем разница между форматами JPEG, GIF, PNG, RAW, BMP, TIFF?
«ВКонтакте» — одна из наиболее популярных соцсетей в России, которая постоянно предлагает нововведения и добавляет интересные функции. Многие пользователи даже не подозревают, что соцсеть можно использовать не только по прямому назначению для общения или прослушивания музыки, но для других важных вещей. Ниже мы рассмотрим несколько не слишком известных, но очень полезных функций «ВКонтакте».
В этом материале мы опишем 10 секретов Вконтакте, не требующих каких-либо навыков, знания основ программирования или установки дополнительного софта, все приведенные ниже «лайфхаки» проверены и работают на момент написания статьи.
♥ ПО ТЕМЕ: Как скачать видео из ВК (ВКонтакте) на iPhone или iPad и смотреть без Интернета.

Диалог с самим собой (вкладка «Личные сообщения»)
Некоторым возможность оправки сообщений самому себе может показаться довольно странной функцией, но это только на первый взгляд. В действительности функционал может заменить сразу несколько сервисов. К примеру, послужить в качестве виртуального ежедневника/блокнота, в который можно записывать заметки на будущее, важные напоминания или просто излагать свои мысли. Кроме того, вы можете сначала отправить заковыристые или смешные публикации себе, а потом оценить, стоит ли делиться ими с другими пользователями.
Диалог с самим собой также можно использовать в качестве бесплатного и неограниченного хранилища. В «хранилище» можно загружать файлы любого размера (кинофильмы, рефераты, архивы и пр.), а затем скачать их на другом устройстве. Написать сообщение самому себе не требует лишних усилий — достаточно просто указать свое имя в поиске диалогов и выбрать контакт.
♥ ПО ТЕМЕ: Самые дорогие картины мира и почему они столько стоят: ТОП-50.

Поиск книг и рассказов (вкладка «Файлы»)
«ВКонтакте» предоставляет возможность искать не только фильмы и сериалы, но и книги или другие текстовые материалы. Для этого нужно просто открыть вкладку «Файлы» в столбце слева под разделами «Сообщения» и «Группы». Если вкладка не отображается на экране, наведите курсор мыши на любой пункт в левом меню и нажмите на появившийся значок шестеренки. Далее найдите в меню пункт «Файлы» и поставьте флажок.
Откройте вкладку и в строке поиска укажите название нужной книги. В связи с требованиями о соблюдении авторских прав, многие произведения удаляются из соцсети, однако, если вас интересуют классические труды, проблем при поиске возникнуть не должно. Более того, произведения доступны в разных форматах, в том числе epub для iPhone и iPad, fb2 для электронных «читалок», PDF, doc и пр.
♥ ПО ТЕМЕ: Самые глубокие ямы в мире.
Зашифрованные звонки (вкладка «Личные сообщения»)
Возможность звонить друг другу через приложение для iOS и Android появилась в соцсети совсем недавно — в апреле текущего года. Как утверждают разработчики, все звонки защищены с помощью сквозного шифрования, поэтому доступ к вашим разговорам не смогут получить ни хакеры, ни спецслужбы. Для того чтобы воспользоваться данной функцией, потребуется зайти в диалог в выбранными пользователями и нажать на значок телефонной трубки в верхнем правом углу. Функция довольно проста и разобраться с тем, как она работает, сможет практически любой пользователь.
Как утверждают разработчики, все звонки защищены с помощью сквозного шифрования, поэтому доступ к вашим разговорам не смогут получить ни хакеры, ни спецслужбы. Для того чтобы воспользоваться данной функцией, потребуется зайти в диалог в выбранными пользователями и нажать на значок телефонной трубки в верхнем правом углу. Функция довольно проста и разобраться с тем, как она работает, сможет практически любой пользователь.
♥ ПО ТЕМЕ: Вы наверняка не знаете первых названий компаний Sony, Google, Ebay, Nintendo, Мегафон, Firefox и др.
Перечеркнутый текст и пустые сообщения (вкладка «Личные сообщения»)
Во «ВКонтакте» есть возможность отправки абсолютно пустого сообщения. Для того чтобы отправить такое послание, нужно ввести специальный набор символов:
Данную функцию можно использовать, к примеру, для розыгрыша своих друзей, которые не поймут, что это за сообщение и для чего оно нужно.
При помощи набора символов вы можете отправлять сообщения с перечеркнутым текстом. Главный нюанс состоит в том, что эти символы
̶
нужно ставить перед каждой буквой, так что создание сообщения в несколько перечеркнутых предложений станет довольно трудоемким процессом, хотя терпения на написание одно слова у вас вполне хватит.
Пример: перечеркнутое слово Яблык выглядит так:
̶Я̶Б̶Л̶Ы̶К
♥ ПО ТЕМЕ: Знаменитые артисты «цирка уродцев»: люди с удивительными анатомическими отклонениями.
Смена языка на «дореволюционный» или «советский» (раздел «Настройки»)
Старожилы «ВКонтакте» наверняка помнят, что иногда сайт временно менял свой дизайн в честь некоторых праздников — какие-то элементы окрашивались в определенные цвета, а язык менялся на дореволюционный или советский. Возможность сменить язык существует и сейчас. Для этого нужно нажать на свой мини-аватар в правом верхнем углу профиля и в разделе «Настройки» выбрать пункт «Язык».
Для этого нужно нажать на свой мини-аватар в правом верхнем углу профиля и в разделе «Настройки» выбрать пункт «Язык».
Далее в меню выбираете «Дореволюционный» или «Советский» язык.
♥ ПО ТЕМЕ: Какие животные и птицы живут дольше всех на планете: Топ 10.
Подделка переписки
Этим способом нередко пользуются различные мошенники, однако он вполне сгодится и для того, чтобы подшутить над другом. Итак:
1. Открываем диалог с любым пользователем.
2. Выбираем сообщение, которое хотим изменить.
3. Жмем правой кнопкой мыши и выбираем «Просмотреть код».
4. В появившемся окне без труда находим текст сообщения и заменяем его на произвольный.
Естественно, результат будет виден только на вашем экране, однако этого достаточно, чтобы сделать скриншот или записать «компромат» на видео.
♥ ПО ТЕМЕ: Самые высокие люди на Земле за всю историю + видео.
Бесплатные стикеры
Относительно недавно Вконтакте появились стикеры для переписки, однако стоят они, за исключением некоторых бесплатных, отнюдь не дешево — по 9 голосов. Однако отправить любой стикер можно совершенно бесплатно буквально парой кликов:
1. Выбираем любой понравившийся стикер, жмем правой кнопкой мыши и выбираем «Копировать картинку».
2. В поле для ввода текста сообщения вновь вызываем контекстное меню и жмем «Вставить» – профит.
♥ ПО ТЕМЕ: Тупые видео или самые безумные каналы на YouTube.
Ссылка для всех
Небольшой розыгрыш, который может порадовать или огорчить кого-то из ваших друзей. К примеру, размещаете у себя на стене пост с текстом или просто присылаете такое сообщение другу: «Вот единственный человек, которого я искренне уважаю – https://vk. com/id0?45595714 ». Как вы уже наверное догадались, каждый, кликнувший по ссылке, попадет на свою страницу.
com/id0?45595714 ». Как вы уже наверное догадались, каждый, кликнувший по ссылке, попадет на свою страницу.
♥ ПО ТЕМЕ: 50 примеров плохого дизайна.
Быстрая отправка плейлиста
Иногда возникает необходимость отправить другу сразу несколько песен из своего плейлиста, но добавлять их по одной довольно утомительно. Однако достаточно зажать клавишу Ctrl на Windows или Command на Mac и можно добавлять любое количество треков, последовательно нажимая «Прикрепить».
♥ ПО ТЕМЕ: Что случится с планетой Земля в случае уничтожения Луны.
Скрытие сообществ
Практически каждый человек состоит в сообществах, о которых вовсе необязательно знать его друзьям, но каждый раз заходить в них через поиск довольно неудобно. Лучше сделать следующее:
1. Вступаем в сообщество, которое нежелательно афишировать.
2. Переходим в «Новости«, жмем «+» справа и добавляем новую вкладку, а в нее — требуемый паблик
Переходим в «Новости«, жмем «+» справа и добавляем новую вкладку, а в нее — требуемый паблик
3. Отписываемся от паблика, но продолжаем следить за новостями в отдельной вкладке.
♥ ПО ТЕМЕ: Почему доллар называют баксом, обозначают символом $ и другие интересные факты об американской валюте.
Добавление скриншота
Платформа предлагает возможность прикрепить скриншот без сохранения отдельного файла изображения. Для того чтобы прикрепить картинку, нужно нажать на кнопку PrtScr (по умолчанию копирует скриншот в буфер обмена) и добавить изображение в окне отправляемого сообщения, используя комбинацию Ctrl + V.
♥ ПО ТЕМЕ: Папка «con» в Windows: почему нельзя создать директорию с таким названием?
Структурирование публикаций в новостной ленте
При желании вы можете привести ленту новостей в удобный вам вид и даже исключить из нее публикации из определенных источников. Фильтры ленты новостей располагаются в правом верхнем углу начальной страницы «ВКонтакте».
Фильтры ленты новостей располагаются в правом верхнем углу начальной страницы «ВКонтакте».
♥ ПО ТЕМЕ: На этой картинке 16 кругов, вы их видите?
Использование ботов
Боты выполняют различные функции, например, могут распознавать QR-коды, переводить текст, распознавать музыку по записи с микрофона и многое другое. Если вам интересен полный перечень услуг, предоставляемых ботами, просто введите «бот» в поиске групп.
Смотрите также:
Как загрузить видео во ВКонтакте с телефона или компьютера
Видео — популярный тип контента в социальных сетях. ВКонтакте, вы можете добавить его на стену, в свои видео или в группу, отправить в сообщении другу. Видео ВКонтакте можно использовать для продвижения бизнеса и услуг, а также для увеличения вовлеченности и охвата аудитории.
Сегодня мы рассмотрим все способы добавления видео во ВКонтакте. Несмотря на простоту процесса, существует ряд ограничений и важных моментов — обо всем этом вы узнаете из статьи.
Несмотря на простоту процесса, существует ряд ограничений и важных моментов — обо всем этом вы узнаете из статьи.
Как добавить видео ВКонтакте
Перейдем к пошаговой инструкции.
с ПК
Войдите в свою учетную запись и в главном меню перейдите к пункту «Видео».
Если вы не нашли похожего раздела на своей странице, настройте его отображение. Для этого наведите курсор мыши на любой пункт меню и щелкните изображение шестеренки. В появившемся окне настроек найдите «Видео», установите флажок рядом с ним и сохраните изменения.
Перейдите в раздел Видео и нажмите Добавить видео.
Нажмите кнопку «Выбрать файл», найдите и откройте медиафайл на вашем компьютере. Скачивание начнется.
Ограничение на размер медиафайла — до 5 ГБ … Чтобы обойти это, разделите видео на несколько частей и загрузите их по одной в социальную сеть. Для этого используйте специальное программное обеспечение: Adobe Premiere Pro, VSDC Free Video Editor или Movavi Video Editor.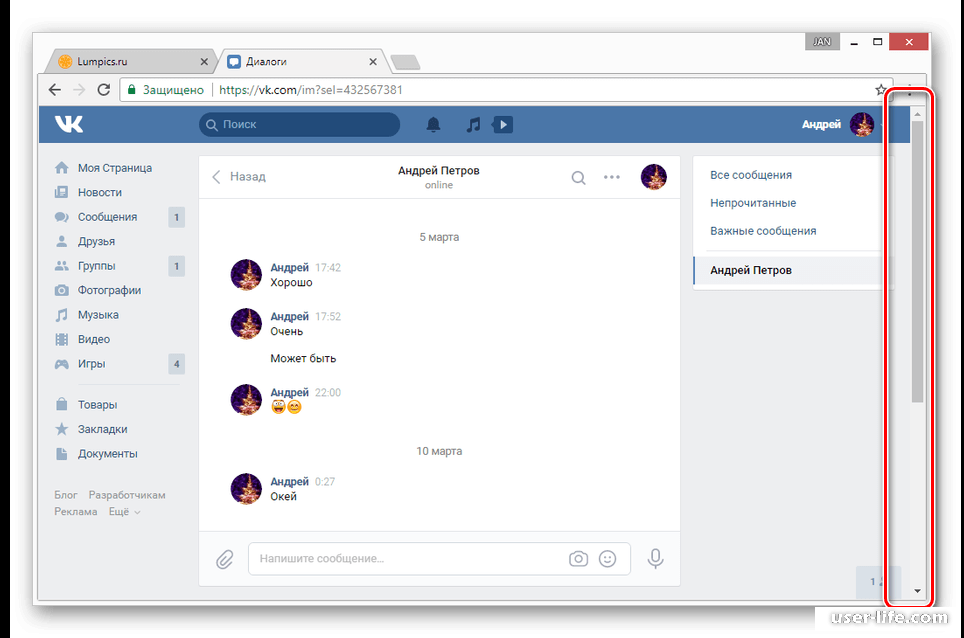 Вы также можете загрузить видео размером более 5 ГБ на YouTube (такого ограничения нет), а затем загрузить его в ВК по ссылке.
Вы также можете загрузить видео размером более 5 ГБ на YouTube (такого ограничения нет), а затем загрузить его в ВК по ссылке.
С телефона
Мобильная версия социальной сети не поддерживает скачивание видео. Добавляйте ролики через официальное приложение ВКонтакте, принцип действия одинаковый как для iOS, так и для Android
Откройте меню приложения и перейдите в «Видео». Нажмите на «+» в правом верхнем углу экрана. Выберите вариант добавления видеозаписи ВКонтакте: вы можете записать видео и сразу загрузить его в социальную сеть, добавить существующее видео с мобильного устройства и прикрепить видео по ссылке из внешнего источника.
С YouTube
Чтобы добавить видео с видеохостинга или стороннего сайта в свой профиль, войдите в категорию «Видео» и нажмите «Добавить видео».
В открывшемся окне выберите «Добавить видео», а затем «Добавить с другого сайта».
После этого откроется окно со строкой для ввода url-адреса источника.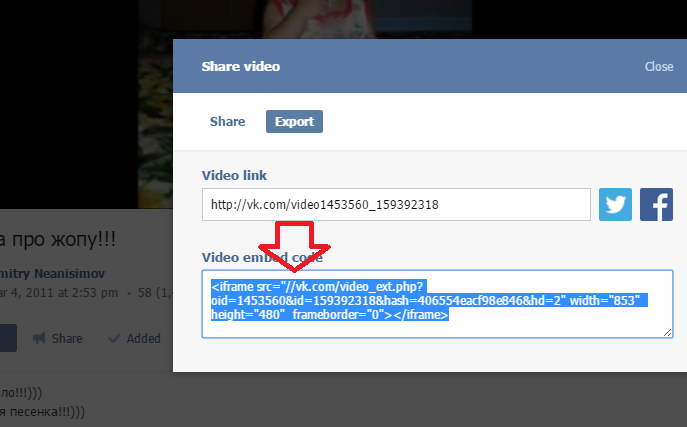 Скопируйте туда адрес видео из адресной строки YouTube.
Скопируйте туда адрес видео из адресной строки YouTube.
Эта функция полезна, поскольку не требует предварительной загрузки видео на ваш компьютер.Это экономит не только время, но и ресурсы компьютера.
В историю
Авторизуйтесь в своем профиле через мобильное приложение. Перейдите во вкладку новостей. Нажмите на знак плюса рядом со своим именем и фотографией.
Нажмите и удерживайте большую серую кнопку в центре, чтобы начать запись видео.
При необходимости отредактируйте видео и нажмите «Отправить». После этого история появится в ленте новостей ваших друзей. Обратите внимание: он будет удален через 24 часа.
Теперь несколько слов о «Истории ВКонтакте».Используйте только вертикальный формат видео, так как качество горизонтального видео ухудшается, а изображение искажается. Максимальная длина видеороликов в Stories — 15 секунд.
Сообществу
Включите раздел «Видео» в настройках группы — это можно сделать в разделе «Управление» под основной фотографией паблика.
После этого под контактами появится кнопка «Добавить видео». Нажмите на нее и выберите наиболее подходящий вариант:
- выберите файл на ПК;
- создать трансляцию;
- выберите из моих видео;
- добавлю с другого сайта.
Далее процесс такой же, как и при загрузке видео на личную страницу.
Настройка отображения видео
А теперь поговорим о нюансах настройки.
Конфиденциальность
При добавлении видео с компьютера, телефона или YouTube необходимо установить параметры конфиденциальности: кто может смотреть и комментировать видео. Например, только вы, все пользователи, только друзья, друзья друзей или отдельные лица.
Крышка
Если вы загружаете видео с ПК или мобильного устройства, вы можете выбрать понравившуюся обложку из 10 предложенных.Вы также можете загрузить свою собственную обложку, нажав «+ Загрузить свою» в поле выбора обложки. Сделать это можно по аналогии с созданием обложки для ролика на YouTube.
При добавлении видео с YouTube или других сайтов нельзя выбрать / изменить обложку.
Имя
Загрузка видео ВКонтакте позволяет оставить исходное имя (как было на компьютере и в ролике на YouTube) или ввести новое. Название должно быть интригующим, сообщать, какую информацию получит пользователь при просмотре видео.Желательно добавить в заголовок ключевые слова, по которым пользователи могут искать видео.
Примеры: «Быстрая оптимизация сайта под поисковые системы», «Как монетизировать канал Яндекс.Дзен».
Описание, ссылки, теги
К видео можно добавить описание длиной до 500 символов, включая вставку ссылок на сайт или группу, теги, которые нужно продвигать. Используйте тематические хэштеги, которые органично вписываются в описание видео. Например, # бизнес, # реклама, # монетизация.
Читайте также: Руководство по продвижению группы ВКонтакте
Что делать, если видео не загружается
При загрузке видео на свою страницу или группу могут возникнуть следующие проблемы:
- Видео загружено, но недоступно.
 Скорее всего, в обработке. Его продолжительность зависит от скорости вашего интернет-соединения.
Скорее всего, в обработке. Его продолжительность зависит от скорости вашего интернет-соединения. - Добавленное видео не воспроизводится. Если вы добавили медиафайл не из своего паблика, авторы видео могут не разрешить публикацию на других ресурсах.Вы не можете смотреть видео в сторонней группе.
- Загруженное видео было удалено. Судя по всему, содержание ролика противоречит правилам ВКонтакте. Лучше выбрать другой вариант.
Заключение
Сегодняшняя статья дала исчерпывающую информацию о загрузке видео во ВКонтакте. Если остались вопросы, пишите их в комментариях!
Как снять и выложить Ролик ВКонтакте
Мы расскажем, как снимать и добавлять видео в ролики ВКонтакте.Как правильно настроить съемку жестами, добавить музыку и стикеры, выбрать обложку и составить описание.
Наконец, давайте поговорим о том, какие видео следует загружать в новый раздел.
Авто-продвижение в Инстаграм без блоков
Рекомендовано : Jesica — приложение для продвижения в Instagram (от создателей Instaplus.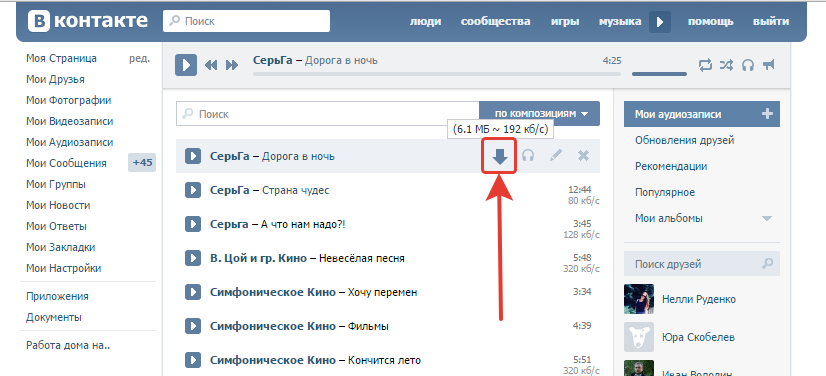 me). Установите Jesica на свой телефон или компьютер Android, и приложению понравится, подпишется и откажется от подписки, как если бы вы делали это сами:
me). Установите Jesica на свой телефон или компьютер Android, и приложению понравится, подпишется и откажется от подписки, как если бы вы делали это сами:
- Нет блоков.Пределы работают так, как если бы вы все это делали вручную.
- Безопасно. Вам не нужно вводить пароль для своей учетной записи.
- Высокая скорость. Вы можете ставить до 1000 лайков и 500 подписок в день.
Попробовать 5 дней бесплатно >>
Реклама
Читайте также : Как загрузить видео в ВК
Как снять клип в ВК: пошаговая инструкция
Съемка роликов в ВК доступна на Android версии 6.0 и выше или на iPhone с iOS 10.3 и выше.
Для публикации видео во «ВКонтакте» можно использовать как заранее подготовленное видео, так и снимать его с руки в живом режиме. Заготовки для роликов также можно снимать прямо в ВК, сохранять в виде черновика на телефоне, редактировать и затем добавлять в соцсети.
Как записать или загрузить клип в ВК
Для начала откройте мобильное приложение ВКонтакте на телефоне и перейдите в раздел «Клипы».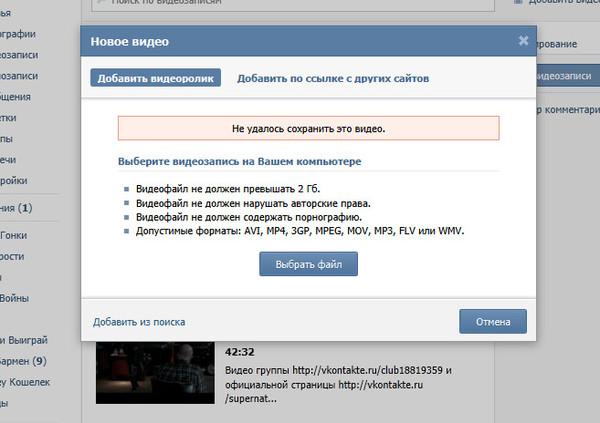 Затем в правом верхнем углу экрана нажмите значок кнопки воспроизведения (если у вас нет такой кнопки, обновите приложение).
Затем в правом верхнем углу экрана нажмите значок кнопки воспроизведения (если у вас нет такой кнопки, обновите приложение).
Открывается раздел «Мои ролики». Здесь мы нажимаем «Записать клип».
Камера откроется. Чтобы добавить свое видео, нажмите на квадрат в левой части экрана и выберите желаемое видео из галереи. Чтобы записать клип, нажмите кнопку в центре экрана.
Если вы решили снимать видео прямо в приложении, то вам доступны следующие варианты:
- Включение или отключение управления жестами (жесты не поддерживаются на слабых или более старых устройствах, а на iPhone они доступны только с iOS 13 ).
- Таймер — позволяет включить обратный отсчет до начала записи. Вы можете выбрать 3 или 10 секунд. А также установить, по истечении какого времени запись будет остановлена.
- Продолжительность видео 15 или 60 секунд.
Независимо от того, добавляете ли вы видео из галереи или снимаете клип прямо в приложении, после этого процесс публикации идентичен.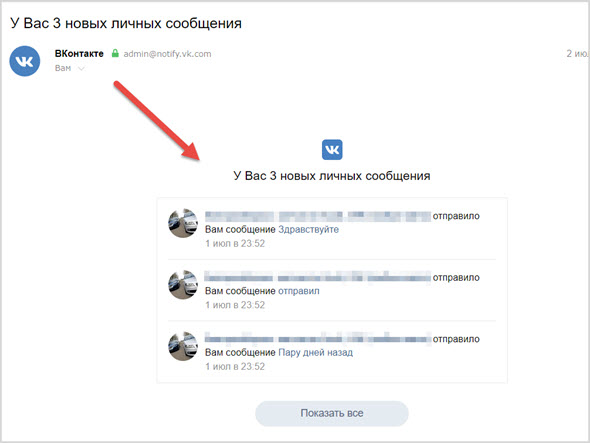
Фоновая музыка для видео
Чтобы добавить партитуру, щелкните значок нот.Откроется табличка, где вы сможете выбрать любой трек из библиотеки ВКонтакте. Вы не можете загружать свою музыку.
На данный момент существует три раздела с музыкой: популярная, по выбору редакции и русские хиты. Как вариант, вы можете использовать поиск музыки.
После выбора музыки вам нужно выбрать момент из песни, который будет использован в клипе. Для этого просто удерживайте и перемещайте звуковую волну по экрану.
В конце еще можно регулировать громкость фоновой музыки и оригинала.
Как добавить стикер
Чтобы добавить наклейку к клипу, щелкните значок наклейки и выберите нужный на экране.
Доступны следующие стикеры: место, хэштег, упоминание, гифка, опрос, товар, время и фото.
Мы рекомендуем использовать стикеры, чтобы увеличить охват ваших клипов и привлечь вашу аудиторию.
Как добавить подпись к клипу
Чтобы добавить подпись к видео:
- Щелкните значок в виде двух букв «Aa».

- Откроется панель, на которой можно ввести любой текст.
- Чтобы стилизовать текст, щелкните значки выше. Вы можете сделать выделение цветом, выровнять текст по центру или вправо / влево и изменить шрифт.
Как настроить обложку и опубликовать клип
По окончании всех действий нажмите «Далее» и перейдите к созданию описания.
- Заполните поле описания. Здесь вы можете использовать текст, смайлы, хэштеги и упоминания.
- Выберите чехол.Для этого нажмите на значок видео справа и выберите момент, видео, которое будет использовано в качестве обложки.
- Ниже выберите, нужно ли создать отдельный пост с зажимом на стене.
- Щелкните Опубликовать. Сделанный!
Вы создали ролик в ВК и выложили его, осталось дождаться просмотров и реакции пользователей.
Обратите внимание, что в разделе «Клипы» у вас будет отдельная страница профиля с вашими клипами, количеством подписчиков.
Читайте также : Как снимать и размещать видео в TikTok
Какие ролики сделать для ВКонтакте
Поскольку в целом этот формат заимствован из Tik-Tok, при съемке видео можно ориентироваться на тренды этого приложения.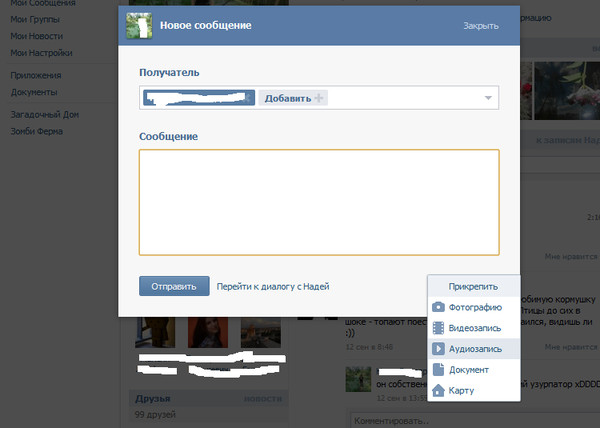
В личном блоге вы можете снимать реакции на новые треки, записывать короткие скетчи, создавать клипы с розыгрышами и многое другое.
Для бизнес-страницы можно делать ролики на более серьезные темы, связанные с деятельностью компании. Строительные организации могут показать, как идут работы по возведению дома, юридические — рассказать об основах права.
При этом следует учитывать, что ролики в ВК имеют развлекательный контент и этот формат больше ориентирован на блогеров.
Заключение
Создавайте собственные клипы, выбирайте музыку, которая сейчас в тренде, придумывайте уникальный дизайн и снимайте. Обязательно добавьте интересное описание и хэштеги перед публикацией, чтобы ваш клип получил хорошее освещение.
Полезные ссылки :
Кнопка «Скачать» из ВКонтакте. Как скачать видео из ВК личные сообщения
Социальная сеть Вконтакте стала не только интернет-порталом для общения, но и своеобразным хранилищем медиаданных.Во Вконтакте можно найти любое новое видео, музыку, книги и много других типов данных. Все медиа-данные предоставляются для онлайн-использования на самом сайте. Однако что делать, если есть необходимость загрузить на компьютер, например, видео для удобного просмотра в автономном режиме за чашкой кофе? В самой сети такой возможности разработчиками не предусмотрено, потому что это онлайн-проект. Оказывается скачать бесплатно видео Вконтакте на компьютер довольно просто. Есть много способов сделать это.
Все эти методы можно разделить на несколько групп:
- Это надстройки (расширения), которые устанавливаются во всех популярных браузерах, таких как Mozilla Firefox, Opera, Google Chrome, Safari, Internet Explorer и т. Д. Очень удобный способ, но каждое расширение браузера несколько замедляет его скорость.
- Сторонние программы, установленные на компьютере. Преимущества этого метода в том, что эти программы имеют более расширенные настройки и не замедляют скорость работы браузеров.Однако при таком способе удобства меньше: загружать надо не во время полета серфингом Вконтакте, а вставляя ссылки на фильм, музыку или фото в саму программу.
- Третий способ — скачивать ролики без использования расширений и сторонних программ. Преимущества метода в том, что вам не нужно устанавливать и засорять систему и браузер программами, однако он подходит для более продвинутых пользователей. Он основан на копировании прямой ссылки на видео из html-кода страницы.
- Онлайн-сервисы для скачивания видео, например (savefrom.net). Для них обычно нужно скопировать ссылку на клип из адресной строки и вставить ее на сайт, после чего будет доступна информация о видео и возможность скачивания. Недостаток в том, что многие ошибаются с правильным копированием адреса на видео и загрузка становится невозможной.
Рассмотрим практическое применение самого популярного из этих методов — установки расширений для браузеров.
Savefrom.net
Одна из лучших и стабильных программ для загрузки видео Вконтакте на компьютер (кстати, она удобно встроена в браузеры), которая позволяет скачивать видео, музыку с плейлистом и даже фотоальбомы с любой страницы где они присутствуют. Очень гибкие настройки. Рассмотрим на примере этой программы основы загрузки.
- Перейти на сайт создателей, где можно скачать программу. Появится окно для загрузки файла с именем типа SaveFromNetHelper-Web-576c89d99a. exe. сохраните на компьютер и выполните 3 шага, как показано на рисунке.
- Установить с закрытым браузером. После успешной установки программы, открыв браузер, вы увидите «кнопку меню» на панели инструментов.
- Также под каждым видео появится удобная кнопка «Скачать», которая очень красиво интегрирована в интерфейс. При нажатии на эту кнопку вам будет предложено скачать видео в другом качестве и с разным весом файлов.
Кстати, на Savefrom.net можно установить расширение для скачивания во все известные браузеры. Подойди сюда.
Вот еще несколько похожих программ и расширений. Вы выбираете, какой из них отдать предпочтение.
Vksaver — одна из первых в своем роде программ для скачивания видео и музыки с разным весом файлов. Программа установлена на компьютер и зарегистрирована в автозагрузке, ее значок после загрузки системы всегда будет отображаться в системном трее.
При воспроизведении любого видео Вконтакте появится синяя кнопка с буквой «S» для сохранения.
Lovivkontakte — Еще одна удобная и бесплатная программа для скачивания видео и аудио на компьютер.
Videoget — тоже неплохая программа для скачивания медных файлов. Особых глюков за ним не видно, красиво встроено в видеоинтерфейс рядом с сервисными кнопками.
По статистике около миллиона человек заходят во Вконтакте с мобильного устройства в день, а значит, загрузка видео для просмотра в автономном режиме при отсутствии доступа к сети также является актуальной задачей.
Один из самых безопасных способов — зайти в Google Play Market, ввести фразу в строке поиска, например, «скачать видео с контакта» и установить одно из бесплатных приложений для Android.
Есть ряд программ от сторонних разработчиков, например, удобная программа «Вконтакте Видео и Музыка». Вы скачиваете apk-файл и устанавливаете его на свой гаджет.
Есть интересная программа «Вконтакте Музыка и Видео».Его особенность заключается в том, что интерфейс программы содержит только медиа-сервисы Vcotact: вырезаны видео и музыка, сообщения и прочие ненужные вещи. Найдите любое видео, смотрите онлайн или загрузите на свой гаджет.
Для мобильных устройств, работающих на платформе iOS с загрузкой, все намного сложнее, однако есть ряд неплохих проверенных программ для загрузки видео из Вконтакте.
Например, Загрузчик видео — приложение со встроенным браузером.Вам нужно зайти на сайт, выбрать видеоклип и очень легко его скачать.
VK Video — работает по следующему принципу, сначала перекодирует видео из формата flv в mp4, так как многие iPhone не поддерживают этот формат, затем загружает видеохостинг в открытую, откуда скачивание видео доступно для просмотра на гаджете.
В случае программ для IOS проблема в том, что такие приложения долго не задерживаются в App Store, они быстро очищаются.
Несмотря на то, что социальные сети в первую очередь предназначены для общения, иногда может потребоваться научиться загружать видео от контакта. Это может быть видео знакомого человека или даже ваше собственное видео, которое по каким-то причинам не было сохранено на жестком диске.
В любом случае загрузка не займет много времени, если вы воспользуетесь для этого одним из популярных способов.
Есть три основных способа скачать видеоролик из социальной сети ВКонтакте бесплатно или на ПК:
- Использование функции SaveFrom.Сетевой сервис, специально созданный для приема видео из Интернета;
- Использование программ для захвата изображения с экрана;
- Установка расширений для увеличения возможностей ВКонтакте под названием VkOpt.
Способ 1. Использование расширения SaveFrom.Net
Сервис «SaveFrom.Net» имеет ряд преимуществ по сравнению с другими вариантами, так как не требует установки дополнительных программ (по крайней мере, для первого способа). Кроме того, он может скачивать видео не только из ВК, но и с YouTube и ряда других сайтов.
Первое использование SaveFrom.Net подходит, если интересующее вас видео загружается один раз. Для постоянной загрузки следует использовать второй метод.
Загрузка одного видео
Чтобы сохранить 1-2 видео на свой компьютер, нет необходимости загружать программы или устанавливать расширения. Просто запустите видео и скопируйте содержимое адресной строки при воспроизведении.
Теперь вы можете закрыть видео и перейти на сайт SaveFrom.Net.
В поле, расположенном в центре экрана, необходимо ввести скопированную ссылку и щелкнуть синий прямоугольник со стрелкой.Метод доступен не только для компьютера, но и для телефона с Android или iOS.
Если служба позволяет загружать видео на компьютер (что происходит в 90% случаев), открывается изображение видео, которое показывает, что вы выбрали файл, который хотите загрузить, и раскрывающийся список форматов. . Для частных видеоформатов обычно немного — 1 или 2.
Для популярных клипов список может быть большим, включая расширения .mp4, .gp3 и даже .avi.
В постоянном пользовании
Постоянно пользуясь услугой, вы можете установить ее как расширение.В списке стандартных для Opera и Chrome его нет, но на сайте SaveFrom.Net вверху находится кнопка «Установить».
После установки на компьютер под всеми роликами Вконтакте появится ссылка для скачивания с возможностью такого же выбора расширений, как и при использовании сайта.
Способ 2. Программа для скачивания
Возможность скачивать онлайн-видео доступна и обычному пользователю не составляет труда использовать специальную программу Movavi Screen Capture Studio.
Приложение не имеет ничего общего с ВКонтакте и позволяет записывать и даже конвертировать в любой желаемый формат все, что отображается на экране монитора.
И, если видео воспроизводится в полноэкранном режиме, программа превратит его в файл с расширением .avi или даже .mpeg.
Преимущество метода — простота использования, универсальность и получение видео в любом желаемом формате (который даже можно запустить на мобильном гаджете или телевизоре).Недостаток — Movavi относится к платным программам.
Совет! Но есть возможность найти в сети и пробную версию.
Работа с приложением
Этапы работы с приложением следующие:
- Сначала устанавливает дистрибутив Movavi;
- Установка и запуск программы;
- При открытии окна для Windows выберите пункт меню «Снимок экрана», расположенный в стартовом окне.Для OS X запуск начнется автоматически;
- Открывается нужный ролик ВКонтакте и выбирается размер экрана (желтая рамка).
- Нажимается кнопка записи видео и через 5 секунд оно начинает передаваться на компьютер.
- Перед сохранением видео редактируется (например, нарезается реклама) или конвертируется в нужный формат без изменений.
Чем выше разрешение, с которым записано видео, тем больше времени потребуется на преобразование файла.Для не очень мощных компьютеров рекомендуется использовать формат 640х480, которого вполне достаточно для просмотра на стандартном мониторе.
Чтобы захватить все видео, вам нужно открыть видео в оконном режиме, а не в полноэкранном.
ВКонтакте — отличный способ собирать понравившиеся видео и музыку, но при этом вы по-прежнему привязаны к социальной сети. Теоретически. Но на практике оказывается, что в Интернете можно найти множество разных программ, с помощью которых можно загружать музыкальные треки и видео на свой компьютер.Рассмотрим принцип работы таких разработок на нескольких примерах ниже. Но перед этим предупреждаем: скачивая такие программы и приложения, вы рискуете столкнуться с действиями мошенников. Поскольку такие приложения часто необходимо регистрировать, мошенники используют это для кражи пользовательских данных и взлома их учетных записей. Так что будьте осторожны и попробуйте использовать более-менее проверенные программы. Кроме того, в них часто присутствуют вирусы, поэтому пиратские программы такого типа мы не рекомендуем.
Сохранить от
Перед загрузкой фильма из Contact выберите фильм в хорошем качестве (например, с разрешением 720dpi):
- Заходим на сайт, который называется http: // ru.savefrom.net/. Этот ресурс позволяет загружать видеоролики на свой компьютер с ресурсов, на которых обычно размещаются эти видеоролики, в том числе с Youtube.
В поиске, который находится на главной странице, вставьте ссылку на фильм.
Сайт предложит вам, как именно можно загрузить картинку. Обычно размер качественных фильмов превышает 2-3 гигабайта.
Щелкните нужную кнопку и подождите, пока фильм полностью переместится на ваш компьютер.Вы можете загружать неограниченное количество файлов.
Мы рассказали вам, как проще всего скачать фильм Вконтакте бесплатно. Скорость загрузки напрямую зависит от особенностей вашего интернета. Вы можете поставить фильм на скачивание на ночь, а утром наслаждаться качественным движением фильма.
Вксавер
Прежде всего, предупреждаем: эта программа специфическая, и компьютер действительно может реагировать на нее по-разному, что, в свою очередь, потребует от вас вложений в мастера для устранения различных неисправностей.
Здесь нет необходимости регистрироваться и выдавать свои данные, но проблемы все равно могут возникнуть. Особенно, если у вас версия Windows не 7 или XP. Часто именно ВКЗавер отказывается работать на некоторых компьютерах. Причины могут быть разные, но чаще всего знающие люди называют следующие:
- Неприступный межсетевой экран. Если вы понимаете, что здесь что-то не так, попробуйте либо отключить на время брандмауэр (и не забудьте снова включить !!!), либо немного измените его настройки, включив VKsaver в список исключений.
- Критический антивирус. Ваш антивирус может не разрешать VKsaver на ваш компьютер. Еще бы! Ведь эта программа сделана как троян! Так что не сердитесь на него и меняйте его настройки или тоже на время выключите.
- Старая версия VKsaver. Если вы все скачали и установили безопасно, а нужные значки, позволяющие скачивать, не отображаются рядом с видео и аудиозаписями, возможно, вы только что получили старую версию. Тем не менее, это не официальная программа, поэтому она не обновляется так часто, как хотелось бы.Попробуй найти другого.
- Несовместимость с Windows. Изначально программа создавалась под Windows 7 и XР, поэтому вполне логично, что на других версиях она может не работать.
- Несовместимость с браузером. WVSeverver тоже может не любить браузер. Он такой разборчивый. Попробуйте открыть ВКонтакте через другой браузер. Возможно поможет
Собственно как установить ВКсавер:
Ловивконтакт
Здесь нужно ввести почту или номер телефона и пароль.А принцип работы в «Ловивконтакте» немного другой. Во всяком случае, в плане музыки. Эта программа копирует список треков из вашего аккаунта, и в вашем окне вы видите всю музыку, накопленную за годы. И оттуда вы можете его скачать. Однако нас не интересует музыка, поэтому продолжим.
class = «eliadunit»>
Если собеседник прислал в личной переписке в ВКонтакте видео, которое необходимо сохранить на компьютер, то это можно сделать несколькими способами: с помощью расширений, мобильной версии сайта и специальные услуги.Выбор способа загрузки зависит от статуса видео и желания пользователя.
Общее видео
Если видео доступно всем пользователям ВКонтакте, а собеседник просто скинул на него ссылку, то проще всего скачать с помощью расширений браузера. Следующие надстройки отлично справляются со своей задачей:
- ВК Загрузчик.
- ВКОп.
- MusicSig.
Эти и другие расширения можно найти в браузере магазина приложений.Они скачиваются бесплатно, на безопасность не влияют. Подобные расширения работают по такому же принципу: после их добавления под видео появляется кнопка «Скачать» с возможностью выбора качества видео.
Скачать видео из ВК также позволяет сервис Savefrom.net. Чтобы загрузить видео на свой компьютер, просто скопируйте прямую ссылку на него из адресной строки и вставьте URL-адрес на Savefrom.net.
YouTube видео
Если в диалоге вы получили видео, загруженное в ВК с YouTube , вы можете не использовать расширение, а просто скачать запись с помощью сервиса savefrom.сеть.
Видео останется на компьютере. Если вы постоянно скачиваете записи с YouTube, добавьте расширение savefrom.net или установите программу Ummy Video Downloader .
Персональное видео
Нет проблем с общедоступным видео: вы можете скачать его, используя различные расширения. Но у ВКонтакте есть видео с другим статусом: личное или личное. Они отличаются от общедоступных тем, что в личных сообщениях находятся только отправитель и получатель.Невозможно сохранить их на компьютер с помощью расширений, потому что при воспроизведении под видео нет даже « Добавьте себя ». Однако проблему можно элегантно решить с помощью мобильной версии сайта.
В мобильной версии под видео появляются полезные кнопки — « Мне нравится », « Отправить другу », « Добавить в видео », « Пожаловаться ». В полной версии сайта они нет при проигрывании личного видео в переписке.
ВКонтакте давно перестала быть просто социальной сетью. Благодаря этому уникальному сервису вы можете делать практически все, что вам нужно — слушать музыку, общаться в чате, покупать и обмениваться вещами, играть в различные игры и даже зарабатывать деньги. Естественно, нельзя забывать и о видео. Медиатека сайта очень разнообразна и иногда хочется снять с нее какое-нибудь видео, но, увы, разработчики отказываются реализовывать такую функцию. А вот скачать видео из ВК без других программ вполне реально.
Самый простой способ, который потребует от вас минимум усилий, — это посетить популярный и надежный сайт savefrom.сеть. Этот сервис уникален и позволяет скачивать не только видео из ВКонтакте, но и музыку, а также файлы с YouTube.
Как закачивать файлы? Сначала вам нужно найти файл, который вы хотите скачать. Откройте это видео и скопируйте ссылку на него из адресной строки браузера в буфер обмена.
Скачать видео с контакта без программ
Вверху сайта вы увидите строчку со словами «Укажите адрес, по которому вам нужно скачать файл.«Именно сюда нужно вставить адрес, скопированный ранее. Убедитесь, что его формат соответствует примерам, которые расположены неглубоко под чертой. Т.е. перед адресом должен стоять префикс http: //. Нажмите кнопку« Скачать ».
Через некоторое время под строкой, где был введен адрес, появится небольшая таблица с информацией о видео. Слева вы можете на всякий случай посмотреть видео и убедиться, что это именно то, что вам нужно, справа вы можете увидеть название видео и его ссылку, а в крайнем правом столбце будут надписи, указывающие формат файла, доступного для скачивания, и даже его качества, если он доступен в разных версиях.У нас выделено два предложения — скачать видео в формате «MP4» или «MP4 360». Выберите лучший вариант для вас.
После нажатия сам файл должен начать загрузку на компьютер. В Яндекс.Браузере вы можете увидеть процесс загрузки в правом верхнем углу.
Обратите внимание, что большие файлы будут загружаться долго. Для его загрузки может потребоваться более одного часа. Этот сервис предлагает каждому, помимо сайта, использовать свою программу, которая полностью безопасна и бесплатна.С другими сервисами будьте осторожны, так как многие могут предложить загрузить вирус вместо файла.
Как скачать видео с ВКонтакте
Что такое социальные сети ВКонтакте?
VK — популярная социальная сеть, головной офис которой расположен в Санкт-Петербурге, Россия. Эта конкретная социальная сеть, известная как «Русский Facebook», имеет 97 миллионов активных пользователей в месяц, что сделало ее одним из 5 самых посещаемых сайтов в мире, согласно SimilarWeb .Ежедневно в этой социальной сети размещается более 5 миллиардов сообщений. ВК поддерживает более 80 языков по всему миру.
Состав: Инструкция по скачиванию видео на VK.com: 1. Узнайте URL-адрес видео на VK.com. 2. Посетите загрузчик, например TubeOffline.com. 3. Выберите сервис ВКонтакте на TubeOffline.com. 4. Загрузите видеофайл VK.com
Он поддерживает не только все платформы, включая Android, iOS, версию для ПК, но также имеет приложение для обмена сообщениями для ПК и мобильных устройств, аналогичное Facebook Messenger.Хотите узнать больше о социальных сетях ВКонтакте, начните ими пользоваться прямо сейчас.
Инструкция по загрузке видео на VK.com:
В этой конкретной статье MSNTECHBLOG я объясню , как загружать видео и фильмы с VK.com прямо на ваш компьютер, с возможностью смотреть потоковое видео онлайн, не имея для входа на видеопортал VK.com.
Узнать URL-адрес видео на VK.com
Чтобы загрузить видео из социальной сети ВКонтакте, вам сначала понадобится URL-адрес VK.com.URL-адрес указывает место, откуда это видео отображается и отображается для вас. Нет необходимости воспроизводить видео. Если вы анонимный пользователь, просто щелкните видео правой кнопкой мыши и скопируйте ссылку.
Посетите загрузчик, например TubeOffline.com
Среди нескольких сайтов, которые позволяют загружать видео с VK.com, я предпочитаю TubeOffline.com первым. TubeOffline — это комплексное решение для загрузки любых видео и аудио файлов с любого веб-сайта. Вы также можете использовать 9xbuddy.com, который является лучшей альтернативой TubeOffline.com. Для этого урока я буду использовать TubeOffline.com. Так как он также позволяет вам просматривать онлайн-видео, которые вы собираетесь скачать.
Выберите службу ВКонтакте в TubeOffline.com
На главной странице ВК в поле URL-адреса по умолчанию установлены сайты AnimeToon, которые не будут работать для социальной сети ВКонтакте. Вам нужно прокрутить вниз и скрыть ссылку ВКонтакте под « Конвертировать с других сайтов » в « V ». Теперь щелкните ссылку « VK ».
Скачать ВКонтакте.com video file
Наконец, вам просто нужно вставить ссылку, которую вы скопировали на первом шаге, и нажать кнопку « Get Video ». Сразу появится видеоплеер. Здесь вы увидите предварительный просмотр видео, а также ссылки для скачивания для различных типов разрешения. Вам нужно нажать на « Скачать » рядом с желаемым разрешением. Сразу видео файл ВКонтакте начнет скачиваться на компьютер.
Для загрузки видео из ВК таким способом не требуется никакого программного обеспечения.Кстати, следует разрешить наличие различных рекламных программ. Как бы то ни было, это довольно хороший сервис, не платя ни копейки. Все очень просто: теперь вы можете наслаждаться фильмами и музыкальными клипами, опубликованными на VK.com.
Есть ли у вас другие предложения?
ВК: Настройка безопасности и приватности
Как и большинство социальных сетей, ВК привлекает самых разных людей. Учитывая его многомиллионную аудиторию, неудивительно, что наряду с его благонамеренными пользователями вы также найдете мошенников, спамеров и троллей всех мастей.Люди могут публиковать сервисы в личных сообщениях, размещать рекламу на вашей стене, писать нецензурные выражения в комментариях и ругать вас перед друзьями — для этого вам даже не нужно быть знаменитостью.
Вы можете защитить свою учетную запись от нежелательного внимания, правильно настроив ее. Даже если вы уже это сделали, рекомендуем убедиться, что все в порядке; Время от времени социальная сеть предлагает новые возможности.
Вкладка безопасности
Чтобы открыть экран настроек, щелкните свое имя в правом верхнем углу страницы и выберите «Настройки» в раскрывающемся меню.Вкладки, которые мы ищем, появятся справа.
Вкладка Security предлагает вариант двухэтапной проверки (в разделе 2-этапная проверка ). Если ваш пароль попадет в чужие руки, этот дополнительный шаг защитит вашу учетную запись, предотвратив проникновение злоумышленников в вашу учетную запись без одноразового кода. Вы можете получить код через SMS или через приложение 2FA.
Настройки
VK также позволяют пользователям создавать резервных кода (резервные коды), которые пригодятся, когда ваш телефон находится вне досягаемости, и особенно в случае его кражи.
Кроме того, вкладка Security проинформирует вас, когда, где и с какого устройства вы (или, что еще хуже, не вы) в последний раз входили в эту учетную запись ВКонтакте, и какие сеансы в данный момент активны. Если вы видите, что кто-то вошел в систему под вашим именем, например, со случайного телефона или из другого города, немедленно завершите все сеансы, кроме текущего, щелкнув Завершить все сеансы прямо под историей активности. Лучше всего сменить пароль, как только вы это сделаете.
Вкладка «Конфиденциальность»: кто может просматривать ваш профиль
Вкладка Privacy позволяет вам ограничить круг пользователей, которым разрешено просматривать ваш профиль и конкретную информацию, содержащуюся в нем, таким образом защищая данные, которые вы хотите сохранить более конфиденциальными.
Таким образом, если вы предпочитаете не общаться со случайными людьми, параметр Тип профиля в последнем блоке настроек конфиденциальности должен быть установлен на Частный . Это скроет содержимое вашего профиля от посторонних.Но помните, что пользователи закрытого профиля по-прежнему могут быть обнаружены и PMed.
Если вы не хотите, чтобы к вашей странице гуглили или открывали без авторизации, установите опцию Кто может видеть мой профиль в Интернете — Только пользователи ВКонтакте .
Есть еще один способ не дать случайным людям найти вас — ограничить круг тех, кто может найти ваш профиль по номеру телефона, связанному с ним. Даже если ваш номер телефона скрыт от посторонних, по умолчанию любой может использовать его для поиска вашего профиля, включая магазины, в которых есть ваши контактные данные.
Чтобы изменить этот параметр, прокрутите экран «Конфиденциальность» вниз до Кто может связаться со мной и установите параметр Кто может найти меня с помощью импорта контактов по номеру телефона от до Друзья друзей или Никто .
Если вам нравится, что ваш профиль виден всем, но вы хотите скрыть его отдельные компоненты — например, группы, фотографии или аудиофайлы — вы можете настроить видимость для каждого блока отдельно. Сделайте это в самом верху вкладки Privacy в разделе My profile .
В частности, мы рекомендуем вам установить опцию Кто может просматривать мои фотографии местоположение от до Только друзья или Только я . Геотеги на ваших фотографиях могут доставить много неприятностей. Лучше конечно просто запретить ВК доступ к геоданным. Но если вы действительно хотите поделиться им с друзьями или ваша старая версия Android не поддерживает управление авторизацией, этот параметр может пригодиться.
Также неплохо скрыть от посторонних глаз анкеты своих близких друзей и родственников, чтобы защитить их таким же образом.Просто добавьте их в свой список скрытых друзей в настройке Кто отображается в моем списке друзей и подписан на пользователей и установите для параметра Кто может просматривать моих скрытых друзей значение Только друзья или Только я .
Вкладка Конфиденциальность: Кто может писать и звонить вам в ВК
В ВК можно обмениваться сообщениями, а с 2018 года также совершать телефонные звонки, в том числе видеозвонки. Используйте настройки конфиденциальности, чтобы определить, кто и как сможет с вами связаться.
Если вы хотите защитить себя от спама и оскорбительных сообщений на своей стене, сделайте ее недоступной для случайных людей, отредактировав Кто может отправлять сообщения на мою стену и Кто может комментировать мои сообщения Параметры в разделе Мои сообщения .
Вы также можете ограничить видимость сообщений и комментариев в том же разделе. Последний можно полностью отключить на вкладке Общие .
В разделе Кто может связаться со мной укажите, какие каналы вы соглашаетесь использовать для общения с незнакомыми людьми, если таковые имеются.Социальная сеть позволяет ограничивать отправителей личных сообщений и тех, кто может приглашать вас присоединиться к приложениям и сообществам и обращаться к вам через приложения. Здесь вы также можете запретить незнакомым людям звонить вам через социальную сеть.
Используйте вкладку Privacy , чтобы указать, соглашаетесь ли вы получать сообщения от компаний. ВКонтакте позволяет банкам и магазинам уведомлять пользователей об отправке покупок или поступлении денег через социальную сеть вместо SMS. Чтобы использовать эту опцию, компании необходимо специальное сообщество, которое должно быть проверено модераторами.
Сообщения также будут модерироваться, а реклама запрещена, поэтому вам не нужно опасаться спама при активации этой опции. Однако, если вам удобнее пользоваться старыми добрыми текстами, установите для параметра Какие сообщества могут отправлять мне личные сообщения с помощью моего номера телефона в самом низу экрана настроек конфиденциальности значение Нет .
Могут потребоваться дополнительные настройки
В самом низу экрана настроек конфиденциальности есть ссылка, по которой вы можете увидеть свой профиль глазами других людей.Если после того, как вы настроили все правильные настройки, некоторые личные данные все еще видны посторонним, вам могут потребоваться параметры, не представленные на вкладке Privacy .
Например, вы можете скрыть свой номер телефона только в разделе контактной информации. Чтобы попасть туда, еще раз нажмите на свое имя в правом верхнем углу экрана и перейдите в Edit .
Чтобы изменить средства просмотра номера телефона, перейдите к Контактная информация в меню справа и щелкните маленький значок замка рядом с номером телефона.
В разделе редактирования профиля вы также можете решить, показывать ли дату вашего рождения вашим посетителям, скрывать ее полностью или отображать только месяц и день. Для этого откройте вкладку Основная информация и выберите нужный вариант в раскрывающемся меню под своим днем рождения.
Во вкладке Privacy также нельзя полностью ограничить доступ к фотографиям. Более того, каждый альбом нужно настраивать отдельно. Для этого настройте параметры. Кто может просматривать этот альбом? и Кто может комментировать мои фотографии? при создании нового альбома.Для существующего альбома вы можете изменить настройки видимости, используя ссылку Изменить альбом , доступную внутри альбома, или щелкнув значок карандаша при предварительном просмотре альбома.
Не забудьте проверить свои настройки в других социальных сетях
Наконец, вспомните, какие другие учетные записи социальных сетей у вас есть и как долго ваши настройки конфиденциальности оставались без обновлений. Ознакомьтесь с нашими публикациями о том, как защитить свои учетные записи в Instagram, Facebook, Twitter и Snapchat.
Создание приложения VK.com | Документация WPWeb
Документация «Интеграция социальных сетей» от «WPWeb»
Чтобы создать приложение VK.com, перейдите на страницу https://vk.com/apps?act=manage
.
Примечание: Ваша учетная запись должна быть подтвержденной учетной записью VK.com. Если ваша учетная запись еще не подтверждена, вы получите текстовое сообщение от ВКонтакте.com, чтобы подтвердить свою учетную запись. Поэтому убедитесь, что в вашей учетной записи установлен номер мобильного телефона, иначе вы не сможете создать приложение. На странице приложений VK.com нажмите кнопку «Создать приложение» в правом верхнем углу. Откроется новая страница (см. Изображение ниже). Введите заголовок для своего нового приложения, выберите категорию приложения как «Веб-сайт», введите адрес сайта и базовый домен и нажмите «Подключить сайт».
Примечание: Когда вы вводите URL-адрес своего веб-сайта в поле «Адрес сайта», убедитесь, что он на 100% соответствует URL-адресу вашего веб-сайта.Это означает, что если вы переходите на свой веб-сайт, а затем проверяете URL-адрес в браузере, а URL-адрес действительно выглядит как http://www.domain.com, вам необходимо ввести точно такой же URL-адрес. Если URL-адрес вашего веб-сайта http://domain.com, вам нужно ввести его таким образом, без использования www перед именем.
После добавления приложения вы будете перенаправлены на страницу редактирования приложения. нажмите на вкладку «Настройки», и вы увидите страницу, как показано на изображении ниже:
Примечание: Когда вы вводите URL-адрес своего веб-сайта в поле «URI авторизованного перенаправления», убедитесь, что он на 100% соответствует URL-адресу вашего веб-сайта.Это означает, что если вы перейдете на свой веб-сайт, а затем проверите URL-адрес в браузере, URL-адрес будет выглядеть как
http://www.domain.com, то вам нужно ввести точно такой же URL. Если URL-адрес вашего веб-сайта http://domain.com, вам нужно ввести его таким образом, без использования www перед именем.
Скопируйте Application ID и Secure key в настройки приложения VK.com на странице настроек плагина. Смотрите изображение ниже:
Важно: Когда вы копируете и вставляете все необходимые идентификаторы и ключи, убедитесь, что у вас нет пустых пробелов ни в начале, ни в конце этих записей.Если у вас есть пустые места, приложение не будет работать и покажет сообщение об ошибке при попытке подключиться к приложению.
После того, как вы ввели идентификатор приложения и ключ безопасности, нажмите кнопку «Сохранить изменения» на странице настроек плагина.
Как добавить голосовое общение в ВК. Как написать голосовое сообщение в ВК
Мы уже разобрали, как отправлять обычные текстовые сообщения (см.). В этом нет ничего сложного. Но иногда набирать текст вручную неудобно — можно за рулем, экранная клавиатура, телефон неудобен и т. Д.В этом случае на помощь придут голосовых сообщений — Вы пишете короткое сообщение голосом и отправляете его в диалогах.
Сейчас я покажу вам, как это сделать.
Что вам понадобится
В том случае, если вы сидите Вконтакте с телефона, будет немного проще. В любом современном смартфоне в запись голоса встроен микрофон.
Для отправки необходимо, чтобы у вас было активное интернет-соединение.
Отправить голосовое сообщение ВКонтакте с компьютера
Перейдите к диалогу с нужным пользователем.Внизу экрана нажмите на значок в виде микрофона. Браузер потребует от вас подтвердить доступ к микрофону. Щелкните по кнопке Разрешить.
Немедленно начнется запись голоса. Произнесите необходимую информацию в микрофон. По завершении щелкните значок «Стоп». Голосовое сообщение было записано. Теперь вы можете отправить его обычным способом. Или удалите, нажав на значок в виде креста.
Сейчас с телефона
Если вы используете полную версию сайта ВКонтакте в браузере, то процесс не будет отличаться от описанного выше.Но, как правило, пользователи пользуются мобильным приложением ВКонтакте (см.). Давайте узнаем, как через него отправлять голосовые сообщения.
Запускаем приложение и заходим в диалог с нужным пользователем. Здесь вы также нажимаете на значок в виде микрофона. Но чтобы записать сообщение на телефон, нужно держать кнопку с микрофоном, пока не заговоришь.
Когда уберете палец с экрана, запись закончится. И сообщение будет автоматически обработано и отправлено.
Чтобы прослушать его, просто щелкните значок воспроизведения.
Заключение
Очень удобная функция, особенно когда у вас нет возможности печатать вручную. Помогает за рулем, в дороге и в других подобных ситуациях.
Вопросы?
В контакте с
Бывают случаи, когда в текстовом сообщении крайне неудобно писать текстовое сообщение и уведомлять человека о чем-то важном. Специально для таких ситуаций в сервисе ВКонтакте так давно не внедрили новый инструмент голосовых сообщений.Вам просто нужно написать небольшой аудиофайл и отправить его собеседнику. Такая аудиопереписка будет удобной заменой текстовых сообщений. Научитесь отправлять такие типы файлов за четыре простых шага.
Перейдите во вкладку «Сообщения».
Выберите собеседника из списка ваших переписок. Нажмите здесь.
Вы будете вести переписку с выбранным человеком. Обратите внимание на поле ввода сообщения, справа от него вы увидите маленький синий значок микрофона.Щелкните по нему — сразу же начнется ввод сообщения. Не отпускайте значок, пока не запишете все, что хотели.
Как только вы уберете палец с кнопки микрофона, сообщение будет записано и немедленно отправлено.
Можно услышать отображаемый аудиофайл. Он будет виден в переписке с собеседником.
Все отправленные аудиофайлы в переписке с конкретным человеком вы можете увидеть во вкладке «Показать вложения».Будьте осторожны, файл сразу же отправляется так, как вы его записали. Вы не отменяете действие.
Более наглядный пример смотрите на видео ниже:
sovetclub.ru.
Как скачать голосовое сообщение вконтакте
Как скачать голосовое сообщение ВК
Стандартной кнопки или приложения, которое позволит загружать сообщения в ВК нет и не будет, по крайней мере, в ближайшее время. Что делать, если очень хочется. Метод довольно сложный и не каждый может работать с первого раза, но метод работает на 100% на момент написания статьи.
Как сохранить голосовое сообщение VK
Для большей наглядности мы наглядно продемонстрируем, как загружать и сохранять голосовые сообщения из ВК. Все действия в этой инструкции производились в браузере Google Chrome, в принципе, в любых других браузерах все должно быть так же, но могут быть небольшие неточности.
Вот небольшая инструкция, как это сделать.
Теперь вы научились скачивать и сохранять голосовые сообщения на свой компьютер, если у вас возникнут вопросы, будем рады вашим комментариям
мир-ВКонтакте.RU.
Как отправить голосовое сообщение в ВК на телефоне
Инструкция
Для отправки голосового сообщения В ВК на телефоне необходимо начать диалог с нужным Вам пользователем. Это действие доступно только в официальном приложении или на сайте ВКонтакте, поэтому вам необходимо сначала выполнить авторизацию в социальной сети (для этих и дальнейших действий необходимо рабочее подключение к Интернету). Просто перейдите на страницу к человеку и выберите действие «Отправить сообщение» или перейдите в меню «Диалог» и начните диалог с соответствующим пользователем.
В поле сообщения вы увидите значок микрофона в правом нижнем углу. Нажмите на нее и активируйте доступ к микрофону вашего телефона. Далее нажмите на иконку и не отпускайте с нее палец. Скажите, что хотите передать другому пользователю, после чего сразу перестаете нажимать. Телефон лучше держать возле рта, развернув микрофон к себе, чтобы устройство могло выдвигать голосовые подсказки по мере возможности.
Точность слов и общее качество сообщения могут быть как полностью понятными и ясными, так и не слишком много.Это во многом зависит от модели телефона и устройства его микрофона, а также от окружающих условий. Например, сильный ветер или шум могут ухудшить качество записи голоса. Кроме того, перед тем, как отправлять голосовое сообщение в ВК по телефону, хорошенько подумайте над ним, чтобы произнести его максимально быстро и четко, а также не допустить ошибок речи. Когда все будет готово, нажмите «Отправить».
Возможность отправлять голосовые сообщения в ВКонтакте была разработана, чтобы сделать общение более доступным, простым и удобным.Например, эту особенность уже оценили водители, рабочие, студенты и прочие люди, у которых не всегда есть возможность срочно связаться с кем-то руками. Пользователь, которому вы отправили голосовое сообщение, получит его в виде аудиофайла. Этот файл вы можете сразу прослушать, чтобы прослушать, после чего вам отправят такой же голосовой ответ. По словам создателей функции, такое общение становится более реалистичным и похожим на повседневное, чем текстовая переписка.
www.kakprosto.ru.
Как отправить голосовое сообщение в ВК по телефону
В этой статье будут рассказаны три способа, как отправить голосовое сообщение в социальной сети Вконтакте через телефон.
Наконец-то вышло обновление, в котором появились не только денежные переводы и граффити, но и требующие голосовых сообщений. Надеюсь, в будущем будет больше интересных и полезных обновлений, связанных с голосовыми сообщениями, поскольку эта тема в социальных сетях является одной из самых важных в нашем современном мире.Итак, ближе к теме, как это сделать.
Отправка через официальное приложение VK App
- Это приложение можно установить через App Store. или Google Play. Рынок. Если у вас установлено приложение ВКонтакте, проверьте, обновлено ли оно до последней версии.
- Заходим в приложение, открываем диалог с собеседником, посмотрев в правом нижнем углу вы обнаружите значок микрофона. При первом нажатии будет предложен запрос на использование микрофона, само по себе подтверждающее.При «тапе» по значку микрофона в том же углу появится индикатор времени вашего сообщения и красный кружок записи (значит, запись пошла, и вам нужно начать говорить). И будьте осторожны, как только вы уберете палец с экрана, сообщение автоматически отправится вашему другу, поэтому отпустите палец, если вы уверены, что закончили запись сообщения.
- Если вам не нравится текст вашего сообщения, не отпуская палец при написании, просто смахните влево и сообщение будет удалено.
Достоинства данного метода:
- Практичный способ доставки.
- Простой и удобный интерфейс.
Отправка через приложение Kate Mobile
Это приложение можно загрузить из Google Play Market. С помощью App Store, если у вас нет возможности загрузки из этих источников из-за технических проблем вашего телефонного устройства, попробуйте загрузить этот файл из официальный сайт этого приложения из браузера, только не забывайте проверять треки в пути: | Настройки | -> | Безопасность | -> | Неизвестные источники |,Так же заходим в личный кабинет ВКонтакте, открываем диалог с собеседником.
В нижнем левом углу вы видите значок «Плюсика», щелкните по нему. Далее вы представите список, выберете «голосовое сообщение», сразу же начнется запись, и вы должны начать говорить. Для того, чтобы остановить запись, вам нужно «нажать» на знак «STOP» (синий квадрат) и запись будет готова, вы вернетесь в диалог обратно и в том же углу вы увидите цифру, появившуюся выше «список плюсов» (количество записанных голосовых сообщений), затем просто отправьте сообщение своему товарищу.
Если вам не понравилось то, что вы записали, также нажмите «плюс», затем выберите «Список вложений», затем выберите вам эту непонятную запись, удерживайте, сбросит предложение «Удалить?», Подтвердите и запись удалена.
Преимущества этого метода:
При входе в это приложение вы будете в режиме «Невидимый», то есть другим пользователям не будет отображаться, что вы «онлайн», только время вашего последнего посещения с другим приложением или браузером.
Отправка через браузер
Зайдите в любой браузер (Google Chrome., US Browser, Opera Mini и др.) Вводим в строку поиска на сайте ВКонтакте, записываем данные данные аккаунта, Входим в свой аккаунт. Далее выбираем полную версию ВКонтакте.
Выберите диалог с собеседником, в правом нижнем углу вы найдете указатель микрофона в виде значка, нажмите
на его. Если вы нажмете в первый раз, будет выпущен запрос на разрешение на использование динамиков, конечно, подтвердите, затем появится второй запрос об использовании динамика или гарнитуры, выберите, что вам подходит (зависит от телефона и от браузер), и начинается запись, значит, вам нужно поговорить.Если вы хотите закончить запись, то нажмите «Стоп» в левом нижнем углу напротив «микрофона».
Если вам показалось, и вам не понравилось содержание вашего голосового сообщения, просто нажмите на «крестик» рядом со значком «Стоп», и запись будет удалена.
Преимущества этого метода:
- Перед отправкой вы можете прослушать голосовое сообщение, которое хотите отправить.
- Знакомый интерфейс для тех, кто часто пользуется обсуждаемой социальной сетью через компьютер.
Преимущества голосовых сообщений
- Отличное средство переговоров для тех, кому лень печатать большие тексты или заняты руками чем-то важным.
- Вы можете обмениваться такими сообщениями без дополнительных программ (на что тратятся и время, и деньги).
- Быстрое общение между несколькими людьми.
- Атмосфера живого общения.
Что делать, если не пришло голосовое сообщение
Сначала проверьте интернет-соединение, для связи в таком виде оно должно быть стабильным.
Во-вторых, нужно быть уверенным, что динамик в полном порядке, его можно понять по эквалайзеру сообщения, если полоса прямая и гладкая, значит, она повреждена или сломана (лучше отнести к ремонтировать и не пытаться ремонтировать самостоятельно, если вы чего-то не понимаете) в противном случае ваш динамик исправен.
Если причина неудачной отправки не обнаружена, то лучше напишите в Техподдержку Для пользователей.
Доброго времени суток, дорогие друзья и гости моего блога.Сегодня я хотел бы рассказать вам, как отправить голосовое сообщение в Одноклассники прямо с компьютера. Да, в этой социальной сети есть довольно неплохая функция, с помощью которой можно избавиться от рутинного написания сообщений, особенно если они неприлично длинные. Что ж, если готовы, то вперед!
На всякий случай напомню, что для этой процедуры вам понадобится микрофон, иначе это просто не имеет смысла. Что ж, будем считать, что она у нас есть.
Как отправить сообщение с компьютера?
Вот и все.Собеседник получит ваше письмо и сможет послушать, на что вы его там потратили. Только не делитесь «Войной и миром» в одной записи вам не удастся уместить, так как она ограничена по времени. На это уйдет полторы минуты, но этого времени вам хватит, чтобы рассказать все самое интересное. Делать кучу таких голосовых карточек особо никто не мешает.
Как отправить голосовое сообщение с телефона
Ну, если вдруг сядешь с телефона, можно проделать ту же процедуру, правда, только немного по-другому.
- Нажмите 3 полоски, обозначающие меню, затем выберите «Сообщение».
- Ищем нашего друга, с которым хотим поговорить и снова обращаем внимание на поле ввода. Видите значок микрофона? Чтобы начать запись, вам нужно будет нажать на нее и удерживать.
- Как только вы отпустите кнопку, запись немедленно прекратится.
- Далее вы можете наслаждаться прослушиванием получившейся работы. Если все нормально, то нажимаем «отправить».
В остальном принцип такой же, как и в случае с компьютером, поэтому у вас не должно возникнуть никаких трудностей.
Ну, на этом я заканчиваю свою текущую статью. Надеюсь, ты тебе понравился. Ну а вы в свою очередь не забывайте подписываться на обновление моего блога и посещать его чаще. Удачи тебе. Пока-пока!
С уважением, Костин Дмитрий.
Недавно на сайте одноклассников появилась функция пересылки голосовых сообщений Push3Talk, которая давно доступна в других социальных сетях. Он предоставляет возможность отправлять голосовые сообщения в виде аудиофайлов, полученных с помощью прямого микрофона, без обработки в аудиоустройствах.Вы можете отправлять голосовые оповещения как с компьютера, так и с телефона или планшета, позволяя браузеру или агенту работать с ok.ru для работы с микрофоном устройства. Рассмотрим, как отправлять голосовое общение в социальной сети Одноклассники и какие проблемы могут возникнуть при работе с голосовыми оповещениями.
Инструкция по записи и пересылке аудио
Сложностей при создании и отправке звукового сообщения другу нет. Естественно, для этого потребуется микрофон, пусть даже встроенный в наушники.Звуковые файлы Вы можете пересылать любым пользователям OK.ru, даже если их нет в вашем списке друзей или люди не в сети.
Такие сообщения хранятся на серверах Mail.Ru, потому что пользователь сможет в любой момент прослушать адресованное ему письмо. Авторизуется в соцсети, предварительно проверив работоспособность микрофона. Включите записывающее устройство. Перейдите в раздел «Сообщения» или перейдите по ссылке https://ok.ru/messages.
Выберите диалог с человеком, которому следует отправлять звуковые сообщения.
И снова всем — Привет!
Сейчас сложно представить жизнь без различных социальных сетей. Согласитесь, у многих утро начинается с просмотра новостей, комментариев, лайков, репостов. Переписка в текстовой версии уже не вызывает удивления.
Но иногда легче сказать, чем распечатать что-то ответственное. Вы легко можете записать голосовое сообщение в ВК и отправить собеседнику вне зависимости от его статуса в сети. Он будет приятно удивлен, потому что эта функция была создана совсем недавно.
Подумайте, что писать и отправлять в этом формате. Вы можете отправлять сообщения с любого устройства, имеющего микрофон и доступ в Интернет. Вы можете удивить своих друзей и подписчиков, отправив им необычное сообщение.
Для его написания необходимо:
- Выбрать собеседника в социальной сети ВКонтакте. Это может быть ваш друг или подписчик.
- Открыть диалоговое окно. Эти действия аналогичны отправке текстов или аудио.
- В правом нижнем углу щелкните значок микрофона.Вы увидите его рядом с полем для ввода текста.
- Разрешить доступ к микрофону для записи.
Вы можете говорить сколько угодно. Однако все нужно знать. Никто не будет слушать смотреть записи. Говорите коротко и содержательно. Как только вы закончите диктовку, нажмите кнопку «Стоп».
Чтобы понять, насколько хорошо прошла запись, послушайте свое сообщение самостоятельно. Разрезать определенные части не получится.
Если вам не нравится то, что они сказали, или то, как воспроизводится запись, это можно легко удалить.Достаточно нажать на крестик, расположенный слева. Рекорд будет удален.
Как отправить голосовое сообщение на VK
После записи можно начинать отправку. Напомню, что длинные сообщения записывать не нужно. Лучше сделать несколько коротких записей, чем одну на 15 минут.
Обратите внимание, что вы не всегда можете найти значок микрофона. Появляется только тогда, когда вы уже переписали с собеседником. Если вы хотите отправить голосовое сообщение новому другу, то вам необходимо сделать следующее:
Как отправить голосовое сообщение VK с iPhone
Если вы не можете использовать эту функцию со стационарным компьютером, но хотите удивить своих собеседников, тогда вы можете отправить голосовое сообщение ВК с iPhone или планшета.Принцип создания записи практически ничем не отличается.
Вам нужно выбрать собеседника, перейти в диалоговое окно.




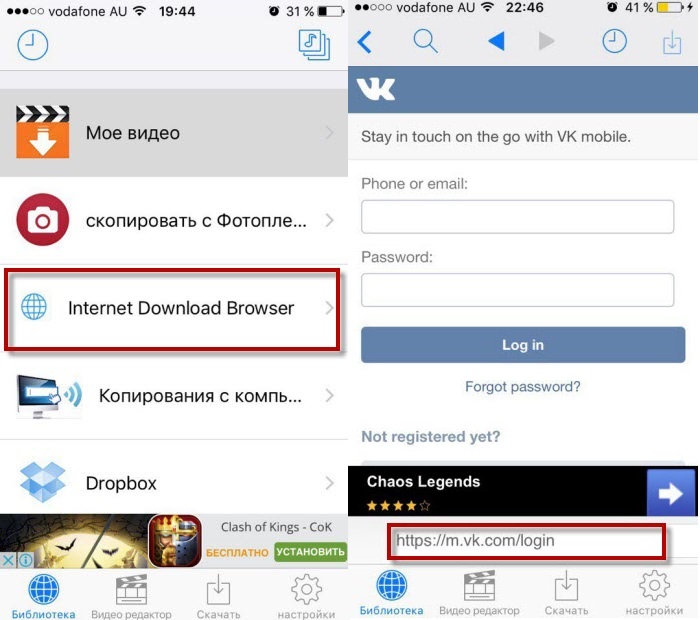


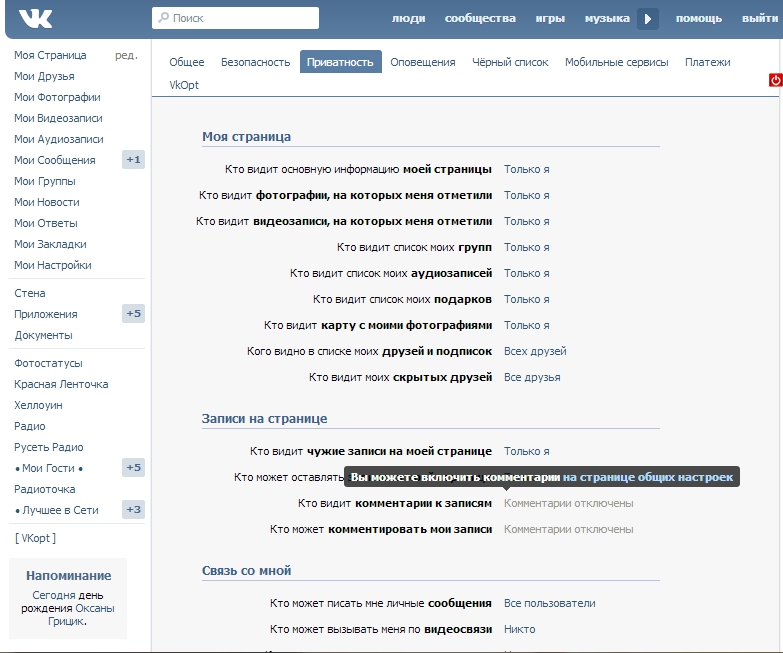 Скорее всего, в обработке. Его продолжительность зависит от скорости вашего интернет-соединения.
Скорее всего, в обработке. Его продолжительность зависит от скорости вашего интернет-соединения.
Добавить комментарий