Как загрузить видео в облако Майл.Ру
Облачные сервисы развиваются все стремительнее, поэтому знать, как загрузить видео в облако Майл, необходимо каждому активному пользователю сети. Благодаря этой возможности можно легко обмениваться файлами с другими людьми, находящимися в другом городе и стране. С помощью этого сервиса упрощаются не только бытовые проблемы, но и рабочие, ведь большое количество видео монтажеров работают удаленно.
Как загружать видео в облако Mail.ru
Есть 3 основных способа загрузки видео в облачное хранилище:
- Через браузер
- Войдите в аккаунт почты майл ру;
- В верхнем меню нужно нажать «Все проекты» — «Облако»;
- В левом перейти по вкладке «Загрузить» и нажать на «Выбрать файлы»;
- В открывшемся окне, выбрать папку, в котором хранится видео и после его выделения подтвердить открытие;
- В правом нижнем углу высветится процесс загрузки видео;
- После завершения, сервис оповестит о окончании процесса и видео появится в папке на облачном хранилище;
- Второй способ подразумевает собой обычное копирование файла.
 Для этого откройте папку с нужным видео и перетащите его в облако майл ру, как на флешку;
Для этого откройте папку с нужным видео и перетащите его в облако майл ру, как на флешку; - Сохранить видео в облако Майл ру через программу
- Для начала ее нужно скачать и установить. После перехода в облако через браузер, в левой колонке нужно найти раздел со ссылками для скачки сервиса на разные платформы и выбрать «ПК»;
- По окончанию установки в «Моем компьютере» будет отображаться новый диск, который показывает все хранящиеся в облачном сервисе файлы;
- Затем просто скопировать сюда видео и после загрузки оно так же будет отображаться в облаке.
Как скачивать видео с облака Mail.ru
Чтобы скачать видео с облака Майл, так же есть несколько способов:
- Скачивание видеофайла через браузер:
- После того, как будет произведен вход в почту, перейдите в облачное хранилище майл;
- Найдите нужный файл;
- После наведения на него мыши, появится кнопка «Скачать»;
- Видео сохранится в папку, которая установлена в браузере по умолчанию.

Либо другим способом:
- Нажмите на нужное видео;
- Оно откроется в отдельном окне и начнет воспроизводиться;
- Внизу страницы есть иконка «Скачать»;
Важно: перетаскивание видеофайла из браузера в нужную папку, как на флешку, не начнет скачку.
- Скачка через программу
- Откройте «Мой компьютер» и выберите диск облака Майл ру;
- Перетащите необходимое видео на рабочий стол или любую другую папку на компьютере.
Как передавать видео в облаке Mail.ru
Чтобы передавать видео другим пользователям, нужно открыть к нему доступ. Для этого требуется:
- Навести мышь необходимый видеофайл;
- Нажать на открытие ссылки;
- В появившемся окошке можно скопировать ссылку, по которой начинается скачка ролика, либо выложить его в одной из предложенных социальных сетей
- Человек, который откроет ссылку, увидит в верхней части экрана иконку «Скачать», по которой начнется загрузка;
- При нажатии на иконку одной из социальных сетей, далее требуется выполнить настройки, по которым сервис определит, куда и как опубликовать видеофайл.
 Пример публикации во «вКонтакте».
Пример публикации во «вКонтакте».
Понравилась статья? Поделиться с друзьями:
Облако Mail.ru — облачное хранилище файлов и фотографий
Автор Олег Евгеньевич Просмотров 7.7к.
Обновлено
Слово «облако» давно перестало использоваться в своем первоначальном единственном значении. Сегодня облачные сервисы прочно укоренились в нашей цифровой жизни и позволяют с комфортом пользоваться файлами и документами, не опасаясь за их сохранность. Среди отечественных услуг такого типа выделяется облако майл ру — простой и удобный способ организации ваших данных.
Что предлагает mail.ru?
Вы получите 8 ГБ пространства для загрузки файлов и удобную синхронизацию между разными устройствами.
Если вам мало 8 Гб, то свободное место хранилища можно расширить покупкой дополнительных гигабайт.![]() На мобильных тарифах для Android и iOS доступно увеличение до 1 ТБ, а на ПК, для веб-версии — до 4 ТБ. По статистике компании большинству пользователей с лихвой хватает бесплатных «гигов». Смысл купить облако побольше есть для корпоративных клиентов, чтобы использовать сервис совместно с коллегами.
На мобильных тарифах для Android и iOS доступно увеличение до 1 ТБ, а на ПК, для веб-версии — до 4 ТБ. По статистике компании большинству пользователей с лихвой хватает бесплатных «гигов». Смысл купить облако побольше есть для корпоративных клиентов, чтобы использовать сервис совместно с коллегами.
Есть три варианта использования облачного сервиса:
- Напрямую, через веб-интерфейс на официальном сайте Облако Mail.ru, если привыкли использовать компьютерную версию для рабочего стола.
- Скачав программу на свой гаджет, если планируете работать с облаком через мобильное устройство. Ссылки для скачивания вы легко найдете на официальном сайте: https://cloud.mail.ru/home/
- Загрузив специальную программу: «Диск-О» для синхронизации файлов из облака с вашим компьютером. Программа позволяет подключить синхронизацию не только с облаком mail.ru, но и другими популярными облачными сервисами. Такими как Яндекс.Диск, Dropbox, Google Drive.
 Но, поскольку доработка сервиса «Диск-О» еще не завершена, использовать его, на мой взгляд еще рано.
Но, поскольку доработка сервиса «Диск-О» еще не завершена, использовать его, на мой взгляд еще рано.
Из всех перечисленных способов использования сервиса, по моему, самый простой и надежный это работа через интерфейс сервиса Облако Mail.ru.
Как пользоваться возможностями Cloud.Mail.Ru
Для получения бесплатных 8 ГБ необходимо просто зарегистрировать почтовый ящик на Mail.Ru. Прямо с интерфейса почты перейти по вкладке на сервис Облако Mail.ru и задействовать все возможности облачного сервиса.
Итак, у вас есть установленная программа облака на смартфоне или вы вошли через веб-интерфейс, используя браузер. Теперь вам доступны:
- загрузка файлов и возможность поделиться ссылкой для их скачивания;
- создание личных папок, изменение настроек доступа к ним;
- работа с файлами: переименование, удаление, перемещение между папками;
- создание новых файлов с данными прямо в облаке: текстовых документов, презентаций и таблиц, аналогичных созданным в программе Excel;
- удобное хранение резервных копий различных данных и их комфортное совместное использование при необходимости.

Все загруженные в облако файлы станут доступными на любом вашем устройстве, где вы только авторизуетесь в почте Мэйл.
Как пользоваться облаком Майл Ру? На самом деле все очень просто. На примере веб-интерфейса:
- Кнопка «Загрузить» — сохранение файлов с устройства в облако.
Загрузить файлы в облако можно простым перетаскиванием
- Кнопка «Создать» с выпадающим списком — создание папок, документов, таблиц и презентаций.
В облаке Mail.ru можно создавать и редактировать текстовые документы и таблицы Exel
- «Скачать» — эта кнопка отвечает на вопрос как скачать файл из облака мэйл ру: выделите его галочкой и нажмите ее.
- «Удалить» — удаление выделенных данных.
Удаление отмеченных файлов из облака майл ру
- «Получить ссылку» — получение URL для скачивания файла.
Получить ссылку на файл можно за три простых шага
- «Настроить доступ» — опция для совместной работы.
 Дает возможность приглашенным вами пользователям Mail.Ru редактировать файлы в вашем хранилище или создавать новые документы в папке с открытым доступом.
Дает возможность приглашенным вами пользователям Mail.Ru редактировать файлы в вашем хранилище или создавать новые документы в папке с открытым доступом.
Чтобы воспользоваться настройками доступа нужно отметить папку, доступ к которой вы хотите предоставить, и нажать «Настроить доступ».
Затем в открывшемся окне выполнить настройки доступа.
В данном примере сделаны настройки для совместной работы в облаке Mail.ru
Это базовые возможности веб-интерфейса, они дублируются в приложениях для компьютеров, планшетов и смартфонов, в которых есть и свои «фишки».
Облако на смартфоне
Мобильное приложение имеет ряд преимуществ. Например, загружать на Андроид-версию хранилища фото из памяти телефона после их съемки не нужно: достаточно в программе нажать на синюю кнопку с плюсом «Добавить»
Далее в открывшемся меню мы можем выбрать опцию съемки фотографий на камеру телефона. Фотоснимки будут автоматически сохраняться в хранилище.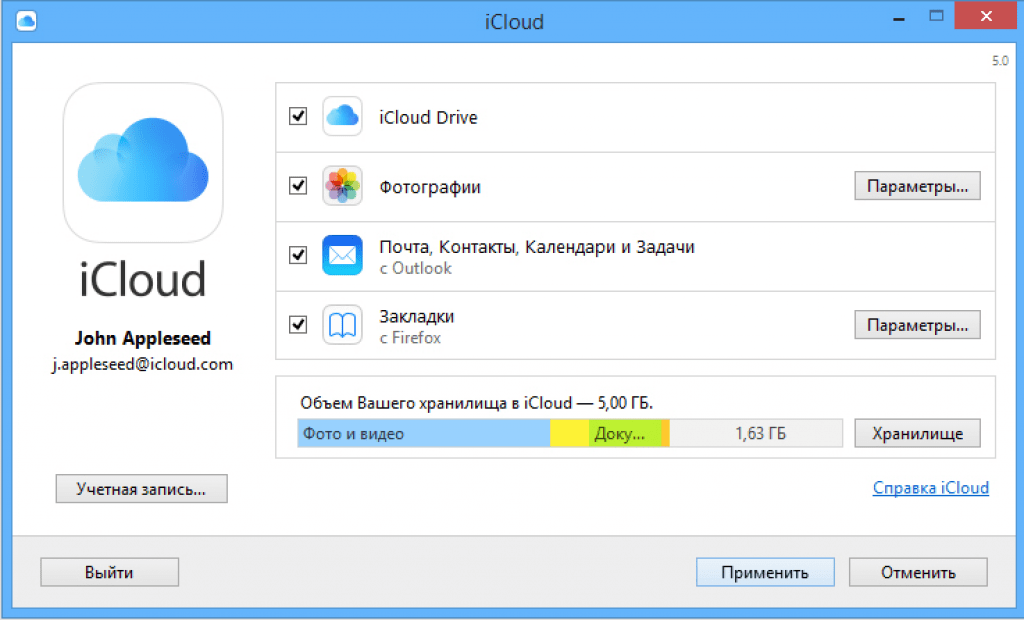
На смартфонах, работающих под управлением Андроид, есть возможность включения автоматической загрузки фото и видео снятых камерой телефона.
На айфоне с той же целью можно пользоваться опцией автозагрузки из настроек приложения. Если она включена, фото будут автоматически отгружаться в облако, освобождая память телефона. Аналогично работает опция «Автозагрузка видео».
Чтобы включить автозагрузку фотографий на айфоне необходимо сделать следующие действия:
- Перейти в настройки, нажав на соответствующий значёк в левом верхнем углу.
- Затем переходим в меню настройки автозагрузки и включаем ее.
Обратите внимание, что для экономии мобильного трафика переключатели «Только по Wi-Fi нужно включить.
Достоинства программы
Главный плюс — доступ к файлу из любого места или устройства при наличии интернета плюс надежная сохранность данных в случае поломки гаджета, синхронизированного с облаком. Кроме этого:
Кроме этого:
- легкая передача данных между множеством устройств — можно забыть о проводах и Bluetooth;
- возможность совместного использования файлов и их редактирования, что может серьезно облегчить работу над проектом;
- просмотр файлов без необходимости их скачивания;
- хранилище mail.ru можно использовать вместо карты памяти для фотографий и видео со смартфона.
Некоторые недостатки
Но есть и минусы. Например на бесплатном тарифе не получится загружать в облако большие файлы — максимальный размер равен 2 ГБ. К недостаткам можно отнести, по современным меркам, мизерный объем бесплатного хранилища. Всего 8 ГБ.
Как удалить облако майл ру с компьютера
Если приложение вам больше не нужно, то как удалить облако с компьютера? Так же, как и другие программы, но с одним примечанием — папка, ранее синхронизировавшаяся с хранилищем, останется, и ее нужно удалить вручную. В целом, облако Mail.Ru — простой и удобный сервис, который бесплатно поможет упростить работу с файлами на множестве устройств.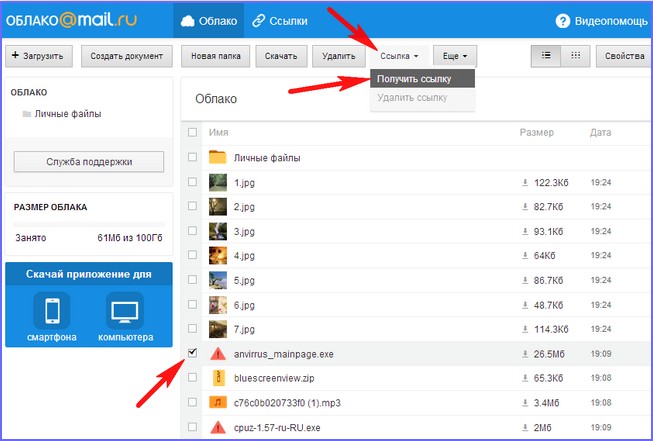
Как загрузить видео в Облако Майл.Ру и передать его пользователю
Эта статья посвящена облачному хранилищу от Майл ру. Особенно интересует многих функция загрузки и распространения видеороликов через Облако. Разберемся для начала в основных функциях приложения.
Функции Cloud Mail.ru
Вкратце опишем функционал программы. Она позволяет пользователю:
- Загружать фото, видео и другие данные, а также делиться ссылками на эти материалы в сети.
- Создание папок и настройка параметров доступа к ним.
- Перемещение, удаление или переименование исходных файлов.
- Создание документов, таблиц и других офисных документов в Облаке.
Несомненным преимуществом является тот факт, что при регистрации и использовании клиента Cloud Mail.ru дается дополнительное свободное пространство на виртуальном диске. Это позволяет лишний раз не забивать память устройства, делиться по ссылкам файлами с другими пользователями.
К слову, дается с 2018 года 8 Гигабайт места, что совсем немало, хоть и меньше чем у конкурентов
Для доступа к облачному хранилищу необходимо иметь почтовый ящик Майл ру.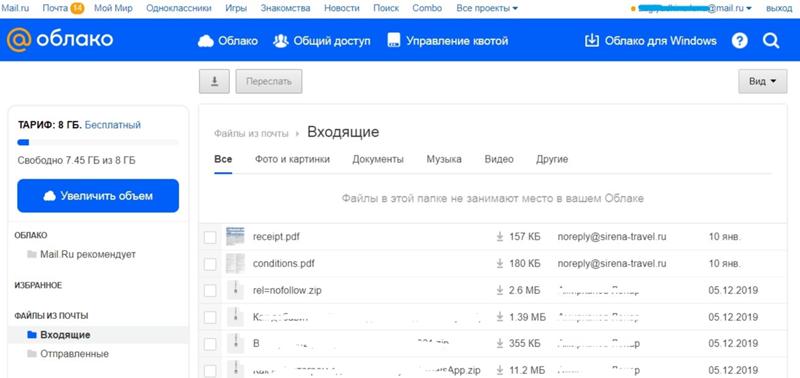 Если его нет, нужно будет зарегистрировать его. Тут же создается аккаунт, которым пользуются в Облаке.Также используется любая зарегистрированная почта, даже Яндекс, остается только ввести логин и пароль и начать пользоваться.
Если его нет, нужно будет зарегистрировать его. Тут же создается аккаунт, которым пользуются в Облаке.Также используется любая зарегистрированная почта, даже Яндекс, остается только ввести логин и пароль и начать пользоваться.
Теперь переходим к главному, как загрузить видео в Облако Майл ру и затем выложить его другим людям
Загрузка видео в Облако Mail.ru
Вначале надо перейти в само облачное хранилище. Открываем вкладку Все проекты и выбираем Облако.
- Изначально сюда загружены картинки и видеоролик, который можно удалить. Удаление происходит несколькими способами. Чтобы «снести» несколько файлов, отмечаем их галочкой и жмем кнопку Удалить, расположенную вверху.
- Чтобы добавить с устройства видео в облако, необходимо использовать кнопку Загрузить.
- Откроется окно выбора файла, нажимаем нужный и загружаем его в Облако Майл ру.
- Теперь, чтобы поделиться данным материалом с другими пользователями, нужно выделить видео, нажать Получить ссылку или сделать это с помощью ПКМ.

- Открывается окно, в котором копируется ссылка на ролик.
- Именно с помощью этого адреса, который можно выслать в сообщении в соцсети, а также в обычном СМС, делятся с пользователями понравившимся видеоматериалом.
- В том случае, если доступ открывается временно, то выделяется файл, щелкаем правой кнопкой и выбираем Удалить ссылку.
Инструкция не столь велика, и все эти действия с легкостью доступны даже начинающим пользователям. Отметим, что добавление видео в Облако Майл ру значительно экономят ресурсы жестких дисков компьютера или память мобильного устройства, поскольку данный тип файлов весьма емкий. Тем более, резервное копирование и проверка облачного хранилища на вирусы, позволяет не беспокоиться за сохранность ценных данных пользователя.
Как загрузить в облако папку целиком
Облако Mail.Ru
О программе
Что нового
Новое в версии 3.14.18.9202 (Android) (09.08.2019):
- Исправлены ошибки и повышена стабильность работы приложения.

Новое в версии 6.3.15 (iOS) (05.07.2019):
- В новом релизе мы устранили некоторые ошибки и повысили стабильность приложения.
Новое в версии 16.08.0021 (MacOS) (28.11.2016):
Системные требования
- Android 5.0 и выше
- iOS 10.0 и выше
- Windows 7 и выше
- Windows 8 Mobile (x86, x64, ARM, ARM64)
- OS X 10.8 и выше, 64-разрядный процессор
Полезные ссылки
Подробное описание
Облако Mail.Ru — облачное хранилище в интернете и решение для синхронизации данных с поддержкой популярных десктопных и мобильных платформ.
Вы можете получить доступ к вашим файлам, фотографиям и документам с любого устройства и в любом месте с активным интернетом. Облачное хранилище позволит сэкономить место на жестких дисках вашего компьютеров или в памяти смартфона / планшета.
Надежность хранения файлов в интернете обеспечивается системой резервного копирования и антивирусной проверкой.
Обзор возможностей Облако Mail.Ru
Поддержка популярных платформ
Облако Mail.Ru работает на всех самых популярных десктопных и мобильных платформах: Windows, Mac OS X, смартфонах и планшетах Android, iPhone, iPad и Windows Phone. Функциональные возможности приложений позволяют пользоваться преимуществами Облака вне зависимости от того, какое у вас устройство.
Быстрая загрузка и скачивания файлов
Скорость передачи файлов в облачном хранилище зависит только от возможностей вашего интернет-соединения.
8Гб бесплатного пространства
Облако Mail.Ru для каждого пользователя предлагает 8 Гб пространства на облачном диске бесплатно. Вы можете хранить любые типы файлов, включая фото, видео, музыку, презентации, документы.
Синхронизация и резервное копирование файлов
Для надежной защиты файлов создайте на своем компьютере папку, сохраните в ней ваши файлы и синхронизируйте ее с Облаком. Даже если на компьютере сломается жесткий диск, все ваши файлы сохранятся в интернете, и вы сможете получить к ним доступ. Для надежности Mail.Ru также использует резервное копирование ваших файлов на разных дата-центрах, чтобы исключить потерю данных.
Даже если на компьютере сломается жесткий диск, все ваши файлы сохранятся в интернете, и вы сможете получить к ним доступ. Для надежности Mail.Ru также использует резервное копирование ваших файлов на разных дата-центрах, чтобы исключить потерю данных.
Автозагрузка фотографий и видео с камеры смартфона
Вы можете включить автозагрузку сделанных фотографий и видеороликов на вашем смартфоне или планшете (iOS и Android). Это позволит сохранить файлы даже в случае потери или выхода из строя мобильного устройства. Автоматическая синхронизация также позволяет удалить файлы с вашего устройства и освободить место для новых фотографий и видео.
Общие папки. Совместный доступ к файлам
Функция Общие папки позволяет совместно с другими пользователями хранить файлы и вносить изменения в содержимое. Например, вы можете вместе с друзьями делиться фотографиями, организовывать групповую работу над проектом или пополнять общую папку с учебными материалами.
Отправка и обмен файлами в социальной сети
Облако Mail.Ru позволяет поделиться вашими файлами с другими пользователями. Для этого создайте ссылку на нужный файл в облачном хранилище и скопируйте ее. Отправить ссылку можно любым из привычных вам способов, в том числе с помощью SMS или сообщения в социальной сети.
Интеграция с Почтой Mail.Ru
Облако интегрировано с вашим почтовым ящиком Mail.Ru. Вы можете сохранить в Облако любой из полученных в письме файлов или, отправляя новое письмо, прикрепить к нему файлы из облачного хранилища, почты или компьютера.
Антивирусная проверка файлов
Помогите разобраться (или mail.ru — гори в аду!)
Действительно, файлы можно скачать только по одному. Это временное ограничение для файлов, отправленных по почте.
Однако, если выкладывать файлы в Облако и просто присылать ссылку, то подобных ограничений не будет.
Прошло 2 года, а опцию «выделить все» так и не прикрутили. В пекло!
В пекло!
Всё очень просто, тупой мейл создает тупоё ПО но всё же не настолько, нужно сначало поставить галочку напротив файла до которого вы собираетесь скачивать, затем выбираете файл начиная с которого будете скачивать и зажав shift тоже ставите галочку. При этом выделятся все файлы от нижнего до начального файла.
Возможно, что за 3,5 года что-то допилили
а вообще, тебя не смутил коммент #comment_43759055 , где майлрусуппорт подтверждает, что скачивать можно (можно было в тот момент времени) только по одному файлу?
Ага. а потом если файлов слишком много тебе пишут «Выбрано слишком много файлов. Максимальный суммарный размер скачиваемых файлов не может превышать 4ГБ». Если кто подскажет, как это обойти, то буду признательна.
Облако Mail.ru — инструкция по применению
Слово «облако» давно перестало использоваться в своем первоначальном единственном значении. Сегодня облачные сервисы прочно укоренились в нашей цифровой жизни и позволяют с комфортом пользоваться файлами и документами, не опасаясь за их сохранность. Среди отечественных услуг такого типа выделяется облако майл ру — простой и удобный способ организации ваших данных.
Среди отечественных услуг такого типа выделяется облако майл ру — простой и удобный способ организации ваших данных.
Что предлагает mail.ru?
Вы получите 8 ГБ пространства для загрузки файлов и удобную синхронизацию между разными устройствами.
Если вам мало 8 Гб, то свободное место хранилища можно расширить покупкой дополнительных гигабайт. На мобильных тарифах для Android и iOS доступно увеличение до 1 ТБ, а на ПК, для веб-версии — до 4 ТБ. По статистике компании большинству пользователей с лихвой хватает бесплатных «гигов». Смысл купить облако побольше есть для корпоративных клиентов, чтобы использовать сервис совместно с коллегами.
Есть три варианта использования облачного сервиса:
- Напрямую, через веб-интерфейс на официальном сайте Облако Mail.ru, если привыкли использовать компьютерную версию для рабочего стола.
- Скачав программу на свой гаджет, если планируете работать с облаком через мобильное устройство. Ссылки для скачивания вы легко найдете на официальном сайте: https://cloud.
 mail.ru/home/
mail.ru/home/
- Загрузив специальную программу: «Диск-О» для синхронизации файлов из облака с вашим компьютером. Программа позволяет подключить синхронизацию не только с облаком mail.ru, но и другими популярными облачными сервисами. Такими как Яндекс.Диск, Dropbox, Google Drive. Но, поскольку доработка сервиса «Диск-О» еще не завершена, использовать его, на мой взгляд еще рано.
Из всех перечисленных способов использования сервиса, по моему, самый простой и надежный это работа через интерфейс сервиса Облако Mail.ru.
Как пользоваться возможностями Cloud.Mail.Ru
Для получения бесплатных 8 ГБ необходимо просто зарегистрировать почтовый ящик на Mail.Ru. Прямо с интерфейса почты перейти по вкладке на сервис Облако Mail.ru и задействовать все возможности облачного сервиса.
Итак, у вас есть установленная программа облака на смартфоне или вы вошли через веб-интерфейс, используя браузер. Теперь вам доступны:
- загрузка файлов и возможность поделиться ссылкой для их скачивания;
- создание личных папок, изменение настроек доступа к ним;
- работа с файлами: переименование, удаление, перемещение между папками;
- создание новых файлов с данными прямо в облаке: текстовых документов, презентаций и таблиц, аналогичных созданным в программе Excel;
- удобное хранение резервных копий различных данных и их комфортное совместное использование при необходимости.

Все загруженные в облако файлы станут доступными на любом вашем устройстве, где вы только авторизуетесь в почте Мэйл.
Как пользоваться облаком Майл Ру? На самом деле все очень просто. На примере веб-интерфейса:
- Кнопка «Загрузить» — сохранение файлов с устройства в облако.
- Кнопка «Создать» с выпадающим списком — создание папок, документов, таблиц и презентаций.
- «Скачать» — эта кнопка отвечает на вопрос как скачать файл из облака мэйл ру: выделите его галочкой и нажмите ее.
- «Удалить» — удаление выделенных данных.
- «Получить ссылку» — получение URL для скачивания файла.
- «Настроить доступ» — опция для совместной работы. Дает возможность приглашенным вами пользователям Mail.Ru редактировать файлы в вашем хранилище или создавать новые документы в папке с открытым доступом.
Чтобы воспользоваться настройками доступа нужно отметить папку, доступ к которой вы хотите предоставить, и нажать «Настроить доступ».
Затем в открывшемся окне выполнить настройки доступа.
Это базовые возможности веб-интерфейса, они дублируются в приложениях для компьютеров, планшетов и смартфонов, в которых есть и свои «фишки».
Облако на смартфоне
Мобильное приложение имеет ряд преимуществ. Например, загружать на Андроид-версию хранилища фото из памяти телефона после их съемки не нужно: достаточно в программе нажать на синюю кнопку с плюсом «Добавить»
Далее в открывшемся меню мы можем выбрать опцию съемки фотографий на камеру телефона. Фотоснимки будут автоматически сохраняться в хранилище.
На смартфонах, работающих под управлением Андроид, есть возможность включения автоматической загрузки фото и видео снятых камерой телефона.
На айфоне с той же целью можно пользоваться опцией автозагрузки из настроек приложения. Если она включена, фото будут автоматически отгружаться в облако, освобождая память телефона. Аналогично работает опция «Автозагрузка видео».
Чтобы включить автозагрузку фотографий на айфоне необходимо сделать следующие действия:
- Перейти в настройки, нажав на соответствующий значёк в левом верхнем углу.
- Затем переходим в меню настройки автозагрузки и включаем ее.
Обратите внимание, что для экономии мобильного трафика переключатели «Только по Wi-Fi нужно включить.
Достоинства программы
Главный плюс — доступ к файлу из любого места или устройства при наличии интернета плюс надежная сохранность данных в случае поломки гаджета, синхронизированного с облаком. Кроме этого:
- легкая передача данных между множеством устройств — можно забыть о проводах и Bluetooth;
- возможность совместного использования файлов и их редактирования, что может серьезно облегчить работу над проектом;
- просмотр файлов без необходимости их скачивания;
- хранилище mail.ru можно использовать вместо карты памяти для фотографий и видео со смартфона.
Некоторые недостатки
Но есть и минусы. Например на бесплатном тарифе не получится загружать в облако большие файлы — максимальный размер равен 2 ГБ. К недостаткам можно отнести, по современным меркам, мизерный объем бесплатного хранилища. Всего 8 ГБ.
Как загрузить в облако майл фото или видео?
Опубликовано
admin в
В данной статье мы расскажем Вам, как загрузить файлы в облако майл фотографии или видеофайлы.
Произвести загрузку различных документов в облачное хранилище от компании Mail, очень легко давайте покажем как это сделать.
Как загрузить в облако майл с компьютера?
Нужно произвести вход в облако, для этого переходим на их сайт. После авторизации профиля, мы попадаем на главный экран, где расположены уже загруженные файлы и ваши фото или видео. Чтобы загрузить в облако файл, нужно нажать на кнопку расположенную слева-сверху «загрузить»
Простым перетаскиванием с рабочего стола, можно загружать документы и не только, нажмите левой кнопкой мыши и держите перетаскивая фотографии. Либо нажмите на кнопку «Выбрать файлы» и выбираете нужные.
Помните! Таким способом можно не более 2 гигабайт перенести в облако, так как стоит ограничение. Как его снять? Все очень легко! Чтобы загружать в облако майл.ру большие по объему файлы, нужно скачать их приложение «диск о» после скачивания, устанавливаете его на свой компьютер и уже с его помощью можно загружать большие данные.
Как загрузить фото в mail облако с телефона?
Загружать с айфона или айндройд смартфона можно только из приложения, его Вы сможете найти в магазине. После авторизации в облаке маил, снизу видны кнопки, нам нужна «файлы» переходим на эту вкладку. После этого справа сверху мы увидим плюсик, кликаем на него и выбираем со своей галереи нужные нам фото или видео для загрузки их в облако майл. Очень удобная функция автозагрузка ваших фото и видео прямо к себе в облако, она находится в настройках и нужно её включить тумблером, так же нужно выбрать папку для сохранения файлов в облако.
Как загрузить видео на облачное хранилище Майл.ру ?
Все процедуры одинаковы для всех операций с различными файлами, это для видео, фото, документов, и так далее. Так что загружать в облако можно папку, уже готовую для экспорта.
Вот мы и выяснили, как загрузить в облако майл фото или видеофайлы, скажите очень легко?! Да!
Как установить Облако Mail.ru?
Всем здравствуйте. С развитием компьютерных технологий увеличивается объем для хранения наших данных. На компьютере мы храним свои фотографии, видео с различных мероприятий, важные документы и много другой ценной информации. Для всего этого порой не хватает установленных жестких дисков. Приходится покупать либо внутренний дополнительных жесткий диск, или внешний. Но в последнее время качество устройств хранения данных несколько снизилось. Средний срок работы 4-5 лет. Есть мнение, что производители намерено это делают, чтобы покупали новые диски с большим объемом.
Поэтому на сегодняшний день проблема сохранения наших данных весьма актуальна. Интернет нам предлагает некоторые сервисы, которые выделяют пользователям облачные хранилища для хранения данных. Это Dropbox, Яндекс Диск, Microsoft OneDrive, Google Drive, Облако Mail.ru и другие. Про Яндекс Диск мы уже подробно рассказали в статье «Как установить Яндекс Диск». Сегодня мы познакомимся с другим сервисом – Облако Mail.ru
Облачное хранилище (Облако) – это такая модель хранилища данных, которое предоставляется пользователю в режиме Онлайн. То есть, по-простому, некий виртуальный диск, где можно хранить и управлять вашей информацией.
Сервис Облако Mail.ru доступен любому пользователю, зарегистрированному на mail.ru. Если у вас еще нет подобной учетной записи, создайте ее или восстановите к ней доступ в случае утраты пароля.
Заходим в свой почтовый ящик и верху нажимаем на ссылочку «Все проекты»
И выбираем пункт Облако.
При первом входе в этот проект нам дают информацию об этом сервисе.
Загрузив файлы в Облако, вы будете иметь доступ к ним с любого мобильного устройства через приложение. Об этом чуть ниже. А пока жмем Далее
Чем удобно использовать облачные сервисы, тем, что ваши данные будут сохранены надежно, даже если у вас сломается компьютер, ноутбук, сгорит жестких диск. Отмечаем галочкой пункт, что мы согласны с условиями лицензионного соглашения. Жмем «Начать работу»
Изначально каждому человеку предоставляется бесплатно 25 ГБ. При этом загружать можно файлы размером до 2 ГБ. Если вам это покажется недостаточно, то можете перейти на платные тарифы, которые за определенную плату увеличивают общий размер облачного хранилища, а также загружать файлы до 32 Гигов. Для перехода на платный тариф, нажмите на кнопочку «Подключить тариф», далее выбрать нужный тариф и следовать дальнейшим действиям. Мы же останемся на бесплатном тарифе.
По умолчанию в облако установлены уже некоторые файлы. Что с ними делать – решать вам. Хотите оставляйте, хотите нет. Для удаления этих файлов, отметьте их галочкой. Для выделения всех файлов одним кликом вверху слева отмечаем общую галочку. Теперь мы можем все файлы удалить, скачать, скопировать или перенести в другую папку. Правые верхние кнопки задают сортировку и вид: плиткой и списком.
При наведении курсором мышки на любой файл вы можете загрузить его и получить ссылку на него для передачи вашим друзьям и знакомым.
Создание документа
Облако mail.ru дает возможность нам создать новые файлы, которые будут автоматически сохраняться в хранилище. Это простой текстовый документ (документ Word), таблица (Excel) и презентацию. В качестве примера рассмотрим создание документа.
Для этого нажимаем кнопку «Создать» и далее выбираем «Документ».
Новый документ откроется на новой вкладке браузера в редакторе очень похожим на Word. Функционал такой же как у редактора от Microsoft. Все изменения, которые вы вносите в этот документ автоматически сохраняется на сервере, в Облаке.
Для переименования файла, зайдите во вкладку Файл
И выберете соответствующий пункт.
Далее даем новое имя, осмысленное и жмем «ОК»
Закрываем текущую вкладку браузера и переходим в Облако. Наш Первый документ успешно сохранен.
Теперь для того, чтобы вернуться к нему и продолжить работу с этим файлом, мы щелкаем по нему.
Он откроется как бы в просмотре. С помощью стрелочек (6) можно просмотреть остальные файлы. С документом можно провести следующие действия: переслать этот файл по почте, вернуться к редактированию (1), получить на него ссылку (2), перейдя по которой ваши знакомые смогут загрузить себе данный файл; удалить в корзину (3) (Внимание! Файлы, которые были перемещены в корзину Облака, хранятся только 14 дней, после чего они автоматически удаляются), открыть файл во весь экран (4) и скачать (5) его на свой компьютер или ноутбук.
Предположим, мы закончили документ и вам нужно с ним поделиться с начальством или друзьями, то нажимаем на «Получить ссылку»
Откроется окошко, в котором будет указана ссылка, которую вам нужно скопировать и передать знакомым. Также этим файлом можно поделиться через социальные сети Вконтакте, Одноклассники и т.д.
Точно так же можно создать таблицу в формате Excel и презентацию. Действия подобны описанных выше.
Создание папки
Перед тем как загружать наши файлы в хранилище Облако Mail.ru, нужно создать папку одну или несколько. Это поможет вам потом не искать нужный файл среди прочих остальных. Благодаря папкам все данные будут отсортированы.
Например, мы планируем сохранить все наши музыкальные файлы. Соответственно создаем папку для них под названием «Музыка». Чтобы создать папку нажимаем снова на кнопку «Создать» и далее «Папку»
Затем даем название «Музыка»
И нажимаем «Добавить». Все, наша папка создана.
Как загрузить файлы в Облако Mail.ru?
Теперь давайте зайдем в эту папку и добавим один файл формата .mp3.
Для загрузки файлов на Облако Mail.ru есть 2 способа. Первый: воспользоваться кнопкой «Загрузить», откроется окно, в котором вы через Проводник указываете файл для загрузки. Второй способ более быстрый. Просто открываем нужную папку и перетаскиваем файл в облачную папку «Музыка». Все загружаемые файлы проходят антивирусную проверку. Через несколько секунд файл загрузится на Облако.
Воспроизведение музыки.
Сервис Облако имеет встроенные аудио и видео проигрыватели. Для воспроизведения только что загруженного файла, щелкаем по нему левой кнопкой мышки.
И нажимаем на маленький треугольник проигрывания. Если по каким-то причинам музыка не воспроизводится, то нажмите на название композиции в левом нижнем углу. В новой вкладке автоматически запуститься аудиоплеер с выбранной композицией. Таким же образом можно посмотреть онлайн загруженный видео файл. Здесь же вы сможете выполнить действия, которые мы рассматривали на примере текстового документа: удалить, получить ссылку, послать по почте, загрузить себе на компьютер.
Скачать Облако Mail.ru на компьютер и мобильные устройства.
Для того, чтобы иметь доступ к своим данным в любое время создали приложение как для ПК, так и для планшетов и смартфонов. Приложения дают возможность, не заходя на сервис добавлять, управлять вашими данными. При этом все файлы синхронизируются на всех устройствах. Предположим, если вы через компьютер скопировали или перенесли файл в Облако, то он отобразится также в вашем приложении для смартфона, ноутбука и планшета.
Как установить Облако Mail.ru?
Чтобы скачать Облако mail.ru для вашего устройства, выберите приложение для вашей операционной системы смартфона, планшета или для компьютера
Рассмотрим на примере приложение для настольного компьютера, ноутбука. Нажимаем на ссылочку «Приложение для ПК». Пойдет загрузка инсталлятора в папку загрузки. Процесс установки стандартный, следуйте указаниям установщика.
При первом запуске приложения появится следующее окно.
Выбираем вашу систему, которая установлена на вашем компьютере. Чаще всего это Windows.
Далее вводим свои данные от сервиса mail.ru – логин (e-mail) и пароль. Отмечаем то, что мы принимаем условия и нажмите Войти.
Далее вам предложат указать папку, которая будет синхронизироваться с сервисом Облако mail.ru. Создайте заранее специальную папку и через кнопку Обзор укажите ее. Для того, чтобы приложение было добавлено в автозагрузку, установите соответствующую галочку. Жмем Продолжить.
Теперь для того, чтобы отправить файл или папку(и) на хранение в Облако, вам достаточно выделить нужные файлы или папки, затем через контекстное меню (вызываем через правую кнопку мыши) выбираем что нам нужно: скопировать или перенести.
Папка или файл будут перемещены или скопированы в папку, которую мы создали
Теперь эта папка доступна вам с любого устройства.
Как прикрепить файл из Облако Mail.ru к новому письму
Теперь вы сможете при создании нового письма прикрепить не только файлы с вашего компьютера, но и с Облако. Для этого достаточно просто нажать на значок Облако.
Далее указываем тот файл, который хотим прикрепить к письму
После этого файл можно отправлять по почте вашим друзьям, родственникам.
Все вроде хорошо. Благодаря этому хранилищу вы сможете сохранить наиболее важную и ценную информацию, данные. Но есть один минус. Дело в том, что когда мы установили приложение для ПК, выбрали папку, то все файлы в этой папке будут хранится на вашем диске, тем самым занимая пространство. Получается, как бы дублирование файлов. Исходник хранится в исходной папке, а также в папке для синхронизации с Облаком. Поэтому устанавливать приложение рекомендую тем, у которых большой объем свободного места на жестком диске. К сожалению, подключить Облако по протоколу WebDav в настоящее время невозможно, в отличие от Яндекс Диска. Что это такое? Читайте в статье «Подключение Яндекс Диск по протоколу WebDav».
На этом разрешите закончить. Мы рассмотрели основные моменты работы с Облаком Mail.ru. Надеюсь, эта информация поможет вам сохранить вашу информацию от всяких сбоев работы компьютера и жесткого диска. Если возникнут вопросы, оставляйте их в комментариях. Также напишите какими облачными хранилищами вы пользуетесь. До новых встреч. Успехов вам.
КНИГА – способ разговора с многими людьми сквозь время.
Подписыватесь на наш Telegram-канал, чтобы не пропустить свежие статьи с нашего сайта
Если вам понравилась наша статья, поделитесь с вашими друзьями.
Как загрузить видео на облако майл
Файлы в Облаке защищены от потери и случайного доступа
Освободите место на телефоне
Установите мобильное приложение и загрузите фотографии на онлайн-диск.
Превратите Облако в жесткий диск
Установите наше приложение для компьютера — Диск-О:, чтобы освободить память вашего ПК и получить легкий доступ к файлам, лежащим в любых облаках.
Создавайте моментальные скриншоты
Установите «Скриншотер» и делитесь снимками экрана в пару кликов
Облачные сервисы развиваются все стремительнее, поэтому знать, как загрузить видео в облако Майл, необходимо каждому активному пользователю сети. Благодаря этой возможности можно легко обмениваться файлами с другими людьми, находящимися в другом городе и стране. С помощью этого сервиса упрощаются не только бытовые проблемы, но и рабочие, ведь большое количество видео монтажеров работают удаленно.
Как загружать видео в облако Mail.ru
Есть 3 основных способа загрузки видео в облачное хранилище:
- Через браузер
- Войдите в аккаунт почты майл ру;
- В верхнем меню нужно нажать «Все проекты» — «Облако»;
- В левом перейти по вкладке «Загрузить» и нажать на «Выбрать файлы»;
Читайте также: Usb vid 04b8 pid 0122 rev 0110
- По окончанию установки в «Моем компьютере» будет отображаться новый диск, который показывает все хранящиеся в облачном сервисе файлы;
- Затем просто скопировать сюда видео и после загрузки оно так же будет отображаться в облаке.
Как скачивать видео с облака Mail.ru
Чтобы скачать видео с облака Майл, так же есть несколько способов:
- Скачивание видеофайла через браузер:
- После того, как будет произведен вход в почту, перейдите в облачное хранилище майл;
- Найдите нужный файл;
- После наведения на него мыши, появится кнопка «Скачать»;
- Перетащите необходимое видео на рабочий стол или любую другую папку на компьютере.
Как передавать видео в облаке Mail.ru
Чтобы передавать видео другим пользователям, нужно открыть к нему доступ. Для этого требуется:
- Навести мышь необходимый видеофайл;
- Нажать на открытие ссылки;
- При нажатии на иконку одной из социальных сетей, далее требуется выполнить настройки, по которым сервис определит, куда и как опубликовать видеофайл. Пример публикации во «вКонтакте».
Эта статья посвящена облачному хранилищу от Майл ру. Особенно интересует многих функция загрузки и распространения видеороликов через Облако. Разберемся для начала в основных функциях приложения.
Функции Cloud Mail.ru
Вкратце опишем функционал программы. Она позволяет пользователю:
- Загружать фото, видео и другие данные, а также делиться ссылками на эти материалы в сети.
- Создание папок и настройка параметров доступа к ним.
- Перемещение, удаление или переименование исходных файлов.
- Создание документов, таблиц и других офисных документов в Облаке.
Несомненным преимуществом является тот факт, что при регистрации и использовании клиента Cloud Mail.ru дается дополнительное свободное пространство на виртуальном диске. Это позволяет лишний раз не забивать память устройства, делиться по ссылкам файлами с другими пользователями.
К слову, дается с 2018 года 8 Гигабайт места, что совсем немало, хоть и меньше чем у конкурентов
Для доступа к облачному хранилищу необходимо иметь почтовый ящик Майл ру. Если его нет, нужно будет зарегистрировать его. Тут же создается аккаунт, которым пользуются в Облаке.Также используется любая зарегистрированная почта, даже Яндекс, остается только ввести логин и пароль и начать пользоваться.
Теперь переходим к главному, как загрузить видео в Облако Майл ру и затем выложить его другим людям
Загрузка видео в Облако Mail.ru
Вначале надо перейти в само облачное хранилище. Открываем вкладку Все проекты и выбираем Облако.
- Изначально сюда загружены картинки и видеоролик, который можно удалить. Удаление происходит несколькими способами. Чтобы «снести» несколько файлов, отмечаем их галочкой и жмем кнопку Удалить, расположенную вверху.
- Чтобы добавить с устройства видео в облако, необходимо использовать кнопку Загрузить.
- Откроется окно выбора файла, нажимаем нужный и загружаем его в Облако Майл ру.
- Теперь, чтобы поделиться данным материалом с другими пользователями, нужно выделить видео, нажать Получить ссылку или сделать это с помощью ПКМ.
- Открывается окно, в котором копируется ссылка на ролик.
- Именно с помощью этого адреса, который можно выслать в сообщении в соцсети, а также в обычном СМС, делятся с пользователями понравившимся видеоматериалом.
- В том случае, если доступ открывается временно, то выделяется файл, щелкаем правой кнопкой и выбираем Удалить ссылку.
Инструкция не столь велика, и все эти действия с легкостью доступны даже начинающим пользователям. Отметим, что добавление видео в Облако Майл ру значительно экономят ресурсы жестких дисков компьютера или память мобильного устройства, поскольку данный тип файлов весьма емкий. Тем более, резервное копирование и проверка облачного хранилища на вирусы, позволяет не беспокоиться за сохранность ценных данных пользователя.
Как загрузить видео в облако гугл
Многие новые пользователи облачного хранилища не могут разобраться, как загрузить файл на Гугл Диск. Мы вас уверяем, здесь нет ничего сложно, и вы сами в этом сейчас убедитесь, прочитав подробную инструкцию.
Учимся загружать файлы в Google Drive
Чтобы добавить фотографии, музыку, документы или видеоролики в свой профиль, можно воспользоваться несколькими способами:
- Установив Гугл Диск на компьютер, скопируйте определённые объекты, зайдите в папку утилиты на вашем ПК и просто вставьте их в заранее созданную папку. Когда будет выполнена синхронизация, то файлы автоматически появятся в вашем профиле.
- Второй вариант также отличается своей простотой и удобством:
- Войдите через web-обозреватель в свой аккаунт.
- Кликните слева на раздел «Мой диск».
- Выберите из списка «Создать новую папку», придумайте ей название, например «Картинки» и откройте её.
- Теперь нажав в окне правой кнопкой мыши, вызовите меню и кликните на «Загрузить файл».
- Осталось только выбрать на компьютере элементы, которые хотите добавить.
В жизни бывают как хорошие моменты, так и не очень. К последним можно отнести выход из строя вашего жесткого диска. На минуту представьте, что все ваши данные исчезли из-за поломки винчестера. Всё, все ваши фотографии, видео, проекты и многое другое в один момент стали недоступны. Очень неприятно, согласитесь. Но с развитием интернета стали появляться новые возможности. В частности, теперь хранить свои файлы можно параллельно в так называемых облачных хранилищах. Это означает, что ваши данные лежат не только на жестком диске, но и на сервере хранилища. Некоторые мы уже рассматривали ранее: Облако@Mail.Ru, ЯндексДиск, Новый ЯндексДиск. Сегодня мы рассмотрим альтернативу указанным – Google Диск. В вашем распоряжении будут 15 Гб свободного места абсолютно бесплатно. Этого вполне хватит для сохранения наиболее важной информации. Если будет недостаточно всегда можно перейти на платный тариф, который предоставляет гораздо больший объем хранилища.
Для того, чтобы иметь доступ к этому Диску достаточно владеть аккаунтом Google. Если у вас до сих пор его нет, создайте.
Как войти в Google Диск
Итак, открываем главную страницу компании Google (google.ru) и либо нажимаем на кнопку «Войти», либо маленькую решетку и выбираем пункт «Диск»
Попадаем на главную страницу сервиса.
На этой странице чуть ниже вы найдете возможности данного сервиса, информацию о тарифных планах и их стоимости, скачать приложение для Windows и получить Справку по работе с этим сервером.
Нажимаем на любую кнопку «Перейти к Google Диску»
После чего вас попросят ввести ваш электронный ящик от Gmail и пароль.
Забыли пароль? Восстановите. Жмем «Далее».
Вот мы и на сервере хранилища Google Диска. Пока он пуст. Слева отображены папки по умолчанию. Можно и ими воспользоваться, но давайте создадим свою папку, заодно и узнаем, как это делается.
Нажимаем кнопочку «Создать», открывается меню, где можно создать новый каталог, а также загрузить файлы с компьютера (ноутбука), кроме этого можно открыть Google документы, таблицы, презентации. Это очень удобно, если у вас не установлен пакет MS Office.
Выбираем «Папка» для создания нового каталога.
Задаем ей имя, например, «Личная» и подтверждаем наше действие.
Все, наш каталог успешно создан. Подобным образом можно создать несколько каталогов, каждый под свое назначение. Теперь давайте в нее занесем какой-нибудь файл на хранение. Предположим, что у нас есть архив, в котором хранится важная информация. Заходим на сервере в нашу папку «Личная», затем в Проводнике находим наш файл-архив.
Располагаем окна так, чтобы было удобно переносить. Нажимаем левой кнопкой на архив и, не отпуская кнопки, переносим в окно браузера, после чего отпускаем кнопку мыши. Наш архив начнет загрузку на сервер. Длительность зависит от объема загружаемого файла и вашей скорости интернета. В нашем случае, архив небольшой и поэтому загрузился быстро. И стал отображаться в нашей папке.
Точно также заносим на облачное хранилище и другие файлы, архивы, инсталляторы программ. Теперь мы можем в меньшей степени переживать, что наши данные потеряются в случае проблем работы физического диска. Основные файлы продублированы на Google Диске, и мы сможем в любой момент скачать оттуда.
Google Диск для Windows
Но заходить постоянно на сервер, чтобы загрузить очередной файл весьма нерациональный подход. Поэтому разработчики разработали приложение для системы windows, которое упрощает процесс сохранения данных. Для того, чтобы Google Диск скачать на компьютер (ноутбук), нажмем на кнопку «скачать версию для Windows», расположенной в нижнем левом углу.
После чего мы попадаем на страницу, где будет представлены ссылки для загрузки приложения как на компьютер, так и на мобильное устройство (смартфон, планшет) систем Android и iOS
Выбираем версию «Для личных целей», нажимаем «Скачать». В папке загрузок появится файл с именем installbackupandsync.exe. Запускаем его. Сперва нам предложат принять Условие
Соглашаем с условием.
После этого начнется процесс загрузки установочного пакета.
Через некоторое время приложение установится и откроется вот такое окно.
Жмем «Начать». Вводим свои данные (email и пароль).
(Как видно, в трее появилась иконка нашего google диска.)
После того, как мы указали свои данные, перед нами откроется окно с предложением выбора папок, а затем настроек приложения.
Перед нами вверху отображаются три папки. Каждая из них соответствует папке на вашем устройстве: «Документы» – это ваша одноименная папка, где хранятся ваши документы на компьютере, «На компьютере» – соответствует каталогу «Рабочий стол», «Фотографии» – «Изображения». Если их оставить отмеченными галочками, то все данные, находящиеся в них, синхронизируются с сервером. Но, как правило, в этих папках у нас информация, которая не столь важна для нас и не нуждается в переносе на сервер. Поэтому проще создать свою папку, куда в дальнейшем мы будем отправлять только важные файлы. Исходя из этого, мы снимаем с этих 3 каталогов галочки. Тут выбор за вами: можете оставить, если у вас в них мало файлов или там содержится только полезные данные, либо указать отдельный каталог.
Обратите внимание на следующий раздел – «Размер загружаемых фото и видео». Если у вас много фотографий, то можно их загружать как в исходном варианте, так и в высоком качестве в любом количестве. Но при этом вы, возможно, потеряете в качестве ваших снимков. Более подробно мы поговорим об этом в одной из будущих статей.
А пока жмем «Далее».
Изначально, программа создает свою отдельную папку по адресу С:пользователиВАШЕ_ИМЯGoogle Диск. Можете оставить как есть. Мы же рассмотрим, как можно задать другую папку, в которой, предположим, у вас уже находятся важные данные. Для этого нажимаем на ссылочку «Изменить», в Проводнике находим тот каталог и нажимаем «Выбор папки». В дальнейшем ее можно спокойно перенести в другой раздел жесткого диска.
Теперь нам нужно указать что именно мы хотим синхронизировать: либо все данные, которые есть на сервере, либо отдельные папки. Давайте выберем пункт, чтобы синхронизация произошла по указанным каталогам. Все папки будут по умолчанию отмечены галочками. Вы можете по желанию снять галочки. Тогда синхронизация с этой папкой не будет происходить. Нажимаем «Начать».
Появится окошко с сообщением о том, что будут синхронизованы столько-то объектов. Нажимаем «Продолжить».
Все, наше приложение соединится с сервером и произойдет синхронизация. Откроем нашу папку, которую мы задали для Google Диска и создадим пустой текстовый документ с именем text.txt. После того, как мы его создали он автоматически подгружается (синхронизуется) на сервер. И мы его видим и тут, и там. Это означает, что, если случится неполадка с жестком диском, мы потом все можем восстановить.
Важно! Обращаю ваше внимание. Если вы удалите файл на сервере или в папке, то удаление тоже синхронизируется. То есть: удалили архив, документ, файл в папке Google Диск, то он удалится также на сервере. И наоборот: совершили удаление на сервере – исчезнет и в каталоге. Поэтому не забывайте об этом.
Настройки Google Диска
Хотя в настройках особо ничего нет, и они вам вряд ли понадобятся, но как зайти в них вы должны знать. Нажимаем на иконку в трее.
Будет показана история последних ваших действий в облачном хранилище (какие файлы добавлены, синхронизировались, удалены), вверху будет указан ваш аккаунт, сколько уже занято в Google Диске, затем расположились кнопки Открытия папки (можно использовать для того, чтобы быстро открыть каталог Диска), затем Открытие Google Disk на сервере, кнопка Открытия Google Фото.
Для перехода к Настройкам нажимаем на три вертикальные точки и в меню выбираем «Настройки…»
Здесь мы увидим знакомые нам настройки, которые мы задавали перед началом работы. На досуге сами можете посмотреть более подробно.
А на сегодня позвольте закончить. Мы с вами сегодня познакомились с альтернативой Яндекс Диска, Облако Mail. Можно сразу использовать все три возможности. Например, Яндекс Диск для фото, Облако Mail – для документов, Google Диск – для программ. Тем самым мы значительно повышаем сохранность наших данных при сбое работы нашего компьютера.
Поделитесь в комментариях какими вы пользуетесь облачными хранилищами. Всем хорошего настроения и удачи! До новых встреч!
Мудрый учится на чужих ошибках, умный на своих, а глупый их повторяет.
Бахтияр Мелик оглы Мамедов
Подписыватесь на наш Telegram-канал, чтобы не пропустить свежие статьи с нашего сайта
Если вам понравилась наша статья, поделитесь с вашими друзьями.
В век высоких технологий и глобализации сети Интернет, без которого не может обойтись современный человек, хочется легко и удобно иметь доступ к своим файлам с любого устройства, поэтому самый простой способ – иметь облачное хранилище. У многих пользователей может возникнуть вопрос: “как загрузить файлы в облако?”
С этим мы сейчас и разберемся 🙂
Данная статья расскажет вам основные способы размещения файлов в популярных облачных хранилищах.
1.Google Drive
Google Drive имеет возможность загрузки файлов любых форматов, также его фишкой является онлайн работа с документами, которую предоставляет сервис Google Docs (подробнее об онлайн редактировании файлов Word можно прочесть здесь ).
Загрузить файлы и фото в облако можно при помощи:
- Компьютера
Перетаскиванием: необходимо открыть страницу drive.google.com (вы должны быть зарегистрированы) в браузере и перетащить файлы(папки) с вашего компьютера в область папки облачного хранилища.
Загрузка в папку Google Drive: необходимо установить Google Drive на Windows или Mac, найти папку во внутренней памяти компьютера и перетащить в нее нужные файлы, после они будут доступны в вашем облаке.
- Android и IOS-устройств
Необходимо открыть приложение Google Диск на смартфоне и, нажав кнопку , выбрать Загрузить , после можно выбрать нужные файлы. Загруженный контент появится в папке “Мой диск”.
2.Яндекс.Диск
Яндекс.Диск является бесплатным и удобным облачным сервисом, особенно если вы привыкли пользоваться продуктами от Яндекс. Козырем данного хранилища служит его интеграция с офисным пакетом Microsoft Office , также имеет возможность редактирования фотографий при помощи встроенного графического редактора.
Загрузить файлы в облако можно при помощи устройств, перечисленных ниже.
- Компьютера
Перетаскиванием: необходимо открыть страницу disk.yandex.ru (вы должны быть зарегистрированы) в браузере и перетащить файлы(папки) с вашего компьютера в область папки облачного хранилища.
Загрузка в папку Яндекс.Диск: необходимо установить Яндекс.Диск на Windows или Mac, найти папку во внутренней памяти компьютера и перетащить в нее нужные файлы, после они синхронизируются и станут доступны в вашем облаке.
- Android и IOS-устройств
Приложение Яндекс.Диска может загружать не только файлы, находящиеся на телефоне, но и делать фотографии, сразу сохраняя их на Диск. Необходимо открыть приложение Яндекс.Диск на смартфоне, выбрать папку, в которую вы хотите поместить документ, фото и нажать кнопку . Далее вам предложат список данных, которые вы можете добавить. P.S. Чтобы добавить фото из галереи IOS-устройств, необходимо выбрать нужный альбом, отметить фото, которые вы бы хотели переместить и нажать Готово.
3.OneDrive
OneDrive – это облачное хранилище от Microsoft , является встроенным сервисом в операционной системе Windows 10 , что позволяет документам и фотографиям на вашем компьютере автоматически синхронизироваться с облаком (данную функцию можно отключить в настройках). Фишкой является поддержка Office Online , интегрированного в OneDrive. ( подробнее об онлайн редактировании файлов Exсel можно прочесть здесь )
Загрузить файлы в облако можно при помощи устройств, перечисленных ниже.
- Компьютера
Веб-сайт: необходимо зайти в свою учетную запись, после перейти в папку, в которой вы бы хотели разместить свой файл и нажать кнопку Добавить. Далее необходимо выбрать нужные файлы и нажать Открыть. Также вы можете произвести процедуру загрузки файлов простым перетаскиванием, которое описывалось выше.
Загрузка через приложениеOneDrive: необходимо установить OneDrive на Windows 7, Vista (в Windows 10 приложение уже встроено в систему) или Mac, найти папку во внутренней памяти компьютера и перетащить в нее нужные файлы, после они синхронизируются и станут доступны в вашем облаке.
Из Microsoft Office и Office 365: необходимый файл можно мгновенно сохранять в облако не закрывая документ, для этого в меню Файл выберете пункт Сохранить как , после- OneDrive и укажите папку, в которую хотите сохранить файл.
- Android, IOS и Windows phone-устройств
Для начала необходимо установить приложение на устройство из Магазина приложений.
Android: при помощи инструмента Выложить можно отправлять документы, музыку, видео, фото, записные книжки OneNote. Для этого необходимо перейти в приложение и выбрать нужную папку. Далее коснитесь значка Добавить в нижней части экрана, после нажмите Выложить .
IOS: в приложении коснуться значка Добавить , который расположен в верхней части экрана. Выйдет небольшое меню, которое предложит: создать папку, снять видео или фото (откроется приложение камеры, всплывет уведомление, необходимо разрешить доступ OneDrive, нажав Да ) и загрузить существующие файлы (появятся ссылки на приложения, через которые можно скинуть файлы в облако, выбрав нужные, нажмите Готово ).
Windows phone: в нужной папке приложения коснуться значка Добавить , в окне Выбор приложения выбрать источник отправляемого файла, найти нужный файл, выбрать его и нажать кнопку OK
4. Dropbox
Dropbox – простое и легкое в использовании облачное хранилище данных. Основная идеология – синхронизация и обмен данными. Фишкой является создание историй загрузок, чтобы после удаления того, или иного файла была возможность его восстановления; также имеется история изменения файлов, которая хранится в течение 30 дней.
Загрузить файлы в облако можно при помощи:
- Компьютера
Приложение: при установке приложения создается папка ( примерное расположение:C:UsersPandaDropbox ), в которую можно перетаскивать любые файлы или фото, а также целые папки со своего компьютера (P.S. Помните, что допустимое место в облаке не бесконечно 🙂 )
Веб-сайт: войдите в свой аккаунт на сайте dropbox.com , нажмите на значок загрузки, в появившемся окне нажмите Выбрать файлы , теперь смело выбирайте то, что хотели поместить в облако и нажмите Начать загрузку (размер файлов не должен превышать 20 гб).
- Android, IOS и Windows phone-устройств
Для начала необходимо установить приложение на устройство из Магазина приложений.
Android: в приложении открыть папку, в которую вы бы хотели сохранить файлы, нажмите на значок “+” в нижнем углу экрана. Выберете Загрузка фото или видео , или Загрузить файлы (можно выбрать файлы из любого раздела устройства), нажмите Загрузить (Открыть)
IPhone: в приложении нажмите на значок “+”. Д алее Загрузить фото , или Создать или загрузить файл, после нажмите: в первом случае Далее , выберите папку для загрузки фото, нажмите Загрузить. В о втором случае просто нажмите Загрузить файл .
Windows phone: на данный момент доступна загрузка только Фото из-за ограничений операционной системы. Для этого в приложении Dropbox нажмите на значок папки и выберите место для загрузки файлов. Нажмите на значок загрузки на панели приложения, выберите фото из галереи своего устройства. Также загрузку можно осуществить из Галереи устройства.
5.Облако Mail.ru
Облако Mail.ru – облачное хранилище от российской компании Mail.ru Group . Имеет такие возможности, как: работа с общими папками и редактирование документов, презентаций, таблиц в режиме онлайн; умеет автоматически проверять загружаемые файлы на вирусы антивирусом Касперского .
Загрузить фото и файлы в облако можно при помощи:
- Компьютера
Веб-сайт: в браузере открыть сайт cloud. mail.ru (необходимо зарегистироваться). Далее в верхней части сайта нажать кнопку , после откроется окно, в которое можно перетащить требуемые файлы, или же можно сделать все вручную. В правом нижнем углу будет показан статус загрузки файла.
Приложение: при установке приложения создается папка ( примерное расположение:C:UsersPandaMail.ru Cloud ), в которую можно перетаскивать любые файлы и папки со своего компьютера.
- Android и IOS-устройств
Для начала необходимо установить приложение на устройство из Магазина приложений.
Android: в приложении коснуться значка , который расположен в правом нижнем углу, выйдет меню, из которого вам необходимо выбрать нужный пункт. После загрузите файл в облако.
IPhone: в приложении коснуться значка , который расположен в правом верхнем углу экрана, из которого вам необходимо выбрать нужный пункт. Затем загрузите файл в облако.
Для вашего внимания мы представили 5 самых известных и используемых Облачных хранилищ на территории России и ближнего зарубежья. Можно сделать вывод, что способ загрузки файлов в представленных выше хранилищах примерно одинаков, но надеемся, что наша статья помогла вам понять, как разместить файлы в облаке.
Как пользоваться облаком от Mail.Ru
«Облако Mail.Ru» предлагает своим пользователям удобное облачное хранилище, работающее для разных платформ. Но начинающие пользователи могут испытывать определенные затруднения в знакомстве с сервисом и его правильным использованием. В этой статье мы разберемся с основными возможностями «Облака» от Мэйл.Ру.
Пользуемся «Облаком Mail.Ru»
Всем своим пользователям сервис предоставляет 8 ГБ облачного хранилища бесплатно с возможностью расширения доступного места за счет платных тарифных планов. Получать доступ к своим файлам можно в любой момент: через браузер или программу на компьютере, работающую по принципу жесткого диска.
По сути «Облако» создавать не нужно — достаточно просто осуществить в него первый вход (авторизоваться), после чего им можно будет сразу же воспользоваться.
Мы уже рассказывали, как войти в «Облако» через браузер, ПО на компьютере, смартфоне. В статье по ссылке ниже вы найдете подробные инструкции и узнаете нюансы использования каждого метода.
Подробнее: Как создать «Облако Mail.Ru»
Веб-версия «Облако Mail.Ru»
Сразу же после авторизации вы можете приступать к загрузке файлов для хранения и работе с ними. Рассмотрим основные действия, которые можно осуществлять с хранилищем в окне браузера.
Загрузка новых файлов
Основная функция этого сервиса – хранение файлов. Для пользователя нет никаких ограничений по форматам, но есть запрет на загрузку файла размером более 2 ГБ. Поэтому если вы хотите закачать объемные файлы, либо разделите их на несколько частей, либо заархивируйте с высокой степенью сжатия.
Читайте также: Программы для сжатия файлов
- Нажмите на кнопку «Загрузить».
- Откроется окно, предлагающее два способа осуществления данной задачи — перетаскиванием или выбором через «Проводник».
- Информация о загрузке отобразится справа внизу. Если за раз закачивается несколько файлов, вы увидите шкалу прогресса для каждого файла индивидуально. Загруженный объект появится в списке остальных сразу после того, как на 100% закачается на сервер.
Просмотр файлов
Загрузки с самыми популярными расширениями можно просматривать прямо в браузере. Это очень удобно, поскольку избавляет от необходимости скачивать объект на ПК. Поддерживаемые форматы видео, фото, аудио, документов запускаются через собственный интерфейс Mail.Ru.
В этом окне вы можете не только просмотреть/прослушать файл, но и сразу же выполнить основные действия: «Скачать», «Удалить», «Получить ссылку» (удобный способ поделиться загрузкой с другими людьми), прикрепить объект к письму, которое будет создано через «Почту Mail.Ru», развернуть на весь экран.
Нажав на сервисную кнопку, вы увидите список всех файлов, что хранятся на диске, и нажав на любой из них, сможете быстро переключиться на его просмотр.
Листать файлы по порядку, не выходя из интерфейса просмотра, легко через соответствующие стрелки влево/вправо.
Скачивание файлов
Любые файлы с диска можно скачать на ПК. Это доступно не только через режим просмотра файла, но и из общей папки.
Наведите на нужный файл курсором мыши и нажмите «Скачать». Рядом вы сразу же увидите его вес.
Несколько файлов одновременно можно скачать, предварительно выделив их галочками, а затем нажав на кнопку «Скачать» на верхней панели.
Создание папок
Чтобы легко ориентироваться и быстро находить нужные загрузки из общего списка, вы можете рассортировать их по папкам. Создайте одну или несколько тематических папок, объединив какие-либо файлы по нужному вам критерию.
- Нажмите «Создать» и выберите «Папку».
- Введите ее имя и нажмите «Добавить».
- Добавить файлы в папку можно перетаскиванием. Если их много, выделите нужные галочками, нажмите «Ещё» > «Переместить», выберите папку и нажмите «Переместить».
Создание офисных документов
Полезной и удобной возможностью «Облака» является создание офисных документов. Пользователю доступно создание текстового документа (DOCX), таблицы (XLS) и презентации (PPT).
- Нажмите на кнопку «Создать» и выберите тот документ, который вам требуется.
- В новой вкладке браузера откроется упрощенный редактор. Все изменения, которые вы вносите, сохраняются автоматически и сразу же, поэтому как только создание будет закончено, можете просто закрыть вкладку — файл уже будет находиться в «Облаке».
Не забывайте об основных функциях — сервисной кнопке с расширенными параметрами (1), скачивании файла (нажав на стрелочку рядом со словом «Скачать», можно выбрать расширение), и прикреплением документа к письму (2).
Получение ссылки на файл/папку
Довольно часто люди делятся файлами, хранящимися в облаке. Для этого требуется предварительно получить ссылку на то, с чем хотите поделиться. Это может быть отдельный документ или папка.
Если нужна ссылка на один файл, достаточно навести на него курсор и нажать на иконку расшаривания.
Откроется окно с настройками. Здесь вы можете установить параметры доступа и приватности (1), скопировать ссылку (2) и быстро отправить ее почтой либо в соцсети (3). «Удалить ссылку» (4) означает то, что текущая ссылка перестанет быть доступной. Актуально, если вы хотите закрыть доступ к файлу целиком.
Создание общего доступа
Чтобы документами одного облака могли пользоваться сразу несколько человек, например, ваши родственники, одногруппники или коллеги по работе, настройте ее общий доступ. Сделать ее доступной можно двумя способами:
- Доступ по ссылке — быстрый и удобный вариант, однако не самый безопасный. Не рекомендуется с ее помощью открывать доступ к редактированию или даже просмотру важных и личных файлов.
- Доступ по email — пользователи, которых вы пригласите к просмотру и редактированию, получат соответствующее сообщение на почту и ссылку на саму папку. Для каждого участника вы можете настроить персональные права доступа — только просмотр или редактирование содержимого.
Сам процесс настройки выглядит так:
- Выберите папку, которую хотите настроить, отметьте ее галочкой и нажмите на кнопку «Настроить доступ».
Для работы с расшариванием папок также есть отдельная вкладка в самом «Облаке».
- Если вы хотите организовать доступ по ссылке, сперва нажмите на «Получить ссылку», а затем в обязательном порядке настройте приватность на просмотр и редактирование, а затем скопируйте ссылку кнопкой «Копировать».
- Для доступа по email введите электронную почту человека, выберите уровень доступа просмотр или редактирование, и нажмите на кнопку «Добавить». Таким образом можно пригласить несколько человек с разным уровнем приватности.
Программа на ПК Disk-O
Приложение предназначено для доступа к «Облаку Mail.Ru» через стандартный проводник системы. Для работы с ним вам не нужно открывать браузер — просмотр файлов и работа с ними осуществляется через программы, поддерживающие те или иные расширения.
В статье о создании облака, ссылка на которую находится в начале статьи, мы также рассматривали способ авторизации в этой программе. При запуске Disk-O и после авторизации в ней облако будет эмулировано как жесткий диск. Однако отображается он только на момент запуска ПО — если вы завершите работу приложения, подключенный диск пропадет.
Одновременно через программу можно подключить несколько облачных хранилищ.
Добавление в автозагрузку
Чтобы программа запускалась вместе с операционной системой и подключалась как диск, добавьте ее в автозагрузку. Для этого:
- Кликните левой кнопкой мыши по иконке в трее.
- Нажмите на иконку с шестеренкой и выберите «Настройки».
- Поставьте галочку напротив параметра «Автостарт приложения».
Теперь диск всегда будет находиться среди остальных в папке «Компьютер» при запуске ПК.
При выходе из программы он исчезнет из списка.
Настройка диска
Настроек у диска мало, но кому-то они могут оказаться полезными.
- Запустите программу, наведите курсор на подключенный диск и нажмите на появившуюся иконку в виде шестеренки.
- Здесь вы можете поменять букву диска, его имя и включить функцию перемещения удаленных файлов в собственную корзину для быстрого их восстановления.
После изменения параметров программа перезагрузится сама.
Просмотр и редактирование файлов
Все файлы, которые хранятся на диске, открываются для просмотра и изменения в программах, соответствующих их расширению.
Следовательно, если какой-либо файл не удается открыть, потребуется установить соответствующее программное обеспечение. У нас на сайте вы найдете статьи, посвященные выбору приложений для тех или иных форматов файлов.
Все изменения, которые вы будете производить с файлами, мгновенно синхронизируются и обновляются в облаке. Не завершайте работу ПК/программы до момента загрузки в облако (при синхронизации иконка приложения в трее крутится). Обратите внимание, файлы с двоеточием ( : ) в имени не синхронизируются!
Загрузка файлов
Вы можете загружать в «Облако» файлы, добавляя их в папку на компьютере. Сделать это можно обычными способами:
Для загрузки объемных файлов рекомендуем использовать именно программу, так как этот процесс происходит гораздо быстрее, чем через браузер.
Получение ссылки на файл
Быстро делиться файлами и папками на диске можно путем получения ссылки. Для этого нажмите правой кнопкой мыши на файл и из контекстного меню выберите пункт «Диск-О: Скопировать публичную ссылку».
Информация об этом появится в виде всплывающего уведомления в трее.
На этом основные возможности веб-версии и компьютерной программы заканчиваются. Стоит отметить, что Mail.Ru активно развивает собственное облачное хранилище, поэтому в будущем стоит ожидать новых возможностей и функций для обеих платформ.
Мы рады, что смогли помочь Вам в решении проблемы.
Опишите, что у вас не получилось.
Наши специалисты постараются ответить максимально быстро.
Помогла ли вам эта статья?
ДА НЕТ
Как делиться и хранить видео с Apple iCloud
Apple представила возможность совместного использования файлов в iCloud Drive, начиная с macOS High Sierra и iOS 11. Новый вариант совместного использования называется Добавить людей , и он создает ссылку для общего доступа к файлу, который вы загрузили в iCloud Drive. Итак, когда вы загружаете видео и устанавливаете параметры в «Добавить людей», iCloud отправляет ссылку людям, которым вы хотите его просмотреть. Они не скачивают файл. Он остается там, где он есть.
У кого может быть учетная запись iCloud?
Учетные записи iCloud бесплатны для всех, у кого есть Apple ID, который также бесплатен.Создайте учетную запись iCloud и получите доступ к ней на своем iPhone, iPad, iPod touch и компьютере Mac. Если у вас есть ПК с Windows, получите доступ к iCloud только через Интернет в любом месте, где есть подключение к Интернету.
Getty Images
iCloud поставляется с 5 ГБ бесплатного хранилища iCloud, которое используется совместно с другими сервисами Apple. Если вы планируете загружать много видео, 5 ГБ может хватить ненадолго. Apple предлагает несколько уровней платного хранилища, начиная с 50 ГБ за 0,99 доллара в месяц. Планы достигают 2 ТБ, и ими можно поделиться с семьей.
Как загрузить видео в iCloud
Если вы снимаете домашние фильмы в iMovie или короткие видеоролики для публикации в социальных сетях, загрузите видеофайл в свою учетную запись iCloud, если хотите поделиться им с другими.
Войдите в свою учетную запись iCloud, используя свое имя учетной записи и пароль.
Выберите значок iCloud Drive из значков на экране.
Перетащите видеофайл с рабочего стола в окно iCloud Drive .
У вас есть два варианта для обмена файлом с другими людьми из iCloud Drive: немедленно отправить ссылку iCloud Drive по электронной почте или создать ссылку, которую вы можете использовать, когда захотите поделиться файлом с кем-то.
Как поделиться видео
Откройте свой iCloud Drive в любом браузере. Потом:
На экране iCloud Drive выберите видео.
Щелкните значок Добавить людей вверху экрана, чтобы открыть окно Добавить людей .Значок напоминает голову человека со знаком плюс рядом с ней.
Выберите Электронная почта или Копировать ссылку .
- Электронная почта добавляет адреса электронной почты или номера телефонов людей, с которыми вы хотите поделиться ссылкой на видео.
- Копировать ссылку создает ссылку, которую можно распространить в любое время.
Выберите Параметры общего доступа , чтобы развернуть окно.
Рядом с Кто может получить доступ к выберите либо Только приглашенные вами люди или Все, у кого есть ссылка .
Рядом с Permission выберите View only . Другой вариант позволяет зрителям вносить изменения.
Выберите Поделиться , чтобы отправить ссылку получателям или скопировать ссылку, созданную iCloud.
Сохраните ссылку, созданную iCloud Drive, и используйте ее для приглашения дополнительных зрителей в будущем.
Как прекратить совместное использование в iCloud
Когда вы будете готовы прекратить совместное использование видео, вернитесь в свою учетную запись iCloud в любом браузере.
Откройте iCloud Drive .
Выберите значок видео, которым вы в данный момент делитесь, чтобы выделить его.
Щелкните значок Добавить людей вверху экрана.
Выберите Параметры общего доступа .
Выберите Прекратить совместное использование .
Выберите OK в окне подтверждения, чтобы прекратить совместное использование файла.
Как включить iCloud
iCloud — отличный ресурс для пользователей macOS и iOS, который упрощает хранение файлов и обмен ими. Он предоставляет онлайн-хранилище для приложений Apple для повышения производительности, включая Pages, Numbers и Keynote. Нет приложения для установки на Mac и устройства iOS, потому что iCloud включен в их операционные системы. Вам просто нужно перейти в Системные настройки , выбрать iCloud и войти в систему с Apple ID. iCloud Drive — лишь одна из папок, доступных в iCloud.
Пользователям Windows необходимо загрузить программу панели управления iCloud. Он помещает папки в вашу основную пользовательскую папку для iCloud Drive и iCloud Photos. Любой файл, который вы помещаете в папку iCloud Drive или ее подпапки, отображается на других ваших компьютерах и устройствах iOS, если у вас включен iCloud Drive.
В настоящее время iCloud Drive не поддерживается операционной системой Android.
Спасибо, что сообщили нам!
Расскажите, почему!
Другой
Недостаточно подробностей
Сложно понять
Почему это важно и какие игры будут созданы — Мэтью Болл.vc
При всей очевидной абсурдности локальной / избыточной обработки многопользовательских онлайн-игр чрезвычайно сложно обеспечить сопоставимое качество опыта (например, задержка, надежность, точность и т. д.) с помощью облачной обработки.
Однако переход от синхронизации небольших пакетов данных позиционных данных к вводу огромных видеофайлов означает экспоненциально большую чувствительность к замедлению интернета и, в свою очередь, к большим сбоям. Воздействие этой икоты тоже намного больше.Буферизация в фильме раздражает; это заставит вас умереть в игре. При наведении высокоточного прицела на быстро движущуюся цель падение кадра и лаги быстро становятся невыносимыми.
Эти проблемы могут показаться неожиданными. Если облачные потоковые игры — это «видео», десятки миллионов потребителей по запросу смотрят видео 4K на YouTube со скоростью 60 кадров в секунду каждый день, а вся тяжелая работа по обработке игры выполняется на промышленном суперкомпьютере, почему игры так сложны? Чтобы ответить на этот вопрос, большая часть видео (1) полностью кодируется, анализируется, сжимается и т. Д.задолго до доставки покупателю; (2) Не транслируются в прямом эфире, и когда они транслируются, нет необходимости транслироваться в абсолютном или даже приблизительно в реальном времени; (3) То же для всех зрителей; (4) предсказуемость спроса; и (5) возможность просмотра при относительно низких битрейтах / уровнях качества (например, 360p).
Эти атрибуты приводят к значительному увеличению сложности, стоимости и риску гарантии обслуживания. Но более важно то, как это создает уникальные проблемы, которые исключают использование многих «уловок», используемых сервисами потоковой передачи музыки и видео для управления затратами и обеспечения надежного взаимодействия с пользователем.
Проблема №1: Затраты и неэффективность центра обработки данных
Рендеринг на стороне сервера невероятно дорог. Сами графические процессоры довольно дороги, а центры обработки данных имеют печально известные потребности в тепле и электричестве. Одно дело, когда игровая консоль находится дома сама по себе; это другое, когда он сидит в стойке со многими другими, выделяя огромное количество тепла от своих видеокарт. По большинству оценок предлагается минимум 0,35-40 долларов за пользовательский час. Это означает, что только прямые маржинальные затраты на сервер на 20 часов игры составляют 7+ долларов.
Облачная потоковая передача игр также имеет меньше возможностей для достижения «эффективности масштабирования», чем большинство облачных контент-решений. Игроки не могут находиться слишком далеко от удаленного центра обработки данных, иначе задержка возрастет до невыносимой степени (см. Выше — именно поэтому в многопользовательской игре обычно сортируются игроки по регионам; слишком большая задержка на больших расстояниях). Это означает, что облачный сервис потоковой передачи игр не может иметь только один «гипермасштабируемый» центр обработки данных. Требуется множество местоположений по всей стране и по всему миру.Это требует огромных капиталовложений и затрудняет выполнение обновлений и технических исправлений.
Более того, облачные серверы потоковой передачи игр проводят большую часть своей жизни с избыточной емкостью из-за необходимости «планировать пиковый» спрос. Если 75 000 игроков пользуются услугами в 20:00 в воскресенье вечером, местный центр обработки данных должен поддерживать 75 000 игроков. Однако в 4 утра понедельника может быть только 15 000 игроков, и, таким образом, 80% емкости не используется. В большинстве случаев используется менее 40% этих стоек.Как потребитель, вы можете приобрести графический процессор за 400 долларов и позволить ему оставаться в автономном режиме столько, сколько захотите, но экономика центров обработки данных ориентирована на оптимизацию спроса.
Все облачные серверы сталкиваются с проблемой оптимизации использования. Вот почему AWS, например, предоставляет клиентам льготную ставку, если они заранее арендуют серверы у Amazon («зарезервированные инстансы»). Клиентам гарантируется доступ на следующий год, потому что они заплатили за сервер, а Amazon берет на себя разницу между стоимостью Amazon и ценой клиента.Самый дешевый зарезервированный экземпляр с графическим процессором Linux для Linux (эквивалент PS4) стоит 2709 долларов в год без учета пропускной способности видео.
Но если клиент хочет получить доступ к серверам только тогда, когда они ему нужны («спотовые экземпляры»), верно обратное: клиенту не гарантируется получение нужного сервера. Клиент может арендовать то, что есть у Amazon, но если он находится вне определенного сервера в одном регионе (особенно ограничены экземпляры графических процессоров), клиенту придется попробовать другое место или другое время.Это приемлемо, потому что заказчик еще ничего не заплатил.
Проблема облачных игр в том, что игроки рассчитывают играть, когда захотят. Игрок уже оплатил услуги либо посредством подписки, либо путем покупки игры в случае такой услуги, как Stadia. Если у службы нет доступных серверов GPU, когда игрок хочет, игрок купит следующую игру обратно на PlayStation с локальной обработкой, где им не нужно беспокоиться о том, что их домашняя игровая консоль «недоступна».«Таким образом, облачная игровая платформа не может быть оптимизирована под спрос, как стандартный облачный сервис, если только они не собираются взимать с пользователя в 7 раз больше цены PS4 за один год доступа.
Обратите внимание, что внепиковые мощности иногда могут быть проданы университетам или другим организациям, которые занимаются пакетной обработкой, но по более низким ценам. Это связано с тем, что часы с наибольшим избытком мощности (например, 2-10 утра) мало совпадают с рабочим временем / потребностями близлежащих предприятий.
Задача № 2: Уникальные ограничения потоковой передачи игр в реальном времени
Netflix и другие видеосервисы могут использовать несколько приемов для управления взаимодействием с конечным пользователем.
Один из вариантов — отправить на устройство несколько дополнительных минут видео, используя свободную полосу пропускания. В результате может произойти временная потеря подключения к Интернету без ведома пользователя; их видео просто продолжает воспроизводиться. Очевидно, этого не может произойти с событиями, которые еще не произошли — предварительно загружать нечего. В результате это решение невозможно.
Но даже если контент не загружен заранее, все видео воспроизводятся примерно через секунду после их «потоковой передачи» на устройство.В отличие от приведенного выше примера, эта стратегия кэширования не предназначена для устранения временной потери подключения. Вместо этого он предназначен для решения проблем с доставкой пакетов. На самом деле данные не поступают полными и упорядоченными. Зритель может, например, получить видеокадр с 12 070 до 12 105. Но пока видео буферизовано или имеет задержку, локальное программное обеспечение (например, приложение Netflix) может изменять порядок этих кадров до того, как они будут просмотрены. Это происходит даже с «живым» видео; Любители спорта хотят смотреть «вживую», но это не значит, что они не могут отставать от стадиона на 1–3 секунды.Однако игры должны быть в реальном времени, иначе игрок умрёт. А если пакет отсутствует в режиме реального времени, для исправления требуется пропустить отсутствующий кадр (создавая нервозную реакцию) или дождаться его прибытия (добавление задержки).
Проблема кэширования также не позволяет службам потоковой передачи игр использовать сети доставки контента (или «CDN») для обеспечения надежного, небуферизованного видео. Сети CDN по существу «управляют» трафиком, решая, какие широкополосные сети будут использоваться для маршрутизации трафика к пользователю и от пользователя.Это обеспечивает большую надежность доставки, но также увеличивает задержку, поскольку сети с резервной емкостью имеют приоритет над самыми короткими, и в результате весь контент кэшируется.
Еще одно аналогичное решение, используемое поставщиками видео, — это такая стратегия, как Netflix «Open Connect». Это позволяет различным телекоммуникационным компаниям, таким как Comcast или Verizon, размещать контент видеосервиса внутри своей сети. Это означает, что когда подписчик Flordian Netflix загружает Stranger Things, этот контент не должен отправляться из региональных центров обработки данных Netflix, а только в нескольких кварталах или милях от местного центра, принадлежащего телекоммуникационной компании или другой третьей стороне.Это снижает риск технических сбоев, а также стоимость полосы пропускания как для Netflix, так и для интернет-провайдера, что означает, что последний также может избежать ненужного засорения своей сети. Однако облачный сервис потоковой передачи игр не может локально предварительно загружать контент, которого еще не было.
Самое близкое к опыту, подобному «Open Connect», — это создание множества мини-центров обработки данных по всей стране / миру на различных магистральных сайтах Интернета. Однако это не хранение файлов, как это делает Netflix — это то, что называется периферийными вычислениями.Это оборудование требует огромных капиталовложений и затрудняет выполнение обновлений и технических исправлений. Кроме того, это еще больше усугубляет вышеупомянутую проблему пиков. Теперь необходимо оптимизировать пропускную способность специально для Бостона и Филадельфии, а не для северо-востока в целом.
Последний инструмент — автономное сжатие. Видео-сервисы, не работающие в режиме реального времени, такие как Netflix, получают все видеофайлы от часов до месяцев до того, как они становятся доступными для аудитории. Это позволяет им выполнять обширный анализ, который позволяет им уменьшать (или «сжимать») размеры файлов, анализируя данные кадра, чтобы определить, какую информацию можно отбросить.Например, алгоритмы Netflix «наблюдают» за сценой с голубым небом и решают, что, если скорость Интернета у зрителя упадет, 500 различных оттенков синего могут быть упрощены до 200, 50 или 25. Аналитика стримера даже подойдет. это на основе контекста — например, признание того, что сцены диалога могут допускать большее сжатие, чем сцены с более быстрым действием. Это многопроходное кодирование. Однако в играх такой возможности нет. Контент находится в прямом эфире и должен быть закодирован для передачи как можно быстрее.Это означает, что они не оптимизированы и требуют большей доступности полосы пропускания.
Задача № 3: огромные затраты на полосу пропускания и операционное бремя
Стоимость доставки потоковой передачи игр в облаке также выходит далеко за рамки инвестиций в серверы и операций с инфраструктурой. Даже при огромном масштабе игроков общая стоимость доставки позиционных и входных данных для многопользовательской онлайн-игры относительно невысока (реальная стоимость заключается в продвижении обновлений и исходных файлов игры). Отправка видеокадров высокого разрешения со скоростью 60–120 кадров в секунду во много раз дороже.И, как обсуждалось ранее, сервисам потоковой передачи игр в реальном времени не хватает роскоши многопроходного кодирования. Это означает, что поток видеоигр со скоростью 60 кадров в секунду не только в 2,5 раза больше, чем видеофайлы Netflix с частотой 24 кадра в секунду.
В совокупности считается, что стоимость полосы пропускания в два раза выше, чем стоимость вычислений и рендеринга — и без того высокая цена составляет 0,35 доллара за час игрового времени. Это связано с тем, что крупные технологические компании считаются единственными жизнеспособными поставщиками базовой инфраструктуры / услуг потоковой передачи игр.Например, Amazon, Microsoft и Google уже платят самую низкую цену за пропускную способность частных сетей. В конце концов, они крупнейшие клиенты. Они также потратили 10-20 лет на закупку в основном бездействующего оптоволоконного кабеля («темное волокно»), использование которого требует только внутренних затрат, а не буквальных. В некоторых случаях «большая тройка» также будет заключать «пиринговые» соглашения со сторонними сетями, позволяя каждой стороне бесплатно использовать оптоволокно друг друга.
Кроме того, необходимо изменить приоритет сетей, подключенных к центрам обработки данных, для потоковой передачи облачных игр.Чтобы объяснить это, полезно вернуться к нашему предыдущему примеру с двумя игроками из Манхэттена, чьи данные были маршрутизированы через Чикаго и обратно, чтобы избежать локальной перегрузки. Это модель трафика по умолчанию и преобладающая, поскольку практически нет веб-приложений, на которые существенно влияют миллисекунды. Например, когда пользователь загружает страницу Facebook, он не замечает или не обращает внимания на разницу в 30 миллисекунд. Но, как уже говорилось выше, миллисекунды важны для видеоигр.
Поскольку очень немногие приложения требуют доставки в реальном времени, финансовые затраты на конкретную маршрутизацию довольно высоки, как и операционная нагрузка по согласованию конкретной маршрутизации с десятками отдельных операторов.Это может иметь смысл, скажем, для фондов высокочастотной торговли акциями, работающих на алгоритмах (некоторые из которых буквально профинансировали прокладку выделенного оптоволоконного кабеля через Атлантический океан). Тем не менее, это непросто для услуг для досуга потребительского уровня. Это еще одна причина, по которой ожидается, что только технологические компании с самыми богатыми деньгами и темными волокнами будут лидировать в потоковой передаче облачных игр.
Задача № 4: препятствия и затраты на стороне потребителя
Наконец, есть проблемы со стороны потребителя.Проблема «последней мили» хорошо известна. Даже если все будет работать безупречно вплоть до обочины дома, последний десяток футов медного провода может оказаться непрочным и вызвать недопустимую задержку. Проблема «последних десяти футов» здесь стоит еще острее. Домашний Wi-Fi почти гарантированно будет ужасным, добавляет много волнений в способ обработки пакетов и не устанавливает должным образом приоритеты трафика на основе требований сверхнизкой задержки. Кроме того, для потоковой передачи облачных игр требуются значительно более высокие ограничения и скорости широкополосного доступа.Сегодня для игры в Fortnite (онлайн-игра) требуется небольшая часть широкополосного доступа Netflix при игре (хотя, по общему признанию, регулярно загружаются исправления). Здесь верно обратное; облачные игры требуют значительно большей пропускной способности, чем локальные игры. Пиковое качество Netflix (4K, 60 кадров в секунду) требует 3,5-7 ГБ данных в час и доступно только для небольшой части его контента и воспроизводится только на нескольких телевизорах и iPad Pro. И наоборот, для Google Stadia минимальное качество (720, 30 кадров в секунду) равно 4.5 ГБ. Качество, на которое рассчитывают большинство местных геймеров (1080, 60 FPS), начинается с 12,5 ГБ. Большинство домов не могут поддерживать это, а другим придется потратить гораздо больше, чтобы это было.
А есть проблема асимметрии сети. Потребительские сети проектируются на уровне инфраструктуры (например, провода к вашему дому) и оборудования (например, модели / маршрутизатора) для существенно более высоких скоростей и объемов загрузки, чем скорости и объемы выгрузки, и для приоритета первых над вторыми. Это согласуется практически со всем поведением потребителей на сегодняшний день, но при потоковой передаче облачных игр система должна иметь возможность загружать большие объемы данных, одновременно отправляя входные данные как можно быстрее.
Самая большая проблема может заключаться в фактических ценах на облачные сервисы потоковой передачи игр. Эта модель доставки имеет уникальную проблему как для игр, так и для потокового мультимедиа в целом: высокие маржинальные затраты. Чисто прямые затраты на каждый час игры оцениваются в 0,35-40 долларов США в виде затрат на использование инфраструктуры и, возможно, намного больше в виде пропускной способности плюс амортизация инфраструктуры. Это на порядки больше, чем в традиционной сетевой игре. В результате его нельзя ни раздать бесплатно, ни универсальный вариант не работает особенно хорошо.С этой целью вполне вероятно, что потребительские затраты на десятки часов игрового процесса в месяц будут недоступны для большинства современных геймеров, а это означает, что облачные сервисы потоковой передачи игр, возможно, придется субсидировать, чтобы снизить прибыльность.
Это особенно проблематично, потому что современные геймеры невероятно сопротивляются многоуровневой оплате и оплате за использование и практически не знакомы с ней. Например, консоли и игры — это предоплата за неограниченную игру. Сезонный абонемент и многопользовательская онлайн-подписка имеют определенную продолжительность, но в это время нет ограничения на игру.
Загрузка видео с помощью модуля загрузки
В этом разделе представлен обзор модуля загрузки, который используется для загрузки видео в учетную запись Video Cloud.
Модуль загрузки использует процесс динамического захвата для извлечения и перекодирования видеоконтента. Когда вы выбираете файл для загрузки, Video Cloud использует процесс извлечения для извлечения контента из места хранения, где затем использует службу транскодирования Zencoder для перекодирования контента.
Чтобы получить доступ к модулю загрузки, щелкните Загрузить в заголовке навигации.
Поддерживаемые форматы видео
Для получения информации о видеоформатах и кодеках, а также о форматах исходного видео, поддерживаемых Video Cloud, см. Поддерживаемые видеокодеки и контейнеры.
Выбор профиля загрузки
Перед загрузкой видео выберите профиль загрузки. Профиль загрузки содержит настройки перекодирования, которые будут использоваться при перекодировании видео. Список доступных профилей загрузки будет зависеть от того, как настроена ваша учетная запись Video Cloud.На следующем снимке экрана доступны профили CONTEXT AWARE ENCODING и DYNAMIC DELIVERY .
Примечание. Чтобы узнать больше о динамической доставке, см. Обзор динамической доставки. Примечание. Профили высокоэффективного кодирования видео (HEVC) также доступны как платное дополнение. Чтобы узнать больше о HEVC, см. Видео HEVC.
Создаваемые видеовоспроизведения основаны на выбранном профиле приема. Подробные сведения о профилях загрузки, поставляемых Brightcove, см. В разделе «Стандартные профили загрузки для динамической доставки и контекстно-зависимого кодирования
».
Размеры изображения для плаката и эскизов основаны на размерах изображения, указанных в профиле захвата.
Примечание. Для получения информации о создании дополнительных профилей загрузки или о настройке профиля по умолчанию для вашей учетной записи см. Управление профилями загрузки.
Загрузка видео
Примечание. Перед загрузкой видео убедитесь, что выбран соответствующий профиль загрузки.
Видео можно загрузить одним из следующих способов:
- Перетаскивание — Перетащите файлы из файловой системы на страницу модуля загрузки. Вся страница под заголовком навигации становится зоной перетаскивания.Когда файл будет удален, начнется процесс загрузки.
- Диалоговое окно выбора файла — Нажмите Обзор видео , чтобы открыть диалоговое окно выбора файла, а затем просмотрите и выберите файлы для загрузки.
- Удаленный URL-адрес — щелкните Введите URL-адрес , чтобы указать местоположение исходного файла. Исходные файлы могут находиться в общедоступной папке Dropbox или в хранилище Amazon S3. По завершении щелкните Обработка видео .
Примечания:
- Нет ограничений по размеру файла.Brightcove без проблем протестировал загрузку до 100 ГБ.
- При загрузке больших файлов Brightcove рекомендует установить для параметра «Очередь загрузки» значение Загружать по одному файлу за раз .
- Если вы получаете ошибки времени ожидания Studio при загрузке больших файлов, попробуйте загрузить файл в S3 или другое удаленное хранилище и используйте опцию загрузки URL-адреса в Studio.
- URL-адреса YouTube нельзя использовать, поскольку они не создают прямых ссылок на видеофайлы.
- Для получения информации о загрузке файлов с Google Диска см. Загрузка видео с помощью удаленных URL-адресов.
- Если при загрузке из Dropbox URL-адрес заканчивается на «? Dl = 0», вам может потребоваться изменить его на «? Dl = 1» перед загрузкой файла.
- Имена видеофайлов (включая расширение) не должны превышать 120 однобайтовых (60 двухбайтовых) символов. Если это так, видео будет успешно загружено, но вы не сможете перекодировать его позже.
После выбора файлов начнется загрузка файлов.Чтобы отменить загрузку, нажмите Отменить загрузку . Щелкните Отклонить , чтобы удалить запись о файле со страницы. Пока загрузка находится в состоянии обработки, не закрывайте окно браузера и не отходите от него. Это может привести к неполной загрузке.
Когда загрузка завершится, отобразится статус Обработка завершена . Это означает, что обработка завершена и переход из модуля загрузки безопасен.
Щелкните Изменить , чтобы просмотреть профиль захвата и подмножество свойств видео.Профиль захвата можно изменить, если перекодирование видео еще не началось. Можно редактировать следующие свойства видео:
- Статус — Статус видео
- Активно — Видео можно воспроизводить
- Неактивно — Видео не воспроизводится
По умолчанию при загрузке видео устанавливается статус «Активно», если не пропущены обязательные поля. Если обязательные поля отсутствуют, отобразится сообщение, в котором обязательные поля будут выделены красным цветом.Видео с отсутствующими обязательными полями все еще можно загружать, но они останутся неактивными до тех пор, пока все обязательные поля не будут иметь значения. Дополнительные сведения о работе с обязательными полями см. В разделе «Настройка обязательных полей для видео».
Примечание. Существует настройка уровня учетной записи: По умолчанию — Неактивно , с помощью которой можно сделать все загруженные видео неактивными. Для получения дополнительной информации см. Управление настройками учетной записи.
- Имя — Заголовок видео
- Краткое описание — Краткое описание видео
- Теги — Теги, связанные с видео
- Ссылка ID — Ссылка на видео
- Видео проекция — Выберите 360 градусов , чтобы указать, что видео является видео в формате 360 градусов.Дополнительные сведения о работе с видео 360 ° см. В разделе Работа с видео 360 °.
- Включить автономное воспроизведение — если этот флажок установлен, позволяет сохранять видео локально и просматривать в автономном режиме при использовании приложений, созданных с помощью пакетов SDK устройства. Этот параметр появится только в том случае, если для учетной записи разрешено автономное воспроизведение. Рекомендуется устанавливать этот параметр только при использовании расширенной загрузки (когда пользователь должен вручную начать обработку загрузки). Установка этого параметра, когда видео находится в процессе загрузки, может вызвать проблемы.
- Переместить в папку — Выберите папку для назначения видео. Дополнительные сведения о работе с папками см. В разделе «Организация видео с помощью папок».
- Настраиваемые поля — Появятся любые настраиваемые поля, отмеченные как обязательные.
Чтобы узнать больше о свойствах видео, см. Раздел «Редактирование свойств видео с помощью медиа-модуля».
Щелкните Сохранить , чтобы сохранить изменения и начать процесс перекодирования.
Загрузить дополнительные активы
Когда включена настройка учетной записи «Загрузить дополнительные ресурсы», на панели свойств видео также будут отображаться кнопки «Выбрать », позволяющие загружать постеры и эскизы изображений вместе с видео. Щелкните Выберите , чтобы выбрать изображения плаката и эскизов, а затем щелкните Процесс , чтобы начать перекодирование.
Обратите внимание, что размеры изображения для плаката и миниатюр будут основаны на размерах изображения, указанных в профиле захвата.Для получения информации о настройке учетной записи Advanced Upload см. Управление настройками учетной записи.
Установка папки по умолчанию и тегов
При загрузке видео можно указать папку и теги для загружаемых видео. В раскрывающемся списке папок отобразится список всех папок, созданных в модуле «Медиа». Щелкните + Создать папку , чтобы создать новую папку и назначить видео (я) в новую папку. При создании новой папки:
- Имя ограничено 100 символами
- Имена папок должны быть уникальными в пределах учетной записи
- Незаконный символ: /
При выборе папки все загруженные видео будут добавлены в эту папку.Для получения информации о создании и назначении видео папкам с помощью модуля «Мультимедиа» см. Раздел «Организация видео с помощью папок».
Теги также можно назначать видео по мере их загрузки. Введите разделенный запятыми список тегов для назначения видео.
После выбора папки или добавления тегов нажмите Применить ко всем , чтобы сохранить изменения. Обратите внимание, что папка и теги будут применяться ко всем загружаемым видео, находящимся в процессе загрузки или по завершении загрузки, и видео по-прежнему отображается в модуле «Загрузить» ( Отклонить кнопку не была нажата).
Загрузка видео с мобильных устройств
Медиа-модуль полностью написан на HTML5 и может также использоваться на планшетах и мобильных устройствах. Это позволяет снимать видео с мобильного устройства и загружать его в свою учетную запись Video Cloud. Чтобы загрузить контент с мобильного устройства, откройте модуль загрузки и выберите профиль загрузки. Когда вы нажимаете Обзор видео , на устройстве открывается приложение фотографий. Выберите видео для загрузки и нажмите «Готово». Видео с мобильного устройства начнут загружаться, и прогресс будет отображаться на вашем устройстве.
Специальные символы
Если вы предоставляете URL-адрес для Video Cloud для получения ваших видео, и вы отправляете учетные данные как часть URL-адреса, вам необходимо закодировать в процентах определенные зарезервированные специальные символы:
| Персонаж | Процентное кодирование |
|---|---|
| ] | % 5B |
| [ | % 5D |
| ? | % 3F |
| / | % 2F |
| < | % 3C |
| ~ | % 7E |
| # | % 23 |
| ` | % 6D |
| ! | % 21 |
| @ | % 40 |
| $ | % 24 |
| % | % 25 |
| ^ | % 5E |
| и | % 26 |
| * | % 2A |
| ( | % 28 |
| ) | % 29 |
| + | % 2B |
| = | % 3D |
| } | % 7D |
| | | % 7C |
| : | % 3A |
| « | % 22 |
| ; | % 3B |
| ‘ | % 27 |
| , | % 2C |
| > | % 3E |
| { | % 7B |
| место | % 20 |
Например:
/ * незашифрованный * /
ftp: // user @ example.com: pass! [email protected]/path/to/input.mp3
/ * закодировано * /
ftp: //user%40example.com: pass%[email protected]/path/to/input.mp3
Распространенные ошибки загрузки
Процесс загрузки зависает или не выполняется
Попробуйте очистить кеш браузера и снова загрузить видео. Мы видели, что очистка кеша браузера поможет решить проблемы с загрузкой видео.
Слишком большая разница между временем запроса и текущим временем.
Эта ошибка возникает, если системное время на машине, загружающей видео, установлено неправильно. Обычно это происходит после изменения времени. Убедитесь, что ваша машина настроена на правильное время.
Просмотр карт на iPhone — служба поддержки Apple
В приложении «Карты» вы можете найти свое местоположение на карте и увеличивать или уменьшать масштаб, чтобы увидеть нужные детали.
Чтобы определить свое местоположение, iPhone должен быть подключен к Интернету и службы определения местоположения должны быть включены. (См. Раздел Управление информацией о местоположении, которую вы передаете на iPhone.) Могут применяться тарифы на передачу данных по сотовой сети. (См. Просмотр или изменение настроек сотовых данных на iPhone.)
Показать ваше текущее местоположение
Выберите вид дороги, общественного транспорта или спутника
Нажмите, выберите «Карта», «Общественный транспорт» или «Спутник», затем нажмите.
Если информация об общественном транспорте недоступна, коснитесь «Просмотр приложений маршрутизации», чтобы использовать приложение для общественного транспорта или других видов транспорта.
Перемещение, масштабирование и поворот карты
Перемещение по карте: Перетащите карту.
Увеличение или уменьшение масштаба: Дважды коснитесь экрана и удерживайте палец, затем перетащите вверх для увеличения или вниз для уменьшения. Или зажмите или закройте карту.
Шкала отображается в верхнем левом углу во время масштабирования. Чтобы изменить единицу измерения расстояния, перейдите в «Настройки»> «Карты», затем выберите «В милях» или «Километрах».
Поверните карту: Коснитесь и удерживайте карту двумя пальцами, затем поверните пальцы.
Чтобы отобразить север в верхней части экрана после поворота карты, коснитесь.
Просмотр 3D-карты
Во время просмотра 3D-карты вы можете сделать следующее:
Отрегулируйте угол: Проведите двумя пальцами вверх или вниз.
Просматривайте здания и другие небольшие объекты в 3D: Увеличьте масштаб.
Вернуться к 2D-карте: Нажмите 2D в правом верхнем углу.
Разрешить картам использовать ваше точное местоположение
Чтобы определить, где вы находитесь, и предоставить точные указания к пункту назначения, приложение «Карты» лучше всего работает, когда включено «Точное местоположение».
Чтобы включить точное местоположение, выполните следующие действия:
Откройте «Настройки»> «Конфиденциальность»> «Службы определения местоположения».
Нажмите «Карты», затем включите «Точное местоположение».
См. Раздел Управление информацией о местоположении, которую вы передаете на iPhone.
Примечание. Apple обязуется хранить личную информацию о вашем местоположении в безопасности и конфиденциальности. Чтобы узнать больше, перейдите в «Настройки»> «Карты», затем нажмите «О картах Apple Maps и конфиденциальности».
Почему низкая задержка важна для прямой трансляции
Независимо от того, ведете ли вы прямые трансляции спортивных событий, киберспорта, новостей или двунаправленных интервью, ничто так не портит впечатления от просмотра, как высокая задержка.Возможно, вы смотрели футбольный матч онлайн, а ваш сосед смотрит прямую трансляцию в прямом эфире, и вы слышите, как они празднуют победный гол за 10 секунд до того, как вы его видите? Или, что еще хуже, представьте, что вы смотрите результаты выборов, и они появляются в вашем твиттере еще до того, как вы даже увидите их на экране телевизора. В этих случаях низкая задержка имеет решающее значение для обеспечения оптимального просмотра с высокой интерактивностью и вовлеченностью зрителей.
В настоящее время существует так много разных способов просмотра телевидения, что неудивительно, что задержка (задержка) между захватом живого события и отображением на экране также будет сильно различаться.
От первого до последнего — путешествие в прямом эфире
Существует несколько этапов прямой видеотрансляции между стеклом камеры и стеклом экрана, которые увеличивают задержку. «Первая миля» включает захват контента с камеры на кодировщик, который, в свою очередь, передает видео по сети в производственный центр или концентратор. Производство живого видео увеличивает задержку за счет различных операций. Сюда может входить переключение между несколькими потоками материалов в реальном времени, микширование аудио и видео комментатора, а также добавление графики и скрытых субтитров для воспроизведения.
Как только видео в реальном времени готово для воспроизведения, оно затем распространяется на различные платформы доставки, включая местные станции наземного вещания, головные станции кабельного телевидения, спутниковые телепорты и облачные службы транскодирования OTT. И, наконец, видео в реальном времени передается с этих платформ доставки конечному зрителю — так называемая «последняя миля».
Различные типы доставки «последней мили» будут иметь большое влияние на общую задержку. Есть несколько способов, которыми вещательные компании и службы OTT могут управлять этой задержкой, включая конфигурацию кодированных потоков и видеоплееров.Однако этапы доставки, распространения, воспроизведения и производства зависят от первой мили — вклада видео. Чтобы наилучшим образом управлять общей задержкой видео, важно минимизировать ее с самого начала без ущерба для качества изображения или эффективности использования полосы пропускания.
Снижение задержки с самого начала
На счету каждая миллисекунда. Секунда задержки взноса будет иметь экспоненциальное влияние на задержку производства. Частично это связано с тем, что несколько источников видео, поступающих как с места, так и из студии, необходимо синхронизировать в режиме реального времени.Если один источник задерживается, это повлияет на все остальные, так как для их синхронизации потребуется больший буфер задержки.
Кроме того, задержка отправки также препятствует реакции продюсеров прямой трансляции при переключении между входящими потоками. Как было подчеркнуто Робертом Б. Миллером из IBM в 1968 году в его теперь уже классическом техническом документе Время отклика в диалоговых транзакциях человек-компьютер , исследования показывают (и это сохраняется до сих пор), что люди воспринимают задержку менее 100 мс как немедленную и позволяют мгновенно ответ на входящую информацию с малой задержкой.Любая задержка, превышающая этот порог, будет препятствовать и еще больше задерживать производство прямых трансляций и иметь эффект домино для распределения и доставки последней мили.
Баланс высокого качества и низкой задержки
Поэтому минимизация задержки на первой миле имеет решающее значение для прямых видеотрансляций. Однако также важно, чтобы качество изображения оставалось высоким. Вы не хотите, чтобы изображение было непригодным для постобработки и воспроизведения. Видео плохого качества может привести к тому, что видео будет невозможно смотреть на принимающей стороне, если оно пройдет через несколько этапов обработки видео, составляющих рабочий процесс производства в реальном времени.
Некоторые дополнительные кодеры предназначены для обеспечения очень высокого качества изображения за счет минимизации уровней сжатия, если они вообще существуют, но для этого требуются выделенные оптоволоконные или спутниковые каналы. Однако, когда первая миля проходит по стандартному интернет-соединению, возникает проблема сжатия видео до низких битрейтов при сохранении высокого качества изображения. Еще больше усложняет ситуацию тот факт, что сложные видеокодеки, такие как HEVC, разработанные для обеспечения высокого качества изображения при низкой пропускной способности, требуют большей вычислительной мощности, чем MPEG-2 или H.264 и, следовательно, дополнительная задержка.
Кодеры Makito
Haivision спроектированы так, чтобы поддерживать минимально возможное время задержки, в некоторых случаях менее 55 мс. Выделенный механизм аппаратного кодирования Haivision способен поддерживать низкие уровни задержки даже с HEVC, обеспечивая при этом высококачественное видео с чрезвычайно низкой скоростью передачи данных до менее 2 Мбит / с.
Обеспечивая сочетание эффективности использования полосы пропускания, высокого качества изображения и низкой задержки на первой миле, зрители последней мили могут наслаждаться прекрасным живым просмотром в любой сети — без спойлеров.
Решения
по обеспечению безопасности, которые идут лишним шагом »Avigilon
опубликовано: 12 июля 2019 г.
Транспорт — сложная экосистема, и поддержание безопасной среды может быть сложной задачей из-за ложных обвинений, преступлений и вандализма. В ответ на эти проблемы мы разработали решения безопасности, которые обеспечивают удаленный мониторинг и мощные возможности поиска, используя при этом видеоаналитику на базе искусственного интеллекта, которая помогает обнаруживать потенциально критические события, позволяя вам быстрее реагировать.
Мониторинг на ходу
Программное обеспечение для управления видео
Avigilon Control Center (ACC) поддерживает удаленный мониторинг сайтов и предоставляет возможности просмотра с любого устройства с подключением к Интернету, например вашего смартфона. Приложение ACC ™ Mobile позволяет отслеживать видео в реальном времени и в записи по беспроводным IP-сетям, что дает вам возможность просматривать потенциально критические события вне зависимости от того, находитесь ли вы в диспетчерской или в пути.
Найдите то, что ищете — быстрее
Когда вам нужно найти кого-то в своей транспортной сети, технология Avigilon Appearance Search ™ позволяет с легкостью сортировать многочасовые видеоролики, чтобы быстро найти конкретного человека или интересующий автомобиль по всем камерам и объектам почти в реальном времени.Вы даже можете начать поиск, используя физические характеристики, такие как пол и цвет одежды, чтобы найти того, кого вы ищете.
«Благодаря расширенным возможностям поиска видео и простоте использования, система наблюдения высокой четкости Avigilon сыграла ключевую роль в нашей способности разрешать конфликты и предотвращать преступную деятельность в нашей транспортной системе», — заявил Ларри Савой, заместитель директора Безопасность и соответствие нормам в транспортной системе метро Сан-Диего.
Более умная система
Решения безопасности
на базе искусственного интеллекта могут многое предложить транспортной отрасли.Наша самообучающаяся видеоаналитика использует триггеры правил для немедленного уведомления о подозрительных действиях, позволяя одному оператору сосредоточить свое внимание на наиболее важных событиях и проактивно реагировать.
Для еще более оптимизированного видеомониторинга ACC 7 представляет интерфейс Focus of Attention, в котором используется самообучающаяся видеоаналитика Avigilon на базе искусственного интеллекта (AI) и технологии обнаружения необычного движения, чтобы определить, какая информация важна и должна быть предоставлена операторы безопасности.Система предназначена для того, чтобы незамедлительно предоставлять пользователям полезную информацию, чтобы гарантировать, что критические события не останутся незамеченными.
Транспортная отрасль сталкивается с множеством проблем в отношении безопасности. Наши решения по безопасности разработаны, чтобы помочь вам преодолеть эти проблемы, определив, что может потребовать дальнейшего расследования, что позволит вам быстро отреагировать. Вместе технологии на базе искусственного интеллекта, удаленный мониторинг и мощные возможности поиска могут помочь вам эффективно управлять безопасностью ваших сайтов.
© Корпорация Avigilon, 2019 г. Все права защищены. AVIGILON, логотип AVIGILON, AVIGILON CONTROL CENTER, ACC и AVIGILON APPEARANCE SEARCH являются товарными знаками Avigilon Corporation. Другие названия или логотипы, упомянутые здесь, могут быть товарными знаками их соответствующих владельцев.
4-х минутная миля и безопасный переход в облако
Как бегун, я всегда восхищался достижением доктора Роджера Баннистера преодоления 4-минутного барьера на пробеге мили.Несмотря на то, что меня не было рядом, чтобы стать свидетелем этого знаменательного подвига, 4-минутный барьер имеет особое значение.
Splunk рада поделиться с вами новым интерактивным видео продолжительностью менее 4 минут, в котором старший вице-президент Splunk по рынкам безопасности Хайян Сонг отправит вас в путешествие, чтобы узнать, как облачные сервисы SIEM могут сократить расходы и помочь в обеспечении безопасности. Команды сокращают время цикла исправлений и демонстрируют соответствие нормативным требованиям, не беспокоясь о настройке сложного оборудования и управлении им.
В этом интерактивном видео вы можете получить доступ к дополнительным видеороликам клиентов, просмотреть официальные документы, прослушать веб-семинар и многое другое!
Видео включает в себя примеры ключевых успехов клиентов, например, как Equinix использовала облачную SIEM-систему Splunk для развертывания решения мирового класса SIEM / аналитики безопасности в качестве облачной услуги, что помогло Equinix преобразовать 12 миллиардов необработанных событий в месяц в 24000. Индикаторы компрометации (IOC) и, в конечном итоге, 143 действенных предупреждения.
Ключевые выводы из видео включают в себя рассказы клиентов Splunk, которые используют наше решение SIEM в облаке:
- Поиск по всем наборам данных в облаке и / или локальных данных с помощью единой стеклянной панели
- Обнаружение сложных вредоносных программ, исследование сложных угроз и быстрое реагирование, что часто окупается за часы.
- Получите представление обо всех данных, имеющих отношение к безопасности, с помощью готовых к использованию приложений Splunk и надстроек.
- Масштабируйте операции безопасности для удовлетворения растущего спроса, не беспокоясь о приобретении и развертывании инфраструктуры.
Чтобы получить быстрый обзор преимуществ, вы можете просмотреть все видео менее чем за 4 минуты.
Узнайте, как Splunk может помочь вам реализовать свое видение управления операциями безопасности из облака, не влияя на новые рабочие нагрузки в облаке и текущие локальные рабочие нагрузки.
Свяжитесь с нами, чтобы узнать больше и воспользоваться этими преимуществами самостоятельно.
Гириш Бхат
Директор по маркетингу продуктов безопасности
Splunk Inc.
Подписаться @GirishB
Follow @splunk
——————————————— ———
Спасибо!
Гириш Бхат
.

 Для этого откройте папку с нужным видео и перетащите его в облако майл ру, как на флешку;
Для этого откройте папку с нужным видео и перетащите его в облако майл ру, как на флешку;
 Пример публикации во «вКонтакте».
Пример публикации во «вКонтакте».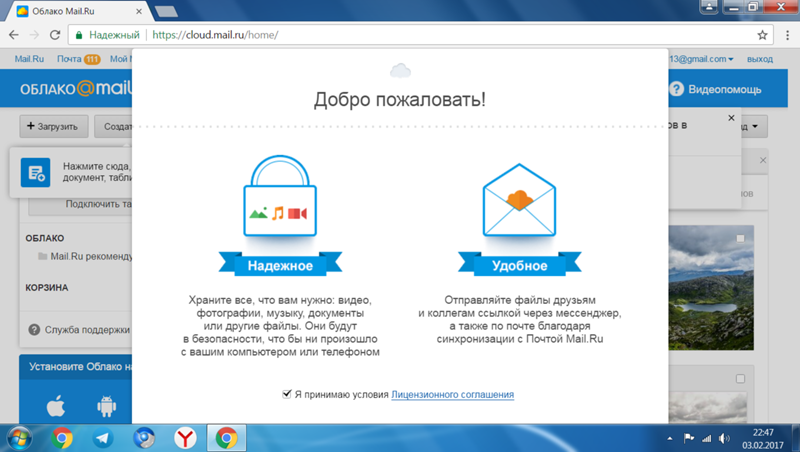 Но, поскольку доработка сервиса «Диск-О» еще не завершена, использовать его, на мой взгляд еще рано.
Но, поскольку доработка сервиса «Диск-О» еще не завершена, использовать его, на мой взгляд еще рано.
 Дает возможность приглашенным вами пользователям Mail.Ru редактировать файлы в вашем хранилище или создавать новые документы в папке с открытым доступом.
Дает возможность приглашенным вами пользователям Mail.Ru редактировать файлы в вашем хранилище или создавать новые документы в папке с открытым доступом.

 mail.ru/home/
mail.ru/home/
Добавить комментарий