Как из 2 страниц сделать одну в word?
Рубрика Word
Также статьи о работе со страницами в Ворде:
- Как изменить фон страницы в Word ?
- Как уменьшить или увеличить страницу в Ворде?
- Как в Ворде изменить размер страницы?
- Как изменить поля страницы в Word ?
По необходимости можно отображать сразу две страницы в Ворде и далее мы рассмотрим, как это сделать. Тут возможны несколько вариантов. Можно отобразить две страницы рядом из одного файла Ворд, а можно расположить рядом две страницы из разных документов для удобства сравнения или корректировки.
Начнем мы с того, как расположить две страницы в Ворде рядом в стандартном режиме, т.е. в том виде, в котором мы набираем текст. Для этого необходимо перейти на вкладку «Вид» и выбрать пункт меню «Несколько станиц». Кстати, этот вариант позволяет расположить рядом гораздо больше страниц, все зависит от разрешения экрана и масштаба отображения.
Также на этой вкладке есть пункт «Режим чтения», при выборе которого содержимое файла отображается в две страницы в Ворде, удобные для чтения.
Теперь рассмотрим, как отобразить рядом две страницы в Ворде из разных документов. Для этого необходимо на все той же вкладке «Вид» выбрать пункт меню «Рядом». Если при этом открыто только два документа Word, то они сразу будут расположены рядом, а если таких документов несколько, будет показано окошко с предложением выбрать второй документ.
Обучение MS Word
Как часто вы создаете объявления? — Рано или поздно каждый пользователь Word сталкивается с некоторыми нюансами работы с программой. Например как в Ворде сделать альбомную страницу? Казалось бы — чего может быть проще?! Однако как и в случае с нумерацией страниц есть множество хитростей и фишек, которые позволят делать с ориентацией страницы все что угодно!
Рассмотрим на примере Microsoft Office Word 2016, однако инструкция применима к любой версии Ворд начиная с 2007 с минимальными изменениями (например в 2016 вкладка называется «Макет» а в 2007 — Разметка страницы, смысл от этого не меняется)
Как в Microsoft Word сделать альбомную страницу
- Недавно оформлял документ Word и столкнулся с интересной ситуацией! Набрал около 30 страниц в Ворде и вот понадобилось мне одну из них сделать альбомной…
- Вот правда — я использую Ворд уже более 15 лет и никогда раньше не сталкивался с такой проблемой.
 Минут 20 я экспериментировал с разделами и разрывами страниц и наконец осознал как это работает (принципиально не искал в инете)
Минут 20 я экспериментировал с разделами и разрывами страниц и наконец осознал как это работает (принципиально не искал в инете) - Создание одной альбомной страницы в Ворде не совсем интуитивно понятная задача. Если вы ранее никогда не сталкивались с разделами и разрывами страниц, то вероятнее всего вообще не сможете понять как это работает… но вы же здесь и объяснить сей процесс моя задача
Как в Ворде сделать альбомный лист (для всего документа)
Перейти с книжной ориентации на альбомную для всего документа в Ворде проще простого — нам понадобится вкладка «Макет» (или «Разметка страницы» в зависимости от версии офисного пакета). Ищем кнопку «Ориентация» и в всплывающем меню выбираем «Альбомная».
Все страницы документа сменят ориентацию на альбомную… и если у вас там были данные, то наверняка поломает вам всю верстку. В целом ничего сложного, пока дело не коснется смены на альбомную одной конкретной страницы!
Альбомная ориентация одной страницы Word 2007-2016
У нас есть два пути сделать альбомным один лист документа Word. Первый — простой, а второй правильный (по моему мнению). Рекомендую использовать вариант с разделами и разрывами (второй который) так как он дает полное представление о верстке документов и редактировать его в дальнейшем значительно проще.
Первый — простой, а второй правильный (по моему мнению). Рекомендую использовать вариант с разделами и разрывами (второй который) так как он дает полное представление о верстке документов и редактировать его в дальнейшем значительно проще.
Способ 1
В Microsoft Word есть возможность применить поворот страницы только к выделенному фрагменту текста. Оно работает и делается очень просто, однако данный способ непредсказуем. Во первых у вас уже должен быть набран текст, а во вторых никто точно не знает сколько альбомных страниц оно у вас займет.
К чему это я? — К примеру я выделил часть заметки и решил сделать ее в альбомном формате… фрагмент не уместился и у меня теперь два альбомных листа в документе. Пользоваться можно, но не совсем удобно. Однако рассказать об этом все равно нужно, для экспресс редактуры вполне сгодится.
Выделяем текст, который необходимо расположить на листе с альбомной ориентацией. Ищем вкладку «Макет» (или «Разметка страницы» — я вас еще не задолбал с этим уточнением?) и кликаем по настройкам «Параметры страницы».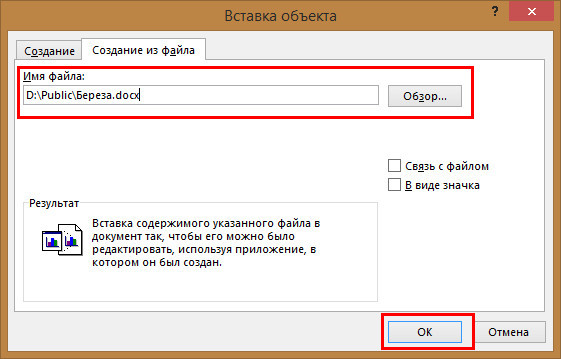
В окне с параметрами форматирования отмечаем пункт «Альбомная» в категории «Ориентация» и отмечаем в выпадающем списке что применять только «к выделенному тексту».
Жмем «ОК» и убеждаемся что выделенный фрагмент текста теперь расположен на альбомной странице MS Word — абсолютно ничего сложного.
Проблема не только в том, что предварительно текст должен быть напечатан и непонятно как он расположится на странице — данный вариант смены книжного на альбомный добавит проблем будущим пользователям, в чьи руки попадет ваш документ
Способ 2
Вот и добрались до правильного выполнения поставленной задачи — разбираемся с разделами. Откройте необходимый документ Word и перейдите в конец той страницы, после которой необходимо расположить альбомный лист.
Что имеем? — Есть документ, где нужно альбомной сделать только вторую страницу. Для этого нужно перейти в конец первой страницы и на вкладке «Макет» (или «Разметка страницы») нажмите «Разрывы». В выпадающем меню в категории «Разрывы разделов» выберите пункт «Следующая страница».
В выпадающем меню в категории «Разрывы разделов» выберите пункт «Следующая страница».
Теперь самое главное — нам нужно видеть, где у нас границы разделов. На вкладке «Главная» есть кнопка «Отобразить все знаки» (¶) и разделы теперь можно легко обнаружить (на картинке ниже выделено желтым)
Теперь переходим непосредственно на вторую страницу, с нее начинается новый раздел и следовательно смена ориентации произойдет только для этого раздела (первая страница останется не тронутой). Просто переходим на вкладку «Макет» и выбираем альбомную ориентацию.
Хочу обратить внимание, что вторая и все последующие ваши страницы — это единый раздел и все листы будут альбомными. Чтобы после второй страницы пошли опять книжные, вам просто необходимо добавить разрыв раздела и в новом разделе выставить свои параметры
В итоге у нас получится целых три раздела:
- Первая книжная — первый раздел
- Вторая альбомная — второй раздел
- Третья альбомная и все последующие — третий раздел
Надеюсь вы поняли как это работает и с удовольствием будете применять данный способ на практике.
Итог
Как видите нет ничего сложного, чтобы в Ворде сделать альбомную страницу. Мы с вами разобрали вариант как быстро сделать все страницы документа альбомными или выборочно пару листов. Если у вас есть проблемы с созданием таких страниц — обязательно напишите в х, я постараюсь помочь вам!
При создании многостраничных документов в текстовом редакторе Ворд ряд пользователей может столкнуться с необходимостью представить ряд страниц документа в книжной ориентации, а другой ряд – в альбомной (особенно, если это касается материалов, включающих различные диаграммы, графики и так далее). При этом попытка смены ориентации нужной страницы тотально меняет ориентацию всех страниц в документе, что пользователю совсем не нужно. В этой статье я поведаю, как сделать в Ворде одну страницу книжную другую альбомную, и какие способы для этого существуют.
Создаём страницы альбомной и книжной ориентации в Microsoft Word
Как сделать в Word одну страницу книжную другую альбомную — способы
Если вам нужно создать в Ворде одну страничку книжную, а другую альбомную, тогда рекомендую воспользоваться рядом способов, которые я изложу чуть ниже.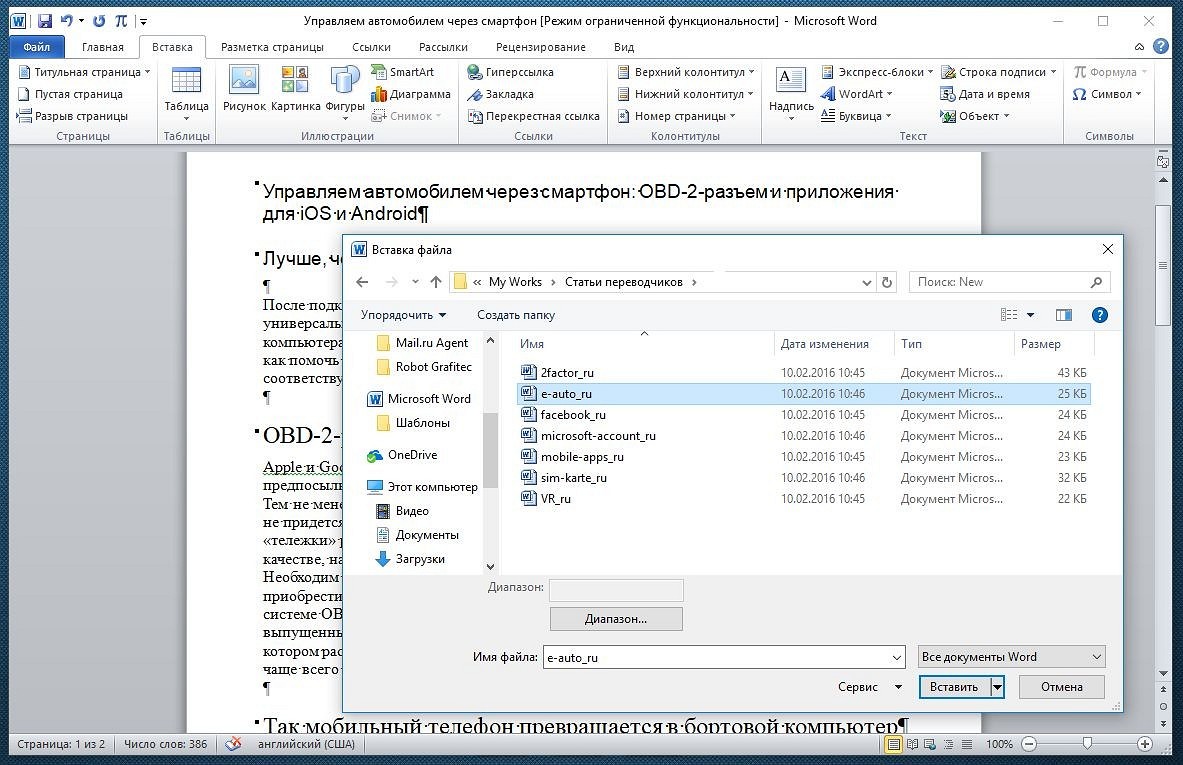
При этом замечу, что эти способы работают с версиями MS Word 2007 и выше, а если у кого-то стоят более старые версии текстового редактора, то рекомендую отказаться от программ-мастодонтов и установить более современный вариант MS Word. Итак, перейдём к перечислению нужных инструментов.
Чистая страница в Ворд
Способ 1. Выделяем нужный текст
Так как сделать альбомную ориентацию на одну страницу в Ворд? Если у вас имеется несколько страниц документа в книжной ориентации, но вы хотите представить какой-либо текст из данного документа в альбомной форме, тогда выполните следующий ряд действий:
- Пометьте нужный вам текст для перевода в альбомную ориентацию;
- Затем кликните на «Разметка страницы» сверху;
- Нажмите на стрелочку справа от надписи «Параметры страницы»;
Выбираем альбомную ориентацию в Параметрах страницы
- Выберите альбомную ориентацию страницы;
- В опции «Применить» снизу нажмите на «к выделенному тексту», а потом кликните на кнопку «Ок».

Выбор альбомной ориентации
Нужный текст будет перенесён на отдельную страницу в альбомном формате, и вы получите наглядный образец того, как сделать в Ворде одну страницу книжную другую альбомную. Если вам нужно уменьшить шрифт на компьютере, инструкция была описана мной здесь.
Способ 2. Постраничная разметка
Альтернативой к первому способу является постраничная разметка нужного вам документа. Итак, если у вас не вышло сделать в ворде одну страницу альбомную, а другую книжную первым способом, то выполните следующее.
Допустим, у вас есть текст пяти страниц в книжной разметке, и вам нужно сделать сделать второй и четвёртый лист альбомной формы. Действуйте следующим образом:
- Кликните мышкой на левый верхний край второй страницы, дабы курсор занял самое крайнее левое верхнее положение;
- Выберите верхнюю вкладку «Разметка страницы»;
- В ней вновь нажмите на стрелочку справа от «Параметры страницы»;
- Кликните на «альбомная», а в опции «Применить» выбираем вариант «До конца документа» и жмём на «Ок».

Изменяем разметку страницы
- Начиная со второй страницы все страницы стали альбомные.
- Скриншот страниц книжной и альбомной ориентации в Word
- Теперь нам необходимо сделать третью страницу книжной в Ворд. Установите курсор на верхний левый край третьей страницы, вновь выполните вход в параметры страницы, но там выберите «Альбомная», и «До конца документа».
- Третья и последующие страницы станут альбомные. Теперь вновь идём на четвёртую страницу и по такому же алгоритму делаем её книжной.
- Потом переходим на пятую и делаем её альбомной. Думаю, суть действий читателю ясна.
- В итоге получим вот такой результат.
Чередующаяся ориентация страниц
Как в документе Ворд сделать одну страницу альбомной другую книжной
Как визуально выглядят эти способы можно посмотреть в ролике ниже.
Перечисленные мной способы помогут читателю с ответом на вопрос «Как сделать в Ворде одну страницу книжную другую альбомную».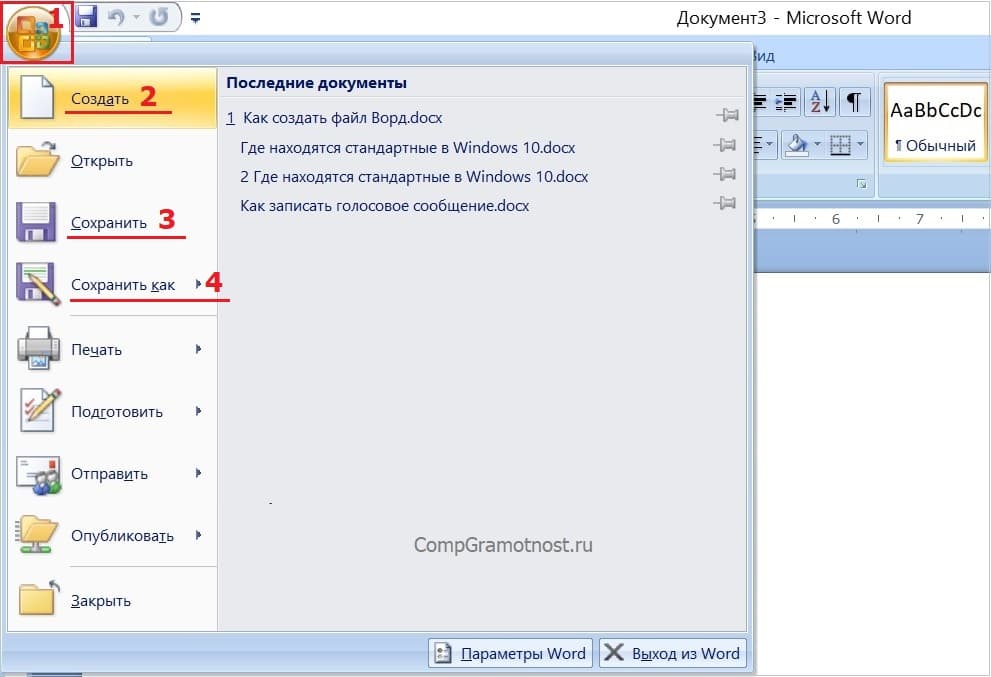
В большинстве случаев хватает и первого способа, который эффективно размещает нужный вам текст на странице нужной вам ориентации.
Если же вы хотите разметить ваш документ заранее, тогда заранее создайте нужное количество страниц (вкладка «Вставка» — «Пустая страница»), а потом воспользуйтесь способом №2, и ваша задумка будет эффективно осуществлена.
Источник: http://word-office.ru/kak-iz-2-stranic-sdelat-odnu-v-word.html
Как в Word одновременно просматривать несколько страниц — Microsoft Excel для начинающих
Работая с документом в Word, иногда бывает полезно просматривать на экране сразу несколько страниц, особенно если у Вас достаточно широкий монитор. Одновременный просмотр нескольких страниц позволяет видеть более полную картину компоновки документа.
Примечание: Иллюстрации для этой статьи взяты из Word 2013.
Одновременно открыть несколько страниц можно в режиме просмотра Разметка страницы (Print Layout). Если включен другой режим просмотра или Вы не уверены, какой именно режим включен в данный момент, откройте вкладку Вид (View).
Если включен другой режим просмотра или Вы не уверены, какой именно режим включен в данный момент, откройте вкладку Вид (View).
В разделе Режимы просмотра (Views) нажмите Разметка страницы (Print Layout).
Чтобы включить одновременный просмотр сразу нескольких страниц, поставьте курсор в текст первой страницы (из тех, что должны быть отображены на экране). В группе Масштаб (Zoom) вкладки Вид (View) нажмите Несколько страниц (Multiple Pages).
По умолчанию будут показаны две страницы. Они будут уменьшены настолько, чтобы целиком поместиться на экране. Одновременный просмотр нескольких страниц хорош для того, чтобы увидеть компоновку документа, но не всегда подходит для чтения.
Чтобы вернуться к просмотру одной страницы, нажмите Вид > Масштаб > Одна страница (View > Zoom > One Page).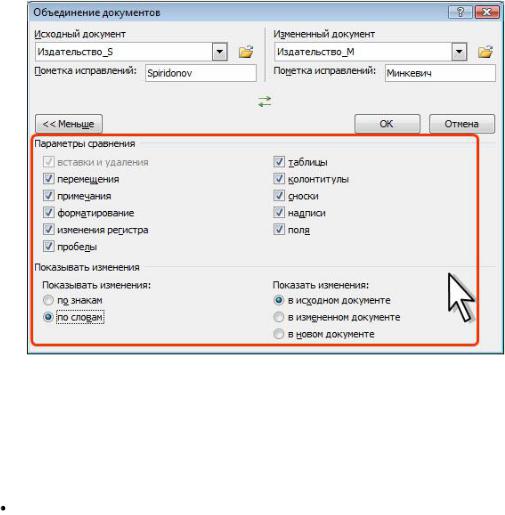
Скорее всего, данная страница будет иметь масштаб менее 100%. Чтобы вернуться к реальному масштабу, кликните по кнопке 100% в группе команд Масштаб (Zoom).
Вы можете просматривать более двух страниц одновременно. Для этого в разделе Масштаб (Zoom) вкладки Вид (View) нажмите кнопку Масштаб (Zoom).
Откроется одноимённое диалоговое окно. В нём можно задать нужный масштаб в процентах (в том числе произвольный), увеличить страницу на весь экран по ширине или отобразить полностью.
Чтобы просматривать несколько страниц, поставьте переключатель напротив Несколько страниц (Many pages).
Затем нажмите на кнопку с изображением монитора и выберите из выпадающего меню количество страниц, которое нужно отобразить одновременно.
В поле Образец (Preview) можно увидеть, как страницы будут показаны на экране. Нажмите ОК, чтобы применить изменения и закрыть диалоговое окно Масштаб (Zoom).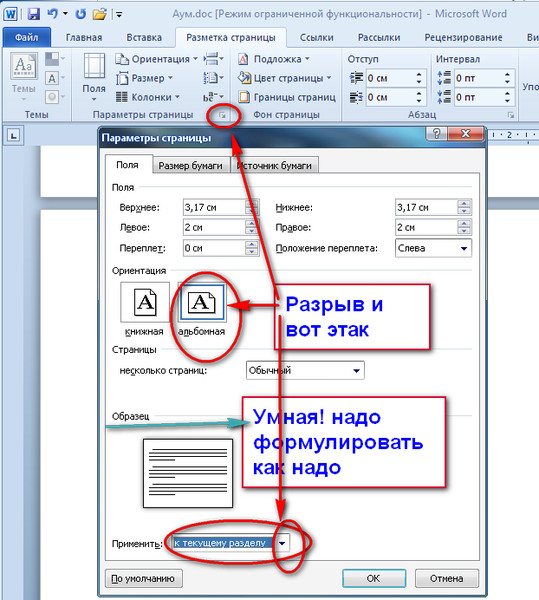
Режим просмотра изменится так, чтобы показывать одновременно столько страниц, сколько Вы указали.
Помните, чтобы вернуться к обычному просмотру, нужно кликнуть по Одна страница (One Page). Чтобы вернуться к просмотру с масштабом 100%, нужно нажать кнопку 100%.
Оцените качество статьи. Нам важно ваше мнение:
Источник: https://office-guru.ru/word/kak-v-word-odnovremenno-prosmatrivat-neskolko-stranic-111.html
Как объединить несколько документов в один Word 2016?
Несмотря на то, Microsoft Word уже несколько лет предлагает в своих новых редакциях возможность сотрудничества нескольких пользователей при работе в одном документе одновременно, многие из нас до сих пор встречают ситуации, в которых требуется ручное объединение нескольких документов в один для Word. Сейчас рассмотрим такую возможность в частности для Microsoft Word 2016. Поехали.
Объединение двух версий одного и того же документа
Если у Вас стоит задача объединить две версии одного и того же документа, то сделать это вручную бывает не просто. Особенно если в документах не одна страница.
Особенно если в документах не одна страница.
Microsoft Word позволяет автоматизировать этот процесс, предлагая для этого возможность сравнить различия между документами, а затем объединить их в один файл.
В качестве тестовых документов для разбора задачи объединения я использую отрывок из статьи 7 способов освободить место на жестком диске в Windows.
Для сравнения двух версий
Практически всегда, когда возникает задача объединения двух версий одного документа, нужно проверить два документа и выявить все отличия друг от друга. Иногда таких отличий может оказаться довольно много, и тогда Вы просто не захотите объединять файлы.
Оригинал статьи:
Модифицированная версия статьи:
В оригинальном документе переходим к сравнению. В меню откроем Вкладку Рецензирование и далее нажмите кнопку Сравнить, а затем в меню опцию Сравнить.
Если опция сравнения документов недоступна, документ скорее всего защищен от записи. Для того, чтобы снять с него защиту, перейдите в меню Файл > кнопка Защита документа. И снимите все ограничения с документа.
Для того, чтобы снять с него защиту, перейдите в меню Файл > кнопка Защита документа. И снимите все ограничения с документа.
Слева в поле Исходный документ выберите
Word 2016 автоматически создаст новый документ.
Все изменения показаны в колонке слева (1), результат сравнения двух документов показаны по центру (2), и два документа, которые сравнивались, отображаются в правой колонке (3).
Также Вы можете скрыть сравниваемые документы, выполнив команду Сравнить > Исходные документы > Скрыть исходные документы.
После анализа сравниваемых документов, если всё устраивает, то переходим к объединению двух версий документа.
Чтобы объединить две версии
Теперь у Вас есть перед глазами все различия двух документов, которые наглядно отображаются в файле Результаты сравнения. Но как определить, какие изменения сохранить, а какие не принимать и отказаться?
Тут есть два варианта. Вы можете вручную пройти весь этот документ и отредактировать каждое изменение на свой вкус. Либо принять все изменения сразу, которые будут автоматически применены.
Вы можете вручную пройти весь этот документ и отредактировать каждое изменение на свой вкус. Либо принять все изменения сразу, которые будут автоматически применены.
В левкой колонке Исправления на каждом слове принимаем изменение, либо отклоняем.
Запомните: добавленный текст подчеркнут, удалённый текст показан вертикальной чертой слева на полях документа. Принятые Вами изменения тут же будет учтены и их общее количество в колонке Исправления будут уменьшены.
Принятие результатов сравнения двух документов вручную отлично подходит для небольших документов. Если размер документа доходит до размеров небольшой книги, то редактируя изменения вручную каждый из нас может допустить ошибку и не заметить важное исправление.
Чтобы принять все изменения сравнения двух документов в Word 2016, Нажмите кнопку Принять и далее — Принять все исправления.
После того как все изменения будут приняты в ручном режиме или автоматическом количество исправлений будет равно нулю, как на рисунке выше.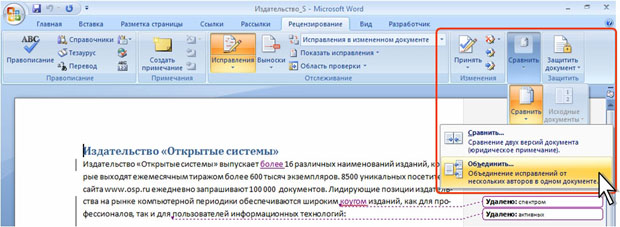
Объединение более двух версий одного и того же документа
Сравнение, а затем слияние двух версий одного и того же документа теперь не должно вызывать у Вас вопросы. Но что если у Вас есть несколько версий (более двух) одного и того же файла. Иногда встречаются ситуации, когда нужно получить рецензию на один и тот же файл от нескольких людей.
Еще раз откройте исходный документ. Далее на вкладке Рецензирование нажмите кнопку Сравнить, а затем — Объединение документов.
Поместите первый документ, который Вы хотите объединить, в поле Исходный документ, в поле Изменённый документ поместите вторую редакцию документа. Задайте пометки исправлений так, чтобы они отличались друг от друга. Нажмите кнопку ОК.
После того как Вы получите объединенный документ, снова откройте окно Объединение документов. Теперь в поле Исходный документ выберите свежеполученный файл Результаты сравнения, а в поле Изменённый документ — следующий документ.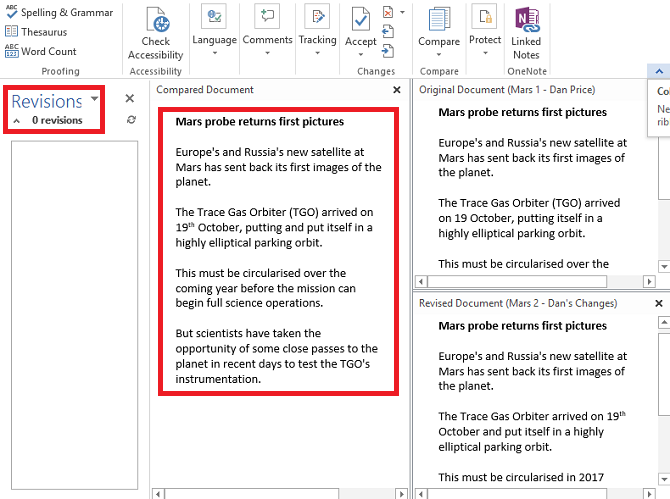
Продолжайте повторять процесс для каждой копии файла, убедившись, что вы дали каждому просмотренному документу уникальную метку, например, имя редактора.
В результате, когда Вы закончите, конечный файл объединённых документов покажет все отличия всех версий сравниваемых файлов с помощью меток.
Если кликнуть на метках редактирования (вертикальные красные полоски), то можно увидеть все изменения прямо в тексте.
Далее как при сравнении документов есть два пути принятия изменений: ручной и автоматический. Щёлкаете на каждом исправлении и либо принимаете его, либо отклоняете. Или принимаете все исправления сразу.
Слияние комментариев, форматирования и прочего
Объединение документов в Word 2016 может касаться не только текста. Word 216 предлагает инструменты, которые позволяют объединить в одном документе комментарии, форматирование, заголовки, колонтитулы и многое другое из нескольких документов.
При сравнении документов или объединении нажмите на кнопку Больше.
В параметрах для сравнения Вы увидите достаточно большое количество различных опций, доступных для объединения или сравнения.
Слияние двух различных документов
В последней части этого урока мы рассмотрим как объединить текст из совершенно разных документов, текст в которых ну никак нельзя назвать похожим.
Конечно же Вы можете взять и скопировать весь текст из одного документа в другой, затем сделать копию документа и потом сравнить или объединить их. Но Word 2016 поможет решить эту проблему более изящно.
Откройте первый документ. Этот файл послужит контейнером, в который добавятся все другие файлы. В меню выберите Вставка > Текст > Объект > Текст из файла и найдите документ, который хотите добавить.
Текст будет вставлен в позицию курсора. Поэтому убедитесь, что он находится в нужном месте, прежде чем добавлять текст из файла.
Word 2016 при этой операции сохранит все форматирование исходного документа и добавляемого.
Повторите этот процесс для каждого документа, который хотите добавить и сохраните получившейся файла, когда закончите.
Это небольшое руководство шаг за шагом поможет Вам сравнить и объединить документы Word. Есть и другие способы объединения документов, но эти четыре шага являются наиболее распространенными способами слияния документов, которые, я надеюсь, не вызовут у Вас вопросов.
Тем не менее, если у Вас возникнут осложнения при объединении документов Word, то я всегда рад ответить на Ваши вопросы.
Опишите Вашу проблему в х к этой статья и обязательно постараюсь Вам помочь.
Источник: https://userello.ru/software/kak-obedinit-neskolko-dokumentov-v-odin-word-2016
Как соединить листы в ворде один. Как объединить файлы Word. Объединение двух версий одного и того же документа
? У нас имеются два или три документа, которые необходимо объединить. Что мы чаще всего делаем в таких случаях? Открываем все эти документы, копируем весь текст и вставляем в исходный файл. Вроде бы все логично и правильно. Да, правильно, но можно туже самую операцию проделать гораздо быстрее и легче.
Вроде бы все логично и правильно. Да, правильно, но можно туже самую операцию проделать гораздо быстрее и легче.
Единственное неудобство, это если файлы создавали разные люди, с разным форматирование, и в разных версиях текстового редактора ворд. Но и в этом случае скорость объединения различных текстов в один документ сыграет свою положительную роль. Потом можно будет выделить весь текст и привести его к одному стилю, и отредактировать.
Как объединить файлы Word, мы сейчас и рассмотрим.
В всплывающем окне «Вставить файл» вы можете выбрать любые текстовые документы на вашем компьютере для вставки. Теперь для вас есть два варианта: Вставить и Вставить как ссылку.
Они оба позволяют вставлять один или несколько документов в документ в текущий документ.
Разница в том, что первая позволяет вставить вставленные объекты в документ, в то время как последний предоставляет информацию о пути в этом документе.
Если вы всегда работаете с текстовыми документами, наступает время, когда вам нужно объединить несколько документов в один.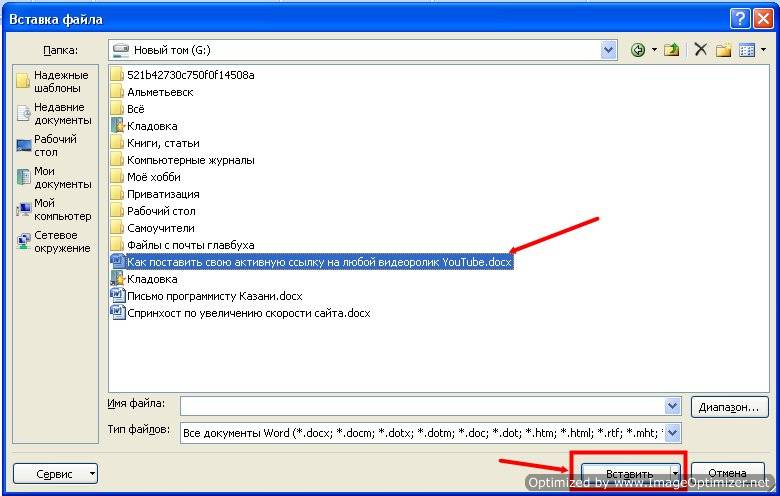 В раскрывающемся меню есть два варианта: «Объект» и «Текст из файла», вы можете выбрать последнее. Обратите внимание, что формат в документе не останется.
В раскрывающемся меню есть два варианта: «Объект» и «Текст из файла», вы можете выбрать последнее. Обратите внимание, что формат в документе не останется.
Как объединить файлы в
Word
?
- Сначала открываем главный документ, в который нам необходимо вставить текст из других файлов.
- Устанавливаем курсор туда, куда будем вставлять текст из другого файла.
- На вкладке Вставка
, в блоке Текст
выбираем иконку Вставить текст
, и щелчком по маленькой стрелке открываем выпадающее меню этой иконки.
Кроме того, в моих собственных тестах кажется, что все форматирование было сохранено, когда документы были объединены. Это не всегда должно быть в конце. Теперь выберите документы, которые вы хотите вставить. Если у вас есть конкретный заказ, его необходимо вставить, а затем сделать это по одному.
Объединение нескольких документов в один документ с помощью функции «Вставить текст из файла»
Все форматирование для второго документа осталось, в том числе полужирным шрифтом, маркером, интервалом между линиями, цветами текста, размером текста и т.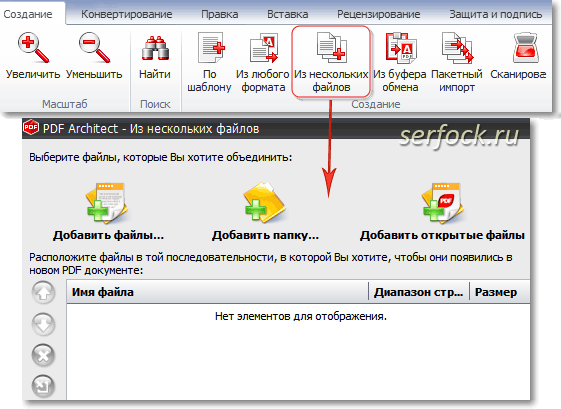 д. Если документы, которые необходимо объединить, сохраняются в разных папках, повторите шаг 1-2 в качестве вашей потребности.
д. Если документы, которые необходимо объединить, сохраняются в разных папках, повторите шаг 1-2 в качестве вашей потребности.
- В выпадающем меню выбираем пункт Текст из файла…
- В открывшемся окне Вставка файла
, выбираем необходимый файл и жмем в самом низу окна кнопку Вставить
.
Вставиться абсолютно все. И рисунки, и колонтитулы. Таким же образом мы можем вставить любое количество файлов Ворд, а потом привести все к единому стилю, и отформатировать весь документ, так как необходимо.
Примечание. Вы не можете заказывать документы в объединенном файле, иначе вы вставляете их по одному. Открыть выделение. Примечание: вы должны переименовать документы с последовательностью имен последовательно, иначе документы могут быть неупорядоченными или потерянными в объединенном файле.
Смотрите скриншот: Совет. Если вам нужно объединить документы, которые сохраняются в разных папках, повторите этот шаг, чтобы добавить их по одному. Кроме того, вы можете добавить все документы, сохраненные в одной папке с помощью кнопки «Добавить папку».
Кроме того, вы можете добавить все документы, сохраненные в одной папке с помощью кнопки «Добавить папку».
Такой метод очень хорош при объединении большого количества файлов, когда вы работаете целой командой.
Для того, чтобы проделать эту работу еще быстрее, лучше настроить на всех компьютерах текстовый редактор на единый стиль, т.е. одинаковый шрифт и его размер.
Теперь вы знаете как объединить файлы Word
. Надеюсь вам пригодиться этот метод.
Цель слияния — создать единый документ с одним списком ссылок в конце. Это необходимо сделать так, чтобы цитаты из отдельных файлов не были повреждены. Откройте первый документ, который вы хотите объединить с другими. Выберите параметр «Преобразовать в неформатированные цитаты».
Повторите эти шаги со всеми документами, которые необходимо объединить. Есть все преимущества и недостатки в использовании основных документов. Стандартное форматирование поддокументов является ключевым элементом их успешного использования. Убедитесь, что уровень установлен на уровень 1.
Убедитесь, что уровень установлен на уровень 1.
Ист очник
Сегодня программный продукт Ворд (Word)
является одним из самых востребованных, популярных и распространенных редакторов текста из всех известных в мире.
Эту программу широко используют от школьников, студентов и до глубоких пенсионеров. С помощью Ворд (Word) пишут рефераты, доклады, статьи, деловые письма, научные работы и получают .
Он же является излюбленной программой для копирайтеров, занимающихся любительским и профессиональным , в частности и о .
Поместите курсор, где должен быть вставлен первый файл. Повторите для всех файлов, которые будут включены. Конечно, вы можете просто скопировать и вставить содержимое одного документа в другой, но это не самый практичный способ достижения желаемого результата.
Слияние двух версий одного и того же документа
Если у вас две разные версии одного и того же документа, может оказаться утомительным — если не невозможным — найти небольшие отклонения.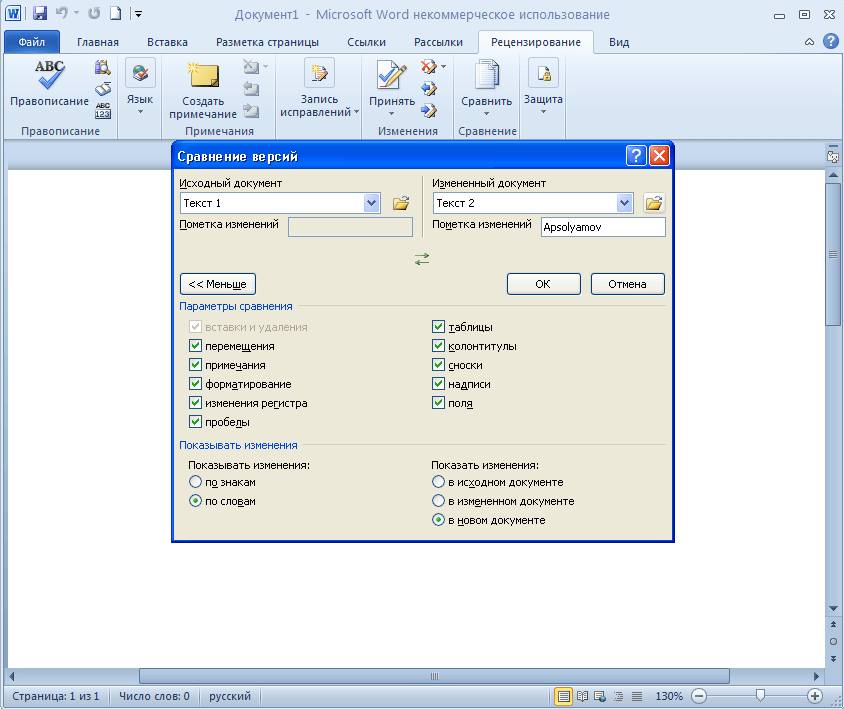 Прежде чем вы выполните слияние, разумно изучить различия между этими двумя файлами. Вы можете решить, что вы не хотите их комбинировать.
Прежде чем вы выполните слияние, разумно изучить различия между этими двумя файлами. Вы можете решить, что вы не хотите их комбинировать.
Весьма часто объемы текстов, которые пишутся с помощью Word, оказываются очень большими. Поэтому, в целях оптимизации, они делятся на различные файлы.
Либо же просто необходимо соединить информацию, которая изначально находилась в различных файлах.
И тут без наличия функции объединения нужной информации в одно целое (увязки в один общий текст), может оказаться трудно логически выложить имеющийся материал.
И вот моя слегка измененная версия. В новом окне заполните поле «Оригинальный документ» одним файлом, а поле «Пересмотренный документ» — другим. Вы также можете добавить пользовательскую метку к изменениям.
Изменения отображаются в столбце слева, сравниваемые документы отображаются на центральной панели, а два оригинала отображаются в правой колонке. Теперь у вас есть все различия, аккуратно отображаемые в одном файле, но это все еще беспорядок.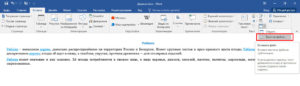
Как вы определяете, какие изменения вы хотите сохранить и которые хотите отменить?
Теперь же немного о том, что же нужно сделать, чтобы соединить несколько различных файлов Ворд (Word) в одно целое
без потери каких-либо данных. Самое элементарное решение – скопировать информацию или ее часть в одном файле и вставить текст в другом документе, который вы оформляете.
Вы можете вручную просмотреть документ и отредактировать каждое изменение по своему вкусу. Редактирование документа, как это, подходит для более коротких документов, но вы все еще склонны пропустить что-то, если работаете над длинным документом, таким как книга.
Объединение нескольких версий одного и того же документа
Более эффективным методом является использование списка ревизий в левом столбце. Он может автоматизировать многие трудоемкие процессы, гарантируя, что вы тратите меньше времени на общение и больше времени на запись. Возьмите несколько минут, чтобы сэкономить несколько часов спустя.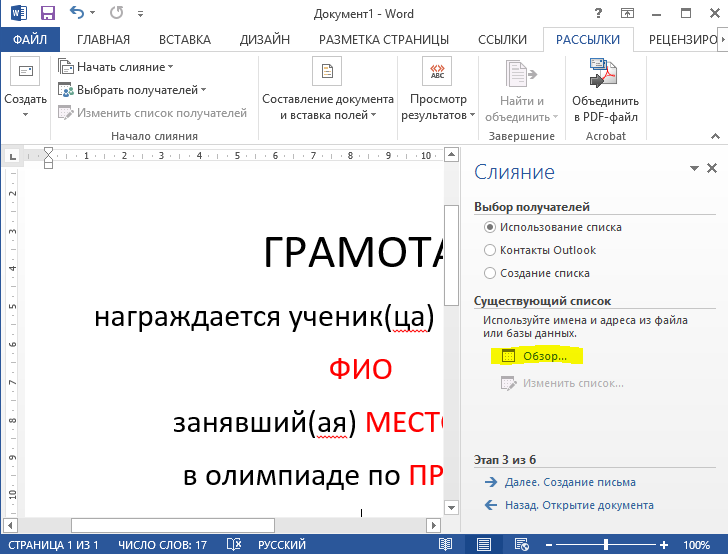
в основном документе во время работы. Сохраните окончательный документ обычным способом. Сравнение двух и объединение двух версий одного документа легко.
Но как насчет того, есть ли у вас несколько версий одного и того же файла, возможно, потому, что вы отправили его нескольким людям для их ввода?
Чтобы выделить полностью весь текст в файле, служащего донором для копирования, необходимо нажать клавиши Ctr+A
. Для копирования этого материала потребуется нажать сочетание клавиш Ctr+C
. Дальше переходим в файл, с которым работаем, выставляем курсор в точку, где находится начало необходимой вставки текста и нажимаем клавиши Ctr+V
.
Поместите первый документ, который вы хотите объединить, в поле «Пересмотренный документ» и дадите изменениям метку. Поместите свежевыполненный файл в поле «Оригинальная версия» и добавьте следующий документ в «Пересмотренная версия». Продолжайте повторять процесс для каждой копии файла, убедившись, что вы даете каждому пересмотренному документу уникальный ярлык.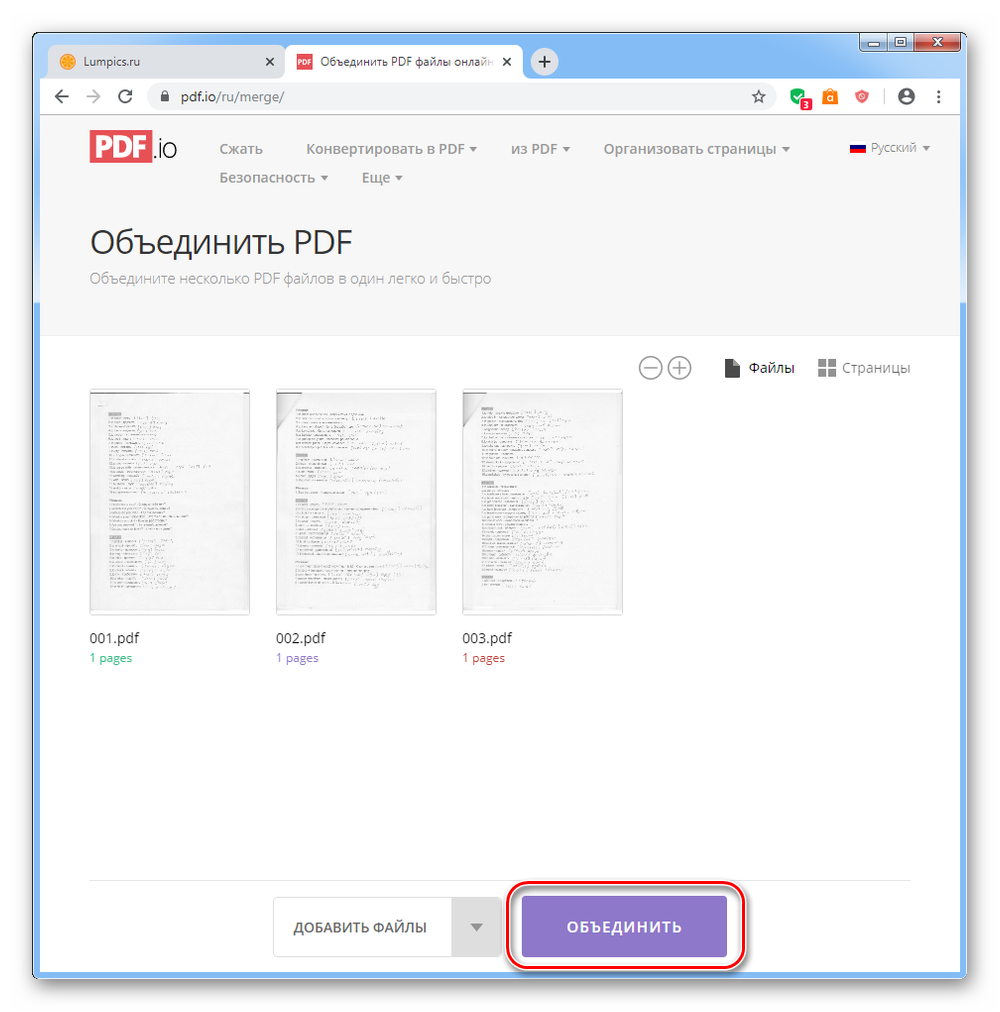
Когда вы закончите, вы получите комбинированный документ, в котором будут отображаться изменения каждого человека в другом цвете. Слияние документов может выходить за рамки простых изменений текста. Слово делает процесс безболезненным. Вам будет представлен обширный список опций. Вы можете продолжать принимать или отклонять изменения так же, как и раньше.
Когда требуется скопировать информацию с файла, имеющего большое количество страниц, либо к объединению привлекается одновременно несколько текстовых файлов
, такой способ отнимет у вас огромное количество времени. В этом случае лучше создать в основном документе ссылку для перехода на другие файлы, либо же использовать специальные возможности Ворд (Word) для объединения нескольких файлов в один
.
В последней части этого руководства мы рассмотрим, как объединить текст из совершенно разных документов.
Как уже упоминалось в начале, вы можете копировать и вставлять текст, но это не всегда удобно, особенно на длинных документах. Лучший метод — использовать.
Лучший метод — использовать.
В этом приложении представлено огромное количество недостаточно используемых инструментов и опций. Это файл, в который вы добавите все будущие файлы.
Текст будет вставлен везде, где находится ваш курсор, поэтому перед продолжением убедитесь, что он находится в нужном месте.
Повторите процесс для каждого документа, который вы хотите добавить, и сохраните его, когда закончите. В отличие от разрывов страниц, которые создают новую страницу для контента, разрывы разделов являются многоцелевыми.
Выберите «Сохранить как» на вкладке «Файл», чтобы создать новый файл для комбинированного документа.
Как объединить несколько файлов Ворд в один документ: объединение файлов Word разными способами
Объединить разные документы Ворд (Word) в один
возможно двумя основными путями:
В этом случае подбираем оптимальное место в рабочем документе и создаем там гиперссылку. Для этого с помощью правой кнопки вашей мышки вызываем меню и выбираем там нужный пункт.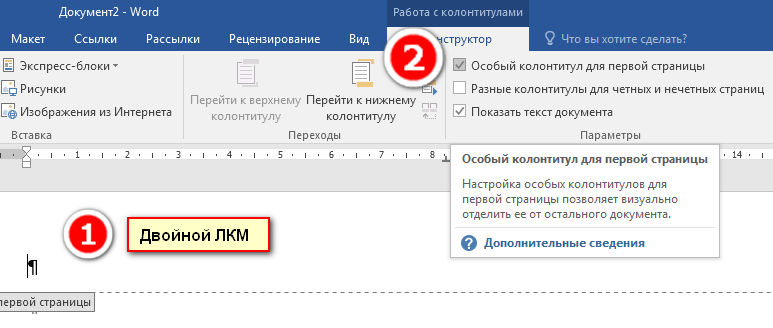
В раскрывающемся меню выберите «Разрывы разделов, следующая страница». На панели «Текст» найдите команду «Объект». Продолжайте таким образом, добавив раздел в нижнюю часть текущего документа и используя команду «Вставить текст из файла», чтобы добавить следующий файл, для количества отдельных файлов, которые вам нужно объединить в один документ.
Теперь вы можете удалить текст из области заголовка недавно добавленного документа, чтобы он снова был пустым.
Вам нужно открыть раскрывающееся меню рядом с кнопкой «Объект», чтобы увидеть параметр «Текст из файла». Разрывы разделов являются ключом к сохранению заголовков, когда вы вставляете документ.
Обратите внимание, что это только типы файлов списка, а не фактический отсканированный документ.
Правда способ имеет некоторые недостатки, ибо в процессе того, как вы будете задействовать эту ссылку, документы станут открываться в параллельном окне
, а дальше придется попросту переходить между окнами, чтобы получить доступ к интересующей вас информации.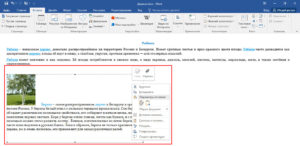 Правда тут не нужно будет вкладывать один документ в другой (актуально, если оба они весьма объёмные по числу страниц), а в одном месте просто будет ссылка на нужную информацию.
Правда тут не нужно будет вкладывать один документ в другой (актуально, если оба они весьма объёмные по числу страниц), а в одном месте просто будет ссылка на нужную информацию.
Просмотрите открывшееся окно и найдите отсканированный документ. Вы также можете добавить отсканированный документ к существующему отсканированному документу. Обязательно сохраните файл с новым именем, чтобы не перезаписывать оригинал.
. Но тогда, как вы убедитесь, что страницы нумеруются правильно и легко создают оглавление и индекс для всего документа?
Содержимое поддокументов не вставляется в основной документ. В основном документе содержатся ссылки на поддокументы. Это позволяет редактировать вложенные документы отдельно. Любые изменения, внесенные в поддокументы, автоматически включаются в основной документ.
В рабочем документе находим вкладку Вставка
, а дальше нажимаем блок Разрыв страницы
. Это нужно, чтобы вставляемый таким образом документ сразу начал отображаться с новой страницы.
Если в одном документе работает несколько человек, главный документ позволяет отправлять разные части документа другим людям, над которыми нужно работать.
В этой статье мы покажем вам основы создания основного документа и вложенных документов с нуля и создания основного документа из существующих вложенных документов.
Мы также покажем вам, как легко добавить оглавление в начало основного документа.
Создайте главный документ с нуля
Если вы начинаете новый основной документ без каких-либо существующих вложенных документов, вы можете создать его с нуля. Начните вводить заголовки для своего документа в виде контура, используя раскрывающийся список стилей Уровня и зеленые стрелки вправо и влево в разделе «Инструменты структуры» на вкладке «Очертания», чтобы изменить уровни заголовков.
После этого в том же вкладке Вставка, находим ярлычок Объект
и выполняем загрузку в тело рабочего документа информации из другого, связанного с ним файла. Для этого потребуется нажать кнопку Текст из файла
, выбрать интересующий файл.
Дополнительные параметры становятся доступными в разделе «Главный документ» на вкладке «Очертание». Сохраните файл основного документа еще раз в этот момент. Каждое поле в основном документе становится отдельным файлом, как показано ниже. Имя первого заголовка в каждом поле в главном документе используется как имя файла для каждого файла поддокумента.
Это означает, что в вашем документе нет разрывов страниц. На следующем рисунке показано, как выглядит ваш документ в режиме контура с раскрытыми вложенными документами. Если у вас есть какие-то существующие документы, которые вы хотите включить в основной документ, вы можете создать новый файл основного документа и вставить существующие документы в качестве вложенных документов.
Источник: https://www.olegshein.ru/download/how-to-connect-sheets-in-a-word-one-how-to-merge-word-files/
Как быстро объединить два и более офисных документа средствами Word
При работе с текстовыми документами Word, когда нужно в один документ вставить содержимое другого, пользователь обычно открывает оба файла, копирует содержимое второго, а затем вставляет его в первый файл.
Если учитывать, что копируемое содержимое может иметь весьма значительный объем, способ представляется малопродуктивным и не очень удобным.
Это верно, но как иначе объединить несколько вордовских документов, может для этого есть какая-то программа?
Да, есть такая утилита Okdo Word Merger, но она платная и довольно старая без гарантии корректной работы с офисными документами, созданными в Microsoft Word 2016.
Но зачем нам стороннее ПО, если склеить документы можно средствами самого текстового редактора? Во всех популярных ныне версиях Word имеется специальная функция, которая позволяет вставлять в один документ содержимое другого без использования Ctrl + С и Ctrl + V.
Откройте документ Word, в которой собираетесь вставлять содержимое другого файла, установите курсор в нужном месте, переключитесь на вкладку «Вставка», найдите в блоке «Текст» иконку «Объект» — маленький ничем непримечательный значок в виде простого окна с голубым заголовком. Кликните по импровизированной стрелке в виде треугольника, расположенной справа от значка, выберите в меню опцию «Текст из файла».
И укажите в окне обзора путь ко второму файлу или даже нескольким файлам Word. Его содержимое, включая изображения и прочие объекты тут же будет вставлено в первый документ.
- Содержимое второго файла также может быть вставлено в целевой документ в виде объекта с ограниченными возможностями редактирования.
- Для этого кликом по самому значку «Объект» откройте окошко вставки нового элемента, переключитесь на вкладку «Создание из файла» и укажите путь ко второму документу.
- Данные будут вставлены в виде единого масштабируемого блока, при этом содержащийся в нём контент окажется нередактируемым.
- Чтобы внести в него правки, нужно кликнуть по блоку ПКМ и выбрать в меню опцию «Объект Документ» -> «Открыть».
- Приведенный здесь способ можно использовать для вставки в документы Word содержимого файлов целого ряда других офисных и текстовых форматов, включая ТХТ и PDF, не забывая, однако, что в процессе преобразования их содержимого в совместимый с Word формат некоторые данные могут быть потеряны, о чем офисный редактор обязательно вас предупредит.
Источник: https://www.white-windows.ru/kak-bystro-obedinit-dva-i-bolee-ofisnyh-dokumenta-sredstvami-word/
Как разделить страницы на 2 части в Ворде
При работе с текстом иногда есть необходимость поделить документ пополам, чтобы не возникало необходимости перемещать страницу колесиком вверх или вниз. Каким образом можно разделить страницы на 2 части в программе Ворд – мы рассмотрим далее в статье.
Разделение страницы на 2 части в Word горизонтально
Для этой задачи у программы имеются штатные инструменты. Две колонки текста будут иметь каждая свою полосу прокрутки, а также каждую можно редактировать отдельно от другой. Но, несмотря на то, что части текста мы будем наблюдать в разных областях, настройки, вносимые в одну из них, могут также распространяться и на весь документ.
Порядок действий:
- Откройте раздел «Вид» и выделите группу инструментов «Окно». Нам нужен инструмент «Разделить».
- Нажимаем на него и видим, что документ разделен полосой по горизонтали на 2 блока. Для этого действия есть еще горячие клавиши. Нажав на CTRL+ALT+S будет произведено то же действие со страницей.
Разделенная страница по горизонтали в Word
Используя мышь, указав стрелочкой на горизонтальную или вертикальную линию и удерживая ее, можно изменить размер блока с текстом обычным перетаскиваем до нужного размера. С первого впечатления может показаться, что работать сразу с двумя блоками сложно. Но работая с большим объемом текста в этом режиме, вы убедитесь, насколько проще это делать, удерживая 2 блока текста в поле зрения.
Если нужно убрать разделение страницы на две части, переходим на вкладку «Вид» и в разделе «Окно» делаем клик на кнопке «Снять разделение». Нужно сказать, что разделение документа на 2 части не касается самого документа, а относится к программной оболочке. При сохранении и последующем открытии этого же документа он откроется в обычной форме, одним блоком.
Голосовой ввод текста в Word онлайн.
Деление текста пополам вертикально
Другой способ предлагает разбить страницу в Word по вертикали или создать колонки с текстом. Этот способ применяется к текстовому редактору Word 2007 и Word 2010.
Порядок действий:
- Текст, который предполагается разбить на колонки, выделите мышью или наведите курсор на то место в документе, где должны начинаться колонки.
- Перейдите во вкладку «Разметка страницы». Далее в блоке «Параметры страницы» необходимо выбрать пункт «Колонки».
- Выберите пункт «Другие колонки».
- Укажите, сколько колонок вам требуется на странице.
- Далее в разделе «Применить» необходимо выбрать «До конца документа» или «К выделенному тексту».
- Также, чтобы установить между блоками вертикальную линию, выберите «Колонки», «Другие колонки» и поставьте галочку на пункте «Разделитель». Колонки можно настроить, задав их ширину и расстояние меду ними.
- Чтобы внести изменения в следующих частях документа, выберите нужный участок текста и проделайте те же действия, которые описаны выше. К примеру, можно сделать из одной колонки – две, а на другом участке, ниже, перейти снова к одной колонке.
Разделение страницы по вертикали в Word
Это может быть полезным: Как разделить таблицу в Ворде на 2 части.
Дробление страницы в Ворде при помощи таблицы
Есть еще один нестандартный подход к решению этой задачи – разделение страницы при помощи таблицы.
Для этого:
- На панели инструментов текстового редактора Word нажимаем раздел «Таблица», в выпавшем меню выбираем «Вставить» и снова далее выбираем «Таблица» с параметрами 2 столбца, 1 строка.
- Наша таблица выделяется рамкой. Если она нежелательна, перейдите «Таблица», «Свойства таблицы», «Границы и заливка».
- Далее в настройках уберите рамку. Если оставшаяся сетка, которая выделяет столбцы и строки, также не желательна, им можно задать цвет фона – белый, таким образом, сетка растворится в фоне листа.
- Далее в столбцы записываем необходимую информацию.
Разделение страницы в Word при помощи таблицы
Особенности работы на разделенным документом
Существуют некоторые особенности, когда страница в Word поделена на 2 части:
Особенности:Пояснения:
| При переводе строки на другой блок при помощи клавиши ENTER ничего не получится. | Чтобы это сделать, необходимо использовать мышь. |
| Расстояние между разделенными блоками называется промежутком, а также внутренним отступом. | По умолчанию программа создает его размером в полдюйма. Если нужно этот параметр можно изменить в настройках. |
| Размер отдельных колонок при необходимости также можно изменять. | Для этого нужно установить необходимые параметры в разделе «Колонки». |
| Количество колонок зависит от ширины страницы. | Если брать в расчет стандартные настройки, то на одном листе поместиться до 12 колонок. |
| Текст, который разделен на 2 или 3 колонки отлично воспринимается в альбомной ориентации страницы. | Именно в таком формате создается большинство брошюр. |
| Все настройки и режимы форматирования текста можно применять к колонкам. | Отличием является лишь то, что левой или правой границей, является поля колонок. |
| Чтобы колонка не растягивалась по ширине, необходимо использовать символ разрыва колонки. | Для этого перейдите на «Вставка», «Разрыв» и на этом окне укажите опцию «Новая колонка». Нажмите «Ок». Последующий текст, который расположен за колонкой, будет перенесен на следующую страницу. |
В статье мы разобрали, каким образом можно разделить страницы в документе на две части в Ворде разными способами.
Вам также может понравиться
Источник: https://it-doc.info/kak-razdelit-stranicy-na-2-chasti-v-vorde/
В ворде отображается 2 страницы как убрать. как в word одновременно просматривать несколько страниц. сохранение определенного масштаба совместно с документом или шаблоном
Работая с документом в Word, иногда бывает полезно просматривать на экране сразу несколько страниц, особенно если у Вас достаточно широкий монитор. Одновременный просмотр нескольких страниц позволяет видеть более полную картину компоновки документа.
Примечание:
Иллюстрации для этой статьи взяты из Word 2013.
Одновременно открыть несколько страниц можно в режиме просмотра Разметка страницы
(Print Layout). Если включен другой режим просмотра или Вы не уверены, какой именно режим включен в данный момент, откройте вкладку Вид
(View).
Нажмите на значок трех горизонтально выровненных точек и выберите «Расширения». Посмотрите, чтобы увидеть последнее установленное расширение, которое выглядит подозрительным, щелкните правой кнопкой мыши эти записи и выберите «Удалить». Нажмите на значок трех горизонтально выровненных точек и выберите «Настройки».
В новом диалоговом окне нажмите кнопку «Выбрать, что нужно удалить». Нажмите «Показать больше» и выберите все; нажмите кнопку «Удалить».
Как правило, рекламное ПО или потенциально нежелательные приложения вводятся без разрешения в пользовательские веб-браузеры при загрузке бесплатных программ.
Некоторые из вредоносных веб-сайтов, которые предлагают загрузку бесплатных программ, не позволяют загрузить выбранную программу, если вы решите отказаться от установки продвинутого программного обеспечения.
В разделе Режимы просмотра
(Views) нажмите Разметка страницы
(Print Layout).
Чтобы включить одновременный просмотр сразу нескольких страниц, поставьте курсор в текст первой страницы (из тех, что должны быть отображены на экране). В группе Масштаб
(Zoom) вкладки Вид
(View) нажмите Несколько страниц
(Multiple Pages).
Имейте в виду, что самым безопасным источником для загрузки бесплатных программ является сайт создателей. При установке бесплатной загруженной программы выберите опцию индивидуальной или расширенной установки; На этом этапе будут показаны все нежелательные приложения, которые будут установлены вместе с программой по вашему выбору.
Поиск и удаление скрытого содержимого
Источник: https://www.technogroup26.ru/office-programs/the-word-displays-2-pages-how-to-remove-as-in-word-simultaneously-view-multiple-pages/
Как объединить несколько файлов Word в один
Программа Word – это самый популярный и пожалуй наиболее распространенный текстовый редактор во всем мире.
Ее используют все компьютерные пользователи: от учеников школ при написании рефератов и докладов, ученых при написании различных научных трудов до копирайтеров, пишущих статьи на тему заработка в интернете.
Иногда случается, что документы выходят слишком большими и мы разделяем их на несколько разных файлов или изначально нам приходится работать с разными файлами Word. В этом случае требуется объединение информации из разных файлов.
Как объединить несколько файлов Word в один документ? Самый простой способ решить эту проблему – это копирование и последующая вставка данных.
В том файле который хотим вставить выделяем весь текст (Ctr+A) и нажимаем копировать (Ctr+C), а в файле в который хотим вставить информацию нажимаем вставить (Ctr+V).
Но при большом количестве страниц текста или при значительно числе объединяемых файлов, это может отнять у Вас целую уйму времени. Поэтому, гораздо удобнее создать в документе Word для перехода к другим документам специальную ссылку, также можно использовать специальную функцию.
Объединение документов Word можно провести следующими двумя способами:
1. Создаем ссылки.
В удобном для Вас месте файла создаем гиперссылку. Для этого пользуемся правой кнопкой мыши и выбираем нужный нам пункт меню:
Вместо ссылки на сайт указываем путь к требуемому файлу:
На мой взгляд не совсем удобный способ, так как документы будут открываться в другом окне и Вам придется все время переходить между ними. Но в принципе это тоже объединение документов Word, так как в одном документе у Вас будет ссылка на другой.
2. Используем специальные функции Word.
В документе Word нажимаем на вкладку Вставка и выбираем Разрыв страницы:
Делаем это для того, чтобы вставляемый документ отобразился со следующей страницы. На той же самой вкладке Вставка нажимаем Объект и загружаем в наш документ какой-либо нужный Вам объект или текст из другого файла Word:
Нажимаем Текст из файла а в открывшемся окне выбираем нужный нам документ. Требуемый вам текст из выбранного файла автоматически вставится в исходный документ на новую страницу. Проделайте также с другими, требующими объединения документами Word.
Именно таким способом я объединял несколько вордовских документов, когда писал статью заработок на играх об отличных играх с выводом реальных денег Taxi Money и Money Birds.
Объединение документов Word данным способом гораздо удобнее, чем простое копирование и вставка данных. В том случае если у объединяемых файлов был использован разный стиль оформления текста, используйте функцию Форматировать по абзацу.
И тогда все получится очень красиво. Объединить несколько файлов Word в один документ совсем несложно, поэтому при выполнении какой-либо серьезной работы изначально разбейте ее на несколько небольших этапов и работайте над каждым из них по отдельности.
А по завершении всех этапов просто объедините их.
- Вам также будет интересно:
- – Как заработать в интернете прямо сейчас
- – Где можно заработать Яндекс Деньги
- – Заработок в социальных сетях
- «ОЦЕНИТЕ ПОЖАЛУЙСТА ПРОЧИТАННУЮ СТАТЬЮ, ВЕДЬ МЫ СТАРАЛИСЬ СПЕЦИАЛЬНО ДЛЯ ВАС»
(1
Источник: https://realnyezarabotki.com/kak-obedinit-fajly-word/
Объединение документов Word, как сделать?
Текстовый редактор Word чаще всего используется для разработки всевозможных документов. Им пользуются на производствах для составления отчетов, студенты печатают курсовые, а ученые даже пишут диссертации.
Иногда, документы получаются слишком объемными, и их приходится разделять на несколько этапов, после чего требуется объединение информации.
Как объединить файлы Word? Самое простое решение этой проблемы – обычное копирование и вставка данных.
На это может потребоваться куча времени, особенно при огромных объемах документов и информации. Поэтому, лучше создать меню для перехода к отдельным документам или воспользоваться специальной функцией.
Объединение документов Word
В начале текстового файла можно сделать удобное меню для быстрого перехода к другому документу.
Для этого нужно создать гиперссылку, указывая вместо ссылки на сайт, расположение файла. Такой подход не всегда удобен, так как открываться документы будут в отдельных окнах, придется переходить по ним и получается путаница.
Чтобы добавить несколько файлов Word в один документ, лучше всего воспользоваться специальной функцией.
Открываете документ Word, отправляетесь на вкладку «Вставка» и сначала жмете «Разрыв страницы». Это необходимо сделать, чтобы добавляемый документ появился на следующей странице, а не влился в «кучу»:
На этой же вкладке (Вставка), есть инструмент «Объект», через который можно загрузить в документ какой-нибудь объект или текст из файла:
Выбираете второй вариант, после этого открывается директория, где вы можете выбрать любой документ:
Текст автоматически вставится на новую страницу, а вам потребуется проделать это и со всеми остальными файлами. Поверьте, это намного удобнее, чем просто копировать информацию.
А чтобы результат получился нормальным, используйте одинаковый стиль оформления текстов. Если стиль был разный, пользуйтесь функцией «Форматировать по абзацу».
Узнайте сейчас, как восстановить файл Word, чтобы в будущем у вас не появлялось подобных проблем.
Процесс объединения файлов Word занимает не так много времени, поэтому при выполнении серьезной работы, лучше сразу разделить её на несколько этапов и работать над ними отдельно.
Вам также будет интересно:
— Как экономить на коммунальных услугах?
— Устраняй хронофаги из своей работы
— Как создать хайп?
Как объединить две страницы в ворде
Также статьи о работе со страницами в Ворде:
- Как изменить фон страницы в Word ?
- Как уменьшить или увеличить страницу в Ворде?
- Как в Ворде изменить размер страницы?
- Как изменить поля страницы в Word ?
По необходимости можно отображать сразу две страницы в Ворде и далее мы рассмотрим, как это сделать. Тут возможны несколько вариантов. Можно отобразить две страницы рядом из одного файла Ворд, а можно расположить рядом две страницы из разных документов для удобства сравнения или корректировки.
Начнем мы с того, как расположить две страницы в Ворде рядом в стандартном режиме, т.е. в том виде, в котором мы набираем текст. Для этого необходимо перейти на вкладку «Вид» и выбрать пункт меню «Несколько станиц». Кстати, этот вариант позволяет расположить рядом гораздо больше страниц, все зависит от разрешения экрана и масштаба отображения.
Также на этой вкладке есть пункт «Режим чтения», при выборе которого содержимое файла отображается в две страницы в Ворде, удобные для чтения.
Теперь рассмотрим, как отобразить рядом две страницы в Ворде из разных документов. Для этого необходимо на все той же вкладке «Вид» выбрать пункт меню «Рядом». Если при этом открыто только два документа Word, то они сразу будут расположены рядом, а если таких документов несколько, будет показано окошко с предложением выбрать второй документ.
Обучение MS Word
Как часто вы создаете объявления? — Рано или поздно каждый пользователь Word сталкивается с некоторыми нюансами работы с программой. Например как в Ворде сделать альбомную страницу? Казалось бы — чего может быть проще?! Однако как и в случае с нумерацией страниц есть множество хитростей и фишек, которые позволят делать с ориентацией страницы все что угодно!
Рассмотрим на примере Microsoft Office Word 2016, однако инструкция применима к любой версии Ворд начиная с 2007 с минимальными изменениями (например в 2016 вкладка называется «Макет» а в 2007 — Разметка страницы, смысл от этого не меняется)
Как в Microsoft Word сделать альбомную страницу
Недавно оформлял документ Word и столкнулся с интересной ситуацией! Набрал около 30 страниц в Ворде и вот понадобилось мне одну из них сделать альбомной…
Вот правда — я использую Ворд уже более 15 лет и никогда раньше не сталкивался с такой проблемой. Минут 20 я экспериментировал с разделами и разрывами страниц и наконец осознал как это работает (принципиально не искал в инете)
Создание одной альбомной страницы в Ворде не совсем интуитивно понятная задача. Если вы ранее никогда не сталкивались с разделами и разрывами страниц, то вероятнее всего вообще не сможете понять как это работает… но вы же здесь и объяснить сей процесс моя задача
Как в Ворде сделать альбомный лист (для всего документа)
Перейти с книжной ориентации на альбомную для всего документа в Ворде проще простого — нам понадобится вкладка «Макет» (или «Разметка страницы» в зависимости от версии офисного пакета). Ищем кнопку «Ориентация» и в всплывающем меню выбираем «Альбомная».
Все страницы документа сменят ориентацию на альбомную… и если у вас там были данные, то наверняка поломает вам всю верстку. В целом ничего сложного, пока дело не коснется смены на альбомную одной конкретной страницы!
Альбомная ориентация одной страницы Word 2007-2016
У нас есть два пути сделать альбомным один лист документа Word. Первый — простой, а второй правильный (по моему мнению). Рекомендую использовать вариант с разделами и разрывами (второй который) так как он дает полное представление о верстке документов и редактировать его в дальнейшем значительно проще.
Способ 1
В Microsoft Word есть возможность применить поворот страницы только к выделенному фрагменту текста. Оно работает и делается очень просто, однако данный способ непредсказуем. Во первых у вас уже должен быть набран текст, а во вторых никто точно не знает сколько альбомных страниц оно у вас займет.
К чему это я? — К примеру я выделил часть заметки и решил сделать ее в альбомном формате… фрагмент не уместился и у меня теперь два альбомных листа в документе. Пользоваться можно, но не совсем удобно. Однако рассказать об этом все равно нужно, для экспресс редактуры вполне сгодится.
Выделяем текст, который необходимо расположить на листе с альбомной ориентацией. Ищем вкладку «Макет» (или «Разметка страницы» — я вас еще не задолбал с этим уточнением?) и кликаем по настройкам «Параметры страницы».
В окне с параметрами форматирования отмечаем пункт «Альбомная» в категории «Ориентация» и отмечаем в выпадающем списке что применять только «к выделенному тексту».
Жмем «ОК» и убеждаемся что выделенный фрагмент текста теперь расположен на альбомной странице MS Word — абсолютно ничего сложного.
Проблема не только в том, что предварительно текст должен быть напечатан и непонятно как он расположится на странице — данный вариант смены книжного на альбомный добавит проблем будущим пользователям, в чьи руки попадет ваш документ
Способ 2
Вот и добрались до правильного выполнения поставленной задачи — разбираемся с разделами. Откройте необходимый документ Word и перейдите в конец той страницы, после которой необходимо расположить альбомный лист.
Что имеем? — Есть документ, где нужно альбомной сделать только вторую страницу. Для этого нужно перейти в конец первой страницы и на вкладке «Макет» (или «Разметка страницы») нажмите «Разрывы». В выпадающем меню в категории «Разрывы разделов» выберите пункт «Следующая страница».
Теперь самое главное — нам нужно видеть, где у нас границы разделов. На вкладке «Главная» есть кнопка «Отобразить все знаки» (¶) и разделы теперь можно легко обнаружить (на картинке ниже выделено желтым)
Теперь переходим непосредственно на вторую страницу, с нее начинается новый раздел и следовательно смена ориентации произойдет только для этого раздела (первая страница останется не тронутой). Просто переходим на вкладку «Макет» и выбираем альбомную ориентацию.
Хочу обратить внимание, что вторая и все последующие ваши страницы — это единый раздел и все листы будут альбомными. Чтобы после второй страницы пошли опять книжные, вам просто необходимо добавить разрыв раздела и в новом разделе выставить свои параметры
В итоге у нас получится целых три раздела:
- Первая книжная — первый раздел
- Вторая альбомная — второй раздел
- Третья альбомная и все последующие — третий раздел
Надеюсь вы поняли как это работает и с удовольствием будете применять данный способ на практике.
Как видите нет ничего сложного, чтобы в Ворде сделать альбомную страницу. Мы с вами разобрали вариант как быстро сделать все страницы документа альбомными или выборочно пару листов. Если у вас есть проблемы с созданием таких страниц — обязательно напишите в комментариях, я постараюсь помочь вам!
При создании многостраничных документов в текстовом редакторе Ворд ряд пользователей может столкнуться с необходимостью представить ряд страниц документа в книжной ориентации, а другой ряд – в альбомной (особенно, если это касается материалов, включающих различные диаграммы, графики и так далее). При этом попытка смены ориентации нужной страницы тотально меняет ориентацию всех страниц в документе, что пользователю совсем не нужно. В этой статье я поведаю, как сделать в Ворде одну страницу книжную другую альбомную, и какие способы для этого существуют.
Создаём страницы альбомной и книжной ориентации в Microsoft Word
Как сделать в Word одну страницу книжную другую альбомную — способы
Если вам нужно создать в Ворде одну страничку книжную, а другую альбомную, тогда рекомендую воспользоваться рядом способов, которые я изложу чуть ниже. При этом замечу, что эти способы работают с версиями MS Word 2007 и выше, а если у кого-то стоят более старые версии текстового редактора, то рекомендую отказаться от программ-мастодонтов и установить более современный вариант MS Word. Итак, перейдём к перечислению нужных инструментов.
Чистая страница в Ворд
Способ 1. Выделяем нужный текст
Так как сделать альбомную ориентацию на одну страницу в Ворд? Если у вас имеется несколько страниц документа в книжной ориентации, но вы хотите представить какой-либо текст из данного документа в альбомной форме, тогда выполните следующий ряд действий:
- Пометьте нужный вам текст для перевода в альбомную ориентацию;
- Затем кликните на «Разметка страницы» сверху;
- Нажмите на стрелочку справа от надписи «Параметры страницы»;
Выбираем альбомную ориентацию в Параметрах страницы
Выбор альбомной ориентации
Нужный текст будет перенесён на отдельную страницу в альбомном формате, и вы получите наглядный образец того, как сделать в Ворде одну страницу книжную другую альбомную. Если вам нужно уменьшить шрифт на компьютере, инструкция была описана мной здесь.
Способ 2. Постраничная разметка
Альтернативой к первому способу является постраничная разметка нужного вам документа. Итак, если у вас не вышло сделать в ворде одну страницу альбомную, а другую книжную первым способом, то выполните следующее.
Допустим, у вас есть текст пяти страниц в книжной разметке, и вам нужно сделать сделать второй и четвёртый лист альбомной формы. Действуйте следующим образом:
- Кликните мышкой на левый верхний край второй страницы, дабы курсор занял самое крайнее левое верхнее положение;
- Выберите верхнюю вкладку «Разметка страницы»;
- В ней вновь нажмите на стрелочку справа от «Параметры страницы»;
- Кликните на «альбомная», а в опции «Применить» выбираем вариант «До конца документа» и жмём на «Ок».
Изменяем разметку страницы
Начиная со второй страницы все страницы стали альбомные.
Скриншот страниц книжной и альбомной ориентации в Word
- Теперь нам необходимо сделать третью страницу книжной в Ворд. Установите курсор на верхний левый край третьей страницы, вновь выполните вход в параметры страницы, но там выберите «Альбомная», и «До конца документа».
- Третья и последующие страницы станут альбомные. Теперь вновь идём на четвёртую страницу и по такому же алгоритму делаем её книжной.
- Потом переходим на пятую и делаем её альбомной. Думаю, суть действий читателю ясна.
- В итоге получим вот такой результат.
Чередующаяся ориентация страниц
Как в документе Ворд сделать одну страницу альбомной другую книжной
Как визуально выглядят эти способы можно посмотреть в ролике ниже.
Перечисленные мной способы помогут читателю с ответом на вопрос «Как сделать в Ворде одну страницу книжную другую альбомную». В большинстве случаев хватает и первого способа, который эффективно размещает нужный вам текст на странице нужной вам ориентации. Если же вы хотите разметить ваш документ заранее, тогда заранее создайте нужное количество страниц (вкладка «Вставка» — «Пустая страница»), а потом воспользуйтесь способом №2, и ваша задумка будет эффективно осуществлена.
В этой статье показаны шаги, которые необходимо выполнить, чтобы иметь возможность объединить два разных документа Word и сформировать один. Кроме того, он объясняет, как объединить изменения, внесенные в разные версии одного и того же документа.
- Откройте основной документ, с которым вы хотите объединить все остальные. Откройте меню «Файл», выберите «Открыть» и выберите нужный документ.
- Поместите текстовый курсор туда, куда вы хотите вставить следующий документ
- Перейдите в меню «Вставка» в ленте сверху.
- В разделе «Текст» найдите меню «Объект» щелкните по нему и выберите «Текст из файла».
- На этом этапе выберите документ, который вы хотите объединить с уже открытым.
- Нажмите кнопку Вставить. Новый выбранный документ будет вставлен в текущий, точно в точку, указанную текстовым курсором.
- Документы Word и большинство документов в формате RTF сохраняют информацию о форматировании текста в процессе слияния. Вместо этого, в случае других форматов файлов, конечный результат может отличаться.
- Повторите процедуру для каждого документа, который вы хотите объединить с первым.
Объединить две разные версии одного и того же документа
- Откройте документ Word, в который вы хотите добавить изменения, внесенные в другую версию. Откройте меню «Файл», выберите «Открыть» и выберите нужный документ.
- Откройте вкладку «Рецензирование», расположенную на ленте Word.
- Нажмите кнопку «Сравнить». Она расположен в верхней правой части окна программы и далее «Объединить …».
- Выберите исходный документ и изменённый документ и нажмите «ОК»
На этом все две версии одного и того же указанного документа Word будут объединены в новый документ.
В этом разделе поясняется порядок печати нескольких страниц на одной странице. Функция комбинированной печати позволяет экономить бумагу благодаря печати на одном листе нескольких страниц с уменьшением их размеров.
Типы комбинированной печати
С помощью этой функции можно печатать 2, 4, 6, 9 или 16 страниц уменьшенного размера на одном листе, а также задавать модель последовательности комбинируемых страниц. При объединении 4 или более страниц на одном листе бумаги доступны четыре варианта.
На следующих иллюстрациях представлен пример последовательности страниц для сочетаний 2 и 4 страниц.
2 страницы на лист
Слева направо/Сверху вниз
Справа налево/Сверху вниз
4 страницы на лист
Вправо, затем вниз
Вниз, затем вправо
Влево, затем вниз
Вниз, затем влево
Предосторожности в отношении комбинированной печати
Если документ содержит страницы с различными исходными форматами, могут возникать разбивки страниц.
Если в используемой вами программе также имеется функция комбинирования, выключите ее. Если программная функция комбинирования включена одновременно с такой же функцией драйвера, то возможна неправильная печать.
Комбинируя функцию объединения и функцию печати буклетов, можно объединить несколько страниц на одном листе и сложить его в форме буклета. Для получения сведений о печати буклетов см. Печать буклетов.
Подробные сведения о настройке функции объединенной печати с помощью драйвера принтера PCL 6 или драйвера принтера PostScript 3 для Windows см. здесь: Редактировать.
Подробные сведения о настройке функции объединенной печати с помощью драйвера принтера PCL 5c/5e см. здесь: Установка.
Подробные сведения о настройке функции объединенной печати с помощью драйвера принтера PostScript 3 для Mac OS X см. здесь: Компоновка.
Как соединить файлы в один файл
У современных систем передачи данных тоже есть свой предел. Современные почтовые клиенты обладают довольно ограниченными возможностями по переносу различных файлов. Поэтому при необходимости передать большой объем информации, пользователям приходится делать это небольшими порциями.
Существуют различные варианты разделения файлов разных форматов. Этот вопрос мы сегодня и обсудим.
Как же можно объединить несколько файлов в один?
Первый и, пожалуй, самый популярный способ – это создание архивов. Для разделения объемных файлов можно использовать многотомные архивы. Для этого прежде всего нужно скачать и установить на свой компьютер программу-архиватор, например, WinRar. Данная программа работает со всеми распространенными форматами сжатия. Кроме того, она обладает встроенным инструментом, который позволяет разбить нужный файл на несколько частей.
Предположим, вам нужно передать по почте большой видеоролик – около 8 Гб. Возможности стандартных почтовых клиентов предусматривают передачу файлов объемом до 1 Гб. Что же делать в этом случае? Нужно создать многотомный архив. В этом случае ваш большой файл будет разбит на несколько небольших файлов, которые можно будет переслать по очереди. Принимающей стороне останется только объединить все части в один файл Для этого все скачанные архивы нужно поместить в одну директорию. Распаковку многотомных архивов можно начать с любого файла. Объединение файлов произойдет автоматически.
Объединение картинки и текста
Эта проблема решается намного проще. Для того чтобы объединить несколько файлов в один, вам понадобиться любой стандартный редактор, будь то «Блокнот», «Word» или «WordPad». Чтобы объединить два файла в один, нужно открыть необходимые файлы в разных окнах и провести следующие манипуляции.
— В первом окне установите курсор на любом фрагменте;
— нажмите комбинацию клавиш «Ctrl»+ «A». В результате весь фрагмент текста выделится;
— нажимаем «Ctrl» + «С». Данное действие копирует весь выделенный вами текст;
— далее переходим во второе окно и ставим курсор в конце файла;
— нажимаем комбинацию клавиш «Ctrl»+ «V». Скопированный вами фрагмент текста будет вставлен во второй документ;
— жмем «Сохранить как…» и сохраняем документ в форме нового файла, который будет представлять собой объединение двух предыдущих.
Немного сложнее дела обстоят с файлами изображений. При использовании изображений высокого качества следует использовать сложные графические редакторы. Если вас не сильно заботит качество конечного результата, можно использовать стандартный графический редактор «Paint». Вся процедура будет выглядеть примерно следующим образом:
— открываем первый файл в используемом графическом редакторе. В редакторе Paint картинка по умолчанию будет выделена целиком;
— копируем выделенный фрагмент при помощи комбинации клавиш «Ctrl» + «С»;
— открываем второй файл;
— растягиваем рабочую область документа до тех пор, пока ее не будет достаточно для вставки рисунка;
— вставляем копированную картинку путем нажатия комбинации клавиш «Ctrl» + «V».
— рисунок вставится поверх существующего. Теперь просто щелкните по нему левой кнопкой мыши. Перетащите изображение в пустую рабочую область. Таким образом можно осуществлять объединение графических файлов.
Объединение файлов в формате PDF
В формате PDF информация сохраняется скорее в виде картинок, чем в виде текстов. Именно в этом формате сохраняется большинство электронных документов. Поэтому вопрос объединения нескольких файлов в формате PDF в один для многих пользователей является жизненно важным.
Рассмотрим частный случай объединения файлов в формате PDF. Провести эту операцию можно двумя способами.
Способ №1 – Онлайн
Сегодня в сети существуют специальные сервисы, при помощи которых можно объединять несколько файлов в формате PDF в один. Для этого нужно просто загрузить выбранные вами документы на сайт и по завершению объединения скачать полученный результат. Данный метод не всегда работают, поскольку файлы в формате PDF обычно имеют большой размер.
Способ №2 – Офлайн
Чтобы объединить несколько файлов в формате PDF в один, вам нужно просто скачать на свой компьютер полную версию программы Adobe Acrobat. Затем на главной панели программы нажмите кнопку «Создать» и выберите пункт «Скомбинировать в один файл». Теперь добавьте нужные файлы и нажмите «Скомбинировать». Вот и все, что требуется сделать.
Создание вирусов
Существуют специальные приложения, позволяющие объединять файлы разных форматов в один файл. Так, например, можно написать программу и сохранить ее в форме исполняемого файла, а потом подклеить к ней файл графического формата. Человек, который захочет просмотреть на своем компьютере картинку, автоматически запустит процесс выполнения подклеенной программы. Сегодня большинство антивирусных программ распознает подобные склейки и нейтрализует их выполнение.
Могу ли я объединить несколько документов Word в один? — Христианская академия Маранафа
Да, да, можно! Этот процесс, также называемый «сшиванием», отлично подходит, если вы хотите взять несколько текстовых документов и сделать их одним, чтобы вы могли продолжать редактировать документ как один. (Постоянное редактирование — главное преимущество этого процесса.)
У процесса есть несколько ограничений, поэтому имейте это в виду:
- Word объединит содержимое в том месте, где вы поместите курсор мыши, поэтому поместите первым , где вы хотите, чтобы документ или документы были объединены вместе — конечно, вы всегда можете переместить содержимое после.
- Word, как объяснено ниже, может вставлять несколько документов вместе одновременно , но интуитивно не знает, в каком порядке вы хотите их разместить. Он разместит их в том порядке, который вы указываете при объединении, не забудьте записать свой порядок — конечно, вы всегда можете переместить контент после.
- Форматирование обычно сохраняется при слиянии, но сами документы могут изначально иметь разные форматы. Вам нужно будет проверить новый файл, который вы создали, чтобы убедиться, что форматы согласованы.
- Я советую начать с пустого нового документа , чтобы вы могли сохранить целостность исходных файлов. На всякий случай всегда начинайте с нового файла!
С изменениями из справочной статьи Microsoft:
1. Вкладка « Insert » позволяет незаметно объединять документы.
2. Найдите « Object », нажмите маленький треугольник рядом с ним и выберите « Text from File » из раскрывающегося меню.
3. После этого вы можете выбрать файлы, которые нужно объединить в текущий документ. Нажав и удерживая Ctrl , выберите более одного документа. Вы также «лассо» нужные документы с помощью мыши.
(Примечание. Документы, расположенные вверху, будут объединены в первую очередь. Поэтому отсортируйте и пронумеруйте каждый целевой документ в случае t
Как объединить или объединить несколько файлов
Обновлено: 30.04.2020 компанией Computer Hope
Если вы хотите объединить несколько файлов Word, Excel или текстовых файлов вместе, это можно сделать относительно легко и без дополнительных затрат.Следуйте приведенным ниже инструкциям для типа файла, который вы пытаетесь объединить.
Объединение документов Microsoft Word
Чтобы объединить документы Word, вы можете объединить эти документы в самом Microsoft Word. Для этого откройте первый файл в Microsoft Word и следуйте инструкциям для вашей версии Word. Шаги отличаются из-за различий между меню файлов и лентой Office.
Microsoft Word 2007 или новее (лента)
На ленте Word щелкните вкладку Insert , щелкните стрелку вниз рядом с объектом Object и выберите параметр Text from File , как показано ниже.
Выберите файл, который нужно объединить с текущим документом, и щелкните Вставить . После завершения текст и другая информация из документа будут объединены в текущий документ. Эти шаги можно выполнять сколько угодно раз, если вы хотите объединить несколько файлов.
Наконечник
Если есть несколько файлов, которые вы хотите объединить одновременно, вы можете выбрать несколько файлов, удерживая нажатой клавишу Ctrl и выбирая каждый файл, который вы хотите объединить.
Microsoft Word 2003 или более ранняя версия (меню файла)
В Word щелкните Tools в верхнем меню и выберите опцию Сравнить и объединить документы , как показано ниже.
Найдите документ, который хотите объединить. У вас есть возможность объединить выбранный документ в текущий открытый документ или объединить два документа в новый документ. Чтобы выбрать вариант слияния, щелкните стрелку рядом с кнопкой «Слияние» и выберите нужный вариант слияния.После завершения файлы объединяются.
Наконечник
Если есть несколько файлов, которые вы хотите объединить одновременно, вы можете выбрать несколько файлов, удерживая нажатой клавишу Ctrl и выбирая каждый файл, который вы хотите объединить.
Объединение файлов Microsoft Excel
Чтобы объединить файлы Microsoft Excel вместе, лучше всего сначала сохранить их как файлы CSV. Откройте файлы Excel и в строке меню щелкните Файл , затем Сохранить как . В раскрывающемся списке Сохранить как тип выберите CSV (разделенные запятыми) (*.csv) из списка.
Сделайте это для каждого файла Excel, который хотите объединить, затем поместите все файлы CSV в одну папку. Для удобства поместите их в папку в корне диска C: (например, c: \ csvfiles).
Откройте командную строку Windows и перейдите к папке, содержащей файлы CSV. Введите dir, чтобы просмотреть файлы в папке и убедиться, что все файлы там.
Введите следующую команду, чтобы объединить все файлы CSV в папке в новый файл CSV под названием «новый файл.csv «(можно использовать любое имя).
скопировать * .csv newfile.csv
После создания нового файла откройте новый файл CSV в Microsoft Excel и сохраните его как файл Excel.
Объединить текстовый файл (.txt) в командной строке Windows (MS-DOS)
Поместите все текстовые файлы, которые вы хотите объединить, в одну папку. Для удобства поместите их в папку в корне диска C: (например, c: \ textfiles) и убедитесь, что папка содержит только текстовые файлы, которые вы хотите объединить.
Наконечник
Перед объединением текстовых файлов вы можете убедиться, что есть пустая строка или хотя бы один возврат каретки (нажатие клавиши Enter), чтобы помочь разделить каждый файл.
Откройте командную строку Windows и перейдите к папке, содержащей текстовые файлы. Введите dir, чтобы просмотреть файлы в папке и убедиться, что все файлы там.
Как объединить два файла в один
Введите следующую команду, чтобы объединить два текстовых файла в новый файл или перезаписать существующий файл.
копировать first.txt + second.txt third.txt
Приведенная выше команда скопирует (объединит) содержимое файлов «first.txt» и «second.txt» в новый «третий».txt «файл.
Как объединить все текстовые файлы в один файл
Введите следующую команду, чтобы объединить все файлы TXT в текущем каталоге в файл с именем newfile.txt (можно использовать любое имя).
копировать * .txt newfile.txt
Теперь вы можете открыть текстовый файл и увидеть все, объединенное в один файл.
Слить файл в командной строке Linux
Пользователи
Linux могут объединить два или более файлов в один файл с помощью команды слияния или строки файлов с помощью команды вставки.
Объединить файлы PDF
PDF-документов также можно объединить. Для этого вы можете использовать полную версию Adobe Acrobat, но эта программа немного дорогая (несколько сотен долларов).
Другой вариант — найти в Интернете бесплатную утилиту для объединения ваших файлов PDF. Одна из лучших бесплатных утилит — PDF Split and Merge. Это онлайн-инструмент, который позволяет вам объединить два или более PDF-файлов в один PDF-файл несколькими щелчками мыши. Вы также можете загрузить и установить версию программы Batch PDF Merger, которая стоит около 30 долларов.
В Интернете есть и другие бесплатные утилиты, предлагающие эту услугу. Однако, если в файлах PDF содержится какая-либо конфиденциальная информация, будьте осторожны при объединении их в Интернете. Мы рекомендуем вам использовать утилиту на вашем компьютере для этих типов слияния файлов PDF, чтобы гарантировать конфиденциальность данных.
- MergePDF — Онлайн-утилита для объединения файлов PDF размером до 30 МБ.
- PDFMerge — Еще одна отличная бесплатная утилита для объединения PDF-документов.
- Sej-da — Дополнительная утилита для объединения файлов PDF размером до 50 МБ.
6 способов объединения или слияния нескольких текстовых файлов • Raymond.CC
Многие пользователи ежедневно сталкиваются с текстовыми файлами в Windows. Будь то чтение файла Readme, просмотр журналов системы или приложений, редактирование файлов конфигурации или запись собственных файлов. Текстовые файлы можно легко просматривать, создавать и редактировать с помощью встроенного в Windows Notepad или более сложных программ, таких как Notepad ++. Создать собственный текстовый файл просто и не требуется знаний в области кодирования или программирования.
Если на вашем компьютере разбросано несколько текстовых файлов, может стать немного неудобно открывать разные файлы для чтения или редактирования определенного текста. Что бы упростило, так это возможность объединить несколько текстовых файлов в один файл. Это ускоряет чтение и поиск текста. Это особенно полезно для нескольких файлов журналов или отчетов, которые могут быть распределены по десяткам или даже сотням файлов.
Здесь мы перечисляем 6 различных инструментов и методов, чтобы вы могли объединить или объединить несколько текстовых файлов в один файл, чтобы, надеюсь, упростить задачу.
1. TXTcollector
Одним из преимуществ TXTCollector перед многими другими инструментами этого типа является его способность при слиянии опционально включать все файлы внутри подпапок, а не только основную папку. Он также имеет раскрывающийся список фильтрации текста, который может автоматически добавлять файлы определенного типа. Это BAT, LOG, XML, TXT, DAT, TAG, REG, INI, INF, HTM, CFG и CSV.
После установки TXTCollector запустите его и найдите папку, содержащую ваши файлы, при желании включите подпапки.Все, что вам нужно сделать, это решить, какой тип разделителя использовать, добавлять ли простой разрыв строки между каждым текстовым файлом или вообще не использовать разделение. Нажатие Объединить все файлы спросит вас, где сохранить объединенный текстовый файл и какое имя ему дать.
По умолчанию TXTCollector не может выбирать все файлы, а только файлы с определенными расширениями. Вы можете добавить собственные расширения, щелкнув «Расширения и разделители» внизу и открыв Extensions.txt в Блокноте. Введите звездочку (*) в отдельной строке и затем сохраните файл.В раскрывающемся списке расширения теперь будет *, который выберет все файлы для слияния. Вы также можете добавить собственные разделители, отредактировав файл Separators.txt.
Загрузить TXTcollector
2. Слияние текстовых файлов
Хотя слияние текстовых файлов — это старый инструмент, созданный в 2002 году, объединение текстовых файлов не является сложным и не зависит от операционной системы, и сегодня оно отлично работает в Windows 10. Это переносимый исполняемый файл, но поставляется в виде самораспаковывающегося исполняемого файла Zip, поэтому вам нужно найти папку и разархивировать программу слияния текстовых файлов перед ее использованием.
После просмотра папки, содержащей текстовые файлы, вы можете нажать кнопку «Выбрать все», перетащить указатель мыши на диапазон имен или использовать Ctrl / Shift + щелчок для множественного выбора. Поле чуть ниже предназначено для использования другого фильтра расширения, такого как * .log. Другие варианты предназначены для удаления строк сверху текстовых файлов или добавления межстрочного интервала снизу. Каждый объединенный текстовый файл будет сохранен в одной папке с именем «объединенный файл [номер] .txt».
Скачать слияние текстового файла
3. Text File Joiner
Веб-сайта и разработчика Text File Joiner больше нет, но программа все еще работает и достаточно проста в использовании. Это всего лишь автономный исполняемый файл размером 38 КБ, но требуется .NET Framework 4, который необходимо будет установить в операционных системах Windows 7 и ниже.
Нажмите кнопку 1, чтобы выбрать и загрузить файлы, а затем кнопку 2, чтобы выбрать, где сохранить текстовый файл и как его назвать. Порядок файлов можно изменить с помощью кнопок вверх и вниз.Вы также можете вставить имя каждого файла и разделить каждый текстовый файл дополнительным интервалом. Вы должны выбрать файлы для загрузки, а не целые папки, поэтому выберите все в папке или нескольких файлах, используя Ctrl + A или Shift / Ctrl + Click.
Загрузить средство объединения текстовых файлов
4. Использование Notepad ++ для объединения нескольких текстовых файлов
Хотя возможность объединения нескольких текстовых файлов в один текстовый файл недоступна в качестве стандартной функции в Notepad ++, она можно добавить, используя внутреннюю систему плагинов.Он также работает по-другому, потому что будут объединены только текстовые файлы, открытые в Notepad ++.
Во-первых, загрузите Notepad ++ 32-разрядную версию и установите ее или извлеките портативную версию. Запустите программу и перейдите в меню Plugins> Plugins Admin. Найдите плагин Combine v1 , установите его флажок и нажмите Установить . После принудительного перезапуска Notepad ++ откройте все файлы, которые вы хотите объединить, а затем перейдите в Плагины> Объединить> Пуск.
Появится окно «Объединить» с предложением вставить имя файла и строку тире перед каждым текстовым файлом и строку звездочек с дополнительным переводом строки после. При нажатии OK в Notepad ++ будет создан новый текстовый файл со всеми открытыми текстовыми файлами, сохраните его как новый файл TXT. Чтобы изменить порядок объединенного текста, перетащите вкладки файлов в желаемый порядок. Самая левая вкладка будет верхней, самая правая — нижним текстовым файлом.
Combine имеет веб-страницу, на которой вы можете узнать больше, загрузить DLL плагина отдельно или, возможно, сделать пожертвование, если вы сочтете это полезным.
Посетите веб-страницу плагина Combine
Примечание: Плагин Combine не работает с 64-битной версией Notepad ++ и не будет отображаться в списке плагинов. Также появится сообщение об ошибке, если вы попытаетесь установить плагин вручную. Убедитесь, что вы используете 32-битную версию Notepad ++, даже если вы используете 64-битную Windows.
5. Объединение нескольких текстовых файлов в режиме онлайн
Если ваши текстовые файлы относительно небольшие и не содержат личной или конфиденциальной информации, использование онлайн-инструмента для объединения текстовых файлов является полезным вариантом.Есть несколько онлайн-сервисов, которые могут объединять текстовые файлы. Мы рассмотрим два, которые по сути являются одним и тем же сервисом с одинаковыми функциями, поэтому вы можете использовать любой из них.
Посетите Bear File Converter или Filemerge, и у вас есть возможность перетащить текстовые файлы на веб-страницу, указать URL-адрес или просмотреть файлы размером до 50 МБ на своем ПК.
Поместите файлы в определенном порядке с помощью области сортировки или удалите их из списка. Вы также можете добавить текст префикса (перед каждым файлом), текст суффикса (после каждого файла), текст настраиваемого разделителя и выбрать формат вывода DOS или UNIX.Затем просто нажмите «Объединить», и новый комбинированный текстовый файл можно будет загрузить. Сервис также принимает около дюжины форматов входных файлов помимо TXT, но выводит только в TXT.
Посетите конвертер файлов Bear | Посетить Filesmerge
6. Объединить текстовые файлы с помощью встроенных инструментов Windows
В Windows есть несколько методов для объединения нескольких файлов вместе с помощью таких инструментов командной строки, как «Тип» и «Копировать». Все, что вам нужно сделать, это предоставить команде правильный синтаксис.Например, откройте командную строку, компакт-диск с папкой, содержащей текстовые файлы, и введите:
Тип * .txt> Combined.txt
Эта очень простая команда прочитает содержимое всех текстовых файлов в текущей папке. и вывести все это в объединенный текстовый файл. Вы также можете сделать то же самое с Copy:
Copy / b * .txt Combined.txt
Вышеупомянутое объединит все файлы .TXT вместе в один файл с именем Combined.txt и будет иметь тот же результат, что и команда Type .Команда «Копировать» достаточно эффективна для объединения файлов, и вы можете объединить все, что угодно, включая архивы и видеофайлы. Один из недостатков состоит в том, что если текстовые файлы не имеют разрывов строки в конце, они будут добавляться непосредственно к тексту из предыдущего файла.
Чтобы этого не произошло и разделить текст из каждого файла с разрывом строки, вам нужно использовать что-то более продвинутое:
Для% f в (* .txt) введите «% f» >> Combined .txt и эхо.>> Combined.txt
Приведенная выше команда добавит эхо. после того, как каждый файл копируется в текстовый файл, что гарантирует, что все текстовые файлы начинаются с новой строки. Обратите внимание, что вам нужно будет изменить Combined.txt на другое имя файла, если вы запустите команду более одного раза в одной и той же папке. В противном случае все текстовые файлы просто добавятся в один и тот же файл.
Добавьте разрывы строк в конец ваших текстовых файлов
Чтобы убедиться, что все ваши текстовые файлы сливаются правильно, каждый из них должен содержать разрыв строки в конце.Тогда все методы будут работать без необходимости помнить о добавлении их самостоятельно, даже простые команды Copy или Type.
Добавить разрыв строки ко всем файлам из командной строки
Это вариант приведенной выше команды, который просто добавляет перевод строки ко всем файлам TXT в папке.
Для% f в (* .txt) введите «% f» & echo. >> «% f»
Добавление разрыва строки ко всем файлам с помощью Notepad ++
Notepad ++ также может легко добавлять новую строку в конец текстовых файлов с помощью функции замены.Загрузите все текстовые файлы в Notepad ++, перейдите в «Поиск»> «Заменить» (Ctrl + H) и измените следующее:
Найти что: (. *)
Заменить на: \ 1 \ n
Режим поиска: выберите «Регулярное выражение. »И включить«. соответствует новой строке »
Затем нажмите« Заменить все во всех открытых документах », и все файлы получат перевод строки в конце последней строки текста. Это гарантирует, что все, что добавлено к тексту, будет начинаться с отдельной строки. По завершении нажмите «Сохранить все» (Ctrl + Shift + S), чтобы сохранить все файлы.
Каждое последующее нажатие на кнопку замены будет добавлять новую строку в каждый файл. Вы можете легко добавить 3 или 5 пустых строк, чтобы отдельные файлы можно было четко распознать внутри длинного объединенного текстового файла. Кроме того, пользовательский текст можно добавить в поле «Заменить на» после «\ 1 \ n», например «\ 1 \ n — КОНЕЦ ФАЙЛА— \ n» или что-нибудь еще, что вам нужно.
Final Note: Вы могли заметить, что если ваши файлы пронумерованы, иногда они не сортируются в правильном числовом порядке.Например, командная строка и некоторые инструменты будут упорядочивать файлы как file1, file10, file2, в то время как Windows Explorer упорядочит их как file1, file2, file10. Обходной путь — дополнить нумерацию нулями как file01, file02, file10 и т. Д., Что добавит файлы в объединенный текстовый файл в правильном числовом порядке.
как я могу объединить несколько текстовых документов?
Открыть меню Global Nav
Глобальная навигация Закрыть меню
яблоко
Сумка для покупок
Поддержка поиска
Отмена
яблоко
Mac
iPad
iPhone
Смотреть
Телевизор
Музыка
Поддержка
Сумка для покупок
Отмена
Сообщества
Контактная поддержка
войти в систему
- Войти
- Вход корпоративный
Просматривать
Поиск
Сообщества
- Войти
- Пост
- Просмотр
- Связаться со службой поддержки
Задать вопрос
Как быстро объединить документы Word в PDF
2020-10-10 10:11:47 • Отправлено в: Практическое руководство • Проверенные решения
В настоящее время люди не предпочитают отправлять текстовые файлы и конвертируют их в формат PDF по разным причинам.У большинства принимающих сторон нет подходящей версии Microsoft Word, и пользователи не смогут правильно просматривать эти документы. Более того, когда документ Word открывается на втором компьютере, форматирование документа может стать проблемой. Напротив, в файлах PDF таких проблем нет. В этой статье я расскажу, как объединить документы Word в PDF с помощью PDFelement.
3 шага для объединения документов Word в один PDF
Шаг 1.Запустить PDFelement
Откройте PDFelement на своем компьютере. В главном окне нажмите «Объединить PDF», чтобы импортировать файлы Word, которые вы хотите объединить.
Шаг 2. Объедините документы Word в PDF
Откроется новое окно, нажмите «Добавить файлы», чтобы выбрать другие файлы, если это необходимо. Теперь нажмите кнопку «Далее», и ваши файлы будут объединены в один PDF-файл.
Шаг 3. Отредактируйте файл PDF (необязательно)
После объединения файлов Word вы можете добавлять, удалять или заменять текст или изображение из документа с помощью вкладки «Редактировать».После редактирования файлов PDF нажмите «Файл» и выберите «Сохранить». Выберите имя и место для вашего PDF-файла и снова нажмите кнопку «Сохранить».
PDFelement — это не просто программа для объединения PDF-файлов, это комплексное решение для любых действий, связанных с вашими важными документами. Пользователи могут создавать файлы PDF из пустых страниц, документов Word или даже изображений и различных файлов, которые можно комбинировать. После создания файла PDF пользователи могут легко добавлять, удалять или заменять существующий текст или изображения в файле PDF.PDFelement также позволит вам конвертировать эти PDF-файлы в документы или изображения.
Одной из важных особенностей редактирования PDF-файлов является OCR, которое преобразует отсканированные PDF-файлы в редактируемый файл. PDFelement также можно использовать для создания и заполнения форм, вы также можете подписать их цифровой или электронной подписью. Чтобы защитить свой PDF-файл, вы можете установить пароль и разрешения, редактировать конфиденциальный контент.
Загрузите или купите PDFelement бесплатно прямо сейчас!
Загрузите или купите PDFelement бесплатно прямо сейчас!
Купите PDFelement прямо сейчас!
Купите PDFelement прямо сейчас!
Как объединить два документа? — Учебник Microsoft Word
Как объединить два документа? Как объединить два документа?
Часто вам нужно было объединить более одного документа в один файл Word.Для этого вы должны знать, как правильно объединить два или более файлов в Word-файле MS Office.
Здесь мы предоставим вам простое руководство, которое поможет объединить несколько файлов в один файл Word. Просто следуйте инструкциям, которые мы предоставили, и объедините столько файлов, сколько хотите, в одном документе.
- Откройте файл Word MS office, в который нужно объединить другие документы Word.
- Перейдите на вкладку «Вставить» в верхней строке файла Word.
- В правой части вкладки вставки вы можете найти опцию «Объект»; щелкните это.
- При нажатии «Объект» появится раскрывающийся список с двумя вариантами «Объект» и «Текст из файла».
Как видите, опция объекта предоставляет вам два различных варианта на выбор.
- Чтобы вставить разные документы, выберите второй вариант; «Текст из файла».
- Откроется диалоговое окно, из которого необходимо перейти в нужное место на жестком диске, где содержатся необходимые файлы Word, которые необходимо объединить.
- Если вы хотите выбрать несколько файлов Word для слияния, вы можете нажать «Control» и щелкнуть разные файлы. Это помогает при множественном выборе документов.
- Однако, если разные файлы содержатся в разных местах назначения, повторяйте процесс снова и снова, чтобы объединить их вместе.
- Выбрав файлы, нажмите кнопку «Вставить» в диалоговом окне в правом углу.
- После этого все различные файлы объединяются в основной документ, и вы можете использовать его в своей работе.
- Сохраните файл для использования в будущем.
Как видите, открылось диалоговое окно для сохранения файла.
Таким образом, это был правильный способ объединения разных документов в один файл Word. Иногда рекомендуется писать файлы Word отдельно, поскольку это обеспечивает разделение труда. После того, как вся работа будет завершена, вы можете собрать задачу, объединив разные документы.
Есть еще один чрезвычайно простой способ объединения двух документов.Он предназначен для наивных пользователей, которые могут просто объединить разные файлы без использования какого-либо диалогового окна или без перехода в нужное место назначения.
Для этого выполните следующие действия.
- Откройте файл Word, который нужно объединить.
- Скопируйте содержимое файла и закройте файл Word.
2025 © Все права защищены.
3. После этого вы можете выбрать файлы, которые нужно объединить в текущий документ. Нажав и удерживая Ctrl , выберите более одного документа. Вы также «лассо» нужные документы с помощью мыши.
(Примечание. Документы, расположенные вверху, будут объединены в первую очередь. Поэтому отсортируйте и пронумеруйте каждый целевой документ в случае t
Как объединить или объединить несколько файлов
Обновлено: 30.04.2020 компанией Computer Hope
Если вы хотите объединить несколько файлов Word, Excel или текстовых файлов вместе, это можно сделать относительно легко и без дополнительных затрат.Следуйте приведенным ниже инструкциям для типа файла, который вы пытаетесь объединить.
Объединение документов Microsoft Word
Чтобы объединить документы Word, вы можете объединить эти документы в самом Microsoft Word. Для этого откройте первый файл в Microsoft Word и следуйте инструкциям для вашей версии Word. Шаги отличаются из-за различий между меню файлов и лентой Office.
Microsoft Word 2007 или новее (лента)
На ленте Word щелкните вкладку Insert , щелкните стрелку вниз рядом с объектом Object и выберите параметр Text from File , как показано ниже.
Выберите файл, который нужно объединить с текущим документом, и щелкните Вставить . После завершения текст и другая информация из документа будут объединены в текущий документ. Эти шаги можно выполнять сколько угодно раз, если вы хотите объединить несколько файлов.
Наконечник
Если есть несколько файлов, которые вы хотите объединить одновременно, вы можете выбрать несколько файлов, удерживая нажатой клавишу Ctrl и выбирая каждый файл, который вы хотите объединить.
Microsoft Word 2003 или более ранняя версия (меню файла)
В Word щелкните Tools в верхнем меню и выберите опцию Сравнить и объединить документы , как показано ниже.
Найдите документ, который хотите объединить. У вас есть возможность объединить выбранный документ в текущий открытый документ или объединить два документа в новый документ. Чтобы выбрать вариант слияния, щелкните стрелку рядом с кнопкой «Слияние» и выберите нужный вариант слияния.После завершения файлы объединяются.
Наконечник
Если есть несколько файлов, которые вы хотите объединить одновременно, вы можете выбрать несколько файлов, удерживая нажатой клавишу Ctrl и выбирая каждый файл, который вы хотите объединить.
Объединение файлов Microsoft Excel
Чтобы объединить файлы Microsoft Excel вместе, лучше всего сначала сохранить их как файлы CSV. Откройте файлы Excel и в строке меню щелкните Файл , затем Сохранить как . В раскрывающемся списке Сохранить как тип выберите CSV (разделенные запятыми) (*.csv) из списка.
Сделайте это для каждого файла Excel, который хотите объединить, затем поместите все файлы CSV в одну папку. Для удобства поместите их в папку в корне диска C: (например, c: \ csvfiles).
Откройте командную строку Windows и перейдите к папке, содержащей файлы CSV. Введите dir, чтобы просмотреть файлы в папке и убедиться, что все файлы там.
Введите следующую команду, чтобы объединить все файлы CSV в папке в новый файл CSV под названием «новый файл.csv «(можно использовать любое имя).
скопировать * .csv newfile.csv
После создания нового файла откройте новый файл CSV в Microsoft Excel и сохраните его как файл Excel.
Объединить текстовый файл (.txt) в командной строке Windows (MS-DOS)
Поместите все текстовые файлы, которые вы хотите объединить, в одну папку. Для удобства поместите их в папку в корне диска C: (например, c: \ textfiles) и убедитесь, что папка содержит только текстовые файлы, которые вы хотите объединить.
Наконечник
Перед объединением текстовых файлов вы можете убедиться, что есть пустая строка или хотя бы один возврат каретки (нажатие клавиши Enter), чтобы помочь разделить каждый файл.
Откройте командную строку Windows и перейдите к папке, содержащей текстовые файлы. Введите dir, чтобы просмотреть файлы в папке и убедиться, что все файлы там.
Как объединить два файла в один
Введите следующую команду, чтобы объединить два текстовых файла в новый файл или перезаписать существующий файл.
копировать first.txt + second.txt third.txt
Приведенная выше команда скопирует (объединит) содержимое файлов «first.txt» и «second.txt» в новый «третий».txt «файл.
Как объединить все текстовые файлы в один файл
Введите следующую команду, чтобы объединить все файлы TXT в текущем каталоге в файл с именем newfile.txt (можно использовать любое имя).
копировать * .txt newfile.txt
Теперь вы можете открыть текстовый файл и увидеть все, объединенное в один файл.
Слить файл в командной строке Linux
Пользователи
Linux могут объединить два или более файлов в один файл с помощью команды слияния или строки файлов с помощью команды вставки.
Объединить файлы PDF
PDF-документов также можно объединить. Для этого вы можете использовать полную версию Adobe Acrobat, но эта программа немного дорогая (несколько сотен долларов).
Другой вариант — найти в Интернете бесплатную утилиту для объединения ваших файлов PDF. Одна из лучших бесплатных утилит — PDF Split and Merge. Это онлайн-инструмент, который позволяет вам объединить два или более PDF-файлов в один PDF-файл несколькими щелчками мыши. Вы также можете загрузить и установить версию программы Batch PDF Merger, которая стоит около 30 долларов.
В Интернете есть и другие бесплатные утилиты, предлагающие эту услугу. Однако, если в файлах PDF содержится какая-либо конфиденциальная информация, будьте осторожны при объединении их в Интернете. Мы рекомендуем вам использовать утилиту на вашем компьютере для этих типов слияния файлов PDF, чтобы гарантировать конфиденциальность данных.
- MergePDF — Онлайн-утилита для объединения файлов PDF размером до 30 МБ.
- PDFMerge — Еще одна отличная бесплатная утилита для объединения PDF-документов.
- Sej-da — Дополнительная утилита для объединения файлов PDF размером до 50 МБ.
6 способов объединения или слияния нескольких текстовых файлов • Raymond.CC
Многие пользователи ежедневно сталкиваются с текстовыми файлами в Windows. Будь то чтение файла Readme, просмотр журналов системы или приложений, редактирование файлов конфигурации или запись собственных файлов. Текстовые файлы можно легко просматривать, создавать и редактировать с помощью встроенного в Windows Notepad или более сложных программ, таких как Notepad ++. Создать собственный текстовый файл просто и не требуется знаний в области кодирования или программирования.
Если на вашем компьютере разбросано несколько текстовых файлов, может стать немного неудобно открывать разные файлы для чтения или редактирования определенного текста. Что бы упростило, так это возможность объединить несколько текстовых файлов в один файл. Это ускоряет чтение и поиск текста. Это особенно полезно для нескольких файлов журналов или отчетов, которые могут быть распределены по десяткам или даже сотням файлов.
Здесь мы перечисляем 6 различных инструментов и методов, чтобы вы могли объединить или объединить несколько текстовых файлов в один файл, чтобы, надеюсь, упростить задачу.
1. TXTcollector
Одним из преимуществ TXTCollector перед многими другими инструментами этого типа является его способность при слиянии опционально включать все файлы внутри подпапок, а не только основную папку. Он также имеет раскрывающийся список фильтрации текста, который может автоматически добавлять файлы определенного типа. Это BAT, LOG, XML, TXT, DAT, TAG, REG, INI, INF, HTM, CFG и CSV.
После установки TXTCollector запустите его и найдите папку, содержащую ваши файлы, при желании включите подпапки.Все, что вам нужно сделать, это решить, какой тип разделителя использовать, добавлять ли простой разрыв строки между каждым текстовым файлом или вообще не использовать разделение. Нажатие Объединить все файлы спросит вас, где сохранить объединенный текстовый файл и какое имя ему дать.
По умолчанию TXTCollector не может выбирать все файлы, а только файлы с определенными расширениями. Вы можете добавить собственные расширения, щелкнув «Расширения и разделители» внизу и открыв Extensions.txt в Блокноте. Введите звездочку (*) в отдельной строке и затем сохраните файл.В раскрывающемся списке расширения теперь будет *, который выберет все файлы для слияния. Вы также можете добавить собственные разделители, отредактировав файл Separators.txt.
Загрузить TXTcollector
2. Слияние текстовых файлов
Хотя слияние текстовых файлов — это старый инструмент, созданный в 2002 году, объединение текстовых файлов не является сложным и не зависит от операционной системы, и сегодня оно отлично работает в Windows 10. Это переносимый исполняемый файл, но поставляется в виде самораспаковывающегося исполняемого файла Zip, поэтому вам нужно найти папку и разархивировать программу слияния текстовых файлов перед ее использованием.
После просмотра папки, содержащей текстовые файлы, вы можете нажать кнопку «Выбрать все», перетащить указатель мыши на диапазон имен или использовать Ctrl / Shift + щелчок для множественного выбора. Поле чуть ниже предназначено для использования другого фильтра расширения, такого как * .log. Другие варианты предназначены для удаления строк сверху текстовых файлов или добавления межстрочного интервала снизу. Каждый объединенный текстовый файл будет сохранен в одной папке с именем «объединенный файл [номер] .txt».
Скачать слияние текстового файла
3. Text File Joiner
Веб-сайта и разработчика Text File Joiner больше нет, но программа все еще работает и достаточно проста в использовании. Это всего лишь автономный исполняемый файл размером 38 КБ, но требуется .NET Framework 4, который необходимо будет установить в операционных системах Windows 7 и ниже.
Нажмите кнопку 1, чтобы выбрать и загрузить файлы, а затем кнопку 2, чтобы выбрать, где сохранить текстовый файл и как его назвать. Порядок файлов можно изменить с помощью кнопок вверх и вниз.Вы также можете вставить имя каждого файла и разделить каждый текстовый файл дополнительным интервалом. Вы должны выбрать файлы для загрузки, а не целые папки, поэтому выберите все в папке или нескольких файлах, используя Ctrl + A или Shift / Ctrl + Click.
Загрузить средство объединения текстовых файлов
4. Использование Notepad ++ для объединения нескольких текстовых файлов
Хотя возможность объединения нескольких текстовых файлов в один текстовый файл недоступна в качестве стандартной функции в Notepad ++, она можно добавить, используя внутреннюю систему плагинов.Он также работает по-другому, потому что будут объединены только текстовые файлы, открытые в Notepad ++.
Во-первых, загрузите Notepad ++ 32-разрядную версию и установите ее или извлеките портативную версию. Запустите программу и перейдите в меню Plugins> Plugins Admin. Найдите плагин Combine v1 , установите его флажок и нажмите Установить . После принудительного перезапуска Notepad ++ откройте все файлы, которые вы хотите объединить, а затем перейдите в Плагины> Объединить> Пуск.
Появится окно «Объединить» с предложением вставить имя файла и строку тире перед каждым текстовым файлом и строку звездочек с дополнительным переводом строки после. При нажатии OK в Notepad ++ будет создан новый текстовый файл со всеми открытыми текстовыми файлами, сохраните его как новый файл TXT. Чтобы изменить порядок объединенного текста, перетащите вкладки файлов в желаемый порядок. Самая левая вкладка будет верхней, самая правая — нижним текстовым файлом.
Combine имеет веб-страницу, на которой вы можете узнать больше, загрузить DLL плагина отдельно или, возможно, сделать пожертвование, если вы сочтете это полезным.
Посетите веб-страницу плагина Combine
Примечание: Плагин Combine не работает с 64-битной версией Notepad ++ и не будет отображаться в списке плагинов. Также появится сообщение об ошибке, если вы попытаетесь установить плагин вручную. Убедитесь, что вы используете 32-битную версию Notepad ++, даже если вы используете 64-битную Windows.
5. Объединение нескольких текстовых файлов в режиме онлайн
Если ваши текстовые файлы относительно небольшие и не содержат личной или конфиденциальной информации, использование онлайн-инструмента для объединения текстовых файлов является полезным вариантом.Есть несколько онлайн-сервисов, которые могут объединять текстовые файлы. Мы рассмотрим два, которые по сути являются одним и тем же сервисом с одинаковыми функциями, поэтому вы можете использовать любой из них.
Посетите Bear File Converter или Filemerge, и у вас есть возможность перетащить текстовые файлы на веб-страницу, указать URL-адрес или просмотреть файлы размером до 50 МБ на своем ПК.
Поместите файлы в определенном порядке с помощью области сортировки или удалите их из списка. Вы также можете добавить текст префикса (перед каждым файлом), текст суффикса (после каждого файла), текст настраиваемого разделителя и выбрать формат вывода DOS или UNIX.Затем просто нажмите «Объединить», и новый комбинированный текстовый файл можно будет загрузить. Сервис также принимает около дюжины форматов входных файлов помимо TXT, но выводит только в TXT.
Посетите конвертер файлов Bear | Посетить Filesmerge
6. Объединить текстовые файлы с помощью встроенных инструментов Windows
В Windows есть несколько методов для объединения нескольких файлов вместе с помощью таких инструментов командной строки, как «Тип» и «Копировать». Все, что вам нужно сделать, это предоставить команде правильный синтаксис.Например, откройте командную строку, компакт-диск с папкой, содержащей текстовые файлы, и введите:
Тип * .txt> Combined.txt
Эта очень простая команда прочитает содержимое всех текстовых файлов в текущей папке. и вывести все это в объединенный текстовый файл. Вы также можете сделать то же самое с Copy:
Copy / b * .txt Combined.txt
Вышеупомянутое объединит все файлы .TXT вместе в один файл с именем Combined.txt и будет иметь тот же результат, что и команда Type .Команда «Копировать» достаточно эффективна для объединения файлов, и вы можете объединить все, что угодно, включая архивы и видеофайлы. Один из недостатков состоит в том, что если текстовые файлы не имеют разрывов строки в конце, они будут добавляться непосредственно к тексту из предыдущего файла.
Чтобы этого не произошло и разделить текст из каждого файла с разрывом строки, вам нужно использовать что-то более продвинутое:
Для% f в (* .txt) введите «% f» >> Combined .txt и эхо.>> Combined.txt
Приведенная выше команда добавит эхо. после того, как каждый файл копируется в текстовый файл, что гарантирует, что все текстовые файлы начинаются с новой строки. Обратите внимание, что вам нужно будет изменить Combined.txt на другое имя файла, если вы запустите команду более одного раза в одной и той же папке. В противном случае все текстовые файлы просто добавятся в один и тот же файл.
Добавьте разрывы строк в конец ваших текстовых файлов
Чтобы убедиться, что все ваши текстовые файлы сливаются правильно, каждый из них должен содержать разрыв строки в конце.Тогда все методы будут работать без необходимости помнить о добавлении их самостоятельно, даже простые команды Copy или Type.
Добавить разрыв строки ко всем файлам из командной строки
Это вариант приведенной выше команды, который просто добавляет перевод строки ко всем файлам TXT в папке.
Для% f в (* .txt) введите «% f» & echo. >> «% f»
Добавление разрыва строки ко всем файлам с помощью Notepad ++
Notepad ++ также может легко добавлять новую строку в конец текстовых файлов с помощью функции замены.Загрузите все текстовые файлы в Notepad ++, перейдите в «Поиск»> «Заменить» (Ctrl + H) и измените следующее:
Найти что: (. *)
Заменить на: \ 1 \ n
Режим поиска: выберите «Регулярное выражение. »И включить«. соответствует новой строке »
Затем нажмите« Заменить все во всех открытых документах », и все файлы получат перевод строки в конце последней строки текста. Это гарантирует, что все, что добавлено к тексту, будет начинаться с отдельной строки. По завершении нажмите «Сохранить все» (Ctrl + Shift + S), чтобы сохранить все файлы.
Каждое последующее нажатие на кнопку замены будет добавлять новую строку в каждый файл. Вы можете легко добавить 3 или 5 пустых строк, чтобы отдельные файлы можно было четко распознать внутри длинного объединенного текстового файла. Кроме того, пользовательский текст можно добавить в поле «Заменить на» после «\ 1 \ n», например «\ 1 \ n — КОНЕЦ ФАЙЛА— \ n» или что-нибудь еще, что вам нужно.
Final Note: Вы могли заметить, что если ваши файлы пронумерованы, иногда они не сортируются в правильном числовом порядке.Например, командная строка и некоторые инструменты будут упорядочивать файлы как file1, file10, file2, в то время как Windows Explorer упорядочит их как file1, file2, file10. Обходной путь — дополнить нумерацию нулями как file01, file02, file10 и т. Д., Что добавит файлы в объединенный текстовый файл в правильном числовом порядке.
как я могу объединить несколько текстовых документов?
Открыть меню Global Nav
Глобальная навигация Закрыть меню
яблоко
Сумка для покупок
Поддержка поиска
Отмена
яблоко
Mac
iPad
iPhone
Смотреть
Телевизор
Музыка
Поддержка
Сумка для покупок
Отмена
Сообщества
Контактная поддержка
войти в систему
- Войти
- Вход корпоративный
Просматривать
Поиск
Сообщества
- Войти
- Пост
- Просмотр
- Связаться со службой поддержки
Задать вопрос
Как быстро объединить документы Word в PDF
2020-10-10 10:11:47 • Отправлено в: Практическое руководство • Проверенные решения
В настоящее время люди не предпочитают отправлять текстовые файлы и конвертируют их в формат PDF по разным причинам.У большинства принимающих сторон нет подходящей версии Microsoft Word, и пользователи не смогут правильно просматривать эти документы. Более того, когда документ Word открывается на втором компьютере, форматирование документа может стать проблемой. Напротив, в файлах PDF таких проблем нет. В этой статье я расскажу, как объединить документы Word в PDF с помощью PDFelement.
3 шага для объединения документов Word в один PDF
Шаг 1.Запустить PDFelement
Откройте PDFelement на своем компьютере. В главном окне нажмите «Объединить PDF», чтобы импортировать файлы Word, которые вы хотите объединить.
Шаг 2. Объедините документы Word в PDF
Откроется новое окно, нажмите «Добавить файлы», чтобы выбрать другие файлы, если это необходимо. Теперь нажмите кнопку «Далее», и ваши файлы будут объединены в один PDF-файл.
Шаг 3. Отредактируйте файл PDF (необязательно)
После объединения файлов Word вы можете добавлять, удалять или заменять текст или изображение из документа с помощью вкладки «Редактировать».После редактирования файлов PDF нажмите «Файл» и выберите «Сохранить». Выберите имя и место для вашего PDF-файла и снова нажмите кнопку «Сохранить».
PDFelement — это не просто программа для объединения PDF-файлов, это комплексное решение для любых действий, связанных с вашими важными документами. Пользователи могут создавать файлы PDF из пустых страниц, документов Word или даже изображений и различных файлов, которые можно комбинировать. После создания файла PDF пользователи могут легко добавлять, удалять или заменять существующий текст или изображения в файле PDF.PDFelement также позволит вам конвертировать эти PDF-файлы в документы или изображения.
Одной из важных особенностей редактирования PDF-файлов является OCR, которое преобразует отсканированные PDF-файлы в редактируемый файл. PDFelement также можно использовать для создания и заполнения форм, вы также можете подписать их цифровой или электронной подписью. Чтобы защитить свой PDF-файл, вы можете установить пароль и разрешения, редактировать конфиденциальный контент.
Загрузите или купите PDFelement бесплатно прямо сейчас!
Загрузите или купите PDFelement бесплатно прямо сейчас!
Купите PDFelement прямо сейчас!
Купите PDFelement прямо сейчас!
Как объединить два документа? — Учебник Microsoft Word
| Как объединить два документа? Как объединить два документа?
Как видите, опция объекта предоставляет вам два различных варианта на выбор.
Как видите, открылось диалоговое окно для сохранения файла.
|

 Минут 20 я экспериментировал с разделами и разрывами страниц и наконец осознал как это работает (принципиально не искал в инете)
Минут 20 я экспериментировал с разделами и разрывами страниц и наконец осознал как это работает (принципиально не искал в инете)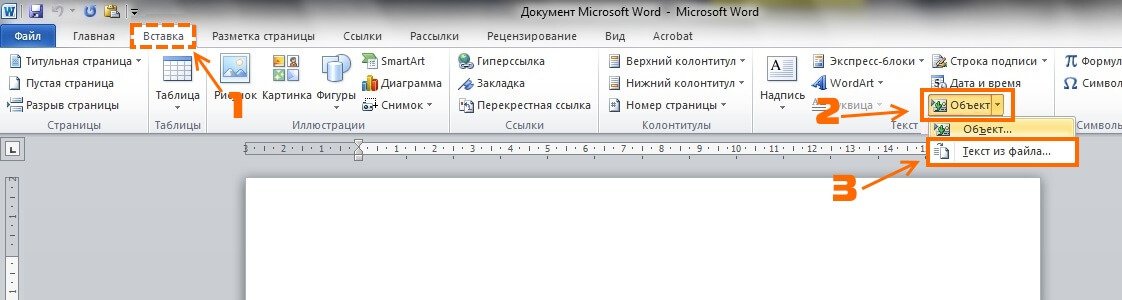
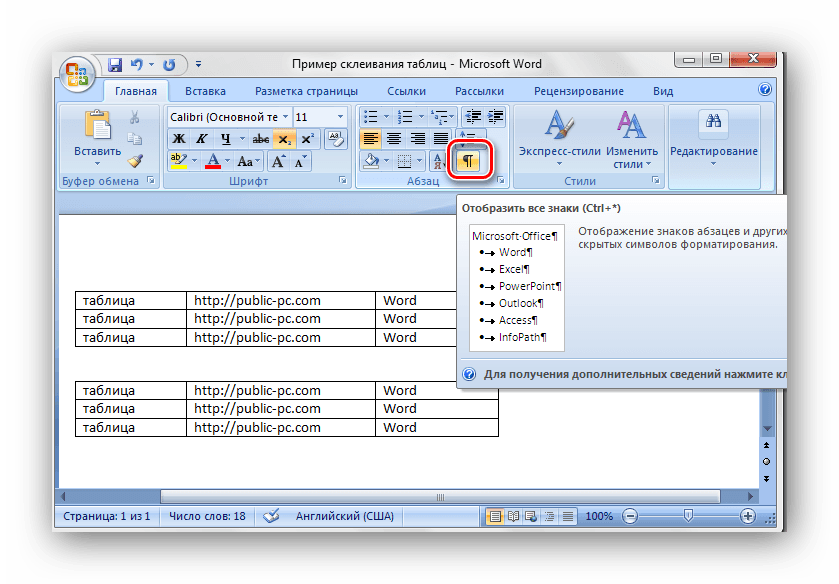
Добавить комментарий