Как исправить «IPv4 без доступа к интернету» в Windows 7/8/10?
При внезапном отключении Интернета мы, как правило, начинает лазить по дебрям настроек операционной системы Windows, чтобы хоть как-то попытаться вернуть себе доступ к драгоценному информационному потоку. В конечном итоге мы попадаем с вами в настройки своего Интернет-подключения и видим сообщение «IPv4 без доступа к интернету или сети».
Очевидно, что данная информация как-то относится к пропаже Интернета, верно? Все так, и в этой статье мы расскажем вам, как исправить проблему в виде «IPv4 без доступа к интернету». Решаться она может огромным количеством всевозможных способов и мы рассмотрим их все.
Однако, для начала нам нужно указать возможные причины пропажи Интернета и появления этого тревожного сообщения.
Причины сообщения «IPv4 без доступа к интернету»
- Некорректные настройки Интернет-подключения, которые могли быть выставлены самим пользователем или вследствие каких-то изменений в системе.
- Возникшие проблемы на стороне провайдера пользователя.
- Различные ошибки и сбои в операционной системе Windows, из-за которых может блокироваться доступ к сети или сбрасываться настройки подключения.
- Сбои в работе маршрутизатора(роутера).
- Воздействие каких-то вирусов или вредоносного программного обеспечения(очень редкие случаи).
Прежде чем мы перейдем к рассмотрению методов, которые можно использовать в данной ситуации, нужно указать на еще кое-что. Рядом с сообщением «IPv4 без доступа к сети» вы можете увидеть строчку, которая сообщит, что IPv6 также находится без доступа к Интернету.
IPv6 — это новый протокол Интернета, который довольно редко применяется провайдерами. У вас, скорее всего, провайдер также использует старый протокол версии 4. Но если у вас все же используется IPv6, то вам поможет эта статья «IPv6 подключение без доступа к сети: что значит и как исправить».
Вернемся к проблеме с «IPv4 без доступа к сети» и отсутствием Интернета на вашем компьютере. Давайте рассмотрим, что вы можете попробовать выполнить в данной ситуации.
Методы решения «IPv4 без доступа к интернету»
Метод №1 Перезагрузка компьютера
Ошибки и сбои в работе Windows далеко не в новинку для всех пользователей этой неоднозначной операционной системы. Возможно, что как раз одна из таких ошибок каким-то странным образом смогла заблокировать вам доступ в Интернет. Для проверки такой вероятности достаточно попросту перезагрузить свою систему.
Если после перезагрузки системы у вас появился доступ в Интернет, а строка «IPv4 без доступа к сети» изменилась, то это был всего лишь единовременный сбой в системе. Если же ситуация не поменялась, то давайте двигаться дальше.
Метод №2 Перезапуск роутера
Маршрутизатор не самое надежное сетевое оборудование и он порой запросто может начать сбоить, блокировать выход в Интернет, урезать скорость сетевого подключения и создавать другие проблемы. Если у вас внезапно пропал Интернет и вы обнаружили «IPv4 без доступа к интернету», то попробуйте сбросить ваш маршрутизатор.
Выполнить сброс маршрутизатора довольно просто: отключите от него питание, выждите секунд тридцать, а затем снова подключите его к питанию. Дождитесь, пока ваша система обнаружит сетевое подключение, а затем проверьте наличие проблемы.
Метод №3 Проверка настроек подключения
Если вы недавно что-то меняли в настройках своего Интернет-подключения, то именно это и могло повлечь за собой его отключение и состояние «IPv4 без доступа к интернету». Проблема могла возникнуть из-за каких-то изменений в настройках. Например, не пытались ли выставить какие-то статические адреса для IP или DNS?
Пройдите в настройки вашего подключения и поставьте все на прежние значения, если они были ранее изменены. Если вы ничего не изменяли, то все равно пройдите в настройки сетевого подключения(Win+R→ncpa.cpl→Свойства→Сведения) и убедитесь, что все выставлено корректно.
Метод №4 Отключение роутера
Если сброс маршрутизатора не смог исправить ситуацию с состоянием «IPv4 без доступа к интернету» и с настройками вашего подключения все нормально, то, возможно, проблема заключается в вашем роутере. Попробуйте подключить свой компьютер к сети через проводное подключение, т.е. без наличия роутера в связке.
Итак, если вы подкинули к компьютеру кабель от Интернета и получили доступ к оному, то ситуация возникла определенно из-за маршрутизатора, в котором либо сменились настройки, что привело к состоянию «IPv4 без доступа к интернету», либо что-то случилось с самим прибором.
Можете попробовать восстановить заводские настройки роутера в его параметрах, которые доступны в большинстве случаев по адресу 192.168.1.1(адрес для настройки указывается на коробке устройства или же на его корпусе). Если же вы сами проводили настройку роутера, то прекрасно понимаете, какие значение там должны быть выставлены.
Метод №5 Отключение/удаление антивируса
В обязанности антивирусного программного обеспечения входит защита вашей системы от различных вредоносных элементов, которые неустанно пытаются попасть в нее и нанести ей вред. Некоторые антивирусы отлично справляются со своими обязанностями, но вот другие, так сказать, перегибают палку.
Если у вас установлен сторонний антивирус в системе, то попробуйте его отключить или даже удалить, так как тот мог запросто заблокировать ваше сетевое подключение. Такое происходит редко(в основном антивирусы блокируют некоторые файлы, даже системные, но не подключение), но все же случается.
Если отключение/удаление антивируса не помогло вернуть Интернет и «IPv4 без доступа к интернету» все еще остается на месте, то вы также можете попробовать отключить Защитник Windows(неактуально для пользователей Windows 7), системный антивирус, который должен был активироваться после удаления стороннего антивирусного ПО.
Метод №6 Отключение Брандмауэра Windows
Еще одна причина, которая может стоять за «IPv4 без доступа к интернету», это Брандмауэр Windows. Этот сетевой экран может блокировать ваше сетевое подключение. Сейчас мы попробуем отключить на время ваш Брандмауэр и посмотрим, что из этого выйдет:
- Нажмите правой кнопкой мыши на Пуск.
- Выберите пункт «Панель управления».
- Выберите «Брандмауэр Windows».
- Нажмите на «Включение и отключение Брандмауэра Windows» в левой части окна.
- Поставьте галочки напротив пунктов, которые отключат брандмауэр для частных и общественных сетей.
- Подтвердите изменения.
Пройдите в окно «Сведения» вашего сетевого подключения, которое можно найти в Центре управления сетями и общим доступом, и посмотрите, есть ли протокола версии 4 доступ к Интернету. Если нет, то давайте двигаться дальше.
Метод №7 Выставление адреса DNS-сервера от Google
Если у вас внезапно пропал доступ к Интернету, то можно попробовать выполнить один определенный, так сказать, трюк, который иногда помогает вернуть свой компьютер в сеть. Итак, заключается он в выставлении статических адресов для DNS-сервера.
Для этого сделайте следующее:
- Нажмите комбинацию клавиш Windows+R.
- Впишите в пустую строку ncpa.cpl и нажмите Enter, чтобы открыть окно «Сетевые подключения».
- Найдите свое сетевое подключение и кликните на него левой кнопкой мыши дважды.
- В окне «Состояние», нажмите на кнопку «Свойства».
- Выберите компонент «Протокол Интернета версии 4 (TCP/IPv4)», а затем нажмите на кнопку «Свойства».
- Выставьте следующие адреса для DNS-сервера:
- Предпочтительный DNS-сервер: 8.8.8.8.
- Альтернативный DNS-сервер: 8.8.4.4.
- Подтвердите изменения и закройте окно.
Выставив статические адреса для DNS-сервера вместо автоматических, снова попробуйте снова посмотреть в сведения вашего Интернет подключения. Ну как, «IPv4 без доступа к сети» все еще присутствует. Если да, то мы сейчас попробуем выполнить еще кое-что, что возможно поможет вам вернуть доступ в Интернет.
Метод №8 Выставление статического адреса IP
Последним пунктом в нашей статье станет совет по выставлению статического адреса IP для вашего подключения, что, несомненно, тоже, иногда, позволяет разрешить ситуацию с пропавшим Интернетом и проблемой в виде «IPv4 без доступа к сети или интернету».
Вот что вам необходимо сделать, дабы выставить статический IP для своего подключения:
- Нажмите клавиши Windows+R.
- Впишите в строку ncpa.cpl и нажмите Enter.
- Дважды кликните на свое Интернет-подключение.
- Выберите свойства своего подключения.
- Выберите «Протокол Интернета версии 4 (TCP/IPv4)».
Тут вам придется выставить определенные значения. Для начала вам необходимо узнать адрес вашего роутера(так как этот шаг применим к владельцам беспроводного подключения). Например, самый распространенный адрес — это 192.168.1.1., но он может быть и другим. Как уже было указано выше, он должен быть написан на коробке роутера или на его корпусе. Узнав нужный вам адрес, выполните следующие действия:
- В строку IP-адреса нужно вписать адрес маршрутизатора, но только немного измененный. 192.168.1.1. →192.168.1.10. Добавляем в конец адреса ноль.
- В строку маски не вписываем ничего, т.к. она будет выставлена автоматически.
- В строку основного шлюза вписываем уже знакомый адрес вашего маршрутизатора, например 192.168.1.1.
Сохраняйте изменения Интернет-подключения, а затем проверяйте возможность выхода в Интернет и проблемы «IPv4 без доступа к сети». Ну как успехи? Все еще ничего. Ну, в таком случае можно указать на еще парочку не методов, но советов по этой ситуации:
- Возможно, в вашу систему попал вирус, который каким-то образом смог заблокировать ваше сетевое подключение. Проверьте свою систему с помощью сканера антивируса.
- Проблема с отсутствием Интернета и «IPv4 без доступа к интернету» может заключаться может находиться на стороне вашего провайдера. Свяжитесь с провайдеров и узнайте, нет ли на его стороне каких-то проблем.
Нашли опечатку? Выделите текст и нажмите Ctrl + Enter
Wifi, IPV4, Windows, ноутбук, диагностика неисправностей
Интернет в наши дни — одно из самых популярнейших явлений. Он поглотил практически всех современных людей. Некоторые проводят в нем дни напролет: работают, учатся, развлекаются. Очень часто они сталкиваются с проблемами отсутствия интернета и невозможностью роутера раздавать сеть. Случиться это может на стороне пользователя, что вероятнее всего, или провайдера. Во втором случае ничего не остается, как сидеть и ждать окончания технических работ. И, как бы это грустно не звучало, нет универсального способа решить эту проблемы, как так причинными могут быть абсолютно разные вещи и ошибки. В этой статье будем рассмотрено, что делать, если на компьютере Windows 7 высвечивается «без доступа к интернету».
Возможные проблемы у провайдера
Первое, что нужно сделать при ошибке, которая, по мнению пользователя, не могла произойти по его вине — позвонить поставщику услуг и уточнить. Возможно, провайдер проводит техническое обслуживание своего оборудования, и интернета нет именно по его вине. Всегда нужно звонить оператору, чтобы лишний раз не предпринимать попытки менять никакие настройки. Особенно это опасно, если человек не профессионал в этом деле.

Стоит позвонить в колл-центр компании и уточнить, не проводятся ли них плановые и внеплановые технические работы, спросить о сроках работ, если они имеют место быть. Можно каким-то образом перейти на официальный сайт и прочитать новости там. Если постов от компании нет, то можно проверить наличие комментариев или жалоб других пользователей, которые они могут писать в специальных темах на сайте.
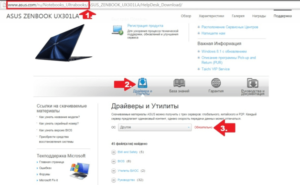
Проблемы с кабелем или разъемом
Если неполадки не связаны с провайдером, то необходимо определить причину отсутствия доступа в сеть самостоятельно. И начать следует с кабелей. Нужно убедиться, что штекеры LAN-кабелей находятся в исправном состоянии и не имеют явных физических повреждений. Если все на вид нормально, то следует пройтись по всей длине кабеля и проверить его на перегибы и нарушения изоляционного слоя. Проверить работоспособность кабеля можно на другом компьютере. Также можно заменить провод, попадающий под подозрения на новый или рабочий и проверить наличие сети.
Важно! Если поломка обнаружена в кабеле, то необходимо просто заменить его или позвонить в сервисный центр компании провайдера для вызова мастера на дом.
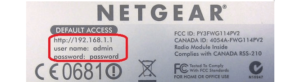
Варианты неполадок роутера
Вторая по частоте проблема кроется в роутере. Наиболее часто это происходит из-за:
- Выбора неправильного типа подключения к сети;
- Задания неверных конфигураций IP-адреса или данных авторизации при использовании PPPoE, ADSL или L2PT подключения;
- Настроек, в которых могут быть установлены какие-либо ограничения;
- Аппаратной проблемы маршрутизатора — он мог перегореть и выйти из строя.
В случае поломки потребуется помощь квалифицированного специалиста или покупка нового устройства. Программные же проблемы можно устранить путем корректировки настроек или сбросом параметров.
Перезагрузка роутера и ПК
В некоторых случаях помогает обычная перезагрузка персонального компьютера и модема. Все дело в том, что в процессе их работы в них могут копиться некоторые программные ошибки и сбои, которые могут помешать нормальной работе, так как некоторые из них — критические. Благодаря перезагрузке систем эти ошибки пропадают и связь восстанавливается. Перезапустить ПК можно на кнопку перезапуска, как и роутер, но в последнем можно выдернуть блок питания из розетки.
Настройки в веб-интерфейсе
Если интернет пропал после каких-либо настроек, нужно вернуть все как было. Часто причиной отсутствия сети бывают конфигурации, которые производят с роутером. Решить эту проблему можно просто: войти в веб-интерфейс настроек и изменить необходимые параметры
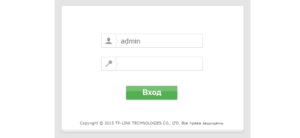
Как войти в веб-интерфейс?
Необходимо подключить роутер к ПК по LAN-кабелю напрямую, а не по вайфай. Далее в любом браузере в адресной строке указать IP-адрес 192.168.1.1 и нажать Ввод. Чтобы войти в конфигуратор, необходимо пройти авторизацию: указать логин и пароль от учетной записи. Если они не изменялись, то по умолчанию это комбинации admin:admin или admin:password.
Важно! Данные для входа и адрес конфигуратора находятся на задней крышке роутера и могут отличаться не только от модели к модели, но и исходя из производителя.
Проверка настроек интернет-соединения
Маршрутизаторы поддерживают несколько типов подключения:
- Динамический IP. После каждого перезапуска человек получает новый айпи адрес. Этот тип установлен по умолчанию и требует ввода логина и пароля из договора с провайдером;
- Статический IP. Адрес выдается один раз и закрепляется за пользователем. Его также необходимо указать из договора в соответствующее поле;
- PPPoE. Витая пара или телефонный кабель. Он тоже требует данных для авторизации услуги;
- L2TP. Частные виртуальные сети VPN. Нужно указать логин, пароль и адрес сервера;
- PPTP. Идентичен L2TP своими требованиями настройки.
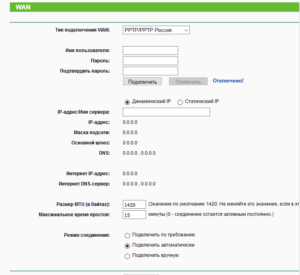
Проблемы на ПК или ноутбуке
Возможны также проблемы со стороны персонального компьютера или ноутбука. Эта ошибка может означать то, что для сетевой карты этих устройств не выставлены правильные параметры.
Диагностика проблем
ОС Виндовс обладают стандартными средствами устранения таких неполадок. Это не всегда может помочь, но нередко оказывается единственным способом справиться с проблемой. Инструкция следующая:
- Перейти в Панель управления и нажать на «Устранение неполадок»;
- Выбрать раздел «Сеть интернет» — «Подключение к интернету»;
- Следовать инструкциям мастера устранения неполадок;
- Если неполадок нет, запустить другие проверки «Адаптер», «Домашняя группа» и т.д.
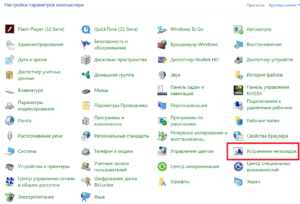
Настройка IPV4
Следующий ряд действий направлен на настройку интернет-протокола:
- Перейти в Панель управления;
- Найти пункт «Центр управления сетями и общим доступом;
- Слева выбрать ссылку «Изменение параметров адаптера» и найти в нем свою активную сеть;
- Нажать на нее ПКМ и выбрать «Свойства»;
- Во вкладке «Сеть» найти в списке IPv4 и дважды кликнуть по нему;
- В окошке установить автоматическое получение IP-адреса и DNS сервера.
Переустановка драйвера сетевой карты
Если это не помогло, то возможно дело в устаревших или некорректных драйверах на сетевую плату ПК. Скачать их можно и нужно только на официальном сайте производителя сетевого адаптера или материнской платы, а также на проверенных ресурсов. Необходимо перейти на сайт и найти там раздел «Драйвера» или «Поддержка», в котором и находится свежая версия ПО для адаптера.
Смена MAC-адреса сетевой карты
Некоторые провайдеры используют подключение с привязкой по МАК адресу, который является уникальным ИД любого сетевого оборудования. Сменить его физически без специального софта нельзя, а вот на программном — можно. Этого будет достаточно, чтобы войти в интернет. Для изменения нужно перейти в Диспетчер устройств, найти свой адаптер и выбрать его свойства. В них во вкладке дополнительно из списка выбирается пункт «Сетевой адрес», который и нужно изменить.
Что делать, если IPv4 без доступа к интернету или без доступа к сети?
Итак, первое, что нужно сделать:
- Перезагрузить свой ПК и роутер;
- Вспомнить, возможно, недавно были изменены какие-либо сетевые настройки;
- Проверить все Лан кабели и протестировать их на других устройствах;
- Заменить кабель в случае его доказанной неисправности;
- Отключить антивирус.
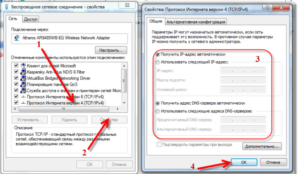
Запуск диагностики неполадок
Если, как в разделе выше, перейти в «Центр управления сетями и общим доступом» и выбрать свою сеть, то можно попасть в окно ее состояния. В нем есть кнопка «Диагностика», которую и нужно нажать для проверки корректности внесенных в ПК параметров. Наиболее часто находятся ошибки по DNS серверу и недопустимым настройкам со стороны интернет протокола версии 4. В зависимости от ошибок следует применять конкретные решения.
Изменение настроек TCP/IPv4
Если пункт, где получение айпи адресов и DNS сервера в автоматическом режиме не помог, то нужно вернуться в «Изменение параметров адаптера», выбрать все тот же Интернет протокол версии 4 и повторить с другими параметрами. В этот раз DNS сервер рекомендуется установить 8.8.8.8 / 8.8.4.4.
Важно! ПК после применения любых сетевых настроек желательно перезагрузить, так как именно после перезагрузки произойдет повторная регистрация в сети с выдачей новых параметров.
Задание статических адресов для IPv4
Чтобы задать статический IP-адрес, необходимо узнать адрес настроек конфигуратора роутера. Он обычно указывается на задней стенке корпуса устройства. Это может быть 192.168.1.1, или 192.168.0.1. Его то и нужно использовать в качестве статического адреса. Для этого все в тех же настройках необходимо заменить Автоматическую выдачу IP на выбранный адрес. С добавлением любой цифры в конце. Маска подсети установится автоматически, а шлюзом будет адрес роутера без изменений.
Локальная сеть без доступа к интернету
Если в «Параметрах адаптера» есть сеть под названием «Локальная сеть без доступа к интернету» или «Неопознанная (недоступная) сеть», то это может значить о той же самой ошибке, которую также нужно исправить. Следует в сетевой плате прописать те же самые настройки, что прописаны в конфигураторе роутера во вкладке WLAN или Wifi. Делается это в тех же самых настройках IPv4.
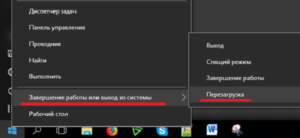
Таким образом, было разобрано, что делать, если появилось «без доступа к интернету на Windows 7 и почему эта проблема возникает. Есть много причин, по которым интернет может отсутствовать и не давать сетевым устройствам подключаться к сети. Универсального решения нет, нужно постепенно искать и исправлять все возможные ошибки.
 Подгорнов Илья ВладимировичВсё статьи нашего сайта проходят аудит технического консультанта. Если у Вас остались вопросы, Вы всегда их можете задать на его странице.
Подгорнов Илья ВладимировичВсё статьи нашего сайта проходят аудит технического консультанта. Если у Вас остались вопросы, Вы всегда их можете задать на его странице.
Похожие статьи
-

Неопознанная сеть без доступа к Интернету: что это…
Когда доступ к Сети настраивается через роутер, текст сообщения будет чуть иным: «Нет подключения к Интернету, защищено». … Существует несколько вариантов, что делать при ошибке «Неопознанная сеть без доступа к Интернету» для Windows 7. Неверные значения протокола IPv4. В чем отличия между сетями…
-

Подключено без доступа к интернету: причины…
Как исправить ошибку «подключено без доступа к интернету» на Android. Нет Интернета через роутер по Wifi — распространенный случай потери соединения с сетью для мобильных устройств, компьютеров и ноутбуков.
-

Интернет может быть недоступен: что нужно сделать для…
Описание ошибки «интернет может быть недоступен». Сегодня почти у каждого есть смартфон, большинство из них работает … Проверка наличия доступа к интернету и первичные действия. Многие задаются вопросом, что делать, если вай-фай подключен, а интернета нет. Прежде всего, нужно убедиться в наличии…
Проблема неопознанной сети, либо сеть без доступа к интернету. Как исправить в Windows 7-10?
Итак, братва! Сегодня утром столкнулся с проблемкой. У меня пропал интернет, хотя ничего не предвещало беды. Обшарил интернет в поисках решения данной проблемы и решил накатать небольшую статью по этому поводу. Материал собирал из разных источников. На основной ссылку прикреплю. Сразу скажу, что у меня просто сбились настройки IP, пришлось устанавливать вручную. Как это сделать, описано внизу. Так же, я как то записывал видео по этому поводу. Ссылки будут так же в статье.

Вообще, данная проблема довольно распространенная. Есть множество различных причин, по которым может появится ошибка «сеть без доступа к интернету». Самые популярные проблемы – это сбой настроек вашего роутера, ошибки операционной системы или же неполадки на стороне интернет-провайдера.
Должно быть: «IPv4-подключение: Интернет».
Не обращайте внимание на то, что IPv6 так же без доступа к сети. Скорее всего, так и должно быть. Даже когда интернет работает, там такой же статус для IPv6.
Ну что, если суть проблемы понятна – давайте приступим к решениям.
Что делать, если IPv4 без доступа к интернету или без доступа к сети?
Первым делом проводим самые несложные действия, благодаря которым, сеть может все еще появиться:
- Пробуем перезагрузить ваш ноутбук либо пк. Не выключаем, а перезагружаем.
- Перезагружаем роутер, отключив питание на пару минут.
- Если перед тем, как пропала сеть, вы меняли какие либо настройки – советую вернуть их в первоначальное состояние.
- Временно отключаем антивирус
- Проводим восстановление системы.
Запустим диагностику неполадок.
В окне состояние сети жмем – Диагностика.
Начнется «Диагностика неполадок», затем появится результат. Чаще всего удается найти вот такие ошибки. Пытаемся устранить их.
Если ошибка не была обнаружена, можно еще проверить настройки протокола TCP/IPv4.
Зайдите в «Сетевые подключения». Можно нажать правой кнопкой мыши на значок подключения (на панели уведомлений) и выбрать «Центр управления сетями и общим доступом». Затем, в новом окне слева выбрать «Изменение параметров адаптера».
Дальше, нажмите правой кнопкой мыши на тот адаптер, через который вы подключаетесь к интернету, и выберите «Свойства». Если по Wi-Fi, то это «Беспроводная сеть». Если по кабелю, то скорее всего это «Ethernet» (подключение по локальной сети).
В окне «Свойства» выделите пункт IP версии 4 (TCP/IPv4), и нажмите на кнопку «Свойства». В большинстве случаев, компьютер получает настройки автоматически от роутера, или провайдера. Поэтому, получение IP-адреса оставьте автоматически (если провайдер, или администратор вашей сети не требует статических настроек), а DNS пропишите вручную и нажмите Ok. Укажите такие адреса: 8.8.8.8 / 8.8.4.4. Как на скриншоте ниже.
В окне «Свойства» выделите пункт IP версии 4 (TCP/IPv4), и нажмите на кнопку «Свойства». В большинстве случаев, компьютер получает настройки автоматически от роутера, или провайдера. Поэтому, получение IP-адреса оставьте автоматически (если провайдер, или администратор вашей сети не требует статических настроек), а DNS пропишите вручную и нажмите Ok. Укажите такие адреса: 8.8.8.8 / 8.8.4.4. Как на скриншоте ниже.
Компьютер желательно перезагрузить.
Если это не помогло, и у вас подключение через маршрутизатор, то можно попробовать вручную задать настройки IP.
Задаем статические адреса для IPv4
Вам нужно узнать IP-адрес своего роутера. Скорее всего, это 192.168.1.1, или 192.168.0.1. Он должен быть указан на самом маршрутизаторе.
В поле IP-адрес прописываем адрес роутера и меняем последнюю цифру. Например: 192.168.1.10. Маска подсети – будет выставлена автоматически. Основной шлюз – IP-ёадрес роутера. DNS можете оставить «получать автоматически», или прописать свои. Вот так:
Огромное спасибо ресурсу http://help-wifi.com за часть предоставленной информации.
Неопознанная сеть без доступа к Интернету

Вопрос от пользователя
Добрый день.
Подскажите, как можно исправить сию ошибку. В трее рядом с часами горит желтый треугольник с восклицательным знаком. Если на него навести мышкой — то появляется сообщение «Неопознанная сеть. Без доступа к интернету». Разумеется, сеть не работает, сайты не открываются.
Пытался настраивать сеть, перезагружал ПК, создавал новое подключение, вынимал-вставлял сетевые шнуры — не помогло.
Разговаривал с провайдером, говорят, что если и есть проблема, то она стороне клиента…
Предлагали платную диагностику и настройку ПК (решил пока попробовать настроить самостоятельно). Помогите разобраться, в чем может быть дело?
Здравствуйте.
Ну вообще, к появлению подобной ошибки может привести далеко не одна причина, и не всегда можно легко и быстро установить суть.
Тем не менее, в этой статье приведу самые основные из них (+ варианты их решения), которые встречаются в 98% случаев (как вычислил — не спрашивайте ✌).
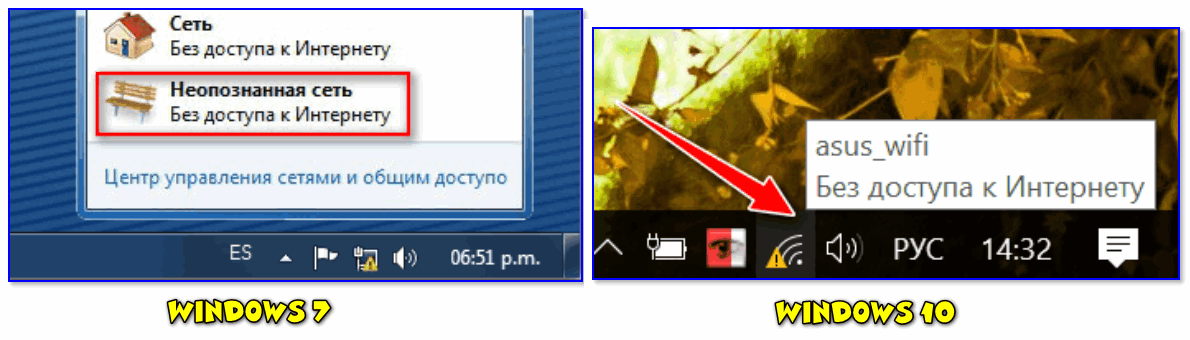
Как выглядит ошибка с неопознанной сетью в Windows 7 и 10
*
Причины и решения
👉 Причина №1: сбой сети, ошибка в Windows
Вообще, периодически в силу разных ошибок сети и самой ОС Windows (например, ОС не может получить IP, не отвечает DNS-сервер и др.) — эта ошибка может всплывать у большинства Интернет-провайдеров и на любых ПК.
Поэтому, самый первый и, как правило, эффективный способ — это перезагрузить компьютер и Wi-Fi роутер (если подключение к сети осуществляется через него).
В ряде случаев, после перезагрузок, ошибка пропадает…
*
👉 Примечание!
кстати, обратите внимание на состояние проводов и контакты коннекторов (нет ли перегибов, обрывов и пр. дефектов). Многие случайно перебивают витую пару, когда, например, двигают мебель.
Кабель перегнут (скручен)
*
👉 Причина №2: изменение настроек у вашего провайдера
Если вы на своем компьютере/ноутбуке не занимались настройкой сети, не переустанавливали Windows, не покупали новую сетевую карту, роутер — а интернет ни с того ни с сего вдруг исчез и появилась эта ошибка, виной может быть провайдер.
Довольно типичный случай: пользователю при подключении настроили Интернет, у него всё работает и все OK. Через какое-то время провайдер изменяет настройки сети, и их нужно подкорректировать на ПК пользователя.
Пользователь же, иногда по вине провайдера (например, он мог не сообщить, или дать мало времени на настройку), а иногда по своей невнимательности — параметры доступа к сети не изменил. В результате получаем ошибку с неопознанной сетью. ☝
Посыл простой: если перезагрузка роутера и ПК не помогли, позвоните в справочную службу своего Интернет-провайдера, и уточните: нет ли у них проблем с сетью по вашему адресу, а также не меняли ли они накануне какие-либо настройки…
*
👉 Причина №3: неверные настройки локальной сети
Если с сетью у провайдера все в порядке — то в этом случае часто виной всему неверные настройки в параметрах протокола IPv4. Возможно, что Вы их самостоятельно и не меняли — за вас могло постараться вредоносное ПО (вирусы, рекламное ПО, трояны и пр.).
Чтобы проверить настройки IPv4 — сначала необходимо открыть все сетевые подключения, которые есть на данном ПК.
Делается это так:
- сначала нужно нажать сочетание кнопок Win+R;
- затем в окне в строке «Открыть» вписать команду ncpa.cpl;
- нажать Enter (способ актуальный для Windows 7, 8, 8.1, 10).

ncpa.cpl — просмотр всех сетевых подключений
Далее откройте свойства (достаточно нажать правую кнопку мышки по нужному адаптеру) своего адаптера (через который вы подключены к сети).
Как правило, на современных компьютерах/ноутбуках их 2: беспроводное (Wireless) и подключение по локальной сети (Ethernet). Работающее подключение — цветное!
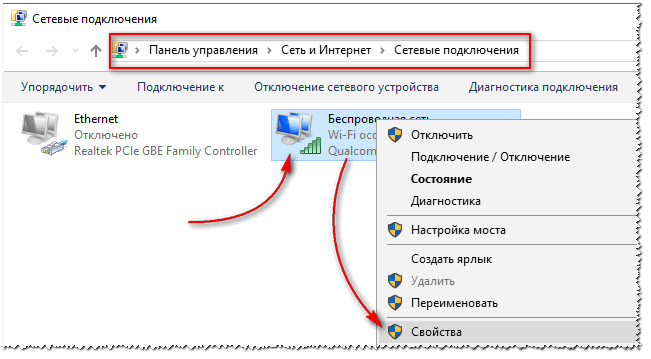
Свойства подключения к сети
Затем выберите строку «IP версии 4 (TCP/IPv4)» и перейдите в ее свойства. В свойствах во вкладке «Общие» (открывается автоматически) — проверьте, чтобы IP-адрес и DNS-сервера выдавались автоматически*. Сохраните настройки и перезагрузите компьютер.
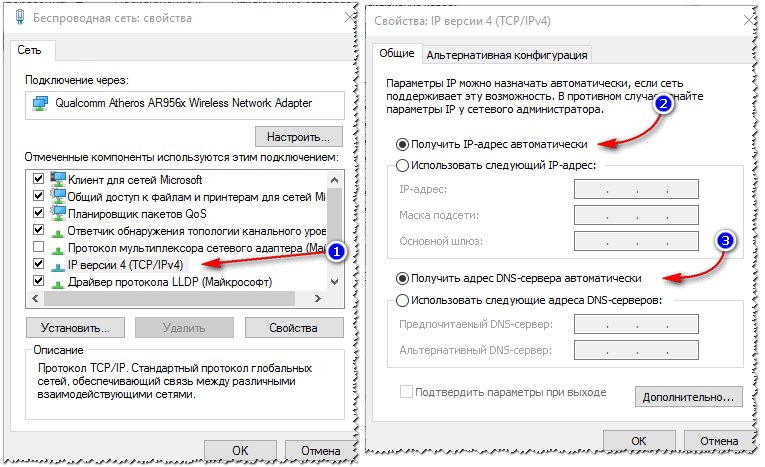
Свойства сети — получить IP и DNS автоматически
* Примечание!
В большинстве случаев нужно выставлять автоматическое получение IP и DNS.
Правда, стоит отметить, что в редких случаях (у некоторых провайдеров) необходимо задавать конкретные значения IP-адреса и DNS. Если значения указать неверно — сеть у вас работать не будет.
Эти параметры можно узнать из договора на оказание вам доступа к сети Интернет, а также в справочной службе вашего провайдера.
*
👉 Причина №4: проблема с драйверами на сетевую карту
Чаще всего проблема драйверов всплывает после переустановки Windows, при ее обновлении, при обновлении самих драйверов, при установке нового оборудования (с которым могут конфликтовать драйвера на сетевую карту).
Например, не так давно разбирался с аналогичной ошибкой на ноутбуке Asus после установки Windows 10. Система сама при установке ОС нашла и поставила «универсальные» драйвера к сетевой плате…
Как результат — карта нормально не работала, хотя в 👉 диспетчере устройств никаких пометок с восклицательными знаками не было.
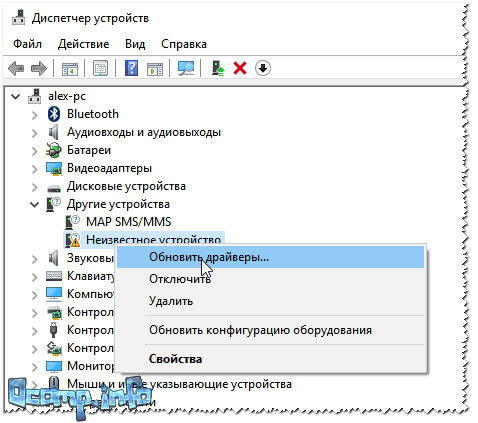
Неизвестное устройство, на которое нет драйверов // диспетчер устройств
Поэтому, рекомендую проверить и переустановить драйвера на свою сетевую карту, скачав их с официального сайта вашего производителя ноутбука (сетевой карты). Тем более, если драйвера у вас нашлись автоматически при инсталляции ОС Windows.
Чуть ниже приведу несколько статей, которые помогут вам обновить драйвера.
👉 В помощь!
1) Как узнать характеристики ПК (в том числе и производителя, и модель сетевой карты).
2) Программы для авто-обновления драйверов.
3) Как установить, обновить или удалить драйвер Wi-Fi (беспроводной сетевой адаптер)
*
Причина №5: проблемы с TCP/IP
Также причиной появление ошибки с неопознанной сетью часто происходят из-за внутренних проблем протокола Интернета в Windows. В этом случае помогает сброс настроек TCP/IP.
Как их сбросить:
- Сначала нужно запустить 👉 командную строку (от имени администратора). Делается это так: нажимаем сочетание кнопок Ctrl+Shift+Esc (для вызова диспетчера зада), далее жмем файл/новая задача, пишем CMD и жмем Enter (на забудьте поставить галочку, чтобы задача была с правами админа).

Запуск CMD с правами администратора
- Далее вводим команду netsh int ip reset resetlog.txt и жмем по Enter;

Сброс TCP/IP командная строка, администратор
- Через пару секунд увидите, что настройки сброшены и для того, чтобы они вступили в силу, компьютер необходимо перезагрузить. Это и делаем.
*
Причина №6: MAС-адрес сетевой карты, роутера
Часть Интернет-провайдеров, с целью защиты, привязывают 👉 MAC-адрес той сетевой карты, которая у вас была на момент подключения (примечание: у каждый сетевой карты он свой, своего рода мини-паспорт).
MAC-адрес, кстати говоря, представляет из себя комбинацию из чисел и букв латинского алфавита.
Пример обозначения (первые 3 значения — производитель, вторые — серийный номер)
Разумеется, если вы поменяли сетевую карту (либо установили роутер и т.д. и т.п.) — MAC-адрес у вас изменится и доступ к интернету будет заблокирован (до тех пор, пока вы не сообщите об этом провайдеру, и он не внесет в белый список ваш новый MAC-адрес).
👉 Кстати, как вариант — можно эмулировать (клонировать) ваш старый MAC-адрес на новом устройстве!
Поэтому, если вы купили новое оборудование: сначала узнайте старый MAC-адрес на вашем старом адаптере, затем поменяйте и установите новую карту/роутер, а далее клонируете старый MAC-адрес в новом устройстве. Дело на 5-10 минут!
Как узнать MAC-адрес:
- Сначала запустите командную строку. Достаточно нажать кнопки Win+R, затем ввести в строку «Открыть» команду CMD и нажать Enter.

cmd — запуск командной строки
- далее введите команду ipconfig /all и нажмите Enter;

ipconfig /all
- После нужно найти в представленном списке свой адаптер, и посмотреть графу «Физический адрес» (это и есть MAC-адрес). Кстати, обратите внимание, если у вас на ПК несколько сетевых карт — у вас будет несколько физических адресов, не перепутайте их!

Физический адрес
*
Как изменить MAC-адрес
Первый способ: воспользоваться рекомендациями из одной моей 👉 прошлой статьи. В ней достаточно подробно разобраны все типовые вопросы.
Второй способ:
- Открываем 👉 диспетчер устройств (можете воспользоваться поисковой строкой в панели управления Windows, если не знаете, как его открыть);
- далее переходим во вкладку «Сетевые адаптеры» и открываем свойства нужного устройства;
- затем во вкладке «Дополнительно» ищем подраздел «Network Address» (прим.: «сетевой адрес», если у вас рус. версия);
- в графу значение вписываем нужный вам адрес (без точек, тире, двоеточий и пр.);
- сохраняем настройки и перезагружаем ПК.
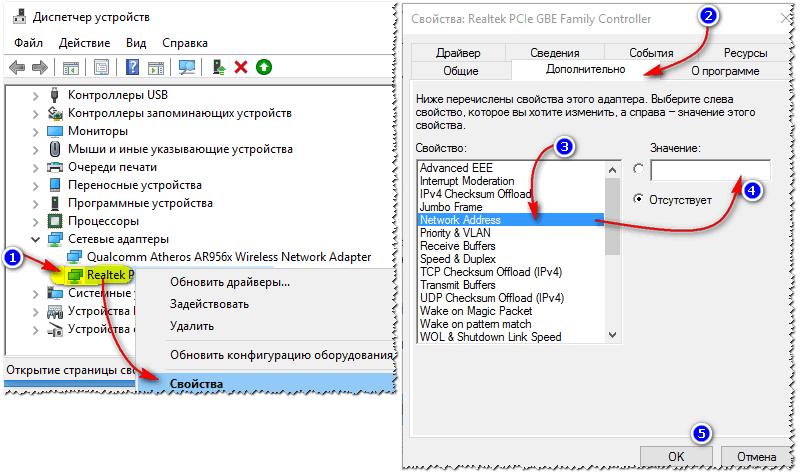
Изменение MAC-адреса
*
На этом сегодня всё. Дополнения в комментариях — приветствуются!
Всего доброго и удачи…
👋
Первая публикация: 08.05.2017
Корректировка: 30.01.2020
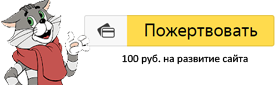
Полезный софт:
-

- ВидеоМОНТАЖ
Отличное ПО для начала создания своих собственных видеороликов (все действия идут по шагам!).
Видео сделает даже новичок!
-

- Ускоритель компьютера
Программа для очистки Windows от мусора (ускоряет систему, удаляет мусор, оптимизирует реестр).
Другие записи:
Ipv4 без доступа к интернету как исправить: 6 решений, когда сеть без доступа к интернету
Последнее обновление: 26/08/2020
Если протокол ipv6 некоторые провайдеры не поддерживают, а в связке с роутером протокол не используется, то ipv4 прямо отвечает за наличие интернета. Поэтому в статье мы рассмотрим способы устранения неполадок при появлении ошибки «ipv4 без доступа к интернету».
Почему возникает ошибка ipv4 без доступа к интернету
При использовании интернета пользователем, цепочка состоит из трех сегментов – провайдера, сетевого и пользовательского оборудования. Сбои или проблемы в одном из перечисленных сегментов, и приводят к отсутствию интернета. А поиск и устранение неполадок в роутере или компьютере – не исправят проблему, если неполадки возникли у провайдера. Поэтому для экономии времени и усилий, важно разобраться и выявить проблемный сегмент.
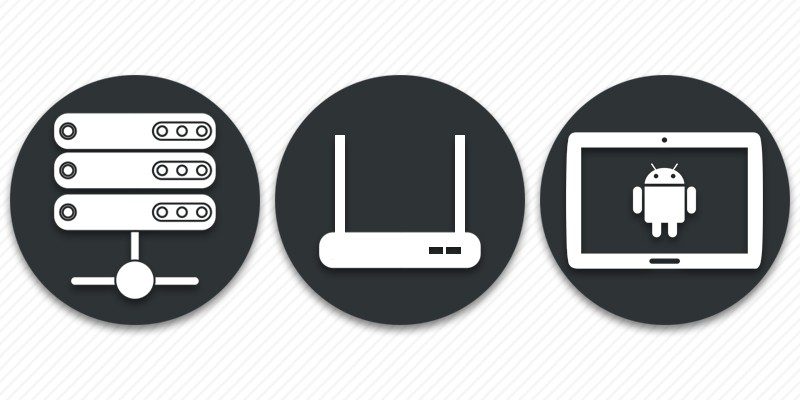
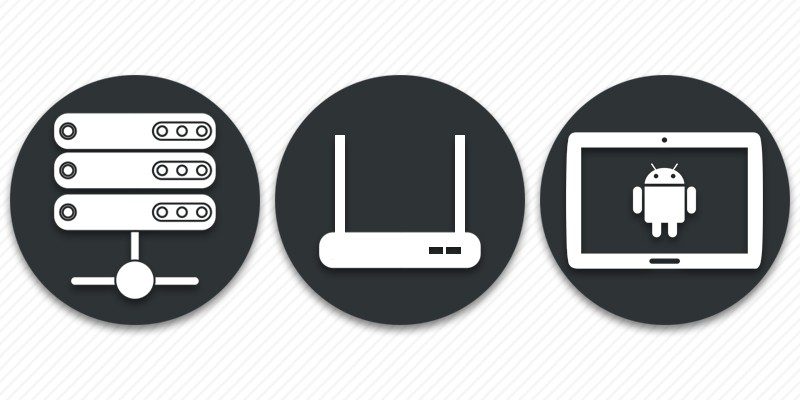
Наилучший способ определения – исключение лишнего:
- Позвоните к оператору и удостоверьтесь о корректном предоставлении услуг по вашему адресу.
- Если вами используется роутер, проверьте работу локальной и беспроводной сети, путем подключения других устройств. При отсутствии ограничений со стороны провайдера и работоспособности с другими устройствами, проблему следует искать в основном компьютере.
- Соедините интернет кабель с сетевой картой основного компьютера. При отсутствии ограничений со стороны провайдера и работоспособности интернета, проблему следует искать в роутере.
Ещё один способ – диагностика средствами ОС.
Если ошибка возникла по вине провайдера
Свяжитесь с поставщиком интернета и узнайте, почему отсутствует подключение. В случае аварии или выполнения планового обслуживания/замены оборудования, провайдер обязан сообщить конечный срок завершения ремонтных работ. Если сетевой кабель поврежден, запросите вызов мастера для замены.
В многоквартирных домах, оборудование провайдера располагается преимущественно на крыше. При обесточивании или в сбоях в электроснабжении, оборудование отключается. После подачи питания, обычно требуется 5-10 минут для включения. Иногда требуется перезагрузка компьютера/сетевого оборудования для возобновления работы. Так же сбои в подаче интернета могут наблюдаться при грозах.
Если ошибка возникла из-за роутера
Прежде чем переходить к поиску и устранению вероятных причин, убедитесь в правильности подключения сетевого оборудования. При соединении проводов важно не перепутать LAN и WAN порты. Иногда сетевой кабель неплотно установлен в разъем WAN. Поэтому важно проверить плотность соединения.
Так же рекомендуется выполнить перезагрузку роутера. В большинстве случаев этим решается проблема подключения.
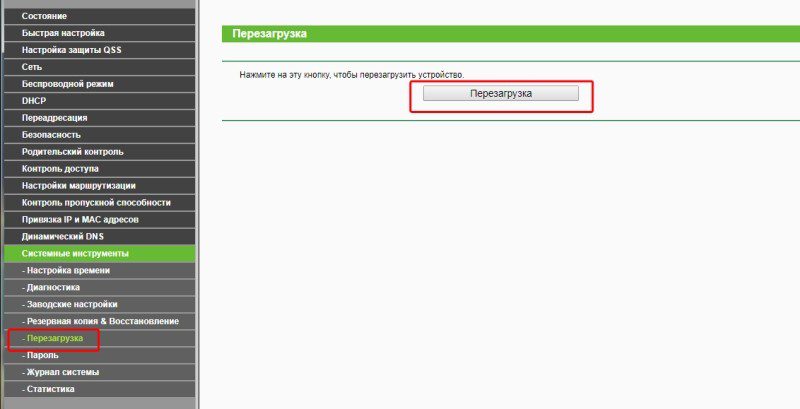
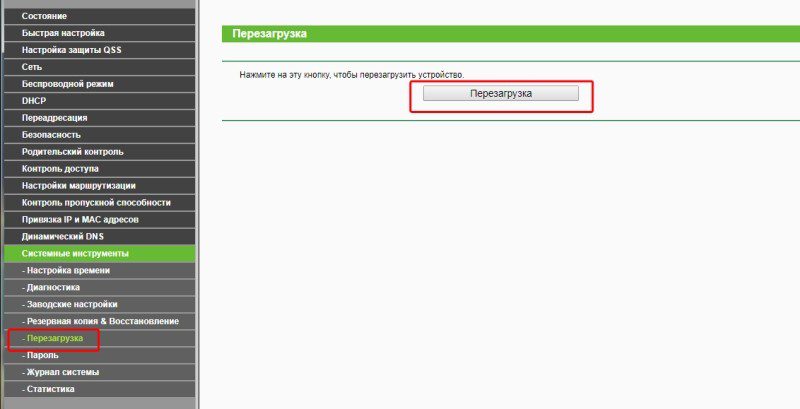
Решение 1: проверить настройки подключения
Откройте панель управления роутером и перейдите к настройкам сети. Убедитесь, что тип соединения WAN выставлен правильно, а параметры заданы в соответствии с требованиями провайдера.
Так же откройте настройки DHCP. Сервер обязан быть включен. Начальный IP-адрес — 192.168.1.100, конечный — 192.168.1.199.
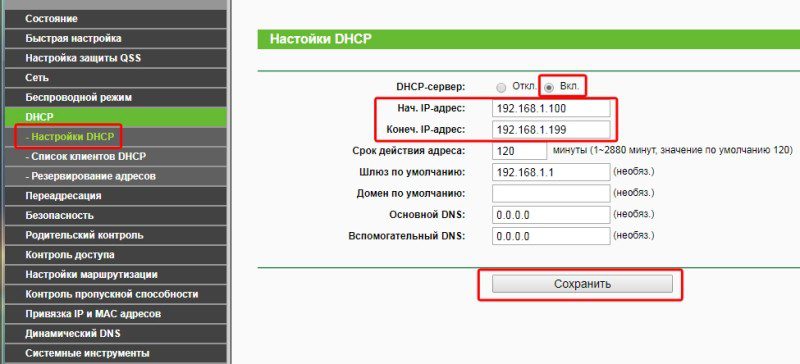
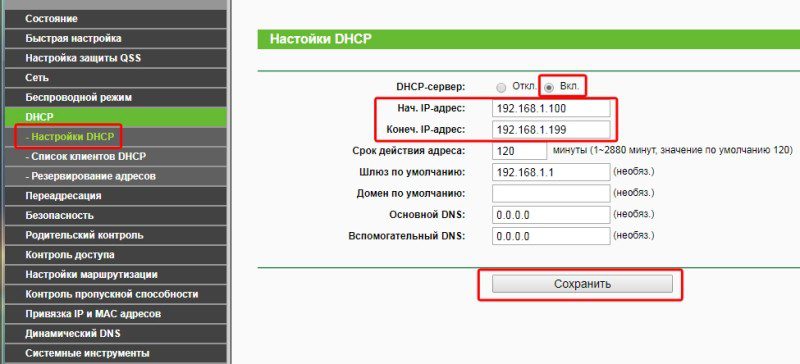
Решение 2: сбросить настройки/сменить прошивку
Иногда роутер отказывается сохранять введенные настройки. В таком случае помогает сброс и повторная настройка. Иногда требуется замена прошивки, в редких случаях замена самого роутера.
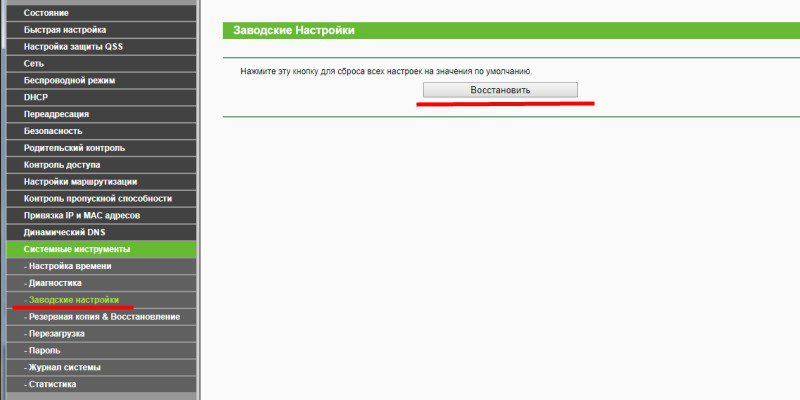
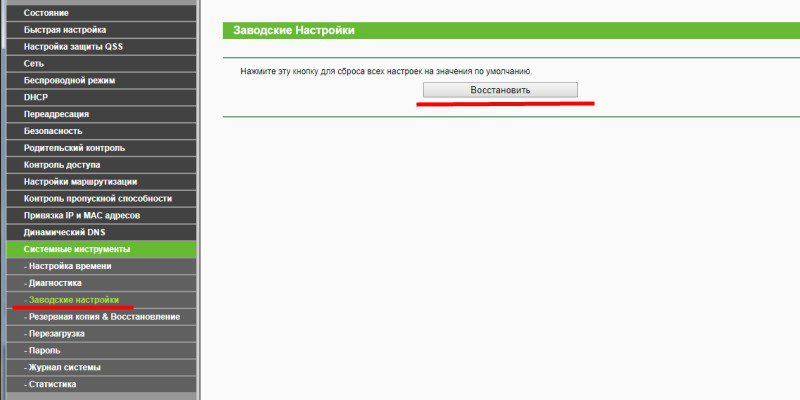
Если ошибка возникла в компьютере
Решение 1: проверить настройки соединения/ прописать вручную адрес шлюза
- Откройте сетевые подключения, где выберите свойства вашего соединения с интернетом.
- Выберите протокол ipv4, а затем откройте свойства.
- Удостоверьтесь, что настройки выставлены правильно. Если вы подключены через роутер, воспользуйтесь автоматическим получением параметров.
Иногда DHCP сервер не передает адрес шлюза. В таком случае требуется прописать шлюз вручную. Необходимые данные вам сообщит провайдер при обращении.
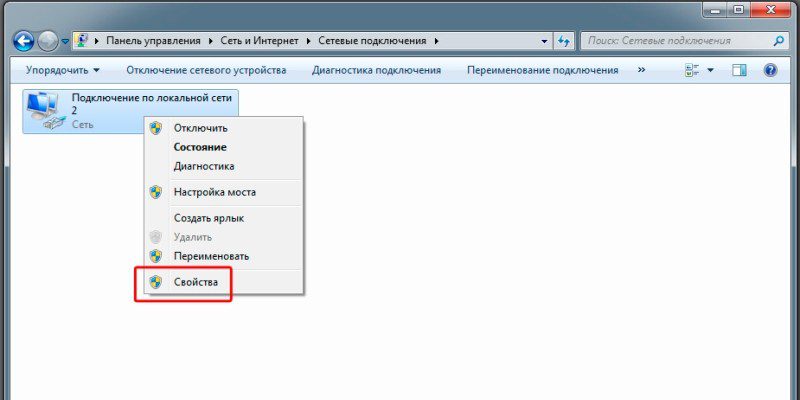
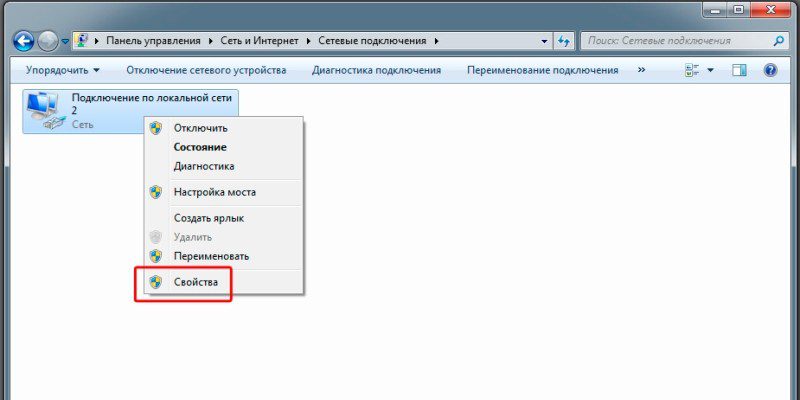
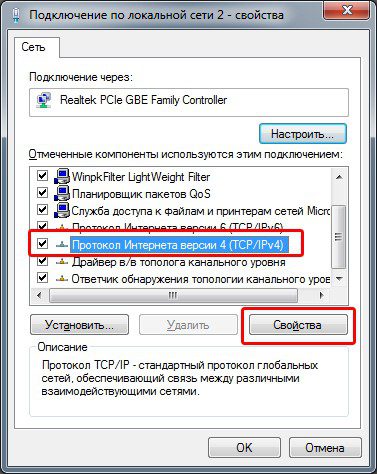
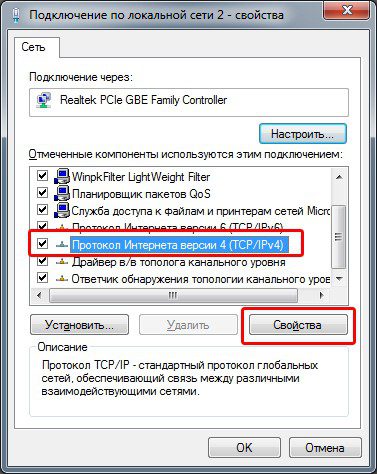
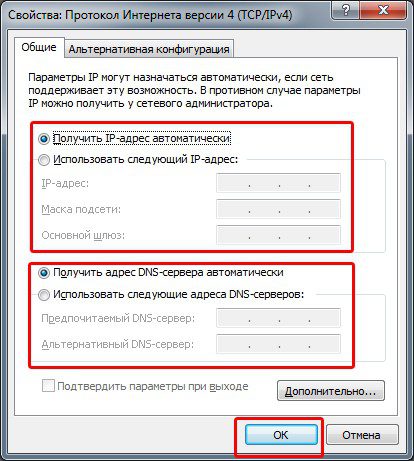
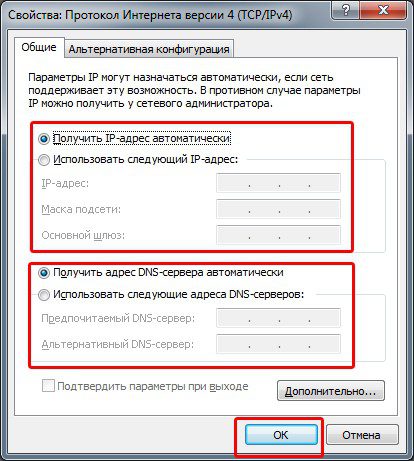
Так же попробуйте указать автоматическое получение IP-адреса. В значениях DNS сервера укажите:
Предпочтительный – 8.8.8.8.
Альтернативный – 8.8.4.4.
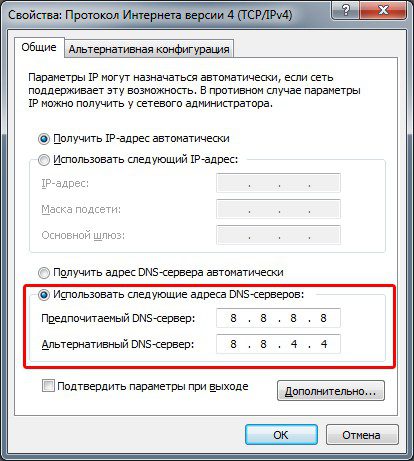
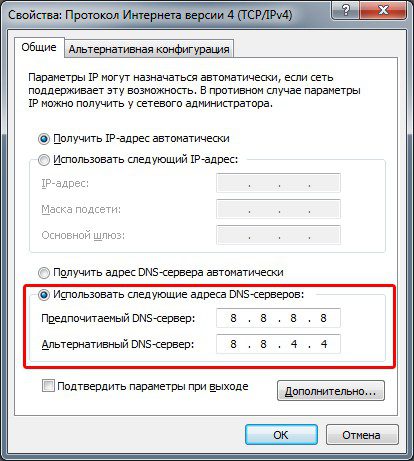
Решение 2: отключить или изменить параметры межсетевого экрана
Если сообщение «ipv4 без доступа к интернету» появилось после установки антивируса или межсетевого экрана, либо вмешательства в настройки, тогда на время отключите работу программ.
Иногда требуется отключить встроенный брандмауэр Windows. Для этого откройте панель управления, затем «система и безопасность». В новом окне «брандмауэр Windows», а после «включение и отключение брандмауэра Windows».


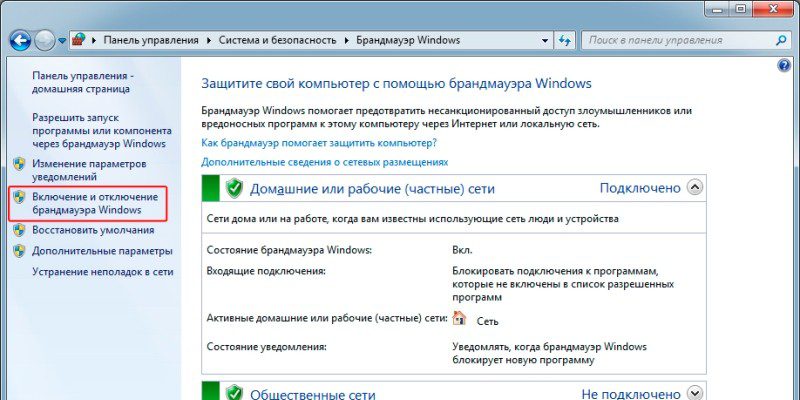
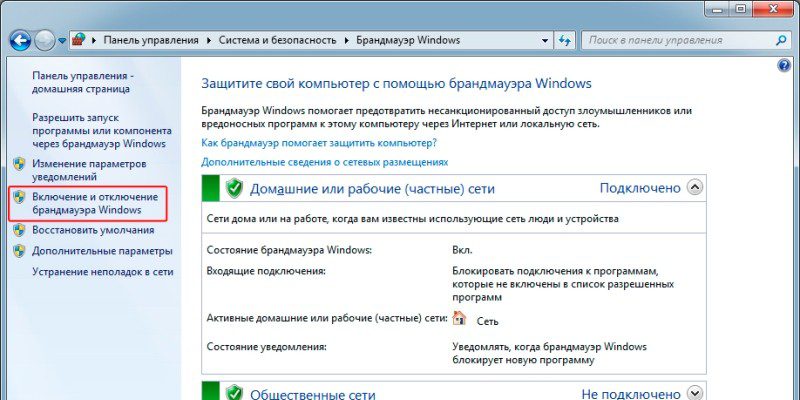
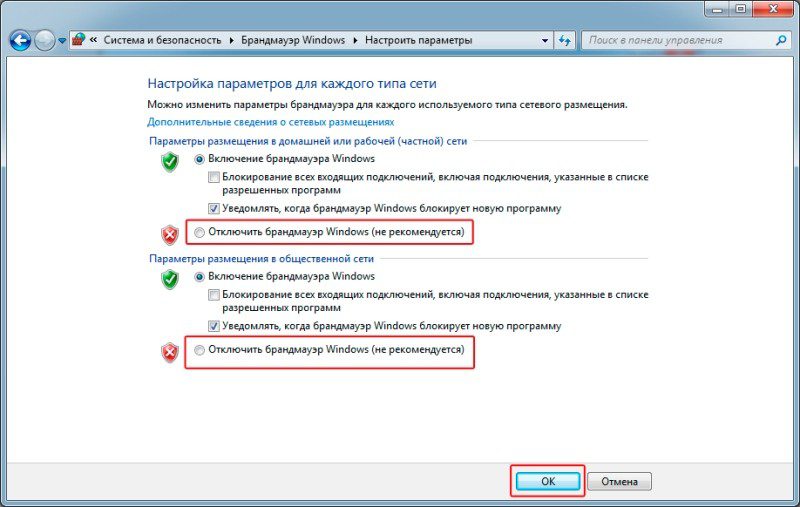
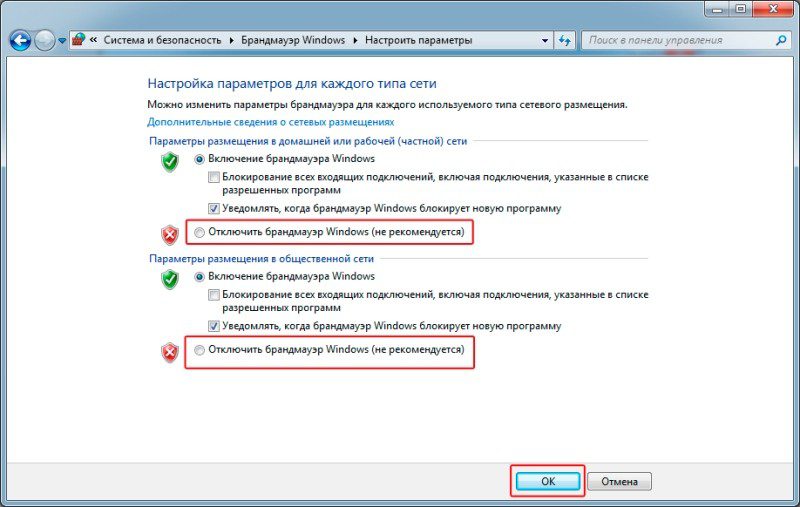
Решение 3: отключить энергосберегающие функции
Активные режимы сбережения энергии способствуют временному или постоянному отключению интернета. Поэтому требуется перепроверить и отключить соответствующие функции.
Режим электропитания
Откройте режим «Электропитание», как показано на изображениях ниже.
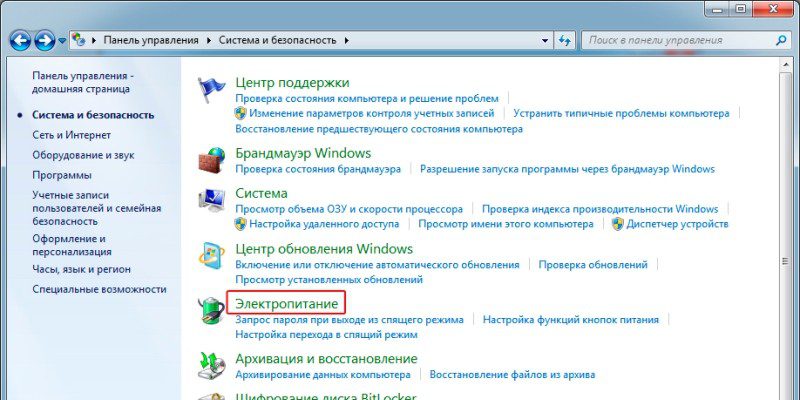
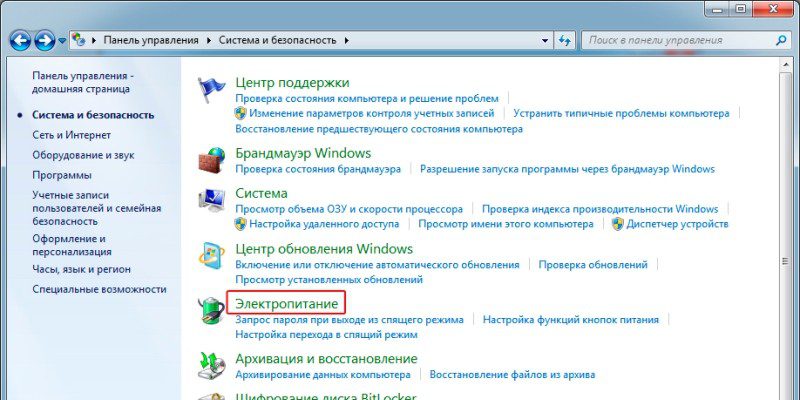
Выберите сбалансированный или режим с высокой производительностью.
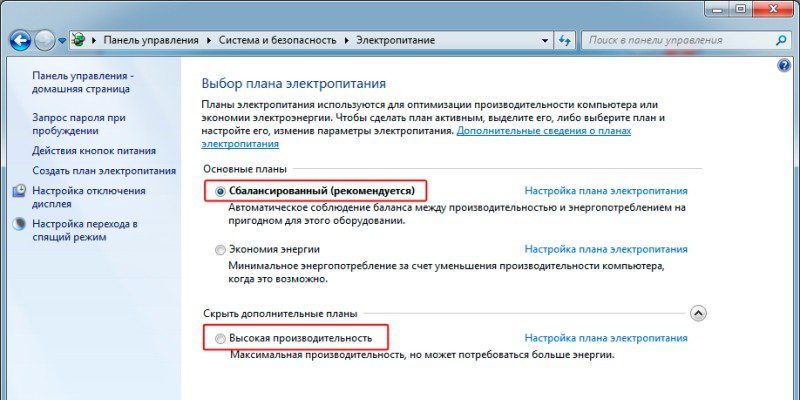
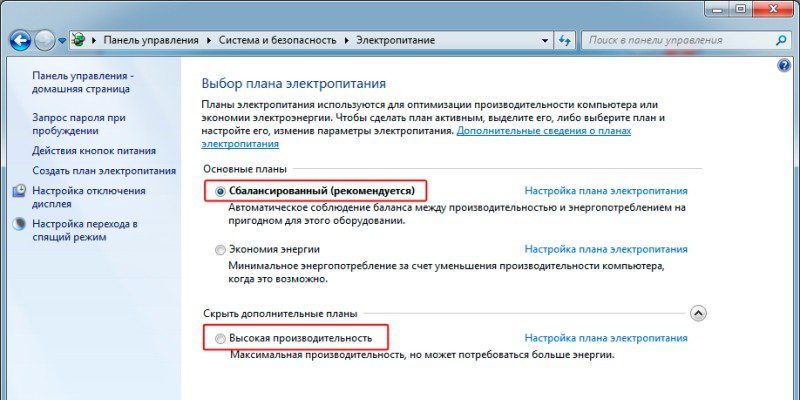
Если в план вносились изменения, верните настройки в исходное состояние.
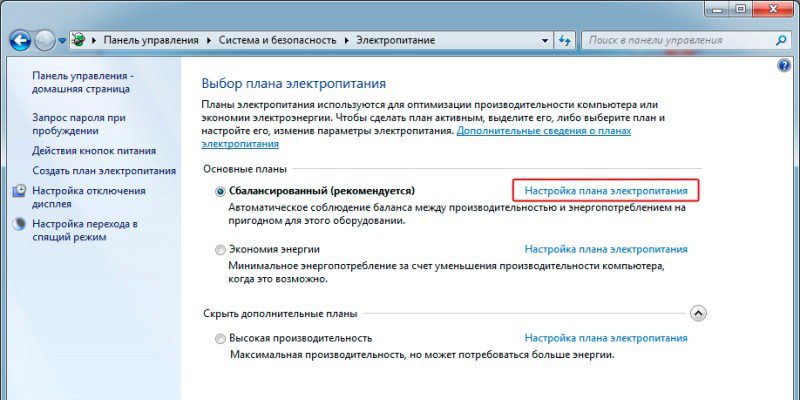
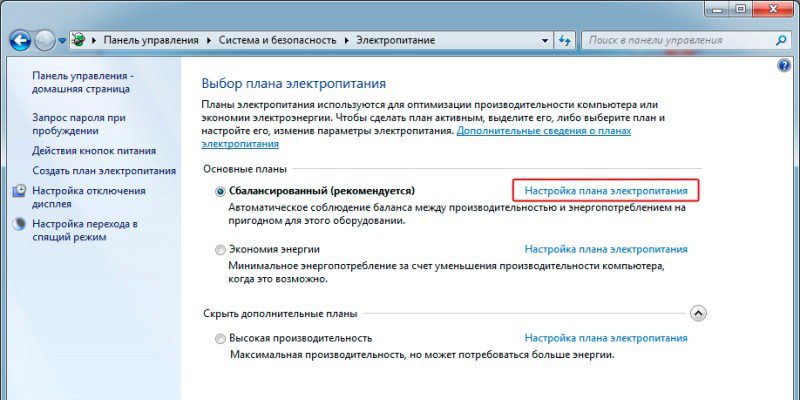
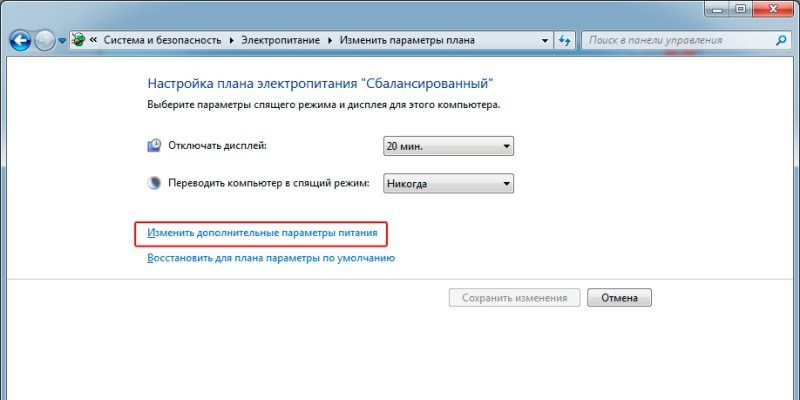
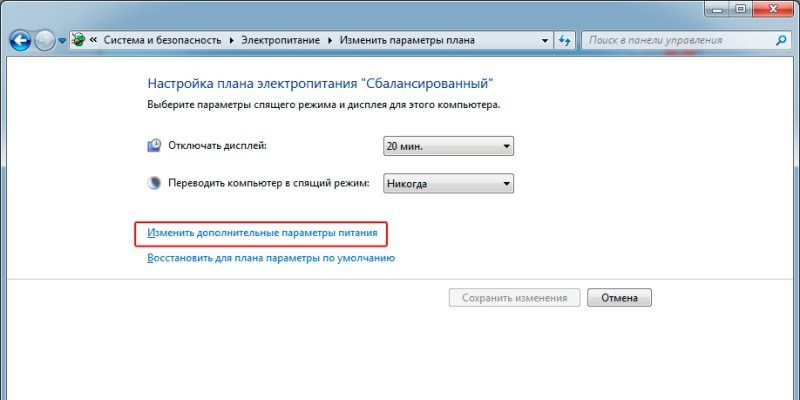


Дополнительные параметры сетевой карты
В панели управления выберите пункт «Система и безопасность».
В разделе «Система» выберите «Диспетчер устройств».
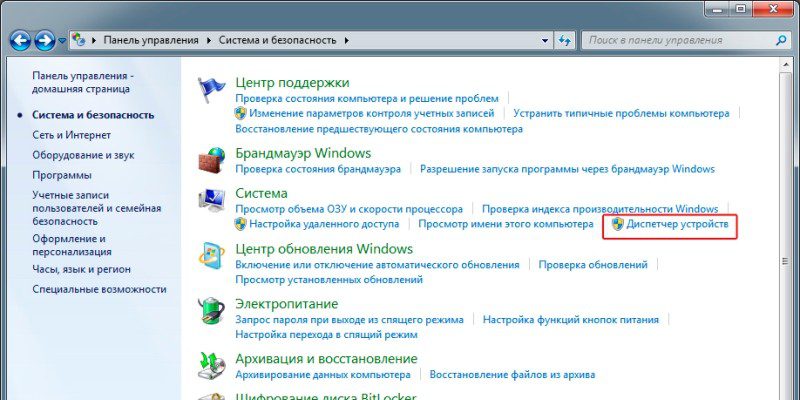
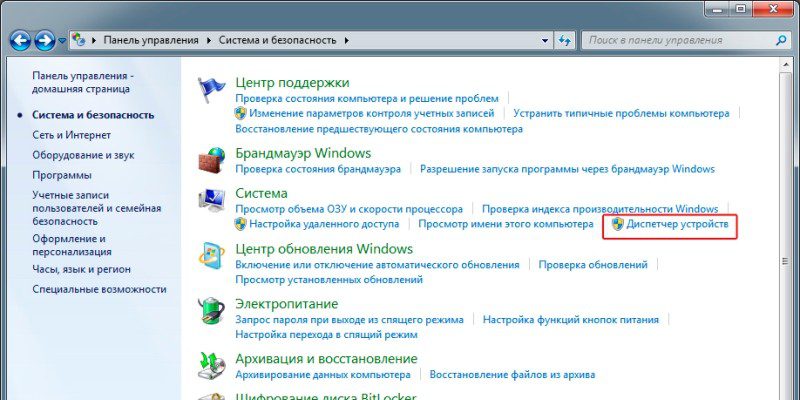
Найдите в списке «сетевые адаптеры».
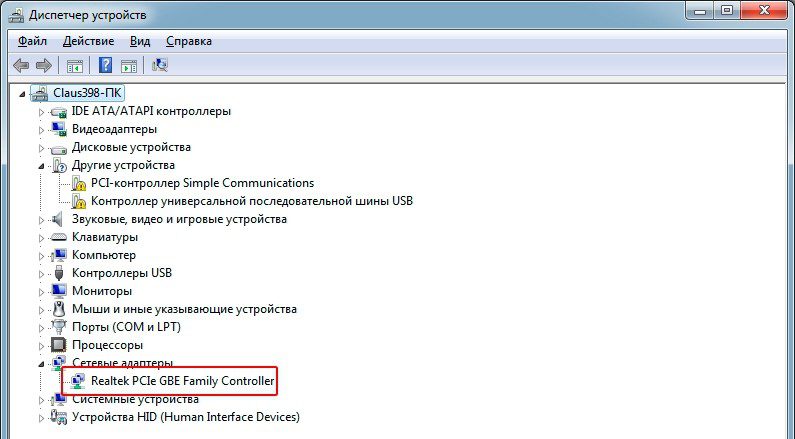
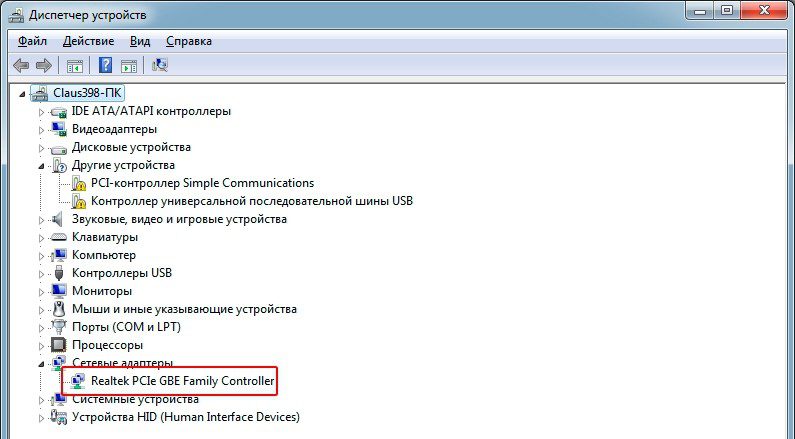
Откройте свойства сетевой карты.
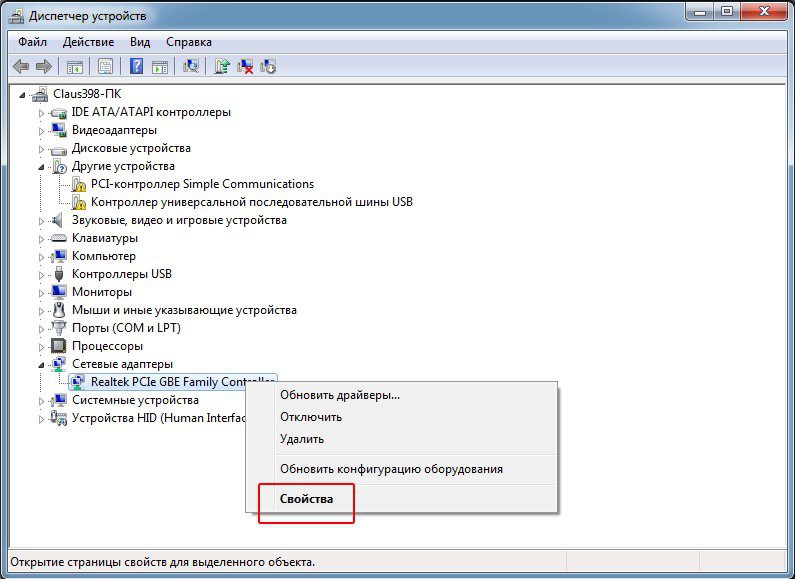
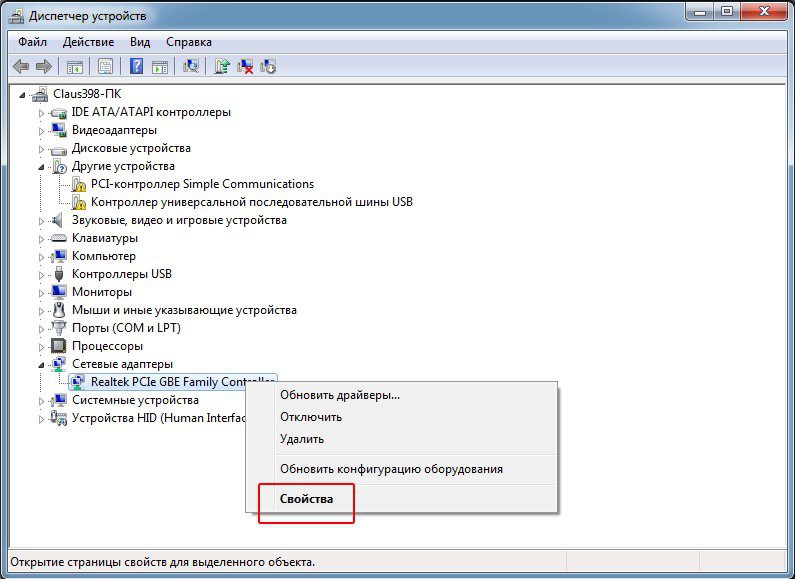
На вкладке «Дополнительно» найдите зеленые и энергосберегающие функции. В значении каждого пункта выберите «отключить».
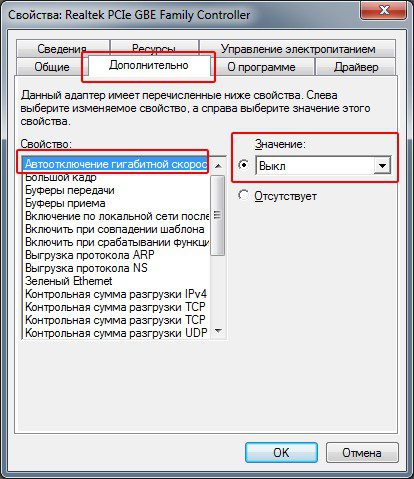
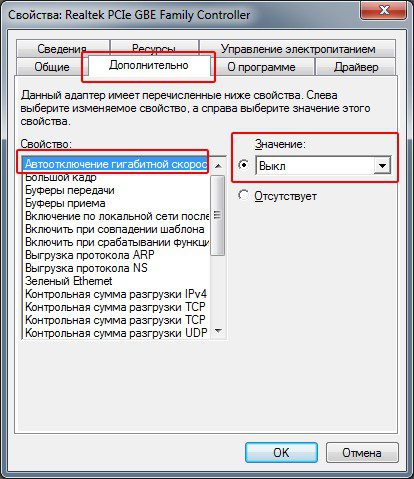
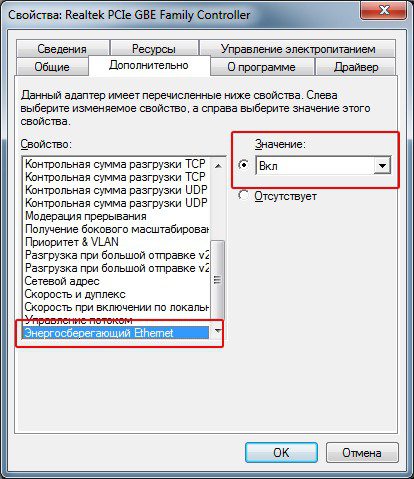
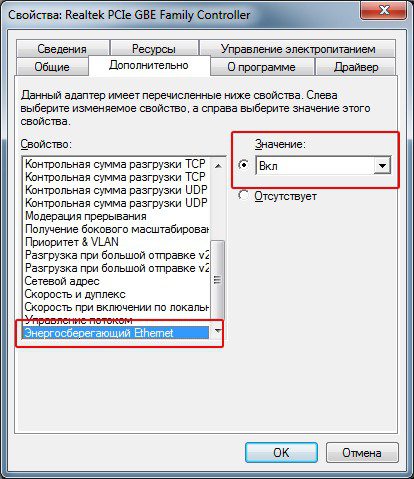
Вывод
При появлении ошибки ipv4 без доступа к интернету, убедитесь, что проблемы не на стороне провайдера. Отключите роутер, для исключения неполадок в сетевом оборудовании. Если неисправность связана с компьютером – задайте вручную параметры IP-адреса и DNS сервера, либо используйте автоматические или полуавтоматические параметры, например, только с указанием адреса серверов. Ещё отключите функции энергосбережения, для предотвращения отключения интернета.
Если вы сталкивались с проблемой «ipv4 без доступа к интернету», то какой из способов вам помог? Напишите об этом в комментариях или сообщите о другом методе, что отсутствует в статье.
Post Views: 1 115
Почему Wi-Fi может быть подключен без доступа к Интернету: что делать
При использовании беспроводного соединения у пользователей возникают проблемы с подключением. Неполадки могут возникать вследствие ошибок операционной системы или маршрутизатора. Как правило, в панели задач Windows на иконке беспроводного подключения загорается желтый значок, который сигнализирует владельцу персонального компьютера о том, что выйти в Глобальную сеть невозможно. Чтобы исправить ошибку «Вай-фай без доступа к Интернету», требуется произвести диагностику и выяснить, из-за чего произошли неполадки.
Причины, по которой Wi-Fi подключение имеет ограниченный доступ

Wi-Fi без доступа к Интернету
Чтобы беспроводной маршрутизатор смог получить доступ к Интернету, ему требуется иметь физическое подключение к провайдеру через специальный кабель, а также должны быть внесены настройки конфигурации через веб-интерфейс. Если этого не сделать, то получить доступ к Глобальной сети не получится.
В некоторых случаях при подключении к беспроводному маршрутизатору могут наблюдаться проблемы с соединением. Часто возникает ошибка «Вай-фай сеть без доступа в Интернет». Чтобы ее исправить, необходимо разобраться из-за чего возникает проблема:
- произошел некорректный сброс настроек роутера;
- ошибки в программном обеспечении маршрутизатора;
- аппаратные неполадки с роутером;
- неверные настройки протокола, прокси и DNS на персональном компьютере.
Важно! Перед тем как искать причину неисправности, необходимо проверить, есть ли доступ в Интернет, подключив к компьютеру коммутационный кабель.
В первую очередь необходимо выполнить следующие действия, которые позволят решить проблему:
- проверить правильность настройки параметров сети роутера. Для этого нужно войти в веб-интерфейс по IP-адресу и ввести данные согласно инструкции к устройству;
- если проблема возникла неожиданно, а до этого ничего подобного не наблюдалось, то следует перезагрузить компьютер и сбросить настройки маршрутизатора до заводских;
- если коммутационный кабель подключен в LAN-разъем, чтобы получить возможность выходить в сеть, интернет-кабель нужно включать в WAN-разъем;
- провайдер отключил доступ к Интернету из-за неоплаты. В этой ситуации нужно зайти в личный кабинет и посмотреть, оплачен ли текущий период;
- если при подключении кабеля Интернета нет, стоит обратиться к поставщику услуг и узнать, не ведется ли каких-либо технических работ на сервере.

Индикация доступа в Сеть на беспроводном маршрутизаторе
Неопознанная сеть
Операционная система Windows оснащена опцией автоматического зондирования подключения к Сети. Если наблюдаются неполадки, то пользователю поступает системное сообщение, которое дает развернутый ответ, из-за чего произошла неполадка. При неопознанной Сети в панели задач виндовс появляется восклицательный знак в желтом треугольнике. Чаще всего ошибка возникает после переустановки или обновления операционной системы. Она заключается в том, что система не может получить данные об IP-адресе. Чтобы решить проблему, нужно воспользоваться следующим алгоритмом действий:
- В первую очередь нужно открыть центр управления сетевыми подключениями, щелкнуть правой кнопкой мыши по иконке беспроводной сети в системном трее. В контекстном меню выбрать пункт «Центр управления».
- Затем в правой части окна нужно выбрать пункт «Управление беспроводными сетями».
- Правой кнопкой мыши нужно кликнуть по сетевому адаптеру и в контекстном меню выбрать «Состояние».
- В системном окне открыть пункт «Сведения».
- Нужно найти строчку «Адрес IPv4». Если в пункте указан адрес 168.252.X.X, то в этой ситуации система не смогла распознать IP в автоматическом режиме. Для исправления ситуации требуется прописать нужные параметры вручную;
- Необходимо на задней крышке роутера найти информация об IP и ключе доступа в веб-интерфейс. Пример выглядит следующим образом: 192.168.0.1.
- Затем требуется вновь открыть сетевое подключение и правой кнопкой мыши вызвать контекстное меню, где нужно открыть пункт «Свойства».
- Найти в списке пункт «Протокол IPv4» и кликнуть по нему два раза.
- В новом окне отметить чекбокс «Использовать следующий IP».
- Необходимо прописать вручную следующие данные: «IP» — 192.168.1.1, «маска» — 255.255.255.0, «шлюз» — 192.168.1.2, «DNS» — 192.168.1.1. «альтернативный DNS» — 8.8.8.8. После этого нужно применить введенные параметры и перезагрузить компьютер.
Важно! Для роутеров Dlink и TP-Link необходимо использовать параметр шлюза 192.168.0.2.
Если предыдущий способ не принес желаемого результата, то можно воспользоваться вариантом настройки сети через диспетчер устройств. Иногда трудности с подключением связаны с переустановкой или обновлением драйверов для беспроводного адаптера. Ошибка возникает из-за неправильного ввода MAC-адреса. Проблема решается следующим образом:
- Сочетанием клавиш «WIN + R» необходимо вызвать форму для быстрого поиска утилит.
- В адресной строке необходимо прописать команду «devmgmt.msc».
- После этого будет запущена системная утилита «Диспетчер устройств». Чтобы параметры были применены корректно, требуется производить все действия от имени администратора.
- В списке устройств нужно найти оборудование «Сетевой адаптер».
- Необходимо кликнуть по нему два раза, чтобы открыть контекстное меню, в котором нужно выбрать пункт «Дополнительные настройки».
- В перечне найти вкладку «Network address» и прописать MAC-адрес. Найти его можно через сведения о сетевых подключениях в «Центре управления сетями и общим доступом».
- После этого остается перезагрузить компьютер и проверить работоспособность Интернета.
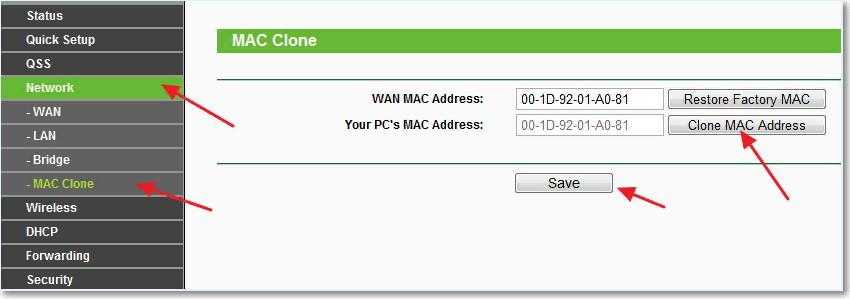
MAC-адрес
Сеть опознана, но без доступа в Интернет
Чаще всего проблема наблюдается, когда пользователь подключается к Wi-Fi, при этом некоторые сетевые приложения могут работать. Проблема заключается в том, что операционная система не может опознать DNS-адреса. Исправить ошибку можно, только если вручную прописать необходимые параметры. Инструкция будет выглядеть следующим образом:
- Открыть «Центр управления сетями и общим доступом».
- Перейти в адаптеры и вызвать контекстное меню, где выбрать «Свойства».
- Найти в списке протокол IPv4 и кликнуть по нему два раза.
- Отметить чекбокс «Использовать адреса DNS».
- В пунктах «Предпочтительный DNS» и «Альтернативный DNS» прописать следующие команды: 8.8.8.8 и 77.88.8.8.
- После этого нужно применить введенные настройки и перезагрузить компьютер.
- Остается только проверить соединение.
Что делать, если Wi-Fi на телефоне (планшете) подключен, но Интернет не работает
Для выхода в Сеть используется не только персональный компьютер, но и планшет или телефон под управлением операционной системы Android или iOS. Как правило, при подключении к беспроводной сети значок Wi-Fi активируется, и владелец устройства может использовать Глобальную сеть. При возникновении программных/аппаратных ошибок маршрутизатора или телефона доступ в Интернет невозможен.
Обратите внимание! В строке состояния возле значка вай-фай появляется восклицательный знак. В системных настройках раздела «Подключения» может отображаться ошибка «Подключено без доступа к Интернету Wi-Fi».
Проверка индикатора сигналов на роутере
В первую очередь нужно убедиться, что коммутационный кабель был правильно подключен. В случае корректного подключения индикаторы доступа в Сеть и передачи данных будут мигать.
Изменение беспроводного режима на маршрутизаторе
Режим беспроводной сети необходим для изменения скорости передачи данных. Телефон или планшет может не поддерживать определенные протоколы, например, айфон 3G работает только с двумя режимами b/g. Существует несколько режимов, которые используются маршрутизаторами:
- b. Скорость передачи данных составляет 11 Мбит/с;
- g. Скорость передачи данных составляет более 54 Мбит/с;
- n. Скорость более 100 Мбит/с.
Инструкция:
- Необходимо открыть веб-интерфейс роутера. Чтобы войти, потребуется ввести логин и пароль, которые указаны на крышке маршрутизатора.
- Перейти во вкладку «Wireless».
- Затем открыть дополнительные настройки, где найти пункт «Mode».
- Рекомендуется выбрать режим совместимости «11bgn». Это позволит роутеру автоматически определять предпочтительный режим.
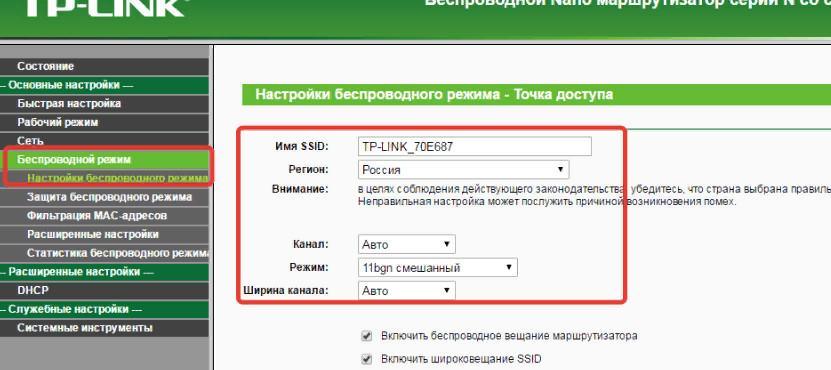
Беспроводной режим
Важно! Для корректной работы вай-фай на телефонах Самсунг и Редми рекомендуется в настройках маршрутизатора выбирать именно режим совместимости.
Проверка настройки провайдера на Wi-Fi роутере
В первую очередь необходимо узнать, какой тип соединения использует провайдер. Посмотреть настройки можно в руководстве пользователя, на сайте провайдера или позвонив в службу технической поддержки.
Как настроить Wi-Fi:
- В адресной строке браузера необходимо ввести IP маршрутизатора. Посмотреть его можно на задней стороне устройства.
- Ввести логин и пароль, которые используются по умолчанию.
- После того как пользователь перешел в веб-интерфейс маршрутизатора, нужно открыть вкладку «Сеть» или «Network».
- Затем нужно перейти в «WAN Connect».
- В пункте «Type» указать тип соединения «Dynamic IP».
- В заключение следует перезагрузить роутер и проверить его работоспособность.
Важно! Для провайдеров «Билайн» и «Ростелеком» нужно использовать параметр «L2TP/Russia L2TP».
Переустановка драйверов сетевой карты и проверка файервола
В некоторых случаях проблема может быть связана с драйверами сетевой карты. Данный способ нужно применять только в том случае, если настройки роутера были правильными. Необходимо скачать пакет программного обеспечения с сайта производителя и установить его на ноутбук. После завершения инсталляции требуется перезагрузить устройство, чтобы изменения вступили в силу.
В некоторых случаях доступ в сеть невозможен, если установлен антивирус и включен сетевой экран. Данные функции помогают защитить устройство пользователя от хакерских атак и не допустить утечку конфиденциальной информации. Отключить брандмауэр можно в настройках операционной системы:
- Нужно открыть панель управления и перейти в «Центр сетевых подключений».
- В правом столбце выбрать «Брандмауэр Windows».
- Нажать на кнопку «Отключить». Появится предупреждающее окно, где нужно кликнуть по кнопке «Ок».
Очистка кэша DNS и сброс настроек TCP/IP
Если нет Интернета через роутер по Wi-Fi, необходимо выполнить очистку кэша DNS и сброс настроек протокола TCP/IP:
- Нужно с помощью сочетания клавиш «WIN + R» вызвать окно утилиты «Выполнить».
- В адресной строке следует написать команду «ipconfig /flushdns». После этого автоматически начнется сброс настроек DNS и TCP/IP.
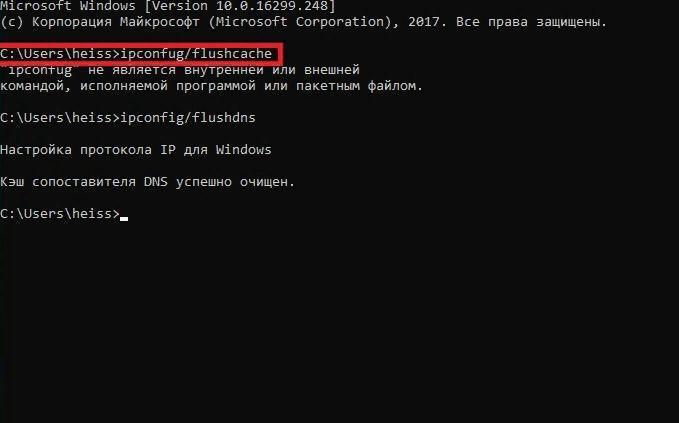
Очистка DNS и TCP/IP
Проблемы с сетевым драйвером
Проблема с сетевыми драйверами может возникнуть в случае их некорректной установки или из-за вредоносного программного обеспечения. Необходимо выполнить загрузку виндовс в безопасном режиме с поддержкой сетевого подключения:
- Вызвать утилиту «Выполнить» сочетанием клавиш «WIN + R».
- Ввести команду «msconfig».
- В окне «Конфигурация системы» перейти во вкладку «Загрузка» и выбрать безопасный режим с поддержкой сетевых драйверов.
Обратите внимание! Если после этого доступ в сеть возобновился, то стоит проверить компьютер на предмет вирусов.
Установка статического адреса для IPv4
Задать статический адрес для протокола IPv4 можно следующим образом:
- Перейти в параметры адаптера и вызвать контекстное меню.
- Открыть «Свойства» и найти в списке протокол IPv4.
- Отметить чекбокс «Использовать следующий IP».
- В поле «IP» нужно вписать адрес роутер с измененной последней цифрой. Пример: 192.168.0.1 изменить на 192.168.0.10.
- Маска для подсети будет выставлена автоматически. Остальные параметры нужно оставить без изменений.
Проверка физического подключения
Проблема решается достаточно просто, необходимо отключить коммутационный кабель из WAN-порта роутера и выключить питание. Через 1-2 мин. снова включить маршрутизатор в сеть и подключить кабель в разъем.
Важно! Если используется кабель витая пара, требуется выполнить его обжим. Лучше всего эту процедуру доверить специалистам.
Указание IP-адреса
Прописать IP можно как на ноутбуке, так и в телефоне под управлением андроид. Инструкция для телефона или планшета:
- Открыть «Настройки» и «Беспроводные сети».
- Кликнуть на Wi-Fi сеть и вызвать контекстное меню.
- Выбрать пункт «Изменить» сеть и задать параметр «Статический IP».
- Ввести IP-адрес 192.168.1.X (X любое число от 1 до 199).
- Шлюз будет задан автоматически.
- Длина префикса 24.
- В заключение рекомендуется перезагрузить смартфон.
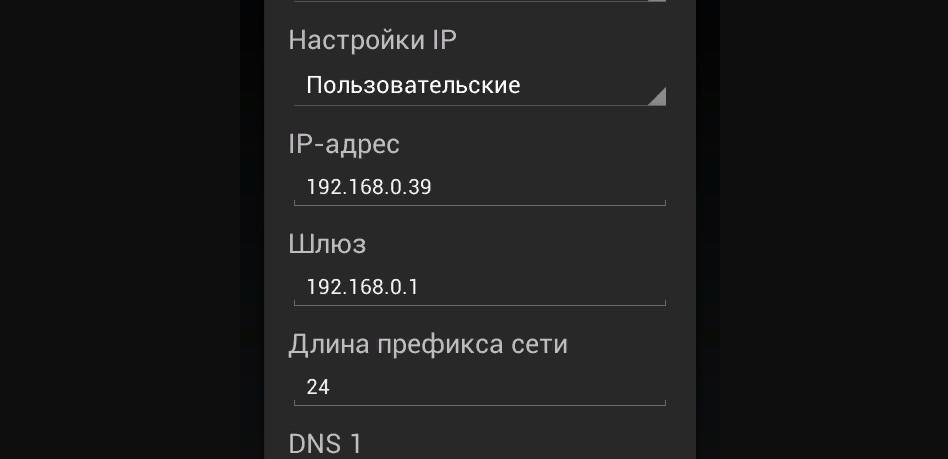
Ручная настройка IP на телефоне
Использовать встроенный инструмент устранения неполадок
Для компьютеров под управлением виндовс предусмотрено средство диагностики и исправления неполадок сетевого подключения:
- В системном трее кликнуть правой кнопкой мыши по сетевому подключению.
- В контекстном меню выбрать «Диагностика и исправление неполадок».
- Начнется процесс обнаружение проблем.
Обратите внимание! Если будут найдены проблемы, то мастер настройки автоматически попытается устранить неисправности.
Исключение сбоя подключения к сети WiFi
Сеть может быть недоступной в случае, когда произошел программный сбой. Устранить его можно следующим образом:
- Открыть «Центр управления сетями и общим доступом».
- Перейти в «Сетевые подключения».
- Кликнуть правой кнопкой мыши по вай-фай адаптеру и в контекстном меню выбрать опцию «Отключить».
- Через несколько минут включить адаптер.
Проблемы с подключением к Интернету чаще всего возникают вследствие аппаратных или программных сбоев маршрутизатора. Как правило, достаточно сбросить настройки роутера и ввести параметры вручную, и Сеть будет доступна.
Неопознанная сеть в Windows 10. Подключение к интернету отсутствует
Сама ошибка «Неопознанная сеть. Без доступа к Интернету» хорошо известна еще с предыдущих версий Windows. В новой Windows 10 ошибка «Неопознанная сеть» выглядит немного иначе, но сама проблема и решения остались прежними. Появление этой ошибки говорит о том, что возникли проблемы с подключением к интернету. Когда подключение отсутствует по какой-то причине. В данном случае совершено не важно, ноутбук у вас, стационарный компьютер, или даже планшет.
Появится эта ошибка может при подключении как по Wi-Fi, через роутер, так и при подключении по сетевому кабелю (напрямую от провайдера, или через роутер). В обоих случаях, возле иконки подключения к интернету на панели уведомлений будет желтый восклицательный знак. А в сетевых подключениях, возле адаптера через который вы подключены к интернету будет надпись «Неопознанная сеть».
Давайте посмотрим, как все это выглядит на деле.
Когда подключение по кабелю (Ethernet)
Если вы столкнулись с этой проблемой, когда интернет у вас подключен по кабелю, то в окне со статусом подключения будет ошибка «Неопознанная сеть. Подключение к Интернету отсутствует». Ну и желтый значок возле иконки подключения к интернету. А возле адаптера «Ethernet» так же будет сообщение о неопознанной сети.
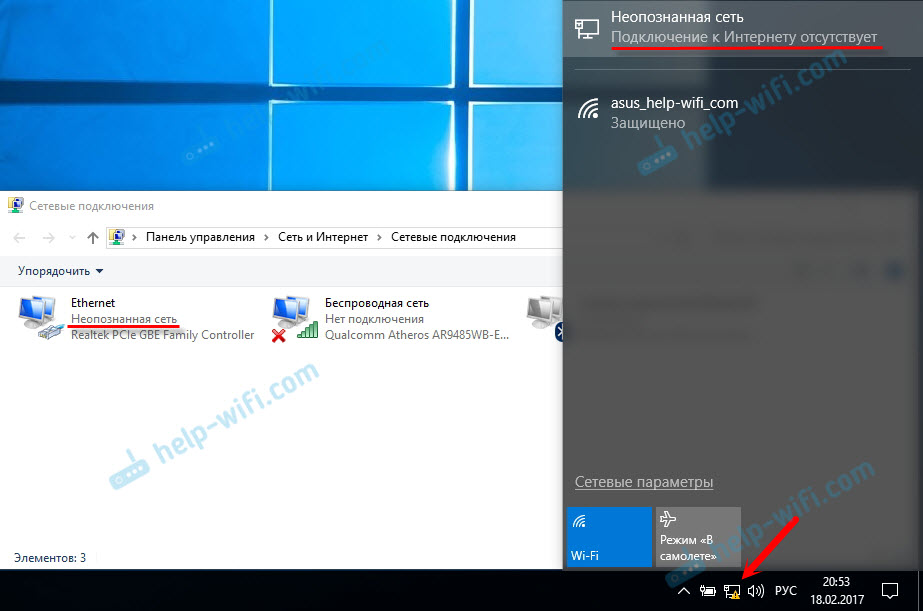
Если подключение по Wi-Fi
В таком случае, ошибка будет «Нет подключения к Интернету, защищено». Беспроводной адаптер будет иметь статус «Неопознанная сеть». А возле иконки «Wi-Fi» будет желтый восклицательный знак.
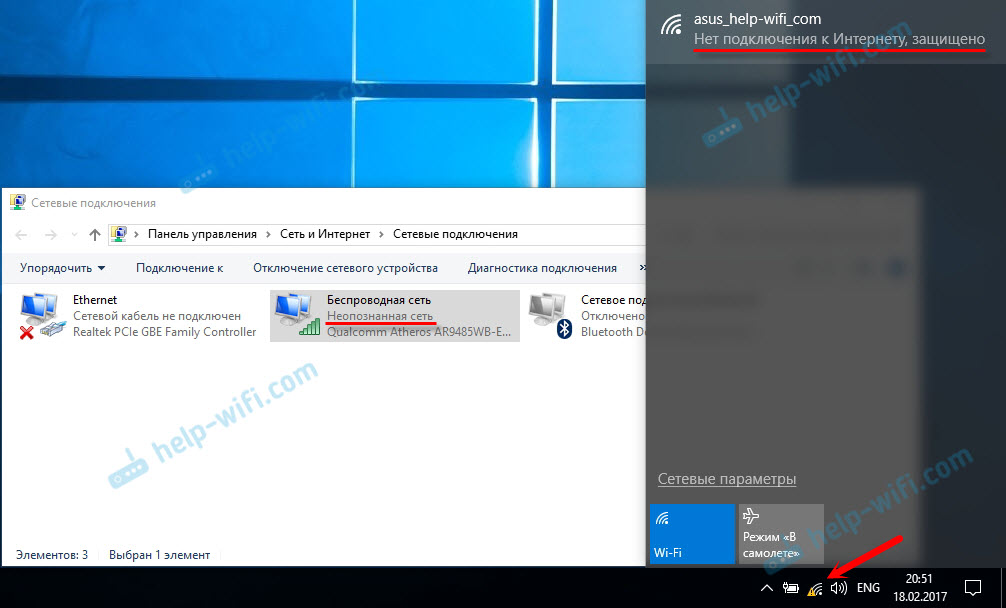
А если зайти в «Центр управления сетями и общим доступом», то вы скорее всего увидите, что ваше подключение «Без доступа к сети». Если у вас «Без доступа к интернету», то вам лучше смотреть решения на этой странице: https://help-wifi.com/reshenie-problem-i-oshibok/podklyuchenie-ogranicheno-v-windows-10-po-wi-fi-i-setevomu-kabelyu/
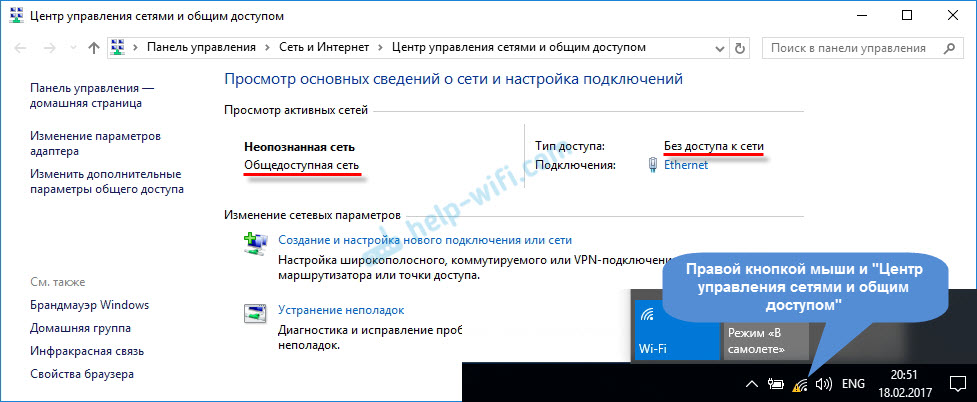
Если у вас такая же проблема, то рекомендации о которых я напишу ниже должны вам помочь. Я начну с самых простых решений. Советы подойдут в обоих случая:
- Когда подключение через Wi-Fi роутер. В том числе по кабелю.
- И когда интернет подключен напрямую к компьютеру по сетевому кабелю. От интернет-провайдера.
Мне кажется, что с этой ошибкой чаще всего сталкиваются именно при подключении по сетевому кабелю. Через адаптер «Ethernet».
Простые решения ошибки «Неопознанная сеть» в Windows 10
Давайте для начала рассмотрим простые и элементарные решения. Возможно, эти советы помогут исправить проблему с доступом к интернету. И вам не придется разбираться в более сложных решениях.
- Ошибки редко появляются внезапно и сами по себе. Первым делом, я всегда советую постараться вспомнить, что делали на компьютере перед тем, как появилась проблема. В нашем случае «Неопознанная сеть». Может устанавливали какую-то программу, или меняли какие-то настройки на компьютере, или Wi-Fi роутере. Если что-то вспомните, то постарайтесь отменить изменения. Или опишите свой случай в комментариях, и я постараюсь что-то подсказать.
- Если ошибка с отсутствием доступа к интернету в Windows 10 появилась при подключении через Wi-Fi роутер, то в первую очередь нужно перезагрузить роутер. Отключите на пару минут питание, и включите его обратно. Если это не решило проблему, то хорошо бы выяснить, работает ли интернет на других устройствах, которые подключены через этот роутер. Если работает, то значит нужно искать проблему конкретно на этом компьютере. Если на других устройствах интернет так же не работает, то проблема в роутере, или у интернет-провайдера. Скорее всего, вам пригодится статья роутер не раздает интернет по Wi-Fi. Что делать.
- Перезагружаем наш компьютер (ноутбук). Делаем именно перезагрузку, а не завершение работы и повторное включение.
- Если у вас ошибка «Ограничено» (возле Wi-Fi сети), или просто надпись «Подключение к интернету отсутствует» (без надписи «Неопознанная сеть»), то решения для Windows 10 смотрите в статье «Подключение ограничено» в Windows 10 по Wi-Fi и сетевому кабелю.
- Если вы видите надпись «Нет подключения к Интернету, защищено», то попробуйте на время отключить сторонний антивирус. Если он установлен на вашем компьютере.
- Запустите диагностику неполадок. Просто нажмите правой кнопкой мыши на иконку со статусом подключения, и выберите «Диагностика неполадок». Посмотрите на результат диагностики.
 Возможно, там будет сообщение об ошибке Сетевой адаптер не имеет допустимых параметров настройки IP. Или какая-то другая ошибка, от которой уже можно будет отталкиваться в решении проблемы.
Возможно, там будет сообщение об ошибке Сетевой адаптер не имеет допустимых параметров настройки IP. Или какая-то другая ошибка, от которой уже можно будет отталкиваться в решении проблемы. - В том случае, если интернет у вас подключен без роутера, напрямую к компьютеру, есть смысл позвонить в поддержку вашего интернет-провайдера, и объяснить проблему. Не исключено, что у провайдера какие-то технические проблемы, а у вас ошибка с отсутствием подключения к интернету.
Если описанные выше рекомендации не помогли, то попробуем еще более подробно рассмотреть несколько других решений.
Делаем сброс настроек сети
Я подумал, и решил первым делом посоветовать сделать сброс сетевых настроек. Этот способ очень часто помогает решить разные проблемы с подключением к интернету. В Windows 10 сделать сброс сети очень просто. В параметрах, в разделе «Сеть и Интернет» есть отдельный пункт. Достаточно нажать на «Сброс сети», затем на кнопку «Сбросить сейчас» и подтвердить.
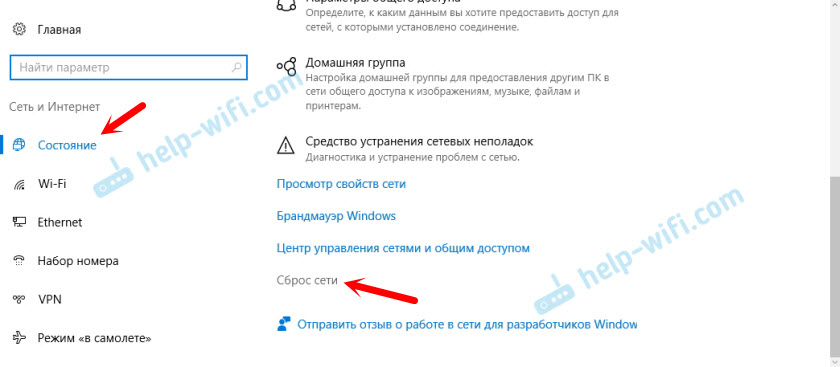
Более подробно этот процесс я описывал в отдельной статье: https://help-wifi.com/reshenie-problem-i-oshibok/sbros-nastroek-seti-v-windows-10/.
Есть шанс, что после перезагрузки компьютера интернет заработает.
Сброс параметров TCP/IP можно выполнить и через командную строку, выполнив следующие команды:
netsh int ip reset
ipconfig /release
ipconfig /renew
Но не вижу в этом особого смысла. Если у вас Windows 10, то лучше сделать сброс сети, как я показывал выше.
Проверяемым настройки TCP/IP
Сама ошибка «Неопознанная сеть» говорит о том, что система не смогла получить IP-адрес от роутера, или оборудования интернет-провайдера. Возможно, проблема в настройках IP для протокола IPv4 в свойствах нашего подключения к интернету. Если там уже прописаны какие-то статические параметры, то вполне возможно, что они заданы неправильно. Можно попробовать выставить автоматическое получение IP. Или прописать статические настройки (если подключение через роутер, или ваш провайдер выдает статический IP).
Эта ошибка так же может быть вызвана проблемами в работе DHCP сервера на роутере (задача которого раздавать IP-адреса). Поэтому, перезагрузите роутер.
Еще один момент: вы наверное заметили, что отключив и обратно подключив кабель, или выполнив повторное подключение к Wi-Fi сети, подключение долго находится в статусе «Идентификация». Это не что иное, как попытка получить IP-адрес для подключения.
Откройте «Центр управления сетями и общим доступом» и «Изменение параметров адаптера».
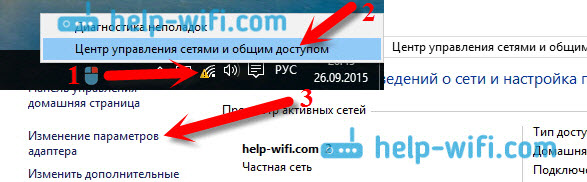
Дальше нужно открыть свойства того адаптера, через который вы пытаетесь подключится к интернету.
- Если подключение по Wi-Fi, то открываем свойства адаптера «Беспроводная сеть».
- Если по сетевому кабелю, то «Ethernet».
Возле проблемного адаптера скорее всего будет надпись «Неопознанная сеть». Нажмите на него правой кнопкой мыши и выберите «Свойства».
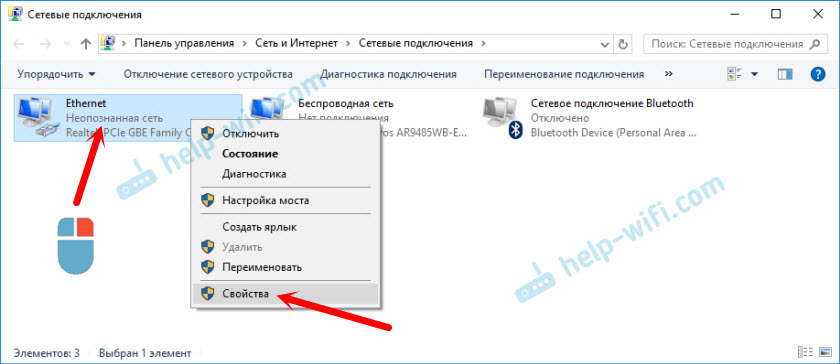
Выделите пункт «IP версии 4 (TCP/IPv4)» и нажмите кнопку «Свойства». Откроется еще одно окно, в котором можно задать необходимые параметры для данного подключения. делаем так:
- Если у вас там уже заданы какие-то параметры, то можно попробовать выставить «Получать IP-адрес автоматически» и «Получать адрес DNS сервера автоматически». Настройки, которые возможно там были прописаны, желательно запомнит, переписать, или как-то сохранить (сделать скриншот, например). Возможно, их придется прописать обратно.
 Перезагрузите компьютер и смотрите результат.
Перезагрузите компьютер и смотрите результат. - Если там сразу стояло автоматическое получение адресов, то можно попробовать задать статические параметры. Только в том случае, когда вы подключаетесь через роутер.
Чтобы задать статические адреса, вам нужно узнать адрес вашего роутера. Это скорее всего 192.168.1.1, или 192.168.0.1. Его можно посмотреть на самом роутере (на корпусе).
В строке IP-адрес прописываем адрес роутера, но меняем последнюю цифру. Например, на «50».
Маска подсети пропишется автоматически.
А в поле «Основной шлюз» прописываем адрес роутера (у меня 192.168.1.1).
Можно так же прописать DNS адреса: 8.8.8.8 и 8.8.4.4 Перезагрузите компьютер.
Перезагрузите компьютер.
Если это не поможет, то лучше обратно выставить автоматическое получение адресов. Или прописать адреса, которые там были заданы изначально.
Смена сетевого адреса при ошибке «Неопознанная сеть. Подключение к интернету отсутствует»
В отдельных случаях может помочь смена MAC-адрес адаптера, через который мы подключаемся к интернету.
Для этого нужно зайти в диспетчер устройств. Найти его и запустить можно через поиск. Или указав команду devmgmt.msc в окне «Выполнить», которое появится после нажатия сочетания клавиш Win + R.
В диспетчере откройте вкладку «Сетевые адаптеры», нажмите правой кнопкой мыши на тот адаптер, через который вы подключаетесь к интернету, и выберите «Свойства».
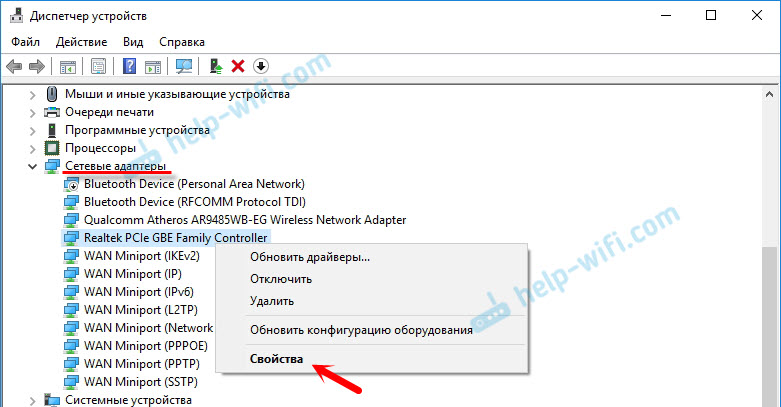
Перейдите на вкладку «Дополнительно». Выделите в списке пункт «Сетевой адрес» (Network Address). И установив переключатель возле пустого поля, прописываем там новый адрес из 12-ти знаков. Можно использовать только цифры, или буквы от A до F. Выглядит это примерно вот так:
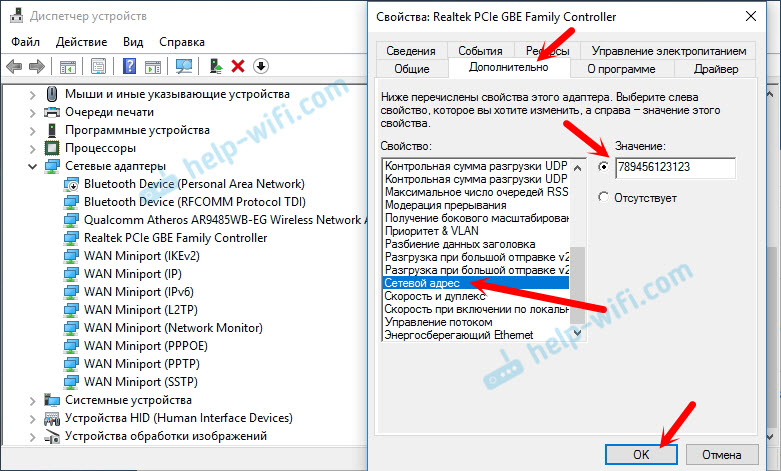
Нажимаем «Ok», и перезагружаем компьютер.
Удаляем адаптер, обновляем драйвер Ethernet и Wi-Fi адаптера
Честно говоря, я не видел случая, чтобы в решении такой проблем с отсутствием подключения к интернету в Windows 10 был виновен драйвер сетевого адаптера. Но все может быть. Поэтому, я бы посоветовал для начала попробовать удалить адаптер, чтобы он переустановился в системе.
Для этого, в диспетчере устройств достаточно нажать правой кнопкой мыши на адаптер, при подключении через который появляется ошибка «Неопознанная сеть», и выбрать «Удалить». Если у вас проблемы с Wi-Fi подключением, то нужно удалит драйвер к названии которого есть «Wi-Fi», или «Wireless». У меня, на скриншоте ниже, показан драйвер сетевой карты «Ethernet».
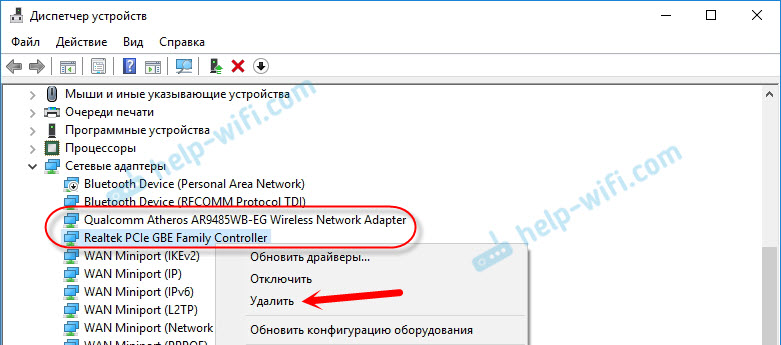
После этого перезагрузите свой ПК, или ноутбук. Система снова должна определить и установить драйвер адаптера, который мы удалили. Об этом я писал в статье решение проблем с драйвером беспроводного Wi-Fi адаптера в Windows 10. Там я так же давал другие советы по этой теме.
Можно попробовать переустановить драйвер сетевого адаптера, с которым возникли проблемы. Нужно скачать драйвер для вашей модели ноутбука, или адаптера с официального сайта, и запустить его установку.
По этой теме есть отдельная статья: обновление (установка) драйвера на Wi-Fi в Windows 10. И отдельно для драйвера сетевой карты (LAN): https://help-wifi.com/raznye-sovety-dlya-windows/kakoj-drajver-nuzhen-dlya-setevoj-karty-ethernet-kontroller-zagruzka-i-ustanovka/.
Буду стараться дополнять статью новыми решениями, которые могут устранить ошибку с неопознанной сетью Ethernet, или Wi-Fi адаптера в Windows 10. Если у вас есть какая-то информация по этой проблеме, то прошу поделится ею в комментариях. Там же вы можете оставлять свои вопросы по теме статьи.
Как получить Wi-Fi без интернет-провайдера: 5 методов
Выход в Интернет — дорогое удовольствие. В Соединенных Штатах средняя стоимость домашнего подключения к Интернету составляет 60 долларов в месяц. Не хотите платить столько денег? Не волнуйтесь; даже если у вас нет постоянного интернет-провайдера, все равно есть способы выйти в Интернет.
Вот как получить Wi-Fi без интернет-провайдера.
1. Мобильная точка доступа
Лучший способ быть уверенным, что у вас есть доступ к Интернету на вашем ноутбуке постоянно — это использовать мобильную точку доступа.
Конечно, это требует предоплаты — вам нужно будет купить точку доступа и подписаться на тарифный план мобильного Интернета.Довольно много компаний предлагают мобильные точки доступа.
Мы особенно рекомендуем три модели мобильных точек доступа:
Verizon Jetpack MiFi 8800L
Несмотря на то, что Verizon Jetpack MiFi 8800L исполнилось пару лет, он, вероятно, по-прежнему остается лучшей точкой доступа 4G, доступной прямо сейчас.Он использует модем Qualcomm X20 и поддерживает 11 диапазонов LTE. Он поддерживает мобильные сети как 2,4 ГГц, так и 5 ГГц, поддерживает гостевые подключения и позволяет одновременно подключать к сети до 15 устройств.
Устройство доступно только через Verizon.Вы можете получить устройство за 99 долларов, если подпишетесь на двухлетний контракт на мобильный интернет. Если вы покупаете устройство без контракта, это 199 долларов.
HTC 5G концентратор
HTC 5G Hub — лучшая мобильная точка доступа 5G на рынке.
Устройство оснащено процессором Qualcomm Snapdragon 855, модемом Snapdragon X50 5G, 4 ГБ оперативной памяти, поддержкой соединений Bluetooth и Ethernet, автономной работой в течение всего дня и возможностью подключения до 20 устройств одновременно.Он работает под управлением Android.
С другой стороны, 5G по-прежнему доступен не везде.Если вы ищете точку доступа, которая будет работать, когда вы в глуши, HTC 5G Hub может не для вас.
Sprint Мобильная точка доступа MiFi 8000
MiFi 8000 (доступен только на Sprint в США) может обеспечить скорость интернета до 1 Гбит / с, пока вы в пути.
Устройство будет работать в течение 24 часов без подзарядки, поддерживает гостевые подключения и предлагает встроенный VPN для дополнительной безопасности.
Под капотом вы найдете 4 ГБ оперативной памяти и собственную операционную систему MiFi OS2.
Roaming Man U2 Глобальная точка доступа Wi-Fi 4G
Если вам нужен доступ в Интернет для ноутбука во время поездки за пределы США, вам понадобится мобильная точка доступа и тарифный план, которые работают на международном уровне.
Нам нравится точка доступа Roaming Man U2 Global 4G Wi-Fi.Он работает более чем в 130 странах по цене от 8 до 10 долларов в день.
Конечно, при таких ценах это не подходящий вариант для домашнего использования.Но если вы в отпуске и вам нужно оставаться на связи дома, это будет дешевле, чем использование роумингового Интернета на вашем смартфоне.
2. Подключите смартфон или планшет
Если вам не нужны обычные мобильные данные, а вместо этого вам просто нужен периодический доступ к Интернету на вашем ноутбуке, самый быстрый и простой способ выйти в Интернет — это часто привязать ваш смартфон.
У привязки смартфона или планшета есть два недостатка.
- Вы полностью зависите от сигнала вашего оператора мобильной связи. Это нормально, если вы в городе, но менее надежно, если вы за городом.
- Ноутбуки обычно используют гораздо больше данных, чем смартфоны, а это значит, что вы можете быть неприятно удивлены, когда ваш следующий счет за телефон попадет в ваш почтовый ящик.
Если у вас есть устройство Android, вы можете включить модем, перейдя в «Настройки »> «Сеть и Интернет»> «Точка доступа и модем », затем переместите переключатель рядом с Wi-Fi Hotspot в положение « на ».Пользователям iOS необходимо перейти в «Настройки »> «Персональная точка доступа » и сдвинуть переключатель.
Как на Android, так и на iOS вам следует установить новое имя пользователя и пароль, чтобы защитить безопасность вашей точки доступа.
3. Найдите общедоступный Wi-Fi
В зависимости от того, где вы находитесь, когда вам нужно выйти в Интернет без провайдера, вы можете подключиться к ближайшей общедоступной сети Wi-Fi.Библиотеки, кафе, рестораны и транспортные узлы часто имеют сети, к которым вы можете присоединиться.
Вы можете найти поблизости бесплатный Wi-Fi с помощью таких приложений, как Wi-Fi Master Key на Android и Wi-Fi Finder на iOS.
Примечание. Если вы решите присоединиться к публичной сети Wi-Fi, убедитесь, что вы предприняли шаги для обеспечения безопасности и конфиденциальности.Если вы хотите узнать больше, ознакомьтесь с нашей статьей о том, как обнаружить поддельный общедоступный Wi-Fi, управляемый хакерами.
Скачать: Wi-Fi Master Key для Android (бесплатно)
Скачать: Wi-Fi Finder для iOS (бесплатно)
4.USB-ключ Wi-Fi
USB-ключ Wi-Fi, a.k.a., Интернет-модем, является более дешевой и доступной версией мобильной точки доступа. Вместо того, чтобы покупать дорогостоящий долгосрочный тарифный план мобильного интернета, вы можете вставить стандартную SIM-карту 3G или 4G и использовать ее подключение для передачи данных.
Поскольку интернет-адаптеры для ноутбуков легче и меньше, чем мобильные точки доступа, они лучше подходят для людей, которым требуется подключение к Интернету во время путешествий.С другой стороны, не ожидайте, что сила сигнала, скорость Wi-Fi или дальность действия будут такими же хорошими, как при использовании точки доступа.
Чтобы узнать больше, ознакомьтесь с нашей статьей о лучших USB-адаптерах Wi-Fi.
5. Поделитесь чужим Интернетом
Есть вероятность, что кто-то из вашей группы может иметь подключение к Интернету на своей машине.Например, возможно, у них есть учетные данные для входа в ближайшую частную сеть, а у вас их нет.
В этих случаях вы можете поделиться пропускной способностью с компьютером Windows или MacOS.
Чтобы поделиться подключением к Интернету с компьютера под управлением Windows, перейдите в «Настройки »> «Сеть и Интернет»> «Мобильная точка доступа ».Выберите соединение, которым хотите поделиться, и переместите переключатель в положение на .
Если вам нужно поделиться подключением к Интернету с устройства MacOS, перейдите в Apple> Системные настройки> Общий Интернет .В раскрывающемся меню выберите соединение, которое вы хотите предоставить, в раскрывающемся меню «Поделитесь своим подключением» из , затем выберите, как вы хотите предоставить общий доступ к Интернету, из списка опций ниже.
Подробнее об использовании Wi-Fi
Лучший способ получить Wi-Fi без подключения к Интернету зависит от того, где вы находитесь и как хотите использовать подключение.
Людям, которые много работают в дороге, следует подумать о полноценной мобильной точке доступа.Случайные пользователи могут захотеть использовать модем или купить интернет-модем. В сельской местности вы можете выйти в Интернет через беспроводной Интернет.
Если вам нужна дополнительная информация об использовании Wi-Fi, ознакомьтесь с нашими статьями о различных типах безопасности Wi-Fi и о том, как исправить низкую скорость Wi-Fi.
Надеемся, вам понравятся товары, которые мы рекомендуем! MakeUseOf имеет филиал
партнерские отношения, поэтому мы получаем долю дохода от вашей покупки. Это не повлияет на
цена, которую вы платите, и помогает нам предлагать лучшие рекомендации по продуктам.
Обзор Smartta SliderMini 2: портативный, мощный, миниатюрный слайдер для камеры
SliderMini 2 упрощает съемку плавных движений видео с помощью полезных функций приложения.Незаменимое дополнение к любой сумке для фотоаппарата.
Об авторе
Дэн Прайс
(Опубликовано 1383 статей)
Дэн присоединился к MakeUseOf в 2014 году и является директором по партнерству с июля 2020 года.Обратитесь к нему с вопросами о спонсируемом контенте, партнерских соглашениях, рекламных акциях и любых других формах партнерства. Вы также можете увидеть его каждый год бродящим по выставочной площадке CES в Лас-Вегасе, поздоровайтесь, если собираетесь. До своей писательской карьеры он был финансовым консультантом.
Ещё от Dan Price
Подпишитесь на нашу рассылку новостей
Подпишитесь на нашу рассылку, чтобы получать технические советы, обзоры, бесплатные электронные книги и эксклюзивные предложения!
Еще один шаг…!
Подтвердите свой адрес электронной почты в только что отправленном вам электронном письме.
.
Исправить ошибки неопознанной сети и отсутствия доступа к сети в Windows 7 — Actiontec Support
Приведенные ниже шаги — это лишь некоторые шаги, которые вы можете предпринять, чтобы помочь устранить проблемы с вашим компьютером, когда у вас есть один компьютер с Windows 7, который не может подключиться к Интернету, и другие, которые могут подключиться без проблем. Если у вас несколько устройств, которые не подключаются, эти шаги могут вам не подойти. Если вы открываете Центр управления сетями и общим доступом и видите изображение ниже, а на экране отображается Неопознанная сеть и Нет доступа в Интернет , и вы не можете подключиться к Интернету, эти шаги предназначены для вас.
Вы также можете увидеть изображение, подобное приведенному ниже, в значке панели задач для сетевых подключений:
Чтобы устранить эту проблему, мы перечислили некоторые шаги ниже, чтобы вы попытались решить, решат ли они вашу проблему, прежде чем позвонить нам или своему интернет-провайдеру.
Метод 1. Отключите любые сторонние программы брандмауэра.
Многие антивирусные программы теперь имеют встроенные брандмауэры. Поэтому лучше сначала попробовать отключить эти сторонние брандмауэры.Для этого вы можете отключить службу, перейдя в Start , набрав MSCONFIG и затем щелкнув вкладку Services . Вам нужно будет найти программу брандмауэра в списке и снять флажок.
Эти сторонние программы брандмауэра также могут замедлять ваше соединение, потому что, когда вы отправляете запрос в Интернет, этот запрос должен проходить через брандмауэр стороннего производителя, затем брандмауэр Windows, если он включен, а затем брандмауэр в вашем Actiontec Gateway.То же самое для информации, которая возвращается.
Метод 2- Обновите драйвер сетевой карты
Служба технической поддержки
Actiontec не может помочь вам в этом или порекомендовать, какой драйвер использовать. Мы рекомендуем вам обратиться к производителю вашего ПК за помощью в выполнении этой задачи. Однако вы можете обновить драйвер одним из двух способов: либо через Windows, либо путем загрузки драйвера вручную с веб-сайта производителя. Вот инструкции по обновлению драйвера через Windows.
Щелкните Start , введите devmgmt.msc , нажмите Enter, затем разверните Network Controllers и щелкните правой кнопкой мыши проблемную сетевую карту.
Теперь щелкните вкладку Driver и выберите Update Drive r.
Если это не помогло, вы также можете удалить сетевой драйвер, а затем переустановить его после перезагрузки. Также известно, что это решает проблему с некоторыми людьми. Обратите внимание, что Windows автоматически переустановит драйвер по умолчанию.Если это не так, вы всегда можете загрузить последнюю версию драйвера с другого компьютера, а затем установить его.
Метод 3 — перезагрузите маршрутизатор и модем
Похоже, что это легко попробовать, но вы можете перезапустить Actiontec Gateway, потому что вы можете тратить много времени на беспричинную возню с компьютером, если на самом деле проблема с маршрутизатором. Просто убедитесь, что вы просто перезапустите его, а не восстановите его до значений по умолчанию. Поэтому НЕ нажимайте кнопку сброса на задней панели устройства.
Метод 4 — сброс стека TCP / IP
Вы также можете попробовать сбросить настройки сети, чтобы исправить любые проблемы со стеком TCP / IP, которые могли возникнуть при запуске решения Microsoft FixIt здесь:
http://support.microsoft.com/kb/299357
Метод 5 — Используйте одно соединение
Причиной проблемы может быть и соединение Ethernet, и беспроводное соединение на портативном или настольном компьютере. Вы можете попробовать отключить один, перезапустить, а затем посмотреть, сможете ли вы получить доступ в Интернет для каждого отдельно.Вы можете перейти в Центр управления сетями и общим доступом, щелкнуть Изменить настройки адаптера , затем щелкнуть правой кнопкой мыши сетевой адаптер и выбрать Отключить . Подождите несколько минут, а затем снова включите сетевое соединение, которое вы ранее отключили.
Метод 6 — проверьте настройки адаптера
Это решение немного отличается для каждого пользователя, потому что не все ПК имеют одинаковые сетевые подключения. Но вам нужно перейти в Центр управления сетями и общим доступом , нажать Изменить настройки адаптера , затем щелкнуть правой кнопкой мыши Подключение по локальной сети или Беспроводное сетевое подключение и выбрать Свойства .
Вы увидите поле с надписью Это соединение использует следующие элементы , которые содержат список протоколов, используемых сетевой картой для связи. Это должно выглядеть примерно так:
Выберите Internet Protocol Version 4 (TCP / IPv4), , затем выберите Properties. В следующем появившемся поле убедитесь, что настройки соответствуют изображению ниже. Убедитесь, что оба настроены на автоматическое получение IP-адреса и адреса DNS-сервера.Выберите ОК.
Если ни один из этих шагов по устранению неполадок у вас не помог, возможно, другая проблема связана с вашим ПК или шлюзом Actiontec.
.


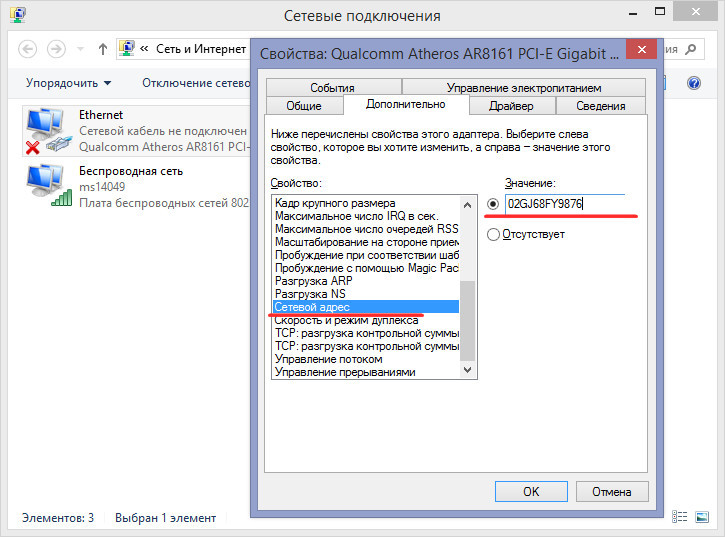


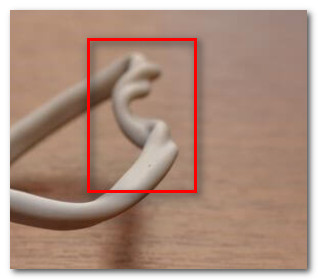


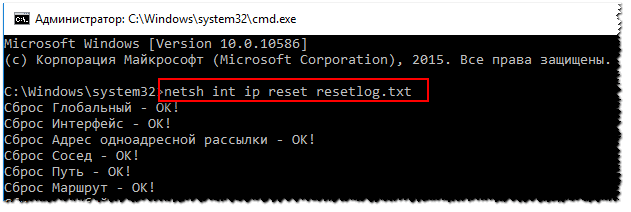






 Возможно, там будет сообщение об ошибке Сетевой адаптер не имеет допустимых параметров настройки IP. Или какая-то другая ошибка, от которой уже можно будет отталкиваться в решении проблемы.
Возможно, там будет сообщение об ошибке Сетевой адаптер не имеет допустимых параметров настройки IP. Или какая-то другая ошибка, от которой уже можно будет отталкиваться в решении проблемы.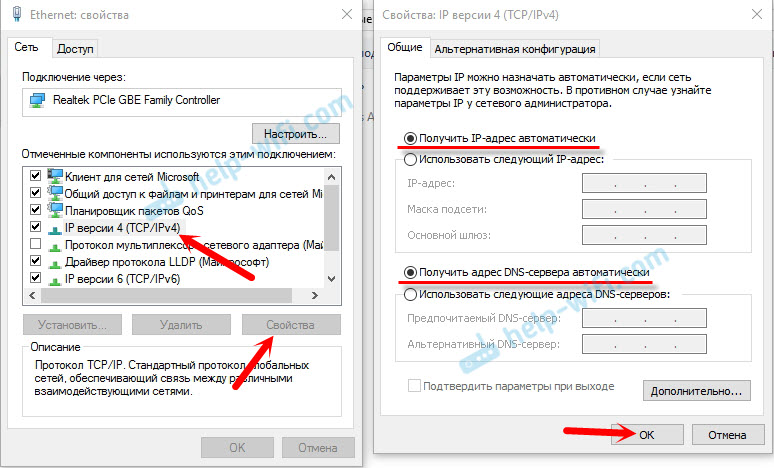 Перезагрузите компьютер и смотрите результат.
Перезагрузите компьютер и смотрите результат.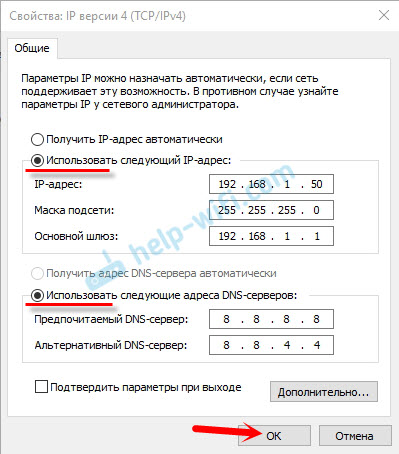 Перезагрузите компьютер.
Перезагрузите компьютер.
Добавить комментарий