Из JPG в PNG
Сервис позволяет произвести преобразование (конвертировать) из формата JPG в формат PNG
JPEG – это наиболее распространенный и популярный формат растрового изображения. Свое название форма получил по аббревиатуре от названия организации-разработчика Joint Photographic Experts Group. Файлы такого формата используются сегодня во всех цифровых фотоаппаратах и камерах. Они имеют хорошую степень сжатия и поддерживают глубину цвета в 24 бит. Поскольку такое сжатие существенно уменьшают размер изображения практически без потери качества, формат JPEG широко распространен в Интернете. Однако чем сильнее сжатие, тем хуже качество. К тому же формат JPEG не поддерживает опцию прозрачности.
PNG – это формат растрового изображения, разработчиком которого является компания PNG Development Group. Название PNG – это аббревиатура от Portable Network Graphic. Этот формат изображений используется, прежде всего, в Интернете для размещения на веб-страницах, поскольку файлы PNG применяют сжатие по алгоритму Deflate, не теряя качества. Разработка данного формата была предпринята для того, чтобы заменить формат GIF, к которому было немало претензий. Качество изображения и характеристики у PNG оказались намного лучше, однако в отличие от GIF он не поддерживает анимацию и использует палитру CMYK.
Отзывы
| отлично |
| good |
| збс |
| Очень долго конвертит, через ФШ быстрее сделать |
| Топовый конвертер, очень быстро, без всего лишнего. Лучший среди остальных! |
| Ваще супер! |
| Спасибо! Супер! |
| круто |
| Делаю рекламы и иногда файл с фото скачивается не в том формате… Лучший сайт для решения этой проблемы. |
| Делаю рекламы и иногда файл с фото скачивается не в том формате… Лучший сайт для решения этой проблемы |
Другие сервисы
Онлайн конвертер изображений из JPG в PNG
Во что:
JPGDDSICOPNGTIFFGIFBMPPNMPSPS2PS3PPMPSDPTIFRADPICTPAMPBMPCLPCXPDBPDFPCDPFMPGMPALMVICARVIFFWBMPWDPWEBPXBMXPMXWDUYVYUILRFGSGISUNSVGTGAAAIDCXDIBDPXEPDFEPIEPSEPS2EPS3EPSIAVSCINCMYKCMYKAEPSFEPTEXRFAXJ2CJ2KJXRMIFFMONOMNGMPCMTVOTBJPTJP2FITSFPXGRAYHDRJNGJBIGINFOHRZP7
Глубина цвета
32 (True color, YCbCrK)24 (True color, YCbCr) 8 (Grayscale)
тип сжатия
baseline (default)progressivelosslesssequential
sample
1:1:1 (11:11:11) (default)4:2:2 (22:21:21)4:2:1 (22:21:11)4:4:2 (22:22:21)4:1:1 (22:11:11)
lossless predictor
Auto select best predictor01234567
Surface format
R8G8B8: (24 bits per pixel, R:8, G:8, B:8)
R5G6B5: (16 bits per pixel, R:5, G:6, B:5)
A8R8G8B8: (32 bits per pixel, A:8, R:8, G:8, B:8)
A8B8G8R8: (32 bits per pixel, A:8, B:8, G:8, R:8)
X8R8G8B8: (32 bits per pixel, A:x, R:8, G:8, B:8)
X8B8G8R8: (32 bits per pixel, A:x, B:8, G:8, R:8)
A1R5G5B5: (16 bits per pixel, A:1, R:5, G:5, B:5)
X1R5G5B5: (16 bits per pixel, A:x, R:5, G:5, B:5)
L8: (8 bits per pixel, luminance:8)
A8L8: (16 bits per pixel, A:8, L:8)
DXT1: (compressed, 1-bit alpha)
DXT2: (compressed, 4-bit premultiplied alpha)
DXT3: (compressed, 4-bit nonpremultiplied alpha)
DXT4: (compressed, interpolated premultiplied alpha)
DXT5: (compressed, interpolated nonpremultiplied alpha)
генерировать mip-карту
ДаНет
Глубина цвета:
64 (True color, RGBA)48 (True color, RGB)32 (True color, RGBA, transparent)24 (True color, RGB)8 (Indexed)4 (Indexed)1 (Mono)bpp
степень сжатия
0 — None1 — Lowest23456789- Highest
Глубина цвета64 (True color, RGBA)48 (True color, RGB)32 (True color, RGBA)32 (CMYK)24 (True color, RGB)8 (Indexed)4 (Indexed)1 (Mono)
тип сжатияNONECCITT RLE (for 1 bpp only)CCITT Fax3 (for 1 bpp only)CCITT Fax4 (for 1 bpp only)LZWFLATEJPEGJBIG (for 1 bpp only)JPEG 6+PACKBITS
степень сжатия0 — None1 — Lowest23456789 — Highest
Порядок байтовот младшего к старшемуот старшего к младшему
save TIFF file with
MultistripSinglestripTiled
Jpeg subsample
1:1:1 (11:11:11) (default)4:2:2 (22:21:21)4:1:1 (22:11:11)
photometric mono
Leave As IsMinimum is WhiteMinimum is Black
with fill order
most significant to leastleast significant to most
создать превью
Сохранить EXIF, если есть
Сохранить IPTC, если есть
BigTIFF формат
Конвертировать!
Онлайн-конвертер файлов PNG в JPG
Внимание!: Загрузите файл или укажите рабочий URL-адрес.
×
Внимание!: Введите пароль.
×
Внимание!: Неверный пароль, повторите попытку!
×
Внимание!: Что-то пошло не так. Перезагрузите страницу и попробуйте ще раз!
×
Чтобы конвертировать в обратном порядке из JPG в PNG, нажмите здесь:
Конвертер JPG в PNG
Оцените конвертирование JPG с помощью тестового файла PNG
Не впечатлило? Нажмите на ссылку, чтобы конвертировать наш демонстрационный файл из формата PNG в формат JPG:
Конвертирование PNG в JPG с помощью нашего тестового файла PNG.
PNG, Portable Network Graphics
(.png)
Файлы PNG (которые обычно называются «пингами») — это файлы в формате, который содержит растровые изображения. Первоначально формат изображений PNG был создан для перехода с формата GIF, так как они оба имеют возможность отображать прозрачные фоны. Другое сходство между этими форматами — использование индексированных цветов и сжатие без потерь. При этом файлы PNG имеют разные наборы ограничений…
Что такое PNG?
JPG, Joint Photographic Experts Group JFIF format
(.jpg)
Фото и изображения, которые необходимо передать по электронной почте или выложить в Интернет, должны быть сжаты с целью уменьшения времени их выгрузки и загрузки, а также с целью экономии ресурсов Интернет-канала. Для этого обычно используют изображения в формате JPG. Сжатие с потерями равномерно по всему изображению, причем чем ниже степень сжатия, тем более четким становится изображение….
Что такое JPG?
Как конвертировать картинки и фото — смена формата в JPG, PNG, GIF или BMP
 Доброго времени!
Доброго времени!
При работе за ПК сравнительно часто приходится «копошиться» с разными форматами картинок, фото, изображений. И от формата выбранного файла (скажем, JPG, PNG или GIF) зависит как размер файла, так и его качество.
Для примера взгляните на скриншот ниже 👇: один и тот же файл (при «почти» одинаковом качестве) может занимать на диске место в 50 раз меньше (если, конечно, его сохранить в другом формате)!
Это становится еще более актуальным, если вы имеете дело с большим количеством картинок (и тем более планируете загружать их в сеть) — то есть большая вероятность, что вам потребуется их пере-конвертировать из одного формата в другой (например, не все сайты позволяют загружать к себе формат BMP или GIF, зато JPEG идет на «ура»).
Собственно, сегодняшняя заметка и будет как раз об этом…

Сравнение форматов BMP и JPG: обратите внимание на размер файла
👉 В тему!
Как уменьшить размер файла JPG, JPEG [инструкция]. Читать заметку —>
*
Содержание статьи
Способы конвертирования картинок
Вариант 1
Paint
Пожалуй, эта программа является одной из наиболее универсальных и доступных для конвертирования картинок. Во-первых, Paint есть во всех версиях Windows (а значит не нужно ничего доп. загружать). Во-вторых, пользоваться им очень просто и легко…
Рассмотрим кратко весь процесс…
1) Чтобы открыть Paint — нажмите Win+R, и в появившемся окне «Выполнить» используйте команду mspaint. Это универсальный способ во всех версиях Windows чтобы открыть Paint.
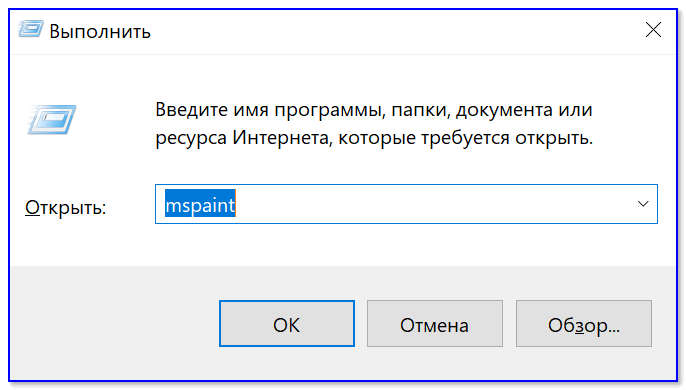
mspaint — как открыть Paint
2) Далее нужно нажать по меню «Файл/открыть» и указать наше изображение.
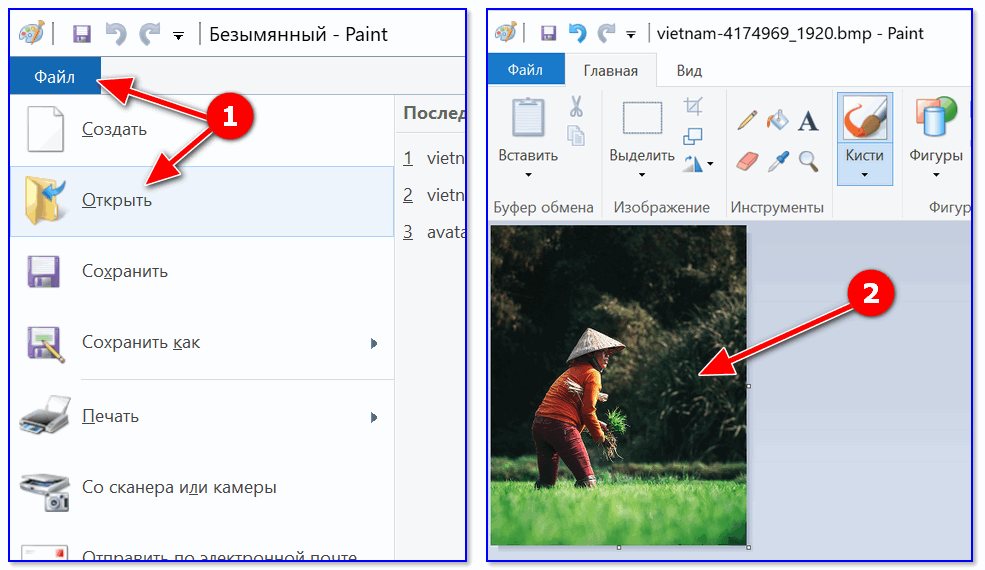
Открыть картинку
3) После, кликнуть по меню «Файл/сохранить как…» и выбрать один из форматов:
- PNG — обеспечивает хорошее сжатие картинок и фотографий (иногда, выше, чем у JPEG (степень сжатия зависит от конкретной картинки)). Рекомендуется выбирать PNG для картинок, размещаемых в сети Интернет;
- JPEG — универсальный формат картинок, используемый повсеместно;
- BMP — обеспечивает наилучшее качество для любых изображений. Сохранять в этот формат рекомендуется только те фото и изображения, которые вы планируете в дальнейшем редактировать и ретушировать;
- GIF — в этом формате рекомендуется сохранять простые рисунки и небольшие картинки, загружаемые в Интернет. Также, этот формат активно используется для работы с анимациями.
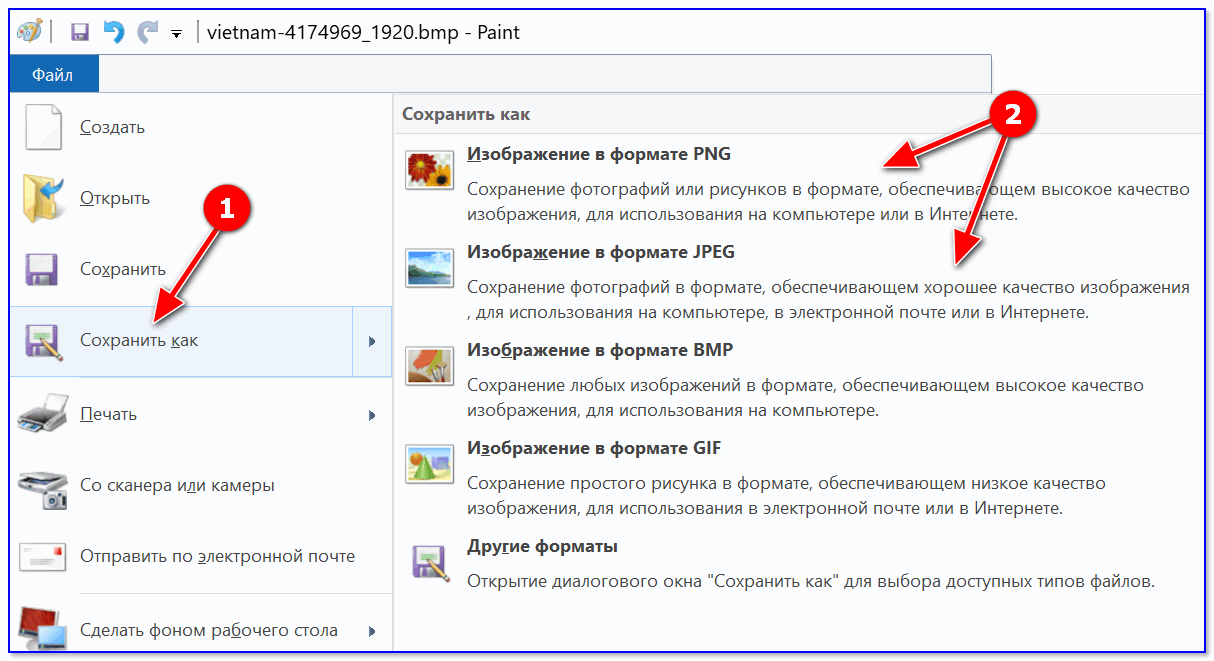
Сохранить как / Paint
В общем-то, на этом задача решена! Если вам нужно было просто поменять формат у картинки (и у вас их не очень много) — то для подобной задачи возможностей Paint в общем-то достаточно… 👌
Домашняя Фотостудия
Сайт разработчика: http://homestudio.su/

Эта программа представляет собой полноценный и функциональный фоторедактор для начинающих. Позволяет не только конвертировать картинки, но и улучшать их (например, увеличить четкость, сделать фото светлее/темнее, насыщеннее и т.д.).
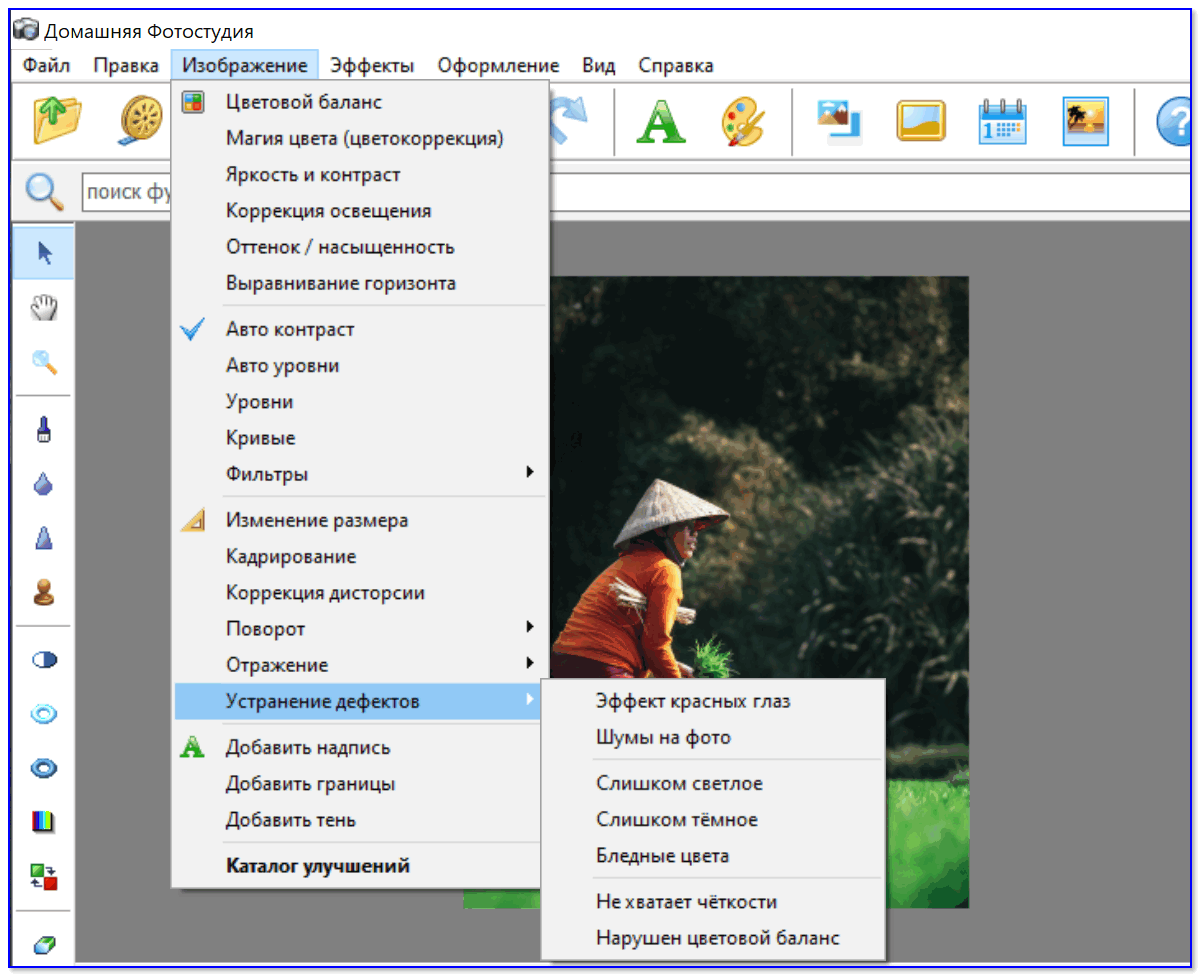
Обработка изображения / Домашняя Фотостудия
Что касается нашей задачи: то обратите внимание на меню «Файл». Здесь есть как вариант быстрого экспорта (в BMP, JPEG, GIF, PNG, TIFF), так и возможность сохранения изображения для публикации его в сети Интернет.
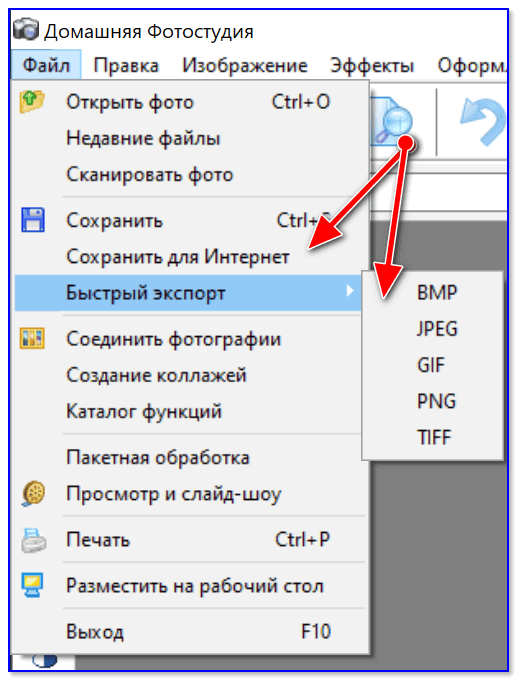
Быстры экспорт, сохранить для интернет (Фотостудия)
При выборе сохранения картинки под Интернет — редактор позволит достаточно серьезно ее сжать (здесь вам появится возможность вручную отрегулировать качество, сглаживание, резкость, глубину цвета и пр.). Нередко, подрегулировав все эти параметры, удается сжать изображение на 70-90%!
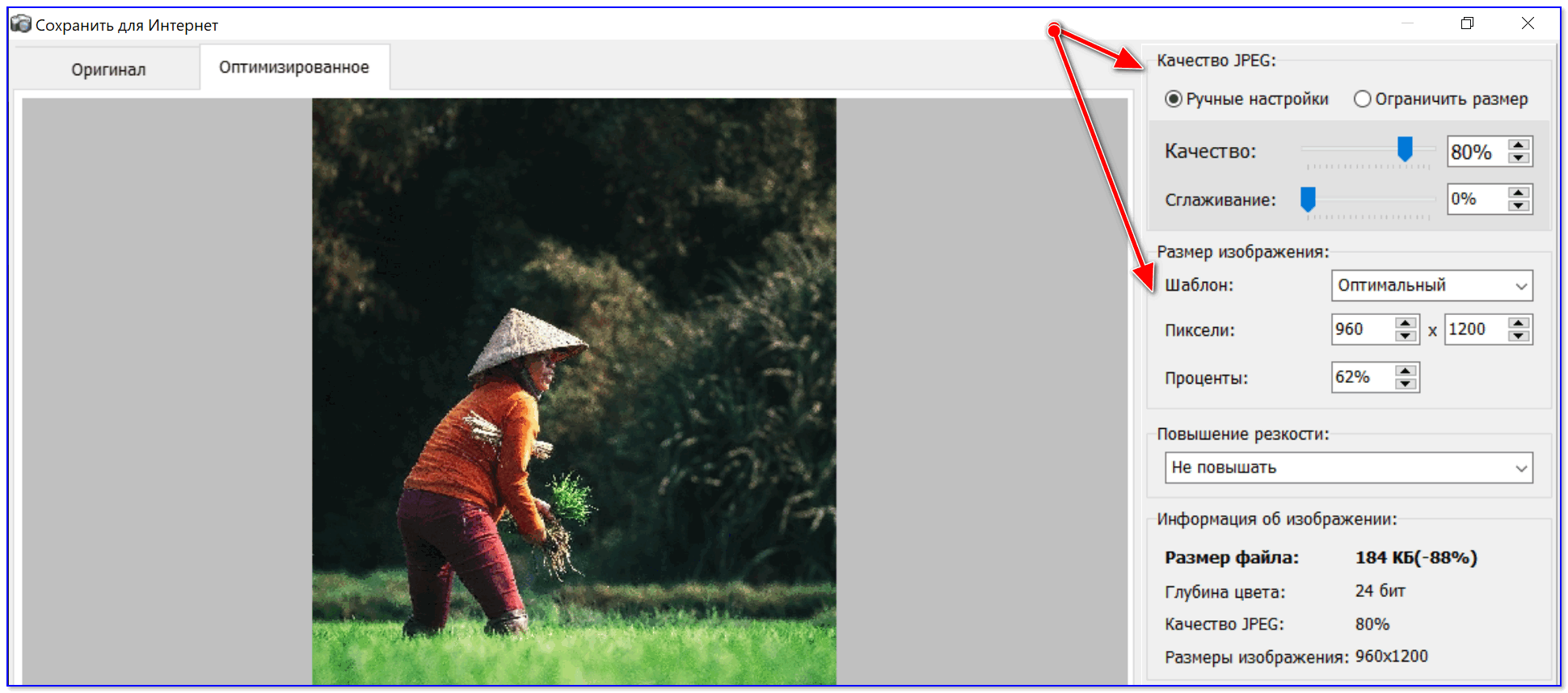
Качество сжатия
XnView
Ссылка на профиль ПО —>
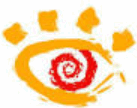
Вообще, эта программа предназначена (в первую очередь) для удобного просмотра медиа-файлов: картинок, фото, видео и пр. Но, разумеется, в ее арсенале есть и инструменты для относительно-простого редактирования этих файлов.
Что касается конвертирования — то здесь все не то, чтобы «просто», а «очень просто»! Достаточно нажать ПКМ (правой кнопкой мыши) по нужной картинке, и в меню вы сможете выбрать формат, в которой ее преобразует XnView… См. пример ниже. 👇
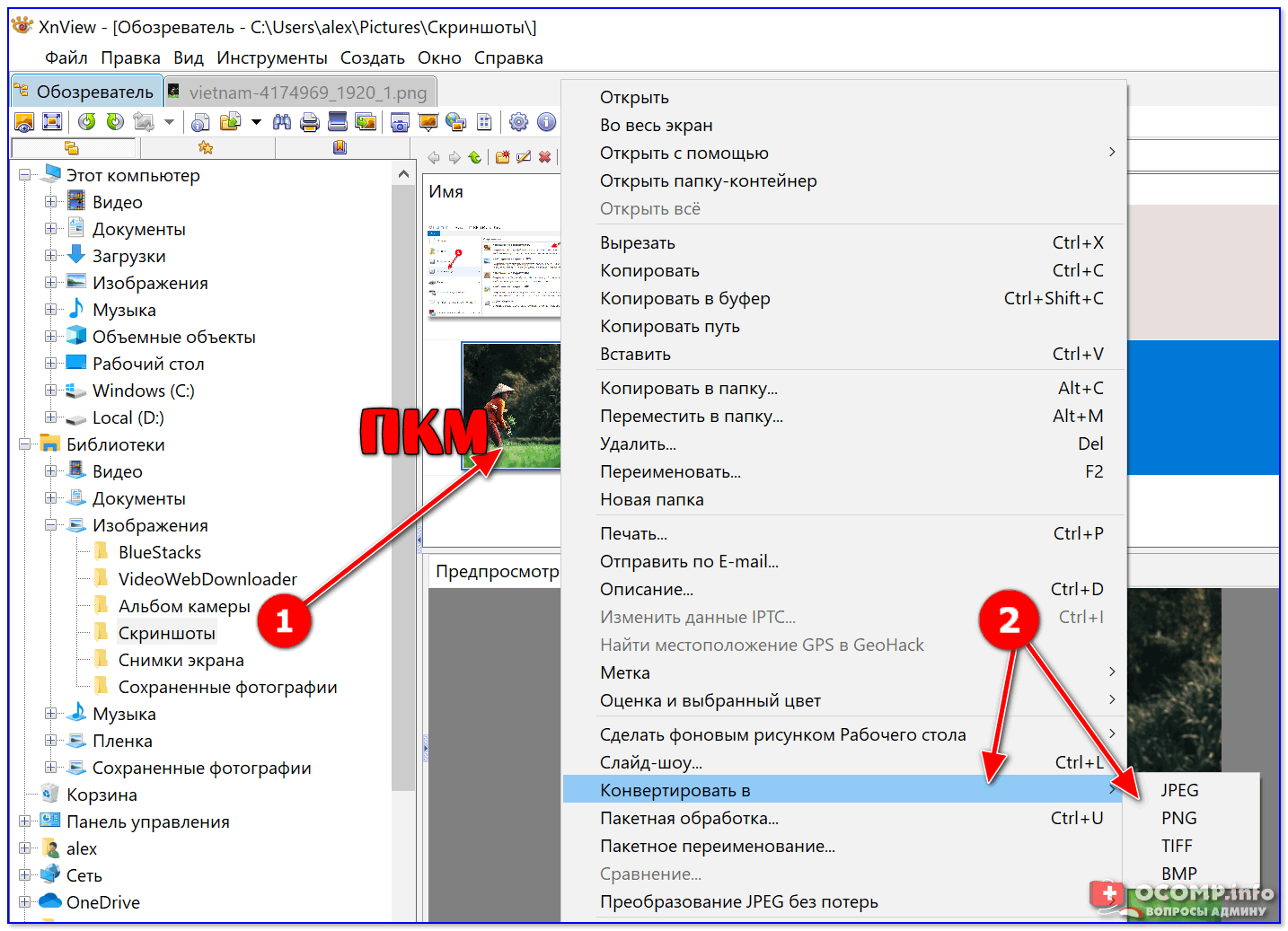
XnView — конвертировать в…
Онлайн-сервисы
В последнее время набирают высокую популярность. С одной стороны, вроде бы это удобно: не нужно ничего устанавливать и настраивать на ПК. С другой же — не каждое фото и картинку следует отсылать в сеть (мало ли?..).
Как правило, сервисы в использовании очень просты: достаточно загрузить на них свою картинку и выбрать формат, в который нужно ее конвертировать. Чрез 5-10 сек. они выдают вам ссылку для загрузки отконвертированного файла… Удобно?!
👉 Примеры сервисов:
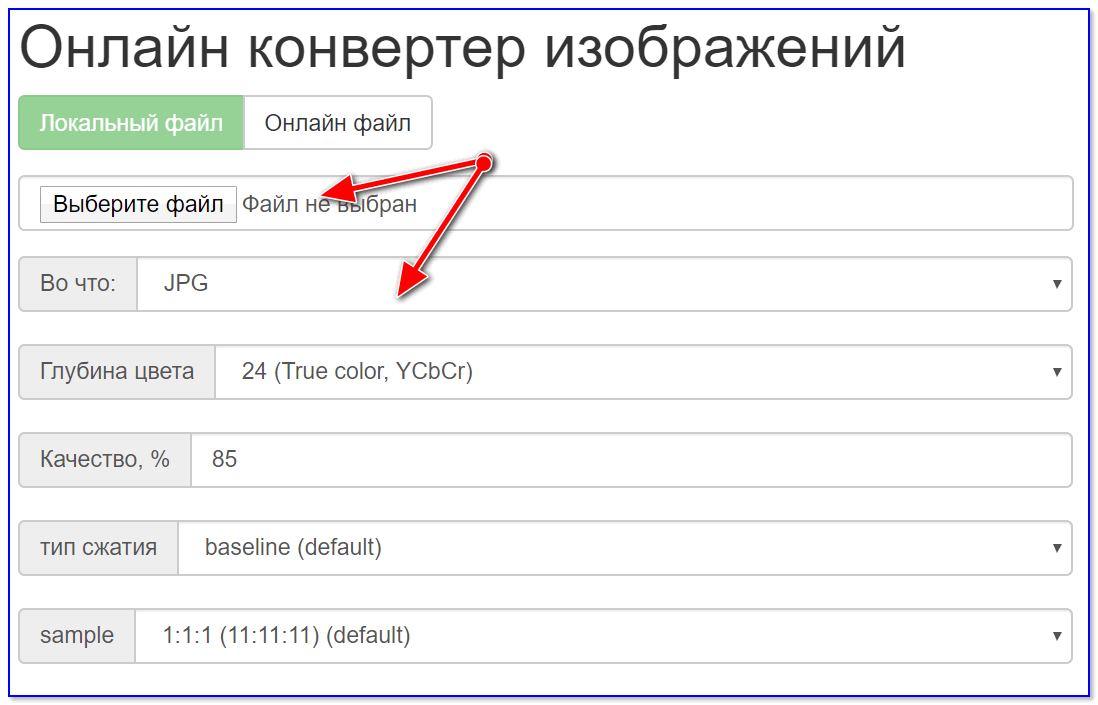
Онлайн-конвертер (скриншот)
Вариант 2: мульти-конвертирование (одновременно десятки картинок)
Мульти-конвертирование (или как его называют «пакетное») бывает необходимо, когда имеешь дело с десятками (а то и сотнями) картинок и фото. Не будешь же каждое из них открывать вручную в редакторе, а потом пере-сохранять в нужном формате…? Это долго и не эффективно…
А вот если воспользоваться спец. программами, которые могут автоматически прогнать любое количество изображений (например, из BMP в PNG) — это другое дело!
Photoscape
Ссылка на ПО —>
Отличная бесплатная программа для работы с фото и картинками. Сочетает в себе десятки опций и функций (обратите внимание на круглый рабочий стол, который появится у вас сразу после запуска установленной Photoscape 👇).
Для преобразования десятка (сотни) картинок из одного формата в другой — нужно выбрать опцию «Пакетный редактор».
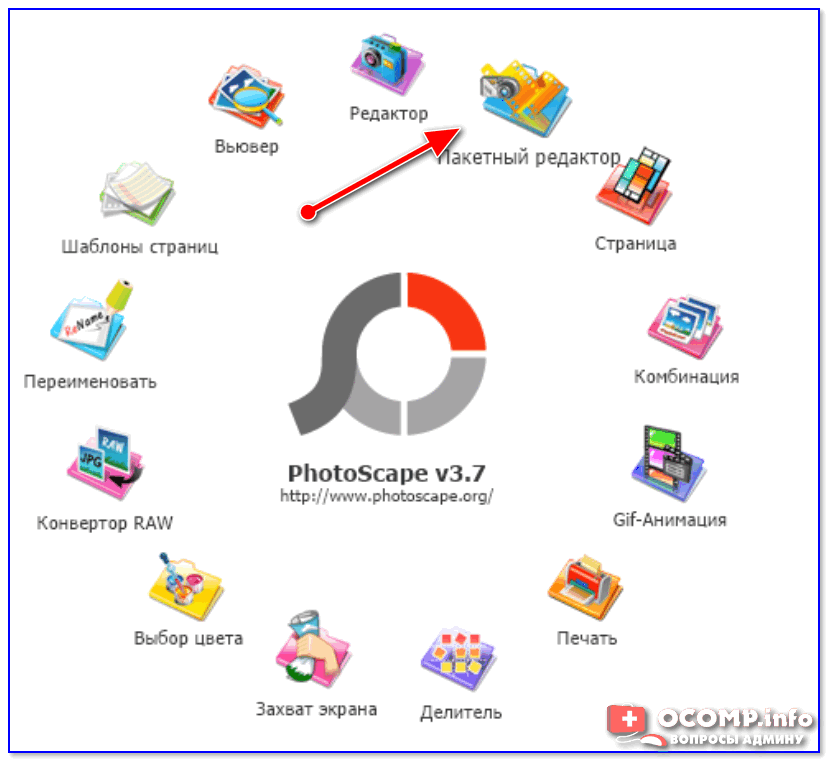
Пакетный редактор Photoscape
Далее перенести картинки для преобразования в спец. окно (см. стрелки 1 и 2 на скрине ниже), и нажать кнопку «Конвертировать».
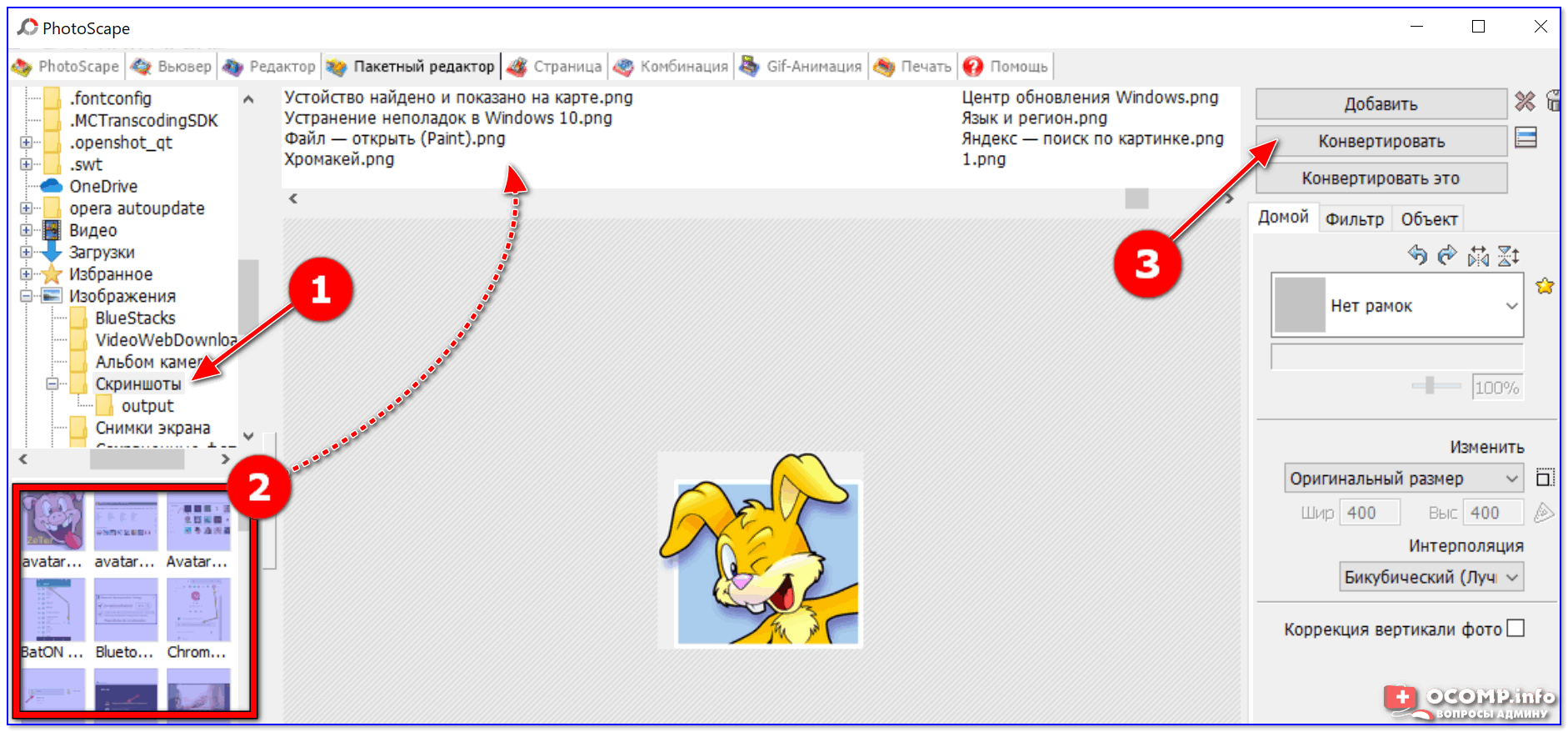
Конвертировать
После, указать папку, куда будут сохранены преобразованные файлы, и задать новый формат (например, JPG). Далее останется нажать кнопку «Сохранить»…

Настройки пакетного конвертирования
Следом начнется конвертирование всех добавленных в проект файлов. Время работы программы зависит от мощности вашего ПК, качества исходных файлов, выбранного формата для конвертации.
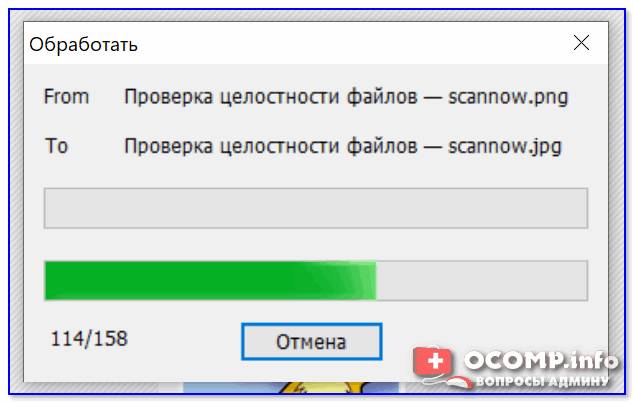
Процесс конвертирования
По завершению операции у вас появится папка «Output» (если вы всё сделали как у меня в примере), в которой будут находится новые преобразованные картинки…
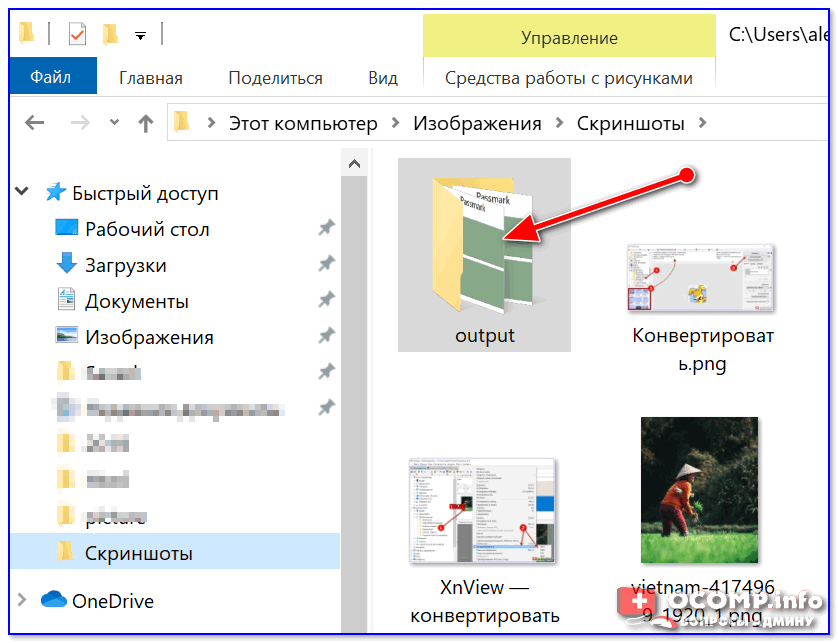
Папка с преобразованными файлами
XnView
Ссылка на ПО —>
XnView — универсальная программа, позволяющая не только удобно просматривать и редактировать единичные файлы, но и заниматься пакетной обработкой… 👌
Для этого нужно воспользоваться вкладкой «Инструменты/Пакетная обработка» (или нажать сочетание Ctrl+U).
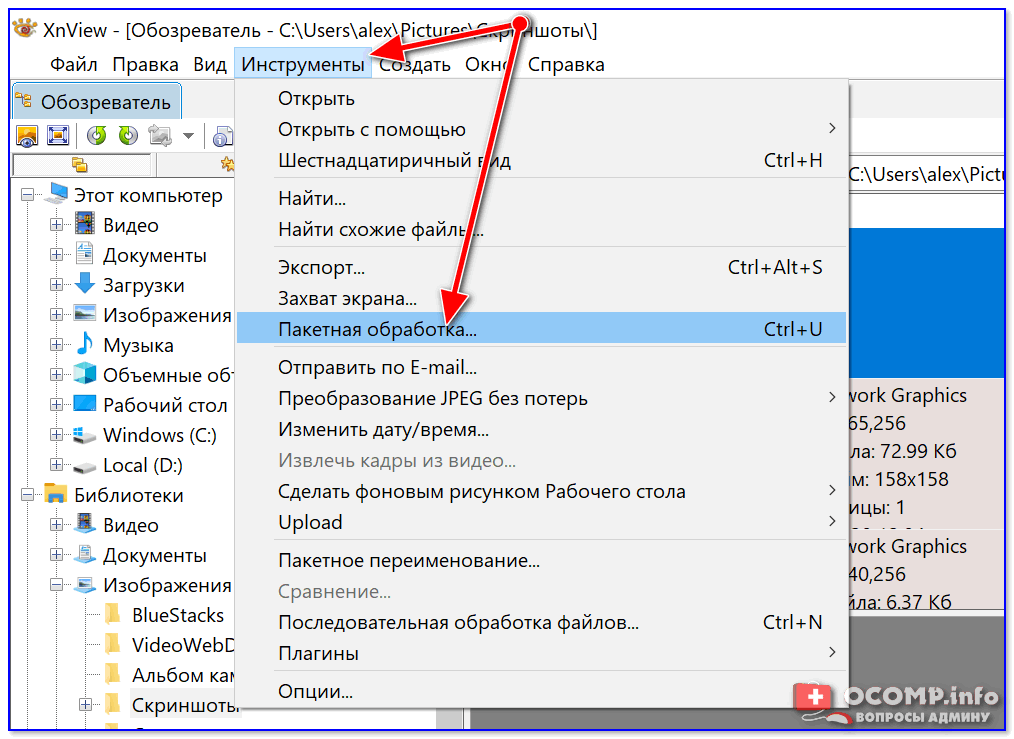
Пакетная обработка — XnView
Далее добавить папку (в которой у вас сохранены исходные картинки и фото), указать формат для конвертации и новую папку (в которую будут сохранены отконвертированные файлы). Пример окна настроек приведен ниже… 👇
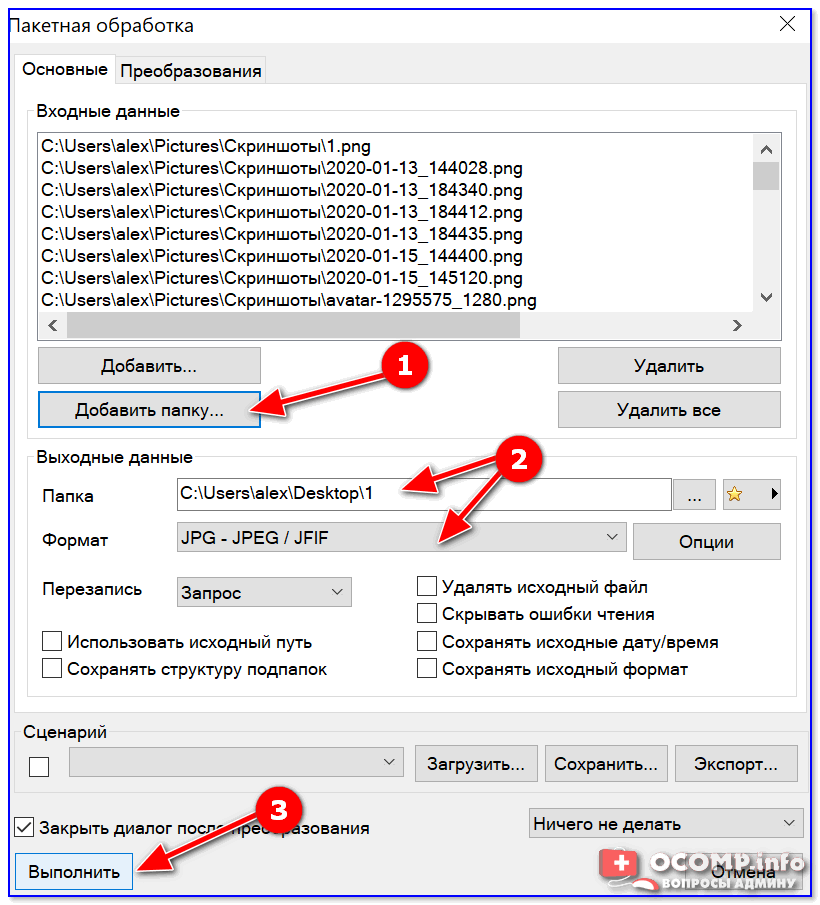
Настройки пакетной обработки
После чего запустится процесс преобразования. Как правило, таким образом удается перегнать за несколько минут сотни фотографий…
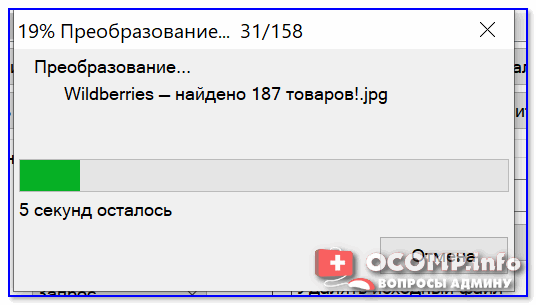
Преобразование
*
Если есть чем дополнить — заранее благодарю!
На сим всё, до скорого!
👋
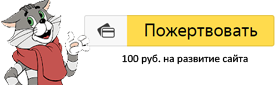
Полезный софт:
-

- ВидеоМОНТАЖ
Отличное ПО для начала создания своих собственных видеороликов (все действия идут по шагам!).
Видео сделает даже новичок!
-

- Ускоритель компьютера
Программа для очистки Windows от мусора (ускоряет систему, удаляет мусор, оптимизирует реестр).
Другие записи:
Как конвертировать картинку в JPEG или другой графический формат
Существует много различных способов, как изменить формат изображения. Формат файла определяет, в какой программе он может быть открыт или отредактирован. Расширение файла определяет этот формат. Большинство людей, работающих с изображениями, в какой-то момент сталкивается с необходимостью конвертировать эти файлы в другой формат, поэтому стоит изучить несколько различных способов выполнить это. JPEG (он же JPG) является форматом изображений, который используется чаще всего.
- Откройте файл изображения. Когда вам нужно конвертировать изображение в другой формат, самое простое решение — использовать программное обеспечение для редактирования изображений, входящее в состав вашей операционной системы. В Windows — это «Paint«, а в Mac — «Preview«:
- Обратите внимание, что JPG и JPEG — это разные названия одного и того же расширения файла;
- Также для открытия файла изображения можно использовать программы сторонних разработчиков. Если вы не уверены, попробуйте дважды кликнуть по изображению, чтобы оно открылось программой, заданной по умолчанию для этого типа файлов:
- Перед тем, как изменить формат изображения на jpg, выберите пункт «Файл» в главном меню. На экране должно появиться выпадающее меню параметров для изображения:
- Сохраните или экспортируйте файл изображения. Изменение формата будет происходить одновременно с сохранением новой версии файла. Это полезно: исходный файл остается без изменений, и если что-то пойдет не так, вы всегда сможете к нему вернуться. На Mac нужно выбрать пункт «Сохранить как» или «Экспорт», чтобы продолжить процесс:
- В некоторых версиях программного обеспечения вам, потребуется сначала «Дублировать» файл (то есть сделать его копию), а затем «Сохранить». Таким образом файл сохранится в новом формате:
- Измените имя и расширение файла. В появившемся окне вы сможете изменить имя, а также расширение (формат) файла. В выпадающем меню «Формат» или «Сохранить как» должно быть около 12 вариантов, в том числе и «.jpeg«:
- Перед тем, как изменить формат изображения на png, поменяйте имя файла или место его размещения, если это необходимо. Например, можно разместить его на рабочем столе для быстрого доступа;
- Если расширение, которое вам нужно, отсутствует в выпадающем меню, попробуйте другое программное обеспечение для редактирования изображений (например, Photoshop):
- Сохраните файл. После того, как вы зададите нужное имя, расширение и местоположение файла, нажмите кнопку «Сохранить». Таким образом вы сконвертируете файл в новый формат, сохранив оригинал:
- Такое программное обеспечение, как Preview могут пакетно обрабатывать преобразование файлов. Для этого выделите файлы, которые необходимо преобразовать, и кликните по ним правой кнопкой мыши, чтобы увидеть доступные опции.
- Найдите нужное программное обеспечение. Для конвертирования изображений в наиболее распространенные форматы вполне подходят графические редакторы. Также можете поискать подходящее программное обеспечение в интернете:
- Например, по запросам «doc в pdf» или «jpg в gif» мы находим сразу несколько онлайн-конвертеров.
- Загрузите файлы изображений. Большинство сервисов для изменения формата изображения онлайн предлагают свои услуги бесплатно и не требуют загрузки программного обеспечения на жесткий диск. В первую очередь обращайте внимание на сервисы, которые предлагают инструкцию по загрузке и преобразованию файлов:
- Следуй инструкциям. Иногда на таких сайтах запрашивают адрес электронной почты, а затем после завершения преобразования отправляют готовый файл вам на этот адрес. В других случаях нужно подождать несколько секунд, а затем скачать готовые файлы:
- Остерегайтесь сайтов, требующих от вас оплаты или предоставления личных данных. Помните: есть много бесплатных сервисов, на которых не нужно предоставлять ничего, кроме адреса электронной почты.
- Перед тем, как изменить формат изображения на компьютере, изучите доступные для установки мобильные приложения. Перед загрузкой обязательно прочитайте отзывы, чтобы определить качество приложения и убедиться, что выбранное программное обеспечение конвертирует файлы в нужные вам форматы.
- Скачайте приложение для конвертирования изображений. Выбрав подходящее приложение, загрузите его. Вам также нужно загрузить файл изображения (если вы еще не сделали этого) и запомнить, где он находится. Некоторые приложения могут обнаруживать изображения автоматически, в то время как другие требуют указать необходимые файлы.
- Конвертируйте изображения. После установки программы на мобильное устройство нужно открыть приложение и следовать инструкциям.
- Найдите файл. Для графических файлов можно изменить расширение вручную, изменив имя файла с помощью клавиатуры. Это правильное решение, если из-за текущего расширения файла нельзя получить доступ к его содержимому (выводится сообщение об ошибке «неверный формат файла»):
- Компьютер использует расширения файлов, чтобы понять, с помощью какого программного обеспечения нужно открыть файл. Будьте осторожны при изменении расширений вручную и всегда сохраняйте резервную копию, прежде чем делать это;
- Перед тем, как изменить формат изображения, нужно понимать, что этот метод может привести к снижению качества изображения. Использование программного обеспечения для редактирования изображений, как правило, более подходящий метод.
- Сделайте расширение файла видимым. В зависимости от конкретных настроек, расширения файлов (три буквы после точки в имени файла) могут быть не видны для стандартного способа просмотра файлов. В операционной системе Windows можно настроить соответствующие параметры на вкладке «Вид» в разделе «Свойства папки». Он находится в разделе «Внешний вид и параметры персонализации». На Mac эти параметры задаются в разделе «Дополнительные установки поиска»:
- Переименуйте файл. Кликните правой клавишей мыши по файлу изображения и выберите пункт «Переименовать». Удалите старое расширение и добавьте новое.
Например, если имя файла «myimage.png«, можно переименовать его в «myimage.jpg«, и с этого момента ваш компьютер будет видеть его как файл в формате «.jpg«.
Как изменить формат изображения на компьютере? «Paint» или «MS Paint» — это простая программа для просмотра и редактирования изображений, входящая в состав операционной системы Windows. Откройте PNG файл в Paint, а затем с помощью Файл> Сохранить как сохраните файл в формате JPG. Если вы работаете на Mac, можно использовать программу iPhoto. Откройте PNG файл в iPhoto, затем перейдите в Файл> Экспорт и выберите из списка JPG.
.avi — это формат видео, а jpeg — это формат изображений. Сначала нужно сделать снимок кадра видео во время воспроизведения, а затем сохранить изображение в формате jpeg.
- Расширения .jpg и .jpeg означают то же самое и в современных операционных системах могут быть использованы как взаимозаменяемые. Это различие пошло из ранних стандартов некоторых систем, в которых было допустимо только расширение, состоящее из трех букв;
- Расширения файлов не чувствительны к регистру, хотя согласно общепринятой конвенции следует указывать их в нижнем регистре.
Не заменяйте оригинальное изображение — всегда создавайте его резервную копию или используйте метод «Сохранить как«.
телеграм канал. Подпишись, будет полезно!
Как изменить формат изображения PNG, JPEG, JPG ?
Картинками в электронном формате пользуются абсолютно все люди. Если для установки обоев на рабочий стол или их загрузки в социальные сети, нет разницы, какого они формата, то для владельцев сайтов и фрилансеров, это может стать проблемой.
Избавиться от неё не составляет труда, конвертеры помогают быстро всё исправить.
Как изменить формат PNG, JPEG, JPG? Если на вашем компьютере установлен обычный Paint вы без труда сможете перевести любые типы изображений в нужный формат.
Хотя некоторые из них могут не открываться в этой программе и тогда, вам потребуется искать более функциональный редактор, либо воспользоваться онлайн сервисами.


Зачем конвертировать изображения или фотографии?
Пользуясь случаем, хотелось бы порекомендовать бесплатные картинки, иконки и значки. Качественные сайты с огромными подборками часто пригождаются в различной работе.
Даже если вы получите изображение в неподходящем формате, его можно будет поменять. Проводить такие операции приходится по разным причинам. К примеру, чтобы снизить вес, что сказывается на скорости загрузки страниц.
Формат PNG более емкий, он предназначен для изображений с прозрачным фоном. Иногда его приходится создавать при разработке элементов дизайна сайта. Форматы JPG и JPEG подойдут для любых картинок.
Чем отличается JPEG от JPG? Одной буквой, это одинаковые форматы, просто на старых операционных системах можно было использовать только 3 символа для обозначения формата, поэтому появилась его сокращенная версия.
Бывают и другие форматы изображений – BMP, GIF, TIFF и так далее. Многие из них поддерживаются простыми графическими редакторами, поэтому вы сможете без труда их конвертировать.
Через Paint легко изменить формат JPG
Найдите на компьютере эту программу и запускайте, после чего жмите на меню и выбирайте функцию «Открыть»:


Затем выбирайте изображение, оно загрузится в рабочую область. Никаких действий проводить не нужно, просто открывайте меню и жмите «Сохранить как». Откроется окно, где вы будете указывать папку для сохранения, но самое главное, что здесь предлагается выбрать формат:


В Paint изменить формат фотографии или любой другой картинки можно только в несколько других расширений. Если использовать более современный графический редактор, вариантов будет в разы больше. К примеру, в Photoshop они следующие:


Кроме того, эта программа открывает больше типов файлов, поэтому если Paint не хочет добавлять выбранное изображение, качайте Фотошоп (он бесплатный и есть на всех торрент трекерах).
Как изменить формат фото или картинки онлайн?
Если нет желания что-то скачивать, для изменения формата картинки используйте онлайн сервисы. Перейдите по этой ссылке и увидите на странице форму, чтобы загрузить изображение и перевести его в нужный формат:


Сначала нажмите на синюю кнопку и выберите файл с компьютера, а потом в верхней строчке выбирайте формат. Всё, жмете «Конвертировать» и сразу начинается загрузка изображения в выбранном формате:


Изменить формат фото на JPG легко, вы максимум потратите пару минут. Данная инструкция универсальная, ведь с её помощью можно конвертировать картинки в PNG, ICO, PGM и другие расширения.
Если вы часто работаете с изображениями, вам может пригодиться другая инструкция – как подогнать картинки под один размер.
После изменения расширения файла, обязательно попробуйте его открыть и убедитесь, что всё отображается корректно. Иногда, после смены формата из PNG в JPG фон становится черным, но бывает это крайне редко.
Вам также будет интересно:
— Как научиться продавать?
— Заработок на 3D моделях с Shapeways
— Создание продающего видео
Самый простой способ изменить формат фото на jpg
Зачем вообще нужно изменять формат фотографии на JPG? Форматов или типов изображений существует великое множество, наиболее популярные из них: JPG, PNG, BMP, GIF. Казалось бы какая разница, в каком из них записан файл?
Правда в том, что при одном и том же качестве изображения «вес» картинок разных форматов может отличаться в несколько раз!
Как изменить формат фото
- В редакторе paint.net.
- В проводнике Windows (смена формата переименованием).
- В командной строке Windows. Групповая смена формата файлов с помощью командной строки.
- В редакторе paint.
- Программой Easy Image Modifier.
В редакторе paint.net
Давайте изменим формат фото с помощью редактора paint.net, и посмотрим, что произойдет с качеством изображения и какой формат фото меньше весит. Он подкупает своей простотой и функциональностью. Официальный сайт https://www.getpaint.net/ Программа распространяется бесплатно. Скачивайте, установка проста, не требует пояснений.
Надеюсь, что не зря начал рассказ именно с paint.net. У Вас есть шансы полюбить его за его простоту. Это, конечно не фотошоп, но обработать изображения можно довольно быстро и просто. Даже «слои» здесь есть».
- Чтобы изменить формат надо сначала открыть наше фото в редакторе. Левый верхний угол меню, выбираете «Файл», затем, «Открыть» и во всплывающем окне выбираете нужный файл.
- Теперь, чтобы сменить формат фото на jpg мы сохраняем файл в новом формате. Выбираете тот же пункт меню «Файл», а затем «Сохранить как…». При таком сохранении предусмотрена возможность выбора типа сохраняемого файла. Внизу открывшегося окна Вы увидите два поля для заполнения. В одном поле предлагается ввести имя файла. По умолчанию «Безымянный». А ниже, во втором поле ввода можно выбрать из раскрывающегося списка формат будущего файла. Выберите jpg.
Как изменить формат фотографии на jpg в редакторе paint.net
Если использовать команду «Сохранить» вместо «Сохранить как…» , то файл сохранится в своем начальном виде. Формат изменить не получится.
В принципе, как изменить формат фотографии на jpg, надеюсь, понятно. Собственно, как сменить формат фото на png, наверное уже тоже догадались. Выбирайте любой другой формат при сохранении, таким образом и происходит переформатирование файлов.
Средствами самой Windows
Для того, чтобы изменить формат файла не обязательно пользоваться сторонними средствами. В Windows можно это сделать
- как с единичными файлами прямо в «Проводнике» (переименованием),
- так и групповой обработкой сразу всех файлов папки с помощью командной строки.
Правда, при этом размер файла (файлов) сохранится тот же самый, что был до смены формата.
Смена формата в проводнике Windows
Открываем папку с файлами. По умолчанию, как правило, в имени файла расширение файла не отображается. Чтобы сделать его видимым, кликните «Вид» в верхней части окна и в раскрывшемся меню поставьте галочку в чекбоксе «Расширения имен файлов». Теперь в имени файла виден его формат (тип расширения). Если изменения сразу не вступили в силу, просто закройте папку с файлами и откройте ее снова.
Показать расширения имен файлов
Теперь, как и при обычном переименовывании, кликаем правой кнопкой мыши по нужному файлу, в открывшемся списке действий нажимаем «Переименовать». В нашем примере, вместо PNG набираем JPG и жмем Enter. Система дуракоустойчивости предупреждает о необратимости действия, думаем еще раз на всякий случай, и нажимаем Enter повторно.
Измененный формат фото
Все, формат фото изменен. Но! Размер файла при этом не изменился.
Групповая смена формата файлов с помощью командной строки
Зайдите в командную строку. Сделать это можно нажатием сочетания клавиш Windows+R на клавиатуре, после чего во всплывающем окне ввести cmd и нажать ОК.
Вход в командную строку
В Windows 10 нажмите на «Поиск» в панели управления, также введите cmd и кликните по появившейся в списке строке «Командная строка».
Windows10 Вход в командную строку
В результате откроется такое окно с черным фоном.
Командная строка Windows
Сначала надо перейти в нужную папку. Для этого вводим в строке команду cd (сменить директорию) и вставляем путь к папке, в которой находятся файлы. Если кто-то забыл, как скопировать путь к папке, то напомню, что достаточно кликнуть мышкой по строке пути в проводнике. Путь отобразится в понятном для командной строки виде. Смотрите на гифке.
Путь к папке с файлами
Вставляем в строку путь к папке, в которой расположены файлы, сразу после команды cd, выглядит это так: cd C:\Users\Альберт\Downloads\100D5000, (у Вас путь будет свой, поэтому я зачеркнул мой, чтобы случайно не скопировали).
Командная строка путь к папке
Жмём Enter. Этим действием мы переходим в командной строке в нужную нам папку.
Затем используем специальную команду, которая изменит расширения у файлов, скопируйте ее прямо отсюда: rename *.PNG *.JPG и снова нажимаем Enter.
Команда смены формата файлов
Заглядываем в нашу папку, и видим, что все файлы поменяли тип расширения, или как мы чаще говорим, формат. У всех стал JPG.
Результат группового изменения формата файлов с PNG на JPG
Можно ввести более универсальную команду для смены форматов: rename *.* *.JPG такая инструкция изменит формат абсолютного всего, что попадется ей на пути в указанной папке. Так что стоит пользоваться осторожно, предварительно проверив, не пострадают ли видео или текстовые файлы, которые случайно там могут оказаться.
Изменить формат фото в paint
Это также просто, как и в предыдущем редакторе. Да и названия у них созвучны. Вот, посмотрите на изображении ниже, достаточно одной картинки, чтобы отобразить весь нехитрый способ как изменить формат фотографии.
- Открываете файл в редакторе paint
- Сохраняете его через «Сохранить как» в нужном формате.
Как изменить формат фото в редакторе paint
Теперь посмотрим,
Какой формат фото самый качественный
Размер и качество изображения при сохранении в разных форматах
Конечно, на таких размерах трудно сравнить качество картинок, они маловаты для этого. Но видно, что явной, бросающейся в глаза разницы нет. Также сразу понятно , какой тип файла выбирать, если стоит задача уменьшить размер фото. С этой точки зрения .jpg вне конкуренции.
Какой формат фото меньше весит
Вот результаты трансформации одного и того же изображения в различные типы:
- JPG- 4,62 МБ
- PNG — 20,1 МБ
- BMP — 34,9 МБ
JPG почти в 5 раз «легче», чем PNG! Чтобы Вам больше не перепроверять информацию, сохраните себе картинку-памятку. На ней хорошо видно, сколько «весит» одно и то же изображение, сохраненное в разных типах.
Изменить формат сразу у нескольких фото программой Easy Image Modifier
Если у Вас серьезные намерения и Вы хотите привести в порядок весь свой фотоархив, то есть изменить формат фото сразу у многих десятков или сотен файлов, то лучше воспользуйтесь специальной программой.
Будьте осторожны! Программ подобных много, в том числе бесплатных. Но не попадитесь ненароком на такое «счастье», как Movavi.
Якобы бесплатная версия, на самом деле, не бесплатная, а временная пробная версия дорогой программы. Но об этом Вы узнаете только после установки! Потратите время, чтобы выяснить, что после обработки 100 фото надо будет платить деньги. Кроме того, во время самой установки навязчиво предлагается поставить все что только бывает в природе от яндекса, зарегистрироваться, непонятно с какой целью, а при попытке закрыть программу — навязывает покупку полной версии. Программа очень навязчивая, из серии «удалил-перекрестился».
Сам пользуюсь программой Easy Image Modifier. Скачать ее можно на сайте www.inspire-soft.net Здесь все честно. Никаких подвохов в виде временных или количественных ограничений. Ставь и пользуйся. Программа может как изменить формат фотографии на jpg, так и на другой формат, менять их размер, вносить изменения в название, изменять дату, наносить водяной знак и еще кое какие мелочи.
Пользуйтесь умными решениями!
Онлайн-конвертер файлов
JPG в PNG
Предупреждение: Загрузите файл или укажите действующий URL.
×
Предупреждение: Пожалуйста, укажите пароль.
×
Предупреждение: Неверный пароль, введите правильный!
×
Предупреждение: Что-то пошло не так. Пожалуйста, обновите страницу и попробуйте еще раз.×
Чтобы конвертировать в обратном порядке из PNG в JPG, нажмите здесь : конвертер
PNG в JPG
Оцените конвертирование PNG с помощью тестового файла JPG
Не убежден? Нажмите на ссылку, чтобы конвертировать наш демонстрационный файл из JPG в PNG : преобразование
JPG в PNG с помощью нашего тестового файла JPG.
JPG, формат JFIF Объединенной группы экспертов по фотографии
(.jpg)
Фотографии и изображения, предназначенные для отправки по электронной почте или публикации на веб-сайтах, необходимо сжимать, чтобы сократить время загрузки и скачивания, а также для экономии трафика. Для этих целей обычно используются файлы JPG. Сжатие с потерями является постоянным, и чем ниже степень сжатия, тем четче будет изображение. Цифровые камеры часто работают с изображениями JPG, и при загрузке фотографий обычно требуется этот файл …
Что такое JPG
PNG, переносимая сетевая графика
(.png)
Файлы PNG (обычно называемые «ping») — это формат, содержащий растровые или растровые изображения. Первоначально формат изображения PNG был создан, чтобы заменить формат GIF, поскольку они оба имеют возможность отображать прозрачный фон. Еще одно сходство между ними — использование индексированных цветов и сжатие без потерь. Однако файлы PNG не имеют таких же авторских прав …
Что такое PNG
.
| Расширение файла | .png |
| Категория | Файл изображения |
| Описание | PNG произносится как ping — это формат для хранения растровых (растровых) изображений на компьютерах. Первоначально он был создан для замены формата файлов GIF, когда было объявлено, что компании, создавшие формат GIF, требуют лицензионных отчислений.PNG использует индексированные цвета и сжатие без потерь (например, файл .GIF), но без этих ограничений авторских прав; его нельзя анимировать как изображение в формате GIF. |
| Действия | Преобразовать файл PNG Просмотреть другие форматы файлов изображений |
| Технические характеристики | PNG во многих отношениях лучше, чем .GIF, поскольку они также включают 8-битный канал прозрачности, который позволяет цветам изображения переходить от непрозрачного к прозрачному; Изображения GIF поддерживают только полностью непрозрачные или полностью прозрачные пиксели.PNG поддерживает палитры 24-битных цветов RGB, изображений RGB или изображений в оттенках серого или изображений RGB. PNG был предназначен для передачи изображений в Интернете, а не профессиональной графики, и поэтому не поддерживает другие цветовые пространства (например, CMYK). |
| Ассоциированные программы | Apple Preview Corel Paint Shop Pro GIMP — программа обработки изображений GNU (LINUX) Программа просмотра фотографий Microsoft Windows Safari |
| Разработано | Девелоперская группа ПНГ |
| Тип MIME | изображения / png |
| Полезные ссылки | Дополнительная информация о файлах PNG Как открыть файл PNG? Конвертировать файл PNG |
.
Конвертировать PNG в JPG или Конвертировать JPG в PNG
![]()
![]()
Преобразование файла PNG в JPG или JPEG в PNG очень просто в Mac OS X. Вы можете использовать встроенную утилиту предварительного просмотра, чтобы быстро изменить формат файла, и предварительный просмотр — отличный выбор, поскольку он включен в версии MacOS и Mac OS X, то есть не имеет значения, какая версия программного обеспечения установлена на Mac. Никаких дополнительных загрузок не требуется, предварительный просмотр встроен прямо на Mac.
Как конвертировать PNG в JPG или JPEG в PNG на Mac
Вот необходимые шаги для преобразования PNG / JPG в предварительный просмотр:
- Запустите исходный файл PNG или JPG в приложении предварительного просмотра Mac OS X, сделайте это, дважды щелкнув или перетащив его на значок предварительного просмотра
- Перейдите в меню «Файл» и выберите «Дублировать» (в современных версиях Mac OS) — этот шаг не требуется в более старых версиях приложения «Предварительный просмотр», поэтому, если Mac действительно старый, вы не увидите параметр «Дублировать», поэтому вы можете пропустите это и перейдите сразу к Экспортировать или Сохранить как
- Открыв новый дубликат файла в режиме предварительного просмотра, снова откройте меню «Файл» и выберите «Экспорт» (или выберите «Сохранить как»).
- Выберите «JPG» или «PNG» в раскрывающемся списке «Формат».
- Нажмите «Сохранить», чтобы экспортировать файл, преобразованный в новый формат изображения.
Теперь ваш PNG-файл преобразован и сохранен как JPG-файл в папку, указанную в Finder!
Если вы хотите, вы можете вернуться и удалить исходный файл, это зависит от вас, если вы хотите сохранить версию изображения в формате PNG и JPEG.
Естественно, вы можете изменить процесс и сохранить любой открытый файл изображения в новом формате файла изображения, чтобы выполнить аналогичное преобразование в другие поддерживаемые типы файлов, многие форматы изображений поддерживаются Preview таким образом.
В целом использование предварительного просмотра для преобразования PNG в JPEG и JPG в PNG, вероятно, самый простой метод, который универсально применим для пользователей Mac практически в любой версии MacOS.
Связанные
.
Преобразовать изображение JPG / GIF в PNG в PHP?
Переполнение стека
- Около
Продукты
- Для команд
Переполнение стека
Общественные вопросы и ответыПереполнение стека для команд
Где разработчики и технологи делятся частными знаниями с коллегамиВакансии
Программирование и связанные с ним технические возможности карьерного ростаТалант
Нанимайте технических специалистов и создавайте свой бренд работодателяРеклама
Обратитесь к разработчикам и технологам со всего мира- О компании
.




Добавить комментарий