Как поменять формат фото на jpg
Зачем вообще может потребоваться изменить формат фото? Наиболее «легкое» изображение, будь то картинка или фотография получается при сохранении его в формате jpg. Легкое — это значит с минимальным количеством МБ. Формат этот представляет оптимальное соотношение между ценой весом и качеством изображения. Своего рода «золотая середина». Поэтому для хранения и пересылки изображений лучше всего использовать именно jpg. Что, собственно многие и практикуют. Даже самая популярная сейчас социальная сеть Instagram использует именно этот формат. Об этом есть статья Какой формат фото в инстаграм, полезная еще и тем, что показывает, как узнать, какой формат фото использует тот или иной сайт.
Проще всего поменять формат фото в любом фоторедакторе. Надо просто открыть фото в программе, и сразу же сохранить его, выбрав нужный формат. Давайте рассмотрим самые доступные способы.
Как узнать какой формат фото
- Обычно, достаточно просто навести курсор мыши на область отображения файла и задержать ее на секунду.
 Во всплывающей подсказке отобразится краткая информация о файле, в том числе формат и размер.
Во всплывающей подсказке отобразится краткая информация о файле, в том числе формат и размер. - В настройках окна виндовс можно открыть закладку «Вид» и установить галочку напротив свойства «Расширения имен файлов». После этого формат файла будет отображаться в его имени.
Узнать какой формат фото можно изменив настройки отображение имени файла
- Напомню, что если формат фото не отображается в названии файла, то посмотреть его можно в свойствах этого файла. Кликните по нему правой кнопкой мыши и выберите «Свойства». В открывшемся окне свойств мы видим, что выбранное фото имеет формат png.
Узнать какой формат фото можно в свойствах самого файла
Поменять формат фото на jpg в Paint
Paint — предустановленное приложение в Windows, бесплатное, и наверное самое простое из всех редакторов в котором можно сменить формат фото на jpg.
Откройте программу Paint. Напомню, что это можно сделать в три клика:
- Нажмите кнопку «Пуск».
- В списке программ выберите строку Стандартные-Windows.

- Из списка стандартных выберите Paint.
Если у Вас не Windows 10, а более ранняя версия операционной системы, то интерфейс, конечно буден немного не такой, как на картинке ниже, но действия точно такие же.
Открыть Paint
Теперь откройте в программе нужное изображение.
- Нажмите «Файл». Откроется окно с командами.
- Выберите «Открыть». Откроется стандартное окно выбора файла.
- Выберите нужный файл.
Открыть файл в Paint
Теперь, когда Вы открыли файл, его надо сохранить в формате jpg.
- Нажмите «Файл»
- В открывшемся командном окне выберите «Сохранить как».
- Из списка доступных форматов выберите jpg и нажмите Ок.
Сохранить файл в paint командой «Сохранить как», чтобы сменить формат фото на jpg
Собственно все. Для повседневного использования вполне достаточно.
Бывают сложные варианты смены формата фото
Например, такие как:
- Перевести pdf в jpg. Программа «Айскрим», которой Вы сможете для этого воспользоваться хорошо описана в статье Перевести jpeg в pdf, посмотрите, там все понятно.

- Перевести формат фотошоп в jpg. Или, например, довольно»экзотический» формат как xcf, используемый бесплатным аналогом фотошопа, фоторедактором GIMP. Кстати, как говорится, не проходите мимо! Прекрасная программа, более простая в освоении, чем фотошоп. В таких случаях надо воспользоваться следующим лайфхаком:
- Откройте фото в той программе, в которой этот формат поддерживается.
- Выделите изображение и сохраните его в буфер обмена командой «Копировать» или универсальным сочетанием клавиш CTRL+C.
- Создайте новый файл в программе Paint.
- Вставьте в Paint изображение из буфера обмена сочетанием клавиш CTRL+V или командой «Вставить».
- Сохраните фото в формате jpg.
9 бесплатных инструментов для конвертирования изображений
Перед тем, как изменить формат изображения, нужно понять, что конвертеры предназначены для преобразования одного формата файлов в другой. Каждый из перечисленных ниже конвертеров изображений является бесплатным. Я не включил в этот список условно-бесплатные программы.
Я не включил в этот список условно-бесплатные программы.
Вот список лучших бесплатных приложений и онлайн-сервисов для конвертирования изображений:
С помощью XnConvert вы можете преобразовать любой из 500 графических форматов в 80 других. Если у вас есть файл в редком формате, который вы не можете открыть, XnConvert поможет это сделать.
Приложение также поддерживает пакетный режим конвертирования, импорт папок, фильтры, изменение размеров и несколько других дополнительных функций.
Входные форматы: BMP, EMF, GIF, ICO, JPG, PCX, PDF, PNG, PSD, RAW, TIF и другие.
Выходные форматы: BMP, EMF, GIF, ICO, JPG, PCX, PDF, PNG, PSD, RAW, TIF и другие.
Полный список поддерживаемых форматов вы можете найти здесь.
В отличие от других онлайн-сервис CoolUtils преобразует изображения в режиме реального времени. И не требует предоставления адреса электронной почты для отправки готовых изображений.
Входные форматы: BMP, GIF, ICO, JPEG, PNG и TIFF.
Выходные форматы: BMP, GIF, ICO, JPEG, PNG и TIFF.
Предполагаю, что у сервиса должно существовать ограничение на размер загружаемого изображения, но не смог его достичь. Я без проблем загрузил и конвертировал в JPEG файл TIFF размером в 17 Мбайт.
Еще одна вещь, которая мне нравится в CoolUtils, это то, что он позволяет поворачивать и изменять размер изображения до преобразования.
Так как CoolUtils изменяет формат изображения онлайн, вы можете использовать его практически на любой операционной системе: Windows, Linux и Mac.
FileZigZag — это еще один онлайн-сервис для конвертирования изображений, который дает возможность преобразования в наиболее распространенные графические форматы.
Загрузите исходный файл, выберите нужный выходной формат, и ожидайте электронное письмо со ссылкой на изображение в новом формате.
Входные форматы: GIF, BMP, JPG, PAM, PBM, PCX, PGM, PNG, PPM, SGI, YUV, TGA, TIF и TIFF.
Выходные форматы: BMP, DPX, GIF, JPG, PAM, РВМ, PNG, PCX, PGM, PPM, RAS, SGI, TGA, TIF, TIFF и YUV.
Перед тем, как изменить формат изображения на jpg, сначала нужно загрузить файл на FileZigZag, а затем снова ждать ссылку для скачивания.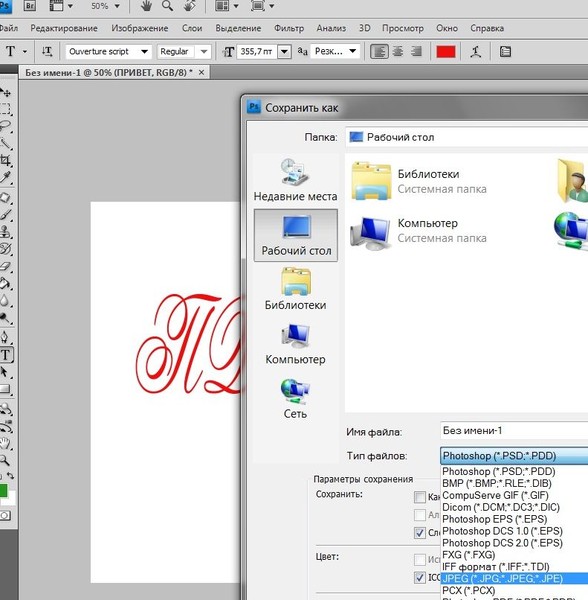 Но так как большинство изображений имеет небольшой размер, это не займет много времени.
Но так как большинство изображений имеет небольшой размер, это не займет много времени.
Zamzar — это онлайн-сервис для конвертирования изображений, который поддерживает наиболее распространенные графические форматы и даже несколько форматов CAD.
Входные форматы: 3fr, AI, ARW, BMP, CR2, CRW, CDR, DCR, DNG, DWG, DXF, EMF, ERF, GIF, JPG, MDI, MEF, MRW, NEF, ODG, ORF, PCX, ПОФ, PNG, PPM, PSD, RAF, RAW, SR2, SVG, TGA, TIFF, WBMP, WMF, X3F и XCF.
Выходные форматы: AI, BMP, EPS, GIF, ICO, JPG, PDF, PS, PCX, PNG, TGA, TIFF и WBMP.
Я несколько раз тестировал Zamzar и заметил, что он преобразует изображения медленнее, чем большинство других онлайн-конвертеров. Поэтому, прежде чем использовать Zamzar, попробуйте загружаемую программу или один из других онлайн-сервисов.
Adapter — это интуитивно понятный конвертер изображений, который поддерживает популярные форматы файлов и имеет множество полезных функций.
Сервис позволяет добавлять изображения путем перетаскивания и быстро выбирать формат.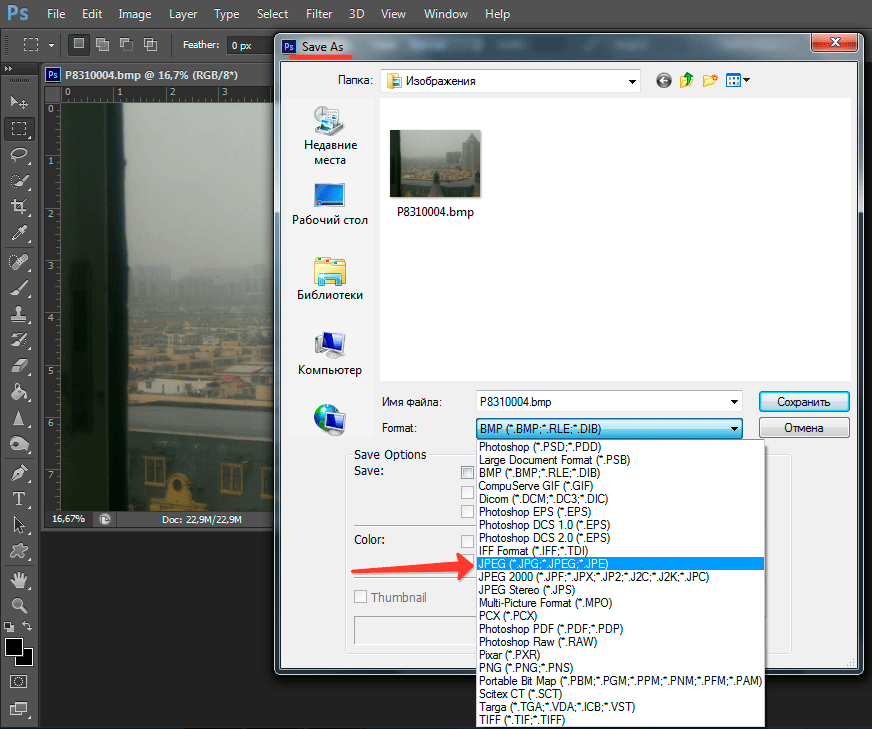 В нем отображаются размеры файлов изображений до и после обработки.
В нем отображаются размеры файлов изображений до и после обработки.
Adapter позволяет не только изменить формат изображения онлайн, но и задавать пользовательские имена файлов и папок, менять разрешение и качество изображений.
Входные форматы: JPG, PNG, BMP, TIFF и GIF.
Выходные форматы: JPG, PNG, BMP, TIFF и GIF.
Adapter мне нравится тем, что он работает быстро и не нужно загружать файлы через интернет, чтобы конвертировать их.
Программа преобразует не только графические файлы, но и видео- и аудио-файлы.
Вы можете установить Adapter на Windows, и Mac. Я проверил его работу на Windows 10 — никаких проблем.
Перед тем, как изменить формат изображения на компьютере, имейте в виду, что программа Free Image Convert and Resize поддерживает не так много форматов изображений, зато позволяет конвертировать, изменять их размер и переименовать несколько файлов одновременно.
Входные форматы: JPG, PNG, BMP, GIF и TGA.
Выходные форматы: JPG, PNG, BMP, GIF, TGA и PDF.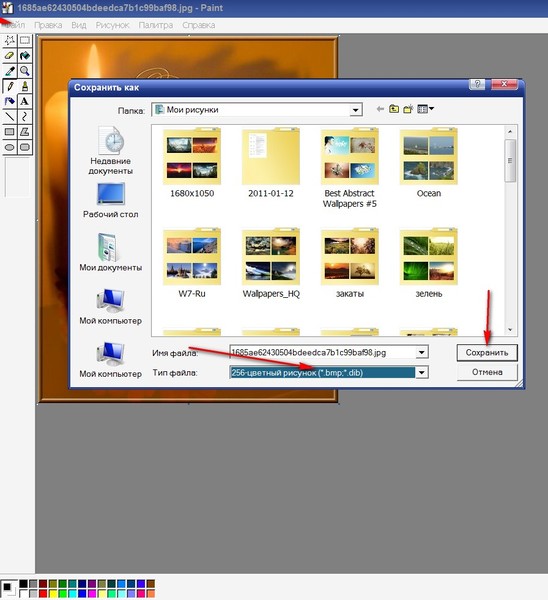
Примечание: Инсталляционный пакет при установке попытается добавить на ваш компьютер несколько дополнительных программ, которые не нужны для конвертирования изображений, поэтому можно смело пропустить их и не устанавливать.
Мне нравится эта программа, потому что она проста в использовании, поддерживает популярные форматы и включает в себя несколько дополнительных функций, которые отсутствуют в других конвертерах.
Free Image Convert and Resize работает на Windows 10, 8, 7, Vista и XP.
PixConverter — это еще один бесплатный конвертер изображений. Программа поддерживает пакетное преобразование, возможность импортировать сразу несколько фотографий из папки, поворот изображений, изменение их размеров и цвета.
Входные форматы: JPG, JPEG, GIF, PCX, PNG, BMP и TIF.
Выходные форматы: JPG, GIF, PCX, PNG, BMP и TIF.
Официально приложение поддерживает только Windows 8, Windows 7 и Windows Vista. Однако PixConverter также отлично работает и на Windows 10.
SendTo-Convert — это удивительный конвертер, который позволяет изменить формат изображения онлайн. Работу программы можно автоматизировать настолько, что для выполнения преобразования нужно будет только кликнуть правой кнопкой мыши и выбрать пункт Отправить> SendTo-Convert.
Работу программы можно автоматизировать настолько, что для выполнения преобразования нужно будет только кликнуть правой кнопкой мыши и выбрать пункт Отправить> SendTo-Convert.
Можно установить используемый по умолчанию формат вывода, качество, размер и папку, чтобы быстро конвертировать изображения без необходимости запуска программы.
Входные форматы: BMP, PNG, JPEG, GIF и TIFF.
Выходные форматы: BMP, PNG, JPEG и GIF.
SendTo-Convert может работать на Windows 10, 8, 7, Vista и XP.
Image Espresso — это бесплатный онлайн конвертер. После загрузки изображения сервис позволяет изменить его размер, обрезать и повернуть, а также применить специальные эффекты, наложить текст, изменить яркость, контрастность и резкость.
Image Espresso также позволяет переименовать изображение и выбрать перед сохранением качество и размер.
Входные форматы: JPG, TIF, PNG, PSD, BMP, GIF, JP2, PICT, JPC, PCX и SGI.
Выходные форматы: BMP, PICT, GIF, JP2, JPC, JPG, PCX, PDF, PNG, PSD, SGI, TGA, TIF, WBMP, AVS, CGM, CIN, DCX, DIB, DPX, EMF, FAX, GPLT, РАМ, MAT, PCD, PCL, RGB, WMF, WPG, XBM и другие.
Image Espresso позволяет загружать изображения размером не более 10 Мб.
Программы для изменения формата фото
Изображения на компьютерах могут сохраняться во множестве различных форматов, обладающих своими преимуществами и недостатками. Существуют как общепринятые, такие как JPG или PNG, так и более узкоспециализированные и/или устаревшие. Поэтому в любой момент может возникнуть необходимость изменить расширение такого файла. К счастью, существует достаточное количество программ, предназначенных для решения этой задачи.
Format Factory
Стоит начать с простого, на первый взгляд, конвертера Format Factory. Это многофункциональная программа для конвертирования не только фотографий, но и видео, а также аудиозаписей и документов. Конкретно для изображений доступны форматы WebP, JPEG, PNG, BMP, ICO, GIF, PCX, TGA и др.
Помимо основных функций, рассматриваемое приложение может работать даже с CD и DVD, а также использоваться в качестве редактора любых медиафайлов и документов. Все это подкрепляется тем, что Format Factory абсолютно бесплатна и доступна для загрузки с официального сайта.
Все это подкрепляется тем, что Format Factory абсолютно бесплатна и доступна для загрузки с официального сайта.
Скачать Format Factory
Ashampoo Photo Converter
Ashampoo — это крупный проект немецких разработчиков, занимающихся производством продвинутого программного обеспечения для Windows. Один из их продуктов — Ashampoo Photo Converter, специализирующийся на изменении расширения фото. Доступна пакетная обработка файлов для одновременного конвертирования целой папки изображений.
При настройке процедуры можно сохранить оригинальные время и дату или удалить исходный файл. Главный недостаток заключается в том, что конвертер является платным. Но на официальном сайте есть пробная версия, которая будет действовать в течение 30 дней.
Скачать последнюю версию Ashampoo Photo Converter с официального сайта
Читайте также: Конвертирование NEF в JPG
Фотоконвертер
Фотоконвертер — продукт российских разработчиков с удобным и понятным интерфейсом. Приложение не загромождено лишними функциями, усложняющими работу. С его помощью можно только конвертировать графические файлы и настраивать соответствующие параметры.
Бесплатную версию можно скачать с официального сайта. Она не имеет периода действия, однако ограничен список поддерживаемых форматов — это JPEG, PNG, TIFF, GIF и BMP. На обработанные изображения будут автоматически накладываться водяные знаки с наименованием разработчика. После покупки платной версии открывается 645 новых расширений, а также дополнительные функции.
Скачать последнюю версию Фотоконвертер с официального сайта
XnConvert
Первоначально XnConvert разрабатывался исключительно как конвертер, однако позже разработчики решили реализовать в нем простые инструменты для обработки графических файлов, чтобы расширить целевую аудиторию. Поддерживается пакетная работа с данными, предусмотрена функция загрузки нескольких картинок не только из директории компьютера, но и из E-Mail, ZIP, FTP, Picasa и Flickr.
Помимо этого, настраивается выходное качество и другие параметры, а также можно произвести коррекцию или наложить фильтр. Для домашнего использования есть бесплатная версия, а сама программа доступна для всех популярных операционных систем, включая Android и iOS.
Скачать последнюю версию XnConvert с официального сайта
FastStone Image Resizer
Приложение FastStone Image Resizer обладает довольно широкой функциональностью. Оно отлично подойдет для быстрого конвертирования графических файлов. Поддерживается огромное количество форматов, от наиболее популярных до редких и узкоспециализированных.
Предусмотрена функция пакетной обработки графических файлов. Можно менять их расширение, имя, добавлять водяные знаки, рамки и многое другое. Параметры конвертации сохраняются для будущих процедур, при этом можно создать папку, в которую будут сохранены готовые картинки.
Скачать последнюю версию Faststone Image Resizer с официального сайта
Light Image Resizer
Приложение, предназначенное для оптимизации цифровых изображений. Разработчики наделили Light Image Resizer инструментами для сжатия изображения, а также его обрезки и масштабирования. Есть возможность экспорта метаданных файла, что может быть полезно для более продвинутых пользователей.
В рассматриваемой программе фото конвертируется в следующие форматы: BMP, JPEG, GIF, PNG, TIFF, PDF, PSD. Если в процессе работы возникнут сложности, можно воспользоваться русскоязычными подсказками по всем опциям. У приложения предусмотрена платная версия с расширенной функциональностью, однако это уже не относится к конвертированию интересующих нас в рамках настоящей статьи графических файлов.
Скачать Light Image Resizer
Читайте также: Как конвертировать RAW в JPG
Batch Picture Resizer
Batch Picture Resizer отлично подойдет для обычных пользователей, которые не хотят разбираться во множестве сложных функций и тратить лишнее время на нужную задачу. В этом приложении формат фото изменяется буквально в несколько кликов — для этого достаточно загрузить его, выбрать нужный формат и запустить процедуру. Помимо этого имеется возможность регулировки качества изображений.
Есть в программе и дополнительные функции, которые реализованы максимально просто. В их число входит изменение размера, поворот фото и наложение эффектов и/или водяных знаков. Распространяется данный конвертер на платной основе, поэтому подойдет далеко не для всех.
Скачать Batch Picture Resizer
Adobe Photoshop
Графические редакторы тоже подходят для решения поставленной перед нами задачи, однако в них зачастую не предусмотрена пакетная обработка. Таким образом, конвертирование выполняется в несколько простых шагов, но только для одного объекта. В контексте данной темы нельзя не рассмотреть популярнейший Adobe Photoshop, который славится огромным количеством функций, позволяющих творить с изображениями настоящие чудеса. Однако такой вариант не подойдет для рядовых пользователей, которые ни разу не пользовались профессиональными фоторедакторами — здесь можно с легкостью запутаться в опциях и изменить лишние параметры.
Среди поддерживаемых форматов можно отметить PSD, PSB, BMP, GIF, DCM, EPS, IFF, JPEG, JPS, PCX, PDF, RAW, PXR, PNG, PBM, SCT, TGA, TIFF и MPO. Дополнительно имеется возможность настройки качества и других параметров, индивидуальных для каждого формата. Использовать этот редактор лучше только продвинутым пользователям, особенно учитывая, что официальная версия является платной.
Скачать Adobe Photoshop
Читайте также: Конвертируем XPS в JPG
GIMP
GIMP часто называют бесплатным аналогом Adobe Photoshop. Эта программа наделена похожими функциями и инструментами, однако она не требует покупки лицензии. Еще одно преимущество рассматриваемого редактора заключается в открытом исходном коде, благодаря чему любой желающий может принять участие в разработке и модификации, сделав его еще полезнее и функциональнее.
В GIMP можно работать как с готовыми фотографиями, меняя их размеры, формат, эффекты и другие параметры, так и рисовать изображения с нуля. Для конвертирования доступны все как современные, так и устаревшие расширения. При необходимости могут быть установлены дополнительные плагины, расширяющие возможности среды.
Скачать GIMP
Paint
Не всегда нужно использовать дополнительное программное обеспечение для изменения формата фото на компьютере с Windows. Разработчики операционной системы предусмотрели стандартные методы, позволяющие работать с изображениями. Речь идет об известной среде Paint, которая имеется в любой версии ОС при ее установке. Приложение работает с PNG, JXR, JPG, PSD, SNAPDOC, PDF, WEBP, BMP и другими.
Помимо конвертирования, здесь можно рисовать с нуля, менять размеры, добавлять текст и многое другое. На сегодняшний день есть более новая и усовершенствованная версия редактора Paint 3D — на компьютерах с Windows 10 она уже предустановлена или, в случае отсутствия или случайного удаления, может быть загружена с магазина Microsoft Store.
Урок: Установка Microsoft Store в Windows 10
Мы рассмотрели несколько эффективных конвертеров фотографий, среди которых есть как бесплатные, так и платные. Если изменить формат понадобилось единожды, лучше остановиться на простенькой утилите без дополнительных функций и не требующей оплаты. Если же есть понимание, что такую процедуру придется выполнять часто, лучше обратиться к более продвинутым приложениям.
Мы рады, что смогли помочь Вам в решении проблемы.
Опишите, что у вас не получилось.
Наши специалисты постараются ответить максимально быстро.
Помогла ли вам эта статья?
ДА НЕТ
Онлайн конвертер изображений
Во что:
JPGDDSICOPNGTIFFGIFBMPPNMPSPS2PS3PPMPSDPTIFRADPICTPAMPBMPCLPCXPDBPDFPCDPFMPGMPALMVICARVIFFWBMPWDPWEBPXBMXPMXWDUYVYUILRFGSGISUNSVGTGAAAIDCXDIBDPXEPDFEPIEPSEPS2EPS3EPSIAVSCINCMYKCMYKAEPSFEPTEXRFAXJ2CJ2KJXRMIFFMONOMNGMPCMTVOTBJPTJP2FITSFPXGRAYHDRJNGJBIGINFOHRZP7
Глубина цвета
32 (True color, YCbCrK)24 (True color, YCbCr) 8 (Grayscale)
тип сжатия
baseline (default)progressivelosslesssequential
sample
1:1:1 (11:11:11) (default)4:2:2 (22:21:21)4:2:1 (22:21:11)4:4:2 (22:22:21)4:1:1 (22:11:11)
lossless predictor
Auto select best predictor01234567
Surface format
R8G8B8: (24 bits per pixel, R:8, G:8, B:8)
R5G6B5: (16 bits per pixel, R:5, G:6, B:5)
A8R8G8B8: (32 bits per pixel, A:8, R:8, G:8, B:8)
A8B8G8R8: (32 bits per pixel, A:8, B:8, G:8, R:8)
X8R8G8B8: (32 bits per pixel, A:x, R:8, G:8, B:8)
X8B8G8R8: (32 bits per pixel, A:x, B:8, G:8, R:8)
A1R5G5B5: (16 bits per pixel, A:1, R:5, G:5, B:5)
X1R5G5B5: (16 bits per pixel, A:x, R:5, G:5, B:5)
L8: (8 bits per pixel, luminance:8)
A8L8: (16 bits per pixel, A:8, L:8)
DXT1: (compressed, 1-bit alpha)
DXT2: (compressed, 4-bit premultiplied alpha)
DXT3: (compressed, 4-bit nonpremultiplied alpha)
DXT4: (compressed, interpolated premultiplied alpha)
DXT5: (compressed, interpolated nonpremultiplied alpha)
генерировать mip-карту
ДаНет
Глубина цвета:
64 (True color, RGBA)48 (True color, RGB)32 (True color, RGBA, transparent)24 (True color, RGB)8 (Indexed)4 (Indexed)1 (Mono)bpp
степень сжатия
0 — None1 — Lowest23456789- Highest
Глубина цвета64 (True color, RGBA)48 (True color, RGB)32 (True color, RGBA)32 (CMYK)24 (True color, RGB)8 (Indexed)4 (Indexed)1 (Mono)
тип сжатияNONECCITT RLE (for 1 bpp only)CCITT Fax3 (for 1 bpp only)CCITT Fax4 (for 1 bpp only)LZWFLATEJPEGJBIG (for 1 bpp only)JPEG 6+PACKBITS
степень сжатия0 — None1 — Lowest23456789 — Highest
Порядок байтовот младшего к старшемуот старшего к младшему
save TIFF file with
MultistripSinglestripTiled
Jpeg subsample
1:1:1 (11:11:11) (default)4:2:2 (22:21:21)4:1:1 (22:11:11)
photometric mono
Leave As IsMinimum is WhiteMinimum is Black
with fill order
most significant to leastleast significant to most
создать превью
Сохранить EXIF, если есть
Сохранить IPTC, если есть
BigTIFF формат
Конвертировать!
Конвертер картинок изображений
С помощью этого онлайн сервиса вы сможете преобразовать фото или картинку онлайн. Для этого загрузите на сервер файл, который вы хотите преобразовать. Выберите в списке формат, в котором вам нужно получить файл, и нажмите кнопку «Конвертировать».
В данный момент доступны следующие операции:
Конвертер изображений в jpg
Конвертер изображений в pdf
А также в gif, png, bmp, jpeg
Формат картинки ― это определенный способ кодировки и сжатия. Чтобы было понятно, можно сравнить с картинкой на бумажном носителе ― одну и ту же фотографию можно распечатать на фотобумаге, на обычной бумаге, на цветном или черно-белом принтере, а также можно изменить ее размер и количество цветов. Все это разные форматы.
Точно также в электронном виде ― jpg, pdf, gif, png и bmp ― это разные форматы, которые может иметь одна и та же картинка или фотография.
Печать картинки на принтере может занимать разное время в зависимости от самого принтера, бумаги и выбранного качества печати. Также и на экране в зависимости от электронного формата картинка будет загружаться разное время. Но сейчас с высокоскоростным интернетом это может быть уже несущественно. А вот размер картинки в зависимости от формата может измениться очень сильно. И это все еще важно, так как картинки хранятся на серверах или жестких носителях, а некоторые и прямо на компьютере. Поэтому их формат можно изменять, например, для того чтобы они занимали меньше места.
Изменить формат картинки и ее размер можно практически без потери качества. Например, если мы изменим формат bmp на jpg, то визуально можем не отличить эти картинки или фотографии по качеству. По размеру же рисунок в формате jpg может быть в 30 раз меньше, чем в формате bmp.
Самый распространенный формат для изображений ― это jpeg или jpg. Именно в нем удобно добавлять картинки и фотографии на сайт, в блог или в социальные сети. Поэтому чаще всего требуется изменить формат картинки с какого-то другого на jpg.
Форматы png и gif в отличии от jpg поддерживают анимацию, поэтому в них создается анимированная графика. Фишка заключается в том, что контейнер GIF, например, включает в себя несколько картинок, а также временной интервал, через который они должны сменять друг друга. Именно это и создает анимированное изображение.
Сейчас очень популярны так называемые «живые» фотографии или синемаграфы. Они создаются из видео при помощи фотокартинок в Gif-формате. Кроме того, оба этих формата – gif и png позволяют проводить сжатие картинок без потерь и управлять прозрачностью изображений. При работе над картинками для сайта, в которых важна прозрачность или анимация, лучше всего сохранять их в формате png.
Если же потом вам нужно будет напечатать картинку, скажем, на визитке или отправить по е-мейлу для печати, то лучше всего сохранить ее в jpeg-формате.
Выбирайте формат в зависимости от потребностей и назначения картинки. Этот сервис предназначен для удобного перевода одного формата изображений в другой. Вы сможете использовать его всегда, когда это необходимо, без установки каких либо программ на свой компьютер.
Конвертер изображений — Бесплатный онлайн-конвертер
Во что: JPGDDSICOPNGTIFFGIFBMPPNMPSPS2PS3PPMPSDPTIFRADPICTPAMPBMPCLPCXPDBPDFPCDPFMPGMPALMVICARVIFFWBMPWDPWEBPXBMXPMXWDUYVYUILRFGSGISUNSVGTGAAAIDCXDIBDPXEPDFEPIEPSEPS2EPS3EPSIAVSCINCMYKCMYKAEPSFEPTEXRFAXJ2CJ2KJXRMIFFMONOMNGMPCMTVOTBJPTJP2FITSFPXGRAYHDRJNGJBIGINFOHRZP7
Глубина цвета 32 (True color, YCbCrK)24 (True color, YCbCr) 8 (Grayscale)
тип сжатия baseline (default)progressivelosslesssequential
sample 1:1:1 (11:11:11) (default)4:2:2 (22:21:21)4:2:1 (22:21:11)4:4:2 (22:22:21)4:1:1 (22:11:11)
lossless predictor Auto select best predictor01234567
Surface format R8G8B8: (24 bits per pixel, R:8, G:8, B:8)R5G6B5: (16 bits per pixel, R:5, G:6, B:5)A8R8G8B8: (32 bits per pixel, A:8, R:8, G:8, B:8)A8B8G8R8: (32 bits per pixel, A:8, B:8, G:8, R:8)X8R8G8B8: (32 bits per pixel, A:x, R:8, G:8, B:8)X8B8G8R8: (32 bits per pixel, A:x, B:8, G:8, R:8)A1R5G5B5: (16 bits per pixel, A:1, R:5, G:5, B:5)X1R5G5B5: (16 bits per pixel, A:x, R:5, G:5, B:5)L8: (8 bits per pixel, luminance:8)A8L8: (16 bits per pixel, A:8, L:8)DXT1: (compressed, 1-bit alpha)DXT2: (compressed, 4-bit premultiplied alpha)DXT3: (compressed, 4-bit nonpremultiplied alpha)DXT4: (compressed, interpolated premultiplied alpha)DXT5: (compressed, interpolated nonpremultiplied alpha)
генерировать mip-карту ДаНет
Глубина цвета: 64 (True color, RGBA)48 (True color, RGB)32 (True color, RGBA, transparent)24 (True color, RGB)8 (Indexed)4 (Indexed)1 (Mono)bpp
степень сжатия 0 — None1 — Lowest23456789- Highest
Глубина цвета64 (True color, RGBA)48 (True color, RGB)32 (True color, RGBA)32 (CMYK)24 (True color, RGB)8 (Indexed)4 (Indexed)1 (Mono)
тип сжатияNONECCITT RLE (for 1 bpp only)CCITT Fax3 (for 1 bpp only)CCITT Fax4 (for 1 bpp only)LZWFLATEJPEGJBIG (for 1 bpp only)JPEG 6+PACKBITS
степень сжатия0 — None1 — Lowest23456789 — Highest
Порядок байтовот младшего к старшемуот старшего к младшему
save TIFF file with MultistripSinglestripTiled
Jpeg subsample 1:1:1 (11:11:11) (default)4:2:2 (22:21:21)4:1:1 (22:11:11)
photometric mono Leave As IsMinimum is WhiteMinimum is Black
with fill order most significant to leastleast significant to most
создать превью
Сохранить EXIF, если есть
Сохранить IPTC, если есть
BigTIFF формат
Конвертировать!
Уменьшить размер файла изображения в Microsoft Office
Сжать отдельные изображения
Если вам не нужен каждый пиксель изображения для получения приемлемой версии, вы можете сжать изображения, чтобы уменьшить размер файла.
Открыв файл в приложении Microsoft Office, выберите изображение или изображения, которые вы хотите сжать.
В разделе Работа с изображениями на вкладке Формат в группе Настроить щелкните Сжать изображения .
Если вы не видите вкладку Работа с изображениями – Формат , убедитесь, что вы выбрали изображение. Возможно, вам придется дважды щелкнуть изображение, чтобы выбрать его и открыть вкладку Format .
Кроме того, в зависимости от размера экрана вы можете видеть только значки для группы Adjust . Кнопка Сжать изображения отображается без метки.
Чтобы сжать только выбранные изображения, а не все изображения в документе, установите флажок Применить только к этому изображению .
Снятие флажка Применить только к этому изображению отменяет любые предыдущие изменения, которые вы сделали для других отдельных изображений в этом документе.
В разделе Разрешение выберите нужное разрешение, затем нажмите ОК .
Для получения дополнительной информации щелкните заголовки ниже
Важно: Этот параметр применяется только к изображениям в текущем документе или документе, выбранном в списке рядом с Размер и качество изображения .Чтобы сделать его значением по умолчанию для всех новых документов, измените раскрывающийся список.
Обратите внимание, что эта функция недоступна в Microsoft Project 2013 и Office 2007.
Щелкните вкладку Файл .
Щелкните Параметры , а затем щелкните Дополнительно .
В разделе Размер и качество изображения используйте раскрывающийся список, чтобы выбрать, следует ли применять изменение к определенному документу или ко всем новым (и будущим) документам.
Установите разрешение по умолчанию, затем нажмите ОК
Любая информация об изменениях, которые вы внесли в свое изображение, сохраняется в вашем файле. Вы можете уменьшить размер файла, удалив эти данные редактирования, но если вы хотите отменить свои изменения, вам нужно будет повторно вставить изображение.
Примечание. Эта функция недоступна в Microsoft Project 2013 или Microsoft Project 2016.
Щелкните вкладку Файл .
Щелкните Параметры , а затем щелкните Дополнительно .
В разделе Размер и качество изображения щелкните документ, из которого вы хотите удалить данные редактирования изображения.
В разделе Размер и качество изображения установите флажок Отменить данные редактирования .
Примечание: Этот параметр применяется только к изображениям в текущем документе или к документу, выбранному в списке рядом с Размер изображения и качество .
См. Также
Изменение разрешения по умолчанию для вставки изображений в Office
Редактирование фотографий без Picture Manager
Сжимайте медиафайлы в презентации
Обрезать картинку
Отключить сжатие изображения
Мы слушаем!
Эта статья была последний раз обновлена Беном 17.08.2019 в результате ваших комментариев.Если вы нашли это полезным, а особенно если нет, используйте элементы управления обратной связью ниже, чтобы оставить нам несколько конструктивных идей о том, как мы можем сделать это лучше.
Как я могу преобразовать изображение в JPG или другой тип изображения?
Обновлено: 31.12.2017 компанией Computer Hope
Благодаря разнообразию форматов изображений, включая JPG, GIF, PNG, TIF и BMP, возможность переключения между ними помогает. Независимо от того, являетесь ли вы цифровым фотографом или любопытным пользователем, есть несколько вариантов, которые вы можете использовать для преобразования своих изображений.Мы перечислили наши фавориты ниже. Чтобы продолжить, вы можете прочитать каждый раздел по порядку или выбрать метод на основе заголовка.
Заметка
Когда вы сохраняете изображение в другом формате файла, вы можете потерять некоторое качество из-за ограничений нового типа файла.
Онлайн-конвертер
Один из самых простых и быстрых способов изменить формат файла изображения — использовать онлайн-конвертер.
- Найдите нужный веб-сайт преобразования изображений.Нам нравится Online-Convert.
- В меню с левой стороны выберите формат файла, в который вы хотите преобразовать изображение.
- Нажмите кнопку Выбрать файлы , введите URL-адрес изображения, или нажмите кнопку Выбрать из Dropbox.
- Выберите любые Дополнительные настройки , а затем нажмите кнопку Преобразовать файл .
- Прочтите Теперь у вас есть следующие возможности: Секция .
Использование фоторедактора
Хотя программы для редактирования фотографий, такие как Adobe Photoshop, могут быть сложными и дорогими, простой бесплатный редактор фотографий отлично подходит для преобразования изображений в различные форматы.Microsoft Windows включает программу Paint, и пользователи Mac могут использовать программу Preview.
Наконечник
Пользователи Mac, знакомые с Microsoft Paint, могут найти программу Paintbrush полезной, поскольку она очень похожа. Шаги преобразования изображения такие же, как и в разделе «Преобразование в Windows ».
Преобразование в Windows
- Откройте фотографию в Microsoft Paint.
- Нажмите кнопку File Menu в верхнем левом углу экрана.
- Выберите Сохранить как в раскрывающемся меню.
- В поле рядом с Тип файла: щелкните стрелку вниз .
- Выберите новый формат файла и нажмите Сохранить .
Конвертация в macOS
- Откройте фотографию в режиме предварительного просмотра.
- Щелкните файл Меню в верхнем левом углу экрана.
- Выберите Экспорт … в раскрывающемся меню.
- В поле рядом с Формат: щелкните стрелку вниз и выберите новый формат файла.
- В Экспортировать как: переименуйте фотографию по своему усмотрению и нажмите Сохранить .
Наконечник:
Для многих типов файлов пользователи Mac могут изменить расширение имени файла, и изображение преобразуется автоматически.
Лучшие способы конвертировать снимок экрана в JPG
Лучшим способом конвертировать снимок экрана в JPG
Кендра Д.Митчелл | 17 сен, 2020, 11:18
Снимок экрана — это файл изображения, который фиксирует, что именно отображал ваш экран, когда был сделан снимок экрана. Захваченный снимок экрана можно преобразовать в JPG или любой другой формат файла, чтобы поделиться им на доске объявлений, веб-сайте или других носителях. Преобразование снимка экрана в JPG также может потребоваться для сжатия файла и по другим причинам. Знайте о программах для конвертации скриншотов в JPG .
Часть 1. Бесплатный онлайн-конвертер скриншотов — Скриншот в JPG
Основные особенности:
- Online UniConverter поддерживает пакетный конвертер изображений.
- Простой интерфейс, подходящий для начинающих пользователей.
- Скорость конвертации выше, чем у других онлайн-инструментов.
Брось, как жарко
Добавьте файлы, перетащив их в это окно
{{isCompressor ()? «Вы сжимали изображения более 5 раз за день.Попробуйте сжать больше изображений завтра или зарегистрируйтесь бесплатно, чтобы снять это ограничение ». : ‘Вы конвертировали файлы более 5 раз за день. Попробуйте преобразовать другие изображения завтра или зарегистрируйтесь, чтобы снять это ограничение. ‘}}
{{item.fileState! == ‘успех’? renderSize (item.size): item.outputFileSize}}
— {{getResover (item.outputFileSize, item.size)}}
Скачать
{{isCompressor ()? «СЖАТИЕ»: «ПРЕОБРАЗОВАНИЕ»}}
Загрузка
Повторить
Готово
{{пункт.fileState! == ‘успех’? renderSize (item.size): item.outputFileSize}}
— {{getResover (item.outputFileSize, item.size)}}
Скачать
{{isCompressor ()? «СЖАТИЕ»: «ПРЕОБРАЗОВАНИЕ»}}
Загрузка
Повторить
Готово
Часть 2. Преобразование снимка экрана в JPG с помощью системного приложения
Вы можете делать снимки экрана в формате JPG разными способами.В вашей системе Microsoft приложение Paint можно использовать для создания снимка экрана в формате JPG. Другой способ — использовать ножницы. Оба метода преобразования снимка экрана в формат JPG перечислены ниже.
Способ 1
Используя этот метод, вы можете сделать снимок экрана своего экрана, а затем преобразовать его в JPG с помощью бесплатного приложения Paint в системе.
Шаг 1. Запустите экран или изображение, для которого вы хотите сделать снимок экрана.
Шаг 2. На рабочем столе нажмите кнопку Prt Sc (Печать экрана). На многих клавиатурах вам может потребоваться нажать функциональную клавишу (Fn) вместе с опцией печати экрана.
Шаг 3. Откройте приложение MSPaint на своем ПК и вставьте скопированный снимок экрана.
Шаг 4. Когда снимок экрана будет скопирован в приложение для рисования, щелкните меню «Файл» или значок в интерфейсе основного приложения. Выберите «Сохранить как> JPEG» Изображение, и откроется новое всплывающее окно.Здесь выберите имя файла и место, где вы хотите сохранить снимок экрана.
Захваченный экран будет сохранен в формате JPG.
Способ 2
Еще один способ сделать снимок экрана — использовать инструмент Snipping, который представляет собой служебное приложение Microsoft Windows для создания снимков экрана. Приложение поставляется с Windows Vista и более поздними версиями ОС. С помощью утилиты можно сделать снимок экрана открытого окна, всего экрана, свободной или прямоугольной области.Эти захваченные фрагменты могут быть затем сохранены в желаемом формате файла изображения, формате MHTML или могут быть отправлены по электронной почте.
Шаг 1. На ПК с Microsoft Windows нажмите кнопку «Пуск> Все программы> Стандартные». Прокрутите вниз, чтобы выбрать опцию Snipping Tool.
Шаг 2. В диалоговом окне Snipping Tool нажмите кнопку «New», чтобы выбрать тип снимка экрана, который нужно сделать. По умолчанию приложение снимает прямоугольный фрагмент.
Шаг 3.Выберите область для захвата, и она появится в окне Snipping Tool.
Шаг 4. Вы можете пометить захваченный экран с помощью пера или маркера. При необходимости можно использовать инструмент стирания, чтобы удалить что угодно.
Шаг 5: Щелкните значок «Сохранить», откроется диалоговое окно. Здесь выберите расположение ПК, чтобы сохранить снимок экрана. Также выберите имя для снимка экрана, которое по умолчанию — «Захват». По умолчанию приложение сохраняет ваш снимок экрана в формате JPG.В случае, если он в любом другом формате, вы можете выбрать JPG из опции «Сохранить как тип». Наконец, нажмите кнопку «Сохранить», чтобы сохранить сделанный снимок экрана в файле JPG.
Сравнение двух методов
Выше мы обсудили Print Screen Paint и Snipping Tool как 2 способа преобразования снимка экрана в формат JPG. Хотя оба эти метода просты и быстры, приложение Snipping Tool предлагает больше возможностей и гибкости. Используя утилиту Snipping Tool, вы можете захватывать весь экран, прямоугольную область, определенное окно или любую нестандартную область вольного стиля по мере необходимости.
Возможность выделить область или пометить ее можно как в Paint, так и в утилите Snipping Tool. Поэтому для лучшего и настраиваемого выбора областей для захвата снимка экрана лучше использовать Snipping Tool.
Часть 3. Как сделать снимок экрана?
Помимо встроенных приложений доступен ряд программ для снятия скриншотов.
Wondershare Free Video Converter — достойное программное обеспечение для настольных ПК, которое поддерживает ряд функций, включая создание снимков экрана.Используя этот инструмент, вы можете сделать снимок экрана из вашего изображения, видео или любого другого файла в формате JPG и BMP.
Конвертер Wondershare UniConverter
- · Поддержка пакетной обработки снимков экрана в конвертирование JPG.
- · Преобразование изображений в более чем 1000 форматов, включая JPG, PNG, BMP, TIFF, GIF и другие.
- · Без проблем конвертируйте снимки экрана в JPG или другие форматы.
- · Универсальный набор инструментов, объединяющий в себе конвертер изображений, средство создания GIF, видеокомпрессор, средство записи экрана и другие.
Шаг 2. Воспроизвести файл
Добавленный файл появится в интерфейсе вместе с уменьшенным изображением. Наведите указатель мыши на миниатюру, и появится значок воспроизведения. Щелкните значок, чтобы начать воспроизведение файла в новом всплывающем окне проигрывателя.
Шаг 3. Сделайте снимок экрана
Во время воспроизведения файла щелкните раскрывающееся меню рядом со значком камеры в правом нижнем углу при выборе кнопки «Настройки». Во всплывающем окне настроек выберите JPG в качестве желаемого формата. На вкладке «Сохранить в:» выберите место на вашем компьютере, где вы хотите сохранить преобразованный снимок экрана.
Щелкните по кнопке «ОК».
Вы можете открыть выбранное местоположение ПК, чтобы увидеть снимок экрана в формате JPG.
Плюсы:
- Бесплатное программное обеспечение
- Позволяет делать снимки экрана из широкого диапазона типов и форматов файлов.
- Поддерживает список других функций, таких как преобразование, редактирование и загрузка видео.
Минусы:
- Обработанные файлы имеют водяной знак.
- В программе есть реклама
- Не предлагает возможность выбрать область для съемки
Скачать сейчас!
б.PicPick — бесплатное программное обеспечение для создания снимков экрана рабочего стола
PicPick — популярное и бесплатное программное обеспечение, которое упрощает создание и редактирование снимков экрана. Программное обеспечение совместимо с ОС Windows и может быть установлено или также может использоваться как портативное приложение. Кроме того, программа работает как многофункциональный инструмент проектирования с такими параметрами, как редактор изображений, цветовая палитра, перекрестие, транспортир, линейка пикселей и лупа. Снимок экрана, сделанный с помощью программы, можно сохранить в формате JPG, PNG, BMP, GIF и PDF.Вы можете сделать снимок всего экрана, активного окна, фиксированной области, окна прокрутки и даже свободной области с помощью инструмента. Вы можете открыть сохраненный файл или сделать снимок нового, чтобы сохранить его как снимок экрана.
Руководство по преобразованию снимка экрана в JPG с помощью PicPick
Шаг 1. Загрузите, установите и запустите приложение PicPick на своем ПК с Windows. Программу можно скачать с https://picpick.app/en/
Шаг 2. В главном интерфейсе параметры для выбора области захвата представлены в разделе «Выбрать задачу».Вы также можете открыть существующий файл на своем ПК, нажав кнопку «Открыть». Чтобы сделать снимок экрана с работающими экранами, выберите необходимые области в разделе «Снимок экрана». Щелчок по кнопке «Создать» позволит создать новую пустую страницу.
Шаг 3. Захваченная или выбранная область откроется в приложении PicPick. Здесь вы можете редактировать его разными способами, используя встроенные инструменты. При необходимости размер захваченного экрана также можно изменить.
Шаг 4. После завершения редактирования нажмите «Файл> Сохранить как> JPG».Выберите расположение на рабочем столе и файл. Наконец, нажмите кнопку «Сохранить», чтобы сохранить захваченное изображение в формате JPG.
Плюсы:
- Позволяет открыть уже сохраненный файл для снятия скриншота
- Область снимка экрана можно выбрать из числа доступных опций.
- Поддерживается множество функций редактирования
Минусы:
- Требуется загрузка и установка дополнительного программного обеспечения на ваш компьютер
- Чтобы использовать расширенные функции, вам необходимо тщательно изучить программное обеспечение
Поэтому снимайте и редактируйте снимки экрана с помощью вышеупомянутых инструментов, чтобы сделать ваши презентации, учебные пособия, руководства и другие материалы более эффективными и подробными.
5 различных методов преобразования формата JPG в файл RAW
Лучший онлайн-конвертер JPG в RAW
Кендра Д. Митчелл | 17 сен, 2020 10:47
Преобразование изображений не обязательно, но иногда при работе с программами обработки изображений, такими как Adobe Photoshop или Corel, вам нужны изображения в форматах RAW.Изображения в формате RAW — это файлы, которые захватываются непосредственно камерой без обработки. Эти файлы более заметны, чем по сравнению с JPG и другими форматами изображений. Если вы хотите преобразовать JPG в RAW форматы , то это очень просто, используя программы конвертера JPG в RAW и онлайн-сайты. В этой статье мы рассмотрим некоторые из лучших конвертеров JPG в RAW , которые помогут вам конвертировать JPG в RAW без особых усилий.
Часть 1: онлайн-конвертер JPG в RAW
URL: https://image.online-convert.com/
Online Convert — это программа-конвертер изображений в формате JPG RAW, которая профессионально конвертирует JPG в RAW с легкостью. Используя этот онлайн-сайт, вы можете сохранять свои файлы, не прилагая никаких усилий для установки программного обеспечения или приложений в вашей системе. Веб-сайт онлайн-конвертации бесплатен и позволяет конвертировать в основном все виды данных, такие как документы, архивы, аудио, видео и т. Д.Эти преобразования могут быть выполнены онлайн без какой-либо установки.
Преимущества:
- Вы можете бесплатно использовать конвертер JPG в RAW, когда вам не нужно ничего тратить.
- Вы также можете конвертировать файлы, используя расширение веб-сайта.
Недостатки:
- Веб-сайт не поддерживает много форматов вывода изображений.
- Он не сможет конвертировать файлы в пакетном режиме.
URL: https://www.pictureresize.org/online-images-converter.html
Изменение размера изображения, название веб-сайтов указывает на то, что это простой веб-сайт для изменения размера изображения, но это не так. Включая изменение размера изображений, он также поддерживает преобразование файлов в несколько других форматов. Сайт изменения размера изображения предлагает вам изменять размер изображений в пакетном режиме, что обычно не предоставляется ни на одном веб-сайте онлайн-изменения размера. Что касается преобразования изображений, он в основном поддерживает все популярные форматы изображений.
Преимущества:
- Веб-сайт позволяет пользователям конвертировать файлы в несколько других форматов.
- Веб-сайт поддерживает около 100 форматов преобразования изображений.
Недостатки:
- Он поддерживает только операции, связанные с изображениями.
- Невозможно преобразовать JPG RAW, если у вас нет Интернета.
URL: https://www.aconvert.com/image/raw-to-jpg/
AConvert — это очень мощный онлайн-конвертер формата JPG в RAW , где вы можете конвертировать изображения, вводя их с локального компьютера, URL-адреса или учетной записи Google Drive. Используя этот веб-сайт, вы можете изменить формат изображений, аудио, видео, архива, веб-страницы и некоторых других типов файлов. Эти варианты преобразования предлагаются бесплатно, но при загрузке изображений для преобразования существует ограничение на размер.
Преимущества:
- AConvert — это бесплатный сервис конвертации, который удовлетворяет все ваши потребности в конвертации файлов.
- Он быстро конвертирует формат JPG RAW напрямую в браузер.
Недостатки:
- Пакетное преобразование JPG в RAW невозможно, поэтому вам придется загружать файлы один за другим для преобразования.
- Иногда вы можете столкнуться с проблемой низкой скорости конвертации.
URL: https://www.onlineconverter.com/raw-to-jpg
Online Converter — еще один сайт, на котором пользователи могут поместить изображение и изменить формат на нужный. Этот веб-сайт конвертера JPG RAW также поддерживает несколько других типов преобразования файлов. Сайт предлагает еще две опции, которые можно выбрать во время конвертации. Используя эти параметры, вы можете изменить размер изображения по высоте и ширине и получить качество вывода в процентах.
Преимущества:
- Онлайн-конвертер прост в использовании и конвертирует ваши файлы всего за два шага.
- Он конвертирует формат JPG RAW прямо в браузере.
Недостатки:
- Иногда веб-сайту требуется очень много времени, чтобы загрузить изображения для преобразования.
- Вы не можете конвертировать защищенные и зашифрованные изображения.
URL: https://raw.pics.io
Веб-сайт RAW Pics в основном ориентирован на операции, связанные с изображениями, и конвертирует файлы из одного формата в другой. Этот веб-сайт позволяет пользователям просматривать и редактировать изображения в формате RAW, или вы можете преобразовать формат JPG RAW или из формы RAW в JPG в соответствии с вашими потребностями. Веб-сайт RAW Pics также предлагает пользователям сохранить изображение на своем компьютере в формате PDF после обработки и применения всех необходимых эффектов.
Преимущества:
- Сайт в основном работает с форматами изображений RAW.
- Вам нужно всего лишь выполнить пару шагов, чтобы просмотреть или преобразовать JPG в RAW.
Недостатки:
- Это непросто использовать по сравнению с другими.
- Вы не сможете преобразовывать другие файлы, такие как аудио, видео или документы.
Часть 2: дополнительные знания
а.Что такое RAW и зачем его использовать?
Каждый раз, когда вы щелкаете любое изображение с помощью цифровой камеры, такой как Nikon или Sony, они сохраняют изображения в формате RAW, не обрабатывая их. Камера записывает свет, попадающий на ее датчик, а иногда камеры ограничивают этот свет. Апертура объектива также определяет, сколько света будет покрывать датчик, а затем он понимает, сколько сцены находится в фокусе. Затвор камеры также будет следить за тем, сколько света попадает на датчик, и проверять, становятся ли движущиеся объекты размытыми или остаются резкими.Сенсор фиксирует изображения и сохраняет их в формате RAW. RAW не является продолжением изображения. Это имя используется различными компаниями-производителями камер для различных форматов изображений RAW.
Когда вы сохраняете изображения в формате RAW вместо JPG, у вас появляется множество возможностей для редактирования фотографий. Вы можете легко настроить баланс белого на фотографиях до любого уровня, щелкнув изображения, чтобы сделать их идеальными. Лучше всего то, что вы можете вернуться к исходному состоянию в любое время.Поэтому, когда вам нужно создать красивые фотографии и внести изменения с помощью Photoshop или других программ обработки изображений, лучше всего использовать формат RAW для захвата изображений. Действия, которые вы применили к файлам формата RAW, никогда не будут постоянными, пока вы не экспортируете их в такой форме, как JPG или PNG.
б. Почему JPG сложно публиковать?
Изображения JPG — это обработанные изображения. Когда вы щелкаете любое изображение, и оно напрямую сохраняет его в формате JPG, камера автоматически выбирает настройки, и свет будет преобразован в пиксели.Преобразованный свет будет заблокирован в пикселях JPG. Файлы JPG никогда не содержат никакой информации, например, о том, как свет попадал на датчик во время щелчка по фотографии.
Это правда, что вы можете использовать любое программное обеспечение для обработки изображений, такое как Photoshop или gimp, для редактирования фотографий, но поскольку пиксели заблокированы в изображении JPEG, вы не сможете правильно выбрать изображения. Когда вы пытаетесь изменить темную тень на изображении, она просто приобретет светлость из-за упущения большого количества важной информации.
Если вы используете файлы RAW, то ситуация иная, потому что файлы RAW содержат информацию об изображении, включая то, что находится за темными тенями. Эти файлы также могут содержать информацию о свете, попадающем на датчик камеры, когда вы нажимаете на фотографии. Это означает, что вы можете легко открывать изображения, по которым щелкнули мышью, в редакторе RAW и редактировать баланс белого изображения.
Резюме
Это около , как конвертировать JPG в формат RAW и каковы преимущества использования форматов файлов RAW для захвата или редактирования изображений.Чтобы конвертировать JPG в RAW , веб-сайты являются отличным выбором, потому что нет необходимости выполнять какую-либо установку или вам не нужно ничего платить. Вы можете использовать любой из веб-сайтов, которые мы обсуждали в статье, но обязательно выберите лучший с меньшими ограничениями.
Wondershare UniConverter имеет преобразование изображений, преобразование видео, преобразование аудио, сжатие изображений, сжатие видео и другие полезные функции. Пожалуйста, проверьте ниже и попробуйте скачать бесплатно.
Конвертер Wondershare UniConverter
- · Поддержка пакетной обработки преобразования фотографий.
- · Преобразование изображения в JPG, PNG, BMP, TIFF, GIF и другие.
- · Конвертируйте RAW в JPG или определенные форматы устройств без каких-либо проблем.
- · Легко переносите преобразованные файлы с ПК / Mac на внешние устройства через USB-кабель.
- · Универсальный набор инструментов, объединяющий в себе конвертер изображений, средство создания GIF, видеокомпрессор, средство записи экрана и другие.
10 бесплатных инструментов для пакетного преобразования и изменения размера изображений • Raymond.CC
Благодаря размеру фотографии, которую могут сделать некоторые цифровые фотоаппараты и смартфоны, вы можете получить изображения размером в несколько мегабайт каждое. Наличие таких файлов — это здорово, когда вы хотите просмотреть их в высоком качестве или распечатать. Когда дело доходит до их распространения среди других, загрузки в онлайн-фотоальбомы или просто хранения их на вашем телефоне, хранение огромных файлов является пустой тратой времени и пропускной способности.
Уменьшение изображений до более низкого разрешения или их преобразование в более эффективный формат перед отправкой по электронной почте или загрузкой — это разумное решение. Гораздо проще сжать файл JPEG размером 10 МБ до 1 МБ и отправить или сохранить его, заметив лишь небольшое снижение качества или даже не заметив никакой разницы.
Ранее мы перечисляли 10 онлайн-сервисов, в которые вы можете загружать изображения и изменять их размер из веб-браузера без установки какого-либо программного обеспечения, но они не предназначены для нескольких изображений.Вот 10 бесплатных вариантов, которые помогут вам конвертировать и изменять размер нескольких изображений локально на вашем компьютере.
1. Microsoft PowerToys для Windows 10 / Image Resizer для Windows
Старые пользователи могут помнить PowerToys времен XP и Windows 95. В 2019 году Microsoft возродила PowerToys как проект с открытым исходным кодом для Windows 10. Одна из возвращаемых функций — инструмент изменения размера изображения, основанный на Image Resizer для Windows от Брайса Лэмбсона. Вы можете использовать любое программное обеспечение в Windows 10, но Image Resizer — единственный, который работает в Windows 7 или 8.
Выберите файлы для преобразования в проводнике и нажмите «Изменить размер изображений» в контекстном меню. Всплывает небольшое окно с некоторыми предустановленными размерами, опцией нестандартного размера и некоторыми флажками для перезаписи и уменьшения. При изменении размера значение 0 (или пустое значение) пропорционально изменяет размер этого измерения. Например, ширина 1600 и высота 0 сделают все изображения шириной 1600 пикселей и индивидуально настроят их высоту для соответствия.
В окне «Параметры» вы можете добавить свои собственные предустановки, настроить качество / сжатие и создать собственную схему именования.Image Resizer имеет собственное окно параметров, а PowerToys имеет параметры в основном пользовательском интерфейсе. Если вам не нужны дополнительные инструменты в PowerToys, установите Image Resizer. Однако разработка переместилась исключительно на PowerToys, и будущие обновления будут касаться только версии PowerToys.
Загрузить Microsoft PowerToys для Windows 10 | Загрузить Image Resizer для Windows
2. FastStone Photo Resizer
Инструмент FastStone — это мощная программа для пакетного преобразования изображений.Он также имеет специальную функцию пакетного переименования на случай, если вы не хотите изменять файлы, а дадите им более упорядоченные имена. Photo Resizer включает в себя собственный файловый браузер в дополнение к стандартному перетаскиванию, а количество поддерживаемых изображений довольно велико, включая файлы Photoshop PSD и файлы значков ICO. Существует семь форматов выходных изображений, одним из которых является PDF.
Кнопка «Дополнительные параметры» (сначала установите флажок) открывает еще одну совершенно новую область, где есть ряд полезных и расширенных функций, которые можно применить к изображениям.Они включают; изменение размера, поворот, обрезка, размер холста, глубина цвета, регулировка яркости / контрастности / гаммы / резкости, изменение DPI, добавление текста, добавление водяного знака и эффекты границы / кадрирования / тени. Установите флажок «Изменить размер», чтобы отобразить параметры изменения размера.
Размер может быть изменен в пикселях, процентах, физическом размере печати или на основе одной стороны. Есть также некоторые настройки для обрезки или заливки, если пропорции изображения отличаются от оригинала. Доступны как установщик установки, так и портативные версии. Отличная программа просмотра изображений FastStone Image Viewer также имеет базовую опцию изменения размера, и на нее стоит обратить внимание, если вы хотите объединить программу просмотра изображений и некоторые простые инструменты преобразования.
Загрузить FastStone Photo Resizer
3. IrfanView
Хорошо известная и популярная программа просмотра изображений IrfanView может похвастаться довольно мощной функцией пакетного преобразования, доступ к которой можно получить, нажав B или из меню Файл. Есть три основных режима; пакетное преобразование, пакетное переименование или то и другое вместе. Как и следовало ожидать, он может загружать и сохранять большое количество файлов различных форматов, а настройки для данных Exif, прозрачности, сжатия и качества доступны через кнопку «Параметры».
IrfanView имеет флажок Advanced и кнопку, которая дает вам возможность выполнять большое количество различных настроек изображений, таких как кадрирование, изменение размера, DPI, глубина цвета, поворот, отражение, наложение, водяной знак, резкость или размытие функции и это лишь некоторые из них. Сама функция изменения размера имеет параметры ширины, высоты, длинной стороны, короткой стороны, размера изображения (в мегапикселях) или процентов. Различные другие параметры изменения размера находятся в нижнем левом углу окна.
Огромное количество опций может показаться немного ошеломляющим для некоторых, но функция пакетного преобразования IrfanView имеет большую мощность.Также доступна портативная версия, и поскольку это отличная программа для просмотра изображений и также есть параметры для командной строки, IrfanView — полезная программа.
Загрузить IrfanView
4. XnResize, XnConvert и NConvert
XnConvert — это бесплатное комплексное программное обеспечение для обработки и преобразования изображений. XnResize — это, по сути, часть XnConvert для пакетного изменения размера изображений, перенесенная в отдельную программу. Поскольку это наша цель, мы рассмотрим XnResize, но если вам нужны дополнительные функции, попробуйте XnConvert.XnResize и XnConvert доступны для Windows (установщик установки или переносимая версия), Mac и Linux.
Одна проблема с XnResize заключается в том, что он не принимает перетаскивание папок в окно. Однако папки можно рекурсивно добавлять с помощью кнопки «Добавить папку». На вкладке «Действие» вы можете выбрать параметры изменения размера из предустановок или ввести размеры вручную и выбрать режим подгонки, заливки, самой длинной / самой короткой стороны, ширины или высоты. В окне вывода вы выбираете место для сохранения, параметры именования и формат сохранения.Есть десятки различных форматов выходных изображений на выбор.
Загрузить XnResize | Скачать XnConvert
NConvert
Этот инструмент также заслуживает упоминания, потому что это в основном версия XnConvert для командной строки. Если вы хотите изменить размер, преобразовать, отфильтровать, настроить или добавить эффекты к изображениям из командной строки или пакетного сценария, загрузите и попробуйте NConvert.
Загрузить nConvert
5. Пакетное преобразование изображений с веб-страницы
Этот метод не совсем то, что многие пользователи могут подумать. Вы ничего не загружаете в Интернет, поскольку вся работа выполняется в браузере с использованием Javascript, поэтому изображения никогда не покидают ваш компьютер. Ряд веб-сайтов могут изменять размер изображений с помощью этого метода. Все они работают одинаково, и единственная реальная разница — это варианты, которые есть у каждого. Мы рассмотрим массовое изменение размера фотографий.
Массовое изменение размера фотографий неплохое решение, так как предлагает несколько различных способов обработки изображений.Вы можете изменить размер по процентной шкале, размеру файла, точным размерам, ширине, высоте или самой длинной стороне. Просто перетащите изображения в окно или просмотрите свой компьютер, выберите метод изменения размера и его параметры, затем нажмите «Начать изменение размера». Одиночные изображения будут сохраняться нормально, но несколько изображений будут сохранены в архиве Zip.
Кнопка «Экспертный режим» предоставляет параметры для сохранения в формате JPG, WebP или PNG и изменения уровня качества. Массовое изменение размера фотографий также имеет некоторые полезные параметры, такие как URL-адрес, по которому вы можете посещать сайт с одинаковыми настройками, применяемыми каждый раз, и приложение Chrome, которое действует как отдельная программа.
Посещение массового изменения размера фотографий
Мы также протестировали другие средства изменения размера изображений на основе веб-страниц: Image Resizer Online, Birme и RedKetchup Bulk Image Resizer. Обратите внимание, что ни один из перечисленных нами онлайн-конвертеров не поддерживает папки или рекурсивную обработку, для перетаскивания или просмотра файлов принимаются только файлы изображений.
Онлайн-изменение размера изображений | Изменить размер фото бесплатно
.dexter-FlexContainer-Items { } # root_content_flex_copy_copy_copy__1115767512_items_flex_1836510744_items_table_row-3x03igm-column-dp23ifm_flex>.dexter-FlexContainer-Items> *: nth-child (1) { # root_content_flex_copy_copy_copy__1115767512_items_flex_1836510744_items_table_row-3x03igm-column-dp23ifm_flex { цвет фона: #CACACA; } # root_content_flex_copy_copy_copy__1115767512_items_flex_1836510744_items_table_row-3x03igm-column-dp23ifm_flex { @media screen и (min-width: 600px) { } } @media screen и (min-width: 1200px) { } } ]]> | .dexter-FlexContainer-Items { } # root_content_flex_copy_copy_copy__1115767512_items_flex_1836510744_items_table_row-3x03igm-column-9u33i66_flex_copy> .dexter-FlexContainer-Items> *: nth-child (1) { # root_content_flex_copy_copy_copy__1115767512_items_flex_1836510744_items_table_row-3x03igm-column-9u33i66_flex_copy { цвет фона: #CACACA; } # root_content_flex_copy_copy_copy__1115767512_items_flex_1836510744_items_table_row-3x03igm-column-9u33i66_flex_copy { @media screen и (min-width: 600px) { } } @media screen и (min-width: 1200px) { } } ]]> |
.

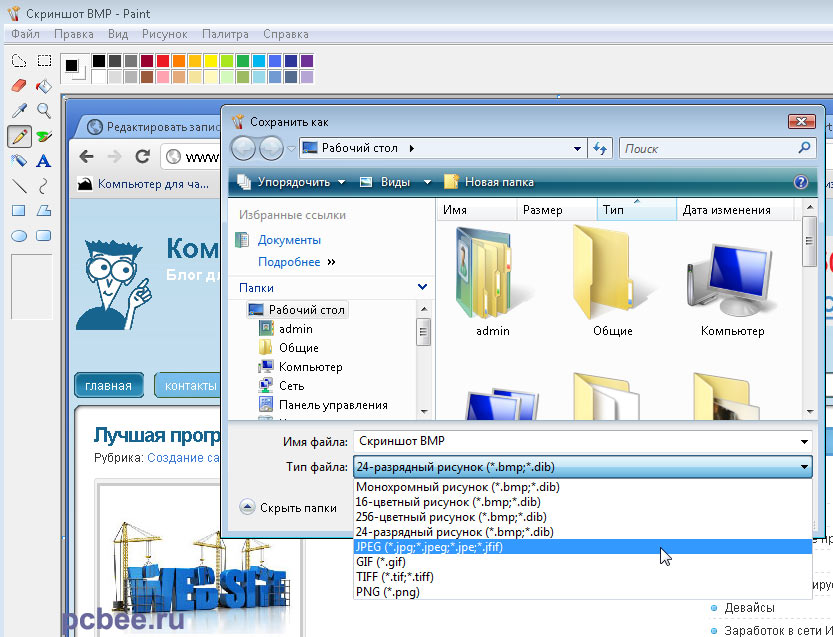 Во всплывающей подсказке отобразится краткая информация о файле, в том числе формат и размер.
Во всплывающей подсказке отобразится краткая информация о файле, в том числе формат и размер.
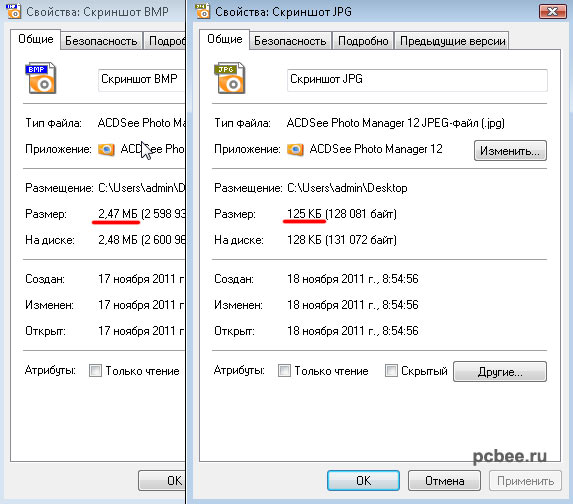
Добавить комментарий