Уроки монтажа видео на мобильном телефоне: бесплатные пошаговые инструкции
Уроки монтажа видео на мобильном телефоне: бесплатные пошаговые инструкции
Сегодня мало кого удивишь возможностью быстро снять видеоклип на смартфон, обработать с фильтрами, обрезать, подписать и выложить в сеть. Со всем описанным справляется однокнопочный видео-эдитор. Однако существуют более сложные программы, позволяющие создавать профессиональный контент для instagram stories, igtv, facebook, ютуб и другие контент-площадки.
Как научиться монтировать ролики на телефоне, смотрите в подборке обучающих видео из статьи. Пошаговые уроки помогут разобраться с основными программами для монтажа буквально за несколько минут.
Топ-4 видеоредакторов
Для начала понадобится определиться с удобным редактором. Если просто зайти в магазин приложений и выбирать из предложенного, голова пойдет кругом. Плеймаркет выдаст сотни монтажных программ для создания клипов. Лучше послушать рекомендации профессионалов, которые подскажут топ лучших решений.
Лучше послушать рекомендации профессионалов, которые подскажут топ лучших решений.
Как правильно монтировать на телефоне
На канале Гаджетап масса полезных, развлекательных и обучающих роликов по съемке и монтажу на андроид. Автор щедро делится хитростями, фишками и лайфхаками с начинающими видеомейкерами. Новички могут подсмотреть спецэффекты, футажи и тренды для собственных работ или повторить предложенные.
Как круто снять и смонтировать
Кто сказал, что качественные видеоролики возможно снимать только на профессиональную камеру и монтировать лишь в сложных софтах на компьютере? Сегодня камеры смартфонов мало уступают дорогим аналогам, а оперативная память позволяет установить нужный софт и монтировать буквально на ходу.
Ролик за 9 минут
Иной раз, просматривая стильное качественное видео в сети, кажется, будто на продакшн была потрачена уйма времени. На самом деле крутой клип можно создать всего за несколько минут, снять камерой телефона и на нем же обработать. Основные опции, которые потребуется применить, — обрезка и склейка, наложение фильтров и эффектов, добавление музыки и текста. Все поддаётся интуитивному освоению.
Основные опции, которые потребуется применить, — обрезка и склейка, наложение фильтров и эффектов, добавление музыки и текста. Все поддаётся интуитивному освоению.
Ролики, как у топов
Почему, открывая ютуб, одни ролики хочется смотреть бесконечно, а другие сразу переключить? Почему некоторые клипы поднимаются в топ мгновенно, а другие годами набирают несколько десятков лайков? Хорошо подобранная и раскрытая тема — не единственная причина. Иногда здорово снятый и смонтированный влог с минимумом полезной информации лучше суперактуального контента, сделанного примитивно. Кроме того, всегда стоит обращать внимание на видеотренды: склейка, эффекты, фильтры и т.д.
На андроид и айфон
Если нет мощного компьютера, всегда можно установить видеоредактор на телефон. И неважно, обладателем какого устройства является видеомейкер: смартфона на андроиде или айфона. Причём при желании работу всегда можно переместить на планшет. Функционал и творческие возможности в обоих случаях будут одинаковыми.
Функционал и творческие возможности в обоих случаях будут одинаковыми.
Как закачать музыку
Музыкальное оформление работы — почти половина успеха. Будет ли ролик скучным и монотонным или динамичным и цепляющим, во многом зависит от использованного музыкального фона. Нужно быть внимательными в выборе фоновых треков. Особенно в видеороликах для ютуба, который может забанить работу из-за нарушения авторских прав. Тогда все труды можно считать напрасными. Как правильно выбрать и закачать трек, смотрите в полезном влоге о видеопродакшене.
Kinemaster Pro
KineMaster — популярная программа для монтажа видео на андроид и айфон. С освоением софта монтаж видео станет простой процедурой. Главное разобраться в возможностях и опционале. Тьюториал по использованию KineMaster поможет сделать первые шаги и получить лицензию этой программы!
PowerDirector
Программа написана эксклюзивно для андроид-устройств. Версия подходит для профессионального монтажа и имеет девять дорожек (слоёв), которые можно наполнять видео, аудио, картинками или стикерами одновременно. Единственный минус — платная подписка. Но есть и бесплатная тестовая версия, позволяющая попробовать продукт в деле.
Версия подходит для профессионального монтажа и имеет девять дорожек (слоёв), которые можно наполнять видео, аудио, картинками или стикерами одновременно. Единственный минус — платная подписка. Но есть и бесплатная тестовая версия, позволяющая попробовать продукт в деле.
Vlog Now (VN)
Максимально простой в использовании video editor с достаточным набором инструментов:
- увеличение и уменьшение длительности клипа,
- возможность вырезать и удалять кадры,
- несколько аудиодорожек,
- сохранение в черновиках,
- большая коллекция фильтров,
- аудиотекст со встроенной музыкой.
Мобильный видеопродакшн удобен, когда хочется быстро сделать клип в дороге, путешествии или на свежем воздухе. Если речь идёт о суперпрофессиональном продукте, то придётся осваивать компьютерные программы. Что гораздо проще даётся после изучения мобильных.
Смотрите также:
Видеомонтаж — как научиться с нуля и создавать классные видеоролики для влога на Ютубе. Рассказывает видеодизайнер
Рассказывает видеодизайнер
В связи с низкими зарплатами на постсоветском пространстве, все больше людей начинают задумываться, как заработать в интернете без вложений и опыта. На ум, в первую очередь, приходит заработок на Youtube. Уже даже до людей среднего и старшего возраста начинает доходить, что в будущем Youtube вытеснит телевидение, ведь там практически неограниченное количество контента на любую тему, и подбирается контент по темам, которые нравятся отдельно взятому зрителю.
Сейчас многие хотят зарабатывать на Ютубе, но камнем преткновения является боязнь монтажа. Как научиться делать монтаж видео? Какой видеоредактор выбрать? На что вообще ролики снимать и в каком разрешении? Просто залить видео с телефона — ума много не надо, а вот как смонтировать его так, чтобы зрителю было интересно смотреть ваши ролики? Об этом Reconomica пообщалась с профессиональным видеодизайнером. Тема сегодняшнего материала — основы видеомонтажа.
Содержание материала
С чего начать изучение видеомонтажа
Здравствуйте, меня зовут Хоперсков Александр Иванович, я занимаюсь монтажом видеороликов, созданием музыки, картин и еще много чем, в общем, я — специалист по креативу. В данной статье содержится базовая инфомрация для новичков, которые не знают, с какой стороны подступиться к монтажу.
В данной статье содержится базовая инфомрация для новичков, которые не знают, с какой стороны подступиться к монтажу.
В настоящее время любой человек может дома на стандартном компьютере не только писать музыку, но и создавать видеоролики разного уровня, вплоть до мультфильмов — отменного качества и без особых затрат. Для этого нужно только желание, набор программ и терпение в преодолении глюков и сюрпризов, которые постоянно возникают в творческом процессе. Основная ошибка новичков, коим был и я, — это начинать работать, не разобравшись с форматами, и тяга к громоздким программам.
Сразу замечу, что при использовании встроенных в операционную систему программ Windows Movie Maker, PowerPoint, был получен плачевный результат – низкое качество изображения и звука.
Вот набор проверенных доступных программ для видеомонтажа:
- Wondershare Video Editor – простой, быстрый видео редактор, совместимый с любым «железом» и ОС.
 Рекомендую его для основной работы при работе с веб-камерой, он обеспечивает максимальное разрешение кадра.
Рекомендую его для основной работы при работе с веб-камерой, он обеспечивает максимальное разрешение кадра. - Corel VideoStudio – более мощный видеоредактор, позволяет осуществлять покадровую съёмку вебкамерой с заданным интервалом, с последующим просмотром на разных скоростях.
- Lightshot – скриншот (фотография с экрана), с функцией добавления текста и пояснительных элементов.
- HyCam2 – захват видео с экрана, 15 кадров в секунду.
- Corel Photo-Paint – фото редактор, идентичен фотошопу.
- Aurora 3D Animation – создание объёмных мультипликационных текстов для вставок и заголовков.
Самый навороченный продукт не всегда есть самый лучший для домашнего использования.
При выборе программ предпочтение отдаём работоспособности, скорости, простоте и удобному для работы дизайну, чтобы не портить зрение. Мощная SONY VEGAS PRO, например, стала «зависать» на моём «железе», работала медленно, вебкамеру не видела.
Какие бывают видеоролики. Простая классификация
Разделим условно видеоролики на смонтированные из фотографий, нарезные (заимствованные фрагменты клипов, коих большинство в сети), и авторские.
Первый свой простой ролик я создавал, когда ещё не имел даже вебкамеры. Это была инструкция пользователя для создания электронной модели, которую выставил в интернете.
Перед созданием ролика определяемся с его форматом (соотношение сторон и разрядность), чтобы под него настроить проект редактора и все исходные материалы. Разрешение проекта в пикселях должно соответствовать разрешению оборудования. Например, если веб-камера имеет максимальное разрешение 720 пикселей (формат YouTube), то не имеет смысла в опциях проекта настраивать 1080 разрядность, да и «весить» он будет больше и качество не улучшит.
Читайте также: Как самостоятельно освоить профессию видеомонтажера и начать зарабатывать на этом. Реальный опыт молодой девушки.
Как создать ролик для YouTube из нарезок чужих видео и фотографий
Внимание, за использование чужих оригиналов на Youtube можно получить бан, поэтому желательно использовать свои наработки или тщательно отредактировать чужие (обрезать, повернуть, зеркально отразить, изменить фон, добавить элементы, переформатировать) в редакторе Corel Photo-Paint.
В основном проверку на оригинальность видео и аудио в сети автоматически проводят специальные программы – боты — по контрольным суммам и другим алгоритмам процентного совпадения. Но ещё есть возможность автору заявить свои права – это более редкий случай. При использовании стороннего оригинального видео, фрагменты менее 30 секунд не проверяются.
Масштабирование в программе снижает качество картинки, поэтому его используем в крайнем случае. Выбираем формат проекта для YouTube – 9 на 16 (720 х 1280) или 3 на 4 (720 х 960), или для просмотра ролика на телевизоре – 9 на 16 (1080 х 1920). В этих же пропорциях создаём скрины (снимки с экрана). Если не соблюдать пропорции исходников, то изображение будет заполнять экран частично с дополнительными чёрными полосами.
В этих же пропорциях создаём скрины (снимки с экрана). Если не соблюдать пропорции исходников, то изображение будет заполнять экран частично с дополнительными чёрными полосами.
Монтирование ролика в для интернета
- Открываем новый проект Wondershare Video Editor, настраиваем в опциях нужный формат 720 х 1280, или выше. Импортируем файлы в проект.
- Перетаскиваем мышкой файлы на монтажную линейку на видеодорожку, меняя последовательность в нужном порядке. Первым кадром всегда вставляем качественную титульную фотографию, её можно подготовить в редакторе Corel Photo-Paint. Ещё эффектней создать титульную многоразовую авторскую мультипликационную заставку из программы Aurora 3D и использовать её во всех своих роликах.
- Редактируем. Разрезаем, удаляем, меняем продолжительность показа фотографий, растягивая клип мышкой. Накладываем текст, сглаживаем стыки фрагментов эффектом плавного перехода. Редактор позволяет изменять контраст и цвет, но лучше самому подбирать согласованные по контрасту фрагменты в стыках.

- Два варианта наложения звука. Импортируем звуковой файл и тащим его мышкой на монтажную линейку ниже видео или переходим в режим записи с микрофона во время просмотра. Для второго варианта желательно заранее подготовить текст, написать его крупными буквами, чтобы разместить рядом с экраном для синхронизации процесса, делаем пробную запись для настройки уровня громкости. Wondershare Video Editor экспортирует звук в формате МП3 320 кб. Из двух звуковых дорожек – одна редактируется. Можно накладывать, разрезать, смещать звук. Для монтирования музыкальных роликов высокого качества рекомендую редактор Corel VideoStudio(WAV).
- Экспорт проекта в видеофайл. Рекомендую сначала экспортировать проект в максимальном качестве для себя, как оригинал. Затем выбираем формат для YouTube MP4 или FLV (1280*720). Если выбрать другой формат выше качеством и больше размером, то загрузка займёт больше времени, да и сам YouTube переформатирует файл в свой упрощённый формат.

- Загрузка файла на YouTube. Открываем в своём аккаунте вкладки «Творческая студия», «Менеджер видео», нажимаем кнопку «Добавить видео», во время загрузки или после заполняем графы (название, комментарии, теги). Чтобы увеличить популярность ролика, название ролика и файла должны совпадать, повторите и в комментариях название ролика для поисковиков.
Здесь же есть встроенный редактор, где можно добавить бесплатный свободный от авторских претензий звуковой файл. Выбор большой.
Советы по монтажу начинающим
При покупке телефона, вебкамеры, регистратора (им тоже отлично можно снимать), ноутбука, обратите внимание на реальную оптическую разрядность камер, ибо китайские умельцы и маркетологи могут программным путём повысить, например, 640 до 720 пикселей и выше, но качество это не улучшит. Поэтому внимательно читайте паспортные данные изделия, просматривайте отзывы перед покупкой. Минимальное разрешение камеры должно быть 720 на 1280 и 30 кадров в секунду.
Масштабирование тоже бывает оптическое реальное (увеличение без потери качества) и программированное (с потерей качества).
Встроенная камера ноутбука ниже этого уровня, поэтому рекомендую купить USB-камеру (12 долларов и выше). После покупки определите минимальный фокус камеры и оптимальные режимы съёмки (одни камеры хорошо снимают в комнате, другие – на улице).
Если формат записи, произведённой через программу, не соответствует паспортным данным камеры, пробуйте другую программу, и проблема будет решена.
Качественно снимать камерой следует спиной к солнцу, крепкими согнутыми руками с упором на корпус.
Как монтировать видео для YouTube
Как монтировать видео для YouTube
Поделитесь с друзьями:
com/embed/vaOApb_4SRQ?rel=0″ frameborder=»0″ allowfullscreen=»»/>
Youtube – самая популярная платформа для видео в мире, и неудивительно, что очень многих интересует создание роликов специально для публикации на этом сайте. Благодаря русской версии Pinnacle Studio эта задача становится простой, как никогда. Чтобы смонтировать видео для Ютуба, вам не придется изучать горы обучающих материалов – достаточно воспользоваться легким пошаговым руководством.
Шаг 1. Скачайте и установите программу
Пройдите по ссылке, чтобы скачать программу и установить ее на ПК. После запуска вы увидите основное меню, в котором можно создать новый проект или открыть ранее созданный. Для нового проекта программа предложит выбрать соотношение сторон или установить этот параметр автоматически по первому ролику.
Шаг 2. Добавьте видео в проект
Выберите папку с видеороликами, чтобы работать с ней или дважды кликните по иконке «Добавить видео» на шкале времени. Если вы ошиблись с выбором, неправильный файл можно удалить. Также, Pinnacle Studio на русском позволяет просматривать видео на встроенном плеере.
Если вы ошиблись с выбором, неправильный файл можно удалить. Также, Pinnacle Studio на русском позволяет просматривать видео на встроенном плеере.
Вам наверняка пригодятся возможности добавить к будущему ролику титры и заставки. Настроить можно на этой же вкладке.
Шаг 3. Обрежьте добавленные ролики
Перейдите на вкладку «Редактировать». Для начала, стоит обрезать лишние фрагменты, если они имеются. Для этого выберите каждый видеоролик и, передвигая черные маркеры, установите их на нужные позиции.
Шаг 4. Добавьте эффекты
Перейдите к пункту «Эффекты». Здесь вы можете «поколдовать» над выбранным отрезком, воспользовавшись встроенными функциями. Превратить ролик в черно-белый, наложить эффекты рельефа, спрея или Аватара, отразить и повернуть его – всё это делается простым выбором соответствующей опции.
Шаг 5. Наложите текст или рисунок
Если вы хотите добавить на видео собственный водяной знак, логотип или написать что-нибудь для будущих зрителей, перейдите к пункту «Текст и графика». Здесь можно настроить шрифт, цвет, местоположение и размер текста, а также добавить контуры и тень к надписи.
Здесь можно настроить шрифт, цвет, местоположение и размер текста, а также добавить контуры и тень к надписи.
Шаг 6. Откорректируйте изображение
Пункт меню «Улучшения» предназначен для корректировки качества видео. Опция «Стабилизация изображения» уменьшит дрожь изображения, а «Авто-уровни» и «Комплексное улучшение» автоматически подберут оптимальные значения всех настроек. Если же вас не устроит результат их работы, вы всегда можете подкорректировать их вручную.
Шаг 7. Настройте скорость
Для того, чтобы замедлить или ускорить ролик, перейдите к пункту «Скорость». Благодаря этой функции становится возможность монтировать видео для Youtube с эффектами Slow Motion или Timelapse.
Шаг 8. Наложите музыку
Пункт меню «Замена звука» позволяет наложить на каждый файл музыку из коллекции приложения или выбрать треки на компьютере. При нажатии на значок ножниц напротив трека вы сможете обрезать его до нужной длины. Также, озвучку всего ролика можно провести позже.
Также, озвучку всего ролика можно провести позже.
Шаг 9. Выберите эффекты переходов
Кликните на вкладку «Переходы», чтобы выбрать один из вариантов, предлагаемых в программе. В правой части окна можно просмотреть эффект перед применением.
Шаг 10. Настройте музыку
Если вы решили отложить вопрос озвучки ролика, самое время вернуться к нему. На вкладке «Музыка» звук накладывается на всё будущее видео, а не на каждый отдельный фрагмент, что позволяет упростить задачу.
Шаг 11. Создайте видео для Youtube
Перейдите на вкладку «Создать», выберите пункт меню «Создать видео для публикации в Интернет», а затем «Создать видео для Youtube». Здесь можно настроить размер кадра, качество, ввести логин и пароль, чтобы программа сразу загрузила видео после завершения работы. Вам остается лишь нажать на кнопку «Создать видео», и через несколько минут всё будет готово!
Теперь вы знаете, как монтировать видео для ютуба. Чтобы усовершенствовать свои навыки, ознакомьтесь с другими нашими уроками. Вам наверняка захочется узнать больше – например, как сделать спецэффекты в видео в русской версии Pinnacle Studio, а также о других ее возможностях.
Чтобы усовершенствовать свои навыки, ознакомьтесь с другими нашими уроками. Вам наверняка захочется узнать больше – например, как сделать спецэффекты в видео в русской версии Pinnacle Studio, а также о других ее возможностях.
Как монтировать видео на телефоне Андроид для Ютуба – подробно
Многие люди желают попробовать себя в роли видеоблогера, и поэтому создают собственные каналы на платформе YouTube. Сейчас конкуренция на данном сервисе очень высокая и ролики плохого качества никто смотреть не будет. И если раньше можно было загрузить простое видео, записанное на телефон и без монтажа, то сейчас такое не пройдет. Люди привыкли смотреть качественный и интересный контент с фоновой музыкой и различными эффектами. Конечно, удобнее всего обрабатывать ролик на компьютере, но такое устройство есть не у каждого человека. Именно поэтому начинающие блоггеры интересуются, а как же монтировать видео на телефоне Андроид.
Как монтировать видео на смартфоне
На сегодняшний день существует множество приложений, предназначенных для обработки видео и фотографий. Из огромного перечня что-то выбрать самостоятельно довольно сложно, но можно отталкиваться от отзывов пользователей и общей оценки. Так одной из самых качественных и популярных является программа PowerDirector. Давайте подробно рассмотрим принцип инсталляции софта и редактирования роликов.
Из огромного перечня что-то выбрать самостоятельно довольно сложно, но можно отталкиваться от отзывов пользователей и общей оценки. Так одной из самых качественных и популярных является программа PowerDirector. Давайте подробно рассмотрим принцип инсталляции софта и редактирования роликов.
Шаг 1: устанавливаем приложение
Приложение PowerDirector можно совершенно бесплатно установить из Google Play, но у этой версии есть один недостаток – наличие водяного знака в обработанном видео. Поэтому многие пользователи прибегают к установке софта из сторонних источников, где мешающий элемент вырезан, а также открыты некоторые разделы. Но для первоначального ознакомления загрузим видеоредактор из Play Маркета:
- Вводим в поиске название приложения PowerDirector.
- Переходим на страницу с утилитой и нажимаем по кнопке «Установить».
Устанавливаем приложение PowerDirector
А вот теперь, после завершения установки, можно переходить к обзору приложения.
Шаг 2: добавляем видео
При первом открытии редактора система запросит разрешение на доступ к файловому хранилищу устройства. Предоставляем его, нажав в появившемся окне по кнопке «Разрешить». А далее нажимаем по иконке для создания нового проекта. Откроется окошко, в которое потребуется ввести название редактируемого видео и выбрать соотношение сторон. Если вы обрабатываете вертикальное видео, то ставьте галочку возле пункта 9:16, а если горизонтальное – 16:9. В завершение кликаем по кнопке «Ок» и ожидаем загрузки проекта.
Предоставляем его, нажав в появившемся окне по кнопке «Разрешить». А далее нажимаем по иконке для создания нового проекта. Откроется окошко, в которое потребуется ввести название редактируемого видео и выбрать соотношение сторон. Если вы обрабатываете вертикальное видео, то ставьте галочку возле пункта 9:16, а если горизонтальное – 16:9. В завершение кликаем по кнопке «Ок» и ожидаем загрузки проекта.
Добавляем видео в редактор
Теперь выбираем ролик, который необходимо обработать. Приложение предлагает загрузить его из хранилища телефона, или снять прямо сейчас. Также присутствует возможность экспорта с Google Диска. Для переноса видео на ленту редактирования нажимаем по нему, а далее ещё раз кликаем по значку «+».
Выбираем видео и нажимаем по кнопке “+”
В итоге ролик должен появиться на ленте редактирования.
Шаг 3: обрабатываем видео
А вот теперь мы переходим к самой интересной теме, а именно к обработке отснятого материала. Переход на нужный кадр происходит при помощи ленты с видео, расположенной под шкалой со временем. Просто перемещаем её пальцем и останавливаемся на нужном моменте.
Просто перемещаем её пальцем и останавливаемся на нужном моменте.
Перемещаемся по ленте с видео
Предлагаем рассмотреть основные возможности редактора с краткими инструкциями:
- Обрезка ролика. Для того чтобы вырезать ненужный фрагмент нажимаем по ленте с видео, и в левом блоке кликаем по иконке канцелярского ножа. Разрезаем видео с двух частей, а затем удаляем выбранный фрагмент, нажав по значку корзины.
Обрезаем видео
Удаляем вырезанный фрагмент
- Увеличение громкости и ускорение. При желании изменить уровень громкости в ролике выделяем его, а далее нажимаем по иконке карандаша в левом блоке. После кликаем по пункту «Громкость» и выставляем нужные значения. Это же касается и ускорения – нажимаем по соответствующему пункту и выбираем нужную скорость. В меню со значком карандаша также присутствуют инструменты, позволяющие развернуть видео, изменить цвет, дублировать кадр или обрезать ролик со всех сторон. Они не так часто используются, поэтому останавливаться на них не будем.

Изменяем громкость и скорость ролика
Изменяем звук в видео
- Добавление фоновой музыки. Чтобы добавить песню на фон нажимаем по иконе музыкальной ноты, а далее выбираем нужную мелодию в файловом хранилище устройства. Для переноса композиции на ленту редактирования кликаем по значку «+». Обратите внимание, что по правилам YouTube музыка должна быть без авторских прав. Нажав на песню, вы можете изменить её громкость или растянуть по всему видео.
Добавляем фоновую музыку
- Добавление переходов. Чтобы сделать красивый переход между кадрами ставим ползунок на нужный фрагмент и используем инструмент для вырезания (иконка канцелярского ножа). Далее между частями появляется новый значок. Нажимаем по нему и выбираем интересующую анимацию.
Добавляем переходы
- Добавление текста, стикеров и изображения. При желании добавить текст на видео нажимаем по иконке в виде двух листов. В появившемся окне выбираем «Название». Отмечаем интересующий стиль текста и переносим его на ленту.
 Чтобы изменить содержание написанного, нажимаем по нему, а далее вводим собственный текст. Аналогичные действия выполняются для добавления смайликов или изображений.
Чтобы изменить содержание написанного, нажимаем по нему, а далее вводим собственный текст. Аналогичные действия выполняются для добавления смайликов или изображений.
Добавляем интерактивные элементы
Добавляем текст в видео
Важно: для отмены предыдущего действия нажимаем по значку в видео опущенной вниз стрелки.
Вот этих базовых знаний будет достаточно для редактирования стандартного видео. Если хочется больше возможностей, то все они имеются в программах на компьютере.
Шаг 4: сохраняем видео
И вот мы подошли к финальной части монтажа – сохранению видео. Для этого достаточно нажать по значку, расположенному в правом верхнем углу редактора. Здесь выбираем «Создание видео».
Выбираем «Создание видео»
Далее выбираем место, куда будет сохранен обработанный ролик. Также его можно сразу загрузить на YouTube или отправить друзьям.
Сохраняем обработанное видео
Как видите, монтировать видео на телефоне легко, но такая обработка не будет отличаться уж слишком высоким качеством.
Заключение
Подводя итоги напомним, что в данной статье был рассмотрен монтаж видео на телефоне при помощи приложения PowerDirector. Конечно, вы можете выбрать другую программу, но все они схожи по своему функционалу. А если у вас остались какие-либо вопросы, то пишите их в комментариях. Мы ответим вам в кратчайшие сроки.
Оценка статьи:
Загрузка…
Как редактировать видео на YouTube и добавлять аннотации к видео
Если вы читали наше руководство о том, как добавить видео YouTube на свой веб-сайт, возможно, вам будет интересно настроить свои собственные видео на YouTube. В этой статье мы рассмотрим некоторые отличные ресурсы YouTube, о которых вы, возможно, не знали, в том числе онлайн-видеоредактор, предоставляемый YouTube. Мы также покажем вам, как добавлять аннотации к вашим видео на YouTube (аннотации — это те маленькие информационные пузыри, которые мы все видели в видео на YouTube).
Использование видеоредактора YouTube
Для начала, если вы заинтересованы в настройке и улучшении своего собственного видео (или любого другого видео, если на то пошло), вам нужно будет использовать видеоредактор.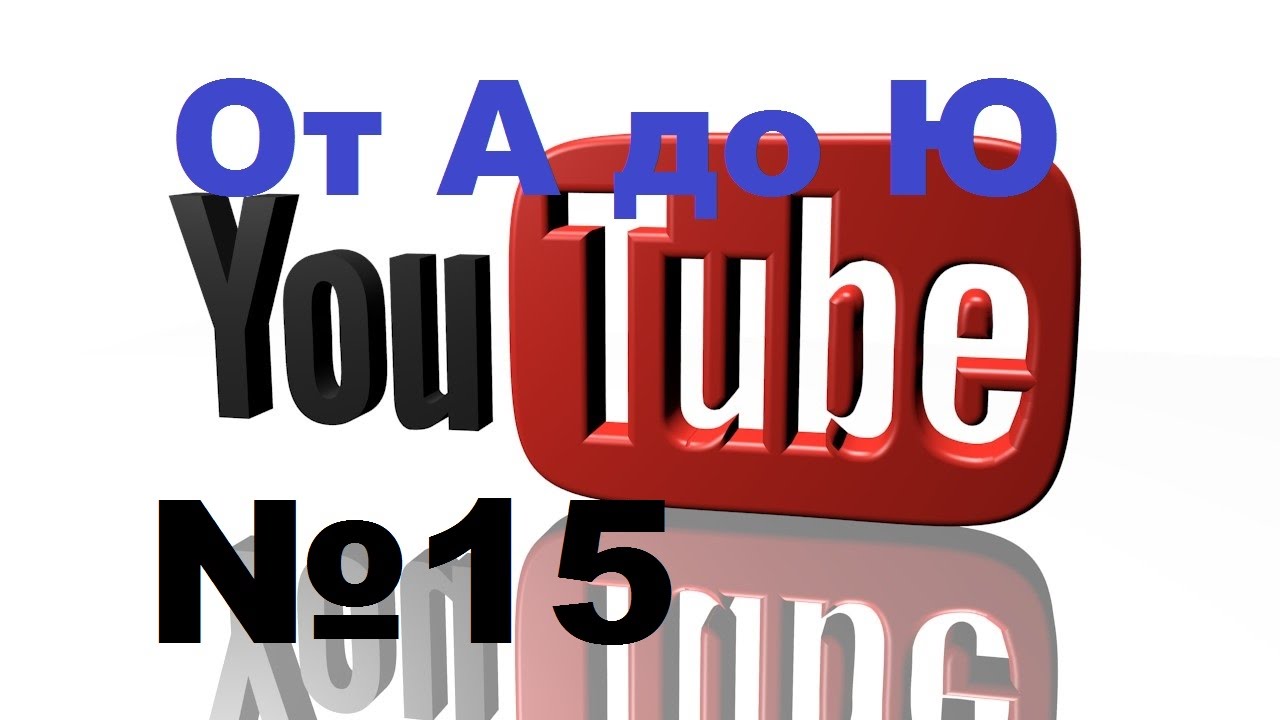 Хотя существует множество отличных автономных приложений, есть также несколько полезных онлайн-инструментов, которые вы можете использовать, чтобы выделить свое видео из толпы. Видеоредактор YouTube — один из таких инструментов.
Хотя существует множество отличных автономных приложений, есть также несколько полезных онлайн-инструментов, которые вы можете использовать, чтобы выделить свое видео из толпы. Видеоредактор YouTube — один из таких инструментов.
Чтобы использовать YouTube Video Editor, вы должны войти в свою учетную запись YouTube (или Google).Вы можете выбирать из видео, которые вы лично загрузили на YouTube, или выбирать из сотен видео Creative Commons, не защищенных авторскими правами. Вы также можете выбрать музыку из сотен звуковых дорожек, которые YouTube предоставляет для использования вместе с вашими видео.
Когда вы выбираете видео либо из ваших собственных загруженных видео, либо из видео Creative Commons, вы можете просмотреть его или перетащить его вниз по пути видео под списком видео, как показано ниже:
Затем вы можете добавить переход (предоставляются различные переходы, включая затухание, смахивание и т. Д.) Между этим видео и следующим выбранным вами, перетаскивая переход вниз по пути видео, как вы это делали с самим видео. Затем вы можете добавить еще одно видео и повторить процесс (вы можете сначала добавить видео, а затем, если хотите, добавить переходы).
Затем вы можете добавить еще одно видео и повторить процесс (вы можете сначала добавить видео, а затем, если хотите, добавить переходы).
После того, как вы упорядочили видео и переходы, вы можете добавить звуковую дорожку, еще раз выбрав звуковую дорожку, как вы это делали с видео и переходами, и перетащив ее на звуковую дорожку, которая находится прямо под дорожкой видео. , как вы можете видеть на скриншоте выше.
Когда вы будете удовлетворены выбранными видео и аудио, вы можете опубликовать новое видео на своем собственном канале YouTube, нажав кнопку публикации в правом верхнем углу страницы (опять же, вы можете увидеть это на изображении, показанном выше).Вот как это выглядит после публикации:
Вы можете посмотреть это видео в прямом эфире здесь. Это немного, но было создано с помощью редактора YouTube, и я добавил примечание и аннотацию, о чем мы и поговорим дальше!
Как добавлять аннотации и примечания к видео на YouTube
Когда вы просматриваете свое видео на YouTube, вы можете нажать кнопку «Изменить детали видео», которая находится непосредственно над самим видео в левой части экрана. Как только вы это сделаете, вы сможете редактировать следующие данные:
Как только вы это сделаете, вы сможете редактировать следующие данные:
- Заголовок — это заголовок, который отображается в строке заголовка браузера, а также на самой странице
- Описание — это описание, которое появляется под видео
- Категория — это категория, в которой будет отображаться видео, когда пользователи просматривают YouTube.
- Теги — это теги, которые используются при поиске видео.
- — это тип лицензии, которую использует видео, будь то Creative Commons или стандартная лицензия YouTube
Лицензия
После того, как вы отредактировали детали, вы захотите убедиться, что ваши настройки верны, и YouTube предоставляет вам область для этого:
Вы также можете выбрать эскиз для вашего видео на основе эскизов, взятых из самого видео.Если ваше видео зависит от региона, вы также можете выбрать местоположение на карте и установить детали для 3D-видео, если ваше видео было создано в 3D. А теперь перейдем к аннотациям и заметкам!
Так же, как вы выбрали Редактировать детали видео при просмотре видео на странице YouTube, вы также можете выбрать Редактировать аннотации:
Когда вы попадете на страницу редактирования аннотаций, вы увидите свое видео вместе с областью выбора аннотаций под ним, как показано ниже:
Во время воспроизведения видео полоса в области выбора аннотаций также перемещается. В любой момент вы можете щелкнуть раскрывающееся меню «Добавить аннотацию» справа, которое вызывает следующее раскрывающееся меню, которое позволяет вам выбрать один из нескольких различных типов аннотаций:
В любой момент вы можете щелкнуть раскрывающееся меню «Добавить аннотацию» справа, которое вызывает следующее раскрывающееся меню, которое позволяет вам выбрать один из нескольких различных типов аннотаций:
После того, как вы выбрали тип аннотации, вы можете переместить аннотацию в нужное место на видео, увеличить ее и добавить саму аннотацию (текст). Вы также можете редактировать любые существующие аннотации, выбрав их в раскрывающемся списке Редактировать существующие аннотации. Когда вы добавляете аннотацию, вы также можете добавить ссылку на веб-сайт и указать, когда в видео будет отображаться ссылка (в секундах).К счастью, временная шкала находится под видео в области выбора аннотаций, поэтому вам не придется гадать. Вот наше видео с добавленной аннотацией:
Если вам нужна дополнительная информация о создании и редактировании видеоаннотаций, YouTube создал специальную страницу, посвященную этой теме.
Заключение
Как видите, редактировать видео и добавлять к ним текст, ссылки и аннотации очень просто, если вы используете собственные инструменты YouTube. Если у вас есть какие-либо комментарии или предложения по этой статье, не стесняйтесь комментировать ниже!
Если у вас есть какие-либо комментарии или предложения по этой статье, не стесняйтесь комментировать ниже!
YouTube Video Editor — Как редактировать видео на YouTube?
Вопрос:
- Какая хорошая программа для редактирования видео на YouTube?
Я ищу редактировать видео для YouTube и других целей.Он мне нужен для редактирования форматов FLV, MP4 и AVI. Программа должна быть лицензирована для профессионального использования. Есть рекомендации? - Как вы берете чужие видео с YouTube и редактируете их? Нужен ли мне видеоредактор YouTube?
Я хочу знать, как убрать чье-то видео со страницы. Я хочу взять два видео с YouTube и отредактировать их так, чтобы звук совпадал.
Ответ: Movie Maker — идеальное программное обеспечение для редактирования видео практически для всех популярных видеоформатов, таких как AVI, MP4, FLV, SWF и даже HD-видео. Он предлагает вам простой способ добавлять субтитры, переходы, водяные знаки, музыку и художественные эффекты. Это программное обеспечение также является приложением YouTube Video Editor, которое позволяет пользователям YouTube легко редактировать видеоролики YouTube (и видео YouTube HD).
Он предлагает вам простой способ добавлять субтитры, переходы, водяные знаки, музыку и художественные эффекты. Это программное обеспечение также является приложением YouTube Video Editor, которое позволяет пользователям YouTube легко редактировать видеоролики YouTube (и видео YouTube HD).
Пользователи Mac, загрузите Movie Maker для Mac.
Руководство: Как редактировать видео на YouTube с помощью ImTOO Movie Maker
Во-первых, загрузите понравившиеся видео с YouTube с помощью Free YouTube Video Downloader, который представляет собой удобную и бесплатную программу, предлагающую простой способ загрузки видеоклипов с YouTube.com. Следуйте этому руководству, чтобы загрузить видео с YouTube.
Затем отредактируйте загруженные видео с YouTube в соответствии со следующим руководством.
Шаг 1: Загрузите ImTOO Movie Maker, установите и запустите его.
Шаг 2: Импортируйте видеоклипы YouTube в эту программу.
Перетащите видео с YouTube прямо в программу или щелкните меню «Файл» и выберите «Импортировать файлы …», чтобы загрузить исходные файлы.
Файлы появятся на видеопанели.
Шаг 3. Отредактируйте видео на YouTube.
С помощью этого видеоредактора YouTube вы можете вырезать загруженные видеоклипы, добавляя видеоэффекты, звуковую дорожку и субтитры, водяной знак и переходы.
Редактирование изображений:
Добавить эффекты:
Добавить аудиодорожку:
Добавить файл субтитров:
Добавить водяной знак:
Обрезная рама:
Добавить переходы:
Шаг 4: Выберите формат выходного файла.
Откройте окно настроек, щелкнув «Инструменты -> Настройки . ..». Выберите профиль в качестве формата вывода.
..». Выберите профиль в качестве формата вывода.
ImTOO Movie Maker поддерживает преобразование отредактированных видео практически во все популярные видеоформаты: AVI, WMV, MP4, MOV, видео iPod, видео iPad, видео PSP и т. Д.
Шаг 5: Преобразовать.
Нажмите кнопку «Начать изготовление», чтобы начать процесс преобразования.
Хорошо, готово.
Связанные советы:
15 Видеомонтаж каналов Youtube для видеоредакторов
Тутвид
Philadelphia, PA Информация о YouTube tutvid.com — ваш источник лучших руководств по Photoshop, видео по фотографии и руководств по редактированию видео в Интернете! По крайней мере, я так думаю. Подпишитесь на этот канал, возьмите попкорн и задержитесь ненадолго! Tutvid стремится предоставить вам высококачественные обучающие материалы абсолютно бесплатно!
С сентября 2006 г.
Канал youtube.com/user/tutvid/videos+ Follow View Последние сообщения ⋅ Получить адрес электронной почты Контакт
Джастин Одишо
United States О Youtuber Justin Odisho — это машина, которая выпускает новые учебные материалы каждый день.Его лучшие руководства посвящены Premiere Pro и After Effects, где вы узнаете о наиболее популярных переходах и эффектах, появляющихся в популярных видео.
Частота 1 видео / день
С июля 2011 г.
Канал youtube.com/user/Justthisgoo..+ Follow View Последние сообщения ⋅ Получить адрес электронной почты Контакт
Cinecom.net
О Youtuber Cinecom — это всеобъемлющий канал YouTube для производства и редактирования видео.Канал, основанный и профессионально ведущийся Джорди Вандерпутом, покажет вам советы по использованию вашего оборудования, а также руководства по Premiere Pro и After Effects.
Частота 1 видео в неделю
С февраля 2009 г.
Канал youtube.com/user/YapperDesig..+ Follow View Последние сообщения ⋅ Получить адрес электронной почты Контакт
Видеоредактор Filmora
United States О Youtuber Video Editor Канал YouTube — это ваш источник советов по редактированию видео, трюков с камерой, методов создания зеркальных фотокамер, советов по съемке видео, руководств Filmora и новостей о последних функциях и спецэффектах Filmora.Filmora — идеальный видеоредактор для начинающих и опытных пользователей.
Университет PowerDirector
Сан-Антонио, Техас, США О Youtuber Программа для редактирования видео PowerDirector предоставляет информацию о создании фильмов, которая поможет вам продвигать ваш веб-сайт, бизнес или продукт.Обзоры, идеи, материалы и видео помогут вам создать фантастические видео, которыми можно поделиться с друзьями, семьей или аудиторией.
Аджай Надар
О Youtuber Подпишитесь на канал Ajay Nadar на YouTube, чтобы получать видео и видео, связанные с редактированием фотографий.
Частота 1 видео в неделю
С октября 2019 года
Канал youtube.com / channel / UCGSG .. + Follow Просмотр последних сообщений ⋅ Получить адрес электронной почты Контакт
VidProMom
О Youtuber Inspi
Внешний монтаж видео на YouTube — Flatworld Solutions
- ОБСЛУЖИВАНИЕ ЦЕНТРА СВЯЗИ
Обратитесь к своей целевой аудитории тем способом, который они предпочитают — входящий, исходящий, телемаркетинг, маркетинг по электронной почте или поддержка в чате.
- УСЛУГИ ВВОДА ДАННЫХ
Обеспечьте высокий уровень точности при вводе данных, преобразовании данных, обработке данных, извлечении данных, индексировании данных и службах анализа данных.

- РАЗРАБОТКА ПРОГРАММНОГО ОБЕСПЕЧЕНИЯ
Получите индивидуальные настольные, веб- и мобильные приложения и программное обеспечение, разработанные для вашего предприятия, электронного обучения или корпоративного ИТ-обучения
- ФОТО
РЕДАКТИРОВАНИЕУлучшите изображения, обработайте их аэрографом, восстановите, обработайте, обработайте, обрежьте, исправьте цвет или сшивайте до совершенства.
- ЗДРАВООХРАНЕНИЕ BPO
Сократите операционные расходы за счет обеспечения превосходного качества услуг в области медицинского выставления счетов и кодирования, аптек, транскрипции, телерадиологии и т. Д.
- УСЛУГИ ПЕРЕДАЧИ
Получите 98% безошибочную транскрипцию аудио / видео файлов для вашего бизнеса на любом языке мира за быструю TAT и доступную цену
- КРЕАТИВНЫЙ ДИЗАЙН
Сделайте свой бизнес визуально привлекательным с помощью привлекательных видеороликов, анимации, дизайна и иллюстраций и рекламируйте его для более широкой аудитории.

- ИНЖЕНЕРНЫЕ УСЛУГИ
Используйте наш инженерный опыт во многих областях — механическом, электрическом, архитектурном, строительном и строительном по конкурентоспособным ценам.
- ФИНАНСЫ И БУХГАЛТЕРСКИЙ УЧЕТ
Поддерживайте чистоту своих финансовых и бухгалтерских книг с помощью надежных служб бухгалтерского учета, обработки налогов, счетов-фактур и обработки денежных потоков
- ИССЛЕДОВАНИЯ И АНАЛИЗ
Получите комплексные услуги по созданию отчетов об исследованиях и поддержку создания PPT для различных областей бизнеса по разумной цене
- ДАННЫЕ
НАУКАИспользуйте потенциал науки о данных, машинного обучения, прогнозной аналитики и когнитивных вычислений для роста вашего бизнеса
- ИПОТЕЧНЫЕ УСЛУГИ
Лучшие в своем классе решения по поддержке ипотечных кредитов, помогающие ипотечным банкирам, брокерам и кредиторам достичь своих бизнес-целей со 100% конфиденциальностью данных
- БОЛЬШЕ
УСЛУГ
Как смотреть частные видео на YouTube с разрешением или без него
YouTubе — это самый популярный типовой сайт для использования ваших клиентов и материалов в этом видео.
Со всем этим продуктом, отображаемым через все видео и имеющим доступ к тому содержанию, которое вы использовали, чтобы пользователи могли использовать свои материалы, чтобы узнать, как они узнают, как они могут использовать YouTube, чтобы узнать, как они узнают, как они могут использовать YouTube.
В этой статье я собираюсь затронуть две основные темы. Один из них — как смотреть частные видео на YouTube, а другой — как защитить себя и изменить настройки конфиденциальности на YouTube. Итак, начнем!
Как смотреть частные видео на YouTube с разрешением или без него
Как вы все знаете, YouTube — лучший сайт для обмена видео.Каждый раз на YouTube загружалось более 35 часов видео. Некоторые из видео являются частными, и их может просматривать только загрузчик и только несколько пользователей YouTube, выбранных загрузчиком.
Кроме того, есть множество обновленных видео, в которых Google обращает внимание на это. Но если у вас нет учетной записи Google (что может быть невозможно J) или иногда нет необходимости входить в систему, вот трюк для просмотра внутри частного видео.
Но если у вас нет учетной записи Google (что может быть невозможно J) или иногда нет необходимости входить в систему, вот трюк для просмотра внутри частного видео.
Например, вот частное видео YouTube.com / watch? v = FkTSUqPqsGE
Уловка 1: Как смотреть частные видео YouTube без входа в систему
Предварительный просмотр видео YouTube в виде эскизов перед просмотром.
Смотрите видео YouTube в виде эскизов перед их загрузкой. Это помогает проверить, является ли видео именно тем, что вы ищете.
Этот метод действительно полезен для людей с ограниченным тарифным планом или медленной скоростью соединения. Это поможет вам сэкономить трафик и время.
- В URL-адресе найдите идентификатор видео, который должен выглядеть примерно так (красный текст — ваш идентификатор)
- Теперь вы можете использовать этот идентификатор из следующих URL-адресов, чтобы получить три кадра.

Рисунок 1: http://i.ytimg.com/vi/Video ID / 1.jpg
Изображение 2: http://i.ytimg.com/vi/Video ID / 2.jpg
Изображение 3: http: // i. ytimg.com/vi/Video ID / 3.jpg
Теперь скопируйте URL-адрес и замените идентификатор видео.
Пример:
http: // i.ytimg.com/vi/FkTSUqPqsGE/0.jpg
http://i.ytimg.com/vi/FkTSUqPqsGE/1.jpg
httр: //і.уtіmg.соm/vі/FkТЅUqРqsGЕ/2.јрg
httр: //і.уtіmg.соm/vі/FkТЅUqРqsGЕ/3.јрg
Уловка 2. Как смотреть частные видео на YouTube без входа в систему
Смотреть видео полностью без входа [ может не работать для Частное видео ]
Нигде нет настоящего взлома. Для просмотра любого ограниченного видео, требующего подписи Google.
YouTube.com/watch?v=FkTSUqPqsGE
Удалить часы? с URL
Заменить = на /
Like- YouTube.com/v/FkTSUqPqsGE
Сlісk Entеr.
Таким образом, видео становится невосприимчивым и может быть просмотрено в полном объеме без знака.
Уменьшите стоимость продажи : Эту операцию мы сделали только для получения предоплаты, мы узнали, что на YouTube был получен контент, и воспользовались этой возможностью.
Если вам понравился этот пост, вы можете сказать спасибо за его обсуждение.
Уловка 3. Как смотреть частные видео на YouTube без входа в систему
Просмотр частных видео с разрешениями
Если у вас есть URL-адрес станции (используйте метод № 0), свяжитесь с владельцем станции и попросите их прислать вам специальный URL-адрес разрешения, чтобы вы могли посмотреть видео.
Если вы владелец радиостанции YouTube с частными видео, будьте осторожны с тем, кому разрешить.
YouTube позволяет пользователю, загрузившему видео, который пометил свое видео как конфиденциальное, отправить до 25 частных URL-адресов, которые позволят этим пользователям и только этим пользователям просматривать эти видео.
Однако здесь есть одна проблема: любой из этих пользователей может повторно загрузить ваше видео как общедоступное.
Видите ли, используя устройство захвата или программное обеспечение, пользователь с плохими намерениями, разрешивший вам просмотреть ваше видео, может легко записать видео, а затем повторно загрузить его как общедоступное видео.
Уловка 4. Как смотреть частные видео на YouTube без входа в систему
Когда вы ранее просматривали на своем компьютере видео, которое позже было помечено как конфиденциальное.
Это экспериментальный метод, который я вкратце рассмотрел на основе метода Daily Tech Tuts для загрузки видео с YouTube, который теоретически должен работать для всех, кто хочет узнать, как смотреть частные видео YouTube без входа в систему, которые они ранее просматривали на своем ПК. .
Что вам нужно сделать, так это использовать утилиту Video Cache View, чтобы получить видео, которое было загружено в ваш кеш.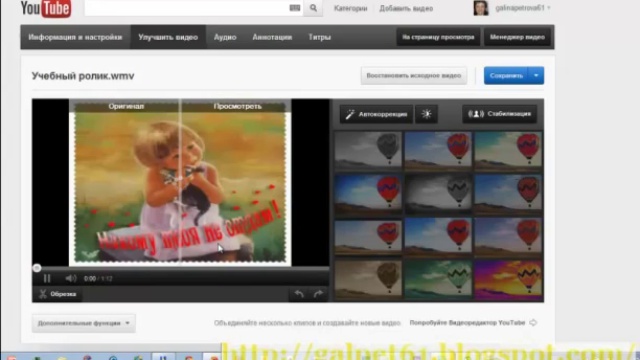
Скорее всего, вы заметите, что видео находится в таком виде, как Мreg-Dash, в котором вы собираетесь собирать материал для носителя.
Используя утилиту «Слушать видео», вы можете транслировать сохраненное видео в том виде, в каком оно было сохранено на локальном хранилище до того, как стало частным.
Как защитить себя и настроить параметры конфиденциальности на YouTube
Вот шесть вещей, которые следует учитывать при настройке конфиденциальности YouTube, когда вы регистрируете учетную запись и загружаете в нее видео. Они помогут вам защитить вашу личность и сохранят доступность только одного файла.
Более одного миллиарда пользователей и более шести миллиардов видео каждый раз большую часть времени приходилось на YouTube, но тут нечего сказать.Лучше всего защитить себя и исправить ваши недорогое объекты.
Я также опишу, как защитить себя и настроить параметры конфиденциальности здесь.
1. Сохраняйте конфиденциальность видео
Заманчиво продемонстрировать свои видео миру, особенно если у вас есть что-то уникальное, странное или забавное, что, по вашему мнению, привлечет внимание людей.
В общем, YouTubе подходит для создания случайных видео для всего мира.Как бы интригующе это ни звучало, лучше всего оставить много видео закрытыми, чтобы их могла просматривать только избранная группа людей (до 50).
Это особенно важно, если вы профессионал и вам нужно поддерживать репутацию.
Если вы хотите разместить свои видео как частные, выполните следующие простые шаги:
Перейдите в Менеджер видео, найдите видео, которое вы хотите сделать частным, и нажмите кнопку «Редактировать» в окне «Доступные ссылки». menu, выберите Ріват Клик Избавьтесь от изменений.
2. Установите для видео значение «Нет в списке»
Если вы хотите продемонстрировать свое видео более чем 50 избранным людям, но не хотите, чтобы видео было записано для всех публично, тогда вы захотите разместить свои видео в не включенные в список.
Это означает, что любой, у кого есть прямой интернет-адрес, может смотреть видео, но без этой речи видео невозможно найти. Они не отображаются на вашей радиостанции YouTube, в результатах поиска или где-либо еще на сайте.
Если вы хотите поместить свои видео в частные, выполните следующие простые шаги:
Перейдите в Менеджер видео, найдите видео, которое вы хотите сделать приватным, и нажмите кнопку «Редактировать» в меню «Отказ от доступа». , продайте Невероятные изменения в клике.
3. Настройте параметры конфиденциальности аккаунта
YouTube — это интерактивный видео-сайт, и ваши видео — не единственное, что вам нужно защищать от навязчивых взглядов публики. Когда он наслаждается видео, подписывается на него или когда ваши контакты отправляют вам сообщения и делятся вашими видео, важно проявлять инициативу, чтобы вы знали, кто может следить за тем, что вам нравится и что смотреть.
Если вы хотите разместить настройки конфиденциальности своей учетной записи, выполните следующие простые шаги:
Нажмите на свой аватар и выберите Настройки YouTube.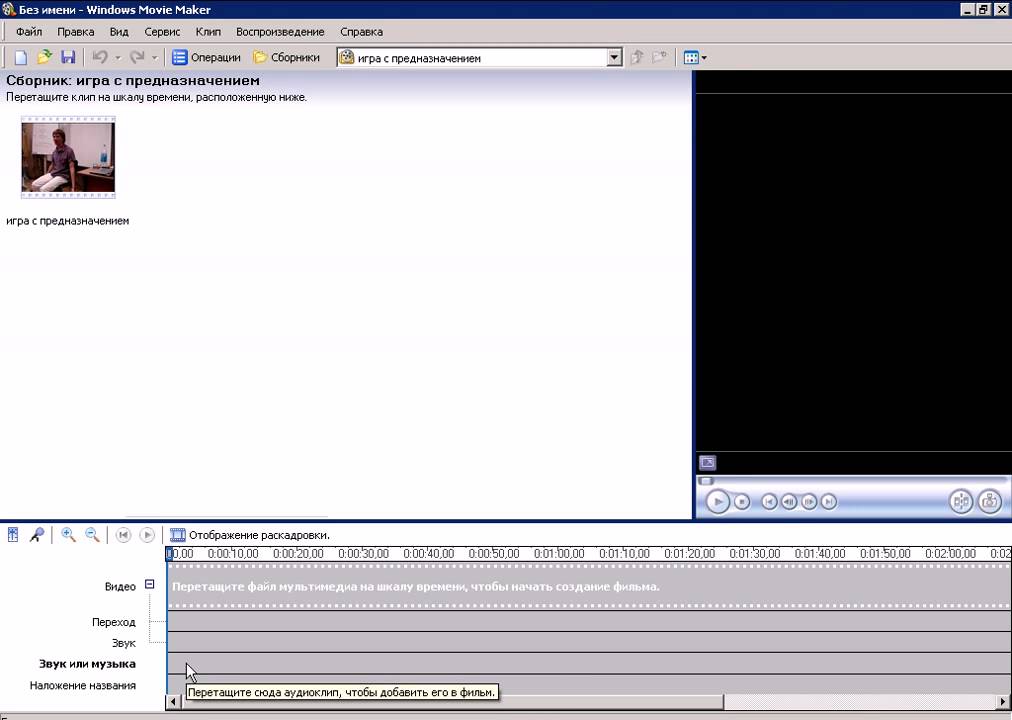 На следующем экране нажмите «Конфиденциальность» в левом верхнем углу этого экрана, вы можете настроить и проверьте настройки конфиденциальности вашей учетной записи.
На следующем экране нажмите «Конфиденциальность» в левом верхнем углу этого экрана, вы можете настроить и проверьте настройки конфиденциальности вашей учетной записи.
В разделе «Понравившиеся» и «Подписки» вы можете установить флажок, чтобы гарантировать конфиденциальность любых видео, которые вы предпочитаете, и каналов, на которые вы подписаны. В разделе «Яркость» и «Соцентры» вы можете узнать, кто может с вами связаться, сохранить ваши видео и найти вас с помощью объявления.
4. Опубликовать в адрес Рофила
Если что-то происходит на их мобильном устройстве, например, на бумажном носителе, объявлении о покупке или заявке на покупку или продажу товаров, претензий или претензий.
При заполнении данных, включая ваше имя, возраст, бизнес, интересы, и загрузке изображения профиля, не забывайте только разглашать информацию, которая не может быть использована против вас.
Также убедитесь, что ваша кабельная интернет-служба защищена паролями, чтобы шпионское ПО не могло получить эту информацию.
Оставьте объявления и номера телефонов для этих действий, чтобы избежать sram. Если вам не нужно отображать некоторую информацию, просто оставьте поля пустыми (YouTube не делает обязательным размещение информации в вашем общедоступном профиле).
5. Управляйте активностью канала
Если вы решите, чтобы ваши видео и контент оставались общедоступными, вы можете привлечь людей, которые не согласны с тем, что вы публикуете, и могут извергать оскорбления и охватывать ваш канал YouTube.
Если вы хотите, чтобы ваш канал был чистым и свободным от негатива, важно проявлять инициативу, просматривая и одобряя комментарии, видеоответы и оценки.
Это предотвращает публикацию неверных комментариев и предотвращает доступ постеров к вашей станции и повторение их повторения.
Если вы хотите отключить или предварительно просмотреть и утвердить комментарии, выполните следующие простые шаги:
Найдите свой менеджер видео, найдите видео, которое вы хотите отредактировать, и нажмите кнопку «Изменить», нажмите кнопку «Изменить», отредактируйте свои предложения. Таблицы комментариев и ответов, изменения в кликах.
Таблицы комментариев и ответов, изменения в кликах.
Іf уоu sеlесtеd tо rеvіеw Аnd аррrоое соmmеnts, соntіnuй:
Undеr Аllоw Соmmеnts Аnd Аllоw Vіdео Rеsроnsеssеlесt Аррrоvеd, Сlісk уоur Usеrnаая іn thе TОР rіght соrnеr, Сlісk Іnbох Сlісk Соmmеnts оn thх lе сторона страницы.
6. Оцените свою учетную запись и сообщите о злоупотреблениях
И последнее, но не менее важное: вам нужно часто просматривать свою учетную запись и убедиться, что вы обновляете настройки в соответствии с вашими предпочтениями.
Выйдите из своей учетной записи и проверьте свою страницу как общедоступный пользователь, чтобы определить, к чему осуществляется доступ, а к каким нет.
Более того, если вы заметили плохое поведение и злоупотребления, обязательно сообщите об этом. Ютуб является сообществом, и, если есть какой-то вред, вносятся корректирующие действия, или, если известно, что некоторые из них отозвались в известном порядке, то, как известно, ранее. Используйте для этого этот инструмент.
Используйте для этого этот инструмент.
Надеюсь, вам понравилась статья. Если у вас есть вопросы, не стесняйтесь спрашивать в комментариях.
Некоторые ресурсы:
Конвертируйте видео YouTube в x2convert.
Программа для редактирования видео и аудио для youtube OpenShot.
Лучший онлайн-загрузчик MP3.
Можете ли вы отредактировать время видео на YouTube? | Small Business
Для простого редактирования видео на YouTube вы можете использовать онлайн-редактор YouTube Video Editor.С помощью этого редактора вы можете вырезать части видео или обрезать начало или конец клипа, чтобы сократить общее время работы. Вы также можете удлинить видеоклип, чтобы он превышал его исходную длину, что приведет к повторению видео. Профессиональное редактирование видео требует использования специального программного обеспечения, но онлайн-редактор позволяет настраивать видео вашей компании, не тратя время на их перекодирование и повторную загрузку.
1
Войдите на YouTube и нажмите «Загрузить». Если вам нужно загрузить новое видео для редактирования, сделайте это сначала, а затем вернитесь к экрану загрузки.
2
Щелкните «Редактировать» в правом меню в разделе «Видеоредактор».
3
Перетащите видео, которое нужно отредактировать, из поля клипа в слот «Перетащить сюда видео» на шкале времени. На вкладке по умолчанию в блоке клипов отображаются ваши собственные видео. Чтобы просмотреть видео других людей, лицензированные Creative Commons, щелкните вкладку «CC».
4
Наведите указатель мыши на видеоклип на шкале времени, чтобы увидеть инструменты. Щелкните значок ножниц «Разделить».
5
Перемещайте курсор влево и вправо по временной шкале, чтобы найти место, которое вы хотите вырезать.Когда вы перемещаете мышь, окно предварительного просмотра выше показывает текущее выбранное время, чтобы помочь вам определить правильную позицию.
6
Щелкните клип, чтобы разделить его в выбранной точке. Это делит клип на две отдельные части на шкале времени.
Это делит клип на две отдельные части на шкале времени.
7
Наведите указатель мыши на раздел, который нужно удалить, и нажмите «X» в правом верхнем углу клипа. Это оставляет вас с другим оставшимся разделом видео. Если вам нужно еще разрезать его, повторите процесс разделения и удалите другой раздел.
8
Введите имя отредактированного видео в текстовое поле и нажмите «Опубликовать», чтобы опубликовать измененное видео на YouTube.
Ссылки
Ресурсы
Советы
- Чтобы быстро переходить к началу или концу видео, перетащите левый или правый маркер на стороне клипа внутрь. Перетащите маркер наружу, чтобы удлинить видеоклип за пределы его исходной длины, повторяя его. Вы можете расширить часть видео, только если ваша шкала времени содержит более одного клипа.
Writer Bio
Аарон Парсон пишет об электронике, программном обеспечении и играх с 2006 года, участвуя в создании нескольких технологических веб-сайтов и работая с NewsHour Productions.

 Рассказывает видеодизайнер
Рассказывает видеодизайнер Рекомендую его для основной работы при работе с веб-камерой, он обеспечивает максимальное разрешение кадра.
Рекомендую его для основной работы при работе с веб-камерой, он обеспечивает максимальное разрешение кадра.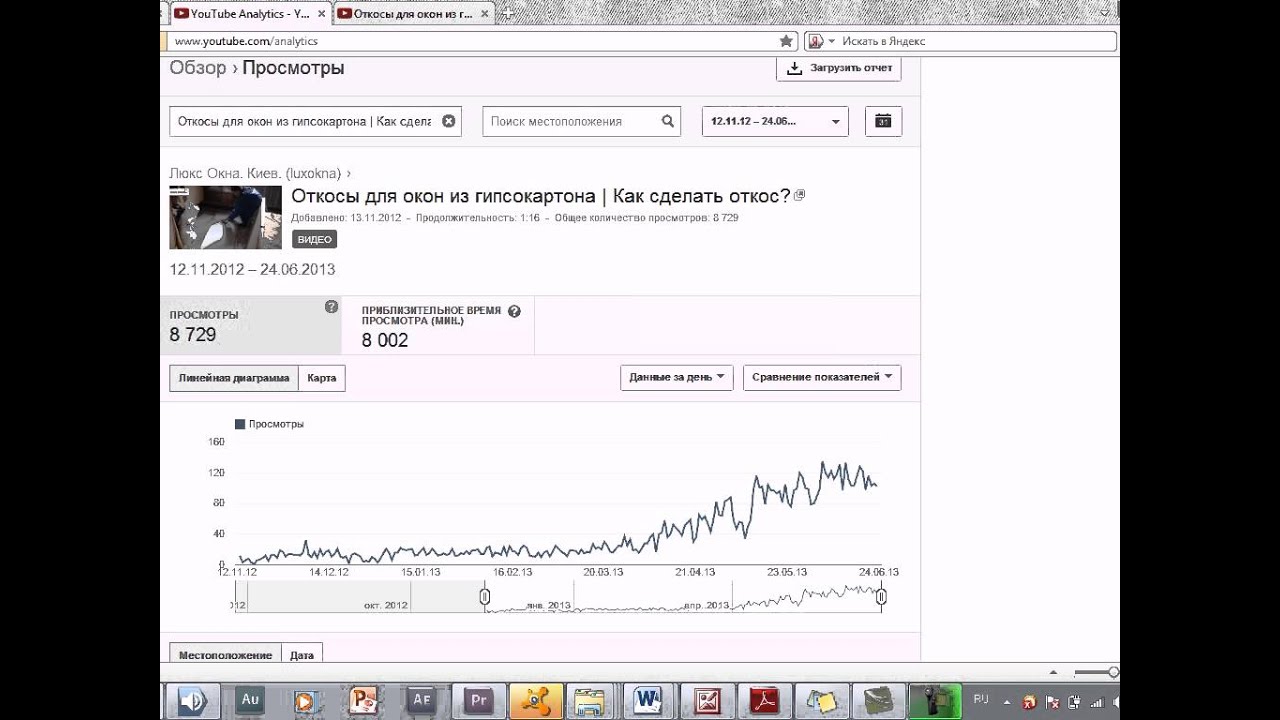




 Чтобы изменить содержание написанного, нажимаем по нему, а далее вводим собственный текст. Аналогичные действия выполняются для добавления смайликов или изображений.
Чтобы изменить содержание написанного, нажимаем по нему, а далее вводим собственный текст. Аналогичные действия выполняются для добавления смайликов или изображений.


Добавить комментарий