Как создать облако в Майле — пошаговая регистрация аккаунта
Как создать облако в Майле? Для решения данной проблемы достаточно пройти регистрацию, воспользоваться web-версией или скачать отдельный пользовательский клиент. Более подробная информация представлена ниже в виде инструкций, которые будут как минимум полезны.
Шаг 1: Создаем аккаунт
Чтобы воспользоваться доступными функциями хранения, нужно пройти регистрацию в облаке Mail.ru. А чтобы разобраться, как зарегистрироваться, то рекомендуем выполнить следующие шаги:
1.Переходите на официальный сайт по ссылке.
2.Переходите в раздел регистрации с помощью пункта «Зарегистрируйтесь».
3.Теперь потребуется ввести данные аккаунта, которым вы будете пользоваться (дата рождения, ФИО, наименование почтового ящика, номер мобильного телефона).
4.Как только введет все данные, обязательно их проверьте и если все хорошо, нажмите на кнопку «Зарегистрироваться».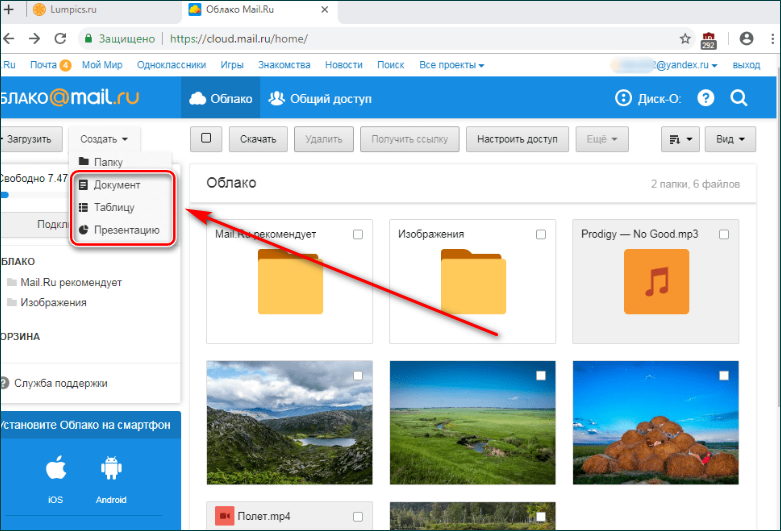
5.Система может не пропустить регистрацию сразу, и самая распространенная проблема связана исключительно с наименованием почтового ящика. Чтобы исправить ее, достаточно придумать новое наименование или выбрать один из предлагающихся вариантов.
Важно! Пункт «Номер мобильного телефона» можно пропустить, но этого делать не рекомендуется, так как в дальнейшем, если будет потерян доступ, можно без проблем его восстановить. А если не укажите номер, то с процедурой восстановления могут возникнуть проблемы.
Теперь аккаунт создан и информация о том, как завести почтовой ящик, больше не является секретной. Можете пользоваться ей и создавать столько электронных ящиков, сколько нужно. А далее поговорим о том, как создать облако для хранения файлов.
Шаг 2: Создаем облако
Теперь нужно создать облачное хранилище. Чтобы пошагово выполнить все действия, рекомендуем воспользоваться следующей инструкцией:
1. Переходите по специальной ссылке.
Переходите по специальной ссылке.
2.Используете пункт «Войти в облако».
3.Вводите данные аккаунта, который зарегистрировали (логин и пароль).
4.Попадете на основное окно работы с облаком.
5.Увидите несколько картинок и папку, которые предоставляются бесплатно.
6.Слева имеется пункт «Увеличить объем», им пользоваться нужно только в случае, если 8 Гб вам недостаточно.
7.Сверху указаны основные функции облака (загрузить, создать папку, скачать и т.д.).
8.Большую часть окна занимает облако, где хранятся файлы.
9.Чтобы вызвать дополнительное меню, достаточно кликнуть на файл правой кнопкой мыши.
Все, что рассмотрено в инструкции – это работа с web-версией облака, которое имеет небольшой объем. Чтобы воспользоваться аналогичным облаком с объемом в 100 Гб, достаточно будет скачать специальную программу на ПК.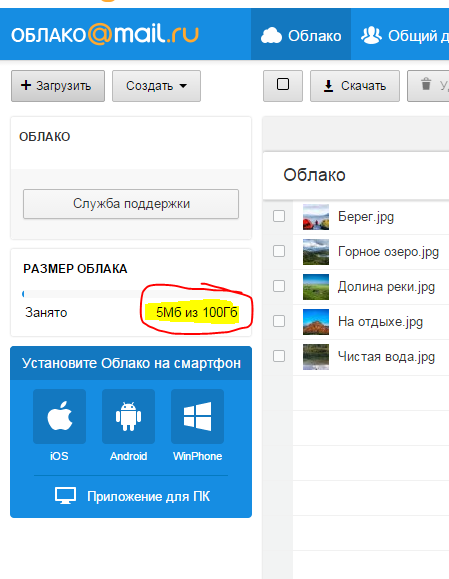 А как это сделать, вы узнаете далее.
А как это сделать, вы узнаете далее.
Шаг 3: Загружаем специальную программу
Если выданного объема памяти недостаточно, а переплачивать за подписку не хочется, достаточно воспользоваться программой. Для удобства рекомендуем следующую инструкцию:
1.Скачиваете установочный файл по ссылке.
2.Запускаете его и ожидаете окончания установки.
3.Как только закончится установка, появится окно с выбором облачного хранилища, нужно выбрать «Облако Mail».
4.Вводите данные аккаунта.
5.Теперь в «Моем компьютере» появится дополнительный жесткий диск, который будет виртуальным, и в нем можно будет хранить важные файлы.
6.Все, что вы переместите туда, можно будет восстановить в любой момент, достаточно будет заново загрузить программу и войти под своим аккаунтом.
Важно! Файлы, которые отправляются в виртуальный жесткий диск, не синхронизируются с облачным хранилищем.
Это облачное хранилище используется исключительно для сохранности важных файлов, которые будут защищены от вирусной угрозы и подготовлены для восстановления в любой удобный момент.
Главным преимуществом использования программы является то, что использовать 100 Гб можно абсолютно бесплатно. При этом за дополнительную плату объем можно увеличивать до 4 ТБ.
Для регистрации и создания облака достаточно воспользоваться инструкциями, которые приведены в данной статье. Выполняйте рекомендации и пользуйтесь уникальной технологией облачного хранилища.
Как создать Облако в Mail — регистрация пошагово
Облачный сервис – довольно новое явление в сфере Интернет-технологий. Облако – это удаленный ресурс, в котором можно сохранять, предоставлять доступ или создавать файлы. В данной статье рассматривается ресурс от Mail.ru. Расскажем, как создать Облако для хранения файлов Майл и зарегистрировать его в сервисе.
Облако Майл
Cloud mail. ru является сервисом для хранения и управления данными. С помощью этого сервиса пользователь может проверить файлы, хранить, скачивать или расшаривать для других пользователей.
ru является сервисом для хранения и управления данными. С помощью этого сервиса пользователь может проверить файлы, хранить, скачивать или расшаривать для других пользователей.
Все эти процедуры проводятся в Интернете. К преимуществам ресурса относится тот факт, что он является бесплатным и удобным. Каждый человек может получить свободное место для сохранности данных. Это своего рода еще один жесткий диск, который устанавливается на компьютер и ноутбук.
Еще одной отличительной особенностью является синхронизация с другими устройствами. Используя сервис, отправляется ссылка своему собеседнику на указанный файл
Подведем итог назначения сервиса – хранение папок, документов и файлов, работа с данными на любом устройстве, для передачи информации между пользователями в Интернете. Также можно загрузить в Облако файлы или скачивать их с любого гаджета при условии доступа к аккаунту. Настройка доступа к данным в приложении также возможна.
Как пройти регистрацию и установить Cloud Mail
Рассмотрим процесс работы с облачным хранилищем. Вначале его необходимо создать и зарегистрироваться в нем. Эту процедуру разберем более подробно.
Вначале его необходимо создать и зарегистрироваться в нем. Эту процедуру разберем более подробно.
- Чтобы начать работу нужно зайти на официальный сайт .
- В полученной форме нужно ввести данные для почты. Если почты нет, ее необходимо зарегистрировать заранее.
- Нажать Регистрация, придумать логин и пароль.
- Осуществить вход в сервис, вводим данные и нажимаем Далее.
- Прочитать условия договора и утвердить.
- Нажать Начать работу. В начале будет предложено 100 Гб для данных.
- Можно начинать использовать виртуальный диск.
Как мы видим, процесс установки, а также входа и регистрации Облака Mail.ru, не так уж и сложен. Как раз наоборот, любой пользователь разберется с этим и начнет использовать сервис для хранения своих данных. Также необходимо указать папки для синхронизации с ПК или другими устройствами, чтобы нужные файлы не терялись в случае проблем с оборудованием.
Важно! Скачать приложение Cloud Mail.
ru рекомендуется с сайта почтового клиента. Это ведет к безопасности использования, а также надежности работы программы. Популярный клиент от Майл Ру способен предоставить после регистрации и входа под учетной записью полный функционал и преимущества работы с данным сервисом
Облачное хранилище на mail.ru — Помощь пенсионерам
0
0
голос
Рейтинг статьи
Облачное хранилище на mail.ru предоставляет пользователям 100 ГБ для хранения файлов. Это довольно приличный объем для бесплатного пользования. Для сравнения Яндекс-Диск дает бесплатно всего 12 ГБ, Google Диск – 17 ГБ. В интернете есть и другие облачные хранилища. Dropbox — 2 ГБ дает бесплатно, Mega – 50 ГБ бесплатно, OneDrive – 5 ГБ бесплатно, Box – 10 ГБ бесплатно. Все, что свыше этого объема, будет платным. Получается, что Облачное хранилище на mail.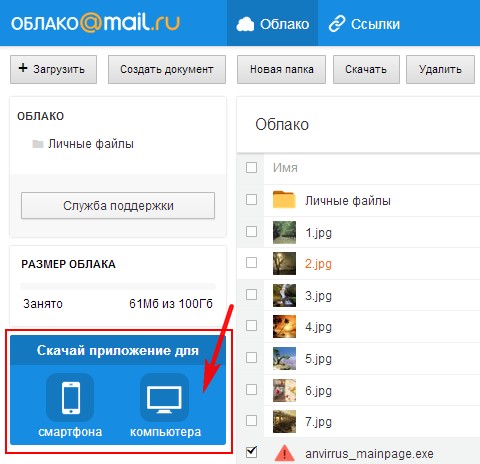 ru самый выгодный вариант.
ru самый выгодный вариант.
Облачные хранилища мы получаем бесплатно при регистрации в почтовых сервисах. Если у вас есть аккаунты в Яндексе, Google и Mail, то и Диски этих сервисов тоже есть. Облачное хранилище нужно для того, чтобы разгрузить компьютер. Все лишнее, но пока еще нужное, отправляем на Облако.
Почему выбираем Облачное хранилище на mail.ru
Во-первых, этот сервис дает много места для хранения файлов. Намного больше, чем другие.
Во-вторых, аккаунты на этом сервисе есть практически у всех. Ведь первым делом начинающие пользователи интернета заводят почтовый ящик на mail.ru. А вот на тот факт, что здесь есть еще и Диск, не все обращают внимание. Или не знают, что это такое и как им пользоваться.
Где находится Облачное хранилище на mail.ru
Заходим в свой почтовый ящик на mail.ru. Вверху над письмами на панели есть значок с изображением облака. Нажимаем на этот значок и попадаем в свое облачное хранилище.
Нам сразу предлагают скачать и установить на компьютер это приложение.
Можно скачивать, а можно и не скачивать. Я, как раз, стараюсь разгрузить свой компьютер. Поэтому приложение не скачивала. Мне не трудно открыть его из почты. Если не будете скачивать приложение, то просто нажмите на крестик и закройте это окошко.
Облачное хранилище на mail.ru. Как пользоваться
Сначала несколько советов:
— никогда нигде в сети не храните копии своих личных документов! Какой бы ни была защита на сервисе от взлома, но, увы, такое в сети иногда случается. Личные документы лучше хранить на флешке
— не храните на Облаке логины и пароли от других аккаунтов. Обычный бумажный блокнот рядом с компьютером будет лучшей гарантией сохранности ваших данных.
— не храните в облачных хранилищах важную конфиденциальную информацию
— не храните личные фото и видео, которые не хотите никому показывать
Что же тогда хранить на Облаке? Храните те файлы, которые в случае взлома, не доставят вам особого расстройства. У многих из нас накапливаются видео, музыка, картинки, книги, фото, программы. Вроде бы, уже всё прочитано и просмотрено, а выбросить (удалить) жалко. 🙂 Вот и храните все это добро на Облаке.
Вроде бы, уже всё прочитано и просмотрено, а выбросить (удалить) жалко. 🙂 Вот и храните все это добро на Облаке.
Самое ценное – на флешку, всё остальное – на Облако! И обязательно потом почистите компьютер программой для удаления временных файлов. После такой генеральной уборки компьютер просто летать будет.
Облачное хранилище на mail.ru легко использовать. Никаких особых премудростей здесь нет. Нажимаете на кнопку «Создать» и создаете новую папку.
Папке присваиваете имя, чтобы потом знать, где что искать. В строке вместо «Новая папка» пишем свое название и нажимаем на «Добавить». Например, вы будете хранить в ней архивы программ. В случае переустановки системы на компьютере вы потом сможете с Облака опять загрузить нужные программы.
Чтобы добавить файлы в эту папку, нажмем на нее один раз левой кнопкой мыши.
Загрузить файлы можно двумя способами. В пером случае нажимаем на кнопку «Загрузить». Далее выбираем файлы на компьютере и загружаем. Во втором случае открываем нужные файлы на компьютере и просто перетаскиваем на Облако.
Далее выбираем файлы на компьютере и загружаем. Во втором случае открываем нужные файлы на компьютере и просто перетаскиваем на Облако.
В нижнем правом углу экрана мы сможем наблюдать процесс загрузки файлов.
После окончания загрузки мы увидим сообщение о том, что загрузка завершена. Появится отметка в виде зелененького кружочка с галочкой.
Создавайте столько папок, сколько вам нужно для хранения ваших файлов. Кроме папок есть возможность создавать презентации, таблицы и документы.
Чем удобно облачное хранилище
Кроме того, что вы освободите компьютер от лишних файлов, вы получите дополнительные удобства. Например, вы сможете делиться своими файлами со своими друзьями.
Некоторые файлы имеют большой вес. Их не всегда удается отправить в письме по почте. На сервисах установлены ограничения по объему пересылаемых файлов. Вот здесь и пригодится облачное хранилище. Вы просто даете ссылку на файл. Ваши друзья по этой ссылке переходят на Облако. Там они смотрят файл и, если надо скачать, то скачивают его.
Там они смотрят файл и, если надо скачать, то скачивают его.
К остальным вашим файлам они доступ не имеют. Только к тому файлу, на который они получили ссылку.
Как получить ссылку на файл в облачном хранилище mail.ru
Покажу на примере, как получить ссылку на файл. У меня на Облаке есть папка с изображениями. Нажимаю на эту папку один раз левой кнопкой мыши. В папке есть еще одна папка и один файл картинки. Я эту картинку специально для вас загрузила. На выбранной картинке ставлю галочку в правом уголке. А затем нажимаю на вкладку «Получить ссылку».
Открылось окошко, в котором я могу скопировать ссылку. А далее я могу эту ссылку отправить своим друзьям. Например, всем вам, кто сейчас читает эту статью. Нажмите ЗДЕСЬ и вы попадете на страницу просмотра этой картинки.
Можно отправить картинку на другие свои страницы в соц.сетях. Если не хотите, чтобы Яндекс и Гугл имели доступ к файлу, то его можно запретить. Надо нажать на кнопку «Убрать доступ».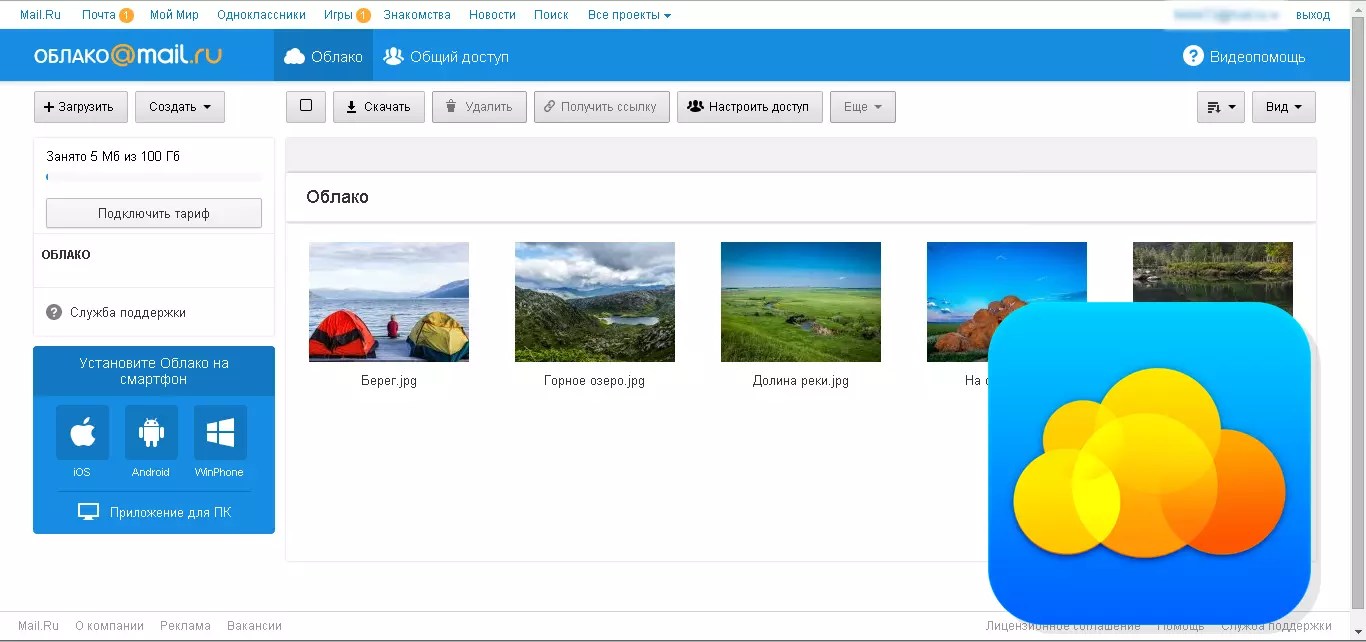 Но тогда этот файл будете видеть только вы.
Но тогда этот файл будете видеть только вы.
Когда перейдете по ссылке на Облачное хранилище на mail.ru, то у вас будет возможность не только посмотреть мою картинку, но и скачать ее. 🙂
Другие похожие статьи на этом сайте
- Азбука Интернета
Проект «Азбука Интернета» создан специально для людей старшего поколения, чтобы они в спокойной обстановке сидя дома и не торопясь смогли…
- Программы для создания видео
Программы для создания видео. Когда-то я думала, что создание видео невероятно тяжкий труд, что это под силу только каким-то крутым…
Блог вебмастера. Как пользоваться облаком mail
29 03 2015
Дмитрий Воробьев
17 комментариев
Я вновь рад приветствовать вас на своем блоге! Решил посвятить эту статью облачному сервису, с которым дружу уже более года, и эмоции только положительные. Если хотите узнать, как пользоваться облаком mail и получить от 50Гб виртуального хранилища бесплатно, то обязательно прочитайте эту статью, уверен, она будет вам полезна. В конце статьи вас ждет подробный видеообзор работы с сервисом.
В конце статьи вас ждет подробный видеообзор работы с сервисом.
Я все чаще сталкиваюсь с необходимостью, чтобы мои файлы, фотографии, документы были всегда со мной, думаю, у вас тоже бывают подобные случаи. Таскать с собой флешку не всегда удобно, а постоянно синхронизировать и обновлять файлы, закачивая их с компьютера… С появлением виртуальных хранилищ данных появилась возможность иметь постоянный доступ к нужным файлам в любом месте, где есть интернет, причем совершенно бесплатно! Но обо всем по порядку.
Что такое облако mail?
Облачный сервис mail представляет собой место на жестком диске сервера, доступ к которому отечественный гигант MailGroup любезно дарит всем своим зарегистрированным пользователям.
Чтобы получить заветные гигабайты для хранения информации достаточно перейти на страницу mail.ru и в левой части части экрана выбрать пункт «Регистрация в почте»
Затем нужно пройти простую процедуру регистрации и войти в свой почтовый ящик.
Если вы уже зарегистрированы на этом сервисе, то просто войдите в свою почту.
После входа нажмите на изображение облака в верней панели инструментов, либо нажмите левой кнопкой мыши на выпадающее меню «Все проекты» и выберите «Облако», как на рисунках ниже:
Поздравляю! Теперь у вас есть персональное место в облачном сервисе!
Как пользоваться облаком mail с помощью браузера
В личном кабинете вам доступны следующие функции:
- Загрузка файлов
- Создание папок, документов, таблиц, презентаций
- Возможность скачать файлы из облака на жесткий диск компьютера
- Можно настроить общий доступ к отдельным файлам или к выбранным папкам и получить ссылку
- Удаление файлов и папок
Пользоваться сервисом очень просто и интуитивно понятно. Интерфейс легок в освоении и не перегружен лишними кнопками и командами. Более подробно о том, как пользоваться сервисом я рассказал в видео, которое вы можете найти в конце статьи.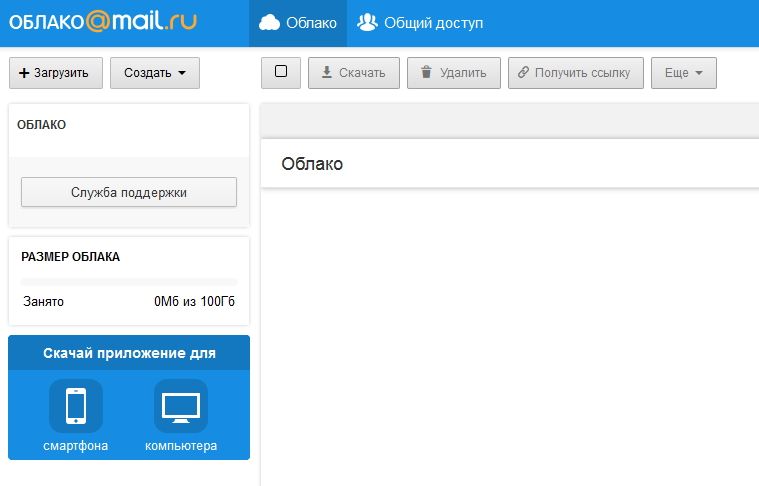
Если вы работаете с файлами большого объема, либо вам необходимо часто синхронизировать файлы, то советую установить приложение для работы с облачным сервисом.
Как пользоваться облаком mail с помощью приложения
В левом сайдбаре найдите окошко с иконками приложений, доступных для скачивания. Здесь имеются версии для мобильных устройств, а чтобы скачать программу на компьютер или ноутбук, перейдите по ссылке «Приложение для ПК».
В следующем окне выберите операционную систему
Установочный файл автоматически начнет скачиваться в папку, заданную по умолчанию
После завершения загрузки откройте папку с установочным файлом и запустите его двойным нажатием левой кнопкой мыши.
Далее выберите язык установки
В окне приветствия нажмите кнопку «Далее» для начала процесса установки
Затем укажите папку для установки программы (можно оставить по умолчанию) и нажмите «Далее»
В следующем сообщении установщик уведомит нас о создании пункта меню в Пуске, соглашаемся и жмем «Далее»
В окне настроек вам предоставляется возможность задать необходимые параметры. Советую вам снять галочку с пункта «Сделать mail.ru домашней страницей», остальные выберите по вашему желанию. Я отказался от всех предложенных настроек и оставил квадратики пустыми.
Советую вам снять галочку с пункта «Сделать mail.ru домашней страницей», остальные выберите по вашему желанию. Я отказался от всех предложенных настроек и оставил квадратики пустыми.
В предпоследнем окне система попросит нас проверить путь установки программы. Проверяем и нажимаем кнопку «Установить».
Несколько секунд наблюдаем за процессом установки программы…
… и жмем кнопку «Завершить»
Перед нами открывается окно программы с просьбой ввести адрес электронной почты, которую мы зарегистрировали на mail.ru и пароль.
Выбираем папку для синхронизации файлов, хранящихся в облаке
Все готово! Чтобы начать пользоваться приложением, найдите его в панели «ПУСК» в установленных программах.
Теперь ваше облако mail настроено на автоматическую синхронизацию файлов, хранящихся в выбранной папке, документов в виртуальном пространстве.
Более подробно о том, как вам настроить работу с облачным сервисом от mail.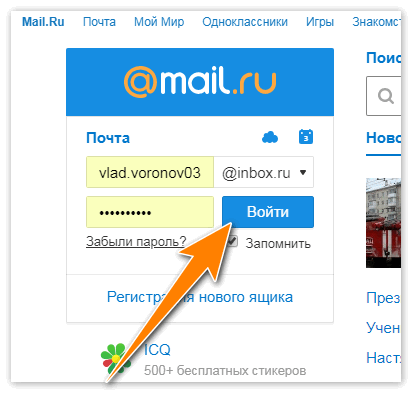 ru, смотрите в моем обзоре:
ru, смотрите в моем обзоре:
===> СКОРО ЗДЕСЬ ПОЯВИТСЯ ВИДЕО<===
Полезный совет: чтобы экономить место на жестком диске и в облаке рекомендую вам упаковывать файлы в архив, как это сделать читайте в этой статье. Вы также можете установить пароль на заархивированные файлы для дополнительной защиты – узнайте как на этой странице.
Теперь вы с легкостью можете пользоваться облаком mail, хранить резервные копии своих фотографий, а также делиться контентом с друзьями и подписчиками.
Надеюсь, что статья была вам полезна и понятна, но если у вас все же остались вопросы – пишите их в комментариях! Я обязательно отвечу.
Спасибо, что поделились статьей в социальных сетях!
Облако Mail.Ru — Википедия
Материал из Википедии — свободной энциклопедии
Облако Mail.Ru — облачное хранилище данных российской компании Mail.Ru Group[1]. Позволяет хранить музыку, видео, изображения и другие файлы в облаке и синхронизировать данные на компьютерах, смартфонах или планшетах, а также делиться ими с другими пользователями Интернета[2]. В ноябре 2013 компания получила награду «Премия Рунета» за своё облачное решение[3].
В ноябре 2013 компания получила награду «Премия Рунета» за своё облачное решение[3].
Бесплатный объём хранения данных составляет 100 Гб с возможностью платного увеличения до 4 Тб[4]. В «Облаке» реализована работа с общими папками и онлайн-редактирование документов, таблиц и презентаций[5]. Есть такие функции, как двухфакторная аутентификация, вход в мобильные приложения по Touch ID и PIN-коду[4], автоматическая проверка загружаемых файлов на вирусы[6], автоматическая загрузка фотографий со смартфона и выборочная синхронизация[7]. Входит в пакет Mail.Ru для бизнеса[8].
По данным компании, к середине марта 2015 года было зарегистрировано почти 24 миллиона облаков, в которых хранилось порядка 3,2 миллиардов файлов общим объёмом 18,9 петабайт[4]. По данным компании, на Россию приходится почти 65 % пользователей сервиса, ещё примерно 12 % — на Украину, около 8 % пользователей из Турции, 4 % — из Казахстана, 3 % — из Белоруссии[9].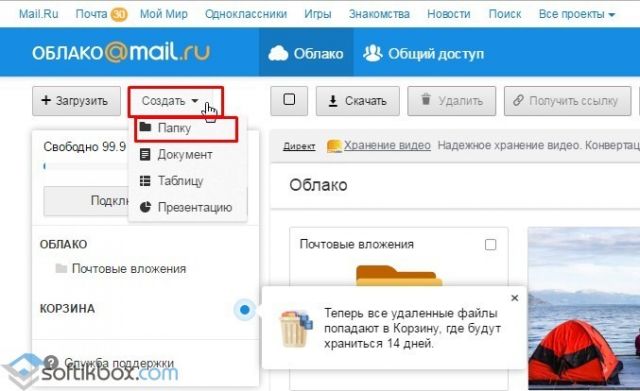
История
2013
Скриншот мобильного приложения «Облака» для Android.
Бета-тестирование облачного хранилища стартовало 26 августа 2013 года. Принять участие мог любой пользователь сервисов Mail.Ru. Компания предоставила 100 Гб для хранения файлов[1], а также представила программы для работы с сервисом для Windows и OS X и разработала специальный клиент под Linux, также выпущены мобильные приложения облака для Android и iOS[10][11].
21 ноября компания получила награду «Премия Рунета» в номинации «технологии и инновации» за «Облако Mail.Ru для бизнеса»[3].
В период с 20 декабря 2013 по 20 января 2014[12] при установке приложения «Облако Mail.Ru» на компьютер или мобильное устройство пользователь получал бесплатно хранилище в 1 Тб
Как бесплатно создать облако в Яндексе: 3 способа
Всем привет! Сегодня я расскажу вам – как бесплатно создать облако в Яндексе и пользоваться им с любого компьютера, телефона или планшета. Напомню, что облако – это место в интернете, куда вы можете складывать фотографии, видео, музыку или файлы, а также создавать таблица, текстовые файлы. Этими же файлами вы можете делиться со своими родными и близкими. Работать с можно без установки каких-то программ через браузер.
Напомню, что облако – это место в интернете, куда вы можете складывать фотографии, видео, музыку или файлы, а также создавать таблица, текстовые файлы. Этими же файлами вы можете делиться со своими родными и близкими. Работать с можно без установки каких-то программ через браузер.
Но для удобства все же можно установить приложение, которое доступно для всех видов операционных систем: Windows, Android, MacOS, Linux и iOS. Самый главный плюс Яндекс диска в том, что на нем можно безлимитно хранить фотографии, загруженные с телефона или планшета.
Если вы не понимаете, что такое Облако – то идем сюда.
Регистрация, вход и знакомство
- Переходим на официальную страницу, чтобы создать облачное хранилище Яндекс.Диск.
- Нажимаем по кнопке «Войти», даже если у вас нет почты от Яндекса.
- Если у вас уже есть почта от Яндекс, то просто вводим в поле: логин почту или номер телефона, который привязан. Вы также можете создать учетную запись и привязать её к аккаунту: Вконтакте, Facebook, Google, Mail.
 ru, Одноклассники или Twitter. Но вы можете зарегистрировать отдельную учетную запись, нажав на кнопку «Зарегистрироваться».
ru, Одноклассники или Twitter. Но вы можете зарегистрировать отдельную учетную запись, нажав на кнопку «Зарегистрироваться».
ПРИМЕЧАНИЕ! Для регистрации новой учетки нужно будет просто ввести новые учетные данные.
После того как вы авторизовались, вам доступно (на момент написание статьи) 13 ГБ бесплатного хранилище. Вы его можете увеличить за определенную плату. Вы можете работать с хранилищем через любой браузер. Давайте пройдемся по всем разделам и кнопкам, чтобы с ними познакомиться:
- Загрузить – нажав на эту кнопку откроется окошко, где вы можете выбрать файлы для загрузки.
- Фото – раздел где отображаются фотографии, в том числе и те, что будут загружены с телефона.
- Файлы – здесь отображаются папки и другие файлы. Аналогично вы можете здесь создать электронную версию Word, Excel и презентацию PowerPoint.
- Общий доступ – вы можете делиться своими файлами, фотографиями, видео с друзьями.
 Для этого нажмите правой кнопкой по любому загруженному файлу, далее нажмите «Поделиться». После этого вы увидите, что на нем появилась вот такая вот ссылка. Вы можете скинуть её напрямую или через социальные сети. После этого по данной ссылке ваши друзья смогут скачать расшареный файл. В разделе «Общий доступ» можно будет создать общие папки, доступ к которым могут также иметь другие пользователи. Чтобы убрать общий доступ к папке или файлу, нужно нажать ПКМ по файлу и выбрать «Удалить ссылку».
Для этого нажмите правой кнопкой по любому загруженному файлу, далее нажмите «Поделиться». После этого вы увидите, что на нем появилась вот такая вот ссылка. Вы можете скинуть её напрямую или через социальные сети. После этого по данной ссылке ваши друзья смогут скачать расшареный файл. В разделе «Общий доступ» можно будет создать общие папки, доступ к которым могут также иметь другие пользователи. Чтобы убрать общий доступ к папке или файлу, нужно нажать ПКМ по файлу и выбрать «Удалить ссылку».
- История – вся история создания, загрузки и удаления файлов.
Программа для компьютера
Для удобства можно установить облако в виде программы к себе на компьютер с операционными системами: Windows, Linux и MacOS.
- Заходим по ссылке.
- Нажимаем по кнопке «Скачать».
- Загружаем файл в любое место и запускаем его.
- Сразу начнется процесс установки.
- Вам будет предложено установить дополнительные программы от Яндекс, если вам что-то нужно, то устанавливайте, я лично убрал все галочки.
 Кстати, достаточно неплохая программа для работы со скриншотами, так что, если кому нужна, можно её установить.
Кстати, достаточно неплохая программа для работы со скриншотами, так что, если кому нужна, можно её установить.
- Опять Яндекс нам что-то предлагает – на этот раз это какой-то про-режим, если кому интересно, можете ознакомиться или просто нажмите на крестик.
Установка закончена, а меню программы выглядит вот так. Слева вы видите основные папки, которые синхронизируются с облаком. Справа идет основное поле, где отображаются файлы, видео и фото.
Программа для телефона
Приложение доступно для всех видов смартфонов, а также планшетов.
- Заходим в Google Play или App Store, вводим в поисковую строку название: «Яндекс диск». Далее открываем, устанавливаем и запускаем.
- А вот и то, ради чего мы устанавливали это приложение, и ради чего вообще нужно пользоваться Яндекс диском – безлимитное место в облаке для фото, которое вы делаете с телефона. Нажимаем «Включить».
- Опять нам предлагают установить Про-версию – отказываемся, если вам это не интересно.

Меню программы примерно такое же как в браузере. Фотографии автоматом начнут загружаться в облако, если вы подключены к Wi-Fi.
И самое интересное, я загрузил почти все фотографии с телефона, а свободное место на диске не убавилось. Значит не соврали, и для фотографий место и правда безлимитное. Конечно порыв интересный, но у того же Google стратегия аналогичная, и фотографии, загруженные с телефона, не занимают места в облаке.
Как настроить Personal Cloud дома или в Интернете
[blog_update content = ”RPC2RT”]
Ах, облако. В наши дни это все на слуху. На то есть веская причина: мы делаем все больше и больше фото и видео на наши устройства, а это значит, что мы производим больше личных данных, чем когда-либо. Нам нужно место для хранения и легкий доступ к этим носителям. Облако — это то, что вам нужно, поскольку вы можете получить доступ к хранящимся в нем данным практически с любого устройства. Есть два варианта: использовать общедоступный облачный сервис или создать собственное персональное облачное хранилище.
Что такое облако?
Облако звучит как туманное место, где все ваши фотографии, видео и данные просто плавают в небе. На самом деле все это на самом деле хранится на жестких дисках в другом месте. Например, если вы сделаете снимок на свой телефон и сохраните его в облаке, он будет сохранен на жестком диске в удаленном месте. Конечно, вы все еще можете сохранить изображение в памяти телефона, но у вас также есть копия этой фотографии, сохраненная в облаке.Поэтому, если с вашим телефоном что-то случится (мы знаем, что с телефонами что-то происходит постоянно), вы все равно можете получить доступ к этому изображению из облака на своем новом телефоне, планшете или компьютере.
Что лучше: использование службы Personal Cloud или Public Cloud?
Думайте о персональном облаке как о частном внешнем жестком диске, на котором хранятся ваши данные, к которым вы можете получить доступ со всех своих устройств (ноутбук, планшет, смартфон и т. Д. ), Когда вы находитесь вдали от дома. Преимущество в том, что на диске находятся только ваши фото и видео, и вы полностью контролируете, как эти данные защищены.Настройка персонального облака включает выбор жесткого диска для настройки подключения для защиты данных и управления ими. В зависимости от того, насколько вы подкованы, у вас может быть возможность настроить свой персональный облачный диск в удаленном месте, отдельно от дома или офиса. Скорее всего, вы установите его у себя дома. Даже очень большие жесткие диски емкостью 1 терабайт (1 ТБ) не очень большие или громоздкие, поэтому у вас дома достаточно места для их хранения.
), Когда вы находитесь вдали от дома. Преимущество в том, что на диске находятся только ваши фото и видео, и вы полностью контролируете, как эти данные защищены.Настройка персонального облака включает выбор жесткого диска для настройки подключения для защиты данных и управления ими. В зависимости от того, насколько вы подкованы, у вас может быть возможность настроить свой персональный облачный диск в удаленном месте, отдельно от дома или офиса. Скорее всего, вы установите его у себя дома. Даже очень большие жесткие диски емкостью 1 терабайт (1 ТБ) не очень большие или громоздкие, поэтому у вас дома достаточно места для их хранения.
Создание персонального облака также означает, что если что-то случится с диском или программным обеспечением, которое вы используете для настройки и управления персональным облаком, вы также несете ответственность за ремонт.Если вы не используете систему хранения RAID, в которой данные хранятся на нескольких дисках, у вас будет только одна резервная копия ваших драгоценных воспоминаний. Так что если с этим диском что-то случится, значит, вам не повезло. Вы также будете нести ответственность за установку программного обеспечения безопасности, чтобы ваши фотографии и видео были в безопасности. Это требует больших усилий, но некоторые люди предпочитают полностью контролировать свои данные.
Так что если с этим диском что-то случится, значит, вам не повезло. Вы также будете нести ответственность за установку программного обеспечения безопасности, чтобы ваши фотографии и видео были в безопасности. Это требует больших усилий, но некоторые люди предпочитают полностью контролировать свои данные.
Когда вы используете общедоступную облачную службу, такую как RealCloud, вся работа выполняется за вас.Сервис предлагает несколько способов доступа к вашим данным с любого устройства (телефона, планшета, компьютера, телевизора). Вы просто загружаете свой контент в облако и получаете к нему доступ везде, где есть подключение к Интернету. Облачная служба управляет жесткими дисками, на которых хранятся данные, у них также есть несколько дисков для резервирования. Таким образом, если один диск выходит из строя, ваш носитель по-прежнему копируется на другой диск. Есть группы людей, которые следят за центром обработки данных, где хранятся ваши фото и видео, и могут решить любую проблему, которая может возникнуть.
Следует понимать, что ваши данные хранятся вместе с контентом других людей. Это может заставить вас нервничать. Будьте уверены, у этих компаний есть множество стратегий, которые гарантируют, что только вы будете видеть свои данные. Если вас это беспокоит, создайте надежный пароль. Не используйте тот же пароль, который вы используете для других учетных записей, используйте буквы, цифры и символы и сделайте его длиной не менее 12 символов. Облачные компании также заботятся о шифровании данных для большей безопасности.
Наконец, поскольку ваша облачная служба физически не находится в вашем доме, вам не нужно беспокоиться о ее краже или о других непредвиденных событиях, которые могут случиться с ней. Хотя обычно вам необходимо вносить ежемесячную плату за доступ к облачной службе данных, базовый объем бесплатного хранения данных обычно предлагается в дополнение к платным уровням для больших объемов хранилища. Так что вы можете опробовать услугу, прежде чем покупать дополнительное место для хранения.
Вот как настроить персональное облако дома и как создать учетную запись в общедоступной облачной службе.Мы начинаем с настройки личного облака, но если вы хотите приступить к созданию учетной записи с помощью облачной службы, перейдите к разделу «Как настроить учетную запись Personal Cloud с помощью RealCloud».
Как создать Personal Cloud
Самый простой способ настроить персональное облако — добавить жесткий диск в домашнюю сеть. Это устройство называется сетевым хранилищем (NAS). Хорошая новость заключается в том, что есть проданные продукты, которые включают в себя как оборудование, так и программное обеспечение, необходимое для создания вашего собственного решения для персонального облачного хранилища.Вам нужно немного ноу-хау, чтобы настроить и синхронизировать его с вашими устройствами. Поскольку все эти решения различны, мы проведем вас через шаги, которые вы можете ожидать, когда выберете персональное облако.
Самый простой способ настроить персональное облако — добавить жесткий диск в домашнюю сеть. Это устройство называется сетевым хранилищем (NAS). Хорошая новость заключается в том, что есть проданные продукты, которые включают в себя как оборудование, так и программное обеспечение, необходимое для создания вашего собственного решения для персонального облачного хранилища.Вам нужно немного ноу-хау, чтобы настроить и синхронизировать его с вашими устройствами. Поскольку все эти решения различны, мы проведем вас через шаги, которые вы можете ожидать, когда выберете персональное облако.
Это устройство называется сетевым хранилищем (NAS). Хорошая новость заключается в том, что есть проданные продукты, которые включают в себя как оборудование, так и программное обеспечение, необходимое для создания вашего собственного решения для персонального облачного хранилища.Вам нужно немного ноу-хау, чтобы настроить и синхронизировать его с вашими устройствами. Поскольку все эти решения различны, мы проведем вас через шаги, которые вы можете ожидать, когда выберете персональное облако.
Выберите решение Personal Cloud, которое работает с вашими устройствами
Доступно множество продуктов для персонального облака, например My Cloud от Western Digital и LaCie CloudBox. Некоторые продукты для персонального облака поставляются с двумя дисками, что дает вам решение RAID, которое одновременно выполняет резервное копирование данных на два жестких диска.Преимущество в том, что в случае выхода из строя одного диска ваши фотографии и личные документы останутся на другом. Каждое из этих решений включает программное обеспечение, которое поможет вам начать работу. Первое, что вам нужно сделать, это составить список своих потребностей. Вот некоторые моменты, которые следует учитывать:
Каждое из этих решений включает программное обеспечение, которое поможет вам начать работу. Первое, что вам нужно сделать, это составить список своих потребностей. Вот некоторые моменты, которые следует учитывать:
Сколько данных вам нужно? Хорошее практическое правило — удвоить сумму, которая, по вашему мнению, вам понадобится. Для справки, в 500 ГБ данных будет храниться около 8 500 часов музыки, 500 часов видео, 155 000 фотографий и 250 часов фильмов.
Какие устройства вы хотите использовать для доступа к своему персональному облаку? Выбирая решение, выберите то, что работает с вашими устройствами. Поэтому, если у вас несколько устройств (iPhone, планшет с Windows, смартфон Android), убедитесь, что программное обеспечение будет работать со всеми этими устройствами.
Совместимо с вашей ОС? Убедитесь, что прилагаемое программное обеспечение для персонального облака будет работать с вашим компьютером. Проверьте свой компьютер, чтобы узнать, какая версия ОС (например, Windows 8 или Mac OS X) работает.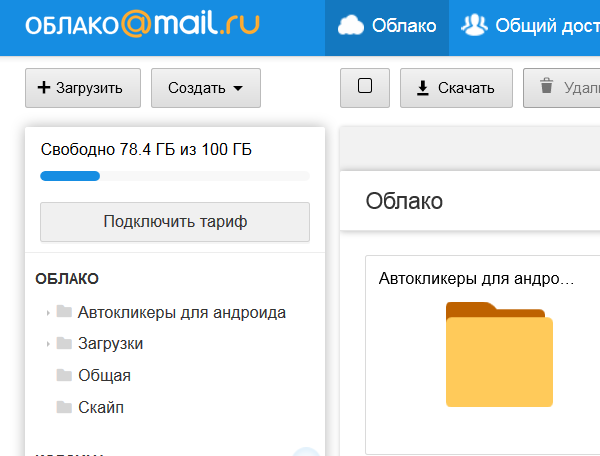 Затем просмотрите спецификации решения, которое вы собираетесь получить, и убедитесь, что оно совместимо с вашей системой.
Затем просмотрите спецификации решения, которое вы собираетесь получить, и убедитесь, что оно совместимо с вашей системой.
Настройка Personal Cloud в домашней сети
После того, как вы выберете персональное облачное решение, вам нужно будет установить его в домашней сети. Это типичные шаги, которые вам нужно будет выполнить.
1. Извлеките диск NAS из коробки и подключите его к маршрутизатору или сетевому узлу.
2. Включите питание.
3. Откройте прилагаемое программное обеспечение на вашем компьютере.Скорее всего, сначала вам придется запустить программу установки.
4. Откройте программу и следуйте подсказкам, чтобы выбрать IP-адрес. Вы также должны иметь возможность назвать диск и выполнить несколько других настроек, таких как настройка параметров питания.
5. Затем определите, какие файлы вы хотите сохранить в персональном облаке. Это хорошее время, чтобы выбрать, как часто вы хотите выполнять резервное копирование файлов.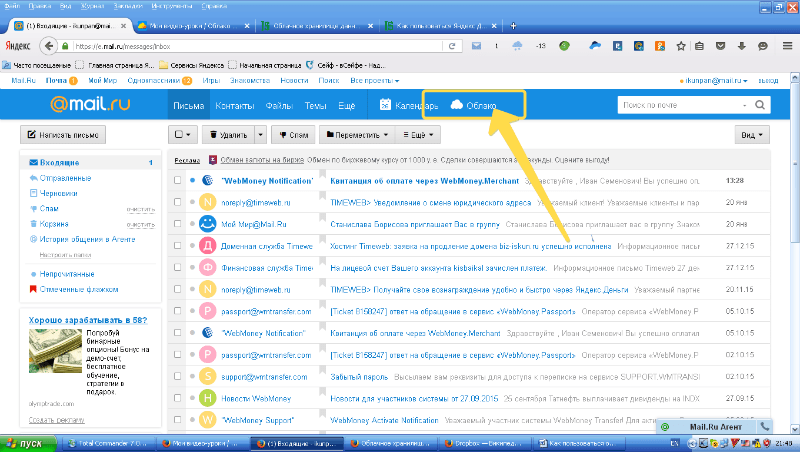
6. Создайте данные для входа. Это то, что вы будете использовать для доступа к своему персональному облаку с других устройств.
7. Войдите в персональное облако со своего смартфона или планшета. (Примечание. Убедитесь, что в комплект входит программное обеспечение или приложения, которые будут работать с вашими устройствами.) Как правило, ваш персональный облачный продукт будет включать программное обеспечение для удаленного доступа. Это то, что вы будете использовать для входа в облако с других устройств.
Продукты
Personal Cloud могут стоить от 150 до 300 долларов за диск емкостью 2 ТБ. Хотя программное обеспечение для этих решений интуитивно понятно, вам определенно необходимы некоторые компьютерные знания, чтобы настроить и поддерживать их дома.Если вы хотите, чтобы другие члены семьи или друзья имели доступ к вашему личному облаку, вы должны создать для них учетные записи.
Как настроить учетную запись Personal Cloud с помощью службы Public Cloud
Когда вы используете облачную службу, вы обычно можете настроить учетную запись за несколько минут.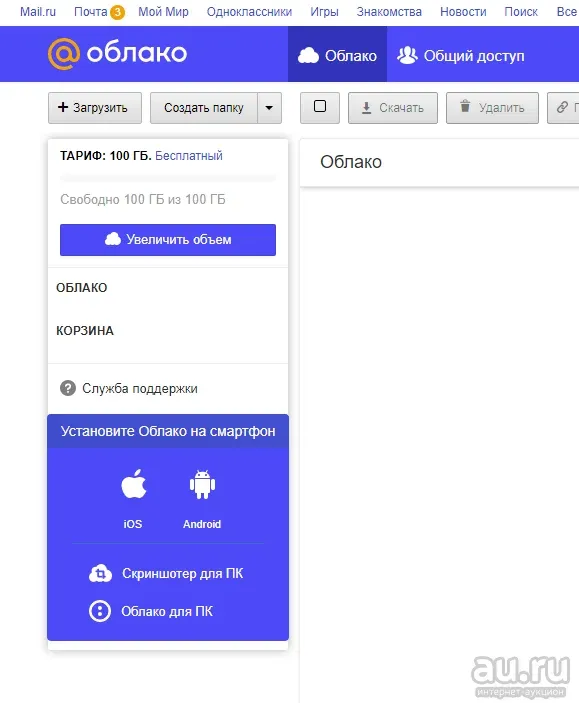 Поскольку для начала работы эти службы обычно предлагают бесплатное пространство для хранения, вам не нужно рассчитывать, сколько места вам понадобится. Вы всегда можете увеличить объем хранилища, заплатив ежемесячную или годовую плату.Цены обычно начинаются от 4,99 доллара в месяц. После того, как вы настроите свою личную учетную запись в облаке, вы можете легко получить доступ к своим медиафайлам с нескольких устройств через Интернет или мобильное приложение. Мы расскажем, как начать работу с RealCloud:
Поскольку для начала работы эти службы обычно предлагают бесплатное пространство для хранения, вам не нужно рассчитывать, сколько места вам понадобится. Вы всегда можете увеличить объем хранилища, заплатив ежемесячную или годовую плату.Цены обычно начинаются от 4,99 доллара в месяц. После того, как вы настроите свою личную учетную запись в облаке, вы можете легко получить доступ к своим медиафайлам с нескольких устройств через Интернет или мобильное приложение. Мы расскажем, как начать работу с RealCloud:
.
1. Откройте браузер, введите cloud.real.com в адресной строке и введите необходимую информацию. Вы также можете войти в систему с учетной записью Facebook. Примечание. Вы также можете загрузить приложение RealCloud на свой компьютер.
2. Вы увидите несколько видеороликов, которые расскажут, как использовать RealCloud.Вы можете сразу же начать загрузку видео. Просто перетащите видео со своего компьютера на значок «Загрузить видео» в верхней части экрана.
3. Когда вы увидите текст «Перетащите сюда файлы для загрузки», отпустите кнопку мыши и посмотрите, как они загружаются. Вы сможете увидеть, как идет загрузка видео.
Когда вы увидите текст «Перетащите сюда файлы для загрузки», отпустите кнопку мыши и посмотрите, как они загружаются. Вы сможете увидеть, как идет загрузка видео.
4. После того, как вы загрузили видео в ваше личное облако в RealCloud, вы можете поделиться ими. Щелкните видео, которым хотите поделиться, установите флажок в верхнем левом углу видеоизображения и нажмите «Поделиться» на верхней панели навигации.Появится всплывающее окно. Введите адрес электронной почты получателя, добавьте сообщение и нажмите синюю кнопку «Поделиться». (Примечание. Вы также можете поделиться в социальных сетях). Они получат электронное письмо со встроенным видео. Человек, получивший видео, нажимает кнопку воспроизведения, чтобы посмотреть его.
Создание собственного Personal Cloud даст вам доступ к вашим мультимедиа на любом устройстве
При выборе решения для персонального облака выберите вариант, которым вам будет легко управлять.Оба метода обеспечивают безопасность; так что подумайте о том, насколько вы действительно хотите участвовать в обеспечении безопасности своих данных.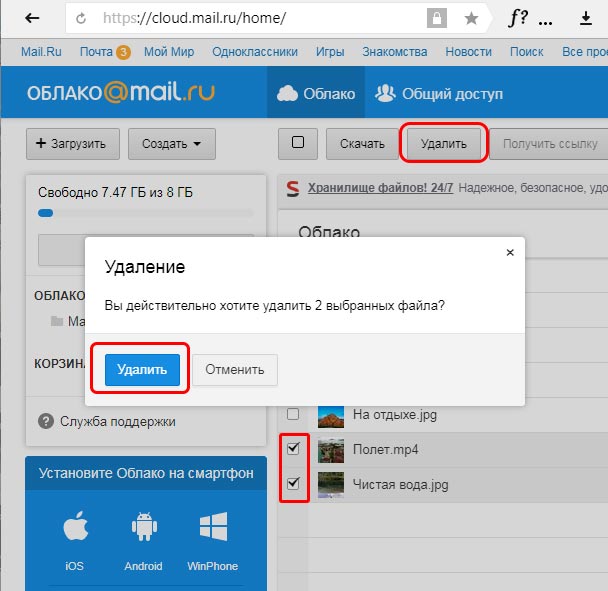 Если вы решите настроить персональное облако в своей домашней сети, получите хотя бы диск с 1 ТБ данных. Вам не нужно получать новое решение, потому что вы слишком быстро заполняете свой диск. Вы удивитесь, сколько места могут занимать носители. Тем, кто рассматривает облачный сервис, поищите компанию с долголетием. Последнее, что вам нужно, — это загрузить все свои данные, чтобы узнать, что компания обанкротилась.Хотя вам может потребоваться приобрести дополнительное пространство для хранения у поставщика облачных услуг, вы будете рады узнать, что цены на онлайн-хранилище со временем только снизились. Независимо от того, решите ли вы настроить персональное облако у себя дома с помощью решения NAS или зарегистрироваться у поставщика облачных услуг, вы всегда сможете получить доступ к своим мультимедийным файлам на своих устройствах. Вы также будете уверены, что ваши драгоценные воспоминания надежно сохранены.
Если вы решите настроить персональное облако в своей домашней сети, получите хотя бы диск с 1 ТБ данных. Вам не нужно получать новое решение, потому что вы слишком быстро заполняете свой диск. Вы удивитесь, сколько места могут занимать носители. Тем, кто рассматривает облачный сервис, поищите компанию с долголетием. Последнее, что вам нужно, — это загрузить все свои данные, чтобы узнать, что компания обанкротилась.Хотя вам может потребоваться приобрести дополнительное пространство для хранения у поставщика облачных услуг, вы будете рады узнать, что цены на онлайн-хранилище со временем только снизились. Независимо от того, решите ли вы настроить персональное облако у себя дома с помощью решения NAS или зарегистрироваться у поставщика облачных услуг, вы всегда сможете получить доступ к своим мультимедийным файлам на своих устройствах. Вы также будете уверены, что ваши драгоценные воспоминания надежно сохранены.
Как создать успешную облачную команду
Хотя у ваших администраторов может быть опыт виртуализации, переход к ИТ-стратегии, ориентированной на облако, предполагает реальный сдвиг парадигмы во всей ИТ-команде.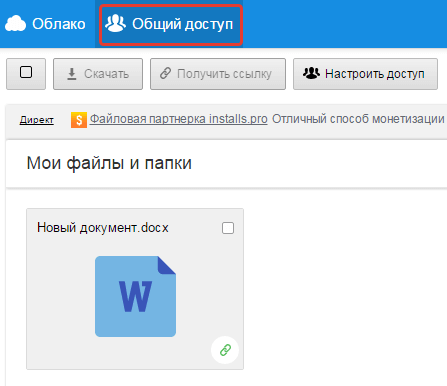 Вы уже слышали об этом раньше: вы станете более гибкими, ваша команда будет сосредоточена на предоставлении услуг, а не на оборудовании, вы будете работать над бизнес-проблемами, а не ломать / исправлять.
Вы уже слышали об этом раньше: вы станете более гибкими, ваша команда будет сосредоточена на предоставлении услуг, а не на оборудовании, вы будете работать над бизнес-проблемами, а не ломать / исправлять.
Что вы, возможно, не учли, так это то, как роли вашей новой облачной команды могут сместиться с прежних обязанностей или насколько далеко может зайти изменение культуры. Вот несколько советов по созданию успешной команды облачных сервисов в вашей организации.
Культурные изменения в I.T.Команда
Когда у вас нет центра обработки данных, о котором нужно заботиться, ИТ-отдел должен сосредоточиться на предоставлении услуг. Как вы решаете проблемы, с которыми ежедневно сталкиваются пользователи, взаимодействуя с технологиями? Как вы делаете бизнес более эффективной и действенной организацией?
Таким образом, вся ваша команда должна быть ориентирована на клиента при внедрении, обслуживании, администрировании и окончательном выводе из эксплуатации ИТ-услуг.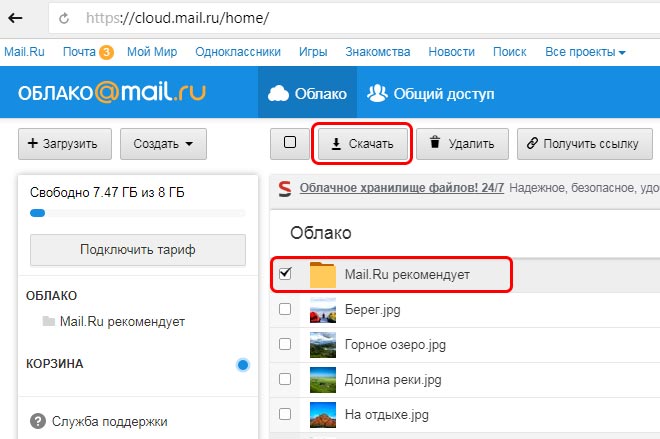 Каждая ИТ-услуга должна быть в состоянии доказать свою ценность для бизнеса и ориентироваться на спрос.Вот как вы опережаете теневые ИТ: доставляйте запросы пользователей систем, а не предоставляйте решения, которые, по вашему мнению, являются лучшим ответом. ИТ-менеджменту следует проводить регулярные встречи с другими заинтересованными сторонами и руководителями, чтобы обеспечить соответствие ИТ-услуг текущим бизнес-целям. Если у вас еще нет метода, с помощью которого пользователи могут оставить отзыв в ИТ-отдел, внедрите его.
Каждая ИТ-услуга должна быть в состоянии доказать свою ценность для бизнеса и ориентироваться на спрос.Вот как вы опережаете теневые ИТ: доставляйте запросы пользователей систем, а не предоставляйте решения, которые, по вашему мнению, являются лучшим ответом. ИТ-менеджменту следует проводить регулярные встречи с другими заинтересованными сторонами и руководителями, чтобы обеспечить соответствие ИТ-услуг текущим бизнес-целям. Если у вас еще нет метода, с помощью которого пользователи могут оставить отзыв в ИТ-отдел, внедрите его.
Ваша команда возьмет на себя новые и скорректированные роли в облачной парадигме, и поэтому они должны сотрудничать на протяжении всего процесса проектирования, архитектуры и обслуживания.Частично это может включать группу обслуживания внутри вашей ИТ-команды, которая помогает координировать и оптимизировать. Над чем работает каждое подразделение на этой неделе? В этом квартале? Какие работы можно повторно использовать в другом проекте? Какие шаблоны можно создавать?
Это помогает создать гибкую культуру, которая позволяет на лету настраивать инфраструктуру в соответствии с требованиями бизнеса.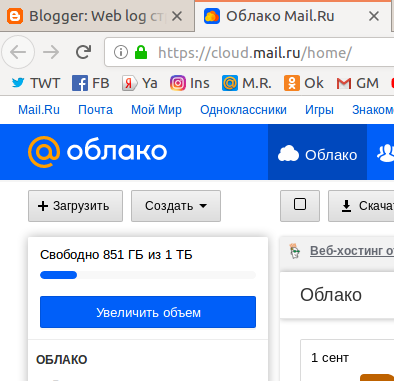 Постоянное улучшение — вот в чем дело.
Постоянное улучшение — вот в чем дело.
Роли группы облачной инфраструктуры
Даже если вы не управляете центром обработки данных в традиционном понимании, вам все равно нужны подразделения, ориентированные на инфраструктуру.Команда облачной инфраструктуры объединяет инфраструктуру, операции, управление, любые оставшиеся операции центра обработки данных, архитекторов, специалистов по безопасности, хранению данных, сети и службы поддержки в экосистему, которая помогает создавать и поддерживать виртуализированную платформу.
Конечная цель — спроектировать, развернуть, эксплуатировать и модифицировать облачную инфраструктуру эффективным и экономичным способом. Независимо от того, используете ли вы локальную виртуализацию или комбинацию облачных провайдеров, команда облачной инфраструктуры предоставляет облачную инфраструктуру группе облачных услуг.
Роли в группе облачной инфраструктуры могут включать в себя облачных архитекторов, инженеров по облачным вычислениям, системных аналитиков, системных администраторов, разработчиков и бизнес-менеджеров / руководителей облачных служб.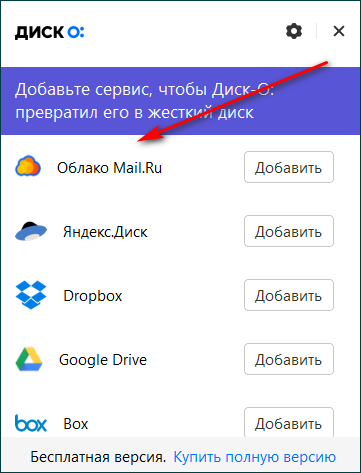
A Cloud Architect разрабатывает и выполняет текущее обслуживание для архитектуры и дизайна облачной среды, поддерживая дизайн в соответствии с общими бизнес-стандартами ИТ и работая с другими заинтересованными сторонами, чтобы поддерживать облачную архитектуру в соответствие с уровнями услуг, внутренними SLA и бизнесом. цели.
A Cloud Engineer проектирует и обслуживает компоненты облачной инфраструктуры, включая проектирование сети, распределение ресурсов виртуальных машин, хранилище и безопасность. Различные инженеры могут сосредоточиться на определенных областях в рамках общей инженерной категории.
Операции центра обработки данных группы обслуживают ваше оставшееся оборудование, сеть, хранилище и вспомогательные активы физической ИТ-инфраструктуры, обеспечивая распределение и обслуживание мощности, поддержание резервирования компонентов для повышения времени безотказной работы и обеспечение работоспособности облачной платформы с минимальным системным требования и добавление новой инфраструктуры по мере необходимости для поддержки облачных сервисов.
Аналитики отслеживают производительность и безопасность системы, чтобы гарантировать бесперебойную работу и избегать угроз. Они предупреждают команду инженеров о проблемах с пропускной способностью или дырах в безопасности, прежде чем у них появится шанс помешать предоставлению услуг.
Администраторы обеспечивают текущее администрирование, а также поддержку в облачной среде, включая использование любых порталов для управления виртуальными машинами. В то время как архитектор разрабатывает общую структуру, а инженер доводит технологию до ее соответствия, администратор выполняет более повседневные задачи в рамках этой функциональной структуры.
Разработчики интегрируют различные облачные сервисы через свои API или обеспечивают разработку пользовательских приложений в вашем облаке.
Наконец, бизнес-менеджер и / или руководитель следят за стоимостью облачных сервисов, а также за их влиянием на чистую прибыль бизнеса. Сюда входит отслеживание общих расходов на облачные услуги, возвратных платежей, соглашений об уровне обслуживания с поставщиками услуг, контрактов и лицензий.
Сюда входит отслеживание общих расходов на облачные услуги, возвратных платежей, соглашений об уровне обслуживания с поставщиками услуг, контрактов и лицензий.
Роли группы облачного обслуживания
Группа облачной инфраструктуры дополняется группой облачного обслуживания, которая предоставляет услуги, а не проектирует и администрирует базовую инфраструктуру.Услуги могут включать платформы SaaS, размещенные внутри компании или приобретенные у поставщика услуг, а также платформу как услугу, шаблоны DevOps, чистую инфраструктуру как услугу, платформы анализа данных или бизнес-приложения, такие как ERP.
В состав группы облачных сервисов входят владельцы сервисов, архитекторы, разработчики, QA, аналитики, администраторы и служба поддержки.
Владельцы облачных сервисов являются менеджерами данной услуги и отвечают за определение объема услуги, разработку механизма предоставления услуги, ценообразование и / или оплату, а также управление SLA.
Архитекторы облачных сервисов берут на себя цель сервиса и создают дизайн системы для разработки и администрирования, работая напрямую с командой облачной инфраструктуры для получения необходимых вычислительных ресурсов.
Разработчики облачных служб создают процесс подготовки вокруг облачной службы, а также помогают архитекторам с техническими требованиями создать план или шаблон службы, которые можно использовать для доставки приложения или системы.
QA , как и при разработке программного обеспечения, тестирует услуги перед их развертыванием в общем пользовательском пуле, работая над обнаружением ошибок, сообщая о проблемах разработчикам и архитекторам, а также автоматизируя тестирование и развертывание услуг.
Аналитики , как и аналитики облачной инфраструктуры, разрабатывают модели прогнозирования и проводят постоянный мониторинг облачной службы, чтобы гарантировать доступность, производительность и безопасность.
Администраторы облачной службы управляют методом доступа к облачной службе, такой как веб-портал, а также интегрируют службу с другой облачной инфраструктурой, включая внешние ресурсы.Администраторы также помогают с развертыванием новых услуг и помогают оказывать поддержку помимо службы поддержки.
Служба поддержки для группы обслуживания и инфраструктуры получает запросы в службу поддержки, устраняет неполадки в облачной инфраструктуре и / или облачных службах от имени и вместе с пользователями, обращается к и помогает создавать документацию и рутинные процессы, а затем передает в соответствующий отдел, когда они не могу решить проблему. Они также облегчают общение между группами пользователей и другими членами облачной команды.
Хотя эти роли не высечены на камне, они обеспечивают отправную точку для реорганизации вашей ИТ-команды в соответствии с их сильными сторонами при переходе к предоставлению облачных ИТ-услуг.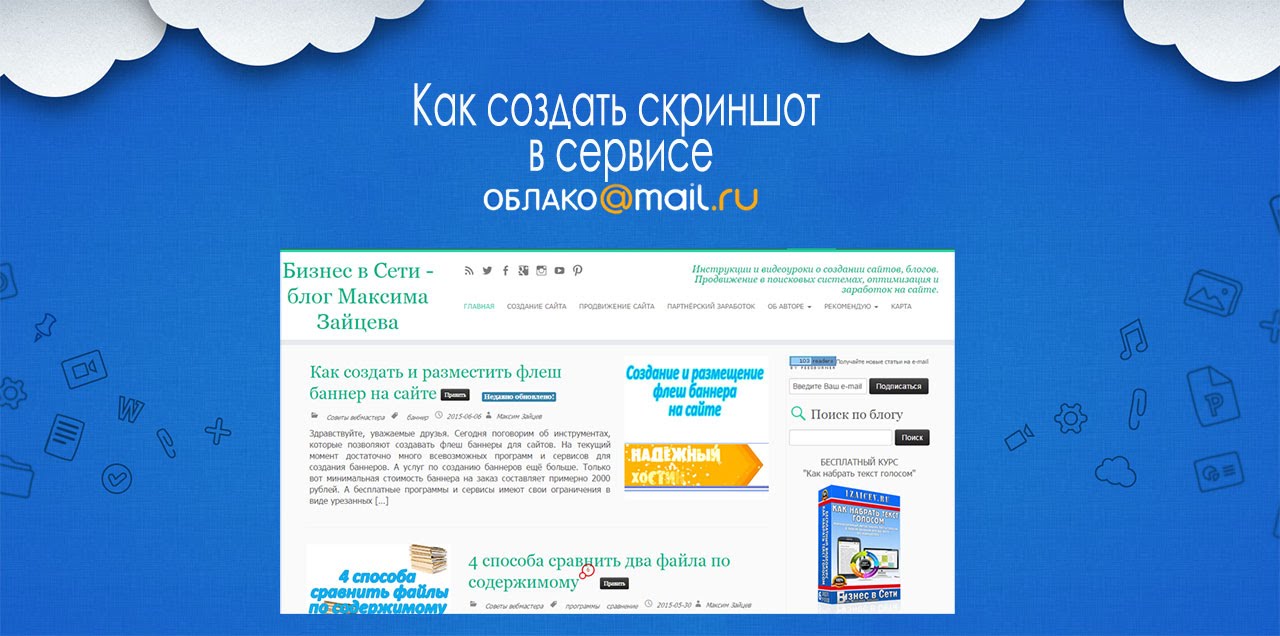 В зависимости от того, какая часть вашей инфраструктуры является внутренней или внешней, многие из этих ролей могут ложиться на поставщика услуг или член вашей группы может разделять нагрузку с CSP.
В зависимости от того, какая часть вашей инфраструктуры является внутренней или внешней, многие из этих ролей могут ложиться на поставщика услуг или член вашей группы может разделять нагрузку с CSP.
Если вы обнаружите, что эта организация не работает, соберите отзывы своих ИТ-сотрудников и повторите попытку через несколько месяцев.Этот тип непрерывного улучшения является отличительной чертой предоставления облачных услуг — ваша командная организация сама по себе может быть гибкой!
Как создать облачное задание с помощью Google D …
Вы можете создать онлайн-задание, которое включает документ прямо из папки Google Диска. Допустимые типы заданий: Документы Google, Таблицы и Презентации. Обратите внимание, что в облачных заданиях презентации Google Slide не отображаются в режиме презентации.
Когда учащиеся открывают задание, Google Диск создает копию файла в качестве отправленного им задания.Студенты могут вносить изменения в соответствии с инструкциями по заданию прямо со страницы заданий Canvas.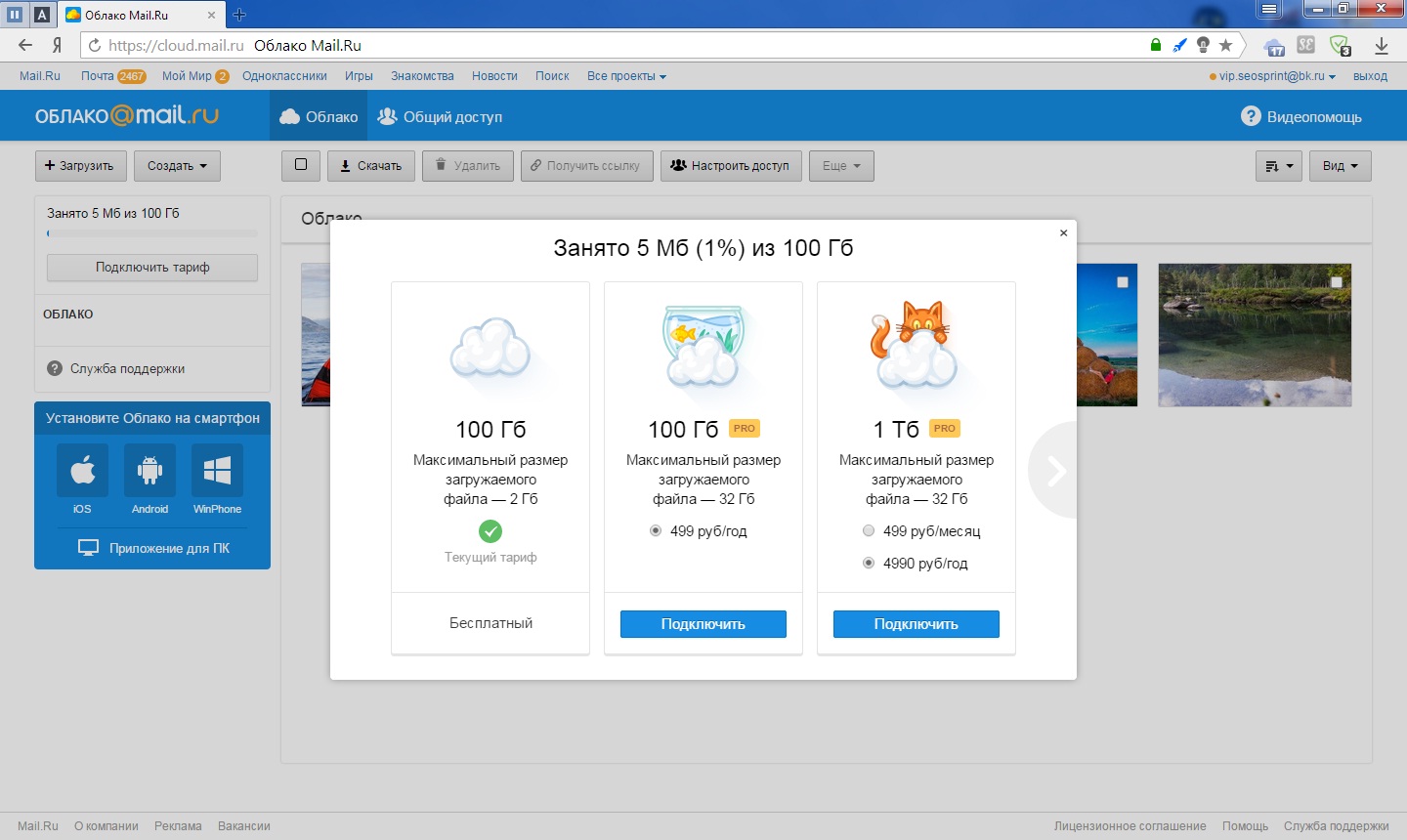 Когда они будут готовы отправить задание, они могут его отправить. Скопированный документ также будет добавлен в папку Google Диска учащегося курса.
Когда они будут готовы отправить задание, они могут его отправить. Скопированный документ также будет добавлен в папку Google Диска учащегося курса.
Вы также можете просмотреть копию документа каждого учащегося в SpeedGrader для выставления оценок. Отправленные задания конвертируются в PDF-файл, чтобы показать задание на момент отправки. Если учащиеся внесли какие-либо изменения в свое задание, им придется повторно отправить его, чтобы изменения были видны в SpeedGrader.
LTI Google Apps в настоящее время включает несколько ограничений при создании назначений:
- Вы не можете использовать файлы Google Диска во внешнем инструменте для групповых заданий.
- Если вы хотите использовать рубрику Canvas для задания, вы должны добавить рубрику перед установкой типа отправки External Tool. Создайте задание с любым другим типом отправки, сохраните задание, добавьте рубрику, а затем отредактируйте задание, выбрав Внешний инструмент.
- Если вы хотите, чтобы ваше задание было модерируемым, вы должны настроить модерируемое назначение перед установкой типа отправки «Внешний инструмент».
 Если вам нужно вернуться на страницу с модерацией после добавления внешнего инструмента, откройте задание и добавьте / умеренный после URL-адреса назначения.
Если вам нужно вернуться на страницу с модерацией после добавления внешнего инструмента, откройте задание и добавьте / умеренный после URL-адреса назначения. - Облачные задания Google Диска нельзя просматривать в режиме просмотра для учащихся.
Добавить сведения о назначении
В поле «Имя назначения» [1] создайте имя для назначения. В поле «Описание» [2] введите сведения о задании для учащихся. Когда учащиеся просматривают задание, его описание появляется вверху страницы.Однако текст в этом месте не должен быть очень длинным.
Введите количество баллов для задания [3], выберите группу заданий [4] и выберите тип оценки в меню Отображение оценки как [5].
Примечание: Редактор Rich Content включает отображение количества слов под нижним правым углом текстового поля.
Как установить WordPress в Google Cloud (за 3 шага)
Хотите узнать, как установить WordPress в Google Cloud?
С провайдером облачного хостинга вы получите непревзойденную масштабируемость.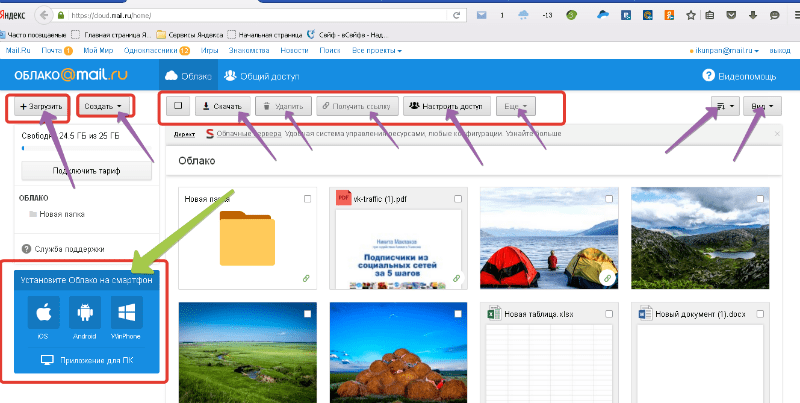 Облачные серверы могут адаптироваться к скачкам трафика, и в большинстве случаев вы платите почасово, так что вы точно знаете, куда уходят ваши деньги.
Облачные серверы могут адаптироваться к скачкам трафика, и в большинстве случаев вы платите почасово, так что вы точно знаете, куда уходят ваши деньги.
В этой статье мы обсудим, когда имеет смысл использовать Google Cloud для хостинга WordPress. Мы поговорим о ценах, а затем научим вас, как установить WordPress в Google Cloud, с помощью пошагового руководства.
Поехали!
Почему вам следует установить WordPress в Google Cloud
Google Cloud — это набор сервисов, которые позволяют размещать свой веб-сайт или приложение в центрах обработки данных поискового гиганта.С Google Cloud вы можете получить доступ к этому оборудованию в виде виртуальных машин (ВМ).
В отличие от обычной виртуальной машины или виртуального частного сервера (VPS), службы облачного хостинга используют набор машин для хранения ваших данных. Мы называем это «облаком», потому что оно очень масштабируемое. Вы всегда можете добавить больше ресурсов в свое облако, что делает его идеальным для проектов с высокими требованиями к производительности.
С Google Cloud вы получаете все обычные преимущества облачного хостинга и многое другое.Как вы могли догадаться, Google Cloud использует первоклассную инфраструктуру, что делает его мощным и дорогим вариантом.
Стоимость использования Google Cloud
Если вы не совсем новичок в управлении сайтом, вы будете иметь представление о том, сколько стоит хостинг. Теперь вы можете найти отличные планы хостинга по цене менее 5 долларов в месяц, если вы заключите достаточно длительный контракт.
По этой цене вы получаете общие серверы, что неудивительно.Тем не менее, вы также можете найти неуправляемые VPS по цене ниже 10 долларов, хотя для их работы обычно требуется немного ноу-хау в области управления сервером.
Google Cloud использует ту же ценовую стратегию, что и некоторые провайдеры VPS-хостинга. Он взимает с вас почасовую плату за используемые ресурсы. Например, использование стандартной машины с 1 процессором и 4 ГБ ОЗУ стоит 0,0475 доллара в час или 24,2725 доллара в месяц.
По этой цене вы уже находитесь в том же диапазоне, что и многие управляемые веб-хосты WordPress.Однако есть большая разница. Управляемые хосты часто обеспечивают удобство работы, поскольку они берут на себя всю расширенную настройку за вас. Google Cloud, с другой стороны, дает вам полный контроль над вашим облаком.
Кроме того, может получить солидные скидки с помощью Google Cloud, если вы знаете, как настроить свою машину. Кроме того, вы можете получить бесплатные кредиты, просто зарегистрировавшись — мы расскажем об этом в следующем разделе.
Как установить WordPress в Google Cloud (за 3 шага)
Изучение того, как установить WordPress в Google Cloud, требует немного больше усилий, чем с другими веб-хостами.Однако это не так страшно, как может показаться. Давайте прямо сейчас!
Шаг 1. Разверните экземпляр WordPress
Прежде всего вам необходимо зарегистрироваться в Google Cloud. Настройка вашей учетной записи займет всего несколько минут. Когда у вас будет доступ к консоли, мы рекомендуем вам подтвердить учетную запись с помощью своего банка или кредитной карты.
Когда у вас будет доступ к консоли, мы рекомендуем вам подтвердить учетную запись с помощью своего банка или кредитной карты.
Google Cloud предлагает бесплатную пробную версию своих услуг, и просто проверив вашу учетную запись, они предоставят вам кредит на сумму 300 долларов для использования в ваших проектах:
Независимо от того, решите вы подписаться на бесплатную пробную версию или нет, остальная часть процесса работает практически одинаково.Во-первых, вы должны запустить новый проект, перейдя на панель управления и войдя в меню слева, а затем выбрав опцию Marketplace :
На следующей странице используйте функцию поиска, чтобы найти WordPress , который даст вам список готовых конфигураций WordPress, которые вы можете развернуть с помощью нескольких щелчков мышью.
Прокрутите вниз, пока не найдете вариант WordPress с Google Нажмите, чтобы развернуть в качестве подзаголовка:
Выбрав этот вариант, вы получите обзор приблизительной стоимости и того, какой стек используется в пакете:
С этим стеком вы получаете 1 ЦП и 2 ГБ ОЗУ с ориентировочной стоимостью около 13 долларов. 61 в месяц (вы получаете скидки за каждый месяц полного использования). Это также включает в себя 10 ГБ хранилища, и этого достаточно для запуска веб-сайта с умеренным объемом трафика без каких-либо проблем.
61 в месяц (вы получаете скидки за каждый месяц полного использования). Это также включает в себя 10 ГБ хранилища, и этого достаточно для запуска веб-сайта с умеренным объемом трафика без каких-либо проблем.
Когда вы будете готовы, нажмите ЗАПУСК НА КОМПЬЮТЕРНОМ ДВИГАТЕЛЕ, , затем перейдите к настройке.
Шаг 2: Создайте и настройте новый проект
Затем Google Cloud попросит вас выбрать имя для вашего нового проекта:
После того, как вы нажмете кнопку Create , дайте службе несколько минут, чтобы все было настроено.
Пока вы ждете, у вас есть возможность настроить конфигурацию для вашего нового экземпляра Google Cloud.
В последнем разделе вы видели некоторые оценки затрат. Теперь у вас есть возможность изменить каждую настройку, что может увеличить или уменьшить затраты.
Как правило, вы не хотите использовать менее 2 ГБ ОЗУ для своего облачного экземпляра. Кроме того, в конфигурации по умолчанию для этой настройки используется общий ЦП.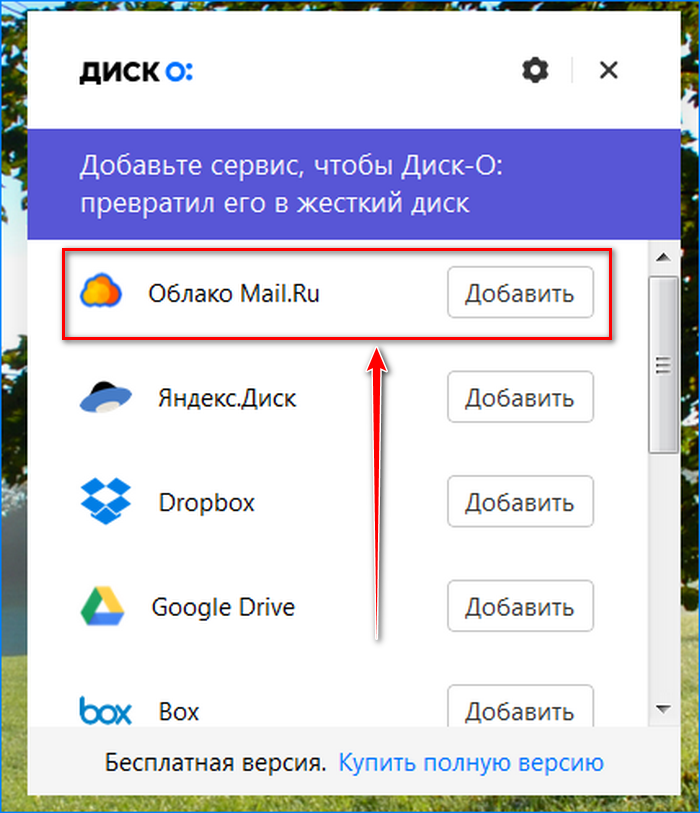 Если вас беспокоит производительность, мы рекомендуем установить для типа машины значение 1vCPU, что включает 3.75 ГБ памяти.
Если вас беспокоит производительность, мы рекомендуем установить для типа машины значение 1vCPU, что включает 3.75 ГБ памяти.
При такой настройке вы увеличиваете свои ежемесячные расходы до 24,75 долларов США без учета скидок . Мы также предлагаем вам изменить тип загрузочного диска с Standard Persistent Disk на SSD Persistent Disk , для повышения производительности:
10 ГБ хранилища по умолчанию должно хватить для большинства веб-сайтов. При такой настройке ваша оценка должна вырасти примерно до 25,97 долларов в месяц.
Перед тем как продолжить, убедитесь, что:
- Выберите регион для вашего сервера.
- Отметьте опцию Установить phpMyAdmin .
- Включите трафик HTTP и HTTPS.
Теперь нажмите кнопку Deploy и подождите, пока Google Cloud сделает свое дело, что может занять несколько минут. Когда все будет готово, вы можете проверить свои новые учетные данные для установки на странице развертывания:
Примечание: В этом разделе указаны ваши учетные записи администраторов MySQL и WordPress и пароли — вы захотите изменить их как можно скорее.
На этом этапе вы почти у цели. Вам просто нужно сделать еще несколько вещей, прежде чем ваш сайт будет готов для публики.
Шаг 3. Сопоставьте домен и настройте сертификат SSL
Ваш веб-сайт уже запущен и работает в облаке, но есть пара вещей, которые вам нужно решить, прежде чем завершить работу. Прямо сейчас ваш сайт доступен только через IP-адрес, поэтому вам нужно как можно скорее привязать к нему собственный домен.
Если у вас еще нет домена, вы можете приобрести его у любого регистратора доменов — вот несколько советов, как выбрать хороший.
Далее вам необходимо настроить сертификат SSL для своего веб-сайта, учитывая, что вы включили для него трафик HTTPS. Этот шаг не является обязательным, но мы настоятельно рекомендуем поощрять использование HTTPS, как и Google.
Выполнив эти задачи, следите за своими расходами на выставление счетов, чтобы убедиться, что у вас не закончились бесплатные кредиты. Как только они это сделают, Google Cloud начнет взимать выбранный вами способ оплаты в конце каждого месяца.
Заключение
Если вы когда-либо пользовались услугами «традиционных» хостинг-провайдеров, использование облачных сервисов может стать большим изменением.Модель ценообразования и варианты конфигурации хостинга сильно отличают этот вариант от других. Тем не менее, использование Google Cloud для размещения вашего веб-сайта WordPress может окупиться, если вам нужны высокомасштабируемые планы.
Вот как установить WordPress в Google Cloud за три шага:
- Разверните экземпляр WordPress.
- Создайте и настройте свой новый проект.
- Сопоставьте домен и настройте сертификат SSL.
У вас есть вопросы о том, как использовать Google Cloud с WordPress? Давайте рассмотрим их в разделе комментариев ниже!
Бесплатный гид
5 основных советов по ускорению работы вашего сайта на WordPress
Сократите время загрузки даже на 50-80%
, просто следуя простым советам.
Как запустить собственный почтовый сервер с собственным доменом, часть 1
Аурих Лоусон
Запуск собственного почтового сервера
Посмотреть больше историй
Электронная почта устарела и сложна. Это старейший все еще узнаваемый компонент Интернета, современное воплощение которого объединилось из нескольких различных технологий обмена сообщениями, которым уже несколько десятилетий, включая обмен сообщениями ARPANET от узла к узлу в начале 1970-х годов. И хотя он остается краеугольным камнем Интернета — на самом деле, оригинальным приложением-убийцей — также чрезвычайно сложно выполнить правильно .
Мы чаще всего взаимодействуем с почтовыми серверами через дружественные веб-интерфейсы или приложения, но огромный объем работы тратится на то, чтобы скрыть сложность, которая позволяет всей системе работать. Электронная почта функционирует в отравленной и враждебной среде, наводненной вирусами и спамом. На первый взгляд простой обмен текстовыми сообщениями работает по сложным правилам со сложными инструментами, которые необходимы для защиты от яда, а система функционирует и полезна, несмотря на постоянные злоупотребления.
С точки зрения обычного человека электронная почта кажется решенной проблемой: зарегистрируйтесь для доступа в Интернет, и ваш провайдер предоставит вам адрес электронной почты. Google, Apple, Yahoo или любое количество других поставщиков бесплатной электронной почты подключат вас к учетным записям электронной почты с гигабайтами пространства и множеством интересных дополнительных функций. Зачем сражаться с тайными драконами, чтобы создать собственное решение для электронной почты?
Я скажу почему: потому что если он в облаке, то не ваш .
Увеличить / Из моего почтового ящика.Неправильный Кен Фишер, но все равно жутко, Google.
Потому что для вашей безопасности вы должны полагаться на других. Вы не можете контролировать, кто может читать вашу переписку — вы должны разрешить добычу ваших данных и извлечение вашего маркетингового профиля. Вам не сообщат, собираются ли ваши метаданные или очищается ваш почтовый ящик по секретному правительственному запросу. Вы соглашаетесь быть не покупателем, а продуктом , а продукт не имеет прав.
Ну и хрен с этим. Это твоя электронная почта.И мы заберем это обратно.
Это сложно и даже немного страшно …
E-mail — это трудно. Если вам нужен более простой проект системного администратора, настройте веб-сервер. Электронная почта намного сложнее, в ней гораздо больше движущихся частей. С другой стороны, ваша переписка с другими людьми — один из наиболее личных аспектов вашей сетевой жизни: в среде, в конечном счете состоящей из текста, ваши слова — это вы. Стоит научиться отбирать свою онлайн-жизнь у тех, кто собирает данные и монетизирует их.
Реклама
Есть подводные камни и предостережения, самая большая из которых заключается в том, что если вы запустите свой собственный почтовый сервер , вы станете системным администратором . Положительным моментом является то, что ни один скучающий или уставший представитель службы поддержки клиентов, собирающийся уйти в нерабочую смену, не подвергнется атаке социальной инженерии и не сбросит пароль вашей электронной почты. Обратной стороной является то, что вы, , несете ответственность за уход и питание вашей системы. Это не невыполнимая задача, даже не очень сложная, но нетривиальная и бесконечная.Вы несете ответственность за установку критических обновлений. Когда выходят критические обновления? Это вы тоже обязаны отслеживать.
Хуже всего, если вы облажаетесь и ваш сервер будет скомпрометирован или использован в качестве ретранслятора спама, ваш домен почти наверняка окажется в черных списках. Ваша способность отправлять и получать электронную почту будет уменьшена или, возможно, даже полностью исключена. И полностью вычистить себя из множества черных списков электронной почты примерно так же сложно, как попытаться выйти из списка запрещенных для полетов TSA.
Вас предупредили.
… но также стоит сделать
Хорошо, этого должно быть достаточно, чтобы отпугнуть несерьезных людей. Для тех из вас, кто все еще со мной: это будет чертовски весело, и вы многому научитесь.
Это будет серия из нескольких частей, и здесь, в этой первой части, мы собираемся задать (и ответить) на кучу вопросов о том, как мы собираемся настроить наш почтовый сервер. Мы также опишем приложения, которые собираемся использовать, и поговорим о том, что они делают.Мы ожидаем, что эта серия продлится в течение следующих нескольких недель; Однако, в отличие от нашей серии статей о настройке веб-сервера, вы не сможете приступить к отправке электронных писем после части 1 — вам нужно все, чтобы все работало правильно.
Это, конечно, не единственный учебник по электронной почте своими руками в Интернете. Если вы хотите пропустить вперед и начать работу сейчас, мы рекомендуем обратиться к отличному руководству Кристофа Хасса на Workaround.org — он делает многие (но далеко не все) из тех же вариантов конфигурации, которые мы будем делать.Однако Ars не стал бы составлять это руководство, если бы у нас не было нескольких уловок в рукаве — мы были в пещере конфигурации электронной почты в течение последнего месяца, и у нас есть много полезной информации, которой мы можем поделиться. .
Предпосылки и предположения — где и как
Итак, вам нужен собственный почтовый сервер. Превосходно! Первое решение, прежде чем мы даже перейдем к таким вещам, как операционные системы и приложения, — это , куда вы собираетесь его поместить. Если вы подключены к домашнему Интернет-провайдеру, вы столкнетесь с рядом проблем при запуске сервера электронной почты вне вашего туалета.В дополнение к тому, что стандартный набор TCP-портов электронной почты почти наверняка обнаружен заблокированным, ваш IP-адрес также почти наверняка уже находится в одном или нескольких черных списках, чтобы сократить количество спама, рассылаемого зараженными вирусами домашними компьютерами. Неважно, рассылаете ли вы спам или нет — этот корабль уже давно отплыл, а домашние IP-адреса почти повсеместно считаются отравленными. Существует множество инструментов, которые вы можете использовать, чтобы узнать, находится ли ваш адрес в черном списке — обязательно проверьте это перед тем, как начать.
Реклама
Если вы просто хотите в основном следить дома за нефункциональным тестовым доменом для обучения, тогда вам подойдет виртуальная машина или запасной серверный шкаф; если вы хотите сделать это по-настоящему, вам либо потребуется соединение бизнес-класса с разблокированными портами и IP-адресом, не занесенным в черный список, либо вам понадобится услуга хостинга. Вам не нужен выделенный сервер-монстр или что-то в этом роде, но вам нужен как минимум VPS, на который вы можете установить программное обеспечение из командной строки.Есть много вариантов; Я всегда рекомендую хостинг Small Orange или Lithium, но если вы готовы пожертвовать некоторой производительностью, вы почти наверняка сможете разместить небольшой почтовый сервер на бесплатном экземпляре Amazon EC2.
Вам также понадобится домен (опять же, если вы не собираетесь просто подыгрывать и использовать несуществующий тестовый домен), а это значит, что вам понадобится регистратор и внешний поставщик DNS. Мои личные рекомендации регистраторам: Namecheap и Gandi.net; оба заняли жесткую позицию против SOPA (см. эти ссылки), и оба предлагают варианты двухфакторной аутентификации.Я использовал оба регистратора, и они оба отличные.
Один из уроков, усвоенных недавней кражей аккаунта @N Twitter, состоит в том, что вам следует разделить свои онлайн-сервисы там, где это имеет смысл. Существенный компонент взлома @N возник из-за того, что злоумышленник получил доступ к учетной записи GoDaddy Наоки Хиросимы, при этом GoDaddy функционировал не только как его регистратор, но и как авторитетный источник DNS для доменов Хиросимы. Попав внутрь, злоумышленник смог изменить по крайней мере одну из записей MX этих доменов и, таким образом, перехватить доставку электронной почты этого домена.
Мы собираемся снизить этот конкретный риск с помощью отдельного поставщика DNS — в частности, мы собираемся использовать службу Amazon Route 53 DNS. Это ограничит размер немедленного ущерба, который злоумышленник может нанести в маловероятном случае взлома вашего регистратора.
«А, — скажете вы, — но если я использую Amazon EC2 для своего почтового сервера и Amazon Route 53 для DNS, то я вообще не разделяю!» Это правда, но Amazon дает вам полный контроль доступа между различными сервисами; Нетрудно убедиться, что один набор учетных данных может изменять только ваш сервер EC2, а другой набор учетных данных может изменять только настройки DNS Route 53.
Есть также много других DNS-провайдеров, если вы хотите физически распространять свои яйца, а не полагаться на контроль доступа — и быть параноиком в отношении безопасности никогда не будет неразумно. Тем не менее, в этом руководстве мы рассмотрим конкретные шаги, которые я предпринял, когда взял свой собственный домен, размещенный в Google Apps, и частную электронную почту, то есть физический сервер и Route 53 DNS (что в конечном итоге обходится мне примерно в 2 доллара в месяц).

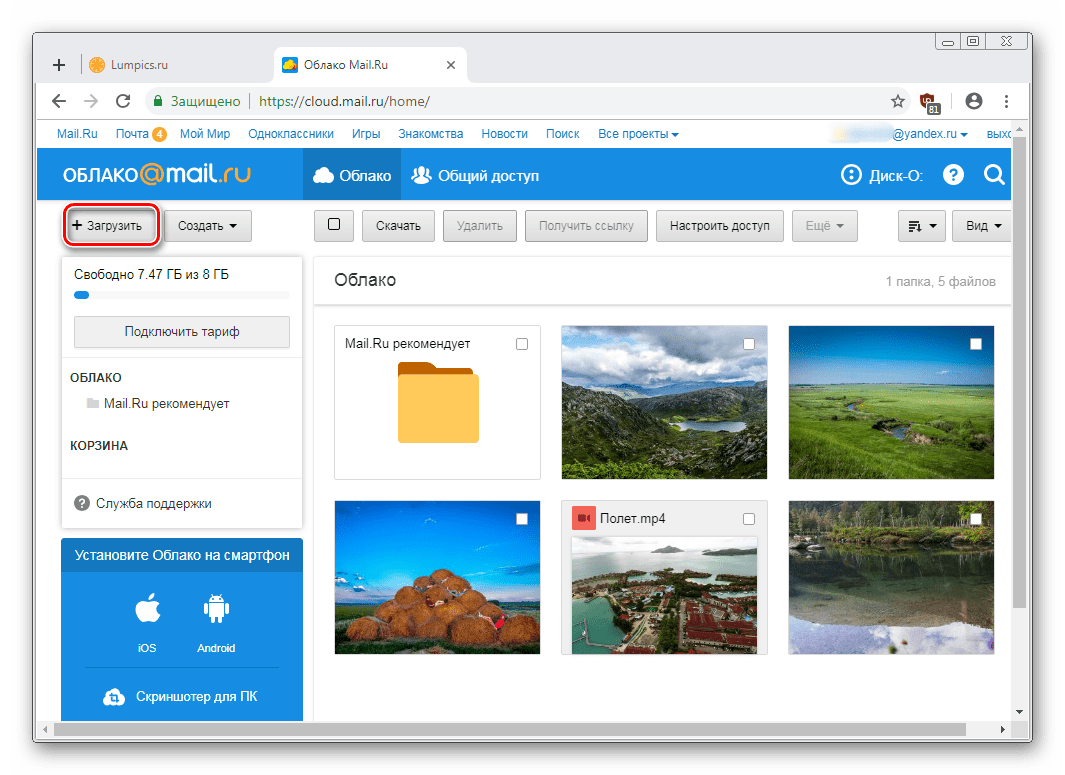 Это облачное хранилище используется исключительно для сохранности важных файлов, которые будут защищены от вирусной угрозы и подготовлены для восстановления в любой удобный момент.
Это облачное хранилище используется исключительно для сохранности важных файлов, которые будут защищены от вирусной угрозы и подготовлены для восстановления в любой удобный момент. ru рекомендуется с сайта почтового клиента. Это ведет к безопасности использования, а также надежности работы программы. Популярный клиент от Майл Ру способен предоставить после регистрации и входа под учетной записью полный функционал и преимущества работы с данным сервисом
ru рекомендуется с сайта почтового клиента. Это ведет к безопасности использования, а также надежности работы программы. Популярный клиент от Майл Ру способен предоставить после регистрации и входа под учетной записью полный функционал и преимущества работы с данным сервисом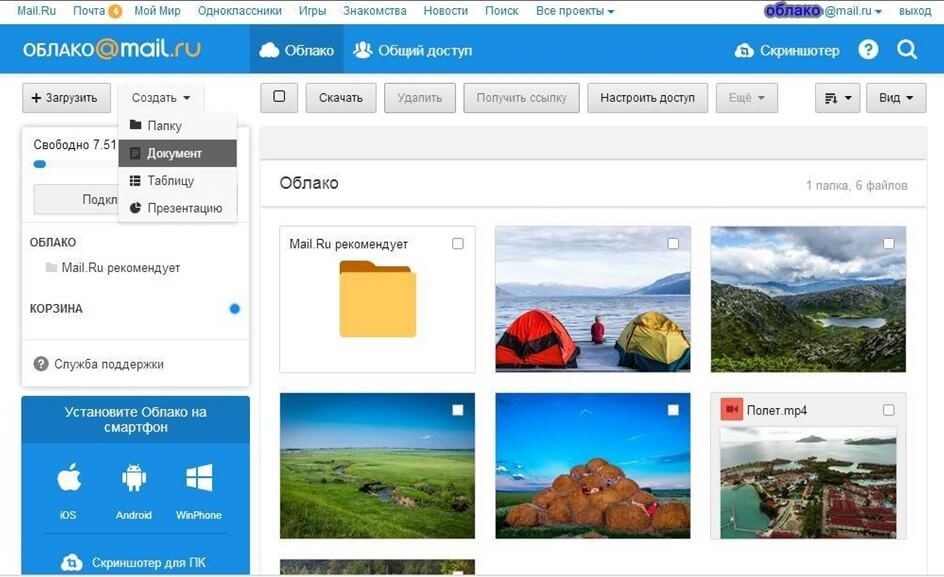 ru, Одноклассники или Twitter. Но вы можете зарегистрировать отдельную учетную запись, нажав на кнопку «Зарегистрироваться».
ru, Одноклассники или Twitter. Но вы можете зарегистрировать отдельную учетную запись, нажав на кнопку «Зарегистрироваться». Для этого нажмите правой кнопкой по любому загруженному файлу, далее нажмите «Поделиться». После этого вы увидите, что на нем появилась вот такая вот ссылка. Вы можете скинуть её напрямую или через социальные сети. После этого по данной ссылке ваши друзья смогут скачать расшареный файл. В разделе «Общий доступ» можно будет создать общие папки, доступ к которым могут также иметь другие пользователи. Чтобы убрать общий доступ к папке или файлу, нужно нажать ПКМ по файлу и выбрать «Удалить ссылку».
Для этого нажмите правой кнопкой по любому загруженному файлу, далее нажмите «Поделиться». После этого вы увидите, что на нем появилась вот такая вот ссылка. Вы можете скинуть её напрямую или через социальные сети. После этого по данной ссылке ваши друзья смогут скачать расшареный файл. В разделе «Общий доступ» можно будет создать общие папки, доступ к которым могут также иметь другие пользователи. Чтобы убрать общий доступ к папке или файлу, нужно нажать ПКМ по файлу и выбрать «Удалить ссылку».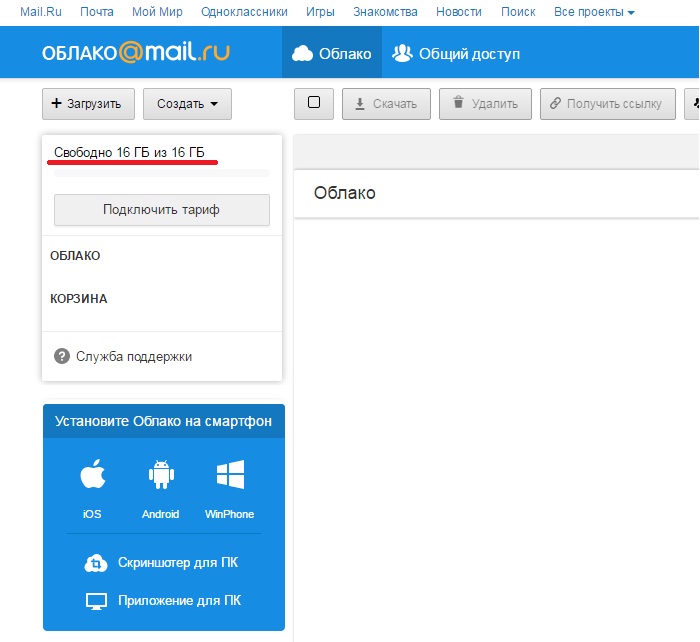 Кстати, достаточно неплохая программа для работы со скриншотами, так что, если кому нужна, можно её установить.
Кстати, достаточно неплохая программа для работы со скриншотами, так что, если кому нужна, можно её установить.
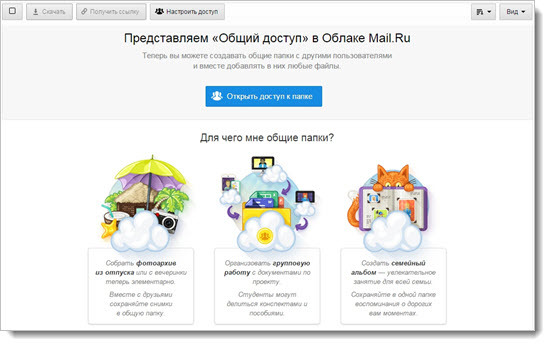 Если вам нужно вернуться на страницу с модерацией после добавления внешнего инструмента, откройте задание и добавьте / умеренный после URL-адреса назначения.
Если вам нужно вернуться на страницу с модерацией после добавления внешнего инструмента, откройте задание и добавьте / умеренный после URL-адреса назначения.
Добавить комментарий