Как загрузить видео в облако Майл.Ру

Облачные сервисы развиваются все стремительнее, поэтому знать, как загрузить видео в облако Майл, необходимо каждому активному пользователю сети. Благодаря этой возможности можно легко обмениваться файлами с другими людьми, находящимися в другом городе и стране. С помощью этого сервиса упрощаются не только бытовые проблемы, но и рабочие, ведь большое количество видео монтажеров работают удаленно.
Как загружать видео в облако Mail.ru
Есть 3 основных способа загрузки видео в облачное хранилище:
- Через браузер
- Войдите в аккаунт почты майл ру;
- В верхнем меню нужно нажать «Все проекты» — «Облако»;
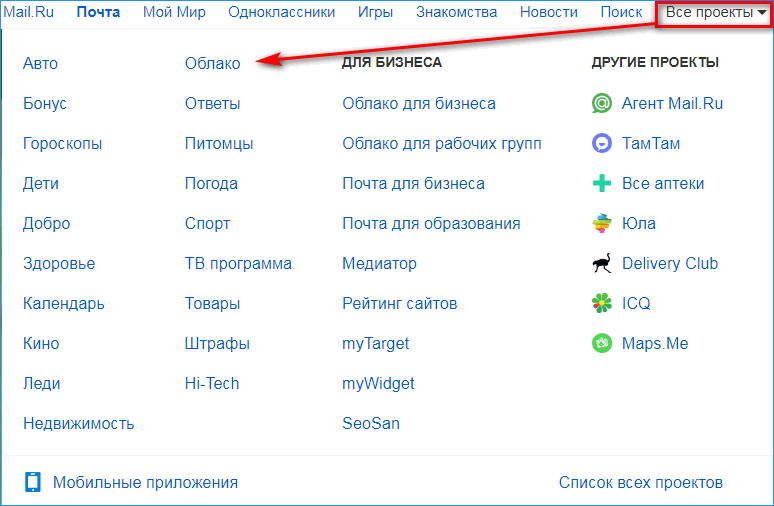
- В левом перейти по вкладке «Загрузить» и нажать на «Выбрать файлы»;
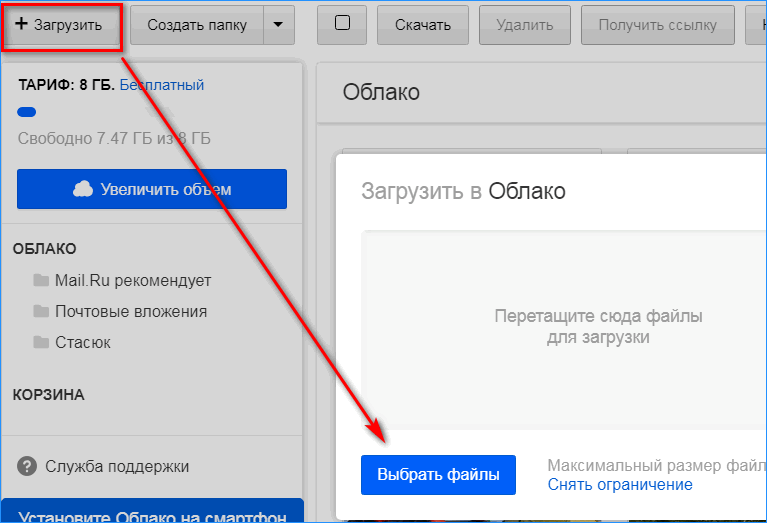
- В открывшемся окне, выбрать папку, в котором хранится видео и после его выделения подтвердить открытие;

- В правом нижнем углу высветится процесс загрузки видео;

- После завершения, сервис оповестит о окончании процесса и видео появится в папке на облачном хранилище;
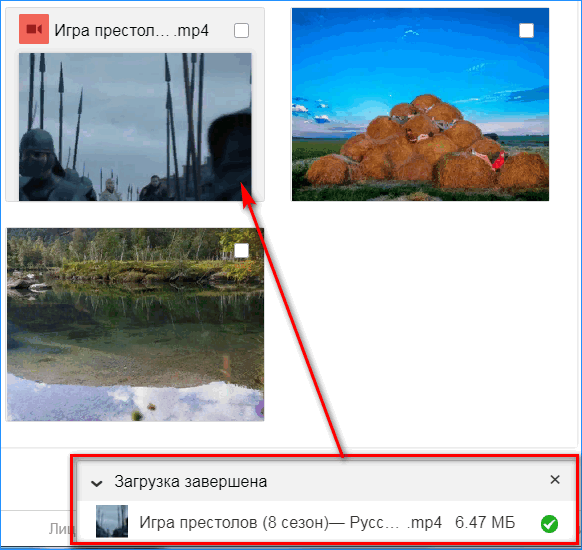
- Второй способ подразумевает собой обычное копирование файла. Для этого откройте папку с нужным видео и перетащите его в облако майл ру, как на флешку;
- Сохранить видео в облако Майл ру через программу
- Для начала ее нужно скачать и установить. После перехода в облако через браузер, в левой колонке нужно найти раздел со ссылками для скачки сервиса на разные платформы и выбрать «ПК»;
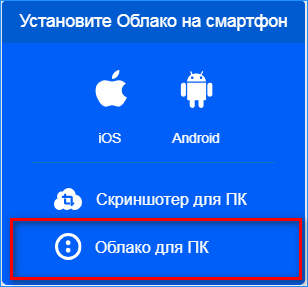
- По окончанию установки в «Моем компьютере» будет отображаться новый диск, который показывает все хранящиеся в облачном сервисе файлы;

- Затем просто скопировать сюда видео и после загрузки оно так же будет отображаться в облаке.
Как скачивать видео с облака Mail.ru
Чтобы скачать видео с облака Майл, так же есть несколько способов:
- Скачивание видеофайла через браузер:
- После того, как будет произведен вход в почту, перейдите в облачное хранилище майл;
- Найдите нужный файл;
- После наведения на него мыши, появится кнопка «Скачать»;
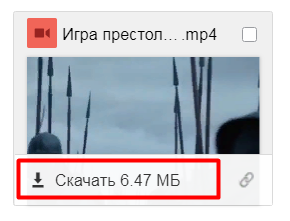
- Видео сохранится в папку, которая установлена в браузере по умолчанию.
Либо другим способом:
- Нажмите на нужное видео;
- Оно откроется в отдельном окне и начнет воспроизводиться;
- Внизу страницы есть иконка «Скачать»;

Важно: перетаскивание видеофайла из браузера в нужную папку, как на флешку, не начнет скачку.
- Скачка через программу
- Откройте «Мой компьютер» и выберите диск облака Майл ру;
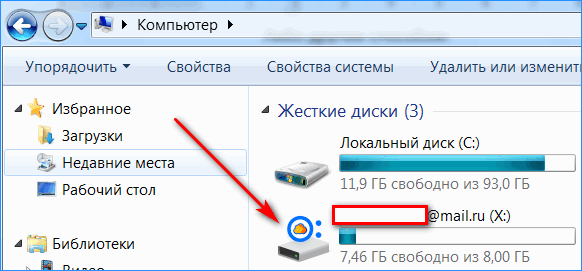
- Перетащите необходимое видео на рабочий стол или любую другую папку на компьютере.
Как передавать видео в облаке Mail.ru
Чтобы передавать видео другим пользователям, нужно открыть к нему доступ. Для этого требуется:
- Навести мышь необходимый видеофайл;
- Нажать на открытие ссылки;
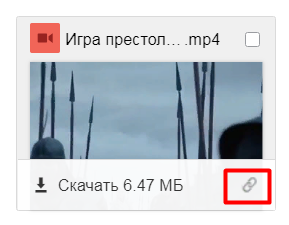
- В появившемся окошке можно скопировать ссылку, по которой начинается скачка ролика, либо выложить его в одной из предложенных социальных сетей
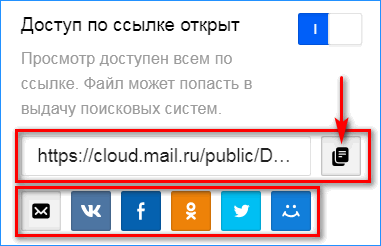
- Человек, который откроет ссылку, увидит в верхней части экрана иконку «Скачать», по которой начнется загрузка;
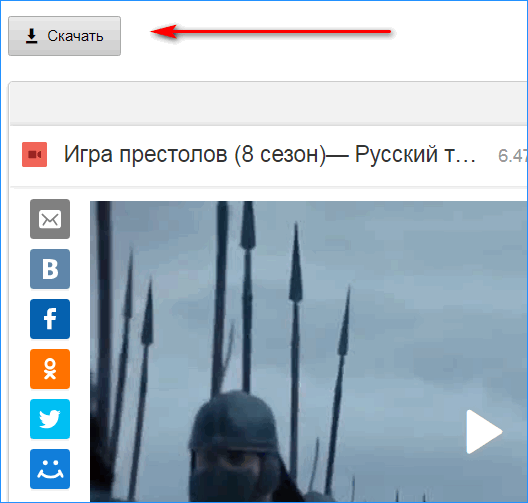
- При нажатии на иконку одной из социальных сетей, далее требуется выполнить настройки, по которым сервис определит, куда и как опубликовать видеофайл. Пример публикации во «вКонтакте».
Понравилась статья? Поделиться с друзьями:
Как загрузить файлы в облако? Бесплатно и просто, обзор сервисов
В век высоких технологий и глобализации сети Интернет, без которого не может обойтись современный человек, хочется легко и удобно иметь доступ к своим файлам с любого устройства, поэтому самый простой способ – иметь облачное хранилище. У многих пользователей может возникнуть вопрос: “как загрузить файлы в облако?”
С этим мы сейчас и разберемся 🙂
––––– РЕКЛАМА –––––
Данная статья расскажет вам основные способы размещения файлов в популярных облачных хранилищах.
1.Google Drive
Google Drive имеет возможность загрузки файлов любых форматов, также его фишкой является онлайн работа с документами, которую предоставляет сервис Google Docs (подробнее об онлайн редактировании файлов Word можно прочесть здесь).
Загрузить файлы и фото в облако можно при помощи:
- Компьютера
Перетаскиванием: необходимо открыть страницу drive.google.com (вы должны быть зарегистрированы) в браузере и перетащить файлы(папки) с вашего компьютера в область папки облачного хранилища.
Загрузка в папку Google Drive: необходимо установить Google Drive на Windows или Mac, найти папку во внутренней памяти компьютера и перетащить в нее нужные файлы, после они будут доступны в вашем облаке.
- Android и IOS-устройств
Необходимо открыть приложение Google Диск на смартфоне и, нажав кнопку , выбрать Загрузить, после можно выбрать нужные файлы. Загруженный контент появится в папке “Мой диск”.
2.Яндекс.Диск
Яндекс.Диск является бесплатным и удобным облачным сервисом, особенно если вы привыкли пользоваться продуктами от Яндекс. Козырем данного хранилища служит его интеграция с офисным пакетом Microsoft Office, также имеет возможность редактирования фотографий при помощи встроенного графического редактора.
Загрузить файлы в облако можно при помощи устройств, перечисленных ниже.
- Компьютера
Перетаскиванием: необходимо открыть страницу disk.yandex.ru (вы должны быть зарегистрированы) в браузере и перетащить файлы(папки) с вашего компьютера в область папки облачного хранилища.
Загрузка в папку Яндекс.Диск: необходимо установить Яндекс.Диск на Windows или Mac, найти папку во внутренней памяти компьютера и перетащить в нее нужные файлы, после они синхронизируются и станут доступны в вашем облаке.
- Android и IOS-устройств
Приложение Яндекс.Диска может загружать не только файлы, находящиеся на телефоне, но и делать фотографии, сразу сохраняя их на Диск. Необходимо открыть приложение Яндекс.Диск на смартфоне, выбрать папку, в которую вы хотите поместить документ, фото и нажать кнопку . Далее вам предложат список данных, которые вы можете добавить. P.S. Чтобы добавить фото из галереи IOS-устройств, необходимо выбрать нужный альбом, отметить фото, которые вы бы хотели переместить и нажать Готово.
3.OneDrive
OneDrive – это облачное хранилище от Microsoft, является встроенным сервисом в операционной системе Windows 10, что позволяет документам и фотографиям на вашем компьютере автоматически синхронизироваться с облаком (данную функцию можно отключить в настройках). Фишкой является поддержка Office Online, интегрированного в OneDrive. (подробнее об онлайн редактировании файлов Exсel можно прочесть здесь)
Загрузить файлы в облако можно при помощи устройств, перечисленных ниже.
––––– РЕКЛАМА –––––
- Компьютера
Веб-сайт: необходимо зайти в свою учетную запись, после перейти в папку, в которой вы бы хотели разместить свой файл и нажать кнопку Добавить. Далее необходимо выбрать нужные файлы и нажать Открыть. Также вы можете произвести процедуру загрузки файлов простым перетаскиванием, которое описывалось выше.
Загрузка через приложение OneDrive: необходимо установить OneDrive на Windows 7, Vista (в Windows 10 приложение уже встроено в систему) или Mac, найти папку во внутренней памяти компьютера и перетащить в нее нужные файлы, после они синхронизируются и станут доступны в вашем облаке.
Из Microsoft Office и Office 365: необходимый файл можно мгновенно сохранять в облако не закрывая документ, для этого в меню Файл выберете пункт Сохранить как, после- OneDrive и укажите папку, в которую хотите сохранить файл.
- Android, IOS и Windows phone-устройств
Для начала необходимо установить приложение на устройство из Магазина приложений.
Android: при помощи инструмента Выложить можно отправлять документы, музыку, видео, фото, записные книжки OneNote. Для этого необходимо перейти в приложение и выбрать нужную папку. Далее коснитесь значка Добавить в нижней части экрана, после нажмите Выложить.
IOS: в приложении коснуться значка Добавить , который расположен в верхней части экрана. Выйдет небольшое меню, которое предложит: создать папку, снять видео или фото (откроется приложение камеры, всплывет уведомление, необходимо разрешить доступ OneDrive, нажав Да) и загрузить существующие файлы (появятся ссылки на приложения, через которые можно скинуть файлы в облако, выбрав нужные, нажмите Готово).
Windows phone: в нужной папке приложения коснуться значка Добавить , в окне Выбор приложения выбрать источник отправляемого файла, найти нужный файл, выбрать его и нажать кнопку OK
4. Dropbox
Dropbox – простое и легкое в использовании облачное хранилище данных. Основная идеология – синхронизация и обмен данными. Фишкой является создание историй загрузок, чтобы после удаления того, или иного файла была возможность его восстановления; также имеется история изменения файлов, которая хранится в течение 30 дней.
Загрузить файлы в облако можно при помощи:
- Компьютера
Приложение: при установке приложения создается папка (примерное расположение: C:\Users\Panda\Dropbox), в которую можно перетаскивать любые файлы или фото, а также целые папки со своего компьютера (P.S. Помните, что допустимое место в облаке не бесконечно 🙂 )
Веб-сайт: войдите в свой аккаунт на сайте dropbox.com, нажмите на значок загрузки, в появившемся окне нажмите Выбрать файлы, теперь смело выбирайте то, что хотели поместить в облако и нажмите Начать загрузку (размер файлов не должен превышать 20 гб).
- Android, IOS и Windows phone-устройств
Для начала необходимо установить приложение на устройство из Магазина приложений.
Android: в приложении открыть папку, в которую вы бы хотели сохранить файлы, нажмите на значок “+” в нижнем углу экрана. Выберете Загрузка фото или видео, или Загрузить файлы (можно выбрать файлы из любого раздела устройства), нажмите Загрузить (Открыть)
IPhone: в приложении нажмите на значок “+”. Далее Загрузить фото, или Создать или загрузить файл, после нажмите: в первом случае Далее, выберите папку для загрузки фото, нажмите Загрузить. Во втором случае просто нажмите Загрузить файл.
Windows phone: на данный момент доступна загрузка только Фото из-за ограничений операционной системы. Для этого в приложении Dropbox нажмите на значок папки и выберите место для загрузки файлов. Нажмите на значок загрузки на панели приложения, выберите фото из галереи своего устройства. Также загрузку можно осуществить из Галереи устройства.
5.Облако Mail.ru
Облако Mail.ru – облачное хранилище от российской компании Mail.ru Group. Имеет такие возможности, как: работа с общими папками и редактирование документов, презентаций, таблиц в режиме онлайн; умеет автоматически проверять загружаемые файлы на вирусы антивирусом Касперского.
Загрузить фото и файлы в облако можно при помощи:
- Компьютера
Веб-сайт: в браузере открыть сайт cloud.mail.ru (необходимо зарегистироваться). Далее в верхней части сайта нажать кнопку , после откроется окно, в которое можно перетащить требуемые файлы, или же можно сделать все вручную. В правом нижнем углу будет показан статус загрузки файла.
Приложение: при установке приложения создается папка (примерное расположение:C:\Users\Panda\Mail.ru Cloud), в которую можно перетаскивать любые файлы и папки со своего компьютера.
- Android и IOS-устройств
Для начала необходимо установить приложение на устройство из Магазина приложений.
Android: в приложении коснуться значка , который расположен в правом нижнем углу, выйдет меню, из которого вам необходимо выбрать нужный пункт. После загрузите файл в облако.
IPhone: в приложении коснуться значка , который расположен в правом верхнем углу экрана, из которого вам необходимо выбрать нужный пункт. Затем загрузите файл в облако.
Check out the English version of this article: http://onlinetools.news/how-to-upload-files-to-cloud-storage/
Для вашего внимания мы представили 5 самых известных и используемых Облачных хранилищ на территории России и ближнего зарубежья. Можно сделать вывод, что способ загрузки файлов в представленных выше хранилищах примерно одинаков, но надеемся, что наша статья помогла вам понять, как разместить файлы в облаке.
Как загрузить видео в Облако Майл.Ру и передать его пользователю
Эта статья посвящена облачному хранилищу от Майл ру. Особенно интересует многих функция загрузки и распространения видеороликов через Облако. Разберемся для начала в основных функциях приложения.
Функции Cloud Mail.ru
Вкратце опишем функционал программы. Она позволяет пользователю:
- Загружать фото, видео и другие данные, а также делиться ссылками на эти материалы в сети.
- Создание папок и настройка параметров доступа к ним.
- Перемещение, удаление или переименование исходных файлов.
- Создание документов, таблиц и других офисных документов в Облаке.

Несомненным преимуществом является тот факт, что при регистрации и использовании клиента Cloud Mail.ru дается дополнительное свободное пространство на виртуальном диске. Это позволяет лишний раз не забивать память устройства, делиться по ссылкам файлами с другими пользователями.
К слову, дается с 2018 года 8 Гигабайт места, что совсем немало, хоть и меньше чем у конкурентов
Для доступа к облачному хранилищу необходимо иметь почтовый ящик Майл ру. Если его нет, нужно будет зарегистрировать его. Тут же создается аккаунт, которым пользуются в Облаке.Также используется любая зарегистрированная почта, даже Яндекс, остается только ввести логин и пароль и начать пользоваться.
Теперь переходим к главному, как загрузить видео в Облако Майл ру и затем выложить его другим людям
Загрузка видео в Облако Mail.ru
Вначале надо перейти в само облачное хранилище. Открываем вкладку Все проекты и выбираем Облако.
- Изначально сюда загружены картинки и видеоролик, который можно удалить. Удаление происходит несколькими способами. Чтобы «снести» несколько файлов, отмечаем их галочкой и жмем кнопку Удалить, расположенную вверху.

- Чтобы добавить с устройства видео в облако, необходимо использовать кнопку Загрузить.

- Откроется окно выбора файла, нажимаем нужный и загружаем его в Облако Майл ру.

- Теперь, чтобы поделиться данным материалом с другими пользователями, нужно выделить видео, нажать Получить ссылку или сделать это с помощью ПКМ.

- Открывается окно, в котором копируется ссылка на ролик.

- Именно с помощью этого адреса, который можно выслать в сообщении в соцсети, а также в обычном СМС, делятся с пользователями понравившимся видеоматериалом.
- В том случае, если доступ открывается временно, то выделяется файл, щелкаем правой кнопкой и выбираем Удалить ссылку.

Инструкция не столь велика, и все эти действия с легкостью доступны даже начинающим пользователям. Отметим, что добавление видео в Облако Майл ру значительно экономят ресурсы жестких дисков компьютера или память мобильного устройства, поскольку данный тип файлов весьма емкий. Тем более, резервное копирование и проверка облачного хранилища на вирусы, позволяет не беспокоиться за сохранность ценных данных пользователя.
Размещение видео в облачных хранилищах данных (облачных сервисах)
В предыдущей статье мы обсуждали размещение видео в Интернете.
Теперь рассмотрим вопрос, как можно отправить видеоролик или фильм кому-то через Интернет, а также, где можно хранить ваше видео.
Обычно видео имеет значительный размер, иногда очень большой, поэтому по электронной почте его переслать нельзя.
В этом случае, нужно разместить видео на каком-то сервисе в Интернете и дать ссылку на него адресату. Человек, имеющий ссылку, получает доступ к видео и может его скачать.
Сервис, предоставляющий возможность размещения данных на своих серверах, называется облачное хранилище данных или попросту облако.
В облаке можно размещать не только видео, но и музыку, фото, документы, программы и пр., работать с ними. Фактически вы получаете собственный жесткий диск в Интернете.
Если вы еще не пользовались этим удобным способом хранения данных — попробуйте и вы оцените его преимущества:
Вы можете получить доступ к своим файлам с любого компьютера или мобильного устройства, вам не надо переносить их на флешке или ноутбуке.
Такая возможность очень полезна и на работе, и в гостях, и в поездках.
Вы также можете предоставлять доступ к определенным файлам по ссылке вашим знакомым, т.е. пересылать через Интернет.
Можно использовать облачные сервисы для резервного хранения ценной информации, в том числе и видео.
Каждый из нас имеет информацию, которая является уникальной (видео, фото, документы), поэтому ее сохранность очень важна для нас. Для сохранности мы копируем ее на диски, флешки, внешние жесткие диски.
Облачные сервисы — прекрасная возможность для хранения такой информации. Для перестраховки вы можете использовать сразу несколько облачных сервисов.
Облачные сервисы можно использовать для совместной работы, использования платных программ, но эту сторону мы рассматривать не будем.
Итак, рассмотрим несколько наиболее известных и популярных облачных хранилищ, которые предоставляют дисковое пространство бесплатно.
Яндекс.Диск
Яндекс.Диск — облачный сервис от российского поисковика Яндекса, позволяющий хранить свои данные на серверах в облаке и передавать их другим пользователям сети.
Всем пользователям, имеющим аккаунт Яндекса, предоставляется бесплатно 10 Гб дискового пространства.
Если вам нужно больший размер облака, вы можете получить его платно или за бонусы. Например, вы можете получить до 10 Гб дополнительно за приведенных друзей (за каждого друга предоставляется +512 Мб).
Файлы хранятся на сервере до тех пор, пока вы сами их не удалите. Все загружаемые файлы автоматически проверяются антивирусом. Сохранность файлов обеспечивается самыми современными технологиями, данные передаются только по зашифрованному соединению.
Яндекс.Диск интегрируется в офисный пакет Microsoft Office, дает возможность автоматически загружать фото и видео с цифровых камер, смартфонов и внешних носителей информации на Яндекс.Диск.
Сайт http://disk.yandex.ru/
Для примера рассмотрим более подробно работу с Яндекс Диском, остальные обрачные сервисы устроены аналогично.
Google Drive
Google Drive — облачное хранилище данных от Google, предоставляет своим пользователям 15 Гб бесплатно. За $1.99 в месяц вы можете использовать 100 Гбайт дискового пространства и т.д.
Максимальный размер очень приличный —
30 Tбайт, правда, придется ежемесячно платить $299.99, это вариант для фирм и компаний.
Google Drive доступен в веб-браузерах, Windows, Mac OS, Android, iOS и др. Если у вас есть аккаунт Google, вы можете найти облачное хранилище на странице Google.com. Вверху справа есть пиктограмма Приложения Google, кликнув на которую вы увидите список приложений, среди которых будет Google Drive. На картинке нужное обведено красным:
Чтобы другие пользователи могли просматривать, редактировать и скачивать ваши файлы, просто отправьте им приглашение, ничего пересылать не надо.
Сайт https://drive.google.com/
Microsoft OneDrive
OneDrive — (более раннее название SkyDrive), создан компанией Microsoft. Сейчас OneDrive один из флагманов облачных хранилищ данных.
На данный момент бесплатно предоставляется 5 Гбайт для размещения файлов, которые можно разместить в упорядоченном виде с помощью стандартных папок. Для изображений предусмотрен предпросмотр в виде эскизов или слайдов.
Плюсом данного облака является интеграция с Microsoft Office, поэтому непосредственно из приложения можно создавать, редактировать, сохранять файлы Word, Excel, PowerPoint используя службу WindowsLive OneDrive.
OneDrive предварительно установлен в Windows 10, благодаря чему ваши документы и фотографии будут автоматически сохраняться в OneDrive.
Сайт http://onedrive.com/
Dropbox
Dropbox — файловый хостинг американской компании Dropbox Inc., включает облачное хранилище, синхронизацию файлов и программу-клиент.
Этот сервис дает возможность размещать файлы на удалённом сервере либо через браузер, либо при помощи клиента. При установке клиентской программы на компьютере создаётся синхронизируемая папка. Файлы, размещённые в ней, доступны через сайт Dropbox и мобильные приложения.
На базовом аккаунте бесплатно предоставляется 2 Гб, это немного, но можно получить до 16 Гб бесплатно, приглашая новых пользователей. За каждого приглашенного на бесплатный аккаунт добавляется 500 Мб, а на платный аккаунт — 1 Гб.
Преимущества Dropbox: лучшая в своем классе технология синхронизации и быстрота работы, восстановление удаленных файлов, ссылки доступа с паролем и сроком действия. Главное достоинство — это активное сотрудничество со многими сайтами и программами и интеграция в них. Например, программа для создания рисованного видео Sparkol Videoscribe, работу в которой мы рассматриваем, предлагает экспорт и импорт в Dropbox. И таких программ много, возможно вы с ними сталкивались.
Сайт http://www.dropbox.com/
Облако@mail.ru
Облако@mail.ru — облачный сервис от компании Mail.Ru Group, предоставляет 16 Гб облачного хранилища бесплатно.
Пользоваться хранилицем можно не только через браузер, но через компьютерные (Windows, Mac OS, Linux) и мобильные приложения.
В мобильных приложениях доступна автозагрузка фотографий: при включении этой функции все фото, сделанные с помощью смартфона, мгновенно оказываются в «Облаке».
Сайт облака https://cloud.mail.ru/
Mega
Mega (MEGA Encrypted Global Access) — прогрессивный облачный файлообменник Кима Доткома, основателя Megaupload.
Mega сразу предоставляет бесплатно 50 Гб, кроме того, платные пакеты дают возможность значительно увеличить дисковое пространство.
Mega особое внимание уделяет конфиденциальности: весь контент шифруется прямо в браузере по алгоритму AES. Файлы можно передавать в зашифрованном виде, при этом все данные хранятся в «облаке». Ключи доступа к файлам распространяются только между доверяющими друг другу пользователями.
Сайт https://mega.nz/
Все облачные сервисы имеют также платные тарифы с увеличенным дисковым пространством и дополнительными функциями. Если они вас интересуют, вы можете ознакомиться с ними на сайте «облака».
Обычному пользователю вполне достаточно бесплатных аккаунтов, тем более, что многие хранилища позволяют их расширять бесплатно, о чем было сказано выше. Кроме того, вы можете использовать не одно облако, а два, три или более.
Если же вам понравится какой-то конкретный облачный сервис, можно завести в нем несколько аккаунтов, это не запрещено. Например, если у вас будет три почтовых ящика на Яндексе, каждому предоставляется облачное хранилище Яндекс.Диске на 10 Гб.
Лично я пользуюсь чаще всего Яндекс.Диском, поскольку там у меня основной почтовый ящик, кроме того использую Dropbox, на котором у меня бесплатный максимум — 16 Гб за счет приглашенных пользователей, и облаком от Mail.Ru.
Если вы пока не использовали облачные хранилища, проще всего начать с того, где у вас уже есть почтовый ящик (Yandex, Google, Mail.ru), а, значит, и аккаунт. Вам не надо регистрироваться, просто найдите в аккаунте облачный сервис и можете сразу его использовать.
Как использовать Яндекс.Диск — интерфейс, программа для Диска, синхронизация между компьютерами
Как разместить видео на YouTube (видеоурок)
Как создать собственный блог для размещения видео бесплатно
Редактирование видео онлайн
Форма подписки
для получения видеоуроков
и полезных материалов
по работе с видео
Конфиденциальность гарантирована
Как загрузить ОГРОМНЫЙ файл на облако
Если Вы пользуетесь облачными хранилищами, тогда, вы наверняка знаете, что на облако можно выкладывать файлы ограниченного размера, например, на маил.ру ограничение до 2 гигабайт. В данной заметке Вы узнаете, как добавить файл любого размера, на всевозможные облачные хранилища.
Здравствуйте. Решил поделиться методом, который поможет вам добавлять на облако файлы огромных размеров.
Облако можно использовать разными способами. Можно воспользоваться специальным приложением, которое устанавливается на ваш компьютер, и с помощью него вы закачиваете файлы на облачное хранилище.
Но, минусом данного метода является то, что данным приложением создается определенная папка (папка облачного хранилища). Все бы ничего, но данная папка помимо того, что отправляет файлы на облако, также дублирует их на вашем компьютере. Тем самым, занимая место на жестком диске вашего компьютера.
Для того, чтобы этого не происходило, нам приходится удалять приложение, и скидывать файлы напрямую на облако с помощью браузера. Ну, лично я так делаю.
И вот тут-то мы и сталкиваемся с проблемой размера файла. Облако маил.ру не позволяет добавлять файлы размером более двух гигабайт. Что же делать? Если, например, наш файл весит 3 гигабайта? Сейчас, я расскажу, как с этим бороться.
Необходимо данный файл или фалы разбить на несколько архивов. Вы можете воспользоваться любой программой для архивирования данных. Я использую программу «7-ZIP».
- Выделяю нужный файл.
- Нажимаю правую кнопку мышки, по файлу.
- Открылось контекстное меню. Навожу на пункт «7-ZIP» и выбираю «Добавить к архиву».

- Откроется окно настроек архивации. Здесь нужно найти пункт «Разбить на тома размером (в байтах)». В данном пункте нужно выставить значение, которое позволяет добавлять файл на облако. Все зависит от того, на какое облако вы собираетесь добавлять файл. К примеру, я хочу добавить на «маил.ру», у них ограничения не более 2 гб. Значит я выставляю значение, допустим 1900 мб.
- Дальше жмем «ОК» и начинается архивация.

Суть в том, что нужный нам файл будет разбит на несколько архивов, а размер каждого архива не будет превышать 1900 мб. Что даст нам возможность закачать все созданные архивы на облако.
Как объединить архивы, чтобы получить целую информацию
Теперь давайте рассмотрим, как нам из разбитого на архивы файла получить цельную информацию.
Допустим, вам понадобился файл, который вы закачали на облако. Как им воспользоваться?
- Скачиваем все созданные архивы (архивы данного файла).
- После того, как вы все скачали, выделяем все архивы, из которых состоит ваш файл. Это можно сделать, зажав левую кнопку мышки и проведя по всем архивам. Или, можете нажать левой кнопкой мышки на верхнем архиве, зажмите кнопку «Shift» и нажмите левой кнопкой мышки на самом нижнем архиве. Все файлы выделятся.
- Кликните правой кнопкой мышки по любому из архивов, откроется контекстное меню.
- В данном меню наведите на пункт «7-ZIP» и выберите «Распаковать здесь».

Все, после распаковки данный файл окажется в этой папке, в том виде, в котором вы его архивировали.
Таким образом, разбивая файлы на архивы, вы можете добавлять на облако любые файлы, даже огромного размера. Главное, чтобы места на облаке хватило.
Ниже представлено видео, на котором я показывал, как это все делается. Да, кстати, если у вас нет программы архиватора, тогда вы можете воспользоваться бесплатной программой «7-ZIP». Вот ссылка на её официальный сайт.
Надеюсь, данная заметка была вам полезной. Подписывайтесь на новости блога или на канал «Instructor PC».
Поделитесь заметкой с друзьями, нажмите кнопку соц. сети. Это также помогает в развитии блога. Спасибо!
comments powered by HyperComments
Автоматически загружать отснятый материал в облако
Как это сделать?
Функция автоматической загрузки позволяет загружать традиционный и панорамный контент прямо с камеры в облако, а затем просматривать, редактировать и публиковать его с любого из ваших устройств. После загрузки вы можете использовать приложение GoPro на своем мобильном устройстве, чтобы редактировать контент из облака и делиться им с друзьями. Исходные файлы остаются на SD-карте камеры, пока вы ее не переформатируете.
PRO-TIP : вы не можете загружать экспортированные видео непосредственно из Quik для мобильных устройств в учетную запись подписки GoPro.Их необходимо сохранить локально на вашем настольном компьютере и вручную загрузить в свою учетную запись подписки.
Чтобы воспользоваться этой функцией, вам необходимы:
- Активная учетная запись подписки GoPro
- HERO9 Black, MAX, HERO8 Black, HERO7 Black / Silver / White, HERO (2018), HERO6 Black или HERO5 Black или HERO5 Сессия
- Приложение GoPro
- Домашняя сеть Wi-Fi с подключением к Интернету
Внимание: Сети Wi-Fi, требующие принятия соглашения об условиях, не будут работать при автоматической загрузке.
- Совместимое мобильное устройство
- Устройства iOS: iOS 12 или новее
- Устройства Android: Android версии 7 или новее
- Нагнетатель или другие совместимые настенные зарядные устройства
- 3 ГБ свободного места на карте microSD
Начальная настройка:
- Загрузите приложение GoPro App на свое мобильное устройство из Apple App Store или Google Play.
- Следуйте инструкциям на экране приложения, чтобы подключиться к камере.
- Если вы подключаетесь к приложению GoPro в первый раз, следуйте инструкциям на экране, чтобы подписаться или войти в подписку GoPro. В противном случае нажмите на значок облака рядом с изображением вашей камеры и следуйте инструкциям.
- Приложение GoPro покажет список сетей, доступных для камеры. Нажмите на тот, который вы хотите использовать для подключения к сети.
- Введите пароль для выбранной сети. Нажмите ВВЕДИТЕ ПАРОЛЬ; процесс настройки должен завершиться примерно через минуту.
- По завершении процесса установки коснитесь ОК.
- Подключите камеру к настенному зарядному устройству с выходом 5 В 2 А (минимум 5 В 1 А). Когда аккумулятор будет заряжен, начнется автоматическая загрузка в облако.
- После завершения загрузки на экране камеры отобразится статус завершения, и вы получите уведомление на свой смартфон, когда медиафайлы станут доступны для просмотра.
СОВЕТ ПРОФЕССИОНАЛА: После настройки автоматической загрузки вам не нужно подключать камеру к приложению GoPro, чтобы использовать эту функцию, а также не нужно держать мобильное устройство в пределах досягаемости камеры.
Heads up : автоматическая загрузка не поддерживается при использовании дополнительных порталов (отели, кафе и т. Д.)
Последующие настройки:
- Захватите контент.
- Когда вы будете готовы к загрузке, подключите камеру к розетке (если ваша камера выключена, она включится в этот момент).
- Убедитесь, что ваша камера подключена к сети Wi-Fi, которую вы выбрали во время начальной настройки. Вы можете проверить это, выполнив следующие действия:
- Включите камеру (если это еще не сделано).
- Откройте панель служебных программ, проведя пальцем сверху вниз по сенсорному дисплею, затем выберите «Настройки».
- Выберите «Подписка GoPro», а затем нажмите «Сети».
- Вы увидите галочку рядом с сетью Wi-Fi, к которой в настоящее время подключена ваша камера.
- После этого камера начнет автоматическую загрузку медиафайлов в облако. На экране камеры отобразится «Начальная загрузка», чтобы указать, что процесс запущен.
- Устройтесь поудобнее, расслабьтесь и загрузитесь!
Внимание: Загрузка содержимого в облако с камеры может занять несколько часов.Время загрузки зависит от скорости загрузки Wi-Fi, размера файла и количества файлов.
Сколько времени занимает загрузка содержимого?
Время, необходимое для загрузки отснятого материала, зависит от ряда факторов, а именно от скорости вашей сети и количества / размера содержимого. Для 360-градусного контента потребуется гораздо больше времени, чем для традиционного 2D-контента, поэтому проявите терпение при использовании MAX.
HERO6 Black, HERO7 Black / Silver / White, HERO8 Black, MAX и HERO9 Black Только для пользователей: Для максимальной скорости загрузки используйте параметр диапазона WiFi 5 ГГц, расположенный в настройках подключения.(Требуется домашнее сетевое оборудование, совместимое с частотой 5 ГГц).
Как просмотреть загруженные медиафайлы?
Чтобы получить доступ к своему контенту из облака, подключитесь к приложению GoPro App и коснитесь значка мультимедиа рядом с изображением камеры, затем выберите Cloud Media. Кроме того, вы можете просматривать контент в Интернете в мультимедийной библиотеке подписки GoPro.
С какими зарядными устройствами работает функция автоматической загрузки?
Для использования автоматической загрузки вам понадобится зарядное устройство с выходом 5 В 1 А (максимум 5 В 2 А).
Работает ли автоматическая загрузка, когда камера подключена к компьютеру через USB?
Нет. Автоматическая загрузка работает только тогда, когда ваша камера достаточно заряжена и подключена к настенному зарядному устройству.
Как загружаются покадровые фотографии?
Если в последовательности более 100 фотографий, они преобразуются в видео и загружаются в вашу медиатеку по подписке GoPro.
Медиафайлы автоматически удаляются с камеры после загрузки?
Нет, исходный материал останется на SD-карте в исходном формате.
Если я остановлю загрузку, что произойдет с уже загруженным контентом?
Уже загруженный контент доступен в вашей учетной записи подписки GoPro. Если вы решите продолжить процесс загрузки позже, камера начнет загрузку следующего файла на вашу SD-карту. Вы не должны находить дубликаты или частичные файлы в медиатеке подписки GoPro.
Как мне узнать, загружает ли моя камера в настоящий момент, если я далеко от камеры?
Вы получите уведомление на свой смартфон, когда мультимедиа станут доступны для просмотра.В качестве альтернативы вы можете проверить статус загрузки в приложении GoPro (настройки подписки GoPro> Статус загрузки) или в Интернете.
Как узнать, что моя камера успешно настроена для автоматической загрузки?
HERO9 Black:
- Проведите пальцем вниз, чтобы открыть панель управления
- Проведите пальцем влево, чтобы перейти к настройкам
- Подтвердите, что «Подписка GoPro» является первым вариантом в списке (если вы не видите подписку GoPro, то Автозагрузка у него еще не настроена).
GoPro MAX, HERO8 Black, HERO7 Black, Silver, White
- Проведите пальцем вниз по сенсорному дисплею, затем нажмите «Настройки».
- Подтвердите, что «Подписка GoPro» является первым вариантом в списке (если вы не видите подписку GoPro, значит, автоматическая загрузка еще не настроена).
HERO (2018):
- Проведите пальцем вниз по сенсорному дисплею, затем нажмите «Подключения».
- Прокрутите вниз, чтобы убедиться, что в списке отображается «Автозагрузка» (если вы не видите Автозагрузку, она еще не была настроена).
HERO6 Black :
- Проведите вниз по сенсорному дисплею, затем коснитесь «Подключения».
- Прокрутите вниз, чтобы убедиться, что в списке отображается «Автозагрузка» (если вы не видите Автозагрузку, она еще не была настроена).
HERO5 Black :
- Проведите вниз по сенсорному дисплею, затем нажмите «Подключения».
- Прокрутите вниз, чтобы убедиться, что в списке отображается «Автозагрузка» (если вы не видите Автозагрузку, она еще не была настроена).
HERO5 Session :
- Нажмите кнопку «Меню», чтобы включить дисплей, затем нажмите ее несколько раз, чтобы перейти к «Настройки подключения».
- Нажимайте кнопку «Меню», пока не дойдете до «Автозагрузка» (если вы не видите Автозагрузку, это еще не было настроено).
Heads Up: В случае, если у вас неоднократно возникают трудности с настройкой (и все требования соблюдены), выполните сброс настроек камеры к заводским настройкам и повторите попытку настройки.
Как я могу включить / отключить эту функцию?
- HERO9 Black, HERO8 Black, MAX, HERO7 Black / Silver / White: Проведите пальцем вниз по сенсорному дисплею, затем нажмите «Настройки»> «Подписка на GoPro»> «Автозагрузка».
- HERO (2018): Проведите пальцем вниз по сенсорному дисплею, затем коснитесь «Подключения»> «Автозагрузка».
- HERO6 Black : Проведите вниз по сенсорному дисплею, затем нажмите «Подключения»> «Автозагрузка».
- HERO5 Black : Проведите вниз по сенсорному дисплею, затем коснитесь «Подключения»> «Автозагрузка».
- HERO5 Session : нажмите кнопку «Меню», чтобы включить дисплей, затем нажмите ее несколько раз, чтобы перейти к «Настройки подключения»> «Автозагрузка».
- Все поддерживаемые камеры: Вы также можете изменить настройки с помощью приложения GoPro. Коснитесь значка облака рядом с изображением камеры, чтобы изменить настройки автоматической загрузки.
.
Как встроить видеоплеер Cloudinary в свой сайт или приложение
Переключить навигацию
Документы
Документация
- Начать
- Решение разработчика
- Как интегрировать Cloudinary
- Обзор услуг
- Решение DAM
- Учебники
- Решение разработчика
- Руководства
- Загрузка медиа
- Обзор
- Загрузка активов
- Преобразования при загрузке
- Анализ при загрузке
- Загрузить предустановки
- Ссылка на API загрузки
- Преобразования изображений
- Общие преобразования изображений
- Преобразования на основе распознавания лиц
- Связанные и именованные преобразования
- Условные преобразования
- Пользовательские переменные и арифметические преобразования
- Анимированные изображения
- Преобразования на 3D-моделях
- Пользовательские функции
- Флаги преобразования
- Преобразования видео
- Общие преобразования видео
- Условные преобразования
- Пользовательские переменные и арифметические преобразования
- Преобразование видео в анимированные изображения
- Преобразования звука
- Прямая трансляция (бета)
- Доставка медиа
- Оптимизация изображения
- Адаптивные изображения
- Доставить удаленные медиафайлы
- Фотографии профиля в социальных сетях
- Страничные и многослойные носители
- Контроль доступа к среде
- Sprite поколения
- Расширенные параметры доставки URL
- Управление активами
- Обзор
- Управление активами
- Резервное копирование и управление версиями
- Уведомления
- Подписи
- Виджеты и плееры
- Загрузить виджет
- Виджет медиатеки
- Медиа-редактор (АЛЬФА)
- Галерея продукции
- Видеоплеер
- Управление цифровыми активами
- Обзор
- Загрузка и хранение активов
- Папки и коллекции
- Расширенный поиск
- Управление отдельными медиа-активами
- Администрация медиатеки
- Загрузка медиа
- Каталожные номера
- API преобразования изображений
- API преобразования видео
- Загрузить API
- API администратора
- API поиска
- API метаданных
- Обеспечение API
- Облачный CLI
- Загрузить API виджета
- API видеоплеера
- Галерея продуктов API
- Интеграции
- Пакеты SDK
- Ruby On Rails SDK
- PHP SDK v2 (бета)
- PHP SDK
- Пакет SDK для Django
- Узел.js SDK
- Java SDK
- .NET SDK
- SDK для JavaScript
- SDK для jQuery
- Угловой SDK
- Реагировать SDK
- Vue.js SDK
- SDK для iOS
- SDK для Android
- Kotlin SDK (бета)
- Дополнения
- Adobe Photoshop Lightroom (БЕТА)
- Расширенное определение атрибутов лица
- Amazon Rekognition AI Moderation
- Amazon Rekognition Auto Tagging
- Обнаружение знаменитостей Amazon Rekognition
- Преобразование документов Aspose
- Удаление фона Cloudinary AI
- Облачная объектно-ориентированная обрезка
- Google AI Video Moderation
- Расшифровка видео Google AI
- Google Auto Tagging
- Google Автоматическая разметка видео
- Пакеты SDK
.
5 способов поделиться видео бесплатно
Хотите верьте, хотите нет, было время, когда запись DVD была единственным способом поделиться файлами с плеерами. Вы приходили на тренировку с 20-30 DVD и начинали раздавать их игрокам. DVD запихнули в сумку, и вы задумались, вытащили ли они его вообще. Весь процесс добавил часы к рабочей нагрузке и замедлил весь процесс обратной связи. Теперь, когда игроки принимают душ, мы можем иметь онлайн целые игры, чтобы они могли смотреть их в автобусе домой.Я верю в жизнь, когда вы получаете то, за что платите, но большинство людей ограничены в средствах и хотят найти бесплатный способ добиться успеха.
Итак, вот список из 5 бесплатных инструментов, которые вы можете использовать для публикации своих видео.
 Dropbox — это базовая служба хранения файлов в облаке. Он очень похож на интерфейс, который вы ожидаете от настольного компьютера, с возможностью упорядочивать файлы по папкам и подпапкам по своему усмотрению.
Dropbox — это базовая служба хранения файлов в облаке. Он очень похож на интерфейс, который вы ожидаете от настольного компьютера, с возможностью упорядочивать файлы по папкам и подпапкам по своему усмотрению.
Вы можете просто создать папку и предоставить к ней общий доступ игрокам или подсобной команде, или обоим.Нет ограничений на количество папок, которые у вас могут быть, поэтому по одной для каждого игрока вполне достаточно.
Свободное хранилище: 2 ГБ
Бонусная схема: За каждого человека, которого вы приглашаете в Dropbox, который присоединяется, что обычно происходит через общий доступ к папке, вы получаете дополнительно 500 МБ бесплатного хранилища до 16 ГБ.
Платные функции: Dropbox предлагает только один платный уровень для потребителей: 100 ГБ за 7,99 фунтов стерлингов в месяц.
 OneDrive и Google Drive предлагают многие из тех же функций, что и Dropbox, хотя оба они интегрированы с экосистемами Microsoft и Google соответственно.
OneDrive и Google Drive предлагают многие из тех же функций, что и Dropbox, хотя оба они интегрированы с экосистемами Microsoft и Google соответственно.
Поскольку Google Drive и One Drive интегрированы с операционной системой и офисными пакетами, существует гораздо большая интеграция с вашими существующими продуктами, и это дает несколько преимуществ. Использование чего-то вроде форм Google может быть отличным и удобным способом опросить ваших игроков.
Бесплатное хранилище: 15 ГБ — Google Диск и OneDrive.
 Бонусная схема (только один диск): OneDrive предлагает поощрительный бонус при приеме на работу: пригласите друга в службу, и вы получите 500 МБ дополнительного хранилища максимум до 5 ГБ (что соответствует регистрации 10 друзей).Вы также можете получить дополнительные 3 ГБ дискового пространства, активировав резервную копию камеры на iOS, Android, Windows или Windows phone, чтобы автоматически сохранять фотографии в OneDrive.
Бонусная схема (только один диск): OneDrive предлагает поощрительный бонус при приеме на работу: пригласите друга в службу, и вы получите 500 МБ дополнительного хранилища максимум до 5 ГБ (что соответствует регистрации 10 друзей).Вы также можете получить дополнительные 3 ГБ дискового пространства, активировав резервную копию камеры на iOS, Android, Windows или Windows phone, чтобы автоматически сохранять фотографии в OneDrive.
Платные функции:
- OneDrive предлагает два дополнительных уровня бесплатного обслуживания. Вы можете получить 100 ГБ за 1,99 фунтов стерлингов в месяц или 200 ГБ за 3,99 фунтов стерлингов в месяц.
- Google Drive есть пять премиальных подписок, от 1,99 долларов в месяц до налогообложения за 100 ГБ и до 299 долларов, приносящих ущерб кошельку.99 в месяц до налогообложения за 30 ТБ.
Между тем, у
4. We-Transfer
 We-Transfer работает как служба электронной почты для файлов большого размера (2 ГБ). Вы просто заходите на сайт wetransfer.com, загружаете свой файл и вводите адрес электронной почты получателя. Максимальный размер файла — 2 ГБ за раз, но вы можете повторять эту услугу снова и снова. Но это было бы не идеально, если бы вы пытались отправить матч каждому игроку. Эта услуга кажется более подходящей для разовых переводов.
We-Transfer работает как служба электронной почты для файлов большого размера (2 ГБ). Вы просто заходите на сайт wetransfer.com, загружаете свой файл и вводите адрес электронной почты получателя. Максимальный размер файла — 2 ГБ за раз, но вы можете повторять эту услугу снова и снова. Но это было бы не идеально, если бы вы пытались отправить матч каждому игроку. Эта услуга кажется более подходящей для разовых переводов.
Бесплатная загрузка: 2 ГБ
Бонусная схема: Нет
Платные функции: 120 евро в год за отправку файлов размером до 10 ГБ
5.YouTube
 Когда вы загружаете видео, по умолчанию оно устанавливается как «Общедоступное», что означает, что его могут просматривать все. Вы можете легко изменить настройки конфиденциальности своих видео. Выберите его при загрузке видео в «Настройках конфиденциальности». Личное видео можете просматривать только вы и выбранные вами пользователи. Видео не будет отображаться на вашем канале или в результатах поиска и будет невидимо для других пользователей. В этом видео объясняется, как сделать ваше видео личным.
Когда вы загружаете видео, по умолчанию оно устанавливается как «Общедоступное», что означает, что его могут просматривать все. Вы можете легко изменить настройки конфиденциальности своих видео. Выберите его при загрузке видео в «Настройках конфиденциальности». Личное видео можете просматривать только вы и выбранные вами пользователи. Видео не будет отображаться на вашем канале или в результатах поиска и будет невидимо для других пользователей. В этом видео объясняется, как сделать ваше видео личным.
Бесплатное предложение: Безлимитное
Бонусная схема: НЕТ
YouTube имеет два больших преимущества перед другими сервисами.
- С помощью Dropbox, Google Drive, One Drive и We-Transfer вы загружаете необработанные файлы, которые хранятся в облаке. Почему это важно? Это означает, что мне нужно знать, что это за формат, и возможно загрузить 2 разные версии одного и того же файла — скажем, для IOS и Android или MAC и ПК. Поскольку видеоформаты могут сильно различаться, и не все форматы могут воспроизводиться на всех устройствах. Это просто то, о чем нужно знать, и оно может время от времени сбивать вас с толку.
- Другая проблема связана с потоковой передачей видеофайлов.YouTube конвертирует файл в веб-версию (и). Так что, если я нахожусь в сельской местности с плохим интернет-сервисом, YouTube предоставит мне лучший доступный файл, с которым может справиться мой интернет, — он производит эти вычисления в реальном времени. Допустим, я загрузил видео в формате Full HD на один из других сервисов — это то, что будет показано пользователю на другом конце, независимо от их скорости широкополосного доступа.
.








Добавить комментарий