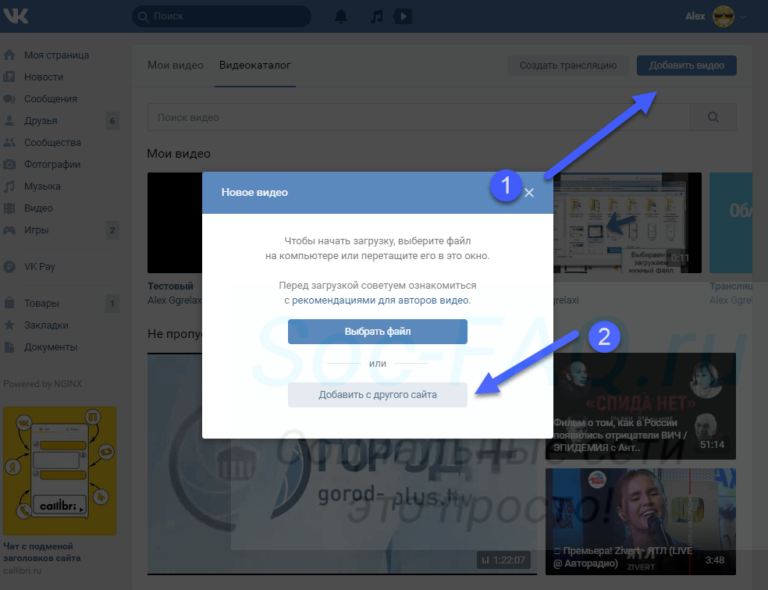Как добавить видео в группу ВК с телефона
Секрет популярного сообщества, это конечно же контент. Только интересный, полезный и нужный контент, может сделать группу успешной.
Ну и естественно он должен быть разнообразным, помимо стандартных публикаций, статей и каких-то картинок, в группу нужно добавлять видео.
А как это сделать, я покажу в сегодняшней статье.
Однако перед тем как внести видеофайлы в группу, их необходимо сначала закачать на свой аккаунт ВКонтакте, подробную инструкцию об этом я привёл здесь.
Если видео уже загружено, давайте приступим к выполнению поставленной задачи.
Содержание статьи
Как добавить видео в группу ВК с телефона
На стену
1. Заходим в своё сообщество, находим строчку «Напишите что-нибудь» и жмём на неё.
2. На открывшейся странице, нужно нажать на кнопку «Три горизонтальные точки», она находится в нижней строчке.
3. В открывшемся окне, жмём «Видео».
4. Выделяем нужный ролик, после жмём кнопку «Добавить», при необходимости можно выделить сразу несколько файлов.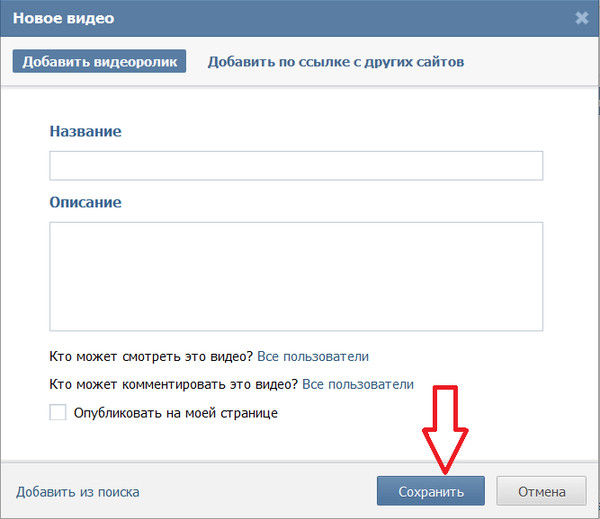
5. Остаётся опубликовать данный видеофайл, нажав на галочку.
В альбом
Для того чтобы разместить какой-то ролик в альбоме группы, нужно первым делом изменить настройки, так как по умолчанию данный раздел скрыт.
После этого, зальём само видео, а делается это следующим образом.
1. Заходим в сообщество, далее жмём на шестерёнку, в правом верхнем углу.
2. Переходим в пункт «Разделы».
3. Здесь видно, что «Видео» отключены, жмём на него.
4. Выставляем нужное значение, я выбрал «Ограниченные», это значит что добавлять файлы, смогут только редакторы и администраторы группы.
Вы можете выбрать и другое значение, после сохраняем настройки, нажав на галочку.
5. Возвращаемся на главную страницу сообщества, здесь мы видим что появился новый пункт «Видео», который мы только что добавили. Жмём на него.
6. На открывшейся странице, жмём кнопку «Загрузить».
7. В открывшемся окне, нажимаем на строчку «Выбрать существующее».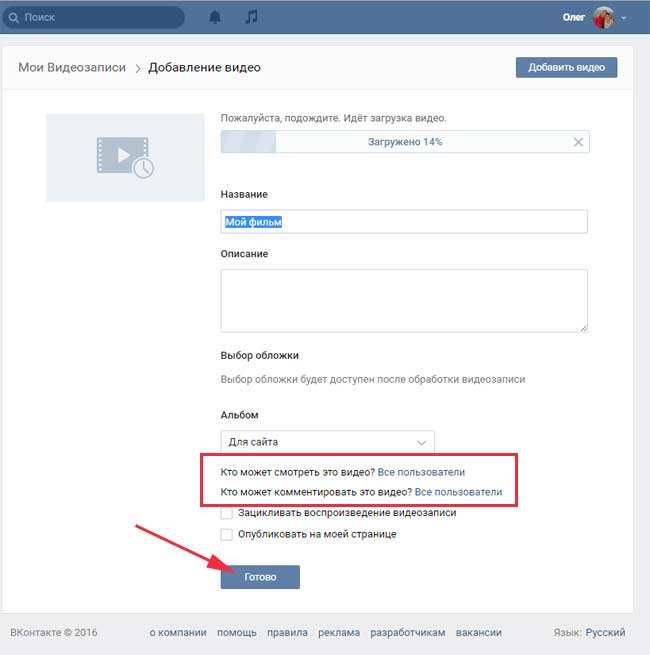
8. Выбираем нужный файл и жмём на него.
9. При необходимости, можно воспользоваться встроенным редактором, и внести какие-то изменения. После жмём «Добавить».
10. Даём название ролику, делаем описание, после жмём кнопку «ОК».
У меня на этом всё, желаю успехов.
на стену, в группу, возможные проблемы
Ежедневно множество пользователей социальной сети “ВКонтакте” посещают ресурс не с целью общения со своими друзьями, а для того, чтобы просмотреть новые аудио или видеозаписи. Конечно, для просмотра роликов больше подходит видеохостинг YouTube со своей огромной базой различных медиафайлов. Однако соцсеть “ВКонтакте” позволяет своим пользователям не только добавлять и просматривать видео, но и общаться в личных сообщения, а также вести свой микроблог и все это можно делать одновременно. В данном материале мы рассмотрим вопрос о том, как добавить видео в ВК различными способами, а также выясним возможные проблемы при добавлении их на сайт.
Способы загрузки видео в ВК
Социальная сеть “ВКонтакте” шаг за шагом превращается в что-то более масштабное, нежели обычная соцсеть. С каждым новым обновлением сайта у него появляется все больше функций при помощи которых можно не только вести общение со своими друзьями в личных сообщения или комментировать записи в сообществах. Уже давно появилась функция для ведения онлайн-трансляций в ВК или добавления видеороликов с других интернет-ресурсов. Также не стоит забывать о том, что ВК предлагает своим пользователям совершать звонки, что очень удобно.
Способов для загрузки новых роликов в ВК имеется большое количество, как при помощи персонального компьютера, так и при помощи мобильного устройства. С каждой новым видео или аудиозаписью всеми любимая Российская социальная сеть превращается в хостинг для хранения и просмотра различного медиаконтента. Далее мы рассмотрим самые распространенные способы загрузки видео в ВК.
С компьютера
Для добавления видеоролика с компьютера в ВК его необходимо предварительно скачать, а уже после добавлять на сайт при помощи браузера.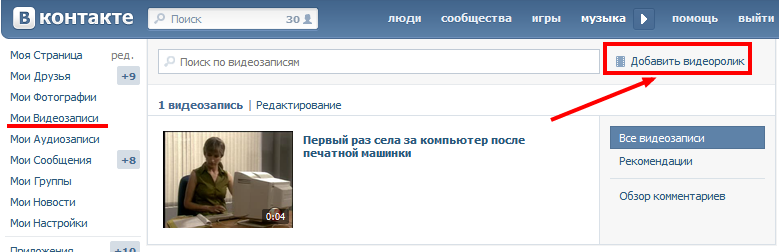 Если ролик у вас уже загружен на компьютер, следуйте инструкции, представленной ниже:
Если ролик у вас уже загружен на компьютер, следуйте инструкции, представленной ниже:
- Авторизуйтесь в своем профиле ВКонтакте.
- В главном меню в правой части экрана перейдите в раздел “Видео”.
- После перехода на новую страницу в правом верхнем углу нажмите на кнопку “Добавить видео”.
- После чего во всплывающем окне необходимо нажать на кнопку “Выбрать файл”.
- В открывшемся файловом менеджере “Проводник”, необходимо указать расположение ролика, который вы намерены добавить.
- Нажмите кнопку “Открыть”.
- После загрузки записи на сайт вам будет предложено указать название и выбор обложки, а также настройки ограничения доступа к просмотру.
- Нажмите “Готово”, после чего вам придет оповещение о том, что видеозапись обработана и доступна для просмотра.
При помощи настроек ролик можно сразу же опубликовать на стене вашего профиля, еще на стадии его загрузки на сайт, формат записи будет исходным.
С мобильного телефона
Для загрузки с телефона, необязательно скачивать видео, его можно добавить по ссылке или же записать его самому и после выгрузить в ВК.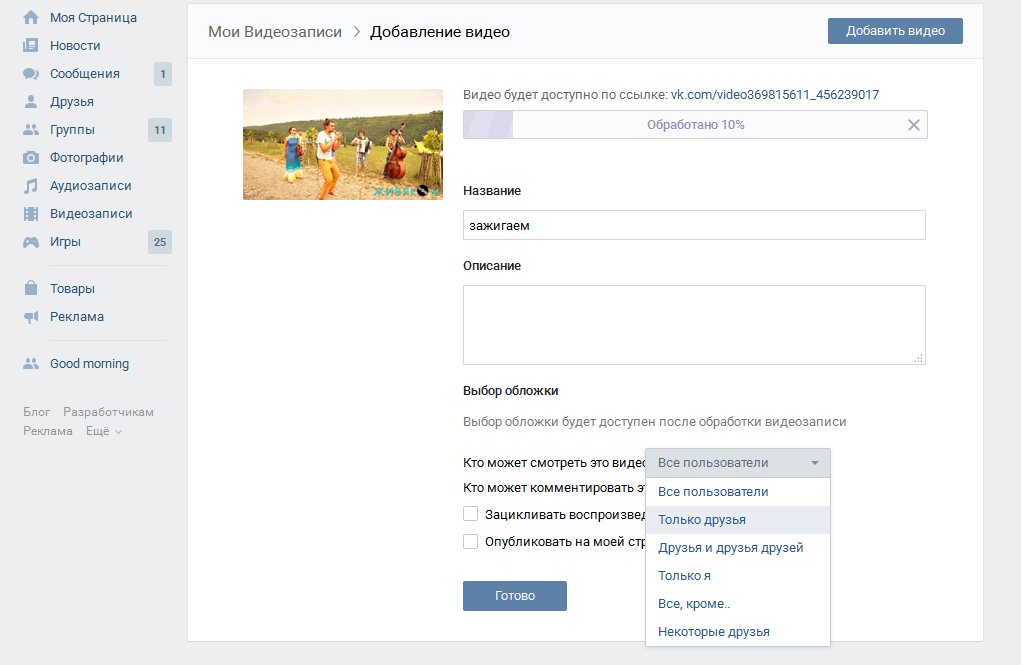 Также необходимо заранее выбрать программу при помощи которой вы будете осуществлять загрузку. Самым оптимальным вариантом является официальное приложения “ВКонтакте”, которое предоставляет весьма удобный способ загрузки медиафайлов для смарфонов и планшетов.
Также необходимо заранее выбрать программу при помощи которой вы будете осуществлять загрузку. Самым оптимальным вариантом является официальное приложения “ВКонтакте”, которое предоставляет весьма удобный способ загрузки медиафайлов для смарфонов и планшетов.
Для того, чтобы добавить видео во “ВКонтакте” с телефона при помощи приложения ВК, выполните следующие действия:
- Запустите приложение и авторизуйтесь в своем аккаунте, если не выполнили этого ранее.
- Нажмите по трем горизонтальным полосам в панели инструментов.
- В главном меню перейдите в раздел “Видео”.
- Нажмите кнопку в виде плюса, расположенную в правой верхней части экрана.
- Из появившегося выпадающего меню выберите способ загрузки ролика.
С YouTube
Для того, чтобы добавить ролик с YouTube в ВК, выполните следующие действия:
- Перейдите на сайт Ютуб.
- Откройте интересующее вас видео из поиска ли же просмотренных материалов.
- Внизу плеера на панели инструментов нажмите по кнопке “Поделится”.

- Из открывшейся ленты сайтов выберите соцсеть “ВКонтакте”.
- После перехода на сайт ВК в открывшейся странице вы увидите способы публикации, выберите подходящий для вас.
На стену ВК
Для публикации записи на стену своего профиля следуйте руководству, представленному ниже:
- Перейдите на страницу своего профиля.
- Проскрольте страницу до стены и кликните по полю для ввода текста.
- В нижней панели инструментов выберите пункт “Видеозаписи”.
- Прикрепите нужный вам ролик и опубликуйте запись на стене.
В группу ВК
Для того, чтобы добавить видео на стену группы воспользуйтесь инструкцией, описанной выше. Также запись можно добавить при помощи ссылки из Ютуба, путем её копирования на сайте и вставкой прямо в поле ввода записи на стене сообщества.
Возможные проблемы
При добавлении видеоролика всеми представленными выше способами проблем возникнуть не должно, в том случае, если вы будете четко следовать приведенным инструкциям.
Как загрузить видео в ВК без потери качества: подготовка FLV-файла
Автор статьи: Алина Лихачёва
20 августа 2019
ВКонтакте — это крупнейшая социальная сеть Рунета, представляющая собой аналог иностранного сервиса Facebook. Помимо того, что ВКонтакте является одним из самых посещаемых сайтов в России и странах СНГ, это еще и популярный хостинг для размещения мультимедиа информации. Ежедневно в контакт добавляется более 800000 новых видео роликов.
Какие форматы видео поддерживает ВК?
Для того, чтобы загрузить видео в контакт, необходимо выполнить несколько несложных действий.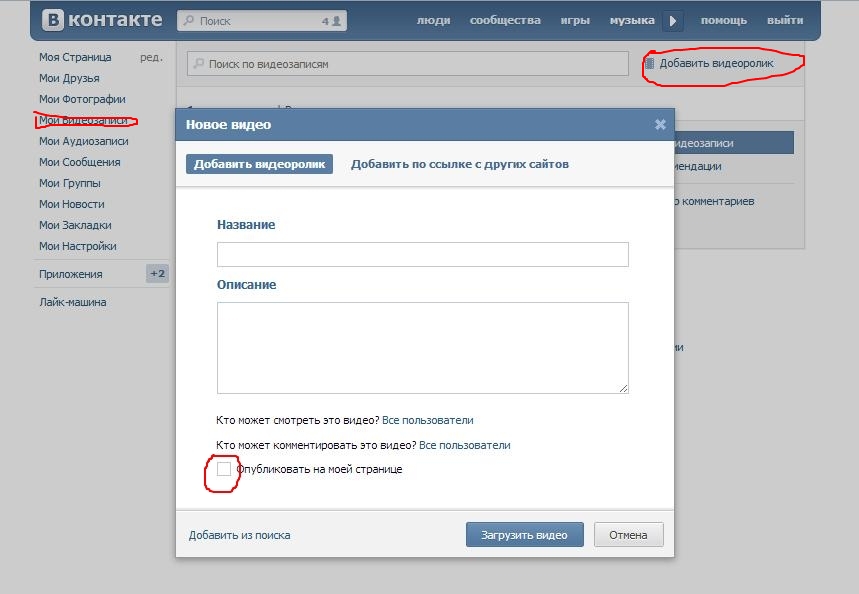 Согласно правилам сайта ВКонтакте, размер добавляемого ролика не должен превышать 2 Gb. Рекомендуемые форматы видео: AVI, MP4, 3GP, MPEG, MOV, MP3, FLV или WMV. Если вы собираетесь загрузить видео в контакт, ролик не должен нарушать авторские права, содержать элементы насилия, порнографии или оскорблять других пользователей.
Согласно правилам сайта ВКонтакте, размер добавляемого ролика не должен превышать 2 Gb. Рекомендуемые форматы видео: AVI, MP4, 3GP, MPEG, MOV, MP3, FLV или WMV. Если вы собираетесь загрузить видео в контакт, ролик не должен нарушать авторские права, содержать элементы насилия, порнографии или оскорблять других пользователей.
Загрузка видео стандартным способом
Для того, чтобы загрузить видео в контакт, откройте раздел Мои видеозаписи > Добавить видеоролик. После добавления нужного файла введите название и описание для вашего ролика. При необходимости вы можете установить настройки приватности, указав какие категории пользователей смогут просматривать ваши видеозаписи. Итак, загрузить видео в контакт можно буквально за несколько кликов, однако здесь существует несколько подводных камней.
Почему при загрузке портится качество?
Наверняка многие из вас обращали внимание, что после добавления видео на сайт ВКонтакте, его качество ухудшается. То же самое наблюдается тогда, когда вы хотите загрузить видео на YouTube. Дело в том, что многие видео хостинги, в том числе и сайт ВКонтакте, автоматически кодируют загружаемые ролики в формат FLV. Поэтому, чтобы не происходило двойной конвертации, рекомендуем изначально использовать для загрузки FLV видео файлы.
То же самое наблюдается тогда, когда вы хотите загрузить видео на YouTube. Дело в том, что многие видео хостинги, в том числе и сайт ВКонтакте, автоматически кодируют загружаемые ролики в формат FLV. Поэтому, чтобы не происходило двойной конвертации, рекомендуем изначально использовать для загрузки FLV видео файлы.
Кроме этого, далеко не все пользователи знают, какие настройки видео оптимальны для размещения в контакте. Речь идет о таких характеристиках видео файла как битрейт, размер и частота кадров и т.д.
А как загрузить без потери качества?
Быстро и качественно загрузить видео в контакт вам поможет программа ВидеоМАСТЕР. Это универсальный конвертер видео на русском, включающий обширный каталог готовых предустановок видео для различных устройств и сайтов.
Чтобы подготовить видео для размещения ВКонтакте, достаточно загрузить ролик в программу, выбрать нужный вариант конвертации для этого сайта и запустить процедуру преобразования видео.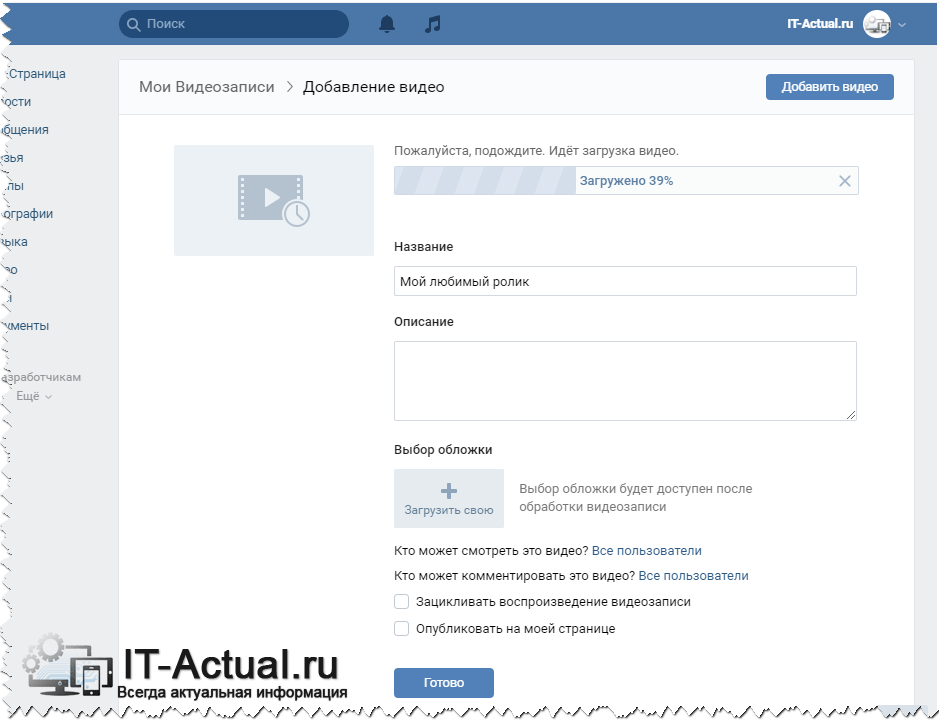 Все необходимые настройки видео уже заложены в программе, и пользователю не придется задумываться, какие из них выбрать. На выходе вы получите видео файл, имеющий оптимальные настройки для размещения в контакте.
Все необходимые настройки видео уже заложены в программе, и пользователю не придется задумываться, какие из них выбрать. На выходе вы получите видео файл, имеющий оптимальные настройки для размещения в контакте.
Загрузить видео в контакт можно и по ссылке с других сайтов с помощью соответствующей опции в меню загрузки. Для этого вставьте ссылку на видеоролик и нажмите Сохранить. Название и описание видео добавятся автоматически.
После окончания загрузки видео ролик будет отображаться в списке ваших видеозаписей. Вы сразу же сможете его просмотреть, а также поделиться новым видеоконтентом со своими друзьями.
Как добавить видео в группу в контакте за пять минут…
Если вы не знаете как добавить видео в группу в контакте, тогда внимательно читайте данную статью. Здесь я подробно и в картинках расскажу о всех способах размещения видеороликов в вашем сообществе.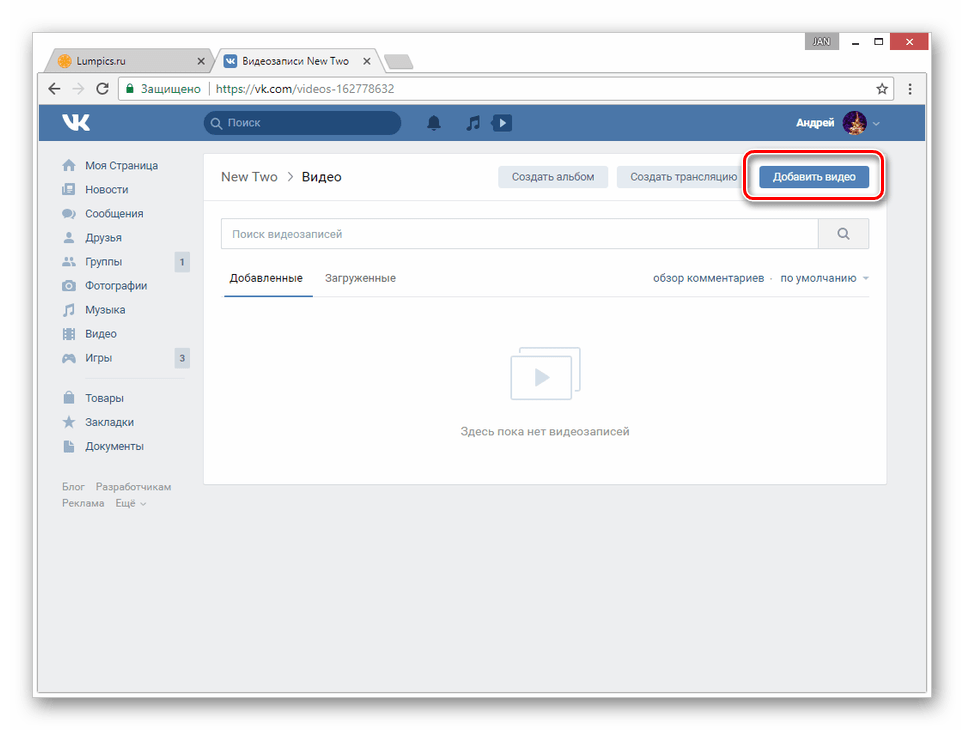 Каждому владельцу группы иногда полезно размещать видеоролики . Они способны не только привлечь внимание имеющихся подписчиков но и привести новых (где можно купить подписчиков). Более того, интересный ролик заставит человека надолго остаться в вашей группе. И он будет с нетерпением ждать новых интересных видеоматериалов.
Каждому владельцу группы иногда полезно размещать видеоролики . Они способны не только привлечь внимание имеющихся подписчиков но и привести новых (где можно купить подписчиков). Более того, интересный ролик заставит человека надолго остаться в вашей группе. И он будет с нетерпением ждать новых интересных видеоматериалов.
Прежде чем начать нужно убедиться в том, что у вас подключена функция добавления видеоматериалов. Это можно глянуть в правой части под логотипом группы. Там должен быть отдельный раздел “Видеозаписи”. Если же его нет не беда, выбираем пункт “Управление сообществом”, который к слову находится прямо под главным фото вашего паблика. И там в самом низу настраиваем пункт “Видеозаписи”, выбрав “Открытые или Ограниченные”. После этого начинаем добавление видео в свою группу.
Кстати с помощью своей группы в контакте вы можете реально зарабатывать деньги в сети интернет. О способах заработка в vk.com можете почитать в статье Как заработать деньги в контакте? Узнай все способы и попробуй уже сегодня!
Как добавить видео в группу в контакте…?
Заходите в свое сообщество, а далее нажимаете на кнопочку “Добавить видеозапись” в соответствующем разделе.
Затем перед вами откроется новое окно, где вам будет предложен способ добавления видеоролика. Теперь нужно просто выбрать тот вариант, который вам подходит. А именно вставить со своего компьютера, выбрать из списка ваших видео или добавить ролик с ютуба.
- Итак первый вариант – это просто загрузить видос со своего компа. Для этого жмете на кнопку “Выбрать файл”. После чего находим нужный ролик и добавляем в контакт.
- Если на вашей странице уже есть интересное видео, кликаете на пункт “Выбрать из моих видеозаписей”.
- Ну и последний вариант – это закинуть видюху с ютуба. Жмете на последнюю кнопочку “Добавить с другого сайта”. А вот здесь нужно сразу зайти на сайт youtube (кстати на ютубе можно заработать), найти там хороший ролик, скопировать ссылку на него и вставить ее в контакте. Как это все проделать я опишу чуть ниже.
Добавление видео с ютуба в вашу группу в контакте
Итак вы выбрали пункт “Добавить с другого сайта” , после этого появится новое окно, в которое и нужно вставлять ссылку на видео.
Внимание: проверенная и надежная игра Golden Birds:
- Покупаем птичек, которые несут нам яйца;
- Яйца будут складироваться на складе;
- Собираем яйца и продаем за серебро;
- Обмениваем серебро на настоящие деньги;
- Прибыль выводим на кошелек или реинвестируем.
Теперь идем на youtube ищем подходящее видео и копируем ссылку на него из адресной строки. Которую потом нужно будет вставлять в контакт. Вот пример.
А вот теперь добавляем нашу ссылочку в нужное окно. Здесь вы сможете изменить название и описание видеоматериала. А также разрешить или запретить комментарии. Ну и опубликовать на стене в группе или оставить только в разделе “Видеозаписи”.
Внимание: супернадежная игра, чтобы реально зарабатывать Golden Mines:
- Нанимаете гномов, они станут добывать золотую руду;
- Добытую руду относите на свой склад;
- Накопившуюся руду перерабатываете и получаете золото;
- Золото обмениваете на реальные деньги и моментально выводите на кошелек;
После того как новый ролик появится на стене вашего сообщества он сразу же станет доступен для просмотра.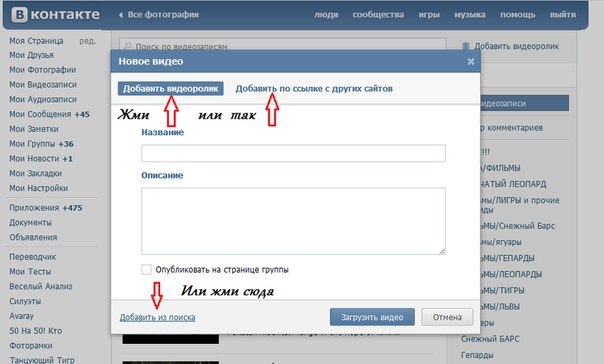 Вы также сможете добавить к нему опрос или свой собственный комментарий. Более того этот видеоматериал можно и к себе на стну разместить и в свои видеозаписи закинуть. Если же вы хотите, чтобы он не затерялся после публикации новых постов в группе, закрепите его в меню. Либо сделайте репост на свою стену.
Вы также сможете добавить к нему опрос или свой собственный комментарий. Более того этот видеоматериал можно и к себе на стну разместить и в свои видеозаписи закинуть. Если же вы хотите, чтобы он не затерялся после публикации новых постов в группе, закрепите его в меню. Либо сделайте репост на свою стену.
Как добавить (загрузить) видео с ютуба в вк (вконтакте)
2016-04-04 Дмитрий
Разместить видеоролик в популярной на просторах нашей страны социальной сети VK довольно просто.
Рассмотрим два способа, которые позволят понять, как загрузить видео в вк. Для этого необходимо выполнить такие действия:
- Нажать на вкладку»Мои видеозаписи» (четвертая по порядку вкладка, расположенная вверху странички слева).
- После обновления странички, выбрать вкладку «добавить видеоролик» (верхний правый угол странички).
- После выбора надписи «добавить видеоролик» на экране можно будет увидеть всплывающее окно «новое видео» с двумя рядом расположенными вкладками: «выбрать файл» и «добавить с другого сайта».

- Открывшееся всплывающее окно «новое видео» позволяет добавлять на страничку видеофайлы двумя способами: это закачка видеофайла из Internet (вкладка «добавить с другого сайта») или загрузка видеофайла с компьютера пользователя (кнопка «выбрать»).
Как добавить с ютуба в вк
- Рассмотрим, как добавить видео с ютуба в вк. При выборе вкладки «добавить по ссылке с других сайтов» возникнет графа «ссылка на видеоролик» (см. п. 3). В эту графу вставляется URL-адрес выбранного вами видео из Internet. Тут помогут такие широко известные ресурсы, как youtube.com, а также rutube.ru.
- После вставки URL-адреса в графу «ссылка на видеоролик», в окне «новое видео» появится изображение выбранного в сети Internet видео, а также его название. Также, в поле «описание» можно описать загруженное видео.
- Для размещения выбранного видеоролика на самом видном месте — стене своей странички необходимо отметить поле «опубликовать на моей странице» (снизу и слева всплывающего окна «новое видео») и переместившись вниз выбрать кнопку «сохранить».

- Размещенный таким образом видеоролик можно обнаружить в перейдя во вкладку «мои видеозаписи».
Затем можно это видео скачать с вк на компьютер.
Как загрузить с компьютера в вк
- Для размещения в вк видеоролика с компьютера, которым вы сейчас пользуетесь, необходимо нажать кнопку «выбрать файл»
- Нажав кнопку «выбрать файл» на экране всплывет диалоговое окно, назначение которого — выбор видеофайла с персонального компьютера для того чтобы потом загрузить это видео в вк.
- После выбора файла, размещенного на диске вашего компьютера и нажатия кнопки «открыть», на экране компьютера появится всплывающее окно с полосой, указывающей на прогресс загрузки видеофайла с персонального компьютера на страничку ВКонтакте.
- Далее, аналогично с предыдущим примером, вписать название вашего видеоролика и придумать его описание.
Теперь вы без труда сможете добавить любое видео с ютуба или компьютера в вк
Здесь вы можете оставить свой комментарий. Размещение ссылок запрещено.
Размещение ссылок запрещено.
Пошаговая инструкция, как ВКонтакте добавить видео в группу
21:00, 12 октября 2018
ВК
Автор: Amelie
Сообщество ВКонтакте позволяет делиться с участниками различным контентом – текстовыми записями, фотографиями, обычными картинками, документами, аудиозаписями и, конечно же, видеороликами. Они могут использоваться для продвижения группы, увеличения активности и охвата пользователей. Как ВКонтакте добавить видео в группе и сколько способов решения данного вопроса существует?
Зачем добавлять видео в группу?
Главная причина – это тематический паблик. Например, в котором показывают трейлеры фильмов или короткие смешные видео, вариантов много. Поскольку это основной тип контента, владелец такого сообщества добивается с его помощью основной цели – продвижения и раскрутки паблика.
ВКонтакте обладает развитым функционалом, который позволяет работать с видеофайлами на любых типах устройств, не только компьютерах, но и планшетах или телефонах, управляемых мобильными операционными системами. Админ может выкладывать новые ролики практически с любого места, где есть интернет. Необходимости использования стороннего плеера нет – у социальной сети есть свой, интегрированный.
Вам также будет интересно “Что нужно знать о видео в сообщениях ВК, чтобы успешно пользоваться этой функцией“.
Что нужно делать? Пошаговая инструкция
Изначально нужно сказать, что загрузить видеоролик в группу можно двумя способами. Первый – это добавление с помощью нового поста. Метод позволяет разместить видео прямо на стене сообщества, благодаря чему его увидят подписчики в своей ленте новостей.
Для этого надо нажать на поле «Добавить запись», после чего выбрать иконку видеозаписи. Появится окошко с предложением поиска подходящего ролика. Здесь же можно перейти к своим видеозаписям, если они есть в вашем профиле. Также есть возможность подобрать контент из самой группы.
Выбираем видео, оно автоматически прикрепляется к посту. Далее просто нажимаем кнопку «Отправить» и запись с видеороликом опубликована. Важным преимуществом такого метода является то, что сюда можно добавить любое текстовое описание.
Второй способ – добавление видеоролика в соответствующий раздел группы. Находится он с правой стороны. Можно сразу перейти в раздел, а можно спуститься немного вниз и найти маленькое меню, где есть эта функция.
Нажимаем кнопку «Добавить видеозапись», после чего появляется окошко с возможными вариантами действий. Мы можем:
- выбрать файл со своего компьютера. Нажимаете, открывается диск, выбираете нужный контент, после чего он загружается на сервер;
- выбрать из уже загруженных в профиль видеозаписей;
- добавить ролик с другого сайта.
Если с двумя первыми вариантами все понятно, то третий нужно рассмотреть более детально. Он позволяет загружать на ВК видеофайлы с других ресурсов, например, Rutube или Youtube. Полезная функция, которая, к тому же, очень простая. Вы переходите на такой сайт, например, на Youtube, выбираете нужное видео, кликаете на нем правой кнопкой мыши и выбираете что-то похожее на «скопировать URL». Это и будет ссылка на файл, которую необходимо вставить в соответствующем окне ВКонтакте. Выглядит это следующим образом:
А о том, как добавить видео в Одноклассниках, есть статья на нашем сайте.
Видеоролики, как способ развития группы
Файлы такого типа считаются наиболее информативными. Поэтому они могут помогать решать вопросы с увеличением вовлеченности и активности пользователей, привлекаемых в сообщество. Чтобы добиться этого, рекомендуется придерживаться несложных советов:
- выкладывайте только полезные ролики, которые дают какие-то дельные рекомендации, что-то рассказывают и объясняют;
- большой популярностью будут пользоваться уникальные видео;
- не надо выкладывать длинные видеофайлы, если только у вас не группа о фильмах.
Для увеличения вовлеченности можно рекламировать пост с видеороликом или закрепить его вверху страницы.
Возможные проблемы и их решение
При загрузке видео в свою группу могут возникнуть следующие проблемы:
- Загруженный видеоролик не проигрывается – если вы вставляете его не со своего канала, то настоящие владельцы могут не разрешать делать подобные публикации на сторонних ресурсах. Посмотреть такой ролик в группе будет невозможно.
- Видео загружено, но некоторое время недоступно – оно проходит обработку, длительность которой зависит от скорости интернет-соединения.
- Ролик удалось выложить, но он был удален – скорее всего, его содержимое нарушает правила ВК. Придется подобрать другой.
Используйте для развития своей группы не только внутренние возможности, но и с помощью сторонних сервисов, например, Bosslike или Likemania ( более подробно о сервисах читайте в статье “6 лучших сервисов накрутки ВКонтакте“). Также читайте другие наши статьи, которые помогут вам развивать свою группу.
[Всего: 0 Средний: 0/5]
Автор публикации
не в сети 2 года
Amelie
Комментарии: 12Публикации: 1604Регистрация: 19-06-2018
Как добавить кнопку призыва к действию в ваше видео на Facebook
Отправлено в 12:02
в Фейсбуке
Дана Килрой
Вы слышали, что видеомаркетинг в Facebook набирает обороты?
Функция автоматического воспроизведения
Facebook для собственных видео привела к тому, что обновления видео оказались в верхней части списка охвата.
Если у вас нет видеомаркетинга в вашей стратегии размещения постов, вам следует рассмотреть возможность его изучения.Для создания отличных видеороликов не нужно нанимать профессионального видеооператора. Часто фанатам действительно нравится более простоватое видео, которое позволяет заглянуть за кулисы вашего бренда.
На странице ShortStack в Facebook мы размещаем все, от обучающих видео по нашему продукту до забавных событий в офисе.
Одним из наших самых популярных видео было видео нашего генерального директора Джима и его новейшего способа передвижения по офису.
Как видите, качество видео не очень хорошее, но это было забавное видео, которое показало некоторое представление об офисе, и нашим поклонникам оно очень понравилось.
Одна из самых ценных функций видеомаркетинга Facebook — это возможность добавить призыв к действию в конце вашего видео.
Мы получили довольно много вопросов о том, как настроить эти призывы к действию, поэтому сегодняшняя запись в блоге предоставит краткое пошаговое руководство по добавлению призывов к действию в ваше собственное видео на Facebook.
Как добавить кнопку призыва к действию в ваше видео на Facebook
Шаг 1: В окне обновления статуса вашей страницы нажмите «Фото / видео», чтобы загрузить обновление статуса видео.
Шаг 2: Выберите видео, которое вы хотите опубликовать на своей странице. Видео должны быть в исходном виде. Вот список типов видеофайлов, которые поддерживает Facebook. Для нас .mov и .mp4 — наиболее распространенные типы файлов, которые мы используем.
Шаг 3: После загрузки видео вы увидите параметр «Добавить призыв к действию». Вам нужно нажать на эту ссылку.
Шаг 4: После того, как вы нажмете «Добавить призыв к действию», у вас будет возможность выбрать, что вы хотите, чтобы ваш призыв к действию говорил.Хотя варианты ограничены, здесь должно быть что-то для большинства предприятий. Вам нужно подумать о целевой странице, на которую вы планируете отправлять людей, чтобы они направляли вашу кнопку призыва к действию. Вы можете отправить их на страницу продаж, на ресурс или даже на более длинную версию вашего видео, так что имейте это в виду и сохраняйте актуальность кнопки призыва к действию.
Шаг 5: После того, как вы выберете формулировку кнопки призыва к действию, вы можете заполнить другие предлагаемые поля.Поле URL — это целевая страница, на которую пойдет ваш призыв к действию. Заголовок — это то место, где вы можете описать свою целевую страницу в нескольких словах, а ваше описание ссылки — это то место, где вы можете подробнее рассказать о том, что увидят ваши поклонники, когда они перейдут на вашу целевую страницу.
Шаг 6: Разместите свое видео! Когда ваше видео будет опубликовано, когда поклонники будут смотреть его, они увидят призыв к действию, который вы создали в конце видео. См. Пример.
После того, как ваше видео было размещено в течение нескольких дней, вы можете щелкнуть по номеру, которого достигли люди, чтобы увидеть просмотры ваших видео и щелчки с призывом к действию.
Еще один способ добавить призыв к действию к вашим видео — сделать это прямо из самого видео. Вы можете использовать неподвижный кадр с сильным призывом к действию или рассказать людям, какое действие вы хотите, чтобы они совершили в вашем видео. Вы также можете добавить призыв к действию в описании вашего видео.
Вы чаще использовали видео на Facebook? Каковы были ваши результаты?
Как цитировать видео YouTube в APA
Главная страница / Руководства / Руководства по цитированию / Формат APA / Цитирование APA YouTube
При исследовании статьи вы можете найти подходящие видео на YouTube, которые захотите процитировать.Возможно, вы уже знаете, как цитировать веб-сайт, но может быть трудно понять, как цитировать стиль YouTube APA. Вы также можете указать цитаты в видео, комментариях пользователей или во всех аккаунтах YouTube.
Эта страница содержит все, что вам нужно знать, чтобы цитировать любой видеоконтент YouTube в стиле APA, как в вашей статье, так и на вашей справочной странице.
Что вам нужно
Для цитирования видео YouTube в стиле APA вам потребуется определенная информация. Если возможно, найдите следующее для цитирования:
- Имя человека или группы, которые загрузили видео.Если это физическое лицо, используйте его настоящее имя.
- Экранное имя загрузчика видео
- Дата прикрепления к видео (включая год, месяц, число)
- Название видео
- URL веб-страницы видео
Если какая-либо из вышеперечисленных сведений недоступна на той же странице, что и видео YouTube, вам, возможно, потребуется провести дополнительное исследование, чтобы найти ее. Например, чтобы узнать настоящее имя пользователя, загрузившего видео, вы можете нажать на экранное имя, чтобы просмотреть аккаунт автора, где вы можете найти его настоящее имя в биографии.
Если какая-либо информация недоступна даже после проведения дополнительных исследований, просто исключите ее из цитирования, но включите остальную информацию в порядке, указанном ниже в базовом формате.
Кто автор?
Публикация Руководство Американской психологической ассоциации (2020, стр. 344) поясняет, что загрузчик видео используется в качестве «автора» видео, даже если он не является его создателем.
Дополнительную информацию о цитировании в APA можно найти в руководстве по публикациям Американской психологической ассоциации в разделе 10.12.
Цитирование видео YouTube в APA
Пошаговые инструкции по цитированию видео на YouTube в стиле APA
- Укажите настоящую фамилию пользователя, добавившего видео, с заглавной буквы. Поставьте запятую после фамилии, а затем укажите первую букву имени и точку. Если вы найдете их средний инициал, укажите его после первого инициала и точки, а также после точки. Если имя автора недоступно, пропустите этот шаг и начните цитирование со следующего шага.
- Затем укажите в скобках экранное имя пользователя, загрузившего видео, как оно написано на странице. Поставьте точку после закрывающей скобки.
- Затем в скобках укажите полный числовой год, за которым следует запятая, полный письменный месяц, начинающийся с заглавной буквы и за которым следует запятая, и числовой день, когда видео было опубликовано. Закройте круглые скобки и поставьте точку.
- Поместите название видео курсивом и в регистре предложений (используя только первую букву и имена собственные).Не , а не ставьте точку после названия.
- После заголовка поместите в скобки слово «Видео» (для исходного формата) с большой буквы, обычным шрифтом. Поставьте точку после закрывающей скобки.
- Поместите слово YouTube (для названия источника веб-сайта) в том виде, в котором оно написано здесь, с точкой.
- Укажите полный URL-адрес веб-страницы, содержащей цитируемое вами видео YouTube. Не ставьте точку.
Обратите внимание, что в цитировании вы должны делать отступ для любых строк после первой строки.Цитаты в тексте в стиле APA для цитирования и перефразирования одинаковы для видео YouTube.
Базовая структура цитирования видео YouTube
| Справочная страница | |
|---|---|
| Структура | Фамилия загрузчика, первые инициалы. Второй инициал. [Ник]. (Год месяц день). Название видео [Видео]. Название сайта. URL |
Укажите свой источник
| Цитирование в тексте | |
|---|---|
| Структура | (Фамилия загрузчика ИЛИ имя экрана, год) |
Укажите свой источник
Видео с настоящим именем и псевдонимом автора
| Справочная страница | |
|---|---|
| Пример | Биссет, Ариэль.[Ариэль Биссетт]. (2016, 28 мая). Некоторые мысли о «Над пропастью во ржи» [Видео]. YouTube. https://www.youtube.com/watch?v=GRj4R0hgi8w |
Укажите свой источник
| Цитирование в тексте | |
|---|---|
| Пример | (Биссет, 2016) |
Укажите свой источник
Видео без настоящего имени пользователя, добавившего видео, ИЛИ видео, предоставленное организацией
Если доступно только экранное имя, вы помещаете экранное имя первым в цитате и пропускаете часть «[Имя экрана]» в цитате.
| Справочная страница | |
|---|---|
| Пример | Чегг. (2018, 15 ноября). Как цитировать цитаты, чтобы избежать плагиата [Видео]. YouTube. https://www.youtube.com/watch?v=N4gmmme8HjQ |
Посмотреть снимок экрана | Процитируйте свой источник
| Цитирование в тексте | |
|---|---|
| Пример | (Чегг, 2018) |
Посмотреть снимок экрана | Процитируйте свой источник
Цитирование канала YouTube
Теперь, когда вы знаете, как цитировать стиль YouTube APA, вам может потребоваться более конкретная информация о цитировании каналов YouTube, цитат или комментариев.
Вместо того, чтобы цитировать одно конкретное видео YouTube, вы можете процитировать весь канал YouTube. Хотя формат похож на цитирование видео YouTube, есть несколько ключевых отличий, которые вы можете увидеть в приведенных ниже рекомендациях по формату.
- Вы всегда будете использовать «н.о.» для «без даты», потому что каналы YouTube не датированы.
- Слово «Главная» включено, потому что название страницы каждого канала YouTube по умолчанию — «Домашняя».
- Если вместо этого вы указываете другую вкладку учетной записи (Видео, Плейлисты, Каналы, Обсуждение, О программе), укажите правильное название вкладки вместо слова «Главная.”
- Используйте слова «канал YouTube» вместо названия любого конкретного видео, поскольку вы цитируете весь канал (а не только одно видео).
| Справочная страница | |
|---|---|
| Структура | Фамилия, имя, инициалы пользователя, загрузившего канал YouTube, ИЛИ имя экрана. (нет данных) Home [YouTube Channel]. URL канала YouTube |
Укажите свой источник
| Цитирование в тексте | |
|---|---|
| Структура | (Фамилия ИЛИ имя пользователя, загрузившего канал YouTube, n.г.) |
Укажите свой источник
Цитата из видео
Вы можете включить в свой документ прямую цитату из видео YouTube. В то время как ваша ссылка на страницу с цитатой будет такой же, как и для всего видео, для вашей ссылки в тексте потребуется временная метка , чтобы читатели могли легко получить доступ к цитате ( Publication manual , p. 274). Обычно принято включать метку времени только для начала цитаты, но вы можете использовать диапазон меток времени, если считаете, что это будет полезно.
| Справочная страница | |
|---|---|
| Структура | Фамилия, инициалы пользователя, загрузившего видео. Второй инициал. [Ник]. (Год месяц день). Название видео [Видео]. Название сайта. URL |
Укажите свой источник
| Цитирование в тексте | |
|---|---|
| Структура | (Фамилия автора / создателя ИЛИ экранное имя, год, отметка времени 0:00) |
Укажите свой источник
Цитирование комментария к видео на YouTube
Изучая свою тему, вы можете обнаружить, что хотите включить комментарий, оставленный к видео YouTube.Вам нужно будет указать сам комментарий, а не видео на YouTube. Формат цитирования комментариев на YouTube аналогичен формату цитирования видео на YouTube с некоторыми ключевыми отличиями.
| Справочная страница | |
|---|---|
| Структура | Фамилия комментатора, первые инициалы. ИЛИ Имя пользователя комментатора. (Год месяц день). Заголовок комментария ИЛИ до первых 20 слов комментария. [Комментарий к видео «Название видео»]. YouTube. URL видео YouTube |
Укажите свой источник
| Цитирование в тексте | |
|---|---|
| Структура | (фамилия комментатора ИЛИ имя пользователя, год) |
Укажите свой источник
Примечание к 7-му изданию APA
Седьмое издание Руководства APA вышло в 2020 году, заменив шестое издание, вышедшее в 2009 году.В новейшем руководстве есть несколько изменений, которые применяются, когда вам нужно указать стиль видео YouTube APA.
Заметные изменения 7-го издания включают:
- Пропуск «Получено из» перед URL-адресами
- Добавление названия сайта
- Использует «Видео» вместо «Видео файл».
- Формат цитирования в тексте такой же,
Формат справочной страницы 6-го издания APA:
Фамилия, имя, инициал. Второй инициал. [Ник].(Год месяц день). Название видео [Видео файл]. Получено с URL
Формат справочной страницы 7-го издания APA:
Фамилия загрузчика, первые инициалы. Второй инициал. [Ник]. (Год месяц день). Название видео [Видео]. Название сайта. URL
Текстовый формат цитирования (6-е и 7-е издание):
(Фамилия автора / создателя ИЛИ имя экрана, год)
Список литературы
Американская психологическая ассоциация (2020). Публикационное руководство Американской психологической ассоциации (7-е изд.). https://doi.org/10/1037/0000165-000
Опубликовано 21 июля 2014 г. Обновлено 16 апреля 2020 г.
Написано и отредактировано Мишель Киршенбаум и Элиз Барбо. Мишель Киршенбаум — специалист по СМИ в школьной библиотеке и штатный библиотекарь EasyBib.com. Элиза Барбо — специалист по цитированию в Chegg. Она работала в сфере цифрового маркетинга, библиотек и издательского дела.
Добавить текст в приложение для видео
— Как я могу добавить текст к моему видео?
— Как добавить текст к видео на Android или iPhone?
— …
При создании видео может потребоваться добавить текст к видео или добавить подписи к видео, чтобы загрузить его на YouTube и другие сайты.Итак, у вас есть правильный способ эффективно добавлять текст к видео?
При поиске в Интернете вы найдете множество приложений для добавления текста к видео на Android и iOS. Все они имеют свои особенности, плюсы и минусы, а также рыночную цену. В этом посте я хотел бы выбрать 10 приложений (которые оказались полезными), которые помогут вам легко добавлять текст в видео на iPhone или Android.
[Внимание] Этот пост будет посвящен добавлению текста в видеоприложения, поэтому, если вы ищете способы добавления анимированного или желаемого текста к видео в Интернете, вы можете следовать этому пункту, чтобы узнать больше онлайн-решений.
5 лучших приложений для добавления текста в видео на iPhone / iPad
# 1: FilmoraGo
FilmoraGo — это приложение для добавления текста к видео, которое работает на очень высоких скоростях и предлагает простоту использования при редактировании видео. Это одна из лучших программ для добавления текста в видеофайл.
Цена: Бесплатно
с покупками в приложении
Плюсов:
- Вы можете легко настроить шрифт, размер, цвет и интервал добавляемого текста.Вы также можете добавить к тексту тени и контуры, повернуть текст или добавить к тексту дорожки движения.
- Качество отредактированного видео остается высоким, и вы можете легко поделиться своим отредактированным видео на YouTube, Facebook, Instagram и т. Д.
Минусы:
- Вариант загрузки приложения сейчас недоступен для Android.
# 2: Vont
Вы получите Vont для добавления текста к видео из магазина приложений и позволит вам легко добавлять текст в видеофайл.Он имеет более 400 шрифтов, доступных для вашего использования.
Цена: Бесплатно
Плюсов:
- Легко добавлять подписи к видео и настраивать размер, цвет, градиент, обводку, тень и фон вашего текста. Это позволит вам настраивать видео в соответствии с вашими личными предпочтениями.
Минусы:
- Его доступность бесплатно может привести к ограничению некоторых важных функций.
# 3: Текст на Video Square БЕСПЛАТНО
Text on Video Square FREE имеет интересные функции, которые определенно сделают ваше редактирование отличным и приятным. Использование программного обеспечения — еще одна интересная вещь, которую можно получить при добавлении текста в видеофайл.
Цена: Бесплатно
Плюсов:
- Приложение удаляет всю рекламу, которая иногда очень раздражает в видео, и позволяет легко делиться видео.
Минусы:
- Есть несколько стран, в которых загрузка программного обеспечения невозможна.
# 4: Овервидео
Overvideo предоставит вам лучший способ добавить текст к вашему видеофайлу без каких-либо проблем.
Цена: Бесплатно
Плюсов:
- Функция временной шкалы поможет вам выбрать правильное расположение текста.
Минусы:
- Полный пакет этого приложения не работает эффективно, поэтому вам не нужно за это платить.
# 5: сращивание
Splice — очень мощный редактор с качественными инструментами, предлагающий простое редактирование с использованием временной шкалы. Помимо текста, позволяет добавлять эффекты.
Цена: Бесплатно
Плюсов:
- Это хороший выбор для начинающих, изучающих основы редактирования видео, благодаря интуитивно понятному интерфейсу.
Минусы:
- Возможности экспорта очень ограничены.
5 [Actionable] приложений для добавления текста в видео на Android
# 1: Видеоредактор Обрезать Вырезать Добавить текст
У вас будет редактор видео Trim Cut Add Text, который поможет вам создать потрясающее видео с простыми задачами редактирования, включая вставку текста.
Цена: 0 руб.99
Плюсов:
- Вы можете украсить свое видео, добавив текст в разделы видео, а также наслаждаться простым обменом видео.
Минусы:
- Загрузка может вызвать некоторые проблемы, а также ограничения функций.
# 2: VidTrim
Безграничное количество функций, которые вам понравятся с VidTrim, — лучшее, что может случиться с любым видеоредактором.Помимо добавления текста, вы сможете как обрезать, так и объединять видео.
Цена: Бесплатно
Плюсов:
- Его поддержка нескольких языков означает, что вам понравится использовать приложение в разных странах.
Минусы:
- Вы не получите максимальных преимуществ, поскольку он доступен бесплатно.
# 3: AndroVid
Большое количество функций AndroVid сделает его идеальным выбором для добавления текста в видео в любое время. Вам также будет легко поделиться отредактированным видео.
Цена: Бесплатно
Плюсов:
- Он имеет очень мощные возможности для редактирования, которые подходят для устройств Android.
Минусы:
- Ожидайте некоторых ограничений, потому что он доступен как бесплатная версия.
# 4: Qditor
Qditor — это простое редактирование, которое предлагает это приложение, и которое побудит вас использовать его при добавлении текста в свои видео. После этого вы можете свободно делиться с друзьями.
Цена: 3,99–5,99 долларов за товар
Плюсов:
- Приложение имеет интуитивно понятный интерфейс, что делает его пригодным для использования даже новичками.
Минусы:
- Диапазон цен может быть слишком высоким для некоторых людей.
# 5: ВидеоШоу
VideoShow считается самой популярной программой для редактирования видео на рынке Android. У вас будет отличный опыт редактирования видео с помощью программы.
Цена: Бесплатно
Плюсов:
- Помимо добавления нескольких текстов, очень легко делиться отредактированными видео на таких сайтах, как YouTube и Facebook.
Минусы:
- Существуют ограничения функций, поскольку она доступна как бесплатная версия.
Filmora Video Editor — лучшее программное обеспечение для добавления текста в видео на ПК / Mac [рекомендуется]
Когда вы используете Filmora Video Editor для Windows (или Filmora Video Editor для Mac), в том, что касается редактирования видео, вы получите незабываемый опыт.От удобного интерфейса до высокой степени совместимости и доступности множества функций — у вас будет лучший опыт добавления текста к видео на Mac и Windows. Для экспорта профессионально выглядящего видео требуется всего лишь несколько щелчков мышью и щелчки. На ваш выбор более 130 типов текста. И вы можете легко добавлять текст или подписи к видео.
Основные характеристики:
- У вас есть более 130 типов текста и эффектов заголовков, которые подходят вашей теме, и более 1000 специальных текстовых эффектов от Filmstock, чтобы удовлетворить ваши различные потребности в редактировании.
- Вы можете настроить свое видео с помощью фильтров, наложения, PIP, изображения лицом вниз и т. Д. В зависимости от различных ситуаций.
- С помощью инструментов редактирования легко обрезать, кадрировать, вращать, разделять и комбинировать видео.
- Он предоставляет вам более 300 новых эффектов для персонализации ваших видео.
- Вы можете напрямую публиковать свое видео на YouTube, загружать на устройства и т. Д.
Как добавить текст в видео с помощью Filmora Video Editor?
Шаг 1. Импорт видео в Filmora Video Editor
Первым шагом будет добавление файлов для редактирования в программу, после чего вы дважды щелкните, чтобы открыть интерфейс.
Шаг 2. Перетащите видео на шкалу времени для редактирования
Просто добавьте свои видео на временную шкалу с помощью перетаскивания.
Шаг 3. Добавьте текст к видео
Затем вы можете проверить левую панель и нажать значок «T». Здесь вы получите множество текстовых шаблонов. Просто выберите один и добавьте его на временную шкалу ниже.
Шаг 4. Отредактируйте текст в видео
Щелкните правой кнопкой мыши текстовый файл, настройте цвет, шрифт и некоторые движения для текста, который вы добавили в видео.
Шаг 5. Экспорт видео с текстом
Когда это будет сделано, нажмите кнопку воспроизведения в окне предварительного просмотра, чтобы проверить добавленный текст. Если все в порядке, нажмите «Экспорт», чтобы сохранить видео.
Выше находится текстовое руководство по добавлению текста или заголовка к видео на ПК или Mac. Ниже также есть видеоурок, в котором подробно объясняются шаги один за другим.
Подвести итог
В этом посте вы видели 10 приложений для добавления текста в видео для iPhone и Android и 1 настольное приложение для добавления или редактирования текста в видео на ПК / Mac.
Теперь твоя очередь! Какую программу вы готовы попробовать в первую очередь?
По моему мнению,
Если вы хотите выполнить простое редактирование видео на iPhone или Android, то 10 лучших приложений станут для вас хорошим выбором. Затем среди этих приложений вы можете сначала попробовать FilmoraGo . Его мощная функция редактирования видео и функция добавления текста вас не подведут.
Но если вы хотите редактировать видео как профессионал, тогда вам подойдут такие инструменты, как Filmora Video Editor.
Тогда каково ваше решение? Что бы это ни было, надеюсь, эта статья будет вам полезна. И если вы мне доверяете, вы можете нажать кнопку ниже, чтобы загрузить бесплатную пробную версию Filmora Video Title Editor, чтобы легко редактировать текст видео.
Как добавить субтитры в видео — Справочный центр Kajabi
// HotJar
Перейти к основному содержанию
Доступны онлайн-семинары!
Присоединяйся сейчас
Все системы в рабочем состоянии
Просмотрите наши статьи
Начало
Создайте
Запуск
Продать
Измерение
Масштаб
Ресурсы
Сообщество
Посетите вебинар
Университет Каджаби
Встречи
Блог
Свяжитесь с нами
войти в систему
Нет учетной записи? Зарегистрируйтесь здесь.
Справочный центр Kajabi
Создайте
Веб-сайт
Управление вашими страницами
- Обновлено
Статьи в этом разделе
- Как предварительно просмотреть вашу страницу
- Как скопировать ссылку на вашу страницу
- Как настроить детали вашей страницы
- Как опубликовать и создать свою страницу
- Как клонировать страницу
- Как удалить страницу
- Как экспортировать страницу
- Как обновить тему
- Как клонировать свою страницу на другой сайт Kajabi
- Как просмотреть статистику вашей страницы
Узнать больше
Используйте бесплатный видеоредактор VSDC для добавления текста к видеоматериалу
В большинстве случаев, когда вы редактируете видео, вам нужно добавить в сцену фрагмент текста.Это могут быть названия сцен, субтитры, вступительные или заключительные титры, водяные знаки или всплывающие подсказки. В этом уроке мы покажем вам, как использовать VSDC Free Video Editor для добавления текста в клип, чтобы он выглядел стильно и аутентично.
Скачать бесплатный видеоредактор VSDC для Windows
Начнем с основ. VSDC предлагает встроенный текстовый редактор, инструмент для добавления субтитров из внешнего текстового файла и инструмент для создания всплывающих подсказок. Последнее может быть полезно, если вы работаете над видеоуроком и нуждаетесь в пояснительных элементах для зрителей.Однако в большинстве случаев пользователям необходимо добавить короткий текст в свои видео, поэтому мы рассмотрим его в первую очередь.
Как добавить текст в видеоредактор
- Запустите программу и импортируйте отснятый материал. Если это ваш первый раз, вы можете использовать круглую зеленую кнопку «Добавить объект», расположенную в верхнем меню.
- Выберите значок «T» в левом меню и выберите «Текст». Во всплывающем окне нажмите ОК, чтобы продолжить.
- Поместите прямоугольник с перекрестием в то место, где вы хотите разместить текстовый объект.Вы сможете переместить его в любое время.
- Дважды щелкните внутри прямоугольной рамки, и вы увидите курсор.
- Введите текст. Обратите внимание, он может выглядеть очень маленьким, но для этого нужен встроенный текстовый редактор. В следующем абзаце мы покажем вам, как сделать так, как вы хотите.
Как изменить внешний вид текста в видео, сделать его контурным или прозрачным
Как вы могли заметить, как только вы добавили текст к видео, вверху программы появилась соответствующая панель инструментов.Это встроенный текстовый редактор, который позволяет вам изменять что угодно в вашем тексте: шрифт, размер, цвет, толщину, выравнивание, уровень прозрачности и даже контурную границу.
Просто поиграйте с каждой функцией и убедитесь в этом сами.
Для начала выделите текст или его часть с помощью мыши и измените его цвет, шрифт, размер шрифта, стиль шрифта. Вы можете подчеркнуть или зачеркнуть текст, использовать заглавные буквы и шрифты, изменить горизонтальный и вертикальный масштаб, выбрать подходящее выравнивание, указать другие параметры абзаца, если необходимо.Вы можете сделать прозрачным любое слово или букву. Для этого выделите символы мышью, откройте раскрывающийся список «Цвет текста» и переместите ползунок «Непрозрачность». Как вы, наверное, догадались, настройки прозрачности можно использовать для создания водяных знаков.
Один из наиболее востребованных стилей видеотекста — это контурный полупрозрачный текст, и вы также можете применить его в VSDC.
- Выделите текст, который хотите изменить.
- Отрегулируйте стиль контура и его толщину.
- При необходимости измените цвет контура.
- Откройте раскрывающееся меню «Цвет текста» и переместите ползунок прозрачности для достижения желаемого эффекта.
Как изменить продолжительность текста в видео и его положение на шкале времени
Наконец, вы можете захотеть, чтобы текстовый объект отображался на протяжении всего видео, или вы можете захотеть, чтобы он появлялся один раз в определенный момент. Ниже мы объясним вам, как это сделать.
Перейдите на шкалу времени и найдите там зеленый объект «Текст».Наведите указатель мыши на него — вы заметите, что можете легко растягивать и перемещать его. Теперь, если вы хотите, чтобы текст был виден все время, растяните объект «Текст» до длины вашего видеофайла на шкале времени.
Если вам нужно, чтобы текст отображался в определенный момент в течение выбранного периода времени, используйте такое же растягивающее и перетаскивающее движение мыши, чтобы поместить его на шкалу времени.
Если вам нужна более высокая точность, когда речь идет о продолжительности, щелкните текстовый объект и откройте окно свойств справа.Вы найдете параметры «Время создания объекта» и «Продолжительность рисования объекта». Первый определяет момент появления текста в сцене. Вы можете настроить его внешний вид с точностью до миллисекунд. Последний определяет точный период, в течение которого ваш текст в видео будет отображаться.
Теперь, когда вы освоили способ работы с простым текстом в видеоредакторе, вы также сможете работать с всплывающими подсказками и субтитрами. Чтобы добавить первое, перейдите в меню слева и выберите значок всплывающей подсказки. Поместите его в сцену и настройте текст, шрифт, поля и стиль с помощью окна свойств.О том, как работать с субтитрами, мы коротко поговорим в одном абзаце.
Обратите внимание: поскольку вы работаете с текстом в видеоредакторе, вы можете применять к нему различные эффекты, включая постепенное появление и исчезновение. Вы также можете заставить его двигаться, создавать отражения, добавлять новые шрифты и многое другое. Мы рекомендуем посмотреть наши видеоуроки о том, как использовать VSDC Video Editor для работы с текстом.
Использование видеоредактора VSDC для добавления текста: как загрузить субтитры
Технически, есть два способа добавить субтитры к вашему видео в VSDC.
Первый предполагает использование специально отформатированного файла .srt с текстом. Обычно эти файлы создаются в программе для редактирования субтитров, а не вручную.
Однако, если вы не справляетесь с этой задачей и у вас нет длинных субтитров для загрузки, вы можете создавать субтитры прямо в видеоредакторе. См. Руководство ниже, чтобы узнать, как это сделать.
Другие обучающие материалы, которые могут быть вам интересны:
Как создать эффект картинка в картинке
Как добавить визуализатор звукового спектра
Как создать «видео внутри текста»: введение
Более подробную информацию о программе вы можете получить на странице описания Free Video Editor.
Как легко добавить карту Google на страницу контактов WordPress
Вы хотите знать, как добавить карту Google на страницу контактов WordPress или другие страницы, сообщения или виджеты, И зная много вариантов, которые Google Maps предоставляет вам? Это СУПЕР просто!
Я покажу вам, как я добавил или встраивал карты Google в WordPress, с множеством дополнительных советов по их изменению. Этот метод также будет работать с веб-сайтами, не относящимися к WordPress.
WordPress Подготовка карт Google
В этом руководстве я использую WordPress 4.7 и дочернюю тему Twenty Seventeen, прочтите или посмотрите видео о том, как это сделать, в моем предыдущем уроке здесь.
Я также использую браузер Chrome. Firefox тоже будет работать. Если вы используете другой браузер, нет проблем, просто отрегулируйте ширину области содержимого, установив ширину 740 пикселей.
Наш метод также будет работать с любой версией WP и любыми темами. Если вы не используете тему WordPress Twenty Seventeen, перейдите к руководству по внедрению.
Я хотел добавить карту Google на страницу контактов WordPress без плагина Google Maps .
- Быстро ли загружается мой сайт? Я использую этот общий хостинг
- Попробуйте мою тему>
Поскольку Twenty Seventeen имеет параметры темы, которые позволяют мне выбрать один столбец на статической странице, я сначала настроил свою страницу контактов, чтобы она была страницей с одним столбцом. Это изменит внешний вид моей страницы контактов — заголовок страницы будет в верхней части области содержимого. Если вас интересует другой урок по теме Twenty Seventeen, вы можете проверить мой другой урок, как редактировать текст нижнего колонтитула Twenty Seventeen.
Для этого откройте «Настройщик», нажав кнопку «Настроить» на панели инструментов администратора в верхней части страницы. (при входе в систему как администратор)
Настроить — при входе в систему
Затем щелкните «Параметры темы ».
Настройщик — Параметры темы
Установите флажок « One Column ». Нажмите кнопку Сохранить и опубликовать и закройте настройщик.
Тема Twenty Seventeen — одна колонка
Теперь я почти готов для своей карты.
Я хочу знать точную ширину области содержимого на странице контактов.
Чтобы проверить это, с помощью браузера Chrome на странице контактов щелкните правой кнопкой мыши в любом месте и выберите «Проверить элемент». Нажмите кнопку «Инспектор» и наведите указатель мыши на область содержимого, вы увидите ширину. Максимальный размер — 740 пикселей. Кроме того, вы можете проверить кодекс темы 2017 года.
Проверить элемент
Если вы используете другую тему, вы можете проверить описание своей темы, чтобы определить ширину.
Но вы можете использовать «Inspect Element», чтобы работать быстро и со всеми темами.
Как добавить карту Google в WordPress
Мы узнаем, как добавить карты Google в WordPress, используя 3 метода , с одним пунктом назначения, направлением и с использованием изображений Google Street View.
Мы будем использовать страницу, но вы также можете использовать сообщение или свой виджет. Метод тот же, вы можете разместить код в любом месте на своем веб-сайте WP, если он поддерживает HTML.
Добавление карт Google в WordPress только с одним местом назначения
Вы можете войти в свою учетную запись Google. Но без авторизации тоже будет работать.
1. На веб-странице карт Google введите адрес назначения.
Он покажет вам красный значок воздушного шара для пункта назначения.
2. Щелкните значок « Поделиться » на левой боковой панели (см. Снимок экрана ниже).
Щелкните значок «Поделиться»
В качестве альтернативы вы можете щелкнуть значок меню вверху и выбрать ссылку « встроить или поделиться картой ».
Меню на картах GoogleПоделиться и встроить карту
На мой взгляд, нажатие кнопки «Поделиться» является самым быстрым и быстрым, поскольку вы видите кнопку сразу после ввода пункта назначения.
3. Щелкните вкладку « Встроить карту ».
Вкладка «Вставить карту»
Здесь вы можете выбрать предопределенный размер карт Google.
Пожалуйста, прочтите Условия использования Google Maps перед встраиванием карт.
Карты Google предоставляют размеры: маленький, средний и большой.
Маленький, средний, нестандартный размер
Я выбрал нестандартный размер, чтобы иметь полный контроль над размером, который будет соответствовать ширине содержимого моей темы.
Предварительный просмотр ваших карт Google
В поле ширины, как мы узнали ранее, наша тема Twenty Seventeen имеет контент шириной 740 пикселей, поэтому, допустим, здесь я хочу, чтобы у карты была ширина 720 пикселей.Я набрал 720 для ширины, 500 для высоты.
Щелкните «Предварительный просмотр в реальном размере» для предварительного просмотра, затем скопируйте код, который начинается с «