Как сделать ссылку на Youtube на время|Ссылка с таймкодом
Выделяется несколько способов, как сделать ссылку на YouTube на время с помощью возможностей самого сервиса или вручную. Каждый из способов позволяет создать URL с указанием точного момента, с которого начинается проигрывание ролика. Это удобно, когда хочется показать человеку какой-то конкретный эпизод, а не заставлять его смотреть все видео.
Как сделать ссылку на время в Ютуб: все способы
Для удобства рассмотрим несколько вариантов, как сделать ссылку на время на Ютубе. В дальнейшем вы сможете сами выбрать, какой из вариантов подходит больше всего.
Способ №1
Чтобы сделать URL в привязке по времени, войдите на сайт YouTube и перейдите в свой профиль. Далее сделайте такие шаги:
- Войдите в учетную запись и запустите интересующий ролик.
- Определитесь с необходимым моментом.
- Жмите на кнопку Пауза.
- Кликните по видео правой кнопкой мышки.
- Выберите пункт Копировать URL видео с привязкой по времени.
 После этого адрес ролика YouTube добавляется в буфер.
После этого адрес ролика YouTube добавляется в буфер. - Вставьте информацию в интересующее поле, к примеру, в Фейсбук или ВКонтакте.
Это наиболее простой способ, позволяющий сделать ссылку на время в YouTube, ведь он не предполагает каких-либо ручных действий. А здесь мы рассказали как сделать ссылку на канал.
Способ №2
Можно сделать УРЛ в Ютубе самостоятельно (вручную). Для этого пройдите такие шаги:
- Найдите видео, которое вас интересует.
- Копируйте URL на него в какой-либо текстовый документ.
- Определитесь, с какого момента необходимо, чтобы человек смотрел ролик (к примеру, 33 с).
- Поместите курсор в конец строки URL, а после этого добавьте &t=33s. Вместо цифры 33 может быть и другая информация.
- Выделите адрес УРЛ любым из способов и передайте его другому пользователю.
Это удобный метод, позволяющий самому задать ссылку на Ютуб с определенного времени. Он подходит, когда другие варианты не удается использовать или вы о них не знаете.
Способ №3
Чтобы копировать УРЛ в привязке к таймингу, используйте возможность ссылки Поделиться. Алгоритм такой:
- Войдите в YouTube и перейдите на интересующее видео, которым вы планируете поделиться.
- Перейдите к нужному эпизоду.
- Кликните на кнопку Поделиться.
- Выберите любую из соцсетей. Чтобы скопировать ссылку с таймкодом в Ютуб, поставьте отметку возле слова Начало и укажите временной параметр, с которого должен воспроизводиться ролик у другого пользователя при переходе по УРЛ. Выбор момента осуществляется путем перемещения специального ползунка или установки необходимой цифры в специальном поле.
Теперь остается скинуть ссылку с таймкодом YouTube на любую из предложенных социальных сетей. Для передачи УРЛ на видео кликните левой кнопкой мышки для выделения, а правой жмите Копировать. На завершающем этапе жмите Вставить.
Способ №4
При желании можно поставить таймкод на Ютубе в ссылке и разместить ее в комментарии к ролику.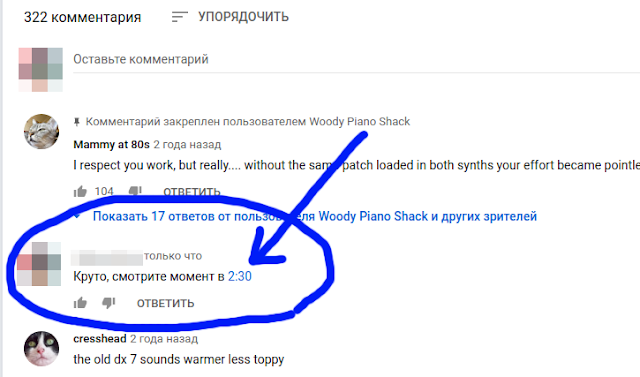 Для этого пройдите такие шаги:
Для этого пройдите такие шаги:
- Войдите на сайт YouTube и перейдите на домашнюю страницу.
- Запустите нужный ролик и определитесь с интересующим моментом для копирования.
- Прокрутите видео до точки, для которой нужно отправить ссылку с таймкодом в Ютуб.
- Слева внизу посмотрите интересующую отметку по времени.
- Перейдите вниз к комментариям.
- Укажите необходимую отметку времени.
- Кликните Оставить комментарий.
Если указать время в комментарии, эта отметка автоматически становится ссылкой. При нажатии на эту цифру человек попадает сразу на нужный момент видео. Здесь посмотрите инструкцию как изменить ссылку на канал.
Как сделать ссылку на YouTube в привязке ко времени на телефоне
При желании можно поделиться роликом с привязкой к таймингу на смартфоне или планшете. Чтобы сделать эту работу, достаточно редактировать УРЛ, а после этого отправить линк интересующему человеку. Далее алгоритм такой:
Чтобы сделать эту работу, достаточно редактировать УРЛ, а после этого отправить линк интересующему человеку. Далее алгоритм такой:
- Войдите в видео на YouTube и кликните на ссылку Поделиться.
- Выберите Копировать ссылку.
- Отыщите нужный момент и запомните временные параметры.
- Войдите туда, куда вы хотели бы вставить Ютуб ссылку с таймкодом. Как правило, для вставки прикоснитесь к интересующей области и удерживайте на ней палец до появления надписи Вставить.
- Отредактируйте время. Для этого допишите в конце ?t=3m30s, где последние символы свидетельствуют о моменте, с которого будет смотреть ролик пользователь.
Таким способом можно быстро сделать URL, привязать его ко времени и отправить другому человеку для просмотра.
Для чего нужна функция
Зная, как сделать ссылку на YouTube на время, вы сможете дать точный УРЛ с возможностью просмотра видео с важного момента. Это удобно в случаях, когда речь идет о продолжительном ролике, а вы хотели бы показать какой-то конкретный эпизод, лицо актера, сценку или фразу. В таком случае получатель не будет тратить время на просмотр всего ролика, а увидит только тот момент, который ему предназначался. Минус в том, что на смартфоне сделать УРЛ на YouTube можно только вручную из-за ограниченного функционала приложения.
на телефоне, на канал, видео
Многие пользователи видеохостинга спрашивают, как скопировать ссылку в Ютубе, чтобы отправить ее другим людям. При этом речь идет о разных URL — на конкретное видео (свое, чужое) или определенный канал. Ниже рассмотрим, как правильно сделать эту работу на ПК или телефоне. Также выделим ошибки, которые могут возникать в процессе копирования с Ютуба.
Как копировать ссылку на канал (свой или чужой)
При наличии собственного аккаунта можно скопировать ссылку на свой канал в Ютубе и передать информацию другому пользователю.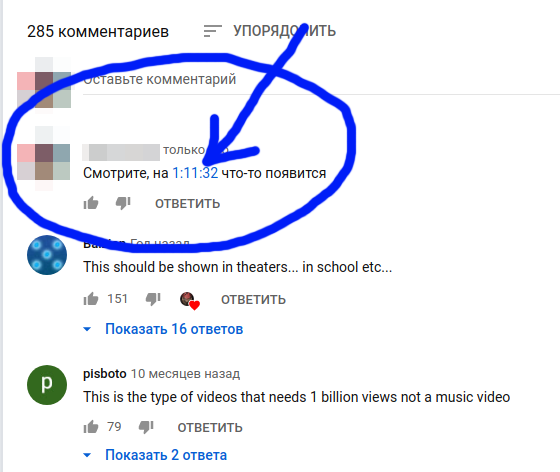 Принцип получения и передачи сведений имеет свои особенности на смартфонах и ПК.
Принцип получения и передачи сведений имеет свои особенности на смартфонах и ПК.
Телефон
Чтобы передать информацию на Айфоне или на Андроиде, сделайте такие шаги:
- Войдите в интересующий канал (свой или чужой).
- Кликните на три вертикальные точки.
- Выберите раздел Поделиться.
Можно скопировать ссылку с Ютуб канала на телефоне из адресной строки, но это не совсем удобно. Такой метод больше подходит для компьютера.
Компьютер
Если стоит задача скопировать URL канала на ПК, войдите в свой профиль. Далее сделайте такие шаги:
- Копирайте адрес со строки, где отражается УРЛ в браузере.
- Передайте URL другому пользователю на страницу или в сообщении.
Для удобства можно изменить название канала с помощью встроенных возможностей YouTube. О том, как очистить историю мы расскажем здесь.
Как скопировать ссылку на видео в Ютубе с ПК и телефона
Всего существует два пути, как скопировать ссылку в Ютубе на телефоне или ПК. При этом подходы в каждом из случаев будут отличаться. Ниже рассмотрим последовательность действий для компьютера и смартфона.
При этом подходы в каждом из случаев будут отличаться. Ниже рассмотрим последовательность действий для компьютера и смартфона.
ПК
Вне зависимости от типа браузер пользователь может копировать ссылку на видео в Ютубе тремя различными путями. Все, что требуется — изучить особенности вариантов и реализовать их.
Адресная строка
Наиболее простой способ скопировать нужные данные — взять их с адресной строки. Алгоритм действий такой:
- Войдите в видео, URL которого необходимо копировать для сохранения или передачи другому пользователю. Кликните левой кнопкой мышки по строке УРЛ. Она должна подсвечиваться синим цветом.
- Жмите правой кнопкой мышки и кликните на пункт Копировать или жмите комбинацию Ctrl+C. В некоторых веб-обозревателях при выделении адреса в строке появляется кнопка копирования. Это делается для того, чтобы исключить ошибки при переносе необходимой информации.
После выполнения этих действий URL можно вставить в необходимое место — в сообщение другому пользователю в Телеграм, ВКонтакте и т.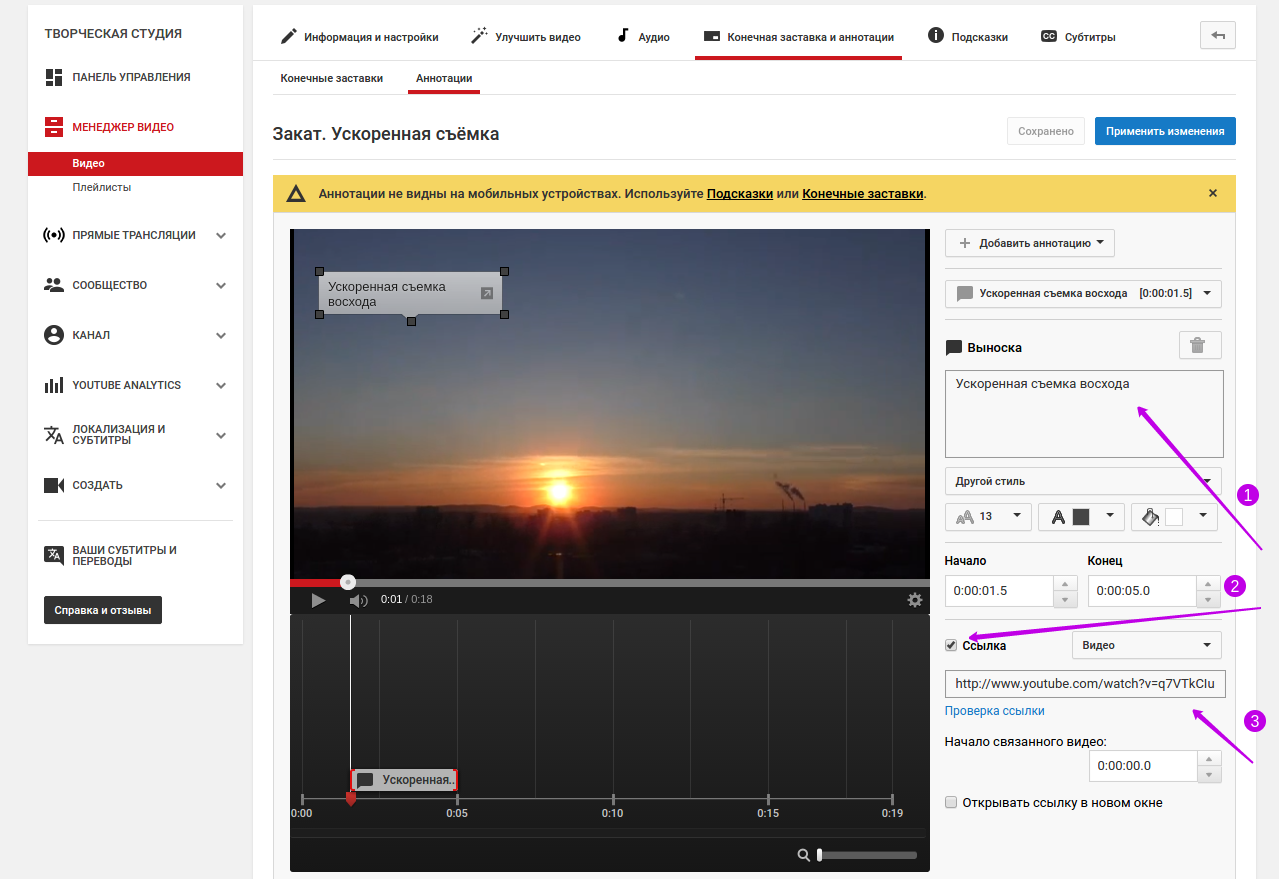 д. Для вставки можно использовать комбинацию Ctrl+V, нажатие правой кнопки мышки и раздел Вставить. Что такое Подсказки Ю туб мы расскажем тут.
д. Для вставки можно использовать комбинацию Ctrl+V, нажатие правой кнопки мышки и раздел Вставить. Что такое Подсказки Ю туб мы расскажем тут.
Контекстное меню
Еще один способ скопировать ссылку с Ютуба — воспользоваться возможностями контекстного меню сервиса. Алгоритм такой:
- Найдите и откройте видеоролик, URL которого необходимо скопировать.
- Кликните правой кнопкой мышки на видео и выберите раздел Копировать URL. При желании получить УРЛ в целом на контент выберите вариант копирования с привязкой по времени. Выбор второго способа подразумевает, что видео будет проигрываться с определенного момента. К примеру, если вы хотите показать товарищу не все видео, а какой-то конкретный момент, можно до него досмотреть, а после этого скопировать URL.
Как и в прошлой ситуации, ссылка оказывается копированной в буфер, после чего ее можно вставить в подходящее место. Для этого используйте один из рассмотренных выше вариантов.
Через раздел Поделиться
Удобный метод скопировать ссылку видео и чата на Ютубе — воспользоваться опцией Поделиться на ролике. Для этого:
Для этого:
- Жмите левой кнопкой мышки на надписи Поделиться, которая находится в окне воспроизведения видео. Можно сразу нажать на стрелку, предусмотренную в правом верхнем углу плеера.
- В появившемся окне под списком доступных отправлений кликните кнопку Копировать справа от URL ролика.
- Вставьте адрес в необходимое место и отправьте его другому пользователю.
Если перед выполнением указанных действий остановить проигрывание ролика и нажать ан паузу, можно отправить человеку определенный момент записи Ютуб. Для этого поставьте отметку возле раздела «Начало с …» и лишь после этого жмите на кнопку копирования.
Мобильный телефон
Если вы смотрите ролики на смартфоне, важно знать, как скопировать ссылку на видео на Ютубе через приложение. Программа доступна для ОС с Андроид и iOS. Как и в случае с веб-проводниками на ПК, здесь доступно три варианта.
Через превью
Чтобы скопировать УРЛ, начните с поиска интересующего ролика. При этом можно его не смотреть. Просто кликните три точки справа от названия, а в появившемся меню жмите на Поделиться. Из появившегося перечня выберите раздел Копировать ссылку. Теперь данные сохранены в буфер и их остается скопировать в письме или в другом месте.
С помощью плеера
Выделяется и другой способ, как скопировать ссылку чата в Ютубе — через видеоплеер. Эта опция доступна в любом режиме работы плеера. Запустите видео и кликните по области плеера, а после этого сразу на стрелку. Появляется окно Поделиться, после чего выберите из перечня Копировать ссылку.
Меню Поделиться
Еще один простой метод скопировать УРЛ — запустить ролик, а после этого кликнуть по кнопке Поделиться (с правой стороны от лайков). Далее выберите раздел Копировать ссылку и вставьте ее в нужное место.
Далее выберите раздел Копировать ссылку и вставьте ее в нужное место.
Как видно, принцип копирования на мобильном телефоне очень похож, но есть особенности. В отличие от версии ПК в мобильном приложении нет возможности копировать URL с привязкой по времени.
Не копируется ссылка: почему, что делать
Некоторые пользователи ПК и смартфонов жалуются, что не копируется ссылка чата в Ютубе. Причиной могут быть технические или программные сбои оборудования. Для решения вопроса можно устранить неисправность или попробовать другой доступный метод. Благо, что вариантов скопировать адрес из Ютуба достаточно. Смотрите далее, что делать если появился Черный экран.
Как сделать ссылку на Ютуб канал
В Сети часто встречается вопрос, как сделать ссылку на Ютуб канал с учетом собственных предпочтений. Сразу отметим, что эти данные формируются автоматически во время создания. YouTube сам формирует определенный набор символов (букв и цифр), которые индивидуальны для каждого пользователя. Ниже рассмотрим, что делать, если ссылка на канал на Ютубе не устраивает, какие требования выдвигает сайт, и как найти УРЛ на свой профиль.
Ниже рассмотрим, что делать, если ссылка на канал на Ютубе не устраивает, какие требования выдвигает сайт, и как найти УРЛ на свой профиль.
В каких случаях можно сделать ссылку на Ютуб
В видеохостинге существуют требования, выполнение которых позволяет создать URL. Цель в том, чтобы сделать URL удобным и запоминающимся для пользователей. Иными словами, линк будет иметь следующий вид — youtube.com/установленное имя. Для удобства ссылка на канал в Ютубе привязывается к названию сайта, аккаунта или другой информации. При этом важно, чтобы выбранные данные не пересекались с уже существующим названием.
При желании можно сделать URL с любым набором букв и диактиритических знаков. Но в дальнейшем новый УРЛ Ютуб поменять не получится. Его можно только удалить, впоследствии сделать новый. Этот вопрос мы еще рассмотрим ниже.
Чтобы сделать ссылку на свой канал Ютуб, необходимо соответствие следующим требованиям:
- Количество подписчиков от 100 и более.

- Видеоканал создан более месяца назад.
- В качестве значка применяется фото.
- Добавлено фоновое изображение с учетом требования профиля.
При соответствии этим требованиям система позволяет внести правки в название. Здесь объясним как отключить подсказки, если они не нужны.
Как сделать ссылку на Ютуб канал
Если на странице настроек появилось специальное уведомление, а на почтовый ящик пришло письмо о соответствии требованиям, можно сделать красивую ссылку на Ютуб канал. Для этого пройдите такие шаги:
- Зайдите в свой профиль.
- Войдите в дополнительные настройки или жмите на фото аккаунта справа вверху.
- Перейдите в раздел Настройки, а там Статус канала.

- В секции Настройки появляется информация, что можно самому сделать ссылку. Жмите по представленному УРЛ.
- Войдите в раздел Собственный URL.
- Внесите изменения.
- Изучите условия пользования и согласитесь с ними.
- Еще раз проверьте, устраивает ли вас URL канала YouTube.
- Сохраните данные.
После внесения изменений человек сможет переходить по новому линку с оптимальной и запоминающейся записью. Расскажем как скинуть видео с таймкодом.
Как сделать новый УРЛ
Выша мы разобрали, как сделать ссылку на Ютуб канал за несколько шагов при условии соответствия требованиям хостинга. Но бывают ситуации, когда установленный URL уже не устраивает. В таком случае поменять его не получится, но можно сделать новый. При этом Ютуб устанавливает ограничение на количество удалений — не более трех в течение года. Для удаления пройдите такие шаги:
- Перейдите в профиль Ютуба.
- Кликните на знак аккаунта справа вверху и выберите нужный.

- Жмите на Настройки и Расширенные настройки.
- Кликните на кнопку удаления и подтвердите свои действия.
При соответствии указанным выше требованиям можно сразу сделать новый профиль и установить подходящее имя. При этом не забывайте об имеющемся ограничении. Учтите, что прошлый адрес будет работать еще какое-то время, но новый уже можно использовать для отправки своим друзьям. Что касается профиля Гугл, то после удаления он сохраняется.
Зная, как сделать ссылку на канал YouTube, вы в любой момент сможете скорректировать УРЛ с учетом собственных предпочтений. В дальнейшем, чтобы поделиться своим видео, необходимо выбрать подходящий ролик и нажать стрелку Поделиться. После этого можно отправить информацию пользователю любым из доступных путей.
Если необходимо передать адрес на канал Ютуба, войдите на его страницу, скопируйте данные в адресной строке и вставьте УРЛ в сообщение или на страницу. Существует еще один вариант — перейдите в настройки канала, войдите в расширенные настройки и скачайте идентификатор. После изменения здесь будут отображаться уже новые сведения.
После изменения здесь будут отображаться уже новые сведения.
Как сделать ссылку на профиль Ютуб
У каждого пользователя имеется идентификатор, необходимый для установки связи с каналом. Ссылка на аккаунт YouTube находится в разделе Настройки и Расширенные настройки. Там приведены необходимые идентификаторы. Изменение этого параметра не предусмотрено. Зачастую в этом и нет необходимости. Если ссылка на ваш профиль в YouTube и УРЛ канала имеют некорректный вид, достаточно поменять последний, ведь именно его чаще всего необходимо передавать другим пользователям.
Итоги
Возможности видеохостинга позволяет вносить изменения в настройки канала и тем самым повышать его популярность и удобство пользования другими людьми.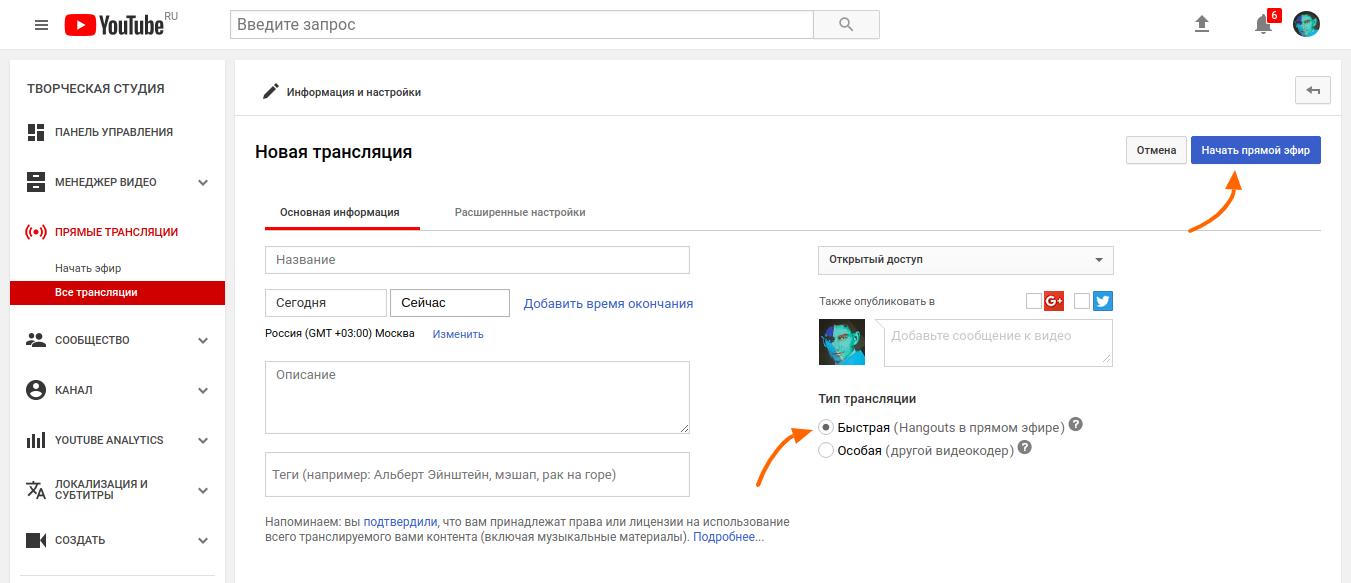 Зная, как сделать ссылку на подписку на канал YouTube, вы в любой момент можете придать УРЛ «человеческий» и более запоминающийся вид. При этом не забывайте о требованиях системы, а также ограничениях по количеству изменений в течении календарного года (не более трех).
Зная, как сделать ссылку на подписку на канал YouTube, вы в любой момент можете придать УРЛ «человеческий» и более запоминающийся вид. При этом не забывайте о требованиях системы, а также ограничениях по количеству изменений в течении календарного года (не более трех).
Как под видео в YouTube сделать ссылку на время? Навигация по времени
29 августа, 2016 Любовь Зубарева
Доброго времени!
В одной из прошлых статей про Ютуб, мы разобрали: Как показать видео с любого выбранного кадра (или взять ссылку на определенный момент ролика)?
Сегодня мы продолжим тему времени. Вы узнаете, как сделать ваши видео еще удобнее для ваших посетителей. Ведь, согласитесь, если ваше видео длится 2 часа, а человеку нужно посмотреть что-то определенное в середине ролика или в конце, то искать не очень удобно и затратно по времени.
К тому же, не каждый посетитель вашего Ютуб канала может выдержать просмотр двухчасового видео, тому подтверждение средний просмотр ваших видео на канале. Можете проверить сами, для этого зайдите в статистику вашего канала.
Можете проверить сами, для этого зайдите в статистику вашего канала.
У этой проблемы есть решение: вы можете для зрителей вашего канала сделать удобную навигацию по видео. И тогда, любой человек сможет выбрать, что интересно ему и смотреть только эту часть видео. Это может быть удобным и для вас.
Как настроить навигацию по времени под видео?
Под любым видео на своем канале вы можете поставить ссылки на время. При нажатии на время, человека будет «перебрасывать» на нужное время в видео. Еще удобство в том, что вы можете использовать эту фишку и в комментариях под любыми видео.
Можно сделать ссылку на определенное время и на промежуток времени (для удобства). Но при клике на интервал минут, все равно включается время, на которое человек нажал. Перейдем к технической части.
2 шага к настройки навигации ролика по времени:
Шаг 1. Выберите на своем канале видео, в которое вы хотите добавить навигацию. Зайдите в ТВОРЧЕСКУЮ СТУДИЮ — МЕНЕДЖЕР ВИДЕО — ВИДЕО.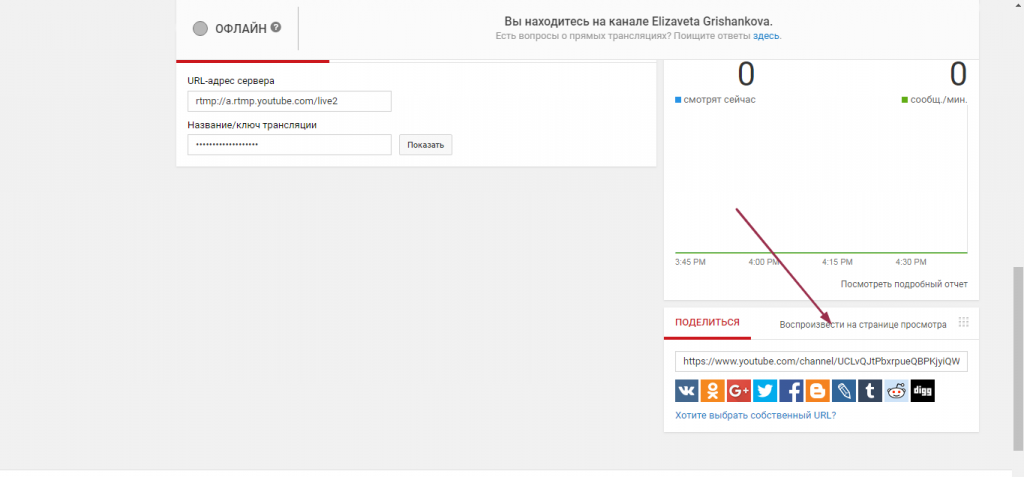 Здесь выберите нужное видео и нажмите ИЗМЕНИТЬ.
Здесь выберите нужное видео и нажмите ИЗМЕНИТЬ.
Либо при просмотре ролика нажмите на кнопку ИЗМЕНИТЬ.
На картинке выше показано, как у вас будет выглядеть страничка изменения видео. Вам нужно изменить Основную информацию, а именно Описание к ролику.
Шаг 2. Добавьте навигацию к видео.
Для того, чтобы добавить навигацию по видео, вам нужно нажать на воспроизведение видео и выбрать ключевые моменты времени, на которые вы будете давать ссылки. В данном видео я добавила следующие метки времени:
00:00—05:00 Как выбрать название ролика на YouTube (Ютуб)?
05:00—07:54 Как правильно сделать описание к видео на YouTube (Ютуб)?
07:54—09:45 Как добавить популярные теги к видео для Ютуба (YouTube)?
09:46—11:25 Как добавить свою картинку-значок к видео на Ютуб (YouTube)?
11:25—12:44 Немного про добавление в плейлисты на Ютубе и настройки доступа к видео
12:44—16:15 Как можно легко добавить автоматическое описание и теги к видео на Ютуб?
16:16—16:46 Как поделиться и видеороликом со своими друзьями в социальных сетях?
Чтобы вам добавить навигацию к своим видео, нужно выбранное время добавить в описание к ролику. В формате: 00:00 либо в формате интервала времени: 00:00-05:00
В формате: 00:00 либо в формате интервала времени: 00:00-05:00
Обратите особое внимание на то, что промежутков (интервалов) между цифрами и знаками нет. Если вы поставите пробелы, эта фишка работать не будет. Проверено на личном опыте. Далее нажмите СОХРАНИТЬ.
После этого, при просмотре видео, если человек нажмет на время, он попадет именно на тот отрезок времени, который ему нужен.
Также можно использовать время без интервалов, вот пример:
00:00 Как использовать плагин Прятатель ссылок
01:55 Пример сокращения длинной ссылки с помощью плагина
И в этом случае, человек попадет на нужный ему отрезок времени.
Читайте также: Показ видео на Youtube с определенного момента.
На этом все. Рекомендую подписаться на новости блога, чтобы не пропустить новые статьи!
Если у Вас остались какие-то то вопросы по этой теме на YouTube, пишите в комментариях! С удовольствием на них отвечу!
С уважением, Любовь Зубарева
Не забудьте поделиться этой статьей с друзьями, для этого нажмите на кнопки соц. сетей!
сетей!
Untitled Document
Вы можете пропустить чтение записи и оставить комментарий. Размещение ссылок запрещено.
Как сделать тайм-код на Ютубе
Возможность создавать тайм-коды в разы облегчает пользователям просмотр длинных видео на YouTube. Оставить отметку на нужный момент видеозаписи можно как на сайте видеохостинга, так и в его приложении для Android и iOS.
Создаем тайм-код на YouTube
Тайм-код — активная ссылка, ведущая на определенный отрезок видео, позволяя таким образом облегчить навигацию. Как правило, необходимость создания активных ссылок возникает при хронометраже более 15-20 минут. Рассмотрим, как создать тайм-код через сайт на ПК и приложения на мобильных телефонах.
Способ 1: ПК-версия
Добавить временную отметку в описание видео можно сразу при размещении файла или через какое-то время после публикации. Создание активных ссылок на определенный отрезок идентичен во всех браузерах и осуществляется следующим образом:
- Заходим на сайт YouTube и открываем видео, к которому необходимо добавить тайм-коды.
 Под ним нажимаем на кнопку «Изменить видео».
Под ним нажимаем на кнопку «Изменить видео». - Автоматически открывается Творческая студия, в которой можно менять названия ролика, добавлять описание и т.д. Находим поле «Описание».
- Для создания тайм-кода указываем время в формате «час:минута:секунда» (если хронометраж больше 60 минут) и «минута:секунда» (если хронометраж меньше). Далее можно добавить любое содержание, например, название песни, о каком вопросе говорят в данном фрагменте и т.д.. При соблюдении именно такого формата написания временная метка автоматически станет ссылкой.
Важно! При необходимости отметки не только начала какого-то отрезка видео, но и его завершения, тайм-код указывается в следующем формате «час:минута:секунда»(начало)-«час:минута:секунда» (завершение).
- После завершения создания всех тайм-кодов в правом верхнем углу находим кнопку «Сохранить» и кликаем по ней.

Если вы не являетесь автором видео или же не имеете доступа в аккаунт Ютуб, с которого был опубликован ролик, тайм-коды можно оставить в комментариях.
Способ 2: Мобильные приложения
Официальные приложения для операционных систем Android и iOS позволяют пользователям и авторам видео добавлять тайм-коды в любое время. Учитывая то, что по статистике большая часть пользователей YouTube смотрит видео именно с телефона, актуальность такой возможности крайне велика. На телефонах с Android, в отличие от iOS, приложение бывает установлено заранее. Если же его нет или вы случайно удалили, всегда можно повторно скачать из Google Play Маркета или App Store.
При добавлении тайм-кода с мобильного телефона рекомендуется заранее написать весь текст в заметках — это позволит избежать потери текста в случае сбоя работы «Творческой студии».
Скачать YouTube для Android / Скачать YouTube для iPhone
- Открываем приложение и выбираем видео, для которого необходимо создать тайм-код.
- В разделе «Комментарии» под видео оставляем написанный текст с тайм-кодами и описаниями относительно каждого отрезка времени. Кликаем по стрелочке, которая расположена с правой стороны.
- Соблюдайте формат написания кода в видео «час:минута:секунда» (при хронометраже более 60 минут) и «минута:секунда» (при меньшем хронометраже). Только в таком случае тайм-код автоматически будет опубликован в видео активной ссылки.
Учитывайте, что чем более подробно вы разбиваете длинное видео на отрезки с указанием ссылок на конкретный момент, тем более комфортно зрителям будет смотреть ваши ролики.
Надеемся, что представленная информация помогла вам и мы ответили на все интересующие вопросы.
Мы рады, что смогли помочь Вам в решении проблемы.
Опишите, что у вас не получилось.
Наши специалисты постараются ответить максимально быстро.
Помогла ли вам эта статья?
ДА НЕТ
Как скопировать ссылку в Ютубе
Отыскав понравившийся ролик на YouTube, можно не только оценить его своим щедрым лайком, но и поделиться с друзьями. Однако среди поддерживаемых данной опцией направлений есть далеко не все «места» для отправки, и в таком случае оптимальным, да и в целом универсальным решением будет копирование ссылки на запись с ее последующей пересылкой, например, в обычном сообщении. О том, как получить адрес видео на самом популярном в мире видеохостинге и пойдет речь в данной статье.
Как скопировать ссылку в Ютубе
Всего существует несколько способов получения ссылки на видеоролик, причем два из них еще и подразумевают вариации.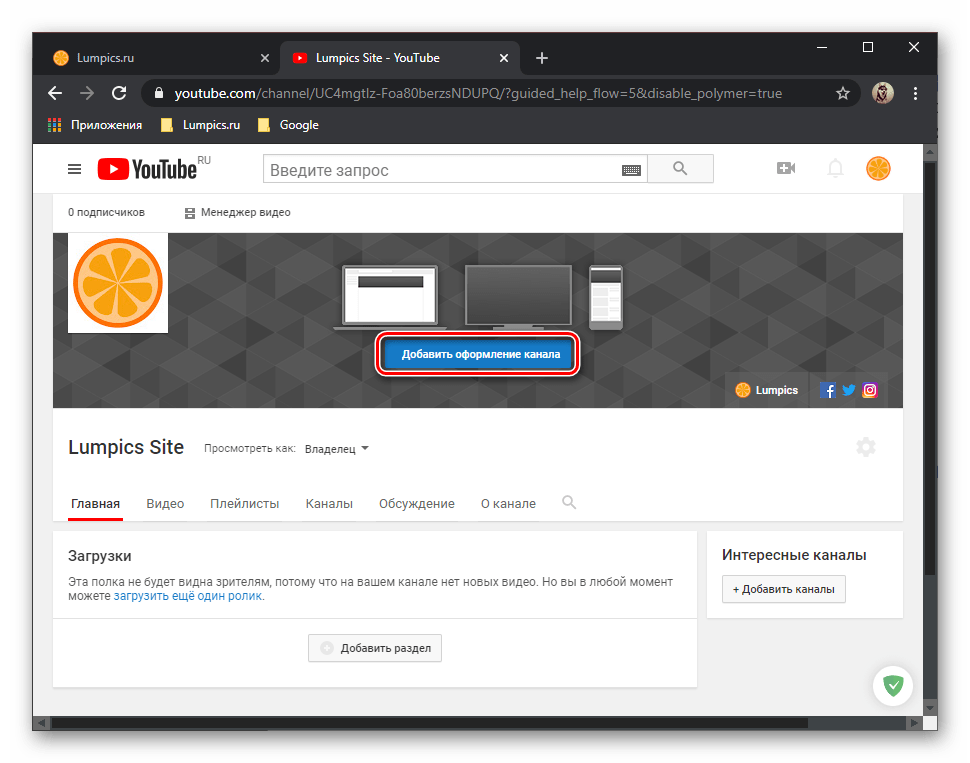 Действия, необходимые для решения поставленной нами задачи, разнятся в зависимости от того, с какого устройства осуществляется доступ к YouTube. Поэтому мы подробно рассмотрим то, как это делается в веб-обозревателе на компьютере и официальном мобильном приложении, доступном как на Android, так и на iOS. Начнем с первого.
Действия, необходимые для решения поставленной нами задачи, разнятся в зависимости от того, с какого устройства осуществляется доступ к YouTube. Поэтому мы подробно рассмотрим то, как это делается в веб-обозревателе на компьютере и официальном мобильном приложении, доступном как на Android, так и на iOS. Начнем с первого.
Вариант 1: Браузер на ПК
Независимо от того, какой веб-обозреватель вы используете для доступа в интернет в целом и к официальному сайту Ютуб в частности, получить ссылку на интересующую видеозапись можно тремя разными способами. Главное, прежде чем приступить к выполнению описанных ниже действий, выйти из полноэкранного режима просмотра.
Способ 1: Адресная строка
- Откройте тот ролик, ссылку на который планируете скопировать, и нажмите левой кнопкой мышки (ЛКМ) по адресной строке используемого браузера – она должна «подсветиться» синим цветом.
- Теперь кликните по выделенному тексту правой кнопкой мышки (ПКМ) и выберите в контекстном меню пункт «Копировать» или вместо этого нажмите на клавиатуре «CTRL+C».

Примечание: Некоторые веб-обозреватели, например, используемый нами и показанный на скриншотах Яндекс.Браузер, при выделении содержимого адресной строки предоставляют возможность его копирования — справа появляется отдельная кнопка.
- Ссылка на видео с YouTube будет скопирована в буфер обмена, откуда в дальнейшем вы можете ее извлечь, то есть вставить, например, в сообщение в популярном мессенджере Telegram. Для этого можно снова воспользоваться контекстным меню (ПКМ – «Вставить») или клавишами («CTRL+V»).
Читайте также: Просмотр буфера обмена в Windows 10
Вот так просто можно заполучить ссылку на заинтересовавшую вас видеозапись.
Способ 2: Контекстное меню
- Открыв необходимое видео (в данном случае можно и на весь экран), нажмите ПКМ в любом месте плеера.
- В открывшемся контекстном меню выберите пункт «Копировать URL видео», если хотите получить ссылку в целом на ролик, или «Копировать URL видео с привязкой ко времени».
 Второй вариант подразумевает то, что после перехода по скопированной вами ссылке, воспроизведение ролика начнется с конкретного момента, а не с самого начала. То есть, если вы хотите продемонстрировать кому-то конкретный фрагмент записи, сначала дойдите до него в процессе воспроизведения или перемотайте, затем нажмите на паузу (пробел), и только после этого вызывайте контекстное меню для копирования адреса.
Второй вариант подразумевает то, что после перехода по скопированной вами ссылке, воспроизведение ролика начнется с конкретного момента, а не с самого начала. То есть, если вы хотите продемонстрировать кому-то конкретный фрагмент записи, сначала дойдите до него в процессе воспроизведения или перемотайте, затем нажмите на паузу (пробел), и только после этого вызывайте контекстное меню для копирования адреса. - Как и в предыдущем способе, ссылка будет скопирована в буфер обмена и готова к использованию, а точнее, ко вставке.
Способ 3: Меню «Поделиться»
- Нажмите ЛКМ по надписи «Поделиться», расположенной под областью воспроизведения видеоролика,
либо воспользуйтесь ее аналогом непосредственно в плеере (указывающая вправо стрелка, расположенная в верхнем правом углу).
- В открывшемся окне, под перечнем доступных для отправки направлений, нажмите по кнопке «Копировать», расположенной справа от сокращенного адреса видео.

- Скопированная ссылка попадет в буфер обмена.
Примечание: Если перед копированием приостановить воспроизведение, то есть нажать на паузу, в левом нижнем углу меню «Поделиться» будет возможность получения ссылки на конкретный момент записи – для этого нужно просто установить галочку напротив пункта «Начало с №№:№№» и только после этого нажимать «Копировать».
Итак, если Ютуб вы обычно посещаете через браузер для ПК, получить ссылку на заинтересовавший вас ролик можно буквально в несколько кликов, независимо от того, какой из трех предложенных нами способов использовать.
Вариант 2: Мобильное приложение
Многие пользователи привыкли смотреть видео на YouTube через официальное приложение, которое доступно как на девайсах с Android, так и на iOS (iPhone, iPad). Аналогично веб-обозревателю на компьютере, получить ссылку через мобильный клиент можно тремя способами, и это при том, что в нем отсутствует адресная строка.
Примечание: В примере ниже будет использоваться Андроид-смартфон, но на «яблочных» устройствах получение ссылки на видеоролик осуществляется точно так же – различий нет вообще.
Способ 1: Превью видеоролика
Для того чтобы получить ссылку на видео с Ютуба даже не обязательно запускать его воспроизведение. Так, если в разделе «Подписки», на «Главной» или «В трендах» вы наткнулись на понравившуюся запись, для копирования ее адреса необходимо сделать следующее:
- Тапните по трем вертикальным точкам, расположенным справа от названия ролика.
- В открывшемся меню перейдите к пункту «Поделиться», нажав на него.
- Из перечня доступных опций выберите «Коп. ссылку», после чего она будет отправлена в буфер обмена вашего мобильного устройства и готова к дальнейшему использованию.
Способ 2: Видеоплеер
Есть и другой вариант получения адреса видео, доступный как в полноэкранном режиме просмотра, так и без «разворачивания».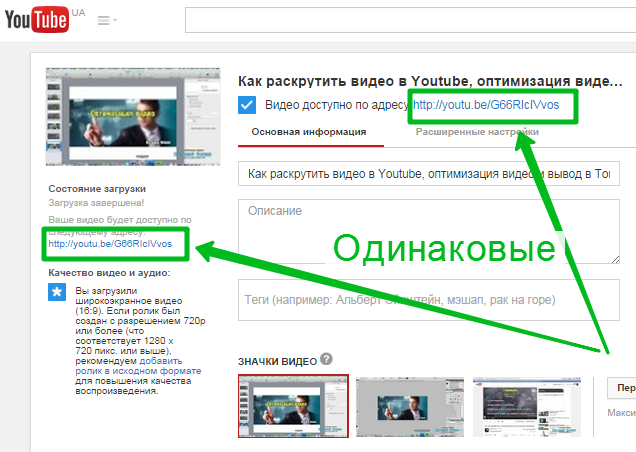
- Запустив воспроизведение ролика, тапните сначала по области плеера, а затем по указывающей вправо стрелке (в полноэкранном режиме она находится между кнопками добавления в плейлист и информацией о видео, в свернутом — посередине).
- Перед вами откроется такое же окошко меню «Поделиться», как и на последнем шаге предыдущего способа. В нем нажмите по кнопке «Коп. ссылку».
- Поздравляем! Вы узнали еще один вариант копирования ссылки на запись в YouTube.
Способ 3: Меню «Поделиться»
В завершение рассмотрим «классический» метод получения адреса.
- Запустив воспроизведение видеоролика, но не разворачивая его на весь экран, нажмите по кнопке «Поделиться» (справа от лайков).
- В уже знакомом окошке с доступными направлениями выберите интересующий нас пункт – «Коп. ссылку».
- Как и во всех вышеописанных случаях, адрес видео будет помещен в буфер обмена.

К сожалению, в мобильном Ютубе, в отличие от его полноценной версии для ПК, нет возможности копирования ссылки с привязкой к конкретному моменту времени.
Читайте также: Как отправить видео из YouTube в WhatsApp
Заключение
Теперь вы знаете, как скопировать ссылку на видео в Ютуб. Сделать это можно на любом устройстве, причем на выбор доступно сразу несколько способов, предельно простых в своей реализации. Каким из них воспользоваться – решать только вам, мы же на этом закончим.
Мы рады, что смогли помочь Вам в решении проблемы.
Опишите, что у вас не получилось.
Наши специалисты постараются ответить максимально быстро.
Помогла ли вам эта статья?
ДА НЕТ
Как поделиться видео YouTube в определенное время из приложения или ПК
YouTube — один из самых важных источников информации в нашей повседневной жизни, но большинство из нас потратили много времени на начало, конец и другие бессмысленные части видео, которыми поделились люди. Нужно ли нам просматривать видео, чтобы получить ограниченную информацию, которая нам действительно нужна? Точно нет! В этом руководстве вы узнаете, как опубликовать видео YouTube в определенное время начала или даже в определенное время в браузере и приложении для ПК / мобильного устройства, а также открывать ссылки с помощью приложения YouTube.Поделитесь этой страницей с друзьями, чтобы более эффективно просматривать видео YouTube, которыми они поделились.
Нужно ли нам просматривать видео, чтобы получить ограниченную информацию, которая нам действительно нужна? Точно нет! В этом руководстве вы узнаете, как опубликовать видео YouTube в определенное время начала или даже в определенное время в браузере и приложении для ПК / мобильного устройства, а также открывать ссылки с помощью приложения YouTube.Поделитесь этой страницей с друзьями, чтобы более эффективно просматривать видео YouTube, которыми они поделились.
Прежде чем перейти к руководству, мы хотели бы поделиться еще одним практическим приемом для пользователей YouTube. В свои собственные видеоролики YouTube вы могли добавить много изображений или голосовых файлов, которые теряются после загрузки видеороликов. Вы можете найти качество неудовлетворительным, если решите извлечь их из видео. В этом случае вы можете использовать Jihosoft Photo Recovery для восстановления удаленных фотографий, видео и аудиофайлов с компьютера, внешнего жесткого диска, SD-карты или USB-накопителя.
Часть 1. Ссылка на определенную часть видео YouTube на ПК и в мобильном браузере
Метод 1. Используйте параметр Начать с.
- Шаг 1. Воспроизведите видео с YouTube в браузере мобильного телефона или ПК.
- Шаг 2. Приостановите видео в то время, когда вы хотите, чтобы люди его увидели.
- Шаг 3. В меню выберите Поделиться.
- Шаг 4. Во всплывающем окне установите флажок «Начать с» под ссылкой.
- Шаг 5. Щелкните любой из значков над ссылкой, чтобы поделиться видео через социальные сети или по электронной почте.
Этот метод не работает в мобильном браузере, так как нет такой возможности выбрать время запуска.
Метод 2. Скопируйте URL-адрес видео в текущее время
Еще один простой способ для браузера ПК — щелкнуть видео правой кнопкой мыши и выбрать «Копировать URL-адрес видео в текущее время».
- Шаг 1. Воспроизведите видео на YouTube с помощью браузера ПК.
- Шаг 2.
 Поставьте видео на паузу и щелкните правой кнопкой мыши в окне воспроизведения.
Поставьте видео на паузу и щелкните правой кнопкой мыши в окне воспроизведения. - Шаг 3. Выберите « Копировать URL видео в текущий момент ».
- Шаг 4. Вставьте ссылку и поделитесь ею с людьми.
Обратите внимание, что это работает только на youtube.com, не включая встроенные видео на сторонних веб-сайтах, и может не работать в браузере Firefox. Этот метод не работает и в мобильном браузере. Продолжайте читать, чтобы узнать способ обхода мобильного браузера.
Совет: Нужно скачать видео с YouTube или других видеосайтов? Вот 12 лучших бесплатных программ для загрузки видео с YouTube для ПК, рекомендованных вам!
Метод 3.Добавьте строку запроса к ссылке для общего доступа
В методе 1, когда мы устанавливаем флажок «Начать с», к URL-адресу добавляется строка знаков препинания, цифр и символов, например:
https://youtu.be/1jCOLYewTFc?t=2m9s
«? T = 2m9s» добавляется в качестве формата для указания времени начала: 02:09.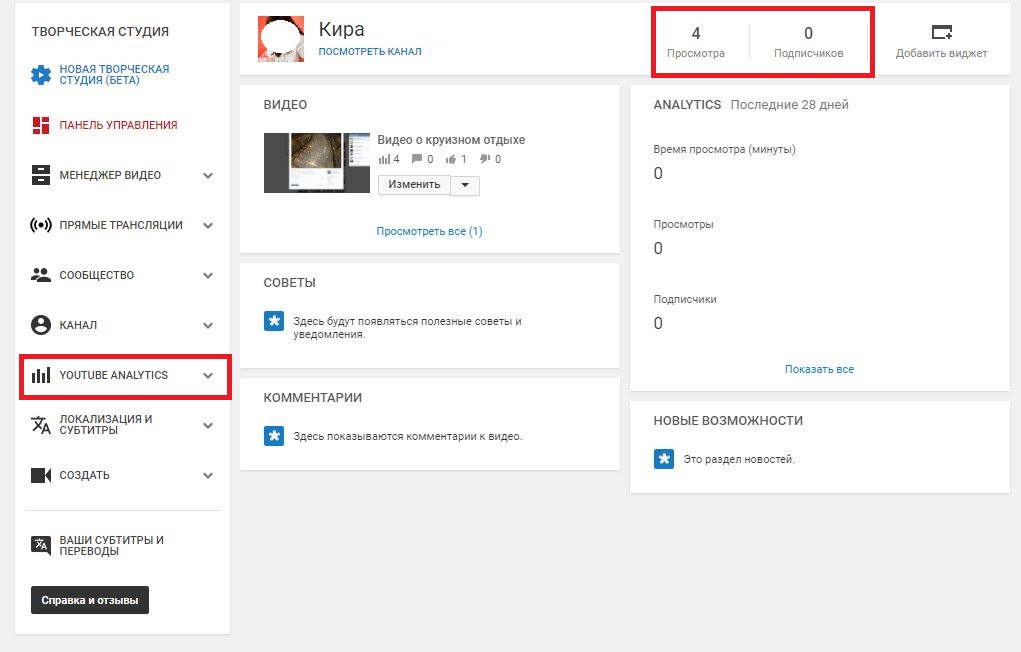 «T» — время, «m» — минуты, «s» — секунды. Таким образом, мы также можем скопировать ссылку и поделиться ею вручную, чтобы другие люди могли запустить видео с определенного момента.
«T» — время, «m» — минуты, «s» — секунды. Таким образом, мы также можем скопировать ссылку и поделиться ею вручную, чтобы другие люди могли запустить видео с определенного момента.
Ссылка выше автоматически сокращается для совместного использования.На самом деле, когда мы воспроизводим видео YouTube в браузере, ссылка в адресной строке представляет собой полный URL-адрес. Как это:
https://www.youtube.com/watch?v=1jCOLYewTFc
Для ссылки на определенное время видео YouTube, мы также можем добавить «& t = 2m9s» к полному URL-адресу. Единственное отличие от сокращенного URL — это замена «?» с участием «&».
https://www.youtube.com/watch?v=1jCOLYewTFc&t=2m9s
Наконец, скопируйте измененную ссылку и поделитесь ею с людьми.Оба указанных выше формата работают в браузерах мобильных устройств и ПК.
Хотя вышеперечисленные 3 метода доказали свою эффективность в большинстве случаев, возможно, у некоторых людей возникнут проблемы с их применением в своих видео. Не стесняйтесь сообщить нам в комментарии, чтобы мы нашли решения для вашей справки.
Не стесняйтесь сообщить нам в комментарии, чтобы мы нашли решения для вашей справки.
Советы : Помимо публикации видеороликов YouTube по URL-адресу, вы также можете загружать видеоролики YouTube для автономного редактирования, а затем делиться ими с друзьями.
Часть 2.Делитесь видео YouTube в определенное время из приложения
Мы узнали, как добавить метку времени к видео YouTube с помощью браузера. Однако в мобильном приложении YouTube нет ни опции «Начать с» при отправке, ни адресной строки для захвата ссылки. Как мы можем поделиться видео YouTube в определенное время из приложения YouTube? Это немного хлопотно, но все же возможно.
- Шаг 1. Откройте приложение YouTube и воспроизведите видео, которым хотите поделиться.
- Шаг 2. Приостановите видео в то время, когда вы хотите, чтобы люди начали просмотр.Помните о метке времени.
- Шаг 3. Нажмите кнопку «Поделиться» под названием видео.
- Шаг 4. Выберите ссылку Копировать.

- Шаг 5. Вручную откройте приложение, в котором вы хотите поделиться видео.
- Шаг 6. Вставьте URL-адрес в поле ввода, а затем добавьте метку времени к ссылке, как описано в методе 3, часть 1.
- Шаг 7. Подтвердите отправку видео на YouTube.
Примечание : Узнайте, как открыть общую URL-ссылку в приложении YouTube, а не в браузере, в Части 4.
При нажатии кнопки «Поделиться» появляется множество других опций, кроме «Копировать ссылку», например «Сообщение», WhatsApp, Google +. Только некоторые приложения, такие как Message, позволяют нам редактировать URL-адрес перед отправкой ссылки. Вот почему мы выбираем ссылку Копировать, чтобы продемонстрировать этот метод. Вы также можете попробовать другие варианты.
Часть 3. Настраиваемые время начала и окончания для видео на YouTube
Все, что мы говорили выше, касается конкретного времени начала. Мы также собираемся включить в эту часть время окончания. Чтобы поделиться видео YouTube в определенное время начала и окончания, нам все равно нужно добавить коды в ссылку для общего доступа.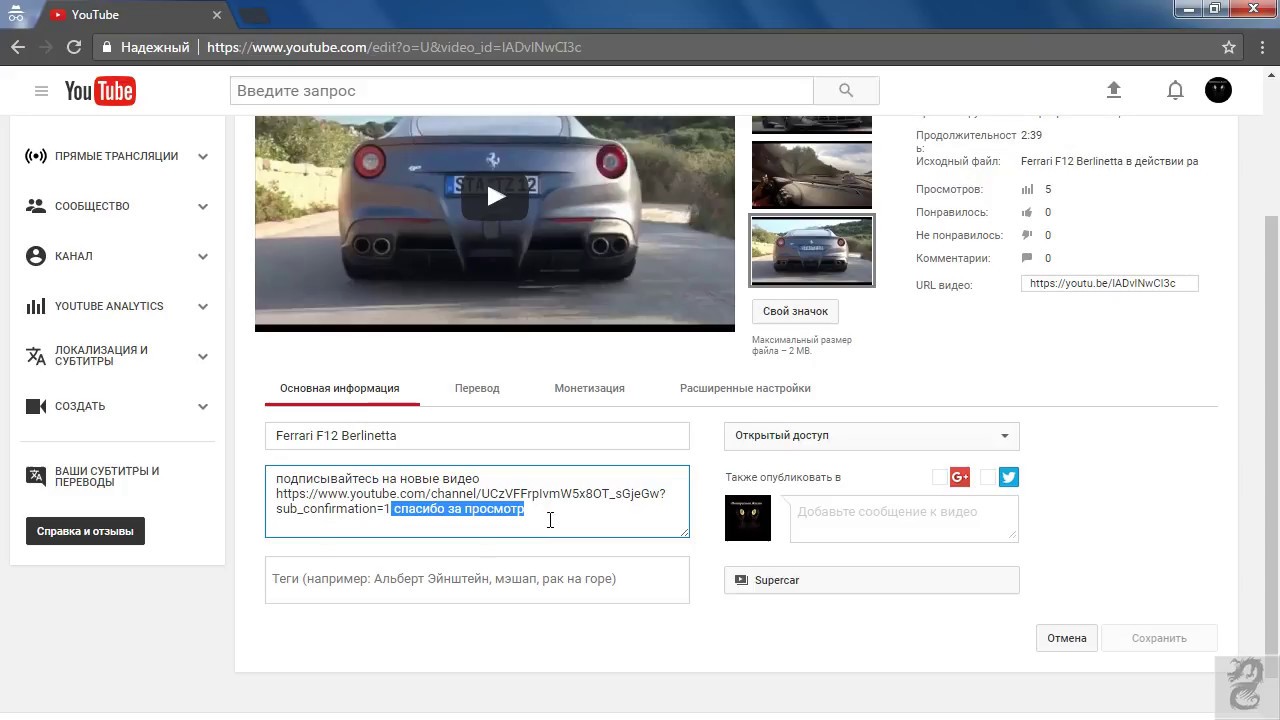 Например, если мы хотим, чтобы видео начиналось в 02:09 и заканчивалось в 03:59, тогда ссылка должна быть:
Например, если мы хотим, чтобы видео начиналось в 02:09 и заканчивалось в 03:59, тогда ссылка должна быть:
https://www.youtube.com/embed/1jCOLYewTFc?start=129&end=239
Сравнивая с исходной полной ссылкой в Части 1, вы должны обнаружить, что мы заменили / watch? V = на / embed / и добавили? Start = xxx & end = xxx в конец. Числа в секундах конвертируются из отметки времени:
02:09 -> (2 * 60) + 9 = 129
03:59 -> (3 * 60) + 59 = 239
Поделитесь ссылкой с друзьями, и они увидят видео во временном диапазоне.
Часть 4. Как открыть URL-ссылку в приложении YouTube вместо браузера
Ссылка с отметкой времени также работает в приложении YouTube, но вам нужно открыть URL-адрес непосредственно в приложении. Обычно смартфоны открывают ссылку в браузере по умолчанию, и теперь нам нужно внести некоторые изменения в настройку. Следующие настройки подходят для мобильного телефона Android.
- Шаг 1. Перейдите к настройкам > Приложения > Приложения по умолчанию > Установить по умолчанию (зависит от устройства).

- Шаг 2. Прокрутите вниз, чтобы выбрать YouTube.
- Шаг 3. Нажмите Перейти к поддерживаемым URL-адресам.
- Шаг 4. Выберите « Через это приложение ». В разделе « Поддерживаемые веб-адреса » вы можете увидеть поддерживаемые веб-адреса.
Это должно работать, когда вы нажимаете, чтобы открыть URL-адрес YouTube в приложениях с Android System WebView. Например, в Facebook Messenger после отправки ссылки YouTube создается предварительный просмотр ссылки, который приведет вас в приложение YouTube.
Итог
В этой статье мы узнали несколько методов ссылки на определенную часть видео YouTube, которые могут быть очень полезными и эффективными в повседневной жизни, на работе или в классе.Если вы найдете это руководство полезным, поделитесь им в Facebook или других социальных сетях. Если у вас есть вопросы, не стесняйтесь оставлять комментарии.
Автор: Jihosoft
Последнее обновление
Как создать ссылку на время YouTube при публикации видео
Легко установить прямую ссылку на определенное время в видео YouTube. Все, что вам нужно сделать, это добавить параметр t в конец URL-адреса, который указывает временную позицию в секундах.Вот пример, который связан с благотворительным концертом Post Malone Nirvana в связи с пандемией коронавируса через 118 секунд после начала выступления:
Параметр t = 118 вызывает воспроизведение видео через одну минуту и 58 секунд после начала. Есть также способ сделать то же самое при встраивании видео. Добавьте параметр start к встроенному URL-адресу видео в теге iframe .Значение start должно быть количеством секунд, которое нужно пропустить перед воспроизведением.
Для быстрого доступа к этой команде приостановите видео YouTube, щелкните видео правой кнопкой мыши и выберите «Копировать URL-адрес видео в текущее время».
Вот встроенный HTML-код концерта Post Malone, который начнется через 118 секунд:
Эта разметка HTML начинает концерт Post Malone с указанной отметки, как только зритель выбирает его воспроизвести.
Для ярлыка приостановите видео, нажмите кнопку «Поделиться» под ним, выберите «Вставить» и установите флажок «Начать с». Когда вы нажмете кнопку «Копировать», чтобы закрыть диалоговое окно, у вас будет HTML-код, который вы можете использовать для воспроизведения в это время.
Комментарии
Спасибо, мне всегда было интересно, как это сделать !!!
как указать, когда это закончится?
полезно знать. как это работает в комментариях?
как это работает в комментариях?
Привет, Джейсон
По этой ссылке вы узнаете, как указать время в комментарии.
www.google.com
Просто щелкните или наведите указатель мыши на ссылку Google выше, и вы увидите все.
www.youtube.com
Я разрабатываю видео-сайт для клиента, и эта информация была очень полезной — спасибо!
Спасибо за информацию! Я пытался найти способ привязать к конкретному времени видео.
Отличный учебник.
Я не знал, что это возможно
Это круто.
Я обновил пост, добавив несколько новых методов для этого и выбрал новое видео для примера.Пост Мэлоун на удивление хорош в роли гранжевого рокера.
Добавить комментарий
Разрешены следующие HTML-теги:
, , , и
Как добавить конечные заставки к видео на YouTube
Что такое конечные заставки на YouTube?
- Заставьте своих зрителей посмотреть другие видео, плейлисты или каналы
- Попросите зрителей подписаться на ваш канал
- Направлять трафик на одобренный веб-сайт
- Предложить товар
- Вовлеките фанатов в краудфандинговую кампанию
Вы можете увидеть конечные заставки в действии в течение последних 20 секунд моего видео здесь:
Вот как добавить конечную заставку на YouTube
- Войдите в свою учетную запись YouTube.
- В правом верхнем углу щелкните значок своей учетной записи> Creator Studio .

- В левом меню выберите Менеджер видео> Видео .
- Для видео, к которому вы хотите добавить конечную заставку, щелкните Изменить .
- На верхней панели вкладок щелкните Конечный экран .
- Если выбранное видео содержит аннотации, следуйте инструкциям, чтобы отменить их публикацию. Вы можете повторно опубликовать их в любое время.
- Вы увидите видео с предварительно заданной сеткой и временной шкалой ниже, которая указывает доступную часть для конечной заставки. Щелкните Добавить элемент . Вы можете добавить до четырех элементов, один из которых должен быть видео или плейлистом.
- Выберите способ построения конечной заставки:
- Добавить элемент: К видео можно добавить до четырех элементов.По крайней мере, один элемент должен быть видео или плейлистом. Выберите каждый элемент и введите необходимую информацию, затем нажмите Создать элемент .

- Копировать с видео: Вы можете скопировать конечную заставку из другого видео и редактировать элементы.
- Шаблон YouTube: Вы можете выбрать один из предопределенных форматов, отображающих комбинации элементов. Вам нужно будет определить содержание элементов на конечной заставке, например добавить канал, который будет показан.
- Отрегулируйте расположение и размер каждого элемента сетки. Отрегулируйте время отображения элемента на временной шкале ниже.
- Нажмите Сохранить .
Четыре совета по повышению эффективности конечных экранов

 После этого адрес ролика YouTube добавляется в буфер.
После этого адрес ролика YouTube добавляется в буфер.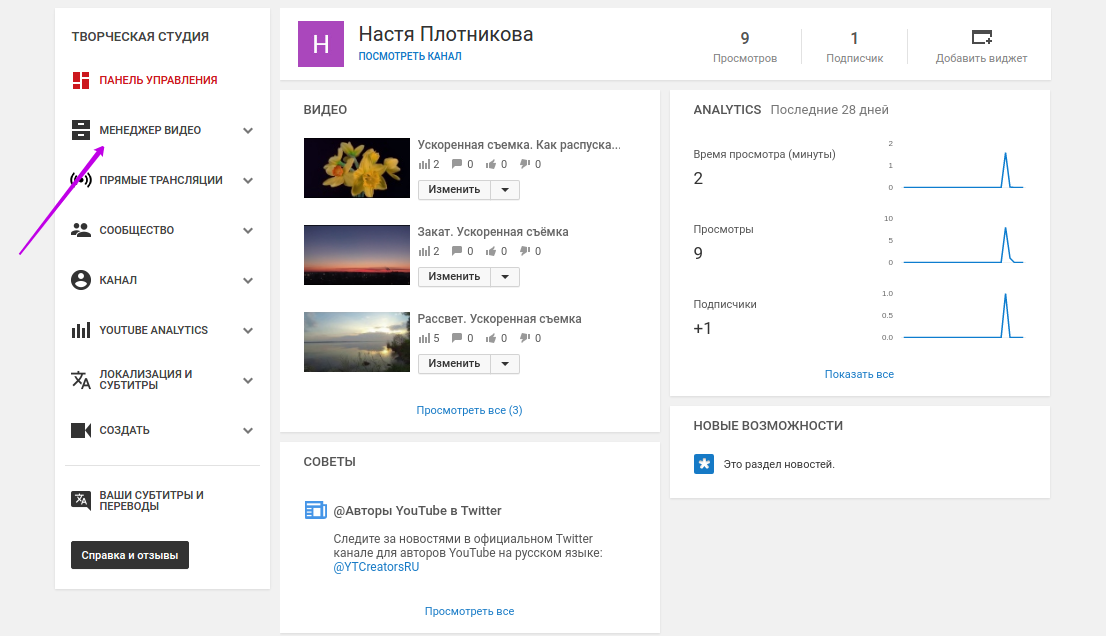

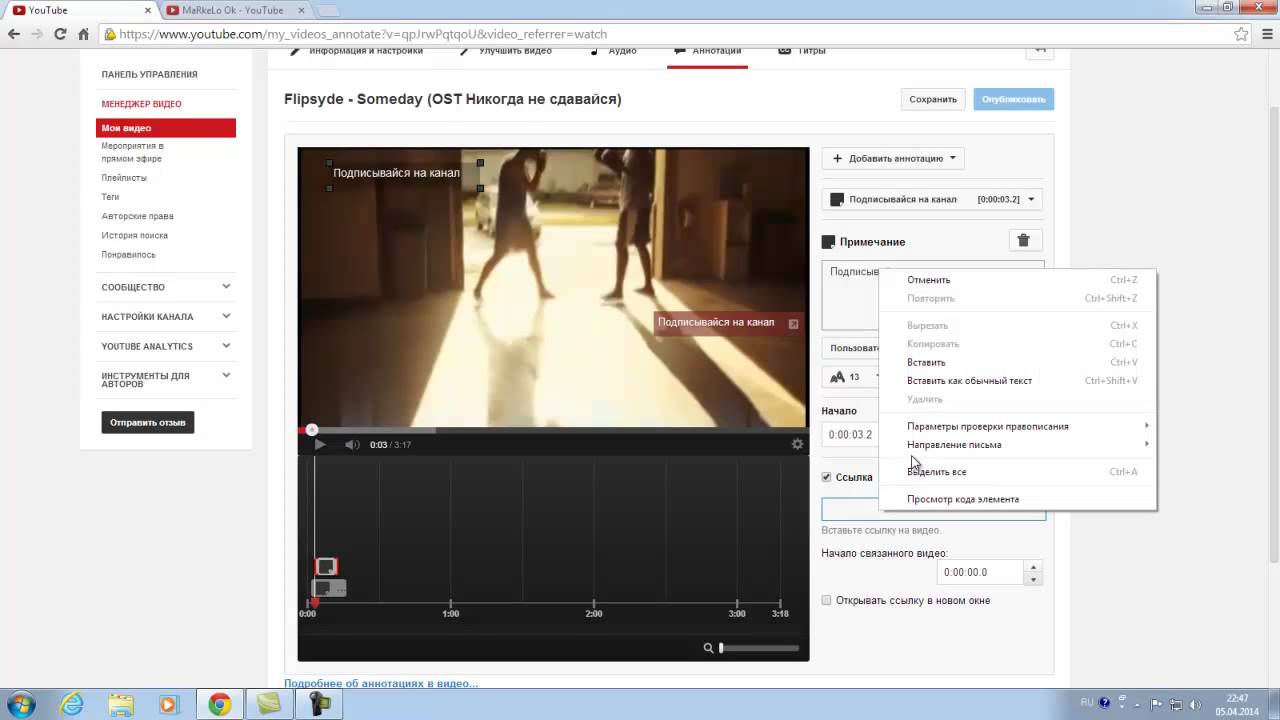
 Под ним нажимаем на кнопку «Изменить видео».
Под ним нажимаем на кнопку «Изменить видео».

 Второй вариант подразумевает то, что после перехода по скопированной вами ссылке, воспроизведение ролика начнется с конкретного момента, а не с самого начала. То есть, если вы хотите продемонстрировать кому-то конкретный фрагмент записи, сначала дойдите до него в процессе воспроизведения или перемотайте, затем нажмите на паузу (пробел), и только после этого вызывайте контекстное меню для копирования адреса.
Второй вариант подразумевает то, что после перехода по скопированной вами ссылке, воспроизведение ролика начнется с конкретного момента, а не с самого начала. То есть, если вы хотите продемонстрировать кому-то конкретный фрагмент записи, сначала дойдите до него в процессе воспроизведения или перемотайте, затем нажмите на паузу (пробел), и только после этого вызывайте контекстное меню для копирования адреса.

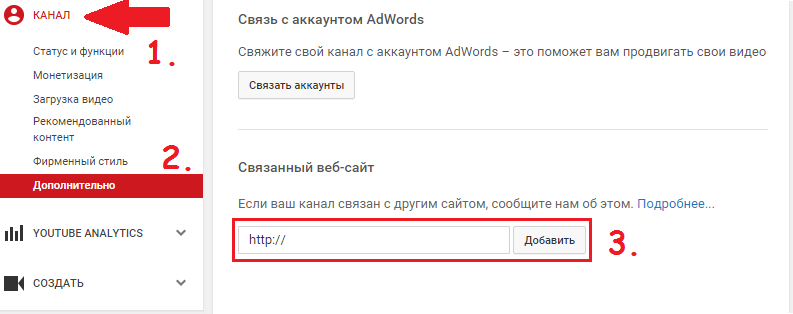 Поставьте видео на паузу и щелкните правой кнопкой мыши в окне воспроизведения.
Поставьте видео на паузу и щелкните правой кнопкой мыши в окне воспроизведения.

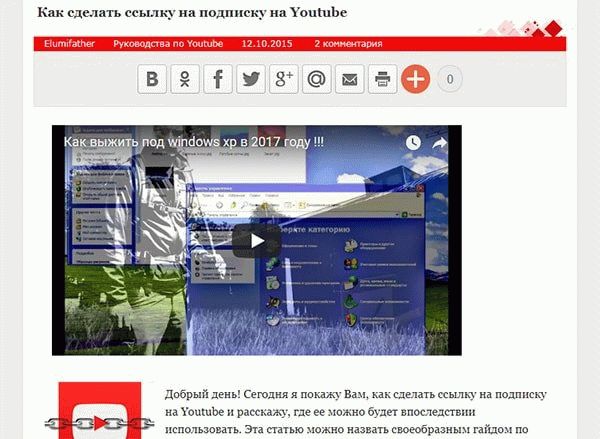 Конечные заставки — это визуальные элементы наложения, которые появляются в последние 15–20 секунд вашего видео. Они похожи на версию аннотаций для мобильных устройств, но выглядят НАМНОГО менее громоздкими.
Конечные заставки — это визуальные элементы наложения, которые появляются в последние 15–20 секунд вашего видео. Они похожи на версию аннотаций для мобильных устройств, но выглядят НАМНОГО менее громоздкими.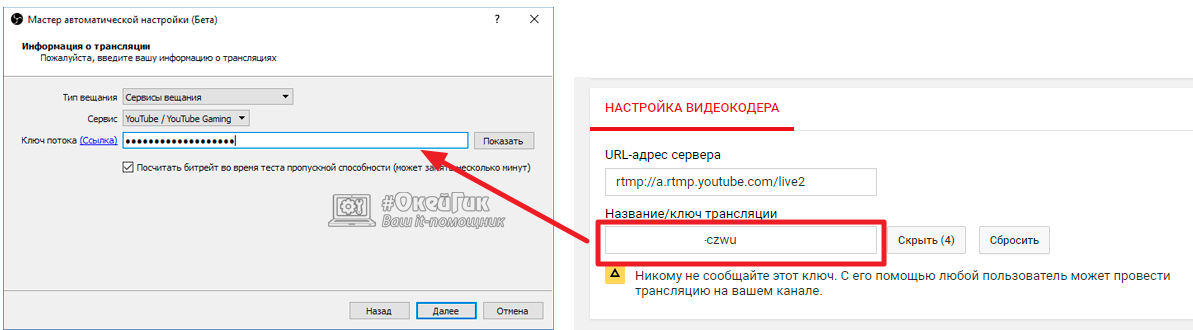 Я сделал этот снимок экрана, чтобы показать несколько вариантов, но я бы не рекомендовал отображать более одного за раз, потому что они будут конкурировать друг с другом за внимание вашего зрителя.
Я сделал этот снимок экрана, чтобы показать несколько вариантов, но я бы не рекомендовал отображать более одного за раз, потому что они будут конкурировать друг с другом за внимание вашего зрителя.

Добавить комментарий