Как зайти в облако гугл с компьютера
В жизни бывают как хорошие моменты, так и не очень. К последним можно отнести выход из строя вашего жесткого диска. На минуту представьте, что все ваши данные исчезли из-за поломки винчестера. Всё, все ваши фотографии, видео, проекты и многое другое в один момент стали недоступны. Очень неприятно, согласитесь. Но с развитием интернета стали появляться новые возможности. В частности, теперь хранить свои файлы можно параллельно в так называемых облачных хранилищах. Это означает, что ваши данные лежат не только на жестком диске, но и на сервере хранилища. Некоторые мы уже рассматривали ранее: Облако@Mail.Ru, ЯндексДиск, Новый ЯндексДиск. Сегодня мы рассмотрим альтернативу указанным – Google Диск. В вашем распоряжении будут 15 Гб свободного места абсолютно бесплатно. Этого вполне хватит для сохранения наиболее важной информации. Если будет недостаточно всегда можно перейти на платный тариф, который предоставляет гораздо больший объем хранилища.
Для того, чтобы иметь доступ к этому Диску достаточно владеть аккаунтом Google. Если у вас до сих пор его нет, создайте.
Как войти в Google Диск
Итак, открываем главную страницу компании Google (google.ru) и либо нажимаем на кнопку «Войти», либо маленькую решетку и выбираем пункт «Диск»
Попадаем на главную страницу сервиса.
На этой странице чуть ниже вы найдете возможности данного сервиса, информацию о тарифных планах и их стоимости, скачать приложение для Windows и получить Справку по работе с этим сервером.
Нажимаем на любую кнопку «Перейти к Google Диску»
После чего вас попросят ввести ваш электронный ящик от Gmail и пароль.
Забыли пароль? Восстановите. Жмем «Далее».
Вот мы и на сервере хранилища Google Диска. Пока он пуст. Слева отображены папки по умолчанию. Можно и ими воспользоваться, но давайте создадим свою папку, заодно и узнаем, как это делается.
Нажимаем кнопочку «Создать», открывается меню, где можно создать новый каталог, а также загрузить файлы с компьютера (ноутбука), кроме этого можно открыть Google документы, таблицы, презентации. Это очень удобно, если у вас не установлен пакет MS Office.
Выбираем «Папка» для создания нового каталога.
Задаем ей имя, например, «Личная» и подтверждаем наше действие.
Все, наш каталог успешно создан. Подобным образом можно создать несколько каталогов, каждый под свое назначение. Теперь давайте в нее занесем какой-нибудь файл на хранение. Предположим, что у нас есть архив, в котором хранится важная информация. Заходим на сервере в нашу папку «Личная», затем в Проводнике находим наш файл-архив.
Располагаем окна так, чтобы было удобно переносить. Нажимаем левой кнопкой на архив и, не отпуская кнопки, переносим в окно браузера, после чего отпускаем кнопку мыши. Наш архив начнет загрузку на сервер. Длительность зависит от объема загружаемого файла и вашей скорости интернета.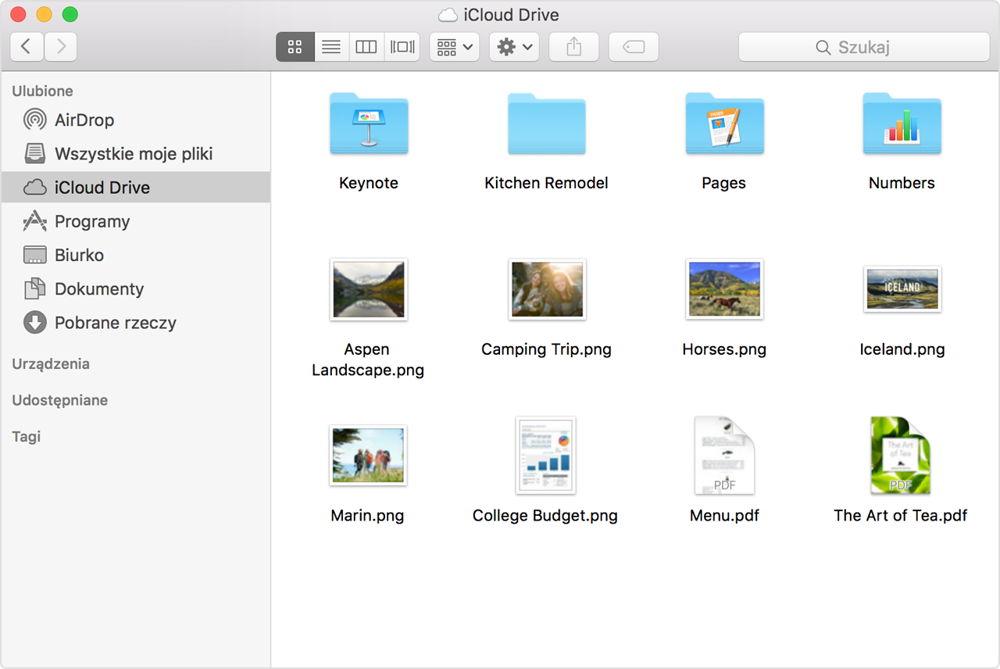 В нашем случае, архив небольшой и поэтому загрузился быстро. И стал отображаться в нашей папке.
В нашем случае, архив небольшой и поэтому загрузился быстро. И стал отображаться в нашей папке.
Точно также заносим на облачное хранилище и другие файлы, архивы, инсталляторы программ. Теперь мы можем в меньшей степени переживать, что наши данные потеряются в случае проблем работы физического диска. Основные файлы продублированы на Google Диске, и мы сможем в любой момент скачать оттуда.
Google Диск для Windows
Но заходить постоянно на сервер, чтобы загрузить очередной файл весьма нерациональный подход. Поэтому разработчики разработали приложение для системы windows, которое упрощает процесс сохранения данных. Для того, чтобы Google Диск скачать на компьютер (ноутбук), нажмем на кнопку «скачать версию для Windows», расположенной в нижнем левом углу.
После чего мы попадаем на страницу, где будет представлены ссылки для загрузки приложения как на компьютер, так и на мобильное устройство (смартфон, планшет) систем Android и iOS
Выбираем версию «Для личных целей», нажимаем «Скачать».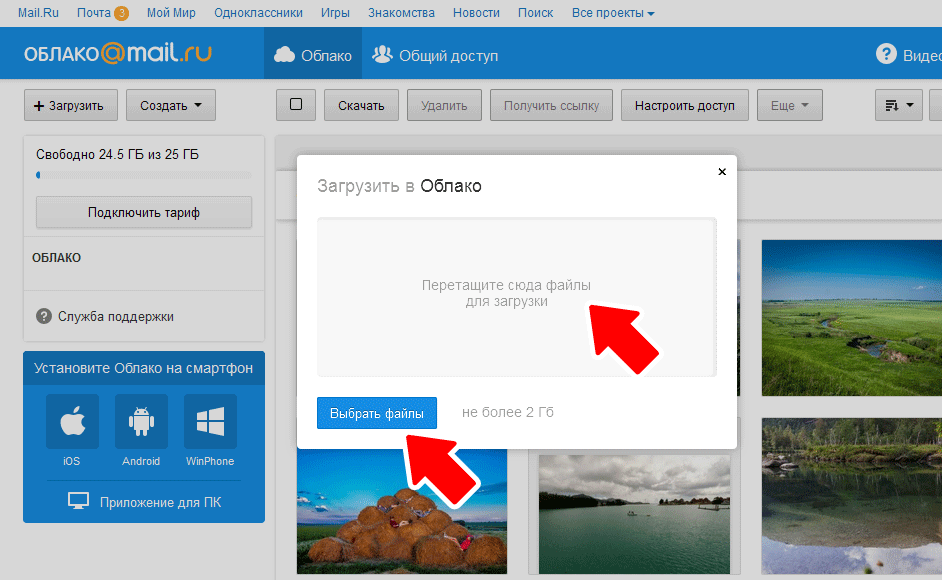 В папке загрузок появится файл с именем installbackupandsync.exe. Запускаем его. Сперва нам предложат принять Условие
В папке загрузок появится файл с именем installbackupandsync.exe. Запускаем его. Сперва нам предложат принять Условие
Соглашаем с условием.
После этого начнется процесс загрузки установочного пакета.
Через некоторое время приложение установится и откроется вот такое окно.
Жмем «Начать». Вводим свои данные (email и пароль).
(Как видно, в трее появилась иконка нашего google диска.)
После того, как мы указали свои данные, перед нами откроется окно с предложением выбора папок, а затем настроек приложения.
Перед нами вверху отображаются три папки. Каждая из них соответствует папке на вашем устройстве: «Документы» – это ваша одноименная папка, где хранятся ваши документы на компьютере, «На компьютере» – соответствует каталогу «Рабочий стол», «Фотографии» – «Изображения».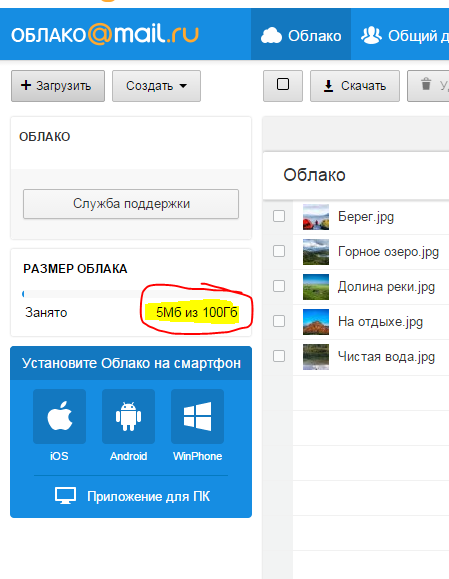 Если их оставить отмеченными галочками, то все данные, находящиеся в них, синхронизируются с сервером. Но, как правило, в этих папках у нас информация, которая не столь важна для нас и не нуждается в переносе на сервер. Поэтому проще создать свою папку, куда в дальнейшем мы будем отправлять только важные файлы. Исходя из этого, мы снимаем с этих 3 каталогов галочки. Тут выбор за вами: можете оставить, если у вас в них мало файлов или там содержится только полезные данные, либо указать отдельный каталог.
Если их оставить отмеченными галочками, то все данные, находящиеся в них, синхронизируются с сервером. Но, как правило, в этих папках у нас информация, которая не столь важна для нас и не нуждается в переносе на сервер. Поэтому проще создать свою папку, куда в дальнейшем мы будем отправлять только важные файлы. Исходя из этого, мы снимаем с этих 3 каталогов галочки. Тут выбор за вами: можете оставить, если у вас в них мало файлов или там содержится только полезные данные, либо указать отдельный каталог.
Обратите внимание на следующий раздел – «Размер загружаемых фото и видео». Если у вас много фотографий, то можно их загружать как в исходном варианте, так и в высоком качестве в любом количестве. Но при этом вы, возможно, потеряете в качестве ваших снимков. Более подробно мы поговорим об этом в одной из будущих статей.
А пока жмем «Далее».
Изначально, программа создает свою отдельную папку по адресу С:пользователиВАШЕ_ИМЯGoogle Диск.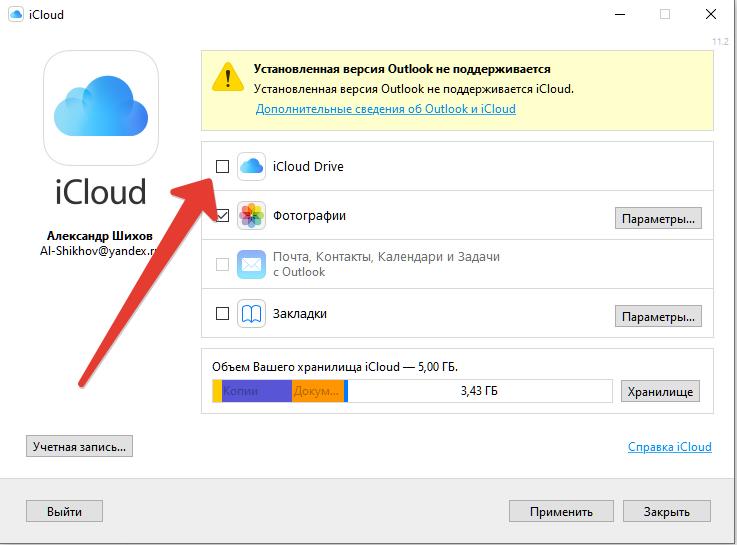 Можете оставить как есть. Мы же рассмотрим, как можно задать другую папку, в которой, предположим, у вас уже находятся важные данные. Для этого нажимаем на ссылочку «Изменить», в Проводнике находим тот каталог и нажимаем «Выбор папки». В дальнейшем ее можно спокойно перенести в другой раздел жесткого диска.
Можете оставить как есть. Мы же рассмотрим, как можно задать другую папку, в которой, предположим, у вас уже находятся важные данные. Для этого нажимаем на ссылочку «Изменить», в Проводнике находим тот каталог и нажимаем «Выбор папки». В дальнейшем ее можно спокойно перенести в другой раздел жесткого диска.
Теперь нам нужно указать что именно мы хотим синхронизировать: либо все данные, которые есть на сервере, либо отдельные папки. Давайте выберем пункт, чтобы синхронизация произошла по указанным каталогам. Все папки будут по умолчанию отмечены галочками. Вы можете по желанию снять галочки. Тогда синхронизация с этой папкой не будет происходить. Нажимаем «Начать».
Появится окошко с сообщением о том, что будут синхронизованы столько-то объектов. Нажимаем «Продолжить».
Все, наше приложение соединится с сервером и произойдет синхронизация. Откроем нашу папку, которую мы задали для Google Диска и создадим пустой текстовый документ с именем text. txt. После того, как мы его создали он автоматически подгружается (синхронизуется) на сервер. И мы его видим и тут, и там. Это означает, что, если случится неполадка с жестком диском, мы потом все можем восстановить.
txt. После того, как мы его создали он автоматически подгружается (синхронизуется) на сервер. И мы его видим и тут, и там. Это означает, что, если случится неполадка с жестком диском, мы потом все можем восстановить.
Важно! Обращаю ваше внимание. Если вы удалите файл на сервере или в папке, то удаление тоже синхронизируется. То есть: удалили архив, документ, файл в папке Google Диск, то он удалится также на сервере. И наоборот: совершили удаление на сервере – исчезнет и в каталоге. Поэтому не забывайте об этом.
Настройки Google Диска
Хотя в настройках особо ничего нет, и они вам вряд ли понадобятся, но как зайти в них вы должны знать. Нажимаем на иконку в трее.
Будет показана история последних ваших действий в облачном хранилище (какие файлы добавлены, синхронизировались, удалены), вверху будет указан ваш аккаунт, сколько уже занято в Google Диске, затем расположились кнопки Открытия папки (можно использовать для того, чтобы быстро открыть каталог Диска), затем Открытие Google Disk на сервере, кнопка Открытия Google Фото.
Для перехода к Настройкам нажимаем на три вертикальные точки и в меню выбираем «Настройки…»
Здесь мы увидим знакомые нам настройки, которые мы задавали перед началом работы. На досуге сами можете посмотреть более подробно.
А на сегодня позвольте закончить. Мы с вами сегодня познакомились с альтернативой Яндекс Диска, Облако Mail. Можно сразу использовать все три возможности. Например, Яндекс Диск для фото, Облако Mail – для документов, Google Диск – для программ. Тем самым мы значительно повышаем сохранность наших данных при сбое работы нашего компьютера.
Поделитесь в комментариях какими вы пользуетесь облачными хранилищами. Всем хорошего настроения и удачи! До новых встреч!
Мудрый учится на чужих ошибках, умный на своих, а глупый их повторяет.
Бахтияр Мелик оглы Мамедов
Подписыватесь на наш Telegram-канал, чтобы не пропустить свежие статьи с нашего сайта
Если вам понравилась наша статья, поделитесь с вашими друзьями.
Так как зайти в облако Google с компьютера можно через браузер или клиент программы, то рассмотрим оба варианта. Для этого понадобится электронная почта в сервисе Gmail. Если ее нет, то создайте аккаунт на официальном сайте.
Авторизация
Для доступа к облачному хранилищу необходимо подключение к сети Интернет. Из софта необходим любой браузер и клиент Гугл Драйв, если работа планируется через него.
Способ 1: Через браузер
Для работы можно использовать любой веб-обозреватель, но мы рекомендуем Гугл Хром. Запустите его и создайте новую вкладку (не в режиме инкогнито). После этого:
- В адресной строке введите Google Drive и нажмите поиск. Перейдите на официальный сайт облака.
- Нажмите на синюю кнопку в центре экрана, чтобы начать работу с диском.
- Укажите адрес электронной почты и пароль, чтобы авторизоваться на сайте.
Откроется главная страница Диска. Чтобы открыть документ, выберите его из списка. Используйте фильтры, чтобы отсортировать их по имени, дате создания, владельцу.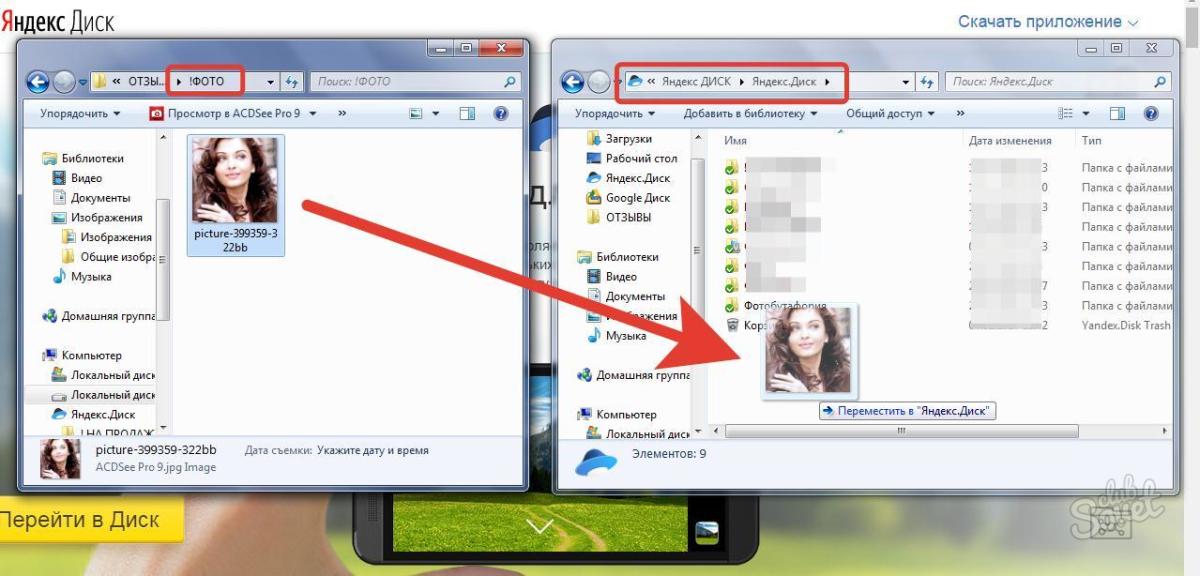 После редактирования автоматически синхронизируются между устройствами.
После редактирования автоматически синхронизируются между устройствами.
Способ 2: Через клиент
Первое, что необходимо сделать — скачать программу на ПК. Она доступна для бесплатной загрузки с официального сайта и поддерживается платформами Windows, Mac OS X. Порядок действий:
- Откройте браузер и перейдите на официальный сайт Гугл Драйв. В верхней части страницы найдите надпись «Скачать».
- Выберите версию «Для личного пользования». Примите условия лицензионного соглашения и начните загрузку дистрибутива.
- Запустите исполняемый файл и начните его установку. Укажите папку для синхронизации данных. По умолчанию она будет создана в директории «Мои документы», но вы можете выбрать другую.
- После этого будет предложено выполнить вход в Гугл Диск с компьютера. Для этого укажите данные учетной записи и подтвердите действия.
Начнется синхронизация данных и создание резервных копий. Отслеживать прогресс можно в окне программы.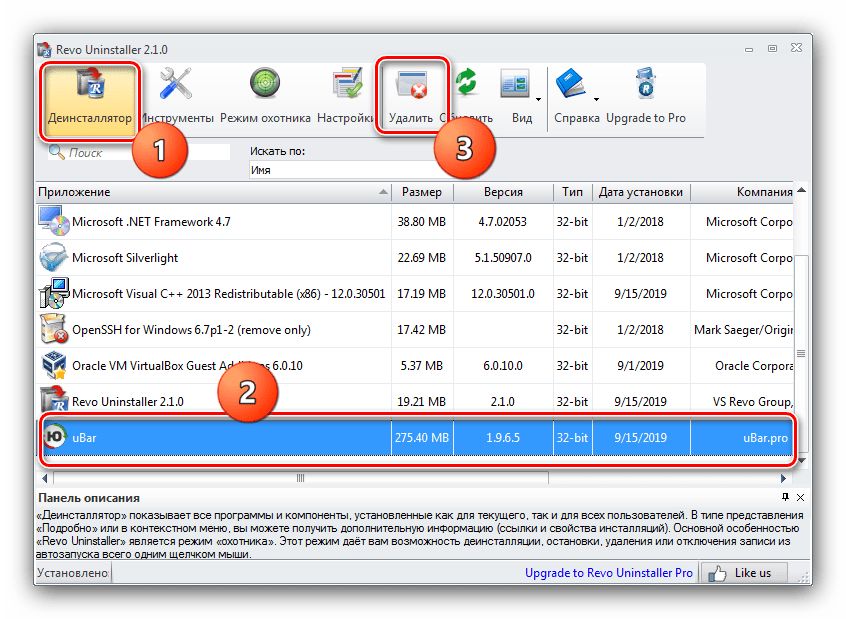 Чтобы его вызвать, кликните по значку диска в трее.
Чтобы его вызвать, кликните по значку диска в трее.
Возможные проблемы
Если войти в аккаунт не получается или в процессе появляются сообщения об ошибке, то попробуйте выполнить следующие действия:
- Обновить страницу или зайти в аккаунт с другого браузера (особенно, если вы используете не Хром, а другой веб-обозреватель).
- Если поле авторизации в хранилище нет нужных файлов, то убедитесь, что вы авторизовались с помощью верного профиля.
- Если после установки синхронизация не начинается, то отключите антивирусный софт. Возможно, что он блокирует Гугл Драйв.
Если открыть главную страницу не получается из-за ошибки авторизации, то отправьте запрос на восстановление пароля. После этого попробуйте зайти в аккаунт с ПК или мобильного телефона используя новый данные авторизации.
После авторизации пользователь получит доступ ко всем хранящимся в облаке документам, презентациям и таблицам. Их можно просматривать и редактировать.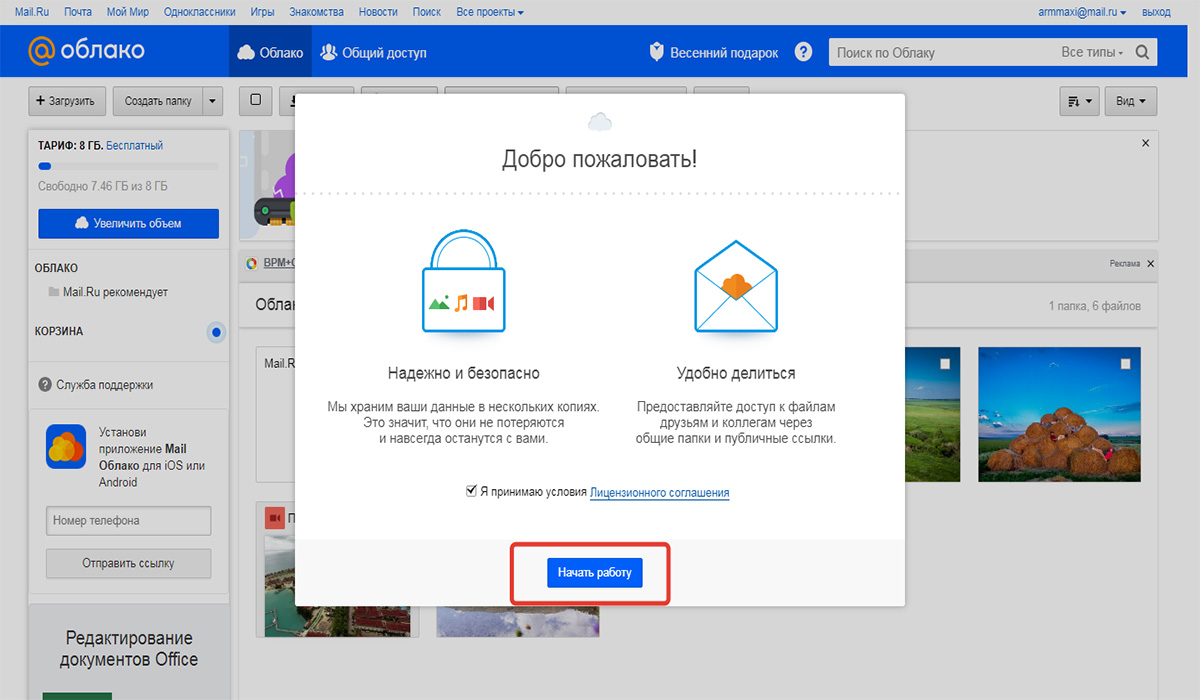 Изменить параметры синхронизации и безопасности можно через меню «Настройки».
Изменить параметры синхронизации и безопасности можно через меню «Настройки».
Облако – это сервис, на котором можно хранить данные и легко ими управлять. То есть на него можно загрузить свои файлы, работать с ними прямо в Интернете, в любой момент скачать их, а также передать другому человеку.
Любой пользователь может совершенно бесплатно получить такой сервис в свое распоряжение. Фактически это собственный жесткий диск в Интернете.
Можно сказать, это что-то вроде Локального диска компьютера, но только с возможностью пользоваться им на любом устройстве, где есть Интернет. Плюс к этому можно передавать файлы другим пользователям, просто прислав им ссылку для скачивания.
Итак, облако нужно чтобы:
- Хранить файлы и папки с файлами
- Работать с ними на любом компьютере или смартфоне, на котором есть Интернет
- Легко и быстро передавать файлы другим людям
Таким образом, оно заменяет флешки, диски и прочие устройства для переноса информации.
То есть я могу загрузить нужные мне файлы на такой сервис и на любом другом компьютере, где есть Интернет, с ними работать. Это могут быть документы, книги, музыка, видео – в общем, любые файлы.
Изначально доступны они только мне, но при желании я могу сделать какие-то из них публичными. Тогда их можно будет скачать.
То есть будет сформирован специальный адрес в Интернете (ссылка), по которому файл можно будет сохранить на компьютер. Этот адрес я могу отправить любому человеку (например, в скайп или через почту), и человек сможет скачать мой файл.
Где и как получить облако
Есть сайты, которые дают пользователям облака. Это как с почтой: есть сайты, на которых можно ее получить. Идем на такой сайт, регистрируемся и получаем облачный сервис для хранения данных.
Нам выделяется какой-то определенный бесплатный объем. На некоторых сервисах он весьма приличный 50-100 ГБ. Если хотите больше, то это за деньги.
А можно несколько раз зарегистрироваться и, соответственно, получить несколько бесплатных объемов. Все бесплатно, все законно!
Все бесплатно, все законно!
Самый простой способ получить облако – сделать это там, где у Вас находится почта. Дело в том, что крупнейшие почтовые сайты (Яндекс, Mail, Gmail) бесплатно раздают такие сервисы. Нужно только захотеть.
То есть Вам даже регистрироваться не нужно. Просто открываете свою почту и указываете, что хотите получить облако. Вам сразу же его дают.
Сайты, которые бесплатно раздают облака
Яндекс.Диск – облачный сервис от Яндекса. Если у Вас там есть почта, то у Вас есть и такой диск. Бесплатно и навсегда дается 10 ГБ.
Для получения Яндекс.Диска нужно открыть сайт yandex.ru и зайти в свою почту. Затем открыть вкладку «Диск» (вверху).
С Вами поздороваются и предложат скачать специальную программу на компьютер для удобной работы с Яндекс.Диском.
Лучше сразу этого не делать – ее всегда можно установить позже. Рекомендую закрыть это окошко и сначала научиться пользоваться Яндекс.Диском без программы.
Вот и все! Загружайте файлы, сортируйте их, делитесь, удаляйте. В общем, облако у Вас уже есть. На него даже уже загружены кое-какие файлы и папки с файлами для примера.
Эти файлы всегда можно удалить. Но рекомендую сначала немного с ними поработать. То есть использовать их в качестве учебных материалов.
Для дальнейшего доступа к Яндекс.Диску нужно проделать все те же самые шаги: открыть сайт yandex.ru, открыть свою почту, перейти во вкладку «Диск».
А можно установить и настроить специальную программу «Диск для Windows» и пользоваться облаком прямо со своего компьютера – не заходя на сайт yandex.ru
Облако Mail.ru – сервис от почтового сайта mail.ru. Бесплатно дается 25 ГБ.
Для получения этого добра нужно всего лишь иметь почтовый ящик mail.ru. Если он есть, то и облако у Вас тоже есть.
Чтобы в него зайти, нужно открыть сайт mail.ru и открыть свою почту. Затем вверху нажать на кнопку «Облако».
Откроется Ваш личный облачный сервис. В него уже загружены некоторые файлы для примера. Их можно удалить, а можно и оставить. В общем, Ваше облако уже готово к работе.
В него уже загружены некоторые файлы для примера. Их можно удалить, а можно и оставить. В общем, Ваше облако уже готово к работе.
Можно им пользоваться прямо так, через почту, а можно скачать и установить специальное приложение (программу). Тогда облако будет доступно прямо с компьютера – на Рабочем столе появится ярлык для его моментального открытия.
Диск Google (Google Drive) – сервис, который «прикреплен» к почте gmail.com. Бесплатно выделяется 15 ГБ.
Чтобы в него попасть, нужно зайти в свой электронный ящик на сайте gmail.com. Затем нажать на картинку с маленькими квадратиками рядом с Вашим именем (вверху справа) и нажать на пункт «Диск».
Возможно, после этого Гугл задаст Вам пару вопросов. Чуть ниже, на картинках, показано, что ему следует в этом случае ответить.
После этого загрузится Ваше личное облако. На нем уже будет папка с несколькими файлами. Можно эту папку со всем содержимым удалить, а можно и оставить – как хотите.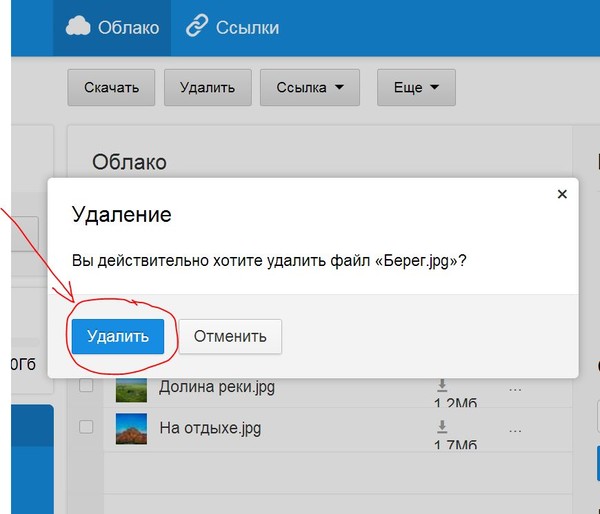
Итак, диск готов к работе. Можно начинать закачку!
Открывается оно точно таким же образом – через почту. А можно установить специальную программу. Тогда оно будет доступно с Вашего компьютера.
Как мне показалось, это облако гораздо сложнее в использовании, чем все остальные. Не каждый разберется. Но есть определенные плюсы, которых нет в других сервисах. Например, прямо в нем можно создать документ, презентацию, таблицу, форму или рисунок.
То есть прямо в Интернете откроется программа для создания файла нужного типа. Она достаточно проста и позволяет как создать файл, так и сохранить его на Google Диск, а также скачать на компьютер в нужном формате.
Такие программы можно использовать вместо Word, Excel, Power Point. Очень удобно, когда приходится работать за компьютером, на котором они не установлены.
Какой сервис лучше
Как показали разнообразные тесты, «почтовые» облака, о которых я только что рассказывал, превосходят по качеству, удобству и бесплатным возможностям все остальные подобные сервисы.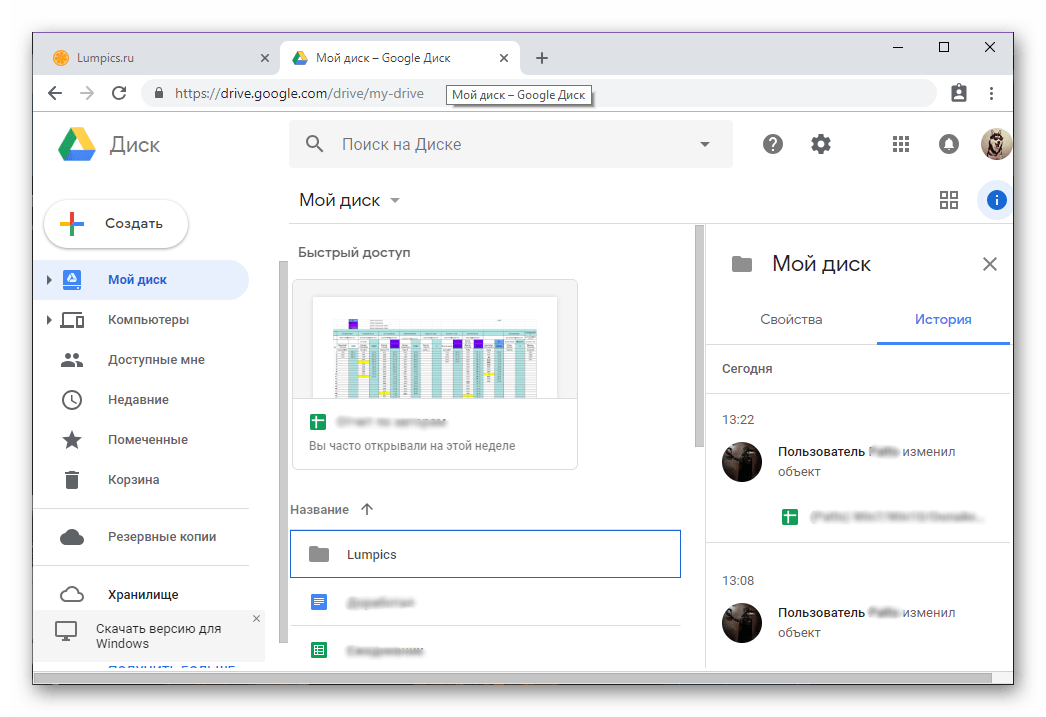
Не буду вдаваться в подробности, но места распределились следующим образом:
Поэтому я Вам рекомендую все-таки пользоваться одним из этих сервисов. Если у Вас нет электронного ящика ни на одном из них, то нужно просто зарегистрироваться. У Вас и почта новая будет (которой, кстати, совсем необязательно пользоваться) и облако.
Конечно, есть и другие сайты, на которых можно бесплатно получить облачный сервис. Но у большинства из них в бесплатных версиях имеются разные неприятные ограничения.
Но есть один, который выгодно отличается от всех остальных (в том числе и от «почтовых»). Он лучше всего подходит для передачи файлов другим людям. Его адрес: mega.co.nz
Mega – этим сервисом имеет смысл пользоваться тем, кто размещает файлы для скачивания. Дело в том, что через специальные программы-загрузчики типа MiPony их очень быстро и легко можно сохранить на компьютер. Гораздо легче и быстрее, чем с других облачных сервисов. Бесплатно выделяется объем 50 ГБ.
Изначально сайт открывается на английском языке. Для перехода на русскую версию щелкните по кнопке Menu (вверху справа), из списка выберите пункт Language, затем нажмите на Русский и на кнопку Save.
На всякий случай, приведу еще два неплохих облачных сервиса:
Dropbox – бесплатно выделяется 2 ГБ.
Как управлять облаком
Управлять им можно на том самом сайте, где его получили. Заходите туда под своим логином и паролем, переходите в определенный раздел и получаете доступ к облаку.
А можно это делать еще проще, удобнее и, что самое главное, намного быстрее: при помощи небольшого приложения (программы).
У каждого сервиса она своя, то есть загружать ее нужно именно с того сайта, на котором у Вас облако.
Это приложение позволяет быстро и легко загружать, смотреть, скачивать файлы и папки с файлами с Вашего облачного сервиса. Занимает оно совсем немного места, и установить такую программу можно на любой компьютер или смартфон (не только на Ваш).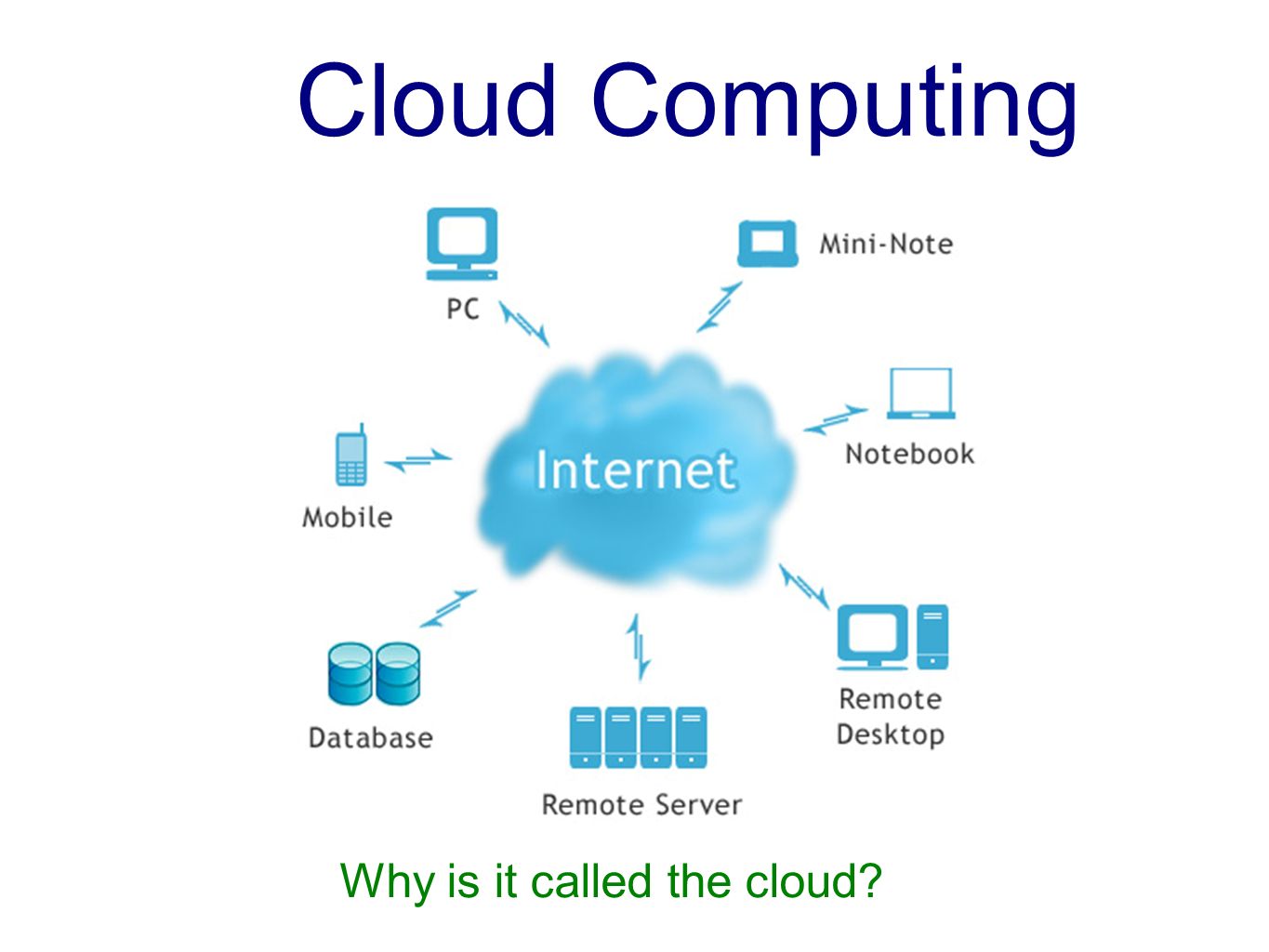
Как установить приложение . Открываете свое облако и в нем на видном месте будет ссылка или кнопка на скачивание. На картинках ниже показано, где такая кнопка в «почтовых» облачных сервисах.
Загружаете файл программы и открываете его. Начнется установка. Чуть ниже дана иллюстрированная инструкция для каждого «почтового» сервиса. Делайте все так, как на картинках, и приложение установится.
Как пользоваться приложением
После установки приложения на Рабочем столе появляется ярлык программы. При помощи него мы и будет работать с облаком.
При первом запуске программы Вас попросят ввести данные от облака. Печатаете адрес своей почты и пароль от нее. Затем соглашаетесь с условиями сервиса и нажимаете «Войти».
Теперь при открытии значка программы будет открываться Ваше облако прямо в компьютере – в обычной папке.
Также вместе с открытием приложения в трее появляется его значок.
Это там, где часы компьютера – в правом нижнем углу экрана (на панели задач, там, где остальные значки).
Этот значок может прятаться под маленькой стрелкой рядом с алфавитом.
При помощи него можно управлять приложением. Для этого нужно щелкнуть по нему левой или правой кнопкой мышки.
Синхронизация файлов/папок . Это самая сложная для понимания часть, но с ней обязательно нужно разобраться для успешной работы с приложением.
Смысл синхронизации заключается в том, что компьютер или смартфон, на котором установлено приложение, должен соединиться с Вашим облаком и закачать с него или на него файлы.
Этот процесс должен обязательно завершиться, иначе мы не сможем пользоваться загруженными данными. Происходит синхронизация через Интернет. То есть без Интернета она просто невозможна.
Рассмотрим следующую ситуацию. На моем облаке уже есть загруженные файлы и папки с файлами.
Кстати, изначально, при получении облака, на нем уже есть кое-какая информация. Так что если Вы специально ее не удаляли, то несколько файлов там имеется.
Я установил на компьютер приложение, открыл его, ввел логин и пароль. Открылась папка с облаком. Так вот все данные, которые были на нем изначально, должны в эту папку закачаться. То есть мое облако и компьютер должны синхронизироваться.
Получается все файлы, которые есть на облаке, скачиваются в мой компьютер в эту самую папку. И если их немного и они небольшого размера, то это процесс произойдет быстро – я его могу даже не заметить.
А вот если файлы большого размера, а Интернет у меня не очень-то быстрый, то синхронизация займет какое-то время.
На практике это выглядит так: я открываю ярлык приложения и вижу пустую папку, хотя точно знаю, что на моем облаке есть файлы.
Обычно в этом случае пользователи начинают нервничать – переживают, что их файлы удалились. На самом деле, все они на месте. А не видим мы их потому, что еще не завершена процедура синхронизации.
И это можно проверить. Когда синхронизация в процессе, значок приложения (тот, который в трее) как будто бы двигается.
И если мы по нему щелкнем, то в открывшемся меню будет пункт, свидетельствующий о продвижении процесса.
Фактически в этот момент происходит скачивание файлов из Интернета. То есть сам Интернет может из-за этого работать медленнее.
При необходимости синхронизацию можно выключить. Для этого щелкнуть по значку приложения в трее и выбрать в меню соответствующий пункт. Кстати, там же можно полностью выйти из программы.
В общем, пока идет синхронизация, файлы не будут доступны. То же самое происходит и при переносе информации с компьютера на облако.
Как закачать файл (папку с файлами) на облако . Для этого нужно всего лишь скопировать нужные файлы, а затем вставить их в папку приложения.
Копирование/вставка происходит как обычно, но вот после этого все перенесенные файлы должны синхронизироваться. Иначе они не будут загружены в Интернет на Ваше облако.
В приложении Облако Mail.ru этот процесс происходит мгновенно. Причем, даже для файлов большого размера (от 1 ГБ).
В программе Яндекс.Диск синхронизация занимает какое-то время, но все равно происходит быстро.
У меня при достаточно медленном Интернете файл размером 1 ГБ загрузился всего за несколько минут. При прямой закачке его на облако (без приложения) этот процесс занял бы более часа.
А вот Google Диск в этом плане отстает. Видимо, данное приложение работает по другой технологии, и синхронизация занимает столько же времени, сколько обычная загрузка файла.
Мои результаты могут отличаться от Ваших. Возможно, у Вас процесс синхронизации будет происходить быстрее или наоборот медленнее, чем у меня.
Как скачать файл (папку с файлами) с облака . Все файлы, которые Вы хотите скачать на свой компьютер или телефон с приложения, должны быть полностью синхронизированы.
Перенести их на компьютер можно обычным копированием. То есть открываете приложение, копируете нужные файлы и вставляете их в выбранную Вами папку компьютера. Вот и все! Пару секунд – и файлы скачаны.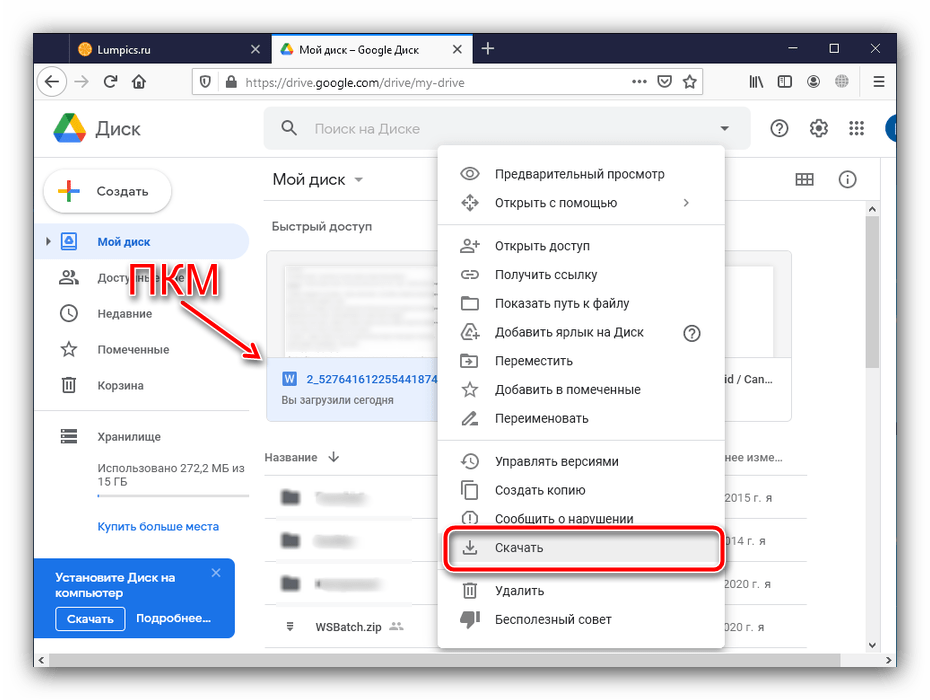
Минусы облачных сервисов
У всего есть как плюсы, так и минусы. И у облачных сервисов они также имеются. Перечислю основные:
1. Потребление памяти . Другими словами, работа облачных сервисов «напрягает» компьютер. В случае с Яндекс.Диском и Облаком.Mail.ru нагрузка несущественна, а вот Google Диск довольно прожорлив. Современные компьютеры этого могут и не заметить, а вот стареньким придется попыхтеть.
2. Безопасность . Так как облако – это Интернет-сервис, то всегда есть определенная вероятность того, что Ваши файлы могут попасть в чужие руки. Конечно, современные технологии защиты данных эту вероятность сводят к минимуму, но риск есть всегда. Тем более, что сервис публичный.
3. Нужен Интернет . Без Интернета Вы не сможете пользоваться ни одним облачным сервисом.
Дополнительная информация
На случай, если Вам недостаточно информации, предоставленной в данном уроке.
У каждого облачного сервиса есть подробная инструкция по использованию. Пользователи ее не особо жалуют, но в ней действительно много полезной и интересной информации.
Пользователи ее не особо жалуют, но в ней действительно много полезной и интересной информации.
Вот ссылки на инструкции к самым популярным сервисам:
Облако на ноутбуке. Что такое «сохранить в облако. Что такое облачное хранилище данных
Теперь не обязательно носить какие-то данные с собой на флэш накопитель, дисках и т.д. Достаточно внести все данные в «облако», и вы сможете получить доступ к этим данным с любого компьютера или мобильного устройства, нужен только интернет. Даже находясь за границей, не обязательно носить с собой разные устройства с вашими данными, просто зайдите в интернет и получите всю информацию со своего носителя-«облако»
Мысль среднего Джо, услышав о облачном хранилище, скорее всего, пойдет на хранение файлов на удаленном сервере, который будет извлекаться с нескольких устройств в любое время, когда он им понадобится. Облачное хранилище — это, по сути, система, которая позволяет хранить данные в Интернете, как вы сэкономите на компьютере.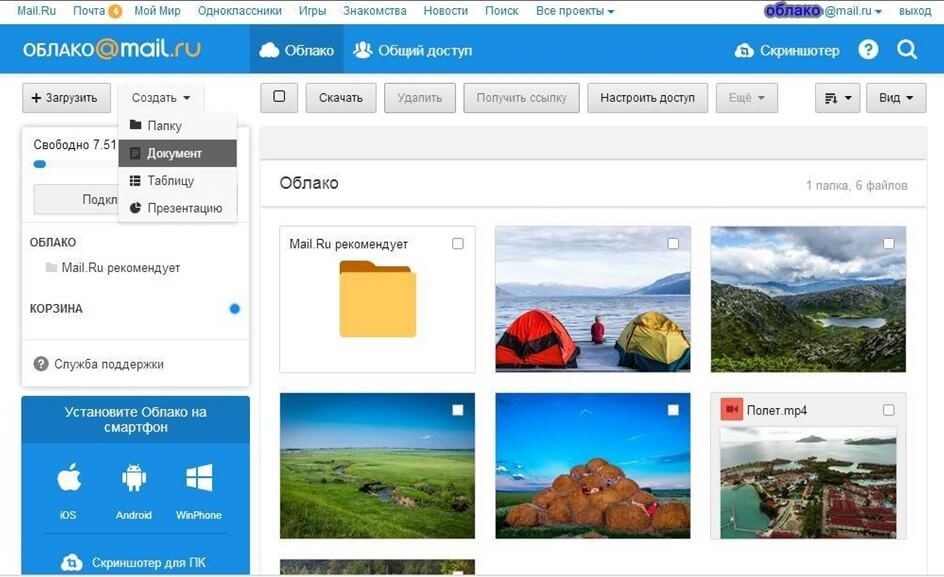 Это означает, что вы загружаете данные через Интернет на облачные серверы. После того, как вы сохранили свои данные в облаке, вы или любой другой человек, которому вы предоставляете доступ, затем можете перейти к нему и получить доступ к нему с нескольких устройств, используя Интернет в качестве носителя.
Это означает, что вы загружаете данные через Интернет на облачные серверы. После того, как вы сохранили свои данные в облаке, вы или любой другой человек, которому вы предоставляете доступ, затем можете перейти к нему и получить доступ к нему с нескольких устройств, используя Интернет в качестве носителя.
Это специальный сервис для хранений ваших файлов, фотографий и видео в интернете, доступ к которым можете получить только вы, зная пароль, который сами создадите. Есть много сервисов, которые дают абсолютно всем желающим место, на собственных серверах. Это удобно и надежно. Будьте уверены, что с облака ничего не пропадает. Хранилищ существует много, но проще использовать те, которые есть при почтовых сервисах.
Предприятия используют облачное хранилище для хранения документов и обмена ими с другими. Это помогает сохранить важные документы и файлы, в то же время предоставляя вам лучшую возможность для совместной работы над проектом с другими лицами посредством обмена данными. Лично вы можете использовать его для хранения мультимедийных файлов и электронных писем. Это дает вам практически неограниченное пространство для хранения данных. Более того, он дешевле и надежнее, чем традиционные носители. Неудивительно, что облачное хранилище быстро заменяет физические системы хранения.
Лично вы можете использовать его для хранения мультимедийных файлов и электронных писем. Это дает вам практически неограниченное пространство для хранения данных. Более того, он дешевле и надежнее, чем традиционные носители. Неудивительно, что облачное хранилище быстро заменяет физические системы хранения.
вся информация, которую вы заложите в облако (или облачное хранилище данных) находиться на серверах сервиса, которым вы пользуетесь и для доступа к ней необходим интернет и данные вашего аккаунта.
Лучшие облачные хранилища
Яндекс.Диск
На Яндексе есть такая функция как «Яндекс. Диск».
Заходите на него с тем паролем, который стоит у вас на почте, и получаете 10 гигабайт пространства (память на диске). Это русский аналог облачного хранилища файлов. Ключевые особенности сервиса, он интегрируется в вашу учетную запись. Здесь есть дополнительный сервис, активировав его вы получаете 3 гигабайта свободного дискового пространства, который в три шага можно увеличить до 10. Например загрузите файлы и получите дополнительные 2 гигабайт. В Яндекс. Диск. файл становится доступен публично если вы создадите для него публичную ссылку.
Например загрузите файлы и получите дополнительные 2 гигабайт. В Яндекс. Диск. файл становится доступен публично если вы создадите для него публичную ссылку.
Вы используете хранилище облаков для сохранения и хранения данных. Облачные вычисления, с другой стороны, используются для работы и завершения указанных проектов. Облачные вычисления связаны с облачным хранилищем, поскольку вам нужно переместить данные в облако, прежде чем вы сможете использовать облачные вычислительные системы. Однако, как только данные будут перемещены в облако, вы или кто-то еще можете обработать его в полезный материал и отправить его обратно вам.
Это связано с его многочисленными преимуществами. Это обеспечивает лучшее взаимодействие, прозрачность, эффективность и инновации в своих решениях. Это уменьшает барьеры для общения и дает вам доступ к более широкой аудитории, включая клиентов и подрядчиков.
Предлагает при регистрации 25 гигабайт, а что бы расширить до 100 придется выполнить несколько действий.
Во-первых, надо зарегистрироваться на почте Mail.ru и войти в свой аккаунт. Затем заходим по адресу указанному выше. Нажимаем на надпись «попробовать облако», заявка отправляется в Mail.ru, и через несколько секунд вам на вашу почту направят письмо с приглашением на бета-тестирование. Дальше вы начинаете выполнять те задания, которые указаны (установить приложение на компьютер, смартфон, сделать публичную ссылку и т.д.) Облачное хранилище бесплатное.
Некоторые отличительные факторы между облачным хранилищем и облачными вычислениями включают в себя. Для облачных вычислений требуется более высокая вычислительная мощность, чем облачное хранилище. С другой стороны, облачное хранилище используется как по профессиональным, так и по личным причинам. Облачное хранилище — это просто хранилище данных и среда обмена, в то время как облачные вычисления дают вам возможность удаленно работать и преобразовывать данные.
- С другой стороны, облачное хранилище требует большего объема памяти.

- Облачные вычисления в основном ориентированы на бизнес.
Это существенные различия между облачным хранилищем и облачными вычислительными системами.
Mega
Облачное виртуальное хранилище предлагает 50 ГБ бесплатного дискового пространства.
Если вам будет недостаточно этой памяти, то вы можете вступить в членство Pro, где вы на выбор сможете выбрать себе сколько хотите дополнительных ГБ, но это уже не бесплатно. Хранилище из Новой Зеландии(США), то есть не русская разработка. Заходите, по этому адресу, и проходите не сложную регистрацию. Вам на почту придет письмо с ссылкой по которому нужно пройти для завершения регистрации. Выберите в меню русский язык (если будет не на русском).
В той мере, в какой они взаимосвязаны, они представляют собой разные концепции и не должны путаться. В сегодняшние времена, когда все более высокие полосы пропускания доступны в Интернете, и скорость соединения больше не является проблемой, это еще один логический шаг — переключить все больше и больше сервисов с локального компьютера или всей инфраструктуры сервера в это облако.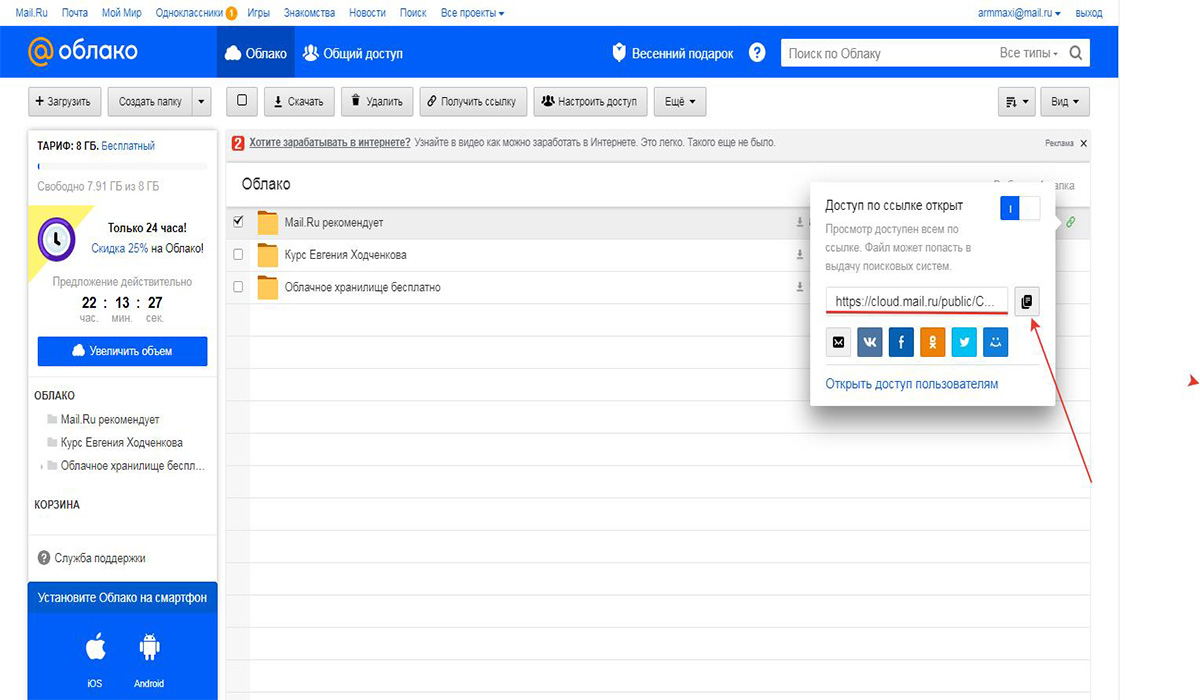
В облачных вычислениях вместо того, чтобы запускать физическую серверную комнату в компании, клиент арендует одну или несколько инфраструктур, которые могут быть оснащены большей или меньшей мощностью памяти и процессора в зависимости от степени их потребностей или даже программных решений, соответствующих их потребностям.
DropBox-это одно из самых первых и знаменитых американских хранилищ. Переходим на .
Cервис полностью переведен на русский язык. Бесплатные 2 ГБ, а остальные, как и на многих других хранилищах, выполняешь какие-то задания и вам даётся определённое количество памяти на ваш виртуальный диск. Только речь идет не о ГБ, а МГБ, пожалуй, это самый жадный сайт облачного хранения. Как и во всех хранилищах нужно сначала создать свой аккаунт (пройти регистрацию).
Облачных хранилищ много, а на каком остановиться решать только вам.
Всепоглощающие затраты на соединение и растущая скорость передачи данных противодействуют облачным вычислениям.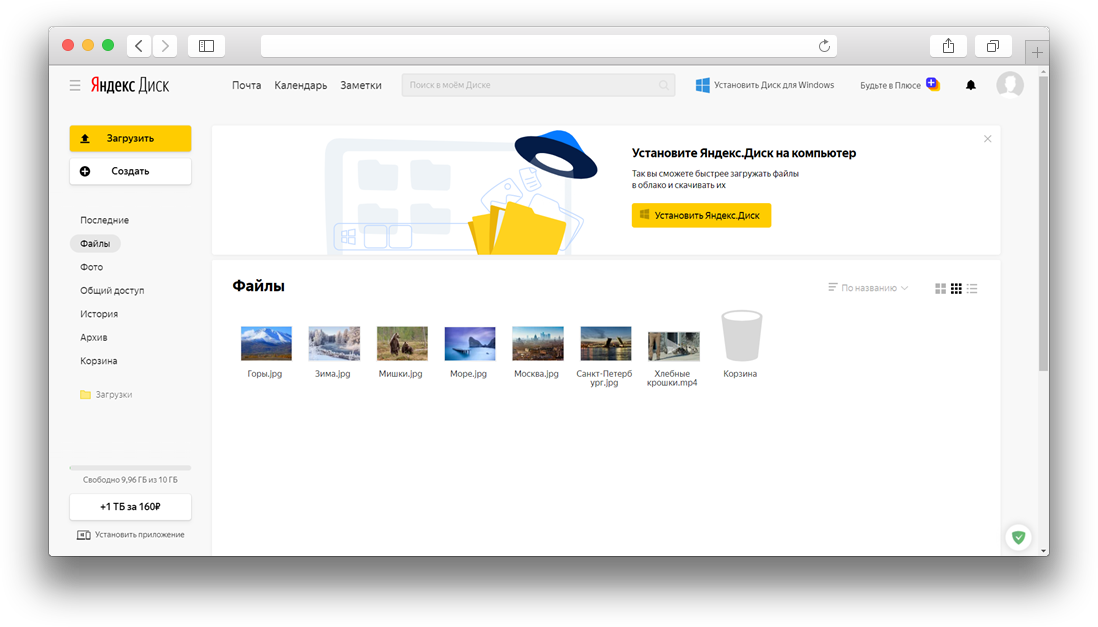 Облако подходит как для предприятий, так и для частных лиц, как известно, например, В этих приложениях программное обеспечение предоставляется облаком, а созданная работа и данные хранятся в облаке. В эпоху мобильности устройства с поддержкой Интернета означают, что вы полностью независимы от времени и места и можете гибко обращаться к своей работе, проектам и данным, а также хранить и делиться фотографиями и изображениями праздников в облаке.
Облако подходит как для предприятий, так и для частных лиц, как известно, например, В этих приложениях программное обеспечение предоставляется облаком, а созданная работа и данные хранятся в облаке. В эпоху мобильности устройства с поддержкой Интернета означают, что вы полностью независимы от времени и места и можете гибко обращаться к своей работе, проектам и данным, а также хранить и делиться фотографиями и изображениями праздников в облаке.
Уследить за всеми технологическими новинками очень нелегко. Новые гаджеты, очередные улучшения в камерах и процессорах телефонов, вечно обновляющиеся операционные системы – все это требует немало времени и сил, чтобы оставаться «на одной волне» с миром, и понимать, о чем вообще говорят окружающие люди. Это же касается и вопроса о том, что такое облако в интернете – речь тут идет, очевидно, не об атмосферном явлении, которое мы наблюдаем каждый день над головой, а о новом веянии в технологиях. Благодаря «облакам» можно значительно экономить вычислительные ресурсы компьютера, компенсируя их скоростью соединения с интернетом. Но обо всём по порядку.
Но обо всём по порядку.
Различные службы облачных вычислений. В грубой области облако определяется тремя уровнями. Программное обеспечение как сервис высшего уровня — это обеспечение программного обеспечения, которое выполняется на серверах в облаке. Пользователи используют веб-браузер для доступа к интерфейсам или к определенному программному обеспечению, сам клиент не имеет никакого отношения к обслуживанию и функциональности программного обеспечения. Благодаря предоставленным программным интерфейсам разработчикам могут предлагаться все среды разработки с базами данных, промежуточным программным обеспечением и прикладным программным обеспечением. Инфраструктура как сервисный нижний слой. Здесь компьютерная мощность, хранилище и сетевая инфраструктура, Брандмауэры и тому подобное. обычно предоставляются в виде виртуальных машин, но клиент несет ответственность за их установку и обслуживание.
- Установки и серверное оборудование больше не нужны в их собственной компании.

- Платформа как услуга Средний уровень в облачных вычислениях.
- Клиентам предоставляется среда разработки в виде фреймворков.
Частное облако, облачное облако и гибридное облако.
Определение
Конечно, раскрывая определение того, что называют облаком, можно было бы ограничиться сухой и непонятной формулировкой. Но в мои же цели входит рассказать о том, как работают эти технологии, для чего нужны и чем они полезны именно рядовому пользователю.
По причине того, что скорости интернета сейчас очень высоки, и буквально каждый компьютер подключен тем или иным способом ко всемирной сети, крупные компании стали внедрять в свои программы следующую схему: клиенту на компьютер устанавливается небольшое и нетребовательное к ресурсам ПК приложение, которое, по сути, является лишь клиентом для более серьезной программы, находящейся на удаленном сервере. Соединение с этим самым сервером происходит через интернет, и все операции выполняются на нём, а компьютер пользователя получает лишь готовый результат выполнения операции. Визуально ничего не меняется, кроме необходимости иметь стабильное и скоростное соединение с всемирной паутиной.
Визуально ничего не меняется, кроме необходимости иметь стабильное и скоростное соединение с всемирной паутиной.
Обладая облачным облаком, облачный центр обработки данных используется для внедрения служб безопасности и управления. Это может обеспечить преимущества для безопасности данных и юридических и договорных положений. Частные и общественные облака часто объединяются.
Какие операционные системы требуются? Как правило, использование облачных сервисов не зависит от операционной системы. Используются самые популярные веб-браузеры, а облако предоставляет собственную операционную систему. Это означает, что ваш собственный компьютер действует только как своего рода «монитор», и поэтому не требуется высокая вычислительная мощность на локальном уровне.
Также стоит затронуть вопрос о том, что называют облачным хранилищем. Здесь все действует по аналогии с вышеописанной схемой – пользователь имеет стабильное подключение к сервису для хранения файлов, и весь массив его данных (фотографии со свадьбы, архив избранных фильмов и видеороликов, коллекция альбомов от любимых исполнителей) хранится не на компьютере, а на этом самом сервере.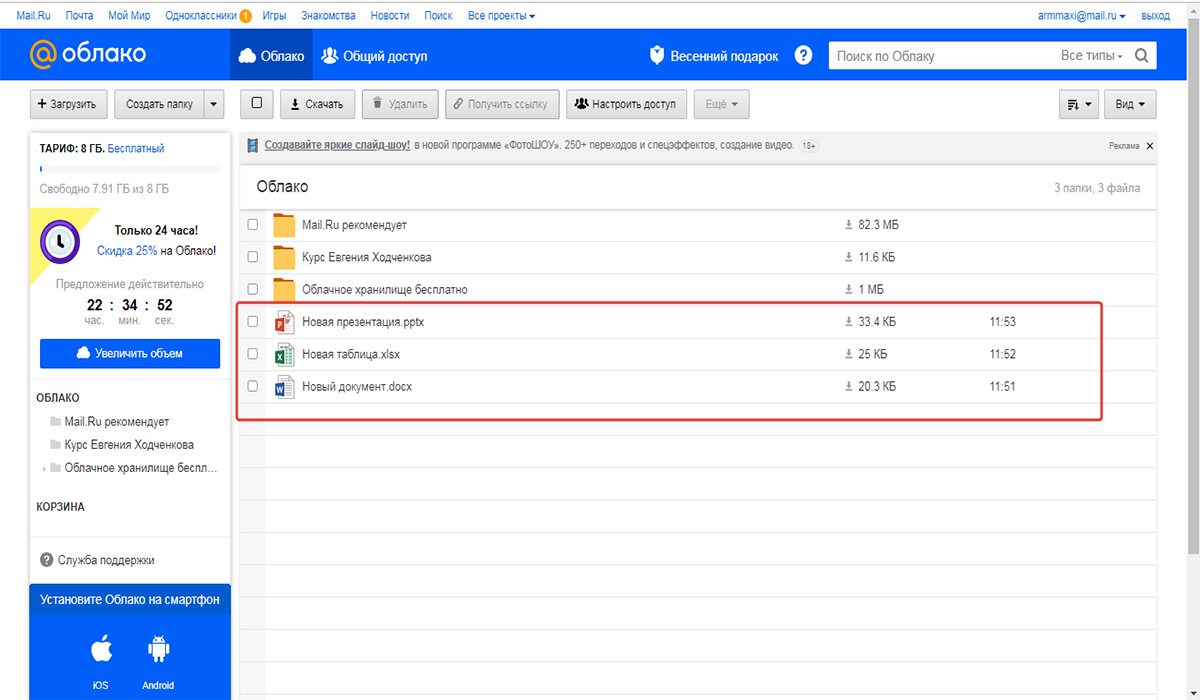 При этом экономится место на самом жестком диске, а при необходимости открыть и просмотреть содержимое файла работа с ним будет вестись прямо из интернета.
При этом экономится место на самом жестком диске, а при необходимости открыть и просмотреть содержимое файла работа с ним будет вестись прямо из интернета.
В собственных инфраструктурах компании не должно быть дорогостоящих инвестиций, что создает свободные предложения при выборе услуг и услуг. В облаке ресурсы и пропускная способность становятся доступными и оплачиваются клиентом в зависимости от усилий и использования. Инфраструктура в облаке состоит из множества серверов и компьютеров, которые гарантируют высокую доступность и избыточность. Чтобы удовлетворить требования безопасности и растущие потребности клиентов, поставщики постоянно инвестируют в сложную безопасность своих инфраструктур.
Пример: хорошим образцом того, что такое облачное хранилище, может служить сервис OneDrive от компании Microsoft. Если вы выполнили вход в систему под учетной записью Windows Live, то в проводнике слева можно найти специальную папку, где и хранится содержимое «Облака». Поместите туда любые материалы, и они автоматически будут отправлены в OneDrive.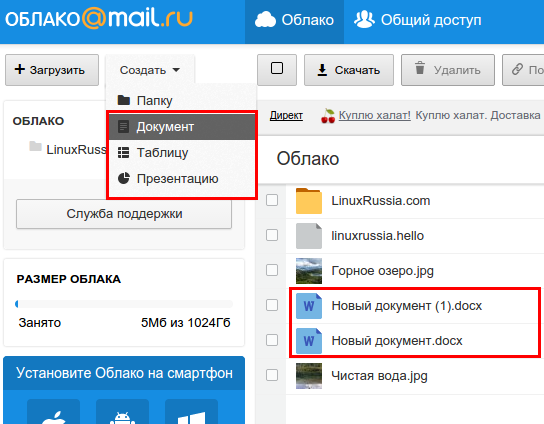
Большим недостатком облачной технологии является то, что без Интернета ничего не работает, и стабильные полосы пропускания не даются повсюду. На это негативно влияют неприглядные задержки при работе в облаке. Здесь вы должны посмотреть размер поставщика или его инфраструктуры. Проблема «защиты данных и защиты данных» по-прежнему остается основной темой облачных технологий. Безопасность всегда относительна. Кто передает свой центр обработки данных в облако, конечно же, дает большой контроль со стороны.
Чувствительные данные больше не хранятся локально в доме, а передаются через Интернет, что само по себе создает достаточные вопросы безопасности. С этой целью поставщики использовали разные решения, которые не следует упускать из виду. Также важно учитывать различные законодательства в разных странах, поскольку вполне возможно, что данные в облаке могут обрабатываться в разных странах.
Преимущества
Чтобы получить полноценное представление о том, что такое облако, стоит выделить сильные стороны данного способа взаимодействия с данными.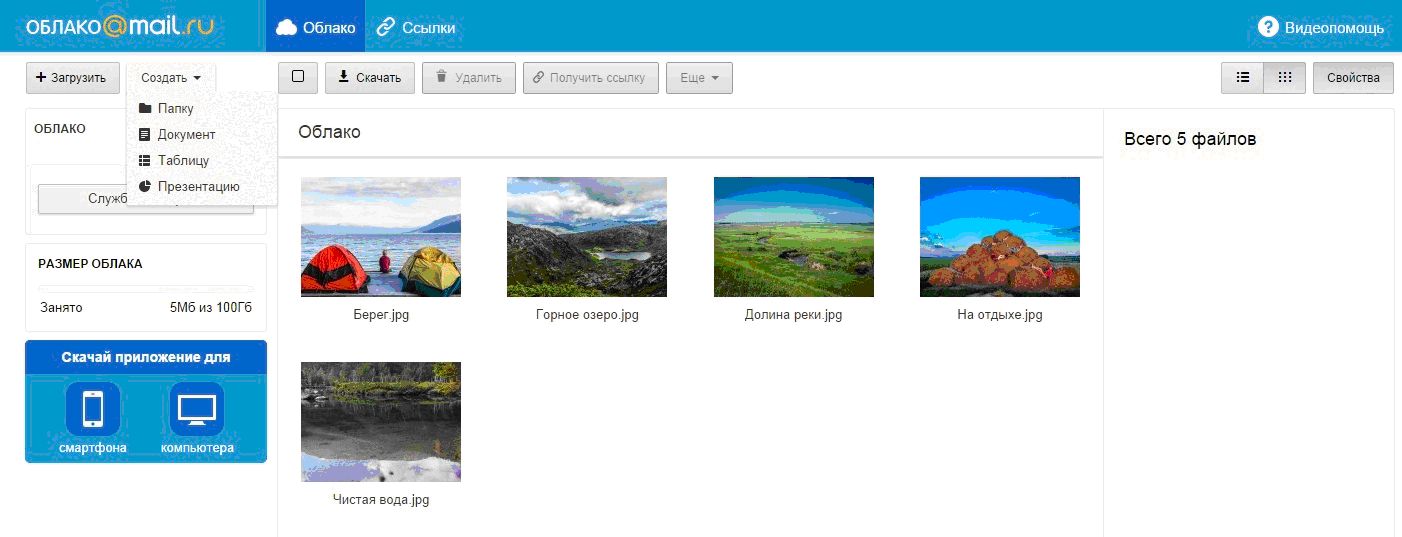 Сюда относится:
Сюда относится:
- Мультиплатформенность. Иначе говоря – это совместимость с разными устройствами. К примеру, если вы используете упомянутый выше OneDrive, то возможность посмотреть свои фотографии есть как с помощью компьютера, так и с помощью телефона, на котором выполнен вход под той же учетной записью. При этом совсем не обязательно, чтобы на телефоне была та же самая операционная система: варианты связок между Windows – Android – MacOS одинаково эффективны.
- Экономия ресурсов. Для выполнения ресурсоемких операций, таких как обработка видеороликов, отправка большого количества данных или создание макета веб-сайта не нужно нагружать собственный ПК, что особенно актуально в нашу эпоху мобильных телефонов и планшетов. Это хорошо видно на примере Adobe Creative Cloud, в состав которого входит облачный Photoshop и некоторые другие программы для работы с графикой.
- Возможность работать с одними и теми же данными сразу у нескольких пользователей. Обычно у хранилищ есть функция «расшаривания» доступа к той или иной папке, после чего, отправив ссылку другу, он сможет также просматривать и изменять документы, к которым был открыт доступ.

- Возможность синхронизировать содержимое на разных устройствах. Без этого пункта нельзя полностью понять, что такое облачное хранилище данных и чем полезна эта технология вцелом. Опять же, выполнив вход под одной учетной записью OneDrive или iCloud, на ваших телефонах, компьютерах и планшетах будут синхронизироваться закладки, пароли, файлы и настройки самой системы, что позволяет с легкостью переходить от работы с одним гаджетом к другому.
На телевидении будет реклама для телекоммуникационного облака. Идея облака заключается в том, чтобы хранить данные и программное обеспечение «дальше», например, в Интернете. Другим преимуществом может быть то, что программное обеспечение не покупается, а только «снимается». Это означает, что только затраты возникают в период использования программного обеспечения. Это может быть дешевле, чем покупка программного обеспечения. Когда данные хранятся в облаке, они безопасны в случае взлома или сжигания корпоративного здания, поскольку они хранятся у поставщика облака.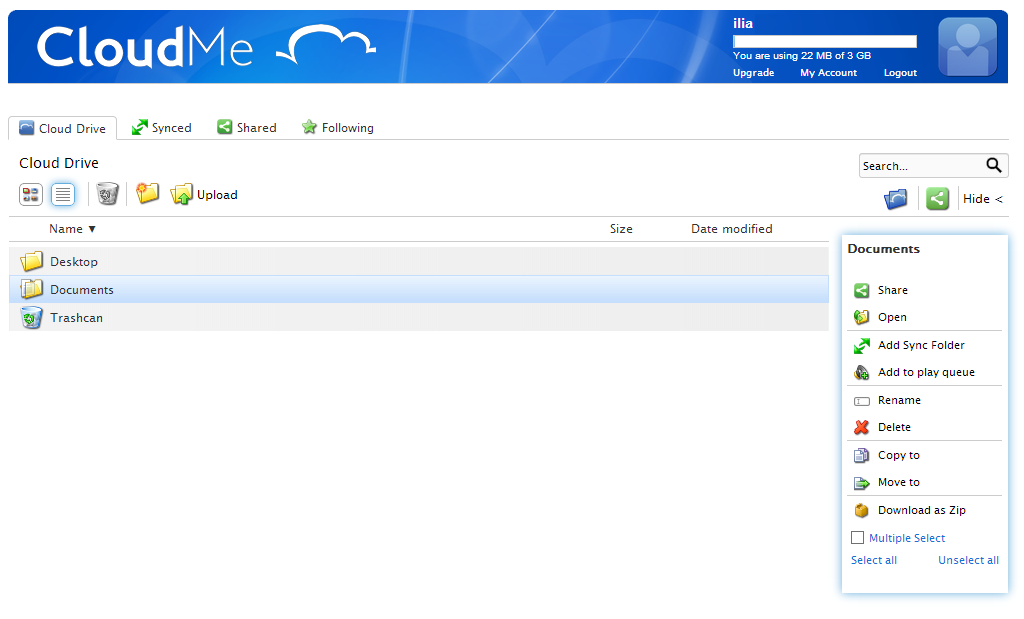
Важно! Естественно, это не все преимущества, которые можно было упомянуть. Сами разработчики по сравнению со стандартной моделью приложений и хранения файлов имеют некоторые свои «плюшки», однако их описание вряд ли пригодится для рядового человека, который просто хочет хранить данные на удаленном устройстве и не бояться их потерять из за поломки компьютера.
Конечно, сначала необходимо уточнить, что провайдер облачных вычислений правильно и незаметно обрабатывает данные. Для поставщиков облачных услуг за пределами Германии вы должны знать, что контракт не подпадает под действие немецкого законодательства.
Вы можете создавать текстовые, табличные и презентационные файлы. Вы также можете создавать формы и рисунки. Вы можете получить доступ к созданным документам из любого места, где у вас есть доступ к Интернету. Таким образом, люди могут жить на расстоянии 100 миль друг от друга, работая над одним и тем же файлом. Облако, конечно, не «лекарство», но оно открывает новые, захватывающие возможности, которые вы должны знать.
Популярные сервисы
Заканчивая данную обзорную статью об облачных хранилищах и технологиях, можно упомянуть еще и пару-тройку самых популярных сервисов для хранения ваших файлов. Например, помимо уже названного OneDrive, стоит рассмотреть:
- iCloud для устройств от Apple;
- Google Drive от одноименной компании;
- , отличающееся большим объемом бесплатного места в хранилище;
- Яндекс.Диск, также доступное для зарегистрированных пользователей поисковой системы, наряду с другими сервисами;
Если вы разобрались с тем, что такое облако, отзывы в интернете позволят выбрать наиболее подходящий сервис для хранения и синхронизации файлов.
Людям нравится говорить о погоде. Однако, хотя традиционное облако понимает накопление воды, цифровое облако волнует хранение частных и бизнес-данных. Чтобы облако не оставалось туманной структурой для вас, вы узнаете больше об этом в следующем. Представьте, что вы запекли пирог. Теперь не блокируйте хороший кусок в домашнем холодильнике.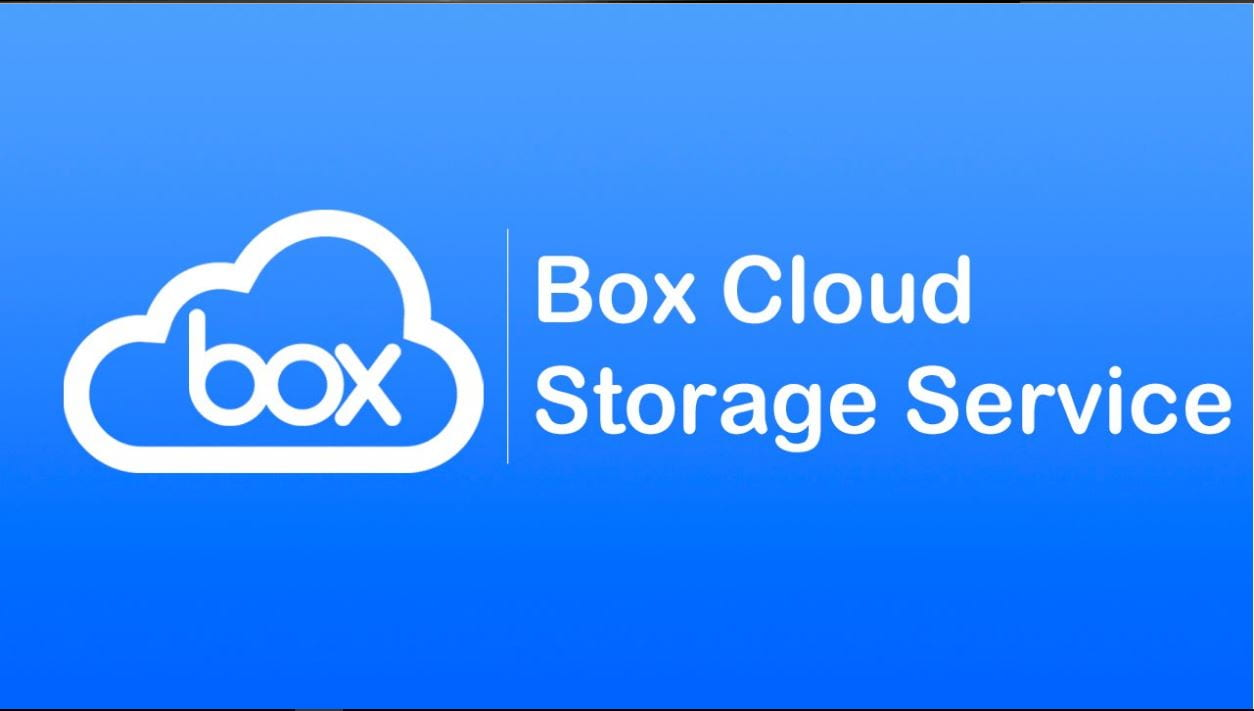 Вместо этого вы покрываете кофейный столик, который легко достать для всех ваших друзей, коллег и родственников. Никогда не было так легко делиться чем-то хорошим с другими — и в то же время экономить место в собственном холодильнике.
Вместо этого вы покрываете кофейный столик, который легко достать для всех ваших друзей, коллег и родственников. Никогда не было так легко делиться чем-то хорошим с другими — и в то же время экономить место в собственном холодильнике.
Настройка и использование приложения «iCloud для Windows»
С помощью приложения «iCloud для Windows» фотографии, документы и закладки, хранящиеся на компьютере с Windows, автоматически обновляются на ваших устройствах Apple.
Подготовка
Убедитесь, что вы настроили iCloud на своем iPhone, iPad, iPod touch или компьютере Mac и выполнили вход с использованием своего идентификатора Apple ID. Затем выполните следующие действия, чтобы загрузить и установить приложение «iCloud для Windows».
Затем выполните следующие действия, чтобы загрузить и установить приложение «iCloud для Windows».
Хотите получить доступ к новейшим функциям iCloud? См. рекомендуемые системные требования. Для работы iCloud требуется подключение к Интернету. Наличие доступа к iCloud и набор функций зависят от региона. Если используется управляемая учетная запись Apple ID, «iCloud для Windows» не будет поддерживаться.
Настройка приложения «iCloud для Windows»
- Загрузите приложение «iCloud для Windows» на компьютер с Windows.
- Перезапустите компьютер.
- Убедитесь, что приложение «iCloud для Windows» открыто. Если оно не открылось автоматически, перейдите в меню «Пуск», откройте «Приложения» или «Программы» и выберите «iCloud для Windows».
- Введите ваш идентификатор Apple ID, чтобы выполнить вход в iCloud.
- Выберите функции и содержимое, которое нужно поддерживать в актуальном состоянии на всех устройствах.

- Нажмите кнопку «Применить».
* Узнайте, как определить используемую версию операционной системы Windows.
Загрузка фотографий и предоставление общего доступа к ним
При включении приложения «Фото» приложение «iCloud для Windows» создает в проводнике папку с именем «Фото iCloud». Приложение «Фото iCloud» отправляет новые фотографии и видео, добавляемые в папку «Фото iCloud» на компьютере с Windows, чтобы их можно было просматривать в приложении «Фото» на устройствах iPhone, iPad, iPod touch и компьютере Mac, а также на сайте iCloud.com. Новые снятые вами фотографии и видео автоматически загружаются из папки «Фото iCloud».
Делитесь фотографиями
Вы можете предоставлять общий доступ к своим фотографиям.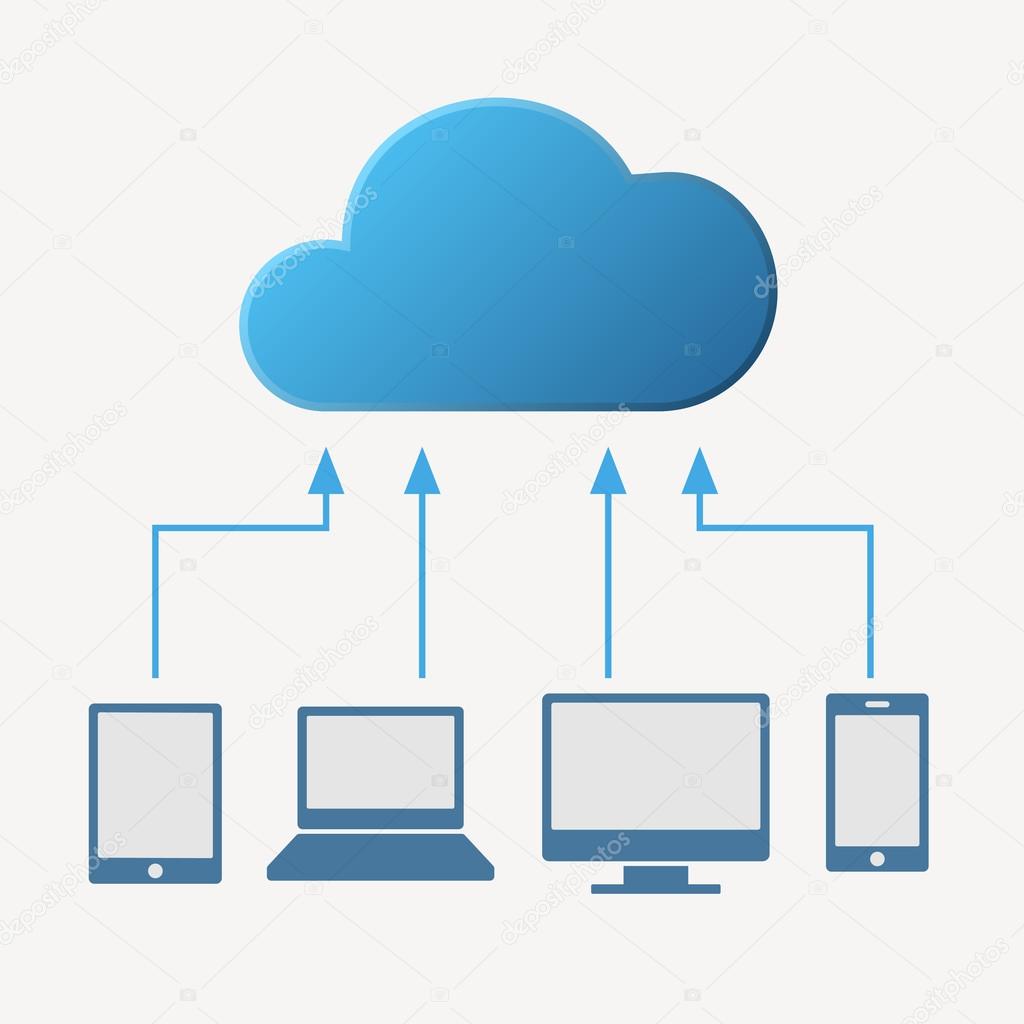 В разделе «Общие альбомы» можно просматривать, отправлять и комментировать фотографии и видео, доступ к которым вы предоставляете другим пользователям. В последней версии «iCloud для Windows» можно закреплять фотографии, сохраняя их непосредственно на своем устройстве. При откреплении фотографии отправляются в iCloud.
В разделе «Общие альбомы» можно просматривать, отправлять и комментировать фотографии и видео, доступ к которым вы предоставляете другим пользователям. В последней версии «iCloud для Windows» можно закреплять фотографии, сохраняя их непосредственно на своем устройстве. При откреплении фотографии отправляются в iCloud.
Узнайте, как настроить и использовать функцию «Фото iCloud».
Просматривайте файлы и папки с помощью iCloud Drive
При включении службы iCloud Drive приложение «iCloud для Windows» создает в проводнике папку с соответствующим именем. В ней вы найдете все документы, сохраненные в iCloud. Файлы, созданные на компьютере с Windows и сохраненные в папке iCloud Drive, также отображаются на других ваших устройствах.
Если вы хотите работать с файлами с друзьями или коллегами, то можете предоставить общий доступ к отдельным файлам или создать общую папку, чтобы поделиться набором файлов. Вы также можете закрепить файлы и папки, чтобы использовать их оффлайн, и просматривать состояние загрузки файлов и общего доступа к ним. Приложение «iCloud для Windows» версии 12 позволяет искать и восстанавливать файлы, удаленные из iCloud Drive за последние 30 дней, в разделе «Недавно удаленные» в iOS, iPadOS или iCloud.com, в Корзине macOS, а также в Корзине Windows. После использования команды «Удалить» или «Удалить все» в разделе «Недавно удаленные» либо очистки Корзины macOS восстановить файлы невозможно. Если не удается найти файлы для восстановления, можно восстановить файлы, которые были удалены в течение последних 30 дней, на веб-сайте iCloud.com.
Вы также можете закрепить файлы и папки, чтобы использовать их оффлайн, и просматривать состояние загрузки файлов и общего доступа к ним. Приложение «iCloud для Windows» версии 12 позволяет искать и восстанавливать файлы, удаленные из iCloud Drive за последние 30 дней, в разделе «Недавно удаленные» в iOS, iPadOS или iCloud.com, в Корзине macOS, а также в Корзине Windows. После использования команды «Удалить» или «Удалить все» в разделе «Недавно удаленные» либо очистки Корзины macOS восстановить файлы невозможно. Если не удается найти файлы для восстановления, можно восстановить файлы, которые были удалены в течение последних 30 дней, на веб-сайте iCloud.com.
Кроме того, доступ к файлам и папкам iCloud Drive можно получить на сайте iCloud.com.
Если при попытке переместить файл из «iCloud для Windows» отображается ошибка, может потребоваться загрузить файл на ПК с Windows. После загрузки файла попробуйте переместить его снова.
Обновление приложений
При использовании iCloud на всех устройствах можно синхронизировать данные приложений «Почта», «Контакты» и «Календари» независимо от используемого устройства.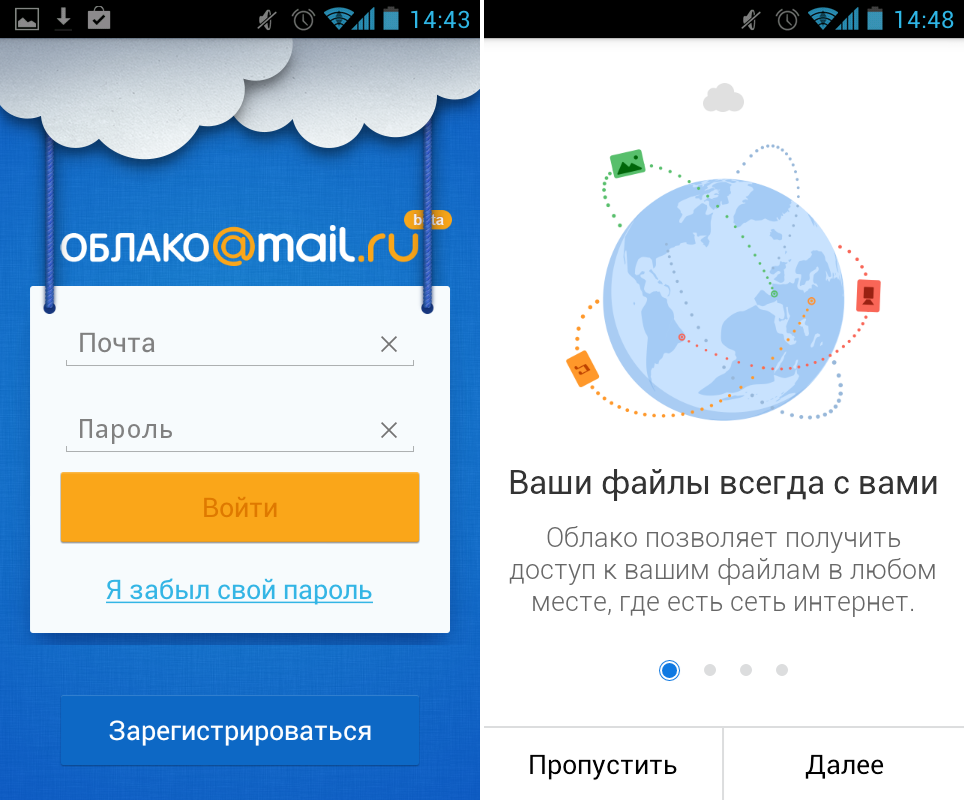 Просто убедитесь, что на вашем компьютере с Windows, iPhone, iPad, iPod touch или компьютере Mac настроена служба iCloud, выполнив следующие действия.
Просто убедитесь, что на вашем компьютере с Windows, iPhone, iPad, iPod touch или компьютере Mac настроена служба iCloud, выполнив следующие действия.
На компьютере с Windows
- Откройте приложение «iCloud для Windows».
- Установите флажок «Почта, Контакты и Календари» и нажмите кнопку «Применить».
- Ваша учетная запись приложения «Почта iCloud» отобразится на панели папок в левой части окна Microsoft Outlook 2007–2016.
Если вы вошли в iCloud с помощью приложения «Почта» стороннего разработчика, а не приложения «iCloud для Windows», узнайте, как создать пароль для приложения, чтобы обеспечить актуальность информации на всех устройствах.
На iPhone, iPad или iPod touch
- Перейдите в меню «Настройки» > [ваше имя] и выберите пункт «iCloud».
- Включите приложения «Почта», «Контакты», «Календари» и «Напоминания».

На компьютере Mac
- Перейдите в меню Apple > «Системные настройки» и щелкните идентификатор Apple ID.
- Щелкните значок iCloud, затем выберите приложения «Почта», «Контакты», «Календари» и «Напоминания».
Синхронизация сохраненных паролей на различных устройствах
Если для идентификатора Apple ID используется двухфакторная аутентификация и устройство работает под управлением iOS 14 или более поздней версии, вы можете сохранять важные веб-пароли и синхронизировать их в Safari на iPhone, iPad или iPod touch, а также в браузере Chrome на компьютере с Windows.
- Включите функцию «Пароли» на панели настроек приложения «iCloud для Windows».
- Загрузите расширение iCloud Passwords в интернет-магазине Chrome.

После установки просто щелкните в Chrome значок расширения iCloud Passwords при посещении веб-сайта, учетные данные для которого были сохранены.
Управление использованием хранилища iCloud и информацией об учетной записи
Управление использованием хранилища iCloud
- Чтобы просмотреть доступный объем хранилища iCloud, откройте приложение «iCloud для Windows».
- Для изменения параметров нажмите «Хранилище». Выберите приложение, чтобы просмотреть занимаемый им объем, или нажмите «Купить еще место» для изменения плана хранилища.
В iCloud для Windows 10 или более поздней версии можно прикреплять файлы, чтобы они оставались локально на устройстве. При откреплении фотографии отправляются в iCloud.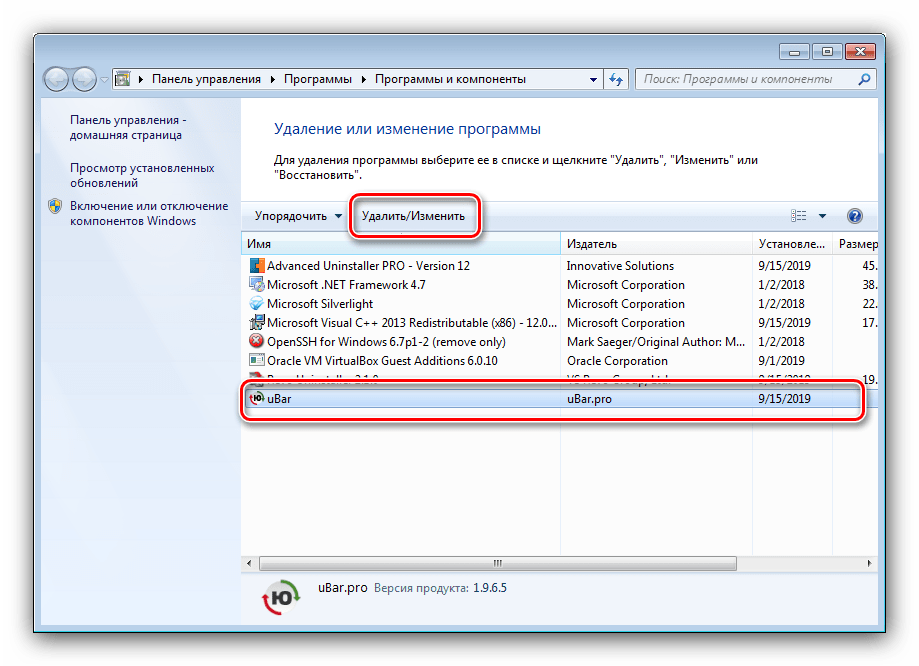
Управление информацией об учетной записи
Если требуется внести изменения в Apple ID, например обновить адрес электронной почты, почтовый адрес или другие сведения, откройте приложение «iCloud для Windows» и щелкните «Учетная запись». Затем щелкните «Управление Apple ID».
Обновление версии приложения «iCloud для Windows»
В iCloud для Windows 10 или более поздних версий:
Перейдите в Microsoft Store и проверьте наличие обновлений.
В iCloud для Windows более ранних версий:
Чтобы проверить наличие обновлений, откройте на компьютере с Windows приложение Apple Software Update. Если вы хотите получать уведомления о новых обновлениях с помощью приложения Apple Software Update, выберите «Правка» > «Настройки» и укажите, как часто нужно проверять обновления.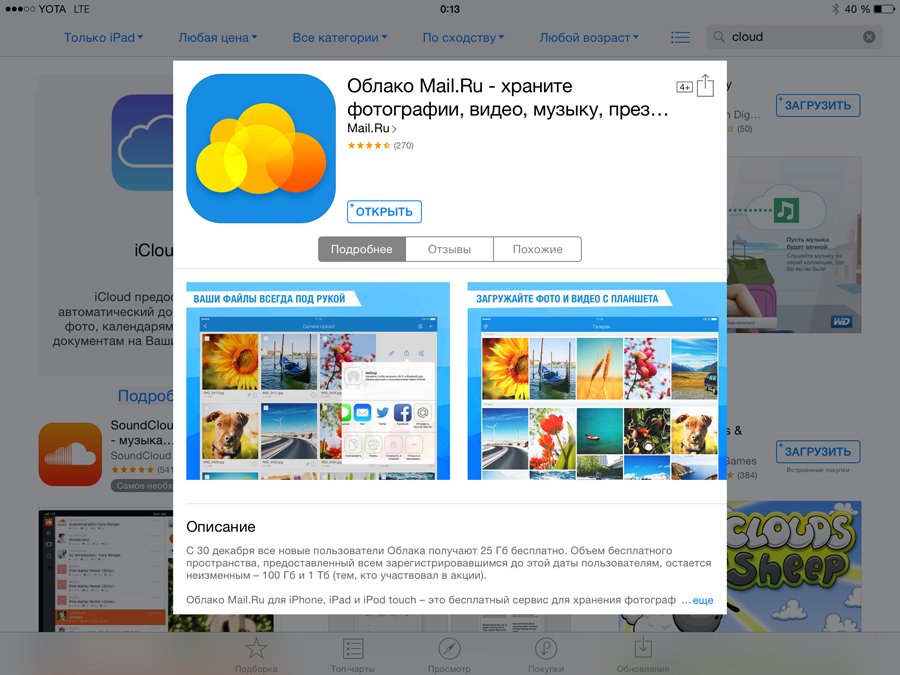 Можно выбрать вариант «Ежедневно», «Еженедельно», «Ежемесячно» или «Никогда».
Можно выбрать вариант «Ежедневно», «Еженедельно», «Ежемесячно» или «Никогда».
Необходима дополнительная помощь? Узнайте, что делать, если не удается загрузить или установить приложение «iCloud для Windows».
Отключение или удаление приложения «iCloud для Windows»
Если отключить какую-либо службу в приложении «iCloud для Windows», ваша информация не будет автоматически синхронизироваться в iCloud и вы не будете видеть обновления, внесенные на других устройствах. Чтобы отключить службу или iCloud, выполните следующие действия.
- Чтобы отключить службу на компьютере с Windows, откройте приложение «iCloud для Windows» и установите или снимите флажок рядом с нужной службой. Нажмите кнопку «Применить», чтобы сохранить изменения.
- Чтобы отключить приложение «iCloud для Windows», откройте его и выйдите из учетной записи.

Прежде чем удалить приложение «iCloud для Windows», создайте копию данных iCloud и сохраните ее на компьютере с Windows. Затем выйдите из учетной записи «iCloud для Windows» на этом компьютере и выполните следующие действия.
Windows 8 и более поздних версий:
- Перейдите на начальный экран и щелкните правой кнопкой мыши в нижнем левом углу или щелкните левой кнопкой мыши и выберите элемент «Панель управления».
- Щелкните «Удаление программы».
- Щелкните «iCloud» > «Удалить».
- При появлении запроса на подтверждение нажмите кнопку «Да».
Windows 7:
- Выберите меню «Пуск» > «Панель управления».
- Щелкните «Программы» > «Программы и компоненты».
- Выберите iCloud > «Удалить».
- Чтобы продолжить, нажмите кнопку «ОК».
Информация о продуктах, произведенных не компанией Apple, или о независимых веб-сайтах, неподконтрольных и не тестируемых компанией Apple, не носит рекомендательного или одобрительного характера. Компания Apple не несет никакой ответственности за выбор, функциональность и использование веб-сайтов или продукции сторонних производителей. Компания Apple также не несет ответственности за точность или достоверность данных, размещенных на веб-сайтах сторонних производителей. Обратитесь к поставщику за дополнительной информацией.
Дата публикации:
Еще три способа, как сделать старый ноутбук полезным — android.mobile-review.com
21 февраля 2020
Алексей Подболотов
Вконтакте
В прошлый раз мы уже говорили о том, насколько много вреда приносит старая электроника экологии, и рассмотрели, как можно дать вторую жизнь технике на примере устаревшего ноутбука. Вариант медиацентра, предложенный мною в той статье, мне нравится больше всего, так как вероятность использования такой вещи довольно высока во многих домах. Судя по тому, что читатели активно оставляли комментарии и в целом оценили подобную задумку хорошо, я решил предложить еще несколько вариантов применения старого ноутбука. Пускай эти сценарии могут быть и не так популярны, кто-то наверняка найдет эту информацию полезной для себя.
Домашнее «облако»
Облачные хранилища – несомненно, очень удобная вещь. Можно иметь доступ к своим файлам в любом месте, где есть интернет, и не возить с собой внешний жесткий диск. Да и автоматическая синхронизация папок порой просто незаменима. Но есть у коммерческих «облаков» один большой минус: большой объем хранилища в них стоит немалых денег, а если и бесплатен, то имеет кучу ограничений. Например, Google и Microsoft, предлагающие бесплатно небольшой объем на диске, часто сотрудничают с производителями электроники, выделяя покупателям той или иной модели сотню-другую гигабайт в «облаке» бесплатно. Правда, обычно такая щедрость ограничена одним годом, потом хранилище «превращается в тыкву». А компания Mail.Ru в свое время раздавала пользователям бесплатное место на своем «Диске», аж по 1 ТБ каждому. Этот объем пользователь получал бессрочно, но на хранилище нельзя закачивать файлы размером более 4 ГБ, что сразу делает его бесполезным для хранения фильмов и игр, например.
Вместо того, чтобы платить сервисам за облачное хранилище, можно сделать свое личное «облако» и хранить на нем все то, к чему может потребоваться доступ в отдалении от дома. Конечно, на полноценный NAS подобная система не потянет. Здесь не идет речи об одновременном доступе к хранилищу нескольких устройств или хотя бы просто о сверхвысоких скоростях загрузки. Но в качестве небольшой «файлопомойки», как её назвал в комментариях один из читателей прошлой статьи, вполне сойдет. В качестве подопытного сойдет любой мало-мальски производительный ноутбук: какого-нибудь двухъядерного процессора и хотя бы 2 ГБ «оперативки» будет достаточно. Что касается объема хранилища, то его нужно подсчитывать индивидуально. Большинству людей хватает одного, максимум двух терабайт. Хорошо, если у устройства есть оптический дисковод – его можно вынуть и поставить на его место еще один жесткий диск (об этом мы тоже говорили в предыдущей статье). Вообще отлично, если у него еще и живой аккумулятор – полезно в моменты отключения электричества. Также важно наличие Ethernet-порта, но с этим у старых ноутбуков обычно проблем нет. На крайний случай можно использовать переходник с USB на Ethernet, если подходящего разъема не будет.
С точки зрения софта, есть несколько вариантов воплощения этой идеи. Самый правильный и надежный – установить на ноутбук специальную ОС, предназначенную для создания сетевого хранилища. Например, XigmaNAS или Rockstor – так вы обеспечите системе стабильную работу и оптимальное потребление ресурсов. Мне больше всего нравится второй вариант, так как он довольно легок в установке и настройке. Плюс к тому, на его сайте можно найти подробные инструкции по настройке (правда, на английском), поэтому даже новичок сможет разобраться с ней без проблем. По сути, это просто еще один дистрибутив Linux, а по ним несложно найти текстовые и видеоинструкции, так что проблем возникнуть не должно. В то же время XigmaNAS базируется на FreeBSD и поэтому не очень дружелюбна к новичкам, да и к «железу» тоже, но об этом ниже.
Rockstor
Минус такого подхода состоит в том, что системные требования этих решений могут быть слишком высокими для слабого «железа». Например, тот же Rockstor требует не менее 1 ГБ «оперативки» и обязательно двухъядерный процессор с поддержкой 64-битной архитектуры. А XigmaNAS, даром что требует минимум 512 МБ ОЗУ, создает особенный тип файловой системы ZFS, для нормальной работы лучше иметь на борту хотя бы 4 ГБ «оперативки». Здесь также требуются многоядерные 64-битные процессоры, и это еще одно препятствие для устаревших устройств. Такие процессоры стали устанавливаться в ноутбуки только с середины 2000-х, а массовое распространение получили только в 2010-х, поэтому совсем уж старые модели под такие специализированные ОС не подойдут.
XigmaNAS
Второй вариант более лоялен и к «железу», и к пользователю, но процесс настройки будет чуть более сложным. Устанавливается один из дистрибутивов Linux и специальный софт для запуска «облачного» хранилища: Tonido или Nextcloud, например. Лучше всего использовать ОС Ubuntu, так как подобный софт поддерживает его по умолчанию. Но и другие дистрибутивы вроде Fedora, OpenSUSE или упомянутого в предыдущей статье Lubuntu, тоже не должны иметь особых проблем с ним. Этот момент придется проверять на отдельно взятой машине с конкретной системой. Более опытные пользователи могут установить серверную версию Ubuntu, она еще менее требовательна к «железу»: ей нужно от 512 МБ оперативной памяти, любой процессор от 1 ГГц и хотя бы 2 ГБ свободного пространства на жестком диске. Но она не имеет графического интерфейса, а управление и настройка происходят исключительно через консоль.
Nextcloud
Что касается софта, то из двух предложенных вариантов я бы выбрал Tonido – опять же из-за её дружелюбности к пользователю и относительной простоты настройки. Его возможностей вполне достаточно, чтобы создать простой домашний файловый сервер, а доступ к нему будет возможен как с ПК (клиенты для Windows, Mac и Linux), так и со смартфона (Android, iOS, Windows Phone, и даже Blackberry). Причем в приложении можно даже сразу прослушивать аудиофайлы, просматривать видео и фото, а также включить автозагрузку фото со смартфона на «облако». В домашней сети сервер Tonido может быть по совместительству и DLNA-сервером, что позволит открывать медиафайлы напрямую с любых совместимых устройств: Smart TV, игровые приставки, Android-приставки и т.д. Но самое главное, что, создав сервер с помощью Tonido, вы можете синхронизировать файлы между различными устройствами, минуя каких-либо «посредников».
Tonido
Правда, для доступа к своему домашнему серверу из внешнего интернета вам понадобится либо статический IP-адрес (есть у большинства провайдеров домашнего интернета, но платно), либо проброс динамического DNS с помощью одного из множественных специальных сервисов. Среди них есть и бесплатные, но зачастую они работают либо с ограничениями, либо нестабильно и недолго. Лично я рекомендую NoIP и Duck DNS – они довольно просты и интуитивны в настройке, да и проблем с их использованием я не замечал. При желании можно найти еще десяток подобных сервисов простым поисковым запросом «free dynamic DNS providers» и попробовать любой из них, это несложно, и так можно найти сервис под свои запросы.
Сервер видеонаблюдения
Любой старый ноутбук можно превратить в простенькую систему видеонаблюдения, которая при этом сможет распознавать движение и передавать картинку в онлайн. Для этого даже не потребуется установка Linux – подходящий софт (например, Yawcam) можно установить даже на древние устройства с Windows 2000, а из требований к системе у него – лишь наличие среды Java JRE 6 и установленный DirectX 9. Конечно, много камер к слабому ноутбуку подключить не получится, но для небольшой системы наблюдения за домом (2-3 камеры) этого будет достаточно. Препятствием этому станет и протокол USB, так как максимальная длина кабеля, достаточного для питания камеры и передачи данных, составляет 5 метров. При этом рекомендуется заиметь USB-хаб с хорошим внешним питанием, потому что количество USB-портов на ноутбуках обычно сильно ограничено.
Yawcam
К слову, о USB-камерах. Если в вашем ноутбуке есть встроенная веб-камера и она вас устраивает качеством картинки (для видеонаблюдения, а не для селфи, конечно), то есть большой шанс, что из нее вы сможете сделать отдельную веб-камеру. Почти все встроенные камеры подключаются к материнской плате по протоколу USB, и вытащив камеру из ноутбука, вы обнаружите на ней разъем для подключения четырех- или пятипинового провода. Дальше уже дело техники: найти в интернете схему распайки камеры с конкретной модели ноутбука (они, как правило, одинаковы на многих моделях одного производителя) и припаять к этому разъему любой качественный USB-кабель. Для этого не нужно быть мастером ремонта электроники – точки пайки обычно крупные, да и запутаться в них очень сложно. Готовую камеру можно защитить от внешних воздействий с помощью изоленты или термоусадки.
Пример схемы камеры с ноутбука HP
На базе ПК можно собрать и более мощную систему видеонаблюдения, с бОльшим количеством камер и подключением по Ethernet для дальних расстояний. Для этого понадобится более мощный ноутбук (от 4 ГБ ОЗУ), Ethernet-шлюз на необходимое количество камер, и подходящий софт – например, iSpy для Windows. Но с экономической точки зрения это довольно спорное решение, так как вместо покупки Ethernet-шлюза лучше потратить деньги на выделенный NVR (network video recorder – «сетевой видеорекордер»). Со своими функциями он будет справляться лучше ПК и при этом будет более энергоэффективным.
Сервер «умного дома»
Еще один «сервер» на основе ноутбука – сервер домашней автоматизации. В одной из статей, посвященных «умному» дому, мы говорили об альтернативных системах УД: HomeAssistant, OpenHAB и других. С их помощью можно создать автономный домашний сервер, который не будет зависеть от фирменных «облачных» решений какого-либо производителя и вообще может работать без интернета.
С ними все еще проще – все популярные альтернативные системы УД можно установить как на Windows-машины, так и на Linux, и иногда даже на «Маки». Но Linux все же предпочтительнее. Если вы еще не начали пользоваться одной из этих систем, то я рекомендую Home Assistant как самую простую в освоении. Для нее в сети есть очень много инструкций, в том числе и на русском языке.
Бонус: роутер из старого ноутбука
Я сначала не хотел включать этот пункт в подборку из-за его неоднозначности, но пускай будет. Вы можете превратить любой ПК, в том числе и ноутбук, в полноценный роутер с помощью специализированной ОС OpenWRT. Логики в этом практически нет – подавляющее большинство ноутбуков имеет лишь один разъем Ethernet, да и возможности встроенного Wi-Fi модуля обычно слабоваты. С другой стороны, с большой долей вероятности ваш ноутбук (даже старый) намного мощнее вашего роутера, а значит, с помощью OpenWRT его возможности можно расширить многократно. Например, настроить подключение через VPN сразу для всех устройств в сети, установить UPNP-сервер или программу для закачки торрентов, настроить фаерволл и много чего другого.
Если хочется поэкспериментировать, то инструкцию по установке OpenWRT на устройства с архитектурой x86 можно найти на официальном сайте проекта.
Заключение
Как видите, любому старому ноутбуку можно придумать применение, даже если в качестве непосредственно ПК он уже не годится. Приглашаю вас в комментарии поделиться своими сценариями применения старого «железа». Какие бы еще устройства вы хотели увидеть на страницах этой рубрики?
Автоматическая запись – Zoom Центр справки и поддержки
Обзор
Автоматическая запись — функция, которая позволяет организатору начинать локальную или облачную запись автоматически после начала конференции.
- Автоматическая облачная запись начнется, когда организатор осуществляет вход с компьютера, мобильного устройства или с помощью набора номера на телефоне при условии наличия свободного места для записи в облаке. Автоматическая облачная запись также начинается, если вход выполнен без организатора, а участники присоединяются к конференции без организатора.
- Автоматическая локальная запись начинается только, когда организатор осуществляет вход с помощью настольного приложения Zoom.
Примечание: С 4 ноября 2017 года при включении функций Zoom используются многоуровневые настройки. Ранее установленные настройки для функции автоматической записи продолжают работать без изменений. Изменения, внесенные администратором, могут затрагивать конференции и веб-семинары, для которых используется эта настройка.
В этой статье рассматривается:
Включение автоматической записи
Чтобы включить функцию автоматической записи для всех членов вашей организации:
- Войдите в вашу учетную запись администратора на веб-портале Zoom с привилегией редактирования настроек учетной записи и нажмите «Настройки учетной записи».
- Перейдите во вкладку «Запись» и убедитесь, что настройка «Автоматическая запись» включена .
- Если настройка отключена, нажмите переключатель «Состояние», чтобы ее включить. При появлении диалогового окна подтверждения нажмите «Включить» , чтобы подтвердить изменение.
- Выберите «Запись на локальный компьютер» или «Запись в облако» и нажмите «Сохранить».
- (Дополнительно) Чтобы сделать настройку автоматической записи обязательной для всех пользователей в вашей учетной записи, нажмите на значок замка, а затем нажмите «Заблокировать» для подтверждения настройки.
Примечание: Администраторы и владельцы учетной записи могут отключать функцию загрузки записи из облака на странице настройки учетной записи.
Чтобы включить функцию автоматической записи для личного пользования:
- Войдите в систему веб-портала Zoom и нажмите «Мои настройки конференции» (если вы являетесь администратором учетной записи) или «Настройки конференции» (если вы являетесь членом учетной записи).
- Перейдите к вкладке «Запись» и убедитесь, что настройка «Автоматическая запись» включена . включена. Если настройка отключена, нажмите переключатель «Состояние», чтобы ее включить. Примечание: Если переключатель «Состояние» отображается серым цветом, то он заблокирован на уровне группы или учетной записи, и вам необходимо обратиться к администратору Zoom.
- Выберите «Запись на локальный компьютер» или «Запись в облако» и нажмите «Сохранить».
Примечание: если вы включили автоматическую запись в настройках конференции, то эта функция будет работать для всех запланированных вами конференций и будет включена для всех существующих конференций с вашим идентификатором персональной конференции.
Настройка автоматической записи конференций
Если вы хотите включить автоматическую запись всех конференций, то ее можно отключить в настройках для отдельных конференций.
Для управления автоматической записью определенной конференции:
- Перейдите в раздел «Мои конференции».
- Нажмите на пункт «Запланировать конференцию» или выберите тему конференции из списка предстоящих конференций, после чего нажмите на пункт «Редактировать эту конференцию».
- В «Параметрах конференции», нажмите на варианте «Записывать конференцию автоматически».
- Нажмите «Сохранить».
Что такое облако в телефоне Android и как им пользоваться?
Некоторые пользователи уже могли слышать об облаке в телефоне. Сразу возникает вопрос — что за облака могут быть в мобильном устройстве? На самом деле вопрос этот удивляет только тех людей, которые не шибко осведомлены о последних технологиях.
Возможно, вы будете удивлены, но никакого облака в телефоне найти нельзя, поскольку облаком называют так называемое облачное хранилище данных. Облачное хранилище данных представляет из себя онлайн-хранилище, в котором хранятся данные пользователя. Сами данные располагаются на многочисленных серверах. Что интересно, пользователь обычно думает, что его данные хранятся на одном сервере, хотя на самом деле они могут располагаться на множестве серверов одновременно, расположенных в разных частях планеты.
Зачем нужно облако в телефоне?
Как было сказано выше, облако — это облачное хранилище, а значит, оно необходимо для того, чтобы хранить данные. Но зачем, спросите вы, если можно их хранить в самом телефоне? Причины есть. Одна из них — слишком большой объем данных, который просто не поместится в память телефона, зато легко загрузится в облачное хранилище.
У облачного хранилища есть и другие преимущества, вот некоторые из них:
- Доступ к хранилищу с любого устройства, которое имеет выход в интернет.
- Возможность организации совместной работы с данными.
- Минимальный риск потери данных даже в случае сбоев.
- Некоторые компании предлагают использовать облачное хранилище бесплатно (как правило, предоставляется сравнительно небольшой объем памяти, за превышение необходимо доплачивать).
- Все процессы по резервированию и сохранению целостности данных ложатся на плечи провайдера облачного хранилища.
Как пользоваться облаком?
Просто скачиваете приложение того облачного хранилища, которым вы пользуетесь, после чего настраиваете, какие данные будут загружатьcя в облако. Либо загружаете их при необходимости самостоятельно. Ничего сложного в этом нет.
Друзья! Если наш сайт помог вам или просто понравился, вы можете помочь нам развиваться и двигаться дальше. Для этого можно:
- Оставить комментарий к статье.
Спасибо!
35 возможностей «Google Диска», которые делают его лучшим облачным хранилищем
Добавление данных
1. Сканирование документов
Мобильное приложение «Google Диск» для Android поможет легко отсканировать документы, визитные карточки, квитанции и другие бумажки. Всё это превратится в удобочитаемые PDF‑файлы и загрузится в облако.
Нажмите на кнопку со значком плюса в клиенте и выберите опцию «Сканировать», затем наведите камеру на текст. Приложение автоматически обрежет пустые края и осветлит фон. При необходимости вы можете нажать на кнопку «Кадрировать» и указать нужный фрагмент текста вручную.
На iOS функция не работает.
2. Веб‑клипер
У «Google Диска» есть официальное расширение, которое позволяет отправлять веб‑страницы, файлы и изображения прямо в ваше хранилище.
Нужно просто щёлкнуть правой кнопкой мыши на картинку и выбрать «Сохранить изображение в „Google Диск“». Либо открыть какой‑нибудь документ PDF из интернета в браузере и нажать на иконку расширения. Всё отправится в облако.
Веб‑страницы расширение сохраняет в виде скриншота, HTML, MHT или же конвертирует их в формат Google Docs целиком.
3. Перетаскивание файлов
Это может показаться очевидным, но вдруг кто‑то не знает. Если у вас на компьютере не установлен клиент «Google Диска», вы можете открыть своё хранилище в браузере и добавлять туда файлы простым перетаскиванием.
4. Приложение «Автозагрузка и синхронизация»
Установите приложение от Google «Автозагрузка и синхронизация», и сможете сохранять файлы и папки из «Google Диска» на компьютере. Принцип его действия такой же, как у других клиентов облачных хранилищ. Вы можете работать с данными когда угодно, все изменения автоматически синхронизируются.
К сожалению, Google не выпустила версию клиента для Linux. Но встроенный файловый менеджер Nautilus умеет подключаться к «Google Диску» сам. Нажмите «Параметры системы» → «Сетевые учётные записи» → «Учётная запись Google», введите там свой логин и пароль, и на боковой панели Nautilus появится папка с содержимым «Google Диска».
Загрузить «Автозагрузку и синхронизацию» →
5. Приложение Autosync for Google Drive
«Автозагрузка и синхронизация» на Windows и macOS работает просто замечательно. А вот клиенты «Google Диска» на Android и iOS немного подкачали. Они не умеют синхронизировать ваши папки, разве что загружать отдельно выбранные файлы. А значит, в без интернета они мало что могут.
Но альтернативный клиент Autosync for Google Drive работает точь‑в‑точь по принципу «Автозагрузки и синхронизации». Все ваши данные или только избранные папки можно сохранить в памяти телефона, а изменения в них будут синхронизироваться в облаке фоном. К сожалению, приложение только для Android.
6. Быстрое создание файлов
Сохраните на панели закладок своего браузера следующие ссылки. Один щелчок, и новый документ откроется перед вами.
Организация файлов
7. Управление версиями
«Google Диск» сохраняет все изменения, которые вы вносите в свои документы, PDF, изображения, архивы или аудиофайлы, в виде версий. Если вы вдруг напортачили, можно откатиться. Для этого щёлкните на файле правой кнопкой мыши и выберите «Управление версиями».
По умолчанию «Google Диск» хранит только 100 версий, а все старые удаляются через 30 дней, чтобы не занимать место. Вы можете выбрать нужную версию, нажать на многоточие и щёлкнуть «Никогда не удалять» — и она будет храниться вечно.
8. Настройка цвета папок
Очень удобная функция, с помощью которой проще ориентироваться в своих документах. Щёлкните на папке в веб‑интерфейсе «Диска» правой кнопкой мыши, затем выберите «Изменить цвет» и назначьте нужный.
9. Закладки
Удобный способ быстро получать доступ к наиболее часто используемым файлам — добавлять их в закладки. Кликните на нужном файле правой кнопкой мыши и нажмите «Добавить в помеченные». В мобильном клиенте функция тоже присутствует. Чтобы до неё добраться, нажмите на многоточие рядом с нужным файлом. Теперь помеченные файлы будут находиться в боковом меню со звёздочкой.
10. Комментирование папок и файлов
Выберите файл или папку на «Google Диске» и нажмите на кнопку с изображением карандаша справа. Вы сможете добавить подробное описание хранящихся там данных. Правда, с мобильных устройств просматривать и редактировать комментарии не получится.
11. Файлы на домашнем экране
В Windows или macOS разместить на рабочем столе ярлык на документ или картинку из хранилища Google очень просто, если у вас установлен клиент «Автозагрузка и синхронизация». Выберите в вашей папке «Google Диска» нужный файл, щёлкните правой кнопкой мыши, создайте ярлык в Windows или псевдоним в macOS, и готово. Это довольно очевидное действие.
Но точно так же вы можете создавать ссылки на файлы и на мобильных устройствах. Найдите нужный файл или папку в приложении «Google Диск», нажмите на многоточие и выберите «Добавить на главный экран». Теперь нужные данные всегда будут у вас под рукой.
Работа с файлами
12. Редактирование PDF
У вас на «Google Диске» лежит PDF, который нужно отредактировать, но текст из него не копируется? Не нужно ничего перепечатывать вручную. Щёлкните на PDF правой кнопкой мыши и выберите «Открыть с помощью» → «Google Документы».
Процесс может занять чуть больше времени, чем обычно, но в итоге перед вами появится документ с редактируемым текстом. Это работает и с отсканированными PDF, и с теми, что были созданы при помощи камеры смартфона или планшета.
13. Копирование текста с изображений
Этот же трюк работает и с картинками. Сфотографируйте текст на камеру вашего смартфона или планшета, отправьте снимок на «Google Диск». Затем на компьютере, в браузере, кликните на файле правой кнопкой мыши и выберите «Открыть с помощью» → «Google Документы». Текст с картинки будет превращён в документ.
14. Разметка и подпись PDF
Если вам надо выделить в PDF‑документе какой‑то текст, прокомментировать его, добавить пометку или поставить электронную подпись, установите приложение для «Google Диска» под названием DocHub. Потом щёлкните на PDF правой кнопкой мыши в веб‑клиенте «Google Диска» и выберите «Открыть с помощью» → DocHub.
Установить DocHub →
15. Преобразование документов
«Google Диск» умеет автоматически преобразовывать все файлы, которые вы на него загружаете, например DOCX, в документы Google. Это полезно, потому что они не занимают места в хранилище.
Нажмите на значок шестерёнки в «Google Диске», затем зайдите в настройки и активируйте опцию «Преобразовывать загруженные файлы в документы Google».
Но учтите: если вы намереваетесь хранить документы или таблицы Microsoft Office со сложным форматированием, в Google Docs их лучше не конвертировать.
16. Редактирование документов Office
Если хотите редактировать документы Microsoft Office, не преобразовывая их в формат Google, установите специальное расширение. Особенно оно пригождается, если на компьютере нет пакета программ Office. Изменённые файлы исправно сохраняются в форматах DOCX, XLSX и PPTX.
17. Конвертация файлов
Приложение CloudConvert может конвертировать документы, изображения, аудио- и видеозаписи и электронные книги.
Установите его, выберите нужный файл на «Google Диске» и щёлкните «Открыть с помощью» → CloudConvert. Укажите формат, нажмите Start Conversion. Подождите немного и кликните на Show File — преобразованный файл окажется у вас в хранилище.
Установить CloudConvert →
18. Шифрование файлов
Если вы храните на «Google Диске» какие‑то особо ценные данные и хотите обеспечить им дополнительную защиту, установите бесплатное дополнение Secure File Encryption. Оно шифрует файлы по алгоритму AES‑256.
Нажмите «Создать» → «Ещё» → Secure File Encryption. Затем придумайте пароль и перетащите файл в окно браузера. В дальнейшем его нельзя будет скачать или просмотреть без ввода пароля.
Установить Secure File Encryption →
Умный поиск
19. Поиск по тексту
Поиск — одна из самых сильных сторон «Диска». Просто наберите ключевое слово или фразу в поисковой строке, и Google найдёт все документы, содержащие её. А если нажмёте на стрелку в правой стороне строки, откроются дополнительные параметры поиска.
20. Поиск по тексту в изображениях
Если помните, Evernote в своё время очень выделялся возможностью находить текст на картинках. Так вот, «Google Диск» тоже так умеет. Введите слово или фразу, и найдутся не только документы, но даже отсканированные PDF или фотографии с указанным текстом.
21. Поиск по типу файлов
Вводите тип файла, например type:image, type:document, или расширения: JPEG, TXT, DOCX. Кроме того, если Google показывает лишние файлы в выдаче, вы можете их исключить. Наберите -jpg, и не увидите ни одной картинки в результатах поиска.
22. Поиск по картинкам
«Google Диск» может выполнять поиск по содержанию фотографий. Например, если хотите увидеть все ваши снимки с закатом, наберите type:image Закат. Правда, эта функция работает не очень точно.
23. Поиск по человеку
Если вы часто пользуетесь «Google Диском» с коллегами, вам присылают много разных документов с общим доступом. Бывает, что вы помните автора файла, но не помните названия. Введите имя человека или его email в поисковую строку, и все документы, которыми он делился с вами, найдутся.
24. Поиск на «Google Диске» через Gmail
Ещё одна мелочь. Если вы наберёте поисковой запрос в Gmail, в результатах окажутся также файлы с «Google Диска».
Отправка файлов
25. Возможность поделиться файлами и папками
Щёлкните правой кнопкой мыши на любом файле «Google Диска» и нажмите «Открыть доступ». Затем скопируйте ссылку на файл и отправьте её кому угодно либо укажите адреса электронной почты людей, с которыми вы хотите им поделиться.
Можно установить ограничения, чтобы пользователи могли только просматривать, комментировать или же редактировать файл. Алгоритм работает и для папок.
Точно так же вы можете делиться файлами и папками прямо из «Проводника», Finder или через мобильные клиенты «Google Диска».
26. Отправка через Gmail
Вы пишете письмо и хотите приложить к нему документ или картинку из своего хранилища? Не надо переключаться на другую вкладку и открывать «Google Диск». Нажмите на значок внизу окошка составления письма и выберите нужный файл прямо в интерфейсе Gmail.
Таким образом можно отправлять вложения значительных размеров. По умолчанию Gmail не позволяет прикрепить файл тяжелее 25 МБ. Но вложения с «Google Диска» могут достигать 10 ГБ.
Разное
27. Условно бесконечное хранилище
При соблюдении определённых условий вы можете практически не расходовать место на «Google Диск» и хранить там сколько угодно файлов.
Во‑первых, не загружайте туда документы в форматах Microsoft Office, а конвертируйте их в Google Docs. Они не занимают места.
Во‑вторых, сохраняйте ваши картинки в Google Photo. Фото до 16 Мп, конечно, будут ужиматься. Но всё равно качество будет оставаться приемлемым, а место для их хранения не будет учитываться. Включить сжатие фотографий можно на странице настроек. Либо откройте настройки клиента «Автозагрузка и синхронизация», щёлкните на «Загрузка фото и видео в исходном качестве» и выберите вариант «Высокое качество».
28. Контроль места
У вас заканчиваются бесплатные 15 ГБ, а переходить на платный тариф не хочется? Выберите пункт «Хранилище» слева, затем отсортируйте ваши файлы по размеру. Сможете найти самые объёмные и удалить их либо перенести куда‑нибудь.
Ещё один момент. Пользователи Dropbox знают, что в бесплатных учётных записях удалённые файлы стираются без возможности восстановления спустя месяц. Google не ограничивает время, в течение которого файлы могут быть восстановлены. Он хранит удалённые данные в «Корзине», и они продолжают занимать место.
Так что если вам не хватает объёма хранилища, то в первую очередь загляните в «Корзину» и удалите оттуда всё лишнее. Можете нажать Ctrl + A, затем щёлкнуть правой кнопкой мыши и выбрать «Удалить навсегда», если хотите стереть всё скопом.
29. Работа офлайн
Иногда приходится работать там, где нет интернета. «Google Диск» умеет и это. Есть несколько вариантов.
Если вы используете клиент «Автозагрузка и синхронизация» для Windows и macOS, можно вообще не задумываться о соединении. Клиент хранит ваши файлы на локальном диске. Все изменения, которые вы внесёте, будут синхронизированы с хранилищем, как только интернет появится.
Предпочитаете работать с «Google Диском» в браузере? Откройте страницу настроек и включите опцию «Офлайн‑доступ». Вам будет предложено установить расширение «Google Документы офлайн», сделайте это. Теперь вы сможете редактировать документы, таблицы и презентации без доступа к Сети. Правда, это работает только в Chrome.
В мобильном клиенте «Google Диска» выберите нужный файл и нажмите на многоточие рядом с ним, затем активируйте параметр «Включить офлайн‑доступ». Теперь этот файл всегда будет в меню, в разделе «Офлайн‑доступ».
30. Избирательная синхронизация
Возможно, на каком‑нибудь из компьютеров вам не нужны все файлы и папки из «Google Диска». Чтобы выбрать нужные, зайдите в настройки клиента «Автозагрузка и синхронизация» и откройте раздел «Google Диск». Выберите опцию «Синхронизировать только эти папки» и укажите, что именно синхронизировать, а что не трогать.
31. Бэкап Android
В «Google Диске» есть встроенный инструмент для создания резервных копий сообщений, контактов, календарей, почты, настроек и данных приложений. Это пригодится, если вы восстанавливаете смартфон после сброса системы или хотите перенести данные на другое устройство Android.
Зайдите в настройки приложения «Google Диск» на Android и откройте «Резервное копирование и сброс», затем нажмите кнопку «Начать копирование».
32. Автоматическая загрузка фото и видео
На мобильных устройствах фотографии могут автоматически загружаться в безразмерное хранилище через приложение «Google Фото». Но точно такая же возможность есть и на компьютерах с Windows и macOS. Для этого зайдите в настройки клиента «Автозагрузка и синхронизация» и включите опцию «Загрузка недавно добавленных снимков и видео в „Google Фото“».
Дополнительные возможности
33. Мобильные приложения
«Google Диск» можно сделать ещё полезнее, используя различные мобильные приложения, которые работают с ним в связке. Многие текстовые редакторы могут сохранять ваши документы и заметки не в память устройства, а на «Google Диск». Например, WPS Office и Jotterpad. Да и файловые менеджеры, например MiXplorer, могут работать с содержимым хранилища.
Загрузить MiXplorer →
34. Приложения для «Google Диска»
Ещё несколько полезных инструментов можно найти среди приложений для «Google Диска». Здесь есть текстовые и графические редакторы, программы для работы с PDF, заметочники и другие штуковины.
Приложения для «Google Диска» →
35. IFTTT
И наконец, не забывайте про IFTTT. Сервис содержит несколько готовых рецептов, позволяющих, например, сохранять фото из Instagram, статьи из Pocket или видео с YouTube на «Google Диске», вести дневник или делать копии файлов. А при желании вы можете создавать собственные рецепты, ограничиваясь исключительно вашей фантазией.
Рецепты IFTTT для «Google Диска» →
Читайте также 🧐
Настройка и использование iCloud для Windows
С iCloud для Windows фотографии, документы и закладки на вашем ПК автоматически обновляются на ваших устройствах Apple.
Прежде чем начать
Убедитесь, что вы настроили iCloud на своем iPhone, iPad, iPod touch или Mac и вошли в систему, используя свой Apple ID.Затем выполните следующие действия, чтобы загрузить и настроить iCloud для Windows.
Хотите получить доступ к новейшим функциям iCloud? См. Рекомендуемые системные требования. iCloud требует подключения к Интернету. iCloud может быть доступен не во всех регионах, а функции могут отличаться. Если вы используете управляемый Apple ID, iCloud для Windows не поддерживается.
Настройка iCloud для Windows
- Загрузите iCloud для Windows на свой компьютер.
- Перезагрузите компьютер.
- Убедитесь, что iCloud для Windows открыт. Если он не открывается автоматически, нажмите «Пуск», откройте «Приложения» или «Программы» и откройте iCloud для Windows.
- Введите свой Apple ID, чтобы войти в iCloud.
- Выберите функции и контент, которые вы хотите обновлять на своих устройствах.
- Нажмите Применить.
* Узнайте, как узнать, какую систему Windows вы используете.
Скачайте и поделитесь своими фотографиями
Когда вы включаете «Фото», iCloud для Windows создает в проводнике файлов папку «Фотографии», которая называется «Фото iCloud».iCloud Photos загружает новые фотографии и видео, которые вы добавляете в папку iCloud Photos на вашем ПК, чтобы вы могли видеть их в приложении «Фото» на вашем iPhone, iPad, iPod touch и Mac, а также на iCloud.com. Новые фотографии и видео, которые вы снимаете, автоматически загружаются из Фото iCloud.
Поделитесь своими фотографиями
Вы также можете поделиться своими фотографиями. Общие альбомы позволяют просматривать, публиковать и комментировать фотографии и видео, которыми вы делитесь с другими людьми.А если вы используете последнюю версию iCloud для Windows, вы можете закрепить фотографии, чтобы они оставались локальными на вашем устройстве. Когда вы открепляете их, они загружаются в iCloud.
Узнайте, как настроить и использовать Фото iCloud.
Просматривайте свои файлы и папки с iCloud Drive
Когда вы включаете iCloud Drive, iCloud для Windows создает папку iCloud Drive в проводнике.В этой папке вы можете найти документы, которые вы сохранили в iCloud. Когда вы создаете файл на своем ПК и сохраняете его в папке iCloud Drive, он также появляется на других ваших устройствах.
Если вы хотите работать с файлами с друзьями или коллегами, вы можете поделиться отдельными файлами или создать общую папку для совместного использования группы файлов. Вы также можете закрепить файлы и папки, чтобы использовать их в автономном режиме, и легко проверить статус загруженного или общего файла. В iCloud для Windows 12 вы можете найти и восстановить файлы, удаленные с iCloud Drive за последние 30 дней в разделе «Недавно удаленные» в iOS, iPadOS или iCloud.com, в корзине в macOS и в корзине в Windows. Если вы используете команду «Удалить» или «Удалить все» в разделе «Недавно удаленные» или очистите корзину в macOS, файлы восстановить невозможно. Если вы не видите файлы, которые хотите восстановить, вы можете восстановить файлы, удаленные в течение последних 30 дней, на iCloud.com.
Вы также можете получить доступ к своим файлам и папкам iCloud Drive на iCloud.com.
Если вы получаете сообщение об ошибке при попытке переместить файл из iCloud для Windows, возможно, вам потребуется загрузить файл на компьютер с Windows.После загрузки файла попробуйте переместить его еще раз.
Поддерживайте актуальность приложений
Когда вы используете iCloud на всех своих устройствах, вы можете обновлять свою почту, контакты и календари независимо от того, какое устройство вы используете. Просто убедитесь, что iCloud настроен на вашем ПК, iPhone, iPad, iPod touch или Mac, выполнив следующие действия.
На вашем компьютере
- Откройте iCloud для Windows.
- Выберите «Почта, контакты и календари», затем нажмите «Применить».
- Вы увидите свою учетную запись iCloud Mail на панели папок с левой стороны от Microsoft Outlook 2007 до Outlook 2016.
Если вы входите в iCloud с помощью стороннего почтового приложения вне iCloud для Windows, узнайте, как создать пароль для конкретного приложения, чтобы поддерживать актуальность информации на ваших устройствах.
На вашем iPhone, iPad или iPod touch
- Нажмите «Настройки»> [ваше имя], затем выберите iCloud.
- Включите почту, контакты, календари и напоминания.
На вашем Mac
- Выберите меню «Apple» > «Системные настройки», затем щелкните «Apple ID».
- Щелкните iCloud, затем выберите Почта, Контакты, Календари и Напоминания.
Сохраняйте пароли на разных устройствах
Если вы используете двухфакторную аутентификацию со своим Apple ID и используете устройство под управлением iOS 14 или более поздней версии, вы можете сохранять важные веб-пароли и обновлять их в Safari на вашем iPhone, iPad или iPod touch и в Chrome на вашем устройстве. ПК.
- Включите пароли на панели предпочтений iCloud для Windows.
- Загрузите расширение iCloud Passwords в Интернет-магазине Chrome.
После установки просто щелкните значок расширения iCloud Passwords Chrome при посещении веб-сайта, на котором вы сохранили учетные данные.
Управление использованием хранилища iCloud и информацией об учетной записи
Управляйте использованием хранилища iCloud
- Чтобы увидеть доступное хранилище iCloud, откройте iCloud для Windows.
- Для управления хранилищем щелкните «Хранилище». Выберите приложение, чтобы узнать, какой объем хранилища вы используете, или нажмите «Купить дополнительное пространство», чтобы обновить тарифный план.
Если вы используете iCloud для Windows 10 или более поздней версии, вы можете закрепить файлы, чтобы они оставались локальными на вашем устройстве. Когда вы открепляете их, они загружаются в iCloud.
Управляйте информацией об учетной записи
Если вы хотите внести изменения в свой Apple ID, в том числе обновить электронную почту, почтовый адрес или другую информацию об учетной записи, откройте iCloud для Windows и щелкните «Сведения об учетной записи».Щелкните Управление Apple ID.
Обновите свою версию iCloud для Windows
В iCloud для Windows 10 или новее:
Зайдите в Microsoft Store, чтобы проверить наличие обновлений программного обеспечения.
В более ранних версиях iCloud для Windows:
Чтобы проверить наличие обновлений, откройте Apple Software Update на своем ПК.Чтобы получать уведомления, когда обновление доступно через Apple Software Update, выберите «Правка»> «Настройки» и выберите, когда вы хотите проверить наличие обновлений. Вы можете выбрать «Ежедневно», «Еженедельно», «Ежемесячно» или «Никогда».
Нужна дополнительная помощь? Узнайте, что делать, если не удается загрузить или установить iCloud для Windows.
Отключите или удалите iCloud для Windows
Если вы отключите службу в iCloud для Windows, ваша информация не будет автоматически обновляться в iCloud, и вы не увидите обновления, сделанные на других ваших устройствах.Выполните следующие действия, чтобы отключить службу или iCloud:
- Чтобы отключить службу на вашем ПК, откройте iCloud для Windows, затем выберите или отмените выбор этой службы. Чтобы сохранить изменения, нажмите Применить.
- Чтобы выключить iCloud для Windows, откройте iCloud для Windows и выйдите из системы.
Если вы хотите удалить iCloud для Windows, не забудьте сделать копию данных iCloud и сохранить ее на своем компьютере. Затем выйдите из iCloud для Windows на своем ПК и выполните следующие действия:
Windows 8 или новее:
- Перейдите на начальный экран, щелкните правой кнопкой мыши в нижнем левом углу или щелкните, затем выберите Панель управления.
- Щелкните Удалить программу.
- Щелкните iCloud> Удалить.
- Когда вас попросят подтвердить, выберите Да.
Windows 7:
- Выберите меню «Пуск»> «Панель управления».
- Щелкните «Программы»> «Программа и компоненты».
- Выберите iCloud> Удалить.
- Щелкните OK, чтобы продолжить.
Информация о продуктах, произведенных не Apple, или о независимых веб-сайтах, не контролируемых и не проверенных Apple, предоставляется без рекомендаций или одобрения.Apple не несет ответственности за выбор, работу или использование сторонних веб-сайтов или продуктов. Apple не делает никаких заявлений относительно точности или надежности сторонних веб-сайтов. Свяжитесь с продавцом для получения дополнительной информации.
Дата публикации:
4 способа резервного копирования компьютера с Windows в облако
Если вы не создаете резервную копию данных своего компьютера, вам нужно начать прямо сейчас.Ужасные истории потери данных — обычное дело; обходиться без резервной копии просто не стоит риска. Не ждите, пока вы потеряете всю диссертацию или незаменимые семейные фотографии — начните делать резервные копии сегодня.
Есть много способов резервного копирования вашего компьютера, которые обычно делятся на локальные (автономные) и облачные (онлайн) резервные копии. Сегодня мы покажем вам, как сделать резервную копию вашего компьютера с Windows в облаке с помощью трех популярных облачных сервисов хранения, а также специальных инструментов облачного резервного копирования.
Во-первых: какие файлы следует резервировать?
Когда говорят о резервном копировании компьютера, это не обязательно означает всю систему. Создание копии каждого файла, папки, приложения и других данных — это клонирование вашего жесткого диска, что является более сложным процессом, который не нужен большинству людей.
Вам нужно только сделать резервную копию файлов личных данных . Ключевые типы файлов включают документы, электронные таблицы, презентации, фотографии и изображения, музыку и видео.Другими словами, вы должны сделать резервную копию любого файла, который вы лично создали или приобрели и хотите сохранить.
Резервное копирование системных файлов не требуется . Если у вас есть проблема с Windows, вы можете использовать Восстановление системы или полный сброс настроек, чтобы вернуться к предыдущему моменту времени или сбросить всю систему. Оба они работают без резервного копирования вручную.
Не следует создавать резервные копии приложений . Приложения могут занимать несколько гигабайт и их легко переустановить, поэтому лучше создавать резервные копии файлов конфигурации, которые делают приложения уникальными для вас.Если вам когда-либо понадобится переустановить приложение, просто замените файлы конфигурации после загрузки последней копии с его веб-сайта, и в большинстве случаев все будет в порядке.
Сложность заключается в том, что не все приложения хранят файлы конфигурации в одном и том же месте. Некоторые из них хранятся непосредственно в установленной папке приложения, другие хранятся в вашей пользовательской папке, а третьи хранятся в папке AppData вашей системы. Вам решать, какие файлы необходимо резервировать для каждого из приложений, которые вы регулярно используете.
Для получения дополнительной помощи см. Наше руководство, для каких папок Windows следует создавать резервные копии.
1. Как сделать резервную копию вашего компьютера на Google Drive
Настольное приложение Google Drive теперь называется Backup and Sync . Хотя он по-прежнему позволяет вам получать доступ к файлам на Google Диске, вы также можете использовать его в качестве инструмента резервного копирования. Это позволяет создавать резервные копии файлов в облаке, даже если их нет в папке Google Диска.
Поскольку Google Drive предоставляет вам 15 ГБ бесплатно (распространяется на ваши учетные записи Gmail, Google Drive и Google Фото), это привлекательный вариант для базового резервного копирования.Если вам нужно больше места, подпишитесь на Google One, чтобы получить 100 ГБ пространства за 2 доллара в месяц, 200 ГБ за 3 доллара в месяц или 2 ТБ за 10 долларов в месяц.
Вот как сделать резервную копию ваших файлов с помощью Google Диска:
- Установите утилиту резервного копирования и синхронизации, затем запустите ее и войдите в свою учетную запись Google. Если вы не настроили резервное копирование во время первоначальной настройки, щелкните значок «Резервное копирование и синхронизация» на панели задач, а затем выберите «Меню с тремя точками»> «Настройки ».
- На вкладке Мой компьютер выберите папки, резервные копии которых вы хотите сохранить. Здесь показаны общие расположения, но вы можете добавить столько, сколько хотите, используя ссылку Выбрать папку . Вы также можете щелкнуть текст Мой компьютер , чтобы дать ему более информативное имя.
- Нажмите кнопку Изменить , чтобы решить, хотите ли вы создать резервную копию всех файлов или только фотографий / видео.В разделе Расширенные настройки вы также можете игнорировать файлы с определенными расширениями.
- Если вы хотите также создать резервную копию съемных устройств, щелкните текст USB-устройства и SD-карты , чтобы выбрать, какие из них будут скопированы.
- Пока активны «Автозагрузка и синхронизация», будут создаваться резервные копии выбранных вами папок.Вы должны включить Open Backup and Sync при запуске системы на вкладке Settings , чтобы он запускался при каждой загрузке Windows.
Чтобы получить доступ к своим резервным копиям в будущем, перейдите на веб-сайт Google Диска и при необходимости войдите в систему. На левой боковой панели выберите Компьютеры> Мой компьютер , чтобы получить доступ ко всем резервным копиям.
2. Как сделать резервную копию вашего компьютера в OneDrive
Как и Google Диск, OneDrive предлагает базовую функцию резервного копирования в дополнение к обычным функциям облачного хранилища.Это означает, что все, что вы помещаете в папку OneDrive, синхронизируется со всеми вашими устройствами, но вы также можете защитить файлы в других местах.
Преимущество OneDrive в том, что он встроен в Windows 10, но, к сожалению, он предлагает гораздо меньше места для хранения. Вы получаете 5 ГБ бесплатно и можете платить 2 доллара в месяц за 100 ГБ места. Кроме того, вам необходимо подписаться на Microsoft 365, чтобы получить 1 ТБ хранилища OneDrive.
Вот как сделать резервную копию файлов с помощью OneDrive:
- В Windows 10 уже должен быть установлен OneDrive.Вы можете проверить это с помощью значка на панели задач или выполнив поиск в меню «Пуск».
- Если у вас его нет, загрузите и установите OneDrive, затем войдите в свою учетную запись Microsoft.
- Щелкните значок OneDrive на панели задач, а затем выберите «Справка и настройки »> «Параметры », чтобы открыть панель параметров.
- Перейдите на вкладку Backup и нажмите Manage backup .Откроется новое окно, в котором вы можете выбрать резервное копирование папок Desktop , Documents и / или Pictures . В отличие от Google Диска, вы не можете выбрать другие папки для резервного копирования.
- Нажмите Начать резервное копирование , чтобы запустить резервное копирование сейчас. После этого OneDrive продолжит резервное копирование файлов в выбранных вами папках.
- Также на вкладке Резервное копирование установите флажок в разделе Фото и видео , если вы хотите выполнять резервное копирование изображений и видео со съемных устройств.Установите флажок под Снимки экрана , чтобы также делать резервные копии снимков экрана.
- Наконец, убедитесь, что запускает OneDrive автоматически, когда я вхожу в Windows, включен на вкладке Параметры , чтобы вам не приходилось открывать его вручную для выполнения резервного копирования.
Вы найдете файлы резервных копий в своей учетной записи OneDrive под тем же именем (например, Desktop ).
3. Как сделать резервную копию компьютера в Dropbox
Как и два других варианта, Dropbox теперь предлагает резервное копирование компьютера в дополнение к стандартному облачному хранилищу. Тем не менее, Dropbox является наиболее ограниченным сервисом, его бесплатный тарифный план предлагает лишь крошечные 2 ГБ хранилища. Следующий шаг — план Plus за 12 долларов в месяц на 2 ТБ, что является большой разницей.
Поэтому мы рекомендуем вам избегать использования Dropbox для резервного копирования в облако. Вышеупомянутые инструменты предлагают больше базового хранилища и более гибкие варианты ценообразования, если вам нужно только небольшое увеличение хранилища.
Если вы все же решите использовать Dropbox для резервного копирования вашего компьютера в облако, вот как это сделать:
- Если у вас еще не установлено приложение, загрузите и установите Dropbox, затем войдите в систему.
- Щелкните значок Dropbox на панели задач, затем выберите изображение своего профиля и выберите Настройки в появившемся меню, чтобы открыть параметры Dropbox.
- Выберите вкладку Backups , а затем кнопку Set up .
- Вы увидите новое окно, в котором вы можете выбрать резервное копирование папок Desktop, , Documents, и Downloads, папок. Выберите те, для которых вы хотите создать резервную копию, затем снова нажмите Настроить .
- Dropbox предложит вам начать бесплатную пробную версию Dropbox Plus; hit Продолжить с Basic , за которым следует Да, продолжить , чтобы отклонить это. Просто имейте в виду, что если у вас закончится место в Dropbox, резервное копирование остановится.
- Dropbox начнет резервное копирование вашей папки и будет держать вас в курсе прогресса.Однако это не сработает, если вы создали резервную копию той же папки у другого поставщика облачного хранилища.
- На вкладке Общие установите флажок Запускать Dropbox при запуске системы , чтобы он работал постоянно.
После резервного копирования вы увидите эти файлы в своем Dropbox под Мой компьютер [Имя компьютера] .
4. Резервное копирование в облако с помощью службы полного облачного резервного копирования
Выше мы рассмотрели варианты резервного копирования для трех основных поставщиков облачных хранилищ.Хотя они удобны и бесплатны, если у вас не так много данных для резервного копирования, тем не менее, пользователи с интенсивным резервным копированием должны обратить внимание на специальный инструмент для облачного резервного копирования. Они позволяют создавать резервные копии большего количества данных с меньшими затратами, поэтому вам не нужно беспокоиться о том, сколько места вы используете.
Для большинства людей мы рекомендуем Backblaze. Это стоит 6 долларов в месяц или 60 долларов в год за неограниченное резервное копирование на одном компьютере, включая съемные диски. Он создает резервные копии наиболее важных папок, поэтому вам не нужно беспокоиться о том, чтобы выбирать их вручную, если вам это неудобно.Если Backblaze вам не подходит, обратите внимание на другие отличные онлайн-сервисы резервного копирования.
Простое резервное копирование в облаке Windows
Теперь у вас есть несколько простых вариантов резервного копирования вашего ПК в облако. И хотя резервное копирование в облако удобно, у него есть недостатки.
Если служба хранения когда-либо закроет свои двери, вы потеряете свои данные или их придется перенести в другое место. Без подключения к Интернету вы не сможете создавать резервные копии новых данных или восстанавливать существующие.Вы также ограничены скоростью вашего интернет-соединения, плюс службы могут изменять свои лимиты и цены, когда захотят. Вот почему вы можете предпочесть локальное резервное копирование облаку.
К счастью, у вас есть больше возможностей для резервного копирования вашего компьютера. Сочетание локальной резервной копии с одним из этих вариантов облачного резервного копирования — отличный план.
Полное руководство по резервному копированию данных Windows 10
Мы обобщили все варианты резервного копирования, восстановления, восстановления и исправления, которые мы могли найти в Windows 10.Воспользуйтесь нашими простыми советами и никогда больше не отчаивайтесь из-за потерянных данных!
Читать далее
Об авторе
Бен Стегнер
(Опубликовано 1728 статей)
Бен — заместитель редактора и менеджер по адаптации в MakeUseOf.Он оставил свою работу в сфере ИТ, чтобы писать полный рабочий день в 2016 году, и никогда не оглядывался назад. В качестве профессионального писателя он освещал технические руководства, рекомендации по видеоиграм и многое другое уже более семи лет.
Более
От Бена Стегнера
Подпишитесь на нашу рассылку новостей
Подпишитесь на нашу рассылку, чтобы получать технические советы, обзоры, бесплатные электронные книги и эксклюзивные предложения!
Нажмите здесь, чтобы подписаться
Перемещение файлов с ПК с Windows 7 с помощью OneDrive
Если вы использовали Windows 7 и приобрели новый компьютер, у вас, вероятно, есть много файлов, которые вы хотите переместить на новый компьютер — больше, чем вы можете легко перенос на флэш-накопитель USB.Используя OneDrive, вы можете быстро настроить свой новый компьютер, чтобы ваши файлы были организованы так, как на старом компьютере, и вы могли сразу вернуться к работе.
Хранение файлов в OneDrive имеет и другие преимущества:
Вы можете получить доступ к своим файлам с других устройств. Вы можете просматривать и редактировать файлы в мобильном приложении OneDrive для Android или OneDrive для iOS. Вы также можете использовать любой компьютер, чтобы перейти на веб-сайт OneDrive и войти в систему для доступа к своим файлам.
Примечание. Магазин Google Play и приложение OneDrive для Android недоступны в Китае. Кроме того, поскольку OneDrive.com заблокирован в Китае государственным брандмауэром, приложение OneDrive не будет работать в Китае при входе в систему с учетной записью Microsoft.
Если ваш новый компьютер когда-либо будет потерян или поврежден, ваши файлы все равно будут сохранены и защищены в облаке.
Установите и настройте OneDrive на ПК с Windows 7
Учетная запись Microsoft поставляется с 5 ГБ хранилища OneDrive.Вы можете подписаться на Microsoft 365 и получить 1 ТБ хранилища на человека. Сравнить планы
Установите версию приложения синхронизации OneDrive для Windows.
Примечания:
Если у вас есть Microsoft 365 или Office 2016, у вас уже есть приложение синхронизации OneDrive. Чтобы проверить, установлен ли он, нажмите кнопку «Пуск» и найдите OneDrive .
Запустите установку OneDrive.
Если у вас нет учетной записи Microsoft, зарегистрируйтесь. Это бесплатно и дает вам доступ к OneDrive, Skype, Office в Интернете и многому другому. Вы можете использовать свой текущий адрес электронной почты или номер телефона или создать новый Outlook.com адрес электронной почты. Подробнее об учетных записях Microsoft
Следуйте инструкциям на экране, пока установка OneDrive не будет завершена.
Примечание: Если у вас много больших файлов на вашем ПК с Windows 7, мы рекомендуем вам выполнить следующие шаги, когда у вас будет максимально быстрое подключение к Интернету. Например, по возможности подключитесь к проводному соединению вместо беспроводного и выберите время дня, когда другие люди в вашей семье не передают большой объем данных через ваше Интернет-соединение.
В области уведомлений в дальнем правом углу панели задач щелкните правой кнопкой мыши значок белого облака OneDrive и выберите Параметры .
(вам может потребоваться нажать стрелку Показать скрытые значки () рядом с областью уведомлений, чтобы увидеть значок OneDrive.)
В диалоговом окне Резервное копирование папок выберите все папки, в которых есть файлы, которые вы хотите переместить на новый компьютер.
Выберите Начать резервное копирование (или в более старых версиях OneDrive выберите Начать защиту ).
Если у вас есть файлы вне папок Documents , Pictures и Desktop , которые вы хотите переместить на новый компьютер, используйте проводник Windows. Нажмите клавишу Windows + E, чтобы открыть проводник Windows и перейти к папкам, которые вы хотите переместить.Перетащите их в OneDrive на левой панели.
В области уведомлений в правом углу панели задач наведите указатель мыши на значок белого облака OneDrive, чтобы проверить состояние загрузки файлов в OneDrive.
Важно:
Убедитесь, что ваш компьютер подключен к Интернету до тех пор, пока все ваши файлы не закончат загрузку и значок облака не отобразит «В актуальном состоянии».»Если появляется ошибка, щелкните значок облака, чтобы получить дополнительную информацию о том, что пошло не так и как это исправить.
Если вы планируете удалить файлы с ПК с Windows 7 перед его переработкой, сначала отключите OneDrive.
. В противном случае вы удалите свои файлы из облака и все свои устройства, включая новый компьютер с Windows 10.
Настройте свой новый компьютер
Если вы еще не настроили свой новый компьютер, следуйте инструкциям, появляющимся на экранах, для завершения установки Windows, убедившись, что вы подключаете компьютер к Интернету во время процесса. При появлении запроса войдите в систему с той же учетной записью Microsoft, которую вы использовали для настройки OneDrive на ПК с Windows 7.
Если вы нажмете «Далее» на всех этапах установки Windows, в том числе на экране «Резервное копирование файлов с помощью OneDrive», вы сможете просматривать свои файлы в проводнике после завершения установки.Файлы из папок «Рабочий стол», «Документы» и «Изображения» на компьютере с Windows 7 автоматически появятся в этих местах на компьютере с Windows 10.
Дополнительные сведения о OneDrive в программе установки Windows см. В разделе Файлы, сохраняемые в OneDrive по умолчанию в Windows 10.
Важно: Перед тем, как сдать старый компьютер в переработку, используйте новый компьютер некоторое время, чтобы убедиться, что вы не забыли файлы, которые хотели переместить.
Если вы не видите свои файлы в проводнике на компьютере с Windows 10, возможно, вам нужно включить резервное копирование папок ПК.
Включить резервное копирование папки ПК
Выполните следующие действия, чтобы убедиться, что OneDrive работает и синхронизирует ваши файлы.
Выберите белый значок облака OneDrive в области уведомлений в правом углу панели задач.
Примечания:
Если вы видите серый значок облака OneDrive (вместо белого), щелкните серое облако и войдите в OneDrive с тем же адресом электронной почты, который вы использовали для OneDrive на своем ПК с Windows 7.
Может потребоваться нажать стрелку Показать скрытые значки рядом с областью уведомлений, чтобы увидеть значок OneDrive .Если значок не отображается в области уведомлений, возможно, OneDrive не запущен. Выберите Start , введите OneDrive в поле поиска, а затем выберите OneDrive в результатах поиска.
Выберите Справка и настройки > Настройки .
В настройках OneDrive выберите Резервное копирование > Управление резервным копированием .
В диалоговом окне Резервное копирование папок убедитесь, что выбраны папки, для которых требуется создать резервную копию.
Выберите Начать резервное копирование .
Вы можете закрыть диалоговое окно во время синхронизации файлов с OneDrive. Или, чтобы наблюдать за синхронизацией файлов, выберите Просмотреть ход загрузки .Если вы уже закрыли диалоговое окно, выберите облако в области уведомлений, чтобы открыть центр активности OneDrive.
В OneDrive есть функция под названием «Файлы по запросу», которая позволяет просматривать файлы OneDrive в проводнике, не загружая их на свой компьютер. Если вы хотите убедиться, что файл или папка доступны на вашем устройстве даже при работе в автономном режиме, щелкните их правой кнопкой мыши и выберите Всегда сохранять на этом устройстве .Узнайте о файлах по запросу.
Узнать больше
Чтобы узнать о других параметрах передачи файлов, см. Раздел «Параметры сравнения …» (прокрутите вниз информацию о OneDrive вверху до раздела «Параметры сравнения …»).
Посмотрите видео о работе с OneDrive
Нужна дополнительная помощь?
Что такое облачные вычисления? | PCMag
Что такое облако? Где облако? Мы сейчас в облаке ? Это все вопросы, которые вы, вероятно, слышали или даже задавали себе.Термин «облачные вычисления» встречается повсюду.
Проще говоря, облачные вычисления означают хранение и доступ к данным и программам через Интернет, а не через жесткий диск вашего компьютера. (В энциклопедии PCMag это кратко определяется как «аппаратные и программные услуги от провайдера в Интернете».)
В конечном счете, «облако» — это просто метафора для Интернета. Он восходит к временам блок-схем и презентаций, которые представляли бы гигантскую инфраструктуру серверной фермы Интернета как не что иное, как пухлое облако, принимающее соединения и раздающее информацию по мере ее распространения.
(Изображение: Wikimedia Commons)
Облачные вычисления — это не ваш жесткий диск. Когда вы храните данные или запускаете программы с жесткого диска, это называется локальным хранилищем и вычислениями. Все, что вам нужно, физически близко к вам, а это означает, что доступ к вашим данным будет быстрым и легким для этого компьютера или других компьютеров в локальной сети. Работа без жесткого диска — вот то, как компьютерная индустрия функционировала десятилетиями; некоторые утверждают, что это все еще лучше облачных вычислений, по причинам, которые я вскоре объясню.
Облако также не связано с наличием у вас дома выделенного сетевого хранилища (NAS). Хранение данных в домашней или офисной сети не считается использованием облака. (Однако некоторые устройства NAS позволят вам получить удаленный доступ к вещам через Интернет, и есть по крайней мере одна торговая марка от Western Digital под названием «My Cloud», просто чтобы сбивать с толку.)
Для того, чтобы это считалось «облачными вычислениями», вам необходимо получить доступ к своим данным или программам через Интернет или, по крайней мере, синхронизировать эти данные с другой информацией через Интернет.В большом бизнесе вы можете знать все, что нужно знать о том, что находится по ту сторону связи; как индивидуальный пользователь, вы, возможно, никогда не имеете представления о том, какая массовая обработка данных происходит на другом конце центра обработки данных, который потребляет больше энергии в день, чем весь ваш город за год. Конечный результат один и тот же: с онлайн-подключением облачные вычисления можно выполнять где угодно и когда угодно.
Потребитель и бизнес
Давайте внесем ясность. Я говорю об облачных вычислениях, поскольку они влияют на отдельных потребителей — тех из нас, кто сидит дома или в малых и средних офисах и регулярно пользуется Интернетом.
Когда дело касается бизнеса, существует совсем другое «облако». Некоторые компании предпочитают внедрять программное обеспечение как услугу (SaaS), при котором компания подписывается на приложение, к которому он получает доступ через Интернет. (Вспомните Salesforce.com.) Также существует платформа как услуга (PaaS), где компания может создавать свои собственные пользовательские приложения для использования всеми сотрудниками компании. И не забывайте мощную инфраструктуру как услугу (IaaS), где такие игроки, как Amazon, Microsoft, Google и Rackspace, обеспечивают основу, которую могут «сдавать в аренду» другим компаниям.(Например, Netflix является заказчиком облачных сервисов Amazon.)
Конечно, облачные вычисления — это большой бизнес. Наши партнеры из Statista создали эту диаграмму в феврале 2020 года, показывающую доминирование Amazon в бизнесе с оборотом 100 миллиардов долларов в год. Это, конечно, был за месяц до того, как коронавирус COVID-19 остановил работу многих предприятий, которые затем беспрепятственно перенесли свои облачные вычисления в дом.
(Изображение предоставлено Statista)
Но это в США и, таким образом, представляет собой лишь часть облачного пирога.Если принять во внимание всемирное использование, рынок стоит гораздо дороже. По данным Markets and Markets, в 2018 году он составлял 272 миллиарда долларов, а к 2023 году ожидается, что он будет стоить 623,3 миллиарда долларов.
Примеры общих облаков
Когда дело доходит до домашнего использования, границы между локальными и облачными вычислениями иногда становятся размытыми. Это потому, что в наши дни облако является частью почти всего на наших компьютерах. У вас может легко быть локальное программное обеспечение (например, Microsoft Office), которое использует форму облачных вычислений для хранения (Microsoft OneDrive).Microsoft также предлагает набор веб-приложений Office (он же Office для Интернета), которые являются веб-версиями Word, Excel, PowerPoint и OneNote, доступ к которым осуществляется через веб-браузер без какой-либо установки. Это делает их разновидностью облачных вычислений (веб-интерфейс = облако).
Некоторые другие важные примеры облачных вычислений, которые вы, вероятно, используете:
Google Drive : это чистая служба облачных вычислений со всем хранилищем, найденным в Интернете, поэтому она может работать с приложениями для повышения производительности облака: Google Docs, Таблицы и слайды.Google Диск также доступен не только на настольных компьютерах; вы можете использовать его на планшетах, таких как iPad, или на смартфонах, которые также имеют отдельные приложения для Документов и Таблиц. Фактически, большинство сервисов Google можно рассматривать как облачные вычисления: Gmail, Google Calendar, Google Maps и так далее.
Apple iCloud : облачная служба Apple в основном используется для онлайн-хранения, резервного копирования и синхронизации вашей почты, контактов, календаря и т. Д. Все необходимые данные доступны на устройствах iOS, iPadOS, macOS или Windows (пользователям Windows необходимо установить панель управления iCloud).Естественно, Apple не уступит конкурентам: она предлагает облачные версии своего текстового процессора (Pages), электронных таблиц (Numbers) и презентаций (Keynote) для использования любым подписчиком iCloud. iCloud — это также место, где пользователи iPhone могут воспользоваться функцией «Найти iPhone», когда телефон пропал.
Dropbox : Эта служба на протяжении многих лет была простой и надежной службой для синхронизации и хранения файлов, но теперь она расширена множеством функций для совместной работы (что будет стоить вам и вашему бизнесу, поскольку бесплатная версия получила немного скудно).
Slack : Да, это считается облачным вычислением, если у вас есть сообщество людей с отдельными устройствами, которым требуется мгновенный обмен сообщениями / общением. Примером этого является Slack, но вы получаете то же самое от Microsoft Teams, Workplace by Facebook и других. Читайте о них в 17 альтернативах Slack.
Вышеупомянутая служба синхронизации / резервного копирования файлов и другие, такие как Box, IDrive и SugarSync, работают в облаке, потому что они хранят синхронизированную версию ваших файлов в Интернете, но они также синхронизируют эти файлы с локальным хранилищем.Синхронизация является краеугольным камнем облачных вычислений, даже если вы обращаетесь к файлу локально. Для получения дополнительной информации ознакомьтесь с нашим обзором лучших облачных хранилищ и служб синхронизации файлов на 2020 год.
Облачное оборудование
Первым примером устройства, полностью ориентированного на облачные вычисления, является Chromebook. У этих ноутбуков достаточно локального хранилища и мощности для запуска Chrome OS, которая по сути превращает веб-браузер Google Chrome в операционную систему. С Chromebook почти все, что вы делаете, находится в сети: приложения, мультимедиа и хранилище — все в облаке.Из-за этого они, как правило, недорогие, что сделало их невероятно популярными в сфере образования. Последняя версия, выпущенная с 2017 года, будет работать даже с приложениями для Android.
Вы даже можете попробовать ChromeBit, дисковод размером меньше моноблока, который превращает любой дисплей с портом HDMI в пригодный для использования компьютер под управлением Chrome OS. Asus все еще продает один.
Что произойдет, если вы где-то без подключения к Интернету и вам нужно получить доступ к своим данным? Это одна из самых больших жалоб на Chrome OS, хотя ее автономная работа улучшилась.
Chromebook — не первый продукт, в котором используется такой подход. Так называемые «немые терминалы», которые не имеют локального хранилища и подключаются к локальному серверу или мэйнфрейму, существуют десятилетия назад. Первые попытки создания продукта, доступного только через Интернет, включали старый NIC (новый компьютер с доступом в Интернет), Netpliance iOpener и провальный 3Com Ergo Audrey. Вы можете утверждать, что все они дебютировали задолго до своего времени — скорости коммутируемого доступа в 1990-х годах были тренировочными по сравнению с ускоренными широкополосными интернет-соединениями сегодня.
Вот почему многие утверждают, что облачные вычисления вообще работают: подключение к Интернету происходит так же быстро, как и подключение к жесткому диску. По крайней мере, для некоторых из нас.
Аргументы против облака
В выпуске 2013 года своей статьи «Что если?», xkcd-cartoonist (и бывший робототехник НАСА) Рэндалл Монро попытался ответить на вопрос: «Когда — если когда-нибудь — будет ли пропускная способность? Интернет превосходит FedEx? » Вопрос был задан потому, что независимо от того, насколько велико ваше широкополосное соединение, по-прежнему дешевле отправить пакет из сотен гигабайт данных через «сникернет» самолетов и грузовиков FedEx, чем пытаться отправить его через Интернет.(Ответ, заключила Монро, — 2040 год.)
Кори Доктороу из boingboing воспринял ответ Монро как «неявную критику облачных вычислений». По его мнению, скорость и стоимость локального хранилища легко опережают использование подключения к глобальной сети, контролируемого телекоммуникационной компанией (вашим интернет-провайдером).
Вот и руб. Интернет-провайдеры, телекоммуникационные компании и медиа-компании контролируют ваш доступ. Вся ваша вера в облако означает, что вы также полностью верите в постоянный неограниченный доступ. Вы можете получить это, но это будет вам дорого.Чем больше пропускной способности вы используете, тем больше это стоит.
Может быть, вы доверяете этим корпорациям. Это нормально, но есть много других аргументов против того, чтобы полностью погрузиться в облако. Учитывайте вероятность сбоев. Когда возникают проблемы в такой компании, как Amazon, которая предоставляет облачную инфраструктуру таким крупным компаниям, как Netflix и Pinterest, она может отказаться от всех этих услуг. И более. Когда в 2017 году сервис Amazon S3 был неправильно настроен, он забрал изрядную часть всего интернета по всем направлениям.Обычно проблемы длятся всего несколько часов, но в то время это не слишком утешает.
Если честно, это не имеет значения. Облачные вычисления могут немного напоминать Дикий Запад, где правила создаются на ходу, и вы надеетесь на лучшее, но они здесь, чтобы остаться. Деньги, заработанные облаком, огромны, простота использования говорит сама за себя.
Получите наши лучшие истории!
Подпишитесь на Что нового сейчас , чтобы каждое утро получать наши главные новости на ваш почтовый ящик.
Этот информационный бюллетень может содержать рекламу, предложения или партнерские ссылки. Подписка на информационный бюллетень означает ваше согласие с нашими Условиями использования и Политикой конфиденциальности. Вы можете отказаться от подписки на информационные бюллетени в любое время.
Как начать работу с приложением Amazon Cloud Drive
Сейчас играет:
Смотри:
Храните файлы с Amazon Cloud Drive
2:16
Еще одна неделя, еще одно приложение для облачного хранилища.После того, как на прошлой неделе был представлен Google Drive, Amazon ранее на этой неделе выпустила настольное приложение для своего сервиса Cloud Drive. Оно несколько отличается от приложения Google Drive и настольного приложения Dropbox в этом отношении, но в основном оно очень похоже на эти две другие службы.
Чтобы начать работу с приложением Amazon Cloud Drive, вот пошаговое руководство:
Шаг 1: Загрузите приложение (ПК | Mac) и установите его.
На ПК — небольшой значок облака на панели задач в правом нижнем углу.На компьютерах Mac значок облака отображается в строке меню в верхней части дисплея.
Скриншот Мэтта Эллиотта / CNET
Шаг 2: Войдите в свою учетную запись Amazon.
После установки приложения появляется окно авторизации; вам нужна учетная запись Amazon для использования Cloud Drive. После первого входа в систему и перехода по быстрому обзору или его пропуска вы можете щелкнуть ссылку на шаге 4 тура или щелкнуть значок облака на панели задач или в строке меню, чтобы открыть Amazon Cloud Drive.
В отличие от настольных приложений для Dropbox или Google Drive, вы получаете доступ к Cloud Drive через браузер, а не через папку на рабочем столе. Загрузка страницы Cloud Drive занимает секунду или две дольше, чем Dropbox или папка Google Drive, но по принципу действия она аналогична.
Шаг 3: Позвольте загрузке начаться.
Есть три способа загрузки файлов (два из которых используют настольное приложение):
Вы можете просто перетащить файл, папку или несколько файлов или папок на значок облака, чтобы загрузить их на свой Amazon Cloud Drive.
Вы также можете щелкнуть правой кнопкой мыши файл или папку, чтобы загрузить их. На Mac выберите пункт меню «Загрузить на облачный диск». На ПК выберите Отправить> Amazon Cloud Drive. Я обнаружил, что с моим Mac мне нужно перезагрузить систему до появления этого пункта меню.
Скриншот Мэтта Эллиотта / CNET
При использовании обоих вышеперечисленных методов файлы и папки добавляются в папку «Загрузки», которая создается при первой загрузке файлов любым из этих методов.В противном случае Amazon начинает с четырех папок по умолчанию: «Документы», «Музыка», «Изображения» и «Видео». Кроме того, с помощью обоих вышеперечисленных методов вы можете приостановить или отменить загрузку; оба действия доступны через значок облака на панели задач или в строке меню.
Скриншот Мэтта Эллиотта / CNET
Третий метод загрузки позволяет загружать файлы или папки в определенную папку на облачном диске.Щелкните значок облака и выберите Открыть веб-сайт Cloud Drive. На странице облачного диска на сайте Amazon вы можете выбрать папку назначения перед началом загрузки.
Шаг 4: Загрузка файлов и управление ими.
Настольное приложение не предоставляет путь для загрузки файлов, и вы не можете просто перетащить файл со страницы Cloud Drive на рабочий стол, чтобы загрузить его. Вместо этого вы должны установить флажок рядом с ним и нажать кнопку «Загрузить» в верхней части страницы облачного диска.Чтобы выбрать папку назначения для загрузок, щелкните значок облака на панели задач или в строке меню и выберите «Параметры» (или «Настройки» на Mac)> «Изменить папку для загрузки».
Скриншот Мэтта Эллиотта / CNET
Чтобы переместить файлы из одной папки Cloud Drive в другую (например, из папки «Загрузки» в более конкретную папку), откройте папку, установите флажки для файлов, которые вы хотите переместить, нажмите кнопку «Дополнительные действия» в верхней части на странице выберите «Переместить элемент (ы) X в… «выберите папку и нажмите» Переместить элементы «X.
Как вы уже используете облако и даже не знаете об этом
Облако. Несмотря на всю шумиху вокруг него, по-прежнему существует большая путаница относительно того, что это на самом деле. В результате многим людям говорят, что им нужно перейти в облако, не зная, что это значит и с чего начать. Если ты в этом лагере, не бойся.Мы откроем вам секрет — очень велика вероятность, что вы уже используете облако и даже не знаете об этом. Фактически, мы готовы поспорить, что вы используете облако каждый божий день. Но сначала давайте сделаем шаг назад и определим облако. По сути, это просто сеть серверов — больших и сверхмощных компьютеров. Все, что называется «облачным» или «облачным», означает, что оно в основном находится в сети, а не на чем-то физическом, находящемся в вашем распоряжении, например, на компакт-диске или жестком диске вашего компьютера.Хорошее эмпирическое правило для определения того, является ли что-то «облачным», задает себе следующий вопрос: могу ли я легко войти в эту службу с другого устройства, например с телефона или другого компьютера? Если ответ положительный, то сервис, вероятно, базируется в облаке. Оглядываясь назад на различные сервисы, веб-сайты и приложения, которые вы используете в течение дня — и используя это эмпирическое правило в качестве линзы, — вы, вероятно, увидите, что многие из них классифицируются как «облачные технологии». Например:
- Если вы можете проверить свою электронную почту на компьютере, а также с помощью приложения на телефоне, значит, вы используете облачную службу электронной почты.
- Если вы можете войти в одну из своих учетных записей в социальных сетях (например, Facebook или LinkedIn) на компьютере друга или на собственном ноутбуке, это тоже облачная среда.
- Если вы можете начать черновик сообщения в блоге в системе управления контентом, такой как WordPress, сохранить его со своего рабочего компьютера, а затем продолжить редактирование со своего iPad в поезде … как вы уже догадались, вы используете облако.
Как это соотносится с хранением и совместным использованием файлов? В случае Dropbox, поскольку мы облачны, вы всегда сможете получить доступ к файлам в своей учетной записи и работать с ними с любого из ваших устройств.Поэтому, если вы создаете презентацию PowerPoint на своем рабочем компьютере, вы можете просмотреть ее на своем планшете перед большой встречей с клиентом, потому что у вас автоматически будет последняя версия. Хотите узнать больше о том, как это работает? Ознакомьтесь с нашей недавней статьей: Что это за функция синхронизации файлов и почему мне это нужно?
Подключение к облаку за 5 минут или меньше
Цели обучения
- Понять преимущества работы в удаленной компьютерной системе
- Уметь подключаться к облачному экземпляру
- Проверьте доступные ресурсы и файловую систему на удаленном компьютере
- Поддерживайте работу фоновых процессов в облаке с помощью
tmux
Урок
.
Существует ряд причин, по которым доступ к удаленной машине неоценим для любого ученого, работающего с большими наборами данных.На раннем этапе развития вычислительной техники работа на удаленной машине была стандартной практикой — компьютеры были громоздкими и дорогими. Сегодня мы работаем над портативными компьютерами, мощность которых превышает совокупную вычислительную мощность мира 20 лет назад, но многие анализы (особенно в области геномики) не работают на этих портативных компьютерах и должны выполняться на удаленных машинах.
Вы узнаете, что вам нужно начать работу в облаке, когда …
- На вашем компьютере недостаточно ресурсов для выполнения желаемого анализа (память, процессоры, дисковое пространство, пропускная способность сети).
- Вашему компьютеру требуются часы или дни на выполнение анализа.
- Вы не можете установить программное обеспечение на свой компьютер (приложение не поддерживает вашу операционную систему, конфликтует с другими существующими приложениями и т. Д.)
Облако — это часть нашей повседневной жизни (например, использование Amazon, Google, Netflix или банкомата требует удаленных вычислений). Тема интересная, но в этом уроке сказано «5 минут или меньше», так что давайте подключимся.
Упражнения
А.Подключение к удаленной машине по SSH
Это первое и последнее место в этих уроках, где важно, используете ли вы ПК, Mac или Linux. После подключения мы все будем в одной операционной системе / вычислительной среде.
Чтобы сэкономить время, ваш инструктор запустит для вас удаленный компьютер (экземпляр) перед семинаром. Если вы выполняете эти уроки самостоятельно или после семинара, см. Урок по запуску облачных экземпляров самостоятельно, чтобы узнать, как это сделать самостоятельно.
Учетные данные пользователя
Учетные данные чувствительны к регистру:
- Имя пользователя: dcuser
- Пароль: data4Carp
Подключение с помощью ПК
Предварительные требования : У вас должен быть клиент SSH. Есть несколько бесплатных вариантов, и мы будем использовать PuTTY [Загрузить Putty.exe]
- Открыть PuTTY; В разделе «Имя хоста (или IP-адрес)» вставьте IP-адрес, предоставленный вашим инструктором (или IP-адрес экземпляра, который вы предоставили самостоятельно). Оставьте значение по умолчанию «SSH» и порт (22) .
- Нажмите «Открыть», и вы увидите предупреждение системы безопасности. Выберите «Да», чтобы продолжить подключение.
- На последнем этапе вам будет предложено ввести логин и пароль. Примечание: Обычно при вводе пароля в Unix / Linux не отображаются звездочки (например, ****) или движущиеся курсоры. Просто продолжайте печатать.
- Теперь вы должны быть подключены!
Подключение с использованием Mac / Linux
Предварительные требования : В операционных системах Mac и Linux уже будут установлены терминалы.Просто найдите «Терминал» и / или найдите значок терминала.
Откройте терминал и введите следующую команду, заменив ip_address на IP-адрес, который предоставит ваш инструктор (или IP-адрес экземпляра, который вы предоставили самостоятельно). Обязательно обратите внимание на заглавные буквы и пробелы
Вы получите сообщение безопасности, похожее на сообщение ниже. Введите «да», чтобы продолжить.
Подлинность хоста ec2-52-91-14-206.compute-1.amazonaws.com (52.91.14.206) 'не может быть установлен. Отпечаток ключа ECDSA - SHA256: S2mMV8mCThjJHm0sUmK2iOE5DBqs8HiJr6pL3x / XxkI. Вы уверены, что хотите продолжить подключение (да / нет)?На последнем этапе вам будет предложено ввести логин и пароль. Примечание: Обычно при вводе пароля в Unix / Linux не отображаются звездочки (например, ****) или движущиеся курсоры. Просто продолжайте печатать.
Теперь вы должны быть подключены!
Б.Подключение к удаленной машине через VNC
VNC — Virtual Network Computing — это технология, которая позволяет подключаться и совместно использовать рабочий стол удаленного компьютера. Для использования VNC на компьютере, к которому вы подключаетесь, должен быть запущен VNC-сервер. Для просмотра рабочего стола вам необходимо загрузить клиент просмотра VNC, например RealVNCs VNC Viewer.
- Чтобы запустить VNC-сервер на удаленном компьютере, введите команду:
$ vncstart
- Открыть программу просмотра VNC; введите тот же IP-адрес, который вы использовали для подключения к удаленному компьютеру через SSH + ‘: 1’ (e.грамм. ec2-11-11-111-11.compute-1.amazonaws.com:1)
- Подтвердите, что вы хотите подключиться к экземпляру (вам может потребоваться сказать «да», чтобы подтвердить первый раз, когда вы подключаетесь к новому экземпляру, и / или если соединение не зашифровано). Введите ваше имя пользователя (dcuser) и пароль.
- Теперь вы должны увидеть рабочий стол своего экземпляра.
C. Проверка подключения и среды
При подключении обычно появляется экран приветствия.Инстансы Data Carpentry Amazon отображают это сообщение при подключении:
Добро пожаловать в Ubuntu 14.04.3 LTS (GNU / Linux 3.13.0-48-generic x86_64)
* Документация: https://help.ubuntu.com/
Информация о системе по состоянию на вс 24 января, 21:38:35 UTC 2016.
Системная нагрузка: 0.0 Процессы: 151
Использование /: 48,4% из 98,30 ГБ Авторизованных пользователей: 0
Использование памяти: 6% IP-адрес для eth0: 172.31.62.209
Использование свопа: 0%
Постройте график этих данных и управляйте этой системой по адресу:
https: // пейзаж.canonical.com/
Получите облачную поддержку с Ubuntu Advantage Cloud Guest:
http://www.ubuntu.com/business/services/cloud
Можно обновить 12 пакетов.
10 обновлений - это обновления безопасности.
Последний вход: Вс 24 янв 21:38:36 2016 от
У вас также должен быть мигающий курсор, ожидающий вашей команды
dcuser @ ip-172-31-62-209 ~ $
Бонусный материал
Теперь, когда мы подключились, мы можем перейти к уроку оболочки Unix. Однако есть несколько команд, которые немного расскажут вам о машине, к которой вы подключены:
-
whoami— показывает ваше имя пользователя на компьютере, к которому вы подключены:
dcuser @ ip-172-31-62-209 ~ $ whoami
обвинитель
-
df -h— показывает место на жестком диске *
dcuser @ ip-172-31-62-209 ~ $ df -h
Используемый размер файловой системы Доступность% Установлено на
udev 2.0G 12K 2,0G 1% / отклонение
tmpfs 396M 792K 395M 1% / запуск
/ dev / xvda1 99 ГБ 48 ГБ 47 ГБ 51% /
нет 4.0K 0 4.0K 0% / sys / fs / cgroup
нет 5,0 млн 0 5,0 млн 0% / запуск / блокировка
нет 2.0G 144K 2.0G 1% / погон / шм
нет 100M 36K 100M 1% / запуск / пользователь
* В строке столбца «Установлено на», в которой указано значение «/», отображается значение для основного диска.
-
cat / proc / cpuinfo— показывает подробную информацию о том, сколько процессоров (ЦП) у машины
dcuser @ ip-172-31-62-209 ~ $ cat / proc / cpuinfo
процессор: 0
vendor_id: GenuineIntel
семейство процессоров: 6
модель: 62
название модели: Intel (R) Xeon (R) CPU E5-2670 v2 @ 2.50 ГГц
шаг: 4
микрокод: 0x415
процессор, МГц: 2494.060
размер кеша: 25600 КБ
физический идентификатор: 0
братья и сестры: 2
идентификатор ядра: 0
ядер процессора: 2
апицид: 0
начальный апицид: 0
fpu: да
fpu_exception: да
уровень процессора: 13
WP: да
флаги: fpu vme de pse tsc msr pae mce cx8 apic sep mtrr pge mca cmov pat pse36 clflush mmx fxsr sse sse2 ht syscall nx rdtscp lm constant_tsc rep_good nopl xtopology eagerfpu pni pni pclmulse3drant_1 xtopology eagerfpu pni pni pclmulse3drant_2 xtopology eagerfpu pni pni pclmulse3drant_save2 xtopology_deagerfpu pni pni pclmulse3_drant_save2 xtopology_deagerfpu pni pni pclmulse3drant_save2, xtopology, spp. lahf_lm xsaveopt fsgsbase smep erms
bogomips: 4988.12
размер clflush: 64
cache_alignment: 64
размеры адреса: 46 бит физический, 48 бит виртуальный
управление энергопотреблением:
процессор: 1
vendor_id: GenuineIntel
семейство процессоров: 6
модель: 62
название модели: Intel (R) Xeon (R) CPU E5-2670 v2 @ 2,50 ГГц
шаг: 4
микрокод: 0x415
процессор, МГц: 2494.060
размер кеша: 25600 КБ
физический идентификатор: 0
братья и сестры: 2
идентификатор ядра: 1
ядер процессора: 2
апицид: 2
начальный апицид: 2
fpu: да
fpu_exception: да
уровень процессора: 13
WP: да
флаги: fpu vme de pse tsc msr pae mce cx8 apic sep mtrr pge mca cmov pat pse36 clflush mmx fxsr sse sse2 ht syscall nx rdtscp lm constant_tsc rep_good nopl xtopology eagerfpu pni pni pclmulse3drant_1 xtopology eagerfpu pni pni pclmulse3drant_2 xtopology eagerfpu pni pni pclmulse3drant_save2 xtopology_deagerfpu pni pni pclmulse3_drant_save2 xtopology_deagerfpu pni pni pclmulse3drant_save2, xtopology, spp. lahf_lm xsaveopt fsgsbase smep erms
bogomips: 4988.12
размер clflush: 64
cache_alignment: 64
размеры адреса: 46 бит физический, 48 бит виртуальный
управление энергопотреблением:
-
tree -L 1— показывает древовидное представление файловой системы на 1 уровень ниже вашего текущего местоположения.
dcuser @ ip-172-31-62-209 ~ $ tree -L 1
├── dc_sample_data
├── Рабочий стол
├── Загрузки
├── FastQC
├── openrefine-2.6-beta.1
├── R
└── Trimmomatic-0,32
7 каталогов, 0 файлов
Оставаясь на связи с облаком
В зависимости от того, как вы подключаетесь к облаку, у вас могут быть запущенные процессы и задания, и вам нужно будет продолжить работу в течение некоторого времени.Если вы собрали данные на свой облачный рабочий стол через VNC, запускаемые вами задания будут продолжать выполняться. Если вы подключаетесь через SSH, если вы завершаете SSH-соединение (например, вы выходите из сеанса SSH, вы теряете соединение с Интернетом, вы закрываете свой ноутбук и т. Д.), Задания, которые все еще выполняются, когда вы отключаетесь. Есть несколько способов сохранить работу облачных процессов в фоновом режиме. Много раз, когда мы говорим о фоновом процессе, мы говорим о том, что описано в этом руководстве — о запуске команды и возврате к приглашению оболочки.Здесь мы описываем программу, которая позволит нам запустить всю нашу оболочку и сохранить этот процесс, даже если мы отключимся: tmux .
Запуск и подключение к
tmux сессий
Начало нового сеанса
«Сеанс» можно рассматривать как окно для tmux , вы можете открыть терминал для выполнения одной операции на компьютере, а затем открыть новый терминал для работы над другой задачей в командной строке. Вы можете начать сеанс и дать ему описательное имя:
$ tmux new -s имя_сеанса
Это создает сеанс с именем ‘session_name’
Во время работы этот сеанс будет оставаться активным, пока вы его не закроете.Даже если вы отключитесь от компьютера, задания, которые вы запускаете в этом сеансе, будут выполняться до завершения.
Просмотр активных сеансов
Если вы отключитесь от сеанса или от ssh к машине, вам потребуется повторно подключиться к существующему сеансу tmux . Вы можете увидеть список существующих сессий:
Подключение к сеансу
Для подключения к существующему сеансу:
$ tmux attach -t имя_сеанса
# -t option = 'цель'
Сеансы переключения
Вы можете переключаться между сеансами:
$ tmux-переключатель -t имя_сеанса
Убить сеанс
Вы можете завершить сеансы:
$ tmux kill-session -t имя_сеанса
Ресурсов:
Предложений облачных вычислений:
Подробнее об облачных вычислениях в биоинформатике
Фусаро В.

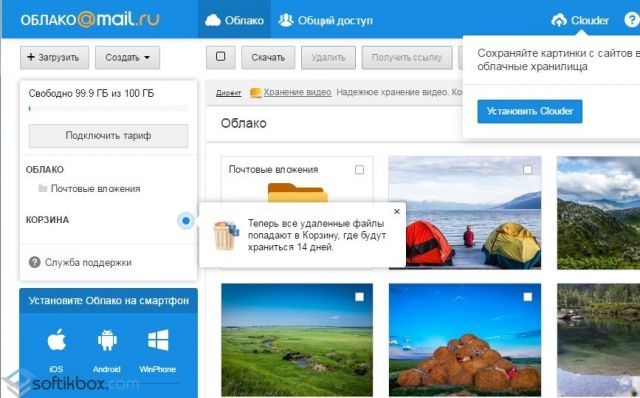
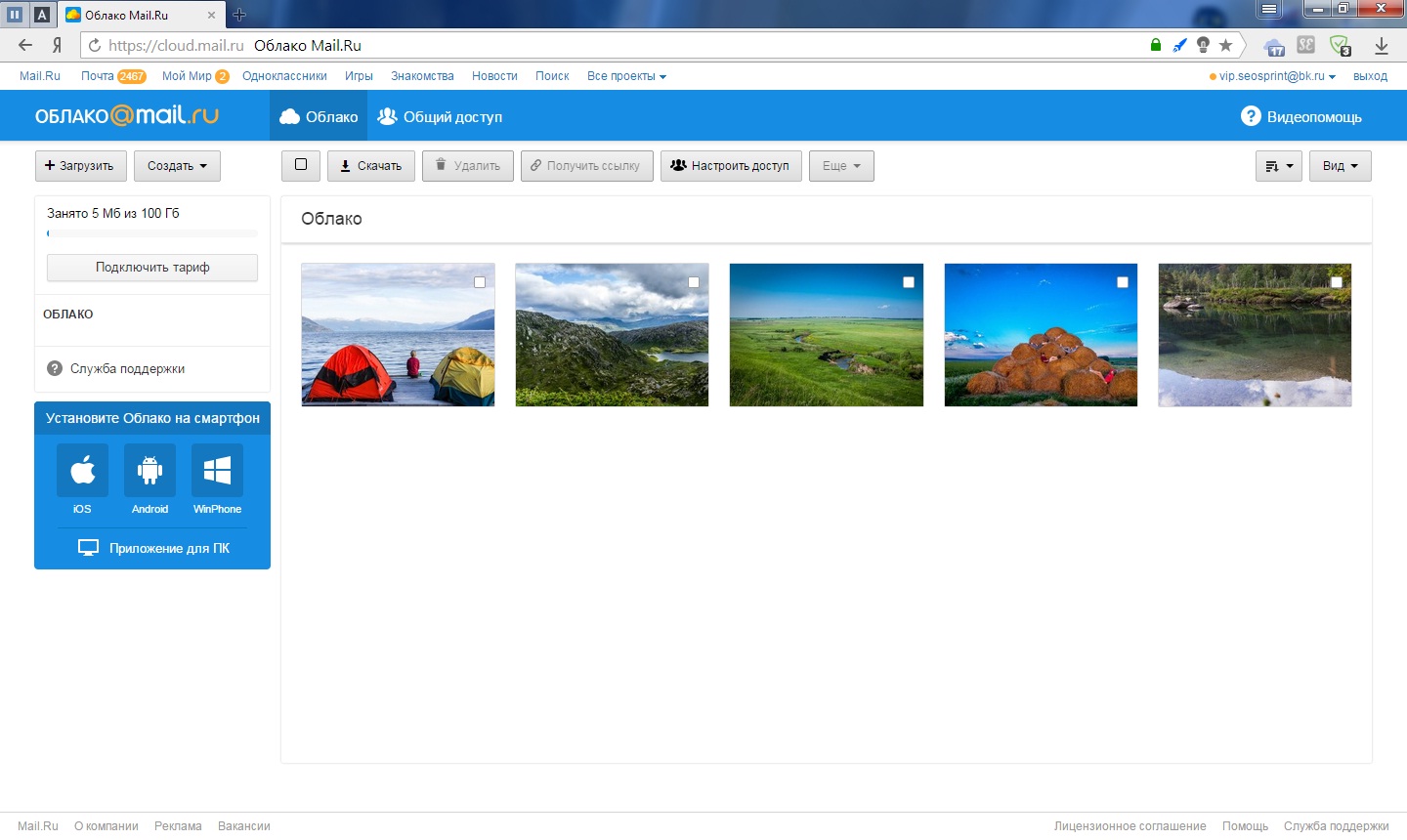
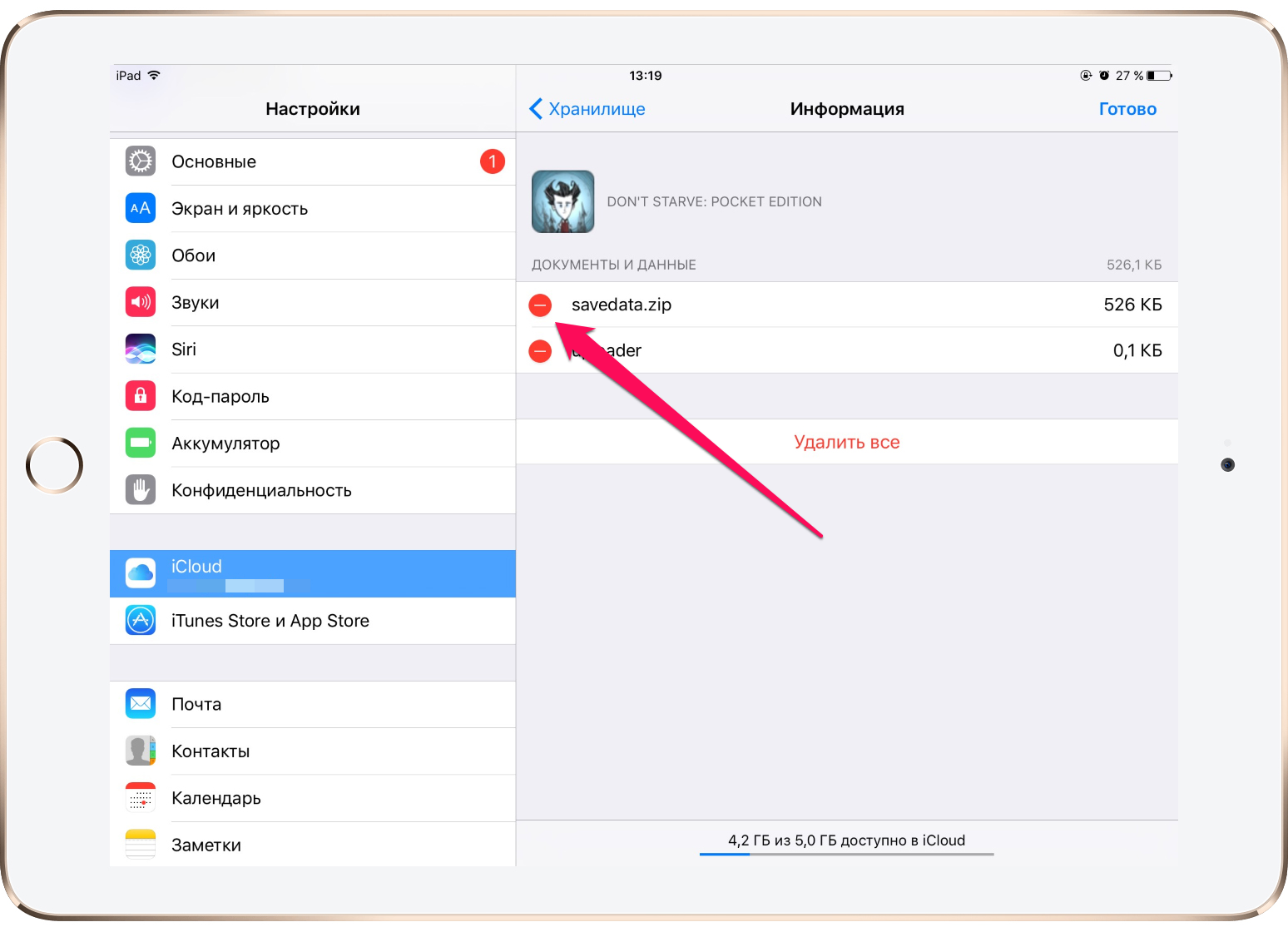
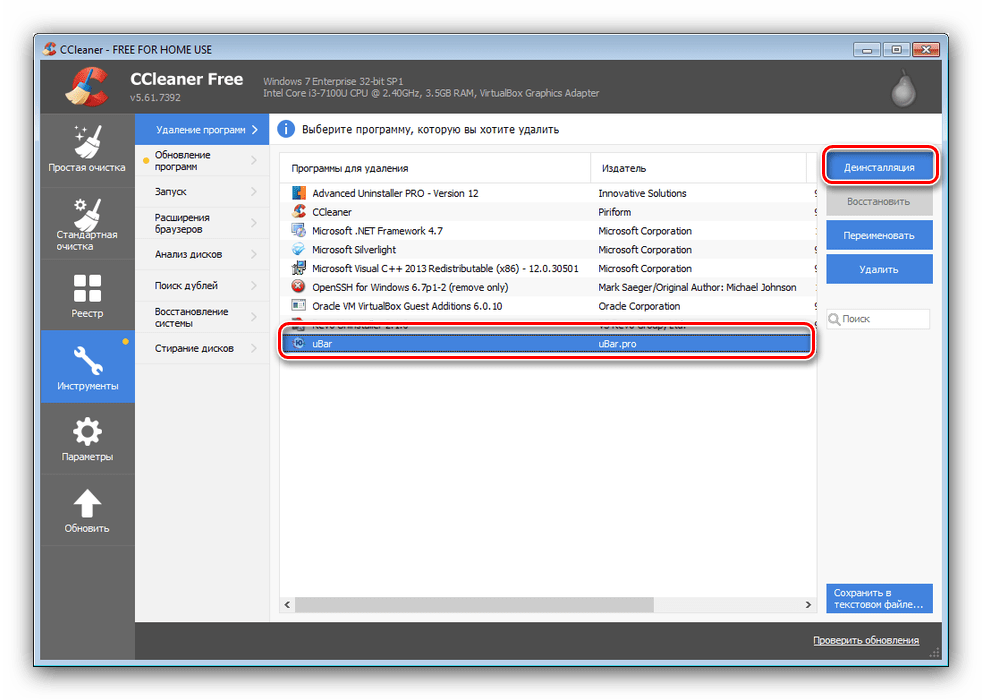
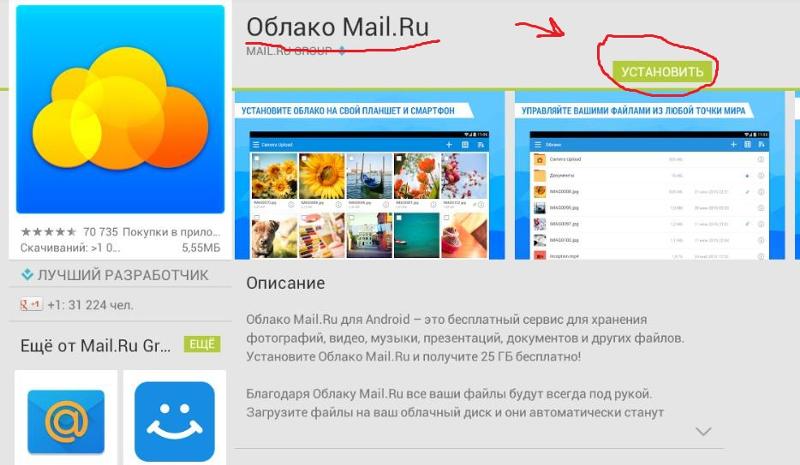
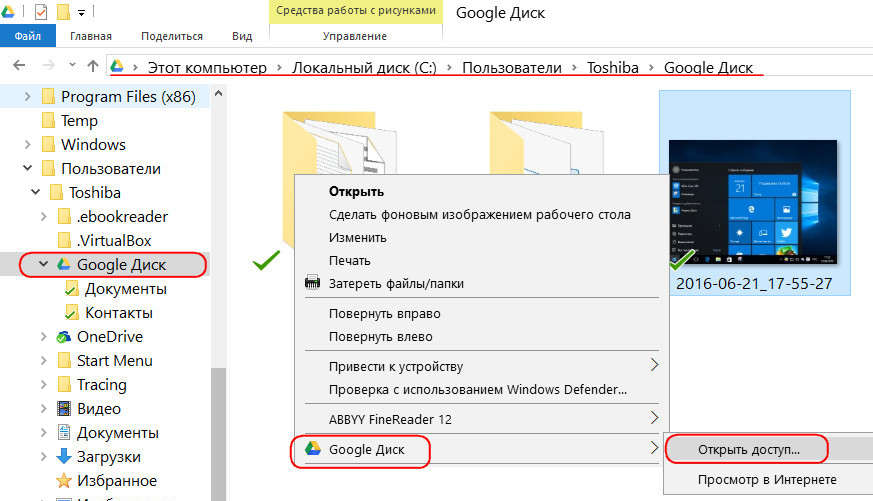
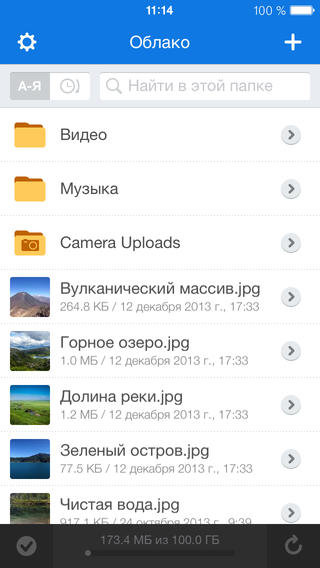
Добавить комментарий