Писать SEO-тексты достаточно легко. Нужно просто для начала выяснить запросы, по которым будет продвигаться статья, и включить их в текст. Если вы занимаетесь продвижением сайта, рекомендую вам ознакомиться со списком сервисов поисковой оптимизации вот здесь https://otzyvmarketing.ru/category/services/. Тут есть не только ссылки на сервисы, но и краткое описание каждой платформы. Кроме того, можно прочитать дельные комментарии SEO-специалистов, которые уже успели попробовать сервисы на практике и оценить их эффективность для продвижения. Некоторые сервисы будут весьма полезны для составления семантического ядра, подбора запросов для продвижения страницы и т. д.
Обычно SEO-специалисты подготавливают техническое задание для копирайтера. Сами они статьи не пишут. Так что я сначала расскажу, как подготовить техническое задание.
Для начала нужно понимать, что продвижение сайта – это комплексная задача. Можно продвигать отдельные страницы, но лучше продвигать сразу весь сайт. Дело в том, что поисковые машины оценивают весь сайт целиком, а не отдельные его страницы. Важно, насколько сайт раскрывает определенную тематику. Например, если сайт рассказывает о попугаях, то он должен рассказывать о попугаях все. Тогда он гарантировано попадет в топ.
Так что первая задача SEO-специалиста – создание семантического ядра сайта. Это, грубо говоря, совокупность всех запросов по данной теме. На основе ядра разрабатывается структура сайта. Далее выделяется группа запросов под каждую страницу. Понятно, что текст может отвечать сразу на несколько похожих запросов. Например, таких: «как купить машину», «как купить машину в Москве», «как дешево купить машину в Москве». Это разные запросы, но они при этом похожи.
Поэтому техническое задание на страницу будет включать все три данных запроса, а может и еще несколько аналогичных. Далее нужно подобрать к каждой группе запросов дополнительные слова. Это «хвосты», которые поисковые системы предлагают, если в строку поиска скопировать запрос.
После этого нужно изучить конкурентов в выдаче по данным запросам:
- Статья на сайте должна быть более информативна, чем тексты конкурентов.
- В том числе объем статьи должен быть не меньше, чем у конкурентов.
- Посмотрите, какова плотность ключевых запросов в статьях конкурнетов.
Если ТЗ готово – то написать по нему текст не составит труда даже для новичка.
Содержание статьи
Каждому юзеру приходится искать-либо на страницах сайтов. Это может быть не статья или новость целиком, а конкретный абзац или отрывок текста, где находится ключевое слово или фраза. Если на странице много текста, а нужен только кусок с искомым описанием, то юзаем поиск слов в браузере. Это функция, идентичная с поиском в Ворде, Экселе или PDF-редакторах.
Панели поиска в браузерах
В каждом браузере есть своя панель поиска. Чтобы вызвать ее, следует нажать Ctrl+F. Рассмотрим панели поиска таких браузеров как Хром, Firefox и Яндекс Браузер.
Поиск текста в Google Chrome
Открыть панель в Хроме можно другим способом, нажав на меню и выбрав функцию «Найти…».


Находясь на любой странице, набираем интересующее слово или фразу и нажимаем enter. Как видно на скриншоте, найденное слово подсвечено оранжевым. На панели указано количество найденных слов. С помощью стрелок осуществляется переход от одного результата к другому.


Поиск текста в Mozilla Firefox
В Firefox панель поиска более продвинутая и удобная. Обладает следующими опциями:
- подсветить все;
- с учетом регистра;
- только слова целиком.


«Подсветить все», как вы догадались, позволяет увидеть все нужные слова в документе.


Функция «С учетом регистра» придает поиску чувствительность к большим и маленьким буквам. Например, если вы напечатали слово «нефть», то есть слово с маленькой буквы, то в качестве совпадений варианты «Нефть» или «НЕФТЬ» учитываться не будут.

Поиск при помощи опции «Только слова целиком» отсеивает слова со склонениями и окончаниями. Вобъем персидское слово «нефт», чтобы проверить результат.

Поиск текста в Яндекс Браузере
Браузер Яндекса имеет аналогичную с Хромом панель поиска текста, однако обладает крутой лингвистической системой. Известно, что Яндекс как поисковик лучше любой другой системы понимает русский язык. Именно это преимущество дает пользователю возможность находить среди текста на странице нужный фрагмент или отдельные предложения с максимальным количеством вариантов. Алгоритм поиска текста учитывает падежи, склонения, число, род, часть речи.


Каждый день человек сталкивается с большими объемами новой информации. В интернете существуют миллионы веб-страниц, на которых можно найти необходимые данные. По этой причине тратится много времени на то, чтобы отыскать необходимый абзац или несколько ключевых слов в огромном количестве выдаваемого браузерами текстом. Человеку сложно быстро сориентироваться в огромных текстах, размещенных на разных сайтах. Острая необходимость быстро найти информацию возникает в профессиональной деятельности бухгалтеров, юристов, редакторов и писателей.
Но что если на поиск необходимой информации совершенно нет времени, а найти какое-либо слово нужно как можно скорее? В этом случае нужно включать функцию поиска по странице, встроенную практически во всех компьютерные программы для работы с текстом. Основными из этих программ являются текстовые редакторы и браузеры для выхода в интернет. В каждом из них есть определенные горячие клавиши, которые позволяют быстро отыскать все вхождения словосочетания или целого предложения.
Быстрый поиск необходимых слов
Для быстрого поиска ключевого слова или фразы в браузере или текстовом документе можно использовать функцию «поиск на странице». Горячие клавиши помогают искать нужные абзацы и облегчают работу с поисковыми системами, позволяют быстро редактировать текст.
При использовании любого браузера — Гугл Хром, Яндекс Браузер, Мозилла, Сафари — можно пользоваться горячими клавишами, для чего нужно сделать такой шаг: в поисковой системе или текстовом документе необходимо нажать комбинацию клавиш Ctrl + F. При использовании планшетов, компьютеров и телефонов компании Apple подходит сочетание клавиш Cmd + F. Это действие откроет окно для ввода слов, необходимых для поиска.
Строка поиска в разных браузерах может находиться в таких местах:
- в Опере — верхний левый угол;
- в Мозилле — нижний левый угол;
- в Гугл Хром — верхний правый угол;
- в Internet Explorer — верхний левый угол;
- в Яндекс Браузере — верхний правый угол.
В открывшейся поисковой строке пишут слово или фразу, которую нужно найти. После ввода все вхождения в тексте на странице необходимой фразы выделяются определенным цветом — голубым, оранжевым, красным или зеленым — в зависимости от типа браузера. Если в тексте нет искомого слова, то в поисковой строке будет стоять цифра ноль, а сама панель станет красного цвета. В открывшейся строке пишется число точных вхождений фразы во всем тексте.
Дополнительно на поисковой панели будут доступны кнопки, с помощью которых можно перемещаться по тексту вниз и вверх в том случае, если соответствий с искомым словом несколько. Закрывается поисковая панель с помощью красного крестика, расположенного на ней, или клавиши Esc.
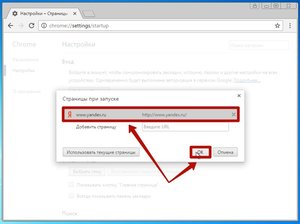
Поиск в текстовом редакторе
При просмотре документов используются текстовые редакторы, в которых также нужно искать ключевые слова. Найти необходимую фразу на страницах в редакторе текста Microsoft Office Word можно таким же образом:
- В открытом текстовом документе необходимо нажать сочетание клавиш Ctrl + F. Некоторые программы позволяют открыть поисковую строку с помощью клавиши F3. Появится строка или окно, в котором нужно вести искомую фразу.
- После ввода нажимается кнопка «Найти», появится меню, в котором необходимо выбрать пункт «Основной документ».
- В тексте цветом выделится фраза, которую искали. Если выделяется несколько аналогичных фраз, то необходимо пользоваться кнопкой «Найти далее» для просмотра всего документа. В поисковой строке будет стоять количество искомых слов в тексте.
- Текстовый документ закрывается крестиком или кнопкой «Закрыть» на панели поиска.
Больший выбор возможностей для поиска нужных слов в текстовом документе Word можно найти с помощью кнопки «Больше». Она позволяет искать слова с учетом регистра, суффиксов, приставок. Особенно удобно использовать эту опцию, когда нужно найти слова иностранного происхождения или профессионального сленга.
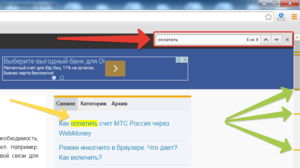
Возможности поисковой панели
Если включить строку поиска в браузере, то появляется возможность отыскать не только слово или фразу, но и цифры, код, любой символ или словосочетание. В поисковую панель текст вписывается с помощью клавиатуры или вставляются ссылки, скопированные из буфера обмена.
Чтобы сделать поиск по странице в браузере Опера, нужно нажать клавишу «/», и искомое предложение или словосочетание на странице выделится цветом. Если при этом курсор мыши находится в каком-либо поле, то функция поиска не будет работать.
Функция поиска в браузерах — лучший способ быстро найти необходимую информацию по ключевым словам или фразам. Ею удобно пользоваться при ограниченном времени выхода в интернет или просмотре большого количества документов.
Видео
Это видео поможет вам научиться быстро находить необходимую информацию в интернете.
Как найти слово на странице в интернете
-
-
– Автор:
Игорь (Администратор)
Когда на странице очень много текста или же сама веб-страница сделана из множества блоков, то порой найти нужные фрагменты текста очень не просто. Особенно, сегодня, когда на многие вопросы можно встретить сайты с «простыней» текста. В таких ситуациях приходится прокручивать каждую страницу и бегло читать кучу ненужного и лишнего текста (с точки зрения искомой информации). А уж если вам нужно найти какой-то отдельный блок на «ультра модном» сайте, то и того всю страницу приходится просматривать.
Если опытные пользователи давно уже знают о том, как найти слово на странице в интернете, то многие начинающие увы нет. Поэтому этот вопрос я и постараюсь раскрыть в данной статье.
Есть два универсальных метода, которые можно применить практически в каждом браузере:
1. Использование сочетания клавиш «Ctrl + F»
2. Нажатие клавиши «F3»
Как видите, методы достаточно простые, однако начинающим стоит знать о ряде нюансов, о чем и пойдет речь далее.
Как пользоваться поиском слова на странице в браузере:
После того, как вы воспользовались сочетанием клавиш, чуть ниже адресной строки появится небольшое поле, куда необходимо ввести искомое слово или фразу (на рисунке это поле находится в верхнем правом углу; в разных браузерах поле может находится в разных местах). Учитывайте, что часть браузеров отображает результат поиска прямо во время ввода искомого текста, а для части необходимо нажимать кнопку ввод.
Если искомый текст не найден, то поле обычно подкрашивается оранжевым или красным цветом. Если же текст найден, то обычно рядом с полем ввода отображается количество найденных фрагментов (например, 1 из 12). При этом сам текст на странице так же выделяется, чтобы его легко можно было обнаружить. В нек
При просмотре веб-сайта в Firefox, вы можете искать на странице слова и фразы. Firefox покажет вам, где на странице находится введённая фраза, а также позволит подсветить все места, где она находится.
Для поиска текста на странице:
- Щёлкните по кнопке меню
, затем щёлкните по , или используйте сочетание клавиш, нажав Ctrlcommand+F.) Поле поиска появится внизу окна.
- Введите поисковую фразу в поле. Firefox автоматически подсветит совпадения вхождений на странице.
- Выберите одно из следующих действий на панели Поиска:
- X: Закрывает панель поиска.
- Стрелки Следующее и Предыдущее: Переход к следующему совпадению фразы в тексте.
- Подсветить все: Подсвечивает все вхождения фразы в тексте. Щёлкните Подсветить все снова, чтобы убрать подсвечивание.
- С учётом регистра: Делает поиск чувствительным к регистру. Например, если вы включите эту опцию и введёте слово «Автомобиль», то такие слова как «автомобиль» или «АВТОМОБИЛЬ» не будут найдены. Если опция выключена, то указанные слова будут найдены.
- Совпадение Диакритических Знаков: Когда выбрана эта опция, поиск будет различать буквы с акцентом и их базовые буквы. Например, поиск по рéзюмé не найдёт соответствия для резюме.
- Только слова целиком: Будут подсвечены только целые слова, совпадающие с вашим поиском.
- Если совпадения не будут найдены, Firefox даст вам знать об этом, показывая сообщение Фраза не найдена.
Панель Быстрого поиска обычно используется для быстрого поиска и она исчезнет через несколько секунд. Она не имеет кнопки «Далее», «Назад» или «Подсветить все», в отличие от обычной панели поиска.
Нжмите клавишу / (слэш вправо), чтобы открыть панель быстрого поиска. Затем введите то, что вы хотели бы найти.
Искать только ссылки
Если вы хотите найти фразы, которые содержатся в ссылках на просматриваемой странице:
- Наберите ‘ (символ одиночной кавычки), чтобы открыть панель быстрого поиска (только ссылки).
- Введите фразу для поиска в поле «Быстрый поиск (только ссылки)». Будет выбрана первая ссылка, которая содержит набранную фразу.
- Нажмите Ctrlcommand+G, чтобы подсветить следующую ссылку, которая содержит вашу поисковую фразу.
Чтобы закрыть панель быстрого поиска, подождите несколько секунд, затем нажмите клавишу Esc на клавиатуре, или щёлкните в любом месте Firefox, которое не принадлежит панели быстрого поиска.
Поиск по мере набора
Firefox может начать поиск введённой фразы, не открывая панель поиска. Чтобы включить эту функцию:
- Щёлкните по кнопке меню
и выберите НастройкиНастройки.
- Выберите панель .
- Перейдите к разделу Просмотр сайтов
- Отметьте флажок Искать текст на странице по мере его набора.
- Закройте страницу about:preferences. Любые сделанные изменения будут сохранены автоматически.
После включения этой функции:
- Наберите поисковую фразу во время просмотра веб-сайта. По мере ввода первое совпадение с вашей фразой будет выделяться.
- Нажмите Ctrlcommand+G или F3 для подсвечивания следующего совпадения.
Чтобы закрыть панель быстрого поиска, немного подождите или нажмите клавишу Esc на клавиатуре, чтобы закрыть её немедленно. Вы также можете нажать в любом месте Firefox, не принадлежащем панели быстрого поиска, чтобы закрыть её.
Примечание: Поскольку панель быстрого поиска должна исчезнуть через несколько секунд, она не имеет всех команд обычной панели поиска.
Как найти слово на веб-странице (сайте)
Эта инструкция «Спроси, Как» поможет вам найти слово на веб-странице (сайте). С помощью вызова в браузере функции поиска можно найти не только нужное слово в тексте, но и словосочетание.
Для всех популярных браузеров (Google Chrome, Opera, Mozilla Firefox, Safari, Internet Explorer) способ поиска слов на сайте одинаковый.
Находясь на открытой веб-странице достаточно нажать на клавиатуре клавишу F3 или сочетание клавиш Ctrl+F (в Mac OS — Сmd + F) и в браузере появится панель поиска. Вводим нужное слово или словосочетание в окно ввода текста и то, что Вы ищите на веб-странице браузер выделит другим цветом.
Вызываемая панель поиска находится либо в верхней части сайта или в нижней, в зависимости от браузера. Например, в Хроме в правой верхней части окна браузера.
Чтобы скрыть панель поиска нажмите клавишу Esc и панель исчезнет (для всех браузеров).
Если на веб-странице присутствуют искомые слова в количестве более одного, то пользуясь навигацией в панели поиска (кнопки), можно перемещаться от предыдущего к следующему слову или словосочетанию.
Рассмотрим на примере поиска на нашем сайте. Вводим текст в панель : «google chrome» и на веб-странице найдено 4 результата, первый из которых выделен ярче последующих. Перемещаемся между найденными словами кнопками «Вперед» и «Назад»:
Желаем найти все, что ищите, а на «Спроси, Как» можно воспользоваться панелью поиска на сайте (в правом верхнем углу открытой страницы сайта). Введите слово или словосочетание и жмите «Найти».
А чтобы новые записи на интересующую вас тему находили вас сами, читайте инструкцию «Как настроить оповещения Гугл».
Удачи!
Сохраните полезный совет:
Как правильно искать в Google / Песочница / Хабр
Наверняка вы не одни раз слышали о таком замечательном поисковике, как Google. Полагаю, вам не раз приходилось его использовать, когда вы хотел что-нибудь узнать. Вот только находили ли вы то, чего хотели? Если вы так же часто как и я ищете ответы в Google, я думаю, вам будет полезна эта статья, потому что она расчитана сделать ваш поиск более быстрым и эффективным. Итак, для начала немного истории…
Google — искажённое написание английского слова «googol», придуманного Милтоном Сироттой, племянником американского математика Эдварда Кайзера, для обозначения числа, состоящего из единицы и ста нулей. Сейчас же имя Google носит лидер поисковых машин интернета, разработанный Google Inc.
Google занимает более 70% мирового рынка, а значит, семь из десяти находящихся в сети людей обращаются к его странице в поисках информации в интернете. Cейчас регистрирует ежедневно около 50 млн. поисковых запросов и индексирует более 8 миллиардов веб-страниц. Google может находить информацию на 101 языке. Google на конец августа 2004 года состояла из 132 тыс. машин, расположенных в разных точках планеты.
Google использует интеллектуальную технику анализа текстов, которая позволяет искать важные и вместе с тем релевантные страницы по вашему запросу. Для этого Google анализирует не только саму страницу, которая соответствует запросу, но и страницы, которые на нее ссылаются, чтобы определить ценность этой страницы для целей вашего запроса. Кроме того, Google предпочитает страницы, на которых ключевые слова, введенные вами, расположены недалеко друг от друга.
Интерфейс Google содержит довольно сложный язык запросов, позволяющий ограничить область поиска отдельными доменами, языками, типами файлов и т. д. Использование некоторых операторов этого языка позволяет сделать процесс поиска необходимой информации более гибким и точным. Рассмотрим некоторые из них.
Логическое «И» (AND):
По умолчанию при написании слов запроса через пробел Google ищет документы, содержащие все слова запроса. Это и соответствует оператору AND. Т.е. пробел равносилен оператору AND.
Например:
Кошки собаки попугаи зебры
Кошки AND собачки AND попугаи AND зебры
(оба запроса одинаковы)
Логическое «ИЛИ» (OR):
Пишется с помощью оператора OR. Обратите внимание, что оператор OR должен быть написан заглавными буквами. Относительно недавно появилась возможность написания логического «ИЛИ» в виде вертикальной черты ( | ), подобно тому, как это делается в Яндексе. Используется для поиска с несколькими вариантами необходимой информации.
Например:
Таксы длинношерстные OR гладкошерстные
Таксы длинношерстные | гладкошерстные
(оба запроса одинаковы)
!!! Необходимо помнить, что запросы в Google не чувствительны к регистру! Т.е. запросы Остров Гренландия и остров гренландия будут абсолютно одинаковы.
Оператор «Плюс» (+):
Бывают ситуации, когда надо принудительно включить в текст какое-либо слово, которое может иметь варианты написания. Для этого используется оператор «+» перед обязательным словом. Предположим, если у нас запрос Один дома I, в результате запроса у нас появится ненужная информация об «Один дома II», «Один дома III» и совсем немного про «Один дома I». Если же у нас запрос вида Один дома +I, в результате будет информация только о фильме «Один дома I».
Например:
Газета +Заря
Уравнение Бернулли +математика
Исключение слов из запроса. Логическое «НЕ» (-):
Как известно, информационный мусор часто встречается при составлении запроса. Чтобы его удалить, стандартно используются операторы исключения – логическое «НЕ». В Google такой оператор представлен знаком «минус». Используя этот оператор, можно исключать из результатов поиска те страницы, которые содержат в тексте определенные слова. Используется, как и оператор «+», перед исключаемым словом.
Например:
Журавль колодец -птица
Мертвые души -роман
Поиск точной фразы («»):
Искать точную фразу на практике требуется либо для поиска текста определенного произведения, либо для поиска определенных продуктов или компаний, в которых название или часть описания представляет собой стабильно повторяющееся словосочетание. Чтобы справиться с такой задачей при помощи Гугла, требуется заключить запрос в кавычки (имеются в виду двойные кавычки, которые применяются, например, для выделения прямой речи).
Например:
Произведение «Тихий дон»
«На дворе было холодно, хотя это и не мешало Борису осуществить запланированное»
!!! Кстати, Google позволяет вводить в сторку запроса не более 32 слов!
Усечение слова (*):
Иногда требуется искать информацию о словосочетании слов, в котором неизвестно одно или несколько слов. Для этих целей вместо неизвестных словв используется оператор «*». Т.е. «*» — любое слово или группа слов.
Например:
Мастер и *
Леонардо * Винчи
Оператор cache:
Поисковая машина хранит версию текста, которая проиндексирована поисковым пауком, в специальном хранилище в формате, называемом кэшем. Кэшированную версию страницы можно извлечь, если оригинальная страница недоступна (например, не работает сервер, на котором она хранится). Кэшированная страница показывается в том виде, в котором она хранится в базе данных поисковой машины и сопровождается надписью наверху страницы о том, что это страница из кэша. Там же содержится информация о времени создания кэшированной версии. На странице из кэша ключевые слова запроса подсвечены, причем каждое слово для удобства пользователя подсвечено своим цветом. Можно создать запрос, который сразу будет выдавать кэшированную версию страницы с определенным адресом: cache: адрес_страницы, где вместо «адрес_страницы» — адрес сохраненной в кэше страницы. Если требуется найти в кэшированной странице какую либо информацию, надо после адреса страницы через пробел написать запрос этой информации.
Например:
cache:www.bsd.com
cache:www.knights.ru турниры
!!! Надо помнить, что пробела между «:» и адресом страницы быть не должно!
Опаратор filetype:
Как известно, Google индексирует не только html страницы. Если, к примеру, понадобилось найти какую-нибудь информацию в отличном от html типе файла, можно воспользоваться оператором filetype, который позволяет искать информацию в определенном типе файлов (html, pdf, doc, rtf…).
Например:
Спецификация html filetype:pdf
Сочинения filetype:rtf
Оператор info:
Оператор info позволяет увидеть информацию, которая известна Google об этой странице.
Например:
info:www.wiches.ru
info:www.food.healthy.com
Оператор site:
Этот оператор ограничивает поиск конкретным доменом или сайтом. То есть, если сделать запрос: маркетинг разведка site:www.acfor-tc.ru, то результаты будут получены со страниц, содержащих слова «маркетинг» и «разведка» именно на сайте «acfor-tc.ru», а не в других частях Интернета.
Например:
Музыка site:www.music.su
Книги site:ru
Оператор link:
Этот оператор позволяет увидеть все страницы, которые ссылаются на страницу, по которой сделан запрос. Так, запрос link:www.google.com выдаст страницы, в которых есть ссылки на google.com.
Например:
link:www.ozone.com
Друзья link:www.happylife.ru
Оператор allintitle:
Если запрос начать с оператора allintitle, что переводится как «все в заголовке», то Google выдаст тексты, в которых все слова запроса содержатся в заголовках (внутри тега TITLE в HTML).
Например:
allintitle: Бесплатный софт
allintitle: Скачать музыкальные альбомы
Оператор intitle:
Показывает страницы, в кoтopыx только то слово, которое стоит непосредственно после оператора intitle, содержится в заголовке, а все остальные слова запроса могут быть в любом месте текста. Если поставить оператор intitle перед каждым словом запроса, это будет эквивалентно использованию оператора allintitle.
Например:
Программы intitle: Скачать
intitle: Бесплатно intitle: скачать софт
Оператор allinurl:
Если запрос начинается с оператора allinurl, то поиск ограничен теми документами, в которых все слова запроса содержатся только в адресе страницы, то есть в url.
Например:
allinurl:rus games
allinurl:books fantasy
Оператор inurl:
Слово, которые расположено непосредственно слитно с оператором inurl, будет найдено только в адресе страницы Интернета, а остальные слова – в любом месте такой страницы.
Например:
inurl:books скачать
inurl:games кряк
Оператор related:
Этот оператор описывает страницы, которые «похожи» на какую-то конкретную страницу. Так, запрос related:www.google.com выдаст страницы со схожей с Google тематикой.
Например:
related:www.ozone.com
related:www.nnm.ru
Оператор define:
Этот оператор выполняет роль своего рода толкового словаря, позволяющего быстро получить определение того слова, которое введено после оператора.
Например:
define: Кенгуру
define: Материнская плата
Оператор поиска синонимов (~):
Если вы хотите найти тексты, содержащие не только ваши ключевые слова, но и их синонимы, то можно воспользоваться оператором «~» перед словом, к которому необходимо найти синонимы.
Например:
Виды ~метаморфоз
~Объектное ориентирование
Оператор диапозона (..):
Для тех, кому приходится работать с цифрами, Google дал возможность искать диапазоны между числами. Для того, чтобы найти все страницы, содержащие числа в неком диапазоне «от — до», надо между этими крайними значениями поставить две точки (..), то есть, оператор диапозона.
Например:
Купить книгу $100..$150
Численность населения 1913..1935
Вот все известные мне операторы языка запросов в Google. Надеюсь, они хоть как-то облегчат вам процесс поиска нужной информации. Во всяком случае, я ими пользуюсь очень часто и могу с уверенностью сказать, что при их использовании я трачу на поиск значительно меньше времени, ежели без них.
Удачи! И да пребудет с тобой Сила.
Сайт Счетчик слов — WordCounter.net
Могут быть определенные моменты, когда вместо того, чтобы узнать количество слов в собственном письме, вы захотите узнать количество слов на веб-сайте. То есть вы хотели бы знать количество слов для веб-сайта без необходимости фактически считать все слова на странице вручную. Сайт Word Count — это инструмент, который сделает именно это для вас. Это счетчик слов сайта, созданный специально для того, чтобы вы могли узнать количество слов на любой странице в Интернете.Все, что вам нужно знать, — это URL-адрес веб-страницы, поместить его в инструмент, и вы можете точно узнать, сколько слов на этой странице, нажав кнопку «считать». Инструмент подсчитает количество слов на странице сайта и мгновенно предоставит вам этот номер.
Более того, этот счетчик слов на веб-сайте также предоставит вам список ключевых слов, используемых на запрашиваемой вами странице. Вы не только узнаете, сколько слов написано на странице, вы также узнаете наиболее распространенные слова, используемые на странице.Список плотности ключевых слов разбит на две части. Слева инструмент отображает список наиболее распространенных слов, используемых на введенной странице. Список справа документирует плотность ключевых слов на странице, исключая все часто используемые слова (это дает лучшее представление о том, какова основная тема страницы, и ключевые слова, используемые для этой темы).
Есть несколько способов, которыми эта информация может быть ценной. Переводчики часто хотят знать количество слов на веб-странице, потому что для них характерно взимать плату с клиентов за количество слов на странице, которую они переводят, и необязательно по количеству слов, которые они пишут на переведенном языке, или по времени они тратят на это.По этой причине очень важно иметь возможность быстро определять количество слов на странице.
Читателю может быть просто интересно узнать, сколько слов находится на страницах определенных авторов или блогеров, за которыми они следят. Автор также может пожелать получить эту информацию, если он хочет стилизовать свое письмо после другого блоггера или автора, которым он восхищается. Эта информация может помочь им лучше создать веб-сайт или блог, который они хотят.
Этот инструмент также можно использовать для проверки страниц вашего собственного веб-сайта или блога.Когда вы знаете, какие страницы являются наиболее популярными на вашем собственном сайте, вы можете ввести их URL-адреса, чтобы увидеть, какое количество слов лучше всего подходит для тем, о которых вы пишете. Это может помочь вам написать контент в будущем, что также привлечет больше читателей, чтобы увидеть ваши произведения.
Это также может быть очень полезно для тех, кто пишет статьи для веб-сайтов и блоггеров. Например, для тех, кто интересуется SEO, они смогут увидеть количество слов и плотность ключевых слов для популярных страниц в Интернете на любую тему, о которой они могут писать.Эта информация может дать им подсказки о том, как лучше оценить свои собственные статьи по этой конкретной теме.
Независимо от причины, по которой вы решите использовать этот счетчик, он должен предоставлять вам ценную информацию, которую вы можете использовать для улучшения своих записей, в дополнение к общему содержанию блогов и веб-сайтов, для которых вы пишете. Мы всегда стремимся улучшить счетчики, которые мы предоставляем. Если у вас есть предложения, которые, по вашему мнению, могли бы сделать этот инструмент лучше, воспользуйтесь ссылкой «связаться с нами» в верхней части этой страницы, чтобы дать нам свои предложения.
,
Как найти информацию в интернете
Обновлено: 30.04.2020 от Computer Hope
Большая часть информации находится в Интернете с помощью поисковых систем. Поисковая система — это веб-служба, которая использует веб-роботов для запроса миллионов страниц в Интернете и создает индекс этих веб-страниц. Пользователи Интернета могут затем использовать эти службы для поиска информации в Интернете. При поиске информации в интернете помните следующее.
Объемный поиск в кавычках
Если вы ищете конкретную фразу, такую как , компьютерная справка , поместите кавычки вокруг фразы, чтобы получить результаты для этой конкретной комбинации слов.Например, введите «компьютерная помощь» в качестве критерия поиска, чтобы найти страницы, на которых эти два слова появляются вместе.
Этот прием также можно использовать в некоторых частях вашего поискового запроса. Например, «компьютерная справка» Microsoft 9109 будет искать что-либо, содержащее Microsoft , а также компьютерных справок вместе.
Вы можете включить несколько цитируемых фраз в ваш поиск. Например, поиск «Microsoft Windows» «компьютерная справка» даст результаты для страниц, которые содержат обе эти точные фразы.
Будьте в курсе стоп-слов
Многие поисковые системы удаляют общие слова, которые они называют стоп-словами, для каждого выполняемого поиска. Например, вместо поиска , почему мой компьютер не загружается , поисковая система будет искать компьютер и boot . Чтобы не допустить удаления этих стоп-слов, окружите поиск кавычками.
Наконечник
Если стоп-слова не важны, не вводите их в свой поиск.
Ознакомьтесь с Booleans
Многие поисковые системы позволяют операторам логической логики отфильтровывать плохие результаты. Хотя обычные логические значения включают «и», «или» и «нет», большинство поисковых систем заменили эти ключевые слова символами. Например, чтобы найти компьютерную справку без результатов, содержащую Linux, вы должны набрать computer help -linux . «-Linux» указывает поисковой системе исключать любые результаты, содержащие слово Linux.
Узнайте, какие функции доступны
Многие поисковые системы допускают дополнительный синтаксис, чтобы помочь ограничить ваши строки поиска.Например, Google позволяет пользователям искать ссылки на определенную страницу, вводя «link:» и другие ключевые слова в начале поискового запроса. Например, чтобы узнать, кто связан с Computer Hope, вы должны набрать: ссылку: https: //www.computerhope.com в поле поиска.
- См. Раздел советов Google для получения дополнительных советов и функций.
Попробуйте альтернативные поисковые системы
Наконец, если вы по-прежнему не можете найти то, что ищете, попробуйте другую поисковую систему.Список поисковых систем см. В нашей статье о поисковых системах в Интернете.
,
Обновлено: 30.12.2009 от Computer Hope
Поиск и поиск одного или нескольких конкретных слов в файле может зависеть от программного обеспечения, используемого для открытия и просмотра содержимого файла. Многие программы содержат Редактировать , Опции или Поиск , меню , которое включает функцию поиска, используемую для поиска одного или нескольких слов, которые может содержать файл. Другие программы могут иметь меню ленты в верхней части окна программы, и опция Найти доступна в этом меню ленты.Ниже приведен список популярных программ и как найти текст в файлах, которые они открывают.
Наконечник
Во многих приложениях вы можете использовать сочетания клавиш Ctrl + F , чтобы открыть опцию Найти. На Apple, работающей под macOS, вы можете использовать Cmd + F , чтобы открыть опцию поиска.
Поиск текста в документе Word
Наконечник
Сочетания клавиш Ctrl + F и Cmd + F также работают в Microsoft Word.
В Microsoft Word более старые версии содержали меню Редактировать , и в этом меню можно найти опцию Найти .В новых версиях Word имеется меню ленты, а опция Find находится на вкладке Home в правой части экрана.
В области поиска в левой части окна найдите текст в документе. Если вам нужны дополнительные параметры, нажмите стрелку вниз рядом с надписью Advanced Find .
Наконечник
Если вы хотите заменить найденный текст, нажмите «Заменить», расположенный под «Найти». Дополнительные сведения о поиске и замене текста в документе см. В разделе о том, как найти и заменить текст в текстовом файле.
Чтобы получить еще больше параметров поиска в «Найти и заменить», нажмите кнопку «Больше » (если показана), чтобы получить дополнительные параметры, которые должны напоминать изображение, показанное ниже.
Благодаря более продвинутым параметрам вы можете выполнять дополнительный поиск, в котором можно использовать подстановочные знаки, сопоставлять регистр и другие параметры, показанные на рисунке выше.
Поиск текста в электронной таблице Excel
Наконечник
Сочетания клавиш Ctrl + F и Cmd + F также работают в Microsoft Excel и других программах для работы с электронными таблицами.
В Microsoft Excel более старые версии содержали меню Редактировать , и в этом меню можно найти опцию Найти . В новых версиях Excel имеется ленточное меню, а опция Find & Select находится на вкладке Home в правой части, как показано на рисунке.
Когда откроется окно Найти или Найти и заменить , вы можете указать текст для поиска в электронной таблице.
Поиск текста в интернет-браузере
Сочетания клавиш Ctrl + F и Cmd + F также работают во всех интернет-браузерах.После ввода сочетаний клавиш в правом верхнем углу, внизу или в центре появляется поле поиска в зависимости от вашего браузера. Ввод текста, который вы хотите найти, выделяет текст или перемещает окно к тексту на странице, которую вы сейчас читаете.
Поиск текста в блокноте и WordPad
Наконечник
Сочетания клавиш Ctrl + F и Cmd + F также работают в Microsoft Notepad и Microsoft WordPad.
Заметка
Сочетания клавиш и опция Найти не работают в Блокноте или WordPad, пока на странице, которую вы просматриваете, нет текста.
В Блокноте и более ранних версиях Windows WordPad вы также можете найти пункт «Найти» в меню «Редактировать файл». В новых версиях WordPad, использующих ленту, вы можете найти параметр «Найти» в правой части вкладки «Главная» на ленте. После того, как с помощью сочетания клавиш откроется «Найти» или вы нажмете «Найти» на ленте, вы можете ввести текст, который хотите найти в файле.
Наконечник
Если вы хотите заменить найденный текст, выберите опцию «Заменить» ниже «Найти » или в меню « Редактировать файл ».Дополнительные сведения о поиске и замене текста в документе см. В разделе о том, как найти и заменить текст в текстовом файле.
Поиск текста во всех других программах
Наконечник
Как упоминалось ранее, сочетания клавиш Ctrl + F и Cmd + F работают в большинстве приложений. Если вы еще не пробовали эту комбинацию клавиш, мы рекомендуем попробовать ее, прежде чем следовать любому из приведенных ниже предложений.
Программы редактирования текста чаще всего имеют меню «Правка» или «Поиск», и в этом меню находится опция «Найти».В некоторых интернет-браузерах есть меню «Правка», в то время как в других есть общее меню «Параметры», причем в любом из этих меню есть опция «Найти».
Наконечник
Если вы не видите меню File, Edit или View , поскольку ваша программа не имеет строки меню, вы можете попробовать нажать Alt , чтобы открыть панель меню. Когда он появляется, вы можете выбрать нужное меню.
После открытия опции «Найти» введите одно или несколько слов, которые вы хотите найти, и найдите в файле.После ввода текста первое вхождение этого текста может автоматически выделяться. Вам также может понадобиться нажать Enter, чтобы отобразить первое вхождение текста. Если текст встречается несколько раз, нажатие клавиши «Ввод» или нажатие кнопки «Стрелка вниз» в окне «Поиск» должно отобразить следующее вхождение текста. Продолжайте нажимать Enter или стрелку вниз, чтобы циклически проходить каждый текст в файле.
,
English Worksheets
«Друг только что рассказал мне о вашем сайте. Столько отличного материала!
Я уверен, что я буду использовать это много, когда начнется школа. Спасибо за предоставление этого замечательного ресурса. »
— Энн Мари Дж., Уилмингтон, Северная Каролина. 02.08.12
EnglishForEveryone.org — ваш ресурс для печатных английских листов. В левой части этой страницы вы найдете указатель, содержащий сотни качественных учебных материалов. Чтобы открыть PDF-файл для печати, просто нажмите на тему по вашему выбору, а затем выберите нужный лист из ссылок на этой странице.Вы можете использовать любые материалы на этом сайте без разрешения, при условии соблюдения нашей строгой политики в отношении авторских прав. Если вы хотите поблагодарить нас, расскажите своим друзьям об этом веб-сайте и рассмотрите возможность размещения ссылок на наши веб-страницы (см. Наши Условия использования, чтобы узнать, как это сделать). Мы ценим ваш интерес и поддержку и надеемся, что вы найдете наши материалы полезными для использования в классе или дома.
Начальная школа (K-12), Общеобразовательное развитие (GED), английский как второй язык (ESL) и все, кто заинтересован в расширении своих знаний английского языка, должны иметь возможность воспользоваться этим веб-сайтом.Мы предлагаем большой выбор точных и кратких ресурсов для развития навыков, ориентированных на различные уровни способностей. Мы надеемся, что вы найдете наши ресурсы визуально привлекательными, простыми, легкими для поиска и способными охватить суть английского языка. Для доступа к этим ресурсам регистрация не требуется. Наши печатные рабочие листы и интерактивные тесты постоянно тестируются и совершенствуются в классной комнате, чтобы максимизировать их понятность и гибкость. Каждый лист был составлен таким образом, чтобы максимально использовать пространство страницы, экономя бумагу на принтере / копире.
Интернет, казалось, был лучшей платформой для запуска английского ресурса этого типа из-за его и широко доступной природы. Простой дисплей веб-сайта и простая навигационная структура облегчают понимание для начинающих пользователей и начинающих англоязычных пользователей. Хотя этот веб-сайт настроен как можно более полезным для учащихся, учителя и родители могут найти его особенно полезным. Мы надеемся, что вы сможете найти ресурсы, подходящие для использования в классе, или расширить свои знания с определенным аспектом английского языка с минимальными усилиями.
EnglishForEveryone связан с Theory Theory и English Maven — отличными сайтами для онлайн-опросов. Если у вас есть какие-либо вопросы / комментарии относительно какого-либо из этих веб-сайтов, пожалуйста, не стесняйтесь размещать сообщение на нашей доске объявлений или связываться с представителем EnglishForEveryone напрямую по нашему адресу электронной почты: [email protected].
2025 © Все права защищены.

Добавить комментарий