Меня не слышат в скайпе: что делать?
Если во время беседы в программе Skype вас не слышат, тогда эта статья поможет решить проблему. Мы разберемся как устранить неполадку и восстановить звук. Ведь для многих актуальна тема «В скайпе меня не слышит собеседник«.

- В первую очередь необходимо проверить, работает ли звуковое устройство. Для этого следует зайти в программу Skype, далее «Меню», затем «Настройки», и заходим в «Настройки звука». В пункте «Микрофон» есть функция «Громкость», там присутствует двигающийся индикатор громкости звука. Для проверки следует сказать несколько слов, если индикатор поменялся в цвете и начал двигаться, тогда устройство работает, и проблема не в нем.
- Если вопрос «Меня не слышно в скайпе что делать?» не получил ответа. Следует попробовать еще один метод устранения неполадки – очередь собеседника проверит свое устройство, напишите ему об этом. Если индикатор не двигается, цвет не меняется, тогда проблема в нем. Для решения этой задачи нужно посмотреть стоит ли галочка в меню «Настройка звука» напротив фразы «Разрешить автоматическую настройку микрофона». После этого снова проверьте работоспособность устройства, как указано выше. Если заработало – сохраните настройки, если нет, тогда ищем причину дальше.
Напротив появляется падающее окно «Микрофон» если в выборе больше одного пункта, тогда проверьте таким же способом все устройства, которые там указаны, при этом каждый раз тестируя микрофон. Если все получилось, сохраните настройки. Если проблема осталась, тогда нужно проверить вход наушников в блок питания.
- Проверьте разъемы наушников и микрофона, правильно ли они подключены. Обычно они окрашены в розовый и светло-зеленый цвет и выходы в компьютеры имеют такие же цвета. Посмотрите, может они не до конца вошли в разъем. Если есть возможность переставить наушники и микрофон в другие два разъема – поэкспериментируйте. Тогда настройки для микрофона и наушников компьютер определит самостоятельно и, если есть неполадки, он их исправит. Проверьте заново слышит ли вас собеседник, если нет, тогда ищем проблему уже в операционной системе Windows.

- Зайдите в меню «Пуск», далее «Панель управления», «Оборудование и звук», затем «Управление звуковыми устройствами». В открытом окне нажмите на окно «Запись». Здесь пользователю доступен перечень свойств. Проверьте, есть ли в нем микрофон. Если нет, то выберите его и поставьте все галочки, которые там необходимы. Теперь устройство должно отобразиться. Правой кнопкой мышки выберите пункт «Включить». Теперь проблема «Почему не слышно в скайпе меня» решена.
Одним из выше описанных способов вы обязательно решите вашу проблему.
Похожие материалы
«« Dxva2 dll ошибка в Скайпе при запуске
Не запускается скайп »»
Устранение неполадок с качеством звонков в Skype | Поддержка Skype
Устранение неполадок с качеством звонков в Skype | Поддержка Skype Вернуться к результатам поиска
Проблемы с качеством звонка в Skype? Скорее всего, причина в подключении к Интернету у вас или у вашего собеседника. Плохое подключение может приводить к обрывам связи, задержкам сигнала и низкому качеству звука и видео. Кроме того, при возникновении проблем вы увидите индикатор качества звонка. Воспользуйтесь следующими советами.
Перейдите на страницу Статус Skype.
Она покажет, есть ли сообщения о проблемах.Убедитесь, что ваша система соответствует минимальным требованиям и что вы используете последнюю версию Skype.
Мы постоянно работаем над повышением качества звонков, поэтому для оптимальной работы убедитесь, что и у вас, и у вашего собеседника система соответствует минимальным требованиям для Skype и что вы оба используете последнюю версию Skype.Проверьте компьютер и подключение к Интернету.
Плохое подключение может приводить к обрывам связи, нечеткости или зависанию видео, а также к плохому качеству звука. Если у вас низкое качество подключения, вы можете получить следующее уведомление: Плохое сетевое подключение.Кроме того, на качество звонка может влиять следующее:
Убедитесь, что у вас хороший сигнал Wi-Fi или по возможности используйте проводное подключение.
При ухудшении соединения с Интернетом во время звонка Скайп может отключать какие-то видеопотоки в групповых звонках. Когда соединение вернется в норму, Скайп автоматически включит видео снова.
Если у вас возникают проблемы с соединением в Windows, вы можете выполнить устранение неполадок, как описано в разделе Решение проблем с сетевым подключением.
Закройте все приложения, которые могут негативно влиять на качество звонка. Приложения для обмена файлами, потоковая передача аудио или видео и даже открытый браузер — все это может занимать полосу пропускания.
Если вы используете Скайп на ноутбуке, который работает в энергосберегающем режиме, попробуйте подключить его к сети электропитания или перейти в режим максимальной производительности.
Вот некоторые моменты, которые нужно проверить:
- Skype необходимо разрешение на доступ к настольным микрофону и камере. Проверьте разрешения конфиденциальности вашей системы. Для пользователей Skype для Windows 10 (версия 15) и Mac OSX Mojave (10,14 или более позднюю версию) вы должны предоставить разрешения Skype на использование настольного звукового и видеокамеры.
- Skype для Windows 10 (версия 15):
-Перейдите на вкладку Пуски выберите элемент параметры > Конфиденциальность> затем выберите пункт микрофон или Камера. В обоих случаях убедитесь в том, что приложение Skype включено. Перезапустите Skype и перейдите в раздел Звук и видео Параметры, чтобы проверить, правильное ли устройство выбрано.
Узнайте больше об устранении проблем с микрофоном или о том, что Камера не работает в Windows 10. - Mac OSX Mojave (10.14 или более поздняя версия):
на компьютере Mac выберите Системные настройки>Защита и безопасность>Конфиденциальность > Микрофон/Камера и предоставьте Skype доступ.Дополнительные сведения Ознакомьтесь с этой статьей, если вам нужна помощь в управлении параметрами звука и видео в Skype для компьютера.
- Skype для Windows 10 (версия 15):
- Проверьте микрофон, динамики или наушники. Убедитесь, что они подсоединены и на них не отключен звук. Если это устройство Bluetooth, убедитесь, что оно также подключено.
- Проверьте камеру. Убедитесь, что она включена, направлена на вас и ничем не закрыта. В Skype для компьютера выберите свой аватар >Параметры> Параметры звука и видео и в разделе Видео проверьте, отображается ли видео для предварительного просмотра.
Примечание. В Skype для Windows 10 веб-камера должна соответствовать минимальным требованиям для приложений Магазина Windows. - Сделайте бесплатный пробный звонок в Skype. Во время такого звонка вам предложат записать сообщение, которое затем будет воспроизведено. Это самый простой способ проверить ваши настройки звука. В Skype для компьютера выберите свой аватар>Параметры> Параметры звука и видео >Сделать бесплатный пробный звонок.
- Вы слышите эхо своего голоса? Возможно, возникла проблема с устройством вашего собеседника. Попросите его уменьшить громкость воспроизведения звука.
- Проверьте звук. Попробуйте воспроизвести песню или использовать другое приложение со звуком для проверки громкости. Если вы слышите звук, проблема может быть на стороне вашего собеседника. Попросите его выполнить те же действия.
- Обратитесь на сайт производителя. Спектр доступных устройств весьма обширен, и возможен целый ряд причин нарушения функциональности. Каждая торговая марка имеет свои особенности, поэтому мы всегда рекомендуем обратиться на веб-сайт производителя, чтобы просмотреть руководство пользователя или получить справку по устранению неполадок.
Вот некоторые моменты, которые нужно проверить:
- Skype необходимо разрешение на доступ к микрофону и камере мобильного устройства. Ознакомьтесь с приведенными ниже статьями о предоставлении Skype разрешения на использование микрофона и камеры на устройстве iOS и Android.
- Проверьте микрофон, динамики или наушники. Убедитесь, что они подсоединены и на них не отключен звук. Если это устройство Bluetooth, убедитесь, что оно также подключено.
- Проверьте камеру. Убедитесь, что она включена, направлена на вас и ничем не закрыта.
- Сделайте бесплатный тестовый звонок в Скайпе. Во время такого звонка вам предложат записать сообщение, которое затем будет воспроизведено. Это самый простой способ проверить ваши настройки звука. Узнайте, как сделать тестовый звонок.
- Вы слышите эхо своего голоса? Возможно, возникла проблема с устройством вашего собеседника. Попросите его уменьшить громкость воспроизведения звука.
- Проверьте звук. Попробуйте воспроизвести песню или использовать другое приложение со звуком для проверки громкости. Если вы слышите звук, проблема может быть на стороне вашего собеседника. Попросите его выполнить те же действия.
- Обратитесь на сайт производителя. Спектр доступных устройств весьма обширен, и возможен целый ряд причин нарушения функциональности. Каждая торговая марка имеет свои особенности, поэтому мы всегда рекомендуем обратиться на веб-сайт производителя, чтобы просмотреть руководство пользователя или получить справку по устранению неполадок.
машинный перевод
ВНИМАНИЕ! Эта статья переведена с помощью средств машинного (автоматического) перевода, а не человеком. Дополнительные сведения см в следующей статье. В Skype машинный перевод используется для предоставления статей службы поддержки и справки на дополнительных языках. При этом автоматически переведенные статьи могут содержать ошибки, а также синтаксические и грамматические неточности, аналогичные тем, которые допускают носители других языков. Skype не несет ответственности за неточности, ошибки и ущерб, вызванные некачественным переводом или его использованием клиентами.
См. исходный текст на английском языке: FA12097
Статьи на эту тему
Дополнительные ресурсы
Была ли эта статья полезной? Да Нет
Как мы можем улучшить ее?
Важно! Не указывайте личные или идентификационные данные.
Отправить Нет, спасибо
Благодарим вас за отзыв.
https://go.skype.com/myaccount https://go.skype.com/logout
Нет звука в Скайпе: решение проблемы
Одной из частых проблем при использовании Skype является ситуация, когда не работает звук. Естественно, что вести общение, в таком случае, можно только путем написания текстовых сообщений, а функции видео и голосовых звонков, по сути, становятся бесполезными. А ведь именно за эти возможности и ценится Скайп. Давайте разберемся, как включить звук в программе Skype при его отсутствии.
Проблемы на стороне собеседника
Прежде всего, отсутствие звука в программе Skype во время беседы может быть вызвано проблемами на стороне собеседника. Они могут носить следующий характер:
- Отсутствие микрофона;
- Поломка микрофона;
- Проблема с драйверами;
- Неправильные настройки звука в Skype.
Исправить эти неполадки должен сам ваш собеседник, в чем ему поможет урок о том, что делать, если не работает микрофон в Скайпе, мы же сконцентрируемся на решении проблемы, возникшей именно на вашей стороне.
А определить, на чьей стороне проблема довольно просто: для этого достаточно созвониться с другим пользователем. Если и на этот раз не слышно собеседника, то проблема, скорее всего, на вашей стороне.
Подключение звуковой гарнитуры
Если вы определили, что проблема все-таки на вашей стороне, то, прежде всего, следует выяснить следующий момент: не слышно звук только в Скайпе, или в других программах тоже наблюдается аналогичный сбой в работе? Для этого, включаем любой аудио проигрыватель, установленный на компьютере, и воспроизводим с помощью него звуковой файл.
Если звук слышно нормально, то переходим к решению проблемы, непосредственно, в самом приложении Скайп, если же опять ничего не слышно, то следует внимательно проверить, правильно ли вы подключили звуковую гарнитуру (динамики, наушники, и т.д.). Также следует обратить внимание на отсутствие поломок в самих звуковоспроизводящих устройствах. Это можно проверить, подключив к компьютеру другое аналогичное устройство.
Драйвера
Ещё одной причиной, почему не воспроизводится звук в компьютере в целом, в том числе и в Скайпе, может быть отсутствие или повреждение драйверов, отвечающих за звук. Для того, чтобы проверить их работоспособность, набираем сочетание клавиш Win+R. После этого, открывается окно «Выполнить». Вводим в него выражение «devmgmt.msc», и кликаем по кнопке «OK».
Мы перемещаемся в Диспетчер устройств. Открываем раздел «Звуковые, видео и игровые устройства». Там должен располагаться хотя бы один драйвер, предназначенный для воспроизведения звука. В случае его отсутствия, нужно загрузить его с официального сайта, используемого устройства вывода звука. Лучше всего, для этого использовать специальные утилиты, тем более, если вы не знаете, какой конкретно драйвер загружать.
Если драйвер имеется, но помечен крестиком или восклицательным знаком, то это значит, что он работает неправильно. В этом случае, его нужно удалить, и установить новый.
Отключен звук на компьютере
Но, все может быть и гораздо проще. Например, у вас может быть отключен звук на компьютере. Для того, чтобы проверить это, в области уведомлений кликаем по значку динамика. Если регулятор громкости находится в самом низу, то это и было причиной отсутствия звука в Скайп. Поднимаем его вверх.
Также, признаком отключения звука может быть перечеркнутый символ динамика. В этом случае, для включения воспроизведения аудио, просто кликаем по этому символу.
Отключен вывод звука на Skype
Но, если в других программах звук воспроизводится нормально, а отсутствует только в Скайпе, то возможно, отключен его вывод на данную программу. Для того, чтобы это проверить, опять кликаем по динамику в системном трее, и жмем на надпись «Микшер».
В появившемся окне, смотрим: если в разделе, отвечающем за передачу звук на Скайп, значок динамика перечеркнут, либо регулятор звука опущен в самый низ, то, значит, звук в Skype отключен. Чтобы включить его, кликаем по перечеркнутому значку динамика, или поднимает регулятор громкости вверх.
Настройки Скайпа
Если ни один из вышеописанных путей решения не выявил проблемы, и при этом звук не воспроизводится исключительно в Скайпе, то нужно заглянуть в его настройки. Переходим последовательно по пунктам меню «Инструменты» и «Настройки».
Далее, открываем раздел «Настройки звука».
В блоке настроек «Динамики» убедитесь, что звук выводится именно на то устройство, откуда вы ожидаете его услышать. Если же в настройках установлено другое устройство, то просто измените его на нужное для вас.
Для того, чтобы проверить, заработал ли звук, просто кликните на кнопку запуска рядом с формой для выбора устройства. Если звук воспроизводится нормально, то вам удалось настроить программу правильно.
Обновление и переустановка программы
В том случае, если ни один из приведенных выше способов не помог, и вы установили, что проблема с воспроизведением звука касается исключительно программы Skype, следует попробовать либо обновить её, либо удалить и установить Скайп заново.
Как показывает практика, в некоторых случаях проблемы со звуком могут быть вызваны использованием старой версии программы, либо же файлы приложения могут быть повреждены, а переустановка поможет исправить это.
Чтобы в будущем не заморачиваться с обновлением, последовательно перейдите по пунктам окна главных настроек «Дополнительно» и «Автоматическое обновление». Затем нажмите на кнопку «Включить автоматическое обновление». Теперь ваша версия Skype будет обновляться в автоматическом режиме, что гарантирует отсутствие проблем, в том числе и со звуком, вследствие использования устаревшей версии приложения.
Как видим, причиной того, что вы не слышите собеседника в Скайпе, может послужить значительное число факторов. Проблема может быть как на стороне собеседника, так и на вашей стороне. В этом случае, главное установить причину неполадки, чтобы знать, каким образом решить её. Установить причину легче всего, отсекая другие возможные варианты возникновения проблемы со звуком.
Мы рады, что смогли помочь Вам в решении проблемы.
Опишите, что у вас не получилось.
Наши специалисты постараются ответить максимально быстро.
Помогла ли вам эта статья?
ДА НЕТ
почему Вас не слышно и как это исправить
Скайп позволяет миллионам людей по всему миру общаться между собой, видеть друг друга и обмениваться файлами. Для нормальной его работы необходим стабильный доступ в интернет, а также колонки с микрофоном или гарнитура. Часто встречается ситуация, когда при разговоре собеседник перестает вас слышать или же не слышал вообще. Причиной являются проблемы с микрофоном. Эта проблема хоть и доставляет неудобства, но в большинстве случаев решается собственными силами всего за несколько минут. В статье мы расскажем вам об основных способах устранения данной неисправности, а также о том, как настроить микрофон в Скайпе.
Проверка соединений
Как бы ни банально это звучало, но очень часто не работает микрофон в Скайпе из-за плохого подключения. Убедитесь, что ваша гарнитура корректно подключена в аудиоразъем, что нигде не убавлена громкость и что нет обрывов в проводе. Если вы работаете на ноутбуке, убедитесь, чтобы отверстие, через которое идет запись, ничего не перекрывало. Помните: если неисправен микрофон – не слышит собеседник, не слышно собеседника – проблемы со звуком. Также скажите собеседнику, чтобы проверил свои настройки. Возможно, пропадает звук у него, а не у вас.
Настройка громкости микрофона в клиенте Скайп
Первое, что нужно сделать, – проверить конфигурацию микрофона в самом Скайпе. Для этого откройте настройки программы и перейдите в подраздел «Настройка звука». Проверьте, правильно ли выбрано устройство записи.
Если да, то ниже проверьте, на сколько установлен ползунок громкости. Если усиление менее 50%, попробуйте увеличить его до 75%, перетащив ползунок. Это поможет настроить звук в Скайпе.
Настройка микрофона вступит в силу после нажатия кнопки «Сохранить». Теперь необходимо проверить установленные параметры. Для этого позвоните еще раз собеседнику или на эхо-тест (Echo sound test). Произнесите что-либо, а затем прослушайте результат. Если это не помогло, сделайте микрофон громче, вплоть до максимума. Если параметры были установлены изначально верно, читайте 2 метод.
Настройка параметров звукозаписи в ОС Windows
Если вышеперечисленные действия не помогли настроить микрофон в Skype, стоит проверить настройки в самой операционной системе. Часто бывает, что из-за небольшого сбоя или внепланового отключения могут сброситься настройки звука. Чтобы это проверить, запустите панель управления и откройте «Звуки».
В окне будут отображены все установленные на компьютере микрофоны. Тот, напротив которого стоит зеленая галочка, установлен по умолчанию.
Если вы используете ноутбук, то его название должно совпадать с названием драйвера (в примере – Conexant SmartAudio). Если устройство по умолчанию не выбрано, то кликните правой клавишей по нужному устройству и выберите «Использовать по умолчанию», так как включить микрофон можно и таким способом.
Нажмите «ОК», чтобы применить изменения, и сделайте тестовый звонок.
Теперь вы знаете, как увеличить громкость микрофона. Если это не помогло, то, скорее всего, необходима переустановка драйвера.
Переустановка аудиодрайвера
Еще одной причиной того, что вас не слышно в Skype, является сбой в работе аудиодрайвера. Такое обычно случается, если ранее устанавливались сторонние аудиокодеки, выполнялось его обновление или же сам драйвер был установлен из сомнительных драйверпаков. Если нет звука в Скайпе, то это тоже может свидетельствовать о проблеме с драйверами. Решить ее поможет полное удаление такого драйвера и затем его повторная установка. Прежде всего, необходимо скачать новый драйвер. Сделать это можно на сайте производителя. Узнать производителя аудиосистемы стационарного ПК вы можете также в панели управления, открыв диспетчер устройств.
В диспетчере устройств разверните пункт «Звуковые устройства». Там вы найдете изготовителя аудио.
Если у вас ноутбук, то на сайте изготовителя ноутбука, воспользовавшись поиском по модели. Чтобы удалить драйвер, перейдите в панель управления и откройте «Программы и компоненты». Найдите установочный пакет вашего драйвера, выделите его и нажмите кнопку «Удалить».
Не пугайтесь: если пропал звук – это нормально. После этого перезагрузите компьютер и запустите установку скачанного пакета. По ее завершении перезагрузите компьютер еще раз, проверьте настройки микрофона, как во 2 и 3 разделах статьи, и сделайте тестовый звонок.
Решение аппаратных неисправностей
Если вышеперечисленные шаги не помоглии, то, скорее всего, проблема носит аппаратный характер. Здесь вы можете только попробовать проверить заведомо исправные наушники с микрофоном (касается и ноутбука). В остальных случаях – только обращение в сервисный центр. Все вышеперечисленные методы объясняют, почему не слышно в Скайпе вашу речь, а также помогают решить эти проблемы с микрофоном в Скайпе.
Почему не слышно собеседника в скайпе: что делать?
Не слышно собеседника в Скайпе – в чем причины такой таинственной и совсем неуместной тишины? Разберем основные моменты в нашей статье.
Почему не слышно собеседника в Скайпе: что проверять в первую очередь?
- Что-то не так с настройками динамиков и микрофона твоего оппонента;
- Вероятно, твоя гарнитура не работает вообще;
- Конфликт установок операционной системы и мессенджера на обоих компьютерах.
Рассмотрим способы устранения всех возможных сбоев.
О ситуации, когда «в Skype меня не слышит собеседник» мы говорим в другом нашем материале, обрати внимание.
Почему не слышно друга в Skype: смотри настройки звука ПК
Для начала выясни, проблема заключается в приложении или в компе. Проверяем работоспособность колонок\наушников, которые используются для беседы. Порядок действий следующий:
- Устройство должно быть надежно присоединено к компу и быть включенным. Попробуй воспроизвести любую музыку или видеоролик. Если с ними всё окей, продолжаем искать источник неполадок.
- Может быть, устарели драйвера, и их надо обновить. Разумеется, делать это лучше вместе с обновлением самого мессенджера.
- Затем открой настройки звука в самом Скайпе – Инструменты – Настройки – Настройки звука.
 В разделе Динамики укажи гарнитуру, которую ты используешь.
В разделе Динамики укажи гарнитуру, которую ты используешь. 
В Skype не слышно собеседника: что делать? Нужен тестовый звонок
Для этого найди в списке контактов Echo / Sound Test Service и нажми на него. Откроется вот такое окно для диалога. 
Соверши бесплатный звонок в эту службу и следуй инструкциям виртуального помощника. Пусть твой друг сделает то же самое. Сервис поможет разобраться, с чьей стороны проблема: ты запишешь сообщение, а потом оно воспроизведется. Если ты прекрасно всё услышишь, то, похоже, проблемы не у тебя. В приложении случаются сбои не только со звуком, но и с видео, читай также нашу статью про то, почему Скайп не видит встроенную камеру на ноутбуке.
Почитай также наши рекомендации по вопросу «В Скайпе нет звука – что делать».
Я не слышу собеседника в Скайпе, а он меня слышит – неполадки сохраняются
Давай посмотрим на основы.
- Пусть и ты и твой товарищ проверят следующее – туда ли подключены наушники и микрофон .

Обрати внимание на нашем сайте есть статья о том, что делать, если не работает звук в Скайпе , обязательно советуем тебе ее прочитать!
Часто бывает, что в спешке или в темноте эти разъемы путают местами. Запомни раз и навсегда: терминал для микрофона – розовый, для наушников – зеленый.
- Никто не отменял самый действенный способ для исправления любых сбоев – выйди из приложения, перезагрузи комп, потом включи всё заново. Ты удивишься, но частенько это устраняет все проблемы разом.
- Вызови микшер громкости
 и посмотри, в каком положении находится бегунок Skype.
и посмотри, в каком положении находится бегунок Skype. - Может, у тебя плохое интернет-соединение?
- Работу мессенджера могут усложнять сторонние приложения и программы, запущенные на устройстве: закрой все игры, браузеры, загрузки и файлообменники.
- Загляни в Панель управления – Оборудование и звук
 и проверь настройки там.
и проверь настройки там.
Надеемся, у тебя всё получится! Приятного общения!
Почему в скайпе меня не слышит собеседник, что делать


Скайп – сервис исключительно полезный. Он позволяет легко и непринуждённо общаться людям, находящихся за много тысяч километров один от другого, пересылать файлы, организовывать видеоконференции и чаты. Но иногда программа работает совсем не так, как ей положено. К примеру, вы с увлечением рассказываете собеседнику что-то очень важное, а потом, спустя минут 20, понимаете, что он ничего не слышит. Внезапная «глухота» скайпа – одна из самых частых жалоб пользователей, доставляющая им немало неудобств. Но связываться с технической поддержкой или обзванивать разбирающихся в теме друзей совсем необязательно: с проблемой можно попробовать справиться самостоятельно. Поверьте, это гораздо проще, чем кажется. Итак, почему же мы иногда вынуждены общаться с умным человеком, то есть сами с собой?


Скайп — современный способ связи с людьми, находящимися даже за много тысяч километров от вас
Системный сбой
Он не имеет логического объяснения, никак не связан с действиями пользователя и зачастую исчезает после перезагрузки. Поиск причин ошибки – занятие не из приятных, потому не стоит заниматься исправлением ошибок программистов.
- Что делать? Перегрузить компьютер.
Неправильный разъем
Любимейшая ошибка многих пользователей, которые уверены в том, что Windows сама разберётся, где микрофон, а где динамики. Такое возможно на некоторых материнских платах, но чаще всего пренебрежение правилом «динамики – зелёный штекер, микрофон – розовый» будет стоить вам внезапно оглохшим скайпом.


Правильное подключение штекеров
- Что делать? Убедитесь, что всё подключено правильно.
Хлипкий разъём или недостаточно плотный его контакт со звуковой картой ПК
Покрытое пылью скопище проводов на задней стенке системного блока – картина до боли знакомая. О нём, если всё работает как следует, редко когда вспоминают, ограничиваясь эпизодической обработкой пылесосом. Следовательно, всегда есть риск того, что стремление к чистоте будет стоит вам задетого контакта. И если «повезло» микрофону, то собеседник слышать вас не будет.
- Что делать? Проверить контакты от микрофона, гарнитуры или веб-камеры.
Неправильно выставленное устройство записи в системной микшере
Вероятность того, что Windows без ведома пользователя поменяет звуковые настройки, достаточно мала, но иногда такое случается. Подобной «самостоятельностью» часто отличаются пиратские сборки ОС, грубо взломанные игры или вирусы.
- Что делать? Зайдите в апплет панели управления «Звук» и на вкладке «Запись» проверьте, какой микрофон назначен устройством по умолчанию. Также убедитесь, что выставлен максимальный уровень усиления. Для этого нажмите кнопку «Свойства», выберите вкладку «Уровни» и подвиньте ползунок «Микрофон» до упора вправо.
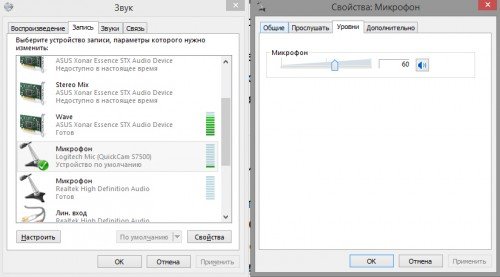
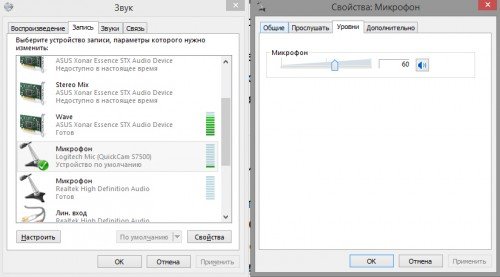
Выставление максимального уровня усиления. Проверка настроек микрофона.
Ошибка со звуком у вашего собеседника
Прежде чем двигаться дальше, убедитесь в том, что проблема именно у вас. Ведь не исключено, что ваш собеседник банально не подключил питание к колонкам или забыл вставить штекер от наушников в соответствующий разъём.
- Что делать? Позвоните кому-нибудь другому. Если будете услышаны, то ссылку на этот материал стоит послать «виновнику торжества»: ему она точно потребуется.
Перехват звука тяжёлым приложением
Иногда программы могут требовать монопольный доступ к звуковой подсистеме ПК. И если вероятность того, что пользователь запустит профессиональную систему обработки звука наподобие Steinberg Cubase 7 достаточно мала, то встретить в обычном домашнем ПК утилиту аудио-конвертор, «прожорливую» игру или тот же Foobar реально. В результате ресурсы ОС оказываются занятыми.
- Что делать? Попробуйте выгрузить все сомнительные приложения, а ещё лучше – перегрузите компьютер и запустите скайп заново.
Некорректные настройки самого Скайпа
Если вы согласились на автоматическое обновление скайпа, то полностью исключить вероятность слёта настроек после очередного апдейта нельзя. Также покопаться в настройках звука могут сбойные системные заплатки или особо изощрённые вирусы.
- Что делать? Последовательно выберите меню «Инструменты», пункт «Настройки…», раздел «Настройки звука…». Убедитесь, что в строке «Микрофон» значится именно то устройство, которое вы используете. Также стоит заглянуть в «Дополнительные настройки» (соответствующая кнопка находится чуть ниже центра окна) и переместить нужный микрофон на самый верх списка.
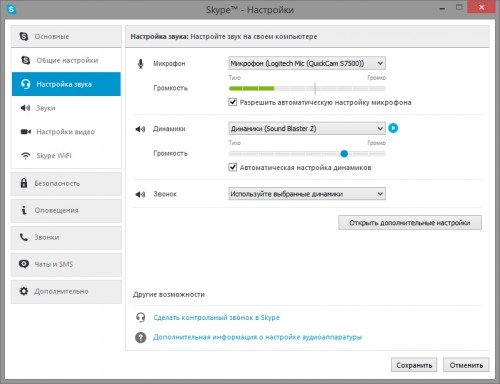
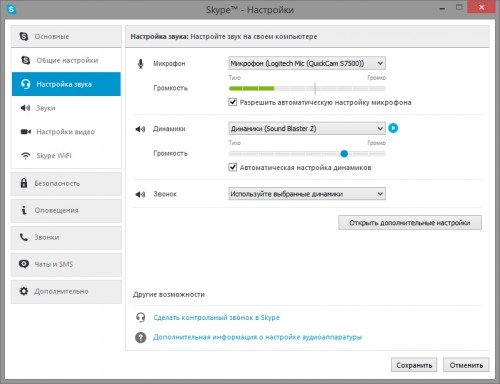
Проверка настроек звука
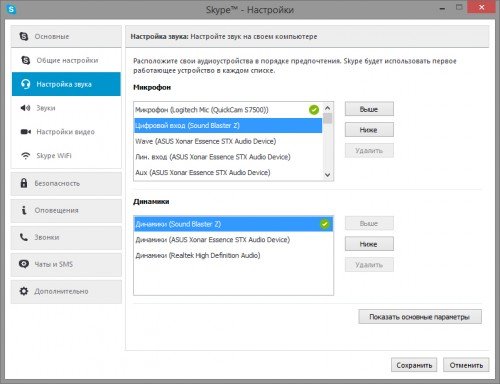
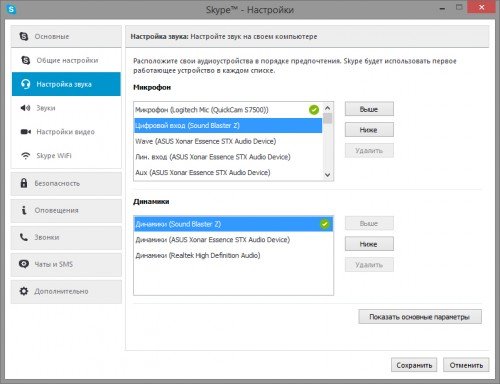
Выбираем нужный микрофон и перемещаем на самый верх списка
Cбой драйверов
Теоретически микрофон не требует наличия управляющей программы, чего не скажешь о звуковой карте. Комплектные драйвера помогут Windows распознать стандартный бортовой Realtek, но спасуют при установке чего-то более серьёзного. Также проблему может вызвать сбой одной из библиотек DirectX.
- Что делать? Обновите драйвера для звуковой карты и файлы DirectX.
Серьёзная проблема с Windows
Если реестр забит всевозможным мусором, а сама ОС не переустанавливалась несколько лет, то отсутствие звука в скайпе может быть обусловлено критической системной ошибкой.
- Что делать? Можно, конечно, переустановить Windows, но от подобных радикальных шагов лучше воздержаться. А вот загрузиться с одного из многочисленных Live-CD можно. И если в виртуальной ОС скайп заработает, готовьтесь к худшему.
Физическая поломка микрофона
Подобная неприятность иногда случается даже с продукцией солидных компаний, особенно после скачков напряжения или во время грозы. А вот качество дешёвых компьютерных гарнитур «Made in China» (а именно они часто используются для общения по скайпу) изначально достаточно посредственное. То же самое относится к отдельным настольным микрофонам и веб-камерам класса «всё в одном».
- Что делать? Попробуйте подключить заведомо работающее устройство. Если проблема исчезнет, придётся отправляться в компьютерный магазин или сервисный центр. Также стоит подключить проблемный микрофон к другому компьютеру или ноутбуку.
Оцените статью: Поделитесь с друзьями!
Меня не слышат в скайпе, что делать?
Программа Скайп – это многофункциональная утилита, через которую можно не только общаться в интернете, но и совершать звонки на мобильные телефоны или даже отправлять SMS.
Платными услугами пользуются многие и вы тоже сможете их оценить, после того как пополните счет скайп и подключите их.
Совсем недавно я начал пользоваться Skype для выполнения звонков в роуминге, но обнаружил, что меня не слышат в скайпе.
Что делать в таком случае я быстро нашел массу ответов, и они мне помогли. Теперь хотелось бы поделиться советами со всеми, кто может столкнуться с такой же проблемой.


В скайпе меня не слышит собеседник
Решение этой проблемы предельно простое, но в зависимости от того, с чем это связано, оно может быть разным. Первым делом необходимо проверить, правильно ли вы подключили записывающее устройство к компьютеру:


Кстати, именно по этой причине меня не слышат в скайпе, так как слоты находятся на задней панели системного блока, и я ошибаюсь при их подключении.
Если вы уверенны, что правильно вставили штекер, то переходите к настройке программы Skype:
- Запускаем программу и через панель меню переходим в настройки:
- Затем переходим в раздел настроек звука и в самом верху проверяем, через какое устройство идет запись, а так же убираем галочку для разрешения автоматической настройки и перетаскиваем бегунок вперед:




На вашем устройстве может быть подключено несколько устройств, которые определяются, как записывающие, поэтому нужно проверять каждое из них.
Если в качестве микрофона используется многофункциональное устройство (например, веб-камера со встроенным микрофоном), устанавливайте дравйвера, они идут на диске в комплекте с устройством.
Настройки программы вам не помогли и вас всё ещё не слышат в скайпе? Тогда нужно настраивать звук на компьютере. Для этого, нажимайте на изображение колонки (около времени) правой клавишей мыши и переходите к записывающим устройствам:


Откроется новое окно, а на первом месте будет находиться подключенный микрофон, убедитесь, что под ним нет надписи «Не подключено» и при попытке что-то сказать в микрофон, боковая шкала меняется:


Двойным нажатием на микрофон, вы можете перейти в его свойства, а там есть дополнительная настройка уровня громкости записи:


Как видите, для этого нужно зайти на вкладку «Уровни» и перетянуть ползунок на 100. Можете попробовать усилить микрофон, но это вряд ли поможет.
Вот так просто можно решить проблему «Меня не слышно в скайпе», а если инструкции вам не помогли, то проверьте, работает ли вообще микрофон. На наушниках довольно часто бывает, что он перестает работать, хотя сами наушники хорошо воспроизводят звуки.
В заключение хотелось бы всем пользователям программы скайп посоветовать установить программу SendSey, которая использует ваш Skype для автоматического заработка денег. А если этот сервис вам не подойдет, можете попробовать другой заработок в сети через Skype.
Вам также будет интересно:
— Как положить деньги на телефон?
— Как оплатить телефон через интернет?
— Хватит платить за мобильную связь
Как устранить проблемы со звуком в Skype
- Education
- Основы Интернета
- Как устранить проблемы со звуком в Skype
Автор: Лорен Абдулезер, Сьюзан Абдулезер, Ховард Даммонд, Никлас Зеннстром
Настроить звук в Skype очень просто. Вы можете начать аудиовызов, просто дважды щелкнув контакты, и вы можете устранить неполадки микрофонов и наушников. Настройка звука и устранение неполадок, как и всего остального в Skype, выполняется быстро и легко.
Начало аудиовызова Skype
Когда вы связываетесь с другим скайпером, вы можете выбрать, будет ли это текстовое или аудиосвязь.
Чтобы позвонить, выделите имя контакта и щелкните зеленый значок вызова в верхней части окна вызова справа от списка контактов.
Чтобы сделать это еще проще, вы можете выбрать «Инструменты» → «Параметры», чтобы открыть меню «Параметры Skype».
Вы можете увидеть группы опций, перечисленные на панели в левой части экрана.
Щелкните верхний, «Общие», чтобы открыть меню «Общие».
Установите флажок «Когда я дважды щелкаю по контакту», запускать вызов.
Каждый раз, когда вы дважды щелкаете имя человека в списке контактов, Skype набирает номер этого человека. Это дает вам быстрый способ начать звуковой разговор.
Устранение проблем со звуком в Skype
Ниже приведены некоторые методы повышения качества звука с помощью Skype:
Используйте гарнитуры и микрофоны, чтобы устранить эхо голоса.Петли обратной связи возникают, когда встроенный микрофон компьютера улавливает голос, исходящий из динамика компьютера. Вызывающий слышит свой голос, который проецируется обратно в микрофон компьютера.
Убедитесь, что гнезда для наушников и микрофона подключены к правильным гнездам аудиовхода и аудиовыхода на вашем компьютере. Попробуйте поменять порядок.
Установите драйверы устройств с до Подключение USB-устройства: после установки драйверов устройств сначала подключите USB-гарнитуру, а затем запустите Skype.В противном случае аудиовход и выход могут не проходить через наушники должным образом.
На Apple Macintosh используйте USB-гарнитуру / микрофон: компьютеры Apple имеют мини-разъемы для наушников, но внешний аудиовход является цифровым или USB-портом, поэтому комбинации USB-гарнитуры / микрофона работают лучше всего. Все компьютеры Macintosh имеют встроенные микрофоны, так что в крайнем случае вы можете обойтись без компьютерного микрофона и берушей для iPod.
Если ваш голос звучит очень тихо для окружающих по Skype, сначала попробуйте переместить микрофон немного ближе к себе.Если переместить микрофон не удается, попробуйте следующее: выберите «Инструменты» → «Параметры» → «Настройки звука» и снимите флажок напротив параметра «Автоматически настраивать параметры микрофона».
Skype больше не устанавливает громкость автоматически, что позволяет другим программам, включая вашу операционную систему, устанавливать громкость для ввода и вывода звука.
Сравните ваши настройки звука Windows с настройками Skype Audio. Чтобы найти настройки Skype Audio, выберите Инструменты → Параметры → Настройки звука.Чтобы найти настройки звука Windows, выберите Пуск → Панель управления → Звук или Звуки и аудиоустройства. (Этот путь может отличаться на некоторых компьютерах с разными операционными системами и настройками конфигурации, но ваша цель — найти панель управления «Звуки и аудиоустройства».) Убедитесь, что звуковые устройства совпадают.
Если вас никто не слышит, возможно, вы выбрали неправильное устройство в настройках звука Skype. Если в списке указано более одного устройства, убедитесь, что выбранное устройство является используемым вами микрофоном.Например, если вы используете микрофон, который подключается через порт USB, убедитесь, что вы выбрали настройку звука, которая сообщает вашему компьютеру найти микрофон в этом порту.
Если вы ничего не слышите, возможно, в настройках звука Skype выбрано неправильное устройство вывода звука. Если в списке указано более одного устройства, убедитесь, что выбранное устройство соответствует используемой гарнитуре или динамикам.
Об авторе книги
Лорен Абдулезер — генеральный директор и президент Evolving Technologies Corporation, консалтинговой фирмы в Нью-Йорке.Он опытный ИТ-специалист, обслуживающий многие компании из списка Fortune 500. Лорен является автором книг Excel Best Practices for Business и Escape from Excel Hell и техническим редактором Crystal Xcelsius For Dummies , опубликованных Wiley. Loren — это , всегда исследует новые технологии и находит прагматичные и инновационные приложения. Когда появился Skype, он быстро осознал его преимущества в бизнесе и во всех сферах жизни. Эта книга является прямым результатом желания на шаг приблизить эти преимущества к более широкой аудитории.
Сьюзен Абдулезер в настоящее время работает разработчиком мультимедиа в Нью-Йорке. Сьюзен создает интерактивные DVD-диски, документальные фильмы и мультимедийные материалы, доставляемые через Интернет. Она получила множество наград за технологические инновации, выиграв престижную премию Computerworld / Smithsonian в области технологий и академических наук в 1996 и 1997 годах. Сьюзен также написала множество тематических статей по образованию и технологиям в качестве редактора журнала Converge Magazine с 1998 по 2002 год. активно участвует в сообществе Digital Storytelling, исследуя природу и силу зарождающейся цифровой культуры.Также известно, что она отрывалась от компьютера, чтобы играть на классической скрипке в Бруклинском симфоническом оркестре.
Ховард Даммонд — опытный ИТ-специалист и технический инструктор, консультировавший несколько крупных компаний из списка Fortune 500. Ховард имеет более чем 20-летний опыт работы в качестве технического тренера и разработчика инновационных учебных материалов. Его взгляд на преподавание и развитие навыков был сначала вдохновлен, а затем интенсивно развит в Йельском университете в его уникальной программе магистра искусств в области преподавания, где он сосредоточился на теории обучения, приобретении и развитии аналитических навыков, а также на междисциплинарных методах планирования и разработки учебных программ. .
.
Что делать, если я слышу голоса роботов в Skype?
«Человеческий голос — орган души»
Генри Уодсворт Лонгфелло
Сегодня технологии ближе к нам, чем когда-либо, и мы не можем не радоваться этим отношениям. Тем не менее, слышать голос робота в Skype — это уже перебор даже для заядлого технического фаната, не так ли?
Действительно, люди должны оставаться людьми, что особенно актуально для ваших контактов в Skype. Так что никогда не допускайте такого качества связи, которое заставляет вас думать, что количество машин растет.
И хорошая новость заключается в том, что после ознакомления с приведенными ниже советами и инструкциями у вас будет все необходимое для решения проблемы «Skype становится роботизированной».
Вот наши 7 лучших решений проблемы звука робота Skype в Windows 10:
- Расследовать дело
- Проверить сердцебиение Skype
- Проверьте наушники / динамики
- Проверьте подключение к Интернету
- Обновите приложение Skype
- Удалите и повторно установите Skype
- Обновите драйверы
Итак, пришло время внести человеческий вклад в ваш старый добрый Skype:
1.Расследовать дело
Прежде всего, ответьте следующее:
Сталкиваетесь ли вы с указанной проблемой только с конкретным контактным лицом?
- Если да, проблема может быть на другом конце. Поделитесь этой статьей с этим человеком, чтобы он смог решить проблему.
- Если все ваши контакты похожи на роботов, постарайтесь найти лучшее решение для вас.
2. Проверьте Skype Heartbeat
Первое, что вам нужно сделать, если ваши контакты Skype звучат металлически, — это проверить Skype Heartbeat: дело в том, что в самом приложении могут быть проблемы.
Проверить статус Skype можно по:
- посещение веб-страницы статуса Skype
- запускает классический Skype и переходит к:
Skype -> Справка -> Heartbeat
3. Проверьте наушники / динамики
«Роботизированный» Skype может означать, что ваши наушники или динамики не работают.
Сначала убедитесь:
- ваши наушники / динамики подключены и включены;
- они не отключены;
- их ничего не блокирует.
Мы также рекомендуем вам протестировать ваше аудиооборудование на другом компьютере под управлением Windows — ваши наушники / динамики могут быть неисправны и требуют замены.
4. Проверьте подключение к Интернету
Проблема «робота» Skype часто возникает из-за плохого подключения к Интернету.
Поэтому не стесняйтесь:
- Проверьте уровень сигнала Wi-Fi.
- Закройте приложения, которые могут снизить пропускную способность вашего Интернета.
- Попробуйте использовать проводное соединение.
5. Обновите приложение Skype
Если вы продолжаете слышать голоса роботов во время разговора по скайпу, возможно, стоит обновить приложение.
Вы можете сделать это по:
- заходит на официальный сайт и скачивает последнюю версию Skype;
- ищет доступные обновления Skype в Windows Store;
- , следуя приведенным ниже инструкциям, если вы используете классический Skype для рабочего стола:
Skype -> Справка -> Проверить наличие обновлений(Здесь вы можете либо обновить классический Skype, либо опробовать новый Skype — выбор за вами)
Кроме того, убедитесь, что человек, которому вы звоните, использует последнюю версию Skype.
6. Удалите и повторно установите Skype
Чтобы Skype не воспроизводил звуки роботов, попробуйте удалить и переустановить приложение.
Вот несколько простых шагов, которые нужно выполнить, чтобы удалить Skype:
- Сначала создайте резервную копию истории Skype:
- Клавиша с логотипом Windows + R -> Введите% appdata% \ skype в поле «Выполнить» -> OK
- Скопируйте папку «Мои полученные файлы Skype» и папку «Ваше имя в Skype» и переместите их в другое место на вашем ПК.
- Клавиша с логотипом Windows + R -> Введите ‘appwiz.cpl ’в поле» Выполнить «
- Программы и функции -> Skype -> Щелкните правой кнопкой мыши -> Удалить / Изменить -> Удалить приложение
- Перейдите в C: \ Program Files -> Найдите папку Skype и папку SkypePM -> Удалите их
В некоторых случаях вам может потребоваться полностью удалить Skype. Эта процедура требует редактирования реестра Windows, что на самом деле является рискованным делом — крошечная ошибка может нанести непоправимый ущерб вашей системе. Чтобы не заплакать, уговорите себя принять некоторые меры предосторожности.Знаешь, лучше перестраховаться, чем сожалеть.
Создайте резервную копию реестра:
- Клавиша с логотипом Windows + R -> Введите regedit.exe в поле «Выполнить» -> введите
- Редактор реестра -> Выберите разделы реестра и / или подразделы, для которых требуется создать резервную копию -> Файл> Экспорт -> Выберите место и имя для файла резервной копии -> Сохранить
Создать точку восстановления системы:
- Клавиша с логотипом Windows + S -> Введите восстановление в поле поиска -> Создать точку восстановления
- Свойства системы -> Создать -> Опишите точку восстановления, которую вы хотите создать-> Создать
Кроме того, мы настоятельно рекомендуем вам обезопасить свои файлы от потери данных.Удобное и простое в использовании решение для резервного копирования, например Для этого очень пригодится Auslogics BitReplica.
Теперь удалите записи Skype из реестра:
- Клавиша с логотипом Windows + R -> Введите regedit.exe в поле «Выполнить» -> Enter -> Редактор реестра
- Правка -> Найти -> Введите Skype в поле поиска -> Найти далее
- Щелкните правой кнопкой мыши результаты поиска -> Удалить их
Пора переустановить Skype на ПК:
- скачать последнюю версию Skype;
- установите его на свой компьютер;
- проверяет, остается ли он «роботизированным».
Если ваши контакты сейчас похожи на людей, не стесняйтесь получить историю Skype:
- Закройте приложение Skype -> клавиша с логотипом Windows + R -> введите% appdata% \ skype в поле «Выполнить» -> ОК
- Поместите папку «Мои полученные файлы Skype» и папку «Ваше имя в Skype» в эту папку
Вот как восстановить реестр, если вы его испортили:
- Клавиша с логотипом Windows + R -> Введите regedit.exe в поле «Выполнить» -> Enter -> Редактор реестра
- -> Импорт -> Импортировать файл реестра -> Найдите необходимый файл резервной копии -> Открыть
Файл
Вы также можете вернуть свою систему к последней рабочей точке восстановления:
- Пуск -> Панель управления -> Система и безопасность -> История файлов
- Recovery -> Открыть восстановление системы -> Далее
- Выберите самую последнюю рабочую точку восстановления -> Далее -> Готово -> Да
7.Обновите драйверы
Неисправные или устаревшие драйверы могут привести к тому, что ваш Skype станет «роботизированным», что явно неприятно. Чтобы решить данную проблему, мы рекомендуем вам как можно скорее исправить драйверы.
Для достижения этой цели вы можете:
Устранение неполадок с драйверами вручную
Вы можете посвящать свое время и усилия одному за другим обновлять драйверы. Зайдите на веб-сайты своих поставщиков, загрузите необходимые файлы exe и следуйте инструкциям на экране, чтобы обновить драйверы.
Использовать средство проверки драйверов
Найти главного виновника среди ваших драйверов не так просто, как может показаться. Таким образом, используйте Driver Verifier, чтобы избавиться от этой утомительной задачи.
Вот как это сделать:
Меню «Пуск» -> Проверка типа -> Ввод -> Следуйте инструкциям по обнаружению некорректных драйверов
Воспользуйтесь диспетчером устройств
Device Manager — ваш лучший инструмент, когда дело касается хитрых драйверов.
Вы можете переустановить или обновить их, выполнив следующие действия:
Win + X -> Диспетчер устройств -> Найдите свои устройства и обновите / переустановите их драйверы
Используйте специальный инструмент
Исправить все драйверы одним щелчком — разумная идея. Сделать это можно с помощью специального программного обеспечения, например Программа обновления драйверов Auslogics.
Мы надеемся, что теперь ваши контакты в Skype стали более человечными, чем когда-либо.
У вас есть идеи или вопросы по этому поводу?
Ждем ваших комментариев!
.


 В разделе Динамики укажи гарнитуру, которую ты используешь.
В разделе Динамики укажи гарнитуру, которую ты используешь. 

 и посмотри, в каком положении находится бегунок Skype.
и посмотри, в каком положении находится бегунок Skype. и проверь настройки там.
и проверь настройки там.
Добавить комментарий