Отправить много писем — Почта. Справка
Настоящий документ отражает представление компании «Яндекс» о честных рассылках. Он не является офертой и не влечет за собой никаких обязательств со стороны компании и ее почтовой службы перед сервисами, осуществляющими массовые рассылки.
Документ основан на сложившейся практике крупнейших провайдеров и почтовых служб, соответствует нормам и рекомендациям ASTA, а также «Нормам пользования сетью». Алгоритм разделения рассылок и спама является ноу-хау компании, не публикуется и не обсуждается.
Что должно быть у честной рассылки:
- Процесс подписки:
(Обяз.) Рассылка должна осуществляться только по явному требованию или согласию получателя.
(Обяз.) Адрес получателя рассылки должен быть явным образом подтвержден самим получателем.
При добавлении в рассылочный лист адреса получателей должны пройти валидацию.
- Процесс отказа от подписки:
(Обяз.
 ) В каждом письме должны быть даны четкие инструкции о том, как отписаться от рассылки. При этом процесс отписки не должен требовать от получателя сложных действий, таких как восстановление пароля, регистрация или авторизация. Получатель должен иметь возможность отписаться от рассылки в течение 10 минут.
) В каждом письме должны быть даны четкие инструкции о том, как отписаться от рассылки. При этом процесс отписки не должен требовать от получателя сложных действий, таких как восстановление пароля, регистрация или авторизация. Получатель должен иметь возможность отписаться от рассылки в течение 10 минут.В теле письма должен быть явно указан адрес подписчика.
- (Обяз.) В письме должен быть использован заголовок
list-unsubscribe, оформленный по стандарту RFC. При переходе по ссылке из этого заголовка пользователь должен быть моментально отписан от рассылки. (Обяз.) Для отписки необходимо указывать только работающие ссылки.
- Заголовок письма:
Тема сообщения должна быть понятна пользователю и не должна вводить его в заблуждение.
Тема сообщения должна быть одинаковой для всех писем одной рассылки.
(Обяз.
 ) В поле От кого должен быть указан реально существующий электронный адрес, ассоциированный с источником рассылки. Если сообщения, поступающие на этот адрес, обрабатываются роботом, то в ответ должны приходить ясные и четкие инструкции, позволяющие связаться с вашей службой поддержки.
) В поле От кого должен быть указан реально существующий электронный адрес, ассоциированный с источником рассылки. Если сообщения, поступающие на этот адрес, обрабатываются роботом, то в ответ должны приходить ясные и четкие инструкции, позволяющие связаться с вашей службой поддержки.
- Корректность сетевой идентификации:
(Обяз.) Программное обеспечение, осуществляющее рассылку, должно проверять полученные ответы. Если принимающий сервер отвечает, что указанного пользователя не существует, то рассылка по этому адресу должна быть приостановлена.
(Обяз.) Хост, осуществляющий рассылку, должен иметь постоянный IP-адрес с корректно настроенным обратным DNS-запросом. При этом регистрационные данные владельца домена должны быть актуальными и доступными публично по протоколу WHOIS.
Для корректной идентификации доменное имя должно быть содержательным, а не являться автоматическим адресом наподобие
x.или y.z.w-in-addr-arpa
y.z.w-in-addr-arpadsl-4-3-2-1.provider.net.Хост, осуществляющий рассылку, должен отличаться от хоста, посылающего обычную корреспонденцию.
(Если предыдущее требование невыполнимо.) Доменное имя в поле От кого должно отличаться от доменного имени, используемого для регулярной переписки, и указывать на источник корреспонденции. Например, для домена example.ru уведомления о новых сообщениях на форуме должны отправляться из домена forum.example.ru, а подписка на новости сайта — из домена news.example.ru и т. п.
(Обяз.) Отправитель из поля От кого должен полностью соответствовать адресу пользователя, с данными которого производится авторизация на сервере.
(Обяз.) Все сообщения должны быть подписаны с помощью DKIM. Также для домена должна быть настроена SPF-запись, указывающая, с каких доверенных серверов может отправляться почта этого домена.

Рекомендуется настроить DMARC для домена. Это дополнительная мера, с помощью которой проверяется, что DKIM и SPF принадлежат отправителю, а также формируются отчеты о попытках подделки отправителя.
- Другие требования:
Нельзя изменять информацию об отправителе или о целевой странице для любых ссылок в письмах.
Не рекомендуется использовать сокращенные ссылки.
Все ссылки в тексте должны указываться в виде полного доменного имени: нельзя использовать в качестве ссылок IP-адреса или перекодированные имена доменов (URL Encoded).
(Обяз.) В письме должны присутствовать стандартные заголовки, используемые при массовых или автоматических рассылках — например,
Precedence: bulk(junk,list,list-unsubscribeи т. п.). Все ссылки в них должны позволять отписаться от рассылки автоматически.
п.). Все ссылки в них должны позволять отписаться от рассылки автоматически.- Заголовки и формат сообщения должны соответствовать требованиям RFC 5322 и стандарту MIME. Кроме того, в сообщении должны присутствовать корректные заголовки
DateиMessage-ID. Для каждой части сообщения должна быть указана реально используемая кодировка. Сообщения с текстами в двух кодировках одновременно недопустимы.
Если рассылка осуществляется в формате HTML, в письме недопустимо использовать элементы JavaScript, ActiveX и другие потенциально опасные объекты.
Внимание. Яндекс.Почта оставляет за собой право отправлять в Спам либо не принимать совсем письма рассылок, которые не соответствуют обязательным пунктам этого документа. Соблюдение необязательных требований будет значительно понижать вероятность того, что ваши письма попадут в Спам.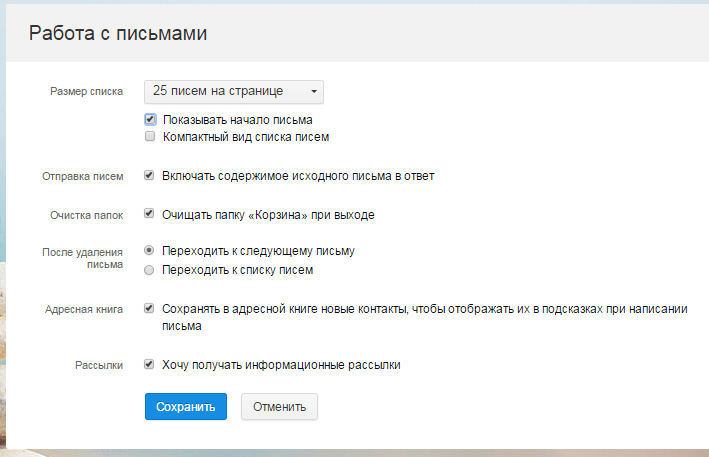
Также вы можете ознакомиться с Принципами взаимодействия Яндекса с другими сетями .
Как создать и отправить массовую рассылку в Yandex?
Yandex не подходит для отправки массовых email рассылок, т.к. в нем есть ограничения на количество получателей и отправляемых писем в сутки. Впрочем, это не проблема. Существуют сервисы email рассылок, которые разработаны специально для отправки массовых писем на большой список адресатов.
Есть два способа создания массовой рассылки.
Работая с Yandex, вы можете добавить адресатов вручную, но не более 500 получателей на одно письмо. Имейте в виду, что с увеличением количества получателей вероятность попадания рассылки в спам тоже повышается.
Но альтернатива есть — используйте профессиональный сервис для рассылки массовых писем, например, SendPulse. Он позволяет с легкостью создавать качественные письма, отправлять их без ограничения количества отправителей, избегая спам-фильтры.
4 простых шага, описанных ниже, помогут создавать эффективные email кампании.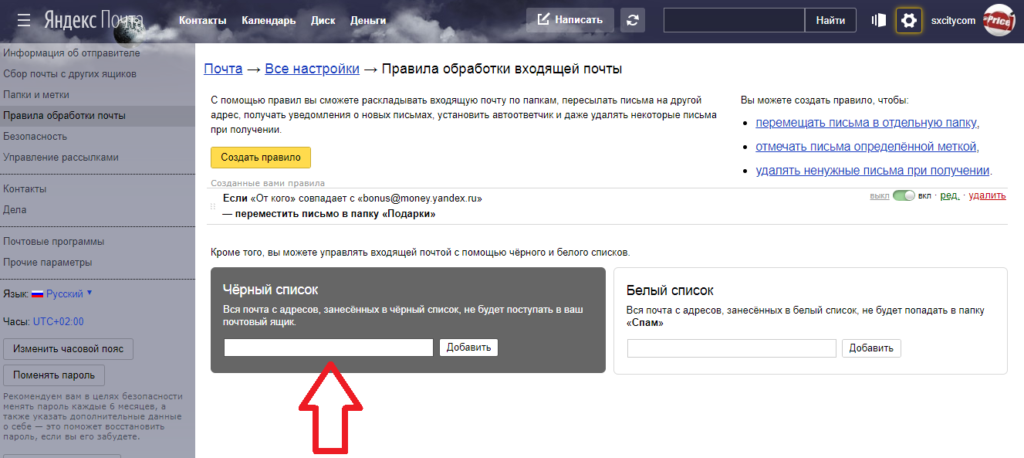
Шаг 1: Зарегистрируйтесь в SendPulse
SendPulse — это мультиканальная платформа для массовых рассылок, с помощью которой вы сможете легко создавать и отправлять email кампании:
- блочный конструктор писем;
- более 130 готовых email шаблонов;
- менеджмент списков рассылки;
- планирование отправки email кампаний;
- персонализация;
- сегментация;
- анти-спам рекомендации перед отправкой рассылки.
В SendPulse, вы можете создавать email рассылки без знания HTML и без каких-либо специальных навыков. Просто зарегистрируйтесь и переходите к настройке рассылки.
Шаг 2: Добавьте список рассылки
Загрузите список рассылки из Excel файла или введите email адреса вручную. Если у вас еще нет базы, начните собирать аудиторию с помощью бесплатных форм подписки SendPulse. Создание формы подписки, как в примере ниже, занимает не более получаса.
Шаг 3: Создайте email кампанию
Используйте блочный конструктор писем SendPulse, чтобы создать первую email кампанию. Перетаскивайте необходимые элементы в меню слева на рабочее поле, а в меню справа настраивайте блоки для своих целей. На скриншоте ниже вы увидите функционал и рабочее поле инструмента.
А здесь подробная инструкция к отправке email кампании в SendPulse.
Шаг 4: Отслеживайте статистику
Следите за открываемостью, CTR, числом отписок и количеством жалоб на спам после отправки email кампании. Эти метрики помогут оценить вовлеченность пользователей и сделать правильные выводы для будущих кампаний.
Вот как выглядит статистика email рассылки в SendPulse.
В общем, теперь вы знаете, что отправлять массовые рассылки в Yandex сложно.
Готовы попробовать альтернативу?
Попробовать альтернативу
Обновлено: 04.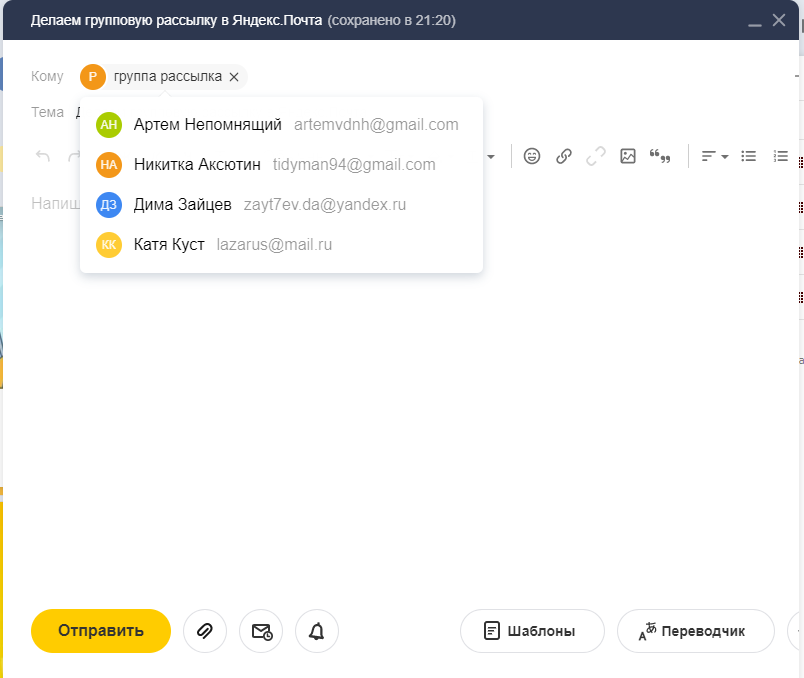 02.2020
02.2020
Что будет, если вести рассылку с личной почты? — Маркетинг на vc.ru
Знаете фразу «работает – не трогай»? Увы, последствия такого подхода непредсказуемы. Слушайте страшилку от агентства email-маркетинга Mailigen – про то, как бизнес пытался вести рассылку с личной почты.
{«id»:59239,»url»:»https:\/\/vc.ru\/marketing\/59239-chto-budet-esli-vesti-rassylku-s-lichnoy-pochty»,»title»:»\u0427\u0442\u043e \u0431\u0443\u0434\u0435\u0442, \u0435\u0441\u043b\u0438 \u0432\u0435\u0441\u0442\u0438 \u0440\u0430\u0441\u0441\u044b\u043b\u043a\u0443 \u0441 \u043b\u0438\u0447\u043d\u043e\u0439 \u043f\u043e\u0447\u0442\u044b?»,»services»:{«facebook»:{«url»:»https:\/\/www. facebook.com\/sharer\/sharer.php?u=https:\/\/vc.ru\/marketing\/59239-chto-budet-esli-vesti-rassylku-s-lichnoy-pochty»,»short_name»:»FB»,»title»:»Facebook»,»width»:600,»height»:450},»vkontakte»:{«url»:»https:\/\/vk.com\/share.php?url=https:\/\/vc.ru\/marketing\/59239-chto-budet-esli-vesti-rassylku-s-lichnoy-pochty&title=\u0427\u0442\u043e \u0431\u0443\u0434\u0435\u0442, \u0435\u0441\u043b\u0438 \u0432\u0435\u0441\u0442\u0438 \u0440\u0430\u0441\u0441\u044b\u043b\u043a\u0443 \u0441 \u043b\u0438\u0447\u043d\u043e\u0439 \u043f\u043e\u0447\u0442\u044b?»,»short_name»:»VK»,»title»:»\u0412\u041a\u043e\u043d\u0442\u0430\u043a\u0442\u0435″,»width»:600,»height»:450},»twitter»:{«url»:»https:\/\/twitter.com\/intent\/tweet?url=https:\/\/vc.ru\/marketing\/59239-chto-budet-esli-vesti-rassylku-s-lichnoy-pochty&text=\u0427\u0442\u043e \u0431\u0443\u0434\u0435\u0442, \u0435\u0441\u043b\u0438 \u0432\u0435\u0441\u0442\u0438 \u0440\u0430\u0441\u0441\u044b\u043b\u043a\u0443 \u0441 \u043b\u0438\u0447\u043d\u043e\u0439 \u043f\u043e\u0447\u0442\u044b?»,»short_name»:»TW»,»title»:»Twitter»,»width»:600,»height»:450},»telegram»:{«url»:»tg:\/\/msg_url?url=https:\/\/vc.
facebook.com\/sharer\/sharer.php?u=https:\/\/vc.ru\/marketing\/59239-chto-budet-esli-vesti-rassylku-s-lichnoy-pochty»,»short_name»:»FB»,»title»:»Facebook»,»width»:600,»height»:450},»vkontakte»:{«url»:»https:\/\/vk.com\/share.php?url=https:\/\/vc.ru\/marketing\/59239-chto-budet-esli-vesti-rassylku-s-lichnoy-pochty&title=\u0427\u0442\u043e \u0431\u0443\u0434\u0435\u0442, \u0435\u0441\u043b\u0438 \u0432\u0435\u0441\u0442\u0438 \u0440\u0430\u0441\u0441\u044b\u043b\u043a\u0443 \u0441 \u043b\u0438\u0447\u043d\u043e\u0439 \u043f\u043e\u0447\u0442\u044b?»,»short_name»:»VK»,»title»:»\u0412\u041a\u043e\u043d\u0442\u0430\u043a\u0442\u0435″,»width»:600,»height»:450},»twitter»:{«url»:»https:\/\/twitter.com\/intent\/tweet?url=https:\/\/vc.ru\/marketing\/59239-chto-budet-esli-vesti-rassylku-s-lichnoy-pochty&text=\u0427\u0442\u043e \u0431\u0443\u0434\u0435\u0442, \u0435\u0441\u043b\u0438 \u0432\u0435\u0441\u0442\u0438 \u0440\u0430\u0441\u0441\u044b\u043b\u043a\u0443 \u0441 \u043b\u0438\u0447\u043d\u043e\u0439 \u043f\u043e\u0447\u0442\u044b?»,»short_name»:»TW»,»title»:»Twitter»,»width»:600,»height»:450},»telegram»:{«url»:»tg:\/\/msg_url?url=https:\/\/vc.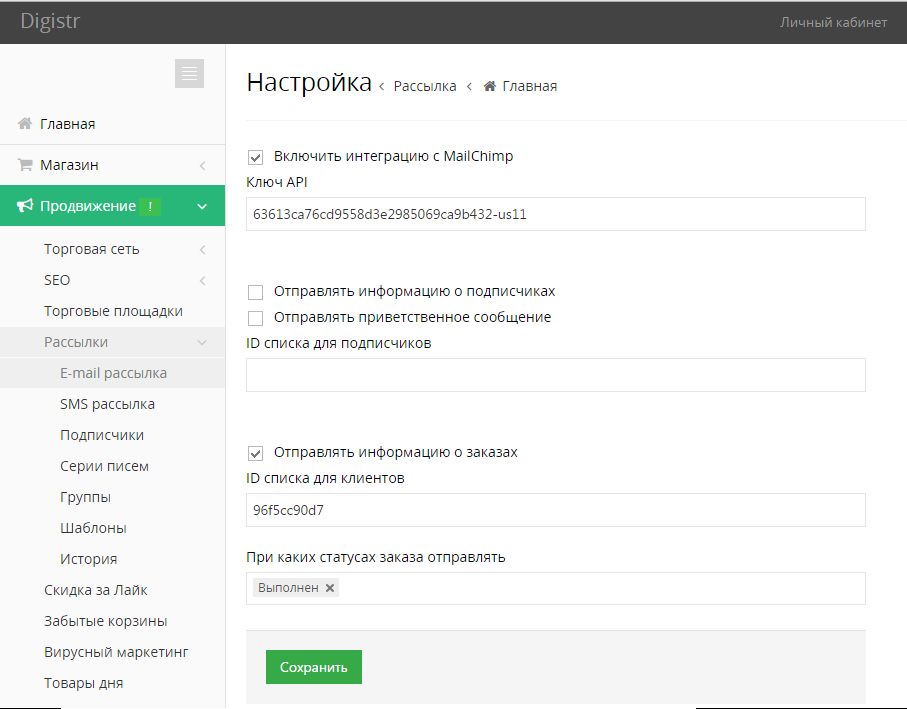 ru\/marketing\/59239-chto-budet-esli-vesti-rassylku-s-lichnoy-pochty&text=\u0427\u0442\u043e \u0431\u0443\u0434\u0435\u0442, \u0435\u0441\u043b\u0438 \u0432\u0435\u0441\u0442\u0438 \u0440\u0430\u0441\u0441\u044b\u043b\u043a\u0443 \u0441 \u043b\u0438\u0447\u043d\u043e\u0439 \u043f\u043e\u0447\u0442\u044b?»,»short_name»:»TG»,»title»:»Telegram»,»width»:600,»height»:450},»odnoklassniki»:{«url»:»http:\/\/connect.ok.ru\/dk?st.cmd=WidgetSharePreview&service=odnoklassniki&st.shareUrl=https:\/\/vc.ru\/marketing\/59239-chto-budet-esli-vesti-rassylku-s-lichnoy-pochty»,»short_name»:»OK»,»title»:»\u041e\u0434\u043d\u043e\u043a\u043b\u0430\u0441\u0441\u043d\u0438\u043a\u0438″,»width»:600,»height»:450},»email»:{«url»:»mailto:?subject=\u0427\u0442\u043e \u0431\u0443\u0434\u0435\u0442, \u0435\u0441\u043b\u0438 \u0432\u0435\u0441\u0442\u0438 \u0440\u0430\u0441\u0441\u044b\u043b\u043a\u0443 \u0441 \u043b\u0438\u0447\u043d\u043e\u0439 \u043f\u043e\u0447\u0442\u044b?&body=https:\/\/vc.ru\/marketing\/59239-chto-budet-esli-vesti-rassylku-s-lichnoy-pochty»,»short_name»:»Email»,»title»:»\u041e\u0442\u043f\u0440\u0430\u0432\u0438\u0442\u044c \u043d\u0430 \u043f\u043e\u0447\u0442\u0443″,»width»:600,»height»:450}},»isFavorited»:false}
ru\/marketing\/59239-chto-budet-esli-vesti-rassylku-s-lichnoy-pochty&text=\u0427\u0442\u043e \u0431\u0443\u0434\u0435\u0442, \u0435\u0441\u043b\u0438 \u0432\u0435\u0441\u0442\u0438 \u0440\u0430\u0441\u0441\u044b\u043b\u043a\u0443 \u0441 \u043b\u0438\u0447\u043d\u043e\u0439 \u043f\u043e\u0447\u0442\u044b?»,»short_name»:»TG»,»title»:»Telegram»,»width»:600,»height»:450},»odnoklassniki»:{«url»:»http:\/\/connect.ok.ru\/dk?st.cmd=WidgetSharePreview&service=odnoklassniki&st.shareUrl=https:\/\/vc.ru\/marketing\/59239-chto-budet-esli-vesti-rassylku-s-lichnoy-pochty»,»short_name»:»OK»,»title»:»\u041e\u0434\u043d\u043e\u043a\u043b\u0430\u0441\u0441\u043d\u0438\u043a\u0438″,»width»:600,»height»:450},»email»:{«url»:»mailto:?subject=\u0427\u0442\u043e \u0431\u0443\u0434\u0435\u0442, \u0435\u0441\u043b\u0438 \u0432\u0435\u0441\u0442\u0438 \u0440\u0430\u0441\u0441\u044b\u043b\u043a\u0443 \u0441 \u043b\u0438\u0447\u043d\u043e\u0439 \u043f\u043e\u0447\u0442\u044b?&body=https:\/\/vc.ru\/marketing\/59239-chto-budet-esli-vesti-rassylku-s-lichnoy-pochty»,»short_name»:»Email»,»title»:»\u041e\u0442\u043f\u0440\u0430\u0432\u0438\u0442\u044c \u043d\u0430 \u043f\u043e\u0447\u0442\u0443″,»width»:600,»height»:450}},»isFavorited»:false}
2919
просмотров
Что случилось?
В профессиональной среде знают: вести коммерческую рассылку лучше через сервисы-рассыльщики. А вот через личную почту на публичном домене – не стоит. Для бизнеса это не очевидный факт, особенно, если бренд впервые делает письма.
А вот через личную почту на публичном домене – не стоит. Для бизнеса это не очевидный факт, особенно, если бренд впервые делает письма.
В Mailigen обратилась компания с просьбой проверить массовые рассылки, потому что они перестали доходить до получателей.
Мы начали с азов: провели аутентификацию – то есть подтвердили подлинность отправителя. Настроили постмастера – сервисы для статистики рассылок. После нашей работы массовая рассылка ушла во «Входящие». Но на следующий день клиенты написали: «У нас ничего не работает. Вы все сломали! Исправляйте!».
Ошибка выглядела так:
5.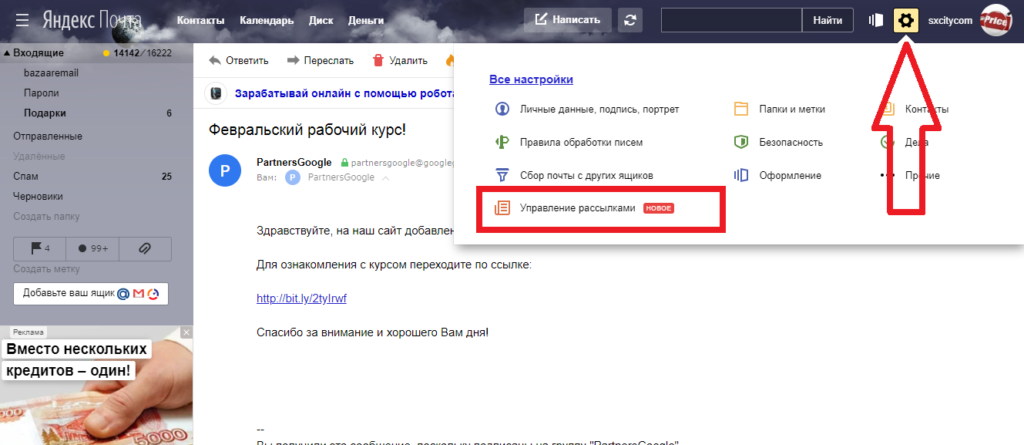 7.1 [2] Message rejected under suspicion of SPAM; (Письмо отклонено из-за подозрения в СПАМЕ)
7.1 [2] Message rejected under suspicion of SPAM; (Письмо отклонено из-за подозрения в СПАМЕ)
Мы перепроверили настройки: все было на месте, но гневные комментарии продолжали сыпаться: «Ребята, что хотите делайте, но сейчас вы фактически сломали магазин. Чините».
Оказалось, ошибка не относилась к массовым рассылкам, за которые мы отвечали. Сбой произошел в транзакционных письмах. Их компания настраивала самостоятельно.
Транзакционные письма – это автоматическая рассылка. Она приходит пользователю в ответ на его действие или бездействие. Это может быть оповещение об оплате товара, подтверждение регистрации или просьба вернуться к корзине покупок. Транзакционные письма отправляются по алгоритму, который заранее настроен. Человек эту рассылку сам не отправляет.
Транзакционные письма отправляются по алгоритму, который заранее настроен. Человек эту рассылку сам не отправляет.
{«url»:»https:\/\/booster.osnova.io\/a\/relevant?site=vc»,»place»:»between_entry_blocks»,»site»:»vc»,»settings»:{«modes»:{«externalLink»:{«buttonLabels»:[«\u0423\u0437\u043d\u0430\u0442\u044c»,»\u0427\u0438\u0442\u0430\u0442\u044c»,»\u041d\u0430\u0447\u0430\u0442\u044c»,»\u0417\u0430\u043a\u0430\u0437\u0430\u0442\u044c»,»\u041a\u0443\u043f\u0438\u0442\u044c»,»\u041f\u043e\u043b\u0443\u0447\u0438\u0442\u044c»,»\u0421\u043a\u0430\u0447\u0430\u0442\u044c»,»\u041f\u0435\u0440\u0435\u0439\u0442\u0438″]}},»deviceList»:{«desktop»:»\u0414\u0435\u0441\u043a\u0442\u043e\u043f»,»smartphone»:»\u0421\u043c\u0430\u0440\u0442\u0444\u043e\u043d\u044b»,»tablet»:»\u041f\u043b\u0430\u043d\u0448\u0435\u0442\u044b»}},»isModerator»:false}
Письмо о транзакциях может выглядеть так:
Ошибка 5. 7.1 [2] нетипична для транзакционников. Во-первых, их редко признают спамом, потому что в них нет рекламы, а именно ее чаще всего и относят к подозрительному и вредоносному контенту.
7.1 [2] нетипична для транзакционников. Во-первых, их редко признают спамом, потому что в них нет рекламы, а именно ее чаще всего и относят к подозрительному и вредоносному контенту.
Во-вторых, транзакционные письма не отправляют враз по всей базе подписчиков. Сообщения приходят конкретным людям в ответ на их действия на сайте. Купил человек товар – и вот уведомление об оплате приходит на почту только ему, а не всей базе подписчиков. Для почтовых провайдеров такая коммуникация больше похожа на индивидуальное общение, чем на массовую рассылку спама.
В-третьих, у транзакционной рассылки самая большая открываемость, ведь людям важно понимать, где забрать заказ и прошла ли оплата. В общем, почтовики такие письма обычно не блокируют.
Как разобрались?
Стали копать глубже и поняли: массовые письма компания отправляла со специального сервиса для рассылок. Транзакционные же – с личной почты. Компания зарегистрировала ящик на Яндексе. Этот почтовый провайдер предназначен для личной переписки, а не для коммерции. Поэтому в один прекрасный момент бизнес-рассылки с домена yandex.ru слетели.
Но ведь сначала все работало, – скажете вы. Письма приходили, сбоев не было. Да, потому что технически можно настроить массовую рассылку через личную почту. Это будет нелегально, неэффективно и недолго.
Во-первых, почтовик, предназначенный для личного общения, рано или поздно поймает вас на рекламе или на любых письмах коммерческого характера.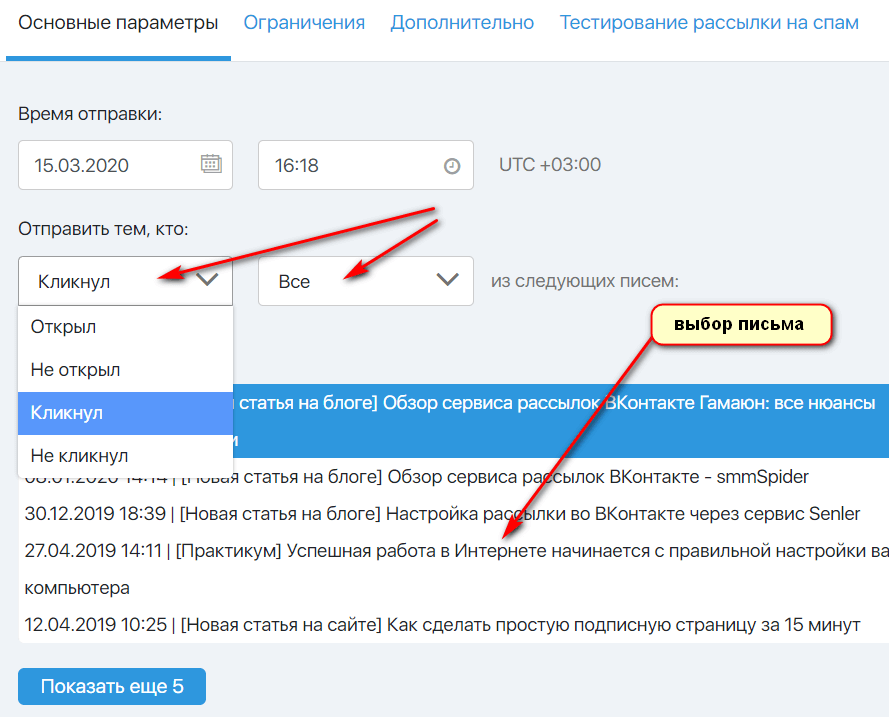
Во-вторых, у Яндекс.Почты есть ограничения на количество отправленных писем в сутки. Чтобы уклоняться от спам-фильтров Яндекса, нужно соблюдать эти лимиты. Но с транзакционными письмами это невозможно. Вы ведь не знаете заранее, сколько пользователей оформят заказ на сайте в течение суток? Количество отправленных транзакционных писем от вас не зависит. Оно зависит от пользователей, поэтому перейти лимиты Яндекса легко. Это дело случая.
В Яндекс.Помощь есть таблица, помогающая понять, как работают ограничения. За день можно отправить 500 сообщений с одного ящика. Если у письма несколько получателей, то рассылка для каждого из получателей считается отдельным письмом.
Еще деталь: спам-фильтры Яндекса могут снизить порог ограничений, если заподозрят в письмах спам или рекламу.
Когда компания делала рассылку с личной почты, ей формально удавалось обходить спам-фильтры, потому что она:
- отправляла транзакционные письма без рекламы;
- укладывалась в лимит 500 писем в сутки.
Как только этот лимит был превышен, система слетела. И это логично: email-маркетинг заточен на то, чтобы повышать конверсию с помощью рассылки. Количество клиентов стало расти, и ограничения Яндекс.Почты сработали.
Так совпало, что за день до этого мы настроили клиентам аутентификацию и постмастера для массовых писем.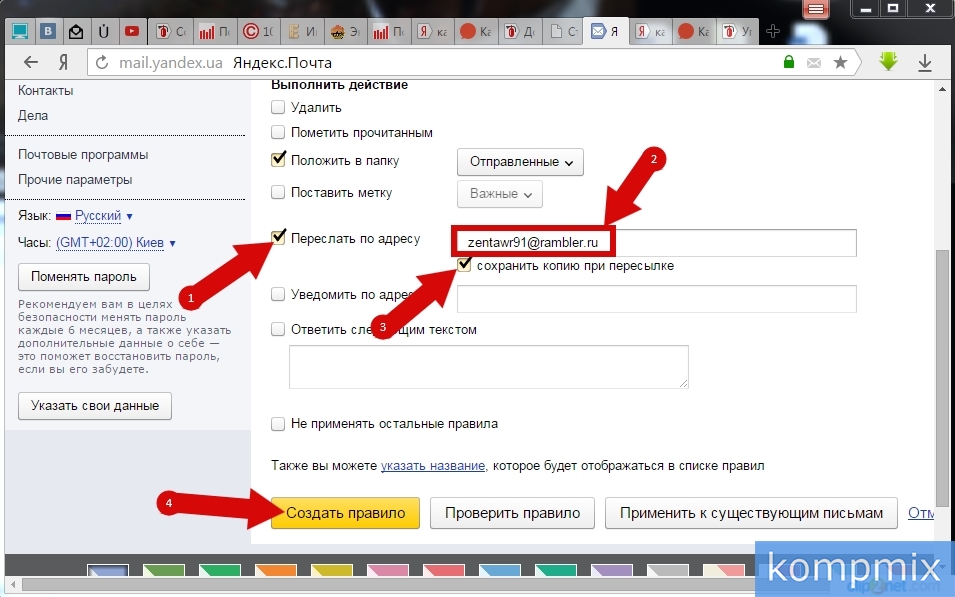 Транзакционная рассылка перестала работать не по нашей вине, но мы попались под горячую руку.
Транзакционная рассылка перестала работать не по нашей вине, но мы попались под горячую руку.
Зачем нужен сервис-рассыльщик?
Массовые и транзакционные письма отправляют только со специальных платформ для рассылок. Это не только легально, но и удобно.
В одном сервисе можно создать макет и дизайн письма, настроить автоматическую цепочку писем, хранить email-контакты пользователей и следить за доставляемостью рассылки. А самое крутое – видеть количество открытий и кликов, чего нельзя сделать через личную почту.
В рассыльщиках тоже есть ограничения на количество отправленных писем в сутки или месяц.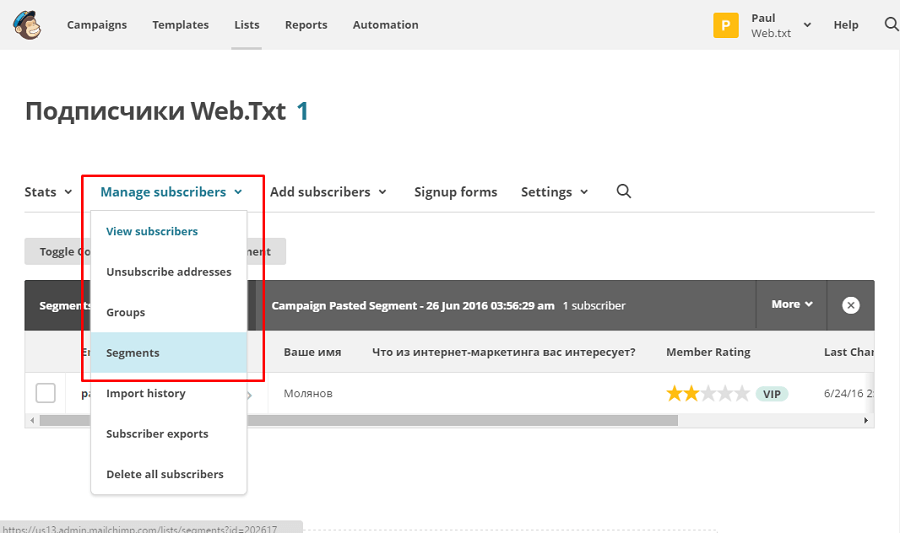 Но эти цифры – не догма. Выбирайте подходящий тариф, и отправляйте столько сообщений, сколько нужно.
Но эти цифры – не догма. Выбирайте подходящий тариф, и отправляйте столько сообщений, сколько нужно.
Мы смогли объяснить клиентам, что система была построена, хоть и не со злым умыслом, но из соломы и палок. И первый же ветер разрушил фундамент.
Теперь у компании настроена нормальная отправка транзакционных писем через специальный сервис, есть отчеты о доставке и открываемости, а еще немного понимания того, что даже «простая» отправка писем не так проста, как кажется.
Как настроить постмастеры Mail, Yandex и Gmail
Как настроить постмастеры Mail, Yandex и Gmail | Блог Mindbox об автоматизации маркетинга
Маркетинг
Постмастер — это сервис статистики email-рассылок. Постмастер содержит информацию по количеству отправленных, доставленных, прочитанных, удаленных писем, попаданию в спам и показывает общую тенденцию рассылок. Содержание Подключение постмастера Mail.ru Анализ статистики Mail.ru Подключение постмастера Google Анализ статистики Gmail.com Подключение постмастера «Яндекс» Резюме Для мониторинга статистики настройте постмастер каждого почтового сервиса, который хотите отслеживать. Рассказываем, как настроить постмастеры Mail.ru, Google и «Яндекса» […]
Постмастер — это сервис статистики email-рассылок. Постмастер содержит информацию по количеству отправленных, доставленных, прочитанных, удаленных писем, попаданию в спам и показывает общую тенденцию рассылок.
Содержание
Для мониторинга статистики настройте постмастер каждого почтового сервиса, который хотите отслеживать. Рассказываем, как настроить постмастеры Mail.ru, Google и «Яндекса» и обсудим частые ошибки.
Подключение постмастера Mail.ru
Постмастер покажет статистику отправок на email-адреса @mail.ru, @bk.ru, @list.ru и @inbox.ru.
Перейдите на сайт https://postmaster.mail.ru и введите ваш домен.
Чтобы подтвердить владение доменом, выберите один способ и передайте инструкцию администратору сайта. Можно:
- разместить HTML-файл в корневой директории сайта;
- разместить meta-тег в коде сайта;
- добавить проверочную запись в DNS домена.
Примечание: при выборе подтверждения через DNS нужно некоторое время (как правило, до суток), чтобы внесенная запись обновилась.
Анализ статистики Mail.ru
На главной странице постмастера — статистика отправок по дням. Также можно переключиться в режим «За неделю» и «За месяц».
Также можно переключиться в режим «За неделю» и «За месяц».
В колонках статистики:
- Письма — количество отправленных писем.
- Жалоб — сколько раз пользователи нажали «Это спам» в письмах.
- Репутация — средний процент жалоб за последние 30 дней. Соответственно, чем ниже этот показатель, тем лучше.
- Тенденция — сравнение среднего процента жалоб за последние семь дней по отношению к проценту за 30 дней. Если за месяц средний процент жалоб 0,20%, а за последнюю неделю показатель стал 0,25%, тенденция покажет рост на 25%.
- Прочитано — количество открытых сообщений.
- Удалено прочитанных — количество писем, которые пользователи удалили после открытия.
- Удалено непрочитанных — количество писем, удаленных из списка сообщений, без открытия.
- Доставлено — процент доставленных сообщений, а также сообщений, которые распознанных как спам.
Что значит желтый или красный постмастер
Если постмастер Mail.ru начал желтеть или краснеть, значит возникли проблемы с отправляемыми письмами.
- Желтый постмастер — Возможно спам — количество писем, доставленных в папку «Спам».
- Красный постмастер — Точно спам — количество писем, не принятых серверами Mail.ru. В ответ на такие письма приходит письмо с ошибкой 550 spam message discarded.
Возможные причины отклонений по спаму:
- Жалобы пользователей — много нажатий «Это спам».
- Содержимое письма оценено как спам автоматическими фильтрами почтового сервиса.
- Проблемы с самим письмом — нерабочая ссылка отписки, отсутствие цифровых подписей и другие технические недоработки.
Если все письма уходят в спам, а причина непонятна, обратитесь в Mail.ru с заявкой. Решение проблемы занимает одну-две недели.
Чтобы посмотреть, какие конкретно письма попадают в спам, перейдите в раздел «Письма»: там показана статистика писем в разрезе. Однако это возможно, если сервис передает специальные технические заголовки в письмах — в Mindbox это предусмотрено.
Просмотр статистики по доставляемости в разрезе писем.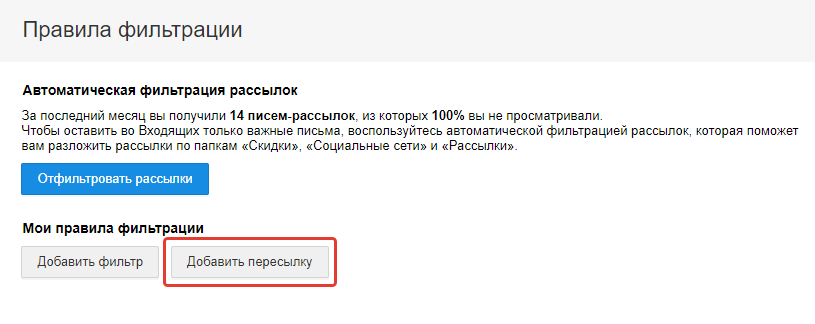 В примере видны письма, отклоненные как спам
В примере видны письма, отклоненные как спам
Интересен раздел «Графики» — посмотрите изменение показателей во времени.
Дополнительно о постмастере Mail.ru читайте в официальной справке.
Подключение постмастера Google
Постмастер показывает статистику отправок на email-адреса @gmail.com. Войдите в аккаунт Google, перейдите на сайт https://postmaster.google.com/ и введите ваш домен.
Подтвердить домен в Google можно двумя способами: внести DNS-записи типа TXT или типа CNAME.
Запись для внесения передайте системному администратору.
Примечание: Информация в Google Postmaster Tools появляется не сразу, а когда накопился достаточный объем (сотни записей) об отправках. Для обновления DNS-записей нужно некоторое время.
Анализ статистики Gmail.com
Постмастер Gmail.com предоставляет несколько инструментов для анализа репутации отправителя. Самые полезные для маркетолога — доля попаданий в спам и репутация домена.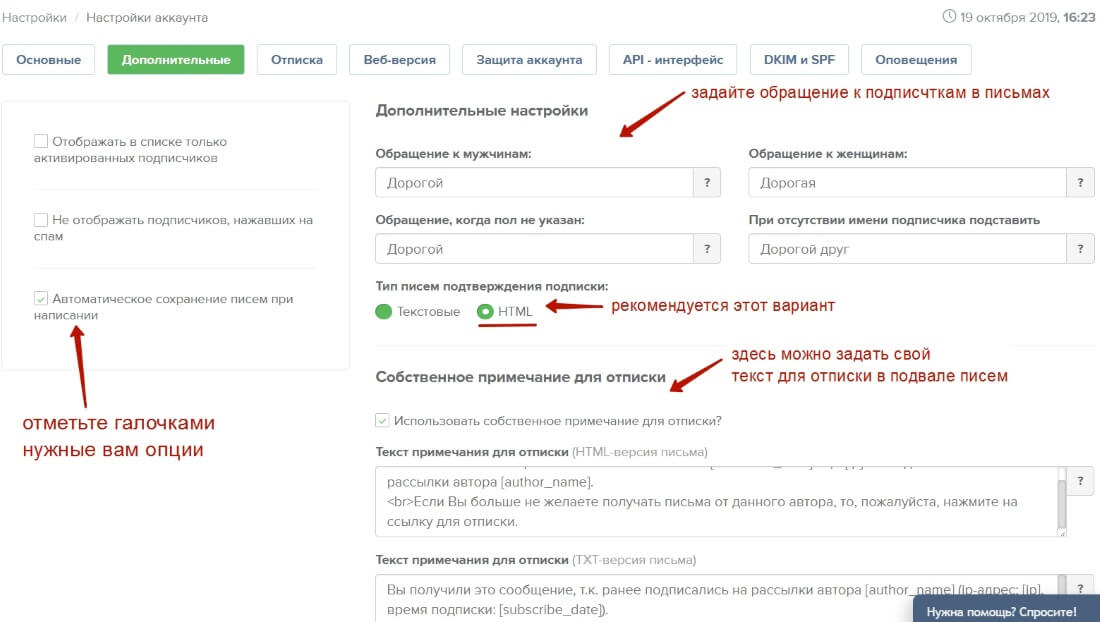
Раздел «Доля попаданий в спам»
Здесь хранится информация о том, какой процент отправленных email-сообщений пользователи отметили как спам. В разделе не учитываются автоматически отклоненные сервисом письма.
Разделы «Репутация домена» и «Репутация IP»
Здесь собирается статистика о репутации отправителя по домену и IP-адресам, с которых идет рассылка. Обратим внимание на репутацию домена.
График репутации домена в Google Postmaster Tools
Этот график оценивает вероятность попадания писем в спам по причине жалоб клиентов и автофильтрации спама Gmail.
- Хорошая репутация: отправитель не нарушает правила отправки рассылок Gmail. Вероятность попадания в спам — низкая.
- Удовлетворительная репутация: основная часть писем не отмечена спамом, но спам зафиксирован. Большая часть писем попадает во входящие, но при увеличении количества жалоб процент попадания в спам вырастет.
- Не очень хорошая репутация: новые письма иногда попадают в спам, потому что старые в большом количестве отмечены спамом.

- Плохая репутация: большое количество постоянного спама — при такой репутации письма или будут отклонены сервером при отправке, или попадут в спам.
График репутации IP в Google Postmaster Tools
Если репутация упала до плохой, то в разделе «Сбои доставки» график покажет, что часть сообщений отклоняется, так и не попав в почтовый ящик получателя.
График ошибок доставки в Google Postmaster Tools
Дополнительно о постмастере Google читайте в справке.
Подключение постмастера «Яндекс»
В постмастере «Яндекса» долгое время наблюдаются проблемы — сервис или не работает, или собирает статистику с ошибками. Сам «Яндекс» на странице справки сообщает: «Сервис переезжает на новую платформу. Могут наблюдаться проблемы с появлением статистики и добавлением новых доменов. Мы уже знаем о всех ошибках и активно работаем над их устранением. Приносим извинения за неудобства!». Надеемся, Яндекс всё починит.
Для подключения постмастера Яндекс перейдите на сайт https://postoffice. yandex.ru/ и введите ваш домен.
yandex.ru/ и введите ваш домен.
Примечание: статистика по письмам появится только тогда, когда по одной рассылке будет более 100 писем. Подразумевается, что это письма или с одной темой, или с одним отправителем, или 100 писем за сутки.
На странице сбора статистики видна репутация по каждому домену в целом и по отдельному письму.
Что означают цвета в статистике постмастера Яндекс
- Зеленый цвет — процент прочитанных писем.
- Серый цвет — процент непрочитанных писем, которые лежат во входящих.
- Желтый цвет — процент удаленных писем.
- Красный цвет — процент писем, отправленных пользователями в спам.
Резюме
Постмастер — инструмент, с помощью которого email-маркетолог получает информацию о доставке писем и попаданиях в спам «из первых рук» почтовых сервисов.
Репутация и показатели отправителя падают, если подписывать отписанных пользователей, слать по три массовые рассылки в день. Падение репутации оборачивается блокировкой со стороны почтового сервиса всех писем. Выход из блокировки занимает несколько месяцев. Советуем следить за качеством контента и техническим состоянием писем ?
Выход из блокировки занимает несколько месяцев. Советуем следить за качеством контента и техническим состоянием писем ?
Автор статьи
Анастасия Елина,Project Manager
Почитайте ещё:
Как настроить цели в Яндекс.Метрика для email-рассылки в MailChimp
Многие из нас пользуются сервисами Яндекс.Метрика и MailChimp. Одной из важнейших функций Метрики являются «цели». В этой статье мы рассказываем о том, как настроить отслеживание целей в ваших email-рассылках через MailChimp.
Чтобы анализировать переходы из рассылки – нужно сделать настройки при отправке рассылки, на шаге «Setup» в блоке «Tracking»:
Надо установить галку Google Analytics link tracking и ввести произвольный текст-метку Title for campaign (you’ll see this in Google Analytics). В дальнейшем эта метка будет видна в отчетах Google Analytics и Яндекс.Метрики.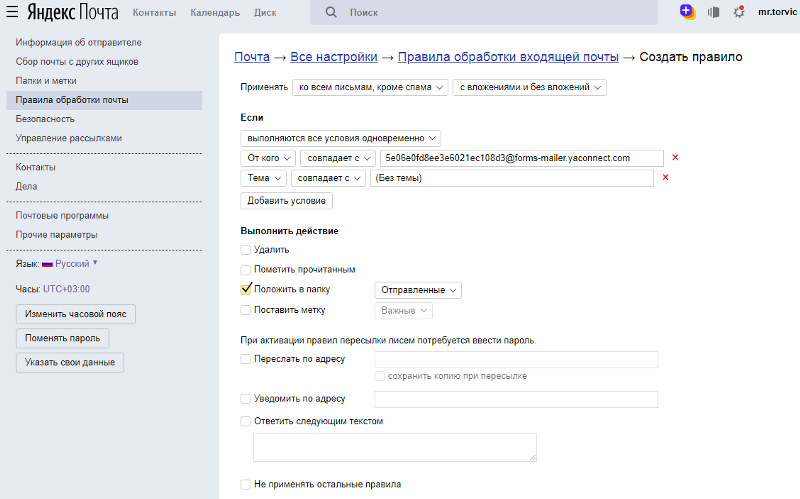
На этом все.
Делаем рассылку и заходим, например, в Яндекс.Метрику.
Там нужно будет перейти в меню «Источники» — «Метки»:
Затем смотрим на левый столбец «метки»:
Каков смысл этих значений:
- Метка «Как увеличить интернет-продажи (Иван Скородумо…» (utm_source) — обозначает список рассылки. То есть, это все переходы из писем, отправленных по списку «Как увеличить интернет-продажи (Иван Скородумо…» за выбранный период времени
- Метка «email» (utm_medium) – рекламный носитель, для MailChimp это всегдаemail (переходы из писем)
- Метка «b504e128dc-ip_auto_cart_remind» (utm_campaign) – это метка конкретной рассылки, окончание которой мы настроили выше (например, метку «ip_auto_cart_remind» я присвоил автоматическому письму со ссылкой на статью о брошенных корзинах)
- Метка «0_28a773ad2b-b504e128dc-308328673» (utm_term) – переход конкретного пользователя. Подставив последнее число в ссылку https://us2.
 admin.mailchimp.com/lists/members/view?id=N, например, us2.admin.mailchimp.com/lists/members/view?id=308328673 – можно узнать какой именно подписчик проявил наибольший интерес (и связаться с ним, если это применимо в вашей ситуации).
admin.mailchimp.com/lists/members/view?id=N, например, us2.admin.mailchimp.com/lists/members/view?id=308328673 – можно узнать какой именно подписчик проявил наибольший интерес (и связаться с ним, если это применимо в вашей ситуации).
Также в Яндекс.Метрике можно просмотреть посещения, записанные в Вебвизоре, для этого нужно отфильтровать записанные посещения.
Например, чтобы просмотреть действия посетителей из рассылки 0255528836-ip_auto_fup_dl_materials, нужно в качестве метки utm_campaign указатьb504e128dc-ip_auto_cart_remind:
При желании так можно найти и посещения конкретных подписчиков.
Можно и важно проанализировать действия посетителей (заполнения форм, использование корзины, формирование заказов).
Для этого – надо настроить цели (например, посещение страницы «спасибо за сообщение» — для отслеживания отправки сообщений через форму контактов, или посещение страницы корзины – для отслеживания использования корзины).
И, соответственно, переключившись в раздел «Цели» можно будет увидеть – какие метки были у посетителей, достигших данной цели:
Еще один важный момент.
Если мы делаем автоматические рассылки, то мы увеличиваем количество повторных посещений. И тем самым получаем больше посещений при неизменных расходах на первичное привлечение (контекстная реклама, SEO и т.д.).
Например, посмотрим такой пример:
Здесь 25% посетителей приходит с автоматических рассылок, т.е., условно говоря, на сайт пришли 75 посетителей, привлеченных «обычными» способами и 25 посетителей получено за счет автоматических рассылок.
Тем самым, мы получаем прирост посещаемости на треть за счет рассылок. И это гораздо дешевле, чем увеличить расходы на треть на «обычные способы» (SEO, контекстная реклама и т.д.).
Настройка рассылки писем | Excel рассылка
В этой инструкции описаны настройки рассылки писем, общие для всех способов отправки (Outlook, TheBAT!, сервис рассылки).

К общим настройкам рассылки относится:
- настройка темы письма и текста письма
- настройка прикрепляемых файлов (вложений к письму)
- настройка получателей письма (основной получатель, копия, скрытая копия)
Для начала, открываем в Excel таблицу с исходными данными для рассылки.
В таблице может быть сколько угодно столбцов, но обязательно должен присутствовать столбец с адресами электронной почты
(если у вас нет такой таблицы, можете протестировать программу на примере этого файла Excel, скриншот которого приведён ниже)
Теперь открываем настройки программы, нажав кнопку Настройки на панели инструментов, и начинаем настраивать рассылку.
1. На вкладке Основные настройки ставим галочку «Выполнять рассылку писем»
При этом, на форме настроек появится новая вкладка с названием «Письма», где можно будет задать все параметры создаваемых писем:
2. Пролистываем форму настроек немного вниз, и задаём тему, текст и адрес email получателя писем:
Пролистываем форму настроек немного вниз, и задаём тему, текст и адрес email получателя писем:
Как видно на скриншоте, вы можете использовать поля из исходной таблицы как в качестве адреса получателя, так и в теме и тексте письма.
В поле «Получатель» необходимо сформировать корректный адрес электронной почты, на который будет отправлено письмо.
Адрес получателя можно ввести в полном и кратком формате:
- {email адресата} — обычный адрес электронной почты (краткий формат)
После подстановки значений из таблицы Excel, адрес будет иметь вид [email protected] - {Имя адресата} <{email адресата}> — полный формат адреса электронной почты (Имя Получателя <email>)
После подстановки значений из таблицы Excel, адрес будет иметь вид Василий Пупкин <[email protected]>
Вы можете использовать любой из этих 2 вариантов. Обычно используется второй вариант, т. к. люди лучше реагируют на письма, когда они адресованы лично им (а не просто на их адрес email)
к. люди лучше реагируют на письма, когда они адресованы лично им (а не просто на их адрес email)
Текст и тема письма могут быть произвольными.
В них тоже можно использовать коды полей (заголовки столбцов в фигурных скобках), а также любые другие поддерживаемые программой поля (например, код {%longdate%} для вставки текущей даты)
Вложения (прикрепление файлов к письму)
Если необходимо прикреплять файлы к создаваемым письмам, пролистываем настройки еще немного вниз, и видим галочки для включения 2 режимов добавления вложений:
Первая опция — «Прикреплять к письму сформированные файлы» — позволяет нам присоединять документы, заполненные (созданные) нашей программой.
К примеру, если в папке «Шаблоны» у нас находится несколько файлов — образцов документов, а прикрепить к письму необходимо только один файл, — то можно воспользоваться текстовым полем для указания маски файла.
(если в папке «Шаблоны» находятся файлы с именами Анкета. doc, Купон участника.doc и Расчёт скидки.xls, то при маске *купон* к письмам будут прикреплены только файлы, созданные на базе шаблона Купон участника.doc)
doc, Купон участника.doc и Расчёт скидки.xls, то при маске *купон* к письмам будут прикреплены только файлы, созданные на базе шаблона Купон участника.doc)
Вторая опция — «Прикреплять к письму все файлы из заданной папки» — даёт нам возможность добавлять во вложение к письму неизменяемые («статические») файлы.
Количество «статических» файлов неограничено — сколько их будет в папке, столько и будет прикреплено к каждому письму.
Внимание: Если вы случайно укажете в качестве этой папки каталог с огромным количеством файлов, то почтовая программа может зависнуть (при попытке прикрепить сотни мегабайтов во вложение к письму)
PS: В поиске файлов, просматривается только верхний уровень заданной папки, — файлы из подпапок не прикрепляются к письмам)
Когда мы всё настроили (и не забыли нажать кнопку «Сохранить изменения»), можно запускать формирование документов.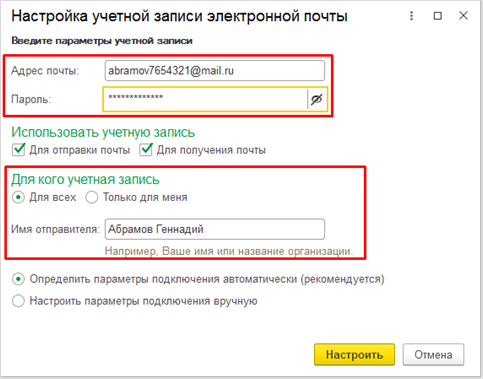
Результат создания писем — на скриншоте:
Как настроить интеграцию CRM с почтой
Вы можете интегрировать S2 с почтой и вести переписку с клиентами прямо из CRM. Из входящего письма вы в два клика создадите контакт, заявку или сделку. Это позволит максимально быстро обрабатывать входящие заявки. Кроме этого, вы сможете отправлять клиентам e-mail из любого места системы.
S2 поддерживает отправку письма нескольким адресатам, однако, если вы будете отправлять письма множеству получателей (более пяти адресатов в одном письме), то ваш адрес попадёт под спам-фильтры. Для массовых рассылок писем клиентам подключите интеграцию с сервисом UniSender.
Чтобы настроить интеграцию, откройте модуль Почта, кликнув по иконке в правом меню.
Нажмите Подключить почту.
В открывшейся форме введите данные для входа в почту (e-mail и пароль).
В этой же форме настройте почту:
- на вкладке Общее добавьте подпись и при необходимости отредактируйте имя;
- на вкладке Доступ укажите, кому кроме вас будут видны письма из ящика;
- на вкладке Правила выберите действия системы при получении/отправке писем.

Поля в последней вкладке IMAP и SMTP заполнятся автоматически, если вы добавляете стандартную почту (Яндекс, Гугл, Рамблер и пр.). Если вы используете почту на собственном домене, перейдите к этому пункту инструкции.
Нажмите Создать.
Чтобы S2 получила доступ к вашей почте, настройте доступ для сторонних приложений в почтовом клиенте (в почтовом ящике).
Как настроить интеграцию с почтой Mail.ru
Если для входа в почту вы используете простую авторизацию — логин и пароль — дополнительные настройки для синхронизации с S2 не потребуются.
Если вы используете двухфакторную аутентификацию (подтверждение входа по SMS), перейдите в Настройки почты — Пароль и безопасность.
В разделе Двухфакторная аутентификация нажмите Настроить — Добавить приложение.
Укажите название приложения — S2, нажмите Создать и введите пароль от почты. Скопируйте сгенерированный код и вставьте вместо пароля от почтового ящика в настройках почты S2.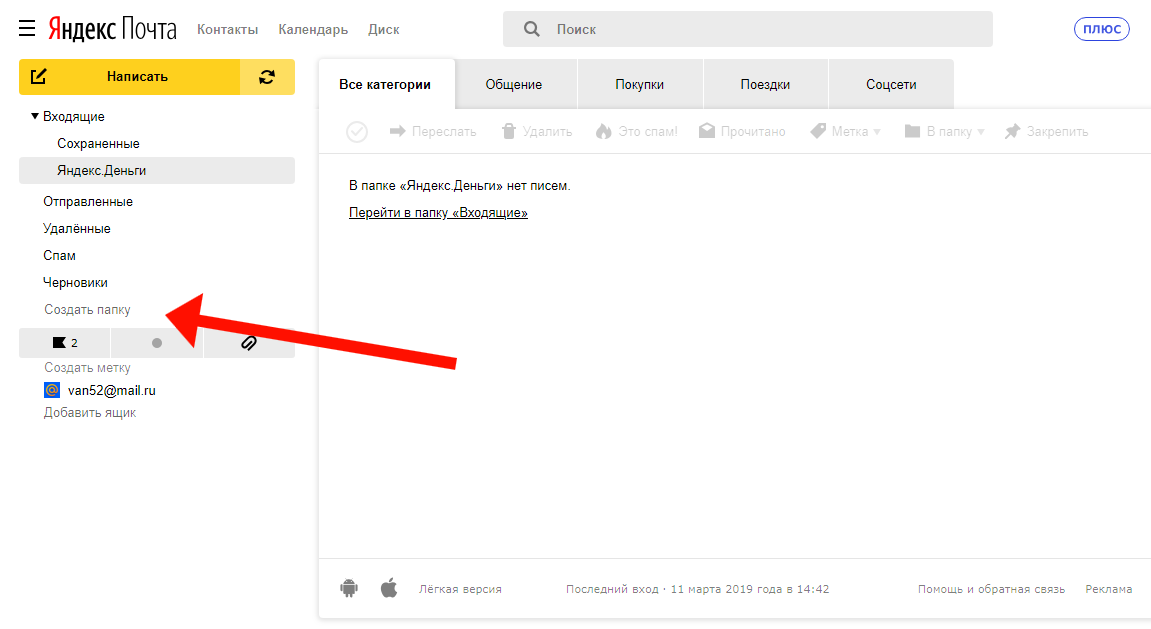
Настройка завершена.
Обратите внимание: синхронизируются письма ТОЛЬКО за сегодняшний день. Более ранние письма загружены не будут.
Как настроить интеграцию с Gmail
Согласно условиям компании Google, интеграция почты Gmail возможна только при наличии бизнес-аккаунта G Suite. Пользование таким аккаунтом является платным. Ознакомиться с тарифами можно на сайте gsuite.google.ru
Если у вас есть бизнес-аккаунт G Suite, то откройте почту Gmail и нажмите в правом верхнем на иконку настроек. Откройте вкладку Пересылка и POP/IMAP. В разделе Доступ по протоколу IMAP выберите Включить IMAP. Нажмите Сохранить изменения.
Затем авторизуйтесь в своем G Suite аккаунте. В консоли администратора нажмите Безопасность — Расширенные настройки безопасности. Выберите домен своей организации. В разделе Приложения, не обладающие должной защитой выберите Разрешить пользователям управлять своим доступом к приложениям, не обладающим надежной защитой.
Обратите внимание: применение выставленных настроек может занять 1-2 дня.
Помимо этого, чтобы настроить интеграцию между S2 CRM и почтой gmail, вы должны отключить двухэтапную аутентификацию. Как это сделать, читайте в справке Google.
После того, как вы выполнили все описанные выше действия, перейдите в S2 CRM. Зайдите в модуль Почта и подключите к системе свою почту Gmail.
Обратите внимание: при попытке подключения вам на почту придет письмо о том, что к почте пытались подключиться из Германии. Сервера S2 расположены именно там, так что нажимайте «Это был я».
Кроме того, Gmail может полностью заблокировать запрос из CRM. В этой ситуации мы никак не можем повлиять на подключение и рекомендуем использовать ящик на другом домене вместо почты Gmail.
Как настроить интеграцию с Яндекс. Почтой
Подробную инструкцию по интеграции S2 с Яндекс. Почтой вы найдете по ссылке.
Если интеграция с Яндекс.Почтой не работает, попробуйте включить или отключить функции Пароли приложений и Портальный пароль.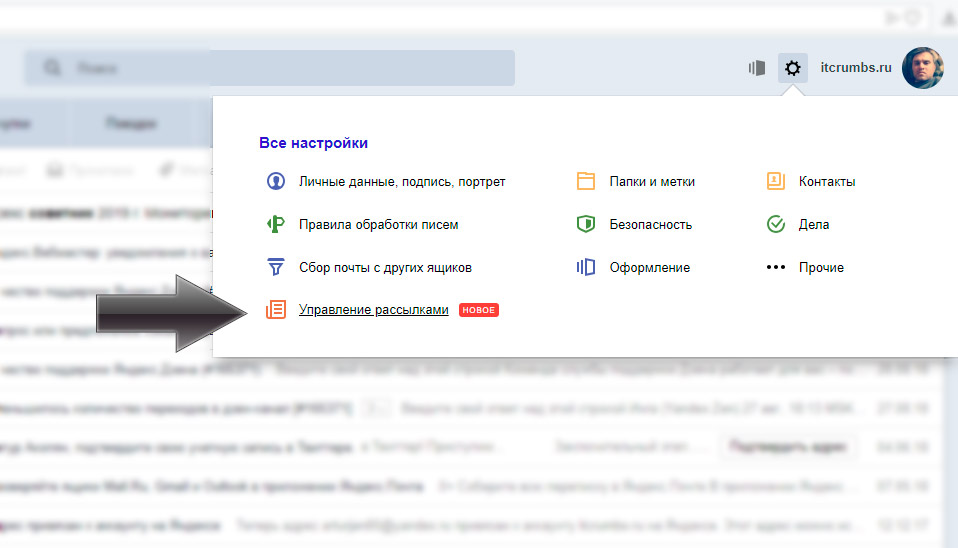
1. Чтобы включить пароли приложений:
- Перейдите в Яндекс. Паспорт и нажмите Включить пароли приложений;
- Введите пароль от аккаунта в Яндекс. Почте;
- Нажмите Создать пароль и выберите тип приложения Почта;
- Кликните Создать и скопируйте сгенерированный пароль.
После того, как вы сгенерируете пароль, используйте его вместо вашего стандартного пароля от почты при настройке интеграции в S2.
2. Чтобы выключить пароли приложений:
- Перейдите в Яндекс. Паспорт;
- Выберите Пароли приложений;
- Нажмите Выключить пароли приложений;
- Подтвердите выключение.
Помимо этого, если вы хоть раз подключали к Яндекс. Почте двухфакторную аутентификацию, то даже после ее отключения, выполнить интеграцию с нашей CRM можно будет только с использованием паролей приложений.
3. Чтобы включить/отключить портальный пароль:
- Откройте свой почтовый ящик;
- Перейдите в Настройки — Прочее;
- Выберите вкладку Почтовые программы;
- Поставите или снимите галочку с чекбокса Портальный пароль;
- Сохраните изменения.

Как настроить интеграцию с почтой на собственном домене
Как правило, техподдержка хостинга, на котором вы создали почтовый ящик, предоставляет подробную информацию по настройке подключения к почтовому серверу.
Информация по настройке почты Timeweb
Если вы столкнулись с трудностями во время настройки интеграции собственного почтового ящика, попробуйте выполнить следующие действия:
- если сходу не заработала загрузка писем, отключите SSL у IMAP и пропишите порт 143;
- если не отправляются письма, отключите SSL у SMTP, и укажите порт 25 или 587.
Когда почтовые сервера перегружены, новые письма появляются в CRM с большой задержкой или не появляются. В этом случае необходимо включить принудительную загрузку писем.Если это действие не помогло, пришлите любое письмо на подключенный к CRM почтовый ящик и ещё раз нажмите Получить почту.
Если предыдущие способы не сработали, перейдите в настройки ящика, ещё раз введите пароль от почты и снова нажмите Получить почту.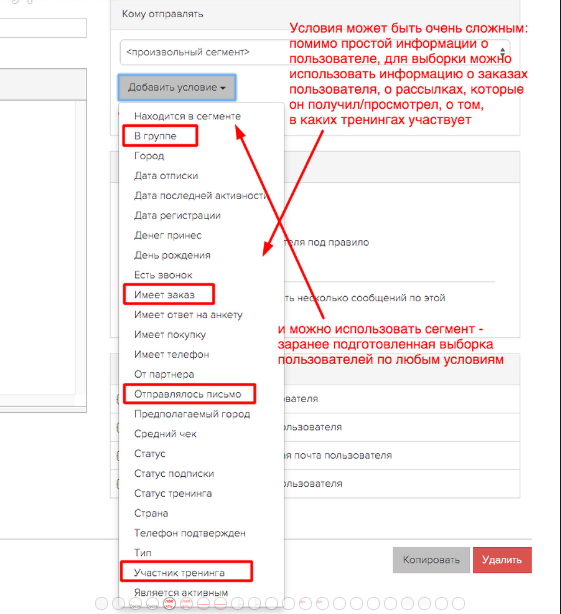
Если для почты на собственном домене вы используете Яндекс. Почту, то для успешной интеграции с S2 CRM, вам нужно разрешить доступ к почтовому ящику с помощью почтовых клиентов. Для этого откройте свой электронный ящик, нажмите на Настройки — Прочие — Почтовые программы и установите галочку в пункте С сервера imap.yandex.ru по протоколу IMAP. Сохраните изменения.
Не нашли ответа на свой вопрос? Задайте его сотруднику техподдержки через онлайн-чат, по почте [email protected] или в Скайпе: логин — SalesapCRM Support. Мы ответим на вопрос и дополним справку недостающей информацией.
Mozilla Thunderbird — Почта. Справка
Попробуйте войти в веб-интерфейс Яндекс.Почты с тем же логином и паролем, что и в почтовом клиенте. Введите имя пользователя и пароль вручную без использования автозаполнения.
Вы смогли войти в систему?
Если вы видите сообщение «Требуется аутентификация», «Адрес отправителя отклонен: доступ запрещен» или «Сначала отправить команду аутентификации», значит, в настройках почтового клиента отключена авторизация для SMTP-сервера Яндекса.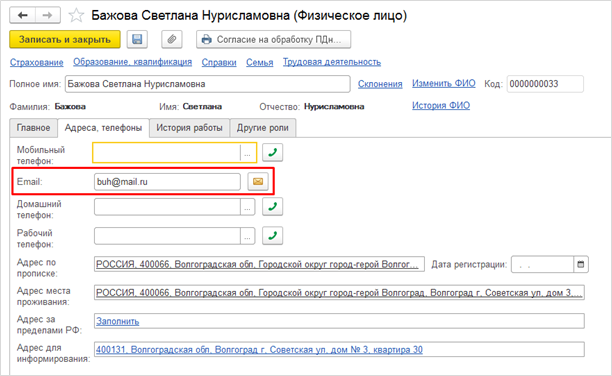 Убедитесь, что включена проверка аутентификации пользователя (для Outlook Express) или SMTP-аутентификации (для The Bat!).
Убедитесь, что включена проверка аутентификации пользователя (для Outlook Express) или SMTP-аутентификации (для The Bat!).
Попробуйте войти в веб-интерфейс Яндекс.Почты с тем же логином и паролем, что и в почтовом клиенте.
Если вы вошли в систему без ошибок, это означает, что проблема возникла из-за того, что вы не приняли Пользовательское соглашение сервисов Яндекса. Принимается автоматически при первом входе в веб-интерфейс Яндекс.Почты.
Если вы являетесь частью компании и все почтовые ящики с этим доменом испытывают эту проблему, вам необходимо войти в веб-интерфейс для каждого из них.Невозможно сделать это автоматически для всех почтовых ящиков сразу, потому что каждый пользователь Яндекс.Почты должен сам принять Пользовательское соглашение.
Если вы получили сообщение «Адрес отправителя отклонен: не принадлежит пользователю авторизации», значит адрес, с которого вы пытаетесь отправить сообщение, не соответствует имени пользователя, под которым вы аутентифицируетесь на SMTP-сервере.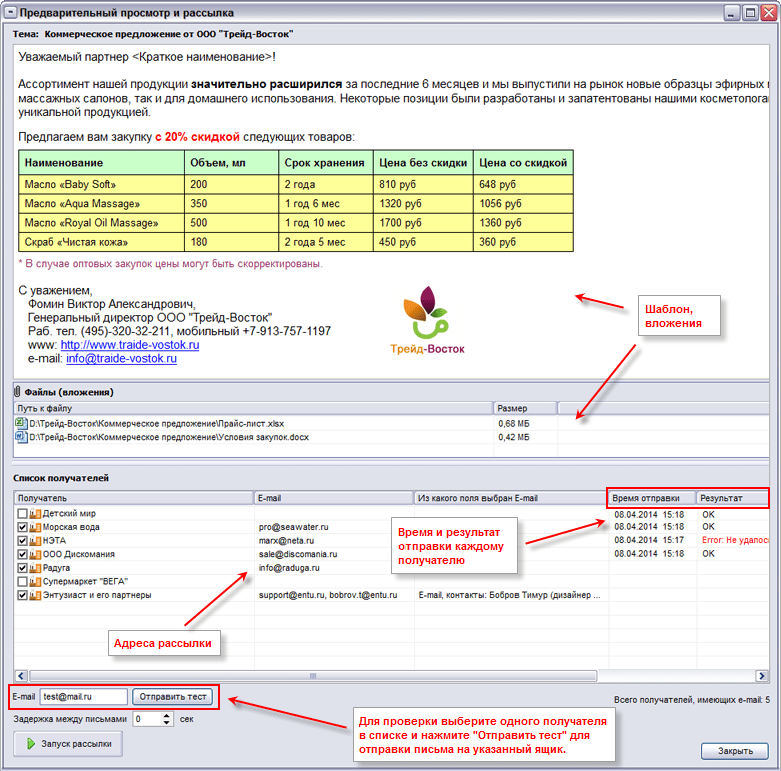 Убедитесь, что адрес для ответа почтовой программы настроен на адрес, имя пользователя которого используется в настройках авторизации SMTP.
Убедитесь, что адрес для ответа почтовой программы настроен на адрес, имя пользователя которого используется в настройках авторизации SMTP.
Попробуйте войти в веб-интерфейс Яндекс.Почты с тем же логином и паролем, что и в почтовом клиенте.
Если вы вошли в систему без ошибок, это означает, что проблема возникла из-за того, что вы не приняли Пользовательское соглашение сервисов Яндекса. Принимается автоматически при первом входе в веб-интерфейс Яндекс.Почты.
Если вы являетесь частью компании, и все почтовые ящики с этим доменом испытывают эту проблему, вам необходимо войти в веб-интерфейс для каждого из них.Невозможно сделать это автоматически для всех почтовых ящиков сразу, потому что каждый пользователь Яндекс.Почты должен сам принять Пользовательское соглашение.
Если вы получили сообщение «Ошибка имени пользователя или POP3 отключен», почтовая программа не может получить доступ к почтовому ящику через POP3. Убедитесь, что вы ввели правильный пароль и протокол POP3 включен в настройках в разделе «Почтовые клиенты».
Попробуйте войти в веб-интерфейс Яндекс.Почты с тем же логином и паролем, что и в почтовом клиенте.
Если вы вошли в систему без ошибок, это означает, что проблема возникла из-за того, что вы не приняли Пользовательское соглашение сервисов Яндекса. Принимается автоматически при первом входе в веб-интерфейс Яндекс.Почты.
Если вы являетесь частью компании, и все почтовые ящики с этим доменом испытывают эту проблему, вам необходимо войти в веб-интерфейс для каждого из них. Нет возможности сделать это автоматически для всех ящиков сразу, потому что каждый Яндекс.Пользователь почты должен сам принять Пользовательское соглашение.
Если вы получили сообщение «Сообщение отклонено по подозрению в СПАМе», это означает, что Яндекс.Почта определила содержимое вашего письма как спам. Чтобы решить проблему, откройте веб-интерфейс Яндекс.Почты и отправьте тестовое письмо. Это показывает системе, что сообщения не отправляются роботом.
Проверьте свой компьютер на вирусы с помощью бесплатных антивирусных программ, например CureIt! с помощью Dr. Web или Kaspersky Virus Removal Tool.
Web или Kaspersky Virus Removal Tool.
Дополнительную информацию см. В разделе «Я получил сообщение« Не удается отправить электронное письмо »».
Электронное приложение в App Store
Мобильное приложение Яндекс.Почта — это ваш почтовый ящик в кармане, надежно защищенный от спама и вирусов.
• Для работы мобильного приложения Яндекс.Почта не требуется подключение к Интернету. Итак, если вы отключились в метро, вы все равно можете продолжать читать и отвечать на свои электронные письма: все сообщения будут автоматически отправлены, когда Интернет вернется в нормальное состояние.
• Приложение поддерживает работу с несколькими почтовыми ящиками одновременно, в том числе Яндекс.Mail 360 для бизнеса. Вы можете читать всю свою электронную почту на одном устройстве, просто переключайтесь между профилями.
• Все электронные письма автоматически группируются по теме. Откройте последнее письмо в цепочке, и вы увидите все предыдущие сообщения ниже.
• Вы можете прикреплять документы и фотографии со своего телефона, а также файлы с Яндекс.Диска.
• Если это электронное письмо с вложением, вы сразу узнаете, что внутри. Например, если это изображение, его небольшой эскиз отображается рядом с темой в папке «Входящие».
• Просматривать почту легко, даже если ее много: списки рассылки и оповещения в социальных сетях хранятся отдельно и не отвлекают вас от важных сообщений. Ярлыки и папки помогают упорядочивать электронные письма и быстро находить их.
• Управляйте своей электронной почтой на ходу. Слушайте свои электронные письма, если вы заняты, и используйте предложения, чтобы ответить одним касанием, или просто запишите свое сообщение. Мобильное приложение Яндекс.Почта понимает несколько языков и может переводить входящую почту.
• В iOS 14 можно сделать так, чтобы Яндекс.Почта — ваше почтовое приложение по умолчанию. Зайдите в настройки телефона, найдите мобильное приложение Яндекс.Почта, нажмите Почтовое приложение по умолчанию и выберите мобильное приложение Яндекс.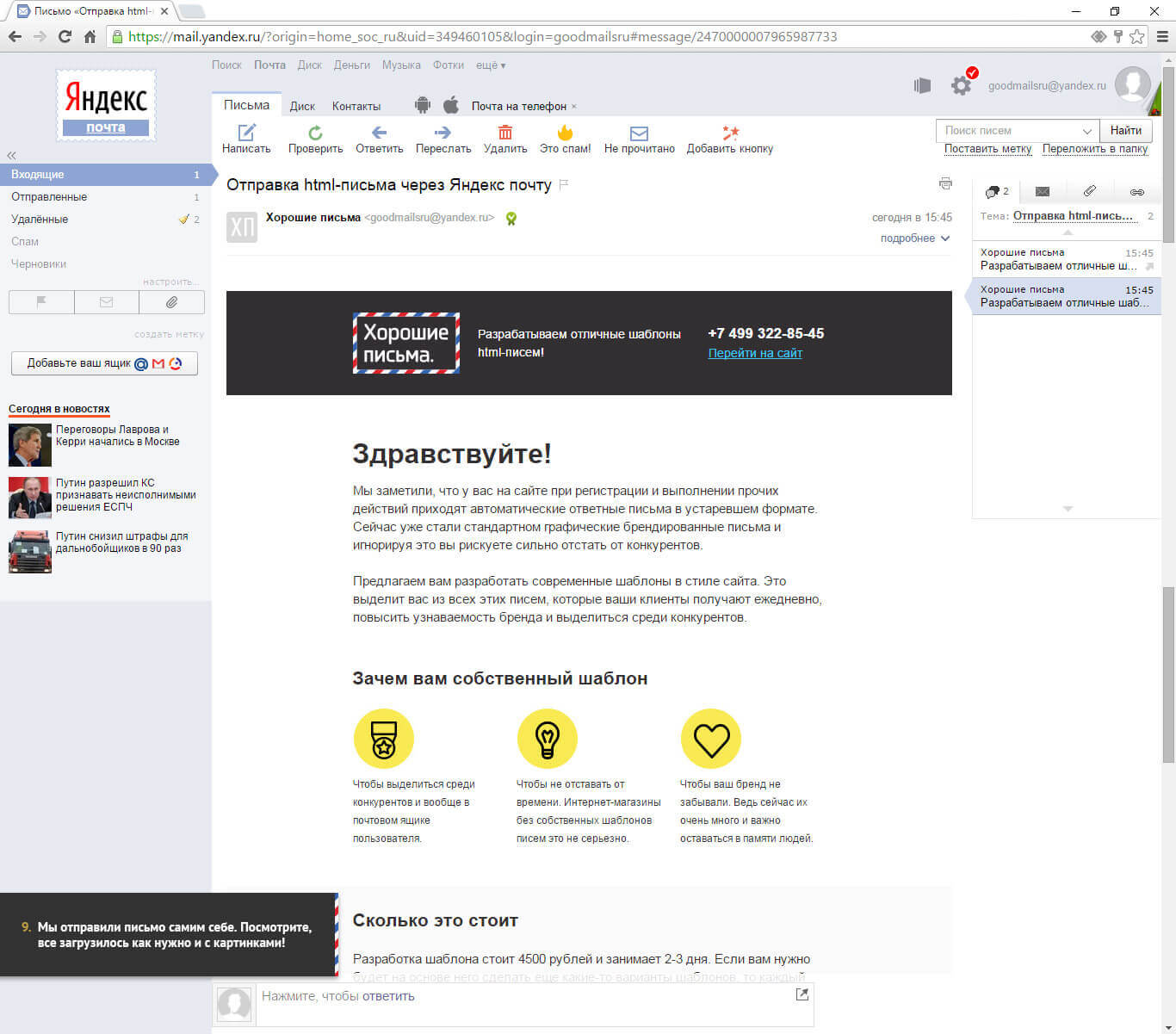 Почта из списка.
Почта из списка.
• Яндекс.Почта включает Яндекс.Телемост и Яндекс.Календарь. Соберитесь онлайн, проведите рабочую телеконференцию или встретитесь с семьей в Яндекс.Телемосте. Если вы запланировали встречу в Яндекс.Календарь, все участники получат уведомление по электронной почте и напоминание, чтобы не пропустить ее.
Вы можете найти ответы на часто задаваемые вопросы, оставить свой отзыв о приложении или предложить новые функции в разделе «Настройки»> «Справка и поддержка».
Как создать бесплатный адрес электронной почты на Яндексе с моим доменом — 10Web Help Center
Деловая электронная почта — непростая задача. Это будет гораздо непрофессионально, если вы отправляете электронные письма из личного, а не из рабочего аккаунта электронной почты. Именно поэтому вам может потребоваться создать адрес электронной почты с вашим доменным именем.
Однако вы можете задаться вопросом, как именно вы создаете это. В частности, вы можете задаться вопросом, какую услугу или поставщика использовать для создания этой так называемой деловой электронной почты.
Конечно, есть много разных способов создания адреса электронной почты с вашим доменным именем — например, через регистратора доменных имен, который вы используете, через Gmail и т. Д. Однако в этой статье мы поговорим о бесплатной услуге. предлагает Яндекс специально для создания электронного письма с использованием вашего домена.
Итак, давайте рассмотрим все этапы создания адреса электронной почты с вашим доменным именем с помощью Яндекс. Вот как это сделать:
- Для начала зайдите на страницу Яндекс Коннект: https: // connect.yandex.com/pdd/.
- Если у вас уже есть учетная запись — просто авторизуйтесь, в противном случае нужно создать учетную запись на Яндекс Коннект . Все, что вам нужно сделать, это ввести основную информацию о своем имени, существующем адресе электронной почты, выбрать новое имя пользователя и пароль и ответить на секретный вопрос. Затем нажмите Register .
- После того, как вы зарегистрируетесь и войдете в свою учетную запись Яндекс Коннект — в разделе Бесплатная почта для вашего домена , в текстовом поле вы должны ввести доменное имя, которое вы используете для создания адреса электронной почты, и нажать Зарегистрироваться бесплатно .

- После этого вы будете перенаправлены в личный кабинет в Яндекс Коннект .
- В темном меню слева выберите Домены .
- Щелкните по доменному имени в верхней правой части страницы.
- На этом этапе вы увидите предупреждение « Домен не подтвержден ». Существует три возможных варианта подтверждения вашего домена, перечисленных ниже, с использованием метатега , файла HTML или записи DNS .Самая простая форма — использовать DNS-запись.
- Чтобы продолжить использование третьего варианта, нажмите DNS-запись .
- На странице вы увидите текстовую запись, которую вам нужно скопировать у своего хостинг-провайдера — в нашем случае 10Web. Вот как это сделать:
- Скопируйте запись DNS TXT.
- Вернитесь на панель инструментов 10Web.
- Нажмите кнопку Управление на соответствующем веб-сайте.

- В левом меню перейдите к хостинговым услугам и нажмите Домены .
- Перед именем используемого домена нажмите Manage DNS .
- Вы будете перенаправлены в список записей DNS. Поскольку запись, которую вы указали в Яндексе, является записью в формате txt, в раскрывающемся меню под типом выберите тип записи txt .
- Там под hostname напишите имя вашего поддомена и вставьте txt-запись, которую вы скопировали из Yandex Connect, под TXT Content .
- После того, как вся эта информация будет заполнена, нажмите Добавить запись DNS .
- Вернуться в личный кабинет Яндекс Коннект — нажать желтую кнопку Начать проверку . После этого будет отображаться статус вашей проверки. Просто подождите некоторое время, прежде чем процесс проверки завершится. Это может занять от секунд до нескольких минут (почти не более 10 минут).

- Если вы все сделали правильно, после завершения процесса проверки вы будете автоматически перенаправлены на страницу Подтвержден домен .
- Ниже вы увидите сообщение « записи MX для этого домена не настроены ». Пришло время добавить записи MX. Для этого выполните следующие действия:
- Перейдите по следующей ссылке: https://yandex.com/support/connect/dns/mx.html.
- В третьем пункте Общих инструкций по настройке MX-записей можно найти значение, приоритет и имя поддомена MX-записи Яндекса.
- Скопируйте значение и, как и в случае с txt-записью, вернитесь на панель 10Web , в разделе Domains нажмите Manage DNS .
- В разделе Тип выберите MX и вставьте скопированное значение , а затем щелкните Добавить запись DNS .
- Теперь процесс ожидания может занять немного больше времени, чем ожидалось.
 Если все сделано правильно, на странице Яндекс Коннект появится сообщение: «Домен подтвержден и готов. ”
Если все сделано правильно, на странице Яндекс Коннект появится сообщение: «Домен подтвержден и готов. ”
Теперь ваш домен подтвержден. Чтобы продолжить процесс, выполните следующие действия:
- Вернитесь в свой аккаунт Яндекс Коннект.
- Вверху меню щелкните Все сотрудники . Затем под страницей нажмите маленькую кнопку Добавить и в меню выберите Добавить человека .
- Вы будете перенаправлены во всплывающее окно, где сможете зарегистрировать нового сотрудника . В основном это стандартная личная информация, которую вы должны ввести в соответствующие поля, например имя, фамилию, пол, язык и т. Д., И т. Д., А также создать длинную строку и пароль для сотрудника.
- После ввода информации нажмите желтую кнопку Добавить под страницей.
Вот и все — письмо создано. Он будет упомянут в разделе личного профиля на странице, вы также будете автоматически перенаправлены.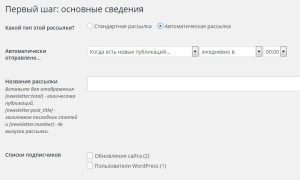
Чтобы протестировать или использовать его, выполните следующие действия:
- Скопируйте вновь созданный адрес электронной почты.
- Щелкните значок личной учетной записи в правом верхнем углу страницы.
- Щелкните Почта .
- На следующей странице щелкните Выйти .
- Вы попадете на страницу входа в Яндекс коннект. Войдите в систему, используя только что созданный адрес электронной почты, используя выбранный вами пароль.
- После входа в систему вы увидите желтую кнопку Завершить регистрацию . Выполнено!
- Чтобы отправить электронное письмо, щелкните значок личной учетной записи, щелкните Электронная почта. Вы будете перенаправлены на ваш электронный адрес на Яндексе, откуда вы сможете отправлять электронные письма через Compose.
Поздравляю. Теперь у вас есть профессиональная учетная запись электронной почты для бизнеса с вашим доменным именем, с которого можно отправлять электронные письма.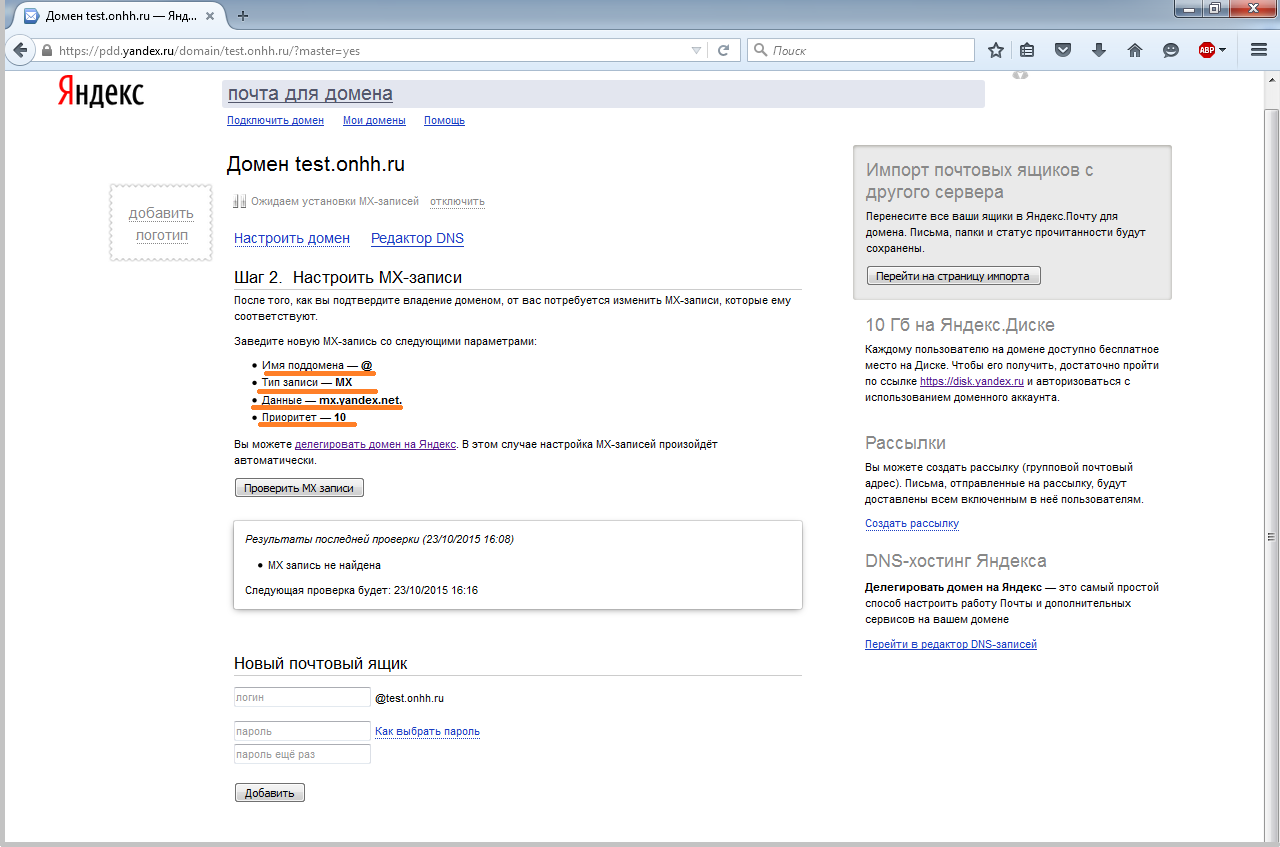
Если в какой-то момент процесса вам понадобится помощь специалиста, не стесняйтесь обращаться к нашей команде поддержки клиентов, и они вам помогут.
Как запланировать доставку писем на Яндекс Почте
Ранее для планирования электронной почты пользователям приходилось использовать некоторые дополнительные утилиты или службы поддержки. Тем не менее, функция планирования электронной почты теперь доступна в Gmail и Яндекс Почте, почтовой службе известной российской веб-компании Яндекс.Яндекс Почта — это в основном сервис для отправки и получения электронных писем, как и другие сервисы, с полным набором функций для поддержки отдельных пользователей или предприятий в обмен.
В частности, Яндекс Почта также имеет возможность планировать рассылку электронных писем в соответствии с выбранным пользователем временем. Это поможет вам не забыть отправить важные электронные письма. Кроме того, у пользователей также есть еще 2 варианта напоминания, когда на электронную почту не отвечают, а электронная почта была получена противником.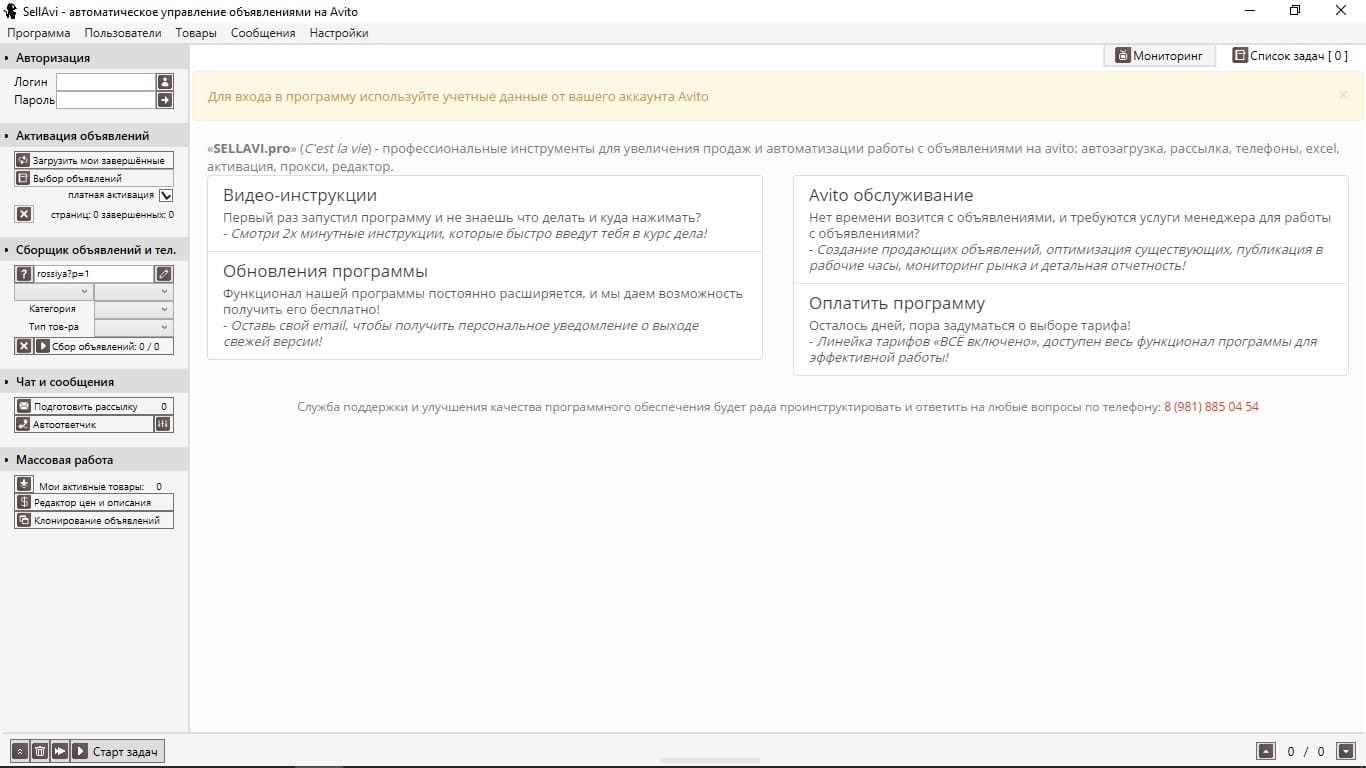 В следующей статье вы узнаете, как запланировать доставку электронной почты на Яндекс Почте.
В следующей статье вы узнаете, как запланировать доставку электронной почты на Яндекс Почте.
- Как запланировать автоматическую доставку Gmail
- Как использовать Unlimited Email Tracker для планирования отправки Gmail
- Как запланировать электронную почту с помощью утилиты Boomerang
- Как найти учетную запись, связанную с адресом электронной почты
Инструкция по планированию доставки писем на Яндекс Почте
Шаг 1:
Пользователи получают доступ к Яндекс Почте, перейдя по ссылке ниже, а затем войдут в свой личный кабинет.
https://mail.yandex.com/ Шаг 2:
В интерфейсе Яндекс Почты пользователи нажимают Написать , чтобы отправить письмо как обычно.
Шаг 3:
В интерфейсе создания электронного письма, посмотрите ниже, мы отправим желтые кнопки «Отправить». Щелкните значок , значок часов , чтобы выбрать время, в которое вы хотите отправить электронное письмо.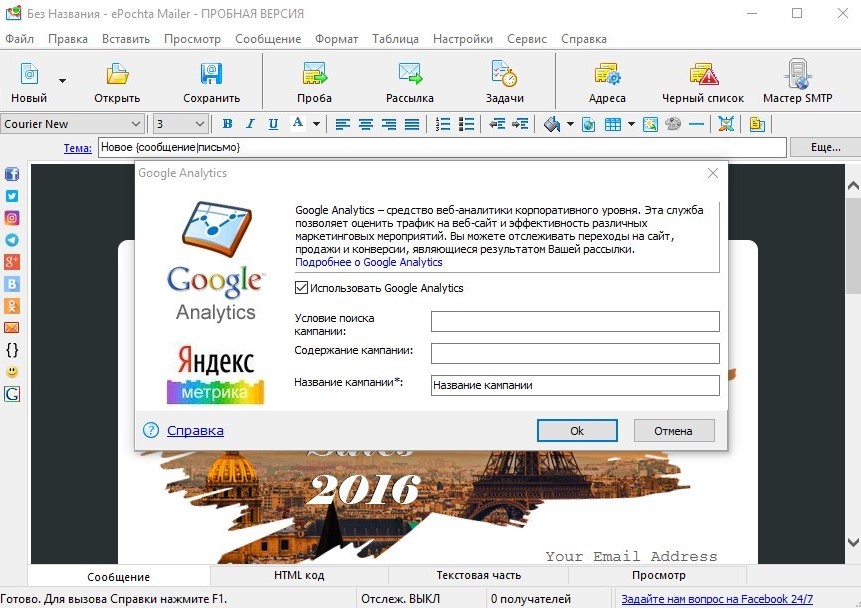
Шаг 4:
Затем покажите время , чтобы выбрать отправку электронной почты .Если вы хотите, чтобы отправили электронное письмо сегодня, , выберите на , отправьте сегодня и выберите конкретное время, в которое вы хотите отправить электронное письмо автоматически.
Если мы хотим изменить на другую дату отправки , нажмите сегодня. Затем откройте календарь, чтобы выбрать время для отправки.
Если вы хотите, чтобы отменили запланированное время , просто снова нажмите значок часов и оставьте время на .
Шаг 5:
Сбоку есть опция Напомнить мне , чтобы вы получали уведомление, когда исходящее письмо не получает ответа в течение определенного времени. Время на получение ответного письма составляет от 1 часа до 2 недель.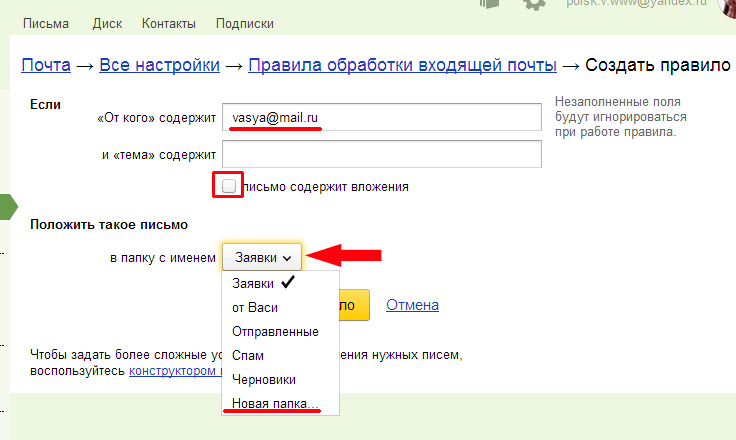 Если вы хотите использовать, выберите «Напомнить мне», если внутри не поступает никакой коллектор.
Если вы хотите использовать, выберите «Напомнить мне», если внутри не поступает никакой коллектор.
Щелкните Уведомить меня , если вы хотите получать уведомления о получении исходящей почты.
Шаг 6:
Наконец, введите содержимое электронного письма, которое вы хотите отправить, и нажмите кнопку «Отправить», чтобы отправить .
Планирование доставки электронной почты полезно, когда нам нужно отправить важные электронные письма в определенное время. Пользователям не нужно планировать напоминания о доставке почты, которые Яндекс Почта будет выполнять автоматически.
Желаю всем успехов!
Настройки Яндекс Почты для Outlook и Android
Emailsfix »Яндекс Почта» Настройки Яндекс Почты для Outlook и Android
В нижеприведенном руководстве мы подробно рассмотрим настройки Яндекс-почты для Outlook и Android.Все необходимые настройки разбиты на этапы, которые помогают пользователю без проблем настроить учетную запись электронной почты Яндекса. Процедура действительно проста в исполнении и выполнении, вам не потребуется никакая внешняя помощь или технический опыт.
Процедура действительно проста в исполнении и выполнении, вам не потребуется никакая внешняя помощь или технический опыт.
Многие из вас будут испытывать затруднения с настройками Яндекс почты для Outlook или настройками Яндекс почты для Android. Но после внимательного прочтения этой статьи борьба будет окончена. Базовые настройки Яндекс-почты состоят из двух частей: настроек сервера входящей почты и настроек сервера исходящей почты.Только по названию можно понять, что сервер входящей почты обрабатывает входящие письма, а сервер исходящей почты обрабатывает исходящие письма. Сервер SMTP используется для исходящей электронной почты, но вы можете выбрать сервер IMAP или POP для входящей почты. Тем не менее, мы всегда предлагаем использовать сервер IMAP для входящей почты, и настройки, упомянутые ниже, также соответствуют серверу IMAP. Эти настройки сервера IMAP и SMTP играют очень важную роль в активации почтовых служб, поскольку без правильных настроек сервера вы не сможете отправлять / получать электронные письма.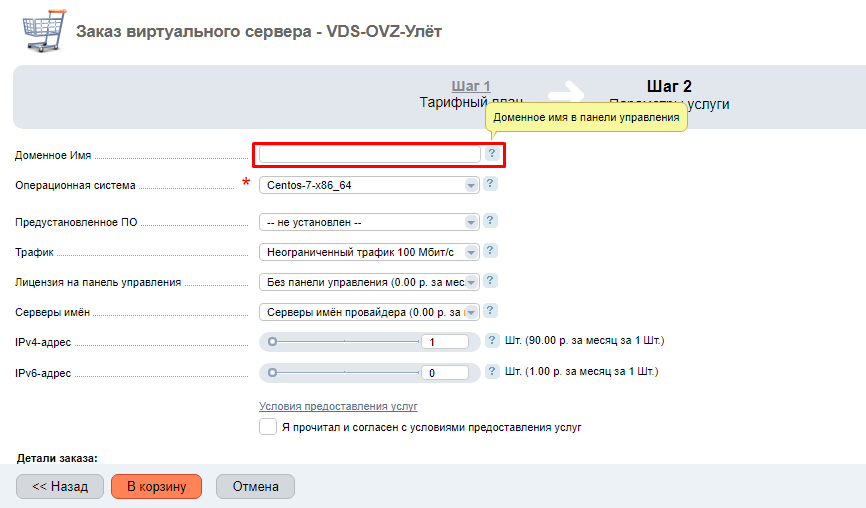
Итак, начнем с настроек электронной почты Яндекса для Outlook и Android. Во-первых, мы рассмотрим общие настройки IMAP и SMTP почты Яндекс.
Яндекс.Почта Настройки IMAP
Параметры IMAP для почты Яндекса , которые необходимо ввести и применить для удобного использования служб входящей почты Яндекса, следующие:
| Сервер входящей почты Yandex.com Тип учетной записи | IMAP |
| Яндекс.com Имя пользователя сервера входящей почты | Ваш полный адрес электронной почты Yandex.com |
| Пароль сервера входящей почты Yandex.com | Пароль сервера входящей почты Yandex.com |
| Имя хоста сервера входящей почты Yandex.com | imap.yandex.com |
| Порт сервера входящей почты Yandex.com | 993 |
Сервер входящей почты Yandex. com Требуется TLS / SSL com Требуется TLS / SSL | ДА |
| Требуется аутентификация | ДА (имя пользователя и пароль учетной записи электронной почты) |
После успешного ввода и применения вышеупомянутых настроек сервера IMAP вы сможете без проблем получать электронные письма на свою учетную запись электронной почты Яндекса.
Настройки SMTP Яндекс Почты
Теперь вам нужно перейти к настройкам SMTP почты Яндекса , так как это включит службы исходящей почты для вашей учетной записи электронной почты Яндекса.
| Тип учетной записи сервера исходящей почты Yandex.com | SMTP |
| Имя пользователя сервера исходящей почты Yandex.com | Ваш полный адрес электронной почты Yandex.com |
| Яндекс.com пароль сервера исходящей почты | Ваш пароль электронной почты Yandex.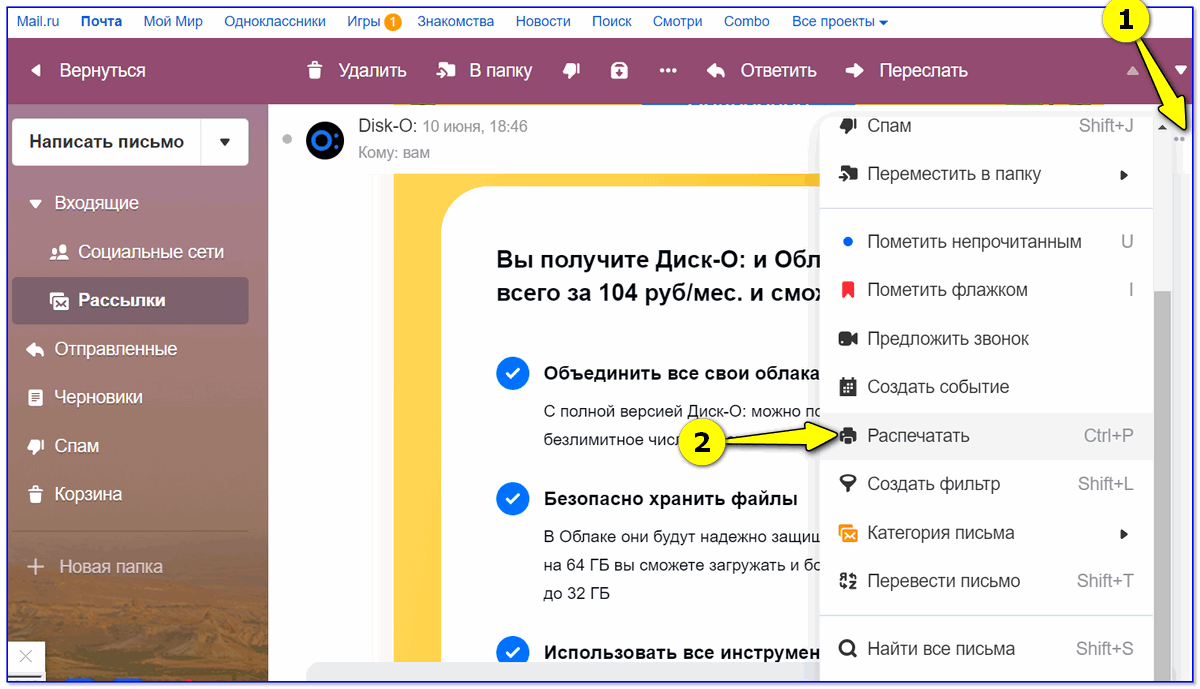 com com |
| Имя хоста сервера исходящей почты Yandex.com | smtp.yandex.com |
| Порт сервера исходящей почты Yandex.com | 587 |
| Сервер исходящей почты Yandex.com Требуется TLS / SSL | ДА |
| Требуется аутентификация | ДА (Имя пользователя и пароль учетной записи электронной почты) |
Эти настройки активируют исходящую почту для вашей учетной записи электронной почты на Яндексе, и теперь вы можете начать отправлять электронные письма всем своим почтовым контактам.
Яндекс.Почта Настройки для Outlook (автоматическая)
Необходимо настроить учетную запись Яндекс почты в Outlook? Тогда вы попали на нужную страницу. Ниже приведены настройки электронной почты Яндекса для Outlook, которые помогут вам в процессе настройки учетной записи электронной почты Яндекса в Outlook.
Шаг 1. Запустите программу Outlook в вашей системе.
Шаг 2. Теперь выберите «Инструменты» в строке меню.
Шаг 3 — Щелкните «Настройки учетных записей».
Шаг 4. На странице настроек учетных записей нажмите «Создать» на вкладке электронной почты.
Шаг 5 — Выберите параметр «Microsoft Exchange, IMAP, POP3 или HTTP».
Шаг 6 — Вам необходимо ввести свое имя, полный адрес электронной почты и пароль в соответствующие поля, а затем нажать кнопку «Далее».
Шаг 7- Программа Outlook настроит вашу учетную запись Яндекс почты на основе автоматических настроек IMAP.
Шаг 8 — В конце нажмите кнопку «Готово», а затем «Закрыть».
Итак, вот как вы настраиваете учетную запись электронной почты Яндекса в Outlook в процессе автоматической настройки. После того, как вы выполните все вышеупомянутые шаги по настройке учетной записи, ваша учетная запись электронной почты на Яндексе будет настроена автоматически в соответствии со всеми необходимыми настройками.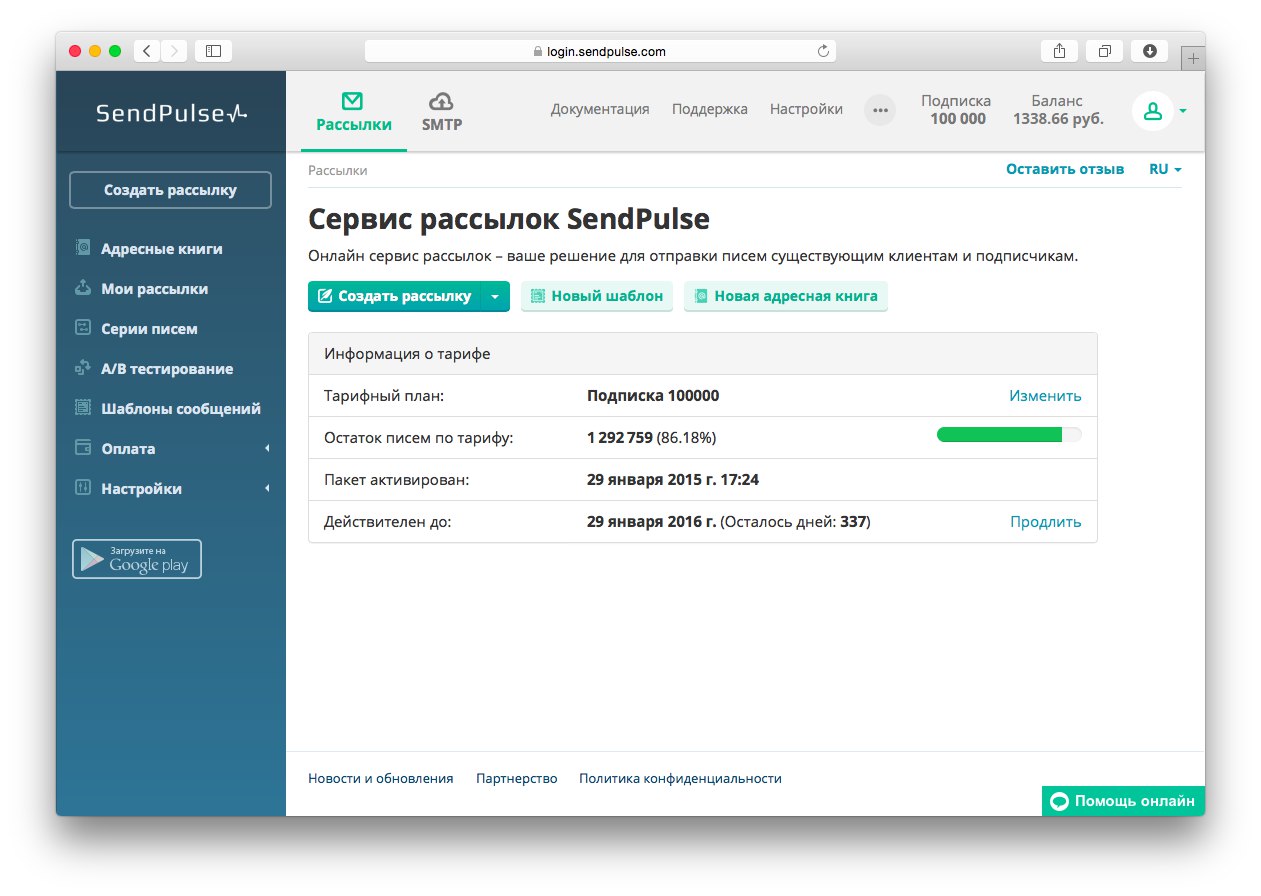
Настройки Яндекс Почты для Outlook (ручная настройка)
Помимо процесса автоматической настройки, вы также можете выбрать процесс настройки вручную, в котором вам необходимо ввести и применить параметры каждого сервера вручную.Найдите ниже правильные настройки Яндекс почты для Outlook в соответствии с процедурой ручной настройки. Ручная настройка учетной записи электронной почты Яндекса в Outlook не так уж и сложна. Давайте начнем и найдем ниже простые шаги для того же.
Шаг 1. Во-первых, вы должны запустить программу Outlook в вашей системе.
Шаг 2. Затем выберите «Инструменты» в строке меню.
Шаг 3. Теперь нажмите «Настройки учетных записей».
Шаг 4. На странице настроек учетных записей нажмите «Создать» на вкладке электронной почты.
Шаг 5 — Выберите параметр «Microsoft Exchange, IMAP, POP3 или HTTP» и нажмите «Далее».
Шаг 6 — Установите флажок «Вручную настроить параметры сервера или дополнительные типы серверов», а затем нажмите кнопку «Далее».
Шаг 7 — Выберите опцию «Электронная почта в Интернете» и нажмите «Далее».
Шаг 8 — Введите всю необходимую информацию в соответствующие поля (выберите IMAP или POP в соответствии с вашими требованиями), а затем нажмите «Дополнительные настройки».
Шаг 9 — Перейдите на вкладку сервера исходящей почты и убедитесь, что флажок «Мой сервер исходящей почты (SMTP) требует аутентификации» установлен вместе с флажком «Использовать те же настройки, что и мой сервер входящей почты».
Шаг 10 — Перейдите на вкладку «Дополнительно» и убедитесь, что настройки сервера указаны ниже в соответствии с вашим выбором сервера IMAP или POP.
Настройки POP Яндекс почты
| Входящий порт | 110 |
| Исходящий порт | 587 |
| Защищенный порт | 995 |
| Тип безопасности | SSL / TLS365 |
| Insecure | |
| 110 | |
| Тип безопасности | Нет (принять все сертификаты) |
| «Этот сервер требует зашифрованного соединения (SSL)» | Необходимо отметить галочкой |
| «Использовать следующий тип зашифрованного соединения» | Нет выбора |
Яндекс.
 Почта Настройки IMAP
Почта Настройки IMAP
| Входящий порт | 143 |
| Исходящий порт | 587 |
| Защищенный порт | 993 |
| Тип безопасности | SSL / TLS365 |
| Тип безопасности | |
| 143 | |
| Тип безопасности | Нет (принимать все сертификаты) |
| «Этот сервер требует зашифрованного соединения (SSL)» | Не должен быть отмечен галочкой |
| «Используйте следующий тип зашифрованного соединения: ” | Установите значение Нет |
- Установите флажок« Эта служба требует безопасного соединения (SSL) »как для входящей, так и для исходящей почты, если вы выбираете параметры безопасного SSL / TLS.
Настройки SMTP Яндекс Почты
| Безопасный исходящий порт (SMTP) | 465 | |
| Тип безопасности | SSL / TLS (принимать все сертификаты) | |
| Защищенный исходящий (SMTP-роуминг-сервер) порт | 587 | |
| SSL / TLS (принимать все сертификаты) | ||
| Порт исходящей почты (SMTP) | 25 | |
| Тип безопасности | Нет (принимать все сертификаты) | |
| Небезопасный исходящий порт (сервер SMTP-роуминга) | порт | 587 |
| Тип безопасности | Нет (принять все сертификаты) |
Шаг 11- Нажмите кнопку «ОК», чтобы сохранить вышеупомянутые настройки сервера.
Шаг 12. В конце нажмите «Далее», а затем «Готово».
Отлично! Вы успешно настроили свою учетную запись электронной почты на Яндексе в Outlook, выполнив действия вручную. Настройки аналогичны для всех доступных на сегодняшний день версий Outlook. Вам необходимо выполнить те же шаги, описанные выше, чтобы настроить учетную запись электронной почты Яндекса в любой из версий Outlook.
Настройки Яндекс.Почты для Android
Многие из вас могут захотеть узнать настройки электронной почты Яндекса для Android, поскольку эти настройки необходимы для настройки учетной записи электронной почты Яндекса на устройствах Android.Не беспокойтесь, здесь вы найдете пошаговые настройки Яндекс почты для Android , которые легко выполнить и выполнить для всех.
Шаг 1. Сначала щелкните значок «Почта», который доступен в меню панели приложений вашего устройства Android.
Шаг 2 — Введите свой полный адрес электронной почты и пароль для него.
Шаг 3 — Выберите опцию «Ручная настройка».
4 сентября — Теперь выберите опцию «Учетная запись IMAP».
Шаг 5. Если вы выбрали опцию «Учетная запись IMAP», введите указанные ниже настройки сервера и нажмите кнопку «Далее».
| Сервер IMAP | Введите «imap.yandex.com» | ||
| Тип безопасности | Нет | ||
| Порт сервера IMAP | 993 | ||
| Безопасный порт | 99359 Защищенный порт | 99359 | SSL / TLS (принять все сертификаты) |
| Небезопасный порт | 143 | ||
| Тип безопасности | Нет (принять все сертификаты) |
Шаг 6. Также введите указанные ниже параметры для SMTP-сервер Яндекс почты и нажмите кнопку «Далее».
| SMTP-сервер | Введите «smtp.yandex.com» |
| Тип безопасности | Нет |
| Порт SMTP-сервера | 587 |
| Порт 903 903 903 для исходящего безопасного (SMTP) | |
| Тип безопасности | SSL. /TLS (принимать все сертификаты) /TLS (принимать все сертификаты) |
| Защищенный исходящий порт (сервер в роуминге SMTP) | 587 |
| Тип безопасности | SSL / TLS (принимать все сертификаты) |
| Исходящий (SMTP) порт | 25 |
| Тип безопасности | Нет (принимать все сертификаты) |
| Исходящий небезопасный порт (SMTP-роуминг-сервер) порт | 587 |
| Тип безопасности | Нет (принимать все сертификаты) ) |
Шаг 7. Теперь нажмите кнопку «Готово».
Поздравляем! Настройки электронной почты Яндекса для Android были успешно применены, и теперь вы можете без проблем использовать учетную запись электронной почты Яндекса на своем устройстве Android.
Надеемся, что теперь вы знаете правильные настройки электронной почты Яндекса для Outlook и Android. Но если вы где-то застряли или столкнулись с какой-либо проблемой с вышеупомянутыми настройками электронной почты Яндекса, обратитесь к нашей технической команде через поддержку в чате.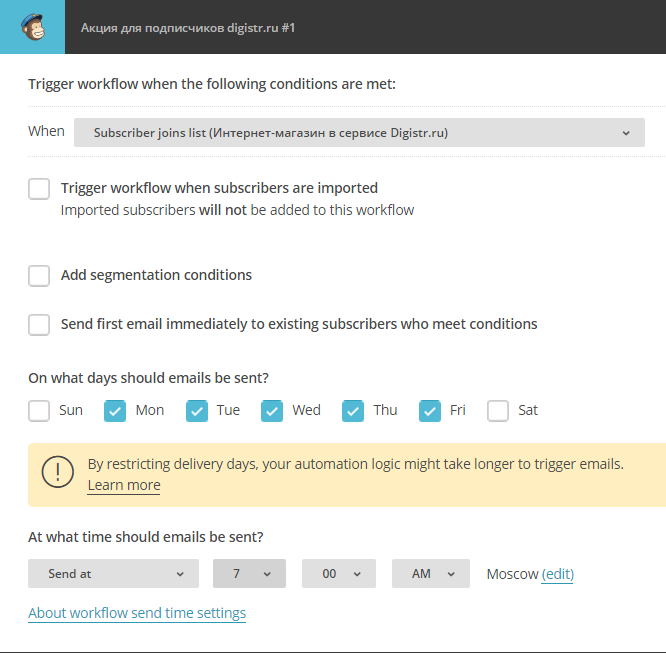 Наша обученная техническая команда готова круглосуточно помочь вам с проблемами, связанными с электронной почтой, независимо от того, связана ли проблема с настройками или чем-то еще.
Наша обученная техническая команда готова круглосуточно помочь вам с проблемами, связанными с электронной почтой, независимо от того, связана ли проблема с настройками или чем-то еще.
Хотите также узнать настройки электронной почты Cox для Outlook ? Найдите здесь подробное руководство, охватывающее настройки электронной почты cox для Outlook, а также необходимые шаги, которые вам нужно выполнить и выполнить. Шаги довольно просты, вам не понадобится помощь специалиста.
Перенесите Яндекс на Gmail / G Suite с помощью лучшего мастера резервного копирования электронной почты Яндекса
В этой статье мы поговорим о , как перенести Яндекс на Gmail .
Яндекс Почта — это электронная почта Яндекса
служба. Это российская транснациональная компания, специализирующаяся на Интернет-технологиях.
товары. Яндекс Почта имеет множество функций, таких как улучшенное управление вложениями,
современный пользовательский интерфейс, лучшее управление контактами, лучшее управление псевдонимами и
более. Если вы хотите перенести Яндекс на Gmail аккаунт, значит, вы уже в
Если вы хотите перенести Яндекс на Gmail аккаунт, значит, вы уже в
правильном пути.
В этой статье вы можете безопасно пересылать почту Яндекса в Gmail / Google Apps / G Suite без какой-либо помощи.Мы предоставили два способа добавления писем Яндекса в Gmail без потери данных.
Как записаться
Импортировать данные учетной записи электронной почты Яндекса в Gmail?
Переход с электронной почты Яндекса на Gmail кажется
как непростая задача. Но в этом блоге мы поделились точными шагами, чтобы сделать
тоже самое. Первый метод познакомит вас с процессом Яндекс.
перенос Gmail с помощью функции импорта Gmail. Во втором методе мы имеем
предоставили решение использовать стороннее приложение для переноса почты Яндекса
в G Suite / Gmail.
Перенести почтовые ящики Яндекса в Gmail вручную
Чтобы перенести Яндекс на Gmail, выполните следующие простые шаги.
счет:
- Войдите в свою учетную запись Gmail и нажмите значок шестеренки в правом верхнем углу.

- Затем щелкните меню Настройки .
- На вкладке Параметры выберите Учетные записи и импорт .
- Затем нажмите «Импорт почты и контактов» .
- На вкладке «Создать» введите свои учетные данные Яндекс.
- Затем выберите элемент, который хотите импортировать.
- Затем нажмите «Готово» и дождитесь завершения процесса.
Недостатки
С помощью метода переноса электронной почты с Яндекса на Gmail вручную!
Вышеупомянутый ручной метод — трудоемкая и длительная процедура. Таким образом, в зависимости от размера и количества писем эта задача может занять до 2 дней, что является длительным периодом времени. Кроме того, этот метод импортирует только папку «Входящие».Если вы хотите перенести полные данные почтового ящика, вы можете использовать метод ниже, чтобы перенаправить почту Яндекса на учетную запись Gmail.
Попробуйте лучший мастер резервного копирования Яндекса для переноса Яндекса на Gmail
Этот инструмент — один из лучших инструментов для импорта писем из Яндекс Почты в Gmail.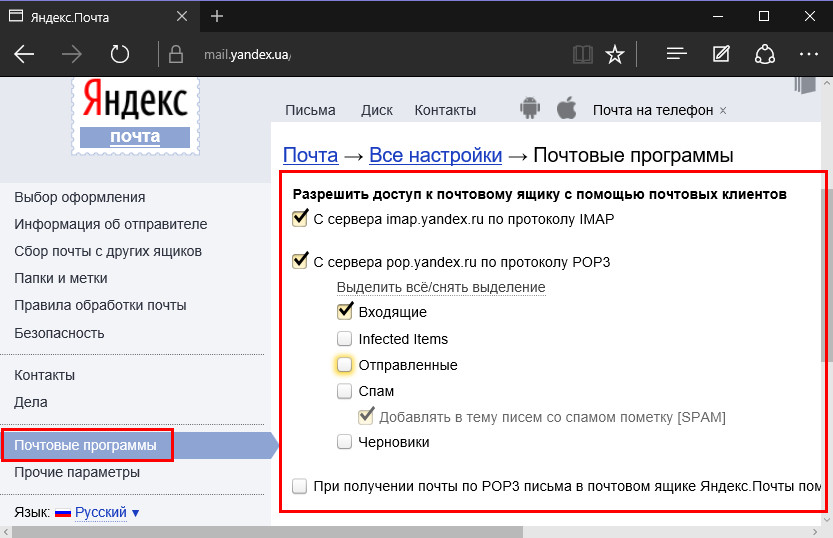 Кроме того, используйте этот метод для экспорта почтовых ящиков, отправленных сообщений, черновиков, удаленных сообщений, спама и любых других папок, созданных пользователями, в Gmail или G Suite. Пользовательский интерфейс программы очень прост.Кроме того, любой человек, имеющий базовые навыки работы с компьютером, может легко добавить электронную почту Яндекса в Gmail.
Кроме того, используйте этот метод для экспорта почтовых ящиков, отправленных сообщений, черновиков, удаленных сообщений, спама и любых других папок, созданных пользователями, в Gmail или G Suite. Пользовательский интерфейс программы очень прост.Кроме того, любой человек, имеющий базовые навыки работы с компьютером, может легко добавить электронную почту Яндекса в Gmail.
Загрузите бесплатную пробную версию для Windows по ссылке ниже:
Загрузите бесплатную пробную версию для Mac по ссылке ниже ( Функции могут отличаться):
Следуйте
Шаги по подключению почтовых ящиков Яндекса к учетной записи Gmail
Ниже
указанные шаги можно выполнить, чтобы импортировать Яндекс Почту в свою учетную запись Gmail;
- Загрузите и запустите RecoveryTools Yandex Migration tool
- Затем выберите Yandex в качестве источника электронной почты из списка слева.
 Введите учетные данные для учетной записи электронной почты Яндекса . Например: адрес электронной почты и пароль приложения. Введите учетные данные для Яндекс Почты.
Введите учетные данные для учетной записи электронной почты Яндекса . Например: адрес электронной почты и пароль приложения. Введите учетные данные для Яндекс Почты. - Все папки электронной почты в аккаунте Яндекс вы получите в пользовательский интерфейс. Выберите при необходимости, затем выберите «Gmail» из списка хранилищ. В списке с несколькими магазинами выберите «Gmail» в качестве хранилища.
- Введите свои учетные данные для учетной записи Gmail и нажмите кнопку «Сохранить» .Таким образом, вы можете легко перенести Яндекс на учетную запись Gmail или G Suite.
- Затем инструмент начинает импортировать письма Яндекса в Gmail . Этот процесс занимает некоторое время.
С помощью этой программы вы можете легко пересылать почту Яндекса в Gmail
вместе с вложениями. Это надежное приложение. В дополнение
желаемые результаты достигаются в несколько этапов.
Чтобы ускорить процесс, вы также можете посмотреть
Видео для простой конвертации писем Яндекса в Gmail / G Suite:
Как добавить Яндекс-почту в Gmail / G Suite
Yandex Backup Wizard Software Advanced Features:
- Инструмент представляет собой простой в использовании продукт, который сохраняет свойства электронной почты в точном виде после преобразования.
- Пользователи могут выбрать единственную папку электронной почты, которая им нужна для импорта Яндекса в G Suite или Gmail.
- Утилита переносит несколько писем с Яндекса в Gmail без каких-либо изменений.
- Пользователи могут установить это приложение в любой операционной системе Windows.

- Это надежное приложение, которое сохраняет целостность данных после преобразования.
- Пользователи не испытают потери данных, ошибок или раздражения при использовании этого инструмента.
- Инструмент является безопасным продуктом и не хранит вашу личную информацию.
- Пользовательский интерфейс этого приложения прост и согласован.
- Инструмент Яндекс в Gmail не ограничен размером файла и успешно переносит электронные письма без потерь.
- Это автоматизированное приложение, которое экономит время и силы пользователя при переходе с электронной почты Яндекса на Gmail.
Причины выбрать
Яндекс.Почта в Gmail Мастер программы
Есть много причин выбрать этот инструмент миграции. Некоторые из
их следующие:
Сохранение структуры папки:
Структура папок и подпапок электронной почты остается неизменной в процессе
Миграция с Яндекса на Gmail.Чтобы было легко перемещаться по электронной почте после
миграция.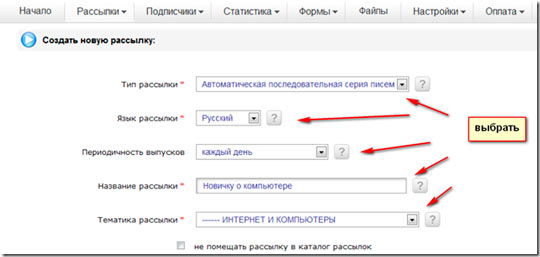
Сохранить ключевые элементы: Все ключевые элементы электронных писем, такие как «кому»,
«От», «Копия», «Скрытая копия», «Информация о нижнем колонтитуле», «Вставить изображение» и т. Д. Остаются прежними. Формат
электронной почты также остается нетронутым при миграции с Яндекса на G Suite.
Поддержка ОС Windows: Это программное обеспечение можно установить практически на все версии ОС Windows. Например, ОС Windows включает Windows 10, Windows 8, Windows 7, Windows Vista и Windows XP.
Бесплатная демоверсия Загрузить: Загрузите лучшее программное обеспечение для миграции с Яндекса на Gmail бесплатно, чтобы проверить эффективность и работу инструмента. Нажмите кнопку выше, чтобы загрузить бесплатно.
Итог
В статье выше описан простой способ переноса Яндекса на Gmail. Пользователь может использовать любой из способов для пересылки почты Яндекса в Gmail.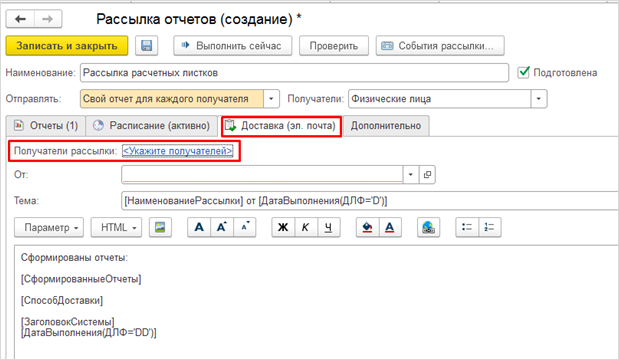 Также предлагается автоматическое решение, такое как мастер резервного копирования электронной почты Яндекса. Этот продукт не требует внешней установки.Пользователь может просто установить приложение в системе Windows, и все ваши электронные письма будут преобразованы в учетную запись Gmail.
Также предлагается автоматическое решение, такое как мастер резервного копирования электронной почты Яндекса. Этот продукт не требует внешней установки.Пользователь может просто установить приложение в системе Windows, и все ваши электронные письма будут преобразованы в учетную запись Gmail.
Настройки почтового сервера ЯНДЕКС.РУ — IMAP и SMTP
Шаг 1: Начните с выбора значка Почта на экране приложений. Введите адрес электронной почты и пароль электронной почты. Выберите Ручная настройка
Шаг 3: Если вы выбрали IMAP , обязательно введите указанные ниже настройки и нажмите Далее
Шаг 4: Введите ниже исходящие SMTP Настройки для ЯНДЕКСа.RU и нажмите Выбрать Далее
Шаг 5: Выберите Готово. Поздравляю! Все готово и можно использовать свою учетную запись электронной почты на телефоне Android. Если у вас все еще есть проблемы, посетите эту статью.
Шаг 8: Выберите IMAP . Прокрутите вниз до Сервер входящей почты и введите все необходимые данные, затем сделайте то же самое для сервера исходящей почты, как на экране ниже, а затем выберите Далее .
Прокрутите вниз до Сервер входящей почты и введите все необходимые данные, затем сделайте то же самое для сервера исходящей почты, как на экране ниже, а затем выберите Далее .
Шаг 9: Вы можете получить запрос с просьбой подтвердить входящие и исходящие серверы — вы можете нажать продолжить для каждого или нажать «Подробности» , а затем нажать «Доверие»
Поздравляем! Здесь все готово и вы готовы использовать свою учетную запись электронной почты на своем iPhone.Если у вас все еще есть проблемы, посетите эту статью.
Шаг 1. Запустите приложение Mail. На панели инструментов вверху выберите Mail , а затем Добавить учетную запись
Шаг 2: Вы можете выбрать автоматическую конфигурацию электронной почты для известных используемых учетных записей электронной почты из списка, и если вы этого не сделаете, вам следует выберите Другая учетная запись электронной почты и настройте электронную почту вручную
Введите пароль учетной записи электронной почты
Шаг 5: Введите сведения о серверах входящей (IMAP) и исходящей (SMTP) почты.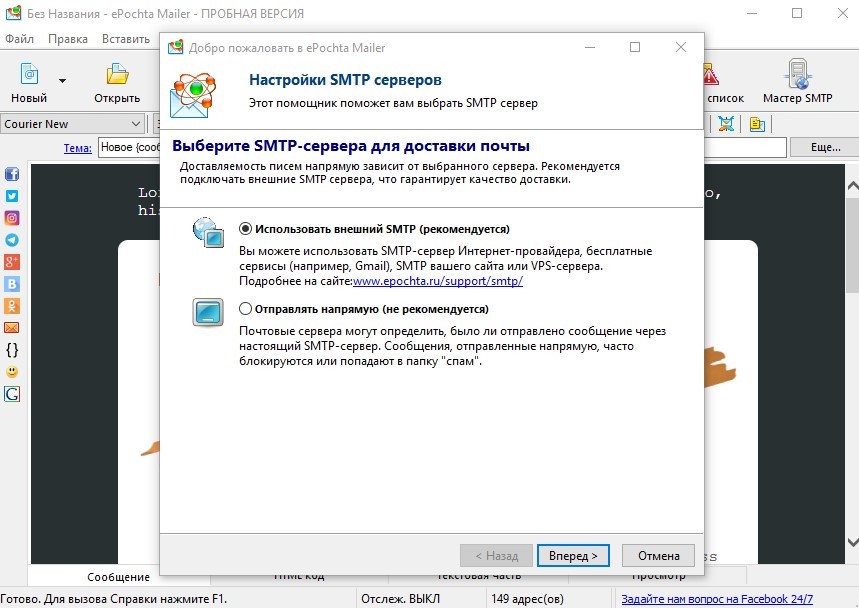 Затем нажмите Далее
Затем нажмите Далее
- Тип учетной записи: IMAP. В раскрывающемся списке выберите IMAP.
- Сервер входящей почты IMAP: imap.yandex.com
- Сервер исходящей почты SMTP: smtp.yandex.com
- Общие сведения о портах сервера для входящих и исходящих:
- Исходящий (SMTP) Secure — Порт: 465 для и Тип безопасности: SSL / TLS (принимать все сертификаты)
- Исходящий (SMTP-сервер в роуминге) Безопасность — Порт: 587 и Тип безопасности: SSL / TLS (Принимать все сертификаты)
- Исходящий (SMTP) — Порт: 25 и Тип безопасности: Нет (принимать все сертификаты)
- Исходящий (сервер в роуминге SMTP) Небезопасен — Порт: 587 и Тип безопасности: Нет (принимать все сертификаты)
Шаг 6: Нажмите ОК
Поздравляем! Все готово и можно использовать свою учетную запись электронной почты на IncrediMail.Если у вас все еще есть проблемы, посетите эту статью.
Ручная настройка почтового ящика ЯНДЕКС.
 РУ на MailBird Lite
РУ на MailBird Lite
Шаг 1: Запустите Mailbird Lite . Нажмите на три параллельные линии в верхнем левом углу и затем выберите Настройки
Примечание. Помните, что пользователь Lite может иметь максимум 1 учетную запись. Если вы настраиваете свою учетную запись электронной почты впервые, вам следует начать с шага 4.
Шаг 2: Перейдите на вкладку Учетные записи и нажмите кнопку Добавить
Шаг 3: Введите свои данные на экране Добавить учетную запись и затем нажмите Продолжить
Шаг 4: Если Mailbird знает настройки IMAP или POP3 для вашей учетной записи электронной почты, то Mailbird отобразит это окно.Прежде чем вы сможете Продолжить , вам необходимо ввести свой пароль. Однако вы по-прежнему можете редактировать свои настройки, щелкнув « Изменить настройки сервера ».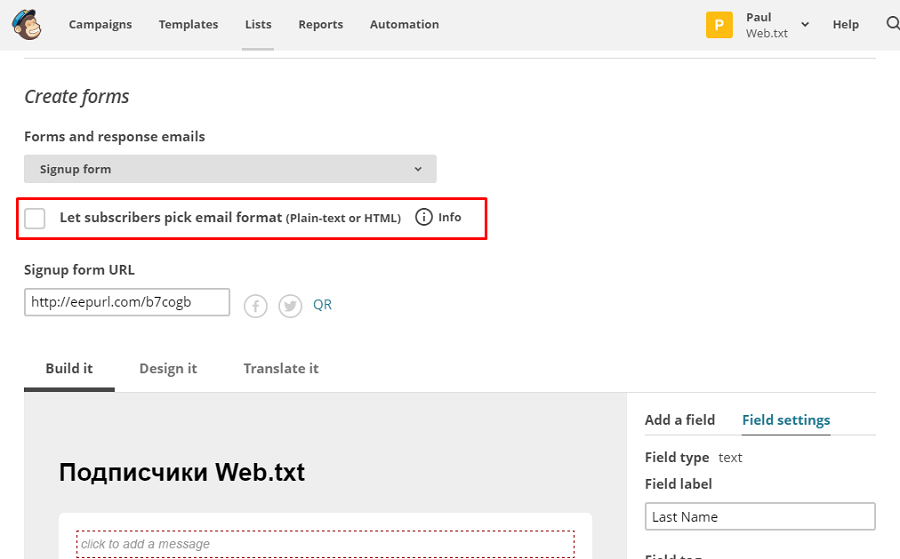
Шаг 5: Если Mailbird не может найти настройки для вашей учетной записи электронной почты или если вы выбрали Изменить настройки сервера , то Mailbird отобразит это окно. Введите свои данные на экране и нажмите Продолжить . Примечание. Если вы используете настройки Secure SSL / TLS, выберите соответствующее шифрование в текущем поле.
- Тип Сервера входящей для ЯНДЕКС.РУ, выбрать IMAP
- Имя Сервера входящей почты для ЯНДЕКС.РУ, введите imap.yandex.com
- Логин на ЯНДЕКС.РУ — Введите свой полный адрес электронной почты
- Пароль от ЯНДЕКС.РУ — Введите свой пароль
- Имя Сервера исходящей почты для ЯНДЕКС.РУ, введите smtp.yandex.com
- В поле логин и пароль введите свой адрес электронной почты и пароль на ЯНДЕКС.РУ.
- Общие сведения о портах для входящего и исходящего сервера
- POP
- Secure — Порт: 995 и тип безопасности: SSL / TLS (принимать все сертификаты)
- Небезопасный — Порт: 110 и Тип безопасности: Нет (принимать все сертификаты)
- IMAP
- Secure — Порт: 993 и тип безопасности: SSL / TLS (принимать все сертификаты)
- Небезопасный — Порт: 143 и Тип безопасности: Нет (принимать все сертификаты
- SMTP
- Исходящий (SMTP) Secure — Порт: 465 для и Тип безопасности: SSL / TLS (принимать все сертификаты)
- Исходящий (SMTP-сервер в роуминге) Безопасность — Порт: 587 и Тип безопасности: SSL / TLS (Принимать все сертификаты)
- Исходящий (SMTP) — Порт: 25 и Тип безопасности: Нет (принимать все сертификаты)
- Исходящий (сервер в роуминге SMTP) Небезопасен — Порт: 587 и Тип безопасности: Нет (принимать все сертификаты)
- POP
Шаг 6: Нажмите Закройте , и все готово!
Поздравляем! Здесь все готово и можно использовать свою учетную запись электронной почты в Mailbird Lite.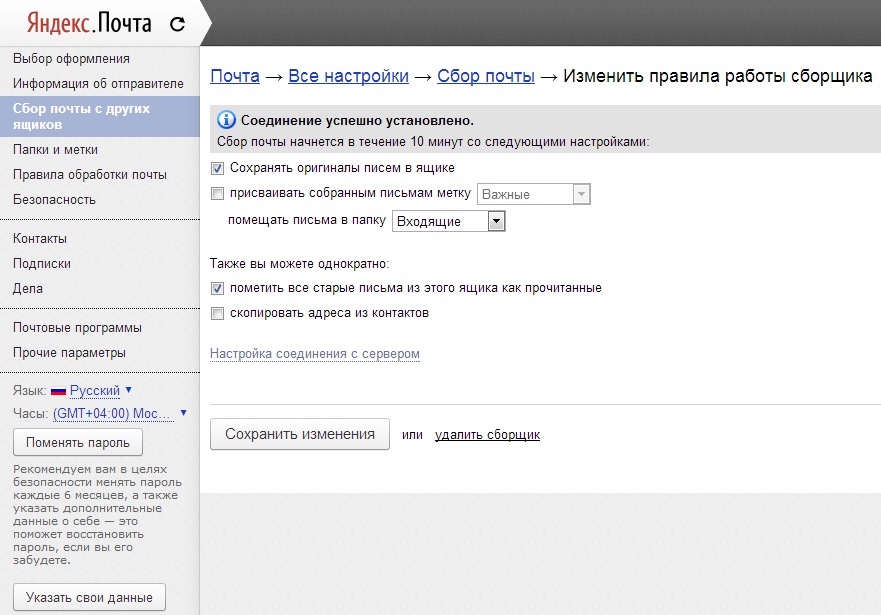 Если у вас все еще есть проблемы, посетите эту статью.
Если у вас все еще есть проблемы, посетите эту статью.
Ручная настройка почтового ящика ЯНДЕКС.РУ в Opera Mail
Шаг 1: Запустите Opera Mail. Выберите Электронная почта , затем нажмите Далее
Шаг 2: Введите Имя, адрес электронной почты и организацию ЯНДЕКС.РУ в соответствующие поля. Затем нажмите Далее
Шаг 3: Введите ваш логин (ваш полный YANDEX.Адрес электронной почты RU) и пароль для вашей учетной записи электронной почты. Выберите тип учетной записи электронной почты ( POP или IMAP ). Выбираем IMAP . Нажмите Далее
Шаг 4: Введите Сервер входящей почты (IMAP) для ЯНДЕКС.РУ как smtp.yandex.com и имя сервера исходящей почты (SMTP) как smtp.yandex.com. Примечание. Если вы используете параметры Secure TLS, установите флажок «Использовать безопасное соединение (TLS)» как в исходящей, так и в входящей почте. Нажмите Готово
Нажмите Готово
Шаг 5: Щелкните вкладку Меню (Opera Mail) в Opera и выберите Учетные записи почты
Шаг 6: Выберите настраиваемую учетную запись и нажмите Изменить
Шаг 7: Щелкните вкладку Серверы.Для IMAP номер порта должен быть 993 . Для Исходящего SMTP-сервера номер порта должен быть 587 . Для аутентификации необходимо установить значение AUTH LOGIN . Примечание. Если вы используете параметры Secure TLS, установите флажок «Безопасное соединение (TLS)» как в исходящей, так и в входящей почте. Ниже приведены общие сведения о порте.
- POP
- Secure — Порт: 995 и тип безопасности: SSL / TLS (принимать все сертификаты)
- Небезопасный — Порт: 110 и Тип безопасности: Нет (принимать все сертификаты)
- IMAP
- Secure — Порт: 993 и тип безопасности: SSL / TLS (принимать все сертификаты)
- Небезопасный — Порт: 143 и Тип безопасности: Нет (принимать все сертификаты
- SMTP
- Исходящий (SMTP) Secure — Порт: 465 для и Тип безопасности: SSL / TLS (принимать все сертификаты)
- Исходящий (SMTP-сервер в роуминге) Безопасность — Порт: 587 и Тип безопасности: SSL / TLS (Принимать все сертификаты)
- Исходящий (SMTP) — Порт: 25 и Тип безопасности: Нет (принимать все сертификаты)
- Исходящий (сервер в роуминге SMTP) Небезопасен — Порт: 587 и Тип безопасности: Нет (принимать все сертификаты)
Шаг 9: Нажмите ОК и Закройте , чтобы закончить
Поздравляем! Все готово и можно использовать свою учетную запись электронной почты в Opera. Если у вас все еще есть проблемы, посетите эту статью.
Если у вас все еще есть проблемы, посетите эту статью.
Настройка Manaul Setup для электронной почты ЯНДЕКС.РУ на Thunderbird
Шаг 1: Запустите Thunderbird. Щелкните Локальные папки> Электронная почта
Шаг 2: Нажмите Пропустите это и используйте мой существующий адрес электронной почты
Шаг 3: Вам нужно будет ввести следующую информацию и затем щелкнуть Продолжить
Ваше имя: Введите свое имя.Это имя отправителя в сообщениях электронной почты, которые вы отправляете с этого аккаунта
Адрес электронной почты: Ваш полный адрес электронной почты ЯНДЕКС.РУ
Пароль: Ваш пароль учетной записи электронной почты ЯНДЕКС.РУ
Шаг 4: Выберите тип учетной записи электронной почты, которую вы будете использовать ( IMAP или POP ). Если вы выбрали Secure SSL / TLS Setting , выберите Normal password для аутентификации.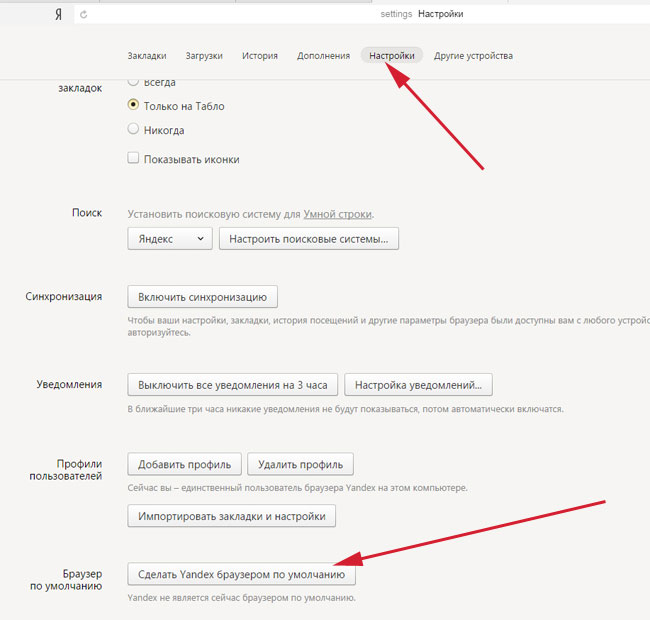
Использование IMAP / POP3 для ЯНДЕКСа.RU аккаунт. Щелкните Manual Config. Здесь выбираем IMAP
Настройки IMAP порта для ЯНДЕКС.РУ
- Входящий порт: 143, исходящий порт: 587
- Secure — Порт: 993 и тип безопасности: SSL / TLS (принимать все сертификаты)
- Небезопасный — Порт: 143 и Тип безопасности: Нет (принимать все сертификаты
- Не отмечено: этому серверу требуется зашифрованное соединение (SSL)
- Использовать следующий тип зашифрованного соединения: Нет
Примечание. Если вы используете настройки Secure SSL / TLS, установите флажок «Эта служба требует безопасного соединения (SSL)» как в исходящей, так и в входящей почте.
Настройки POP порта для ЯНДЕКС.РУ
- Входящий порт: 110, исходящий порт: 587
- Общие настройки для POP
- Secure — Порт: 995 и тип безопасности: SSL / TLS (принимать все сертификаты)
- Небезопасный — Порт: 110 и Тип безопасности: Нет (принимать все сертификаты)
- Не отмечено: этому серверу требуется зашифрованное соединение (SSL)
- Использовать следующий тип зашифрованного соединения: Нет
Общие настройки порта SMTP для ЯНДЕКС.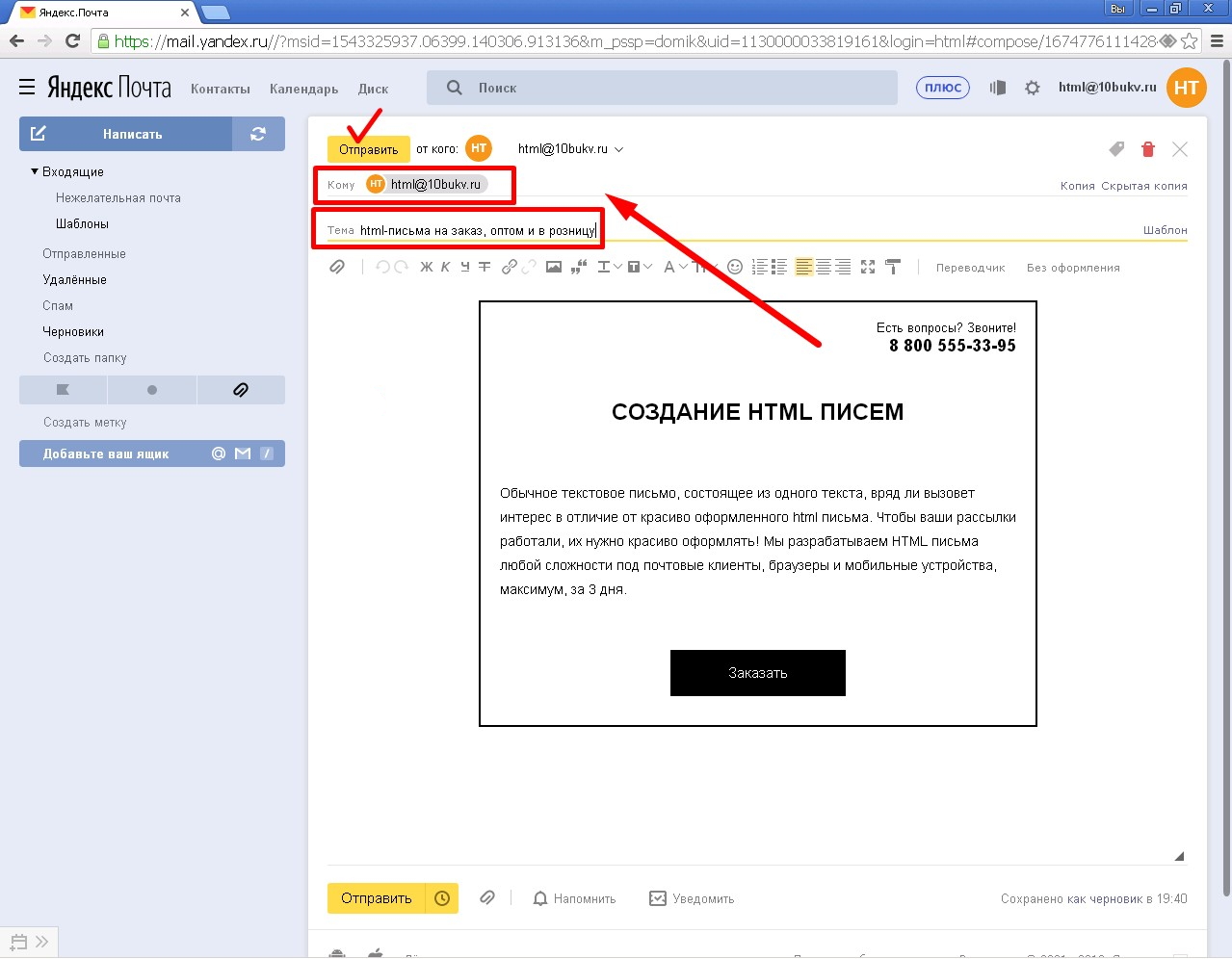 RU
RU
- Исходящий (SMTP) Secure — Порт: 465 для и Тип безопасности: SSL / TLS (принимать все сертификаты)
- Исходящий (SMTP-сервер в роуминге) Безопасность — Порт: 587 и Тип безопасности: SSL / TLS (Принимать все сертификаты)
- Исходящий (SMTP) — Порт: 25 и Тип безопасности: Нет (принимать все сертификаты)
- Исходящий (сервер в роуминге SMTP) Небезопасен — Порт: 587 и Тип безопасности: Нет (принимать все сертификаты)
Шаг 5: Нажмите Готово
Шаг 6: Щелкните Подтвердите исключение безопасности
Поздравляем! Все готово и можно использовать свою учетную запись электронной почты в Thunderbird.Если у вас все еще есть проблемы, посетите эту статью.
Автоматическая настройка почтового ящика ЯНДЕКС.РУ в Outlook 2007
Шаг 1: Запустите Outlook 2007. Выберите Инструменты в верхней строке меню, затем Настройки учетных записей
Шаг 2: На экране Настройки учетной записи щелкните Новый на вкладке Электронная почта
Шаг 3: Выберите Microsoft Exchange, POP3, IMAP или HTTP и нажмите Далее
Шаг 4: На этом экране введите свое имя, ваш ЯНДЕКС.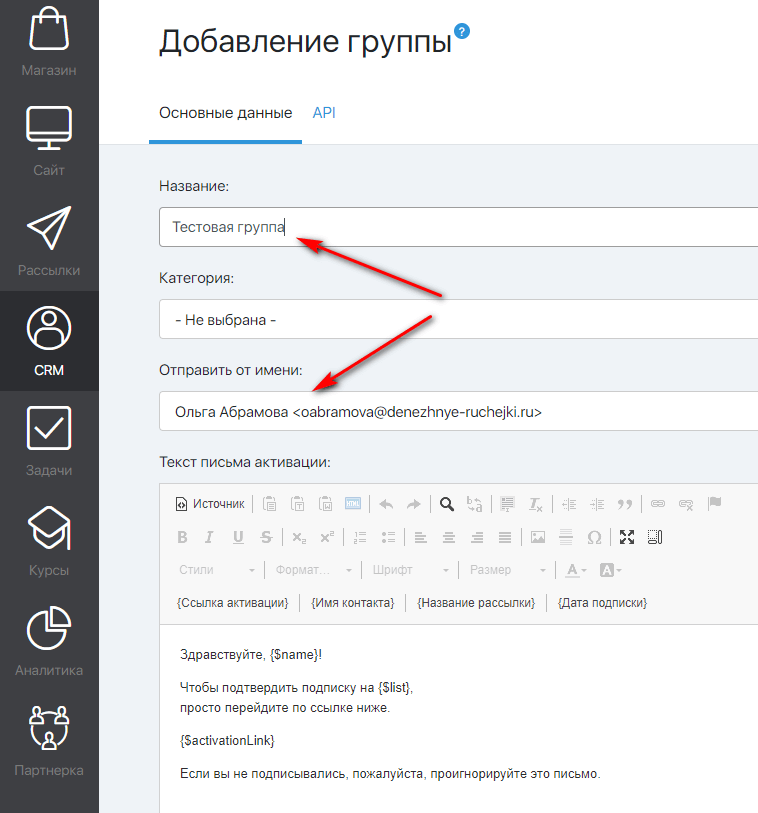 Адрес электронной почты и пароль RU и нажмите Далее
Адрес электронной почты и пароль RU и нажмите Далее
Шаг 5: Outlook теперь автоматически настроит вашу учетную запись как учетную запись IMAP со всеми правильными настройками
Шаг 6: Завершить> Закрыть
Ручная настройка почтового ящика ЯНДЕКС.РУ в Outlook 2007
Шаг 1: Запустите Outlook 2007. Выберите Инструменты в верхней строке меню, затем Настройки учетных записей
Шаг 2: На экране Настройки учетной записи щелкните Новый на вкладке Электронная почта
Шаг 3: Выберите Microsoft Exchange, POP3, IMAP или HTTP и нажмите Далее
Шаг 4: Установите флажок Настроить вручную параметры сервера или дополнительные типы серверов и нажмите Далее
Шаг 5: Выберите Интернет-адрес электронной почты и затем щелкните Далее
Шаг 6: Введите все необходимые данные (выберите POP или IMAP в соответствии с вашими потребностями), а затем щелкните Дополнительные настройки
Шаг 7: Щелкните вкладку Сервер исходящей почты и убедитесь, что установлен флажок Мой сервер исходящей почты (SMTP) требует аутентификации , а также Использовать те же настройки, что и мой сервер входящей почты
Шаг 9: Перейдите на вкладку Advanced . Убедитесь, что ваши настройки YANDEX.RU указаны ниже, выбрав POP или IMAP.
Убедитесь, что ваши настройки YANDEX.RU указаны ниже, выбрав POP или IMAP.
Настройки POP порта для ЯНДЕКС.РУ
- Входящий порт: 110, исходящий порт: 587
- Общие настройки для POP
- Secure — Порт: 995 и тип безопасности: SSL / TLS (принимать все сертификаты)
- Небезопасный — Порт: 110 и Тип безопасности: Нет (принимать все сертификаты)
- Не отмечено: этому серверу требуется зашифрованное соединение (SSL)
- Использовать следующий тип зашифрованного соединения: Нет
Настройки IMAP порта для ЯНДЕКСа.RU
- Входящий порт: 143, исходящий порт: 587
- Secure — Порт: 993 и тип безопасности: SSL / TLS (принимать все сертификаты)
- Небезопасный — Порт: 143 и Тип безопасности: Нет (принимать все сертификаты
- Не отмечено: этому серверу требуется зашифрованное соединение (SSL)
- Использовать следующий тип зашифрованного соединения: Нет
Примечание. Если вы используете настройки Secure SSL / TLS, установите флажок «Эта служба требует безопасного соединения (SSL)» как в исходящей, так и в входящей почте.
Если вы используете настройки Secure SSL / TLS, установите флажок «Эта служба требует безопасного соединения (SSL)» как в исходящей, так и в входящей почте.
Общие настройки порта SMTP для ЯНДЕКС.РУ
- Исходящий (SMTP) Secure — Порт: 465 для и Тип безопасности: SSL / TLS (принимать все сертификаты)
- Исходящий (SMTP-сервер в роуминге) Безопасность — Порт: 587 и Тип безопасности: SSL / TLS (Принимать все сертификаты)
- Исходящий (SMTP) — Порт: 25 и Тип безопасности: Нет (принимать все сертификаты)
- Исходящий (сервер в роуминге SMTP) Небезопасен — Порт: 587 и Тип безопасности: Нет (принимать все сертификаты)
Шаг 10: Нажмите ОК , чтобы сохранить эти настройки
Шаг 11: Нажмите Далее и Готово
Поздравляем! Все готово и можно использовать свою учетную запись электронной почты в Outlook 2007.Если у вас все еще есть проблемы, посетите эту статью.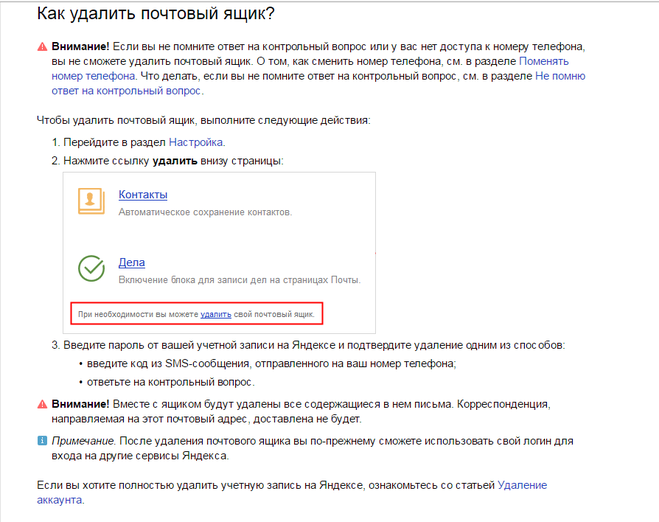
Автоматическая настройка учетной записи электронной почты ЯНДЕКС.РУ в Outlook 2010
Шаг 1: Запустите Outlook 2010. Выберите Файл в верхней строке меню, а затем Информация и Настройки учетной записи
Шаг 2: На вкладке Электронная почта щелкните Создать
Шаг 4: На этом экране введите свое имя, ваш ЯНДЕКС.Адрес электронной почты и пароль RU и нажмите Далее
Шаг 4: Outlook теперь автоматически настроит вашу учетную запись как учетную запись IMAP с всеми правильными настройками
Шаг 5: Завершить> Закрыть
Ручная настройка почтового ящика ЯНДЕКС.РУ в Outlook 2010
Шаг 1: Запустите Outlook 2010.Выберите Инструменты в верхней строке меню, затем Настройки учетных записей
Шаг 2: На экране Настройки учетной записи щелкните Новый на вкладке Электронная почта
Шаг 3: В поле Добавить новую учетную запись выберите Ручная настройка или дополнительные типы серверов> Далее
Шаг 4: Выберите Интернет-адрес электронной почты и щелкните Далее
Шаг 5: Введите все необходимые данные (выберите POP или IMAP в соответствии с вашими предпочтениями), а затем щелкните Дополнительные настройки
Шаг 6: Щелкните вкладку Сервер исходящей почты и убедитесь, что установлен флажок Мой сервер исходящей почты (SMTP) требует аутентификации , а также Использовать те же настройки, что и мой сервер входящей почты
Шаг 7: Выберите вкладку Advanced Убедитесь, что ваш YANDEX.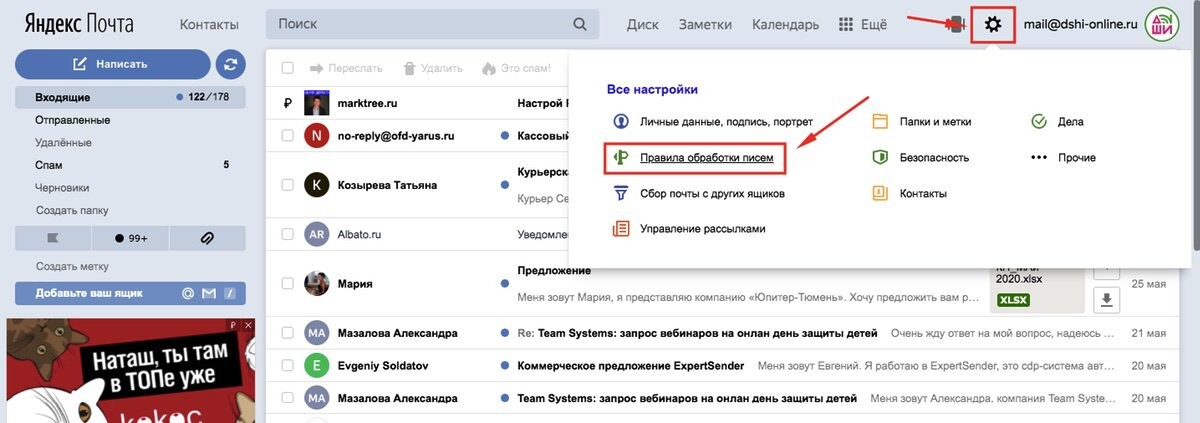 Ниже приведены настройки RU для выбора POP или IMAP.
Ниже приведены настройки RU для выбора POP или IMAP.
Настройки POP порта для ЯНДЕКС.РУ
- Входящий порт: 110, исходящий порт: 587
- Общие настройки для POP
- Secure — Порт: 995 и тип безопасности: SSL / TLS (принимать все сертификаты)
- Небезопасный — Порт: 110 и Тип безопасности: Нет (принимать все сертификаты)
- Не отмечено: этому серверу требуется зашифрованное соединение (SSL)
- Использовать следующий тип зашифрованного соединения: Нет
Настройки IMAP-порта для ЯНДЕКС.RU
- Входящий порт: 143, исходящий порт: 587
- Secure — Порт: 993 и тип безопасности: SSL / TLS (принимать все сертификаты)
- Небезопасный — Порт: 143 и Тип безопасности: Нет (принимать все сертификаты
- Не отмечено: этому серверу требуется зашифрованное соединение (SSL)
- Использовать следующий тип зашифрованного соединения: Нет
Примечание.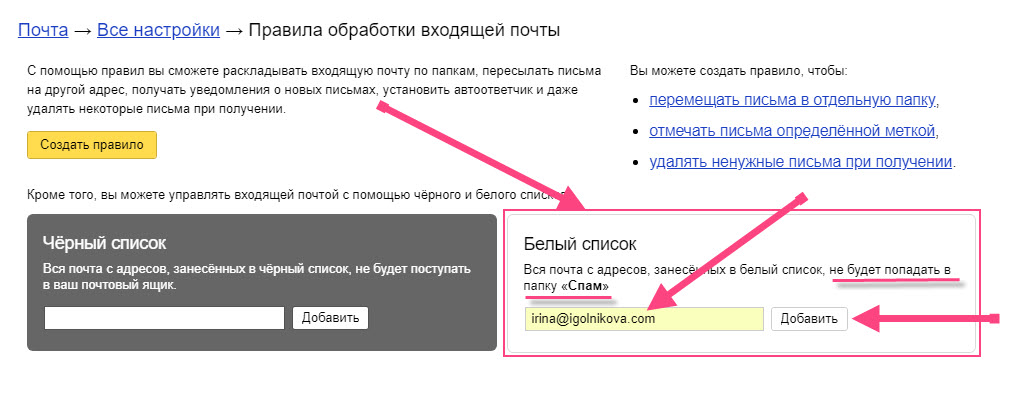 Если вы используете настройки Secure SSL / TLS, установите флажок «Эта служба требует безопасного соединения (SSL)» как в исходящей, так и в входящей почте.
Если вы используете настройки Secure SSL / TLS, установите флажок «Эта служба требует безопасного соединения (SSL)» как в исходящей, так и в входящей почте.
Общие настройки порта SMTP для ЯНДЕКС.РУ
- Исходящий (SMTP) Secure — Порт: 465 для и Тип безопасности: SSL / TLS (принимать все сертификаты)
- Исходящий (SMTP-сервер в роуминге) Безопасность — Порт: 587 и Тип безопасности: SSL / TLS (Принимать все сертификаты)
- Исходящий (SMTP) — Порт: 25 и Тип безопасности: Нет (принимать все сертификаты)
- Исходящий (сервер в роуминге SMTP) Небезопасен — Порт: 587 и Тип безопасности: Нет (принимать все сертификаты)
Шаг 8: Нажмите ОК , чтобы сохранить эти настройки
Шаг 9: Нажмите Далее и Готово
Поздравляем! Все готово и можно использовать свою учетную запись электронной почты в Outlook 2010.Если у вас все еще есть проблемы, посетите эту статью.
Автоматическая настройка учетной записи электронной почты ЯНДЕКС.РУ в Outlook 2013
Шаг 1: Запустите Outlook 2013. Выберите Файл в верхней левой строке меню. Выберите Информация и Настройки учетной записи
Шаг 2: Введите свои данные на экране Автоматическая настройка учетной записи > Далее
Шаг 3: Могут появиться следующие предупреждающие сообщения> Разрешить и Выбрать> Да
Шаг 4: Outlook теперь автоматически настроит вашу учетную запись как учетную запись IMAP с всеми правильными настройками
Шаг 6: Завершить> Закрыть
Ручная настройка аккаунта ЯНДЕКС.Учетная запись электронной почты RU в Outlook 2013
Шаг 1: Запустите Outlook. Выберите Файл в верхней левой строке меню. Выберите Информация и Настройки учетной записи
Выберите Информация и Настройки учетной записи
Шаг 2: Выберите Ручная установка или дополнительные типы серверов> Далее
Шаг 3: Выберите POP или IMAP> Далее
Шаг 4: .Введите все необходимые данные (выберите POP или IMAP в соответствии с вашими предпочтениями), а затем нажмите Дополнительные настройки
Шаг 5: Щелкните вкладку Сервер исходящей почты и убедитесь, что установлен флажок Мой сервер исходящей почты (SMTP) требует аутентификации , а также Использовать те же настройки, что и мой сервер входящей почты
Шаг 6: Выберите вкладку Advanced
Шаг 7: Убедитесь, что ваши настройки, как показано ниже, для выбора POP или IMAP:
Настройки порта POP для ЯНДЕКСа.RU
- Входящий порт: 110, исходящий порт: 587
- Общие настройки для POP
- Secure — Порт: 995 и тип безопасности: SSL / TLS (принимать все сертификаты)
- Небезопасный — Порт: 110 и Тип безопасности: Нет (принимать все сертификаты)
- Не отмечено: этому серверу требуется зашифрованное соединение (SSL)
- Использовать следующий тип зашифрованного соединения: Нет
Настройки IMAP-порта для ЯНДЕКС. RU
RU
- Входящий порт: 143, исходящий порт: 587
- Secure — Порт: 993 и тип безопасности: SSL / TLS (принимать все сертификаты)
- Небезопасный — Порт: 143 и Тип безопасности: Нет (принимать все сертификаты
- Не отмечено: этому серверу требуется зашифрованное соединение (SSL)
- Использовать следующий тип зашифрованного соединения: Нет
Примечание. Если вы используете настройки Secure SSL / TLS, установите флажок «Эта служба требует безопасного соединения (SSL)» как в исходящей, так и в входящей почте.
Общие настройки порта SMTP для ЯНДЕКС.РУ
- Исходящий (SMTP) Secure — Порт: 465 для и Тип безопасности: SSL / TLS (принимать все сертификаты)
- Исходящий (SMTP-сервер в роуминге) Безопасность — Порт: 587 и Тип безопасности: SSL / TLS (Принимать все сертификаты)
- Исходящий (SMTP) — Порт: 25 и Тип безопасности: Нет (принимать все сертификаты)
- Исходящий (сервер в роуминге SMTP) Небезопасен — Порт: 587 и Тип безопасности: Нет (принимать все сертификаты)
Шаг 8: Нажмите ОК , чтобы сохранить эти настройки
Шаг 9: Нажмите Далее и Готово
Поздравляем! Все готово и можно использовать свою учетную запись электронной почты в Outlook 2013. Если у вас все еще есть проблемы, посетите эту статью.
Если у вас все еще есть проблемы, посетите эту статью.
Автоматическая настройка учетной записи электронной почты ЯНДЕКС.РУ в Outlook 2016
Шаг 1: Запустите Outlook. Выберите Файл в верхней левой строке меню. Выберите информацию и настройки учетной записи
Шаг 2: Введите свои данные на экране Автоматическая настройка учетной записи > Далее
Шаг 3: Outlook теперь автоматически настроит вашу учетную запись как учетную запись IMAP с всеми правильными настройками
Шаг 4: Завершить> Закрыть
Ручная настройка аккаунта ЯНДЕКС.Учетная запись электронной почты RU в Outlook 2016 — метод 1
Шаг 1: Запустите Outlook. Выберите Файл в верхней левой строке меню. Выберите Информация и Настройки учетной записи
Шаг 2: Выберите Ручная установка или дополнительные типы серверов> Далее
Шаг 3: Выберите POP или IMAP> Далее
Шаг 5: Введите все необходимые данные (выберите POP или IMAP в соответствии с вашими предпочтениями), а затем щелкните Дополнительные настройки
Шаг 6: Щелкните вкладку Сервер исходящей почты и убедитесь, что установлен флажок Мой сервер исходящей почты (SMTP) требует аутентификации , а также Использовать те же настройки, что и мой сервер входящей почты
Шаг 7: . Выберите вкладку Advanced . Убедитесь, что вы выбрали следующие настройки: POP или IMAP:
Выберите вкладку Advanced . Убедитесь, что вы выбрали следующие настройки: POP или IMAP:
Настройки POP порта для ЯНДЕКС.РУ
- Входящий порт (POP3): 110, исходящий порт (SMTP): 587 или 587
- Общие настройки для POP
- Secure — Порт: 995 и тип безопасности: SSL / TLS (принимать все сертификаты)
- Небезопасный — Порт: 110 и Тип безопасности: Нет (принимать все сертификаты)
- Не отмечено: этому серверу требуется зашифрованное соединение (SSL)
- Использовать следующий тип зашифрованного соединения: Нет
Настройки IMAP порта для ЯНДЕКСа.RU
- Входящий порт: 143, исходящий порт: 587
- Secure — Порт: 993 и тип безопасности: SSL / TLS (принимать все сертификаты)
- Небезопасный — Порт: 143 и Тип безопасности: Нет (принимать все сертификаты
- Не отмечено: этому серверу требуется зашифрованное соединение (SSL)
- Использовать следующий тип зашифрованного соединения: Нет
Примечание. Если вы используете настройки Secure SSL / TLS, установите флажок «Эта служба требует безопасного соединения (SSL)» как в исходящей, так и в входящей почте.
Если вы используете настройки Secure SSL / TLS, установите флажок «Эта служба требует безопасного соединения (SSL)» как в исходящей, так и в входящей почте.
Общие настройки порта SMTP для ЯНДЕКС.РУ
- Исходящий (SMTP) Secure — Порт: 465 для и Тип безопасности: SSL / TLS (принимать все сертификаты)
- Исходящий (SMTP-сервер в роуминге) Безопасность — Порт: 587 и Тип безопасности: SSL / TLS (Принимать все сертификаты)
- Исходящий (SMTP) — Порт: 25 и Тип безопасности: Нет (принимать все сертификаты)
- Исходящий (сервер в роуминге SMTP) Небезопасен — Порт: 587 и Тип безопасности: Нет (принимать все сертификаты)
Шаг 8: Нажмите ОК , чтобы сохранить эти настройки
Шаг 9: Нажмите Далее и Готово
Ручная настройка аккаунта ЯНДЕКС.Учетная запись электронной почты RU в Outlook 2016 — метод 2
Шаг 1: Запустите Outlook.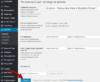 Выберите Файл в верхней левой строке меню. Выберите Информация и Настройки учетной записи. Нажмите кнопку Добавить учетную запись в середине экрана, затем Настройки учетной записи
Выберите Файл в верхней левой строке меню. Выберите Информация и Настройки учетной записи. Нажмите кнопку Добавить учетную запись в середине экрана, затем Настройки учетной записи
Шаг 2: . Введите свой адрес электронной почты Выберите Дополнительные параметры , затем выберите Позвольте мне настроить мою учетную запись вручную> Подключить
Шаг 3: На этом экране отобразятся различные параметры учетной записи — выберите IMAP (или POP)>
Шаг 4: Настройки сервера: убедитесь, что вы ввели данные о сервере входящей и исходящей почты ниже
Входящая почта: вы можете выбрать POP или IMAP .Ниже приведены настройки.
Настройки POP порта для ЯНДЕКС.РУ
- Входящий порт: 110, исходящий порт: 587
- Общие настройки для POP
- Secure — Порт: 995 и тип безопасности: SSL / TLS (принимать все сертификаты)
- Небезопасный — Порт: 110 и Тип безопасности: Нет (принимать все сертификаты)
- Не отмечено: этому серверу требуется зашифрованное соединение (SSL)
- Использовать следующий тип зашифрованного соединения: Нет
Настройки IMAP-порта для ЯНДЕКС.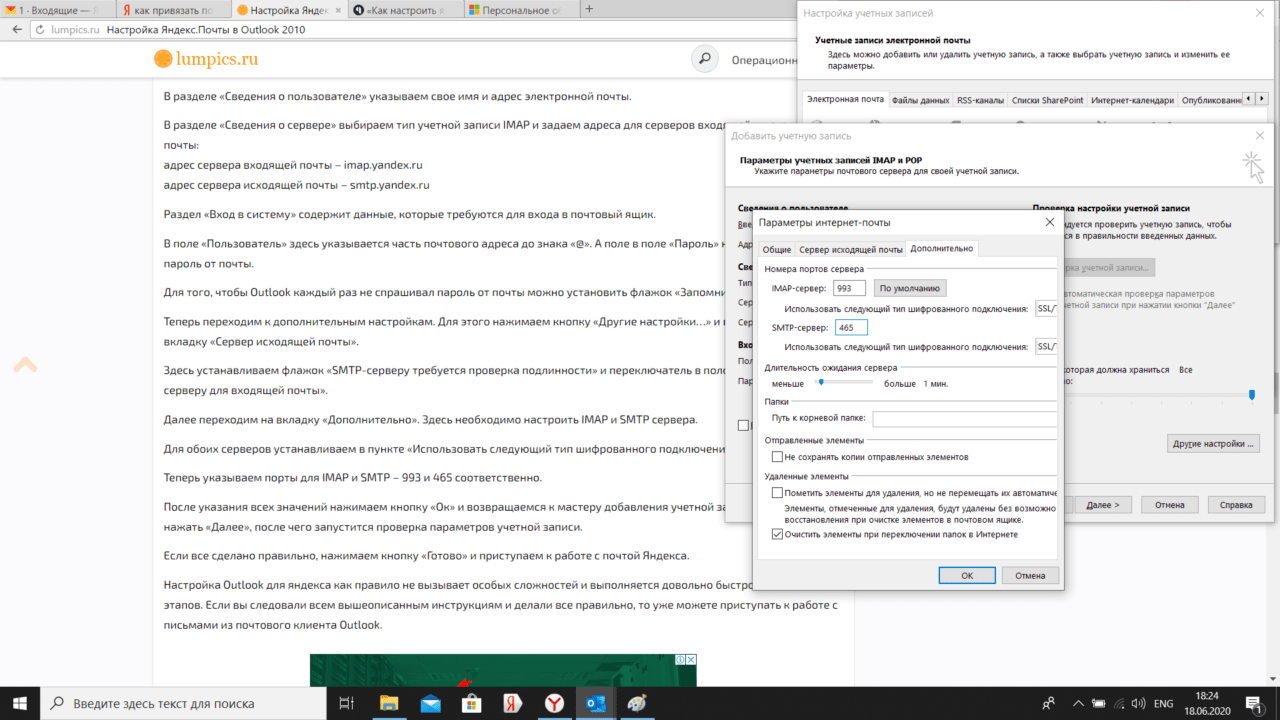 RU
RU
- Входящий порт: 143, исходящий порт: 587
- Secure — Порт: 993 и тип безопасности: SSL / TLS (принимать все сертификаты)
- Небезопасный — Порт: 143 и Тип безопасности: Нет (принимать все сертификаты
- Не отмечено: этому серверу требуется зашифрованное соединение (SSL)
- Использовать следующий тип зашифрованного соединения: Нет
Примечание. Если вы используете настройки Secure SSL / TLS, установите флажок «Эта служба требует безопасного соединения (SSL)» как в исходящей, так и в входящей почте.
Общие настройки порта SMTP для ЯНДЕКС.РУ
- Исходящий (SMTP) Secure — Порт: 465 для и Тип безопасности: SSL / TLS (принимать все сертификаты)
- Исходящий (SMTP-сервер в роуминге) Безопасность — Порт: 587 и Тип безопасности: SSL / TLS (Принимать все сертификаты)
- Исходящий (SMTP) — Порт: 25 и Тип безопасности: Нет (принимать все сертификаты)
- Исходящий (сервер в роуминге SMTP) Небезопасен — Порт: 587 и Тип безопасности: Нет (принимать все сертификаты)
Шаг 6: Теперь вам будет предложено ввести пароль , а затем нажмите OK
Поздравляю! Все готово и можно использовать свою учетную запись электронной почты в Outlook 2016.

 ) В каждом письме должны быть даны четкие инструкции о том, как отписаться от рассылки. При этом процесс отписки не должен требовать от получателя сложных действий, таких как восстановление пароля, регистрация или авторизация. Получатель должен иметь возможность отписаться от рассылки в течение 10 минут.
) В каждом письме должны быть даны четкие инструкции о том, как отписаться от рассылки. При этом процесс отписки не должен требовать от получателя сложных действий, таких как восстановление пароля, регистрация или авторизация. Получатель должен иметь возможность отписаться от рассылки в течение 10 минут.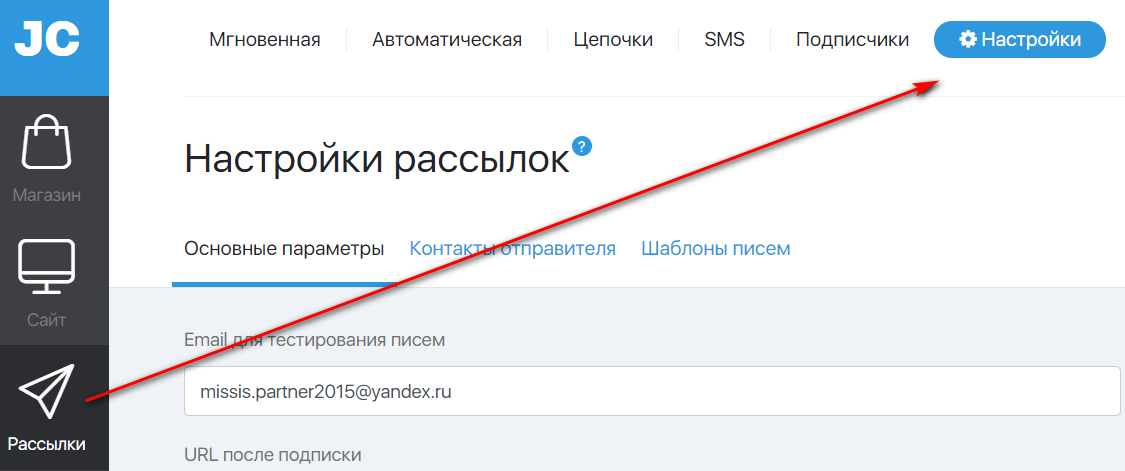 ) В поле От кого должен быть указан реально существующий электронный адрес, ассоциированный с источником рассылки. Если сообщения, поступающие на этот адрес, обрабатываются роботом, то в ответ должны приходить ясные и четкие инструкции, позволяющие связаться с вашей службой поддержки.
) В поле От кого должен быть указан реально существующий электронный адрес, ассоциированный с источником рассылки. Если сообщения, поступающие на этот адрес, обрабатываются роботом, то в ответ должны приходить ясные и четкие инструкции, позволяющие связаться с вашей службой поддержки.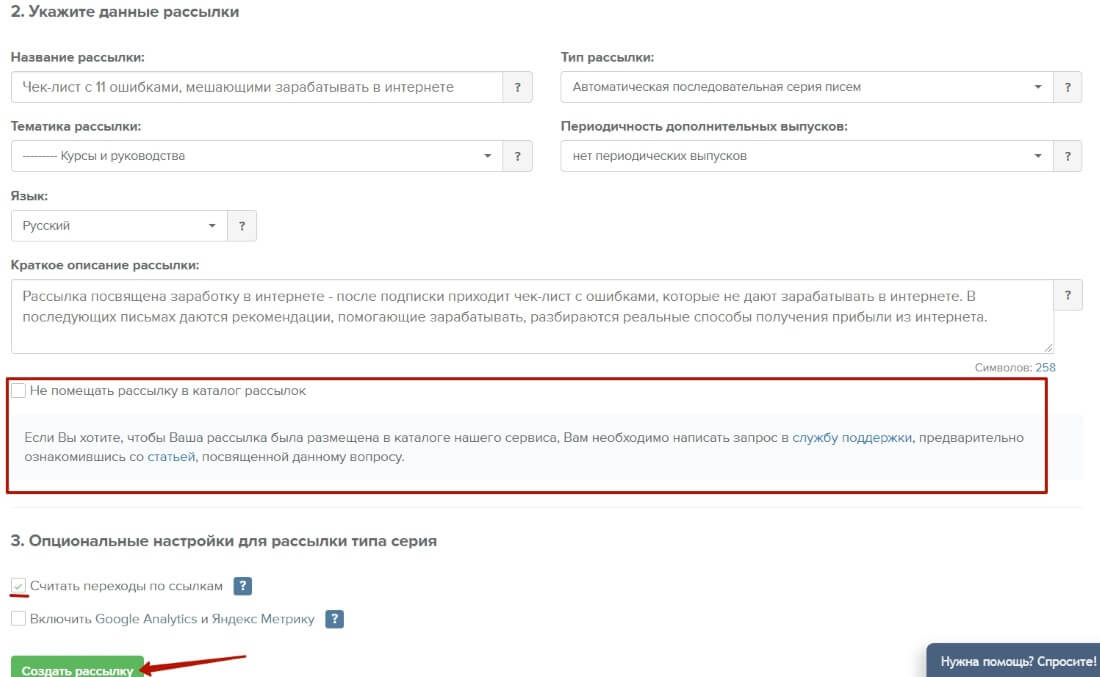 y.z.w-in-addr-arpa
y.z.w-in-addr-arpa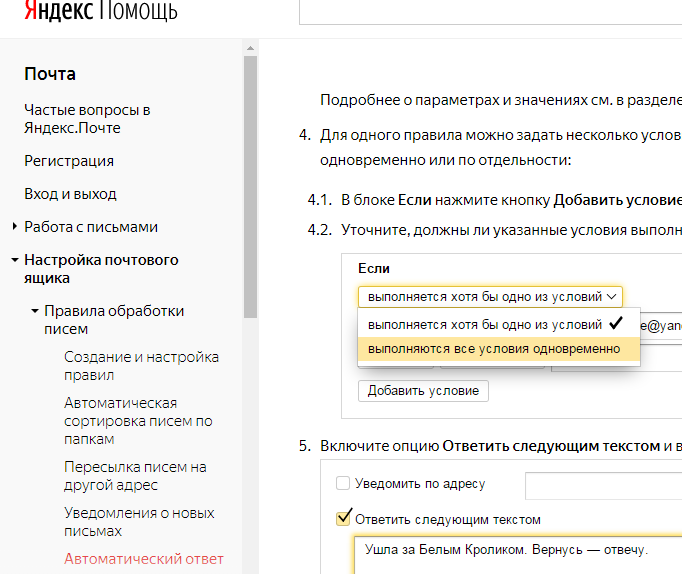
 п.). Все ссылки в них должны позволять отписаться от рассылки автоматически.
п.). Все ссылки в них должны позволять отписаться от рассылки автоматически.
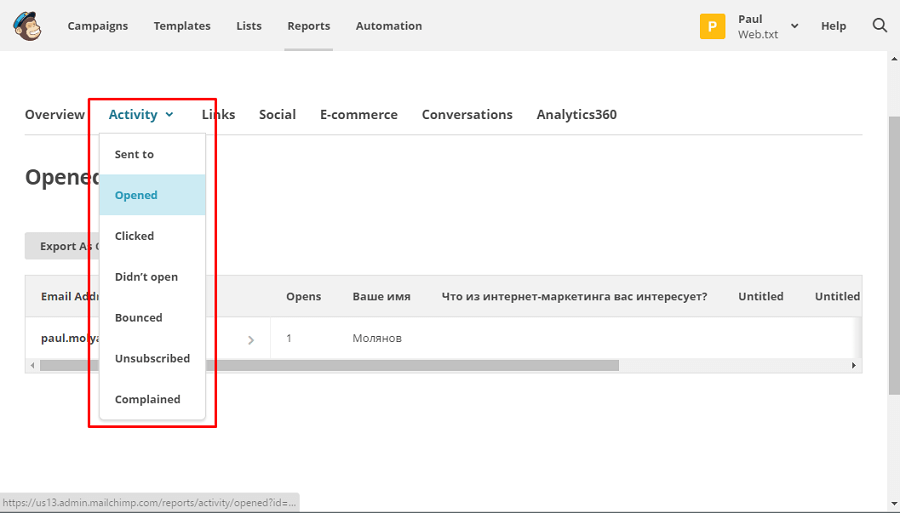 admin.mailchimp.com/lists/members/view?id=N, например, us2.admin.mailchimp.com/lists/members/view?id=308328673 – можно узнать какой именно подписчик проявил наибольший интерес (и связаться с ним, если это применимо в вашей ситуации).
admin.mailchimp.com/lists/members/view?id=N, например, us2.admin.mailchimp.com/lists/members/view?id=308328673 – можно узнать какой именно подписчик проявил наибольший интерес (и связаться с ним, если это применимо в вашей ситуации).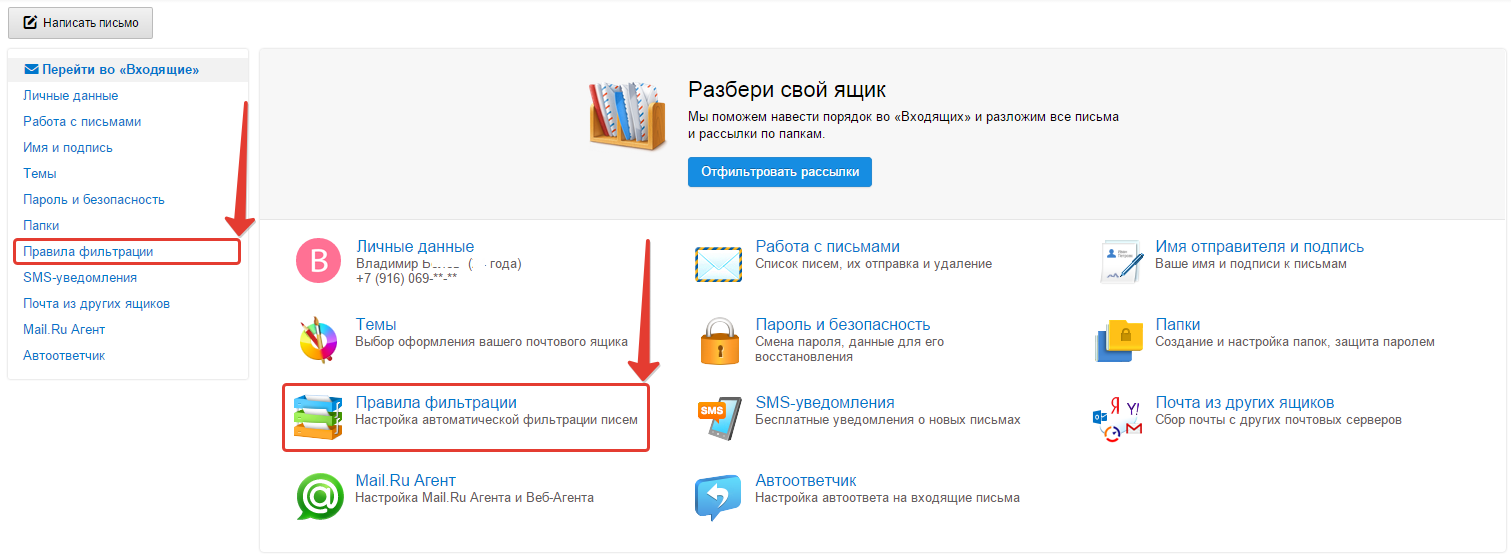

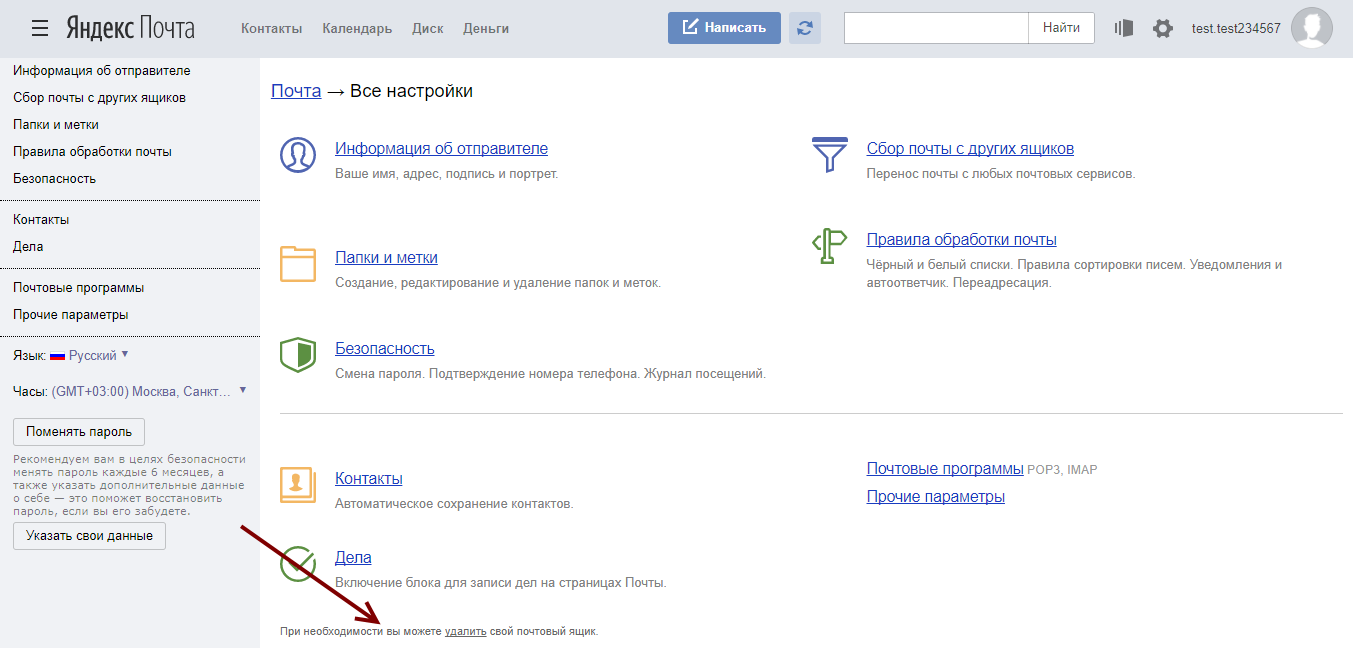

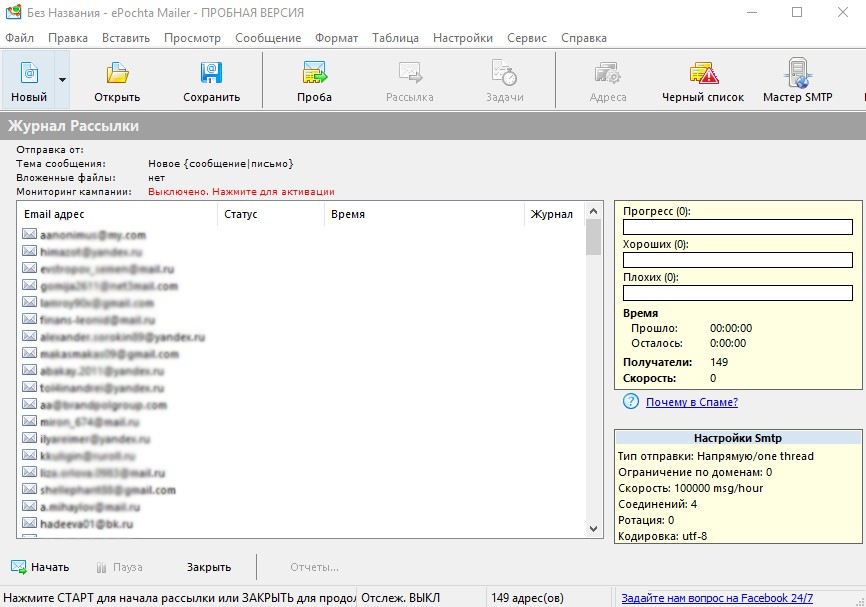
 Введите учетные данные для учетной записи электронной почты Яндекса . Например: адрес электронной почты и пароль приложения. Введите учетные данные для Яндекс Почты.
Введите учетные данные для учетной записи электронной почты Яндекса . Например: адрес электронной почты и пароль приложения. Введите учетные данные для Яндекс Почты.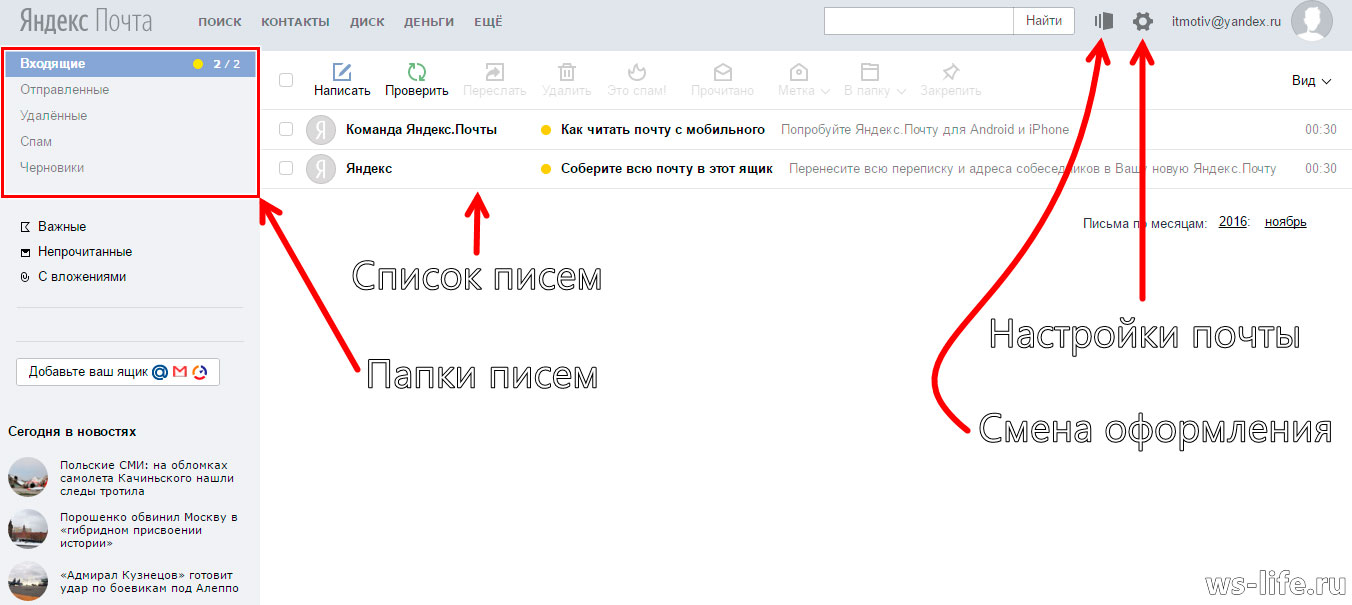
Добавить комментарий