Как правильно настроить интернет на Android
Наверное, ещё 10 лет назад мы и не могли подумать, что интернет станет неотъемлемой частью нашей жизни. Но сегодня, купив себе новый смартфон или планшет, мы первым делом копируем записную книгу и разбираемся, как настроить сеть на Android. И если вдруг что-то не работает, мы тут же начинаем паниковать. Кому-то настройка Всемирной паутины даётся легко, но есть и те, кому необходим совет.
Есть простые способы настройки мобильного и беспроводного доступа для гаджетов на Android, а также использования всемирной сети через кабель USB в формате «Компьютер — Android» и наоборот.
Настройка мобильного доступа на Android
При первом использовании SIM-карты в новом или перепрошитом телефоне в большинстве случаев настройка проходит автоматически, но если этого не произошло по какой-либо причине и доступ не работает, то нужно настроить гаджет самостоятельно. Самый простой способ — это заказать автоматические настройки у вашего оператора сотовой сети. Из СМС от оператора они сохраняются одним кликом, и интернет будет подключён за несколько секунд.
Из СМС от оператора они сохраняются одним кликом, и интернет будет подключён за несколько секунд.
Если вам не подходит этот вариант, тогда вы можете настроить Android вручную, предварительно попросив оператора сотовой сети выслать их вам в текстовом сообщении.
Настройка сети вручную не займёт у вас более 5 минут, ничего, кроме гаджета, вам не понадобится, даже кабель USB. Для ручной настройки зайдите через «Меню» смартфона Android в «Настройки» и в пункте «Беспроводная связь/Беспроводные сети» нажмите «Ещё». В развернувшемся меню выбирайте интересующий нас пункт «Мобильные сети».
Далее жмите «Точки доступа (APN)», после этого на экране появится список из уже имеющихся точек доступа мобильных операторов, чьи SIM-карты использовались в вашем гаджете. Потом выбирайте из списка нужного мобильного оператора, услугами сети которого вы будете пользоваться. После этого просто сверьте правильность имеющихся настроек с теми, которые вам выслал оператор. Возможно, вы обнаружите ошибку, из-за которой и не работает глобальная паутина.
Если же в телефоне список с точками доступа отсутствует, то нажмите клавишу «Меню» и выберите пункт «Создать APN». После этого заполните поля вручную согласно данным из СМС с настройками. Будьте предельно внимательны, так как интернет не работает, если будет неправильно введена хотя бы одна цифра.
Если автоматические настройки по тем или иным причинам не устанавливаются, либо пользователю просто хочется свериться с параметрами своего оператора сотовой связи для работы мобильного Интернета, стоит узнать об особенностях подключения разных поставщиков услуг.
Билайн
Один из популярнейших операторов сотовой связи в лице Билайна предлагает своим пользователям доступ к мобильному Интернету. Чтобы его настроить, нужно, как и в случае со всеми далее представленными операторами, зайти в настройки мобильной сети на своём телефоне, и в параметрах Точка доступа (APN) ввести соответствующие данные.
Поскольку речь идёт об операторе Билайн, здесь должны использоваться следующие параметры:
- APN прописывается как internet.
 beeline.ru;
beeline.ru; - в разделе «Имя пользователя» (Username) должно стоять значение beeline;
- в графе «Пароль» (Password) также прописывается beeline.
Если автоматически эти настройки не были прописаны, их можно ввести вручную. После этого мобильный Интернет от Билайн должен начать функционировать.
Также потребуется выбрать предпочтительную сеть. Сейчас актуально использовать 4G или даже 5G. Доступ по стандарту 3G даёт слишком низкую скорость, но есть меньше трафика.
ВНИМАНИЕ. Важно отметить, что у Билайна есть специальная сим-карта Билайн Бизнес. При её использовании в строке APN нужно прописать другое имя. А именно m2m.beeline.ru.
Тут ничего сложного нет.
МТС
Не менее распространённым и популярным считается оператор сотовой связи MTS.
Здесь нужно прописать в настройках следующие данные:
- internet.mts.ru в строке APN;
- для пунктов «Username» и «Password» используется идентичное значение mts.
Вот и всё. Указав эти данные, вставив предварительно сим-карту от МТС в свой Android-смартфон, мобильный Интернет станет доступным.
Указав эти данные, вставив предварительно сим-карту от МТС в свой Android-смартфон, мобильный Интернет станет доступным.
МегаФон
Ещё один популярный российский оператор сотовой связи, который пользуется спросом во многих регионах страны.
При этом тут, в зависимости от региона, используется 2 варианта APN.
В строке «APN» жители РФ, кроме Москвы и области, прописывают просто слово internet. А Пароль и имя пользователя будут везде одинаковыми. Это просто gdata.
А вот для Московского региона используется APN internet.itmsk.
Стоит попробовать оба варианта. После ввода и сохранения данных на Android-смартфоне станет доступным мобильный Интернет согласно вашему тарифному плану.
Tele2
Если сравнивать с другими поставщиками услуг, то в плане популярности оператор Теле2 уступает своим конкурентам, представленным выше.
При этом многие пользователи отмечают качественную и стабильную связь, предоставляемую этой компанией.
Если требуется настроить мобильный Интернет на Android, и вы используете сим-карту этого бренда, тогда тут потребуется прописать только APN, если эта строка не заполнилась при попытке установить автоматические настройки.
В строке APN для пользователей Android-смартфонов с SIM-картами от Теле2 нужно прописать internet.tele2.ru. А вот строки с паролем и именем пользователя трогать не нужно. Они просто остаются пустыми.
У других операторов свои данные для настройки мобильного Интернета.
В большинстве случаев их удаётся получить автоматически, просто вставив сим-карту в Android-смартфон, и включив его. Либо же можно связаться с оператором, который отправит параметры в формате СМС вам на телефон. Сверившись с ним, потребуется внести соответствующие изменения в настройках мобильного Интернета.
На этом этапе подключения Android-смартфона к мобильному Интернету крайне редко возникают какие-то проблемы и сложности. Но для перестраховки лучше знать, что и в каком случае необходимо указывать в настройках.
Настройка Wi-Fi на Android
Теперь, когда мы разобрались, как настроить мобильный интернет, давайте займёмся настройкой Wi-Fi, ведь не всегда есть смысл оплачивать мобильный трафик, особенно когда вы находитесь дома или вблизи бесплатной точки доступа.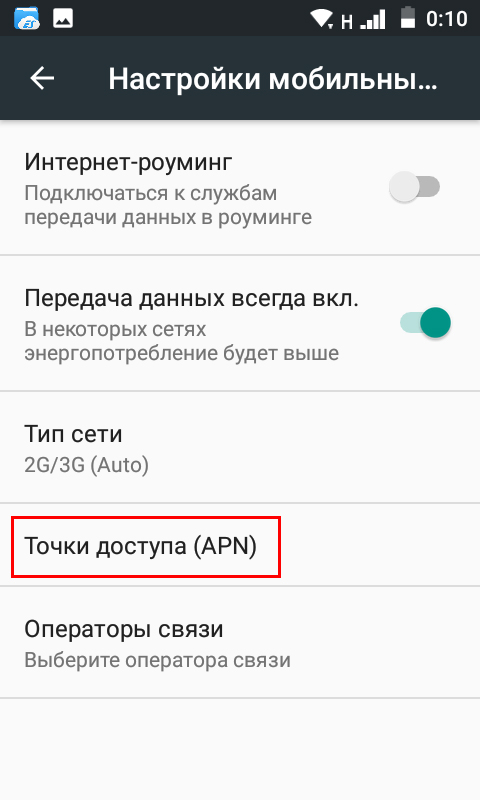
Обычно подключение к сети Wi-Fi происходит автоматически, как только вы активируете такую функцию в своём устройстве. Однако иногда возникают проблемы с подключением. Почему это происходит? Бывает, что паутина не работает, если вы находитесь в зоне действия сразу нескольких точек доступа, тогда телефон или планшет может растеряться и не подключиться ни к одной из них. Но в таком случае не нужно паниковать, необходимо просто помочь телефону настроить Wi-Fi.
Итак, вам необходимо просто выбрать нужную точку доступа, ваш домашний роутер или публичную сеть. Но как это сделать? Заходите через «Меню» телефона в «Настройки», а в пункте «Беспроводная связь/Беспроводные сети» жмёте на Wi-Fi и просто активируете его одним движением пальца, выбрав кнопку «Вкл.». После этого сразу же появится список доступных беспроводных сетей. Но если сеть защищена паролем, то рядом с её названием и значком Wi-Fi будет изображён замочек.
Выберите нужную вам сеть по названию и нажмите на неё.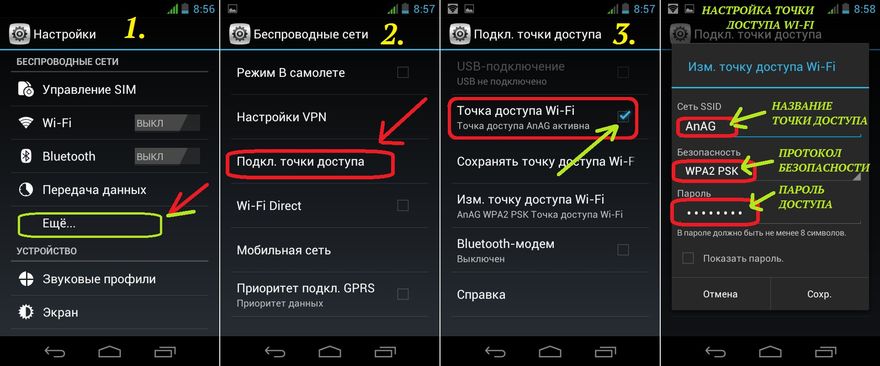 Далее введите пароль и нажмите «Подключить».
Далее введите пароль и нажмите «Подключить».
Если Wi-Fi включен, но интернета нет
К сети без замочка подключение осуществляется аналогично, но при этом пароль вводить не нужно. Однако и здесь могут возникнуть трудности. Возможно, вы уже задавались вопросом: «Почему Wi-Fi подключён, но не работает интернет на телефоне Android?». Причины бывают разные, например, подключение может быть скрыто в параметрах вашего роутера или выключена функция DHCP, в таком случае вам придётся настроить сеть вручную. Как это сделать? Активируйте Wi-Fi по указанной выше схеме. Далее выберите «Добавить сеть». Но в различных версиях Android настоящее меню может находиться в разных местах: под перечнем доступных сетей Wi-Fi или вверху экрана в виде трёх точек возле значка «лупы».
После того как вы выбрали на своём Android «Добавить сеть», введите её название, после чего укажите тип безопасности и не забывайте, он должен совпадать с тем, который указан в параметрах маршрутизатора. Теперь сохраните настройки, перезагрузите свой телефон или планшет и пользуйтесь Wi-Fi, он уже работает.
Но если на вашем роутере отключена функция DHCP, то, когда будете добавлять новое подключение, поставьте галочку в строке «Показать дополнительные параметры». Потом вам нужно будет прописать DNS-сервер, IP-адрес, параметры IP и прочие данные. Чтобы некоторые пункты настройки стали доступны, в строке «Параметры IP» нужно выбрать значение «Статический». Такая настройка Android займёт у вас около 10 минут. Если Wi-Fi не работает, перезагрузите роутер и гаджет.
Как при помощи USB использовать смартфон в качестве модема для своего ПК
Теперь рассмотрим ещё один важный момент: если у вас дома нет интернета или вы находитесь в пути, то нелишним будет знать, как передать интернет с компьютера на Android через USB и настроить телефон в качестве модема.
Чтобы пользоваться мобильным интернетом через ПК, вначале его нужно настроить. Для этого активируете эту функцию в своём ноутбуке. Откройте «Сетевые подключения» и поставьте галочку напротив пункта «Разрешить другим пользователям сети использовать подключение к интернету с этого компьютера».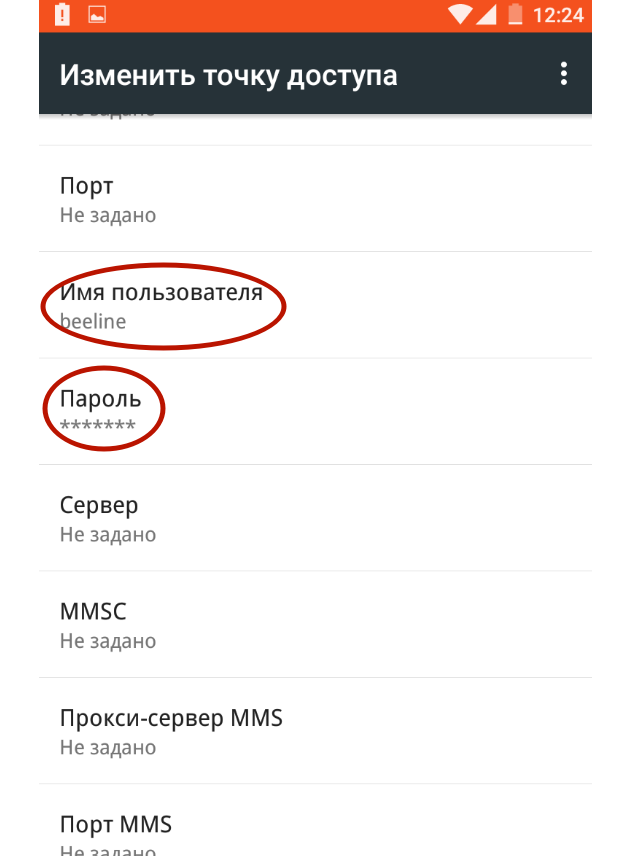 Теперь скачайте на компьютер Android Debug Bridge (Android Дебаг Бридж) и разархивируйте файлы. Это одна из самых удобных программ для управления Android.
Теперь скачайте на компьютер Android Debug Bridge (Android Дебаг Бридж) и разархивируйте файлы. Это одна из самых удобных программ для управления Android.
После этого в своём телефоне активируйте режим отладки USB. Войдите через «Меню» в «Настройки», найдите пункт «Параметры для разработчика» и поставьте отметку возле «Отладка USB».
Теперь подключите свой телефон или другое мобильное устройство к ПК, использовав кабель USB. Далее откройте папку с разархивированной программой Android Debug Bridge и найдите файл AndroidTool.exe, запустите его. На экране компьютера появится окно, в котором нужно нажать «Refresh», а из выпавшего списка под названием «Select DNS to use» выбрать «DNS» и нажать «Connect». Тут же на экране появится чёрное окно с бегущей строкой и текстом «Connection Done», это значит, что интернет уже подключён.
Обратите внимание, что некоторые гаджеты после этого просят предоставить права для пользователя. В таком случае просто нажмите «Разрешить» в ответ на появившееся на экране смартфона сообщение.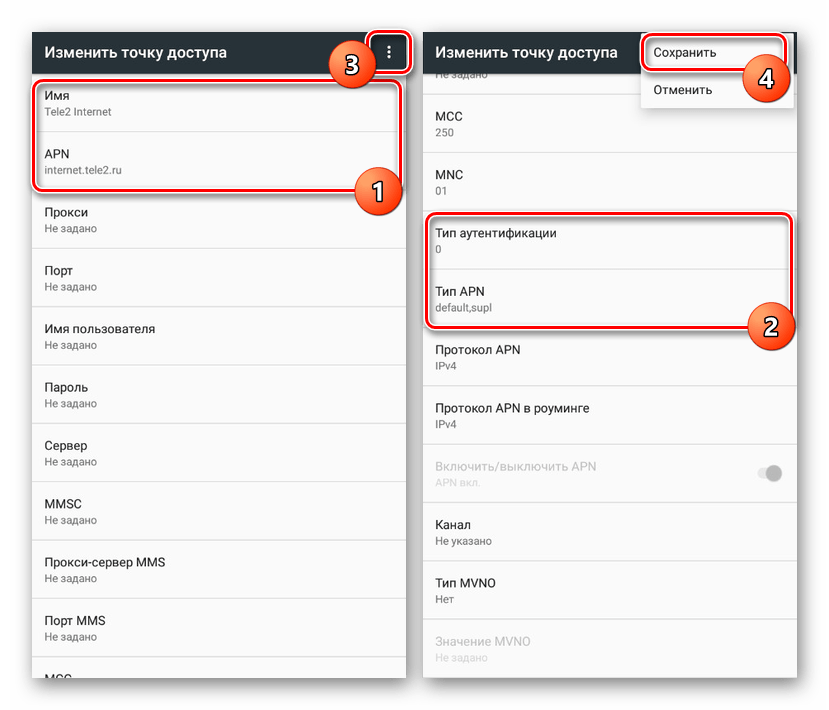 Теперь ваш телефон подключён в качестве модема. Важно: не отключайте и не расшатывайте кабель USB во время пользования сетью и её настройки. Почему это нельзя делать? Из-за плохого контакта интернет часто даёт сбои или вообще не работает.
Теперь ваш телефон подключён в качестве модема. Важно: не отключайте и не расшатывайте кабель USB во время пользования сетью и её настройки. Почему это нельзя делать? Из-за плохого контакта интернет часто даёт сбои или вообще не работает.
Как при помощи USB использовать интернет ПК на своём смартфоне
И напоследок давайте разберём, как подключить интернет на Android через компьютер по USB. В этом нет ничего сложного, настроить сеть нам поможет уже знакомая Android Debug Bridge. Через неё очень просто не только раздавать, но и получать интернет.
Но не спешите запускать приложение, вначале на своём ПК в настройках интернет-подключений, во вкладке «Доступ» разрешите всем пользователям подключаться к интернету вашего компьютера.
Теперь возьмите USB, с его помощью нужно подключить телефон к ПК, но не забывайте, что при этом у вас должны быть выключены соединения Wi-Fi и передача данных. Далее следуйте описанным в предыдущем пункте инструкциям, только в списке выберите DNS-сервер, который использует ваш компьютер. Потом в программе нажмите кнопку «Show Android Interface», приложение предложит установить на телефон или другой используемый гаджет USB Tunnel, одобрите это предложение и после установки наделите программу правами суперпользователя. Теперь нажмите кнопку «Connect» в программе USB Tunnel на ПК. Вот и всё, у вас подключен и работает интернет.
Потом в программе нажмите кнопку «Show Android Interface», приложение предложит установить на телефон или другой используемый гаджет USB Tunnel, одобрите это предложение и после установки наделите программу правами суперпользователя. Теперь нажмите кнопку «Connect» в программе USB Tunnel на ПК. Вот и всё, у вас подключен и работает интернет.
Как видите, подключить сеть на Android вовсе не сложно, не нужно быть большим знатоком компьютера, чтобы самостоятельно настроить смартфон, планшет и ПК. Всё, что вам нужно, — это немного терпения, гаджет, ПК и USB. Так что быстрее настраивайте интернет и читайте другие полезные советы об Android на нашем сайте.
Как ввести параметры Интернета вручную? (Android 9.
 0, Android 10, Android 11)
0, Android 10, Android 11)
ВАЖНО: Эта статья относится только к определенным продуктам. Пожалуйста, ознакомьтесь с Применимыми продуктами в верхней части этой статьи.
Действительно для
- Android 9.0 Pie
- Android 10
- Android 11
Если происходит сбой беспроводной загрузки параметров Интернета, можно ввести их вручную. Перед вводом параметров Интернета вручную необходимо связаться с оператором сети, чтобы получить правильные настройки для подписки.
Ввод параметров Интернета вручную
- Найдите и коснитесь Настройки → Сеть и Интернет → Мобильная сеть → Расширенные настройки → Точки доступа (APN).
- Коснитесь значка «плюс» (+) и введите имя точки доступа.
- Коснитесь Имя и введите имя создаваемого сетевого профиля, а затем коснитесь ОК.
- Коснитесь APN и введите имя точки доступа, затем коснитесь ОК.

- Введите дополнительные сведения, необходимые для подключения к сети оператора.
- Когда закончите, коснитесь кнопки меню (три точки по вертикали), а затем выберите Сохранить.
Обзор новой точки доступа
- Имя – имя подключения к Интернету.
- APN – точка доступа оператора.
- Прокси – прокси-сервер оператора (если требуется).
- Порт – порт оператора (если требуется).
- Имя пользователя – имя пользователя, предоставленное оператором (если требуется).
- Пароль – пароль, предоставленный оператором (если требуется).
- Сервер – сервер оператора (если требуется). Примечание. Не следует путать с прокси-сервером.
- MMSC – центр/сервер MMS (если требуется).
- MMS-прокси – прокси-сервер для MMS (если требуется).
- MMS-порт – порт для MMS (если требуется).

- MCC – идентификатор оператора. Если значение отсутствует, SIM-карта может быть неверной или устаревшей.
- MNC – идентификатор оператора. Если значение отсутствует, SIM-карта может быть неверной или устаревшей.
- Тип аутентификации – специальная аутентификация (PAP, CHAP), если требуется.
- Тип APN – обычно задано значение «По умолчанию». Если оператор сети использует другой тип APN, измените его соответствующим образом.
- Протокол APN – обычно по умолчанию задано значение IPv4. Если оператор сети использует другой протокол APN, измените его соответствующем образом.
- Протокол роуминга APN – обычно по умолчанию задано значение IPv4. Если оператор сети использует другой протокол APN, измените его соответствующем образом.
- Канал – тип технологии доступа к радио (RAT), которая используется для подключения к Интернету.
- Тип MVNO – тип виртуального оператора сотовой связи (MVNO).

- Значение MVNO – данные виртуального оператора сотовой связи.
Настройки для мобильного интернета | Ростелеком
Настройки мобильного интернета
Автоматическая настройка мобильного интернета
Услуги доступа в интернет подключены всем абонентам по умолчанию. Настройки придут вам в SMS при первом включении SIM-карты. Также они доступны по бесплатной команде *104#.
Ручная настройка на iOS
Интернет
Для iPhone / iPad с версией ПО ниже 10.х.х.:
С версией ПО ниже 10: Настройки / Сотовая связь / Сотовая передача данных
Для iPhone/iPad с версией ПО 10.х.х. и выше:
Настройки / Сотовая связь / Параметры данных / Сотовая передача данных
APN: internet.rtk.ru
Имя пользователя: пусто.
Пароль: пусто.
MMS
Для iPhone / iPad с версией ПО ниже 10. х.х.:
х.х.:
Настройки / Сотовая связь (вкл. тумблер «Сотовые данные», выкл. тумблер «Включить 3G») / Сотовая сеть передачи данных / MMS
Для iPhone/iPad с версией ПО 10.х.х. и выше:
Настройки / Сотовая связь (вкл. тумблер «Сотовые данные», выкл. тумблер «Включить 3G») / Сотовая сеть передачи данных / MMS
APN: mms.rtk.ru
Имя пользователя: пусто.
Пароль: пусто.
Активация 4G
Для активации 4G перейдите в раздел «Настройки»:
Нажмите на пункт «Сотовая связь»:
Нажмите на пункт «Сотовая связь»:
Активируйте переключатель «Сотовые данные»
Ручная настройка мобильного интернета на Android 3 и выше
Ручная настройка мобильного интернета на Android 3 и выше
Ручная настройка мобильного интернета Android 9 и выше
Ручная настройка мобильного интернета на Android 9 и выше
Базовые настройки мобильного интернета
Чтобы выходить в интернет со смартфона или использовать его в качестве модема, установите следующие параметры:
НазваниеRTK InternetДомашняя страницаhttp://rt. ruПрокси-серверВыключенКанал или тип соединенияGPRSТочка доступа APNinternet.rtk.ruИмя пользователя и парольОставить пустыми
ruПрокси-серверВыключенКанал или тип соединенияGPRSТочка доступа APNinternet.rtk.ruИмя пользователя и парольОставить пустыми
Базовые настройки MMS
Название настроекRTK MMSДомашняя страница или Сервер MMShttp://mmsc.rtk.ruПрокси-серверВыключенIP адрес193.12.40.65Порт
8080 — для телефонов, поддерживающих WAP2
или
9201 — для телефонов, поддерживающих версию WAP1
Канал или Тип соединенияGPRSТочка доступа APNmms.rtk.ruИмя пользователя и парольОставить пустыми
Дополнительные параметры, которые не указаны в списке, следует оставить со значениями по умолчанию.
После ручной настройки телефона отправьте MMS любому адресату, например, на свой же номер. Это необходимо для регистрации вашего номера в сети Ростелеком как пользователя услуги MMS.
Как подключить мобильный интернет в Крыму
Настройка мобильного интернета на Android
Для настройки доступа в интернет на устройстве с операционной системой Android в параметрах мобильной сети необходимо выбрать «Точка доступа APN» – «Создать новую точку доступа». В появившемся окне с параметрами точки доступа необходимо прописать следующие значения:
В появившемся окне с параметрами точки доступа необходимо прописать следующие значения:
Имя: internet
Точка доступа (APN): internet
Имя пользователя: internet
Пароль: internet
Тип аутентификации: PAP (для некоторых моделей устройств — CHAP)
Тип точки доступа (тип APN): default
В меню точки доступа необходимо выбрать «Сохранить точку доступа» и выставить ее по умолчанию. После данной процедуры в предыдущем меню необходимо включить передачу данных.
Настройка мобильного интернета на iOS
Для настройки доступа в Интернет на устройстве с операционной системой iOS в Настройках необходимо выбрать «Сотовая связь». В разделе «Параметры данных» необходимо перейти «Сотовая сеть передачи данных» и прописать следующие значения:
APN: internet
Имя пользователя: internet
Пароль: internet
После данной процедуры в предыдущем меню необходимо включить «Сотовые данные».
Настройка мобильного интернета на Windows Phone
Для настройки доступа в Интернет на устройстве с операционной системой Windows Phone в параметрах передачи данных необходимо выбрать «Добавить точку интернет-доступа». В появившемся окне с параметрами точки доступа необходимо прописать следующие значения:
Точка доступа: internet
Имя пользователя: internet
Пароль: internet
После данной процедуры необходимо сохранить данную точку доступа и включить передачу данных.
Настройка мобильного интернета на других устройствах
Для настройки доступа в Интернет на других устройствах необходимо внести следующие параметры в настройки профиля Интернет:
Название профиля: internet
Канал данных: GPRS
Точка доступа (APN): internet
Имя пользователя: internet
Пароль: internet
В зависимости от версии операционной системы и марки/модели устройства некоторые параметры точек доступа/профиля Интернет могут отличаться.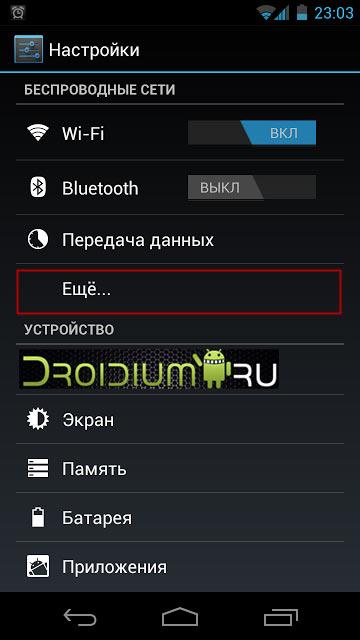
Если после внесения настроек и включения передачи данных интернет не работает, следует перезагрузить Ваше устройство (выключить и включить). При возникновении проблем с настройкой/стабильностью работы интернета, рекомендуем Вам обратиться в ближайший Центр обслуживания и продаж «Волна мобайл».
Настройки мобильного интернета | Мобильный Интернет
Мобильный Интернет › Настройки мобильного интернета
Задача
Настроить мобильный интернет на устройстве с операционной
системой iOS.
Окружение
Устройство с операционной системой iOS (iPhone, iPad).
Решение
Для настройки мобильного интернета выполните следующие
действия:
- Откройте меню «Настройки».
- Выберите в меню:
- В разделе «Сотовые данные» введите следующие настройки:
- В разделе «Настройка LTE» введите следующие настройки:
- Перезагрузите телефон.
1. iPhone (iOS 6): «Основные» → «Сеть» → «Сотовая сеть
передачи данных»;
2. iPhone (iOS 7-9): «Сотовая связь» → «Сотовая сеть
передачи данных»;
3. iPhone (iOS 10): «Сотовая связь» → «Параметры
iPhone (iOS 10): «Сотовая связь» → «Параметры
данных» → «Сотовая сеть передачи данных»;
4. iPad (iOS 6 и выше): «Сотовые данные» → «Настройки
APN».
| APN | internet |
| Имя пользователя | phoenix |
| Пароль | phoenix |
| APN | internet |
| Имя пользователя | phoenix |
| Пароль | phoenix |
Для доступа в интернет используйте встроенное приложение
Safari или другой браузер из Apple App Store.
Задача
Настроить мобильный интернет на устройстве с операционной
системой Android.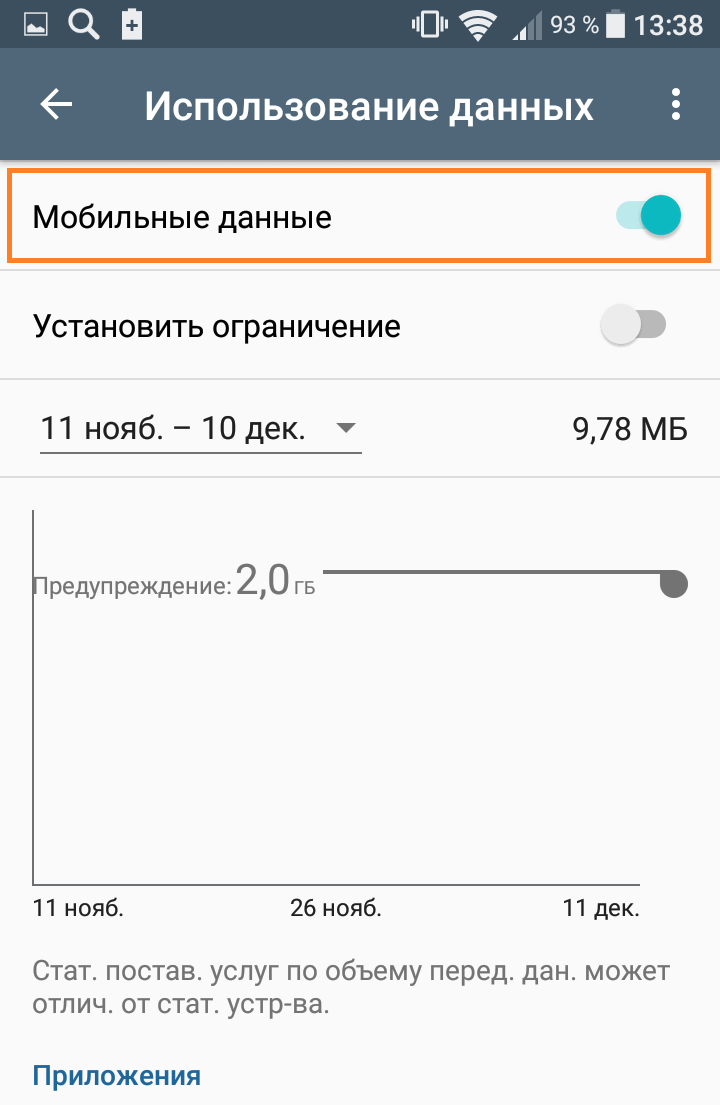
Окружение
Устройство с операционной системой Android.
Решение
Для настройки мобильного интернета выполните следующие
действия:
- Откройте меню «Настройки».
- Выберите в меню «Беспроводные сети» (или «Ещё…», или
«Дополнительно») → «Мобильная сеть» (или «Мобильные сети»,
или иное схожее наименование) → «Точка доступа» (или «Точки
доступа», или «APN»). - Нажмите софт-клавишу (сенсорную клавишу) с изображением
квадрата, выберите «Создать» или «Новая точка доступа». - Введите следующие настройки:
- Нажмите софт-клавишу (сенсорную клавишу) с изображением
квадрата, выберите «Сохранить». - Отметьте галочкой созданную точку доступа.

- Перезагрузите телефон.
| Имя | Phoenix |
| APN | internet |
Задача
Настроить мобильный интернет на устройстве с операционной
системой Windows Phone.
Окружение
Устройство с операционной системой Windows Phone.
Решение
Для настройки мобильного интернета выполните следующие
действия:
- Откройте меню «Настройки».
- Выберите в меню «Точка доступа» → «Добавить».
- Введите следующие настройки:
- Настройки: «Передача» → «Передача данных» → «Включить».
- В пункте «Самое быстрое соединение» выбрать тип подключения «2G/3G».
- Перезагрузите телефон.
| Имя | Phoenix |
| APN | internet |
Задача
Настроить мобильный интернет на устройстве Alcatel Link Key IK40V
Окружение
Устройство Alcatel Link Key IK40V.
Решение
Для настройки мобильного интернета выполните следующие
действия:
- После установки USB-модема вы увидите следующее сообщение автозапуска:
- Выполняем autorun.exe для установки необходимых драйверов. После этого, в адресной строке браузера вписываем адрес веб-интерфейса USB-модема — 192.168.1.1. В меню выбираем пункт «Настройки»:
- Далее — подпункт «Управление профилем»:
- Для создания нового профиля нажимаем кнопку «Создать»:
- Заполняем три поля как на скриншоте ниже — «Имя профиля», «Номер дозвона» и «APN», после чего не забываем сохранить внесённые настройки нажатием на соответствующую кнопку (1). Затем нажимаем на иконку домика в верхнем правом углу (2):
- Мы видим, что после проделанных манипуляций была отключена передача данных. Для её активации нажимаем на большую синюю кнопку:
- В этом окошке нам необходимо переключить тумблер в положение «Включено»:
- На этом ручная настройка Alcatel Link Key IK40V окончена!
Задача
Настроить мобильный интернет на устройстве Alcatel LinkHUB Hh50V
Окружение
Устройство Alcatel LinkHUB Hh50V.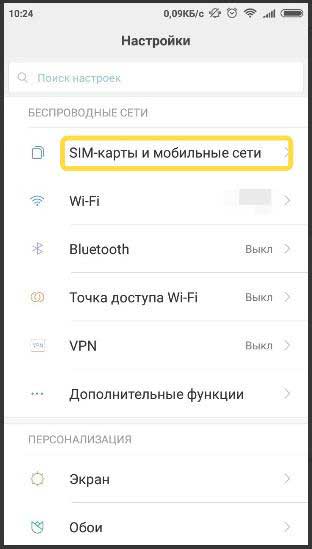
Решение
Для настройки мобильного интернета выполните следующие
действия:
- После подключения к интернет-центру, в адресной строке браузера вписываем 192.168.1.1 для доступа к его веб-интерфейсу.
В поле «Пароль администратора» вводим admin и
нажимаем кнопку «Вход»: - В меню поочерёдно выбираем «Настройки» — «Мобильная сеть» — «Точки доступа (APN)», затем нажимаем кнопку «Создать» для создания нашего профиля:
- Заполняем три поля как на скриншоте ниже — «Имя профиля (APN)», «Номер дозвона» и «APN», после чего не забываем сохранить внесённые настройки нажатием на соответствующую кнопку:
- Теперь необходимо переключиться на созданный нами профиль:
- Назначаем наш профиль профилем по умолчанию (1) и переходим на Главную страницу (2):
- Нам остаётся лишь включить передачу данных:
- На этом ручная настройка Alcatel LinkHUB Hh50V окончена!
Задача
Настроить мобильный интернет на устройстве Huawei E5577C, B310 и B315
Окружение
Устройство Huawei E5577C.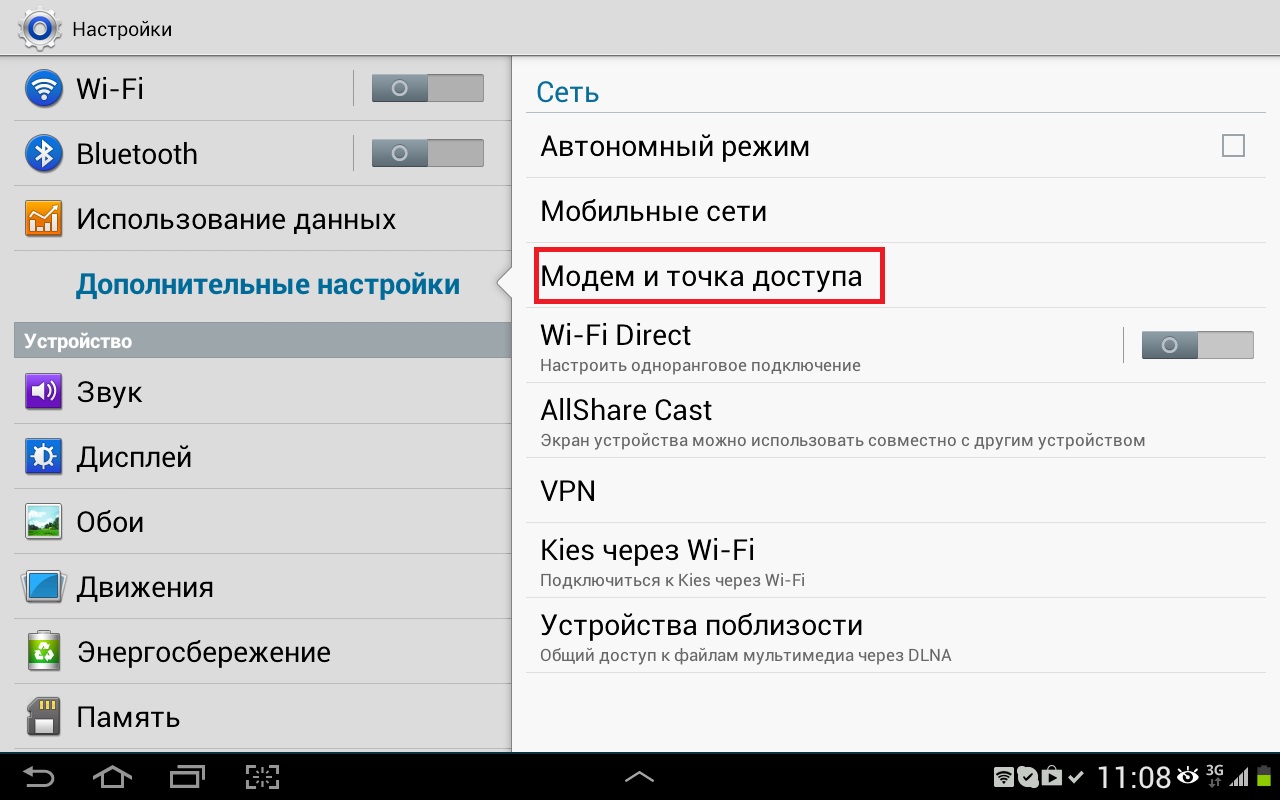
Решение
Для настройки мобильного интернета выполните следующие
действия:
- После подключения к устройству в адресной строке браузера вписываем 192.168.8.1 для доступа к его веб-интерфейсу. В поля «Имя пользователя» и «Пароль» вводим admin и нажимаем кнопку «Вход»:
- Выбираем пункт «Настройки»:
- Мы автоматически попадёт в пункт «Быстрая настройка». Здесь необходимо нажать кнопку «Новый профиль»:
- В настройках профиля нам необходимо заполнить всего два поля как на скриншоте ниже — «Имя профиля» и «Точка доступа», после чего не забываем сохранить внесённые настройки нажатием на соответствующую кнопку:
- Переходим ко второму шагу быстрой настройки кнопкой «Далее»:
- Здесь при желании мы можем сменить стандартные (заводские) имя сети (SSID) и пароль (Ключ WPA-PSK) для подключения к ней.
 Для завершения настройки нажмите кнопку «Готово»:
Для завершения настройки нажмите кнопку «Готово»: - На этом ручная настройка Huawei E5577C / B310 / B315 окончена!
ОБЯЗАТЕЛЬНО перезагружайте телефон, после ввода всех настроек!
Как настроить мобильный интернет на android-смартфоне?
Наиболее простой способ настроить мобильный интернет на смартфоне — заказать автоматические настройки у своего оператора мобильной связи. В принципе, автоматические настройки должны прийти вам автоматически (простите за тавтологию), после того, как вы в первый раз вставите свою SIM-карту в смартфон. Если же этого по каким-то причинам не произошло и заказать автоматические настройки вы не можете, то вам остается настраивать подключение к мобильному интернету вручную. Как это сделать, мы рассмотрим на примере смартфона LG Optimus Black на базе операционной системы Android 4.0.4 и оператора мобильной связи com/mts/»>МТС Украина.
Нажимаем кнопку «Меню» и в появившемся меню выбираем пункт «Настройки». В появившемся меню выбираем пункт «Еще»
В меню «Беспроводная связь» нас интересует пункт «Мобильные сети». В «Настройках сотовой сети» выбираем пункт «Точки доступа (APN)».
Если в этом меню у вас нет ни одной точки доступа, то вам требуется нажать клавишу «Меню» и выбрать пункт «Создать APN».
Если же точка доступа уже существует, то нужно зайти в нее и проверить правильность введенных настроек.
Абоненты других операторов мобильной связи могут настроить мобильный интернет на своем смартфоне аналогичным образом, только имя точки доступа и APN будут другими. Узнать их можно на сайтах операторов.
Настройки интернета для основных операторов мобильной связи в Украине и России:
МТС Украина
APN: internet (для старых контрактников www.umc.ua)
Login: (пусто)
Password: (пусто)
Киевстар
APN: Для абонентов предоплаченной связи — www.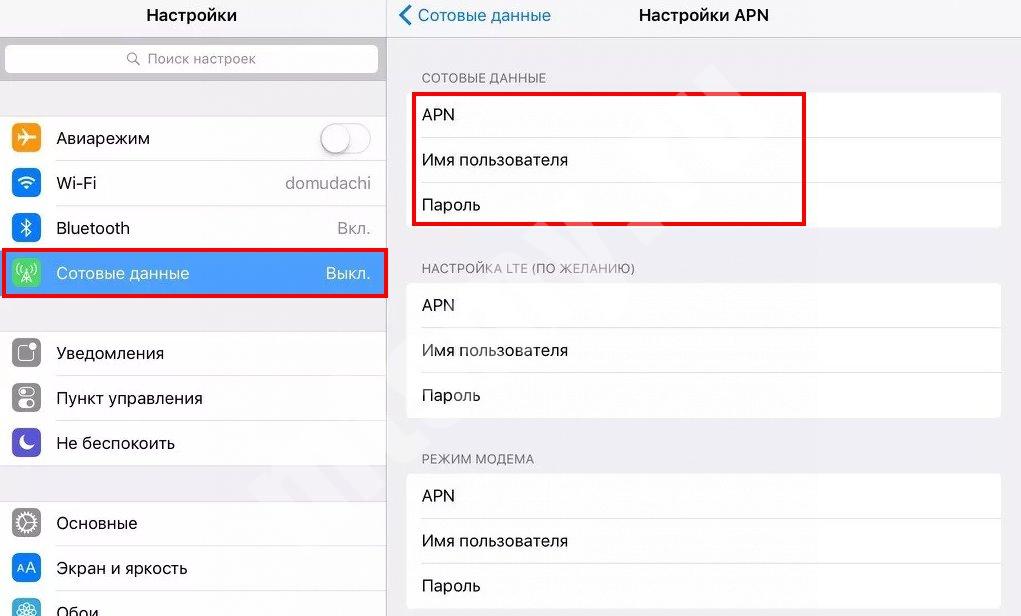 ab.kyivstar.net. Для контрактных абонентов — www.kyivstar.net
ab.kyivstar.net. Для контрактных абонентов — www.kyivstar.net
Login: (пусто)
Password: (пусто)
DJuice
APN: www.djuice.com.ua
Login: (пусто)
Password: (пусто)
Билайн Украина
APN: internet.beeline.ua
Login: (пусто)
Password: (пусто)
life:)
APN: internet
Login: (пусто)
Password: (пусто)
Тримоб (Utel, ОГО мобильный)
APN: 3g.utel.ua
Login: (пусто)
Password: (пусто)
МТС Россия
APN — internet.mts.ru
Login: mts
Password: mts
Мегафон Россия
APN: internet
Login: (пусто)
Password: (пусто)
Билайн Россия
APN: internet.beeline.ru
Login: (пусто)
Password: (пусто)
Настройка интернета Yota на android-устройстве — подробная инструкция
Автор android На чтение 4 мин.
Настройка доступа в интернет на вашем смартфоне или планшете под управлением OS Andriod в некоторых случаях может быть сопряжена с некоторыми сложностями.
Например, многие жалуются на то, что при установке SIM-карты от оператора сотовой связи Yota интернет не всегда работает сразу, а если работает, то с некоторыми перебоями.
Если вы столкнулись с подобной проблемой, то после прочтения этой статьи вы обязательно найдёте подходящее решение.
Каждый оператор, в том числе и Yota, присылает новому абоненту сообщения со всеми необходимыми параметрами для автоматического подключения к сети интернет, но сообщения могут затеряться в спаме, или вовсе быть удалены. В этом случае есть несколько выходов!
Во-первых, стоит позвонить в контактный центр. Оператор без замедлений вышлет настройки повторно. После этого нужно открыть сообщение и нажать кнопку «Сохранить». Во-вторых, можно произвести настройку аппарата самостоятельно. Остановимся на этом подробнее.
Ручная настройка
Чтобы интернет от Yota работал без перебоев, необходимо выполнить следующие операции:
[su_list icon=»icon: android» icon_color=»#006905″]
- Открыть настройки Android устройства
- Выбрать пункт «ещё»
- Перейти в настройку мобильных сетей[/su_list]
После этого необходимо создать новую точку доступа APN.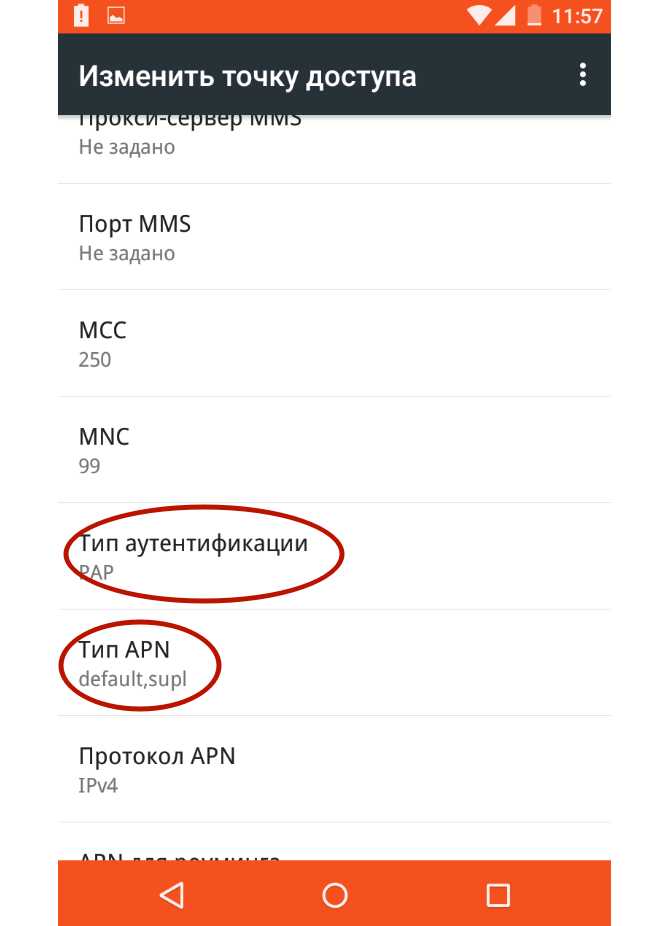 Сделать это очень просто – откройте одноимённый пункт в меню «мобильные сети», нажмите изображение «+», или выберите «новая точка доступа».
Сделать это очень просто – откройте одноимённый пункт в меню «мобильные сети», нажмите изображение «+», или выберите «новая точка доступа».
[su_note]После этого необходимо ввести имя точки доступа и её APN. В графу «имя» следует вписать «yota» (без кавычек), а в графу «APN» — «yota.ru», или аналогичную команду — «internet.yota»[/su_note]
Когда все операции проделаны, сеть всё равно может отсутствовать. Чтобы она появилась, необходимо вернуться в настройку мобильных сетей, поставить галочку в пункте «только 2G сети» и сразу её убрать. После этого телефон начнёт автоматически подключаться к сети LTE, если она доступна.
Подводные камни
Может случиться так, что Ваше устройство на android будет автоматически отключаться от созданной точки доступа. Обычно это происходит тогда, когда аппарат выходит из зоны покрытия оператора. К сожалению, эта проблема не решается автоматически. Чтобы смартфон или планшет вновь смог подключаться к сетям четвёртого поколения, необходимо перезагрузить его, или повторить процедуру с пунктом «только 2G сети». Но, на самом деле, зона покрытия Yota очень велика, поэтому с такой проблемой можно и вовсе не столкнуться.
Но, на самом деле, зона покрытия Yota очень велика, поэтому с такой проблемой можно и вовсе не столкнуться.
Ограничения функциональных возможностей
Оператор сотовой связи Yota, по непонятным причинам, заблокировал возможность раздавать Wi-Fi с android-устройств. Конечно, подобные ограничения для кого-то могут быть основной причиной отказа от услуг этого оператора. Но всё не так печально. Существует множество различных способов, которые позволяют обойти установленное ограничение. Конечно, есть как простые, автоматизированные механизмы разблокировки функционала, так и сложные, но в любом случае, потребуется Root-доступ.
Получить его можно при помощи различного софта (в Google Play необходимые программы представлены в ассортименте) и по инструкции на нашем сайте. После того, как получен максимальный доступ, необходимо установить «normal tethering unlocker» или «TTL Editor». Интерфейс этих программ понятен даже неопытным пользователям, поэтому не будем на этом подробно останавливаться.
Подобный софт позволяет разблокировать возможности sim-карты, пользоваться ей без ограничений. Конечно, существуют и более сложные способы, но они требуют сложных технических знаний, могут вывести устройство из строя. Поэтому для большинства пользователей рекомендуется именно первый вариант решения этой проблемы.
[su_note]На самом деле, значительно более простой способ, а также более функциональный – приобрести специализированное устройство от Yota. Вы можете выбрать для себя наиболее подходящую точку доступа к Wi-Fi сетям. А выбрать есть из чего! Компания Yota производит множество различных модемов, роутеров, свитчей и подобных гаджетов.[/su_note]
Заключение и выводы
Оператор сотовой связи Yota появился на российском рынке недавно, но уже успел стать популярным и конкурентоспособным. Несмотря на ограничения и возможные сложности, он привлекает пользователей демократическими ценами, высокой скоростью передачи данных, высочайшим качеством сотовой связи и, конечно, обширной зоной покрытия.
Всё это позволяет смело утверждать, что различные негативные факторы (такие, как сложность настройки) легко перекрываются положительными. И вы можете в этом убедиться, просто приобретя SIm-карту данного оператора. Конечно, при первом подключении карточки, вы можете удивиться отсутствию возможности выхода в интернет, отправки MMS или SMS сообщений. Но не стоит паниковать – простые настройки позволят вам в полной мере насладиться всеми возможностями интернета от Yota. Описанные в этой статье действия без труда произведёт любой пользователь android-устройств.
Как подключиться к Интернету с помощью Android | Малый бизнес
Зак Лаццари Обновлено 29 января 2021 г.
Телефоны и планшеты Android позволяют легко подключаться к Интернету различными способами. Скорость вашего соединения будет зависеть от качества интернета или мощности сигнала. Подключенное устройство может получать доступ к Интернету и использовать его для просмотра веб-страниц, использования определенных мобильных приложений и потоковой передачи музыки и видео.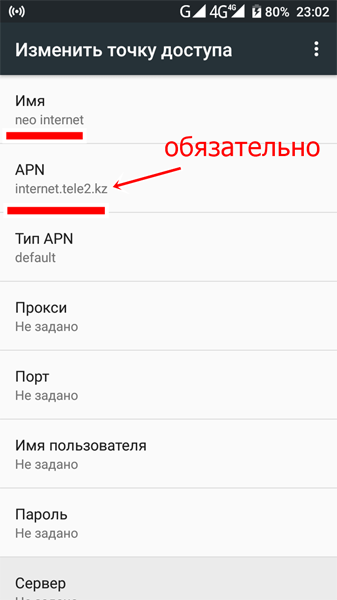
Подключение через Wi-Fi
Соединение Wi-Fi не использует данные из вашего тарифного плана; В зависимости от вашего региона и поставщика услуг соединения Wi-Fi обычно бывают быстрыми.Всегда ищите Wi-Fi в качестве опции при потоковой передаче большого количества контента — это сохранит ваши данные и не позволит вашему оператору связи снижать вашу скорость, когда вы исчерпаете свои ресурсы в течение месяца.
Wi-Fi также можно использовать для звонков и текстовых сообщений на включенных смартфонах, что дает вам возможность использовать свой телефон в местах с сильным доступом в Интернет, но без сотового сигнала. Возможность совершать прямые звонки без сторонних услуг очень удобна.
По словам производителя маршрутизаторов Wi-Fi Netgear, есть всего несколько шагов, чтобы подключить домашний Wi-Fi к устройству Android.Прежде чем пытаться подключиться, определите, доступен ли Интернет в вашем регионе. Нажмите круглую кнопку в правом верхнем углу Android-устройства. Возможно, вам придется провести пальцем вниз, чтобы открыть эту кнопку. Нажмите «Подключения» в меню настроек, чтобы получить доступ ко всем параметрам подключения к Интернету. Коснитесь параметра Wi-Fi, чтобы создать список всех сигналов рядом с вашим местоположением.
Возможно, вам придется провести пальцем вниз, чтобы открыть эту кнопку. Нажмите «Подключения» в меню настроек, чтобы получить доступ ко всем параметрам подключения к Интернету. Коснитесь параметра Wi-Fi, чтобы создать список всех сигналов рядом с вашим местоположением.
В качестве альтернативы служба поддержки Google рекомендует нажать значок Wi-Fi, чтобы создать список доступных сетей. Найдите нужный сигнал и нажмите, чтобы подключиться.Если это новое соединение, вам, скорее всего, потребуется ввести пароль для завершения соединения.
Если вы используете домашний Wi-Fi, у вас может быть пароль, задокументированный человеком, который его настраивал. Если вы находитесь в общественных местах и вам нужен пароль Wi-Fi, спросите компанию или владельца подключения. Ваш телефон будет автоматически подключаться, когда сеть станет доступной в будущем, если они не изменили пароль.
Подключение через данные
Устройства Android могут подключаться к Интернету с передачей данных, но скорость и качество зависят от тарифного плана вашего провайдера. Каждый поставщик услуг сотовой связи предлагает разные варианты передачи данных, от очень небольших объемов до неограниченных тарифных планов для потоковой передачи и интенсивного использования. Даже безлимитный тарифный план потребует сильного сигнала 4G или 5G для нормальной работы в сети.
Каждый поставщик услуг сотовой связи предлагает разные варианты передачи данных, от очень небольших объемов до неограниченных тарифных планов для потоковой передачи и интенсивного использования. Даже безлимитный тарифный план потребует сильного сигнала 4G или 5G для нормальной работы в сети.
Обратитесь к своему провайдеру напрямую, чтобы узнать о наличии данных по вашему тарифному плану. Чтобы просмотреть использование данных, коснитесь круглого значка в правом верхнем углу, чтобы получить доступ к меню настроек. Нажмите «Подключения», затем «Использование данных», чтобы получить доступ к меню для конкретных данных. Это покажет объем данных, которые вы использовали, и сумму, оставшуюся для вашего текущего платежного цикла.
Прокрутите вниз, чтобы найти параметр для включения и выключения мобильной передачи данных, а затем параметры для предупреждений об использовании данных. Настройте параметры в соответствии с вашим тарифным планом и потребностями в Интернете. Например, пользователь тарифного плана с низким объемом данных должен включать мобильные данные только при активном использовании соединения, в то время как пользователь безлимитного тарифного плана может оставить его включенным в любое время.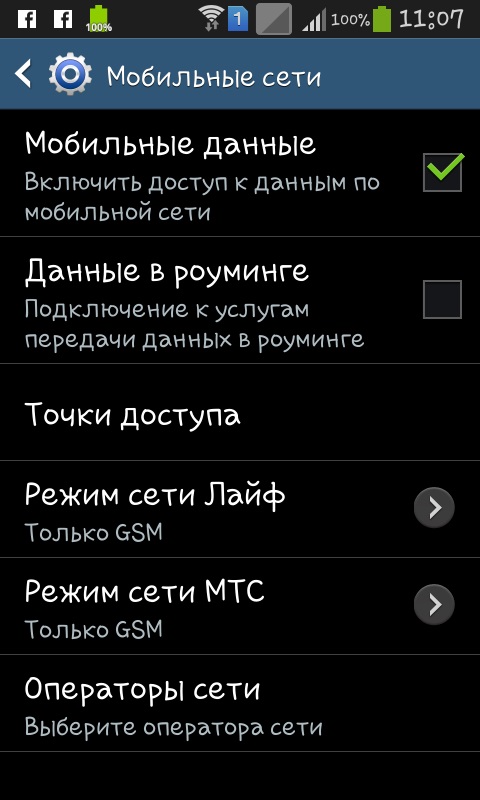
Создание точки доступа
Если вам нужно использовать Интернет на портативном компьютере, вы можете использовать данные своего телефона, чтобы создать для него точку доступа.Это превратит ваши данные в доступное интернет-соединение для другого устройства. Вы можете приобрести отдельное устройство с точкой доступа с тарифным планом, но ваш мобильный телефон тоже поддерживает эту функцию. Это отличный вариант, если у вас безлимитный тарифный план.
Откройте те же меню настроек и подключений, затем нажмите «Мобильная точка доступа и модем». Включите точку доступа, чтобы поделиться своим интернет-соединением с другими устройствами. Если данные включены, но вы не можете получить доступ к Интернету, это может означать, что все ваши данные используются или уровень сигнала низкий.
Настройка параметров Интернета
Вопрос: Почему у меня не работает Интернет с моего устройства?
Ответ:
У каждого мобильного устройства есть имя точки доступа (APN), которое позволяет вам получить доступ к Интернету.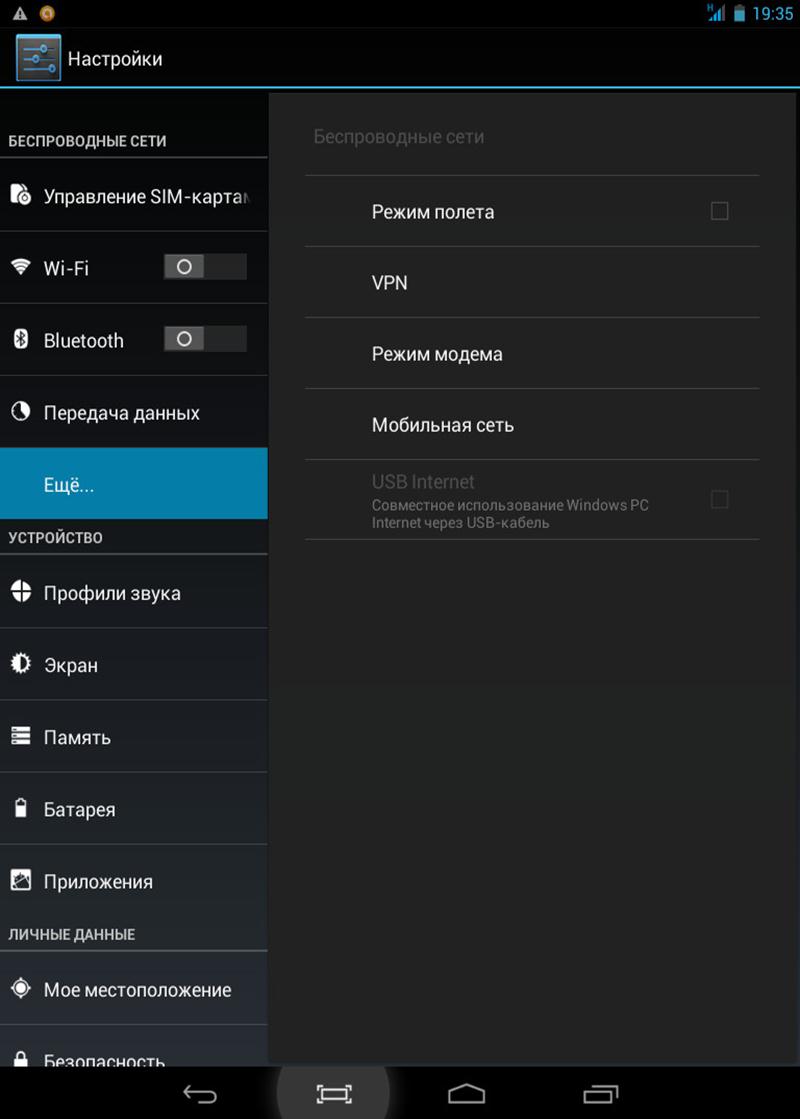 Если вы не обновите APN, это может помешать вам получить доступ к Интернету.
Если вы не обновите APN, это может помешать вам получить доступ к Интернету.
Вопрос: Как мне настроить Интернет с моего устройства iOS?
Ответ:
- Нажмите «Настройки».
- Нажмите «Сеть мобильной передачи данных / Сотовая сеть передачи данных».
- Введите следующие параметры, не изменяя другие параметры: «Мобильные / сотовые данные»:
APN: «yesinternet» для тарифных планов «Голосовая связь» и «Данные» и «connect» для тарифных планов «Только данные».
Имя пользователя: «blank»
Password: «blank» - Нажмите кнопку «Домой», чтобы вернуться на главный экран.
- Чтобы завершить настройку, полностью выключите устройство и снова включите его.
Вопрос: Как мне настроить Интернет с моего устройства Android?
Ответ:
- Нажмите кнопку «Меню».

- Нажмите «Настройки».
- Нажмите «Беспроводная связь и сети» или «Больше» (в зависимости от версии устройства Android)
- Нажмите «Мобильные сети».
- Коснитесь Имена точек доступа.
- Нажмите кнопку «Меню».
- Нажмите «Создать APN».
- Введите следующие данные без изменения каких-либо других настроек:
(Подробная информация для этой формы зависит от инструкций, предоставленных вашим поставщиком услуг)
Имя Аккорд APN: «Yesinternet» для тарифных планов для передачи голоса и данных и «connect» для
Тарифы только на данныеИмя пользователя: * оставьте поле пустым * Пароль: * оставьте поле пустым * - Нажмите кнопку «Меню».

- Нажмите «Сохранить».
- Включите недавно добавленную APN, установив галочку на строке, или включив переключатель, нажав на нее.
- Чтобы завершить настройку, полностью выключите устройство и снова включите его.
- Проверьте панель уведомлений для 4G, H, 3G, E или G со стрелками вверх и вниз рядом с ними, которые будут указывать на то, что соединение работает.
Как подключить Android-устройство к Wi-Fi
В этой статье объясняется, как подключить Android-устройство к сети Wi-Fi.Инструкции применимы к устройствам любого производителя с Android 10, 9.0 Pie или 8.0 Oreo, но процесс для других версий Android аналогичен.
Включите Wi-Fi на Android 9.0 и выше
Вот как убедиться, что Wi-Fi включен:
Откройте приложение Settings .
Коснитесь Сеть и Интернет .
В разделе Сеть и Интернет выберите Wi-Fi .

Включите тумблер Wi-Fi .
Закройте приложение Settings .
Или проведите пальцем вниз от верхнего края экрана и коснитесь значка Wi-Fi , если он неактивен. Чтобы открыть настройки Wi-Fi, нажмите и удерживайте значок Wi-Fi .
Включите Wi-Fi на Android 8.0
Процесс включения Wi-Fi и настройки параметров для Android 8 отличается.0. Вот как открыть настройки Wi-Fi на этих устройствах:
Откройте Настройки .
Нажмите Подключения или Беспроводные сети и сети .
Нажмите Wi-Fi , чтобы открыть настройки Wi-Fi.
В настройках Wi-Fi включите тумблер Wi-Fi .
Подключиться к сети Wi-Fi
После включения Wi-Fi перейдите в Настройки > Подключения > Wi-Fi , чтобы просмотреть список ближайших сетей, к которым вы можете подключиться.
Что следует учитывать перед подключением
Сеть со значком замка защищена и требует пароля; он предпочтительнее незащищенного, потому что он менее уязвим для злоумышленников. Если вам необходимо подключиться к незащищенной сети Wi-Fi, используйте брандмауэр или антивирусное приложение. Также подумайте об использовании VPN.
Не используйте незащищенную сеть для приватного просмотра, например для доступа к банковскому счету и входа в свои учетные записи онлайн-пользователей.
Выберите самую сильную доступную сеть.Предполагаемый уровень сигнала отображается рядом с каждой сетью Wi-Fi. Чем темнее значок или чем больше отображается полосок, тем сильнее сигнал сети.
Просмотр сведений о подключении Wi-Fi
После того, как ваш Android подключен к Wi-Fi, вы можете просмотреть подробную информацию о подключении, коснувшись имени сети, а затем коснувшись Advanced .
Этот интерфейс немного отличается в зависимости от версии Android.
Получить уведомление об открытых сетях Wi-Fi
Вы можете настроить Android так, чтобы он автоматически сообщал вам, когда сеть доступна, пока Wi-Fi включен (даже если он не подключен).Вот как:
Нажмите Настройки > Подключения > Wi-Fi .
Коснитесь меню из трех точек в правом верхнем углу, а затем коснитесь Advanced .
Включите Уведомление об открытии сети или Уведомления Wi-Fi Тумблер .
Выбор правильной сети
Если вы подключаетесь к домашней сети Wi-Fi, вы можете найти SSID и пароль по умолчанию в нижней части маршрутизатора или в документах, предоставленных вашим интернет-провайдером при регистрации.Чтобы подключиться к чужой сети, спросите у владельца имя и пароль Wi-Fi.
Спасибо, что сообщили нам!
Расскажите, почему!
Другой
Недостаточно подробностей
Трудно понять
Как настроить беспроводную домашнюю сеть с помощью мобильного телефона
Не в каждом доме есть быстрое подключение к Интернету. Если вы только что переехали в новую квартиру или живете в сельской местности, возможно, вам не хватает широкополосного доступа в Интернет. Пока вы не договоритесь о визите инженера, вы застряли без интернета.
Если, конечно, вы можете пользоваться своим смартфоном. Устройства Android и iPhone оснащены встроенным инструментом, который позволяет вам делиться своим мобильным интернет-соединением. Вот как настроить домашнюю сеть Wi-Fi с помощью мобильного телефона.
А как насчет USB и Bluetooth?
Просто чтобы нам было понятно, использование вашего телефона в качестве маршрутизатора Wi-Fi означает использование функции беспроводной точки доступа. Но это не единственный вариант подключения.
Все три платформы, которые мы рассматриваем, поддерживают подключение вашего смартфона к компьютеру через USB или Bluetooth.Однако это ограничит ваши возможности. Короче говоря, в то время как Bluetooth может поддерживать несколько устройств, USB ограничит вас одним.
Однако недостатком Bluetooth является то, что он медленный. Этого лучше избегать, за исключением чрезвычайных ситуаций.
Итак, если вы используете свой смартфон только с одним устройством, вы можете предпочесть подключение через USB или Bluetooth.
В противном случае для нескольких подключений полагайтесь на функцию точки доступа Wi-Fi на домашнем маршрутизаторе смартфона.
Настройка Wi-Fi дома без роутера
Прежде чем вы начнете использовать свой смартфон в качестве беспроводного маршрутизатора, вам необходимо понять преимущества и недостатки.
Во-первых, это действительно должна быть временная мера, пока вы не получите фиксированное решение. Длительное использование в качестве маршрутизатора вредно для смартфона, не в последнюю очередь потому, что он должен постоянно заряжаться.
Конечно, это не обязательно должен быть ваш основной телефон, который вы используете в качестве маршрутизатора.Настройка телефона в качестве беспроводного маршрутизатора — одно из нескольких применений старого смартфона.
Прежде чем приступить к настройке смартфона в качестве домашнего роутера, примите во внимание следующее:
- Уровень сигнала: , если вы получаете скорость 3G или меньше (EDGE, HSPA и т. Д.), Это полезно только для электронной почты. Для достижения наилучших результатов вам понадобится 4G или 5G.
- платформ: большинство мобильных платформ имеют инструменты для совместного использования мобильного Интернета.Ниже мы рассмотрим Android, iOS и даже Windows 10 Mobile.
- Лимиты данных: Помните, что ваш контракт на смартфон, скорее всего, ограничен. У вас может быть всего 5 ГБ данных в месяц. Помимо этого, вы будете платить за гигабайт по довольно высокой цене.
- Пропускная способность устройства: кроме того, количество одновременных подключений, которые может обрабатывать ваш телефон, ограничено.
Помня обо всех этих потенциальных ловушках, давайте посмотрим, как настроить телефон в качестве беспроводного маршрутизатора.
Как настроить беспроводной Интернет с помощью мобильного телефона
Большинство мобильных платформ предоставляют инструменты для настройки вашего телефона в качестве мобильной точки доступа. Это позволяет создать домашнюю сеть Wi-Fi. Каким бы старым ни было ваше устройство, вы можете настроить сеть Wi-Fi с Android, iPhone и даже с Windows 10 Mobile.
Просто убедитесь, что мобильный Интернет включен, прежде чем продолжить.
Создание беспроводной сети на Android
Настроить Android как беспроводной маршрутизатор очень просто.
- На Android откройте «Настройки »> «Сеть и Интернет»> «Точка доступа и модем ».
- Затем выберите Portable hotspot .
- Нажмите На затем подтвердите сообщение о прерывании существующих подключений.
- Щелкните Настроить точку доступа.
- Задайте имя сети (SSID) — это может быть что угодно.
- Выберите уровень Security — WPA2 PSK самый сильный.
- Установите новый Пароль .
- Когда вы закончите, нажмите Сохранить .
Включив точку доступа, вы сможете использовать свой телефон как домашнюю беспроводную сеть.
Настройка беспроводного Интернета на iPhone или iPad
Пользователи iPhone могут использовать свой телефон как маршрутизатор Wi-Fi, используя функцию точки доступа.
- Откройте Настройки .
- Коснитесь Личная точка доступа .
- Включите Разрешить другим присоединяться к .
- Вы увидите сообщение Bluetooth отключен .
- Выберите Включите Bluetooth или Wi-Fi и только USB в соответствии с вашими предпочтениями.
- Нажмите Пароль Wi-Fi , чтобы установить новый пароль.
Когда все параметры настроены, ваш iPhone будет работать как беспроводная точка доступа — по сути, мобильный маршрутизатор для вашего дома!
Использование Windows 10 Mobile в качестве беспроводного маршрутизатора
Если у вас есть старый телефон, который вы планируете использовать в качестве беспроводного маршрутизатора, это может быть Windows 10 Mobile.
- Проведите по экрану сверху вниз и нажмите и удерживайте Мобильная точка доступа .
- Коснитесь Поделиться моими мобильными данными переключитесь на На .
- Убедитесь, что Предоставить доступ к моему мобильному подключению для передачи данных настроено на Wi-Fi .
- Нажмите Изменить , чтобы установить имя сети и новый пароль.
- Когда вы закончите, коснитесь Back
В Windows 10 Mobile есть возможность удаленно включить функцию мобильной точки доступа через Bluetooth. Для этого включите Включить удаленно . Если ваше второе устройство (например, пульт дистанционного управления или гарнитура) подключено к вашему устройству через Bluetooth, это сработает.
Подключите устройства к домашней мобильной сети Wi-Fi
Настроив смартфон как маршрутизатор Wi-Fi, вы будете готовы к подключению устройств.Для достижения наилучших результатов используйте как можно меньше устройств. Пара планшетов или ноутбуков — отличная идея; игровая консоль, в меньшей степени.
Для этого просто подключите их, как к любому другому беспроводному маршрутизатору. Будет отображено указанное вами широковещательное имя (SSID). Просто включите Wi-Fi на своем устройстве, найдите SSID и введите указанный вами пароль.
Это так просто!
Смартфон — лучшая установка для домашней сети?
По общему признанию, смартфон — временное средство.В конце концов, вам придется перейти на подключение к Интернету со стандартным маршрутизатором. Во всяком случае, так лучше для вашего телефона. Оставлять телефон подключенным к электросети для поддержания заряда плохо влияет на аккумулятор.
Также есть ограничения на доступ к Интернету, которые могут быть достигнуты, если ваш смартфон является вашим основным подключением к Интернету. Итак, каков ответ?
Что ж, если вы не можете получить кабельный Интернет, то ответом может быть пакет мобильного Интернета с выделенным маршрутизатором 4G или 5G.Ваше подключение к Интернету будет доступно по воздуху, как и с мобильным Интернетом, но подписка будет внутренней.
В противном случае просто используйте выделенную мобильную точку доступа. Наш путеводитель по лучшим мобильным точкам доступа Wi-Fi поможет вам на связи.
15 команд командной строки Windows (CMD), которые вы должны знать
Командная строка по-прежнему остается мощным инструментом Windows.Вот самые полезные команды CMD, которые должен знать каждый пользователь Windows.
Читать далее
Об авторе
Кристиан Коули
(Опубликовано 1520 статей)
Заместитель редактора по безопасности, Linux, DIY, программированию и техническому объяснению, а также производитель действительно полезных подкастов с большим опытом в поддержке настольных компьютеров и программного обеспечения.Автор журнала Linux Format, Кристиан — мастер Raspberry Pi, любитель Lego и фанат ретро-игр.
Более
От Кристиана Коули
Подпишитесь на нашу рассылку новостей
Подпишитесь на нашу рассылку, чтобы получать технические советы, обзоры, бесплатные электронные книги и эксклюзивные предложения!
Нажмите здесь, чтобы подписаться
Как настроить мобильную точку доступа на Android
Нет интернета? Собственно, да.Он у тебя в кармане. Вы можете превратить свой телефон Android в мобильную точку доступа и поделиться своим подключением с другими устройствами. В этом посте вы узнаете, как настроить мобильную точку доступа на Android, так что приступим.
Примечание редактора: Найдите время, чтобы узнать своего оператора мобильной связи и план обслуживания, который вы приобрели. Не все планы позволяют использовать модем и точки доступа. В таких случаях это может повлечь дополнительные расходы и противоречить вашим условиям обслуживания.Кроме того, на некоторых телефонах операторов связи возможности точки доступа могут быть полностью отключены. Сегодня мы постараемся помочь вам начать работу с помощью нескольких методов, но на вашем устройстве это может быть просто невозможно.
Скорее всего, вы видели кнопку точки доступа в панели быстрых настроек своего устройства. Хотя это самый быстрый и простой способ включать и выключать вашу мобильную точку доступа, вам нужно сначала уделить время настройке.
Вот как настроить подключение к точке доступа на Android:
- Откройте приложение Settings .
- Коснитесь опции Сеть и Интернет .
- Выберите Точка доступа и модем.
- Нажмите на точку доступа Wi-Fi.
- На этой странице есть параметры для включения и выключения функции точки доступа. Кроме того, вы можете изменить имя сети, тип безопасности, пароль и многое другое.
- Следуйте инструкциям, чтобы настроить функцию точки доступа по своему вкусу.
Тяжелая часть окончена. Все, что осталось сделать, это включить функцию точки доступа.Для этого есть удобный переключатель в настройках Wi-Fi или вы можете использовать быстрые настройки панели уведомлений.
Имейте в виду, что производители смартфонов могут добавлять к опыту свои собственные элементы пользовательского интерфейса. Это часто означает перемещение настроек и опций. Мы основывали эти инструкции на стандартном меню настроек Android в Google Pixel 3 XL на Android 11. Все может немного отличаться в зависимости от того, какое устройство у вас есть, но процесс должен быть относительно похожим.
Далее: Это лучшие мобильные точки доступа, которые вы можете купить
Настройка мобильной точки доступа через USB
Эдгар Сервантес / Android Authority
Также можно настроить мобильную точку доступа с помощью USB-подключения вашего телефона Android.Только имейте в виду, что это не будет работать с каждым устройством Android. Если ваш поддерживает это, вот шаги, чтобы сделать это.
- С помощью USB-кабеля телефона Android подключите его к компьютеру.
- Подождите, пока ваш компьютер установит соединение.
- Откройте приложение Settings .
- Нажмите на опцию Сеть и Интернет .
- Выберите Точка доступа и модем.
- Включите опцию USB-модем .
Тот же процесс может активировать Bluetooth-модем, но мы не рекомендуем его через Wi-Fi или USB, потому что это намного медленнее. Если вы все же хотите это сделать, подключите другие устройства к источнику модема через Bluetooth вместо выполнения шага номер один.
Нужно что-то посильнее ?: Это лучшие маршрутизаторы Wi-Fi, доступные прямо сейчас
Настройка мобильной точки доступа с помощью стороннего приложения
Эдгар Сервантес / Android Authority
Любой недавний смартфон должен иметь встроенную точку доступа, но в прошлом это не было нормой.Те из вас, кто пользуется старыми смартфонами, могут не иметь в своем распоряжении опции модема / точки доступа, и в этом случае вы можете полагаться на использование стороннего приложения. Два наших любимых варианта — это PdaNet + и переносная точка доступа Wi-Fi.
Что дальше?
В магазине Google Play есть много отличных приложений, которые предоставляют эти и аналогичные услуги для точек доступа и модема. Имейте в виду, что лучше всего использовать инструмент Android или оператора связи по умолчанию. Сторонние варианты предназначены для немногих оставшихся пользователей, которым все еще нужны такие услуги.
Также важно помнить о безопасности при использовании мобильной точки доступа. Вы должны быть в состоянии доверять точке доступа, которую создали для себя, но если вы подключаетесь к другим сетям, вы можете рассмотреть возможность использования службы VPN.
Как подключиться к сети Wi-Fi на устройстве Android
- Вы можете подключиться к Wi-Fi на устройстве Android через меню «Подключения» (или «Сеть и Интернет») в приложении «Настройки».
- Если вы пытаетесь подключиться к заблокированной сети Wi-Fi, вам потребуется ее пароль. В некоторых сетях также может потребоваться войти в систему через интернет-браузер.
- После того, как ваш телефон или планшет Android будет подключен к сети Wi-Fi, он автоматически подключится к этой сети всякий раз, когда окажется в зоне действия.
- Посетите домашнюю страницу Business Insider, чтобы узнать больше.
Идет загрузка.
Если у вас есть ограничение на объем мобильных данных, которые вы можете использовать, вы должны знать, как подключить свой телефон Android к сети Wi-Fi. Использование Wi-Fi не будет вам ничего стоить, не будет учитываться при расчете лимита данных и часто обеспечивает более высокую скорость интернета.
Подключение телефона или планшета Android к Wi-Fi — это быстрый и простой процесс.И как только ваш Android узнает сеть, он сохранит пароль этой сети и автоматически переподключится, когда вы окажетесь в зоне досягаемости.
Вот как подключиться.
Ознакомьтесь с продуктами, упомянутыми в этой статье:
Samsung Galaxy S10 (от 899,99 долларов США в Best Buy)
Как подключиться к Wi-Fi на устройстве Android
1. Откройте приложение «Настройки» Android, проведя пальцем по экрану вверх от нижней части экрана и выбрав его.
На большинстве устройств Android вы можете найти приложение «Настройки», проведя вверх от нижней части экрана.
Стивен Джон / Business Insider
2. Нажмите на слово «Подключения».
На некоторых устройствах Android эта вкладка может иметь название «Сеть и Интернет».
Стивен Джон / Business Insider
3. В новом меню нажмите «Wi-Fi», а затем посмотрите под заголовком «Доступные сети».
4. Выберите нужную сеть Wi-Fi, нажав на нее. Если он заблокирован, введите его пароль и нажмите «Подключиться».
Сети Wi-Fi, защищенные паролем, будут отображаться со значком замка.Стивен Джон / Business Insider
Если вы пытаетесь подключиться к Wi-Fi в определенных общедоступных местах, в том числе на спортивных аренах, аэропортах, библиотеках и т. Д., Вам также может потребоваться принять условия использования сети. Обычно вы можете сделать это, открыв свой интернет-браузер и попытавшись загрузить новую страницу, где вы будете автоматически перенаправлены на страницу входа в сеть Wi-Fi.
Чтобы отключиться от сети Wi-Fi, коснитесь имени сети, к которой вы в данный момент подключены, на экране, изображенном выше, и коснитесь «Забыть».
Стивен Джон
Писатель-фрилансер
BYOD Данные T-Mobile и настройки APN
Когда вы получаете новый телефон, вам доступны такие услуги, как Интернет и обмен изображениями… Работа. Что заставляет это происходить? Магия? Точки доступа? Wonkavision? Что ж, мы не собираемся раскрывать секрет, но когда вы покупаете телефон у T-Mobile, мы уверены, что вы готовы к работе прямо из коробки. Если вы принесли свое собственное разблокированное устройство в T-Mobile, вам нужно будет ввести несколько дополнительных настроек, чтобы начать работу. К счастью, мы получили вашу спину и настройки прямо здесь.
Настройки имени точки доступа (APN)
Из этого документа вы узнаете, как настроить Интернет и обмен изображениями (MMS) на телефоне, отличном от T-Mobile, но прежде чем начать работу, следует помнить о нескольких вещах:
- Мы не можем гарантировать, что эти настройки сделают неподдерживаемое устройство полностью функциональным в сети T-Mobile
- Служба поддержки клиентов не может помочь с неподдерживаемой конфигурацией устройства, но вы всегда можете задать вопросы в разделе
- Подробнее см.
Предпочтительные настройки
Интернет и обмен изображениями:
Служба коротких сообщений (SMS)
Настройки Android APN
- Откройте меню Access Point Names или APNs menu.
- В Настройки , посмотрите в Беспроводные сети и сети или коснитесь вкладки Подключения .
- Touch Мобильная сеть . Возможно, вам потребуется нажать Дополнительные настройки , Еще … или Сначала другие сети .
- Коснитесь Имена точек доступа .
- Коснитесь APN T-Mobile, если он доступен. Если нет, нажмите кнопку Menu и выберите новое APN.
- Проверьте и обновите следующие настройки для APN данных.
- Имя : T-Mobile
- APN : Fast.t-mobile.com (для устройств LTE) или epc.tmobile.com (для устройств без LTE)
- Прокси-сервер : <Не задано>
- Порт : <Не задано>
- Имя пользователя : <Не задано>
- Пароль : <Не задан>
- Сервер : <Не задано>
- MMSC : http://mms.msg.eng.t-mobile.com/mms/wapenc
- Прокси-сервер MMS : <Не задан>
- Порт MMS : <Не задан>
- Протокол MMS : WAP 2.0
- MCC : 310
- MNC : 260
- Тип аутентификации : <Не задано>
- APN Type : default, supl, mms OR Internet + MMS
- Default Android предоставляет текстовое поле для ввода: default, supl, mms .
- Samsung предоставляет для выбора переключатель Интернет + MMS .
- Протокол APN : IPv4 / IPv6
- Протокол роуминга APN : IPv4 / IPv6 или Только IPv4 при международном роуминге
- Включение / выключение APN : выделено серым цветом, если нет нескольких APN
- Держатель : не указан
- Нажмите кнопку Меню .
- Touch Сохранить .
- Удалите все остальные APN из списка. FOTA APN может оставаться, если доступно.
- Коснитесь APN, которое необходимо удалить.
- Нажмите кнопку Меню .
- Нажмите Удалите APN .
- Убедитесь, что рядом с оставшейся точкой доступа есть кружок.
- Выполните мягкий сброс. Удерживайте кнопку питания, пока устройство не выключится и не перезагрузится.
- Проверьте соединение для передачи данных и / или MMS, зайдя в Интернет или отправив графическое сообщение.
- Выполните дополнительное устранение неполадок, если настройки APN верны, но у клиентов по-прежнему возникают проблемы.
Настройки Apple APN
Простояли в очереди всю ночь, чтобы купить новый iPhone в магазине Apple? Потрясающие. Зайдите в Интернет и MMS: Apple iPhone, и мы вам все настроим.
Базовые настройки APN телефона
Настройки основных телефонов различаются от модели к модели. Найдите настройки APN вашего телефона, используя инструкции или руководство пользователя для вашего телефона, и введите необходимую информацию APN.
Настройки BlackBerry APN
BlackBerry 10
- На главном экране нажмите Параметры .
- Tap Сетевые подключения .
- Tap Мобильная сеть .
- Нажмите APN внизу экрана.
- Введите необходимую информацию APN.
- Нажмите Сохранить вверху экрана.
Предыдущая BlackBerry OS
- На главном экране прокрутите и выберите Параметры .
- Выполните одно из следующих действий (в зависимости от версии программного обеспечения вашего устройства):
- Для BlackBerry OS 4.0 или более ранней версии выберите TCP / IP .
- Для BlackBerry OS 4.1–5.0 выберите Дополнительные параметры > TCP / IP .
- Для BlackBerry OS 6.0 или новее выберите Device > Advanced System Settings > TCP / IP
- Введите необходимую информацию APN.
- Выберите Сохранить .
Настройки APN для Windows phone
Настройки для телефонов Windows отличаются от модели к модели.

 beeline.ru;
beeline.ru;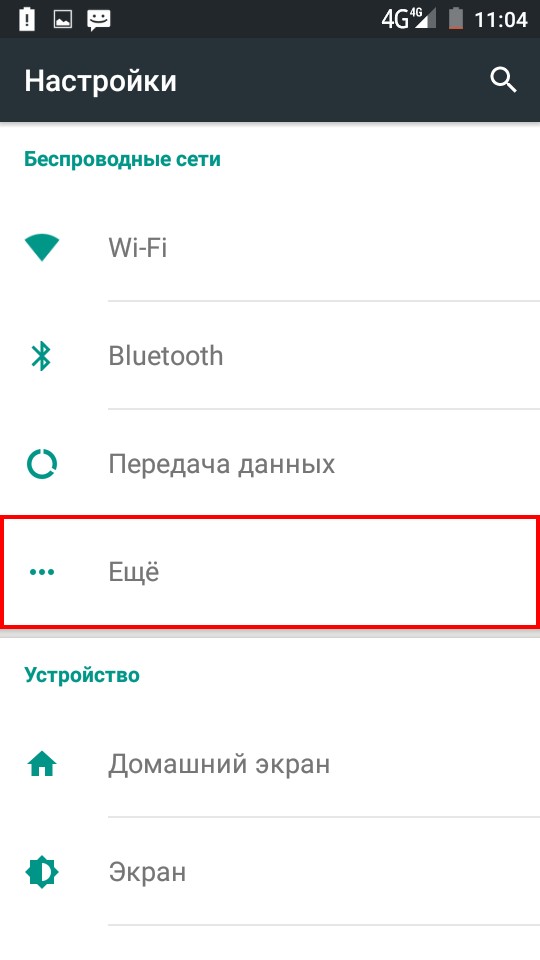
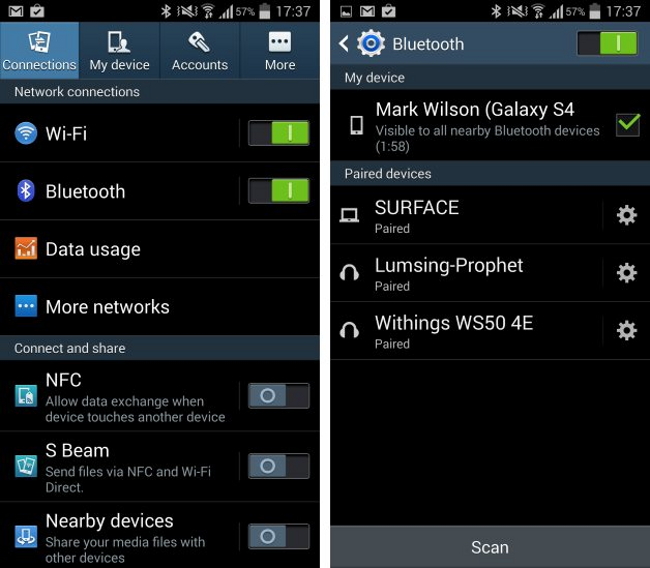


 Для завершения настройки нажмите кнопку «Готово»:
Для завершения настройки нажмите кнопку «Готово»: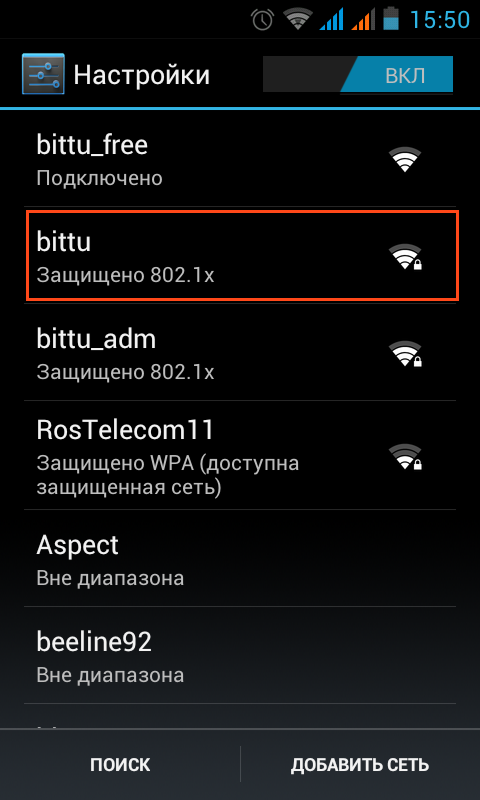
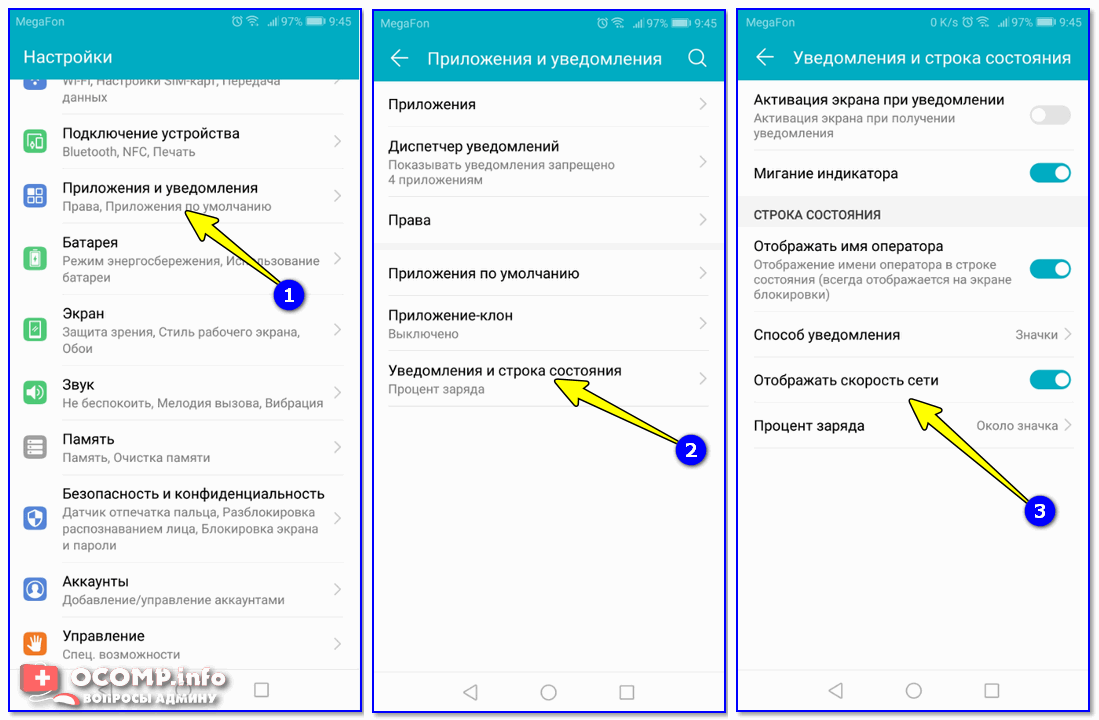

Добавить комментарий