Группирование и разгруппирование фигур, изображений и других объектов
Щелкните заголовки ниже, чтобы получить дополнительные сведения.
-
Удерживая нажатой кнопку CTRL, щелкните фигуры, изображения или другие объекты для группировки. Чтобы включить кнопку «Группа», необходимо выбрать несколько фигур, рисунков или объектов.
-
Выполните одно из указанных ниже действий.
Советы:
-
Чтобы сгруппировать несколько значков SVG, их нужно сначала преобразовать в фигуры.
 Дополнительные сведения о преобразовании изображений в фигуры см. в этом примере: преобразование изображения SVG в фигуру Office.
Дополнительные сведения о преобразовании изображений в фигуры см. в этом примере: преобразование изображения SVG в фигуру Office. -
После группирования фигур или других объектов можно и дальше продолжать работать с отдельными фигурами или объектами внутри группы. Выделите группу, а затем щелкните отдельную фигуру или отдельный объект.
-
Чтобы сгруппировать изображения, на вкладке Работа с рисунками |Формат выберите Группировать > Сгруппировать.
Примечание: Вкладки «Формат» и «Средства рисования» и «Формат» вкладки «Средства рисования» являются контекстными, то есть отображаются на ленте только в том случае, если выбрана фигура или рисунок.

-
Для группирования фигур и других объектов на вкладке Средства рисования | Формат выберите Группировать > Группировать.
-
-
Выделите группу, которую требуется разгруппировать.
-
Выполните одно из указанных ниже действий:
-
Чтобы разгруппировать изображения, на вкладке Работа с рисунками | Формат выберите Группировать > Разгруппировать.

-
Чтобы разгруппировать фигуры и объекты, на вкладке Средства рисования | Формат выберите Группировать > Разгруппировать.
-
-
Выделите фигуры, изображения или объекты, которые раньше находились в группе.
-
Выполните одно из указанных ниже действий:
-
Чтобы перегруппировать фигуры и объекты, на вкладке Средства рисования | Формат выберите Группировать > Перегруппировать.

-
Чтобы перегруппировать изображения, на вкладке Работа с рисунками | Формат выберите Группировать > Перегруппировать.
-
Ниже приведены причины, почему кнопка Группировать окрашена в серый цвет и способы ее восстановления.
-
Выделен только один объект. Убедитесь, что вы выделили несколько фигур или изображений. Использовать инструмент «Группировка» со значками SVG нельзя, поэтому они не учитываются.
-
Чтобы сгруппировать значки SVG, их нужно сначала преобразовать в фигуры.
 Дополнительные сведения о преобразовании изображений в фигуры см. в этом примере: преобразование изображения SVG в фигуру Office.
Дополнительные сведения о преобразовании изображений в фигуры см. в этом примере: преобразование изображения SVG в фигуру Office. -
Вы выбрали таблицу, лист или изображение в формате GIF. Кнопка Группа не будет доступна, если выбран любой из этих объектов.
-
Если вы используете PowerPoint, возможно, вы попытались сгруппить что-то с замещщным текстом заголовка («Заголовок щелчка») или с замещным текстом содержимого («Текст щелкните, чтобы добавить»).
В приведенном выше примере голубой квадрат и зеленый круг могут быть сгруппированы. Но фигуры нельзя группировать с заполнителями.
Чтобы возобновить действие кнопки Группировать, переместите фигуру, изображение или объект в другое место на слайде за пределами заполнителей или удалите заполнитель из объектов, которые необходимо сгруппировать.

Щелкните заголовки ниже, чтобы получить дополнительные сведения.
-
Удерживая нажатой клавишу CTRL, щелкните фигуры, изображения или другие объекты, которые вы хотите сгруппировать.
-
Выполните одно из указанных ниже действий.
-
Чтобы сгруппировать рисунки, в группе «Формат» на вкладке «Формат» в группе » » нажмите кнопку «Группировать».
Если вкладка Средства рисования или Работа с рисунками не отображается, убедитесь, что вы выделили рисунок, фигуру или объект.
 Для открытия вкладки Формат может потребоваться дважды щелкнуть объект.
Для открытия вкладки Формат может потребоваться дважды щелкнуть объект. -
Чтобы сгруппировать фигуры и другие объекты: в группе «Средства рисования» на вкладке «Формат» в группе «Упорядоставить» нажмите кнопку а затем выберите «Группировать».
Совет: Вы можете выбрать любой отдельный элемент в группе. Для этого выберите группу, а затем щелкните нужный объект.
-
-
Выделите группу, которую требуется разгруппировать.
-
Выполните одно из указанных ниже действий:
-
Чтобы разгруппировать фигуры или другие объекты, на вкладке «Формат» в группе «Средства рисования» нажмите кнопку «Группировать» и выберите «Разгруппировать».

-
Чтобы разгруппировать рисунки, на вкладке «Формат» в группе «Формат» в группе » » нажмите кнопку «Разгруппировать».
Если вкладка Средства рисования, Работа с рисунками или Формат не отображается, убедитесь, что вы выделили группу рисунков, фигур или объектов. Для открытия вкладки Формат может потребоваться дважды щелкнуть объект.
-
-
Выделите любую фигуру или объект, которые раньше находились в группе.

Примечание: Преобразование графического элемента SmartArt в отдельные фигуры необратимо. Их невозможно превратить обратно в графический элемент SmartArt или перегруппировать.
-
Выполните одно из указанных ниже действий.
-
Чтобы перегруппировать фигуры и объекты: в группе «Средства рисования» на вкладке «Формат» в группе «Упорядоставить» нажмите кнопку а затем выберите «Перегруппировать».
-
Чтобы перегруппировать рисунки, на вкладке «Формат» в группе «Формат» нажмите кнопку и выберите «Перегруппировать».
Если вкладка Средства рисования, Работа с рисунками или Формат не отображается, убедитесь, что вы выделили группу рисунков, фигур или объектов.
 Для открытия вкладки Формат может потребоваться дважды щелкнуть объект.
Для открытия вкладки Формат может потребоваться дважды щелкнуть объект.
-
Если вы выбрали таблицу, лист или изображение в формате GIF, кнопка Группировать не будет доступна. В PowerPoint кнопка Группировать может быть недоступна, если фигура, рисунок или объект вставлены в заполнитель или вы пытаетесь сгруппировать заполнитель, так как заполнители нельзя группировать с другими фигурами, рисунками и объектами.
-
Переместите фигуру, рисунок или объект в другое место на слайде за пределами заполнителей или удалите заполнитель из объектов, которые необходимо сгруппировать.
Группирование фигур, изображений и других объектов
-
Удерживая нажатой кнопку мыши или сенсорной панели, выберите фигуры, изображения или другие объекты, которые нужно сгруппировать.

-
На вкладке «Формат фигуры»или «Формат рисунка» выберите «Группирование > группу».
Примечание: Вкладки «Форматфигуры» и «Формат рисунка» являются контекстными, то есть отображаются на ленте только при выборе фигуры или рисунка.
Office может отображаться одна или обе эти вкладки в зависимости от типов объектов, выбранных на странице.Если группа не отображается на ленте, нажмите кнопку кнопку «Упорядонуть», чтобы отобразить ее.
После того как вы сделаете группу объектов, вы по-прежнему сможете работать с отдельным элементом в группе, выбрав группу и щелкнув элемент, чтобы выбрать ее.
Примечание: Если кнопка Группировать недоступна, убедитесь, что выбрали больше одного объекта. Если не может быть выбран дополнительный объект, убедитесь, что для объектов, которые вы хотите добавить в группу, не выбрано «Обтекать текстом» в Word.
Если не может быть выбран дополнительный объект, убедитесь, что для объектов, которые вы хотите добавить в группу, не выбрано «Обтекать текстом» в Word.
Иногда бывает нужно переместить группу, но оставить одну фигуру или одно изображение на прежнем месте, либо существенно изменить одну фигуру, не изменяя другие в этой группе. Для этого следует сначала расформировать группу, то есть разгруппировать, содержащиеся в ней объекты.
-
Выберите группу, содержащую объекты, которые требуется отделить от остальных.
-
На вкладке «Формат фигуры» или «Формат рисунка» нажмите кнопку«Группировать» и выберите «Разгруппировать».
Если группа не отображается на ленте, нажмите кнопку кнопку «Упорядонуть», чтобы отобразить ее.

Office растворяет группу, оставляя отдельные объекты в текущем месте и выбирая их.
Примечание: После преобразования Графический элемент SmartArt в отдельные фигуры их нельзя будет преобразовать обратно в Графический элемент SmartArt перегруппировать.
-
Выделите фигуры, изображения или объекты, которые раньше находились в группе.
-
Выполните одно из указанных ниже действий:
-
Чтобы перегруппировать фигуры и объекты, на вкладке «Формат фигуры» нажмите кнопку «Группировать> перегруппировать.

-
Чтобы перегруппировать рисунки, на вкладке «Формат рисунка» нажмите кнопку «Группировать> перегруппировать.
-
Ниже приведены причины, почему кнопка Группировать окрашена в серый цвет и способы ее восстановления.
-
Выделен только один объект. Убедитесь, что вы выделили несколько фигур или изображений. Использовать инструмент «Группировка» со значками SVG нельзя, поэтому они не учитываются.
-
Вы выбрали таблицу, лист или изображение в формате GIF.
 Кнопка Группа не будет доступна, если выбран любой из этих объектов.
Кнопка Группа не будет доступна, если выбран любой из этих объектов. -
Если вы используете PowerPoint, возможно, вы попытались сгруппить что-то с замещщным текстом заголовка («Заголовок щелчка») или с замещным текстом содержимого («Текст щелкните, чтобы добавить»).
В приведенном выше примере голубой квадрат и зеленый круг могут быть сгруппированы. Но фигуры нельзя группировать с заполнителями.
Чтобы возобновить действие кнопки Группировать, переместите фигуру, изображение или объект в другое место на слайде за пределами заполнителей или удалите заполнитель из объектов, которые необходимо сгруппировать.
Как сгруппировать фигуры в Word
В документах Microsoft Office доступна работа с автофигурами. Вы можете создавать композиции, комбинировать картинки, вставлять объекты WordArt. Но вот изменять их придётся отдельно. Это очень неудобно, если вы составляете узор из множества различных частей. Чтобы не перемещать каждый кружочек, разберитесь, как сгруппировать фигуры в Ворде.
Вы можете создавать композиции, комбинировать картинки, вставлять объекты WordArt. Но вот изменять их придётся отдельно. Это очень неудобно, если вы составляете узор из множества различных частей. Чтобы не перемещать каждый кружочек, разберитесь, как сгруппировать фигуры в Ворде.
Для переноса или других операций с автофигурами их можно объединить
Если объединить изображения, то программа будет воспринимать их как единое целое. Так можно изменить сразу все элементы, переместить их или применить к ним определённые атрибуты.
Как сгруппировать объекты в документе?
Вы скомбинировали рисунок из нескольких частей и решили перенести его в другое место. Чтобы не перетаскивать автофигуры отдельно, соедините их через панель WordArt.
Вот как сгруппировать объекты в Ворде:
- Расположите иллюстрации так, как вам нужно.
- Выделите их. Для этого зажмите клавишу Ctrl и кликайте на фигуры, которые хотите соединить.
- В строке меню появится пункт «Формат».
 Выберете его — откроется ВордАрт. В Office 2003 эти настройки надо вызывать через Вид — Панель рисования.
Выберете его — откроется ВордАрт. В Office 2003 эти настройки надо вызывать через Вид — Панель рисования. - Нажмите кнопку «Сгруппировать». Она находится в правой части меню. Если её не видно, расширьте или разверните окно.
После этого Word будет воспринимать отдельные объекты как один. Их можно изменять, передвигать и копировать одновременно.
Гораздо легче объединить рисунок через контекстное меню. Для этого выберите все изображения с зажатой клавишей Ctrl и кликните по ним правой кнопкой мыши. В выпавшем списке наведите на «Сгруппировать».
Если вы захотите изменить цвет иллюстрации или использовать атрибуты, это можно сделать сразу со всеми картинками. Но некоторые эффекты накладываются не на композицию, а на отдельные фигуры. Например, тень — она появляется не у всего узора, а по контуру каждого элемента.
В Ворде не получится объединить изображения, созданные в разных программах. Если вы добавите в документ изображение из файла и WordArt, их нельзя будет выделить одновременно.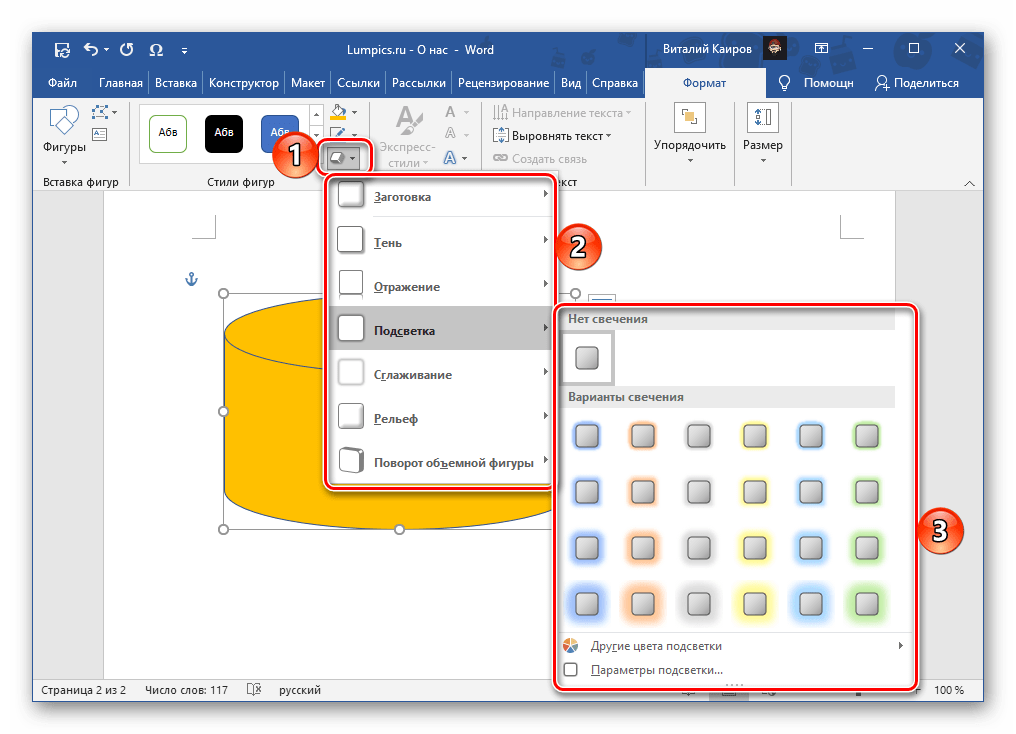 Чтобы обойти это ограничение, надо изменить параметры обтекания.
Чтобы обойти это ограничение, надо изменить параметры обтекания.
- Кликните на картинку правой кнопкой мыши.
- Наведите на пункт «Обтекание текстом».
- Нажмите на любое значение кроме «В тексте». Теперь графические файлы и объекты ВордАрт можно соединить.
В Word 2007 эту функцию убрали.
Как отменить группировку?
Не стоит удалять всю композицию и создавать новую, если вы хотите что-то кардинально поменять. Лучше снять объединение, внести коррективы и снова создать общую картинку. Самое время узнать, как разгруппировать рисунок в Word. Разделять и соединять узоры можно в одном и том же меню.
- Выделите иллюстрацию.
- Кликните по ней правой кнопкой мыши.
- Наведите на пункт «Сгруппировать». Там будет необходимая опция. Она также доступна в панели WordArt.
Как изменить объект, не разъединяя группу?
Если вам нужно поработать с одним элементом, не надо ничего разъединять. Чтобы снова не разбираться, как сгруппировать рисунок в Ворде, следуйте инструкции.
- Кликните на изображение.
- Нажмите на отдельный элемент Word Art. Теперь рамка будет и вокруг него, и вокруг всей композиции. Несколько элементов можно выделить, если при выборе следующей фигуры зажать клавишу Ctrl.
- Свободно меняйте автофигуры, перемещайте их вместо того, чтобы разгруппировать, используйте атрибуты. Если вы перенесёте компонент за пределы всей иллюстрации, её рамка расширится. Но рисунок останется целым.
Объединение фигур и рисунков в Microsoft Office 2007
В Word 2007 невозможно соединить иллюстрации из других программ и объекты ВордАрт напрямую. Их нельзя выделить одновременно. Но есть обходные пути. В частности, использование инструментария для работы с надписями. Вот как сделать группировку в Word 2007.
- Перейдите на вкладку «Вставка». В поле «Текст» найдите меню «Надпись» и нажмите на стрелочку под ним.
- Выберите «Простая надпись» и кликните в произвольном месте документа.
- В панели «Стили надписей» нажмите «Заливка фигуры» и перейдите к пункту «Рисунок».

- Найдите желаемое изображение.
- Подкорректируйте его размеры и перенесите в нужное место. Чтобы перетащить область с текстом (в этом случае — с картинкой), «зацепите» её за рамку.
Объекты ВордАрт и надписи можно выделять одновременно, используя клавишу Ctrl или Shift. Объединение в одну композицию будет доступно и в меню работы с текстом, и во вкладке автофигур.
В Word можно создавать многогранные и многослойные узоры, комбинируя разные фигуры. Впоследствии их распечатывают, копируют в графические редакторы, используют для презентаций или просто сохраняют на память. Чтобы облегчить работу с ВордАрт и не перетаскивать отдельно все составные части, используйте группировку.
Как объединить блок схему в ворде
Текстовый редактор Word имеет встроенные инструменты для вставки в документ различных фигур и объектов. С их помощью можно строить несложные схемы и иллюстрации, которые будут хорошо дополнять текст. Более подробно о том, как пользоваться этими инструментами можно почитать в этой статье.
С их помощью можно строить несложные схемы и иллюстрации, которые будут хорошо дополнять текст. Более подробно о том, как пользоваться этими инструментами можно почитать в этой статье.
Здесь же мы расскажем о том, как сгруппировать фигуры и объекты Word. С помощью такой группировки можно объединить ряд фигур или объектов и в дальнейшем управлять ими как единым целым. Такая возможность бывает полезной в разных ситуациях, например, без группировки не обойтись в том случае, если нужно переместить нарисованную ранее схему в другое место документа. Также группировка будет полезной при изменении параметров большого количества объектов, например, при изменении цвета.
Статья будет полезной для пользователей всех современных версий Word, включая Word 2007, 2010, 2013 и 2016.
Группировка фигур и объектов в Word
Предположим у вас есть какая-то схема или набор фигур, которые вы хотите сгруппировать в один объект. Чтобы это сделать вам нужно сначала выделить мышкой все фигуры, которые входят в вашу схему. Для этого нажмите на кнопку CTRL или SHIFT на клавиатуре и не отпуская ее поочередно нажмите левой кнопкой мышки на каждую из фигур. Таким образом вы выделите все фигуры.
Для этого нажмите на кнопку CTRL или SHIFT на клавиатуре и не отпуская ее поочередно нажмите левой кнопкой мышки на каждую из фигур. Таким образом вы выделите все фигуры.
После выделения всех фигур, их можно сгруппировать. Для этого отпустите кнопку CTRL или SHIFT, которую вы удерживали, и кликните по выделенным фигурам правой кнопкой мышки. В появившемся меню выберите пункт «Группировать».
Также вы можете перейти на вкладку «Формат» и нажать там на кнопку «Группировать».
В любом случае после группировки выделенные объекты будут вести себя как единое целое и вы сможете без проблем перемещать их по документу Word.
Управление cгруппированными фигурами и объектами в Word
Также вы можете редактировать отдельные фигуры в группе не разделяя их. Например, можно изменить цвет объекта, добавить контуры или тени. Для этого нужно выделить мышкой сгруппированный объект, а потом еще одним кликом выделить отдельный объект внутри группы. После параметры выделенного объекта можно изменять, не разделяя всю группу. Для управления параметрами отдельных фигур или всей группы используйте инструменты на вкладке «Формат».
После параметры выделенного объекта можно изменять, не разделяя всю группу. Для управления параметрами отдельных фигур или всей группы используйте инструменты на вкладке «Формат».
При необходимости к уже готовой группе фигур можно добавить еще одну или несколько новых фигур. Для этого просто нарисуйте нужные фигуры рядом с группой, после чего выделите новые фигуры и группу фигур и сгруппируйте их так как это описано в начале статьи.
Если вам нужно сгруппировать нарисованные фигуры и картинку (растровое изображение), то картинку нужно вставить внутрь объекта «Надпись». Иначе вы не сможете одновременно выделить мышкой и картинку, и фигуры. Делается это следующим образом, переходим на вкладку «Вставка», нажимаем на кнопку «Фигуры» и выбираем объект «Надпись».
После этого рисуем с помощью мышки рамку, которая будет ограничивать объект «Надпись». В результате вы получите рамку, в которую можно вставить текст или картинку (с помощью обычного перетаскивания). В дальнейшем рамку с надписью можно будет сгруппировать с другими фигурами.
В дальнейшем рамку с надписью можно будет сгруппировать с другими фигурами.
Для того чтобы отменить группирование фигур или объектов нужно кликнуть по ним правой кнопкой мышки и выбрать пункт «Разгруппировать».
В текстовом редакторе MS Word довольно часто приходится работать не только с текстом, но и с различными другими объектами: фигуры, надписи, таблицы. Но бывает так, что после того, как Вы нарисовали несколько объектов, их нужно немного сдвинуть или переместить на другой лист.
Начинать перемещать по одному долго, тем более, если их много и необходимо сохранить расстояние между ними. В данном случае, лучше воспользоваться группировкой. Тогда все нарисованные отдельные фигуры, станут одним рисунком, и их получится легко переместить, увеличить или уменьшить.
Если Вам нужно сделать схему в Ворде, можете прочесть подробную статью на данную тему, перейдя по ссылке.
В данной статье мы и рассмотрим, как можно сгруппировать несколько фигур в Ворде. По такому принципу, можно объединять схемы, блок-схемы или надписи. Показывать я буду в Ворде 2010, но воспользоваться данными советами можно, если у Вас установлен Word 2007, 2013 или 2016.
Обратите внимание, что в статье группируем все, что добавлено в документ через «Вставка» – «Фигуры» . Это линии, стрелки, прямоугольники, круги и прочее. Для того чтобы добавить к этим ним еще и текст, нужно напечатать его в прямоугольнике, который создается с помощью «Надписи» . Или же это может быть текст, написанный с помощью WordArt.
Как объединить рисунки в Ворде, а не вставленные в документ прямоугольники, круги, стрелки, тогда прочтите статью, перейдя по ссылке.
Начинаем с выделения всех объектов, которые хотим объединить. Для этого выделите любую фигуру, затем нажмите и удерживайте клавишу «Ctrl» . Подведите курсор к другой, и когда он примет вид стрелочки с плюсом, кликните по ней.
Для выделения текста в блоке «Надпись» , курсор нужно наводить не на сам текст, а на рамку. При этом курсор меняет вид с палочки на стрелку. После того, как он станет стрелочкой, кликайте по надписи, чтобы добавить ее к другим выделенным объектам.
Когда закончите все выделять, отпустите «Ctrl» .
Затем перейдите на вкладку «Средства рисования» – «Формат» и в группе «Упорядочить» нажмите на кнопку «Группировать» .
Или кликните по любой выделенной фигуре правой кнопкой мыши, и в контекстном меню выберите пункт «Группировать» .
После этого, все выделенные элементы сгруппируются, и при нажатии на любой из них, появится вот такая общая рамка.
Наведя на нее курсор, можно переместить все сразу в любое другое место документа, увеличить, растянуть или уменьшить.
Более того, если хотите изменить какую-нибудь фигуру, то разгруппировку делать не обязательно. Кликните по объекту, чтобы появилась общая рамка. Затем кликните по самому квадрату, прямоугольнику, звездочке или другому. После этого, вокруг нее появится рамка с маркерами, и можно изменять ее на свое усмотрение.
Надеюсь, все получилось и после группировки в Ворде все сделанное в документе с помощью фигур, например, это может быть схема со стрелками, легко можно перемещать, и не бояться, что линия или прямоугольник сдвинется не туда, куда нужно.
Вы можете группировать фигуры, рисунки и другие объекты. С помощью группирования можно поворачивать, переворачивать, перемещать и изменять размер всех фигур или объектов одновременно с одной фигурой или объектом.
Вы также можете одновременно изменить атрибуты всех фигур в группе, например добавить заливку или эффект фигурыили эффект рисунка. Вы можете в любое время разгруппировать группу из фигур и позже перегруппировать их.
Щелкните заголовки ниже, чтобы получить дополнительные сведения.
Нажмите клавишу CTRL и, удерживая ее, щелкните фигуры, рисунки или другие объекты, которые нужно сгруппировать. Для включения кнопки группировки вам потребуется выбрать несколько фигур, рисунков или объектов.
Совет: Сведения о выделении фигур или изображений см. в статье Выделение фигур и других объектов.
Выполните одно из следующих действий:
Чтобы сгруппировать несколько значков SVG, сначала их нужно преобразовать в фигуры. Дополнительные сведения о преобразовании в фигуры см. в статье Преобразование рисунка в формате SVG в фигуру Office.
После группирования фигур или других объектов можно и дальше продолжать работать с отдельными фигурами или объектами внутри группы. Выделите группу, а затем щелкните отдельную фигуру или отдельный объект.
Чтобы сгруппировать изображения, на вкладке Работа с рисунками |Формат выберите Группировать > Сгруппировать.
Примечание: Вкладки » средства рисования » и «формат» в разделе » Работа с рисунками » — Контекстные , что означает, что они отображаются на ленте только при наличии выделенной фигуры или рисунка.
Для группирования фигур и других объектов на вкладке Средства рисования | Формат выберите Группировать > Группировать.
Выделите группу, которую требуется разгруппировать.
Выполните одно из указанных ниже действий:
Чтобы разгруппировать изображения, на вкладке Работа с рисунками | Формат выберите Группировать > Разгруппировать.
Чтобы разгруппировать фигуры и объекты, на вкладке Средства рисования | Формат выберите Группировать > Разгруппировать.
Если вы преобразовали Графический элемент SmartArt в отдельные фигуры, вы не сможете преобразовать их обратно в Графический элемент SmartArt или перегруппировать.
Выделите фигуры, изображения или объекты, которые раньше находились в группе.
Выполните одно из указанных ниже действий:
Чтобы перегруппировать фигуры и объекты, на вкладке Средства рисования | Формат выберите Группировать > Перегруппировать.
Чтобы перегруппировать изображения, на вкладке Работа с рисунками | Формат выберите Группировать > Перегруппировать.
Ниже приведены причины, почему кнопка Группировать окрашена в серый цвет и способы ее восстановления.
Выделен только один объект. Убедитесь, что вы выделили несколько фигур или изображений. Вы не можете использовать инструмент «Группировка» со значками SVG, поэтому они не учитываются.
Для группировки значков SVG их сначала нужно преобразовать в фигуры. Дополнительные сведения о преобразовании в фигуры см. в статье Преобразование рисунка в формате SVG в фигуру Office.
Вы выбрали таблицу, лист или изображение в формате GIF. Кнопка Группа не будет доступна, если выбран любой из этих объектов.
Если вы используете PowerPoint, возможно, вы пытались сгруппировать что-либо с заполнительом заголовка («щелкните, чтобы добавить название») или с заполнительом содержимого («щелкните, чтобы добавить текст»).
В приведенном выше примере голубой квадрат и зеленый круг могут быть сгруппированы. Но фигуры нельзя группировать с заполнителями.
Чтобы возобновить действие кнопки Группировать, переместите фигуру, изображение или объект в другое место на слайде за пределами заполнителей или удалите заполнитель из объектов, которые необходимо сгруппировать.
Примечание: Если ничего из предложенного не помогает активировать кнопку Группировать, воспользуйтесь поиском по форуму Answers или задайте там свои вопросы.
Щелкните заголовки ниже, чтобы получить дополнительные сведения.
Удерживая нажатой клавишу CTRL, щелкните фигуры, изображения или другие объекты, которые вы хотите сгруппировать.
Выполните одно из следующих действий:
Чтобы сгруппировать рисунки: в разделе Работа с рисункамина вкладке Формат в группе Упорядочить нажмите кнопку и выберите команду Группировать.
Если вкладка Средства рисования или Работа с рисунками не отображается, убедитесь, что вы выделили рисунок, фигуру или объект. Для открытия вкладки Формат может потребоваться дважды щелкнуть объект.
Чтобы сгруппировать фигуры и другие объекты: в разделе средства рисованияна вкладке Формат в группе Упорядочить нажмите кнопку и выберите команду Группировать .
Совет: Вы можете выбрать любой отдельный элемент в группе. Для этого выберите группу, а затем щелкните нужный объект.
Выделите группу, которую требуется разгруппировать.
Выполните одно из следующих действий:
Чтобы разгруппировать фигуры или другие объекты, в разделе средства рисованияна вкладке Формат в группе Упорядочить нажмите кнопку Группировать и выберите команду Разгруппировать.
Чтобы разгруппировать рисунки, в разделе Работа с рисункамина вкладке Формат в группе Упорядочить нажмите кнопку и выберите пункт Разгруппировать.
Если вкладка Средства рисования, Работа с рисунками или Формат не отображается, убедитесь, что вы выделили группу рисунков, фигур или объектов. Для открытия вкладки Формат может потребоваться дважды щелкнуть объект.
Выделите любую фигуру или объект, которые раньше находились в группе.
Примечание: Преобразование графического элемента SmartArt в отдельные фигуры необратимо. Их невозможно превратить обратно в графический элемент SmartArt или перегруппировать.
Выполните одно из указанных ниже действий.
Чтобы перегруппировать фигуры и объекты: в разделе средства рисованияна вкладке Формат в группе Упорядочить нажмите кнопку и выберите пункт перегруппировать.
Чтобы перегруппировать рисунки: в разделе Работа с рисункамина вкладке Формат в группе Упорядочить нажмите кнопку и выберите пункт перегруппировать.
Если вкладка Средства рисования, Работа с рисунками или Формат не отображается, убедитесь, что вы выделили группу рисунков, фигур или объектов. Для открытия вкладки Формат может потребоваться дважды щелкнуть объект.
Если вы выбрали таблицу, лист или изображение в формате GIF, кнопка Группировать не будет доступна. В PowerPoint кнопка Группировать может быть недоступна, если фигура, рисунок или объект вставлены в заполнитель или вы пытаетесь сгруппировать заполнитель, так как заполнители нельзя группировать с другими фигурами, рисунками и объектами.
Переместите фигуру, рисунок или объект в другое место на слайде за пределами заполнителей или удалите заполнитель из объектов, которые необходимо сгруппировать.
Группирование фигур, изображений и других объектов
Нажмите и удерживайте клавишу с помощью мыши или сенсорной панели, чтобы выделить фигуры, рисунки или другие объекты, которые нужно сгруппировать.
На вкладке Формат фигуры или Формат рисунка нажмите кнопку Группировать > группу.
Примечание: Вкладки » Формат фигуры » и » Формат рисунка » являются контекстными , то есть они отображаются на ленте только при наличии выделенной фигуры или рисунка.
Office может отображать одну или обе вкладки в зависимости от типов объектов, выбранных на странице в данный момент.
Если Группа не отображается на ленте, , щелкните Упорядочить , чтобы отобразить ее.
После того как вы сделаете группу объектов, вы по-прежнему можете работать с отдельным элементом в группе, выделив группу, а затем щелкнув элемент, чтобы выделить его.
Примечание: Если кнопка Группировать недоступна, убедитесь, что выбрали больше одного объекта. Если вы не можете выбрать дополнительный объект, убедитесь в том, что ни в один из объектов, которые вы хотите добавить в группу , установлен флажок в строке с текстом.
Иногда бывает нужно переместить группу, но оставить одну фигуру или одно изображение на прежнем месте, либо существенно изменить одну фигуру, не изменяя другие в этой группе. Для этого следует сначала расформировать группу, то есть разгруппировать , содержащиеся в ней объекты.
Выберите группу, содержащую объекты, которые требуется отделить от остальных.
На вкладке Формат фигуры или Формат рисунка нажмите кнопку Группировать, а затем выберите команду Разгруппировать.
Если Группа не отображается на ленте, , щелкните Упорядочить , чтобы отобразить ее.
Office расопределяет группу, оставив отдельные объекты в текущем расположении и выделены.
Примечание: Если вы преобразовали Графический элемент SmartArt в отдельные фигуры, вы не сможете преобразовать их обратно в Графический элемент SmartArt или перегруппировать.
Выделите фигуры, изображения или объекты, которые раньше находились в группе.
Выполните одно из указанных ниже действий:
Чтобы перегруппировать фигуры и объекты, на вкладке Формат фигуры нажмите кнопку Группировать > перегруппировать.
Чтобы перегруппировать рисунки, на вкладке Формат рисунка нажмите кнопку Группировать > перегруппировать.
Ниже приведены причины, почему кнопка Группировать окрашена в серый цвет и способы ее восстановления.
Выделен только один объект. Убедитесь, что вы выделили несколько фигур или изображений. Вы не можете использовать инструмент «Группировка» со значками SVG, поэтому они не учитываются.
Вы выбрали таблицу, лист или изображение в формате GIF. Кнопка Группа не будет доступна, если выбран любой из этих объектов.
Если вы используете PowerPoint, возможно, вы пытались сгруппировать что-либо с заполнительом заголовка («щелкните, чтобы добавить название») или с заполнительом содержимого («щелкните, чтобы добавить текст»).
В приведенном выше примере голубой квадрат и зеленый круг могут быть сгруппированы. Но фигуры нельзя группировать с заполнителями.
Чтобы возобновить действие кнопки Группировать, переместите фигуру, изображение или объект в другое место на слайде за пределами заполнителей или удалите заполнитель из объектов, которые необходимо сгруппировать.
Примечание: Если ничего из предложенного не помогает активировать кнопку Группировать, воспользуйтесь поиском по форуму Answers или задайте там свои вопросы.
Примечание: Эта страница переведена автоматически, поэтому ее текст может содержать неточности и грамматические ошибки. Для нас важно, чтобы эта статья была вам полезна. Была ли информация полезной? Для удобства также приводим ссылку на оригинал (на английском языке).
Как сгруппировать фигуры в Ворде
В текстовом редакторе MS Word довольно часто приходится работать не только с текстом, но и с различными другими объектами: фигуры, надписи, таблицы. Но бывает так, что после того, как Вы нарисовали несколько объектов, их нужно немного сдвинуть или переместить на другой лист.
Начинать перемещать по одному долго, тем более, если их много и необходимо сохранить расстояние между ними. В данном случае, лучше воспользоваться группировкой. Тогда все нарисованные отдельные фигуры, станут одним рисунком, и их получится легко переместить, увеличить или уменьшить.
Если Вам нужно сделать схему в Ворде, можете прочесть подробную статью на данную тему, перейдя по ссылке.
В данной статье мы и рассмотрим, как можно сгруппировать несколько фигур в Ворде. По такому принципу, можно объединять схемы, блок-схемы или надписи. Показывать я буду в Ворде 2010, но воспользоваться данными советами можно, если у Вас установлен Word 2007, 2013 или 2016.
Обратите внимание, что в статье группируем все, что добавлено в документ через «Вставка» – «Фигуры». Это линии, стрелки, прямоугольники, круги и прочее. Для того чтобы добавить к этим ним еще и текст, нужно напечатать его в прямоугольнике, который создается с помощью «Надписи». Или же это может быть текст, написанный с помощью WordArt.
Как объединить рисунки в Ворде, а не вставленные в документ прямоугольники, круги, стрелки, тогда прочтите статью, перейдя по ссылке.
Начинаем с выделения всех объектов, которые хотим объединить. Для этого выделите любую фигуру, затем нажмите и удерживайте клавишу «Ctrl». Подведите курсор к другой, и когда он примет вид стрелочки с плюсом, кликните по ней.
Для выделения текста в блоке «Надпись», курсор нужно наводить не на сам текст, а на рамку. При этом курсор меняет вид с палочки на стрелку. После того, как он станет стрелочкой, кликайте по надписи, чтобы добавить ее к другим выделенным объектам.
Когда закончите все выделять, отпустите «Ctrl».
Затем перейдите на вкладку «Средства рисования» – «Формат» и в группе «Упорядочить» нажмите на кнопку «Группировать».
Или кликните по любой выделенной фигуре правой кнопкой мыши, и в контекстном меню выберите пункт «Группировать».
После этого, все выделенные элементы сгруппируются, и при нажатии на любой из них, появится вот такая общая рамка.
Наведя на нее курсор, можно переместить все сразу в любое другое место документа, увеличить, растянуть или уменьшить.
Более того, если хотите изменить какую-нибудь фигуру, то разгруппировку делать не обязательно. Кликните по объекту, чтобы появилась общая рамка. Затем кликните по самому квадрату, прямоугольнику, звездочке или другому. После этого, вокруг нее появится рамка с маркерами, и можно изменять ее на свое усмотрение.
Надеюсь, все получилось и после группировки в Ворде все сделанное в документе с помощью фигур, например, это может быть схема со стрелками, легко можно перемещать, и не бояться, что линия или прямоугольник сдвинется не туда, куда нужно.
Оценить статью:
Загрузка…
Поделиться новостью в соцсетях
Об авторе: Олег Каминский
Вебмастер. Высшее образование по специальности «Защита информации». Создатель портала comp-profi.com. Автор большинства статей и уроков компьютерной грамотности
Как сгруппировать таблицы в ворде. Группировка фигур в Microsoft Word
Все мы периодически пользуемся текстовым процессором MS Word. Чаще всего вы работаете только с текстом, и для большинства, навыка редактирования текста вполне достаточно. Однако широкий функционал данной программы позволяет работать не только с текстом, но также с рисунками, таблицами и фигурами. В сегодняшнем выпуске мы поговорим о том, как сгруппировать фигуры в ворде.
Как изменить объект, не разъединяя группу?
Если вам нужно поработать с одним элементом, не надо ничего разъединять. Чтобы снова не разбираться, как сгруппировать рисунок в Ворде, следуйте инструкции.
- Кликните на изображение.
- Нажмите на отдельный элемент Word Art. Теперь рамка будет и вокруг него, и вокруг всей композиции. Несколько элементов можно выделить, если при выборе следующей фигуры зажать клавишу Ctrl.
- Свободно меняйте автофигуры, перемещайте их вместо того, чтобы разгруппировать, используйте атрибуты. Если вы перенесёте компонент за пределы всей иллюстрации, её рамка расширится. Но рисунок останется целым.
Группирование фигур, изображений и других объектов
Тем не менее, и это ограничение можно обойти. Но приведенный выше способ мне кажется более простым и удобным. В Ворде довольно просто можно разместить несколько рисунков рядом или даже наложить один рисунок на другой.
Чтобы как-то облегчить эту задачу в Ворде предусмотрена возможность объединения рисунков и далее мы рассмотрим, как сгруппировать рисунки в Ворде, чтобы они стали одним целым объектом. Объединить рисунки в Ворде можно с помощью пункта меню «Группировать», который становится активным только после выделения двух или более картинок или других объектов. И так, когда все изображения расположены на листе в том порядке, который Вам нужен, переходим на вкладку «Формат» и выбираем пункт меню «Группировать».
Эта панель отобразится в левом нижнем углу документа (это относится к Microsoft Word 2003; в Word 2010/2013 эта панель является вкладкой «Формат» и отображается после щелчка по рисунку/изображению). Выделите объекты или фигуры, которые требуется сгруппировать. Для этого, удерживая клавишу CTRL, щелкните по нужным объектам/фигурам.
Объединение фигур и рисунков в Microsoft Office 2007
В Word 2007 невозможно соединить иллюстрации из других программ и объекты ВордАрт напрямую. Их нельзя выделить одновременно. Но есть обходные пути. В частности, использование инструментария для работы с надписями. Вот как сделать группировку в Word 2007.
В текстовом редакторе MS Word довольно часто приходится работать не только с текстом, но и с различными другими объектами: фигуры, надписи, таблицы. Но бывает так, что после того, как Вы нарисовали несколько объектов, их нужно немного сдвинуть или переместить на другой лист.
Начинать перемещать по одному долго, тем более, если их много и необходимо сохранить расстояние между ними. В данном случае, лучше воспользоваться группировкой. Тогда все нарисованные отдельные фигуры, станут одним рисунком, и их получится легко переместить, увеличить или уменьшить.
Если Вам нужно сделать схему в Ворде , можете прочесть подробную статью на данную тему, перейдя по ссылке.
В данной статье мы и рассмотрим, как можно сгруппировать несколько фигур в Ворде. По такому принципу, можно объединять схемы, блок-схемы или надписи. Показывать я буду в Ворде 2010, но воспользоваться данными советами можно, если у Вас установлен Word 2007, 2013 или 2020.
Обратите внимание, что в статье группируем все, что добавлено в документ через «Вставка» – «Фигуры» . Это линии, стрелки, прямоугольники, круги и прочее. Для того чтобы добавить к этим ним еще и текст, нужно напечатать его в прямоугольнике, который создается с помощью «Надписи» . Или же это может быть текст, написанный с помощью WordArt.
Как объединить рисунки в Ворде , а не вставленные в документ прямоугольники, круги, стрелки, тогда прочтите статью, перейдя по ссылке.
Начинаем с выделения всех объектов, которые хотим объединить. Для этого выделите любую фигуру, затем нажмите и удерживайте клавишу «Ctrl» . Подведите курсор к другой, и когда он примет вид стрелочки с плюсом, кликните по ней.
Для выделения текста в блоке «Надпись» , курсор нужно наводить не на сам текст, а на рамку. При этом курсор меняет вид с палочки на стрелку. После того, как он станет стрелочкой, кликайте по надписи, чтобы добавить ее к другим выделенным объектам.
Когда закончите все выделять, отпустите «Ctrl» .
Затем перейдите на вкладку «Средства рисования» – «Формат» и в группе «Упорядочить» нажмите на кнопку «Группировать» .
Или кликните по любой выделенной фигуре правой кнопкой мыши, и в контекстном меню выберите пункт «Группировать» .
После этого, все выделенные элементы сгруппируются, и при нажатии на любой из них, появится вот такая общая рамка.
Наведя на нее курсор, можно переместить все сразу в любое другое место документа, увеличить, растянуть или уменьшить.
Более того, если хотите изменить какую-нибудь фигуру, то разгруппировку делать не обязательно. Кликните по объекту, чтобы появилась общая рамка. Затем кликните по самому квадрату, прямоугольнику, звездочке или другому. После этого, вокруг нее появится рамка с маркерами, и можно изменять ее на свое усмотрение.
Надеюсь, все получилось и после группировки в Ворде все сделанное в документе с помощью фигур, например, это может быть схема со стрелками, легко можно перемещать, и не бояться, что линия или прямоугольник сдвинется не туда, куда нужно.
Оценить статью:
Здравствуйте, уважаемые читатели. Сегодня вставляем фигуры в Word. Для тех, кто не знает, фигуры — это векторные изображения, которые применяют для рисования различных конструкций в программе. Круги, треугольники, прямоугольники и т.п. Вы можете использовать одну фигуру, или объединить несколько. Все зависит от сложности конечного объекта.
В Ворде есть галерея предустановленных фигур, комбинируя которые, можно рисовать вполне рабочие схемы, которые, например, не получится сделать с помощью инструмента рисования схем SmartArt.
Как сгруппировать объекты в документе?
Вы скомбинировали рисунок из нескольких частей и решили перенести его в другое место. Чтобы не перетаскивать автофигуры отдельно, соедините их через панель WordArt.
Вот как сгруппировать объекты в Ворде:
- Расположите иллюстрации так, как вам нужно.
- Выделите их. Для этого зажмите клавишу Ctrl и кликайте на фигуры, которые хотите соединить.
- В строке меню появится пункт «Формат». Выберете его — откроется ВордАрт. В Office 2003 эти настройки надо вызывать через Вид — Панель рисования.
- Нажмите кнопку «Сгруппировать». Она находится в правой части меню. Если её не видно, расширьте или разверните окно.
После этого Word будет воспринимать отдельные объекты как один. Их можно изменять, передвигать и копировать одновременно.
Гораздо легче объединить рисунок через контекстное меню. Для этого выберите все изображения с зажатой клавишей Ctrl и кликните по ним правой кнопкой мыши. В выпавшем списке наведите на «Сгруппировать».
Если вы захотите изменить цвет иллюстрации или использовать атрибуты, это можно сделать сразу со всеми картинками. Но некоторые эффекты накладываются не на композицию, а на отдельные фигуры. Например, тень — она появляется не у всего узора, а по контуру каждого элемента.
В Ворде не получится объединить изображения, созданные в разных программах. Если вы добавите в документ изображение из файла и WordArt, их нельзя будет выделить одновременно. Чтобы обойти это ограничение, надо изменить параметры обтекания.
- Кликните на картинку правой кнопкой мыши.
- Наведите на пункт «Обтекание текстом».
- Нажмите на любое значение кроме «В тексте». Теперь графические файлы и объекты ВордАрт можно соединить.
В Word 2007 эту функцию убрали.
Как вставить фигуру на лист
Чтобы добавить фигуру в Word, кликните на ленте Вставка — Фигуры . Изучите открывшуюся галерею фигур и выберите ту, которая Вам нужна.
Кликните по миниатюре фигуры.Теперь можно ее вставлять на лист. Есть два способа вставки:
- Кликните мышью
на листе в месте вставки. Объект будет вставлен в стандартном для него размере - Растягивайте мышью
фигуру на листе, пока не добьетесь нужного размера и соотношения сторон. Если при растягивании зажать Shift , программа будет соблюдать «правильные» соотношения сторон объекта
После выполнения такой последовательности, фигура появится на листе и займет то место, где Вы ее очертили. Но, похоже, это еще не то, что мы хотели получить. Как еще можно поработать с фигурами? Когда она вставлена и выделена, на ленте появляется вкладка Формат . Вот там и собран основной функционал по работе с фигурами. Некоторые из инструментов вкладки мы уже рассматривали в статье о , потому коснусь их вскользь. А вот специальные возможности рассмотрим детальнее
.
Как разгруппировать объекты
Чтобы разгруппировать сгруппированные объекты, выполните одно из следующих действий:
- Выберите сгруппированный объект. На вкладке «Формат» выберите команду «Группировать» и выберите «Разгруппировать».
Группировка в Word – Разгруппировать объекты
- Или щелкните правой кнопкой мыши по сгруппированному объекту, а затем в раскрывающемся меню выберите «Группировать» —> «Разгруппировать»:
Группировка в Word – Другой способ, как разгруппировать объекты в ворде
Объекты будут разгруппированы.
Группировка в Word – Разгруппированные объекты в ворде
Ну вот и все. Теперь вы знаете, как сделать группировку в ворде. Теперь вы можете перемещать, поворачивать, отражать сгруппированные объекты как одно целое. И конечно же вы можете разгруппировать или перегруппировать объекты в любое время.
Взаимное расположение фигур
Если на листе несколько фигур, при контакте одна другую могут перекрывать. Вот, как на рисунке звезда перекрывает ленту.
Но такое положение дел можно настраивать. Чтобы выдвинуть ленту на передний план
, выделите ее и нажмите Формат — Упорядочение — Переместить вперед . Чтобы, наоборот, понизить уровень объекта относительно других — кликните Формат — Упорядочение — Переместить назад .
Чтобы выровнять на листе несколько фигур
— выделите их все (зажмите Ctrl и кликайте мышью по ним), а потом нажмите Формат — Упорядочение — Выровнять объекты . Например, если выбрать в этом меню Выровнять по левому краю , Word выстроит фигуры так, чтобы их левые границы совпали. Но чаще всего выравнивают по нижнему краю, чтобы фигуры стали в ряд.
Так же, их можно Распределить по вертикали или Распределить по горизонтали . Программа расположит объекты так, чтобы между ними были одинаковые расстояния по вертикали и по горизонтали соответственно.
Способы объединения и группировки фигур в Ворде
Если вы работаете с несколькими объектами и должны перемещать их или применять к ним общее форматирование, нет необходимости каждый раз выбирать эти объекты. Вы можете использовать группировку в ворде, которая позволяет управлять этими объектами, как единым целым. Таким образом Word позволяет группировать объекты вместе, чтобы они могли обрабатываться программой как один объект.
Изменение размеров фигуры
Простейший способ изменить размер фигуры — выделить его и растягивать за белые маркеры в углах и на гранях рамки. Правда, иногда хочется задать точные размеры. Тогда найдите на ленте поля Формат — Размер — Высота фигуры и Ширина фигуры . Запишите в них те значения ширины и высоты, которые нужны.
Вот и все о работе с фигурами. Компонуя разные объекты и комбинируя их свойства, Вы можете создавать хорошие иллюстрации к своим документам. С их помощью можно создавать схемы, хотя для этого есть и отдельный, отличный инструмент — SmartArt. О нем я вскоре расскажу, а следующая статья будет о другом ноу-хау компании Майкрософт — надписях WordArt. Заходите, читайте, становитесь лучше!
Наверняка мы не ошибемся, если скажем, что пользователи, задающиеся вопросом о том, как сгруппировать рисунки в «Ворде, используют в своей работе версию «Майкрософт Офис» не ниже 2007. Почему? Потому что, начиная с данной версии, работа с рисунками немного изменилась: исчезла возможность выделять несколько рисунков с помощью клавиш Ctrl или Shift, а значит, пропала и прямая возможность группировки этих рисунков. Однако выход из ситуации есть, и мы его рассмотрим (даже два). Но, прежде чем приступим к рассмотрению темы о том, как сгруппировать рисунки в «Ворде», сперва узнаем, в каких случаях вообще требуется группировка объектов.
Заливки и абрисы
Заливка
– заполнение цветом, узором или текстурой внутренней области, охваченной контуром закрытого объекта. Графические объекты можно рассматривать как нарисованные неким пером настраиваемого размера, очертаний и цвета. Линия, созданная этим пером и охватывающая объект, образует
абрис
объекта, который может быть и просто открытой линией. Для абрисов объектов можно специфицировать цвет, ширину и стиль.
Чтобы изменить линию абриса графического объекта, нужно:
Рис. 20.13. Рис. 20.14.
Чтобы выбрать заливку для графического объекта, нужно:
Для удаления заливки нужно:
- Выделить графический объект.
На панели инструментов Рисование
щелкнуть стрелку рядом с кнопкой
Цвет заливки
.
Выбрать Нет заливки
(рис. 20.15).
Добавление теней
В Wordимеется возможность добавлять эффект теней, а также изменять размер, направление и цвет тени у любого графического объекта, а также надписей.
Ч
Рис. 20.16.
тобы добавить тень к графическому объекту, нужно:
При добавлении приподнятой или утопленной тени линия абриса объекта может стать невидимой. Чтобы сделать линию видимой, придется определить ее вновь.
Для изменения цвета или смещения тени нужно в палитре теней нажать кнопку Настройка тени
и затем выбрать нужные параметры на панели инструментов
Настройка тени
(рис. 20.16). На этой же панели имеется кнопка , предназначенная для включения и временного выключения тени.
Чтобы удалить тень графического объекта, нужно:
- Выделить графический объект, который необходимо изменить.
На панели рисования нажать кнопку Тень
и выбрать команду
Нет тени
.
Добавление объемности
О
Рис. 20.17.
блик автофигур и линий можно существенно улучшить путем применения к этим объектам эффекта объемности. При этом допускается установка параметров глубины, углов поворота и наклона, направления освещения и текстуры объекта. Изменение цвета объема не влияет на цвет самого объекта. При добавлении к объекту объема следует учитывать, что тень и объем – взаимоисключающие эффекты: при добавлении объема к объекту, который имеет тень, последняя исчезает.
Чтобы применить или изменить эффект объемности графического объекта, нужно:
Для изменения параметров объема – глубины, угла поворота, угла наклона, цвета, направления освещенности и текстуры поверхности имеется специальная панель инструментов Настройка объема
(рис. 20.17). Чтобы ее вывести на экран, нужно в палитре объема нажать кнопку
Настройка объема
. После этого можно произвести требуемые настройки вида объекта. Чтобы добавить одинаковый эффект сразу к нескольким объектам, перед добавлением эффекта нужно выделить эти объекты или объединить их в группу.
Для снятия объемного эффекта с графического объекта нужно выделить графический объект, на панели рисования нажать кнопку Объем
и в палитре образцов выбрать команду
Нет объема
.
ОТРАБАТЫВАЕМОЕ ИНДИВИДУАЛЬНОЕ ПРАКТИЧЕСКОЕ ЗАДАНИЕ
Если в Вашем документе есть несколько картинок, из которых состоит один рисунок, но при этом каждая – это отдельное изображение, то перемещать увеличивать или уменьшать всю композицию довольно сложно. Для этого лучше сгруппировать все картинки в Ворде в один целый рисунок. А как это сделать, я расскажу в данной статье.
Мы объединим несколько рисунков в один, также покажу, как можно сгруппировать рисунок и надпись. У меня установлен Ворд 2010, но данные рекомендации подойдут, если Вы пользуетесь версией Word 2007, 2013 или 2020.
Итак, добавьте в документ все необходимые картинки и разместите их на листе так, как Вам нужно. Как видите, все они никак не связаны друг с другом, и выделяются отдельно.
Следующие, что нужно сделать – это изменить вид обтекания. При добавлении в документ, картинкам присваивается обтекание «В тексте» , но… именно при таком типе обтекания, объединить картинки не получится.
В примере я выбрала «Вокруг рамки» . Сделайте так для всех изображений.
После того, как закончите с предыдущим пунктом, можно наложить картинку на картинку в Ворд , прочесть по это подробнее можно, перейдя по ссылке.
Дальше выделите одно изображение, нажмите и удерживайте клавишу «Ctrl» . Наводите курсор мышки на другие картинки, и когда он примет вид стрелки с плюсиком, кликайте по ним, чтобы добавить к первой выделенной. Выделите таким образом все и отпустите «Ctrl» .
Кликните по одной из выделенных картинок правой кнопкой мыши, и в контекстом меню выберите пункт «Группировать» .
Или перейдите на вкладку «Работа с рисунками» – «Формат» и в группе «Упорядочить» нажмите на кнопку «Группировать» .
После этого, они все будут объединены, и вокруг них появится одна общая рамка. Поворачивайте, увеличивайте или уменьшайте всю композицию целиком.
Кстати, чтобы изменить любую из картинок, не нужно разгруппировывать объект, выделите сначала всю группу, а потом кликните по нужной. Вокруг нее появится рамка с маркерами, и Вы сможете ее изменить.
Если Вы, например, делаете открытку в Ворде или просто информационную надпись, тогда помимо картинок у Вас еще будет текст, который так же было бы неплохо сгруппировать с изображениями.
Чтобы это сделать, необходимо учесть следующее, нужно чтобы он был не просто напечатан, а вставлен в документ как «Надпись» или объект WordArt. На вкладке «Вставка» можно выбрать «Фигуры» – «Надпись» или нажать на кнопку «WordArt» .
Я добавила блок с помощью WordArt. Замечу, что все рисунки у меня разгруппированы. Поэтому выделяю картинки и надпись мышкой, с зажатой при выделении клавишей «Ctrl» . Чтобы выделить блок с текстом, нужно нажать именно на границу. Для этого, проведите мышкой по краю прямоугольника с текстом (границы видно не будет), и там, где курсор изменится на стрелку, кликните мышкой.
Когда все выделите, нажмите правой кнопкой мыши по любому выделенному объекту и выберите в контекстном меню «Группировать» .
Теперь сделанную композицию можете крутить, уменьшать, перемещать и прочее.
Вот так, всего в пару кликов мышки можно сделать из отдельных картинок один общий рисунок. И теперь, если нужно будет их немного сдвинуть, не придется делать это отдельно для каждой, можно сразу переместить весь сгруппированный объект.
Оценить статью:
Текстовый редактор Word имеет встроенные инструменты для вставки в документ различных фигур и объектов. С их помощью можно строить несложные схемы и иллюстрации, которые будут хорошо дополнять текст. Более подробно о том, как пользоваться этими инструментами можно почитать .
Здесь же мы расскажем о том, как сгруппировать фигуры и объекты Word. С помощью такой группировки можно объединить ряд фигур или объектов и в дальнейшем управлять ими как единым целым. Такая возможность бывает полезной в разных ситуациях, например, без группировки не обойтись в том случае, если нужно переместить нарисованную ранее схему в другое место документа. Также группировка будет полезной при изменении параметров большого количества объектов, например, при изменении цвета.
Статья будет полезной для пользователей всех современных версий Word, включая Word 2007, 2010, 2013 и 2020.
Предположим у вас есть какая-то схема или набор фигур, которые вы хотите сгруппировать в один объект. Чтобы это сделать вам нужно сначала выделить мышкой все фигуры, которые входят в вашу схему. Для этого нажмите на кнопку CTRL или SHIFT на клавиатуре и не отпуская ее поочередно нажмите левой кнопкой мышки на каждую из фигур. Таким образом вы выделите все фигуры.
После выделения всех фигур, их можно сгруппировать. Для этого отпустите кнопку CTRL или SHIFT, которую вы удерживали, и кликните по выделенным фигурам правой кнопкой мышки. В появившемся меню выберите пункт «Группировать».
Также вы можете перейти на вкладку «Формат» и нажать там на кнопку «Группировать».
В любом случае после группировки выделенные объекты будут вести себя как единое целое и вы сможете без проблем перемещать их по документу Word.
Поводы для группировки
Как правило, группировка требуется в одном из двух случаев:
- Вам необходимо единообразно управлять одним, двумя или более объектами: делать одинаковый контур, задавать тень или рамку, выравнивать, перемещать и т.д. И в связи с этим вы желаете управлять такими объектами как одним.
- Вам необходимо создать свою индивидуальную фигуру. Среди набора основных фигур она отсутствует, но при объединении нескольких желаемое вполне можно было бы получить.
Текстовый процессор «Ворд» имеет огромные возможности по группировке объектов. Перейдем непосредственно к вопросу: как сгруппировать рисунки в «Ворде»?
Объединяем картинки в программе Word простыми способами
В Microsoft Word у пользователя имеется возможность вставлять и группировать размещенные в документы картинки и фото. Также это легкий способ создавать диаграммы в текстовом документе и легко менять их расположение относительно текста.
Группирование нескольких фигур или вставленных изображении позволяет применять к ним одинаковое форматирование за один раз, и их легче перемещать, не нарушая необходимый пользователю заданный порядок.
Также можно группировать изображения и нарисованные фигуры. Метод группировки фото и нарисованных фигур выполняется сложнее, но всё же возможен. Разберем способы как объединить рисунки в ворде.
Группировка текста и рисунков
Рассмотрим пошаговый процесс группировки для версий «Офиса» до 2007:
- На вкладке «Вставка» панели быстрого доступа перейдите к группе «Иллюстрации». Единожды щелкните на элементе «Рисунок».
- В открывшемся окне выберите рисунок.
- Аналогичным образом вставьте еще один рисунок.
- Если рисунки большие, измените их размер таким образом, чтобы на одном листе помещались оба (это не обязательное условие, просто для обучения так удобнее).
- Удерживая нажатой клавишу Ctrl, сделайте щелчок мышью сперва по одному рисунку, затем по другому.
- На панели быстрого доступа появится вкладка «Работа с рисунками». Перейдите к ней и в группе «Упорядочить» нажмите на элемент «Группировать».
Готово! Ваш объект стал сгруппированным.
А как действовать тем, кто задумался, как сгруппировать рисунок в «Ворде» 2007? Для них наша следующая инструкция:
- На вкладке «Вставка» панели быстрого доступа перейдите к группе «Иллюстрации». Единожды щелкните на элементе «Фигуры» и выберите любую фигурку из предложенных, которая вам наиболее подходит.
- Вставьте ее на рабочий лист.
- На панели быстрого доступа появится вкладка «Работа с надписями», в группе «Стили надписей» перейдите к выпадающему списку «Заливка фигуры» и выберите там «Рисунок…».
- Аналогичным образом вставьте еще фигуру и задайте и ей рисунок в качестве фона.
- Если желаете, там же в группе «Стили надписей» в меню «Контур фигуры» выберите «Нет контура».
- Нажатием и удержанием клавиш Ctrl или Shift выделите обе фигуры.
- На панели быстрого доступа появится вкладка «Работа с рисунками». Перейдите к ней, и в группе «Упорядочить» нажмите на элемент «Группировать».
А как сгруппировать текст и рисунок в «Ворде»? Аналогичным образом, только при выборе одной из фигур остановитесь на объекте «Надпись» или на одной из выносок (они так же позволяют добавлять текст), а затем уберите рамку.
Управление cгруппированными фигурами и объектами в Word
Также вы можете редактировать отдельные фигуры в группе не разделяя их. Например, можно изменить цвет объекта, добавить контуры или тени. Для этого нужно выделить мышкой сгруппированный объект, а потом еще одним кликом выделить отдельный объект внутри группы. После параметры выделенного объекта можно изменять, не разделяя всю группу. Для управления параметрами отдельных фигур или всей группы используйте инструменты на вкладке «Формат».
При необходимости к уже готовой группе фигур можно добавить еще одну или несколько новых фигур. Для этого просто нарисуйте нужные фигуры рядом с группой, после чего выделите новые фигуры и группу фигур и сгруппируйте их так как это описано в начале статьи.
Если вам нужно сгруппировать нарисованные фигуры и картинку (растровое изображение), то картинку нужно вставить внутрь объекта «Надпись». Иначе вы не сможете одновременно выделить мышкой и картинку, и фигуры. Делается это следующим образом, переходим на вкладку «Вставка», нажимаем на кнопку «Фигуры» и выбираем объект «Надпись».
После этого рисуем с помощью мышки рамку, которая будет ограничивать объект «Надпись». В результате вы получите рамку, в которую можно вставить текст или картинку (с помощью обычного перетаскивания). В дальнейшем рамку с надписью можно будет сгруппировать с другими фигурами.
Для того чтобы отменить группирование фигур или объектов нужно кликнуть по ним правой кнопкой мышки и выбрать пункт «Разгруппировать».
Как можно управлять сгруппированными объектами
Отличительная особенность «Ворда» заключается в том, что он позволяет менять свойства одного из сгруппированных объектов, не выполняя операцию разгруппировки. Если перемещать, поворачивать, выравнивать объекты вы можете только сообща, то вот применять эффекты тени, изменять форму, работать с контуром вы можете и с каждым объектом из сгруппированных по отдельности. Для этого двумя последовательными щелчками мыши кликните на одном из сгруппированных объектов. Вокруг него появятся серые контуры выделения. Меняйте свойства этой фигуры по своему усмотрению, в то время как другие в группе останутся без изменений.
Надеемся, что из нашей статьи вы узнали, как сгруппировать рисунки в «Ворде».
Команда Группировать
в меню
Действия
служит для группирования графических объектов с тем, чтобы с ними можно было работать как с одним объектом. При перемещении, повороте, отражении, изменении размеров и масштабировании группированных объектов они рассматриваются как одно целое.
Разгруппирование используется для изменения отдельных фрагментов сложного рисунка.
Чтобы сгруппировать или разгруппировать графические объекты, нужно:
- Выделить объект или объекты, которые следует изменить.
На панели инструментов Рисование
нажать кнопку
Действия
и в меню выбрать команду
Сгруппировать
или
Разгруппировать
либо щелкнуть объект правой кнопкой мыши и выбрать такую же команду в контекстном меню.
В объекте может быть несколько уровней группировки. Для достижения уровня отдельных компонентов рисунка необходимо продолжить выделение и разгруппирование до достижения этого компонента.
Как отменить группировку?
Не стоит удалять всю композицию и создавать новую, если вы хотите что-то кардинально поменять. Лучше снять объединение, внести коррективы и снова создать общую картинку. Самое время узнать, как разгруппировать рисунок в Word. Разделять и соединять узоры можно в одном и том же меню.
- Выделите иллюстрацию.
- Кликните по ней правой кнопкой мыши.
- Наведите на пункт «Сгруппировать». Там будет необходимая опция. Она также доступна в панели WordArt.
Изменение порядка наложения объектов
При рисовании одного объекта поверх другого эти объекты формируют иллюстрации послойно, накладываясь в определенном порядке. Можно создать любое количество графических объектов и рисунков, перекрывающих друг друга, а затем изменить порядок их наложения, используя команду Порядок
в меню
Действия
.
- Выделить объект, который следует переместить на другой уровень. Если объект скрыт, выделить видимый объект и затем нажимать клавишу Tab
до тех пор, пока очередь выбора последовательно не дойдет до нужного объекта. Если при нажатии клавиши
Tab
удерживать клавишу
Shift
, порядок выбора объектов поменяется.
На панели инструментов Рисование
нажать кнопку
Действия
, открыть подменю
Порядок
и выбрать соответствующую команду (рис. 20.12).
Стили фигур
Стили фигур практически идентичны стилям изображений, мы рассмотрели их в прошлом уроке. Но вкратце пробежимся по ним:
- Галерея стилей позволяет выбрать уже готовый макет фигуры для быстрой стилизации. Кликните на стрелке Вниз в блоке Формат — Стили фигур, чтобы выбрать один из готовых стилей. Кликните по подходящей миниатюре для применения.
- Заливка фигуры — изменить цвет и способ заливки объекта. Можно, например, сделать градиентную заливку, или текстуру. Нажмите на ленте Формат — Заливка фигуры, чтобы сделать соответствующие настройки
- Контур фигуры — позволяет изменить цвет, толщину, тип линии контура, добавить стрелки. Выполните на ленте Формат — Контур фигуры, сделайте свой выбор в соответствующих пунктах
- Эффекты фигуры — Добавляем к фигуре различные эффекты для придания объема: тень, отражение, подсветка, сглаживание и т.п.. Кликайте на ленте Формат — Эффекты фигуры,чтобы выбрать дополнительные эффекты
Добавление к графическому объекту текста
В связи с тем, что большинство автофигур, даже не имеющих замкнутого контура (за исключением линий) – готовые контейнеры, родственные полям надписи, к ним легко добавлять текст, например, поздравление на ленте или надпись на выноске.
Для добавления текста к фигуре нужно щелкнуть ее правой кнопкой мыши, в контекстном меню выбрать команду Добавить текст
и затем ввести необходимый текст. Этот текст становится частью фигуры, и при перемещении фигуры он перемещается вместе с ней. Однако при вращении или отражении текст не вращается и не отражается вместе с фигурой.
Для поворота текста на 90 градусов вправо или влево нужно в меню Формат
выбрать команду
Направление текста
.
Объединение рисунков
Откройте MS Word и вставьте картинки в документ.
Сделать это можно тремя способами:
- вставить изображение, перетащив его в рабочую область программы мышью;
- перейти во вкладку «Вставка», где на выбор будут представлены различные варианты того, что можно вставить – рисунки, изображения из Интернета, фигуры, диаграммы и другое. Нажмите на нужную кнопку, например, «Рисунки».
использовать в верхнем меню во вкладке Главная кнопку «Вставка», перед этим нужно нажать на сохраненном в компьютере изображении правой кнопкой мыши и выбрать «Копировать»;
Программа Microsoft Office Word Красивые стили таблиц в автоформате
Приветствую гостей, друзей и моих дорогих читателей. В интернете есть много информации как создать и оформить таблицы самостоятельно, или используя разные сервисы. Но у всех я думаю установлена компьютерная офисная программа Microsoft Word, где этих табличек в автоформате можно выбрать и создать на любой вкус.
Я расскажу на примере Word 2003 версии, у кого программа установлена более поздних версий, можно таким же способом создать табличку, и возможностей там больше.
Итак, нажимаем пуск-программы-Microsoft Office-Microsoft Office Word. Открываем программу и сверху в меню жмем таблица-автоформат таблицы
Откроется вкладка с выбором таблиц разных стилей: веб-таблица, классическая, объемная, простая, сетка, современная, стандартная и другие.
Выбираем таблицу, я для примера выбрала стиль Столбцы таблицы 2. Внизу можно изменить оформление первых и последних строк и столбцов, кроме по моему цветных таблиц. Нажимаем Применить:
Далее пишите количество нужных столбцов и число строк в таблице. Если оставите автоподбор ширины, то таблица будет на всю ширину страницы. Чтобы уменьшить, настройте необходимое значение. Нажимаем ОК и видим созданную таблицу.
Теперь нам надо скопировать табличку: слева вверху нажимаем Правка-выделить все-копировать. Идем в редактор blogger, правая кнопка мыши-вставить. Все, табличка готова, пишите текст.
| ПРИМЕР | ТАБЛИЦЫ | |||
| Название | 25 | 25 | 25 | 75 |
| Название | 54 | 20 | 14 | 88 |
| Название | 100 | 200 | 250 | 550 |
| ИТОГО | 179 | 245 | 289 | 713 |
Размер и цвет шрифта в таблице можно изменить: выделяете мышью, и как обычно в редакторе выбираете фон, цвет, размер, название по центру, слева или справа.
Можно выбрать и создать самую простую таблицу, затем залить нужным фоновым цветом столбцы или строки.
Выделяете мышью столбец или строку, затем на выделенном фоне жмем правой кнопкой мыши-границы и заливка и переходим для выбора цвета фона
На скриншоте для примера я выделила столбцы и применила заливку разным фоновым цветом. Нажимаем ОК, далее как я писала выше, выделяем все, копируем и вставляем на страницу блога.
Рекомендуемый контент:
Источник: https://www.bdblogov.ru/2015/07/program-microsoft-office-word-beautiful-styles-tables-in-AutoFormat.html
Как вставить фото и картинку в Ворде в таблицу
Установка картинки в программе Ворд, происходит следующим образом. Выбирайте нужное Вам место в таблице и просто загружайте файл. После, того когда загрузка завершиться, появляется полное изображение. (Рисунок 2).
В дальнейшем, его придётся немного отредактировать, чтобы размер рисунка был приемлемым для нормального просмотра. Это сделать просто, достаточно лишь передвинуть углы фото, в различные стороны.
Поворот и отражение фигур
Как и обычные картинки, фигуры можно вращать и отражать. И делается это так же само. Выделяем объекты для поворота, жмем на ленте Формат — Упорядочение — Повернуть объекты. В раскрывшемся меню выбираем действие.
Если среди предложенных вариантов нет нужного — нажмите Другие параметры поворота и там выберите любой угол поворота в градусах. Или тяните мышью за маркер поворота.
Как сделать группировку
- Выберите все объекты, которые вы хотите сгруппировать, удерживая клавишу Shift или Ctrl, и нажав на каждый из этих объектов:
Группировка в Word – Выделение объектов для группировки
- Нажмите команду «Группировать» на вкладке «Формат», затем выберите «Сгруппировать».
Группировка в Word – Сгруппировать объекты в ворде
Или щелкните правой кнопкой мыши и в раскрывающемся меню выберите «Группировать» —> «Сгруппировать»:
Группировка в Word – Группировка объектов в ворде
- Выбранные объекты теперь будут сгруппированы. Для всей группы будет создана рамка с маркерами размера, чтобы вы могли одновременно перемещать или изменять размер всех объектов.
Группировка в Word – Сгруппированные объекты в ворде
Как вставить изображение при помощи кнопки «Рисунок»
Кроме использования операции копирования и вставка, в текстовом редакторе предусмотрена специальная кнопка для вставки изображений. Данная кнопка находится на вкладке «Вставка» и называется «Рисунки» (или «Рисунок», в зависимости от версии программы). Чтобы вставить изображение в Ворд достаточно кликнуть по этой кнопке.
После этого откроется стандартное окно для выбора файла. В данном окне нужно найти изображение, которое нужно вставить, выбрать его и нажать на кнопку «Вставить».
После чего выбранный файл появится в текстовом документе Word. Таким образом можно вставить любое изображение, которое сохранено на вашем компьютере.
Какой бы вы способ вставки картинки не выбрали, результат будет одинаковым. Поэтому, можете использовать тот способ, который вам больше нравится.
Как в ворде объединить фигуры
Если редактор использует иллюстрации в MS Word и создает фигуру на листе, состоящую из нескольких сложных, то изменять графические элементы по отдельности достаточно затруднительно. Чтобы все элементы смотрелись гармонично, существует возможность объединить фигуры в один рисунок и использовать их как единое целое. Поэтому в статье рассмотрим, как в ворде объединить фигуры.
Группировка
- Добавляете автофигуры в документ: на вкладке Вставка щелкните Фигуры.
- Одновременно нажимаете клавишу CTRL и выделяете левой кнопкой мышки несколько элементов. Например, необходимо объединить две фигуры.
- Появляется вкладка Средства рисования, где щелкаете на вкладке Формат кнопку Группировать.
Теперь выбранные объекты считаются одной картинкой.
Можно эту процедуру выполнить быстрее. Нажимаете правой клавишей мыши по объектам и выбираете соответствующую строку.
Прочие настройки
Помимо основных функций можно разгруппировать элементы при необходимости. Для этого нажимаете на объект, щелкаете правой кнопкой мыши, в выпадающем списке выбираете строку группировки и далее Разгруппировать.
Также можно выбрать порядок прорисовки отдельных фигур, положение и обтекаемость основным текстом. Для этого нужно во вкладке Формат воспользоваться одноименными кнопками.
Инструмент Группировка работает и для надписей в стиле WordArt. Для этого вставляете фигуру известным способом, в той же вкладке ищете вордарт и добавляете в документ. Методика объединения идентична.
В дополнение хотелось бы отметить, что все фигуры редактируются и форматируются под нужды пользователя благодаря встроенным инструментам офисного редактора. Можно выбрать цвет фигуры или фона, добавить объем и тень, настроить параметры текста, такие как жирность, высота, стиль символов, а также сделать объект нестандартным, благодаря функции изменения узлов.
После нажатия на эту строку появляются штурвалы, перетягивая которые, получаете криволинейную форму, что позволяет сделать необыкновенный и уникальный объект.
Как видите, функция группировки позволяет объединить все фигуры в тексте в один объект, что удобно для редактирования, копирования и переноса по документу целого блока. При этом есть возможность отменить действие и снова сделать каждый элемент самостоятельным, для последующего форматирования и внесения поправок.
Как сгруппировать фигуры и объекты в ворде 2007, 2010, 2013 и 2016
Объединение рисунков
Откройте MS Word и вставьте картинки в документ.
Сделать это можно тремя способами:
- вставить изображение, перетащив его в рабочую область программы мышью;
- использовать в верхнем меню во вкладке Главная кнопку «Вставка», перед этим нужно нажать на сохраненном в компьютере изображении правой кнопкой мыши и выбрать «Копировать»;
- перейти во вкладку «Вставка», где на выбор будут представлены различные варианты того, что можно вставить – рисунки, изображения из Интернета, фигуры, диаграммы и другое. Нажмите на нужную кнопку, например, «Рисунки».
И в появившемся окне из нужной папки выберите файл, нажмите «Вставить».
Щелкните левой кнопкой мыши по рисунку и перейдите во вкладку «Формат» (Работа с рисунками). Также это произойдет автоматически при двойном нажатии на фото. Здесь необходимо изменить параметр «Обтекание», нажав на него в меню или на картинку рядом с изображением.
Выбираем любой вариант, кроме «В тексте». Это необходимо для удобства перемещения картинок на странице с помощью мыши и возможности группирования. Можете расположить их как вам необходимо.
Теперь нужно выделить изображения для их объединения. Выделяем сначала одно, кликнув на него мышью, затем зажав клавишу «Ctrl» выделяем второе.
Нажмите «Область выделения» – в открывшемся справа окне видно, что оба рисунка активны (то есть выделены).
Возвращаемся к верхнему меню и ищем рисунок, выделенный на скриншоте. Это функция группирования. Нажимаем один раз и выбираем «Сгруппировать».
Теперь в контекстном меню отображается группа, включающая сгруппированные файлы. При нажатии на объект выделятся будут оба. Рекомендуется обратно изменить параметр «Обтекание текстом» на «В тексте». Либо без изменения поставить галочку рядом с «Перемещать с текстом» в – если текст выше изображения будет редактироваться, картинки автоматически будут опускаться или подниматься и не наслаиваться на буквы.
Объединение рисунков и фигур
Группировать, по желанию пользователя, можно не только загруженные изображения, но и созданные в Ворде фигуры с вставленными.
Принцип объединения схож с вышеперечисленным:
- Вставьте в текст фигуру.
- Необходимо также изменить параметр «Обтекание».
- После этого можно выбрать как фигуры, так и изображения. Нажмите на фигуру, удерживайте нажатой клавишу Shift и щелкните изображение. Повторите эти действия для всех других фигур и изображений, которые хотите добавить в группу.
- После того как все они выбраны, щелкните правой кнопкой мыши один из выбранных элементов и выберите «Группировать> Сгруппировать» в контекстном меню.
- Граница группы появится вокруг изображений и фигур, которые были сгруппированы вместе. Вы можете перетащить одну группу и переместить все элементы в этой группе одновременно.
Редактирование объектов в группе
На этапе, когда рисунки сгруппированы, их можно легко перемещать, редактировать стиль, эффекты, границы.
При выделении всей группы – изменения будут применены одновременно ко всем объектам.
Необходимо выделить всю группу. Для этого щелкните левой кнопкой мыши один раз на любой из картинок группы. Дополнительно для визуализации выделенных объектов во вкладке «Макет» нажмите на «Область выделения» и смотрите информацию в контекстном меню справа.
Теперь перейдите в вкладку «Формат» («Средства рисования» или «Работа с рисунками»).
В первом варианте можно изменить стили фигуры и другие параметры, которые будут меняться для всей группы (заливка изменяет только нарисованные в Ворде фигуры, а эффекты – все объекты).
Во втором варианте также можно редактировать изображения: стили, рамки, границы, эффекты, цвет и другое. Последний из перечисленных параметров изменяет только изображения, на фигуры не влияет).
Если необходимо внутри группы изменить какой-либо один объект, можно сделать это двумя способами:
- разгруппировать элементы, выберите группу и щелкните ее правой кнопкой мыши. В контекстном меню выберите «Группирование»> «Разгруппировать». Проведите редактирование нужного объекта и вновь объедините;
- в контекстном меню справа выбираем нужный нам объект, кликаем на его названии. Он выделяется. Теперь определенные изменения будут касаться только его одного. При этом группа не будет расформирована.
После прочтения данной статьи любой пользователь при необходимости сможет объединить рисунки в Ворде. Как видно, эта функция может быть очень полезной и облегчать процесс создания документа с различными объектами. В группу можно добавлять столько изображений сколько нужно: два, три, четыре и т. д. И их изменения будут происходить одновременно, что значительно сэкономит время в работе.
Как можно управлять сгруппированными объектами
Отличительная особенность «Ворда» заключается в том, что он позволяет менять свойства одного из сгруппированных объектов, не выполняя операцию разгруппировки. Если перемещать, поворачивать, выравнивать объекты вы можете только сообща, то вот применять эффекты тени, изменять форму, работать с контуром вы можете и с каждым объектом из сгруппированных по отдельности. Для этого двумя последовательными щелчками мыши кликните на одном из сгруппированных объектов. Вокруг него появятся серые контуры выделения. Меняйте свойства этой фигуры по своему усмотрению, в то время как другие в группе останутся без изменений.
Надеемся, что из нашей статьи вы узнали, как сгруппировать рисунки в «Ворде».
В редакторе Word 2007 сгруппировать рисунки, вставленные из файла (вкладка «Вставка» -> кнопка «Рисунок») и автофигуры тем способом, который был доступен в редакторе Word 2003, стало невозможно. Есть и другой способ вставки рисунков как перемещаемых объектов — с использованием «Полотна» (область, в которой можно рисовать фигуры). Чтобы группировать изображения в Word, для параметра Обтекание текстом всех группируемых изображений не должно быть задано значение В тексте.
По частям делать сложную схему выше, шире или уже было бы очень сложно, а сгруппированный рисунок считается одним целым и элементарно изменяется за пару секунд.
Когда у рисунков будет одинаковые настройки обтекания текстом, можно нажимать клавишу CTRL и наводя курсор на рисунок кликать левой кнопкой мыши и так поочередно выделять все рисунки.
Как отменить группировку?
Не стоит удалять всю композицию и создавать новую, если вы хотите что-то кардинально поменять. Лучше снять объединение, внести коррективы и снова создать общую картинку. Самое время узнать, как разгруппировать рисунок в Word. Разделять и соединять узоры можно в одном и том же меню.
- Выделите иллюстрацию.
- Кликните по ней правой кнопкой мыши.
- Наведите на пункт «Сгруппировать». Там будет необходимая опция. Она также доступна в панели WordArt.
Как изменить объект, не разъединяя группу?
Если вам нужно поработать с одним элементом, не надо ничего разъединять. Чтобы снова не разбираться, как сгруппировать рисунок в Ворде, следуйте инструкции.
- Кликните на изображение.
- Нажмите на отдельный элемент Word Art. Теперь рамка будет и вокруг него, и вокруг всей композиции. Несколько элементов можно выделить, если при выборе следующей фигуры зажать клавишу Ctrl.
- Свободно меняйте автофигуры, перемещайте их вместо того, чтобы разгруппировать, используйте атрибуты. Если вы перенесёте компонент за пределы всей иллюстрации, её рамка расширится. Но рисунок останется целым.
Как изменить объект, не разъединяя группу?
Если вам нужно поработать с одним элементом, не надо ничего разъединять. Чтобы снова не разбираться, как сгруппировать рисунок в Ворде, следуйте инструкции.
- Кликните на изображение.
- Нажмите на отдельный элемент Word Art. Теперь рамка будет и вокруг него, и вокруг всей композиции. Несколько элементов можно выделить, если при выборе следующей фигуры зажать клавишу Ctrl.
- Свободно меняйте автофигуры, перемещайте их вместо того, чтобы разгруппировать, используйте атрибуты. Если вы перенесёте компонент за пределы всей иллюстрации, её рамка расширится. Но рисунок останется целым.
Как вставить текст в фигуру Word
Фигуры без текста практически лишены смысла. Потому, учимся добавлять надписи к ним. Для этого кликните правой кнопкой мыши по фигуре и выберите в контекстном меню Добавить текст . Внутри фигуры появится курсор, можете набирать текст.
Форматирование текста фигуры
Когда к фигуре добавлен текст, можно с ним его дополнительно оформить. Кстати, здесь работают все возможности форматирования текста в Ворде, а не только специфические. На последних остановимся подробнее:
- Применение стилей WordArt — хороший и быстрый способ получить красивый текст. Чтобы применить его, выделите нужный текст и на ленте выполните Формат — Экспресс-стили — Стили WordArt . В галерее выберите понравившийся стиль. Или воспользуйтесь другими командами блока Стили WordArt для ручной настройки. Больше о WordArt я напишу в отдельной статье про этот инструмент. Ссылку на него оставлю в конце этого поста.
- Направление текста. Можно задать в каком направлении будет следовать текст: слева направо, сверху вниз или снизу вверх.
- Выравнивание текста внутри фигуры. Где будет надпись? Слева, сверху или снизу фигуры? Выбирайте.
Взаимное расположение фигур
Если на листе несколько фигур, при контакте одна другую могут перекрывать. Вот, как на рисунке звезда перекрывает ленту.
Но такое положение дел можно настраивать. Чтобы выдвинуть ленту на передний план, выделите ее и нажмите Формат — Упорядочение — Переместить вперед. Чтобы, наоборот, понизить уровень объекта относительно других — кликните Формат — Упорядочение — Переместить назад.
Чтобы выровнять на листе несколько фигур — выделите их все (зажмите Ctrl и кликайте мышью по ним), а потом нажмите Формат — Упорядочение — Выровнять объекты. Например, если выбрать в этом меню Выровнять по левому краю, Word выстроит фигуры так, чтобы их левые границы совпали. Но чаще всего выравнивают по нижнему краю, чтобы фигуры стали в ряд.
Так же, их можно Распределить по вертикали или Распределить по горизонтали. Программа расположит объекты так, чтобы между ними были одинаковые расстояния по вертикали и по горизонтали соответственно.
Как вставить фигуру на лист
Чтобы добавить фигуру в Word, кликните на ленте Вставка — Фигуры. Изучите открывшуюся галерею фигур и выберите ту, которая Вам нужна.
Кликните по миниатюре фигуры.Теперь можно ее вставлять на лист. Есть два способа вставки:
- Кликните мышью на листе в месте вставки. Объект будет вставлен в стандартном для него размере
- Растягивайте мышью фигуру на листе, пока не добьетесь нужного размера и соотношения сторон. Если при растягивании зажать Shift, программа будет соблюдать «правильные» соотношения сторон объекта
После выполнения такой последовательности, фигура появится на листе и займет то место, где Вы ее очертили. Но, похоже, это еще не то, что мы хотели получить. Как еще можно поработать с фигурами? Когда она вставлена и выделена, на ленте появляется вкладка Формат. Вот там и собран основной функционал по работе с фигурами. Некоторые из инструментов вкладки мы уже рассматривали в статье о стилизации картинок, потому коснусь их вскользь. А вот специальные возможности рассмотрим детальнее.
Отмена группировки и прочие настройки
Помимо основных функций можно разгруппировать элементы при необходимости. Для этого нажимаете на объект, щелкаете правой кнопкой мыши, в выпадающем списке выбираете строку группировки и далее Разгруппировать.
Также можно выбрать порядок прорисовки отдельных фигур, положение и обтекаемость основным текстом. Для этого нужно во вкладке Формат воспользоваться одноименными кнопками.
Инструмент Группировка работает и для надписей в стиле WordArt. Для этого вставляете фигуру известным способом, в той же вкладке ищете вордарт и добавляете в документ. Методика объединения идентична.
В дополнение хотелось бы отметить, что все фигуры редактируются и форматируются под нужды пользователя благодаря встроенным инструментам офисного редактора. Можно выбрать цвет фигуры или фона, добавить объем и тень, настроить параметры текста, такие как жирность, высота, стиль символов, а также сделать объект нестандартным, благодаря функции изменения узлов.
После нажатия на эту строку появляются штурвалы, перетягивая которые, получаете криволинейную форму, что позволяет сделать необыкновенный и уникальный объект.
Как видите, функция группировки позволяет объединить все фигуры в тексте в один объект, что удобно для редактирования, копирования и переноса по документу целого блока. При этом есть возможность отменить действие и снова сделать каждый элемент самостоятельным, для последующего форматирования и внесения поправок.
Как вставить фигуру на лист
Чтобы добавить фигуру в Word, кликните на ленте Вставка — Фигуры
. Изучите открывшуюся галерею фигур и выберите ту, которая Вам нужна.
Кликните по миниатюре фигуры.Теперь можно ее вставлять на лист. Есть два способа вставки:
- Кликните мышью
на листе в месте вставки. Объект будет вставлен в стандартном для него размере - Растягивайте мышью
фигуру на листе, пока не добьетесь нужного размера и соотношения сторон. Если при растягивании зажать Shift
, программа будет соблюдать «правильные» соотношения сторон объекта
После выполнения такой последовательности, фигура появится на листе и займет то место, где Вы ее очертили. Но, похоже, это еще не то, что мы хотели получить. Как еще можно поработать с фигурами? Когда она вставлена и выделена, на ленте появляется вкладка Формат
. Вот там и собран основной функционал по работе с фигурами. Некоторые из инструментов вкладки мы уже рассматривали в статье о , потому коснусь их вскользь. А вот специальные возможности рассмотрим детальнее
.
В Word 2007 не группируются изображения
Только что приобрела новый компьютер Dell с установленными Windows Vista Ultimate и Microsoft Office с Word 2007. Провожу теперь курс обучения работе с компьютером в старшей группе жителей города. Для иллюстрации к урокам я часто делаю вставки содержимого экрана, фиксируемого кнопкой Print Screen, и ввожу элементы, открываемые кнопкой Shapes (Фигуры). В Word 2002 я могла группировать изображения и фигуры и перемещать их в любое место как группу.
Желательно также группировать фотографии, но в Word 2007 добиться этого не смогла. При этом отдельные графические элементы собирались в единое целое, которое можно было перемещать, изменять его размеры или даже вращать целиком.
Но в Word 2007 в самом деле нельзя одновременно выделить даже два графических элемента, так что невозможно их и группировать. Щелкните на ленте Insert (Вставка), затем на кнопке Shape (Фигуры) и выберите самый нижний вариант New Drawing Canvas (Новое полотно). Поместите теперь на это полотно свои картинки и фигуры.
Для того, чтобы иметь возможность работать с несколькими графическими объектами, расположенными в документе, как с единым объектом, в редакторе Word есть полезный инструмент — группировка объектов. Объекты будут сгруппированы и с ними можно производить любые действия как с единым объектом. Выделить-Выбор объектов… Появляется та самая стрелка, с помощью которой и можно выделить в рамку несколько графических объектов.
Рисунки выполненные инструментами рисования Word’а имеют много элементов, и требуется быстро выделить лишь группу. Как это делать? 3. Теперь с помощью (меню «Главное» —> Редактирование —> Выделить —> Выбор объектов) можно выделить группу графических элементов на полотне.
В Word 2007 не группируются изображения
Только что приобрела новый компьютер Dell с установленными Windows Vista Ultimate и Microsoft Office с Word 2007. Провожу теперь курс обучения работе с компьютером в старшей группе жителей города. Для иллюстрации к урокам я часто делаю вставки содержимого экрана, фиксируемого кнопкой Print Screen, и ввожу элементы, открываемые кнопкой Shapes (Фигуры). В Word 2002 я могла группировать изображения и фигуры и перемещать их в любое место как группу.
Желательно также группировать фотографии, но в Word 2007 добиться этого не смогла. При этом отдельные графические элементы собирались в единое целое, которое можно было перемещать, изменять его размеры или даже вращать целиком.
Но в Word 2007 в самом деле нельзя одновременно выделить даже два графических элемента, так что невозможно их и группировать. Щелкните на ленте Insert (Вставка), затем на кнопке Shape (Фигуры) и выберите самый нижний вариант New Drawing Canvas (Новое полотно). Поместите теперь на это полотно свои картинки и фигуры.
Для того, чтобы иметь возможность работать с несколькими графическими объектами, расположенными в документе, как с единым объектом, в редакторе Word есть полезный инструмент — группировка объектов. Объекты будут сгруппированы и с ними можно производить любые действия как с единым объектом. Выделить-Выбор объектов… Появляется та самая стрелка, с помощью которой и можно выделить в рамку несколько графических объектов.
Рисунки выполненные инструментами рисования Word’а имеют много элементов, и требуется быстро выделить лишь группу. Как это делать? 3. Теперь с помощью (меню «Главное» —> Редактирование —> Выделить —> Выбор объектов) можно выделить группу графических элементов на полотне.
Объединение фигур и рисунков в Microsoft Office 2007
В Word 2007 невозможно соединить иллюстрации из других программ и объекты ВордАрт напрямую. Их нельзя выделить одновременно. Но есть обходные пути. В частности, использование инструментария для работы с надписями. Вот как сделать группировку в Word 2007.
- Перейдите на вкладку «Вставка». В поле «Текст» найдите меню «Надпись» и нажмите на стрелочку под ним.
- Выберите «Простая надпись» и кликните в произвольном месте документа.
- В панели «Стили надписей» нажмите «Заливка фигуры» и перейдите к пункту «Рисунок».
- Найдите желаемое изображение.
- Подкорректируйте его размеры и перенесите в нужное место. Чтобы перетащить область с текстом (в этом случае — с картинкой), «зацепите» её за рамку.
Объекты ВордАрт и надписи можно выделять одновременно, используя клавишу Ctrl или Shift. Объединение в одну композицию будет доступно и в меню работы с текстом, и во вкладке автофигур.
В Word можно создавать многогранные и многослойные узоры, комбинируя разные фигуры. Впоследствии их распечатывают, копируют в графические редакторы, используют для презентаций или просто сохраняют на память. Чтобы облегчить работу с ВордАрт и не перетаскивать отдельно все составные части, используйте группировку.
Изменение размеров фигуры
Простейший способ изменить размер фигуры — выделить его и растягивать за белые маркеры в углах и на гранях рамки. Правда, иногда хочется задать точные размеры. Тогда найдите на ленте поля Формат — Размер — Высота фигуры
и Ширина фигуры
. Запишите в них те значения ширины и высоты, которые нужны.
Вот и все о работе с фигурами. Компонуя разные объекты и комбинируя их свойства, Вы можете создавать хорошие иллюстрации к своим документам. С их помощью можно создавать схемы, хотя для этого есть и отдельный, отличный инструмент — SmartArt. О нем я вскоре расскажу, а следующая статья будет о другом ноу-хау компании Майкрософт — надписях WordArt. Заходите, читайте, становитесь лучше!
Если в вашем документе MS Word помимо текста содержатся еще и фигуры и/или графические объекты, в некоторых случаях может возникнуть необходимость их сгруппировать. Это нужно для того, чтобы более удобно и эффективно выполнять различные манипуляции не над каждым объектом отдельно, а над двумя или более сразу.
Например, у вас есть две фигуры, расположенные рядом друг с другом, которые необходимо переместить таким образом, чтобы расстояние между ними не нарушалось. Именно для таких целей и рекомендовано сгруппировать или объединить фигуры в Ворде. О том, как это сделать, мы расскажем ниже.
1. Откройте документ, в котором необходимо сгруппировать фигуры. Это также может быть пустой документ, в который вы только планируете добавить фигуры или графические файлы.
2. Кликните по любой из фигур (объектов), чтобы открыть режим работы с ней (вкладка “Формат”
). Перейдите в появившуюся вкладку.
3. Зажмите клавишу “CTRL”
и кликните по фигурам, которые необходимо сгруппировать.
Совет:
Прежде, чем выделять фигуры, убедитесь в том, что они расположены именно так, как это вам необходимо.
4. Во вкладке “Формат”
в группе “Упорядочить” нажмите на кнопку “Группировать”
и выберите пункт “Сгруппировать”
.
5. Объекты (фигуры или изображения) будут сгруппированы, у них появится общее поле, с помощью которого их и можно будет перемещать, изменять размер, а также выполнять все остальные манипуляции, допустимые для элементов конкретного типа.
На этом все, из этой статьи вы узнали, как сгруппировать объекты в Ворде. Инструкция, описанная в данной статье, может использоваться не только для группировки фигур. С ее помощью также можно объединить рисунки и любые другие графические элементы. Используйте софт от Microsoft правильно и эффективно, осваивая все его возможности.
Зачем нужна функция группировки в Ворде
Вспомним предыдущий выпуск про то, как наложить картинку на картинку в Ворде. Так вот, после наложения изображения на другое они не являются одним целым. Потому что при копировании вроде бы одного рисунка (сделанного из двух), в буфер обмена попадает лишь одно изображение. А для того чтобы при копировании, в буфер обмена помещалась картинка, на которую была наложена другая картинка, то есть, чтобы копировался полноценный рисунок, необходимо сгруппировать их.
Подобное часто практикуется при работе с фигурами в Word. Если фигур в документе много, а их надо перемещать, то делать это по отдельности будет долго и возможно вы собьете некоторые границы между ними. В таких случаях опять же используется группировка.
Если Вам нужно сделать рамку в ворде, можете прочесть подробную статью на данную тему.
Как можно управлять сгруппированными объектами
Отличительная особенность «Ворда» заключается в том, что он позволяет менять свойства одного из сгруппированных объектов, не выполняя операцию разгруппировки. Если перемещать, поворачивать, выравнивать объекты вы можете только сообща, то вот применять эффекты тени, изменять форму, работать с контуром вы можете и с каждым объектом из сгруппированных по отдельности. Для этого двумя последовательными щелчками мыши кликните на одном из сгруппированных объектов. Вокруг него появятся серые контуры выделения. Меняйте свойства этой фигуры по своему усмотрению, в то время как другие в группе останутся без изменений.
Надеемся, что из нашей статьи вы узнали, как сгруппировать рисунки в «Ворде».
В редакторе Word 2007 сгруппировать рисунки, вставленные из файла (вкладка «Вставка» -> кнопка «Рисунок») и автофигуры тем способом, который был доступен в редакторе Word 2003, стало невозможно. Есть и другой способ вставки рисунков как перемещаемых объектов — с использованием «Полотна» (область, в которой можно рисовать фигуры). Чтобы группировать изображения в Word, для параметра Обтекание текстом всех группируемых изображений не должно быть задано значение В тексте.
По частям делать сложную схему выше, шире или уже было бы очень сложно, а сгруппированный рисунок считается одним целым и элементарно изменяется за пару секунд.
Когда у рисунков будет одинаковые настройки обтекания текстом, можно нажимать клавишу CTRL и наводя курсор на рисунок кликать левой кнопкой мыши и так поочередно выделять все рисунки.
Группировка текста и рисунков
Рассмотрим пошаговый процесс группировки для версий «Офиса» до 2007:
- На вкладке «Вставка» панели быстрого доступа перейдите к группе «Иллюстрации». Единожды щелкните на элементе «Рисунок».
- В открывшемся окне выберите рисунок.
- Аналогичным образом вставьте еще один рисунок.
- Если рисунки большие, измените их размер таким образом, чтобы на одном листе помещались оба (это не обязательное условие, просто для обучения так удобнее).
- Удерживая нажатой клавишу Ctrl, сделайте щелчок мышью сперва по одному рисунку, затем по другому.
- На панели быстрого доступа появится вкладка «Работа с рисунками». Перейдите к ней и в группе «Упорядочить» нажмите на элемент «Группировать».
Готово! Ваш объект стал сгруппированным.
А как действовать тем, кто задумался, как сгруппировать рисунок в «Ворде» 2007? Для них наша следующая инструкция:
- На вкладке «Вставка» панели быстрого доступа перейдите к группе «Иллюстрации». Единожды щелкните на элементе «Фигуры» и выберите любую фигурку из предложенных, которая вам наиболее подходит.
- Вставьте ее на рабочий лист.
- На панели быстрого доступа появится вкладка «Работа с надписями», в группе «Стили надписей» перейдите к выпадающему списку «Заливка фигуры» и выберите там «Рисунок…».
- Аналогичным образом вставьте еще фигуру и задайте и ей рисунок в качестве фона.
- Если желаете, там же в группе «Стили надписей» в меню «Контур фигуры» выберите «Нет контура».
- Нажатием и удержанием клавиш Ctrl или Shift выделите обе фигуры.
- На панели быстрого доступа появится вкладка «Работа с рисунками». Перейдите к ней, и в группе «Упорядочить» нажмите на элемент «Группировать».
Готово!
А как сгруппировать текст и рисунок в «Ворде»? Аналогичным образом, только при выборе одной из фигур остановитесь на объекте «Надпись» или на одной из выносок (они так же позволяют добавлять текст), а затем уберите рамку.
Поворот и отражение фигур
Как и обычные картинки, фигуры можно вращать и отражать. И делается это так же само. Выделяем объекты для поворота, жмем на ленте Формат — Упорядочение — Повернуть объекты
. В раскрывшемся меню выбираем действие.
Если среди предложенных вариантов нет нужного — нажмите Другие параметры поворота
и там выберите любой угол поворота в градусах. Или тяните мышью за маркер поворота.
Редактирование объектов в группе
На этапе, когда рисунки сгруппированы, их можно легко перемещать, редактировать стиль, эффекты, границы.
При выделении всей группы – изменения будут применены одновременно ко всем объектам.
Необходимо выделить всю группу. Для этого щелкните левой кнопкой мыши один раз на любой из картинок группы. Дополнительно для визуализации выделенных объектов во вкладке «Макет» нажмите на «Область выделения» и смотрите информацию в контекстном меню справа.
Теперь перейдите в вкладку «Формат» («Средства рисования» или «Работа с рисунками»).
В первом варианте можно изменить стили фигуры и другие параметры, которые будут меняться для всей группы (заливка изменяет только нарисованные в Ворде фигуры, а эффекты – все объекты).
Во втором варианте также можно редактировать изображения: стили, рамки, границы, эффекты, цвет и другое. Последний из перечисленных параметров изменяет только изображения, на фигуры не влияет).
Как изменить объект, не разъединяя группу?
Если вам нужно поработать с одним элементом, не надо ничего разъединять. Чтобы снова не разбираться, как сгруппировать рисунок в Ворде, следуйте инструкции.
- Кликните на изображение.
- Нажмите на отдельный элемент Word Art. Теперь рамка будет и вокруг него, и вокруг всей композиции. Несколько элементов можно выделить, если при выборе следующей фигуры зажать клавишу Ctrl.
- Свободно меняйте автофигуры, перемещайте их вместо того, чтобы разгруппировать, используйте атрибуты. Если вы перенесёте компонент за пределы всей иллюстрации, её рамка расширится. Но рисунок останется целым.
Стили фигур
Стили фигур практически идентичны стилям изображений, мы рассмотрели их в прошлом уроке. Но вкратце пробежимся по ним:
- Галерея стилей позволяет выбрать уже готовый макет фигуры для быстрой стилизации. Кликните на стрелке Вниз в блоке Формат — Стили фигур , чтобы выбрать один из готовых стилей. Кликните по подходящей миниатюре для применения.
- Заливка фигуры — изменить цвет и способ заливки объекта. Можно, например, сделать градиентную заливку, или текстуру. Нажмите на ленте Формат — Заливка фигуры , чтобы сделать соответствующие настройки
- Контур фигуры — позволяет изменить цвет, толщину, тип линии контура, добавить стрелки. Выполните на ленте Формат — Контур фигуры , сделайте свой выбор в соответствующих пунктах
- Эффекты фигуры — Добавляем к фигуре различные эффекты для придания объема: тень, отражение, подсветка, сглаживание и т.п… Кликайте на ленте Формат — Эффекты фигуры ,чтобы выбрать дополнительные эффекты
Загрузка…
объект XMLNamespace (Word) | Документы Microsoft
- 2 минуты на чтение
В этой статье
Представляет отдельную схему в библиотеке схем.
Замечания
Вы можете получить доступ к библиотеке схем из Microsoft Word на вкладке XML Schema в диалоговом окне Templates and Add-ins .Библиотека схем представляет собой схемы, установленные на компьютере пользователя, которые пользователь применил к документу Word или которые пользователь явно добавил в библиотеку схем с помощью диалогового окна «Библиотека схем ».
Используйте метод Item из коллекции XMLNamespaces , чтобы вернуть отдельный объект XMLNameSpace . Значение индекса для метода Item может быть либо Long , которое указывает положение схемы в библиотеке схем, либо String , которое представляет имя схемы, возвращенное с использованием свойства URI (параметр TargetNamespace, определенный в схеме).
В следующем примере к активному документу присоединяется схема с именем SimpleSample.
Sub ApplySampleSchema ()
Dim objSchema как XMLNamespace
Для каждой objSchema в Application.XMLNamespaces
Если objSchema.URI = "SimpleSample" Тогда
objSchema.AttachToDocument ActiveDocument
Выход для
Конец, если
Следующий
Конец подписки
Примечание
Схема SimpleSample включена в комплект разработчика программного обеспечения Smart Document (SDK). Для получения дополнительной информации см. Smart Document SDK на веб-сайте Microsoft Developer Network (MSDN).
См. Также
Ссылка на объектную модель Word
Поддержка и отзывы
Есть вопросы или отзывы об Office VBA или этой документации? См. Раздел Поддержка и отзывы Office VBA, чтобы узнать, как получить поддержку и оставить отзыв.
Определение схемы Merriam-Webster
sche · ma
| \ ˈSkē-mə
\
схемы множественного числа \
ˈSkē- mə- tə
\ также схемы
1
: схематическое представление
широко
: структурированная структура или план : схема
2
: ментальная кодификация опыта, которая включает в себя особый организованный способ когнитивного восприятия и реагирования на сложную ситуацию или набор стимулов.
Схема
JSON | Дом JSON Schema
Схема JSON — это словарь, который позволяет аннотировать и проверять документы JSON.
Преимущества
- Описывает ваш существующий формат (ы) данных.
- Предоставляет понятную документацию, читаемую человеком и машиной.
- Проверяет данные, которые полезны для:
- Автоматизированное тестирование.
- Обеспечение качества предоставляемых клиентом данных.
Новичок в схеме JSON?
Изучение новой спецификации может быть сложной задачей.
Вам следует прочитать наше руководство по началу работы!
Вы также можете ознакомиться с другими нашими учебными ресурсами.
Есть вопросы?
Команда и сообщество JSON Schema готовы помочь!
В любой момент присоединяйтесь к нашему серверу Slack.
Мы также отслеживаем тег jsonschema в StackOverflow.
Статус проекта
2021-02-01: Опубликован проект 2020-12!
Идентификаторы документов IETF имеют вид draft-bhutton - * - 00 .
Мы используем даты для мета-схем, которые реализации должны использовать для определения поведения,
поэтому мы обычно будем ссылаться на 2020-12 (без слова «черновик») на этом веб-сайте.
Подробную информацию об именах и нумерации см. На странице «Технические характеристики».
Путь к стандартизации
Проект JSON Schema намеревается управлять всеми тремя черновыми сериями в следующих областях: статус RFC, эквивалентный в рамках другого органа по стандартизации, и / или присоединение к фонду и установление правил самостоятельной публикации.
Подробнее
В настоящее время мы продолжаем улучшать наши самоизданные Интернет-проекты. Мы не собираемся активно присоединяться к организации по стандартизации.
У нас есть несколько контактов, связанных с каждым потенциальным путем, но если у вас есть опыт в таких вещах и вы хотите помочь, пожалуйста, все равно свяжитесь с нами!
Тем временем публикацию проектов документов в Интернете можно отслеживать через IETF:
Internet-Drafts истекает через шесть месяцев, поэтому наша цель — публиковать достаточно часто, чтобы всегда был доступен набор еще не истекших черновиков. Могут быть короткие пробелы, когда мы завершаем каждый черновик и дорабатываем текст.
Намерение, особенно для словарей, таких как валидация, которые широко используются, состоит в том, чтобы оставаться максимально совместимыми от черновика к черновику.Тем не менее, это все еще черновики, и при достаточно очевидной необходимости, утвержденной сообществом пользователей, могут произойти серьезные изменения.
Быстрый старт
Проверяемый или описываемый документ JSON мы называем экземпляром , а документ, содержащий описание, называется схемой .
Самая простая схема — это пустой объект JSON, который ничего не ограничивает, ничего не разрешает и ничего не описывает:
Вы можете применить ограничения к экземпляру, добавив ключевые слова проверки в схему.Например, ключевое слово «type» можно использовать для ограничения экземпляра объектом, массивом, строкой, числом, логическим значением или нулем:
JSON Schema готова к работе с гипермедиа и идеально подходит для аннотирования существующего HTTP API на основе JSON. Документы схемы JSON идентифицируются с помощью URI, которые можно использовать в заголовках ссылок HTTP и внутри документов схемы JSON, чтобы разрешить рекурсивные определения.
Гипер-схема JSON
JSON Hyper-Schema приостановлена / в настоящее время не поддерживается с 2021 года.
Это позволяет команде сосредоточить то немного времени, которое они тратят на ядро схемы JSON и ее проверку.
Мы можем пересмотреть Гипер-схему JSON позже.
Подробнее
Заинтересованы? Выезд:
Мы поощряем обновление до последней спецификации, где это возможно, то есть 2020-12.
Вопросы? Чувствуете себя полезным? Присоединяйтесь:
% PDF-1.2
%
1349 0 объект
>
эндобдж
xref
1349 148
0000000016 00000 н.
0000003316 00000 н.
0000076617 00000 п.
0000076779 00000 п.
0000076945 00000 п.
0000077197 00000 п.
0000077408 00000 п.
0000077734 00000 п.
0000078121 00000 п.
0000078424 00000 п.
0000078742 00000 п.
0000078990 00000 п.
0000079298 00000 п.
0000079488 00000 п.
0000079746 00000 п.
0000079990 00000 н.
0000080296 00000 п.
0000080614 00000 п.
0000080858 00000 п.
0000081157 00000 п.
0000081394 00000 п.
0000081714 00000 п.
0000082040 00000 п.
0000082426 00000 п.
0000082771 00000 п.
0000083192 00000 п.
0000083371 00000 п.
0000083751 00000 п.
0000083967 00000 п.
0000084188 00000 п.
0000084612 00000 п.
0000084918 00000 п.
0000085324 00000 п.
0000085828 00000 п.
0000086156 00000 п.
0000086531 00000 п.
0000086749 00000 п.
0000086941 00000 п.
0000087312 00000 п.
0000087590 00000 п.
0000087643 00000 п.
0000087779 00000 п.
0000088123 00000 п.
0000088759 00000 п.
0000089009 00000 п.
0000089363 00000 п.
0000089446 00000 п.
0000089571 00000 п.
0000089740 00000 п.
00000
00000 п.
00000
00000 п.
0000090644 00000 п.
0000091149 00000 п.
0000091666 00000 п.
0000092044 00000 п.
0000092413 00000 п.
0000092706 00000 п.
0000093279 00000 п.
0000093765 00000 п.
0000094259 00000 п.
0000094733 00000 п.
0000095163 00000 п.
0000095533 00000 п.
0000096016 00000 п.
0000096069 00000 п.
0000096527 00000 н.
0000096657 00000 п.
0000096953 00000 п.
0000097142 00000 п.
0000097437 00000 п.
0000097728 00000 п.
0000098128 00000 п.
0000098522 00000 п.
0000098826 00000 п.
0000099507 00000 п.
0000099907 00000 н.
0000100315 00000 н.
0000100654 00000 н.
0000101020 00000 н.
0000101374 00000 н.
0000101750 00000 н.
0000102107 00000 п.
0000102447 00000 н.
0000102742 00000 н.
0000103053 00000 н.
0000103337 00000 н.
0000103550 00000 н.
0000103876 00000 н.
0000104198 00000 п.
0000104418 00000 н.
0000104717 00000 н.
0000105002 00000 н.
0000105305 00000 н.
0000105551 00000 н.
0000105939 00000 н.
0000106285 00000 п.
0000106635 00000 н.
0000106992 00000 п.
0000107045 00000 н.
0000107485 00000 н.
0000107798 00000 п.
0000108165 00000 н.
0000108467 00000 н.
0000108836 00000 н.
0000109208 00000 н.
0000109520 00000 н.
0000109927 00000 н.
0000110313 00000 п.
0000110586 00000 п.
0000110971 00000 п.
0000111193 00000 н.
0000111499 00000 н.
0000111619 00000 н.
0000111799 00000 н.
0000112082 00000 н.
0000112135 00000 н.
0000112477 00000 н.
0000113198 00000 н.
0000113709 00000 н.
0000114099 00000 н.
0000114513 00000 н.
0000114656 00000 н.
0000115050 00000 н.
0000115395 00000 н.
0000115845 00000 н.
0000116175 00000 н.
0000116534 00000 н.
0000116753 00000 н.
0000117049 00000 н.
0000117399 00000 н.
0000117710 00000 н.
0000118044 00000 н.
0000118285 00000 н.
0000118570 00000 н.
0000118876 00000 н.
0000119219 00000 п.
0000119505 00000 н.
0000119799 00000 н.
0000120136 00000 н.
0000120457 00000 н.
0000120755 00000 н.
0000121024 00000 н.
0000121337 00000 н.
0000121596 00000 н.
0000121894 00000 н.
0000122322 00000 н.
0000003375 00000 н.
0000076592 00000 п.
трейлер
]
>>
startxref
0
%% EOF
1350 0 объект
>
эндобдж
1495 0 объект
>
поток
HԔ [g @
(
58TR% $.JEPEȪ-l «E» (; $ a {DQL !! lbd ~ R + O4 @ ` @ Qg`5b2 (T2ĨaǼBkb۱U) V!) RAAHtTfk} LT㎦> & s 놦 hc; 1h «/ 3 $ Fxr j} u q
sR? 4 ڏ7_` Htnxd # B? DDa? 0Xbu⮞ @ `m CC [2 $
FAQ, HowTo и Q&A: Использование новых типов схем для создания интерактивных расширенных результатов
Взгляды автора полностью принадлежат ему ( исключая маловероятный случай гипноза) и не всегда может отражать точку зрения Moz.
Структурированные данные (разметка схемы) — это мощный инструмент, который оптимизаторы поисковых систем могут использовать для эффективной доставки наиболее важной информации на наших веб-страницах поисковым системам.При эффективном применении ко всем релевантным объектам разметка Schema предоставляет значительные возможности для повышения эффективности SEO веб-сайта, помогая поисковым системам лучше понимать его содержание.
В то время как Schema.org постоянно расширяет и уточняет свою документацию, Google значительно реже обновляет список поддерживаемых функций, которые могут отображаться в качестве полнофункциональных результатов поиска. Когда они случаются, эти обновления интересны, потому что они дают маркетологам новые способы влиять на то, как их обычные списки отображаются в результатах поиска Google.Чтобы сделать вещи еще более интересными, некоторые из новых типов схем в этом году предлагают уникальную возможность для маркетологов использовать схему для привлечения кликов на более чем одну страницу своего сайта с помощью всего одного обычного списка.
Три новых типа схем, на которых стоит сосредоточиться, — это FAQ, HowTo и схема вопросов и ответов. Все они предоставляют большие возможности для улучшения органического поискового трафика с помощью привлекательных функций листинга, привлекающих внимание пользователей. Стратегически внедряя эти типы схем в подходящее содержание страниц, маркетологи могут значительно повысить видимость своих страниц в результатах поиска по целевым ключевым словам — особенно на мобильных устройствах.
Совет для профессионалов: При развертывании новой схемы используйте инструмент тестирования расширенных результатов, чтобы увидеть, как ваша схема может отображаться в результатах поиска Google. Консоль поиска Google также предлагает отчеты по часто задаваемым вопросам, практическим рекомендациям и схемам вопросов и ответов вместе с другими типами схем в своем отчете о статусе расширенных результатов.
Схема часто задаваемых вопросов
Согласно Google, схему часто задаваемых вопросов можно использовать на любой странице, содержащей список вопросов и ответов по любой конкретной теме. Это означает, что схему часто задаваемых вопросов необязательно резервировать только для страниц часто задаваемых вопросов компании; вы можете создать ресурс «часто задаваемые вопросы» по любой теме и использовать схему, чтобы указать, что контент структурирован как FAQ.
Схема часто задаваемых вопросов — это новый особенно интересный тип схемы из-за того, сколько недвижимости он может захватить в органических списках. Разметка содержимого часто задаваемых вопросов может дать богатые результаты, которые абсолютно доминируют в поисковой выдаче, с потенциалом занимать огромное количество вертикального пространства по сравнению с другими списками. См. Пример ниже на мобильном устройстве:
Как и все схемы, содержимое часто задаваемых вопросов должно на 100% соответствовать содержимому, отображаемому на странице, и отображение содержимого в вашей схеме, отличного от содержимого, отображаемого на странице, может привести к руководству. действие.Google также требует, чтобы контент, помеченный схемой часто задаваемых вопросов, не использовался в рекламных целях.
Влияние на рейтинг кликов
Реализация этой схемы сопряжена с определенным риском: если контент носит слишком информационный характер, это может создать ситуацию, когда пользователи получат ответы, которые им нужны, полностью в результатах поиска. Именно это произошло, когда мы впервые развернули схему часто задаваемых вопросов для одного из наших клиентов в Path Interactive — количество показов страницы увеличилось, но клики упали так же быстро.
Эта загадка привела к тому, что мы обнаружили единственную наиболее интересную особенность схемы часто задаваемых вопросов: тот факт, что Google поддерживает ссылки и другой HTML-код в ответах. Найдите в ответах на часто задаваемые вопросы возможности ссылки на другие релевантные страницы вашего сайта, и вы можете использовать схему часто задаваемых вопросов, чтобы направлять обычных пользователей на несколько страниц вашего сайта. Это отличный способ использовать информационный контент для привлечения пользователей на страницы вашего продукта или услуги.
Обратите внимание, что эту тактику следует применять в разумных пределах: ссылки на другие страницы должны фактически предоставлять ценность для пользователя, и они также должны быть добавлены к содержимому страницы, чтобы код схемы на 100% совпадал с содержимым на странице. .Ознакомьтесь с другой моей подробной статьей о реализации схемы часто задаваемых вопросов, которая включает рекомендации по пометке ссылок в ответах на часто задаваемые вопросы, чтобы вы могли отслеживать эффективность ссылок и отличать клики по ссылкам на часто задаваемые вопросы от других ваших обычных списков.
HowTo Schema
HowTo Schema — это еще один новый тип схемы, который можно использовать для улучшения статей, содержащих инструкции о том, «как» что-то делать. Как и в схеме часто задаваемых вопросов, Google устанавливает определенные требования к контенту о том, что можно и что нельзя размечать с помощью схемы HowTo, в том числе:
- Не размечать оскорбительный, агрессивный или откровенный контент
- Все содержание каждого «шага» должно быть размечено
- Не использовать разметку HowTo для рекламы продукта
- Включая соответствующие изображения, а также материалы и инструменты, используемые для выполнения задачи
- HowTo не следует использовать для рецептов, у которых есть собственная схема
К сожалению, в отличие от Схема часто задаваемых вопросов, текст, включенный в каждый шаг HowTo, не может быть связан.Однако сами отдельные шаги могут стать ссылками на привязку на вашей странице, которая соответствует каждому шагу в процессе, если вы включите привязанные ссылки и изображения в разметку HowTo.
HowTo имеет два визуальных макета:
Источник изображения: https://developers.google.com/search/docs/data-types/how-to
Один макет включает эскизы изображений для каждого шага процесса. С помощью этого макета пользователи могут нажимать на каждый шаг и переходить непосредственно к этому шагу на вашей странице. Привязанные (#) ссылки также отображаются отдельно в консоли поиска Google, поэтому вы можете отслеживать показы и клики на каждом этапе процесса HowTo.
Источник изображения: https://developers.google.com/search/docs/data-types/how-to
Во втором макете HowTo для отображения шагов используются аккордеоны.
Еще одним преимуществом HowTo Schema является ее потенциал голосового поиска: правильно размеченный контент HowTo может быть прочитан вслух устройствами Google Assistant. Когда пользователи голосового поиска просят своих помощников Google помочь с задачей, на которую лучше всего ответить «как», контент, размеченный схемой HowTo, с большей вероятностью будет прочитан вслух в качестве ответа.
Как и схема FAQ, в разметке HowTo представлены плюсы и минусы для маркетологов. Учитывая, что богатый результат занимает так много места в поисковой выдаче, это отличный способ выделить ваше объявление среди конкурирующих результатов. Однако, если пользователи могут получить всю необходимую информацию из вашего размеченного содержания в результатах поиска, это может привести к меньшему количеству кликов, переходящих на ваш веб-сайт, что совпадает с ростом числа поисковых запросов без кликов в Google.
При развертывании разметки HowTo важно отслеживать влияние схемы на ваши показы, клики и рейтинг страницы, чтобы убедиться, что схема дает положительные результаты для вашего бизнеса.Для издателей, чьи сайты зависят от доходов от рекламы, потенциальная потеря CTR может не стоить улучшенного появления разметки HowTo в результатах поиска.
Зарабатывает ли разметка HowTo избранные фрагменты для запросов «как сделать»?
Учитывая, что практически каждый запрос «Как сделать» генерирует результат Featured Snippet, я хотел посмотреть, существует ли какая-либо корреляция между реализацией схемы HowTo и получением Featured Snippets. Я провел анализ 420 URL-адресов, которые в настоящее время ранжируются в Featured Snippets по общим запросам «как сделать», и только 3 из этих страниц в настоящее время используют разметку HowTo.Хотя этот тип схемы все еще является относительно новым, похоже, что использование разметки HowTo не является необходимым условием для получения Featured Snippet для запросов «как сделать».
Схема вопросов и ответов
Схема вопросов и ответов — это еще один новый тип схемы, используемый для страниц, содержащих вопросы, и способ для пользователей отправлять ответы на этот вопрос. Схему вопросов и ответов следует применять только на страницах, на которых основное внимание уделяется одному вопросу, а не множеству разных вопросов. В своей документации Google также различает разметку Q&A и FAQ: если пользователи не могут добавлять свои ответы на вопрос, вместо нее следует использовать разметку FAQ.
Схема вопросов и ответов отлично подходит для форумов или других онлайн-форумов, где пользователи могут задавать вопросы, а сообщество может отправлять ответы, например, форум вопросов и ответов Moz.
Google настоятельно рекомендует включать в схему вопросов и ответов URL-адрес, который ведет непосредственно на каждый отдельный ответ, чтобы улучшить взаимодействие с пользователем. Как и в случае со схемой HowTo, это можно сделать с помощью якорных (#) ссылок, которые затем можно будет отслеживать индивидуально в Google Search Console.
Источник изображения: https: // разработчики.google.com/search/docs/data-types/qapage
Типы схем смешивания
Еще одним интересным нововведением с этими новыми типами схем является возможность смешивать несколько типов схем, которые генерируют богатые результаты на одной странице. Схема часто задаваемых вопросов, в частности, работает как отличное дополнение к другим типам схем, таким как Product или Professional Service, которые могут генерировать звезды, количество отзывов или другие атрибуты в поисковой выдаче. Ниже приведен пример того, как эти комбинированные типы схем могут выглядеть на мобильных устройствах:
Если это имеет смысл для вашего контента, возможно, стоит протестировать добавление разметки FAQ или HowTo на страницы, которые уже имеют другие типы схем, которые генерируют расширенные результаты.Возможно, Google будет отображать несколько типов расширенных результатов одновременно для определенных запросов или может изменить богатый вид вашего списка в зависимости от запроса. Это потенциально может привести к значительному увеличению CTR, учитывая, сколько места занимают эти смешанные результаты в поисковой выдаче.
Примечание. Нет гарантии, что Google всегда будет отображать смешанные типы схем, как это происходит в настоящее время для веб-сайтов, которые уже выполнили эту реализацию. Google постоянно меняет способ отображения подробных результатов, поэтому важно протестировать это на своих страницах и посмотреть, что Google выбирает для отображения.
Риски, связанные с реализацией схемы
Было бы безответственно писать об использовании схемы без предупреждения о потенциальных рисках. Во-первых, Google поддерживает определенные критерии о том, как следует использовать схему, и неправильное использование разметки (намеренно или нет) может привести к ручным действиям в отношении структурированных данных. Обычно это происходит, когда код JSON-LD включает информацию, которая не видна пользователям на странице.
Во-вторых, может возникнуть соблазн реализовать разметку схемы без тщательного обдумывания того, какое влияние она может оказать на CTR страницы.Возможно, что разметка схемы может привести к такому положительному опыту пользователей в поисковой выдаче, что на самом деле может вызвать снижение CTR и уменьшение трафика на ваш сайт (поскольку пользователи получают всю необходимую информацию в результатах поиска. ). Эти соображения требуют от маркетологов стратегического мышления о том, следует ли и как реализовать схему, чтобы гарантировать, что они не только соблюдают рекомендации Google, но и используют схему таким образом, чтобы обеспечить значимые результаты для их веб-сайтов.
Наконец, возможно, что Google обновит свои рекомендации по качеству, касающиеся отображения расширенных результатов, если они обнаружат, что эти новые типы схем приводят к спаму или низкому качеству результатов.
Избегайте неправильного использования схемы, иначе Google может лишить вас этих фантастических возможностей для улучшения наших органических списков в будущем.
Развитие и применение схемы в Delta Lake
Попробуйте эту серию ноутбуков в Databricks
Данные, как и наш опыт, постоянно развиваются и накапливаются.Чтобы не отставать, наши ментальные модели мира должны адаптироваться к новым данным, некоторые из которых содержат новые измерения — новые способы видения вещей, о которых мы раньше не подозревали. Эти ментальные модели мало чем отличаются от схемы таблицы, определяющей, как мы классифицируем и обрабатываем новую информацию.
Это подводит нас к управлению схемой. По мере того, как бизнес-задачи и требования меняются с течением времени, меняется и структура ваших данных. С Delta Lake по мере изменения данных легко вводить новые измерения. Пользователи имеют доступ к простой семантике для управления схемой своих таблиц.Эти инструменты включают в себя принудительное применение схемы , , которое предотвращает случайное загрязнение пользователями своих таблиц ошибками или мусорными данными, а также эволюцию схемы , , которая позволяет им автоматически добавлять новые столбцы с расширенными данными, когда эти столбцы принадлежат. В этом блоге мы расскажем об использовании этих инструментов.
Общие сведения о схемах таблиц
Каждый DataFrame в Apache Spark ™ содержит схему, план, который определяет форму данных, например типы данных и столбцы, а также метаданные.В Delta Lake схема таблицы сохраняется в формате JSON в журнале транзакций.
Что такое принудительное применение схемы?
Применение схемы
, также известное как проверка схемы , — это средство защиты в Delta Lake, которое обеспечивает качество данных путем отказа от записи в таблицу, которая не соответствует схеме таблицы. Подобно менеджеру на стойке регистрации в оживленном ресторане, который принимает только заказы, он проверяет, находится ли каждый столбец данных, вставленных в таблицу, в его список ожидаемых столбцов (другими словами, есть ли у каждого из них «резервирование»), и отклоняет любые записи со столбцами, которых нет в списке.
Как работает принудительное исполнение схемы?
Delta Lake использует проверку схемы при записи , что означает, что все новые записи в таблицу проверяются на совместимость со схемой целевой таблицы во время записи. Если схема несовместима, Delta Lake полностью отменяет транзакцию (данные не записываются) и вызывает исключение, чтобы пользователь знал о несоответствии.
Чтобы определить, совместима ли запись в таблицу, Delta Lake использует следующие правила.Записываемый DataFrame:
- Не может содержать дополнительных столбцов, которых нет в схеме целевой таблицы. И наоборот, нормально, если входящие данные не содержат всех столбцов в таблице — этим столбцам просто будут присвоены нулевые значения.
- Типы данных столбца не могут отличаться от типов данных столбца в целевой таблице. Если столбец целевой таблицы содержит данные StringType, но соответствующий столбец в DataFrame содержит данные IntegerType, принудительное применение схемы вызовет исключение и предотвратит выполнение операции записи.
- Не может содержать имена столбцов, которые отличаются только регистром. Это означает, что у вас не может быть столбцов, таких как «Foo» и «foo», определенных в одной таблице. Хотя Spark можно использовать в режиме с учетом регистра или без учета регистра (по умолчанию), Delta Lake сохраняет регистр, но нечувствителен при хранении схемы. Parquet чувствителен к регистру при сохранении и возврате информации о столбцах. Чтобы избежать возможных ошибок, повреждения или потери данных (с которыми мы лично столкнулись в Databricks), мы решили добавить это ограничение.
Чтобы проиллюстрировать это, посмотрите, что происходит в приведенном ниже коде при попытке добавить некоторые недавно вычисленные столбцы в таблицу Delta Lake, которая еще не настроена для их приема.
# Создаем DataFrame ссуд, который мы добавим в нашу таблицу Delta Lake кредиты = sql ("" " SELECT addr_state, CAST (rand (10) * count as bigint) AS count, CAST (rand (10) * 10000 * count AS double) AS сумма ОТ кредит_по_стату_делта "" ") # Показать исходную схему DataFrame original_loans.printSchema () "" " корень | - addr_state: строка (nullable = true) | - счетчик: целое число (обнуляемое = истина) "" " # Показать новую схему DataFrame кредиты.printSchema () "" " корень | - addr_state: строка (nullable = true) | - счетчик: целое число (обнуляемое = истина) | - amount: double (nullable = true) # новый столбец "" " # Попытка добавить новый DataFrame (с новым столбцом) в существующую таблицу кредиты.write.format ("дельта") \ .режим ("добавить") \ .save (DELTALAKE_PATH) "" "Возвращает: Обнаружено несоответствие схемы при записи в дельта-таблицу. Чтобы включить миграцию схемы, установите: '.option ("mergeSchema", "true") \' Схема таблицы: корень - addr_state: строка (nullable = true) - count: long (nullable = true) Схема данных: корень - addr_state: строка (nullable = true) - count: long (nullable = true) - количество: double (nullable = true) Если списки ACL таблиц включены, эти параметры будут проигнорированы.Используйте команду ALTER TABLE для изменения схемы. "" "Вместо автоматического добавления новых столбцов Delta Lake принудительно применяет схему и останавливает запись. Чтобы помочь определить, какой столбец (столбцы) вызвал несоответствие, Spark распечатывает обе схемы в трассировке стека для сравнения.
Чем полезно применение схемы?
Поскольку это такая строгая проверка, соблюдение схемы является отличным инструментом для использования в качестве привратника чистого, полностью преобразованного набора данных, готового к производству или потреблению.Обычно он применяется к таблицам, которые напрямую передают:
- Алгоритмы машинного обучения
- Информационные панели BI
- Инструменты анализа и визуализации данных
- Любая производственная система, требующая сильно структурированных, строго типизированных семантических схем
Чтобы подготовить свои данные к этому последнему препятствию, многие пользователи используют простую «многозвенную» архитектуру, которая постепенно добавляет структуру в свои таблицы. Чтобы узнать больше, прочтите сообщение под названием Производство машинного обучения с помощью Delta Lake.
Конечно, принудительное применение схемы можно использовать в любом месте вашего конвейера, но имейте в виду, что может быть немного неприятно, если ваша потоковая запись в таблицу не удалась, потому что вы забыли, например, что добавили один столбец к входящим данным.
Предотвращение размытия данных
Здесь вы можете спросить себя, о чем весь этот шум? В конце концов, иногда неожиданная ошибка несоответствия схемы может сбить вас с толку в рабочем процессе, особенно если вы новичок в Delta Lake.Почему бы просто не позволить схеме измениться по мере необходимости, чтобы я мог писать свой DataFrame несмотря ни на что?
Как гласит старая пословица, «унция профилактики стоит фунта лечения». В какой-то момент, если вы не применяете свою схему, проблемы с совместимостью типов данных поднимут свои уродливые головы — кажущиеся однородными источники необработанных данных могут содержать крайние случаи, поврежденные столбцы, неверно сформированные сопоставления или другие пугающие вещи, которые ночь. Гораздо лучший подход — остановить этих врагов у ворот — используя принудительное применение схемы — и разобраться с ними днем, а не позже, когда они будут скрываться в темных укромных уголках вашего производственного кода.
Применение схемы обеспечивает уверенность в том, что схема вашей таблицы не изменится, если вы не сделаете положительный выбор изменить ее. Это предотвращает «разбавление» данных, которое может произойти, когда новые столбцы добавляются так часто, что ранее богатые и сжатые таблицы теряют свое значение и полезность из-за большого количества данных. Поощряя вас действовать намеренно, устанавливать высокие стандарты и ожидать высокого качества, принудительное применение схемы делает именно то, для чего оно было задумано, — сохраняет вашу честность и чистоту ваших таблиц.
Если при дальнейшем рассмотрении вы решите, что на самом деле действительно имел в виду , чтобы добавить этот новый столбец, это простое исправление в одну строку, как описано ниже. Решение — эволюция схемы!
Что такое эволюция схемы?
Эволюция схемы — это функция, которая позволяет пользователям легко изменять текущую схему таблицы в соответствии с данными, которые меняются с течением времени. Чаще всего он используется при выполнении операции добавления или перезаписи, чтобы автоматически адаптировать схему для включения одного или нескольких новых столбцов.
Как работает эволюция схемы?
Следуя примеру из предыдущего раздела, разработчики могут легко использовать эволюцию схемы для добавления новых столбцов, которые ранее были отклонены из-за несоответствия схемы. Эволюция схемы активируется добавлением .option ('mergeSchema', 'true') к вашей команде .write или .writeStream Spark.
# Добавить опцию mergeSchema кредиты.write.format ("дельта") \ .option ("mergeSchema", "true") \ .режим ("добавить") \ .save (DELTALAKE_SILVER_PATH)Чтобы просмотреть график, выполните следующую инструкцию Spark SQL.
# Создайте график с новым столбцом, чтобы подтвердить, что запись прошла успешно % sql ВЫБЕРИТЕ addr_state, sum (`amount`) AS сумма ОТ кредит_по_стату_делта ГРУППА ПО addr_state ЗАКАЗАТЬ ПО сумме (`amount`) DESC LIMIT 10Кроме того, вы можете установить этот параметр для всего сеанса Spark, добавив
Spark.databricks.delta.schema.autoMerge = Trueдля вашей конфигурации Spark. Используйте с осторожностью, поскольку принудительное применение схемы больше не будет предупреждать вас о непреднамеренном несоответствии схемы.При включении параметра
mergeSchemaв ваш запрос любые столбцы, которые присутствуют в DataFrame, но отсутствуют в целевой таблице, автоматически добавляются в конец схемы как часть транзакции записи. Вложенные поля также могут быть добавлены, и эти поля также будут добавлены в конец соответствующих столбцов структуры.Инженеры по обработке данных и ученые могут использовать эту опцию, чтобы добавлять новые столбцы (возможно, недавно отслеживаемую метрику или столбец с данными о продажах за этот месяц) в свои существующие производственные таблицы машинного обучения, не нарушая существующие модели, основанные на старых столбцах.
Следующие типы изменений схемы подходят для эволюции схемы во время добавления или перезаписи таблицы:
- Добавление новых столбцов (это наиболее распространенный сценарий)
- Изменение типов данных из NullType -> любого другого типа или повышения из ByteType -> ShortType -> IntegerType
Другие изменения, которые не подходят для развития схемы, требуют перезаписи схемы и данных путем добавления .option ("overwriteSchema", "true") . Например, в случае, когда столбец «Foo» изначально был целочисленным типом данных и , а новая схема будет строковым типом данных, тогда все файлы Parquet (данных) необходимо будет переписать. Эти изменения включают:
- Удаление колонны
- Изменение типа данных существующего столбца (на месте)
- Переименование столбцов, которые отличаются только регистром (например, «Foo» и «foo»)
Наконец, с грядущим выпуском Spark 3.0, явный DDL (с использованием ALTER TABLE ) будет полностью поддерживаться, что позволяет пользователям выполнять следующие действия со схемами таблиц:
- Добавление столбцов
- Изменение комментариев к столбцу
- Установка свойств таблицы, которые определяют поведение таблицы, например, установка продолжительности хранения журнала транзакций
Чем полезна эволюция схемы?
Эволюция схемы
может использоваться в любое время, когда вы намереваетесь изменить схему вашей таблицы (в отличие от того, где вы случайно добавили столбцы в свой DataFrame, которых там не должно быть).Это самый простой способ перенести схему, поскольку он автоматически добавляет правильные имена столбцов и типы данных без необходимости их явного объявления.
Сводка
Применение схемы отклоняет любые новые столбцы или другие изменения схемы, несовместимые с вашей таблицей. Устанавливая и поддерживая эти высокие стандарты, аналитики и инженеры могут быть уверены, что их данные обладают высочайшим уровнем целостности, и ясно рассуждают об этом, что позволяет им принимать более обоснованные бизнес-решения.
С другой стороны, эволюция схемы дополняет принудительное применение, упрощая автоматическое выполнение запланированных изменений схемы. В конце концов, добавить столбец не составит труда.
Обеспечение соблюдения схемы — это от инь к янь эволюции схемы. При совместном использовании эти функции упрощают блокировку шума и настройку на сигнал.
Мы также хотели бы поблагодарить Мукула Мурти и Пранава Ананда за их вклад в этот блог.
Связанные
статей из этой серии:
Diving Into Delta Lake # 1: Unpacking the Transaction Log
Diving Into Delta Lake # 2: Schema Enforcement & Evolution
Diving Into Delta Lake # 3: DML Internals (Update, Delete , Объединить)
Производство машинного обучения с помощью Delta Lake
Что такое озеро данных?
Самосхема
и как она работает
У всех нас есть идеи и убеждения о других людях, но у нас также есть одинаковые впечатления о себе.Термин «схема» относится к когнитивным структурам, которые у нас есть для описания различных категорий знаний о мире, и, как и во многих других вещах, мы также храним схемы о самих себе. В психологии они известны как схемы Я.
Что это такое
Так как же именно работают самосхемы? Эти категории знаний отражают то, как мы ожидаем от себя думать, чувствовать и действовать в определенных условиях или ситуациях. Каждое из этих убеждений включает в себя наше общее восприятие самих себя («общительный», «застенчивый», «разговорчивый»), а также наши знания о прошлом опыте в подобных ситуациях.
Например, если вам нужно выступить с речью на одном из ваших занятий, ваша самосхема может заключаться в том, что вы стесняетесь в ситуациях, когда вам приходится выступать публично. Поскольку у вас есть общее представление о своей личности, а также о прошлом опыте общения в публичных ситуациях, вы, вероятно, уже имеете довольно хорошее представление о том, как вы будете чувствовать, думать и действовать в этой ситуации.
Среди прочего, люди могут придерживаться схем Я о:
- Поведение («Я напористый», «Я избегаю конфликтов»)
- Черты характера («Я застенчивый», «Я дружелюбный»)
- Физические характеристики («Я хорошенькая», «Я толстая»)
- Интересы («Люблю спорт», «Люблю искусство»)
Когда люди занимают очень высокое или экстремальное положение в определенной области, они описываются как схематические в этом измерении.
Например, о человеке, который считает себя «народным человеком», а не робким или застенчивым, можно сказать, что он схематичен в этой области. Если человек не придерживается схемы для определенного измерения, они называются схематичными.
Как они работают
Есть несколько ключевых характеристик самосхем:
Самостоятельные схемы индивидуализированы
У каждого человека очень разные Я-схемы, на которые сильно влияет прошлый опыт, отношения, воспитание, общество и культура.На то, кто мы есть, и на наше самовосприятие сильно влияет то, как мы выросли, как мы взаимодействуем с другими, а также впечатления и обратная связь, которые мы получаем от социальных влияний.
Как вы, возможно, уже заметили, большинство этих схем включает биполярные измерения: здоровое и нездоровое, громкое или тихое, среднее или доброе, спортивное или вызывающее, активное или сидячее. Люди часто думают о них как о чертах или / или как о чертах, но на самом деле большинство из них существуют как континуум, где каждый человек находится где-то посередине двух крайностей.
Самосхемы формируют нашу самооценку
Все наши различные Я-схемы объединяются и взаимодействуют, чтобы сформировать нашу Я-концепцию. Наши представления о себе очень сложны, что неудивительно, поскольку мы узнаем и анализируем самих себя, вероятно, больше, чем что-либо еще.
По мере того, как мы идем по жизни и обретаем новые знания и опыт, мы постоянно добавляем или даже изменяем наши существующие Я-схемы и Я-концепции.
Самосхемы о нашем будущем я
Некоторые эксперты предполагают, что в дополнение к самосхемам о наших нынешних «я», у нас также есть самосхемы о наших будущих «я».Они отражают то, какими, по нашему мнению, мы будем в ближайшие годы, что может включать как положительные, так и отрицательные представления о нашем будущем.
Как они формируются
Наши первоначальные Я-схемы начинают формироваться в раннем детстве на основе отзывов родителей и опекунов. Социологи Джон ДеЛаматер, Джессика Коллетт и Дэниел Мейерс предполагают: «Наша Я-схема создается в наших социальных отношениях. На протяжении всей жизни, когда мы встречаемся с новыми людьми и вступаем в новые группы, наше представление о себе изменяется благодаря обратной связи, которую мы получаем от других. .»
Я-схемы также формируются различными ролями, которые мы играем на протяжении всей жизни. Наш опыт в качестве друзей, братьев и сестер, родителей, коллег и других ролей влияет на то, как мы думаем и чувствуем о себе и как мы действуем в определенных ситуациях.
Как они влияют на поведение
Итак, мы знаем, что у нас есть Я-схемы о том, как мы думаем, чувствуем и действуем, но насколько эти идеи действительно влияют на то, как мы ведем себя?
Исследователи обнаружили, что если вы полагаете, что вы составили схему для определенного измерения, у вас больше шансов добиться хороших результатов в этой области.
В одном исследовании участники, которые оценили себя как самостоятельные схемы для независимости или зависимости, быстрее классифицировали слова, связанные с этими чертами, как самоописательные. Например, люди, считавшие себя «независимыми», быстрее идентифицировали себя со словами на тему независимости, чем со схемами, которые, в свою очередь, были быстрее, чем иждивенцы.
Как определить свой
Один из самых простых способов лучше понять свои собственные схемы — это ответить на вопрос «Кто я?» Представьте, что вы даете эти ответы только себе, а не другому человеку.
Запишите 15 разных вещей, которые отвечают на этот вопрос, когда они приходят вам в голову, не тратя много времени на размышления о том, насколько они логичны или важны. Когда вы закончите, у вас должно быть достаточно хорошее представление некоторых ваших центральных схем Я.
.

 Дополнительные сведения о преобразовании изображений в фигуры см. в этом примере: преобразование изображения SVG в фигуру Office.
Дополнительные сведения о преобразовании изображений в фигуры см. в этом примере: преобразование изображения SVG в фигуру Office.
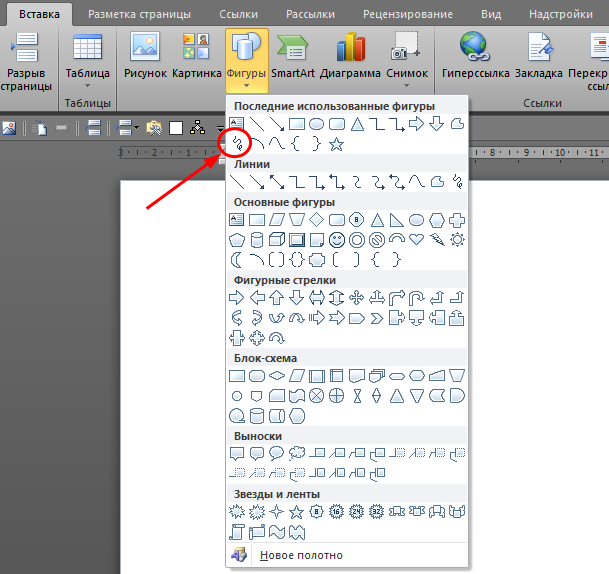

 Дополнительные сведения о преобразовании изображений в фигуры см. в этом примере: преобразование изображения SVG в фигуру Office.
Дополнительные сведения о преобразовании изображений в фигуры см. в этом примере: преобразование изображения SVG в фигуру Office.
 Для открытия вкладки Формат может потребоваться дважды щелкнуть объект.
Для открытия вкладки Формат может потребоваться дважды щелкнуть объект.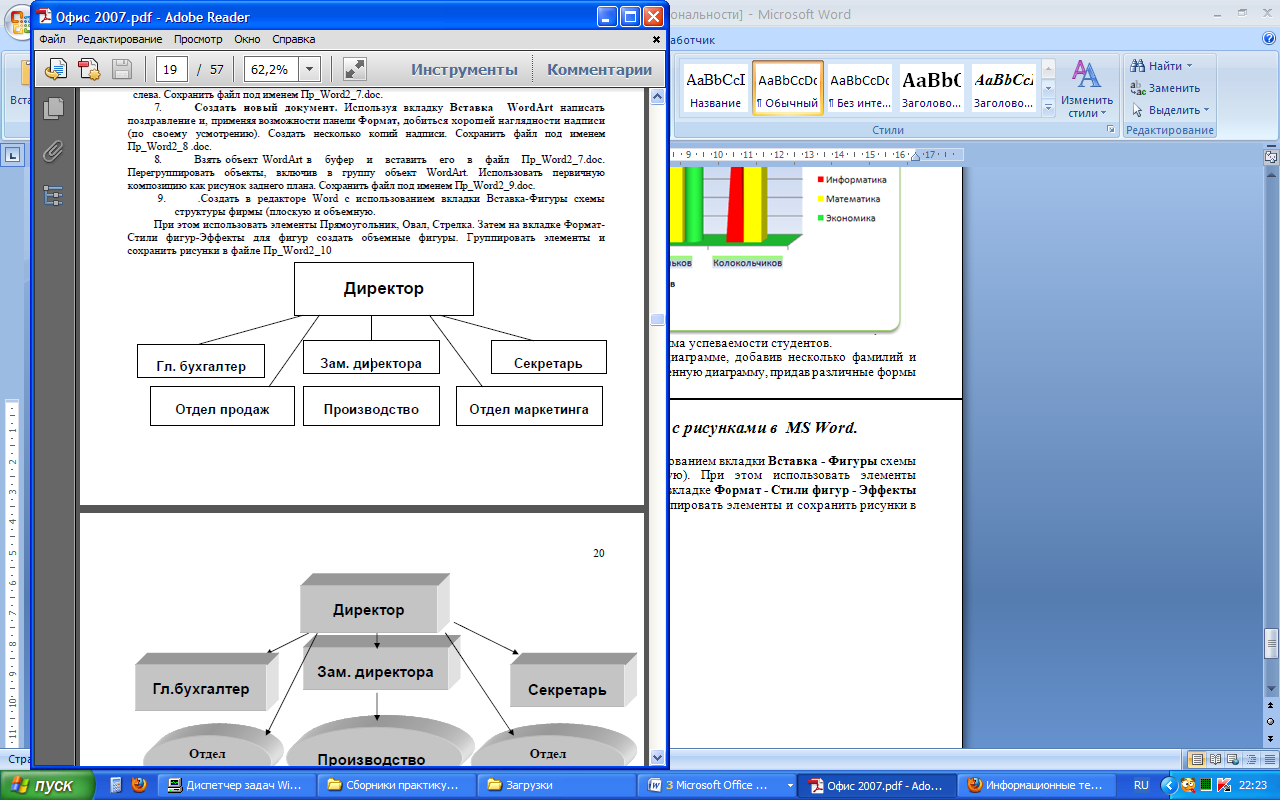

 Для открытия вкладки Формат может потребоваться дважды щелкнуть объект.
Для открытия вкладки Формат может потребоваться дважды щелкнуть объект.

 Кнопка Группа не будет доступна, если выбран любой из этих объектов.
Кнопка Группа не будет доступна, если выбран любой из этих объектов. Выберете его — откроется ВордАрт. В Office 2003 эти настройки надо вызывать через Вид — Панель рисования.
Выберете его — откроется ВордАрт. В Office 2003 эти настройки надо вызывать через Вид — Панель рисования.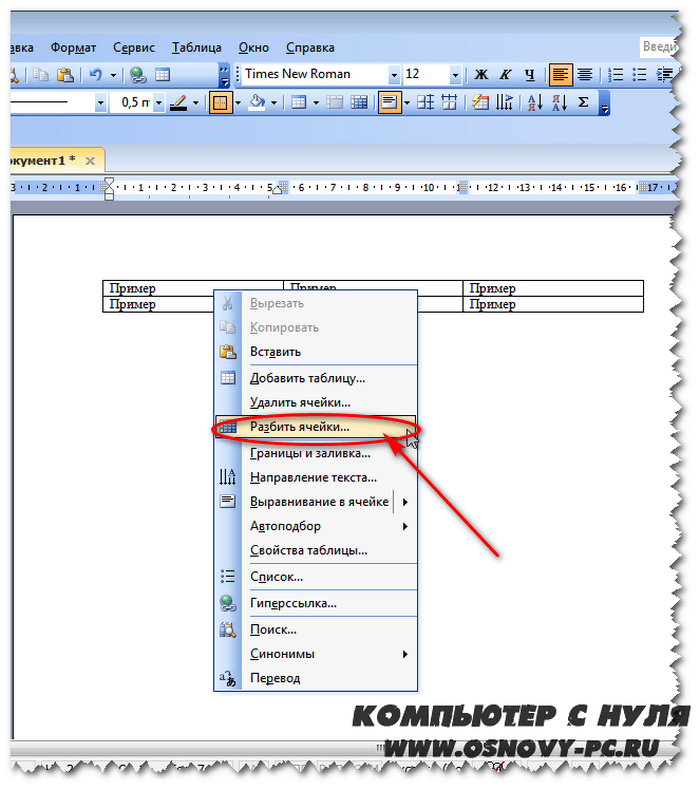
Добавить комментарий