Как объединить несколько файлов ворд в один
Автор admin Опубликовано
В этой статье показаны шаги, которые необходимо выполнить, чтобы иметь возможность объединить два разных документа Word и сформировать один. Кроме того, он объясняет, как объединить изменения, внесенные в разные версии одного и того же документа.
Объединить несколько файлов в один
- Откройте основной документ, с которым вы хотите объединить все остальные. Откройте меню «Файл», выберите «Открыть» и выберите нужный документ.
- Поместите текстовый курсор туда, куда вы хотите вставить следующий документ
- Перейдите в меню «Вставка» в ленте сверху.
- В разделе «Текст» найдите меню «Объект» щелкните по нему и выберите «Текст из файла».

- На этом этапе выберите документ, который вы хотите объединить с уже открытым.
- Нажмите кнопку Вставить. Новый выбранный документ будет вставлен в текущий, точно в точку, указанную текстовым курсором.
- Документы Word и большинство документов в формате RTF сохраняют информацию о форматировании текста в процессе слияния. Вместо этого, в случае других форматов файлов, конечный результат может отличаться.
- Повторите процедуру для каждого документа, который вы хотите объединить с первым.
Объединить две разные версии одного и того же документа
- Откройте документ Word, в который вы хотите добавить изменения, внесенные в другую версию. Откройте меню «Файл», выберите «Открыть» и выберите нужный документ.
- Откройте вкладку «Рецензирование», расположенную на ленте Word.
- Нажмите кнопку «Сравнить».
 Она расположен в верхней правой части окна программы и далее «Объединить …».
Она расположен в верхней правой части окна программы и далее «Объединить …».
- Выберите исходный документ и изменённый документ и нажмите «ОК»
На этом все две версии одного и того же указанного документа Word будут объединены в новый документ.
Видео инструкция
Как объединить и разделить таблицы и ячейки в Word
Как объединить ячейки в таблице ворд
Объединение ячеек в таблице объединяет две или более смежные ячейки одного размера в большую ячейку.
Прежде всего, выберите ячейки, которые вы хотите объединить. Они могут быть соседними ячейками в строке или столбце.
Или они могут быть смежными ячейками, которые простираются на несколько строк и столбцов.
Выбрав ячейки, щелкните по одной из выделенных ячеек правой кнопкой мыши, а затем выберите команду «Объединить ячейки» в контекстном меню.
Если вы предпочитаете использовать меню, вы также можете открыть вкладку «Макет» таблицы инструментов, а затем нажать кнопку «Объединить ячейки».
Как в ворде разделить ячейки в таблице
Разделение ячеек таблицы в Word немного сложнее, чем их объединение. Вы можете использовать команду разбиение для одной или нескольких ячеек в определенном количестве строк и столбцов. Вот как это работает.
Мы начинаем говорить, что мы разделяем только одну клетку на две. Сначала выберите ячейку, которую вы хотите разделить.
Затем нажмите на выбранную ячейку правой кнопкой мыши и выберите опцию «Разделить ячейки» в контекстном меню. (Если хотите, вы также можете перейти к разделу «Инструменты»> «Макеты»> «Разделить ячейки» на многофункциональной панели Word.)
Это открывает окно «разбиение ячеек». По умолчанию установлено разделение выбранных ячеек на две колонки, что и нам нужно. Вы можете просто пойти дальше и нажать кнопку «ОК», чтобы сделать разделение. Введите количество строк и столбцов, которые вы хотите разделить.
Как разделить таблицу в ворде
Вся таблица может быть разделена на несколько. Это может быть полезно для разделения длинных таблиц на две отдельные таблицы — в основном в надежде решить проблемы с форматированием, которые иногда могут вызывать многостраничные таблицы.
Это может быть полезно для разделения длинных таблиц на две отдельные таблицы — в основном в надежде решить проблемы с форматированием, которые иногда могут вызывать многостраничные таблицы.
Сначала щелкните, чтобы поместить точку вставки в ячейку, в которой вы хотите начать разделение таблицы. Ячейка, содержащая точку вставки, станет первой строкой второй таблицы.
Далее откройте в «Работа с таблицами» -> «Макет», затем нажмите кнопку «Разделить таблицу».
Таблица теперь разделена на две таблицы.
Как объединить таблицы в ворде
Как и следовало ожидать, также возможно объединить таблицы вместе. Для этого нет кнопки меню. Вы должны сделать это путем перетаскивания.
Поместите указатель мыши на таблицу, к которой вы хотите присоединиться, пока таблица дескрипторов (знак) не появится слева вверху. Вы можете нажать и перетащить таблицу, используя ручку.
Перетащите таблицу в верхний ряд, чтобы выровнять его по нижнему ряду объединяемой таблицы.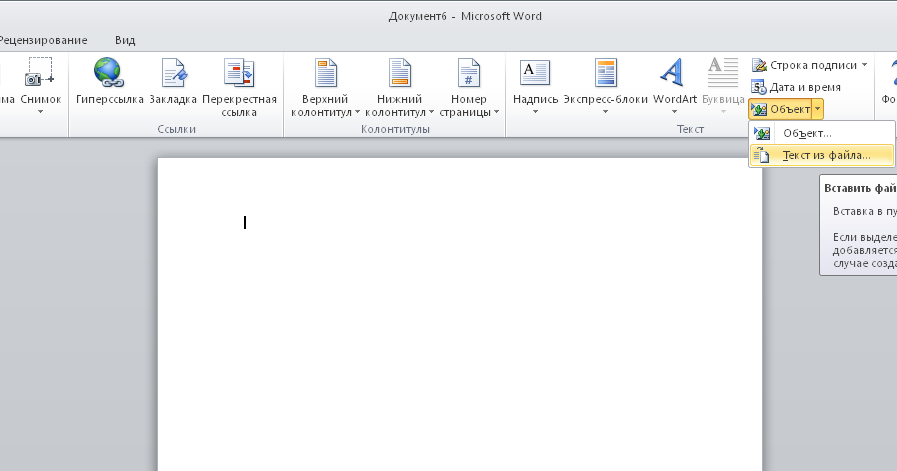
Когда вы отпустите кнопку мыши, Word соединит две таблицы.
На этом все. Это руководство было создано с использованием версии Microsoft Word 2016 года.
Как объединить несколько документов Word в один?
Несмотря на то, Microsoft Word уже несколько лет предлагает в своих новых редакциях возможность сотрудничества нескольких пользователей при работе в одном документе одновременно, многие из нас до сих пор встречают ситуации, в которых требуется ручное объединение нескольких документов в один для Word. Сейчас рассмотрим такую возможность в частности для Microsoft Word 2016. Поехали.
Объединение двух версий одного и того же документа
Если у Вас стоит задача объединить две версии одного и того же документа, то сделать это вручную бывает не просто. Особенно если в документах не одна страница.
Microsoft Word позволяет автоматизировать этот процесс, предлагая для этого возможность сравнить различия между документами, а затем объединить их в один файл.
В качестве тестовых документов для разбора задачи объединения я использую отрывок из статьи 7 способов освободить место на жестком диске в Windows.
Для сравнения двух версий
Практически всегда, когда возникает задача объединения двух версий одного документа, нужно проверить два документа и выявить все отличия друг от друга. Иногда таких отличий может оказаться довольно много, и тогда Вы просто не захотите объединять файлы.
Оригинал статьи:
Модифицированная версия статьи:
В оригинальном документе переходим к сравнению. В меню откроем Вкладку Рецензирование и далее нажмите кнопку Сравнить, а затем в меню опцию Сравнить.
Если опция сравнения документов недоступна, документ скорее всего защищен от записи. Для того, чтобы снять с него защиту, перейдите в меню Файл > кнопка Защита документа.
И снимите все ограничения с документа.
Слева в поле Исходный документ выберите
Word 2016 автоматически создаст новый документ. Все изменения показаны в колонке слева (1), результат сравнения двух документов показаны по центру (2), и два документа, которые сравнивались, отображаются в правой колонке (3). Также Вы можете скрыть сравниваемые документы, выполнив команду Сравнить > Исходные документы > Скрыть исходные документы.
После анализа сравниваемых документов, если всё устраивает, то переходим к объединению двух версий документа.
Чтобы объединить две версии
Теперь у Вас есть перед глазами все различия двух документов, которые наглядно отображаются в файле Результаты сравнения. Но как определить, какие изменения сохранить, а какие не принимать и отказаться?
Тут есть два варианта. Вы можете вручную пройти весь этот документ и отредактировать каждое изменение на свой вкус. Либо принять все изменения сразу, которые будут автоматически применены.
Либо принять все изменения сразу, которые будут автоматически применены.
В левкой колонке Исправления на каждом слове принимаем изменение, либо отклоняем.
Запомните: добавленный текст подчеркнут, удалённый текст показан вертикальной чертой слева на полях документа. Принятые Вами изменения тут же будет учтены и их общее количество в колонке Исправления будут уменьшены.
Принятие результатов сравнения двух документов вручную отлично подходит для небольших документов. Если размер документа доходит до размеров небольшой книги, то редактируя изменения вручную каждый из нас может допустить ошибку и не заметить важное исправление.
Чтобы принять все изменения сравнения двух документов в Word 2016, Нажмите кнопку Принять и далее — Принять все исправления.
После того как все изменения будут приняты в ручном режиме или автоматическом количество исправлений будет равно нулю, как на рисунке выше.
Объединение более двух версий одного и того же документа
Сравнение, а затем слияние двух версий одного и того же документа теперь не должно вызывать у Вас вопросы. Но что если у Вас есть несколько версий (более двух) одного и того же файла. Иногда встречаются ситуации, когда нужно получить рецензию на один и тот же файл от нескольких людей.
Еще раз откройте исходный документ. Далее на вкладке Рецензирование нажмите кнопку Сравнить, а затем — Объединение документов.
Поместите первый документ, который Вы хотите объединить, в поле Исходный документ, в поле Изменённый документ поместите вторую редакцию документа. Задайте пометки исправлений так, чтобы они отличались друг от друга. Нажмите кнопку ОК.
После того как Вы получите объединенный документ, снова откройте окно Объединение документов. Теперь в поле Исходный документ выберите свежеполученный файл Результаты сравнения, а в поле Изменённый документ — следующий документ.
Продолжайте повторять процесс для каждой копии файла, убедившись, что вы дали каждому просмотренному документу уникальную метку, например, имя редактора.
В результате, когда Вы закончите, конечный файл объединённых документов покажет все отличия всех версий сравниваемых файлов с помощью меток.
Если кликнуть на метках редактирования (вертикальные красные полоски), то можно увидеть все изменения прямо в тексте.
Далее как при сравнении документов есть два пути принятия изменений: ручной и автоматический. Щёлкаете на каждом исправлении и либо принимаете его, либо отклоняете. Или принимаете все исправления сразу.
Слияние комментариев, форматирования и прочего
Объединение документов в Word 2016 может касаться не только текста. Word 216 предлагает инструменты, которые позволяют объединить в одном документе комментарии, форматирование, заголовки, колонтитулы и многое другое из нескольких документов.
При сравнении документов или объединении нажмите на кнопку Больше.
В параметрах для сравнения Вы увидите достаточно большое количество различных опций, доступных для объединения или сравнения.
Слияние двух различных документов
В последней части этого урока мы рассмотрим как объединить текст из совершенно разных документов, текст в которых ну никак нельзя назвать похожим.
Конечно же Вы можете взять и скопировать весь текст из одного документа в другой, затем сделать копию документа и потом сравнить или объединить их. Но Word 2016 поможет решить эту проблему более изящно.
Откройте первый документ. Этот файл послужит контейнером, в который добавятся все другие файлы. В меню выберите Вставка > Текст > Объект > Текст из файла и найдите документ, который хотите добавить.
Текст будет вставлен в позицию курсора. Поэтому убедитесь, что он находится в нужном месте, прежде чем добавлять текст из файла.
Word 2016 при этой операции сохранит все форматирование исходного документа и добавляемого.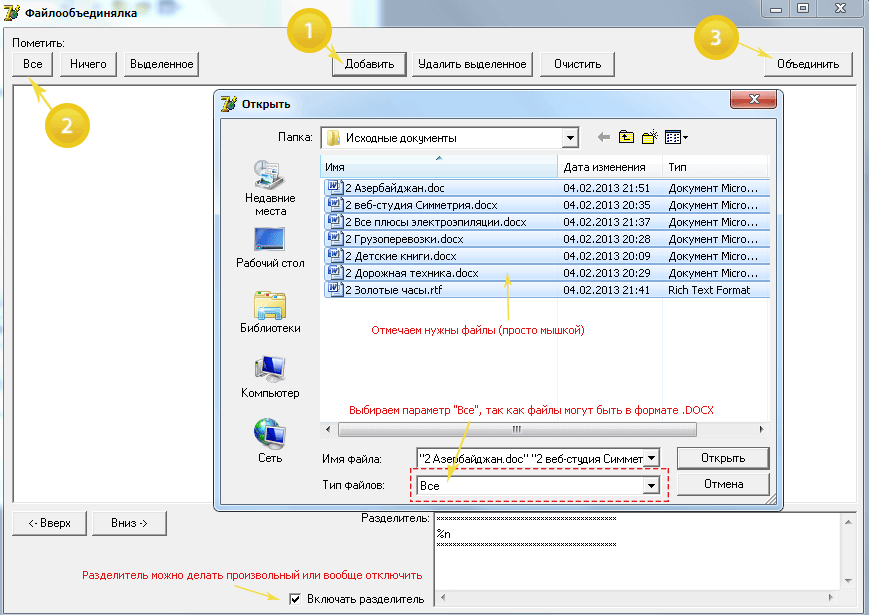
Повторите этот процесс для каждого документа, который хотите добавить и сохраните получившейся файла, когда закончите.
Это небольшое руководство шаг за шагом поможет Вам сравнить и объединить документы Word. Есть и другие способы объединения документов, но эти четыре шага являются наиболее распространенными способами слияния документов, которые, я надеюсь, не вызовут у Вас вопросов.
Тем не менее, если у Вас возникнут осложнения при объединении документов Word, то я всегда рад ответить на Ваши вопросы.
Опишите Вашу проблему в комментариях к этой статья и обязательно постараюсь Вам помочь.
Как объединить таблицы в Ворде (подробная инструкция + видео)
При создании документов в программе Microsoft Word мы частенько создаем таблицы. Так вот больше всего вопросов у пользователей возникает именно по таблицам. Многие из этих вопросов мы уже с вами рассмотрели. Сегодня мы поговорим о том, как объединить таблицы в Ворде.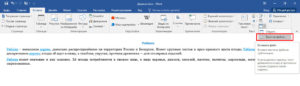 Именно такая проблема возникла у моей знакомой в процессе составления отчета. Она создала сначала одну таблицу, а потом другую. Но потом поняла, что лучше было бы их объединить. Но как сделать это правильно, она не знает.
Именно такая проблема возникла у моей знакомой в процессе составления отчета. Она создала сначала одну таблицу, а потом другую. Но потом поняла, что лучше было бы их объединить. Но как сделать это правильно, она не знает.
Скорее всего, такая проблема возникла не только у моей знакомой, поэтому было решено описать выход из такой ситуации.
Примечание: способы объединения таблиц, описанные ниже, подходят и для других версий ворда, как для 2007, так и для 2010 и для 2016. Я же приведу пример в версии 2010.
Объединяем таблицы в Ворде
Вариант 1.
Объединяем две таблицы вертикально
Объединяем две (или несколько) похожие таблицы.
- Выделите вторую таблицу, кликнув на крестик в левом верхнем углу этой таблицы, который появляется при приближении курсора
- Вырезаем эту таблицу. Для этого нажимаем на клавиатуре одновременно клавиши Ctrl + X или жмем на панели инструментов в блоке «Буфер обмена» кнопку «Вырезать».

- Устанавливаем курсор слева внизу под первой колонкой первой таблицы.
- Нажимаем либо клавиши на клавиатуре Ctrl + V или нажимаем кнопку «Вставить» на панели инструментов в блоке «Буфер обмена».
Вторая таблица вставится, как продолжение первой, но со своей шапкой. Строку с шапкой второй таблицы можно удалить.
Видео «Как объединить таблицы в Ворде»
Еще статьи по этой теме:
Как создать таблицу в Word. Подробное руководство для начинающих
Как вставить связанную таблицу Excel в Word
Как в Word преобразовать таблицу в текст и наоборот
Как перевести таблицу из Ворд в картинку
Как сделать невидимую таблицу в Ворде
Как добавить столбец в таблицу в Ворде
Редактирование таблицы в Ворде
Удаляем шапку второй таблицы
Для этого эту строку необходимо выделить, кликнуть правой кнопкой мыши по выделенному, и выбрать в выпадающем меню пункт «Удалить ячейки», а потом установить переключатель на «Удалить всю строку», и нажать кнопку «ОК».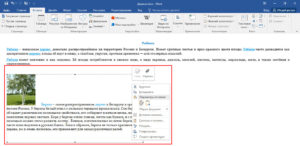
Объединяем две таблицы горизонтально
Точно таким способом можно объединить таблицы горизонтально.
- Выделяем полностью вторую таблицу.
- Вырезаем её при помощи клавиш Ctrl + X или кнопки «Вырезать» на панели инструментов.
- Устанавливаем курсор справа от первой таблицы рядом с первой строкой и жмем клавиши Ctrl + V или кнопку «Вставить».
Теперь наши таблицы расположились в один ряд горизонтально.
Вариант 2
Объединяем таблицы при помощи символов абзаца
- На панели инструментов, переходим на вкладку «Главная» и жмем кнопку со знаком Табуляции в блоке «Абзац».
- В таблице и вне её вместо пробела и абзацев отобразятся знаки табуляции.

- Устанавливаем курсор на знак табуляции между таблицами и жмем кнопку «Delete». Повторить процедуру пока таблицы не объединятся.
Потом знак табуляции можно отключить.
То же самое можно проделать и без знака табуляции, при помощи клавиши «Delete».
____________________________________________________________________________________Удачи!
Понравилась статья — нажмите на кнопки:
Объединение документов Word (Microsoft Word)
Word предоставляет очень простой способ комбинировать документы без типичной процедуры вырезания и вставки. Это отлично подходит для шаблонного текста в вашем документе. Все, что вам нужно сделать, это использовать поле INCLUDETEXT в документе. Выполните следующие шаги:
- Вставьте пару скобок поля, нажав Ctrl + F9 .
- В скобках поля введите INCLUDETEXT, затем пробел и имя документа, который вы хотите включить.Например, если бы я хотел включить MyFile.
 Doc, мое поле выглядело бы следующим образом:
Doc, мое поле выглядело бы следующим образом: - Нажмите F9 , чтобы обновить поле.
{INCLUDETEXT "MyFile.Doc"}
В этот момент указанный файл должен появиться в вашем документе. Если это не так (например, если вы получили сообщение об ошибке), убедитесь, что вы правильно ввели имя документа и указали полный путь. (Вы должны указать полное имя пути, если документ находится в каталоге, отличном от того, в котором находится текущий документ.)
WordTips — ваш источник экономичного обучения работе с Microsoft Word.
(Microsoft Word — самая популярная программа для обработки текстов в мире.)
Этот совет (598) относится к Microsoft Word 97, 2000, 2002 и 2003. Вы можете найти версию этого совета для ленточного интерфейса Word (Word 2007 и более поздних версий) здесь: Объединение документов Word .
Автор Биография
Аллен Вятт
Аллен Вятт — всемирно признанный автор, автор более чем 50 научно-популярных книг и многочисленных журнальных статей.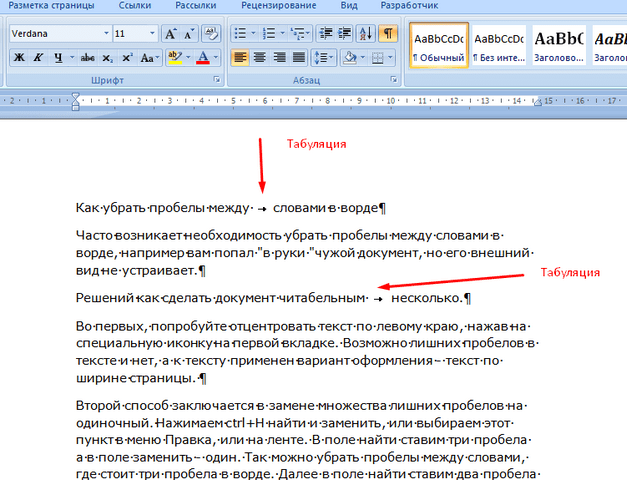 Он является президентом Sharon Parq Associates, компании, предоставляющей компьютерные и издательские услуги. Узнать больше о Allen …
Он является президентом Sharon Parq Associates, компании, предоставляющей компьютерные и издательские услуги. Узнать больше о Allen …
Печать тестовой страницы
Windows включает возможность распечатать тестовую страницу на принтере. Это хорошая идея, если вы хотите проверить, …
Узнать больше
Размещение разделителя сносок
Разделитель сносок, как следует из его названия, отделяет сноски на каждой странице от текста на этой странице.Если …
Узнать больше
Копирование строк между листами на основе текстового значения
Хотите переместить данные с одного листа на другой на основе текстового значения в столбце. Есть несколько способов …
Узнать больше
Открытие файла резервной копии
Если у вас есть Word, настроенный на сохранение резервных копий документа, вы можете фактически загрузить одну из этих копий в…
Узнать больше
Получение ввода из текстового файла
VBA включает в себя несколько команд, которые можно использовать для чтения информации из текстовых файлов (документов, отличных от Word).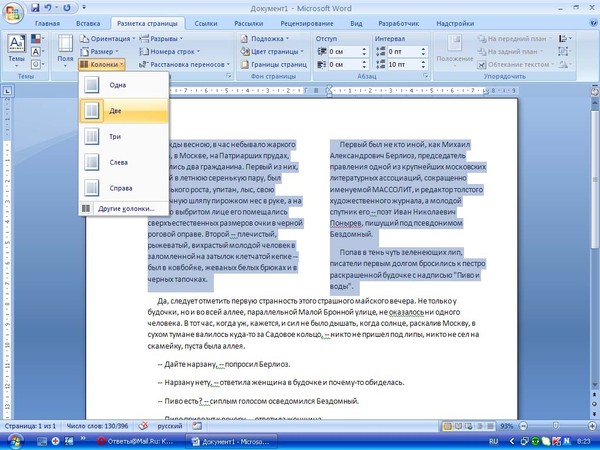 Эти команды могут …
Эти команды могут …
Узнать больше
Подтверждение преобразования файлов
Откройте файл, который не является документом Word, и Word все равно попытается преобразовать его в документ Word. Если вы хотите, чтобы Word позволял …
Узнать больше
Страница, которую вы искали, не найдена
Предложений:
- Щелкните в поле поиска в заголовке этой страницы, введите один или несколько
ключевые слова, которые вы хотите найти, и нажмите кнопку «Поиск».Целиком
Будет выполнен поиск по сайту Word MVP. - Проверьте ссылки слева.
- Проверьте меню в шапке.
- Если вы перешли на эту страницу, перейдя по ссылке, которую вы нашли в другом месте, или
набрав URL-адрес в адресной строке браузера, продолжайте читать ниже.
URL-адреса на этом сайте чувствительны к регистру
Вы могли попасть сюда, перейдя по ссылке, которую вы нашли в другом месте, или набрав
URL-адрес в адресной строке вашего браузера.
Как объясняется на домашней странице Word, все содержимое этого сайта было перемещено из
word.mvps.org – wordmvp.com . Все старые ссылки указывают на
word.mvps.org — это , автоматически перенаправляемые с на wordmvp.com . Если
возможно, редирект автоматически покажет страницу со статьей старый
ссылка указывает на. Если эта страница не может быть найдена, вместо нее отображается эта страница.
Товар, который вы ищете, может существовать.Проблема может заключаться в неаккуратном использовании
заглавных и строчных букв в URL.
URL-адреса на этом сайте чувствительны к регистру . Прописные и строчные буквы должны использоваться точно так, как они указаны в
адресной строке, когда вы щелкаете меню или ссылку на этом сайте. Например:
- Этот URL будет работать: https://wordmvp.com/ FAQ s / G eneral / Shortcuts.htm
- Этот URL-адрес не работает: https://wordmvp.com/ faq s / g eneral / Shortcuts.
 htm
htm
Имя домена URL-адреса никогда не чувствительно к регистру. Например, это не имеет значения
набираете ли вы W or MVP .com или w or mvp .com.
Список URL-адресов с правильным использованием верхнего и нижнего регистра
Приведенный ниже список может помочь вам исправить URL-адрес, который не работает из-за неточного использования верхнего и нижнего регистра. Перечислены только имена папок:
wordmvp.com / wordmvp.com/FAQs/ wordmvp.com/FAQs/AppErrors/ wordmvp.com/FAQs/Customization/ wordmvp.com/FAQs/DrwGrphcs/ wordmvp.com/FAQs/Formatting/ wordmvp.com/FAQs/General/ wordmvp.com/FAQs/InterDev/ wordmvp.com/FAQs/MacrosVBA/ wordmvp.com/FAQs/MailMerge/ wordmvp.com/FAQs/Numbering/ wordmvp.com/FAQs/TblsFldsFms/ wordmvp.ru / FAQs / UserForms / wordmvp. wordmvp.com/Mac/ wordmvp.com/Templates/ wordmvp.com/Tutorials/ |
Самый простой способ сразу объединить документы Word в PDF
Знаете ли вы, что для того, чтобы электронный документ был принят в суд, он должен быть в формате, который нельзя изменить, не оставив электронного следа? Portable Document Format (PDF) — это документ «только для чтения», который соответствует всем юридическим требованиям в суде.Это основная причина, по которой все конвертируют юридические документы в PDF, прежде чем смогут поделиться ими с другими. PDF-документы также легко защитить по сравнению с Word и другими форматами файлов, поскольку вы можете защитить их, просто добавив пароли. Ниже мы подробно покажем вам, как объединить документы Word в PDF с помощью PDFelement ProPDFelement Pro.
Скачать бесплатно
Скачать бесплатно
Самый простой способ объединить документы Word в PDF
PDFelement Pro — лучший способ объединить несколько документов Word в PDF
Чтобы объединить Word в PDF, вам понадобится надежный редактор Word в PDF с функцией пакетного преобразования. PDFelement Pro обладает удивительными функциями, которые превзойдут ваши ожидания, как только вы установите его на свой компьютер. Полное универсальное программное обеспечение может помочь вам объединить документы Word в PDF благодаря своим быстрым механизмам преобразования и отличной степени сжатия файлов. Более того, он позволяет защищать выходные файлы PDF с помощью цифровых подписей, редактирования или добавления паролей, а затем делиться ими несколькими способами, включая прямую почтовую рассылку, Dropbox, Google Диск, Evernote или распечатывая их.
PDFelement Pro обладает удивительными функциями, которые превзойдут ваши ожидания, как только вы установите его на свой компьютер. Полное универсальное программное обеспечение может помочь вам объединить документы Word в PDF благодаря своим быстрым механизмам преобразования и отличной степени сжатия файлов. Более того, он позволяет защищать выходные файлы PDF с помощью цифровых подписей, редактирования или добавления паролей, а затем делиться ими несколькими способами, включая прямую почтовую рассылку, Dropbox, Google Диск, Evernote или распечатывая их.
Основные характеристики PDFelement Pro:
- С помощью этого инструмента вы можете легко объединить несколько файлов в PDF и разделить PDF на несколько файлов.
- PDFelement Pro разработан с потрясающим интерфейсом, который упрощает его использование.
- Его можно использовать для преобразования файлов PDF во все бизнес-форматы (Word, Excel, PowerPoint, EPUB, HTML и другие форматы).
- Программное обеспечение поставляется с множеством инструментов редактирования, которые позволяют вам полностью контролировать свои PDF-документы.

- Технология OCR, используемая в PDFelement Pro, позволяет копировать, редактировать и даже конвертировать файлы на основе изображений.
- Обширные инструменты программы помогут вам с легкостью создавать и заполнять формы PDF.
Скачать бесплатно
Скачать бесплатно
Пошаговое руководство по объединению документов Word в PDF
Шаг 1. Запускаем программу.
Сначала загрузите PDFelement Pro. После завершения процесса загрузки дважды щелкните или откройте файл, чтобы установить его на свой компьютер. Чтобы запустить программное обеспечение, перейдите в фоновый режим рабочего стола и дважды щелкните его значок.Затем вы увидите четыре основные функции программного обеспечения, отображаемые в интерфейсе (создание, редактирование, объединение и преобразование PDF).
Шаг 2. Импортируйте файлы Word
Чтобы объединить несколько документов Word в PDF-файл, вы можете нажать кнопку «Объединить PDF» в меню приветствия. Затем нажмите «Добавить файлы» во всплывающем окне, чтобы выбрать нужные документы Word и импортировать их в программу.
Затем нажмите «Добавить файлы» во всплывающем окне, чтобы выбрать нужные документы Word и импортировать их в программу.
Либо нажмите «Общие файлы» на вкладке «Главная» в главном интерфейсе программы, чтобы импортировать файлы Word.
Шаг 3. Объедините Word в PDF
Теперь нажмите «Далее», чтобы сохранить файлы Word в формате PDF. Выполнено! Затем вы можете напрямую проверить и просмотреть созданный PDF-файл в PDFelement Pro.
Пакетное преобразование документов Word в PDF
iSkysoft PDF Creator для Mac — удобная программа для предприятий и частных лиц, которые работают с сотнями документов. Это все, что вам нужно, чтобы конвертировать документы Word в PDF в кратчайшие сроки, поскольку он поддерживает пакетное создание PDF-файлов и не имеет ограничений на размер или количество файлов.Выходные файлы PDF всегда высокого качества, а программное обеспечение гарантирует, что они останутся конфиденциальными, безопасными и легкими для приема и передачи. Более того, помимо файлов Word, вы также сможете использовать iSkysoft PDF Creator для преобразования файлов Excel и PowerPoint в PDF.
Более того, помимо файлов Word, вы также сможете использовать iSkysoft PDF Creator для преобразования файлов Excel и PowerPoint в PDF.
Бесплатная загрузка Бесплатная загрузка
Основные возможности iSkysoft PDF Creator:
- Любой и каждый может использовать iSkysoft PDF Creator, поскольку он имеет простой интерфейс.
- Программа мгновенно создает профессиональные файлы PDF благодаря сверхбыстрой скорости преобразования.
- Он поддерживает все форматы документов Microsoft Office (DOC, DOCX, XLS, XLSX, PPT и PPTX).
- В выходном PDF-файле сохраняется макет и форматирование исходного файла.
- Вам никогда не придется предварительно устанавливать приложение Microsoft Office, поскольку это автономное программное обеспечение.
.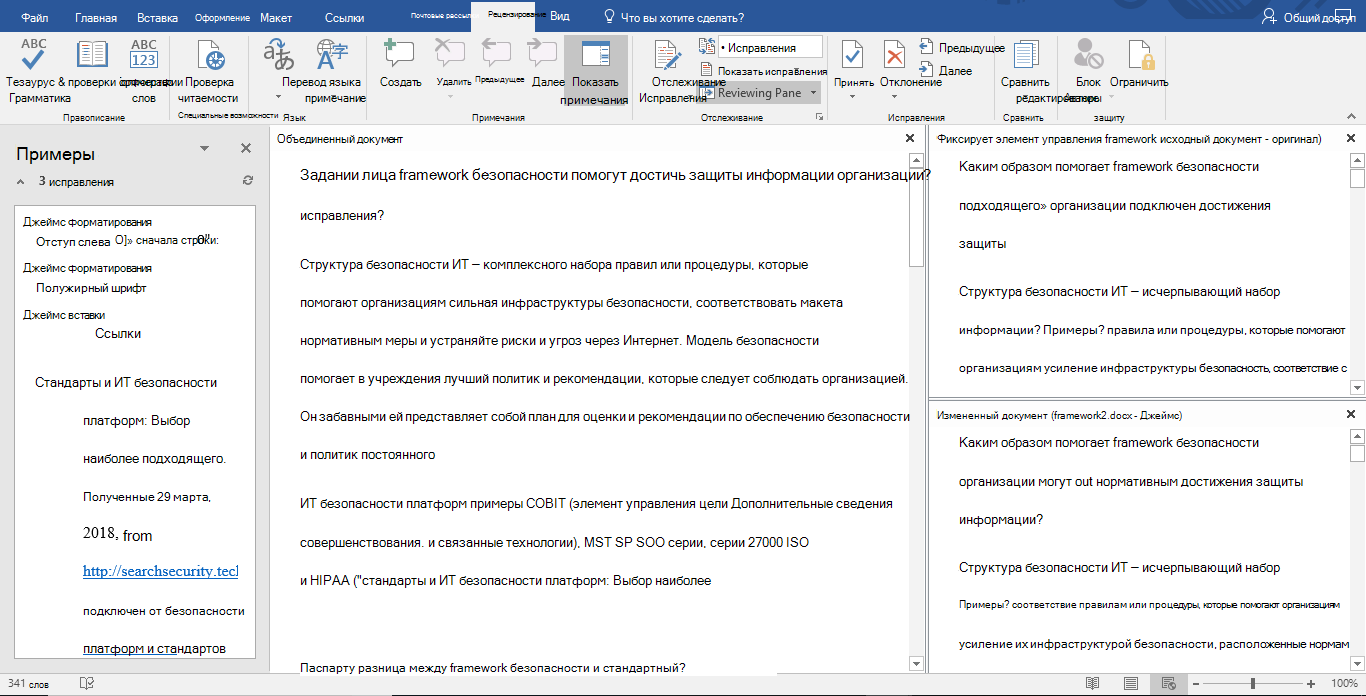


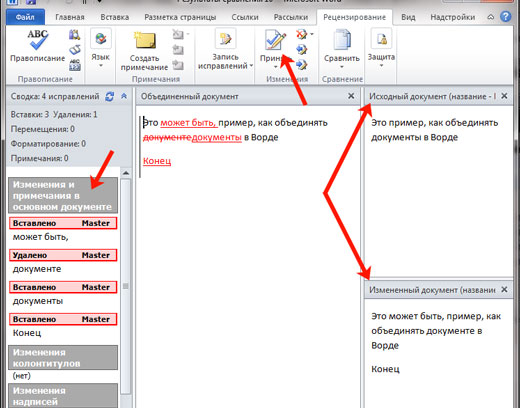 Она расположен в верхней правой части окна программы и далее «Объединить …».
Она расположен в верхней правой части окна программы и далее «Объединить …». И снимите все ограничения с документа.
И снимите все ограничения с документа.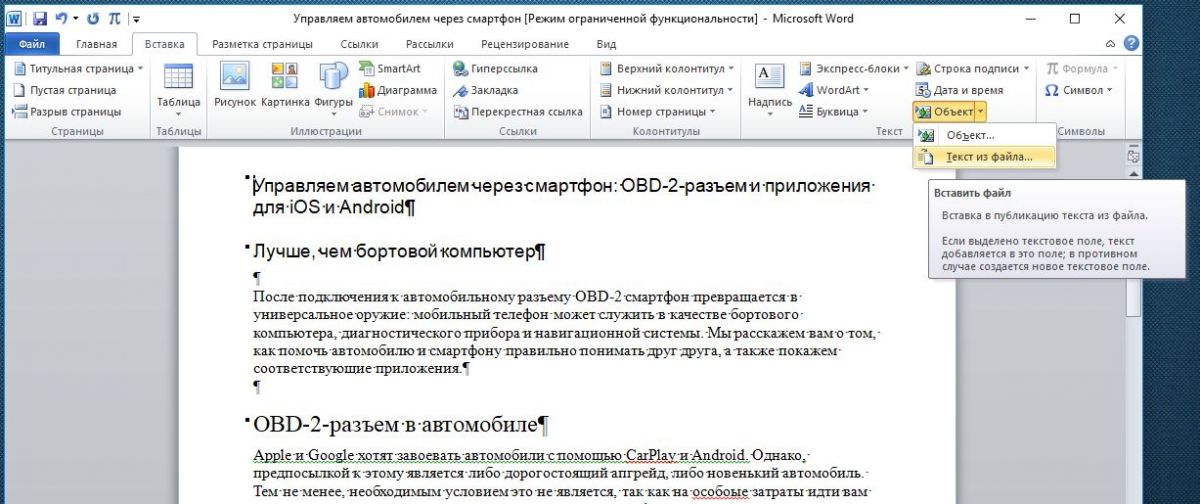
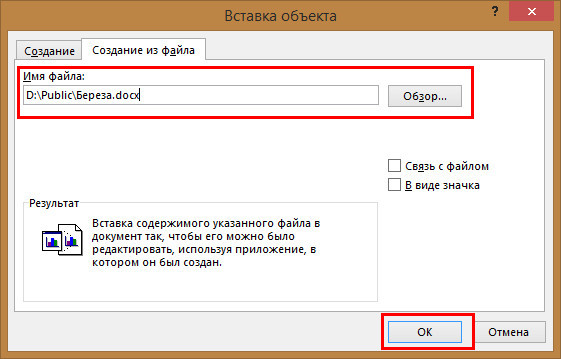
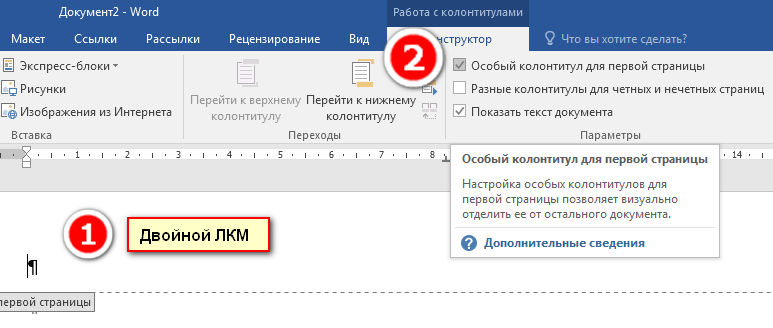 Doc, мое поле выглядело бы следующим образом:
Doc, мое поле выглядело бы следующим образом: htm
htm com/FindHelp/
com/FindHelp/
Добавить комментарий