как войти в свой адрес (email)
В этом уроке я расскажу, как войти в свою электронную почту Майл, Яндекс или Гугл. И что делать, если адрес не открывается.
Что такое электронная почта
Электронная почта – это личный ящик в интернете. Через него принимают и отправляют письма: как обычный текст, так и файлы с компьютера — документы, фотографии, видео.
Каждый ящик имеет свой адрес. Этот адрес присваивается только одному пользователю – он не может принадлежать нескольким людям сразу.
Адрес складывается из английских знаков без пробелов и состоит из трех частей:
- Логин — название.
- @ — разделитель, называется собака. Чтобы его набрать, нужно на английской раскладке зажать клавишу Shift и цифру 2 (вверху).
- Адрес почтового сайта – адрес в интернете, где ящик находится.
Пример адреса электронного ящика
Каждый ящик в Интернете находится на каком-то почтовом сайте. Например, на сайте Яндекс или Майл.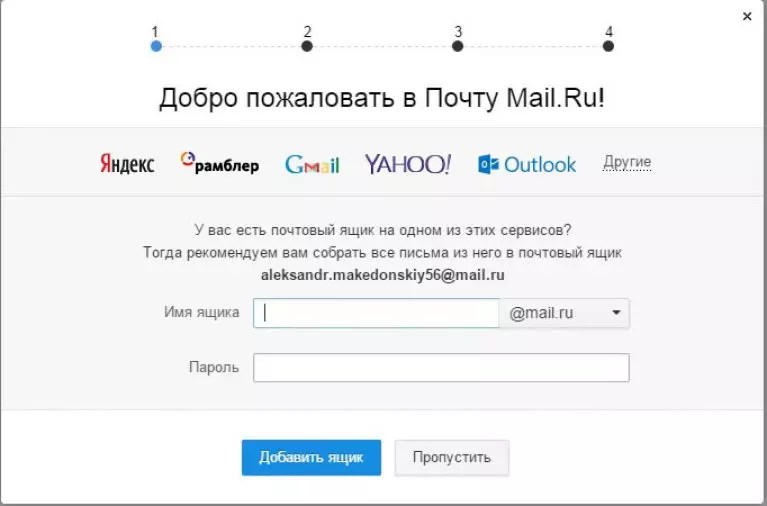 ру. И получается, чтобы зайти в свой ящик, нужно сначала открыть почтовый сайт.
ру. И получается, чтобы зайти в свой ящик, нужно сначала открыть почтовый сайт.
Самые распространенные сайты – это mail.ru, yandex.ru и gmail.com.
Есть и другие, чуть менее популярные: rambler.ru, tut.by, ukr.net, i.ua. Это не значит, что они хуже, просто ими пользуется меньшее количество людей.
Узнать, к какому сайту принадлежит ящик, можно по его адресу. Почтовый сайт написан сразу после знака @.
- Если после @ написано mail.ru, list.ru, inbox.ru или bk.ru, то это значит, что ящик находится на сайте mail.ru.
- Если после собачки стоит gmail.com, то ящик находится на сайте gmail.com (Google).
- Если yandex.ru, yandex.by, yandex.ua, yandex.kz, yandex.com, ya.ru, то на сайте yandex.ru (Яндекс).
Как войти в почту
Как войти в почту Майл.ру. Инструкция для тех, у кого в адресе ящика указано @mail.ru, @list.ru, @inbox.ru или @bk.ru.
1. Откройте в новой вкладке сайт mail.ru.
2. В верхнем левом квадрате, в строке «Имя ящика», напечатайте логин – название до знака @. Нажмите на кнопку «Ввести пароль».
Нажмите на кнопку «Ввести пароль».
Например, если адрес ящика ivan.ivanov35@mail.ru, печатать нужно ivan.ivanov35
Если адрес заканчивается не на mail.ru, то в соседнем поле выберите из списка свое окончание.
3. В строку «Пароль» напечатайте пароль от своего ящика. Он будет набираться точками – так и должно быть. Затем нажмите на кнопку «Войти».
Если всё набрано верно, откроется почта. Выглядит она вот так:
В следующий раз при заходе на Майл.ру (mail.ru) вместо окошка для входа будет другое окно:
Это означает, что ваш ящик уже открыт. Набирать логин и пароль не нужно — просто нажмите на надпись «Почта».
В том случае, если вы не хотите, чтобы она каждый раз сама открывалась, внутри ящика, в правом верхнем углу, нажмите на «выход». И при следующем входе в ящик уберите птичку с пункта «Запомнить».
Как зайти в почту Яндекс. Для тех, у кого в адресе указано @yandex.ru, @yandex.by, @yandex.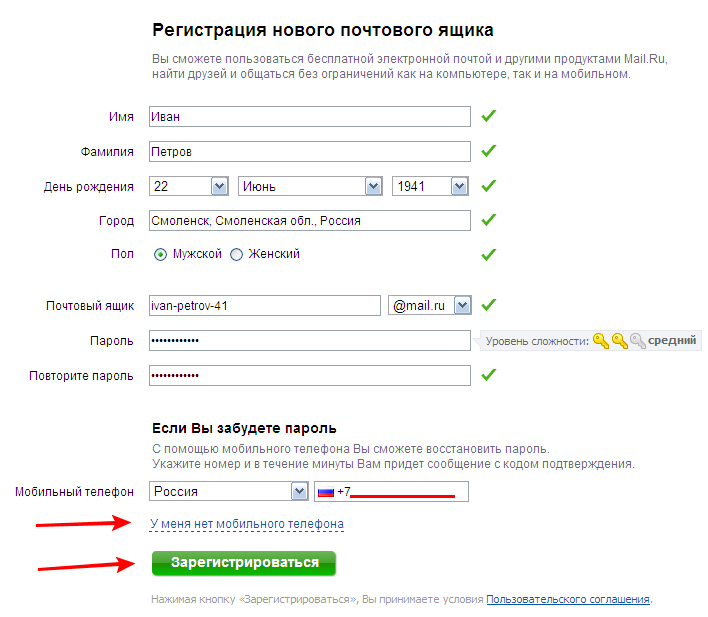 ua, @ yandex.kz, @yandex.com или @ya.ru.
ua, @ yandex.kz, @yandex.com или @ya.ru.
1. В новой вкладке откройте сайт yandex.ru.
2. В правом верхнем прямоугольнике нажмите на кнопку «Войти в почту».
3. Загрузится окно входа. В строку «Введите логин, почту или телефон» напечатайте свой email и нажмите «Войти».
4. В строку «Введите пароль» напечатайте пароль от ящика и нажмите «Войти».
Если вы всё ввели правильно, откроется почта. Выглядит она вот так:
В следующий раз при заходе на сайт Яндекс (yandex.ru) в правом верхнем углу будет уже другое окошко. В нем надо просто нажать на надпись «Почта» и ящик откроется без ввода логина и пароля.
Если такой автоматический вход вас не устраивает, тогда внутри ящика, в правом верхнем углу, нажмите на свой логин. И из списка выберите «Выйти из сервисов Яндекса».
Вход в почту Гугл (Gmail). Инструкция для тех, у кого ящик заканчивается на @gmail.com.
Перейдите на сайт gmail. com.
com.
Часто сразу после этого ваш ящик сам и открывается. Но если этого не произошло, появится окно входа. Гугл предлагает ввести телефон или адрес почты. Телефон подойдет только в том случае, если раньше вы его прикрепляли к ящику. А так в это поле нужно ввести адрес и нажать «Далее».
Иногда вместо окна входа открывается начальная страница Gmail. В этом случае нажмите на надпись «Войти» в верхнем правом углу.
В следующем окне напечатайте пароль и нажмите «Далее».
Если всё указано верно, откроются входящие письма.
Почему моя почта не открывается
Есть три причины, по которым человек не может попасть в свой ящик:
- Неправильный логин
- Неправильный пароль
- Ящик удален или заблокирован
Про каждый случай я сейчас расскажу. И что делать тоже расскажу. Советы банальные, но это единственно верный путь открыть свою электронную почту.
Неправильный логин. У каждого ящика есть логин.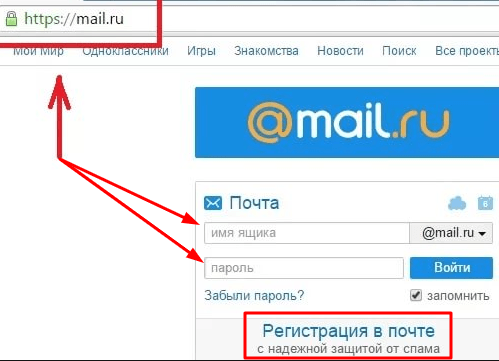 Это его уникальный идентификатор на почтовом сайте. По нему сайт может вас опознать и открыть именно ваш ящик, а не чей-то другой.
Это его уникальный идентификатор на почтовом сайте. По нему сайт может вас опознать и открыть именно ваш ящик, а не чей-то другой.
Логин состоит всегда из английских букв и/или цифр. Может в себе содержать точку, а также дефис или нижнее подчеркивание. И из этого логина формируется адрес (email).
Чтобы войти в свой ящик, нужно правильно напечатать логин. Нельзя ошибиться ни в одной букве, цифре или символе!
Например, у меня логин ivan.petrov-35. И если я вместо этого наберу ivan.petrov35, то моя электронная почта не откроется – будет выдаваться ошибка.
Кроме того, на некоторых почтовых сайтах важно правильно указать не только логин, но и окончание – ту часть, что идет после знака @. Это касается всеми любимого Майл.ру. Там окончание у ящика может быть как стандартное mail.ru, так и другое: bk.ru, list.ru или inbox.ru.
Например, у меня на Майле ящик ivan.petrov-35@list.ru. Значит, кроме правильного написания логина, нужно еще и выбрать правильное окончание. Иначе в свой ящик я попасть не смогу – сайт выдаст ошибку.
Иначе в свой ящик я попасть не смогу – сайт выдаст ошибку.
Неправильный пароль. Пароль – это ключ от ящика. Набор букв и/или цифр, которыми он открывается. Если вы ошибитесь хотя бы в одном знаке, пароль не пройдет, и сайт выдаст ошибку.
Если в пароле присутствуют буквы, то они набираются только на английском языке.
Кроме того, он чувствителен к регистру. Это значит, что если в нем есть большая буква, а вы набрали ее маленькой (строчной), то такой пароль не пройдет.
Ящик удален или заблокирован. Бывает, в ящик попасть не получается, потому что он удален с почтового сайта. То есть его просто стёрли вместе со всеми письмами.
Обычно такое случается, если адрес долгое время был не активен. Например, в ящик на Майл.ру не заходили полгода — тогда по правилам сервиса его могут удалить.
Что делать, если почта не открывается
1. Откройте «Блокнот», напечатайте туда пароль от ящика, скопируйте его и вставьте на сайт.
Для этого открываем «Пуск» и прямо в окне печатаем блокнот. Запускаем программу.
Запускаем программу.
Откроется окно для печати текста. Вот туда печатаем пароль. Без пробелов!
Выделяем его и копируем. Для этого наводим курсор в конец пароля, зажимаем левую кнопку мыши и обводим его. Затем щелкаем внутри правой кнопкой мыши и выбираем «Копировать».
Далее переходим на почтовый сайт и вставляем скопированное. Для этого убираем из строки пароля всё, что в ней было. Затем щелкаем внутри правой кнопкой мыши и выбираем «Вставить».
Эта нехитрая процедура поможет не ошибиться при вводе. Ведь на сайте пароль набирается точками, и трудно заметить ошибку.
2. Попробуйте разные варианты логина.
Логин – это уникальный определитель ящика на почтовом сайте. Если вы укажите всего одну неправильную букву, система не сможет определить почту, а, значит, и не сможет ее открыть.
Часто люди не то, чтобы ошибаются в написании логина, а, скорее, описываются. Например, у человека адрес jan.ivanov@mail.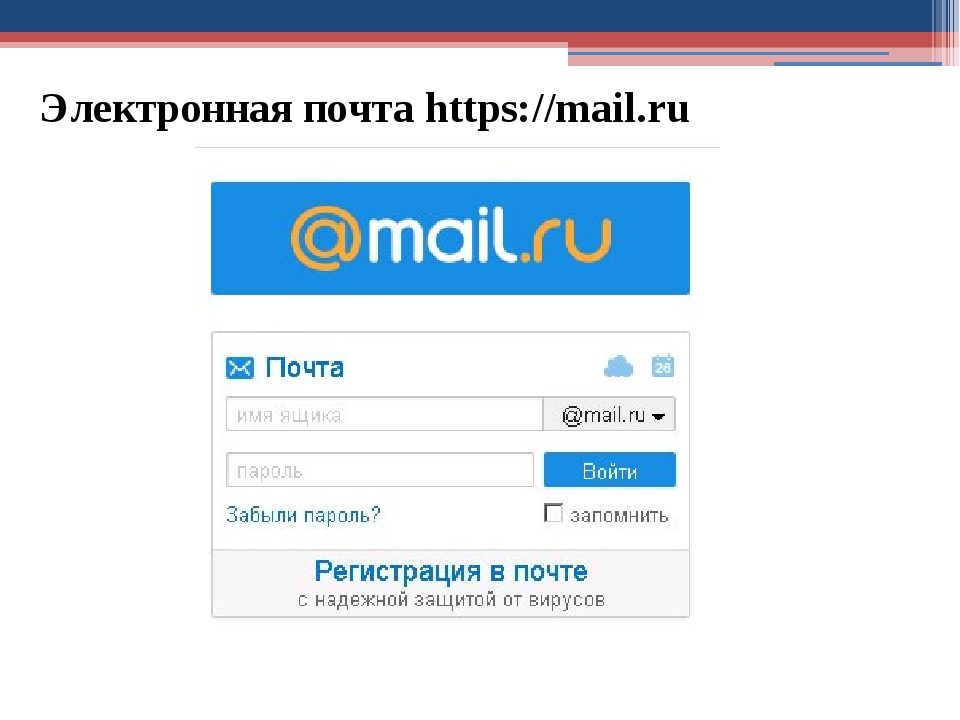 ru. А он печатает логин yan.ivanov. Это ошибка. Даже если пароль набран правильно, ящик не откроется.
ru. А он печатает логин yan.ivanov. Это ошибка. Даже если пароль набран правильно, ящик не откроется.
Кстати, логин, в отличие от пароля, не чувствителен к регистру. То есть вы можете его набирать буквами любого размера. Большими, маленькими – любыми, это не важно.
3. Воспользуйтесь функцией восстановления логина и пароля.
Почтовые сайты позволяют восстанавливать доступ к ящику. Система задаст несколько вопросов о вашей почте и если ответите правильно, то попросит указать новый пароль. Сразу после этого ящик откроется.
В Mail.ru для восстановления доступа нажмите на надпись «Забыли пароль?».
В Яндексе — на «Не помню логин» или «Не помню пароль».
В Gmail.com щелкните по «Забыли адрес эл.почты?» или «Забыли пароль?».
- Ни в логине, ни в пароле не бывает пробелов.
- И логин и пароль набирается только английскими буквами.
- Пароль чувствителен к размеру букв. Если вместо большой буквы вы наберете маленькую, он не подойдет.
Если не получается вспомнить логин
Бывает и так, что пароль человек помнит, а вот адрес ящика забыл. А ведь адрес, то есть логин на почтовом сайте – это главное. Без него не получится восстановить доступ.
Можно попробовать узнать логин при помощи браузера – программы, через которую вы заходите в интернет. Для этого просто щелкните по полю для ввода адреса левой кнопкой мыши. Если повезет, появится список, где может быть написан ваш логин.
Еще один способ узнать свою почту — это обратиться к человеку, которому вы отправляли письма. Если у него сохранилось хотя бы одно письмо от вас, попросите сказать, что там указано в строке адреса. Для этого нужно открыть сообщение и посмотреть в строчку под заголовком (в верхней части).
Если сайт пишет, что ящика не существует
Бывает, почтовый сайт пишет, что указано неверное имя ящика или нет такого аккаунта.
Есть две причины, почему это происходит:
- Вы ошиблись при печати логина.

- Ящик удален.
С первой причиной всё понятно. Адрес напечатан неправильно и в системе такого логина действительно нет. Нужно просто ввести его правильно.
Но если вы уверены, что логин правильный, а сайт всё равно показывает, что такой почты не существует, значит, ящик удален. Удалить его можно самостоятельно в настройках почты. Или же это может произойти автоматически.
На некоторых почтовых сайтах такое бывает, если ящиком долго не пользоваться. Например, если в свою почту на mail.ru вы не заходили более полугода, ее могут удалить.
Адрес стирается вместе со всем содержимым. Вернуть его вы сможете, но уже без писем. Для этого нужно заново зарегистрировать почту с тем же самым названием.
Ответы на вопросы
Может ли кто-то кроме меня зайти в мой ящик?
Зайти в ваш ящик может любой человек, у которого есть от него пароль. Поэтому важно хранить его в надежном месте и никому не показывать.
Можно ли изменить адрес действующего ящика?
Нет, изменить уже открытый адрес нельзя.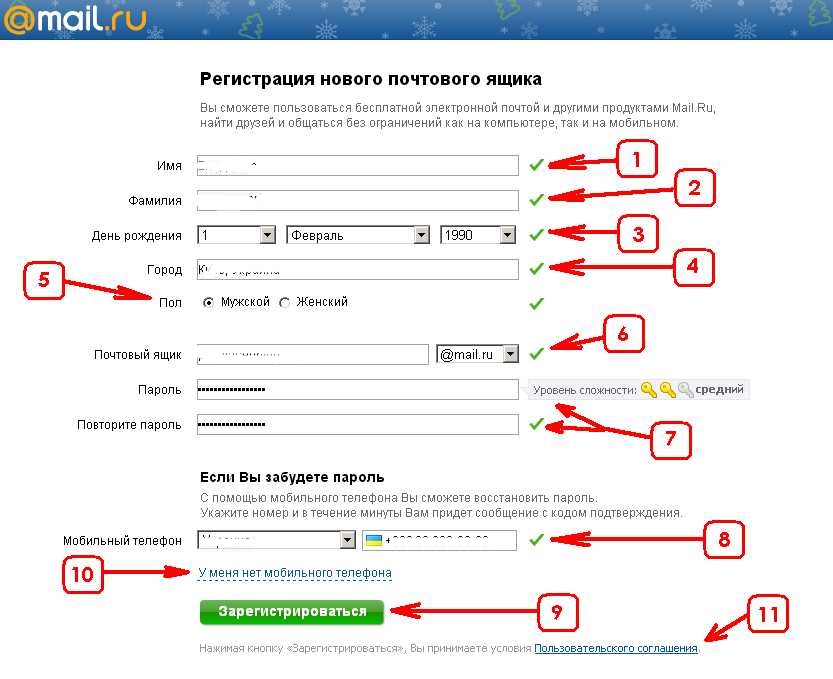 Можно только зарегистрировать новый.
Можно только зарегистрировать новый.
Можно ли поменять пароль от ящика?
Поменять пароль можно в любой момент. Делается это в настройках ящика:
- Mail.ru: щелкните по своему адресу в верхнем правом углу и выберите пункт «Пароль и безопасность».
- Яндекс: щелкните по иконке шестеренки вверху справа и выберите «Безопасность».
- Гугл (Gmail): нажмите на свою иконку в правом врехнем углу, выберите «Управление аккаунтом Google». Откроется новая вкладка, где нужно перейти в «Безопасность и вход» и выбрать «Пароль».
Как выйти из своего ящика на чужом компьютере?
В Mail.ru для этого нужно нажать на иконку двери. Или на надпись «выход» в правом верхнем углу сайта.
В Яндексе нажмите на аватар (иконку справа) и выберите «Выйти».
В Gmail щелкните по аватару (иконке) в правом верхнем углу сайта и выберите «Выйти».
Я не нашел ответ на свой вопрос.
Вы можете попробовать найти ответ самостоятельно через справку почтового сайта (службу поддержки):
Или можете задать вопрос в комментариях к этой статье.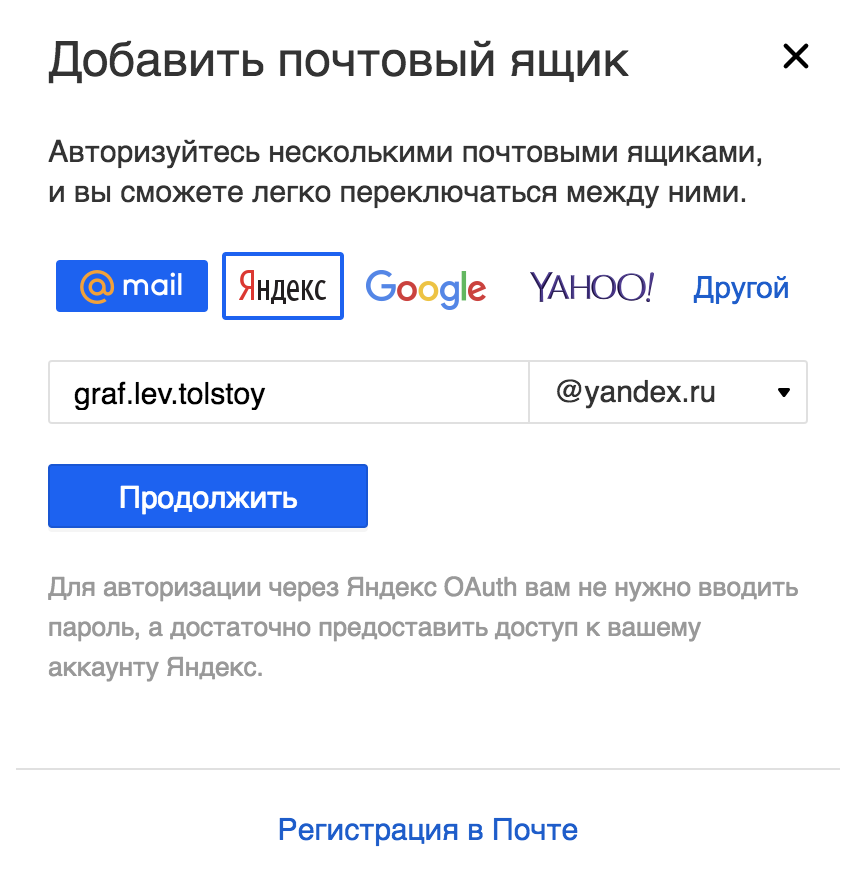 Форма для отправки комментария находится чуть ниже на странице.
Форма для отправки комментария находится чуть ниже на странице.
Автор: Илья Кривошеев
Обновлено: 17.03.2020
Изучайте английский через игры и интересные задания на онлайн платформе Puzzle English.
как войти в свой адрес (email)
В этом уроке я расскажу, как войти в свою электронную почту Майл, Яндекс или Гугл. И что делать, если адрес не открывается.
Что такое электронная почта
Электронная почта – это личный ящик в интернете. Через него принимают и отправляют письма: как обычный текст, так и файлы с компьютера — документы, фотографии, видео.
Каждый ящик имеет свой адрес. Этот адрес присваивается только одному пользователю – он не может принадлежать нескольким людям сразу.
Адрес складывается из английских знаков без пробелов и состоит из трех частей:
- Логин — название.
- @ — разделитель, называется собака. Чтобы его набрать, нужно на английской раскладке зажать клавишу Shift и цифру 2 (вверху).

- Адрес почтового сайта – адрес в интернете, где ящик находится.
Пример адреса электронного ящика
Каждый ящик в Интернете находится на каком-то почтовом сайте. Например, на сайте Яндекс или Майл.ру. И получается, чтобы зайти в свой ящик, нужно сначала открыть почтовый сайт.
Самые распространенные сайты – это mail.ru, yandex.ru и gmail.com.
Есть и другие, чуть менее популярные: rambler.ru, tut.by, ukr.net, i.ua. Это не значит, что они хуже, просто ими пользуется меньшее количество людей.
Узнать, к какому сайту принадлежит ящик, можно по его адресу. Почтовый сайт написан сразу после знака @.
- Если после @ написано mail.ru, list.ru, inbox.ru или bk.ru, то это значит, что ящик находится на сайте mail.ru.
- Если после собачки стоит gmail.com, то ящик находится на сайте gmail.com (Google).
- Если yandex.ru, yandex.by, yandex.ua, yandex.kz, yandex.com, ya.ru, то на сайте yandex.ru (Яндекс).
Как войти в почту
Как войти в почту Майл. ру. Инструкция для тех, у кого в адресе ящика указано @mail.ru, @list.ru, @inbox.ru или @bk.ru.
ру. Инструкция для тех, у кого в адресе ящика указано @mail.ru, @list.ru, @inbox.ru или @bk.ru.
1. Откройте в новой вкладке сайт mail.ru.
2. В верхнем левом квадрате, в строке «Имя ящика», напечатайте логин – название до знака @. Нажмите на кнопку «Ввести пароль».
Например, если адрес ящика ivan.ivanov35@mail.ru, печатать нужно ivan.ivanov35
Если адрес заканчивается не на mail.ru, то в соседнем поле выберите из списка свое окончание.
3. В строку «Пароль» напечатайте пароль от своего ящика. Он будет набираться точками – так и должно быть. Затем нажмите на кнопку «Войти».
Если всё набрано верно, откроется почта. Выглядит она вот так:
В следующий раз при заходе на Майл.ру (mail.ru) вместо окошка для входа будет другое окно:
Это означает, что ваш ящик уже открыт. Набирать логин и пароль не нужно — просто нажмите на надпись «Почта».
В том случае, если вы не хотите, чтобы она каждый раз сама открывалась, внутри ящика, в правом верхнем углу, нажмите на «выход». И при следующем входе в ящик уберите птичку с пункта «Запомнить».
И при следующем входе в ящик уберите птичку с пункта «Запомнить».
Как зайти в почту Яндекс. Для тех, у кого в адресе указано @yandex.ru, @yandex.by, @yandex.ua, @ yandex.kz, @yandex.com или @ya.ru.
1. В новой вкладке откройте сайт yandex.ru.
2. В правом верхнем прямоугольнике нажмите на кнопку «Войти в почту».
3. Загрузится окно входа. В строку «Введите логин, почту или телефон» напечатайте свой email и нажмите «Войти».
4. В строку «Введите пароль» напечатайте пароль от ящика и нажмите «Войти».
Если вы всё ввели правильно, откроется почта. Выглядит она вот так:
В следующий раз при заходе на сайт Яндекс (yandex.ru) в правом верхнем углу будет уже другое окошко. В нем надо просто нажать на надпись «Почта» и ящик откроется без ввода логина и пароля.
Если такой автоматический вход вас не устраивает, тогда внутри ящика, в правом верхнем углу, нажмите на свой логин. И из списка выберите «Выйти из сервисов Яндекса».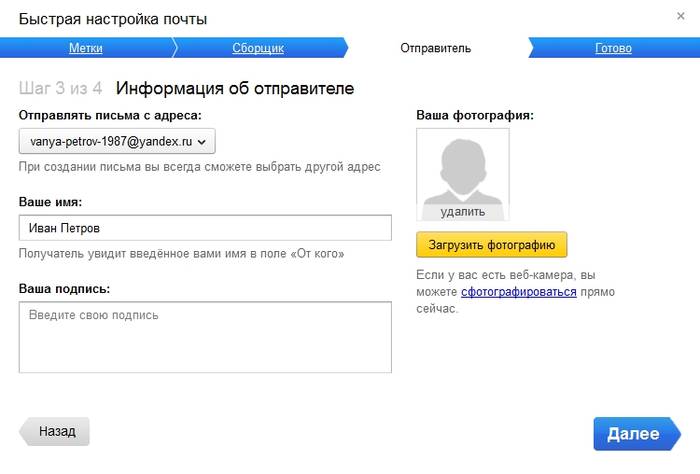
Вход в почту Гугл (Gmail). Инструкция для тех, у кого ящик заканчивается на @gmail.com.
Перейдите на сайт gmail.com.
Часто сразу после этого ваш ящик сам и открывается. Но если этого не произошло, появится окно входа. Гугл предлагает ввести телефон или адрес почты. Телефон подойдет только в том случае, если раньше вы его прикрепляли к ящику. А так в это поле нужно ввести адрес и нажать «Далее».
Иногда вместо окна входа открывается начальная страница Gmail. В этом случае нажмите на надпись «Войти» в верхнем правом углу.
В следующем окне напечатайте пароль и нажмите «Далее».
Если всё указано верно, откроются входящие письма.
Почему моя почта не открывается
Есть три причины, по которым человек не может попасть в свой ящик:
- Неправильный логин
- Неправильный пароль
- Ящик удален или заблокирован
Про каждый случай я сейчас расскажу. И что делать тоже расскажу. Советы банальные, но это единственно верный путь открыть свою электронную почту.
Советы банальные, но это единственно верный путь открыть свою электронную почту.
Неправильный логин. У каждого ящика есть логин. Это его уникальный идентификатор на почтовом сайте. По нему сайт может вас опознать и открыть именно ваш ящик, а не чей-то другой.
Логин состоит всегда из английских букв и/или цифр. Может в себе содержать точку, а также дефис или нижнее подчеркивание. И из этого логина формируется адрес (email).
Чтобы войти в свой ящик, нужно правильно напечатать логин. Нельзя ошибиться ни в одной букве, цифре или символе!
Например, у меня логин ivan.petrov-35. И если я вместо этого наберу ivan.petrov35, то моя электронная почта не откроется – будет выдаваться ошибка.
Кроме того, на некоторых почтовых сайтах важно правильно указать не только логин, но и окончание – ту часть, что идет после знака @. Это касается всеми любимого Майл.ру. Там окончание у ящика может быть как стандартное mail.ru, так и другое: bk.ru, list.ru или inbox.ru.
Например, у меня на Майле ящик ivan. petrov-35@list.ru. Значит, кроме правильного написания логина, нужно еще и выбрать правильное окончание. Иначе в свой ящик я попасть не смогу – сайт выдаст ошибку.
petrov-35@list.ru. Значит, кроме правильного написания логина, нужно еще и выбрать правильное окончание. Иначе в свой ящик я попасть не смогу – сайт выдаст ошибку.
Неправильный пароль. Пароль – это ключ от ящика. Набор букв и/или цифр, которыми он открывается. Если вы ошибитесь хотя бы в одном знаке, пароль не пройдет, и сайт выдаст ошибку.
Если в пароле присутствуют буквы, то они набираются только на английском языке.
Кроме того, он чувствителен к регистру. Это значит, что если в нем есть большая буква, а вы набрали ее маленькой (строчной), то такой пароль не пройдет.
Ящик удален или заблокирован. Бывает, в ящик попасть не получается, потому что он удален с почтового сайта. То есть его просто стёрли вместе со всеми письмами.
Обычно такое случается, если адрес долгое время был не активен. Например, в ящик на Майл.ру не заходили полгода — тогда по правилам сервиса его могут удалить.
Что делать, если почта не открывается
1. Откройте «Блокнот», напечатайте туда пароль от ящика, скопируйте его и вставьте на сайт.
Откройте «Блокнот», напечатайте туда пароль от ящика, скопируйте его и вставьте на сайт.
Для этого открываем «Пуск» и прямо в окне печатаем блокнот. Запускаем программу.
Откроется окно для печати текста. Вот туда печатаем пароль. Без пробелов!
Выделяем его и копируем. Для этого наводим курсор в конец пароля, зажимаем левую кнопку мыши и обводим его. Затем щелкаем внутри правой кнопкой мыши и выбираем «Копировать».
Далее переходим на почтовый сайт и вставляем скопированное. Для этого убираем из строки пароля всё, что в ней было. Затем щелкаем внутри правой кнопкой мыши и выбираем «Вставить».
Эта нехитрая процедура поможет не ошибиться при вводе. Ведь на сайте пароль набирается точками, и трудно заметить ошибку.
2. Попробуйте разные варианты логина.
Логин – это уникальный определитель ящика на почтовом сайте. Если вы укажите всего одну неправильную букву, система не сможет определить почту, а, значит, и не сможет ее открыть.
Часто люди не то, чтобы ошибаются в написании логина, а, скорее, описываются. Например, у человека адрес jan.ivanov@mail.ru. А он печатает логин yan.ivanov. Это ошибка. Даже если пароль набран правильно, ящик не откроется.
Кстати, логин, в отличие от пароля, не чувствителен к регистру. То есть вы можете его набирать буквами любого размера. Большими, маленькими – любыми, это не важно.
3. Воспользуйтесь функцией восстановления логина и пароля.
Почтовые сайты позволяют восстанавливать доступ к ящику. Система задаст несколько вопросов о вашей почте и если ответите правильно, то попросит указать новый пароль. Сразу после этого ящик откроется.
В Mail.ru для восстановления доступа нажмите на надпись «Забыли пароль?».
В Яндексе — на «Не помню логин» или «Не помню пароль».
В Gmail.com щелкните по «Забыли адрес эл.почты?» или «Забыли пароль?».
- Ни в логине, ни в пароле не бывает пробелов.
- И логин и пароль набирается только английскими буквами.
- Пароль чувствителен к размеру букв. Если вместо большой буквы вы наберете маленькую, он не подойдет.
Если не получается вспомнить логин
Бывает и так, что пароль человек помнит, а вот адрес ящика забыл. А ведь адрес, то есть логин на почтовом сайте – это главное. Без него не получится восстановить доступ.
Можно попробовать узнать логин при помощи браузера – программы, через которую вы заходите в интернет. Для этого просто щелкните по полю для ввода адреса левой кнопкой мыши. Если повезет, появится список, где может быть написан ваш логин.
Еще один способ узнать свою почту — это обратиться к человеку, которому вы отправляли письма. Если у него сохранилось хотя бы одно письмо от вас, попросите сказать, что там указано в строке адреса. Для этого нужно открыть сообщение и посмотреть в строчку под заголовком (в верхней части).
Если сайт пишет, что ящика не существует
Бывает, почтовый сайт пишет, что указано неверное имя ящика или нет такого аккаунта.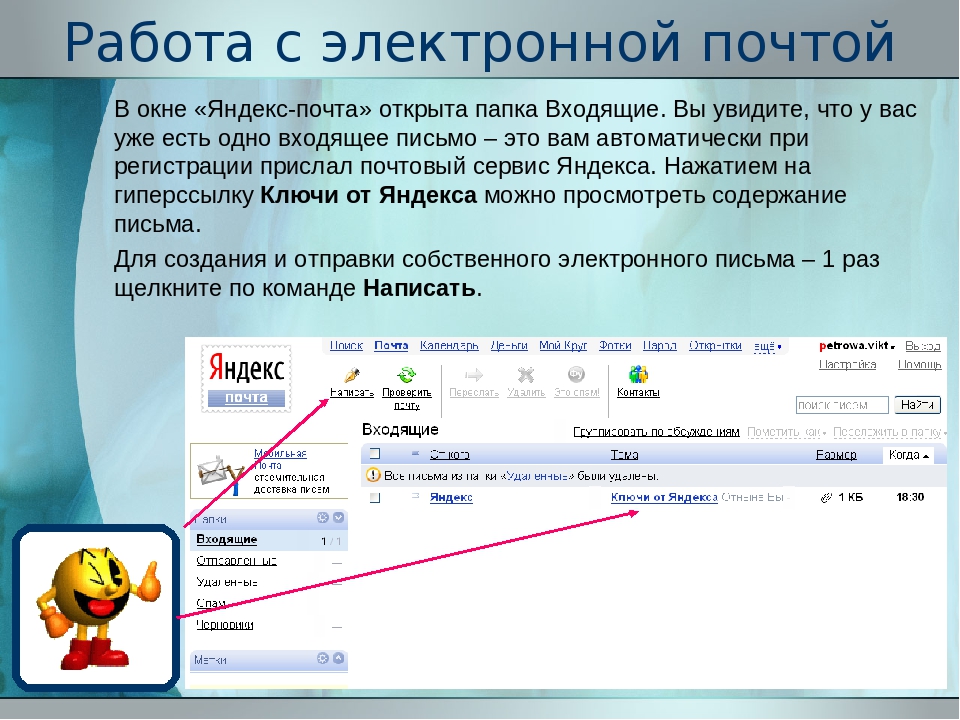
Есть две причины, почему это происходит:
- Вы ошиблись при печати логина.
- Ящик удален.
С первой причиной всё понятно. Адрес напечатан неправильно и в системе такого логина действительно нет. Нужно просто ввести его правильно.
Но если вы уверены, что логин правильный, а сайт всё равно показывает, что такой почты не существует, значит, ящик удален. Удалить его можно самостоятельно в настройках почты. Или же это может произойти автоматически.
На некоторых почтовых сайтах такое бывает, если ящиком долго не пользоваться. Например, если в свою почту на mail.ru вы не заходили более полугода, ее могут удалить.
Адрес стирается вместе со всем содержимым. Вернуть его вы сможете, но уже без писем. Для этого нужно заново зарегистрировать почту с тем же самым названием.
Ответы на вопросы
Может ли кто-то кроме меня зайти в мой ящик?
Зайти в ваш ящик может любой человек, у которого есть от него пароль.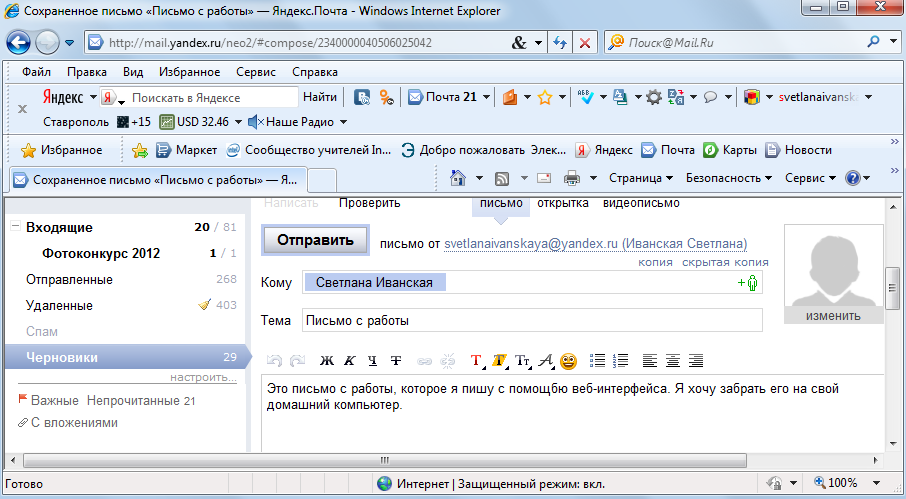 Поэтому важно хранить его в надежном месте и никому не показывать.
Поэтому важно хранить его в надежном месте и никому не показывать.
Можно ли изменить адрес действующего ящика?
Нет, изменить уже открытый адрес нельзя. Можно только зарегистрировать новый.
Можно ли поменять пароль от ящика?
Поменять пароль можно в любой момент. Делается это в настройках ящика:
- Mail.ru: щелкните по своему адресу в верхнем правом углу и выберите пункт «Пароль и безопасность».
- Яндекс: щелкните по иконке шестеренки вверху справа и выберите «Безопасность».
- Гугл (Gmail): нажмите на свою иконку в правом врехнем углу, выберите «Управление аккаунтом Google». Откроется новая вкладка, где нужно перейти в «Безопасность и вход» и выбрать «Пароль».
Как выйти из своего ящика на чужом компьютере?
В Mail.ru для этого нужно нажать на иконку двери. Или на надпись «выход» в правом верхнем углу сайта.
В Яндексе нажмите на аватар (иконку справа) и выберите «Выйти».
В Gmail щелкните по аватару (иконке) в правом верхнем углу сайта и выберите «Выйти».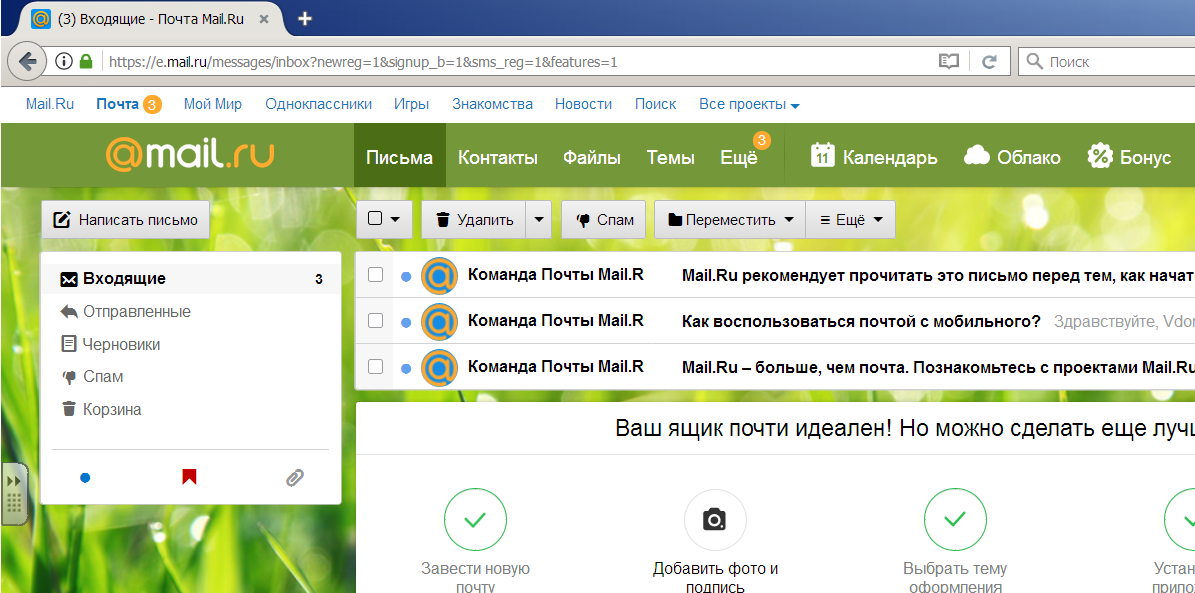
Я не нашел ответ на свой вопрос.
Вы можете попробовать найти ответ самостоятельно через справку почтового сайта (службу поддержки):
Или можете задать вопрос в комментариях к этой статье. Форма для отправки комментария находится чуть ниже на странице.
Автор: Илья Кривошеев
Обновлено: 17.03.2020
Изучайте английский через игры и интересные задания на онлайн платформе Puzzle English.
как войти в свой адрес (email)
В этом уроке я расскажу, как войти в свою электронную почту Майл, Яндекс или Гугл. И что делать, если адрес не открывается.
Что такое электронная почта
Электронная почта – это личный ящик в интернете. Через него принимают и отправляют письма: как обычный текст, так и файлы с компьютера — документы, фотографии, видео.
Каждый ящик имеет свой адрес. Этот адрес присваивается только одному пользователю – он не может принадлежать нескольким людям сразу.
Адрес складывается из английских знаков без пробелов и состоит из трех частей:
- Логин — название.

- @ — разделитель, называется собака. Чтобы его набрать, нужно на английской раскладке зажать клавишу Shift и цифру 2 (вверху).
- Адрес почтового сайта – адрес в интернете, где ящик находится.
Пример адреса электронного ящика
Каждый ящик в Интернете находится на каком-то почтовом сайте. Например, на сайте Яндекс или Майл.ру. И получается, чтобы зайти в свой ящик, нужно сначала открыть почтовый сайт.
Самые распространенные сайты – это mail.ru, yandex.ru и gmail.com.
Есть и другие, чуть менее популярные: rambler.ru, tut.by, ukr.net, i.ua. Это не значит, что они хуже, просто ими пользуется меньшее количество людей.
Узнать, к какому сайту принадлежит ящик, можно по его адресу. Почтовый сайт написан сразу после знака @.
- Если после @ написано mail.ru, list.ru, inbox.ru или bk.ru, то это значит, что ящик находится на сайте mail.ru.
- Если после собачки стоит gmail.com, то ящик находится на сайте gmail.com (Google).

- Если yandex.ru, yandex.by, yandex.ua, yandex.kz, yandex.com, ya.ru, то на сайте yandex.ru (Яндекс).
Как войти в почту
Как войти в почту Майл.ру. Инструкция для тех, у кого в адресе ящика указано @mail.ru, @list.ru, @inbox.ru или @bk.ru.
1. Откройте в новой вкладке сайт mail.ru.
2. В верхнем левом квадрате, в строке «Имя ящика», напечатайте логин – название до знака @. Нажмите на кнопку «Ввести пароль».
Например, если адрес ящика ivan.ivanov35@mail.ru, печатать нужно ivan.ivanov35
Если адрес заканчивается не на mail.ru, то в соседнем поле выберите из списка свое окончание.
3. В строку «Пароль» напечатайте пароль от своего ящика. Он будет набираться точками – так и должно быть. Затем нажмите на кнопку «Войти».
Если всё набрано верно, откроется почта. Выглядит она вот так:
В следующий раз при заходе на Майл.ру (mail.ru) вместо окошка для входа будет другое окно:
Это означает, что ваш ящик уже открыт.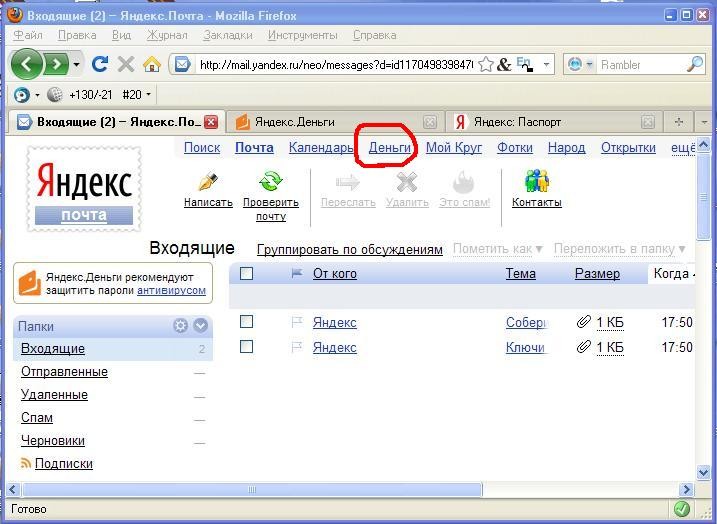 Набирать логин и пароль не нужно — просто нажмите на надпись «Почта».
Набирать логин и пароль не нужно — просто нажмите на надпись «Почта».
В том случае, если вы не хотите, чтобы она каждый раз сама открывалась, внутри ящика, в правом верхнем углу, нажмите на «выход». И при следующем входе в ящик уберите птичку с пункта «Запомнить».
Как зайти в почту Яндекс. Для тех, у кого в адресе указано @yandex.ru, @yandex.by, @yandex.ua, @ yandex.kz, @yandex.com или @ya.ru.
1. В новой вкладке откройте сайт yandex.ru.
2. В правом верхнем прямоугольнике нажмите на кнопку «Войти в почту».
3. Загрузится окно входа. В строку «Введите логин, почту или телефон» напечатайте свой email и нажмите «Войти».
4. В строку «Введите пароль» напечатайте пароль от ящика и нажмите «Войти».
Если вы всё ввели правильно, откроется почта. Выглядит она вот так:
В следующий раз при заходе на сайт Яндекс (yandex.ru) в правом верхнем углу будет уже другое окошко. В нем надо просто нажать на надпись «Почта» и ящик откроется без ввода логина и пароля.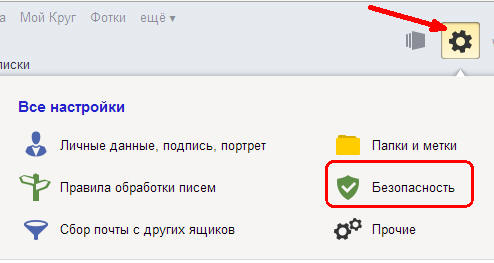
Если такой автоматический вход вас не устраивает, тогда внутри ящика, в правом верхнем углу, нажмите на свой логин. И из списка выберите «Выйти из сервисов Яндекса».
Вход в почту Гугл (Gmail). Инструкция для тех, у кого ящик заканчивается на @gmail.com.
Перейдите на сайт gmail.com.
Часто сразу после этого ваш ящик сам и открывается. Но если этого не произошло, появится окно входа. Гугл предлагает ввести телефон или адрес почты. Телефон подойдет только в том случае, если раньше вы его прикрепляли к ящику. А так в это поле нужно ввести адрес и нажать «Далее».
Иногда вместо окна входа открывается начальная страница Gmail. В этом случае нажмите на надпись «Войти» в верхнем правом углу.
В следующем окне напечатайте пароль и нажмите «Далее».
Если всё указано верно, откроются входящие письма.
Почему моя почта не открывается
Есть три причины, по которым человек не может попасть в свой ящик:
- Неправильный логин
- Неправильный пароль
- Ящик удален или заблокирован
Про каждый случай я сейчас расскажу.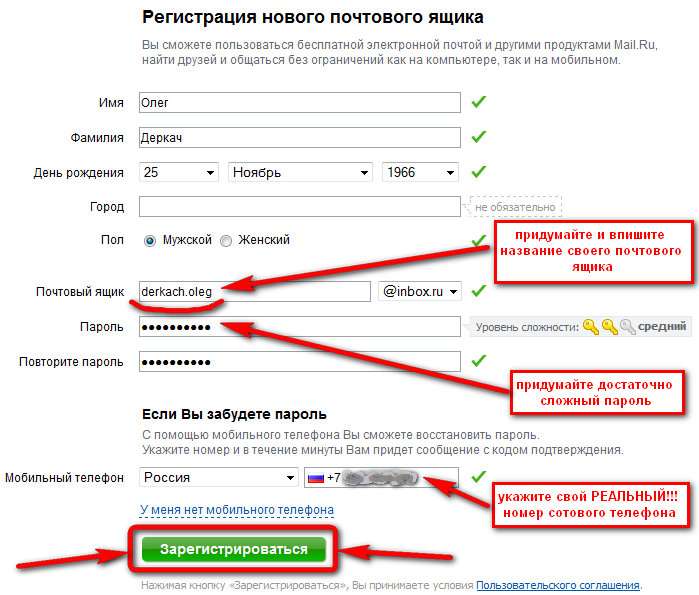 И что делать тоже расскажу. Советы банальные, но это единственно верный путь открыть свою электронную почту.
И что делать тоже расскажу. Советы банальные, но это единственно верный путь открыть свою электронную почту.
Неправильный логин. У каждого ящика есть логин. Это его уникальный идентификатор на почтовом сайте. По нему сайт может вас опознать и открыть именно ваш ящик, а не чей-то другой.
Логин состоит всегда из английских букв и/или цифр. Может в себе содержать точку, а также дефис или нижнее подчеркивание. И из этого логина формируется адрес (email).
Чтобы войти в свой ящик, нужно правильно напечатать логин. Нельзя ошибиться ни в одной букве, цифре или символе!
Например, у меня логин ivan.petrov-35. И если я вместо этого наберу ivan.petrov35, то моя электронная почта не откроется – будет выдаваться ошибка.
Кроме того, на некоторых почтовых сайтах важно правильно указать не только логин, но и окончание – ту часть, что идет после знака @. Это касается всеми любимого Майл.ру. Там окончание у ящика может быть как стандартное mail.ru, так и другое: bk.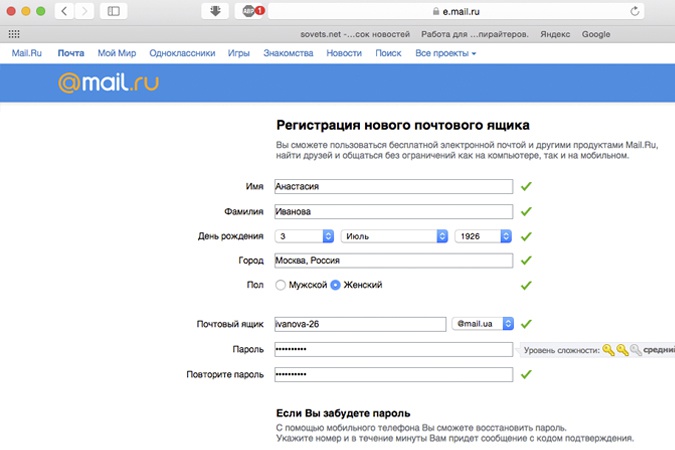 ru, list.ru или inbox.ru.
ru, list.ru или inbox.ru.
Например, у меня на Майле ящик ivan.petrov-35@list.ru. Значит, кроме правильного написания логина, нужно еще и выбрать правильное окончание. Иначе в свой ящик я попасть не смогу – сайт выдаст ошибку.
Неправильный пароль. Пароль – это ключ от ящика. Набор букв и/или цифр, которыми он открывается. Если вы ошибитесь хотя бы в одном знаке, пароль не пройдет, и сайт выдаст ошибку.
Если в пароле присутствуют буквы, то они набираются только на английском языке.
Кроме того, он чувствителен к регистру. Это значит, что если в нем есть большая буква, а вы набрали ее маленькой (строчной), то такой пароль не пройдет.
Ящик удален или заблокирован. Бывает, в ящик попасть не получается, потому что он удален с почтового сайта. То есть его просто стёрли вместе со всеми письмами.
Обычно такое случается, если адрес долгое время был не активен. Например, в ящик на Майл.ру не заходили полгода — тогда по правилам сервиса его могут удалить.
Что делать, если почта не открывается
1. Откройте «Блокнот», напечатайте туда пароль от ящика, скопируйте его и вставьте на сайт.
Для этого открываем «Пуск» и прямо в окне печатаем блокнот. Запускаем программу.
Откроется окно для печати текста. Вот туда печатаем пароль. Без пробелов!
Выделяем его и копируем. Для этого наводим курсор в конец пароля, зажимаем левую кнопку мыши и обводим его. Затем щелкаем внутри правой кнопкой мыши и выбираем «Копировать».
Далее переходим на почтовый сайт и вставляем скопированное. Для этого убираем из строки пароля всё, что в ней было. Затем щелкаем внутри правой кнопкой мыши и выбираем «Вставить».
Эта нехитрая процедура поможет не ошибиться при вводе. Ведь на сайте пароль набирается точками, и трудно заметить ошибку.
2. Попробуйте разные варианты логина.
Логин – это уникальный определитель ящика на почтовом сайте. Если вы укажите всего одну неправильную букву, система не сможет определить почту, а, значит, и не сможет ее открыть.
Часто люди не то, чтобы ошибаются в написании логина, а, скорее, описываются. Например, у человека адрес jan.ivanov@mail.ru. А он печатает логин yan.ivanov. Это ошибка. Даже если пароль набран правильно, ящик не откроется.
Кстати, логин, в отличие от пароля, не чувствителен к регистру. То есть вы можете его набирать буквами любого размера. Большими, маленькими – любыми, это не важно.
3. Воспользуйтесь функцией восстановления логина и пароля.
Почтовые сайты позволяют восстанавливать доступ к ящику. Система задаст несколько вопросов о вашей почте и если ответите правильно, то попросит указать новый пароль. Сразу после этого ящик откроется.
В Mail.ru для восстановления доступа нажмите на надпись «Забыли пароль?».
В Яндексе — на «Не помню логин» или «Не помню пароль».
В Gmail.com щелкните по «Забыли адрес эл.почты?» или «Забыли пароль?».
- Ни в логине, ни в пароле не бывает пробелов.
- И логин и пароль набирается только английскими буквами.
- Пароль чувствителен к размеру букв. Если вместо большой буквы вы наберете маленькую, он не подойдет.
Если не получается вспомнить логин
Бывает и так, что пароль человек помнит, а вот адрес ящика забыл. А ведь адрес, то есть логин на почтовом сайте – это главное. Без него не получится восстановить доступ.
Можно попробовать узнать логин при помощи браузера – программы, через которую вы заходите в интернет. Для этого просто щелкните по полю для ввода адреса левой кнопкой мыши. Если повезет, появится список, где может быть написан ваш логин.
Еще один способ узнать свою почту — это обратиться к человеку, которому вы отправляли письма. Если у него сохранилось хотя бы одно письмо от вас, попросите сказать, что там указано в строке адреса. Для этого нужно открыть сообщение и посмотреть в строчку под заголовком (в верхней части).
Если сайт пишет, что ящика не существует
Бывает, почтовый сайт пишет, что указано неверное имя ящика или нет такого аккаунта.
Есть две причины, почему это происходит:
- Вы ошиблись при печати логина.
- Ящик удален.
С первой причиной всё понятно. Адрес напечатан неправильно и в системе такого логина действительно нет. Нужно просто ввести его правильно.
Но если вы уверены, что логин правильный, а сайт всё равно показывает, что такой почты не существует, значит, ящик удален. Удалить его можно самостоятельно в настройках почты. Или же это может произойти автоматически.
На некоторых почтовых сайтах такое бывает, если ящиком долго не пользоваться. Например, если в свою почту на mail.ru вы не заходили более полугода, ее могут удалить.
Адрес стирается вместе со всем содержимым. Вернуть его вы сможете, но уже без писем. Для этого нужно заново зарегистрировать почту с тем же самым названием.
Ответы на вопросы
Может ли кто-то кроме меня зайти в мой ящик?
Зайти в ваш ящик может любой человек, у которого есть от него пароль.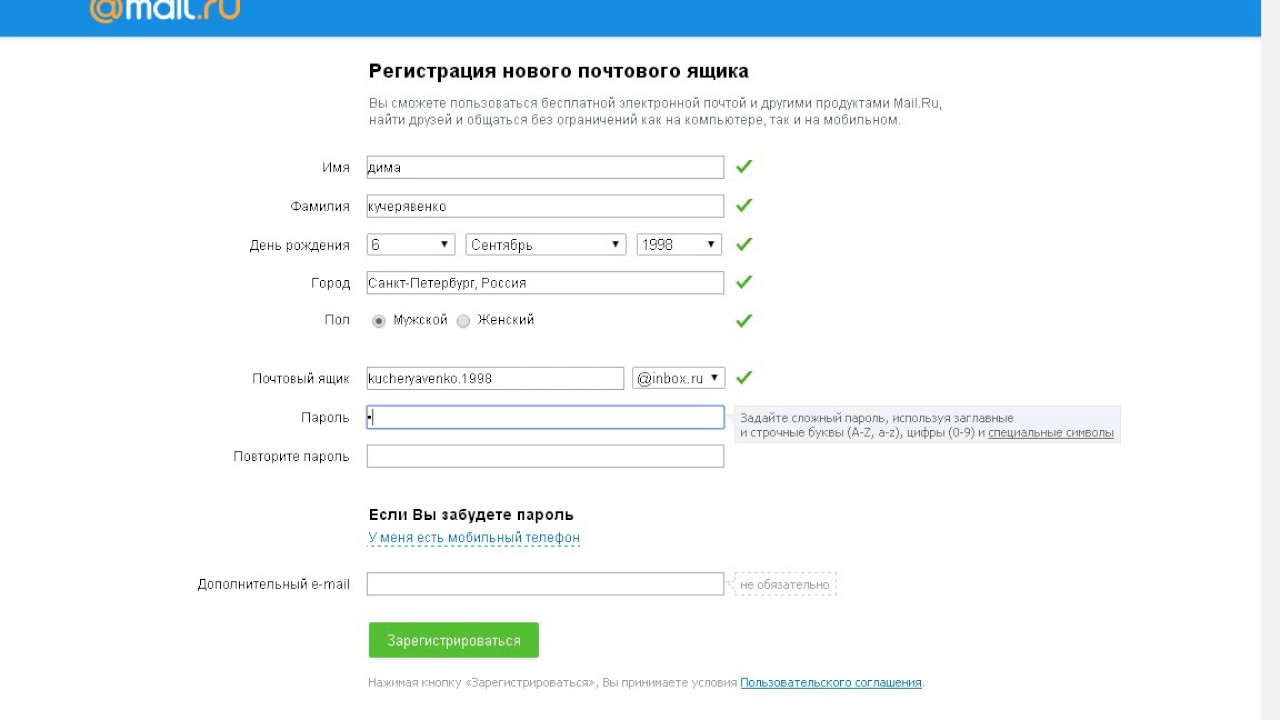 Поэтому важно хранить его в надежном месте и никому не показывать.
Поэтому важно хранить его в надежном месте и никому не показывать.
Можно ли изменить адрес действующего ящика?
Нет, изменить уже открытый адрес нельзя. Можно только зарегистрировать новый.
Можно ли поменять пароль от ящика?
Поменять пароль можно в любой момент. Делается это в настройках ящика:
- Mail.ru: щелкните по своему адресу в верхнем правом углу и выберите пункт «Пароль и безопасность».
- Яндекс: щелкните по иконке шестеренки вверху справа и выберите «Безопасность».
- Гугл (Gmail): нажмите на свою иконку в правом врехнем углу, выберите «Управление аккаунтом Google». Откроется новая вкладка, где нужно перейти в «Безопасность и вход» и выбрать «Пароль».
Как выйти из своего ящика на чужом компьютере?
В Mail.ru для этого нужно нажать на иконку двери. Или на надпись «выход» в правом верхнем углу сайта.
В Яндексе нажмите на аватар (иконку справа) и выберите «Выйти».
В Gmail щелкните по аватару (иконке) в правом верхнем углу сайта и выберите «Выйти».
Я не нашел ответ на свой вопрос.
Вы можете попробовать найти ответ самостоятельно через справку почтового сайта (службу поддержки):
Или можете задать вопрос в комментариях к этой статье. Форма для отправки комментария находится чуть ниже на странице.
Автор: Илья Кривошеев
Обновлено: 17.03.2020
Изучайте английский через игры и интересные задания на онлайн платформе Puzzle English.
Как открыть электронную почту в компьютере. Создание электронной почты на компьютере
Электронная почта, в наше время, нужна везде: записаться к врачу, купить билеты через интернет, зарегистрироваться в соцсетях. Поэтому я расскажу, как быстро и бесплатно создать новый почтовый ящик на Mail.ru
Регистрация почтового ящика на Mail.ru
Для регистрации заходите на сайт mail.ru
(введите в адресную строку браузера). Откроется страница, на которой в левом верхнем углу будет специальная форма.
Начало регистрации в почте майл ру
Регистрация нового почтового ящика на mail. ru
ru
Открывается страница Регистрация
. Ничего сложного в заполнении регистрационной анкеты нет. Имя 1
, фамилия 2
, дата рождения 3
, обязательны к заполнению, но никто проверять не будет, честно вы написали, или нет. Ваш пол выбираете путем переключения кнопки 4
.
Как выбрать имя почтового ящика (почтовый адрес)
В строке Желаемый почтовый адрес 5
, появятся варианты названий электронной почты, составленные автоматически, с учетом вашего имени, фамилии, даты рождения. Вы можете выбрать из предложенного списка, а, можете сами подобрать хорошее название.
Имя должно быть из 4-31 символов. Кроме латинских (английских) букв можно использовать цифры, знаки подчеркивания (_), точку, или дефис (-), но начинаться название почтового ящика с этих знаков не может. Приготовьтесь к тому, что простое имя, которое вы хотите использовать, уже занято и Вы получите ответ, что «Ящик с таким именем уже существует».
Имя почтового ящика вы можете выбирать в четырех доменах: mail. ru , inbox.ru , list.ru , bk.ru. Ваша электронная почта, в зависимости от этого, может выглядеть так: [email protected] , [email protected], [email protected], [email protected] .
ru , inbox.ru , list.ru , bk.ru. Ваша электронная почта, в зависимости от этого, может выглядеть так: [email protected] , [email protected], [email protected], [email protected] .
Если в одном домене красивое имя занято, то, проверьте в других доменах. Для этого, нажмите на домен, который виден в окошке 6
, (в моём примере — bk.ru), откроется список из четырех доменов, и, вы из списка выбираете тот, который вам нравится. Когда завершите выбор названия почтового ящика — переходите к вводу пароля.
Как подобрать надежный пароль для почтового ящика
Если Вы собираетесь использовать e-mail долго и для серьезных целей, то и пароль 7
должен быть надежный. Русские буквы не допускаются. И, хотя мы любим использовать осмысленные слова, лучше этого не делать. Если Ваш пароль взломают, Вы не только потеряете письма, но Вам еще будет проблематично вернуть свой почтовый ящик.
Пароль должен состоять, минимум, из 6 знаков, но, он не должен состоять из одних чисел. В нём должны присутствовать английские буквы, цифры, а также символы (например: $, %, #). Буквы нужно использовать, как строчные, так и заглавные. По мере набора, справа от пароля будут меняться подсказки: ненадежный пароль
Буквы нужно использовать, как строчные, так и заглавные. По мере набора, справа от пароля будут меняться подсказки: ненадежный пароль
, средний пароль
, надежный пароль
. Сделайте, чтобы пароль был надежным — тогда можно спать спокойно!
Чтобы убедиться, что пароль вы ввели правильно, в следующее поле 8
вводите тот же пароль, еще раз. После этого сразу же запишите имя электронного почтового ящика и пароль в записную книжку, пока не забыли!
Вводим номер своего мобильного телефона
Поле Телефон 9
нужно заполнить на случай, если Вы забудете пароль и не сможете попасть в свой почтовый ящик. Предусмотрите такую неприятность!
Для этого, выберите из выпадающего списка свою страну, и введите номер мобильного телефона. В течение минуты Вам придет сообщение с кодом подтверждения.
Ввводим код подтверждения
Введите Код, пришедший по SMS в соответствующее поле и нажмите кнопку Продолжить.
Как зарегистрировать почтовый ящик без мобильного телефона?
Если же вы не хотите указывать номер мобильного телефона — тогда нажимаете ссылку У меня нет мобильного телефона 10
.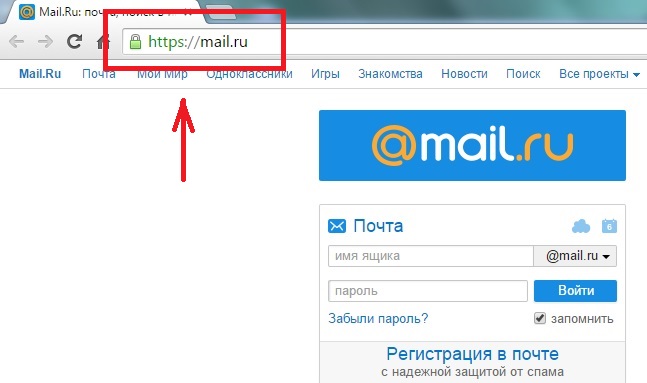 Откроется дополнительное поле. В это поле вписываете дополнительный e-mail, если он у Вас есть, и нажимаете кнопку Продолжить. . В принципе, вы можете ничего не указывать, но имейте ввиду, что в случае взлома пароля, или его утери, вам будет сложно вернуть свой почтовый ящик.
Откроется дополнительное поле. В это поле вписываете дополнительный e-mail, если он у Вас есть, и нажимаете кнопку Продолжить. . В принципе, вы можете ничего не указывать, но имейте ввиду, что в случае взлома пароля, или его утери, вам будет сложно вернуть свой почтовый ящик.
Когда, вы регистрируете почту без номера телефона, то появится окно, в которое нужно ввести код с картинки. Я, для таких случаев, держу лупу под рукой. И, всё равно, приходится 2-3 раза нажимать ссылку Не вижу код, чтобы обновилась картинка на более разборчивую!
Регистрация без мобильного телефона
Ввели код? Теперь нажимаете кнопку Продолжить, и Вы окажетесь в своем новом почтовом ящике. Там Вас будет ждать 3 письма от Команды Mail.ru с поздравлением и рекомендациями по работе с электронной почтой.
Хотя нет! Вы будете видеть содержимое своего нового почтового ящика, но перед ним появится окно настройки.
Настройка своего нового почтового ящика на майл ру в 3 шага
Итак, показываю, как быстро завершить настройку почты.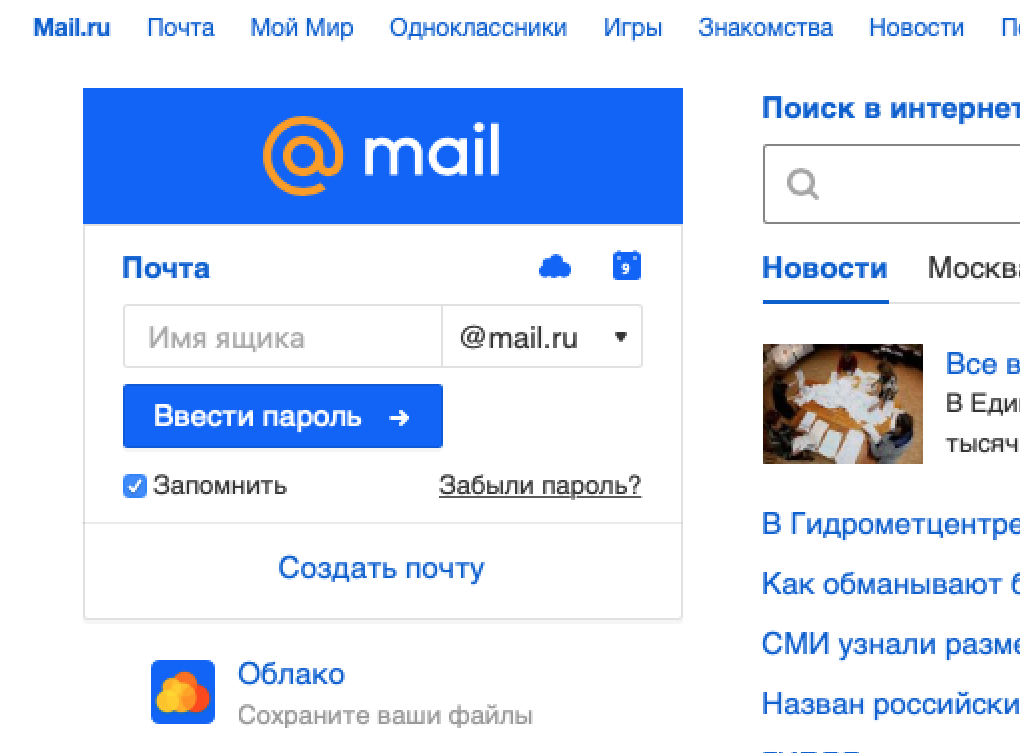
Шаг 1. Загрузка фото и создание подписи
На первом шаге появится окно, с помощью которого вы можете загрузить свою фотографию и создать подпись, которая будет вставляться в каждое отправляемое письмо. После этих действий нажимаете кнопку Сохранить. Впрочем, если фотографии под рукой у вас нет, а с подписью вы еще не определились — то, жмите на кнопку Пропустить, и вы окажетесь на следующем шаге.
Шаг 2. Выбор темы для почтового ящика
На втором шаге предстоит выбрать тему, которая будет украшать почтовый ящик во время вашей работы с письмами. Выбрав понравившуюся тему, жмите кнопку Сохранить. Можете нажать кнопку Пропустить — тогда останется Классическая тема. Как вижу, у большинства пользователей, именно она и остается.
Шаг 3. Установите мобильное приложение майл ру
На третьем шаге предлагается установить мобильное приложение от Mail.ru . Если вы регистрируетесь на смартфоне, то сразу можете нажать кнопку App Store или Google play (в зависимости от модели вашего смартфона) и установить приложение на свой телефон.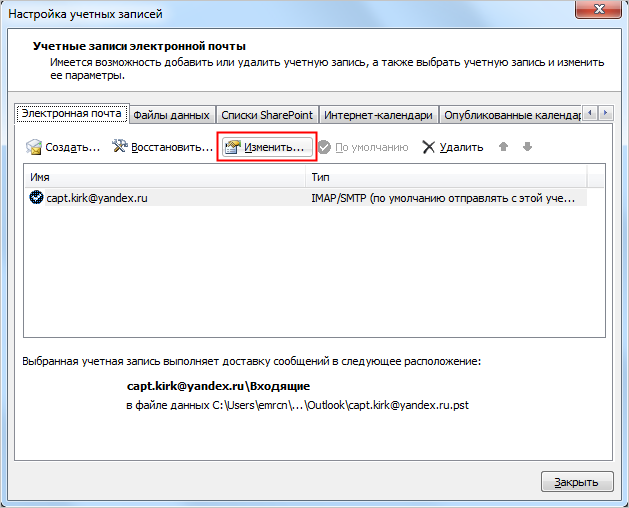
Если же, вы создаете почтовый ящик на ПК, или ноутбуке, то — ничего страшного! Как только у вас появится смартфон — вы сможете установить приложение от майл ру и, с помощью логина и пароля связать свою электронную почту с этим приложением.
А теперь нажимаете кнопку Закончить, и вы окажетесь в своем новом почтовом ящике. Пишите и отправляйте свои письма, получайте и перечитывайте письма от друзей!
Регистрация почты майл — видеоурок по регистрации и настройке почтового ящика
В видеоуроке показано, как зарегистрировать себе e-mail на популярном сервере почты Майл ру, Видео 2017 года от Виртуальной компьютерной Академии
- Находим страницу регистрации в майле
- Как выбрать название электронного адреса?
- Вводим надежный пароль!
- Получаем по СМС код подтверждения.
- Заходим в свой почтовый ящик.
Создание и настройка электронной почты — задача весьма тривиальная и не должна вызывать каких-либо сложностей, но пользователи тем не менее продолжают задавать вопросы.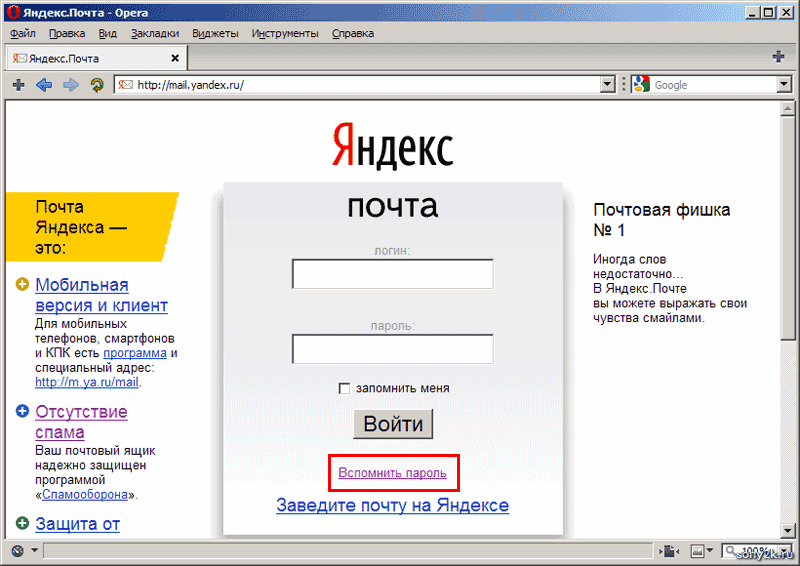 Многие из них лишь недавно обзавелись гаджетами и испытывают сложности даже в таких, казалось бы, элементарных задачах. Электронная почта на мобильном телефоне стала неотъемлемой частью жизни современного делового человека. Задача данного материала — разъяснить новичкам в Сети, как создать электронную почту на телефоне и в дальнейшем ею пользоваться.
Многие из них лишь недавно обзавелись гаджетами и испытывают сложности даже в таких, казалось бы, элементарных задачах. Электронная почта на мобильном телефоне стала неотъемлемой частью жизни современного делового человека. Задача данного материала — разъяснить новичкам в Сети, как создать электронную почту на телефоне и в дальнейшем ею пользоваться.
Почтовые сервисы
Для начала стоит определиться с тем, на каком из сотен вы хотите зарегистрироваться. Среди популярных можно выделить Gmail, «Яндекс iCloud.com. У всех перечисленных один и тот же принцип работы, без каких-либо особенностей.
Первое, что вам необходимо сделать, зарегистрировать свой собственный почтовый ящик, для этого необходимо посетить официальный сайт одного из почтовых сервисов (это может быть Google или «Яндекс», по вашему усмотрению) и пройти несложную процедуру регистрации.
В большинстве случаев от вас потребуются следующие данные:
- Имя и фамилия.
- Логин (название вашего почтового ящика).

- Пароль.
- Номер мобильного телефона.
Это базовый набор, вполне возможно, что вас попросят ввести запасной ящик или информацию о вашем веб-сайте, может быть, придется ввести специальный код, подтверждающий, что вы человек.
Как только вы заполните все указанные формы, можете выдохнуть — ящик готов.
Как создать электронную почту на телефоне с iOS?
Следующий этап в настройке почты — подключение ее к вашему телефону. Если вы являетесь обладателем смартфона на базе iOS (гаджеты от компании Apple), то наверняка проходили регистрацию уже в момент первого включения. Если так, то у вас уже есть настроенный и готовый к работе почтовый ящик iCloud. Вы можете спокойно с телефона, так и принять письмо. Если же этого не произошло или вы хотите подключить другой адрес, то придется сделать это вручную. Для этого:
- Заходим в “Настройки > Почта, контакты, календарь > Добавить учетную запись”.
- Ищем в списке провайдеров нужного вам, например Google.

- Вводим регистрационные данные и ждем, пока ящик подключится.
Если в списке провайдеров нет того, что вам нужен:
- Пролистайте вниз и выберите пункт “Другой > Добавить почтовый ящик”.
- Введите регистрационные данные (ваше имя, почтовый адрес и пароль).
- На следующем экране вводим данные IMAP. Рассмотрим на примере «Яндекса»:
- в подкатегорию “Сервер входящей почты” вводим imap.yandex.ru;
- в подкатегорию “Сервер исходящей почты” вводим smtp.yandex.ru
Эти данные могут варьироваться в зависимости от того, где был зарегистрирован ящик. В большинстве случае будет достаточно заменить yandex на имя вашей почтовый службы.
Как создать электронную почту на мобильном телефоне с “Андроидом”
В случае с “Андроидом” принцип тот же. Купив новое устройство и пройдя регистрацию, вы получите учетную запись Google, а вместе с ней и почтовый ящик Gmail. Поэтому те, кто прошел данную процедуру, могут уже не думать о том, как создать электронную почту на телефоне.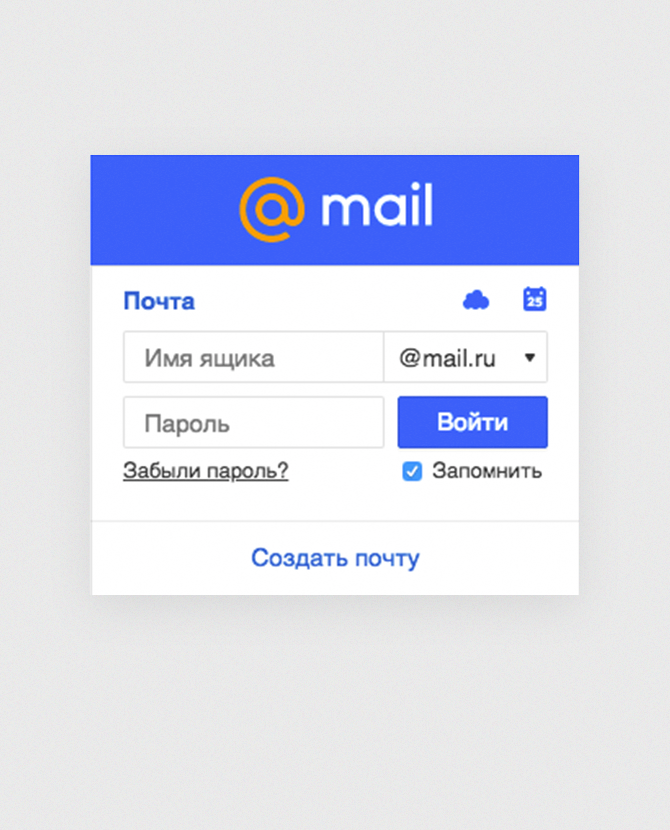 Если же вы предпочитаете ручную настройку или хотите подключить ящик, отличный от Gmail, то для начала:
Если же вы предпочитаете ручную настройку или хотите подключить ящик, отличный от Gmail, то для начала:
- Разыщите приложение “Почта” на вашем устройстве.
- Нажмите “Добавить новую учетную запись” (если на выбор будут предложены IMAP и POP3, смело выбирайте IMAP).
- На следующей странице укажите регистрационные данные:
- адрес вашего ящика;
- пароль;
- данные серверов IMAP и SMTP;
- порт, информацию о котором можно найти на официальном сайте поставщика почты в разделе “Помощь” (для “Яндекс” это 993 для IMAP и 465 для SMTP).
Использование сторонних почтовых клиентов
Самым простым и быстрым методом по настройке почты будет загрузка специального который поможет как создать электронную почту на телефоне бесплатно, так и пользоваться ею в полной мере.
Чтобы таковой найти, достаточно посетить один из магазинов приложений, в случае с iOS это AppStore, в случае с “Андроидом” — Google Play. И в том и в другом можно отыскать созданные для конкретных провайдеров.
В большинстве случаев эти программы устроены максимально просто и готовы к работе с момента запуска. К тому же этот вариант отлично подойдет для тех, кто еще не имеет собственного почтового ящика и лишь собирается таковой завести.
Приветствую вас. Если Вы читаете этот пост в моем блоге, это означает что с компьютером Вы еще не совсем подружились. Это не так страшно, как кажется, и любую задачу с компьютером можно решить за 3 минуты при помощи интернета. В этой записи я подробно напишу все способы, как создать электронную почту при помощи всех возможных сервисов (@mail.ru, gmail.com, Яндекс, Укр.нет), какой выбрать, решайте сами.
Электронная почта в @mail.ru
Пожалуй, один из самых старых сервисов электронной почты, который спустя долгие годы остался бесплатным и постоянно появляются обновления для удобства и безопасности. Лично я зарегистрировал свой первый почтовый ящик в @mail.ru и по сей день, спустя 15 лет использую этот почтовый сервис. За все время, меня ни разу не взломали, и ни одно письмо не пропало. Давайте научимся создавать почтовый ящик:
Давайте научимся создавать почтовый ящик:
- Откройте сайт https://mail.ru и нажмите на ссылку в левом окне «Регистрация нового ящика».
- Заполните все поля: имя, фамилия, дата рождения, пол, номер телефона, и выберите желаемый адрес почтового ящика. Если с фантазией туго, можно воспользоваться предложением подбора свободных адресов, как на скриншоте ниже:
После того, как все поля заполнены, нажмите регистрация.
- Далее, вам будет выслано СМС с кодом, который необходимо подтвердить. После ввода нажмите «продолжить».
- Поздравляю. Почтовый ящик успешно зарегистрирован. Теперь у вас есть свой электронный адрес, на который Вы можете принимать почту, документы, осуществлять регистрацию и т.д. Посмотреть его можно в правом верхнем углу:
Кроме того, теперь вам доступны другие проекты @mail, а именно: социальная сеть «мой мир», игры, знакомства, гороскопы и еще куча всего. Получается, для доступа на все проекты необходима всего 1 регистрация.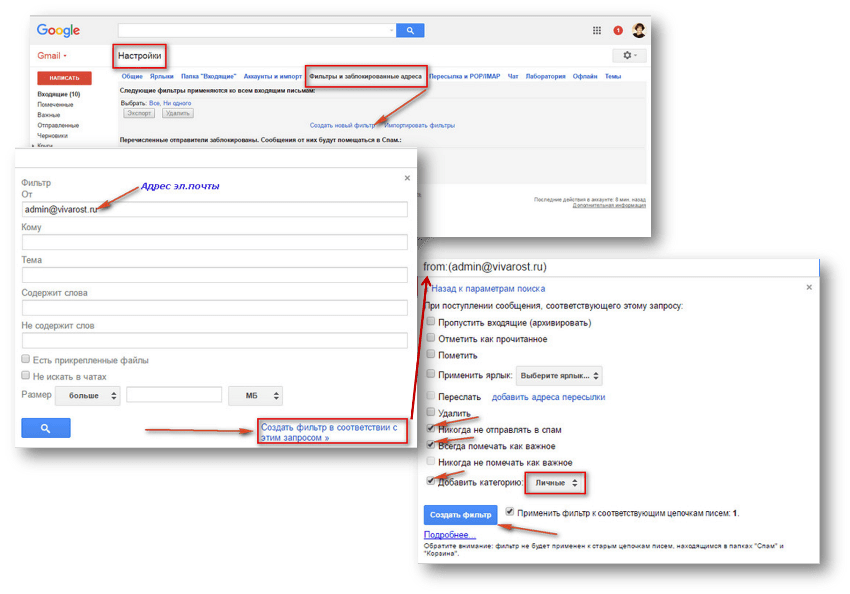 Удобно ведь, согласитесь.
Удобно ведь, согласитесь.
Видео: как это сделать
Как создать электронную почту Gmail.com
Gmail – это почтовый сервис от компании Google. Говорить о безопасности, удобстве и всём остальном нет смысла. Это великолепный сервис с историей и сегодня мы научимся регистрировать электронную почту в Gmail. Что создать почтовый ящик:
- Откройте сайт https://mail.google.com и нажмите «Создать аккаунт».
- Вам необходимо заполнить все поля для регистрации аккаунта в Google, и нажать далее.
Обратите внимание, Google использует один аккаунт для всех своих сервисов. Т.е. после регистрации в Google вам будет доступен Gmail, Youtube, Drive, Adsense, Поиск и всё остальное без повторной процедуры.
- Поздравляю. У вас теперь есть электронная почта в Gmail.
Как создать почту в Яндекс
Аналогичная ситуация как в предыдущих инструкциях. Для создания почтового ящика в Яндекс, вам необходимо зарегистрироваться на главном проекте и все остальные сервисы (Диск, Почта, Маркет, Погода, Пробки, Карты и всё остальное) станут доступны.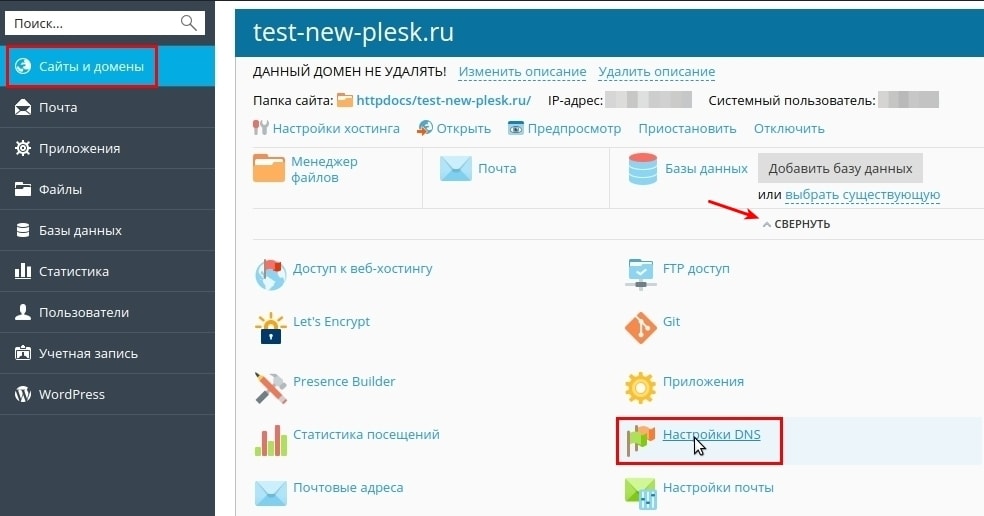 Для этого:
Для этого:
- Открываем https://yandex.ru и в правом верхнем углу нажимаем «Завести почту».
- Заполните все поля как на скриншоте ниже, и нажмите «Зарегистрироваться».
- Подтвердите номер мобильного и ещё раз нажмите «Зарегистрироваться».
- Всё, готово. Ничего сложного. Теперь Вы можете использовать свой почтовый ящик в любых целях.
Как создать электронную почту ukr.net
Широко известен в Украине. Ukr.net — это не только новостной агрегатор, это еще поисковик, почтовый сервис, создатель sinoptik.ua и еще много чего полезного. Чтоб создать почтовый ящик:
- Откройте сайт https://oauth.ukr.net/registration и заполните регистрационные данные: адрес почтового ящика, пароль, имя, фамилия, номер мобильного и сразу подтвердите его. После чего поставьте галки, что Вы согласны с правилами сайта и нажмите «Зарегистрировать почтовый ящик».
- Готово. Пожалуй, на Укр.Нет проще всего создать электронную почту.
 Теперь Вы можете принимать/отправлять сообщения бесплатно и без каких-либо ограничений.
Теперь Вы можете принимать/отправлять сообщения бесплатно и без каких-либо ограничений.
Почему только 4 сервиса в примере
Чтоб избежать вопросов в комментариях, я решил сразу ответить на этот вопрос. Я описал пошаговую инструкцию только для этих сайтов всего лишь по 2 простым причинам. Во-первых, это самые крупные сайты рунета, и они проверены долгими годами. Им можно доверять, и сейчас используют их 99.9% пользователей, что подтверждает мои слова. Во-вторых, я не вижу смысла писать о других сайтах, ибо этого вполне достаточно.
Надеюсь я помог вам решит такую простую проблему, и Вы поможете мне поделившись ссылкой в социальных сетях).
Большинство пользователей компьютера передают важную и нужную информацию с помощью электронной почты. При ее наличии можно сделать много вещей: регистрироваться на сайтах, покупать что-либо, читать новости и обмениваться информацией. Как правильно создать электронную почту?
Инструкция по созданию
- Откройте ваш браузер и введите в поле адресной строки ссылку на тот сайт, где вы хотите создать свой почтовый ящик (к примеру, гугл, яндекс, рамблер, мейл).

- Перейдите на выбранный сайт, найдите на странице графу с кнопкой регистрации, нажмите на нее.
- В открывшемся окне вам предложат ввести имя вашего ящика, если вам это нужно для работы, то лучше использовать реальные данные. Если вы хотите удобный почтовый ящик, может сократить ваши инициалы. В любом случае название можно придумать любое, главное, чтоб вам нравилось. Если ваш ник уже занят, вам предложат новые варианты этого ника или добавят цифры.
- После этих действий, вам нужно будет ввести пароль. Лучше выбирать пароль , который вы не забудете. Но не совсем простой, а состоящий из букв и цифр. Если вы хотите защититься от мошенников, то можно усложнить пароль большим количеством символов или писать некоторые буквы заглавными.
- Следующим действием будет ввод личных данных: дату рождения, Ф. И. О. и номер телефона. Чаще всего ввод номера телефона считается необязательным полем.
- Нажмите создать или готов, теперь вы можете пользоваться своей почтой.
Что нужно для общения по электронной почте
Основные пункты
, которые нужно соблюдать.
Плюсы электронного ящика:
- Быстрая доставка сообщений.
- Надежный и хороший способ хранения информации.
- Возможность выбора рассылки и получение интересных новостей.
- Доступность, ведь почтой можно пользоваться не только с компьютера, но и с телефона.
- В большинстве случаев электронная почта предоставляется бесплатно.
Очень многие пользователи создают почту на гугле
и яндексе. Сейчас мы рассмотрим первый вариант.
Сначала нужно перейти на сайт
https://mail.google.com. Теперь приступаем к основным шагам:
Как войти в свою почту снова?
- Переходим по ссылке https://mail.google.com.
- Вводим свои данные, которые указывали при регистрации, ждем пару секунд и готово.
Если вам надоедает постоянно вводить свои данные, вы можете поставить галочку в пункте «Оставаться в системе», тогда пароль не потеряется
, и он будет вводиться автоматически. Теперь переходим ко второму варианту, создание почты на Яндексе.
Как создать электронный ящик на Яндексе?
Для регистрации ящика нужно выполнить ряд несложных действий:
Совет: лучше не игнорировать
предупреждения яндекса, особенно о слабом пароле, ведь сейчас так много мошенников.
Настройка почтового ящика. Пошаговые этапы:
- Чтобы почту удобно организовать, имеет смысл разобраться с системой меток: работа, друзья и т. д.
- Если вы имеете несколько ящиков, их можно объединить в один, чтобы упростить себе жизнь.
- Заглянуть в настройку персональных и дополнительных данных. Здесь можно заполнить основную информацию, загрузить фото, создать подпись и многое другое.
- Выбрать оформление ящика.
- Привязать свой номер телефона к почтовому ящику.
Заключение
Как видите, это несложно. А если вы хотите пользоваться ящиком
на телефоне, есть много различных приложений на андроиде и другие телефоны, которые упрощают пользование электронной почтой. Не бойтесь зарегистрировать свою почту, ведь это совершенно бесплатно.
class=»eliadunit»>
Электронная почта настолько прочно вошла в нашу жизнь, что немыслимо представить, как бы мы общались на форумах, обменивались информацией, фотографиями и видео без этого полезного сервиса. Всё чаще возникает необходимость иметь два-три, а то и пять или даже десять почтовых адресов: для коллег по работе, партнеров, друзей, форумов, рассылок и т.д. и т.п. Работа с такой армией почтовых ящиков через обычные веб-интерфейсы на сайтах почтовых служб требует много времени и ощутимо увеличивает расходы на интернет. И тут к нам на помощь приходят почтовые программы.
Что такое почтовая программа? Это установленная на вашем ПК программа, в которой вы можете получать, писать, отправлять и хранить электронные письма и вложенные в них файлы непосредственно на своем компьютере, не заходя на почтовый сайт через браузер.
Почтовую программу также часто называют почтовым клиентом, клиентом электронной почты, е-мейл клиентом, почтовиком.
На сегодняшний день существует множество почтовых программ. Мы рассмотрим самые распространенные из них, работающие в операционной системе Microsoft Windows:
Почта Windows (по умолчанию установлена в Windows Vista)
— Microsoft Outlook Express (по умолчанию установлена в Windows XP)
— Outlook Office 2007 (входит в пакет программ Microsoft Office 2007)
— Outlook Office 2003 (входит в пакет программ Microsoft Office 2003)
Все основные моменты мы будем разбирать на примере программы «Почта Windows», поставляемой со всеми операционными системами семейства Windows Vista. А затем пошагово разберем процесс настройки других почтовых программ.
В качестве примера будем использовать почтовый ящик на mail.ru с именем и паролем password.
Итак, приступим.
Как настроить почту Windows в Microsoft Vista
Record ID:32
does not exist!
1. Прежде всего, запустим почтовую программу.
В меню «Пуск» Windows Vista нажмем «Все программы» и в появившемся списке выберем «Почта Windows».
2. Начнем создавать новую учетную запись электронной почты. Для этого в меню «Сервис» выберем пункт «Учетные записи…».
3. В открывшемся окне нажмем кнопку «Добавить».
4. Выберем тип добавляемой учетной записи – «Учетная запись электронной почты» и нажмем кнопку «Далее».
5. Введем имя, которое будет отображаться в поле «От кого» всех отправляемых нами писем. Например, Анна С. И нажмем кнопку «Далее».
6. Введем наш адрес электронной почты, например Этот адрес электронной почты защищён от спам-ботов. У вас должен быть включен JavaScript для просмотра.
, и нажмем кнопку «Далее».
7. Теперь самая сложная часть работы — настройка приема и отправки почты. Для этого нужно ввести имена соответствующих серверов – POP3 и SMTP. Разберемся, что это такое.
POP3
– от английского «Post Office Protocol Version 3», переводится как «протокол почтового отделения третьей версии». Он используется почтовой программой для получения почты с сервера. В нашем примере сервером является mail.ru, т.к. именно там зарегистрирован электронный ящик.
SMTP
– от английского «Simple Mail Transfer Protocol», переводится как «простой протокол передачи почты». Он предназначен для передачи почты к серверу (в нашем примере к mail.ru) и от сервера к адресату.
Для большей ясности проведем аналогию с почтальоном. Почтальон POP3 приносит приходящую для вас почту из почтового отделения, коим является mail.ru. Почтальон SMTP забирает у вас почту, уносит её в почтовое отделение (mail.ru), а оттуда доставляет ваши письма адресатам.
Таким образом, если благодаря POP3 мы получаем почту, то благодаря SMTP можем её отправлять. Работа этих протоколов незаметна для нашего глаза. Однако в любой почтовой программе обязательно необходимо указать, какие протоколы использовать.
В нашем примере:
Сервер входящих сообщений для приема почты: pop3.mail.ru (где pop3 – это протокол приема почты, а mail.ru – система, в которой зарегистрирован почтовый ящик)
— сервер исходящих сообщений для отправки почты: smtp.mail.ru (где smtp – это протокол отправки почты, а mail.ru – система, в которой зарегистрирован почтовый ящик)
Примечание: Если у вас почтовый ящик list.ru или bk.ru, то вместо mail.ru нужно писать их. Тогда получится pop3.list.ru или pop3.bk.ru для приема почты, и smtp.list.ru или smtp.bk.ru для отправки почты. Тот же принцип действует с любыми другими почтовыми системами: yandex.ru, rambler.ru и т.д. Везде к pop3 и smtp добавляется точка и имя почтовой системы. Например: для приема почты pop3.yandex.ru или pop3.rambler.ru; для отправки почты smtp.yandex.ru или smtp.rambler.ru.
Итак, мы ввели имена серверов для приема и отправки почты: pop3.mail.ru и smtp.mail.ru. В каждом поле должно быть только одно имя.
8. В этом окне есть еще одна интересная опция. Многие почтовые системы, в том числе mail.ru, из соображений безопасности запрашивают имя вашего ящика и пароль к нему при отправке и (или) получении почты. В этом случае обязательно нужно установить флажок напротив пункта «Серверу исходящих сообщений требуется проверка подлинности». Вот теперь можно нажать кнопку «Далее».
9. Теперь введем имя почтового ящика и пароль к нему. В нашем примере это Этот адрес электронной почты защищён от спам-ботов. У вас должен быть включен JavaScript для просмотра.
и password. При вводе пароля будут отображаться черные точки – так и должно быть, 1 точка = 1 символ. Это делается в целях безопасности, чтобы никто не смог подсмотреть пароль.
В этом окне также поставим галочку напротив «Запомнить пароль», чтобы почтовая программа не просила нас его вводить каждый раз, когда мы отправляем или получаем почту. Нажимаем кнопку «Далее».
10. Настройка почтовой программы почти завершена. В следующем окошке нам нужно принять важное решение: хотим мы или нет, чтобы все наши входящие письма в mail.ru загрузились на компьютер в почтовую программу.
Если НЕ хотим, то ставим галочку напротив «Не загружать сообщения электронной почты».
В противном случае не ставим галочку. Однако помните, что если в вашем ящике хранится много писем и они большого размера, вы рискуете потратить много трафика и времени на их загрузку.
Определившись с галочкой, жмем кнопку «Готово» и завершаем настройку нашей почты.
11. В списке появится только что созданная учетная запись электронной почты. Нажмем кнопку «Закрыть» внизу окна.
Настройка почтовой программы завершена. Теперь можно писать, отправлять и получать письма прямо с компьютера.
Как настроить Outlook Express в Windows XP
1. Откроем программу, нажав «Пуск» – «Программы» – «Outlook Express».
2. В меню «Сервис» выберем пункт «Учетные записи».
3. Нажмем кнопку «Добавить» и выберем «Почта…»
4. Введем имя, которое будет отображаться в поле «От кого» всех отправляемых нами писем. Например, Анна С. И нажмем кнопку «Далее».
5. Введем адрес нашей электронной почты и нажмем «Далее».
6. Выберем и списка «Сервер входящих сообщений» — POP3.
В поле «Сервер входящих сообщений» введем pop3.mail.ru.
В поле «Сервер исходящих сообщений» введем smtp.mail.ru.
Нажмем кнопку «Далее».
7. Ведем адрес электронной почты – Этот адрес электронной почты защищён от спам-ботов. У вас должен быть включен JavaScript для просмотра.
и пароль для доступа к этому электронному ящику – password. Поставим галочки напротив пункта «Запомнить пароль», и нажмем кнопку «Далее».
8. Для завершения настройки учетной записи нажмем кнопку «Готово».
9. Наш почтовый ящик появился в списке. Но на этом настройка почтовой программы Microsoft Outlook Express еще не завершена. Многие почтовые системы, в том числе mail.ru, из соображений безопасности запрашивают имя вашего ящика и пароль к нему при отправке и (или) получении почты.
Чтобы настроить эту опцию в Microsoft Outlook Express выделим только что созданную учетную запись электронной почты и нажмем кнопку «Свойства».
10. В появившемся окошке перейдем на вкладку «Серверы». Поставим галочку напротив пункта «Проверка подлинности пользователя»
и нажмем кнопку «Настройка». Удостоверимся, что там выделен пункт «Как на сервер входящей почты» и нажимаем во всех окошках «ОК».
11. В окне Учетных записей нажмем кнопку «Закрыть».
На этом настройка почтовой программы Microsoft Outlook Express завершена.
Как работать сразу с несколькими электронными ящиками и хранить почту на компьютере — Российская газета
В прошлом номере мы рассказали о том, что такое электронная почта, как открыть новый почтовый ящик и работать с письмами непосредственно в браузере. Однако есть и специальные программы, делающие работу с email проще и удобнее.
Жди и помни
Почтовый клиент (почтовая программа) — это приложение, которое устанавливается на компьютер и позволяет загружать новую почту и отвечать на письма. Отличие от веб-почты заключается в том, что почтовый клиент может обслуживать сразу несколько электронных ящиков (это удобно, если в семье один компьютер, а пользователей несколько). Кроме того, в большинстве случаев, когда используется почтовая программа, все письма хранятся не на сервере в Интернете, а непосредственно на компьютере, поэтому полистать уже загруженные письма можно даже в том случае, если доступа в Сеть нет.
Наиболее популярные в России почтовые клиенты — это Mozilla Thunderbird, The Bat! и Microsoft Outlook. Любая из них сразу после установки предложит создать новую «учетную запись» для того, чтобы программа знала, с какого сервера и какую почту загружать. Для того чтобы создать такую запись, нужно будет ввести полное название почтового ящика (вроде ivan-ivanov@mail.ru), пароль, придуманный во время регистрации (вы его еще не забыли?) и имя и фамилию, которые знает только почтовый сайт, но не знает программа. Кроме того, в обязательном порядке понадобятся адреса серверов входящей и исходящей почты.
При пользовании веб-почтой все технические тонкости обычно остаются за кадром — почтовый сайт «помнит» пользователя, избавляя его от необходимости каждый раз для проверки новых писем вводить пароль, и самостоятельно отправляет и загружает корреспонденцию при нажатии нужных кнопок. Однако почтовой программе не известно, как отправлять и загружать письма, ей нужны подсказки.
В Интернете существует три основных типа почтовых серверов, которые называются SMTP, POP3 и IMAP. Для домашнего использования последний практически не применяется — обычно это удел «продвинутых», поэтому остановимся на первых двух — SMTP и POP3.
Сервер SMTP-типа — это сервер, через который с компьютера происходит отправка почты. В свою очередь, POP3-сервер отвечает за доставку свежих писем в почтовую программу. Адреса входящей и исходящей почты у разных почтовых систем различаются. Впрочем, особых «заморочек» с ними не бывает: если вы создали электронный ящик на «Яндекс. Почте», то при настройке почтовой программы (как уже говорилось, она начинается сразу после первой установки на компьютер) в поля для названий POP3 и SMTP-серверов нужно ввести адреса pop3.yandex.ru и smtp.yandex.ru. Для сервиса Mail.ru эти адреса будут выглядеть так: pop.mail.ru и smtp.mail.ru, для Gmail.com — pop.gmail.com и smtp.gmail.com.
Отдельно замечу, что многие провайдеры в целях безопасности запрещают пользоваться «посторонними» серверами для отправки писем, заставляя клиентов пользоваться своим собственным (в этом случае почта просто не отправляется через почтовый клиент). Для того чтобы узнать, как называется SMTP-сервер провайдера, нужно связаться с его службой технической поддержки. Стоит также сказать, что веб-почта таких недостатков лишена — ни один провайдер не может запретить отправку писем через нее.
Плюсы и минусы
Очевидный плюс веб-почты заключается в том, что она доступна с любого компьютера, где есть доступ в Интернет, и даже с мобильного устройства — например, смартфона. Где бы вы ни оказались, если рядом есть ПК доступом в Сеть, вы всегда сможете проверить свою почту. Однако есть у веб-почты и недостатки, главный из которых заключается в том, что письма хранятся на сервере, и при серьезном сбое часть корреспонденции, или даже вся, может потеряться навсегда. К счастью, такое встречается все реже.
Плюс почтового клиента — в том, что он может работать с несколькими электронными ящиками одновременно и хранить почту на компьютере. Так что, даже если у вас по каким-то причинам «отказал» Интернет, всегда можно полистать уже загруженные письма, не спеша ответить на них, а затем, когда доступ в Сеть снова заработает, отправить все сообщения сразу. Однако возможность хранения писем на компьютере — это одновременно и недостаток, поскольку в случае сбоя восстановить почту будет очень сложно.
Спам
Спамом называется электронная почта, которая рассылается людям массово без их согласия — как ненужная реклама, которую массово рассовывают распространители по обычным почтовым ящикам. Сразу хочется заметить, что практически все без исключения почтовые сайты успешно борются со спамом, хотя, конечно, полностью остановить поток нежелательной почты просто невозможно.
Отличить такое письмо от остальных довольно просто — зачастую оно не имеет адреса «Кому» (это поле просто отсутствует или пустое), а самое главное — в нем предлагается что-то купить, посетить какое-то мероприятие, записаться на курсы или тренинги. Если вы получили такое письмо — просто удаляйте его, даже если в нем написано: «Адресовано лично вам». На самом деле подобные сообщения получили несколько сотен тысяч или даже миллионов людей.
Но если этот вид спама относительно безвредный (за исключением того, что он является просто «мусором»), то встречается и вредоносный спам. Его также легко узнать: в нем содержится призыв посетить тот или иной интернет-сайт (с обещанием продемонстрировать «взрослые» фотографии), обещание разных благ, призов или подарков. Кликать по таким ссылкам ни в коем случае нельзя — посещение сайта может нанести компьютеру серьезный вред (с большой вероятностью с него на компьютер загрузится вирус), а ваши персональные данные могут быть украдены. Помните: в Интернете, как и в реальной жизни, «халявы» не бывает — это всего лишь приманка.
Ну и напоследок хотелось бы посоветовать не забывать о бумажной почте. Несмотря на то, что многие пользуются электронными почтовыми ящиками, приятно все-таки иногда получить настоящую открытку, поздравления на которой написаны вручную.
Словарик
Почтовый клиент (почтовая программа) — приложение, загружающее почту на компьютер и отправляющее ее.
Сервер POP3 — сервер, с которого свежие письма загружаются на компьютер пользователя.
Сервер SMTP — сервер, через который пользовательский ПК отправляет почту.
Вопрос — ответ
— Мне подарили загрузочные диски Linux, а я боюсь, что они «передерутся» на винчестере. Правда ли это?
-Не бойтесь, что разные установленные на компьютере программы будут конфликтовать между собой. ОС Windows, которая, скорее всего, установлена у вас, может мирно соседствовать с Linux. Достаточно при установке Linux указать, что вы желаете пользоваться обеими операционными системами, и при загрузке компьютера каждый раз будет появляться меню с выбором ОС.
— Батарея моего ноутбука уже несколько дней не заряжается и держит уровень зарядки 11 процентов. Если выключить зарядку, ноутбук отключается. Что делать?
— Обычно срок службы батареи ноутбука составляет 2-3 года, после чего ее характеристики довольно резко ухудшаются. Эту батарею можно отнести в сервисный центр — не исключено, что мастера смогут заменить в ней старые аккумуляторные элементы на новые. Это дешевле покупки батареи.
— Мой браузер часто пишет: «Невозможно найти удаленный сервер». Что это значит?
— Браузер не может «достучаться» до того или иного сервера в Интернете. Первая причина — вы ввели неверный адрес. Вторая — сервер по каким-то причинам (скорее всего, техническим) не работает. Третья — ваш провайдер мог заблокировать доступ к серверу. Наконец, четвертой причиной могут быть проблемы на самом компьютере, но в этом случае вам лучше вызвать мастера по настройке.
Анонс
Читайте в следующем номере
Следующий выпуск рубрики будет посвящен программам для обмена мгновенными сообщениями. Мы расскажем, чем они отличаются от электронной почты, о том, как их настроить и использовать.
Вопросы Антону Благовещенскому можно задать по адресу: internet@rg.ru
Как получать электронную почту на компьютер
Посылать письма непосредственно с сайта и там их получать — неудобно, поэтому здесь поделюсь своими достижениями, как создать электронную почту на компьютере.
Сразу скажу, если сделаете, как написано здесь, то возвращаться к прошлым мучениям не захотите.
Итак, чтобы создать электронную почту на компьютере – потребуются две вещи. Первая зарегистрировать почтовый ящик и скачать и установить почтовую программу.
Ящик я рекомендую сделать на Gmail, а программу the bat. Можете поверить это лучшее решение на сегодняшний день 07.12.2012. Теперь подробнее как создать электронную почту на компьютере.
Как создать самому свою электронную почту бесплатно
О регистрации почтового ящика много писать не буду. Там все упрощено до минимума. Зайдите на сайт гугле (Gmail.com) и нажмите на почту:
Дальше в самом верху, с лева жмите «создайте аккаунт», заполните все что нужно и получите почтовый ящик, только непременно логин и пароль запомните (запишите). Теперь скачайте и установите the bat.
Конечно, есть много и других программ, чтобы создать электронную почту на компьютере. Я перепробовал их всех, и эта оказалась лучшей во всех отношениях.
Касается это и настроек, впрочем, и настраивать ничего не нужно, только вписать логин и пароль, с условием, что ящик на Gmail.
После установки программы, вверху нажмите ящик и выберите создать новый:
Заполните как на рисунке выше и жмите далее:
В четвертом шаге создания электронной почты на компьютере, оставьте все как есть:
В пятом поставьте галочку – оставлять письма (при условии что хотите) и введите пароль:
В дальнейшем нажмите далее и когда спросят, хотите ли что-либо еще настроить, то пока советую отказаться — сделаете позже.
Вот и все можете пользоваться. Электронную почту на компьютере вы создали.
В заключение лишь скажу, что в этой программы, множество настроек.
Например, проверка почты в заданное время или одновременная отправка писем множеству друзей.
Самое же главное все это будет теперь на вашем компьютере, и заходить на сайты больше не продеться.
Как войти в свою электронную почту на чужом компьютере
Популярность электронной почты в современном мире с каждым днем набирает обороты. Ее используют абсолютно все интернет-пользователи. Без нее не удастся зарегистрироваться ни на одном сайте. Растет постоянно и количество компаний, которые предлагают пользователям свои почтовые сервисы.
Gmail — самый популярный почтовый сервис в мире, распространяемый на бесплатной основе компанией Google. Это не удивительно, ведь помимо качественной защиты почтовой службы, Google обеспечивает своих пользователей постоянной поддержкой и предоставляет доступ к многим популярным мультимедийным сервисам и службе хранения файлов.
Если не получается зайти в Gmail, то попробуйте восстановить пароль.
Как войти в почту Gmail, если логин и пароль уже есть
Для того, чтобы воспользоваться всеми функциями почтового сервиса Gmail, необходимо войти в нее. Для этого вам понадобиться любой браузер (Google Chrome, Mozilla Firefox, Opera, Internet Explorer и т.д). Давайте разберем процедуру входа на примере браузера Internet Explorer, так как он по умолчанию присутствует во всех операционных системах.
Способ 1: вход в почтовый сервис Gmail с помощью сайта Google
- Запускаем Internet Explorer. В Windows 10, например, необходимо нажать кнопку «Пуск». В списке всех установленных приложений необходимо найти папку «Стандартные-Windows». Нажав на нее вы увидите в списке программу Internet Explorer.
В адресную строку прописываем адрес сайта Google
google.com
Нажимаете «Enter» и переходите на главную страницу Google. В правом верхнем углу страницы вы увидите кнопку «Войти». Прежде чем начать пользоваться любым сервисом Google, необходимо сперва войти в учетную запись под своим логином и паролем.
Нажав кнопку «Войти», вы попадете на страницу, где необходимо ввести свой логин (адрес электронной почты).
После того, как ввели логин, нажимаем кнопку «Далее». Попадаем на аналогичную страницу, где уже нужно ввести пароль. Вводим и нажимаем кнопку «Войти».
На следующей странице вам будет предложено привязать к аккаунту номер телефона или указать резервный адрес электронной почты. Это понадобится в том случае, если вы забудете данные для входа в аккаунт. Делаем это по желанию и нажимаем кнопку «Готово».
После этого вы снова попадете на главную страницу Google под своим аккаунтом. Нажимаем на строку «Почта» в правом верхнем углу или на изображение девяти черных квадратов рядом с надписью и в выпадающем меню также выбираем «Почта».
Выбрав тот или иной вариант, вы попадете на страницу с почтой и сможете сразу начать пользоваться всеми ее функциями.
Способ 2: доступ к почте Gmail через список сервисов
Если вы постоянно пользуетесь почтой Gmail, то самым правильным решением для вас станет использования браузера Google Chrome для этих целей. Он предоставляет доступ ко всем службам Google буквально в 2 клика мышью. Скачать этот браузер вам предложат при переходе на главную страницу Google в любом браузере.
- Скачиваем браузер и устанавливаем его. По умолчанию в верхней левой области браузера находится кнопка «Сервисы».
Нажав на нее, вы попадете на страницу с сервисами Google. Выбираем приложение «Gmail».
Если вы ранее уже вводили свой логин и пароль, то вас сразу же перенаправит на страницу с вашей почтой. В противном случае, вам нужно будет ввести свой логин и пароль в соответствующих полях.
Если вы постоянно пользуетесь электронной почтой Gmail, не забывайте про надлежащую защиту. Установите сложный пароль, привяжите номер мобильного телефона к аккаунту и установите резервный адрес почты. Не забывайте, что почтовый сервис компании Google, как и любое онлайн приложение, может быть взломан злоумышленниками.
Расскажи друзьям в социальных сетях
комментариев 49
ОЧЕНЬ ПЛОХОЙ СЕРВИС, ЗАЙТИ НА ПОЧТУ СОВЕРШЕННО НЕВОЗМОЖНО. Когда сайт начнёт работать нормально.
Сайт работает корректно. Если у вас не получается зайти, проверяйте правильность вводимых логина и пароля. Если не помогает, выполните процедуру восстановления пароля.
я вообще пенс и часто не помню, как туда попасть в эту почту,да и редко захожу..в основном удаляю,когда накопится много.. стоял значок почты,а они взяли и удалили его у меня без всякого моего согласия..теперь вот шаришь как войти.. беспредел полнейший.. теперь посмотрела и молодым жизнь уродуют…
Не могу попасть в почту Уже зарегистрирована. Набираю логин — почта информирует меня о том, что «такой пользователь уже есть» и предлагает завести новый аккаунт. Что делать?
По всей видимости, вы вводите учетные данные на странице регистрации, а не входа.
Не могу попасть в почту Уже зарегистрирована. Набираю логин — почта информирует меня о том, что «такой пользователь уже есть» и предлагает завести новый аккаунт. Что делать?
При этом на мобильном устройстве почта работает корректно.
Добрый день. Могу предположить, что данный адрес вы вводите не на странице входа, а создания нового аккаунта. Попробуйте пройти по этой ссылке и войти в почту.
Перехожу по ссылке. Сообщение: Добавьте Gmail в свой аккаунт Google. Далее все так же.
А если, к примеру, попробовать авооризоваться через мобильное приложение Gmail, YouTube и т.д.?
При попытке входа на почту пишет: Добавьте Gmail в свой аккаунт Google. Набираю логин — почта информирует меня о том, что «такой пользователь уже есть» и предлагает завести новый аккаунт. Что делать?
При этом на мобильном устройстве почта работает корректно.
сохранить мое имя и email и адрес сайта в этом браузере для последующих моих комментариев
Добрый день.Набираю логин и пароль.Как мне выйти на свою почту
Как мне выйти на свою почту с чужого компьютера,
Здравствуйте. Работая на чужом компьютере, рекомендуется использовать режим «Инкогнито» или «Гостевой режим», который не будет сохранять никакие данные входа и историю посещения сайтов. Например, в браузере Google Chrome его можно включить, кликнув в правом верхнем углу по кнопке меню веб-обозревателя и выбрав пункт «Новое окно в режиме Инкогнито». Если вы заходите в почту через другой браузер, напишите наименование, чтобы я могла вам подсказать, как данный режим можно активировать.
Обратите внимание, что для сохранения конфиденциальности данных следует работать только в окне Инкогнито. Перейдя в любую другую вкладку браузера, вы будете оставлять в памяти данные посещения.
А твоя конфеденциальность — когда Ты всё видишь что я делаю на компе путем добавления аккуанта к аккуанту,Надо сначала дать не ломалась!
мы с женой пользуемся одним коьпьютером она заходит а я не могу
Добрый день. Что отображается на экране, когда вы пытаетесь зайти в свой аккаунт?
НЕ МОГУ ЗАЙТИ НА СВОЮ ЭЛЕКТРОННУЮ ПОЧТУ
Наталья, если вы опишите свою проблему подробнее, я смогу вам помочь. Вижу, что у вас активирована клавиша Caps Lock. Выполняя вход в электронную почту, убедитесь, что данная клавиша у вас отключена (в связи с чем система может сообщать о неправильно указанном пароле).
Этот почтовый ящик -полное идиотство. Это ребус.Отправить в журнал кроссвордов
Валерий, какие именно у вас возникают сложности при использовании Google-почты?
Здравствуйте. Не могу зайти на свою почту. Всё помню логин и пароль. Много лет пользуюсь этой почтой. Все мои друзья и родственники на джимейле. Помогите, пожалуйста. Перепробовала все варианты.
не открывается почта
Не удаётся войти на другом устройстве.
Личные данные? Пожалуйста!
Дата создания ? Пожалуста!
Код с резервной почты? Пожалуйста!
IP один, просто устройства разные… но даже так другое устройство не может получить доступ к почте.
Куча шагов, а результат — «Благодарим за подтверждение доступа… Нам не удалось убедиться, что аккаунт принадлежит вам».
Есть какой-то гарантированный способ подтверждения (кроме телефона естесственно)?
ja ne mogu voiti v svoi e:mail,ved pravilno soobchil parol,mne nado tam posmotret otpravlenyi Nr.potverzdenia dlia vhoda v SKYPE,Mozet eto iz za e:mail:a na rabote proverka ili kak?
Научите своих програмеров писать программы для пользователей,а не для таких же програмеров.Есть наука,называется эргономика,про нее они не слышали.
Как восстановить пароль? При входе в email пишут: неправильно указан пароль
15 лет назад при создании аккаунта мной указывался провайдер starnet,который не существует давно.Теперь ,когда запрошен был мной логин,прислали опять старнет, а при вводе логина с использоваемой сейчас мной почтой отвечают- неправильный логин. Что делать?,замкнутый круг!
Получил письмо, в котором такая ситуация:
я зашла в свою почту на рабочем компьютере и он запомнил мой пароль и теперь мой почтовый ящик открыт для всех.
Ситуация досадная и опасная (об этом чуть позже).
Чтобы исправить нужно:
а) зайти в почту и сменить пароль.
б) на рабочем компьютере открыть браузер и удалить «запомненный пароль».
Пароль может запомниться двумя способами.
В первом случае запоминаются только данные формы, которые вы заполняли при входе в почту.
Данные форм запоминаются браузером ради того, чтобы в следующий заход на страничку, помочь пользователю: подставить те значения, которые он уже набирал.
Запоминание информации делается тихо и без лишних вопросов.
В свою очередь подстановка значений достаточно полезная функция. Отключать не требуется. Просто нужно быть внимательней и там где есть опция «Чужой компьютер» всегда ставить галочку.
Чтобы удалить такой пароль достаточно почистить историю посещений и кеш браузера.
- Нажмите в браузере Ctrl+Shift+Del
- Удалите данные за ВСЁ время.
Предупреждаю: эта операция может занять несколько минут. И если на рабочем компьютере кто-то ходил по любимым сайтам, выбирая адрес из списка в адресной строке, то знайте: спасибо он вам не скажет.
Во втором случае пароль запоминается в специальном защищённом хранилище на локальном диске компьютера.
При этом браузер запрашивает разрешение у пользователя на запоминание пароля. Выпадает окошко в области адресной строки. Если пользователь даёт разрешение, то пароль запоминается. В противном случае — нет.
На «чужом» компьютере, естественно, никаких логинов и паролей запоминать не следует.
Чтобы удалить пароль, нужно:
- Зайти в настройки браузера.
- Перейти на вкладку «Защита» (или «Безопасность»)
- Поискать на ней кнопку «Сохраненные логины» (или «Сохраненные пароли»). Кликнуть на ней.
Откроется окно, в котором будет выведен список сайтов. Для каждого сайта отображается один или несколько логинов, которые использовались при работе с ним.
Пароли, как правило, скрываются, и отображаются, только если включить специальный режим.
- В нашем случае достаточно найти нужный сайт, свой логин.
- Кликнуть на этой строчке мышкой и нажать кнопку «Удалить».
Все вышеописанные действия следует проделать как можно быстрее. Поскольку если плохой человек с хорошим знанием компьютера получит доступ к чужой почте, то он первым делом выполнит пункт а) – сменит пароль!
В этом случае вы потеряете в лучше случае только доступ к почтовому адресу и старой переписке. В худшем – последствия печальные, о которых вспоминать даже и не хочется.
Чтобы войти в почту, переходим на главную страницу поисковика Яндекс . В правом верхнем углу находится форма входа в электронную почту. Необходимо ввести логин и пароль, указанные при регистрации почтового ящика на Яндекс . В первую строку вводим логин (без @yandex.ru, просто логин), во вторую строчку вводим пароль, и нажимаем клавишу «Enter» или кнопку «Войти».
После этого оказываемся в своем почтовом ящике в папке «Входящие».
Когда Вы выходите в почту с чужого компьютера или с компьютера, к которому кто-то другой имеет доступ, то желательно ставить флажок в графе «Чужой компьютер». Если флажок установлен, то как только Вы закрываете браузер , сессия заканчивается, происходит автоматический выход из почтового ящика . Если браузер не закрывать, а закрыть страницу электронной почты, то выход произойдет через 2 часа. Если флажок не установлен, тогда можно будет войти в электронную почту без ввода логина и пароля — сможет войти любой пользователь этого компьютера.
Если не помните пароль, то можно попробовать его восстановить. Нажимаем «Вспомнить пароль» под кнопкой «Войти».
В первое поле вводим логин или e-mail, то есть это практически одно и то же, можно добавлять «@yandex.ru», можно и не добавлять. После этого вводим каптчу , если кода на картинке не видно, то меняем изображение нажав на «показать другую картинку». Для продолжения нажимаем «Далее».
Если у Вас на почте имеется подтвержденный номер мобильного телефона, то появится окно для ввода номера телефона. Вводим номер этого мобильного телефона и нажимаем «Отправить».
Сообщения приходят очень быстро, вводим код из смс (у меня был код — шестизначное число) в следующее поле и нажимаем «Дальше».
Остается дважды ввести новый пароль (один и тот же в оба поля) и нажать кнопку «Готово».
Если Ваш почтовый ящик не привязан к номеру телефона, то восстановление будет через контрольный вопрос, указанный
Электронная почта Яндекс – один из главных и незаменимых инструментов для современного
пользователя сети Интернет. Трудности, связанные с началом использования сервиса Яндекс-
почта (вход на мою страницу), легко преодолимы.
Что такое Яндекс Почта
Яндекс-почта – популярный бесплатный почтовый сервис, являющийся в настоящее время одним из самых популярных у пользователей России и стран СНГ. Он очень прост, удобен, а главное – надежен. Помимо этого, почта предоставляет целый ряд сервисов, заметно облегчающих работу пользователя («Яндекс.Диск», «Яндекс.Фотки», «Яндекс.Видео» и многие другие).
Предусмотренный сервисом максимальный размер письма составляет 30 мегабайт. Также особого внимания заслуживает факт отсутствия ограничений размера почтового ящика, что можно уверенно отнести к одному из главных его достоинств.
Способы входа
Рассмотрим несколько способов входа в сервис Яндекс Почта.
Совет! Если вам нужна качественная и не дорогая игровая мышь, закажите данную модель в М видео по привлекательной цене.
Через логин и пароль
Если электронная почта в Яндекс уже создана, то для входа в неё через логин-пароль достаточно:
- Открыть сайт Яндекс
- Выбрать в правом верхнем углу «Почта» .
- Ввести данные, указанные при регистрации.
Через социальную сеть
Предусмотрена также авторизация через известные социальные сети (Вконтакте, Одноклассники, Facebook и другие), при условии, что пользователь ранее создал там страницу и по-прежнему имеет к ней доступ. Для этого необходимо под кнопкой «Войти» нажать на иконку социальной сети, через которую планируется осуществить вход в Яндекс-почту, и осуществить привязку к учетной записи.
Как войти через чужой компьютер
Для тех, кто регулярно входит в почтовый ящик через компьютер, который находится на рабочем месте или в интернет-кафе, и опасается взлома (несанкционированный вход на мою страницу электронной почты Яндекс), рекомендуется поставить галочку рядом с надписью «Чужой компьютер» после ввода логина и пароля.
Инструкция по созданию аккаунта, если его нет
Если аккаунт ещё не создан, то для регистрации Яндекс-почты достаточно сделать несколько
простых шагов:
- Для начала необходимо войти на портал Яндекс, затем обратить внимание на правый верхний угол, где будет написано «Завести почту» , и нажать на кнопку.
- Далее пользователю предстоит заполнить анкету – ввести имя, фамилию, придумать логин (если введенный логин уже занят кем-то другим, на экране появится соответствующее уведомление), а также пароль. Выбору пароля для почтового ящика следует уделить особое внимание. Не рекомендуется выбирать простые пароли (qwerty, йцукен и подобные), иначе злоумышленникам не составит труда завладеть аккаунтом. Желательно выбрать пароль, который будет состоять 8 символов – цифр, заглавных и прописных букв латинского алфавита, знаков #, %, & и других.
- Следующий шаг – ввод номера телефона. Необходимость этого действия связана с тем, что в случае утери пароля (и, как следствие, доступа к почтовому ящику) его можно будет легко восстановить. Если у пользователя отсутствует доступный номер, ему будет предложено выбрать любой «секретный вопрос» и ввести ответ на него.
Заключение
Вышеуказанные действия помогут быстро осуществить переход на сервис Яндекс и полноценно использовать его почтовые функции. Они не требуют значительных затрат времени и обеспечивают высокое качество работы в дальнейшем.
Здравствуйте! Если вы находитесь в данном блоге, значит вопросы мобильной безопасности важны и актуальны для вас! Здесь я буду постоянно публиковать интересные заметки на эту тему. Сегодня рассмотрим перехват электронной почты. В конце материала я разместил небольшое видео, которое обязательно следует посмотреть каждому! Из ролика вы узнаете об одном интересном приложении.
Итак, зачем мне потребовалось изучать перехват электронной почты? Пользуюсь мобильником давно, часто общаюсь с коллегами по бизнесу, храню в трубке важную и конфиденциальную информацию. Хочется не допустить утечек! Поэтому я стал изучать вопрос внимательно.
Как посмотреть чужой почтовый ящик? Я отправился искать различные программы, обладающие подобными функциями. Интересовал софт для удалённого доступа. Увы, я пересмотрел множество ресурсов и тематических форумов, но ничего похожего на подходящие программы найти не удалось! Много вирусов, лохотронов, сомнительного софта. Поэтому советую быть осторожным!
Остаётся перехват электронной почты сниффером. Это программы, собирающие различные данные. Я наткнулся на интересный сервис, созданный для служебного копирования различной информации. Расскажу немного об этой системе. Вначале потребуется регистрация на сайте, затем скачиваем в телефон специальное приложение. Есть и обычная версия, и версия для Root-девайсов. Всё совместимо с Android версии 2.3 и выше. Уникальное решение! Я поставил, протестировал. Увидел кучу функций. Например, собирается переписка из социальных сетей, записываются собственные разговоры.
Напрямую программа для перехвата электронной почты здесь не реализована. Но что случится, если кто-то посторонний попытается установить вам подобное приложение? Представьте себе эту ситуацию! Но не принципиально, о какой именно программе речь. Аналогичных сервисов куча, но не с таким богатым функционалом. Поэтому рекомендуется сохранять бдительность! Старайтесь мобильник в чужие руки не передавать, а также не кидать где попало. Особенно опасно оставлять телефон на рабочем месте без присмотра. Поэтому злоумышленникам программа шпион для перехвата электронной почты может и не потребоваться. Всё зависит лишь от вас!
Ниже я опубликовал небольшое видео, которое расскажет об установке и настройке программы. Я попытался учесть все нюансы. Но не забывайте, что устанавливать такие приложения в чужие мобильники не рекомендуется. Это не понравится владельцу телефона, поставьте себя на его место! Зато для копирования личных данных вещица незаменимая!
Возможности приложения: чтение переписки SMS, MMS, Вконтакте (официальное приложение и Kate Mobile), Одноклассники, Facebook, Мой Мир@mail.ru, ВСети.by, Twitter, Hangouts, Google+, WhatsApp, Skype, Viber, Hangouts (бывший Google Talk), Агент@mail.ru, ICQ, IM+ и IM+Pro, AIM, Jabber, MSN, MySpace, Yahoo! и Я.Онлайн (Яндекс Чат), Email переписку Gmail и Почта@mail.ru, просматривать посещенные сайты в браузерах Chrome, Opera, Firefox. Получить доступ к списку звонков и местонахождению телефона. Это малая часть всех возможностей. Весь
Видео руководство по установке для любого телефона:
Видео руководство по установке на телефон с ROOT правами:
Инструкция по установке и настройке:
- Заводим личный кабинет по этой ссылке: «Завести личный кабинет» (просто регистрируемся там).
- Заходим по этой ссылке: «Войти в личный кабинет на сайте» и вводим Email и пароль, которые указали пре регистрации.
- Жмем кнопку: «Добавить телефон»
- Заполняем все поля которые просят ввести. Заполняем правильно как там написано, иначе не будет работать.
- Жмем кнопку «Сохранить».
- Читаем инструкцию которая появилась после нажатия кнопки «Сохранить»
- Устанавливаем на телефон, (тот с которого нужно получить информацию) приложение, и настраиваем его согласно инструкции, которую вы должны будете прочитать на шаге 6.
- Приложение установлено. Все хорошо. Разработчики пишут, что надо подождать не менее часа, чтоб данные начали поступать в ваш личный кабинет который вы завели на шаге 1. В нашем случае данные пришли через 4 часа. Задуманное удалось! Желаю успехов.
как зайти на свой почтовый ящик с другого компьютера и получил лучший ответ
Ответ от. И?ЕЛЬ? ?[гуру]
С любого компьютера
С любого компьютера, подключенного к интернету, вы можете зайти в свой почтовый ящик. Для этого загрузите интернет-браузер, например Intenet Explorer, Mozilla Firefox или Opera. Далее в адресной строке наберите адрес mail.yandex.ru и нажмите Enter. Введите свои логин и пароль в открывшейся форме, затем нажмите кнопку «Войти».
С главной страницы Яндекса вы также можете перейти к своему почтовому ящику, введя логин и пароль в «домике» слева от поисковой строки.
Если вы уже авторизованы, вы можете видеть на главной странице Яндекса не только общее число новых писем, которые вы получили, но и количество уведомлений от социальных сервисов.
Чтобы получить быстрый доступ к почте, установите панель инструментов Яндекс. Бар, которая будет сообщать о новых письмах. С панели бара вы можете перейти к чтению или написанию писем, к папке Входящие и к адресной книге
. Но, помните, чтоб защитить свой электронный ящик от злоумышленников, не забудьте поставить при входе в свой e-mail галочку в поле «Чужой компьютер»
Ответ от 2 ответа [гуру]
Привет! Вот подборка тем с ответами на Ваш вопрос: как зайти на свой почтовый ящик с другого компьютера
Для входа в почту на мейле пройдите по ссылке www.mail.ru.
Слева в верхней части страницы будет расположено поле для входа. В нем нужно ввести имя вашего ящика и пароль .
В правой части формы авторизации располагается стрелочка, при нажатии на которую вы можете выбрать домен , на котором зарегистрирована ваша электронная почта. Помимо самого распространенного доменного имени mail.ru есть еще inbox, list, bk.
Если вы хотите чтобы ваши данные сохранились, и при следующем входе в почту вам не надо было вводить все заново, то можете поставить галочку «Запомнить ».
После ввода всех данных кликаем на кнопку «Войти ».
Вход в Яндекс почту осуществляем по адресу www.yandex.ru
Сверху, в правом углу главной страницы Яндекса находится поле для авторизации .
Вводим в него имя ящика и пароль .Если вы осуществляете вход не со своего компьютера и не хотите чтобы данные необходимые для авторизации стали известны третьим лицам, то можете поставить галочку «Чужой компьютер », тогда они не сохранятся.
Кликаем на кнопку Войти .
В почту на Yandex можно войти и через аккаунт в соцсетях . Для этого нужно использовать соответствующую панель в окне авторизации.
Если вы зарегистрированы в вконтакте, то нажимаете на значок вк в панели доступа.
Всплывет окно:
Кликаем на «Разрешить ». В окне:
Нажимаем — Я новый пользователь .
После этого вход в почтовый ящик будет осуществлен.
В правом верхнем углу вы увидите надпись «Почта ».
После нажатия на нее появится поле, в котором отобразятся все адреса ваших почтовых ящиков, зарегистрированные на gmail.
Выбираете нужный.
Если вы забыли пароль, то можете обратиться к форме восстановления , нажав на кнопку Забыли пароль .
Чтобы войти в почту, переходим на главную страницу поисковика Яндекс. В правом верхнем углу находится форма входа в электронную почту. Необходимо ввести логин и пароль, указанные при регистрации почтового ящика на Яндекс. В первую строку вводим логин (без @yandex.ru, просто логин), во вторую строчку вводим пароль, и нажимаем клавишу «Enter» или кнопку «Войти».
После этого оказываемся в своем почтовом ящике в папке «Входящие».
Когда Вы выходите в почту с чужого компьютера или с компьютера, к которому кто-то другой имеет доступ, то желательно ставить флажок в графе «Чужой компьютер». Если флажок установлен, то как только Вы закрываете браузер, сессия заканчивается, происходит автоматический выход из почтового ящика. Если браузер не закрывать, а закрыть страницу электронной почты, то выход произойдет через 2 часа. Если флажок не установлен, тогда можно будет войти в электронную почту без ввода логина и пароля — сможет войти любой пользователь этого компьютера.
Если не помните пароль, то можно попробовать его восстановить. Нажимаем «Вспомнить пароль» под кнопкой «Войти».
В первое поле вводим логин или e-mail, то есть это практически одно и то же, можно добавлять «@yandex.ru», можно и не добавлять. После этого вводим каптчу, если кода на картинке не видно, то меняем изображение нажав на «показать другую картинку». Для продолжения нажимаем «Далее».
Если у Вас на почте имеется подтвержденный номер мобильного телефона, то появится окно для ввода номера телефона. Вводим номер этого мобильного телефона и нажимаем «Отправить».
Сообщения приходят очень быстро, вводим код из смс (у меня был код — шестизначное число) в следующее поле и нажимаем «Дальше».
Остается дважды ввести новый пароль (один и тот же в оба поля) и нажать кнопку «Готово».
Если Ваш почтовый ящик не привязан к номеру телефона, то восстановление будет через контрольный вопрос, указанный при регистрации почтового ящика.
Для выхода из почтового ящика, кликаем по электронному адресу ящика, который указан в правом верхнем углу или по иконке с фотографией (если она есть).
В выпадающем меню выбираем самую нижнюю строчку «Выход» и нажимаем. После чего Вы окажетесь на главной странице поисковой системы Яндекс.
Вопросы и ответы по ключу как открыть свою почту на яндексе с чужого компьютера:
Вопрос: Как Зайти В Игру С Почтой От Яндекс С Чужого Компьютера.
Ответ: Просто поменяй свой пароль через телефон (если забыл) думаю тогда посмотри правельный ли ты свой номер телевона ввёл
Вопрос: Как С Чужого Компьютера Войти В Свою Почту Яндекс?
Ответ: Так-же, как и со своего компа. Введи свои данные (логин и пароль) и входи на здоровье. Перед этим из чужой почты надо,естественно,выйти. PS Точнее не логин,а адрес,хотя какая к черту разница,и так понятно))
Вопрос: Как Зайти В Яндекс Диск С Чужого Компа
Ответ: в свою почту яндекс входите просто
Вопрос: Как Создать Свой Емейл И Почту На Чужом Компьютере
Ответ: Один почтовый ящик открыть в mail.ru, а второй в Яндекс, будут два разных адреса одновременно. Или создайте новую учётную запись 1.панель управления-учётные записи пользователей 2 Включите Ваш основной Агент.(в вашей учётке) щелкните.
Вопрос: Как Выйти Из Своей Почты В Яндексе На Чужом Компьютере, Если Всё Равно Авторетизируется Через Вконтакте И Фейсбук?
Ответ: То есть — палите сразу всё? А кто об этом думал, привязывая авторизацию? Вообще галочка Чужой компьютер неспроста в формах стоит. А кнопка Выход всегда рулит. Плюс очистка истории в браузере. Плюс удаление куков данных ресурсов в.
Вопрос: Я Забыла Номер Телефона Забыла Номер Телефона
Ответ: Всем нассать 891264398292 Ты забыла, что уже написала, что ты забыла номер телефона. 89111111111 Беда, я ночь теперь не буду спать я забыла номер телефона забыла номер телефоная забыла номер телефона забыла номер телефоная забыла номер.
Вопрос: Существует Ли На Самом Деле Работа В Интернете? Или Все Это Развод Для Лохов?
Ответ: я не слышал Развод для лохов Возможно и существует, но сейчас большая часть-развод, по этому лучше не трогай это дело. http: //rich-birds.org/?i=46053 (2 пробела перед двоеточием) Вот тут можно, правда долго, но у меня получилось.
Вопрос: Возможно Ли Заработать В Интернете? Возможен Ли Хоть Какой-То Заработок В Интернете?
Ответ: Работа на дому и реальная удаленная работа существуют, но обмана в их предложениях намного больше, чем реальных возможностей заработка, в разы больше. Могу утверждать, что 50-100$ в мес дополнительно с инета — реальность, но не сразу, я.
Ответ: Читая ответы верующих людей, пришел к выводу. У 90% из них приобретенный синдром раба (не уверен за эту формулировку, но в целом суть отражает). Я никогда не понимал, для чего нужен бог и есть ли он?(конечно же нет) Ну на секунду.
Вопрос: Работа В Интернете Реально Зарабатывают. Или Это Се Ерунда И Копейки, Которые Не Стоят Времени.
Ответ: Все заработки в Интернете можно достаточно чётко разделить на две большие категории: 1) заработок на чужих сайтах 2) заработок на своем собственном сайте. I. Заработки на чужих сайтах бывают с вложением своих денег и без вложения своих.
Правила пользования чужим компьютером
Здравствуйте! Сейчас мы поговорим о простых правилах безопасности работы на чужом компьютере. Зачастую бывают ситуации когда нам требуется войти в свои аккаунты (социальные сети, электронная почта и другие различные сайты) не имея в руках своего любимого ноутбука или смартфона. Тогда нам на помощь приходят рабочие компьютеры или компьютер друга. Используя чужие устройства всегда нужно помнить о правилах конспирации дабы случайно не раскрыть информацию личного характера. Как ни странно, эти правила продолжают работать до сих пор и в большинстве случаев способны защитить от бытовых случаев взлома.
1. Очищайте историю браузера
Если ваша работа на чужом компьютере заключается в посещении сайтов, то после себя всегда нужно очищать файлы сессии браузера. Например, в Google Chrome есть удобная функция перехода в режим инкогнито. Режим инкогнито запрещает браузеру запоминать историю, хранить кеш и cookies после завершения сеанса. Для перехода в этот режим необходимо перед началом работы нажать кнопку Ctrl-N .
2. Всегда нажимайте кнопку Выйти или другие подобные
Данное действие предусматривает завершение работы аккаунта с которым вы вошли на сайт. Даже если останутся cookies, то они уже будут считаться устаревшими.
3. Пользуйтесь опцией Чужой компьютер
На многих формах авторизации есть галочка Чужой компьютер или Запомнить меня. Так вот, если вы отметите первую или не отметите вторую, тогда сайт не должен сохранять данные о сессии в cookies. Например, такая опция входа есть на yandex.ru .
4. Не вводите пароль напрямую с клавиатуры
На компьютере может стоять программа перехвата нажатий клавиш, такая как Punto Switcher и в этом случае на чужом компьютере останутся все ваши введенные данные, в том числе и пароли. Для избежание этого можно прибегнуть к двум способам:
1. Воспользоваться экранной клавиатурой Windows . Для его запуска необходимо нажать сочетание клавиш Win-R и ввести osk.exe .
2. Собрать пароль из другого текста по буквам . Суть данного метода заключается в том, что пароль собирается путем копирования отдельных букв из различных программ. Например, пароль у вас qwerty . тогда открываем любую веб-страницу и ищем букву q . выделяем ее и копируем в буфер обмена. Далее вставляем в поле для ввода пароля (большинство полей позволяют это делать). По аналогии и остальные буквы. Конечно метод не быстрый, но исключает перехват ввода с клавиатуры.
У этих двух способом есть существенный недостаток: он не защитит от программ, которые делают запись с экрана. а такие программы есть и у некоторых стоят на постоянном дежурстве.
И еще одно важное правило: По приходу домой обязательно поменяйте все пароли, которые вы использовали на чужом устройстве! Так вы гарантированно исключите взлом.
Понравилась публикация? Поддержи сайт, поделись записью внизу страницы!
Электронная почта Яндекс почта вход, регистрация, настройка
Электронная почта Яндекс (или как ее называет сама компания Яндекс Почта) — это бесплатный сервис электронной почты, одна из крупнейших онлайн почтовых служб Рунета.
Электронная почта Яндекс бесплатно предлагает всем желающим бесконечный электронный почтовый ящик с удобным интерфейсом, который надёжно защищен от спама собственными технологиями Яндекса. Интерфейс сайта очень простой, удобный и многофункциональный.
#8212; бесплатная электронная почта
#8212; защита от спама, спамооборона и антиспам
#8212; неограниченный ящик
#8212; мобильная почта
Созданный электронный ящик в Яндекс почте можно просматривать в почтовых программах Outlook, The Bat и Thunderbird.
Достоинства: Удобный, простой, понятный интерфейс, сбор писем с нескольких ящиков, простота отправки писем, надежная спамооборона, защита от вирусов, неограниченный объем, возможность смены дизайна.
- Группировка по обсуждениям
- Метки
- Видео, аудио (Mp3) и фото появляются в самом сообщении, можно посмотреть и послушать
- Запись видео письма с веб-камеры прямо в браузере
- Открытки для писем
- Возможность рисовать прямо в письме
- IMAP (наконец-то),
- Отправка больших файлов до 5 Gb . благодаря интеграции файлообменника от Яндекса
- Встроенный переводчик (если письмо не на вашем родном языке, то появится услуга перевода)
- Встроенный #8212; Я.Онлайн,
- Возможность менять стиль почты (дизайн и цвет)
- Просмотр документов прямо в почте в форматах #8212; *.doc и *.xls.
Интерфейс почты доступен на многих языках:
Регистрация электронной почты на Яндекс проходит быстро и легко. Вы можете открыть свою Яндекс почту по этой ссылке за пару минут #8212; открыть электронную почту на Yandex
Если вы потеряли и забыли вход на Яндекс эл почты тогда вам сюда
Мобильная версия для Андроид платформ находится на этой странице.
Функционал почты для мобильных дивайсов
Теги: создать почту на Яндексе, Яндекс почта зарегистрироваться, почта бесплатная Яндекс, почта Яндекс outlook, эл.почта Яндекс вход
Блог про интересные интернет проекты, сайты, социальные сети, электронную почту и онлайн услуги. Полезные советы и обзоры сайтов и сервисов. Пишу простым и понятным языком для тех, кто является новичком в интернете и хочет быстро чему-то научится. Если вы хотите выбрать электронную почту, научиться как ей пользоваться, узнать про Facebook и ознакомится ближе с сайтом Одноклассники.ру, тогда этот блог для вас. Я буду стараться добавлять полезные и интересные статьи для вас. Спасибо большое, что вы посетили мой блог.
Электронных почты: Яндекс Почта, Mail.ru, Gmail.
Обзоры и описания множества других полезных и интересных интернет сайтов и проектов.
Зайти в почтовый ящик
Вы можете зайти в свой почтовый ящик с любого устройства, подключенного к интернету. Для этого наберите в адресной строке браузера mail.yandex.ru , введите ваш логин и пароль на Яндексе и нажмите кнопку Войти . Если вы используете двухфакторную аутентификацию, для авторизации нужен одноразовый пароль , сгенерированный приложением Яндекс.Ключ.
Если вы хотите авторизоваться, используя свой профиль в социальной сети (например, Facebook), необходимо предоставить Яндексу доступ к вашим персональным данным.
Подробнее см. в разделе Вход на Яндекс .
Переключение между ящиками
Если вы пользуетесь несколькими почтовыми ящиками на Яндексе, вы можете переключаться между ними, не вводя логин и пароль:
Вы можете выбирать аккаунт в Почте, Паспорте и на других сервисах Яндекса, которые поддерживают эту возможность. Выбранный аккаунт считается основным: с ним вы будете авторизованы на сервисах, которые пока не поддерживают переключение.
В список можно добавить не более 15 учетных записей. Чтобы убрать какой-либо аккаунт из списка, переключитесь на него и в меню учетной записи в правом верхнем углу нажмите Выйти из сервисов Яндекса . Текущий аккаунт исчезнет из списка, и вы автоматически переключитесь на следующий.
Чтобы убрать из списка несколько аккаунтов:
Выйти из почтового ящика
Откройте меню учетной записи в правом верхнем углу экрана и нажмите кнопку Выйти из сервисов Яндекса .
Если вы забыли выйти из Почты на чужом устройстве, откройте страницу Паспорта и в блоке История входов и устройства нажмите ссылку Выйти на всех устройствах .
Как сменить пароль или ответ на контрольный вопрос?
В целях безопасности рекомендуется менять пароль каждые 6 месяцев.
Чтобы сменить ваш пароль на Яндексе, откройте меню учетной записи в правом верхнем углу экрана и нажмите кнопку Сменить пароль .
На открывшейся странице укажите свой текущий пароль и дважды новый для подтверждения правильности ввода. Введите символы с картинки и нажмите кнопку Сохранить .
Если у вас ящик tut.by или e1.ru, вы можете сменить пароль только в личном кабинете: личный кабинет tut.by, личный кабинет e1.ru.
Если вы забыли свой пароль, пройдите процедуру восстановления пароля и укажите свой логин на Яндексе или почтовый адрес. Вы можете восстановить пароль с помощью ответа на контрольный вопрос, SMS-сообщения на подтвержденный номер телефона или дополнительного адреса электронной почты.
Вы можете изменить контрольный вопрос или ответ на него на странице Яндекс.Паспорта , нажав ссылку Изменить контрольный вопрос .
Не могу войти в почту
Выберите проблему, с которой столкнулись:
О том, как восстановить доступ, читайте в Справке Яндекс.Паспорта.
Если у вас почта QIP, к сожалению, восстановить пароль вы не сможете. У Яндекс.Почты нет данных, необходимых для восстановления пароля от ящика в Почте QIP.
Если у вас почта TUT.BY, e1.ru, e-mail.ru, восстановить пароль от вашего ящика вы можете только в личном кабинете: личный кабинет tut.by, личный кабинет e1.ru, личный кабинет e-mail.ru.
«Попробуйте обновить вкладку браузера или повторите попытку через несколько минут» .
«Загрузка страницы занимает много времени» .
«Попробуйте обновить страницу или воспользуйтесь лёгкой версией Почты» .
Чаще всего это происходит по следующим причинам:
Расширения блокируют Яндекс.Почту
Почта может работать некорректно из-за дополнений и расширений в браузере. Чтобы проверить это, временно отключите их. Если Почта работает неправильно из-за блокировщика рекламы или расширения-антивируса, добавьте страницу Диска в исключения этого расширения. Подробнее см. в разделах Настроить блокировщики рекламы, Настроить исключения для сайтов.
Вы используете устаревший браузер
Устаревший браузер может не поддерживать технологии, которые используются для быстрой и удобной загрузки страниц. Установите последнюю версию вашего браузера.
Снизилась скорость интернета
Закройте в браузере все вкладки, кроме Почты. Отключите приложения, использующие интернет, и перезагрузите страницу.
Возникла проблема с сетевым подключением
Чтобы это проверить, зайдите в Почту через мобильный интернет. Если ошибки не возникают, обратитесь в службу поддержки вашего провайдера. Если вы пользуетесь рабочей почтой, сообщите о проблеме своему системному администратору.
В Internet Explorer 8 и выше выбран не тот режим совместимости
Если в браузере Internet Explorer 8 и выше вы используете режим совместимости с более старой версией, это может приводить к ошибкам.
Установите параметры Режим браузера и Режим документов в соответствии с версией вашего браузера.
Как читать и отправлять электронную почту в Microsoft Windows
Обновлено: 12.04.2021, Computer Hope
Существует множество клиентов электронной почты, которые можно использовать для отправки и получения электронной почты в Microsoft Windows. Самыми популярными почтовыми клиентами являются Microsoft Outlook, Microsoft Outlook Express и Mozilla Thunderbird. Щелкните ссылку ниже нужной программы, чтобы узнать, как настроить этот почтовый клиент для отправки и получения электронных писем.
Примечание
Чтобы следовать этим инструкциям, у вас должен быть поставщик услуг Интернета (ISP) и поставщик услуг электронной почты, который предоставит вам адрес электронной почты.
Microsoft Outlook Express
Программа электронной почты по умолчанию, доступная пользователям Microsoft Windows, — это Microsoft Outlook Express. Microsoft Windows также может запускать другие почтовые клиенты, многие из которых имеют больше опций и возможностей. Эта страница также содержит дополнительную информацию о каждой из этих программ для пользователей, заинтересованных в альтернативах.
Открытие Microsoft Outlook Express
- Щелкните Пуск .
- Щелкните Программы .
- Щелкните значок Outlook Express.
Если вы впервые используете Microsoft Outlook Express и он не настроен, вам необходимо настроить Outlook Express с использованием информации о сервере вашего интернет-провайдера. Эта информация позволяет Outlook Express знать, где искать электронную почту и куда ее отправлять. Ниже представлена дополнительная информация о настройке этих параметров.
Настройка Microsoft Outlook Express
- Откройте Outlook Express.
- В Outlook Express щелкните Инструменты вверху окна.
- В раскрывающемся меню Инструменты щелкните Учетные записи .
- В окне Internet Accounts щелкните вкладку mail .
- Нажмите кнопку Добавить и выберите Почта .
- Следуйте инструкциям мастера подключения к Интернету, введя название службы, свой адрес электронной почты, информацию в Интернете по протоколам POP3, IMAP, HTTP и SMTP.Если у вас нет такой информации, обратитесь к поставщику услуг Интернета или электронной почты или посетите их веб-сайт, чтобы получить эту информацию.
Отправка и получение электронной почты в Outlook Express
Чтобы отправить электронное письмо в Microsoft Outlook Express, выполните следующие действия.
- Откройте Outlook Express.
- Нажмите кнопку Create Mail в верхней части окна или нажмите File , New , а затем Mail Message .
- Если все сделано правильно, вы увидите окно Новое сообщение . В этом окне начните с ввода адреса электронной почты человека, которому вы хотите отправить электронное письмо, в поле «Кому:».
- Введите краткое описание отправляемого сообщения в поле Тема .
- Введите свое сообщение в поле ниже.
- Когда ваше сообщение будет заполнено, нажмите кнопку Отправить .
Чтобы получать электронную почту в Microsoft Outlook Express, выполните следующие действия.
- По умолчанию Outlook автоматически проверяет сервер каждые несколько минут на наличие новых сообщений электронной почты.
- Если вы хотите вручную получать или искать новые сообщения, нажмите кнопку Отправить / Получить на главном экране Outlook.
Microsoft Outlook
Microsoft Outlook (не путать с Outlook Express) — это более продвинутый клиент электронной почты, включенный в большинство пакетов Microsoft Office. Это платно и обычно не входит в предустановленный компьютер.Если вы не хотите его покупать, вам придется использовать предустановленный Outlook Express или альтернативный почтовый клиент, например Mozilla Thunderbird.
Открытие Microsoft Outlook
- Щелкните Пуск .
- Щелкните Программы .
- Щелкните значок Outlook.
Если вы впервые используете Microsoft Outlook или он не настроен, вам необходимо настроить Outlook с использованием информации о сервере вашего интернет-провайдера. Эта информация позволяет Outlook знать, где искать электронную почту и куда ее отправлять.Ниже представлена дополнительная информация о настройке этих параметров.
Настройка Microsoft Outlook
- Откройте Microsoft Outlook.
- Щелкните Инструменты вверху окна и щелкните Параметры .
- В окне Параметры щелкните вкладку Доставка почты .
- Нажмите кнопку Учетные записи .
- Нажмите кнопку Добавить и выберите Почта .
- Выполните действия мастера Internet Connection Wizard , заполнив название службы, свой адрес электронной почты, информацию POP3, IMAP, HTTP и SMTP в Интернете.Если у вас нет такой информации, обратитесь к своему поставщику услуг Интернета или электронной почты или посетите их веб-сайт, чтобы получить эту информацию.
Отправка и получение электронной почты в Outlook
Чтобы отправить электронное письмо в Microsoft Outlook, выполните следующие действия.
- Откройте Outlook.
- Нажмите кнопку New в верхней части окна или нажмите File , New , а затем Mail Message .
- Если все сделано правильно, вы увидите окно Новое сообщение .В этом окне начните с ввода адреса электронной почты человека, которому вы хотите отправить электронное письмо, в поле «Кому:».
- Введите краткое описание отправляемого сообщения в поле Тема .
- Введите свое сообщение в поле ниже.
- Когда ваше сообщение будет заполнено, нажмите кнопку Отправить .
Чтобы получать электронную почту в Microsoft Outlook, выполните следующие действия.
- По умолчанию Outlook автоматически проверяет сервер каждые несколько минут на наличие новых сообщений электронной почты.
- Если вы хотите вручную получать или искать новые сообщения, нажмите кнопку Отправить / получить на главном экране Outlook.
Mozilla Thunderbird
Mozilla Thunderbird — бесплатный почтовый клиент, разработанный и поддерживаемый фондом Mozilla. На той же основе, что и набирающий популярность интернет-браузер Mozilla Firefox. Вы можете скачать программу из Mozilla на официальном сайте Thunderbird. После загрузки и установки программы на компьютер выполните следующие действия для запуска, настройки, отправки и получения сообщений электронной почты.
Открытие Mozilla Thunderbird
- Щелкните Пуск .
- Щелкните Программы .
- Щелкните папку Mozilla Thunderbird и выберите Mozilla Thunderbird .
Настройка Mozilla Thunderbird
Если вы используете Microsoft Outlook или Microsoft Outlook Express, Mozilla Thunderbird может импортировать ваши настройки и все сообщения, которые он в настоящее время содержит, во время начальной установки.Приведенные ниже шаги предназначены для пользователей, которым может потребоваться изменить эти настройки или создать новые настройки.
- Откройте Mozilla Thunderbird.
- Щелкните Инструменты вверху окна.
- Щелкните Настройки учетной записи .
- В настройках учетной записи нажмите кнопку Добавить учетную запись и заполните каждое из обязательных полей, указав свое имя, адрес электронной почты, имя сервера, имя пользователя и т. Д. Если у вас нет этой информации, свяжитесь с к поставщику услуг Интернета или электронной почты либо посетите их веб-сайт, чтобы получить эту информацию.
Отправка и получение электронной почты в Mozilla Thunderbird
Чтобы отправить электронное письмо в Mozilla Thunderbird, выполните следующие действия.
- Откройте Mozilla Thunderbird.
- Нажмите кнопку Записать вверху окна или щелкните Файл , Новый , а затем Сообщение .
- Если все сделано правильно, вы увидите окно Составить . В этом окне начните с ввода адреса электронной почты человека, которому вы хотите отправить электронное письмо, в поле «Кому:».
- Введите краткое описание отправляемого сообщения в поле Тема .
- Введите свое сообщение в поле ниже.
- Когда ваше сообщение будет заполнено, нажмите кнопку Отправить .
Чтобы получать электронную почту в Mozilla Thunderbird, выполните следующие действия.
- По умолчанию Mozilla Thunderbird автоматически проверяет сервер каждые несколько минут на наличие новых сообщений электронной почты.
- Если вы хотите вручную получать или искать новые сообщения, нажмите кнопку Получить почту на главном экране Thunderbird.
Как добавить учетную запись электронной почты в Outlook на Mac или ПК
- Чтобы добавить учетную запись электронной почты в Outlook на компьютере, нажмите «Добавить учетную запись» после открытия меню «Файл».
- Чтобы добавить учетную запись электронной почты в Outlook на Mac, зайдите в меню «Настройки».
- Большинство учетных записей электронной почты можно добавить в Outlook за секунды, но для некоторых может потребоваться ручная настройка.
- Посетите справочную библиотеку Business Insider, чтобы узнать больше.
При установке и первом запуске Outlook вам будет предложено добавить учетную запись электронной почты. Без него вы не сможете ни отправлять, ни получать электронную почту.
Однако после того, как вы добавили свою первую учетную запись, может быть трудно вспомнить, как добавить еще одну.
Вот как добавить учетную запись электронной почты в Outlook, независимо от того, используете ли вы ее на своем ПК или Mac.
Ознакомьтесь с продуктами, упомянутыми в этой статье:
Apple Macbook Pro (от 1299 долларов США.00 в Apple)
Acer Chromebook 15 (от 358,99 долларов США в магазине Staples)
Как добавить учетную запись электронной почты в Outlook на вашем компьютере
1. Нажмите «Файл» в верхнем левом углу, а затем нажмите «Добавить учетную запись».
Кнопка «Добавить учетную запись» находится всего в одном клике в меню «Файл».Дэйв Джонсон / Business Insider
2. Во всплывающем окне вы можете ввести адрес электронной почты учетной записи, которую хотите добавить, и нажать «Подключиться». Если вы хотите настроить учетную запись вручную, нажмите «Дополнительные параметры», затем нажмите «Подключиться». Если Outlook распознает вашу учетную запись электронной почты, он попросит вас ввести пароль и завершить настройку.
Если это простая учетная запись веб-почты (например, Gmail), Outlook обычно может делать это автоматически. Однако, если вы настраиваете учетную запись IMAP или Microsoft Exchange, часто бывает быстрее сделать это вручную.
Большинство учетных записей электронной почты можно добавить автоматически с помощью имени пользователя и пароля, но для других потребуется ручной подход.Дэйв Джонсон / Business Insider
3. Если вам нужно настроить учетную запись вручную, выберите тип настраиваемой учетной записи. Наиболее распространенные варианты включают Microsoft Exchange, Microsoft 365, POP и IMAP. Вы можете найти эту информацию с помощью Google, чтобы выяснить, какой тип учетной записи электронной почты у вас есть.
4. Следуйте оставшимся инструкциям, чтобы настроить учетную запись.В зависимости от типа добавляемой учетной записи электронной почты вам может потребоваться указать имена серверов входящей и исходящей электронной почты, номера портов и методы шифрования. Вы можете получить все эти сведения на веб-сайте поставщика услуг электронной почты или в службе технической поддержки. Если вы добавляете сервер Exchange в Outlook, вам может потребоваться получить подробную информацию у вашего ИТ-отдела или сетевого администратора.
Перед добавлением учетной записи в Outlook обязательно соберите всю необходимую информацию у поставщика услуг электронной почты или сетевого администратора.Дэйв Джонсон / Business Insider
Как добавить учетную запись электронной почты в Outlook на Mac
1. Откройте Outlook на Mac и нажмите «Outlook» в строке меню в верхнем левом углу экрана.
2. В появившемся раскрывающемся меню щелкните «Настройки».
Откройте меню «Настройки».Уильям Антонелли / Business Insider
3. Откроется всплывающее окно. Щелкните «Учетные записи».
Выберите вариант «Учетные записи».Уильям Антонелли / Business Insider
4. Откроется страница со списком всех ваших текущих счетов. Щелкните значок плюса (+) в правом нижнем углу и выберите «Добавить учетную запись».
Выберите «Добавить учетную запись» во всплывающем окне со знаком плюса.Уильям Антонелли / Business Insider
5. В открывшемся новом окне введите свой адрес электронной почты и пароль. Возможно, вы будете перенаправлены обратно на веб-сайт вашего провайдера электронной почты, чтобы подтвердить, что вы хотите подключить учетные записи.
После того, как вы подтвердите, что хотите добавить свою учетную запись электронной почты, она должна быть подключена.
7 лучших почтовых клиентов для Windows в 2021 году
Пять часов.Именно столько времени мы тратим на ежедневную проверку своей деловой и личной электронной почты на работе. Можем ли мы быть более продуктивными с помощью электронной почты? Ага.
С настольным почтовым клиентом вы можете объединить все свои учетные записи под одной крышей приложения, развернуть ряд инструментов повышения производительности и интегрировать другие ваши любимые приложения. Их легко установить и, как правило, они предлагают больше возможностей, чем веб-приложения. Если вы упорно пользуетесь Windows, почтовое приложение Windows — ваш выбор.
Чтобы помочь вам понять, что нас ждет, мы исследовали и проверили почти два десятка почтовых клиентов Windows.Здесь мы поделимся восьмью лучшими, но сначала расскажем, как мы оценивали платформы и принимали решения.
Что делает почтовый клиент для Windows отличным?
Неважно, какую службу электронной почты вы используете в настоящее время (Gmail, Yahoo !, Outlook, AOL или что-то еще): клиенты электронной почты для настольных ПК должны работать с большинством поставщиков. Это было отправной точкой для нашего поиска — приложения, которые хорошо работали с различными почтовыми службами.
Далее мы рассмотрели наиболее важные элементы взаимодействия с пользователем: простоту настройки, простоту использования и параметры настройки.Начать работу со всеми нашими выборами было легко — обычно меньше пяти минут, чтобы начать рассылку электронных писем. Каждый почтовый клиент в этом списке имеет некоторую степень настройки, чтобы получить желаемый опыт, что является частью того, что делает настольное приложение стоящим с самого начала.
Наконец, мы рассмотрели особенности, которые отличают каждое приложение. Такие функции повышения производительности, как автоматическая маршрутизация электронной почты, чат, шаблоны и фильтрация, могут помочь вам сэкономить больше времени в течение дня. А подключение наиболее часто используемых сторонних приложений к вашему почтовому ящику делает работу более эффективной, особенно если вы проводите большую часть своего дня за электронной почтой.
7 лучших почтовых приложений для Windows
Лучший почтовый клиент для Windows
eM Client
Интуитивно понятный современный пользовательский интерфейс eM Client делает его приятным в использовании, но, возможно, не всем понравится. К счастью, вы получаете несколько десятков тем и возможность настраивать почти каждый аспект пользовательского интерфейса, чтобы сделать его индивидуальным.
Для начала выберите свой макет: сообщения внизу, справа или отключите их. Общие действия, такие как ответ, пересылка, архивирование и другие, удобно расположены в верхней части почтового ящика, но вы можете добавлять, удалять и изменять то, что здесь показано, щелкнув правой кнопкой мыши любое из действий.Справа вы увидите список предыдущих писем с этим адресом, чтобы упростить поиск прошлых разговоров.
Для большей части тонкой настройки пользовательского интерфейса перейдите к Настройки > Внешний вид > Темы . Щелкните свою тему и выберите Theme Editor . Хотите изменить цвет кнопок при наведении курсора с синего на фиолетовый? Без проблем. Вращающиеся колеса, индикаторы выполнения, ссылки и другие элементы также можно изменить с помощью нескольких щелчков мышью.
На удобной боковой панели отображаются контактные данные, прошлые разговоры, ваша повестка дня, календарь и все приглашения, которые могут у вас быть.Эти элементы также можно переставлять и удалять. Если вам нужно добавить задачу в повестку дня, щелкните значок галочки на боковой панели, введите примечание к задаче и выберите срок выполнения с напоминаниями.
Если вы отправляете много писем с одним и тем же сообщением, функция «Быстрый текст» позволяет создавать шаблоны для заполнения тела письма одним щелчком мыши. Возможно, ахиллесова пята eM Client — это отсутствие мобильного приложения. Но если вы используете другое мобильное приложение, eM может автоматически синхронизироваться с этим приложением, чтобы ваши электронные письма всегда были в актуальном состоянии.
Стоимость клиента eM : Бесплатная лицензия доступна для двух учетных записей; Единовременный платеж в размере 49,95 долларов США за версию Pro, которая включает поддержку VIP, неограниченное количество учетных записей и коммерческое использование.
Лучший бесплатный почтовый клиент для Windows
Thunderbird
С Thunderbird вы можете указать, где ваша электронная почта хранится локально, запланировать резервное копирование и управлять настройками сервера. Он также предоставляет некоторые функции безопасности, такие как сквозное шифрование, которых нет в других клиентах.Поскольку это открытый исходный код, Thunderbird имеет каталог надстроек от различных разработчиков, которые помогают улучшить взаимодействие с пользователем. И все это бесплатно.
У него не самый современный пользовательский интерфейс — он смоделирован по образцу браузера Mozilla, Firefox, и использует систему вкладок — но вы бы все равно не выбрали Thunderbird для его стиля. Тем не менее, у вас есть варианты. Чтобы увидеть их, нажмите на меню гамбургеров вверху справа. Отсюда вы сможете настроить внешний вид приложения, выбрать параметры конфиденциальности и выбрать основные функции, такие как параметры составления электронного письма.Такие темы, как Учтивость, Темный лис и Две птички (показано выше), по-разному оформляют ваш почтовый ящик.
По сравнению с другими протестированными нами почтовыми клиентами, Thunderbird был заметно медленнее в отправке отправленных писем и получении ответов. Например, тем же трем электронным письмам, которые одновременно пришли в eM Client, потребовалось еще пять минут, чтобы появиться в Thunderbird.
Нажмите Инструменты > Параметры надстройки , чтобы просмотреть доступные расширения, позволяющие максимально эффективно использовать Thunderbird.Умные шаблоны и Quicktext позволяют создавать шаблоны электронной почты для быстрого ответа. «Отправить позже» позволяет запланировать в будущем отправку электронных писем или повторную отправку сообщений с использованием таких правил, как «каждые два дня».
Thunderbird Pricing : Бесплатно
Лучший почтовый клиент Windows для людей, которые живут в своем почтовом ящике
Mailbird
Один из самых современных и удобных в использовании почтовых клиентов, Mailbird сторонние интеграции упрощают управление электронной почтой и наиболее часто используемыми приложениями.При подключении интеграции разделяют пользовательский интерфейс с вашим почтовым ящиком, что делает Mailbird привлекательным для пользователей, которые не хотят уходить. Slack, Trello, Google Drive, Dropbox и Twitter — это лишь некоторые из приложений с встроенной интеграцией.
Для начала загрузите клиент, добавьте свой адрес электронной почты (или подключитесь к существующему клиенту), и все готово. По мере синхронизации ваших писем вам будет предложено выбрать макет и подключить сторонние приложения. Чтобы подключиться, щелкните свое приложение, войдите в систему, и вы готовы к работе, не выходя из почтового ящика.Каждое добавляемое приложение отображается в виде значка на боковой панели для доступа одним щелчком мыши. Когда моя учетная запись Slack была подключена, мне просто нужно было взглянуть на боковую панель, чтобы увидеть активность и быстро ответить на сообщения.
Одним из способов использования папки «Входящие», не прибегая к другим инструментам, является функция «Отложить». Если вы хотите, чтобы вам напомнили о событии, таком как веб-семинар, щелкните письмо правой кнопкой мыши, выберите дату и время, и в этот момент электронное письмо снова появится в вашем ящике. Он также будет храниться в папке «Отложенный сигнал», чтобы вы могли видеть, что будет дальше.С помощью функции единого почтового ящика вы можете добавить несколько учетных записей электронной почты и управлять всеми электронными письмами и папками из единого почтового ящика.
Mailbird Цена : от 39 долларов в год для Mailbird Personal или единовременная 79 долларов. Бизнес-план (59 долларов в год) добавляет приоритет, поддержку Exchange и неограниченное отслеживание электронной почты.
Лучший почтовый клиент Windows для простоты
Почта Windows
Я регулярно пользуюсь Почтой Windows с 90-х годов и продолжаю использовать ее в качестве дополнительной учетной записи электронной почты, потому что она бесплатна и проста в использовании.
Щелкните колесо настроек, чтобы найти все доступные параметры, от персонализации до уведомлений. Вы можете создать подпись и настроить базовые автоматические ответы. Персонализация позволяет создавать несколько разных тем с акцентом и цветами фона.
Одна из функций, которые мне нравятся, — это папка «Входящие» Focused — фильтр, который определяет, какие электронные письма вы регулярно читаете, и помещает их в отдельный почтовый ящик. Все остальные электронные письма помещаются в папку «Другие входящие». Вы можете указать другие электронные письма, которые нужно переместить в папку «Сфокусированные входящие», щелкнув правой кнопкой мыши и выбрав Переместить в сфокусированные . Существует также надстройка Microsoft To Do, которая позволяет планировать задачи и создавать повторяющиеся списки дел с помощью нескольких щелчков мышью на панели задач.
На самом деле вы не найдете здесь много наворотов, что для многих идеально подходит для вашего почтового ящика.
Цены на Windows Mail : бесплатно
Лучший почтовый клиент для Windows с надежной бизнес-платформой
Microsoft Outlook
С 90-х годов Microsoft Outlook стал популярным почтовым клиентом для крупных и малых предприятий .Это сложная платформа с множеством расширенных функций, но при этом она относительно проста в использовании. А в комплекте с Microsoft Office 365 — набором из нескольких десятков приложений для повышения производительности, включая Word, Excel, PowerPoint и SharePoint, среди прочего, — он становится мощной платформой. Outlook — это платформа для любого бизнеса, который хочет купить один почтовый клиент и никогда не оглядываться назад.
После загрузки нажмите Информация > Параметры , чтобы получить доступ к настройкам. Для начала вы получаете несколько тем и, казалось бы, безграничные возможности для организации всех функций в пользовательском интерфейсе.Это включает настройку горизонтального верхнего меню (ленты), которое содержит все ваши команды для выполнения задач. Вы можете добавить любую из сотен командных опций для быстрого доступа в зависимости от ваших предпочтений.
Также в почтовом клиенте есть готовые шаблоны, встроенная диктовка, текст для чтения вслух и правила для управления электронными письмами с ключевыми словами, флагами, именем отправителя, полем «куда» / «от» и т. И есть сотни сторонних интеграций (называемых надстройками) для настройки вашего опыта.
Цены на Microsoft Outlook : Для использования Outlook необходимо приобрести или иметь лицензию на Microsoft Office (после бесплатной пробной версии). Office 365 Business Standard стоит 12,50 долларов США за пользователя в месяц. Обратите внимание, что Business Basic не включает настольный клиент.
Лучший почтовый клиент Windows для опытных пользователей Gmail
Kiwi для Gmail
Если вы хотите, чтобы ваш опыт работы с Gmail был воспроизведен в почтовом клиенте, Kiwi для Gmail предлагает это, а также некоторые другие.Он не только предоставляет тот же пользовательский интерфейс Gmail, к которому вы привыкли, но также позволяет вам работать со всеми своими приложениями Google, не выходя из клиента — не открывая файлы в новых окнах браузера.
После подключения ваша рабочая область Google автоматически загружается в пользовательский интерфейс на левой боковой панели рядом со знакомым почтовым ящиком Gmail. Оттуда одним щелчком мыши можно открыть Документы, Таблицы и Презентации. Новое окно «плавает» в клиенте по умолчанию, то есть вы можете перетащить его в любое место экрана, не выполняя никаких действий (в Gmail вам нужно нажать Shift + → ).
Нажав Control + Alt + Windows + M (по сути, все вместе), вы можете открыть окно создания сообщения из любого места на вашем компьютере. Если вам нужно быстро получить доступ к закрытому документу, нажмите File> Recently Closed Docs.
Так как Kiwi отражает возможности Gmail, он не предоставляет множество дополнительных инструментов для повышения производительности или параметров настройки, но предлагает интеграцию с Zoom, Grammarly, Boomerang и некоторыми другими.
Kiwi для Gmail Цена : от 9 долларов в год за базовую лицензию на одну учетную запись; 34 доллара в год за лицензию Premium на шесть учетных записей
Лучший почтовый клиент Windows для безопасности и шифрования
The Bat!
The Bat! — это высокозащищенный почтовый клиент, в котором есть инструменты, которые помогут вам стать более продуктивным. У него больше функций, чем у любого другого почтового клиента, за исключением Outlook, поэтому изучение того, что каждый из них делает, займет некоторое время.Но я обнаружил, что многие общие функции, такие как настройка фильтров, папок и правил, не требуют пояснений. Для более сложных моментов отлично подойдет раздел поддержки и форума компании.
«Шифрование на лету» позволяет установить мастер-пароль при первом запуске The Bat! Затем все ваши данные (сообщения, адресные книги, файлы конфигурации) будут отправлены и сохранены в зашифрованном виде. Вы получите предупреждение, если вложение имеет двойное расширение (например, photo.jpg.exe), а исполняемые файлы не могут быть открыты.
The Bat! кажется более утилитарным, чем некоторые другие клиенты (и похож на Thunderbird), но дает вам контроль над макетом. Вы можете выбрать светлую или темную тему и оттуда точно настроить меню и панель инструментов пользовательского интерфейса, чтобы включить только то, что вы хотите. Отформатируйте то, что отображается, например команды, шрифт и цвета в сообщениях. Вы можете изменить практически любое поле или блок, в котором находитесь, щелкнув правой кнопкой мыши и выбрав в меню Настройки . Это приведет вас к параметрам для этой области / поля.
The Bat! также поставляется с некоторыми приятными и забавными функциями. MailTicker обеспечивает бегущую бегущую строку на вашем экране для всех непрочитанных писем. Скорость и цвета бегущей строки можно настроить, и вы можете перетащить (или скрыть) его в любое место на экране. SmartBat позволяет делать заметки в простых текстовых файлах, таких как цифровой блокнот или дневник. А генератор QR-кода позволяет быстро сгенерировать код из текста, электронных писем и всего остального в электронном письме.
The Bat! Цена : 49 долларов.99 для версии Home; 59,99 долларов за профессиональную версию
Какой почтовый клиент для Windows выбрать?
Лучший совет, который я могу предложить, — загрузить несколько из них и опробовать их — у всех есть бесплатные пробные версии, и все они легко настраиваются. Поскольку вы будете проводить много времени в выбранном вами приложении, вы должны быть уверены, что оно правильное.
Эта статья была первоначально опубликована Джозефом Якером в марте 2019 года.
Как создать учетную запись Windows 10 с любого адреса электронной почты
В Windows 10 при первой настройке устройства или добавлении нового пользователя создание новой учетной записи заставляет вас использовать учетную запись Microsoft с помощью Outlook.com адрес электронной почты. Однако, если вы пользуетесь услугами другого провайдера, например Gmail от Google, вы можете использовать этот адрес электронной почты для настройки учетной записи.
Используя другого поставщика услуг электронной почты, вы по-прежнему можете получить доступ ко многим из тех же преимуществ, которые люди получают с учетной записью Microsoft, например, к синхронизации настроек и некоторым службам Microsoft.
Если вам необходимо создать новую учетную запись в Windows 10, но вы хотите продолжать использовать свой знакомый адрес электронной почты, приложение «Параметры» и программа установки Windows могут помочь вам создать новую учетную запись с любым адресом электронной почты.
В этом руководстве по Windows 10 мы расскажем, как создать новую учетную запись на вашем компьютере, используя адрес Gmail вместо учетной записи Microsoft.
VPN-предложения: пожизненная лицензия за 16 долларов, ежемесячные планы за 1 доллар и более
Как создать учетную запись Windows 10 с адресом Gmail с помощью настроек
Чтобы создать учетную запись в Windows 10 с использованием адреса электронной почты Gmail, выполните следующие действия:
- Открыть Настройки .
- Нажмите Аккаунты .
- Нажмите Семья и другие люди .
В разделе «Другие пользователи» нажмите Добавить кого-нибудь на этот компьютер .
Источник: Windows Central
Нажмите У меня нет параметра для входа в систему этого человека.
Источник: Windows Central
Подтвердите свой адрес электронной почты Gmail.
Источник: Windows Central
- Подтвердите новый надежный пароль.(По соображениям безопасности вы не хотите использовать один и тот же пароль адреса Gmail.)
Подтвердите вашу личную информацию.
Источник: Windows Central
Выберите свой регион и дату рождения.
Источник: Windows Central
- Нажмите кнопку Далее .
Подтвердите проверочный код, отправленный на исходный адрес электронной почты, который вы указали.
Источник: Windows Central
- (Необязательно) Снимите Я хотел бы получить информацию, советы и предложения по продуктам и услугам Майкрософт вариант .
- Нажмите кнопку Далее .
После выполнения этих шагов вы можете начать использовать компьютер с учетной записью, используя адрес электронной почты, отличный от Outlook.
При выполнении этих шагов вы создаете учетную запись Microsoft, используя, в данном случае, адрес Google, но это не прерывает работу каких-либо служб Google, связанных с вашей учетной записью.
После создания учетной записи настройки устройства будут синхронизироваться между устройствами, использующими одну и ту же учетную запись.Кроме того, у вас будет доступ к другим службам Microsoft, включая OneDrive и Office в Интернете, но, как и ожидалось, Outlook.com не будет настроен.
Как создать учетную запись Windows 10 с учетной записью Gmail во время OOBE
Если вы хотите создать учетную запись, используя любой адрес электронной почты во время работы вне коробки (OOBE), выполните следующие действия:
- Выберите свой регион.
Нажмите кнопку Да .
Источник: Windows Central
Выберите раскладку клавиатуры.
Источник: Windows Central
- Нажмите кнопку Да .
- Нажмите кнопку Пропустить .
Выберите параметр Настроить для личного использования .
Источник: Windows Central
- Нажмите кнопку Далее .
Щелкните опцию Создать учетную запись .
Источник: Windows Central
Подтвердите свой адрес электронной почты.
Источник: Windows Central
- Нажмите кнопку Далее .
Подтвердите пароль электронной почты.
Источник: Windows Central
- (Необязательно) Снимите Я хотел бы получить информацию, советы и предложения по продуктам и услугам Майкрософт вариант .
- Нажмите кнопку Далее .
Подтвердите свой регион и день рождения.
Источник: Windows Central
- Нажмите кнопку Далее .
- Продолжайте, следуя инструкциям на экране.
После того, как вы выполните эти шаги, будет создана учетная запись с вашим предпочтительным адресом электронной почты.
Если вам нужна помощь в выполнении чистой установки Windows 10 или завершении работы сразу после установки, воспользуйтесь этими инструкциями.
В данном руководстве мы используем учетную запись Google Gmail, но вы можете использовать эти шаги с любой почтовой службой, такой как Yahoo, Zoho, ProtonMail и т. Д.
Дополнительные ресурсы по Windows 10
Дополнительные полезные статьи, статьи и ответы на распространенные вопросы о Windows 10 см. На следующих ресурсах:
Компьютеры будущего
Acer раскрывает свою стратегию, ориентированную на конечных пользователей
Это была дикая поездка практически для каждой компании, которой приходилось преодолевать неспокойные воды 2020 и 2021 годов.Тем не менее, Acer с воодушевлением мчится по волнам и имеет четкое видение того, как она собирается поступить в своем будущем.
Изменить программу, используемую для открытия ссылок электронной почты.
Firefox обычно использует почтовую программу вашей операционной системы по умолчанию для отправки сообщения электронной почты. В этой статье объясняется, как можно изменить программу, запускаемую при нажатии на:
В строке меню вверху экрана щелкните и выберите.
Нажмите кнопку меню и выберите Параметры.Нажмите кнопку меню и выберите «Настройки».- Выберите панель, перейдите в раздел Applications .
- Найдите тип содержимого mailto и выберите его.
- Щелкните столбец «Действие» в строке mailto, чтобы изменить действие.
- Всегда спрашивать будет предлагать вам каждый раз, когда вы используете почтовую функцию, какую программу или службу использовать.
- Использование <Программа> (по умолчанию). автоматически запустит почтовую программу вашей операционной системы (например, Thunderbird, Outlook, Windows Live Mail, Windows Mail Evolution, KMail) в окне создания сообщения.Инструкции по изменению программы электронной почты по умолчанию в операционной системе см. В следующем разделе этой статьи.
- Использование
- Использовать другое … позволит вам указать внешнюю программу для запуска Firefox.
- Сведения о приложении… позволит вам просматривать информацию о службах веб-почты, которые может использовать Firefox, или удалять их.
- Закройте страницу about: Preferences . Любые сделанные вами изменения будут автоматически сохранены.
По умолчанию Firefox будет использовать почтовый клиент вашей системы по умолчанию для отправки электронной почты для действий, перечисленных выше. Для Thunderbird см. Статью Сделать Thunderbird почтовым клиентом по умолчанию, чтобы узнать о шагах, которые вы можете предпринять, чтобы сделать его почтовой программой по умолчанию. Информацию о других почтовых программах можно найти в интерактивной или встроенной документации.
Как правило, вы можете изменить почтовую программу по умолчанию, следуя этим инструкциям:
- Откройте приложение Параметры ПК (нажмите и отпустите кнопку «Пуск» Windows, затем щелкните значок шестеренки).
- Выберите на боковой панели.
- Выберите на боковой панели.
- Щелкните значок под заголовком Электронная почта , чтобы отобразить свой выбор.
- Выберите программу электронной почты, которую вы хотите использовать.
- Нажмите кнопку «Пуск» в Windows, затем нажмите Параметры .
- Щелкните значок Приложения , затем щелкните Приложения по умолчанию в списке.
- Щелкните значок под заголовком Электронная почта , чтобы отобразить свой выбор.
- Выберите программу электронной почты, которую вы хотите использовать.
- Нажмите кнопку «Пуск» в Windows, затем щелкните элемент Программы по умолчанию .
- Нажмите Установите программы по умолчанию .
- В разделе Программы щелкните программу электронной почты, которую хотите использовать (например,g., Thunderbird, Почта Windows Live, Outlook).
- Нажмите Установить эту программу по умолчанию .
- Щелкните OK внизу окна.
- Нажмите кнопку «Пуск» в Windows, затем щелкните значок «Панель управления», чтобы открыть панель управления Windows.
- Щелкните значок «Установка и удаление программ» , чтобы открыть апплет «Установка и удаление программ».
- В левой части окна щелкните значок Установить доступ к программе и значения по умолчанию .
- В окне «Доступ и значения по умолчанию» щелкните переключатель Custom , чтобы развернуть категорию Custom.
- Под Выберите программу электронной почты по умолчанию , щелкните переключатель рядом с программой, которую вы хотите использовать (например, Thunderbird, Windows Live Mail, Outlook).
- Щелкните OK внизу окна.
- Откройте приложение Mail из папки Applications.
- Щелкните меню и выберите.
- Нажмите кнопку «Общие».
- Выберите новую почтовую программу по умолчанию (например, Thunderbird, Outlook).
Примечание. Эти инструкции предназначены для некоторых распространенных дистрибутивов Linux. Ваш дистрибутив может использовать другой интерфейс.
Гном
Дистрибутивы
, которые по умолчанию используют среду рабочего стола Gnome, включают Ubuntu, openSUSE, Fedora, Red Hat Enterprise Linux и другие.
- Откройте окно «Приложения по умолчанию» (ранее: «Предпочитаемые приложения»).Окно приложений по умолчанию (предпочтительных) можно открыть:
- (Ubuntu) Щелкните меню, выберите, а затем выберите.
- По состоянию на 2018 год в openSUSE ( GNOME 3.28 ) он находится в меню>>>.
- Щелкните меню, выберите, затем выберите, а затем выберите.
- (Ubuntu) Щелкните меню, выберите, а затем выберите.
- Под Mail Reader используйте раскрывающееся меню для выбора почтового приложения (например, Thunderbird, Evolution).
- Нажмите «Закрыть», чтобы закрыть окно «Приложения по умолчанию».
KDE
Дистрибутивы
, которые по умолчанию используют среду рабочего стола K, включают Kubuntu, Mandriva Linux, PCLinuxOS и другие.
- Откройте Центр управления KDE, щелкнув K и выбрав.
- В окне Центра управления щелкните, чтобы развернуть Компоненты KDE .
- Щелкните, чтобы выбрать Выбор компонентов .
- Щелкните, чтобы выбрать Почтовый клиент .
- Щелкните, чтобы выбрать Использовать другой почтовый клиент .
- Введите полный путь к вашему почтовому клиенту (например, / usr / bin / thunderbird).
- Нажмите «Применить», чтобы закрыть окно «Центр управления» и сохранить изменения.
Firefox позволяет использовать службу веб-почты, такую как Gmail (в некоторых странах она называется Google Mail ) или Yahoo! Mail для почтовых функций Firefox. Воспользуйтесь инструкциями в разделе «Настройка почтового клиента, используемого Firefox» выше для использования службы веб-почты в Firefox для ссылок mailto или функции Электронная почта .
Если служба веб-почты, которую вы хотите использовать, недоступна в вашем Firefox OptionsPreferencesSettings
Panel Applications в качестве варианта mailto , вы можете попытаться найти расширение, которое его поддерживает, либо выполнив поиск на addons.mozilla.org для конкретной службы веб-почты, либо выполнив поиск веб-почты или mailto search и просмотр результатов.
На основе информации из почтового клиента по умолчанию (mozillaZine KB), Как изменить веб-браузер или почтовое приложение по умолчанию (Apple.com Support), Центр управления KDE (KDE.org) и Выберите предпочтительные приложения в Ubuntu (DebianAdmin.com).
Как настроить Outlook для Windows для Office 365
Вы можете настроить Microsoft Outlook для доступа к своей учетной записи Office 365, настроив соединение Exchange. Подключение к Exchange обеспечивает доступ к вашей электронной почте, календарю, контактам и задачам в Outlook.
Вы также можете настроить Outlook для доступа к электронной почте с помощью IMAP. Однако, если вы используете IMAP, вы можете получить доступ только к своей электронной почте из Outlook, а не к календарю, контактам и задачам.
Примечания :
- Office 365 разработан для работы с любой версией Microsoft Office при основной поддержке.
- Также может потребоваться двухэтапная аутентификация.
Получить Outlook для Windows
Outlook входит в состав Microsoft Office 365.Преподаватели, сотрудники и аспиранты с полным набором услуг SUNet ID и студенты бакалавриата с учетной записью Office 365 могут бесплатно загрузить Microsoft Office для Windows через веб-почту. См. Microsoft Office для Windows для получения дополнительной информации.
Настроить Outlook для Windows
- Откройте Outlook.
- На экране приветствия нажмите Далее .
- Когда вас спросят, хотите ли вы настроить Outlook для подключения к учетной записи электронной почты, выберите Да , а затем нажмите Далее .
- Откроется мастер автоматической настройки учетной записи. Введите свое имя, адрес электронной почты, используя sunetid@stanford.edu, и пароль от SUNet ID. Затем нажмите Далее
- Outlook завершит настройку вашей учетной записи, что может занять несколько минут. Когда вы получите уведомление об успешной настройке вашей учетной записи, нажмите Готово .
- Возможно, вам потребуется перезапустить Outlook, чтобы изменения вступили в силу.
Изменить настройку автономного доступа
Вы можете использовать Outlook на своем портативном или настольном компьютере, когда вы не подключены к Интернету.Электронная почта, календарь и другие элементы хранятся в файле данных Outlook на вашем компьютере, поэтому вы можете работать в автономном режиме. Вы можете установить продолжительность этого параметра: 1, 3, 6, 12 или 24 месяца или Все.
- В Outlook щелкните меню Файл .
- Нажмите Настройки учетной записи > Настройки учетной записи .
- В диалоговом окне «Параметры учетной записи» с выбранной вкладкой E-mail нажмите Изменить .
- В разделе «Параметры автономного режима» переместите ползунок, чтобы выбрать, как долго вы хотите хранить почту на своем компьютере для автономного доступа.Вы можете выбрать 1, 3, 6, 12, 24 месяца или Все. Затем нажмите Далее .
- Нажмите Готово .
Последнее изменение 20 апреля 2020 г.
Как изменить почтовую программу по умолчанию в Windows?
При просмотре некоторых веб-сайтов я хочу отправить им электронное письмо по какой-либо причине.Я нажимаю «связаться с нами», открывается окно и я ввожу свой вопрос. Когда я нажимаю «отправить», я понимаю, что электронное письмо отправляется с использованием Outlook, и в результате меня просят настроить адрес POP и т. Д. Я предпочитаю отправлять и получать сообщения, используя свою учетную запись Gmail. Можете ли вы сказать мне, как я могу настроить его так, чтобы при отправке сообщения, как описано выше, Gmail выступал в качестве моего почтового оператора?
Скорее всего, эта страница была настроена с использованием ссылки «mailto:», которая дает указание вашему веб-браузеру отправить электронное письмо с вашего ПК.Наиболее распространенный подход предполагает, что у вас установлена программа электронной почты на рабочем столе, например Microsoft Office Outlook, Thunderbird или другая, или что вы используете программу Mail, которая входит в состав Windows.
Если вы используете электронную почту в Интернете, например Gmail, Outlook.com или Yahoo! Почта, все становится сложнее.
- В Windows есть понятие почтовой программы «по умолчанию», используемой для отправки почты, чаще всего в ответ на ссылку «mailto:» веб-страницы.
- Вы можете легко указать Windows 10, какую программу электронной почты установить , чтобы использовать ее по умолчанию для отправки почты.(В Windows 7 этот процесс немного отличается.)
- в Интернете обычно может быть , а не , которую можно легко установить по умолчанию для отправки, за исключением Gmail , если вы используете Chrome .
- Установленную программу электронной почты можно настроить по умолчанию для доступа к вашей веб-службе электронной почты.
Электронная почта
Выбор программы в Windows 10
Windows имеет представление о вашем почтовом клиенте «по умолчанию». Это программа электронной почты , установленная на вашем компьютере, которая используется, когда ваш компьютер встречает запрос на обработку электронной почты.
Общие программы включают почтовую программу по умолчанию, которая поставляется с Windows, Microsoft Office Outlook, Thunderbird и любую из сотен других почтовых программ, которые вы можете установить. В вашем случае почтовым клиентом по умолчанию, очевидно, является Outlook.
Чтобы изменить его в Windows 10, запустите приложение настроек, найдите «почта» и нажмите «Выбрать почтовое приложение по умолчанию», когда появится соответствующая опция. (Если его нет, выполните поиск по запросу «выбрать приложения по умолчанию»). Нажмите на приложение из списка в настоящий момент (Chrome в моем примере выше, который я объясню чуть позже), и вам будет представлен раскрывающийся список возможных вариантов.
Если вы видите приложение, которое хотите использовать для отправки почты (возможно, вы используете Thunderbird для управления своей электронной почтой, но по какой-то причине оно не используется по умолчанию), просто нажмите на то, которое вам нужно.
Если вы не видите нужное приложение, значит, у вас нет этой опции. Список сформирован из нескольких источников, в том числе:
- Собственные настройки Windows по умолчанию.
- Почтовые программы, которые вы устанавливаете на свой компьютер (например, Thunderbird, Outlook и даже Windows Live Mail, все из которых я устанавливал в тот или иной момент, и поэтому они представлены в приведенном выше примере).
- Другие программы для работы с электронной почтой, установленные на вашем ПК (например, Google Chrome, Opera или, в моем случае, «Открыть на Mac», побочный эффект запуска Windows 10 на виртуальной машине на моем Mac).
Вы могли заметить, что Почта Windows, почтовая программа по умолчанию в Windows 10, не отображается в списке. Это потому, что однажды я установил его и . Вы можете нажать «Найти приложение в Microsoft Store», чтобы загрузить и установить его еще раз, если это тоже случилось с вами.
Выбор программы в Windows 7
Windows 7 смотрит на вещи немного иначе, чем Windows 10. В панели управления Windows 7 перейдите в «Программы по умолчанию», а затем «Установить программы по умолчанию». Слева будет список установленных программ. Щелкните программу, которую хотите использовать в качестве почтовой программы, и ее подробности будут представлены справа.
Щелкните значок Установите эту программу по умолчанию , чтобы сделать ее почтовой программой по умолчанию. Обратите внимание, что это установит программу по умолчанию только для тех вещей, которые она умеет делать.Например, вы не можете сделать свой текстовый процессор почтовой программой по умолчанию — вы должны выбрать программу, которая может быть почтовой программой, чтобы она выполняла эту роль. Чтобы узнать, на что способна программа, щелкните Выберите значения по умолчанию для этой программы .
Выбор веб-браузера в качестве «программы» электронной почты
Это становится… странно.
Почтовые службы, такие как Outlook.com, Gmail и другие, не являются программами. Это веб-страницы, которые вы просматриваете в своем браузере.Windows хочет установить почту по умолчанию , программу . Веб-браузер — это не почтовая программа, это веб-браузер.
Если вы проследите за этим разочаровывающим кругом, единственный очевидный ответ — «Вы не можете». Вы не можете установить веб-браузер, веб-страницу или веб-службу электронной почты в качестве почтовой программы по умолчанию в Windows.
За исключением, конечно, тех случаев, когда можно. Что-то вроде. Есть по крайней мере одна конкретная ситуация, в которой вы можете заставить это работать, но она должна соответствовать следующим критериям:
- Вы используете почтовую службу Gmail.
- Используемый вами веб-браузер — Google Chrome.
Когда вы заходите в Gmail с помощью Google Chrome, вы можете найти значок с двумя ромбами в правой части адресной строки. Наведите указатель мыши на него, и вы получите сообщение: «На этой странице требуется установить обработчик службы».
Нажмите на нее, и вам будет предложено разрешить использование Gmail для открытия почтовых ссылок.
А как насчет других браузеров и почтовых веб-служб?
Возможно, вам не повезло.По крайней мере, прямо.
Использование установленной почтовой программы для веб-почты
«Правильный» обходной путь несколько громоздок, но сводится к следующему:
- Продолжайте использовать электронную почту в Интернете, как обычно.
- Настройте установленную программу электронной почты — обычно это программа электронной почты по умолчанию в Windows — для доступа к вашей учетной записи электронной почты в Интернете.
Например, если ваша электронная почта размещена на Outlook.com и вы используете Windows 10, вы можете настроить программу Windows Mail по умолчанию для доступа к вашему Outlook.com аккаунт.
После того, как программа будет настроена для доступа к вашей электронной почте, она также сможет отправлять электронную почту. Вы могли бы использовать программу Mail только тогда, когда что-то на вашем ПК нужно отправить почту, например, щелкнуть ссылку «mailto:» в браузере или выполнить другую операцию отправки почты на вашем ПК.
Этот метод работает практически с любой учетной записью электронной почты и может использоваться с любой настольной почтовой программой, а не только с той, которая поставляется с Windows.
Если этот метод кажется вам знакомым, это точно такая же настройка, которую мы используем для резервного копирования вашей электронной почты в Интернете: установите программу электронной почты на свой компьютер и позвольте ей периодически загружать копии всей вашей электронной почты.

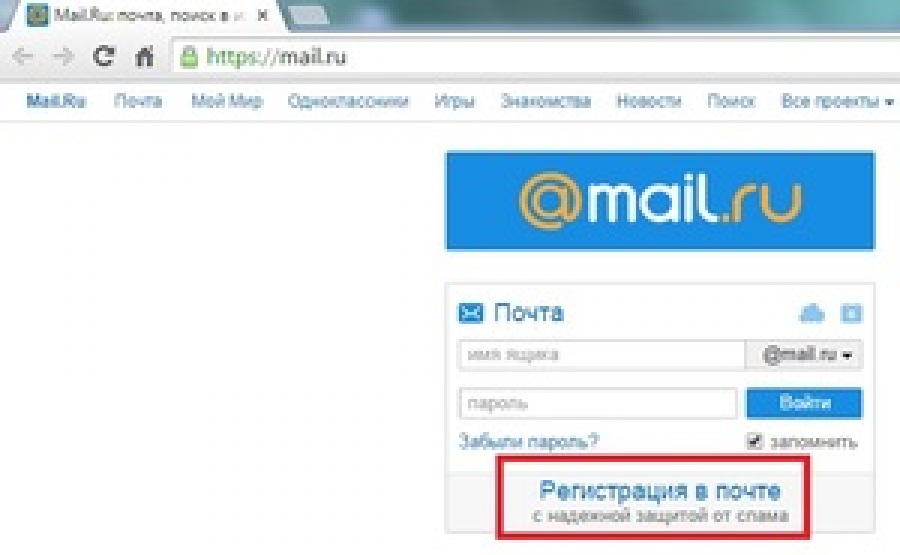
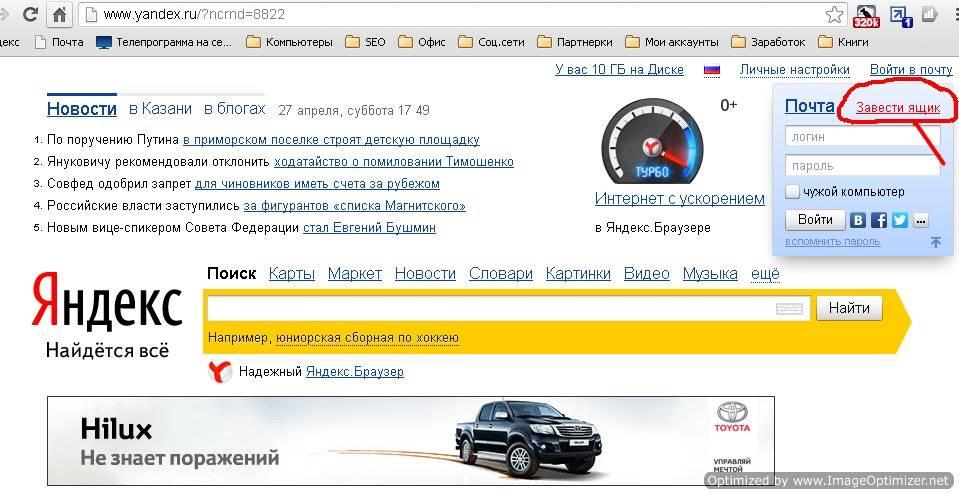

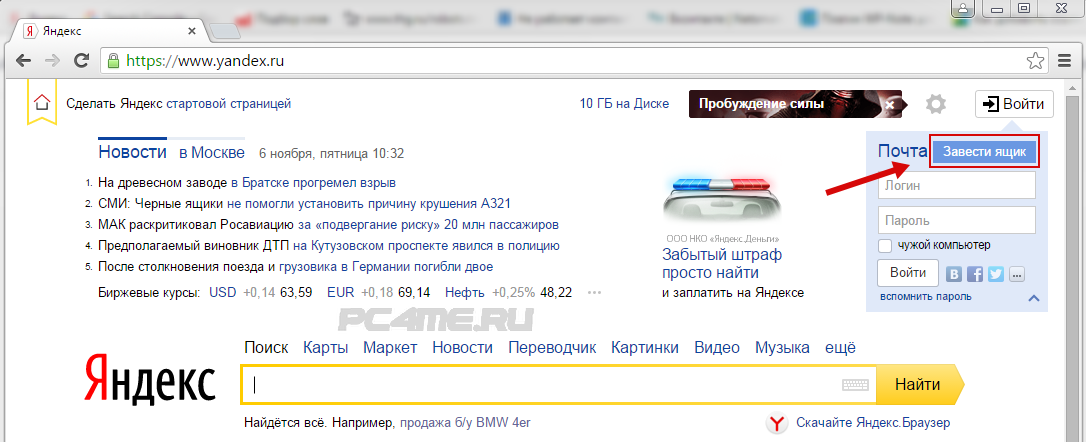
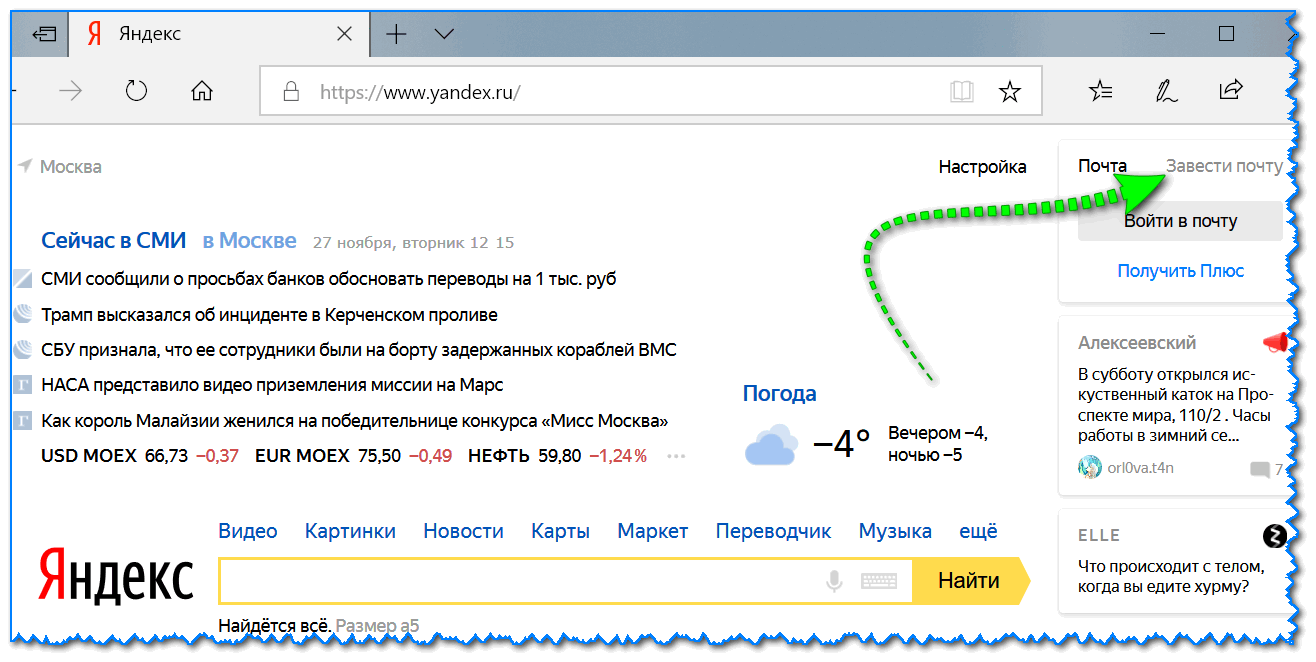

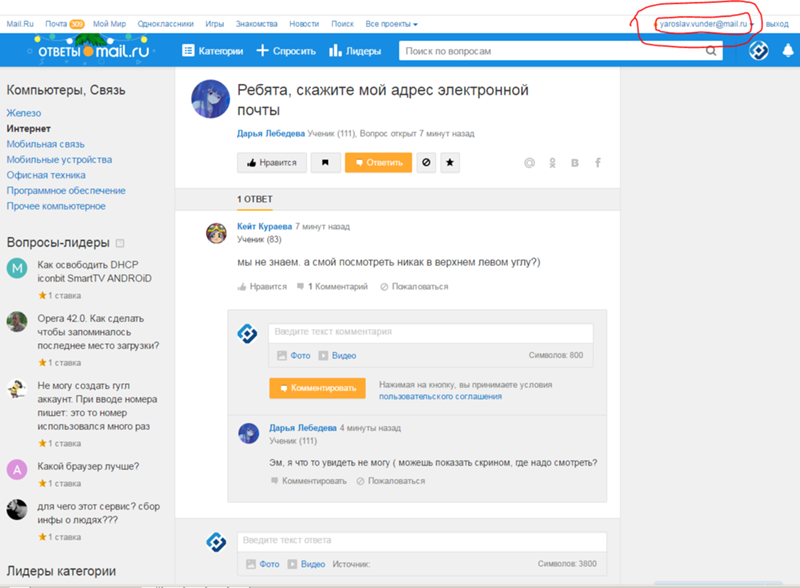


 Теперь Вы можете принимать/отправлять сообщения бесплатно и без каких-либо ограничений.
Теперь Вы можете принимать/отправлять сообщения бесплатно и без каких-либо ограничений.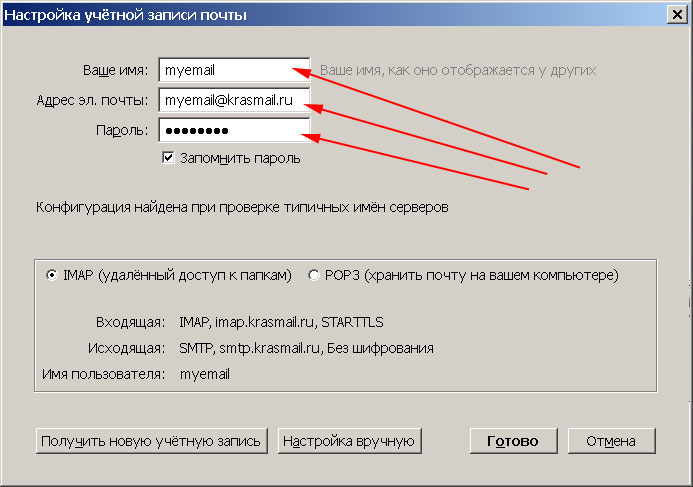
Добавить комментарий