Как открыть плейлист понравившиеся видео в ютубе
Лайки и дизлайки на YouTube – это не просто кнопки для выражения своего мнения. Это своеобразный инструмент, позволяющий формировать собственную подборку и влиять на рекомендации от системы. Читайте, как посмотреть понравившиеся ролики на ютубе и показать их своим друзьям…..
Хотите узнать где найти этот раздел ? ⇓⇓⇓
Где посмотреть
О том, что при расстановке лайков формируется персональный плейлист, многие постоянные зрители даже не догадываются, как и о том, где в ютубе находится понравившиеся видео.
Давайте искать:
- Перейдите на сайт и обязательно войдите в свой профиль.
- В левом столбце откройте раздел «Библиотека».
- Теперь справа будут отображаться подборки в следующем порядке: «История», «Смотреть позже», «Сохраненные плейлисты» и в самом конце «Понравившееся».
- Чтобы раскрыть перечень видео, которым вы поставили лайки, нажмите «Еще» рядом с названием раздела.

В телефоне:
В мобильном приложении есть возможность как найти, так и открыть понравившееся видео в ютубе и включить их непрерывный просмотр:
- В нижней части экрана коснитесь значка «Библиотека».
- В блоке «Плейлисты» находится нужный нам список, обозначенный значком «палец вверх».
Отличные функции в данном разделе ↓
Теперь, имея перед глазами плейлист «понравившиеся» в ютубе, вы можете как открыть для просмотра любой из роликов, так и отредактировать его.
1. Открыв лист, вам сразу станет видно количество сохраненных в нем роликов.
2. Слева отображается миниатюра первого видео в списке. Под ней есть кнопка «Воспроизвести все», чтобы запустить просмотр всего понравившегося подряд.
3. Ниже есть кнопка «Перемешать», для воспроизведения всех роликов в случайном порядке. Справа наведите курсор мыши на любой ролик, рядом появится значок троеточие. Здесь можно:
- добавить ролик в очередь воспроизведения;
- поместить его в «посмотреть позже»;
- поместить в любой другой созданный вами список;
- удалить – ролик будет убран из этой подборки, с него будет снята отметка «нравится».

Все эти функции есть и в мобильном приложении.
Если ограниченный доступ
Еще один важный момент – это видимость ваших лайков другим пользователям. До ноября 2019 года по умолчанию они были в свободном доступе, и каждый пользователь мог самостоятельно регулировать эту настройку по своему желанию.
Теперь вы можете убедиться в том, что такой возможности нет: нажмите «Настройки» — «Конфиденциальность». Здесь вы можете предоставить для свободного просмотра, какие плейлисты других пользователей вы сохранили и на что подписаны. Но по новым правилам открыть доступ к понравившимся видео на ютубе больше нельзя.
Теперь все понравившиеся ролики на ютуб имеют только ограниченный доступ, и видны они только владельцу аккаунта.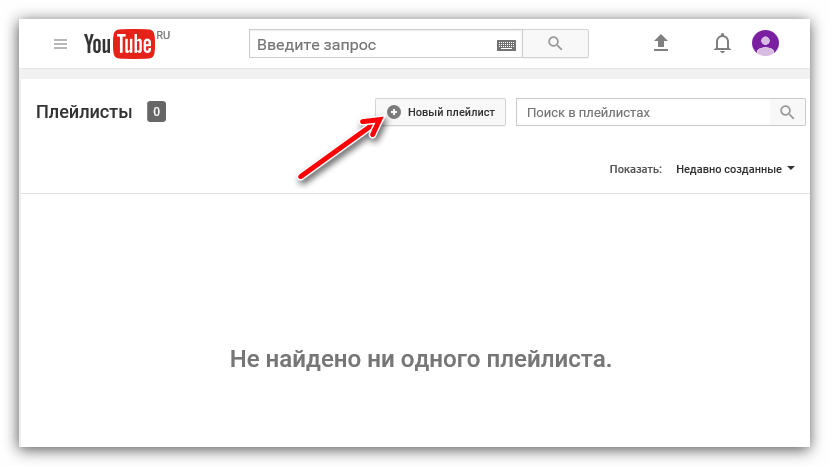
Такое решение объясняют несколькими причинами:
1. Когда популярные блогеры публикуют свои лайки на главной странице канала, это существенно повышает переходы и просмотры. Часто такую «услугу» оказывали за деньги, что может быть приравнено к искусственной накрутке.
2. При свободной демонстрации теряется ценность такого инструмента, как лайк.
3. Теперь, чтобы показать друзьям и подписчиком то, что вы смотрите, вам, возможно, придется подписаться на канал, а это уже совсем другой уровень вовлеченности. Подписки можно делать публичными.
4. Теперь список «понравившееся» оставили для личных подборок, только для себя. А для публичного просмотра можно создать какие угодно листы вручную, с разными названиями и последовательностью.
5. Некоторые пользователи, наоборот, не хотят делиться с сообществом своими предпочтениями.
Что делает лайк
Лайк, или всем известный «пальчик вверх», давно стал обязательным атрибутом современных социальных сетей. В ютубе, помимо одобрения, он несет и дополнительные функции:
В ютубе, помимо одобрения, он несет и дополнительные функции:
- Повышает рейтинг ролика и его шансы на попадание в рекомендации.
- Помогает определить ваши предпочтения.
- Формирует плей-лист «Понравившееся».
Об этой подборке и поговорим подробнее. Это очень удобный и быстрый способ отбора контента в отдельный лист, который можно просматривать подряд и редактировать.
Плейлисты на YouTube, их настройки. Как создать плейлист на Ютубе?
Приветствую, дорогие читатели!
Из прошлой статьи вы узнали, как добавить видео в Ютуб (YouTube) правильно (разобрали вопросы по оптимизации видео).
Сегодня продолжим разбирать социальную сеть YouTube. Тема будет очень важная, поэтому прочитайте заметку внимательно и внедряйте в работу, если что-то еще не применяете: плейлисты на YouTube, их настройки. Как создать плейлист на Ютубе.
Плейлисты бывают открытые и с ограниченным доступом, также в плейлисты можно добавлять не только свои видео, но и чужие.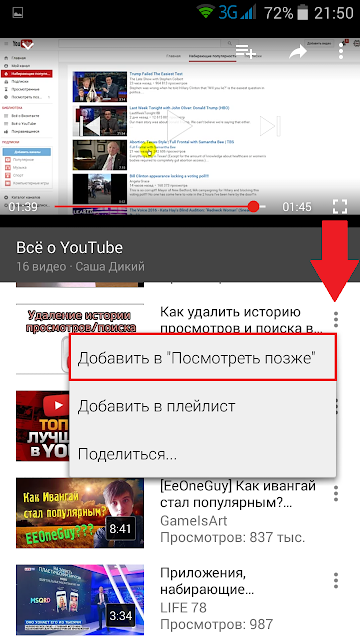 А еще можно сохранять целые плейлисты с других каналов на свой канал. Но обо всем по порядку…
А еще можно сохранять целые плейлисты с других каналов на свой канал. Но обо всем по порядку…
Содержание
- Зачем создавать плейлисты на своем Ютуб-канале?
- Как создать плейлист на Ютубе?
- Как добавить видео в плейлист Ютуб?
- Как изменить настройки плейлиста на YouTube (Ютуб)?
- Как при просмотре видео сразу добавить его в плейлист?
- Как сохранить весь плейлист к себе на канал Ютуб?
Можете перейти по интересующему вас вопросу в оглавлении, или же посмотреть видео версию статьи. В данном ролике вы найдете ответ на 2 вопроса: плейлисты на YouTube, их настройки и как создать плейлист на Ютубе.
Зачем создавать плейлисты на своем Ютуб-канале?
Давайте представим, что вы обычный среднестатистических пользователь Ютуб. И пару раз в неделю (а может и чаще) вы заходите на Ютуб, чтобы посмотреть какие-то видео.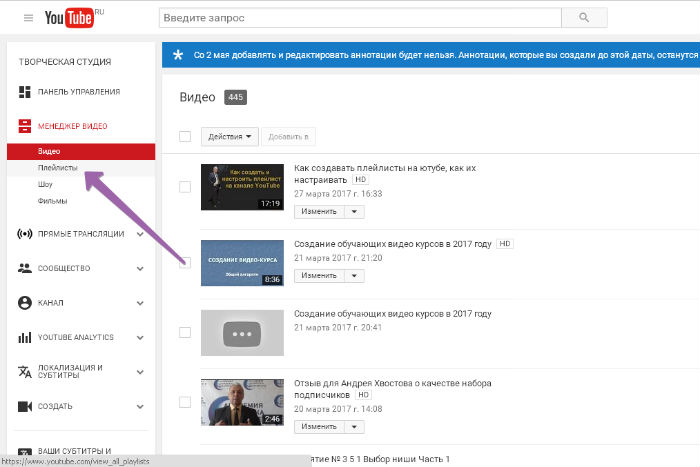
При этом какие-то видео вам очень нравятся, они для вас полезны и вы их периодически ищите заново в поисковике нужную информацию: рецепты, мультики для детей, видео-уроки по компьютерной грамотности, а может быть просто фильм.
И вы каждый раз забиваете в поиск нужное слово или фразу, ищите нужное видео. Это хорошо, если нужное видео попадается вам сразу, а если нет.. Зачем тратить свое время? Для вас придумали плейлисты на Ютуб.
Вы можете во время просмотра любого видео добавить его на свой канал в плейлист. И в следующий раз, когда вы будете в поисках какого-то ролика, который уже просматривали, просто зайдете в свой нужный плейлист и быстро найдете ролик.
Аналогично, если у вас есть свой Ютуб канал и вы загружаете на него свои ролики, вам и ваших гостям будет гораздо легче искать ролики, если они будут распределены по отдельным плейлистам на определенные темы. Поэтому, рекомендуется правильно добавлять свои ролики на канал, если не знаете как, прочитайте эту статью: Как правильно добавлять видео на канал Ютуб? Оптимизация видео.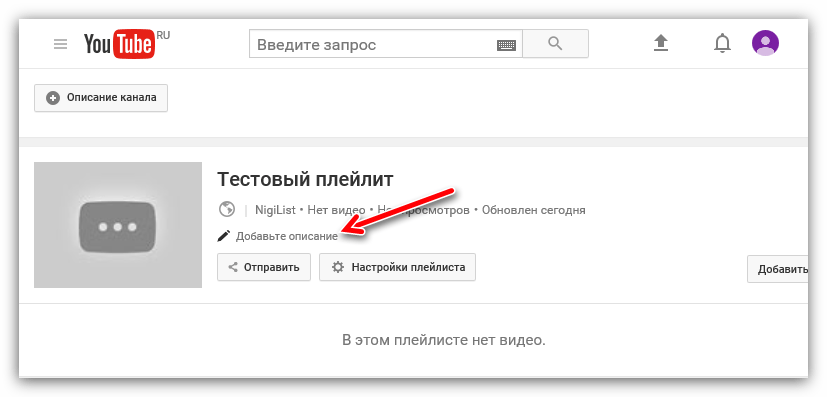
Как создать плейлист на Ютубе?
Если вы новичок в этой соц.сети и еще не совсем понимаете, что такое ютуб-канал, и как на него попасть, читайте прошлую статью: Как зайти в свой ютуб-канал и добавить свое первое видео? Буду рассказывать все подробно. Если в описании будет не очень понятно, под содержанием статьи есть видео-урок.
Шаг 1. Заходите на свой Ютуб-канал, и нажимайте ПЛЕЙЛИСТЫ. В видео я показывала, что нужно нажать на Библиотеку в левом меню, можно и так и так, все равно вы попадете в плейлисты.
Шаг 2. Нажали на ПЛЕЙЛИСТЫ, далее появится надпись внизу ВСЕ ПЛЕЙЛИСТЫ и + НОВЫЙ ПЛЕЙЛИСТ. Нажимайте на + НОВЫЙ ПЛЕЙЛИСТ.
Шаг 3. Теперь вам нужно придумать название нового плейлиста, выбрать тип доступа к нему (об этом я уже говорила в прошлой статье про видео), и далее нажмите СОЗДАТЬ.
Шаг 4. Вам новый плейлист создан. Если какие-то настройки или название вы сделали с ошибкой, ничего страшного.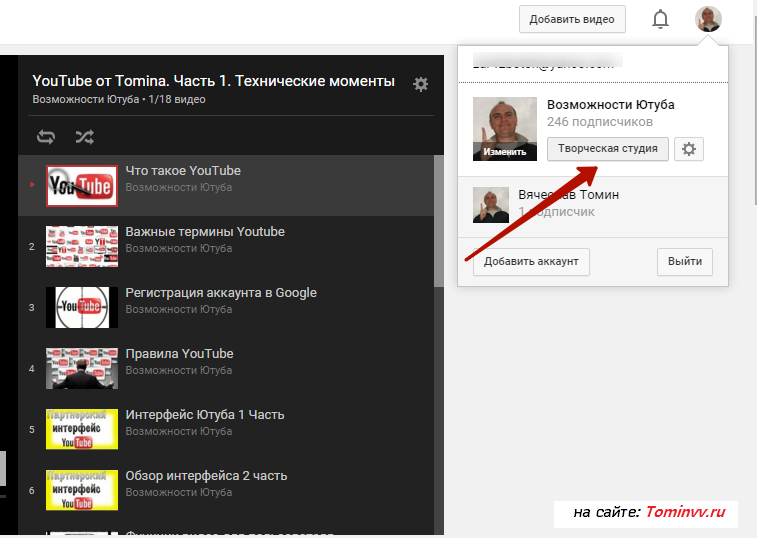 Вы всегда можете поменять название, описание и настройки любого плейлиста. Нужно сделать настройки данного плейлиста на Ютуб.
Вы всегда можете поменять название, описание и настройки любого плейлиста. Нужно сделать настройки данного плейлиста на Ютуб.
В данном примере я создала плейлист с названием ТЕСТ (на картинке -1), вы можете изменить или добавить описание плейлиста (2), сделать настройки плейлиста (3). После всего этого, нужно нажать ДОБАВИТЬ ВИДЕО, чтобы плейлист наполнился видео.
Как добавить видео в плейлист Ютуб?
Сейчас я вам покажу один из способов, как можно добавить видео в плейлист, и далее разберем настройки подробнее.
После того, как вы нажали на ДОБАВИТЬ ВИДЕО, выйдет следующее окно. Здесь вы можете выбрать способ добавления видео в плейлист: через поиск видео, URL (по ссылке) или из Ваших видео на YouTube. Покажу более подробно каждый раздел.
Первый способ через ПОИСК ВИДЕО: здесь вы просто в строку поиска добавляете поисковую фразу (1) и нажимаете на значок лупы (2). И ниже вам отображаются видео из всего YouTube, которые содержат ваш ключевой запрос.
Второй способ добавления видео по URL (по ссылке). Вы его можете использовать, если у вас есть ссылка на нужный вам ролик, тогда вы в строку поиска просто вставляете ссылку на нужное видео и добавляете его в плейлист.
Третий способ добавления видео из Ваших видео на YouTube. При включении этого раздела, вам отображаются все ваши видео, загруженные на ваш канал Ютуб, наверху самые новые и вам просто нужно выбрать нужные видео для добавления в созданный плейлист.
Как изменить настройки плейлиста на YouTube (Ютуб)?
Зайдя в нужный плейлист (как это сделать, я вам показала выше), вы всегда можете изменить название, описание и настройки любого плейлиста на вашем канале YouTube.
Чтобы изменить название плейлиста, нажмите на текст вашего названия, в моем случае это слово ТЕСТ или при наводе мышкой на название выходит значок карандаша, можете нажать на него для редактирования.
Для изменения или добавления описания, просто нажмите на надпись ДОБАВИТЬ ОПИСАНИЕ.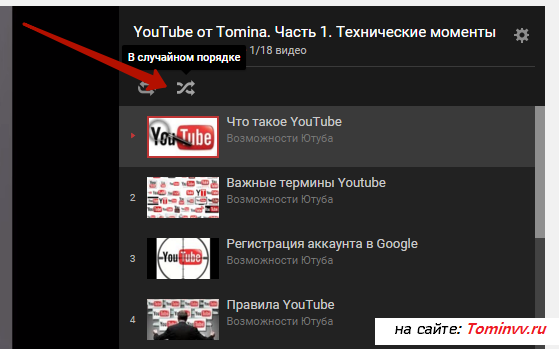 После редактирования, все изменения сохранятся автоматически.
После редактирования, все изменения сохранятся автоматически.
Далее есть кнопка ОТПРАВИТЬ. При нажатии на кнопку вы можете Поделиться плейлистом в любой из предложенных социальных сетей, а также ниже скопировать ссылку на весь плейлист и отправить его заинтересованному человеку или же сохранить себе.
На соседних вкладках вы можете скопировать HTML-код плейлиста и Отправить ссылку на плейлист на электронную почту, заинтересованному в этом плейлисте, человеку.
Справа от кпопки ОТПРАВИТЬ, вы увидите кнопку НАСТРОЙКИ ПЛЕЙЛИСТА.
На вкладке ОСНОВНЫЕ вы может отредактировать конфиденциальность плейлиста, настроить сортировку видео в плейлисте.
На вкладке АВТОДОБАВЛЕНИЕ, вы можете создавать правила для автоматического добавления видео в этот плейлист.
Вам нужно будет вписать слово или фразу, по которому будет добавляться ваше видео в плейлист, и далее нажать на Сохранить. Если вы передумаете создавать правило, просто нажмите на картинку корзины.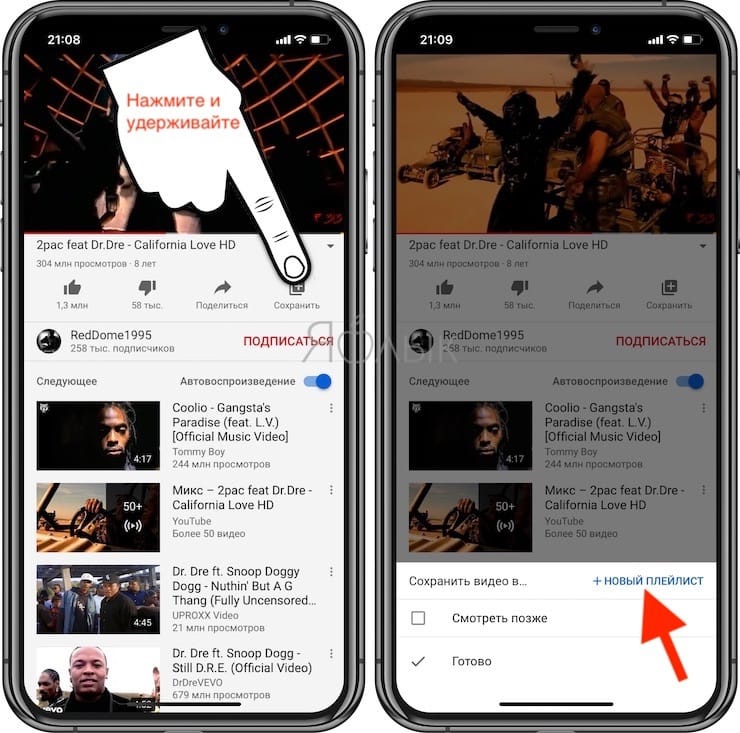
Вкладка СОАВТОРЫ. Здесь вы можете отправить другому автору на Ютуб предложение вести один плейлист вместе. Когда вы нажимаете ОТПРАВИТЬ, появится ссылка, которую вы отправите заинтересованному автору.
Как при просмотре видео сразу добавить его в плейлист?
Иногда вы смотрите видео, и вам нужно быстро отправить новое видео в плейлист. Для этого, вам не нужно копировать ссылку на видео, заходить в плейлисты и искать видео для добавления в плейлист.
Достаточно будет просто при просмотре данного видео внизу нажать на надпись +ДОБАВИТЬ В. Вам откроются плейлисты, которые у вас уже есть на канале и внизу будет надпись СОЗДАТЬ НОВЫЙ ПЛЕЙЛИСТ.
Здесь вы может выбрать один или несколько плейлистов, куда будет добавлено видео, которое вы смотрите, и теперь оно у вас не потеряется))
При нажатии на СОЗДАТЬ НОВЫЙ ПЛЕЙЛИСТ, вы не переходя в настройки своего канала, можете прямо здесь надписать название нового канала, указать его конфиденциальность и отправить в него нужное видео, которое вы сейчас смотрите.
Как сохранить весь плейлист к себе на канал Ютуб?
Аналогично, при просмотре не одного видео, а целого плейлиста, вы можете сразу же сохранить к себе на канал весь плейлист с чужого канала. Для этого, в правом верхнем углу при просмотре плейлиста, у вас будет значок плюса, нажмите на него для сохранения всего плейлиста к себе на канал.
Если же вы не просматривали плейлист, а увидели его на канале автора, то вы также можете сохранить весь плейлист к себе на кана, просто нажмите СОХРАНИТЬ.
На сегодня все, ниже смотрите видео-урок на тему статьи. А завтра вас ждет статья на тему: Как скачать видео и целый плейлист с Ютуба? Не пропустите новые статьи, для этого подпишитесь на новости блога в правой части сайта.
В отдельной заметке на блоге я собрала все ссылки на статьи по Ютубу, рекомендую к изучению: Все статьи о соцсети Ютуб.
Вы не знаете, с чего начать знакомство с Ютуб, тогда эти статьи для Вас:
Как создать гугл-аккаунт для канала на YouTube?
Как зайти в свой ютуб-канал и добавить свое первое видео?
Как добавить видео в Ютуб (YouTube) правильно?
Если у Вас остались какие-то то вопросы по добавлению ролика на YouTube и по темам в этой статье, пишите в комментариях!
С удовольствием на них отвечу!
С уважением, Любовь Зубарева
Не забудьте поделиться этой статьей с друзьями, для этого нажмите на кнопки соц. сетей:
сетей:
Untitled Document
Вы можете пропустить чтение записи и оставить комментарий. Размещение ссылок запрещено.
Как создать плейлист на YouTube. 3 способа
Плейлист в ютубе может применяться не только создателем канала, но и обычным пользователем. Если вы не знаете, как создать плейлист, и зачем он вообще нужен, то сегодняшняя статья именно для вас. Читайте ниже и там вы найдете все ответы, касающиеся вопросов о плейлисте в YouTube.
Что такое плейлист и для чего он нужен
Плейлист – это специальное место, куда пользователь, либо создатель канала, может добавлять различные видеозаписи. Данная функция ютуба может применяться для различных целей. Если рассматривать вопрос со стороны владельца ютуб канала, то плейлисты ему нужны для разграничения видеозаписей по категориям. Ведь пользователям будет легче найти какое-либо видео, если оно находится в плейлисте с характерным названием.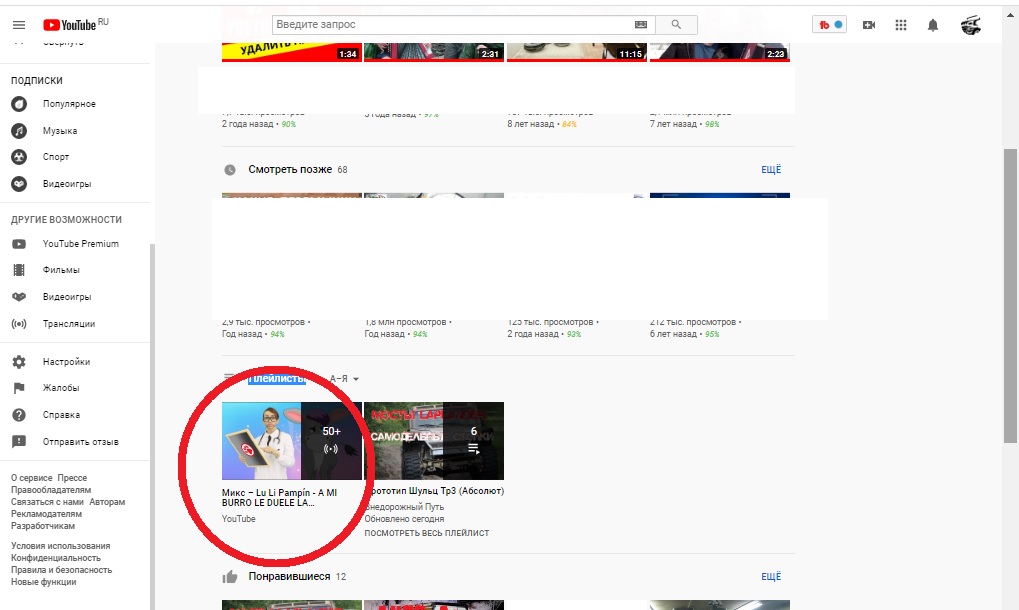 А если посмотреть со стороны пользователя, то он может создать собственный плейлист, например для того, чтобы добавлять видеозаписи, которые хочет посмотреть позже. Таким образом, он не потеряет нужное ему видео, и сможет вернуть к нему в любое время. Ниже я расскажу, как создать плейлист с персонального компьютера.
А если посмотреть со стороны пользователя, то он может создать собственный плейлист, например для того, чтобы добавлять видеозаписи, которые хочет посмотреть позже. Таким образом, он не потеряет нужное ему видео, и сможет вернуть к нему в любое время. Ниже я расскажу, как создать плейлист с персонального компьютера.
На компьютере
Чтобы создать новый плейлист в ютубе с компьютера, выполним ряд простых действий:
- Откроем любое видео в YouTube. Под ним найдем графу «Сохранить». Кликаем по ней левой кнопкой мыши.
- По центру экрана появится небольшое окно «Сохранить в…». Нам нужно нажать по строке «Создать новый плейлист».
- Как это сделали, ниже можно будет увидеть две новые строчки. Нужно будет придумать название будущего плейлиста, и отредактировать конфиденциальность. После выполнения этих действий, кликайте левой кнопкой мыши по графе «Создать».
- Готово! Таким образом, мы создали новый плейлист в ютубе.
 В нем уже будет одна видеозапись, если она вам не нужна, то её можно будет легко убрать.
В нем уже будет одна видеозапись, если она вам не нужна, то её можно будет легко убрать.
Настройка плейлиста
Если вы создали новый плейлист, то теперь его нужно настроить. Чтобы добавить описание, выполним следующие действия:
- Откроем раздел с нашим плейлистом. Найдем графу с описанием плейлиста. Если описания нет, то нужно будет увидеть строчку «Нет описания». Рядом с данной надписью будет значок карандаша. Кликаем по нему левой кнопкой мыши.
- Появится строчка, в которой можно будет написать любой текст. Важно заметить, что написанный текст не должен быть более 5000 символов. Как вы все закончили, жмем на кнопку «Сохранить».
- После этих действия, на месте описания у вас будет отображаться новый текст.
Изменить название
Изменить название плейлиста в ютубе можно следующим образом:
- Правее названия плейлиста есть значок в виде карандаша. Кликаем по нему левой кнопкой мыши.
- Появится строчка с текстом.
 Удаляем старое название, и вписываем новое. После этого жмем по графе «Сохранить». Новое название не должно превышать 150 символов.
Удаляем старое название, и вписываем новое. После этого жмем по графе «Сохранить». Новое название не должно превышать 150 символов. - Вот и все. Как вы сделали все действия выше, ваш плейлист будет называться по-другому.
Существуют и другие настройки плейлиста. Чтобы попасть в данный раздел, выполним следующие действия:
- Найдем иконку в виде трех точек, которая расположена чуть выше описания плейлиста. Жмем один раз по ней.
- Выдвинется небольшое окошко с тремя пунктами. Кликаем левой кнопкой мыши по строке «Настройки плейлиста».
- После этого по центру страницы появится новое окно. В нем будет два пункта – «разрешить встраивание» и «добавлять новые видео в начало плейлиста». Чтобы активировать любой из этих пунктов, нужно передвинуть точку в правую сторону. Если точка горит синим цветом, то функция активна.
Доступ к плейлисту
Чтобы изменить настройку доступа плейлиста, нужно будет выполнить следующие действия:
- Чуть ниже названия плейлиста есть специальная строчка, в которой можно увидеть стрелочку вниз.
 Если нажать по ней левой кнопкой мыши, то перед вами появится три варианта приватности вашего плейлиста.
Если нажать по ней левой кнопкой мыши, то перед вами появится три варианта приватности вашего плейлиста. - Под каждым из трех пунктов есть небольшое пояснение, которое поможет выбрать необходимый вариант настройки. Как выбор сделан, жмем по нему ЛКМ.
- После этого в данной графе будет отображаться выбранный пункт.
На телефоне
С компьютерной версией плейлиста разобрались. Теперь я расскажу, как создать плейлист на ютубе через мобильное приложение. Делается это таким образом:
- Запускаем приложение ютуб. В правой нижней части экрана есть раздел «Библиотека». Переходим в данный раздел и находим там пункт «Создать плейлист». Кликаем по нему.
- После этого откроется страница, где нужно будет выбрать видеозаписи для добавления в плейлист. Список будет состоять из недавно просмотренных видео. Выбираем несколько роликов и жмем по графе «Далее».
- Появится окно с настройкой плейлиста. В первую строчку вписываете название, а во второй графе выбираете подходящий вариант доступа.
 Как все готово, жмете «Создать».
Как все готово, жмете «Создать». - На этом все. После выполнения этих действий, плейлист в ютубе успешно создан. Выглядеть он будет следующим образом:
Настройка
Чтобы изменить настройки плейлиста в YouTube, нужно воспользоваться такой последовательностью действий:
- Открываем раздел с нужным плейлистом. На странице найдем значок в виде карандаша и кликнем один раз по нему.
- Перед вами будет страница с изменением плейлиста. На ней можно будет изменить название, описание и доступ. После того, как вы все отредактировали, жмете по стрелочке в правом верхнем углу экрана.
- Готово! Теперь плейлист на нашем ютуб аккаунте выглядит следующим образом:
Видео
Из сегодняшней статьи вы поняли, как создать плейлист в ютубе через компьютер и через телефон. Кроме этого, вы научились правильно устанавливать необходимые настройки на ваш плейлист.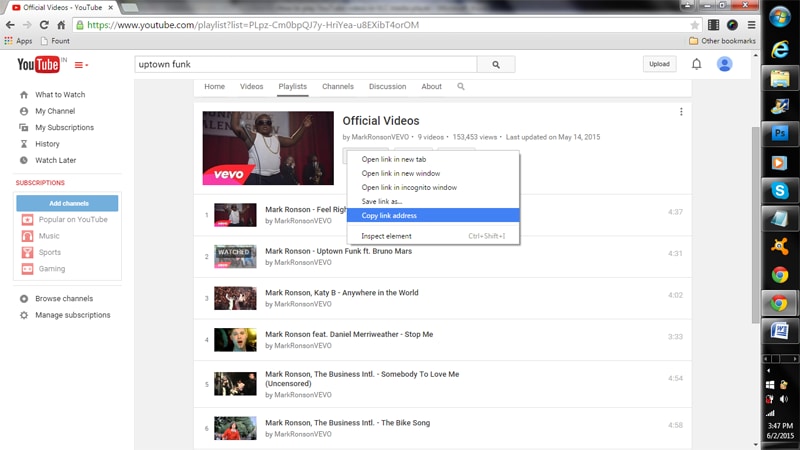
Как добавить видео в плейлист на YouTube. 4 способа
Вовремя добавленное видео в плейлист уже никуда не потеряется, так что пользователь сможет в любой момент его открыть и посмотреть.
Но далеко не все люди знают, как добавить видео в плейлист на ютубе. Именно этот вопрос мы сегодня и рассмотрим в данной статье. Ниже вы найдете несколько различных способов для сохранения видеозаписи в плейлист.
На компьютере
Чтобы добавить видео в плейлист на ютубе через персональный компьютер, нужно сделать пару простых действий. Есть два способа по достижению данной цели. Первый метод реализуется следующим образом:
Первый способ
- Открываем ютуб на главной странице. Допустим, нужно добавить какое-нибудь видео из представленных. Для этого, кликаем левой кнопкой мыши по трем точкам под нужным видеороликом. Чтобы такая иконка появилась, необходимо будет навести курсор мыши в область данного видео.
- Появится окно с различными функциями, которые можно использовать к видеозаписи.
 Нам понадобится строчка «Добавить в плейлист». Кликаем ЛКМ по ней.
Нам понадобится строчка «Добавить в плейлист». Кликаем ЛКМ по ней. - По центру экрана появится новое окошко. Нужно будет выбрать плейлист, куда сохранится выбранная видеозапись. Если его нет, то всегда можно будет создать новый. Ставим галочку напротив того плейлиста, куда необходимо добавить видео.
- Если вы сделали все правильно, то в левой нижней части страницы должна появиться характерная надпись. В том случае, если вы выбрали неправильный плейлист, то всегда можно отменить добавление при помощи клика левой кнопкой мыши по строчке «отменить».
На этом первый вариант по добавлению видео в плейлист на ютубе закончен. Переходим ко второму.
Второй способ
Для его реализации, выполним следующие действия:
- Откроем видеозапись, которую хотим сохранить в плейлист. Под видео, правее лайков и дизлайков, можно будет увидеть строчку «Сохранить». Кликаем по ней левой кнопкой мыши.
- В появившемся окошке выбираем плейлист, в который хотим добавить данное видео.
 Жмем ЛКМ по квадратику, расположенному напротив необходимого плейлиста.
Жмем ЛКМ по квадратику, расположенному напротив необходимого плейлиста. - Если внизу экрана всплыла надпись, а напротив названия плейлиста появилась галочка, то это значит, что вы все сделали правильно.
На телефоне
Чтобы добавить видео в плейлист на ютубе через мобильное приложение, нужно воспользоваться примерно такими же способами, как и на персональном компьютере. Но все же стоит разобраться более детально с каждым методом.
Первый вариант
- Запускаем приложение ютуб. Допустим, вы увидели какое-нибудь видео в ленте, и хотите его сохранить. Для этого кликните по трем точкам в углу данного ролика.
- Выдвинется окно, в котором нужно будет нажать по графе «Добавить в плейлист».
- После этого появится другое окошко «Сохранить видео в…». Выбираем необходимый плейлист для добавления. Для этого просто поставим галочку напротив нужного нам плейлиста.
- Как выполнили все действия выше, жмете на строчку «Готово».
 После этого можно будет увидеть данную видеозапись в плейлисте.
После этого можно будет увидеть данную видеозапись в плейлисте.
Второй вариант
Сразу стоит сказать, что он фактически точно такой же, как и на персональном компьютере. Начнем:
- Открываем видеозапись, которую необходимо добавить в плейлист на ютубе. Примерно по центру экрана, в правой стороне, увидим графу «Сохранить». Кликаем по ней.
- Всплывет уже знакомое окно «Сохранить видео в…». Выбираем нужный нам плейлист, и ставим напротив него галочку. Делается это при помощи клика по квадратику.
- Как это сделали, жмете по строчке «Готово». Вот и все. После этих действий, данный видеоролик будет добавлен в плейлист на ютубе. Чтобы убедиться в этом, можете просто перейти в то место, куда был сохранен ролик.
В сегодняшней инструкции были рассмотрены основные способы по добавлению видео в плейлист на ютубе. Как оказалось, делается это очень просто, нужно лишь четко следовать инструкции, представленной в моей статье.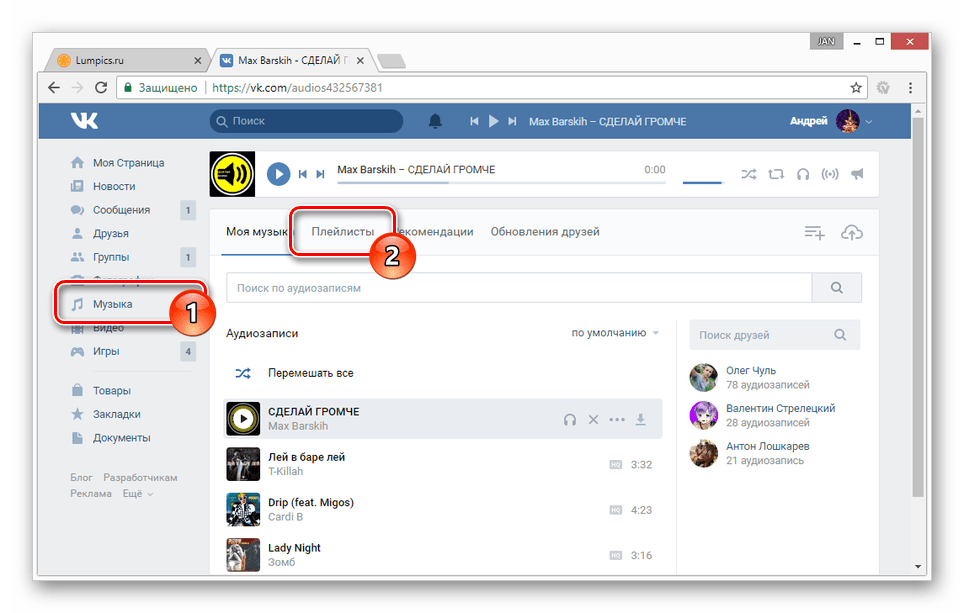
Как сделать плейлист на Ютубе и что это такое?
Привет, друзья.
Сегодня речь в этом очередном уроке по настройке канала пойдёт о плейлистах на Ютубе. Из него вы узнаете, как сделать плейлист на Ютубе, что такое плейлисты, как их оптимизировать, как с ними работать и сделать максимально удобными для своих зрителей.
Что такое плейлист в Ютубе?
Без плейлистов сложно представить хоть один нормальный канал, на который постоянно заливаются новые видеоролики. Главная их задача состоит в том, что они создают основную навигацию и помогают раскладывать контент в рубрики, как фильмы разных жанров по категориям.
Помогают группировать материал по узким темам. Это позволяет пользователям на Ютубе проще ориентироваться в большом количестве видео, искать и выбирать только то, что им больше нравится.
Также с помощью них оформляется и наполняется материалом главная страница, чему будет посвящена третья часть этой статьи.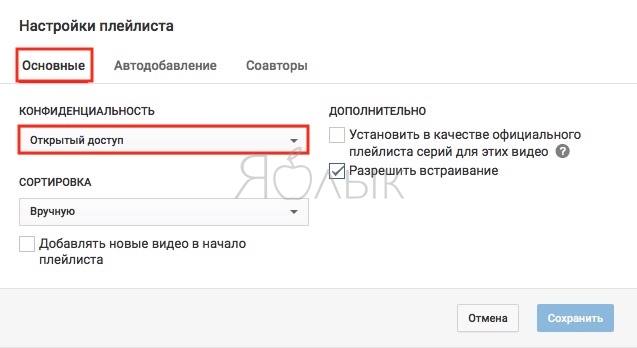 Но начнём мы вот с чего.
Но начнём мы вот с чего.
Используй фишки топовых блогеров Рунета, чтобы собрать первый миллион подписчиков!
Создание структуры YouTube-канала
Как я уже ни раз говорил в предыдущих статьях про Ютуб, мы с вами создаём качественный канал, над которым будем работать до конца дней своих, и который будет приносить нам доход в разы больше, чем обычная работа.
Если у вас не такой подход, то зачем вам тратить на это время? Подумайте.
Чтобы сделать хороший канал, нам на него нужно будет регулярно загружать новый материал. Просто в кучу сваливать его будет неправильно. Поэтому первым делом надо построить структуру (разбить на рубрики нашу тематику), по которой мы в дальнейшем будем создавать плейлисты и снимать видео.
Для создания структуры и плана работы я использую сервис MindMeister.com. В нём можно создавать и хранить интеллект-карты, которые невероятно помогают в работе над такими контентными проектами, как канал на Ютубе.
Покажу вам частичку такой карты для примера.
Здесь я раскидываю идеи для будущих рубрик (плейлистов) и структурирую план создания видеороликов. Есть основные рубрики и подрубрики. На Ютубе потом можно создать плейлист с главной рубрикой и добавить в него плейлисты с подрубриками.
Знаю, что большой проблемой для многих блоггеров является поиск новых идей для снятия видео и написания статей. С такой картой у меня лично исчезла эта проблема.
Не забудьте про поисковую оптимизацию! Плейлисты, как и видео, часто показываются в поиске по определённым запросам. Используйте в их названиях поисковые фразы (ключевые слова). Самый простой способ их подбора это — логическое размышление, как будет искать их ваша целевая аудитория, и специальный сервис Яндекса — Wordstat.Yandex.ru.
Далее, как только структура будет готова, можно начать создавать плейлисты.
Как сделать плейлист на Ютубе — инструкция
Шаг 1
Подобраться к созданию плейлистов на YouTube можно двумя способами.
Способ 1. Зайти на главную страницу канала, выбрать вкладку «Плейлисты».
Способ 2. Зайти в «Творческую студию», перейти на вкладку «МЕНЕДЖЕР ВИДЕО» и «Плейлисты».
Показал всё на одном скриншоте, не запутайтесь.
Шаг 2
Нажимаем кнопку «+ Новый плейлист» и вводим название.
Нажимаем «Создать».
Шаг 3
Теперь осталось его только настроить. Самое главное — сделать хорошее описание с использованием подходящих ключевых слов в тексте. Минимум 1 000 символов.
Настройки плейлиста
У настроек есть 3 вкладки: Основные, Автодобавление и Соавторы. Давайте рассмотрим их подробнее.
Вкладка «Основные»
Здесь вы можете менять конфиденциальность плейлиста.
- Открытый — видео в нём будут видеть все пользователи Ютуба.
- Доступ по ссылке — видео будут видеть только те, кому вы передадите ссылку на него.
- Ограниченный — видео в нём будете видеть только вы.
Также можно в этой настройке выбрать сортировку видеороликов в плейлисте. Я всегда ставлю галочку, чтобы новые загрузки добавлялись в начало, так удобнее, когда старые видео где-то внизу, а сначала идут новые.
Вкладка «Автодобавление»
Добавив правила, можно сделать так, что при использовании определённых фраз в описании или тегов, видеоролик автоматически добавится в нужный плейлист.
Вкладка «Соавторы»
Последняя вкладка позволяет делать общие плейлисты, в которые приглашённые пользователи смогут добавлять свои видео.
Как удалить плейлист с канала?
Если появилась необходимость удалить какой-нибудь лист с Ютуба, то делается это просто. Справа в углу есть выпадающее меню с этой функцией.
Настройка разделов на главной странице
Ну и третья часть сегодняшнего урока — это настройка отображения разделов и плейлистов на главной странице YouTube. Выведем необходимые разделы с видео на главную страницу, чтобы подписчикам было удобно просматривать материал.
Для этого идём на главную и нажимаем «Добавить раздел».
Выбираем нужный элемент.
Обычно их выводят в таком порядке.
- Загрузки. Отображаются все загруженные на канал видеоролики, и зритель сразу видит последние работы.
- 3 — 4 плейлиста.
- Популярные видео.
- Понравившиеся (используют в рекламных целях).
Можно добавить плейлисты с других своих каналов или информацию о них.
Справа от разделов появляются стрелки, с помощью которых их можно менять местами. Пока загруженных видеороликов нет, разделы для зрителей не отображаются.
На этом сегодняшний урок заканчиваю, дальше мы с вами сделаем ещё несколько настроек, подготовим оформление для видео и начнём учиться записывать и монтировать контент. Желаю всем успехов.
Что такое плейлист в Ютубе и как его создать
Точный анализ эффективности и нужный результат
Получи нашу книгу «Контент-маркетинг в социальных сетях: Как засесть в голову подписчиков и влюбить их в свой бренд».
Подпишись на рассылку и получи книгу в подарок!
Плейлист на Ютубе — удобная и полезная опция, позволяющая группировать видеоконтент по тематике. Воспроизведение в данном случае осуществляется автоматически, нет необходимости после окончания очередного ролика нажимать «play». Функция полезна как для обычных пользователей, так и для владельцев каналов: организуйте его максимально эффективно, пусть подписчики имеют под рукой перечни.
Наверняка вы часто просматриваете видеоролики на всемирном видеохостинге. Если вы рядовой зритель, то это отличная площадка для получения качественной информации. Если же вы блогер и ведете собственный канал, вы смотрите обучающие материалы, набираетесь опыта за просмотром шедевров профессионалов. Некоторые видео мы сохраняем, чтобы не потерять и посмотреть еще раз при необходимости. Намного удобнее работать с роликами, если они систематизированы по определенным темам.
Как создать плейлист на Ютубе с мобильного устройства
- Открываем официальное приложение YouTube, проходим авторизацию и заходим на страницу личного профиля.
- Воспользовавшись поисковой строкой найдите видеоролик, который вы хотели бы включить в собственный список. Для этого нажмите значок лупы, а потом введите название или ключевые слова, соответствующие ролику.
- В результатах выдачи нажимает на нужный материал и начнется воспроизведение.
4. Под окном воспроизведения есть строка с различным действия выберите «Add to» или «Добавить в», как показано на картинке ниже.5. Перед вами откроется всплывающее окно с перечнем доступных действий. Необходимо выбрать «Создать новый плейлист», это первая строчка.
6. Теперь откроется новое меню для настройки создаваемого перечня. Первое, что нужно сделать — придумать название и вписать его.
7. Теперь настраиваем конфиденциальность. Если вы хотите, чтобы список видеороликов был доступен всем пользователям, оставьте его в открытом доступе. Чтобы скрыть его, нажмите «Доступ по ссылке». В данном случае материалы будут открываться только тем зрителям, которые имеют гиперссылку на них. Если нажат «Ограниченный доступ», наслаждаться просмотром сможете только вы.
8. Теперь жмем значок галочки, расположенный в правом углу, сверху или «ОК».
9. Готово!
Как добавить плейлист в Ютубе с компьютера
- Заходим на официальный сайт видеохостинга, заходим в собственный профиль, далее на домашнюю страницу.
- В поисковой строке, расположенной вверху страницы, вводим название видеоматериала, который вы хотите включить в собственный список и нажимаем «Enter».
- Нажмите на желаемый ролик, что послужит стартом для его воспроизведения.
- Внизу окна можно найти значок плюса, нажимаем его для добавления видеоконтента.
- В открывшемся меню выбираем действие «Создать свой плейлист», здесь данная опция располагается внизу.
- Заполняем открывшуюся форму, а именно вписываем название и выбираем конфиденциальность «Открытый доступ»/»Доступ по ссылке»/»Ограниченный доступ».
- Жмем «Создать» и наслаждаемся полученным результатом!
Для просмотра созданный листов необходимо открыть «Библиотеку», расположенную в панели слева (если заходите с компьютера) или в нижней части экрана (если заходите через мобильное приложение).
Не игнорируйте пункт настройки конфиденциальности для создаваемого плейлиста. Будет крайне неудобно, если вы сделаете общедоступной подборку видео с сугубо личным интересом.
Как настроить плейлист в Youtube
Рассмотрим ряд основных действий . Первое, что нужно проработать — описание. Для этого заходим в свой профиль, открываем нужную видеогруппу и выбираем «Добавить описание». В открывшемся окне вводим текст, не лишним будет включить в него ключевые фразы, относящиеся к теме. В завершение нажимаем «Готово».
Чтобы изменить название или описание, в своем аккаунте откройте подборку и отредактируйте желаемый пункт. В конце вновь жмем «Готово».
Чтобы упорядочить материалы в списке, наведите курсор на нужный видеоролик (если работаете с компьютера) или нажмите и удерживайте (через приложение). Слева появится вертикальная полоска серого цвета. Нажмите на нее и перетащите ролик в нужное место, не отпуская полосу.
Как добавить видео в плейлист на Ютубе
Существует несколько способов добавление. Первый — найти нужный материал через строку поиска и добавить его. Данный способ подойдет в том случае, если вы заранее знаете о чем видеоролик. Например, вы ранее просматривали его на другом устройстве, вам показывал его друг и т.д. Среди результатов поисковой выдачи нажимаем на знак «три точки» нужного видеоконтента, он располагается справа от названия, и выбираем желаемое действие, то есть добавление в подборку.
Второй способ — добавление через гиперссылку. Если вы знаете URL нужного ролика, это существенно облегчает поиск. Вставьте ссылку в строку поиска видеохостинга и нажмите «Enter». В результатах выдачи будет один материал. Как действовать дальше вы уже знаете.
Третий вариант — добавлять видеоматериалы прямо во время просмотра. Если вы путешествуете на безграничных просторах Ютуб со своего аккаунта Гугл, под каждым просматриваемым роликом есть опция «Добавить в», как показано на рисунке. После нажатия перед вами откроется список подборок, поставьте галочку рядом с нужным и видеоролик будет автоматически перемещен в него. Для проверки, правильно ли выполнено действие, откройте вкладку «Плейлисты» и убедитесь, есть ли в нем нужное видео.
Обратите внимание, что в перечне рядом с названием, описанием и прочей информацией о ролике обязательно отображается автор. Таким образом, пользователь, создающий свои списки воспроизведения ни в коем случае не нарушает авторские права. А это значит, что оснований для блокировки аккаунта, которую очень многие опасаются, нет.
Как удалить сохраненные плейлисты Ютуб
Для избавления от неактуальных подборок, зайдите в собственный профиль, затем откройте «Мой канал» (опция находится в верхней части страницы, в правом углу). Теперь нажимаем «Менеджер Видео», затем «Плейлисты».
Чтобы избавиться от накопившихся старых роликов:
- Откройте пункт «Мой Канал» на Ютуб, который располагается в верхнем углу слева под надписью «главная».
- Перейдите в «Менеджер Видео». Кнопка перехода находится прямо над шапкой оформления канала.
- В меню на Ютубе, которое вы увидите слева, кликните по пункту «Плейлисты». Перед вами предстанет список всех плейлистов.
- Выбираем устаревший список воспроизведения, который больше не представляет для вас пользы. Жмем «Изменить».
- Рядом с открывшейся подборкой есть знак «три точки», его мы и нажимаем. Теперь выбираем действие — «Удалить».
Делайте использование Youtube максимально легким, удобным и эффективным, как для себя, так и для ваших зрителей. Отличный инструмент для этого — создание плейлистов.
Как создать плейлист на YouTube 2019 [Новый метод]
Проверенный способ расширить ваш канал YouTube — заставить зрителей смотреть более одного вашего видео, поэтому создание плейлистов является обязательным.
Как создать плейлист на YouTube? Когда вы вошли на YouTube, вы должны увидеть логотип своего канала в правом верхнем углу большинства экранов YouTube. Если вы нажмете на это, у вас будет возможность перейти в YouTube Studio (в настоящее время это бета-версия, но в 2019 году она станет стандартом).В новой студии нажмите на раздел видео, в котором перечислены все ваши самые последние видео. Рядом с каждым видео есть флажок, и если вы нажмете на него, вверху станут доступны дополнительные параметры. Одна из новых опций — «Добавить в список воспроизведения». Если вы нажмете на нее, вы можете добавить выбранные в данный момент видео в существующий список воспроизведения или в самом низу создать новый список воспроизведения. Просто создайте заголовок и установите видимость списка воспроизведения. Например, вы можете сделать список воспроизведения частным, пока в нем не будет несколько видео.
Ценность плейлистов YouTube
Плейлисты очень мало используются и недооцениваются создателями видео на YouTube. Проверенный способ развития вашего канала — это заставить зрителей смотреть не только одно из ваших видео, но и серию видео, которые все связаны вместе, и именно здесь в игру вступают плейлисты (простите за каламбур). Вы хотите создать менталитет разгульного просмотра, поэтому вы получаете не только время просмотра из одного видео, но и время просмотра сеанса из нескольких ваших видео.
На момент написания, как управлять плейлистами, немного сбивает с толку, потому что функциональность еще не доступна в новой студии создателей.Итак, если вы укажете в браузере https://www.youtube.com/view_all_playlists , вы попадете на страницу, где сможете начать редактировать свои плейлисты с точки зрения порядка видео, добавления описания и т. Д.
Еще одна вещь: если у вас установлено расширение VidIQ Chrome, у нас есть отличный инструмент для аудита каналов YouTube. Он показывает вам множество вещей о вашем канале, но в самом низу этой таблицы отчетов он сообщает вам, какие видео на вашем канале в настоящее время отсутствуют в плейлистах.Все, что вам нужно сделать, это щелкнуть по экранам, и вы попадете прямо на страницу редактирования этого видео, где вы можете добавить его в список воспроизведения. Проблема решена не более чем за тридцать секунд.
Хотите получить больше просмотров на YouTube?
Если вы хотите вывести свой канал YouTube на новый уровень, обязательно загрузите vidIQ. Это поможет вам исследовать YouTube, анализировать видео, проверять собственный канал и предпринимать необходимые действия. Нажмите здесь, чтобы установить сейчас!
Как создать плейлист на YouTube — шаги
Как создать плейлист на YouTube?
Конечно! Наличие плейлиста YouTube имеет решающее значение для эффективного и простого управления вашими любимыми видео на YouTube.Затем вы можете загрузить видео на свой вкус и получить к ним доступ в любом месте и в любое время. Однако вам нужно будет знать, как создать плейлист YouTube, чтобы получить лучший опыт. К счастью, есть много способов создать такой список воспроизведения, который включает использование программного обеспечения. С помощью подходящего приложения вы можете легко создать отличный плейлист YouTube.
- Часть 1. Загрузите YouTube бесплатно, чтобы создать свой собственный плейлист
- Часть 2.Как создать плейлист на YouTube
Часть 1. Загрузите YouTube бесплатно, чтобы создать свой собственный плейлист
iTube Studio YouTube Downloader для Mac (или iTube Studio YouTube Downloader для Windows), без сомнения, лучшее и мощное приложение для загрузки плейлистов YouTube для пользователей по всему миру. Программное обеспечение оснащено множеством полезных функций и возможностей, что делает его идеальным инструментом для настройки любого пользователя. Этот универсальный инструмент, безусловно, не имеет себе равных и определенно должен стать вашим приоритетом в отношении приложений-загрузчиков.Программа имеет простой инструмент и, следовательно, не требует знаний в соответствующей навигации.
iTube Studio — скачать видео с YouTube и легко управлять плейлистом в 1 клик
- В 3 раза более высокая скорость загрузки видео с 10 000+ популярных платформ для обмена видео, таких как YouTube, Facebook, Vimeo и т. Д.
- С помощью iTube Studio YouTube Downloader вы можете загружать несколько видео одновременно или плейлист всего одним щелчком мыши.
- Позволяет пользователям защищать свои загруженные видео в приватном режиме, для доступа к которому потребуется пароль.
- Поддерживает загрузку мультимедийных файлов из облачных источников, таких как Google Drive, Open Load, OneDrive и Dropbox, а также другие.
- Загружает видео высокого качества, так как поддерживается широкий диапазон разрешений, включая 4K UHD, 4K, 1920P, 1080P, 720P, 480P и 360P.
- Записывает видео в высоком качестве с популярных сайтов, таких как Netflix, iTunes, BBCiPlayer Live, CNN, и это лишь некоторые из них.
- Встроенный медиаплеер, который можно использовать для воспроизведения как загруженных видео с YouTube, так и видео на компьютере.
Обучающее руководство по загрузке и созданию списка воспроизведения
iTube Studio YouTube Playlist Downloader позволяет пользователям загружать все типы видео одним щелчком мыши из таких источников, как канал YouTube, плейлисты, категории, страница пользователя и не забывая плейлист Lynda. Программа предоставляет два способа загрузки вышеупомянутого на ваше устройство.
Вариант 1. Загрузить плейлист YouTube с расширением загрузки
Шаг 1. Доступ к плейлисту YouTube или каналу YouTube
Перейдите на свой канал YouTube, плейлист, категорию или даже страницу пользователя с помощью браузера. Найдите кнопку «Загрузить» и щелкните, чтобы отобразить раскрывающийся список. В этом списке выберите опцию «Список воспроизведения», как правило, в самом низу этого списка.
Шаг 2. Загрузите весь плейлист
После выбора опции «Список воспроизведения» открывается новое окно, в котором вы можете выбрать видео для загрузки.Внизу этого окна находятся некоторые настройки предпочтений, например, выбор желаемого качества для вашего видео. Вы можете выполнить эти настройки в зависимости от ваших предпочтений. Когда вы будете удовлетворены выбором, просто нажмите кнопку «Загрузить» внизу, чтобы начать загрузку выбранных видео. Процесс выполняется одновременно.
Вариант 2. Загрузить плейлист YouTube по URL-адресу
Шаг 1. Скопируйте и вставьте URL
С помощью браузера скопируйте плейлист YouTube или URL-адрес канала YouTube прямо из адресной строки или с любого другого сайта.Перейдите в программу, затем перейдите на вкладку «Загрузить», чтобы получить возможность «Вставить URL-адрес». Щелкните этот параметр, а затем кнопку с надписью «Загрузить список воспроизведения».
Шаг 2. Загрузите плейлист YouTube по URL
При нажатии кнопки «Загрузить список воспроизведения» должно появиться всплывающее окно. Это окно позволит вам выбрать видео, которые вы хотите загрузить из своего списка воспроизведения. Выберите видео, которые вам интересны, а после этого также выберите желаемое качество видео, прежде чем, наконец, нажать кнопку «Загрузить» в нижней части этого всплывающего окна.Затем автоматически начнется процесс загрузки.
Как создать плейлист в iTube Studio
Чтобы правильно управлять загруженными видео, всегда рекомендуется создавать собственный плейлист на свой вкус. iTube Studio предлагает два метода, которые можно использовать для создания списка воспроизведения. Следующие шаги описывают, как вы можете создать свой собственный список воспроизведения с помощью iTube Studio.
В интерфейсе iTube Studio перейдите в раздел вкладки «Загружено».Должна появиться кнопка с надписью «Новый список воспроизведения», расположенная на верхней панели чуть ниже панели инструментов. Нажмите эту кнопку и укажите имя по вашему выбору для вашего нового списка воспроизведения. Если вас устраивает название, просто нажмите кнопку «Добавить список воспроизведения», чтобы завершить создание списка воспроизведения.
Наведите указатель мыши на строку отображения загруженных видео. Вам будет предоставлен ряд опций, а именно «Добавить в список преобразования», «Добавить в список передачи», а также «Добавить в список воспроизведения».Выберите значок, соответствующий списку воспроизведения, чтобы просмотреть весь список воспроизведения, в том числе личный. Выберите один из них, чтобы добавить загруженные видео. После того, как вы скачали YouTube Playlist, Lynda Playlist или плейлисты, полученные с других сайтов, вы получите их прямо на вкладке загруженных файлов.
Видеоурок о том, как загрузить и создать плейлист YouTube
Часть 2.Как создать плейлист на YouTube
Шаг 1. Откройте сайт YouTube.
Откройте сайт YouTube с помощью браузера и войдите в систему. Вы можете использовать опцию «Войти», если вы не вошли в систему. Для этого требуется адрес электронной почты и пароль.
Шаг 2. Найдите видео
Перейдите в поле поиска, введите название видео и запрос.
Шаг 3. Выберите видео.
В отображаемом списке выберите видео, которое нужно добавить в список воспроизведения, чтобы начать воспроизведение.Нажмите кнопку «Добавить в», затем кнопку «Создать новый список воспроизведения», чтобы отобразить раскрывающееся меню.
Шаг 4. Введите имя списка воспроизведения.
Введите подходящее имя в поле «Имя» и выберите предпочтительные параметры конфиденциальности: частные, общедоступные или частные.
Шаг 5. Создайте плейлист на YouTube.
Нажмите кнопку «Создать», расположенную в правом нижнем углу меню.Это создаст и сохранит ваш список воспроизведения в вашем собственном профиле.
Как создать частный плейлист на YouTube — Tubular Labs
Функция списков воспроизведения на YouTube выигрывает по нескольким причинам; он позволяет вам курировать свой собственный контент для общественного потребления, а также выбирать отличные видео с других каналов. Плейлисты также индексируются YouTube, что очень удобно для целей SEO, и у них также есть возможность увеличить время просмотра, которое вероятно, ТОЧНЫЙ фактор рейтинга, который YouTube принимает во внимание в наши дни.
Зачем создавать частный плейлист на YouTube?
Однако, как человек с каналом YouTube, вы можете создать плейлист, который не предназначен для публичного использования? Зачем?? Ооо, по множеству причин вроде:
- Вы — бренд, который хочет эффективно следить за своими конкурентами, не зная их
- Вы — дэт-метал-трэш-рокер, который предпочел бы не афишировать свою любовь к винтажным видео Abba.
- Вы составили список лучших рецептов шоколадных пирожных, которыми не хотите делиться в своем общедоступном аккаунте.
Может быть любое количество причин для того, чтобы сделать список воспроизведения приватным, и они полностью зависят от пользователя.Основная цель этой публикации — показать вам, как это сделать. Итак, давайте начнем:
Как создать список воспроизведения и сделать его частным
Если вы никогда раньше не создавали плейлисты YouTube, сделать это действительно не может быть проще. Давайте создадим один для ReelSEO, который не имеет ничего общего с видеомаркетингом, а имеет отношение только к кошачьей моде.
- Войдите на YouTube и откройте панель управления Creator Studio
- Щелкните ссылку «Менеджер видео», а затем «Плейлисты».
- Создайте новый список воспроизведения и дайте ему соответствующее название.
- В раскрывающемся списке под заголовком плейлиста установите доступ «частный».
Нажав на «Создать», вы перейдете в следующее окно, где сможете подтвердить несколько дополнительных настроек в зависимости от ваших предпочтений. Несмотря на то, что наш плейлист является частным, YouTube по-прежнему использует настройку «разрешить встраивание». Это можно смело игнорировать, как и «установить как официальную серию для этого плейлиста».
Нажмите «сохранить» и начните добавлять видео, которые хотите отредактировать, — со своего канала или со всего YouTube.В конце концов вы получите список вроде этого:
Легко а? Теперь вы смотрите свою коллекцию сколько душе угодно. И, конечно же, вы можете сделать этот плейлист общедоступным или не включенным в список в любое время.
Действительно ли мой личный плейлист приватен?
Так, скажем, YouTube, который подтвердил, что происходит с каждым плейлистом после его создания, в зависимости от заданных вами настроек (см. Ниже).
Вы можете поделиться URL-адресом своего плейлиста, но другой человек получит только следующее сообщение:
Конечно, закрытие плейлиста означает, что вы теряете все значения SEO или времени просмотра, но вы можете оставить свою одержимость Abba при себе.
Хотите больше информации о плейлистах YouTube?
5 лучших загрузчиков плейлистов YouTube для массового захвата видео
- Новости технологий
- ПК и мобильный
- Windows
- Mac
- Linux
- Android
- iPhone и iPad
- Интернет
- Безопасность
- Программирование
- образ жизни
- Развлечения
- Продуктивность
- творческий
- Игры
- Социальные медиа
- Оборудование
- Объяснение технологии
- Руководства покупателя
- Умный дом
- Сделай сам
- Обзоры продуктов
- Бесплатные вещи
- Бесплатные электронные книги
- Подарки
- Лучшие списки
- Бесплатные чит-листы
- Ролики
- Около
- О MakeUseOf
- Рекламировать
- Связаться с нами
- Конфиденциальность
- Магазин
Подписывайтесь на нас
Следуйте MakeUseOf.com
Подробнее
- Напишите для нас
- Дом
- Свяжитесь с нами
- Условия
- Конфиденциальность
- Авторские права
- О нас
- Политика проверки фактов
- Политика исправлений
Как скачать все видео из плейлиста YouTube или канала
Обновлено 9 сентября 2020 г.
Много интересной и актуальной информации на YouTube объединено в плейлисты и каналы.Потому что это очень удобно для пользователей YouTube. Но что, если вы хотите просмотреть его в автономном режиме? Вот краткое руководство, показывающее, как загружать и сохранять все видео из плейлиста или канала YouTube в максимально возможном качестве (4K, HD, HQ и т. Д.).
Скачать для других платформ
Загрузите и установите
Загрузите и установите последнюю версию MediaHuman YouTube Downloader. Он доступен для Windows, macOS и Ubuntu / Linux.
Скопировать ссылку
Перейдите к списку воспроизведения, который вы хотите загрузить, в своем любимом браузере и скопируйте его ссылку в буфер обмена. Это может быть канал, плейлист, микс или результаты поиска. В нашем примере это видео из одного из плейлистов VEVO.
Вставьте ссылку
Запустите YouTube Downloader и вставьте ссылку, нажав первую кнопку на панели инструментов или используя горячую клавишу вставки ( ⌘ + V на Mac или Ctrl + V в Windows и Linux).Вы также можете перетащить его из браузера.
Добавить весь плейлист
Если вы добавили ссылку на видео, содержащееся в списке воспроизведения, щелкните значок Добавить список воспроизведения . И все видео из этого плейлиста будут проанализированы, добавлены и готовы к загрузке.
Начать загрузку
Просто нажмите кнопку Начать все , чтобы начать загрузку всех видео из только что добавленного списка воспроизведения.
Пожалуйста, включите JavaScript, чтобы просматривать комментарии от Disqus.
комментарии предоставлены
Загрузчик 8 лучших списков воспроизведения YouTube Онлайн / Android / ПК / Mac
Плейлист
YouTube предлагает коллекцию музыкальных или видеофайлов от вашего любимого ютубера или исполнителя. Чтобы получить все любимые файлы в списке воспроизведения на ПК для воспроизведения в автономном режиме, необходим надежный загрузчик YouTube-плейлистов .Когда дело доходит до этих инструментов загрузки, доступно множество вариантов. Правильный выбор становится важным для обеспечения загрузки музыкальных и видеофайлов в высоком качестве и в желаемом формате. В этой статье вы узнаете лучший загрузчик плейлистов YouTube , а также бесплатный онлайн-загрузчик плейлистов YouTube и для устройств Android / iPhone.
Часть 1. Лучший загрузчик плейлистов YouTube для загрузки видео и музыки
Лучшее программное обеспечение для загрузки плейлистов YouTube, которое мы рекомендуем, — это Wondershare UniConverter (первоначально Wondershare Video Converter Ultimate) .Этот полный набор инструментов для видео поддерживает загрузку видео с YouTube и списков воспроизведения в желаемом формате. Также есть возможность загрузить YouTube в MP3 одним щелчком мыши. Процесс загрузки и конвертации очень быстрый, без потери качества звука или видео.
Кроме того, программное обеспечение поставляется с полным набором инструментов редактирования для персонализации видео, если это необходимо. Некоторые поддерживаемые функции включают обрезку, обрезку, обрезку, добавление субтитров, добавление водяных знаков и другие.Помимо YouTube, программное обеспечение для загрузки видео поддерживает более 10 000 сайтов. Дополнительные функции, которыми вы можете воспользоваться с помощью инструмента загрузки плейлистов Wondershare YouTube, включают преобразование видео, передачу видео, запись DVD, запись видео, исправление метаданных и другие.
- Загрузите видео и плейлист с YouTube легко и быстро, вставив URL-адрес.
- Конвертируйте видео YouTube в более 1000 видео / аудио форматов, включая MP4, MOV, AVI, MKV, MP3, WAV и т. Д.
- Скачивайте видео с YouTube на сверхбыстрой скорости и в высоком качестве.
- Поддержка более 10000 сайтов обмена видео для загрузки, таких как YouTube, Facebook, Twitter, Instagram и другие.
- Передача загруженных видео на устройства iPhone / iPad / Android с помощью кабеля USB.
- Записывайте и настраивайте видео из списков воспроизведения YouTube на DVD с помощью бесплатных шаблонов меню DVD.
- Универсальный набор инструментов объединяет редактор метаданных видео, средство создания GIF, трансляцию видео на телевизор, компрессор видео и средство записи экрана.
- Поддерживаемые ОС: Windows 10/8/7 / XP / Vista, Mac OS 10.15 (Catalina), 10.14, 10.13, 10.12, 10.11, 10.10, 10.9, 10.8, 10.7, 10.6.
Посмотрите видео, чтобы узнать, как загрузить плейлист YouTube на Windows / Mac
Прочтите простые шаги, чтобы узнать, как загрузить плейлист YouTube в файлы MP3 с помощью Wondershare UniConverter (первоначально Wondershare Video Converter Ultimate).Вы можете посмотреть видео выше или выполнить простые шаги, чтобы загрузить его в формате MP4 или другом видеоформате. И в Windows, и в Mac есть похожие шаги.
Шаг 1 Откройте плейлист YouTube и скопируйте его URL
В браузере ПК / Mac откройте список воспроизведения YouTube, который вы хотите загрузить, и скопируйте его URL-адрес.
Откройте Wondershare UniConverter на вашем ПК / Mac после загрузки и установки. Выберите раздел «Загрузчик» в главном интерфейсе.Откройте раскрывающееся меню на кнопке + Вставить URL и выберите опцию Загрузить MP3.
Шаг 3 Загрузите плейлист YouTube в MP3
URL-адрес скопированного списка воспроизведения будет автоматически вставлен в интерфейс, и программа начнет загрузку файлов в формате MP3 после их анализа. Скорость загрузки и оставшееся время можно проверить на индикаторе выполнения.
Закладка Finished интерфейса программы показывает загруженные файлы MP3.Вы можете добавить его на вкладку «Передача», щелкнув правой кнопкой мыши, и перенесите загруженную музыку с YouTube на свои телефоны >> .
Часть 2. 3 лучших онлайн-загрузчика плейлистов YouTube
Если вам не хватает места на вашем ПК для загрузки какого-либо программного обеспечения или вы ищете удобный вариант для карманного компьютера, онлайн-конвертеры — правильный выбор. Доступны некоторые онлайн-инструменты для загрузки плейлистов YouTube, которые позволяют быстро скачивать плейлисты онлайн. Ниже приводится обзор лучших бесплатных онлайн-программ для загрузки плейлистов с YouTube.
1. You TubNow
Используя этот онлайн-инструмент, вы можете загрузить плейлист YouTube в различных аудио- или видеоформатах, таких как MP4, 3GP, WebM, MP3 и M4A. Инструмент также дает вам возможность выбрать качество загружаемого файла. Вы даже можете искать видео для загрузки из интерфейса программы. Процесс загрузки быстрый и простой. Программа работает без загрузки или регистрации программного обеспечения. Также доступно мобильное приложение для Android и телефона.
2. DDOWNR
Если вы с нетерпением ждете загрузки файлов YouTube или списка воспроизведения в различных форматах, то это отличный онлайн-инструмент для использования. Благодаря простому интерфейсу программа позволяет добавлять URL-адрес YouTube и выбирать формат загрузки. Для плейлистов есть возможность выбрать диапазон плейлистов. Этот бесплатный онлайн-инструмент для загрузки плейлистов YouTube поддерживает следующие форматы: MP3, WebM, M4A и MP4. Также есть возможность выбрать качество выходного файла.
3. Плейлист YouTube
Эта бесплатная программа для загрузки плейлистов YouTube не требует установки программного обеспечения и работает через ваш браузер. Используя этот инструмент, вы можете загружать плейлист, канал, видео и субтитры не только с YouTube, но и с множества сайтов, таких как Vimeo, Facebook и других. После добавления нужной ссылки в интерфейс программы отображаются файлы в списке воспроизведения. Вы можете загрузить все выбранные файлы из списка. Также есть возможность обрезать видеофайл при необходимости.Программа поддерживает загрузку ваших файлов в различном качестве по мере необходимости.
Часть 3. 4 лучших загрузчика плейлистов YouTube для Android / iPhone
Если вы хотите загрузить плейлист YouTube на свои устройства Android, доступен ряд приложений. Ниже перечислены лучшие инструменты Android для загрузки плейлистов YouTube.
1. Видеодер
Это мощный инструмент Android, который упрощает загрузку плейлиста YouTube вместе с множеством других функций.Помимо YouTube, можно загружать видео из Instagram, Facebook, Voot и других 50 популярных сайтов. Приложение также поддерживает загрузку видео 4K, которые можно легко воспроизводить на устройствах Ultra HD. С помощью программы вы можете загрузить весь плейлист YouTube за один раз или даже выбрать нужные файлы из списка. Редактирование видео, пакетное преобразование, быстрая скорость преобразования и интеллектуальное обнаружение ссылок — вот некоторые из дополнительных функций, которые делают Videoder одним из предпочтительных загрузчиков Android. Также доступна версия программы для Windows и Mac.
2. Загрузчик YouTube с TubeMate
Это еще одно популярное приложение для Android, которое позволяет быстро и просто скачивать видео с YouTube. Благодаря интуитивно понятному интерфейсу вы можете быстро искать, публиковать и загружать нужные видео. Вы можете продолжать работать в сети, смотреть видео или слушать музыку, пока процесс загрузки продолжается в фоновом режиме. Также есть возможность загрузки видео с YouTube в MP3. По умолчанию загруженные видео сохраняются на SD-карту устройства, которую затем при необходимости можно переместить в любое другое место.С приложением совместимы устройства с ОС Android 2.0 или более поздней версии.
3. VidMate — загрузчик HD-видео
VidMate — отличное приложение для устройств Android, поддерживающих загрузку видео, для автономного воспроизведения ваших любимых видео и плейлистов на YouTube. Вы даже можете загружать видео и музыкальные файлы с других популярных сайтов, таких как Instagram, Dailymotion, Vimeo, Vine, Metacafe и других. Загрузчик плейлистов YouTube MP4 имеет опцию, в которой вы можете выбрать качество загружаемого видео, чтобы оно соответствовало свободному пространству на вашем устройстве.Также есть возможность загрузки музыки из видеофайлов. Интерфейс инструмента простой, быстрый и понятный, а также позволяет воспроизводить и публиковать видео.
4. Snaptube
Этот загружаемый список воспроизведения YouTube для Android позволяет загружать видео в форматах MP3 и MP4. Приложение поддерживает множество разрешений для загрузки. Процесс загрузки видео прост, приложение также позволяет приостанавливать, отменять и даже возобновлять процесс загрузки. Видео можно управлять, а также при необходимости удалять.Для воспроизведения видео также поддерживаются такие сайты, как Facebook, Instagram, Twitter и другие. В этом загрузчике плейлистов из инструмента YouTube можно искать видео по ключевым словам в приложении.
Выше мы обсудили три различных типа инструментов загрузки YouTube. Учитывая простоту использования, качество загружаемых файлов и дополнительные функции, Wondershare UniConverter (первоначально Wondershare Video Converter Ultimate) можно рассматривать как лучшую программу для многопользовательской загрузки с YouTube.В таблице ниже показано сравнение этих трех методов, чтобы вы могли рассмотреть плюсы и минусы каждого из них.
| Функции / инструменты | Wondershare UniConverter (первоначально Wondershare Video Converter Ultimate) | Загрузчик онлайн-плейлистов YouTube | Загрузчик плейлистов YouTube для Android |
|---|---|---|---|
| Поддерживаемая платформа | Windows / Mac | Windows / Mac | устройств Android |
| Поддерживаемые форматы вывода | MP4, MP3 и преобразование в более 1000 видео / аудио форматов | Большинство онлайн-инструментов поддерживают только формат MP3 или MP4. | В основном поддерживает только MP4. |
| Интернет-зависимость | № | Есть | Есть |
| Качество скачиваемых видео | Качество без потерь | Базовое качество | Базовое качество |
| Скорость преобразования | Сверхбыстрый | Интернет-зависимые | Неплохо |
| Функции редактирования | Полный набор инструментов для редактирования с функциями редактирования видео, такими как обрезка, обрезка, поворот и т. Д. | Большинство инструментов не поддерживают редактирование видео. | Без функции редактирования |
| Передача видео на другие устройства | Да, поддержка передачи загруженных видео на множество устройств. | № | Большинство приложений не поддерживают передачу видео. |
| Дополнительные возможности | Поддерживает дополнительные функции, такие как преобразование видео, запись DVD, запись видео, исправление метаданных и другие. | Практически не поддерживаются какие-либо дополнительные функции. | Некоторые приложения поддерживают лишь несколько дополнительных функций. |
| Видео скачать с других сайтов | Поддерживает загрузку с более чем 10 000 сайтов. | Некоторые программы поддерживают загрузку с других популярных сайтов. | Некоторые приложения могут поддерживать загрузку видео с других часто используемых сайтов. |
Изучив так много плейлистов YouTube и инструментов для загрузки видео, вы можете выбрать любой из них по своему усмотрению.Однако для максимального удобства загрузки Wondershare UniConverter (первоначально Wondershare Video Converter Ultimate) будет вашим лучшим выбором, независимо от того, хотите ли вы загрузить YouTube в формат MP3 или MP4.
.



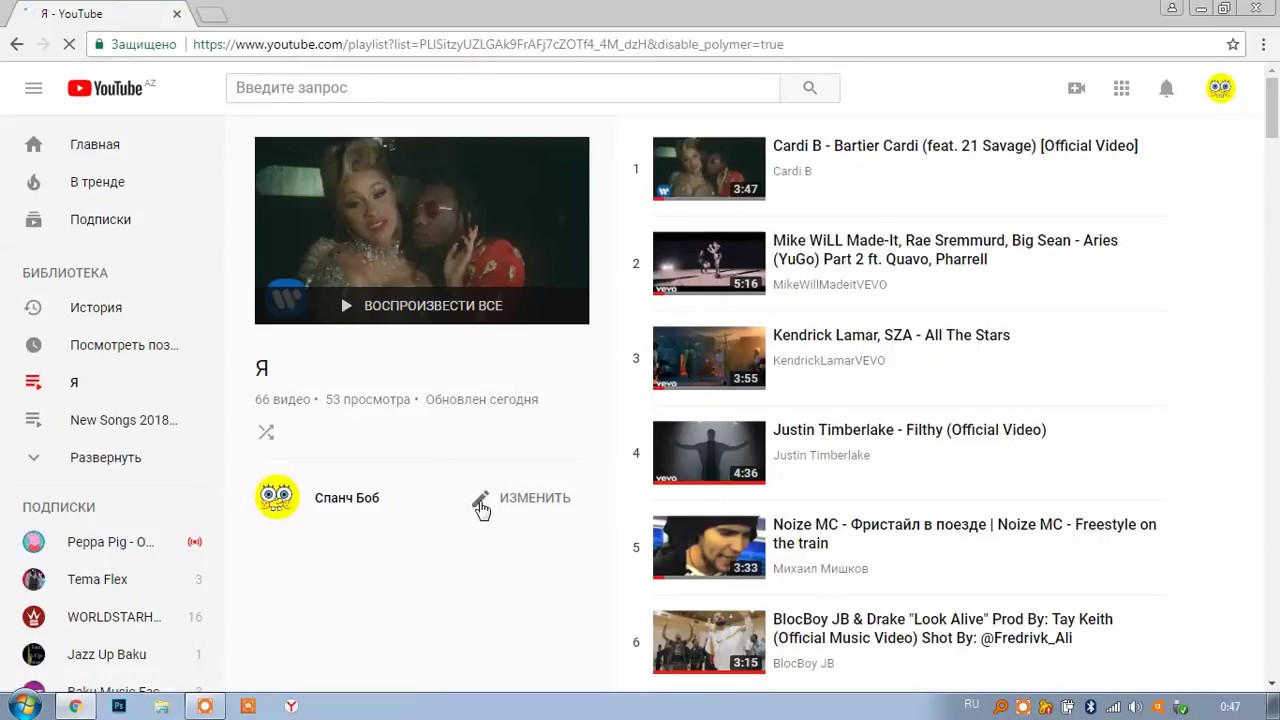 В нем уже будет одна видеозапись, если она вам не нужна, то её можно будет легко убрать.
В нем уже будет одна видеозапись, если она вам не нужна, то её можно будет легко убрать. Удаляем старое название, и вписываем новое. После этого жмем по графе «Сохранить». Новое название не должно превышать 150 символов.
Удаляем старое название, и вписываем новое. После этого жмем по графе «Сохранить». Новое название не должно превышать 150 символов. Если нажать по ней левой кнопкой мыши, то перед вами появится три варианта приватности вашего плейлиста.
Если нажать по ней левой кнопкой мыши, то перед вами появится три варианта приватности вашего плейлиста.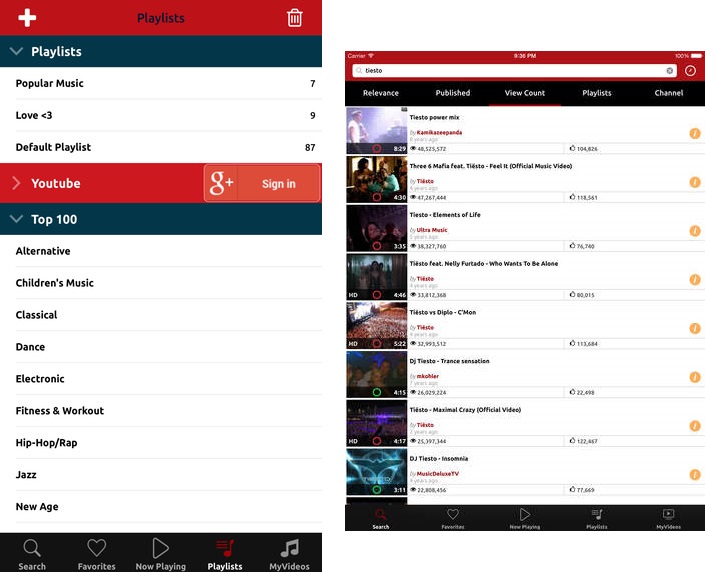 Как все готово, жмете «Создать».
Как все готово, жмете «Создать». Нам понадобится строчка «Добавить в плейлист». Кликаем ЛКМ по ней.
Нам понадобится строчка «Добавить в плейлист». Кликаем ЛКМ по ней. Жмем ЛКМ по квадратику, расположенному напротив необходимого плейлиста.
Жмем ЛКМ по квадратику, расположенному напротив необходимого плейлиста. После этого можно будет увидеть данную видеозапись в плейлисте.
После этого можно будет увидеть данную видеозапись в плейлисте.
Добавить комментарий