Яндекс Диск — как передать файлы другому пользователю через облако
Любой пользователь Яндекс Диск может передать файлы другому пользователю в любой момент с любого устройства. Сделать это можно несколькими способами, каждый из которых удобен по-своему, поэтому будет уместно уметь пользоваться передачей любым из них.
Отправка файла через Яндек Диск при помощи браузера
После входа в аккаунт Яндекса, автоматически становятся доступны все сервисы системы, включая облачное хранилище. Чтобы в него войти требуется нажать на «Диск», в верхней части меню.
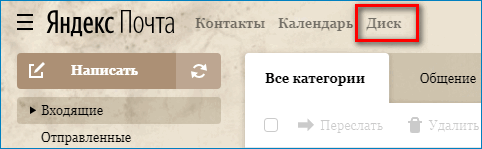
Далее нужно произвести следующие действия:
- В левом меню Яндекс облака найти и нажать кнопку «Загрузить».
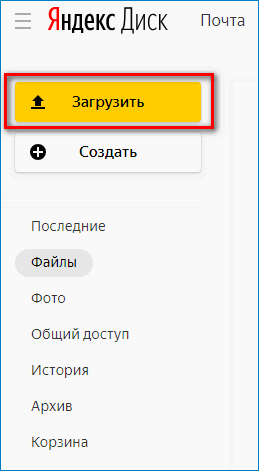
- В открывшемся окне надо найти необходимый документ или архив и нажать кнопку «Открыть»;
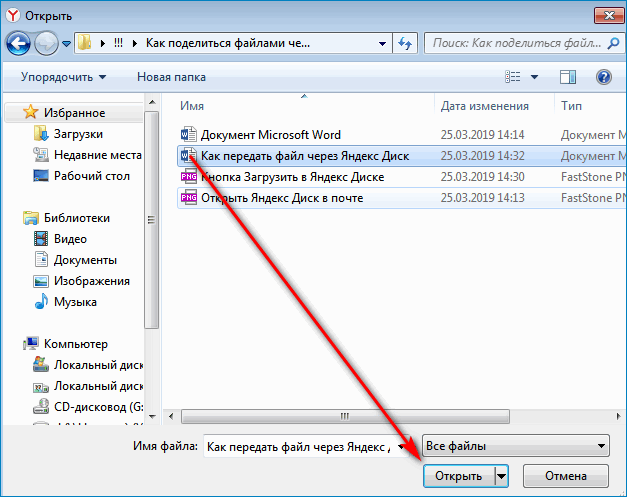
- После окончания, в браузере появится окно с завершением загрузки, где есть выбор способа передачи:
- Поделиться в социальных сетях или отправить электронным письмом. В зависимости от социальной сети, появится разное окошко для продолжения действия и его завершения;
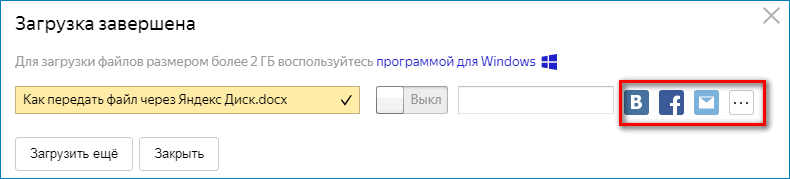
- Создать открытую ссылку, пройдя по которой можно просмотреть либо скачать нужный файл. Для этого нужно переключить тумблер «Выкл» на «Вкл» и скопировать сформированную ссылку.
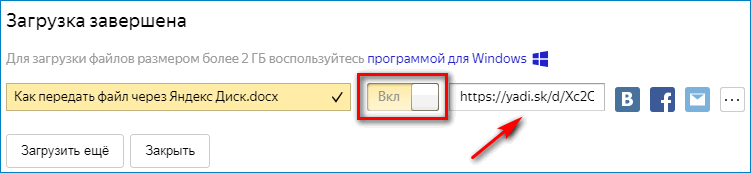
Второй способ отправки через браузер:
- Выделить нужную папку или документ на облаке и в появившемся верхнем меню нажать «Поделиться»;
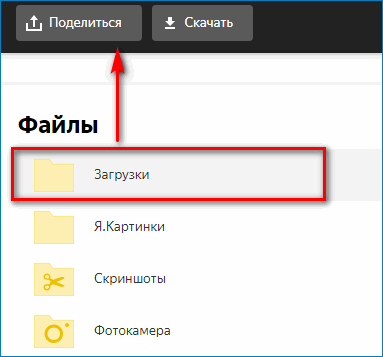
- В выпадающем списке выбрать нужный способ.
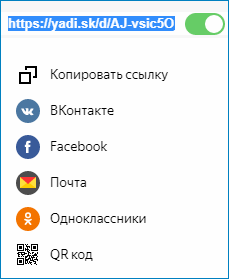
На Яндекс Диск есть возможность загрузки файла, как на флешку. Достаточно просто перенести нужную информация, как в проводник и передача автоматически начнется.
Отправка файла через Яндекс диск при помощи настольного приложения
Чтобы отправить файл через Яндекс Диск при помощи настольного приложения, необходимо:
- В правом верхнем углу браузерной версии облачного хранилища нажать на «Установить Диск для Windows»;

- Запустить и продолжить установку в штатном режиме;
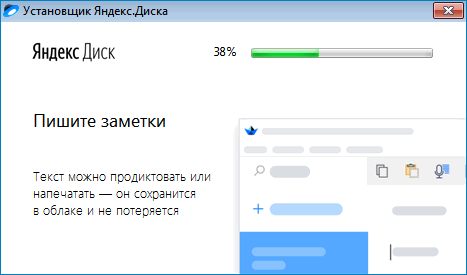
- Авторизоваться при помощи личных данных в приложении;
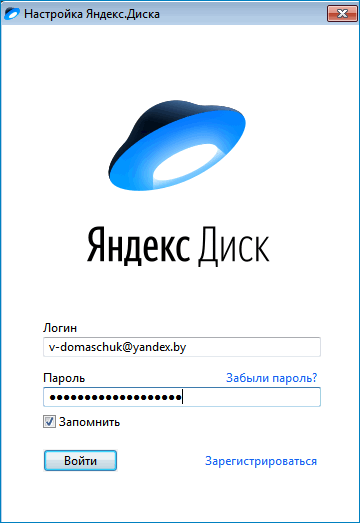
- В верхнем меню есть кнопка «Загрузить», по нажатию на которую открывается проводник для выбора необходимых данных. В конце нужно выделить файл и нажать кнопку «Открыть», после чего начнется загрузка;
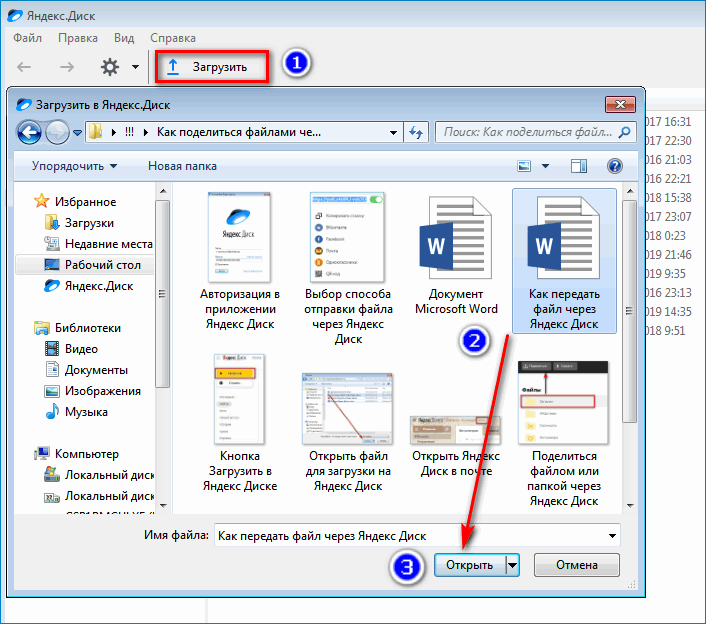
- Для передачи загруженного ранее файла, нужно его выделить и выбрать «Скопировать ссылку». Передать ссылку нужному человеку можно любым удобным способом.
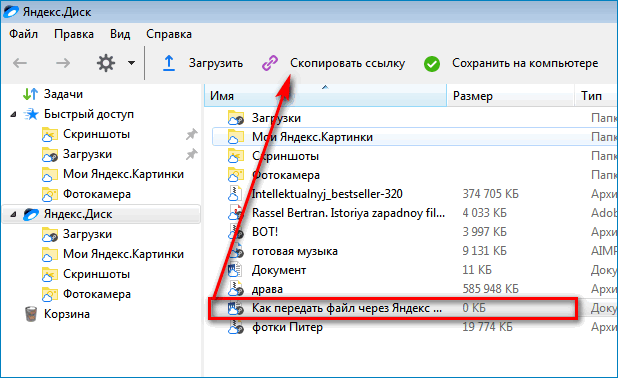
Яндекс Диск работает не так, как обычный файлообменник. При передаче с его помощи аудио или видео , перед скачкой их можно просмотреть или прослушать.
Отправка файла через Яндекс Диск при помощи мобильного приложения
Часто возникает потребность быстро поделиться каким-то файлом с мобильного телефона. Для этого Яндекс Диск создали удобное мобильное приложение:
- На Android
Скачать
- На iOS
Скачать
Чтобы передать объект с мобильного приложения требуется:
- Нажать кнопку «+» в основном окне и выбрать в проводнике необходимый документ;
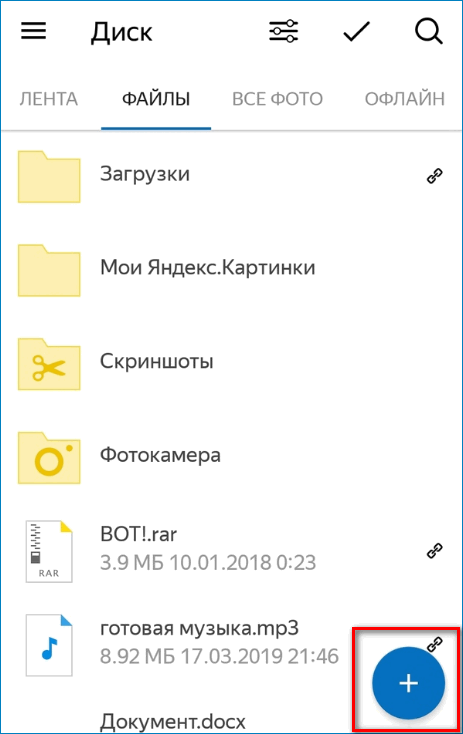
- После загрузки над файлом появится кнопка, по нажатию на которую откроется два способа отправки: поделиться ссылкой и поделиться оригиналом;
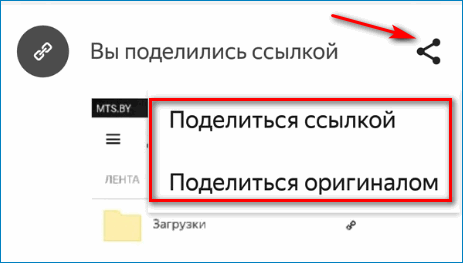
- В зависимости от выбранного пункта, появятся разные способы отправки ссылки на скачку в мессенджерах, социальных сетях, почта и т.д.
Яндекс Диск — современная облачная система для хранения и обмена файлами. Одним из главных его достоинств является синхронизация между устройствами одного пользователя всех данных.
Как передать файл по интернету
Речь пойдет, в первую очередь, о файлах большого размера, потому как с маленькими проблем нет – их можно отправить по почте, через скайп или социальную сеть.
А вот с большими сделать это гораздо сложнее, так как они долго закачиваются и в самый неподходящий момент загрузка может оборваться.
Нужен такой способ, который позволит и нам и тому, кому хотим передать объект, закачать его максимально быстро и легко. То есть чтобы и мы не напрягались, и получателю не пришлось мучиться, устанавливая дополнительные программы.
Передать файлы по интернету максимально быстро и легко можно при помощи облачных сервисов хранения данных.
Принцип следующий: вы на свое облако закачиваете файл, после чего получаете ссылку для его скачивания. Эту ссылку отправляете тому, кому хотите файл передать. Все! Человек по ней переходит и скачивает.
Загрузка на облако
Если у вас нет своего облака в интернете или вы вообще не понимаете, что это такое, изучите урок «Облако».
Варианта два: либо вы закачиваете данные на облако через специальное приложение – программу на компьютере, либо без него – через браузер.
Сейчас мы детально рассмотрим каждый из этих способов.
Без приложения
Рассмотрим способ передачи данных без использования специальной программы – приложения для облака. Весь процесс будет происходить через обычный браузер — Google Chrome, Opera, Mozilla Firefox, Яндекс, Internet Explorer или любой другой.
В том браузере, которым вы пользуетесь для просмотра интернета, нужно открыть свой облачный сервис и закачать в него файл.
Покажу этот процесс в трех наиболее популярных сервисах – Яндекс.Диск, Облако@Mail.ru, Google Диск.
На заметку. Если у вас есть электронный ящик на одном из трех сайтов (yandex.ru, mail.ru или gmail.com), то личное облако у вас уже есть. Просто следуйте инструкции.
Заходим в свое облако через браузер (программу для интернета). Так как речь идет о «почтовых» облачных сервисах, то просто открываем свой электронный ящик. Затем переходим в раздел, где находится облако.
В почте на сайте yandex.ru этот раздел находится вот здесь:
В mail.ru – вот здесь:
А в gmail.com нужно нажать на квадратики вверху справа и выбрать пункт «Диск»:
Затем щелкаем по кнопке, при помощи которой можно закачать в облако. В Яндекс.Диске она находится вверху и выглядит вот так:
В Облако@Mail.ru эта кнопка расположена в левом верхнем углу (под логотипом):
В этом облаке при нажатии на нее открывается дополнительно окошко, в котором нужно щелкнуть по кнопке «Выбрать файлы»:
В Google Диске кнопка для загрузки находится в левом верхнем углу — она красного цвета с нарисованной стрелочкой, рядом с кнопкой «Создать»:
При нажатии на нее откроется небольшой список, из которого нужно выбрать пункт «Файлы…»:
В каждом облаке для загрузки открывается специальное окошко:
В этом окне нужно найти и выбрать на вашем компьютере тот файл, который хотите закачать. То есть прямо в окошке нужно открыть папку, в которой находится объект, и щелкнуть по нему два раза левой кнопкой мышки.
Начнется загрузка. Необходимо дождаться полного окончания этого процесса. Скорость загрузки зависит от скорости вашего интернета, а также от компьютерного размера данных. Чем он больше, тем дольше будет идти закачка.
Когда объект закачается, в окошке с его загрузкой об этом будет написано:
Закрываем это окошко и видим закачанный файл внутри облака, рядом с другой информацией.
Теперь осталось получить ссылку, чтобы можно было передать его по интернету.
В Яндекс.Диске для этого нужно щелкнуть по иконке.
Внизу появится галочка, и с правой стороны откроется дополнительная часть для редактирования.
Нас интересует нижняя половина – то место, где написано «Поделиться ссылкой».
Щелкаем по переключателю «Выкл». Он меняется на «Вкл» и рядом появляется адрес ссылки.
В Облако@Mail.ru для получения ссылки нужно навести курсор на объект. На нем появится серая полоса, на которой с правой стороны будет иконка с изображением звеньев цепи.
На эту иконку нужно навести курсор – она выделится зеленым цветом – и щелкнуть по ней левой кнопкой мышки.
Появится небольшое окошко, в котором будет ссылка на скачивание.
В Google Диске для получения ссылки нужно щелкнуть по квадратику слева от файла, чтобы поставить галочку.
Затем нажать на кнопку с изображением человечка и значком +
Откроется окошко, в котором необходимо настроить доступ. Для этого в части «Уровень доступа» щелкаем по ссылке «Изменить».
Откроется другое окошко, в котором нужно нажать на пункт «Всем, у кого есть ссылка» и щелкнуть по кнопке «Сохранить» внизу.
После этого откроется уже знакомое окошко, в котором будет ссылка.
Итак, ссылка у нас есть. Вот этот адрес и нужно отправить тому, кому хотите передать файл. Все как обычно: копируем, вставляем и отправляем (через скайп, в социальную сеть, по почте).
А также эту ссылку можно где-нибудь опубликовать: в блоге, на сайте, форуме. Любой пользователь, перейдя по ней, сможет скачать этот объект к себе на компьютер.
Через приложение
Если на вашем компьютере установлена специальная программа, то загрузить через нее файл на облако можно гораздо быстрее и проще, чем без нее.
Напомню, такая программа у каждого облачного сервиса своя и именно с него и нужно ее скачивать.
Для загрузки данных в программу сначала открываем то место в компьютере, где они находится. Затем копируем объекты.
После этого открываем приложение для работы с облаком. Как правило, для этого нужно открыть соответствующий ярлык на Рабочем столе или зайти в Пуск – Все программы и найти его там.
Откроется обычная папка. Вставляем в нее то, что скопировали.
После копирования сразу же начнется синхронизация, то есть закачка данных на облачный сервис. Интернет при этом должен быть подключен.
Эта процедура занимает определенное время. Бывает, она происходит мгновенно, а иногда приходится ждать довольно долго.
Посмотреть, как продвигается синхронизация, можно щелкнув по значку приложения в трее.
Это там, где находятся другие значки на панели задач (рядом с часами).
Также значок вашей программы может находиться под кнопкой с нарисованной вверх стрелкой.
При щелчке левой или правой кнопкой по значку приложения, откроется меню, в котором будет написано о том, как проходит синхронизация.
Если она уже завершилась, то будет написано примерно следующее:
Это означает, что файл уже закачан. Осталось получить на него ссылку. Для этого в окошке приложения щелкаем по нему правой кнопкой мышки и из меню выбираем соответствующий пункт.
В Яндекс.Диск она называется «Яндекс.Диске: Скопировать публичную ссылку».
В Облако@Mail.ru — «Облако@Mail.Ru: Скопировать публичную ссылку».
А в Google Диск (Google Drive) наводим на пункт «Google Диск» и выбираем «Открыть доступ». Затем в появившемся окошке в части «Уровни доступа» нажимаем «Изменить…», выбираем пункт «Всем, у кого есть ссылка» и щелкаем по кнопке «Сохранить». Затем копируем ссылку и закрываем окошко.
Вот и все! Осталось только отправить ее тому, кому предназначен файл. То есть вставить в Skype, социальную сеть или в письмо по электронной почте.
Также эту ссылку можно опубликовать в интернете: на сайте, форуме, в блоге.
Пример закачанного файла
Перейдя по ссылке, можно посмотреть, как выглядит файл, загруженный в каждое облако. Также его можно скачать к себе на компьютер.
Яндекс.Диск:
http://yadi.sk/d/u60MxHa4SUJ3K
Облако@Mail.ru:
Google Диск (Google Drive):
https://drive.google.com/file/d/0BzoRcQiJvD8INEd0c3dtV1RwRlU/edit?usp=sharing
Задание
Для закрепления материала рекомендую выполнить небольшое задание:
- Загрузите на свое облако не очень большой файл (например, музыку).
- Получите ссылку и скопируйте ее.
- Вставьте ссылку в адресную строку браузера и нажмите на кнопку Enter на клавиатуре.
Автор: Илья Кривошеев
Загрузить файл в облако | Бесплатное хранилище ваших данных
Жизнь не стоит на месте и интернет уже не просто шагает, а скачет по просторам нашей страны. Теперь уже никого не удивишь наличием оптоволоконного канала у жителя скромного уездного городка, а мобильный интернет позволяет быть онлайн на достойной скорости и в дремучем лесу. Ввиду этого всё большую популярность и актуальность приобретает облачное хранилище. Ведь сейчас загрузить файл в облако стало по-настоящему просто.
Данная технология, если по-простому, даёт возможность хранения информации на серверном пространстве, которое предоставляется лидерами интернет-индустрии такими, как Google, Яндекс, Mail.ru и многими другими. При использовании облачного хранилища отпадает необходимость в флеш-дисках, съемных жестких дисках, которые были так популярны в нашей стране еще пару лет назад, как устройства для резервного копирования и переноски информации. При наличии высокоскоростного интернета, сохранить файл в облако не сложнее простого копирования на флешку, а сохранность информации повышается многократно.
В целом все облачные хранилища устроены одинаково. Суть такова, что при регистрации аккаунта клиент получает помимо почты и мессенджера еще и облачное хранилище, размер которого, кстати, при работе с Яндекс составляет 210 Гб совершенно бесплатно. За какие-нибудь символические деньги эту уже немалую емкость можно увеличить в разы!
Как же работает схема «файлы – в облако Яндекс»?
Самый простой вариант загрузить файл в облако – работа напрямую с браузером, то есть заходим на Яндекс, вводим логин-пароль, переходим на строчку Мой диск, переходим на страницу, которая выполнена в виде файлового менеджера, такого, как и привычный всем Проводник. Загрузка файлов до 2 гигабайт осуществляется простым перетаскиванием мышкой. Тоже самое можно делать, используя программную кнопку «Загрузить».
Более продвинутый способ работы – установка специального программного обеспечения от Яндекса. Данный продукт мульти платформенный, то есть существует версии как для Винды, так и для мобильных операционных систем. После установки в windows Яндекс-Диск, можно выбрать папку, содержимое которой будет автоматически синхронизироваться с облачным хранилищем. То есть резервное копирование информации будет происходить совершенно автоматически, без участия пользователя.
При работе с мобильной версией Яндекс-Диск для системы Андроид программу нужно настроить так, чтобы фото и видео файлы с телефона автоматически загружались в облако. Таким образом одновременно обеспечивается и резервное копирование личной информации, и освобождение места в памяти телефона. Сохранять файлы в облако с телефона ничуть не сложнее простого копирования или перемещения информации со встроенной памяти на SD-карту.
Независимо от того в какой точке земного шара Вы находитесь, есть ли под рукой просто телефон или компьютер, но при наличии интернета схема «файлы – в облако Яндекс» и обратно работает надежно и быстро.
Бесплатное облако: Яндекс, Гугл, Майл
В этом уроке я расскажу про бесплатное облако Яндекс, Гугл и Майл. Что это такое, как его создать и как пользоваться.
Что такое облако
Облако – это сервис, на котором можно хранить данные и легко ими управлять. То есть на него можно загрузить свои файлы, работать с ними прямо в интернете, в любой момент скачать их, а также передать другому человеку.
Любой пользователь может совершенно бесплатно получить такой сервис в свое распоряжение. Фактически это собственный жесткий диск в интернете.
Можно сказать, это что-то вроде Локального диска компьютера, но только с возможностью пользоваться им на любом устройстве, где есть интернет. Плюс к этому можно передавать файлы другим пользователям, просто прислав им ссылку для скачивания.
Итак, облако нужно чтобы:
- Хранить файлы и папки с файлами
- Работать с ними на любом компьютере или смартфоне, на котором есть интернет
- Легко и быстро передавать файлы другим людям
Таким образом, оно заменяет флешки, диски и прочие устройства для переноса информации.
То есть я могу загрузить нужные мне файлы на такой сервис и на любом другом компьютере, где есть интернет, с ними работать. Это могут быть документы, книги, музыка, видео – в общем, любые файлы.
Изначально доступны они только мне, но при желании я могу сделать какие-то из них публичными. Тогда их можно будет скачать.
То есть будет сформирован специальный адрес в интернете (ссылка), по которому файл можно будет сохранить на компьютер. Этот адрес я могу отправить любому человеку (например, в скайп или через почту), и человек сможет скачать мой файл.
Где и как получить облако
Есть сайты, которые дают пользователям облака. Это как с почтой: есть сайты, на которых можно ее получить. Идем на такой сайт, регистрируемся и получаем облачный сервис для хранения данных.
Нам выделяется какой-то определенный бесплатный объем. На некоторых сервисах он весьма приличный 50-100 ГБ. Если хотите больше, то это за деньги.
А можно несколько раз зарегистрироваться и, соответственно, получить несколько бесплатных объемов. Все бесплатно, все законно!
Самый простой способ получить облако – сделать это там, где у Вас находится почта. Дело в том, что крупнейшие почтовые сайты (Яндекс, Mail, Gmail) бесплатно раздают такие сервисы. Нужно только захотеть.
То есть Вам даже регистрироваться не нужно. Просто открываете свою почту и указываете, что хотите получить облако. Вам сразу же его дают.
Сайты, которые бесплатно раздают облака
Яндекс.Диск – облачный сервис от Яндекса. Если у Вас там есть почта, то у Вас есть и такой диск. Бесплатно и навсегда дается 10 ГБ.
Для получения Яндекс.Диска нужно открыть сайт yandex.ru и зайти в свою почту. Затем открыть вкладку «Диск» (вверху).
С Вами поздороваются и предложат скачать специальную программу на компьютер для удобной работы с Яндекс.Диском.
Лучше сразу этого не делать – ее всегда можно установить позже. Рекомендую закрыть это окошко и сначала научиться пользоваться Яндекс.Диском без программы.
Вот и все! Загружайте файлы, сортируйте их, делитесь, удаляйте. В общем, облако у Вас уже есть. На него даже уже загружены кое-какие файлы и папки с файлами для примера.
Эти файлы всегда можно удалить. Но рекомендую сначала немного с ними поработать. То есть использовать их в качестве учебных материалов.
Для дальнейшего доступа к Яндекс.Диску нужно проделать все те же самые шаги: открыть сайт yandex.ru, открыть свою почту, перейти во вкладку «Диск».
А можно установить и настроить специальную программу «Диск для Windows» и пользоваться облаком прямо со своего компьютера — не заходя на сайт yandex.ru
Облако Mail.ru – сервис от почтового сайта mail.ru. Бесплатно дается 8 ГБ.
Для получения этого добра нужно всего лишь иметь почтовый ящик mail.ru. Если он есть, то и облако у Вас тоже есть.
Чтобы в него зайти, нужно открыть сайт mail.ru и открыть свою почту. Затем вверху нажать на кнопку «Облако».
Откроется Ваш личный облачный сервис. В него уже загружены некоторые файлы для примера. Их можно удалить, а можно и оставить. В общем, Ваше облако уже готово к работе.
Можно им пользоваться прямо так, через почту, а можно скачать и установить специальное приложение (программу). Тогда облако будет доступно прямо с компьютера – на Рабочем столе появится ярлык для его моментального открытия.
Диск Google (Google Drive) – сервис, который «прикреплен» к почте gmail.com. Бесплатно выделяется 15 ГБ.
Чтобы в него попасть, нужно зайти в свой электронный ящик на сайте gmail.com. Затем нажать на картинку с маленькими квадратиками рядом с Вашим именем (вверху справа) и нажать на пункт «Диск».
Возможно, после этого Гугл задаст Вам пару вопросов. Чуть ниже, на картинках, показано, что ему следует в этом случае ответить.
После этого загрузится Ваше личное облако. На нем уже будет папка с несколькими файлами. Можно эту папку со всем содержимым удалить, а можно и оставить – как хотите.
Итак, диск готов к работе. Можно начинать закачку!
Открывается оно точно таким же образом – через почту. А можно установить специальную программу. Тогда оно будет доступно с Вашего компьютера.
Как мне показалось, это облако гораздо сложнее в использовании, чем все остальные. Не каждый разберется. Но есть определенные плюсы, которых нет в других сервисах. Например, прямо в нем можно создать документ, презентацию, таблицу, форму или рисунок.
То есть прямо в интернете откроется программа для создания файла нужного типа. Она достаточно проста и позволяет как создать файл, так и сохранить его на Google Диск, а также скачать на компьютер в нужном формате.
Такие программы можно использовать вместо Word, Excel, Power Point. Очень удобно, когда приходится работать за компьютером, на котором они не установлены.
Какой сервис лучше
Как показали разнообразные тесты, «почтовые» облака, о которых я только что рассказывал, превосходят по качеству, удобству и бесплатным возможностям все остальные подобные сервисы.
Не буду вдаваться в подробности, но места распределились следующим образом:
- Яндекс.Диск
- Облако Mail.ru
- Google Диск
Поэтому я Вам рекомендую все-таки пользоваться одним из этих сервисов. Если у Вас нет электронного ящика ни на одном из них, то нужно просто зарегистрироваться. У Вас и почта новая будет (которой, кстати, совсем необязательно пользоваться) и облако.
Конечно, есть и другие сайты, на которых можно бесплатно получить облачный сервис. Но у большинства из них в бесплатных версиях имеются разные неприятные ограничения.
Но есть один, который выгодно отличается от всех остальных (в том числе и от «почтовых»). Он лучше всего подходит для передачи файлов другим людям. Его адрес: mega.co.nz
Mega – этим сервисом имеет смысл пользоваться тем, кто размещает файлы для скачивания. Дело в том, что через специальные программы-загрузчики типа MiPony их очень быстро и легко можно сохранить на компьютер. Гораздо легче и быстрее, чем с других облачных сервисов. Бесплатно выделяется объем 50 ГБ.
Изначально сайт открывается на английском языке. Для перехода на русскую версию щелкните по кнопке Menu (вверху справа), из списка выберите пункт Language, затем нажмите на Русский и на кнопку Save.
На всякий случай, приведу еще два неплохих облачных сервиса:
- Dropbox – бесплатно выделяется 2 ГБ.
- One Drive – 7 ГБ бесплатно.
Как управлять облаком
Управлять им можно на том самом сайте, где его получили. Заходите туда под своим логином и паролем, переходите в определенный раздел и получаете доступ к облаку.
А можно это делать еще проще, удобнее и, что самое главное, намного быстрее: при помощи небольшого приложения (программы).
У каждого сервиса она своя, то есть загружать ее нужно именно с того сайта, на котором у Вас облако.
Это приложение позволяет быстро и легко загружать, смотреть, скачивать файлы и папки с файлами с Вашего облачного сервиса. Занимает оно совсем немного места, и установить такую программу можно на любой компьютер или смартфон (не только на Ваш).
Как установить приложение. Открываете свое облако и в нем на видном месте будет ссылка или кнопка на скачивание. На картинках ниже показано, где такая кнопка в «почтовых» облачных сервисах.
Загружаете файл программы и открываете его. Начнется установка. Чуть ниже дана иллюстрированная инструкция для каждого «почтового» сервиса. Делайте все так, как на картинках, и приложение установится.
Яндекс.Диск:
Облако Mail.ru:
Google Drive:
Как пользоваться приложением
После установки приложения на Рабочем столе появляется ярлык программы. При помощи него мы и будет работать с облаком.
При первом запуске программы Вас попросят ввести данные от облака. Печатаете адрес своей почты и пароль от нее. Затем соглашаетесь с условиями сервиса и нажимаете «Войти».
Теперь при открытии значка программы будет открываться Ваше облако прямо в компьютере – в обычной папке.
Также вместе с открытием приложения в трее появляется его значок.
Это там, где часы компьютера – в правом нижнем углу экрана (на панели задач, там, где остальные значки).
Этот значок может прятаться под маленькой стрелкой рядом с алфавитом.
При помощи него можно управлять приложением. Для этого нужно щелкнуть по нему левой или правой кнопкой мышки.
Синхронизация файлов/папок. Это самая сложная для понимания часть, но с ней обязательно нужно разобраться для успешной работы с приложением.
Смысл синхронизации заключается в том, что компьютер или смартфон, на котором установлено приложение, должен соединиться с Вашим облаком и закачать с него или на него файлы.
Этот процесс должен обязательно завершиться, иначе мы не сможем пользоваться загруженными данными. Происходит синхронизация через интернет. То есть без интернета она просто невозможна.
Рассмотрим следующую ситуацию. На моем облаке уже есть загруженные файлы и папки с файлами.
Кстати, изначально, при получении облака, на нем уже есть кое-какая информация. Так что если Вы специально ее не удаляли, то несколько файлов там имеется.
Я установил на компьютер приложение, открыл его, ввел логин и пароль. Открылась папка с облаком. Так вот все данные, которые были на нем изначально, должны в эту папку закачаться. То есть мое облако и компьютер должны синхронизироваться.
Получается все файлы, которые есть на облаке, скачиваются в мой компьютер в эту самую папку. И если их немного и они небольшого размера, то это процесс произойдет быстро — я его могу даже не заметить.
А вот если файлы большого размера, а интернет у меня не очень-то быстрый, то синхронизация займет какое-то время.
На практике это выглядит так: я открываю ярлык приложения и вижу пустую папку, хотя точно знаю, что на моем облаке есть файлы.
Обычно в этом случае пользователи начинают нервничать – переживают, что их файлы удалились. На самом деле, все они на месте. А не видим мы их потому, что еще не завершена процедура синхронизации.
И это можно проверить. Когда синхронизация в процессе, значок приложения (тот, который в трее) как будто бы двигается.
И если мы по нему щелкнем, то в открывшемся меню будет пункт, свидетельствующий о продвижении процесса.
Фактически в этот момент происходит скачивание файлов из интернета. То есть сам интернет может из-за этого работать медленнее.
При необходимости синхронизацию можно выключить. Для этого щелкнуть по значку приложения в трее и выбрать в меню соответствующий пункт. Кстати, там же можно полностью выйти из программы.
В общем, пока идет синхронизация, файлы не будут доступны. То же самое происходит и при переносе информации с компьютера на облако.
Как закачать файл (папку с файлами) на облако. Для этого нужно всего лишь скопировать нужные файлы, а затем вставить их в папку приложения.
Копирование/вставка происходит как обычно, но вот после этого все перенесенные файлы должны синхронизироваться. Иначе они не будут загружены в интернет на Ваше облако.
В приложении Облако Mail.ru этот процесс происходит мгновенно. Причем, даже для файлов большого размера (от 1 ГБ).
В программе Яндекс.Диск синхронизация занимает какое-то время, но все равно происходит быстро.
У меня при достаточно медленном интернете файл размером 1 ГБ загрузился всего за несколько минут. При прямой закачке его на облако (без приложения) этот процесс занял бы более часа.
А вот Google Диск в этом плане отстает. Видимо, данное приложение работает по другой технологии, и синхронизация занимает столько же времени, сколько обычная загрузка файла.
Мои результаты могут отличаться от Ваших. Возможно, у Вас процесс синхронизации будет происходить быстрее или наоборот медленнее, чем у меня.
Как скачать файл (папку с файлами) с облака. Все файлы, которые Вы хотите скачать на свой компьютер или телефон с приложения, должны быть полностью синхронизированы.
Перенести их на компьютер можно обычным копированием. То есть открываете приложение, копируете нужные файлы и вставляете их в выбранную Вами папку компьютера. Вот и все! Пару секунд – и файлы скачаны.
Минусы облачных сервисов
У всего есть как плюсы, так и минусы. И у облачных сервисов они также имеются. Перечислю основные:
1. Потребление памяти. Другими словами, работа облачных сервисов «напрягает» компьютер. В случае с Яндекс.Диском и Облаком.Mail.ru нагрузка несущественна, а вот Google Диск довольно прожорлив. Современные компьютеры этого могут и не заметить, а вот стареньким придется попыхтеть.
2. Безопасность. Так как облако – это интернет-сервис, то всегда есть определенная вероятность того, что Ваши файлы могут попасть в чужие руки. Конечно, современные технологии защиты данных эту вероятность сводят к минимуму, но риск есть всегда. Тем более, что сервис публичный.
3. Нужен интернет. Без интернета Вы не сможете пользоваться ни одним облачным сервисом.
Дополнительная информация
На случай, если Вам недостаточно информации, предоставленной в данном уроке.
У каждого облачного сервиса есть подробная инструкция по использованию. Пользователи ее не особо жалуют, но в ней действительно много полезной и интересной информации.
Вот ссылки на инструкции к самым популярным сервисам:
Автор: Илья Кривошеев
Обновлено: 25.03.2020
Выложить файл на mail. Отправить файл через облачное хранилище
Электронной почте уже не один десяток лет. Тем не менее, она все еще является самым популярным способом передачи файлов в Интернете. И это не случайно. Пользоваться таким способом передачи данных очень легко и удобно. Но, в некоторых случаях электронная почта не совершенно не подходит и приходится искать другой способ отправки файлов.
Такие ситуации даже не происходят очень часто. Оптимально подходит для сбора такого количества данных среди людей. В большинстве случаев этого вполне достаточно. Грозный бесплатный пакетер — отличная помощь в этом контексте, поскольку вы можете использовать этот инструмент не только для сжатия файлов, но и для их раздельного разделения. После установки наиболее важные команды доступны в контекстном меню правой кнопки мыши.
Для отправки больших объемов данных через Интернет
Как это работает: после того, как вы установили и запустили инструмент, щелкните значок с тремя точками в 1 и выберите файл, который нужно разбить. Нажмите «Пуск», чтобы начать. Загрузите все файлы в облако и отправьте ссылку по электронной почте. Кто этого не знает? Большой семейный праздник продолжается, посвященный фотограф-хобби снимает бесконечное количество фотографий. Но теперь вы хотите поделиться фотографиями с семьей, которая живет далеко. Самый простой способ отправить — по электронной почте.
Одной из самых типичных проблем является отправка больших файлов. Из-за ограничений такие файлы не отправляются по электронной почте. Поэтому многие пользователи интересуются, как отправить файл большого размера. В данном материале мы рассмотрим ряд простых способов, которые позволят вам отправлять файлы практически любого размера.
Проблема в том, что вложение электронной почты слишком велико, потому что отдельные файлы слишком велики, и ваша программа электронной почты не позволяет определенное количество данных. Но как вы можете отправить большие файлы? Не имеет значения, хотите ли вы отправлять видео, изображения и музыкальные файлы. Как-то, возможно, у всех есть проблема, что файлы слишком велики при отправке. Мы объясним вам в этом руководстве, как отправлять большие файлы изображений, видео или целые папки.
Отправка больших файлов — вот как это работает
Если вы хотите отправлять большие файлы, у вас есть несколько вариантов. В принципе, всегда можно уменьшить файлы. Однако не имеет радости от пиксельных снимков. Поэтому имеет смысл использовать возможность сохранения разрешения изображения. Но в Интернете есть и бесплатные продавцы, которые работают через веб-сайт с регистрацией или без нее и с которой вы можете. Кроме того, есть возможность сжать или разделить большие файлы, так сказать. Мы предоставляем вам все варианты и способы отправки больших файлов с использованием облачного хранилища или интернет-провайдеров.
Разделить файл на несколько частей
Если файл не удается отправить по электронной почте целиком, то его можно разделить на несколько частей и отправить по отдельности. Возможно, это не слишком удобно, но иногда необходимо отправить файл именно по электронной почте. В этом случае данный способ является единственным решением.
Загрузка больших файлов в облачный магазин
Вы также можете узнать, как сжимать, сжимать или обмениваться файлами, а затем отправлять их. Благодаря службе облачного хранения пользователи могут легко хранить и синхронизировать текстовые документы и другие файлы, а также получать фотографии, видео или встречи в любом месте с любым устройством с поддержкой Интернета. Где вам нужно было искать бесплатное онлайн-хранилище несколько лет назад, теперь у вас есть большое количество облачных сервисов. Просто зарегистрируйтесь и войдите в систему, и вы можете загружать, обмениваться и редактировать большие файлы.
Для того чтобы разделить файл на несколько частей нужно использовать архиватор. Мы рассмотрим процесс архивации на примере бесплатного архиватора 7zip.
Кликните правой кнопкой мышки по нужному файлу или папке выберите пункт «7zip – Добавить к архиву». После этого перед вами откроется окно с настройками архивации. Здесь нужно выбрать формат архива (выбираем формат zip) и размер тома (указываем размер каждой части файла в байтах). Размер тома можно указать вручную или выбрать один из предложенных вариантов.
И, конечно же, вы также можете предоставлять свои данные другим пользователям через облачные сервисы. Мы предоставляем вам бесплатное онлайн-хранилище, которое обеспечивает почти бесконечное пространство для хранения. В дополнение к услугам, предоставляемым здесь для отправки файлов, есть, конечно, другие. Однако Ким Шмитц, он же Ким Дотком, уже несколько раз вступал в конфликт с законом в своем прошлом. Все дело в памяти, но глупое ощущение, что облачное хранилище может исчезнуть завтра, и вы не сможете получить свои данные.
Но, как место для секьюритизации, облако лучше всего подходит. У вас есть вопросы о отправке файлов? Вам нужен доступ в Интернет для входа в облако? Вы хотите настроить новый адрес электронной почты? Тогда не стесняйтесь и приходите к вам. Наши специалисты помогут вам настроить один или.
Для отправки по электронной почте лучше разделить файл на части размером по 10 мегабайт. Поэтому, если вы планируете отсылать файл по почте, то выбирайте размер 10 М (10 мегабайт).
Полученные после архивации файлы отправляем по почте или другим удобным способом.
Отравить файл через Skype
Skype, а также другие подобные сервисы для обмена мгновенными сообщениями, как правило, позволяют отправлять файлы. При этом при отправке нет ограничений как в случае с электронной почтой. Поэтому, если вы не знаете, как отправить файл большого размера, то Skype может оказаться для вас идеальным решением проблемы.
Отслеживать электронную почту с сервера на сервер
По электронной почте отправляется сообщение после нажатия кнопки отправки. Тема сообщения электронной почты также находится в заголовке. Если электронное письмо содержит вложение, транспортное кодирование составляет до 40 процентов от общего размера. Транспортные кодировки — это информация, с помощью которой сообщение можно безопасно отправлять и читать.
Если вложение электронной почты ломает допустимый размер пространства для хранения, умные службы, такие как «Связь с почтой», пропускают. Неважно, насколько велика привязанность. Это место, где можно ограничить прост
Как отправить письмо из интеграции с SAP Cloud Platform
Многие из наших клиентов хотели бы отправлять письма из своих потоков интеграции, особенно в контексте обработки ошибок.
На сегодняшний день для этого есть 3 варианта.
- Подключитесь через адаптер приемника почты к облачному почтовому серверу. Пожалуйста, проверьте нашу документацию для получения подробных сведений о параметрах конфигурации.
- Подключитесь через адаптер приемника почты и SAP Cloud Connector к почтовому серверу OnPrem.Я описал этот вариант в своем предыдущем блоге «Как подключиться через интеграцию SAP Cloud Platform к моему локальному почтовому серверу».
- Отправляйте письма через сервис SAP Cloud Platform «SAP Live Link 365 для электронной почты».
Я более подробно остановлюсь на варианте (3) в этом блоге, поскольку он пока не известен. SAP Live Link 365 для электронной почты — это коммерческий почтовый шлюз на платформе SAP Cloud Platform. Он предоставляет REST API, которые описаны здесь.
Если вы хотите получить дополнительную информацию или коммерческие подробности, не стесняйтесь писать sapdigitalinterconnect @ sap.com.
После подписки на услугу вы получите
- информация о конечной точке API
- ваши учетные данные
- ваш идентификатор отправителя почты / домен клиента
Для моего тестового примера я получил
- URL = https://multichannel-pp.sapmobileservices.com/email/caas_email15327/notifications
- Пользователь и пароль для базовой аутентификации
- Идентификатор отправителя = [email protected]
Теперь все, что мне нужно сделать, это
- развернуть учетные данные для базовой аутентификации с пользователем и паролем, который я получил
- создать полезную нагрузку JSON в соответствии со спецификацией API
- отправьте его через адаптер http с базовой аутентификацией на конечную точку
В моем упрощенном потоке интеграции я использую модификатор содержимого для создания полезной нагрузки JSON.


Мой полный образец JSON выглядит следующим образом:
{
«SAPnotification»:
{
"channelPreferences": "EMAIL",
"получатели": ["электронная почта: [email protected]"],
"contentTextType": "текст / простой",
"contentText": "Поздравления с интеграцией SAP Cloud Platform",
"contentTextEncoding": "НЕТ",
«отправитель»: «[email protected] ",
«конфигурация»:
{
"Эл. адрес":
{
"replyTo": "[email protected]",
"senderName": "IFlowForMailTest",
"subject": "Это письмо от SAP Cloud Platform Integration"
}
}
}
} Также просты настройки http-адаптера:

После развертывания потока интеграции я получаю следующее письмо:

Таким образом, использование сервиса SAP Cloud Platform «SAP Live Link 365 для электронной почты» очень просто.Я надеюсь, что вы сможете рассмотреть этот вариант в будущем, когда это будет уместно.
.
новейших вопросов «google-cloud-print» — qaru Переполнение стека
- Около
Продукты
- Для команд
Переполнение стека
Общественные вопросы и ответы
Переполнение стека для команд
Где разработчики и технологи делятся частными знаниями с коллегами
Вакансии
Программирование и связанные с ним технические возможности карьерного роста
Талант
Нанимайте технических специалистов и создавайте свой бренд работодателя
Реклама
Обратитесь к разработчикам и технологам со всего мира
.
10 бесплатных способов отправки длинных видео по электронной почте / устройствам Android / iPhone
Многие пользователи испытывают затруднения при обмене файлами с телефоном или отправке больших вложений по электронной почте. Обмен медиафайлами между разными платформами все еще немного сложен. Вот почему люди всегда ищут , как отправлять большие видео по электронной почте, телефону или через любую другую службу. Вы можете легко найти множество способов уменьшить размер видео или поделиться с другими инструментами. В этой статье вы узнаете о различных способах отправки больших HD-видео по электронной почте, iPhone, телефону Android и сторонним приложениям.
Часть 1. Сжатие видео для отправки больших видеофайлов
Если вы хотите отправлять длинные видео- или аудиофайлы через вложение электронной почты, вам следует сначала уменьшить их размер. Wondershare UniConverter (первоначально Wondershare Video Converter Ultimate) — это универсальный видеоинструмент для сжатия больших видео / аудио файлов без потери качества. Это полный набор утилит, отвечающий всем вашим требованиям, касающимся файлов мультимедиа. Его можно использовать для загрузки, конвертирования, сжатия, записи и редактирования видео с помощью простых шагов.Вы можете использовать это программное обеспечение как лучший конвертер и компрессор больших видеофайлов, чтобы файлы можно было воспроизводить и обмениваться ими на любом устройстве без каких-либо ограничений.

- Сжимайте длинные видео до небольшого размера без потери качества для отправки по электронной почте или телефону.
- Настройте размер видео, выбрав разрешение видео, изменив битрейт, преобразовав формат видео и т. Д.
- Поддерживает более 1000 видео / аудиоформатов, включая MP4 / MKV / AVI / MOV / MP3 / WAV и другие.
- Редактируйте видео с функциями обрезки, обрезки, поворота, добавления водяных знаков, применения эффектов и др.
- Проверьте качество сжатого видео с предварительным просмотром в реальном времени в течение 20 секунд.
- Легко передавайте видео на устройства iPhone / Android через USB-кабель.
- Пакетное сжатие и преобразование видео / аудио разрешено.
- Toolbox с дополнительными функциями, такими как Screen Recorder, VR Converter, GIF Maker, Fixing Media Metadata и др.
- Поддерживаемые ОС: Windows 10/8/7/2003 / Vista / XP, Mac OS 10.15 (Каталина), 10,14, 10,13, 10,12, 10,11, 10,10, 10,9, 10,8, 10,7, 10,6.
 Безопасность подтверждена. 5,481,347 человека скачали его.
Безопасность подтверждена. 5,481,347 человека скачали его.
Шаг 1 Добавьте видео, которые вы хотите сжать
Начните с загрузки программного обеспечения на свой компьютер и его установки. Затем запустите программное обеспечение и переключитесь на вкладку Video Compressor в главном интерфейсе.И щелкните значок +, чтобы выбрать видео на локальном компьютере, и нажмите кнопку открытия, чтобы загрузить файл.
Шаг 2 Настройка параметров сжатия видео
После загрузки видео программное обеспечение отобразит его размер и другую информацию. Настройте размер файла, формат видео, разрешение видео и битрейт напрямую или перетащите полосу процесса, чтобы изменить все параметры соответствующим образом. Вы можете проверить качество сжатого видео за 20 секунд, нажав кнопку «Предварительный просмотр».
Шаг 3 Сжатие длинных видео для электронной почты / Android / iPhone
Вы можете настроить местоположение файла, нажав на опцию File Location. Наконец, нажмите кнопку «Сжать», чтобы преобразовать и сжать длинные видео за минуту.
Шаг 5 Передача сжатых видео на телефон (дополнительно)
После завершения процесса сжатия найдите файл в хранилище и перейдите на вкладку «Панель инструментов» в интерфейсе программы. Подключите свое устройство с помощью USB-кабеля и нажмите кнопку «Передача», чтобы отправить его.Вы можете пропустить этот шаг, если вам не нужно синхронизировать видео с телефонами, и нажмите , как передавать видео на устройства >> , чтобы узнать больше.
, часть 2. 4 способа отправки больших видео на Android
Для пользователей Android — четыре лучших приложения, которые мы собрали, чтобы помочь вам понять, как отправить слишком большое видео. Вы можете загрузить их на свои телефоны Android и использовать их для сжатия и отправки больших видеофайлов.
1. Отправить куда угодно
Как следует из названия, приложение расскажет вам, как отправлять большие видеофайлы с Android.Приложение может загружать сразу 50 ГБ файлов и может создавать ссылку на 1 ТБ. Приложение использует технологию Wi-Fi для обмена файлами, поэтому оно быстро и эффективно передает файлы с одного устройства на другое. Приложение отправит файл без изменения исходного качества видео. Вам понадобится одноразовый 6-значный ключ, чтобы установить соединение для передачи файла, а затем поделиться файлом на любом конкретном устройстве.
Плюсов:
- Вы можете использовать этот инструмент для обмена фотографиями и музыкальными файлами.
- Вам не нужно полагаться на мобильные данные для отправки больших видео.
Минусы:
- В большинстве случаев полученные на устройство видео не отображаются в галерее.
- Для эффективной работы приложению требуется много разрешений.
2. WeTransfer
Если вы хотите знать, как отправлять большие видео на Android, WeTransfer — идеальное приложение для этого. Приложение может собирать, сотрудничать и объединять идеи из всех ваших приложений в одном месте.Вы можете сохранить содержимое других приложений в приложении WeTransfer. Он также может сохранять фотографии, ссылки, документы, видео и другие материалы. Вам не потребуется регистрация или вход в систему, чтобы начать делиться. Вы можете поделиться ссылкой через электронную почту, текстовое сообщение, WhatsApp, Facebook Messenger или любой другой канал прямо из приложения. Это похоже на онлайн-платформу для обмена, откуда все добавленные учетные записи могут легко проверять и отправлять медиафайлы.
Плюсов:
- Приложение очень полезно для организации мультимедиа.
- Он имеет очень интерактивный пользовательский интерфейс.
- Он также может создавать ссылки для медиафайлов.
Минусы:
- Доска общего доступа иногда не отображает общий файл, что сбивает с толку.
3. Файловая почта
Пользователи, которые хотят отправлять по электронной почте большие видеофайлы с любого мобильного устройства, могут использовать приложение Filemail. Это приложение позволяет пользователям обмениваться изображениями, музыкальными файлами, видео и другими файлами с любого устройства Android по электронной почте.Приложение автоматически подскажет, как прикрепить видео к электронному письму и отправить его другим. Как только вы нажмете кнопку отправки электронного письма, целевой пользователь получит электронное письмо со ссылкой на видео. И самое лучшее, что приложение полностью бесплатное, и вы можете отправлять неограниченное количество копий и загрузок.
Плюсов:
- Это быстрый и простой способ отправлять большие видеоролики по электронной почте.
- Нет ограничений по размеру и количеству файлов.
- Целевые пользователи могут загружать файлы прямо из приложения Filemail.
Минусы:
- Иногда возникает ошибка при отправке большого количества файлов.
- Приложение также иногда дает сбой.
4. SuperBeam
SuperBeam — еще одно большое приложение для отправки видео, позволяющее пользователям обмениваться файлами между устройствами с помощью Wi-Fi. Приложение работает путем сопряжения устройства с помощью QR-кодов, включая QR-сканер, NFC или ручного ключа общего доступа. Пользователи, у которых нет приложения, также могут использовать веб-интерфейс для обмена файлами.Приложение будет хранить полную историю файлов, совместно используемых с помощью SuperBeam. Приложение также доступно в версии Pro, в которой полностью отсутствует реклама. Вы сможете делиться всей папкой и неограниченным количеством файлов одновременно. Если вы хотите знать, как отправлять большие видеофайлы с телефона, то SuperBeam — лучшее приложение, так как вы также получите приложение для Windows, Linux и Mac.
Плюсов:
- Приложение имеет очень простой интерфейс.
- Это позволит вам поделиться файлом с более чем одним устройством одновременно.
Минусы:
- Иногда приложение не может записывать данные на SD-карты.
- Приложение потребляет много заряда батареи даже в фоновом режиме.
Часть 3. 3 метода отправки длинных видео на iPhone
Хотите отправить большой видеофайл с iPhone? Не знаете надежных способов отправить большое видео с iPhone? Здесь мы упомянули три эффективных способа, которые вы можете использовать для отправки больших видеофайлов с iPhone.
1.iPhone AirDrop
AirDrop — это официальный сервис Apple для передачи файлов между устройствами iOS и компьютерами Mac по беспроводной сети. С помощью iPhone AirDrop вы можете обмениваться и получать видео, документы, изображения и т. Д. С других находящихся поблизости устройств Apple. Это простой и быстрый способ отправлять большие видео с iPhone на другое устройство Apple, которое находится рядом с вами. Не знаете, как отправлять длинные видео с iPhone через AirDrop? Все, что вам нужно, чтобы убедиться, что человек, которому вы отправляете, находится в пределах диапазона Wi-Fi и Bluetooth вашего устройства.Для передачи файлов между устройствами iOS наиболее предпочтительным способом является AirDrop.
Плюсов:
- Это встроенная функция iPhone, и для ее использования не нужно ничего устанавливать.
- Не требует сетевых подключений при передаче файлов.
- Передает файлы с высокой скоростью.
Минусы:
- Он работает только с конкретным устройством iOS, например iOS 7 или выше.
- Возникла потребность в новых моделях беспроводной связи.
2. iTunes
Apple iTunes — отличное приложение для управления телефоном, которое многие пользователи iOS используют для синхронизации файлов между различными устройствами iOS. Вы также можете использовать iTunes для обмена большими видео с iPhone на другое устройство iOS. Теперь, как поделиться большими видеофайлами с iPhone через iTunes? Прежде всего, вы можете синхронизировать или импортировать видеофайлы в медиатеку iTunes, которой хотите поделиться, а затем вы можете синхронизировать добавленные видеофайлы из iTunes на устройство iOS, на которое хотите получать.Таким образом, iTunes — еще один вариант для тех, кто ищет способ отправки больших видео.
Плюсов:
- При совместном использовании не будет потери данных и качества.
- Вы можете обмениваться неограниченным количеством файлов с помощью iTunes.
Минусы:
- Работает медленно.
- Предлагает загрузить новые обновления при каждом открытии.
3. iCloud
Apple iCloud — это облачный сервис для хранения и обмена файлами между устройствами iOS и компьютерами, и это очень полезно.С помощью iCloud вы можете получать доступ к файлам, даже большим, на разных устройствах и компьютерах. Многие пользователи iOS используют iCloud для резервного копирования своих устройств. А как отправлять большие видеофайлы с iPhone через iCloud — это простой и быстрый процесс. Файлы, которыми вы хотите поделиться с iPhone, вы можете сначала добавить файл на свой диск iCloud. Затем вы можете получить доступ к файлу с другого устройства, получив доступ к диску iCloud.
Плюсов:
- Обмен файлами между устройствами Apple — это простой и легкий способ.
- Вы также можете получить доступ к iCloud из не-iOS.
Минусы:
- В бесплатной версии меньше места для хранения.
- Не работает со всеми устройствами, отличными от iOS.
Часть 4. Совместное использование больших видеофайлов через облачную службу
Если вы не хотите использовать приложение на устройствах, то всегда есть облачные параметры, которые поддерживаются всеми устройствами. Будь то телефон с Windows или ПК, Mac или iPhone, облачные сервисы хранения могут помочь вам научиться отправлять длинные видео между iPhone и устройствами Android или с Mac на Windows.
1. Google Диск
Google Диск — это самый популярный сервис облачного хранилища, доступный как для пользователей Android, так и для iPhone. Приложение может помочь вам научиться отправлять большие видео с Android на iPhone и наоборот. Google Диск упростит передачу, резервное копирование и синхронизацию медиафайлов всего за несколько клипов. Приложение эффективно создано и позволяет пользователям прикреплять файлы к электронному письму, которое просто сохраняется на диске. Вы также можете отправлять большие видеофайлы, составив электронное письмо.С помощью Google Диска пользователи могут делиться ссылкой напрямую с другими учетными записями электронной почты.
Плюсов:
- Вы можете хранить до 5 ТБ видео.
- Приложение позволяет воспроизводить видео с разрешением 1920 x 1080, но может хранить видео любого разрешения.
Минусы:
- Для использования услуги вам понадобится учетная запись Google.
- Вы можете столкнуться с ошибками обработки при загрузке и загрузке видео.
2.Dropbox
Dropbox — еще одна служба облачного хранилища, которая позволяет пользователям делиться видео, размер которого слишком велик для отправки по электронной почте. С помощью Dropbox вы можете обмениваться большими видеофайлами друг с другом, включая устройства Windows, Mac, iOS и Android. Если вы не знаете, как отправлять большие видео по электронной почте, Dropbox может вам помочь. Пользователи могут создать общую ссылку на файл или папку, которую можно скопировать и поделиться через электронную почту, сообщения или приложения для чата в социальных сетях и т. Д.
Плюсов:
- Файлы могут быть загружены и просмотрены получателем.
- Целевые пользователи могут получить файл без учетной записи Dropbox.
Минусы:
- Хранилище сервиса всего 2 ГБ бесплатно.
- Трудно найти файлы, если вы копируете один и тот же файл несколько раз.
Заключение
Все пользователи, которые ищут способ отправки длинных видеороликов, могут воспользоваться любым из перечисленных инструментов. Но если вам нужно программное обеспечение, которое будет правильно работать как большой видео конвертер и компрессор и в дальнейшем позволит вам делиться файлами.Тогда Wondershare UniConverter может легко выполнять все операции и сохранять ваши видео в исходном качестве, но небольшого размера, чтобы вы могли делиться ими на нескольких платформах.
.
Firebase Cloud Functions: отправка электронной почты через систему аутентификации
Переполнение стека
- Около
Продукты
- Для команд
Переполнение стека
Общественные вопросы и ответы
Переполнение стека для команд
Где разработчики и технологи делятся частными знаниями с коллегами
Вакансии
Программирование и связанные с ним технические возможности карьерного роста
Талант
Нанимайте технических специалистов и создавайте свой бренд работодателя
Реклама
Обратитесь к разработчикам и технологам со всего мира
- О компании
Загрузка…
.
Продукты
Переполнение стека
Общественные вопросы и ответы
Переполнение стека для команд
Где разработчики и технологи делятся частными знаниями с коллегами
Вакансии
Программирование и связанные с ним технические возможности карьерного роста
Талант
Нанимайте технических специалистов и создавайте свой бренд работодателя
Реклама
Обратитесь к разработчикам и технологам со всего мира
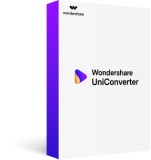
Продукты
Переполнение стека
Общественные вопросы и ответы
Переполнение стека для команд
Где разработчики и технологи делятся частными знаниями с коллегами
Вакансии
Программирование и связанные с ним технические возможности карьерного роста
Талант
Нанимайте технических специалистов и создавайте свой бренд работодателя
Реклама
Обратитесь к разработчикам и технологам со всего мира

Добавить комментарий