Android для чайников №5. Отправка файлов — android.mobile-review.com
14 августа 2014
Евгений Вильдяев
Вконтакте
Несмотря на то, что Android это мобильная операционная система, ее возможности ничуть не уступают настольной Windows. Например, вы также имеете доступ почти ко всей памяти и без проблем можете отправлять любые файлы со своего смартфона.
Для начала рекомендую установить на смартфон приложение ES Проводник. О том, как это сделать я рассказывал в одном из предыдущих выпусков. Это бесплатная программа, которая по сути является одним из самых удобных файловых менеджеров.
После установки ES Проводника, вы получаете доступ к внутренней памяти смартфона, а также карте памяти, если она установлена.
В принципе, большинству пользователей нужны файлы из двух папок: «Загрузки» и «Камера». В Android используется их английское наименование: «Downloads» для загрузок и «DCIM/Camera» для камеры.
Затем выбираем нужный файл и удерживаем палец на нем примерно две секунды. Файл выделится синим фоном. После этого, открываем дополнительные настройки и жмем на кнопку «Отправить». Для наглядности на скриншотах ниже я обозначил эти кнопки стрелками.
Перед вами открывается список программ и утилит с помощью которых вы можете отправить файл, этот список довольно большой, в нем есть всё от почты и WhatsApp до Bluetooth и Wi-Fi Direct. Выбираем нужную программу и затем она открывается вместе со вложенным файлом. Попробуем на примере электронной почты.
Готово. Файл прикрепился к письму, теперь вам достаточно добавить текст сообщения (или не добавлять) и можно отправлять письмо. Если вы выбираете Bluetooth, то перед отправкой вам нужно будет найти и создать сопряжение со вторым устройством.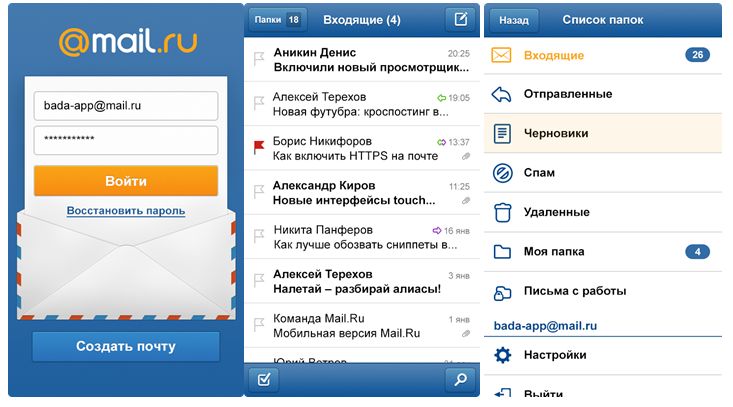
Как отправить файл из интернета на телефон?
Ответ мастера:
На мобильный телефон можно отправить файл с помощью интернета несколькими способами. Чтобы это осуществить, необходимо чтобы у телефона был свободный доступ к интернету, а на носителе достаточно большой объем свободного места для сохранения передаваемого файла.
Запустите персональный компьютер. Найдите файл, который вы желаете передать на телефон по интернету. Откройте ваш электронный почтовый ящик. Щелкните на команду «Создать письмо». Необязательно писать текст письма, достаточно обозначить тему сообщения, чтобы ваш адресат знал, что это вы отправили и что письмо не представляет опасности. Потом нажмите на кнопочку «Добавить файл».
Пройдите в директорию его хранения. Дважды щелкните по нему левой кнопкой мышки. После того, как файл загрузится, нажмите на команду «Отправить письмо». Учитывайте, что размер передачи информации строго ограничен. С помощью электронного ящика нельзя отправлять файлы, размер которых составляет более 25 мб.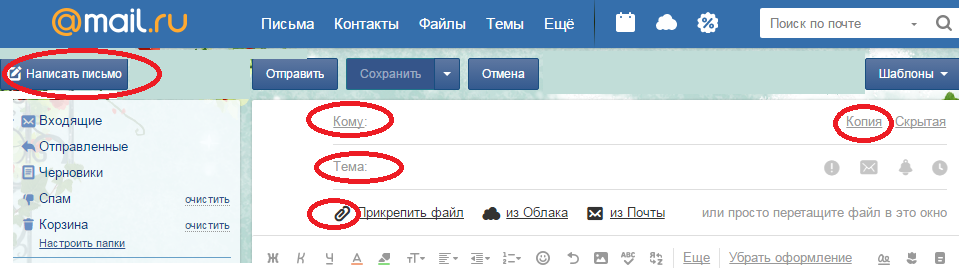
Если это необходимо, предупредите человека, которому вы отослали файл, что он уже находится в его электронном почтовом ящике. Дальнейшие действия уже зависят от вашего адресата и его телефона. Используя мобильный браузер, он должен зайти в сеть интернет, открыть свою электронную почту и скачать файл, отправленный вами. Если телефон настроен правильно и на его карте памяти хватает места для того чтобы принять отправленный вами файл, то это не вызовет никаких проблем.
Для того чтобы отправить из интернета на телефон файл, можно воспользоваться специальным сервисом отправки для быстрых сообщений. Вполне подходит qip, skype или icq. Чтобы с помощью интернета отправить на телефон нужный файл, используя такие программы, необходимо чтобы на телефоне адресата была установлена такая же программа, а на карте памяти было достаточно места.
Выберите любое из вышеперечисленных приложений, которое будет наиболее для вас удобно, и запустите его. Убедитесь в том, что человек, которому вы решили отправить файл, находится в сети интернет. Далее нажмите на опцию «Передать файл». Выделите файл на вашем персональном компьютере из соответствующей директории и дважды по нему щелкните левой кнопкой мышки. После подтверждения отправки с вашей стороны, подождите пока человек, кому вы отправляете файл, не подтвердит, что он готов его принять. Отправка осуществляется довольно быстро, поэтому, как только отправка началась, можно считать, что файл уже отправлен.
Далее нажмите на опцию «Передать файл». Выделите файл на вашем персональном компьютере из соответствующей директории и дважды по нему щелкните левой кнопкой мышки. После подтверждения отправки с вашей стороны, подождите пока человек, кому вы отправляете файл, не подтвердит, что он готов его принять. Отправка осуществляется довольно быстро, поэтому, как только отправка началась, можно считать, что файл уже отправлен.
Отправка документа из Microsoft Office
Отправка в виде вложения
Excel, PowerPoint и Word
-
Выберите файл >поделиться, а затем выберите один из следующих вариантов:
Примечание: Конкретный набор доступных параметров будет варьироваться в зависимости от используемого приложения Office.-
Отправить в OneDrive Отправка файла в учетную запись OneDrive, где вы можете поделиться им по прямой ссылке или сообщению электронной почты.
-
Вложите вместо этого копию Выберите вложенный файл в сообщение электронной почты или PDF-файл.
-
-
Укажите псевдонимы получателей, введите тему и текст сообщения (если необходимо) и нажмите кнопку Отправить.
OneNote, Visio, Publisher и Project
-
Выберите файл >поделиться, а затем выберите один из следующих вариантов:
Примечание: Конкретный набор доступных параметров будет варьироваться в зависимости от используемого приложения Office.-
Поделиться с людьми (OneNote и Visio) Позволяет ввести имя или адрес электронной почты для тех, кому вы хотите отправить сообщение, настроить его редактирование, требовать входа пользователя перед редактированием и необязательное сообщение.
Этот параметр требует отправки файла в OneDrive.
-
Отправить ссылку (Visio) Позволяет всем работать с одной и той же копией файла, видеть последние изменения и не замерять размер электронной почты.Чтобы отправить ссылку, файл должен быть сохранен на веб-сервере или в общей папке.
-
Отправить как вложение. Откроется окно сообщения электронной почты с вложенной копией файла в исходном формате. -
Отправить как PDF. Откроется окно сообщения электронной почты с вложенной копией файла в формате PDF. -
Отправить как XPS. Откроется окно сообщения электронной почты с вложенной копией файла в формате XPS.
Откроется окно сообщения электронной почты с вложенной копией файла в формате XPS.
-
-
Укажите псевдонимы получателей, введите тему и текст сообщения (если необходимо) и нажмите кнопку Отправить.
Отправка в тексте сообщения электронной почты
В приложениях Excel, Publisher и Word можно отправлять файлы непосредственно в тексте сообщения электронной почты (а не в виде вложения). Для этого необходимо добавить на панель быстрого доступа команду Отправить получателю. Сведения о добавлении команд на панель быстрого доступа см. в статье Настройка панели быстрого доступа.
-
Откройте файл, который вы хотите отправить.
-
На панели быстрого доступа нажмите кнопку Отправить получателю, чтобы открыть сообщение электронной почты.
 Файл будет помещен в текст сообщения.
Файл будет помещен в текст сообщения. -
Укажите псевдонимы получателей, введите тему и текст сообщения (если необходимо) и нажмите кнопку Отправить.
Работайте откуда угодно и с любого устройства с помощью Microsoft 365
Перейдите на Microsoft 365, чтобы работать из любого места с использованием новейших возможностей и обновлений.
Отправка в виде вложения
Excel, PowerPoint, Project, Publisher, Visio и Word
-
Выберите Файл > Общий доступ > Электронная почта, а затем — один из указанных ниже параметров.
-
Отправить как вложение. Откроется окно сообщения электронной почты с вложенной копией файла в исходном формате.
-
Отправить как PDF. Откроется окно сообщения электронной почты с вложенной копией файла в формате PDF. -
Отправить как XPS. Откроется окно сообщения электронной почты с вложенной копией файла в формате XPS. -
Отправить как факс через Интернет. Откроется веб-страница со списком поставщиков услуг, которые позволяют отправлять факсы через Интернет.
Примечание: Конкретный набор доступных параметров будет варьироваться в зависимости от используемого приложения Office.
-
-
Укажите псевдонимы получателей, введите тему и текст сообщения (если необходимо) и нажмите кнопку Отправить.

OneNote
-
Выберите Файл > Отправить, а затем — один из указанных ниже параметров.
-
Отправить как вложение Откроется окно сообщения электронной почты с вложенными копией файла в исходном формате и копией файла в формате веб-страницы. -
Отправить как PDF. Откроется окно сообщения электронной почты с вложенной копией файла в формате PDF.
-
-
Укажите псевдонимы получателей, введите тему и текст сообщения (если необходимо) и нажмите кнопку Отправить.
Отправка в тексте сообщения электронной почты
В приложениях Excel, Publisher и Word можно отправлять файлы непосредственно в тексте сообщения электронной почты (а не в виде вложения). Для этого необходимо добавить на панель быстрого доступа команду Отправить получателю. Сведения о добавлении команд на панель быстрого доступа см. в статье Настройка панели быстрого доступа.
Для этого необходимо добавить на панель быстрого доступа команду Отправить получателю. Сведения о добавлении команд на панель быстрого доступа см. в статье Настройка панели быстрого доступа.
-
Откройте файл, который вы хотите отправить.
-
На панели быстрого доступа нажмите кнопку Отправить получателю, чтобы открыть сообщение электронной почты. Файл будет помещен в текст сообщения.
-
Укажите псевдонимы получателей, введите тему и текст сообщения (если необходимо) и нажмите кнопку Отправить.
Поддержка Office 2010 прекращена 13 октября 2020 г.
Перейдите на Microsoft 365, чтобы работать удаленно с любого устройства и продолжать получать поддержку.
Обновить сейчас
Отправка в виде вложения
Приведенные ниже инструкции относятся к приложениям Excel, PowerPoint, Project, Publisher, Visio и Word.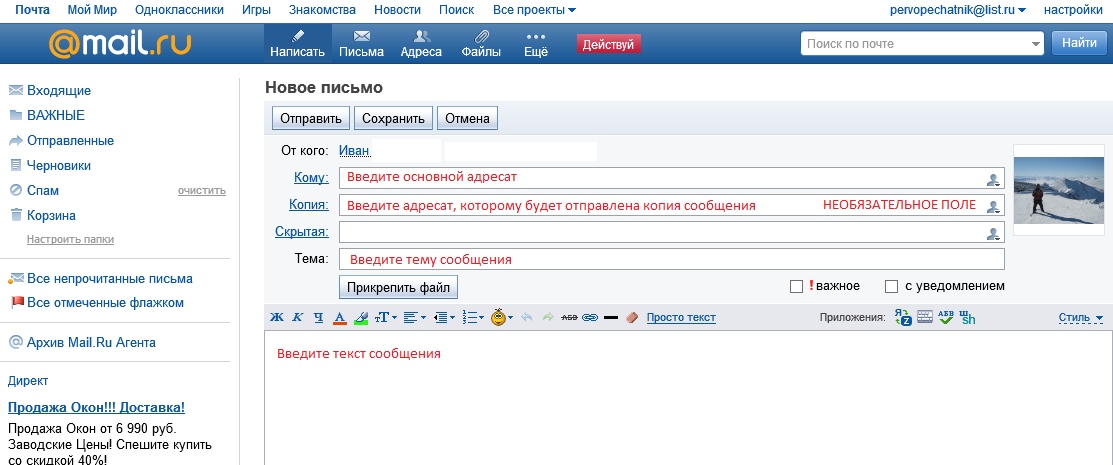
-
Откройте вкладку Файл.
-
Нажмите кнопку Сохранить и отправить.
-
Выберите вариант Отправить по электронной почте, после чего выберите один из следующих параметров:
-
Отправить как вложение. Откроется окно сообщения электронной почты с вложенной копией файла в исходном формате. -
Отправить как PDF. Откроется окно сообщения электронной почты с вложенной копией файла в формате PDF. -
Отправить как XPS. Откроется окно сообщения электронной почты с вложенной копией файла в формате XPS.
Примечание: В приложении Project 2010 форматы PDF и XPS недоступны.
-
-
Укажите псевдонимы получателей, введите тему и текст сообщения (если необходимо) и нажмите кнопку Отправить.
Ниже приведены инструкции для приложения OneNote 2010.
-
Откройте вкладку Файл.
-
Нажмите кнопку Отправить и выберите один из указанных ниже параметров.
-
Отправить страницу по электронной почте как вложение. Откроется окно сообщения электронной почты с вложенными копией файла в исходном формате и копией файла в формате веб-страницы.
-
Отправить страницу электронной почты в формате PDF. Откроется окно сообщения электронной почты с копией файла в .pdf format attached.
-
-
Укажите псевдонимы получателей, введите тему и текст сообщения (если необходимо) и нажмите кнопку Отправить.
Отправка в тексте сообщения электронной почты
В приложениях Excel, Publisher и Word можно отправлять файлы непосредственно в тексте сообщения электронной почты (а не в виде вложения). Для этого необходимо добавить на панель быстрого доступа команду Отправить получателю. Сведения о добавлении команд на панель быстрого доступа см. в статье Настройка панели быстрого доступа.
Чтобы отправить файл в тексте сообщения электронной почты, выполните указанные ниже действия.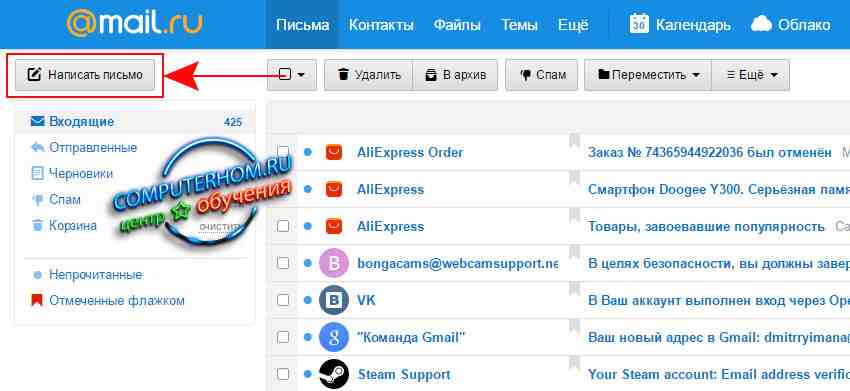
-
Откройте файл, который вы хотите отправить.
-
На панели быстрого доступа нажмите кнопку Отправить сообщение
, чтобы открыть сообщение электронной почты. Файл будет помещен в текст сообщения. -
Укажите псевдонимы получателей, введите тему и текст сообщения (если необходимо) и нажмите кнопку Отправить.
Как добавить вложения в Gmail для Android
Нет никакой потребности искать компьютер, если Вы просто хотите отправить по электронной почте что-то — изображение, документ или что-то еще — потому что Вы можете легко сделать это непосредственно с Вашего телефона.
Для тех, кто это делает часто, это простая задача. Но для тех, кому никогда не приходилось прикладывать что-то к электронной почте со своего телефона, это может быть немного непонятно.
Первым делом сохраните файл
Честно говоря, прикрепление файла — это только половина работы, особенно если то, что Вам нужно отправить необходимо сначала сохранить из другого источника. Например, может быть, это банковская выписка, изображение или аналогичный файл, который необходимо загрузить из Интернета, или сообщения другого человека.
Таким образом, первое, что Вам нужно сделать, это сохранить файл. В большинстве случаев это просто нажатие на кнопку «Скачать», но если это фотография, которую Вы пытаетесь сохранить, Вам нужно долго нажать ее и выбрать «Скачать изображение».
Аналогично, если Вы пытаетесь сохранить файл из облачного хранилища, например Dropbox или Google Диска, Вам нужно сначала сохранить файл на свое устройство. Обычно это можно сделать, нажав кнопку меню в виде трех точек и выбрав «Скачать».
Существует много разных сценариев для этой ситуации, трудно дать точное описание для каждого из них, но одно остается неизменным: Вам нужно будет сохранить файл на Ваш телефон.
Прикрепление файла к электронному сообщению
Теперь у Вас есть файл, который необходимо отправить. Запустите Gmail и откройте новое письмо, нажав значок карандаша в правом нижнем углу, если, конечно, Вы не пытаетесь добавить вложение для ответа, в этом случае Вы просто нажмете кнопку «Ответить».
Заполните необходимые поля.
После того, как Вы написали текст сообщения, нажмите на иконку скрепки в правом верхнем углу. Откроется новое меню, предлагающее несколько вариантов. Выберите «Прикрепить файл».
Как только Вы найдете файл — нажмите на него, он будет автоматически прикреплен — это все, что нужно.
Проверьте, что прикрепили нужный файл и после этого можете отправить сообщение.
Как правильно отправить файл по электронной почте
При некоторых обстоятельствах у вас как у пользователя, может возникнуть необходимость пересылки каких-либо данных путем использования почтовых сервисов. О том, как можно переслать документы или целую папку, мы расскажем далее по ходу этой статьи.
Отправляем файлы и папки по электронной почте
Затрагивая тему передачи различного рода данных посредством эксплуатации сервисов для обмена почты, нельзя не упомянуть тот факт, что подобная возможность есть буквально на каждом ресурсе соответствующего типа. При этом в плане использования функционал может разительно отличаться, ставя в тупик даже опытных пользователей.
Не все сервисы для обмена сообщениями способны работать с полноценными файловыми директориями.
Обратите внимание на то, что мы уже затрагивали тему передачи данных через почту. В частности, это касается видеороликов и различного рода изображений.
Если вам необходимо выполнить передачу документов указанной разновидности, рекомендуем ознакомиться с соответствующими статьями на нашем сайте.
Яндекс Почта
Некогда компанией Яндекс в их почтовом сервисе был внедрен функционал для пользователей, позволяющий отправлять файлы другим людям тремя различными методами. Однако для доступа к дополнительным вариантам вам придется заранее обзавестись Яндекс Диском.
Однако для доступа к дополнительным вариантам вам придется заранее обзавестись Яндекс Диском.
Переходя непосредственно к сути вопроса, нужно сделать оговорку на то, что документы по почте можно отправлять исключительно в качестве прикреплений к сообщению.
- Перейдите к форме создания нового сообщения, используя блок «Написать» на главной странице электронного ящика.
Выполнив подготовку письма к отправке, в нижней части окна веб-обозревателе щелкните по надписи «Прикрепить файлы с компьютера».
Файл может быть как один, так и несколько.
Почтовый сервис Яндекс все же ограничивает своих пользователей касательно максимального объема данных и скорости выгрузки.
Еще один способ пересылки данных заключается в использовании документов, предварительно добавленных на Яндекс Диск. При этом к письму также могут быть прикреплены целые директории со множеством папок.
Не забудьте предварительно активировать Яндекс Диск и поместить туда отправляемые данные.
- Находясь в подготовленном сообщении, рядом с ранее упомянутым значком найдите и нажмите кнопку «Прикрепить файлы из Диска».
В контекстном окне выберите нужную информацию.
Воспользуйтесь кнопкой с подписью «Прикрепить».
Подождите, пока документы или директория добавятся во временное хранилище.
После добавления вы получаете возможность скачивания или удаления этих данных в рамках письма.
Третий и последний метод является скорее дополнительным и напрямую зависит от активности Диска. Заключается этот способ в использовании некогда пересланных данных из других сообщений.
- На дважды упомянутой панели используйте элемент со всплывающей подписью «Прикрепить файлы из Почты».
В раскрывшемся диалоговом окне перейдите в папку с письмами, у которых имеются прикрепления.
Наименование разделов автоматически переводится на латиницу.
За раз можно добавить лишь один файл.
Не рекомендуется одновременно прикреплять документы и папки, так как это может вызывать сбои отображения данных у получателя.
Посмотреть можно только содержимое папки с другими файлами.
По причине отсутствия каких-либо других средств пересылки документов с разбором данной темы можно закончить.
Mail.ru
Почта Mail.ru по своей функциональной структуре не сильно отличается от ранее упомянутого сервиса. Вследствие этого, в процессе использования данного электронного ящика для отправки документов, у вас не будет дополнительных проблем.
Администрация данного сайта не предоставляет пользователям возможность загрузки файловых директорий.
Всего у Mail.ru есть два полноценных способа выгрузки и один дополнительный.
- На первой странице Маил.ру в верхней боковой части кликните по надписи «Написать письмо».
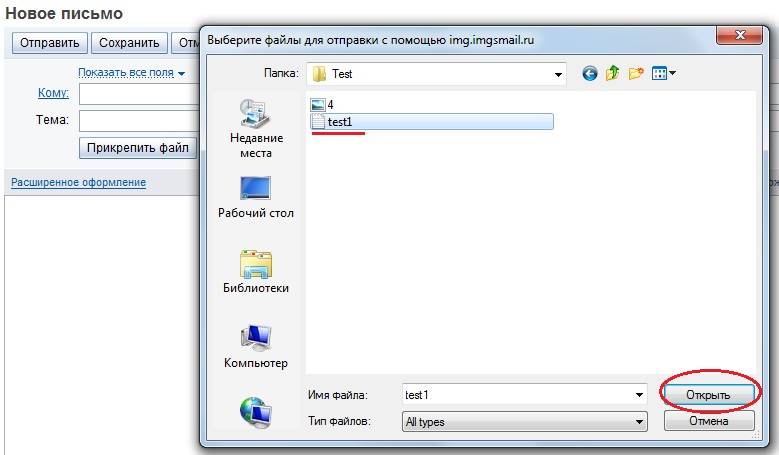
По необходимости, завершив подготовку письма к отправке, найдите панель загрузки данных под блоком «Тема».
Воспользуйтесь первой представленной ссылкой «Прикрепить файл».
С помощью проводника выберите добавляемый документ и щелкните по кнопке «Отрыть».
В этом случае поддерживается мультизагрузка данных.
Скорость выгрузки данных не позволяет моментально добавлять файлы, так как у почтового сервиса есть базовый набор ограничений.
После добавления данных некоторые из них можно будет открыть непосредственно в интернет-обозревателе.
Иногда может возникать ошибка обработки, связанная с теми или иными проблемами самого документа.
К примеру, пустой архив не может быть обработан системой.
В случае второго метода вам потребуется заранее завести Облако Mail.ru и добавить туда файлы, требующие прикрепления.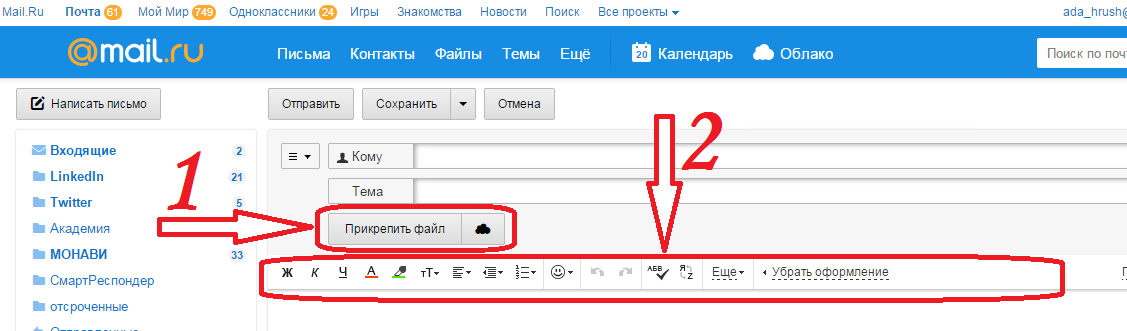 Для ознакомления с данным функционалом можете прочитать соответствующую статью.
Для ознакомления с данным функционалом можете прочитать соответствующую статью.
- Под строчкой ввода темы кликните по надписи «Из Облака».
Используя навигационное меню и окно просмотра документов, найдите нужную информацию.
Одновременно можно выбрать сразу несколько документов.
По завершении процесса добавления, документ появится в списке прочих файлов.
Последний, но для многих пользователей достаточно полезный метод, потребует от вас наличия ранее отправленной почты со вложенными данными. Более того, в целях прикрепления документов вполне подойдут полученные, а не отправленные сообщения.
- Используя панель инструментов выгрузки данных в письмо, щелкните по ссылке «Из Почты».
В открывшемся встроенном окне установите выделение напротив каждого документа, требующего добавления в создаваемое сообщение.
Нажмите кнопку «Прикрепить» для запуска процесса выгрузки данных.
После выполнения рекомендаций, воспользуйтесь клавишей «Отправить» для пересылки письма.
У получателя сообщения будет возможность выполнения некоторых действий над файлами в зависимости от его формата и разновидности:
- Скачать;
- Добавить в Облако;
- Посмотреть;
- Редактировать.
Также пользователь может выполнить несколько общих манипуляций над данными, например, заархивировать и скачать.
Надеемся у вас получилось разобраться с процессом отправки файлов с использованием почты от Маил.ру.
Gmail
Почтовый сервис от Google хоть и совместим с остальными общеизвестными ресурсами, но все же имеет массу отличий. В особенности это касается загрузки, добавления и использования файлов в рамках сообщений.
Gmail более универсален, так как все сервисы от Google связаны между собой.
Наиболее удобным для пользователей ПК является метод отправки данных через загрузку документов в сообщение.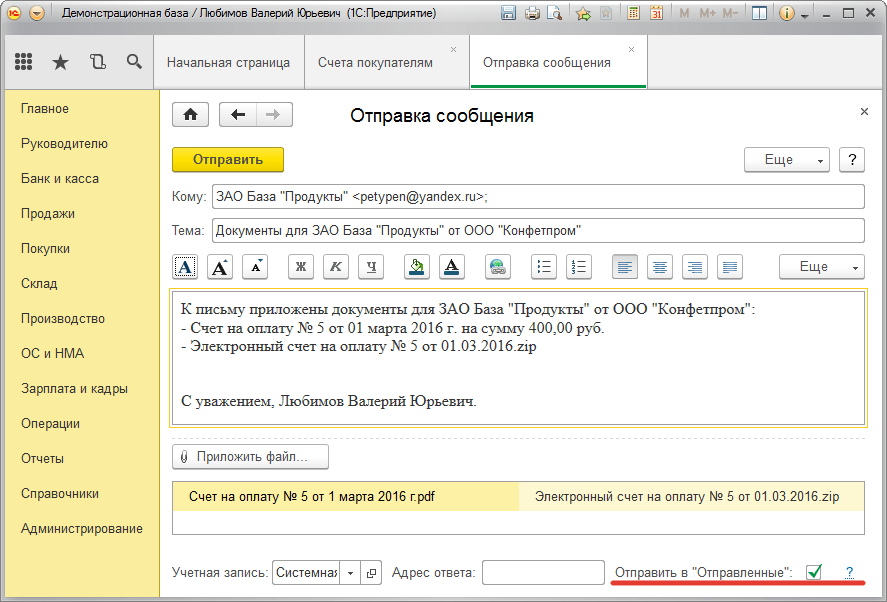
- Откройте почту Gmail и разверните форму создания письма, используя элемент интерфейса с подписью «Написать».
Переключите редактор в более удобный режим работы.
Заполнив все базовые поля письма, на нижней панели нажмите по подписи «Прикрепить файлы».
В проводнике Виндовс укажите путь к прикрепляемым данным и нажмите по кнопке «Открыть».
Теперь прикрепления отобразятся в специальном блоке.
Некоторые документы могут быть заблокированы по тем или иным причинам.
Для уточнения подробностей рекомендуем воспользоваться встроенной справкой.
Будьте внимательны, выполняя отправку больших по объему данных. Сервис имеет некоторые ограничения на максимальный размер прикреплений.
Второй способ больше подойдет тем людям, которые уже привыкли использовать сервисы от Гугл, включая облачное хранилище Google Drive.
- Воспользуйтесь кнопкой с текстовой подписью «Вставить ссылки на файлы в Google Drive».
Через навигационное меню переключитесь на вкладку «Загрузка».
Используя возможности загрузки, предоставленные в окне, выполните добавление данных на Гугл Диск.
Для добавления папки перетащите нужную директорию в область загрузки.
Так или иначе, файлы все равно будут добавлены по отдельности.
По завершении выгрузки документы будут помещены в образе ссылок в основное тело сообщения.
Вы также можете выполнить прикрепление, используя уже имеющиеся данные на Google Диске.
Окончательно закончив процесс загрузки прикрепляемой информации, воспользуйтесь кнопкой «Отправить».
После получения пользователю будут доступны все пересланные данные с некоторым количеством возможностей.
Этот метод является последним способом отправки данных через электронный ящик от Google. Следовательно, работу с данным почтовым сервисом можно завершить.
Rambler
Сервис Рамблер на русскоязычном рынке аналогичных ресурсов является мало востребованным и предоставляет минимальное количество возможностей для среднестатистического пользователя. Безусловно, это напрямую касается отправки различного рода документов по E-Mail.
Отправка папок посредством почты Rambler, к сожалению, невозможна.
На сегодняшний день рассматриваемый ресурс предоставляет лишь один метод отправки данных.
- Войдите в свою электронную почту и нажмите по надписи «Написать».
Заполнив заглавные поля, внизу экрана найдите и кликните по ссылке «Прикрепить файл».
В окне проводника выполните выделение одного или нескольких документов и воспользуйтесь клавишей «Открыть».
Дождитесь завершения процесса добавления данных к письму.
В данном случае скорость выгрузки является минимальной.
Получатель после открытия сообщения сможет скачать каждый присланный файл.
Больше никакого примечательного функционала этот почтовый ресурс не предлагает.
Вдобавок ко всей приведенной в статье информации важно заметить, что при необходимости можно выполнить прикрепление папки с данными вне зависимости от используемого сайта. Помочь в этом вам может любой удобный в использовании архиватор, например, WinRAR.
Упаковав и отправив документы единым файлом, получатель сможет скачать и распаковать архив. При этом сохранится изначальная структура директории, а общие повреждения данных будут минимальны.
Отблагодарите автора, поделитесь статьей в социальных сетях.
Электронную почту используют не только для отправления сообщений, но и для пересылки файлов (документов, фотографий и др.). Они называются вложенными или прикрепленными.
Вложенный или прикрепленный файл (аттачмент) — это какой-то файл с компьютера, который мы добавляем к письму для пересылки его по электронной почте.
Как прикрепить файл к письму и отправить его
Допустим, я хочу, чтобы документ, который есть на моем компьютере, оказался на компьютере моего коллеги. Я знаю адрес его электронной почты, значит, могу со своего ящика написать письмо и прикрепить к нему файл.
Когда коллега зайдет в свою почту, он увидит новое сообщение, внутри которого будет документ. Его он сможет открыть прямо в почте или скачать на свой компьютер.
Технология пересылки файлов следующая:
- Открываем свой электронный ящик.
- Пишем письмо: указываем адрес почты получателя, тему и, если необходимо, печатаем сообщение.
- Нажимаем специальную кнопку для добавления файла.
- В открывшемся окошке выбираем файл с компьютера.
- Отправляем письмо, нажав на соответствующую кнопку.
Пример
1. Открываю свой электронный ящик и нажимаю на кнопку написания письма.
| Яндекс.Почта: | Mail.ru: | Gmail.com: |
2. Печатаю адрес того, кому хочу отправить файл, и указываю тему.
Текст можно и не набирать, ведь мне нужно только переслать файл. Но я его обычно печатаю: здороваюсь, объясняю, что именно пересылаю и почему.
3. Для прикрепления файла нажимаю на специальную кнопку вверху или внизу (над или под частью для ввода текста).
| Яндекс.Почта: | Mail.ru: | Gmail.com: |
4. Открывается небольшое окошко с файлами и папками моего компьютера. В нем я должен найти то, что хочу отправить.
Допустим, мне нужно переслать документ, который находится на моем компьютере в Локальном диске D в папке Договоры. Значит, в окошке открываю Локальный диск D:
И открываю папку Договоры:
Показываются файлы, которые есть в этой папке. Нахожу среди них тот, который хочу отправить, и щелкаю по нему два раза левой кнопкой мышки.
Окошко исчезает, а мой документ появляется над или под кнопкой прикрепления.
в Яндекс.Почте:
в Mail.ru:
в Gmail.com:
Это означает, что файл добавился к письму.
5. Для отправления письма нажимаю на кнопку «Отправить».
| в Яндекс.Почте: | в Mail.ru: | в Gmail.com: |
Сразу после этого мое сообщение с вложенным документом уйдет по указанному адресу. Вот как его увидит получатель:
Обратите внимание на иконку с изображением скрепки в конце. Таким образом почтовый сайт показывает, что внутри есть прикрепленный файл.
Открыв письмо, получатель увидит и текст, и документ, которой сможет посмотреть или скачать на свой компьютер.
Как добавить несколько файлов к письму
В одно письмо можно добавить несколько файлов любого типа. Это могут быть и фотографии, и документы, и музыка и даже видео.
Для этого вовсе необязательно посылать несколько писем – можно написать одно и добавить к нему всё, что хотим отправить. Происходит это так: пишем письмо, добавляем к нему один файл, затем, точно также, другой, третий и так далее.
А что делать, если их не одни-два, а больше десяти? Можно ли добавить папку целиком, а не каждый файл по отдельности?
К сожалению, отправить папку по электронной почте нельзя. Но ее можно заархивировать и прикрепить к письму.
Сделать это можно прямо в окошке, через которое добавляем файл для отправки. Щелкаем правой кнопкой мышки по папке, из списка выбираем 7-Zip или WinRAR и создаем архив.
Затем там же выбираем только что созданный архив, то есть щелкаем по нему два раза левой кнопкой мышки.
Архив, в котором находится нужная для пересылки папка, прикрепляется к письму. Остается только его отправить.
Подробнее об архивации можно узнать из вот этого урока.
Нюансы
Если Вы планируете отправить более трех файлов в одном письме, то хорошим тоном считается заархивировать их.
Например, я хочу переслать другу десять фотографий. Можно, конечно, отправить десять писем, в каждое из которых добавить по фото. Но это неудобно ни для меня, ни, тем более, для него. Поэтому я решаю послать одно письмо, к которому прикрепить все фотографии.
В этом случае правильнее будет положить их в отельную папку на самом компьютере, потом заархивировать ее и при отправке письма добавить получившийся архив.
В итоге отправится один файл, а не десять. Моему другу будет проще его скачать на компьютер и разархивировать, чем смотреть (скачивать) каждую фотографию по отдельности.
Перед пересылкой фотографий по электронной почте их следует сжимать (уменьшать размер).
Это больше, чем правило хорошего тона. Это необходимость! Но, к сожалению, многие пользователи об этом даже не догадываются.
Подробнее о том, зачем это нужно и как сделать, Вы узнаете из урока «Сжатие фото».
Электронной почтой пользуются миллионы людей – это удобно, быстро и доступно.
Чтобы отправить электронную почту Вам необходим компьютер, интернет, электронный почтовый ящик. Для регистрации почтового ящика нужно зайти на любой почтовый сервис (Mail.ru, Yandex.ru, Gmail.com или др.) и заполнить предложенную форму.
Подробнее о регистрации почтового ящика читайте в статье Как зарегистрировать электронную почту быстро и бесплатно.
Итак, Вы завели почту, и теперь Вам нужно кому-то написать. Как отправить письмо электронной почтой?
Рассмотрим процесс отправки письма электронной почты на примере сервиса Mail.ru. После регистрации почтового ящика Вы попадете на страницу, где будут предложены папки «Входящие», «Исходящие» и др.
- Находим кнопку «Написать» и щелкаем по ней.
- Перед Вами появится бланк письма и поля «Кому» и «Тема».
- В поле «Кому» вводим адрес электронной почты получателя, например [email protected]. Если Вам нужно отправить письмо нескольким получателям, введите через запятую адреса получателей. Чтобы не заполнять адреса вручную, можно использовать функцию «Адресная книга», которая находится в строке «Кому». Нажимаем на подчеркнутое слово «Кому», и Вам открывается список адресатов (если Вы предварительно сохраняли их в записной книжке вашего почтового ящика). Ставим галочку с нужным именем или именами и нажимаем «Добавить выбранные».
- В самом большом поле пишем текст письма. Можно изменить цвет текста, размер шрифта, вставить ссылки или «смайлики». Для этого выделяем текст и нажимаем на одну из кнопок расположенных над полем ввода сообщения.
- Заполнив все поля, щелкаем на кнопку «Отправить».
По электронной почте можно отправлять не только письма, но текстовые документы, звуковые и видео файлы, картинки и фотографии.
Как отправить фото электронной почтой?
- Входим в почту, щелкаем по вкладке «написать», заполняем строки «Кому» и «Тема».
- Щелкаем по кнопке «Прикрепить файл».
- В открывшемся окне выбираем папку с фотографией, которую хотите отправить. Например, ваши фото лежат в папке «Фото» на диске D. Нажимаем на вкладку «Мой компьютер», щелкаем 2 раза по вкладке «(D:) Локальный диск», затем 2 раза по папке «Фото».
- Выбираем нужную фотографию и щелкаем по ней 1 раз.
- Внизу окошка в строке «Имя файла» отобразится название выбранного файла.
- Щелкаем 1 раз по кнопке «Сохранить» и фотография начинает загружаться на страницу электронного письма.
- После загрузки файла (зеленая галочка под файлом покажет, что загрузка завершена) нажимаем на кнопку «Отправить».
Чтобы отправить фото электронной почтой, нужно знать объем почтового ящика адресата. Если объем ограничен, адаптируйте, т.е. уменьшите размер фото. Внизу окошка с фото Вы увидите надпись «Фото не будет адаптированы для интернета Изменить». Щелкаем по кнопке «Изменить». В открывшемся окне выбираем функцию «Сжимать большие фото» и щелкаем «Применить».
Как отправить документ электронной почтой
Электронная почта позволяет отправлять документы различных форматов: Open document, Microsoft Word, HTML, PDF, RTF, таблицы Open Office, Microsoft Excel, презентации PowerPoint. Чтобы отправить документ электронной почтой, следуйте схожим правилам отправки фотографий.
- Заполняем строки «Кому» и «Тема».
- Щелкаем по кнопке «Прикрепить файл».
- В открывшемся окне выбираем нужный документ и нажимаем «Сохранить».
- Щелкаем по кнопке «Отправить».
Если Вам нужно удалить прикрепленный документ, нажмите на красный крестик, расположенный в правом верхнем углу файла.
Этика электронного письма – как отправить правильно электронную почту
Правила этикета электронной переписки или «этикета» так же важны, как и правила телефонного разговора или личной встречи. Отправить правильно электронную почту легко, если знать несколько простых правил.
- Всегда отправляйте письмо с заполненной строкой «Тема». Наличие этой графы поможет адресату определить значимость сообщения и облегчит работу с электронной корреспонденцией.
- Будьте вежливы. Помните о словах приветствия и благодарности.
- Соблюдайте правила грамматики и пунктуации. Обилие ошибок могут принять за вашу некомпетентность и неуважение к адресату.
- Используйте заглавные буквы только при необходимости. В электронном этикете текст, напечатанный заглавными буквами, воспринимается как крик.
- Пишите небольшие сообщения, логичные по структуре. Разбивайте текст на абзацы, используйте короткие предложения. Если информацию нельзя сократить, оформляйте ее в виде вложений.
- При ответе на письмо цитируйте отрывки оригинального сообщения. Так адресат легче вспомнит, о чем шла речь.
- Не отправляйте по электронной почте конфиденциальную информацию, номера кредитных карточек. Безопасность информации превыше всего.
- В деловых письмах не используйте смайлики, яркий фон и цветные шрифты.
- В конце письма ставьте подпись (4-7 строк). Она поможет получателю определить отправителя письма и даст дополнительную информацию (телефон, факс).
- Написав письмо, прочтите его, поставив себя на место получателя.
4 основных способов отправки Документа Google через Email
В наши дни в мире существует множество путей общения людей друг с другом, например, LinkedIn или Slack. Однако, несмотря на то, надежная электронная почта остается одним из наиболее популярных способов для обсуждение вопросов в интернете.
Если вы являетесь активным пользователем Google Документов, вам может быть понадобится отправить Документ Google по электронной почте. Но как это сделать?
По правде говоря, есть множество различных способов поделиться своим документом. Какой из них вы выберете, в конечном итоге основывается на том, как вы хотите поделиться своим документом.
Открыть доступ к документу через приглашение
Если вы хотите отправить приглашение для просмотра Google Документа, нажмите синюю кнопку «Поделиться» в правом верхнем углу.
В диалоговом окне «Поделиться с другими» введите электронные адреса людей, с которыми вы хотите поделиться. Если они есть в контактах, вы можете написать только их имена.
Кликом по иконке карандаша справа можно выбрать, какой уровень доступа будут иметь читатели документа. По умолчанию установлено значение «Можно редактировать».
Хотя этот способ хорошо подходит для обмена документами, он подойдет не во всех ситуациях. Потому что вы будете просто отправлять письмо-приглашение получателям для просмотра документа без сопроводительного письма. Отправка одного приглашения может вести в замешательство пользователей, и не иметь обратной связи.
Отправить документ Google с помощью ссылки
Открыть доступ к документу можно с помощью ссылки на него, от правленой в письме. Чтобы получить ссылку, нажмите на синюю кнопку «Поделиться», как указано на картинке выше, но на этот раз нажмите «Получить доступную ссылку» в правом верхнем углу открытого окна.
По умолчанию Google Документы предоставят вам ссылку, позволяющую просматривать документ. Что бы её получить, нажмите кнопку «Скопировать ссылку» и вставьте её в емейл или мессенджер. Также при открытии документа по ссылке, можно опционально дать доступ для комментирования и редактирования документа. Это очень полезно, если необходимо совместная работа над этим файлом.
Документ в виде вложения в электронном письме
Если вы предпочитаете прикреплять копию документа по электронной почте, можно сделать это прямо из Документов Google. При этом необходимо войти в Google Документы под той же учетной записью, с которой нужно отправить электронную почту, без скачивания файла на компьютер – просто отправьте его!
Для этого нажмите «Файл», и выберите пункт меню «Электронная почта как вложение».
Появится окно для отправки почты, в котором можно написать тему и тело описания. Обратите внимание, что вы не можете изменить свой адрес электронной почты с которого желаете отправить вложение. Это связано с тем, что Документы Google уже предполагают, что вы хотите отправить их из учетной записи Google, в которую вошли.
Помимо того, можно выбрать формат документа в появившемся окне.
По завершении нажмите «Отправить», и Документы Google автоматически отправят ваш документ в виде прикрепленного файла по указанным адресам электронной почты.
Отправка документа в теле электронной почты
Аналогичным образом, можно отправить документ Google в теле электронного письма. Для этого войдите в «Приложение электронной почты», при добавления его в письмо выберите пункт «Вставить элемент в электронное письмо». Опять же, как предыдущем варианте, предполагается, что вы хотите отправить электронное письмо с учетной записи, с которой и вошли в систему.
Насколько вы используете электронную почту для отправки документов в Интернете? Дайте нам знать в комментариям к записи.
Как отправить письмо по электронной почте Gmail
- Подробности
- Категория: Секреты Андроида
- Опубликовано 10.01.2015 13:30
- Просмотров: 1245
Дорогие читатели сайта GeoDum.ru! Сегодня я объясню молодым и, возможно, еще неопытным пользователям ОС Андроид, как пользоваться электронной почтой.
Если у вас смартфон на Андроид, то у вас уже есть учетная запись (аккаунт) Google, которую вы создали при первом запуске нового смартфона. А значит, у вас есть доступ ко многочисленным сервисам Google, в том числе и к электронной почте Gmail. Я уже раньше писал о том, что такое почта Gmail и в чем состоят ее основные достоинства.
Этой почтой удобно пользоваться из веб-интерфейса на браузере, набрав в адресной строке https://mail.google.com/. Но еще удобнее пользоваться специальным приложением Gmail, которое можно бесплатно скачать на маркете Google Play.
Открыв это приложение и введя ваш логин и пароль, заданные при регистрации в аккаунте Google, вы оказываетесь по умолчанию в папке Входящие (Inbox).
Впрочем, потянув за левую границу окна, вы оказываетесь в Меню, где можете выбрать для просмотра любую другую папку.
Читать полученные письма вы наверняка уже умеете, здесь никакой премудрости нет. Но я обещал рассказать, как написать и отправить письмо адресату, пользуясь Андроид-приложением Gmail.
Для этого в нижнем углу вы нажимаете на кружок с карандашом (рассматривается версия для Андроид 4.4.2, в других интерфейс может немного отличаться от представленного). Возникает окно, где в первой строке уже стоит ваш email-адрес. В следующей строке вам нужно поставить курсор и ввести латиницей email адресата. Если вы уже когда-то вводили этот адрес, то при первых же вводимых символах возникает подсказка и вы можете тапнуть по ней, чтобы дальше не мучаться с набором.
Далее вводите произвольную тему сообщения (можно опустить) и сам текст. Вы можете прикрепить к сообщению фото или любой другой файл (причем можно и несколько). Для этого вы замечаете в верхней строчке значок скрепки, нажав на которую вы получаете меню выбора:
Выбрав, например, Галерею, вы переходите в нее и выбираете нужное фото. Оно тут же отображается в тексте письма. Если нужно несколько фото, повторяете последние шаги.
Если вы немедленно не отправляете письмо, оно автоматически сохраняется в папке Черновики и вы всегда можете изменить или дополнить его. Для отправки нужно нажать на значок бумажного самолетика в верхней строке и письмо тут же уйдет. Его копия автоматически сохранится в папке Отправленные (помните выдвигающееся слева меню?).
Вот и вся премудрость отправки писем.
Удачи вам, до новых встреч на страницах моего сайта.
Чтобы не пропустить ничего из публикуемых материалов, вы можете подписаться на одну из RSS лент: Все новости сайта, Новости раздела «Сказки Старого Юзера» или Новости раздела «Мир Андроида».
Чтобы быть в курсе новинок сайта, рекомендую подписаться на периодическую еженедельную почтовую рассылку «Сказки Старого Юзера» на портале Subscribe.ru.
Как отсканировать и отправить документ по электронной почте
Думаете об отказе от бумаги? Что ж, если у вас есть доступ к базовым технологиям, вы легко сможете это сделать.
В бизнесе оформление документов — часть повседневных задач. Вы должны подписывать контракты, заполнять кадровые документы для новых сотрудников и отправлять документы по электронной почте коллегам и клиентам.
Количество бумаги, выпускаемой американскими офисами в год, составляет 10 000 страниц. И во всем мире не лучше.
В Великобритании предприятия используют в среднем 45 листов бумаги в день, две трети из которых выбрасываются в отходы.
Где бы вы ни находились и по каким бы причинам вы не пытались отказаться от бумажных документов, вы можете сделать это с помощью настольного компьютера, смартфона или планшета.
Отличный первый шаг — начать сканировать документы и отправлять их по электронной почте, а не делать копии и отправлять их по почте. Вы даже можете использовать такую платформу, как eversign, для сканирования, загрузки и подписания важных деловых документов.
Но об этом позже.Давайте подробнее рассмотрим, как можно сканировать и отправлять документы по электронной почте.
Сканирование документа с помощью мобильного устройства
И смартфоны, и планшеты могут сканировать документы. Но это больше, чем просто сфотографировать контракт, чтобы сделать его официальным сканированием.
Вам понадобится специальное приложение, например Tiny Scanner, Cam-сканер или Microsoft Office Lens. Они сделают ваши снимки и превратят их в отсканированные копии PDF.
Другой вариант — использовать Google Диск.Это предпочтительный вариант, если вы используете устройство Android. Большинство современных смартфонов поставляются с уже установленным приложением Google Drive.
Вот как вы можете использовать его для сканирования и отправки документа.
Шаг первый: откройте Google Drive
Щелкните приложение Google Drive на своем смартфоне. Когда он откроется, вы увидите все свои документы.
Выберите символ + в правом нижнем углу.
Шаг 2. Щелкните параметр сканирования.
В нижней части экрана появится небольшое окно.В верхнем ряду выберите символ камеры, чтобы начать сканирование.
Шаг 3. Сделайте снимок документа
Теперь поместите камеру над документом, который хотите отсканировать. Если у вас несколько страниц, не волнуйтесь.
Вы будете делать по одной странице за раз.
Шаг четвертый: сканирование документа в PDF
Google Диск теперь преобразует ваш файл изображения в PDF. На этом этапе вы можете либо сделать снимок другой страницы (знак +), либо повторно сделать снимок текущей страницы (знак возврата).
Когда вы будете готовы двигаться дальше, щелкните значок галочки.
Шаг пятый: отправьте документ получателям
Теперь вы найдете отсканированный документ на вашем Google Диске. После того, как вы нажмете на нее, вы можете выбрать три точки в правом верхнем углу.
Откроется меню, в котором вы можете добавить людей. Выберите это, если хотите, чтобы другие пользователи имели доступ через Google Диск.
В противном случае выберите «отправить копию».
Отсюда вы можете выбрать отправку документа с помощью Yahoo, Gmail или другого подключенного инструмента электронной почты.
Вставьте адрес электронной почты и нажмите «Отправить». Все готово!
Как сканировать и отправлять документы по электронной почте на настольных компьютерах
Если вы хотите сканировать и отправлять документы по электронной почте с помощью настольного компьютера, вам сначала необходимо настроить оборудование. Для работы вам понадобится принтер со сканером или автономный сканер.
Большинство из них работают одинаково — вы помещаете страницу в сканер, а затем нажимаете кнопку сканирования (либо на устройстве, либо на вашем компьютере с помощью программного обеспечения).
- После завершения сканирования вы можете добавить дополнительные страницы или нажать кнопку обзора, чтобы выбрать папку, в которой вы хотите хранить документы.
- Отсюда вы открываете свой адрес электронной почты на выбор — Gmail, Yahoo или Hotmail.
- Выберите «написать сообщение» и введите тему и адрес электронной почты получателя.
- Нажмите кнопку прикрепления (обычно выглядит как канцелярская скрепка) и найдите местоположение документа (где бы вы его ни сохранили).
- После загрузки вы можете нажать «Отправить».
Альтернативный способ загрузки и отправки документов по электронной почте
В бизнесе вам нужны эффективные и безопасные процессы и системы.Электронные письма не всегда предлагают это.
Вот почему некоторые компании сейчас используют облачные инструменты, такие как eversign. На нашей платформе вы можете загружать документы и отправлять их получателям по электронной почте.
Доступ к документам и их подписание осуществляется через платформу в целях безопасности.
Чтобы загрузить документ в Eversign, сначала необходимо отсканировать документ, выполнив действия, описанные выше. Затем, вместо того, чтобы отправлять его по электронной почте, вы входите в систему Eversign, находите местоположение документа и загружаете его прямо на платформу.
Для этого наведите указатель мыши на раздел «Документы» и щелкните значок «+».
Затем нажмите «Я и другие». Это сделает вас и других получателей подписавшими документ. Или вы можете выбрать «Только для других», если его должны подписывать только другие люди.
Затем нажмите «Выбрать файлы» и найдите документ, отсканированный с помощью смартфона или настольного компьютера.
После загрузки вы можете добавить получателей и создать заголовок и сообщение. Вы также можете выбрать срок действия документа — в данном примере это 3 месяца.
Другие функции включают автоматические напоминания и требование, чтобы все подписавшие подписали документ, прежде чем документ будет отмечен как завершенный.
Когда все будет готово, нажмите кнопку «Быстрая отправка» в правом верхнем углу, чтобы сразу же отправить документ.
Зачем нужно сканировать и отправлять документы по электронной почте?
Процесс сканирования документов и отправки их по электронной почте стал быстрее, безопаснее и экономичнее. Компании принимают цифровые документы как новую норму, чтобы уменьшить углеродный след, сэкономить деньги и ускорить бизнес-процессы.
Отправка документов по почте не гарантирует их получение получателями. А ожидание в течение нескольких недель, чтобы получить обратно подписанные документы, только замедляет процессы, выполнение которых при использовании электронной почты в противном случае заняло бы часы.
Если вас это интересует, узнайте больше о сканировании документов с помощью мобильного или настольного устройства. Или, что еще лучше, начните создавать документы и конвертировать их в PDF. Таким образом, вы можете полностью отказаться от использования бумаги!
Создавали ли вы когда-нибудь или подписывали цифровой документ? Сообщите нам в комментариях, как это улучшило ваш рабочий процесс!
Как отсканировать документ и отправить его по электронной почте с помощью приложения iPhone Mail
Приложение «Почта» было недавно обновлено для iPhone, и теперь стало проще, чем когда-либо, отсканировать документ и отправить его по электронной почте или прикрепить документ из облачного хранилища к электронному письму.Познакомьтесь с новой Почтой.
Всегда можно было прикрепить фотографии и файлы к электронному письму в приложении «Почта» на iPhone и iPad. Если вы хотите отправить кому-нибудь распечатанный документ, вы можете сделать снимок с помощью камеры и прикрепить его к сообщению.
Отсканированный документ — это не фотография. Одно отличие состоит в том, что фотография содержит отвлекающий фон, тогда как сканирование документа содержит только документ. Вы можете сфотографировать документ на простом фоне, но это все равно не так хорошо, как при правильном сканировании.Кроме того, вам часто не нужно, чтобы отсканированный документ был цветным, а черно-белый — это нормально, иногда его легче читать в монохромном режиме, чем в цвете.
Это делает функцию сканирования более полезной, чем возможность прикрепить фотографию к электронному письму при определенных обстоятельствах. Это функция, которая больше нацелена на деловое общение, чем на забавные сообщения между друзьями, и если вы используете свой iPhone для работы с электронной почтой, вы найдете сканирование очень полезным.
Когда коллега по работе или клиент просит копию документа, вам не нужно делать фотографию, вы можете создать электронное письмо, отсканировать и вставить изображение в сообщение и просто отправить его.Нет необходимости возиться со сторонними приложениями для сканирования или библиотеками фотографий. Просто отсканируйте и отправьте.
Давайте посмотрим, как это работает. Для использования этой функции вам потребуется как минимум iOS 13, работающая на iPhone или iPad.
1 Вставьте отсканированное изображение в электронное письмо
Создайте новое сообщение электронной почты в приложении «Почта» на iPhone. Если вы хотите отсканировать документ и вставить его в сообщение, либо нажмите кнопку Сканировать прямо над клавиатурой, либо нажмите в документе, чтобы отобразить панель инструментов, пройдите до упора вправо и нажмите Сканировать документ .
2 Сделать фото
Камера iPhone активирована, и вы просто наводите ее на документ. Он активно ищет прямоугольный лист бумаги, квитанцию на скриншоте, и он автоматически выделяется. Вероятно, поможет, если документ в основном белый и находится на контрастном фоне.
В верхней части экрана есть несколько параметров, и нажатие кнопки цвета позволяет выбрать цвет, оттенки серого, черно-белый или фото.
3 Обрезать сканированное изображение
Нажмите кнопку, чтобы выполнить сканирование, и все изображение отобразится с рамкой, нарисованной вокруг того места, где, по его мнению, находится документ. Перетащите углы рамки, чтобы выбрать область изображения для сохранения в виде отсканированного изображения.
Иногда вам не нужен весь документ, поэтому его можно использовать, чтобы выбрать только небольшой раздел. Это также помогает, если он не совсем правильно определил размер и форму документа, и вы можете отрегулировать его. Он также выравнивает сканирование, если оно не совсем вертикальное.
Нажмите Повторить попытку , если это не то, что вам нужно, или Продолжить сканирование , чтобы принять его.
4 Отправить письмо
Вот скан, вставленный в электронное письмо, и, как видите, он намного лучше, чем простая фотография. Фона нет и он поправлен.
Вы можете добавить текст в электронное письмо или даже добавить еще одно сканированное изображение, если вам нужно. Нажмите синюю кнопку Отправить в правом верхнем углу, если вы готовы отправить его по электронной почте.
5 Прикрепите документ к электронному письму
Новый значок прямо над клавиатурой в приложении «Почта» и новый элемент панели инструментов. Коснитесь значка или коснитесь сообщения, коснитесь стрелки вправо, пока не увидите Добавить документ . Приложим документ к этому электронному письму, прежде чем мы его отправим.
6 Выберите последний документ
В приложении «Почта» отображается список последних документов, добавленных в ваше личное хранилище iCloud. Если вы видите документ, который хотите вложить, коснитесь его, а если его нет, нажмите Просмотреть все .
7 Выберите документ для отправки по электронной почте
Все папки в вашем личном хранилище iCloud отображаются в файловом браузере, аналогично приложению «Файлы» на iPhone. Просто коснитесь папки, чтобы открыть ее, например Pages, а затем коснитесь документа, который хотите отправить по электронной почте.
8 Отправить документ
Здесь документ Pages был вставлен в электронное письмо, и он готов к отправке с синей кнопкой вверху. Это не обязательно должен быть документ Pages, это может быть другой тип файла в iCloud, например документ Word, электронная таблица Numbers или Excel и т. Д.
Что полезно в этой функции, так это то, что хранилище iCloud синхронизируется с Apple Mac (и ПК с Windows, если у вас установлен iCloud), и поэтому легко создавать документы на Mac, а затем, если вам нужно отправить их кому-то по электронной почте, когда вы находятся вне офиса или дома, вы можете легко выбрать их и прикрепить к электронному письму на своем iPhone. Вам не нужно ждать, пока вы вернетесь в офис или домой, чтобы отправить их.
Неважно, где вы находитесь, вы можете отправлять документы по электронной почте со своего телефона.
Как сканировать документы с помощью телефона Android или iOS
Что нужно знать
- iOS: откройте Notes и создайте новую заметку. Откройте камеру и коснитесь Сканировать документы . Расположите камеру над документом для автоматического сканирования.
- Android: нажмите Google Диск > знак плюса ( + )> Создать новый > Сканировать . Расположите камеру над документом, коснитесь шторки , коснитесь галочки .
- Использование Adobe Scan: коснитесь экрана > Продолжить . Коснитесь миниатюры документа, чтобы отредактировать и сохранить.
Обновленные функции в iOS и Google Диске позволяют бесплатно сканировать документы с помощью телефона или планшета. Программа или приложение выполняет сканирование с помощью вашей камеры и, во многих случаях, автоматически конвертирует его в PDF. В этом руководстве показано, как это сделать, независимо от того, используете ли вы устройство Apple с iOS 13 или выше или устройство Android с Android 11 или выше.
Как сканировать документы с iOS
В выпуске iOS 11 в Notes добавлена функция сканирования. Вот как это использовать:
Откройте приложение Notes и создайте новую заметку.
Коснитесь значка Камера и выберите Сканировать документы .
Расположите камеру телефона над документом. Notes автоматически фокусируется и делает снимок, но вы также можете сделать это вручную, нажав кнопку спуска затвора.
После сканирования страницы перетащите маркеры, чтобы обрезать отсканированное изображение. Нажмите Продолжить сканирование , чтобы продолжить.
Чтобы отсканировать документ еще раз, выберите Повторить .
Повторите этот процесс для всех страниц, которые вы хотите отсканировать. Когда вы закончите, выберите Сохранить .
Как сканировать документы с Android
Для сканирования документов с помощью Android у вас должен быть установлен Google Диск. Приложение обычно предустановлено на устройствах Android; если нет, скачайте его из магазина Google Play.Сканировать:
Откройте Google Диск и коснитесь символа + .
На вкладке Create New выберите Scan .
Наведите камеру телефона на документ и нажмите кнопку Shutter , когда будете готовы сделать снимок.
Нажмите на галочку , чтобы сохранить сканирование, или на стрелку назад , чтобы повторить сканирование.
Коснитесь символа + , чтобы отсканировать больше изображений, или Сохранить , чтобы закончить и загрузить документ на Google Диск.Также есть варианты обрезки, сканирования или поворота отсканированного изображения или настройки его цвета.
По завершении сканирования документов введите имя файла для нового PDF-файла и выберите папку для его сохранения. Затем выберите Сохранить .
Как сканировать документы с помощью Adobe Scan
Доступные приложения для сканирования включают в себя Tiny Scanner, Genius Scan, TurboScan, Microsoft Office Lens, CamScanner и другие, но Adobe Scan имеет все основы, представленные в его бесплатной версии.Легко ориентироваться и использовать без особого обучения. Если вы не зарегистрировались для получения бесплатного Adobe ID, вам необходимо настроить его, чтобы использовать это приложение.
Adobe Scan предлагает платную подписку в приложении для доступа к дополнительным функциям и параметрам. Однако бесплатная версия включает в себя достаточно функций, чтобы удовлетворить потребности большинства пользователей.
Вот как сканировать документы с помощью Adobe Scan:
Откройте приложение и войдите в систему, используя Google, Facebook или Adobe ID.
Когда будете готовы отсканировать документ, коснитесь экрана или кнопки спуска затвора.Приложение находит границы и делает снимок для вас.
При необходимости перетащите маркеры, чтобы отрегулировать границы, затем коснитесь Продолжить .
При необходимости приложение автоматически выполнит больше сканирований. Если вы не хотите этого делать, коснитесь миниатюры отсканированного изображения, чтобы отобразить параметры редактирования и сохранения. Здесь вы можете повернуть его, обрезать, изменить цвет и многое другое. Когда вы будете готовы, нажмите Сохранить PDF в правом верхнем углу экрана, чтобы сохранить его.
После выбора Сохранить в PDF при нажатии значка Дополнительно отображаются параметры для нового файла. Вы можете сохранить его на Google Диске, скопировать на свое устройство, распечатать, удалить и т. Д.
Об оптическом распознавании символов
Оптическое распознавание символов (OCR), иногда называемое распознаванием текста, — это процесс, который делает текст в PDF-документе распознаваемым, доступным для поиска и читаемым другими типами программ или приложений.Многие приложения для сканирования, такие как Adobe Scan, автоматически применяют его к PDF-файлам, или вы можете выбрать этот параметр в настройках. Начиная с версии iOS 11, функция сканирования в Notes для iPhone не применяет OCR к отсканированным документам, как и Google Диск.
Спасибо, что сообщили нам!
Расскажите, почему!
Другой
Недостаточно подробностей
Сложно понять
Отправьте отсканированный документ по электронной почте
Genius Scan позволяет быстро отправлять отсканированные документы по электронной почте.
iOS
- 1
- Откройте документ в Genius Scan и коснитесь
Экспорт кнопка. - 2
- Проверьте желаемые параметры электронной почты (
например Формат PDF или JPEG). - 3
- Нажмите
Электронная почта (обратите внимание, что вам может потребоваться прокрутить вниз). - 4
- Документ прикреплен к новому письму.Введите получателя и коснитесь
Отправить кнопка. - 1
Убедитесь, что на вашем смартфоне установлено приложение электронной почты (например, приложение Yahoo Mail), выполните описанную выше процедуру и на шаге «3» выберите Другие приложения , чтобы выбрать свое приложение электронной почты.
- 2
Прокрутите список приложений, возможно, вам потребуется нажать Дополнительно … , если ваше приложение отсутствует в списке на ленте. Коснитесь приложения, чтобы экспортировать документ.
Как отправить электронное письмо с помощью другого почтового приложения
Приложение Apple Mail — это способ по умолчанию для отправки электронной почты на iOS. Мы рекомендуем использовать Mail , это безопасно, надежно и вы можете использовать его с любой учетной записью электронной почты.
Если вы не хотите его использовать, вы можете отправлять документы по электронной почте с помощью другого почтового приложения (включая Outlook, Gmail, Yahoo Mail и т. Д.).
Android
- 1
- Откройте документ в Genius Scan и коснитесь
Экспорт кнопка. - 2
Выберите ваше любимое почтовое приложение (Gmail, Outlook, Yahoo …), в которое вы хотите экспортировать документ.
- 4
Документ прикреплен к новому электронному письму.Введите получателя и нажмите кнопку Отправить .
Прикрепите отсканированное изображение к существующему сообщению электронной почты
- 1
Откройте черновик электронной почты в приложении электронной почты и нажмите кнопку вложения файла .
- 2
В средстве выбора Android нажмите Genius Scan .
- 3
Коснитесь документа, который хотите вложить в сообщение электронной почты, и коснитесь флажка.
- 4
Введите получателя и нажмите кнопку Отправить .
Если вы написали электронное письмо и хотите прикрепить документы Genius Scan:
Как отсканировать документ для отправки по электронной почте с помощью iPhone iPad? — Еженедельное приложение для iOS
Есть разные способы сканирования документа для отправки по электронной почте.Вы можете сканировать свой документ с помощью автономного сканера или многофункционального принтера. Но самый простой способ сделать это — использовать свой мобильный телефон или планшет для сканирования документов. Таким образом вы можете сканировать документ для отправки по электронной почте без использования компьютера, принтера или сканера. Вы можете сканировать документы на iPhone iPad, а затем отправлять электронную копию бумаги в формате PDF по электронной почте. Разве это не удобно? Представьте, что вы куда-то уезжаете из офиса или в отпуске, когда вам нужно отправить кому-то какие-то личные или деловые документы.И у вас нет доступа к компьютеру, сканеру или принтеру, у вас есть iPhone или iPad, которые вы всегда носите с собой. Затем вы можете достать свой iPhone из кармана, использовать iPhone в качестве портативного сканера, чтобы отсканировать документ в PDF с помощью iPhone . Вы сможете использовать iPhone, iPad или iPod touch для сканирования любого бумажного документа, квитанции, книги и т. Д., А затем отправить отсканированные документы по электронной почте с iPhone iPad. Если вы хотите попробовать, выполните следующие действия.
Как отсканировать документ для отправки по электронной почте с помощью iPhone iPad?
Предварительные требования для сканирования документов для отправки по электронной почте в пути:
В этой демонстрации мы будем использовать iPad с указанным выше приложением iPhone Scanner Pro.Вы также можете использовать это приложение для сканирования iPhone на всех совместимых устройствах iOS, таких как iPhone 5, iPhone 6, iPhone 7, iPhone 8, iPhone X, iPad, iPad mini, iPad Air, iPad Pro и т. Д. Если вы путешествуете с iPad без сети Wi-Fi или службы передачи данных, вы сможете только сканировать документы на iPad и прикреплять их к электронной почте на iPad, вы можете отправлять отсканированные документы по электронной почте, когда у вас есть подключение к Интернету.
Нажмите, чтобы запустить приложение iPhone Scanner Pro, его главный экран выглядит, как показано ниже.По умолчанию он отображает все отсканированные документы на своем домашнем экране.
Чтобы сделать новое сканирование или отсканировать документ для отправки по электронной почте, коснитесь значка + Добавить в правом нижнем углу, чтобы начать работу. Теперь наведите камеру iPhone или iPad на документ, который вы хотите отсканировать. Нажмите синюю круглую кнопку сканирования , чтобы отсканировать документ с помощью iPhone или iPad. В этой демонстрации мы используем iPad 2 с относительно низким разрешением камеры. Если вы используете это приложение для сканирования на недавнем устройстве iOS, таком как iPhone 5, iPhone 6, iPad Mini, iPad Air, iPad Pro, результаты сканирования будут значительно улучшены.
Вы можете сканировать один и тот же документ в рулоне несколько раз, чтобы получить наилучший результат. Вам также будет предоставлен выбор отсканированных документов. Вы можете перетащить границу отсканированного документа, чтобы вырезать, выбрать или сохранить только ту часть, которую хотите сохранить, удаляя ненужную часть отсканированного документа на iPhone iPad.
После того, как вы закончите выбор, сохраните его, и тогда у вас будет возможность сохранить окончательный отсканированный документ на iPhone iPad или поделиться отсканированными документами с iPhone iPad.
Это приложение iPhone Scanner Pro настолько мощно, что поможет вам легко прикрепить отсканированные документы к электронной почте, распечатать отсканированные документы на принтере через iPhone AirPrint, отправить отсканированные документы по факсу с iPhone, загрузить отсканированные документы с устройства iOS в Dropbox, Google Drive, One Drive, Evernote, Box, OneNote и другие службы облачного хостинга.
Нажмите кнопку Поделиться , затем выберите Электронная почта на экране выше, отсканированные документы будут прикреплены к новому электронному письму с вашей учетной записью электронной почты по умолчанию, настроенной на iPhone или iPad.Это может быть Gmail, Yahoo Mail, AOL mail, Hotmail, Live mail или любые другие учетные записи электронной почты. Если у вас не настроены учетные записи электронной почты, ознакомьтесь с этим руководством, чтобы добавить учетную запись Hotmail на iPad iPhone в качестве краткого руководства. Вы можете отправить отсканированные документы с iPhone своим коллегам, клиентам и сотрудникам по электронной почте. Вы также можете отправлять электронные письма с прикрепленными отсканированными изображениями себе в качестве импровизированного решения для архивирования документов. Как только вам понадобится доступ к нему, просто откройте свою электронную почту с любого устройства, которое вам нравится, например мобильного телефона, планшета, ПК, Mac или другого.Это также самый простой способ отсканировать документ на компьютер без принтера или сканера.
Альтернатива сканированию документов — Adobe Scan
Adobe Scan — еще одно отличное приложение для сканирования PDF-файлов для iPhone iPad. Он мощный, простой в использовании и, что самое главное, его можно бесплатно загрузить и использовать без каких-либо ограничений или рекламы. Ознакомьтесь с этим руководством по бесплатному сканированию бумажных документов с помощью iPhone. Что вам нужно, чтобы использовать это бесплатное приложение для сканирования PDF-файлов для iOS, так это ваш собственный адрес электронной почты, чтобы зарегистрировать бесплатную учетную запись в Adobe.
Обновление, август 2019 г .: эта статья была первоначально опубликована в декабре 2015 г. и с тех пор обновлялась. в этом обновлении мы добавили бесплатное приложение для сканирования документов Adobe Scan.
Связанные страницы
Как отправить PDF с iPhone бесплатно
16.06.2021 14:55:37 • Отправлено в: приложения PDF • Проверенные решения
Что вас расстраивает, так это то, что невозможно сохранить файл PDF и передать его без использования какого-либо приложения.Но здесь вы можете бесплатно отправить PDF-файл с iPhone по электронной почте, используя PDFelement для iOS. Однако для iOS версии 8 требуется функция, которая позволит пользователям почты прикреплять любые файлы PDF, изображения и видео. Итак, ниже мы покажем вам, как отправить прикрепленный PDF-документ и отправить его.
PDFelement для iOS — один из самых полезных бесплатных редакторов PDF, доступных в Интернете. Он позволяет пользователям управлять своими PDF-файлами на iPhone 12/11 / X / 8/7 / 6S / 6 так же, как и в настольном программном обеспечении.С помощью этого приложения вы можете редактировать текст в различных форматах, изменяя цвет, размер шрифта и тип. Wondershare PDFelement — это красивое приложение, которое позволяет сканировать, подписывать и отправлять PDF-файлы, и, кроме того, оно имеет расширенные функции, такие как аннотации, выделение заполняемых форм и многое другое.
PDFelement для iOS предлагает еще один способ снять блокировку с ваших PDF-файлов. Это мощная настольная и мобильная платформа, которая предлагает полный контроль над редактированием, объединением и созданием PDF-файлов.Это приложение имеет простые функции, такие как выделение, добавление графических элементов и аннотаций. PDFelement — это обширный набор инструментов, который работает как на Mac, так и на Windows.
PDFelement для iOS также имеет другие функции, например:
- Вы можете легко сделать снимок любого документа на камеру и преобразовать его в PDF.
- Простой щелчок по вашему PDF-документу позволяет преобразовать символы или даже целые слова в предложения.
- Он позволяет пользователям добавлять выделенный текст, зачеркнутый текст, комментарии и даже пользовательские штампы.
- Вы также можете использовать облачные сервисы или Wi-Fi для передачи отредактированного PDF-файла на свой компьютер.
- Он оснащен мощным сканером, который может распознавать изображения с вашей камеры и превращать их в файлы PDF.
Как отправить PDF-файл с iPhone
Шаг 1. Откройте файл PDF
Сначала запустите PDFelement для iOS на своем iPhone. Теперь вы увидите список документов. Нажмите на PDF-файл, который хотите отправить, чтобы открыть его.
Шаг 2. Отправить электронное письмо с вложением в формате PDF
Вкладка на значке «Еще» в правом верхнем углу.Выберите «Электронная почта» в меню «Еще». На следующем экране вы увидите, что письмо готово для вас.
Шаг 3. Измените адрес электронной почты
Теперь вам нужно закончить редактирование электронного письма. Добавьте получателя этого электронного письма и введите нужные слова, если это необходимо. Наконец, нажмите на значок «Отправить», чтобы отправить электронное письмо.
Видео о том, как отправить файл PDF с iPhone / iPad
Скачать или купить PDFelement бесплатно прямо сейчас!
Скачать или купить PDFelement бесплатно прямо сейчас!
Купите PDFelement прямо сейчас!
Купите PDFelement прямо сейчас!
Сканируйте и печатайте что угодно со своего телефона
Сообщение было обновлено.Первоначально он был опубликован 14.03.17.
Сканирование и печать не так ярки, как приложения с дополненной реальностью и умные часы, но эти часто забываемые мосты между цифровым и аналоговым в значительной степени являются частью эпохи смартфонов.
Если вам нужно отсканировать важные документы и сохранить их в облаке, или распечатать отчет для руководителя вашего отдела, подходящие приложения могут помочь вам легко справиться с этими задачами с вашего iPhone или устройства Android.
Самое приятное: вам даже не нужно открывать ноутбук.
Сканирование с телефона
В большинстве приложений вы просто помещаете документ в рамку и следуете инструкциям. Это так просто. Дэвид Нилд / Popular Science
Камера, прикрепленная к вашему смартфону, может легко работать как сканер. Возможно, вам не удастся получить точные копии с высоким разрешением, которые вы получили бы от настоящей планшетной гизмо, но когда дело доходит до сканирования простых документов и форм, мобильные камеры обычно более чем способны.
Вы можете просто сделать снимок с помощью стандартного приложения камеры телефона и сохранить его в папке, созданной для сканирования, или получить специализированную помощь.Несколько приложений были усовершенствованы, чтобы обрабатывать этот процесс за вас, и добавили оптимизацию изображений, чтобы ваши отсканированные изображения выглядели как можно лучше.
[Связано: Лучший принтер для домашнего офиса: Завершите настройку домашнего офиса ]
Так обстоит дело с Google PhotoScan (доступным для Android и iOS), который, вероятно, является лучшим подходом, если вы оцифровываете изображения, возможно, из старого альбома. Однако когда дело доходит до общих документов, Dropbox для iOS и Android, пожалуй, лучший инструмент для этой работы.Нажмите Создать на iOS или большую кнопку плюс на Android, а затем Сканировать документ . При необходимости вы можете объединить несколько страниц, прежде чем приложение завершит их в виде файла PDF и автоматически сохранит в вашей учетной записи Dropbox.
Google Диск тоже может сканировать документы, но эта функция, к сожалению, доступна только в приложении для Android. Нажмите кнопку плюс , а затем Отсканируйте , чтобы оцифровать документы с помощью камеры на вашем устройстве.Как и в случае с Dropbox, вы можете объединить несколько страниц в один файл PDF.
На Android возможность сканирования на Google Диске находится всего в одном касании. Sandra Gutierrez G.
Что касается iPhone, то встроенное приложение Files также имеет сканер. Коснитесь трех точек вверху в углу и выберите Сканировать документы , чтобы начать. Вы также можете импортировать файлы в приложение Notes, нажав значок камеры, а затем Сканировать документы , когда у вас открыта заметка.
[Связано: Этот огромный принтер Xerox может создавать металлические детали для ВМС США ]
Microsoft имеет свою собственную запись в поле в виде Microsoft Lens для iOS и Android.Как и на других платформах, это приложение может быстро и легко сканировать документы через камеру вашего телефона и объединять несколько страниц в один файл PDF. Как и следовало ожидать от продукта Microsoft, OneDrive будет местом сохранения ваших отсканированных изображений по умолчанию, поэтому вы также можете получить к ним доступ с других подключенных к нему устройств.
Если вам сложно выбрать одно приложение перед другим, проверьте, поддерживают ли те, которые вы планируете, полнотекстовый поиск, иногда называемый оптическим распознаванием символов или OCR.Все инструменты, о которых мы упоминали выше, поддерживают эту функцию, но в случае с Dropbox вам потребуется платный тарифный план, чтобы использовать ее.
Печать с телефона
Это проще, чем вы думаете, даже с недавней кончиной Google Cloud Print. Возможно, вы не заметили изменений, но производители принтеров обратили внимание на то, как часто мы используем наши смартфоны, и теперь многие новые модели имеют встроенную поддержку iOS и Android.
Если вы недавно купили новый принтер и он подключается к вашей домашней сети Wi-Fi, скорее всего, ваш телефон тоже его видит.Откройте файл, который хотите распечатать, и нажмите кнопку общего доступа (это похоже на знак «меньше» на Android и на стрелку, указывающую вверх из коробки на iOS), затем выберите Распечатать , чтобы увидеть, есть ли какие-либо принтеры. находятся в пределах досягаемости.
AirPrint встроен в меню «Поделиться» по умолчанию в iOS. Дэвид Нилд / Popular Science
При использовании iPhone вам понадобится принтер, поддерживающий технологию Apple AirPrint. Компания опубликовала полный список принтеров AirPrint, но неясно, насколько он актуален, так что это может быть хит или промах.Android не требует совместимости с каким-либо конкретным протоколом, но если вы хотите купить новый принтер, все равно стоит проверить, будет ли он хорошо работать с вашими гаджетами дома.
Если все это не помогает, многие производители принтеров предлагают бесплатные приложения для отправки файлов с мобильного устройства на свое оборудование. Например, есть HP ePrint и Canon Print, которые позволяют передавать файлы и изображения на соответствующие принтеры из любого приложения на телефоне.
[Связано: 3 вещи, о которых вы, вероятно, не знали, что принтер может сделать ]
Эти приложения, наряду с собственными функциями Android и iOS, хорошо защищены от печати, поэтому вам вряд ли понадобится стороннее приложение.Есть варианты, если вы хотите их проверить, но на данном этапе большинство из них устарели или просто работают поверх функций, уже доступных на iOS и Android.
Печать без принтера
Если у вас нет дома принтера (и вы не планируете его покупать в ближайшее время), вы можете найти платформы для печати фотографий и документов и доставить их прямо к вашей двери.
Если вы хотите отображать свои изображения в виде высококачественных распечаток, для которых домашние принтеры в большинстве случаев не оборудованы, такие приложения, как Shutterfly, FreePrints и Snapfish, позволяют размещать заказы прямо с телефона.Они даже дают вам определенное количество бесплатных распечаток в месяц, чтобы вы могли сделать свою гостиную похожей на ваш канал в Instagram.
Печать документов не так хорошо обслуживается, хотя вы можете выбрать между приложением FedEx Mobile Office и веб-сайтом UPS Store. Оба они позволяют загружать документы с телефона и отправлять их вам. Магазины скрепок — еще один вариант, если ваш документ находится в Dropbox или Google Диске, но вы также можете проверить свою местную типографию или даже свою библиотеку, поскольку они также могут предлагать услуги печати.
.


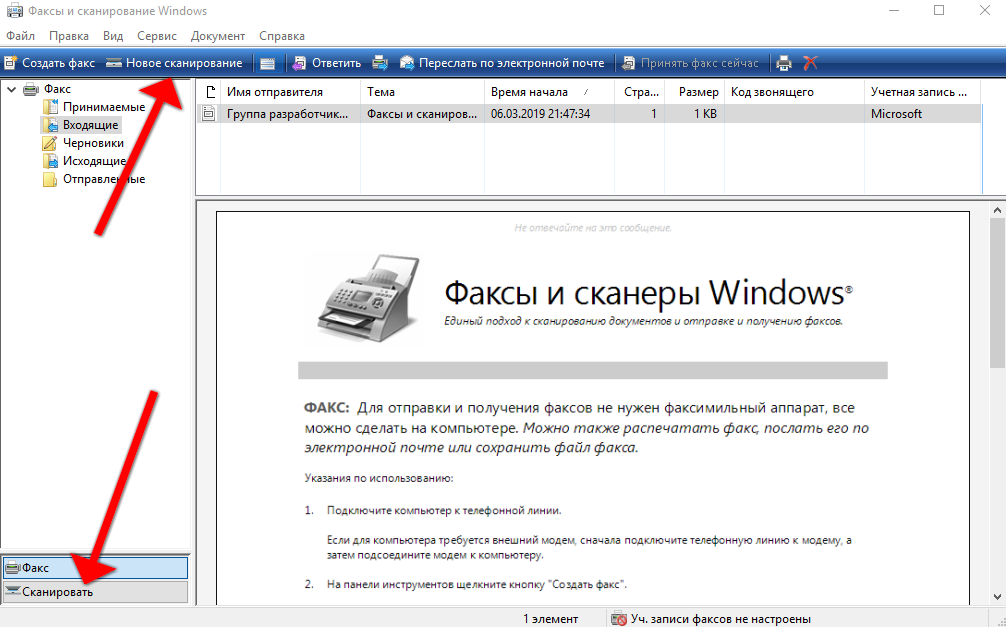
 Откроется окно сообщения электронной почты с вложенной копией файла в формате XPS.
Откроется окно сообщения электронной почты с вложенной копией файла в формате XPS.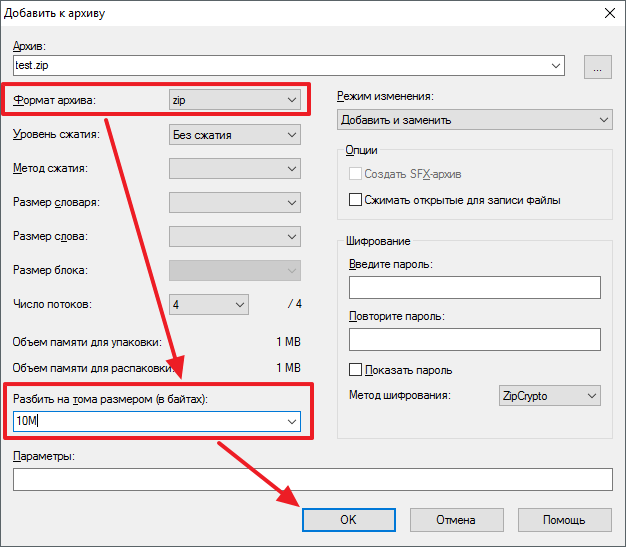 Файл будет помещен в текст сообщения.
Файл будет помещен в текст сообщения.

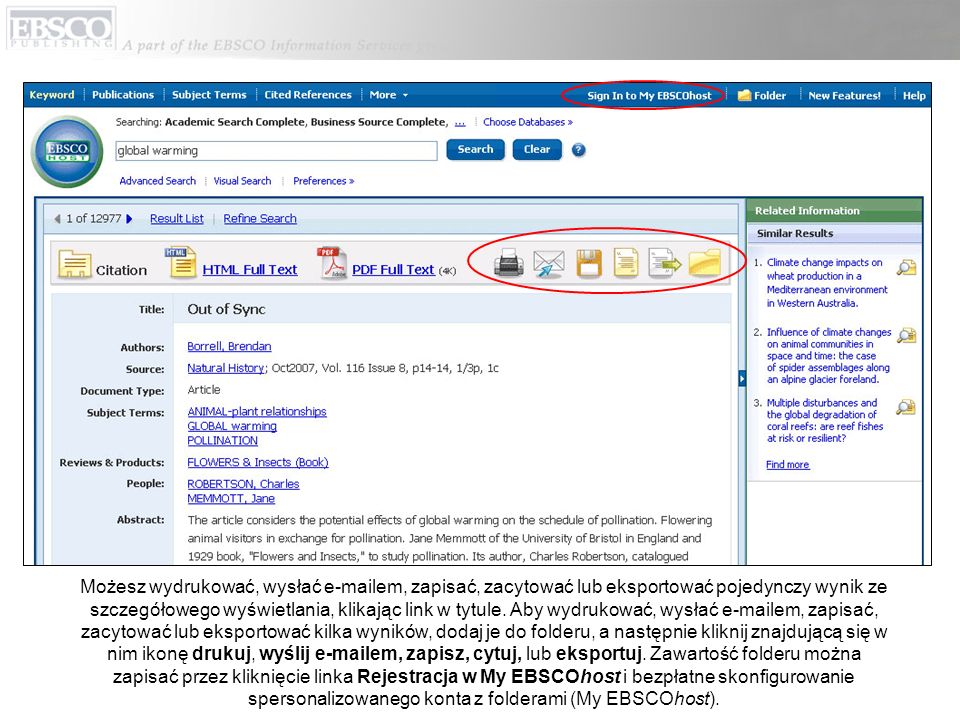



Добавить комментарий